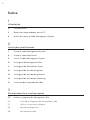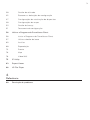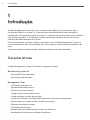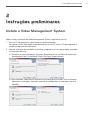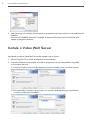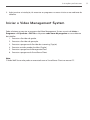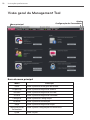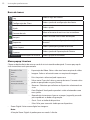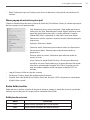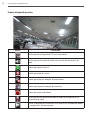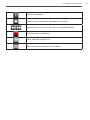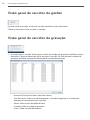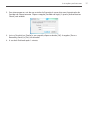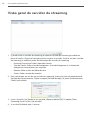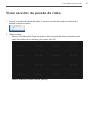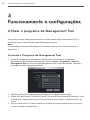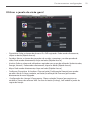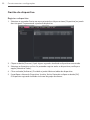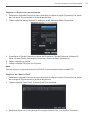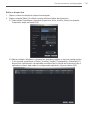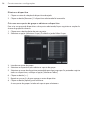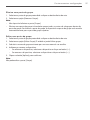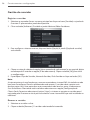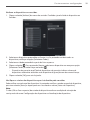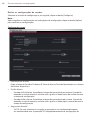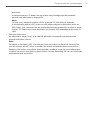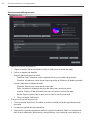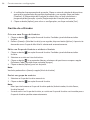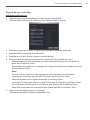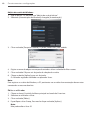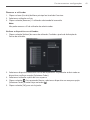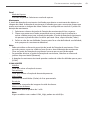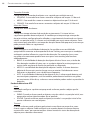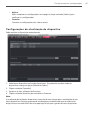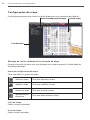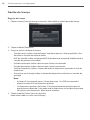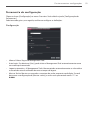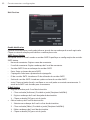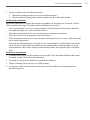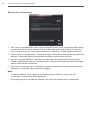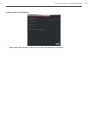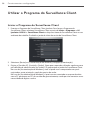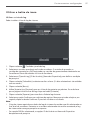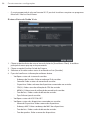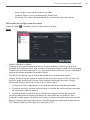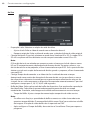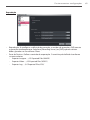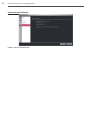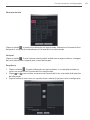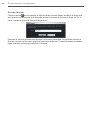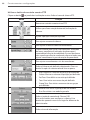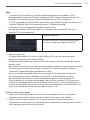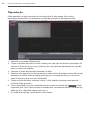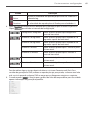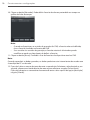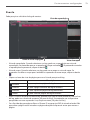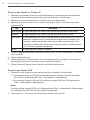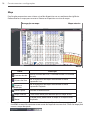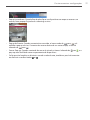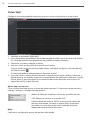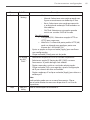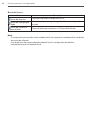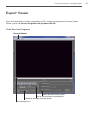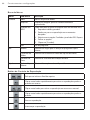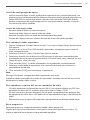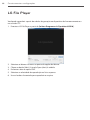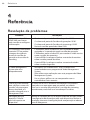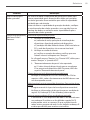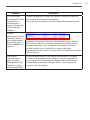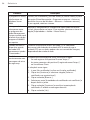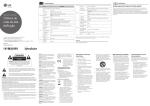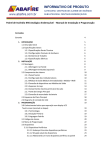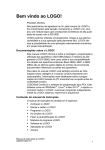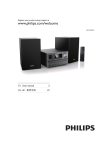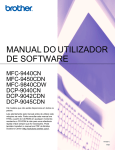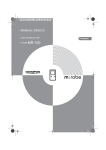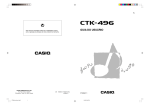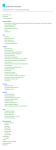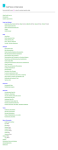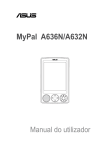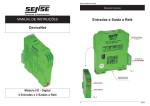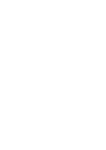Download Iniciar o Video Management System
Transcript
MANUAL DO UTILIZADOR Video Management System Leia este manual cuidadosamente antes de utilizar o seu aparelho e guarde-o para referência futura. MODELOS LVi510 1501 (V1.8) 2 Índice 1 Introdução 4Características 5 Requisitos recomendados para o PC 6 Antes de instalar o Video Management System 2 Instruções preliminares 7 Instale o Video Management System 8 Instale o Video Wall Server 9 Iniciar o Video Management System 10 Visão geral da Management Tool 11 Visão geral do Surveillance Client 16 Visão geral do servidor de gestão 16 Visão geral do servidor de gravação 18 Visão geral do servidor de streaming 19 Visão servidor da parede de vídeo 3 Funcionamento e configurações 20 Utilizar o programa da Management Tool 20 Iniciando o Programa de Management Tool 21 Utilizar a janela de visão geral 22 Gestão do dispositivo 28 Gestão do servidor 3 38 Gestão do utilizador 42 Remover as definições de configuração 47 Configurações de atualização de dispositivo 48 Configurações do mapa 50 Gestão da licença 51 Ferramenta de configuração 56 Utilizar o Programa do Surveillance Client. 56 Iniciar o Programa do Surveillance Client. 57 Utilizar o botão do ícone 65 Ao Vivo 68Reprodução 73Evento 76Map 78 Video Wall 79 IP Utility 83 Export Viewer 86 LG File Player 4 Referência 88 Resolução de problemas 4 Introdução 1 Introdução O Video Management System da LG é um software de vigilância IP que funciona com o Servidor de vídeo LG e câmaras IP LG para fornecer monitorização de vídeo, gravação e configuração de funções de gestão de eventos. O software tem funções de pesquisa múltiplas para eventos gravados. A visualização remota e reprodução também são possíveis com a utilização do Video Management System. Este manual contém instruções sobre como utilizar e gerir o Video Management System LG no seu ambiente de rede. Seria benéfico para o leitor algum conhecimento de ambientes de rede. Caso necessite de assistência técnica, contacte o centro de serviço autorizado. Características O Video Management System LG oferece as seguintes funções: Servidor de gestão LG • Gestão de BD (base de dados) • Autenticação do utilizador Management Tool • Localizador de dispositivo • Agrupamento de dispositivo • Exibição em árvore múltipla • Configuração remota do dispositivo • Configuração do servidor de gravação • Função do utilizador e Configuração de permissão de acesso ao dispositivo • Monitorização em tempo real do servidor de gravação • Elaboração e edição de mapas • Calculadora de gravação • Monitorização em tempo real do servidor de streaming • Atualização de firmware de múltiplos dispositivos Introdução Surveillance Client • Monitorização ao vivo de 256 canais com buffer de vídeo • Reprodução múltipla em simultâneo • Pesquisa de gravação de evento • Reprodução instantânea • Zoom digital • Controlo de Pan/Tilt/Zoom da câmara (rato, suporte joystick) • Suporte de áudio 2 vias (bidirecional) • Suporte de mapa • Sequência do formato • Exportação do ficheiro AVI • Registo de eventos • Vídeo analítico com deteção inteligente de eventos • Mapa e ecrã de popup de eventos ao vivo • Câmara LG IP e suporte DVR Servidor de streaming • 256 canais de streaming • Streaming ao vivo em tempo real Servidor parede de vídeo • Instalaçao monito múltiplo • 256 canais ao vivo monitorando com 4 telas Requisitos recomendados para o PC O Video Management System LG deve ser instalado por debaixo de sistemas em funcionamento para melhor desempenho e estabilidade. Rquisitos do Servidor (Recording Server, servidor de streaming, servidor) • Intel® Xeon® E5620 2.6 GHz ou Superior • 4 GB de RAM ou Superior • 500 GB de armazenamento ou mais 5 6 Introdução Requisitos do servidor parede de vídeo • Intel® i7-880 3.07 GHz ou superior • 8GB de RAM ou superior • 100 GB de armazenagem ou mais • Placa de vídeo Radeon HD 7970 Requisitos do Cliente (Surveillance Client, Management Tool) • Intel® i7-880 3.07 GHz ou Superior • 4 GB de RAM ou Superior • 100 GB de armazenamento ou mais • 4 GB placa grafica PCI-E 2.0 x16 bus com Microsoft®DirectX Nota: A resolução mínima exigida é de 1280x1024. Requisitos do Sistema Operativo • Microsoft® Windows 7 Professional ou Ultimate 32-bit/64-bit • Microsoft® Windows Server® 2008 Standard Edition SP2 32-bit/64-bit • Microsoft® Windows Server® 2008 Enterprise Edition SP2 32-bit/64-bit • Microsoft® Windows Server® 2008 Standard/Enterprise Edition R2 32-bit/64-bit • Microsoft® Windows XP Pro SP2/SP3 32-bit/64-bit Advertência: Desabilite ou Desligue o UAC (Controle da Conta do Usuário) no Painel de Controle. Ele oferece suporte à Execução Automática do Servidor de Gravação, Servidor de Streaming e Servidor de Gerenciamento quando o Servidor do Windows é reinicializado. Não utilize uma palavra chave quando o windows server for reiniciado porque se definir um acesso com palavra chave então o servidor Recording SW não será reiniciado automaticamente ao reiniciar. Antes de instalar o Video Management System • As imagens utilizadas neste manual são baseadas no Windows 7 Profissional. • Não utilize outras aplicações com este programa de Video Management System. Isso pode causar falta de memória e mau funcionamento do programa. • Certifique-se de que o dispositivo LG IP está (são) conectado à rede e que este está ligado. • Para mais informações acerca da instalação do produto, consulte o manual de utilizador do seu dispositivo LG IP. Instruções preliminares 2 Instruções preliminares Instale o Video Management System Pode instalar o software do Video Management System seguindo os passos. 1. Insira o CD do programa, o qual iniciará automaticamente. Se o disco não for executado automaticamente no seu PC, abra o CD do programa e instale o programa manualmente. 2. Execute o ficheiro de instalação e instale os programas no seu computador seguindo as‑instruções do ecrã. 2-1.Concluir: Instale o programa. (Servidor, Recording Server, servidor de streaming, Management Tool, Surveillance Client, File Player, Export Viewer) 2-2.Personalizada: Selecione os programas que você deseja instalar. Para instalações adicionais e remoções, execute o arquivo de configuração e selecione o recurso [Modify]. 7 8 Instruções preliminares 3. Após terminar a instalação, irá encontrar os programas no menu iniciar ou no ambiente de trabalho. Se a versão 2.00.0052 abaixo foi instalado, é recomendável que você reinstalá-lo para apagar o programa anterior. Instale o Video Wall Server Você pode instalar o Video Wall Server de acordo com os passos. 1. Abra o Program CD e instale o programa manualmente. 2. Execute o ficheiro de instalação e instale os programas no seu computador seguindo as‑instruções do ecrã. 2-1.Concluir: Todos os recursos do programa serão instalados para o usuário normal. 2-2.Personalizada: Escolha ou ajuste quais os recursos do programa que você deseja instalar e onde serão instalados. Instruções preliminares 3. Após terminar a instalação, irá encontrar os programas no menu iniciar ou no ambiente de trabalho. Iniciar o Video Management System Pode selecionar e executar o programa do Video Management System a partir de Iniciar > Programas > LG Ipsolute > LVi510 ou clique em cada ícone do programa no seu ambiente de trabalho. 1. Executar o Servidor de gestão. 2. Executar o Servidor de gravação. 3. Executar o programa do Servidor de streaming. (Opção) 4. Executar servidor parede de vídeo. (Opção) 5. Executar o programa da Management Tool. 6. Executar o programa do Surveillance Client. Nota: O Video Wall Server não pode ser executado com o Surveillance Client no mesmo PC. 9 10 Instruções preliminares Visão geral da Management Tool  Ajuda Configuração das Ferramentas Menu principal Barra do menu principal Menu Sobre Descrição Exibe a janela de Visão geral da câmara. Dispositivo Exibe a janela de Registo da câmara. Servidor Exibe a janela de Registo do servidor. Usuário Exibe a janela de Registo do utilizador. Configurar Atualizar Mapa Configuração das Ferramentas Ajuda Exibe a janela de Configuração. Exibe a janela de atualização. Exibe a janela de Registo do mapa. Exibe a janela Configuração de Ferramenta. Exibe a ajuda. Instruções preliminares Visão geral do Surveillance Client  Janela da árvore de dispositivos Janela de evento ao vivo Janela ao vivo Barra do menu Exibir/ ocultar Exibição de recursos Barra do menu Menu Ao Vivo Reprodução Descrição Exibe o espaço de trabalho ao vivo. Exibe o espaço de trabalho de reprodução. Evento Exibe o espaço de trabalho do evento. Mapa Exibe o espaço de trabalho do mapa. Video Wall Mostra a área de trabalho da parede de vídeo. 11 12 Instruções preliminares Barra de ícones Exibe os logs do sistema. Log Exibe a janela de configuração do cliente. Configuração do Client Exibe a ajuda. Ajuda Altere o formato do ecrã na vista instantânea. Formato de tela Exibe a vista ao vivo na área do hotspot. Hotspot Exibe a janela de configuração de rotação de formato. Sequencia Exibe a janela para guardar o formato. Salvar Layout Exibe a janela de Exportação do ficheiro. Exportar informações de usuário Exibe o grupo do utilizador. Menu popup Liveview Clique no botão direito do rato no canal da vista instantânea desejada. O menu pop-up da vista instantânea será apresentado. • • Exportação de Vídeo: Salve a tela atual como arquivo de vídeo. • Imagem: Salvar a tela atual como um arquivo de imagem. • Print: Imprimir a tela atual pela impressora. • Salvar texto: É possível salvar o evento de texto. O evento salvo pode ser pesquisado na guia [Evento]. • Remover: Selecione para eliminar o dispositivo selecionado na vista. • Goto Playback: Você pode reproduzir a tela selecionada como nova janela. • Reprodução Instantanea: Apenas o tempo (segundo) passado para reproduzir os dados da gravação. • Ouvir: Ouvir o áudio do dispositivo. • Falar: Falar para transmitir áudio para o dispositivo. Zoom Digital: Ativar zoom digital nas imagens. Nota: A função Zoom Digital só pode operar no modo 1 divisão. Instruções preliminares • Relay: Selecione Ligar ou Desligar para ativar ou desativar a função de transferência da câmera.. Menu popup da estrutura principal Clique no botão direito do rato na barra de título de [Surveillance Client]. A moldura principal do menu pop-up será apresentado. • Tab: Selecionar para o menu principal. Você pode mover para cada guia. (Ao Vivo, Reprodução, Evento, Mapa) Selecione cada menu da janela Novo para abrir a janela adicional. A opção [Video Wall] não é suportada se você abrir uma nova janela. • Selecione o canal a imprimir: Imprima o canal selecionado pela impressora. • Exportar: Exporta os dados • Conectar todos: Selecione para conectar todos os dispositivos. • Desconectar todos: Selecione para desconectar todos os dispositivos. • Eliminar todos os canais: Selecionar para eliminar todos os canais na vista. • Vista: Clique na opção Exibir/Ocultar a Árvore para descartar ou fechar a árvore. Você pode ver a imagem do canal no modo tela cheia, selecionando a opção Tela Cheia. Se quiser sair do ecrã de modo completo então carregue no botão “ESC” no teclado. • Log do Sistema: Exibe os logs do sistema. • Configurar: Exibe a janela de configuração do cliente. • Sistema Único de Saúde Vista: Exibe o status do Servidor, HDD e dispositivos conectados. • Ajuda: Exibe a ajuda. Botão Exibir/ocultar Pode mostrar e ocultar a janela de árvore da câmara, mapear a janela da árvore e a janela de eventos ao vivo de uma só vez para clicar no botão Show/Hide. Exibição de recursos Menu Descrição CPU Exibe a atual utilização de CPU do cliente. Rede Exibe a atual utilização de rede do cliente. 13 14 Instruções preliminares Ícones da janela ao vivo Ícones Descrição Exibe quando o dispositivo PTZ está conectado. Exibe quando a função de áudio está ativada no dispositivo de rede. Indica gravação contínua. Indica gravação de sensor. Indica gravação por deteção de movimento. Indica gravação por deteção de evento va. Indica gravação instantânea. Exibe quando a função de entrada de áudio está disponível no dispositivo de rede. Iniciar a reprodução instantânea. Esta função á a reprodução menos a imagem de 1 minuto anterior. Instruções preliminares Pausar a reprodução. Terminar ação instantânea. (Reprodução, Gravação) Reproduzir para a frente ou para trás em velocidade dupla. Iniciar gravação instantânea. Ativar modo de controlo PTZ. Indica o menu do controle OSD da câmera. 15 16 Instruções preliminares Visão geral do servidor de gestão Quando iniciar o servidor, o ícone do servidor é exibido na barra de tarefas. Clique no ícone para iniciar ou parar o servidor. Visão geral do servidor de gravação 1. Quando iniciar o servidor de gravação, o ícone do servidor de gravação é exibido na barra de tarefas. Clique no ícone para iniciar ou parar o servidor. Se clicar em abrir servidor de gravação, é exibida a janela de informação do servidor de gravação. • Nome do Dispositivo: Exibe o nome da câmara. • Texa de Frames: Exibe a taxa de fotogramas. A taxa de fotogramas é o número de fotogramas transportáveis por segundo. • Bitrate: Exibe o valor do débito binário. • Gravação: Exibe o estado da gravação. • Status: Exibe o estado da conexão. Instruções preliminares 2. Para interromper ou sair de um servidor de Gravação, é necessária uma Autenticação de Servidor de Gerenciamento. Clique na opção [Servidor de login]. A janela [Authentication Check] será exibida. 3. Insira a [Usuário] e a [Senha] e, em seguida, clique no botão [OK]. As opções [Parar o Recording Server] e [Sair] são ativadas. 4. A sessão é finalizada após 1 minuto. 17 18 Instruções preliminares Visão geral do servidor de streaming 1. Quando iniciar o servidor de streaming, o ícone do servidor de streaming é exibido na barra de tarefas. Clique no ícone para iniciar ou parar o servidor. Se clicar em abrir servidor de streaming, é exibida a janela de informação do servidor de streaming. • Nome do Dispositivo: Exibe o nome da câmara. • Texa de Frames: Exibe a taxa de fotogramas. A taxa de fotogramas é o número de fotogramas transportáveis por segundo. • Biterate: Exibe o valor do débito binário. • Status: Exibe o estado da conexão. 2. Para interromper ou sair de um servidor de streaming, é necessária uma Autenticação de Servidor de Gerenciamento. Clique na opção [Servidor de login]. A janela [Authentication Check] será exibida. 3. Insira a [Usuário] e a [Senha] e, em seguida, clique no botão [OK]. As opções [Parar Streaming Server] e [Sair] são ativadas. 4. A sessão é finalizada após 1 minuto. Instruções preliminares Visão servidor da parede de vídeo 1. Execute o servidor de parede de vídeo. O ícone do servidor de parede de vídeo wall é exibido na barra de tarefas. 2. Clique no ícone • Mostrar Tela Video Wall: Clique na opção. A tela de parede de vídeo é exibida em tela cheia. Para voltar ao seu desktop, pressione a tecla ESC. • Idioma: Selecionar o idioma da aba [Idioma]. 19 20 Funcionamento e configurações 3 Funcionamento e configurações Utilizar o programa da Management Tool Da primeira vez que a Management Tool for iniciada, deverá registar uma câmara IP LG e servidor(es) para a controlar pelo Video Management System. Nota: O computador a executar a Management Tool deve encontrar-se na mesma rede que o dispositivo. Iniciando o Programa de Management Tool 1. Iniciando o Programa de Management Tool Ipsolute. Para executar o programa Management Tool, selecionar Management Tool em Iniciar > Programas > LVI510 > Management Tool ou clicar no ícone Management Tool na área de trabalho. É exibida a janela de entrada na Management Tool 2. Selecionar [Básico] ou [Autenticação do Windows] na opção [Autenticação]. 3. Digitar o [IP do Servidor], [Usuário] e [Senha]. No caso de [Autenticação do Windows], você só pode usar o computador em que é registrada a conta principal, e você não precisa de senha. 4. Se a sessão de outro PC estiver iniciada no servidor de gerenciamento, é possível iniciar a sessão em modo somente leitura. Funcionamento e configurações Utilizar a janela de visão geral • Dispositivo: Exibe o número de câmaras IP e DVR registadas. Pode aceder diretamente, clique no botão [Rápido Acesso]. • Servidor: Mostra o número de gravações do servidor, streaming e servidor parede de vídeo. Pode aceder diretamente, clique no botão [Rápido Acesso]. • Usuário: Exibe o número de utilizadores registados por grupo de utilizador (Administrador, Energia, Normal). Pode aceder diretamente, clique no botão [Rápido Acesso]. • Mapa: Pode aceder diretamente, clique no botão [Rápido Acesso]. • Configurar Dispositivo & Atualizar: Clique o botão [Configuração Remota] para aceder ao menu Setup. E clique, também, no botão [Atualização de Firmware] para aceder diretamente ao menu Upgrade. • Configuração das Licença & Ferramentas: Clique no botão [Licença] para registar ou atualizar a licença de software VMS. Se clicar no botão [Licença], será exibida a janela de registo da licença. 21 22 Funcionamento e configurações Gestão do dispositivo Registar o dispositivo 1. Selecione o separador Device no menu principal ou clique no ícone [Dispositivo] na janela de visão geral. É apresentada a janela do dispositivo. 2. Clique no botão [Procucar]. Após alguns segundos é exibido o dispositivo encontrado. 3. Selecione o dispositivo na lista. Se pretender registar todos os dispositivos, verifique a opção [Selecionar Todos]. 4. Clicar no botão [Adicionar]. É exibida a janela Adicionar/editar do dispositivo. 5. Especifique o Nome do Dispositivo, Usuário, Senha, Protocolo e clique no botão [OK]. O dispositivo registado é exibido na árvore do grupo da câmara. Funcionamento e configurações Registar o dispositivo manualmente 1. Selecione o separador Device no menu principal ou clique no ícone [Dispositivo] na janela de visão geral. É apresentada a janela do dispositivo. 2. Clique no botão [Adição Manual]. É exibida a janela Adicionar/Editar Dispositivo. 3. Especifique o Tipo de Dispositivo, Nome do Dispositivo, Tipo de Endereço, Endereço IP, Porta, Usuário, Senha, Encriptação, Protocolo e clique no botão [Selecionar]. 4. Depois selecione a stream. 5. Clique no botão [OK] para sair da janela. Nota: Se você registrar o dispositivo através de DDNS, é recomendado utilizar o modo TCP. Registro da câmera Onvif 1. Selecione o separador Device no menu principal ou clique no ícone [Dispositivo] na janela de visão geral. É apresentada a janela do dispositivo. 2. Clique no botão [Onvif Scan]. A janela Onvif Scan é exibida. 3. Você deve alterar de [Click] para perfil na opção Perfil da lista. Isso significa “Examinar”. 23 24 Funcionamento e configurações Nota: • [sondar tudo] é a opção que ajusta o perfil como 0 automaticamente com relação à câmera registrada por ONVIF scan. • Se você não selecionar o perfil, os dispositivos não poderão ser registrados. 4. Selecione o dispositivo na lista. Se pretender registar todos os dispositivos, verifique a opção [Selecionar Todos]. 5. Clique no botão [Adicionar]. O dispositivo registado é exibido na árvore do grupo da câmara. Registar o DVR 1. Siga os passos 1-2 descritos em “Registar o dispositivo manualmente”. 2. Selecione para DVR em Tipo de Dispositivo. 3. Especifique o Nome do Dispositivo, Endereço IP, Porta, Usuário, Senha e Modelo. O endereço IP só pode registar endereço IPv4. 4. Clique no botão [Adicionar]. É exibida a janela Adicionar Camera do DVR. 5. Selecione para o canal pretendido da câmara e clique OK para adicionar o dispositivo. Funcionamento e configurações Editar o dispositivo 1. Clique na caixa de seleção do dispositivo desejado. 2. Clique no botão [Editar]. É exibida a janela Adicionar/editar do dispositivo. 2-1.Cada edição: Especifique o Nome do Dispositivo, Porta, Usuário, Senha, Encriptação, Protocolo e clique no botão [OK]. 2-2.Edição múltipla: Selecione os dispositivos que deseja aplicar as mesmas configurações. E, em seguida, especifique a [Porta], [Usuário], [Senha], [Criptografia] e [Protocolo]. Os dispositivos selecionados são aplicados em bloco. Mas o [Nome do Dispositivo] não é aplicado em bloco. Após todas as configurações aplicáveis, clique no botão [OK]. 25 26 Funcionamento e configurações Eliminar o dispositivo 1. Clique na caixa de seleção do dispositivo desejado. 2. Clique no botão [Remover]. O dispositivo selecionado foi removido. Crie uma nova pasta de grupo e adicione o dispositivo. Para criar um grupo de dispositivos sob a pasta selecionada, faça o seguinte na secção da árvore do grupo de câmaras: 1. Clique com o botão direito do rato na pasta. 2. Selecione a opção [Adicionar Grupo]. É exibida a janela Editar Grupo. 3. Introduza o nome do grupo. 4. Selecione o dispositivo para adicionar a pasta de grupo. 5. Selecione o nome do dispositivo pretendido que deseja agrupar. Se pretender registar todos os dispositivos, verifique a opção [Selecionar Todos]. 6. Clique no botão [<--]. 7. Repetir os passos 5 a 6 para agrupar o outro dispositivo. 8. Clique no botão [Aplicar] para confirmar. A nova pasta de grupo é criada sob a pasta que selecionou. Funcionamento e configurações Elimine uma pasta de grupo. 1. Selecione a pasta de grupo pretendida e clique no botão direito do rato. 2. Selecione a opção [Remover Grupo]. Nota: • Não é possível eliminar a pasta [Grupo]. • Eliminar uma pasta de grupo irá também apagar todas as pastas de subgrupos dentro da pasta do grupo. Se eliminar a pasta de grupo, o dispositivo na pasta de grupo será movido automaticamente para a pasta do grupo superior. Editar uma pasta de grupo. 1. Selecione a pasta de grupo pretendida e clique no botão direito do rato. 2. Selecione a opção [Editar Grupo]. É exibida a janela Editar grupo. 3. Substitui o nome do grupo existente por um novo nome à sua escolha. 4. Adicione ou remova o dispositivo. • Se adicionar o dispositivo, selecione o dispositivo e clique no botão [<--]. • Se remover o dispositivo, selecione o dispositivo e clique no botão [<--]. 5. Clique no botão [Aplicar] para confirmar. Nota: Não pode editar a pasta [Grupo]. 27 28 Funcionamento e configurações Gestão do servidor Registar o servidor 1. Selecione o separador Server no menu principal ou clique no ícone [Servidor] na janela de Overview. É apresentada a janela do dispositivo. 2. Clicar no botão [Adicionar]. É exibida a janela Adicionar/Editar Servidores. 3. Para configurar a internet externa, clique no botão [Opção]. A janela [Opção de servidor] será exibida. 4. Clique na caixa de seleção da opção [Ativar conexão de rede externa] e, em seguida, digite o endereço de IP externo na opção [IP da rede externa]. Clique no botão [OK] para salvar as configurações. 5. Especifique o Tipo de Servidor, Nome do Servidor, IP do Servidor e clique no botão [OK]. Nota: A internet externa é uma função que, uma vez conectada ao sistema VMS, é instalada na rede local com Surveillance Client ou ambiente de rede remota. O servidor deve suportar mais de duas portas LAN. Uma porta deve estar conectada à rede local e a outra, à rede externa. Se o Surveillance Client onde está instalada a rede externa e a opção [Configuração do Client>Geral>Conecta a rede externa] estiver [Ligar], o sistema se conecta ao servidor que é registrado pelo IP externo e não é possível conectar-se ao sistema VMS que está instalando na rede local. Remova o servidor 1. Selecione o servidor na lista. 2. Clique no botão [Remover]. O servidor selecionado foi removido. Funcionamento e configurações Atribua o dispositivo ao servidor. 1. Clique no botão [Atribuir] do menu do servidor. É exibida a janela Atribuir dispositivo ao Servidor . 2. Selecione o dispositivo pretendido na Device List. Se pretender atribuir todos os dispositivos, verifique a opção [Selecionar Todos]. 3. Selecione a cidade pretendida a partir da lista suspensa. 4. Clique no botão [ ]. Se o pretender libertar, selecione o dispositivo ou marque a opção [Selecionar Todos] e então clique no botão [ ]. • Dispositivo de gravação atual/Total de dispositivos de gravação: Indica o número de dispositivos atualmente atribuídos e do dispositivo de gravação com base numa licença. 5. Clique no botão [OK] para sair da janela. Verifique o status do dispositivo que é atribuído pelo servidor Pode verificar o estado atual do dispositivo. Se pretender verificar o estado anormal do dispositivo, pressione o botão [Status] e depois pode ver o resultado na coluna [Status do Dispositivo]. Nota: O valor (OK ou Sem resposta) do estado do dispositivo exibe a condição de ativação do serviço web tal como Configuração do dispositivo ou Atualização do dispositivo. 29 30 Funcionamento e configurações Definir as configurações do servidor Selecione o servidor de configuração e, em seguida, clique no botão [Configurar]. Nota: Após completar as configurações em cada página de configuração, clique no botão [Aplicar] para confirmar as configurações. Configurações gerais >> Informação do servidor Exibe o Nome do Servidor, Endereço IP, Porta de Acesso, Porta de Reprodução: e o número de Atribuir dispositivos. >> Pre/Pos Alarme • Periodo de Pré-Alarme: Especifique o tempo de gravação do pré-evento. Quando for detetado o sinal do evento, o servidor está a gravar os dados antes do evento durante o tempo da configuração. • Periodo de Pós-Alarme: Especifique o tempo de gravação do pós-evento. Quando for detetado o sinal do evento, o servidor está a gravar os dados após o evento durante o tempo da configuração. >> Nagrywanie Protokół • Só TCP: Se você selecionar essa opção, a gravação vai ser implementada apenas em conformidade com o protocolo TCP, independentemente da configuração de Funcionamento e configurações protocolo. • Ustawienia aparatu: Os dados são registrados como configuração de protocolo quando você adicionou os dispositivos. Nota: Se você usar a opção de multicast RTP, a gravação TCP não pode ser realizada. A configuração padrão é RTP unicast e você pode configurar a definição a partir do Web Client. Se o sistema estiver em estado de gravação, recomenda-se utilizar a opção Apenas TCP. Pode haver perda de pacotes na conexão UDP, dependendo do status da rede. >> Execução Automatica Ao selecionar a opção [Usar], o servidor de gravação é executado automaticamente quando o Windows reinicia. Nota: Desabilite ou Desligue o UAC (Controle da Conta do Usuário) no Painel de Controle. No caso da ativação de UAC, talvez o servidor não reinicie automaticamente ao reiniciar o Windows. Não utilize uma palavra chave quando o windows server for reiniciado porque se definir um acesso com palavra chave então o servidor Recording SW não será reiniciado automaticamente ao reiniciar. 31 32 Funcionamento e configurações Armazenamento&Programação >> Adicionar os discos de gravação 1. Clique no botão [Adcional diretório local] ou [Adicionar unidade de rede]. 2. Definir as opções de detalhe. • • Opções [Adcional diretório local]. -- Diretório Local: Selecione o disco rígido local do seu servidor de gravação. -- Diretório: Introduza o nome da pasta para guardar os ficheiros de dados gravados. Opções [Adicionar unidade de rede]. -- Diretório: Seleciona o nome do disco de rede. -- Pasta: Introduza o endereço do disco de rede com o nome da pasta. -- Usuário: Digite o ID do utilizador para acesso à pasta no disco de rede. -- Senha: Digite a palavra-passe para acesso à pasta no disco de rede. 3. Clicar no botão [Adicionar]. >> O Registro da agenda de gravação 1. Clicar no botão [Adicionar]. É exibida a janela de configuração de agendamento de gravação. 2. Introduza o apelido de agendamento. 3. Seleccionar o tipo de repetição e defina as opções de detalhe. Pode ser configurado de 5 formas diferentes, diariamente, semanalmente, sem repetição, mensalmente e Funcionamento e configurações • • anualmente. Duração da Programação: Se a opção [Tipo de Repetição] for definida para [Sem Repetição], [Mensal] ou [Anualmente], é apresentada esta opção. Dia Customizado: Se a opção [Tipo de Repetição] for definida para [Mensal] ou [Anualmente], é apresentada esta opção. Quando definir o [Dia Customizado], a Management Tool pode correr a gravação apenas num dia específico. 4. Selecionar o modo de gravação e definir o tempo de agendamento da gravação utilizando arrastar na tabela temporal. O modo de gravação difere do modelo. O VMS exibe o modo de gravação automaticamente como o dispositivo de rede conectado. • Nenhum: A função de gravação programada não está ativada. • Continuo: As tarefas de gravação funcionam continuamente durante o tempo programado. • Movimento: As tarefas de gravação funcionam apenas durante a detecção de movimento. • VA: As tarefas de gravação funcionam apenas durante a ocorrência do evento VA. • Sensor: As tarefas de gravação funcionam apenas durante a detecção do sensor. • C+V: As tarefas de gravação funcionam continuamente durante o tempo programado, e as tarefas de gravação VA funcionam durante a ocorrência do evento VA. Se o evento VA está encerrando, a gravação contínua é realizada novamente. • C+S: As tarefas de gravação funcionam continuamente durante o tempo programado, e as tarefas de gravação do sensor funcionam durante a detecção do sensor. Se o evento do sensor está encerrando, a gravação contínua é realizada novamente. • V+S: As tarefas de gravação funcionam durante a ocorrência do evento VA ou apenas da detecção do sensor. • C+V+S: As tarefas de gravação funcionam continuamente durante o tempo programado, e o evento VA ou as tarefas de gravação do sensor funcionam durante a ocorrência do evento VA ou detecção do sensor. Quando o evento está encerrando, a gravação contínua é realizada novamente. • C+M: As tarefas de gravação funcionam continuamente durante o tempo programado, e as tarefas de gravação de movimento funcionam durante a detecção de movimento. Se o evento de movimento está encerrando, a gravação contínua é realizada novamente. • M+S: As tarefas de gravação funcionam apenas durante a detecção de movimento ou do sensor. • C+M+S: As tarefas de gravação funcionam continuamente durante o tempo programado, e as tarefas do sensor ou de gravação de movimento funcionam durante a detecção de movimento ou sensor. 5. Clicar no botão [Aplicar] para confirmar as configurações. Nota: O evento Análise de Vídeo (VA) é o termo genérico para o Intrusão, Cruzamento da Linha, Contagem de Objetos , Remoção de Objetos , Obstrução, Detecção de Face e Detecção de Áudio. 33 34 Funcionamento e configurações >> Para editar o Agendamento da gravação 1. Escolher o Apelido de agendamento na Lista de agendamento. 2. Clicar no botão [Editar]. Pode verificar ou alterar as opções de agendamento de gravação, exceto para o tipo de repetição e apelido. >> Para eliminar o Agendamento da gravação 1. Escolher o agendamento na Lista de agendamento. 2. Clicar no botão [Apagar] na Lista de agendamento. Funcionamento e configurações dispositivo de gravação >> Diretórios de gravação Exibe o status da unidade de gravação. O [Espaço estimado] e o espaço real podem ser diferentes. • Diretório: Exibe a unidade onde está definido o caminho da gravação. • Tipo: Exibe o tipo de unidade. • Estado: Exibe o status conectado de gravação da unidade. • Dispositivo: Exibe o número de dispositivos atribuídos na unidade. • Espaço Total: Exibe o espaço total da unidade. • Espaço dispoível: Exibe o espaço de gravação da unidade. • Espaço estimado: Exibe o espaço necessário quando os dispositivos atribuídos são registrados durante o [Manter por (dias)]. >> Dispositivos Exibe o status dos dispositivos atribuídos no servidor de gravação. • Nome do Dispositivo: Exibe o nome dos dispositivos. • Nome da Programação: Exibe o nome do cronograma especificado de dispositivos. • Diretório, Diretório: Exibe o caminho de dados gravados dos dispositivos. • Manter por (dias): Exibe o período dos dados armazenados dos dispositivos. 35 36 Funcionamento e configurações • Sobreescrever: Exibe a permissão de substituição ou não. Os dados de gravação são excluídos no pedido antigo após o dia da manutenção. • Perfil: Exibe o perfil de fluxo de vídeo. • Gravando: Exibe a gravação ou não. Nota: • Use a opção [Estimated space] apenas como referência, pois o espaço estimado pode ser diferente do espaço real. • Você deve clicar no botão [Aplicar] para recalcular o espaço quando você mudar o perfil. • Leva cerca de 1 minuto para calcular o espaço. >> Configuração do dispositivo de reprodução e gravação. 1. Selecione o dispositivo na lista de dispositivos. 2. Clique no botão [Editar]. É exibida a janela Recording Setup. 2-1.Cada configuração: Definir as opções. • Gravando: O dispositivo aplicável não é executado durante a gravação se esta opção não estiver marcada. • Sobreescrever: Quando o armazenamento do servidor de gravação é excedido, os dados anteriores são excluídos e, em seguida, a gravação é realizada. (Recomendação) • Nome da Programação: Selecione a programação de gravação do dispositivo aplicável. • Diretório: Selecione a unidade onde está definido o caminho da gravação. • Endereço: Quando você seleciona a unidade de rede, o caminho de gravação da unidade de rede será automaticamente inserido. • Diretório: Quando você seleciona a unidade local, o caminho de gravação da unidade aplicável será automaticamente inserido. • Manter por (dias): Quando é passado o período configurado, os dados anteriores são excluídos automaticamente, mesmo que o armazenamento tenha capacidade suficiente. Se a capacidade de gravação não for suficiente, os dados de gravação podem ser excluídos pela função [Sobreescrever] antes de manter data. • Perfil: Selecione o perfil de fluxo de vídeo. Funcionamento e configurações 2-2.Configuração múltipla: Clique na caixa de seleção de configuração de dispositivos e, em seguida, clique no botão [Editar]. A lista dos dispositivos selecionados é exibida. • Selecione os dispositivos que deseja aplicados as mesmas configurações. E, em seguida, especifique o [Nome da Programação], [Diretório], [Manter por (dias)], [Sobreescrever], [Perfil], [Gravando]. Os dispositivos selecionados são aplicados em bloco. • Após a conclusão de todas as configurações, clique no botão [OK]. 3. Calcular o armazenamento: Selecione dispositivo e clique no botão [Calculadora]. É exibida a janela Calculadora IP. Clique em [Calcular] para confirmar a permissão de gravação de dias e espaço de armazenamento. Advertência: Os dados calculados podem alterar para outro valor de acordo com a imagem de vídeo incluindo o controlador de movimento. 37 38 Funcionamento e configurações 4. A verificação da programação de gravação: Clique na caixa de seleção de dispositivos que terão a programação de gravação confirmada e, em seguida, clique no botão [Detalhar]. A [Programação de Gravação] é exibida. Mas, se você não atribuir a programação de gravação, a janela [Programação de Gravação] não aparece. 5. Clique no botão [Aplicar] para salvar as configurações, ou clique no botão [Sair]. Gestão do utilizador Criar um novo Grupo de Usuários 1. Clique no botão [ Usuário. ] na seção Árvore de Usuário. É exibida a janela Adicionar/editar 2. Defina o [Nome] e [Nível do Usuário] e, em seguida, clique no botão [Aplicar]. A permissão de acordo com o Grupo de Alto Nível é selecionada automaticamente. Editar um Grupo de Usuários e atribuir o Usuário 1. Clique no botão [ Usuário. ] na seção Árvore de Usuário. É exibida a janela Adicionar/editar 2. Selecione o usuário na Lista de Usuários. 3. Clique no botão [ ] Se o pretender libertar, selecione o dispositivo ou marque a opção [Selecionar Todos] e então clique no botão [Apagar]. 4. Clique no botão [Aplicar] para sair da janela. Nota: Você não pode editar o [Nome] e opção [Nível do Usuário]. Excluir um grupo de usuários 1. Selecione o Grupo de Usuários necessário. 2. Clique no botão [ ] na seção Árvore de Usuário. Nota: • Não é possível remover o Grupo de Usuários padrão. (Administrador, Usuário Power, Usuário Normal) • Se você excluir um Grupo de Usuários, o usuário no Grupo de Usuários será movido para o Grupo de Usuários padrão automaticamente. Funcionamento e configurações Registo de novo utilizador Adição de usuário básico 1. Clique no ícone [Usuário] do Menu principal ou Janela de [Sobre]. 2. Clicar no botão [Adicionar]. É exibida a janela Adicionar/editar Usuário. 3. Selecione o grupo de usuários. A permissão do grupo selecionado é aplicada. 4. Selecione [Básico] da opção [Autenticação]. 5. Especifique o Usuário, Senha e clique no botão [Aplicar]. 6. Marque a caixa de verificação se controlar as permissões do Surveillance Client. • Monitoramento ao Vivo: Você pode ver a exibição atual de dispositivos atribuídos a partir do Surveillance Client. • Reprodução: Você pode ver as gravações de imagem de dispositivos atribuídos a partir do Surveillance Client. Nota: Se você não tem a permissão de reprodução, você não pode usar a função de reprodução instantânea da guia [Ao Vivo] a partir do Surveillance Client. • Mapa: Você pode usar a função de mapa do Surveillance Client. • Controle PTZ: Você pode utilizar a função PTZ da guia [Ao Vivo] do Surveillance Client. • Busca de Evento: Você pode usar a função da guia [Evento] do Surveillance Client. • Video Wall: Você pode usar a função da guia [Video Wall] do Surveillance Client. 7. Clique no botão [Aplicar] para sair da janela. O utilizador registado é exibido no separador Users. 39 40 Funcionamento e configurações Adição de usuário do Windows 1. Siga os passos 1-3 descritos em “Adição de usuário básico”. 2. Selecione [Autenticação do Windows] da opção [Autenticação]. 3. Clicar no botão [Pesquisar usuário]. A janela [Select User] será exibida. 4. Digitar o nome do objeto no campo de entrada e clicar no botão Verificar nomes. 5. Clicar no botão OK para sair da janela de seleção de usuário. 6. Clique no botão [Aplicar] para sair da janela. O utilizador registado é exibido no separador Users. Nota: Para registrar o usuário do Windows, o PC pertinente e o servidor de manutenção devem estar conectados ao mesmo domínio. Editar o utilizador 1. Clique no ícone [Usuário] do Menu principal ou Janela de Overview. 2. Selecione o utilizador na lista. 3. Clicar no botão [Editar]. 4. Especifique o User Group, Password e clique no botão [Aplicar]. Nota: Não pode editar o User ID. Funcionamento e configurações Remover o utilizador 1. Clique no ícone [Usuário] do Menu principal ou Janela de Overview. 2. Selecione o utilizador na lista. 3. Clique no botão [Remover]. O utilizador selecionado foi removido. Nota: Não pode remover o ID de utilizador do administrador. Atribua o dispositivo ao utilizador. 1. Clique no botão [Atribuir] do menu do utilizador. É exibida a janela de Atribuição de Device do utilizador. 2. Selecione o dispositivo necessário na lista de dispositivos. Se pretender atribuir todos os dispositivos, verifique a opção [Selecionar Todos]. 3. Selecione o utilizador a partir da lista suspensa. 4. Clique no botão [ ]. Se o pretender libertar, selecione o dispositivo ou marque a opção [Selecionar Todos] e então clique no botão [ ]. 5. Clique no botão [OK] para sair da janela. 41 42 Funcionamento e configurações Remover as definições de configuração Pode configurar o dispositivo através da rede. 1. Clique no ícone [Configuração] do Menu principal ou Janela de Overview. 2. Selecione o nome do dispositivo. 3. Clique no botão [Configuração]. É exibida a janela Configuração remota. 4. Definir as opções. Nota: • Após completar as configurações em cada página de configuração, clique no botão [Aplicar] para confirmar as configurações. • Caso os modelos específicos não sejam exibidos no menu Configuração de Vídeo, mas estejam conectados ao cliente da web da câmera diretamente. • Você pode configurar a função de vídeo que geralmente é usada em todos os modelos de câmera da LG na guia [Configuração de vídeo]. • Configure a função característica de cada câmera na guia [Client Web]. • No caso da câmera que suporta a função de codec Inteligente, configure a função na guia [Client Web]. Configuração de vídeo Funcionamento e configurações Geral Modo de Caputra Este item é opcional. Selecione o modo de captura. Movimento A janela de deteção de movimento é utilizada para detetar o movimento do objeto na imagem de vídeo. A deteção de movimento é utilizada para gerar um evento sempre que ocorra movimento na imagem de vídeo. Podem ser configurado um total de 5 janelas de deteção de movimento. 1. Selecione o número da janela de Deteção de movimento da lista suspensa. 2. Clique num ponto com o botão esquerdo do rato na janela de pré-visualização e arraste e liberte para ajustar a dimensão desejada. A janela de deteção de movimento irá aparecer na janela de vídeo. Se definir para toda a área, clique no botão [Todos]. 3. Definir o valor da sensibilidade. Quanto maior for o valor definido da sensibilidade, mais pequeno é o movimento detetável. Nota: • Pode reinicializar a dimensão e posição da janela de Deteção de movimento. Clicar num dos pontos e arrastar e libertar para ajustar a área de deteção de movimento. Clicar na janela de Deteção de movimento e arraste para a posição desejada. • Se pretender eliminar a janela de Deteção de movimento, selecione o número da janela e clique no botão [Remover]. • A deteção de movimento é ativada quando o codec de vídeo for definido apenas para [H.264]. H.264 & MJPEG Habilitar Clicar para ativar a função de stream. Deinterlacing Clicar para utilizar a função de desentrelaçamento. Video Codec Seleccione o modo Vídeo (Codec) da lista apresentada. Resolução Seleccionar o tamanho da imagem de saída da câmara. Máxima taxa de frames Selecione a taxa de quadros de 1 a 30. Nota: Alguns modelos com o codec H.264_High, podem ter até 60 fps. 43 44 Funcionamento e configurações Qualidade Selecionar a qualidade. >> VBR: O débito binário pode variar dependendo da complexidade do vídeo para cumprir com a qualidade selecionada. >> CBR: A qualidade de vídeo pode variar por forma a preservar um débito binário constante. GOP Size Selecione a dimensão GOP. Esta configuração é válida para H.264. Qualidade do Stream >> Qualidade do Stream: Se a opção [Qualidade] for definida para VBR, é exibida esta opção. Selecione a qualidade de stream da rede. (MAIS ELEVADO, ALTO, MEDIO, BAIXO e MAIS BAIXO) >> Bit Rate: Se a opção [Qualidade] for definida para CBR, é exibida esta opção. Introduza o débito binário. Edite o valor do débito binário de 256 kbps a 10 240 kbps. Funcionamento e configurações Configuração do Tracking (Opção) Ativar Video analítico pelo DSP da Câmera Marque a caixa para habilitar a análise de vídeo. Configurações de Auto PTZ Tracking Configura os parâmetros de algoritmo do Auto PTZ Tracking. Esses parâmetros devem ser utilizados para rastrear o objeto exibido na tela. Menu Principal Auto PTZ Tracking Configuração dos modos de rastreamento para movimentação de objetos. >> PT : Este modo usa Pan/Tilt e segue um objecto enquanto o Auto Tracking é conduzido. >> PTZ : Este modo usa Pan/Tilt/Zoom e segue um objecto enquanto o Auto Tracking é conduzido. 45 46 Funcionamento e configurações Tamanho Estimado Configuração do tamanho do objecto a ser seguido para exibição no ecrã. >> PEQUENO : Este modo faz o zoom e aumenta o objecto até ocupar 1/4 do ecrã. >> MEDIO : Este modo faz o zoom e aumenta o objecto até ocupar 2/4 do ecrã. >> GRANDE : Este modo faz o zoom e aumenta o objecto até ocupar 3/4 do ecrã. Altura da Câmera Configura a altura da câmera. Tracking Configura o tempo máximo de duração do rastreamento. O sistema inicia o seguimento quando detecta objectos. À medida que o tempo atinge o tempo de duração máximo configurado pelo utilizador, o seguimento é desactivado e a câmara volta à sua posição inicial. O sistema será reiniciado para seguir novos objectos. Deve estar atento para não definir um tempo de duração demasiado pequeno, uma vez que pode provocar falhas no seguimento. Sensibilidade Pode configurar a sensibilidade da detecção. Ao escolher uma sensibilidade apropriada irá aumentar o desempenho do Auto Tracking, uma vez que as condições ambientais podem influenciar a precisão da detecção. Por exemplo, chuva, neve ou galhos em movimento podem fazer com que o auto tracking não funcione adequadamente. >> BAIXO: A sensibilidade da detecção do objecto é baixa. Nesse caso, o índice de falsa detecção também é baixo, mas se o próprio objeto for muito pequeno ou muito similar ao plano de fundo, ele pode não ser detectado. >> MEDIO: A sensibilidade da detecção do objecto é média. A câmara detecta o objecto de forma mais precisa do que no caso anterior. Pode detectar ramos flutuantes ou bandeiras, mas não de forma frequente. >> ALTO: A sensibilidade da detecção do objecto é alta. A câmera pode detectar até mesmo objetos pequenos, mas ela também pode detectar bandeiras ou galhos em movimento. Além disso, a chuva ou neve também podem reduzir a precisão da detecção. Perda do Menu Auto PTZ Atuar Você pode configurar a próxima etapa quando a câmera perder o objeto que foi rastreado. >> PARAR: Quando a câmara perde o objecto, este não volta à sua posição inicial, mas permanece onde o objecto acabou de ser perdido. >> VOLTAR: Quando a câmara perde o objecto, este volta à sua posição inicial e fica pronto a detectar um novo objecto. Timeout Quando a câmara perde o objecto pela primeira vez, efectua o zoom duas vezes e tenta seguir o objecto. Pode configurar este aspecto depois da câmara efectuar o zoom duas vezes, por quanto tempo a câmara mantém o status da detecção do objecto para o detectar novamente. Funcionamento e configurações • • Aplicar Após completar as configurações nesta página, clique no botão [Aplicar] para confirmar as configurações. Cancelar Cancelar as configurações dos valores atuais. Configurações de atualização de dispositivo Pode atualizar o dispositivo manualmente. 1. Selecione o dispositivo na lista de dispositivos. Se pretender atualizar todos os dispositivos, marque a opção [Selecionar Todos]. 2. Clique no botão [Caminho]. 3. Pesquisar e abrir o ficheiro de firmware. 4. Clique no botão [Atualizar] para atualizar o firmware. Nota: A atualização de múltiplos dispositivos necessita de mais tempo que a atualização de um único dispositivo. Portanto o tempo de atualização está relacionado com o número do dispositivo ou o estado VMS. Mas esta operação é útil para a gestão de mais dispositivos. 47 48 Funcionamento e configurações Configurações do mapa Esta função proporciona uma síntese visual do dispositivo no seu ambiente de vigilância. Ícone de configuração do mapa Vista de mapa Lista de mapa  Selecção de ícones no Modo de Visualização do Mapa Quando o ícone for clicado, o ecrã será alterado para o modo sequencial. Escolha modo de Visualização do Mapa. Ícone de configuração do mapa Clicar para definir as opções do mapa. Adicionar mapa Clicar para adicionar o mapa. Modificar mapa Clicar para modificar o mapa. Remover o mapa Clicar para remover o mapa Mapeamento do dispositivo Clicar para alocar e editar o mapa. Lista do mapa Exibe os mapas importados. Vista de mapa Exibe os mapas registados. Funcionamento e configurações Adicionar o mapa 1. Selecionar o mapa como nível raiz na lista de mapa. 2. Clique no botão [Adicionar mapa] e especifique o nome. 3. Selecione o ficheiro para registar o sub-mapa do mapa selecionado. Editar o mapa 1. Selecione o mapa necessário. 2. Clicar no botão [Editar]. É exibida a janela [Adicionar/Remover Mapa]. 3. Editar a posição do dispositivo, nome do mapa ou elimine o dispositivo. 4. Clique no botão [OK] para sair da janela. Eliminar o mapa 1. Selecione o mapa necessário. 2. Clique no botão [Apagar]. O mapa selecionado é eliminado. Mapeamento do dispositivo 1. Selecionar o mapa na lista de mapa. 2. Clique no ícone [Mapeamento do Dispositivo] e, em seguida, coloque o dispositivo no local desejado. 3. Clique no ícone [Mapeamento do Dispositivo] para salvar as configurações. ícone do dispositivo O ícone de câmera e ícone de sensor tendo o mesmo endereço IP podem colocar separadamente. Câmera Sensor Rodar a imagem do dispositivo 1. Selecione o mapa na lista de mapa e clique no ícone [Mapeamento do Dispositivo]. 2. Selecione o dispositivo pretendido e clique no botão direito do rato para selecionar o menu rodar e o ângulo desejado. Remover a imagem do dispositivo 1. Selecione o mapa na lista de mapa e clique no ícone [Mapeamento do Dispositivo]. 2. Selecione o dispositivo pretendido e clique no botão direito do rato para selecionar o menu remover. 49 50 Funcionamento e configurações Gestão da licença Registo da licença 1. Clique no ícone [Licença] do menu Overview. Será exibida a janela Registo da licença. 2. Clique no botão [Selecionar]. 3. Pesquisar e abrir o ficheiro da licença. • Tipo de Licença: Indica o tipo da licença. Você deve registrar a licença aplicável, a fim de utilizar o servidor de mural de vídeo. • MAC do Servidor: Indica o endereço MAC do hardware da estação de trabalho onde o servidor de gestão está instalado. • Data de Autorização: Indica a data em que a licença é autorizada. • Data de Vencimento: Indica a data em que a licença atual expira. • Total de Dispositivos: Indica o número de todos os dispositivos registados na lista de dispositivos. • Dispositivos em Gravação: Indica o número de dispositivos atribuíveis no servidor de gravação. Nota: • A câmara IP é enumerada como 1 dispositivo como 1 e o DVR é enumerado 1 dispositivo como 0.25 no dispositivo gravável. • Os dispositivos graváveis são fixados a 16 automaticamente quando a data de expiração tiver decorrido. E não pode atribuir dispositivos no servidor de gravação. Para gravar mais dispositivos, deve renovar a licença. 4. Clique no botão [Fechar] para sair da janela. Pode utilizar todos os canais sem limitação. Funcionamento e configurações Ferramenta de configuração Clique no ícone [Configuração] no menu Overview. Será exibida a janela [Configuração das Ferramentas]. Selecione cada guia e, em seguida, confirme e configure as definições. Configuração • Idioma: Exibe a língua da Management Tool. • Auto Login: Se selecionar [Usar], pode iniciar a Management Tool automaticamente como uma conta pré-executada. • Logout automatico : A Management Tool é desconectado automaticamente se não realizar a entrada do rato do utilizador durante o tempo de logout. • Mostrar Senha: Mostrar ou esconder o caractere de senha enquanto você digita. Se você desmarcar a configuração de [Mostrar senha], a senha será apresentada como **** ou llll. 51 52 Funcionamento e configurações Notification Enable Notification Quando o evento ocorre, você pode informar através de um endereço de e-mail registrado. Clique na caixa de seleção para habilitar a notificação ou não. SMTP Server Setting Você pode enviar o e-mail usando o servidor SMTP. Especifique as configurações do servidor SMTP abaixo. • Nome do remetente: Digite o nome do remetente. • E-mail do remetente: Digite o endereço de E-mail do remetente. • Servidor SMTP: Entre o endereço do servidor SMTP. • Porta: Entre o número da porta SMTP. • Criptografia: Selecione o protocolo de criptografia. • ID do servidor SMTP: Introduza a ID do utilizador do servidor SMTP. • Senha do servidor SMTP: Introduza a palavra-chave do servidor SMTP. • teste: Clique no botão [teste] e verifique se o e-mail pode ser enviado corretamente. O email teste SMTP será enviado para o remetente. E-Mail Setting >> Registro do endereço de E-mail do destinatário 1. Clicar no botão [Adicionar]. É exibida a janela [Recipient Add/Edit]. 2. Digite o endereço de E-mail desejado do destinatário. 3. Clique no botão [OK] para sair da janela. >> Edite o endereço de E-mail do destinatário. 1. Selecione o endereço de E-mail na lista de destinatários. 2. Clicar no botão [Editar]. É exibida a janela [Recipient Add/Edit]. 3. Edite o endereço de E-mail do destinatário. 4. Clique no botão [OK] para sair da janela. Funcionamento e configurações >> Exclua o endereço de E-mail do destinatário. 1. Selecione o endereço de E-mail na lista de destinatários. 2. Clique no botão [Apagar] para excluir o endereço de e-mail selecionado. Configuração de Evento Você pode selecionar as opções de eventos que podem ser enviadas por E-mail ao usuário. Clicar no botão [Setting]. É exibida a janela [Notification Event Set]. • Sem Sinal de Video: Envia um e-mail quando o sinal de vídeo da câmera parar devido a um cabo desligado ou a uma avaria da câmera. • Movimento detectado: Envia um e-mail quando se detectar movimento. • Alarme: Envia um e-mail quando o sensor funcionar. • Falha de gravação: Enviar um e-mail quando um dispositivo tiver o status [Não Gravando] no servidor de gravação. • Intervalo de notificação para o mesmo evento: Se você definir o [Notification interval for same event] o e-mail pode ser enviado por um tempo determinado quando o mesmo evento ocorreu várias vezes. Digite o intervalo desejado e, em seguida, clique no botão [Ok]. Estatísticas de gravação 1. O relatório de estatísticas de gravação será enviado. Clicar no botão [Relatório de rotina]. É exibida a janela [Estatísticas de gravação]. 2. Especifique o horário do relatório e o período do relatório. 3. Clique no botão [OK] para salvar as configurações. 4. O arquivo xls (Microsoft Excel) anexado ao e-mail é enviado ao e-mail registrado no horário do alarme. 53 54 Funcionamento e configurações Backup de configurações 1. Para salvar as configurações atuais, clique no botão [Salvar]. Após a conclusão desta etapa, o nome do arquivo salvo é adicionado à lista [Nome do arquivo de backup]. O arquivo é salvo na pasta reserva, a mesma pasta onde está instalado o servidor de gerenciamento. 2. Para restaurar as configurações, selecione o arquivo desejado na lista [Nome do arquivo de backup]. O nome do arquivo selecionado é exibido na parte inferior da lista. 3. Ao clicar no botão [Aplicar], é exibida uma mensagem de confirmação de restauração. Clique no botão para restaurar a configuração. O programa Management Tool é reiniciado após a conclusão da restauração. 4. Para excluir o arquivo reserva, selecione o arquivo desejado na lista [Nome do arquivo de backup] e, em seguida, clique no botão [Apagar]. Nota: • As opções [Idioma], [Auto Login], [Logout automatico] e [Mostrar senha] não são restauradas na restauração da configuração. • Se a configuração do servidor for alterada, não é possível avançar com a restauração. Funcionamento e configurações Informação do Software • Informação do Software: Exibe a versão da Informação do software. 55 56 Funcionamento e configurações Utilizar o Programa do Surveillance Client. Iniciar o Programa do Surveillance Client. 1. Executar o Programa do Surveillance Client Ipsolute. Para lançar o Programa do Surveillance Client, selecione Surveillance Client a partir de Iniciar > Programas > LG Ipsolute> LVi510 > Surveillance Client ou clique no ícone do Surveillance Client no seu ambiente de trabalho. É exibida a janela de início de sessão do Surveillance Client. 2. Selecionar [Basico] ou [A autenticação do Windows] na opção [autenticação]. 3. Digitar o [Servidor IP], [Usuário] e [Senha]. (Note que o nome de utilizador e palavra-passe pré-definida de administrador são “admin”.) É apresentada a janela do Surveillance Client. No caso de [A autenticação do Windows], você só pode usar o computador em que é registrada a conta principal, e você não precisa de senha. No caso da [A autenticação do Windows], é preciso estar conectado ao mesmo domínio com o PC pertinente e o PC do servidor de gerenciamento, sendo possível conectar sem a necessidade de digitar a senha. Funcionamento e configurações Utilizar o botão do ícone Utilizar a vista de log Pode visualizar a lista de log do sistema. 1. Clique no botão . É exibida a janela de log. 2. Selecione o servidor que deseja na lista de servidores. O servidor de gravação, o servidor de streaming e o DVR registrados no servidor de gerenciamento conectados ao Surveillance Client são exibidos na Lista de Servidores. 3. Selecione o [Tipo de Log], [ID do Usuário], [Nome do Dispositivo] para definir a condição de pesquisa. 4. Clique no botão [Calendário] e selecione o dia e a hora. (Os dias selecionáveis são exibidos com cor verde.) 5. Clique no botão [Busca]. 6. Utilize [Anterior] ou [Proximo] para ver a lista de log anterior ou próxima. Se se deslocar para a página inicial da lista de log, clique no botão [Primeiro]. 7. Clique no botão [Exportar] para transferir o ficheiro log de texto. 8. Selecione a opção Confirmar em cada item de registro. Marque a caixa de seleção e, em seguida, clique no botão Confirmar. É possível visualizar o resultado. Nota: • O log do sistema equivale aos dados do log de sistema do servidor que foi selecionado na lista atual de servidores. Portanto, se o servidor selecionado não estiver conectado, o log de sistema não consegue pesquisar e exportar. • Se a opção DVR for selecionada, as opções ID de Usuário e o Nome do Dispositivo desaparecem da pesquisa. 57 58 Funcionamento e configurações • O arquivo exportado é salvo no formato XLS. É possível visualizar o arquivo nos programas Microsoft® Excel ou Excel Viewer. Sistema Único de Saúde Vista 1. Clique no botão direito do rato na barra de título de [Surveillance Client]. A moldura principal do menu pop-up será apresentado. 2. Clique na opção Visualizar Saúde do Sistema. 3. Selecione o servidor onde o status é verificado na lista [Servidor]. 4. É possível confirmar a informação conforme abaixo. • Verifique o status de sistema do servidor. -- Endereço do Servidor: Exibe o endereço IP do servidor. -- Conexão: Exibe o status de conexão do servidor. -- Dispositivo: Exibe o número de dispositivos conectados ao servidor. -- CPU(%): Exibe a taxa de utilização de CPU do servidor. -- MEM(%): Exibe a taxa de utilização de memória do servidor. -- Taxa de bits : Exibe o valor do bitrate do servidor. -- Tipo: Exibe o tipo de servidor. • Verifique o status do HDD S.M.A.R.T. • Verifique o status dos dispositivos conectados ao servidor. -- Nome do Dispositivo: Exibe o nome dos dispositivos. -- Endereço MAC: Exibe o endereço do MAC dos dispositivos. -- Taxa de bits : Exibe o valor do bitrate do servidor. -- Taxa de quadros: Exibe o nome dos dispositivos. Funcionamento e configurações -- Ativar: Exibe o status de gravação do servidor. -- Conexão: Exibe o status de conexão dos dispositivos. -- Mantenha Day: Exibe o período dos dados armazenados dos dispositivos. Definições de configuração do cliente Clique no botão . É exibida a janela Configuração do cliente. Geral • • Idioma: Selecionar o idioma. Endereço IP local para a Notificação Básico: Digite o endereço IP do PC em que está instalado o Surveillance Client para receber o evento do protocolo Onvif usado na câmera. O padrão é o primeiro endereço IP. Caso você tenha vários endereços IP, use o endereço IP igual ao da largura de banda da rede da câmera. • Som do Evento: Bipe o som de evento de acordo com o evento selecionado. • Sistema de Alerta Popup: Selecione o pop-up de alerta do sistema ou não. Se você não marcar a janela de alerta do sistema, não é exibida a notificação de alerta. Senão, a notificação de alerta é exibida no status de servidor a seguir. 1. Quando o servidor de gravação e o servidor de streaming estão desconectados. 2. Quando o acesso ao servidor de gravação e ao servidor de streaming forem cortados ou não houver vídeo na câmera. 3. Quando a câmera não estiver em estado de gravação no servidor de gravação. • Conecta a rede externa: função que conecta o sistema VMS do Surveillance Client instalado na rede externa. Ao utilizar esta função, a conexão de rede externa do servidor deve ser configurada como Habilitada e o servidor deve estar conectado à rede externa. • OSD: Marque [Ligar] ou [Desligar] para selecionar o OSD. 59 60 Funcionamento e configurações Ao Vivo • • Proporção à tela: Selecione a relação da saída de vídeo. -- Ajustar à tela: Exibe o vídeo de acordo com a dimensão do ecrã. -- Rapporto originale: Exibe o vídeo de acordo com a relação da fonte de vídeo original. Córrego dinâmico: É possível selecionar o modo Auto, Somente HD e SD. Os modos HD e SD não se aplicam ao fluxo dinâmico e estão sempre conectados como HD ou SD. Nota: O fluxo dinâmico é um método que conecta o maior número possível de câmeras como HD ou SD automaticamente, dependendo do formato da tela. Em outras palavras, se a divisão da tela for muito pequena, o fluxo é conectado com perfil SD. Se as quatro divisões abaixo ou a tela mais ampla do formato de divisão grande + pequeno, o fluxo é conectado com perfil HD. • Córrego Tempo de desconexão: se o vídeo não for visualizado durante o tempo determinado como motivo da alteração do formato da tela e assim por diante, o acesso dos dispositivos relevantes é cortado para um gerenciamento eficiente dos recursos de sistema. Ao ver a tela novamente, o dispositivo é conectado automaticamente. É possível configurar o tempo para 5, 10, 15, 30, 45 e 60 segundos. • Buffer de Video: Exibe cada estado do buffer do dispositivo. Esta opção exibe reprodução de vídeo fluida. Cada vídeo é memorizado temporariamente durante um tempo estabelecido. E também, cada fotograma é exibido uniformemente num certo tempo. -- Tempo de Buffer: Ajusta o tempo de memorização temporária do vídeo ao vivo. Nota: • Se utilizar esta função, a quantidade de buffer aumenta e o vídeo é atrasado tanto quanto o tempo definido. É recomendável definir como “Auto” para minimizar o buffer de imagem. A função de vídeo buffer não é suportada no DVR. • Após configurar o Tempo de Buffer, deve reiniciar o Surveillance Client para operar o programa. Funcionamento e configurações Reprodução • • Reprodução: Se configurar a definição de gravação, o servidor de gravação e DVR executa a gravação simultaneamente. Selecione [Recording Server] ou [DVR] quando solicitar dados gravados no Surveillance Client. Pasta de Destino : Define o caminho de exportação. O caminho pré-definido é conforme se mostra abaixo: -- Exportar Imagem : .../LG Exported Files/IMAGE/ -- Exportar Video : .../LG Exported Files/VIDEO/ -- Exportar Log : .../LG Exported Files/LOG/ 61 62 Funcionamento e configurações Informação do Software Exibe a versão do software. Funcionamento e configurações Formato de tela Clique no botão . A janela de visualização será apresentada. Seleccione o Formato de Ecrã desejado. A visualização é alterada para o Formato de Ecrã seleccionado. Hotspot Clique no botão . O canal Hotspot selecionado é exibido com margem violeta e a imagem do canal selecionado é copiada para o canal de hotspot. Sequência 1. Clique no botão . A janela de Rotação será apresentada e a visualização de todos os canais em sequencia no Formato de Ecrã seleccionado. 2.Clique ou para escolher o esquema do Formato de Ecrã e o controlo do dispositivo de informação. 3. Digite o horário do intervalo e, em seguida, clique no botão [Ligar] para salvar a configuração. 63 64 Funcionamento e configurações Guardar formato Clique no botão para armazenar a informação de controlo depois de definir o dispositivo de vigilância no Formato de Ecrã desejado. Introduza o nome do formato e clique em OK. O ícone é criado na janela da árvore do dispositivo. Selecione o ícone do formato para navegar no formato pretendido. Se pretender eliminar o formato, selecione o formato e clique no botão direito do rato. O menu de popup é exibido e pode selecionar eliminar para eliminar o formato. Funcionamento e configurações Ao Vivo 1. Clique no separador [Ao Vivo] para ver a vista Live. 2. Selecione o dispositivo registado ou grupo na árvore do dispositivo e, em seguida, arrastar e soltar a janela de visualização Live. 3. O dispositivo de mapeamento será conectado automaticamente. Ícones de eventos ao vivo Ícone Descrição Indica evento de análise de vídeo. (Intrusão, linha de cruzamento, remoção de objetos, manipulação, Detecção de face e Detecção de áudio) Indica deteção de movimento Indica evento de sensor. Nota: Se pressionar no botão [Auto Evento] na janela do evento ao vivo, o atual ecrã ao vivo é removida e o dispositivo no qual ocorreu o evento exibe sequencialmente no ecrã. A função arrastar e libertar do dispositivo não funciona quando a função de auto evento estiver a executar. 65 66 Funcionamento e configurações Utilizar o botão do controlo remoto PTZ Clique no botão na janela de visualização ao vivo. Exibe o ícone da câmara PTZ. Botão Função Remove o controlo remoto virtual PTZ. Utilizar para fazer rotação horizontal/inclinação da câmara. Ir para a posição inicial pré-ajustada Para ajustar o zoom da câmara. Para ajustar o foco da câmara manualmente. Clique no botão para ajustar manualmente a velocidade do zoom, panorâmica e inclinação da câmera que é suportada pela função de velocidade. Em caso de câmera com suporte para função escalonada, clique no botão para ajustar manualmente o grau de rotação de panorâmica. Para ajustar manualmente a iris de uma câmara. Exibe o Número pré-definido selecionado. Clicar no botão Go após ter selecionado da lista suspensa. • Add: Adicionar o número da posição pré-definida. • Delete: Eliminar o número da posição pré-definida. • Set Tour: Para definir a excursão pré-definida. • Tour: Para iniciar uma excursão pré-definida. • Group Tour: Para iniciar uma excursão em grupo pré-definida. • Record: Para iniciar a gravação de um modelo. • Run: Para iniciar um modelo gravado. Exibe a janela de controlo da Câmara OSD. Usar estes botões para configurar a câmara. Este botão não aparece no ecrã se o login for diferente do administrador. Exibe a área de informação. Funcionamento e configurações Nota: • O controlo PTZ não pode usar a função específica dependente do modelo. O DVR consegue definir o controlo PTZ para configuração OSD. Clique no botão [Executar] no controlo OSD e defina a posição utilizando o botão de seta PTZ e o botão Iris +, –. • O PTZ é suportado por joystick USB e recomenda-se que utilize Desktop IP da empresa CH Products. (Website: http://www.chproducts.com/13-28464-Home.php) • O fluxo em vista Instantânea depende do formato do ecrã. • No caso dos modelos LNB7210 e LNB5110, é utilizada a comunicação RS-485, mas o controle PTZ não é compatível. Somente o perfil HD A maioria dos canais está conectada ao perfil HD, outros estão conectados ao perfil SD. • Quando o canal de visualização Live não pode se conectar ao perfil SD, ele é conectado apenas ao perfil HD. • As opções Velocidade, Íris, Tour em Grupo, Padrão e OSD não são suportadas pelo dispositivo registrado como câmera ONVIF. • O dispositivo registrado como câmera ONVIF não suporta a posição predefinida Ir para a posição inicial. • Se o cliente específico do status de conexão de cliente múltiplo estiver utilizando a função PTZ quando outro cliente tentar utilizar a função PTZ, o cliente específico autoriza o controle PTZ, dependendo da autoridade do usuário. • Se um usuário de autoridade inferior tentar controlar o PTZ enquanto o usuário de autoridade superior estiver utilizando a função PTZ, o sistema notifica o usuário de autoridade inferior que o usuário de autoridade superior está ocupando o PTZ. Contrariamente, se o usuário de autoridade superior tentar controlar o PTZ enquanto o usuário de autoridade inferior estiver utilizando a função PTZ, o sistema informa que o usuário de autoridade superior que o usuário de autoridade inferior está utilizando o PTZ e que o usuário de autoridade superior pode controlar o PTZ. Salvar o evento de textos 1. Clique com o botão direito do mouse na janela visualização ao vivo e, em seguida, selecione a opção [Salvar texto] na janela. A janela [Salvar texto] será exibida. 2. Digite a senha e clique no botão [OK]. O evento de textos é salvo no dispositivo selecionado em tempo real. É possível pesquisar o comentário do evento de textos salvo a partir da opção [descrição] na guia [Evento]. 67 68 Funcionamento e configurações Reprodução Pode reproduzir os dados gravados de um dispositivo IP selecionado. Para iniciar a reprodução, deve verificar a condição do servidor de gravação na Management Tool. 1. Selecione o separador [Reprodução]. 2. Clique no número do canal e arraste e liberte para a posição da janela de reprodução. Se selecionar [Dispositivo] e arrastar e libertar para uma janela de reprodução, em seguida, todos os canais são exibidos. 3. Selecione a janela do canal que pretende visualizar. 4. Selecione o tempo de início da reprodução usando a linha do tempo e coluna de entrada de tempo. Ao utilizar linha de tempo para procurar um tempo de início, use os ícones zoom in/out para pesquisas mais detalhadas. 5. Clique no ícone da data e selecione a data. O dia é exibido num texto verde quando existirem dados gravados. 6. Inicie a reprodução e ajuste a velocidade até 8x usando o controlo Jog ( ). Pode reproduzir para a trás e para a frente arrastando para a esquerda e direita. O controlo Jog pode ajustar a velocidade apenas mais que x1. 7. O estado do botão Jog Control Rock é como abaixo. Funcionamento e configurações Estado Descrição Ativar Ajustar a velocidade de reprodução para arrastar e libertar o controlo Jog. Desativar A velocidade de reprodução está fixada para velocidade x1. 8. Saltar para Modo fotograma está definido para reprodução para a frente ou para trás. Clique para mudar o intervalo de configuração. Fotograma a fotograma Mover anterior/próxima por fotograma a partir da hora atual. Próximos 10 segundos Mover anterior/próxima por unidade de 10 segundos a partir da hora atual. Próximos 30 segundos Mover anterior/próxima por unidade de 30 segundos a partir da hora atual. Próximo 1 minuto Mover anterior/próxima por 1 minuto a partir da hora atual. Próximos 5 minutos Mover anterior/próxima por 5 minutos a partir da hora atual. Evento a evento Mover anterior/próxima por evento a partir da hora atual. Favorito a favorito Mover anterior/próxima por favorito a partir da hora atual. Nota: Tem de realizar alguns ajustes depois de alterar a vista em Formato multi Ecrã. Se o servidor de gravação for DVR, embora a reprodução seja pesquisada, a câmara atual não está a assistir quando a câmara DVR se mover para o fotograma anterior ou seguinte. 9. O modo evento ( ) é função que o gráfico de linha de tempo define para ser exibida apenas informação de gravação específica. 69 70 Funcionamento e configurações 10. Clique no botão [Marcador]. Pode definir favorito da câmara pretendida e o tempo no gráfico da linha de tempo. Nota: • Quando o dispositivo e o servidor de gravação for DVR, o favorito não está definido, mas o favorito é exibido no favorito do DVR. • Se o servidor é o servidor de gravação, o favorito anterior é eliminado quando modificar o modo e a data depois de definir o favorito. 11. Clique no botão [Busca]. É exibida a lista de favoritos do dispositivo atual ou DVR. Nota: Quando reproduzir os dados gravados, os dados poderiam estar intermitentes de acordo com a condição do PC ou da rede. 12. É possível salvar o evento de texto durante a reprodução. Selecione a tela desejada e, em seguida, clique com o botão direito do mouse para selecionar a opção [Salvar texto]. É possível pesquisar o comentário do evento de textos salvo a partir da opção [descrição] na guia [Evento]. Funcionamento e configurações Como exportar os dados gravados 1. Clique no botão [Exportar]. Será exibida a janela Exportar. 2. Selecione imagem ou vídeo. 3. Clique [Salvar] ou [Exportar] para guardar o ficheiro exportado. • Imagem: Clique no botão [Imagem], é exibida a janela [JPEG Salvando]. Clique [Salvar] para guardar o ficheiro exportado. O formato de imagem está fixado no formato JPEG. • Video: Clique no botão [Video], é exibida a janela [Exportação de Vídeo]. 1. Defina a [Hora Inicial] e [Hora Final] para a pesquisa. 2. Selecione um dos formatos de arquivo na lista suspensa de [Formatar]. Você pode definir a senha e marca d’água, no caso de ser um arquivo de formato nativo. • marca d’água: Quando você definir a função de marca d’água, você pode encontrar um marco pronto no “File Player”. • Senha: Tem que digitar a senha dos arquivos criptografados, para reproduzir no File Player. Para registrá-la, clique na caixa de seleção [Senha]. A janela de senha é exibida. Digite a senha e clique no botão OK. 71 72 Funcionamento e configurações 3. Se você definir a programação e, em seguida, clicar no botão [Adicionar programação], é possível exportar os dados como programação. A programação registrada é exibida na lista abaixo. 4. Clique no botão [começar] para salvar o arquivo. Quando o processo é concluído, a opção do estado na lista de programação é alterada para [Success]. • Imprimir: Clique no botão [Imprimir] para imprimir o ecrã seleccionado. Nota: • A gravação de áudio não é suportada quando a câmara DVR for vídeo gravado no servidor de gravação. Portanto, o ficheiro exportado não é áudio suportado. • O ficheiro de vídeo exportado onde é gravado no servidor de gravação pode ser executado apenas no reprodutor de ficheiros. • Podemser exportados apenas os dados do vídeo do tempo de reprodução dentro de 1 hora. Funcionamento e configurações Evento Pode pesquisar a história do log de eventos. Vista de reprodução Ícone de vista de página Vista de mapa • Vista de reprodução: Quando selecionar um log, pode ver a reprodução em vista de reprodução. Se pretender pausar a reprodução, clique no botão . Se pretender controlar a reprodução em pormenor, clique no botão . • Vista de mapa: Quando selecionar um log, pode ver o mapa na vista de mapa. Se pretender visualizar o mapa que é exibido no separador do novo mapa, clique no botão . • Clique no ícone de vista de página para ver a lista de pesquisa de log. Ícone Descrição Primeira Ir para a primeira página do log de eventos. Anterior Ir para a página anterior do log de eventos. Próxima Ir para a próxima página do log de eventos. Última Ir para a última página do log de eventos. • Após o sucesso da pesquisa de evento, quando clicar com o botão direito do rato na lista de log, pode ver o menu de contexto [Vá para Ao Vivo]. Se pretender ver o dispositivo pesquisado no novo separador Live, clique no menu [Vá para Ao Vivo]. • Se o Servidor de gravação verificou a Câmara IP ou pesquisa DVR, é ativado o botão Edit que exibe a página atual. Introduza a página desejada e clique em entrar para mover a página. 73 74 Funcionamento e configurações Pesquisa por Evento na Câmera IP 1. Selecione o separador [Evento] e a câmara desejada na janela da árvore do dispositivo. A janela de árvore de dispositivos exibe a lista de dispositivos de alocação. 2. Selecione o nome do dispositivo na janela da árvore de dispositivos. 3. Selecione o tipo de evento na lista suspensa da opção [Tipo]. O tipo de evento tem o aspecto abaixo. Tipo Descrição Movimento A opção pesquisa por vídeos com ocorrência do evento movimento. Sensore A opção pesquisa por vídeos com ocorrência do evento sensor. VA Evento A opção pesquisa por vídeos com gravação de evento de texto. Se você selecionar a opção texto, o campo de entrada de texto é exibido e, em seguida, a palavra pesquisada, incluindo o vídeo, são detectados. Se o campo de entrada estiver em branco, a opção pesquisa o vídeo do texto salvo durante o período configurado. Todos A opção pesquisa todos os eventos. 4. Clique no botão [Calendário] e selecione o dia e a hora. (Os dias selecionáveis são exibidos com cor verde.) 5. Clique no botão [Busca]. 6. Utilize [Anterior] ou [Proximo] para ver a lista de log anterior ou próxima. Se se deslocar para a página inicial da lista de log, clique no botão [Primeiro]. 7. Clique no botão [Exportar] para transferir um ficheiro log de texto. Pesquisa por Evento DVR 1. Selecione o local da pesquisa do evento para clicar no botão [Configuração]. 1-1.Se pretender Pesquisa DVR no Servidor de gravação, verifique a opção [Recording Server] em [Configuração do Client > Reprodução > Reprodução]. 1-2.Se pretender Pesquisa DVR em DVR, verifique a opção [DVR] em [Configuração do Client > Reprodução > Reprodução]. Nota: Quando verificar a opção [DVR] no [Configuração do Client > Reprodução > Reprodução], o resultado de Procura DVR não tem imagem demarcadas. 2. Siga os passos 1-7 descritos em “Pesquisa por Evento na Câmera IP”. Funcionamento e configurações Pesquisa inteligente 1. Selecione o nome do dispositivo na janela da árvore de dispositivos. 2. Clique no botão . Será exibida a janela Pesquisa inteligente. 3. Clique no botão [Calendário] e selecione o dia e a hora. (Os dias selecionáveis são exibidos com cor verde.) 4. Definir a área de pesquisa arrastando o rato na pré-visualização para pesquisa inteligente. 5. Escolher o valor da sensibilidade. 6. Clique no botão [Busca]. 7. Clique no botão para terminar a pesquisa inteligente. Nota: O resultado da Pesquisa DVR não apresenta imagens miniatura. Como exportar os dados do log de eventos 1. Clique no botão [Exportar]. Será exibida a janela Exportar. 2. Clique OK para guardar o ficheiro de texto. 75 76 Funcionamento e configurações Map Esta função proporciona uma síntese visual do dispositivo no seu ambiente de vigilância. Pode adicionar o mapa para arrastar e libertar o dispositivo na vista de mapa.  Navegação no mapa Mapa anterior Mover Ícone Formato de tela Alterar Formato de Ecrã (1 Formato de tela a 4 Formato de tela) Vá para Ao Vivo Ver o dispositivo do mapa selecionado no novo separador Live. Vá para a Reprodução • Descrição Ver o dispositivo do mapa selecionado no novo separador Playback. Salvar Layout Guardar o formato atual. Mapa Anterior Clicar neste botão para deslocar para o mapa acima. Mover Quando ativo, pode mover o mapa se o mapa estiver ampliado. Navegação no mapa: Mostra o caminho do mapa. Quando clicar em navegação de mapa, é exibido o menu de contexto como nome de mapa do mesmo nível. Clicar no mapa para mover o mapa desejado. Funcionamento e configurações • Popup Instantâneo: Quando fizer duplo clique no dispositivo em mapa ou ocorrer um evento, fazer popup da janela de streaming ao vivo. • Popup de Evento: Quando o evento tiver ocorrido, o ícone muda de para ,eé exibido o popup ao vivo. O evento não ocorre dentro de um certo tempo, o ícone é alterado de para . • Sensor Pop-up: Quando a entrada do sensor é ativada, o ícone é alterado de pop-up atual é exibido como mapeamento de dispositivos. • Se for possível ampliar ou diminuir usando a roda do rato, também e possível aumentar ou diminuir usando o botão or . para ,eo 77 78 Funcionamento e configurações Video Wall Configurar uma tela parede de vídeo para arrastar e soltar o dispositivo na visão da tela. 1. Selecione o separador [Video Wall]. 2. Fazer duplo clique no endereço do servidor parede de vídeo a partir da árvore da câmera. Os ícones do monitor de mapeamento são exibidos na opção [monitor]. 3. Selecionar um ícone na opção [monitor] 4. Arrastar e soltar um dispositivo na tela do canal [exibir]. A opção [exibir] mostra a tela da parede vídeo e você pode configurar o formato de tela clicando no botão . O ícone selecioado foi alterado como o [Formato de tela]. 5. É possível salvar o evento de texto durante a reprodução na opção [display]. Selecione a tela desejada e, em seguida, clique com o botão direito do mouse para selecionar a opção [Salvar texto]. É possível pesquisar o comentário do evento de textos salvo a partir da opção [descrição] na guia [Evento]. Menu pop-up monitor Clicar na tecla direita do mouse no ícone de opção [monitor]. O menu pop-up dp monitor é exibido. Configurar a configuração do monitor. • Modos de Exibição: Selecionar mostrar ou esconder monitor. • OSD: Selecionar mostrar ou esconder OSD. • Defina o tamanho da fonte: Definir o tamanho do caráter do monitor selecionado. Se marcar a opção [Auto], o tamanho do caráter vai variar de acordo com o tamanho do painel, independente do tamanho do caráter. Nota: Confirmar a configuração apenas no monitor selecionado. Funcionamento e configurações IP Utility A utilidade IP pode ser encontrada e apresentada nos dispositivos LG IP na sua rede. A utilidade IP apresenta os endereços MAC, IP e os nomes dos Modelos, etc. Nota: O computador que está a correr a Utilidade IP deve estar no mesmo segmento de rede (física ou sub-rede) do dispositivo LG IP. Iniciando o Utilitário de IP Execute o Utilitário de IP a partir de [Iniciar>Programas>LG Ipsolute>LVi510]. Visão Geral do Utilitário de IP Barra do menu Barra de ícones Pesquisou a lista de dispositivos IP Barra do menu Menu Device Search Sub-Menu Descrição Search Clique para descobrir o dispositivo LG IP. Após alguns segundos os dispositivos LG IP encontrados serão apresentados numa janela de Utilizadores IP. Exit Sai do programa. 79 80 Funcionamento e configurações Menu Tools Sub-Menu Descrição Connect 1. Selecione o dispositivo LG IP na Lista de Dispositivos. Web Page 2. Selecione a opção [Connect Web Page] no menu Ferramentas. Ao acessar o dispositivo LG IP selecionado, a janela de login será exibida na tela. 3. Introduza o nome de utilizador e a palavra-chave. (Note que o nome de utilizador e palavra-chave padrão são ambos “admin”.) 4. Clique no botão [OK] e o Visualizador Web Inteligente LG irá aparecer no seu navegador. Nota: Network Setting Você também pode acessar o LG Smart Web Viewer clicando duas vezes no dispositivo IP na lista de Dispositivos. 1. Selecione o dispositivo na lista de pesquisa de IP de dispositivos. 2. Selecione a opção [Network Setting] no menu Ferramentas. A janela de login será exibida. 3. Digite o nome de usuário e a senha do administrador. 4. Clique no botão [OK] e, em seguida, a janela Configurações de Rede do Dispositivo será exibida. Configurações de Rede do Dispositivo IPv4 address status >> DHCP(Automatic): Seleccione esta opção quando o servidor DHCP for instalado na rede para permitir a atribuição do endereço IP. Com esta configuração, o endereço IP é automaticamente atribuído. >> Static(Manual): Selecione essa opção quando você definir a configuração de rede manualmente. -- IP Address: Digite o endereço IP estático do dispositivo. -- Subnet Mask: Digite o endereço IP da máscara de subnet. -- Gate Way: Digite o endereço IP do gateway. -- DNS Server: Introduza o nome do servidor Principal que traduz os nomes dos anfitriões para endereços IP. -- Secondary DNS Server: Introduza o endereços do servidor DNS Secundário. IPv6 address status >> Enable: Clicar na caixa de selecção se quiser usar o endereço IPv6. Funcionamento e configurações Menu Tools Sub-Menu Network Setting Descrição >> Mode -- Manual: Seleccionar esta opção quando configurar manualmente um endereço IP fixo. -- Basic: Seleccionar esta opção para permitir a atribuição de endereços IPv6 baseados no Mac address. -- DHCPv6: Seleccionar esta opção quando existir um servidor DHCPv6 na rede. Port & Encryption >> Encryption(SSL): Seleccione a opção HTTP ou HTTPS para segurança. >> Web Port: O número da porta padrão HTTP (80) pode ser alterado para qualquer porta num alcance de 1 025 até 65 535. 5. Ajuste as opções e clique no botão [Apply] para confirmar suas configurações. 6. Clique no botão [Close] para sair da janela. IP Setting 1. Selecione o dispositivo LG IP na Lista de Dispositivos. by ARP_ 2. Selecione a opção [IP Setting by ARP_PING] no menu PING Ferramentas. A janela de login será exibida. 3. Digite o nome de usuário e a senha do administrador. 4. Clique no botão [OK] e, em seguida, a janela Configuração de IP por número de série será exibida. 5. Digite o endereço IP e clique no botão [Apply] para alterar o endereço IP. Nota: Help About IP Utility Você também pode acessar o menu ferramentas. Clique com o botão direito do mouse no dispositivo IP na Lista de Dispositivos. Exibe as Informações do Utilitário IP. 81 82 Funcionamento e configurações Barra de ícones Ícones Ícone de Pesquisa Descrição Clique para descobrir o dispositivo LG IP. Ícone de Configuração de Rede Selecione o dispositivo e, em seguida, defina as configurações de rede. Ícone de Conexão à Página da Web Clique no botão para conectar o LG Smart Web Viewer. Nota: • Os dispositivos pesquisados como método Onvif não suportam o endereço Mac e exibição da versão de software. • Se o dispositivo for pesquisado pelo método Onvif, a configuração de rede fica indisponível através do método Onvif. Funcionamento e configurações Export Viewer É possível reproduzir os dados exportados no PC usando este programa. Execute o Export Viewer a partir de [Iniciar>Programas>LG Ipsolute>LVi510]. Visão Geral do Programa Barra de Menus Janela de informação vídeo. Teclas do controle de reprodução. Janela de configuração de opção Barra progressiva 83 84 Funcionamento e configurações Barra de Menus Menu Sub-Menu Descrição Ficheiro Abrir Abre o arquivo de dados. Imprimir Imprime a imagem que está sendo atualmente reproduzida. Guardar em JPEG Pode selecionar e gravar a imagem atual em formato JPEG. 1. Reproduzir dados gravados. 2. Ponha em pausa a reprodução num momento desejado. 3. Selecione esta opção. É exibida a janela de JPEG Export. 4. Defina as opções. 5. Clique em [Guardar]. Sair Sai do programa. Idioma Selecione a língua que vc deseja do programa Export Viewer. Tamanho do Vídeo Selecione o tamanho do vídeo do arquivo de dados. Formato da Data Selecionar o formato de exibição da data. Sobre o Export Viewer Mostra informações sobre o Export Viewer. Ver Ajuda Botões de Controle de Reprodução Pula para o início ou final do arquivo. Clique neste botão repetidamente para ativar a reprodução quadro-aquadro em reverso. Clique neste botão para ativar a reprodução em reverso ou normal. Clique neste botão repetidamente para ativar a reprodução quadro-aquadro. Pausa a reprodução. Interrompe a reprodução. Funcionamento e configurações Janela de configuração de opção • • Verificar marca de água: A janela de advertência aparecerá com a opção Watermark, se o arquivo que está sendo executado for diferente do arquivo que foi gravado originalmente. Tempo DVR/NVR: Ao marcar esta opção, a hora do fuso horário do DVR/NVR é exibida durante a reprodução do arquivo exportado. Se esta opção não for marcada, a hora do fuso horário do cliente é exibida. Janela de informação vídeo • • • Nome do ficheiro: Mostra o nome do arquivo. Formato de Vídeo: Mostra o tipo de vídeo dos dados. Modo de Gravação: Mostra o modo de armazenamento dos dados. • Número de Câmaras: Mostra o número do canal da câmera dos dados gravados. Para reproduzir dados exportados 1. Execute o programa LG Export Viewer no seu PC ou na pasta Export Viewer do dispositivo USB externo. Se você inserir o disco CD ou DVD de dados exportados, o programa export viewer irá rodar automaticamente. 2. Selecionar [Ficheiro] > [Abrir]. A janela Open (abrir) é exibida. 3. Selecione o diretório raiz do dispositivo USB e busque & selecione o arquivo desejado. Um exemplo de um formato de arquivo tocável é “Channel name_date_time.exp”, ou seja, “Nome do canal _data_hora.exp”. 4. Clicar no botão [Abrir]. Os dados selecionados são reproduzidos automaticamente. 5. Selecionar a velocidade de reprodução. Use o controle deslizante para selecionar a velocidade de reprodução. 6. Clicar no botão [STOP] para interromper a reprodução. Nota: Não é possível prever a imagem dos dados exportados com senha. Quando os dados exportados com senha são executados, é exibida uma tela de acesso. Para desbloquear os dados, digite a senha. Para reproduzir o arquivo AVI em um reprodutor de mídia • • Os dados exportados do formato de arquivo [AVI LG] são sempre exibidos em OSD. Para reproduzir o arquivo AVI LG, você tem que instalar antes o Codec LG DVR. Se você selecionar o formato de arquivo AVI, ele pode ser reproduzido em qualquer tipo de reprodutor de mídia. Mas o OSD pode não ser reproduzido em alguns reprodutores de mídia. • Recomenda-se que o arquivo AVI exportado seja reproduzido no Windows Media Player. Barra progressiva Você pode procurar a imagem diretamente usando a barra progressiva. Clique e pressione a barra deslizante e mova para o outro ponto que deseja e solte-a. Ou clique no ponto da barra progressiva que pretende reproduzir. 85 86 Funcionamento e configurações LG File Player Você pode reproduzir a partir dos dados de gravação no dispositivo de Armazenamento ou no servidor FTP. 1. Execute o LG File Player a partir de [Iniciar>Programas>LG Ipsolute>LVi510]. 2. 3. 4. 5. 6. Selecione o idioma no menu suspenso de opções de idioma. Clique no botão [Abrir]. A janela Open (abrir) é exibida. Encontre e abra o arquivo DAT. Selecione a velocidade de reprodução na lista suspensa. Use os botões de controle para reproduzir o arquivo. Funcionamento e configurações Inicia a reprodução. Interrompe a reprodução. Clique neste botão repetidamente para ativar a reprodução quadro-a-quadro. Nota: • Você pode pesquisar a imagem diretamente usando a barra de rolagem no modo de parada. Clique na barra de rolagem e mova para outro ponto desejado e, em seguida, solte-a. Ou, Clique no ponto da barra de rolagem que você deseja reproduzir. • A pesquisa deslizante está disponível quando o arquivo DAT e o arquivo INFO existem na mesma pasta. • Se você converter o formato do arquivo exportado de DAT para AVI, clique no botão [Convert]. • Não é possível prever a imagem dos dados exportados com senha. Quando os dados exportados com senha são executados, é exibida uma tela de acesso. Para desbloquear os dados, digite a senha. • O arquivo que inclui a senha ou marca d’água não pode ser convertido para o formato AVI pelo File Player. • Para reproduzir o arquivo com sessão iniciada na senha, é preciso digitar a senha correta. 7. Clique no botão [Fechar] para sair da janela. 87 88 Referência 4 Referência Resolução de problemas Sintomas Resoluções Utilizar os serviços Web • SOAP/XML para trocar • cada servidor e configurar • a informação. • O número da porta do Servidor de gestão é 9100. O número da porta do Servidor de gravação é 9101. O número da porta do Servidor de streaming é 9102. Porta do servidor parede de vídeo 9103. O Surveillance Client realiza • a conexão TCP ao receber a imagem de vigilância • através do servidor de gravação e do servidor de • streaming. • É utilizada a porta número 554 para o pedido de dados registados e a reprodução como servidor de gravação. É utilizada a porta número 555 para receber o vídeo ao vivo como servidor de streaming. A porta 9556 é usada para receber o controle do monitor como servidor parede de vídeo. A porta 9556 é usada para receber o evento de estado como servidor de gestão. O Video Management System não ativa adequadamente Verifique o seu sistema de PC. Use o sistema de PC recomendado com o programa de Video Management System. Não utilize outras aplicações com este programa de Video Management System. Use as placas gráficas no seu computador com os controladores mais recentes. • • • “Não é possível conectar para verificar o status do servidor” de mensagem de erro é exibida, e o servidor não pode usar a Management Tool. Se você usar o DHCP ou alterar o endereço IP da maneira desejada, essa mensagem pop-up poderá ser exibida. Para usar o servidor de gravação e o servidor de streaming normalmente, você deve usar o endereço IP estático. Mensagem de erro repetitiva "Não foi possível conectar ao dispositivo" Reduzir o utilização de CPU e largura de banda da rede usando a configuração do dispositivo para cada dispositivo. Reduza a resolução, aumente a configuração de compactação e reduza a taxa de fotogramas. Referência Sintomas Resoluções Conexão recusada, o servidor não está a aceitar nenhumas conexões. Conexão sucedida, mas incapaz de vídeo Verifique se a internet e a firewall de segurança não estão a bloquear uma conexão ao dispositivo. O Video Management System não é executado "Não é possível executar o Video Management System. Atualize o controlador da placa gráfica para a versão recente." com uma mensagem desde o início. O controlador da placa gráfica é mais antigo do que 6 meses. Para que o Video Management System seja executado corretamente, a placa gráfica no seu computador foi atualizada com o controlador mais recente. Para descobrir que placa gráfica está instalada no seu computador, pode ser usado um programa de diagnóstico chamado dxdiag. A versão de DirectX é a 9.0 ou sueperior. Em Windows Vista, Windows 7 1. Selecione [Start]. 2. Introduza "dxdiag" no campo de pesquisa em Iniciar. 3. Se surgir um aviso para a Ferramenta de diagnóstico, clique [Yes]. 4. Selecione o separador Display. O nome do placa gráfica aparece por baixo de Dispositivo. 5. Se as opções "Aceleração Direct3D" e "Aceleração DirectDraw" não estiverem ativadas, altere-as para ativadas. Para transferir o controlador mais recente, visite o website do fabricante da placa gráfica. Alguns dos mais comuns são • nVidia - www.nvidia.com • ATI - www.amd.com • S3 - http://www.s3graphics.com Para atualizar os controladores da placa gráfica no seu computador: 1. Transfira o controlador do website do fabricante para o seu disco rígido 2. Certifique-se de que não existem outros programas a correr no seu computador. 3. Desinstale os controladores atuais. 4. Execute o instalador e siga o assistente para instalar os ficheiros necessários. 5. Reinicie para ativar as alterações. 89 90 Referência Sintomas Problema de vídeo streaming Resoluções • Se o PC do cliente for incapaz de aceder à stream de multicast, verifique com o administrador do sistema a utilização de um endereço válido de multicast ou verifique se o router suporta multicasting. • Se as imagens parecem ter branco de listras cinza sobre elas, atualize o controlador de vídeo de gráficos no PC do cliente para a versão mais recente. • Se duas transmissões de vídeo diferentes forem misturadas num canal, verifique que elas têm o mesmo endereço multicast. Interface com o utilizador não permite arrastar e libertar Reduzir o utilização de CPU e o número de conexão do dispositivo. Desligue o dispositivo ou reduza a taxa de fotogramas. A mensagem de erro foi mostrado, exceto negação de autenticação ao carregar a configuração do dispositivo Verifique o estado do dispositivo, tal como a configuração de IP, conexão de rede e a utilização de largura de banda da rede do Video Management System. Sofre de um longo tempo para carregar dados e horário para reproduzir dados de vídeo/áudio do servidor de gravação (NAS) • Verifique que a utilização do servidor de gravação (NAS) cumpre com os requisitos e utilizações de largura de banda da rede. • Ao mesmo tempo, durante a gravação de dados de vídeo/ áudio, a leitura do mesmo pode provocar um atraso. Falha ao ler dados de horário do servidor de gravação (NAS) Verifique a configuração da unidade de rede para a reprodução nas configurações do servidor de gravação na Management Tool ou linha de rede física. A mensagem de aviso é exibida quando aceder o menu de configuração do dispositivo da câmara conectada. Se a opção de encriptação de rede estiver definida para HTTPS, é exibida a mensagem de aviso. Deve instalar o certificado ou alterar a opção de encriptação de rede para HTTP para resolver o problema. Pode instalar o certificado, conforme se mostra abaixo. 1. Marque a opção SSL no menu [Adicionar/Remover/Editar Dispositivo]. 2. Aceda ao menu de configuração do dispositivo da câmara conectada. Será exibida a mensagem de aviso. 3. Instalar o certificado no seu computador seguindo as instruções no‑ecrã. Referência Sintomas Não existem alguns dados gravados. Resoluções Se tivesse mudado a capacidade de gravação os dados para menor capacidade que a dimensão dos dados pré-gravados, os dados gravados foram excluídos para além da capacidade atribuída por substituição. Antes de alterar a capacidade de gravação de dados, verifique o atual tamanho dos dados gravados e, em seguida, faça um backup dos dados ou atribua a maior capacidade do que o tamanho dos dados gravados. Pesquisa de dispositivo_ Não existe dispositivo de pesquisa. Adicionar/Editar/ 1. Verifique o estado do dispositivo. Remover ex) conexão de rede, operação de inicialização do dispositivo e ligação de potência do dispositivo. cf ) condição de rede: Rede de cliente (VMS instalado no PC) e rede de dispositivo são a mesma área local. 2. Verifique o estado do cliente. ex) verificar a conexão de rede ou verificar que uma firewall não está a bloquear um "Bonjour". Se a firewall recusou "Bonjour" ou "Pacote UDP", defina para aceitar "Bonjour" e "pacotes UDP". 3. "Reencaminhamento de porta" não suportado. ex) O valor único do dispositivo é apenas o endereço IP na pesquisa de dispositivo VMS. Portanto, VMS não suporta "Reecaminhamento de porta". Tempo de pesquisa de dispositivo demasiado longo Verifique a utilização do CPU. Se a utilização do CPU for superior a 90%, todo o funcionamento da VMS decorre sem um desempenho normal. Não é possível o registo manual do dispositivo. (Sem registo de pesquisa) O registo manual só é possível em dispositivo conectável. Verifique as informações do dispositivo para a condição de registo. Ex) Endereço IP, ID de utilizador, palavra-passe. Existe o mesmo endereço IP nos resultados pesquisados. É conflito de IP. Se o dispositivo de rede LG for definido com um endereço IP estático e se for definida a opção DHCP, então podem existir os mesmos IPs que o dispositivo de rede e outros parceiros de rede. Assim, defina o endereço IP estático para 0.0.0.0 para resolver este conflito. 91 92 Referência Sintomas Serviço IP Resoluções Não existe dispositivo de pesquisa. 1) Verifique o estado do dispositivo. ex) conexão de rede, operação de inicialização do dispositivo e ligação de potência do dispositivo. cf ) condição de rede: Rede de cliente (VMS instalado no PC) e rede de dispositivo são a mesma área local. 2) Verifique o estado do cliente. ex) verificar a conexão de rede ou verificar que uma firewall não está a bloquear um "Bonjour". Se a firewall recusou "Bonjour" ou "Pacote UDP", defina para aceitar "Bonjour" e "pacotes UDP". 3) "Reencaminhamento de porta" não suportado. ex) O valor único do dispositivo é apenas o endereço IP na pesquisa de dispositivo VMS. Portanto, VMS não suporta "Reecaminhamento de porta". 4) Existe o mesmo endereço IP nos resultados pesquisados. É conflito de IP. Se o dispositivo de rede LG for definido com um endereço IP estático e se for definida a opção DHCP, então podem existir os mesmos IPs que o dispositivo de rede e outros parceiros de rede. Assim, defina o endereço IP estático para 0.0.0.0 para resolver este conflito. Não é possível configurar a rede. 1) Para configuração de rede, rede de cliente (VMS instalado no PC) e rede de dispositivo têm a mesma área local. 2) Verifique que a firewall não está a bloquear a porta número 81. A "porta 81" usa comunicação WSDL para configuração de rede. Configure para aceitar "Porta 81". Não é possível configurar IP por ARP_PING do dispositivo. 1) Para configurar IP por ARP_PING, o endereço IP do cliente e endereço do dispositivo é a mesma área local. Por exemplo, se o endereço IP do cliente for 10.164.47.ooo, o endereço IP do dispositivo deve ser 10.164.47.xxx . Isto é, ARP_PING SPEC. 2) Verifique a configuração de dispositivo de Enable ARP Ping no VMS_RemoteSetup. Se esta definição não for verificada, o ARP Ping é desativado. A mensagem de aviso é exibida quando aceder a este dispositivo. Se a opção de encriptação de rede estiver definida para HTTPS, será exibida a mensagem de aviso. Deve instalar o certificado ou alterar a opção de encriptação de rede para HTTP para resolver o problema. Pode instalar o certificado, conforme se mostra abaixo. 1. Iniciar sessão do dispositivo. 2. Instalar o certificado no seu computador seguindo as instruções no‑ecrã. Referência Sintomas Resoluções A vista do Video O Video Management System não suporta o modo de suspensão Management System nem o modo de hibernação do Windows. apresenta ecrã Para resolver esse problema, reinicie o Video Management System. a branco após o modo de suspensão e hibernação do Windows. O Video Management System não pode remover ou reinstalar depois Verifique os Programas e Recursos no Painel de Controle. Porque de atualizar para a eles tratam os arquivos instalados anteriormente (caixa azul) e os versão 2.00.0052 ou arquivos atualizados (caixa vermelha) como arquivos distintos. superior. Se você instalar a versão 2.00.0052 ou superior do Video Management System, exclua os arquivos da versão anterior como da caixa azul acima. Esse erro de script acontece a partir da opção [Management Tool> Configurar >Client Web>Audio&Video]. Clique no botão [Excluir...] em [Opções da Internet > Guia geral > Histórico de navegação] para apagar os arquivos temporários. E, em seguida, reinicie o programa, depois clique em [Restaurar configurações avançadas] e o botão [Reset ...] em [Opções da Internet > Guia avançado]. 93 94 Referência Sintomas Resoluções O programa IP Utility não funciona no Windows Server 2008. Instale [.net Framework], [servidor Telnet], e [cliente Telnet], a partir da opção [Painel de controle > Programas e recursos > Ativar ou desativar recursos do Windows > Recursos > Adicionar recursos]. E, em seguida, reinicie o sistema. A imagem de ícone não aparece entre os programas do Video Management System, quando você atualizar a versão do programa 2.00.0051 ou superior. Reiniciar o computador Se a imagem de ícone ainda não estiver visível, clique direito no ícone. E, em seguida, selecionar o ícone na opção [Propriedades > Atalho > Alterar ícone...] . Quando conectar o dispositivo através do modo UDP, permanece o estado “Conectando...” Conectar o dispositivo através do modo TCP. A velocidade de transmissão de dados do método UDP é maior do que o método TCP, mas os dados podem não ser transmitidos íntegros, dependendo do estado da rede. É exibida continuamente uma mensagem de aviso de segurança. É exibida uma mensagem de aviso, no caso de a seguir: • Se você registrar o dispositivo IP como “https://” • Ao tentar conectar o dispositivo IP, registrado como “https://”, ao Surveillance Client. A solução é como sigue: 1. Ir para [Ver certificados] e clicar em [Instalar certificado]. 2. Clique em [Continuar] e selecione a opção [Salvar os certificados no seguinte local] 3. Clique no botão [Browse...]. 4. Selecione a pasta [Autoridades de certificados raiz confiáveis] e depois feche a janela. 5. Clique no botão [Continuar] e conclúa a importação de certificados. É exibida a mensagem de aviso. 6. Clique no botão [Yes].