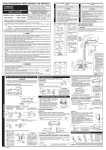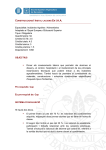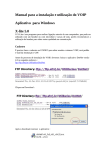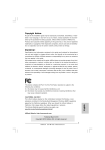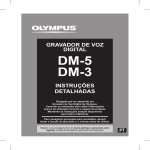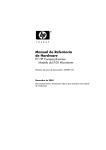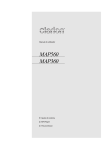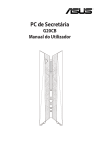Download User`s Manual (English for UK)
Transcript
Manual do Utilizador Revisão: R00 Marcas comerciais As marcas e designações dos produtos aqui apresentados são marcas comerciais ou marcas comerciais registadas das respectivas empresas. Nota As informações apresentadas neste manual estão sujeitas a alterações sem aviso prévio. Índice Cuidados a ter e avisos ..........................................................................v 1 Informações básicas ........................................................................1 1.1 1.2 1.3 1.4 1.5 1.6 1.7 2 Reisuitrusting—Compasso............................................................15 2.1 2.2 2.3 3 Conhecendo os componentes do equipamento .................................. 1 Componentes da parte frontal.............................................................. 1 Componentes do painel posterior ........................................................ 2 Componentes no lado esquerdo .......................................................... 3 Componentes no lado direito ............................................................... 4 Componentes superiores ..................................................................... 5 Componentes inferiores ....................................................................... 5 Como realizar o arranque inicial .......................................................... 6 Ligação a uma fonte de alimentação CA e carga da bateria............... 8 Como usar o equipamento num veículo .............................................. 9 Como usar o suporte de janela ............................................................ 9 Como ligar o carregador do carro ........................................................ 9 Operações básicas do equipamento ................................................. 10 Ligar e desligar................................................................................... 10 Como funcionar com o equipamento ................................................. 10 Écran Início ........................................................................................ 11 Bloqueio do dispositivo ...................................................................... 12 Uso do cartão SD/MMC ..................................................................... 13 Substituir a capa ................................................................................ 13 Ligação dos auriculares com o controlo remoto ................................ 14 Ligar e Desligar a Compasso............................................................ 15 Notas sobre a utilização da ferramenta Compasso............................. 16 Calibrar a Compasso ......................................................................... 17 Reisuitrusting—WorldMate............................................................19 3.1 3.2 Ligar e Desligar o WorldMate............................................................. 19 Relógios ............................................................................................. 21 i Configurar o Alarme ........................................................................... 22 Mapa .................................................................................................. 23 Meteorologia....................................................................................... 23 Escolher uma cidade.......................................................................... 24 3.5 Conversor de Moeda.......................................................................... 25 Acrescentar, Editar ou Eliminar uma Taxa de Câmbio ...................... 25 3.6 Medidas.............................................................................................. 27 3.7 Vestuário ............................................................................................ 27 3.8 Indicativos .......................................................................................... 28 3.9 Lista de Embalagem .......................................................................... 29 Acrescentar, Editar ou Eliminar itens................................................. 29 Acrescentar, Editar ou Eliminar categorias........................................ 30 3.10 Càlculo de Gorjeta, Imposto............................................................... 31 3.11 Calculadora ........................................................................................ 32 3.12 Actualização de Dados do WorldMate............................................... 32 Instalação da Ferramenta de Actualização de Dados do WorldMate 32 Actualização dos Dados do WorldMate ............................................. 34 3.3 3.4 4 Contactos ........................................................................................35 4.1 4.2 4.3 4.4 4.5 5 MioPlayer—MP3 Player ..................................................................41 5.1 5.2 5.3 5.4 5.5 5.6 5.7 6 Como iniciar e sair do Leitor de MP3 ................................................. 41 Como preparar os ficheiros MP3 para o seu equipamento ............... 42 Leitura de ficheiros MP3 .................................................................... 42 Comandos de leitura para MP3 ......................................................... 43 Apresentação das letras das canções ............................................... 45 Preparação dos ficheiros no seu dispositivo...................................... 45 Reprodução de canções com as respectivas letras .......................... 45 Como usar as Listas de Leituras........................................................ 46 Como criar uma Lista de Leitura ........................................................ 46 Como abrir a Lista de leitura .............................................................. 48 Equalizador ........................................................................................ 49 MioPlayer—Video Player................................................................51 6.1 ii Como iniciar e sair de Contactos ....................................................... 35 Como usar a Lista de Contactos........................................................ 36 Como usar o écran Resumo .............................................................. 36 Como navegar até a uma morada do Contacto................................. 37 Gestão dos Contactos........................................................................ 38 Como adicionar um Contacto............................................................. 38 Como editar um Contacto .................................................................. 40 Como apagar um Contacto ................................................................ 40 Iniciar o e sair do Leitor de vídeo ....................................................... 51 6.2 6.3 6.4 7 MioPlayer—Photo Viewer ..............................................................55 7.1 7.2 7.3 7.4 7.5 7.6 7.7 8 Como iniciar e sair do Visualizador de fotos...................................... 55 Como preparar as imagens para o seu equipamento........................ 56 Como ver imagens no modo Miniatura .............................................. 56 Como ver uma imagem no modo ampliado ....................................... 57 Botões de comando no écran ............................................................ 57 Como ver a apresentação de slides .................................................. 59 Como transferir imagens.................................................................... 60 Definições........................................................................................63 8.1 8.2 8.3 8.4 8.5 8.6 8.7 9 Preparação dos ficheiros de vídeo para o seu dispositivo ................ 52 Reprodução de clips de vídeo............................................................ 52 Botões de controlo da reprodução de clips de vídeo......................... 54 Como iniciar e sair de Definições....................................................... 63 Luz de fundo....................................................................................... 64 Volume ............................................................................................... 65 Écran .................................................................................................. 66 Alimentação........................................................................................ 67 Data e Hora ........................................................................................ 68 Alterar idioma ..................................................................................... 70 Jogos ...............................................................................................71 9.1 Iniciar a e sair da opção Jogos .......................................................... 71 10 Mio Transfer ....................................................................................73 10.1 Acerca do Mio Transfer...................................................................... 73 10.2 Instalação do Mio Transfer................................................................. 74 10.3 Copiar ficheiros MP3/de vídeo/de imagem para o dispositivo........... 76 Gestão dos seus ficheiros.................................................................. 78 10.4 Copiar informações sobre contactos para o seu dispositivo ............. 78 10.5 Recuperação do seu dispositivo ........................................................ 79 11 Video ToolBox.................................................................................81 11.1 11.2 11.3 11.4 Acerca do Video ToolBox................................................................... 81 Instalação do Video ToolBox ............................................................. 81 Interface do utilizador......................................................................... 83 Quatro etapas para criar um ficheiro de vídeo................................... 84 Etapa 1: Determinar a definição relativa à saída de vídeo ................ 84 Etapa 2: Adicionar/editar clips multimédia ......................................... 84 Etapa 3: Escolher o estilo .................................................................. 85 Etapa 4: Criar o ficheiro de vídeo ...................................................... 86 iii 11.5 Adição de clips multimédia................................................................. 87 Introdução de clips no seu projecto ................................................... 87 Captura de vídeo digital ..................................................................... 87 Captura de vídeo analógico ............................................................... 88 Captura de imagens fixas .................................................................. 88 11.6 Edição de clips de vídeo .................................................................... 89 Dividir um clip de vídeo ...................................................................... 90 Cortar um clip de vídeo em vários segmentos................................... 91 11.7 Criação de uma apresentação de diapositivos .................................. 93 11.8 Escolher um estilo.............................................................................. 94 Selecção de um estilo ........................................................................ 94 Alteração dos efeitos de transição..................................................... 95 Edição de texto .................................................................................. 95 Alteração da música de fundo............................................................ 96 12 Resolução de Problemas e Manutenção .....................................97 12.1 Como restabelecer o seu Sistema ..................................................... 97 12.2 Resolução de problemas ................................................................... 98 Problemas com Energia..................................................................... 98 Problemas com écran ........................................................................ 98 Problemas com ligações .................................................................... 99 Problemas com GPS.......................................................................... 99 12.3 Manutenção do seu Dispositivo ....................................................... 100 13 Informacoes sobre Regulamentos..............................................101 13.1 Declarações regulamentares ........................................................... 101 Class B Regulations......................................................................... 101 Aviso para a Europa......................................................................... 102 13.2 Cuidados de segurança ................................................................... 103 Sobre a carga................................................................................... 103 Sobre a fonte de alimentação CA .................................................... 103 Sobre a bateria................................................................................. 104 iv Cuidados a ter e avisos z Para a sua própria segurança, não mexa nos comandos do equipamento enquanto estiver a conduzir. z Use este equipamento com cuidado. Este equipamento destina-se exclusivamente a servir de ajuda de navegação. Não foi concebido para efectuar a medida exacta da direcção, distância, localização nem da topografia. z A rota calculada serve apenas de referência. É responsabilidade do utente observar os sinais de trânsito e as normas locais nas ruas e estradas. z Não deixe o dispositivo dentro de um veículo exposto à luz solar directa, sem ar condicionado ou sem uma ventilação adequada. Isto pode provocar o sobreaquecimento do dispositivo e respectivo mau funcionamento. z Quando o dispositivo sobreaquecer, remova-o do sítio onde este se encontra e coloque-o num local fresco. Quando a temperatura do dispositivo voltar ao normal, este poderá ser novamente utilizado. z O GPS é operado pelo governo dos Estados Unidos, responsável unicamente pelo funcionamento do GPS. Qualquer alteração ao sistema GPS pode afectar o grau de precisão dos equipamentos GPS. z Os sinais de satélite do GPS não conseguem penetrar nos materiais sólidos (excepto o vidro). Quando estiver num túnel ou num edifício, o posicionamento por GPS não está acessível. z São necessários pelo menos 4 sinais de satélite do GPS para determinar a posição actual do GPS. A recepção do sinal pode ainda ser afectada por fenómenos como mau tempo ou obstáculos aéreos compactos (como árvores ou arranha-céus). z Os equipamentos sem fio podem interferir na recepção dos sinais do satélite, causando a instabilidade da recepção do sinal. v z vi Quando usar o equipamento no carro, é necessário um suporte próprio para carros. Recomendamos que coloque o equipamento no lugar indicado, evitando áreas como as mostradas na figura abaixo. Não monte num lugar que impeça o campo de visão do condutor. Não coloque no painel de instrumentos sem estar fixado. Não instale na parte frontal dos paineis dos airbag. Não instale dentro do raio de acção dum airbag. 1 Informações básicas 1.1 Conhecendo os componentes do equipamento NOTA: Dependendo do modelo que tiver adquirido, a cor do dispositivo poderá não ser a mesma daquele apresentado nas figuras deste manual. Componentes da parte frontal Ref Componente Indicador de n carga o Indicador de carga Descrição Brilha na cor âmbar para indicar que a bateria está a ser carregada, voltando a verde quando ela está totalmente carregada. Fica verde e intermitente quando o dispositivo se encontra no modo de suspensão. Mostra a saída do seu equipamento. Toque no écran com o dedo para seleccionar os comandos do menu ou para digitar informações. p Orifício para alça A alça de mão fica fixada a este orifício. de mão 1 Componentes do painel posterior Ref Componente Descrição n Tomada da Esta tomada (protegida do pó por uma tampa de borracha) antena externa permite que possa usar uma antena GPS externa opcional com suporte magnético e que pode ser colocada em cima do carro para melhor recepção do sinal de GPS em áreas com recepção fraca. o Altifalante 2 Permite a saída de música, som e voz. Componentes no lado esquerdo Ref Componente n Botão Menu Descrição Mostra o écran Início. 3 Componentes no lado direito Ref Componente n Ranhura SD/MMC o Botão de reinício p Comutador de bloqueio 4 Descrição Aceita uma placa SD (Secure Digital) ou placa MMC (MultiMediaCard) para o acesso dos dados como músicas em MP3. Reinicia o seu equipamento (reinício suave). Bloqueia e desbloqueia o dispositivo. Componentes superiores Ref Componente n Botão para libertação da capa o Botão liga/desliga Descrição Liberta a capa para substituição da mesma. Liga e desliga o seu equipamento. Componentes inferiores Ref Componente Descrição n Ficha para Liga a um par de headphones estéreo. headphones o Ficha Mini-USB Permite ligar o cabo USB ou o cabo de alimentação para ligação ao isqueiro do carro. 5 1.2 Como realizar o arranque inicial 1. Certifique-se de que o dispositivo recebe alimentação. (Consulte a secção seguinte.) 2. Para o arranque inicial, prima o botão de alimentação durante cinco segundos para ligar o dispositivo. NOTA: Para um funcionamento normal, prima brevemente o botão de alimentação para ligar e desligar o dispositivo. 3. Aparece o écran “Alterar língua”. Toque na seta esquerda/direita para seleccionar a língua desejada. Em seguida , toque no botão . 4. Aparece o écran “Data e Hora”. Toque na respectiva seta para seleccionar o . fuso horário, data e hora. Em seguida, toque no botão 6 5. Aparece o écran Início. Agora, já pode usar o seu equipamento. 7 1.3 Ligação a uma fonte de alimentação CA e carga da bateria Ao carregar a bateria pela primeira vez, deverá carregá-la durante pelo menos 6 horas. 1. Deslize e faça clique no transformador de CA na fonte de alimentação CA. 2. Ligue o cabo da fonte à parte inferior do seu equipamento. 3. Ligue a fonte de alimentação CA a uma tomada de parede. 4. O indicador de carga fica na cor âmbar quando está a ser feita a carga. Não desligue o seu equipamento da alimentação CA até a bateria estar totalmente carregada, quando então o indicador de carga passa para a cor verde. A carga pode levar algumas horas. NOTA: z Não ligue imediatamente o seu equipamento depois de ligar a fonte de alimentação CA para carregar uma bateria totalmente descarregada. Aguarde pelo menos um minuto. z Dependendo da região onde tiver sido adquirido, o transformador CA pode não ter exactamente a mesma aparência da imagem apresentada. z O seu dispositivo pode também ser carregado quando ligado a um computador desktop através do cabo USB. Se pretender carregar o dispositivo desta forma, desligue-o para que o carregamento da bateria seja menos demorado. NOTA: Para obter o desempenho ideal da bateria de lítio, observe as recomendações abaixo: z Não carregue a bateria quando a temperatura estiver elevada (por exemplo, com a luz directa do sol). z Não há necessidade de descarregar totalmente a bateria antes de voltar a carregá-la. Pode carregar a bateria antes dela estar descarregada. 8 z Se não for usar o equipamento durante um longo período, carregue completamente a bateria a cada duas semanas, pelo menos. A descarga excessiva da bateria pode afectar o funcionamento da carga. 1.4 Como usar o equipamento num veículo O seu equipamento vem com um suporte e com um carregador para carro. Como usar o suporte de janela Use o suporte do equipamento para o instalar num veículo. Verifique se a antena GPS possui uma visão desobstruída do céu. (Consulte o Guia de consulta rápida fornecido juntamente com o dispositivo para obter as instruções de instalação.) NOTA: z Dependendo do modelo específico que tiver sido adquirido, o suporte fornecido com o seu equipamento poderá não ter exactamente a mesma aparência da imagem apresentada. z Se o pára-brisas for revestido com um revestimento reflector, poderá ser necessária uma anterna externa (opcional) para encaminhar a antena para a parte de cima do carro através duma janela. Como ligar o carregador do carro O carregador do carro fornece a alimentação ao seu equipamento quando estiver a usá-lo no carro. ATENÇÃO: Para proteger o seu equipamento contra surtos súbitos na corrente, ligue o carregador do carro apenas depois de ter ligado o carro. 1. Ligue uma das pontas do carregador do carro à tomada de alimentação no seu equipamento. 2. Ligue a outra ponta à tomada do isqueiro de 12 V ou então a ficha de alimentação à alimentação e carregue o equipamento. A luz indicadora no carregador do carro fica ligada na cor verde para indicar que está a ser fornedida alimentação ao equipamento. 9 1.5 Operações básicas do equipamento Ligar e desligar Prima brevemente o botão de alimentação para ligar e desligar o dispositivo. Ao premir o botão de alimentação para desligar o dispositivo, este entra no modo de suspensão. O sistema deixa de funcionar e o indicador de carregamento fica verde e intermitente. NOTA: Se desligar o dispositivo premindo o botão de alimentação durante cinco segundos, terá de premir novamente este botão durante outros cinco segundos para ligar novamente o dispositivo. Será então apresentado o ecrã de arranque inicial. Como funcionar com o equipamento Para funcionar o seu equipamento, toque no écran com a ponta do seu dedo. Pode efectuar as operações seguintes: z Tocar Toque no écran com a ponta do seu dedo para abrir os tópicos ou para seleccionar os botões ou as opções no écran. z Drag Coloque a ponta do seu dedo de encontro ao écran e arraste para cima/para baixo/para a esquerda/para a direita ou ao longo do écran. z Toque e segure Toque e segure o seu dedo até concluir a acção ou então até o resultado ou o menu serem apresentados. 10 Écran Início Na primeira vez que iniciar o equipamento, aparece o écran Início. O écran Início é o seu ponto inicial para várias tarefas. Toque num botão para iniciar uma tarefa ou para abrir outro menu. Pode ter acesso ao écran Início em qualquer altura, premindo o botão Menu na parte lateral do equipamento. Ref Nome do Botão n q o r p s Descrição Ver também n Reisuitrusting Inclui as ferramentas Compasso e WorldMate. Capítulo 2 Capítulo 3 o Contactos A ferramenta Compasso indica a direcção. A ferramenta WorldMate fornece ferramentas úteis aos viajantes como, por exemplo, relógios, previsão do tempo, conversor de moedas, listas de itens a colocar na mala e muito mais. Guarde os nomes, moradas e telefones. p Definições Personaliza as configurações do sistema. Capítulo 8 q MioMap Dá início ao programa de navegação. Capítulo 4 Consulte o manual que acompanha o programa. 11 Ref Button Name r MioPlayer s Jogos Description Inclui os programas MP3 Player, Video Player e Photo Viewer. O MP3 Player (Leitor de MP3) reproduz ficheiros de música MP3. O Video Player (Leitor de vídeo) reproduz clips de vídeo. O Photo Viewer (Visualizador de fotos) apresenta as fotos capturadas. Oferece vários jogos. For Detailed Information Capítulo 5 Capítulo 6 Capítulo 7 Capítulo 9 Bloqueio do dispositivo Pode bloquear o dispositivo para evitar activá-lo sempre que tocar em qualquer um dos seus botões acidentalmente. Para bloquear o dispositivo, faça deslizar o comutador de bloqueio para cima para a posição ( ). Sempre que premir o ecrã ou um botão no dispositivo, o ícone de bloqueio aparece tal como mostrado em baixo. Bloquear Desbloquear Para desbloquear o dispositivo, faça deslizar o comutador de bloqueio para cima para a posição ( ). 12 Uso do cartão SD/MMC O seu dispositivo possui uma slot para cartão SD/MMC onde pode colocar opcionalmente um cartão Secure Digital ou um cartão MultiMédia de armazenamento. Para usar um cartão SD/MMC, coloque-o na slot, com a ficha a apontar para a slot e com a etiqueta virada para a parte da frente do dispositivo. Para retirar o cartão, verifique em primeiro lugar se não há nenhuma aplicação que tenha acesso ao cartão, em seguida empurre suavemente a extremidade superior do cartão para o soltar, puxando-o depois da slot. NOTA: z Verifique se não há objectos estranhos na slot. z Mantenha o cartão SD ou MMC numa caixa bem protegida para evitar pó e humidade quando não estiver a usá-los. 1.6 Substituir a capa O seu dispositivo vem com uma capa amovível. Pode substituir esta capa por uma outra (opcional) que vem incluída com o dispositivo. 1. Prima firmemente o botão de libertação da capa. 2. Levante a parte superior da capa para a remover do dispositivo. 3. Para colocar a outra capa, comece por encaixar a parte inferior da capa e depois encaixe a parte superior da mesma. 13 1.7 Ligação dos auriculares com o controlo remoto O dispositivo vem acompanhado de auriculares e respectivo controlo remoto. O controlo remoto oferece botões de controlo básicos para utilização com o dispositivo e quando estiver a utilizar a função de leitor de MP3. Ler/Pausa Parar Anterior 14 Volume Seguinte 2 2.1 Reisuitrusting—Compasso Ligar e Desligar a Compasso A Compasso mostra a direcção no ecrã. Prima o botão Reisuitrusting no ecrã principal e depois sobre o botão Compasso para iniciar o programa. Æ Surge o ecrã da Compasso. Quando o indicador de estado estiver verde, a letra “N” indica o Norte magnético. À medida que nos deslocamos, o dispositivo vai rodando. NOTA: Faça a calibração da bússola ao utilizá-la pela primeira vez. (Consulte a secção 2.3) 15 Indicador de Estado Indicar a direcção actual. Abrir o ecrã de Reset. Para sair da Compasso, prima . Para sair do Reisuitrusting, prima . 2.2 Notas sobre a utilização da ferramenta Compasso Siga estas directrizes para que a bússola em formato electrónica funcione de forma precisa: z Mantenha o dispositivo nivelado. z Mantenha o dispositivo afastado de objectos que possam gerar campos magnéticos como, por exemplo, carros, fivelas de cinto largas, computadores, telemóveis, etc. z Se tiver de utilizar a bússola no interior do veículo, o dispositivo deve ficar afastado cerca de 20 cm de quaisquer objectos metálicos como as portas do veículo, o painel de instrumentos, as condutas de ventilação, etc. z Evite reproduzir os ficheiros MP3 utilizando o altifalante interno ou fazendo a ligação com o transformador a.c. Isto irá causar interferências magnéticas ao nível da bússola. 16 2.3 Calibrar a Compasso Proceda à calibração da bússola sempre que necessário. Por exemplo: z Quando o indicador de estado estiver vermelho z Quando o dispositivo não tiver sido utilizado por um longo período de tempo z Após significativas alterações ambientais como, por exemplo, mudança de local e flutuações na temperatura. 1. Coloque o dispositivo no exterior e mantenha-o afastado de objectos metálicos e de campos magnéticos. 2. Prima no ecrã da Bússola. Æ 3. Mantenha o aparelho nivelado na horizontal na palma da sua mão. Com a palma da mão virada para cima, movimente o braço tal como mostrado no ecrã. Faça isto várias vezes até que surja uma mensagem a indicar que a bússola está calibrada. 17 4. Prima o botão para regressar ao ecrã da Bússola. Uma vez concluída a calibragem, o indicador de estado muda para verde. 18 3 Reisuitrusting—WorldMate 3.1 Ligar e Desligar o WorldMate O WorldMate proporciona ferramentas úteis para viajantes como relógios, previsão meteorológica, conversor de moeda, listas, e muito mais. 1. Prima o botão do Reisuitrusting no ecrã principal. 2. Prima o botão WorldMate para iniciar o programa. Æ 3. Se for a primeira vez que estiver a usar o WorldMate, surge uma lista de cidades. Escolha a sua cidade a partir da lista. Surge o seu fuso horário, juntamente com quatro outros relógios. 19 Æ 4. Se não for a primeira vez que utiliza o WorldMate, verá o ecrã do serviço que usou pela última vez. 5. Prima o botão para aceder ao menu principal do WorldMate onde poderá escolher um serviço a usar. (Ver as secções adiante para obter mais detalhes.) 6. Para sair do programa, prima principal do WorldMate 20 no menu 3.2 Relógios Use os Relógios para visualizar a data, a hora e as previsões meteorológicas das cinco principais cidades. NOTA: z As cinco maiores cidades são, por defeito, a sua cidade e também Tóquio, Los Angeles, Londres e Paris por defeito. z Assegure-se de que configurou correctamente o fuso horário, a data e a hora em Definições. (Ver secção 8.6 para informações) z Antes de ver as previsões meteorológicas, terá que adquirir a informação através da Internet e transferi-la para o seu dispositivo. (Ver secção 3.12 para mais informações) Prima o botão Relógios no menu principal do WorldMate para abrir o ecrã, conforme ilustrado. z Para alterar alguma das cidades principais, prima o nome da cidade e escolha-a a partir da lista. z Para consultar a previsão meteorológica de uma . cidade, prima z Para configurar o alarme, prima ou . (Ver a secção adiante para detalhes.) 21 Configurar o Alarme Prima ou para abrir o ecrã de configurações do alarme. ou Prima em Hora/Minuto ou para aumentar ou diminuir o valor. Prima para activar o alarme (com a caixa de marcação preenchida). Prima para activar o sinal sonoro (com a caixa de marcação preenchida). Prima para escolher o sinal sonoro. Prima para ouvir o sinal sonoro. Prima um dos campos e depois para introduzir a mensagem. Guardar e regressar ao ecrã anterior. Quando o alarme soar, surge uma janela juntamente com um sinal sonoro, se tal estiver configurado. Poderá premir o botão Dismiss (Dispensar) para desligar o Alarme e o sinal sonoro. 22 Cancelar e regressar ao ecrã anterior. 3.3 Mapa Use o Mapa para ver um mapa diurno/nocturno. Prima o botão Mapa no menu principal do WorldMate para abrir o ecrã, conforme ilustrado. Uma cruz intermitente indica a localização actual da cidade no mapa. z Para escolher outra cidade, escreva o nome da cidade e escolha-a a partir da lista. Ou prima a localização no mapa e será exibido o nome da cidade mais próxima. z Para consultar a previsão meteorológica da cidade, prima . 3.4 Meteorologia Através do sistema meteorológico global, poderá obter uma previsão de 5 dias para mais de 38.000 localizações de todo o mundo. NOTA: Antes de ver as previsões meteorológicas, terá que obter a informação através da Internet e transferi-la para o seu dispositivo. (Ver secção 3.12 para mais informações) Prima o botão Meteorologia no menu principal do WorldMate para abrir o ecrã, conforme ilustrado. z Prima para ver a previsão de 5 dias para a cidade escolhida. z Prima o botão C° ou F° para alternar entre Celsius e Fahrenheit. z Para escolher outra cidade, escreva o nome da cidade e escolha-a a partir da lista. (Ver a secção adiante para detalhes.) 23 Escolher uma cidade Escreva o nome da cidade no menu Meteorologia para abrir o ecrã, conforme ilustrado. Prima para especificar como pretende procurar uma cidade. As opções são Lista de Cidades, Cidade e País e Código Postal (EUA). Este campo varia com a configuração do ecrã anterior. Pode ser definida para Cidade, País ou Código Postal (EUA). Guardar e regressar ao ecrã anterior. Este campo surge apenas se o primeiro item for configurado para Cidade e País. Prima este campo e depois para introduzir o nome da cidade. Cancelar e regressar ao ecrã anterior. Abra o teclado virtual para introduzir a informação do nome da cidade e do código postal dos EUA. 24 3.5 Conversor de Moeda Use o Conversor de Moeda para converter moeda. Uma vez introduzido um valor para a moeda, são exibidos dois outros valores de moedas simultaneamente. Poderá introduzir até três valores e estes serão automaticamente calculados. NOTA: Poderá obter as mais recentes taxas de câmbio através da Internet e transferi-las para o seu dispositivo. (Ver secção 3.12 para mais informações) Prima o botão Conversor de Moeda no menu principal do WorldMate para abrir o ecrã, conforme ilustrado. Prima um dos campos e depois para introduzir o valor. Prima para alternar para outra moeda. Editar a taxa de câmbio (Ver a secção adiante para detalhes.) São exibidas simultaneamente três moedas. Prima para escolher outra moeda. Somas destas Taxa de câmbio. Prima para editar a taxa de câmbio. Limpar todos os campos. Acrescentar, Editar ou Eliminar uma Taxa de Câmbio Prima o botão Editar no menu do Conversor de Moeda para abrir o ecrã de edição, conforme ilustrado. Prima para alterar a base da moeda. Prima para editar a taxa de câmbio para a moeda escolhida. Guardar e regressar ao ecrã anterior. Acrescentar nova moeda. Descer na página Subir na página 25 Para acrescentar uma nova moeda, prima o botão . Prima um dos campos e depois para introduzir o texto ou o valor. Para editar uma moeda, prima o nome da mesma. Depois, preencha o campo que pretende editar e para introduzir o texto ou o valor. depois Para eliminar uma moeda, prima o nome e depois o botão Eliminar. 26 3.6 Medidas Use as Medidas para converter medidas. Prima o botão Medidas no menu principal do WorldMate para abrir o ecrã, conforme ilustrado. Prima para escolher o tipo de medida, como comprimento ou área. Prima um dos campos e depois para introduzir o valor. O valor convertido é exibido abaixo. Prima para escolher a unidade de origem a converter. Prima para escolher a unidade de destino a converter. Prima para limpar o campo. 3.7 Vestuário Use Vestuário para ver as tabelas de conversão de tamanhos entre os EUA, Europa, GB e Japão. NOTA: Use a informação apenas como referência. O tamanho real poderá variar entre diferentes fabricantes. Prima o botão Vestuário no menu principal do WorldMate para abrir o ecrã, conforme ilustrado. Prima para escolher uma categoria de roupa. Tabela de conversão para a categoria e género/idade. Prima para escolher homem, mulher ou criança. 27 3.8 Indicativos Use os Indicativos para ver os prefixos telefónicos internacionais e os códigos de ares do Canadá e dos EUA. Prima o botão Indicativos no menu principal do WorldMate para abrir o ecrã, conforme ilustrado. Prima o título de uma coluna para alterar o tipo de ordenação. Descer na página Subir na página 28 Prima para escolher uma categoria. Regressar ao item anterior. Avançar para o item seguinte. 3.9 Lista de Embalagem Use as Lista de embalagem como notas para ajudá-lo à medida que faz as malas. Prima o botão Listas de embalagem no menu principal do WorldMate para abrir o ecrã, conforme ilustrado. Prima para escolher uma categoria da lista de bagagens. Prima para escolher os itens a exibir: Todos, Assinalado, ou Não assinalado. Prima um botão para exibir Todos os itens ou A minha Lista. Prima um item para marcar ou desmarcar. Um item marcado na lista de Todos os itens será acrescentado a A minha lista). Avançar para o item seguinte. Acrescentar novo item. Editar o item escolhido. Regressar ao item anterior. Acrescentar, Editar ou Eliminar itens Se o item que pretende arrumar não estiver disponível na lista pré-definida, poderá introduzi-lo manualmente. Prima o botão para abrir o ecrã de edição. Seleccione uma categoria Prima um dos campos e para introduzir o nome do item. Prima depois para gravar o item e regressar ao ecrã anterior. 29 Para editar um item, prima sobre ele na lista e depois em . No ecrã de edição, escolha uma categoria diferente, se necessário. Prima um dos campos e para alterar o texto. depois Para eliminar um item, prima sobre ele na lista e . No ecrã de edição, prima o botão depois em Eliminar. Acrescentar, Editar ou Eliminar categorias Para editar uma categoria, prima sobre a categoria e escolha o último item Editar Categorias…. Surge o ecrã de edição, conforme a ilustração abaixo. Para acrescentar uma nova categoria, prima mesma e depois para acrescentá-la à lista. para introduzir o nome da Para eliminar uma categoria, escolha a categoria a eliminar e depois prima 30 . 3.10 Càlculo de Gorjeta, Imposto Use a função Càlculo de Gorjeta, Imposto para calcular os montantes recomendados de gorjeta e de impostos em mais de 30 países em todo o mundo. NOTA: O cálculo das gorjetas é fornecido apenas como referência. Poderá alterar manualmente os valores de gorjeta e de imposto. Prima o botão Càlculo de Gorjeta, Imposto no menu principal do WorldMate para abrir o ecrã, conforme ilustrado. Prima para escolher o país que está a visitar. Prima para escolher o serviço. Prima um dos campos e para introduzir o depois montante da conta. Prima para incluir ou excluir o item. Montante total Prima para editar a taxa de gorjeta. Prima para editar a taxa de imposto. 31 3.11 Calculadora Use a Calculadora para executar os cálculos matemáticos básicos. Prima o botão Calculadora no menu principal do WorldMate para abrir o ecrã, conforme ilustrado. Apagar Limpar todos. Mudar o símbolo 3.12 Actualização de Dados do WorldMate Use a ferramenta de actualização de dados do WorldMate para transferir as actualizações das mais recentes previsões meteorológicas e das taxas de câmbio. Instalação da Ferramenta de Actualização de Dados do WorldMate 1. Ligue o seu computador e insira o CD/DVD da Aplicação na drive de CD/DVD-ROM do seu computador. 2. Escolha do idioma. 32 3. Clique em WorldMate. 4. Siga as instruções do ecrã para concluir a instalação. 33 Actualização dos Dados do WorldMate NOTA: z Assegure-se de que o Mio Transfer está instalado antes de utilizar a ferramenta de actualização. (Ver secção 10.2 para informações) z Assegure-se de que a ligação à Internet do seu computador está disponível antes de actualizar os dados do WorldMate. 1. Ligue o seu computador e o dispositivo. 2. Ligue o terminal mini-USB do cabo USB à parte inferior do seu dispositivo e a outra extremidade à porta USB do seu computador. 3. Clique no ícone WMSync do Ambiente de Trabalho do Windows para iniciar o programa. Surge o ecrã de Transferência do WorldMate. 4. Clique em Uppdatera nu para iniciar a sincronização entre o computador e o dispositivo. 5. O processo de actualização está concluído quando a barra de progresso desaparecer e o botão Stop Update (Parar Actualização) exibir Uppdatera nu. 34 4 Contactos 4.1 Como iniciar e sair de Contactos A opção Contactos permite que possa guardar os nomes, moradas e telefones. NOTA: Se tiver criado as informações nos Contactos do Microsoft Outlook no seu computador, pode copiar estas informações para o seu equipamento. (Ver secção 10.4 para informações) Toque no botão Contactos no écran Início para dar início ao programa. Aparece a lista de contactos. Æ Para sair do programa, toque em . 35 4.2 Como usar a Lista de Contactos Depois de ter dado início à opção Contactos, aparece a lista de contactos. Ela mostra os nomes e telefones (por sistema, os números de telemóveis) dos seus contactos. Toque um dos grupos alfabéticos para encontrar rapidamente um contacto. Toque duas vezes para mostrar o écran de resumo dum contacto. Navegue até à morada do Contacto seleccionado. Sair do programa. Apagar o contacto seleccionado. Adicionar um Contacto. 4.3 Como usar o écran Resumo Na lista de contactos, quando se toca duas vezes num contacto aparece o écran de resumo desse contacto. Toque para deslizar pelos campos da entrada. Voltar 36 4.4 Como navegar até a uma morada do Contacto You can set a contact’s address as your GPS navigation destination. 1. Toque no botão Contactos no écran Início para dar início ao programa. 2. Na lista de contactos, seleccione o contacto desejado e toque em . para seleccionar a morada de casa ou para 3. Toque em seleccionar a morada do trabalho. 4. O programa de navegação arranca (consulte o documento que acompanha o programa de navegação para mais informações). 37 4.5 Gestão dos Contactos Como adicionar um Contacto 1. Toque no botão Contactos no écran Início para dar início ao programa. 2. Toque em . 3. Toque duas vezes numa entrada. Aparece o teclado virtual. 4. Use o teclado virtual para colocar as informações no campo e depois toque em OK. 38 Toque no teclado virtual para colocar textos e algarismos. Alterne entre letras maiúsculas e minúsculas. Activa/desactiva os acentos. Alterna para teclas numéricas. 5. Coloque as informações noutros campos, como os da morada e do telefone. Vai precisar deslizar o écran para ver os campos disponíveis. 6. Toque em de contactos. para guardar as informações do contacto e para voltar à lista 39 Como editar um Contacto Para modificar as informações do Contacto: 1. Na lista de contactos, toque duas vezes no contacto para abrir o écran de resumo. 2. Toque duas vezes no campo que pretende editar, usando para o efeito o teclado virtual. 3. Toque em para guardar as alterações. Como apagar um Contacto Na lista de contactos, seleccione o contacto que pretende apagar e toque em 40 . 5 MioPlayer—MP3 Player 5.1 Como iniciar e sair do Leitor de MP3 MP3 transforma o seu equipamento num leitor de MP3. Ele apresenta: z Leitura de ficheiros em MP3/WAV/WMA z Comandos básicos de leitura como Ler, Pausa, Parar, Seguinte e Anterior z A leitura inclui a leitura com selecção simples, repetir, repetir uma vez, leitura de amostra, sequência normal e sequência aleatória. z 11 Perfis de som de equalizador pré-definidos z Lista de leitura z Reprodução em segundo plano z Apresentação das letras das canções para Prima o botão MioPlayer no ecrã principal e depois prima o botão abrir o programa. Aparece o painel de comando no écran de onde pode facilmente controlar o leitor, tocando nos botões de comando. 41 Æ Para sair do programa, toque em . 5.2 Como preparar os ficheiros MP3 para o seu equipamento Antes de utilizar o programa, os ficheiros MP3 devem estar já prontos na pasta My Flash Disk\MP3 do dispositivo ou num cartão de memória. É-lhe fornecida uma ferramenta chamada Mio Transfer para que possa copiar facilmente os ficheiros do seu computador para a localização correcta (consulte a secção 10.3 para mais pormenores). 5.3 Leitura de ficheiros MP3 1. Se os seus ficheiros se encontrarem num cartão de memória, insira a placa no equipamento. 2. Prima o botão MioPlayer no ecrã principal e depois prima o botão abrir o programa. para 3. O programa irá procurar os ficheiros MP3 no equipamento e no cartão de memória. Quando forem detectados, os ficheiros MP3 serão adicionados à lista de leitura. NOTA: Pode criar as suas próprias listas de leitura para futura reprodução (consulte a secção 5.6 para mais pormenores). 42 4. Para dar início à leitura, toque em . Para controlar a leitura, use os botões de comando como descrito mais acima. O leitor MP3 permite-lhe reproduzir ficheiros de música em segundo plano ao mesmo tempo que utiliza outras funções do dispositivo. Pode sair do leitor de MP3 durante a reprodução. Esta não será interrompida. Para parar a música, volte ao leitor de MP3 e prima o botão . NOTA: Durante a reprodução, a luz de fundo do ecrã desliga-se automaticamente caso não prima qualquer opção no ecrã durante o período de tempo definido (30 segundos por predefinição).A luz de fundo é reactivada ao premir o botão de alimentação ou o botão Menu ou quando a reprodução da lista pessoal actual terminar. 5.4 Comandos de leitura para MP3 Botão Nome Descrição Ler/Pausa Reproduz ou faz pausa na leitura. Parar Pára a leitura. / Anterior/Seguinte Reproduz o ficheiro anterior ou o seguinte. / Volume / Aumenta ou diminui o volume. O indicador no painel mostra o volume de som actual. 43 Botão Nome Sair Descrição Fecha o programa e volta ao écran Início. Lista de leitura Abre a Lista de leitura (consulte a secção 5.6 para mais informações). Equalizador Abre o painel do equalizador (consulte a secção 5.7 para mais informações). Modo de Leitura A sequência dos modos é a seguinte: Leitura repetida de todos os ficheiros pela ordem Leitura repetida de todos os ficheiros aleatoriamente Leitura de amostra pela ordem Leitura de amostra aleatória Leitura do ficheiro actual uma vez Leitura repetida do ficheiro actual 44 Ajuda Apresenta a função e operação de cada botão. Toque num botão para ver a linha de descrição na parte inferior do écran. Video Player Activa o Video Player (Leitor de vídeo). Photo Viewer Activa o Photo Viewer (Visualizador de fotos). NOTA: Pode abrir o Photo Viewer sem parar a reprodução dos ficheiros de música. Será apresentada uma mensagem que lhe pergunta se quer que os ficheiros de música sejam reproduzidos em segundo plano. 5.5 Apresentação das letras das canções O leitor de MP3 permite-lhe ver as letras das canções no ecrã, em tempo real e durante a reprodução das canções. Esta funcionalidade é muito útil pois permite-lhe acompanhar as canções. Preparação dos ficheiros no seu dispositivo Para ver as letras das canções, tem de ter os respectivos ficheiros (.lrc) já prontos na pasta My Flash Disk\Mp3\lyric no dispositivo. NOTA: Os ficheiros .lrc podem ser encontrados e transferidos a partir da Internet. Utilize a ferramenta Mio Transfer para copiar os ficheiros contendo as letras das canções para o local correcto no dispositivo. (Consulte a secção 10.3 para mais informações) Ao copiar os ficheiros contendo as letras das canções para o dispositivo, não se esqueça de utilizar o mesmo nome que deu ficheiro de áudio. Por exemplo, se um ficheiro MP3 tiver o nome My Love.mp3, o ficheiro contendo a letra da canção deve chamar-se My Love.lrc. NOTA: Durante a reprodução de músicas acompanhadas das respectivas letras de canções, a função que desliga o ecrã automaticamente passados 30 segundos em inactividade é desactivada. Reprodução de canções com as respectivas letras Prima o botão para iniciar a reprodução. À medida que a canção vai sendo reproduzida, a respectiva letra vai sendo apresentada linha a linha no ecrã sendo a linha actual realçada numa cor diferente. A imagem de fundo vai sendo alterada a intervalos de tempo específicos. 45 5.6 Como usar as Listas de Leituras Por sistema, o programa carrega automaticamente os ficheiros MP3 na lista de leitura. Também pode criar as suas próprias listas de leitura para uma futura reprodução. Como criar uma Lista de Leitura 1. Depois de ter dado início ao modo MP3, toque em no painel de comando para abrir o écran da lista de leitura. O écran mostra a lista de leitura actual. Abrir a lista de listas de leitura. Voltar Abrir a lista de listas de leitura. Reproduzir o fiche iro seleccionado. Adicionar música. Retirar todas as músicas da lista. Retirar a música actual da lista. 2. Para adicionar uma música à lista de leitura, toque em pasta que contém as canções pretendidas. . Seleccione a 3. Um ecrã é apresentado contendo todos os ficheiros de áudio. Prima a caneta sobre a canção que pretende adicionar e depois prima o botão 46 . Voltar Seleccionar todas as músicas. Adicionar a(s) música(s) seleccionada(s) à lista de leitura. 4. Para guardar a lista de leitura, toque em . 5. É apresentado um teclado no ecrã para que possa alterar o nome predefinido da lista pessoal. Mude o nome da lista pessoal como mais preferir. Prima o botão OK quando terminar. 6. Para voltar ao painel de comando, toque em . 47 Como abrir a Lista de leitura Para abrir alguma das Listas de leitura que tiver criado: 1. Depois de ter iniciado o modo MP3, toque em 2. Toque em no painel de comando. para mostrar as listas de leitura que tiver criado. 3. Toque na lista de leitura que desejar abrir e toque em . Voltar Apagar a lista de leitura seleccionada. Eliminar todas as listas pessoais. Mudar o nome da lista pessoal seleccionada. Abrir a Lista de leitura seleccionada. 4. Para voltar ao painel de comando, toque em 48 . 5.7 Equalizador O programa apresenta 11 perfis de som pré-definidos. Toque em o painel do equalizador. para abrir ou em para alternar entre as opções disponíveis: Default, Toque em Rock, Pop, Jazz, Classic, Dance, Heavy, Disco, Soft, 3D, e Hall. Toque em em para guardar a sua selecção e voltar ao painel de comando. Toque para cancelar a sua selecção e voltar ao painel de comando. Para seleccionar o padrão Default, toque em . 49 6 MioPlayer— MioPlayer Video Pro—Video Player Player 6.1 Iniciar o e sair do Leitor de vídeo ATENÇÃO: NÃO veja clips de vídeo enquanto conduz. No seu estado/país, pode ser ilegal ter dispositivos para visualização de vídeos à vista dos condutores. O Video Player (Leitor de vídeo) permite-lhe ver clips de vídeo no dispositivo. (Consulte a secção seguinte para mais informações acerca dos formatos suportados pelo seu dispositivo.) Prima o botão MioPlayer no ecrã principal e depois prima o botão abrir o programa. para Æ Para sair do programa, toque em . 51 6.2 Preparação dos ficheiros de vídeo para o seu dispositivo Para reproduzir clips de vídeo, os ficheiros de vídeo devem estar já prontos na pasta My Flash Disk\My Video do dispositivo ou num cartão de memória. Tenha em atenção que o dispositivo apenas suporta os seguintes formatos de ficheiros: Formatos MP4 (.mp4) AVI (.avi) AVI (.avi) AVI (.avi) MP4 (.mp4) QuickTime Movie (.mov) QuickTime Movie (.mov) ASF (.asf) WMV (.wmv) Codec de vídeo MPEG-4 SP MPEG4 SP MPEG4 SP H.263 BL H.263 BL MPEG4 SP H.263 BL WMV9 WMV9 Codec de áudio AAC MP3 IMA-ADPCM MP3 AAC-LC AAC-LC AAC-LC WMA WMA Utilize o programa Video ToolBox fornecido juntamente com o dispositivo para converter os ficheiros de vídeo para um formato suportado por este. (Consulte a secção 11.4 para mais informações) É-lhe fornecida uma ferramenta chamada Mio Transfer para que possa copiar facilmente os ficheiros do seu computador para a localização correcta (consulte a secção 10.3 para mais pormenores). 6.3 Reprodução de clips de vídeo 1. Se os seus ficheiros se encontrarem num cartão de memória, insira a placa no equipamento. 2. Prima o botão MioPlayer no ecrã principal e depois prima o botão para abrir o programa. 3. O programa irá procurar os ficheiros correspondentes na pasta específica existente no dispositivo e em todas as pastas existentes no cartão de memória. 52 A lista dos ficheiros de vídeo é apresentada de seguida. Prima os botões de setas para cima ou para baixo para ir para a página seguinte ou anterior. Voltar A moldura indica que o ficheiro está seleccionado. Ficheiro seleccionado/ Número total de ficheiros. Eliminar o ficheiro seleccionado. Reproduzir o ficheiro seleccionado. Activa o MP3 Player. Desce página Sobe página Activa o Photo Viewer. NOTA: z Os ficheiros são ordenados na lista pelo nome. z A informação relativa aos ficheiros como, por exemplo, duração do clip de vídeo e tamanho do ficheiro é apresentada juntamente com o nome do ficheiro. 4. Para reproduzir um ficheiro de vídeo, escolha o ficheiro pretendido na lista e . (Consulte a secção seguinte para uma descrição depois prima o botão mais detalhada dos botões de controlo apresentados no ecrã.) 53 5. Para ver o clip de vídeo em ecrã inteiro, prima o botão . Para voltar ao painel de controlo, prima a caneta em qualquer local do ecrã. 6.4 Botões de controlo da reprodução de clips de vídeo Utilize os botões de controlo apresentados no ecrã para controlar a reprodução. Modo de reprodução: Repetir Um Voltar Aumentar o volume. Prima para ver o clip de vídeo em ecrã inteiro. Diminuir o volume. Indicador de volume Pode premir um qualquer ponto ao longo da barra para aceder directamente a essa secção e reproduzi-la. Avançar Recuar Parar Pausa/Reproduzir Para voltar à lista de ficheiros de vídeo, prima o botão 54 . 7 MioPlayer— MioPlayer Pro—Photo Photo ViewerViewer 7.1 Como iniciar e sair do Visualizador de fotos A opção Fotos permite-lhe ver imagens nos formatos JPEG e BMP, assim como a apresentação de slides das imagens no seu equipamento. NOTA: Ao utilizar o Photo Viewer, pode ter também música a ser reproduzida em segundo plano. Comece por iniciar a reprodução da música no leitor de MP3 e depois abra o Photo Viewer. Prima o botão MioPlayer no ecrã principal e depois prima o botão abrir o programa. para Æ Para sair do programa, toque em . 55 7.2 Como preparar as imagens para o seu equipamento Para ver as fotos, os ficheiros de imagem devem estar já prontos na pasta My Flash Disk\My Picture do dispositivo ou num cartão de memória. É-lhe fornecida uma ferramenta chamada Mio Transfer para que possa copiar facilmente os ficheiros do seu computador para a localização correcta (consulte a secção 10.3 para mais pormenores). 7.3 Como ver imagens no modo Miniatura 1. Se os seus ficheiros se encontrarem num cartão de memória, insira a placa no equipamento. 2. Prima o botão MioPlayer no ecrã principal e depois prima o botão para abrir o programa. 3. O programa irá procurar os ficheiros próprios na pasta específica no seu equipamento e em todas as pastas no cartão de memória. Apresenta em seguida as imagens no modo miniatura. Pode premir as setas Para cima ou Para baixo para ir para a página seguinte ou anterior. Sair A moldura indica que a imagem foi seleccionada. Seleccionar ficheiro/número total de ficheiros. Apagar a imagem seleccionada. Desce página Iniciar a apresentação de slides Sobe página Activa o MP3 Player. 56 Activa o Video Player. 7.4 Como ver uma imagem no modo ampliado Quando tocar duas vezes numa imagem no modo miniatura, ela é apresentada no modo ampliado. Para voltar ao modo miniatura, toque em qualquer lado no écran para mostrar os botões de comando e . em seguida toque em 7.5 Botões de comando no écran On-screen control buttons provide various functions and settings. Tap anywhere on the picture to display the buttons as shown. To close the buttons, tap the picture again. Botões de comando Nome Descrição Transferir Transfere imagens entre o equipamento e o cartão de memória (consulte a secção 7.7 para mais pormenores). Apresentação de slides Intervalo Dá início à apresentação de slides (consulte a secção 7.6 para mais pormenores). Define o período de tempo em que cada slide é apresentado antes de passar para o slide seguinte. Toque nobotão para alternar para a próxima opção disponível. 57 1 segundo 3 segundos 5 segundos 58 Informações Activa ou desactiva a apresentação do nome e a data do ficheiro. Apagar Apaga a imagem actual. Aumento Abre a barra de aumento. Toque no botão quantas vezes forem necessárias para aumentar para 1.2x, 1.5x, 1.8x, ou 2.0x. Quando tiver aumentado a imagem, pode arrastá-la para ver outras partes. Para fechar a barra de aumento, toque em . Voltar Volta ao modo de miniatura. 7.6 Como ver a apresentação de slides Para ver a apresentação de slides das suas imagens, use uma das formas abaixo: z Quando estiver no modo miniatura, toque em para dar início à apresentação de slides. z Quando estiver no modo ampliado, toque em alguma parte da imagem para mostrar os botões para de comando no écran. Depois toque em dar início à apresentação de slides. O ícone indica que a apresentação de diapositivos foi activada. Para parar a apresentação de slides, toque em qualquer parte do écran. 65 59 7.7 Como transferir imagens Pode copiar as imagens do seu equipamento para o cartão de memória ou deste para o equipamento. 1. No modo ampliado, toque em alguma parte da imagem para mostrar os botões de comando. 2. Toque em . 3. Seleccione uma das duas formas de transferir imagens, tanto do equipamento para o cartão de memória quanto deste para o equipamento. Transferir imagens do equipamento para o cartão de memória. Transferir imagens do cartão de memória para o equipamento. 4. Aparece o écran de visualização. Pode tocar para seleccionar uma ou várias imagens. Também pode tocar no botão imagens na pasta de origem. 60 para seleccionar todas as Voltar A moldura indica que a imagem foi seleccionada. Seleccionar tudo. Seleccionar tudo. 5. Depois de ter seleccionado a imagem ou imagens, toque em início à transferência de ficheiros. 6. Depois da transferência estar concluída, prima o botão terminar a transferência. Depois, prima o botão anterior. para dar para para voltar ao ecrã 61 8 Definições 8.1 Como iniciar e sair de Definições Pode personalizar as configurações do sistema como o brilho da luz de fundo, volume e a língua. Depois de alterar as configurações, os novos valores permanecem válidos até os alterar novamente. Toque no botão Definições no écran Início. Aparece o menu Definições, como ilustrado abaixo. Æ Para sair de Definições, toque em . As secções abaixo descrevem os diversos botões e respectivas funções. 63 8.2 Luz de fundo 1. Toque no botão Definições no écran Início. 2. Toque no botão Luz de fundo. 3. Move the knob along the track bar to adjust the brightness of the backlight. To darken the backlight, move the knob to the left. To lighten the backlight, move the knob to the right. 4. Toque em 64 para guardar as alterações. 8.3 Volume 1. Toque no botão Definições no écran Início. 2. Toque no botão Volume. 3. Desloque o botão ao longo da barra para regular o volume. Para diminuir o volume, desloque o botão para a esquerda. Para aumentar o volume, desloque o botão para a direita. 4. Toque em para guardar as alterações. 65 8.4 Écran Pode calibrar o écran de toque se ele não estiver a responder de forma precisa aos seus toques. 1. Toque no botão Definições no écran Início. 2. Toque no botão Écran. 3. Toque em para dar início à calibração. 4. Toque e segure no centro do alvo. 66 5. Quando o alvo se deslocar para outra posição, toque e segure no centro do novo alvo. Repita cada etapa para concluir o processo de calibração. 6. Ao concluir, toque em . 8.5 Alimentação Para verificar o nível restante da sua bateria e/ou configurar o recurso de poupança de energia: 1. Toque no botão Definições no écran Início. 2. Toque no botão Energia. 3. O écran mostra o nível restante da bateria. 67 Pode definir um temporizador para desligar automaticamente o seu equipamento quando ficar ocioso por um determinado tempo. As opções incluiem Nunca, 30 minutos, 20 minutos e 10 minutos. 4. Toque em para guardar as alterações. 8.6 Data e Hora 1. Toque no botão Definições no écran Início. 2. Toque no botão Data & Hora. 3. Para alterar o fuso horário, toque na seta da esquerda/direita na opção “Fuso Horário”. 68 4. Para alterar a data, toque na seta para baixo na opção “Data”. Aparece um calendário. Toque na seta da esquerda no calendário para ir ao mês e ano anteriores ou na seta da direita para ir ao mês e ano seguintes. Como alternativa, também tocar no mês ou ano ao alto do calendário para alterar directamente o referido mês ou ano. Quando o calendário mostrar o mês actual, toque na data no calendário. 5. Para acertar o horário, toque primeiro nas horas, minutos ou segundos na opção “Hora” e em seguida toque na seta para cima para aumentar ou na seta para baixo para diminuir o valor. 6. Toque em para guardar as alterações. 69 8.7 Alterar idioma NOTA: Para alterar a língua do programa de navegação Mio Mapa, use as configurações do Mio Map (consulte o manual que acompanha o programa de navegação). 1. Toque no botão Definições no écran Início. 2. Toque no botão Alterar idioma. 3. Toque na seta esquerda/direita para seleccionar a língua desejada. 4. Toque em 70 para guardar as alterações. 9 Jogos 9.1 Iniciar a e sair da opção Jogos A opção Jogos oferece-lhe vários jogos para jogar. Prima o botão Jogos no ecrã principal. O menu Jogos aparece tal mostrado em baixo. Æ Para começar a jogar um jogo, basta premir a caneta sobre o botão do jogo pretendido no menu. Para sair do menu Jogos, prima o botão . 71 10 Mio Transfer 10.1 Acerca do Mio Transfer O Mio Transfer permite-lhe transferir facilmente dados tais como ficheiros MP3, ficheiros de vídeo e de imagem entre o dispositivo e o computador, sincronizar os seus contactos e recuperar o sistema e os programas de aplicação repondo-os para o seu estado predefinido. La barre d'outils Mio Transfer comporte les onglets suivants : z Filme Permite-lhe transferir os ficheiros de vídeo entre o dispositivo e o computador (consulte o parágrafo 10.3 para mais pormenores). 73 z Contactos Permite-lhe copiar as informações sobre Contactos do Microsoft Outlook do seu computador para o seu dispositivo (consulte o parágrafo 10.4 para mais pormenores). z Recuperar Permite-lhe recuperar o sistema e os programas de aplicação repondo-os para o seu estado predefinido. z Mio Online Apresenta o vínculo para o site na Internet da Mio. z Acerca Proporciona-lhe informações sobre o programa. z MP3 Permite-lhe transferir os ficheiros MP3 entre o dispositivo e o seu computador (consulte o parágrafo 10.3 para mais pormenores). z Foto Permite-lhe transferir imagens entre o seu dispositivo e o seu computador (consulte o parágrafo 10.3 para mais pormenores). 10.2 Instalação do Mio Transfer 1. Ligue o seu computador e coloque o DVD da aplicação no leitor de DVD-ROM do seu computador. 2. Quando aparecer o écran da Selecção do Idioma, clique no idioma a partir do qual deseja instalar. 74 3. Toque em Installera Mio Transfer. 4. Toque em Seguinte. Siga as instruções no écran para concluir a instalação. NOTA: Se o Mio Transfer tiver já sido instalado no seu computador, ao fazer clique em Instalar o Mio Transfer irá remover a aplicação do seu sistema. 75 10.3 Copiar ficheiros MP3/de vídeo/de imagem para o dispositivo Antes de reproduzir ficheiros MP3 ou de vídeo ou antes de ver os ficheiros de imagem tem de ter estes ficheiros já prontos no dispositivo. Use o Mio Transfer para copiar os ficheiros do seu computador para a localização correcta no seu dispositivo. 1. Se desejar copiar ficheiros em formato MP3, vídeo ou imagens para um cartão de armazenamento, coloque o cartão no seu dispositivo. 2. Ligue o seu computador e o seu dispositivo. 3. Ligue uma das extremidades da ficha mini-USB no cabo USB à parte inferior do dispositivo e a outra extremidade a uma porta USB no seu computador. 4. Arranque o Mio Transfer, fazendo clique no ícone Mio Transfer no Desktop da Janela. Aparece o écran do Mio Transfer. 5. Pode copiar ficheiros em formato MP3 ou imagens, bastando para o efeito clicar no botão a seguir: z Para copiar os ficheiros em formato MP3, clique em MP3 na barra superior do menu. z Para copiar ficheiros de vídeo, clique em Filme na barra de menus superior. z Para copiar fotografias ou imagens, clique em Foto na barra superior do menu. A coluna da esquerda mostra as unidades do seu computador e a coluna da direita mostra os ficheiros na pasta apropriada do dispositivo de destino ( 76 ou ). Dispositivo de destino 6. Seleccione o seu dispositivo alvo premindo um dos ícones: z - a memória flash do seu dispositivo z - um cartão de memória inserido no seu dispositivo. 7. Seleccione a pasta onde os ficheiros estão guardados na coluna da esquerda. . A barra de Seleccione o ficheiro que pretende copiar e toque no botão estado indicará o andamento da transferência de ficheiros e o ficheiro seleccionado será copiado para o dispositivo de destino. NOTA: Também pode copiar os ficheiros do dispositivo para o seu computador. Seleccione previamente o ficheiro que pretende copiar na coluna da direita e seleccione a pasta na coluna da esquerda para guardar estes ficheiros. Em seguida, clique em para iniciar a transferência do ficheiro. 77 Gestão dos seus ficheiros Ao alto do écran de Assistente de MP3/Imagem/ vídeo, há três botões disponíveis para poder gerir os ficheiros: z Renomear Altera o nome do ficheiro seleccionado. z Apagar Apaga o ficheiro seleccionado. ATENÇÃO: Tome cuidado ao excluir os ficheiros. A exclusão de ficheiros cuja função se desconhece pode causar problemas de funcionamento nos programas ou nos recursos. z Cancelar Aborta a acção em andamento durante a transferência dos ficheiros. z Nova Pasta Cria uma pasta nova na unidade ou pasta seleccionada. 10.4 Copiar informações sobre contactos para o seu dispositivo Pode copiar as informações sobre Contactos do Microsoft Outlook do seu computador para o seu dispositivo usando o Mio Transfer. Isto vai poupar-lhe tempo para não ter que colocar novamente todas as informações no seu dispositivo ou no seu computador (para mais informações sobre Contactos, consulte o Capítulo 3). 1. Ligue o seu computador e o seu dispositivo. 2. Ligue uma das extremidades da ficha mini-USB no cabo USB à parte inferior do dispositivo e a outra extremidade a uma porta USB no seu computador. 3. Arranque o Mio Transfer, fazendo clique no ícone Mio Transfer no Desktop da Janela. Aparece o écran do Mio Transfer. 4. Clique em Contactos na barra superior do menu. 5. Seleccione a sua opção e prima Iniciar. 78 10.5 Recuperação do seu dispositivo A opção Recuperar permite-lhe recuperar os programas de aplicação (i.e. Photo Viewer, Contactos, etc.) caso tenha perdido qualquer um destes programas ou estes tenham sofrido danos. 1. Ligue o seu computador e o seu dispositivo. 2. Ligue uma das extremidades da ficha mini-USB no cabo USB à parte inferior do dispositivo e a outra extremidade a uma porta USB no seu computador. 3. Arranque o Mio Transfer, fazendo clique no ícone Mio Transfer no Desktop da Janela. Aparece o écran do Mio Transfer. 4. Clique na opção Recuperar na barra de menus superior. 5. Clique em Iniciar para iniciar o processo de recuperação. A barra de estado mostra o progresso desta operação de recuperação. 79 6. Quando o processo de recuperação ficar concluído, proceda à reposição do dispositivo. (Consulte a secção 12.1 para mais informações.) 80 11 Video ToolBox 11.1 Acerca do Video ToolBox O Video ToolBox permite-lhe importar ficheiros multimédia a partir de uma série de origens e guardá-los em formatos específicos para que os possa ver no dispositivo. Pode também utilizar as ferramentas de edição para cortar e adicionar efeitos especiais aos clips e assim criar projectos personalizados. 11.2 Instalação do Video ToolBox 1. Ligue o computador e introduza o DVD da aplicação na unidade de DVD-ROM do computador. 2. Quando o ecrã para selecção do idioma aparecer, clique no idioma pretendido para prosseguir com a instalação. 81 3. Clique na opção Video Toolbox e siga as instruções no ecrã para concluir a instalação. 82 11.3 Interface do utilizador n s r o t p q Ref Nome Descrição Seleccione esta opção para abrir um menu que lhe permite guardar (Ficheiro) o seu projecto e definir as suas preferências para o projecto. Painel de opções Mostra os comandos, os botões e outra informação que pode utilizar para personalizar o projecto. O conteúdo deste painel vai-se alterando conforme a etapa em que se encontrar e o elemento que tenha seleccionado para o seu projecto. Botões de Clique nestes botões para ir para a etapa seguinte ou anterior. deslocação Lista dos clips Mostra os clips, os efeitos de transição e o texto utilizados no multimédia projecto. Clique em para remover o clip da lista ou clique em para ver as propriedades do clip seleccionado. Painel para Mostra os botões que correspondem às diferentes etapas da escolha de etapas edição do clip de vídeo. Janela de Janela onde o ficheiro de vídeo é reproduzido. pré-visualização Painel de Mostra os botões que lhe permitem reproduzir e cortar os clips de navegação vídeo. n Menu File o p q r s t 83 11.4 Quatro etapas para criar um ficheiro de vídeo Etapa 1: Determinar a definição relativa à saída de vídeo 1. No ambiente de trabalho do Windows, clique em Iniciar Æ Programas Æ Video ToolBox 2.0 Home Edition Æ Video ToolBox 2.0 Home Edition. 2. No primeiro ecrã, seleccione Default (Predefinido) (MP4) como formato de saída. 3. Clique em Enter (Confirmar). Etapa 2: Adicionar/editar clips multimédia 4. Clique num dos botões da secção Add Media (Adicionar clips multimédia) conforme a origem do clip pretendido. (Para informações mais detalhadas, consulte as secções 11.5 a 11.7.) z Para adicionar um ficheiro de vídeo, clique em z Para adicionar um ficheiro de imagem, clique em z Para adicionar um clip de vídeo a partir de discos DVD ou DVD-VR, clique em 84 . . . z Para adicionar um clip de vídeo a partir de uma origem digital (e.g. camcorder DV), clique em z . Para adicionar um clip de vídeo a partir de uma origem analógica (e.g. placa sintonizadora de TV), clique em . 5. Clique em Next (Seguinte) para continuar. Etapa 3: Escolher o estilo 6. Se quiser, pode escolher um estilo a partir dos temas disponíveis e editar os elementos que compõem esse estilo. Se não quiser aplicar qualquer estilo ao seu projecto, seleccione o tema branco predefinido. (Consulte a secção 11.8 para mais informações.) 85 7. Clique em Next (Seguinte) para continuar. Etapa 4: Criar o ficheiro de vídeo 8. Clique em Create (Criar) para guardar o ficheiro de vídeo no formato seleccionado. 9. Na caixa de diálogo, introduza o nome do ficheiro e clique em Save (Guardar). 86 11.5 Adição de clips multimédia Introdução de clips no seu projecto Introduza o clip de vídeo, a imagem e o clip de vídeo proveniente de um disco DVD/DVD-VR na lista de clips multimédia do projecto. Para introduzir um clip basta clicar num botão da secção Add Media (Adicionar clips multimédia) e na caixa de diálogo apresentada procurar o ficheiro pretendido e clicar em Open/OK (Abrir/OK). NOTA: O Video ToolBox apenas consegue importar clips de vídeo provenientes de discos DVD ou de pastas sem protecção contra cópia. Captura de vídeo digital O Video ToolBox permite-lhe capturar clips de vídeo a partir de dispositivos DV como é o caso das camcorders DV. O Video ToolBox guarda automaticamente os clips de vídeo capturados em formato DV AVI. Para capturar vídeo digital: 1. Clique em 2. Clique em (Capturar vídeo digital). (Alternar). 3. Especifique uma Capture folder (Pasta de captura) para guardar os ficheiros de vídeo. 4. Clique em Options (Opções) para abrir o menu que lhe permite personalizar outras definições de captura. As opções disponíveis no menu dependem do plug-in de captura seleccionado. 5. Utilize o painel de navegação para procurar no clip de vídeo pretendido a parte deste que pretende capturar. O controlo do dispositivo deve ser devidamente configurado para poder controlar a camcorder DV. Para configurar o controlo do dispositivo, clique em Options (Opções) e seleccione Select Device Control (Seleccionar controlo do dispositivo). Na caixa de diálogo, seleccione o método para controlo do dispositivo que pretende usar em Current device (Dispositivo actual). 6. Quando encontrar o início da secção que pretende capturar, clique em Capture Video (Capturar vídeo) para iniciar a operação de captura. 87 7. Clique em Stop Capture (Parar captura) ou prima Esc para parar a operação de captura. 8. Clique em OK. Captura de vídeo analógico Quando a captura de conteúdo é feita a partir de origens analógicas como VHS, Vídeo¬8 ou a partir de televisores, este conteúdo é convertido para um formato digital que possa ser lido e guardado pelo computador. O Video ToolBox guarda automaticamente os clips de vídeo capturados em formato DV AVI. Para capturar vídeo analógico: 1. Clique em (Capturar vídeo analógico). 2. Clique em (Alternar). 3. Especifique uma Capture folder (Pasta de captura) para guardar os ficheiros de vídeo. 4. Clique em Capture Video (Capturar vídeo) para iniciar a operação de captura. Clique em Stop Capture (Parar captura) ou prima Esc para parar a operação de captura. 5. Clique em OK. Captura de imagens fixas Para além da captura de vídeo, o Video ToolBox permite-lhe também capturar imagens fixas quando a origem for vídeo digital ou analógico. As imagens são guardadas em formato JPEG e o tamanho destas depende do tamanho do vídeo original. Para capturar imagens fixas, clique em Capture Image (Capturar imagem) quando vir a imagem que pretende capturar na janela de pré-visualização. 88 11.6 Edição de clips de vídeo Ferramentas de edição Lista de clips multimédia Aquando da adição de clips de vídeo, as ferramentas de edição incluem: z Multi-trim Video (Cortar secções de video) Esta opção permite-lhe escolher os segmentos pretendidos num clip de vídeo e extraí-los. z Split Video (Dividir clip de vídeo) Esta opção divide o clip de vídeo seleccionado em dois. z Auto-enhance (Optimização automática) Seleccione esta opção para ajustar automaticamente a tonalidade, a saturação, o brilho e o contraste do clip. 89 Dividir um clip de vídeo Para dividir um clip de vídeo: 1. Seleccione o clip que quer dividir na lista de clips multimédia. 2. Arraste a barra para o ponto onde pretende cortar o clip de vídeo. 3. Clique em Split Video (Dividir clip de video) para dividir o clip em dois. Para remover um destes clips, seleccione o clip que não pretende guardar e clique em . Para cortar um clip de vídeo com a barra de corte: 1. Seleccione o clip que quer cortar na lista de clips multimédia. 2. Clique e depois arraste as pegas de corte existentes na barra para definir os pontos de início e de fim no clip. 90 3. Arraste a barra para o ponto do clip que pretende definir como ponto de (Início/Fim). início/fim e depois clique nos botões Cortar um clip de vídeo em vários segmentos 1. Clique em Multi-trim Video (Cortar secções de vídeo) no painel de opções. 2. Na caixa de diálogo Multi-trim Video (Cortar secções de vídeo), comece para determinar como pretende assinalar por ver todo o clip clicando em os segmentos. Se quiser assinalar segmentos para os manter, clique em Selection Mode (Modo de selecção) e depois escolha a opção Retain selection (Manter selecção). Caso contrário, seleccione a opção Delete selection (Eliminar selecção) se preferir assinalar os segmentos que pretende retirar do clip de vídeo. 3. Arraste a barra até chegar ao ponto no clip de vídeo que pretende utilizar (Iniciar). como imagem inicial do primeiro segmento. Clique em Arraste a barra novamente, desta vez até ao ponto onde pretende que o (Terminar). segmento termine. Clique em 4. Repita a etapa 3 as vezes necessárias até ter assinalado todos os segmentos que pretende manter ou remover. 91 5. Clique em OK quando terminar. Os segmentos de vídeo que guardou são depois introduzidos na lista de clips multimédia. Controlo da função de corte de secções de vídeo Botão de controlo / Descrição Recua ou avança pelo clip de vídeo em etapas fixas. Por predefinição, estes botões permitem-lhe deslocar-se para a frente ou para trás no vídeo em etapas de 25 segundos. Para alterar estes valor, prima a caneta sobre a seta para cima ou para baixo. Mantenha este botão premido para abrir a barra de velocidade. Seleccione uma velocidade para rapidamente recuar ou avançar pelo clip de vídeo. Reproduz os segmentos cortados. Reproduz o vídeo na sua totalidade. 92 / Permite-lhe deslocar-se para a imagem de início ou fim do segmento cortado. / Permite-lhe deslocar-se para a imagem anterior/seguinte no clip de vídeo. 11.7 Criação de uma apresentação de diapositivos É possível criar uma apresentação de diapositivos utilizando as suas imagens. Para criar a apresentação de diapositivos, clique em (Introduzir imagem) e, na caixa de diálogo, seleccione as imagens (prima a tecla Ctrl ou Shift para seleccionar vários ficheiros) que pretende incluir e depois clique em Open (Abrir). A duração de apresentação de cada imagem pode ser definida na caixa de diálogo Preferences (Preferências). Ferramentas de edição Lista de clips multimédia Utilize os botões de rotação escolhida. para alterar a orientação da imagem Reordene os clips na lista de clips multimédia arrastando e largando os clips na posição desejada. 93 11.8 Escolher um estilo Um estilo é um conjunto de atributos incluindo clips de início/fim, efeitos de transição e música de fundo. Seleccionar um estilo. Os elementos de estilo são adicionados à lista de clips multimédia. Seleccionar música de fundo. Selecção de um estilo No painel de opções, clique no estilo que pretende utilizar. Um clip de início e um outro de fim pertencendo ao estilo seleccionado será adicionado ao seu projecto. 94 Alteração dos efeitos de transição Com a lista de clips multimédia a incluir vários clips de vídeo ou várias imagens, os efeitos de transição predefinidos são aplicados ao projecto de acordo com o estilo seleccionado. Para alterar um efeito de transição 1. Na lista de clips multimédia, clique sobre o efeito de transição que pretende alterar. 2. No painel de opções, seleccione um efeito de transição no menu pendente. NOTA: Pode clicar em Delete All (Eliminar tudo) ou remover todos os efeitos de transição na lista de clips multimédia. Edição de texto 1. Na lista de clips multimédia, clique no texto de início ou de fim que pretende editar. 2. Na janela de pré-visualização, faça um duplo clique sobre a caixa de texto para editar o texto. Clique num espaço em branco na janela de pré-visualização quando tiver terminado a edição de texto. 95 3. Defina os atributos do texto utilizando as definições que encontra no painel de opções. z Tipo de letra Para seleccionar o tipo de letra pretendido. z Tamanho do tipo de letra Para definir o tamanho pretendido para o texto. z Vertical Para definir a orientação do texto para a vertical. z Estilo do tipo de letra Para definir o texto como negrito, itálico e/ou sublinhado. z Alinhamento Para alinhar o texto à esquerda, ao centro ou à direita. Ou, para alinhar o texto com orientação vertical em cima, ao centro ou em baixo. z Cor Para especificar a cor pretendida para o texto. z Sombreado Para seleccionar o tipo de sombreado a adicionar ao texto. Clique na caixa de cor para alterar a cor do sombreado. Alteração da música de fundo 1. Clique no botão . Open Audio File (Abrir ficheiro de áudio). Na 2. No painel de opções, clique em caixa de diálogo, procure o ficheiro de áudio que quer utilizar como fundo musical e clique em Open (Abrir). NOTA: Pode clicar em fundo do projecto. para remover a música de 3. Utilize o botão de controlo do volume para ajustar o volume da música de fundo relativamente ao áudio do vídeo. O arrastar do botão para a esquerda aumenta o volume da música de fundo e diminui o volume do áudio do vídeo. 4. Seleccione a opção Normalize Audio (Normalizar áudio) para ajustar automaticamente o volume para um nível padrão. Isto é útil quando a música de fundo utilizada é gravada com vários níveis de volume. 96 12 Resolução de Problemas e Resolução de Problemas e Manutenção Manutenção 12.1 Como restabelecer o seu Sistema Eventualmente, poderá haver necessidade de restabelecer o seu equipamento. Por exemplo, deve restabelecer o seu sistema quando este deixar de responder ou parecer estar “congelado” ou “trancado”. Coloque um pequena haste, como um clip endireitado, no botão de Reinício do seu equipamento. É o chamado “reinício suave.” Depois dum reinício suave, deverá aparecer o écran Início. 97 12.2 Resolução de problemas NOTA: Se encontrar algum problema que não consiga resolver, entre em contacto com o seu revendedor para assistência técnica. Problemas com Energia O equipamento não liga quando se usa a energia da bateria z A energia remanescente da bateria pode estar demasiado fraca para fazer o dispositivo funcionar. Ligue a fonte de alimentação CA ao seu dispositivo e à energia CA externa. Em seguida, ligue o seu dispositivo. Problemas com écran Écran desligado Se o écran não responder mesmo depois de ter premido o interruptor geral, tente as medidas abaixo pela ordem até o problema estar resolvido: z Ligue a fonte de alimentação CA ao seu dispositivo e à energia CA externa. z Reinicie o Sistema. Écran responde lentamente z Verifique se o seu dispositivo não se encontra sem energia da bateria. Se o problema persistir, reinicie o seu sistema. Écran congelado z Reinicie o Sistema. Écran difícil de ler z Verifique se a luz de fundo do écran está ligada. z Desloque-se para um lugar com luz suficiente. Resposta imprecisa aos toques z 98 Calibre a caneta de toque (consulte o tópico “Écran” no parágrafo 8.4 para mais informações). Problemas com ligações Problemas com ligações de cabos z Verifique se tanto o seu dispositivo quanto o seu computador se encontram ligados antes de estabelecer a ligação. z Verifique se o cabo se encontra devidamente encaixado na porta USB do seu computador. Ligue o cabo USB directamente ao seu computador – não ligue o cabo através dum hub USB. z Reinicie o seu dispositivo antes de ligar o cabo. Desligue sempre o seu dispositivo antes de reiniciar o seu computador. Problemas com GPS Quando não houver disponibilidade de sinais válidos, observe os tópicos abaixo: z z Certifique-se de que a antena GPS tem uma boa visibilidade a céu aberto. Repare que a recepção do GPS pode ser afectada por: Mau tempo; 9 Obstáculos aéreos compactos (por exemplo, árvores e arranha-céus); 9 Outros dispositivos sem fio que se encontrem no carro; 9 Película para escurecer o pára-brisas do seu carro. 9 99 12.3 Manutenção do seu Dispositivo Os devidos cuidados com o seu dispositivo vão garantir um funcionamento sem problemas e reduzir o risco de estragos ao equipamento. z Mantenha o seu dispositivo longe da humidade excessiva e de temperaturas extremas. 9 Temperatura em funcionamento: 0 ˚C~40 ˚C (32 °F~104°F). 9 Temperatura em armazenamento: -20 ˚C~60 ˚C (-4 °F~140°F). z Evite expor o dispositivo à luz directa do sol ou aos raios fortes ultra-violetas durante períodos de tempo prolongados. z Não coloque nada em cima do dispositivo nem deixe cair objectos para cima dele. z Não deixe cair o dispositivo nem o submeta a impactos fortes. z Não submeta o dispositivo a alterações súbitas e extremas de temperaturas. Iso pode levar à formação de condensação da humidade dentro do aparelho, o que pode estragar o dispositivo. No caso da condensação da humidade, deixe o dispositivo secar completamente. z Tome cuidado para não se sentar em cima do dispositivo quando estiver no bolso traseiro das calças, etc. z A superfície do écran pode ser facilmente arranhada. Objectos pontiagudos podem arranhar o écran. Use protectores normais para écran que não sejam aderentes, feitos especificamente para serem usados em dispositivos portáteis com écrans LCD e que ajudam a proteger contra pequenos arranhões. z Nunca limpe o dispositivo enquanto ele estiver ligado. Use um pano macio, sem fios com água para limpar o écran e parte externa do seu dispositivo. z Não use toalhas de papel para limpar o écran. z Nunca tente desmontar, reparar ou efectuar qualquer modificação no dispositivo. A desmontagem, modificação ou a tentativa de reparar por conta própria pode causar estragos no dispositivo e até mesmo lesões pessoais ou danos à propriedade. z Não guarde nem transporte líquidos inflamáveis, gases ou materiais explosivos no mesmo compartimento em que se encontrar o dispositivo, peças ou acessórios dele. 100 13 Informações sobre Regulamentos NOTA: As etiquetas de marcação localizadas na parte externa do seu dispositivo indicam os regulamentos com os quais o seu modelo está de acordo. Verifique as etiquetas de marcação no seu dispositivo e consulte as respectivas declarações neste capítulo. Algumas declarações aplicam-se exclusivamente a alguns modelos. 13.1 Declarações regulamentares Class B Regulations USA Federal Communications Commission Radio Frequency Interference Statement NOTE: This equipment has been tested and found to comply with the limits for a Class B digital device pursuant to Part 15 of the FCC Rules. These limits are designed to provide reasonable protection against harmful interference in a residential installation. This equipment generates, uses, and can radiate radio frequency energy and, if not installed and used in accordance with the instructions, may cause harmful interference to radio communications. However, there is no guarantee that interference will not occur in a particular installation. If this equipment does cause harmful interference to radio or television reception, which can be determined by turning the equipment off and on, the user is encouraged to try to correct the interference by one or more of the following measures: z Reorient or relocate the receiving antenna. 101 z Increase the separation between the equipment and receiver. z Connect the equipment into an outlet on a circuit different from that to which the receiver is connected. z Consult the dealer or an experienced radio/TV technician for help. Any changes or modifications not expressly approved by the manufacturer could void the user’s authority to operate the equipment. Please note: The use of a non-shielded interface cable with this equipment is prohibited. Canada Canadian Department Of Communications Radio Interference Regulations Class B Compliance Notice This Class B digital apparatus meets all requirements of the Canada Interference-Causing equipment regulations. Cet appareil numérique de Classe B respecte toutes les exigences du Règlement Canadien sur le matériel brouileur. Aviso para a Europa Os produtos com a etiqueta CE estão em conformidade com a Directiva R&TTE (Rádio e Equipamentos Terminais de Telecomunicações) (1999/5/EEC), com a Directiva de Compatibilidade Electromagnética (89/336/EEC) e com a directiva de Baixa Tensão (73/23/EEC) – tal como emendadas pela Directiva 93/68/ECC emitida pela Comissão da Comunidade Europeia. A compatibilidade com estas directivas implica a conformidade com as seguintes normas europeias: EN301489-1: Compatibilidade electrónica e Assuntos de espectro radioeléctrico (ERM), Compatibilidade electromagnética (CEM) para equipamentos de rádio e serviços; Parte 1: Requisitos técnicos comuns EN301489-3: Electronic compatibility and Radio spectrum Matters (ERM), ElectroMagnetic Compatibility (EMC) standard for radio equipment and services; Part 3: Specific conditions for Short-Range Devices (SRD) operating on frequencies between 9 kHz and 40 GHz EN55022: Características de perturbação radioeléctrica EN55024: Características de imunidade 102 EN6100-3-2: Limites para emissões de corrente harmónica EN6100-3-3: Limitação de flutuação da tensão e cintilação em sistemas que fornecem baixa tensão EN60950 / IEC 60950: Segurança do produto O fabricante não pode ser responsabilizado pelas modificações feitas pelo Utilizador e pelas consequências daí resultantes, as quais podem alterar a conformidade do produto com o símbolo CE. 13.2 Cuidados de segurança z Se ouvir música num volume alto e por um longo período de tempo pode danificar a sua audição. Sobre a carga z Use apenas a fonte de alimentação CA que acompanha o seu dispositivo. O emprego dum outro tipo de fonte CA acarretará problemas de funcionamento e/ou perigo. z Este produto foi concebido para ser alimentado com uma fonte de alimentação CLASSIFICADA marcada com “LPS,” “Limited Power Source” e com regime de saída de potência de + 5 V cc / 1.0 A.” z Use a bateria especificada no equipamento. Sobre a fonte de alimentação CA z Não use a fonte num ambiente com alto teor de humidade. Nunca toque na fonte com as suas mãos ou pés molhados. z Observe uma ventilação apropriada ao redor da fonte quando a usar para o funcionamento do dispositivo ou para carregar a bateria. Não cubra a fonte de alimentação CA com papeis ou outros objectos que reduzam o seu arrefecimento. Não use a fonte de alimentação CA enquanto estiver dentro do seu estojo. z Ligue a fonte a uma tomada de alimentação conveniente. Os requisitos de tensão encontram-se na caixa e/ou na embalagem do produto. z Não use a fonte se o cabo de alimentação estiver estragado. 103 z Não tente fazer a assistência técnica ao aparelho. Não existem peças internas sujeitas a regulação. Substitua o aparelho se estiver estragado ou sujeito a um alto teor de humidade. Sobre a bateria z Use o carregador especificado e aprovado pelo fabricante. ATENÇÃO: Este aparelho contém uma bateria interna fixa de ião de lítio. A bateria pode rebentar ou explodir, libertando produtos químicos perigosos. Para reduzir o risco de incêndios ou queimaduras, não desmonte, não esmague, não fure nem atire para o fogo ou para dentro de água. z 104 Instruções importantes (apenas para o pessoal da assistência técnica) 9 Atenção: Risco de explosão se a bateria for substituída por um modelo errado. Deite fora as baterias usadas, de acordo com as instruções. 9 Substitua apenas pelo mesmo tipo ou equivalente, conforme a recomendação do fabricante. 9 A bateria deve ser reciclada ou deitada fora para os recipientes apropriados. 9 Use apenas a bateria no equipamento especificado.