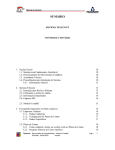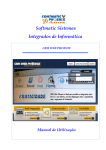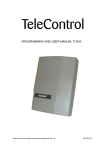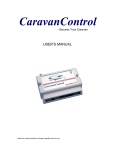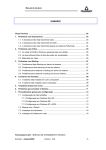Download ManualWinMenu Arquivos
Transcript
Manual do Usuário 1 SUMÁRIO VISUAL EFISCAL 1.1 OBJETIVO ................................................................................................................................................6 1.2 SISTEMA COM FUNDAMENTO LEGAL E ATUALIZÁVEL........................................................6 1.3 PROCESSAMENTO DOS LIVROS FISCAIS.....................................................................................6 1.4 ASSISTÊNCIA TÉCNICA .....................................................................................................................6 1.4.1 Suporte Técnico ..................................................................................................................................6 1.4.2 Office Service......................................................................................................................................7 1.5 INSTRUÇÕES PARA INSTALAÇÃO..................................................................................................7 1.5.1 (Passo 1) Instruções ...........................................................................................................................8 1.5.2 (Passo 2) Utilização ............................................................................................................................9 1.5.3 (Passo 3) Tipo Selecione a unidade de destino para a instalação.....................................................9 1.5.4 (Passo 4) Usuário e Senha...............................................................................................................10 1.5.5 (Passo 5) Destino..............................................................................................................................11 1.5.6 (Passo 6) Sistemas ...........................................................................................................................11 1.5.7 (Passo 7) Instalação/Atualização......................................................................................................12 1.5.8 (Passo 8) Conclusão.........................................................................................................................12 1.5.9 Instalação das Bibliotecas ................................................................................................................13 1.6 INSTRUÇÃO PARA OPERAÇÃO DO SISTEMA ...........................................................................13 1.7 UTILIZANDO AS TECLAS DE ATALHO........................................................................................14 1.8 FERRAMENTAS ÚTEIS DO SISTEMA ...........................................................................................14 2. MENU DO VISUAL EFISCAL .................................................................................................... 15 2.1 ARQUIVOS............................................................................................................................................15 2.2 MOVIMENTOS.....................................................................................................................................15 2.3 IMPOSTOS ............................................................................................................................................15 2.4 RELATÓRIOS ......................................................................................................................................15 2.5 IMPRESSOS ..........................................................................................................................................15 2.6 DIVERSOS.............................................................................................................................................15 2.7 UTILITÁRIOS ......................................................................................................................................15 2.8 AJUDA....................................................................................................................................................15 3. EXECUTANDO OPERAÇÕES NO MENU ARQUIVOS.......................................................... 16 3.1 Empresas Usuárias ................................................................................................................................16 3.1.1 O ítem Básico ..................................................................................................................................16 3.1.1.a Campo Código ....................................................................................................................................... 16 3.1.1.b Campo Nome ......................................................................................................................................... 16 3.1.1.c Campo Mês/Ano .................................................................................................................................... 16 3.1.1.d Campo Endereço................................................................................................................................... 16 3.1.1.e Campo Número...................................................................................................................................... 17 Visual Efiscal - Gerenciador de Escrita Fiscal 1 11/04/05 – Versão 2.19 Manual do Usuário 2 3.1.1.f Campo Complemento ........................................................................................................................... 17 3.1.1.g Campo Bairro ......................................................................................................................................... 17 3.1.1.h Campo Distrito ....................................................................................................................................... 17 3.1.1.i Campo Sub-Distrito ............................................................................................................................... 17 3.1.1.j Campo Cidade ....................................................................................................................................... 17 3.1.1.k Campo Estado........................................................................................................................................ 17 3.1.1.l Campo CEP............................................................................................................................................ 17 3.1.1.mCampo Fone........................................................................................................................................... 17 3.1.1.n Campo Fax ............................................................................................................................................. 17 3.1.1.o Campo Incluir Logo ............................................................................................................................... 17 3.1.1.p Campo CNPJ ......................................................................................................................................... 17 3.1.1.q Campo Inscrição Estadual ................................................................................................................... 17 3.1.1.r Campo Inscrição Municipal.................................................................................................................. 17 3.1.1.s Campo C.P.F.......................................................................................................................................... 17 3.1.1.t Campo Natureza Jurídica..................................................................................................................... 18 3.1.1.u Campo C.N.A.E.F.................................................................................................................................. 18 3.1.1.v Folhamatic Office ................................................................................................................................... 18 3.1.1.x Livro Caixa .............................................................................................................................................. 18 3.1.1.z Campo E-mail......................................................................................................................................... 18 3.1.1.a.a Pesquisa .............................................................................................................................................. 20 3.1.1.b.b Função dos Botões ............................................................................................................................ 21 3.1.2 Cadastro do Sistema E-Fiscal ............................................................................................................21 3.1.2.a Campo Tipo ...................................................................................................................................21 3.1.2.b Campo Subtipo ..............................................................................................................................22 3.1.2.c Campo Inic.Ativ. .............................................................................................................................22 3.1.2.d Campo Descr.Ativ. Mun. ................................................................................................................22 3.1.2.e Campo Subst.Tributária .................................................................................................................22 3.1.2.f Campo Apur. ST (Apuração Substituição Tributária) ....................................................................23 3.1.2.g Campo Apur.ICMS (Apuração ICMS) ............................................................................................23 3.1.2.h Campo Apur.IPI (Apuração de IPI) ................................................................................................23 3.1.2.j Campo Distr.LP (Distribuição de Lucros).......................................................................................24 3.1.2.k Campo IRPJ ...................................................................................................................................24 3.1.2.l Campo Micro Gerais ......................................................................................................................24 3.1.2.mCampo Simples SP (Simples Paulista)..........................................................................................25 3.1.2.n Campo ICMS PR............................................................................................................................25 3.1.2.o Campo GARE/GR-PR....................................................................................................................25 3.1.2.p Campo Pis/Cofins Lucro Real........................................................................................................25 3.1.2.q Campo Crédito a Descontar do Pis ...............................................................................................25 3.1.2.r Campo Crédito a Descontar do Cofins ..........................................................................................25 3.1.2.s Tab. Simples ..................................................................................................................................26 3.1.2.t Campo Serviços (inclusive Transp. E Comum.) .............................................................................26 3.1.2.u Campo ME no Município de São Paulo .........................................................................................26 3.1.2.v Tipo Empresa p/GRF-CBT(Combustível) ......................................................................................26 3.1.2.x Campo Considerar ISS ao Simples Federal ..................................................................................27 3.1.2.z Campo DNF ...................................................................................................................................27 3.1.2.a.a Campo Responsável...................................................................................................................27 3.1.2.b.b Campo Integração com Telecont................................................................................................27 3.1.1.c.c Campo Configuração do IRPJ.....................................................................................................27 3.1.1.d.d Campo Outras Inscr. Estaduais ..................................................................................................28 3.1.1.e.e Campo E-Mail .............................................................................................................................28 3.2 Ativar Empresa......................................................................................................................................28 3.3 Cadastros................................................................................................................................................29 Visual Efiscal - Gerenciador de Escrita Fiscal 11/04/05 – Versão 2.19 2 Manual do Usuário 3 3.3.1 Filas ..................................................................................................................................................29 3.3.1.a Campo Nº da Fila .................................................................................................................................. 29 3.3.1.b Campo Nome da Fila ............................................................................................................................ 29 3.3.1.c Campo Empresas Disponíveis ............................................................................................................ 29 3.3.1.d Botão Pesquisa...................................................................................................................................... 29 3.3.1.e Campo Ordem da Fila........................................................................................................................... 29 3.3.2 Responsável ....................................................................................................................................30 3.3.3 Responsável pela Contabilidade...................................................................................................30 3.3.4 Clientes e Fornecedores ................................................................................................................31 3.3.4.a Campo CNPJ ......................................................................................................................................... 31 3.3.4.b Campos Nome, Inscrição Estadual, Endereço, Bairro, Cidade, Estado, CEP, Contato, Telefone e Fax..................................................................................................................................................................... 32 3.3.4.c Campo Data de Inclusão ou Alteração............................................................................................... 32 3.3.4.d Campo Inscr. Munic. ............................................................................................................................. 32 3.3.4.e Campo País............................................................................................................................................ 32 3.3.4.f Campo Fornecedor / Cliente................................................................................................................ 32 3.3.4.g Campo Produtor Rural.......................................................................................................................... 32 3.3.4.h Campo Fornecedor Substituto Tributário........................................................................................... 32 3.3.4.i Campo Outras Inscr. Estaduais........................................................................................................... 32 3.3.4.j Campo Conta Reduzida ....................................................................................................................... 33 3.3.5 Cadastro de Sócios.........................................................................................................................33 3.3.6 Cadastro de Serviços .....................................................................................................................34 3.3.6.a Campo Código do Serviço ................................................................................................................... 34 3.3.6.b Campo Descrição .................................................................................................................................. 34 3.3.6.c Campo Data de Inclusão ou Alteração............................................................................................... 34 3.4 Dipam Não Escrituradas....................................................................................................................34 3.5 Dipam Saidas (ME).............................................................................................................................35 3.6 Dados dos Impostos..........................................................................................................................35 3.6.a Campo Mês e Ano .................................................................................................................................... 35 3.6.b Campo Código dos DARF’s .................................................................................................................... 35 3.6.c Campo dados Adicionais ......................................................................................................................... 36 3.6.d Campo Pesquisa....................................................................................................................................... 37 3.6.e Tabela Código ........................................................................................................................................... 37 3.7 C.F.O.P ................................................................................................................................................37 3.8 Saldos Anteriores ..............................................................................................................................38 3.8.a Verso da Gia.............................................................................................................................................. 38 3.8.b Campo UF.................................................................................................................................................. 39 3.8.c Campo ICMS ............................................................................................................................................. 39 3.8.d Campo IPI Ative a empresa no mês/ano desejado, ao acessar esta opção, .................................. 40 3.9 Outros Valores ...................................................................................................................................41 3.9.1 Outros Valores .......................................................................................................................................... 41 3.9.1.a Faturamento – ME................................................................................................................................. 41 3.9.1.b Valor do Faturamento ........................................................................................................................... 41 3.9.1.c. Ref. NF ................................................................................................................................................... 41 3.9.1.d Série ........................................................................................................................................................ 41 3.9.1.e Regime Apuração Estimativa - Fix. Por Período (R$) e Deduções (R$) ...................................... 41 3.9.1.f Regime Apuração C.E. C/Gia-PR ....................................................................................................... 41 3.9.1.h Simples Paulista - Valor a ser Estornado de ICMS.......................................................................... 41 3.9.1.i Faturamento Prestação Serviços ......................................................................................................... 41 3.9.1.j Rodapé do Livro de Entrada ................................................................................................................. 41 3.9.2 Créditos/Débitos .............................................................................................................................42 3.9.3 Outros Valores para o Estado do Paraná .....................................................................................43 3.10 Resíduos/Saldo ant. Pis/Cofins L.Real ..........................................................................................44 Visual Efiscal - Gerenciador de Escrita Fiscal 11/04/05 – Versão 2.19 3 Manual do Usuário 4 3.11 Produtos (Método Permanente) .....................................................................................................44 3.11.a Campo Código ........................................................................................................................................ 45 3.11.b Campo Descrição ................................................................................................................................... 45 3.11.c Campo Unidade ...................................................................................................................................... 45 3.11.d Campo Data Inicial / Data Final............................................................................................................ 45 3.11.e Campo Alíquota ...................................................................................................................................... 45 3.11.f Campo Quantidade ................................................................................................................................. 45 3.11.g Campo Valor Unitário............................................................................................................................. 45 3.11.h Campo Valor Total.................................................................................................................................. 45 3.11.i Campos: Quantidade, Valor Unitário e Valor Total............................................................................ 45 3.12 Produtos ...........................................................................................................................................45 3.12.b Campo Descrição ................................................................................................................................... 46 3.12.c Campo Data inclusão ou alteração ...................................................................................................... 46 3.12.d Campo Tipo ............................................................................................................................................. 46 3.12.e Botão Classificação do Produto ........................................................................................................... 46 3.12.f Campo NBM\SH ...................................................................................................................................... 46 3.12.g Campo Alíquota ICMS/IPI ..................................................................................................................... 47 3.12.h Campo Unidade ...................................................................................................................................... 47 3.12.i Campo Situação Tributária..................................................................................................................... 47 3.12.j Campo % de Redução na Base de Calc. do ICMS ............................................................................ 47 3.12.l Campo Unit.Base de ICMS ST .............................................................................................................. 47 3.12.m Campo Período de Validade................................................................................................................ 47 3.12.o Botão Configurações para DNF .......................................................................................................... 47 3.12.o.1 Campo Cód. Espécie .......................................................................................................................... 47 3.12.o.2Campo Un. de Med. Padrão ............................................................................................................... 48 3.12.o.3 Campo Cód. Produto .......................................................................................................................... 48 3.12.o.4 Campo Un. de Med. Estatística (Unidade de Medida Padrão) .................................................... 48 3.12.o.5 Campo Fator de Conversão .............................................................................................................. 48 3.12.o.6Campo Cód. Produto ........................................................................................................................... 49 3.12.o.7Campo Un. de Med. Estatística (Unidade de Medida Padrão....................................................... 49 3.12.o.8 Campo Fator de Conversão .............................................................................................................. 49 3.12.o.9 Campo Capacidade Volumétrica(ml) ............................................................................................... 49 3.13 Inventário ..........................................................................................................................................49 3.13.1.a Campo Código..................................................................................................................................... 50 3.13.1.b Campo Descrição................................................................................................................................ 50 3.13.2 Produtos................................................................................................................................................... 50 3.13.2.a Campo Quantidade ............................................................................................................................. 50 3.13.2.b Campo Valor bruto .............................................................................................................................. 50 3.13.2.c Campo Margem de Lucro................................................................................................................... 50 3.13.2.d Campo Valor Unitário ......................................................................................................................... 50 3.13.2.e Campo Alíquota de ICMS .................................................................................................................. 50 3.13.2.f Campo Substituição Tributária .......................................................................................................... 50 3.13.2.g Campo Alíquota Interna ..................................................................................................................... 50 3.13.2.h Campo Data do Inventário ................................................................................................................. 50 3.13.2.i Campo Código de Posse das Mercadorias Inventariadas ............................................................. 50 3.13.2.j Botão Copiar.......................................................................................................................................... 51 3.13.2.k Botão Pesquisa.................................................................................................................................... 51 3.14 Configuração de Livros ...................................................................................................................51 3.14.1 Dados Dos Livros ................................................................................................................................... 51 3.14.1.a Campo Número do Livro .................................................................................................................... 52 3.14.1.b Campo Última Página Impressa ....................................................................................................... 52 3.14.1.c Campo Órgão de Registro ................................................................................................................. 52 3.14.1.d Campo Número do Registro .............................................................................................................. 52 Visual Efiscal - Gerenciador de Escrita Fiscal 11/04/05 – Versão 2.19 4 Manual do Usuário 5 3.14.1.e Campo Data do primeiro lançamento............................................................................................... 52 3.14.1.f Campo Data do último lançamento .................................................................................................. 52 3.14.1.g Campo Modelo do livro....................................................................................................................... 52 3.14.2 Controle de Páginas............................................................................................................................... 52 3.15.1 Tipos de Contas Reduzidas .........................................................................................................54 3.15.2 Notas Fiscais de Entrada e Saida................................................................................................55 3.15.2.a Dados para Exportação...................................................................................................................... 55 3.15.2.b Campo CFOP ...................................................................................................................................... 56 3.15.2.c Campo <C.I> ........................................................................................................................................ 56 3.15.2.d Campo Descrição................................................................................................................................ 57 3.15.2.e Campo Débito/Crédito ........................................................................................................................ 57 3.15.2.f Campo Histórico ................................................................................................................................... 58 3.15.3 Campo ICMS/IPI ..................................................................................................................................... 59 3.15.4 Botão Copiar............................................................................................................................................ 59 3.15.5 Notas Fiscais de Serviços............................................................................................................60 3.15.5.a Campo Cód. Int. (código de integração) .......................................................................................... 60 3.15.5.b Campo Descrição................................................................................................................................ 60 3.15.5.c Campo Débito/Crédito ........................................................................................................................ 60 3.15.5.d Campo Histórico .................................................................................................................................. 61 3.15.5.e Campos (ISS) ...................................................................................................................................... 61 3.15.5.f Campo 03- (Imposto de Renda na Fonte) ........................................................................................ 61 3.15.5.g Campo 04- (Retenção para Seguridade Social)............................................................................. 61 3.16 Máquina Registradora .....................................................................................................................62 3.16.a Campo Código ........................................................................................................................................ 62 3.16.b Campo Máquina...................................................................................................................................... 62 3.18 Tabela ...............................................................................................................................................63 3.18.1 Tabela Simples ..............................................................................................................................63 3.18.2 Tabela Simples Paraná.................................................................................................................64 3.18.3 Tabela ICMS Paraná......................................................................................................................64 3.18.4 Tabela INSS/IRRF ..........................................................................................................................65 3.18.5 Tabela Rio Grande do Sul ............................................................................................................65 3.19 Webmatic ..........................................................................................................................................66 3.19.a Campo CNPJ, razão social, e-mail, telefone e fax. ........................................................................... 66 3.19.b Campo Contato ....................................................................................................................................... 66 3.19.c Campo Senha.......................................................................................................................................... 66 Visual Efiscal - Gerenciador de Escrita Fiscal 11/04/05 – Versão 2.19 5 Manual do Usuário 6 1. NOÇÕES GERAIS 1.1 OBJETIVO O Visual E-Fiscal, tem por objetivo a geração das movimentações e livros fiscais da empresa, bem como, a apuração de seus respectivos impostos e documentos, gera e exporta arquivos pré-formatados para programas Federais, Estaduais e Municipais automaticamente. O Visual E-Fiscal permite a exportação de dados para a NOVA GIA (SP); Gia do PR, geração do Arquivo Magnético (Sintegra) Fiscalização e Por Estado, Arquivo Magnético do Método Permanente (STR21 e STR23), Arquivo Magnético IN86/01(Sinco) Completo e Simplificado, GRF-CBT (Combustível-Cat. 95/03-SP), Declaração do Simples, DNF (Demonstrativos Notas Fiscais), DCTF, PER/DCOMP, DES (Declaração Eletrônica de Serviços), PJ (Empresas Simples e Inativas) permite ainda enviar relatórios e guias de impostos por E-mail e via Webmatic. 1.2 SISTEMA COM FUNDAMENTO LEGAL E ATUALIZÁVEL Para proporcionar segurança e confiabilidade aos usuários diante de uma legislação complexa e vulnerável as alterações, no VISUAL E-FISCAL, está fundamentado nos parâmetros determinados pela legislação do ICMS, IPI e IRPJ, sendo que, as modificações são analisadas, testadas e enviadas aos usuários através de atualizações antes da mesma vigorar. 1.3 PROCESSAMENTO DOS LIVROS FISCAIS A partir da digitação ou importação das notas fiscais de entradas, saídas e prestação de serviços, o VISUAL E-FISCAL, se encarrega de compor todos os livros fiscais, bem como a apuração dos impostos incidentes. 1.4 ASSISTÊNCIA TÉCNICA Buscando auxílio no funcionamento de nossos softwares: 1.4.1 Suporte Técnico Existe uma equipe de suporte técnico que fornece instruções e esclarece dúvidas relativas ao sistema via telefone. Obs: Sempre que for solicitar o atendimento do suporte, tenha em mãos seu código de cliente, a versão e release do sistema que está utilizando. Americana SP - Call Center: (0xx19) 3471-3900 Fax: (0xx19) 3471 -3907 São Paulo SP - Call Center: (0xx11) 6190 -5700 Fax: (0xx11) 6190 -5707 Curitiba: PR - Call Center: (0xx41) 362 -6206 Rio G. do Sul - Call Center: (0xx51) 3211 -6841 Rio de Janeiro - Call Center: (0xx21) 2518 -2418 - Call Center: (0xx21) 2518 -2705 Ribeirão Preto - Call Center: (0xx16) 3698 -3309 - Call Center: (0xx16) 3968 -3302 Santos Call Center: (0xx13) 3278 -3900 S.José Campos-Call Center: (0xx13) 3925 -3900 Atendimento - 0300- 7893901 (custo da ligação linha 0300 R$ 0,30 p/minuto + impostos). Visual Efiscal - Gerenciador de Escrita Fiscal 11/04/05 – Versão 2.19 6 Manual do Usuário 7 1.4.2 Office Service (Serviços via Internet) Este benefício da Folhamatic pela internet disponibiliza todos os tipos de informações que você precisa na tela de seu computador. - Atualizações dos sistemas, sem necessidade de senha para descompactar. - Suporte On Line exclusivo para os clientes Folhamatic, pelo qual terá acesso à equipe de suporte técnico. - Histórico das suas ligações e posições sobre os contatos com a Folhamatic. - Ouvidoria (Central do SAC) para você realizar reclamações e sugestões sobre a empresa. - Informações sobre treinamentos gratuitos (Agenda). - Perguntas mais frequentes; (Soluções rápidas com as perguntas mais freqüentes). - Departamento Financeiro. - Atualização de Dados. - Manuais. - Senha de Acesso. - Boletim. - Personalização. - Fiscalmatic. - Webmatic. - Vídeo Treinamento 1.5 INSTRUÇÕES PARA INSTALAÇÃO Requisistos Básicos para Instalar sistema: (Servidor e Terminais) -Pentium 166 MHz ou compatível. -Unidade de CD-ROM -50 MB de espaço livre no HD (apenas para instalação). -64 MB de RAM ou superior -Internet Explorer a partir da versão 5.5 -Preferencial: Windows 98 2ª edição ou superior -Resolução: 800x600 - Servidor 1) Sistema Operacional: Windows XP PRO - Windows 2000 Pro - Windows 2000 Server (com todas as atualizações do Windows Update) Pentium III 600Mhz ou superior Unidade de Cd-Rom 250Mb de espaço livre no HD (apenas para instalação) 256Mb de RAM ou superior Internet Explorer 5.5 ou superior (melhor IE 6.0) Resolução de Vídeo: 800x600 Obs: Se for utilizar Windows 2003 Server, recomenda-se Pentium 4 com 512MB de RAM. 2) Sistema Operacional: Linux (última versão) Pentium II 300Mhz ou superior Unidade de Cd-Rom 250Mb de espaço livre no HD (apenas para instalação) 128Mb de RAM ou superior Obs: Configurar Sistema Operacional com Serviço SAMBA, para que os Terminais Windows possa acessar. Para Servidores Novell (Netware), siga as recomendações do fabricante e de seu Técnico. Visual Efiscal - Gerenciador de Escrita Fiscal 11/04/05 – Versão 2.19 7 Manual do Usuário 8 - Terminais 1) Sistema Operacional: Windows 98 Segunda Edição com todas as atualizações (Windows Update) Celeron 500 Mhz ou superior 500Mb de espaço livre no HD (para execução) 64Mb de RAM ou superior (melhor com 128Mb) Internet Explorer 5.5 ou superior (melhor IE 6.0) Resolução de Vídeo: 800x600 2) Sistema Operacional: Windows 98 Segunda Edição com todas as atualizações (Windows Update) AMD K6-II 500Mhz ou superior 500Mb de espaço livre no HD (para execução) 64Mb de RAM ou superior (melhor com 128Mb) Internet Explorer 5.5 ou superior (melhor IE 6.0) Resolução de Vídeo: 800x600 Recomendamos, não obrigatório, o uso de No-break em todos os micros, se não for possível em todos, pelo menos colocar no Servidor. - Configurações de Rede nos Terminais e Servidor Windows Componentes da configuração da Placa de Rede: * Clientes para Rede Microsoft * "Placa de Rede" * Netbeui * TCP/IP - Compartilhar com direitos totais a Unidade do Servidor em que se encontram os Sistemas instalados. ATENÇÃO: Não pode ser compartilhada a pasta FOLHAWIN, tem que ser a Unidade onde se encontra a pasta FOLHAWIN, com direitos Totais. - Estrutura Física da Rede - HUB 100Mbps ou 10/100Mbps (melhor Switch) - Placas de Rede nos Terminais e Servidor 100Mbps ou 10/100Mbps - Par Trançado (recomendamos Furukawa com RJ45 AMP) 1.5.1 (Passo 1) Instruções O processo de instalação do VISUAL E-FISCAL é muito simples, basta seguir as instruções abaixo: Insira o CD – ROM no drive, abrirá a tela para instalação onde será apresentada instrução para a instalação do sistema. Clique em avançar. Visual Efiscal - Gerenciador de Escrita Fiscal 11/04/05 – Versão 2.19 8 Manual do Usuário 9 1.5.2 (Passo 2) Utilização Será apresentado a tela com o segundo passo, identifique onde será executado a instalação do sistema, sendo: Local, quando o sistema for instalado em uma única máquina. Neste caso, apresentará a tela com: (Passo 4) Usuário e Senha. Rede, quando o sistema for instalado em um Servidor dando acesso aos terminais. Neste caso, apresentará a tela com: (Passo 3) Tipo, selecione: Servidor ou Terminal. 1.5.3 (Passo 3) Tipo Selecione a unidade de destino para a instalação. Servidor: Selecione esta opção quando estiver instalando o sistema diretamente no servidor, deixando habilitada uma das opções: -Este computador é o servidor, ou: -No servidor também poderá ser executado o sistema. Obs: esta opção somente deve ser selecionada para servidor (não dedicado). Terminal Selecione esta opção quando estiver instalando as bibliotecas nos terminais e criando atalho para acessar os sistemas buscando de um servidor. Obs: Servidor: Quando a instalação estiver sendo feita de um terminal, direcionando para um servidor dedicado deixe selecionada somente a opção (servidor), e desabilite as duas outras opções abaixo: -Este computador é o servidor e -No servidor também poderá ser executado o sistema Em todos os terminais que terão acesso ao sistema, deverão ser instalados as bibliotecas e criado os atalhos de acesso aos sistemas. Visual Efiscal - Gerenciador de Escrita Fiscal 11/04/05 – Versão 2.19 9 Manual do Usuário 10 Obs: Caso queira utilizar o Servidor para trabalhar e não quer compartilhar a Unidade do Servidor, devido a informações confidências siga os seguintes procedimentos: 1- Cria uma Pasta Chamada SISTEMAS na Unidade do Servidor (geralmente é a unidade C:|>) 2- Mova a Pasta dos Sistemas da Folhamatic para dentro da Pasta SISTEMAS. 3- Compartilhe com Direitos Totais a Pasta SISTEMAS 4- Remova dos Terminais o Mapeamento anterior, caso existir, dois Sistemas da Folhamatic. 6- Acerte o caminho dos ATALHOS dos Sistemas da Folhamatic nos Terminais, de acordo com o mapeamento que você fez. 7- No Servidor, execute o seguinte comando no Prompt do MS-DOS: SUBST [UNIDADE VIRTUAL]: [CAMINHO DA PASTA A SER SUBSTITUIDA] Exemplo: SUBST S: C:\SISTEMAS 8- Acerte o caminho dos ATALHOS dos Sistemas da Folhamatic no Servidor de acordo com a Unidade Virtual que você criou. Obs: Para testar se funcionou a Unidade Virtual, abra o Windows Explorer e veja se aparece a unidade com a LETRA que você utilizou. Para que não perca a Unidade Virtual toda vez que reiniciar o Servidor, crie um arquivo BAT e coloque no INICIAR do Windows. 1.5.4 (Passo 4) Usuário e Senha Informe o seu código de cliente e sua senha do Office Service, para que ao instalar os sistemas o mesmo fique personalizado com a razão social de sua empresa. Caso o cliente seja Demonstração informe o código 9999. Visual Efiscal - Gerenciador de Escrita Fiscal 11/04/05 – Versão 2.19 10 Manual do Usuário 11 1.5.5 (Passo 5) Destino No Servidor ou em máquina Local, selecione no campo unidade de destino o “C:”. No Terminal selecione a unidade de sua máquina (Ex: O terminal está mapeado como F:) então direcione neste campo unidade destino como: F: Atalhos: -Criar atalhos na Área de Trabalho -Criar atalho no Menu Programas (Recomendado). -Criar ícone de acesso rápido ao lado do relógio na barra de tarefas. Utilizar estas opções em cada um dos terminais e em máquina local. No Servidor utilize estas opções somente quando não for servidor dedicado. Outros Softwares Caso não possua o programa Adobe Acrobat Reader (Recomendado) clicar no botão: Instalar. Obs: Estarão utilizando este programa para abrir no sistema as cartas de atualizações. 1.5.6 (Passo 6) Sistemas Selecione os sistemas desejados para instalação, sendo que os arquivos básicos são obrigatórios. -Visual Admsoft. -Visual E-Fiscal. -Visual Folhamatic. -Visual Imposto. -Visual Livro Caixa. -Visual Telecont. -Pontomatic Obs: Na frente de cada sistema aparece uma descrição: Instalação ou Atualização. Instalação Ao abrir o CD, se não encontrar nenhuma pasta Folhawin já instalada na máquina, na frente de cada sistema aparece à descrição (instalação). Atualização Ao abrir o CD se a versão dos sistemas instalados for uma versão anterior a do CD, na frente de cada sistema aparece à descrição (atualização). Obs: Se ao abrir o CD não aparecer o nome do sistema com a descrição: Instalação ou Atualização é porque o sistema já está instalado e atualizado. Ao abrir o CD em um terminal na frente do nome de cada sistema (não aparece à descrição) instalação ou atualização porque esta função será do servidor, então aparece apenas o nome dos sistemas para que seja selecionado e feito à instalação das bibliotecas e atalhos. Visual Efiscal - Gerenciador de Escrita Fiscal 11/04/05 – Versão 2.19 11 Manual do Usuário 12 1.5.7 (Passo 7) Instalação/Atualização Após clicar em “Avançar”, inicia-se a instalação dos sistemas selecionados, no servidor ou em maquina local conforme figura. Obs: Quando se tratar de um terminal, ao clicar em “avançar” abre diretamente a tela de instalação das bibliotecas. 1.5.8 (Passo 8) Conclusão Após instalar todos os sistemas selecionados aparece a tela de conclusão de (instalação ou atualização) com a mensagem: “Após a finalização deste assistente, será executada a instalação/atualização das bibliotecas necessárias para a execução dos sistemas folhamatic”. Visual Efiscal - Gerenciador de Escrita Fiscal 11/04/05 – Versão 2.19 12 Manual do Usuário 13 1.5.9 Instalação das Bibliotecas Ao sair do instalador dos sistemas automaticamente será aberta a tela para instalação das bibliotecas do windows. Quando a instalação for feita em rede, as bibliotecas deverão ser instaladas no servidor e em cada terminal, para que o sistema funcione corretamente. Após instalação das bibliotecas, recomenda-se reiniciar a máquina para completar a instalação. 1.6 INSTRUÇÃO PARA OPERAÇÃO DO SISTEMA Ao iniciar o Visual E-Fiscal, caso esteja utilizando senhas de acesso para o sistema será apresentada a tela para informação do usuário e senha. Visual Efiscal - Gerenciador de Escrita Fiscal 11/04/05 – Versão 2.19 13 Manual do Usuário 14 1.7 UTILIZANDO AS TECLAS DE ATALHO Teclas de atalho que irão agilizar o processo operacional no sistema. F1: Help do Sistema. F2: Ativar a empresa e o mês e ano. ESC: Retornar aos menus. 1.8 FERRAMENTAS ÚTEIS DO SISTEMA Acessa o primeiro registro, cadastro ou lançamento. Acessa o registro anterior, cadastro ou lançamento. Acessa o próximo registro, cadastro ou lançamento. Acessa o último registro, cadastro ou lançamento. Cancela um registro, cadastro ou lançamento. Altera um registro, cadastro ou lançamento. Exclui um registro, cadastro ou lançamento. Insere um novo registro, cadastro ou lançamento. Sai da tela do registro, cadastro ou lançamento. Pesquisa do registro, cadastro ou lançamento. Grava um registro, cadastro, lançamento ou alteração dos mesmos. Visual Efiscal - Gerenciador de Escrita Fiscal 11/04/05 – Versão 2.19 14 Manual do Usuário 15 2. MENU DO VISUAL EFISCAL O Visual E-Fiscal é composto dos seguintes menus: 2.1 ARQUIVOS Neste menu devem ser efetuados todas as informações cadastrais necessárias para os lançamentos fiscais, geração de relatórios e geração de arquivos da empresa. 2.2 MOVIMENTOS Neste menu serão efetuados, a digitação das notas fiscais de entradas, saídas, serviços (ISS mod. 51 53 e entrada de serviço) dipi, recálculo de notas, método permanente (controle de estoque e recálculo). 2.3 IMPOSTOS Neste menu será efetuada a digitação da empresa (para cálculo de Impostos Federais), sócios, (para distribuição do lucro), valores complementares (informações que serão inclusas no relatório do demonstrativo de I.R. anual da empresa) e recálculo dos impostos. 2.4 RELATÓRIOS Neste menu serão impressos e visualizados todos os relatórios para conferência de informações nos livros fiscais, declarações e apurações, podendo ser enviado também por e-mail e via webmatic. 2.5 IMPRESSOS Neste menu serão efetuados a impressão da gare-Icms, GR/PR, gare para recolhimento simples paulista, Darf’s, guia de Iss (modelo padrão) e recibos (pro-labore, lucro tributado, lucro isento). 2.6 DIVERSOS Neste menu serão efetuadas rotinas diversas como: -Importação Geral (DOS). -Importação de Dados (Arquivo no Formato Folhamatic layout). -Exportação de Notas para a Contabilidade. -Arquivo Magnético para Secretaria da Receita e por Estado (Sintegra). -Arquivo Magnético do Método Permanente (ST Ressarcimento 2.1 e 2.3). -Arquivo Magnético IN 86/01(Sinco). -GRF-CBT (Combustível-Cat. 95/03-SP). -DNF (Demonstrativo de Notas Fiscais). -DCTF. -PER/DCOMP. -Nova Gia (SP). -Gia Paraná. -Gia Simples (Paraná) até 01/01. -Gia ME e EPP (Paraná). -Gia Rio Grande do Sul. -Declaração do Simples Paulista. -Geração da DFC/GI-ICMS (PR). -Geração da PJ (Pessoa Jurídica). -DES (Declaração Eletrônica de Serviço). -Ajuste de Série e Sub-Série. -Cópia de tabelas do Simples entre Empresas. 2.7 UTILITÁRIOS Neste menu permite efetuar a rotina de Cópia de Segurança, Retorno de Cópia de Segurança, Formatação de Disquete, Gerador de Relatórios, Configurações do Sistema, Atualização Automática do Sistema, Office, Manual/Carta de Atualização, Dicas, Cadastro de Níveis Usuários de Senhas, Correção de Arquivos e Verificação de CFOPS. 2.8 AJUDA Neste menu, contém informações sobre a versão, Telefones Úteis e os Estados atendidos pelo sistema. Visual Efiscal - Gerenciador de Escrita Fiscal 11/04/05 – Versão 2.19 15 Manual do Usuário 16 3. EXECUTANDO OPERAÇÕES NO MENU ARQUIVOS 3.1 Empresas Usuárias Inicialmente devem ser cadastradas as empresas no sistema Windows, ou caso seja usuário do sistema Efiscal Dos pode fazer a importação cadastral das empresas, pelo Menu Diversos Importação Geral do Dos. 3.1.1 O ítem Básico refere-se aos dados cadastrais da empresa, cadastro único que será utilizado para todos os sistemas Folhamatic. 3.1.1.a Campo Código Informe o número que a empresa será cadastrada no sistema, após ter cadastrado algumas empresas, e desejar incluir uma nova empresa, o sistema mostra uma sugestão com próximo numero disponível ex: última empresa cadastrada 0100 o sistema trará neste campo o número 0101, onde poderá ser alterado. 3.1.1.b Campo Nome Informe a Razão Social da empresa, informação utilizada na emissão de guias(Darfs-Gare/ICMS-ISS-Recibos)- relatórios (Livros Fiscais - Livros de ISS - termo abertura/encerramento etc...) e geração de arquivos pré-formatados (Sintegra - GRF/CBT - DCTF-Arquivo Magnético do Método Permanente-PJSI2004). 3.1.1.c Campo Mês/Ano Utilizado somente para o sistema Folha de Pagamento. 3.1.1.d Campo Endereço Informe a localização da empresa ex: rua ou avenida, informação utilizada na emissão de guias (Gare/ICMS-ISS) -relatórios (termo abertura/encerramento-Livros de ISS) e geração de arquivos pré-formatados (Sintegra-DNF-GRF/CBT- DCTF- Arquivo Magnético do Método Permanente-PJSI). Visual Efiscal - Gerenciador de Escrita Fiscal 11/04/05 – Versão 2.19 16 Manual do Usuário 17 3.1.1.e Campo Número Informe o número do estabelecimento, informação utilizada na emissão de guias (Gare/ICMS-ISS) -relatórios (Livros de ISS - termo abertura/encerramento) e geração de arquivos préformatados (Sintegra-DNF-GRF/CBT-DCTF-Arquivo Magnético do Método Permanente-PJSI). 3.1.1.f Campo Complemento Informe algumas situações do estabelecimento, ex: sala 05, 2º andar e s/nº quando o estabelecimento não possuir número, informação utilizada para geração de arquivos préformatados (Sintegra-DNF-DCTF-Arquivo Magnético do Método Permanente-PJSI). 3.1.1.g Campo Bairro Informe o nome do bairro no qual esta situada à empresa, informação utilizada para emissão do relatório (Livros de ISS - termo abertura/encerramento) e geração de arquivo pré-formatado (Sintegra-DNF-DCTF-Arquivo Magnético do Método Permanente-PJSI-GRF/CBT). 3.1.1.h Campo Distrito Informe o nome do distrito quando empresa esta situada nesta condição. 3.1.1.i Campo Sub-Distrito Mesma situação acima do campo sub-distrito, informação utilizada para a geração de arquivo pré-formatado (DCTF). 3.1.1.j Campo Cidade Informe o nome da cidade em que está situada a empresa, informação utilizada para emissão de guias( Gare/ICMS- ISS- recibo Pró-labore)- relatório ( Livros de ISS -termo abertura/encerramento-) e geração de arquivo pré-formatado (Sintegra-DNF-Arquivo Magnético do Método Permanente-PJSI-GRF/CBT-DCTF). 3.1.1.k Campo Estado Digitar ou selecionar na tabela a sigla do estado desejado, informação utilizada para emissão de guias (Gare/ICMS - ISS)- relatório (Livros de ISS-termo abertura/encerramento) e geração de arquivo pré-formatado (Sintegra-DNF-Arquivo Magnético do Método Permanente-PJSI-GRF/CBT-DCTF). 3.1.1.l Campo CEP Informe o número do cep referente endereço da empresa, informação utilizada para emissão de guia (ISS)- relatório (Livros de ISS-termo abertura/encerramento) e geração de arquivo préformatado (Sintegra-DNF-Arquivo Magnético do Método Permanente-PJSI-GRF/CBT-DCTF). 3.1.1.m Campo Fone Informe o DDD e o número do telefone da empresa ex: (xxx) xxxx-xxxx, informação utilizada para emissão de guia (ISS-Darfs-Gare/ICMS) e geração de arquivo pré-formatado (Sintegra-DNFArquivo Magnético do Método Permanente-PJSI-GRF/CBT-DCTF). 3.1.1.n Campo Fax Informe o DDD e o número do fax, quando não tiver, repetir o mesmo número do telefone, por ser um campo obrigatório na geração do arquivo magnético(Sintegra) também utilizado para geração de arquivo pré-formatado (DNF-Arquivo Magnético do Método Permanente-PJSI-GRF/CBT-DCTF). 3.1.1.o Campo Incluir Logo Caso a empresa tenha algum logotipo específico para fins de relatórios da folha de pagamento e admsoft. Obs: Pode ser arquivo com extensão (Gif - Jpg e Bmp etc...) 3.1.1.p Campo CNPJ Informe o número do CNPJ da empresa, pois através desta informação o sistema faz validação entre empresas Matriz e Filial, cadastrada para que possa unificar valores referente impostos federais, integração de nota fiscais com a contabilidade e utiliza esta informação para geração de arquivos pré-formatados( Nova Gia/SP- Arquivo Magnético Sintegra- GRF/CBT-DNF-DCTF- Arquivo magnético do Método Permanente-PJSI) –relatórios (Livros Fiscais- Termo abertura/encerramento- Livros de ISS etc...). 3.1.1.q Campo Inscrição Estadual Informe o número da inscrição estadual da empresa, se deixar este campo em branco ao gerar arquivo magnético será considerado como isento, e utiliza esta informação para geração de arquivos pré-formatados (Nova Gia/SP - Arquivo Magnético Sintegra- GRF/CBT-DNF- Arquivo Magnético do Método Permanente-PJSI) –relatórios (Livros Fiscais- Termo abertura/encerramento- Livros de ISS etc...). 3.1.1.r Campo Inscrição Municipal Informe o número da incrição municipal, para geração da (DES) declaração eletrônica de serviço para município de São Paulo, emissão de relatórios (Livros de ISS - termo abertura/encerramento-ISS) e guias de ISS. 3.1.1.s Campo C.P.F Utilizado para folha de pagamento. Visual Efiscal - Gerenciador de Escrita Fiscal 11/04/05 – Versão 2.19 17 Manual do Usuário 18 3.1.1.t Campo Natureza Jurídica Selecione o código referente natureza jurídica da empresa conforme tabela apresentada pelo sistema, esta informação é utilizada para geração do arquivo pré-formatado (PJ e DCTF). Obs: Caso precise informar um código não existente nesta tabelas do sistema, ao gravar esta informação o sistema apresenta seguinte mensagem: “Código Natureza Jurídica não encontrado! aceita assim mesmo? (Sim) (Não), selecione que (Sim) para gravar a informação. 3.1.1.u Campo C.N.A.E.F Selecione o CNAEF da empresa, conforme tabela apresentada pelo sistema. Caso digite algum CNAEF que não conste nesta tabela, o sistema apresenta uma mensagem: código CNAEF não encontrado aceita assim mesmo? (sim) (não), se responder que sim o sistema gravará o código, mas mostrará o código sem a descrição. Informação utilizada na emissão de guia (Gare/ICMS) e geração de arquivos pré-formatados (Nova Gia/SP- Arquivo Magnético do Método Permanente-PJSI). 3.1.1.v Folhamatic Office O ítem Básico será utilizado para todos os sistemas: Folha de Pagamento, Telecont, Escrita Fiscal, Livro Caixa - Adm/Impostos, selecione os sistemas que serão utilizados por cada empresa. 3.1.1.x Livro Caixa Selecione esta opção caso a empresa for utilizar o Visual Livro Caixa. Se optar pelo plano de contas, históricos, integração E-fiscal e integração ISS genérica deixe habilitado estes campos, desta forma todas as empresas que estiverem com estes campos selecionados terão acesso às mesmas informações, ou deixe sem selecionar essas opções caso optar por ter o plano de contas, históricos, integração E-fiscal e integração ISS específico somente para uma empresa. 3.1.1.z Campo E-mail Para que o envio dos relatórios por e-mail, do Visual livro caixa sejam efetuados com sucesso, cadastre o endereço de e-mail do destinatário e o nome do contato. Importante: Informar o e-mail do contato dentro do cadastro de cada sistema e empresa> Ex:1) efiscal digite o e-mail para enviar relatórios do efiscal e guias de impostos. 2) telecont, digite de novo o e-mail para o envio de relatórios do telecont. Para que isto seja possível, primeiramente será necessário atualizar as bibliotecas do sistema que pode ser encontrado no CD de atualização ou pelo site folhamatic, opção atualização dos sistemas. Obs: O arquivo das bibliotecas deverá estar na versão (2.01) com data de 09/2003 ou superior. Visual Efiscal - Gerenciador de Escrita Fiscal 11/04/05 – Versão 2.19 18 Manual do Usuário 19 Se o sistema estiver instalado em rede, as bibliotecas devem ser atualizadas no servidor e em todos os terminais. Para cadastrar o endereço de e-mail do Remetente e do Servidor saídas de E-mail, acessar: o botão de atalho Painel de Controle que esta localizado em baixo do botão Sair, ou Menu Utilitários - Configurações do Sistema, selecionando a opção E-mail Na tela de configurações de e-mail conforme figura informar o e-mail do Remetente, do servidor através do campo Servidor Saídas de E-mail conforme exemplo da figura: (smtp. Servidor. com.br) Selecione o campo: Meu Servidor requer autenticação Caso seu Servidor necessite de senha para envio de E-mail com arquivo anexo preencha o nome da conta e a senha do servidor. Obs: Caso não saiba informar estes dados, consulte seu provedor de email. Para quem utiliza o Outlook Express Para encontrar as configurações acessar seguintes itens: -Menu Ferramentas. -Contas. -Propriedades. -Servidores. -Servidor de Saída de Email. -Meu Servidor Requer Autenticação. -Configurações (senha). Visual Efiscal - Gerenciador de Escrita Fiscal 11/04/05 – Versão 2.19 19 Manual do Usuário 20 Para visualisar as informações cadastrais de todas as empresas poderá utilizar os botões: 3.1.1.a.a Pesquisa que se encontra nesta tela no lado direito, ao clicar nesta opção o sistema abre tela para que seja efetuada pesquisa por: <Razão Social - Código - Endereço - Bairro - Distrito - Sub-Distrito CGC - Inscr. Estadual>. Poderá ser feita a verificação através de uma: <Busca Exata>: Ao pesquisar deixando selecionada esta opção o sistema irá ler sempre o início da linha conforme o que for digitado no campo Conteúdo da pesquisa, e irá habilitar o botão <Continuar> pois quando for clicando no botão continuar, o foco irá para as próximas linhas que tiverem no início da linha a expressão idêntica a que foi digitado no campo conteúdo da pesquisa. Ex: Pesquisando, por exemplo, por Razão Social e colocando no campo conteúdo da pesquisa a letra T, será apresentado todas as empresas que iniciam-se com esta letra. Supondo que tenho seguintes empresas cadastradas: 0001 - Empresa Industria 0002 - Empresa Comércio 0100 - Teste GT 0222 - Teste importação 0300 - Importar DOS Então na Busca Exata o foco acessaria nas empresas: 0100 - Teste GT 0222 - Teste importação <Busca Incremental>: Nesta opção o sistema apresenta todas as linhas que tiverem a expressão idêntica ao que foi digitado no campo Conteúdo da pesquisa, pois quando for clicando no botão Continuar, o foco irá para as próximas linhas que tiverem na linha inteira a expressão que foi digitada no campo conteúdo da pesquisa. Ex: Pesquisando, por Razão Social e colocando no campo conteúdo da pesquisa a letra T, será apresentada toda a empresa que tenha T no nome dela. Supondo que tenho seguintes empresas cadastradas: 0001 - Empresa Industria 0002 - Empresa Comércio 0100 - Teste GT 0222 - Teste importação. Visual Efiscal - Gerenciador de Escrita Fiscal 11/04/05 – Versão 2.19 20 Manual do Usuário 21 Então na Busca Incremental o foco acessaria nas empresas: 0002 - Empresa Industria 0100 - Teste GT 0222 - Teste importação 0300 - Importar DOS 3.1.1.b.b Função dos Botões: Primeiro – Anterior – Próximo – Último Para visualisar às empresas na própria tela “Básico”. Novo Selecione este botão quando for cadastrar uma nova empresa no sistema. Alterar Selecione caso necessite fazer alguma alteração no cadastro da empresa nesta ficha “Básico”. Excluir – Gravar – Cancelar – Sair Selecione caso tenha que executar uma destas funções. 3.1.2 Cadastro do Sistema E-Fiscal Na Aba Efiscal segue as informações sobre cada campo, conforme a Legislação Fiscal. Cada empresa terá um código, um número para acesso e controle no sistema. 3.1.2.a Campo Tipo Selecione o tipo de empresa a ser cadastrada. Comércio Para empresas do ramo de comércio, onde o sistema permite a digitação de notas fiscais de entradas e saídas e a emissão dos respectivos livros fiscais. Industria Para empresas do ramo de industria, além da digitação de notas fiscais de entradas e saídas, dipi e apuração de IPI com emissão dos respectivos livros fiscais. Micro Empresa Para empresa (ME) estadual, o sistema não busca informações do livro registro de saídas, e sim as informações feitas no campo “Outros Valores” do menu arquivos. Empresas (ME) estadual, não tem obrigatoriedade de escrituração do livro de saídas, por tanto o valor informado no campo “Outros Valores” , será levado para o rodapé do livro de entradas. Caso a empresa seja ME, e mesmo assim for escriturar o livro de saídas, informe o tipo: como comércio. Visual Efiscal - Gerenciador de Escrita Fiscal 11/04/05 – Versão 2.19 21 Manual do Usuário 22 Comércio C/Registradora Selecione esta opção para qualquer empresa que possua máquina registradora ECF ou PDV , para que o sistema possa calcular o GT e RZ automaticamente com finalidade de gerar corretamente o arquivo magnético(Sintegra) registro 60. Restaurante/Auto Posto Utilizado somente para casos retroativos, quando não havia CFOP específico para mercadoria de substituição tributária atualmente não tem rotina para esta função, por tanto não deve ser utilizado. Obs: Para empresas Posto de Gasolina, utilize a opção: Comércio ou Comércio com Registradora e selecione no campo Sub-Tipo: Posto de Gasolina. Prestação de Serviços Para empresas que tem somente notas fiscais de prestação de serviço (Iss) mod. 51 ou 53. 3.1.2.b Campo Subtipo Utilizado para definir a situação da empresa. Nenhum Selecione esta opção para empresa que não se enquadra em nenhuma destas situações. Posto de Gasolina Para empresa posto de gasolina, no momento do lançamento das notas fiscais de vendas usar o código turbo 506 (combustível e energia) o sistema levará este valor para o campo receita (1.6%) e no campo Isento de pis e cofins no relatório Demonstrativo Mensal de I.R. da Empresa. Prest.Serv. S/Acrésc.50% Aliq.Simples Esta opção será utilizada caso sua empresa preste serviço, porém não está enquadrada no cálculo para acréscimo na alíquota do Simples, conforme orienta o Art.40 da IN 391/04 (ex: creches, pré-escola e agências tercerizadas de correios). Acrésc. 50% Alíq.SIMPLES (Acréscimo de 50% sobre alíquota do Darf`s simples) Esta opção será utilizada por outro tipo de empresa como (ex: Lotérica) que a partir de 01/2004 necessite pagar o Darf`s simples com alíquota diferenciada conf. Art.8 e 12 da IN 355/03. Cofins 4% Para empresa que a partir de 09/2003 se enquadrou como empresa optante pelo recolhimento da cofins de acordo com Art. 18 da Lei 10.684/03. 3.1.2.c Campo Inic.Ativ. Informe a data do início de atividade da empresa para fins de informação na Declaração de Faturamento. 3.1.2.d Campo Descr.Ativ. Mun. Para empresas prestadoras de serviços. A informação da descrição da atividade municipal será levada para a guia do ISS no campo atividade. 3.1.2.e Campo Subst.Tributária Informe em que método a empresa está enquadrada, conforme Port.Cat 17/99, onde: Método Anual (Item em desenvolvimento). Método Permanente Selecione esta opção para empresas que apura mensalmente o imposto retido, se complementado ou ressarcido, conf. Port. Cat. 17 de 05/03/99, onde o sistema gera o demonstrativo modelo 1, que será impresso em 80 colunas , toda vez que for impresso o livro de saídas ele será impresso junto seguindo sequência de contagem de páginas. Modelo 3 conforme modelo da legislação, este demonstrativo será impresso somente em 132 colunas, será impresso por produtos e alíquotas, suas páginas seguirão a sequência de cada aliquota. Método Permanente P/Veículos apura mensalmente o imposto retido, se complementado ou ressarcido, imprime demonstrativo modelo 2 este relatório será impresso em 80 colunas, e toda vez que pedir o livro de saídas ele será impresso junto com contagem de páginas seguindo a seqüência e modelo 4 conforme modelo da legislação, este demonstrativo será impresso somente em 132 colunas, será impresso por alíquota . Visual Efiscal - Gerenciador de Escrita Fiscal 11/04/05 – Versão 2.19 22 Manual do Usuário 23 Obs: Todos estes demonstrativos citados acima poderão ser impressos separadamente, em fila e por período. Nenhum Quando a empresa não apura o imposto retido por substituição tributária. 3.1.2.f Campo Apur. ST (Apuração Substituição Tributária) Informações utilizadas para geração da Nova Gia SP. Substituída Para empresa que efetue compra e venda de mercadorias com substituição tributária, cujo imposto é retido na fonte, onde o valor do ICMS Retido das notas fiscais estaduais será exportado para a Nova Gia na coluna Outros Impostos. Substituta Para empresa que produz mercadoria de substituição tributária e retem o imposto na fonte, o sistema exporta o valor do ICMS Retido de todas as notas fiscais para a Nova a Gia na coluna ICMS Retido Substituição Tributária. Nenhum Para empresa que efetue compra e venda de todo tipo de mercadoria, terá o valor do ICMS Retido exportado para a Nova Gia também na coluna Outros Impostos. 3.1.2.g Campo Apur.ICMS (Apuração ICMS) Informe o regime de apuração do ICMS da empresa: Regime Mensal/R.P. A Para empresa que apura ICMS mensalmente (débito (–) crédito). Regime Especial/C.E.C Para empresa que apura ICMS com prazo especial para pagamento. Obs: (extinto em 06/2000). Regime Semestral/Estimativa Para empresa que apura ICMS semestral. Obs: (extinto em 12/2000). Não Apura: Utilize esta opção quando não houver apuração de débito (-) crédito. Ex: Empresa ME, EPP-A ou EPP-B Estadual. 3.1.2.h Campo Apur.IPI (Apuração de IPI) Informe o regime de apuração do IPI da empresa onde: Não Apura Para empresa que não apura IPI, ex: empresa comércio. Mensal Para empresa industria que apura o IPI mensal. Decendial Para empresa industria que apura o IPI decendial. Quinzenal Para empresa industria que apura o IPI quinzenal a partir de 01/2004 conforme Lei 10.833 Art. 42 de 12/2003. Quinzenal /Decendial Para empresa industria que apura (IPI distintos) conforme IN 394 de 05/02/04 , no qual a escrituração deverá ser efetuada com a apuração dos débitos e créditos, de acordo com a periodicidade de apuração a que os produtos estão sujeitos, e em páginas distintas no livro Registro de Apuração do IPI, modelo 8, separando-se a apuração decendial da quinzenal. Quinzenal/Mensal Para empresa industria que apura (IPI distintos) conforme IN 446 de 09/04, no qual a escrituração deverá ser efetuada com a apuração dos débitos e créditos, de acordo com a periodicidade de apuração a que os produtos estão sujeitos, e em páginas distintas no livro Registro de Apuração do IPI, modelo 8, separando-se a apuração decendial da mensal. Obs: Para empresa industria, ME ou EPP Federal que paga 0,50% a mais na alíquota no Darf simples referente ao IPI esse campo deverá ser preenchido com mensal ou decendial, mesmo que a empresa não apura o IPI, pois desta formar o sistema faz o cálculo do Darf simples corretamente. Visual Efiscal - Gerenciador de Escrita Fiscal 11/04/05 – Versão 2.19 23 Manual do Usuário 24 3.1.2.i Campo Clien./Forn. (Cliente Fornecedor) Selecione uma das opções conforme figura: Genérico Para todas as empresas que estiverem cadastradas como genérico o sistema assume automaticamente o mesmo cadastro de clientes e fornecedores. Específico Para empresa com esta informação, será exclusivo o cadastro de clientes e fornecedores. Obs: Após ter feito o cadastro de clientes e fornecedores, cuidado ao alterar esta opção, pois poderá perder suas informações. Caso após ter cadastro seus clientes/fornecedores como específico, e alterar no cadastro como genérico ao acessar Menu Arquivos-Cadastros-Clientes/Fornecedores estará sem as informações cadastradas anteriormente, então deve alterar novamente em Menu Arquivos - Empresas Usuárias-Efiscal, no campo clien./fornec para específico, ou seja, voltar à opção anterior. 3.1.2.j Campo Distr.LP (Distribuição de Lucros) Informe neste campo como será feita a distribuição de lucro para os sócios conforme imposto de renda dos mesmos. Nenhum O valor do lucro dos sócios será levado para o campo saldo. Manual O valor do lucro dos sócios será levado também para o campo saldo. Automático O valor do lucro dos sócios será levado para o campo lucro isento. Obs: Estes valores podem ser visualizados no Menu Impostos-Digitações Sócios, acumulando os valores, após fazer a distribuição do mesmo. 3.1.2.k Campo IRPJ Selecione a forma de apuração dos impostos federais, onde: Lucro Presumido Empresa que apura o IRPJ e contribuição social trimestralmente. Estimativa Empresa que apura o IRPJ e a contribuição social mensalmente. Simples Federal Empresa enquadrada como ME federal para pagamento do Darfs Simples. Obs: Quando a empresa for Simples Federal exceder o limite da receita bruta acumulada de 120.000,00 no ano, o sistema altera automaticamente no cadastro da empresa o campo IRPJ de Simples para EPP Simples e desmembra o valor do Darf a pagar neste mês de acordo com os valores excedentes, informando em cada Darf o percentual (alíquota) correspondente. EPP Simples Federal Empresas enquadradas como EPP Federal para pagamento do Darf Simples. Obs: Quando a empresa for EPP Simples Federal e exceder o limite da receita bruta acumulada de 1.200.000,00 no Ano, o sistema também desmembra o valor do Darf a pagar neste mês de acordo com os valores excedentes, informando em cada Darf o percentual (alíquota) correspondente. No ano seguinte o sistema não permite que a mesma volte a ser Simples ou EPP Simples, pois pela legislação ela se enquadra no regime de Lucro Presumido ou Estimativa. 3.1.2.l Campo Micro Gerais Este campo somente será habilitado quando a empresa estiver cadastrada com a UF MG, (Item em desenvolvimento). Visual Efiscal - Gerenciador de Escrita Fiscal 11/04/05 – Versão 2.19 24 Manual do Usuário 25 3.1.2.m Campo Simples SP (Simples Paulista) Conforme Lei 11.270 de 29/11/2002 Decr. 47.452 informe neste campo a faixa de enquadramento da empresa no regime do Simples Paulista Estadual: Isenta (ME) Empresas enquadradas como Micro Empresa no Estado. EPP A Empresa enquadrada na faixa “A” do Simples Paulista Estadual, ao lançar notas fiscais de saídas informar a alíquota de ICMS a pagar de 2.1526% a partir do ano de 2001. EPP B Empresa enquadrada na faixa “B” do Simples Paulista Estadual, ao lançar notas fiscais de saídas informar a alíquota de ICMS pagar de 3.1008% a partir do ano de 2001. Nenhuma Empresa que apura ICMS mensalmente, e no campo Apuração ICMS esteja selecionada a opção (R.P.A.). Obs: Para empresa Simples Paulista onde o sistema habilita nas movimentações de entradas: (compra interestadual) o lançamento do diferencial de alíquotas, esse campo deverá ser preenchido conforme o enquadramento da empresa, (ME-EPP-A ou EPP-B). E quando o campo estiver preenchido como Nenhuma não será habilitada a tela para lançamento do diferencial de alíquotas. Para empresa ME no Estado que emite o total do faturamento do mês, no rodapé do livro de entradas, esse campo obrigatoriamente deverá ser preenchido com: Isenta (ME). 3.1.2.n Campo ICMS PR Este campo somente será habilitado quando a empresa pertencer ao Estado do Paraná. Informar a faixa de enquadramento, conforme Decreto 246 e 247 de 29/01/2003 do RICMS, para fins de cálculo do ICMS para a GR-PR e geração da Gia. Ao ativar meses retroativos 02/2003, o sistema habilita a tabela de enquadramento do antigo regime Simples Estadual, onde deve ser selecionado de acordo com a faixa de tributação, o sistema faz o càlculo do imposto com base nos limites de faturamento e a UFP informada no: Menu Arquivos -Tabelas -Tabela Simples Paraná. A opção Nenhuma selecione quando empresa apura ICMS normal. 3.1.2.o Campo GARE/GR-PR Informe neste campo o código da gare, para impressão das guias: gare ICMS, gare do Simples Paulista e guia de recolhimento GRPR. 3.1.2.p Campo Pis/Cofins Lucro Real Selecione para empresa com apuração em base no lucro real conforme Lei 10.637 Medida Provisória inicial 66, e Lei 10.833 Art.1º ao 15º. Onde o sistema habilita no momento do lançamento das notas fiscais de compras e devolução de vendas um campo para ser informado a base do pis/cofins lucro real, onde será calculado com alíquota de 1.65%7.6% ou 1.15%-6.08% conforme situação da empresa. 3.1.2.q Campo Crédito a Descontar do Pis O sistema somente habilita esta opção após selecionar o campo pis/cofins lucro real, onde deve selecionar uma das Alíquotas 1.65% ou 1.15% conforme situação da empresa. 3.1.2.r Campo Crédito a Descontar do Cofins O sistema somente habilita esta opção após selecionar o campo pis/cofins lucro real, onde deve selecionar uma das Alíquotas 7.06% ou 6.08% conforme situação da empresa. Visual Efiscal - Gerenciador de Escrita Fiscal 11/04/05 – Versão 2.19 25 Manual do Usuário 26 3.1.2.s Tab. Simples Utilizado por empresas enquadradas no regime Simples e EPP Federal selecionem uma das opções: -Específica: Selecione esta opção caso a empresa necessite fazer alguma alteração na tabela padrão, ex: empresa do Município de São Paulo enquadrada no Simples Federal, onde no campo “Outras Alíquotas para Município” terá que informar a alíquota de acordo com a Legislação Municipal deverá ser adotado os seguintes procedimentos: 1) Acessar o cadastro da empresa e selecionar a tabela do simples como Específica. 2) Ir no menu arquivos, item tabelas, tabela simples e acessar a opção: cópia de tabelas simples entre empresas; 3) Copiar a tabela padrão do sistema, indicando como destino “ empresas específicas”. Selecione então qual empresa receberá a tabela padrão. 4) Após o procedimento acima, informar a alíquota de acordo com a Legislação Municipal. -Genérica: Selecione esta opção para empresas que não necessita fazer alteração na tabela padrão. 3.1.2.t Campo Serviços (inclusive Transp. E Comum.) Selecione este campo caso a empresa seja prestadora de serviços, inclusive as que prestam serviços de transporte e comunicação, pois o sistema utiliza este campo para cálculo dos impostos federais. Pode selecionar uma das alíquotas 8%, 16% ou 32% que a empresa paga sobre o IRPJ, ao selecionar a alíquota desejada, no momento da digitação das notas fiscais de serviços o sistema leva automaticamente a alíquota selecionada no campo % IRPJ. Manual na digitação das notas fiscais de serviços deve informar manualmente a porcentagem no campo % IRPJ. 3.1.2.u Campo ME no Município de São Paulo Este campo fica habilitado somente para empresas do município de São Paulo. Quando no cadastro da empresa este campo estiver selecionado ao lançar as notas fiscais de serviço mod. 51 e passar pelo campo Valor o sistema abre o campo % de Redução, para infomar o percentual de redução do ISS e Base de Cálculo, o sistema faz o cálculo automáticamente, e o campo valor (-) % de redução e lançara devidamente no campo base de cálculo. Obs: Para que este campo fique disponível em seu cadastro é necessário que tenham no diretório Folhawin\Efiscal o arquivo (saopaulo.TXT). Caso não tenha, deverá seguir este procedimento para criá-lo: 1) clicar com mouse, botão lado direito na pasta (Efiscal) 2) Selecione a opção < novo> 3) Opção: < documento texto> e criar este arquivo (saopaulo.TXT). 3.1.2.v Tipo Empresa p/GRF-CBT(Combustível) Utilizado por empresas de São Paulo para geração do arquivo pré-formatado conforme Port. Cat. 95/03, onde deve selecionar umas das opções abaixo: Obs: As descrições entre parênteses na frente de cada opção, diz a respeito ao campo: “Grupo Informante”, do programa GRF-CBT (combustível). -Distribuidora de Combustível........................................ .(Distribuidora). -Fabricantes de Combustível...........................................(Outras/Tatalidades). -Importadores de Combustíveis.......................................(Outras/Totalidades). -Usinas e Destilarias de açúcar e álcool..........................(Outras/Totalidades). -TRR (Transp.revendedores Retalhistas)........................(Outras/Totalidades). -Posto de Gasolina.......................................................... (CBT Varejistas E/S). -Consumidor de Combustível...........................................(Consumidores E). Visual Efiscal - Gerenciador de Escrita Fiscal 11/04/05 – Versão 2.19 26 Manual do Usuário 27 3.1.2.x Campo Considerar ISS ao Simples Federal Selecione este campo para municípios que aderiram ao pagamento do ISS junto ao Darf Simples, automaticamente o sistema acrescenta a alíquota do ISS no Darf Simples, conforme tabela de cada município. Obs: No mês em que a empresa ultrapassa o limite do Simples 120.000,00, o sistema desmenbra automaticamente em dois Darfs, onde o 1º Darfs terá o valor acrescido com a alíquota de ISS, mas no 2º Darfs não, então para impressão destes Darfs, terá que imprimir o 1º Darfs pelo sistema Efiscal e o 2º Darfs pelo sistema ADMSoft, utilizando opção(Darfs em branco), depois no mês seguinte deve ativar esta empresa no sistema e desabilitar este campo para que a alíquota como(EPPSimples) fique corretamente conforme legislação Municipal e Federal. 3.1.2.z Campo DNF Selecione este campo caso a empresa tenha obrigação de entregar o demonstrativo de notas fiscais (DNF) conforme Instrução Normativa SRF N° 445, de 20/08/04, com referência a partir de 09/2004 conforme layout versão do validador <2.0>, onde é possível fazer a geração do arquivo unificando matriz e Filiais. Para o período até 08/04 o sistema estará fazendo a geração do arquivo conforme layout da versão do validador < 1.3>. O demonstrativo de notas fiscais – DNF, deve ser apresentado, mensalmente, pelas pessoas Jurídicas Fabricantes, Importadoras e distribuidoras atacadistas dos produtos relacionados no Anexo I e II da referida Instrução Normativa. A apresentação da DNF é obrigatória, inclusive no caso de não haver movimentações. 3.1.2.a.a Campo Responsável Informe os dados do responsável pela empresa (proprietário ou o sócio), esta informação será utilizada na geração do arquivo magnético e emissão dos termos de abertura e encerramento. 3.1.2.b.b Campo Integração com Telecont Para integração com a contabilidade informe: Campo Cod. Emp. Informe o número que a empresa será na contabilidade. Obs: Caso queira integrar movimentações de uma filial do Efiscal na matriz no Telecont, deve informar neste campo o número da matriz. Ex: Matriz (001) e Filial (002), neste campo informar o número da matriz (001). Campo Configuração Selecione umas das opções abaixo: - Específica: Selecione esta opção quando no campo: Cliente/Fornecedor , também estiver selecionado (Específico), ou seja qdo for integrar cliente por cliente, fornecedor por fornecedor na contabilidade, sendo esta configuração somente para esta empresa, por ser tela única o cadastro de cliente/fornecedor . - Genérica : Selecione esta opção quando for criar uma mesma integração contabil para varias empresas, no qual no campo: Cliente/fornecedor, estiver selecionado a opção: Genérica. Campo On-Line Selecione esta opção caso queira integrar nota a nota na contabilidade no momento em que esta gravando a nota no efiscal. Caso deixe desabilitada esta opção, poderá exportar as notas de uma só vez pelo Menu Diversos - Exportação de Notas para Contabilidade. 3.1.1.c.c Campo Configuração do IRPJ Este botão somente será habilitado para empresas que no campo IRPJ estiver selecionada como Lucro Presumido ou Estimativa. Ao selecionar esta opção o sistema irá abrir a tela para que seja definida a alíquota para Base de Cálculo do IRPJ referente aos Serviços de Comunicação (16% ou 32%), o sistema já traz automaticamente a alíquota como 16%, sendo diferente desta, altere manualmente para 32%. Visual Efiscal - Gerenciador de Escrita Fiscal 11/04/05 – Versão 2.19 27 Manual do Usuário 28 3.1.1.d.d Campo Outras Inscr. Estaduais Este campo deverá ser preenchido por empresas que recolham o ICMS na condição de Substituto Tributário e que possuam Inscrições Estaduais em outros estados. Estas informações serão utilizadas na geração do Arquivo Magnético - IN 86/01. Importante: O sistema faz algumas validações durante os lançamentos de produtos das notas fiscais de entradas e saídas, em relação a este campo “Outras Inscr. Estaduais” para empresas que no campo Ap.S.T. estiver selecionado como <Substituta> veja a seguir: a) Se a UF da NF for diferente da UF da empresa ativa, o sistema trará para este campo (Inscr. Estadual do Substituto Tributário) durante o lançamento do produto, a informação do botão "Outras Inscr.Estaduais “do Menu Arquivos – Empresas Usuárias – Efiscal”. b) Ao informar uma Inscrição Estadual que não consta no cadastro de “Outras Inscr. Estaduais “no Menu Arquivos – Empresas Usuárias – Efiscal, ao sair do campo durante o lançamento do produto, o sistema apresenta uma mensagem:” Esta UF não consta no cadastro de Outras Inscrições Estaduais desta empresa. Deseja incluir? SIM ou NÃO, ao selecionar a opção “SIM”, o sistema irá incluir a UF da NF e a Inscr. Estadual informada, no Menu Arquivos – Empresas Usuárias – Efiscal, no botão: Outras Inscr. Estaduais”. c) Se a UF já existir no cadastro, o sistema vai trazê-la para o campo durante o lançamento do produto, porém se fizer alguma alteração o sistema irá apresentar uma mensagem: "Esta UF consta no cadastro de Outras Inscr. Estaduais desta empresa, porém com outro número de Inscrição Estadual, deseja Substituir? SIM ou NÃO “. 3.1.1.e.e Campo E-Mail Informe neste campo o e-mail do Destinatário e o nome do Contato, desta forma serão possíveis o envio por e-mail dos relatórios e guias do sistema Visual Efiscal. 3.2 Ativar Empresa Antes de executar qualquer rotina no sistema, é necessário que ative no mês e ano em que se deseja fazer os lançamentos. Podemos ativar a empresa através do Menu Arquivos - Ativar Empresas ou pelo Ícone de atalho “Ativa Empresa” conforme figura abaixo: Visual Efiscal - Gerenciador de Escrita Fiscal 11/04/05 – Versão 2.19 28 Manual do Usuário 29 Teclando "F2", ou por dentro da tela de digitação das notas fiscais conforme figura. 3.3 Cadastros 3.3.1 Filas Ao clicar nesta opção o sistema permite criar filas para impressão e visualização de Darf`s, livros e relatórios e o arquivo pré-formatado da Gia. 3.3.1.a Campo Nº da Fila Informe o número da fila que deseja criar, o sistema não faz controle automático deste campo, no momento da impressão ou visualização dos relatórios em filas, o sistema habilita a opção para selecionar o número da fila criada. 3.3.1.b Campo Nome da Fila Informe o nome da fila, no momento da impressão ou visualização dos relatórios-guias e geração da Gia/SP em filas, o sistema habilita a opção para selecionar o nome da fila criada. 3.3.1.c Campo Empresas Disponíveis O sistema traz neste campo todas as empresas cadastradas no Menu Arquivos- Empresas Usuárias, para que seja selecionada quais empresas serão inseridas na fila, deve-se clicar na <empresa desejada> e no <botão> ao lado podendo inserir somente uma empresa ou todas as empresas de uma só vez, onde o sistema irá mostrar no campo < Empresas Selecionadas>. Obs: Caso esteja criando uma fila para empresas <Simples Federal> verifique se todas as empresas desta fila estão selecionadas no Menu Arquivos- Empresas Usuárias- Efiscal no campo < IRPJ> como <Simples>, caso contrário no momento da impressão do Darf’s Simples se o sistema encontrar uma empresa na fila que não seja Simples Federal irá parar a impressão. 3.3.1.d Botão Pesquisa Pode-se fazer pesquisa das filas criadas por <nome da fila ou código>. 3.3.1.e Campo Ordem da Fila Após criar a fila e clicar nesta opção: -Código: No momento de visualizar ou imprimir relatórios e guias em fila, o sistema ordena esta fila por ordem de código conforme cadastrado no Menu Arquivos- Empresas Usuárias -Básicos no campo <código>. Visual Efiscal - Gerenciador de Escrita Fiscal 11/04/05 – Versão 2.19 29 Manual do Usuário 30 -Razão Social: No momento de visualizar ou imprimir relatórios e guias em fila, o sistema ordena esta fila por ordem de razão social conforme cadastrado no Menu Arquivos- Empresas Usuárias -Básicos no campo <nome>. -CGC/CNPJ: No momento de visualizar ou imprimir relatórios e guias em fila, o sistema ordena esta fila por ordem de CGC/CNPJ conforme cadastrado no Menu Arquivos - Empresas Usuárias - Básicos no campo <CNPJ>. 3.3.2 Responsável Informe o Responsável pela Empresa (proprietário ou sócios). Para cada responsável o sistema cria um codigo sequencial. No item Menu Arquivos - Empresas Usuárias - Efiscal, no campo responsável deverá informar o código do responsável da empresa, para efeito de emissão do relatório: (termo abertura e encerramento) e geração do arquivo magnético. Portanto todos os campos devem ser preenchidos corretamente. 3.3.3 Responsável pela Contabilidade Informe os dados do Contador ou Responsável pelo escritório contábil que faz a escrituração dos livros fiscais.O sistema busca esta informação para emissão dos termos de abertura encerramento e emissão do livro de ISS. Visual Efiscal - Gerenciador de Escrita Fiscal 11/04/05 – Versão 2.19 30 Manual do Usuário 31 3.3.4 Clientes e Fornecedores O cadastro de clientes e fornecedores é único. Quando no Menu arquivos - Empresas Usuárias - Efiscal, o campo clien/forn. (clientes/fornecedores) estiver informado genérico, o cadastro de clientes e fornecedores será igual para todas as empresas que estiverem como genéricas, não sendo necessário cadastrar os clientes e fornecedores novamente para outra empresa. Se estiver como específico somente a empresa terá acesso ao cadastro.. O sistema também faz a validação do CNPJ informado, e se estiver incorreto apresentará a mensagem de CPF/CNPJ inválido aceita assim mesmo? Ao selecionar que “Sim” o sistema permite cadastrá-lo, conforme figura: 3.3.4.a Campo CNPJ Preencher corretamente com o número do CNPJ da empresa. Caso necessite cadastrar um CPF no lugar de um CNPJ, no caso de operações com Pessoas Físicas, clicar com o botão direito do mouse no campo CNPJ, para que o sistema abra uma tela conforme figura, onde após selecionar a opção “Física” o sistema automaticamente altera a máscara do campo CNPJ para CPF conforme figura. Caso seja necessário cadastrar o mesmo CNPJ novamente, Visual Efiscal - Gerenciador de Escrita Fiscal 11/04/05 – Versão 2.19 31 Manual do Usuário 32 automaticamente o sistema habilita um campo para informação de um dígito verificador, sendo este alfanumérico. Quando houver movimentação de notas de importação ou exportação, deve cadastrar neste campo o CNPJ da própria empresa, ou seja, o mesmo CNPJ da empresa que esta emitindo a nota fiscal. Ex: Empresa cadastrada no sistema Efiscal, ex:Folhamatic empresa (001 com CNPJ= 64.555.626/0001-47), ao digitar a nota fiscal no Menu Movimentos- NF Entrada e Saida, deve digitar este mesmo CNPJ, onde no campo UF o sistema traz automáticamente como UF= SP, terá que alterar este campo manualmente como: (EX= quando NF de exportação) ou (IM= quando NF de importação). 3.3.4.b Campos Nome, Inscrição Estadual, Endereço, Bairro, Cidade, Estado, CEP, Contato, Telefone e Fax. Preencher estes campos corretamente, pois o sistema leva estas informações para os relatórios clientes e fornecedores completo ou resumido e para a geração do Arquivo Magnético (Sintegra - GRF-CBT e Sinco), leva somente as informações dos campos: Nome- Inscr. Est. – End. – Bairro - UF - CEP. 3.3.4.c Campo Data de Inclusão ou Alteração Informe a data que o cliente ou fornecedor esta sendo cadastrado ou alterado no sistema, informação utilizada para geração do Arquivo Magnético (Sinco) e geração de relatórios no Menu Utilitários - Gerador de Relatórios. 3.3.4.d Campo Inscr. Munic. Informe o número da inscrição Municipal do cliente ou fornecedor, informação utilizada para geração do Arquivo Magnético (Sinco) e geração de relatórios no Menu Utilitários - Gerador de Relatórios. 3.3.4.e Campo País Informe o País do cliente ou fornecedor quando operação de importação ou exportação, informação utilizada para geração do Arquivo Magnético (Sinco) e geração de relatórios no Menu UtilitáriosGerador de Relatórios. 3.3.4.f Campo Fornecedor / Cliente Estes campos serão selecionados quando o CNPJ que estiver sendo cadastrado for um fornecedor ou um cliente para a empresa, e sendo o mesmo, cliente e fornecedor, selecione as duas opções. 3.3.4.g Campo Produtor Rural Selecione esta opção se o fornecedor for um produtor rural. Esta informação é necessária para que a geração do arquivo magnético seja feita corretamente e será utilizada também para informações do relatório: Resumo por Fornecedor Produtor Rural. 3.3.4.h Campo Fornecedor Substituto Tributário Selecione esta opção quando o fornecedor recolhe o ICMS na condição de substituto tributário, informação utilizada para geração do Arquivo Magnético (Sinco) e geração de relatórios no Menu Utilitários- Gerador de Relatórios. 3.3.4.i Campo Outras Inscr. Estaduais Esta opção será habilitada somente quando o campo acima estiver selecionado, informe nesta tela, outras inscrições estaduais que este fornecedor possue em outros estados, para obter esta informação verifique na NF recebida no campo: “Inscrição Estadual Substituto tributátio”. Visual Efiscal - Gerenciador de Escrita Fiscal 11/04/05 – Versão 2.19 32 Manual do Usuário 33 3.3.4.j Campo Conta Reduzida Em se tratando de integração com a contabilidade, ainda no cadastro de clientes e fornecedores, informar a conta reduzida criada no plano de contas do telecont para cada cliente e fornecedor, caso queira integrar os valores separadamente por cliente e fornecedor. Ao selecionar (1- Nova Conta) e informar o número conta reduzida, o sistema traz no campo descrição a razão social do cliente ou fornecedor. No campo Tipo deve selecionar conforme situação do cadastro: (01) Cliente, quando a conta reduzida informada se refere à conta cliente do plano de contas. (02) Fornecedor, quando a conta reduzida informada se refere a conta fornecedor do plano de contas. (03) Devolução de Compra, quando a conta reduzida informada se refere à conta de devolução de compras do plano de contas. (04) Devolução de Venda, quando a conta reduzida informada se refere à conta de devolução de vendas do plano de contas. 3.3.5 Cadastro de Sócios Informe nesta opção os sócios da empresa. Através deste cadastro o sistema calculará a distribuição do lucro para os sócios e para preenchimento deve-se informar o CPF, nome dos sócios, porcentagem da participação no capital da empresa, porcentagem da distribuição das receitas, número de dependentes, teto salarial do INSS/descontos, conforme tabela em: Menu Arquivos – Tabelas - Tabela INSS/IRRF, o valor do salário dos sócios e o valor de retirada do pro-labore. Quando cadastrar pela primeira vez as informações, o sistema grava como cadastro original, quando ativar um mês posterior ao do primeiro cadastro e fizer alterações, o sistema manterá a primeira gravação na data original com cadastro original e serão gravados os novos dados como 1ª alteração no mês/ano selecionado para fazê-la e assim sucessivamente. Visual Efiscal - Gerenciador de Escrita Fiscal 11/04/05 – Versão 2.19 33 Manual do Usuário 34 3.3.6 Cadastro de Serviços Esta opção será utilizada para a geração do Arquivo Magnético (Sinco), onde deve preencher todos os campos abaixo. 3.3.6.a Campo Código do Serviço Informe o número do código ex: (001). 3.3.6.b Campo Descrição Informe a descrição do serviço a ser prestado. 3.3.6.c Campo Data de Inclusão ou Alteração Informe à data que o serviço está sendo incluído o alterado no sistema. Após inserir as informações poderá visualizar através do botão pesquisa por ordem de código ou descrição, utilizando os recursos: <busca exata> ou <busca Incremental>. (Ver explicação destes botões de busca no Tópico 3.1.1.a.a). 3.4 Dipam Não Escrituradas Informe nesta tela os valores de entradas e saídas não escrituradas em livros fiscais para ajuste da Gia, (Itens 3.1, 3.5 e 3.6), onde cada código corresponde a um tipo de situação, estas informações serão exportadas para a Nova Gia. Os ítens 3.7 e 3.8 serão utilizados na Declaração do Simples (DS), e serão habilitados para empresas que no Menu Arquivos - Empresas Usuárias - Efiscal, o campo: Simples SP esteja informado: Isenta (ME), EPP-A ou EPP-B Estadual. Visual Efiscal - Gerenciador de Escrita Fiscal 11/04/05 – Versão 2.19 34 Manual do Usuário 35 3.5 Dipam Saidas (ME) A empresa ME no Estado que não escritura o livro de saídas, deve fazer o lançamento da Dipam selecionando o código da dipam (conforme tabela), o município (cidade) de origem do frete e o valor, para fins da geração do arquivo da Declaração do Simples Paulista (DS). Obs: Ao digitar neste campo cidade a letra inicial da mesma, o sistema abre uma listagem contendo todas as cidades do município de SP, para que seja selecionada. Tabela de Códigos Dipam (ME) 3.6 Dados dos Impostos Estas informações serão utilizadas para emissão de guias e geração do arquivo pré-formatado (DCTF). 3.6.a Campo Mês e Ano Informe a data conforme apuração dos impostos. Na impressão dos impostos o sistema busca as datas do vencimento informadas nesta tela. Obs: Estas informações são genéricas para todas as empresas, ou seja, após cadastrar os vencimentos para uma empresa, o sistema assume automaticamente para todas as empresas. 3.6.b Campo Código dos DARF’s O sistema traz cadastrado o código de receita de cada Darf. Caso necessite cadastrar um novo código, deve clicar no botão <tabela códigos>, selecione o tipo de imposto e clique no botão<novo> ou fazer algum tipo de alteração, selecione o código e clicar no botão<alterar>. Após clicar nesta opção código Darfs, o sistema abre a tela para que seja selecionada a Variação de cada código, esta informação será utilizada para geração da DCTF, verifique o código de variação também clicando no botão <tabela códigos>. Ex: Se no Menu Arquivos - Empresas Usuárias - Efiscal, no campo IRPJ estiver selecionado a opção: <L. Presumido> deverá selecionar este código de variação de acordo com a periodicidade e denominação da empresa. Visual Efiscal - Gerenciador de Escrita Fiscal 11/04/05 – Versão 2.19 35 Manual do Usuário 36 3.6.c Campo dados Adicionais Utilize esta opção caso necessite informar valor referente Multa e Juros dos impostos pagos, para que estes valores sejam utilizados na geração DCTF, para isso clicar no botão<novo>, informar o mês/ano do imposto pago em atraso, depois selecione o tipo de imposto, o sistema irá habilitar o campo multa e juros, clicar no botão gravar. Visual Efiscal - Gerenciador de Escrita Fiscal 11/04/05 – Versão 2.19 36 Manual do Usuário 37 3.6.d Campo Pesquisa Utilize esta opção para fazer pesquisa, ao clicar nesta opção o sistema abre a tela para ser informado no campo <conteúdo da pesquisa> o mês a ser pesquisado. Após informar o mês ex: 01 o sistema faz uma verificação em todos os meses com inicio 01, selecionado o primeiro mês 01 encontrado, e habilita o botão< continuar> caso queira prosseguir com a pesquisa. Ao localizar o mês desejado dar duplo clique para retornar a tela principal. Obs: O Visual Efiscal não faz cálculos de multas e juros, em relação aos impostos apurados no mês. 3.6.e Tabela Código Nesta opção poderá fazer pesquisa por tipo de códigos, inclusão de um novo código, alteração no campo descrição. Obs: Esta tabela está em conformidade com a tabela de códigos do programa DCTF. 3.7 C.F.O.P O sistema traz cadastrados todos os CFOP’S existentes conforme legislação. Caso no sistema esteja ativo até 2002 nesta tela serão apresentados os CFOP`s com 03 digitos (antigos). A partir de 01/2003 serão apresentados com 04 dígitos (novos). Foram incluídos no sistema a partir de 01/2004 os novos CFOPS referente combustível conforme Ajuste SINIEF 9 de 10/10/2003 e Comunicado Cat. 68 de 29/10/03. Na tela principal <Dados> podem fazer pesquisa através dos botões: Primeiro - Anterior - Próximo-Ultimo, ou incluir um novo código através do botão: <novo> , podendo também alterar e excluir. Ao clicar no botão <Pesquisa> poderá pesquisar por <código ou descrição> ex: ao pesquisar por código digitar ex: 1.101 o sistema irá selecionar este código, e habilita o botão < continuar> para que possa continuar a pesquisa dentro do mesmo grupo (1.000), ao localizar o código desejado, clicar no botão <dados> ou dar duplo clique para retornar a tela principal. Visual Efiscal - Gerenciador de Escrita Fiscal 11/04/05 – Versão 2.19 37 Manual do Usuário 38 3.8 Saldos Anteriores Informe a somatória dos saldos referente o período que não está cadastrado no sistema, podendo ser informado valores para o Verso da Gia, UF (para Gi-ICMS), ICMS e IPI. 3.8.a Verso da Gia Nesta rotina deverá ser informado o saldo anterior para dar continuidade na somatória do verso da gia no qual será habilitado o relatório até 12/2002. Esta opção será utilizada se a digitação da empresa for feita com o ano fiscal já iniciado. Ex: O Usuário começou a utilizar o efiscal no mês 05/99, para que no final deste período ele tenha a somatória do verso da gia completo, ele deverá fazer a somatória dos CFOPs de 01 a 04/99 e cadastrar nesta opção, especificando por CFOP e informar os valores nos campos: valor contábil, base de cálculo, valor de imposto, valor de isento e valor de outros, no qual serão inclusas no relatório verso da Gia. Obs: Estas informações deverão ser feitas com a empresa ativa no mês de janeiro. Visual Efiscal - Gerenciador de Escrita Fiscal 11/04/05 – Versão 2.19 38 Manual do Usuário 39 3.8.b Campo UF Nesta rotina deverá ser informado o saldo anterior para dar continuidade na somatória do relatório da G.I. (Guia Interestadual). Esta opção será utilizada se a digitação da empresa for feita com o ano fiscal já iniciado. Informe a UF e o Tipo de movimento (se entrada ou saída) e os valores conforme operação ex: Vr. Contábil – Base Cálculo – Vr. Outros. Contribuinte - Não Contribuinte – Petróleo – Subst. Trib. Obs: Estas informações deverão ser feitas com a empresa ativa no mês de janeiro. 3.8.c Campo ICMS Ative a empresa no mês/ano desejado, informe o saldo credor anterior às informações iniciadas no Visual Efiscal, ou seja, para empresas que fazia escrituração fiscal em outro sistema, clicar no botão <novo>, após inserir o valor neste campo, o sistema leva esta informação para o relatório de apuração do ICMS corretamente. Na informação do campo Mês/Ano o sistema assume automaticamente o mês a ano ativo. Nesta tela o sistema permite informar somente uma vez o “saldo credor”, após ter gravado o saldo e clicar no botão <novo> novamente será apresentado seguinte mensagem: “O saldo anterior já foi cadastrado”. Caso necessário poderá fazer alteração do valor clicando no botão <alterar>. Visual Efiscal - Gerenciador de Escrita Fiscal 11/04/05 – Versão 2.19 39 Manual do Usuário 40 3.8.d Campo IPI Ative a empresa no mês/ano desejado, ao acessar esta opção, clicar no botão <novo>, informe mês/Ano, e desabilite o campo <automático> conforme periodicidade da empresa, ou seja, <mensal - decêndial - quinzenal>, informe o saldo credor anterior às informações iniciadas no Visual Efiscal, ou seja, para empresas que fazia escrituração fiscal em outro sistema, após inserir o valor neste campo, o sistema leva esta informação para o relatório de apuração do IPI corretamente, clicar no botão <gravar>. Após iniciar a escrituração no sistema, nesta tela poderá fazer uma pesquisa dos valores referente “saldo credor” através dos botões: < primeiro – anterior – próximo – último>, caso necessário o valor pode ser alterado através do botão <alterar> para isso basta tirar a seleção do campo <automático>. Obs: Caso volte a selecionar o campo <automático> novamente, o sistema irá assumir o valor calculado automaticamente. Será possível <excluir> o saldo credor demonstrado nesta tela, porém, o valor do Darfs de IPI e os saldos do livro de IPI serão refeitos conforme cálculo automático do sistema. Os cálculos automáticos do Mês/Ano excluído serão retornados nesta tela quando for acessado o Livro de IPI ou a Darf de IPI referente há este mês/ano, ou quando for utilizada a opção de recálculo de um período que conste este mês/ano. Visual Efiscal - Gerenciador de Escrita Fiscal 11/04/05 – Versão 2.19 40 Manual do Usuário 41 3.9 Outros Valores Utilizados para informação de empresa (ME) estadual e também informação referente ICMS E IPI para ser incluso no livro Apuração de ICMSou Apuração de IPI. 3.9.1 Outros Valores 3.9.1.a Faturamento – ME Para empresas que no Menu Arquivos - Empresas Usuárias – Efiscal o campo tipo preenchido como Micro Empresa, utilize esta tela para informação do faturamento mensal, pois a mesma não terá obrigatoriedade de emitir livro de saídas, então necessariamente deve informar nesta opção Outros Valores. 3.9.1.b Valor do Faturamento Informe o valor das vendas internas e interestaduais separadamente, onde o sistema irá somar e levar para o campo Faturamento (R$) e levar para a geração do arquivo da Declaração do Simples (DS) e levará no rodapé do livro de entradas, e serve de base de cálculo para impostos federais. 3.9.1.c. Ref. NF Informe a numeração das notas fiscais emitidas. 3.9.1.d Série Informe a série das notas fiscais emitidas. 3.9.1.e Regime Apuração Estimativa - Fix. Por Período (R$) e Deduções (R$) A empresa que apurava o ICMS por estimativa (extinto desde 12/2000) informaria o valor fixado para o período e deduções, caso existisse, para o 1º e 2º semestre. 3.9.1.f Regime Apuração C.E. C/Gia-PR – Número de Func. na produção e Número de Func. outros setores Será utilizado ainda na geração da gia do estado do Paraná, pois o regime de apuração C.E.C é extinto. 3.9.1.h Simples Paulista - Valor a ser Estornado de ICMS Para empresas ME’s no Estado deverá informar o valor do ICMS pago (diferencial de alíquotas nas compras interestaduais) referente notas fiscais de devolução de vendas. 3.9.1.i Faturamento Prestação Serviços O sistema preenche automaticamente este campo quando há digitação de notas fiscais no Menu Movimentos- ISS-Mod. 51 e 53. 3.9.1.j Rodapé do Livro de Entrada Pode ser utilizado para informações diversas que deseja imprimir no rodapé do livro de entradas, somente para Micro Empresa. Visual Efiscal - Gerenciador de Escrita Fiscal 11/04/05 – Versão 2.19 41 Manual do Usuário 42 3.9.2 Créditos/Débitos Informe quando houver valores á ser apurado ou deduzido diretamente no livro de resumo da apuração do imposto “ICMS” e demonstrativo auxiliar de “IPI”. Para empresas que apuram ICMS regime mensal (R.P.A.), esta informação automaticamente será transportada para a Nova Gia. Quando selecionar o item ICMS no campo Imposto, necessariamente deve informar o fundamento legal e a ocorrência do item selecionado: crédito, débito, estorno de débito/crédito ou dedução, para geração correta do arquivo da Nova Gia. O sistema traz alguns fundamentos já cadastrados conforme layout da Nova Gia, para visualizá-los, selecione o primeiro botão no início de cada linha e para excluir uma informação feita, selecione o segundo botão. Depois de selecionado o sistema mostra uma tela com o primeiro registro e botões para movimentação: primeiro, anterior, próximo e último. Pode pesquisar e selecionar o item cadastrado. Caso o fundamento e ocorrência não estejam cadastrados clique em Novo para informar o fundamento legal, ocorrência e habilitar o tipo: Própria ou Substituição Tributária, gravar e selecionar o item criado. Para alguns tipos de códigos (Ex: código 007.01) quando selecionado, o sistema habilita os campos: Inscrição Estadual - nota fiscal – valor, para habilitar os campos: data inicial - data final é necessário mudar o código, pois cada código abrirá alguns campos específicos, como Ex: 000.210 será habilitado os campos: I.E. - valor da nota fiscal – Nota Fiscal e data, e depois dessas informações feita o sistema totaliza os valores digitados no campo total. Obs: Os campos <débito – crédito e histórico> estão em desenvolvimento para integrar com a contabilidade. Visual Efiscal - Gerenciador de Escrita Fiscal 11/04/05 – Versão 2.19 42 Manual do Usuário 43 Quando selecionar o item IPI no campo Imposto, digite a ocorrência no campo texto e informe o valor, onde o sistema leva para o relatório demonstrativo auxiliar de IPI. Obs: Os campos <débito – crédito e histórico> estão em desenvolvimento para integrar com a contabilidade. 3.9.3 Outros Valores para o Estado do Paraná Para Empresa do Estado do Paraná o sistema apresenta uma tela adicional com a opção Centralizar ICMS (PR). Esta opção estará disponível para Microempresas e EPP Simples para ICMS-PR que possuem filiais e necessitam fazer o recolhimento do ICMS centralizado na matriz, bem como geração da gia, de acordo com o RICMS. O sistema habilita para digitação somente nas filiais, enquanto na matriz apenas demonstra os lançamentos originados nas filiais. Na filial deve ser emitida uma nota fiscal com o faturamento mensal da(s) filial(s) e digita-la informando: CFOP 5.949 - número da nota fiscal – data e valor referente à somatória dos valores da base de cálculo para ICMS. Na gia da filial esses valores, assim como os cálculos do imposto, aparecerão zerados, apresentando somente as movimentações. Na gia da matriz os valores serão transportados para o campo 49, gerando assim o cálculo do débito de imposto total. Obs. O lançamento em referência não gera integração com a contabilidade. Visual Efiscal - Gerenciador de Escrita Fiscal 11/04/05 – Versão 2.19 43 Manual do Usuário 44 3.10 Resíduos/Saldo ant. Pis/Cofins L.Real Esta rotina será utilizada para inserir um valor inicial de resíduos, ou seja, impostos inferiores a R$ 10,00, referentes o período que não está lançado no sistema. Estes serão somados aos impostos do mês ativo calculados pelo sistema. Obs: Para empresas que no Menu Arquivos – Empresas Usuárias – Efiscal, no campo Pis/Cofins Lucro Real estiver selecionado, ao clicar no campo: < Pis L. Real> ou< Cofins L. Real > o sistema apresenta seguinte mensagem: “Informe valor positivo caso seja resíduo do Pis inferior a R$ 10,00 ou valor negativo para saldo anterior do Pis L. Real”. “Informe valor positivo caso seja resíduo do Cofins inferior a R$ 10,00 ou valor negativo para saldo anterior do Cofins L. Real”. 3.11 Produtos (Método Permanente) Para empresas que no Menu Arquivos – Empresas Usuárias – Efiscal – Campo Sub.Tribut. estiverem cadastradas como Método Permanente ou Método Permanente P/Veículos, será necessário cadastrar os produtos ou veículos uma única vez para cada empresa conforme Port.Cat 17/99, onde o sistema irá utilizar este valor como saldo inicial deste produto. Método Permanente Apura mensalmente o imposto retido a ser complementado ou ressarcido e gera o Demonstrativo modelo 1, que será impresso em 80 colunas junto ao livro de saídas dando seqüência na contagem de páginas e também o Demonstrativo modelo 3 que conforme legislação, será impresso somente em 132 colunas, por produtos e alíquotas, suas páginas seguirão a seqüência de cada alíquota. Método Permanente P/Veículos Apura mensalmente o imposto retido a ser complementado ou ressarcido e gera o Demonstrativo modelo 2 que será impresso em 80 colunas junto ao livro de saídas dando seqüência na contagem de páginas e também o Demonstrativo modelo 4 que conforme legislação, será impresso somente em 132 colunas por alíquota . Todos estes demonstrativos citados acima poderão ser impressos separadamente, em fila e por período. Visual Efiscal - Gerenciador de Escrita Fiscal 11/04/05 – Versão 2.19 44 Manual do Usuário 45 3.11.a Campo Código Informe o código do produto que está sendo cadastrado, o sistema não controla automaticamente a sequência deste número, então ao digitar um novo produto o sistema abre o campo código, em branco, para que seja informado o número do próximo produto. 3.11.b Campo Descrição Informe a descrição do produto que esta sendo cadastrado. 3.11.c Campo Unidade Informe a unidade de medida de comercialização do produto conforme destacado na nota fiscal (Ex: Un, Kg, Pç, Lts, etc.) 3.11.d Campo Data Inicial / Data Final Informe a data (dd/mm/aa) do produto, e ao digitar movimentações de entradas ou saidas do produto o sistema faz uma validação referente ao período informado (se é válido ou não). Este campo deve ser preenchido somente quando houver alterações de alíquotas para o produto. 3.11.e Campo Alíquota Informe a alíquota do produto e se o produto e/ou veículo cadastrado possuir somente uma alíquota não é necessário informar o campo data inicial e final, caso o mesmo sofra alguma alteração na alíquota, informe o período de cada alíquota e o sistema faz os cálculos de forma correta conforme período informado. 3.11.f Campo Quantidade Este campo somente será habilitado quando no Menu Arquivos – Empresas Usuárias – Efiscal – opção Sub.Tribut. estiver selecionado Método Permanente, nele deve ser informada a quantidade inicial do produto. 3.11.g Campo Valor Unitário Este campo somente será habilitado quando no Menu Arquivos – Empresas Usuárias – Efiscal – opção Sub.Tribut. estiver selecionado Método Permanente, nele deve ser informado o valor unitário inicial do produto. 3.11.h Campo Valor Total Este campo somente será habilitado quando no Menu Arquivos – Empresas Usuárias – Efiscal – opção Sub.Tribut. estiver selecionado Método Permanente, nele deve ser informado o valor do saldo inicial do produto. 3.11.i Campos: Quantidade, Valor Unitário e Valor Total Estarão habilitados somente para método permanente dos produtos e são destinados a saldos iniciais, então, caso haja informação em um dos campos, todos devem conter também e caso tente gravar um produto faltando uma das informações, o sistema apresenta a seguinte mensagem: 3.12 Produtos Cadastro único de produtos utilizados nos lançamentos do livro registro de inventário, registro 54/75 do Arquivo Magnético, DNF, Dipi e GRF-CBT (combustível). Visual Efiscal - Gerenciador de Escrita Fiscal 11/04/05 – Versão 2.19 45 Manual do Usuário 46 3.12.a Campo Código Informe o código do produto a ser cadastrado, o sistema não controla automaticamente a sequência deste número, portanto se cadastrar um produto como 001 Papel e novamente 0001 Papel estando com um dígito diferente, o sistema considera como um novo produto. Quando digitamos um código de produto já existente o sistema apresenta a seguinte mensagem: 3.12.b Campo Descrição Informe a descrição do produto que esta sendo cadastrado. 3.12.c Campo Data inclusão ou alteração Informe a data que este dados estão sendo incluídos ou alterados no sistema, esta informação será utilizada para geração do Arquivo Magnético(Sinco). 3.12.d Campo Tipo Informe o tipo cadastrado para o livro de inventário (Ex: 0001 Materia Prima), Ao clicar na lupa neste campo o sistema permite visualizar os tipos cadastrados ou fazer um novo cadastro, após informar o número neste campo o sistema traz a descrição. 3.12.e Botão Classificação do Produto Informação obrigatória para geração do Arquivo Magnético (GRFCBT combustível) conforme Port. Cat. 95/03 e para atender ao convênio ICMS 18/04 Arquivo Magnético (Sintegra), onde ao acessar esta opção serão apresentados os campos: <combustíveis/solvente>, selecione este campo caso o produto seja combustível ou solvente, após selecionar esta opção o sistema irá habilitar o campo <Cód.Sefaz> onde deve selecionar o código correspondente a tabela da Sefaz, clicar no botão<retornar> para voltar a tela inicial, onde o sistema traz a descrição do produto. 3.12.f Campo NBM\SH Informe o código de nomenclatura brasileira de mercadorias / sistema harmonizado, ou NCM (nomenclatura comum no mercosul) que deve constar na própria nota fiscal conforme Tabela da Tipi. Este campo é obrigatório somente para Indústrias. Obs: Para outros tipos de empresas este campo também é obrigatório, então digite um número ex: 111 para que o sistema possa permitir o cadastro do produto. Para empresas que entregam o arquivo da DNF (Demonstrativo Notas Fiscais) existem alguns NBM/SH que são obrigatório o preenchimento referente ao código: (EX= exceção) conforme Tabela Anexo I IN SRF 359 SRF 15/09/03. Exemplo: Ao fazer o lançamento de um produto com NBM/SH 2106.90.10 e tentar passar pelo campo sem fazer a informação do código EX, aparecerá a seguinte mensagem: Para que fique correto, no campo NBM/SH deve ser preenchido da seguinte maneira: 2106.90.10EX 002 = Concentrado não-alcoólico para elaboração de bebida refrigerante do capítulo 22. Obs: Para empresas que entregam o Arquivo da DNF (Demonstrativo Notas Fiscais) o sistema faz uma validação neste campo NBM/SH. Para os Produtos cadastrados, até 08/2003 será gerado o arquivo dos produtos classificados com NBM/SH conforme IN 63 de 20/06/2003, e a partir de 09/2003 será gerado o arquivo dos produtos classificados com NBM/SH conforme IN 359 de 15/09/2003, então conforme o período em que a empresa estiver ativa, será habilitado o campo para preenchimento dos dados da DNF. Para atender a IN SRF 445 de 20/08/04 que instituiu a versão 2.0 da DNF, a partir de 09/2004 para alguns NBM/SH que tiveram seus códigos alterados foram incluidos o campo <capacidade volumétrica (ml)> conforme tabela do Anexo I e II são estes: <3923.21.10 - 3923.21.90 - 3923.30.00 - 4811.51.22 - 4811.59.23 - 7010.90.11 - 7010.90.21 - 7010.90.90 - 7310.21.10 - 7310.29.10 - 7612.90.19>. Visual Efiscal - Gerenciador de Escrita Fiscal 11/04/05 – Versão 2.19 46 Manual do Usuário 47 3.12.g Campo Alíquota ICMS/IPI Informe a alíquota de ICMS/IPI do produto cadastrado. 3.12.h Campo Unidade Informe a unidade de medida de comercialização do produto conforme destacado na nota fiscal (Ex: Un- Kg- etc...). 3.12.i Campo Situação Tributária Informe o código da situação tributária do produto conforme tabelas abaixo: Tabela A Tabela B 3.12.j Campo % de Redução na Base de Calc. do ICMS Informe neste campo a redução da base de cálculo do ICMS caso o produto tenha (Ex: Gás natural alíquota 33.33%). 3.12.l Campo Unit.Base de ICMS ST Informe o valor unitário da base de cálculo do ICMS na substituição tributária. 3.12.m Campo Período de Validade Informe a data inicial e final de validade das informações do produto cadastrado, esse campo pode ficar em branco apenas se o produto estiver cadastrado uma única vez no sistema e a partir do segundo cadastro referente o produto, é necessário que altere primeiramente a data do primeiro cadastro do produto para depois cadastrar o novo produto.Veja exemplo: Eu tenho um produto chamado LOLO, em 06/1981 foi alterado o nome passando a se chamar MILKBAR, ao invés de alterar o primeiro cadastro do produto para Milkbar eu informo que a data de validade dele foi até 31/05/1981 e cadastro novamente o produto com o mesmo código, porém com nome Milkbar e a data de validade será de 01/06/1981 até... Se no período de validade não for informada data alguma, o sistema sempre considera a validade do produto o mês ativo. 3.12.o Botão Configurações para DNF (Demonstrativo de Notas Fiscais) Conforme IN 63 de 20/06/2003 até 08/2003 e IN SRF 359 de 15/09/2003, a DNF deve ser apresentada mensalmente, mesmo sem movimento, por empresas (Pessoa Jurídica) fabricante, importadora e distribuidora atacadista de produtos relacionados no Anexo I da referida Instrução Normativa. Para todo NBM/SH válido cadastrado, o sistema habilitará o campo DNF para informação do Cód. Espécie – Un. de Med. Padrão – Fator de Conversão da Un. de Med. utilizada para a Un. de Med. Padrão para o período até 08/2003 e Cód. Produto - Un. de Med. Estatística – Fator de Conversão da Un. de Med. utilizada para Un. de Med. Estatística para o período a partir de 09/2003. DNF (Demonstrativo de Notas Fiscais) até 08/2003 3.12.o.1 Campo Cód. Espécie Para os produtos cadastrados até 08/2003 é gerado o arquivo da DNF com os produtos classificados com NBM/SH conforme IN 63 de 20/06/2003 e o sistema abrirá a tabela de código espécie válida até esta data. Visual Efiscal - Gerenciador de Escrita Fiscal 11/04/05 – Versão 2.19 47 Manual do Usuário 48 3.12.o.2Campo Un. de Med. Padrão (Unidade de Medida Padrão) após selecionar o código espécie o sistema traz automaticamente a informação neste campo conforme Tabela IN 63 de 20/06/2003 estando ativa a empresa até 08/2003. Ex: Produto NBM/SH 3923.30.00 (Garrafas de Plástico), se eu informar CX. no campo unidade, ao passar pelo campo Cód. Espécie e selecionar o código 11 (garrafa de plástico de 2 litros) o campo: Un. de Med. Padrão assume automáticamente como Un. conforme tabela do Anexo I e II. DNF (Demonstrativo de Notas Fiscais) a partir de 09/2003 até 08/2004 3.12.o.3 Campo Cód. Produto Para os produtos cadastrados a partir de 09/2003 é gerado o arquivo da DNF com os produtos classificados com NBM/SH conforme IN 359 de 15/09/2003 e o sistema abrirá a tabela de código produto válida para esta data. 3.12.o.4 Campo Un. de Med. Estatística (Unidade de Medida Padrão) Após selecionar o código produto, o sistema traz automaticamente a informação neste campo conforme Tabela IN 359 de 15/09/2003 estando ativa a empresa a partir de 09/2003. 3.12.o.5 Campo Fator de Conversão da Un. de Med. Utilizada p/ a Un. De Med. Estatística Este campo deve ser preenchido com a conversão da quantidade constante na nota fiscal para quantidade relativa a unidade de medida padrão do produto em questão constante no Anexo I, sendo que a taxa utilizada para esta conversão deve ser informada no campo “Fator de Conversão”. Exemplos: 1) Foram vendidas 156 toneladas de um determinado produto cuja unidade de medida padrão constante no Anexo I é quilograma. 2) Foram vendidas 268,45 unidades de um determinado produto cuja unidade de medida padrão constante no Anexo I também é Unidade. 3) Foram vendidas 6 Caixas de um determinado produto que, convertido para a unidade de medida padrão constante no Anexo I, representa o valor de 2,13. Os dados dos exemplos acima deverão ser formatados da seguinte maneira: Exemplo 1 -Quantidade = 156 (Constante na Nota Fiscal) -Unidade de Medida = “toneladas” (Constante na Nota Fiscal) -Código da Unidade de Medida Padrão = 12 (Conforme Anexo I e II) -Fator de Conversão = 1000 (Constante na Nota Fiscal) -Quantidade na Unidade de medida Padrão = 156.000 (Constante na Nota Fiscal) Exemplo 2 -Quantidade = 268,45 (Constante na Nota Fiscal) -Unidade de Medida = “unidade” (Constante na Nota Fiscal) -Código da Unidade de Medida Padrão = 11 (Conforme Anexo I e II) -Fator de Conversão = 1 (Constante na Nota Fiscal) -Quantidade na Unidade de medida Padrão = 268,45 (Constante na Nota Fiscal) Exemplo 3 -Quantidade = 06 (Constante na Nota Fiscal) -Unidade de Medida = “caixas” (Constante na Nota Fiscal) -Código da Unidade de Medida Padrão = 11 (Conforme Anexo I e II) -Fator de Conversão = 355 (Constante na Nota Fiscal) -Quantidade na Unidade de medida Padrão = 2,13 (Constante na Nota Fiscal) Visual Efiscal - Gerenciador de Escrita Fiscal 11/04/05 – Versão 2.19 48 Manual do Usuário 49 DNF (Demonstrativo de Notas Fiscais) a partir de 09/2004 3.12.o.6Campo Cód. Produto Para os produtos cadastrados a partir de 09/2004 é gerado o arquivo da DNF com os produtos classificados com NBM/SH conforme IN SRF 445 de 20/08/2004 e o sistema abrirá a tabela de código produto válida para esta data. 3.12.o.7Campo Un. de Med. Estatística (Unidade de Medida Padrão) Após selecionar o código produto, o sistema traz automaticamente a informação neste campo conforme Tabela IN SRF 445 de 20/08/2004 estando ativa a empresa a partir de 09/2004. 3.12.o.8 Campo Fator de Conversão da Un. de Med. Utilizada p/ a Un. De Med. Estatística Este campo deve ser preenchido com a conversão da quantidade constante na nota fiscal para quantidade relativa a unidade de medida padrão do produto em questão constante no Anexo I, sendo que a taxa utilizada para esta conversão deve ser informada no campo “Fator de Conversão”. 3.12.o.9 Campo Capacidade Volumétrica(ml) Este campo será utilizado a partir de 09/04 conforme tabela IN SRF 445 de 20/08/2004 para seguintes NBM/SH <3923.21.10 - 3923.21.90 - 3923.30.00 - 4811.51.22 - 4811.59.23 - 7010.90.11 - 7010.90.21 7010.90.90 - 7310.21.10 - 7310.29.10 - 7612.90.19>, para outros NBM/SH o sistema deixará este campo nublado. 3.13 Inventário Nesta opção será utilizado para lançamento de inventário, ou seja, lançar o saldo em estoque de cada produto, no qual esta informação servirá para geração do Arquivo Magnético (Sintegra - Reg. 74) conforme Convênio 69/02 e 142/02 e será levado para o Menu Relatórios – “Livro Registro de Inventário” (mod. 1 e mod. 2 ). 3.13.1 Tipo Para lançamento do livro de Inventário è necessário cadastrar o <tipo> de mercadoria que esta lançando. Esta informação será utilizada também no momento de cadastrar o produto, quando acessa Menu Arquivos – Produtos. Visual Efiscal - Gerenciador de Escrita Fiscal 11/04/05 – Versão 2.19 49 Manual do Usuário 50 3.13.1.a Campo Código Informe o código do tipo que está sendo cadastrado. O sistema não controla automaticamente a sequência deste número. 3.13.1.b Campo Descrição Informe a descrição do tipo de mercadoria que está sendo lançada. Ex: (matéria prima, mercadorias para revenda, etc). 3.13.2 Produtos Nesta opção devem efetuar os lançamentos dos produtos para o livro de Inventário. Se os produtos estiverem cadastrados anteriormente no Menu Arquivos – Produtos, o sistema traz automaticamente os campos: Código, Descrição, Unidade, Tipo e NBM/SH, ou pode cadastrá-los diretamente no lançamento do inventário. Ao informar um código novo, o sistema abre a tela de cadastro dos produtos. 3.13.2.a Campo Quantidade Informe a quantidade do produto no momento do lançamento do inventário. 3.13.2.b Campo Valor bruto Somente deve ser informado quando não tiver o valor unitário do produto. 3.13.2.c Campo Margem de Lucro Quando não tiver o valor unitário do produto, informar o percentual do lucro utilizado pela empresa que será aplicado e deduzido do valor bruto informado. 3.13.2.d Campo Valor Unitário Informe o valor unitário de aquisição do produto a ser inventariado, ou será informado automaticamente este valor quando os campos valor bruto e margem de lucro estiverem preenchidos corretamente. 3.13.2.e Campo Alíquota de ICMS Informe a alíquota de ICMS do produto. 3.13.2.f Campo Substituição Tributária Somente será habilitado se no Menu Arquivos – Empresas Usuárias – Efiscal – o campo Sub. Tribut. estiver cadastrado como Método Anual e neste campo deverá ser informado o valor da base de cálculo do ICMS retido do produto. 3.13.2.g Campo Alíquota Interna Somente será habilitado o campo Alíquota Interna do Produto por Subst. Tribut. se no Menu Arquivos – Empresas Usuárias – Efiscal – o campo Sub. Tribut. estiver cadastrado como Método Anual. 3.13.2.h Campo Data do Inventário Informe a data que o produto está sendo escriturado no inventário. Esta informação será levada para a geração do arquivo magnético. O sistema assumirá automaticamente neste campo Data o último dia do mês e ano ativo. 3.13.2.i Campo Código de Posse das Mercadorias Inventariadas A partir de 01/2003 è necessário informar o código de posse das mercadorais inventariadas conforme alteração na legislação - convênios 69/02 e 142/02 Código 1: Mercadoria de propriedades do informante que estão em seu poder. Código 2: Mercadoria de propriedade do informante em poder de terceiros. Código 3: Mercadoria de propriedade de terceiros em poder do informante. Obs: O sistema sempre trará definido o código 1, se precisar altere par o desejado. Para os códigos 2 ou 3 deverá ser informado o campo CNPJ – Inscr. Estadual e o Estado (UF) da empresa que está em poder da mercadoria ou os respectivos dados da empresa que deixou a mercadoria com o informante. Visual Efiscal - Gerenciador de Escrita Fiscal 11/04/05 – Versão 2.19 50 Manual do Usuário 51 Importante: Caso tenha escriturado inventário em 2003 antes da atualização do sistema versão 2.03 em 03/2003 os campos novos: (data do inventário e código de posse das mercadorias inventariadas), virão em branco, portanto ao gerar o arquivo magnético o sistema gerará com a data do último dia do mês em que a escrituração foi feita, mas no caso do código de posse não será possível que o sistema defina um código específico, este campo deverá ser preenchido antes da geração do arquivo magnético. No momento da cópia do inventário de um determinado mês que não estava preenchido este novos campos, os mesmos ficarão em branco, sendo necessário que sejam completados. 3.13.2.j Botão Copiar: Utilizado para fazer cópia de movimentação anterior, ao clicar nesta opção, o sistema abre uma tela, para que seja informado o mês/ano de onde deseja copiar a movimentação, clicar em ok, será apresentada uma mensagem advertindo que: “caso haja alguma movimentação existente dentro deste mês ativo, ao fazer a cópia esta movimentação será sbstituida pela movimentação do mês anterior”, ao selecionar que <sim> o sistema abre uma outra tela para que seja informada a <data do inventário> por ser um campo obrigatório. 3.13.2.k Botão Pesquisa: O sistema permite pesquisar produtos inventariados por<código e descrição>. Obs: O sistema traz definido automaticamente o código 1, se necessário altere para opção desejada. Para os códigos 2 e 3 deverá ser informado o CNPJ, Inscrição Estadual e o Estado(UF) da empresa que está em poder da mercadoria ou os respectivos dados da empresa que deixou a mercadoria com o informante. 3.14 Configuração de Livros Informações que serão utilizadas para imprimir os termos de abertura e encerramento corretamente. 3.14.1 Dados Dos Livros Ao acessar esta tela, clicar no nome a ser configurado <ex: entrada>, após fazer esta informação na primeira opção, clicar nos demais nomes para continuar a configuração. Obs: Somente para a opção “Entrada”, as configurações dos campos: órgão de registro -número do registro, serão levadas no momento de visualizar ou imprimir o relatório “Declaração de Faturamento”, caso deixe a opção: <Entrada> sem as informações destes campos citados acima, ao pedir para visualisar ou imprimir o relatório “Declaração de faturamento” o sistema faz seguinte validação conforme figura: Visual Efiscal - Gerenciador de Escrita Fiscal 11/04/05 – Versão 2.19 51 Manual do Usuário 52 3.14.1.a Campo Número do Livro Informe o número de ordem do livro. 3.14.1.b Campo Última Página Impressa Quando emitir o último livro do ano, informe a última página impressa para que o sistema dê sequência na página do termo de encerramento. Ex: última página impressa 0100, no termo de encerramento, será impressa como página 0101. 3.14.1.c Campo Órgão de Registro Informe em qual órgão a empresa foi registrada. 3.14.1.d Campo Número do Registro Informe o número do registro emitido pelo órgão de registro. 3.14.1.e Campo Data do primeiro lançamento Informe a data do primeiro lançamento do livro que será impresso no termo de abertura. 3.14.1.f Campo Data do último lançamento Informe a data do último lançamento do livro que será impresso no termo de encerramento. 3.14.1.g Campo Modelo do livro Cada livro terá a sua configuração específica conforme tipo de empresa, (Comércio ou Indútria). Obs: Esta tela de configuração dos dados dos livros é a mesma para todos os livros. 3.14.2 Controle de Páginas Pode definir as páginas iniciais desejadas dos livros fiscais para os devidos meses. Selecione o livro que deseja configurar as páginas. Ao acessar esta opção “configuração de páginas dos livros” e clicar em <novo>, o sistema habilita a opção: < Entrada> , trazendo configurado o <número 1> no campo < Dezembro>, clicar em gravar para o sistema controlar automaticamente o número das páginas, iniciando a primeira página do livro em Janeiro como Folha 2. Para empresas que deverão imprimir os livros dando seqüência nas páginas num determinado mês do ano, informar o número 1 no mês de referência anterior à digitação que está feita ou será feita no sistema. Os livros de “Entrada -Saída -ICMS e Inventário”, a tela de configurações de páginas dos livros são iguais. -Para o Livro de ISS, ao clicar nesta opção, o sistema permite visualizar os modelos de livros de ISS. (Ex: mod.51- mod.53-A – mod.53B- mod.56). -Para o Livro de IPI, o sistema permite visualisar por período de apuração conforme cadastrado no Menu Arquivos -Empresas Usuárias -Efiscal no campo: <Ap. IPI>. (Ex: Mensal –Quinzenal Decendial). E para configurar estes livros, clique no nome do livro - <novo> e <gravar>. Importante: 1) Impressão em Modo Texto: Para que o sistema controle automaticamente o número de páginas em <Modo Texto>, após configurar páginas no Menu Arquivos - Configurações de Livros – Controle de Páginas, deve selecionar a opção: Gerar o relatório em Arquivo Texto, clicar no botão: Modo texto para visualizar ou imprimir o relatório. A partir deste procedimento o sistema irá controlar os números de páginas corretamente. 2) Impressão em Modo Gráfico: Para que o sistema controle automaticamente o número de páginas em <Modo Gráfico>, após configurar páginas no Menu Arquivos - Configurações de Livros – Controle de Páginas, deve selecionar a opção: Vídeo para visualizar e depois no botão: Modo Gráfico para imprimir o relatório. A partir deste procedimento o sistema irá controlar os números de páginas corretamente. Visual Efiscal - Gerenciador de Escrita Fiscal 11/04/05 – Versão 2.19 52 Manual do Usuário 53 3.15 Integração Contabilidade Para que seja criada a Integração do Efiscal com o Telecont deve seguir este procedimento: Acessar Menu Arquivos- Empresas UsuáriasBásicos, na opção: Folhamatic Office, clicar nas opções: Efiscal e Telecont. Em seguida clicar na Aba <Efiscal> na opção: Integração com Telecont, preencher o campo: -Cód. Empresa - com o número que a empresa será no Telecont. Obs: Caso tenha integração contábil, no qual as movimentações da Filial será integrada com a Matriz, deve informar neste campo da < filial> o número da matriz. Ex: Matriz (001) e Filial (002), no cadastro Efiscal, da filial neste campo informar o número da matriz (001). -Configuração: – Específica: Selecione esta opção quando no Menu Arquivos - Empresas Usuárias - Efiscal, no campo: Cliente/Fornecedor :também estiver selecionado (específico), ou seja quando for integrar cliente por cliente, fornecedor por fornecedor na contabilidade, sendo esta configuração somente para esta empresa, por ser tela única o cadastro de cliente/fornecedor . - Genérica : Selecione esta opção quando for criar uma mesma integração contabil para varias empresas, no qual no Menu Arquivos - Empresas Usuárias - Efiscal- campo: Cliente/fornecedor, estiver selecionado a opção: genérica. - On Line: Selecione esta opção caso queira integrar nota a nota na contabilidade no momento em que esta gravando a nota no efiscal. Caso deixe desabilitada esta opção, poderá exportar as notas de uma só vez pelo Menu Diversos - Exportação de Notas para Contabilidade. Visual Efiscal - Gerenciador de Escrita Fiscal 11/04/05 – Versão 2.19 53 Manual do Usuário 54 No Telecont: Acessar o Visual Telecont, ativar a empresa no mês e Ano em que vai iniciar a contabilidade. Depois acessar, Menu Diversos- Cópia de Plano de Contas Padrão, caso queira utilizar este plano que o sistema oferece no qual terá que fazer ajuste conforme seu tipo de contabilidade. Caso queira criar seu próprio plano de contas, acessar Menu Arquivos- Plano Contábil e cadastrar suas contas. Obs: Para contabilidade que irá integrar cliente por cliente- fornecedor por fornecedor , deve após copiar o plano de contas padrão ou criar seu plano de contas, cadastrar todos os clientes e fornecedores neste plano de contas, pois não existe opção no sistema para incluir o cadastro de clientes/fornecedores do Efiscal com o cadastro de cliente/fornecedor do plano do Telecont. Ao cadastrar seus clientes e fornecedores no plano contábil, ele irá fornecer o número de conta <reduzida> no qual será informada no Menu Arquivos - Cadastros - clientes/fornecedores do Visual efiscal. Após cadastrar estas informações no plano contábil do Telecont, acessar o Visual Efiscal para iniciar a configuração das contas contábeis. Visual Efiscal: Ative a empresa no mês/ano que deseja criar a integração. Acessar Menu Arquivos - Integração Contábil: 3.15.1 Tipos de Contas Reduzidas: O sistema já traz cadastrados alguns tipos de contas, deixando opção para incluir novas contas caso necessite. Este processo foi desenvolvido, porque a tela de cadastro para clientes/fornecedores do Efiscal é única, e com opção para informar varias contas contábeis reduzidas para o mesmo CNPJ, tendo como identificação o campo Tipo onde: <01- Cliente> < 02- Fornecedor> <03- Devolução de Compra> e <04- Devolução de Venda>. O sistema já traz cadastrado como código padrão do número: 00 ao 04, não permitindo ser alterado nem excluído, pois internamente serão utilizados estes códigos com seguintes funções: Visual Efiscal - Gerenciador de Escrita Fiscal 11/04/05 – Versão 2.19 54 Manual do Usuário 55 00 <Conta Reduzida> Será utilizado este código no Menu Arquivos- Integração Contábil- Notas Fiscais de Entrada e Saída, e Notas Fiscais de Serviço, no campo: Débito-Crédito, quando for informar um número de conta contábil reduzida, no qual será feita uma validação conforme conta cadastrada no plano de contas do Telecont. 01 <Cliente> Será utilizado este código para contabilidade que irá integrar nota a nota cliente por cliente, ao informar este código no Menu Arquivos - Integração Contábil- Notas Fiscais de Entrada e Saída, e Notas Fiscais de Serviço, no campo: Débito-Crédito, o sistema faz uma validação pelo CNPJ, do Menu ArquivosCadastros- Cliente/Fornecedor, buscando assim a conta reduzida deste campo. 02 <Fornecedor> mesmo procedimento citado acima, buscando a conta reduzida do tipo <fornecedor>. 03 <Devolução de Compra> mesmo procedimento citado acima, buscando a conta reduzida do tipo <devolução de compra>. 04 <Devolução de vendas> mesmo procedimento citado acima, buscando a conta reduzida do tipo <devolução de vendas>. Obs: Caso tenha que criar ex: uma conta de consignação então deve: Clicar em <Novo> e cadastrar esta conta utilizando o código: ( 05 ), após inserir este novo código clicar em <gravar>. Pode verificar as contas cadastradas utilizando os botões: <Primeiro- Anterior- PróximoÚltimo> ou ainda pelo botão: <Pesquisa> por código ou descrição , após pesquisar, clicar no botão <cadastro> para trazer esta informação para tela principal. Os botões: <Alterar e Excluir> serão utilizados somente para uma nova conta. 3.15.2 Notas Fiscais de Entrada e Saida Ao acessar pela primeira vez esta opção: 1) Quando no Menu Arquivos - Empresas Usuárias - Efiscal, no campo: Integração com Telecont, na opção: Configuração: estiver seleciona como Específica, o sistema mostra uma mensagem conforme figura: Ao clicar em Ok ele abre a tela para iniciar a configuração. 2) Caso esteja selecionado na opção: Configuração: como Genérica, e já tenha criado a integração para alguma outra empresa genérica, ao acessar esta tela pela primeira vez, para uma nova empresa também genérica, o sistema assume automaticamente as mesmas configurações criadas da primeira empresa genérica. 3.15.2.a Dados para Exportação: <Exportar para Contabilidade no campo Complemento do Histórico>. - Nome do Fornecedor/Cliente. - CNPJ Fornecedor/Cliente. Selecione estes campos caso queira que estas informações sejam exportadas para o campo complementos do histórico na contabilidade <Razão e Diário>. Clicar no botão <Novo> para iniciar a configuração contábil. Visual Efiscal - Gerenciador de Escrita Fiscal 11/04/05 – Versão 2.19 55 Manual do Usuário 56 Onde o sistema habilita a tela para configurar <Nota Fiscal> para que seja informada a conta contábil reduzida para integração do valor da nota fiscal. 3.15.2.b Campo CFOP Informe o código fiscal de operações e prestações, ao digitar o CFOP o sistema traz automaticamente a descrição deste código. 3.15.2.c Campo <C.I> Informe um código de integração, utilizando dois dígitos para que seja à base dessa integração, este campo é alfanumérico de escolha do cliente. Obs: Podem-se criar vários códigos de integração para o mesmo CFOP, utilizando contas contábeis diferentes, para isso basta diferenciar o < C.I. >(código de integração), para que a integração seja feita corretamente será necessária à criação de códigos de integração para lançamentos à vista e a prazo. Pode-se criar para o CFOP 1.101: 1.101= < C.I. > 01 Integração a prazo e 1.101= < C.I. > 02 Integração à vista. 1)- Quando é feita a importação geral do Dos para Windows referente à integração contábil, o sistema traz primeiramente as integrações que antes foram criadas conforme < CFOP e C. I > a prazo, depois cria uma nova integração para as contas à vista < caixa >, criando automaticamente no campo <C. I> conforme número disponível no sistema, porém não existirá, mas as contas sintéticas. Visual Efiscal - Gerenciador de Escrita Fiscal 11/04/05 – Versão 2.19 56 Manual do Usuário 57 2)- Se optar por fazer a integração com a contabilidade, e também a integração com o livro caixa, o C.I. (Código de integração) criado deve ser o mesmo, pois no lançamento das notas fiscais só é aceito um código de integração. Este C.I. deve ser informado nos lançamentos das notas fiscais após a informação do campo CFOP, também com dois dígitos. Quando o sistema for transportar os lançamentos para a contabilidade, automaticamente, ele busca a conta de débito e crédito pelo crédito pelo código de integração informado no lançamento. 3)- Se em algum lançamento de nota fiscal, não for informado o < C. I >, esse lançamento não será integrado com a contabilidade e o sistema apresenta uma mensagem especificando o número da nota fiscal, a série, sub-série, CFOP e o C.I. referente à nota fiscal não integrada. 3.15.2.d Campo Descrição Este campo è opcional e será usado para discriminar a operação que está sendo configurada, e também será utilizado qdo acessar Menu Utilitários - Gerador de Relatórios, ao criar um relatório usando opção: (Integração Específica de N. Fiscal com a Contabilidade) ou (Integração Genérica de N.F. com a Contab.). 3.15.2.e Campo Débito/Crédito O primeiro campo o sistema considera como sendo: < contas reduzidas internas > onde ao selecionar uma das opções neste campo, o sistema faz seguinte validação: Visual Efiscal - Gerenciador de Escrita Fiscal 11/04/05 – Versão 2.19 57 Manual do Usuário 58 <00- Conta Reduzida> o sistema habilita o campo da frente para que seja informado o número da conta contábil reduzida, onde fará uma verificação desta conta no Telecont, Menu Arquivos- Plano de Contas, trazendo também a descrição. <01- Cliente> o sistema mostrará no campo a frente a descrição cliente, e no momento e integrar este cliente na contabilidade, irá buscar a conta reduzida no Menu Arquivos- cadastros- Clientes/Fornecedores no campo: conta reduzida no qual foi cadastrada no plano de contas do telecont. < 02- Fornecedor> o sistema mostrará no campo a frente a descrição Fornecedor, e no momento e integrar este fornecedor na contabilidade, irá buscar a conta reduzida no Menu Arquivos- cadastrosClientes/Fornecedores no campo: conta reduzida no qual foi cadastrada no plano de contas do telecont. <03- Devolução Compra> ao selecionar esta opção: o sistema traz nublado o segundo campo mostrando somente a descrição, <Devolução Compra>, irá buscar a conta reduzida no Menu Arquivos- CadastrosClientes/Fornecedores no campo: conta reduzida no qual foi cadastrada no plano de contas do telecont. <04-Devolução de Venda> ao selecionar esta opção: o sistema traz nublado o segundo campo mostrando somente a descrição, <Devolução Venda>, irá buscar a conta reduzida no Menu Arquivos- CadastrosClientes/Fornecedores no campo: conta reduzida no qual foi cadastrada no plano de contas do telecont. 3.15.2.f Campo Histórico informe o número do histórico a ser utilizado conforme cadastro feito no Telecont, Menu Arquivos- Histórico, onde esta informação será levada para os seguintes relatórios: No Telecont <Diário e Razão> . No Efiscal- Menu Utilitários- Gerador de Relatórios- ao criar um relatório de (códigos Contábeis) usando opção: ( Integração Específica de N.Fiscal com a Contabilidade) ou (Integração Genérica de N.F. com a Contabilidade) e selecionar o arquivo disponível (P_hist=Histórico Nota Fiscal). Visual Efiscal - Gerenciador de Escrita Fiscal 11/04/05 – Versão 2.19 58 Manual do Usuário 59 3.15.3 Campo ICMS/IPI Ao clicar neste item o sistema abre uma nova tela para que informe o número da conta reduzida a ser debitada e creditada de acordo com o plano contábil, clicar em < Alterar> onde o sistema traz automaticamente a mesmo CFOP e C.I., habilitando somente os campos débito-crédito e histórico, após inserir as informações clicar em <gravar>. Obs: Quando é feita a importação geral do Dos para Windows referente à integração contábil, o sistema traz primeiramente as integrações que antes foram criadas conforme < CFOP e C. I > a prazo, depois cria uma nova integração para as contas à vista < caixa >, criando automaticamente no campo <C.I> conforme número disponível no sistema, porém não existirá, mas as contas sintéticas, as configurações de ICMS/IPI continuaram as mesmas. 3.15.4 Botão Copiar O sistema habilita este item somente quando ativa a empresa em 12/2002 e encontra configuração de integração contábil com CFOP antigo. Ao clicar em < copiar > o sistema abre uma tela para que seja copiado o ex: CFOP antigo (1.11) para CFOP novo (1.111). Pode-se fazer pesquisa da integração criada através dos botões: < Primeiro- Anterior- Próximo- Ültimo>. Após ter criado e gravado uma configuração e queira apagá-lo, selecione o botão <Excluir>. Visual Efiscal - Gerenciador de Escrita Fiscal 11/04/05 – Versão 2.19 59 Manual do Usuário 60 3.15.5 Notas Fiscais de Serviços Opção para cadastrar o código de integração das notas fiscais de serviços com a contabilidade, onde ao abrir esta tela pode-se configurar a opção: “Exportar para Contabilidade no Complemento do Histórico”. <Nome do Cliente> e <CNPJ do Cliente>. Selecione estes campos caso queira que estas informações sejam exportadas para o campo complementos do histórico na contabilidade <Razão e Diário>. Clicar em <Novo> para o sistema habilitar a opção: 3.15.5.a Campo Cód. Int. (código de integração) Informar obrigatoriamente com 03 dígitos, lembrando que este campo é alfanumérico. 3.15.5.b Campo Descrição: Este campo è opcional e será usado para discriminar a operação que está sendo configurada, e também será utilizado quando acessar Menu Utilitários- Gerador de Relatórios- ao criar um relatório usando opção:( Integração Específica do ISS com a Contabilidade). 3.15.5.c Campo Débito/Crédito O primeiro campo o sistema considera como sendo: < contas reduzidas internas > onde ao selecionar uma das opções neste campo, o sistema faz seguinte validação: Ao selecionar a opção: <00- Conta Reduzida> o sistema habilita o campo da frente para que seja informado o número da conta contábil reduzida, onde fará uma verificação desta conta no Telecont, Menu Arquivos - Plano de Contas, trazendo também a descrição desta conta. Ao selecionar a opção: <01- Cliente> o sistema mostrará no campo a frente a descrição cliente, e no momento e integrar este cliente na contabilidade, irá buscar a conta reduzida no Menu Arquivos- Cadastros- Clientes/Fornecedores, no campo: conta reduzida no qual foi cadastrada no plano de contas do Telecont. Visual Efiscal - Gerenciador de Escrita Fiscal 11/04/05 – Versão 2.19 60 Manual do Usuário 61 Obs: Quando é feita a importação geral do Dos para Windows referente à integração contábil de Nota Fiscal de ISS, o sistema traz as mesmas configurações, apenas acrescentando os tipos de <contas reduzidasinternas>, então para tipo de configuração a prazo, neste campo: <conta reduzida interna> após a importação terá que alterar este campo de <OO Conta Reduzida> para <01-Cliente>. 3.15.5.d Campo Histórico informe o número do histórico cadastrado no Telecont, Menu Arquivos Histórico, onde esta informação será levada para os seguintes relatórios: No Telecont <Diário e Razão> . No Efiscal - Menu Utilitários - Gerador de Relatórios, ao criar um relatório de (códigos Contábeis) usando opção: ( Integração Específica do ISS com a Contabilidade) e selecionar o arquivo disponível (P_hist=Histórico Nota Fiscal). 3.15.5.e Campos (ISS) Ao clicar nesta opção o sistema traz preenchido automaticamente os campos: (cód. Int. e descrição), clicar no botão < alterar> para iniciar a configuracão referente o valor do imposto da nota fiscal. 3.15.5.f Campo 03- (Imposto de Renda na Fonte) Integra o valor do imposto renda na fonte. Obs: mesmo procedimento acima. 3.15.5.g Campo 04- (Retenção para Seguridade Social) Integra o valor referente retenção para seguridade social (INSS). Obs: mesmo procedimento acima. Visual Efiscal - Gerenciador de Escrita Fiscal 11/04/05 – Versão 2.19 61 Manual do Usuário 62 3.16 Máquina Registradora Neste item cadastrar todas as máquinas registradoras (ECF e PDV) que a empresa tenha.Cada máquina terá um código que deve ser cadastrado no sistema para controle do <GT e RZ >. Obs: Esta informação será utilizada para geração do Arquivo Magnético. 3.16.a Campo Código Informe um número para cada máquina, onde o sistema assume automaticamente com 03 dígitos, portanto no momento digitação da nota fiscal no campo < série > deve informar: (Ex: 001), ou seja, também com 03 dígitos. 3.16.b Campo Máquina Informe o número de fabricação de cada máquina, onde consta no documento ECF leitura Z e no documento de compra da maquina. 3.17 Registro de Exportação Deve informar quando a empresa realizar operações de exportação. Será informado o(s) número(s) do(s) registro(s) de exportação averbado pela receita federal. Este número informado no campo código será exportado para Nova Gia-SP, no campo registro de exportação. Obs: Este campo será habilitado somente para estado de São Paulo. Visual Efiscal - Gerenciador de Escrita Fiscal 11/04/05 – Versão 2.19 62 Manual do Usuário 63 3.18 Tabela Ao clicar nesta opção o sistema traz seguintes tabelas: -Tabela Simples, será habilitada conforme Menu Arquivos - Empresas Usuárias – Efiscal, no campo IRPJ quando está selecionado como<Simples ou EPP Simples>. -Tabela Paraná, será habilitada conforme Menu Arquivos - Empresas Usuárias – Básicos, no campo Estado estiver selecionado (PR). -Tabela INSS/IRRF, o sistema traz habilitado para todas as empresas. -Tabela Rio Grande do Sul, será habilitada conforme Menu Arquivos - Empresas Usuárias – Básicos, no campo Estado estiver selecionado (RS). 3.18.1 Tabela Simples Nesta tela o sistema apresenta a tabela do cálculo para Darf Simples que é utilizado para empresa enquadrada como Simples e EPP Simples Federal. Esta tabela pode ser configurada de acordo com a Legislação de seu Município conforme exemplo abaixo: 1) Ex: Empresa do Município de São Paulo, para configurar sua tabela seguir este procedimento: Acessar Menu Arquivos- Empresas Usuárias- Efiscal, no campo <Tab. Simples> selecione a opção: <Específica>, depois acessar Menu Arquivos- Tabelas- Tabela Simples e alterar o campo: Outras Alíquotas para ME, conforme legislação do seu Município. 2) Para empresa com início de atividade depois de Janeiro, para que o sistema faça o cálculo do Simples Federal corretamente, - Acessar Menu Arquivos- Empresas Usuárias- Efiscal, no campo <Tab. Simples> selecione a opção: <Específica>, depois acessar Menu Arquivos- Tabelas- Tabela Simples e alterar o manualmente a tabela conforme limite desta empresa. Exemplos de Cálculos do sistema para Simples e EPP Simples Federal: 1) Para Empresa (Industria) que estando no Menu Arquivos - Empresas Usuárias - Efiscal no campo: <Apur.IPI > estiver selecionado com opção (mensal-quinzenal ou decendial), o sistema calcula o valor do Darf Simples ou EPP Simples com (0.50 %) a mais na alíquota da tabela ex: Comércio (5.40%) Industria (5.90%). 2) Quando a empresa estiver no Menu Arquivos - Empresas Usuárias - Efiscal, no campo< Apur.ICMS > selecionada como Regime Mensal (R.P.A.), e também selecionado o campo Considerar ISS ao simples federal e for prestador de serviço, o sistema acrescenta: (0.50%) na alíquota do Darfs Simples. Visual Efiscal - Gerenciador de Escrita Fiscal 11/04/05 – Versão 2.19 63 Manual do Usuário 64 3) Quando a empresa estiver no menu arquivos, empresas usuárias, efiscal, no campo apur. Icms selecionada como Não Apura, selecionado campo Considerar ISS ao simples federal e for somente prestador de serviço, o sistema acrescenta: (1.00%) na alíquota do Darfs Simples. Obs: Para o recolhimento do Darfs Simples ou EPP Simples valor mínimo de (10,00). 3.18.2 Tabela Simples Paraná Para cálculo retroativo a 02/2003 das empresas enquadradas no antigo regime Simples Federal onde após informar o valor da UPF o sistema apresenta os valores limites de tributação por faixa em UPF e em reais e respectivos percentuais conforme o regulamento pertinente. 3.18.3 Tabela ICMS Paraná A partir do mês 02/2003 o sistema apresenta a nova tabela de tributação progressiva do ICMS, conforme Decreto 246 e 247 de 29/01/2003 do RICMS, válido para cálculo do ICMS GR-PR e apresentação na Gia PR. Visual Efiscal - Gerenciador de Escrita Fiscal 11/04/05 – Versão 2.19 64 Manual do Usuário 65 3.18.4 Tabela INSS/IRRF O sistema busca desta tabela os índices para cálculo da distribuição de lucro dos sócios, e estes campos podem ser atualizados manualmente se necessário. 3.18.5 Tabela Rio Grande do Sul O sistema somente habilitará para empresas do R.S , no qual será utilizada para cálculo dos impostos federais para empresas de Pequeno Porte(EPP). Visual Efiscal - Gerenciador de Escrita Fiscal 11/04/05 – Versão 2.19 65 Manual do Usuário 66 3.19 Webmatic Webmatic é um serviço aos clientes folhamatic para envio de qualquer relatório, impostos via Web. A aquisição do Webmatic funciona por licença, o cliente folhamatic poderá adquirir quantas licenças forem necessárias. O cliente folhamatic (ex: Escritório Contábil) poderá adquirir um determinado número de licença e aluga aos seus clientes. Para isto o sistema Webmatic já deve estar instalado na maquina. Para cadastrar as empresas através da Webmatic, deve acessar Menu Arquivos - Webmatic, inserir usuário. O sistema mostra na tela todas as empresas cadastradas, para enviar as informações de um cliente para Webmatic selecione a empresa desejada, clicando no número, e no botão “Confirmar”. 3.19.a Campo CNPJ, razão social, e-mail, telefone e fax. Estas informações o sistema traz automaticamente dos dados cadastrais da empresa. 3.19.b Campo Contato Informe o nome do contato que irá receber as informações. 3.19.c Campo Senha Informe uma senha para cada empresa cadastrada na página da Web. Esta senha é fundamental para maior segurança das informações, e quando o cliente acessar a página da Web deverá informá-la, através desta senha terá acesso às informações na Webmatic. Para cada empresa enviada para Webmatic o sistema folhamatic mostra esta mensagem: dados enviados com sucesso. Visual Efiscal - Gerenciador de Escrita Fiscal 11/04/05 – Versão 2.19 66