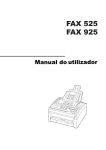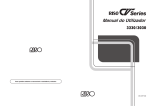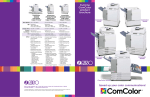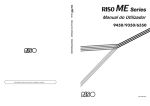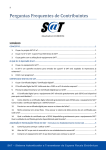Download Quando utilizar uma Impressora Ligada
Transcript
Funções Avançadas Apagar um Tamanho de Papel Personalizado 1 2 3 Toque em [Info. papel person] no ecrã Admin.. 4 Toque em [OK]. Regressa ao ecrã Info. papel person. O tamanho de papel seleccionado é eliminado. Toque em [Limpar]. 5 Toque em [Fechar]. Regressa ao ecrã Admin.. O tamanho do papel é actualizado. Seleccione o tamanho de papel a eliminar. 106 Registar um Tamanho de Papel Personalizado [Info. papel person] Funções Avançadas Registar um Tamanho de Papel Personalizado [Info. papel person] 107 Quando utilizar uma Impressora Ligada (vendida em separado) Funções de Impressão para Utilização de Impressoras Ligadas A máquina pode estar ligada a Impressoras Ligadas para operações de impressão mais económicas. Importante!: • A RISORINC-NET opcional é necessária para ligar a máquina e as Impressoras Ligadas. Estão disponíveis 2 funções de impressão especiais, a Função Ligação Automática e o Modo de Ligação; Função de Ligação Automática Para seleccionar automaticamente um dispositivo de saída, a máquina ou uma Impressora Ligada, com base num número de cópias pré-determinado (Número sem ligação). )p.97 Para seleccionar automaticamente um dispositivo de saída com base no número de cópias ao imprimir a partir de um computador. (Quando a Ligação Em Linha Automática estiver activada) )p.97 108 Funções de Impressão para Utilização de Impressoras Ligadas Quando utilizar uma Impressora Ligada (vendida em separado) Função Mod de Ligação O original é explorado na máquina e impresso a partir de uma Impressora Ligada. )p.114 Pode efectuar funções Especiais da Impressora Ligada, tal como a impressão frente e verso. Funções de Impressão para Utilização de Impressoras Ligadas 109 Quando utilizar uma Impressora Ligada (vendida em separado) Ajustar uma Impressora Ligada [Propriedades liga] Os dados da Impressora Ligada têm de ser introduzidos de forma a funcionar. Importante!: • Certifique-se de que a Impressora Ligada está fisicamente ligada à máquina. Uma Impressora Ligada não é reconhecida pela máquina se não estiver ligada fisicamente. • Se os dados da Impressora Ligada não forem introduzidos na máquina, o dispositivo não imprime e as respectivas funções opcionais não ficam disponíveis. • Introduza a informação de cada Impressora Ligada sucessivamente. Nota: • “Propriedades liga” são explicadas de seguida. Consulte “Modo liga” ()p.97) para obter mais informações sobre o Modo liga e outros ajustes Admin.. Lista de Configurações da Impressora Ligada : Ajuste Inicial (predefinição) Funções Descrição Como Introduzir Nome de impressora Introduza um nome para a Impressora Ligada. Nota: • O nome introduzido será apresentado no ecrã Modo liga. Toque no botão de caracteres para introduzir um novo nome. Assim que o nome esteja introduzido, toque em [OK] para o memorizar como Nome de impressora. Consulte o ecrã “Renomear ” ()p.74) para obter mais detalhes. Endereço IP Introduza o endereço IP da Impressora Ligada para ligar à rede. Nota: • Toque em [Impressão de prova] para realizar um teste de transmissão de dados à Impressora Ligada. Se for bem sucedido, os resultados do teste serão impressos pela Impressora Ligada. Se o teste falhar, será apresentada uma Mensagem Instantânea. Toque em [Cancelar] e introduza novamente os ajustes correctos. • [Impressão de prova] fica desactivada até que o “Endereço IP base” seja correctamente introduzido no ecrã Admin.. )p.94 110 Ajustar uma Impressora Ligada [Propriedades liga] • Utilize , ou introduza utilizando as Teclas do Número de Cópias. • Para se deslocar para outro campo, toque no campo ou prima a tecla para se deslocar. Quando utilizar uma Impressora Ligada (vendida em separado) Funções Bande totais Introduza o número total de bandejas, com excepção da Bandeja Padrão. Descrição Como Introduzir 0-99 Importante!: • Se o número for inferior ao número de bandejas definido noutras opções, essas opções ficarão desactivadas. • Ao imprimir a partir da bandeja padrão da Impressora Ligada, introduza [0]. • Utilize , ou introduza utilizando as Teclas do Número de Cópias. Agrafo LIGUE “Agrafo” caso o dispositivo possua essa capacidade. Ajuste também o número *1 da bandeja utilizadas pela função “Agrafo” e se é fixo/variável. DESLIGAD: Sem capacidade para Agrafos (desactivado) LIGADO: Função de Agrafos disponível Número da bandeja utilizada, Invariável/ variável Toque para seleccionar um botão. Utilize , ou introduza utilizando as Teclas do Número de Cópias “No. bandej”. Páginas desc LIGUE “Páginas desc” caso o dispositivo possua essa capacidade. Ajuste também o número *1 da bandeja utilizada pela função “Páginas desc”. DESLIGAD: Sem função Páginas Descentra. (desactivado) LIGADO: Páginas Descentra. disponíveis Número da bandeja utilizada Toque para seleccionar um botão. Utilize , ou introduza utilizando as Teclas do Número de Cópias “No. bandej”. “Páginas desc” e “furador” podem ser configurados utilizando passos semelhantes. Ajustar uma Impressora Ligada [Propriedades liga] 111 Quando utilizar uma Impressora Ligada (vendida em separado) Funções Descrição furador LIGUE “furador” caso o dispositivo possua essa capacidade. Ajuste também o número *1 da bandeja utilizada pela função “Furador”. DESLIGAD: Sem capacidade para Furador LIGADO: Função Furador disponível Número da bandeja utilizada Como Introduzir Toque para seleccionar um botão. Utilize , ou introduza utilizando as Teclas do Número de Cópias “No. bandej”. “Páginas desc” e “furador” podem ser configurados utilizando passos semelhantes. Dúplex LIGUE “Dúplex” caso o dispositivo possua essa capacidade. LIGADO/DESLIGADO Ordena impressora LIGUE “Ordena impressora” caso o dispositivo possua essa capacidade. Caixa postal LIGUE “Caixa postal” caso o dispositivo possua essa capacidade. “Dúplex”, “Ordena impressora” e “Caixa postal” podem ser configurados utilizando passos semelhantes. Toque no botão para alternar entre DESLIGADO/LIGADO. *1 O número da bandeja pode diferir dependendo do modelo da Impressora Ligada. 112 Ajustar uma Impressora Ligada [Propriedades liga] Quando utilizar uma Impressora Ligada (vendida em separado) Configurar uma Impressora Ligada 1 Toque em [Modo liga] no ecrã Admin.. 4 Seleccione o botão para introduzir informação. Nota: • Para apresentar outras funções que não estão visíveis no ecrã, toque em ou . 5 Alterar ajustes. Consulte “Lista de Configurações da Impressora Ligada” ()p.110) para alterar ajustes. Nota: 2 • Se a função tiver Ecrãs de Configuração adicionais, introduza os ajustes necessários e toque em [OK]. Regressa ao ecrã “Propriedades liga”. As alterações são actualizadas. Toque em [Cancelar] para cancelar as alterações e regressar ao ecrã “Propriedades liga”. Toque em [Propriedades liga]. 6 3 Toque em . Regressa ao Ecrã Básico. Os ajustes “Admin.” são actualizados. Seleccione um separador para a Impressora Ligada. Nota: • Pode introduzir até 6 Impressoras Ligadas. Ajustar uma Impressora Ligada [Propriedades liga] 113 Quando utilizar uma Impressora Ligada (vendida em separado) Imprimir Originais Explorados a partir de uma Impressora Ligada [Modo liga] O modo no qual um original é digitalizado para a máquina e impresso a partir de uma Impressora Ligada é denominado “Modo liga”. No Modo liga, o original é impresso a partir de uma Impressora Ligada, independentemente do número de cópias a imprimir. 1 Alterna para Modo liga. Prima a tecla na máquina para alternar para o Modo de Ligação. No Ecrã de Modo, toque em [Impre liga] para alternar para o Ecrã Básico de Ligação. Quando “Modelo chave modo” estiver ajustado para “Laço”, prima a tecla até que o Ecrã Básico de Ligação seja apresentado. )p.20 2 Coloque o original. 3 Seleccione o papel de impressão. Coloque o original no Vidro de Exposição ou no ADF (opcional). Para obter mais informações acerca da colocação do original, consulte o passo 4 em “Imprimir a partir de um Documento de Papel ou Livro” ()p.34). Se a Impressora Ligada possuir bandejas de alimentação múltiplas, toque em [Papel] para especificar a bandeja (tamanho do papel). 1) Toque em [Papel] no Ecrã Básico de Ligação. 2) Seleccione o tamanho do papel que pretende. Nota: • Enquanto a mensagem “Dando partida a RISORINC-NET/ Obtendo os dados de configuração da impressora ligada Por favor espere um momento” for apresentada na máquina, a informação da Impressora Ligada está a ser recuperada através da rede. Aguarde até que a mensagem desapareça. 3) Toque em [OK]. 114 Imprimir Originais Explorados a partir de uma Impressora Ligada [Modo liga] Quando utilizar uma Impressora Ligada (vendida em separado) Sugestão: Utilizar uma Bandeja Universal da Impressora Ligada Se a bandeja de alimentação de papel da Impressora Ligada estiver ajustado para “Universal”, o botão “Universal” é apresentado no ecrã Tamanh pap da máquina. Siga os passos que se seguem para especificar o tamanho de papel colocado na Bandeja Universal da Impressora Ligada. 4 Seleccione as funções de impressão, conforme necessário. Estão disponíveis as funções que se seguem. • • • • • 1) Toque em [Universal] no ecrã Tamanh pap. Modo de Elaboração de Imagem ()p.44) Contraste Scanner ()p.45) Tamanho ()p.46) Proces ponto ()p.51) Memória ()p.78) Nota: • Se a Impressora Ligada possuir dispositivos opcionais, tais como uma unidade duplex, as funções opcionais também estarão disponíveis. )p.117 • A velocidade de impressão, o contraste e o posicionamento não podem ser ajustados. • Quando um computador envia um sinal de saída à máquina enquanto está em funcionamento, esses dados poderão ter prioridade em relação ao trabalho actual, dando início a um novo trabalho de impressão. Recomenda-se que ajuste “Reservado” no ecrã Admin. para ajustar a prioridade superior dos trabalhos a imprimir a partir de Impressoras Ligadas. Os dados recebidos a partir do computador dentro do período de tempo especificado não serão processados. )p.84 2) Toque no botão correspondente ao tamanho do papel colocado na bandeja “Universal”. 5 Introduza o número de cópias utilizando as Teclas do Número de Cópias. 3) Toque em [Retrato] ou [Paisagem]. Nota: • Quando “Universal”, “A3”, “B4”, “Ledger”, “Foolscap”, “Legal” ou “Folio” estiver seleccionado no passo 2, as opções “Retrato”/ “Paisagem” não estão disponíveis. • Se o tamanho do papel especificado em “Universal” for diferente do tamanho do papel colocado, não será possível realizar uma impressão correcta. 4) Toque em “[OK]”. Regressa ao ecrã Tamanh pap. O tamanho do papel é actualizado. O número é indicado no Display do Número de Cópias. Nota: • Para alterar o número, prima a tecla e, em seguida, volte a introduzir o número correcto. Imprimir Originais Explorados a partir de uma Impressora Ligada [Modo liga] 115 Quando utilizar uma Impressora Ligada (vendida em separado) 6 Prima a tecla . Sugestão: Quando várias Impressoras Ligadas estiverem ligadas à rede Quando várias Impressoras Ligadas estiverem ligadas à rede, pode seleccionar o dispositivo de saída conforme necessário. Para imprimir para outra Impressora Ligada, siga os passos que se seguem. A exploração do original é iniciada. Os dados originais explorados são enviados à Impressora Ligada e o número de cópias especificado é impresso a partir da Impressora Ligada. 1) Toque em [Nome de impressora] no Ecrã Básico de Ligação. Nota: • Os ajustes actuais são armazenados na Memória de Trabalho para uma futura recuperação dos mesmos. )p.78 7 Prima a tecla quando o trabalho de impressão estiver concluído. 2) Seleccione a Impressora Ligada a partir da qual pretende imprimir. O ajuste é reposto para o valor predefinido. Nota: • Se existir um erro numa Impressora Ligada, esse dispositivo não estará disponível para ser seleccionado. 3) Toque em [OK]. Nota: • Se ocorrer um erro na Impressora Ligada seleccionada no Modo liga, o ecrã Outra liga abre. Volte a seleccionar outra Impressora Ligada actualmente disponível para impressão. Para obter mais informações acerca da aquisição de outras Impressoras Ligadas, contacte o seu representante (ou representante da assistência autorizado). 116 Imprimir Originais Explorados a partir de uma Impressora Ligada [Modo liga] Quando utilizar uma Impressora Ligada (vendida em separado) Utilização de Funções Opcionais numa Impressora Ligada Os passos para a configuração das funções opcionais são indicados de seguida. Estes estão disponíveis quando uma Impressora Ligada possuir um dispositivo opcional instalado, tal como um classificador ou uma unidade duplex. Nota: • Consulte o Manual do Utilizador da Impressora Ligada para obter mais detalhes acerca de cada função. 1 Toque em [Funções] no Ecrã Básico de Ligação. 2 Seleccione uma função para modificar. 3 Efectue alterações, conforme necessário. Consulte “Funções de Configuração” ()p.118) para seleccionar os ajustes correctos. Utilização de Funções Opcionais numa Impressora Ligada 117 Quando utilizar uma Impressora Ligada (vendida em separado) Funções de Configuração : Ajuste Inicial (predefinição) Funções Mostra contador Apresenta o número de cópias impressas para cada Impressora Ligada reconhecida pela máquina. Descrição Ecrãs e Passos Ajustes Admin. Relacionados --- --- --- --- No. bandej 0 a n (n é o número total de bandejas definidas em [Bande totais] no ecrã Admin..) Bande totais: O número total de bandejas. Ajuste como 1 ou mais. Outra liga Seleccione uma impressora a partir da lista de Impressoras Ligadas reconhecidas pela máquina. Nota: • Se existir um erro numa Impressora Ligada, esta não estará disponível para ser seleccionada. Para resolução de problemas, consulte o Manual do Utilizador da Impressora Ligada. Caixa postal Seleccione uma bandeja de recepção de papel como uma Bandeja de Saída. Toque em ou introduza utilizando as Teclas do Número de Cópias. Páginas descentra Active uma função para expulsar, alternadamente, cópias impressas multipágina. LIGADO/DESLIGADO 118 Utilização de Funções Opcionais numa Impressora Ligada --- Páginas descentra: Apenas disponível quando a opção “Páginas descentra” estiver LIGADA. Quando utilizar uma Impressora Ligada (vendida em separado) Funções Agrafo Especifica a posição dos agrafos nas cópias impressas. Descrição Ecrãs e Passos Furador Seleccione se pretende furar ou não as cópias impressas. LIGADO/DESLIGADO Ordena impressora Seleccione para reter a ordem original das páginas relativas às impressões multi-página durante o processo de expulsão para uma única bandeja. LIGADO/DESLIGADO Dúplex Imprime em ambos os lados do papel. Aplicam-se diferentes ecrãs e passos, dependendo se o ADF (opcional) está instalado ou não. Nota: • Para obter instruções relativas a impressões frente e verso, consulte “Impressão Duplex” ()p.120). Agrafo: Apenas disponível quando a opção “Agrafo” estiver LIGADA. Difere de acordo com a forma como a [Posição agrafo] está ajustada no ecrã Admin.. • Quando definido como [Invariável]: LIGADO/DESLIGAD • Quando definido como [Variável]: DESLIGAD /Anterior/ Centro/Posterior Toque para seleccionar um botão. --- --- • Quando o ADF está instalado DESLIGAD/ Bord.longa/ Bord.curta Ajustes Admin. Relacionados Furador: Apenas disponível quando a opção “Furador” estiver LIGADA. Ordena impressora: Apenas disponível quando a opção “Ordena impressora” estiver LIGADA. • Quando o ADF está instalado <Total de páginas>: Ímpar/Par • Quando o ADF não está instalado DESLIGAD/ Bord.longa/Bord.curta Toque para seleccionar um botão. • Quando o ADF não está instalado --- Toque para seleccionar um botão. Importante!: • Algumas funções opcionais podem não ser activadas simultaneamente, dependendo da configuração das opções e do modelo da Impressora Ligada. Utilização de Funções Opcionais numa Impressora Ligada 119 Quando utilizar uma Impressora Ligada (vendida em separado) Impressão Duplex [Dúplex] A impressão frente e verso é possível quando uma unidade duplex (Opcional) está instalada numa Impressora Ligada. Nota: • Os ajustes “Dúplex” podem ser efectuados a partir dos ecrãs de Confecção Master ou de ImpressãoFunções. A Impressora Ligada irá imprimir segundo as especificações definidas através de um destes ecrãs. 1 Toque em [Dúplex] no Ecrã Funções. 3 Seleccione o número de originais. Ao explorar um original a partir do ADF, seleccione os números [Par] ou [Ímpar] de forma a coincidir com o número de originais. Importante!: • Este passo não é necessário se não estiver a utilizar o ADF. Avance para o passo 4. 2 Ajuste a direcção da encardenação duplex. Defina a direcção da encardenação como é apresentado abaixo. A combinação da orientação da exploração e da direcção da encardenação dará origem a diferentes estilos. 4 Orientações de exploração e direcções da encardenação duplex Orientação do Original Vertical (Retrato) Direcção da Encardenação Bord.longa Bord.curta 120 Impressão Duplex [Dúplex] Horizontal (Paisagem) Toque em [OK]. Nota: • Para cancelar a Impressão Duplex, toque em [DESLIGAD] e, de seguida, em [OK]. 5 Coloque o original. Nota: • Para obter mais informações acerca da colocação do original, consulte o passo 4, “Imprimir a partir de um Documento de Papel ou Livro” ()p.34). • Para explorar uma única folha de um original, coloque-a no Vidro de Exposição. • Quando realizar Impressões Duplex a partir de um número ímpar de originais explorados no ADF, o verso da última página será em branco. Quando utilizar uma Impressora Ligada (vendida em separado) 6 Seleccione as funções de Impressão, conforme necessário. Estão disponíveis as funções que se seguem. • • • • • • 7 Modo de Elaboração de Imagem ()p.44) Contraste Scanner ()p.45) Tamanho ()p.46) Tamanh pap ()p.49) Proces ponto ()p.51) Memória ()p.78) Utilizando o Vidro de Exposição Coloque o primeiro documento original no Vidro de Exposição, aguarde que a mensagem “Processo duplex para impressora ligada” desapareça e, em seguida, coloque o segundo original e prima a tecla . Introduza o número de cópias utilizando as Teclas do Número de Cópias. Após os dados para ambos os lados do papel serem transmitidos, a Impressora Ligada irá imprimir o número específico de cópias. Para imprimir várias cópias de Impressão Duplex, repita os passos 5-7 da Impressão Duplex. O número é indicado no Display do Número de Cópias. Nota: • Para alterar o número, prima a tecla e, em seguida, volte a introduzir o número correcto. 8 Prima a tecla . Os próximos passos são diferentes, dependendo se o original é explorado a partir do Vidro de Exposição ou a partir do ADF. Efectue um dos passos que se seguem. Importante!: • Pode utilizar o Vidro de Exposição ou o ADF, mas nunca ambos simultaneamente. Importante!: • Após o primeiro original ser explorado, o original seguinte tem de ser colocado dentro de um período de Intervalo Duplex pré-determinado no ecrã Admin. ()p.97). Caso contrário, a Impressora Ligada imprimirá apenas um lado. Nota: • Se premir a tecla sem colocar o segundo original, a Impressora Ligada também irá imprimir apenas um dos lados. • Pode efectuar ajustes nas funções que se seguem, depois de colocar o segundo original mas antes que se inicie a exploração do mesmo: – Modo de Elaboração de Imagem ()p.44) – Densidade de Exploração ()p.45) – Tamanho ()p.46) Utilizando o ADF A folha superior é explorada em primeiro lugar. À medida que cada página original é explorada, a Impressora Ligada imprime o número de cópias específico. Impressão Duplex [Dúplex] 121 Substituir os Materiais de Consumo Verificação da quantidade restante de Materiais de Consumo A máquina verifica e indica a quantidade restante de tinta, master, bem como o espaço existente na caixa de descarga. Nota: • O relatório poderá não ser visualizado se a detecção falhar. • A quantidade indicada tem um carácter meramente informativo e pode não ser exacta. 1 Toque em [i Info]no Ecrã Básico. Detalhes do Display Indicador/Mensagem Descrição A barra preta indica a quantidade restante. Ex.: aproximadamente 10% restantes (Desconhecido), ---, sem indicação Indica que os dados sobre os materiais de consumo não estão disponíveis, ajustados, etc. Sugestão: 2 Verifique a quantidade restante de materiais de consumo. Botão Informação O ícone do Botão Informação apresenta o estado actual dos materiais de consumo, conforme detectado pela máquina. O ícone será alterado, consoante a informação correspondente, detectada sobre o material de consumo. • Quando a informação correspondente ao material de consumo for recuperada correctamente (apresentação normal) • Quando a informação correspondente não estiver disponível (apresentação a cinzento) Quando o ícone estiver a cinzento, a quantidade restante de master/tinta não pode ser visualizada. Quando houver pouca quantidade, certifique-se de que repõe o fornecimento. • Master ()p.123) • Tinta ()p.126) • Descarga de Master (master utilizado) ()p.128) Quando houver pouco material de master ou tinta, o ícone (master) ou (tinta) ficarão intermitentes no lado direito do botão para indicar que o item deve ser substituído rapidamente. Nota: • Se a máquina não conseguir recuperar os dados correspondentes relativos aos materiais de consumo, tem de introduzir o valor de definição correcto. )p.150 122 Verificação da quantidade restante de Materiais de Consumo Substituir os Materiais de Consumo Substituição do Rolo Master Quando o Rolo de Master ficar vazio, aparece uma mensagem e a máquina pára. Substitua por um novo Rolo Master. Importante!: • No que diz respeito ao Rolo Master, recomenda-se a utilização dos produtos especificados pela RISO. • Mantenha a alimentação LIGADA durante a substituição do master. 1 Abra a Porta Frontal. 2 Verifique se o indicador do Botão de Libertação da Unidade de Confecção Master está LIGADO. 3 Retire a Unidade de Confecção Master. Agarre a Pega da Unidade de Confecção Master e puxe para a frente. Puxe, lentamente, até ao batente. Se o indicador estiver desligado, prima o Botão de Libertação da Unidade de Confecção Master para ligá-lo. 4 Abra a Tampa da Unidade de Confecção Master. Importante!: • Se o Cilindro de Impressão tiver sido retirado, a Unidade de Confecção Master não pode ser retirada. Volte a colocar o Cilindro de Impressão na posição correcta e prima o Botão de Libertação da Unidade de Confecção Master. )p.129 Agarre a Alavanca da Tampa da Unidade de Confecção Master e abra a Tampa da Unidade de Confecção Master. Substituição do Rolo Master 123 Substituir os Materiais de Consumo 5 Abra o Suporte do Rolo Master. Importante!: • Tenha cuidado para não danificar a secção quando retirar o invólucro de retenção. Se a secção ficar dobrada ou a perfuração for cortada, o master não poderá ser utilizado. • Ainda não retire a fita. 8 6 Feche o Suporte do Rolo Master. Retire o núcleo do Master vazio. Retire a fita depois de fechar o Suporte do Rolo Master. 9 Insira a margem frontal do master por debaixo da Aba Guia. Nota: • Elimine o núcleo do exemplar vazio de acordo com as regras de eliminação de materiais semelhantes na sua comunidade local. )p.132 7 Instale um novo Rolo Master. Insira a margem frontal do exemplar na respectiva entrada sob a Aba Guia e empurre-a para a frente até ao limite ( ). Se o Master estiver solto, rode o rebordo direito para trás e enrole-o ( ). Retire o invólucro de retenção em plástico do novo Rolo Master e coloque-o com a marca voltada para o lado esquerdo. 124 Substituição do Rolo Master Substituir os Materiais de Consumo Sugestão: Se não conseguir inserir o master Insira a margem frontal do Master, executando os passos que se seguem. 1) Levante a Aba Guia 2) 3) Rode o disco na margem da Aba Guia para trás e levante-a. Puxe o exemplar até à linha indicada pela seta. Baixe a Aba Guia. Volte a colocar cada uma das partes 10 nas respectivas posições originais. Feche a Tampa da Unidade de Confecção Master. Volte a colocar a Unidade da Confecção Master na posição correcta e feche a Porta Frontal. Substituição do Rolo Master 125 Substituir os Materiais de Consumo Substituir o Tubo de Tinta Quando já não houver tinta, aparece uma mensagem e a máquina pára. É necessário proceder à substituição do Tubo de Tinta. BCuidado: • Pode cair tinta na área em torno do Cilindro de Impressão, por esse motivo, tenha cuidado para não sujar as mãos ou a roupa. • Se a tinta entrar em contacto com as mãos ou outra parte do corpo, lave imediatamente com água e sabão. Importante!: • No que diz respeito ao Tubo de Tinta, recomenda-se a utilização dos produtos especificados pela RISO. • Mantenha a alimentação LIGADA durante a substituição do Tubo de Tinta. • Substitua por um Tubo de Tinta da mesma cor. Se pretender alterar a cor da tinta, substitua o Cilindro de Impressão. )p.129 1 Abra a Porta Frontal. 3 Retire a tampa do novo Tubo de Tinta. Rode a tampa do Tubo de Tinta para a retirar. 2 Retire o Tubo de Tinta vazio do suporte. Importante!: • Não toque nem provoque impacto na superfície de saída do novo Tubo de Tinta. Não retire o rótulo localizado ao lado da abertura do Tubo de Tinta. Rode o Tubo de Tinta no sentido inverso ao dos ponteiros do relógio ( ) e retire-o. Nota: • Elimine o Tubo de Tinta vazio de acordo com as regras de eliminação de materiais semelhantes na sua comunidade local. 126 Substituir o Tubo de Tinta Substituir os Materiais de Consumo Nota: • Pode guardar a tampa do Tubo de Tinta no canto superior esquerdo do Cilindro de Impressão. 4 6 Feche a Porta Frontal. Insira o novo Tubo de Tinta. Alinhe a seta no Tubo de Tinta com a marca na unidade do cilindro e empurre-o até que pare. 5 Bloqueie o Tubo de Tinta. Rode o Tubo de Tinta no sentido dos ponteiros do relógio ( ) para o bloquear na posição correcta. Substituir o Tubo de Tinta 127 Substituir os Materiais de Consumo Esvaziamento da Caixa de Descarga Master Os masters utilizados são mantidos na Caixa de Descarga Master. Quando a Caixa de Descarga Master estiver cheia, aparece uma mensagem e a máquina pára. Elimine os masters utilizados. BCuidado: • Se a tinta entrar em contacto com as mãos ou outra parte do corpo, lave imediatamente com água e sabão. 1 Retire a Caixa de Descarga Master. 3 Posicione a Caixa de Descarga Master. Insira a Caixa de Descarga Master até que a mesma pare. Nota: • Elimine os masters expulsos de acordo com as regras de eliminação de materiais semelhantes na sua comunidade local. )p.132 • Se os masters utilizados ficarem presos, mantenha a Caixa de Descarga Master inclinada para baixo e aperte a alavanca de expulsão para soltar os masters restantes. Agarre a pega da Caixa de Descarga Master e puxe a caixa para fora. 2 Retire os masters expulsos. Incline a Caixa de Descarga Master para baixo e elimine os masters utilizados. 128 Esvaziamento da Caixa de Descarga Master Substituir os Materiais de Consumo Substituir o Cilindro de Impressão Para substituir por um Cilindro a Cores para alterar as cores, ou para retirar papel encravado, siga os passos indicados para retirar o Cilindro de Impressão. Certifique-se de que utiliza um Cilindro a Cores especialmente concebido e aprovado para ser utilizado com esta máquina. BCuidado: • Não coloque o Cilindro de Impressão voltado para cima. Se o fizer, poderá danificar o pavimento, etc. Importante!: • Utilize apenas um Cilindro a Cores que tenha sido especialmente concebido e aprovado para ser utilizado com esta máquina. • Mantenha a alimentação LIGADA durante a remoção ou substituição do Cilindro de Impressão. • Certifique-se de que coloca o novo Cilindro de Impressão no respectivo compartimento e de que este é mantido na horizontal. Retirar o Cilindro de Impressão 1 Abra a Porta Frontal. 2 Verifique se o indicador do Botão de Libertação do Cilindro de Impressão está LIGADO. 3 Puxe o Cilindro de Impressão. Agarre a Pega do Cilindro de Impressão e puxe-a lentamente até o Cilindro de Impressão sair completamente. 4 Retire o Cilindro de Impressão. Se o indicador estiver desligado, prima o Botão de Libertação do Cilindro de Impressão para ligá-lo. Importante!: • Se a Unidade de Confecção Master tiver sido retirada, o Cilindro de Impressão não pode ser retirado. Volte a colocar a Unidade de Confecção Master na posição correcta e prima o botão de Libertação do Cilindro de Impressão. )p.123 Utilize ambas as mãos para levantar o Cilindro de Impressão e para o retirar da calha. Substitua o cilindro, retire o papel encravado, etc.. Substituir o Cilindro de Impressão 129 Substituir os Materiais de Consumo BCuidado: • Não toque no conector no Cilindro de Impressão. Caso contrário, poderá provocar avarias no Cilindro de Impressão, devido a factores tais como a electricidade estática e outros. 130 Substituir o Cilindro de Impressão Substituir os Materiais de Consumo Instalar o Cilindro de Impressão 1 Coloque o Cilindro de Impressão na Calha. Importante!: • Não agarre a Pega do Cilindro de Impressão ao empurrar o mesmo. Sugestão: Alterar o Tipo de Cilindro(apenas RZ570) Ao instalar um tipo de Cilindro de Impressão diferente, aparece o ecrã Confirmar Tipo de Cilindro. Alinhe a marca no Cilindro de Impressão com a marca na guia e posicione o Cilindro de Impressão na horizontal relativamente à guia. Nota: • Se o Cilindro de Impressão tiver sido rodado manualmente, certifique-se de que o processo é invertido até que as marcas e fiquem alinhadas uma com a outra, após o cilindro ser novamente colocado na guia. 1) Seleccione o tipo correspondente ao Cilindro de Impressão instalado. 2) Toque em [OK]. O tipo de Cilindro de Impressão é confirmado e a impressão é permitida. Importante!: 2 Volte a colocar o Cilindro de Impressão na posição original. • Não será possível imprimir até que o tipo de Cilindro de Impressão seja confirmado. • Se instalar um Cilindro a Cores não autorizado, é apresentada a mensagem “Instalado um tambor de impressão errado. Substituir pelo tipo correcto”. Instale um Cilindro a Cores especialmente aprovado para ser utilizado com esta máquina. Empurre o Cilindro de Impressão para o interior até ao limite e, em seguida, feche a Porta Frontal. Substituir o Cilindro de Impressão 131 Substituir os Materiais de Consumo Eliminação de Materiais de Consumo Vazios Elimine os Tubos de Tinta vazios, os núcleos de Master e os masters expulsos de acordo com as regras vigentes na sua comunidade local. Caso seja necessário, separe os componentes específicos utilizando os procedimentos que se seguem para os eliminar correctamente. Tubo de Tinta Retire o rótulo (metal incluído), indicado pela seta, da superfície de saída do Tubo de Tinta, e elimine-os separadamente. Uma vez que é possível que a superfície de saída do Tubo de Tinta contenha tinta, tenha cuidado para não sujar a roupa. Peças Material do Tubo de Tinta Material do rótulo Tinta Materiais plástico (polipropileno/polietileno) plástico (metal incluído) Óleo de soja, hidrocarbonetos de petróleo, água, pigmentos Núcleo de Master Foi fixado um componente metálico ao fundo da secção final, contendo a marca . Uma vez que a secção do componente foi perfurada por uma questão de conveniência, efectue o corte ao longo da mesma para proceder a uma eliminação adequada. Peças Materiais Material do núcleo Papel Material do Master plástico, papel Japonês Material do componente de corte plástico (metal incluído) e papel 132 Eliminação de Materiais de Consumo Vazios Substituir os Materiais de Consumo Master Expulso Peças Material do Master Material da tinta Materiais plástico, papel Japonês Óleo de soja, hidrocarbonetos de petróleo, água, pigmentos Nota: • É constituído por compostos de carbono e hidrogénio. Se for totalmente combustível, será convertido em água e dióxido de carbono. Eliminação de Materiais de Consumo Vazios 133 Manutenção Limpeza A qualidade de impressão pode diminuir se determinadas peças, tais como a Cabeça de Impressão Térmica da Unidade de Confecção Master, o Vidro de Digitalização do ADF (opcional), o Cilindro Branco, etc., apresentarem poeiras, sujidade, tinta, obstruções,etc.. Siga os passos que se seguem para efectuar a limpeza periódica. AATENÇÃO: • Desligue a máquina antes de limpar qualquer peça. • Não retire as tampas fixas. • Contacte imediatamente o representante da assistência técnica caso suspeite de quaisquer situações perigosas ou caso tenha questões ou problemas relativos à máquina. • Contacte o representante da assistência técnica antes de deslocar a máquina. • Não permita que pessoas não autorizadas efectuem ajustes ou reparações. BCuidado: • A máquina possui peças de precisão em movimento no seu interior. Não utilize a máquina de forma contrária à descrita no presente manual. • Tenha cuidado com as arestas das peças metálicas, pois as mesmas podem provocar ferimentos. • Não efectue quaisquer modificações na máquina, nem retire quaisquer peças. • Nem a RISO nem o respectivo representante poderão ser responsabilizados por procedimentos de assistência e manutenção efectuados por pessoal não autorizado pela RISO. 134 Limpeza Manutenção Cabeça de Impressão Térmica Limpe a Cabeça de Impressão Térmica sempre que substituir o Rolo de Master. Abra a Tampa da Unidade de Confecção Master e limpe cuidadosamente a Cabeça de Impressão Térmica, na parte de trás da unidade, várias vezes, utilizando um pano macio. BCuidado: • Uma vez que a Cabeça de Impressão Térmica é muito sensível, evite o contacto da mesma com objectos duros, uma vez que estes poderão danificá-la. • Uma vez que a Cabeça de Impressão Térmica é susceptível (pode ser danificada) à electricidade estática, certifique-se de que retira a electricidade estática presente no corpo antes de proceder à limpeza. Vidro de Exposição e Chapa da Tampa do Vidro da Exposição Se o Vidro de Exposição e/ou a Chapa da Tampa do Vidro de Exposição estiverem manchados, limpe-os cuidadosamente com um pano macio. BCuidado: • Uma vez que o Vidro de Exposição é muito sensível, evite o contacto do mesmo com objectos duros, uma vez que estes poderão danificá-lo. Limpeza 135 Manutenção Vidro de Digitalização e Chapa Branca do ADF (Opcional) Limpe cuidadosamente o Vidro de Digitalização e a Chapa Branca frequentemente, utilizando um pano macio. BCuidado: • Uma vez que o Vidro de Exposição é muito sensível, evite o contacto do mesmo com objectos duros, uma vez que estes poderão danificá-lo. Cilindro de Pressão Se o Cilindro de Pressão, que comprime o papel de impressão contra o Cilindro de Impressão, estiver sujo, podem surgir faixas manchadas na parte de trás das cópias. Se isso acontecer, limpe cuidadosamente o Cilindro de Pressão com um pano macio humedecido em álcool. BCuidado: • Certifique-se de que desliga a máquina antes de limpar o Cilindro de Pressão. • Quando introduzir a mão na unidade, não toque no gancho de separação do papel. A extremidade afiada do gancho pode ferir a sua mão. • Pode cair tinta na área em torno do Cilindro de Impressão, por esse motivo, tenha cuidado para não sujar as mãos ou a roupa. Se a tinta entrar em contacto com as mãos ou outra parte do corpo, lave imediatamente com água e sabão. 136 Limpeza Manutenção O Exterior Utilize um pano macio para limpar a impressora, regularmente, de forma a evitar que o exterior fique sujo. Se utilizar detergente, utilize um que seja recomendado pelo representante da assistência técnica. BCuidado: • Uma vez que o exterior da máquina é em plástico, nunca utilize álcool ou solvente para limpar. • Pode limpar o Display, cuidadosamente, com um pano seco. Humedeça um pano com um pouco de detergente e limpe, cuidadosamente, para retirar eventuais resíduos de tinta. Não pulverize nem verta directamente solução de detergente no display. Caso contrário, pode provocar danos. Limpeza 137 Resolução de problemas Quando Aparece uma Mensagem Consulte a informação que se segue para determinar a causa e tomar as acções adequadas quando a máquina pára o seu funcionamento e é apresentada uma mensagem. Disposição das Mensagens de Erro Serão apresentadas uma mensagem e uma ilustração relativa à resolução de problemas de acordo com o tipo de mensagem que irá indicar como resolver o problema. 1) Número do Erro tipo de erro e número de identificação do erro 2) Mensagens de Erro 3) 4) Número do Erro Tipos de Erro descrição do erro e acções para resolver o problema Área do Gráfico indica visualmente como resolver o problema Mostra contador Toque para apresentar a janela “Mostra contador” Descrição Página de referência T00-000 Erro Chamar Assistência Erros que precisem de ser reparados ou inspeccionados por um representante da assistência técnica autorizado. Para resolver um Erro Chamar Assistência, contacte o seu representante (ou um representante da assistência técnica autorizado) com o número de erro. A00-000 Erro Encravamento É apresentada quando o master está encravado, etc.. )p.139 B00-000 Erro Dispositivo Opcional É apresentada quando ocorre um erro relativo ao dispositivo opcional ou à Impressora Ligada. )p.140 C00-000 Erro Materiais de Consumo É apresentada quando um material de consumo, tal como o tubo de tinta ou o rolo de master, estão vazios. )p.141 D00-000 Erro Instalação É apresentada quando uma peça ou unidade não estão instaladas correctamente. )p.141 J00-000 Erro Papel Encravado É apresentada quando um documento original ou o papel de impressão estão encravados. )p.143 138 Quando Aparece uma Mensagem )p.139 Resolução de problemas T00-000:Erro Chamar Assistência Mensagem !!Troca de bateria!! Peça serviço técnico Causa possível A bateria está fraca ou gasta. Acção Contacte o seu representante (ou representante da assistência técnica autorizado) para substituir a bateria. Prima a tecla ou para anular a indicação da mensagem de erro. !!Erro de sistema!! Ocorreu um erro no sistema. Pressione o botão de Ajustes iniciais Se a recuperação falhar, peça serviço técnico Prima a tecla . Se o problema persistir, contacte o seu representante (ou representante da assistência autorizado). !!Erro de sistema!! Desligue interruptor e volte a ligá-lo Se a recuperação falhar, peça serviço técnico Desligue a alimentação e, em seguida, reinicie. Se o problema persistir, contacte o seu representante (ou representante da assistência autorizado). A00-000: Erros Papel Encravado Mensagem Erro de descarga de master Tire o tambor de impressão e elimine o master Causa possível O master não foi eliminado correctamente. Acção 1) Puxe o Cilindro de Impressão e retire 2) 3) o master do cilindro. )p.129 Volte a colocar o Cilindro de Impressão na posição correcta. Prima a tecla . Master mal alimenta na unid de descarg O master está encravado na Retire a caixa de descarga master e Unidade de Descarga Master. retire o master encravado Puxe a Caixa de Descarga Master e retire o master encravado. )p.128 Se o erro persistir, contacte o seu representante (ou representante da assistência autorizado). Erro de carregamento master Retire o cilindro de impressão e rejeite o master 1) Puxe o Cilindro de Impressão e retire O master não foi aplicado correctamente ao Cilindro de Impressão. 2) 3) o master do cilindro. )p.129 Volte a colocar o Cilindro de Impressão na posição correcta. Prima a tecla . Falha de alimentação master O master não foi instalado Retire a unidade de confecção master e correctamente. rebobine o rolo master, e coloque o master na posição Puxe a Unidade de Confecção Master, enrole o master e instale-o novamente. )p.123 Master não colocado no lugar O master não foi instalado Insira a borda de master na entrada correctamente ou não existe. de master e feche a unidade de confecção de master Puxe a Unidade de Confecção Master e instale o master novamente. )p.123 Importante!: • Se a margem frontal do master estiver enrugada ou rasgada, corte a margem a direito e instale o master novamente. Quando Aparece uma Mensagem 139 Resolução de problemas Mensagem Master ainda está no tambor de impressão Tire o tambor de impressão e retire o master Causa possível Um master desnecessário permanece no Cilindro de Impressão. Acção 1) Puxe o Cilindro de Impressão e retire 2) o master do cilindro. )p.129 Volte a colocar o Cilindro de Impressão na posição correcta. Conmu segur na band aliment padrão O interruptor de segurança activado para a Bandeja de Alimentação Restaure o pap na bandej padrão de ali de Papel foi activado. Verifique se existem quaisquer obstruções por baixo da Bandeja de Alimentação de Papel e na parte superior do papel de impressão. Se existirem obstruções, remova-as. Erro de sistem na unida confec master Remova o master, e fecha a tampa unida confecção master Puxe a Unidade de Confecção Master e retire o master. )p.123 Se fechar a Tampa da Unidade de Confecção Master o erro será reposto. Instale o master novamente. O mecanismo de corte do master está avariado. B00-000: Erro Dispositivo Opcional Mensagem Causa possível Acção Erro transferê dados para impres ligad Verifique a rede e a impressora ligada e transfe os dados outra vez Não é possível transmitir os dados para a Impressora Ligada. Verifique as ligações da Impressora Ligada e da máquina ao centro operacional. Se as ligações estiverem correctas, verifique o servidor e o estado da comunicação em rede e contacte o administrador de rede. Insira cartão no contador de cartão chave Contador com Cartão-Chave sem cartão (opção). Insira um Cartão no Contador com Cartão-Chave. !!Separador trabal está DESLIGADO!! Conecte o interruptor de alimenta dele O Separador Trabalhos (opcional) é DESLIGADO. Active o Separador Trabalhos. erro na Impressora ligada Ocorreu um Erro Chamar Assistência na Impressora Ligada. Verifique a Impressora Ligada e resolva o erro. Não atribui-se nenhum endereço IP a esta impressora Entre em contato com seu administrador de rede O endereço IP para a máquina não foi definido correctamente. Contacte o administrador do sistema e defina o endereço IP da máquina correctamente. )p.94 !!Nenhuma impressora ligada detectad!! A Impressora Ligada não pode Verifique a conexão cabo e fonte alim ser LIGADA; o cabo pode não para a impressora ligada estar ligado correctamente; a ligação pode ser interrompida. Verifique se a Impressora Ligada foi ligada. Certifique-se de que todos os cabos estão ligados correctamente. Se estiverem ligados correctamente, verifique-os quanto a possíveis danos. Não há fitas de papel no Separador de trabalhos Substitua o rolo de fita Coloque uma fita nova no Separador de Trabalhos. Separador de Trabalhos sem fita (opção). Nenhum toner na impressora ligada Impressora Ligada sem toner. Substitua o toner da Impressora Ligada. Fita de papel encravada no Separador de trabalhos Retire a fita de papel Verifique o Separador de Trabalhos e retire a fita encravada. 140 Quando Aparece uma Mensagem Ocorreu um encravamento da fita no Separador de Trabalhos (opção). Resolução de problemas C00-000: Erros Materiais de Consumo Mensagem Coloque o papel na bandeja de alimentaçã padrão Causa possível Acção Bandeja de Alimentação de Coloque papel na Bandeja de Papel sem papel de impressão. Alimentação de Papel. )p.28 A caixa de descarga master está cheia A Caixa de Descarga Master Vazia a caixa de descarga master está cheia. Esvazie a Caixa de Descarga Master. )p.128 Falta de tinta Substitua o tubo de tinta Proceda à substituição e instale um Tubo de Tinta novo. Utilize o Tubo de Tinta especificamente concebido e aprovado para ser utilizado com esta máquina )p.126 A tinta está gasta. Importante!: • Se o erro persistir após a substituição do Tubo de Tinta, verifique se o mesmo está instalado correctamente. Terminou master Substitua o rolo de master O Rolo de Master está vazio. Instale um novo Rolo Master. Utilize um Rolo de Master especificamente concebido e aprovado para ser utilizado com esta máquina. )p.123 D00-000: Erro Instalação Mensagem Causa possível Acção Feche a porta frontal A Porta Frontal está aberta ou foi fechada incorrectamente. Verifique o íman localizado sob a Porta Frontal e feche firmemente. Fecha a tampa unid de confecção master A Tampa da Unidade de Confecção Master está aberta ou foi instalada incorrectamente. Puxe a Unidade de Confecção Master, verifique-a e feche a tampa firmemente. Coloque o tubo de tinta O Tubo de Tinta não foi instalado correctamente ou não existe. Instale correctamente o Tubo de Tinta. )p.126 A unidad confecç master foi destravada A Unidade de Confecção Master está pronta para ser retirada. Retire a Unidade de Confecção Master. O cilindro de impressão foi destravado O Cilindro de Impressão está pronto para ser retirado. Puxe o Cilindro de Impressão. Cilindro impressão não ajustad em posi Pressione botão libertação cilindro e retire o cilindro de impressão após botão iluminar-se O Cilindro de Impressão está bloqueado mas não foi empurrado correctamente. Prima o Botão de Libertação do Cilindro de Impressão. Retire o Cilindro de Impressão após o botão ter sido activado e instale-o novamente. A tampa trasei corpo princ é desligada Peça serviço técnico A tampa traseira da máquina foi removida. Consulte o seu representante (ou representante da assistência técnica autorizado). Quando Aparece uma Mensagem 141 Resolução de problemas Mensagem Causa possível Acção Coloque o depósito de masters usados A Caixa de Descarga Master não foi instalada correctamente ou não existe. Instale correctamente a Caixa de Descarga Master. )p.128 Ajuste o master em posição O master não foi instalado. Instale um Rolo de Master. )p.123 Ajuste a unid confecç master em posiçã A Unidade de Confecção Master não existe ou foi instalada incorrectamente. Instale correctamente a Unidade de Confecção Master. )p.123 Coloque o tambor de impressão O Cilindro de Impressão não foi instalado correctamente ou não existe. Instale correctamente o Cilindro de Impressão. )p.129 Instalado um tipo errado de tubo de tinta Foi instalado um Tubo de Tinta incorrecto. Instale um Tubo de Tinta correcto. )p.126 Importante!: • Utilize o Tubo de Tinta especificamente concebido e aprovado para ser utilizado com esta máquina. Se não o fizer, poderá causar avarias ou danos à máquina. Master de tipo errado instalado Substitua com tipo correcto O rótulo na superfície de saída do Tubo de Tinta saiu ou a superfície está suja. O rótulo na superfície de saída do Tubo de Tinta contém informações necessárias à impressão. Se a máquina não conseguir ler as informações, não funcionará. Instale um Tubo de Tinta específico da máquina, que contenha o devido rótulo e que não apresente vestígios de poeira. Foi instalado um master incorrecto. Instale um Rolo de Master correcto. )p.123 Importante!: • Utilize um Rolo de Master especificamente concebido e aprovado para ser utilizado com esta máquina. Se não o fizer, poderá causar avarias ou danos à máquina. Instalado um tambor de impressão errado A secção no núcleo não está presente, ou está gasta ou inclinada. A secção no núcleo contém informações necessárias para a produção de masters. Se a máquina não conseguir ler as informações, não funcionará. Instale um Rolo de Master adequado que contenha a marca e que a mesma não esteja gasta nem inclinada. Foi instalado um Cilindro de Impressão incorrecto. Instale um Cilindro de Impressão correcto. )p.129 Importante!: • Utilize um Cilindro de Impressão que tenha sido especialmente concebido e aprovado para ser utilizado com esta máquina. Se não o fizer, poderá causar avarias ou danos à máquina. 142 Quando Aparece uma Mensagem Resolução de problemas J00-000: Erro Papel Encravado É apresentada quando o documento original ou o papel de impressão está encravado dentro da máquina ou ADF (opcional). A localização do papel encravado é indicada por um ícone intermitente ( - ) na ilustração. Consulte a tabela abaixo ( - ) e resolva a questão conforme indicado. Nota: • Utilize o papel de impressão adequado para evitar encravamentos. Seleccione também um documento original adequado para o ADF. )p.12 )p.14 Área Indicada/ Intermitente Causa possível O papel está encravado na área de Alimentação de Papel. Acção 1) Verifique o lado da alimentação de papel e 2) 3) O original está encravado no ADF (opcional). retire o papel encravado. Volte a colocar o papel de impressão. Prima a tecla se a indicação de erro não desaparecer. Quando utilizar papel especial, configure a Alavanca de Ajuste da Pressão de Alimentação de Papel de acordo com as características do papel . )p.28 Para remover na direcção de inserção do documento Com o Botão de Libertação de Originais do ADF premido, puxe o original. Para remover na direcção de expulsão do documento Eleve a Tampa do Vidro de Exposição, rode o Disco de Libertação de Originais do ADF e retire o original. Quando Aparece uma Mensagem 143 Resolução de problemas Área Indicada/ Intermitente Causa possível O papel está encravado na área do Cilindro de Impressão. Acção 1) Puxe o Cilindro de Impressão. 2) )p.129 Retire o papel encravado. BCuidado: • Tenha cuidado para não tocar no gancho de separação quando colocar as suas mãos no interior da máquina para retirar o papel. A margem do gancho de separação é afiada e pode provocar ferimentos. O papel não foi expulso correctamente. 144 Quando Aparece uma Mensagem Verifique se existe papel encravado na área de saída de papel. Quando utilizar papel especial, configure os Dispositivos de Organização do Papel nas Guias de Papel da Bandeja de Recepção de acordo com as características do papel . )p.31 Resolução de problemas Disposição das Mensagens Instantâneas As Mensagens Instantâneas comunicam diversos estados operacionais. Pode prosseguir com a operação em algumas delas, mas dependendo do contexto, outras irão precisar da sua acção antes que as operações possam ser retomadas. 1) Número do Erro 2) Número do Erro E00-000 F00-000 Uma letra de referência (E/F) e um número de identificação. Mensagens Instantâneas Conteúdo da mensagem. Tipos de Erro Descrição Página de referênci a Chamar Manutenção Aparecem instantaneamente quando a bateria tem de ser substituída ou é necessário efectuar uma inspecção de rotina por técnicos de assistência. )p.145 Mensagens de Aviso Aparecem instantaneamente quando o trabalho de impressão não pode ser efectuado devido a um conflito entre o ajuste do Painel de Controlo e o estado da máquina ou da Impressora Ligada. )p.146 E00-000: Chamar Manutenção Mensagem Sintoma/Acção Como Apagar uma Mensagem Instantânea !!Bateria baixa!! Peça serviço técnico (Sintoma) Bateria fraca. Toque em [Fechar]. (Em alternativa, prima a tecla para cancelar). ou Toque em [Fechar]. (Em alternativa, prima a tecla para cancelar). ou (Acção) Contacte o seu representante (ou representante da assistência técnica autorizado) para substituir a bateria. !!Manutenção!! Peça serviço técnico (Sintoma) Informa o utilizador sobre a necessidade de uma manutenção periódica. (Acção) Consulte o seu representante (ou representante da assistência técnica autorizado). Quando Aparece uma Mensagem 145 Resolução de problemas F00-000: Mensagens de Aviso Mensagem Sintoma/Acção Como Apagar uma Mensagem Instantânea Obtendo os dados de configuração da impressora ligada Por favor espere um momento (Sintoma) O sistema da máquina está a recuperar a informação da Impressora Ligada. A impressão no Modo de Ligação é desactivada enquanto a recuperação estiver a ser executada. Toque em [Fechar] para apagar a Mensagem Instantânea e voltar ao ecrã anterior. (Acção) Iniciar o trabalho de impressão após a informação ter sido recuperada a partir da Impressora Ligada. Em alternativa, imprima a partir da máquina. !Operação Auto-Link não está disponível! A impresso ligada especifica pode ter um erro ou desligada (Sintoma) A Impressora Ligada está a enviar um sinal de erro. O Modo de Ligação foi activado devido à impressão de baixo volume, uma vez que “Número sem ligação” está actualmente LIGADO. (Acção) Primeiro resolva o erro na Impressora Ligada e, em seguida, imprima. Em alternativa, pode utilizar outra Impressora Ligada ou imprimir a partir da máquina. )p.97 !! Editor sombras livro não está disponível com o ADF !! Coloque original no vidro de exposição (Sintoma) O Alimentador Automático de Documentos é desactivado enquanto a função Sombra livro estiver activa. • Quando imprimir a partir da máquina; Prima a tecla ou . • Quando imprimir a partir de uma Impressora Ligada; Aguarde até a informação ter sido recuperada. (Isto pode demorar alguns minutos.) • Quando voltar ao Ecrã Master; Toque em [Cancelar]. (Em alternativa, prima a tecla ou para cancelar). • Quando mudar para outra Impressora Ligada disponível; Toque em [Interrup. ligaç.] e seleccione outra Impressora Ligada no ecrã Outra liga.. ([Interrup. ligaç.] não será apresentado se nenhuma outra Impressora Ligada estiver disponível.) )p.116 Toque em [Fechar]. (Em alternativa, prima a tecla para cancelar). ou Toque em [Fechar]. (Em alternativa, prima a tecla para cancelar). ou Toque em [Fechar]. (Em alternativa, prima a tecla para cancelar). ou (Acção) Coloque o original no Vidro de Exposição. )p.58 Verifique o stock de tinta requerida e encomende caso necessá Verifique o stock de master requerido e encomende caso necessá (Sintoma) A quantidade restante do Tubo de Tinta ou do Rolo de Master revelou-se inferior à especificada em “Gestão depósito”. )p.96 (Acção) Se necessário, encomende Tubos de Tinta ou Rolos de Master. 146 Quando Aparece uma Mensagem Resolução de problemas Mensagem Sintoma/Acção Introduza o número de cópias acima (Sintoma) de [nn], o valor mínimo programado Está a tentar imprimir menos cópias do que foi anteriormente especificado em “Número min. cópias”. Como Apagar uma Mensagem Instantânea Toque em [Fechar] e especifique o número de cópias superior ao número indicado na mensagem. (Acção) Introduza um número superior para imprimir ou altere “Número min. cópias” no ecrã Admin.. )p.96 Cilindro de impressão inváli foi selecionado Mude o cilindro, ou selecio novam o tamanh cilin (Sintoma) Seleccionou um Cilindro de Impressão diferente do actual, conforme indicado no ecrã Confirmar Tipo de Cilindro aquando da instalação. (Acção) Seleccione o tipo de Cilindro de Impressão instalado actualmente. Em alternativa, pode substituir o Cilindro de Impressão. )p.129 !!Multipl não está disponív com este tamanho de papel!! Substitua com papel apropria de tamanho padrão (Sintoma) As funções múltiplas não podem ser utilizadas quando o papel com formato personalizado está na Bandeja de Alimentação de Papel. • Quando alterar um ajuste; No ecrã Confirmar Tipo de Cilindro, seleccione o tipo de Cilindro de Impressão instalado actualmente e toque em [OK]. • Quando instalar um Cilindro de Impressão diferente; Puxe o Cilindro de Impressão e substitua-o pelo correcto. Quando o Cilindro de Impressão é instalado novamente, a Mensagem de Aviso é apagada. Toque em [Fechar]. (Em alternativa, prima a tecla para cancelar). ou (Acção) Coloque papel com formato padrão na Bandeja de Alimentação de Papel. Tambor de impressão sem master Faça um master novo (Sintoma) Está a tentar imprimir, mas não existe nenhum master no Cilindro de Impressão. (Acção) Ajuste o original e crie um master. !!Número de cópias é ajustado a "0"!! A operação de impressão comece nesta impressora (Sintoma) O número de cópias impressas está definido para "0", no entanto o “Número sem ligação” está LIGADO quando a Impressora Ligada é ligada. (Acção) Introduza o número de cópias. )p.97 Toque em [Fechar]. Importante!: • O Cilindro de Impressão não pode ficar sem master. O cilindro fica seco e podem ocorrer danos. Tem de criar um master ou efectuar uma operação “Confidencial” para enrolar um master em torno do Cilindro de Impressão. • Quando imprimir a partir da máquina; Toque em [Continuar]. (Em alternativa, prima a tecla para imprimir). • Quando parar o trabalho de impressão; Toque em [Cancelar]. (Em alternativa, prima a tecla para cancelar). ou Quando Aparece uma Mensagem 147 Resolução de problemas Mensagem Sintoma/Acção Como Apagar uma Mensagem Instantânea Original não detectado Restaure o original (Sintoma) A máquina não conseguiu detectar o documento original. O documento original pode não estar colocado. Volte a posicionar o original para apagar a Mensagem Instantânea. (Acção) Volte a posicionar o original. Formato da página e superior ao papel !! Possiveis marcas tinta na impressão !! (Sintoma) O papel de impressão é mais pequeno do que o Master. (Acção) Utilize um papel de impressão de tamanho correcto. Formato da página e superior ao papel !! Possiveis marcas tinta na impressão !! (Continuar->Botão PROVA) (Sintoma) O papel de impressão é mais pequeno do que o Master. Processando dados de impress do PC As impressoras ligad não são disponíveis ao processar dados atuais (Sintoma) A máquina está a receber os dados do documento a partir do computador. Durante a transmissão de dados, a impressão no Modo de Ligação é desactivada. (Acção) Utilize um papel de impressão de tamanho correcto. (Acção) Inicie o trabalho de Impressão após a transmissão ter sido concluída ou imprima a partir da máquina. 148 Quando Aparece uma Mensagem • Quando retomar o trabalho de impressão; Toque em [Continuar]. (Em alternativa, prima a tecla para imprimir). • Quando parar o trabalho de impressão; Toque em [Cancelar]. (Em alternativa, prima a tecla ou para cancelar). • Quando imprimir a partir da máquina; Toque em [Continuar]. (Também pode imprimir, premindo a tecla ou ). • Quando parar o trabalho de impressão; Toque em [Cancelar]. (Também pode parar, premindo a tecla ou ). • Quando imprimir a partir da máquina; Prima a tecla . • Quando parar o trabalho de impressão; Toque em [Cancelar]. (Também pode parar, premindo a tecla ou ). • Quando imprimir a partir da máquina; Toque em [Fechar] e, em seguida, crie um master ou imprima. • Quando pretender imprimir no Modo de Ligação; Repita quando o trabalho tiver sido concluído. Resolução de problemas Mensagem Sintoma/Acção Como Apagar uma Mensagem Instantânea !! Tipo de cilindro impressã foi mudado!! Selecione o tipo atual de cilindro de impressão (Sintoma) Foi instalado um tipo de Cilindro de Impressão diferente. • Quando alterar um ajuste; No ecrã Confirmar Tipo de Cilindro, seleccione o tipo de Cilindro de Impressão instalado actualmente e toque em [OK]. • Quando instalar um Cilindro de Impressão diferente; Puxe o Cilindro de Impressão e substitua-o pelo utilizado anteriormente. (Acção) Seleccione o tipo de Cilindro de Impressão instalado actualmente. Em alternativa, mude para o tipo de Cilindro de Impressão utilizado anteriormente. )p.129 Dando partida a RISORINC-NET Por favor espere um momento (Sintoma) RISORINC-NET está a arrancar. !! Tamanhos desiguais-Página atual e papel de impressão !! Verifique tamanho papel (Sintoma) Os dados originais enviados a partir do computador não correspondem ao tamanho do papel de impressão. Quando o Cilindro de Impressão é instalado novamente, a Mensagem de Aviso é apagada. Toque em [Fechar]. (Em alternativa, prima a tecla para cancelar). ou (Acção) Aguarde um momento, por favor. Em alternativa, imprima a partir da máquina. (Acção) Verifique o tamanho do papel de impressão e altere o papel ou o tamanho, conforme necessário. • Quando retomar o trabalho de impressão; Toque em [Continuar]. (Em alternativa, prima a tecla para imprimir). • Quando parar o trabalho de impressão; Toque em [Cancelar]. (Em alternativa, prima a tecla ou para cancelar). Quando Aparece uma Mensagem 149 Resolução de problemas Ecrã de Informações sobre os Materiais de Consumo Para garantir um nível de impressão óptimo, a máquina obtém informações dos consumíveis. Se a informação correspondente não for a correcta, é apresentado o Ecrã de Informações sobre os Materiais de Consumo. Introduza os valores adequados. O ícone no Botão Info fica cinzento quando isto ocorre. )p.122 Nota: • A introdução de um valor inadequado não afecta as operações normais, contudo, poderá resultar numa má qualidade de impressão. • Quando efectuar as operações que se seguem, os valores definidos no ecrã "Wizard entrada informação materiais consumo" irão desaparecer, sendo necessário voltar a introduzi-los. – Após o interruptor de alimentação ter sido colocado em (Desligado), e novamente colocado em – Após a máquina ter sido colocada no estado Dormir, a tecla é premida (Ligado) • Se não tiver a certeza relativamente às melhores definições para os consumíveis utilizados na máquina, sugerimos que utilize "1" (predefinição), excepto para a indicação "H1" e proceda a ajustes, se necessário, com base no resultado da impressão. A Riso não poderá ser responsabilizada, nem está em condições de fornecer aconselhamento no que diz respeito às definições mais adequadas para consumíveis não fabricados nem comercializados pela Riso. Ecrã Entrada informação tinta Este ecrã aparece quando não tiver sido possível obter dados sobre o Tubo de Tinta. Toque em [OK] e introduza os valores conforme indicado abaixo. Display Ecrã Descrição [H1] Ajuste cor de tinta Seleccione a cor que está a ser utilizada no Cilindro de Impressão. 150 Quando Aparece uma Mensagem Valores 1: Preto 2: Cor Resolução de problemas Display Ecrã Descrição Valores [H2] Ajuste fino densidade cópia Seleccione um nível de Densidade de Cópia que corresponda ao nível da tinta para um resultado de impressão optimizado. 1 (Claro) - 5 (Escuro) [H3] Ajuste densidade primeira cópia Seleccione um nível de Densidade de Cópia da primeira impressão para corresponder ao nível de tinta. Isto pode ser seleccionado independentemente da definição de Ajuste fino densidade cópia [H2]. 1 (Claro) - 5 (Escuro) É apresentado um ecrã de confirmação quando concluído. Prima a tecla para aprovar a selecção. Regressa ao Ecrã Básico. Nota: • O ecrã Entrada informação master também pode ser apresentado. Em caso afirmativo, introduza também a Informação Master. )p.151 Ecrã Entrada informação master Este ecrã aparece quando não tiver sido possível obter dados sobre o Rolo de Master. Toque em [OK] e introduza os valores conforme indicado abaixo. Quando Aparece uma Mensagem 151 Resolução de problemas Display Ecrã Descrição Valores [H4] Densidade master Seleccione a densidade padrão a ser aplicada durante a criação do master. 1 (Claro) -10 (Escuro) [H5] Ajuste fino densidade cópia Seleccione um nível de Densidade de Cópia que corresponda ao nível de master para um resultado de impressão optimizado. 1 (Claro) - 5 (Escuro) [H6] Ajuste densidade primeira cópia Seleccione um nível de Densidade de Cópia da primeira impressão para corresponder ao nível de master. Isto pode ser seleccionado independentemente da definição de Ajuste fino densidade cópia [H5]. 1 (Claro) - 5 (Escuro) É apresentado um ecrã de confirmação quando concluído. Prima a tecla para aprovar a selecção. Regressa ao Ecrã Básico. 152 Quando Aparece uma Mensagem Resolução de problemas Resolução de problemas Se se deparar com um problema, consulte primeiro a tabela que se segue, para obter respostas, antes de chamar a assistência técnica. Problema Causa possível Acção A máquina não liga quando o interruptor de alimentação é premido. O interruptor poderá ter sido premido com a máquina em Modo Dormir. Tente premir novamente o interruptor. Antes de premir o interruptor, poderá pretender descobrir se a máquina se encontra de facto em Modo Dormir, verificando o indicador no Painel de Controlo. Se a tecla estiver activada, a máquina encontra-se no modo dormir. Prima a tecla para sair do modo dormir e activar a máquina. A alimentação foi desligada. • Verifique se o cabo de alimentação está ligado correctamente, tanto à máquina como à tomada. • Verifique o disjuntor. A porta frontal está fechada, mas a mensagem de erro ainda não foi apagada. A Porta Frontal não foi fechada correctamente. Feche completamente a Porta Frontal. O fecho magnético deve engatar correctamente. Não é possível fechar a Bandeja de Alimentação de Papel. As Guias de Papel da Bandeja de Alimentação não foram alargadas até ao limite. Ligue a alimentação e baixe a Bandeja de Alimentação de Papel até ao limite. Coloque a Alavanca de Bloqueio da Guia de Papel da Bandeja de Alimentação em , alargue as Guias de Papel da Bandeja de Alimentação até ao limite e feche a Bandeja de Alimentação de Papel. A alimentação foi desligada antes de a Bandeja de Alimentação de Papel ter sido baixada até ao limite. Não é possível colocar o Cilindro de Impressão na posição correcta. O Cilindro de Impressão parou numa posição inadequada após rotação. Depois de rodar manualmente o cilindro, certifique-se de que a marca e a marca coincidem, de acordo com a figura. O Cilindro de Impressão não foi instalado correctamente na guia. Instale o cilindro na guia correctamente. )p.131 Resolução de problemas 153 Resolução de problemas Problema Uma indicação de erro não desaparece embora os materiais de consumo (tinta, rolo de master) estejam instalados. Não existem imagens nas cópias. Algumas áreas não foram impressas na cópia de impressão. Observam-se linhas verticais brancas nas cópias impressas. 154 Resolução de problemas Causa possível Acção Os materiais de consumo (tinta, rolo de master) não foram colocados correctamente. Após ter inserido o Tubo de Tinta, rode-o no sentido dos ponteiros do relógio ( ) para o bloquear. Ou volte a colocar o Tubo de Tinta. )p.126 Instale o rolo de master de modo a que a marca se encontre do lado esquerdo, e instale a Unidade de Confecção Master. )p.123 O Tubo de Tinta não contém informações relativas à tinta. Não retire o rótulo localizado na secção de saída do Tubo de Tinta. Se o retirar, instale um novo Tubo de Tinta. )p.123 O rolo de master não contém informações relativas aos masters. Não retire a secção do núcleo. Se a retirar, instale um novo rolo de master. )p.123 O original está colocado com a face voltada para cima. Coloque o original com a face voltada para baixo. (Também aplicável ao ADF) O master está instalado com lado errado para fora. Instale novamente o Rolo de Master de forma correcta. )p.123 O Vidro de Exposição (e/ou o Vidro de Digitalização do ADF) não está limpo. Limpe o Vidro de Exposição (e/ou o Vidro de Digitalização do ADF). )p.134 O master pode conter um objecto estranho. Puxe o Cilindro de Impressão e verifique se existe algum objecto estranho no master. Se existir algum objecto estranho entre o master e o cilindro, retire o master. De seguida, instale o cilindro e efectue a produção de exemplares novamente. • O tamanho do papel colocado na Bandeja de Alimentação de Papel não correspondia ao tamanho do original aquando da confecção master. • As Guias de Papel da Bandeja de Alimentação não estavam adequadas à largura do papel aquando da confecção master. Um master é produzido de acordo com o tamanho do papel colocado na Bandeja de Alimentação de Papel, atendendo a factores tais como a largura das Guias de Papel da Bandeja de Alimentação e o comprimento do papel. Se o tamanho do papel colocado no tabuleiro for inferior ao do original, não é possível produzir um master correspondente à totalidade do original. Coloque na bandeja o tamanho de papel correspondente ao original e dê início à confecção master. A Cabeça de Impressão Térmica da Unidade de Confecção Master ou o Vidro de Digitalização do Alimentador Automático de Documentos apresentam sujidade, obstruções, etc.. Limpe, cuidadosamente, a Cabeça de Impressão Térmica ou o Vidro de Digitalização com um pano suave. )p.134 Resolução de problemas Problema Causa possível Acção O fundo desnecessário de um original é reproduzido nas cópias. Se utilizar papel de jornal ou papel colorido como original, o fundo é reproduzido nas cópias. Diminua o “Contraste” e crie um master novo. )p.45 As cópias impressas apresentam sujidade. O Vidro de Exposição (e/ou o Vidro de Digitalização do ADF) não está limpo. Limpe o Vidro de Exposição (e/ou o Vidro de Digitalização do ADF). )p.134 As margens das cópias impressas estão manchadas com tinta. Foi colocado papel com tamanho superior ao do original na Bandeja de Alimentação de Papel no decorrer do processo de confecção master. Uma vez que foi produzido um master em conformidade com um tamanho superior ao original, as margens do original foram processadas como sombras. Coloque o tamanho de papel correspondente ao original e inicie novamente a confecção master. Ou utilize fita de acordo com a descrição que se segue. Utilizou o ajuste [Explora. máx.] aquando da confecção master? O verso do papel impresso está manchado com tinta Ao imprimir em papel espesso, tal como cartão, os cantos do papel entraram em contacto e danificaram o master. Produza outro master e imprima a partir do mesmo. Ou puxe o Cilindro de Impressão e aplique fita de celofane na secção danificada do master. Contudo, contendo fita de celofane, é possível que um master não seja correctamente enviado para a Caixa de Descarga Master. O Cilindro de Pressão está sujo de tinta. Retire o Cilindro de Impressão e limpe o Cilindro de Pressão. )p.134 Se a posição de impressão se localizar fora do papel de impressão, o Cilindro de Pressão poderá ficar sujo com tinta. Tenha cuidado ao alterar o tamanho do papel de impressão ou a posição de impressão. As Guias de Papel da Bandeja de Alimentação não estavam adequadas à largura do papel aquando da confecção master. Ajuste as Guias de Papel da Bandeja de Alimentação à largura do papel. Se as Guias de Papel da Bandeja de Alimentação forem definidas com mais largura que a do papel, o master ficará mais largo do que necessário. )p.28 Está a utilizar um papel que não absorve a tinta eficazmente? A tinta não secou rapidamente e marcou o verso do papel seguinte. Substitua o papel ou tente as funções “Economia tinta” ou “Intervalo”. )p.52 )p.65 Resolução de problemas 155 Resolução de problemas Problema As imagens impressas estão desbotadas. Os textos impressos estão esborratados. A função Multipl não funcionou. Um dos lados não está impresso. Na edição da Sombra livro, a posição correspondente à eliminação da sombra foi deslocada. 156 Resolução de problemas Causa possível Acção Se a máquina não for utilizada durante um período de tempo extenso, a tinta presente na superfície do Cilindro de Impressão pode secar. Este facto resulta em impressões desbotadas ou esborratadas assim que a impressão tem início. A tinta existente no Cilindro de Impressão irá secar se a máquina não for utilizada durante um longo período de tempo. A impressão com tinta seca irá produzir cópias mais claras ou desbotadas. Prima a tecla e produza várias cópias de verificação antes das que pretende realmente utilizar. Ou utilize a “Acção de entintado” (inactividade). )p.85 Originais desbotados resultam em imagens desbotadas. Aumente o nível de digitalização e efectue a confecção master novamente. )p.45 Para originais escritos a lápis, seleccione o modo de Lápis. )p.44 Se a temperatura for baixa (abaixo dos 15°C) no local de instalação da máquina ou de armazenamento dos Tubos de Tinta, a tinta não fluirá suavemente. Utilize a máquina depois de a manter à temperatura ambiente durante algum tempo. )p.8 O modo Economia tinta foi definido. Com o modo “Economia tinta” seleccionado, a tinta existente nas cópias impressas é mais desbotada do que o normal. )p.52 Colocou o segundo original a tempo após o sinal sonoro, durante a apresentação da mensagem “Coloque um outro original e press. [Começar] ”? Ao imprimir com a função “Multipl”, a máquina irá emitir um sinal sonoro durante o Intervalo Multipl. Coloque o segundo original durante esse intervalo. Se a máquina inicia a exploração pela segunda vez sem o sinal sonoro, mesmo quando está a explorar a partir do Vidro de Exposição, terá de ajustar as definições “Intervalo original múltiplo” no ecrã Admin.. )p.95 Premiu acidentalmente a tecla durante a exploração do original? A operação de impressão será interrompida se a tecla for premida durante a exploração. Não prima a tecla até todos os originais terem sido explorados. A Bandeja de Alimentação de Papel contém papel personalizado. Não é possível utilizar papel personalizado na edição da Sombra livro. Coloque papel padrão. Colocou-se um livro ou uma revista com tamanho personalizado como original. Coloque um livro ou uma revista no Vidro de Exposição de modo a que a secção de encadernação se localize ao centro do tamanho do papel colocado na Bandeja de Alimentação de Papel (ou do tamanho especificado como Tamanho de originais para a edição da Sombra livro utilizando o modo de Ajustes Personalizados). O tamanho do original difere do Tamanho de originais para a edição da Sombra livro especificado utilizando o modo de Ajustes Personalizados. No ecrã Sombra Livro, seleccione um Tamanho de Página igual ao do original. )p.58 Resolução de problemas Problema Causa possível Acção As posições de impressão esquerda e direita foram alteradas. As posições de impressão esquerda e direita não foram ajustadas para o centro. A Bandeja de Alimentação de Papel está equipada com o Disco de Ajuste da Posição de Impressão Horizontal. Baixe a bandeja, ajuste a posição e efectue uma cópia de prova para verificar a posição. )p.62 O papel cola-se à superfície do Cilindro de Impressão. A margem na parte superior do original ou da impressão é demasiado reduzida. A margem do original (parte superior da impressão na direcção de saída do papel) deve ter, no mínimo, 5 mm. Baixe a posição de impressão vertical. Se for impossível efectuar o referido ajuste, reproduza um original com margem suficiente e inicie a confecção master novamente. )p.46 O papel de impressão é inadequado. Utilize o papel recomendado. )p.12 O original tem uma porção a preto compacto na parte de cima. Se um original tiver uma porção a preto compacto na parte de cima, é possível que o resultado das cópias impressas não seja o mais adequado. Substitua o original na direcção inversa e recomece o processo de confecção master. São produzidas cópias impressas e enroladas. O papel de impressão está colocado na direcção horizontal das fibras. Coloque papel cuja direcção das fibras seja vertical. O papel está encravado no ADF (opção). Há papel encravado no ADF. Prima o Botão de Libertação do Original do ADF ou rode o Disco de Libertação do Original e retire o papel encravado. Resolução de problemas 157 Resolução de problemas Problema As cópias impressas não estão correctamente alinhadas na Bandeja de Recepção de Papel. O papel não é alimentado suavemente a partir da Bandeja de Alimentação de Papel. (papel avançado ou alimentação de folhas múltiplas) Causa possível Acção As posições das Guias de Papel da Bandeja de Recepção e do Retentor de Papel são inadequadas. Ajuste as Guias de Papel da Bandeja de Recepção e o Retentor de Papel relativamente ao tamanho do papel. Para papel espesso, alargue as guias ligeiramente, se necessário. Se ajustou a posição horizontal na Bandeja de Alimentação de Papel, altere as Guias de Papel da Bandeja de Recepção para a mesma direcção. )p.31 Os Dispositivos de Organização do Papel não estão devidamente posicionados. Posicione devidamente os Dispositivos de Organização do Papel. )p.31 O papel de impressão é inadequado. Utilize papel pertencente à gama recomendada. )p.12 A posição da Alavanca de Ajuste da Pressão de Alimentação de Papel não era a mais adequada. Quando utilizar papel espesso ou escorregadio, ajuste a Alavanca de Ajuste da Pressão de Alimentação de Papel para “Papel Espesso”. )p.28 O ângulo da Placa Extractora é inadequado. Rode o disco de Ajuste do Ângulo da Placa Extractora conforme indicado a seguir; • Quando a alimentação é avançada Rode o disco para a esquerda. • Quando são alimentadas folhas múltiplas Rode o disco para a direita. Importante!: • Antes de efectuar o ajuste, retire sempre o papel da Bandeja de Alimentação de Papel e verifique se a mesma foi baixada até ao limite. O Ajuste da Alimentação de Papel no ecrã Funções não foi definido correctamente. 158 Resolução de problemas Ajuste o “Ajuste aliment. pap.”. Contacte o seu representante (ou representante da assistência técnica autorizado) para obter mais detalhes sobre como efectuar o ajuste. Resolução de problemas Problema Causa possível Acção O verso do cartão impresso está a descascar ou a margem frontal do mesmo está enrugada. O ângulo da Placa Extractora é inadequado. Rode o Disco de Ajuste do Ângulo da Placa Extractora para ajustar o ângulo; É apresentada uma mensagem de erro mesmo quando não existe papel encravado. O papel levantado foi expulso na segunda rotação do Cilindro de Impressão? Verifique a cópia impressa, e se a margem superior for inferior a 5 mm, baixe suavemente a Posição de Impressão. A máquina está exposta à luz solar directa? O sensor foi afectado pela luz solar directa. Instale estores ou cortinas ou afaste a máquina da luz solar directa. Quando imprimir um ficheiro do computador de páginas múltiplas, a máquina repete o processo de confecção master de uma página de cada vez. A opção “Imprimir em Unidades” está seleccionada no Controlador da Impressora? Apague o trabalho de impressão actual. Anule a selecção de “Imprimir em Unidadee” e volte a enviar os dados para a máquina. Consulte )p.38, passo 3. )p.41 O computador enviou o ficheiro, mas este não foi recebido pela máquina. O ecrã Admin. está a ser visualizado, actualmente, no display? Toque em para mudar para o Ecrã Básico a partir do ecrã Admin.. A tecla Os dados recebidos aguardam impressão? Prima a tecla impressão. fica intermitente. e prossiga a Resolução de problemas 159 Anexo Acessórios Opcionais No sentido de melhorar as capacidades da máquina, disponibiliza-se uma ampla variedade de acessórios opcionais. Para obter detalhes sobre os acessórios opcionais, contacte o seu representante (ou representante da assistência técnica autorizado). Alimentador Automático de Documentos Alimenta até 50 folhas de originais automaticamente. Cilindro a Cores Altere simplesmente o Cilindro para imprimir em várias cores. (Caixa incluída) Cilindro W A4 (apenas RZ570) Um cilindro especial para papel de tamanho A4 horizontal. (Caixa incluída) Contador com Cartão-Chave Mostra o número de cópias impressas e de masters consumidos num determinado período de tempo, bastando premir um botão. Poderá ajudá-lo a controlar os custos. Separador de Trabalhos Com a função de Impressão Programada, permite à máquina imprimir e formar grupos separados por fita. Suporte Placa de Interface de Rede da IMPRESSORA RISO RISORINC-NET Utilizada para ligar a máquina à rede directamente. É adquirida em conjunto com o software RISO-MONITOR, que lhe permite verificar o estado da máquina a partir do computador. Kit de Alimentação de Papel Especial Esta unidade permite a alimentação de papel mais espesso, tal como cartões e envelopes Tinta/Suporte de Master Um conjunto de prateleiras para armazenar materiais como tinta e masters. 160 Acessórios Opcionais Anexo Especificações RISO RZ570 Métodos de confecção master/ impressão Confecção master digital de alta velocidade/impressão stencil totalmente automática Tipo de Original Livro (10 kg ou menos), folha Tamanho do Original (máx./mín.) Utilizando o Vidro de Exposição: 50 mm × 90 mm -297 mm × 432 mm Utilizando o ADF (opcional): 90 mm × 140 mm -297 mm × 432 mm Gramagem do Papel do Original Utilizando o Vidro de Exposição: 10 kg ou menos Utilizando o ADF (opcional): 50 g/m2 - 110 g/m2 Tamanho do Papel de Impressão (máx./mín.) 100 mm × 148 mm - 297 mm × 432 mm Capacidade de Fornecimento de Papel 1000 folhas (64 g/m2) Gramagem do Papel de Impressão 46 g/m2 - 210 g/m2 Modo de Elaboração de Imagem Linha, Foto, Duo, Lápis Resolução D600dpi Tempo de Confecção Master Aprox. 16 segundos (para A4/horizontal/taxa de reprodução de 100%) Área de Impressão (máx.) 291mm × 413mm Taxa de Reprodução de Impressão Zoom: 50 - 200% Taxa de reprodução padrão (ampliação): 163%, 141%, 122%, 116% Taxa de reprodução padrão (redução): 87%, 82%, 71%, 61% Margem+: 90 - 99% Velocidade de Impressão Aprox. 60 - 130 folhas por minuto (variável de cinco passos) Ajuste da Posição de Impressão Vertical: ±15 mm Horizontal: ±10 mm Fornecimento de Tinta Totalmente automático (1000 ml por tubo de tinta) Fornecimento/Descarga de Master Totalmente automático (aprox. 220 folhas por rolo) Capacidade de Descarga de Master 100 folhas Interface do Utilizador Painel de Toque LCD com indicadores de Setas de Estado, operação frontal Acessórios Opcionais Alimentador Automático de Documentos AF-V, Separador de Trabalhos, Contador com Cartão-Chave, Cilindro a Cores, Placa de Interface de Rede RISORINC-NET, Kit de Alimentação de Papel Especial, Suporte, Cilindro W A4 Fonte de Alimentação RZ570UP/RZ570EP: 220 V-240 V AC, 50/60 Hz <1,6 A> Dimensões Em utilização: 1380 mm (L) × 645 mm (P) × 660 mm (A) Guardada: 775 mm (L) × 645 mm (P) × 660 mm (A) Peso Aprox. 103 kg Nota: • Note que devido a melhorias e alterações introduzidas na máquina, algumas imagens e explicações neste manual podem não corresponder à sua máquina. • As especificações estão sujeitas a alteração sem aviso prévio. Especificações 161 Anexo RISO RZ500 Métodos de confecção master/ impressão Confecção master digital de alta velocidade/impressão stencil totalmente automática Tipo de Original Livro (10 kg ou menos), folha Tamanho do Original (máx./mín.) Utilizando o Vidro de Exposição: 50 mm × 90 mm -297 mm × 432 mm Utilizando o ADF (opcional): 90 mm × 140 mm -297 mm × 432 mm Gramagem do Papel do Original Utilizando o Vidro de Exposição: 10 kg ou menos Utilizando o ADF (opcional): 50 g/m2 - 110 g/m2 Tamanho do Papel de Impressão (máx./mín.) 100 mm × 148 mm - 297 mm × 432 mm Capacidade de Fornecimento de Papel 1000 folhas (64g/m2) Gramagem do Papel de Impressão 46 g/m2 - 210 g/m2 Modo de Elaboração de Imagem Linha, Foto, Duo, Lápis Resolução D600dpi Tempo de Confecção Master Aprox. 22 segundos (para A4/retrato/taxa de reprodução de 100%) Área de Impressão (máx.) 210 mm × 290 mm Taxa de Reprodução de Impressão Zoom: 50 - 200% Taxa de reprodução padrão (ampliação): 163%, 141%, 122%, 116% Taxa de reprodução padrão (redução): 87%, 82%, 71%, 61% Margem+: 90 - 99% Velocidade de Impressão Aprox. 60 - 130 folhas por minuto (variável de cinco passos) Ajuste da Posição de Impressão Vertical: ±15 mm Horizontal: ±10 mm Fornecimento de Tinta Totalmente automático (1000 ml por tubo de tinta) Fornecimento/Descarga de Master Totalmente automático (aprox. 295 folhas por rolo) Capacidade de Descarga de Master 100 folhas Interface do Utilizador Painel de Toque LCD com indicadores de Setas de Estado, operação frontal Acessórios Opcionais Alimentador Automático de Documentos AF-V, Separador de Trabalhos, Contador com Cartão-Chave, Cilindro a Cores, Placa de Interface de Rede RISORINC-NET, Kit de Alimentação de Papel Especial, Suporte Fonte de Alimentação RZ500EP: 220 V-240 V AC, 50/60 Hz <1,6 A> Dimensões Em utilização: 1380 mm (L) × 645 mm (P) × 660 mm (A) Guardada: 775 mm (L) × 645 mm (P) × 660 mm (A) Peso Aprox. 103 kg Nota: • Note que devido a melhorias e alterações introduzidas na máquina, algumas imagens e explicações neste manual podem não corresponder à sua máquina. • As especificações estão sujeitas a alteração sem aviso prévio. 162 Especificações Anexo Especificações 163 Indeks Numerics 2 acima .............................................................53, 56 2 em 1 ..............................................................53, 56 A Aba Guia ........................................................17, 124 Acção de Entintado ............................................... 85 Acesso Directo ...................................................... 24 ADF ..................................................................16, 34 ADF Semi-Auto ...................................................... 89 Admin. .................................................................... 93 Ajuste asas expul. ................................................. 66 Ajuste da Posição .................................................. 62 Ajuste de Posição de Impressão .......................... 18 Ajuste Vertical (Para Cima/Para Baixo) ............... 62 Alavanca da Tampa da Unidade de Confecção Master .................................................................. 123 Alavanca da Unidade de Confecção Master ..... 123 Alavanca de Ajuste da Pressão de Alimentação de Papel .......16, 30 Alavanca de Expulsão ........................................ 128 Alimentador Automático de Documentos ....16, 160 Alterar as Indicações de Saída ............................ 41 Ambiente de Armazenamento .............................. 13 Ambiente de Funcionamento .................................. 9 Anexo ................................................................... 160 Área de Estado ................................................24, 25 Área de Funções ................................................... 24 Área de Trabalhos ................................................. 25 Área do Dispositivo Opcional ............................... 25 Área dos Separadores ....................................24, 25 Asa de Ejecção de Papel ...................................... 17 Asa de Expulsão de Papel .................................... 66 Auto-Entintado ....................................................... 85 Auto-entintado .................................................35, 95 Avarias ................................................................. 153 B Bandeja de Alimentação de Papel ...........16, 28, 30 Bandeja de Recepção de Originais do ADF ........ 16 Bandeja de Recepção de Papel ...............17, 31, 32 Barra de Estado ..................................................... 19 Botão Começar ...................................................... 19 Botão de Ajustes Iniciais ....................................... 19 Botão de Descida da Bandeja de Alimentação ...... 16, 30 Botão de Libertação da Unidade de Confecção Master ............................................................17, 123 Botão de Libertação de Originais ....................... 143 Botão de Libertação de Originais do ADF ...16, 143 Botão de Libertação do Cilindro de Impressão .... 17, 129 Botão Prova .....................................................19, 64 Botão Stop ............................................................. 19 C Cabeça de Impressão Térmica .......................... 135 Caixa de Descarga Master ...........................16, 128 164 Chamar Manutenção ...........................................145 Chapa Branca ......................................................136 Chapa da Tampa do Vidro da Exposição ...........135 Chapa da Tampa do Vidro de Exposição .............16 Cilindro a Cores .......................................... 129, 160 Cilindro A4 ............................................................160 Cilindro de Impressão ................................... 17, 129 Cilindro de Pressão .............................................136 Confidencial ............................................................86 Configuração da Bandeja de Recepção de Papel ....... 31 Configuração do Papel de Impressão ..................28 Contador .................................................................17 Contador com Cartão-Chave ..............................160 Contage digi cópia .................................................91 Contraste de Exploração .......................................45 Cópia Auto ..............................................................43 Cópia auto ..............................................................25 Cópia de Prova ......................................................64 Cópia de prova .......................................................36 D Dados .....................................................................24 Densidade de Cópia ..............................................61 Densidade de Exploração Original .......................45 Densidade de Impressão ......................................18 Densidade (Densidade de Cópia) ........................61 Desligar Automaticamente ....................................95 Disco de Ajuste da Posição de Impressão Horizontal .......63 Disco de Ajuste de Posição de Impressão Horizontal .......16 Disco de Libertação de Originais ........................143 Disco de Libertação de Originais do ADF ..........143 Display ................................................. 16, 18, 20, 25 Display da Informação dos Trabalhos ..................25 Display do Modelo de Operação ............................7 Display do Número de cópia .................................18 Display do Número de Cópias ..............................64 Dispositivo de Organização do Papel ........... 17, 31 Documento em Papel ............................................33 Duo .........................................................................44 E Ecrã Básico ............................................................24 Ecrã Básico de Impressão ....................................22 Ecrã Básico de Ligação .........................................22 Ecrã de Confirmação de Configuração ... 79, 81, 83 Ecrã de Funções ....................................................23 Ecrã de Modo .........................................................21 Ecrã Inicial ..............................................................20 Ecrã Renomear ......................................................74 Ecrãs Principais .....................................................22 Eliminação de Materiais de Consumo ................132 Entrada informação master .................................151 Entrada informação tinta .....................................150 Erro Chamar Assistência ........................... 138, 139 Erro Dispositivo Opcional ........................... 138, 140 Indeks Erro Instalação .............................................138, 141 Erro Materiais de Consumo ........................138, 141 Erro Papel Encravado .........................138, 139, 143 Especificações ..................................................... 161 Estabilizador .......................................................... 17 Estado de Utilização ............................................. 91 Ex. Período de reserva ...................................84, 95 Expandir ................................................................. 24 Explora. máx. ......................................................... 88 Exterior da Impressora ........................................ 137 F Fechar a Bandeja de Alimentação de Papel ....... 30 Fechar a Bandeja de Recepção de Papel ........... 32 Fluxo do Trabalho de Impressão .......................... 26 Foto ........................................................................ 44 função Cópia Múltipla ......................................53, 56 Função e nome de cada peça .............................. 16 Função Modo de Ligação ................................... 109 Funções Avançadas .............................................. 68 Funções de Configuração ................................... 118 Funções Opcionais (Impressora Ligada) ........... 117 G Gancho de Separação ................................136, 144 Grupo ..................................................................... 68 Guia de Originais ................................................... 34 Guia de Originais do ADF ..................................... 16 Guia de Papel ........................................................ 28 Guia de Papel da Bandeja de Alimentação ......... 16 Guias de Papel da Bandeja de Recepção ........17, 31, 32 H Horário desligação ................................................ 95 Humidade ................................................................. 9 I i Informação ......................................................... 122 Ícones utilizados neste manual .............................. 6 Impressão a partir de um Documento em Papel 33 Impressão Directa ................................................. 38 Impressão Duplex ............................................... 120 Impressora Ligada ............................................... 108 Imprimir a partir de um Computador ..............25, 38 Imprimir a partir do Documento Original .............. 24 Indicador da Densidade de Cópia ........................ 61 Indicador da Posição Original .............................. 62 Indicador da Velocidade de Impressão ..........18, 60 Indicador de Ajuste da Densidade de Cópia ....... 61 Indicador de Ajuste da Densidade de Impressão ......... 18 Indicador de Ajuste da Velocidade de Impressão ........ 18 Indicador Processo automát. ................................ 50 Info. papel person. ............................................... 103 informações ........................................................... 24 Instalação ................................................................. 8 Interruptor de Alimentação .............................17, 28 Intervalo ................................................................. 65 Intervalo de Interrupção ................................. 38, 43 Intervalo Multi-Cópia ..............................................55 Introduzir informação master ..............................151 L Lápis .......................................................................44 Ligação ao Computador ........................................11 Ligação Automática ...................................... 35, 108 Ligação eléctrica ......................................................8 Limpa Toda .............................................................41 Limpeza ................................................................134 Linha .......................................................................44 Lista de Configurações da Impressora Ligada .......110 Localização da Instalação .......................................8 M Manual de Segurança .............................................8 Manual de Segurança de Utilização .......................9 Manuseamento da Tinta ........................................10 Manuseamento do Papel de Impressão ..............13 Manutenção .........................................................134 Margem do Original ...............................................15 Margem+ ......................................................... 46, 47 Margens ..................................................................15 Materiais a Não Imprimir .......................................15 Materiais de consumo .................................. 10, 122 Mem. trabal. ...........................................................79 Memória de Trabalho ......................... 78, 80, 81, 83 Mensagem ............................................................138 Mensagens de Aviso ...........................................146 Mensagens de Erro .............................................138 Modo de Elaboração de Imagem .........................44 Modo económico ....................................................95 Modo página única ................. 68, 70, 72, 73, 75, 76 Modo págs. múlti. ................... 68, 71, 72, 73, 75, 76 Modo Papel Aumentado ......................................105 Mostra contador .....................................................91 N Núcleo de Master .................................................132 núcleo do Master .................................................124 O Opção ...................................................................160 Original ...................................................................14 Os Ecrãs e os respectivos Estados ......................20 P Painel de Controlo .................................................18 Papel Aumentado ................................................105 Papel de Impressão ........................................ 12, 30 Papel Personalizado ............................................103 Passar Pág. ............................................................25 Passar Página ........................................................41 Pega da Caixa de Descarga Master ..................128 Pega da Unidade de Confecção Master ..............17 Pega do Cilindro de Impressão ................... 17, 129 165 Indeks Porta Frontal .......................................................... 17 Poupança de Tinta ................................................ 52 Precauções ao Imprimir ........................................ 15 Predefinições ...................................................93, 98 Processo automát. ..........................................38, 50 Processo Ponto ..................................................... 51 Programa ............................................................... 68 Prova ................................................................36, 64 R Razão margem-mais ............................................. 94 Rebordos .............................................................. 124 Recomendações relativas ao papel ..................... 12 Refaz. pág. .......................................................25, 87 Relógio/Calendário ................................................ 95 Resolução de problemas .................................... 138 Restrições de Tamanho e Gramagem ...........12, 14 Restrições dos Originais ....................................... 15 Retentor de Originais do Alimentador Automático de Documentos (ADF) ................................................ 16 Retentor de Papel .....................................17, 31, 32 Rolo de Master ...................................................... 17 S Selecções ......................................................23, 100 Semi-Auto (Cópia) ...........................................38, 43 Semi-Auto (Master) .........................................38, 43 Separador de Trabalhos ...............................69, 160 Sombra Livro ......................................................... 58 Substituição do Cilindro de Impressão .............. 129 Substituição do Master ....................................... 123 Substituir Baterias .......................................139, 145 Substituir os Materiais de Consumo .................. 122 Sugestões para uma Melhor Alimentação de Papel .... 13 Suporte ................................................................. 160 Suporte da Tampa do Tubo de Tinta ............17, 127 Suporte do Rolo de Master ................................... 17 Suporte do Rolo Master ...................................... 124 T Tamanho de Papel ................................................ 49 Tamanho de Papel Personalizado ..................... 106 Tamanho do Papel .............................................. 114 Tampa da Unidade de Confecção Master ...17, 123 Tampa do Vidro de Exposição .............................. 16 Taxa Padrão .....................................................46, 47 Tecla * .........................................................18, 70, 78 Tecla + ..............................................................18, 70 Tecla × ..............................................................18, 70 Tecla C .................................... 18, 36, 48, 57, 71, 89 Tecla da Posição de Impressão Central .............. 62 Tecla de Confecção Master .................................. 19 Tecla de Impressão ............................................... 19 Tecla de Processo automát. ................................. 19 Tecla Despertar ..................................................... 19 Tecla do Modo ....................................................... 18 Tecla P .................................................................... 18 166 Teclas de Ajuste da Densidade de Cópia ............61 Teclas de Ajuste da Densidade de Impressão ....18 Teclas de Ajuste da Velocidade de Impressão ....... 18, 60 Teclas de Ajuste de Posição de Impressão Vertical .... 18 Teclas de Número de Cópias (Teclas de 0 a 9) ...18 Teclas do Número de Cópias (Teclas de 0 a 9) ...36 Temperatura .............................................................9 Texto e Foto (modo de Elaboração de Imagem) ......44 Texto (modo de Elaboração de Imagem) .............44 Tinta ............................................................. 126, 132 Tinta borratada no verso .......................................65 Trabalho ..................................................................25 Tubo de Tinta ........................................ 17, 126, 132 U Unidade de Confecção Master .................... 17, 123 Utilização da Máquina .............................................9 V Velocidade de Impressão ............................... 18, 60 Velocidade (velocidade de impressão) ................60 Verificar a quantidade restante de Materiais de Consumo ..............................................................122 Vidro de Digitalização ..........................................136 Vidro de Exposição ............... 16, 34, 54, 56, 82, 135 Z Zoom ................................................................ 46, 48





























































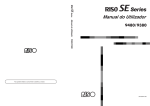


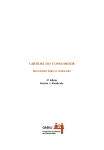

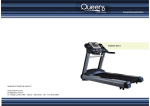
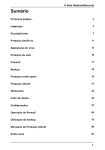
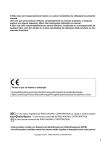

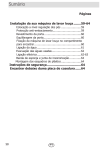
![2 Toque em [OK].](http://vs1.manualzilla.com/store/data/006039913_1-d92d5180228970d52978ff67e48a3a1e-150x150.png)