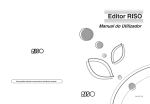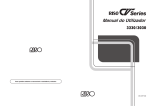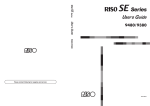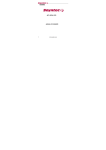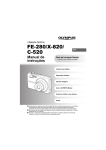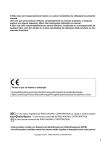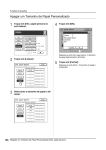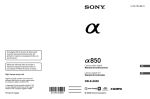Download Manual do Utilizador
Transcript
057-300PT-000 Dispositivo de Classe1 segundo a directiva relativa a equipamento terminal de radiocomunicaзхes e telecomunicaзхes (ETRT) A Riso não será responsável por danos ou custos resultantes da utilização do presente manual. Uma vez que procuramos melhorar constantemente os nossos produtos, a máquina poderá, em alguns aspectos, diferir das ilustrações utilizadas neste manual. A Riso não será responsabilizada por danos directos, incidentais ou consequenciais de qualquer tipo, nem por perdas ou custos resultantes da utilização deste produto ou dos manuais incluídos. BCuidado: • Leia as importantes informações de segurança operacional. • Guarde este manual num local acessível e familiarize-se com a impressora. é uma marca registada da RISO KAGAKU CORPORATION no Japão e noutros países. é uma marca comercial da RISO KAGAKU CORPORATION. é uma marca comercial da RISO KAGAKU CORPORATION. Adobe® Reader® e Adobe® Acrobat® Reader® são marcas comerciais registadas ou marcas comerciais da Adobe Systems Incorporated nos E.U.A e/ou noutros países. Aquisição da Certificação Color Universal Design A capacidade da RISO ME9450/9350/6350 (máquina e controlador da impressora*) para modelos de cor universais (Color Universal Design) é reconhecida pela Color Universal Design Organization (CUDO), uma organização sem fins lucrativos incorporada. * versão Windows - As informações contidas neste documento estão sujeitas a alterações sem aviso prévio. Copyright © 2014 RISO KAGAKU CORPORATION 1 CONTEÚDO Bem-vindo ao Modelo ME Series ........................................................................................ 7 Informações relativas a este Manual do Utilizador.............................................................. 7 Ícones Utilizados Neste Manual .......................................................................................... 8 Antes de Utilizar a Máquina 10 Manual de Segurança - Instalação.................................................................................... 10 Instalação ..........................................................................................................................10 Ligação Eléctrica ................................................................................................................10 Ligação à terra....................................................................................................................11 Manual de Segurança - Utilização e Funcionamento........................................................ 12 Ambiente de Funcionamento..............................................................................................12 Utilização da Máquina ........................................................................................................12 Drive Flash USB .................................................................................................................13 Consumíveis .......................................................................................................................13 Manuseamento da Tinta .....................................................................................................13 Localização da Etiqueta de Aviso ......................................................................................13 Ligação a um Computador ................................................................................................ 14 Método de Ligação .............................................................................................................14 Instalação do Software .......................................................................................................15 Recomendações Relativas ao Papel ................................................................................ 16 Restrições de Tamanho e Gramagem ...............................................................................16 Sugestões para uma Melhor Alimentação de Papel .........................................................17 Ambiente de Armazenamento ............................................................................................17 Originais ............................................................................................................................ 18 Restrições de Tamanho e Gramagem ...............................................................................18 Áreas e Margens Máximas de Impressão ........................................................................19 Materiais a Não Imprimir ..................................................................................................19 Familiarizar-se com a Máquina 20 Função e Nome de Cada Peça ......................................................................................... 20 Dispositivos Opcionais .......................................................................................................22 Painel de Controlo ............................................................................................................. 24 Visor .................................................................................................................................. 26 Ecrãs e Respectivos Estados.............................................................................................26 Informações Relativas aos Modos .....................................................................................29 Disposição do Ecrã Básico .................................................................................................31 Processo Básico para Impressão Dual-Cor ...................................................................... 34 Processo Básico para Impressão Mono-Cor..................................................................... 36 Operações Básicas 38 Preparar para Imprimir ...................................................................................................... 38 Configuração do Tabuleiro de Alimentação de Papel e Colocação de Papel ..................38 Configuração do Tabuleiro de Recepção de Papel ...........................................................40 Colocar o original............................................................................................................... 42 Colocação no Vidro de Exposição......................................................................................42 2 CONTEÚDO Quando colocar no ADF (opcional) ....................................................................................42 Imprimir a partir de Documentos em Papel ....................................................................... 44 Impressão Dual-Cor com 2 Originais ...............................................................................44 Impressão com Mono-Cor .................................................................................................49 Imprimir a partir de Dados de um Computador [Impressão Directa] [Documentos USB] ........................................................................... 54 Imprimir Dados de um Computador [Impressão Directa] ...................................................54 Imprimir Dados USB [Documentos USB] ...........................................................................57 Alterar as Instruções de Saída ...........................................................................................60 Alterar o Intervalo de Interrupção .......................................................................................62 Funções para Confecção de Master 64 Seleccionar o Modo de Processamento imag [Imagem] ................................................. 64 Seleccionar DigitalizarContraste para o Original [Contraste] .......................................... 66 Ampliar/Reduzir Originais [Taxa Padrão] [Margem+] [Livre] [Zoom] ................................ 67 Ampliação e Redução pela Taxa Padrão [Taxa Padrão] [Margem+] [Automático] .............................................................................68 Ampliação/Redução de uma Taxa de Apresentação Alterada [Livre] ...............................69 Ampliar e Reduzir com a Função de Zoom [Zoom] ...........................................................70 Utilização de papel de tamanho personalizado [Papel] .................................................... 71 Impressão Automática [Processo auto] ............................................................................ 72 Processar Fotografias com Densidade de Pontos [Processo ponto] ............................... 73 Ajustar o Contraste da Fotografia [Adj Contraste] ............................................................ 74 Ajustar a Gradação da Fotografia [Curva de tom] ............................................................ 75 Economizar Tinta [Economia tinta] ................................................................................... 76 Imprimir Vários Originais Numa Folha [2 cima] [Impressão Multi-up] .............................. 77 Orientação Original e Resultados de Impressão ................................................................78 Margem ..............................................................................................................................81 Orientação do Papel de Impressão ....................................................................................81 Intervalo Multi-up ................................................................................................................81 Operação 2 cima ................................................................................................................82 Operação para Impressão Multi-Up ...................................................................................83 Operação para bilhetes multi-up ........................................................................................85 Disposição de originais contínuos numa folha de papel [Disposição] .............................. 88 Imprimir a Partir de Documentos Encadernados [Sombra do livro] ................................. 92 Cortar a Margem Superior do Original e Imprimir [Margem superior] .............................. 94 Ajuste da posição de fazer master [Margem encadern.] .................................................. 96 Confeccionar um Master que Utilize a Área Máxima de Impressão [Digitalização max.] .......................................................................................................... 98 Impressão Dual-Cor com 1 Original [2Cores fácil] .......................................................... 99 Tipos de 2Cores fácil ..........................................................................................................99 Procedimentos de operação para 2Cores fácil ................................................................106 Use o Editor de cores .......................................................................................................108 Verificar a Imagem de Impressão antes de Fazer um Master [Previsualização] ............ 109 Acções Disponíveis no Ecrã de Pré-visualização ............................................................110 Verificar e Imprimir a Pré-visualização Apresentada........................................................111 Comutar Masters de Apenas Um Tambor de Impressão [EfectuarMaster1Lad] ............ 112 3 CONTEÚDO Funções para Impressão 114 Alterar a Velocidade de Impressão [Ajuste da Velocidade de Impressão] .................... 114 Imprimir a Alta Velocidade [Alta Velocidade] .................................................................. 115 Definir “Alta Velocidade” ...................................................................................................115 Ajustar a Densidade de Impressão [Ajuste da Densidade de Impressão] ...................... 116 Ajustar a Posição de Impressão [Ajuste da Posição de Impressão] [1=2 Alinhamento] .......... 117 Ajustar a Posição dos Dois Tambores de Impressão ao Mesmo Tempo.........................118 Imprimir Cópias de Prova [Prova] ................................................................................... 120 Evitar Encravamentos de Papel Quando Utilizar Papel Especial [Verificação alim D] ... 121 Aumentar o tempo de secagem [Intervalo] ..................................................................... 122 Definições de Alimentação/Saída de Papel para Papéis e Tipos de Impressão Especiais [EjectarAsaControlo] [Papel EspecialCtrl] ....................................................................... 123 Definir EjectarAsaControlo [EjectarAsaControlo] ............................................................124 Guardar definições e mudar os nomes dos parâmetros na Lista de Parâmetros ............125 Recuperar definições da Lista de Parâmetros .................................................................127 Efectuar alterações à definição Papel EspecialCtrl ..........................................................128 Eliminar definições de Papel EspecialCtrl ........................................................................129 Funções Avançadas 130 Definição da Gestão Utilizador [Gestão Utilizador] ........................................................ 130 Seleccionar o Sistema de Reconhecimento e Identificação.............................................133 Definir o Nível de Gestão ................................................................................................135 Registar Administrador/Utilizadores .................................................................................136 Alterar o Registo de Administrador/Utilizador...................................................................143 Eliminar Registos de Utilizadores .....................................................................................144 Mudar o Nome a Grupos ..................................................................................................145 Limpar Contadores de Utilizador .....................................................................................146 Distribuição Automática por Grupos [Programa] ........................................................... 147 Como Programar a Impressão .........................................................................................150 Configurar para Impressão Programada ..........................................................................151 Guardar Programas .......................................................................................................154 Recuperar um Programa .................................................................................................155 Renomear um Programa ...............................................................................................156 Eliminar Programas ........................................................................................................158 Efectuar alterações nos Programas Guardados ..............................................................159 Usar 2Cores fácil e Combinação em conjunto .................................................................160 Utilizar as Funções de Memória de Trabalho [Mem trab] ............................................... 163 Guardar Memória de Trabalho .........................................................................................164 Recuperar uma Memória de Trabalho e Imprimir.............................................................165 Renomear uma Memória de Trabalho..............................................................................167 Limpar a Memória de Trabalho ........................................................................................168 Proteger Documentos Confidenciais [Confidencial] ....................................................... 169 Alargar o Período de reserva [Reserva] ......................................................................... 171 Acção lenta [Acção lenta] ............................................................................................... 172 Reproduzir o Master [Ren página] [Renov pág auto] ..................................................... 173 Utilizar a Renovação de Página .......................................................................................174 Utilizar a Renov pág auto .................................................................................................175 4 CONTEÚDO Imprimir o original começando a partir da última página [Saída inversa] ....................... 176 Prova e Impressão (com o ADF opcional instalado) [ADF Semi-Auto] .......................... 178 Seleccionar os lados de digitalização quando é usado o Alimentador Automático de Documentos DX-1 [DigitalizarLat-ADF] .......................................................................... 180 Especificar o lado de digitalização ...................................................................................183 Rodar o Original 180 Graus para Confeccionar um Master [Rodar] .............................. 185 Verificar os Contadores de Utilizador [Relatório cont. ID] .............................................. 186 Imprimir o Relatório contador ...........................................................................................187 Definir a Recordação Mensal ..........................................................................................188 Mostrar o Estado de Utilização [Visor do contador] ...................................................... 189 Personalizar a Área de Acesso Directo [Meu acesso directo] ........................................ 190 Alterar as Predefinições [Admin.] .................................................................................. 192 Funções Configuráveis .....................................................................................................192 Personalizar as Predefinições ..........................................................................................198 Configuração da Área de Acesso Directo e Separador Selecções [Entrada acesso dir] [Entrada selecções] ...................................................................... 202 Registar um Tamanho de Papel Personalizado [Person ent papel] ............................... 204 Introduzir tamanhos e alterar nomes ................................................................................204 Eliminar um Tamanho de Papel Personalizado ...............................................................206 Manter os Masters Seguros Após a Impressão [Proteger].............................................. 207 Evitar o Desvio de Masters Após a Criação ou a Disposição ..........................................208 Armazenamento de Dados Originais e Método de Utilização 212 Converter Cópias Físicas em Dados Armazenados (Modo de Exploração) ................... 214 Digitalizar um original impresso........................................................................................215 Definir a Informação dos Dados ......................................................................................217 Especificar o Tamanho de Armazenamento ...................................................................219 Recuperar Dados Armazenados e Imprimir [Memória de armaz] [Documentos USB] ... 220 Recuperar Dados Armazenados ......................................................................................220 Alterar a Ordem dos Dados .............................................................................................222 Utilizar o ecrã Recuperar armazen/Documentos USB .....................................................223 Sobrepor Dados Armazenados num Trabalho de Impressão [Sobreposição] ............... 225 Impressão Dual-Cor com o original e dados de armazenamento [Carimbo] .................. 228 Registar Dados do carimbo para inserção .......................................................................229 Renomear os Dados do carimbo ......................................................................................232 Impressão Dual-Cor com [Carimbo] ................................................................................234 Alterar os Dados do carimbo ............................................................................................235 Eliminar Dados do carimbo ..............................................................................................237 Copiar/Mover Dados Armazenados ............................................................................... 238 5 CONTEÚDO Substituir os Consumíveis 240 Verificar a Quantidade Restante de Materiais de Consumo ........................................... 240 Substituição do Rolo de Master....................................................................................... 242 Substituir o tinteiro .......................................................................................................... 245 Esvaziar a Caixa de Disposição do Master .................................................................... 247 Substituir o Tambor ed Impressão ................................................................................. 249 Retirar o Tambor de Impressão........................................................................................249 Instalar o Tambor de Impressão.......................................................................................251 Eliminar Consumíveis Vazios .......................................................................................... 252 Manutenção 254 Limpeza ........................................................................................................................... 254 Cabeça de Impressão Térmica ........................................................................................255 Vidro de Exposição e Chapa da Tampa do Vidro de Exposição .....................................255 Vidro de Digitalização e Chapa Branca do ADF (opcional) .............................................256 Cilindro de Pressão .........................................................................................................257 O Exterior .........................................................................................................................258 Resolução de Problemas 260 Quando Aparece uma Mensagem................................................................................... 260 Disposição das Mensagens de Erro .................................................................................260 Disposição das Mensagens Instantâneas ........................................................................271 Ecrã de Informações sobre os Consumíveis ....................................................................280 Resolução de Problemas ................................................................................................ 283 Apêndice 292 Acessórios Opcionais ...................................................................................................... 292 Especificações................................................................................................................. 293 Indeks .............................................................................................................................. 302 6 Bem-vindo ao Modelo ME Series Esta máquina é um duplicador digital com as funções apresentadas em seguida. • Esta máquina está equipada com dois Tambores de Impressão a cores, o que permite imprimir facilmente a duas cores. • Esta máquina está também equipada com um visor LCD e um Ecrã de Toque de fácil utilização, bastando tocar nos botões apresentados no ecrã. • Com um sistema de navegação interactivo, pode configurar, facilmente, definições bastante sofisticadas da impressora. Informações relativas a este Manual do Utilizador Esta máquina vem acompanhada dos quatro manuais do utilizador seguidamente indicados. Manual do Utilizador’ RISO ME Series (este manual) Este manual do utilizador explica as operações básicas da impressora, sugestões úteis e como configurar a função de impressão de alta velocidade. Contém também avisos para o utilizador, informações sobre o armazenamento e a substituição de consumíveis e procedimentos para resolução de problemas. Manual do Utilizador do Editor RISO Este manual do utilizador explica as funções do Editor RISO. NAVIGATION BOOK (LIVRO DE NAVEGAÇÃO) Neste manual são explicados os mecanismos e o fluxo operacional da impressão Dual-Cor e 2Cores fácil, além de sugestões gerais para impressão numa linguagem fácil de compreender. Guia do Utilizador do RISO Printer Driver (incluído como ficheiro PDF no CD-ROM fornecido) Este manual do utilizador explica os procedimentos para impressão a partir de um computador. Este manual apresenta-lhe as operações básicas e avançadas, bem como as diversas funções da máquina. Também possui notas de advertência, informações relativas à utilização e substituição de consumíveis, bem como sugestões para a resolução de problemas. Leia atentamente este manual antes de utilizar a máquina. Consulte-o sempre que seja necessário para obter mais sugestões e ideias. Bem-vindo ao Modelo ME Series 7 Ícones Utilizados Neste Manual Os ícones que se seguem são utilizados neste manual. Informações relativas aos símbolos Os ícones que se seguem são utilizados neste documento. AATENÇÃO: BCuidado: Se ignorar este aviso, poderá causar ferimentos graves ou mesmo morte. Importante!: Indica itens aos quais deve prestar uma atenção especial ou que são acções proibidas. Leia atentamente e siga as indicações fornecidas. Nota: Fornece-lhe informações úteis. Sugestão: Fornece-lhe conselhos adicionais para um elevado nível de conveniência. Se ignorar este aviso, poderá causar ferimentos ou danos materiais. Indica uma página de referência. [ ] Indica o nome de um item ou de um botão no visor LCD. Indica o botão em que deve tocar no visor LCD. Indica o documento original. Indica as cópias impressas. 8 Ícones Utilizados Neste Manual Informações relativas às Instruções de Utilização e Descrição de Funções O esquema que se segue é utilizado para explicar as funções e operações disponíveis. 1) Título do Capítulo 2) Procedimento Operacional Os procedimentos operacionais são descritos nos passos. Siga esses passos. 3) Visor Apresenta o ecrã conforme é visualizado em cada passo. Informações relativas às ilustrações e ao conteúdo deste manual • Os visores são ilustrados como se estivessem activados. Alguns botões referidos neste manual podem não estar disponíveis por predefinição ou quando o dispositivo opcional não estiver instalado. • No que diz respeito às ilustrações relativas ao aspecto e aos painéis de controlo da máquina, foram utilizadas as do modelo ME9350A. • Por norma, os exemplos apresentados neste manual do utilizador assumem que o Tambor de Impressão 1 é “Preto” e o Tambor de Impressão 2 é “Vermelho”. • O Alimentador Automático de Documentos opcional AF-VI:II e o Alimentador Automático de Documentos DX-1 são descritos colectivamente como o “ADF”. • Neste manual, o cartão de memória opcional DM-128CF e o cartão de memória DM-512CF são descritos colectivamente como "cartão de memória". Importante!: • As medidas no corpo do texto são indicadas em formato métrico e imperial (polegadas), mas os diagramas apenas apresentam o formato métrico. Ícones Utilizados Neste Manual 9 Antes de Utilizar a Máquina Manual de Segurança - Instalação Esta secção descreve as precauções a respeitar aquando da instalação da máquina. Leia esta secção antes de proceder à instalação da máquina. Nota: • Aquando da entrega da máquina, o representante (ou representante da assistência técnica autorizado) irá auxiliálo a determinar um local adequado para instalar a mesma. Instalação AATENÇÃO: • Coloque a máquina no suporte adequado ao respectivo modelo ou sobre uma superfície lisa e estável (10 mm (25/64 polegadas) de diferencial máximo permitido). Se a máquina cair, poderá provocar ferimentos ao utilizador. BCuidado: • Instale a máquina perto da tomada eléctrica, para evitar a utilização de extensões. • Mantenha uma folga de 10 cm (4 polegadas) ou mais entre a máquina e a parede, de forma a que seja sempre possível desligar a máquina da corrente em caso de dificuldades técnicas. • Mantenha a máquina afastada de locais com poeiras. A não observância desta condição poderá provocar um incêndio. • Instale a máquina numa zona bem ventilada. Importante!: • Evite instalar a máquina nos locais a seguir indicados. A não observância desta condição poderá provocar avarias na máquina. – Locais expostos à luz solar directa, tais como áreas perto de janelas (coloque cortinas em todas as janelas que possam expor a máquina à luz solar directa) – Locais sujeitos a mudanças bruscas de temperatura – Locais muito quentes e húmidos ou frios e secos – Locais aquecidos – Locais expostos a ar frio directo, ar quente directo ou calor por radiação directo – Locais com ventilação inadequada Ligação Eléctrica AATENÇÃO: • Usar uma ligação com a tensão correcta para a máquina. Além disto, ligar a uma tomada eléctrica com capacidade superior à corrente anunciada. Consulte os valores de tensão e corrente anunciados na parte relativa à "Fonte de Alimentação" da secção de Especificações deste manual. • Não sobrecarregue a tomada eléctrica ou a extensão, nem danifique o cabo de alimentação colocando sobre ele objectos pesados, puxando-o ou dobrando-o. Caso contrário, poderá provocar um incêndio ou choques eléctricos. • Para desligar o cabo de alimentação, puxe pela ficha e nunca pelo cabo. Caso contrário, poderá danificar o cabo e provocar um incêndio ou choques eléctricos. • Não ligue nem desligue o cabo de alimentação com as mãos molhadas. Caso contrário, poderá causar choques eléctricos. 10 Manual de Segurança - Instalação Antes de Utilizar a Máquina BCuidado: • Retire a ficha do cabo de alimentação da tomada eléctrica mais de uma vez por ano e limpe os terminais da ficha e a área envolvente. Poeira acumulada nas referidas áreas pode provocar um incêndio. Importante!: • Verifique as ligações do cabo de alimentação e da ficha. Ligue o cabo de alimentação a uma tomada eléctrica próxima, de forma segura. • Lembre-se de desligar o interruptor de alimentação (POWER) antes de ligar ou desligar o cabo. Ligação à terra BCuidado: • Para uma ligação correcta à terra, assegure-se de que liga uma ficha com um condutor de ligação à terra à tomada. • Se a máquina não tiver ligação à terra, pode ocorrer um curto-circuito e causar um incêndio ou choque eléctrico. Manual de Segurança - Instalação 11 Antes de Utilizar a Máquina Manual de Segurança - Utilização e Funcionamento Esta secção descreve as precauções a respeitar aquando da utilização da máquina. Leia esta secção antes de utilizar a máquina. Ambiente de Funcionamento Importante!: • Utilize a máquina de acordo com as condições ambientais adequadas que se seguem. Temperatura: entre 15°C e 30°C (59°F e 86°F) Humidade: 40% a 70% (sem condensação) Utilização da Máquina AATENÇÃO: • Não coloque recipientes com água nem objectos metálicos sobre a máquina. Caso água ou objectos metálicos caiam na máquina, poderão ocorrer choques eléctricos. • Não utilize spray combustível nem solvente inflamável nas proximidades da máquina. Caso o gás do spray e o solvente inflamável entrem em contacto com os componentes electrónicos no interior da máquina, poderá ocorrer um incêndio ou choques eléctricos. • Não introduza materiais metálicos ou substâncias inflamáveis na máquina através de nenhum orifício. Caso contrário, poderá provocar um incêndio ou choques eléctricos. • Não retire as tampas da máquina. A exposição das peças internas pode dar origem a choques eléctricos. • Não desmonte nem reconstrua a máquina sozinho. Caso contrário, poderá provocar um incêndio ou choques eléctricos. • Caso a máquina emita calor em excesso, fumo ou um odor desagradável, desligue-a imediatamente, desligue o cabo de alimentação e contacte um técnico de assistência. Caso contrário, poderá provocar um incêndio ou choques eléctricos. • Se algo cair dentro da máquina, desligue-a imediatamente, desligue o cabo de alimentação e contacte um técnico de assistência. Caso contrário, poderá provocar um incêndio ou choques eléctricos. • Nunca introduza as mãos ou os dedos nas aberturas da máquina em funcionamento. • Mantenha a roupa e o cabelo afastados das peças em movimento, para evitar que os mesmos fiquem presos. • Não coloque objectos pesados sobre a máquina. Os objectos podem cair e provocar ferimentos. • Contacte o representante da assistência técnica antes de deslocar a máquina. BCuidado: • Nunca introduza dedos, etc. nas aberturas em torno do Tabuleiro de Alimentação de Papel e do Tabuleiro de Recepção de Papel. Caso contrário, poderá sofrer ferimentos. • Não toque nas peças em movimento da máquina. Poderá sofrer ferimentos. • Quando inserir a mão dentro da máquina para retirar papel, etc., tenha cuidado para não tocar em objectos afiados nem nas extremidades das placas. Poderá sofrer ferimentos. • Tenha o cuidado de não tocar nas áreas à volta do Tambor de Impressão nem no interior da máquina quando o Tambor de Impressão está removido, pois pode haver tinta nestas áreas. Quando tiver tinta nas mãos, etc., lave com detergente o mais brevemente possível. • As pontas do gancho de separação do papel e do gancho de remoção do master são afiadas. Quando inserir a mão no interior da máquina para remover papel, tenha cuidado para não tocar no gancho de separação do papel nem no gancho de remoção do master. Poderá sofrer ferimentos. • Não abra quaisquer tampas, nem desloque a máquina em funcionamento. • Desligue o cabo de alimentação caso não vá utilizar a máquina durante um longo período de tempo. • A máquina possui peças de precisão e transmissão no seu interior. Não utilize a máquina de forma contrária à descrita no presente manual. • Não submeta a máquina a choques físicos. • Não coloque o Tambor de Impressão na vertical. Se o fizer, poderá manchar o pavimento, etc. • O ambiente em impressão deve ser bem ventilado. Importante!: • Não desligue a máquina nem o respectivo cabo de alimentação enquanto a mesma está a produzir um trabalho. • Abra e feche as tampas da máquina com cuidado. 12 Manual de Segurança - Utilização e Funcionamento Antes de Utilizar a Máquina Drive Flash USB Importante!: • Use uma Drive Flash USB compatível com a Classe de Armazenamento em Massa. Consoante o tipo de Drive Flash USB, a máquina poderá não funcionar correctamente. • Ao ligar ou desligar a Drive Flash USB, siga os procedimentos adequados. • Não é possível garantir a integridade dos dados guardados na Drive Flash USB contra perdas provocadas por acidentes ou situações imprevistas. Recomendamos que utilize o seu computador para fazer cópias de segurança de todos os documentos importantes. Consumíveis Importante!: • No que diz respeito à tinta e ao Rolo de Master, recomenda-se a utilização dos produtos especificados pela Riso. • As tintas e o Rolo de Master da RISO foram concebidos para máxima duração em termos de desempenho e vida útil. Porém, todos os consumíveis sofrem deterioração ao longo do tempo, inevitavelmente. Recomenda-se que use a tinta e o Rolo de Master assim que possível após a compra e num prazo de 18 meses a partir da data de fabrico. A data de fabrico encontra-se no Tinteiro ou dentro do Núcleo do Master. • Armazene os consumíveis, como o Rolo de Master e a tinta, adequadamente. Não armazene os consumíveis nos locais que se seguem: – Locais expostos à luz solar directa ou locais com muita luz perto de janelas (caso não tenha alternativa, coloque cortinas na janela.) – Locais sujeitos a mudanças bruscas de temperatura – Locais muito quentes e húmidos ou frios e secos Para obter mais informações, consulte a embalagem dos consumíveis. Manuseamento da Tinta BCuidado: • Se a tinta entrar em contacto com os olhos, lave-os imediatamente com água abundante. Se a irritação persistir, consulte um médico. • Se a tinta entrar em contacto com a pele, lave a zona afectada com água e sabão. • Se alguém ingerir tinta por engano, force a ingestão de grandes quantidades de água (ou leite) sem induzir o vómito e vigie o estado da pessoa em questão. • O ambiente em impressão deve ser bem ventilado. • Se não se sentir bem durante a utilização, consulte um médico. • Utilize a tinta apenas para efeitos de impressão. • Mantenha a tinta fora do alcance das crianças. Localização da Etiqueta de Aviso Esta máquina possui uma etiqueta de aviso destinada a assegurar um funcionamento seguro. Siga as indicações na etiqueta e utilize a máquina de forma segura. Manual de Segurança - Utilização e Funcionamento 13 Antes de Utilizar a Máquina Ligação a um Computador Pode enviar directamente dados originais para impressão, a partir de um computador ligado à máquina. A máquina produz impressões excelentes como resultado da utilização de dados digitais para a confecção de um master. Método de Ligação Importante!: • • • • Antes de efectuar a ligação USB, ligue a máquina e o computador e aguarde até aparecer o ecrã inicial. Antes de efectuar as ligações Ethernet, desligue a máquina e o computador. A tensão máxima de entrada e saída permitida para a ligação USB é de 5 V. Para as ligações USB, utilize um cabo USB comercialmente disponível (em conformidade com a norma USB 2.0). Ligação um-para-um com um PC Windows • Cabo: Cabo USB Hi-Speed USB com menos de 3 m (10 pés) Ligações em rede • Cabo: Cabo Ethernet Cabo blindado que suporte 10BASE-T ou 100BASE-TX Nota: • É necessário o RISO Network Card opcional. 14 Ligação a um Computador Antes de Utilizar a Máquina Instalação do Software Antes de imprimir a partir de um computador ligado à máquina através de um cabo USB, é necessário instalar o RISO Printer Driver. Antes de imprimir a partir de um computador ligado à máquina através de uma rede, é necessário instalar tanto o RISO Printer Driver como o RISO Network Card. Consulte o Guia do Utilizador do Controlador da Impressora e o Guia do Usuario da RISO Network Card para obter instruções para a instalação. Nota: • A RISO Network Card é opcional. O software fornecido com a máquina é o seguinte: RISO Printer Driver (Controlador da Impressora RISO) Os RISO Printer Driver destinam-se exclusivamente a serem utilizados com Impressoras RISO. Antes da configuração, leia atentamente o Manual do Utilizador. O Manual do Utilizador pode ser encontrado em formato de ficheiro PDF* no CD-ROM fornecido com a Impressora RISO. *Para poder visualizar ficheiros em formato PDF, é necessário instalar o Adobe Reader ou o Adobe Acrobat Reader. O software Adobe Reader ou Adobe Acrobat Reader pode ser transferido gratuitamente do website da Adobe (http://www.adobe.com/). RISO Utility Software (Software Utilitário RISO) O conjunto de software inclui o “RISO USB PRINT MANAGER” e o “RISO COPY COUNT VIEWER”. • “RISO USB PRINT MANAGER (GESTOR DE IMPRESSÃO RISO USB)” Aplicação que gere os dados originais armazenados na Drive Flash USB no computador. • “RISO COPY COUNT VIEWER (VISUALIZADOR DO NÚMERO DE CÓPIAS RISO)” Aplicação que gere os dados do contador (número de impressões, masters, etc.) enviados para a Drive Flash USB no computador. Ligação a um Computador 15 Antes de Utilizar a Máquina Recomendações Relativas ao Papel Restrições de Tamanho e Gramagem A tabela indica as especificações do papel de impressão utilizável. Cores de Impressão/ Tambor de Impressão Usado Impressão Mono-Cor com Tambor de Impressão 1 Impressão Mono-Cor com Tambor de Impressão 2 Impressão Dual-Cor Papel de Impressão Utilizável Tamanho Tamanho mínimo Tamanho máximo Gramagem 100 mm × 148 mm (315/16" × 513/16") 182 mm × 257 mm (75/32" × 101/8") (B5) 320 mm × 432 mm* (1219/32" × 17")* 46 g/m2 a 210 g/m2 (12-lb bond a 110-lb index) *Podem ser usados até 555 mm (2127/32") da dimensão vertical do papel quando a máquina está no modo “Papel Aumentado” )p.204, )p.205 Se o Tambor de Impressão 1 for removido e se a impressão Mono-Cor for realizada com o Tambor 2 a uma velocidade de impressão de "Alta Velocidade", pode ser usado papel de 364 mm (1411/32") a 432 mm (17") na dimensão vertical do papel. Importante!: • Mesmo utilizando um tipo de papel cujo tamanho e gramagem sejam suportados, o mesmo poderá não passar através da máquina, devido a factores tais como a qualidade do papel e as condições ambientais e de armazenamento. Para obter mais informações, consulte o seu representante (ou representante da assistência técnica autorizado). Não utilize os tipos de papel que se seguem, uma vez que os mesmos podem originar encravamentos: • • • • • Papel muito fino (menos de 46 g/m2 (12-lb. bond)) Papel muito espesso ou com uma gramagem muito elevada (mais de 210 g/m2 (110-lb. index)) Papel enrugado, ondulado, dobrado ou rasgado Papel revestido ou com tratamento químico (tal como papel térmico ou papel químico) Papel que possua zonas autocolantes ou perfuradas (tais como envelopes ou papel para etiquetas) Nota: • O papel cuja direcção das fibras seja horizontal poderá provocar problemas ao passar na máquina. Utilize papel cuja direcção das fibras seja vertical. • As imagens não são impressas na área total do papel. )p.19 • Quando utilizar papel mal cortado ou com uma superfície rugosa (papel de desenho, etc.), disponha o papel correctamente antes de o utilizar. • Consoante o tipo de papel utilizado, poder-se-á criar pó de papel ao utilizar a máquina. Limpe e ventile adequadamente a área. A Riso não garante que os tipos de papel que não obedeçam às especificações referidas possam passar através da máquina e possam ser utilizados para imprimir. 16 Recomendações Relativas ao Papel Antes de Utilizar a Máquina Sugestões para uma Melhor Alimentação de Papel Para evitar encravamentos, respeite as indicações que se seguem: • Quando utilizar papel padrão ou de gramagem reduzida, configure a Alavanca de Ajuste da Pressão de Alimentação de Papel para “NORMAL” ( ). Em seguida, abra os quatro Dispositivos de Organização do Papel. )p.39, )p.40 • Quando utilizar papel espesso (tal como cartolina), configure a Alavanca de Ajuste da Pressão de Alimentação de Papel para “CARD (CART)” ( ) e abra os dois Dispositivos de Organização do Papel interiores. )p.39, )p.40 • Quando utilizar papel escorregadio, configure a Alavanca de Ajuste da Pressão de Alimentação de Papel para “CARD (CART)” ( ). )p.39 • Faça deslizar as Guias de Papel do Tabuleiro de Alimentação, as Guias de Papel do Tabuleiro de Recepção e o Retentor de Papel, para que correspondam ao tamanho do papel. )p.39, )p.40 • Utilize papel de impressão liso e sem dobras. Caso não seja possível evitar o papel ondulado, coloque o papel de forma a que a parte interior da ondulação fique voltada para baixo. • O papel poderá colar à superfície do Tambor de Impressão se a margem superior do original for demasiado estreita ou se utilizar uma grande quantidade de tinta. Para resolver este problema, baixe a posição de impressão para proporcionar uma margem superior mais larga ou inverta a parte superior e inferior do original. Em seguida, volte a imprimir desde o início. Ambiente de Armazenamento Armazene o papel de impressão num local plano e seco. Se o papel tiver sido armazenado num local demasiado húmido, poderá dar origem a encravamentos ou impressões de qualidade inferior. Quando retirar o papel de impressão de que necessita da respectiva embalagem, mantenha o restante embrulhado e guarde-o numa caixa resistente à humidade. Recomenda-se vivamente que coloque gel de sílica na caixa em que guardar o papel. Recomendações Relativas ao Papel 17 Antes de Utilizar a Máquina Originais Restrições de Tamanho e Gramagem A tabela que se segue indica os originais utilizáveis. Nome do Dispositivo Usado Vidro de Exposição Tamanho Gramagem 50 mm × 90 mm a 310 mm × 432 mm (131/32" × 317/32" a 127/32" × 17") Máx. 10 kg (22 lb) Alimentador de Documentos 100 mm × 148 mm a 310 mm × 432 mm (315/16" × 513/16" a 127/32" × 17") AF-VI:II (opcional) Alimentador de Documentos DX-1 (opcional) 105 mm × 128 mm a 297 mm × 432 mm (41/8" × 51/32" a 1111/16" × 17") 50 g/m2 a 128 g/m2 (13-lb bond a 34-lb bond) A gramagem varia consoante a definição do lado de digitalização. <Frente Lat -> Simplex> 40 g/m2 a 128 g/m2 (11-lb bond a 34-lb bond) <LadoCostas -> Simplex ou Duplex -> Simplex> 52 g/m2 a 105 g/m2 (14-lb bond a 28-lb bond) • Os originais são digitalizados de acordo com o tamanho do papel colocado no Tabuleiro de Alimentação de Papel quando são feitos os masters. Posicione as Guias de Papel do Tabuleiro de Alimentação à mesma largura do original. Quando o papel colocado for mais pequeno que o original, o original não será digitalizado. Quando o tamanho do papel colocado for superior ao do original, a sujidade presente no vidro ou a sombra do original podem dar origem à presença de sujidade na área para além do tamanho do original. • Certifique-se de que deixa uma margem de 5 mm (3/16") ou mais no topo do original. Quando imprimir em papel do mesmo tamanho do original e com a mesma ampliação, certifique-se de que deixa uma margem de todos os lados. )p.19. • Os originais encadernados também podem utilizar-se no Vidro de Exposição. • Poderá alimentar automaticamente até 50* originais utilizando o ADF opcional (Alimentador Automático de Documentos). *Utilizando originais de 80 g/m2 (21-lb bond) ou menos. Nota: • Utilize o Vidro de Exposição aquando da impressão dos originais que se seguem: – – – – – – Originais colados ou gastos Originais enrugados, ondulados, dobrados ou rasgados Originais transparentes (tais como papel vegetal ou acetatos) Originais com tratamento químico (tal como papel térmico ou papel químico) Originais com corrector ou cola Originais muito finos Utilizando o Alimentador Automático de Documentos opcional AF-VI:II: menos de 50 g/m2 (13-lb bond) Utilizando o Alimentador Automático de Documentos opcional DX-1: menos de 40 g/m2 (11-lb bond) (Frente Lat -> Simplex) / menos de 52 g/m2 (14-lb bond) (Duplex -> Simplex) – Originais muito espessos Utilizando o Alimentador Automático de Documentos opcional AF-VI:II: mais de 128 g/m2 (34-lb bond) Utilizando o Alimentador Automático de Documentos opcional DX-1: mais de 128 g/m2 (34-lb bond) (Frente Lat -> Simplex) / mais de 105 g/m2 (28-lb bond) (Duplex -> Simplex) – Papel de desenho de elevada gramagem – Originais com agrafos ou clipes • Se um original estiver enrugado, ondulado ou dobrado, alise-o de modo a que possa ser premido directamente contra o Vidro de Exposição durante o processamento. • Se utilizar corrector ou cola num original, deixe que seque completamente antes de o colocar na máquina. • Se um original for colado com papel espesso, é possível que as sombras do papel colado também sejam impressas. 18 Originais Antes de Utilizar a Máquina Áreas e Margens Máximas de Impressão A tabela que se segue indica as áreas máximas de impressão. Modelo Tamanho do Tambor Área Máxima de Impressão Ledger 291 mm × 425 mm (1115/32" × 1623/32") Letter 291 mm × 203 mm (1115/32" × 8") A3 291 mm × 413 mm (1115/32" × 161/4") A4 291 mm × 203 mm (1115/32" × 8") ME 9450 ME 9350/6350 Tamanho Máximo do Papel de Impressão Utilizável 320 mm × 432 mm (1219/32" × 17") Importante!: • Mesmo quando se usa papel com tamanho máximo (320 mm x 432 mm) (1219/32" × 17") ou Ext.Papel (comprimento cima-baixo de até 555 mm (2127/32")), a impressão é realizada dentro das áreas máximas de impressão mencionadas acima. • Independentemente do tamanho do original, a área de impressão é decidida pelo tamanho do papel colocado no Tabuleiro de Alimentação de Papel. A área de impressão é o tamanho do papel de impressão, excluindo as margens mostradas na figura abaixo. O original tem de ser preparado previamente tendo em conta as margens. Materiais a Não Imprimir Não utilize a máquina de algum modo que implique o desrespeito das leis ou dos direitos de autor vigentes, mesmo que as cópias se destinem a utilização pessoal. Consulte as autoridades locais para obter informações detalhadas. De um modo geral, seja prudente e sensato. Originais 19 Familiarizar-se com a Máquina Função e Nome de Cada Peça 1) Caixa de Disposição do Master 1 ()p.247) 6) Tampa do Vidro de Exposição Contém os masters eliminados. 2) Botão de Subida/Descida do Tabuleiro de Abra e feche para colocar o original. 7) Chapa da Tampa do Vidro de Exposição Alimentação ()p.39) Faz descer o Tabuleiro de Alimentação de Papel para substituir ou adicionar papel. 3) Alavanca de Ajuste da Pressão de Alimentação de Papel ()p.39) Ajusta a pressão de alimentação de papel de acordo com o papel em utilização. 4) Tabuleiro de Alimentação de Papel ()p.38) Coloque papel de impressão neste tabuleiro. 5) Guias de Papel do Tabuleiro de Alimentação ()p.38) Suporta e guia o papel. Desliza para se adequar às extremidades do papel. 20 Função e Nome de Cada Peça 8) ()p.255) Vidro de Exposição ()p.42, )p.255) Coloque o original com a face voltada para baixo. 9) Painel de Controlo ()p.24, )p.25) Prima as teclas para realizar várias operações de impressão. 10) Visor ()p.26 ∼p.33) Apresenta vários ecrãs necessários para operações de impressão. Toque nos botões no ecrã para executar várias operações de impressão. Familiarizar-se com a Máquina 11) Botão de Libertação do Tambor de Impressão ()p.249) Permite que o Tambor de Impressão seja removido. 12) Tambor de Impressão 1 ()p.249) 13) Tampa da Frente 14) Tinteiro ()p.245) 15) Pega do Tambor de Impressão ()p.249) 16) Contador Conta o número de cópias (contador do total de impressões) e o número de masters produzidos (contador de masters). 17) Tambor de Impressão 2 ()p.249) 18) Botão de Libertação da Unidade de Fazer Master ()p.242) Permite que a Unidade de Fazer Master seja removida. 19) Alavanca de Remoção da Unidade de Fazer Master ()p.242) Agarre na alavanca para abrir a Tampa de Acesso à Unidade de Fazer Master. 20) Porta USB ()p.53) Ligue a Drive Flash USB. 21) Suporte da Tampa do Tinteiro ()p.246) Segura a tampa do Tinteiro. 22) Tampa de Acesso à Unidade de Fazer Master ()p.242) Quando a tampa está aberta, é possível remover a Unidade de Fazer Master. 23) Caixa de Disposição do Master 2 ()p.247) 24) Asa de Ejecção de Papel ()p.123) Ajusta-se automaticamente para empilhar correctamente o papel impresso. 25) Guias de Papel do Tabuleiro de Recepção ()p.40) Alinha o papel impresso. Ajusta-se automaticamente à largura do papel a imprimir. 26) Retentor de Papel ()p.40) Deslize para ajustar ao comprimento do tamanho do papel de impressão. 27) Tabuleiro de Recepção de Papel ()p.40) As cópias impressas saem para este tabuleiro. 28) Dispositivo de Organização do Papel ()p.40) Deve premir-se para alinhar o papel impresso. 29) Interruptor de Alimentação ()p.38) 30) Tampa da Unidade de Fazer Master ()p.242) Abra e feche para instalar o Rolo de Master. 31) Aba Guia ()p.243) 32) Rolo de Master ()p.242) 33) Cabeça de Impressão Térmica ()p.255) 34) Suporte do Rolo de Master ()p.243) 35) Alavanca da Unidade de Fazer Master ()p.242) Utilize a alavanca para puxar a Unidade de Fazer Master para fora. Função e Nome de Cada Peça 21 Familiarizar-se com a Máquina Dispositivos Opcionais Alimentador Automático de Documentos AF-VI:II O Alimentador pode conter cerca de 50 folhas de originais [80 g/m2 (21-lb bond)]. Coloque o original com a face voltada para baixo. ()p.43) 1 2 3 1) Tabuleiro de Recepção de Originais do ADF Os originais digitalizados são ejectados para este tabuleiro. 2) Alavanca de Libertação de Originais do ADF ()p.267) Se um original encravar, puxe esta alavanca para a direita para o ejectar do ADF. 3) Guia de Originais do ADF Desliza e ajusta-se à largura dos originais para os restringir. 22 Função e Nome de Cada Peça Familiarizar-se com a Máquina Alimentador Automático de Documentos DX-1 O Alimentador pode conter cerca de 50 folhas de originais [80 g/m2 (21-lb bond)]. ()p.43) Ambos os lados do original podem ser digitalizados automaticamente. Seleccione o lado (frente ou revirar) para digitalizar. ()p.180) 1 2 3 1) Tampa do ADF ()p.268) Originais encravados ou inseridos incorrectamente podem ser removidos do ADF abrindo esta tampa. 2) Guia de Originais do ADF Desliza e ajusta-se à largura dos originais para os restringir. 3) Tabuleiro de Recepção de Originais do ADF Os originais digitalizados são ejectados para este tabuleiro. Função e Nome de Cada Peça 23 Familiarizar-se com a Máquina Painel de Controlo O Painel de Controlo tem teclas permanentes como e . Também possui um visor de grandes dimensões que apresenta várias mensagens e botões de função. Esta secção descreve os nomes e funções de teclas de hardware, assim como a janela do visor e respectivas funções. 1 2 3 9 1) MODE Key (Tecla MODO) Utilizada para alterar modos. 2) Visor ()p.26 ∼p.33) 3) Visor da Quantidade de Impressões Apresenta o número de cópias ou os valores numéricos introduzidos para diversas definições. 4) Tecla P ()p.151) Utilize para recuperar programas armazenados. O indicador na tecla acende-se quando estiver definido. 5) Tecla × ()p.151) Utilize para alternar entre os campos nos ecrãs de configuração ou para configurar impressões programadas. 6) Tecla + ()p.151) Utilize para alternar entre os campos nos ecrãs de configuração ou para configurar impressões programadas. 7) Tecla C Serve para cancelar os valores numéricos introduzidos ou para repor o contador a 0. 8) Print Quantity Keys (Teclas da Quantidade de Impressões) (Teclas 0 a 9) Utilize para introduzir o número de cópias ou os valores numéricos para várias definições. 9) Tecla ()p.151, )p.163) Utilize para alternar entre os itens de um ecrã de configuração ou para recuperar a memória armazenada. 24 Painel de Controlo 8 4 7 6 5 10) Print Speed Adjustment Keys/Indicator (Teclas/Indicador de Ajuste da Velocidade de Impressão) ()p.114) Seleccione a velocidade de impressão de entre cinco níveis. O indicador acima das teclas apresenta o nível de velocidade actual. 11) Print Density Adjustment Keys/Indicator (Teclas / Indicador de Ajuste da Densidade de Impressão (para o Tambor de Impressão1, para o Tambor de Impressão 2)) ()p.116) Seleccione a densidade de impressão de entre cinco níveis. O indicador acima das teclas apresenta o nível de densidade actual. 12) Print Position Adjustment Keys / Indicator (Indicador / Teclas de Ajuste da Posição de Impressão (para o Tambor de Impressão1, para o Tambor de Impressão 2)) ()p.117) Ajuste a posição de impressão na direcção vertical [intervalo de ±15 mm (±19/32")] e/ou na direcção horizontal [intervalo de ±10 mm (±25/64")] depois de fazer um master. O indicador acima das teclas mostra o valor de desvio do centro. Para limpar o valor de desvio, prima . Familiarizar-se com a Máquina 10 11 20 21 12 19 18 17 13 14 15 16 13) Start Key (Tecla Iniciar) Utiliza-se para iniciar os processos de fazer master, de processamento de impressão, bem como para executar operações especificadas. A tecla só se acende quando está activa. 14) Proof Key (Tecla Prova) ()p.120) Utilize quando pretender verificar o resultado de impressão após ter procedido a ajustes, por exemplo, da posição de impressão. Permite-lhe imprimir cópias de prova sem afectar o valor indicado no Visor da Quantidade de Impressões. 15) Stop Key (Tecla Parar) Pára a operação actualmente em curso. Durante o procedimento de confecção de master, a máquina não pára até que o processo esteja concluído. 16) Reset Key (Tecla Repor) Anula os ajustes actuais, repondo os iniciais. 17) Wake-Up Key (Tecla Despertar) Desperta a impressora no modo Poupar Energia. Use também esta tecla para terminar sessão na máquina. 18) Auto Process Key (Tecla Processo auto) ()p.72) Permite uma operação contínua da confecção de masters até à impressão. Quando activada, o indicador junto da tecla acende-se. 19) Print Key (Tecla Imprimir) Faz com que a impressora fique pronta para imprimir. 20) Master-Making Key (Tecla Fazer Master) Faz com que a impressora fique pronta para fazer masters. 21) Setas de Estado Indicam o estado dos processos de confecção de masters e impressão. 1) Indicador da 2) 3) 4) Confecção de Master Barra de Interrupção da Confecção de Master Indicador de Impressão Barra de Interrupção da Impressão Pronto para fazer um master (Ligação Automática): quando 1 estiver intermitente Pronto para fazer um master: quando 1, 2 estiverem intermitentes Pronto a imprimir: quando 3, 4 estiverem intermitentes O indicador aumenta uma barra de cada vez a partir do lado esquerdo, indicando o ponto em que se encontra a actual confecção de master ou trabalho de impressão. • O indicador 1 ou 3 pisca durante a operação de fazer master/impressão. • Se um trabalho de impressão ou de confecção de master for interrompido, a barra de estado permanece acesa nessa posição. (Pronto a reiniciar) Painel de Controlo 25 Familiarizar-se com a Máquina Visor Ecrãs e Respectivos Estados Ao ligar a alimentação, após uma breve apresentação do ecrã de arranque, surge o ecrã inicial. Ligar a Alimentação Ecrã do modo Ecrã Inicial (Ex.) Ecrã de arranque (Ex.) Quando a Placa de Depósito de Documentos ou a Drive Flash USB opcionais estiverem instaladas Nota: • Definições do ecrã de arranque Seleccione [Ecrã de arranque] no ecrã Admin. • Ajustes do ecrã Inicial Pode seleccionar [Ecrã do modo], [ Dual-cor], [ Cor], [ Cor] ou [Digital] como ecrã inicial consoante as suas necessidades. Seleccione [Mostrar prioridade] no ecrã Admin. Consulte as páginas que se seguem para obter mais informação relativamente aos diferentes tipos de ecrã inicial. • Informações relativas à tecla Premindo a tecla , pode alternar entre o [Ecrã do modo] e o [Ecrã Básico]. 26 Visor Familiarizar-se com a Máquina Ecrã Básico Toque em [EfecMaster] para visualizar o Ecrã Básico de Confecção de Master. Toque em [A imprimir] para visualizar o Ecrã Básico de Impressão. Outros Ecrãs Ecrã Selecções Altera rapidamente as definições de uma função ou abre o respectivo ecrã. Ecrã Funções Acesso a várias funções. Nota: • Os diagramas acima mostram o ecrã básico para impressão Dual-Cor. O ecrã para impressão Mono-Cor é diferente. Ecrã Admin. Altera os valores predefinidos de várias funções. Toque em [Digital] para visualizar o Ecrã Básico de Digitalização. Admin. Nota: • Dependendo do ambiente de utilização, algumas das funções de “Admin.” podem não estar disponíveis (o separador “Admin.” pode não ser apresentado). Consulte o seu representante (ou representante da assistência técnica autorizado) para obter mais detalhes. Visor 27 Familiarizar-se com a Máquina Sugestão: Informações relativas ao Ecrã de Reconhecimento Esta máquina está equipada com uma função de Gestão de Utilizador. ()p.130, )p.196 “Admin.”). Se estiver definida a função de “Gestão Utilizador”, é apresentado o Ecrã de Reconhecimento. Se um dos ecrãs ilustrados abaixo for apresentado, introduza o seu código PIN ou ligue a Drive Flash USB registada. Consulte o seu administrador para obter o código PIN e a Drive Flash USB registada. Ecrã de Introdução do Código PIN Ecrã da Drive Flash USB Registada 28 Visor Familiarizar-se com a Máquina Informações Relativas aos Modos Toque no botão Modo do Ecrã do Modo para visualizar os ecrãs básicos dos diferentes modos. A B A) Modo de Impressão Quando toca no botão de Impressão 2. , pode realizar Impressão Dual-Cor usando o Tambor de Impressão 1 e o Tambor Quando toca no botão , pode realizar Impressão Mono-Cor usando apenas o Tambor de Impressão 1. Quando toca no botão , pode realizar Impressão Mono-Cor usando apenas o Tambor de Impressão 2. O botão mostra a cor do Tambor de Impressão definido. Nota: • Quando o Tambor A4/Letter-R está definido como Tambor de Impressão 1, / aparece ao lado do botão . • O Tambor A4/Letter-R não pode ser definido para o Tambor de Impressão 2. • Se os Tambores de Impressão 1 e 2 que estão definidos na máquina forem da mesma cor, o botão não pode ser seleccionado. • Se os Tambores de Impressão 1 e 2 que estão definidos na máquina forem da mesma cor e tamanho, o botão não pode ser seleccionado. Visor 29 Familiarizar-se com a Máquina Selecção da operação No Ecrã de Operação apresentado após seleccionar o Modo de Impressão, pode seleccionar a operação da máquina (a operação que vai executar). 1 1) EfecMaster Digitalizar o original colocado no Vidro de Exposição e fazer um master. 2 2) A imprimir Imprimir com o master que se encontra no Tambor de Impressão. Seleccione [A imprimir] quando a operação de confecção de master não for mais necessária após a conclusão do master. B) Modo de Digitalização Este modo digitaliza o original colocado no Vidro de Exposição e guarda os dados digitalizados na Memória de Armazenamento. Esta definição está disponível quando a Placa de Depósito de Documentos ou a Drive Flash USB opcional está instalada. Os dados na Memória de Armazenamento podem ser editados com as funções do Editor. Consulte “Converter Cópias Físicas em Dados Armazenados (Modo de Exploração)” ()p.214) para obter informações sobre o Modo de Digitalização. 30 Visor Familiarizar-se com a Máquina Disposição do Ecrã Básico O nome e a função de cada área de todos os ecrãs básicos são explicados em seguida. A apresentação do ecrã básico difere consoante está a imprimir a partir de um documento em papel ou a imprimir a partir de um computador. Nota: • Para obter mais informações relativamente a outros ecrãs e às respectivas funções ou definições, consulte as páginas correspondentes. Imprimir a Partir de um Documento em Papel 1 2 3 4 5 6 1) Área de Mensagem Apresenta o estado da impressora e instruções de utilização. Se funções como Programa ()p.147) ou Economia tinta forem utilizadas para imprimir, as informações do programa e/ou os ícones das funções são apresentados. 2) Área de apresentação de modo Apresenta o modo de impressão actual com um ícone. ou :Modo de impressão Mono-Cor apenas com Tambor de Impressão 1 ou Tambor de Impressão 2 : modo de impressão Dual-Cor 3) Área dos Separadores Toque num separador para visualizar o respectivo ecrã. 4) Área de Funções Apresenta as funções principais para os passos de impressão/fazer master. Cada botão apresenta a definição actual. Toque no botão relevante para efectuar as alterações necessárias. 5) Área de Acesso Directo Pode registar antecipadamente até quatro botões. Utilize esta área para registar as funções mais utilizadas. Pode registá-las no ecrã Admin. )p.202 6) Área de Estado Apresenta o estado actual da máquina. / : cor dos tambores de impressão actualmente instalados. / : aparece se o Tambor A4/Letter-R estiver definido para Tambor de Impressão 1. : apresenta o estado de dados enviados a partir de um computador. Toque para visualizar a lista de dados que estão a ser recebidos. • [Inactivo]: pronta a receber dados. • [MapaDado] : a processar dados para impressão. • [Pausa]: pronta para imprimir. • [Erro]: erro na transmissão de dados. • [Bloq.]: não é possível receber dados. : toque para visualizar informações (informações sobre consumíveis, Espaço na Caixa de Descarga, Tambor de Impressão, data/hora, Meu contad). )p.240 Visor 31 Familiarizar-se com a Máquina Imprimir a Partir de Dados de um Computador 3 1 2 XX 4 5 6 7 1) Área dos Separadores (os separadores “Selecções” e “Admin.” estão desactivados) Toque num separador para visualizar o respectivo ecrã. 2) Área de Propriedades dos Trabalhos Apresenta as propriedades do trabalho de impressão actual. Refere-se aos dados do computador prontos a serem impressos. 3) Área de Operação de Trabalhos • [Ren página]: cria outro master quando o actual estiver danificado ou comprometido, sem que seja necessário transferir dados a partir do computador. • [Previsual]: apresenta a imagem de fazer master da página que está a aguardar criação. • [Saltar pág]: pára o processamento da página actual e inicia o da página seguinte. • [LimparTudo]: pára completamente o processo actual. 32 Visor 4) Botão Papel )p.71 5) ImpresAuto Pode determinar que uma operação de impressão seja interrompida em certos pontos (cancela as definições do controlador). 6) Área do Dispositivo Opcional É apresentada quando se instala um dispositivo opcional. Toque para activar. 7) Área de Estado Apresenta o estado actual da máquina. Esta área apresenta a mesma informação do ecrã “Imprimir a partir do Documento Original”. ()p.31) Familiarizar-se com a Máquina Botões no Ecrã de Toque Seleccione os botões através de um ligeiro toque com o dedo. Toque novamente para cancelar a selecção. Evite premir os botões com uma força excessiva. Não Seleccionado. Botões Frequentemente Utilizados Seleccionado. Activa/executa uma definição. Os botões a cinzento não podem ser seleccionados. Cancela uma definição. Prima um botão com um sinal + no lado direito para expandir as opções ou apresentar os ecrãs de configuração. Alterna entre as páginas. Fecha a janela actual. Aumenta/diminui os valores seleccionados (números, localização, etc.). Percorre os ecrãs. Visor 33 Familiarizar-se com a Máquina Processo Básico para Impressão Dual-Cor Impressão Dual-Cor com Tambor de Impressão 1 (Preto) e Tambor de Impressão 2 (Cor). Há três métodos para Impressão Dual-Cor: • Impressão com 2 originais separados por cor (para Tambor de Impressão 1 e para Tambor de Impressão 2). • Impressão separando as cores de um único original. • Imprimir a partir de dados de um computador. Para impressão Dual-Cor com 2 originais: Processo Processo de fazer master O original colocado é digitalizado pelo scanner e o master gerado é enrolado em torno do Tambor de Impressão 1. Um instante depois, é efectuada uma cópia de prova em Mono-Cor. Para impressão Dual-Cor com um único original (usando 2Cores fácil): O original colocado é digitalizado pelo scanner e o master gerado é enrolado em torno do Tambor de Impressão 1. Um instante depois, é efectuada uma cópia de prova em Mono-Cor. Para impressão Dual-Cor a partir de dados de um computador: PC ou Transfira os dados originais criados em computador para a máquina através de uma rede ou da Drive Flash USB. O master gerado é enrolado em torno do Tambor de Impressão 1. Um instante depois, é efectuada uma cópia de prova em Mono-Cor. 34 Processo Básico para Impressão Dual-Cor Familiarizar-se com a Máquina Processo de fazer master Processo de impressão Coloque o segundo original. O original colocado é digitalizado pelo scanner e o master gerado é enrolado em torno do Tambor de Impressão 2. Um instante depois, é impressa uma cópia de prova com impressão Dual-Cor. Depois de verificar o resultado, introduza o número de cópias a imprimir e inicie o processo de impressão. O master gerado é enrolado em torno do Tambor de Impressão 2. Um instante depois, é impressa uma cópia de prova com impressão Dual-Cor. Depois de verificar o resultado, introduza o número de cópias a imprimir e inicie o processo de impressão. O master gerado é enrolado em torno do Tambor de Impressão 2. Um instante depois, é impressa uma cópia de prova com impressão Dual-Cor. Depois de verificar o resultado, introduza o número de cópias a imprimir e inicie o processo de impressão. Processo Básico para Impressão Dual-Cor 35 Familiarizar-se com a Máquina Processo Básico para Impressão Mono-Cor A impressão Mono-Cor é feita com qualquer um dos Tambores de Impressão. Conforme se indica abaixo, há dois métodos para impressão. • Impressão de originais em papel como documentos e livros. • Impressão de dados criados com um computador. Importante!: • Para impressão Mono-Cor, pode usar tanto o Tambor de Impressão 1 como o Tambor de Impressão 2, mas recomendamos que use principalmente o Tambor de Impressão 1. • O Tambor A4/Letter-R só pode ser usado como Tambor de Impressão 1. Para Impressão a partir de um Documento em Papel: Processo de fazer master O original colocado é explorado pelo scanner e o master gerado é enrolado em torno do Tambor de Impressão. Para Impressão a partir de Computador: PC ou Transfira os dados originais criados usando um computador para a máquina através de uma rede ou da Drive Flash USB. 36 Processo Básico para Impressão Mono-Cor Familiarizar-se com a Máquina Processo de fazer master Processo de impressão Um instante depois, é efectuada uma cópia de prova em Mono-Cor. Depois de verificar o resultado, introduza o número de cópias a imprimir e inicie o processo de impressão. O master gerado é enrolado em torno do Tambor de Impressão. Um instante depois, é efectuada uma cópia de prova em Mono-Cor. Processo Básico para Impressão Mono-Cor 37 Operações Básicas Preparar para Imprimir Primeiro, configure os Tabuleiros de Alimentação e de Recepção de Papel da máquina. Importante!: • Não utilize papel inadequado, nem misture papéis de tamanhos diferentes. Caso contrário, poderá causar encravamentos de papel e danificar a máquina. )p.16 Configuração do Tabuleiro de Alimentação de Papel e Colocação de Papel 1 LIGUE a alimentação. 3 Coloque o papel. 1) Coloque o papel de acordo com a orientação de impressão. 2) Faça deslizar as Guias de Papel do Tabuleiro de Alimentação para se ajustarem aos lados do papel. Em seguida, rode as Alavancas das Guias de Papel do Tabuleiro de Alimentação do lado esquerdo e direito para bloquear as guias. 2 Abra o Tabuleiro de Alimentação de Papel. : desbloquear : bloquear Importante!: Puxe o Tabuleiro de Alimentação de Papel e abra-o até parar. 38 Preparar para Imprimir • Certifique-se de que as Guias de Papel do Tabuleiro de Alimentação se ajustam correctamente ao papel. Caso contrário, poderão ocorrer resultados indesejados. • Quando imprimir com o Tambor A4/Letter-R definido como Tambor de Impressão 1, faça a definição por forma a que a extremidade longa do papel A4 acompanhe a direcção da alimentação de papel. Operações Básicas 4 Nota: Adicionar ou substituir papel • O tamanho de papel personalizado deve ser registado no ecrã Admin. antes de ser usado. )p.204 Caso contrário, poderá ser criado um master incompleto. Quando colocar papel ou o substituir por outro com tamanho diferente aquando da impressão, prima o Botão de Subida /Descida do Tabuleiro de Alimentação de Papel para baixar o tabuleiro. Seleccione a pressão de alimentação do papel. NORMAL ( ): Para papel padrão ou fino CARD (CART) ( ): Para papel espesso ou de superfície suave Nota: • A condição de configuração da pressão de alimentação de papel é apresentada sobre o botão [Papel] no Ecrã Básico. 5 Verifique o Ecrã Básico. 1) Seleccione um modo. 2) Toque em [EfecMaster] no Ecrã de Selecção de Operação. Aparece o Ecrã Básico de Confecção de Master. • O Tabuleiro de Alimentação de Papel é descido enquanto mantém o botão premido e, quando o solta, o tabuleiro pára nessa posição. • Quando o tabuleiro ficar sem papel ou quando retirar a totalidade do papel, o tabuleiro é automaticamente baixado até ao fundo. • Depois de reabastecer o papel, o Tabuleiro de Alimentação de Papel sobe automaticamente quando premir a tecla no Painel de Controlo. Importante!: • Quando alterar o tamanho do papel, lembre-se de ajustar novamente as Guias de Papel do Tabuleiro de Recepção e o Retentor de Papel. • Quando substituir o papel por outro de qualidade diferente, lembre-se de ajustar a Alavanca de Ajuste da Pressão de Alimentação de Papel. Nota: • Quando o Tabuleiro de Alimentação de Papel tiver sido baixado até ao fundo, se premir este botão depois de ter reabastecido papel, o Tabuleiro de Alimentação de Papel sobe. Fechar o Tabuleiro de Alimentação de Papel Antes de fechar o Tabuleiro de Alimentação de Papel, retire o papel e alargue as Guias de Papel do Tabuleiro de Alimentação até ao respectivo limite. Em seguida, feche o Tabuleiro de Alimentação de Papel. Nota: • O tamanho do papel é detectado automaticamente. Quando o visor do tamanho indicar “Personaliz” mesmo que tenha sido definido papel de tamanho padrão, significa que as Guias de Papel do Tabuleiro de Alimentação não foram ajustadas correctamente ao papel. Certifique-se de que as Guias de Papel do Tabuleiro de Alimentação se ajustam correctamente ao papel. )p.71 Preparar para Imprimir 39 Operações Básicas Configuração do Tabuleiro de Recepção de Papel 1 2 Abra o Tabuleiro de Recepção de Papel. Posicione as Guias de Papel do Tabuleiro de Recepção. 1) Eleve as Guias de Papel do Tabuleiro de Recepção. 2) Segure na parte inferior das guias e faça-as 4 Ajuste os Dispositivos de Organização do Papel. O alinhamento do papel é afectado pelo tamanho e pela resistência do papel. Ajuste os Dispositivos de Organização do Papel de modo a que o papel impresso fique alinhado. Exerça pressão sobre o Dispositivo de Organização do Papel para empurrar as placas para fora, puxe-as para cima para as empurrar para dentro. Para papel normal deslizar até que se ajustem à largura do papel. Prima para abrir os quatro Dispositivos de Organização do Papel. Para papel normal com imagens assimétricas na página Importante!: • Para papel espesso, tal como o papel de desenho, posicione as Guias de Papel do Tabuleiro de Recepção com um pouco mais de largura do que a do papel. 3 Coloque o Retentor de Papel. 1) Eleve o Retentor de Papel. 2) Faça-o deslizar até que se ajuste ao comprimento do papel. Prima para abrir os dois Dispositivos de Organização do Papel no lado mais impresso. Para papel espesso Prima para abrir os dois Dispositivos de Organização do Papel (direito e esquerdo) mais perto da máquina. 40 Preparar para Imprimir Operações Básicas Fechar o Tabuleiro de Recepção de Papel Retire todas as cópias impressas e siga os passos abaixo. 1) Faça deslizar o Retentor de Papel até à margem do Tabuleiro de Recepção de Papel e dobre para dentro. 2) Puxe os Dispositivos de Organização do Papel para cima, faça deslizar as Guias de Papel do Tabuleiro de Recepção o mais possível para a esquerda e para a direita e dobre para dentro. 3) Feche o Tabuleiro de Recepção de Papel. Preparar para Imprimir 41 Operações Básicas Colocar o original Colocação no Vidro de Exposição Abra a Tampa do Vidro de Exposição e coloque o original voltado para baixo. Alinhe o centro do original com a marca do lado esquerdo do vidro. Depois de colocar o original, feche lentamente a Tampa do Vidro de Exposição. Revistas, livros, livros de recortes, etc. devem ser colocados sobre o Vidro de Exposição. Nota: • Se a Tampa do Indicador estiver instalada, coloque o original por baixo. Quando colocar no ADF (opcional) Utilize o ADF se pretender imprimir vários originais sucessivamente. Coloque os originais de forma a que o primeiro a digitalizar fique por cima. (Quando colocar originais para Tambor de Impressão 1 e Tambor de Impressão 2, coloque o original para o Tambor de Impressão 1 por cima.) Em seguida, alinhe as Guias de Originais do ADF com a largura da página e coloque os originais completamente encostados à parte de trás do ADF. Importante!: • Se o original for de tamanho inferior ao tamanho de papel que se pode colocar no ADF, coloque-o no Vidro de Exposição. • Não coloque no ADF vários originais de tamanhos diferentes ou outros originais não adequados. Caso contrário, poderá causar encravamentos de papel e danificar a máquina. )p.180 • Quando imprimir simultaneamente duas cópias de um original, não é possível alterar as definições das funções de impressão para cada Tambor de Impressão. • Quando os originais são colocados no ADF, a definição “Processo auto” é LIGADA. Prima a tecla para DESLIGAR. A predefinição “Processo auto” para o ADF pode ser alterada no ecrã Admin. )p.72, )p.193 Nota: • Podem ser colocadas no ADF até 50 folhas de papel de 80 g/m2 (21-lb. bond). • Para imprimir uma cópia de prova após cada processo de confecção de master, seleccione [ADF Semi-Auto]. )p.178 42 Colocar o original Operações Básicas Utilizando o ADF AF-VI:II Sugestão: Direcção definição (direcção do texto no original) A direcção de colocação do original é decidida pelo número de páginas definido quando se utilizam as funções “Impressão Multi-up” e “Disposição”. Coloque o original de acordo com a direcção do texto no original quando visto do lado do painel de toque. ou 1 1 Alinhar topo ou 1 Coloque o original com a face voltada para baixo. Importante!: Alinhar lado • Pode colocar originais com tamanho de 100 mm × 148 mm (315/16" × 513/16") e maiores. Utilizando o ADF DX-1 1 Coloque o original com a face voltada para cima. Pode ser especificado o lado do original que é lido. Para obter pormenores sobre as definições, consulte )p.180. Importante!: • Pode colocar originais com tamanho de 105 mm × 128 mm (41/8" × 51/32") e maiores. Colocar o original 43 Operações Básicas Imprimir a partir de Documentos em Papel Impressão Dual-Cor com 2 Originais Aqui é explicado o procedimento de operação para Impressão Dual-Cor digitalizando o original por cor (para Tambor de Impressão 1 e Tambor de Impressão 2). Importante!: Use papel com 182 mm × 257 mm (75/32" × 101/8") (B5) ou maior. Nota: Para realizar Impressão Dual-Cor com um original separando-o em 2 cores, consulte )p.99. 1 Certifique-se de que a máquina está LIGADA. Quando é apresentado o ecrã inicial Avance para o passo 4. O ecrã inicial difere consoante a definição de “Mostrar prioridade” em “Admin.”. Verifique o Painel de Controlo. Nota: • Se a alimentação estiver DESLIGADA, o Visor e a tecla estão apagados. LIGUE a alimentação. )p.38 • Se a tecla estiver acesa, a máquina encontra-se no modo Poupar Energia. Prima a tecla para sair do modoPouparEnergia. 2 3 4 Toque em [Dual-cor] no ecrã do Modo. Verifique o papel de impressão. Certifique-se de que o papel foi colocado. Para colocar ou substituir papel, consulte a seguinte página: )p.38 Após ter substituído o papel existente por outro com um tamanho diferente, ajuste a posição das Guias de Papel do Tabuleiro de Recepção e do Retentor de Papel. )p.40 Verifique o Visor. Quando é apresentado o ecrã de reconhecimento. Siga a mensagem apresentada no ecrã. Para obter mais informações, consulte a )p.53. O ecrã inicial será apresentado depois de o utilizador ter sido identificado. 44 Imprimir a partir de Documentos em Papel Nota: • Se estiver a ser apresentado outro ecrã básico que não o da impressão Dual-Cor, prima a tecla para visualizar o ecrã do Modo. • Se aparecer / ao lado do botão , o Tambor A4/Letter-R está definido. Operações Básicas 5 Toque em [EfecMaster] no Ecrã de Selecção de Operação. Nota: Estão disponíveis as selecções que se seguem: • Imagem ()p.64) • DigitalizarContraste ()p.66) • Tamanho ()p.67) • Papel ()p.71) • Processo auto ()p.72) • Processo ponto ()p.73) • Adj Contraste ()p.74) • Curva de tom ()p.75) • Economia tinta ()p.76) • 2 cima/Impressão Multi-up ()p.77) • Disposição ()p.88) • Sombra do livro ()p.92) • Margem superior ()p.94) • Margem encadern. ()p.96) • Digitalização max. ()p.98) • Previsualização ()p.109) • Programa ()p.147) • Mem trab ()p.163) • Acção lenta ()p.172) • Ren página ()p.173) • Saída inversa ()p.176) • ADF Semi-Auto*1()p.178) • Memória de armaz*2()p.220) • Carimbo*2()p.228) • Separação trabalho*3 *1 Esta definição está disponível quando o ADF opcional está instalado. *2 Esta definição só está disponível quando está instalado um cartão de memória. *3 Esta definição está disponível quando o Separador de Trabalho opcional está instalado. Aparece o Ecrã Básico de Confecção de Master. Nota: Quando visualizar [MapaDado] na Área de Estado, significa que a máquina está ocupada a receber dados originais do computador. Por favor aguarde um momento. 6 Coloque o original para o Tambor de Impressão 1. Coloque o original no Vidro de Exposição ou no ADF opcional. Para colocar o original, consulte a )p.42. 7 Configure as funções de impressão. No Ecrã Básico de Confecção de Master, seleccione as funções necessárias. Certifique-se de que é apresentado o Ecrã Básico de Confecção de Master e configure as diversas definições, se necessário. Se o Ecrã Básico de Confecção de Master não for apresentado, prima a tecla . 8 Verifique o Tabuleiro de Recepção de Papel. Ajuste a posição das Guias de Papel do Tabuleiro de Recepção e o Retentor de Papel de forma a corresponder ao tamanho do papel utilizado. )p.40 Imprimir a partir de Documentos em Papel 45 Operações Básicas 9 Prima a tecla . Inicia a digitalização do original para o Tambor de Impressão 1. Assim que a digitalização terminar, é feito o master para o Tambor de Impressão 1, e será impressa uma cópia de prova a partir do Tambor de Impressão 1. Depois, aparece o Ecrã Básico de Confecção de Master para o Tambor de Impressão 2. Defina as funções de impressão 11 para o original do Tambor de Impressão 2. Pode configurar diversas definições do original para o Tambor de Impressão 2 conforme necessário. Se não efectuar quaisquer definições, são aplicadas as mesmas definições utilizadas para o primeiro original. Nota: As funções de impressão que podem ser definidas para o original do Tambor de Impressão 2 são as apresentadas em seguida. • Imagem ()p.64) • DigitalizarContraste ()p.66) • Tamanho ()p.67) • Processo ponto ()p.73) • Adj Contraste ()p.74) • Curva de tom ()p.75) • Margem superior ()p.94) • Margem encadern. ()p.96) Nota: • Se, no passo 6, tiverem sido colocados dois originais ao mesmo tempo no ADF, é impressa uma cópia de prova apenas do Tambor de Impressão 1 e o master é subsequentemente feito no Tambor de Impressão 2. Avance para o passo 13. • Pode alterar as definições de “Inactivo auto”. )p.52 • Quando “Processo auto” estiver seleccionado, o processo será diferente. )p.72 Coloque o original para o Tambor de 10 Impressão 2. Coloque o original no Vidro de Exposição ou no ADF opcional. Para colocar o original, consulte )p.42 46 Imprimir a partir de Documentos em Papel 12 Prima a tecla . Inicia a digitalização do original para o Tambor de Impressão 2. Assim que a digitalização terminar, é feito o master para o Tambor de Impressão 2, e será impressa uma cópia de prova Dual-Cor. Operações Básicas Verifique o resultado da cópia de 13 prova. Quando é impressa uma cópia de prova, o Ecrã Básico de Impressão é apresentado automaticamente. Verifique a cópia de prova, tendo em conta, por exemplo, a posição e a densidade de impressão. Se necessário, altere a posição e a densidade de impressão. • Pos de impressão ()p.117) • DensidadeImpressão ()p.116) Após o ajuste, prima a tecla uma cópia de prova. para imprimir Importante!: • Se a máquina não for utilizada durante um longo período de tempo, a qualidade de impressão poderá diminuir devido à existência de tinta seca no Tambor de Impressão. Prima a tecla para imprimir as cópias de prova várias vezes. Nota: • Também pode ajustar a posição de impressão (apenas para cima e para baixo), a densidade e a velocidade enquanto o processo de impressão está em curso. Introduza o número de cópias utili14 zando as Teclas da Quantidade de a tecla . 15 OPrima número de cópias especificado será impresso. Nota: • Prima a tecla para interromper a operação de impressão actualmente em curso. • Quando imprimir a partir de um computador, se a máquina estiver inactiva durante um certo período de tempo, esta irá determinar que o trabalho actual foi concluído, mesmo que a impressão actual ainda esteja em curso. Se qualquer outra pessoa iniciar acidentalmente um outro trabalho a partir do computador, isto irá fazer com que um novo master seja confeccionado, enquanto o actual será eliminado. Para evitar isto, pode definir um “Período de reserva”. Para evitar a interrupção da impressão de panfletos, etc., recomendamos que active a definição “Reserva”. )p.171 • Restaure facilmente as definições actuais, guardando-as na memória. As definições guardadas podem ser recuperadas mesmo quando a tecla é premida ou após desligar a alimentação. )p.163 Prima a tecla quando o traba16 lho de impressão estiver concluído. A definição é reposta no valor predefinido. Nota: • Após a impressão ter sido concluída, o master permanece no Tambor de Impressão. Para impedir a duplicação não autorizada de documentos confidenciais, utilize a função Confidencial para eliminar o master após a impressão. )p.169 • Mesmo que não prima a tecla , decorrido um determinado período de tempo (predefinição: 5 minutos), as definições são automaticamente repostas. )p.195 Impressões. O número especificado é apresentado no Visor da Quantidade de Impressões. Nota: • Para alterar o número, prima a tecla e, em seguida, volte a introduzir o número correcto. Imprimir a partir de Documentos em Papel 47 Operações Básicas Retire o papel impresso. 17 Abra as Guias de Papel do Tabuleiro de Recepção e retire o papel. 48 Imprimir a partir de Documentos em Papel Operações Básicas Impressão com Mono-Cor Aqui é explicado o procedimento de operação para Impressão Mono-Cor utilizando o Tambor de Impressão 1 ou o Tambor de Impressão 2. Importante!: • Para impressão Mono-Cor, pode ser usado tanto o Tambor de Impressão 1 como o Tambor de Impressão 2, mas recomendamos usar principalmente o Tambor de Impressão 1. 1 Certifique-se de que a máquina está LIGADA. 3 Verifique o Painel de Controlo. Siga a mensagem apresentada no ecrã. Para obter mais informações, consulte )p.53 O ecrã inicial será apresentado depois de o utilizador ter sido identificado. • Se a alimentação estiver DESLIGADA, o Visor e a tecla estão apagados. LIGUE a alimentação. )p.38 • Se a tecla estiver acesa, a máquina encontra-se no modo Poupar Energia. Prima a tecla para cancelar o ModoPouparEnergia. Verifique o papel de impressão. Certifique-se de que o papel foi colocado. Para colocar ou substituir papel, consulte a seguinte página: )p.38 Após ter substituído o papel existente por outro com um tamanho diferente, ajuste a posição das Guias de Papel do Tabuleiro de Recepção e do Retentor de Papel. )p.40 Quando é apresentado o ecrã de reconhecimento. Nota: 2 Verifique o Visor. Quando é apresentado o ecrã inicial Avance para o passo 4. O ecrã inicial difere consoante a definição de “Mostrar prioridade” em “Admin.”. 4 Toque no botão do Tambor de Impressão para usar no ecrã do modo. Nota: • O botão usa o Tambor de Impressão 1 para impressão Mono-Cor , o usa o Tambor de Impressão 2 para impressão Mono-Cor. • Se aparecer / ao lado do botão , o Tambor A4/Letter-R está definido. • As cores actualmente definidas para o Tambor de Impressão são correctamente apresentadas neste ecrã. • Se não estiver a ser apresentado o Ecrã Básico de Impressão Mono-Cor, prima a tecla para apresentar o ecrã do modo. Imprimir a partir de Documentos em Papel 49 Operações Básicas • Em seguida é explicada a impressão com o Tambor 1. Para usar o Tambor de Impressão 2, consulte “Impressão Mono-Cor com Tambor de Impressão 2” ()p.52). 5 Toque em [EfecMaster] no Ecrã de Selecção de Operação. Aparece o Ecrã Básico de Confecção de Master. Nota: • Quando visualizar [MapaDado] na Área de Estado, significa que a máquina está ocupada a receber dados originais do computador. Por favor aguarde um momento. Sugestão: Utilizando o Tambor A4/Letter-R Se os Tambores de Impressão 1 e 2 forem da mesma cor, o Tambor de Impressão a utilizar pode mudar automaticamente mediante as seguintes condições. • Mesmo estando seleccionado o Tambor de Impressão 1, o original é impresso automaticamente usando o Tambor de Impressão 2 quando o original × ampliação for um tamanho padrão superior ao tamanho A4/Letter. • Mesmo estando seleccionado o Tambor de Impressão 2, o original é impresso automaticamente usando o Tambor de Impressão 1 quando o original × ampliação for um tamanho padrão não superior ao tamanho A4/Letter horizontal. 6 Coloque o original. Coloque o original no Vidro de Exposição ou no ADF opcional. Para colocar o original, consulte a )p.42. 50 Imprimir a partir de Documentos em Papel 7 Configure as funções de impressão. Certifique-se de que é apresentado o Ecrã Básico de Confecção de Master e configure as diversas definições, se necessário. Se o Ecrã Básico de Confecção de Master não for apresentado, prima a tecla . No Ecrã Básico de Confecção de Master, seleccione as funções necessárias. Nota: Estão disponíveis as selecções que se seguem: • Imagem ()p.64) • DigitalizarContraste ()p.66) • Tamanho ()p.67) • Papel ()p.71) • Processo auto ()p.72) • Processo ponto ()p.73) • Adj Contraste ()p.74) • Curva de tom ()p.75) • Economia tinta ()p.76) • 2 cima/Impressão Multi-up ()p.77) • Disposição ()p.88) • Sombra do livro ()p.92) • Margem superior ()p.94) • Margem encadern. ()p.96) • Digitalização max. ()p.98) • Previsualização ()p.109) • Programa ()p.147) • Mem trab ()p.163) • Acção lenta ()p.172) • Ren página ()p.173) • Saída inversa ()p.176) • ADF Semi-Auto*1()p.178) • Memória de armaz*2()p.220) • Sobreposição*2()p.225) • Separação trabalho*3 Operações Básicas *1 Esta definição está disponível quando o ADF opcional está instalado. *2 Esta definição só está disponível quando está instalado um cartão de memória. *3 Esta definição está disponível quando o Separador de Trabalho opcional está instalado. 8 Verifique o Tabuleiro de Recepção de Papel. Ajuste a posição das Guias de Papel do Tabuleiro de Recepção e o Retentor de Papel de forma a corresponder ao tamanho do papel utilizado. )p.40 9 Prima a tecla • Se a máquina não for utilizada durante um longo período de tempo, a qualidade de impressão poderá diminuir devido à existência de tinta seca no Tambor de Impressão. Prima a tecla para imprimir as cópias de prova várias vezes. Nota: • Também pode ajustar a posição de impressão (apenas para cima e para baixo), a densidade e a velocidade enquanto o processo de impressão está em curso. Introduza o número de cópias utili11 zando as Teclas da Quantidade de . Inicia a digitalização do original. Produz-se um master após a conclusão da digitalização, sendo impressa uma cópia de prova. Nota: • Quando “Processo auto” estiver seleccionado, o processo será diferente. )p.72 • Pode alterar as definições de “Inactivo auto”. )p.52 Verifique o resultado da cópia de 10 prova. Quando é impressa uma cópia de prova, é apresentado o Ecrã Básico de Impressão. Verifique a cópia de prova, tendo em conta, por exemplo, a posição e a densidade de impressão. Se necessário, altere a posição e a densidade de impressão. • Pos de impressão ()p.117) • DensidadeImpressão ()p.116) Após o ajuste, prima a tecla uma cópia de prova. Importante!: Impressões. O número introduzido é indicado no Visor da Quantidade de Impressões. Nota: • Para alterar o número, prima a tecla e, em seguida, volte a introduzir o número correcto. a tecla . 12 OPrima número de cópias especificado será impresso. Nota: • Prima a tecla para interromper a operação de impressão actualmente em curso. • Quando imprimir a partir de um computador, se a máquina estiver inactiva durante um certo período de tempo, esta irá determinar que o trabalho actual foi concluído, mesmo que a impressão actual ainda esteja em curso. Se qualquer outra pessoa iniciar acidentalmente um outro trabalho a partir do computador, isto irá fazer com que um novo master seja confeccionado, enquanto o actual será eliminado. Para evitar isto, pode definir um “Período de reserva”. Para evitar a interrupção da impressão de panfletos, etc., recomendamos que active a definição “Reserva”. )p.171 • Restaure facilmente as definições actuais, guardando-as na memória. As definições guardadas podem ser recuperadas mesmo quando a tecla é premida ou após desligar a alimentação. )p.163 para imprimir Imprimir a partir de Documentos em Papel 51 Operações Básicas Prima a tecla quando o traba13 lho de impressão estiver concluído. A definição é reposta no valor predefinido. Nota: • Após a impressão ter sido concluída, o master permanece no Tambor de Impressão. Para impedir a duplicação não autorizada de documentos confidenciais, utilize a função Confidencial para eliminar o master após a impressão. )p.169 • Mesmo que não prima a tecla , decorrido um determinado período de tempo (predefinição: 5 minutos), as definições são automaticamente repostas. )p.195 14 Abra as Guias de Papel do Tabuleiro de RecepRetire o papel impresso. ção e retire o papel. Nota: Quando se deixa um master feito enrolado no Tambor de Impressão 1 e só se usa o Tambor de Impressão 2, é apresentada uma mensagem de aviso durante a impressão. Siga as instruções apresentadas no ecrã. Além disso, o Tambor de Impressão 1 pode ser automaticamente definido como confidencial quando é feito um master. Sugestão: Inactivo auto Quando a definição de “Inactivo auto” estiver como LIGAR, poderão ocorrer operações relacionadas com a função de inactividade ao iniciar o processo de fazer master. Se a máquina permanecer inactiva durante mais de 12 horas, a predefinição é configurada para acção lenta automaticamente no início da confecção de master. Nota: • Durante a impressão Mono-Cor com o Tambor de Impressão 1, o Tambor de Impressão 2 também pode ficar inactivo durante a função de inactivo auto. Para alternar entre “Inactivo auto” LIGAR/DESLIGAR ou para modificar o número de horas antes de activar a inactividade seguinte, aceda ao ecrã Admin. )p.196 Aquando da confecção de master, também é possível iniciar a acção lenta manualmente. )p.172 Sugestão: Impressão Mono-Cor com Tambor de Impressão 2 Recomendamos que utilize o Tambor de Impressão 1 para a impressão Mono-Cor, mas também pode utilizar o Tambor de Impressão 2. Porém, o tamanho do papel ou a acção da máquina variam em relação ao Tambor de Impressão 1. Importante!: Seguem-se os tamanhos de papel que podem ser usados com o Tambor de Impressão 2: • Utilizando a função de alta velocidade: Dimensão vertical do papel de 364 mm (14 11/32") (B4) a 432 mm (17") (Ledger) • Diferente do anterior: Dimensão vertical do papel de 257 mm (10 1/8") ou superior 52 Imprimir a partir de Documentos em Papel Operações Básicas Sugestão: Operações no Ecrã de Reconhecimento Quando o administrador define “Gestão Utilizador”, é solicitado aos utilizadores que se identifiquem (“Acesso de identificação de utilizador”: se o utilizador estiver registado ou não) durante as operações. Os procedimentos de identificação de utilizadores variam consoante o Sistema de Reconhecimento e Identificação decidido pelo administrador. Quando é apresentado o Ecrã da Drive Flash USB registada Ligue a Drive Flash USB registada à porta USB. Nota: • No Sistema de Reconhecimento e Identificação, utiliza-se um código PIN e a Drive Flash USB. Contacte o administrador para obter o Código PIN e a Drive Flash USB que necessita de utilizar. Quando o Ecrã de Introdução do Código PIN é apresentado Introduza o Código PIN utilizando as Teclas da Quantidade de Impressões e toque em [OK]. O ecrã inicial será apresentado depois de o utilizador ter sido identificado. Nota: • Caso seja introduzido um Código PIN incorrecto, é apresentada uma mensagem de erro. Reintroduza o Código PIN correcto. O ecrã inicial será apresentado depois de o utilizador ter sido identificado. Nota: • Caso seja ligada à máquina uma Drive Flash USB não registada ou inutilizável, é apresentada uma mensagem de erro. Ligue uma Drive Flash USB registada. Importante!: • Quando a impressão terminar e antes de deixar a máquina, prima a tecla para terminar sessão. Se não terminar a sessão, a sessão permanecerá iniciada até à activação de “Limpeza automático”. Durante este período, qualquer pessoa pode utilizar a máquina (com a sua identificação) sem ter de iniciar sessão. )p.195 Imprimir a partir de Documentos em Papel 53 Operações Básicas Imprimir a partir de Dados de um Computador [Impressão Directa] [Documentos USB] Esta máquina pode imprimir directamente os dados originais criados no computador, mediante a ligação do computador à máquina através de um cabo. Os dados serão processados digitalmente num master, permitindo assim impressões de qualidade superior à da confecção de masters a partir de originais digitalizados. Além disso, é fornecida com esta máquina uma porta USB para ligar uma Drive Flash USB, de forma a poder imprimir através da ligação de uma Drive Flash USB que contenha os dados dos originais à máquina, mesmo que o computador e a máquina não estejam ligados por intermédio de um cabo. Nota: • Em primeiro lugar, instale um controlador da impressora adequado no seu computador. Consulte o “Guia do Utilizador do RISO Printer Driver” para obter mais detalhes sobre a instalação. • Este manual fornece apenas um resumo das funções disponíveis durante a impressão a partir de um computador. • Consulte o “Guia do Utilizador do RISO Printer Driver” para obter mais detalhes sobre como enviar dados e outras definições. Imprimir Dados de um Computador [Impressão Directa] O computador e a impressora têm de estar ligados por intermédio de um cabo. Nota: • Quando o administrador define “Gestão Utilizador”, é solicitado aos utilizadores que se identifiquem durante as operações. )p.53 1 Certifique-se de que a máquina está LIGADA. Verifique o Painel de Controlo. Nota: • Se a alimentação estiver DESLIGADA, o Visor e a tecla estão apagados. LIGUE a alimentação. )p.38 • A máquina desperta automaticamente do modo Poupar Energia quando os dados são enviados a partir de um computador e dá início ao processamento dos dados. 2 Verifique o papel de impressão. Certifique-se de que o papel foi colocado. Para colocar ou substituir papel, consulte a seguinte página. )p.38 Após ter substituído o papel existente por outro com um tamanho diferente, ajuste a posição das Guias de Papel do Tabuleiro de Recepção e do Retentor de Papel. )p.40 54 Imprimir a partir de Dados de um Computador [Impressão Directa] [Documentos USB] Operações Básicas 3 Defina as opções de impressão a partir do ecrã do computador. 2) Toque em [Saída]. Se pretender utilizar a função Imprimir ID, toque em [Imprimir ID]. )p.56 Utilize o controlador da impressora. Importante!: • Certifique-se de que retira o visto da opção “Agrupar” na caixa de diálogo de impressão. 4 RISO 100 10 01 Document_2.doc RISO 200 1 02 Document_3.doc RISO 50 2 Clique em [OK] na caixa de diálogo de impressão. Os dados são enviados a partir do computador. Quando a máquina recebe os dados, é iniciado automaticamente um trabalho de impressão de acordo com as definições. Avance para o passo 6 se estiver a imprimir em “Totalmente Automático”. 5 Document_1.doc Aparece o ecrã que se segue. Efectue a impressão a partir do painel de controlo. O ecrã apresentado e o procedimento operacional variam consoante a definição de “Impressão Auto” (separador Avançadas) do controlador da impressora. Imprimir com Semi-Auto (Master) Document_1.doc RISO 25/04/XX 05:30 O Ecrã Básico de Confecção de Master no passo 2) é pausado consoante a utilização das definições da máquina ou de Admin. Neste caso, prima a tecla . 1) Toque em . 3) Prima a tecla . Após produzir um master, comece a imprimir. Imprimir com Semi-Auto (Impressão) É produzido um master após a recepção dos dados. A máquina pára depois de imprimir uma cópia de prova. 1) Verifique a cópia de prova e ajuste as definições conforme necessário. . A impressão tem início. 2) Prima a tecla Imprimir com Processo auto DESL 1) Siga os passos de 1 a 3 em “Semi-Auto É apresentado o ecrã Lista de Trabalho. 2) 3) ”Master””. Pare após a confecção de um master e a impressão de uma cópia de prova. Verifique a cópia de prova e ajuste as definições conforme necessário. Prima a tecla . A impressão tem início. Imprimir a partir de Dados de um Computador [Impressão Directa] [Documentos USB] 55 Operações Básicas 6 Nota: Sugestão: • Se os dados tiverem várias páginas, repita os mesmos passos para cada página. • A introdução do número de cópias através das Teclas da Quantidade de Impressões irá cancelar o número especificado na caixa de diálogo de impressão. • Para “Imprimir ID”, a impressão tem início como o modo de Processo auto especificado após o reconhecimento. • Para interromper manualmente um trabalho durante a operação de confecção de master ou de impressão, prima a tecla . No processo de confecção de master, a máquina irá parar após a confecção ter sido concluída. No processo de impressão, a máquina irá parar de imprimir. Prima a tecla para recomeçar o trabalho. Ecrã Lista de Trabalho Retire o papel impresso. Document_1.doc RISO 100 10 01 Document_2.doc RISO 200 1 02 Document_3.doc RISO 50 2 Após a recepção dos dados, toque em no Ecrã Básico para rever a Lista de Trabalhos actual. A partir do ecrã Lista de Trabalhos, pode imprimir os trabalhos que aguardam impressão ou cancelar os trabalhos “Interrompidos/MapaDado/Em Espera”. Sugestão: Imprimir ID Os dados enviados do controlador da impressora como “Imprimir ID” são recuperados no ecrã Imprimir ID e são impressos. Toque em [Imprimir ID] para visualizar o Ecrã de Reconhecimento e siga a mensagem no ecrã. A duração do Ecrã de Reconhecimento varia consoante as definições de “Gestão Utilizador” definidas pelo administrador. )p.133 Abra as Guias de Papel do Tabuleiro de Recepção e retire o papel. Nota: • Após a impressão ter sido concluída, o master permanece no Tambor de Impressão. Para impedir a duplicação não autorizada de documentos confidenciais, utilize a função Confidencial para eliminar o master após a impressão. )p.169 Document_4.doc RISO 25 3 Document_5.doc RISO 300 1 Nota: • Para definir “Imprimir ID” no controlador da impressora, é necessário um número de registo de utilizador (ID) (um ou dois dígitos). Contacte o administrador para obter o Código PIN ou a Drive Flash USB registada, bem como o número de registo de utilizador (ID). 56 Imprimir a partir de Dados de um Computador [Impressão Directa] [Documentos USB] Operações Básicas Imprimir Dados USB [Documentos USB] Mesmo que o computador e a máquina não estejam ligados por intermédio de um cabo, é possível imprimir dados de originais através de uma Drive Flash USB. Esta funcionalidade é útil quando o computador e a impressora estão instalados em locais diferentes ou para impressão com a ME Series numa localização exterior. Nota: • Quando o administrador define “Gestão Utilizador”, é solicitado aos utilizadores que se identifiquem durante as operações. 1 Ligue a Drive Flash USB ao computador. Nota: • Se o Sistema de Reconhecimento e Identificação (“Reconhecido por”) estiver definido como “Drive Flash USB” em “Gestão Utilizador”, também é conveniente utilizar a Drive Flash USB registada para imprimir os dados. 2 6 Ligue a Drive Flash USB que contém os dados dos originais a imprimir na porta USB. Defina as opções de impressão a partir do ecrã do computador. Utilize a Drive Flash USB via Controlador da Impressora. Nota: • Certifique-se de que retira o visto da opção “Agrupar” na caixa de diálogo de impressão. 3 Clique em [OK] na caixa de diálogo de impressão. Os dados criados no computador são guardados na Drive Flash USB. 4 Certifique-se de que a máquina está LIGADA. Verifique o Painel de Controlo. Nota: • Se a alimentação estiver DESLIGADA, o Visor e a tecla estão apagados. LIGUE a alimentação. )p.38 • Se a tecla estiver activada, a máquina encontra-se no modo Poupar Energia. Prima a tecla para cancelar o ModoPouparEnergia. 5 Se utilizar uma Drive Flash USB não registada para imprimir os dados, avance para o passo 9. Importante!: • Não retire a Drive Flash USB até que a impressão tenha terminado. Pode causar perda de dados e definições ou danos na Drive Flash USB. Nota: • Se a “Impressão USB (Processo auto)” tiver sido definida como método de impressão (separador Básico), ao ligar a Drive Flash USB dá início ao processo de fazer master/impressão de acordo com a definição de “ImpresAuto”. Para conhecer as definições em pormenor, consulte o “Guia do Utilizador de RISO Printer Driver”. Verifique o papel de impressão. Certifique-se de que o papel foi colocado. Para colocar ou substituir papel colocado, consulte a página seguinte. )p.38 Após ter substituído o papel existente por outro com um tamanho diferente, ajuste a posição das Guias de Papel do Tabuleiro de Recepção e do Retentor de Papel. )p.40 Imprimir a partir de Dados de um Computador [Impressão Directa] [Documentos USB] 57 Operações Básicas 7 Toque em [Funções] no Ecrã Básico de Confecção de Master. Nota: • Para recuperar a impressão de ID, toque em [Imprimir ID]. • Quando “Nivel de Gestão” está definido como “Baixa/Guia do Admin” em “Gestão Utilizador”, [Imprimir ID] não será apresentado. • Se os dados armazenados não forem apresentados no ecrã, toque em ou para os visualizar. Confirme os dados recuperados. 10 Utilize a miniatura para verificar se os dados especificados são ou não os pretendidos. 8 Toque em [Documentos USB]. É apresentado o ecrã Documentos USB (com “Não imp. ID”). (O botão “Imprimir ID” é apresentado no ecrã.) 9 NewsLetter.doc 25/04/XX FaxReport.doc 25/04/XX SummaryTable.xls 25/04/XX Report.doc 25/04/XX Toque nos dados que pretende imprimir. É apresentado o ecrã de recuperação de “Documentos USB”. Se estiver a seleccionar dados armazenados numa pasta diferente, toque no separador dessa pasta. NewsLetter Admin 25/04/XX 19:04 A partir do ecrã de recuperação de “Documentos USB”, pode confirmar os dados recuperados e especificar as definições de saída. Consulte a )p.223 para obter detalhes sobre a utilização. em [Recuperar]. 11 OsToque dados são recuperados e aparece o seguinte ecrã: NewsLetter.doc RISO 25/04/XX 19:04 Nota: • Pode alterar as instruções de saída e as definições de intervalo de interrupção no Ecrã Básico de Confecção de Master. Para obter mais informações, consulte )p.60 e )p.62. 58 Imprimir a partir de Dados de um Computador [Impressão Directa] [Documentos USB] Operações Básicas Introduza o número de cópias utili12 zando as Teclas da Quantidade de Impressões. O número introduzido é indicado no Visor da Quantidade de Impressões. a tecla . 13 OsPrima dados são impressos. Após estes procedimentos, siga as mesmas operações que para documentos em papel. Imprimir a partir de Dados de um Computador [Impressão Directa] [Documentos USB] 59 Operações Básicas Alterar as Instruções de Saída A saída pode ser controlada a partir dos Ecrãs Básicos de Impressão/Confecção de Master. Document_1.doc RISO 25/04/XX 05:30 [Previsual] Pode verificar a imagem de confecção de master da página que está a aguardar criação. Nota: • Em “Previsual”, todos os dados originais recebidos são apresentados como uma imagem de confecção de master. O exterior da área de impressão não é efectivamente impresso. [Saltar pág] Cancela uma página pendente e inicia o processamento da página seguinte. Utilize este botão quando o ficheiro actual possuir páginas extra, desnecessárias. [LimparTudo] Elimina todos os trabalhos que estão na fila. Utilize este botão para eliminar um trabalho enviado por engano ou trabalhos pendentes desnecessários. Importante!: • As opções [Saltar pág] e [LimparTudo] estão desactivadas durante os processos de confecção de master ou de impressão. Prima a tecla para modificar as instruções durante o processo de confecção de master ou de impressão. (No processo de confecção de master, a operação será interrompida após a confecção ter sido concluída. No processo de impressão, o trabalho de impressão é interrompido.) Nota: • Pode eliminar o trabalho pendente mesmo depois de tocar em [OK] depois de premir a tecla enquanto aguarda por um comando (nos Ecrãs Pronto Fazer Master/Pronto a imprimir). 60 Imprimir a partir de Dados de um Computador [Impressão Directa] [Documentos USB] ou a tecla Operações Básicas Quando seleccionar [Saltar pág] Quando seleccionar [LimparTudo] 1 1 Toque em [Saltar pág]. Document_1.doc RISO 25/04/XX 05:30 2 Toque em [OK]. Pára o processamento da página actual e inicia o da página seguinte. Toque em [LimparTudo]. Document_1.doc RISO 25/04/XX 05:30 2 Toque em [OK]. Apaga o trabalho actual. Inicia o processamento da fila de dados seguinte. Imprimir a partir de Dados de um Computador [Impressão Directa] [Documentos USB] 61 Operações Básicas Alterar o Intervalo de Interrupção A predefinição do intervalo de interrupção no controlador da impressora tem prioridade. No entanto, as definições podem ser alteradas na máquina enquanto esta estiver parada. Nota: • Se [Impressão Auto] estiver definido para [LIGAR] nas propriedades de impressão do Controlador da Impressora, prima a tecla para parar a operação e efectuar as alterações. 1 Toque no botão da função “ImpresAuto”. 3 Toque em [OK]. Regressa ao Ecrã Básico. A definição de Processo é actualizada. Document_1.doc RISO 25/04/XX 05:30 Aparece o ecrã Processo. 2 Seleccione a função pretendida. • [LIGAR]: Confecciona um master e, em seguida, imprime automaticamente. • [Semi-Auto (Master)]: A operação é interrompida antes da produção de um master. • [Semi-Auto (Impressão)]: Após a confecção de um master e da impressão de uma cópia de prova, a operação é interrompida. • [Processo auto DESL]: Pára antes da confecção de um master e, em seguida, novamente antes da impressão. Nota: • Consulte a )p.55 para obter mais detalhes relativos às operações após cada interrupção. 62 Imprimir a partir de Dados de um Computador [Impressão Directa] [Documentos USB] Operações Básicas Imprimir a partir de Dados de um Computador [Impressão Directa] [Documentos USB] 63 Funções para Confecção de Master Seleccionar o Modo de Processamento imag [Imagem] Para fazer um master mais apropriado para o documento original, seleccione o modo adequado atendendo ao facto de o original incluir apenas texto, fotografias ou ambos. Nota: • O modo de Processamento imag predefinido pode ser definido no ecrã Admin. )p.193 1 Toque em [Pág.] no Ecrã Básico de Confecção de Master. Toque em [Foto], [Duo] ou [Lápis] para seleccionar definições mais detalhadas. Imagem (definições detalhadas) Descrição [Foto] 2 Padrão Seleccione esta definição para fotos diferentes de [Retrato] ou [Grupo]. Retrato Seleccione esta definição para imagens de uma ou mais pessoas tiradas do busto para cima. Este tipo de processamento de imagem é particularmente indicado para imprimir fotografias de caras. Grupo Seleccione esta definição para fotografias de grupo com uma exposição excessiva. Este processo é eficaz para repor características faciais que ficaram esbatidas devido ao flash. A definição Grupo não se destina a fotografias em que as caras estejam excessivamente escuras. Poderá ser mais eficaz seleccionar [Padrão] para esse tipo de fotografias. Seleccione o modo de Processamento de Imagem adequado ao original. [Duo] • [Linha] : apenas com texto; por ex., documento de texto, jornal • [Foto] : apenas com fotografias • [Duo] : com texto e fotografias • [Lápis] : desenhos a lápis ou documentos impressos em tom claro 64 Seleccionar o Modo de Processamento imag [Imagem] Linha Seleccione esta definição para imprimir texto de tamanho reduzido com nitidez. Fotografia Seleccione esta definição para imprimir fotografias com mais nitidez (muita luminosidade). Sombra off Seleccione esta definição para eliminar a cor de fundo dos originais com cores escuras (por exemplo, jornais). Pode seleccionar [Sombra off] para além de [Linha] e [Fotografia]. [Lápis] MaisEscuro Seleccione esta definição para imprimir originais desbotados com nitidez. Mais claro Seleccione esta definição para imprimir desenhos a lápis cortados e colados com sombras. Funções para Confecção de Master 3 Toque em [OK]. Regressa ao Ecrã Básico de Confecção de Master. O modo de Processamento de Imagem é actualizado. Nota: • Algumas funções não estão disponíveis em certas definições do modo de Processamento de Imagem. Linha Processo ponto Foto Duo — Contraste (Automático) Lápis — — — — — — Contraste (1-5) Adj Contraste — Curva de tom — : disponível — : não disponível • No modo [Linha], quando [Contraste] está definido como [Automático], a cor de fundo do original é automaticamente eliminada. )p.66 Seleccionar o Modo de Processamento imag [Imagem] 65 Funções para Confecção de Master Seleccionar DigitalizarContraste para o Original [Contraste] O contraste de digitalização pode ser ajustado para suportar a cor de fundo ou a densidade de tinta do original. Especifique seleccionando Automático ou níveis numéricos (1-5). No modo Automático, “Contraste” é automaticamente ajustado à cor de fundo do original para impressão. Importante!: • “Automático” está disponível apenas quando o modo de Processamento de Imagem tiver sido definido como “Linha”. )p.64 Nota: • A função DigitalizaçãoContraste predefinida pode ser definida no ecrã Admin. )p.193 1 Toque em [Contraste] no Ecrã Básico de Confecção de Master. 2 Toque no contraste desejado ou [Automático]. 3 Toque em [OK]. Regressa ao Ecrã Básico de Confecção de Master. O contraste é actualizado. Níveis de contraste de digitalização 1) 2) 3) 4) 5) : Mais claro de todos : Mais claro : Padrão : MaisEscuro : MaisEscuro de todos 66 Seleccionar DigitalizarContraste para o Original [Contraste] Funções para Confecção de Master Ampliar/Reduzir Originais [Taxa Padrão] [Margem+] [Livre] [Zoom] É possível imprimir o documento ampliado ou reduzido. Os seguintes métodos podem ser usados para ampliar/reduzir o original: Taxa Padrão Permite ampliar ou reduzir um original de tamanho padrão (A4, B5, Letter, Legal, etc.) para imprimir noutro tamanho padrão. Automático O original pode ser automaticamente ampliado ou reduzido e impresso de acordo com o tamanho do papel existente no Tabuleiro de Alimentação de Papel. Margem+ Permite reduzir ligeiramente o original. Esta função é útil quando pretende deixar margens para encadernação ou quando o texto ou os diagramas ultrapassam a área de impressão. Especifique a taxa de redução de 90%-99% no ecrã Admin. )p.195 Nota: • “Margem+” e “Taxa Padrão” podem ser seleccionadas ao mesmo tempo. Livre A parte superior/inferior e esquerda/direita do original pode ser ampliada ou reduzida e impressa conforme deseje. Especifique o valor de ampliação/redução entre 50% e 200% em incrementos de 1%. Zoom Permite-lhe especificar a taxa numérica de redimensionamento. Especifique o valor de ampliação/redução entre 50% e 200% em incrementos de 1%. Nota: • Para evitar encravamentos de papel, oscilações ou marcas de tinta no verso, a máquina foi concebida para não imprimir demasiado próximo da margem. A extremidade superior, em particular, necessita de 5 mm (3/16") de espaço de margem. )p.19 A área com 5 mm (3/16") de largura na extremidade superior (com a marca ) do Vidro de Exposição ou do ADF opcional não pode ser digitalizada, independentemente das definições de ampliação ou de redução. • Não coloque o original a menos de 5 mm (3/16") da extremidade superior; caso contrário, a extremidade superior da imagem impressa será cortada. Esta margem de 5 mm (3/16") será mantida mesmo na definição “Digitalização max.”. )p.98 • Se o documento original não possuir margem na extremidade superior, os 5 mm (3/16") da parte superior da cópia serão cortados mesmo quando está seleccionado “Margem+”. Desloque o original cerca de 5 mm (3/16") para dentro a partir da margem superior do vidro de exposição e reduza o tamanho. Ampliar/Reduzir Originais [Taxa Padrão] [Margem+] [Livre] [Zoom] 67 Funções para Confecção de Master Ampliação e Redução pela Taxa Padrão [Taxa Padrão] [Margem+] [Automático] 1 Toque em [Tamanho] no Ecrã Básico de Confecção de Master. 2 Toque no botão correspondente ao tamanho desejado. 3 Toque em [OK]. Regressa ao Ecrã Básico de Confecção de Master. O “Tamanho” é actualizado. Toque em [100%] para restaurar o tamanho original. Para originais sem margens, toque em [Margem+] antes da impressão. Importante!: • A definição “Margem+” não está disponível quando “Automático”, “Livre” ou “Zoom” está seleccionado. Nota: • Se usar simultaneamente “Taxa Padrão” e “Margem+”, o campo “actual” indicará o resultado combinado da “Taxa Padrão” × “Taxe margem-plus”. • Quando o tamanho da página (tamanho do original) não é detectado, é apresentado “---”. 68 Ampliar/Reduzir Originais [Taxa Padrão] [Margem+] [Livre] [Zoom] Funções para Confecção de Master Ampliação/Redução de uma Taxa de Apresentação Alterada [Livre] 1 Toque em [Tamanho] no Ecrã Básico de Confecção de Master. O tamanho de reprodução pode ser aumentado/ diminuído em incrementos de 1%. Nota: • As Teclas da Quantidade de Impressões também podem ser utilizadas para introduzir números. • Prima a tecla para restaurar o tamanho original (100%). 4 2 Toque em [Livre]. 3 Toque em ou para ajustar a ampliação/redução na direcção horizontal ou vertical. Toque em [OK]. Regressa ao Ecrã Básico de Confecção de Master. O “Tamanho” é actualizado. Ampliar/Reduzir Originais [Taxa Padrão] [Margem+] [Livre] [Zoom] 69 Funções para Confecção de Master Ampliar e Reduzir com a Função de Zoom [Zoom] 1 Toque em [Tamanho] no Ecrã Básico de Confecção de Master. Nota: • As Teclas da Quantidade de Impressões também podem ser utilizadas para introduzir números. • Prima a tecla para restaurar o tamanho original (100%). 4 2 Toque em [Zoom]. 3 Toque em a taxa. ou Toque em [OK]. Regressa ao Ecrã Básico de Confecção de Master. O “Tamanho” é actualizado. para alterar O tamanho de reprodução pode ser aumentado/ diminuído em incrementos de 1%. 70 Ampliar/Reduzir Originais [Taxa Padrão] [Margem+] [Livre] [Zoom] Funções para Confecção de Master Utilização de papel de tamanho personalizado [Papel] A máquina detecta automaticamente papel de tamanho padrão no Tabuleiro de Alimentação de Papel para criar um master de tamanho correcto para impressão. No entanto, dado que os tamanhos de papel não padronizados não são detectados, têm de ser especificados manualmente antes de poder ser feito um master. Importante!: • Os tamanhos de papel personalizados têm de ser registados no ecrã Admin. Se não forem registados o master poderá ficar incompleto. )p.204 1 Toque em [Papel] no Ecrã Básico de Confecção de Master. 2 Toque no tamanho de papel que pretende. 3 Toque em [OK]. Regressa ao Ecrã Básico de Confecção de Master. O tamanho do papel é actualizado. Importante!: • Os tamanhos de papel personalizados anteriormente guardados são apresentados neste ecrã. Certifique-se de que regista quaisquer tamanhos personalizados que não sejam apresentados neste ecrã antes de os utilizar. )p.204 Nota: • Toque em [Automático] para usar papel de tamanho padrão. Utilização de papel de tamanho personalizado [Papel] 71 Funções para Confecção de Master Impressão Automática [Processo auto] A confecção do master e a impressão podem ser executadas automaticamente em sequência. Quando “Processo auto” estiver seleccionado, basta introduzir o número de cópias a imprimir e premir a tecla Nota: • Quando a impressão terminar, a Quantidade de Impressões restaurará o número introduzido originalmente. • No ecrã Admin., pode configurar uma definição de forma a que “Processo auto” fique sempre definido como LIGAR quando reiniciar ou iniciar a máquina. )p.193 Prima a tecla . O indicador de Processo automát. é ligado. Nota: • Para cancelar “Processo auto”, prima novamente a tecla . O indicador apaga-se. • Com a predefinição, se forem colocados vários originais no ADF opcional e “Processo auto” estiver definido para LIGAR, todos os originais serão impressos automaticamente. • Quando utiliza o ADF (opcional) para Impressão Dual-Cor, preste atenção à ordem definida dos originais. O master do original a ser digitalizado primeiro será feito a partir do Tambor de Impressão 1. 72 Impressão Automática [Processo auto] . Funções para Confecção de Master Processar Fotografias com Densidade de Pontos [Processo ponto] A função “Processo ponto” processa originais de fotografias com densidade de pontos para imprimir mais nitidamente. Seleccione de entre quatro tipos de padrões de pontos. Importante!: • Se uma “Imagem” for definida como “Linha” ou “Lápis”, não é possível usar “Processo ponto”. 1 Toque em [Processo ponto] no ecrã Funções. 2 Seleccione um padrão de pontos. Número Lpi equivalentes 1 2 3 4 106 71 53 34 3 Toque em [OK]. Regressa ao ecrã Funções. A definição “Processo ponto” é actualizada. Nota: • Toque em [DESLIGAR] para cancelar o “Processo ponto”. Processar Fotografias com Densidade de Pontos [Processo ponto] 73 Funções para Confecção de Master Ajustar o Contraste da Fotografia [Adj Contraste] Para originais com fotografias pouco definidas, ajuste o contraste para imprimir mais nitidamente. Há duas formas de ajustar o contraste. Importante!: • Se uma “Imagem” for definida como “Linha”, “Duo” ou “Lápis”, não é possível usar “Adj Contraste”. 1 Toque em [Adj Contraste] no ecrã Funções. 2 Toque no botão do contraste que pretende utilizar. • [Mais claro]: torna mais claras as secções escuras. Utilize esta definição se toda a fotografia estiver subexposta e o motivo principal da fotografia estiver pouco definido. • [MaisEscuro]: torna mais nítidas as partes claras. Utilize esta definição se toda a fotografia estiver sobreexposta e o motivo principal da fotografia estiver pouco definido. 3 Toque em [OK]. Regressa ao ecrã Funções. A definição Adj Contraste é actualizada. 74 Ajustar o Contraste da Fotografia [Adj Contraste] Funções para Confecção de Master Ajustar a Gradação da Fotografia [Curva de tom] Pode ajustar as porções de luz e sombra de uma fotografia em 3 tons, respectivamente. Importante!: • Se uma “Imagem” estiver definida como “Linha”, não é possível utilizar “Curva de tom”. 1 Toque em [Curva de tom] no ecrã Funções. 2 Toque nos botões de ajuste “Luzes” e “Sombras”. • Luzes: ajusta a porção da imagem mais exposta à luz. • Sombras: ajusta a porção da imagem menos exposta à luz. Utilize [+1] ou [-1] para reforçar ou esbater cada opção, respectivamente. 3 Toque em [OK]. Regressa ao ecrã Funções. A definição de Curva de tom é actualizada. Ajustar a Gradação da Fotografia [Curva de tom] 75 Funções para Confecção de Master Economizar Tinta [Economia tinta] A função “Economia tinta” produz um master que requer menos tinta na impressão. Importante!: • O processo de poupança de tinta pode ter como resultado impressões em tom mais claro do que o habitual. • Esta função não se encontra disponível na altura da impressão. Tem de ser seleccionada antes de iniciar o processo de confecção do master. • As funções “Contraste” e “Ajuste da Densidade de Impressão” não estão disponíveis quando está seleccionado “Economia tinta”. )p.66 )p.116 Toque em [Economia tinta] no ecrã Funções. “Economia tinta” é definido. Aparecerá “ Economia tinta” na área de mensagem. Nota: • “Economia tinta” é uma função útil para a confecção de masters. Mesmo que esta função seja definida ou cancelada durante a impressão, não se reflecte no master que se encontra enrolado no Tambor de Impressão. A definição reflectir-se-á no master seguinte. 76 Economizar Tinta [Economia tinta] Funções para Confecção de Master Imprimir Vários Originais Numa Folha [2 cima] [Impressão Multi-up] A função “Multi-up” imprime vários originais numa única folha. 2 cima Imprime duas cópias do mesmo original lado a lado numa única folha de papel. Nota: • Utilizando o ADF opcional, é possível imprimir dois originais diferentes lado a lado numa folha de papel. Impressão Multi-up Pode imprimir um ou vários originais (até 4) numa única folha de papel. Os rebordos entre os originais (sombras) não serão impressos, permitindo a obtenção de uma cópia mais clara. “Impressão Multi-up” tem os três tipos que se seguem. • Original único: Um único original é impresso várias vezes. • Original múltiplo: Vários originais são impressos várias vezes. • Bilhetes multi-up: Pode imprimir vários originais personalizados, compridos e finos, tais como bilhetes. Original único e Original múltiplo podem ser impressos em quantidades de 2, 4, 8 e 16, respectivamente. Importante!: • Utilize papel de tamanho padrão quando usar a função “Multi-up”. Com o papel de tamanho personalizado colocado, não pode efectuar impressão “Multi-up” mesmo que o tamanho esteja memorizado no ecrã Admin. Nota: • Não é possível utilizar as funções “2 cima” e “Multi-Up” com as funções que se seguem: – – – – – – – – Rotação auto 90º Margem superior Sombra do livro Margem encadern. Tamanho (Automático) Tamanho de Digitalização do Original no Modo de Digitalização [Automático] 2Cores fácil Economia tinta (se alterar as definições de “Imagem” entre originais em Original múltiplo) Imprimir Vários Originais Numa Folha [2 cima] [Impressão Multi-up] 77 Funções para Confecção de Master Orientação Original e Resultados de Impressão A orientação do original difere consoante o número de imagens. A orientação e os resultados de impressão para cada possibilidade são apresentados em seguida. 2 cima Imprime duas cópias do mesmo original lado a lado numa única folha de papel. Impressão Multi-up Para Original Único e para Original Múltiplo: Nota: • Quando “Original múltiplo” é utilizado em Impressão Multi-up, é especificado o número efectivo de páginas a digitalizar. Caso o número efectivo de páginas do documento seja inferior ao número de páginas especificado nas definições do modo, defina um número equivalente de páginas em branco na máquina, de forma a que o total corresponda ao número especificado. (Por exemplo, se pretender fazer oito páginas e só tiver três originais, adicione uma página em branco aos originais e digitalize as quatro folhas.) 2CIMA (2 em 1) Podem ser digitalizados até 2 originais. 78 Imprimir Vários Originais Numa Folha [2 cima] [Impressão Multi-up] Funções para Confecção de Master 4CIMA (4 em 1) Podem ser digitalizados até 2 originais. 8CIMA (8 em 1) Podem ser digitalizados até 4 originais. Imprimir Vários Originais Numa Folha [2 cima] [Impressão Multi-up] 79 Funções para Confecção de Master 16CIMA (16 em 1) Podem ser digitalizados até 4 originais. Para bilhetes multi-up: “Bilhetes multi-up” não pode ser utilizado com vários originais. O número de imagens impressas é determinado pela largura do bilhete. 80 Imprimir Vários Originais Numa Folha [2 cima] [Impressão Multi-up] Funções para Confecção de Master Margem Deixe uma margem de, pelo menos, 5 mm (3/16") na extremidade superior do Vidro de Exposição ou do ADF opcional. É essencial deixar uma margem adequada para um posicionamento Multi-up equilibrado. )p.19 Nota: • Ficará sempre uma faixa na extremidade superior, independentemente das definições de ampliação ou de redução. Orientação do Papel de Impressão Coloque sempre o papel na Tabuleiro de Alimentação de Papel conforme indicado em seguida. Intervalo Multi-up “Multi-Up” efectua a digitalização de várias folhas do original. O intervalo entre a primeira digitalização e a segunda chama-se “Intervalo Multi-up”. Substitua os originais ou altere as definições para a segunda digitalização durante o “Intervalo Multi-up”. Nota: • O “Intervalo Multi-up” predefinido pode ser definido no ecrã Admin. A predefinição é 15 segundos. )p.195 Imprimir Vários Originais Numa Folha [2 cima] [Impressão Multi-up] 81 Funções para Confecção de Master Operação 2 cima 1 Seleccione um modo de impressão Seleccione impressão Mono-Cor ou Dual-Cor. 4 Posteriormente, efectue a mesma operação que para o processo normal de fazer master e impressão. O tamanho de reprodução tem de ser definido de acordo com a combinação do tamanho do original e do tamanho do papel de impressão. Defina o tamanho de reprodução consultando as seguintes tabelas: Nota: • Consulte como seleccionar um modo de impressão em )p.29. 2 Estabeleça as definições necessárias. Coloque o original e o papel de impressão. Importante!: • Preste atenção à orientação do original. Para “2 cima”, certifique-se de que coloca o original conforme indicado abaixo. O mesmo se aplica quando utilizar o ADF opcional. Original Papel de Impressão • Certifique-se de que coloca o papel da forma a seguir indicada. A4 B5 A5 B6 A3 100% 116% 141% 163% B4 87% 100% 123% 142% A4 71% 82% 100% 116% B5 61% 71% 87% 100% Original Nota: Papel de Impressão • Com o ADF opcional, pode imprimir dois originais diferentes lado a lado numa única folha de papel (impressão 2 em 1). Coloque os dois originais um acima do outro. • Para imprimir duas cópias do mesmo original lado a lado numa única folha de papel (impressão 2 cima), coloque o original no Vidro de Exposição. 3 Toque em [2 cima] no ecrã Funções. A6 B7 A7 B8 A3 200% --- --- --- B4 173% 200% --- --- A4 138% 163% 200% --- B5 122% 141% 173% 200% Original Papel de Impressão 5 Letter Statement Ledger 100% 127% Legal 77% 100% Letter 66% 100% Statement 50% 66% Prima a tecla . Inicia a digitalização do original. 82 Imprimir Vários Originais Numa Folha [2 cima] [Impressão Multi-up] Funções para Confecção de Master Operação para Impressão Multi-Up 1 Seleccione um modo de impressão. Seleccione impressão Mono-Cor ou Dual-Cor. 4 Toque no botão correspondente ao tamanho do original e toque em [Seguinte>]. Nota: • Consulte como seleccionar um modo de impressão em )p.29. 2 Seleccione o tamanho de página a utilizar. Coloque o original e o papel de impressão. Importante!: • Preste atenção à orientação do original. )p.78 • Certifique-se de que coloca o papel da forma a seguir indicada. 5 Toque em [Único] para Original Único, toque em [Múltiplo] para Original Múltiplo. Nota: • É conveniente colocar todos os originais no ADF opcional sempre que utilizar o modo “Original múltiplo”. )p.42 3 Toque em [Impressão Multi-up] no ecrã Funções. Imprimir Vários Originais Numa Folha [2 cima] [Impressão Multi-up] 83 Funções para Confecção de Master 6 Toque no botão do número de imagens que pretende utilizar. Para cancelar as definições “Impressão Multi-up”, toque em [Cancelar]. 7 Toque em [OK]. 8 Estabeleça as definições necessárias. Regressa ao ecrã Funções. A definição “Impressão Multi-up” é actualizada. O tamanho de reprodução é definido automaticamente em função do número de imagens seleccionadas com base no tamanho do papel e do original a utilizar. Efectue várias definições, se necessário. Importante!: • Quando o tamanho de reprodução for definido antes de definir Impressão Multi-up, o tamanho de reprodução é invalidado e muda para a definição de tamanho adequada ao número de imagens seleccionadas. • No caso de impressão Mono-Cor ou Dual-Cor, a imagem do 2.º original e dos originais seguintes pode ser alterada para algo diferente da imagem do 1.º original. 9 Prima a tecla Importante!: • Quando aparecer a mensagem “Colocar outro original premir tecla INICIAR Para cancelar, prima a tecla parar”, a máquina aguarda a colocação do original seguinte. Coloque o original seguinte e prima a tecla durante o tempo de espera (intervalo). Prima a tecla para cancelar o modo “Impressão Multi-up”. • O Vidro de Exposição e o ADF opcional não podem ser utilizados em simultâneo. Se utilizar o Vidro de Exposição para digitalizar a primeira folha do original, tem de continuar a utilizá-lo para digitalizar o resto do original. • Para digitalizar o original com o ADF opcional e utilizar a opção “Original único”, tem de colocar o original duas vezes. Nota: • Quando “Original múltiplo” é utilizado em Impressão Multi-up, é especificado o número efectivo de páginas a digitalizar. Caso o número efectivo de páginas do documento seja inferior ao número de páginas especificado nas definições do modo, defina um número equivalente de páginas em branco na máquina, de forma a que o total corresponda ao número especificado, ou prima a tecla enquanto estiver a aguardar o original seguinte. A confecção do master tem início. )p.78 • Quando utilizar a definição “Processo auto”, a impressão continuará automaticamente quando forem colocados originais no ADF opcional. • Para cancelar uma definição de “Impressão Multi-up” depois de a ter confirmado, siga o passo 3, toque em [DESLIGAR] e, de seguida, em [OK] no ecrã. . A digitalização do original começa. No caso de impressão Dual-Cor, defina o original para o Tambor de Impressão 2 continuamente. Posteriormente, efectue a mesma operação que para o processo normal de fazer master e impressão. 84 Imprimir Vários Originais Numa Folha [2 cima] [Impressão Multi-up] Funções para Confecção de Master Operação para bilhetes multi-up Para “Bilhetes multi-up”, a especificação do tamanho da extremidade curta do original (a largura) é utilizada para calcular o número de imagens que podem ser impressas numa única folha de papel (extremidade longa do papel de impressão dividida pela largura do bilhete). Pode especificar uma largura de bilhete entre 50 mm (2") e 210 mm (8,3"). Ex.) Largura de bilhete de 50 mm (2") Extremidade longa do papel de impressão 297 mm (1111/16") (tamanho A4) 297÷50=5 com um excedente de 47 Neste exemplo, são impressas 5 imagens numa única folha de papel. 1 Seleccione um modo de impressão. Seleccione impressão Mono-Cor ou Dual-Cor. 3 Toque em [Impressão Multi-up] no ecrã Funções. Nota: • Consulte como seleccionar um modo de impressão em )p.29. 2 Coloque o original e o papel de impressão. Coloque o original no Vidro de Exposição. Para impressão Dual-Cor, coloque o original para o Tambor de Impressão 1. Importante!: • Certifique-se de que coloca o papel da forma a seguir indicada. Imprimir Vários Originais Numa Folha [2 cima] [Impressão Multi-up] 85 Funções para Confecção de Master 4 Seleccione um tamanho de página. Toque num dos botões de tamanho de página e em [Seguinte>]. (Em “Bilhetes multi-up”, a selecção do Tamanho de Página não afectará os restantes procedimentos.) 7 Toque em ou para especificar a largura de página. Importante!: • Se tiver ampliado/reduzido o tamanho no passo 9 (definir funções de impressão), tenha cuidado nos pontos que se seguem: O ecrã Impressão Multi-up é apresentado. 5 – Especifique a largura do bilhete após a ampliação/redução. – Se tiver ampliado o tamanho, certifique-se de que o tamanho maior não excede a “Larg pág” especificada para o original nem as extremidades curtas do papel de impressão. – Quando ampliar, certifique-se de que utiliza papel adequado ao tamanho ampliado. Toque em [Recibo]. 8 Toque em [OK]. 9 Estabeleça as definições necessárias. Regressa ao ecrã Funções. A definição “Bilhetes multi-up” é actualizada. Efectue várias definições, se necessário. 6 Toque em [LIGAR]. Pode especificar a “Larg pág”. 86 Imprimir Vários Originais Numa Folha [2 cima] [Impressão Multi-up] Funções para Confecção de Master Prima a tecla . 10 Inicia a digitalização do original. Para impressão Dual-Cor, coloque o original para o Tambor de Impressão 2. Posteriormente, efectue a mesma operação que para o processo normal de fazer master e impressão. Nota: • Para cancelar uma definição de “Impressão Multi-up” depois de a ter confirmado, siga o passo 3, toque em [DESLIGAR] e, de seguida, em [OK] no ecrã. Imprimir Vários Originais Numa Folha [2 cima] [Impressão Multi-up] 87 Funções para Confecção de Master Disposição de originais contínuos numa folha de papel [Disposição] A organização contínua de vários originais numa folha de papel designa-se “Disposição”. Esta função é conveniente quando pretender economizar papel e produzir documentos agrafados. Importante!: • A função “Disposição” não pode ser usada com “2Cores fácil” nem “Rotação auto 90º”. Artigos para definir Definição Tam. Pág. Defina o tamanho do original a utilizar. Importante!: • O tamanho de reprodução é determinado a partir do tamanho de página e do tamanho do papel de impressão. Quando o tamanho de reprodução não é apropriado, é mostrada uma mensagem de erro. Neste caso, use papel de impressão de tamanho diferente ou altere o tamanho do original. Número de imagens Defina a quantidade de originais que serão dispostos numa folha de papel. • • • • 2CIMA 4CIMA 8CIMA 16CIMA Orientação original (direcção do texto no original) A orientação do original é determinada pelo número de imagens definido. Coloque o original de acordo com a direcção dos caracteres no original quando visto do lado frontal. Alinhar lado ou 1 1 Alinhar topo 1 88 Disposição de originais contínuos numa folha de papel [Disposição] ou 1 Funções para Confecção de Master Ordem de disposição Defina a ordem das imagens quando o papel impresso é colocado na orientação que permite a leitura dos caracteres do original. Ex.) Número de imagens: 8CIMA, Orientação Original (orientação dos caracteres no original): Alinhar lado E-topo p/ D D-topo p/ E 1 2 3 4 4 3 2 1 5 6 7 8 8 7 6 5 E-topo p/ F D-topo p/ F 1 3 5 7 7 5 3 1 2 4 6 8 8 6 4 2 Nota: • Dependendo das definições “Número de imagens” e “Orientação original”, as definições possíveis para “Ordem de disposição” variam. Disposição de originais contínuos numa folha de papel [Disposição] 89 Funções para Confecção de Master 1 Seleccione o modo de impressão. 2 Coloque o original e o papel de impressão. Seleccione impressão Mono-Cor ou Dual-Cor. Para seleccionar o modo de impressão, consulte )p.29. 3 Toque em [Disposição] no ecrã Funções. 4 Seleccione o tamanho de página a utilizar. Coloque o original no Vidro de Exposição ou no ADF opcional. Para impressão Dual-Cor, defina o original para o Tambor de Impressão 1. Para colocar o original, consulte a )p.42. Importante!: • Tenha cuidado com a orientação do original. • Quando é usado o ADF, depois de ser digitalizado o número designado de imagens do original definido, as imagens são dispostas automaticamente pela ordem de Tambor de Impressão 1 para Tambor de Impressão 2. Portanto, quando o número de originais usados para um Tambor de Impressão é inferior ao número de imagens (quando houver margem), a função de fazer master não é executada correctamente mesmo estando definidos todos os originais. Por exemplo, para impressão Dual-Cor de quatro originais, não pode permitir a digitalização da 4.ª imagem como uma margem definindo as páginas 1 a 3 como sendo o original para o Tambor de Impressão 1 e as páginas 4 a 6 como sendo o original para o Tambor de Impressão 2. Quando o número de originais usados para um Tambor de Impressão é inferior ao número de imagens, insira um número de folhas brancas para compensar a diferença entre os originais para o Tambor de Impressão 1 e os originais para o Tambor de Impressão 2 ou defina os originais para cada Tambor de Impressão. • Certifique-se de que coloca o papel de impressão na orientação indicada na figura abaixo (o lado longo fica na direcção de transferência). Toque no botão correspondente ao tamanho do original e toque em [Seguinte>]. O tamanho de reprodução é definido automaticamente e é apresentado o ecrã de Disposição. 5 Toque no botão do número de imagens que pretende definir. Toque no botão do número de imagens que serão dispostas e toque em [Seguinte>]. 90 Disposição de originais contínuos numa folha de papel [Disposição] Funções para Confecção de Master Para impressão Mono-Cor: Importante!: • Verifique se a orientação dos originais ficou definida na direcção determinada para o número de imagens definido. Nota: • Para cancelar a definição de Disposição, toque em [Cancelar]. 6 Defina a orientação dos caracteres do original. Seleccione [Alinhar topo] ou [Alinhar lado] para a orientação dos caracteres do original quando visto do lado do painel de toque. Repita a digitalização até que tenha sido digitalizado o número de imagens definido. Quando o número de originais é menor que o número de imagens, após a digitalização de todos os originais, toque em e depois em [Sim]. A parte não digitalizada fica em branco. Quando a digitalização do original tiver terminado, é feito um master e aparece o Ecrã Básico de Impressão. Para impressão Dual-Cor: Repita a digitalização até terminar de digitalizar o número definido de imagens do original para o Tambor de Impressão 1. Quando o número de originais é menor que o número de imagens, após a digitalização de todos os originais, toque em e depois em [Sim]. A parte não digitalizada fica em branco. Sequencialmente, defina o original para o Tambor de Impressão 2 e repita os passos 9 a 11. Quando a digitalização do original tiver terminado, é feito um master para o Tambor de Impressão 1 e Tambor de Impressão 2 e aparece o Ecrã Básico de Impressão. Posteriormente, efectue a mesma operação que para o processo normal de fazer master e impressão. Nota: 7 Toque no botão de ordem de disposição para definir. 8 Toque em [OK]. 9 Configure as funções de impressão. “Disposição” fica definida e aparece o ecrã Funções. • O original é disposto pela ordem de digitalização. • Se pretender cancelar a definição da disposição depois de definir o número de imagens, execute o passo 3 para apresentar o ecrã de Disposição. Toque em [DESLIGAR] e depois em [OK]. Defina as várias funções conforme necessário. a tecla . 10 APrima digitalização da 1.ª página do original começa. Nota: • Quando coloca o original no ADF no passo 2, depois de ser digitalizado o número designado de imagens do original, é feita uma cópia de prova a partir do Tambor de Impressão 1 e o master é feito para o Tambor de Impressão 2 sucessivamente. Digitalize todos os originais e faça 11 um master. Se colocar o original no Vidro de Exposição, recoloque o original e repita os passos 9 e 10. Disposição de originais contínuos numa folha de papel [Disposição] 91 Funções para Confecção de Master Imprimir a Partir de Documentos Encadernados [Sombra do livro] Pode apagar a marca da “lombada” do original no centro quando o mesmo é encadernado e possui páginas lado a lado, tal como revistas e livros. Pode seleccionar a área a apagar (largura apagar). Além disso, as revistas ou os livros podem ser abertos sobre o Vidro de Exposição e as suas páginas impressas em folhas separadas. Importante!: • Se “Sombra do livro” estiver seleccionada durante a impressão Dual-Cor, as definições são aplicadas ao Tambor de Impressão 1 e Tambor de Impressão 2 (a definição não pode ser aplicada apenas ao Tambor de Impressão 1 nem apenas ao Tambor de Impressão 2). • Certifique-se de que coloca e alinha o original no centro do Vidro de Exposição conforme ilustrado abaixo. • Se a largura de eliminação for definida para "Automático", as áreas de imagem que se seguem são também apagadas (ou colocadas em meio-tom). – Uma área de imagem contínua a preto (não-branca) desde a margem do original – Uma área de imagem contínua a preto desde o centro do original Nota: • Não é possível utilizar a função Sombra do livro com as funções que se seguem: – – – – – – – – Margem superior (quando [Separação páginas] está seleccionada) Margem encadern. Economia tinta DigitalizarContraste ([Automático]) Impressão Multi-up 2Cores fácil DigitalizarLat-ADF Disposição • Se a Tampa do Indicador estiver instalada, retire-a e, em seguida, utilize a “Sombra do livro”. Se utilizar a “Sombra do livro” com a Tampa do Indicador instalada, a imagem circundante fica escura no master. 92 Imprimir a Partir de Documentos Encadernados [Sombra do livro] Funções para Confecção de Master 1 Toque em [Sombra do livro] no ecrã Funções. Nota: • Neste caso, a “B” é impressa primeiro. Importante!: • Na impressão Dual-Cor, “Separação páginas” não está disponível. Use esta função com a impressão Mono-Cor. • Quando está definida a “Separação páginas”, use A4 ou B5 como papel de impressão. • Para definir o tamanho de reprodução, é recomendável usar [Automático]. 3 2 Toque no método de processamento de sombra. Toque em [OK]. Regressa ao ecrã Funções. A definição “Sombra do livro” é actualizada. Nota: • Quando está definida a “Separação páginas”, o original é digitalizado duas vezes. • Se estiver a digitalizar um livro espesso, como uma enciclopédia, levante a dobradiça da tampa do vidro de exposição e exerça pressão na tampa para obter melhores resultados. • [DESLIGAR]: a funçã96o Sombra do livro não é executada. • [Apagar]: apaga as sombras junto ao centro e à volta do original. A largura de eliminação para a marca da lombada pode ser seleccionada. Seleccione o tamanho do original aberto em “Tam. Pág”. • [Meio-tom]: faz o processamento fotográfico da sombra central, conferindo-lhe um aspecto natural, e elimina as sombras possíveis à volta do original. • [Separação páginas]: Imprimir duas páginas separadas a partir de original aberto. Seleccione o tamanho do original aberto em “Tam. Pág”. Imprimir a Partir de Documentos Encadernados [Sombra do livro] 93 Funções para Confecção de Master Cortar a Margem Superior do Original e Imprimir [Margem superior] Pode cortar a porção superior da margem entre 0 a 99 mm (0,0" a 3,9") e fazer um master. Esta função permite-lhe não utilizar as marcas de registo* do original e imprimir no papel de tamanho final sem nenhuma destas marcas. É necessária uma margem na periferia do papel, mesmo se utilizar a função “Margem superior”. * Informações Relativas à Marca de Registo No campo da impressão comercial, é normal imprimir em papel maior do que o tamanho final e, em seguida, cortar o papel para ficar com o tamanho final pretendido. O símbolo que indica a posição de corte nesta situação é conhecido como marca de registo. Importante!: • Quando definir “Tamanho” e “Margem superior”, corte a Margem superior dentro do intervalo especificado e, depois, amplie/reduza o original. • Não utilize o “Tamanho de Reprodução Automático”. • Esta função não pode ser utilizada com “Impressão Multi-up” nem “2 cima”. Quando utilizar impressão Dual-Cor, pode definir separadamente [Margem superior] para cada original do Tambor de Impressão 1 e original do Tambor de Impressão 2. 1 Coloque um original. 2 Toque em [Margem superior] no ecrã Funções. Coloque o original com a face voltada para baixo sobre o Vidro de Exposição. Para colocar o original, consulte )p.42 3 Toque em [LIGAR]. 94 Cortar a Margem Superior do Original e Imprimir [Margem superior] Funções para Confecção de Master 4 Toque em ou para especificar a largura do corte. Pode definir um valor de 0 a 99 mm (0,0" a 3,9"). Nota: • As Teclas da Quantidade de Impressões também podem ser utilizadas para introduzir os números. 5 Toque em [OK]. Regressa ao ecrã Funções. A definição de Margem superior é actualizada. Cortar a Margem Superior do Original e Imprimir [Margem superior] 95 Funções para Confecção de Master Ajuste da posição de fazer master [Margem encadern.] Pode fazer um master colocando a margem de encadernação no topo, no fundo, à esquerda e à direita do original. O intervalo de ajuste é de 0 a 50 mm (0,0" a 131/32") para topo, fundo, esquerda e direita. Importante!: • “Margem encadern.” é uma função para ajustar a posição de fazer master e não para adicionar uma margem de encadernação. • Quando o original não tem margem, a imagem pode sair fora da área de fazer master. A parte que está fora da área para fazer master não é usada para fazer master. • A posição da margem de encadernação é o lado que aparece primeiro quando as cópias impressas são enviadas para o Tabuleiro de Recepção de Papel. • A margem de encadernação pode ser definida para as partes do Topo, do Fundo, da Direita e da Esquerda das cópias impressas. • Quando a reprodução automática está definida, mova a imagem para o local onde deve aparecer depois de a ampliação ter sido ajustada. • Esta função está disponível com “Rotação auto 90º” e “Rodar”. Nota: • Quando o Ajuste da Posição de Impressão do painel de controlo é usado em combinação com a margem de encadernação, a Posição de Impressão de Saída pode ser deslocada até cerca de 65 mm (2 9/16") verticalmente e 60 mm (2 3/8") horizontalmente, relativamente à posição da imagem original. • “Margem encadern.” não está disponível com as funções que se seguem. – – – – 1 Impressão Multi-up 2 cima Sobreposição DigitalizarLat-ADF Toque em [Margem encadern.] no ecrã Funções. 2 96 Ajuste da posição de fazer master [Margem encadern.] Toque em [Topo], [Fundo], [Esquerda] ou [Direita] para ajustar. Funções para Confecção de Master 3 Toque em ou para especificar a distância do deslocamento. Nota: • As Teclas da Quantidade de Impressões também podem ser utilizadas para introduzir um valor. • Se tocar em [Redução], a imagem sem uma especificação de Mudar para o modo Margem passa a ser a imagem de impressão e o tamanho é reduzido em torno do centro da imagem de impressão para que o original seja completamente impresso dentro do papel. 4 Toque em [OK]. A alteração da margem de encadernação é feita e aparece o ecrã Funções. Nota: • Se pretender cancelar a margem de encadernação determinada, prima a tecla ou toque em [DESLIGAR] no passo 2 e, depois, em [OK]. Ajuste da posição de fazer master [Margem encadern.] 97 Funções para Confecção de Master Confeccionar um Master que Utilize a Área Máxima de Impressão [Digitalização max.] Quando é confeccionado um master, aplica-se a detecção automática do tamanho do papel e o ajuste do tamanho da imagem para permitir margens de impressão adequadas. Isto serve para evitar encravamentos de papel e para manter o cilindro interno livre de borrões de tinta. Ao seleccionar “Digitalização max.”, será aplicada a área máxima de impressão à imagem digitalizada, independentemente do tamanho do papel de impressão ou do documento original. Lembre-se de verificar primeiro o tamanho do documento original e do papel de impressão. Área Máxima de Impressão ME 9450: Ledger 291 mm × 425 mm (1115/32" × 1623/32") ME 9450: Letter 291 mm × 203 mm (1115/32" × 8") ME 9350/6350: A3 291 mm × 413 mm (1115/32" × 161/4") ME 9350/6350: A4 291 mm × 203 mm (1115/32" × 8") Importante!: • A margem de 5 mm (3/16") na parte superior não pode ser digitalizada mesmo na definição “Digitalização max.”. • Não utilize papel de impressão mais pequeno do que a área da imagem produzida no master. Tal poderá causar manchas de tinta. • Toda a superfície do Vidro de Exposição deve estar limpa. Ao digitalizar o tamanho máximo, a sujidade presente fora da área do documento original também será incluída no master. Este facto poderá fazer com que o cilindro interno fique sujo com tinta. Toque em [Digitalização max.] no ecrã Funções. “Digitalização max.” é seleccionada. 98 Confeccionar um Master que Utilize a Área Máxima de Impressão [Digitalização max.] Funções para Confecção de Master Impressão Dual-Cor com 1 Original [2Cores fácil] “2Cores fácil” é uma função para fazer um master dividindo os dados numa parte escura e numa parte clara quando se digitaliza um original com o scanner. A parte escura é atribuída ao Tambor de Impressão 1 e a parte clara é atribuída ao Tambor de Impressão 2 quando se faz um master. Use “Cor Sw” para mudar a atribuição do original aos Tambores de Impressão. Importante!: • Nesta secção, a explicação baseia-se na condição de estar definido preto para o Tambor de Impressão 1 e vermelho para o Tambor de Impressão 2. Tipos de 2Cores fácil Há dois tipos/seis formas para “2Cores fácil”. Separar por contraste do original Neste método de separação, as secções escuras e claras do original são detectadas automaticamente. • Cor vermelha • Manuscrito --1 • Manuscrito --2 Separar por área especificada Delimite a parte do original que pretende imprimir com o Tambor de Impressão 2 utilizando uma caneta recomendada. • Área especificada • Folha de separação • Editor de cores Importante!: • Quando se usa “Cor vermelha”, “Manuscrito --1”, “Manuscrito --2” ou “Editor de cores”, “Imagem” fica automaticamente definido como “Linha”. • Quando usar um original que contenha uma mistura de textos e fotos ou um original de fotografia, é recomendável seleccionar “Área especificada” ou “Folha de separação”. • Quando se selecciona “Cor vermelha”, “Manuscrito --1” ou “Manuscrito --2” em “2Cores fácil”, “DigitalizarContraste” fica automaticamente definido como “Automático”. Além disso, quando se selecciona “Área especificada” ou “Folha de separação”, não pode seleccionar “Automático” para “DigitalizarContraste”. • Dados que tenham sido separados em “2Cores fácil” não podem ser armazenados. • Dados de armazenamento e dados da Drive Flash USB não podem ser usados como original para 2Cores fácil. (excepto Editor de cores) Impressão Dual-Cor com 1 Original [2Cores fácil] 99 Funções para Confecção de Master Nota: • Pode ser mostrado um botão para a separação usada frequentemente no ecrã Funções. Se seleccionar qualquer uma das separações em “2Cores fácil” do ecrã Admin, o botão com o nome da separação seleccionada pode ser mostrado no ecrã Funções. • Não é possível utilizar esta função com as funções que se seguem: – DigitalizarContraste (“Automático” não está disponível quando “Área especificada” / “Folha de separação” está seleccionado.) – Impressão Multi-up – Tamanho – Editor – Carimbo – EfectuarMaster1Lad – 2 cima – Sombra do livro – Disposição – Margem encadern. Cor vermelha Separa as cores de um original criado a preto e vermelho claro. O master da porção a preto do original é criado no Tambor de Impressão 1, a porção vermelha no Tambor de Impressão 2 (invertidos quando se selecciona [Cor Sw]). Importante!: • Se estiver a criar um original num computador, utilize o cor-de-laranja em vez de vermelho. 100 Impressão Dual-Cor com 1 Original [2Cores fácil] Funções para Confecção de Master Manuscrito --1 Separa as imagens mais claras escritas com a caneta, lápis ou lápis mecânico recomendado das imagens impressas a preto por uma fotocopiadora ou impressora laser. O master do original inicial é criado no Tambor de Impressão 1, a porção escrita à mão no Tambor de Impressão 2 (invertidos quando se selecciona [Cor Sw]). Nota: • Não utilize uma esferográfica para escrever. A escrita a vermelho pode ser detectada como preto. • Utilize lápis mecânicos de H a 2B. Original * Para obter mais detalhes sobre o Contraste, consulte “Informações relativas a Originais de Cor vermelha, Manuscrito --1, Manuscrito --2” ()p.104). Manuscrito --2 Separa as partes escritas à mão utilizando a caneta ou lápis vermelho recomendado em originais de imagens impressas a preto por uma impressora RISO ou uma impressora a jacto de tinta (documentos impressos com uma tonalidade de preto mais clara, com uma tinta à base de água, etc.). O master do original inicial é criado no Tambor de Impressão 1, a porção escrita à mão no Tambor de Impressão 2 (invertidos quando se selecciona [Cor Sw]). Original Impressão Dual-Cor com 1 Original [2Cores fácil] 101 Funções para Confecção de Master Área especificada Separa o original que foi delineado directamente com a caneta recomendada na área pretendida. O master da porção fora da área especificada é criado no Tambor de Impressão 1, a porção dentro da área especificada é criada no Tambor de Impressão 2. Importante!: • Use “Folha de separação” se o original incluir fotos ou imagens a cores. • O ADF opcional não está disponível para esta função. Coloque o original no Vidro de Exposição. Folha de separação Separa o original utilizando uma folha de separação delineada utilizando a caneta recomendada para a área pretendida. O master da porção fora da área especificada é criado no Tambor de Impressão 1, o da porção dentro da área especificada é criado no Tambor de Impressão 2. 102 Impressão Dual-Cor com 1 Original [2Cores fácil] Funções para Confecção de Master Nota: • Informações relativas à folha de separação Use a folha de separação se estiver a usar um original sobre o qual não possa escrever. A folha de separação também deve ser usada para separar originais com fotos ou imagens a cores. A folha de separação deve ser uma folha de papel branca com o mesmo tamanho que o original. Coloque a folha sobre o original e, com a caneta, desenhe à volta da área que pretende imprimir pelo Tambor de Impressão 2. Editor de cores Esta função é usada para executar impressão Dual-Cor especificando apenas as áreas que se pretende separar no painel de toque após a digitalização de um original em papel. Esta função também pode ser usada obtendo dados armazenados. Para fazer um master, atribua a parte exterior da área ao Tambor de Impressão 1 e a parte interior da área ao Tambor de Impressão 2. Importante!: • Para usar a “Memória de armaz”, é necessária uma Placa de Depósito de Documentos opcional. • A função de edição não pode ser usada com o Editor de cores. Quando pretender editar a área especificada, seleccione “Editor” no ecrã Funções. Impressão Dual-Cor com 1 Original [2Cores fácil] 103 Funções para Confecção de Master Sugestão: Informações relativas a Originais de Cor vermelha, Manuscrito --1, Manuscrito --2 A função “2Cores fácil” separa as cores através da detecção de porções claras e escuras do original. Esta função não detecta cores. O master da porção escura do original é criado no Tambor de Impressão 1 (preto) e a porção clara no Tambor de Impressão 2 (vermelho). • Mesmo que a caneta seja vermelha, o contraste da escrita é escuro, pelo que será detectada como preto. Além disso, se o contraste for extremamente claro, não será confeccionado qualquer master, nem vermelho nem preto. • Recomendamos o tipo de letra Sans-Serif de tamanho 8 ou superior para o original. Para os tipos de letra Serif, utilize uma letra de tamanho 18 ou superior (no caso de Manuscrito --2, utilize o tamanho 12 ou superior). Se o texto for demasiado pequeno, mesmo o texto a preto será detectado como vermelho. • O texto com contraste médio (nem escuro nem claro) será criado tanto no master preto como no master vermelho. Isto fará com que os limites do texto pareçam tremidos (o texto pode ficar a vermelho e a preto, pode faltar texto, etc.). • O contraste e o nível de tom determinarão se as fotografias, gradações ou áreas sombreadas serão impressas a preto ou a vermelho. Sempre que houver fotos ou gradações, recomendamos que use a folha de separação. Sugestão: Informações relativas à Área Especificada, Folha de Separação Utilize a caneta recomendada para criar a área a especificar. Se especificar a área com uma caneta não-recomendada, a separação poderá não ocorrer correctamente. • Certifique-se de que liga bem as extremidades da área que desenha com a caneta. Se as extremidades não estiverem ligadas, a área especificada poderá não ser reconhecida. • A espessura da linha da área especificada deve ser entre 1 mm (3/64") e 3 mm (1/8") (2,25 e 4,5 pontos). As linhas de espessura inferior a 1 mm (3/64") ou superior a 3 mm (1/8") não serão reconhecidas como uma área especificada. 1 mm (3/64") (2.25 pt) 3 mm (1/8") (4.5 pt) 104 Impressão Dual-Cor com 1 Original [2Cores fácil] Funções para Confecção de Master • As áreas com 10 mm × 10 mm (25/64" × 25/64") ou inferiores não serão reconhecidas como uma área especificada. • Não crie pontos escuros na linha da caneta. • Pode criar até 20 áreas com a caneta num único original. Ocorrerá um erro se seleccionar mais de 20 áreas. • Não sobreponha as áreas especificadas com a caneta. Se as extremidades se tocarem, a área especificada poderá não ser reconhecida. Deixe um espaço de 3 mm (1/8") ou mais entre as áreas especificadas com a caneta. 3 mm (1/8") • Certifique-se de que a linha da caneta está afastada cerca de 3 mm (1/8") do texto ou da imagem do original. As secções a menos de 3 mm (1/8") da linha da caneta serão perdidas. 3 mm (1/8") • Não especifique uma área dentro de outra área especificada. Se o fizer, a área interior especificada com a caneta não será reconhecida. • As áreas especificadas fora da área de impressão não serão separadas. Impressão Dual-Cor com 1 Original [2Cores fácil] 105 Funções para Confecção de Master Procedimentos de operação para 2Cores fácil 1 Seleccione um modo de impressão. Seleccione impressão Dual-Cor. 4 Toque no botão da separação que pretende utilizar. Nota: • Consulte como seleccionar um modo de impressão em )p.29. 2 Coloque o original e o papel de impressão. Coloque o original no Vidro de Exposição ou no ADF opcional. Para colocar o original, consulte a )p.42. Importante!: • Quando estiver a usar “Área especificada”, coloque o original no Vidro de Exposição. • Quando o original está colocado no Vidro de Exposição, não remova o original sem ter sido impressa uma cópia de prova Dual-Cor (passo 7). 3 Quando [Editor de cores] estiver seleccionado, as operações posteriores serão diferentes. Para obter mais informações, consulte a )p.108. Nota: • A parte para a qual será feito um master é apresentada na secção inferior direita do ecrã no Tambor de Impressão 1 ( ) e Tambor de Impressão 2 ( ). Toque em [Cor Sw] para alternar as separações de cores. • Para cancelar a definição de “2Cores fácil”, toque em [Cancelar]. Toque em [2Cores fácil] no ecrã Funções. 5 Toque em [OK]. 6 Configure as funções de impressão. 2Cores fácil fica definida e aparece o ecrã Funções. Efectue várias definições, se necessário. Nota: • Se estiver definido “Previsualização”, a máquina pára uma vez depois de terminada a separação. Pode verificar se o original foi separado correctamente. )p.109 7 106 Impressão Dual-Cor com 1 Original [2Cores fácil] Prima a tecla . A digitalização do original começa. Posteriormente, efectue a mesma operação que para o processo de fazer master e impressão para impressão Dual-Cor normal. Funções para Confecção de Master Colocar um original com a Folha de Separação Para a “Folha de separação”, tem de digitalizar a Folha de Especificação de Área antes de digitalizar o original. 1 Coloque a folha de separação. Colocação no Vidro de Exposição 4 Coloque a folha de separação alinhada ao centro do Vidro de Exposição com a face para baixo e feche a Tampa do Vidro de Exposição. Coloque o original. Colocação no Vidro de Exposição: Remova a folha de separação do vidro de exposição e coloque o original conforme descrito no passo 1. Colocação no ADF opcional Nota: Coloque o original com a face voltada para cima. Para colocar o original, consulte a )p.42. Pode coloca o original e as folhas de separação ao mesmo tempo. Neste caso, coloque a folha de separação sobre o original. • Os livros de recortes, etc. devem ser colocados sobre o Vidro de Exposição. Quando colocar uma folha de cada vez no ADF: Coloque o original conforme descrito no passo 1. Quando colocar duas folhas ao mesmo tempo no ADF: O original é digitalizado automaticamente. 5 Importante!: Prima a tecla . A digitalização do original começa. Posteriormente, efectue a mesma operação que para o processo de fazer master e impressão. • Consulte “Originais” ()p.18) para saber os tipos de papel que pode utilizar com o ADF. 2 Configure as funções de impressão. 3 Prima a tecla Efectue várias definições, se necessário. . A digitalização das folhas de separação começa. Quando terminar a digitalização, aparece o Ecrã Básico de Confecção de Master. Impressão Dual-Cor com 1 Original [2Cores fácil] 107 Funções para Confecção de Master Use o Editor de cores 1 2 Apresente o ecrã [Editor de cores]. Execute os passos 1 a 3 de “Procedimentos de operação para 2Cores fácil” ()p.106) e toque em [Editor de cores]. Especifique a área de separação. Crie uma área para separação em Diagonalcanto ou Multi-Ponto. Depois de criar a área, toque em [Aband.Edição] e seleccione [Imprimir] ou [Gravar]. Seleccione o original e toque em [OK]. Nota: • A explicação dada aqui está de acordo com os passos em [Digitalização de nova página]. Quando está seleccionado [Recuperar dados de armazenamento], é apresentado o ecrã Selecção armazenam. 3 4 Defina as condições de digitalização e toque em [OK]. A digitalização do original começa. Quando a digitalização terminar, é apresentado o ecrã básico do editor. 108 Impressão Dual-Cor com 1 Original [2Cores fácil] Consulte o “Manual do Utilizador do Editor RISO” publicado separadamente para obter informações sobre o método de introdução e a operação do ecrã Básico / do editor. Funções para Confecção de Master Verificar a Imagem de Impressão antes de Fazer um Master [Previsualização] Pode verificar qual será o aspecto real do master pré-visualizando uma imagem do original digitalizado ou uma imagem dos dados enviados a partir de um computador. Esta função é útil para se certificar de que a separação “2Cores fácil” foi bem sucedida e para verificar a disposição ou imagem final de um trabalho Multi-Up. O tempo da operação e da visualização diferem consoante o modo. Nome do modo (tipo de original) Quando definir Quando visualizar Se “Processo automát.” estiver activado Imprimir a Partir do Documento Original Quando definir funções relacionadas com Realização de master (definições de Funções). Após Digitalizar o Original Digitaliza o original e, em seguida, interrompe temporariamente para apresentar a prévisualização. Modo de Digitalização Quando definir funções (funções de fazer master) relacionadas com a Digitalização (definição de Funções) Após Digitalizar o Original Não há "Processo auto" no modo de digitalização, mas se forem colocados vários originais num ADF, pode tocar em [Fechar] depois de ver a pré-visualização para iniciar a digitalização do original seguinte. Imprimir Dados Originais a Partir de um Computador Interromper o trabalho de impressão antes de fazer um master (Semi-Auto (Cópia)/Processo auto DESL), após a máquina ter recebido os dados originais Depois de tocar em [Previsual] Não é apresentada uma prévisualização se os dados forem enviados do controlador da impressora com “Impressão Auto” “LIGAR”. Recuperar Dados Armazenados/dados da Drive Flash USB e imprimir Quando seleccionar dados para imprimir no ecrã [Selecção armazenam] (defina no ecrã [Recuperar armazen]) Imediatamente depois de Quando toca em tocar em [Previsual] [Recuperar], os dados são recuperados e é apresentado o Ecrã Básico de Confecção de Master. Quando toca em [Recuperar] no ecrã [Recuperar armazen]/ [Documentos USB] e recupera os dados guardados (definido como dados guardados no Ecrã Básico de Confecção de Master) Imediatamente depois de Aparece imediatamente tocar em [Previsual] quando toca em [Previsual] no ecrã recuperado. Quando toca em [Fechar], irá retornar ao Ecrã Básico de Confecção de Master para os dados guardados. Verificar a Imagem de Impressão antes de Fazer um Master [Previsualização] 109 Funções para Confecção de Master Nota: • Mostra a imagem digitalizada tal como está. É necessária uma margem quando imprimir efectivamente. Verifique para certificar-se de que as margens são suficientes. Além disso, a impressão actual está confinada à capacidade de impressão máxima do Tambor de Impressão, o que poderá cortar a imagem. )p.19 • Se estiver a utilizar impressão Dual-Cor, será apresentada uma pré-visualização Dual-Cor depois de o original ter sido digitalizado no Tambor de Impressão 1 e Tambor de Impressão 2. • Mesmo que tenha sido separado um original único utilizando a função “2Cores fácil”, é apresentado cada um dos resultados separados. • Na operação “Impressão Directa”, aparecerá [Previsualização] no Ecrã Básico de Confecção de Master quando forem recebidos dados do computador. )p.56 Acções Disponíveis no Ecrã de Pré-visualização 1 2 8 7 6 5 3 4 1) Botão de Rotação de Imagem Permite-lhe rodar 90 graus a imagem apresentada. 2) Original do Tambor de Impressão 1 3) Original do Tambor de Impressão 2 4) Botões de Deslocamento A imagem desloca-se na direcção indicada pela seta. 5) Botão Mostrar Tudo Mostra a totalidade da imagem. 6) Botão Reduzir Encolhe a pré-visualização apresentada de cada vez que lhe toca. 7) Botão Ampliar Amplia a pré-visualização apresentada de cada vez que lhe toca. 8) Apresenta o tamanho da visualização actual. 110 Verificar a Imagem de Impressão antes de Fazer um Master [Previsualização] Funções para Confecção de Master Verificar e Imprimir a Pré-visualização Apresentada Os procedimentos de utilização para “Imprimir a Partir do Documento Original” são explicados em seguida. 1 2 Coloque um original. 5 Verifique a imagem de prévisualização. Toque em [Previsualização] no ecrã Funções. Nota: • Pode utilizar vários controlos neste ecrã para verificar a imagem. )p.110 A definição de pré-visualização é actualizada. 3 Estabeleça as definições necessárias. Efectue várias definições, se necessário. 4 Prima a tecla . 6 Toque em [Continuar]. É criado um master. Após estes procedimentos, deve seguir as mesmas operações que para documentos em papel. Nota: • Se tocar em [Cancelar] cancelará a imagem, regressando ao Ecrã Básico de Confecção de Master. Para recomeçar a operação de prévisualização, repita a partir do passo 3. A digitalização do original é iniciada e pode ser pré-visualizada no ecrã de Pré-visualização. Verificar a Imagem de Impressão antes de Fazer um Master [Previsualização] 111 Funções para Confecção de Master Comutar Masters de Apenas Um Tambor de Impressão [EfectuarMaster1Lad] Para impressão Dual-Cor, pode comutar apenas um dos dois originais e imprimir. Esta é uma função útil quando imprime cartas diferentes utilizando o mesmo cabeçalho. Basta criar outro master para o corpo da carta, guardando o master original para o cabeçalho. 1 A impressão Dual-Cor é executada. Nota: -1- -1- -2- -2- 3 Toque no botão do Tambor de Impressão para o qual está a mudar o original. É recomendável usar a função “Reserva” • Se a máquina for usada como impressora de rede, quando tentar realizar EfectuarMaster1Lad, a máquina poderá começar a fazer master depois de receber o trabalho de outra pessoa. Para evitar que isto aconteça, é recomendável usar a função “Reserva”. Quando a função “Reserva” está ligada, a máquina pode continuar a imprimir seguramente por um determinado período de tempo sem interrupção pela impressão de outras pessoas. )p.171 2 Regressa ao ecrã Funções. A definição de EfectuarMaster1Lad é actualizada. Toque em [EfectuarMaster1Lad] no ecrã Funções. Nota: • Quando o Tambor A4/Letter-R está definido como Tambor de Impressão 1, / aparece ao lado do botão . 4 Coloque o original mudado. 5 Estabeleça as definições necessárias. Coloque o original no Vidro de Exposição ou no ADF opcional. Para colocar o original, consulte a )p.42. Pode configurar funções para aplicar ao novo original, se necessário. Se não efectuar quaisquer ajustes, são aplicados os mesmos ajustes utilizados para a primeira impressão. 112 Comutar Masters de Apenas Um Tambor de Impressão [EfectuarMaster1Lad] Funções para Confecção de Master 6 Prima a tecla 7 Verifique o resultado da cópia de prova. . É feito um master no Tambor de Impressão especificado no passo 3 e aparece o Ecrã Básico de Impressão. Quando é impressa uma cópia de prova, aparece o Ecrã Básico de Impressão. Verifique a cópia de prova, tendo em conta, por exemplo, a posição e a densidade de impressão. Se necessário, altere a posição e a densidade de impressão. • • • • Pos de impressão ()p.117) DensidadeImpressão ()p.116) Intervalo Impressão ()p.122) EjectarAsaControlo ()p.123) Após o ajuste, prima a tecla uma cópia de prova. 8 para imprimir Introduza o número de cópias utilizando as Teclas da Quantidade de Impressões. O número especificado é apresentado no Visor da Quantidade de Impressões. 9 Prima a tecla . O número de cópias especificado será impresso. Comutar Masters de Apenas Um Tambor de Impressão [EfectuarMaster1Lad] 113 Funções para Impressão Alterar a Velocidade de Impressão [Ajuste da Velocidade de Impressão] É possível seleccionar a velocidade de impressão a partir de cinco níveis; de 60 a 120 páginas/minuto. A velocidade de impressão pode ser ajustada com a impressão em curso. Nota: • Defina a velocidade de impressão predefinida no ecrã Admin. A predefinição é o nível 3 (aproximadamente 100 páginas/minuto). )p.193 Prima a tecla ou para ajustar a velocidade de impressão. Nível do indicador e velocidade de impressão Nível do Indicador 1 Velocid impressão (folhas/ minuto) 1 2 3 4 5 Aprox. Aprox. Aprox. Aprox. Aprox. 60 80 100 110 120 Nota: 2 3 1) Indicador da Velocidade de Impressão Mostra a definição actual da velocidade de impressão. 2) Tecla Aumenta a velocidade de impressão gradualmente. 3) Tecla Diminui a velocidade de impressão gradualmente. • O ecrã Funções tem uma função “Alta Velocidade” para impressão mais rápida. )p.115 114 Alterar a Velocidade de Impressão [Ajuste da Velocidade de Impressão] Funções para Impressão Imprimir a Alta Velocidade [Alta Velocidade] Se utilizar “Alta Velocidade”, pode imprimir mais rapidamente do que simplesmente ajustando a “Velocid impressão”. Definir “Alta Velocidade” Importante!: • Quando a temperatura interna da máquina é inferior a 15°C (59°F), o botão “Alta Velocidade” fica a cinzento e não pode ser usado. Utilize o ajuste de velocidade de impressão normal (1 a 5) até a temperatura interna da máquina ser superior a 15°C (59°F). O tempo necessário para a temperatura interior subir depende do ambiente onde está a máquina. • Se o Tambor de Impressão 1 for removido e se a impressão Mono-Cor for realizada com o Tambor 2 a uma velocidade de impressão de “Alta Velocidade”, use papel de 364 mm (1411/32") (B4) a 432 mm (17") (Ledger) na dimensão vertical do papel. Toque em [Alta Velocidade] no ecrã Funções. “Alta Velocidade” fica definido e o indicador da Velocidade de Impressão desliga-se no painel de controlo. Nota: • Para abrandar a velocidade de impressão das “Alta Velocidade”, prima a tecla nas teclas/indicador de ajuste da “Velocid impressão”. • Ao registar-se na área de Acesso Directo, pode definir “Alta Velocidade” com um único toque durante o processo de impressão. )p.202 Imprimir a Alta Velocidade [Alta Velocidade] 115 Funções para Impressão Ajustar a Densidade de Impressão [Ajuste da Densidade de Impressão] É possível seleccionar a densidade de impressão de entre cinco níveis para cada Tambor de Impressão. A densidade de impressão pode ser ajustada com a impressão em curso. Importante!: • “Densidade Impressão” não está disponível quando [Economia tinta] está seleccionado. )p.76 Nota: • A densidade de impressão predefinida pode ser definida no ecrã Admin. A predefinição está configurada no nível 3 (Padrão). )p.193 Prima a tecla ou para ajustar a densidade de impressão. 1 3 2 5 4 1) Ajustar a densidade de impressão utilizada para o Tambor de Impressão 1 2) Ajustar a densidade de impressão utilizada para o Tambor de Impressão 2 3) Indicador de Ajuste da Densidade de Impressão Mostra a definição actual da densidade de impressão. 4) Tecla Aumenta a densidade de impressão gradualmente. 5) Tecla Diminui a densidade de impressão gradualmente. 116 Ajustar a Densidade de Impressão [Ajuste da Densidade de Impressão] Funções para Impressão Ajustar a Posição de Impressão [Ajuste da Posição de Impressão] [1=2 Alinhamento] É possível ajustar a posição de impressão no papel para cada Tambor de Impressão. Valores de ajuste Direcção vertical: ±15mm (±19/32") Direcção horizontal: ±10mm (±25/64") O posicionamento pode ser ajustado com a impressão em curso. Importante!: • Depois de ter ajustado a posição de impressão, imprima uma cópia de prova para verificar o resultado. )p.120 Nota: • O valor numérico formado pelo “Ajuste da Posição de Impressão” é o alvo. Defina a posição real verificando e ajustando o material impresso. • Logo após ajustar a posição de impressão de apenas um Tambor de Impressão, mantêm-se vestígios da posição anterior, que poderão causar impressões esborratadas. Se isto ocorrer, efectue várias provas até desaparecer a imagem restante. )p.120 • Quando pretende ajustar a posição de impressão de ambos os Tambores de Impressão para o mesmo local, basta simplesmente ajustar um Tambor de Impressão. O outro será ajustado para a mesma posição de impressão. )p.118 • Os valores de ajuste da posição de impressão de cada Tambor de Impressão mantêm-se após a impressão terminar, sendo aplicados a processos subsequentes de fazer master. Os valores serão mantidos até premir a tecla ou desligar a alimentação. Prima a tecla , , ou para deslocar para cima ou para baixo. 3 4) Tecla Prima a tecla para deslocar a imagem de impressão cerca de 0,5 mm (1/64") para a esquerda no papel. 5) Tecla Sempre que é premida, desloca a posição de impressão para cima cerca de 0,5 mm (1/64"). 6) Tecla/Indicador Prima para voltar novamente à posição original. Ao voltar novamente à posição durante a impressão, prima esta tecla durante um ou mais segundos. Quando a posição de impressão está em posição antes do ajuste, o indicador acende-se. 7) Tecla Prima a tecla para deslocar a imagem de impressão cerca de 0,5 mm (1/64") para a direita no papel. 4 5 6 1 1) 2) 3) 2 7 Permite ajustar a posição de impressão para o Tambor de Impressão 1 Permite ajustar a posição de impressão para o Tambor de Impressão 2 Tecla Sempre que é premida, desloca a posição de impressão para baixo cerca de 0,5 mm (1/64"). Ajustar a Posição de Impressão [Ajuste da Posição de Impressão] [1=2 Alinhamento] 117 Funções para Impressão O Ecrã Básico de Impressão apresenta o ajuste vertical/horizontal actual. Ajustar a Posição dos Dois Tambores de Impressão ao Mesmo Tempo 1 Ajuste a posição de impressão de um dos Tambores de Impressão. 3 Toque em [Básico] para verificar o Ecrã Básico de Impressão. Os ajustes são apresentados no Ecrã Básico de Impressão. 2 Toque em [ = ecrã Funções. Alinhamento] no O outro Tambor de Impressão é ajustado para a mesma posição de impressão. Nota: • Se tiver ajustado os Tambores de Impressão separadamente, o primeiro é ajustado para corresponder à posição do último Tambor de Impressão a ser ajustado. 118 Ajustar a Posição de Impressão [Ajuste da Posição de Impressão] [1=2 Alinhamento] Funções para Impressão Sugestão: Fazer ajustes finos à posição de impressão Se as definições permitirem definir “Modo ajuste fino”, a posição de impressão pode ser ajustada ao pormenor em incrementos de 0,1 mm (1/254") [o incremento normal é de 0,5 mm (1/64")]. Nota: Se pretender utilizar “Modo ajuste fino”, contacte o representante local (ou representante da assistência técnica autorizado). [Modo ajuste fino] aparece no ecrã Funções se for possível usar “Modo ajuste fino”. Se tocar e seleccionar (a p/b) [Modo ajuste fino], “Modo ajuste fino” é activado e pode ajustar a posição de impressão em incrementos de 0,1 mm (1/254"). Os incrementos retornam para 0,5 mm (1/64") quando a definição está como “DESLIGAR”. Ajustar a Posição de Impressão [Ajuste da Posição de Impressão] [1=2 Alinhamento] 119 Funções para Impressão Imprimir Cópias de Prova [Prova] Depois de efectuar ajustes de posição ou densidade de impressão, verifique a qualidade de impressão numa cópia de prova. As cópias de prova não são incluídas no número de cópias apresentado no Visor da Quantidade de Impressões. Nota: A máquina continuará a imprimir cópias de prova se a tecla Prima a tecla . É impressa uma única cópia de prova. 120 Imprimir Cópias de Prova [Prova] for premida continuamente. Funções para Impressão Evitar Encravamentos de Papel Quando Utilizar Papel Especial [Verificação alim D] Esta impressora controla a alimentação múltipla de papel. Se for detectada a alimentação de mais do que uma folha, o trabalho de impressão pára automaticamente e o “Verificação alim D” é executado. O detector de alimentação múltipla de papel está calibrado para papel de impressão normal. Dependendo do tipo de papel usado, poderá ser detectada alimentação múltipla e apresentado um erro mesmo sendo introduzida devidamente uma só folha de papel. Nas seguintes situações, defina “Verificação alim D” para “DESLIGAR”. • Quando for ocasionalmente apresentada uma mensagem de detecção de alimentação múltipla, embora não tenha ocorrido qualquer alimentação múltipla • Quando utilizar papel escuro (preto, vermelho, azul escuro) • Quando utilizar papel já impresso no verso Nota: • Nas predefinições, “Verificação alim D” está definido para “LIGAR”. )p.193 Toque em [Verificação alim D] no ecrã Funções. O botão deixa de estar seleccionado (p/b) e passa a estar normal; “Verificação alim D” é definido para “DESLIGAR”. Evitar Encravamentos de Papel Quando Utilizar Papel Especial [Verificação alim D] 121 Funções para Impressão Aumentar o tempo de secagem [Intervalo] Uma folha de papel é normalmente alimentada e impressa a cada rotação do Tambor de Impressão, mas, ao aumentar o intervalo de alimentação de papel, a tinta tem mais tempo para secar, o que evita que sejam deixadas marcas de tinta no verso da folha seguinte. O intervalo de alimentação de papel (saltar rotação) pode ser definido entre 1 - 10. 1 Toque em [Intervalo] no ecrã Funções. 2 Toque em [LIGAR]. 3 Nota: • As Teclas da Quantidade de Impressões também podem ser utilizadas para introduzir números. • Se estiver a utilizar papel aumentado e definir a função de saltar rotação do Tambor de Impressão para um número ímpar, a função de saltar rotação real é o “Número Definido +1”. )p.205 4 122 Aumentar o tempo de secagem [Intervalo] Toque em ou para definir o número de Rotações Salto para o Tambor de Impressão. Toque em [OK]. Regressa ao ecrã Funções. A definição de intervalo é actualizada. Funções para Impressão Definições de Alimentação/Saída de Papel para Papéis e Tipos de Impressão Especiais [EjectarAsaControlo] [Papel EspecialCtrl] As definições de alimentação e saída de papel podem ser ajustadas quando se utiliza papel especial ou acabamentos de impressão irregulares. EjectarAsaControlo Os passos que se seguem recuperam as predefinições préconfiguradas para a Asa de Ejecção de Papel. Utilize esta função para ejectar certos tipos de papel de impressão difíceis de ejectar com a definição normal de Asa de Ejecção de Papel definida automaticamente. Importante!: • A função “EjectarAsaControlo” não está disponível, a não ser que seja pré-configurada. • Só pode ser pré-configurada uma definição. • Para pré-configurar ou alterar definições, contacte o seu representante (ou o representante da assistência técnica autorizado). Nota: • A Asa de Ejecção de Papel é um dispositivo que auxilia a ejecção de papel impresso para o Tabuleiro Empilhador de controlo automático ou para o Tabuleiro de Recepção de Papel. Ajusta-se automaticamente de acordo com a posição da Alavanca de Ajuste da Pressão de Alimentação de Papel (padrão ou espesso). Papel EspecialCtrl Pode gravar as definições para uma recuperação mais fácil na próxima utilização. O menu “Papel EspecialCtrl” contém as seguintes opções: Adj. alim papel Ajuste a posição do Tabuleiro de Alimentação Padrão e a quantidade de papel alimentado de forma a corresponder às características de papéis especiais. Para saber quais os métodos de ajuste, contacte o seu representante (ou representante da assistência técnica autorizado). Adj. ejectar papel Alguns tipos de imagens/papéis dos originais podem ser impressos com um acabamento irregular ou esborratado devido às definições da ventoinha de separação ou do sopro de ar. Esta opção pode ser usada para alterar as definições de sopro de ar ou da ventoinha de separação. Para saber quais os métodos de ajuste, contacte o seu representante (ou representante da assistência técnica autorizado). Definições de Alimentação/Saída de Papel para Papéis e Tipos de Impressão Especiais [EjectarAsaControlo] [Papel EspecialCtrl] 123 Funções para Impressão Definir EjectarAsaControlo [EjectarAsaControlo] Toque em [EjectarAsaControlo] no ecrã Funções. “EjectarAsaControlo” é seleccionado. 124 Definições de Alimentação/Saída de Papel para Papéis e Tipos de Impressão Especiais [EjectarAsaControlo] [Papel EspecialCtrl] Funções para Impressão Guardar definições e mudar os nomes dos parâmetros na Lista de Parâmetros 1 Toque em [Papel EspecialCtrl] no ecrã Funções. 4 Toque em [Entr/Cham]. É apresentado o ecrã Lista de Parâmetros. 2 Ajuste [Adj. alim papel] e [Adj. ejectar papel]. 5 Toque num botão não usado. Nota: • Para saber pormenores sobre os ajustes, consulte a )p.123. 3 Confirme os ajustes no ecrã Papel EspecialCtrl. Os botões não usados são apresentados com uma linha contínua. Os botões utilizados são apresentados a cinzento e não estão disponíveis. Definições de Alimentação/Saída de Papel para Papéis e Tipos de Impressão Especiais [EjectarAsaControlo] [Papel EspecialCtrl] 125 Funções para Impressão 6 Toque em [OK]. 9 Toque nos botões de caracteres para introduzir um novo nome. Regressa à Lista de Parâmetros depois de as definições terem sido guardadas. O nome de cada parâmetro pode ser alterado para sua conveniência. Para alterar os nomes dos parâmetros, avance para o passo seguinte. Altere a capitalização seleccionando o botão [Pequeno] ou [Grande]. )p.157 Nota: • Para apagar o nome actual, toque no botão ou prima a tecla . • Depois de registar as definições, toque em [Fechar] no ecrã da Lista de Parâmetros para regressar ao ecrã Papel EspecialCtrl. • Toque em [Fechar] no ecrã Papel EspecialCtrl para regressar ao ecrã Funções. A impressão será feita com as definições registadas. • Se não pretende imprimir depois de registar as definições, prima a tecla no painel de controlo. 7 Toque em [Renomear]. 8 Toque no botão para mudar o nome. Nota: Toque em [OK] depois de introduzir 10 todos os caracteres. Regressa ao ecrã da Lista de Parâmetros e o nome é actualizado. Toque em [Fechar]. 11 Regressa ao ecrã Papel EspecialCtrl. Os botões não registados são apresentados a cinzento e não estão disponíveis. 126 Definições de Alimentação/Saída de Papel para Papéis e Tipos de Impressão Especiais [EjectarAsaControlo] [Papel EspecialCtrl] Funções para Impressão Recuperar definições da Lista de Parâmetros 1 Toque em [Papel EspecialCtrl] no ecrã Funções. 4 Toque no botão para recuperar. Os botões não registados são apresentados a cinzento e não estão disponíveis. Regressa ao ecrã Papel EspecialCtrl e a definição pretendida é recuperada. Confirme as definições efectuadas. Nota: • Repita os passos 2 a 5 para recuperar outras definições. 5 2 Toque em [Fechar]. Regressa ao ecrã Funções e as definições são actualizadas. Após estes procedimentos, siga as mesmas operações que para a impressão normal. Toque em [Entr/Cham]. Apresente o ecrã da Lista de Parâmetros. 3 Toque em [Recuperar]. Definições de Alimentação/Saída de Papel para Papéis e Tipos de Impressão Especiais [EjectarAsaControlo] [Papel EspecialCtrl] 127 Funções para Impressão Efectuar alterações à definição Papel EspecialCtrl 1 Apresente o ecrã da Lista de Parâmetros. Siga os passos de 1 a 2 ()p.127). 2 Toque em [Recuperar]. 3 4 Toque no botão para alterar. Altere os parâmetros da definição. É possível alterar os parâmetros das definições seguintes: “Adj. alim papel” e “Adj. ejectar papel”. Nota: • Para saber pormenores sobre as alterações, consulte a )p.123. 5 Toque em [Rever] no ecrã Papel EspecialCtrl. 6 Toque em [OK]. Regressa ao ecrã Papel EspecialCtrl depois da revisão dos parâmetros. 128 Definições de Alimentação/Saída de Papel para Papéis e Tipos de Impressão Especiais [EjectarAsaControlo] [Papel EspecialCtrl] Funções para Impressão Eliminar definições de Papel EspecialCtrl 1 Apresente o ecrã da Lista de Parâmetros. 5 Toque em [Fechar]. Regressa ao ecrã Papel EspecialCtrl. Siga os passos de 1 a 2 ()p.127). Importante!: • Em primeiro lugar, verifique se a definição pode ser eliminada. (Recupere a definição adequada e siga os passos a partir do passo 2.) • As definições eliminadas não podem ser recuperadas. 2 Toque em [Limpar]. 3 Toque no botão para eliminar. 4 Toque em [OK]. Os botões não registados são apresentados a cinzento e não estão disponíveis. Regressa ao ecrã da Lista de Parâmetros. A definição seleccionada é eliminada. Definições de Alimentação/Saída de Papel para Papéis e Tipos de Impressão Especiais [EjectarAsaControlo] [Papel EspecialCtrl] 129 Funções Avançadas Definição da Gestão Utilizador [Gestão Utilizador] Esta máquina está equipada com uma função Gestão Utilizador por motivos de segurança e para melhorar a gestão de utilizadores. A função Gestão Utilizador possui 3 Níveis de Gestão. Estão disponíveis as funções que se seguem, dependendo do nível. Nivel de Gestão Função Gestão Alta/ Completa Meia/ID só impressão Baixa/Guiado Admin Disponível Disponível Apenas para Imprimir ID Não Disponível [Limite] para definir o limite máximo do número de cópias/masters por utilizador definido. )p.141 Disponível Disponível Não Disponível [Imprimir ID] para imprimir dados enviados do PC. )p.56 Disponível Disponível Não Disponível [Meu acesso directo] para registar as funções frequentemente utilizadas apresentadas na Área de Acesso Directo. )p.190 Disponível Não Disponível Não Disponível Gravar originais digitalizados para [Imprimir ID]. )p.56 Disponível Não Disponível Não Disponível Permitir apenas ao administrador a alteração das definições de [Admin.]. )p.196 Disponível Disponível Disponível [Relatório cont. ID] para gerir o número de impressões/masters. )p.186 Todos os utilizadores têm de estar registados para gerir a máquina no nível Gestão Alta/Completa. Além disso, os utilizadores têm de introduzir um código PIN (ou ligar uma Drive Flash USB registada) para utilizar a máquina. Esta secção explica as definições para utilização da função Gestão Utilizador e como efectuar as definições ajustadas pelo Administrador. 130 Definição da Gestão Utilizador [Gestão Utilizador] Funções Avançadas Nível de Gestão e Temporização do Acesso de Identificação de Utilizador Quando “Nivel de Gestão“ está definida como “Gestão Alta/Completa” ou “Meia/ID só impressão”, é solicitado aos utilizadores que se identifiquem (“Acesso de identificação de utilizador”) durante as operações. É possível seleccionar o Sistema de Reconhecimento e Identificação de entre as opções “Código PIN” ou “Drive Flash USB” que são definidas antecipadamente pelo administrador. Ao Utilizar a Máquina Ao Imprimir ID É necessário o acesso de identificação de utilizador Gestão Alta/ Completa Não é necessário o acesso de identificação de utilizador OK É necessário o acesso de identificação de utilizador Meia/ID só impressão Baixa/Guiado Admin Não é necessário o acesso de identificação de utilizador Não é necessário o acesso de identificação de utilizador OK Não é possível Imprimir ID Opções da Gestão Utilizador Para activar a função Gestão Utilizador, o administrador tem de configurar a Gestão Utilizador. As opções de definição da Gestão Utilizador e os respectivos pormenores são explicados de seguida. “Reconhecido por” ()p.133) Seleccione o Sistema de Reconhecimento e Identificação. Código PIN : quando for necessário o acesso de identificação de utilizador, introduza o seu código PIN. Defina até 8 dígitos para cada utilizador em “Criar Utilizador”. Drive Flash USB : quando for necessário o acesso de identificação de utilizador, ligue a Drive Flash USB registada à porta USB. Prepare o número de Drives Flash USB necessário para os utilizadores individuais e registe-as na máquina. Desligar/Apagar: elimine as informações registadas em Gestão Utilizador (incluindo o registo do administrador/ utilizador) e reponha as predefinições. Importante!: • Se a definição de “Reconhecido por” for alterada, todas as definições em Gestão Utilizador, incluindo o registo do administrador, serão eliminadas. Defina primeiro “Reconhecido por” e, em seguida, efectue as restantes definições. “Nivel de Gestão” ()p.135) Seleccione o Nível de Gestão de entre 3 níveis. Gestão Alta/Completa : é necessário que os utilizadores se identifiquem ao utilizarem a máquina e a função Imprimir ID. Meia/ID só impressão : é necessário que os utilizadores se identifiquem ao utilizarem a função Imprimir ID. Baixa/Guiado Admin : gere os utilizadores sem utilizar quaisquer funções de segurança. Não é necessário que os utilizadores se identifiquem ao utilizarem a máquina, não podendo utilizar a função Imprimir ID. Este nível permite apenas ao administrador a alteração das definições de [Admin.]. Para obter mais informações, consulte a tabela da )p.130. Definição da Gestão Utilizador [Gestão Utilizador] 131 Funções Avançadas Criar Utilizador ()p.136) Registar o administrador/utilizadores. É possível registar até 100 utilizadores (administrador incluído). Defina as opções seguintes ao registar. • Código PIN ou Drive Flash USB Código PIN: é possível definir um Código PIN para o acesso de identificação de utilizador. Recomenda-se que faça uma lista dos utilizadores registados e que anote os números de registo de utilizador (ID) e os Códigos PIN de cada utilizador. Notifique cada utilizador sobre o respectivo Código PIN definido e sobre o número de registo de utilizador (ID). Drive Flash USB: é possível definir uma Drive Flash USB para o acesso de identificação de utilizador. Recomenda-se que registe que Drives Flash USB distribui a que utilizador. Distribua a cada utilizador uma Drive Flash USB registada e um número de registo de utilizador (ID). • Renomear • Grupo: é possível definir grupos de utilizadores. • Limite: é possível definir o limite máximo do número de cópias/masters. • Desactivar: é possível activar ou desactivar o acesso de identificação de utilizador. É possível alterar ou eliminar as definições registadas. Para poder registar utilizadores ou efectuar outras definições em Gestão Utilizador, o administrador tem de ser registado previamente. As funções de Gestão Utilizador são activadas após o registo do administrador. Renomear Grupo ()p.145) Defina um nome de grupo ao utilizar a gestão de grupos. Podem ser registados até 32 grupos. Limpar contador ()p.146) Limpe os contadores de utilização de todos os utilizadores e grupos. Fluxo de operação de Gestão Utilizador Recomendamos que configure a Gestão Utilizador pela seguinte ordem. *Defina quando pretender contar a utilização por grupos utilizando “Relatório cont. ID”. Consulte a )p.186. 132 Definição da Gestão Utilizador [Gestão Utilizador] Funções Avançadas Seleccionar o Sistema de Reconhecimento e Identificação Defina o Sistema de Reconhecimento e Identificação previamente utilizando “Reconhecido por” ao configurar a Gestão Utilizador. Importante!: • Se a opção “Reconhecido por” for alterada, todas as definições em Gestão Utilizador, incluindo o registo do administrador, serão eliminadas. 1 Toque em [Admin.] no Ecrã Básico para cada modo. 3 Identifique o administrador. Quando “Reconhecido por” está definido como “Código PIN” Introduza o Código PIN do administrador. 2 Toque em [OK]. Quando “Reconhecido por” está definido como “Drive Flash USB” Ligue a Drive Flash USB registada do administrador à porta USB. Avance para o passo 4 se o administrador não estiver registado. Se o administrador já estiver registado, é apresentado neste ponto o Ecrã de Reconhecimento. Consulte o passo 3. Definição da Gestão Utilizador [Gestão Utilizador] 133 Funções Avançadas 4 Toque em [Gestão Utilizador]. 5 Toque em [Reconhecido por]. 7 Toque em [OK]. Regressa ao ecrã Gestão Utilizador. “Reconhecido por” é actualizado. Continue com as definições de Gestão Utilizador. Consulte as páginas seguintes. 6 Toque no botão para seleccionar a opção “Reconhecido por”. Nota: • Se tocar em [Desligar/Apagar], todas as definições configuradas em Gestão Utilizador serão eliminadas e repostas nas predefinições. 134 Definição da Gestão Utilizador [Gestão Utilizador] Funções Avançadas Definir o Nível de Gestão Importante!: • Defina previamente “Reconhecido por”. )p.133 1 Apresente o ecrã Gestão Utilizador. 2 Toque em [Nivel de Gestão]. 3 Toque no botão para seleccionar a opção “Nivel de Gestão”. Siga os passos de 1 a 4 em “Seleccionar o Sistema de Reconhecimento e Identificação” ()p.133). 4 Toque em [OK]. Regressa ao ecrã Gestão Utilizador. “Nivel de Gestão” é actualizado. Caso necessário, pode continuar a registar utilizadores e a alterar os nomes dos grupos. Para fechar as definições de Gestão Utilizador, toque em [Fechar] no ecrã Gestão Utilizador para voltar ao ecrã Admin. Consulte )p.130 para obter pormenores sobre as opções de Nível de Gestão. Definição da Gestão Utilizador [Gestão Utilizador] 135 Funções Avançadas Registar Administrador/Utilizadores Para poder activar a função Gestão Utilizador, o administrador tem de ser registado. É possível registar até 100 utilizadores (administrador incluído). Nota: • O número de registo de utilizador (ID) é necessário ao utilizar a função “Imprimir ID” a partir do controlador da impressora. Operação básica para registar o administrador/utilizadores 1 Apresente o ecrã Gestão Utilizador. Siga os passos de 1 a 4 em “Seleccionar o Sistema de Reconhecimento e Identificação” ()p.133). Importante!: • Defina previamente “Reconhecido por”. • Se tiver definido o grupo a atribuir, recomendase que defina em primeiro lugar “Renomear Grupo”. ( )p.145) 136 Definição da Gestão Utilizador [Gestão Utilizador] 2 Toque em [Criar Utilizador]. Funções Avançadas 3 Toque num botão não usado. Quando “Reconhecido por” está definido como “Drive Flash USB” Ligue a Drive Flash USB registada à porta USB. Os botões não utilizados são apresentados com uma linha contínua. Os botões utilizados são apresentados a cinzento e não estão disponíveis. (Outro utilizador foi registado.) O número que identifica a Drive Flash USB registada é apresentado. Importante!: Nota: • Assegure-se de que, em primeiro lugar, regista o administrador. • Se o administrador não estiver registado, os botões não estão disponíveis, com excepção de “0 Admin”. • O botão “0” está apenas disponível para o administrador. Mesmo que dê um novo nome a este botão, ele será tratado como administrador. 4 • Se registar várias Drives Flash USB, recomenda-se que as prepare de modo a que possam ser distinguidas posteriormente (por exemplo, coloque um nome de utilizador na Drive Flash USB). • Se introduzir o Código PIN atribuído (“Reconhecido por”: Código PIN) ou ligar a Drive Flash USB que já registou (“Reconhecido por”: Drive Flash USB), é apresentada a mensagem seguinte ao tocar em [OK]. Introduza o seu código PIN ou ligue a Drive Flash USB. Quando “Reconhecido por” está definido como “Código PIN” Introduza o seu código PIN utilizando as Teclas da Quantidade de Impressões. Toque em [Fechar] e introduza o Código PIN não atribuído ou ligue a Drive Flash USB não registada. 5 Podem ser introduzidos até 8 dígitos. Prima a tecla para apagar o Código PIN. Configure as diversas definições. Caso necessário, configure as definições que se seguem. • • • • Renomear ()p.139) Grupo ()p.140) Limite ()p.141) Desactivar ()p.142) Definição da Gestão Utilizador [Gestão Utilizador] 137 Funções Avançadas 6 Toque em [OK]. 7 Toque em [Fechar]. Regressa ao ecrã Criar Utilizador. É registado o administrador ou o utilizador. Para registar vários utilizadores, toque em [Registar] e repita os passos de 3 a 6. Regressa ao ecrã Gestão Utilizador. Caso necessário, pode continuar a registar utilizadores e a alterar os nomes dos grupos. Para fechar as definições de Gestão Utilizador, toque em [Fechar] no ecrã Gestão Utilizador para voltar ao ecrã Admin. 138 Definição da Gestão Utilizador [Gestão Utilizador] Funções Avançadas Introduzir o Nome de Utilizador 1 Toque em [Renomear] no ecrã Registar. 2 Toque nos botões de caracteres para introduzir um novo nome. Altere a capitalização seleccionando o botão [Pequeno] ou [Grande]. )p.157 Nota: • Para apagar o nome actual, toque no botão ou prima a tecla . 3 Toque em [OK]. Regressa ao ecrã Registar. O nome de utilizador é redefinido. Definição da Gestão Utilizador [Gestão Utilizador] 139 Funções Avançadas Definir o Grupo a atribuir Quando definir um grupo para um utilizador, é possível contabilizar a utilização por grupo. )p.186 Recomenda-se a introdução antecipada do nome do grupo. )p.145 1 Toque em [Grupo] no ecrã Registar. 2 Toque no botão do Grupo que pretende definir. Nota: • Se não pretender definir um grupo, toque em [DESLIGAR]. 3 Toque em [OK]. Regressa ao ecrã Registar. O utilizador é atribuído ao grupo que definiu. 140 Definição da Gestão Utilizador [Gestão Utilizador] Funções Avançadas Definir o Limite Máximo de Utilização do Utilizador Defina o limite máximo do número de cópias/masters. Pode definir um valor até 99.999.999. Também é possível eliminar a contagem actual de cópias e de masters no mesmo ecrã. 1 Toque em [Limite] no ecrã Registar. 2 Toque na caixa de introdução do limite e introduza o número de limite máximo utilizando as Teclas da Quantidade de Impressões. C/C: Contagem cópia M/C: Contagem master Nota: • Para apagar o número, prima a tecla . • “Actual C/C” e “Actual M/C” mostram a quantidade actual de cópias e masters utilizada pelo utilizador. • Para apagar “Actual C/C” e “Actual M/C”, toque em cada um dos botões . 3 Toque em [OK]. Regressa ao ecrã Registar. “Limite” é actualizado. Definição da Gestão Utilizador [Gestão Utilizador] 141 Funções Avançadas Desactivar o Acesso de identificação de utilizador Toque em [Desactivar] no ecrã Registar para definir como “LIGAR”. O acesso de identificação de utilizador é desactivado e o utilizador não pode utilizar a máquina. Nota: • Para desactivar “Desactivar”, toque em [Desactivar] para “DESLIGAR”. • No ecrã Registar do administrador, não está disponível um botão [Desactivar]. 142 Definição da Gestão Utilizador [Gestão Utilizador] Funções Avançadas Alterar o Registo de Administrador/Utilizador 1 Apresente o ecrã Gestão Utilizador. 2 Toque em [Criar Utilizador]. Siga os passos de 1 a 4 em “Seleccionar o Sistema de Reconhecimento e Identificação” ()p.133). 4 Toque no botão do Utilizador que pretende alterar. Os botões registados são apresentados com uma linha contínua. Os botões não registados são apresentados a cinzento e não estão disponíveis. 3 Toque em [Alterar]. 5 Altere as diversas definições. 6 Toque em [OK]. 7 Toque em [Fechar]. Siga os passos de 4 a 5 em “Operação básica para registar o administrador/utilizadores” ()p.136). Regressa ao ecrã Criar Utilizador. A definição registada é actualizada. Regressa ao ecrã Gestão Utilizador. Para fechar a definição de Gestão Utilizador, toque em [Fechar] no ecrã Gestão Utilizador para voltar ao ecrã Admin. Definição da Gestão Utilizador [Gestão Utilizador] 143 Funções Avançadas Eliminar Registos de Utilizadores 1 Apresente o ecrã Gestão Utilizador. 2 Toque em [Criar Utilizador]. Siga os passos de 1 a 4 em “Seleccionar o Sistema de Reconhecimento e Identificação” ()p.133). 4 Toque no botão do Utilizador que pretende eliminar. Os botões registados são apresentados com uma linha contínua. Os botões não registados e o botão “0 Admin” são apresentados a cinzento e não estão disponíveis. Importante!: • Após a eliminação do registo de utilizador, este não pode ser recuperado. 3 5 Toque em [OK]. Toque em [Limpar]. Regressa ao ecrã Criar Utilizador. A definição do utilizador seleccionado é eliminada. 6 Toque em [Fechar]. Regressa ao ecrã Gestão Utilizador. Para fechar a definição de Gestão Utilizador, toque em [Fechar] no ecrã Gestão Utilizador para voltar ao ecrã Admin. 144 Definição da Gestão Utilizador [Gestão Utilizador] Funções Avançadas Mudar o Nome a Grupos 1 Apresente o ecrã Gestão Utilizador. 2 Toque em [Renomear Grupo]. Siga os passos de 1 a 4 em “Seleccionar o Sistema de Reconhecimento e Identificação” ()p.133). 4 Toque nos botões de caracteres para introduzir um novo nome. Altere a capitalização seleccionando o botão [Pequeno] ou [Grande]. )p.157 Nota: 3 Toque no botão do Grupo cujo nome pretende alterar. • Pode introduzir até 10 caracteres. 5 Toque em [OK]. 6 Toque em [Fechar]. Regressa ao ecrã Renomear Grupo. O nome do grupo é redefinido. Regressa ao ecrã Gestão Utilizador. Para fechar a definição de Gestão Utilizador, toque em [Fechar] no ecrã Gestão Utilizador para voltar ao ecrã Admin. Definição da Gestão Utilizador [Gestão Utilizador] 145 Funções Avançadas Limpar Contadores de Utilizador É possível limpar todos os contadores de utilizador num só procedimento. Importante!: • Após a limpeza dos contadores não é possível recuperá-los. 1 Apresente o ecrã Gestão Utilizador. 2 Toque em [Limpar contador]. 3 Toque em [OK]. Siga os passos de 1 a 4 em “Seleccionar o Sistema de Reconhecimento e Identificação” ()p.133). Regressa ao ecrã Gestão Utilizador. Todos os contadores de utilizador são limpos. Para fechar as definições de Gestão Utilizador, toque em [Fechar] no ecrã Gestão Utilizador para voltar ao ecrã Admin. 146 Definição da Gestão Utilizador [Gestão Utilizador] Funções Avançadas Distribuição Automática por Grupos [Programa] A função “Programa” faz com que não tenha de introduzir repetidamente o número de cópias a imprimir, ao atribuir, previamente, o número de cópias por conjunto. A operação pára após a impressão de cada conjunto de cópias. Armazene uma definição de “Programa” para que possa ser facilmente recuperada mais tarde. Exemplo de utilização desta função: no âmbito escolar, pode pré-atribuir o número de cópias (folhas) por turma (conjunto), e depois atribuir o número de turmas por ano (grupo) para toda a escola. “Programa” inclui três tipos: “Página única”, “Multi-página” e “Combinação”. Importante!: • “Programa” não está disponível quando “Renov pág auto” está seleccionado. Modo página única A partir de um único documento original, imprima em vários grupos de conjuntos. Pode ser criado um máximo de 150 grupos, cada um com um máximo de 99 conjuntos. Cada conjunto pode conter até 9999 cópias. A máquina pode ser configurada para especificar o número de cópias (folhas) por conjunto e, depois, o número de conjuntos que pode ser criado para cada grupo. 150 Importante!: • Se estiver a imprimir originais múltiplos com o programa “Página única”, coloque os originais múltiplos (até 50) no ADF opcional e, enquanto “Processo auto” estiver definido como “LIGAR”, é possível repetir o programa definido e todos os originais são divididos em grupos para imprimir o número de cópias especificado. Distribuição Automática por Grupos [Programa] 147 Funções Avançadas Modo multi-página Para originais múltiplos (cópias múltiplas para impressão Mono-Cor, grupos múltiplos de 2 originais para impressão Dual-Cor), é impresso um número diferente de cópias para cada original. A partir de um original podem ser produzidas até 9999 cópias. Cada original pode reproduzir um número de folhas pré-atribuído (até 20 originais). Impressão Mono-Cor Impressão Dual-Cor com 2 Originais 148 Distribuição Automática por Grupos [Programa] Funções Avançadas Combinação (apenas possível com impressão Dual-Cor) A partir de dois originais ou um original Dual-Cor, pode efectuar impressão Mono-Cor e Dual-Cor para cada grupo (classe). Após impressão Mono-Cor apenas a partir do Tambor de Impressão 1, é inserido o objecto de impressão DualCor usando o Tambor de Impressão 1 e o Tambor de Impressão 2. A quantidade de impressões para impressão Mono-Cor pode ser definida para cada grupo. A quantidade de impressões para impressão Dual-Cor pode ser definida para ser igual para todos os grupos ou igual para a impressão Mono-Cor de cada grupo. Por exemplo, pode ser usada para imprimir perguntas de teste para vários alunos e uma chave de respostas para o professor. Podem ser definidos até 150 grupos e cada grupo pode ter um máximo de 9.999 cópias de cada impressão. 150 Importante!: • O programa “Combinação” é uma função para definir o número de cópias impressas. Não se destina a separar as cores entre vermelho e preto. Para esse fim, utilize “2Cores fácil”. ()p.160) Distribuição Automática por Grupos [Programa] 149 Funções Avançadas Como Programar a Impressão Existem duas formas de imprimir em conjuntos utilizando a função de impressão “Programa”. • Programe e depois imprima (sem guardar as definições) )p.151 • Recupere um programa guardado e depois imprima (quando o programa estiver registado) )p.155 Sugestão: Seleccione uma das acções que se seguem no Ecrã Básico de Impressão. Toque num botão para continuar. [Ren página]: cria um master a partir dos dados mais recentes de Fazer Master. )p.173 [Pág seg] ou [Ir seg]: pára o trabalho de impressão actual, salta para o original, conjunto ou grupo seguinte. [CancTrab]: cancela a execução do Programa. Nota: • O Separador de Trabalhos opcional é útil para a Impressão Programada. O Separador de Trabalhos solta uma pedaço de fita depois de cada conjunto ou documento original, separando automaticamente conjuntos ou grupos. Elimina a necessidade de remoção manual de uma pilha de folhas ou de inserir um marcador entre conjuntos. Lembre-se de activar “Separação trabalho” no ecrã Funções quando imprimir com o Separador de Trabalhos. Tem de retirar cada pilha do Tabuleiro de Recepção de Papel ou inserir um marcador durante a pausa se não utilizar o Separador de Trabalhos. 150 Distribuição Automática por Grupos [Programa] Funções Avançadas Configurar para Impressão Programada Há duas formas de visualizar o ecrã Programa. • Toque em [Programa] no ecrã Funções do visor. • Prima a tecla nas Teclas da Quantidade de Impressões. Os passos que se seguem descrevem como premir a tecla 1 Prima a tecla . das Teclas da Quantidade de Impressões. 3 Introduza os números utilizando as Teclas da Quantidade de Impressões. Para Modo página única Nota: • Prima a tecla e avance para o passo 3) do “Modo página única”. Prima a tecla e avance para o passo 3) do “Modo multipágina”. 2 Toque no botão do programa para definir o Tipo de programa. 1) Introduza o número de cópias utilizando as Teclas da Quantidade de Impressões. 2) Prima a tecla ou a tecla . 3) Introduza o número de conjuntos (no grupo) utilizando as Teclas da Quantidade de Impressões. 4) Prima a tecla ou a tecla . Para programar mais do que um grupo, repita os passos de 1) a 4). Nota: • As teclas , e também podem deslocar a caixa de introdução. Quando prime a tecla , “Def” deslocase de cima para baixo e, quando prime a tecla , “Cps.” desloca-se de cima para baixo. Quando prime a tecla , a caixa de introdução move-se pela ordem de “Def” para “Cps.” e depois para “Def” um abaixo. • Para cancelar ou alterar um número, prima a tecla e introduza novamente. • Para limpar tudo (número de cópias e número de conjuntos), toque em [LimparTudo]. • O número total de cópias a imprimir é apresentado na parte superior do ecrã. Distribuição Automática por Grupos [Programa] 151 Funções Avançadas Importante!: Para Impres combinação • Para guardar a definição actual de Impressão Programada, toque em [Entr/Cham]. Depois de tocar em [OK], a definição não pode ser guardada. Consulte “Guardar Programas” ()p.154) para obter mais informações. Para Modo multi-página 1) Introduza o número de cópias a imprimir 2) 3) 4) 1) Introduza o número de cópias utilizando as Teclas da Quantidade de Impressões. pelo Tambor de Impressão 1 utilizando as Teclas da Quantidade de Impressões. Prima a tecla ou a tecla . Repita os passos 1) e 2) acima para introduzir o número de cópias para cada original. Toque em [ Imprimir]. Esta operação não é necessária se imprimir apenas uma cópia Dual-Cor. 2) Prima a tecla ou a tecla . 3) Repita os passos 1) e 2) acima para introduzir o número de cópias para cada original. Nota: • As teclas e também podem deslocar a caixa de introdução de cima para baixo. • Para cancelar ou alterar um número, prima a tecla e introduza novamente. • Para limpar tudo (número de cópias e número de conjuntos), toque em [LimparTudo]. • O número total de cópias a imprimir é apresentado na parte superior do ecrã. Importante!: • Para guardar a definição actual de Impressão Programada, toque em [Entr/Cham]. Depois de tocar em [OK], a definição não pode ser guardada. Consulte “Guardar Programas” ()p.154) para obter mais informações. 152 Distribuição Automática por Grupos [Programa] 5) Toque em ou . Funções Avançadas Nota: • As Teclas da Quantidade de Impressões também podem ser utilizadas para introduzir um valor. • Se pretender imprimir o mesmo número de cópias em Dual-Cor e Mono-Cor, toque em [Mesmo número de ]. • O número de cópias especificado para “ Imprimir” irá aplicar-se a todos os grupos e não pode ser alterado de um grupo para outro. • Se especificar o programa “Combinação” quando usa impressão directa para imprimir, a primeira página pára antes da impressão. Aparece o ecrã Impres combinação no painel de controlo para inserir o número de cópias a imprimir. 6) Toque em [OK]. Nota: • As teclas e também podem deslocar a caixa de introdução de cima para baixo. Importante!: • Para guardar as definições actuais de Impressão Programada, toque em [Entr/ Cham]. Depois de tocar em [OK], a definição não pode ser guardada. Consulte “Guardar Programas” ()p.154) para obter mais informações. 4 Toque em [OK]. Regressa ao ecrã original. Pronto a imprimir de acordo com o programa. Nota: • Em alternativa, após introduzir o número de cópias ou conjuntos, prima a tecla para começar a imprimir sem tocar em [OK]. Distribuição Automática por Grupos [Programa] 153 Funções Avançadas Guardar Programas Armazene as definições de Programa utilizadas frequentemente para poder usá-las e imprimir mais tarde. Pode armazenar um total de 12 definições (Modo página única, Modo multi-página ou Impres combinação). 1 Crie e introduza definições de Impressão Programada. 4 Toque em [OK]. Siga os passos de 1 a 3 em “Configurar para Impressão Programada” ()p.151). 2 Toque em [Entr/Cham] no ecrã Programa. Regressa ao ecrã Lista de Programas. O Programa é guardado. Pode dar um nome a cada programa para sua conveniência. Consulte o passo 3 em “Renomear um Programa” ()p.156). Nota: 3 Toque num botão não usado. Os botões não usados são apresentados com uma linha contínua. Os botões utilizados são apresentados a cinzento e não estão disponíveis. 154 Distribuição Automática por Grupos [Programa] • Depois de guardar o Programa, toque em [Fechar] no ecrã da Lista de Programas para regressar ao ecrã Programa. Toque em [OK] no ecrã Programa para imprimir a partir de um Programa guardado. Funções Avançadas Recuperar um Programa Recupere um programa guardado e modifique as respectivas definições. 1 Prima a tecla . 4 Toque em [OK]. Regressa ao ecrã original. Pronto a imprimir utilizando o programa recuperado. Nota: • Para cancelar a impressão com o programa, prima a tecla (ou toque em [Funções]→[Programa]) e, depois, toque em [CancTrab] no ecrã seguinte. O cancelamento da impressão com o programa premindo a tecla reiniciará outras definições. 2 Toque em [Lista de programa]. 3 Toque num botão para seleccionar um Programa a recuperar. Nota: • Quando imprime com Mono-Cor, não é possível recuperar o programa “Combinação”. Distribuição Automática por Grupos [Programa] 155 Funções Avançadas Renomear um Programa Os nomes de programas podem ser alterados para melhor descreverem a respectiva utilização ou finalidade. 1 Toque em [Programa] no ecrã Funções. 3 Toque em [Renomear]. Nota: Nota: • Se a tecla [Programa] já estiver destacada, tocando nela volta a apresentar o ecrã Programa e não o ecrã Renomear um Programa. Toque em [CancTrab] e, depois, em [OK] para regressar ao ecrã Funções. Toque novamente em [Programa]. 2 Toque em [Lista de programa]. • Cada botão de Programa tem um ícone no canto superior esquerdo. indica programa do Modo página única, indica programa do Modo multi-página e indica Impres combinação. 4 Seleccione um programa cujo nome pretenda alterar. 5 Toque nos botões de caracteres para introduzir um novo nome. Altere a capitalização seleccionando o botão [Pequeno] ou [Grande]. )p.157 Nota: • Para apagar o nome actual, toque no botão ou prima a tecla . 156 Distribuição Automática por Grupos [Programa] Funções Avançadas 6 Depois de proceder à introdução, toque em [OK]. Regressa ao ecrã Lista de Programas. O nome do programa é alterado. Sugestão: Ecrã Renomear Pequeno Grande Nota: • Pode introduzir até 10 caracteres. • As Teclas da Quantidade de Impressões também podem ser utilizadas para introduzir números. • O botão ou a tecla limpam uma entrada actual ou guardada anteriormente. Toque para limpar um carácter de cada vez. Distribuição Automática por Grupos [Programa] 157 Funções Avançadas Eliminar Programas 1 Apresente o ecrã da Lista de Programas. Siga os passos de 1 a 2 em “Recuperar um Programa” ()p.155). 2 Toque em [Limpar]. 3 Seleccione um programa que pretenda eliminar. 4 Toque em [OK]. Regressa ao ecrã Lista de Programas. O programa é eliminado. 158 Distribuição Automática por Grupos [Programa] Funções Avançadas Efectuar alterações nos Programas Guardados 1 Recupere um programa a modificar. 2 Efectue alterações ao Programa. Siga os passos 1 e 3 em “Recuperar um Programa” ()p.155). Modifique o número de cópias ou conjuntos no ecrã actual. Nota: • Consulte “Configurar para Impressão Programada” ()p.151) para obter mais detalhes sobre como configurar um programa. 3 Toque em [Rever]. 4 Toque em [OK]. Regressa ao ecrã Programa. As definições de Programa estão actualizadas (substituídas). Distribuição Automática por Grupos [Programa] 159 Funções Avançadas Usar 2Cores fácil e Combinação em conjunto Usando “2Cores fácil”, separe os originais para Tambor de Impressão 1 e Tambor de Impressão 2. (As perguntas de teste são separadas para o Tambor de Impressão 1 e as perguntas de teste com as respostas são separadas para o Tambor de Impressão 2.) Além disso, usando o modo “Combinação”, é realizada a Impressão Programada pelo Tambor de Impressão 1 e a impressão Dual-Cor usando o Tambor de Impressão 1 e o Tambor de Impressão 2 é realizada no intervalo de cada grupo (turma). Usando esta função, torna-se possível a impressão mostrada no exemplo abaixo. Ex.) Para a realização de um teste na escola, as perguntas do teste para os alunos e as perguntas do teste com as respostas para os professores podem ser impressas de acordo com a quantidade para cada grupo (turma) numa só operação. Os originais a usar devem ser as perguntas de teste impressas em 1 cor (preto) (para os alunos) e as perguntas de teste com as respostas escritas com as canetas recomendadas (para os professores). Quantidade de impressão para cada grupo (turma) Turma 1 Turma 2 Turma 3 Turma 4 Turma 5 Para os alunos (Impressão Mono-Cor no Tambor de Impressão 1) 50 folhas 40 folhas 55 folhas 53 folhas 48 folhas Para os professores (Impressão Dual-Cor no Tambor de Impressão 1 + 2) 2 folhas 2 folhas 2 folhas 2 folhas 2 folhas Nota: • “Combinação” é uma Impressão Programada única. Para o registo do número de alunos da turma e a quantidade de perguntas de teste com as respostas incluídas, “Combinação” só se torna possível quando se recupera o programa da vez seguinte. 160 Distribuição Automática por Grupos [Programa] Funções Avançadas 1 Coloque o original e o papel de impressão. 3 Definir a Combinação. 1) Apresente o ecrã [Tipo de programa]. )p.99 Nota: • Se tiver transmitido os dados originais em “Impres combinação” a partir do computador, aparece o 3.º ecrã do passo 3. Comece a operação introduzindo a quantidade. 2 2) Execute os passos 1 e 2 de “Recuperar uma Memória de Trabalho e Imprimir”. ()p.165) Toque em [Combinação]. Definir 2Cores fácil. 1) Toque em [2Cores fácil] no ecrã Funções. 3) Indique a quantidade para os alunos (preto) usando as Teclas da Quantidade de Impressões. 2) Toque em [Manuscrito --1]. 4) Toque em [ Imprimir]. 3) Toque em [OK]. Aparece o ecrã Funções. Distribuição Automática por Grupos [Programa] 161 Funções Avançadas 5) Introduza a quantidade para os professores (preto + vermelho) tocando em ou . Está disponível um teclado numérico para introdução. 6) Toque em [OK]. Regressa ao ecrã Impres combinação. Nota: • Para registar o Programa definido aqui, toque em [Entr/Cham]. Para obter mais informações, consulte “Guardar Programas”. ()p.154) 7) Toque em [OK]. Regressa ao ecrã original com o estado que permite a impressão do original pelo “Programa” definido. 4 Comece a imprimir. 1) Prima a tecla . 2) As operações de digitalização, separação e de fazer master são executadas sucessivamente de acordo com a definição “2Cores fácil”. Verifique a cópia de prova. Após verificar a posição de impressão de saída, a densidade e a posição de saída do papel, efectue os ajustes necessários. • • • • Pos de impressão ()p.117) DensidadeImpressão ()p.116) Intervalo ()p.122 ) EjectarAsaControlo ()p.124) 3) Prima a tecla . A impressão é iniciada com a definição de “Impres combinação”. 162 Distribuição Automática por Grupos [Programa] Funções Avançadas Utilizar as Funções de Memória de Trabalho [Mem trab] Guarde as definições do último trabalho de impressão em Mem trab. Recupere simplesmente essas definições de Mem trab quando realizar um trabalho de impressão semelhante. Podem ser guardados até 10 trabalhos. Os seguintes atributos podem ser guardados em Mem trab. Impressão Dual-Cor/Mono-Cor (Fazer Master/Imprimir) Imagem Impressão Multi-up Pos de impressão Renov pág auto Processo ponto Disposição Verificação alim D Sopro de ar Contraste Margem superior Adj. alim papel Vent sep Economia tinta Adj Contraste EjectarAsaControlo DigitalizarLat-ADF* Tamanho Curva de tom Processo auto Margem+ Margem encadern. ADF Semi-Auto* Tam papel Quantid impressão Intervalo Digitalização max. Velocid impressão Separação trabalho* Sombra do livro DensidadeImpressão 2Cores fácil *: disponível com dispositivo opcional Utilizar as Funções de Memória de Trabalho [Mem trab] 163 Funções Avançadas Guardar Memória de Trabalho 1 Configure várias definições para um trabalho de impressão. 2 Toque em [Mem trab] no ecrã Funções. 4 Confirme as definições. Toque em itens. e percorra para verificar todos os Nota: • Para alterar uma definição, toque em [Cancelar] e comece novamente. (Regresse ao passo 1.) Nota: • Também pode aceder ao ecrã Mem trab premindo a tecla das Teclas da Quantidade de Impressões. 3 5 Toque num botão não usado. Os botões não usados são apresentados com uma linha contínua. Os botões utilizados são apresentados a cinzento e não estão disponíveis. Nota: • Se premiu a tecla para abrir o ecrã, toque primeiro em [Registar] e depois seleccione um botão disponível. 164 Utilizar as Funções de Memória de Trabalho [Mem trab] Toque em [OK]. Regressa ao ecrã Mem trab. As definições são actualizadas. Pode atribuir um nome a cada memória de trabalho para sua conveniência. Consulte o passo 2 em “Renomear uma Memória de Trabalho” ()p.167). Funções Avançadas Recuperar uma Memória de Trabalho e Imprimir Há duas formas de visualizar o ecrã Mem trab. • Toque em [Mem trab] no ecrã Funções do visor. • Prima a tecla nas Teclas da Quantidade de Impressões. Nos passos seguintes, é dada a explicação para tocar no visor. 1 Toque em [Mem trab] no ecrã Funções. 2 Toque em [Recuperar]. 3 Seleccione uma Memória de Trabalho a recuperar. Nota: • Também é possível recuperar uma definição de trabalho utilizando as Teclas da Quantidade de Impressões. M-1 a 9: a M-10: 4 Confirme as definições e toque em [OK]. Os botões não registados são apresentados a cinzento e não estão disponíveis. Regressa ao ecrã Funções. Pronto a imprimir utilizando as definições de trabalho recuperadas. Continue com os processos de impressão normais. Nota: • Para cancelar uma memória de trabalho recuperada, prima a tecla . Utilizar as Funções de Memória de Trabalho [Mem trab] 165 Funções Avançadas Sugestão: Recuperação Rápida Uma definição de trabalho pode ser recuperada através de teclas físicas, sem tocar no Ecrã de Toque. Por exemplo, para recuperar e imprimir o trabalho M-2, prima as teclas , , por essa ordem. O M-2 é recuperado e é iniciado o processo de confecção de master. 166 Utilizar as Funções de Memória de Trabalho [Mem trab] Funções Avançadas Renomear uma Memória de Trabalho 1 Toque em [Mem trab] no ecrã Funções. 2 Toque em [Renomear]. 4 Toque nos botões de caracteres para introduzir um novo nome. Altere a capitalização seleccionando o botão [Pequeno] ou [Grande]. )p.157 Nota: • Para apagar o nome actual, toque no botão ou prima a tecla . 5 3 Depois de proceder à introdução, toque em [OK]. Seleccione uma Memória de Trabalho cujo nome pretenda alterar. Regressa ao ecrã Mem trab. O nome é actualizado. 6 Toque em [Fechar]. Regressa ao ecrã Funções. Os botões não registados são apresentados a cinzento e não estão disponíveis. Utilizar as Funções de Memória de Trabalho [Mem trab] 167 Funções Avançadas Limpar a Memória de Trabalho 1 2 3 Toque em [Mem trab] no ecrã Funções. Importante!: • Certifique-se de que se trata da definição de trabalho que pretende eliminar. • Após a eliminação da Memória de Trabalho, esta não pode ser recuperada. 4 Toque em [OK]. 5 Toque em [Fechar]. Toque em [Limpar]. Seleccione uma Memória de Trabalho a eliminar. 168 Utilizar as Funções de Memória de Trabalho [Mem trab] Regressa ao ecrã Funções. Funções Avançadas Proteger Documentos Confidenciais [Confidencial] Quando a impressão estiver concluída, o exemplar permanece no Tambor de Impressão e é possível imprimir outro conjunto de cópias. Para impedir a duplicação não autorizada de documentos confidenciais, utilize a função Confidencial para eliminar o master após a impressão. Nota: • Quando se executa “Confidencial”, o master eliminado deixa de poder ser reproduzido e é desactivada a função “Ren página”. • Se a “Acção lenta” estiver definida para “LIGAR”, a “Acção lenta” é executada utilizando um master confidencial (utilize esta função quando não utilizar o Tambor de Impressão durante um longo período de tempo). • Pode programar a máquina para lembrar os utilizadores de usarem a função “Confidencial” sempre que a máquina for utilizada. )p.207 1 Certifique-se de que a impressão foi concluída. Confirme se tudo foi impresso. 2 Toque em [Confidencial] no ecrã Funções. O número do Tambor de Impressão definido na máquina está diferente no ecrã do visor. Para impressão Dual-Cor Aparece o ecrã de selecção de Tambor de Impressão. Toque no botão do Tambor de Impressão cujo master pretende eliminar. Nota: • Quando o Tambor A4/Letter-R está definido como Tambor de Impressão 1, / aparece ao lado do botão . Para impressão Mono-Cor Aparece o ecrã que se segue. Proteger Documentos Confidenciais [Confidencial] 169 Funções Avançadas 3 Toque em [OK]. O master actual é eliminado e é colocado um novo master no Tambor de Impressão. 170 Proteger Documentos Confidenciais [Confidencial] Funções Avançadas Alargar o Período de reserva [Reserva] Esta função é útil quando a máquina está ligada a computadores. Se a máquina estiver inactiva durante um certo período de tempo, esta irá determinar que o trabalho actual foi concluído, mesmo que a impressão actual ainda esteja em curso. Se qualquer outra pessoa iniciar acidentalmente um outro trabalho a partir do computador, será feito um novo master, enquanto o actual será eliminado. Ao alargar “Período de reserva”, pode ser evitada uma interrupção deste género. Recomendamos que active a definição “Reserva” quando interromper temporariamente um trabalho ou quando imprimir panfletos, etc., para evitar a interrupção da impressão. Nota: • Seleccione entre 5, 10 ou 30 minutos como “Período de reserva” no ecrã Admin. A predefinição é de 5 minutos. )p.195 • As operações que se seguem não contam como período de reserva: – Quando a máquina estiver a funcionar (a confeccionar um master, imprimir, função confidencial, acção lenta, etc.) – Quando o Separador de trabalho opcional estiver operacional – Quando estiverem a ser utilizados os botões do Painel de Controlo – Quando for apresentado o ecrã de Configuração de alguma função • As funções Auto desligar e Deslpotência auto ficam desactivadas durante o período de reserva. Auto desligar/Deslpotência auto: o temporizador é reactivado quando terminar o período de reserva. Horário DESL pot: não desligará até à hora marcada no dia seguinte. )p.196 Toque em [Reserva] no ecrã Funções. O período de reserva é alargado. Alargar o Período de reserva [Reserva] 171 Funções Avançadas Acção lenta [Acção lenta] A acção lenta impede que a máquina imprima as primeiras cópias com tinta desbotada após troca do Tambor de Impressão ou após um longo período sem utilizar a máquina. A acção lenta antes do processo de fazer master assegura uma qualidade de impressão consistente desde o início. Importante!: • “Acção lenta” só é eficaz em conjunto com o processo de confecção de master. Quando executar apenas processos de impressão, a “Acção lenta” não terá efeito. Nota: • Se estiver a usar apenas o Tambor de Impressão 1 ou o Tambor de Impressão 2, “Acção lenta” só se aplica ao Tambor de Impressão que está definido. • Para executar automaticamente “Acção lenta” quando faz um master após um período de tempo especificado desde o último trabalho de impressão, defina “Inactivo auto” no ecrã Admin. A rotação de acção lenta pode ser definida de 1 a 3. )p.196 • Para impressão Mono-Cor com o Tambor de Impressão 1, os Tambores de Impressão 1 e 2 podem ficar em acção lenta simultaneamente se estiver definida [Inactivo auto]. 1 Toque em [Acção lenta] no ecrã Funções. aparece no ecrã. 2 Prima a tecla . Depois de terminado “Acção lenta”, é iniciado o processo de fazer master. Nota: • Se aparecer na área de mensagem do ecrã, isso indica que o tempo de “Inactivo auto” terminou. Se confeccionar um master neste estado, a “Acção lenta” é executada. • Lembre-se de colocar os originais antes de premir a tecla , pois o master será feito imediatamente após a “Acção lenta” terminar. 172 Acção lenta [Acção lenta] Funções Avançadas Reproduzir o Master [Ren página] [Renov pág auto] Os dados do último processo de confecção de master são temporariamente guardados na máquina. Utilizando estes dados, pode ser reproduzido outro master sem repetir os passos para digitalizar o mesmo original. “Renov pág auto” é uma função que recria automaticamente um master depois de se imprimir um número de páginas especificadas. Se estiver a imprimir um trabalho muito volumoso com milhares ou dezenas de milhares de cópias, o master pode degradar-se antes de terminar o trabalho. Se definir “Renov pág auto” para “LIGAR” antes de iniciar um trabalho de impressão muito volumoso, será recriado automaticamente um master quando for alcançado o número de cópias especificado (Ponto renov auto). Isto permite manter uma qualidade de impressão constante do início ao fim. Nota: • Para impressão Dual-Cor, pode seleccionar o Tambor de Impressão onde será recriado o master. Na impressão Mono-Cor, o Tambor de Impressão actual é utilizado para recriar o master. • Para impressão Dual-Cor, pode trocar os dados originais dos Tambores de Impressão 1 e 2 e [Ren página] tocando em [Cor Sw] no ecrã. (Excluindo casos em que o Tambor de Impressão 1 é Tambor A4/Letter-R.) • “Ren página” também funciona com dados enviados de um computador. Contudo, se existirem várias páginas, apenas a última página será processada com “Ren página”. • Pode “Rodar” o original e recriar um master. (Excluindo casos em que o Tambor de Impressão 1 é Tambor A4/Letter-R durante impressão Dual-Cor.) • A função “Ren página” não está disponível nas seguintes condições: – – – – – quando não é feito qualquer master depois de ser ligado o interruptor de alimentação após premir a tecla após executar “Limpeza automático” (“Alterar as Predefinições” )p.192) após executar “Confidencial” após a confecção de master para Modo de Saída de Dados (quando está instalado o Contador com CartãoChave opcional) – quando ocorrer um erro durante a confecção de master • O número de páginas na cópia de prova durante a utilização de “Renov pág auto” pode ser ajustado utilizando “Admin.”. )p.197 • Depois de ajustada a posição de impressão, serão produzidas 2 cópias de prova. (Quando a posição de impressão não foi ajustada e depois de ajustada a posição de impressão) Reproduzir o Master [Ren página] [Renov pág auto] 173 Funções Avançadas Utilizar a Renovação de Página 1 Toque em [Ren página] no ecrã Funções. • Quando [Rodar] está definido, a máquina roda o original 180 graus para refazer o master enquanto executa a [Renov pág auto]. • Para cancelar [Rodar], toque em [Rodar] novamente. Para impressão Mono-Cor Aparece o ecrã que se segue. O ecrã do visor para impressão Dual-Cor e MonoCor são diferentes. Para impressão Dual-Cor Aparece o ecrã de selecção de Tambor de Impressão. Toque no botão do Tambor de Impressão utilizado para recriar o master. Nota: • Se tocar e seleccionar [Rodar], pode rodar o original 180 graus para refazer o master. • Quando [Rodar] está definido, a máquina roda o original 180 graus para refazer o master enquanto executa a [Renov pág auto]. • Para cancelar [Rodar], toque em [Rodar] novamente. 2 Nota: • Só pode mudar a cor de impressão quando está seleccionado [Dual-cor]. Se tocar e seleccionar [Cor Sw], pode alterar os masters no Tambor de Impressão 1 e no Tambor de Impressão 2 (uma função útil caso tenha colocado inadvertidamente o original pela ordem errada). • Quando o Tambor A4/Letter-R está definido como Tambor de Impressão 1, / aparece ao lado do botão . • Se estiver definido o Tambor A4/Letter-R, não pode seleccionar [Cor Sw] e [Rodar]. • Se tocar e seleccionar [Rodar], pode rodar o original 180 graus para refazer o master. 174 Reproduzir o Master [Ren página] [Renov pág auto] Toque em [OK]. “Ren página” inicia a reprodução do master. Funções Avançadas Utilizar a Renov pág auto Para utilizar a “Renov pág auto”, tem de activá-la no ecrã “Admin.” antes de utilizar. Se “Renov pág auto” estiver activada e “Renov pág auto” estiver definida como “LIGAR”, é possível executar a “Renov pág auto” durante um trabalho de impressão. Importante!: • Se a “Renov pág auto” não estiver activada no ecrã “Admin.”, a “Renov pág auto” não pode ser definida como “LIGAR”. )p.192 • A “Renov pág auto” está definida como “DESLIGAR” nas situações que se seguem: – Quando imprimir com “Programa” – Quando premir – Quando tentar processar o trabalho seguinte com impressão directa Nota: • As predefinições recriam um master a cada 1000 cópias, com uma definição para imprimir 3 provas. Esta definição pode ser alterada em “Admin.”. )p.197 Activar a “Renov pág auto” Toque em [Renov pág auto] no ecrã Funções. “Renov pág auto” é activada. Quando imprimir com estas definições, a “Renov pág auto” será executada após ser impresso o número de cópias especificado. Nota: • Se [Renov pág auto] estiver a cinzento, vá a “Admin.” e active “Renov pág auto”. )p.197 Reproduzir o Master [Ren página] [Renov pág auto] 175 Funções Avançadas Imprimir o original começando a partir da última página [Saída inversa] Invertendo a ordem de páginas dos originais com várias páginas, os originais são impressos a partir da última página. Ordem de saída do papel de impressão em impressão Mono-Cor Ordem de saída do papel de impressão em impressão Dual-Cor Importante!: • Para usar esta função, é necessária a Placa de Depósito de Documentos opcional. • Durante a digitalização do original, se não houver memória livre, a digitalização é interrompida e é mostrada uma mensagem. Após cancelar a digitalização do original ou organizar (limpar) os dados armazenados, volte a digitalizar o original. • Mesmo quando se usa saída inversa em impressão Dual-Cor, é atribuído um Tambor de Impressão a cada original da mesma forma que para a impressão normal (atribuição pela ordem Tambor de Impressão 1, Tambor de Impressão 2 e, novamente, Tambor de Impressão 1). Apenas a ordem de saída do papel é invertida. Nota: “Saída inversa” não está disponível em combinação com as seguintes funções: • Programa ([Múltiplo], [Combinação]) • Previsualização • Sobreposição • Carimbo • Memória de armaz • 2Cores fácil • DigitalizarLat-ADF ([Duplex -> Simplex]) • EfectuarMaster1Lad 176 Imprimir o original começando a partir da última página [Saída inversa] Funções Avançadas 1 Seleccione o modo de impressão. Seleccione impressão Mono-Cor ou Dual-Cor. 7 Toque em . Nota: • Consulte como seleccionar um modo de impressão em )p.29. 2 Coloque o original e o papel de impressão. Coloque o original no Vidro de Exposição ou no ADF opcional. No caso de impressão Dual-Cor, defina primeiro o original para o Tambor de Impressão 1. Para colocar o original, consulte a )p.42. 3 É mostrado o ecrã de confirmação para fazer master. Toque em [Saída inversa] no ecrã Funções. 8 Toque em [Sim]. É mostrado o Ecrã Básico de Confecção de Master para dados armazenados. Pode alterar várias instruções de saída. )p.60 Nota: • Para cancelar a saída inversa sem fazer um master, toque em [Não]. Para voltar ao passo anterior, toque em [<Voltar]. 9 O botão fica destacado e “Saída inversa” é definida como “LIGAR”. 4 Configure as funções de impressão. 5 Prima a tecla 6 Defina as várias funções conforme necessário. Prima a tecla . É iniciado o processo de fazer master para a 1.ª página e é mostrado o Ecrã Básico de Impressão para dados armazenados. Indique a quantidade de impressões 10 usando as Teclas da Quantidade de Impressões. O número introduzido é indicado no Visor da Quantidade de Impressões. . Digitalize o 1.º original. Se usar o ADF opcional, após digitalizar todos os originais, avance para o passo 7. Se o original tiver várias páginas, recoloque os originais e repita os passos 4 e 5. a tecla 11 APrima impressão tem início. . Depois, repita os passos de 9 a 11. Imprimir o original começando a partir da última página [Saída inversa] 177 Funções Avançadas Prova e Impressão (com o ADF opcional instalado) [ADF Semi-Auto] Ao seleccionar “Processo auto” com o ADF opcional instalado, o trabalho de impressão completo é executado automaticamente, contudo, não pode efectuar cópias de prova ou quaisquer ajustes necessários de cada master. Para fazer uma pausa de verificação após a impressão de uma cópia de prova de cada master, seleccione “ADF SemiAuto”. Após a impressão terminar, a máquina continua a digitalizar e a criar o master seguinte, depois imprime uma cópia de prova antes de parar. Importante!: • Desligue “Processo auto” quando utilizar “ADF Semi-Auto”. )p.72 Nota: • O “ADF Semi-Auto” predefinido pode ser definido no ecrã Admin. )p.193 1 Toque em [ADF Semi-Auto] no ecrã Funções. 2 Coloque o(s) original(ais) no ADF. O ADF detecta o documento e abre automaticamente o Ecrã Básico de Confecção de Master “ADF Semi-Auto” é seleccionado. Nota: • Quando não é mostrado “ADF Semi-Auto” (ou se estiver a cinzento), desactive a tecla “Processo auto” no Painel de Controlo. 3 Introduza o número de cópias utilizando as Teclas da Quantidade de Impressões. O número é indicado no Visor da Quantidade de Impressões. Nota: • Para alterar o número, prima a tecla e, em seguida, volte a introduzir o número correcto. 4 Prima a tecla 5 Verifique a cópia de prova. . Após a confecção de um master, é impressa uma cópia de prova e o trabalho pára. Efectue ajustes, se necessário. 178 Prova e Impressão (com o ADF opcional instalado) [ADF Semi-Auto] Funções Avançadas 6 Prima a tecla . A máquina imprime o número de cópias especificado. O master para o original seguinte é confeccionado, a respectiva cópia de prova é impressa e, em seguida, a máquina pára novamente. Repita os passos 5 e 6. Prova e Impressão (com o ADF opcional instalado) [ADF Semi-Auto] 179 Funções Avançadas Seleccionar os lados de digitalização quando é usado o Alimentador Automático de Documentos DX-1 [DigitalizarLat-ADF] Quando digitaliza originais utilizando o Alimentador Automático de Documentos DX-1 opcional, há três opções de lado de digitalização: “Frente Lat”, “LadoCostas” ou “Duplex”. Importante!: • Se o original estiver colocado no Alimentador Automático de Documentos DX-1, não é possível usar a função “Sombra do livro”. Nota: • O lado de cima quando se coloca o original é “Frente Lat”. O original colocado é digitalizado sequencialmente a partir do topo. • Vá para “Admin.” e seleccione “DigitalizarLat-ADF” para guardar uma definição usada frequentemente como predefinição. )p.193 Frente Lat -> Simplex Digitaliza a parte frontal do original e imprime de um lado. Importante!: • Se for usada a função “Margem superior”, é necessário usar a definição “Frente Lat -> Simplex”. LadoCostas -> Simplex Digitaliza o verso do original e imprime de um lado. Duplex -> Simplex Digitaliza ambos os lados do original e imprime de um lado. A parte frontal é digitalizada primeiro e depois o verso. É necessário especificar “Direcção definição” e “Direcção de página” do original. Importante!: • Para a definição de impressão Dual-Cor, não é possível definir “Duplex -> Simplex”. (após a definição de “Duplex -> Simplex”, se estiver definida impressão Dual-Cor, é feito o restauro de “Frente Lat -> Simplex” ou “LadoCostas -> Simplex”.) Nota: • Se o original incluir páginas em branco, estas também serão digitalizadas e incluídas nas cópias. 180 Seleccionar os lados de digitalização quando é usado o Alimentador Automático de Documentos DX-1 [DigitalizarLat-ADF] Funções Avançadas A ordem de processamento do original e saída O original colocado no Alimentador Automático de Documentos DX-1 é digitalizado e impresso a partir do topo. Frente Lat -> Simplex • Para impressão Mono-Cor • Para impressão Dual-Cor LadoCostas -> Simplex • Para impressão Mono-Cor • Para impressão Dual-Cor Seleccionar os lados de digitalização quando é usado o Alimentador Automático de Documentos DX-1 [DigitalizarLat-ADF] 181 Funções Avançadas Duplex -> Simplex Importante!: • Em “Programa; Modo multi-página”, a primeira página digitalizada do original é apresentada como “Página01” no ecrã de Configuração. por exemplo Com a opção “LadoCostas -> Simplex”, a última página do original é apresentada como “Página01” no ecrã de Configuração porque a digitalização começa a partir da última (superior) página. 182 Seleccionar os lados de digitalização quando é usado o Alimentador Automático de Documentos DX-1 [DigitalizarLat-ADF] Funções Avançadas Especificar o lado de digitalização 1 Toque em [DigitalizarLat-ADF] no ecrã Funções. 3 Toque em [OK]. Regressa ao ecrã Básico depois de terem sido guardadas as definições de “DigitalizarLat-ADF”. Nota: • Para confirmar as definições actuais de “DigitalizarLat-ADF”, abra novamente o ecrã “DigitalizarLat-ADF”. Os botões das definições seleccionadas ficam destacados. 2 Toque num botão de opção de digitalização. Nota: Quando selecciona [Duplex -> Simplex] Toque para seleccionar os botões [Direcção definição] e [Direcção de página] apresentados no ecrã. Consulte )p.180 para obter pormenores sobre as opções de digitalização. Seleccionar os lados de digitalização quando é usado o Alimentador Automático de Documentos DX-1 [DigitalizarLat-ADF] 183 Funções Avançadas Sugestão: Digitalizar originais duplex para impressão duplex manual Com o Alimentador Automático de Documentos DX-1 opcional, os botões do ecrã “DigitalizarLatADF” podem ser usados para digitalizar ambos os lados de um original e imprimir em ambos os lados do papel. por exemplo) Digitalizar o original duplex para impressão duplex. 3) Coloque o papel de impressão com a face voltada para baixo no Tabuleiro de Alimentação Padrão. 1) Coloque o original para impressão duplex. Para impressão Mono-Cor Nota: • Coloque os originais invertendo-os. Preste atenção à orientação de impressão. 4) Coloque na mesma orientação indicada no passo 1. Para impressão Mono-Cor Para impressão Dual-Cor Para impressão Dual-Cor 2) Seleccione [Frente Lat -> Simplex] para imprimir. 5) Seleccione [LadoCostas -> Simplex] para imprimir. 184 Seleccionar os lados de digitalização quando é usado o Alimentador Automático de Documentos DX-1 [DigitalizarLat-ADF] Funções Avançadas Rodar o Original 180 Graus para Confeccionar um Master [Rodar] Na impressão directa, pode rodar 180 graus os dados originais recebidos de um computador para confeccionar um master. Quando se utiliza esta função para os dados de originais de uma vasta gama de cores sólidas no lado superior, pode evitar encravamentos de papel. Depois de a máquina receber os dados dos originais, toque em [Rodar] no ecrã Funções. A definição “Rodar” é actualizada. Nota: • Quando enviar os dados originais de um computador, defina “Proces auto” como [DESLIGAR] ou [Semi-Auto (Master)]. Rodar o Original 180 Graus para Confeccionar um Master [Rodar] 185 Funções Avançadas Verificar os Contadores de Utilizador [Relatório cont. ID] Cada utilizador pode imprimir os dados de contador (número de impressões, etc.) ao verificar o estado de utilização. Importante!: • Só é possível imprimir o “Relatório cont. ID” quando a função “Gestão Utilizador” estiver definida. Saída relatório Os dados do contador podem ser impressos através dos seguintes métodos: • Imprimir Imprime os dados do contador. • E-mail É enviado um e-mail com os dados do contador anexados para os endereços de e-mail definidos como destinos. As definições de e-mail têm de ser previamente configuradas. Para obter mais informações sobre as definições de e-mail, é necessário o RISO Network Card. Para obter mais informações, consulte o “Guia do Usuario da RISO Network Card”. • Drive Flash USB Envia os dados do contador para a Drive Flash USB. A Drive Flash USB tem de ser previamente ligada à porta USB. Nota: • Ao utilizar o “RISO Utility Software” (RISO COPY COUNT VIEWER) incluído no CD-ROM fornecido, os dados do contador enviados para a Drive Flash USB podem ser geridos por um computador. Para obter mais informações, consulte o “Manual do Utilizador do RISO Utility Software”. Definir a data do lembrete Para uma contagem regular, é possível definir uma data de lembrete. O ecrã que se segue é apresentado na data definida. Importante!: • Para gerir correctamente o estado de utilização, é necessário efectuar a definição que se segue. Se não efectuar a definição que se segue, não pode contabilizar correctamente o número de impressões/masters. – Defina [Nivel de Gestão] como [Gestão Alta/Completa] em Gestão Utilizador. )p.130 – Se imprimir a partir do computador, assegure-se de que utiliza “Imprimir ID”. Consulte o “Guia do Utilizador do RISO Printer Driver” para obter mais detalhes. 186 Verificar os Contadores de Utilizador [Relatório cont. ID] Funções Avançadas Imprimir o Relatório contador 1 Toque em [Relatório cont. ID] no ecrã Funções. 2 Toque no botão relativo ao método de impressão pretendido. Regressa ao ecrã Básico após a impressão. Se a definição de e-mail não estiver configurada, [E-mail] não está disponível. Consulte o seu representante (ou representante da assistência técnica autorizado) para obter informações sobre as definições de e-mail. Se a Drive Flash USB não estiver ligada, [Drive Flash USB] é apresentado a cinzento e não está disponível. Verificar os Contadores de Utilizador [Relatório cont. ID] 187 Funções Avançadas Definir a Recordação Mensal 1 Toque em [Relatório cont. ID] no ecrã Funções. Nota: • As Teclas da Quantidade de Impressões também podem ser utilizadas para introduzir números. • É possível seleccionar a data a definir entre 1 e 31. • Se definir a data do lembrete entre os dias 29 e 31, sendo o número de dias do mês inferior a este intervalo, como acontece em Fevereiro, o ecrã do lembrete é apresentado no último dia do mês. • Se não pretender definir a data do lembrete, toque em [DESLIGAR]. 4 2 Toque em [OK]. Toque em [Fixar a data]. Regressa ao ecrã Relatório cont. ID. A data do lembrete é actualizada. 3 Toque em ou para definir a data do lembrete. 5 Toque em [Fechar]. Regressa ao ecrã Funções. Nota: • Assim que a data do lembrete estiver definida, é apresentado um “ecrã de lembrete” a cada data do lembrete. Na realidade, esta mensagem é apresentada sempre que a máquina é ligada, até que o relatório do contador seja impresso. Se, num determinado mês, não pretender imprimir os dados do contador na data definida, toque em [Parar a recordação]. O ecrã do lembrete só volta a ser apresentado na data do lembrete do mês seguinte. Se o botão [Data] for apresentado a cinzento, toque em [DESLIGAR] e introduza a data. 188 Verificar os Contadores de Utilizador [Relatório cont. ID] Funções Avançadas Mostrar o Estado de Utilização [Visor do contador] A máquina pode gravar e apresentar a seguinte informação: • • • • • A4 e infer (Mono-Cor/Dual-Cor): número total de cópias impressas de tamanho A4/Letter e inferiores. Superior a A4 (Mono-Cor/Dual-Cor): número total de cópias impressas de tamanho superior a A4/Letter. Total: O número total de cópias impressas pela máquina. Contagem de master: O número total de masters produzidos pela máquina. MetroTamborImpressão 1 (2): o número total de cópias impressas com o Tambor de Impressão actualmente instalado. • ContTrabalho: Iniciar e terminar conforme necessário. Por exemplo, para saber o número de cópias efectuadas num dia, defina “ContTrabalho” para 0 de manhã e verifique o contador no fim do dia de trabalho para obter a contagem. Nota: • Quando utilizar mais do que um Tambor de Impressão, instale o Tambor de Impressão para o qual necessita de informação antes de apresentar o ecrã Visor do contador. 1 Toque em [Visor do contador] no ecrã Funções. Nota: • Utilizar “ContTrabalho” 1) Toque em 2) 3) 3 para colocar o contador em 0. Toque em [Fechar] para fechar o ecrã Visor do contador. Utilize a máquina normalmente. Para visualizar e analisar a Contagem do Trabalho, siga o passo 1. Toque em [Fechar] para fechar a janela. Regressa ao ecrã Funções. 2 Analise as contagens. Mostrar o Estado de Utilização [Visor do contador] 189 Funções Avançadas Personalizar a Área de Acesso Directo [Meu acesso directo] Normalmente, as funções apresentadas na Área de Acesso Directo do Ecrã Básico já se encontram registadas por predefinição ou podem ser alteradas pelo administrador. Contudo, se a Gestão Utilizador for configurada, cada utilizador pode registar as funções apresentadas na Área de Acesso Directo utilizando a opção “Meu acesso directo”. As funções que podem ser apresentadas na Área de Acesso Directo podem ser registadas individualmente em cada modo (Realização de master/Imprimir/Digitalizar). Podem ser registadas até 4 funções. O “Meu acesso directo” registado por cada utilizador pode ser apresentado após o utilizador ter sido identificado, não podendo ser alterado por outros utilizadores. Nota: • O “Meu acesso directo” pode ser definido quando o “Nivel de Gestão” está definido como “Gestão Alta/Completa” na “Gestão Utilizador”. • Se o “Meu acesso directo” não estiver definido, as funções registadas através dos métodos habituais são apresentadas na Área de Acesso Directo. ()p.202) 1 Toque em [Meu acesso directo] no ecrã Funções. Nota: • Consulte o administrador para saber o Nível de Gestão. 2 Seleccione um separador de modo para registar novos botões. Se o “Nivel de Gestão” não estiver definido como “Gestão Alta/Completa” na “Gestão Utilizador”, o botão [Meu acesso directo] é apresentado a cinzento e não está disponível. 190 Personalizar a Área de Acesso Directo [Meu acesso directo] Funções Avançadas 3 Seleccione um botão para lhe atribuir uma função. 6 Toque em [OK]. Regressa ao ecrã Funções. Se já tiver sido atribuída uma função ao botão, a função recentemente seleccionada substituirá a anterior. 4 Seleccione uma função a atribuir. Nota: • Toque em ou para apresentar outras funções, se necessário. • Para remover uma função atribuída acidentalmente, toque em [Sem entrada]. • As funções já atribuídas são apresentadas a cinzento e não estão disponíveis. • Algumas funções apenas são apresentadas quando estão instalados dispositivos opcionais. 5 Toque em [OK]. Regressa ao ecrã “Meu acesso directo”. São adicionadas as funções seleccionadas. Para adicionar outras funções ou para substituir um botão por outra função, repita os passos de 3 a 6. Personalizar a Área de Acesso Directo [Meu acesso directo] 191 Funções Avançadas Alterar as Predefinições [Admin.] Pode modificar as Predefinições para melhor se adequarem às suas necessidades. Pode editá-las conforme necessário. Importante!: • Se o administrador estiver registado em Gestão Utilizador, só o administrador pode alterar as definições de [Admin.]. (Esta operação requer a introdução do Código PIN do administrador ou a ligação da Drive Flash USB registada.) )p.136 • Dependendo do ambiente de utilização, algumas das funções “Admin.” poderão não estar disponíveis (o separador “Admin.” poderá não ser apresentado). Para obter mais informações, contacte o seu representante (ou representante da assistência técnica autorizado). Nota: • As predefinições são os valores restaurados quando a máquina é LIGADA ou quando é premida a tecla . Funções Configuráveis : definições iniciais (predefinição) Botão de Acesso do Visor [Visor] Funções Descrição Entrada acesso dir Armazenar funções utilizadas frequentemente no Ecrã Básico para cada modo. )p.202 Entrada selecções Armazenar funções utilizadas frequentemente no ecrã Selecções para cada modo. )p.202 Mostrar prioridade Seleccionar o primeiro ecrã para apresentação após o Arranque. Ecrã do modo/Dual-Cor/1 cor/ 2 Cores/ Digitalização* Ecrã de arranque Seleccionar uma animação a apresentar durante o Arranque. Logo (RISO)/Logo (ME)/ Caracter Ajuste de visor Alterar a cor do fundo, a densidade e o brilho do Ecrã de Toque. Fundo:Azul/Branco Mostrar densidade: -5, -4 ... -1, 0, +1 ... +4, +5 Iluminação luzfundo: -2, -1, 0, +1, +2 Ver lista trabalho Alterar a apresentação do nome do ficheiro dos dados armazenados nos ecrãs de Selecção de Armazenamento, Lista de Trabalho e Documentos USB. Do topo, Do fundo Alterar metro/pol (apenas para ME9450U) Alterar o formato de apresentação das medidas para metros ou polegadas (imperial). pl/mm 192 Alterar as Predefinições [Admin.] Funções Avançadas Botão de Acesso do Visor Funções Idioma mostrado Seleccionar o idioma apresentado no ecrã. [Visor] Descrição #01, #02, #03 ... Importante!: • Contacte o seu representante (ou representante da assistência técnica autorizado) para alterar as definições. Processar imagem Alterar a predefinição do “modo de processamento de imagem”. Linha/Foto/Duo (Texto e Foto)/ Lápis Digitalizar contr Alterar as predefinições para “digitalizar contraste”. • Alcance de contraste: Mais claro/Padrão/MaisEscuro • Contraste: 1, 2, 3, 4, 5, Automático 2Cores fácil A função seleccionada em 2Cores fácil é apresentada no ecrã Funções. DESLIGAR, Cor vermelha, Manuscrito --1, Manuscrito --2, Área especificada, Folha de separação, Editor de cores Tam reprodução Alterar a predefinição do “tamanho”. 100%, Automático Velocid impressão Alterar a predefinição para “velocid impressão”. 1, 2, 3 ,4 ,5 Densidade impres Alterar as predefinições para “densidade impres”. Tambor impressão 1: 1, 2, 3 ,4 ,5 Tambor impressão 2: 1, 2, 3 ,4 ,5 Densidade impressão: Mais claro/Padrão/MaisEscuro DigitalizarLat-ADF* Se a máquina estiver equipada com o Alimentador Automático de Documentos DX-1 opcional, seleccione o lado de digitalização por defeito para o original simplex usando “DigitalizarLat-ADF”. )p.180 Frente Lat -> Simplex, LadoCostas -> Simplex Processo Auto OP* Alterar a predefinição para “Processo auto” quando está instalado um ADF opcional. LIGAR, DESLIGAR ADF Semi-auto* Alterar a predefinição para “ADF Semi-Auto” quando está instalado o ADF opcional. LIGAR, DESLIGAR Modo processo auto Alterar a predefinição de “Processo auto”. LIGAR, DESLIGAR Verif alim dupla Alterar a predefinição de “Verif alim dupla”. LIGAR, DESLIGAR Separação de trab* Alterar a predefinição para “Separação trabalho” quando está instalado o Separador de trabalho opcional. LIGAR, DESLIGAR [Pordefeito] Alterar as Predefinições [Admin.] 193 Funções Avançadas Botão de Acesso do Visor Funções Descrição LIGAR, DESLIGAR EjectarControloAsa Alterar a posição por defeito da Asa de Ejecção de Papel. Importante!: • Esta opção está disponível apenas quando a definição de papel especial for pré-configurada. Contacte o seu representante (ou representante da assistência técnica autorizado) para pré-configurar esta definição. [Pordefeito] [Sistema] Adj. Ejecção papel Alterar as predefinições para “Sopro de ar” e “Vent sep”. Sopro de ar 1: DESLIGAR, LIGAR Sopro de ar 2: DESLIGAR, LIGAR Vent sep 1: DESLIGAR, 1, 2, 3, 4 Vent sep 2: DESLIGAR, 1, 2, 3, 4 Separação F+ 2: DESLIGAR, 1, 2, 3, 4 Pasta por defeito* Quando a Placa de Depósito de Documentos opcional estiver instalada, permite alterar a pasta onde são guardados os dados digitalizados no modo de digitalização e a pasta onde são guardados os dados enviados do computador. Digit pasta dados: 1 a 6 folders (pastas) Pasta trabalho PC: 1 a 6 folders (pastas) Person ent papel Especificar as dimensões do papel antes de utilizar papel de tamanho não padrão. )p.204 Ajuste irregular Especificar a digitalização de originais de tamanho personalizado como sendo de tamanho padrão. ME9450U:DESLIGAR, Ledger, Legal, Letter, LetterR, Statement ME9350/6350:DESLIGAR, A3, B4, A4, A4R, B5, B5R, Foolscap renomear pasta* Quando a Placa de Depósito de Documentos opcional estiver instalada, permite alterar o nome da pasta utilizada para guardar dados. 6 folders (pastas) Dados do carimbo* Quando a Placa de Depósito de Documentos opcional estiver instalada, permite registar os dados armazenados como “Carimbo”. )p.225 Seleccionar CI CI interno, CI externo Escolha entre as definições “CI interno” e “CI externo”. Se a máquina estiver equipada com o IS300 opcional, seleccione “CI externo”. Inform CI externo * • Quando utilizar um servidor Se a máquina estiver equipada com o IS300 opcional, DHCP defina o endereço IP para ligar a máquina à rede. [Utilização DHCP] As definições do endereço IP variam consoante o tipo de rede. • Quando introduzir um endereço IP manualmente Nota: [Entrada maual] • Para alterar uma fonte de entrada, toque na caixa ou as Teclas da aplicável ou prima a tecla para rodar as opções. Quantidade de Impressões. • Se aparecer a mensagem “Comunicação de rede não é possível” quando tocar em [Inform CI externo], toque em [Cancelar] e aguarde que o IS300 termine o arranque e tente novamente. 194 Alterar as Predefinições [Admin.] Funções Avançadas Botão de Acesso do Visor Funções Descrição Endereço IP básico* • Quando utilizar um servidor Definir o endereço IP para ligar a máquina a uma rede. DHCP As definições do endereço IP variam consoante o tipo de rede. [Utilização DHCP] • Quando introduzir um Nota: endereço IP manualmente • Para alterar uma fonte de entrada, toque na caixa [Entrada maual] aplicável ou prima a tecla para rodar as opções. ou as Teclas da • Caso a mensagem “Inicializando o cartão de rede” Quantidade de Impressões. seja visualizada ao tocar em [Endereço IP básico], toque em [Cancelar] e espere que termine o arranque do RISO Network Card (aproximadamente 1 minuto) e tente novamente. [Sistema] Taxe margem-plus Especificar a taxa de redução do tamanho predefinida para a definição “Margem+”. 90 a 99% (A predefinição é 94%) Rotação auto 90º Quando colocar um original do mesmo tamanho mas com orientação diferente da do papel colocado nos Tabuleiros de Alimentação (Tabuleiro de Alimentação Padrão, Tabuleiro de Alimentação 1 ou Tabuleiro de Alimentação 2), no Vidro de Exposição ou no ADF opcional, a definição de rotação 90º pode ser usada para alinhar o original e os documentos impressos. LIGAR, DESLIGAR Relógio/Calendário Definir a hora do relógio interno da máquina. A hora/data é mostrada no ecrã Info . )p.240 Ano/Mês/Dia Hora:Minuto Intervalo Multi-up Seleccione o tempo de intervalo (segundos) entre a primeira e a segunda digitalização quando utilizar Impressão Multi-up. 15 s, 30 s Intervalo digital. Na impressão Dual-Cor, permite definir o intervalo de tempo a aguardar para substituir o original do Tambor de Impressão 2. 5 min., Sem limite Período de reserva Selecciona uma duração de tempo (segundos) para a máquina inactiva receber dados de um computador mas restringir o processamento de qualquer comando de impressão. DESLIGAR/15 s/30 s/60 s Ex. PeríodoReserva Quando “Período de reserva” está definido, prolonga o Período de reserva (minutos) para evitar a interrupção dos dados. 5 min./10 min./30 min. Limpeza automático Seleccionar se pretende repor todas as predefinições automaticamente quando a máquina estiver inactiva durante um determinado período (minutos). A função "Ren página" não pode ser usada depois de se executar “Limpeza automático”. Se usar "Ren página" frequentemente, recomendamos que defina esta função como "DESLIGAR". • Limpeza automático DESLIGAR/LIGAR • Tempo de espera 1-60 min. (a predefinição é de 5 min.) Alterar as Predefinições [Admin.] 195 Funções Avançadas Botão de Acesso do Visor Funções Descrição ModoPouparEnergia Seleccionar para activar o Modo Inactivo ou Desligar a Alimentação quando a máquina estiver inactiva durante um determinado período de tempo. • ModoPouparEnergia DESLIGAR/Auto desligar/ Deslpotência auto • Tempo de espera 1-99 min. (a predefinição é de 5 min.) • DESLIGAR “ModoPouparEnergia” não está activado. A alimentação é LIGADA/DESLIGADA utilizando o interruptor de alimentação. • Auto desligar A máquina está em modo de espera para receber dados do computador mas as restantes funções estão desligadas. • Deslpotência auto Desliga a alimentação automaticamente. (Os dados não podem ser recebidos.) Nota: • Quando “Proteger” está definido para LIGAR, o ModoPouparEnergia não pode ser definido como “DESLIGAR”. O tempo de espera para “Auto desligar” e Deslpotência auto (“Auto Power-DESLIGAR”) é estabelecido para um minuto e não pode ser alterado. [Sistema] Horário DESL pot Definir uma hora do dia para desligar automaticamente a alimentação da máquina. Se a máquina estiver a ser utilizada ou a receber dados, a alimentação não será desligada. • Horário DESL pot DESLIGAR/LIGAR • Tempo Deslpotência Hora: Minuto Gestão Utilizador Defina a função de Gestão de Utilizador. )p.130 • Nivel de Gestão Definir o “Nivel de Gestão”. • Criar Utilizador Registar o administrador e os utilizadores da máquina. • Renomear Grupo Alterar o nome do grupo. • Limpar contador Limpar todos os contadores de utilizador para a confecção de masters/impressão. • Reconhecido por Definir o Sistema de Reconhecimento e Identificação. Proteger Determinar a definição de “Proteger”. )p.208 DESLIGAR/LIGAR Inactivo auto Seleccionar se pretende realizar “Inactivo auto” quando confeccionar um master após um determinado período sem utilização. Selecciona também um período sem utilização antes de iniciar “Inactivo auto”, assim como o número de rotações de acção lenta. • Inactivo auto DESLIGAR/LIGAR • TempoNãoUtil 1-12 hora • Rotação 1 - 3 (vezes) 196 Alterar as Predefinições [Admin.] Funções Avançadas Botão de Acesso do Visor Funções Descrição Renov pág auto Permite definir quando deve ser recriado um novo master. Quando for alcançado o número de cópias especificado, o master que está a ser utilizado é automaticamente eliminado e é criado um novo. Também pode especificar o número de cópias de prova a produzir depois da recriação do master. • Renov pág auto DESLIGAR, LIGAR Q’td impr mínima Definir um número mínimo de cópias a imprimir. Isto evita que o master seja criado quando é introduzida uma quantidade inferior para impressão. DESLIGAR/LIGAR (2 - 99 cópias) • Ponto renov auto 1 - 9999 cópias (a predefinição é 1000 cópias) • Saída amostra cópia 0 - 99 cópias (a predefinição é 3 cópias) Importante!: • Esta definição pode ser bloqueada para evitar alteração. Consulte o seu representante (ou representante da assistência técnica autorizado) para obter mais detalhes. [Sistema] Gestão de stock Introduzir o número de consumíveis comprados para verificar a quantidade actual de stock. Quando a quantidade de stock não atingir a “Quantidade restante a ser notificada”, aparecerá uma mensagem no visor. • Qtd. compra 0-99 Pçs. • Quantidade restante a ser notificada 0-99 Pçs. Nota: • Para trocar uma introdução, toque directamente no botão ou prima a tecla . Som de bip Seleccionar se pretende activar um sinal sonoro quando se premir uma tecla/botão ou quando ocorrer um erro. DESLIGAR/Limitado/LIGAR • LIGAR Emite um sinal sonoro quando se prime qualquer tecla/botão. Emite um sinal sonoro quando um evento ocorre/é concluído. • Limitado Não emite sinal sonoro quando se primem teclas/botões. Não emite sinal sonoro quando a máquina é reiniciada. • DESLIGAR Não emite sinal sonoro. Imprimir cores Pos. barraferram. [Editor] Consulte o Manual do Utilizador do Editor RISO para obter mais detalhes. Sub barraferram. Orientar página * Esta função só pode ser definida quando a opção se encontra instalada. Alterar as Predefinições [Admin.] 197 Funções Avançadas Personalizar as Predefinições As predefinições podem ser alteradas quando a máquina não está em funcionamento. Certifique-se de que não há qualquer operação actual ou pendente de Trabalho de Impressão. Nota: • Se o administrador estiver registado em Gestão Utilizador, só o administrador pode alterar as definições de [Admin.]. (Esta operação requer a introdução do Código PIN do administrador ou a ligação da Drive Flash USB registada.) )p.136 • No ecrã Admin., a definição actual é apresentada no lado direito de cada botão. 1 Toque em [Admin.] no Ecrã Básico para cada modo. Quando “Reconhecido por” está definido como “Código PIN” Introduza o Código PIN do administrador utilizando as Teclas da Quantidade de Impressões e toque em [OK]. 2 Toque em [OK]. Quando “Reconhecido por” está definido como “Drive Flash USB” Ligue a Drive Flash USB registada do administrador à porta USB. Nota: • Quando há um administrador registado em Gestão Utilizador, é apresentado o Ecrã de Reconhecimento. Utilize o ecrã para iniciar sessão como administrador. Se já se tiver identificado como administrador, o Ecrã de Reconhecimento não será apresentado. Não é permitida a utilização por outros utilizadores para além do administrador. 198 Alterar as Predefinições [Admin.] Funções Avançadas 4 Altere as definições. Algumas funções possuem os seus próprios ecrãs de Configuração, outras não. Existem vários estilos de definição de valores. Os exemplos que se seguem demonstram diferentes estilos de definição de valores. Nenhum Ecrã de Configuração Adicional (2 ou mais opções seleccionáveis) Toque no botão com o nome da função para alterar o valor apresentado à direita. O ecrã Admin. é apresentado após a identificação do acesso. 3 Seleccione uma função para modificar. Ecrã de Configuração Adicional Disponível Estilo do Botão Seleccionar um botão torna-o no botão predefinido. Botões de Acesso do Visor Os Botões de Acesso do Visor permitem uma rápida selecção das funções desejadas, apresentando apenas os grupos relevantes de botões de função. [Tudo]: todas as funções [Visor]: funções relacionadas com o Visor do Ecrã [Pordefeito]: funções operacionais básicas [Sistema]: funções que afectam todo o Sistema [Editor]: funções relacionadas com o Editor Alterar as Predefinições [Admin.] 199 Funções Avançadas Ecrã de Configuração Adicional Disponível Estilo de Valor Numérico Toque em para aumentar/diminuir o valor. Podem ser introduzidos números utilizando as Teclas da Quantidade de Impressões. Ecrã de Configuração Adicional Disponível Tipo de Introdução de Texto Introduza um nome após tocar no botão cujo nome pretende alterar. Toque no botão e aparece o ecrã Renomear. Ecrã de Configuração Adicional Disponível Estilo de Introdução de Vários Níveis Seleccione um botão e, de seguida, defina os respectivos valores tocando noutros botões ou introduzindo um valor numericamente. Toque nos botões dos caracteres para introduzir o texto. Altere a capitalização seleccionando o botão [Pequeno] ou [Grande]. )p.157 Toque em [LIGAR] para apresentar mais opções à direita. 200 Alterar as Predefinições [Admin.] Funções Avançadas Ecrã de Configuração Adicional Disponível Tipo de Especificação de Dados É apresentado um ecrã para especificar os dados armazenados. Consulte a )p.220 para obter mais detalhes sobre a especificação dos dados. 5 NewsLetter.doc 25/04/XX Fax-cover.doc 25/04/XX Newsletter.doc 25/04/XX Images.doc 25/04/XX Toque em [OK]. Avance para o passo 6 se não existir qualquer ecrã de configuração adicional. Nota: • Toque em [Cancelar] para cancelar as alterações e regressar ao ecrã Admin. • O valor seleccionado é apresentado do lado direito do botão (para a maior parte das funções). 6 Toque em . Regressa ao Ecrã Básico original. Alterar as Predefinições [Admin.] 201 Funções Avançadas Configuração da Área de Acesso Directo e Separador Selecções [Entrada acesso dir] [Entrada selecções] As funções a que acede frequentemente em cada modo podem ser colocadas na área de “Acesso Directo” no ecrã Básico ou no ecrã “Selecções”. Isto permite rápidas alterações e acesso directo aos ecrãs de Configuração de cada função, eliminando a necessidade de efectuar buscas em longas listas de funções. Cada modo (Realização de master/Impressão/Digitalização) é capaz de armazenar as suas próprias definições exclusivas. Ecrã Básico EfecMaster A imprimir Digital Acesso Directo 4 4 4 Selecções 9 9 - Área de Acesso Directo Ecrã Selecções Nota: • Seleccione funções que sejam relevantes para cada modo. • A máquina vem, por predefinição, com a área de “Acesso Directo” e entradas do ecrã “Selecções”, que podem ser alteradas. • É possível seleccionar qualquer função disponível no ecrã “Funções”. • Um anexo opcional é automaticamente adicionado à área de “Acesso Directo” e ao separador “Selecções” se estiver disponível um espaço para outro botão. • Quando o Nível de Gestão está definido como “Gestão Alta/Completa”, cada utilizador pode definir as funções apresentadas na Área de Acesso Directo (Meu acesso directo). )p.190 202 Configuração da Área de Acesso Directo e Separador Selecções [Entrada acesso dir] [Entrada selecções] Funções Avançadas Nos passos seguintes, explica-se em simultâneo o registo em Entrada acesso dir e em Entrada selecções. 1 Toque em [Entrada acesso dir] ou [Entrada selecções] no ecrã Admin. 4 Seleccione uma função a atribuir. Nota: 2 3 • Toque em ou para apresentar outras funções, se necessário. • Para remover uma função atribuída acidentalmente, toque em [Sem entrada]. • As funções já atribuídas são apresentadas a cinzento e não estão disponíveis. • Algumas funções apenas são apresentadas quando estão instalados dispositivos opcionais. Seleccione um separador de modo para armazenar novos botões. Seleccione um botão para atribuir uma função. Se já tiver sido atribuída uma função ao botão, a função recentemente seleccionada substituirá a anterior. 5 Toque em [OK]. 6 Toque em [OK]. 7 Toque em Volta ao ecrã Entrada acesso dir ou Entrada selecções. São adicionadas as funções seleccionadas. Para adicionar outras funções ou para substituir um botão por outra função, repita os passos de 3 a 5. Regressa à área de “Acesso Directo” do ecrã Admin. ou o ecrã “Selecções” é actualizado. . Regressa ao Ecrã Básico de Confecção Master ou ao Ecrã Básico de Impressão. Configuração da Área de Acesso Directo e Separador Selecções [Entrada acesso dir] [Entrada selecções] 203 Funções Avançadas Registar um Tamanho de Papel Personalizado [Person ent papel] Os tamanhos de papel não padrão têm de ser pré-introduzidos na memória. Quando um tamanho de papel é armazenado na memória, pode ser recuperado através do botão [Papel] do Ecrã Básico de Confecção de Master. Pode introduzir até 30 tamanhos diferentes. Tamanhos previamente armazenados podem ser modificados ou eliminados. Pode registar tamanhos de papel entre 100 mm × 148 mm (315/16" × 513/16") a 340 mm × 555 mm (133/8" × 2127/32"). No entanto, qualquer papel com um comprimento superior a 436 mm (175/32") é impresso no modo de papel aumentado. )p.205 Importante!: • Os tamanhos de papel personalizados têm de ser introduzidos. A não observância desta condição poderá resultar numa digitalização incorrecta. Introduzir tamanhos e alterar nomes 1 2 Toque em [Admin.] no Ecrã Básico para cada modo. Toque em [OK]. Se o Ecrã de Reconhecimento for apresentado, siga a mensagem no ecrã. Consulte o passo 2 em “Personalizar as Predefinições”. ()p.198) 3 Toque em [Sistema] ou para visualizar [Person ent papel] no ecrã. 4 Toque em [Person ent papel]. 5 Toque num botão não usado. Os botões não usados são apresentados com uma linha contínua. Os botões utilizados são apresentados a cinzento e não estão disponíveis. 204 Registar um Tamanho de Papel Personalizado [Person ent papel] Funções Avançadas 6 Introduza o tamanho do papel. Toque em [OK] quando tiver termi11 nado. Nota: • Para modificar um nome, repita a partir do passo 8. Confirme o nome e toque em 12 [Fechar]. Regressa ao ecrã Admin. O tamanho do papel é actualizado. Sugestão: Voltado na direcção da alimentação do papel (no Tabuleiro de Alimentação de Papel), introduza W (largura) e H (altura). Toque em ou utilize as Teclas da Quantidade de Impressões. 7 Toque em [OK]. 8 9 Toque em [Renomear]. Renomeie conforme necessário. Toque em [Fechar] para avançar a mudança de nome ao tamanho. Imprimir em Papel Aumentado A máquina tem capacidade para imprimir em papel com 436 mm-555 mm (175/32"-2127/32") de comprimento (da parte superior para a inferior, voltado na direcção da alimentação do papel) armazenando o tamanho como tamanho personalizado. Quando introduzir um tamanho superior a 436 mm (175/32") (da parte superior para a inferior, voltado na direcção da alimentação do papel) no ecrã de Entrada de Papel Personalizado, o papel será tratado como “Papel Aumentado”. Quando está seleccionado “Papel Aumentado” no ecrã de Entrada de Papel Personalizado, a máquina passa para o modo “Papel Aumentado”. Importante!: Seleccione um botão cujo nome pretenda alterar. Toque nos botões de caracteres 10 para introduzir um novo nome. Altere a capitalização seleccionando o botão [Pequeno] ou [Grande]. )p.157 Nota: • Para apagar o nome actual, toque no botão ou prima a tecla . • É possível que algum Papel Aumentado não passe pela máquina devido às suas características ou fique sujo com tinta devido à posição da imagem. Consulte o seu representante (ou representante da assistência técnica autorizado) para obter aconselhamento. Modo “Papel Aumentado” • Quando a máquina está no modo “Papel Aumentado”, este é indicado na área de mensagens como Pronto fazer master "Ext. papel" ou Pronto a imprimir "Ext. papel". • No modo “Papel Aumentado”, a máquina pode imprimir papel com 436 mm - 555 mm (175/32" - 2127/32") de comprimento da parte superior à inferior, voltado na direcção da alimentação de papel. Contudo, a área máxima de impressão e a amplitude de Posicionamento de Impressão da parte superior/inferior permanece igual. )p.19 )p.117 • A sincronização e a velocidade de impressão são diferentes no modo “Papel Aumentado” em comparação com a impressão normal. Esta situação é normal, não fique alarmado. • Contacte o seu representante (ou representante da assistência técnica autorizado) para obter sugestões sobre como colocar papel no Tabuleiro de Alimentação de Papel e nos Tabuleiros de Recepção de Papel quando estiver no modo “Papel Aumentado”. Registar um Tamanho de Papel Personalizado [Person ent papel] 205 Funções Avançadas Eliminar um Tamanho de Papel Personalizado 1 Toque em [Admin.] no Ecrã Básico para cada modo. 4 Toque em [Limpar]. 2 Toque em [OK]. 5 Seleccione o tamanho de papel a eliminar. 6 Toque em [OK]. 3 Toque em [Person ent papel] no ecrã Admin. Regressa ao ecrã de Entrada de Papel Personalizado. O tamanho de papel seleccionado é eliminado. 7 Toque em [Fechar]. Regressa ao ecrã Admin. O tamanho do papel é actualizado. 206 Registar um Tamanho de Papel Personalizado [Person ent papel] Funções Avançadas Manter os Masters Seguros Após a Impressão [Proteger] Após a impressão ter sido concluída, o master permanece no Tambor de Impressão. Para impedir a duplicação não autorizada de documentos confidenciais, utilize a função Confidencial para eliminar o master após a impressão. (Ou seja, função “Confidencial”) Os masters usados são mantidos na Caixa de Disposição do Master. A máquina está equipada com uma função de protecção para evitar que o master seja retirado da Caixa de Disposição do Master e utilizado por terceiros mal intencionados. Definição de “Proteger” Quando a definição “Proteger” está LIGAR: • Quando a impressão estiver concluída, a função “Confidencial” é activada para mostrar a mensagem que indica que se deve descarregar o master que ainda permanece no Tambor de Impressão. • A Caixa de Disposição do Master está bloqueada e não pode ser retirada enquanto a máquina estiver em modo de espera. (No entanto, a Caixa de Disposição do Master pode ser desbloqueada e retirada se o master encravar na Unidade de Disposição ou se a Caixa de Disposição do Master ficar cheia.) Bloquear a Caixa de Disposição do Master Para evitar o desvio de documentos master após a impressão, a Caixa de Disposição do Master pode ser bloqueada com um cadeado para que ninguém, para além do administrador da máquina, a possa retirar. [Adquira um cadeado comum cujo gancho caiba no orifício, que tem um diâmetro de 7 mm (9/32”).] O bloqueio da Caixa de Disposição do Master só é possível com a Alavanca de Bloqueio instalada. Estado das funções e restrições de Proteger Estado das funções de [Proteger] Restrições Proteger: DESLIGADO Cadeado: Não Não há restrições de acesso à impressora *1 Proteger: LIGADO Cadeado: Não É apresentada a mensagem “Confidencial” A Caixa de Disposição do Master está bloqueada *2 Proteger: DESLIGADO Cadeado: Fechado Não é apresentada a mensagem “Confidencial” Só o administrador pode descarregar o master. Proteger: LIGADO Cadeado: Fechado É apresentada a mensagem “Confidencial” Só o administrador pode descarregar o master. *1 A função “Confidencial” comum está disponível. *2 O bloqueio é anulado se um master encravar na Unidade de Disposição ou se a Caixa de Disposição do Master ficar cheia. Manter os Masters Seguros Após a Impressão [Proteger] 207 Funções Avançadas Evitar o Desvio de Masters Após a Criação ou a Disposição Activar a Definição Proteger 1 Toque em [Admin.] no Ecrã Básico para cada modo. 3 Toque em [Proteger]. A função “Proteger” é LIGAR. 2 Toque em [OK]. Se o Ecrã de Reconhecimento for apresentado, siga a mensagem no ecrã. Consulte o passo 2 em “Personalizar as Predefinições”. ()p.198) 208 Manter os Masters Seguros Após a Impressão [Proteger] Nota: • Quando “Proteger” está definido como “LIGAR”, “ModoPouparEnergia” (Auto desligar ou Deslpotência auto) é automaticamente definido para LIGAR e o tempo de espera é definido para um minuto. (O tempo definido não pode ser alterado.) • Se a função “Proteger” estiver definida como LIGAR, [Ren página] fica a cinzento e não está disponível. Funções Avançadas Se “Proteger” estiver LIGAR: O ecrã seguinte aparece após a impressão. Toque em [OK] ou [Cancelar]. [OK]: descarrega o master que se encontra no Tambor de Impressão. [Cancelar]: escolha esta opção quando não pretender descarregar o master ou se pretender imprimir mais cópias. Nota: • A mensagem “-- Proteger -- Desfazer-se do master actual” também é apresentada quando se imprime a partir de dados de computador num PC. • Se seleccionar [Cancelar] enquanto a definição “Proteger” está activa, a mensagem “-- Proteger -Desfazer-se do master actual” aparece sempre que prime a tecla ou a tecla . • O ecrã apresenta a mensagem seguinte quando: – se coloca o Tambor de Impressão que foi retirado sem a operação “Confidencial” ou – a máquina entra em modo inactivo após ter decorrido um determinado período de tempo depois da apresentação da mensagem de confirmação e, em seguida, o modo inactivo é cancelado (ou a corrente é LIGADA). Toque em [OK] para descarregar o master que se encontra no Tambor de Impressão. Manter os Masters Seguros Após a Impressão [Proteger] 209 Funções Avançadas Cancelar a definição “Proteger”: Só o administrador pode cancelar a definição “Proteger”. 1 3 Toque em [Proteger]. Toque em [Admin.] no Ecrã Básico para cada modo. Depois de ser mostrada uma mensagem “Por favor aguarde um momento”, a definição “Proteger” é cancelada. 2 Toque em [OK]. Se o Ecrã de Reconhecimento for apresentado, siga a mensagem no ecrã. Consulte o passo 2 em “Personalizar as Predefinições”. ()p.198) 210 Manter os Masters Seguros Após a Impressão [Proteger] Funções Avançadas Manter os Masters Seguros Após a Impressão [Proteger] 211 Armazenamento de Dados Originais e Método de Utilização A máquina pode armazenar dados originais. Para utilizar esta função, é necessária a Placa de Depósito de Documentos opcional ou a Drive Flash USB. Os dados originais guardados podem ser recuperados repetidamente para serem impressos. Existem dois métodos para armazenar dados originais: “Memória de armaz” e “Drive Flash USB”. “Memória de armaz” permite-lhe armazenar dados originais na Placa de Depósito de Documentos opcional interna da impressora. “Drive Flash USB” permite-lhe armazenar dados originais numa Drive Flash USB. Ambos os métodos podem armazenar dados originais da forma seguidamente indicada: • Armazenar os dados de um original impresso usando o scanner da máquina. • Armazenar os dados originais criados num computador. Os métodos para armazenar os dados de um original impresso e para imprimir os dados originais armazenados são explicados aqui. Para obter mais informações sobre como armazenar os dados criados num computador, consulte o “Guia do Utilizador do RISO Printer Driver” (CD-ROM). Armazenar Placa de Depósito de Documentos Drive Flash USB 212 Recuperar e imprimir Armazenamento de Dados Originais e Método de Utilização • As opções que se seguem estão disponíveis para dados armazenados na “Memória de armaz” ou na “Drive Flash USB”: – Os dados originais guardados podem ser recuperados repetidamente para serem impressos. – Se os dados armazenados tiverem várias páginas, pode optar por imprimir apenas as páginas ímpares ou pares ou por indicar as páginas específicas que pretende imprimir utilizando “Saída”. )p.223 – Os dados armazenados também podem ser sobrepostos a um original impresso e impressos. )p.220 • Todos os utilizadores da máquina podem utilizar as 6 pastas na “Memória de armaz”. É conveniente que os dados sejam armazenados e utilizados em comum entre os utilizadores. • São criadas 6 pastas em cada “Drive Flash USB”. Quando seleccionar uma pasta para armazenar dados específicos, utilize as pastas conforme necessário. Importante!: • Não é possível garantir a integridade dos dados armazenados ou dos dados da Drive Flash USB contra perdas decorrentes de acidentes ou situações imprevistas. Recomendamos que utilize o seu computador para fazer cópias de segurança de todos os documentos importantes. Nota: • Pode facilmente eliminar dados armazenados desnecessariamente quando o espaço disponível na Placa de Depósito de Documentos ou na Drive Flash USB opcional for limitado. O espaço livre é apresentado no ecrã Selecção armazenam ou no ecrã Documentos USB. )p.223 • No que se refere à pasta para armazenar dados originais, encontram-se preparadas 6 pastas para a Placa de Depósito de Documentos opcional e 6 pastas para cada memória no caso das Drives Flash USB. Quando utilizar pastas para partilhar dados, recomenda-se que defina regras paras as pastas (por exemplo, dividindo as pastas por departamento ou por tipo de dados). • Os nomes de pastas da Placa de Depósito de Documentos opcional podem ser alterados no ecrã Admin. )p.194 • Para alterar os nomes de pastas das Drives Flash USB, utilize o “RISO Utility Software” (RISO USB PRINT MANAGER) incluído no CD-ROM com software fornecido. (Se alterar os nomes de pasta através do Explorador, eles não serão reconhecidos pela máquina) Para obter mais informações, consulte o “Manual do Utilizador do RISO Utility Software” (CD-ROM). • Pode alterar a ordem dos dados armazenados e dos dados da Drive Flash USB. )p.222 213 Armazenamento de Dados Originais e Método de Utilização Converter Cópias Físicas em Dados Armazenados (Modo de Exploração) O modo de digitalização é uma função que permite digitalizar um original impresso com o scanner da máquina e guardá-lo como dados armazenados ou dados de Drive Flash USB. Pode recuperar e imprimir repetidamente dados originais anteriormente digitalizados e armazenados. Desta forma, não tem de voltar a digitalizar os documentos quando imprimir repetidamente os mesmos materiais. )p.220 Esta função também evita que os documentos sejam extraviados ou danificados ao longo do tempo. Importante!: • A função de armazenamento não se encontra disponível na máquina equipada com o RISO IS300 controller opcional. Os dados digitalizados no Modo de Digitalização são armazenados no IS300. Nota: • Elimine os dados armazenados desnecessários quando o espaço disponível na Placa de Depósito de Documentos ou na Drive Flash USB opcional for limitado. O espaço livre restante é apresentado no ecrã [Selecção armazenam] ou no ecrã [Documentos USB]. )p.223 Pode utilizar as funções que se seguem no modo de digitalização: consulte a explicação de cada função para obter mais detalhes. • • • • • • • • • • Imagem ()p.64) Contraste ()p.66) Tamanho ()p.67) Processo ponto ()p.73) Adj Contraste ()p.74) Curva de tom ()p.75) 2 cima/Impressão Multi-up ()p.77) Disposição ()p.88) Sombra do livro ()p.92) Previsual ()p.109) A seguinte função é específico do modo de exploração. • Formato ()p.219) • Cor 214 Converter Cópias Físicas em Dados Armazenados (Modo de Exploração) Armazenamento de Dados Originais e Método de Utilização Digitalizar um original impresso 1 2 Coloque o original. Coloque o original no Vidro de Exposição ou no ADF opcional. Para colocar o original, consulte a )p.42. 4 Defina as funções necessárias. Defina as funções necessárias para digitalizar o original. Nota: • Pode verificar instantaneamente os dados digitalizados activando a função “Previsual”. Também pode utilizar esta função para verificar os dados antes de os gravar. )p.109 • Consulte a )p.214 para verificar quais as funções que podem ser definidas. Seleccione um modo de digitalização. Toque em [Digital] no Ecrã do Modo Selecção. )p.29 É apresentado o Ecrã Básico de Exploração. Nota: Importante!: • Depois de seleccionar o modo de Digitalização e caso seja apresentado o ecrã “Formato” seguinte, seleccione o tamanho de página (tamanho do original) e toque em [OK]. • Defina o “Formato” quando digitalizar originais de tamanho personalizado. )p.219 5 Para especificar o modo de operação Pode especificar a cor de impressão dos dados que recupera para imprimir. Se estiver seleccionado um Tambor de Impressão de uma cor diferente da cor de impressão escolhida, é apresentada uma mensagem. Importante!: • Este procedimento é necessário com os originais para impressão Dual-Cor. • Não é necessário definir para a digitalização de originais Mono-Cor. 1) Toque em [Cor] no ecrã Funções. 3 Defina a informação dos dados. Defina o nome do ficheiro, o directório e o nome do proprietário. )p.217 Aparece o ecrã Cor. Converter Cópias Físicas em Dados Armazenados (Modo de Exploração) 215 Armazenamento de Dados Originais e Método de Utilização 2) Toque em [Dual-Cor]. 5) Toque em [OK]. A cor especificada para o original é confirmada e regressa ao Ecrã Básico de Digitalização. Nota: • A página depois dos dados originais a digitalizar e o Tambor de Impressão a usar são mostrados na área de mensagem. 6 Prima a tecla . É iniciada a digitalização. Nota: • Após digitalizar o original, aparece uma prévisualização no visor se “Previsual” estiver definida. Verifique a imagem no visor e toque em [Fechar]. 3) Verifique a cor do Tambor de Impressão. Para alterar as cores de tinta do Tambor de Impressão 1 e 2, toque em [Alterar] para cada um e escolha uma das cores apresentadas. 7 Repita os passos 4 e 6 se o original tiver várias páginas. Se for um original para impressão Dual-Cor, defina o original para o Tambor de Impressão 2. Nota: Nota: • Os nomes das cores definidas anteriormente são apresentados no ecrã Alterar. • As páginas depois dos dados guardados dos originais digitalizados são mostradas na área de mensagem. • Se tiverem sido colocados vários originais no ADF opcional, todos os originais serão digitalizados com as mesmas definições. 8 Toque em . Depois de digitalizado o original que pretende guardar como um conjunto de dados, toque em . 4) Toque no botão da cor que pretende definir e, em seguida, toque em [OK]. Aparece um ecrã de confirmação. 9 Toque em [Sim]. Os dados são guardados. Quando toca em [<Voltar], o ecrã retorna à operação anterior. Quando toca em [Não], o conteúdo digitalizado é cancelado. Nota: Regressa ao ecrã Cor. A definição de Cor é actualizada. • Prima a tecla lização. 216 Converter Cópias Físicas em Dados Armazenados (Modo de Exploração) para sair do modo de digita- Armazenamento de Dados Originais e Método de Utilização Definir a Informação dos Dados As definições dos dados a digitalizar e armazenar são configuradas no Ecrã Básico de Digitalização. O nome do ficheiro, o directório e o nome do proprietário são automaticamente atribuídos quando inicia o modo de digitalização, mas pode alterar estas informações, se necessário. Nota: • As predefinições da pasta “Diretório” podem ser alteradas em “Admin.”. ()p.194) 1 Introduza um nome de ficheiro. 1) Toque na caixa de introdução do nome do ficheiro. 2 Especifique um directório. Quando pretender gravar na Drive Flash USB, ligue previamente a Drive Flash USB à porta USB. Nota: • Se a máquina estiver equipada com o RISO Controller IS300 opcional, não pode especificar o local onde pretende armazenar os dados. 1) Toque na caixa de introdução do directório. Aparece o ecrã Renomear. 2) Toque no botão para eliminar o nome actual. Aparece o ecrã Directório. 2) Toque em [Memória de armaz] ou [Drive Flash USB]. Nota: • Também pode premir a tecla minar. para eli- 3) Toque no botão de texto e insira o nome do 4) ficheiro. )p.157 Toque em [OK]. O nome do ficheiro é confirmado e regressa ao Ecrã Básico de Digitalização. Se a Drive Flash USB não estiver ligada, [Drive Flash USB] é apresentado a cinzento e não está disponível. Converter Cópias Físicas em Dados Armazenados (Modo de Exploração) 217 Armazenamento de Dados Originais e Método de Utilização 3) Toque em [Imprimir ID] ou [Não imp. ID]. 4) 5) As opções [Imprimir ID] e [Não imp. ID] só são apresentadas quando o “Nivel de Gestão” está definido como “Gestão Alta/Completa”. Toque na pasta onde pretende guardar os dados. Toque em [OK]. A pasta “Diretório” é confirmada e regressa ao Ecrã Básico de Exploração. Sugestão: Alterar o Nome do Proprietário 1) Toque em [Renomear] no ecrã Proprietário. Nota: • O nome da pasta “Diretório” dos dados armazenados pode ser alterado em “Admin.”. ()p.194) 3 Especifique um proprietário. 1) Toque na caixa de introdução de proprietário. 2) 3) 4) Toque no botão do proprietário cujo nome pretende alterar. Aparece o ecrã Renomear. Toque no botão para eliminar o nome actual. Introduza o nome do Proprietário. Toque em [OK]. Aparece o ecrã Proprietário. 2) Toque no botão do proprietário que pretende definir. O nome do proprietário é confirmado e regressa ao ecrã Proprietário. O nome do proprietário é confirmado e regressa ao Ecrã Básico de Digitalização. 218 Converter Cópias Físicas em Dados Armazenados (Modo de Exploração) Armazenamento de Dados Originais e Método de Utilização Especificar o Tamanho de Armazenamento Especifique o tamanho para guardar o original digitalizado. É necessário definir o tamanho do Formato quando: • coloca os originais no Vidro de Exposição • coloca originais de tamanho personalizado no ADF opcional • pretende guardar com um tamanho diferente do tamanho do original Quando se coloca um original de tamanho padrão no ADF opcional, o tamanho do original é automaticamente detectado. O original é gravado com o formato original. 1 Toque em [Formato] no Ecrã Básico de Digitalização. 3 Toque em [OK]. O tamanho de armazenamento é confirmado e regressa ao Ecrã Básico de Exploração. Aparece o ecrã Formato. 2 Toque no botão do Formato que pretende definir. Se seleccionar [Automático], será automaticamente definido o mesmo tamanho do original. Nota: • Quando Formato está definido para “Automático”, não pode seleccionar “Automático” sob o Tamanho. Converter Cópias Físicas em Dados Armazenados (Modo de Exploração) 219 Armazenamento de Dados Originais e Método de Utilização Recuperar Dados Armazenados e Imprimir [Memória de armaz] [Documentos USB] Para recuperar e imprimir os dados armazenados. Recuperar Dados Armazenados Quando pretender recuperar os dados da Drive Flash USB, ligue previamente a Drive Flash USB à porta USB. Para obter informações sobre como imprimir os dados da Drive Flash USB, consulte )p.32 “Imprimir a Partir de Dados de um Computador”. Nota: • Quando o administrador configura a “Gestão Utilizador”, é solicitado aos utilizadores que se identifiquem durante a operação. Para obter mais informações, consulte a )p.53. • Quando a “Reconhecido por” está definida como “Código PIN” em Gestão Utilizador e a Drive Flash USB é ligada enquanto é apresentado o ecrã Básico de cada modo, o ecrã Documentos USB é apresentado automaticamente. Consulte o passo 2. 1 Toque em [Memória de armaz] no ecrã Funções. É apresentado o ecrã Selecção armazenam ou o ecrã Documentos USB (com “Não imp. ID”) (O botão “Imprimir ID” é apresentado no ecrã). 2 Seleccione [Imprimir ID] ou [Não imp. ID]. Quando recuperar dados definidos com “Imprimir ID” Toque em [Imprimir ID]. NewsLetter.doc 25/04/XX Fax-cover.doc 25/04/XX Newsletter.doc 25/04/XX Images.doc 25/04/XX Quando recuperar dados definidos com “Não imp. ID” Quando “Não imp. ID” for apresentado no ecrã, toque em [Não imp. ID]. Nota: • Quando “Nivel de Gestão” está definido como “Baixa/Guia do Admin” em Gestão Utilizador, [Imprimir ID] não será apresentado. 25/04/XX 25/04/XX 25/04/XX 25/04/XX 220 Recuperar Dados Armazenados e Imprimir [Memória de armaz] [Documentos USB] Armazenamento de Dados Originais e Método de Utilização 3 Toque nos dados que pretende imprimir. A partir do ecrã Recuperar armazen (Documentos USB), pode confirmar os dados recuperados e especificar as definições de saída. Consulte a )p.223 para obter detalhes sobre a utilização. 5 NewsLetter.doc 25/04/XX Fax-cover.doc 25/04/XX Newsletter.doc 25/04/XX Images.doc 25/04/XX Toque em [Recuperar]. Os dados são recuperados e aparece o Ecrã Básico do Modo de Armazenamento. NewsLetter.doc RISO 25/04/XX 19:04 Se estiver a seleccionar dados armazenados numa pasta diferente, toque no separador dessa pasta. Nota: • É apresentado no início do nome dos dados para originais Dual-Cor. • Se os dados armazenados não forem apresentados no ecrã, toque em ou para os visualizar. • Tocar em [Documentos USB] ou [Memória de armaz] no canto inferior direito do ecrã muda para o ecrã Selecção armazenam ou Documentos USB. 4 Confirme os dados recuperados. 6 Prima a tecla . É confeccionado um master a partir dos dados. Depois disto, siga as mesmas operações normais para fazer um master/imprimir para os modos Mono-Cor e Dual-Cor. Verifique a miniatura apresentada no ecrã. Nota: • No caso de dados para impressão Dual-Cor, pode alterar a miniatura usando o botão do nome da cor no canto inferior direito do ecrã. NewsLetter RISO 25/04/XX 19:04 • Toque em [Cor Sw] quando pretender mudar as cores dos Tambores de Impressão 1 e 2. • Toque no botão [Previsual] quando pretender ampliar e confirmar a miniatura. )p.109 Recuperar Dados Armazenados e Imprimir [Memória de armaz] [Documentos USB] 221 Armazenamento de Dados Originais e Método de Utilização Alterar a Ordem dos Dados É possível alterar a ordem dos dados armazenados apresentados no ecrã Selecção armazenam/Documentos USB. Nota: • A predefinição é “Data Descender”. 1 3 Toque em [Visor]. Nota: • [Visor] fica inactivo se não houver dados armazenados/dados da Drive Flash USB ou se houver apenas um item armazenado. 2 NewsLetter.doc 25/04/XX Fax-cover.doc 25/04/XX Newsletter.doc 25/04/XX Images.doc 25/04/XX Toque em [OK]. Regressa ao ecrã Selecção armazenam (ecrã Documentos USB). No ecrã Visor, toque no botão da ordem que pretende. Nota: • Utilizando LIGAR (invertido)/DESLIGAR de [Só nome fich.], é possível alterar o formato de visualização dos dados no ecrã Selecção armazenam (USB). DESLIGAR: Nome do ficheiro + Nome do Proprietário + Data LIGAR (invertido): Nome do ficheiro 222 Recuperar Dados Armazenados e Imprimir [Memória de armaz] [Documentos USB] Armazenamento de Dados Originais e Método de Utilização Utilizar o ecrã Recuperar armazen/Documentos USB Em seguida é apresentada cada secção do ecrã Recuperar armazen/Documentos USB. Em seguida, é explicado um exemplo do ecrã Recuperar armazen. RISO 25/04/XX 19:04 NewsLetter 3 4 5 6 7 1 2 1) É apresentada uma miniatura de cada página. 2) Se os dados tiverem várias páginas, toque para mudar de página. 3) Toque para rodar 180 graus os dados de armazenamento/Drive Flash USB e imprimir. 9 8 5) AlcanceSaída Se os dados armazenados/dados da Drive Flash USB forem constituídos por várias páginas, pode especificar as páginas a imprimir. Toque em [Saída] para visualizar o ecrã Saída. 4) Copiar/mov Copiar/mov os dados armazenados entre a Memória de Armazenamento e a Drive Flash USB. A partir do ecrã Recuperar armazen, copie/mova dados para a Drive Flash USB. A partir do ecrã de recuperação de Documentos USB, copie/mova dados para a Memória de Armaz. Para obter mais informações, consulte a )p.238. Toque nos respectivos botões para imprimir todas as páginas, apenas páginas ímpares ou apenas páginas pares. Também pode especificar se pretende imprimir as páginas seleccionadas por ordem [Ascender] ou [Descend]. Para especificar um intervalo de páginas, toque na caixa de introdução de página e toque em ou para especificar as páginas. Recuperar Dados Armazenados e Imprimir [Memória de armaz] [Documentos USB] 223 Armazenamento de Dados Originais e Método de Utilização 6) Limpar Toque em [Limpar] e aparece um ecrã de confirmação. Toque em [OK] para eliminar os dados. 7) Para originais Dual-Cor, toque numa cor para apresentar a miniatura dessa cor. 8) Previsual Apresente o ecrã de pré-visualização da miniatura ampliada. )p.109 9) Cor Sw. Para originais Dual-Cor, toque para mudar as cores dos Tambores de Impressão 1 e 2. 224 Recuperar Dados Armazenados e Imprimir [Memória de armaz] [Documentos USB] Armazenamento de Dados Originais e Método de Utilização Sobrepor Dados Armazenados num Trabalho de Impressão [Sobreposição] Quando realizar impressão Mono-Cor, pode sobrepor dados armazenados num original impresso. Importante!: • Para utilizar esta função, é necessária a Placa de Depósito de Documentos opcional ou a Drive Flash USB. • Não é possível utilizar esta função com as funções que se seguem: – – – – – – Economia tinta Margem superior Margem encadern. Memória de armaz (não é possível armazenar imagens “Sobreposição”.) Documentos USB (não é possível armazenar imagens “Sobreposição”.) Quando envia dados originais a partir do computador 1 Coloque um original. 2 Toque em [Sobreposição] no ecrã Funções. Coloque o original no Vidro de Exposição ou no ADF opcional. Para colocar o original, consulte a )p.42. Drive Flash USB à porta USB e toque em [Documentos USB]. NewsLetter.doc 25/04/XX Fax-cover.doc 25/04/XX Newsletter.doc 25/04/XX Images.doc 25/04/XX É apresentado o ecrã Documentos USB. Importante!: Aparece o ecrã Selecção armazenam. Quando pretender sobrepor os dados armazenados na Drive Flash USB, ligue previamente a • Não retire a Drive Flash USB até que a impressão tenha terminado. Sobrepor Dados Armazenados num Trabalho de Impressão [Sobreposição] 225 Armazenamento de Dados Originais e Método de Utilização 3 Seleccione os dados armazenados que pretende sobrepor. 5 Toque em [Recuperar]. FAX-cover.doc NewsLetter.doc 25/04/XX Fax-cover.doc 25/04/XX Newsletter.doc 25/04/XX Images.doc 25/04/XX Para obter informações sobre como seleccionar dados, consulte os passos 3 e 4 em “Recuperar Dados Armazenados e Imprimir” )p.220. 4 Verifique os dados armazenados. Verifique a miniatura para se assegurar que os dados são aqueles que pretende recuperar. Quando houver várias páginas (edições), visualize os dados tocando no botão ou . “Sobreposição” é definido e regressa ao ecrã Funções. 6 Efectue a operação necessária para imprimir. Para as operações subsequentes, consulte o passo 6 e, depois, “Impressão com Mono-Cor”. ()p.49) Importante!: • Só é possível recuperar uma página de dados para Sobreposição. Se os dados de armazenamento forem separados por várias páginas (ou separação Dual-Cor), seleccione uma página na cor (Tambor de Impressão) do lado que pretende imprimir. Nota: • No caso de dados para impressão Dual-Cor, pode alterar a miniatura usando o botão do nome da cor no canto inferior direito do ecrã. NewsLetter RISO 25/04/XX 19:04 RISO 25/04/XX 19:04 226 Sobrepor Dados Armazenados num Trabalho de Impressão [Sobreposição] Armazenamento de Dados Originais e Método de Utilização Sugestão: Sobrepor Dados Armazenados Os dados armazenados são sobrepostos utilizando o tamanho com que foram guardados. Não é possível ampliar/ reduzir o tamanho consoante o original ou o tamanho do papel. Os dados armazenados são sobrepostos após terem sido centrados na parte superior do original. Não é possível ajustar a posição de sobreposição. Sobrepor Dados Armazenados num Trabalho de Impressão [Sobreposição] 227 Armazenamento de Dados Originais e Método de Utilização Impressão Dual-Cor com o original e dados de armazenamento [Carimbo] Na impressão Dual-Cor, pode criar um master do original impresso no Tambor de Impressão 1 e um master dos dados armazenados no Tambor de Impressão 2 para impressão Dual-Cor. Por exemplo, se especificar dados para o logotipo da empresa, etc., esse símbolo a cores pode ser impresso em páginas consecutivas. Importante!: • Para utilizar esta função, é necessária a Placa de Depósito de Documentos opcional ou a Drive Flash USB. • A função “Carimbo” atribui automaticamente originais impressos para digitalização ao Tambor de Impressão 1 e os dados de armazenamento ao Tambor de Impressão 2. Não é possível utilizar esta função com as funções que se seguem: • • • • • • • • 2Cores fácil Quando envia dados originais a partir do computador Memória de armaz (dados combinados não podem ser armazenados) Documentos USB (dados combinados não podem ser armazenados) EfectuarMaster1Lad Confidencial Saída inversa Editor 228 Impressão Dual-Cor com o original e dados de armazenamento [Carimbo] Armazenamento de Dados Originais e Método de Utilização Registar Dados do carimbo para inserção Para “Carimbo”, são usados os dados registados nos dados para “Carimbo”. Armazene previamente o original a usar para o Carimbo em “Memória de armaz”, e registe os dados a usar para o Carimbo a partir dos dados de armazenamento. Podem ser registados até 10 dados como Dados do carimbo. Consulte )p.214 para obter informações sobre como criar dados armazenados. 1 Toque em [Admin.] no Ecrã Básico para cada modo. 3 Toque em [Dados do carimbo] no ecrã Admin. Consulte )p.192 para obter detalhes sobre a utilização do ecrã Admin. 2 Toque em [OK]. Aparece o ecrã Dados do carimbo. 4 Toque num botão não usado. Os botões não usados são apresentados com uma linha contínua. Os botões utilizados são apresentados a cinzento e não estão disponíveis. É apresentado o ecrã Selecção armazenam. Impressão Dual-Cor com o original e dados de armazenamento [Carimbo] 229 Armazenamento de Dados Originais e Método de Utilização 5 Seleccione os dados de armazenamento a usar como [Carimbo]. 7 Toque em [Recuperar]. FAX-cover.doc EntrySheet.doc 25/04/XX Fax-cover.doc 25/04/XX Newsletter.doc 25/04/XX Images.doc 25/04/XX RISO 25/04/XX 19:04 É apresentado o ecrã Dados do carimbo. Nota: • Consulte )p.220 para obter informações sobre como usar o ecrã Selecção armazenam. • Os dados com a definição Imprimir ID não podem ser seleccionados. 6 8 Toque em [Fechar]. FAX-cover.doc RISO 25/04/XX 19:04 Confirme os dados de armazenamento. Verifique a miniatura para se assegurar que os dados são aqueles que pretende recuperar. Quando houver várias páginas (edições), visualize os dados tocando no botão ou . Importante!: • Só pode ser recuperada uma página para Carimbo. Se os dados de armazenamento forem separados por várias páginas (ou separação Dual-Cor), seleccione uma página na cor (Tambor de Impressão) que pretende imprimir. Nota: • Para alterar os Dados do carimbo, toque em [Alterar dados]. É apresentado o ecrã Selecção armazenam. Os Dados do carimbo são registados e é apresentado o ecrã da lista Dados do carimbo. NewsLetter RISO 25/04/XX 19:04 Nota: • No caso de dados para impressão Dual-Cor, pode alterar a miniatura usando o botão do nome da cor no canto inferior direito do ecrã. Se for necessário, avance para o passo 2 de “Renomear os Dados do carimbo”. ()p.232) 230 Impressão Dual-Cor com o original e dados de armazenamento [Carimbo] Armazenamento de Dados Originais e Método de Utilização 9 Toque em [Fechar]. Regressa ao ecrã Admin. 10 Toque em . Impressão Dual-Cor com o original e dados de armazenamento [Carimbo] 231 Armazenamento de Dados Originais e Método de Utilização Renomear os Dados do carimbo 1 Toque em [Dados do carimbo] no ecrã Admin. 3 Toque no botão para mudar o nome. Consulte a )p.192 para obter detalhes sobre a utilização do ecrã Admin. Os botões a cinzento não estão disponíveis (ainda não foram registados Dados do carimbo). Aparece o ecrã Dados do carimbo. 2 Toque em [Renomear]. 4 Toque nos botões de caracteres para introduzir um novo nome. Nota: • Altere a capitalização seleccionando o botão [Pequeno] ou [Grande]. )p.157 • Para apagar o nome actual, toque no botão ou prima a tecla . 232 Impressão Dual-Cor com o original e dados de armazenamento [Carimbo] Armazenamento de Dados Originais e Método de Utilização 5 Toque em [OK] depois de introduzir todos os caracteres. O nome introduzido é registado e regressa ao ecrã Dados do carimbo. 6 Toque em [Fechar]. 7 Toque em Regressa ao ecrã Admin. . Impressão Dual-Cor com o original e dados de armazenamento [Carimbo] 233 Armazenamento de Dados Originais e Método de Utilização Impressão Dual-Cor com [Carimbo] Pré-seleccione a impressão Dual-Cor. 1 2 Coloque um original e papel. Coloque o original no Vidro de Exposição ou no ADF opcional. Para colocar o original, consulte )p.42 5 Defina as funções de impressão. Pode efectuar ajustes nas funções de impressão, se necessário. Nota: • Quando [Previsual] está definido, pode verificar se a orientação de caracteres dos dados de armazenamento e do original impresso correspondem entre si. )p.109 Toque em [Carimbo] no ecrã Funções. 6 Prima a tecla . É feito um master a partir do original impresso e dos dados do carimbo e é impressa uma cópia de prova. Para as operações seguintes, siga o mesmo procedimento a partir do passo 13 ()p.44) de “Impressão Dual-Cor com 2 Originais”. Importante!: • Se os dados para “Carimbo” não forem registados, o botão [Carimbo] não é apresentado no ecrã Funções. 3 Toque no botão de Dados do carimbo que pretende utilizar. Os botões a cinzento não estão disponíveis (não foram registados Dados do carimbo). 4 Toque em [OK]. Carimbo definido. 234 Impressão Dual-Cor com o original e dados de armazenamento [Carimbo] Armazenamento de Dados Originais e Método de Utilização Alterar os Dados do carimbo 1 Toque em [Dados do carimbo] no ecrã Admin. 3 Toque no botão para alterar. Consulte a )p.192 para obter detalhes sobre a utilização do ecrã Admin. Aparece o ecrã Dados do carimbo. Aparece o ecrã Dados do carimbo. 2 4 Toque em [Alterar dados]. Toque em [Alterar]. FAX-cover.doc 5 RISO 25/04/XX 19:04 Seleccione os dados de armazenamento a usar como novos Dados do carimbo. EntrySheet.doc 25/04/XX Fax-cover.doc 25/04/XX Newsletter.doc 25/04/XX Images.doc 25/04/XX Impressão Dual-Cor com o original e dados de armazenamento [Carimbo] 235 Armazenamento de Dados Originais e Método de Utilização Nota: • Consulte )p.220 ou os detalhes relativos à utilização do ecrã Selecção armazenam. • Os dados com a definição Imprimir ID não podem ser seleccionados. 6 Confirme os dados de armazenamento. RISO 25/04/XX 19:04 EntrySheet.doc Verifique a miniatura para se assegurar que os dados são aqueles que pretende recuperar. Quando houver várias páginas (edições), visualize os dados tocando no botão ou . Nota: • No caso de dados para impressão Dual-Cor, pode alterar a miniatura usando o botão do nome da cor no canto inferior direito do ecrã. 7 Toque em [Recuperar]. Regressa ao ecrã Dados do carimbo. Nota: • Tal como para o ecrã Recuperar armazen, consulte “Utilizar o Ecrã Recuperar armazenam / Ecrã Documentos USB” ()p.223) 8 Toque em [Fechar]. 9 Toque em [Fechar]. Os dados são alterados e regressa ao ecrã Dados do carimbo. Regressa ao ecrã Admin. 10 Toque em . 236 Impressão Dual-Cor com o original e dados de armazenamento [Carimbo] Armazenamento de Dados Originais e Método de Utilização Eliminar Dados do carimbo 1 Toque em [Dados do carimbo] no ecrã Admin. 4 Toque em [Ret selec]. Consulte a )p.192 para obter detalhes sobre a utilização do ecrã Admin. RISO 25/04/XX 19:04 FAX-cover.doc Aparece o ecrã Dados do carimbo. 2 5 Toque em [OK]. Toque em [Limpar]. Regressa ao ecrã Dados do carimbo. 3 Toque no botão para eliminar. 6 7 Toque em [Fechar]. Toque em . Impressão Dual-Cor com o original e dados de armazenamento [Carimbo] 237 Armazenamento de Dados Originais e Método de Utilização Copiar/Mover Dados Armazenados É possível copiar ou mover os dados armazenados entre a Memória de armaz e a Drive Flash USB. Esta função é útil para efectuar cópias de segurança ou quando o espaço livre restante da Memória de armaz ou da Drive Flash USB é limitado. Nota: • Não é possível copiar/mover dados na própria Memória de Armazenamento ou Drive Flash USB. • Os dados originais armazenados na Drive Flash USB podem ser organizados ou geridos por um computador utilizando o “RISO Utility Software” (RISO USB PRINT MANAGER) incluído no CD-ROM fornecido. Para obter mais informações, consulte o “Manual do Utilizador do RISO Utility Software” (CD-ROM). • A função [Imprimir ID] é mantida mesmo sendo copiada ou movida. Em seguida, é explicado o procedimento para copiar/mover dados da Memória de Armazenamento para a Drive Flash USB. 1 Confirme se a Drive Flash USB que irá armazenar os dados está ligada. 3 Toque nos dados armazenados que pretende copiar/mover. Se a Drive Flash USB não estiver ligada, ligue-a à porta USB. 2 Toque em [Memória de armaz] no ecrã Funções. NewsLetter.doc 25/04/XX Fax-cover.doc 25/04/XX Newsletter.doc 25/04/XX Images.doc 25/04/XX Para obter informações sobre como seleccionar dados, consulte os passos 3 e 4 em “Recuperar Dados Armazenados e Imprimir” )p.220. 4 Toque em [Copiar/mov]. Nota: • Quando pretender copiar/mover os dados da Drive Flash USB para a Memória de Armazenamento, toque em [Documentos USB]. 238 Copiar/Mover Dados Armazenados NewsLetter RISO 25/04/XX 19:04 Armazenamento de Dados Originais e Método de Utilização 5 Toque em [Copiar para] ou [Mover para]. 6 Toque no botão da pasta de destino para onde pretende copiar ou mover os dados. 7 Toque em [OK]. Os dados são copiados/movidos e a pasta de destino seleccionada é apresentada. Importante!: • Enquanto os dados estiverem a ser processados, não retire a Drive Flash USB. Se o fizer, poderá causar o desaparecimento de dados e avarias na Drive Flash USB. Nota: • Quando o espaço livre restante da Drive Flash USB é limitado, é apresentada a mensagem que se segue. Toque em [Documentos USB] para organizar os dados da Drive Flash USB ou toque em [Cancelar] para cancelar a acção de copiar/mover. Copiar/Mover Dados Armazenados 239 Substituir os Consumíveis Verificar a Quantidade Restante de Materiais de Consumo A máquina verifica e indica a quantidade restante de tinta, master, papel, bem como o espaço existente na caixa de disposição. Nota: • O relatório poderá não ser visualizado se a detecção falhar. • A quantidade indicada tem um carácter meramente informativo e pode não ser exacta. • Se tiver acabado a tinta ou o master ou se a Caixa de Disposição do Master estiver cheia, é apresentada uma mensagem de aviso e a máquina pára. 1 Toque em [i Info] no ecrã Básico. Detalhes do Visor Indicador/Mensagem Descrição A barra preta indica a quantidade restante. Ex.: resta aproximadamente 10% (Desconhecido), ---, sem indicação Indica que os dados sobre os consumíveis não estão disponíveis, definidos, etc. Informações relativas ao ecrã “Meu 2 Verifique a quantidade restante de consumíveis. contad” Quando o “Nivel de Gestão” está definido para “Gestão Alta/Completa” na Gestão Utilizador, toque em [Meu contad] para visualizar o ecrã “Meu contad”. No ecrã “Meu contad”, pode confirmar Limite C/C, M/ C e Actual C/C, M/C para o utilizador actual. Limite C/C e M/C são definidos pelo administrador. Consulte o administrador para obter mais informações. XXXX Quando houver pouca quantidade, certifique-se de que repõe o fornecimento. • Master ()p.242) • Tinta ()p.245) • Disposição de Master (master usado) ()p.247) 240 Verificar a Quantidade Restante de Materiais de Consumo Substituir os Consumíveis Sugestão: Botão Informação O ícone do Botão Informação apresenta o estado actual dos consumíveis, conforme detectado pela máquina. O ícone será alterado consoante a informação correspondente detectada sobre o consumível. • Quando a informação correspondente ao consumível for recuperada correctamente, aparece (apresentação normal) • Quando a informação correspondente não estiver disponível, aparece (apresentação a cinzento) Quando o ícone estiver a cinzento, a quantidade restante de master/tinta não pode ser visualizada. Quando houver pouco material de master ou tinta, o ícone (master) ou (tinta) ficará intermitente no lado direito do botão para indicar que o item deve ser substituído rapidamente. Nota: • Se a máquina não conseguir recuperar os dados correspondentes relativos aos consumíveis, tem de introduzir o valor de definição correcto. )p.280 Verificar a Quantidade Restante de Materiais de Consumo 241 Substituir os Consumíveis Substituição do Rolo de Master Quando o Rolo de Master ficar vazio, aparece uma mensagem e a máquina pára. Substitua por um novo Rolo de Master. Importante!: • No que diz respeito ao Rolo de Master, recomenda-se a utilização dos produtos especificados pela RISO. • Mantenha a alimentação LIGADA durante a substituição do master. 1 Verifique se o indicador do Botão de Libertação da Unidade de Fazer Master está definido como LIGAR. 3 Retire a Unidade de Fazer Master. Agarre a Alavanca da Unidade de Fazer Master e puxe para a frente. Se o indicador estiver desligado, prima o Botão de Libertação da Unidade de Fazer Master para ligálo. Importante!: • Se o Tambor de Impressão estiver retirado, a Unidade de Fazer Master não pode ser retirada. Volte a colocar o Tambor de Impressão na posição correcta e prima o Botão de Libertação da Unidade de Fazer Master. )p.249 2 Abra a Tampa de Acesso à Unidade de Fazer Master. Agarre a Alavanca da Unidade de Fazer Master e puxe-a para abrir. 242 Substituição do Rolo de Master Puxe, lentamente, até parar. 4 Abra a Tampa da Unidade de Fazer Master. Agarre a Alavanca da Tampa da Unidade de Fazer Master e abra a Tampa da Unidade de Fazer Master. Substituir os Consumíveis 5 Abra o Suporte do Rolo de Master. Importante!: • Tenha cuidado para não danificar a secção quando retirar o invólucro de retenção. Se a secção ficar dobrada ou a perfuração for cortada, o master não poderá ser utilizado. • Ainda não retire a fita. 8 6 Feche o Suporte do Rolo de Master. Retire o Rolo de Master vazio. Retire a fita depois de fechar o Suporte do Rolo de Master. 9 Insira a margem frontal do Rolo de Master na respectiva entrada por debaixo da Aba Guia. Importante!: • Elimine o Rolo de Master vazio de acordo com as regras de eliminação de materiais semelhantes na sua comunidade local. )p.252 7 Instale um novo Rolo de Master. Insira a margem frontal até que a mesma pare ( ). Se o master estiver solto, rode o rebordo direito para dentro para voltar a enrolar ( ). Retire o invólucro de retenção em plástico do novo Rolo de Master e coloque-o com a marca voltada para o lado esquerdo. Substituição do Rolo de Master 243 Substituir os Consumíveis Sugestão: Se não Conseguir Inserir o Master Insira a extremidade inicial do Master, executando os passos que se seguem. 1) Levante a Aba Guia. Rode o disco na margem da Aba Guia para trás e levante-a. 2) Puxe o master até à linha indicada pela seta. 3) Baixe a Aba Guia. Feche a Tampa de Acesso à Unidade de Fazer Master. Volte a colocar cada uma das peças 10 nas respectivas posições originais. Feche a Tampa da Unidade de Fazer Master. Volte a colocar, lentamente, a Unidade de Fazer Master na posição onde emite um sinal sonoro. 244 Substituição do Rolo de Master Substituir os Consumíveis Substituir o tinteiro Quando já não houver tinta, aparece uma mensagem e a máquina pára. É necessário proceder à substituição do Tinteiro. BCuidado: • Pode haver tinta na área em torno do Tambor de Impressão, por esse motivo, tenha cuidado para não sujar as mãos ou a roupa. • Se a tinta entrar em contacto com as mãos ou outra parte do corpo, lave imediatamente com água e sabão. Importante!: • No que diz respeito ao Tinteiro, recomenda-se a utilização dos produtos especificados pela Riso • Mantenha a alimentação LIGADA durante a substituição do Tinteiro. • Substitua por um Tinteiro da mesma cor de tinta. Se pretender alterar a cor da tinta, substitua o Tambor de Impressão. )p.249 Para substituir o Tinteiro, é usado o mesmo procedimento para o Tambor de Impressão 1 e para o Tambor de Impressão 2. A explicação dada aqui é para o Tambor de Impressão 1. 1 Abra a Tampa da Frente. Nota: • Elimine o Tinteiro vazio de acordo com as regras de eliminação de materiais semelhantes na sua comunidade local. 3 2 Retire a tampa do novo Tinteiro. Rode a tampa do Tinteiro para retirá-la. Retire o Tinteiro vazio do suporte. Importante!: • Não toque nem provoque impacto na superfície de saída do novo Tinteiro. Não retire o rótulo localizado ao lado da abertura do Tinteiro. Rode o Tinteiro para a esquerda ( ) e retire-o. Importante!: • Para recolha ou eliminação dos Tinteiros usados, consulte a página seguinte. )p.252 Substituir o tinteiro 245 Substituir os Consumíveis Nota: • Pode guardar a tampa do tinteiro no lado direito do vidro de exposição. 4 Insira o novo Tinteiro. Alinhe a seta do Tinteiro com a marca do Tambor de Impressão e empurre-o até que pare. 5 Bloqueie o Tinteiro. Rode o Tinteiro para a direita ( na posição correcta. 246 Substituir o tinteiro ) para bloqueá-lo 6 Feche a Tampa da Frente. Substituir os Consumíveis Esvaziar a Caixa de Disposição do Master Os masters usados são mantidos na Caixa de Disposição do Master. Quando a Caixa de Disposição do Master ficar cheia, aparece uma mensagem e a máquina pára. Elimine os masters usados. BCuidado: • Se a tinta entrar em contacto com as mãos ou outra parte do corpo, lave imediatamente com água e sabão. Importante!: • A Caixa de Disposição do Master pode ser bloqueada com um cadeado para evitar o desvio das informações constantes do master descarregado. Se a Caixa de Disposição do Master estiver bem protegida pelo cadeado, certifique-se de que contacta o administrador antes de descarregar o master. • Quando a função “Proteger” está LIGAR, só pode retirar a Caixa de Disposição do Master quando aparecerem mensagens como “Caixa de disposição do master cheia” ou “Master encravou unidade de disposição”. )p.207 Esta máquina tem duas caixas de disposição do master, uma para o Tambor de Impressão 1 e outra para o Tambor de Impressão 2. Os procedimentos são os mesmos para ambas. Em seguida é explicada a caixa de disposição do master para o Tambor de Impressão 1. 1 Retire a Caixa de Disposição do Master. Se a alavanca da Caixa de Disposição do Master estiver bloqueada, deslize a alavanca para a direita para a desbloquear. Agarre a pega da Caixa de Disposição do Master e puxe a caixa para a frente. Importante!: • Se a Caixa de Disposição do Master estiver trancada com um cadeado, contacte o administrador para o destrancar. Esvaziar a Caixa de Disposição do Master 247 Substituir os Consumíveis 2 Retire os masters ejectados. • Se for necessário, puxe a alavanca para a esquerda para bloquear a Caixa de Disposição do Master e aplique também o cadeado para maior segurança. )p.207 Incline a Caixa de Disposição do Master para a frente e deite o master usado directamente para o caixote do lixo (ou saco), puxando a Alavanca de Expulsão. 3 Nota: Posicione a Caixa de Disposição do Master. Insira a Caixa de Disposição do Master até que pare. Importante!: • Elimine os masters ejectados de acordo com as regras de eliminação de materiais semelhantes na sua comunidade local. )p.252 248 Esvaziar a Caixa de Disposição do Master Substituir os Consumíveis Substituir o Tambor ed Impressão Para substituir por um Tambor a Cores para alterar as cores, ou para retirar papel encravado, siga os passos indicados para retirar o Tambor de Impressão. Certifique-se de que utiliza um Tambor a Cores especialmente concebido e aprovado para ser utilizado com esta máquina. BCuidado: • Não coloque o Tambor de Impressão na vertical. Se o fizer, poderá manchar o pavimento, etc. Importante!: • Utilize apenas Tambores de Impressão especialmente concebidos e aprovados para serem utilizados com esta máquina. • Mantenha a alimentação LIGADA durante a remoção ou substituição do Tambor de Impressão. • Certifique-se de que coloca o Tambor de Impressão substituído na respectiva caixa e de que o mantém na horizontal. Retirar o Tambor de Impressão O procedimento para substituir o Tambor de Impressão 1 e o Tambor de Impressão 2 é o mesmo. Em seguida é explicado o procedimento para substituir o Tambor de Impressão 1. 1 2 Abra a Tampa da Frente. 3 Puxe o Tambor de Impressão. Verifique se o indicador do Botão de Soltar o Tambor de Impressão está definido como LIGAR. Agarre a Pega do Tambor de Impressão e puxe-a lentamente até o Tambor de Impressão sair completamente. Se o indicador estiver desligado, prima o Botão de Libertação do Tambor de Impressão para o ligar. Importante!: • Se a Unidade de Fazer Master tiver sido retirada, o Tambor de Impressão não pode ser retirado. Volte a colocar a Unidade de Fazer Master na posição correcta e prima o Botão de Libertação do Tambor de Impressão. )p.242 Substituir o Tambor ed Impressão 249 Substituir os Consumíveis 4 Retire o Tambor de Impressão. Utilize ambas as mãos para levantar o Tambor de Impressão e para retirá-lo da calha. Substitua o Tambor de Impressão, retire o papel encravado, etc. Importante!: • Não toque no conector do Tambor de Impressão. Caso contrário, poderá provocar avarias no Tambor de Impressão devido a factores como a electricidade estática e outros. 250 Substituir o Tambor ed Impressão Substituir os Consumíveis Instalar o Tambor de Impressão 1 Coloque o Tambor de Impressão na Calha. Empurre o Tambor de Impressão para o interior até ao limite e, em seguida, feche a Tampa da Frente. Importante!: • Não agarre a Pega do Tambor de Impressão ao empurrar o mesmo. Sugestão: Alinhe a marca do Tambor de Impressão com a marca da guia e posicione o Tambor de Impressão na horizontal em cima da guia. Quando se muda o tipo de Tambor de Impressão Quando altera o tipo de Tambor de Impressão, é apresentado o ecrã de "Confirmação do Tipo de Tambor de Impressão". Confirme o tipo de Tambor de Impressão através do procedimento seguinte. Nota: • Se o Tambor de Impressão tiver sido rodado manualmente, certifique-se de que o processo é invertido até que as marcas e fiquem alinhadas uma com a outra, após o tambor de impressão ser novamente colocado na guia. F17 Tambor impressão 1: !! Tipo tambor impressão foi alterado!! Seleccionar o actual Tipo de tambor de impressão Tambor A3 Tambor A4-R OK 1) Toque no tipo de Tambor de Impressão que 2) Importante!: • O Tambor A4/Letter-R só pode ser colocado no Tambor de Impressão 1. 2 Volte a colocar o Tambor de Impressão na posição original. foi colocado. Toque em [OK]. O tipo de Tambor de Impressão é confirmado e é possível imprimir. Importante!: • Não pode imprimir sem que o tipo de Tambor de Impressão seja confirmado. Substituir o Tambor ed Impressão 251 Substituir os Consumíveis Eliminar Consumíveis Vazios Elimine os Tinteiros vazios, os núcleos de Master e os masters ejectados de acordo com as regras vigentes na sua comunidade local. Caso seja necessário, separe os componentes específicos utilizando os procedimentos que se seguem para os eliminar correctamente. Tinteiro Retire o rótulo (metal incluído), indicado pela seta, da superfície de saída do Tinteiro e elimine-os separadamente. Uma vez que é possível que a superfície de saída do Tinteiro contenha tinta, tenha cuidado para não sujar a roupa. Peças Material do Tinteiro Material do rótulo Tinta Materiais plástico (polipropileno/polietileno) plástico (metal incluído) Óleo de soja, hidrocarbonetos de petróleo, água, pigmentos Núcleo do master Foi fixo um componente metálico ao fundo da secção final, contendo a marca . Uma vez que a secção do componente foi perfurada por uma questão de conveniência, efectue o corte ao longo da mesma para proceder a uma eliminação adequada. Peças Materiais Material do núcleo Papel Material do master plástico, papel japonês Material do componente de corte 252 Eliminar Consumíveis Vazios plástico (metal incluído) e papel Substituir os Consumíveis Master Ejectado Peças Material do master Material da tinta Materiais plástico, papel japonês Óleo de soja, hidrocarbonetos de petróleo, água, pigmentos Nota: • É constituído por compostos de carbono e hidrogénio. Se for totalmente queimado, será convertido em água e dióxido de carbono. Eliminar Consumíveis Vazios 253 Manutenção Limpeza A qualidade de impressão pode diminuir se determinadas peças, tais como a Cabeça de Impressão Térmica da Unidade de Fazer Master, o Vidro de Digitalização do ADF opcional, o Cilindro Branco, etc., apresentarem poeiras, sujidade, tinta, obstruções, etc. Siga os passos abaixo para efectuar a limpeza periódica. AATENÇÃO: • Desligue a máquina antes de limpar qualquer peça. • Não retire as tampas fixas. • Contacte imediatamente o representante da assistência técnica caso suspeite de quaisquer situações perigosas ou caso tenha questões ou problemas relativos à máquina. • Contacte o representante da assistência técnica antes de deslocar a máquina. • Não permita que pessoas não autorizadas efectuem ajustes ou reparações. BCuidado: • A máquina possui peças de precisão em movimento no seu interior. Não utilize a máquina de forma contrária à descrita no presente manual. • Tenha cuidado com as arestas das peças metálicas, pois as mesmas podem provocar ferimentos. • Não efectue quaisquer modificações na máquina, nem retire quaisquer peças. • Nem a Riso nem o respectivo representante (ou representante da assistência técnica autorizado) poderão ser responsabilizados por procedimentos de assistência e manutenção efectuados por pessoal não autorizado pela Riso. 254 Limpeza Manutenção Cabeça de Impressão Térmica Limpe a Cabeça de Impressão Térmica sempre que substituir o Rolo de Master. Abra a Tampa da Unidade de Fazer Master e limpe cuidadosamente a Cabeça de Impressão Térmica, na parte de trás da unidade, várias vezes, utilizando um pano macio. Importante!: • Uma vez que a Cabeça de Impressão Térmica é muito sensível, evite o contacto da mesma com objectos duros, pois estes poderão danificá-la. • Uma vez que a Cabeça de Impressão Térmica é susceptível (pode ser danificada) à electricidade estática, certifique-se de que retira a electricidade estática presente no corpo antes de proceder à limpeza. Vidro de Exposição e Chapa da Tampa do Vidro de Exposição Se o Vidro de Exposição e/ou a Chapa da Tampa do Vidro de Exposição estiverem manchadas, limpe-as cuidadosamente com um pano macio. Importante!: • Uma vez que o Vidro de Exposição é muito sensível, evite o contacto do mesmo com objectos duros, pois estes poderão danificá-lo. Limpeza 255 Manutenção Vidro de Digitalização e Chapa Branca do ADF (opcional) Com cuidado, limpe o Vidro de Digitalização e a Chapa Branca frequentemente, utilizando um pano macio. Nota: • Uma vez que o Vidro de Exposição é muito sensível, evite o contacto do mesmo com objectos duros, pois estes poderão danificá-lo. Para o Alimentador Automático de Documentos AF-VI:II Limpe enquanto roda o cilindro branco. Para o Alimentador Automático de Documentos DX-1 A chapa branca não roda. 256 Limpeza Manutenção Cilindro de Pressão Se o Cilindro de Pressão, que comprime o papel de impressão contra o Tambor de Impressão, estiver sujo, podem surgir faixas manchadas na parte de trás das cópias. Se isso acontecer, limpe cuidadosamente o Cilindro de Pressão com um pano macio humedecido em álcool. Para retirar o Tambor de Impressão, consulte )p.249. BCuidado: • Certifique-se de que desliga a máquina antes de limpar o Cilindro de Pressão. • As pontas do gancho de separação do papel e do gancho de remoção do master são afiadas. Quando inserir a mão no interior da máquina para remover papel, tenha cuidado para não tocar no gancho de separação do papel nem no gancho de remoção do master. Poderá sofrer ferimentos. • Pode haver tinta na área em torno do Tambor de Impressão, por esse motivo, tenha cuidado para não sujar as mãos ou a roupa. Se a tinta entrar em contacto com as mãos ou outra parte do corpo, lave imediatamente com água e sabão. Limpeza 257 Manutenção O Exterior Utilize um pano macio para limpar a impressora, regularmente, de forma a evitar que o exterior fique sujo. Se utilizar detergente, utilize um que seja recomendado pelo representante da assistência técnica autorizado. Importante!: • Uma vez que o exterior da máquina é em plástico, nunca utilize álcool nem solvente para limpar. • Pode limpar o Visor, cuidadosamente, com um pano seco. Humedeça um pano com um pouco de detergente e limpe, cuidadosamente, para retirar eventuais resíduos de tinta. Não pulverize nem verta directamente solução de detergente no visor. Caso contrário, pode provocar danos. 258 Limpeza Manutenção Limpeza 259 Resolução de Problemas Quando Aparece uma Mensagem Consulte a informação que se segue para determinar a causa e tomar as acções adequadas quando a máquina pára o seu funcionamento e é apresentada uma mensagem. BCuidado: • As pontas do gancho de separação do papel e do gancho de remoção do master são afiadas. Quando inserir a mão no interior da máquina para remover papel, tenha cuidado para não tocar no gancho de separação do papel nem no gancho de remoção do master. Poderá sofrer ferimentos. Disposição das Mensagens de Erro Serão apresentadas uma mensagem e uma ilustração relativa à resolução de problemas de acordo com o tipo de mensagem, que irá indicar como resolver o problema. 1) Número do Erro Tipo de erro e número de identificação do erro 2) Mensagens de Erro 3) 4) Número do Erro Tipos de Erro Descrição do erro e acções para resolver o problema Área Gráfica Indica visualmente como resolver o problema Visor do contador Toque para visualizar a janela “Visor do contador” Descrição Página de referência T00-000 Erros Chamar Assistência Erros que precisam de ser reparados ou inspeccionados por um representante da assistência técnica autorizado. Para resolver um Erro Chamar Assistência, contacte o seu representante (ou representante da assistência técnica autorizado) com o número de erro. A00-000 Erros Encravamento É apresentado quando o master está encravado, etc. )p.261 B00-000 Erros Dispositivo Opcional É apresentado quando ocorre um erro relativo ao dispositivo opcional. )p.263 C00-000 Erros Consumíveis É apresentado quando um consumível, tal como o tinteiro ou o rolo de master, está vazio. )p.264 D00-000 Erros Instalação É apresentado quando uma peça ou unidade não estão instaladas correctamente. )p.264 J00-000 Erros Papel Encravado É apresentado quando um documento original ou o papel de impressão estão encravados. )p.267 260 Quando Aparece uma Mensagem )p.261 Resolução de Problemas T00-000:Erros Chamar Assistência Mensagem Causa Possível Acção !!Substituição da bateria!! Telefone para a manutenção A bateria está fraca ou gasta. Contacte o seu representante (ou representante da assistência técnica autorizado) para substituir a bateria. Prima a tecla ou para apagar a mensagem de erro. !!Erro do sistema!! Premir a tecla repor Se recup. falhar, telefone p/manut. Ocorreu um erro no sistema. Prima a tecla . Se o problema persistir, contacte o seu representante (ou representante da assistência técnica autorizado). !!Erro do sistema!! Desligue SWpotênciaprinc. depois ligue Se recup. falhar,telefone p/manut. Desligue a alimentação e, em seguida, reinicie. Se o problema persistir, contacte o seu representante (ou representante da assistência técnica autorizado). A00-000:Erros Encravamento Mensagem Erro ao desfazer-se do master Puxar o tambor de impressão e desfazer-se do master Causa Possível O master não foi eliminado correctamente. Acção 1) Puxe o Tambor de Impressão e retire 2) 3) o master do Tambor de Impressão. Se não estiver um master enrolado à volta do Tambor de Impressão, verifique a unidade de disposição e retire o master. )p.249 Volte a colocar o Tambor de Impressão na posição correcta. Prima a tecla . Master encravou na unidade O master está encravado na disposição Unidade de Disposição do Puxar caixa de disposição do Master. master e remover master encravado Puxe a Caixa de Disposição do Master e retire o master encravado. Se for difícil retirar os masters, puxe o Tambor de Impressão e retire-os em seguida. )p.247 )p.249 Se o erro persistir, contacte o seu representante (ou representante da assistência técnica autorizado). Erro de carga de master Puxar o tambor de impressão e desfazer-se do master 1) Puxe o Tambor de Impressão e retire O master não está aplicado correctamente no Tambor de Impressão. 2) 3) Má alimentação do master Puxar a unidade de fazer master e rebobinar rolo de master, e depois repor o master no lugar O master não foi instalado correctamente. o master do Tambor de Impressão. )p.249 Volte a colocar o Tambor de Impressão na posição correcta. Prima a tecla . Puxe a Unidade de Fazer Master, enrole o master e instale-o novamente. )p.242 Quando Aparece uma Mensagem 261 Resolução de Problemas Mensagem Master não colocado no lugar Inserir extrem. lead master no master entrar e fechar unidade fazer master Causa Possível O master não foi instalado correctamente ou não existe. Acção Puxe a Unidade de Fazer Master e instale o master novamente. )p.242 Importante!: • Se a extremidade inicial do master estiver enrugada ou rasgada, corte a extremidade a direito e instale o master novamente. Master permanece tambor de impressão Puxar o tambor de impressão e remover master Um master desnecessário permanece no Tambor de Impressão. 1) Puxe o Tambor de Impressão e retire 2) 3) o master do Tambor de Impressão. )p.249 Volte a colocar o Tambor de Impressão na posição correcta. Prima a tecla . Papel encravado Papel encravado na área Remover papel nas áreas indicadas indicada. e premir o botão [OK] 1) Retire o papel encravado. 2) Prima a tecla ou toque em [OK]. SW segurança tabuleiro aliment. padrão está activado Repor papel bandeja aliment. padrão O interruptor de segurança para o Tabuleiro de Alimentação de Papel foi activado. Verifique se existem quaisquer obstruções por baixo do Tabuleiro de Alimentação de Papel e na parte superior do papel de impressão. Se existirem obstruções, remova-as. Erro sistema na unidade fazer master Tirar o master e depois fechar tampa unidade de fazer master O mecanismo de corte do master está avariado. 1) Puxe a Unidade de Fazer Master e 262 Quando Aparece uma Mensagem 2) retire o master. )p.242 Se fechar a Tampa da Unidade de Fazer Master o erro será reposto. Instale o master novamente. Resolução de Problemas B00-000:Erros Dispositivo Opcional Mensagem Causa Possível Acção Não identificado • Está algo ligado à porta USB Ligue uma Drive Flash USB para esta que não é uma Drive Flash máquina. USB. )p.13 • Está ligada à porta USB uma Drive Flash USB com defeito. • Está ligada à porta USB uma Drive Flash USB não reconhecida por esta máquina. Não identificado (Hub USB) Está um hub USB ligado à porta USB. Ligue a Drive Flash USB correspondente correcta. )p.13 Inserir cartão no contador do cartão Contador com Cartão-Chave opcional sem cartão. Insira um Cartão no Contador com Cartão-Chave. !!Separador de trabalho está DESL.!! Ligar botão de arranque Ligue o Separador de Trabalhos. O Separador de Trabalho opcional está DESLIGADO. Sem endereço de IP atribuído a esta O endereço IP para a máquina impressora não foi definido correctamente. Contacte os seu administrador de rede Contacte o administrador do sistema e defina o endereço IP da máquina correctamente. )p.169 Sem fita papel separador de trabalho Substituir rola da fita Separador de Trabalho opcional sem fita. Coloque uma fita nova no Separador de Trabalhos. Fita papel enrolou separador trabalho Remover fita de papel Ocorreu um encravamento da fita no Separador de Trabalho opcional. Verifique o Separador de Trabalhos e retire a fita encravada. !!Erro do sistema!! Desligue SWpotênciaprinc. depois ligue Se recup. falhar,telefone p/manut. Ocorreu um erro no sistema. Desligue a alimentação e, em seguida, reinicie. Se não conseguir resolver o problema, contacte o seu representante (ou representante da assistência técnica autorizado). Quando Aparece uma Mensagem 263 Resolução de Problemas C00-000:Erros Consumíveis Mensagem Adicionar papel Causa Possível Acção Tabuleiro de Alimentação de Coloque papel no Tabuleiro de Papel sem papel de impressão. Alimentação de Papel. )p.38 Caixas de disp. do master 1 e 2 cheias A Caixa de Disposição do Esvaziar ambas caixas de disp. Master está cheia. master Esvazie a Caixa de Disposição do Master. Consulte “Esvaziar a Caixa de Disposição do Master” )p.247 Caixa de disposição do master cheia A Caixa de Disposição do Esvaziar caixa de disposição do master Master está cheia. Esvazie a Caixa de Disposição do Master. )p.247 Sem tinta Substituir tinteiro Proceda à substituição e instalação de um Tinteiro novo. Utilize o Tinteiro especificamente concebido e aprovado para ser utilizado com esta máquina. )p.245 O tinteiro está vazio. Importante!: • Se o erro persistir após a substituição do Tinteiro, verifique se o mesmo está instalado correctamente. Sem master Substituir rola do master O Rolo de Master está vazio. Instale um novo Rolo de Master. Utilize um Rolo de Master especificamente concebido e aprovado para ser utilizado com esta máquina. )p.242 D00-000:Erros Instalação Mensagem Causa Possível Acção Fechar a tampa da frente A Tampa da Frente está aberta Verifique o íman localizado sob a Tampa ou foi fechada incorrectamente. da Frente e feche firmemente. Fechar tampa acesso unidade fazer master A Tampa de Acesso à Unidade de Fazer Master está aberta ou foi instalada incorrectamente. Verifique a Tampa de Acesso à Unidade de Fazer Master e feche-a correctamente. Fechar tampa unidade de fazer master A Tampa da Unidade de Fazer Master está aberta ou foi instalada incorrectamente. Puxe a Unidade de Fazer Master, verifique-a e feche a tampa firmemente. Fechar a tampa ADF A tampa do Alimentador Automático de Documentos DX-1 opcional está aberta ou instalada incorrectamente. Verifique a tampa do ADF e feche-a firmemente. Dados de trabalho dual-cor recebidos O Tambor de Impressão Colocar tambor de impressão 1 no adequado com a cor lugar especificada não está instalado. Verifique a cor e instale o Tambor de Impressão correcto. Instalar tinteiro Instale correctamente o Tinteiro. )p.245 264 Quando Aparece uma Mensagem O Tinteiro não foi instalado correctamente ou não existe. Resolução de Problemas Mensagem Causa Possível Acção Unidade de fazer master foi desbloq. A Unidade de Fazer Master está pronta para ser retirada. Retire a Unidade de Fazer Master. Tambor de impressão foi desbloqueado O Tambor de Impressão está pronto para ser retirado. Puxe o Tambor de Impressão. Tambor de impres. não colocado lugar Prima o botão de soltar tambor e puxer o tambor de impressão depois das luzes do botão O Tambor de Impressão está bloqueado mas não foi empurrado correctamente. Prima o Botão de Soltar o Tambor de Impressão. Retire o Tambor de Impressão após o botão ter sido activado e instale-o novamente. Pronto a abrir Tampa de acesso à unidade fazer master A Tampa de Acesso à Unidade de Fazer Master está pronta para ser aberta. Abra a Tampa de Acesso à Unidade de Fazer Master. Tampa traseira corpo principal desl. A tampa traseira da máquina foi Telefone para a manutenção removida. Contacte o seu representante (ou representante da assistência técnica autorizado). Colocar caixa disp. master no lugar A Caixa de Disposição do Master não foi instalada correctamente ou não existe. Instale correctamente a Caixa de Disposição do Master. )p.247 Colocar master no lugar O master não foi instalado. Instale um Rolo de Master. )p.242 Colocar unidade do master no lugar A Unidade de Fazer Master não existe ou foi instalada incorrectamente. Instale correctamente a Unidade de Fazer Master. )p.242 Colocar tambor de impressão no lugar O Tambor de Impressão não foi instalado correctamente ou não existe. Instale correctamente o Tambor de Impressão. )p.249 Tipo de tinteiro errado instalado não consegue ler informação de tinta Substituir tinteiro contacte representante/escritório riso Tipo ou cor do Tinteiro instalado incorrectos. Instale um Tinteiro correcto. )p.245 Importante!: • Utilize o Tinteiro especificamente concebido e aprovado para ser utilizado com esta máquina. Se não o fizer, poderá causar avarias ou danos à máquina. O rótulo na superfície de saída do Tinteiro saiu ou a superfície está suja. O rótulo na superfície de saída do Tinteiro contém informações necessárias à impressão. Se a máquina não conseguir ler as informações, não funcionará. Instale um Tinteiro específico da máquina, que contenha o devido rótulo e que não apresente vestígios de poeira. Quando Aparece uma Mensagem 265 Resolução de Problemas Mensagem Tipo de master errado intsalado ou não consegue ler informação master Substituir rolo do master contactarepres do escritório riso Causa Possível Está instalado tipo de master incorrecto. Instale um Rolo de Master correcto. )p.242 Importante!: • Utilize um Rolo de Master especificamente concebido e aprovado para ser utilizado com esta máquina. Se não o fizer, poderá causar avarias ou danos à máquina. A secção no núcleo do master não está presente, está gasta ou inclinada. Tipo de tambor de impressão errado Instalado Tambor de instalado Impressão incorrecto ou Substituir com tipo correcto Tambor A4/Letter-R está definido para o Tambor de Impressão 2. 266 Quando Aparece uma Mensagem Acção A secção no núcleo contém informações necessárias para a confecção de masters. Se a máquina não conseguir ler as informações, não funcionará. Instale um Rolo de Master adequado que contenha a marca e em que a mesma não esteja gasta nem inclinada. Instale um Tambor de Impressão correcto. )p.249 Importante!: • Utilize um Tambor de Impressão que tenha sido especialmente concebido e aprovado para ser utilizado com esta máquina. Se não o fizer, poderá causar avarias ou danos à máquina. Resolução de Problemas J00-000:Erro Papel Encravado É apresentado quando o documento original ou o papel de impressão está encravado dentro da máquina, do ADF opcional ou do Distribuidor. A localização do papel encravado é indicada por um ícone intermitente ( - ) na ilustração. Consulte a tabela abaixo ( - ) e resolva a questão conforme indicado. Nota: • Utilize o papel de impressão adequado para evitar encravamentos. Seleccione também um documento original adequado para o ADF opcional. )p.16 )p.18 Área Indicada/ Intermitente Causa Possível O papel está encravado na área de Alimentação de Papel. Acção 1) Verifique o lado da alimentação de papel e retire o papel encravado. 2) Toque em [OK]. Nota: • Quando utilizar papel especial, configure a Alavanca de Ajuste da Pressão de Alimentação de Papel de acordo com as características do papel. )p.38 O original está encravado no ADF opcional. Para o Alimentador Automático de Documentos AF-VI:II Remoção na direcção de inserção do documento Puxe a Alavanca de Libertação de Originais do ADF para a direita e retire o original. Remoção na direcção de ejecção do documento Eleve a Tampa do Vidro de Exposição, rode o Disco de Libertação de Originais do ADF e retire o original. Quando Aparece uma Mensagem 267 Resolução de Problemas Área Indicada/ Intermitente Causa Possível O original está encravado no ADF opcional. Acção Para o Alimentador Automático de Documentos DX-1 Importante!: • Tenha cuidado para não tocar no cilindro no interior da unidade. Pode manchar o original ou causar um encravamento de papel. Remover originais encravados no alimentador de documentos Abra a tampa do ADF ( ), e retire o original ( ). Remover originais encravados no transportador de documentos Abra a tampa do ADF ( ), e levante o cilindro de alimentação conforme ilustrado ( ). Abra a tampa interior ( ), e retire o original ( ). 268 Quando Aparece uma Mensagem Resolução de Problemas Área Indicada/ Intermitente Causa Possível O original está encravado no ADF opcional. Acção Para o Alimentador Automático de Documentos DX-1 Remover originais encravados no transportador de documentos duplex Abra a tampa do ADF ( ), e levante o tabuleiro de documentos conforme ilustrado ( ). Retire o original ( ). Remover originais encravados na unidade de recepção de originais Levante a Chapa da Tampa do Vidro de Exposição ( ), puxe a alavanca de libertação na sua direcção ( ), e retire o original ( ). Quando Aparece uma Mensagem 269 Resolução de Problemas Área Indicada/ Intermitente Causa Possível O papel está encravado na área do Tambor de Impressão. Acção 1) Puxe o Tambor de Impressão. )p.249 2) Retire o papel encravado. 3) Volte a colocar o Tambor de Impressão na 4) posição correcta. Toque em [OK]. BCuidado: • As pontas do gancho de separação do papel e do gancho de remoção do master são afiadas. Quando inserir a mão no interior da máquina para remover papel, tenha cuidado para não tocar no gancho de separação do papel nem no gancho de remoção do master. Poderá sofrer ferimentos. do Papel O papel não foi ejectado correctamente. 1) Verifique se existe papel encravado na área 2) de saída de papel. Toque em [OK]. Nota: • Quando utilizar papel especial, configure o Dispositivo de Organização do Papel nas Guias de Papel do Tabuleiro de Recepção de acordo com as características do papel. )p.40 270 Quando Aparece uma Mensagem Resolução de Problemas Disposição das Mensagens Instantâneas As Mensagens Instantâneas comunicam diversos estados operacionais. Pode prosseguir com a operação em algumas delas, mas, dependendo do contexto, outras irão exigir uma acção para que as operações possam ser retomadas. 1) Número do Erro 2) Número do Erro E00-000 F00-000 Uma letra de referência (E/F) e um número de identificação. Mensagens Instantâneas Conteúdo da mensagem. Tipos de Erro Descrição Página de referência Chamar Manutenção Aparecem instantaneamente quando a bateria tem de ser substituída ou é necessário efectuar uma inspecção de rotina por técnicos de assistência. )p.271 Mensagens de Aviso Aparecem instantaneamente quando o trabalho de impressão não pode ser efectuado devido a um conflito entre uma definição do Painel de Controlo e o estado da máquina. )p.272 E00-000:Chamar Manutenção Mensagem !!Substituição da bateria!! Telefone para a manutenção Sintoma/Acção (Sintoma) Bateria fraca. Como apagar uma Mensagem Instantânea Toque em [Fechar]. (Em alternativa, prima a tecla para apagar a mensagem.) ou Toque em [Fechar]. (Em alternativa, prima a tecla para apagar a mensagem.) ou (Acção) Contacte o seu representante (ou representante da assistência técnica autorizado) para substituir a bateria. !!Manutenção!! Telefone para a manutenção (Sintoma) Informa o utilizador sobre a necessidade de uma manutenção periódica. (Acção) Consulte o seu representante (ou representante da assistência técnica autorizado). Quando Aparece uma Mensagem 271 Resolução de Problemas F00-000:Mensagem de Aviso Mensagem Sintoma/Acção Selecção auto tam página não disponível para original tam irregular Seleccionar tam forma armaz e depois reinicie (Causa 1) Está a tentar digitalizar um original de formato irregular utilizando a opção “Automático” no modo de digitalização. (Acção) Seleccione manualmente o formato do original. Como apagar uma Mensagem Instantânea • Para especificar o formato de gravação Toque em [Form gravação]. • Para cancelar a digitalização Toque em [Cancelar]. (Em alternativa, prima a tecla ou para apagar a mensagem.) (Causa 2) Um original de formato normal foi colocado na posição errada. (Acção) Levante a Chapa da Tampa do Vidro de Exposição e coloque o original correctamente. !! Editor de sombra do livro não disponível com ADF !! Colocar o original em chapa de vidro (Sintoma) O ADF é desactivado enquanto a função Sombra do livro estiver activa. Não consegue usar esta definição com papel atual Defina o papel de tamanho padrão apropriado no tabuleiro de alimentação (Sintoma) A função de margem de encadernação não pode ser utilizada quando está papel de tamanho personalizado no Tabuleiro de Alimentação de Papel. Toque em [Fechar]. (Em alternativa, prima a tecla para apagar a mensagem.) ou Toque em [Fechar]. (Em alternativa, prima a tecla para apagar a mensagem.) ou (Acção) Coloque o original no Vidro de Exposição. )p.92 (Acção) Coloque papel de tamanho padrão no Tabuleiro de Alimentação de Papel. Verificar definições a reprodução seleccionada razão não se ajusta à área de impressão máx. (Sintoma) O tamanho de reprodução é demasiado grande para o formato do original detectado e excede a área de impressão máxima. (Acção) Modifique o tamanho de reprodução ou coloque papel de impressão com o tamanho adequado. Fechar tampa estágio Se o original se mover pode não conseguir o resultado desejado (Sintoma) A Tampa do Vidro de Exposição foi aberta durante o processo de edição da função RISO Editor. (Acção) Feche cuidadosamente a Tampa do Vidro de Exposição. 272 Quando Aparece uma Mensagem • Quando mudar a definição de “Tamanho”: Toque em [Tamanho]. • Quando retomar o trabalho de impressão: Toque em [Continuar]. (Em alternativa, prima a tecla para imprimir.) • Quando parar o trabalho de impressão: Toque em [Cancelar]. (Em alternativa, prima a tecla ou para apagar a mensagem.) Quando a Tampa do Vidro de Exposição é fechada, a mensagem de aviso é apagada. Toque em [Fechar]. (Em alternativa, prima a tecla ou para apagar a mensagem.) Resolução de Problemas Mensagem Sintoma/Acção !!Forma de área complicada!! (Sintoma) A forma da área seleccionada é demasiado Re-circule áreas de edição complexa para ser reconhecida. refazer separação de cor Como apagar uma Mensagem Instantânea Toque em [OK]. (Acção) Não sobreponha as áreas especificadas com a caneta. Se as extremidades se tocarem, a área especificada poderá não ser reconhecida. A forma da área deve ser o mais simples possível. )p.104 Impressão Dual-cor não está disponível para este papel tamanho Carregar papel maior do que B5 (Retrato) Toque em [Fechar]. (Sintoma) Esta máquina não pode efectuar impressão (Em alternativa, prima a tecla Dual-Cor em papel de tamanho inferior a B5. para apagar a mensagem.) Um dos masters é feito no processo económico de tinta Confirma impressão de duas cores? (Sintoma) • Quando imprimir a partir da Um dos masters no Tambor de Impressão 1 máquina: ou no Tambor de Impressão 2 foi criado no Toque em [Continuar]. modo “Economia tinta”, enquanto o outro (Em alternativa, prima a tecla master é de qualidade de impressão normal. para imprimir.) • Quando parar o trabalho de (Acção) impressão: Se imprimir com o conjunto de masters Toque em [Cancelar]. existente tocando no botão (Em alternativa, prima a tecla [Continuar], obterá um equilíbrio de ou para apagar a mensagem.) cores de má qualidade, ou seja, uma das cores poderá ficar demasiado escura ou demasiado clara. ou (Acção) Coloque papel com dimensão vertical superior a B5 (257 mm (101/8")). Para corrigir este problema, toque em [Cancelar] e crie outro conjunto de masters no mesmo modo. !!A exceder número de Áreasedição seleccionadas!! Retiraselecçãoalgumas áreas e refazer separação de cor (Sintoma) Estão seleccionadas demasiadas áreas. !!Disposição não disponível com este tamanho de papel!! Substituir papel apropriado de tamanho padrão (Sintoma) As funções de disposição não podem ser utilizadas quando está papel de tamanho personalizado no Tabuleiro de Alimentação de Papel. Toque em [OK]. (Acção) É possível seleccionar até 20 áreas com a caneta. Reduza o número de áreas seleccionadas. Toque em [Fechar]. (Em alternativa, prima a tecla para apagar a mensagem.) ou (Acção) Coloque papel de tamanho padrão no Tabuleiro de Alimentação de Papel. )p.38 Quando Aparece uma Mensagem 273 Resolução de Problemas Mensagem Sintoma/Acção !!Multi-up não disponível com este tamanho de papel!! Substituir papel apropriado ou tamanho padrão (Sintoma) As funções multi-up não podem ser utilizadas quando está papel de tamanho personalizado no Tabuleiro de Alimentação de Papel. Como apagar uma Mensagem Instantânea Toque em [Fechar]. (Em alternativa, prima a tecla para apagar a mensagem.) ou (Acção) Coloque papel de tamanho padrão no Tabuleiro de Alimentação de Papel. )p.38 !! Sem reprodução automática tamanho com esta combinação de original e de papel de impressão!! Seleccionar tamanho manual (Sintoma) O tamanho do original colocado e do papel de impressão não permitem executar a reprodução automática. !! Sem reprodução automática com este original e de papel de impressão!! Seleccionar tamanho manual (Sintoma) A reprodução automática não se encontra disponível porque não foi possível detectar o formato do original. (Acção) Altere o tamanho de reprodução. (Acção) Defina manualmente o tamanho de reprodução. Sem master tamborImpressão Efectuar novo master (Sintoma) Está a tentar imprimir, mas não existe nenhum master no Tambor de Impressão. (Acção) Coloque o original e crie um master. Tamanho original excede limitação de Disposição Especificar tamanho original (Sintoma) “Disposição” não se encontra disponível para o formato do original. (Acção) Especifique o formato do original. )p.88 274 Quando Aparece uma Mensagem • Quando mudar a definição de “Tamanho”: Toque em [Tamanho]. • Quando parar o trabalho de impressão: Toque em [Cancelar]. (Em alternativa, prima a tecla ou para apagar a mensagem.) • Quando mudar a definição de “Tamanho”: Toque em [Tamanho]. • Quando parar o trabalho de impressão: Toque em [Cancelar]. (Em alternativa, prima a tecla ou para apagar a mensagem.) Toque em [Fechar]. Coloque o original e crie um master. Importante!: • O Tambor de Impressão não pode ficar sem master. O Tambor de Impressão fica seco e podem ocorrer danos. Tem de criar um master ou efectuar uma operação “Confidencial” para enrolar um master em torno do Tambor de Impressão. • Quando mudar a definição de “Tam original”: Toque em [Tam original]. • Quando retomar o trabalho de impressão: Toque em [Continuar]. (Em alternativa, prima a tecla para imprimir.) • Quando parar o trabalho de impressão: Toque em [Cancelar]. (Em alternativa, prima a tecla ou para apagar a mensagem.) Resolução de Problemas Mensagem Tamanho original excede Limitação de Multi-Up Especificar tamanho original Sintoma/Acção (Sintoma) A opção “Multi-up” não se encontra disponível para o formato do original. (Acção) Especifique o formato do original. )p.77 Original não detectado Repor original (Sintoma) A máquina não conseguiu detectar o documento original. O documento original pode não estar colocado. (Acção) Volte a posicionar o original. Como apagar uma Mensagem Instantânea • Quando mudar a definição de “Tam original”: Toque em [Tam original]. • Quando retomar o trabalho de impressão: Toque em [Continuar]. (Em alternativa, prima a tecla para imprimir.) • Quando parar o trabalho de impressão: Toque em [Cancelar]. (Em alternativa, prima a tecla ou para apagar a mensagem.) Volte a posicionar o original para apagar a Mensagem Instantânea. • Quando retomar o trabalho de impressão: Toque em [Continuar]. (Em alternativa, prima a tecla para imprimir.) • Quando parar o trabalho de impressão: Toque em [Cancelar]. (Em alternativa, prima a tecla ou para apagar a mensagem.) !!Delinear de área de edição demasiado longo!! Divida as áreas grandes em diversas áreas mais pequenas refazer separação de cor (Sintoma) A área seleccionada é maior do que o tamanho do papel de impressão. Toque em [OK]. O formato da página é maior do que o tamanho do papel !! Possíveis manchas tinta nas impressões !! (Sintoma) O papel de impressão é mais pequeno do que o Master. (Acção) Coloque papel de impressão de tamanho correcto. • Para ignorar a mensagem e imprimir com possíveis manchas de tinta no cilindro: Toque em [Continuar]. (Também pode imprimir, premindo a tecla ou .) • Quando parar o trabalho de impressão: Toque em [Cancelar]. (Também pode parar, premindo a tecla ou .) Por favor informe o admin. da mensagem seguinte Data prevista para o relatório do contador ID (Sintoma) Data prevista para o Relatório do Contador ID. Toque em [Fechar]. (Em alternativa, prima a tecla para apagar a mensagem.) ou !!Múltiplo possível alimentação papel!! Verificar cópias impressas Verifique as cópias impressas. Toque em [Fechar]. (Em alternativa, prima a tecla para apagar a mensagem.) ou (Acção) Diminua a área ou divida-a designando várias áreas mais pequenas. (Acção) Informe o administrador. )p.186 • Para limpar Verificação alim D: Toque em [DESL verif-D] para anular a selecção (p/b) e passar para a apresentação normal. Quando Aparece uma Mensagem 275 Resolução de Problemas Mensagem Sintoma/Acção Como apagar uma Mensagem Instantânea Temperatura impressora baixa "Alta Velocidade" não disponível (Sintoma) • Quando retomar o trabalho de Quando a temperatura de utilização é impressão: reduzida, não pode usar “Alta Velocidade”. Toque em [Continuar]. (Em alternativa, prima a tecla (Acção) para imprimir.) Use a impressora à velocidade de • Quando parar o trabalho de impressão normal até que a impressão: temperatura interior aumente para 15ºC Toque em [Cancelar]. (59ºF) ou superior. (Em alternativa, prima a tecla Quando toca em “Continuar”, é iniciada ou para apagar a mensagem.) a impressão à velocidade normal. Quando toca em “Cancelar”, aparece o Ecrã Básico de Impressão. Impressão não disponível para este tamanho papel com tambor de impressão 2 Definir tambor impressão usado posição de tambor 1 e re-seleccion modo impressão (Sintoma) É possível utilizar o Tambor de Impressão 2 para impressão de uma única cor, mas apenas para certos tamanhos de papel. O tamanho do papel actualmente colocado não suporta a impressão de uma única cor com o Tambor 2. Toque em [Fechar]. (Em alternativa, prima a tecla para apagar a mensagem.) ou Toque em [Fechar]. (Em alternativa, prima a tecla para apagar a mensagem.) ou (Acção) Retire o Tambor de Impressão 2 da posição actual e substitua-o pelo Tambor de Impressão 1. Consulte )p.16 para saber os limites do tamanho de papel para a impressão de uma única cor utilizando o Tambor de Impressão 2. Impressão não disponível para esta definição com tambor de impressão 2 Definir tamborImpres usado posição de tambor 1 e Re-seleccionar modoImpressão (Sintoma) Tentar impressão Mono-Cor através do Tambor de Impressão 2. A processar outras operações (Sintoma) Não é possível efectuar a separação de cores enquanto o sistema estiver ocupado a processar outra operação. Tentar novamente após tempo Processamento dados impres do PC Esta função não está disponível enquanto processa os dados actuais (Acção) Remova o Tambor de Impressão 2 e insirao no lado do Tambor de Impressão 1. Toque em [OK]. (Acção) Aguarde até terminar a operação actual. (Sintoma) A máquina está a receber os dados do documento a partir do computador. Durante a transmissão de dados, a impressão no modo de Exploração é desactivada. (Acção) Inicie o trabalho de Impressão após a transmissão ter sido concluída ou imprima a partir da máquina. 276 Quando Aparece uma Mensagem Toque em [Fechar]. Resolução de Problemas Mensagem Sintoma/Acção -- Proteger -- (Sintoma) A função “Proteger” está definida para Desfazer-se do master actual LIGAR. (Acção) Execute “Confidencial” se for necessário. )p.207 Alcançado o lim. de copias Contacte o administrador (Sintoma) Foi alcançado o limite máximo de confecção de masters/impressão definido pelo administrador. Como apagar uma Mensagem Instantânea • Para definição de “Confidencial”: Toque em [OK]. • Para cancelar “Confidencial”: Toque em [Cancelar]. Toque em [Fechar]. (Em alternativa, prima a tecla para apagar a mensagem.) ou Toque em [Fechar]. (Em alternativa, prima a tecla para apagar a mensagem.) ou Toque em [Fechar]. (Em alternativa, prima a tecla para apagar a mensagem.) ou Toque em [Fechar]. (Em alternativa, prima a tecla para apagar a mensagem.) ou Toque em [Fechar]. (Em alternativa, prima a tecla para apagar a mensagem.) ou Toque em [Fechar]. (Em alternativa, prima a tecla para apagar a mensagem.) ou (Acção) Contacte o administrador. Definir o original e premir a tecla Iniciar Re-digital será iniciado para adicionar processam imag (Sintoma) Não está colocado nenhum original na máquina para ser novamente digitalizado, a fim de a imagem ser processada pelo RISO Editor. (Acção) Coloque o original e proceda novamente à digitalização. !Digitalização não possível! External CI is not connected ou a processar ligação Verificar ligação do cabo (Sintoma) A função de digitalização não se encontra disponível devido à perda de ligação com um controlador externo ou porque o processamento da ligação não terminou. (Acção) Verifique a ligação ao controlador externo. Separação área especificada não disponível em combinação com ADF Colocar o original em chapa de vidro (Sintoma) O original é colocado no Alimentador Automático de Documentos opcional quando se define a Separação de Área Especificada. (Acção) Coloque o original no Vidro de Exposição. Inicializando o cartão de rede (Sintoma) O RISO Network Card está a arrancar. Por favor esperar um momento (Acção) Por favor aguarde um momento. Em alternativa, imprima a partir da máquina. !! A área de armaz dados ficou cheia !! Limpar antigo armaz dados (Sintoma) Espaço livre insuficiente na Placa de Depósito de Documentos. (Acção) Verifique os dados armazenados e apague os trabalhos desnecessários. • Para verificar a memória de armazenamento: Toque em [Mem armaz]. Quando Aparece uma Mensagem 277 Resolução de Problemas Mensagem Sintoma/Acção Como apagar uma Mensagem Instantânea Ficheiro demasiado grande p/ armazenar no Drive Flash USB Mudar o Drive Flash USB ou apagar alguns ficheiros para ganhar espaço (Sintoma) Toque em [Fechar]. Espaço livre insuficiente na Drive Flash USB. (Em alternativa, prima a tecla ou para apagar a mensagem.) (Acção) • Para verificar os dados da Drive Verifique os dados da Drive Flash USB Flash USB: e apague os trabalhos desnecessários. Toque em [Documentos USB]. !! O número de dados de armazenamento excedeu o limite máximo !! Limpar antigo armaz dados na pasta seleccionada Toque em [Fechar]. (Sintoma) A pasta seleccionada está cheia de dados. (Em alternativa, prima a tecla ou para parar a impressão.) (Acção) • Quando verificar dados armazenados: Verifique o conteúdo da pasta e apague Toque em [Mem armaz]. os dados desnecessários. Como alternativa, seleccione outra pasta. O tamanho original não é consistente com o tamanho de papel de impressão Substitua o papel pelo seguinte papel (Sintoma) Os tamanhos do original e do papel de impressão não correspondem. (Acção) Coloque papel do tamanho indicado na mensagem. • Quando retomar o trabalho de impressão: Toque em [Continuar]. (Em alternativa, prima a tecla para imprimir.) – Mesmo estando seleccionado o Tambor de Impressão 1, o original é impresso automaticamente usando o Tambor de Impressão 2 quando o original × ampliação for um tamanho padrão superior ao tamanho horizontal A4. – Mesmo estando seleccionado o Tambor de Impressão 2, o original é impresso automaticamente usando o Tambor de Impressão 1 quando o original × ampliação for um tamanho padrão não superior ao tamanho horizontal A4. • Quando parar o trabalho de impressão: Toque em [Cancelar]. (Em alternativa, prima a tecla ou para apagar a mensagem.) A Alavanca de Ajuste da Pressão de Alimentação de Papel está em "CARTÃO" Verifique se a definição é consistente com o papel no tabuleiro padrão • Quando retomar o trabalho de (Sintoma) A opção "Ajuste da Alimentação de Papel" impressão: das "Definições de Administrador" está Toque em [Continuar]. definida como "Automático", e a Alavanca (Em alternativa, prima a tecla de Ajuste da Pressão de Alimentação de para imprimir.) Papel está na posição "CARD (CARTÃO)". • Quando parar o trabalho de impressão: (Acção) Toque em [Cancelar]. Verifique o papel e ajuste a posição da (Em alternativa, prima a tecla Alavanca de Ajuste da Pressão de para parar de imprimir.) Alimentação de Papel conforme necessário. Consulte o Passo 4 de "Configuração do Tabuleiro de Alimentação de Papel e Colocação de Papel". )p.38 278 Quando Aparece uma Mensagem Resolução de Problemas Mensagem Sintoma/Acção Como apagar uma Mensagem Instantânea O tambor 1 de impressão reduzirá a quantidade de uso de master Gostaria de fazer um master com o tambor 1 de impressão? (Sintoma) O Tambor A4/Letter-R fica definido para o Tambor de Impressão 1. A utilização do Tambor de Impressão 1 permite-lhe reduzir mais o uso de master do que com o Tambor de Impressão 2. • Fazer um master com o Tambor de Impressão 1: Toque em [Sim]. (Alternativamente, prima a tecla para começar com o Tambor de Impressão 1.) • Fazer um master com o Tambor de Impressão 2: Toque em [Não]. (Em alternativa, prima a tecla ou para apagar a mensagem.) (Acção) Seleccione um Tambor de Impressão a usar para fazer o master. !! Cor não coincidente -cor de dados e cor de tambor 1 !! Alterar tambor de impressão !! Cor não coincidente -cor de dados e cor de tambor 2 !! Alterar tambor de impressão (Sintoma) A cor do Tambor de Impressão é diferente da cor especificada no controlador da impressora. !! Cor não coincidente -cor de dados e cores de tambor !! Alterar tambores impressão (Acção) Para continuar a impressão a cores tal como está, toque em “Continuar”. É iniciada a função de fazer master/ impressão com a cor do Tambor de Impressão seleccionado, sendo ignorada a cor especificada no controlador da impressora. Para imprimir de acordo com a designação do controlador da impressora, toque em “Cancelar” e substitua o Tambor de Impressão. !! Tamanho não coincidente-página actual e papel de impressão !! Verificar o tamanho de papel (Sintoma) Os dados originais enviados a partir do computador não correspondem ao tamanho do papel de impressão. (Acção) Verifique o tamanho do papel de impressão e altere o papel ou o tamanho, conforme necessário. A imagem pode ser cortada com o tambor 1 de impressão Gostaria de fazer um master com o tambor 2 de impressão? (Sintoma) O Tambor A4/Letter-R está definido para o Tambor de Impressão 1, mas o original excede o tamanho horizontal A4. (Acção) Seleccione um Tambor de Impressão a usar para fazer o master. • Para ignorar a definição do controlador da impressora e imprimir com a cor actualmente instalada no Tambor de Impressão, toque em [Continuar]. • Para alterar a cor, toque em [Cancelar] e substitua o Tambor de Impressão. • Quando retomar o trabalho de impressão: Toque em [Continuar]. (Em alternativa, prima a tecla para imprimir.) • Quando parar o trabalho de impressão: Toque em [Cancelar]. (Em alternativa, prima a tecla ou para apagar a mensagem.) • Fazer um master com o Tambor de Impressão 2: Toque em [Sim]. (Alternativamente, prima a tecla para começar com o Tambor de Impressão 2.) • Fazer um master com o Tambor de Impressão 1: Toque em [Não]. (Em alternativa, prima a tecla ou para apagar a mensagem.) Quando Aparece uma Mensagem 279 Resolução de Problemas Ecrã de Informações sobre os Consumíveis Para garantir um nível de impressão óptimo, a máquina obtém informações dos consumíveis. Se a informação correspondente não for a correcta, é apresentado o Ecrã de Informações sobre os Materiais de Consumo. Introduza os valores adequados. O ícone no Botão Info fica cinzento quando isto ocorre. )p.241 Nota: • A introdução de um valor inadequado não afecta as operações normais, contudo, poderá resultar numa má qualidade de impressão. • Quando efectuar as operações que se seguem, os valores definidos no ecrã "Assist. entrada de informações consumíveis" irão desaparecer, sendo necessário voltar a introduzi-los. – Após o interruptor de alimentação ter sido colocado em (LIGADO) – Após a máquina ter sido colocada no estado Inactivo. – Após a tecla ser premida (DESLIGADO) e novamente colocado em Ecrã Entrada de informações de tinta Este ecrã aparece quando não tiver sido possível obter dados sobre o Tinteiro. Toque em [OK] e introduza os valores conforme indicado abaixo. Visor do Ecrã Descrição [H1] Definição da cor da tinta (para o Tambor de Impressão 1) [H7] Definição da cor da tinta (para o Tambor de Impressão 2) Seleccione a mesma cor que está a ser utilizada no Tambor de Impressão. 280 Quando Aparece uma Mensagem Valores 1: Preto 2: Cores Resolução de Problemas Visor do Ecrã Descrição Valores [H2] Ajuste fino da densidade impressão (para o Tambor de Impressão 1) [H8] Ajuste fino da densidade impressão (para o Tambor de Impressão 2) Seleccione um nível de Densidade de Impressão que corresponda ao nível da tinta para um resultado de impressão optimizado. 1 (Claro) - 5 (Escuro) [H3] Primeiro ajuste densidade impressão (para o Tambor de Impressão 1) [H9] Primeiro ajuste densidade impressão (para o Tambor de Impressão 2) Seleccione um nível de Densidade de Impressão da primeira impressão para corresponder ao nível de tinta. 1 (Claro) - 5 (Escuro) É apresentado um ecrã de confirmação quando concluído. Prima a tecla para aprovar a selecção. Regressa ao Ecrã Básico. Nota: • O ecrã Entrada de informações master também pode ser apresentado. Nesse caso, introduza também a Informação do Master. )p.281 Ecrã Entrada de informações master Este ecrã aparece quando não tiver sido possível obter dados sobre o Rolo de Master. Toque em [OK] e introduza os valores conforme indicado abaixo. Quando Aparece uma Mensagem 281 Resolução de Problemas Visor do Ecrã Descrição Valores [H4] Densidade master Seleccione a densidade padrão a ser aplicada durante a criação do master. 1 (Claro) - 10 (Escuro) [H5] Ajuste fino da densidade impressão Seleccione um nível de Densidade de Impressão que corresponda ao master para um resultado de impressão optimizado. 1 (Claro) - 5 (Escuro) [H6] Primeiro ajuste densidade impressão Seleccione um nível de Densidade de Impressão da primeira impressão para corresponder ao master. 1 (Claro) - 5 (Escuro) É apresentado um ecrã de confirmação quando concluído. Prima a tecla para aprovar a selecção. Regressa ao Ecrã Básico. 282 Quando Aparece uma Mensagem Resolução de Problemas Resolução de Problemas Caso se depare com um problema, consulte primeiro a tabela que se segue para obter respostas antes de chamar a assistência técnica. Problema Uma indicação de erro não desaparece embora os consumíveis (tinta, rolo de master) estejam instalados. Causa Possível Os consumíveis (tinta, rolo de master) não foram colocados correctamente. Acção Após ter inserido o Tinteiro, rode-o para a direita ( ) para o bloquear. Em alternativa, volte a colocar o Tinteiro. )p.245 Instale o rolo de master de modo a que a marca se encontre do lado esquerdo e instale a Unidade de Fazer Master. )p.242 O Tinteiro não contém informações relativas à tinta. Não retire o rótulo localizado na secção de saída do Tinteiro. Se o tiver retirado, instale um novo Tinteiro. )p.242 O rolo de master não contém informações relativas aos masters. Não retire a secção do núcleo. Se a tiver retirado, instale um novo rolo de master. )p.242 O papel levantado está a ser expulso à segunda rotação do Tambor de Impressão? Verifique a cópia impressa e, se a margem superior for inferior a 5 mm (3/16"), baixe ligeiramente a Posição de Impressão. A máquina está exposta à luz solar directa? O sensor foi afectado pela luz solar directa. Instale estores ou cortinas ou afaste a máquina da luz solar directa. As cópias impressas apresentam sujidade. O Vidro de Exposição (e/ou o Vidro de Digitalização do ADF) tem sujidade. Limpe o Vidro de Exposição (e/ou o Vidro de Digitalização do ADF). )p.254 A função Multi-up não funcionou. Um dos lados não está impresso. Colocou o segundo original a tempo após o sinal sonoro, durante a apresentação da mensagem “Colocar outro original premir tecla INICIAR”? Ao imprimir com a função “Múltipl”, a máquina irá emitir um sinal sonoro durante o Intervalo Multi-Up. Coloque o segundo original durante esse intervalo. Se a máquina inicia a digitalização pela segunda vez sem o sinal sonoro, mesmo quando está a digitalizar a partir do Vidro de Exposição, terá de alterar as definições de “Intervalo Multi-up” no ecrã Admin. )p.195 Premiu acidentalmente a tecla durante a digitalização do original? A operação de impressão será interrompida se a tecla for premida durante a digitalização. Não prima a tecla até todos os originais terem sido digitalizados. É apresentada uma mensagem de erro mesmo quando não existe papel encravado. Resolução de Problemas 283 Resolução de Problemas Problema Causa Possível Acção O papel fica encravado no Alimentador Automático de Documentos AF-VI:II (opcional). Está algum papel encravado no Alimentador Automático de Documentos AF-VI:II. Puxe a Alavanca de Libertação de Originais do ADF para a direita ou rode o Disco de Libertação de Originais e retire o papel encravado. O papel fica encravado no Alimentador Automático de Documentos DX-1 (opcional). O papel está encravado no Alimentador Automático de Documentos DX-1. Remover originais encravados no transportador de documentos Abra a tampa do alimentador automático de documentos ( ), e levante o cilindro de alimentação conforme ilustrado em ( ). Importante!: • Tenha cuidado para não tocar no cilindro no interior da unidade. Pode manchar o original ou causar um encravamento de papel. 284 Resolução de Problemas Resolução de Problemas Problema O papel fica encravado no Alimentador Automático de Documentos DX-1 (opcional). Causa Possível Acção O papel está encravado no Alimentador Automático de Documentos DX-1. Remover originais encravados no transportador de documentos Abra a tampa do alimentador automático de documentos ( ), e levante o cilindro de alimentação conforme ilustrado em ( ). Abra a tampa interior ( ), e retire o original ( ). Está algum papel encravado no Alimentador Automático de Documentos DX-1. Remover originais encravados na unidade de inversão de originais Abra a tampa do alimentador automático de documentos ( ), e levante o tabuleiro de documentos conforme ilustrado em ( ). Retire o original ( ). Remover originais encravados na unidade de recepção de originais Levante a Chapa da Tampa do Vidro de Exposição ( ), puxe a alavanca de libertação na sua direcção ( ), e retire o original ( ). Resolução de Problemas 285 Resolução de Problemas Problema O papel passa por cima do retentor do tabuleiro de recepção. Causa Possível Acção --- Siga os passos para nivelar o tabuleiro de recepção da forma que se segue: 1) Dobre as Guias de Papel do Tabuleiro de Recepção/Retentor. 2) Levante as laterais do tabuleiro de recepção com as duas mãos e mude o eixo do tabuleiro para a posição B. A posição A é recomendada para a maior parte dos casos. A B A: posição normal B: coloque nesta posição se o papel passar por cima do tabuleiro. • O papel não é alimentado suavemente a partir do Tabuleiro de Alimentação de Papel. (papel avançado ou alimentação de várias folhas) • Há muito pó de papel • Foram alimentadas várias folhas de papel • Avançou cartolina ou postais • O verso do postal está voltado para cima O ângulo da Placa Extractora é inadequado. Rode o disco de Ajuste do Ângulo da Placa Extractora conforme indicado a seguir: • Quando a alimentação é avançada Rode o disco para a esquerda. • Quando são alimentadas várias folhas Rode o disco para a direita. Importante!: • Antes de efectuar o ajuste, retire sempre qualquer papel do Tabuleiro de Alimentação de Papel e verifique se o mesmo está baixado até ao limite. 286 Resolução de Problemas Resolução de Problemas Problema • O papel não é alimentado suavemente a partir do Tabuleiro de Alimentação de Papel. (papel avançado ou alimentação de várias folhas) • Há muito pó de papel • Foram alimentadas várias folhas de papel • Avançou cartolina ou postais • O verso do postal está voltado para cima Causa Possível A pressão de manuseamento do papel não está correctamente ajustada. Acção • Para papel que crie facilmente pó, que avance ou para o verso de postais que estejam voltados para cima: Rode o disco para a esquerda. • Se forem alimentadas várias folhas: Rode o disco para a direita. Importante!: • Antes de efectuar o ajuste, retire sempre qualquer papel do Tabuleiro de Alimentação de Papel e verifique se o mesmo foi baixado até ao limite. O Ajuste da Alimentação de Papel no ecrã Funções não foi definido correctamente. O papel não é alimentado suavemente a partir do Tabuleiro de Alimentação de Papel. (papel avançado ou alimentação de várias folhas) Ajuste o “Adj. alim papel”. Contacte o seu representante (ou representante da assistência técnica autorizado) para obter mais detalhes sobre como efectuar o ajuste. O papel de impressão é inadequado. Utilize papel pertencente à gama recomendada. )p.16 A posição da Alavanca de Ajuste da Pressão de Alimentação de Papel não era a mais adequada. Quando utilizar papel espesso ou escorregadio, defina a Alavanca de Ajuste da Pressão de Alimentação de Papel para “Papel Espesso”. )p.39 Resolução de Problemas 287 Resolução de Problemas Problema O papel cola à superfície do Tambor de Impressão. Causa Possível A margem na parte superior do original ou da impressão é demasiado reduzida. Acção A margem do original (parte superior da impressão na direcção de saída do papel) deve ter, no mínimo, 5 mm (3/16"). Baixe a posição de impressão vertical. Se for impossível efectuar o referido ajuste, reproduza um original com margem suficiente e inicie novamente a confecção do master. )p.67 O papel de impressão é inadequado. Utilize o papel recomendado. )p.16 O original tem uma porção a preto compacto na parte de cima. Se um original tiver uma porção a preto compacto na parte de cima, é possível que a qualidade das cópias impressas não seja a mais adequada. Volte a colocar o original na direcção inversa e recomece o processo de confecção do master. São produzidas cópias impressas e enroladas. O papel de impressão está colocado na direcção horizontal das fibras. Coloque papel cuja direcção das fibras seja vertical. As cópias impressas não estão correctamente alinhadas no Tabuleiro de Recepção de Papel. As posições das Guias de Papel do Tabuleiro de Recepção e do Retentor de Papel são inadequadas. Ajuste as Guias de Papel do Tabuleiro de Recepção e o Retentor de Papel relativamente ao tamanho do papel. Para papel espesso, alargue as guias ligeiramente, se necessário. Se tiver ajustado a posição horizontal no Tabuleiro de Alimentação de Papel, altere as Guias de Papel do Tabuleiro de Recepção para a mesma direcção. )p.40 Os Dispositivos de Organização do Papel não estão devidamente posicionados. Posicione devidamente os Dispositivos de Organização do Papel. )p.40 Se a máquina não for utilizada durante um longo período de tempo, a tinta presente na superfície do Tambor de Impressão pode secar. Este facto resulta em impressões desbotadas ou esborratadas assim que a impressão começa. A tinta existente no Tambor de Impressão irá secar se a máquina não for utilizada durante um longo período de tempo. A impressão com tinta seca irá produzir cópias mais claras ou desbotadas. Prima a tecla e produza várias cópias de verificação antes das que pretende realmente utilizar. Em alternativa, utilize a “Acção lenta”. )p.172 Originais desbotados resultam em imagens desbotadas. Aumente o nível de digitalização e efectue novamente a operação de confecção do master. )p.66 Para originais escritos a lápis, seleccione o modo de Lápis. )p.64 Se a temperatura for baixa (abaixo dos 15°C (59°F)) no local de instalação da máquina ou de armazenamento dos Tinteiros, a tinta não fluirá suavemente. Utilize a máquina depois de a manter à temperatura ambiente durante algum tempo. )p.10 O modo Economia tinta foi definido. Com o modo “Economia tinta” seleccionado, a tinta existente nas cópias impressas é mais desbotada do que o normal. )p.76 As imagens impressas estão desbotadas. Os textos impressos estão esborratados. 288 Resolução de Problemas Resolução de Problemas Problema Causa Possível Acção Secções de cópias do Tambor de O Tambor A4/Letter-R está definido Impressão 1 estão incompletas. para o Tambor de Impressão 1? Secções que excedam a capacidade de impressão máxima do Tambor de Impressão não são impressas. Em particular, definindo para [Rodar] inverte o original verticalmente e pode produzir resultados inesperados. Para imprimir um original maior que A4/ Letter horizontal, substitua pelo tambor A3/ Ledger. Algumas áreas não aparecem na cópia impressa. O Vidro de Exposição (e/ou o Vidro de Digitalização do ADF) tem sujidade. Limpe o Vidro de Exposição (e/ou o Vidro de Digitalização do ADF). )p.254 O master pode conter um objecto estranho. Puxe o Tambor de Impressão e verifique se existe algum objecto estranho no master. Se existir algum objecto estranho entre o master e o Tambor de Impressão, retire o master. De seguida, instale o Tambor de Impressão e efectue a operação de fazer master novamente. • O tamanho do papel colocado no Tabuleiro de Alimentação de Papel não correspondia ao tamanho do original aquando da produção do master. • As Guias de Papel do Tabuleiro de Alimentação não estavam adequadas à largura do papel aquando da confecção do master. Um master é produzido de acordo com o tamanho do papel colocado no Tabuleiro de Alimentação de Papel, atendendo a factores tais como a largura das Guias de Papel do Tabuleiro de Alimentação e o comprimento do papel. Se o tamanho do papel colocado no tabuleiro for inferior ao do original, não é possível produzir um master correspondente à totalidade do original. Coloque no tabuleiro papel do tamanho correspondente ao do original e dê início à confecção do master. O Cilindro de Pressão está sujo de tinta. Retire o Tambor de Impressão e limpe o Cilindro de Pressão. )p.254 Se a posição de impressão se localizar fora do papel de impressão, o Cilindro de Pressão poderá ficar sujo com tinta. Tenha cuidado ao alterar o tamanho do papel de impressão ou a posição de impressão. As Guias de Papel do Tabuleiro de Alimentação não estavam adequadas à largura do papel aquando da confecção do master. Ajuste as Guias de Papel do Tabuleiro de Alimentação à largura do papel. Se as Guias de Papel do Tabuleiro de Alimentação forem definidas com uma largura superior à do papel, o master ficará mais largo do que necessário. )p.38 Está a utilizar um papel que não absorve a tinta eficazmente? A tinta não secou rapidamente e marcou o verso do papel seguinte. Troque de papel ou experimente as funções “Economia tinta” ou “Intervalo”. )p.76 )p.122 O ecrã Admin. está a aparecer no visor? Toque em para mudar para o ecrã Básico a partir do ecrã Admin. O verso do papel impresso está manchado com tinta O computador enviou o ficheiro, mas este não foi recebido pela máquina. Resolução de Problemas 289 Resolução de Problemas Problema As margens das cópias impressas estão manchadas com tinta. Causa Possível Acção Foi colocado papel com tamanho superior ao do original no Tabuleiro de Alimentação de Papel no decorrer do processo de confecção do master. Uma vez que foi produzido um master em conformidade com um tamanho superior ao original, as margens do original foram processadas como sombras. Coloque o tamanho de papel correspondente ao do original e inicie novamente a confecção do master. Em alternativa, utilize fita de acordo com a descrição que se segue. Utilizou a definição [Digitalização max.] aquando da confecção do master? Ao imprimir em papel espesso, tal como cartão, os cantos do papel entraram em contacto e danificaram o master. Produza outro master e imprima a partir do mesmo. Ou puxe o Tambor de Impressão e aplique fita de celofane na secção danificada do master. Contudo, contendo fita de celofane, é possível que um master não seja correctamente enviado para a Caixa de Disposição do Master. A tampa da frente está fechada, mas a mensagem de erro ainda não foi apagada. A Tampa da Frente não foi fechada correctamente. Feche completamente a Tampa da Frente. O fecho magnético deve engatar correctamente. A máquina não liga quando o interruptor de alimentação é premido. O interruptor poderá ter sido premido com a máquina em Modo Inactivo. Tente premir novamente o interruptor. Antes de premir o interruptor, poderá pretender descobrir se a máquina se encontra de facto em Modo Inactivo, verificando o indicador no Painel de Controlo. Se a tecla estiver acesa, a máquina encontra-se no modo inactivo. Prima a tecla para sair do modo inactivo e activar a máquina. A alimentação foi desligada. • Verifique se o cabo de alimentação está ligado correctamente, tanto à máquina como à tomada. • Verifique o disjuntor. A Caixa de Disposição do Master não pode ser removida. Não é possível fechar o Tabuleiro de Alimentação de Papel. “Proteger” está definido como LIGAR. Se a definição “Proteger” estiver LIGAR, normalmente, não é possível retirar a Caixa de Disposição do Master. )p.207 A alavanca da Caixa de Disposição do Master está bloqueada. Puxe a alavanca da Caixa de Disposição do Master para a direita, para desbloquear. Se a Caixa de Disposição do Master estiver trancada com um cadeado, contacte o administrador para destrancar o cadeado. )p.247 As Guias de Papel do Tabuleiro de Alimentação não foram alargadas até ao limite. Ligue a alimentação e baixe o Tabuleiro de Alimentação de Papel até ao limite. Coloque a Alavanca de Bloqueio das Guias de Papel do Tabuleiro de Alimentação em , alargue as Guias de Papel do Tabuleiro de Alimentação até ao limite e feche o Tabuleiro de Alimentação de Papel. )p.38 A alimentação foi desligada antes de o Tabuleiro de Alimentação de Papel ter sido baixado até ao limite. 290 Resolução de Problemas Resolução de Problemas Problema Causa Possível Acção O Tambor de Impressão parou numa posição inadequada após rotação. Depois de rodar manualmente o Tambor de Impressão, certifique-se de que a marca e a marca coincidem conforme ilustrado. O Tambor de Impressão não foi instalado correctamente na guia. Instale o Tambor de Impressão na guia correctamente. )p.251 Os dados recebidos aguardam impressão? Prima a tecla O fundo desnecessário de um original é reproduzido nas cópias. Se utilizar papel de jornal ou papel colorido como original, o fundo é reproduzido nas cópias. Diminua o “Contraste” e crie um master novo. )p.66 Não existem imagens nas cópias. O original está colocado com a face voltada para cima. Coloque o original com a face voltada para baixo. (Também aplicável ao ADF) Observam-se linhas verticais brancas nas cópias impressas. A Cabeça de Impressão Térmica da Unidade de Fazer Master ou o Vidro de Digitalização do ADF opcional apresentam sujidade, obstruções, etc. Limpe, cuidadosamente, a Cabeça de Impressão Térmica ou o Vidro de Digitalização com um pano macio. )p.254 Quando imprime um ficheiro de computador com várias páginas, a máquina repete o processo de confecção de master uma página de cada vez. A opção “Print in Units” (Imprimir em Unidades) está seleccionada no Controlador da Impressora? Apague o trabalho de impressão actual. Anule a selecção de “Print in Units” (Imprimir em Unidades) e volte a enviar os dados para a máquina. )p.54 )p.60 Não é possível colocar o Tambor de Impressão na posição correcta. A tecla fica intermitente. e prossiga a impressão. Resolução de Problemas 291 Apêndice Acessórios Opcionais No sentido de melhorar as capacidades da máquina, disponibiliza-se uma ampla variedade de acessórios opcionais. Para obter detalhes sobre os acessórios opcionais, contacte o seu representante (ou representante da assistência técnica autorizado). Alimentador Automático de Documentos AF-VI:II Alimenta até 50 folhas de originais automaticamente. Alimentador Automático de Documentos DX-1 Alimenta até 50 folhas de originais automaticamente. Ambos os lados do original podem ser digitalizados automaticamente. Tambor a Cores Altere simplesmente o Tambor para imprimir em várias cores. (Caixa incluída) Contador com Cartão-Chave Mostra o número de cópias impressas e de masters consumidos num determinado período de tempo, bastando premir um botão. Poderá ajudá-lo a controlar os custos. Separador de Trabalhos Com a função de Impressão Programada, permite à máquina imprimir e formar grupos separados por fita. RISO Network Card Utilizada para ligar a máquina à rede directamente. É adquirida em conjunto com o software RISO-MONITOR, que lhe permite verificar o estado da máquina a partir do computador. Placa de Depósito de Documentos DM-128CF/DM-512CF Placa de Depósito para utilizar a função de Memória de Armazenamento. RISO Controller IS300 Controlador personalizado que permite utilizar a máquina como impressora PostScript 3 ligada em rede. Suporte RISO tipo D (II) Suporte RISO tipo N (II) Tabuleiro Empilhador Grande Tabuleiro de Recepção de Papel para tamanhos A6 - A3/Ledger 340 mm × 555 mm (133/8" × 2127/32"). Kit de tampa: Alimentação/Ejecção de papel Kit de Alimentação de Cartão Kit de Alimentação de Envelopes RISO Printer Driver for Macintosh 292 Acessórios Opcionais Apêndice Especificações RISO ME9450 Métodos de confecção de master/ impressão Confecção de master digital de alta velocidade/impressão stencil totalmente automática Tipo de Original Livro (10 kg (22 lb.) ou menos), folha Tamanho Original (mín./máx.) Utilizando o Vidro de Exposição: 50 mm × 90 mm (131/32" × 317/32") - 310 mm × 432 mm (127/32" × 17") Utilizando o Alimentador Automático de Documentos AF-VI:II (opcional): 100 mm × 148 mm (315/16" × 513/16") - 310 mm × 432 mm (127/32" × 17") Utilizando o Alimentador Automático de Documentos DX-1 (opcional): 105 mm × 128 mm (41/8" × 51/32") - 297 mm × 432 mm (1111/16" × 17") Gramagem do Papel do Original Utilizando o Alimentador Automático de Documentos AF-VI:II (opcional): 50 g/m2 (13-lb bond) - 128 g/m2 (34-lb bond) Utilizando o Alimentador Automático de Documentos DX-1 (opcional): Alimentação de um lado: 40 g/m2 (11-lb bond) - 128 g/m2 (34-lb bond) Alimentação duplex: 52 g/m2 (14-lb bond) - 105 g/m2 (28-lb bond) Tamanho do Papel de Impressão (mín./máx.) • Tamanho mínimo – Impressão Dual-Cor 182 mm × 257 mm (75/32" × 101/8") – Impressão Mono-Cor (com Tambor de Impressão 1) 100 mm × 148 mm (315/16" × 513/16") – Impressão Mono-Cor (com Tambor de Impressão 2) 182 mm × 257 mm (75/32" × 101/8") • Tamanho máximo 320 mm × 432 mm (1219/32" × 17")* * Pode ser usado papel de 555 mm (2127/32") de comprimento da parte superior à inferior no modo de Papel Aumentado. Se o Tambor de Impressão 1 for removido e se a impressão Mono-Cor for realizada com o Tambor 2 a uma velocidade de impressão de “Alta Velocidade”, pode ser usado papel de 364 mm (1411/32") a 432 mm (17") na dimensão vertical do papel. Capacidade de Fornecimento de Papel Aprox. 1000 folhas (64 g/m2 (17-lb bond) - 80 g/m2 (21-lb bond) / Altura máxima 110 mm (411/32") Capacidade de Recepção de Papel Aprox. 1000 folhas (64 g/m2 (17-lb bond) - 80 g/m2 (21-lb bond) / Altura máxima 110 mm (411/32") Gramagem do Papel de Impressão 46 g/m2 (12-lb. bond) - 210 g/m2 (110-lb. index) Modo de Processamento de Imagem Linha, Foto (Padrão/Retrato/Grupo), Duo (Linha/Fotografia/Sombra off), Lápis (MaisEscuro/Mais claro) Tempo de Confecção de Master (para A4/alimentação margem curta/ taxa de reprodução de 100% ) Aprox. 57 segundos (para impressão Dual-Cor) Aprox. 24 segundos [para impressão Mono-Cor (Tambor 1)] Aprox. 34 segundos [para impressão Mono-Cor (Tambor 2)] (não estando definido o Tambor de Impressão 1) Área de Impressão (máx.) Tambor Ledger: 291 mm × 425 mm (1115/32" × 1623/32") Tambor A4/Letter-R: 291 mm × 203 mm (1115/32" × 8") Taxa de Reprodução de Impressão Zoom: 50 - 200% Taxa de reprodução padrão (ampliação): 200%, 154%, 129%, 121% Taxa de reprodução padrão (redução): 78%, 65%, 61%, 50% Margem+: 90 - 99% Velocidade de Impressão 60 - 120 folhas por minuto (Painel de controlo: variável de cinco passos) 150 folhas por minuto (Painel de toque: “Alta Velocidade”) Ajuste da Posição de Impressão Vertical: ±15 mm (±19/32") Horizontal: ±10 mm (±25/64") Especificações 293 Apêndice Fornecimento de Tinta Totalmente automático (1000 ml por tinteiro) Fornecimento/Disposição de Master Totalmente automático Aprox. 215 folhas por cilindro com Tambor A3/Ledger Aprox. 373 folhas por cilindro com Tambor A4/Letter-R Capacidade de Disposição de Masters 80 folhas cada Interface do Utilizador Painel de Toque LCD com indicadores de Setas de Estado Acessórios Opcionais Alimentador Automático de Documentos AF-VI:II, Alimentador Automático de Documentos DX-1, Tambor a Cores, Contador com Cartão-Chave, Separador de Trabalho, RISO Network Card, Placa de Depósito de Documentos DM-128CF/DM-512CF, RISO Controller IS300, Suporte RISO tipo D (II), Suporte RISO tipo N (II), Tabuleiro Empilhador Grande, Kit de tampa: Alimentação/Ejecção de papel, Kit de Alimentação de Cartão, Kit de Alimentação de Envelopes, RISO Printer Driver for Macintosh Ruído de operação Máx. 66 dB(A) (imprimindo 100 folhas por minuto) Fonte de Alimentação CA 100-240 V, 50-60 Hz <7,3-3,0 A> Consumo de energia Máx. 600 W (100 V) / 580 W (220 V) Em estado Pronto: aprox. 55 W (100 V, 220 V) Em estado Desligar: aprox. 2,5 W (100 V, 220 V) Funções Modo de Impressão (Dual-cor/Mono-cor), Alimentador Automático de Documentos (opcional), Impressão Directa, DigitalizarContraste (Manual/ Automático), detecção do Tamanho do Papel, Processo auto, Processo ponto (4 tipos), Ajuste do Contraste, Curva de tom, Economia tinta, Impressão Multi-up (2 cima/Original único/Original múltiplo/Bilhetes multiup), Disposição, Sombra do livro, Margem superior, Margem encadern., Digitalização max., 2Cores fácil, Previsualização, EfectuarMaster1Lad, Ajuste da Velocidade de Impressão, Ajuste da Densidade de Impressão, Ajuste da Posição de Impressão, 1=2 Alinhamento, Prova, Verif alim dupla, Impressão Intercalada, EjectarAsaControlo, Controlo Papel Especial, Gestão Utilizador, Impressão Programada (3 tipos), Mem trab, modo Confidencial, Reserva, Lento, Ren página, Saída inversa, ADF Semi-Auto (com ADF opcional instalado), DigitalizarLat (com ADF DX-1 opcional), Rodar, Relatório cont. ID, Meu acesso directo, Modo Admin. , Rotação auto 90º, Cor SW. , ModoPouparEnergia (Auto desligar. Deslpotência auto), Editor, Entrada Acesso Directo, Entrada selecções, Person ent papel, Proteger, Modo de Digitalização (com cartão de memória opcional ou Drive Flash USB), Memória de armaz (com cartão de memória opcional), Documentos USB (com Drive Flash USB), Sobreposição (com cartão de memória opcional ou Drive Flash USB), Carimbo, Gestão de Consumíveis, RISO i Quality System Dimensões Durante a utilização: 1625 mm (L) × 735 mm (P) × 740 mm (A) [6331/32" (L) × 2815/16" (P) × 291/8" (A)] Durante o armazenamento: 1005 mm (L) × 735 mm (P) × 740 mm (A) [399/16" (L) × 2815/16" (P) × 291/8" (A)] Espaço necessário*1 1715 mm (L) × 1330 mm (P) × 1555 mm (A) (6717/32" (L) × 523/8" (P) × 617/32" (A)) Peso*2 Aprox. 170 kg (375 lb.) 294 Especificações Apêndice Normas de Segurança De acordo com o IEC -60950-1, Interior, grau de poluição 2*3, Para altitudes até 2000 m Nota: • Note que devido a melhorias e alterações introduzidas na máquina, algumas imagens e explicações neste manual podem não corresponder à sua máquina. • As especificações estão sujeitas a alteração sem aviso prévio. *1 Na altura é incluída a altura do suporte dedicado. *2 O peso não inclui tinta nem master. *3 O grau de poluição do ambiente de uso devido à sujidade e pó no ar. O grau “2” corresponde a um ambiente interior comum. Especificações 295 Apêndice RISO ME9350 Métodos de confecção de master/ impressão Confecção de master digital de alta velocidade/impressão stencil totalmente automática Tipo de Original Livro (10 kg (22 lb.) ou menos), folha Tamanho Original (mín./máx.) Utilizando o Vidro de Exposição: 50 mm × 90 mm (131/32" × 317/32") - 310 mm × 432 mm (127/32" × 17") Utilizando o Alimentador Automático de Documentos AF-VI:II (opcional): 100 mm × 148 mm (315/16" × 513/16") - 310 mm × 432 mm (127/32" × 17") Utilizando o Alimentador Automático de Documentos DX-1 (opcional): 105 mm × 128 mm (41/8" × 51/32") - 297 mm × 432 mm (1111/16" × 17") Gramagem do Papel do Original Utilizando o Alimentador Automático de Documentos AF-VI:II (opcional): 50 g/m2 (13-lb bond) - 128 g/m2 (34-lb bond) Utilizando o Alimentador Automático de Documentos DX-1 (opcional): Alimentação de um lado: 40 g/m2 (11-lb bond) - 128 g/m2 (34-lb bond) Alimentação duplex: 52 g/m2 (14-lb bond) - 105 g/m2 (28-lb bond) Tamanho do Papel de Impressão (mín./máx.) • Tamanho mínimo – Impressão Dual-Cor 182 mm × 257 mm (75/32" × 101/8") – Impressão Mono-Cor (com Tambor de Impressão 1) 100 mm × 148 mm (315/16" × 513/16") – Impressão Mono-Cor (com Tambor de Impressão 2) 182 mm × 257 mm (75/32" × 101/8") • Tamanho máximo 320 mm × 432 mm (1219/32" × 17")* – Pode ser usado papel de 555 mm (2127/32") de comprimento da parte superior à inferior no modo de Papel Aumentado. Se o Tambor de Impressão 1 for removido e se a impressão Mono-Cor for realizada com o Tambor 2 a uma velocidade de impressão de “Alta Velocidade”, pode ser usado papel de 364 mm (1411/32") a 432 mm (17") na dimensão vertical do papel. Capacidade de Fornecimento de Papel Aprox. 1000 folhas (64 g/m2 (17-lb bond) - 80 g/m2 (21-lb bond) / Altura máxima 110 mm (411/32") Capacidade de Recepção de Papel Aprox. 1000 folhas (64 g/m2 (17-lb bond) - 80 g/m2 (21-lb bond) / Altura máxima 110 mm (411/32") Gramagem do Papel de Impressão 46 g/m2 (12-lb. bond) - 210 g/m2 (110-lb. index) Modo de Processamento de Imagem Linha, Foto (Padrão/Retrato/Grupo), Duo (Linha/Fotografia/Sombra off), Lápis (MaisEscuro/Mais claro) Tempo de Confecção de Master (para A4/alimentação margem curta/ taxa de reprodução de 100% ) Aprox. 57 segundos (para impressão Dual-Cor) Aprox. 24 segundos [para impressão Mono-Cor (Tambor 1)] Aprox. 34 segundos [para impressão Mono-Cor (Tambor 2)] (não estando definido o Tambor de Impressão 1) Área de Impressão (máx.) Tambor A3: 291 mm × 413 mm (1115/32" × 161/4") Tambor A4/Letter-R: 291 mm × 203 mm (1115/32" × 8") Taxa de Reprodução de Impressão Zoom: 50 - 200% Taxa de reprodução padrão (ampliação): 163%, 141%, 122%, 116% Taxa de reprodução padrão (redução): 87%, 82%, 71%, 61% Margem+: 90 - 99% Velocidade de Impressão 60 - 120 folhas por minuto (Painel de controlo: variável de cinco passos) 150 folhas por minuto (Painel de toque: “Alta Velocidade”) Ajuste da Posição de Impressão Vertical: ±15 mm (±19/32") Horizontal: ±10 mm (±25/64") Fornecimento de Tinta Totalmente automático (1000 ml por tinteiro) 296 Especificações Apêndice Fornecimento/Disposição de Master Totalmente automático Aprox. 220 folhas por cilindro com Tambor A3/Ledger Aprox. 373 folhas por cilindro com Tambor A4/Letter-R Capacidade de Disposição de Masters 80 folhas cada Interface do Utilizador Painel de Toque LCD com indicadores de Setas de Estado Acessórios Opcionais Alimentador Automático de Documentos AF-VI:II, Alimentador Automático de Documentos DX-1, Tambor a Cores, Contador com Cartão-Chave, Separador de Trabalho, RISO Network Card, Placa de Depósito de Documentos DM-128CF/DM-512CF, RISO Controller IS300, Suporte RISO tipo D (II), Suporte RISO tipo N (II), Tabuleiro Empilhador Grande, Kit de tampa: Alimentação/Ejecção de papel, Kit de Alimentação de Cartão, Kit de Alimentação de Envelopes, RISO Printer Driver for Macintosh Ruído de operação Máx. 66 dB(A) (imprimindo 100 folhas por minuto) Fonte de Alimentação ME9350E: CA 220-240 V, 50-60 Hz <3,0 A> ME9350A: CA 100-240 V, 50-60 Hz <7,3-3,0 A> Consumo de energia Máx. 600 W (100 V) / 580 W (220 V) Em estado Pronto: aprox. 55 W (100 V, 220 V) Em estado Desligar: aprox. 2,5 W (100 V, 220 V) Funções Modo de Impressão (Dual-cor/Mono-cor), Alimentador Automático de Documentos (opcional), Impressão Directa, DigitalizarContraste (Manual/ Automático), detecção do Tamanho do Papel, Processo auto, Processo ponto (4 tipos), Ajuste do Contraste, Curva de tom, Economia tinta, Impressão Multi-up (2 cima/Original único/Original múltiplo/Bilhetes multiup), Disposição, Sombra do livro, Margem superior, Margem encadern., Digitalização max., 2Cores fácil, Previsualização, EfectuarMaster1Lad, Ajuste da Velocidade de Impressão, Ajuste da Densidade de Impressão, Ajuste da Posição de Impressão, 1=2 Alinhamento, Prova, Verif alim dupla, Impressão Intercalada, EjectarAsaControlo, Controlo Papel Especial, Gestão Utilizador, Impressão Programada (3 tipos), Mem trab, modo Confidencial, Reserva, Lento, Ren página, Saída inversa, ADF Semi-Auto (com ADF opcional instalado), DigitalizarLat (com ADF DX-1 opcional), Rodar, Relatório cont. ID, Meu acesso directo, Modo Admin. , Rotação auto 90º, Cor SW. , ModoPouparEnergia (Auto desligar. Deslpotência auto), Editor, Entrada Acesso Directo, Entrada selecções, Person ent papel, Proteger, Modo de Digitalização (com cartão de memória opcional ou Drive Flash USB), Memória de armaz (com cartão de memória opcional), Documentos USB (com Drive Flash USB), Sobreposição (com cartão de memória opcional ou Drive Flash USB), Carimbo, Gestão de Consumíveis, RISO i Quality System Dimensões Durante a utilização: 1625 mm (L) × 735 mm (P) × 740 mm (A) [6331/32" (L) × 2815/16" (P) × 291/8" (A)] Durante o armazenamento: 1005 mm (L) × 735 mm (P) × 740 mm (A) [399/16" (L) × 2815/16" (P) × 291/8" (A)] Espaço necessário*1 1715 mm (L) x 1330 mm (P) x 1555 mm (A) (6717/32" (L) x 523/8" (P) x 617/32" (A)) Peso*2 Aprox. 170 kg (375 lb.) Normas de Segurança De acordo com o IEC -60950-1, Interior, grau de poluição 2*3, Para altitudes até 2000 m Especificações 297 Apêndice Nota: • Note que devido a melhorias e alterações introduzidas na máquina, algumas imagens e explicações neste manual podem não corresponder à sua máquina. • As especificações estão sujeitas a alteração sem aviso prévio. *1 Na altura é incluída a altura do suporte dedicado. *2 O peso não inclui tinta nem master. *3 O grau de poluição do ambiente de uso devido à sujidade e pó no ar. O grau “2” corresponde a um ambiente interior comum. 298 Especificações Apêndice RISO ME6350 Métodos de confecção de master/ impressão Confecção de master digital de alta velocidade/impressão stencil totalmente automática Tipo de Original Livro (10 kg (22 lb.) ou menos), folha Tamanho Original (mín./máx.) Utilizando o Vidro de Exposição: 50 mm × 90 mm (131/32" × 317/32") - 310 mm × 432 mm (127/32" × 17") Utilizando o Alimentador Automático de Documentos AF-VI:II (opcional): 100 mm × 148 mm (315/16" × 513/16") - 310 mm × 432 mm (127/32" × 17") Utilizando o Alimentador Automático de Documentos DX-1 (opcional): 105 mm × 128 mm (41/8" × 51/32") - 297 mm × 432 mm (1111/16" × 17") Gramagem do Papel do Original Utilizando o Alimentador Automático de Documentos AF-VI:II (opcional): 50 g/m2 (13-lb bond) - 128 g/m2 (34-lb bond) Utilizando o Alimentador Automático de Documentos DX-1 (opcional): Alimentação de um lado: 40 g/m2 (11-lb bond) - 128 g/m2 (34-lb bond) Alimentação duplex: 52 g/m2 (14-lb bond) - 105 g/m2 (28-lb bond) Tamanho do Papel de Impressão (mín./máx.) • Tamanho mínimo – Impressão Dual-Cor 182 mm × 257 mm (75/32" × 101/8") – Impressão Mono-Cor (com Tambor de Impressão 1) 100 mm × 148 mm (315/16" × 513/16") – Impressão Mono-Cor (com Tambor de Impressão 2) 182 mm × 257 mm (75/32" × 101/8") • Tamanho máximo 320 mm × 432 mm (1219/32" × 17")* * Pode ser usado papel de 555 mm (2127/32") de comprimento da parte superior à inferior no modo de Papel Aumentado. Se o Tambor de Impressão 1 for removido e se a impressão Mono-Cor for realizada com o Tambor 2 a uma velocidade de impressão de “Alta Velocidade”, pode ser usado papel de 364 mm (1411/32") a 432 mm (17") na dimensão vertical do papel. Capacidade de Fornecimento de Papel Aprox. 1000 folhas (64 g/m2 (17-lb bond) - 80 g/m2 (21-lb bond) / Altura máxima 110 mm (411/32") Capacidade de Recepção de Papel Aprox. 1000 folhas (64 g/m2 (17-lb bond) - 80 g/m2 (21-lb bond) / Altura máxima 110 mm (411/32") Gramagem do Papel de Impressão 46 g/m2 (12-lb. bond) - 210 g/m2 (110-lb. index) Modo de Processamento de Imagem Linha, Foto (Padrão/Retrato/Grupo), Duo (Linha/Fotografia/Sombra off), Lápis (MaisEscuro/Mais claro) Tempo de Confecção de Master (para A4/alimentação margem curta/ taxa de reprodução de 100% ) Aprox. 57 segundos (para impressão Dual-Cor) Aprox. 24 segundos [para impressão Mono-Cor (Tambor 1)] Aprox. 34 segundos [para impressão Mono-Cor (Tambor 2)] (não estando definido o Tambor de Impressão 1) Área de Impressão (máx.) Tambor A3: 291 mm × 413 mm (1115/32" × 161/4") Tambor A4/Letter-R: 291 mm × 203 mm (1115/32" × 8") Taxa de Reprodução de Impressão Zoom: 50 - 200% Taxa de reprodução padrão (ampliação): 163%, 141%, 122%, 116% Taxa de reprodução padrão (redução): 87%, 82%, 71%, 61% Margem+: 90 - 99% Velocidade de Impressão 60 - 120 folhas por minuto (Painel de controlo: variável de cinco passos) 150 folhas por minuto (Painel de toque: “Alta Velocidade”) Ajuste da Posição de Impressão Vertical: ±15 mm (±19/32") Horizontal: ±10 mm (±25/64") Fornecimento de Tinta Totalmente automático (1000 ml por tinteiro) Especificações 299 Apêndice Fornecimento/Disposição de Master Totalmente automático Aprox. 220 folhas por cilindro com Tambor A3/Ledger Aprox. 373 folhas por cilindro com Tambor A4/Letter-R Capacidade de Disposição de Masters 80 folhas cada Interface do Utilizador Painel de Toque LCD com indicadores de Setas de Estado Acessórios Opcionais Alimentador Automático de Documentos AF-VI:II, Alimentador Automático de Documentos DX-1, Tambor a Cores, Contador com Cartão-Chave, Separador de Trabalho, RISO Network Card, Placa de Depósito de Documentos DM-128CF/DM-512CF, RISO Controller IS300, Suporte RISO tipo D (II), Suporte RISO tipo N (II), Tabuleiro Empilhador Grande, Kit de tampa: Alimentação/Ejecção de papel, Kit de Alimentação de Cartão, Kit de Alimentação de Envelopes, RISO Printer Driver for Macintosh Ruído de operação Máx. 66 dB(A) (imprimindo 100 folhas por minuto) Fonte de Alimentação CA 100-240 V, 50-60 Hz <7,3-3,0 A> Consumo de energia Máx. 600 W (100 V) / 580 W (220 V) Em estado Pronto: aprox. 55 W (100 V, 220 V) Em estado Desligar: aprox. 2,5 W (100 V, 220 V) Funções Modo de Impressão (Dual-cor/Mono-cor), Alimentador Automático de Documentos (opcional), Impressão Directa, DigitalizarContraste (Manual/ Automático), detecção do Tamanho do Papel, Processo auto, Processo ponto (4 tipos), Ajuste do Contraste, Curva de tom, Economia tinta, Impressão Multi-up (2 cima/Original único/Original múltiplo/Bilhetes multiup), Disposição, Sombra do livro, Margem superior, Margem encadern., Digitalização max., 2Cores fácil, Previsualização, EfectuarMaster1Lad, Ajuste da Velocidade de Impressão, Ajuste da Densidade de Impressão, Ajuste da Posição de Impressão, 1=2 Alinhamento, Prova, Verif alim dupla, Impressão Intercalada, EjectarAsaControlo, Controlo Papel Especial, Gestão Utilizador, Impressão Programada (3 tipos), Mem trab, modo Confidencial, Reserva, Lento, Ren página, Saída inversa, ADF Semi-Auto (com ADF opcional instalado), DigitalizarLat (com ADF DX-1 opcional), Rodar, Relatório cont. ID, Meu acesso directo, Modo Admin. , Rotação auto 90º, Cor SW. , ModoPouparEnergia (Auto desligar. Deslpotência auto), Editor, Entrada Acesso Directo, Entrada selecções, Person ent papel, Proteger, Modo de Digitalização (com cartão de memória opcional ou Drive Flash USB), Memória de armaz (com cartão de memória opcional), Documentos USB (com Drive Flash USB), Sobreposição (com cartão de memória opcional ou Drive Flash USB), Carimbo, Gestão de Consumíveis, RISO i Quality System Dimensões Durante a utilização: 1625 mm (L) × 735 mm (P) × 740 mm (A) [6331/32" (L) × 2815/16" (P) × 291/8" (A)] Durante o armazenamento: 1005 mm (L) × 735 mm (P) × 740 mm (A) [399/16" (L) × 2815/16" (P) × 291/8" (A)] Espaço necessário*1 1715 mm (L) × 1330 mm (P) × 1555 mm (A) (6717/32" (L) × 523/8" (P) × 617/32" (A)) Peso*2 Aprox. 170 kg (375 lb.) Normas de Segurança De acordo com o IEC -60950-1, Interior, grau de poluição 2*3, Para altitudes até 2000 m 300 Especificações Apêndice Nota: • Note que devido a melhorias e alterações introduzidas na máquina, algumas imagens e explicações neste manual podem não corresponder à sua máquina. • As especificações estão sujeitas a alteração sem aviso prévio. *1 Na altura é incluída a altura do suporte dedicado. *2 O peso não inclui tinta nem master. *3 O grau de poluição do ambiente de uso devido à sujidade e pó no ar. O grau “2” corresponde a um ambiente interior comum. Especificações 301 Indeks Numerics Avarias ..................................................................283 2 cima .........................................................77, 78, 82 2Cores fácil ....................................................99, 193 B A Aba Guia ........................................................21, 243 Acção lenta .......................................................... 172 Acesso de identificação de utilizador .........131, 142 Acesso Directo ...................................................... 31 Acessórios Opcionais .......................................... 292 ADF ..........................................................22, 23, 107 ADF Semi-Auto .................................................... 178 ADF Semi-auto .................................................... 193 Adj Contraste ......................................................... 74 Admin. .................................................................. 192 Ajuste da Posição de Impressão ........................ 117 Ajuste de visor ..................................................... 192 Ajuste irregular .................................................... 194 Alavanca da Tampa da Unidade de Fazer Master ........................................................ 242 Alavanca da Unidade de Fazer Master .......21, 242 Alavanca de Ajuste da Pressão de Alimentação de Papel ...................................................................... 20 Alavanca de Libertação de Originais do ADF ................................................................22, 267 Alavanca de Remoção da Unidade de Fazer Master ..................................................21, 242 Alimentador Automático de Documentos AF-VI:II ...........................................................22, 292 Alimentador Automático de Documentos DX-1 ...............................................................23, 292 Alinhamento da Posição de Impressão do Tambor de Impressão (Cilindro) 1 e Tambor de Impressão (Cilindro) 2 ........................................................... 118 Alta Velocidade .................................................... 115 Alterar a Ordem dos Dados ................................ 222 Alterar as Instruções de Saída ............................. 60 Alterar o Nome do Proprietário ........................... 218 Alterar o Registo de Administrador/Utilizador ... 143 Ambiente de Armazenamento .............................. 17 Ambiente de Funcionamento ................................ 12 Ampliação/redução ................................................ 82 Ampliar/Reduzir Originais ..................................... 67 Área de Estado ................................................31, 32 Área de Funções ................................................... 31 Área de Mensagem ............................................... 31 Área de Operação de Trabalhos .......................... 32 Área do Dispositivo Opcional ............................... 32 Área dos Separadores ....................................31, 32 Área especificada ................................................ 102 Área Máxima de Impressão .................................. 19 Armazenamento de Dados Originais ................. 212 Asa de Ejecção de Papel ...................................... 21 Auto Process Key (Tecla Processo auto) ............ 25 Automático ............................................................. 68 302 Baixa/Guiado Admin ................................... 130, 131 Bilhetes multi-up ....................................... 77, 80, 85 Botão de Libertação da Unidade de Fazer Master ................................................. 21, 242 Botão de Libertação do Tambor de Impressão ...................................................... 21, 249 Botão de Subida/Descida do Tabuleiro de Alimentação ..................................................... 20, 39 Botões Comuns .....................................................33 C Cabeça de Impressão Térmica .................... 21, 255 Caixa de Disposição do Master ..........................247 Caixa de Disposição do Master 1 .........................20 Caixa de Disposição do Master 2 .........................21 Chamar Manutenção ...........................................271 Chapa Branca ......................................................256 Chapa da Tampa do Vidro de Exposição ...........255 Cilindro de Pressão .............................................257 Código PIN .................................. 131, 133, 137, 198 Combinação ................................ 149, 152, 154, 156 Confidencial ..........................................................169 Configuração do Papel de Impressão ..................38 Configuração do Tabuleiro de Recepção de Papel .......................................................................40 Consumíveis ..........................................................13 Contador .................................................................21 Contador com Cartão-Chave ..............................292 Contador de Utilizador .........................................146 Contraste da Fotografia .........................................74 Cópia Auto ..............................................................62 Cópia de prova ................................ 47, 51, 113, 120 Copiar Dados Armazenados ...............................238 Cor vermelha ........................................................100 Criar Utilizador ............................................ 132, 196 Curva de tom ..........................................................75 D Data do Lembrete ................................................186 Definir a Informação dos Dados .........................217 Definir a Recordação Mensal ..............................188 Definir a Utilização do Utilizador .........................141 Definir o Grupo a atribuir .....................................140 Definir o Nível de Gestão ....................................135 Densidade de Digitalização Original ....................66 Densidade (Densidade Impressão) ....................116 Densidade impres ................................................193 Densidade Impressão ................................... 24, 116 Desactivar ............................................................142 Desactivar o Acesso de Identificação de Utilizador ...............................................................142 Deslpotência auto ................................................196 Indeks Detecção de Alimentação Múltipla de Papel ..... 121 Digitalização max. ................................................. 98 Digitalizar contr .................................................... 193 DigitalizarContraste ............................................... 66 DigitalizarLat-ADF .......................................180, 193 Disco de Libertação de Originais do ADF ......... 267 Display da Informação dos Trabalhos ................. 32 Disposição ............................................................. 88 Dispositivo de Organização do Papel ......21, 40, 41 Documentos USB ....................................54, 57, 220 Drive Flash USB ........... 13, 131, 133, 137, 186, 198 Duo ......................................................................... 64 Duo (Foto) .............................................................. 64 Duo (Linha) ............................................................ 64 Duo (Sombra off) ................................................... 64 F E Gancho de Separação ............................... 257, 270 Gestão Alta/Completa ................................ 130, 131 Gestão de stock ...................................................197 Gestão Utilizador ........................................ 130, 196 Gradação da Fotografia ........................................75 Grupo ........................................................... 140, 147 Guia de Originais do ADF .............................. 22, 23 Guia de Papel ........................................................38 Guias de Papel do Tabuleiro de Alimentação ......20 Guias de Papel do Tabuleiro de Recepção .................................................. 21, 40, 41 Economia tinta ....................................................... 76 Ecrã Admin. ........................................................... 27 Ecrã Básico ............................................................ 31 Ecrã da Drive Flash USB ................................28, 53 Ecrã de arranque ...........................................26, 192 Ecrã de Introdução do Código PIN ................28, 53 Ecrã de Reconhecimento ...............................28, 53 Ecrã Funções ......................................................... 27 Ecrã Inicial ............................................................. 26 Ecrã Lista de Trabalho .......................................... 56 Ecrã Renomear ................................................... 157 Ecrã Selecções ...................................................... 27 Ecrãs e Respectivos Estados ............................... 26 Editor de cores .................................................... 103 EfectuarMaster1Lad ............................................ 112 EjectarAsaControlo .....................................123, 124 EjectarControloAsa ............................................. 194 Eliminação de Consumíveis ............................... 252 Eliminar Programa ............................................... 158 Eliminar Registos de Utilizadores ...................... 144 E-mail ................................................................... 186 Endereço IP básico ............................................. 195 Entrada acesso dir ......................................192, 202 Entrada de informações de tinta ........................ 280 Entrada de informações master ......................... 281 Entrada selecções .......................................192, 202 Erro Chamar Assistência ............................260, 261 Erro Consumíveis ................................................ 264 Erro Dispositivo Opcional ...........................260, 263 Erro Encravamento .....................................260, 261 Erro Instalação .............................................260, 264 Erro Papel Encravado .................................260, 267 Erros Consumíveis .............................................. 260 Especificações ..................................................... 293 Especificar o Tamanho de Armazenamento ...... 219 Estado de Utilização ........................................... 189 Ex. PeríodoReserva ....................................171, 195 Exterior da Impressora ........................................ 258 Fechar o Tabuleiro de Alimentação de Papel ......39 Fechar o Tabuleiro de Recepção de Papel ..........41 Fluxo de operação de Gestão Utilizador ............132 Folha de Especificação de Área .........................102 Folha de separação .................................... 102, 107 Formato ................................................................219 Foto .........................................................................64 Foto (Grupo) ...........................................................64 Foto (padrão) .........................................................64 Foto (Retrato) .........................................................64 Função e Nome de Cada Peça ............................20 Função Multi-up .....................................................77 Funções Avançadas ............................................130 G H Horário DESL pot .................................................196 Humidade ...............................................................12 I Ícones Utilizados Neste Manual .............................8 Idioma mostrado ..................................................193 Imagem ...................................................................64 ImpresAuto .............................................................32 Impressão com Mono-Cor .....................................49 Impressão Directa ..................................................54 Impressão Dual-Cor ..............................................44 Impressão Dual-Cor com 1 Original .....................99 Impressão Dual-Cor com 2 Originais ...................44 Impressão Mono-Cor .............................................49 Impressão Multi-up ................................... 77, 78, 83 Imprimir .................................................................186 Imprimir a Partir de um Computador ............. 32, 54 Imprimir a Partir de um Documento em Papel ... 31, 44 Imprimir cores ......................................................197 Imprimir ID ..................................................... 56, 220 Inactivo auto .......................................... 52, 172, 196 Indicador da Posição Original .............................117 Indicador da Velocidade de Impressão ....... 24, 114 Indicador de Ajuste da Densidade de Impressão ...................................................... 24, 116 Indicador de Ajuste de Posição de Impressão Vertical ....................................................................24 Indicador de Processo auto ..................................72 303 Indeks Indicador Processo automát. ................................ 72 Inform CI externo ................................................. 194 Informação dos Dados ........................................ 217 Informação i ......................................................... 241 informações ........................................................... 31 Instalação ............................................................... 10 Instalação do Software .......................................... 15 Interruptor de Alimentação .............................21, 38 Intervalo ............................................................... 122 Intervalo de Interrupção ........................................ 62 Intervalo digital. ................................................... 195 Intervalo Multi-up ...........................................81, 195 Introduzir o Nome de Utilizador .......................... 139 Método de Ligação ................................................14 Meu acesso directo ..............................................190 Meu contad ...........................................................240 MODE Key (Tecla MODO) ....................................24 Modo de Digitalização ...........................................30 Modo de Exploração ............................................214 Modo de Impressão ...............................................29 Modo multi-página ...................... 148, 152, 154, 156 Modo página única ..................... 147, 151, 154, 156 Modo processo auto ............................................193 ModoPouparEnergia ............................................196 Mostrar prioridade ................................................192 Mover Dados Armazenados ...............................238 L N Lápis ....................................................................... 64 Lápis (Mais claro) .................................................. 64 Lápis (MaisEscuro) ................................................ 64 Ligação ao Computador ........................................ 14 Ligação Eléctrica ................................................... 10 LIGAR ..................................................................... 62 Limite .................................................................... 141 Limpar contador ...................................132, 146, 196 Limpar Contadores de Utilizador ........................ 146 LimparTudo ......................................................60, 61 Limpeza ................................................................ 254 Limpeza automático ............................................ 195 Linha ....................................................................... 64 Livre ..................................................................67, 69 Localização da Etiqueta de Aviso ........................ 13 Localização da Instalação .................................... 10 Não imp. ID ..........................................................220 Nivel de Gestão .......................... 130, 131, 135, 196 Nome de Utilizador ..............................................139 Nome do Proprietário ..........................................218 Núcleo do Master .................................................252 Número de Registo de Utilizador (ID) ................136 M Manual de Segurança ........................................... 10 Manual de Segurança de Utilização .................... 12 Manuscrito --1 ...................................................... 101 Manuscrito --2 ...................................................... 101 Manuseamento da Tinta ....................................... 13 Manuseamento do Papel de Impressão .............. 17 Manutenção ......................................................... 254 MapaDado ............................................................. 31 Margem .................................................................. 81 Margem do Original ............................................... 19 Margem encadern. ................................................ 96 Margem superior ................................................... 94 Margem+ ..........................................................67, 68 Margens ................................................................. 19 Master .................................................................. 253 Master-Making Key (Tecla Fazer Master) ............ 25 Materiais a Não Imprimir ....................................... 19 Meia/ID só impressão .................................130, 131 Mem trab ..............................163, 164, 165, 167, 168 Memória de armaz .............................................. 220 Mensagem ........................................................... 260 Mensagem de Aviso ............................................ 272 Mensagens de Erro ............................................. 260 304 O Ordem dos Dados ................................................222 Orientação do Papel de Impressão ......................81 Orientação Original e Resultados de Impressão ....78 Original ...................................................................18 Original múltiplo .....................................................77 Original único .........................................................77 P Painel de Controlo .......................................... 20, 24 Papel Aumentado ................................................205 Papel de Impressão ........................................ 16, 39 Papel EspecialCtrl ...............................................123 Pasta por defeito ..................................................194 Pega da Caixa de Disposição do Master ...........247 Pega do Tambor de Impressão .................... 21, 249 Período de reserva ..............................................195 Person ent papel ......................................... 194, 204 Placa de Depósito de Documentos ....................292 Porta USB ........................................................ 21, 57 Precauções ao Imprimir ........................................19 Predefinições .............................................. 192, 198 Previsual .................................................................60 Previsualização ......................................................32 Print Key (Tecla Imprimir) ......................................25 Print Quantity Keys (Teclas da Quantidade de Impressões) (Teclas 0 a 9) ....................................24 Processamento imag .............................................64 Processar imagem ...............................................193 Processo auto ........................................................72 Processo auto DESL ...................................... 55, 62 Processo Auto OP ...............................................193 Processo Básico ............................................. 34, 36 Processo ponto ......................................................73 Programa ............................................. 147, 155, 158 Indeks Proof Key (Tecla Prova) ........................................ 25 Proteger .......................................................196, 207 Q Q’td impr mínima ................................................. 197 R Rebordos .............................................................. 243 Recomendações Relativas ao Papel ................... 16 Reconhecido por .................131, 133, 137, 196, 198 Recordação mensal ............................................ 188 Recuperar Dados Armazenados ........................ 220 Recuperar um Programa .................................... 155 Registar Administrador/Utilizadores ................... 136 Relatório cont. ID .........................................186, 187 Relógio/Calendário .............................................. 195 Ren página .....................................................32, 173 Renomear ............................................................ 139 Renomear Grupo .................................132, 145, 196 Renomear pasta .................................................. 194 Renov pág auto ...........................................173, 197 Reserva ................................................................ 171 Reset Key (Tecla Repor) ....................................... 25 Resolução de Problemas .................................... 260 Restrições de Tamanho e Gramagem ...........16, 18 Restrições dos Originais ....................................... 19 Retentor de Papel .....................................21, 40, 41 Retirar o Tambor de Impressão .......................... 249 RISO Controller IS300 ........................................ 292 RISO COPY COUNT VIEWER ............................ 15 RISO Network Card ............................................ 292 RISO Printer Driver ............................................... 15 RISO USB PRINT MANAGER ............................. 15 RISO Utility Software ............................................ 15 Rodar .................................................................... 185 Rolo de Master ..............................................21, 243 Rotação auto 90º ................................................. 195 S Saída inversa ....................................................... 176 Saída relatório ..................................................... 186 Saltar pág .........................................................32, 60 Seleccionar CI ..................................................... 194 Semi-Auto (Impressão) ...................................55, 62 Semi-Auto (Master) .........................................55, 62 Separação de trab ............................................... 193 Separador de Trabalhos .............................150, 292 Setas de Estado .................................................... 25 Sistema de Reconhecimento e Identificação .... 133 Sobrepor Dados Armazenados .......................... 227 Sobreposição ....................................................... 225 Som de bip ........................................................... 197 Sombra do livro ..................................................... 92 Start Key (Tecla Iniciar) ......................................... 25 Stop Key (Tecla Parar) .......................................... 25 Storage Memory .................................................. 220 Substituição do Master ....................................... 242 Substituição do Tambor de Impressão ...............249 Substituir Baterias ....................................... 261, 271 Substituir os Consumíveis ...................................240 Sugestões para uma Melhor Alimentação de Papel .......................................................................17 Suporte da Tampa do Tinteiro ...................... 21, 246 Suporte do Rolo de Master .......................... 21, 243 Suporte RISO tipo D (II) ......................................292 Suporte RISO tipo N (II) ......................................292 T Tabuleiro de Alimentação de Papel ......... 20, 38, 39 Tabuleiro de Recepção de Originais do ADF ... 22, 23 Tabuleiro de Recepção de Papel ............. 21, 40, 41 Tam papel ...............................................................71 Tam reprodução ...................................................193 Tambor a Cores .......................................... 249, 292 Tambor de Impressão ..........................................249 Tambor de Impressão 1 .........................................21 Tambor de Impressão 2 .........................................21 Tampa da Frente ....................................................21 Tampa da Unidade de Fazer Master ........... 21, 242 Tampa de Acesso à Unidade de Fazer Master ................................................. 21, 242 Tampa do ADF ............................................ 268, 269 Tampa do Alimentador Automático de Documentos ...........................................................23 Tampa do Indicador ...............................................42 Tampa do Vidro de Exposição ..............................20 Taxa Padrão .................................................... 67, 68 Taxe margem-plus ...............................................195 Tecla ......................................................... 24, 151 Tecla + ........................................................... 24, 151 Tecla × ........................................................... 24, 151 Tecla C ..................................... 24, 47, 151, 152, 178 Tecla da Posição de Impressão Central ............117 Tecla Despertar ................................... 25, 44, 49, 57 Tecla P ....................................................................24 Tecla Processo auto ..............................................72 Tecla Programa ......................................................24 Tecla Prova ...........................................................120 Teclas da Quantidade de Impressões (teclas 0 a 9) ........................................... 47, 51, 113 Teclas de Ajuste da Densidade de Impressão ...................................................... 24, 116 Teclas de Ajuste da Velocidade de Impressão ...................................................... 24, 114 Teclas de Ajuste de Posição de Impressão Vertical ....................................................................24 Temperatura ...........................................................12 Texto e Foto (modo de Processamento de Imagem) ............................................................64 Texto (modo de Processamento de Imagem) ......64 Tinta ............................................................. 245, 252 Tinteiro ................................................... 21, 245, 252 Trabalho ..................................................................32 305 Indeks U Unidade de Fazer Master ................................... 242 Utilização da Máquina ........................................... 12 Utilização do Utilizador ....................................... 141 V Velocid impressão .................................24, 114, 193 Velocidade (velocidade de impressão) .............. 114 Ver lista trabalho .................................................. 192 Verif alim dupla .................................................... 193 Verificação alim D ................................................ 121 Verificar a Quantidade Restante de Materiais de Consumo .............................................................. 240 Vidro de Digitalização ......................................... 256 Vidro de Exposição .................................20, 42, 255 Visor ...........................................................20, 24, 26 Visor da Quantidade de Impressões .................... 24 Visor do contador ................................................ 189 Visor do Modelo de Utilização ................................ 9 Z Zoom ................................................................67, 70 306




















































































































































































































































































































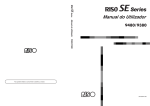

![2 Toque em [OK].](http://vs1.manualzilla.com/store/data/006039913_1-d92d5180228970d52978ff67e48a3a1e-150x150.png)