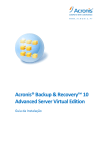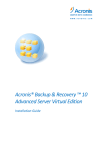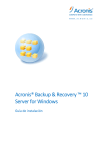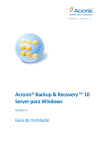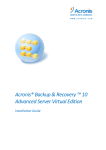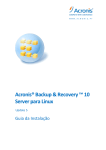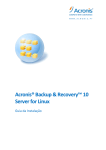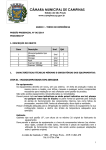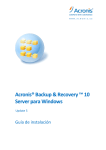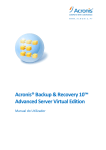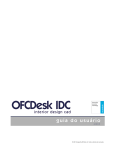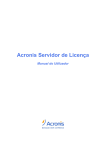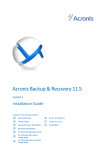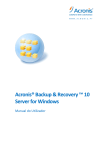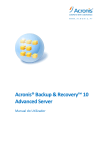Download Acronis® Backup & Recovery ™ 10 Advanced Server SBS Edition
Transcript
Acronis® Backup & Recovery™ 10
Advanced Server SBS Edition
Guia da Instalação
Índice
1
Antes da instalação ................................................................................................................3
1.1
Componentes do Acronis Backup & Recovery 10 .....................................................................3
1.1.1
1.1.2
1.1.3
1.1.4
1.1.5
2
1.2
Sistemas operativos suportados ................................................................................................7
1.3
Requisitos de hardware .............................................................................................................8
1.4
Política de licenças .....................................................................................................................9
1.5
Utilizar o Acronis License Server..............................................................................................10
Instalação do Acronis Backup & Recovery 10 ........................................................................12
2.1
Instalação local (Windows) ......................................................................................................12
2.1.1
2.1.2
2.1.3
2.1.4
2.1.5
2.1.6
2.1.7
4
Preparação ..................................................................................................................................................... 12
Procedimento de instalação ......................................................................................................................... 12
Especificar credenciais para os serviços Acronis......................................................................................... 13
Especificar servidores Microsoft SQL. .......................................................................................................... 14
Registar componentes no servidor de gestão ............................................................................................ 14
Especificar utilizadores com permissão para ligar remotamente. ............................................................ 15
Actualizar ....................................................................................................................................................... 15
2.2
Instalação remota (Windows)..................................................................................................15
2.3
Instalação não acompanhada no Windows .............................................................................17
2.4
Parâmetros do script de configuração.....................................................................................18
2.5
Instalação de componentes utilizando Política de Grupo .......................................................20
2.5.1
2.5.2
3
Agente para Windows .................................................................................................................................... 3
Criador de Media de Arranque ...................................................................................................................... 4
Componentes de gestão centralizada ........................................................................................................... 4
Consola de gestão ........................................................................................................................................... 7
Acronis Wake-On-LAN Proxy .......................................................................................................................... 7
Preparação da implementação do agente .................................................................................................. 20
Configuração do objecto de Política de Grupo ........................................................................................... 22
Versão experimental do produto ..........................................................................................23
3.1
Alterar uma licença ..................................................................................................................23
3.2
Actualizar componentes para o Windows ...............................................................................24
Actualizar para edições avançadas do Acronis Backup & Recovery 10 ....................................26
4.1
Antes da actualização ..............................................................................................................26
4.2
Instalar e actualizar o Servidor de Licenças Acronis ................................................................27
4.3
Instalar a Acronis Backup & Recovery 10 Management Console ............................................27
4.4 Actualizar o Servidor de Grupo Acronis para o Servidor de Gestão Acronis Backup &
Recovery 10 ........................................................................................................................................27
4.5
Actualizar o Acronis Backup Server para o Acronis Backup & Recovery 10 Storage Node .....29
4.6
Actualizar os agentes e versões locais do Acronis True Image Echo. ......................................30
4.6.1
5
Importar uma tarefa ..................................................................................................................................... 32
Índice remissivo ...................................................................................................................34
1 Antes da instalação
Esta secção responde a questões que podem surgir antes da instalação do produto.
1.1 Componentes do Acronis Backup & Recovery 10
Esta secção inclui uma lista dos componentes do Acronis Backup & Recovery 10 com uma breve
descrição da sua funcionalidade.
O Acronis Backup & Recovery 10 inclui três tipos de componentes principais.
Componentes de uma máquina gerida (agentes)
Estas são as aplicações que executam o backup e a recuperação de dados e outras operações nas
máquinas geridas com o Acronis Backup & Recovery 10. Os agentes requerem uma licença para
executar operações em cada máquina gerida. Os agentes têm várias características, ou add-ons, que
permitem funcionalidades adicionais e por isso podem requerer licenças adicionais.
Através do criador de media de arranque pode criar media de arranque para utilizar os agentes e
outros utilitários de recuperação num ambiente de recuperação. A disponibilidade dos add-ons do
agente num ambiente de recuperação depende de se o add-on estiver instalado na máquina na qual
o criador de media está a trabalhar.
Componentes para gestão centralizada
Estes componentes, fornecidos com as edições avançadas, fornecem a capacidade de gestão
centralizada. A utilização destes componentes não tem licença.
Consola
A consola disponibiliza uma Interface Gráfica do Utilizador e uma ligação remota aos agentes e a
outros componentes do Acronis Backup & Recovery 10.
1.1.1
Agente para Windows
Este agente activa a protecção de dados a nível do disco e a nível do ficheiro debaixo do Windows.
Backup do disco
A protecção de dados a nível do disco baseia-se no backup de um disco ou de um sistema de ficheiro
de volume como um todo, juntamente com todas as informações necessárias para o sistema
operativo arrancar; ou com todos os sectores do disco que utilizam o tratamento sector por sector
(modo raw). Um backup que inclua uma cópia de um disco ou um volume sob a forma de pacote é
chamado um backup de disco (volume) ou uma imagem de disco (volume). É possível recuperar
discos ou volumes como um todo a partir desse backup, assim como pastas ou ficheiros individuais.
Backup do ficheiro
A protecção de dados a nível do ficheiro baseia-se no backup de ficheiros e directórios que
localizados numa máquina onde o agente está instalado ou numa partilha de rede. Os ficheiros
podem ser recuperados na sua localização de origem ou noutra localização. É possível recuperar
todos os ficheiros e pastas aos quais foi feito o backup ou seleccioná-los para os recuperar.
Copyright © Acronis, Inc., 2000-2010
3
Universal Restore
O add-on do Universal Restore permite-lhe utilizar o restauro para a funcionalidade de hardware
diferente na máquina onde o agente está instalado e criar media de arranque com essa
funcionalidade. O Universal Restore trata das diferenças dos dispositivos que sejam críticas para o
arranque do Windows, como, por exemplo controladores de armazenamento, placa principal ou
chip.
Desduplicação
Este add-on permite ao agente fazer o backup de dados para desduplicar as abóbadas geridas pelo
nó de armazenamento do Acronis Backup & Recovery 10.
1.1.2
Criador de Media de Arranque
O Criador de Media de Arranque da Acronis é uma ferramenta dedicada para criar media de
arranque. Existem duas distribuições do criador de media para instalação em Windows e em Linux.
O criador de media para instalação em Windows consegue criar media de arranque com base no
Ambiente de Pré-instalação do Windows ou no Linux kernel. O add-on do Universal Restore (pág. 4)
permite-lhe criar media de arranque com a funcionalidade de restauro para hardware diferente. O
Universal Restore trata das diferenças dos dispositivos que sejam críticas para o arranque do
Windows, como, por exemplo controladores de armazenamento, placa principal ou chip.
O criador de media para instalação em Linux cria media de arranque com base no Linux kernel.
O add-on de Desduplicação (pág. 4) permite-lhe criar media de arranque com o backup para a
funcionalidade Duplicar abóbada. Este add-on pode ser instalado para qualquer uma das
distribuições do criador de media.
1.1.3
Componentes de gestão centralizada
Esta secção apresenta os componentes incluídos nas edições do Acronis Backup & Recovery 10 que
disponibilizam a funcionalidade de gestão centralizada. Além desses componentes, os agentes do
Acronis Backup & Recovery 10 têm de estar instalados em todas as máquinas que precisam de
protecção de dados.
Servidor de Gestão
O servidor de gestão do Acronis Backup & Recovery 10 é o servidor central que controla a protecção
de dados dentro da rede empresarial. O servidor de gestão disponibiliza ao Administrador:
um único ponto de entrada para a infra-estrutura Acronis Backup & Recovery 10
funcionalidade de monitorização e apresentação de relatórios a nível da empresa
uma forma fácil de proteger os dados em várias máquinas utilizando políticas de backup e de
grupo
a capacidade de criar abóbadas centralizadas para armazenar arquivos de backup empresariais
a capacidade de gerir nós de armazenamento.
Se existirem vários servidores de gestão, na rede, funcionam independentemente, gerem diferentes
máquinas e utilizam diferentes abóbadas centralizadas para armazenar arquivos.
Bases de dados do servidor de gestão
O servidor de gestão utiliza três bases de dados Microsoft SQL:
4
Copyright © Acronis, Inc., 2000-2010
As bases de dados de configuração que armazenam a lista de máquina registadas e outras
informações de configuração, incluindo políticas de backup criadas pelo Administrador.
Bases de dados sincronizadas utilizadas para a sincronização do servidor de gestão com
máquinas registadas e nós de armazenamento. Estas bases de dados são bases de dados com
dados operacionais que se alteram rapidamente.
Bases de dados de relatório que armazenam o registo centralizado. Estas bases de dados podem
aumentar substancialmente. O seu tamanho depende do nível de registo que definiu.
As bases de dados de configuração e sincronização devem localizar-se no mesmo Microsoft SQL
Server (chamado servidor operacional) e de preferência instaladas na mesma máquina como o
servidor de gestão. As Bases de dados de relatório podem ser configuradas no mesmo ou noutro
Microsoft SQL Server.
Quando instalar um servidor de gestão, pode seleccionar para o servidor operacional ou para o
servidor de relatório qual o servidor a utilizar. Estão disponíveis as seguintes opções:
1. Microsoft SQL Server 2005 Express fornecido com o pacote de instalação e que é instalado na
mesma máquina. Neste caso, uma instância do servidor SQL com três bases de dados será criada
na máquina.
2. Microsoft SQL Server 2008 (qualquer edição) previamente instalada em qualquer máquina.
3. Microsoft SQL Server 2005 (qualquer edição) previamente instalada em qualquer máquina.
Integração do VMware vCenter
Esta funcionalidade permite visualizar máquinas virtuais geridas por um VMware vCenter Server na
GUI do servidor de gestão, visualizar o estado de backup destas máquinas no vCenter e registar
automaticamente máquinas virtuais criadas pelo Acronis Backup & Recovery 10 no vCenter.
A integração encontra-se disponível em todas as edições avançadas do Acronis Backup & Recovery
10; não é necessária uma licença para a Virtual Edition. Não é necessário instalar qualquer software
no Servidor vCenter.
Esta funcionalidade também permite a implementação e a configuração automáticas do Agente para
ESX/ESXi para qualquer servidor ESX/ESXi, que não é necessariamente gerido pelo vCenter.
Nó de Armazenamento
O nó de armazenamento do Acronis Backup & Recovery 10 é um servidor que tem como objectivo
optimizar vários recursos (tais como a capacidade de armazenamento empresarial, a banda larga da
rede, ou a carga da CPU das máquinas geridas) requerido para a protecção de dados empresarial.
Este objectivo é alcançado através da organização e gestão das localizações que servem como
armazéns específicos dos arquivos de backup empresariais (cofres geridos).
Os nós de armazenamento permitem a criação altamente escalonável e flexível, em termos de
suporte de hardware e infra-estrutura de armazenamento. Podem ser definidos até 20 nós de
armazenamento, cada um podendo gerir até 20 cofres. O Administrador controla os nós de
armazenamento centralmente a partir do servidor de gestão do Acronis Backup & Recovery 10. A
ligação directa da consola a um nó de armazenamento não é possível.
Definir uma infra-estrutura de armazenamento.
Instale os nós de armazenamento e adicione-os ao servidor de gestão (o processo é semelhante ao
do registo da máquina gerida) e crie cofres centralizados. Quando criar um cofre centralizado,
especifique o caminho do cofre, o nó de armazenamento que irá gerir o cofre e as operações de
gestão a serem executadas no cofre.
Copyright © Acronis, Inc., 2000-2010
5
Um cofre gerido pode ser organizado:
nos discos rígidos locais do nó de armazenamento
numa partilha de rede
numa Storage Area Network (SAN)
numa Network Attached Storage (NAS)
numa biblioteca de fitas localmente associada ao nó de armazenamento.
As operações de gestão são as seguintes:
Limpeza e validação do lado de um nó de armazenamento
Arquivos, armazenados em cofres não geridos, mantidos pelos agentes que criam os arquivos. Isto
significa que cada agente não só faz o backup de dados no arquivo, como também executa tarefas de
serviço que se aplicam ao arquivo e as regras de manutenção e as regras de validação especificadas
pelo plano de backup. Para libertar as máquinas geridas de uma carga desnecessária da CPU, a
execução de tarefas de serviço pode ser delegada no nó de armazenamento. Uma vez que a agenda
de tarefas existe na máquina onde o agente se localiza e, por isso, utiliza o tempo e os eventos dessa
máquina, o agente tem de iniciar a limpeza do lado do nó de armazenamento e a validação do lado
do nó de armazenamento de acordo com a agenda. Para tal, o agente tem de estar online. É
executado o processamento posterior pelo nó de armazenamento.
Esta funcionalidade não pode ser desactivada num cofre gerido. As duas próximas operações são
opcionais.
Desduplicação
Um cofre gerido pode ser configurado como um cofre de desduplicação. Isto significa que será feito o
backup de dados idênticos neste cofre só uma vez para minimizar a utilização da rede durante o
espaço de backup e armazenamento ocupado pelos arquivos. Para mais informações, consulte a
secção "Desduplicação" no Guia do Utilizador.
Encriptação
Um cofre gerido pode ser configurado para que qualquer coisa que tenha escrita seja codificada e
qualquer coisa que tenha lida seja decifrada de forma transparente pelo nó de armazenamento,
utilizando uma chave de encriptação específica de um cofre armazenada no servidor do nó. Caso o
media armazenado for roubado ou acedido por uma pessoa não autorizada, o infractor não será
capaz de decifrar os conteúdos do cofre sem acesso a este nó de armazenamento específico.
Se o arquivo já tiver sido codificado pelo agente, a codificação do lado do nó de armazenamento é
aplicada na codificação executada pelo agente.
Servidor PXE
O Servidor PXE da Acronis permite a inicialização de máquina para componentes inicializáveis da
Acronis pela rede.
Arranque da rede:
Elimina a necessidade de ter um técnico no local para instalar o media de arranque no sistema a
inicializar.
Durante as operações de grupo, reduz o tempo necessário para o arranque de várias máquinas
em comparação com a utilização de media de arranque físico.
6
Copyright © Acronis, Inc., 2000-2010
Servidor de licenças
O servidor permite-lhe gerir licenças dos produtos da Acronis e instalar os componentes que
requerem licenças.
Para mais informações acerca do servidor de licenças da Acronis consulte "Utilizar o servidor de
licenças da Acronis" (pág. 10).
1.1.4
Consola de gestão
A consola de gestão do Acronis Backup & Recovery 10 é uma ferramenta administrativa para acesso
remoto ou local dos agentes do Acronis Backup & Recovery 10 e para as edições do produto que
incluem a funcionalidade de gestão centralizada, no servidor de gestão do Acronis Backup &
Recovery 10.
A consola tem duas distribuições para a instalação no Windows e no Linux. Enquanto que as duas
distribuições activam a ligação em qualquer agente do Acronis Backup & Recovery 10 e servidor de
gestão do Acronis Backup & Recovery 10, recomendamos que utilize a consola para o Windows caso
tenha a possibilidade optar por um dos dois.. A consola que instala no Linux tem uma funcionalidade
limitada:
a instalação remota dos componentes do Acronis Backup & Recovery 10não está disponível
as características relacionadas como Directório activo, tais como a procura no Directório activo,
não estão disponíveis
1.1.5
Acronis Wake-On-LAN Proxy
O Acronis Wake-On-LAN Proxy permite ao Servidor de Gestão do Acronis Backup & Recovery 10
activar máquinas para backup localizadas noutra sub-rede. O Acronis Wake-On-LAN Proxy é
instalado em qualquer servidor na sub-rede onde as máquinas a fazer backup estão localizadas.
1.2 Sistemas operativos suportados
Acronis License Server
Windows 2000 Professional SP4/XP Professional SP2+
Windows 2000 Server/2000 Advanced Server/Server 2003/Server 2008
Windows SBS 2003/SBS 2008
Windows XP Professional x64 Edition, Windows Server 2003/2008 x64 Editions
Windows Vista - todas as edições excepto Vista Home Basic e Vista Home Premium
Windows 7 - todas as edições excepto Starter e Home
Acronis Backup & Recovery 10 Management Console
Windows 2000 Professional SP4/XP Home Editions/XP Professional SP2+
Windows 2000 Server/2000 Advanced Server/Server 2003/Server 2008
Windows SBS 2003/SBS 2008
Windows XP Professional x64 Edition, Windows Server 2003/2008 x64 Editions
Windows Vista - todas as edições
Windows 7 - todas as edições
Copyright © Acronis, Inc., 2000-2010
7
Acronis Backup & Recovery 10 Management Server e Acronis Backup & Recovery 10
Storage Node
Windows 2000 Professional SP4/XP Professional SP2+
Windows 2000 Server/2000 Advanced Server/Server 2003/Server 2008*
Windows SBS 2003/SBS 2008*
Windows XP Professional x64 Edition, Windows Server 2003/2008* x64 Editions
Windows Vista - todas as edições excepto Vista Home Basic e Vista Home Premium
Windows 7 - todas as edições excepto Starter e Home*
* O Nó de Armazenamento do Acronis Backup & Recovery 10 gere as bibliotecas de fita e os
autocarregadores utilizando a Removable Storage Management (RSM). Como o Windows Server
2008 R2 e o Windows 7 não suportam a RSM, um nó de armazenamento instalado nestes
sistemas operativos não suporta bibliotecas de fita e autocarregadores.
Acronis Backup & Recovery 10 Agent para Windows
Windows SBS 2003/SBS 2008
1.3 Requisitos de hardware
Esta secção lista os requisitos mínimos e recomendados de hardware para instalar e executar os
componentes do Acronis Backup & Recovery 10.
Acronis Backup & Recovery 10 Management Console
Item
Requisitos mínimos
Recomendado
Processador do
computador
Processador actualizado, 800 MHz processador de 1 GHz 32-bit (x86) ou 64-bit
ou superior
(x64)
Não são suportadas plataformas
Itanium
Memória do sistema
128 MB
512 MB ou superior
Resolução do ecrã
800*600 pixéis
1024*768 pixéis ou superior
Espaço no disco para a
instalação
50 MB
Outro equipamento
Rato
Placa de interface de rede ou adaptador de
rede virtual
Drive de CD-RW, DVD-RW, para a criação do
media de arranque
Acronis Backup & Recovery 10 Agent para Windows
Item
Requisitos mínimos Recomendado
Memória do sistema
256 MB
512 MB ou superior
Espaço no disco para a instalação 100 MB
8
Copyright © Acronis, Inc., 2000-2010
Servidor de Gestão do Acronis Backup & Recovery 10
Item
Requisitos
mínimos
Recomendado
Memória do sistema
512 MB
1 GB ou
superior
Espaço no disco para a instalação
25 MB
Espaço necessário para o Servidor SQL Operacional e para o Servidor SQL
de Apresentação de Relatórios
200 MB
Nó de Armazenamento do Acronis Backup & Recovery 10
Item
Requisitos mínimos
Recomendado
Memória do sistema
1 GB
4 GB
Espaço no disco para a instalação
40 MB
Espaço necessário para a base de dados de fitas Cerca de 1 MB por cada 10 arquivos
Acronis License Server
Item
Requisitos mínimos Recomendado
Memória do sistema
128 MB
256 MB ou superior
Espaço no disco para a instalação 25 MB
1.4 Política de licenças
O licenciamento do Acronis Backup & Recovery 10 tem por base o número de máquinas geridas e
protegidas pelo produto. Os agentes do Acronis Backup & Recovery 10 requerem uma licença para
efectuar operações em cada uma das máquinas geridas.
Acronis Backup & Recovery 10 Advanced Server SBS Edition (ABR10 AS VE)
Acronis Backup & Recovery 10 Advanced Workstation (ABR10 AW)
Estas edições incluem o Acronis License Server que deve ser instalado antes da instalação do agente.
As chaves de licença podem ser importadas para o Acronis License Server a partir de ficheiros .txt ou
.eml durante a instalação do servidor ou mais tarde. Uma chave de licença permite a instalação do
agente num anfitrião físico e quatro máquinas virtuais.
O agente do Acronis Backup & Recovery 10 liga ao Acronis License Server sempre que o serviço do
agente é iniciado e, em seguida, a cada 1 a 5 dias, conforme especificado pelos parâmetros de
configuração do agente. Se o agente não conseguir ligar ao servidor de licenças ou não encontrar a
respectiva chave de licença entre 1 e 60 dias (conforme especificado pelos parâmetros de
configuração), pára de funcionar até ocorrer uma verificação de licenças com êxito.
Por defeito, o agente tenta ligar ao servidor de licenças diariamente e permanece em funcionamento
sem um servidor de licenças ou licença durante 30 dias.
Revogar licenças
Se uma máquina gerida for retirada permanentemente de funcionamento e for substituída ou se a
placa de rede da máquina for substituída (o que, normalmente, resulta na alteração do endereço
MAC), pode revogar a respectiva licença para torná-la novamente disponível.
Copyright © Acronis, Inc., 2000-2010
9
De acordo com o Acordo de Licença do Utilizador Final da Acronis:
Pode voltar a atribuir uma Licença de Software se retirar o Hardware licenciado devido a uma falha
permanente do Hardware. Se voltar a atribuir uma Licença de Software, o Hardware para o qual
volta a atribuir a licença torna-se o novo Hardware licenciado para essa Licença de Software em
particular.
1.5 Utilizar o Acronis License Server
O Acronis License Server é um mecanismo que supervisiona as licenças dos produtos Acronis.
Uma chave de licença está associada ao endereço do Media Access Control (endereço MAC) da
máquina gerida pelo agente do Acronis Backup & Recovery 10. Nos casos em que a máquina possui
várias placas de interface de rede (NICs), a chave de licença está associada à primeira NIC física
enumerada e ao seu endereço MAC.
O Acronis License Server pode importar várias chaves de licenças a partir de ficheiros .txt ou .eml,
evitando desperdiçar tempo ao escrever cada um dos números.
Após ser actualizado, recuperado ou reinstalado, o Acronis License Server mantém intactas todas as
licenças importadas. Contudo, recomendamos que copie o(s) ficheiro(s) com as chaves de licença
para um media removível, ou crie uma cópia num disco do(s) ficheiro(s) e mantenha-a num local
seguro. Desta forma, terá sempre os dados sobre as licenças disponíveis para o caso de ocorrer uma
falha de hardware.
Ver informações sobre as licenças
1. Execute a Acronis Backup & Recovery 10 Management Console.
2. Clique em Gerir licenças. Ligue-se à máquina onde o Acronis License Server está instalado. Esta
acção exibe todas as chaves de licença disponíveis no servidor de licenças. Uma chave de licença
pode conter várias licenças.
Clique com o botão direito sobre a barra de títulos da coluna para seleccionar os detalhes a
visualizar: Nome do produto, chave de licença, data de importação, data de expiração e número
total de licenças atribuídas a cada chave de licença, assim como a quantidade de licenças
disponíveis (ou seja, livres) e utilizadas. Por exemplo, se uma licença corresponder a uma chave
de licença, Total=1, Disponível=1, Utilizada=0 (se a licença estiver livre) ou Disponível=0,
Utilizada=1 (se a licença tiver sido adquirida).
3. Para exibir mais informações acerca das licenças utilizadas, seleccione Ver informações de
utilização na barra lateral. (Este item não aparece enquanto todas as licenças estiverem livres.)
O modo de visualização apresenta uma lista de todas as licenças adquiridas. Clique com o botão
direito sobre a barra de títulos da coluna para seleccionar os detalhes a visualizar: Nome do
produto, nome do anfitrião, endereço do anfitrião, chave de licença, data de aquisição (data da
implementação ou instalação que utilizou a licença) e data de renovação.
Pode ordenar qualquer lista utilizando a função Ver > Dispor ícones por.
Remover licenças
Para remover completamente uma licença do Acronis License Server, seleccione-a da lista de licenças
disponíveis e clique em Remover Licença na barra lateral.
Revogar licenças
A revogação torna as licenças utilizadas novamente disponíveis. Poderá necessitar de o fazer quando:
10
Copyright © Acronis, Inc., 2000-2010
Uma máquina gerida for retirada permanentemente de funcionamento.
Revogar a licença da máquina antes ou após retirar a máquina.
Uma placa de rede for substituída numa máquina gerida.
Normalmente, a substituição de uma placa de rede numa máquina resulta na alteração do
endereço MAC e, como tal, o agente nessa máquina fica inoperacional. Revogue a licença da
máquina antes ou após substituir uma placa de rede. Assim que a máquina é ligada, o agente
acede ao servidor de licenças e adquire automaticamente qualquer das licenças disponíveis.
Assim, o agente torna-se completamente funcional.
Para revogar uma licença:
1. Na vista Licenças disponíveis, seleccione o produto
2. Clique em Ver informações de utilização na barra lateral
3. Seleccione o anfitrião a partir do qual pretende revogar a licença (consulte a coluna Nome do
anfitrião)
4. Clique em Revogar licença na barra lateral.
Quando um agente é desinstalado, a sua licença é revogada do servidor de licenças se o servidor de
licenças estiver acessível durante a desinstalação. É o caso de todos os agentes excepto do Agente
Acronis Backup & Recovery 10 para ESX/ESXi.
Utilizar o Acronis License Server Management Tool
O ficheiro LicenseServerCmdLine.exe encontra-se na pasta de instalação do servidor de licenças, por
defeito é \Program Files\Acronis\LicenseServer.
O LicenseServerCmdLine.exe utiliza a seguinte sintaxe:
LicenseServerCmdLine [comando] [opção1] [opção2]
O LicenseServerCmdLine.exe suporta os seguintes comandos e opções de comandos:
--status [nome do servidor ou endereço IP do servidor]
Apresenta o estado do Servidor de Licenças especificado, ou seja, o número total/livre de licenças
para cada produto Acronis.
--import [nome do servidor] [chave de licença]
Adiciona uma nova chave de licença ao servidor de licenças especificado. Pode especificar várias
chaves de licença (separadas por espaços).
--import-file [nome do servidor] [nome do ficheiro]
Importa as chaves de licença a partir de um ficheiro .txt ou .eml.
--help
Apresenta a utilização.
Copyright © Acronis, Inc., 2000-2010
11
2 Instalação do Acronis Backup & Recovery
10
Esta secção ajuda a responder a questões que podem surgir durante a instalação do produto.
2.1 Instalação local (Windows)
Pode optar entre transferir um pacote de instalação completo e um pacote executável de pequenas
dimensões que irá apenas transferir a partir do Website da Acronis os componentes que pretender
instalar.
2.1.1
Preparação
Instale o Acronis License Server e importe as licenças. Pode ignorar este passo quando utilizar uma
licença experimental ou quando instalar apenas componentes que não requerem chaves de licença.
Para instalar o servidor de licenças:
1.
2.
3.
4.
Inicie o programa de configuração.
Clique em Instalar o Acronis License Server.
Aceite os termos do acordo de licença.
Clique em Importar chaves do ficheiro... e especifique o ficheiro que contém a lista de chaves de
licença. Pode especificar vários ficheiros, um por um, ou introduzir as chaves de licença
manualmente.
Detalhes. Poderá importar chaves de licença adicionais mais tarde a qualquer momento,
especificando um ficheiro que contenha as chaves ou escrevendo-as manualmente.
5. Utilize os valores padrão de Instalar em: e Instalar para:
6. Continue com a instalação.
O Acronis Backup & Recovery 10 utiliza a porta TCP 9876 para a instalação local e para a
comunicação entre os componentes. O programa de configuração abre automaticamente esta porta
através da Firewall do Windows. Se utilizar uma firewall diferente, certifique-se de que a porta está
aberta para os pedidos recebidos e enviados através dessa firewall.
2.1.2
Procedimento de instalação
Faça o seguinte para instalar o Acronis Backup & Recovery 10:
1. Execute o ficheiro de configuração do Acronis Backup & Recovery 10.
2. Clique em Instalar o Acronis Backup & Recovery 10.
3. Especifique o nome ou endereço IP do Acronis License Server ou digite a sua chave de licença
experimental.
4. Seleccione os componentes e especifique as funcionalidades do componente que pretende
instalar.
5. Se pedido, especifique um ou mais dos seguintes parâmetros dependendo da selecção de
componentes:
12
Copyright © Acronis, Inc., 2000-2010
Credenciais para os serviços do componente Acronis Backup & Recovery 10. Por defeito, o
programa de configuração irá criar uma conta do utilizador dedicada para cada serviço.
Consulte "Especificar credenciais para os serviços Acronis (pág. 13)".
Os nomes dos servidores Microsoft SQL a serem utilizados pelo Acronis Backup & Recovery
10 Management Server. Consulte "Especificar servidores Microsoft SQL (pág. 14)".
Se pretende registar o Acronis Backup & Recovery 10 Agent para Windows e/ou o Acronis
Backup & Recovery 10 Storage Node no servidor de gestão. Consulte "Registar componentes
no servidor de gestão (pág. 14)".
Os nomes dos utilizadores com permissão para ligar remotamente à máquina. Consulte
"Especificar utilizadores com permissão para ligar remotamente (pág. 15)".
A janela de resumo apresenta a lista de componentes a ser instalada na máquina.
Nota: No Windows, ao cancelar o processo de instalação, apenas é removido o último pacote. Os outros
componentes, se existirem permanecem instalados.
2.1.3
Especificar credenciais para os serviços Acronis.
Os componentes do Acronis Backup & Recovery 10 Agent para Windows, Acronis Backup & Recovery
10 Management Server e Acronis Backup & Recovery 10 Storage Node são executados como
serviços. Quando instalar um destes componentes, deve especificar a conta em que o serviço do
componente vai ser executado.
Para cada serviço, pode criar uma conta de utilizador dedicada (recomendado na maioria dos casos)
ou especificar uma conta existente de um utilizador local ou de domínio—por exemplo:
.\UtilizadorLocal ou NomeDomínio\UtilizadorDomínio.
Se escolher criar contas do utilizador dedicadas para os serviços, o programa de configuração irá criar
as seguintes contas de utilizadores:
Para o serviço Acronis Backup & Recovery 10 Agent para Windows, Acronis Agent User
Para o serviço Acronis Backup & Recovery 10 Management Server, AMS User
Para o serviço Acronis Backup & Recovery 10 Storage Node, ASN User
Às novas contas criadas são atribuídos os seguintes privilégios:
Às três contas é atribuído o direito de utilizador Iniciar sessão como um serviço.
As contas de utilizador Acronis Agent User e ASN User estão incluídas no grupo Operadores de
Backup.
À conta de utilizador Acronis Agent User são atribuídos os direitos de utilizador Ajustar quotas
de memória para um processo e Substituir um token ao nível de processos.
O programa de configuração irá atribuir os direitos de utilizador listados acima a qualquer conta
existente que especificar para um serviço correspondente.
Se escolher especificar uma conta de utilizador existente para o serviço de agente ou para o serviço
de nó de armazenamento, certifique-se de que essa conta é um membro do grupo Operadores de
Backup antes de continuar com a instalação.
Se a máquina fizer parte de um domínio de Directório Activo, certifique-se que as políticas de
segurança do domínio não impedem as contas descritas nesta secção (tanto as existentes como as
recentemente criadas) de possuir os direitos de utilizador listados acima.
Copyright © Acronis, Inc., 2000-2010
13
Importante: Após a instalação, não especifique uma conta do utilizador diferente para um serviço do
componente. Caso contrário, o componente poderá deixar de funcionar.
2.1.4
Especificar servidores Microsoft SQL.
Quando instalar o Acronis Backup & Recovery 10 Management Server, deve especificar os servidores
Microsoft SQL para as bases de dados do servidor de gestão:
O servidor SQL operacional assegura a sincronização dos componentes do Acronis Backup &
Recovery 10 e armazena as políticas de configuração.
O servidor SQL de relatórios armazena os registos e estatísticas de funcionamento. A base de
dados armazenada neste servidor poderá ficar consideravelmente maior ao longo do tempo.
Para cada servidor SQL, seleccione um dos seguintes:
Microsoft SQL Server 2005 Express fornecido com o pacote de instalação e que é instalado na
mesma máquina. Neste caso, será criada uma instância do servidor SQL na máquina.
Microsoft SQL Server 2008 (qualquer edição) previamente instalada em qualquer máquina.
Microsoft SQL Server 2005 (qualquer edição) previamente instalada em qualquer máquina.
Recomendações
Para o servidor SQL operacional, recomendamos seleccionar um servidor que se encontre na mesma
máquina do servidor de gestão como, por exemplo, o Microsoft SQL Server 2005 Express fornecido
com o pacote de instalação.
Para o servidor SQL de relatórios, pode escolher o mesmo servidor do servidor SQL operacional ou
um servidor diferente, não necessariamente na mesma máquina.
2.1.5
Registar componentes no servidor de gestão
Quando instalar o Acronis Backup & Recovery 10 Agent para Windows ou o Acronis Backup &
Recovery 10 Storage Node (ou ambos), deve especificar se pretende registar estes componentes no
Acronis Backup & Recovery 10 Management Server.
Após o agente estar registado no servidor de gestão, a máquina pode ser gerida centralmente pelos
administradores do servidor de gestão. Esta máquina é denominada máquina registada.
Após o nó de armazenamento estar registado no servidor de gestão, as máquinas registadas podem
efectuar o backup de dados e recuperar dados a partir das abóbadas centralizadas do nó de
armazenamento.
Para registar o agente e/ou o nó de armazenamento durante a instalação (recomendado):
1. Clique em Registar no servidor de gestão instalado na máquina especificada.
2. Especifique o nome ou endereço IP da máquina com o servidor de gestão. Essa máquina deve
estar online. Pode ser a máquina local. Por exemplo, quando o servidor de gestão se encontra
entre os componentes que está a instalar.
3. Especifique o nome do utilizador e a palavra-passe de um utilizador que é membro do grupo
Acronis Centralized Admins na máquina do servidor de gestão. Se vai instalar o servidor de
gestão na máquina local, especifique o nome do utilizador e a palavra-passe de um membro do
grupo Administradores.
14
Copyright © Acronis, Inc., 2000-2010
Para ignorar o registo:
Clique em Vou registar o(s) componente(s) mais tarde.
Após a instalação, pode registar os componentes no servidor de gestão ou removê-los do servidor de
gestão através da sua interface de gestão.
2.1.6
Especificar utilizadores com permissão para ligar
remotamente.
Quando instalar o Acronis Backup & Recovery 10 Agent para Windows ou o Acronis Backup &
Recovery 10 Management Server (ou ambos), deve especificar a lista de utilizadores a quem
pretende permitir gerir a máquina remotamente utilizando a Acronis Backup & Recovery 10
Management Console.
Por defeito, a lista contém todos os membros do grupo Administradores na máquina; note que tal
inclui os administradores de domínio (se a máquina estiver num domínio do Active Directory).
O programa de configuração cria o grupo Acronis Remote Users a adiciona-lhe os utilizadores
listados. Ao adicionar ou remover membros do grupo, irá adicionar ou remover utilizadores com
permissão para ligar remotamente à máquina.
2.1.7
Actualizar
Para actualizar um ou mais componentes do Acronis Backup & Recovery 10:
1. Execute o pacote de instalação que contém a versão actualizada do Acronis Backup & Recovery
10.
2. Clique em Instalar o Acronis Backup & Recovery 10.
3. Especifique o nome ou endereço IP do Acronis License Server.
4. Clique em Actualizar.
5. Siga as instruções apresentadas no ecrã.
Actualizar componentes no modo não acompanhado
Para mais informações sobre a actualização de um componente no modo não acompanhado,
consulte Instalação não acompanhada no Windows (pág. 17).
2.2 Instalação remota (Windows)
Os componentes do Acronis Backup & Recovery 10 podem ser instalados remotamente.
Para efectuar uma instalação remota, necessita de privilégios de administrador nas máquinas alvo.
Preparação
1. Instale o Acronis License Server e importe as licenças. Pode ignorar esta configuração quando
utilizar uma chave de licença experimental.
2. Instale a Consola de Gestão Acronis Backup & Recovery 10.
3. Para que a instalação seja bem sucedida numa máquina remota que utilize qualquer versão do
Windows XP, a opção Painel de controlo > Opções de pastas > Ver > Utilizar partilha simples de
ficheiros tem de estar desactivada nessa máquina.
Copyright © Acronis, Inc., 2000-2010
15
4. Para que a instalação seja bem sucedida numa máquina remota que utilize o Windows XP com o
Service Pack 2 ou o Windows 2003 Server, a opção Painel de controlo > Firewall do Windows >
Excepções > Partilha de ficheiros e impressoras tem de estar activada nessa máquina.
5. O Acronis Backup & Recovery 10 utiliza as portas TCP 445 e 25001 para a instalação remota.
Certifique-se de que estas portas são adicionadas às excepções nas definições da firewall nas
máquinas remotas.
Dica: Se as máquinas remotas forem membros de um domínio do Active Directory e utilizarem apenas a
Firewall do Windows, pode adicionar a porta TCP 25001 às excepções utilizando a Política de Grupo. Num
controlador de domínio, crie um objecto Política de Grupo e, em seguida, vá a Modelos Administrativos ->
Rede -> Ligações de rede -> Firewall do Windows -> Perfil do Domínio -> Firewall do Windows: Defina as
excepções da porta e, em seguida, adicione a seguinte excepção da porta:
25001:tcp:*:activada:instalação remota Acronis
A porta TCP 445 é adicionada automaticamente às excepções pela Firewall do Windows quando activar a
Partilha de ficheiros e impressoras.
Pode excluir ambas as portas das excepções após a instalação remota estar concluída.
Instalação
1. Execute a Acronis Backup & Recovery 10 Management Console.
2. Clique em Instalar componentes Acronis.
3. Seleccione a localização do instalador a partir da lista (Componentes registados, Procurar media
removível ou Especificar a localização). A selecção predefinida Componentes registados vai
utilizar ficheiros de configuração da pasta predefinida: C:\Program Files\Common
Files\Acronis\RemoteInstall.
4. Especifique o nome ou endereço IP do Acronis License Server ou escreva uma chave de licença
experimental. Pode utilizar uma única chave de licença experimental para uma instalação remota
em várias máquinas.
5. Especifique os componentes que pretende instalar e as suas funcionalidades.
6. Seleccione máquinas nas quais os componentes serão instalados. Isto pode ser feito:
procurando na rede. Quando procurar na rede, pode seleccionar máquinas individuais, assim
como grupos de trabalho ou domínios completos
escrevendo os nomes ou endereços IP das máquinas (clique em Seguinte e, em seguida,
adicione máquinas à lista)
importando a lista das máquinas a partir de ficheiros .txt ou .csv.
7. Forneça o nome do utilizador e a palavra passe do administrador de cada máquina. Se existir
uma conta de administrador universal na rede, introduza as credenciais da conta de uma
máquina e defina a opção para a aplicar a todas as máquinas que seleccionou. Pode aplicar desta
forma as credenciais do administrador do domínio e as credenciais universais para grupos de
trabalho.
Se não especificar as credenciais para todas as máquinas envolvidas ou se as credenciais não
forem válidas para algumas máquinas, terá a opção de fornecer credenciais durante a instalação
(tem a opção Outro utilizador na mensagem de erro de nome de utilizador e palavra-passe).
8. Se estiver instalada uma versão experimental em alguns dos computadores seleccionados, é
apresentada uma lista dessas máquinas. Seleccione as máquinas onde pretende actualizar o
produto para uma versão completa. Certifique-se de que o servidor de licenças contém chaves
de licença suficientes.
A janela de resumo apresenta uma lista de máquinas onde os componentes serão instalados.
16
Copyright © Acronis, Inc., 2000-2010
Assim que a instalação inicia, o programa apresenta o progresso da operação e o nome da máquina
na qual os componentes estão a ser instalados.
Actualizar
Para actualizar um ou mais componentes numa máquina remota, repita o procedimento de
instalação.
Actualizar para uma versão completa
Para actualizar um ou mais componentes a partir de uma versão experimental para uma completa,
importe as chaves de licença completas desse componentes para o servidor de licenças e, em
seguida, repita o procedimento de instalação.
2.3 Instalação não acompanhada no Windows
Os componentes Acronis, como o Agente Acronis Backup & Recovery 10 para o Windows podem ser
instalados no modo não acompanhado, ao contrário do modo interactivo.
Vai precisar do script de configuração mst_get.vbs, que está instalado na pasta da Consola de Gestão
Acronis Backup & Recovery 10 —por predefinição, C:\Program
Files\Acronis\BackupAndRecoveryConsole. Se a consola de gestão estiver instalada numa máquina
diferente, basta copiar o script de configuração dessa máquina.
Para instalar, reinstalar ou actualizar um componente no modo não acompanhado
1.
2.
3.
4.
Execute o programa de configuração.
Clique em Extrair ficheiros de instalação.
Extraia o pacote de instalação do componente.
Crie uma transformação (um ficheiro .mst) do pacote de instalação executando o script de
configuração. Por exemplo, o seguinte comando cria uma transformação para instalar o agente
para o Windows com a chave de licença de avaliação ABCDE-54321:
mst_gen.vbs /caminho_msi C:\AcronisAgentWindows.msi /serial ABCDE-54321
Consulte, também, o exemplo mais à frente nesta secção. A sintaxe completa do script de
configuração encontra-se descrita em "Parâmetros do script de configuração (pág. 18)".
5. Efectue um dos seguintes procedimentos, dependendo se vai instalar, reinstalar ou actualizar o
componente:
Se for instalar o componente, execute o Windows Installer (o programa msiexec),
especificando os nomes do pacote de instalação e da transformação da seguinte forma:
msiexec /i c:\AcronisAgentWindows.msi TRANSFORMS=AcronisAgentWindows.mst /qb
Se for reinstalar ou actualizar o componente, execute o Windows Installer da seguinte forma:
msiexec /i c:\AcronisAgentWindows.msi TRANSFORMS=AcronisAgentWindows.mst
REINSTALL=ALL REINSTALLMODE=vomus /qb
Num domínio de Directório Activo, outra forma de efectuar uma instalação não acompanhada (mas
sem reinstalação ou actualização) é através da Política de Grupo—consulte Instalar componentes
utilizando a Política de Grupo (pág. 20).
Exemplo:
Aplique o seguinte comando, que cria uma transformação do pacote de instalação do agente para o
Windows:
Copyright © Acronis, Inc., 2000-2010
17
mst_gen.vbs /caminho_msi C:\AcronisAgentWindows.msi /servidor_licença
licensesrv /produto AS /conta mydomain\agentuser MyPassWd /endereço_ams
managementsrv /utilizador_ams adminname AdminPassWd
Após a instalação não acompanhada com essa transformação:
O agente vai utilizar uma licença para a edição Acronis Backup & Recovery 10 Advanced Server,
retirando-o do servidor de licença instalado na máquina licensesrv.
O serviço do agente vai ser executado na conta do utilizador com o domínio agentuser (do
domínio mydomain) cuja palavra-passe é MyPassWd.
O agente será registado no Servidor de gestão do Acronis Backup & Recovery 10 instalado na
máquina managementsrv; adminname e AdminPassWd são, respectivamente, o nome de
utilizador e a palavra-passe de um administrador do servidor de gestão.
2.4 Parâmetros do script de configuração
O script de configuração mst_gen.vbs cria um ficheiro .mst—conhecido como uma transformação,
uma modificação, ou um ficheiro de modificação—para o pacote de instalação de um componente
Acronis, como o Agente Acronis Backup & Recovery 10 para o Windows.
Ao utilizar a transformação, em conjunto com o pacote de instalação, pode instalar o componente no
modo não acompanhado, executando manualmente o pacote de instalação ou implementando-o
através da política de Grupos.
Segue-se a sintaxe completa do script de configuração:
mst_gen.vbs
/caminho_msi Caminho_Completo
[/utilizador_actual]
[/dir_alvo Pasta_Instalação]
{/série Chave_Licença [/série_antiga Chave_Licença_Echo] | /servidor_licença
Servidor_Licença /produto Edition_Code}
[/conta Palavra-passe Nome_Utilizador ]
[/utilizadores_remotos Utilizador1 Utilizador2 ... UtilizadorN]
[/endereço_ams Servidor_Gestão /utilizador_ams Palavra-passe Nome_Admin]
[/cep_activado]
Os parâmetros do script são os seguintes.
Parâmetros gerais
/caminho_msi Caminho_Completo
Especifica um caminho completo para o pacote de instalação do componente. Introduza um
caminho local como, por exemplo, D:\Acronis\AgentWindows.msi, ou um caminho convencional
de nomenclatura universal (UNC) como, por exemplo, \\server\Acronis\AgentWindows.msi.
/current_user
Especifica que o componente será instalado só para o utilizador actual, em vez de o fazer para
todos os utilizadores de uma máquina.
Este parâmetro não é aplicado ao instalar o componente através da Política de Grupos.
/dir_alvo Pasta_Instalação
Especifica a pasta onde deve ser instalado o agente. Sem este parâmetro, o agente será instalado
na pasta predefinida: %ProgramFiles%\Acronis\BackupAndRecovery\Agent
18
Copyright © Acronis, Inc., 2000-2010
Parâmetros específicos do agente
Os seguintes parâmetros só são aplicados ao instalar o Agente Acronis Backup & Recovery 10 para o
Windows.
/série Chave_Licença
Especifica a chave de licença a utilizar durante a instalação do pacote. Uma chave de licença é
uma sequência de letras e números separados por hífenes. Introduza a chave de licença
exactamente como é apresentada, incluindo os hífenes.
/série_antiga Chave_Licença_Echo
Ao actualizar a partir do Acronis True Image Echo, especifica a chave de licença para essa
edição. Utilize este parâmetro com o parâmetro /série.
/servidor_licença Servidor_Licença
Especifica o nome ou a morada IP da máquina onde o Servidor de Licença da Acronis está
instalado.
/produto Edition_Code
Especifica o código da sua edição do Acronis Backup & Recovery 10. Utilize este parâmetro
com o parâmetro /servidor_licença.
Os códigos são os seguintes:
Acronis Backup & Recovery 10 Advanced Server: AS
Acronis Backup & Recovery 10 Advanced Server SBS Edition: SBS
Acronis Backup & Recovery 10 Advanced Workstation: AW
Acronis Backup & Recovery 10 Advanced Server SBS Edition: VE
Nota: Especifique o parâmetro /série ou o parâmetro /servidor_licença, mas não os dois.
/conta Palavra Nome_Utilizador
Especifica o nome de utilizador e a palavra-passe da conta do utilizador sob a qual o Acronis
Managed Machine Service será executado nas máquinas. A conta do utilizador deve ter os
privilégios apropriados, conforme descrito em Especificar credenciais para os serviços Acronis.
(pág. 13) Separe o nome do domínio e a conta com uma barra invertida, tal como em:
mydomain\user
Sem este parâmetro, o agente vai ser executado na conta predefinida: Utilizador Agente da
Acronis
/utilizadores_remotos Utilizador1 Utilizador2 ... UserN
Especifica os nomes de utilizador que serão adicionados ao grupo Utilizadores Remotos do
Acronis.
Com este parâmetro, apenas os utilizadores especificados serão adicionados ao grupo. Separe os
nomes de utilizador com espaços.
sem este parâmetro, todos os membros do grupo Administradores nessa máquina específica
serão adicionados ao grupo.
Os membros do grupo Utilizadores Remotos do Acronis são autorizados a acederem
remotamente ao agente.
/endereço_ams Servidor_Gestão
Especifica o nome ou endereço IP do Acronis Backup & Recovery 10 Management Server. Com
este parâmetro, a máquina será registada no servidor de gestão após a conclusão da instalação.
Copyright © Acronis, Inc., 2000-2010
19
/utilizador_ams Palavra-passe Nome_Admin
Especifica o nome do utilizador e a palavra-passe de um utilizador que é membro do grupo
Acronis Centralized Admins na máquina do servidor de gestão. Utilize este parâmetro com o
parâmetro /endereço_ams.
/cep_activado
Especifica se a máquina irá participar no Programa de Experiência do Cliente.
Com este parâmetro, as informações sobre a configuração de hardware, as funcionalidades mais
e menos utilizadas e quaisquer problemas serão automaticamente recolhidas a partir da
máquina e enviadas regularmente à Acronis. Os termos de participação podem ser encontrados
no Web site da Acronis.
Sem este parâmetro, as informações não serão enviadas.
2.5 Instalação de componentes utilizando Política de
Grupo
É possível instalar ou implementar centralmente o Agente do Acronis Backup & Recovery 10para
Windows em máquinas que sejam membros de um domínio do Directório Activo utilizando a Política
de Grupo, um mecanismo disponível nos sistemas operativos Windows de servidor Microsoft
Windows 2000 Server e posteriores.
2.5.1
Preparação da implementação do agente
Nesta secção e nas seguintes, são apresentadas informações sobre como configurar um objecto de
Política de Grupo para implementar o Agente do Acronis Backup & Recovery 10 para o Windows em
máquinas num domínio completo ou na sua unidade organizacional.
Sempre que uma máquina iniciar sessão no domínio, o objecto de Política de Grupo resultante
assegurará que o agente é instalado e fica operacional na máquina.
Pré-requisitos
Antes de proceder à implementação do agente, certifique-se de que:
Tem um domínio do Directório Activo com um controlador de domínio a funcionar no Microsoft
Windows Server 2003 ou posterior.
É membro do grupo Administradores de Domínio no domínio.
Possui um computador a executar o Windows, com a Consola de Gestão Acronis Backup &
Recovery 10 instalada.
Conhece a chave de licença ou o nome ou a morada IP de uma máquina onde o Servidor de
Licença da Acronis está instalado.
Passo 1: Extracção do pacote de instalação
Em primeiro lugar, é necessário criar uma pasta partilhada que contenha o pacote de instalação do
agente (fornecido com um ficheiro .msi) e extrair o pacote nessa localização.
1. No controlador de domínio (ou em qualquer outra máquina no domínio), crie uma pasta. Por
exemplo: D:\Acronis
2. Execute o ficheiro de configuração do Acronis Backup & Recovery 10.
3. Clique em Extrair ficheiros de instalação.
20
Copyright © Acronis, Inc., 2000-2010
4. Seleccione a caixa de verificação Agente (AcronisAgentWindows.msi). Pode desmarcar as
restantes caixas de verificação.
5. Em Extrair para, introduza o nome da pasta que acabou de criar ou clique em Procurar e
seleccione a pasta.
6. Clique em Extrair.
Passo 2: Partilha da pasta
Agora, é necessário partilhar a pasta que criou no Passo 1.
1. Clique com o botão direito do rato no nome da pasta e, em seguida, clique em Partilha e
segurança.
2. Na caixa de diálogo de propriedades da pasta, clique em Partilhar esta pasta. Em Nome da
partilha, pode introduzir um nome alternativo para a pasta partilhada, em vez do nome
predefinido, se necessário.
3. Clique em Permissões.
4. Na caixa de diálogo de permissões de partilha, clique em Adicionar.
5. Na caixa de diálogo Seleccione Utilizadores e Grupos, introduza Utilizadores autenticados e, em
seguida, clique em OK.
6. Em Nomes de grupos ou utilizadores, seleccione Utilizadores autenticados. Em Permissões de
Administradores, certifique-se de que apenas a opção Leitura está seleccionada na coluna
Permitir.
7. Como boa prática de segurança, seleccione Todos em Nomes de grupos ou utilizadores e, em
seguida, clique em Remover.
8. Clique em OK para fechar a caixa de diálogo de permissões de partilha e, em seguida, clique em
OK para fechar a caixa de diálogo de propriedades da pasta.
Passo 3: Configuração do pacote de instalação do agente
Importante: Ignore este passo ao reinstalar ou actualizar o agente.
Finalmente, é necessário configurar o pacote de instalação do agente através da execução do script
de configuração, que é instalado com a consola de gestão. A localização predefinida do script é a
pasta %ProgramFiles%\Acronis\BackupAndRecoveryConsole. Se a consola de gestão estiver instalada
num computador diferente, basta copiar o script de configuração desse computador.
O script de configuração cria uma transformação (também denominada modificação, ficheiro de
modificação ou ficheiro .mst) para o pacote de instalação.
1. No menu Iniciar, clique em Executar e, em seguida, escreva: cmd
2. Clique em OK.
3. Mude a pasta actual para a pasta onde está localizado o script de configuração mst_gen.vbs,
executando comandos como, por exemplo:
C:
cd "C:\Program Files\Acronis\BackupAndRecoveryConsole"
4. Execute o script de configuração.
Por exemplo, o seguinte comando cria uma transformação do ficheiro
\\server\Acronis\AgentWindows.msi e utiliza a licença da edição Acronis Backup & Recovery 10
Advanced Server instalada em mylicensesrv; o agente vai ser executado na conta de utilizador
mydomain\AgentUser:
mst_gen.vbs /msi_path \\server\Acronis\AgentWindows.msi /license_server
mylicensesrv /product AS /account mydomain\AgentUser MyPassWd
Copyright © Acronis, Inc., 2000-2010
21
para saber a sintaxe completa do script de configuração, consulte Parâmetros do script de
configuração (pág. 18).
O ficheiro de configuração do agente está pronto para a implementação. Agora é necessário criar um
objecto de Política de Grupo conforme descrito em Configurar o objecto de Política de Grupo (pág.
22).
2.5.2
Configuração do objecto de Política de Grupo
Utilize este procedimento para configurar um objecto de Política de Grupo para implementação do
agente em todo o domínio ou na respectiva unidade organizacional. O agente será instalado em cada
máquina que for um membro do domínio ou na unidade organizacional imediatamente após o
Windows iniciar nessa máquina.
Pré-requisitos
Tem de ter sessão iniciada no controlador de domínio como administrador de domínio. Se o
domínio tiver mais do que um controlador de domínio, inicie sessão em qualquer um deles como
administrador de domínio.
Se estiver a planear a implementação do agente numa unidade organizacional, certifique-se de
que a unidade organizacional existe no domínio.
Certifique-se de que concluiu os passos descritos em Preparação da implementação do agente
(pág. 20).
Passo 1: Criação de um objecto de Política de Grupo
1. No menu Iniciar, aponte para Ferramentas Administrativas e, em seguida, clique em
Utilizadores e computadores do Directório Activo.
2. Clique com o botão direito do rato no nome de domínio ou na unidade organizacional e, em
seguida, clique em Propriedades.
3. Na caixa de diálogo, clique no separador Política de Grupo e, em seguida, clique em Novo.
4. Introduza o nome do novo objecto de Política de Grupo. Por exemplo: Agente do Acronis Backup
& Recovery 10
5. Clique em Editar. É apresentado o snap-in do Editor de Objecto de Política de Grupo. Pode agora
fechar a caixa de diálogo clicando em Fechar.
Passo 2: Configuração do objecto de Política de Grupo
1. No snap-in Editor de Objecto de Política de Grupo, expanda Configuração do computador e, em
seguida, expanda Definições de software.
2. Clique com o botão direito do rato em Instalação de software, aponte para Novo e, em seguida,
clique em Pacote.
3. Seleccione o ficheiro de configuração do agente na pasta partilhada que criou anteriormente e,
em seguida, clique em Abrir.
4. Na caixa de diálogo Implementar software, clique em Avançadas e, em seguida, clique em OK.
5. Se estiver a reinstalar ou actualizar o agente, não efectue qualquer acção.
Se for instalar o agente, efectue o seguinte: no separador Modificações, clique em Adicionar e,
em seguida, seleccione a modificação (também denominada transformação) que criou
anteriormente. O ficheiro de transformação tem o nome AcronisAgentWindows.mst e está
localizado na mesma pasta do pacote de instalação do agente.
6. Clique em OK para fechar a caixa de diálogo Implementar software.
22
Copyright © Acronis, Inc., 2000-2010
3 Versão experimental do produto
A instalação da versão experimental do Acronis Backup & Recovery 10 não requer um servidor de
licenças. A chave experimental necessária durante a instalação pode ser obtida no Website da
Acronis.
A versão experimental do Acronis Backup & Recovery 10 tem a seguinte limitação:
A funcionalidade Universal Restore encontra-se desactivada
Limitações adicionais para media de arranque:
A funcionalidade de gestão de disco está disponível, mas não é possível submeter as alterações.
Para além da gestão de disco, apenas está disponível a funcionalidade de recuperação.
Para actualizar da versão experimental para o produto padrão não é necessário transferir novamente
o software. Quando o período experimental terminal, a GUI do produto apresenta uma notificação
permitindo-lhe especificar uma chave de licença padrão.
Antes de actualizar para a versão completa do produto, deve instalar o Acronis License Server e
importar as chaves de licença do produto para o próprio. Se pretende utilizar o Acronis Backup &
Recovery 10 Deduplication, importe também a chave de licença para esta funcionalidade.
As chaves de licença para a versão completa do produto devem ser da mesma edição do produto que
a chave de licença experimental.
Para actualizar para a versão completa do produto
1. Certifique-se de que as chaves de licença são importadas para o servidor de licenças.
2. Inicie o programa de configuração.
3. Clique em Utilizar licenças do seguinte Acronis License Server e, em seguida, especifique o nome
ou endereço IP do servidor de licenças.
4. Seleccione uma das seguintes opções:
Para actualizar para a versão completa do produto e para adicionar ou remover
componentes (por exemplo, para instalar o Acronis Backup & Recovery 10 Deduplication),
clique em Continuar com a instalação.
Nota: A funcionalidade de desduplicação está activada na versão experimental do produto. Para continuar
a utilizá-la na versão completa, deve instalar o Acronis Backup & Recovery 10 Deduplication. Isto requer
uma chave de licença autónoma.
Para actualizar para a versão completa do produto sem adicionar ou remover componentes,
clique em Aplicar a nova chave de licença e sair da Configuração.
Agora os componentes instalados estão actualizados para a versão completa.
5. Se tiver seleccionado a primeira opção, continue com a adição ou remoção de componentes. Se
tiver seleccionado a segunda opção, clique em Fechar para sair do programa de configuração.
3.1 Alterar uma licença
Ao alterar a licença, muda para uma edição ou versão diferente do produto. A seguinte tabela
resume as opções disponíveis.
Mudar uma licença
Copyright © Acronis, Inc., 2000-2010
Por que poderá necessitar de o fazer
23
experimental > completa
Actualizar a partir da versão experimental para a versão
completa do produto
edição experimental > experimental Defina a edição que melhor se adapta às suas necessidades
diferente
edição experimental > completa A edição que adquiriu difere da edição da versão
diferente
experimental
Pode activar o Acronis Deduplication e o Acronis Universal Restore utilizando licenças adicionais se
estiverem disponíveis para a versão e edição para a qual está a mudar.
Não é possível mudar entre edições avançadas e autónomas.
Antes de mudar para uma versão completa de uma edição avançada
Em primeiro lugar, certifique-se de que as chaves de licença completa são adicionadas (importadas)
ao Acronis License Server.
O Acronis Deduplication está sempre activado nas versões experimentais do produto. Se quiser
continuar a utilizar esta funcionalidade, não se esqueça de:
1. Adquirir licenças do Acronis Deduplication
2. Importar as chaves de licença do Acronis Deduplication para o servidor de licenças
3. Utilizar uma licença do Acronis Deduplication por cada máquina onde o Acronis Backup &
Recovery 10 é actualizado para a versão completa.
Pode fazê-lo mais tarde em qualquer momento, mas até aí, o backup para abobadas de
desduplicação irá falhar.
Para alterar uma licença em edições avançadas:
1. Efectue um dos seguintes procedimentos:
Ligue a consola à máquina e clique em Ajuda > Alterar licença.
Especifique o servidor de licenças e, em seguida, seleccione a edição para a qual irá mudar.
Se as licenças do Acronis Deduplication ou do Acronis Universal Restore para esta edição
estiverem disponíveis no servidor de licenças, especifique se pretende utilizar cada uma
destas licenças.
Introduza a chave de licença experimental.
Ligue a consola ao servidor de gestão, navegue até Todas as máquinas físicas ou até outro
grupo que apresenta a máquina cuja licença pretende alterar, clique com o botão direito do
rato na máquina e, em seguida, clique em Alterar licença.
2. Efectue um dos seguintes procedimentos:
Para alterar licenças em várias máquinas, recomendamos a utilização da funcionalidade de instalação
remota. Para mais informações, consulte a secção "Instalação remota (Windows) (pág. 15)" no Guia
de Instalação.
3.2 Actualizar componentes para o Windows
Antes de actualizar para a versão completa do produto, deve instalar o Acronis License Server e
importar as chaves de licença do produto para o próprio. Se pretende utilizar o Acronis Backup &
Recovery 10 Deduplication, importe também a chave de licença para esta funcionalidade.
24
Copyright © Acronis, Inc., 2000-2010
As chaves de licença para a versão completa do produto devem ser da mesma edição do produto que
a chave de licença experimental.
Para actualizar para a versão completa do produto
1. Certifique-se de que as chaves de licença são importadas para o servidor de licenças.
2. Inicie o programa de configuração.
3. Clique em Utilizar licenças do seguinte Acronis License Server e, em seguida, especifique o nome
ou endereço IP do servidor de licenças.
4. Seleccione uma das seguintes opções:
Para actualizar para a versão completa do produto e para adicionar ou remover
componentes (por exemplo, para instalar o Acronis Backup & Recovery 10 Deduplication),
clique em Continuar com a instalação.
Nota: A funcionalidade de desduplicação está activada na versão experimental do produto. Para continuar
a utilizá-la na versão completa, deve instalar o Acronis Backup & Recovery 10 Deduplication. Isto requer
uma chave de licença autónoma.
Para actualizar para a versão completa do produto sem adicionar ou remover componentes,
clique em Aplicar a nova chave de licença e sair da Configuração.
Agora os componentes instalados estão actualizados para a versão completa.
5. Se tiver seleccionado a primeira opção, continue com a adição ou remoção de componentes. Se
tiver seleccionado a segunda opção, clique em Fechar para sair do programa de configuração.
Copyright © Acronis, Inc., 2000-2010
25
4 Actualizar para edições avançadas do
Acronis Backup & Recovery 10
Esta secção descreve como actualizar para as seguintes edições do Acronis True Image Echo:
Acronis True Image Echo Workstation para Acronis Backup & Recovery 10 Advanced
Workstation
Acronis True Image para Microsoft Windows Small Business Server para Acronis Backup &
Recovery 10 Advanced Server SBS Edition.
As edições avançadas do Acronis Backup & Recovery 10 incluem o Acronis License Server que deve
ser instalado antes da actualização dos agentes e versões locais Echo.
As edições avançadas do Acronis Backup & Recovery 10 não têm versões locais. As versões locais do
Acronis True Image Echo são actualizadas para os agentes do Acronis Backup & Recovery 10. Em
seguida, pode instalar a Acronis Backup & Recovery 10 Management Console nas máquina onde a
administração local é necessária.
4.1 Antes da actualização
Preparação
Antes de prosseguir com a actualização em uma ou mais máquinas, certifique-se de que:
O Acronis License Server contém o número apropriado de chaves de licença para as respectivas
edições do Acronis True Image Echo.
Possui chaves de licença de actualização do Acronis Backup & Recovery 10 para cada máquina.
Irá importar estas chaves após a instalação ou actualização do servidor de licenças.
Sequência de actualização
Recomendamos a execução da actualização pela seguinte ordem:
1. Instale ou actualize o Acronis License Server. Consulte "Instalar ou actualizar o Acronis License
Server (pág. 27)".
2. Instale a Acronis Backup & Recovery 10 Management Console. Consulte "Instalar a Acronis
Backup & Recovery 10 Management Console (pág. 27)".
3. Instale o Acronis Backup & Recovery 10 Management Server e converta as tarefas de grupo
doAcronis Group Server para as políticas de backup do servidor de gestão. Consulte "Actualizar o
Acronis Group Server para o Acronis Backup & Recovery 10 Management Server (pág. 27)".
4. Instale o Acronis Backup & Recovery 10 Storage Node e converta as localizações de backup do
Acronis Backup Server para as abóbadas centralizadas do nó de armazenamento. Consulte
"Actualizar o Acronis Backup Server para o Acronis Backup & Recovery 10 Storage Node (pág.
29)".
5. Actualize os agentes e as versões locais do Acronis True Image Echo e importe as tarefas locais e
as localizações de backup. Consulte "Actualizar os agentes e versões locais do Acronis True Image
Echo (pág. 30)".
26
Copyright © Acronis, Inc., 2000-2010
4.2 Instalar e actualizar o Servidor de Licenças Acronis
Se já estiver instalada uma versão anterior do servidor de licenças, actualize-o instalando o novo
servidor de licenças na mesma máquina. Neste caso, as chaves de licença antigas estarão presentes
no servidor de licenças actualizado. Se não tiver utilizado um servidor de licenças antes, importe as
chaves de licença antigas e as chaves de licença de actualização para o novo servidor de licenças
instalado.
Para instalar ou actualizar o servidor de licenças
1.
2.
3.
4.
Execute o ficheiro de configuração do Acronis Backup & Recovery 10.
Clique em Instalar o Acronis License Server e siga as instruções no ecrã.
Importe as chaves de licença de actualização para o Acronis Backup & Recovery 10.
Se não tiver utilizado um servidor de licenças antes, importe as chaves de licença antigas.
Resultado:
O servidor de licenças contém as chaves de licença antigas e as novas chaves de licença de
actualização importadas.
4.3 Instalar a Acronis Backup & Recovery 10
Management Console
Pode instalar a Acronis Backup & Recovery 10 Management Console nas mesmas máquinas da
Acronis True Image Echo Management Console ou numa máquina diferente. Em qualquer caso, pode
continuar a utilizar a Acronis True Image Echo Management Console com os componentes do Acronis
True Image Echo se estes ainda existirem na sua infra-estrutura.
Para instalar a Acronis Backup & Recovery 10 Management Console
1. Execute o Acronis Backup & Recovery 10 ficheiro de configuração.
2. Na lista de componentes, seleccione a caixa de verificação Management Console.
3. Siga as instruções no ecrã.
Resultado:
A Acronis Backup & Recovery 10 Management Console é instalada.
Pode continuar a utilizar a Acronis True Image Echo Management Console com os componentes
do Acronis True Image Echo.
4.4 Actualizar o Servidor de Grupo Acronis para o
Servidor de Gestão Acronis Backup & Recovery 10
Pode instalar o Servidor de Gestão Acronis Backup & Recovery 10 na mesma máquina do Servidor de
Grupo Acronis ou numa máquina diferente.
O servidor de gestão e o servidor de grupo são independentes um do outro: se não estiver a planear
utilizar o servidor de grupo, pode desinstalá-lo em qualquer altura, incluindo antes da instalação do
servidor de gestão. Caso contrário, pode continuar a utilizar o servidor de grupo com os
componentes do Acronis True Image Echo se estes ainda existirem na sua infra-estrutura.
Pode converter as tarefas de grupo do servidor de grupo em políticas de backup do servidor de
gestão durante a instalação ou após a instalação do servidor de gestão. Continuará a poder converter
tarefas de grupo, mesmo depois de desinstalar o servidor de grupo.
Copyright © Acronis, Inc., 2000-2010
27
Nota: As tarefas que efectuam o backup de dados para o Acronis Backup Server ou validam arquivos nele
armazenados não serão importadas para o servidor de gestão.
Para instalar o servidor de gestão
1. Execute o ficheiro de configuração do Acronis Backup & Recovery 10.
2. Na lista de componentes para instalar, seleccione a caixa de verificação Servidor de Gestão. Se
for necessário converter tarefas de grupo, seleccione para instalar a Ferramenta de
Actualização.
3. Seleccione a caixa de verificação Converter tarefas de grupo em políticas de backup se
pretender converter tarefas de grupo durante a instalação. Caso contrário, pode converter as
tarefas posteriormente a qualquer altura. Para mais informações, consulte "Converter tarefas de
grupo com a ferramenta de actualização", mais adiante, nesta secção.
4. Siga as instruções apresentadas no ecrã.
Converter tarefas de grupo com a ferramenta de actualização
Para converter as tarefas de grupo do servidor de grupo
1. Na máquina onde o servidor de gestão está instalado, inicie a sessão como membro do grupo
Administradores.
2. Modifique a pasta actual para a pasta onde a ferramenta de actualização está instalada, sendo
por predefinição: C:\Program Files\Acronis\UpgradeTool
Se o Acronis Backup & Recovery 10 estiver instalado numa pasta diferente da pasta predefinida,
modifique o caminho em conformidade.
3. Se o servidor de grupo e o servidor de gestão estiverem instalados na mesma máquina, execute o
seguinte comando (tenha em atenção a utilização de maiúsculas):
cscript UpgradeTool.vbs GS [-r]
(o parâmetro opcional -r é descrito abaixo). Caso contrário, execute o seguinte comando:
cscript UpgradeTool.vbs GS NomeMáquina -u Nome utilizador [-p Palavra-passe] [r]
Descrição de parâmetros:
Nomemáquina
Especifica o nome ou endereço IP da máquina onde o servidor de grupo está instalado.
-u NomeUtilizador
Especifica o nome do utilizador de um membro do grupo Administradores na máquina
NomeMáquina.
-p Palavra-passe
Especifica a palavra-passe para o utilizador NomeUtilizador. Se ignorar este parâmetro, a
ferramenta de actualização irá pedir-lhe uma palavra-passe.
-r
Tem efeito apenas se pretender actualizar as tarefas da máquina. Consulte "Actualizar os
agentes e versões locais do Acronis True Image Echo (pág. 30)".
Este parâmetro proíbe a conversão de planos de backup local, resultantes da actualização de
tarefas de grupo numa máquina, para planos de backup centralizado. Quando este
parâmetro é especificado, os planos de backup local resultantes da actualização de tarefas de
grupo numa máquina irão permanecer locais após a máquina ser registada no servidor de
gestão. Caso contrário, o servidor de gestão irá convertê-los em planos de backup
centralizados e estabelecer correspondência entre estes planos centralizados e a política
resultante da actualização da tarefa de grupo.
28
Copyright © Acronis, Inc., 2000-2010
Resultado:
As tarefas de grupo importadas tornam-se nas políticas de backup do servidor de gestão e
aparecem no ecrã Políticas de backup.
(Após ter actualizado as tarefas numa máquina e se não tiver especificado o parâmetro -r.)
Quando uma máquina para a qual uma tarefa de grupo foi originalmente aplicada é registada no
servidor de gestão, a respectiva política de backup irá ser aplicada a essa máquina.
4.5 Actualizar o Acronis Backup Server para o Acronis
Backup & Recovery 10 Storage Node
Pode instalar o Acronis Backup & Recovery 10 Storage Node na mesma máquina do Acronis Backup
Server ou numa máquina diferente.
Se pretender importar as localizações do servidor de backup como abóbadas centralizadas do nó de
armazenamento, deve instalar o nó de armazenamento na mesma máquina do servidor de backup.
Importar as localizações do servidor de backup como abóbadas centralizadas facilita o acesso aos
arquivos do Acronis True Image Echo nelas centralizadas. Não podem ser criados quaisquer arquivos
do Acronis Backup & Recovery 10 nestas abóbadas.
Para instalar o Acronis Backup & Recovery 10 Storage Node
1. Execute o ficheiro de configuração do Acronis Backup & Recovery 10.
2. Na lista de componentes para instalar, seleccione a caixa de verificação Nó de armazenamento.
3. Para poder importar as localizações do servidor de backup, seleccione a caixa de verificação
Ferramenta de actualização.
4. Siga as instruções no ecrã.
Para importar as localizações do servidor de backup
1. Na máquina onde o nó de armazenamento está instalado, inicie a sessão como membro do
grupo Administradores.
2. Modifique a pasta actual para a pasta onde a ferramenta de actualização está instalada, sendo
por defeito: C:\Program Files\Acronis\UpgradeTool
Se o Acronis Backup & Recovery 10 estiver instalado numa pasta diferente da pasta predefinida,
modifique o caminho em conformidade.
3. Execute o seguinte comando:
cscript UpgradeTool.vbs BS
Resultado:
As localizações de backup do servidor de backup são as abóbadas centralizadas do nó de
armazenamento.
Se o nó de armazenamento estiver registado no servidor de gestão, estas abóbadas centralizadas
irão aparecer no servidor de gestão no ecrã Abóbadas.
Cada uma das abóbadas centralizadas é nomeada de acordo com a pasta da localização do
backup.
Cada uma das abóbadas centralizadas apresenta todos os arquivos actualmente presentes na
respectiva localização de backup.
Copyright © Acronis, Inc., 2000-2010
29
Coexistência do servidor de backup e do nó de armazenamento
Suponha que tanto o servidor de backup como o nó de armazenamento estão instalado na mesma
máquina e que importou as localizações do servidor de backup como os cofres centralizados do nó
de armazenamento. Neste caso:
O servidor de backup continua a funcionar como anteriormente: Os componentes do Acronis
True Image Echo podem efectuar o backup de dados para e recuperar dados a partir das
localizações; o servidor de backup limpa a localização de acordo com as quotas e limites de
tempo.
O nó de armazenamento acede às respectivas abóbadas centralizadas no modo só de leitura:
pode ver o conteúdo das abóbadas e recuperar dados a partir dos seus arquivos, mas não podem
ser apagados quaisquer arquivos destas abóbadas.
Ao reiniciar a máquina ou reiniciar manualmente os serviços, certifique-se que o serviço do servidor
de backup inicia antes do serviço do nó de armazenamento. Caso contrário, o servidor de backup
poderá não funcionar.
Para garantir que o arranque dos serviços decorre na ordem correcta, pode tornar o nó de
armazenamento dependente do serviço do servidor de backup, tal como descrito no respectivo
artigo de Ajuda e Suporte da Microsoft http://support.microsoft.com/kb/193888.
4.6 Actualizar os agentes e versões locais do Acronis
True Image Echo.
Instalar os agentes
Para actualizar os agentes e as versões locais do Acronis True Image Echo, instale os agentes do
Acronis Backup & Recovery 10 nas máquinas onde os agentes e versões locais antigos estão
instalados.
No Windows:
1. Execute o ficheiro de configuração do Acronis Backup & Recovery 10.
2. Especifique o nome ou endereço IP do Acronis License Server.
3. Na lista de componentes, seleccione os componentes que pretende instalar. Seleccione para
instalar a Consola de gestão do Acronis Backup & Recovery 10, assim como o agente, se a
máquina exigir a administração local. Para poder actualizar as tarefas antigas, seleccione a caixa
Ferramenta de Actualização.
4. Confirme a eliminação do agente instalado actualmente ou versão local. Para actualizar as
tarefas antigas durante a instalação, seleccione a caixa de verificação Importar tarefas
existentes. Ou pode actualizar posteriormente as tarefas em qualquer momento. Para mais
informações, consulte "Actualizar tarefas posteriormente nesta secção.
5. Siga as instruções no ecrã. Para mais detalhes, consulte "Instalação local (Windows) (pág. 12)".
Em vez da instalação local, pode instalar remotamente os agentes do Acronis Backup & Recovery 10
utilizando a Política de Grupo. Para mais detalhes, consulte "Instalação remota (Windows) (pág. 15)"
e "Instalar componentes utilizando a Política de Grupo (pág. 20)".
Nota: Para actualizar um agente do Acronis True Image Echo com a funcionalidade de instalação remota da
consola, precisa do agente do Acronis True Image Echo ou do Acronis Backup & Recovery 10 na máquina em
que vai trabalhar. Caso contrário, deverá estar disponível, pelo menos, uma licença completa (não uma
actualização), ou seja, grátis, no servidor de licenças. Esta poderá ser uma licença de qualquer edição do
30
Copyright © Acronis, Inc., 2000-2010
Acronis True Image Echo ou do Acronis Backup & Recovery 10. A licença permanecerá disponível após a
actualização.
No Linux:
1. Instale o Agente do Acronis Backup & Recovery 10 para o Linux e a Ferramenta de Actualização
como descrito em "Procedimento de instalação".
2. Instale a Consola de gestão do Acronis Backup & Recovery 10, se a máquina exigir uma
administração local.
Resultado:
Os agentes e as versões locais do Acronis True Image Echo são substituídos pelos componentes
do Acronis Backup & Recovery 10.
Actualizar tarefas
Poderá querer importar as tarefas de validação e tarefas de backup antigas para o Acronis Backup &
Recovery 10. Se não as importar, estas tarefas deixarão de ser executadas.
Nota: As tarefas que efectuam o backup de dados para o Acronis Backup Server ou validam arquivos nele
armazenados não serão importados para o Acronis Backup & Recovery 10.
Pode importar as tarefas antigas durante a instalação do agente (consulte as instruções de instalação
apresentadas anteriormente nesta secção) ou posteriormente utilizando a ferramenta de
Actualização do Acronis Backup & Recovery 10. Este utilitário de linha de comandos está localizado
no directório de instalação do Acronis Backup & Recovery 10, no subdirectório Ferramenta de
Actualização.
No Windows:
1. Modifique a pasta actual para a pasta onde a ferramenta de actualização está instalada, sendo
por defeito: C:\Program Files\Acronis\UpgradeTool
Se o Acronis Backup & Recovery 10 estiver instalado numa pasta diferente da pasta predefinida,
modifique o caminho em conformidade.
2. Execute o seguinte comando (tenha em atenção a utilização de maiúsculas):
cscript UpgradeTool.vbs Agent
No Linux:
1. Modifique o directório actual para: /usr/lib/Acronis/UpgradeTool
2. Execute o seguinte comando:
UpgradeTool.sh Agent
Resultado:
As tarefas presentes no Acronis True Image Echo são convertidas para o Acronis Backup &
Recovery 10 e aparecem no ecrã Planos e tarefas de backup.
Cada agenda da tarefa de backup, itens para o backup e destino do backup são iguais ao que
eram anteriormente, mas a tarefa vai criar um novo arquivo para efectuar outros backups.
Cada tarefa de backup faz parte de um plano de backup. Pode editar um plano de backup para
modificar a agenda da tarefa e outros parâmetros.
As entradas do registo das tarefas não são importadas.
Copyright © Acronis, Inc., 2000-2010
31
Importar opções antigas
A ferramenta de actualização permite-lhe importar as opções de backup predefinidas, as opções de
restauro predefinidas, as opções de notificação e as opções de localização de eventos do Acronis
True Image Echo para as opções de backup e recuperação predefinidas do Acronis Backup &
Recovery 10.
Para importar as opções antigas (tanto no Windows como no Linux):
1. Modifique a pasta actual (directório) para a pasta onde a ferramenta de actualização está
instalada.
2. No Windows, execute o seguinte comando:
cscript UpgradeTool.vbs Options
No Linux execute o seguinte comando:
./UpgradeTool.sh Options
As opções antigas são importadas da seguinte forma:
Notificações é importada como Notificações tanto nas opções de backup predefinidas como nas
opções de recuperação predefinidas-.
Localização de eventos é importada como Localização de eventos tanto nas opções de backup
predefinidas como nas opções de recuperação predefinidas.
Divisão de arquivos é importada como Divisão de Backup.
Validar arquivo de backup após o final da criação não é importada das Definições Adicionais nas
opções de backup predefinidas e nas opções de recuperação predefinidas.
Nas opções de recuperação predefinidas, Ficheiros a excluir do restauro, Modo de substituição
de ficheiros, e Restaurar ficheiros e pastas sem restaurar o caminho completo (em Definições
adicionais) não são importadas.
As outras opções são importadas como as opções correspondentes nas opções de backup
predefinidas e nas opções de recuperação predefinidas.
Em Componentes Media, se só estiver seleccionada a caixa Colocar o Restauro com Apenas um
Clique da Acronis no media, é importada como Agente de Arranque e Restauro com Apenas um
Clique da Acronis.
Utilizr arquivos de backup criados com o Acronis True Image Echo
Após a actualização para o Acronis Backup & Recovery 10, pode recuperar dados a partir de backups
criados com o Acronis True Image Echo.
Para facilitar o acesso a estes backups, pode optar por criar uma abóbada pessoal onde os backups
são colocados. Para obter instruções sobre como criar uma abóbada pessoal, sonsulte a secção
"Acções nas abóbadas pessoais" no Manual do Utilizador.
Uma abóbada pessoal pode armazenar arquivos do Acronis True Image Echo e arquivos do Acronis
Backup & Recovery 10. Pode especificar esta abóbada como destino para os novos planos de backup.
4.6.1
Importar uma tarefa
Em vez de importar as tarefas do Acronis True Image Echo como um todo, pode utilizar a ferramenta
de actualização para importar uma tarefa de validação ou backup em particular.
Nota: As tarefas que efectuam o backup de dados para o Acronis Backup Server ou validam arquivos nele
armazenados não podem ser importadas.
32
Copyright © Acronis, Inc., 2000-2010
O Acronis True Image Echo armazena cada tarefa como um ficheiro .tis. Por defeito, estes ficheiros
estão localizados na pasta C:\Documents and Settings\All Users\Application
Data\Acronis\TrueImage\Scripts.
Os nomes dos ficheiros .tis são Identificadores Universalmente Únicos (UUIDs), tais como 6AED5F497EED-4E3E-939E-19360A44137F.tib.tis. Cada ficheiro tem o formato XML. A etiqueta <exibição> no
ficheiro especifica o nome da tarefa conforme aparece na lista de tarefas.
Para importar uma tarefa
1. Determine o nome do ficheiro da tarefa que pretende importar—por exemplo, examinando o
conteúdo da etiqueta <exibição>.
2. Modifique a pasta actual para aquela onde a ferramenta de actualização está instalada.
3. Execute o seguinte comando, especificando o nome do ficheiro da tarefa:
cscript UpgradeTool.vbs Script -f "C:\Documents and Settings\All
Users\Application Data\Acronis\TrueImage\Scripts\6AED5F49-7EED-4E3E-939E19360A44137F.tib.tis"
Como resultado, a tarefa é importada como uma tarefa do Acronis Backup & Recovery 10 e passa a
fazer parte de um plano de backup.
Copyright © Acronis, Inc., 2000-2010
33
I
5 Índice remissivo
Importar uma tarefa • 32
A
Instalação de componentes utilizando
Política de Grupo • 17, 20, 30
Acronis Wake-On-LAN Proxy • 7
Instalação do Acronis Backup & Recovery
10 • 12
Actualizar • 15
Actualizar componentes para o Windows •
24
Actualizar o Acronis Backup Server para o
Acronis Backup & Recovery 10 Storage
Node • 26, 29
Actualizar o Servidor de Grupo Acronis
para o Servidor de Gestão Acronis
Backup & Recovery 10 • 26, 27
Instalação local (Windows) • 12, 30
Instalação não acompanhada no Windows
• 15, 17
Instalação remota (Windows) • 15, 24, 30
Instalar a Acronis Backup & Recovery 10
Management Console • 26, 27
Instalar e actualizar o Servidor
Licenças Acronis • 26, 27
Actualizar os agentes e versões locais do
Acronis True Image Echo. • 26, 28, 30
N
Actualizar para edições avançadas do
Acronis Backup & Recovery 10 • 26
Nó de Armazenamento • 5
Agente para Windows • 3
Antes da actualização • 26
Política de licenças • 9
Antes da instalação • 3
Preparação • 12
C
Preparação da implementação do agente •
20, 22
Componentes de gestão centralizada • 4
Acronis
Backup
&
Configuração do objecto de Política de
Grupo • 22
Consola de gestão • 7
Criador de Media de Arranque • 4
D
Desduplicação • 4
E
Especificar credenciais para os serviços
Acronis. • 13, 19
Especificar servidores Microsoft SQL. • 13,
14
Especificar utilizadores com permissão
para ligar remotamente. • 13, 15
34
P
Parâmetros do script de configuração • 17,
18, 22
Alterar uma licença • 23
Componentes do
Recovery 10 • 3
de
Procedimento de instalação • 12
R
Registar componentes no servidor de
gestão • 13, 14
Requisitos de hardware • 8
S
Servidor de Gestão • 4
Servidor de licenças • 7
Servidor PXE • 6
Sistemas operativos suportados • 7
U
Universal Restore • 4
Utilizar o Acronis License Server • 7, 10
Copyright © Acronis, Inc., 2000-2010
V
Versão experimental do produto • 23
Copyright © Acronis, Inc., 2000-2010
35