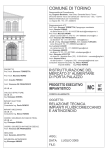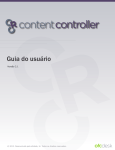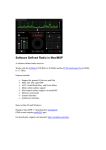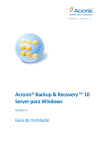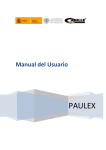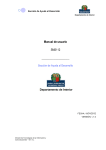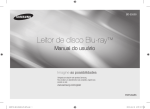Download guia do usuário
Transcript
guia do usuário versão 1.04 © 2007. Designed by OFCDesk, LLC. Todos os direitos são reservados. OFCDesk IDC i n t eri o r d e si g n ca d guia do usuário versão 1.04 OFCDesk, LLC. www.ofcdesk.com 980 North Michigan Ave. Suite 1400 Chicago, IL 60611 +1 312 214-3648 © 2007. Designed by OFCDesk, LLC. Todos os direitos são reservados. OFCDesk IDC – Guia do Usuário | Apresentação 3 Por que este guia foi desenvolvido? O Time Instrucional de Softwares OFCDesk é comprometido em desenvolver materiais de alta qualidade para ajudar os usuários a utilizar nossos produtos da melhor maneira. Com este propósito, nós oferecemos este Guia do Usuário do OFCDesk IDC. Aqui você vai aprender informações importantes em relação ao processo de criação e gerenciamento das tarefas no ambiente CAD. Você pode encontrar referências ao Fórum da OFCDesk neste documento – http://forum.ofcdesk.com. Visite nosso Fórum para conhecer melhor nossos produtos, para obter suporte técnico, e também para participar de uma comunidade dinâmica, compartilhando uma série de informações úteis sobre o mundo CAD e áreas correlacionadas. Observe que é necessário se registrar no Fórum para poder participar. O registro é rápido e gratuito. A aparência e as informações mostradas neste documento e nas imagens e quadros de diálogos podem variar de acordo com diferentes versões ou customizações. Suporte Técnico O OFCDesk IDC oferece suporte técnico online através de seu fórum: http://forum.ofcdesk.com Encontre respostas em um lugar organizado. Suas dúvidas são solucionadas rapidamente. Acesse o website e se registre para participar de discussões relevantes. Conheça melhor as funcionalidades do OFCDesk IDC e de outros produtos desenvolvidos pela OFCDesk. Público Alvo deste Guia Este Guia foi feito para usuários principiantes, assim como para usuários intermediários e avançados que queiram aprender novos procedimentos e características do OFCDesk IDC. Descrição Este Guia do Usuário apresenta uma série de tutoriais específicos, com acompanhamento passo a passo para orientar o desenvolvimento das atividades relacionadas ao design de interiores. Este documento está disponível em formato publicado e também pode ser baixado a partir do website ou do Fórum da OFCDesk. Para maiores informações, entre em contato conosco: [email protected]. OFCDesk IDC – Guia do Usuário | 4 Conteúdo Primeira Parte – Apresentação do OFCDesk IDC Introdução O que o OFCDesk IDC Pode Fazer por Você Comandos Adicionados Recentemente Tabela de Novas Funcionalidades 06 07 08 Instalação do OFCDesk IDC Registro do OFCDesk IDC 09 10 Aprendendo o OFCDesk IDC – Por Onde Começar Documentação do OFCDesk IDC 11 12 Capítulo 1 – Visão Geral do OFCDesk IDC Conhecendo o Layout da Área de Trabalho Acesso às Funções do OFCDesk IDC Ícones da Barra de Ferramentas 13 14 15 Segunda Parte – Tutoriais Tutoriais para as Funções da Barra de Ferramentas 16 Capítulo 2: Inserindo Produtos das Categorias Capítulo 3: Inserindo Produtos do Banco de Dados Capítulo 4: Criando Sistemas de Painéis Configurações Iniciais Construção do Layout Regras dos Conectores Capítulo 5: Editando os Sistemas de Painéis Capítulo 6: Criando Pisos Paginados Configurações Iniciais Quatro Etapas Determinando a Área e o Posicionamento Capítulo 7: Criando e Editando Pedestais no Piso Elevado Capítulo 8: Criando e Editando Placas no Piso Elevado Capítulo 9: Criando Arquivos Deslizantes Capítulo 10: Editando Arquivos Deslizantes Capítulo 11: Criando Produtos para os Arquivos Deslizantes Capítulo 12: Criando Elevações DPT – Divisórias Piso-Teto Configurações Iniciais – Posicionamento Determinando as Propriedades da DPT Capítulo 13: Editando Elevações DPT – Divisórias Piso-Teto Capítulo 14: Detectando Conectores DPT Capítulo 15: Gerenciando os Montantes DPT Capítulo 16: Implementando Auditórios 17 18 19 20 21 22 23 24 26 27 28 29 30 31 32 33 34 35 36 37 OFCDesk IDC – Guia do Usuário | 5 Conteúdo Tutoriais para as Funções da Barra de Utilidades Capítulo 17: Visualizando Produtos Complementares 38 Capítulo 18: Criando Produtos Complementares 39 Capítulo 19: Criando Acessórios em um Produto 40 Capítulo 20: Aplicando Acabamentos às Entidades 41 Capítulo 21: Substituindo Produtos 42 Capítulo 22: Alterando as Dimensões de Visualização – 2D/3D 43 Capítulo 23: Agrupando e Setorizando 44 Capítulo 24: Criando Produtos OFCDesk 45 Capítulo 25: Editando os Produtos OFCDesk 46 Capítulo 26: Convertendo Produto DXReader 47 Capítulo 27: Invertendo Produtos OFCDesk IDC (Mirror) 48 Capítulo 28: Criando Listas de Materiais – Quantitativo 49 Capítulo 29: Comparando Listas de Materiais 50 Capítulo 30: Configurando as Preferências 51 APÊNDICE: Prompt de Comando – Códigos de Atalho 52 Parte I OFCDesk IDC – Guia do Usuário O OFCDesk IDC é desenvolvido em parceria exclusiva com a Autodesk® | Introdução 6 O OFCDesk IDC é uma ferramenta original altamente customizada, desenvolvida para aumentar a precisão e a velocidade das tarefas de um projeto. Criado por uma equipe de especialistas, ele é um software inteligente que melhora a performance dos arquitetos e da equipe de vendas, seja para planejar interiores, seja para fazer apresentações mais dinâmicas ou gerar relatórios, além de muitas outras funcionalidades. O OFCDesk IDC gerencia todos os detalhes de um projeto, realizando uma série de tarefas de maneira automática – sistemas de mobiliário, listagens de materiais, orçamentos, painéis paginados, auditórios, troca de acabamentos, etc. –, economizando tempo e tornando a execução dos projetos mais eficiente. Ele trabalha com polylines e contorno de regiões, impedindo pontos duplicados e a sobreposição de intersecções. Características interessantes O OFCDesk IDC manipula primitivas geométricas como linhas, arcos, círculos, retângulos e, no plano tridimensional, esferas, cubos, cones e superfícies. Através da combinação dos comandos de criação, edição e visualização dessas primitivas é possível construir, desenhar ou modelar praticamente qualquer objeto em 2D ou em 3D. Além dessas primitivas, existem objetos específicos e fundamentais para projetos de design de interiores, como sistemas de painéis, complementos de conectores de painéis, estações de trabalho, acabamentos específicos, além de todas as regras e relações entre estes objetos, determinadas de forma a garantir a consistência dos projetos. O OFCDesk IDC já vem programado com regras para cada objeto. Todas essas regras específicas podem ser criadas através de um software chamado IDC Content Creator ou até mesmo através de uma API específica. Independente de qual metodologia for adotada, seus produtos são especificados de forma consistente. E o usuário pode executar grandes projetos com maestria e com um desempenho muito superior. Os códigos dos produtos, as descrições, as propriedades geométricas de todos os elementos manipulados pelo OFCDesk IDC vêm de um banco de dados. Esse banco de dados é aberto e pode ser mantido por qualquer pessoa ou empresa. Dessa forma, a manutenção dos sistemas não depende do fornecedor e, na maioria dos casos, é feita pelo próprio usuário. Intro Parte I OFCDesk IDC – Guia do Usuário | Novas Funcionalidades Novas Funcionalidades O OFCDesk IDC recebe melhorias constantes em suas funções, para fazer uma tecnologia complexa se tornar simples e acessível. A idéia é auxiliar você durante a construção de todos os elementos dos projetos, com o mínimo esforço possível e em menos tempo, para você realizar mais tarefas, mais rápido. Abaixo você encontra alguns dos novos comandos do OFCDesk IDC: • Substituição automática dos códigos dos produtos com o uso do comando “FLIP” para espelhamento: produtos posicionados à esquerda, têm seu código automaticamente alterado pelo programa, respeitando as regras do seu banco de dados, quando você espelha esse produto para a direita. • Qualquer entidade nativa do AutoCAD® pode ser transformada em uma entidade OFCDesk IDC através do comando “PROD”. Tudo o que você precisa fazer é inserir um novo código e uma descrição. • Produtos simples podem ser explodidos e transformados em blocos AutoCAD®, através do comando “EXPLODE”. • Crie auditórios com todas as suas possibilidades de forma que a implementação seja completa, rápida e executada de maneira fácil e automatizada através do comando “AUD”. • Todos os produtos podem ser cadastrados como acessórios de outros produtos. Essa operação garante flexibilidade para manipular livremente as entidades e para criar produtos compostos, estações de trabalho e produtos especiais. • Crie divisórias piso-teto e administre os conectores de painel e os montantes “DPT”. • A entidades do DXReader podem ser convertidas automaticamente para o formato das entidades do OFCDesk IDC através do comando “DXPROD”. 7 Novidades Parte I OFCDesk IDC – Guia do Usuário | Tabela das Novas Funcionalidades 8 Comandos Recentes Abaixo você encontra uma lista contendo os comandos recentemente adicionados ao OFCDesk IDC, tanto os novos comandos quanto os comandos implementados: Comando Descrição BFLIP Faça o espelhamento rápido de produtos, sem se preocupar com parâmetros adicionais. PROD Crie produtos OFCDesk ou produtos especiais. EPROD Edite facilmente os produtos OFCDesk que você criou. EXPLODE Transforme entidades do projeto em uma entidade AutoCAD®. COMP Gerencie os produtos complementares. COMPE Crie produtos complementares. ECOMPL Crie produtos separados com acessórios. ECOMPLA Transforme produtos em acessórios de outros produtos. DPT Crie divisórias piso-teto. DPTE Edite as divisórias piso-teto criadas. DPTC Detecte os conectores das divisórias piso-teto. DPTR Renumere os montantes das divisórias piso-teto. AUD Faça a implementação de auditórios. DXPROD Crie produtos OFCdesk a partir do DXReader. Novidades Parte I OFCDesk IDC – Guia do Usuário | 9 Instalação do OFCDesk IDC Instalação Esta seção contém um tutorial rápido para a instalação do OFCDesk IDC. Lembre-se de ler sobre as novas versões do software no site: www.ofcdesk.com Você também pode obter informações adicionais e suporte técnico através do fórum OFCDesk: http://forum.ofcdesk.com Para receber assistência direta, envie um e-mail para: [email protected] Aviso Importante Para Instalar o OFCDesk IDC: A instalação do OFCDesk IDC envolve quatro etapas em 1. Insira o CD do OFCDesk IDC CD na gaveta de sequência. CD-ROM do seu computador. Tenha em mente que, 2. O programa de instalação inicia automaticamente (veja a tela abaixo): Escolha entre a 3. Siga as instruções da tela; 4. Reinicie seu computador, se necessário. durante esse processo, você irá iniciar e encerrar quatro assistentes de instalação para: 1. O Servidor; 2. O Content Creator; 3. Extras (Blocos); e 4. Instalação do OFCDesk instalação típica (com configurações automáticas) ou entre a instalação avançada (com configurações personalizadas). IDC. Essa sequência de instaladores é proposital e tem o objetivo de facilitar a instalação, já que esses componentes são importantes e teriam quer ser todos instalados eventualmente. Parte I OFCDesk IDC – Guia do Usuário | Registro do OFCDesk IDC Esta seção explica rapidamente como fazer o registro e validar a sua cópia licenciada do OFCDesk IDC. Lembre-se de ler sobre as novas versões do software no site: www.ofcdesk.com Você também pode obter informações adicionais e suporte técnico através do fórum OFCDesk: http://forum.ofcdesk.com Para receber assistência direta, envie um e-mail para: [email protected] Para Registrar o OFCDesk IDC: Você pode registrar sua cópia do OFCDesk IDC de forma eletrônica ou por e-mail. Registro eletrônico: 1. Abra o programa; 2. Clique em “Activate this Product” (ativar o produto); 3. Siga as instruções na tela. Por e-mail: 1. Abra o programa; 2. Clique em “Activate this Product” e então escreva os números solicitados: número de série e o código de ativação. 3. Envie esses números, o seu nome completo e seu e-mail de contato para: [email protected] 10 Registro Parte I OFCDesk IDC – Guia do Usuário | Aprendendo o OFCDesk IDC O OFCDesk IDC inclui uma variedade de recursos desenvolvidos para que você trabalhe com funcionalidades de alta qualidade. Esses recursos ajudam você a utilizar as ferramentas do programa para tornar eficiente a criação de projetos de design de interiores, melhorando a maneira como você desenvolve seus projetos. Acesse o website para obter mais informações sobre a documentação do OFCDesk IDC e para acessar os tutoriais em formato PDF para download. www.ofcdesk.com Visite o Fórum OFCDesk para aprender dicas e truques interessantes através de uma comunidade com membros do mundo todo. No fórum você também encontra suporte técnico para todos os produtos OFCDesk: http://forum.ofcdesk.com Por onde Começar A documentação do OFCDesk IDC inclui informações para usuários em geral. Aqui você encontra maiores informações sobre essa documentação e sobre como usá-la melhor, para alcançar melhores resultados com o OFCDesk IDC. Comece pelo Capítulo “Conhecendo o Layout da Área de Trabalho”, para ter uma visão geral do programa e para aprender como acessar recursos básicos. Lembre-se de que você pode acessar vários materiais adicionais no website e no fórum da OFCDesk. 11 Info Parte I OFCDesk IDC – Guia do Usuário | Documentação do OFCDesk IDC Aproveitando Melhor a Documentação O OFCDesk IDC tem uma variedade de meios para facilitar o desenvolvimento de tarefas CAD e para você aproveitar melhor os recursos eficientes do programa. O sistema de ajuda inclui vários tutoriais técnicos para explicar as funcionalidades do OFCDesk IDC. Acessando a Documentação do OFCDesk IDC A tabela abaixo resume a documentação disponível. Tipo Guia do Usuário Descrição do Conteúdo Visão geral do produto, procedimentos, tutoriais rápidos. Introdução ao OFCDesk IDC, juntamente com informações sobre seus conceitos e sobre a interface. Nível do Usuário Feito para usuários principiantes, assim como para usuários intermediários e avançados que queiram aprender sobre as novas funções do OFCDesk IDC. Instalação Procedimentos de instalação e registro. Feito para todos os usuários. Tutoriais Informações guiadas especificamente para as funções pontuais do OFCDesk IDC, suas características e produção. Feito para usuários principiantes, assim como para usuários intermediários e avançados que queiram aprender sobre as novas funções do OFCDesk IDC. Sistema de ajuda – Help Explicações pormenorizadas sobre todas as possibilidades do programa CAD. No sistema de ajuda você vai encontrar referências ao AutoCAD®, programa que serve de plataforma para o OFCDesk IDC Feito para todos os usuários. A documentação pode ser encontrada no formato publicado, para distribuição, ou pode ser acessada online, no site e no fórum em formato PDF: www.ofcdesk.com ou http://forum.ofcdesk.com. 12 Doc. Parte I OFCDesk IDC – Guia do Usuário | 13 Visão Geral do OFCDesk IDC Capítulo 1 Conhecendo a Área de Trabalho do OFCDesk IDC Para aproveitar todo o potencial do OFCDesk IDC, conheça os elementos essenciais da área de trabalho. Nesta seção, conheça os elementos mais comuns para acessar as funções do programa. O Layout da Área de Trabalho Área de Desenho do Projeto Caixa de Seleção do OFCDesk IDC Tool Bar Barra de Ferramentas Principal Utilities Tool Bar Barra de Ferramentas das Utilidades Prompt de Comando Login no OFCDesk NET Dica Clique nas Barras de Ferramentas, mantenha o botão do mouse pressionado, e arraste a barra para uma posição desejada na tela do OFCDesk IDC. Parte I OFCDesk IDC – Guia do Usuário | 14 Acesso às Funções do OFCDesk IDC Capítulo 1 As funções do OFCDesk IDC podem ser acessadas de Todas as funções três maneiras: através da Barra de Ferramentas (Tool podem ser igualmente Bar), da Caixa de Seleção (Drop Down List) ou da Barra de Comandos (Command Prompt). acessadas através de qualquer uma das possibilidades explicadas aqui. A Barra de Ferramentas exibe as funções através de ícones ou de abreviações para o gerenciamento de pisos elevados. Ela pode ser encontrada no painel lateral do programa ou pode ser arrastada para uma posição escolhida sobre a tela do programa. Caixa de Seleção do OFCDesk IDC A Caixa de Seleção A Caixa de Seleção, encontrada no Menu Principal, permite o acesso através dos comandos escritos, equivalentes à Barra de Ferramentas. As funções são organizadas em listas que podem ser expandidas. Coloque o mouse em uma função para acessar outras possibilidades. O Prompt de Comandos A Barra de Comandos, situada na margem inferior do programa, permite o uso de códigos de acesso direto. Parte I OFCDesk IDC – Guia do Usuário | 15 Ícones das Barras de Ferramentas Capítulo 1 Acessando as Funções através das Barras de Ferramentas Todas as funções são organizadas nas Barras de Ferramentas através de ícones. Veja os tutoriais na Parte Dois para aprender como desenvolver essas tarefas passo a passo. Barra de Ferramentas Principal Barra de Ferramentas das Utilidades Os botões da Barra de Ferramentas representam, da esquerda para a direita: • Home – Acesse a Tela Home • Inserir Produtos por Categoria • Inserir Produtos do Banco de Dados Os botões da Barra de Utilidades • Criar Painéis representam, da esquerda para a direita: • Editar Painel • Criar Piso Paginado • Visualizar Produtos Complementares • Criar Pedestal no Piso Elevado • Criar Produtos Complementares • Criar Placa no Piso Elevado • Criar Acessórios em um Produto • Editar Pedestal no Piso Elevado • Aplicar Acabamentos • Editar Placa no Piso Elevado • Substituir Entidades • Criar Arquivo Deslizante • Exibir 2D ou 3D • Editar Arquivo Deslizante • Grupo de Entidades • Criar Produtos para Arquivo Deslizante • Criar Produtos OFCDesk • Criar Elevação em DPT • Editar Produtos OFCDesk • Editar Elevação em DPT • Converter Produto DXReader • Detectar as Conexões DPT • Inverter Produto OFCDesk - Espelhamento • Gerenciando Montantes DPT • Quantitativo – Lista de Materiais • Criar Auditórios • Comparação de Quantitativo • Preferências Dica As Barras de Ferramentas são exibidas aqui em posição flutuante. Para colocá-las na lateral do programa, clique e arraste, mantendo o botão do mouse pressionado. OFCDesk IDC – Guia do Usuário | Conteúdo 16 A Segunda Parte possui capítulos com tutoriais para guiar você através da criação, edição ou aplicação de opcionais a todas as entidades de um projeto. Tutoriais para as Funções da Barra de Ferramentas Capítulo 2: Inserindo Produtos das Categorias Capítulo 3: Inserindo Produtos do Banco de Dados Capítulo 4: Criando Sistemas de Painéis Configurações Iniciais Construção do Layout Regras dos Conectores Capítulo 5: Editando os Sistemas de Painéis Capítulo 6: Criando Pisos Paginados Configurações Iniciais Quatro Etapas Determinando a Área e o Posicionamento Capítulo 7: Criando e Editando Pedestais no Piso Elevado Capítulo 8: Criando e Editando Placas no Piso Elevado Capítulo 9: Criando Arquivos Deslizantes Capítulo 10: Editando Arquivos Deslizantes Capítulo 11: Criando Produtos para os Arquivos Deslizantes Capítulo 12: Criando Elevações DPT – Divisórias Piso-Teto Configurações Iniciais – Posicionamento Determinando as Propriedades da DPT Capítulo 13: Editando Elevações DPT – Divisórias Piso-Teto Capítulo 14: Detectando Conectores DPT Capítulo 15: Gerenciando os Montantes DPT Capítulo 16: Implementando Auditórios 17 18 19 20 21 22 23 24 26 27 28 29 30 31 32 33 34 35 36 37 Tutoriais para as Funções da Barra de Utilidades Capítulo 17: Visualizando Produtos Complementares Capítulo 18: Criando Produtos Complementares Capítulo 19: Criando Acessórios em um Produto Capítulo 20: Aplicando Acabamentos às Entidades Capítulo 21: Substituindo Produtos Capítulo 22: Alterando as Dimensões de Visualização – 2D/3D Capítulo 23: Agrupando e Setorizando Capítulo 24: Criando Produtos OFCDesk Capítulo 25: Editando os Produtos OFCDesk Capítulo 26: Convertendo Produto DXReader Capítulo 27: Invertendo Produtos OFCDesk IDC (Mirror) Capítulo 28: Criando Listas de Materiais – Quantitativo Capítulo 29: Comparando Listas de Materiais Capítulo 30: Configurando as Preferências 38 39 40 41 42 43 44 45 46 47 48 49 50 51 APÊNDICE: Prompt de Comando – Códigos de Atalho 52 Parte II OFCDesk IDC – Guia do Usuário | Inserção de Produtos das Categorias Para inserir produtos em um projeto você tem duas opções: você pode inserir os produtos desejados através uma lista com categorias ou através de uma pesquisa no banco de dados. Inserção por Seleção na Lista de Categorias 1. Clique em “Inserir Produtos por Categoria”; 2. Você verá o quadro de diálogos “Inserção de Itens”, mostrado abaixo. Os itens exibidos têm caráter ilustrativo; “INS” Digite essas letras no Prompt de Comando para inserir produtos através de categorias 3. Escolha um produto na lista em árvore e depois um item específico na lista de itens; 4. Selecione a dimensão desejada: 2D ou 3D; 5. Clique em “Inserir”. Após inserir uma entidade, o quadro de diálogo reaparece para que você insira outras entidades, se necessário. Clique em “Sair” para encerrar e voltar ao seu projeto. 17 Capítulo 2 Parte II OFCDesk IDC – Guia do Usuário | 18 Inserção de Produtos do Bando de Dados Capítulo 3 Para inserir produtos em um projeto você tem duas opções: você pode inserir os produtos desejados através de uma pesquisa do banco de dados ou através de uma lista com categorias. Inserção por Pesquisa no Banco de Dados 1. Clique em “Inserir Produto do Banco de Dados”; 2. Digite o código do produto desejado no prompt dinâmico, mostrado abaixo, ou simplesmente tecle “enter” para abrir um quadro de diálogo de pesquisa por palavras-chave; * O prompt dinâmico existe na versão 2006 ou superior. Nas outras versões, digite os códigos apropriados no prompt de Comandos. 3. Digite uma palavra-chave ou código do produto que deseja procurar no quadro de diálogos “Pesquisar”, exemplificado na imagem abaixo; “DB” Digite essas letras no Prompt de Comando para inserir produtos através de uma busca no banco de dados. Você pode realizar quantas buscas forem necessárias usando o quadro de diálogo de pesquisa. 4. Escolha um item na lista de resultados; 5. Selecione a forma de visualização em 2D ou 3D; 6. Clique em “Inserir”. Parte II OFCDesk IDC – Guia do Usuário | 19 Criando Sistemas de Painéis Capítulo 4 Criação de Painéis Clique em “Painéis” para fazer a configuração das propriedades do painel. Veja o quadro de diálogos abaixo: Clique em “Copiar dados do painel existente” para selecionar um painel no projeto e então usar suas configurações “PANEL” Digite essas letras no Prompt de Comando Expansão do botão “Adicionar Face” na Seção 2 para iniciar a criação de um painel. Para construir o painel, siga estes passos: 1. Na Seção 1, determine as dimensões geométricas do painel (altura, largura), a linha e o tipo do painel, usando as respectivas caixas de seleção; 2. Na Seção 2, clique no botão “Adicionar Face” para escolher a estrutura das faces do painel e adicionar elementos às faces. Opte por usar lados iguais; 3. Clique em “Construir”. Então, na tela do projeto, siga as etapas a seguir: a. Posicione o primeiro painel e determine o ângulo de rotação; b. Determine a posição e o ângulo dos painéis seguintes; c. Insira quantos painéis desejar. Veja a construção do layout dos painéis na página seguinte. Tecle <esc> para finalizar. Parte II OFCDesk IDC – Guia do Usuário | Criando Sistemas de Painéis 20 Construindo o Layout do Painéis O sistema de painéis do OFCDesk IDC lê as regras de configuração no banco de dados para exibir todas as direções possíveis para os painéis. Com o mouse, escolha uma direção a seguir. Durante o processo de criação, você pode desfazer a inserção do último painel ou alterar as propriedades. Suas opções e comandos são verificados com base nas regras dos produtos em tempo real para garantir a consistência. Observe que os conectores e outros componentes são gerados e inseridos automaticamente. Você pode mudar essa opção nas configurações. Você pode visualizar em 3D. Modificar o ponto de vista revela todo o potencial do sistema de painéis do OFCDesk IDC. Note que na própria janela de criação existe uma variável para controlar a visibilidade 3D de alguns objetos. Simplesmente clique no botão “3D” para mudar a dimensão de visualização. Essa opção também pode ser acessada nas preferências do OFCDesk IDC. Capítulo 4 Parte II OFCDesk IDC – Guia do Usuário | Criando Sistemas de Painéis Existem cinco regras fundamentais para a criação de conectores de painéis. Essas regras são implementadas automaticamente em seu projeto, seguindo as configurações dos painéis. Para seu conhecimento técnico, você pode conhecer o procedimento que gera os códigos durante esse processo, abreviado aqui para CG. Regras para os Conectores de Painel Regra 1 Existem conectores de painéis com a mesma altura. O ângulo pode ser reto, obtuso ou agudo. CG: somente o código do conector é gerado. Regra 2 Existem conectores para painéis de alturas diferentes. CG: são gerados códigos para os conectores e para os acabamentos dos terminais. Regra 3 Existem conectores para três ou quatro painéis com alturas diferentes. CG: os códigos para os conectores e para os conectores complementares são gerados. Regra 4 Existem conectores para o piso quando os painéis estão alinhados. CG: somente o código do conector é gerado. Regra 5 Existem conectores finais para o piso quando os painéis estão alinhados. CG: somente o código do conector é gerado. 21 Capítulo 4 Parte II OFCDesk IDC – Guia do Usuário | Editando os Sistemas de Painéis Para editar os painéis criados, você utiliza o mesmo quadro de diálogos usado durante a criação. Clique em “Editar Painéis” para começar a edição. Selecione os painéis que serão editados. O quadro de edição se abre (veja a imagem abaixo). “EPANEL” Digite essas letras no Prompt de Comando para iniciar a edição de um painel. Em seguida: • Faça todas as alterações necessárias ao projeto, modificando as entidades selecionadas, acrescentando ou removendo elementos dos painéis e das faces; • Clique em “Confirmar” para aplicar as modificações que você fez aos painéis selecionados. 22 Capítulo 5 Parte II OFCDesk IDC – Guia do Usuário | Criando Pisos Paginados Configurações Iniciais Antes de fazer as configurações iniciais do Piso Elevado, certifiquese de ter um contorno da área que receberá as configurações no seu projeto, uma “outline area”, usando polylines. A imagem abaixo é um exemplo de uma área a receber o piso elevado. Essa área pode ter zonas de exclusão, como escadas ou quaisquer elementos do projeto. Clique no ícone para criar pisos elevados para iniciar a paginação. O primeiro quadro de diálogo irá solicitar que você determine o sistema métrico (veja a imagem abaixo). “FLOOR” Digite essas letras no Prompt de Comando para iniciar o processo de paginação de pisos elevados. 23 Capítulo 6 Parte II OFCDesk IDC – Guia do Usuário | 24 Criando Pisos Paginados Capítulo 6 Quatro Etapas Fáceis Assim que tiver determinado um sistema métrico, o quadro de diálogo mostrado abaixo irá abrir para que você ajuste os elementos explicados nas quatro etapas a seguir: “FLOOR” Digite essas letras no Prompt de Comando para iniciar o processo de paginação de pisos elevados. 1. Configurando as Placas Insira o código das placas; Determine a linha do produto; As descrições são Faça uma breve descrição das placas; importantes porque Escolha o padrão de alinhamento para a primeira são utilizadas no placa (as demais seguirão a mesma regra). quantitativo. 2. Configurando as Bases Insira o código das bases; Determine o tipo de base desejado; Faça uma breve descrição das bases; Determine a altura das bases. Parte II OFCDesk IDC – Guia do Usuário | 25 Criando Pisos Paginados Capítulo 6 Quatro Etapas Fáceis (cont.) Quatro possibilidades para as longarinas 3. Configurando as Longarinas Escolha o padrão para a trama das longarinas. 4. Configurando as Cruzetas Insira o código das cruzetas; As descrições são Determine o tipo das cruzetas; Faça uma breve descrição das cruzetas. importantes porque são utilizadas no quantitativo. Clique no botão “Create” para aplicar as configurações definidas nestas quatro etapas para a área que será selecionada a seguir. Parte II OFCDesk IDC – Guia do Usuário | Criando Pisos Paginados Determinando a Área e o Posicionamento do Piso Elevado Quando as configurações técnicas estiverem definidas, você deverá selecionar a área previamente criada, ou seja, o contorno que receberá a paginação do piso elevado que você acabou de configurar, seguindo o procedimento abaixo: 1. Selecione o contorno. 2. Selecione as zonas de exclusão, se houver; 3. Determine o ponto de referência para o posicionamento dos painéis; Ao final desse procedimento, o piso elevado será automaticamente calculado, com base nas suas configurações, e então integralmente implementado. Aguarde alguns segundos. O tempo da implementação do piso elevado está ligado ao tamanho ou à complexidade do seu projeto. Ao final da implementação automática do piso elevado, o OFCDesk IDC irá gerar um relatório com todos os materiais necessários para o piso elevado (veja a imagem à direita). 26 Capítulo 6 Parte II OFCDesk IDC – Guia do Usuário | 27 Pedestais para Pisos Paginados Capítulo 7 Criando e Editando Pedestais no Piso Elevado Para criar pedestais em um piso elevado, clique “Create Floor Pedestal”. O quadro de diálogo abaixo irá aparecer: “FLPED” Para editar os pedestais, você irá usar o mesmo quadro de diálogo Digite essas letras no usado durante a criação. Prompt de Comando para criar pedestais no Faça as modificações que deseja, usando piso elevado. os mesmos procedimentos de criação. ! “EFLPED” Digite essas letras no Prompt de Comando Nesse quadro de diálogo você pode configurar as cruzetas e as bases dos pedestais. Determine as para editar os pedestais criados no piso elevado. seguintes informações: Cruzetas: • Insira o código das cruzetas; • Determine o tipo das cruzetas; • Faça uma descrição das cruzetas. Bases: • Insira o código das bases; • Determine o tipo das bases; • Faça uma descrição das bases; • Determine a altura das bases. Clique em “OK” para criar os pedestais As descrições são importantes porque são utilizadas no quantitativo. Parte II OFCDesk IDC – Guia do Usuário | 28 Placas para Pisos Paginados Capítulo 8 Criando e editando Placas no Piso Elevado Para acrescentar placas a um piso elevado, clique em “Create Raised Floor Panel. O quadro de diálogo abaixo irá aparecer: “FLPNL” Para editar as placas, você irá usar o mesmo quadro de diálogo usado durante a criação. Digite essas letras no Faça as modificações que deseja, usando os Prompt de Comando mesmos procedimentos de criação. para criar placas no piso elevado. Durante a edição de placas, não é possível editar o alinhamento dos painéis. ! “EFLPNL” Digite essas letras no Configure os elementos essenciais das Prompt de Comando placas no quadro de diálogo exemplificado para editar as placas acima. Determine as seguintes criados no piso elevado. informações: • Insira o código das placas; • Determine a linha do produto; • Faça uma breve descrição das placas; importantes porque são • Escolha o padrão de alinhamento para a primeira utilizadas no quantitativo. placa (as demais seguirão a mesma regra). Clique em “OK” para criar as placas. As descrições são Parte II OFCDesk IDC – Guia do Usuário | Criando Arquivos Deslizantes 29 Configurando as Propriedades dos Arquivos Deslizantes Quando você inicia o processo de criação de arquivos deslizantes, a primeira coisa que precisa fazer é determinar o ponto de inserção e o ângulo de rotação, ainda na tla do projeto. Após clicar no comando de criação, você irá configurar as propriedades dos arquivos deslizantes no quadro de diálogo exemplificado abaixo à esquerda. As Propriedades do Arquivo Deslizante: a. Especifique a linha do produto; b. Determine o espaço entre os corpos; c. Determine as dimensões dos arquivos deslizantes, como as alturas interna e externa, a largura, o comprimento e a área quadrada. Os componentes dos Arquivos Deslizates: a. Adicione corpos especiais, caso necessário; , de acordo com o projeto; b. Adicione corredores “STORAGE” c. Determine o tamanho do corredor, se necessário. Digite essas letras no Prompt de Comando Acessórios: para criar arquivos deslizantes. Escolha os acessórios para o arquivo deslizante a partir da lista exibida no quadro de diálogo. A seção de componentes permite que você desloque os corpos ou os corredores para cima ou para baixo. Você também edita os trilhos, além de poder remover todo e qualquer item exibido. Clique em “Create Mov. Storage” para implementar o arquivo deslizante criado. Capítulo 9 Parte II OFCDesk IDC – Guia do Usuário | Editando Arquivos Deslizantes 30 Editando as Propriedades e Componentes dos Arquivos Deslizantes Criados Para ediotar os arquivos deslizantes que você criou, você irá utilizr o mesmo quadro de diálogo de criação. Ao iniciar a operação, selecione qual arquivo deslizante quer editar: Faça as modificações que deseja, usando os mesmo procedimentos de criação. Clique em “Edit Selected Carriages” para abrir o quadro de diálogo abaixo, com campos específicos para as propriedades dos corpos do arquivo deslizante selecionado, cominformações adicionais para o controle das propriedades: “ESTORAGE” Digite essas letras no Prompt de Comando para editar os arquivos deslizantes criados. Clique em “OK” para fechar esse quadro de diálogo das propriedades. Ao final do processo de edição, clique em “Update Mov. Storage”. Capítulo 10 Parte II OFCDesk IDC – Guia do Usuário | Produtos para Arquivos Deslizantes 31 Aplicando Pordutos às Faces de Arquivos Deslizantes Criados Clique em “Create Movable Storage Products” para selecionar um arquivo deslizante: Em seguida, o quadro de diálogo exemplificado abaixo se abrirá para que você selecione quais produtos serão aplicados às faces dos corpos selecionados: “PSTORAGE” Digite essas letras no Prompt de Comando para selecionar um corpo e aplicar produtos à sua face. 1. Selecione os corpos aos quais deseja aplicar produtos; 2. Escolha as opções a partir da lista de produtos disponíveis; 3. Determine a posição, a escala e as cofigurações de inserção; 4. Clique em “Insert” para confirmar a operação e inserir os produtos desejados. Esse quadro de diálogo também permite que se remova produtos inseridos previamente. Capítulo 11 Parte II OFCDesk IDC – Guia do Usuário | Criando Elevações DPT Criação de DPTs - Divisórias Piso-Teto Quatro Passos Iniciais – Posicionamento das Divisórias Ao clicar em “Criar Elevação DPT”, o programa solicita que você faça quatro especificações relacionadas ao posicionamento das divisórias: “DPT” Ponto inicial Digite essas letras no Prompt de Comando para iniciar a criação de uma divisória piso-teto. Ponto final Posição de visualização Visão em 2D 32 Capítulo 12 Parte II OFCDesk IDC – Guia do Usuário | Criando Elevações DPT Após fazer as quatro configurações iniciais, você verá o quadro de diálogo abaixo com uma elevação ilustrativa: “DPT” Digite essas letras no Prompt de Comando para iniciar a criação de uma divisória piso-teto. Neste quadro, você deve determinar: • A linha de produto; • Os tipos de divisórias disponíveis; • Os produtos que deseja adicionar à divisória. Você também pode editar esses produtos mais tarde; • A adição automática de conectores de painéis. Também é possível editar esses conectores mais tarde. Além dessas especificações, você pode determinar alguns dados adicionais como a altura, o acabamento, a posição de visualização e a escala, e a visibilidade de várias opções das divisórias piso-teto. Clique em “OK” para criar a DPT. No final desse processo, um desenho esquemático, semelhante a esse mostrado à direita, irá aparecer na sua tela. 33 Capítulo 12 Parte II OFCDesk IDC – Guia do Usuário | Editando Elevações DPT Edição das Propriedades e dos Componentes de Divisórias Piso-Teto Para editar as divisórias que você criou, você vai utilizar o mesmo quadro de diálogo usado durante a criação. Clique em “Editar elevação DPT” e selecione as entidades desejadas: Utilize as opções do quadro de diálogo exemplificado abaixo para fazer as modificações que deseja: “DPTE” Digite essas letras no Prompt de Comando para iniciar a edição de uma divisório piso-teto. Clique no botão de edição dos conectores para fazer uma série de configurações adicionais, como as características, os acabamentos, a eletrificação, entre outras propriedades disponíveis no quadro de diálogo exemplificado abaixo: Clique em “OK” para encerrar a edição. 34 Capítulo 13 Parte II OFCDesk IDC – Guia do Usuário | Detectando os Conectores DPT Criação de Conectores para as Divisórias Piso-Teto Clique em “Detectar conexões DPT” para selecionar quais entidades irão receber conectores: Tecle <enter> para confirmar a seleção de entidades. Em seguida, use o prompt dinâmico para ligar a detecção automática de conectores “End Caps Detection”. Use seu mouse ou as setas do teclado para ligar a detecção (veja as imagens abaixo). “DPTC” Digite essas letras no Prompt de Comando para ligar a detecção automática de conectores de divisórias. O OFCDesk IDC irá acrescentar automaticamente os conectores às divisórias piso-teto selecionadas. 35 Capítulo 14 Parte II OFCDesk IDC – Guia do Usuário | Gerenciando os Montantes DPT Alteração da Numeração dos Montantes de Divisórias Piso-Teto Em algumas ocasiões, o projeto no qual você está trabalhando tem montantes que foram editados por outras pessoas. Você pode mudar a numeração estabelecida para fazer com que a numeração fique correta. Clique em “Montantes DPT” para modificar a numeração dos montantes no seu projeto. Selecione as entidades que recebrão as mudanças: “DPTR” Digite essas letras no Prompt de Comando para mudar a Em seguida, determine o número inicial com o qual quer começar a nova numeração dos montantes: numeração dos montantes das divisórias. O OFCDesk IDC aplica as mudanças de numeração dos montantes automaticamente. Isso irá melhorar a revisão do layout resultante. 36 Capítulo 15 Parte II OFCDesk IDC – Guia do Usuário | Implementação de Auditórios Criação de Auditórios Antes de iniciar a configuração de um auditório, certifique-se de desenhar uma área para o projeto, com linhas ou arcos. A imagem à esquerda é uma redução simplificada para exemplificar o início do projeto de um auditório. Clique em “Criar auditórios” e então determine as propriedades e as configurações específicas para a implementação do auditório, no quadro de diálogo mostrado abaixo: “AUD” Digite essas letras no Prompt de Comando para iniciar a configuração e a criação de um auditório. Existem três sessões essenciais de configuração para simplificar a configuração dos elementos do auditório, com respectivas caixas de seleção: Informações – selecione a linha de produto e o tipo de assento; Configurações – determine o espaçamento entre os assentos, a margem de tolerância, a rotação, a escala do auditório, o ponto base e o alinhamento; Personalização – escolha entre os conjuntos de opções de complementos disponibilizados através das caixas de seleção. Em seguida, clique em “Criar” para selecionar as linhas do projeto que receberão as configurações do auditório que você determinou. 37 Capítulo 16 Parte II OFCDesk IDC – Guia do Usuário | Gerenciando os Produtos Complementares 38 Visualizando Produtos Complementares O comando de gerenciamento de produtos complementares permite que você controle os complementos de produtos existentes no banco de dados. “ECOMP” Esses complementos permitem que acessórios e outras configurações opcionais sejam inseridas, com base em um produto principal. Digite essas letras no Prompt de Comando para gerenciar os produtos Os acessórios listados para inserção são sempre ligados ao produto principal selecionado. complementares. Clique em “Produtos Complementares” e faça as modificações que deseja no quadro de diálogo com os produtos complementares que você já criou. Capítulo 17 Parte II OFCDesk IDC – Guia do Usuário | Criando Produtos Complementares 39 Criando Produtos Complementares “ECOMPE” Digite essas letras no Prompt de Comando para criar produtos. A criação de produtos complementares auxilia a organização do projeto. Esse comando é ideal para criar estações de trabalho específicos de projetos. Complementares. Clique em “Criar Produtos Complementares”. 1. Selecione a entidade principal, em torno da qual todas as outras serão associadas; 2. Selecione entidades para acrescentar à entidade principal; 3. Clique <enter> para finalizar. Capítulo 18 Parte II OFCDesk IDC – Guia do Usuário | Criando Acessórios em um Produto Desc. pontual. V. Ref.: Acessórios de Produtos OFCDesk Interior Design CAD; U.G. v.1.04 Cap. 19, p. 40,,, 40 Capítulo 19 Parte II OFCDesk IDC – Guia do Usuário | Aplicando Acabamentos Aplicação de Acabamentos às Entidades 1. Clique em “Aplicar Acabamentos”; 2. Selecione as entidades desejadas, tendo em vista que os acabamentos estão diretamente ligados ao estilo, grupo ou categoria dos objetos aos quais deseja aplicar acabamento (veja a página seguinte para aprender a criar grupos ou setores de produtos); 3. No quadro de diálogos que se abrirá, escolha os acabamentos a partir da lista exibida para cada tipo de entidade do projeto que você selecionou. Veja a imagem ilustrativa abaixo; “ACAB” Digite essas letras no Prompt de Comando para aplicar acabamentos às entidades selecionadas. 4. Você também pode visualizar quais itens serão aplicados e escolher o tipo de acabamento a partir da lista na parte inferior da janela; 5. Clique em “OK”, quando tiver determinado as opções de acabamento. 41 Capítulo 20 Parte II OFCDesk IDC – Guia do Usuário | 42 Substituindo Produtos O OFCDesk IDC permite que você substitua um determinado produto já inserido na tela por um outro, desde que você saiba quais são os códigos, tanto do produto que será substituído quanto o do novo produto. Você pode substituir dezenas de elementos em um desenho ao mesmo tempo, sem precisar clicar individualmente em cada um deles. Para substituir produtos, siga os passos mostrados a seguir e observe as imagens dos prompts dinâmicos* equivalentes abaixo. 1. Clique “Substituir Produtos”; 2. Insira o código do produto a ser substituído; 3. Insira o código do novo produto; 4. Selecione os elementos a serem substituídos. * “SUBS” Digite essas letras no Prompt de Comando para substituir uma entidade por outra ou um grupo por outro. O prompt dinâmico só existe na versão 2006 ou superior. Nas outras versões, digite os códigos apropriados no prompt da Barra de Comandos. Capítulo 21 Parte II OFCDesk IDC – Guia do Usuário | Alterando as Dimensões de Visualização – 2D / 3D Alternar entre Dimensões de Visualização 1. Para alternar entre a visualização de objetos em diferentes dimensões, clique em “Exibir 2D ou 3D”, a partir de uma das maneiras descritas na página 2; 2. Selecione a visualização desejada: em duas ou três dimensões; 3. Selecione os objetos a serem alterados. As imagens dos prompts dinâmicos* abaixo ilustram essas operações. “2D3D” Digite essas letras no Prompt de Comando para substituir uma entidade por outra ou um grupo por outro. * O prompt dinâmico só existe na versão 2006 ou superior. Nas outras versões, digite os códigos apropriados no prompt da Barra de Comandos. 43 Capítulo 22 Parte II OFCDesk IDC – Guia do Usuário | Agrupando e Setorizando Organização – Grupos e Setores 1. Clique em “Agrupar e Setorizar Produtos”; 2. Selecione as entidades que serão agrupadas; 3. No quadro de diálogos que se abrirá, digite um novo nome para o grupo ou escolha um nome já criado, clicando na seta da caixa de seleção. Veja a imagem ilustrativa abaixo; “GRP” Digite essas letras no Prompt de Comando para criar grupos ou setores de entidades. 4. Clique em “OK” para criar o grupo ou para vincular as entidades selecionadas no grupo existente. A janela Agrupar e Setorizar Produtos permite setorizar e agrupar todos os produtos do desenho, com nomes para cada grupo ou setor de objetos. Essa operação pode ser feita quantas vezes e para quantos objetos e grupos ou setores de objetos você desejar. Essa opção é útil, por exemplo, no momento de calcular quantos objetos do mesmo grupo ou setor foram inseridos no desenho. 44 Capítulo 23 Parte II OFCDesk IDC – Guia do Usuário “PROD” | Criando Produtos OFCDesk 45 Criação de Produtos OFCDesk Digite essas letras no Prompt de Comando para criar produtos OFCDesk. Quando você tem um projeto com entidades comuns do AutoCAD®, mas deseja acrescentar dados OFCDesk, você pode criar produtos OFCDesk. Essa operação acrescenta dados OFCDesk às entidades comuns do AutoCAD®. Ao final dessa operação, a entidade passa a ser classificada como um produto OFCDesk e recebe um novo código gerado para facilitar a organização do seu projeto. A entidade OFCDesk com código próprio passa então ser levada em conta durante a elaboração de uma lista de materiais. Clique em “Criar Produtos”. Capítulo 24 Parte II OFCDesk IDC – Guia do Usuário “EPROD” | Editando os Produtos OFCDesk 46 Editar Produtos OFCDesk Digite essas letras no Prompt de Comando para editar os produtos OFCDesk criados. Após você ter transformado uma entidade comum do AutoCAD® em um produto OFCDesk comum novo código, você podem editar algumas propriedades dessa entidade. Entre as opções de edição está a opção de transformar os produtos de linha em produtos especiais. Clique em “Editar Produtos”. Capítulo 25 Parte II OFCDesk IDC – Guia do Usuário | Convertendo Produtos DXReader Desc. pontual. V. Ref.: Produtos DXReader OFCDesk Interior Design CAD; U.G. v.1.04 Cap. 26, p. 47,, 47 Capítulo 26 Parte II OFCDesk IDC – Guia do Usuário | Espelhando Produtos (Mirror) 48 Espelhar Produtos (“bflip”) Faz o espelhamento simplificado do produto em torno do seu próprio eixo X ou Y, dependendo da seleção do usuário. Como esta operação executa um espelhamento, as verificações necessárias de códigos direitos e esquerdos são executadas automaticamente: códigos direitos viram esquerdos e viceversa. “BFLIP” Digite essas letras no Prompt de Comando para espelhar uma entidade selecionada. Capítulo 27 Parte II OFCDesk IDC – Guia do Usuário | 49 Criando Listas de Materiais (BOM) Capítulo 28 Quantificar e Listar os Produtos do Projeto 1. Clique em “Quantificar e Listar Produtos”; 2. Clique em “Desenho Completo” para contar todos os objetos do desenho ou clique em “Entidades Selecionadas” para contar apenas alguns produtos ou os objetos de uma área específica. Ao clicar em “Entidades Selecionadas", você é levado de volta à tela do programa para determinar as entidades; 3. Escolha como quer que a lista seja apresentada, clicando em “Agrupar a Lista por:”. Escolha uma das categorias para organizar a lista (por acabamento, grupo ou código ou por combinações das três categorias); 4. Imprima ou exporte a lista criada. A imagem abaixo ilustra o quadro de diálogos do quantitativo: “BOM” Digite essas letras no Prompt de Comando para criar listas de materiais. Caso você utilize esse comando e o quadro de diálogos apareça vazio, clique no botão “Desenho Completo” ou então no botão “Entidades Selecionadas” para iniciar este processo. Parte II OFCDesk IDC – Guia do Usuário | Comparando Listas de Materiais (BOM) Desc. pontual. V. Ref.: Comparison: Bill of Materials (BOM) OFCDesk Interior Design CAD; U.G. v.1.04 Cap. 29, p. 50,,, 50 Capítulo 29 Parte II OFCDesk IDC – Guia do Usuário “PREF” | 51 Configurando as Preferências Capítulo 30 Modificar as configurações dos quadros de diálogos em Preferências é uma ação recomendada apenas para usuários Digite essas letras no experientes. Prompt de Comando para fazer ajustes nas configurações das preferências. Clique em “Preferências”. Clique em uma das abas para fazer alterações: Diretórios - Instalação, arquivos de desenhos (.DWG), arquivos de imagens (.JPG), e exportação de arquivos para o SGV. Banco de Dados - Banco de Dados e conexões. Nos quadros de diálogo, clique em “Mudar” ou “Aplicar” para fazer alterações ou “Default” para manter as configurações padrão do programa. Visibilidade - Opções de visibilidade em geral. Você pode optar por exibir ou ocultar textos, códigos e descrições dos produtos inseridos. A aba de visibilidade permite que se determine se o item deve aparecer ou não na tela do seu projeto. Marque a caixa apropriada para visualizar uma das opções. Essas opções serão válidas para TODAS as entidades do seu projeto. No entanto, você pode alterar as opções de visibilidade de uma única entidade, mesmo quando ela é idêntica às outras. Utilize o comando EEV e selecione a entidade que terá opções de visibilidade exclusivas. Para marcar ou desmarcar as opções de visibilidade, clique em “Todos” ou Nenhum, respectivamente. Clique em “Inverter” para alterar entre a seleção de todas as opções ou nenhuma. Apêndice OFCDesk IDC – Guia do Usuário | Prompt de Comando – Códigos de Atalho Lista com os comandos das funções discutidas neste Guia do Usuário. 2D3D – Altera entre as dimensões de visualização: 2D ou 3D ABOUT – Abre o quadro de diálogo com informações sobre a versão AUD – Implementa auditórios BFLIP – Faz o espelhamento de entidades (Mirror) CAB – Aplica acabamentos às entidades criadas CAD – Abre o quadro de diálogo “Home” COMP – Gerencia os produtos complementares COMPE – Cria produtos complementares ECOMPL – Crie produtos separados com acessórios. ECOMPLA – Transforme produtos em acessórios de outros produtos. DXPROD – Converte produtos DXReader PROD – Cria produtos OFCDesk ou produtos especiais EPROD – Edita os produtos OFCDesk criados DB – Insere produtos a partir do banco de dados DPT – Cria elevações DPT – Divisórias Piso-Teto DPTE – Edita as elevações DPT DPTC – Detecta os conectores das DPTs DPTR – Gerencia os montantes das DPTs GRP – Agrupa e setoriza as entidades do projeto INS – Insere produtos a partir de categorias PANEL – Cria painéis EPANEL – Edita os painéis criados PREF – Abre o quadro de diálogo das preferências BOM – Cria listas de materiais BOMC – Compara listas de materiais SUBS – Substitui uma entidade ou um grupo por outra entidade XPLODE – Transforme uma entidade em uma entidade AutoCAD® 52 OFCDesk IDC – Guia do Usuário | Informações de Contato 53 Para obter o OFCDesk IDC, entre em contato conosco através do website ou do endereço de e-mail mail abaixo: www.ofcdesk.com [email protected] Nós estamos interessados em ouvir suas opiniões e comentários! Registre Registre-se se no fórum para participar de discussões interessantes! Através do fórum, você pode obter suporte porte técnico. http://forum.ofcdesk.com O Fórum OFCDesk é uma comunidade dinâmica! Lá você pode encontrar dicas e truques interessantes sobre o OFCDesk IDC ou sobre outros produtos da OFCDesk. OFCDesk, LLC. www.ofcdesk.com 980 North Michigan Ave. Suite 1400 Chicago, IL 60611 +1 312 214-3648 O OFCDesk IDC ou quaisquer outras soluções em software mencionadas aqui são propriedade OFCDesk, LLC, nos n Estados Unidos e em outros países países. Todos os outros nomes de produtos, logos ou imagens agens pertencem a seus proprietários legais.. A OFCDesk não se responsabiliza por erros tipográficos o ou u gráficos que possam aparecer neste documento. © 2007. Desenvolvido pela OFCDesk, LLC. Todos os direitos s são s reservados.