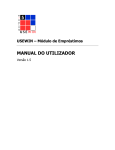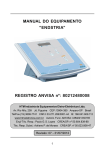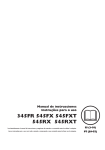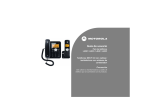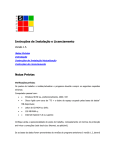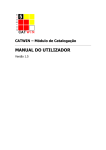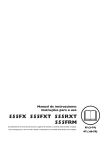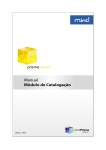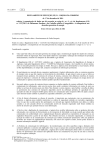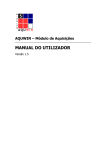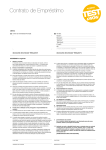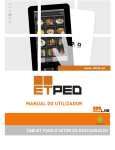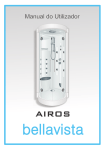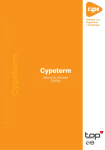Download 4.1 Tipo de leitor
Transcript
Lisboa, 2010 USEWIN – Módulo de Empréstimos © 2010 mind, S.A 1ª versão, Julho de 2010 Todos os direitos reservados. Editor Mind, S.A. Coordenação geral Unidade de Gestão da Informação Coordenação técnica Liliana Rodrigo Luísa Azevedo Proença Rita Cristina Capa Rita Cristina USEWIN – Módulo de Empréstimos Índice 1 CONVENÇÕES 8 2 INÍCIO DA UTILIZAÇÃO 10 ................................................................................................................................... 10 2.1 Controlos Gerais 2.1.1 Controlo .............................................................................................................................. de data 10 2.1.2 Estrutura .............................................................................................................................. Hierárquica 12 ................................................................................................................................... 13 2.2 Seleccionar a Base de Utilizadores ................................................................................................................................... 14 2.3 Seleccionar a Base de Dados 2.3.1 Alterar .............................................................................................................................. a base de dados seleccionada 15 ................................................................................................................................... 15 2.4 Identificação do Operador 2.4.1 Alterar .............................................................................................................................. uma senha de acesso 16 3 JANELA PRINCIPAL 17 4 CONFIGURAR O SISTEMA 20 ................................................................................................................................... 20 4.1 Tipo de leitor 4.1.1 Criar .............................................................................................................................. um Tipo de Leitor 21 4.1.2 Editar .............................................................................................................................. um Tipo de Leitor 21 4.1.3 Apagar .............................................................................................................................. um Tipo de Leitor 21 ................................................................................................................................... 22 4.2 Atributos de leitor 4.2.1 Criar .............................................................................................................................. um Atributo 23 4.2.2 Editar .............................................................................................................................. um Tipo de Atributo 23 4.2.3 Apagar .............................................................................................................................. um Atributo 23 ................................................................................................................................... 24 4.3 Pólos e Fundos 4.3.1 Criar .............................................................................................................................. um pólo 25 4.3.2 Editar .............................................................................................................................. um pólo 26 4.3.3 Pólo .............................................................................................................................. por omissão 26 4.3.4 Criar .............................................................................................................................. um fundo 26 4.3.5 Editar .............................................................................................................................. um fundo 27 4.3.6 Apagar .............................................................................................................................. um pólo/fundo 27 © 2010 mind, S.A 3 USEWIN – Módulo de Empréstimos ................................................................................................................................... 28 4.4 Tipos de Estado de Exemplar 4.4.1 Criar .............................................................................................................................. um estado 29 4.4.2 Editar .............................................................................................................................. um estado 29 4.4.3 Apagar .............................................................................................................................. um estado 30 ................................................................................................................................... 30 4.5 Opções 4.5.1 Tempo .............................................................................................................................. de validade da inscrição 30 4.5.2 Senha .............................................................................................................................. de acesso do leitor 31 4.5.3 Avisos .............................................................................................................................. no empréstimo 31 4.5.4 Máximo .............................................................................................................................. de empréstimos simultâneos 31 4.5.5 Mínimo .............................................................................................................................. de existências por pólo 32 4.5.6 Tempo .............................................................................................................................. de renovação de empréstimo 32 4.5.7 Permitir .............................................................................................................................. renovações com reservas activas 32 4.5.8 Permitir .............................................................................................................................. reservas com exemplares disponíveis 33 4.5.9 Reservas .............................................................................................................................. sobre exemplares de outros pólos 33 4.5.10 Como .............................................................................................................................. gerar as penalizações 33 4.5.11 Agrupar .............................................................................................................................. Avisos ao Leitor 34 4.5.12 Impressão .............................................................................................................................. de recibos de penalização pecuniária 34 4.5.13 Impressão .............................................................................................................................. de recibos de empréstimo 34 4.5.14 Impressão .............................................................................................................................. de recibos de devolução 34 4.5.15 Impressão .............................................................................................................................. de recibos de renovação 35 4.5.16 Número .............................................................................................................................. de recibos de empréstimo a imprimir 35 4.5.17 Número .............................................................................................................................. de recibos de devolução a imprimir 35 4.5.18 Número .............................................................................................................................. de recibos de renovação a imprimir 35 ................................................................................................................................... 35 4.6 Serviço de Correio Electrónico ................................................................................................................................... 36 4.7 Calendário de Funcionamento ................................................................................................................................... 37 4.8 Impressões 4.8.1 Impressão .............................................................................................................................. de recibos e listagens 38 4.8.2 Cartão .............................................................................................................................. de leitor 38 4.8.3 Impressão .............................................................................................................................. de códigos de barras 39 ................................................................................................................................... 40 4.9 Pólo por omissão 5 LEITORES 41 ................................................................................................................................... 41 5.1 Criar um Leitor © 2010 mind, S.A 4 USEWIN – Módulo de Empréstimos ................................................................................................................................... 43 5.2 Editar um Leitor ................................................................................................................................... 43 5.3 Associar uma Fotografia a um Leitor ................................................................................................................................... 44 5.4 Apagar um Leitor ................................................................................................................................... 45 5.5 Recuperar um Leitor ................................................................................................................................... 45 5.6 Remover Apagados ................................................................................................................................... 45 5.7 Pesquisar Leitores ................................................................................................................................... 45 5.8 Impressões 5.8.1 Imprimir .............................................................................................................................. ficha 46 5.8.2 Imprimir .............................................................................................................................. cartão 46 5.8.3 Imprimir .............................................................................................................................. etiqueta 47 6 EXEMPLARES 48 ................................................................................................................................... 48 6.1 Editar 6.1.1 Inserir/Remover .............................................................................................................................. estado 49 ................................................................................................................................... 50 6.2 Histórico ................................................................................................................................... 50 6.3 Pesquisar exemplares ................................................................................................................................... 51 6.4 Imprimir etiquetas dos exemplares 7 REGRAS 52 ................................................................................................................................... 53 7.1 Período de Validade ................................................................................................................................... 53 7.2 Herança ................................................................................................................................... 53 7.3 Número de Máximo de Empréstimos Simultâneos 7.3.1 Nova .............................................................................................................................. Regra 54 7.3.2 Editar .............................................................................................................................. 54 7.3.3 Apagar .............................................................................................................................. 54 ................................................................................................................................... 54 7.4 Tempo Máximo por Empréstimo 7.4.1 Nova .............................................................................................................................. Regra 55 7.4.2 Editar .............................................................................................................................. 55 7.4.3 Apagar .............................................................................................................................. 55 ................................................................................................................................... 55 7.5 Renovações 7.5.1 Novo .............................................................................................................................. período de renovação 55 7.5.2 Editar .............................................................................................................................. período de renovação 55 7.5.3 Apagar .............................................................................................................................. período de renovação 56 © 2010 mind, S.A 5 USEWIN – Módulo de Empréstimos ................................................................................................................................... 56 7.6 Disponibilidade por Estado de Exemplar 7.6.1 Nova .............................................................................................................................. 56 7.6.2 Apagar .............................................................................................................................. 56 ................................................................................................................................... 56 7.7 Mínimo de Exemplares por Pólo 7.7.1 Nova .............................................................................................................................. 57 7.7.2 Editar .............................................................................................................................. 57 7.7.3 Apagar .............................................................................................................................. 57 8 EMPRÉSTIMOS 58 ................................................................................................................................... 59 8.1 Áreas da Janela de Gestão de Empréstimos ................................................................................................................................... 62 8.2 Empréstimo Automático ................................................................................................................................... 63 8.3 Empréstimo Manual ................................................................................................................................... 64 8.4 Renovações ................................................................................................................................... 65 8.5 Listar Empréstimos /Reservas de um Leitor 9 DEVOLUÇÕES 66 ................................................................................................................................... 66 9.1 Devolução Automática ................................................................................................................................... 67 9.2 Devolução Manual 10 LISTAR TRANSACÇÕES/PENALIZAÇÕES 69 11 RESERVAS 71 ................................................................................................................................... 73 11.1 Configurar as Regras de Reserva 11.1.1 Tempo .............................................................................................................................. máximo de reserva 74 11.1.1.1 Nova ............................................................................................................ 74 11.1.1.2 Editar ............................................................................................................ 74 11.1.1.3 Apagar ............................................................................................................ 75 ................................................................................................................................... 75 11.2 Gestão de Reservas 11.2.1 Notificar .............................................................................................................................. os leitores 76 11.2.2 Cancelar .............................................................................................................................. Reserva 78 11.2.3 Pesquisar .............................................................................................................................. Reservas 78 12 PENALIZAÇÕES 80 ................................................................................................................................... 81 12.1 Configurar as Penalizações 12.1.1 Criar .............................................................................................................................. uma penalização 82 © 2010 mind, S.A 6 USEWIN – Módulo de Empréstimos 12.1.2 Editar .............................................................................................................................. uma penalização 84 12.1.3 Apagar .............................................................................................................................. uma penalização 84 ................................................................................................................................... 84 12.2 Executar as Penalizações 12.2.1 Confirmar/Confirmar .............................................................................................................................. todas 86 12.2.2 Cancelar .............................................................................................................................. 86 ................................................................................................................................... 86 12.3 Criar uma Penalização via Ficha do Leitor 13 NAVEGAR ENTRE JANELAS 88 14 MENU AJUDA 89 ................................................................................................................................... 89 14.1 Manual do Utilizador ................................................................................................................................... 89 14.2 Sobre Usewin © 2010 mind, S.A 7 USEWIN – Módulo de Empréstimos 1 CONVENÇÕES Neste manual serão usados alguns preceitos de modo a facilitar a sua leitura e utilização. Sempre que possível serão indicados exemplos de utilização dos comandos/ funcionalidades; esses exemplos serão apresentados em caixas de texto identificados com uma imagem, vide: O que está nestas caixas destina-se a exemplificar determinados procedimentos do módulo. De igual modo, e sempre que possível serão indicados aspectos particulares e importantes na utilização das funcionalidades, em particular quando os seus efeitos não podem ser facilmente desfeitos ou requerem requisitos especiais para a sua utilização. Essas situações serão apresentadas em caixas de texto identificadas com uma imagem, vide: O que está nestas caixas destina-se a chamar a atenção para notas importantes. A descrição de teclas está a negrito. Carregar no botão Abrir. As descrições de uma opção de um menu ou de uma sequência de comandos também estão a negrito, estando separados por uma seta os passos do caminho. Seleccionar a opção do menu Configuração Nível de verificação Com verificação. Palavras não portuguesas estão em itálico. Abra o browser. © 2010 mind, S.A 8 USEWIN – Módulo de Empréstimos As novidades desta versão relativamente à versão imediatamente anterior estão identificadas pela imagem: Essas novidades podem estar associadas a uma entrada completa ou a uma parte da sua utilização que entretanto foi alterada/acrescentada. © 2010 mind, S.A 9 USEWIN – Módulo de Empréstimos 2 INÍCIO DA UTILIZAÇÃO Este módulo destina-se a gerir a circulação e empréstimos dos documentos do sistema mindPrisma. Essa gestão começa na definição dos fundos e regras e acaba na transacção de empréstimo e devolução, passando pelas fichas dos leitores. O módulo é ainda responsável pela atribuição das penalizações por incumprimento. 2.1 Controlos Gerais Os sistemas desenvolvidos com base no sistema operativo Windows possuem um conjunto de controlos e funcionalidades que têm por objectivo rentabilizar a utilização das aplicações, em particular na optimização de operações como a visualização da informação e a sua cópia. Dentro dos controlos gerais mais comuns, neste módulo estão disponíveis as seguintes funcionalidades: Maximizar/Minimizar as janelas que são abertas via menus; Aumentar/Diminuir a largura das colunas, podendo assim ajustar a informação visível de acordo com as necessidades; Usar menus de contexto na deslocação para outros passos do processo e; Ter mais do que uma janela dos menus aberta ao mesmo tempo. Estas funcionalidades, por serem comuns aos sistemas baseados no Windows, poderão estar igualmente disponíveis noutras aplicações já conhecidas. 2.1.1 Controlo de data Um controlo de data tem o seguinte aspecto: Como inserir uma data? A caixa de texto apresenta o dia, o mês e o ano, que podem ser seleccionados individualmente. Se carregar com o rato no número correspondente ao dia, este será seleccionado. Pode agora usar o seu teclado e escrever o dia desejado. Pode repetir o processo para o mês e para o ano. Alternativamente, pode também usar as seguintes teclas: , © 2010 mind, S.A Aumentar valor do dia, mês ou ano (conforme o seleccionado). 10 USEWIN – Módulo de Empréstimos , Escolher entre dia, mês, ano. , Diminuir valor do dia, mês ou ano (conforme o seleccionado). O controlo de data possui ainda uma outra maneira de escolha do valor. Carregue no botão de calendário para ter acesso ao calendário do controlo. O calendário está dividido em duas áreas distintas: - Barra de escolha do mês e ano; - Escolha do dia. Para escolher o ano carregue com o rato no espaço do ano. Pode digitar o ano desejado ou usar os botões para baixo e para cima para recuar e avançar um ano respectivamente. Pode usar também as seguintes teclas: Aumentar valor do ano. Diminuir valor do ano. Para escolher o mês basta carregar com o rato na palavra do mês. Aparecerá uma lista com os doze meses do ano. © 2010 mind, S.A 11 USEWIN – Módulo de Empréstimos Seleccione o pretendido. Repare que a zona de calendário foi actualizada com a sua nova escolha. Pode também usar os botões com as setas para a esquerda e direita , recuando ou avançando um mês respectivamente. Para escolher o dia, basta carregar com o rato no dia pretendido na zona de calendário. O dia seleccionado será assinalado através de um círculo azul. O dia actual está assinalado com uma circunferência vermelha no calendário e é indicado no fundo do mesmo. 2.1.2 Estrutura Hierárquica Muita informação pode ser representada numa estrutura hierárquica. O Windows, por exemplo, utiliza uma hierarquia para representar o seu sistema de ficheiros. Windows Explorer O USEWIN também usa esse tipo de visualização para representar a estrutura de fundos. A ideia subjacente consiste na existência de uma hierarquia na estrutura com níveis que contêm outros sub-níveis. Esses sub-níveis podem conter novos sub-níveis e por aí em diante. Excerto de uma estrutura hierárquica © 2010 mind, S.A 12 USEWIN – Módulo de Empréstimos Pode acontecer que nem todos os níveis da estrutura estejam visíveis simultaneamente. Cada nível com sub-níveis associados possui um pequeno botão, que pode ser Quando tiver ou . significa que esse nível possui sub-níveis, mas que estes não se encontram visíveis. Se carregar no botão, os sub-níveis aparecerão. O botão irá mudar para . Se quiser voltar a esconder os sub-níveis, carregue de novo no botão. Pode também usar o teclado: , Mudança de nível , Carregar os sub-níveis escondidos , Esconder os sub-níveis Como a estrutura é hierárquica, os sub-níveis de um elemento são dependentes deste, bem como os sub sub-níveis. Operações que afectem um elemento de hierarquia mais elevada podem ser propagadas aos dependentes como, por exemplo, o apagar. 2.2 Seleccionar a Base de Utilizadores Após a instalação da aplicação, ao aceder pela primeira vez a um qualquer módulo do sistema é pedida a identificação da base de utilizadores. Para seleccionar a base de utilizadores, indique o caminho onde se localiza a base de utilizadores da instituição, com a designação PB5Users.mdb. Seleccionar a base de dados de utilizadores Seleccione a localização do ficheiro e clique no botão Abrir. © 2010 mind, S.A 13 USEWIN – Módulo de Empréstimos Depois de declarada a base de utilizadores num computador este ecrã não voltará a aparecer. A gestão de utilizadores é centralizada pelo que todos os módulos devem partilhar a mesma base. 2.3 Seleccionar a Base de Dados O USEWIN, módulo de gestão da circulação e empréstimos, trabalha com a componente da base de dados bibliográfica não criando uma componente autónoma. Quando se acede pela primeira vez ao sistema mindPrisma via USEWIN é pedida a selecção de qual a base de dados bibliográfica que se pretende usar. Selecção da base de dados bibliográfica Para seleccionar a base bibliográfica clique no botão . Na nova janela que é aberta localize a base e clique no botão Open. Quando voltar à janela aqui apresentada clique em OK para estabelecer a ligação ou em Cancelar para não estabelecer a ligação. A listagem dos números de registo duplicados é obtida via módulo de Administração quando se faz a conversão de uma base de dados para o sistema mind Prisma. Depois disso não poderão ser criados números de registo duplicados pelo que não é necessário fazer a verificação no primeiro acesso ao módulo USEWIN. Esta parametrização é global ao sistema pelo que, depois de declarada a base esta janela não voltará a aparecer em nenhum outro dos computadores que usem a aplicação. Não estabeleça ligações a bases de Autoridades ou a bases em versões diferentes da versão que está a usar do sistema. © 2010 mind, S.A 14 USEWIN – Módulo de Empréstimos 2.3.1 Alterar a base de dados seleccionada Para alterar a base que está seleccionada aceda, num qualquer computador com a versão profissional instalada, à pasta de instalação da aplicação (C:\Programas\Mind\Prisma, por omissão) e clique no executável de configuração, vulgo Usewincfg.exe. O acesso à ferramenta de configuração é sujeita a permissão no módulo de Administração. Para seleccionar a base bibliográfica clique no botão . Na nova janela que é aberta localize a base e clique no botão Open. Quando voltar à janela aqui apresentada clique em OK para estabelecer a ligação ou em Cancelar para não estabelecer a ligação. Esta parametrização é global ao sistema. Não estabeleça ligações a bases de Autoridades ou a bases em versões diferentes da versão que está a usar do sistema. 2.4 Identificação do Operador acesso aos módulos é apenas permitido a operadores registados com a respectiva permissão de acesso. Por omissão só existe um utilizador criado com permissão de acesso a este módulo; tratase do utilizador Administrador com a senha de acesso 12345678. Login no USEWIN Por motivos de segurança aconselha-se a alterar a senha de acesso do utilizador Administrador que segue por omissão. © 2010 mind, S.A 15 USEWIN – Módulo de Empréstimos 2.4.1 Alterar uma senha de acesso No acesso a qualquer um dos módulos do sistema pode-se alterar a senha associada a um determinado utilizador. Clique sobre o ícone do USEWIN. Na janela de login clique no botão Mudar. Na nova janela confirme a identificação do utilizador escreva a senha antiga escreva a nova senha confirme a alteração. Alterar a senha de acesso No final clique no botão OK. A nova senha terá sido assumida. © 2010 mind, S.A 16 USEWIN – Módulo de Empréstimos 3 JANELA PRINCIPAL Por omissão o módulo quando é aberto abre a janela Empréstimos e devolução, uma vez que é esta a opção mais vulgarmente usada. No entanto existem outras opções que estão disponíveis no menu. Depois da primeira utilização, quando se abrir o módulo estarão abertas as janelas que ficaram abertas da última utilização. Janela principal do USEWIN com a opção dos empréstimos e devoluções aberta Na base do ecrã está listada a base de dados sobre a qual está a funcionar o módulo. Passamos a descrever quais as funções de cada um dos menus: Menu Principal - lista as opções mais comummente usadas: Empréstimos e devoluções - gere os empréstimos, devoluções mensagens associadas Leitores - lista os leitores existentes e permite criar/apagar/editar leitores Exemplares - lista os exemplares existentes e permite Reservas - lista as reservas disponíveis e pendentes Sair - fecha o USEWIN Menu Penalizações - para gerar as penalizações Gerar - executa a rotina de penalizar os leitores em função das regras © 2010 mind, S.A 17 USEWIN – Módulo de Empréstimos Menu Listagens - lista das transacções e estados das transacções Tansacções e penalizações - lista as transacções e as penalizações por data Menu Regras - definição das regras sobre as quais assentam os empréstimos e transacções Regras de empréstimo - definir as condições para se efectuarem os empréstimos Mínimo de exemplares por pólo - definir quais são os documentos em que tem de ficar pelo menos um exemplar cativo no pólo/biblioteca Regras de reservas - definir as condições para se efectuarem as reservas Penalizações - definir as penalizações de que os leitores são alvo por: Atraso na devolução dos documentos Mau comportamento Atraso no levantamento de documentos reservado Menu Configuração - lista as opções de configuração do módulo/sistema: Tipo de leitor - configurar tipologias de leitores Atributos de leitor - configurar aspectos auxiliares dos leitores Fundos e pólos - configurar os pólos e os fundos a usar Tipos de estado de exemplar - configurar estados temporários associados aos exemplares Opções - configurar opções gerais e particulares sobre os empréstimos Serviço de correio electrónico - configurar o servidor de correio electrónico e suas condições de acesso Calendário de funcionamento - configurar o calendário de funcionamento da biblioteca Impressão - configurar as condições em que são executadas as impressões Definir pólo actual - permite configurar qual o pólo do utilizador do sistema Menu Janelas - lista as janelas abertas para selecção da janela actual Cascata - lista as janelas abertas tipo em cascata Mosaico - lista as janelas abertas tipo em mosaico Lista das janelas abertas - lista as janelas que estiverem abertas estando a janela actual assinalada com um sinal de visto Menu Visualizar - lista as opções em termos de opções dos menus Barra de ferramentas - lista os botões de atalho Barra de estado - lista as informações da barra inferior do módulo © 2010 mind, S.A 18 USEWIN – Módulo de Empréstimos Menu Ajuda - lista as opções de ajuda. Tópicos de Ajuda - acesso ao manual Sobre USEWIN - acesso à versão do módulo e outros dados de instalação © 2010 mind, S.A 19 USEWIN – Módulo de Empréstimos 4 CONFIGURAR O SISTEMA O USEWIN permite a configuração à medida de diversas funcionalidades. Essas opções são configuradas no menu Configuração. Para aceder às opções de configuração clique no menu Configuração. Menu configuração 4.1 Tipo de leitor Em função das regras de empréstimo, ou por necessidade de aferição via módulo de Estatísticas, deverão ser tipificados os tipos de leitores que utilizam os serviços da biblioteca. Quantos mais tipos de leitores forem criados mais parametrizações associadas às regras e penalizações terão de ser configuradas. O módulo usa os tipos de leitores que estiverem registados no sistema. Para aceder à gestão dos tipos de leitores clique em menu Configuração Tipos de Leitor. Será aberta a janela Tipo de Leitor. Janela de gestão dos tipos de leitor Passamos a descrever quais as funções de cada uma das áreas: Área de Controlos - lista todas as operações disponíveis Listagem de informação – lista os tipos de leitores existentes Todos os utilizadores da biblioteca têm de ter um e um só tipo de leitor associado. © 2010 mind, S.A 20 USEWIN – Módulo de Empréstimos 4.1.1 Criar um Tipo de Leitor Para criar um tipo de leitor clique no botão Novo. Será aberta a janela Tipo de leitor. Criar um tipo de leitor Preencha com a designação pretendida e clique no botão Guardar para assumir o novo tipo de leitor ou no botão Cancelar para não o criar. 4.1.2 Editar um Tipo de Leitor Para editar um tipo de leitor seleccione-o da lista de tipos de leitor e clique no botão Editar. Será aberta a janela Tipo de leitor. Edite a informação que pretende alterar e clique no botão Guardar para assumir as alterações ou no botão Cancelar para cancelar a edição. 4.1.3 Apagar um Tipo de Leitor Para eliminar um tipo de leitor seleccione-o da lista de tipos de leitor e clique no botão Apagar. Se existirem leitores com o tipo de leitor associado aparecerá uma mensagem a notificar do facto. Janela a informar que existem leitores daquele tipo Se confirmar que pretende apagar aparecerá uma janela a perguntar se pretende passar esses leitores para uma tipologia de leitor já inscrita no sistema. Janela a solicitar esclarecimentos sobre o modo de actuação a seguir Se optar pelo Sim será aberta a janela Seleccione um tipo de leitor. © 2010 mind, S.A 21 USEWIN – Módulo de Empréstimos Janela para selecção do novo tipo de leitor Seleccione o tipo de leitor de destino e clique no botão Seleccionar. Os leitores serão automaticamente transferidos. Se optar pelo Não O tipo de leitor não será eliminado 4.2 Atributos de leitor Em função das necessidade de aferição, via módulo de Estatísticas, poderão ser tipificados os atributos de leitores que utilizam os serviços da biblioteca. O módulo usa os atributos de leitores que estiverem registados no sistema. Para aceder à gestão dos atributos de leitores clique em menu Configuração Atributos de Leitor. Será aberta a janela Atributos de Leitor. Janela de gestão dos atributos de leitor Passamos a descrever quais as funções de cada uma das áreas: Tipo de dados - Lista das opções criadas Atributos - Lista os valores que a opção seleccionada pode assumir Área de Controlos do tipo de dados - lista todas as operações disponíveis Área de Controlos do tipo de atributos - lista todas as operações disponíveis Na ficha de leitor estas informações não serão de preenchimento obrigatório. © 2010 mind, S.A 22 USEWIN – Módulo de Empréstimos 4.2.1 Criar um Atributo Para criar um atributo de leitor clique no botão Novo da área Tipo de dados. Será aberta a janela Novo tipo de dados. Criar um um tipo de dado do atributo Preencha com a designação pretendida e clique no botão OK para assumir o novo dado ou no botão Cancelar para não o criar. Seleccione o atributo que acabou de criar na lista da área de Tipo de dados e clique no botão Novo da área Atributos. Será aberta a janela Novo atributo. Janela de configuração da gama associada ao tipo de dado seleccionado Configure uma das opções e clique no botão OK para assumir a sua criação ou no botão Cancelar para não criar o valor. Repita o processo até ter todas as opções associadas. 4.2.2 Editar um Tipo de Atributo Para editar um tipo de atributo tem duas opções: Para editar um tipo de dado - seleccione-o da lista de dados de leitor e clique no respectivo botão Editar. Na janela Editar tipo de dados proceda às alterações e clique no botão Guardar para assumir as alterações ou no botão Cancelar para cancelar a edição. Para editar uma opção do atributo - seleccione-o da lista de atributos e clique no respectivo botão Editar. Na janela Editar atributo proceda às alterações e clique no botão Guardar para assumir as alterações ou no botão Cancelar para cancelar a edição. 4.2.3 Apagar um Atributo Para eliminar um tipo de atributo tem duas opções: Para eliminar um tipo de dado - seleccione-o da lista de dados de leitor e clique no respectivo botão Apagar. Será: Directamente apagado se não existirem leitores com esse atributo associado © 2010 mind, S.A 23 USEWIN – Módulo de Empréstimos Solicitada a confirmação da eliminação se existirem leitores associados, através de uma mensagem de informação Janela a informar que o atributo está a uso Para eliminar uma opção do atributo - seleccione-a da lista de opções de atributos e clique no respectivo botão Apagar. A opção será directamente eliminada, mesmo que esteja a uso. 4.3 Pólos e Fundos A palavra "fundo" neste manual define um grupo de documentos em que as condições de acesso são em tudo semelhantes. Nesse sentido não deverá ser confundido com o conceito de "fundo" enquanto conjunto de documentos com a mesma origem/ proveniência/antigo possuidor ou outra característica que os agrupe mas não defina as regras de acesso. Em função das regras de empréstimo, ou por necessidade de aferição via módulo de Estatísticas, deverão ser tipificados os tipos de fundos que se utilizam para efeitos de empréstimos. Quantos mais tipos de fundos forem criados mais parametrizações associadas às regras terão de ser configuradas. A palavra pólo define uma localização física de uma biblioteca, que pode ser no mesmo edifício ou em edifícios diferentes, desde que mantenham uma estrutura autónoma uma da outra. A estrutura dos pólos e fundos é do tipo hierárquica pelo que dentro de cada pólo terão de ser configurados os respectivos fundos. O módulo usa os tipos de fundos que estiverem registados no sistema. Para aceder à gestão dos tipos de fundos clique em menu Configuração Fundos e pólos. Será aberta a janela Fundos. © 2010 mind, S.A 24 USEWIN – Módulo de Empréstimos Janela de gestão dos fundos Passamos a descrever quais as funções de cada uma das áreas: Área de Controlos - lista todas as operações disponíveis Listagem de informação – lista os fundos por pólo Informação descritiva do pólo - lista a informação que caracteriza o pólo seleccionado Todos os documentos que se destinem a ser alvo de empréstimo automático têm de pertencer a um fundo, e consequentemente a um pólo. 4.3.1 Criar um pólo Para criar um pólo clique no botão Novo Pólo. Será aberta a janela Pólo. Criar um pólo Preencha os campos pretendidos tendo em atenção que os campos Código e Nome são de preenchimento obrigatório. No final clique no botão Gravar. Se tentar criar um pólo com o mesmo código e/ou a mesma designação de um pólo já registado aparecerá uma mensagem a notificar desse facto. Enquanto não alterar o código/a designação não poderá gravar o pólo. © 2010 mind, S.A 25 USEWIN – Módulo de Empréstimos 4.3.2 Editar um pólo Para editar um pólo seleccione-o da lista e clique no botão Editar. Será aberta a janela Pólo. Altere a informação que consta da janela Pólo tendo em atenção que: O código e o nome do pólo são de preenchimento obrigatório Não podem existir pólos diferentes com o mesmo código e/ou a mesma designação Clique em Gravar para assumir as alterações. 4.3.3 Pólo por omissão Para configurar o pólo por omissão relativamente ao operador que está a configurar a opção seleccione o menu Configuração Definir o pólo actual. Será aberta a janela Seleccionar pólo. Janela de selecção do pólo actual Seleccione o pólo da lista de pólos e clique no botão Seleccionar. Para seleccionar outro pólo basta seleccionar outro pólo da janela e clicar no botão Seleccionar. 4.3.4 Criar um fundo Para criar um fundo seleccione o ponto da hierarquia em que o quer criar e clique no botão Novo Fundo. Será aberta a janela Fundo. Criar um fundo Preencha o nome e clique no botão Gravar. © 2010 mind, S.A 26 USEWIN – Módulo de Empréstimos Os fundos têm de ser criados na dependência de um pólo. Pelo contrário, os pólos não podem ser criados na dependência de um fundo. 4.3.5 Editar um fundo Para editar um fundo seleccione-o da lista e clique no botão Editar. Será aberta a janela Fundo. Altere os dados e clique no botão Gravar. 4.3.6 Apagar um pólo/fundo Para eliminar um pólo seleccione-o da lista e clique no botão Apagar. O pólo será automaticamente eliminado a menos que existam fundos associados a esse pólo. Nesse caso aparecerá uma mensagem a notificar dessa situação e a pedir a confirmação da eliminação do fundo conjuntamente com o pólo. Janela a informar que existem fundos associados ao pólo A gestão dos pólos e fundos é comum a todos os módulos pelo que é necessário manter a coerência. Se dentro do fundo existirem exemplares aparecerá uma nova mensagem a notificar desse facto e a solicitar instruções para a obrigatória transferência desses exemplares para outro fundo e pólo. Janela a solicitar esclarecimentos sobre o modo de actuação a seguir Quando clicar no botão OK aparecerá a janela Seleccione um fundo. © 2010 mind, S.A 27 USEWIN – Módulo de Empréstimos Janela para selecção do novo fundo para migração Seleccione o fundo de destino e clique no botão Seleccionar. Aparecerá uma mensagem a notificar da correcta transferência do fundo e o pólo foi eliminado. Janela a informar da transferência do fundo Para apagar um fundo seleccione-o da lista e clique no botão Apagar: Se o fundo não possuir exemplares associados será automaticamente eliminado Se o fundo tiver exemplares será solicitado que indique o fundo de destino dos exemplares. Uma vez que a estrutura é hierárquica apagar um pólo com subdivisões é apagar o pólo e as suas subdivisões e apagar um fundo com subfundos é apagar o fundo e os seus subfundos. 4.4 Tipos de Estado de Exemplar Um tipo de estado de exemplar é uma situação extraordinária que um exemplar pode assumir. Por omissão um exemplar está sempre no estado de disponível. Caso um exemplar tenha um estado associado estará: Disponível na pesquisa Indisponível para empréstimo, a menos que o utilizador do USEWIN tenha privilégios de administrador do módulo Para aceder à gestão dos tipos de estados de exemplares seleccione menu Configuração Tipos de estados de Exemplar. Será aberta a janela Tipos de estado de exemplar. © 2010 mind, S.A 28 USEWIN – Módulo de Empréstimos Janela de gestão dos estados dos exemplares Passamos a descrever quais as funções de cada uma das áreas: Área de Controlos - lista todas as operações disponíveis Listagem dos estados - lista todas as opções Por omissão o sistema já leva 4 estados de exemplar: Em catalogação Em exposição Indisponível por qualquer motivo não definido Em restauro 4.4.1 Criar um estado Para criar um estado clique no botão Novo. Será aberta a janela Tipo de estado de exemplar. Preencha os dados tendo em atenção que só o nome é de preenchimento obrigatório. Janela de criação de um estado Clique no botão Gravar para criar o estado. 4.4.2 Editar um estado Para editar um estado seleccione-o da lista e clique no botão Editar. Na janela Tipo de estado de exemplar altere o pretendido e clique no botão Gravar. © 2010 mind, S.A 29 USEWIN – Módulo de Empréstimos 4.4.3 Apagar um estado Para apagar um estado seleccione-o da lista e clique no botão Apagar. 4.5 Opções Alguns valores podem ser parametrizados por omissão. No sistema dividem-se em duas categorias: Funcionalidades principais - afectam as rotinas de circulação e empréstimos propriamente ditas. Estão divididas em: Leitores Empréstimos Renovações Reservas Penalizações Configurações gerais - afectam as rotinas dos operadores que executam os empréstimos. Estão divididas em: Impressão de Recibos Interface Janela de gestão das opções 4.5.1 Tempo de validade da inscrição Findo o prazo de validade do cartão o leitor será obrigado a contactar os serviços da biblioteca antes de poder voltar a interagir com o sistema. Para configurar o tempo de validade que o cartão de leitor deverá ter, e que será reconhecido pelo sistema, seleccione menu Configuração principais Leitores Opções Funcionalidades Tempo de validade da inscrição do leitor (meses). Seleccione a opção que pretende e clique no botão Gravar. O leitor deixará de poder reservar documentos. © 2010 mind, S.A 30 USEWIN – Módulo de Empréstimos 4.5.2 Senha de acesso do leitor A senha de acesso é o que permite ao leitor, conjuntamente com o seu número de leitor, identificar-se e interagir com o sistema. Para configurar a obrigatoriedade de preenchimento da senha de acesso na ficha do leitor seleccione menu Configuração Opções Funcionalidades principais Leitores Permitir senha de acesso do leitor vazia. Seleccione a opção que pretende e clique no botão Gravar. Para permitir a reserva de documentos este parâmetro tem de estar a Não! 4.5.3 Avisos no empréstimo O operador poderá aceder à situação mais completa do leitor que pretende levar documentos para empréstimo domiciliário em termos de penalizações. Essa opção é sujeita a parametrização e tem as seguintes opções: Sem avisos – O programa não gera nenhum aviso. Penalizações - Avisa o operador (no acto de um empréstimo) se aquele leitor possuir empréstimos em atraso. Em caso afirmativo o empréstimo pode ser interrompido. Pecuniárias – Avisa o operador (no acto de um empréstimo) se aquele leitor possuir penalizações pecuniárias por pagar. Em caso afirmativo o empréstimo pode ser interrompido. Todos – Avisa o operador em ambas as situações. Para configurar a parametrização seleccione menu Configuração Funcionalidades principais Empréstimos Opções Avisos no empréstimo. Seleccione a opção que pretende e clique no botão Gravar. 4.5.4 Máximo de empréstimos simultâneos O sistema permite configurar, por omissão, um número máximo de existências (volumes individuais com número de registo próprio) que um leitor pode levar. Este valor é de grau menor ao que é directamente configurado nas regras pelo que, se nas regras estiver outro valor será esse o considerado. Para configurar a parametrização seleccione menu Configuração Funcionalidades principais Empréstimos Opções Número máximo de existências emprestadas . Seleccione a opção que pretende e clique no botão Gravar. © 2010 mind, S.A 31 USEWIN – Módulo de Empréstimos 4.5.5 Mínimo de existências por pólo O sistema permite configurar, por omissão, um número mínimo de existências (volumes individuais com número de registo próprio) que têm de estar presentes nos pólos. Esse valor seria comum para todos os pólos e afectaria todas as existências. Se se seleccionar o valor 1 isso significa que só os segundos exemplares e seguintes de um mesmo volume é que poderiam ser alvo de empréstimo domiciliário. Esta funcionalidade não deve ser confundida com a funcionalidade que permite fazer essa restrição a títulos, que é configurada via janela dos exemplares. Para configurar a parametrização seleccione menu Configuração Funcionalidades principais Empréstimos Opções Mínimo de existências por pólo. Seleccione a opção que pretende e clique no botão Gravar. 4.5.6 Tempo de renovação de empréstimo Se não houver uma regra de renovação específica o sistema assume o valor aqui indicado como a referência para poderem ocorrer renovações. Para configurar a parametrização seleccione menu Configuração Funcionalidades principais Renovações Opções Tempo de renovação de empréstimos (dias). Seleccione a opção que pretende e clique no botão Gravar. 4.5.7 Permitir renovações com reservas activas Parametrizar se é ou não possível ao leitor que tem o documento emprestado poder renovar esse empréstimo mesmo que o documento esteja sob reserva de outro(s) leitor(es). Esta opção varia entre: Sim – Renovar o empréstimo mesmo com uma reserva pendente. Não – Não renovar o empréstimo com uma reserva pendente. Confirmar Operador – Pergunta ao operador se quer ou não permitir a renovação com reserva pendente. Confirmar Administrador - Pergunta ao administrador se quer ou não permitir a renovação com reserva pendente. Para configurar a parametrização seleccione menu Configuração © 2010 mind, S.A Opções 32 USEWIN – Módulo de Empréstimos Funcionalidades principais Renovações Permitir renovações com reservas activas. Seleccione a opção que pretende e clique no botão Gravar. 4.5.8 Permitir reservas com exemplares disponíveis Parametrizar se é ou não possível ao leitor reservar um documento que se encontra disponível na biblioteca. Esta opção só faz sentido se a biblioteca tiver um PACWEB, interface de pesquisa na Web, a funcionar uma vez que via módulo de pesquisa local não faz sentido estar a reservar o que se pode directamente levar como emprestado. Para configurar a parametrização seleccione menu Configuração Funcionalidades principais Reservas Opções Permitir reservas com exemplares disponíveis. Seleccione a opção que pretende e clique no botão Gravar. 4.5.9 Reservas sobre exemplares de outros pólos Parametrizar se é ou não possível ao leitor reservar um documento que se encontra disponível num pólo diferente do seu pólo de inscrição/frequência. Estão disponíveis as seguintes opções: Reserva de qualquer pólo - o pólo é indiferente para efeitos de reserva Reserva só do pólo do leitor - o leitor só pode reservar documentos do seu pólo Por escolha do utilizador - o utilizador selecciona a opção que pretende Para configurar a parametrização seleccione menu Configuração Funcionalidades principais Reservas Opções Reservas para existências de pólos diferentes do pólo do leitor. Seleccione a opção que pretende e clique no botão Gravar. 4.5.10 Como gerar as penalizações Parametrizar a forma como se pretende gerar as penalizações em termos de pólos e leitores por pólos. Estão disponíveis as seguintes opções: Todos os pólos - o pólo do leitor e/ou dos exemplares não afectam sendo geradas a totalidade das penalizações Leitores do pólo seleccionado - apenas serão geradas as penalizações dos leitores do pólo seleccionado, independentemente dos exemplares envolvidos serem desse pólo ou de outro © 2010 mind, S.A 33 USEWIN – Módulo de Empréstimos Exemplares do pólo seleccionado - apenas serão geradas as penalizações dos exemplares do pólo seleccionado, independentemente dos leitores envolvidos serem desse pólo ou de outro Para configurar a parametrização seleccione menu Configuração Funcionalidades principais Penalizações Opções Modo de geração das penalizações. Seleccione a opção que pretende e clique no botão Gravar. 4.5.11 Agrupar Avisos ao Leitor Parametrizar se se agrupam num mesmo documento todos os avisos de penalizações (por atraso na devolução e noutro aviso por atraso no levantamento de reservas). Para configurar a parametrização seleccione menu Configuração Funcionalidades principais Penalizações Opções Agrupar avisos ao leitor. Seleccione a opção que pretende e clique no botão Gravar. 4.5.12 Impressão de recibos de penalização pecuniária Parametrizar se se pretende imprimir o recibo relativo às penalizações pecuniárias. Para além das opções de Sim (sempre sim) e Não (sempre não) ainda está disponível a opção de ser por confirmação do operador num acto de transacção. Para configurar a parametrização seleccione menu Configuração Funcionalidades principais Penalizações Opções Impressão de avisos de penalizações pecuniárias. Seleccione a opção que pretende e clique no botão Gravar. 4.5.13 Impressão de recibos de empréstimo Parametrizar se se pretende imprimir recibos relativos ao acto de empréstimos. Para além das opções de Sim (sempre sim) e Não (sempre não) ainda está disponível a opção de ser por confirmação do operador no acto do empréstimo. Para configurar a parametrização seleccione menu Configuração Configurações gerais Impressão de recibos Opções Impressão de recibos de empréstimo. Seleccione a opção que pretende e clique no botão Gravar. 4.5.14 Impressão de recibos de devolução Parametrizar se se pretende imprimir recibos relativos ao acto de devolução. Para além das opções de Sim (sempre sim) e Não (sempre não) ainda está disponível a opção de ser por confirmação do operador no acto de devolução. © 2010 mind, S.A 34 USEWIN – Módulo de Empréstimos Para configurar a parametrização seleccione menu Configuração Configurações gerais Impressão de recibos Opções Impressão de recibos de devolução. Seleccione a opção que pretende e clique no botão Gravar. 4.5.15 Impressão de recibos de renovação Parametrizar se se pretende imprimir recibos relativos ao acto de renovação. Para além das opções de Sim (sempre sim) e Não (sempre não) ainda está disponível a opção de ser por confirmação do operador no acto de renovação. Para configurar a parametrização seleccione menu Configuração Configurações gerais Impressão de recibos Opções Impressão de recibos de renovação. Seleccione a opção que pretende e clique no botão Gravar. 4.5.16 Número de recibos de empréstimo a imprimir Parametrizar o número de recibos de empréstimos que se pretende imprimir. Para configurar a parametrização seleccione menu Configuração Configurações gerais Impressão de recibos Opções Número de recibos de empréstimos a imprimir. Seleccione a opção que pretende e clique no botão Gravar. 4.5.17 Número de recibos de devolução a imprimir Parametrizar o número de recibos de devolução que se pretende imprimir. Para configurar a parametrização seleccione menu Configuração Configurações gerais Impressão de recibos Opções Número de recibos de devolução a imprimir. Seleccione a opção que pretende e clique no botão Gravar. 4.5.18 Número de recibos de renovação a imprimir Parametrizar o número de recibos de renovaçõa que se pretende imprimir. Para configurar a parametrização seleccione menu Configuração Configurações gerais Impressão de recibos Opções Número de recibos de renovação a imprimir. Seleccione a opção que pretende e clique no botão Gravar. 4.6 Serviço de Correio Electrónico A comunicação com o leitor é feita por email para os leitores que possuem e-endereço configurado por omissão na sua ficha de leitor (USEWIN Ficha de leitor). Para configurar o servidor de correio electrónico aceda à opção menu Configuração © 2010 mind, S.A 35 USEWIN – Módulo de Empréstimos Servidor de correio electrónico. Será aberta a janela Servidor de correio electrónico. Seleccione as opções pretendidas em termos de: Identificação do servidor de correio electrónico Porto Se a biblioteca pretende receber um relatório do envio das comunicações e com que características Dados de autenticação do servidor Email alternativo para testar as parametrizações Configurar o servidor de correio electrónico Execute um teste antes de gravar. Para gravar clique no botão Gravar. 4.7 Calendário de Funcionamento É possível configurar um calendário de funcionamento da biblioteca, com os dias em que a biblioteca está aberta ao público. A configuração desse calendário indica ao sistema que os dias de fecho não devem ser contabilizados para efeitos de devoluções/fim de disponibilidade das reservas. Para configurar o horário de funcionamento seleccione Configuração Calendário de funcionamento. Será aberta a janela Calendário de funcionamento. © 2010 mind, S.A 36 USEWIN – Módulo de Empréstimos Configuração do calendário de funcionamento Deverá seleccionar qual o tipo de funcionamento que pretende. Se pretender acrescentar dias de não funcionamento da biblioteca para além dos dias de fecho por omissão, use os botões de controlo tendo em conta que: Botão Criar - permitir definir um novo dia de fecho Botão Editar - permite editar um dia de fecho já criado Botão Apagar - permite eliminar um dia de fecho No final clique no botão Gravar para assumir as alterações. O calendário de funcionamento depende do ano pelo que não é preciso configurar os feriados oficiais e os fins-de-semana pois o sistema faz essa actualização automaticamente. O mesmo já não é válido para os feriados móveis e locais 4.8 Impressões Nesta opção são parametrizadas as questões que se prendem com a impressão de: Recibos e listagens Cartão de Leitor Imprimir códigos de barras © 2010 mind, S.A 37 USEWIN – Módulo de Empréstimos 4.8.1 Impressão de recibos e listagens Para configurar a impressora a ser usada pelo módulo seleccione a opção Configuração Impressões Recibos e listagens. Será aberta a janela Configuração de impressões. Estão disponíveis as seguintes opções: Impressora tipo A4 Impressora tipo de recibos/talões - neste caso ainda poderá configurar se é com diacríticos ou não. Configuração da impressão de recibos Seleccione a impressora a usar e clique no botão Gravar. 4.8.2 Cartão de leitor Para configurar o template a ser usado na impressão dos cartões de leitor seleccione a opção Configuração Impressões Cartão de leitor. Será aberta a janela Configurar cartão de leitor. Estão disponíveis as seguintes opções: Nome da Biblioteca - se estiver preenchido será usado para as impressões Dados a constarem do cartão - seleccione o que pretende que seja visualizado Seleccione o template que pretende - visualize as opções para cada um dos templates e depois seleccione a que pretendem. Informações como o logo da instituição podem ser incluídos em vez do logo do mindPrisma. © 2010 mind, S.A 38 USEWIN – Módulo de Empréstimos Configurar cartão de leitor No final clique no botão Gravar. 4.8.3 Impressão de códigos de barras O USEWIN possui um módulo genérico de impressão de códigos de barras. Pode imprimir um código individual ou então um lote de códigos de barras. Para aceder a esta janela carregue no botão Imprimir códigos de barras na janela de configuração. Caso seleccione Imprimir um código ele apenas irá imprimir um único exemplar (o que for colocado em Cabeçalho e Corpo). Com a opção Imprimir vários ele irá imprimir um lote de registos. Depois carregue em Confirmar. Introduza a organização que deseja para as suas páginas. Para quem está a usar folhas de etiquetas autocolantes, estes valores deverão corresponder ao tipo de folha. Carregue em Confirmar. Impressão de códigos de barras © 2010 mind, S.A 39 USEWIN – Módulo de Empréstimos Pode alterar o tipo de letra. Basta carregar no botão Mudar Fonte e fazer as suas alterações, carregando em seguida em OK. Pode definir as medidas dos seus códigos de barras. Para manter a legibilidade do código de barras, certas medidas não são permitidas. Caso isso aconteça o programa apresentará uma mensagem de aviso. Em seguida o USEWIN mostrará uma pré-visualização da impressão. Basta carregar em Imprimir, caso esteja satisfeito com o aspecto ou em Cancelar, caso contrário. 4.9 Pólo por omissão Para configurar qual é o pólo por omissão aceda a Configurarção Definir pólo actual. Será aberta a janela Seleccionar pólo. Janela de gestão do pólo actual Seleccione o pólo pretendido da lista e clique no botão Seleccionar para confirmar a opção. A partir do momento em que se tem um pólo configurado as listagens passam a aparecer filtradas por esse pólo. As listagens de leitores e de exemplares. © 2010 mind, S.A 40 USEWIN – Módulo de Empréstimos 5 LEITORES O módulo usa os leitores que estiverem registados no sistema. Para aceder à gestão de leitores opte por uma das seguintes vias: Menu Principal Leitores Botão de atalho Teclas de atalho Ctrl+L Será aberta a janela Leitores. Janela de gestão dos leitores Passamos a descrever quais as funções de cada uma das opções: Área de Controlos - lista todas as operações disponíveis Filtros - lista os filtros disponíveis para restringir as pesquisas Listagem de informação – lista a informação dos leitores existentes 5.1 Criar um Leitor Para criar um leitor clique no botão Novo. Será aberta a janela Leitor Nº # em que o sinal de cardinal representa o número sequencial de leitor. Preencha a ficha de leitor tendo em conta que os seguintes campos são de preenchimento obrigatório: Nome Número de leitor Tipo de leitor Data de nascimento - para obter estatísticas por idade Senha de acesso - campo obrigatório quando se tem as reservas activas Tipo e número de documento de identificação © 2010 mind, S.A 41 USEWIN – Módulo de Empréstimos Data de inscrição Morada, incluindo o código postal Pólo - referência ao pólo de inscrição/preferêncial do leitor Janela de criação de um leitor Para além da morada principal um leitor pode fornecer outros contactos e inclusivamente estabelecer qual é o seu contacto por omissão. As opções disponíveis são: Segunda morada Um estudante poderá dar a sua morada de casa como primeira morada e a morada da residêncial de estudantes como segunda morada. Telefone Email Fax O sistema está preparado para que a comunicação com os leitores seja automaticamente feita por morada ou email. Nas restantes opções o contacto terá de ser manual. O sistema permite ainda: Configurar qual é o contacto que deverá ser usado por omissão Se for a morada principal mais nenhum outro contacto deverá ser seleccionado como contacto por omissão Se for por email, o e-endereço deverá ser seleccionado da lista de contactos e em © 2010 mind, S.A 42 USEWIN – Módulo de Empréstimos seguida clicar no botão Por omissão. Neste caso o contacto ficará com um tom azul claro que visualmente o indentificará como contacto por omissão Apagar um contacto - seleccioná-lo da lista de contactos e clicar no botão Apagar Se tiverem sido criados atributos é conveniente preenche-los para que o seu uso, via módulo de Estatísticas, tenha representatividade. Preencha os dados e no final clique no botão Gravar. Se se tiver esquecido de preencher algum campo obrigatório aparecerá uma mensagem a notificar desse facto; enquanto não o preencher a ficha não será guardada. Exemplo de uma mensagem de falta de preenchimento de um campo obrigatório 5.2 Editar um Leitor Para editar um leitor seleccione-o da lista de leitores e clique no botão Editar. Proceda às alterações e, no final, não se esqueça de clicar no botão Gravar. 5.3 Associar uma Fotografia a um Leitor Para associar uma fotografia a uma ficha de leitor terá de: Guardar a fotografia na pasta <nome da base de dados_fotos> que se encontra na pasta da base de dados O formato admitido é bmp (bitmap) O nome da fotografia terá de ser o do número do cartão de leitor, em numeração árabe Exemplo da localização da fotografia do leitor 3 © 2010 mind, S.A 43 USEWIN – Módulo de Empréstimos Se a base de dados se chamar Catalogo a pasta das fotografias, criada automaticamente pelo programa na mesma altura, chamar-se-á Catalogo_fotos. Se pretender associar a fotografia ao utilizador com o número 123 então a digitalização da fotografia ter-se-á de designar por 123.bmp. 5.4 Apagar um Leitor Seleccione o leitor da lista e clique no botão Apagar. O leitor será apagado mas não removido do sistema, ou seja, não terá acesso aos serviços da biblioteca mas o seu histórico de leitor não será eliminado. O leitor aparecerá na lista de leitores marcado com asteriscos. Visualização de um leitor apagado Se o leitor tiver empréstimos associados aparecerá uma mensagem a notificar desse facto: Mensagem a notificar que o leitor tem empréstimos associados E o leitor não será apagado. Se o leitor tiver um histórico de transacções com a biblioteca aparecerá uma mensagem a notificar desse facto e a pedir a confirmação da eliminação. Mensagem a notificar de empréstimos antigos O botão Apagar passará a designar-se © 2010 mind, S.A . 44 USEWIN – Módulo de Empréstimos 5.5 Recuperar um Leitor Para recuperar um leitor apagado seleccione-o da lista de leitores e clique no botão Recuperar. O seu nome deixará de constar entre asteriscos. 5.6 Remover Apagados Para eliminar definitivamente os leitores apagados clique no botão Remover. Os leitores, e o seu histórico, serão eliminados irreversivelmente. Esta funcionalidade só deverá ser usada por um administrador da biblioteca tendo em conta as acções definitivas que acarreta. 5.7 Pesquisar Leitores Quando se acede à janela dos leitores ela encontra-se sem leitores listados. Para executar uma pesquisa terá de definir as condições de pesquisa. Estão disponíveis os seguintes filtros: Pontos de acesso - lista dos campos pelos quais se pode pesquisar Nome - qualquer nome que faça parte do nome completo do leitor (pesquisa do tipo "por palavra em") Número de leitor Código de barras: Caixa de texto - para inscrever o que se procura. Adicionalmente, se se digitar um asterisco (*) na caixa de texto, independentemente do ponto de acesso, serão listados todos os leitores e; Selecção do pólo. 5.8 Impressões Só poderá fazer impressões de fichas de leitores entretanto guardadas - via edição e não via criação. Escolha entre cartão e etiqueta © 2010 mind, S.A 45 USEWIN – Módulo de Empréstimos 5.8.1 Imprimir ficha Para imprimir uma ficha de leitor deverá aceder à respectiva ficha e seleccionar botão Imprimir 5.8.2 Imprimir ficha. Será aberto o browser da Internet com a respectiva ficha. Imprimir cartão Para imprimir um cartão de leitor, entre na respectiva ficha de leitor e seleccione o botão Imprimir Imprimir cartão. De seguida seleccione a opção Imprimir cartão. Será aberta a janela Visualização. Janela de configuração do cartão de leitor Se estiver satisfeito com o resultado clique no botão Imprimir e será enviada para a impressora seleccionada a impressão do cartão. Caso pretenda alterar o nome do leitor a constar no cartão (com o limite de 28 caracteres) clique no botão Reconfigurar. A mesma janela será automaticamente aberta se o nome do leitor inscrito na ficha tiver mais de 28 caracteres. Reconfiguração do nome do leitor a constar no cartão © 2010 mind, S.A 46 USEWIN – Módulo de Empréstimos 5.8.3 Imprimir etiqueta Para imprimir a etiqueta do leitor, entre na respectiva ficha de leitor e seleccione o botão Imprimir Imprimir cartão. De seguida seleccione a opção Imprimir etiqueta. Será aberta a janela Etiqueta de cartão. Janela de configuração da impressão de uma etiqueta Seleccione os dados que pretende incluir na impressão e defina a dimensão da etiqueta a imprimir; caso altere a dimensão da etiqueta clique no botão Aplicar medidas para que a janela actualize o resultado. Quando este processo estiver concluído clique no botão Imprimir. O código de barras na ficha de leitor deverá estar preenchido; caso contrário aparecerá uma mensagem a notificar desse facto. © 2010 mind, S.A 47 USEWIN – Módulo de Empréstimos 6 EXEMPLARES O módulo usa os exemplares que estiverem registados no sistema, via CATWIN. Para aceder à gestão de exemplares opte por uma das seguintes vias: Menu Principal Exemplares Botão de atalho Teclas de atalho Ctrl+E Será aberta a janela Exemplares. Janela de gestão de exemplares Passamos a descrever quais as funções de cada uma das opções: Área de Controlos - lista todas as operações disponíveis Filtros - lista os filtros disponíveis para restringir as pesquisas, incluíndo o filtro por pólo Listagem de informação – lista a informação dos exemplares existentes 6.1 Editar Para editar um exemplar seleccione-o da lista de exemplares e clique no botão Editar. É possível editar os seguintes campos: Número de registo; Fundo; Código e; Adicionar/Alterar um estado. © 2010 mind, S.A 48 USEWIN – Módulo de Empréstimos Janela de edição de um exemplar Clique no botão Gravar para assumir as alterações. A restante informação terá de ser editada via CATWIN (campo 966). 6.1.1 Inserir/Remover estado Para inserir um estado associado ao exemplar seleccione o exemplar da lista de exemplares e clique no botão Editar. Na janela do exemplar clique no botão . Será aberta a janela Adicionar estado. Janela de inserção de um estado Seleccione o estado que pretende associar e, se souber quando é que o documento volta a estar disponível na biblioteca indique a data de fim do estado. Nessa data o sistema automaticamente retirará o estado do exemplar. Clique no botão Gravar para fazer a associação. Para remover um estado associado ao exemplar seleccione o exemplar da lista de exemplares e clique no botão Editar. Na janela do exemplar seleccione o estado a remover e © 2010 mind, S.A 49 USEWIN – Módulo de Empréstimos clique no botão . Remover de um estado O estado será automaticamente eliminado, mantendo-se no histórico. 6.2 Histórico Para aceder ao histórico de um exemplar seleccione-o da lista de exemplares e clique no botão Editar. Na janela do exemplar clique no botão Histórico. Será aberto o browser do Internet Explorer com a informação do histórico, incluindo a situação actual. Histórico de um exemplar 6.3 Pesquisar exemplares Quando se acede à janela dos exemplares ela encontra-se sem exemplares listados. Para executar uma pesquisa terá de definir as condições de pesquisa. Estão disponíveis os seguintes filtros: Pontos de acesso - lista dos campos pelos quais se pode pesquisar Número de exemplar Código de barras Caixa de texto - para inscrever o que se procura. Adicionalmente, se se digitar um asterisco (*) na caixa de texto, independentemente do ponto de acesso, serão listados todos os leitores Selecção do pólo © 2010 mind, S.A 50 USEWIN – Módulo de Empréstimos Os títulos das colunas permitem a ordenação pelos respectivos pontos; um clique ordem A Z ou crescente, dois cliques ordem Z A ou decrescente. 6.4 Imprimir etiquetas dos exemplares Para imprimir etiquetas dos exemplares seleccione os exemplares da lista de exemplares. Os comandos Ctrl e Shift funcionam associados a esta listagem. De seguida clique no botão Imprimir. Será aberta a janela Imprimir etiquetas. Impressão de etiquetas de exemplares Configure o que pretende incluir na etiqueta e clique no botão Imprimir. Será aberto o browser do Internet Explorer com a informação a imprimir. © 2010 mind, S.A 51 USEWIN – Módulo de Empréstimos 7 REGRAS Para aceder à janela de configuração das regras seleccione o menu Regras. Será aberta a janela Regras de Empréstimos. Esta janela está dividida em diferentes áreas: Selecção do tipo de leitor Número de exemplares por empréstimo - número de exemplares que se podem ter emprestados simultaneamente e durante quanto tempo. Subdivide-se em: Número total de empréstimos Discriminação por tipo de fundo criado Tempo de empréstimo - tempo máximo que um documento pode estar na posse de um leitor sem entrar em penalização. Adicionalmente pode ser configurado um período de tolerância antes da penalização ser gerada Disponibilidade por estado - alguns tipos de leitores, para os estados configurados no sistema, poderão ter permissão de sobreposição às regras e poderem obter os exemplares que estão referenciados como estando nos estados configurados Configurar regras de empréstimo Use os botões de controlo relativos a cada uma das áreas para aceder às respectivas opções: Botão Nova - acesso à janela de criação da regra seleccionada Botão Editar - edita a regra que estiver seleccionada na lista Botão Apagar - apaga a regra seleccionada Botão Renovações - acesso à janela de configuração das regras para renovações © 2010 mind, S.A 52 USEWIN – Módulo de Empréstimos Clique no botão Gravar para assumir as configurações registadas. 7.1 Período de Validade As diferentes regras podem ter um período de validade, ou seja, o sistema apenas as usará se a data do sistema pertencer ao período que definir. Caso queira criar uma regra com um período de validade fixo, basta activar a caixa de selecção do Fim em Período de validade. Caso não o faça, a regra ficará sempre activa. Neste exemplo, a regra apenas estará activa entre 1 e 31 de Agosto de 2010. Após esse intervalo, a regra deixará de estar válida pelo que o sistema não entrará em linha de conta com ela. 7.2 Herança Como a estrutura de fundos é hierárquica e existe herança, ou seja, caso se defina uma regra sobre um fundo hierarquicamente superior, todos os que se encontram abaixo são abrangidos pela regra. Se nos lembrarmos da estrutura de fundos onde o Fundo Geral está no topo da hierarquia, vemos que caso uma regra seja definida para ele, todos os outros fundos a utilizarão a menos que exista uma regra mais específica, definida num nível inferior. Se existir uma regra definida também para o fundo Monografias então o fundo usará essa regra e não a do Fundo Geral. Este funcionamento aplica-se a qualquer regra que seja aplicada sobre fundos. É um mecanismo que se bem usado poderá poupar bastante trabalho, pois não é necessária a criação de regras para todos os fundos. 7.3 Número de Máximo de Empréstimos Simultâneos Carregue no botão Máximo de exemplares por empréstimo da janela de regras, de modo a definir para cada tipo de utilizador quantos exemplares de um determinado fundo um leitor, pertencente a esse tipo, poderá ter emprestado simultaneamente. Pode também definir qual o número de empréstimos simultâneos (independentemente do fundo) que um leitor pode ter. Para isso, active a selecção em Número máximo de empréstimos simultâneos e insira na caixa de texto o valor desejado. Pode também definir © 2010 mind, S.A 53 USEWIN – Módulo de Empréstimos um período de validade para esta regra. Nova regra 7.3.1 Nova Regra Para inserir uma nova regra basta carregar em Nova, seleccionar o tipo de leitor e o fundo pretendido, bem como o número máximo de exemplares. 7.3.2 Editar Para editar uma regra basta seleccioná-la e mudar directamente na lista o número máximo de exemplares ou, do lado esquerdo, o seu período de validade. 7.3.3 Apagar Basta seleccionar a regra e carregar em Apagar. 7.4 Tempo Máximo por Empréstimo Carregue em Tempo máximo por empréstimo na janela de regras. Esta regra define o tempo máximo de empréstimo e de tolerância (dias extras para o qual o exemplar ainda não é considerado em atraso) em relação a um tipo de leitor e a exemplares de um determinado fundo. Nova regra O leitor não tem acesso à data de tolerância pelo que, para ele, o que é visualizável é a data de devolução. © 2010 mind, S.A 54 USEWIN – Módulo de Empréstimos 7.4.1 Nova Regra Carregue no botão Nova, escolha o tipo de leitor e o fundo, bem como o tempo máximo de empréstimo e o tempo de tolerância (em dias). Pode também definir um período de validade para a regra que está a criar. 7.4.2 Editar Para editar uma regra, basta seleccioná-la e mudar nos controlos do lado direito o tempo máximo de empréstimo, tolerância e o período de validade, do lado esquerdo. 7.4.3 Apagar Basta seleccionar a regra e carregar em Apagar. 7.5 Renovações Para cada regra podem existir períodos de renovação de um empréstimo, que funcionam como extensões da data de devolução e da data de fim de tolerância. Nova regra 7.5.1 Novo período de renovação Para criar um novo período basta carregar em Novo e, de seguida, editar o valor do período criado com o valor desejado. 7.5.2 Editar período de renovação Basta seleccionar o período desejado da lista e modificar o valor correspondente. © 2010 mind, S.A 55 USEWIN – Módulo de Empréstimos 7.5.3 Apagar período de renovação Seleccione o período e carregue em Apagar. 7.6 Disponibilidade por Estado de Exemplar Carregue em Disponibilidade por Estado de Exemplar na janela de regras. Caso um exemplar tenha um estado de excepção associado (pois todos os exemplares, por omissão, se encontram disponíveis), fica indisponível para empréstimo. Para casos excepcionais, poderemos querer que determinados tipos de leitor sejam capazes de levar o exemplar emprestado mesmo nessas condições. Assim podemos criar regras que associam uma disponibilidade de um estado a um determinado tipo de leitor. 7.6.1 Nova Tal como nos casos anteriores, basta carregar em Nova. Em seguida escolher o tipo de leitor bem como o estado. Também para esta regra se pode definir um período de validade. 7.6.2 Apagar Basta seleccionar a regra e carregar em Apagar. 7.7 Mínimo de Exemplares por Pólo Esta regra define que, para um dado documento, um determinado número de exemplares tenha que estar sempre presente na instituição e não possa ser emprestado. Para aceder à regra seleccione menu Regras Mínimo de exemplares por pólo. Será aberta a janela Mínimo de exemplares. Mínimo de exemplares © 2010 mind, S.A 56 USEWIN – Módulo de Empréstimos Esta janela está dividida em duas áreas: De controlos - lista os comandos disponíveis Lista dos documentos - lista os documentos (MFN em termos de CATWIN) em que pelo menos um dos exemplares têm de estar sempre presente na biblioteca 7.7.1 Nova Ao carregar em Nova aparecerá uma caixa de diálogo onde, carregando em Procurar, irá lançar o módulo de pesquisa para se escolher o documento desejado. Faça a sua pesquisa no PACWIN e na janela de resultados de pesquisa carregue em Seleccionar. Só pode seleccionar registos que possuam exemplares. Basta depois escolher o número de exemplares mínimo, bem como a data de validade da regra. Nova regra 7.7.2 Editar Para editar uma regra, basta seleccioná-la e mudar directamente na lista o número mínimo de exemplares. 7.7.3 Apagar Basta seleccionar a regra e carregar em Apagar. © 2010 mind, S.A 57 USEWIN – Módulo de Empréstimos 8 EMPRÉSTIMOS Um empréstimo consiste na entrega de um documento por parte da biblioteca a um leitor por um determinado período e em determinadas condições. Os empréstimos podem ser feitos de forma manual ou automática, caso se disponha de um leitor de códigos de barras. A janela de empréstimos e devoluções é a mesma pelo que o que se dizer aqui sobre os empréstimos é válido para as devoluções. Num acto de empréstimo podem ser feitas devoluções e/ou renovações e vice-versa, ou seja, num acto de devolução podem ser feitos empréstimos e renovações. Para aceder à janela de gestão de empréstimos e devoluções seleccione uma das seguintes opções: Menu Principal Empréstimos e devoluções Teclas de comando Ctrl + T Botão de atalho Será aberta a janela de Empréstimos e devoluções. Janela de empréstimos e devoluções Passamos a descrever quais as funções de cada uma das áreas: Área de pesquisa - pesquisa os leitores e os exemplares Área de Exemplares a emprestar - lista os exemplares que forem indicados como exemplares a emprestar Área de Empréstimos actuais - lista os exemplares que estão na posse do leitor Área de Exemplares a devolver - lista dos exemplares que tendo estado emprestados o © 2010 mind, S.A 58 USEWIN – Módulo de Empréstimos leitor pretende devolver à biblioteca A área de empréstimos a efectuar e a área de devoluções a efectuar podem ser maximizadas/minimizadas pelos respectivos botões / . 8.1 Áreas da Janela de Gestão de Empréstimos Cada uma das áreas tem uma função própria. Área de pesquisa de leitor e exemplares Área de pesquisa de leitores e exemplares Nesta área poderá: Digitar directamente o número de leitor/código de barras de leitor e clicar em Enter para que seja assumido um leitor. Clicar no botão para que seja aberta a janela de gestão de leitores. Nessa janela depois podera fazer a pesquisa de um leitore associá-lo à janela de gestão de empréstimos. O botão limpa o formulário do leitor de modo a que se possam fazer várias acções de empréstimos/devoluções em sequência sem ter de se fechar a janela. Por isso existem algumas mensagens a chamar a atenção para a alteração do leitor. Janela a notificar que será carregado outro leitor se pretender Do lado do formulário de pesquisa existe o botão de lançamento da módulo de pesquisa local, PACWIN, em modo de interligação. Trata-se do botão . Desta forma poderá pesquisar o exemplar pretendido © 2010 mind, S.A 59 USEWIN – Módulo de Empréstimos Um dos dígitos do número de registo não é legível. O operador poderá recorrer ao PACWIN para confirmar qual é o número do exemplar e corrigir no documento. O título que aparece para empréstimo não corresponder ao título que se está a tentar emprestar. O módulo PACWIN deverá ser fechado para se voltar ao módulo do USEWIN. Área da lista dos exemplares a emprestar Área de exemplares a emprestar Nesta área estão disponíveis as informações de: Número de registo Título do exemplar Se se trata de uma reserva Datas a serem consideradas para efeitos de empréstimo Botões de controlo: Botão Datas - para configurar manualmente datas diferentes das propostas pelo sistema e baseadas nas regras configuradas. A manipulação manual de dadas só poderá ser feita por administradores do módulo do USEWIN e justifica-se sempre que a data de empréstimo/devolução ter de sofrer algum acerto. Botão Cancelar - retira da lista de exemplares a emprestar o exemplar seleccionado Botão Confirmar - confirma o empréstimo do exemplar seleccionado Esta lista pode ser minimizada, clicando no botão botão . Para maximizar a lista clique no . Área da lista dos empréstimos actuais © 2010 mind, S.A 60 USEWIN – Módulo de Empréstimos Área de empréstimos actuais Nesta área estão disponíveis as informações de: Número de registo Título do exemplar Início - data de início do empréstimo Fim - data de fim do empréstimo Tolerância - data de tolerância Renovação - Número de renovações de que o exemplar já foi alvo Adicionalmente, está disponível um código de cores com a seguinte interpretação: Preto - dentro do prazo de empréstimo Amarelo acastanhado - fora do prazo de empréstimo mas dentro do período de tolerância definido Vermalho - atrasado para devolução Botões de controlo: Botão Datas - para configurar manualmente datas diferentes das propostas pelo sistema e baseadas nas regras configuradas. A manipulação manual de dadas só poderá ser feita por administradores do módulo do USEWIN e justifica-se sempre que a data de empréstimo/devolução ter de sofrer algum acerto. Botão Renovar - efectua a renovação do exemplar seleccionado Botão Devolver - passa o exemplar seleccionado para a lista de documentos a devolver. A devolução propriamente dita só se dará quando for confirmada Esta lista pode ser minimizada, clicando no botão botão © 2010 mind, S.A . Para maximizar a lista clique no . 61 USEWIN – Módulo de Empréstimos Área da lista dos exemplares a devolver Área de exemplares a devolver Nesta área estão disponíveis as informações de: Número de registo Título do exemplar Início - data de início do empréstimo Fim - data de fim do empréstimo Tolerância - data de tolerância Botões de controlo: Botão Cancelar - retira da lista de documentos a devolver o exemplar seleccionado que assim volta para a lista de exemplares emprestados Botão Confirmar - confirma a devolução do exemplar seleccionado Esta lista pode ser minimizada, clicando no botão botão . Para maximizar a lista clique no . 8.2 Empréstimo Automático Para realizar um empréstimo automático basta estar na caixa de diálogo inicial do USEWIN e ler o código do cartão de leitor. Aparecerá a janela de Empréstimos e devoluções com o respectivo leitor aberto e os seus empréstimos actuais. Janela de gestão de empréstimos e devoluções © 2010 mind, S.A 62 USEWIN – Módulo de Empréstimos Com o leitor de códigos de barras leia os códigos dos restantes documentos a emprestar e eles serão directamente listados na lista de exemplares a emprestar. No final clique no botão: Confirmar - para confirmar o empréstimo Datas - para definir datas manuais Cancelar - se algum dos documentos listados não for para emprestar Conforme a parametrização que tiver sido seleccionada nas Opções, será pedida a confirmação de impressão de um recibo de empréstimo, ou não. Numa operação de devolução podem ser feitas simultaneamente operações de novos empréstimos e levantamento de reservas. Só porque o processo começou automaticamente isso não significa que a meio da operação não se possam fazer empréstimos manuais. 8.3 Empréstimo Manual Os empréstimos manuais são em tudo iguais aos empréstimos automáticos só que em vez de se usar o leitor de código de barras para despoletar os leitores/exemplares será necessário: Usar as caixas de texto referentes ao leitor: Número de leitor e/ou código Não esquecer de clicar na tecla Enter no final do registo do número uma vez que o sistema não sabe quando é que o número está completo. Se digitar 1 na caixa de texto o sistema não sabe se o leitor que está a inscrever é o leitor 1, 10, 11, 12, ..., 10, 101 pelo que só carregará o leitor quando assumir que o número terminou clicando na tecla Enter. Usar as caixas de texto referentes ao exemplar Número de registo/Código de barras Não esquecer de clicar na tecla Enter no final do registo do número uma vez que o sistema não sabe quando é que o número está completo. © 2010 mind, S.A 63 USEWIN – Módulo de Empréstimos Se digitar 1 na caixa de texto o sistema não sabe se o exemplar que está a inscrever é o exemplar 1, 10, 11, 12, ..., 10, 101 pelo que só carregará o exemplar quando assumir que o número terminou clicando na tecla Enter. Repita a operação para todos os exemplares que assim ficaram listados na área de exemplares a emprestar. Seleccionar da área de exemplares a emprestar os respectivos botões de controlo: Data - para poder alterar manualmente as datas de empréstimo relativamente às que são propostas pelo sistema Cancelar - cancela o empréstimo relativamente ao exemplar seleccionado Confirmar - confirma o empréstimo relativamente ao exemplar seleccionado Conforme a parametrização que tiver sido seleccionada nas Opções, será pedida a confirmação de impressão de um recibo de empréstimo, ou não. Numa operação de devolução podem ser feitas simultaneamente operações de novos empréstimos e levantamento de reservas. Esta opção pode ser usada conjuntamente com o empréstimo automático. 8.4 Renovações Na janela de Empréstimos e devoluções carregue o leitor para o qual pretende fazer uma renovação. Seleccione o exemplar na lista de empréstimos actuais e em seguida no botão Renovar. Será impresso o recibo de renovação, ou não, conforme o que estiver parametrizado nas Opções. Se não existirem regras de renovação associadas aparecerá uma mensagem a notificar desse facto Janela a notificar que não existem regras de renovação associadas Só depois de configuradas as renovações é que o processo poderá ser completado. Se houver uma reserva pendente sobre o documento a renovar o sistema poderá notificar desse facto, desde que essa opção esteja configurada nas Opções. Se a renovação depois poderá ser levada por diante ou não dependerá das regras de renovação e reserva de © 2010 mind, S.A 64 USEWIN – Módulo de Empréstimos documentos. O sistema não permitirá a renovação de documentos no estado atrasado mas poderá alterar a data de empréstimo via botão das Datas. Janela a notificar que a devolução está atrasada A sobreposição às regras por um administrador do USEWIN deverá ser feita com parcimónia sob pena de desvirtuar o sistema e as suas parametrizações. 8.5 Listar Empréstimos /Reservas de um Leitor Para saber o que um determinado leitor tem emprestado abra a janela Empréstimos e devoluções e carregue o leitor. Será listada a condições do leitor em termos de empréstimos. © 2010 mind, S.A 65 USEWIN – Módulo de Empréstimos 9 DEVOLUÇÕES Uma devolução consiste na entrega do documento emprestado. Os empréstimos podem ser feitos de forma manual ou automática, caso se disponha de um leitor de códigos de barras. 9.1 Devolução Automática Para realizar uma devolução automática basta estar na caixa de diálogo inicial do USEWIN e ler o código de barras de um dos exemplares emprestados que deseja devolver. Aparecerá a janela de Empréstimos e devoluções com o respectivo leitor aberto. Janela de gestão dos empréstimos e devoluções Na área empréstimos actuais aparecem listados os empréstimos actuais que o leitor tem a decorrer com exepção do exemplar que foi usado na leitura óptica que automaticamente passou para a área de exemplares a devolver. Para seleccionar outros exemplares para devolução, faça uma leitura dos seus códigos de barras. Pode também fazer duplo clique sobre eles (na lista de exemplares emprestados) ou, então, seleccioná-los e carregar em Devolver. Caso tenha devolvido um exemplar errado, faça duplo clique sobre ele (na lista de exemplares a devolver), ou então, seleccione-o clique no botão Cancelar. No final não se esqueça de clicar no botão Confirmar, referente à área dos empréstimos a devolver, para assumir as devoluções. Conforme a parametrização que tiver sido seleccionada nas Opções, será pedida a © 2010 mind, S.A 66 USEWIN – Módulo de Empréstimos confirmação de impressão de um recibo de devolução, ou não. Numa operação de devolução podem ser feitas simultaneamente operações de novos empréstimos e levantamento de reservas (vide exemplo da imagem). 9.2 Devolução Manual As devoluções manuais são em tudo iguais às devoluções automáticas só que em vez de se usar o leitor de código de barras para despoletar os leitores/exemplares será necessário: Usar as caixas de texto referentes ao leitor: Número de leitor e/ou código Não esquecer de clicar na tecla Enter no final do registo do número uma vez que o sistema não sabe quando é que o número está completo. Se digitar 1 na caixa de texto o sistema não sabe se o leitor que está a inscrever é o leitor 1, 10, 11, 12, ..., 10, 101 pelo que só carregará o leitor quando assumir que o número terminou clicando na tecla Enter. Usar as caixas de texto referentes ao exemplar Número de registo/Código de barras Não esquecer de clicar na tecla Enter no final do registo do número uma vez que o sistema não sabe quando é que o número está completo. Se digitar 1 na caixa de texto o sistema não sabe se o exemplar que está a inscrever é o exemplar 1, 10, 11, 12, ..., 10, 101 pelo que só carregará o exemplar quando assumir que o número terminou clicando na tecla Enter. Seleccionar da área de empréstimos actuais/exemplares a devolver os respectivos botões de controlo: Data - para poder alterar manualmente as datas associadas a um documento emprestado Renovar - para poder fazer uma renovação de um documento emprestado Devolver - para poder assumir a passagem de um documento emprestado para a lista de documentos a devolver Cancelar - cancela a devolução relativamente ao exemplar seleccionado Confirmar - confirma a devolução relativamente ao exemplar seleccionado © 2010 mind, S.A 67 USEWIN – Módulo de Empréstimos Conforme a parametrização que tiver sido seleccionada nas Opções, será pedida a confirmação de impressão de um recibo de devolução, ou não. Numa operação de devolução podem ser feitas simultaneamente operações de novos empréstimos e levantamento de reservas. © 2010 mind, S.A 68 USEWIN – Módulo de Empréstimos 10 LISTAR TRANSACÇÕES/PENALIZAÇÕES Para aceder à lista das transacções e penalizações seleccione uma das seguintes opções: Menu Listagens Transacções e penalizações Botão de atalho Será aberta a janela Transacções e penalizações. Janela de listagem das transacções e penalizações Passamos a descrever quais as funções de cada uma das opções: Filtros - lista os filtros disponíveis para restringir as pesquisas Listagem de informação – lista a informação das transacções e penalizações Na área dos filtros podem-se configurar as seguintes opções: Tipo de transacções: Transacções - lista todas as transacções Empréstimos - lista as transacções que referentes a operações de empréstimos Penalizações - lista as transacções que referentes a operações de penalizações Devoluções - lista as transacções que referentes a operações de devolução Por tipo de leitor/documento: Leitor - por nome, apelido, número de leitor e/ou código de barras Exemplar - por número de registo e/ou código de barras Esta opção inclui uma caixa de texto para restringir o que se pretende. Por período: Hoje Ontem © 2010 mind, S.A 69 USEWIN – Módulo de Empréstimos Últimos 7 dias - não inclui o dia actual Sempre - pode ser as que ocorreram desde que que se começou a usar o USEWIN ou por intervalo de datas A conjugação dos filtros altera automaticamente a informação que é listada. © 2010 mind, S.A 70 USEWIN – Módulo de Empréstimos 11 RESERVAS Uma reserva consiste num pré-empréstimo de um título a um leitor. Isso significa que um dos exemplares associados ao título ficará associado ao leitor e, se outro leitor o tentar levar o sistema notificará dessa situação. A reserva de um documento é feito sobre um título pelo que, se existirem vários exemplares desse título o sistema só notificará quando se se chegar ao último exemplar disponível na biblioteca. Existem dois tipos diferentes de reserva: Sobre exemplares que estão disponíveis na biblioteca neste caso o leitor é imediatamente informado que existe um exemplar disponível pelo que se deverá dirigir à biblioteca e levantá-lo e; Sobre exemplares que estão ausentes da biblioteca - neste caso o leitor será informado que não existe nunhum exemplar disponível pelo que será notificado pela biblioteca quando existir algum exemplar disponível. Adicionalmente existe ainda outra situação, dependente das configurações: O leitor só pode reservar documentos do seu pólo. Nesse caso, se o título que se estiver a reservar não tiver nenhum exemplar disponível, o leitor será notificado se pretende reservar um exemplar de outro pólo. A biblioteca pode ainda definir se permite que se possam renovar documentos que possuem reservas pendentes ou não. As regras de Reserva podem ter em conta: O pólo do leitor O pólo do exemplar disponível, ou que primeiro ficar disponível As reservas podem ser efectuadas via: PACWIN PACWEB Para aceder à janela de gestão de reservas seleccione uma das seguintes opções: Menu Principal Reservas Teclas de comando Ctrl + R Pelo botão de atalho Será aberta a janela Reservas. © 2010 mind, S.A 71 USEWIN – Módulo de Empréstimos Janela de gestão das reservas Passamos a descrever quais as funções de cada uma das opções: Filtros - lista os filtros disponíveis para restringir as pesquisas Listagem de informação – lista a informação das reservas. Está subdividida em duas áreas: Reservas pendentes - lista as reservas que estão pendentes por falta de exemplares na biblioteca Reservas disponíveis - lista as reservas que sempre estiveram disponíveis na biblioteca ou que entretanto tinham sido disponibilizadas e os leitores que lhes estão associadas Na área dos filtros podem-se configurar as seguintes opções: Por tipo de leitor/documento: Leitor - por nome, apelido, número de leitor e/ou código de barras Exemplar - por número de registo ou lançando o módulo de pesquisa local, PACWIN Esta opção inclui uma caixa de texto para restringir o que se pretende. Por período: Hoje Ontem Últimos 7 dias - não inclui o dia actual Sempre - pode ser as que ocorreram desde que que se começou a usar o USEWIN ou por intervalo de datas A conjugação dos filtros altera automaticamente a informação que é listada. Os botões de controlo disponíveis são: Notificar - envia uma correspondência ao leitor informando que um exemplar do © 2010 mind, S.A 72 USEWIN – Módulo de Empréstimos documento reservado já se encontra disponível Imprimir - lança o browser do Internet Explorer com a informação de: Lista das reservas pendentes Lista das reservas disponíveis Cancelar - elimina um reserva Refrescar - actualiza a informação da janela uma vez que podem estar a ocorrer devoluções nos postos de empréstimo que ainda não tenham sido reflectidas na janela 11.1Configurar as Regras de Reserva Para que seja possível aos leitores efectuarem reservas é necessários que as seguintes configurações estejam parametrizadas: A senha de acesso não pode estar vazia - na opção menu Configuração Funcionalidades principais Leitores Opções Permitir senha de acesso do leitor vazio Não. Isto implica que é necessário preencher sempre a senha de acesso no preenchimento da ficha de leitor. Essa senha de acesso depois pode ser alterada pelo leitor por outra criada por si. O facto de exigir senha de acesso permite que o leitor se identifique inequivocamente e como tal possa realizar acções sobre o sistema ou seja: Um leitor poder consultar a sua ficha de leitor, com a lista de empréstimos actuais e reservas e; Poder efectuar reservas. Caso se tenha começado a trabalhar com o USEWIN sem que a senha de acesso fosse de preenchimento obrigatório quando se alterar a opção de Sim para Não o sistema apresentará uma mensagem a notificar do facto e apresentar uma forma de preenchimento automático desse campo nas fichas de leitor em que estiver omisso. Janela a notificar que existem leitores sem a senha de acesso preenchida Têm de estar parametrizadas regras de reserva - na opção menu Regras Regras de reserva. Isto significa que é necessários definir para cada tipo de leitor com acesso às reservas: © 2010 mind, S.A 73 USEWIN – Módulo de Empréstimos O Tempo de reserva - período durante o qual q reserva está associada ao seu nome A Disponibilidade - período durante o qual um exemplar fica à disposição do leitor na biblioteca não podendo ser emprestado a outro leitor O Número de reservas - quantidade de documentos que um leitor pode reservar na mesmo período 11.1.1 Tempo máximo de reserva É possível definir regras para reservas, associadas a um tipo de leitor. Assim, temos os seguintes parâmetros: Tempo máximo de reserva – Nº de dias que a reserva estará à espera para ser concretizada. Neste período a reserva denomina-se pendente; Tempo máximo de disponibilidade – Nº de dias que o exemplar estará reservado na instituição à espera que o leitor o venha reclamar. Neste período a reserva denomina-se disponível e; Número máximo de reservas – Número de reservas que um leitor pode executar em simultâneo. Regra de reserva 11.1.1.1 Nova Para criar uma nova regra bastará carregar em Nova, inserir os parâmetros desejados e carregar em OK. 11.1.1.2 Editar Para editar uma regra basta seleccioná-la e modificá-la usando os controles do lado direito. © 2010 mind, S.A 74 USEWIN – Módulo de Empréstimos 11.1.1.3 Apagar Para apagar uma regra bastará seleccioná-la e carregar em Apagar. 11.2Gestão de Reservas A gestão das reservas passa: Pelo controlo dos documentos em reserva e; Pela notificação dos leitores que as suas reservas já estão disponíveis e que as deverão levantar. Um documento sob reserva terá essa informação disponível na situação do exemplar, nos módulos de pesquisa (PACWIN/PACWEB). Janela que mostra um exemplar sob reserva Quando se efectua uma devolução de um documento que esteja sob reserva aparece uma mensagem a notificar desse facto. Janela a notificar que há uma reserva pendente sobre o correspondente título As reservas são sobre títulos e não sobre exemplares pelo que, se um título tiver mais do que uma existência, assim que for devolvido um exemplar o utilizador será notificado. A janela de gestão das reservas obtém-se de duas formas: Via botão ou; Via menu Principal © 2010 mind, S.A Reservas. 75 USEWIN – Módulo de Empréstimos Janela de gestão das reservas Nesta janela estão disponíveis as seguintes opções: Botões de controlo - todas as acções disponíveis: Botão Notificar - notifica o leitor relativo à reserva seleccionada Botão Imprimir - lança o browser da Internet com o estado das reservas Botão Cancelar - cancela a reserva seleccionada Botão Refrescar - refresca a janela com as informações mais actuais Filtros - por: Leitor Exemplar Período temporal Lista das reservas pendentes - documentos sob reserva que ainda não apresentam exemplares disponíveis para notificar os respectivos leitores Lista das reservas disponíveis - documentos que aguardam que os respectivos leitores os levantem. 11.2.1 Notificar os leitores Há duas formas de um leitor ser notificado que a sua reserva já está disponível para ser levantada: No acto da reserva, via PACWIN/PACWEB - se as configurações do USEWIN assim estiverem parametrizadas, o leitor é imediatamente avisado se a sua reserva está disponível ou pendente e; Via comunicação por parte da biblioteca - após devolução de um exemplar válido. © 2010 mind, S.A 76 USEWIN – Módulo de Empréstimos Para notificar um leitor aceda à janela Reservas e seleccione o leitor a notificar na área Reservas disponíveis. Em seguida clique no botão Notificar. Será impressa uma carta ou enviado um email conforme o que estiver parametrizado na ficha do leitor. Para confirmar que a notificação foi assumida pelo sistema clique no botão Imprimir Lista de reservas disponíveis. Será aberto o browser do Internet Explorer com a listagem seleccionada. Na coluna Notificação aparecerá uma das seguintes situações: Sim (#) - indica que o leitor já foi notificado e o número de notificações de que já foi alvo Sim - indica que o leitor já foi notificado uma primeira vez Cancel. - indica que o leitor ainda não foi notificado Listagem das reservas disponíveis e respectiva situação em termos de notificação Caso os documentos reservados resultem de uma devolução será aberta a janela Reservas por notificar. Janela das reservas por notificar Nesta janela estão disponíveis as seguintes opções: Lista das reservas por notificar Botões de controlo - todas as acções disponíveis: Botão Notificar - apenas notifica a reserva seleccionada © 2010 mind, S.A 77 USEWIN – Módulo de Empréstimos Botão Notificar todas - notifica todas as reservas listadas Botão Cancelar - cancela a reserva seleccionada Botão Cancelar todas - cancela todas as reservas listadas Botão Ver ficha - acede-se à ficha do leitor que tem a reserva seleccionada Se clicar no botão Continuar avançará para a janela Reservas; nessa janela, as reservas que tiverem sido confirmadas aparecerão na área das Reservas disponíveis. As reservas que tiverem sido feitas pelos leitores e em que tenha aparecido uma mensagem a notificar que um exemplar já se encontrava disponível na biblioteca, não são alvo de notificação pelo sistema porque consideram-se os leitores notificados no acto da reserva. 11.2.2 Cancelar Reserva Tanto as reservas pendentes como disponíveis podem ser canceladas por um operador profissional da biblioteca/pelo leitor. Para um operador cancelar uma reserva aceda à janela Reservas. Seleccione a reserva a cancelar e clique no botão Cancelar. Será pedida a confirmação da eliminação da reserva. Janela a pedir a conformação da eliminação de uma reserva Neste caso, e a menos que tenha sido pedido pelo leitor, será importante notificar o leitor cuja reserva foi cancelada, do cancelamento da sua reserva e do porquê. Para um leitor cancelar uma reserva deverá aceder à sua ficha de leitor e na área das reservas seleccionar a reserva a cancelar e clicar no botão Cancelar. A reserva será automaticamente desfeita. 11.2.3 Pesquisar Reservas Para efectuar um apesquisa sobre as reservas aceda à janela Reservas. Nessa janela poderá usar os diferentes filtros disponíveis ou optar pelo produção das respectivas listagens , via botão Imprimir. © 2010 mind, S.A 78 USEWIN – Módulo de Empréstimos Listagem das reservas pendentes © 2010 mind, S.A 79 USEWIN – Módulo de Empréstimos 12 PENALIZAÇÕES O USEWIN não executa automaticamente as penalizações. Para que elas sejam executadas, isto é, para que o sistema assuma as penalizações geradas, é necessário aceder à lista de penalizações e confirmar que se quer executar. O gerar de uma penalização tem assim uma dupla função: Notificar um leitor que está em falta e Fazer com que o sistema assuma a penalização que está nas regras Para aceder à lista de penalizações siga uma das seguintes opções: Menu Penalizações Gerar Pelas teclas de comando Ctrl+G Via botão Se não existirem penalizações aparecerá uma mensagem a notificar do facto. Janela a notificar que não existem penalizações a aplicar Caso existam penalizações para serem executadas elas podem ser de duas naturezas e são geradas em sequência: Penalizações por atraso na devolução dos documentos emprestados Penalizações por atraso no levantamento de documentos reservados. A forma de funcionamento entre estes dois tipos é em tudo semelhante. As penalizações são uma consequência das regras configuradas. © 2010 mind, S.A 80 USEWIN – Módulo de Empréstimos Lista de penalizações a atribuir para atrasos de entrega Passamos a descrever quais as funções de cada uma das opções: Área de Controlos - lista todas as operações disponíveis Listagem de informação – lista as penalizações a executar 12.1Configurar as Penalizações Para configurar as regras de penalização aceda ao menu Regras Penalizações. Será aberta a janela a janela Penalizações. Janela de gestão das penalizações a aplicar por incumprimentos das regras Passamos a descrever quais as funções de cada uma das opções: Área de Controlos - lista todas as operações disponíveis. Estão disponíveis as seguintes opções: Nova - criar uma regra de penalização Editar - alterar uma regra de penalização já existente Apagar - eliminar uma regra de penalização já existente Filtros - lista os filtros disponíveis © 2010 mind, S.A para restringir as opções a configurar. estão 81 USEWIN – Módulo de Empréstimos disponíveis as seguintes opções: Tipo de leitor - seleccionar os diferentes tipos de leitores configurados no sistema. Tipos de leitores não seleccionados não serão alvo de regras de penalização Tipo de ocorrência - seleccionar o tipo de motivo que leva á regra de penalização. Estão disponíveis as seguintes opções: Atraso de entrega - refere-se ao atraso na devolução dos documentos emprestados Atraso de levantamento - refere-se ao atraso dos documentos em reserva Listagem de informação – lista a informação das penalizações associadas com a seguinte informação: Dias de atraso - dias de atraso que têm de ocorrer para que o sistema assume que a penalização deva ser criada Não confundir ultrapassar um prazo de entrega/levantamento de um documento com a entrada em vigor de uma penalização. Para que uma penalização entre efectivamente em vigor é necessário que a penalização que lhe está associada seja executada via rotina de gerar penalizações. Penalização - tipo de penalização associada Informação - notas associadas ao tipo de penalização 12.1.1 Criar uma penalização Na janela Penalizações comece por seleccionar o tipo de leitor. Em seguida seleccione o tipo de ocorrência. Em função do tipo de ocorrência as penalizações associadas serão diferentes. Clique no botão Nova. Será aberta a janela Inserir regra de penalização. Janela de criação de uma regra de penalização Os campos de tipo de leitor e tipo de ocorrência estarão como não editáveis pois servem apenas para o utilizador ter presente qual o tipo de parametrização que está a configurar. © 2010 mind, S.A 82 USEWIN – Módulo de Empréstimos O tipo de penalização não depende se se trata de um atraso na entrega ou no levantamento. No campo Penalizações a aplicar seleccione uma das seguintes opções: Carta de aviso - será enviada uma correspondência tipificada que pode ser de uma das seguintes opções: Texto livre - o utilizador poderá escrever o que pretender na comunicação Atraso de entrega - existe um template já configurado carregado no sistema. Esse template poderá ser editado sendo que, cada vez que é seleccionado a edição terá de ser repetida. A primeira carta de aviso poderá assim ser em tom menos assertivo do que a segunda. Atraso de levantamento - existe um template já configurado carregado no sistema. Esse template poderá ser editado sendo que, cada vez que é seleccionado a edição terá de ser repetida Mau comportamento - existe um template simples para este tipo de situação, em geral associado aos utlizadores mais novos As cartas possuem marcas que se destinam a ser substituídas pelo respectivo texto no momento da sua criação. As marcas suportadas pelo sistema são: <NUM_LEITOR> - Número do leitor <NOM_LEITOR> - Nome do leitor <NOME_DOCUMENTO> - Título do documento <DATA_EMPRESTIMO> - Data de início do empréstimo <DATA_LIMITE> - Data de fim do empréstimo/Data de fim de reserva <DATA_PENALIZACAO> - Data de atribuição de uma penalização <DATA_RESERVA> - Data de início de reserva <DATA_DISPONIVEL> - Data de início de disponibilidade de uma reserva <DATA_FIM_DISPONIBILIDADE> - Data de fim de disponibilidade de uma reserva <LISTA> - Início de lista de documentos <FIM LISTA> - Fim de lista de documentos Pecuniária - será associada uma penalização pecuniárias de valor fixo a pagar no acto da devolução. Se esta opção for seleccionada aparecerá uma janela adicional a solicitar o valor do montante © 2010 mind, S.A 83 USEWIN – Módulo de Empréstimos Pecuniária periódica - será associada uma penalização pecuniárias de valor fixo a multiplicar pelo número de dias de atraso (cumulativa), a pagar no acto da devolução. Se esta opção for seleccionada aparecerá uma janela adicional a solicitar o valor do montante Restrição de acesso - o leitor ficará sem poder usufruir dos serviços da biblioteca. Se esta opção for seleccionada aparecerá uma janela adicional a solicitar o período da restrição Restrição de empréstimos - o leitor ficará sem poder usufruir do serviço de empréstimos. Se esta opção for seleccionada aparecerá uma janela adicional a solicitar o período da restrição Restrição de reservas - o leitor ficará sem poder usufruir do serviço de reservas. Se esta opção for seleccionada aparecerá uma janela adicional a solicitar o período da restrição No campo Número de dias de atraso seleccione um dos valores numéricos no final clique no botão Guardar. 12.1.2 Editar uma penalização Para editar uma regra de penalização anteriormente criada seleccione-a e clique no botão Editar. Proceda às alterações e no final clique no botão Guardar. 12.1.3 Apagar uma penalização Para apagar uma regra de penalização anteriormente criada seleccione-a e clique no botão Apagar. 12.2Executar as Penalizações O comportamento das penalizações por atraso na entrega de documentos ou por atraso no levantamento de documentos reservados é em tudo semelhante. Um leitor pode estar 100 dias atrasado na entrega de um documento e a penalização por atraso na entrega entrar em vigor ao fim de 1 dia. Enquanto a penalização não for executada o leitor nunca entrará no estado de penalizado pelo que continuará a usufruir de todos os seus direitos. Para executar as penalizações terá de abrir a janela Penalizações via menu Penalizações Gerar. © 2010 mind, S.A 84 USEWIN – Módulo de Empréstimos Janela de gestão das penalizações por atraso na devolução e por atraso no levantamento de um reserva Esta janela está dividida em três áreas: Botões de controlo - funcionalidades disponíveis: Botão Confirmar - Confirma a penalização seleccionada Botão Confirmar todas - Confirma todas as penalizações listadas, independentemente de serem por atraso na devolução ou por atraso no levantamento Botão Cancelar - Cancela a penalização seleccionada Lista das penalizações por atraso na devolução - primeira lista apresentada Lista das penalizações por atraso no levantamento das reservas - segunda lista apresentada. Para aparecer a área das Penalizações por atraso no levantamento das reservas é necessário ter regras e penalizações associadas a essa funcionalidade. A forma de comunicação com os utilizadores a penalizar depende do endereço que tiverem configurado por omissão na respectiva ficha; esse endereço pode ser o principal, um secundário ou mesmo um e-endereço. Nos dois primeiros casos será impressa "uma" folha na impressora configurada enquanto que no terceiro caso será enviado um email conforme as configurações registadas. © 2010 mind, S.A 85 USEWIN – Módulo de Empréstimos 12.2.1 Confirmar/Confirmar todas Para confirmar uma penalização em particular seleccione-a da lista de penalizações e clique no botão Confirmar. A penalização será assumida pelo sistema e desaparecerá da lista de penalizações. Para confirmar todas as penalizações listadas clique directamente no botão Confirmar todas. Todas as penalizações serão confirmadas. A correspondência será enviada com base no que estiver configurado por omissão nas respectivas fichas dos leitores. 12.2.2 Cancelar Para cancelar a atribuição de uma penalização, seleccione-a da lista de penalizações a atribuir e clique no botão Cancelar. Será aberta a janela Cancelar penalização para confirmar o cancelamento da reserva e onde poderá ser inscrito o respectivo motivo. Janela a pedir a confirmação do cancelamento de uma penalização 12.3Criar uma Penalização via Ficha do Leitor Pode criar uma penalização manualmente via ficha do leitor. Abra a ficha do leitor que pretende penalizar. Criar uma penalização via ficha do leitor Controlos disponíveis: Nova - cria a penalização pretendida Editar - altera a penalização anteriormente criada Se tiver criado uma penalização pecuniária, ao seleccionar essa penalização aparecerá o botão para efectuar o pagamento da multa pecuniária. © 2010 mind, S.A 86 USEWIN – Módulo de Empréstimos Opção de pagamento de uma multa pecuniária Controlo disponível: Pagar - efectuar o pagamento da multa atribuída e assim regularizar a situação. O recibo da multa só será impresso se assim estiver configurado nas opções. Esta atribuição de uma penalização só deve ser usada para casos muito pontuais. Um leitor danificou a perna de uma cadeira. Poderá ser emitida a multa referente ao seu concerto.Trata-se portanto de uma penalização que não é contemplada pelas regras gerais de empréstimos. © 2010 mind, S.A 87 USEWIN – Módulo de Empréstimos 13 NAVEGAR ENTRE JANELAS É possível ter mais do que uma janela dos menus aberta ao mesmo tempo. Para poder controlar quais são as janelas que estão abertas e seleccionar a que se pretende em cada momento existe o menu Janelas na janela Principal. Exemplo de um menu Janela aberto A visualização das janelas pode ser em: Cascata Mosaico © 2010 mind, S.A 88 USEWIN – Módulo de Empréstimos 14 MENU AJUDA Este menu disponibiliza informações gerais sobre o módulo, dividindo-se em 3 entradas: Tópicos de Ajuda - Para aceder ao manual de utilização Sobre Usewin - Lista as características gerais da aplicação e do módulo em particular 14.1Manual do Utilizador Pode aceder ao manual de ajuda, em formato HTML, através da janela principal do módulo carregando no menu Ajuda Tópicos de Ajuda. Uma versão do manual com a designação ManualUsePri.pdf, encontra-se disponível em <directoria de instalação>\Manuais (C:\Programas\Mind\Prisma\Manuais\ por omissão). 14.2Sobre Usewin No menu Ajuda Sobre Catwin estão disponíveis informações várias relativas à instalação do sistema/módulo, em particular: Versão do sistema - esta informação é particularmente relevante uma vez que o apoio técnico depende da versão que estiver instalada. Antes de se solicitar apoio técnico convêm garantir que se possui a última actualização instalada uma vez que o problema encontrado poderá já ter sido detectado e resolvido no entretanto; Contacto do apoio ao cliente - é disponibilizado o e-endereço de apoio técnico. Este serviço só está disponível a clientes com o serviço de manutenção activo; Base de utilizadores - localização da base de utilizadores que está a ser usada pelo módulo. Esta informação é particularmente relevante uma vez que para um correcto funcionamento do sistema é desejável que todos os módulos acedam a uma mesma base de utilizadores e; Indicações gerais. © 2010 mind, S.A 89 USEWIN – Módulo de Empréstimos Janela do Sobre Usewin aberta © 2010 mind, S.A 90