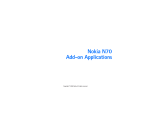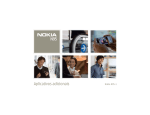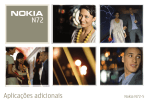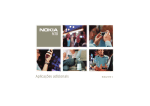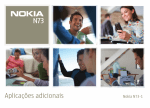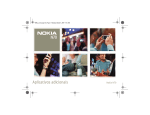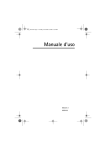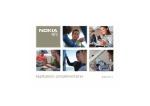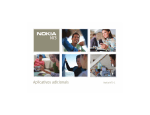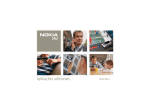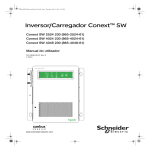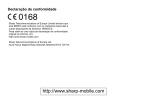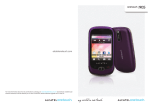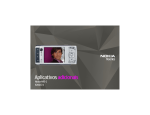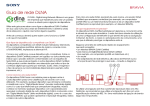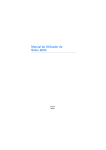Download Aplicações adicionais
Transcript
Aplicações adicionais Nokia N93i-1 ACERCA DE APLICAÇÕES SUPLEMENTARES PARA O SEU NOKIA N93i Na memória do seu dispositivo e no DVD-ROM fornecido com o dispositivo encontrará aplicações adicionais da Nokia e de outros programadores. AUSÊNCIA DE GARANTIAS As aplicações de terceiros fornecidas com o dispositivo podem ter sido criadas e podem constituir propriedade de pessoas ou entidades que não são subsidiárias da Nokia nem estão relacionadas com a mesma. A Nokia não detém os direitos de autor (copyrights) nem direitos de propriedade intelectual sobre estas aplicações de terceiros. Como tal, a Nokia não assume qualquer responsabilidade pela assistência ao utilizador final, pela funcionalidade das aplicações nem pelas informações apresentadas nas aplicações ou materiais. A Nokia não presta qualquer garantia a aplicações de terceiros. AO UTILIZAR AS APLICAÇÕES, O UTILIZADOR DECLARA TER CONHECIMENTO E ACEITAR QUE AS APLICAÇÕES SÃO FORNECIDAS “TAL COMO ESTÃO”, SEM GARANTIA DE QUALQUER ESPÉCIE, QUER EXPLÍCITA QUER IMPLÍCITA, E NA MÁXIMA MEDIDA DO PERMITIDO PELA LEGISLAÇÃO APLICÁVEL. NA MÁXIMA MEDIDA DO PERMITIDO POR LEI, A NOKIA E AS SUAS ASSOCIADAS NÃO FAZEM QUAISQUER DECLARAÇÕES NEM PRESTAM QUAISQUER GARANTIAS EXPRESSAS OU IMPLÍCITAS INCLUINDO, NOMEADAMENTE, GARANTIAS RELATIVAS À TITULARIDADE, POSSIBILIDADE DE COMERCIALIZAÇÃO OU ADEQUAÇÃO A UM FIM ESPECÍFICO OU QUE O SOFTWARE NÃO VIOLA PATENTES, DIREITOS DE AUTOR, MARCAS REGISTADAS OU OUTROS DIREITOS DE TERCEIROS O CONTEÚDO DESTE DOCUMENTO É FORNECIDO “TAL COMO ESTÁ”. SALVO NA MEDIDA EXIGIDA PELA LEI APLICÁVEL, NÃO SÃO DADAS GARANTIAS DE NENHUM TIPO, EXPRESSAS OU IMPLÍCITAS, INCLUINDO, NOMEADAMENTE, GARANTIAS IMPLÍCITAS DE ACEITABILIDADE COMERCIAL E ADEQUAÇÃO A UM DETERMINADO OBJECTIVO, RELACIONADAS COM A EXACTIDÃO, FIABILIDADE OU CONTEÚDO DESTE DOCUMENTO. A NOKIA RESERVA-SE O DIREITO DE REVER OU RETIRAR ESTE DOCUMENTO EM QUALQUER ALTURA, SEM AVISO PRÉVIO. A disponibilidade de determinados produtos, assim como as aplicações desses mesmos produtos, poderão variar de zona para zona. Para obter informações detalhadas e saber quais as opções de idiomas, consulte o seu agente Nokia. Algumas operações e funcionalidades são dependentes do cartão SIM e/ou da rede, dependentes de MMS ou dependentes da compatibilidade dos dispositivos e dos formatos de conteúdo suportados. Alguns serviços estão sujeitos a uma tarifa individual. © 2007 Nokia. Todos os direitos reservados. Nokia e Nokia Connecting People, Nseries e N93i são marcas registadas da Nokia Corporation. Os nomes de outros produtos e empresas mencionados neste documento poderão ser marcas comerciais ou nomes comerciais dos respectivos proprietários. A Nokia segue uma política de desenvolvimento contínuo. A Nokia reserva-se o direito de fazer alterações e melhoramentos em qualquer um dos produtos descritos neste documento, sem aviso prévio. NA MÁXIMA MEDIDA DO PERMITIDO PELA LEGISLAÇÃO APLICÁVEL, NEM A NOKIA NEM NENHUM DOS SEUS LICENCIADORES SERÁ, EM NENHUMA CIRCUNSTÂNCIA, RESPONSÁVEL POR QUALQUER PERDA DE DADOS OU DE RECEITAS NEM POR QUAISQUER DANOS ESPECIAIS, ACIDENTAIS, CONSEQUENCIAIS OU INDIRECTOS, INDEPENDENTEMENTE DA FORMA COMO FOREM CAUSADOS. 2ª EDIÇÃO PT, 9254480 Índice Introdução ..................................................4 Para o PC ..................................................24 Serviços de rede ..................................................................... 4 Suporte ..................................................................................... 5 Home Media Server ............................................................ 24 Nokia Lifeblog ...................................................................... 26 Nokia PC Suite ..................................................................... 29 Adobe Photoshop Album Starter Edition...................... 30 Adobe Premiere Elements................................................. 34 Internet.......................................................6 Transferência! ......................................................................... 6 Pesquisa Móvel...........................................8 Utilizar a Pesquisa Móvel.................................................... 8 Mais informações .................................................................. 8 Ferramentas................................................9 Assistente de Definições...................................................... 9 Conectividade.......................................... 11 Premir para falar..................................................................11 Posicionamento....................................................................15 Galeria...................................................... 20 Impressão online..................................................................20 Partilha online ......................................................................21 Introdução Introdução Número do modelo: Nokia N93i-1 A seguir referido como Nokia N93i. O Nokia N93i é um dispositivo multimédia potente e inteligente. Existem várias aplicações fornecidas pela Nokia e por outros programadores de software que o ajudarão a tirar maior partido do seu Nokia N93i. Algumas das aplicações fornecidas estão disponíveis na memória do dispositivo, enquanto outras são incluídas no DVD-ROM fornecido com o dispositivo. Para utilizar algumas aplicações, tem de aceitar os termos de licença aplicáveis. Ao longo deste documento, irá encontrar alguns ícones que indicam se a aplicação está disponível na memória do dispositivo ( ) ou no DVD-ROM ( ). Tem de instalar as aplicações do DVD-ROM num PC compatível, antes de utilizá-las. Para outras informações importantes acerca do dispositivo, consulte o manual do utilizador. A protecção conferida pelos direitos de autor (copyrights) pode impedir a cópia, a modificação, a transferência ou o reenvio de algumas imagens, músicas (incluindo tons de toque) e outros conteúdos. 4 Serviços de rede Para utilizar o dispositivo, terá de subscrever os serviços de um operador de rede celular. Muitas das funções requerem funções de rede especiais. Estas funções não estão disponíveis em todas as redes; outras redes podem requerer que celebre acordos específicos com o operador de rede, para poder utilizar os serviços de rede. O seu operador de rede pode dar-lhe instruções e explicar quais os custos inerentes. Algumas redes podem ter limitações que afectam o modo de utilização dos serviços de rede. Por exemplo, algumas redes podem não suportar todos os caracteres e serviços específicos de cada idioma. É possível que o seu operador de rede tenha solicitado a desactivação ou a não activação de determinadas funções no seu dispositivo. Se for esse o caso, essas funções não serão apresentadas no menu do dispositivo. O dispositivo poderá ter também uma configuração especial, tais como alterações em nomes de menus, na ordem dos menus e nos ícones. Para mais informações, contacte o seu operador de rede. As aplicações fornecidas por outros programadores de software são suportadas pelos próprios. Se tiver problemas com uma aplicação, poderá obter suporte a partir do respectivo web site. Consulte as hiperligações neste manual, no fim de cada aplicação. Introdução Suporte 5 Internet Internet Transferência! A Transferência! (serviço de rede) consiste numa loja de conteúdos para telemóveis, disponível no seu dispositivo. A Transferência! permite-lhe descobrir, pré-visualizar, adquirir, importar e actualizar conteúdo, serviços e aplicações que funcionem com o seu dispositivo Nokia. Estão disponíveis jogos, tons de toque, papéis de parede, aplicações e muito mais. Os itens estão classificados em catálogos e pastas, facultados por diferentes fornecedores de serviços. Os conteúdos disponíveis variam consoante o fornecedor de serviços. Prima Para ocultar uma pasta ou um catálogo da lista (por exemplo, para ver apenas os itens que utiliza com frequência), escolha Opções > Ocultar. Para tornar novamente visíveis todos os itens ocultos, escolha Opções > Mostrar todos. Para adquirir o item seleccionado na vista principal, numa pasta ou num catálogo, escolha Opções > Comprar. É apresentado um submenu, onde poderá seleccionar a versão do item e ver informações sobre o preço. As opções disponíveis dependem do fornecedor de serviços. Para importar um item gratuito, escolha Opções > Obter. e escolha Internet > Transferência!. A Transferência! utiliza os seus serviços de rede para aceder aos conteúdos mais actualizados. Para obter informações sobre itens adicionais disponíveis através da Transferência!, contacte o fornecedor de serviços ou o fornecedor ou fabricante do item. A Transferência! recebe actualizações permanentes e fornece o mais recente conteúdo disponibilizado pelo fornecedor de serviços para o seu dispositivo. 6 Para actualizar manualmente o conteúdo da Transferência!, escolha Opções > Actualizar lista. Definições A aplicação actualiza o dispositivo com os mais recentes conteúdos disponíveis junto do seu fornecedor de serviços, bem como de outros canais disponíveis. Para alterar as definições, escolha Opções > Definições e entre as seguintes opções: Internet Ponto de acesso—Para escolher o ponto de acesso utilizado para ligar ao servidor do fornecedor de serviços e especificar se pretende que o dispositivo solicite o ponto de acesso sempre que for utilizado. Abertura automática—Escolha Sim se pretender que os conteúdos ou a aplicação sejam abertos automaticamente após a transferência. Conf. pré-visualiz.—Escolha Não se pretender transferir automaticamente uma pré-visualização dos conteúdos ou da aplicação. Escolha Sim se pretender que lhe seja sempre solicitada confirmação antes de importar uma prévisualização. Confirmar compra—Escolha Sim se pretender que lhe seja solicitada uma confirmação, antes de adquirir conteúdos ou uma aplicação. Se escolher Não, o processo de compra é iniciado imediatamente depois de seleccionar Comprar. Depois de concluir as definições, escolha Para trás. 7 Pesquisa Móvel Pesquisa Móvel Utilize a Pesquisa Móvel para obter acesso a motores de pesquisa, encontrar e ligar a serviços locais, web sites, imagens e conteúdo móvel. Pode utilizar a aplicação para encontrar e ligar para restaurantes e lojas locais, bem como utilizar a tecnologia avançada de mapas para o ajudar a encontrar a respectiva localização. Utilizar a Pesquisa Móvel Prima e escolha Pesquisa. Quando abrir a Pesquisa Móvel, é apresentada uma lista de categorias. Escolha uma categoria (por exemplo, imagens) e introduza o texto campo de procura. Escolha Pesquisa. Os resultados da procura são apresentados. Mais informações Para obter ajuda e instruções adicionais relativas à aplicação, escolha Opções > Ajuda. Para obter mais informações sobre a aplicação, visite também www.mobilesearch.nokia.com/. 8 Assistente de Definições Prima e escolha Ferramen. > Assistente defs.. O Assistente defs. configura o seu dispositivo com as definições de operador, e-mail, premir para falar e partilha de vídeo com base nas informações do fornecedor de serviços. A disponibilidade de algumas definições no Assistente defs. depende das funcionalidades do dispositivo, do cartão SIM, do operador e da disponibilidade dos dados na base de dados do assistente de definições, na memória do dispositivo. Para utilizar estes serviços, poderá ter de contactar o seu fornecedor de serviços para activar uma ligação de dados ou outros serviços. Quando utilizar a aplicação pela primeira vez, será orientado no processo de configuração das definições. Para iniciar o assistente, escolha Iniciar. Para cancelar a operação, escolha Sair. Se não tiver um cartão SIM inserido, será solicitada a escolha do país do operador e também do próprio operador. Se o país ou o operador sugerido pelo assistente não for o correcto, escolha um na lista. Ferramentas Ferramentas Para aceder à vista principal do Assistente defs. após a configuração das definições, escolha OK. Se a configuração das definições for interrompida, estas não serão definidas. Depois de fechar o assistente, pode começar a utilizar as aplicações configuradas nas localizações dos respectivos menus. E-mail Quando opta por configurar as definições de e-mail, o Assistente defs. solicita a introdução das seguintes informações: endereço de e-mail, nome da caixa de correio, nome de utilizador e senha. Se o fornecedor de serviços de e-mail introduzido for desconhecido, o assistente solicitará a definição do tipo de caixa de correio e dos servidores de recepção e de envio de correio. Para mais informações, contacte o seu operador de rede. Para começar a utilizar a nova caixa de correio depois de introduzir as informações necessárias, escolha Sim, 9 Ferramentas ou escolha Não para voltar à vista principal do Assistente defs.. Operador Quando opta por configurar as definições do operador, o Assistente defs. solicita a escolha de definições disponíveis e, em seguida, escolha OK. Depois de criar definições de partilha de vídeo, o Assistente defs. pergunta se pretende adicionar o endereço de partilha de vídeo a um contacto. Escolha Sim ou Não. Premir para falar Mais informações Esta opção só está disponível se tiver a aplicação instalada no seu dispositivo e se tiver subscrito o serviço. Se tiver problemas com o Assistente defs., visite o Web site de definições do telefone da Nokia em www.nokia.com/phonesettings. Quando opta por configurar as definições de premir para falar (PPF) (serviço de rede), o Assistente defs. solicita a definição de: alcunha, nome de utilizador e senha de PPF. Partilha de vídeo Esta opção só está disponível se tiver a aplicação instalada no seu dispositivo e se tiver subscrito o serviço. Para conseguir efectuar uma chamada de vídeo, necessita de um cartão USIM e de estar num local com cobertura de uma rede UMTS. Quando opta por configurar as definições de partilha de vídeo (serviço de rede), o Assistente defs. solicita a introdução das seguintes informações: endereço, 10 nome de utilizador e senha de partilha de vídeo, nome de utilizador e senha do proxy de partilha de vídeo; em seguida, escolha OK. Premir para falar Premir para falar (PPF) (serviço de rede) é um serviço de voz através de IP em tempo real, implementado numa rede de dados por pacotes. O PPF fornece uma comunicação de voz directa que é estabelecida ao premir uma tecla. Utilize o PPF para ter uma conversa com uma pessoa ou com um grupo de pessoas. Para utilizar o serviço PPF, tem de definir o respectivo ponto de acesso e definições. É possível receber as definições numa mensagem de texto especial, do fornecedor de serviços que disponibiliza o serviço PPF. Também pode utilizar o Assistente defs. para efectuar a configuração, caso seja suportado pelo fornecedor de serviços. Consulte “Assistente de Definições”, p. 9. Prima e escolha Conectiv. > PPF. Na comunicação PPF, uma pessoa fala enquanto a outra ouve através do altifalante incorporado. Os interlocutores falam à vez. Dado que apenas um membro do grupo pode falar de cada vez, a duração máxima de cada intervenção é limitada. A duração máxima está normalmente definida em 30 segundos. Para obter informações detalhadas sobre a duração na sua rede, contacte o fornecedor de serviços. Aviso: Não segure o dispositivo junto ao ouvido quando o altifalante estiver a ser utilizado, uma vez que o volume pode ser extremamente elevado. Conectividade Conectividade As chamadas têm sempre prioridade sobre as actividades de PPF. Definir um ponto de acesso de PPF Muitos fornecedores de serviços requerem a utilização de um ponto de acesso à Internet (IAP) como ponto de acesso predefinido. Outros fornecedores de serviço permitem utilizar um ponto de acesso WAP. Para mais informações, contacte o seu operador de rede. Se não possuir uma ligação WAP, poderá ter de contactar o seu fornecedor de serviços para obter assistência para a para a primeira ligação ou visite www.nokia.com/phonesettings. 11 Conectividade Definições de PPF Prima e escolha Conectiv. > PPF > Opções > Definições. Escolha Defs. do utilizador e introduza as seguintes informações: Chs. PPF que chegam—Escolha Notificar se pretende receber uma notificação de novas chamadas. Escolha Aceitar auto. se pretende que as chamadas de PPF sejam atendidas automaticamente. Escolha Não permitido se pretende que as chamadas de PPF sejam rejeitadas automaticamente. Tom alerta ch. PPF—Escolha Definido por perfil se pretender que a definição de alerta de nova chamada de PPF seja igual ao tom de alerta de nova chamada no perfil actualmente activo. Tom pedido ch. resp.—Escolha um tom para os pedidos de chamada de resposta. Início da aplicação—Escolha esta opção se pretende iniciar sessão no serviço de PPF quando ligar o seu dispositivo. Alcunha predefinida—Introduza a sua alcunha predefinida, que será apresentada aos restantes utilizadores. É possível que o fornecedor de serviços tenha desactivado a edição desta opção no seu dispositivo. 12 Mostrar ender. PPF—Escolha Em chs. 1 para 1, Em chs. de grupo, Em todas as chs. ou Nunca. É possível que o fornecedor de serviços tenha desactivado algumas destas opções no seu dispositivo. Most. est. iníc. ses.—Escolha Sim se pretende mostrar o seu estado ou Não se pretende manter o seu estado oculto. Escolha Definições de ligação e introduza as seguintes informações: Domínio—Introduza o nome do domínio obtido junto do fornecedor de serviços. Nome pt. de acesso—Introduza o nome do ponto de acesso de PPF. O nome do ponto de acesso é necessário para estabelecer uma ligação à rede GSM/GPRS. Endereço servidor—Introduza o endereço IP ou o nome do domínio do servidor PPF obtido junto do fornecedor de serviços. Nome do utilizador—Introduza o seu nome de utilizador obtido junto do fornecedor de serviços. Senha—Introduza uma senha, caso necessário, para estabelecer uma ligação de dados. A senha é normalmente fornecida pelo fornecedor de serviços e é, frequentemente, sensível a maiúsculas e minúsculas. Prima e escolha Conectiv. > PPF. A sessão de PPF é iniciada automaticamente após ter sido activada. Quando a sessão for iniciada, o PPF estabelece automaticamente a ligação aos canais que estavam activos da última vez que a aplicação foi fechada. Caso perca a ligação, o dispositivo tenta iniciar novamente a sessão automaticamente até o utilizador optar por sair do PPF. Sair do PPF Prima e escolha Conectiv. > PPF > Opções > Sair. É apresentada a mensagem Desligar Premir para falar depois de sair da aplicação?. Escolha Sim para terminar sessão e fechar o serviço. Escolha Não se pretender manter a aplicação activa em segundo plano. Se estiverem abertas diversas aplicações e pretender alternar entre uma aplicação e outra, mantenha premido . Efectuar uma chamada de um para um Escolha Opções > Contactos PPF. Para falar com o contacto, mantenha também premido noutras vistas da aplicação de PPF (por exemplo, a vista de contactos). Para efectuar uma nova chamada telefónica, termine a chamada de um para um. Escolha Desligar ou prima . Sugestão! Não se esqueça de segurar o dispositivo à sua frente durante uma chamada de PPF, para conseguir ver o ecrã. Fale na direcção do microfone e não cubra o altifalante com as mãos. Conectividade Iniciar a sessão de PPF Atender uma chamada de um para um Prima ou para iniciar uma chamada de um para um para recusar a chamada. Efectuar uma chamada de grupo Para ligar a um grupo, escolha Opções > Contactos PPF, marque os contactos aos quais pretende ligar e escolha Opções > Fazer ch. grupo PPF. Sugestão! Também pode fazer uma chamada de um para um ou de grupo a partir de Contactos. Escolha Opções > Opções PPF > Criar chamada 1 para 1 ou Criar chamada de grupo. Escolha o contacto com o qual pretende falar na lista e escolha Opções > Falar 1 para 1. Mantenha premido enquanto estiver a falar. Quando acabar de falar, liberte . 13 Conectividade Subscrever o estado de início de sessão de terceiros Para subscrever ou anular a subscrição do estado de início de sessão de PPF de terceiros, escolha Opções > Contactos PPF, o contacto e Opções > Most. est. iníc. ses. ou Ocult. est. iníc. ses.. Enviar um pedido de chamada de resposta Em Contactos PPF, seleccione o nome pretendido e escolha Opções > Env. ped. ch. resp.. Responder a um pedido de chamada de resposta Quando alguém lhe enviar um pedido de chamada de resposta, é apresentada a mensagem 1 novo pedido de chamada de resposta. Escolha Mostrar > Cx. ent. ch. resp., um contacto e Opções > Falar 1 para 1 para iniciar uma chamada um para um. Canais Pode aderir a canais públicos pré-configurados. Os canais públicos estão abertos a todos os que conhecerem o endereço web do canal. 14 Quando estiver ligado a um canal e falar, todos os membros ligados ao canal irão ouvi-lo a falar. Pode ter um máximo de cinco canais activos em simultâneo. Quando existir mais do que um canal activo, utilize Trocar para alterar o canal. Escolha Opções > Canais PPF. Para estabelecer a ligação a um canal público pré-configurado pela primeira vez, escolha Opções > Criar canal > Adicionar existente. Quando aderir a um canal pré-configurado, deve preencher o endereço web do canal. Criar os seus próprios canais Para criar um novo canal pré-configurado, escolha Opções > Criar canal > Criar novo. Pode criar os seus próprios canais públicos, escolher o seu próprio nome de canal e convidar membros. Esses membros podem convidar mais membros para o canal público. Também pode configurar canais privados. Apenas os utilizadores convidados pelo anfitrião podem aderir e utilizar os canais privados. Para cada canal, defina: Nome do canal, Privacidade do canal, Alcunha no canal e Miniatura de canal (opcional). Após ter criado um canal com êxito, ser-lhe-á pedido para enviar convites de canal. Os convites de canal são mensagens de texto. Responder a um convite de canal Para falar para um canal após ter iniciado sessão no serviço PPF, prima . É emitido um som a indicar que o acesso foi concedido. Para guardar um convite de canal recebido, escolha Opções > Guardar canal PPF. O canal é adicionado à vista de canais dos seus contactos de PPF. Continue a manter premido enquanto fala. Quando acabar de falar, liberte . Após ter guardado o convite de canal, é-lhe perguntado se pretende estabelecer a ligação ao canal. Escolha Sim para abrir a vista de sessões PPF. O seu dispositivo inicia a sessão no serviço caso ainda não tenha iniciado a sessão. Se responder a um canal premindo quando tiver outro membro a falar, é apresentada a indicação Aguardar. Liberte , espere que a outra pessoa acabe de falar, e prima novamente. Em alternativa, mantenha premido até a indicação Falar ser apresentada. Quando estiver a falar num canal, a primeira pessoa a premir quando alguém acabar de falar, será a próxima a falar. Quando terminar a chamada PPF, escolha Desligar ou prima . Para ver os membros de um canal que estão actualmente activos, quando tiver uma chamada activa para o canal, escolha Opções > Membros activos. Abra a vista de convites e convide novos membros para um canal ao qual esteja ligado, escolha Opções > Enviar convite. Só é possível convidar novos membros quando for o anfitrião de um canal privado ou quando o canal for um canal público. Os convites de canal são mensagens de texto. Conectividade Falar para um canal Se rejeitar ou apagar o convite, este é guardado na caixa de entrada de mensagens. Para aderir mais tarde ao canal, abra a mensagem e guarde o convite. Escolha Sim na caixa de diálogo para estabelecer ligação com o canal. Ver o registo de PPF Prima e escolha Conectiv. > PPF > Opções > Registo PPF > Chms.n/atnd., Chs. recebidas ou Cham. criadas. Para iniciar uma chamada de um para um a partir de Registo PPF, prima . Posicionamento Prima e escolha Conectiv. > Navegador ou Marcos. Algumas das funções em Marcos e no Navegador poderão requerer que utilize um receptor GPS compatível. 15 Conectividade Para começar a utilizar um receptor GPS compatível com a conectividade Bluetooth para posicionamento, escolha Conectiv. > Bluetooth. Utilize a conectividade Bluetooth para estabelecer ligação com receptor GPS. Para obter mais informações sobre como utilizar a conectividade Bluetooth, consulte o manual do utilizador do seu dispositivo. O GPS (Global Positioning System—Sistema de Posicionamento Global) é operado pelo governo dos Estados Unidos, que é o único responsável pela respectiva exactidão e manutenção. A exactidão dos dados de localização pode ser afectada por ajustes efectuados pelo governo dos Estados Unidos aos satélites GPS e está sujeita a alterações da política civil de GPS do Departamento de Defesa dos Estados Unidos (United States Department of Defense) e do Plano de Radionavegação Federal (Federal Radionavigation Plan). A exactidão também pode ser afectada por uma geometria fraca dos satélites. A disponibilidade e qualidade dos sinais GPS pode ser afectada pela sua localização, por edifícios, por obstáculos naturais e pelas condições meteorológicas. O receptor GPS deve ser utilizado apenas no exterior, para permitir a recepção dos sinais GPS. Um terminal GPS recebe sinais de rádio de baixa frequência emitidos pelos satélites e mede o tempo de viagem dos mesmos. A partir do tempo de viagem, 16 o receptor GPS calcula a respectiva localização com uma precisão de alguns metros. As coordenadas no GPS são expressas em graus e décimas de grau utilizando o sistema internacional de coordenadas WGS-84. O GPS deverá ser utilizado apenas como auxiliar de navegação. Não deve ser utilizado para medições exactas de posição e nunca deve depender exclusivamente dos dados de localização do receptor GPS para o verificar o seu posicionamento ou navegação. Acerca de sinais de satélite Se o receptor GPS não conseguir detectar o sinal do satélite, tenha em consideração o seguinte: • Se estiver num espaço interior, desloque-se para o exterior para receber um sinal com melhor qualidade. • Se estiver num espaço exterior, desloque-se para uma área mais extensa. • Se as condições meteorológicas forem adversas, a intensidade do sinal também poderá ser afectada. • O estabelecimento de uma ligação GPS poderá demorar de alguns segundos a vários minutos. Pedidos de posicionamento Poderá receber um pedido de um serviço de rede para receber informações acerca do seu posicionamento. Quando receber um pedido de posicionamento, é apresentada uma mensagem que mostra o serviço que está a efectuar o pedido. Escolha Aceitar para permitir o envio das suas informações de posicionamento ou Rejeitar para recusar o pedido. Marcos Prima e escolha Conectiv. > Marcos. Utilizando os Marcos, pode guardar no dispositivo as informações de posicionamento de localizações específicas. Pode ordenar as localizações guardadas em diferentes categorias como, por exemplo, negócios e adicionar outras informações, por exemplo, endereços, às mesmas. Pode utilizar os marcos guardados em aplicações compatíveis como, por exemplo, Navegador. As coordenadas no GPS são expressas em graus e décimas de grau utilizando o sistema internacional de coordenadas WGS-84. Para criar um novo marco, escolha Opções > Novo marco. Se o seu dispositivo estiver ligado a um receptor GPS compatível, pode efectuar um pedido de posicionamento para obter as coordenadas da sua localização actual. Escolha Posição actual para obter as informações de posicionamento. Para introduzir as manualmente as informações de posicionamento, escolha Introduzir manualm.. Para editar ou adicionar informações a um marco guardado (por exemplo, um endereço), seleccione um marco e prima . Seleccione o campo pretendido e introduza as informações. Conectividade Os fornecedores de serviços poderão disponibilizar informações sobre tópicos locais, como, por exemplo, condições meteorológicas ou trânsito, com base na localização do dispositivo. Pode ordenar os marcos em categorias predefinidas e criar novas categorias. Para editar e criar novas categorias de marcos, prima em Marcos e escolha Opções > Editar categorias. Para adicionar um marco a uma categoria, seleccione o marco em Marcos e escolha Opções > Adicion. a categoria. Seleccione e escolha cada categoria que pretende adicionar ao marco. Para enviar um ou vários marcos para um dispositivo compatível, escolha Opções > Enviar. Os marcos recebidos são colocados na pasta Cx. de entrada em Mensagens. Navegador Prima e escolha Conectiv. > Navegador. Navegador foram concebidos para fornecer informações de orientação 17 Conectividade do trajecto para um destino escolhido, informações de posicionamento da sua localização actual, bem como informações de viagens como, por exemplo, a distância aproximada até ao destino e a duração aproximada da viagem. destino, medida numa linha recta. Quaisquer obstáculos no trajecto como, por exemplo, edifícios e obstáculos naturais, são ignorados. As diferenças de altitude não são consideradas ao calcular a distância. A orientação de trajectos só fica activa quando se estiver a deslocar. As coordenadas no GPS são expressas em graus e décimas de grau utilizando o sistema internacional de coordenadas WGS-84. Para definir o destino da viagem, escolha Opções > Definir destino e um marco a identificar o destino ou introduza as coordenadas de latitude e longitude. Escolha Parar navegação para limpar o destino definido para a viagem. Para utilizar o Navegador, o seu dispositivo tem de estar ligado a um receptor GPS compatível. O receptor GPS tem de receber informações de posicionamento de, pelo menos, três satélites para calcular as coordenadas da sua localização Orientação de trajectos Para ver as informações de posicionamento da sua localização actual, ligue o seu dispositivo a um receptor GPS compatível e escolha Posição. É apresentada no ecrã uma estimativa da exactidão da localização. Para utilizar a orientação de trajectos, escolha Navegação. Inicie a orientação de trajectos num espaço exterior. Se iniciar num espaço interior, o receptor GPS compatível poderá não receber as informações necessárias dos satélites. Para guardar a localização actual como um marco, escolha Opções > Guardar posição. Os marcos são localizações guardadas com mais informações e podem ser utilizados noutras aplicações compatíveis e transferidos entre dispositivos compatíveis. A orientação de trajectos utiliza uma bússola rotativa no ecrã do dispositivo. A direcção do destino é mostrada por uma bola vermelha e a distância aproximada é mostrada na bússola. Contador A orientação de trajectos foi desenvolvida para mostrar o trajecto mais directo e a distância mais curta até ao 18 Obter informações de posicionamento Escolha Dist. viagem > Opções > Iniciar para activar o cálculo de distância da viagem e Parar para o desactivar. Os valores calculados permanecem no ecrã. Utilize esta funcionalidade em espaços exteriores para receber um sinal de GPS com melhor qualidade. O contador tem um grau de exactidão limitada, podendo ocorrer erros de arredondamento. A exactidão também pode ser afectada pela disponibilidade e qualidade dos sinais GPS. Conectividade Escolha Reiniciar para reiniciar a distância, o tempo e a velocidade média e máxima, e iniciar um novo cálculo. Escolha Reiniciar para também reiniciar o hodómetro e o tempo total. 19 Galeria Galeria Impressão online Através da aplicação Impr. online pode encomendar impressões das suas imagens online directamente para sua casa ou para uma loja onde as possa ir buscar. Também pode encomendar diversos produtos com a imagem seleccionada, tais como canecas ou tapetes de rato. Os produtos disponíveis variam consoante o fornecedor de serviços. Para utilizar a Impr. online, tem de ter, pelo menos, um ficheiro de configuração de serviços de impressão instalado. Pode obter os ficheiros junto dos fornecedores de serviços de impressão que suportem a Impr. online. Encomendar impressões Só pode imprimir imagens no formato .jpeg. Prima e escolha Galeria > Imgs. e vídeo. 1 Seleccione uma ou várias imagens na Galeria e Opções > Imprimir > Encomendar impressões. 2 Seleccione o fornecedor de serviços na lista. 3 Escolha Opções e uma das seguintes opções: Abrir—para iniciar a ligação ao fornecedor de serviços 20 Remover—para remover o fornecedor de serviços da lista Definições—para alterar o ponto de acesso predefinido utilizado para a ligação Registo—para ver os detalhes das encomendas anteriores 4 Se o serviço prestado for um serviço de fornecedor único, será ligado ao fornecedor de serviços e a vista de pré-visualização de imagens apresentará as imagens seleccionadas na Galeria. Escolha Opções e uma das seguintes opções: Pré-visualizar—para ver a imagem antes de encomendar uma impressão. Prima a tecla de deslocação para cima ou para baixo para ver as imagens. Encomendar agora—para submeter a sua encomenda Alterar encom. produtos—para ajustar os detalhes do produto e o número de cópias da imagem seleccionada. Na vista de encomenda de produto, pode seleccionar qual o produto e tipo que pretende encomendar. As opções e produtos disponíveis variam consoante o fornecedor de serviços. Prima a tecla de deslocação para a esquerda ou direita para ver e alterar os detalhes das outras imagens. Partilha online Pode partilhar as suas imagens e vídeos em álbuns online compatíveis, weblogs ou noutros serviços de partilha online disponíveis na Web. Pode exportar conteúdo, guardar artigos inacabados como rascunhos para os continuar mais tarde e ver o conteúdo dos álbuns. Os tipos de conteúdo suportados podem variar consoante o fornecedor de serviços. Galeria Alterar info. do cliente—para alterar as informações de cliente e da encomenda Adicionar imagem—para adicionar mais imagens à encomenda Remover imagem—para remover imagens da encomenda 5 Se o serviço for prestado por um representante de revenda, será ligado ao fornecedor de serviços e terá de escolher uma loja onde pretenda recolher as suas impressões. A vista de pré-visualização das imagens mostra as imagens seleccionadas na Galeria. Consoante o seu fornecedor de serviços, poderá ter opções de navegação e pesquisa de lojas com diferentes critérios de pesquisa. Pode verificar pormenores, tal como o horário de expediente da loja seleccionada, escolhendo Opções > Informações (se indicados pelo fornecedor de serviços). Seleccione o ponto de recolha desejado e prima a tecla de deslocação. Pode pré-visualizar as imagens antes de encomendar, alterar detalhes da imagem ou informações de cliente, ou adicionar ou remover imagens da encomenda. Para encomendar as impressões, escolha Opções > Encomendar agora. Introdução Deve subscrever o serviço junto de um fornecedor de serviços de partilha de imagens online. Pode subscrever o serviço normalmente na página web do fornecedor de serviços. Contacte o fornecedor de serviços para obter informações detalhadas sobre a subscrição do serviço. Para obter mais informações sobre fornecedores compatíveis, consulte www.nseries.com/support. Quando abrir o serviço pela primeira vez, ser-lhe-á pedido para introduzir o nome de utilizador e senha. Para aceder posteriormente às definições, prima e escolha Galeria > Imgs. e vídeo > Opções > Abrir serviço online > Opções > Definições. Consulte “Definições de partilha online”, p. 22. Exportar ficheiros Prima e escolha Galeria > Imgs. e vídeo, os ficheiros que pretende exportar e Opções > Enviar > Exportação web. Também pode aceder à partilha online a partir da câmara principal. 21 Galeria É aberta a janela Escol. serviço. Para criar uma nova conta de serviço, escolha Opções > Juntar nova conta ou o ícone do serviço com a indicação Criar nova apresentada na lista de serviços. Se tiver criado uma nova conta offline ou modificado uma conta ou definições de serviço através de um web browser num PC compatível, para actualizar a lista de serviços no seu dispositivo, escolha Opções > Obter serviços. Para escolher um serviço, prima . Quando seleccionar o serviço, as imagens e vídeos seleccionados são apresentados no estado de edição. Pode abrir e ver ficheiros, reorganizá-los, adicionar texto a estes ou adicionar ficheiros novos. Para estabelecer ligação com o serviço e exportar os ficheiros para a web, escolha Opções > Exportar ou prima . Para cancelar o processo de exportação para a web e guardar o artigo criado como rascunho, escolha Para trás > Guardar como rascunho. Se a exportação já tiver sido iniciada, seleccione Cancelar > Guardar como rascunho. Abrir o serviço online Para ver as imagens e vídeos exportados no serviço online e as entradas de rascunho e enviadas no seu dispositivo, em Imgs. e vídeo, escolha Opções > Abrir serviço online. Se criar uma nova conta offline ou modificar as definições 22 de uma conta ou serviço através de um web browser num PC compatível, para actualizar a lista de serviços no seu dispositivo, escolha Opções > Obter serviços. Seleccione o serviço na lista. Após ter aberto um serviço, seleccione entre as seguintes opções: Abrir no browser—para estabelecer ligação com o serviço seleccionado e ver os álbuns exportados e de rascunhos no web browser. A vista pode variar consoante o fornecedor de serviços. Rascunhos—para ver e editar as entradas de rascunho e exportá-las para a web Enviadas—para ver as 20 últimas entradas criadas através do dispositivo Nova publicação—para criar uma nova entrada As opções disponíveis podem variar consoante o fornecedor de serviços. Definições de partilha online Para editar as definições da partilha online, em Imgs. e vídeo, escolha Opções > Abrir serviço online > Opções > Definições. Em Minhas contas, pode criar contas novas ou editar contas existentes. Para criar uma nova conta, escolha Opções > Juntar nova conta. Para editar uma conta existente, seleccione-a e escolha Opções > Modificar. Escolha entre as seguintes opções: Nome da conta—para introduzir um nome para a conta Fornecedor de serviços—para seleccionar o fornecedor de serviços que pretende utilizar. Não é possível alterar o fornecedor de serviços de uma conta existente; tem de criar uma conta nova para o novo fornecedor de serviços. Se apagar uma conta da pasta Minhas contas, os serviços relacionados com a conta também são apagados do dispositivo, incluindo os itens enviados para o serviço. Nome do utilizador e Senha—para introduzir o nome de utilizador e a senha que criou para a sua conta quando efectuou o registo no serviço Tamanho do texto—para seleccionar o tamanho do tipo de letra utilizado para apresentar texto em entradas não concluídas e enviadas ou quando adiciona ou edita texto de uma nova entrada Galeria Minhas contas Avançadas Fornecedores serviços—para ver ou editar as definições do fornecedor de serviços, adicionar um novo fornecedor de serviços ou ver detalhes de um fornecedor de serviços. Se alterar o fornecedor de serviços todas as informações existentes na pasta Minhas contas relativas ao fornecedor de serviços anterior serão perdidas. Não é possível alterar as definições de fornecedores de serviços predefinidos. Pto. acesso predefinido—Para alterar o ponto de acesso utilizado para ligar ao serviço online, escolha o ponto de acesso pretendido. Tamanho img. export.—para seleccionar o tamanho com que as imagens são exportadas para o serviço Definições da aplicação Tamanho da imagem—para seleccionar o tamanho com que a imagem é apresentada no ecrã do dispositivo. Esta definição não afecta o tamanho da imagem exportada. 23 Para o PC Para o PC Home Media Server Instalar num PC Importante: Active sempre um dos métodos de encriptação disponíveis, para aumentar a segurança da sua ligação LAN sem fios. A utilização de encriptação reduz o risco de acesso não autorizado aos seus dados. Instale a aplicação Home Media Server no seu PC compatível a partir do DVD-ROM fornecido com o dispositivo. O Home Media Server requer o sistema operativo Microsoft Windows 2000 ou Windows XP. Se tiver um firewall para proteger o PC, poderá ser necessário alterar definições, para que o PC possa funcionar com o seu dispositivo Nokia. Siga as instruções de instalação apresentadas no ecrã. O Home Media Server utiliza a arquitectura UPnP para se ligar a dispositivos compatíveis através de uma LAN sem fios. A arquitectura UpnP utiliza as definições de segurança da ligação de LAN sem fios. Com o Home Media Server pode catalogar automaticamente ficheiros de música, de imagem e de vídeo no seu PC compatível. Pode criar listas de reprodução de música, álbuns de fotografias e colecções de filmes personalizados. Pode transferir ficheiros multimédia compatíveis para o seu dispositivo e fazer cópias de segurança de ficheiros do dispositivo para o PC. Pode utilizar o dispositivo como um controlo remoto e visualizar ficheiros multimédia guardados no seu dispositivo ou no PC, num leitor multimédia doméstico ligado em rede compatível com UpnP, tal como um PC, televisor ou sistema estéreo. 24 Gerir os ficheiros multimédia Para manter um registo das suas músicas, fotografias digitais e clips de vídeo, localizar os ficheiros no PC compatível e adicionar ficheiros ou pastas ao Home Media Server. Pode definir as pastas onde guarda ficheiros multimédia compatíveis no PC como pastas de monitorização. Quando colocar ficheiros multimédia novos em pastas de monitorização, o Home Media Server adiciona-os à biblioteca e efectua uma actualização automática. Visualizar ficheiros do PC noutros dispositivos 1 Utilizando o seu dispositivo Nokia, ligue-se ao Pode utilizar o dispositivo Nokia como controlo remoto, para visualizar ficheiros multimédia compatíveis do Home Media Server no PC compatível, noutros dispositivos compatíveis com UPnP na sua rede subscrita. Por exemplo, pode utilizar o dispositivo Nokia para controlar a reprodução de ficheiros de música compatíveis guardados no PC, através de um sistema áudio doméstico compatível com UpnP, utilizando um receptor multimédia compatível com UPnP. Home Media Server no seu PC compatível. No PC compatível, utilizando a aplicação Home Media Server, escolha o seu dispositivo Nokia no menu de dispositivos. 2 Escolha a biblioteca de ficheiros multimédia que pretende transferir. 3 Escolha um ficheiro multimédia. 4 Escolha a opção para transferir o ficheiro para o dispositivo Nokia. Transferir ficheiros do dispositivo para o PC 1 Utilizando o seu dispositivo Nokia, ligue-se ao Home Media Server no seu PC compatível; ou, no seu PC compatível, utilizando a aplicação Home Media Server, seleccione o seu dispositivo Nokia no menu de dispositivos. 2 Escolha o ficheiro que pretende transferir. 3 Escolha a opção para transferir o ficheiro para o Home Media Server no seu PC compatível. Para o PC Transferir ficheiros do PC para o dispositivo Controlar ficheiros multimédia com o dispositivo Nokia: 1 Utilizando o seu dispositivo Nokia, ligue-se ao Home Media Server no seu PC compatível. 2 Escolha a biblioteca multimédia que contém o ficheiro que pretende controlar. 3 Escolha um ficheiro multimédia. 4 Escolha o dispositivo compatível no qual o ficheiro será visualizado. Mais informações Para obter mais informações sobre o Home Media Server, visite www.simplecenter.net/nokia ou prima F1 na aplicação Home Media Server para abrir a Ajuda. 25 Para o PC Nokia Lifeblog O Nokia Lifeblog é uma combinação de software para PC e telemóvel que mantém um arquivo multimédia dos itens que recolhe com o seu dispositivo. O Nokia Lifeblog organiza automaticamente as suas fotografias, vídeos, sons, mensagens de texto, mensagens multimédia e artigos do weblog, dispondo-os cronologicamente de forma a poder navegar, procurar, partilhar, publicar e efectuar cópias de segurança. Tanto o Nokia Lifeblog para PC como o Nokia Lifeblog para telemóvel permitem enviar ou publicar os seus itens para serem visualizados por outros utilizadores. O Nokia Lifeblog para telemóvel controla automaticamente os seus itens multimédia. Utilize o Nokia Lifeblog no dispositivo para ver os seus itens, enviá-los para outros utilizadores ou publicá-los na Web. Ligue o seu dispositivo a um PC compatível através de um cabo de dados USB ou da conectividade Bluetooth para transferir e sincronizar os itens do dispositivo com o PC. O Nokia Lifeblog para PC proporciona uma fácil navegação e pesquisa dos itens que recolheu com o seu dispositivo. Bastando premir um botão para efectuar a transferência através de um cabo de dados USB ou da conectividade Bluetooth, as suas fotografias, vídeos, texto 26 e mensagens multimédia favoritos são transferidos de novo para o dispositivo. Para criar cópias de segurança da base de dados do Nokia Lifeblog, utilize discos rígidos, CDs, DVDs, unidades amovíveis ou unidades de rede compatíveis. Pode também publicar itens no weblog (blog). Para iniciar o Nokia Lifeblog no dispositivo, prima e escolha Aplicações > Lifeblog. Instalação no PC Antes de instalar o Nokia Lifeblog num PC compatível, deverá verificar se o mesmo satisfaz os seguintes requisitos: • Intel Pentium a 1 GHz ou equivalente com 128 MB de RAM • 400 MB de espaço disponível no disco rígido (se for necessário instalar o Microsoft DirectX e o Nokia PC Suite) • Resolução gráfica de 1024 x 768 e 24 bits de qualidade de cor • Placa gráfica de 32 MB • Microsoft Windows 2000 ou Windows XP Para instalar o Nokia Lifeblog no PC, proceda da seguinte forma: 1 Insira o DVD-ROM fornecido com o dispositivo. do Cabo de Dados Nokia para a ligação USB). 3 Instale o Nokia Lifeblog PC. Se o Microsoft DirectX 9.0 ainda não estiver instalado no PC, será instalado com o Nokia Lifeblog PC. Ligar o dispositivo ao PC Para ligar o dispositivo a um PC compatível utilizando o cabo de dados USB compatível, proceda da seguinte forma: 1 Certifique-se de que instalou o Nokia PC Suite. 2 Ligue o cabo de dados USB ao dispositivo e ao PC. Quando ligar o dispositivo ao PC pela primeira vez após ter instalado o Nokia PC Suite, o PC instala o controlador específico do dispositivo. Isto poderá demorar algum tempo. 3 Inicie a aplicação Nokia Lifeblog PC. Para ligar o dispositivo a um PC compatível através da tecnologia sem fios Bluetooth, proceda da seguinte forma: 1 Certifique-se de que instalou o Nokia PC Suite no PC. 2 Certifique-se de que emparelhou o dispositivo e o PC através da tecnologia Bluetooth sem fios. Consulte o manual do utilizador do Nokia PC Suite e o manual do utilizador do dispositivo. 3 Active a conectividade Bluetooth no dispositivo e no PC. Para obter informações detalhadas, consulte o manual do utilizador do dispositivo e a documentação do PC. Para o PC 2 Instale o Nokia PC Suite (inclui os Controladores Copiar itens Após ter estabelecido a ligação entre o dispositivo e um PC compatível, através do cabo de dados USB ou da conectividade Bluetooth, pode copiar os seus itens entre o dispositivo e o PC. Para copiar itens novos ou editados do dispositivo para o PC e copiar os itens seleccionados do PC para o dispositivo: 1 Inicie a aplicação Nokia Lifeblog no PC. 2 Na aplicação Nokia Lifeblog PC, escolha File > Copy from phone and to Phone. Os novos itens no dispositivo são copiados para o PC. Os itens na vista To phone no PC são copiados para o dispositivo. Publicar na web Para partilhar os seus melhores itens do Nokia Lifeblog, envie-os para um weblog compatível da Internet para que possam ser vistos por outros utilizadores. 27 Para o PC Em primeiro lugar, tem de criar uma conta num serviço de weblog, criar um ou mais weblogs para utilizar como destino dos artigos e adicionar a conta do weblog ao Nokia Lifeblog. O serviço de weblog recomendado para o Nokia Lifeblog é o TypePad da Six Apart, disponível em www.typepad.com. No seu dispositivo, adicione a conta do weblog ao Nokia Lifeblog nas definições do weblog. No PC compatível, edite as contas na janela Edit log accounts. Para publicar itens na Web a partir do dispositivo, proceda da seguinte forma: 1 Em Cronologia ou Favoritos, seleccione os itens que pretende publicar na Web. 2 Escolha Opções > Publicar na web. 3 Se estiver a utilizar a função pela primeira vez, o Nokia Lifeblog obtém uma lista de weblogs a partir do servidor de weblog. 4 É apresentada a caixa de diálogo Artigos do weblog. A partir da lista Publicar em:, seleccione o weblog que pretende utilizar. Se tiver criado novos weblogs, escolha Opções > Actualizar lista blog para actualizar a lista de weblogs. 5 Introduza um título e uma legenda para o artigo. Pode escrever também um texto ou uma descrição mais extensa no campo do corpo de texto. 6 Quando estiver tudo pronto, escolha Opções > Enviar. 28 Para publicar itens na Web a partir do PC, proceda da seguinte forma: 1 Em Cronologia ou em Favoritos, seleccione os itens (50 no máximo) que pretende publicar na Web. 2 Escolha File > Publicar na web. É aberta a janela Publicar na web. 3 Introduza um título e uma legenda para o artigo. Pode escrever também um texto ou uma descrição mais extensa no campo do corpo de texto. 4 Na lista Publicar em: seleccione o weblog pretendido. 5 Quando estiver preparado, escolha Enviar. Importar itens de outras origens Além das imagens .jpg do seu dispositivo, pode também importar imagens .jpg e clips de vídeo .3gp e .mp4, ficheiros de som .amr e ficheiros de texto .txt de outras origens (por exemplo, CDs e DVDs compatíveis ou pastas do disco rígido do PC compatível) para o Nokia Lifeblog. Para importar imagens ou vídeos de um PC compatível para o Nokia Lifeblog PC, proceda da seguinte forma: 1 Escolha Cronologia ou Favoritos > File > Importar. É aberta a janela Importar. 2 Percorra a lista para localizar o ficheiro de imagem, vídeo, som ou texto que pretende importar, ou navegue para outras pastas para localizar o ficheiro necessário. Pode visualizar o respectivo conteúdo no painel de pré-visualização. 4 Clique em Abrir para importar a pasta (incluindo subpastas) ou os ficheiros seleccionados. Percorrer a linha de tempo e os favoritos Ao iniciar o Nokia Lifeblog no seu PC, tem várias formas de se deslocar nas vistas Cronologia e Favoritos. A forma mais rápida é utilizando a alça do cursor de deslocamento. Em alternativa, clique na barra de tempo para seleccionar uma data, utilize Ir para data ou utilize as teclas de seta. Mais informações Para obter mais informações sobre os serviços de weblog e a respectiva compatibilidade com o Nokia Lifeblog, visite www.nokia.com/lifeblog ou prima F1 na aplicação Nokia Lifeblog PC para abrir a Ajuda do Nokia Lifeblog. Nokia PC Suite O Nokia PC Suite consiste num conjunto de aplicações para PC desenvolvidas para serem utilizadas com o seu dispositivo Nokia. Para o PC 3 Seleccione uma pasta ou vários ficheiros. Para instalar e utilizar o Nokia PC Suite, necessita de um PC com o Microsoft Windows 2000 ou XP, compatível com um cabo de dados USB, conectividade Bluetooth ou infravermelhos. Para poder utilizar o Nokia PC Suite, tem instalá-lo no PC. Consulte o DVD–ROM fornecido com o dispositivo para obter mais informações. Está disponível um manual do utilizador completo do Nokia PC Suite em formato electrónico no DVD-ROM. Para obter mais informações e importar a versão mais recente do Nokia PC Suite, visite www.nokia.com/pcsuite. Seguem-se algumas aplicações úteis disponíveis no Nokia PC Suite: Get Connected—para ligar, pela primeira vez, o seu dispositivo a um PC compatível Synchronize—para sincronizar itens de contactos, agenda, tarefas e notas, bem como e-mails, entre o seu dispositivo e o gestor de informações pessoais (PIM, Personal Information Manager) de um PC compatível 29 Para o PC Backup—para criar cópias de segurança de dados do dispositivo ou recuperar dados guardados do PC compatível para o dispositivo Send text messages—para criar e enviar mensagens de texto Store images—para armazenar imagens e vídeos do dispositivo num PC compatível File manager—para gerir o conteúdo das pastas do seu dispositivo através do Explorador do Windows Transfer music—para criar e organizar ficheiros de música digitais num PC compatível e transferi-los para um dispositivo compatível Connect to the Internet—para estabelecer uma ligação de rede, utilizando o seu dispositivo como um modem Mais informações Para obter mais informações e importar a versão mais recente do Nokia PC Suite, visite www.nokia.com/pcsuite. Adobe Photoshop Album Starter Edition O Adobe Photoshop Album Starter Edition 3.0 ajuda-o a localizar, corrigir e partilhar facilmente as suas 30 fotografias utilizando um PC compatível. Com esta versão do Starter Edition, pode: • Utilizar etiquetas para organizar as suas fotografias e localizá-las facilmente. • Utilizar uma vista de agenda para ver as suas fotografias digitais numa única localização. • Corrigir imperfeições de fotografias apenas com um clique. • Partilhar fotografias de diversas maneiras: Enviar por e-mail, imprimir em casa ou enviá-las para dispositivos móveis compatíveis. Instalação Instale a aplicação Starter Edition no PC compatível a partir do DVD-ROM fornecido com o dispositivo. A aplicação Starter Edition requer o sistema operativo Microsoft Windows 2000 ou XP (Service Pack 2 ou superior), o Nokia PC Suite 6.5 ou mais recente para proporcionar conectividade entre o seu dispositivo e o PC, e o Apple QuickTime 6.5.1. ou mais recente para ver e modificar clips de vídeo. O Nokia PC Suite está disponível no DVD-ROM fornecido com o dispositivo. Se o sistema não tiver o Apple QuickTime instalado, poderá instalá-lo a partir de www.apple.com/quicktime/download. Siga as instruções de instalação apresentadas no ecrã. 1 Ligue o seu dispositivo a um PC compatível através Existem duas formas de transferir as suas fotografias do dispositivo para o Starter Edition. 2 Inicie a aplicação Starter Edition. 3 Na barra de atalhos, clique em Get photos > Para transferir automaticamente fotografias e clips de vídeo para um PC compatível, proceda da seguinte forma: 1 Ligue o seu dispositivo a um PC compatível através de um cabo de dados USB. No PC, o Adobe Photo Downloader é aberto e os novos ficheiros de imagem e vídeo capturados desde a última transferência são seleccionados automaticamente. 2 Para iniciar a transferência, clique em Get Photos. Todos os ficheiros seleccionados são importados para o Starter Edition. Quaisquer álbuns que tenha criado na Galeria do dispositivo serão transferidos automaticamente para o Starter Edition e identificados como etiquetas. 3 Pode optar por apagar os ficheiros do seu dispositivo depois de os mesmos terem sido transferidos para o Starter Edition. From Camera, Mobile Phone ou Card Reader. O Adobe Photo Downloader é aberto. 4 Clique em Get Photos para iniciar a transferência. Todos os ficheiros seleccionados são importados para o Starter Edition. Quaisquer álbuns que tenha criado na Galeria do dispositivo serão transferidos automaticamente para o Starter Edition e identificados como etiquetas. 5 Pode apagar os ficheiros do seu dispositivo depois destes terem sido transferidos para o Starter Edition. Para activar ou desactivar o Adobe Photo Downloader automático, clique com o botão direito do rato no ícone da barra de tarefas. Para transferir fotografias manualmente para um PC compatível, proceda da seguinte forma: do cabo de dados USB ou da conectividade Bluetooth. Para o PC Transferir do dispositivo para o PC Transferir do PC para o dispositivo Para transferir fotografias e clips de vídeo modificados novamente para o dispositivo, proceda da seguinte forma: 1 Ligue o seu dispositivo a um PC compatível através do cabo de dados USB ou da conectividade Bluetooth. 2 Inicie a aplicação Starter Edition. 3 Seleccione as fotografias e vídeos que pretende transferir para o dispositivo. 4 Clique em Share na barra de atalhos e escolha Send to Mobile Phone. 5 Clique em OK. 31 Para o PC Organizar fotografias por data O Starter Edition organiza automaticamente as suas fotografias por data, para que possa localizá-las facilmente. Existem duas formas de localizar fotografias por data: o depósito de fotografias e a vista de agenda. Para encontrar fotografias utilizando o depósito de fotografias, proceda da seguinte forma: 1 Escolha Photo Well na barra de atalhos. 2 Na linha de tempo abaixo da barra de atalhos, seleccione o mês das fotografias que pretende ver. As fotografias relativas a esse mês são mostradas no depósito. Para encontrar fotografias utilizando a vista de agenda, proceda da seguinte forma: 1 Escolha Calendar View na barra de atalhos. 2 Na vista de agenda, seleccione um dia com uma fotografia para ver todas as fotografias tiradas nesse dia. 3 Desloque-se de mês para mês através dos botões de seta na parte superior da agenda. Organizar fotografias utilizando etiquetas Para localizar fotografias, utilizando etiquetas com palavras-chave com base nas pessoas, no local, 32 no acontecimento e noutras características da fotografia. Quando adiciona etiquetas às suas fotografias, não necessita de se lembrar do nome do ficheiro, da data ou da pasta de cada fotografia. Clique em Organize na barra de atalhos para abrir Tag. Para criar a sua própria etiqueta, proceda da seguinte forma: 1 Clique em New, em Tag e escolha New Tag. 2 Na caixa de diálogo Create Tag, utilize o menu Category para escolher a subcategoria em que pretende listar a etiqueta. 3 Na caixa de texto Name, introduza o nome que pretende atribuir à etiqueta. 4 Na caixa de texto Note, introduza as informações que pretende adicionar sobre a etiqueta. 5 Clique em OK. A etiqueta é apresentada no painel Tag sob a categoria ou subcategoria escolhida. Para anexar uma etiqueta a uma fotografia, arraste-a do painel Tag para a fotografia, no depósito de fotografias. Para localizar as suas fotografias, faça duplo clique numa etiqueta no painel Tag; a procura localiza todas as fotografias que tenham essa etiqueta específica anexada. Para restringir o conjunto de fotografias e passar para um determinado mês, clique na barra na linha de tempo. Corrigir as fotografias Para corrigir os problemas mais comuns de fotografias, proceda da seguinte forma: 1 Seleccione uma fotografia no depósito de fotografias. 2 Clique em Fix photo na barra de atalhos. O Starter Edition cria uma cópia do ficheiro da fotografia original para modificação. Para corrigir a fotografia automaticamente, seleccione Auto Smart Fix. Para corrigir a fotografia manualmente, escolha Fix Photo Window... e uma das seguintes opções: General—escolhe a correcção automática de cor, níveis, contraste ou nitidez Crop—recorta uma fotografia para melhorar a composição ou salientar partes de uma imagem Red Eye—corrige o efeito de olhos vermelhos provocado pelo flash de uma câmara Reproduzir e modificar os seus vídeos Para reproduzir os seus vídeos, faça duplo clique no ficheiro de vídeo e clique em Play sob a janela do vídeo. Para modificar, reorganizar e apagar cenas nos seus filmes móveis, proceda da seguinte forma: 1 Clique com o botão direito do rato no ficheiro de um filme e seleccione Edit Mobile Movie. É apresentada a primeira frame do vídeo na janela de vídeo. O marcador azul na linha de tempo, abaixo da janela de vídeo, indica a frame que está a visualizar. 2 Para reproduzir, fazer uma pausa, parar, ir para o início ou ir para o fim, utilize os botões de controlo abaixo da janela de vídeo. Para se deslocar no vídeo, arraste o marcador azul na linha de tempo. 3 Para escolher uma secção do vídeo para editar, reorganizar ou apagar, efectue um dos seguintes procedimentos: • Arraste as alças de selecção localizadas no início e no fim da linha de tempo. • Para marcar o tempo de início da selecção, mantenha premida a tecla Shift e clique na linha de tempo. Para marcar o tempo de fim, mantenha premida a tecla Ctrl e clique na linha de tempo. Depois de escolher uma secção, pode arrastar a barra de selecção na linha de tempo. 4 Para apagar a secção do vídeo escolhida, clique no botão Delete na barra de ferramentas. Para recortar a selecção e apagar as partes fora desta, clique no botão Crop na barra de ferramentas. Para copiar a selecção e colá-la noutro local da linha de tempo, clique no botão Copy na barra de Para o PC Se criar um novo álbum no dispositivo, adicionar fotografias ao mesmo e transferir as fotografias para o Starter Edition, as informações do álbum serão apresentadas como uma nova etiqueta em Imported tags. 33 Para o PC ferramentas. Arraste o marcador azul na linha de tempo até ao local pretendido e clique no botão Paste. Mais informações Para obter ajuda adicional sobre as funções do programa, escolha Help > Adobe Photoshop Album Help no menu principal. Para mais informações sobre o Starter Edition, visite www.adobe.com/products/photoshopalbum/starter.html. Adobe Premiere Elements As instruções que se seguem foram escritas com base em informações sobre a versão disponível do Adobe Premier Elements mais recente à data. Contudo, os detalhes das instruções, especialmente no que respeita à localização das diversas opções, poderão não ser exactos e estão sujeitos a alterações. Com o software para PC Adobe Premiere Elements, pode preparar e editar os seus clips de vídeo e imagens; adicionar efeitos, transições, texto e áudio; guardar o resultado como um filme de QuickTime ou um ficheiro multimédia de Windows; ou gravar directamente num DVD compatível. Para instalar e utilizar o Adobe Premiere Elements, é necessário um PC compatível com o 34 Microsoft Windows XP. Para poder utilizar o Adobe Premiere Elements, é necessário instalá-lo no PC. Para utilizar o Adobe Premiere Elements, as condições seguintes são requeridas: • Processador Intel Pentium 4 ou Intel Celeron a 1,3 GHz (ou processador compatível com suporte para SSE2); processadores de duplo núcleo e processadores com suporte para tecnologia Hyper Threading; é necessário um Pentium a 4,3 GHz para vídeo de alta definição (HDV, High Definition Video). • Microsoft Windows XP (Home Edition ou Media Center Edition) com o Service Pack 2 ou posterior • 512 MB de RAM; 1 GB necessário para HDV • 4 GB de espaço disponível no disco rígido para a instalação • Unidade de DVD-ROM (gravador de DVD compatível necessário para gravar DVDs) • Resolução gráfica de 1024 x 768 com cores de 16 bits (XGA) • Controladores de som e imagem compatíveis com o Microsoft DirectX 9 O Adobe Premiere Elements inclui suporte para formatos de ficheiro de vídeo como o .3gp (apenas importação), .mpeg, QuickTime, Windows Media, JVC Everio (apenas importação), .asf (apenas importação), .wav, .wma (apenas importação), Dolby Digital Stereo, .psd Instalar o Adobe Premiere Elements num PC Para instalar o Adobe Premiere Elements a partir do DVD-ROM no seu PC compatível, proceda da seguinte forma: 1 Feche todas as aplicações que estão abertas no PC e no seu dispositivo. 2 Insira o DVD-ROM fornecido no pacote de venda standard na unidade de DVD do seu PC. 3 No menu Install Software , escolha Adobe Premiere Elements. 4 Siga as instruções apresentadas no ecrã. Ajuda e iniciação Para obter informações pormenorizadas sobre o Adobe Premiere Elements, na vista principal, escolha Help > Premiere Elements Help para abrir o Adobe Help Center, que também contém várias iniciações úteis. Consulte também o painel How to na vista de edição do Adobe Premiere Elements. Criar um vídeo Para o PC (apenas importação); formatos de ficheiro de áudio como o .aiff, .mp3 e .wav; e formatos de ficheiro de imagem como o .png (apenas importação) e .jpeg. Para obter uma lista completa dos formatos de ficheiro suportados, consulte Adobe Help Center na aplicação Adobe Premiere Elements. Para obter informações sobre como abrir o Adobe Help Center, consulte “Ajuda e iniciação”, p. 35. A aplicação Adobe Premiere Elements tem quatro áreas de trabalho activas: Edit e DVD. Quando abrir a aplicação, a área de trabalho predefinida é a área de trabalho Edit. Para abrir outra área de trabalho, prima o respectivo botão no canto superior direito da área de trabalho Edit. A área de trabalho Edit é área de trabalho principal, onde pode ver os ficheiros nas linhas de tempo e editá-los. Na área de trabalho Titles, pode adicionar títulos, elenco e legendas; na área de trabalho DVD, pode gravar o seu vídeo num DVD compatível. Iniciar um novo projecto Com o Adobe Premiere Elements, pode criar projectos nos quais os clips de vídeo e áudio, fotografias, efeitos, transições e títulos escolhidos são reunidos num filme. Para iniciar um projecto novo e adicionar ficheiros multimédia a este, proceda da seguinte forma: 1 Abra o Adobe Premiere Elements. 2 Na vista Welcome, escolha New project. 3 Na caixa de diálogo New project, introduza o nome do seu projecto e escolha OK. 35 Para o PC Após introduzir um nome, pode adicionar ficheiros multimédia ao projecto. Obter ficheiros multimédia para um projecto Para adicionar clips de vídeo, clips de som e imagens guardados ao projecto, clique no botão Get media na barra de atalhos. Pode procurar e escolher ficheiros no seu PC compatível, num disco amovível ou pode utilizar um cabo de dados USB compatível para procurar e escolher ficheiros no seu dispositivo Nokia. Os ficheiros escolhidos são apresentados no painel Media. Para utilizar o clip pretendido, mantenha premido o botão esquerdo do rato para arrastar o clip do painel Media para a linha de tempo. Pode organizar os clips na linha de tempo na ordem em que pretende que estes apareçam e também pode ajustar e cortar os clips. Para obter mais informações, consulte Adobe Help Center. Para obter informações sobre como abrir o Adobe Help Center, consulte “Ajuda e iniciação”, p. 35. Para aplicar um efeito ou transição, no painel Effects and transitions, seleccione o efeito ou transição pretendido e arraste-o para um clip na linha de tempo. Para adicionar um título, elenco ou legendas a um vídeo criado por si, na vista Titles escolha o título pretendido, ou utilize um modelo. Partilhar o seu vídeo Com o Adobe Premiere Elements, pode gravar os seus vídeos num DVD compatível e visualizá-los num televisor compatível. Também pode exportar os vídeos para um formato de ficheiro diferente e partilhá-los na Internet. Gravar o seu vídeo num DVD Na área de trabalho DVD, escolha um dos dois tipos de DVD: um DVD de reprodução automática que não contém menus ou um DVD com menus, no qual pode seleccionar cenas, menus e modelos diferentes. Editar vídeos e imagens Para pré-visualizar o DVD, na área de trabalho DVD, escolha Preview DVD e prima Play. Pode adicionar efeitos, tais como rotações ou deformações, bem como transições, tais como os efeitos de desvanecer e dissolver nos seus vídeos. Também pode editar a cor e a iluminação. Para ajustar as definições do DVD antes de gravar o filme num DVD compatível, no painel Layout, escolha Burn DVD. Consulte “Definições do DVD”, p. 37. Para gravar o filme num DVD compatível, escolha Burn. 36 Antes de gravar o vídeo num DVD compatível, pode editar as definições do DVD. Decida se pretende gravar o vídeo directamente num DVD ou gravá-lo numa pasta no disco rígido do seu PC compatível; ajuste a qualidade do DVD; e defina o padrão de TV da sua região. A predefinição da qualidade de DVD é Fit to disc. A aplicação Adobe Premiere Elements ajusta o clip ao espaço disponível no disco e compacta-o o mínimo possível de forma a preservar a qualidade. O tempo de compressão depende da duração e da complexidade do vídeo. Para o PC Definições do DVD Exportar o vídeo para outro formato de ficheiro Se deseja partilhar o seu vídeo na Internet, por exemplo, pode exportar o vídeo para formatos de ficheiro diferentes, tais como QuickTime ou Windows Media para a Internet. Para exportar o ficheiro para um formato de ficheiro diferente, prima o botão Export na barra de atalhos. Para obter uma lista completa dos formatos de ficheiro suportados, consulte Adobe Help Center na aplicação Adobe Premiere Elements. Para obter informações sobre como abrir o Adobe Help Center, consulte “Ajuda e iniciação”, p. 35. 37