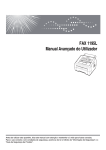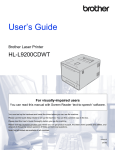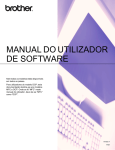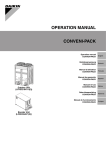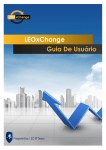Download Parar
Transcript
Manual Avançado do Utilizador DCP-8250DN Versão 0 POR Manuais do Utilizador e onde encontrá-los Nome do manual Conteúdo Guia de Segurança de Produto Leia este guia em primeiro lugar. Leia as Instruções de segurança antes de configurar o equipamento. Consulte as marcas comerciais e os limites legais neste guia. Impresso / Na caixa Guia de Instalação Rápida Siga as instruções para configurar o equipamento e instalar os controladores e o software para o sistema operativo e o tipo de ligação que utilizar. Impresso / Na caixa Manual Básico do Utilizador Aprenda as operações básicas de cópia, digitalização e impressão directa, bem como substituir consumíveis. Consulte sugestões de resolução de problemas. Ficheiro PDF / CD-ROM instalador / Na caixa Manual Avançado do Utilizador Aprenda operações mais avançadas: cópia, funções de segurança, impressão de relatórios e manutenção de rotina. Ficheiro PDF / CD-ROM instalador / Na caixa Manual do Utilizador de Software Siga estas instruções nas operações de impressão, digitalização, digitalização em rede e para aceder ao utilitário Brother ControlCenter. Ficheiro PDF / CD-ROM instalador / Na caixa Manual do Utilizador de Rede Este guia contém informações úteis sobre definições de rede com fios e definições de segurança para quando utilizar o equipamento Brother. Pode ainda encontrar informações sobre protocolos suportados pelo equipamento e sugestões pormenorizadas para a resolução de problemas. Ficheiro PDF / CD-ROM instalador / Na caixa Guia de Instalação do "Google Cloud Print" Este guia fornece detalhes sobre a configuração do seu equipamento Brother para utilizar uma conta Google e os serviços Google Cloud Print para imprimir através da Internet a partir de dispositivos que usam o Gmail™ para telemóvel, GOOGLE DOCS™ para telemóvel e aplicações para o SO Chrome. Ficheiro PDF / Guia de Imprimir/Digitalizar Portátil para o Brother iPrint&Scan Este guia fornece informação útil sobre a Ficheiro PDF / impressão de ficheiros JPEG e PDF 1 a partir do seu dispositivo móvel e sobre a digitalização a partir do seu equipamento Brother para o seu dispositivo móvel quando ligado a uma rede Wi-Fi. Brother Solutions Center 2 Guia "Web Connect" Este guia descreve como configurar e utilizar o seu equipamento Brother para digitalizar, carregar e ver imagens e ficheiros de determinados sítios web que fornecem estes serviços. Ficheiro PDF / 1 A impressão de PDF não é suportada em Windows® Phone. 2 Visite-nos em http://solutions.brother.com/. i Localização Brother Solutions Center 2 Brother Solutions Center 2 Índice 1 Configuração geral 1 Armazenamento na memória ................................................................................ 1 Mudança automática para o horário de Verão ...................................................... 1 Funcionalidades ecológicas................................................................................... 2 Poupança de Toner ......................................................................................... 2 Tempo de inactividade .................................................................................... 2 Modo de espera profundo ............................................................................... 3 Modo de desligar ............................................................................................. 3 Função de Modo silencioso ................................................................................... 4 Modo silencioso ............................................................................................... 4 Ecrã LCD ............................................................................................................... 4 Definir o brilho da retro-iluminação.................................................................. 4 Configurar o Temporizador de Escurecimento da retro-iluminação ................ 4 2 Funções de segurança 5 Secure Function Lock 2.0 ...................................................................................... 5 Configurar e alterar a palavra-passe do Administrador ................................... 6 Configurar e alterar o modo de utilizador Público ........................................... 7 Configurar e alterar utilizadores restritos......................................................... 7 Activar/Desactivar o Bloqueio de Função Segura ........................................... 9 Alternar Utilizadores ...................................................................................... 10 Bloqueio da Configuração ................................................................................... 11 Configurar a palavra-passe ...........................................................................12 Alterar a palavra-passe do Bloqueio da Configuração .................................. 12 Activar/desactivar o Bloqueio da Configuração ............................................. 13 3 Utilizar o livro de endereços 14 Formas adicionais de guardar números .............................................................. 14 Configurar Grupos para Distribuição .............................................................14 Opções para Configurar Grupos ................................................................... 16 Alterar endereços de e-mail de grupo ........................................................... 18 Apagar números de grupo .............................................................................19 4 Imprimir relatórios 20 Relatórios............................................................................................................. 20 Como imprimir um relatório ...........................................................................20 ii 5 Tirar cópias 21 Configurações de cópia .......................................................................................21 Interromper a cópia .......................................................................................21 Melhorar a qualidade de cópia ......................................................................21 Ampliar ou reduzir a imagem copiada ...........................................................22 Cópia frente e verso (2 lados) .......................................................................23 Selecção da gaveta .......................................................................................24 Ajustar o Brilho e o Contraste........................................................................24 Ordenar cópias ..............................................................................................25 Tirar cópias N em 1 (disposição da página) ..................................................25 Cópia 2 em 1 do ID........................................................................................27 Fazer com que a nova configuração passe a ser a predefinida ....................28 Repor todas as predefinições de cópia de fábrica ........................................28 Configurar os favoritos ..................................................................................28 A Manutenção de rotina 30 Limpar e verificar o equipamento ........................................................................30 Verificar os Contadores de Páginas ..............................................................31 Verificar a vida útil restante das peças ..........................................................31 Substituir peças de manutenção periódica ..........................................................32 Embalar e transportar o equipamento .................................................................33 B Opções 36 Gaveta do papel opcional (LT-5400) ...................................................................36 Placa de memória ................................................................................................36 Tipos de SO-DIMM ........................................................................................36 Instalar memória adicional.............................................................................37 iii C Glossário 39 D Índice remissivo 40 1 Configuração geral Armazenamento na memória As configurações dos menus são memorizadas de forma permanente e, no caso de ocorrer uma falha de energia, não são perdidas. As configurações temporárias (por exemplo, Contraste) são eliminadas. Além disso, durante uma falha de energia, o equipamento retém a data e a hora até um máximo de 60 horas. 1 1 Mudança automática para o horário de Verão 1 Pode configurar o equipamento para que mude automaticamente para o horário de Verão. O equipamento irá adiantar-se automaticamente uma hora na Primavera e atrasar-se uma hora no Outono. a b Prima Menu. c d e f Prima Data e Hora. Prima a ou b para ver Conf.inicial. Prima Conf.inicial. Prima Dia Auto. Prima Lig ou Desl. Prima Parar. 1 1 Capítulo 1 Funcionalidades ecológicas Poupança de Toner Pode poupar toner usando esta função. Quando configura a Poupança de Toner para Lig, as impressões são mais claras. A predefinição é Desl. Tempo de inactividade 1 1 1 A configuração Modo de espera consegue reduzir o consumo de energia. Quando o equipamento está em Modo de espera (modo de Poupança de Energia), é como se estivesse desligado. O equipamento desperta e começa a imprimir quando recebe um trabalho de impressão. Pode seleccionar o período de tempo que o equipamento está inactivo até entrar no Modo de espera. a b Prima Menu. c Prima a ou b para ver Ecologia. Prima Ecologia. O temporizador (timer) reinicia-se quando o equipamento executa uma operação, como receber um trabalho de impressão ou efectuar uma cópia. A predefinição é 3 minutos. d e f Prima Poupança de Toner. Quando o equipamento entra no Modo de espera, a retroiluminação do LCD desliga-se. Prima a ou b para ver Config.geral. Prima Config.geral. Prima Lig ou Desl. Prima Parar. Nota Não recomendamos a Poupança de Toner para a impressão de Fotos ou de imagens em Escala de cinzentos. 2 a b Prima Menu. c Prima a ou b para ver Ecologia. Prima Ecologia. d e Prima Tempo de Espera. f Prima Parar. Prima a ou b para ver Config.geral. Prima Config.geral. Utilizando o teclado de marcação do ecrã táctil, introduza o período de tempo (0-90 minutos) que o equipamento deve estar inactivo antes de entrar no Modo de espera. Prima OK. Configuração geral Modo de espera profundo Se o equipamento estiver em Modo espera e não receber trabalhos durante um certo tempo, o equipamento entra automaticamente no Modo de espera profundo. O Modo de espera profundo utiliza menos energia do que o Modo espera. O equipamento é activado quando recebe um trabalho de impressão. Quando o equipamento está no Modo de espera profunda, a retro-iluminação do LCD está desligada e a luz da tecla Início esmorece. Se o equipamento tiver dados de impressão seguros, não entra no Modo de espera profundo. 1 Modo de desligar 1 Se o equipamento estiver no Modo de espera profunda durante 4 horas, entra automaticamente no Modo de desligar e a tecla Início acende-se em verde claro. O Modo de Desligar é o modo de menor consumo de energia, conseguindo um consumo de energia próximo de 0,45 W. Para activar o equipamento, prima o ecrã táctil. Pode activar ou desactivar a função Modo de desligar seguindo estes passos: a b Prima Menu. c Prima a ou b para ver Ecologia Prima Ecologia. d e f Prima Alim auto desl. Prima a ou b para ver Config.geral. Prima Config.geral. Prima Lig ou Desl. Prima Parar Nota O equipamento não entra no Modo de desligar se estiver ligado a uma rede com fios ou se tiver dados de impressão segura na memória. 3 1 Capítulo 1 Função de Modo silencioso Modo silencioso Ecrã LCD 1 1 Definir o brilho da retroiluminação A configuração Modo silencioso permite reduzir o ruído durante a impressão. Quando o Modo silencioso está Lig, a velocidade de impressão é inferior. A predefinição é Desl. Pode ajustar o brilho da retro-iluminação do LCD. Se estiver com alguma dificuldade em ler o que é apresentado no LCD, experimente alterar o brilho. a b Prima Menu. a b Prima Menu. c Prima a ou b para ver Modo Silêncio. Prima Modo Silêncio. c d e Prima a ou b para ver Definições LCD. Prima Definições LCD. Prima Lig ou Desl. d e f Prima Retroiluminaç.. Prima a ou b para ver Config.geral. Prima Config.geral. Prima Parar. 1 Prima a ou b para ver Config.geral. Prima Config.geral. Prima Claro, Med ou Escuro. Prima Parar. Configurar o Temporizador de Escurecimento da retroiluminação Pode definir o tempo durante o qual a retroiluminação do LCD fica ligada após voltar ao ecrã Pronto. 4 1 a b Prima Menu. c Prima a ou b para ver Definições LCD. Prima Definições LCD. d e Prima Temporizad dim. f Prima Parar. Prima a ou b para ver Config.geral. Prima Config.geral. Prima 10 Segs, 20 Segs, 30 Segs ou Desl. 1 2 Funções de segurança Secure Function Lock 2.0 O Bloqueio de Função Segura permite restringir o acesso Público às seguintes funções do equipamento: Copiar Digitilização 1 Impressão Directa Imprimir 2 Page Limit (Limite de páginas) 3 Web Connect 1 Digitilização inclui trabalhos de digitalização enviados através do Brother iPrint&Scan. 2 Imprimir inclui trabalhos de impressão através do Google Cloud Print e Brother iPrint&Scan. 3 Page Limit (Limite de páginas) é configurado através da Gestão baseada na web. 2 2 Nota • O Bloqueio de Função Segura pode ser configurado manualmente no painel de controlo ou através da Gestão baseada na web ou do BRAdmin Professional 3 2 (apenas Windows®). Recomendamos a utilização da Gestão baseada na web ou do BRAdmin Professional 3 (apenas Windows®) para configurar esta função. (uu Manual do Utilizador de Rede) • Só os administradores podem definir as limitações e efectuar alterações para cada utilizador. Esta função também impede os utilizadores de alterar as configurações predefinidas do equipamento através da limitação do acesso às configurações definidas pelo utilizador do Menu. Antes de utilizar as funções de segurança, é necessário introduzir primeiro uma palavrapasse de administrador. O acesso a operações restritas pode ser activado criando um utilizador restrito. Os utilizadores sujeitos a restrições têm de introduzir uma palavra-passe para utilizar o equipamento. Anote a sua palavra-passe num local seguro. Se a esquecer, terá de alterar a palavrapasse guardada no equipamento. Para saber como repor a palavra-passe, contacte a Assistência Técnica ao Cliente Brother. 5 Capítulo 2 Configurar e alterar a palavrapasse do Administrador 2 Configurar a palavra-passe Alterar a palavra-passe a b Prima Menu. c Prima a ou b para ver Segurança. Prima Segurança. d e f Prima Função Fechar. g Introduza um número de quatro dígitos para a nova palavra-passe premindo os botões do ecrã táctil. Prima OK. h Reintroduza a palavra-passe quando o LCD indicar Verif:. Prima OK. i Prima Parar. 2 A palavra-passe configurada neste procedimento é para o administrador. Esta palavra-passe é utilizada para configurar utilizadores e para activar ou desactivar o Bloqueio de Função Segura. (Consulte Configurar e alterar utilizadores restritos uu página 7 e Activar/Desactivar o Bloqueio de Função Segura uu página 9.) Nota Anote a palavra-passe do administrador num local seguro. Se introduzir a palavrapasse errada, o LCD indica Pal-passe errada. Reintroduza a palavra-passe correcta. Se não se lembrar dela, contacte o seu revendedor Brother para solicitar assistência. a b Prima Menu. c Prima a ou b para ver Segurança. Prima Segurança. d e Prima Função Fechar. f Reintroduza a palavra-passe quando o LCD indicar Verif:. Prima OK. g Prima Parar. 6 Prima a ou b para ver Config.geral. Prima Config.geral. Introduza um número de quatro dígitos para a palavra-passe premindo os botões do ecrã táctil. Prima OK. Prima a ou b para ver Config.geral. Prima Config.geral. Prima Config. Password. Introduza a palavra-passe de quatro dígitos que registou, premindo os botões do ecrã táctil. Prima OK. 2 Funções de segurança Configurar e alterar o modo de utilizador Público O modo de utilizador público restringe as funções que estão disponíveis para os utilizadores Públicos. Os utilizadores públicos não necessitam de introduzir uma palavra-passe para acederem às funções disponibilizadas através desta configuração. Pode configurar um utilizador Público. a b Prima Menu. c Prima a ou b para ver Segurança. Prima Segurança. d e f Prima Função Fechar. Prima a ou b para ver Config.geral. Prima Config.geral. Prima Configurar Id. Introduza a palavra-passe de administrador premindo os botões do ecrã táctil. Prima OK. g Prima a ou b para ver Público. Prima Público. h Proceda de uma das seguintes formas: Para configurar o utilizador público, prima Activado ou Desactivado para cada operação, como se segue: Prima Copiar. Em seguida, prima Activado ou Desactivado. Após ter definido Copiar, repita estes passos para Digitaliza, Impressão Directa, Imprimir e Web Connect. Para alterar as definições do utilizador público, prima a ou b para ver a definição que pretender alterar. Prima a definição e prima Activado ou Desactivado. Repita este passo até acabar de alterar as definições. i 2 Configurar e alterar utilizadores restritos 2 Pode configurar utilizadores com uma palavra-passe e restringir as funções que lhes estão disponíveis. Pode configurar restrições mais avançadas, como contagem de páginas ou nome de início de sessão no PC, através da Gestão baseada na web ou do BRAdmin Professional 3 (apenas Windows®). (uu Manual do Utilizador de Rede) Pode configurar até 25 utilizadores sujeitos a restrições. Configurar utilizadores restritos 2 2 a b Prima Menu. c Prima a ou b para ver Segurança. Prima Segurança. d e f Prima Função Fechar. g Prima a ou b para ver UtilizadorXX. Prima UtilizadorXX. h Introduza o nome de utilizador premindo os botões do ecrã táctil. (uu Manual Básico do Utilizador: Introduzir texto) Prima OK. i Introduza uma palavra-passe de utilizador de quatro dígitos, premindo os botões do ecrã táctil. Prima OK. Prima a ou b para ver Config.geral. Prima Config.geral. Prima Configurar Id. Introduza a palavra-passe de administrador de quatro dígitos, premindo os botões do ecrã táctil. Prima OK. Prima Parar. 7 Capítulo 2 j Para configurar um utilizador restrito, prima Activado ou Desactivado para cada operação, como se segue: Prima Copiar. Em seguida, prima Activado ou Desactivado. Após ter definido Copiar, repita estes passos para Digitaliza, Impressão Directa, Imprimir e Web Connect. k Prima e repita os passos de g a j para introduzir cada utilizador e palavrapasse adicionais. l Prima Parar. h Prima Mudar. Para alterar o nome de utilizador, introduza um novo nome, premindo os botões do ecrã táctil. (uu Manual Básico do Utilizador: Introduzir texto) Prima OK. i Para alterar a palavra-passe, introduza uma nova palavra-passe de utilizador de quatro dígitos, premindo os botões do ecrã táctil. Prima OK. j Para alterar as configurações de utilizador restrito, prima a ou b para ver a configuração que pretende alterar. Prima a configuração e prima Activado ou Desactivado. Repita este passo até acabar de efectuar as alterações. k Prima Parar. Nota Não é possível utilizar um nome igual ao de outro utilizador. Alterar nome de utilizador, palavrapasse ou configurações para utilizadores restritos a b Prima Menu. c Prima a ou b para ver Segurança. Prima Segurança. d e f g 8 Prima a ou b para ver Config.geral. Prima Config.geral. Prima Função Fechar. Prima Configurar Id. Introduza a palavra-passe de administrador de quatro dígitos, premindo os botões do ecrã táctil. Prima OK. Prima a ou b para ver o utilizador restrito existente que pretende alterar. Prima o nome de utilizador. Nota 2 Não é possível utilizar um nome igual ao de outro utilizador. Reiniciar utilizadores restritos existentes a b Prima Menu. c Prima a ou b para ver Segurança. Prima Segurança. d e f Prima Função Fechar. Prima a ou b para ver Config.geral. Prima Config.geral. Prima Configurar Id. Introduza a palavra-passe de administrador de quatro dígitos, premindo os botões do ecrã táctil. Prima OK. 2 Funções de segurança g Prima a ou b para ver o utilizador restrito existente que pretende reiniciar. Prima o nome de utilizador. Activar/Desactivar o Bloqueio de Função Segura h i Prima Repor. Activar o Bloqueio de Função Segura Prima Sim para reiniciar o utilizador restrito existente. a b Prima Menu. j Prima Parar. c Prima a ou b para ver Segurança. Prima Segurança. d e f Prima Função Fechar. 2 2 Prima a ou b para ver Config.geral. Prima Config.geral. Prima Fechar OffOn. Introduza a palavra-passe de administrador de quatro dígitos que registou, premindo os botões do ecrã táctil. Prima OK. 9 Capítulo 2 Desactivar o Bloqueio de Função Segura a Prima Público ou xxxxx (em que xxxxx é o nome de utilizador). b c Prima Fechar OnOff. Introduza a palavra-passe de administrador de quatro dígitos que registou, premindo os botões do ecrã táctil. Prima OK. Nota Se introduzir a palavra-passe errada, o LCD indica Pal-passe errada. Reintroduza a palavra-passe correcta. Alternar Utilizadores Esta configuração permite alternar entre utilizadores restritos registados e o modo Público quando o Bloqueio de Função Segura está activado. Mudar para o modo de utilizador sujeito a restrições a Prima Público ou xxxxx (em que xxxxx é o nome de utilizador). Prima Alte.Utilizad.. b Prima a ou b para realçar o seu nome de utilizador. c d Prima o seu nome de utilizador. Introduza a palavra-passe de utilizador de quatro dígitos que registou, premindo os botões do ecrã táctil. Prima OK. Nota • Se a ID actual tiver restrições associadas à função que pretende utilizar, aparece Acesso Negado no LCD. • Se a sua ID tiver restrições de limite de página e já tiver atingido o número máximo de páginas, o LCD indica Limite Excedido quando imprimir dados. Contacte o administrador para verificar as configurações do Bloqueio de Função Segura. 10 2 Funções de segurança Mudar para o modo público a Prima xxxxx. (em que xxxxx é o nome de utilizador.) b Prima Ir p/ Público. Nota • Quando um utilizador sujeito a restrições acabar de utilizar o equipamento, este volta ao modo de utilização pública após um minuto. • Se a função que pretende utilizar tiver restrições para todos os utilizadores, aparece Acesso Negado no LCD; em seguida, o equipamento regressa ao modo Pronto e não conseguirá aceder à função que pretende utilizar. Bloqueio da Configuração 2 O Bloqueio da Configuração permite definir uma palavra-passe para evitar que outras pessoas alterem acidentalmente as configurações do equipamento. Anote a sua palavra-passe num local seguro. Se a esquecer, terá de alterar a palavrapasse guardada no equipamento. Contacte o seu administrador ou a Assistência Técnica ao Cliente Brother. Quando o Bloqueio da Configuração está On, não pode aceder ao botão Menu ou editar os números que guardou no Livro de endereços. Pode continuar a utilizar o botão Livro ender. para enviar mensagens de e-mail para números guardados previamente. 11 2 Capítulo 2 Configurar a palavra-passe a b c d e Alterar a palavra-passe do Bloqueio da Configuração Prima Menu. Prima a ou b para ver Config.geral. Prima Config.geral. a b Prima Menu. Prima a ou b para ver Segurança. Prima Segurança. c Prima a ou b para ver Segurança. Prima Segurança. d e f Prima Bloq. Config.. g Introduza um número de quatro dígitos para a nova palavra-passe premindo os botões do ecrã táctil. Prima OK. h Reintroduza a palavra-passe quando o LCD indicar Verif:. Prima OK. i Prima Parar. Prima Bloq. Config.. Introduza um número de quatro dígitos para a palavra-passe premindo os botões do ecrã táctil. Prima OK. f Reintroduza a palavra-passe quando o LCD indicar Verif:. Prima OK. g Prima Parar. 12 2 Prima a ou b para ver Config.geral. Prima Config.geral. Prima Config. Password. Introduza a palavra-passe de quatro dígitos que registou, premindo os botões do ecrã táctil. Prima OK. 2 Funções de segurança Activar/desactivar o Bloqueio da Configuração 2 Se introduzir uma palavra-passe errada quando efectuar as instruções que se seguem, o LCD indica Pal-passe errada. Reintroduza a palavra-passe correcta. 2 Activar o Bloqueio da Configuração a b Prima Menu. c Prima a ou b para ver Segurança. Prima Segurança. d e f Prima Bloq. Config.. Prima a ou b para ver Config.geral. Prima Config.geral. Prima Fechar OffOn. Introduza a palavra-passe de administrador de quatro dígitos que registou, premindo os botões do ecrã táctil. Prima OK. No LCD, aparecem aloquetes nos botões Bloq. Config. e Menu. 01 COPIAR Copiar 01.01.2012 11:00 Digitaliza Web Bloq. Config. Impressão Segura Impressão Directa Menu Desactivar o Bloqueio da Configuração a b Prima Bloq. Config. no LCD. Introduza a palavra-passe de administrador de quatro dígitos que registou, premindo os botões do ecrã táctil. Prima OK. 13 3 Utilizar o livro de endereços Formas adicionais de guardar números Configurar Grupos para Distribuição d Introduza um novo número com os botões do ecrã táctil. a b c Prima (Livro de endereços). Prima Editar. Prima Conf. Grupos (Marc Rápida) onde pretende guardar o novo Grupo. Nota O equipamento atribui automaticamente um número de Marcação Rápida disponível para o novo Grupo. 14 Prima OK. 3 Os Grupos são guardados num número de Marcação Rápida. Cada Grupo utiliza uma localização de Marcação Rápida. Pode então enviar o E-mail para todos os números guardados num Grupo, introduzindo apenas um número de Marcação Rápida. Prima Enviar um E-mail e, em seguida, Iniciar. Para ver uma lista das opções disponíveis quando configurar números de Grupo, consulte a tabela da página 16. Prima OK para aceitar o número de Marcação Rápida apresentado. 3 Se pretende enviar frequentemente os mesmos dados de digitalização para vários endereços de e-mail, pode configurar um Grupo. Antes de poder adicionar números a um Grupo, é necessário guardá-los como números de Marcação Rápida. Pode ter até 20 Grupos pequenos ou atribuir até 331 números a um Grupo grande. Proceda de uma das seguintes formas: e Introduza o nome do grupo (até 15 caracteres) premindo os botões do ecrã táctil. Prima para seleccionar números, letras e caracteres especiais. (uu Manual Básico do Utilizador: Introduzir texto) Prima OK. f Proceda de uma das seguintes formas: Prima OK para aceitar o número de Grupo apresentado. Introduza um novo número de Grupo com os botões do ecrã táctil. Prima OK. g Para seleccionar o tipo de registo e o tipo de ficheiro, prima d ou c para ver PDF P/B p E-mail, TIFF P/B p E-mail, PDF Cor p E-mail, JPEG Cor p E-mail, XPS Cor p E-mail, PDF Cinz p E-mail, JPEG Cinz p E-mail, XPS Cinz p E-mail. Prima a opção que desejar. 3 Utilizar o livro de endereços h Adicione números de Marcação Rápida ao Grupo premindo a caixa de verificação para que apareça um visto vermelho. Prima se quiser listar os números por ordem alfabética. Prima OK. k Se seleccionou PDF Cor p E-mail, vá para o passo m. Se seleccionou JPEG Cor p E-mail ou XPS Cor p E-mail, vá para o passo n. Nota Os números de Marcação Rápida começam com #. i l PDF P/B p E-mail Vá para o passo Se seleccionou JPEG Cinz p E-mail ou XPS Cinz p E-mail, vá para o passo n. m j TIFF P/B p E-mail PDF Cor p E-mail JPEG Cor p E-mail k XPS Cor p E-mail PDF Cinz p E-mail JPEG Cinz p E-mail l XPS Cinz p E-mail j Seleccione a resolução em 300 ppp, 200 ppp ou 200 x 100 ppp. Se seleccionou PDF P/B p E-mail, vá para o passo m. Seleccione a resolução em 100 ppp, 200 ppp, 300 ppp ou Auto. Se seleccionou PDF Cinz p E-mail, vá para o passo m. Para seleccionar a resolução de digitalização para o número de Grupo, avance para o passo adequado, conforme indicado na tabela seguinte. Opção seleccionada no passo g. Seleccione a resolução em 100 ppp, 200 ppp, 300 ppp, 600 ppp ou Auto. Seleccione o tipo de PDF entre PDF, PDF/A, Secure PDF ou PDF assinado que será utilizado para enviar e-mail. Nota Se seleccionar Secure PDF, o equipamento pede-lhe para introduzir uma palavra-passe de quatro dígitos utilizando os números de 0-9 antes de começar a digitalizar. n o Prima OK para confirmar. Prima Parar. Se seleccionou TIFF P/B p E-mail, vá para o passo n. 15 3 Capítulo 3 Opções para Configurar Grupos 3 A tabela seguinte apresenta as opções adicionais para configurar números de Grupo. Quando guarda números, o LCD pede-lhe para seleccionar a partir das opções indicadas nos passos seguintes. Passo 1 Passo 2 Introduzir Introduzir Localização Nome de de Grupo Grupo Passo 3 Passo 4 Passo 5 Passo 6 Passo 7 Introduzir Número de Grupo Seleccionar tipo de registo Adicionar ao Grupo Números de Marcação Rápida guardados Seleccionar resolução Seleccionar Tipo de Ficheiro Endereço de e-mail 300 ppp, 200 ppp, 200 x 100 ppp PDF, PDF/A, Secure PDF, PDF assinado TIFF P/B p E-mail 300 ppp, 200 ppp, 200 x 100 ppp - PDF Cor p E-mail 100 200 300 600 ppp, ppp, ppp, ppp, Auto PDF, PDF/A, Secure PDF, PDF assinado JPEG Cor p E-mail 100 200 300 600 ppp, ppp, ppp, ppp, Auto - XPS Cor p E-mail 100 200 300 600 ppp, ppp, ppp, ppp, Auto - PDF Cinz p E-mail 100 ppp, 200 ppp, 300 ppp, Auto PDF, PDF/A, Secure PDF, PDF assinado JPEG Cinz p E-mail 100 ppp, 200 ppp, 300 ppp, Auto - XPS Cinz p E-mail 100 ppp, 200 ppp, 300 ppp, Auto - (Tipo de marcação) Marcação Rápida 16 (Nome) Prima OK (1 a 20) PDF P/B p E-mail Utilizar o livro de endereços Nota • PDF/A é um formato de ficheiro PDF que se destina a um arquivo de longo prazo. Este formato contém todas as informações necessárias para poder reproduzir o documento após um armazenamento de longo prazo. • PDF Seguro é um formato de ficheiro PDF que tem protecção com palavra-passe. • Um PDF Assinado é um formato de ficheiro PDF que ajuda a evitar a utilização não autorizada de dados e a imitação de um autor, incluindo um certificado digital no documento. Se seleccionar PDF Assinado, tem de instalar um certificado no equipamento através da Gestão baseada na web. Seleccione Signed PDF (PDF Assinado) em Administrator (Administrador) na Gestão baseada na web. (Como instalar um certificado uu Manual do Utilizador de Rede) 17 3 Capítulo 3 Alterar endereços de e-mail de grupo Pode alterar um grupo que já tenha sido guardado. Alterar o nome de um grupo, resolução ou tipo de PDF a b c d e Prima Adicionar e eliminar endereços num grupo 3 a b c d Prima e f Prima Adic/Ap.. g Prima a caixa de verificação de cada número que pretende adicionar para o marcar. Prima a caixa de verificação de cada número que pretende eliminar para o desmarcar. Prima OK para confirmar. h i Prima OK. (Livro de endereços). Prima Editar. Prima Alterar. Prima a ou b para ver o grupo que pretende alterar. Prima o grupo. Pode alterar as configurações de Grupo: Se seleccionar Nome, introduza o nome (até 15 caracteres) premindo os botões do ecrã táctil. Prima OK. Se seleccionar Resolução, prima uma das opções de resolução que aparecerem disponíveis no LCD. Se seleccionar o tipo PDF, prima uma das opções de tipo de ficheiro que aparecerem disponíveis no LCD. O LCD indica a sua nova definição. Nota Como alterar o nome guardado: Se quiser alterar um carácter, prima d ou c para posicionar o cursor sob o carácter que pretende alterar e, em seguida, prima . Reintroduza o carácter. f Quando acabar de alterar o Grupo, prima OK. g Prima Parar. 18 (Livro de endereços). Prima Editar. Prima Alterar. Prima a ou b para ver o grupo que pretende alterar. Prima o grupo. Prima a ou b para ver o número que pretende adicionar ou eliminar. Prima Parar. Utilizar o livro de endereços Apagar números de grupo 3 Pode apagar um número de grupo que já tenha sido guardado. a b c d e Prima (Livro de endereços). Prima Editar. 3 Prima Apagar. Prima a ou b para ver o grupo que pretende eliminar. Prima a caixa de verificação do grupo que pretende eliminar para o marcar. Prima OK. Quando o LCD apresentar Apaga esta info?, execute uma das seguintes acções: Para eliminar o grupo, prima Sim. Para sair sem eliminar o grupo, prima Não. f Prima Parar. 19 4 Imprimir relatórios Relatórios Estão disponíveis os seguintes relatórios: 1 Relatório de Histórico Imprime uma lista de informações relativa aos últimos 200 E-mails enviados. (TX: transmitir.) 2 Defin Utilizor Imprime uma lista das configurações actuais. 3 Config de Rede Imprime uma lista das configurações de rede. 4 Tambor Impr. por Pontos Imprime a folha de verificação de pontos do tambor para resolver o problema de uma impressão com pontos. 20 4 Como imprimir um relatório a b Prima Menu. c d e Prima o relatório que deseja imprimir. Prima a ou b para ver Impr.relat. Prima Impr.relat. Prima Iniciar. Prima Parar. 4 4 5 Tirar cópias Configurações de cópia Melhorar a qualidade de cópia 5 5 Pode alterar as definições de cópia temporariamente para a cópia seguinte. O modo automático é recomendado para impressões normais. Adequado para documentos que contenham tanto texto como fotografias. Quando acabar de alterar as configurações, prima Iniciar. Para interromper a cópia, prima Parar. Pode seleccionar uma de entre várias configurações de qualidade. A predefinição é Auto. Auto Prima Cópia no ecrã táctil e, em seguida, prima d ou c para percorrer as configurações de cópia. Quando a definição que pretende estiver destacada, prima o botão. Interromper a cópia 5 5 Texto Adequado para documentos que contenham sobretudo texto. 5 Foto Melhor qualidade de cópia para fotografias. Gráfico Adequado para copiar recibos. a b c Prima Cópia. d Prima d ou c para ver Qualidade. Prima Qualidade. e Prima Auto, Texto, Foto ou Gráfico. f Se não pretender alterar mais definições, prima Iniciar. Coloque o documento. Introduza o número de cópias que desejar. 21 Capítulo 5 Ampliar ou reduzir a imagem copiada 100%* 5 104% EXE LTR Para ampliar ou reduzir a próxima cópia, siga as instruções abaixo: 141% A5 A4 a b c Prima Cópia. 50% Coloque o documento. 78% LGL LTR d Prima d ou c para ver Ampliar/ Reduzir. Prima Ampliar/ Reduzir. Introduza o número de cópias que desejar. e Prima 100%, Ampliar, Reduzir, Auto ou Persnl (25-400%). f Proceda de uma das seguintes formas: 200% 70% A4 A5 83% LGL A4 85% LTR EXE 91% Página Inteira 94% A4 LTR 97% LTR A4 Auto 1 Persnl (25-400%) * A configuração de fábrica aparece a negrito com um asterisco. Se seleccionou Ampliar ou Reduzir, prima o rácio de ampliação ou redução que desejar. Se seleccionou Persnl (25-400%), introduza um rácio de ampliação ou redução entre 25% e 400%. Prima OK. Se seleccionou 100% ou Auto 1, vá para o passo g. 22 1 g Auto configura o equipamento para calcular a redução que melhor se ajusta ao tamanho do papel. A opção Auto só está disponível quando se utiliza o ADF. Se não pretender alterar mais definições, prima Iniciar. Nota As Opções de Disposição da Página 2em1(V), 2em1(H), 2em1(ID), 4em1(V) e 4em1(H) não estão disponíveis com a função Ampliar/Reduzir. Tirar cópias Cópia frente e verso (2 lados) 5 2 ladosi1 lado, Vira na Margem curta 1 Se pretender utilizar a função de cópia frente e verso automática, coloque o documento no ADF. Tem de seleccionar um esquema de cópia de 2 lados a partir das opções seguintes antes de iniciar a cópia frente e verso. O esquema do documento determina o esquema de cópia de 2 lados que deve seleccionar. Vertical 2 2 Se aparecer uma mensagem de memória cheia quando estiver a tirar cópias frente e verso, experimente instalar memória adicional. (Consulte Instalar memória adicional uu página 37.) 1 Horizontal 2 ladosi2 lados 1 1 2 5 2 1 ladoi2 lados, Vira na Margem longa 2 ladosi2 lados 1 2 1 2 2 ladosi1 lado, Vira na Margem longa 2 1 1 ladoi2 lados, Vira na Margem longa 1 1 2 1 1 2 1 2 1 ladoi2 lados, Vira na Margem curta 2 2 1 2 ladosi1 lado, Vira na Margem longa 1 1 2 2 2 ladosi1 lado, Vira na Margem curta 1 2 1 2 2 1 ladoi2 lados, Vira na Margem curta 1 2 2 1 a b c 1 2 Prima Cópia. Coloque o documento. Introduza o número de cópias que desejar. 23 Capítulo 5 d Prima d ou c para ver Cópia Dúplex. Prima Cópia Dúplex. Ajustar o Brilho e o Contraste e Prima d ou c para apresentar as opções de esquema seguintes: 2 lados 2 lados, 1lado2lads Rot.MrgmLonga, 2lads1lado Rot.MrgmLonga, 1lado2lads Rot.MrgmCurta, 2lads1lado Rot.MrgmCurta, Desl Brilho Se não pretender alterar mais definições, prima Iniciar. Selecção da gaveta a b c Prima Cópia. d Prima d ou c para ver Brilho. Prima Brilho. e Prima d para tornar a cópia mais escura ou prima c para tornar a cópia mais clara. Prima OK. f Se não pretender alterar mais definições, prima Iniciar. 5 Pode alterar temporariamente a opção Uso da Gaveta para a cópia seguinte. a b c Prima Cópia. d Prima d ou c para ver Uso gav.. Prima Uso gav.. e Prima MF>T1, MF>T1>T2 1, T1>MF, T1>T2>MF 1, Gaveta#1 Só, Gaveta#2 Só 1 ou Só MF. Introduza o número de cópias que desejar. T2 e Gaveta#2 Só só aparecem se a Gaveta 2 estiver instalada. Se não pretender alterar mais definições, prima Iniciar. Introduza o número de cópias que desejar. Contraste Ajuste o contraste para melhorar a nitidez e a claridade da imagem. a b c Prima Cópia. d Prima d ou c para ver Contraste. Prima Contraste. e Prima d para diminuir o contraste ou prima c para aumentar o contraste. Prima OK. f Se não pretender alterar mais definições, prima Iniciar. Nota Para alterar a configuração predefinida de Utilização de Gaveta uu Manual Básico do Utilizador: Utilização da gaveta no modo Cópia 24 Coloque o documento. Coloque o documento. 1 f 5 Ajuste o brilho para tornar as cópias mais escuras ou mais claras. Prima a opção que desejar. f 5 Coloque o documento. Introduza o número de cópias que desejar. 5 Tirar cópias Ordenar cópias Pode ordenar cópias múltiplas. As páginas são empilhadas pela ordem 1 2 3, 1 2 3, 1 2 3, etc. a b c d e f Prima Cópia. Coloque o documento. Introduza o número de cópias que desejar. 5 Tirar cópias N em 1 (disposição da página) Pode reduzir a quantidade de papel usado quando copiar utilizando a função de cópia N em 1. Isso permite copiar duas ou quatro páginas numa só página. Se pretender tirar cópias dos dois lados de um cartão de ID numa só página, consulte Cópia 2 em 1 do ID uu página 27. Importante Prima d ou c para ver EmPilhar/ ord.. Prima EmPilhar/ ord.. • Certifique-se que o tamanho de papel está configurado para A4, Letter, Legal ou Folio. Prima Ord.. • Não é possível utilizar a configuração Ampliar/Reduzir com a função N em 1. Se não pretender alterar mais definições, prima Iniciar para digitalizar a página. Se colocar um documento no ADF, o equipamento digitaliza as páginas e inicia a impressão. • (V) significa Vertical e (H) significa Horizontal. Se estiver a utilizar o vidro do digitalizador, vá para o passo g. 5 a b c Prima Cópia. 5 Coloque o documento. Introduza o número de cópias que desejar. g Após a digitalização da página, prima Sim para digitalizar a página seguinte. d Prima d ou c para ver Formato Pág.. Prima Formato Pág.. h Coloque a página seguinte no vidro do digitalizador. Prima Iniciar. Repita os passos g e h para cada página do documento. e Prima d ou c para ver Desl(1em1), 2em1(V), 2em1(H), 2em1(ID) 1, 4em1(V) ou 4em1(H). Prima o botão que desejar. i Após a digitalização de todas as páginas, prima Não no passo g para terminar. 1 f Para obter mais informações sobre 2em1(ID), consulte Cópia 2 em 1 do ID uu página 27. Se não pretender alterar mais definições, prima Iniciar para digitalizar a página. Se colocar um documento no ADF, o equipamento digitaliza as páginas e inicia a impressão. Se estiver a utilizar o vidro do digitalizador, vá para o passo g. 25 Capítulo 5 g h i Após a digitalização da página, prima Sim para digitalizar a página seguinte. Se estiver a copiar a partir do vidro do digitalizador: Coloque a página seguinte no vidro do digitalizador. Prima Iniciar. Repita os passos g e h para cada página do documento. Coloque o documento virado para baixo na direcção ilustrada a seguir: 2em1(V) Após a digitalização de todas as páginas, prima Não no passo g para terminar. Se estiver a copiar a partir do ADF: Coloque o documento virado para cima na direcção ilustrada a seguir: 2em1(H) 5 4em1(V) 2em1(V) 4em1(H) 2em1(H) 4em1(V) 4em1(H) 26 5 Tirar cópias Cópia 2 em 1 do ID 5 f Prima Iniciar. Após o equipamento ter digitalizado o primeiro lado do cartão, o LCD apresenta Vire o Cartão de ID ao contrário Depois prima Iniciar. g Volte o cartão de identificação ao contrário e coloque-o no lado esquerdo do vidro do digitalizador. h Prima Iniciar. O equipamento digitaliza o outro lado do cartão e imprime a página. Pode tirar cópia de ambos os lados do seu cartão de identificação numa só página com o tamanho original. Nota Pode tirar cópia de um cartão de identificação dentro dos limites permitidos pelas leis aplicáveis. (uu Guia de Segurança de Produto: Utilização ilegal de equipamento de cópia (apenas MFC e DCP)) a b Prima Cópia. Coloque o cartão de identificação com a face para baixo no canto esquerdo do vidro do digitalizador. 5 Nota Quando seleccionar Cópia 2 em 1 ID, o dispositivo configura a qualidade para Foto e o contraste para +2. 1 1 4 mm ou mais (topo, esquerda) Mesmo que tenha um documento colocado no ADF, o equipamento digitaliza os dados a partir do vidro do digitalizador quando está neste modo. c Introduza o número de cópias que desejar. d Prima d ou c para ver Formato Pág.. Prima Formato Pág.. e Prima d ou c para ver 2em1(ID). Prima 2em1(ID). 27 Capítulo 5 Fazer com que a nova configuração passe a ser a predefinida Configurar os favoritos 5 Pode guardar as configurações de cópia para Qualidade, Brilho e Contraste que utiliza mais frequentemente definindo-as como predefinição. Estas definições ficarão em efeito até que as altere novamente. a b Prima Cópia. Prima d ou c para escolher a definição que quer alterar e prima a nova opção. Repita este passo para cada definição que quiser alterar. c Após alterar a última definição, prima d ou c para ver Config. Nova Predef.. Prima Config. Nova Predef.. d e Prima Sim. Pode guardar as definições de cópia que utiliza mais frequentemente configurando-as como um favorito. Pode configurar até três favoritos. a b Prima Cópia. c Prima d ou c para ver Definições favoritas. Prima Definições favoritas. d e Prima armazenar. f Seleccione a opção e as definições de cópia que pretende guardar. Prima a localização onde pretende guardar a sua configuração Favoritas:1, Favoritas:2 ou Favoritas:3. Proceda de uma das seguintes formas: Se quiser alterar o nome da configuração, prima para apagar caracteres. Em seguida, introduza o novo nome (até 12 caracteres). Prima OK. Prima Parar. Repor todas as predefinições de cópia de fábrica 5 Se não pretender alterar o nome do seu conjunto de definições, prima OK. Pode repor todas as predefinições de cópia de fábrica nas definições que tiver alterado. Estas definições ficarão em efeito até que as altere novamente. g a b Recuperar um conjunto de definições favorito c d 28 Prima Cópia. Prima d ou c para ver Definição de fábrica. Prima Definição de fábrica. Prima Sim. Prima Parar. 5 Prima Parar. Quando desejar utilizar um conjunto de definições favorito, pode recuperá-lo. a b c Prima Cópia. d Prima Iniciar. Prima Favorito. Prima o conjunto de definições favorito que deseja recuperar. 5 Tirar cópias Alterar o nome de um conjunto de definições favorito 5 Após guardar a sua configuração favorita, pode alterar o respectivo nome. a b c d Prima Cópia. Prima d ou c para ver Definições favoritas. Prima Definições favoritas. Prima atribuir outro nome. Prima o conjunto de definições favorito cujo nome deseja alterar. e Introduza o novo nome (até 12 caracteres). f g Prima OK. 5 Prima Parar. 29 A Manutenção de rotina Limpar e verificar o equipamento Limpe regularmente o exterior e o interior do equipamento com um pano seco que não largue pêlos. Quando substituir o cartucho de toner ou a unidade do tambor, certifique-se de que limpa o interior do equipamento. Se as páginas impressas estiverem manchadas com toner, limpe o interior do equipamento com um pano seco que não largue pêlos. ADVERTÊNCIA A • NÃO coloque um cartucho de toner ou um conjunto de cartucho de toner e unidade do tambor numa fogueira. Pode ocorrer uma explosão e provocar ferimentos. • NÃO utilize quaisquer substâncias inflamáveis, nem qualquer tipo de spray ou líquido/solvente orgânico que contenha álcool ou amoníaco para limpar o interior ou o exterior do aparelho. Se o fizer, pode causar um incêndio ou choque eléctrico. Em vez disso, utilize apenas um pano seco que não largue pêlos. (uu Guia de Segurança de Produto: Precauções gerais) Importante Utilize detergentes neutros. A limpeza com líquidos voláteis, como diluente ou benzina, danifica a superfície do equipamento. 30 A Manutenção de rotina Verificar os Contadores de Páginas Pode visualizar os Contadores de Páginas do equipamento relativos a cópias, páginas impressas, relatórios e listas ou um resumo total. a b Prima Menu. c Prima Contador pág.. O LCD mostra o número de páginas para Total, Lista, Copiar ou Imprimir. d Prima Parar. Prima a ou b para ver Info. equip.. Prima Info. equip.. A Verificar a vida útil restante das peças A É possível visualizar a vida útil das peças do equipamento no LCD. a b Prima Menu. c d Prima Vida Útil das Peças. Prima a ou b para ver Info. equip.. Prima Info. equip.. Prima a ou b para ver os tempos de vida restantes (aproximados) das peças Tambor, Unidade de fusão, Laser, Kit aliment. papel MF, Kit aliment. papel 1 e Kit aliment. papel 2 1. 1 e Quando a Gaveta 2 está instalada. Prima Parar. 31 A Substituir peças de manutenção periódica As peças de manutenção periódica têm de ser substituídas regularmente para manter a qualidade de impressão. As peças indicadas em seguida têm de ser substituídas após a impressão de aproximadamente 50.000 páginas 1 no caso do kit de alimentação de papel MF e de 100.000 páginas 1 no caso do kit de alimentação de papel 1, kit de alimentação de papel 2 2, unidade de fusão e laser. Contacte a Assistência Técnica ao Cliente Brother quando aparecem as seguintes mensagens no LCD. Mensagem no LCD Descrição Substituir Peças Substitua a unidade de Unid. de fusão fusão. Substituir Peças Substitua a unidade Unidade laser laser. Substituir Peças Substitua o kit de Kit alim pap. 1 alimentação de papel da gaveta do papel. Substituir Peças Substitua o kit de Kit alim pap. 2 2 alimentação de papel da gaveta inferior (opção). Substituir Peças Substitua o kit de Kit alim pap MF alimentação de papel da gaveta multifunções. 1 Páginas de tamanho A4 ou Letter. 2 Quando a Gaveta 2 está instalada. 32 A Manutenção de rotina Embalar e transportar o equipamento ADVERTÊNCIA Este equipamento é pesado e tem mais de 17,5 kg. Para evitar possíveis ferimentos, o equipamento deve ser levantado por, pelo menos, duas pessoas. Tenha cuidado para não trilhar os dedos quando pousar o equipamento. Nota A Se por qualquer motivo precisar de transportar o equipamento, volte a colocálo com cuidado na embalagem original para evitar danos durante o percurso. O equipamento deve ser adequadamente seguro pela empresa transportadora. a Deixe o equipamento desligado durante, pelo menos, 10 minutos para arrefecer. b Depois de o equipamento arrefecer, desligue-o. c Desligue todos os cabos e, em seguida, retire o cabo de alimentação da tomada eléctrica. d Se utiliza uma Gaveta Inferior, NÃO transporte o equipamento com a Gaveta Inferior colocada, pois poderá ferir-se ou danificar o equipamento pelo facto de ele não estar fixo à Gaveta Inferior. Coloque o material de embalagem (1) dentro da caixa de cartão. FRONT 1 33 A e Envolva o equipamento com um saco de plástico e coloque-o sobre o material de embalagem do fundo (1). f Coloque a peça do material de embalagem (2) com a marca “RIGHT” no lado direito do equipamento. Coloque a peça do material de embalagem (3) com a marca “LEFT” no lado esquerdo do equipamento. Coloque o cabo de alimentação CA e os materiais impressos na caixa de cartão original, conforme ilustrado na figura. LEFT RIGHT 3 FRONT 1 g 34 2 Feche a caixa de cartão e prenda-a com fita adesiva. Manutenção de rotina h <Se tem uma Gaveta Inferior> Embale de novo a gaveta inferior como indicado na ilustração. A 35 B Opções Gaveta do papel opcional (LT-5400) B Placa de memória B Pode instalar uma gaveta inferior opcional com capacidade para 500 folhas de papel de 80 g/m2. Quando está instalada uma gaveta opcional, o equipamento tem capacidade para 1.050 folhas de papel simples. O DCP-8250DN tem 128 MB de memória padrão. O dispositivo tem uma ranhura para expansão de memória opcional. Pode aumentar a memória até ao máximo de 384 MB através da instalação de um SO-DIMM (Small Outline Dual In-line Memory Module). Tipos de SO-DIMM Pode instalar os seguintes SO-DIMM: 256 MB Kingston KTH-LJ2015/256 256 MB Transcend TS256MHP423A Nota Para a configuração, consulte as instruções fornecidas com a unidade da gaveta inferior. ADVERTÊNCIA Se utiliza uma Gaveta Inferior, NÃO transporte o equipamento com a Gaveta Inferior colocada, pois poderá ferir-se ou danificar o equipamento pelo facto de ele não estar fixo à Gaveta Inferior. 36 B • Para obter mais informações, visite o website da Kingston Technology em http://www.kingston.com/. • Para obter mais informações, visite o website da Transcend em http://www.transcend.com.tw/. B Opções Em geral, o SO-DIMM tem de ter as seguintes especificações: Tipo 144pinos e 16 bits de saída Latência CAS 4 Frequência do relógio 267 MHz (533 Mb/S/Pinos) ou mais Capacidade 256 MB Altura 30,0 mm Tipo de DRAM SDRAM DDR2 Nota • Determinados SO-DIMM poderão não ser compatíveis com o equipamento. • Para obter mais informações, contacte o revendedor ao qual comprou o equipamento ou o Serviço de Apoio ao Cliente Brother. Instalar memória adicional a Desligue o interruptor de energia do equipamento. b Desligue o cabo de interface do equipamento e, em seguida, retire o cabo de alimentação da tomada eléctrica. B Nota Certifique-se de que desliga o interruptor de energia do equipamento antes de instalar ou remover o SO-DIMM. c Retire a tampa de plástico do SO-DIMM (1). 1 d B Desembale o SO-DIMM e segure-o pelas extremidades. Importante Para evitar danos no equipamento provocados por electricidade estática, NÃO toque nos chips de memória nem na superfície da placa. 37 e Segure no SO-DIMM pelas extremidades e alinhe os entalhes do SO-DIMM com as saliências da ranhura. Insira o SO-DIMM na diagonal (1) e, em seguida, incline-o na direcção da placa de interface até o encaixar (2). 1 f 2 Volte a colocar a tampa de plástico do SO-DIMM (1). 1 38 g Primeiro, volte a ligar o cabo de alimentação do equipamento à tomada eléctrica e, em seguida, ligue o cabo de interface. h Ligue o interruptor de energia do equipamento. Nota Para verificar se instalou o SO-DIMM correctamente, pode imprimir a Lista de Definições do Utilizador que mostra o TAMANHO da RAM actual. (Consulte Como imprimir um relatório uu página 20.) C Glossário C Esta é uma lista completa das funções e termos utilizados nos manuais Brother. A disponibilidade destas funções depende do modelo adquirido. ADF (alimentador automático de documentos) O documento pode ser colocado no ADF e digitalizado automaticamente, uma página de cada vez. Cancelar Trabalho Cancela um trabalho de impressão programado e elimina-o da memória do equipamento. Configurações temporárias Pode seleccionar determinadas opções de cópia sem alterar as configurações predefinidas. Contraste Configuração para compensar documentos escuros ou claros, tornando mais claras as cópias de documentos escuros e mais escuros os documentos claros. Digitalização Processo de envio de uma imagem electrónica de um documento impresso para o computador. Escala de cinzentos Níveis de cinzento disponíveis para copiar fotografias. LCD (ecrã de cristais líquidos) Ecrã do equipamento que apresenta as mensagens interactivas durante a Programação no ecrã e indica a data e a hora quando o equipamento está inactivo. Modo Menu Modo de programação para alterar as configurações do equipamento. Número de grupo Combinação de números de Marcação Rápida memorizados numa localização de Marcação Rápida para Distribuição. OCR (reconhecimento óptico de caracteres) A aplicação de software Nuance™ PaperPort™ 12SE ou Presto! PageManager converte uma imagem de texto em texto editável. Procurar Listagem alfabética electrónica de números de Marcação Rápida, números de Grupo e LDAP guardados. Resolução Número de linhas verticais e horizontais por polegada. Resolução fina Resolução de 203 × 196 ppp. Usada para letra pequena e gráficos. Volume do Beeper Configuração do volume do sinal sonoro quando prime uma tecla ou ocorre um erro. Lista de Definições do Utilizador Relatório impresso que indica as configurações actuais do equipamento. Marcação Rápida Número pré-programado para marcação fácil. 39 C D Índice remissivo A G Ampliar/Reduzir .......................................22 Apple Macintosh Consulte o Manual do Utilizador de Software. Grupos para distribuição ......................... 14 C Configurações temporárias de cópia .......21 ControlCenter2 (para Macintosh) Consulte o Manual do Utilizador de Software. ControlCenter4 (para Windows®) Consulte o Manual do Utilizador de Software. Cópia Ampliar/Reduzir ....................................22 botão .....................................................21 brilho .....................................................24 configurações temporárias ....................21 contraste ...............................................24 Cópia 2 em 1 do ID ...............................27 N em 1 (disposição da página) .............25 ordenar ..................................................25 qualidade ..............................................21 utilizando o vidro do digitalizador ..........25 Cópia frente e verso .................................23 D Digitalização Consulte o Manual do Utilizador de Software. Disposição da página (N em 1) ................25 Distribuição configurar Grupos para .........................14 F Falha de energia ........................................1 40 H Horário de Verão ....................................... 1 I Imprimir Consulte o Manual do Utilizador de Software. relatórios ............................................... 20 Informações do equipamento contagens de páginas .......................... 31 verificar a vida útil restante das peças .................................................... 31 L LCD (ecrã de cristais líquidos) brilho da retro-iluminação ....................... 4 M Macintosh Consulte o Manual do Utilizador de Software. Manutenção, rotina .................................. 30 verificar a vida útil restante das peças .................................................... 31 Marcação em grupo configurar Grupos para distribuição ..... 14 Memória adicionar DIMM (opção) ....................... 36 instalar ............................................... 37 armazenamento ..................................... 1 Modo de desligar ....................................... 3 Modo de espera profundo ......................... 3 Modo espera ............................................. 2 Modo silencioso ......................................... 4 N S N em 1 (disposição da página) ................25 Nuance™ PaperPort™ 12SE Consulte o Manual do Utilizador de Software. Consulte também a Ajuda da aplicação Nuance™ PaperPort™ 12SE para aceder aos Guias de Orientação. Segurança Bloqueio da configuração ..................... 11 Secure Function Lock Modo de utilizador Público .................. 7 palavra-passe do administrador .......... 6 utilizadores restritos ............................ 7 O U Ordenar ....................................................25 Unidade do tambor verificar (vida útil restante) ................... 31 Utilizadores restritos .................................. 7 P Poupança de Toner ................................... 2 Presto! PageManager Consulte o Manual do Utilizador de Software. Consulte também a Ajuda da aplicação Presto! PageManager. W Windows® Consulte o Manual do Utilizador de Software. Q Qualidade copiar ....................................................21 D R Rede digitalizar Consulte o Manual do Utilizador de Software. imprimir Consulte o Manual do Utilizador de Rede. Reduzir cópias ...................................................22 Relatórios .................................................20 como imprimir .......................................20 Configuração de Rede ..........................20 Definições do Utilizador ........................20 Relatório de Histórico ...........................20 41 Visite-nos na World Wide Web http://www.brother.com/ Este equipamento foi aprovado para ser utilizado apenas no país onde foi adquirido. As empresas Brother locais ou os respectivos revendedores só prestam assistência aos equipamentos comprados nos próprios países.