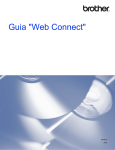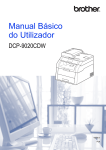Download 1 - Brother
Transcript
Manual Avançado do Utilizador DCP-9020CDW Versão 0 POR Manuais do Utilizador e onde os encontrar Nome do manual i Conteúdo Localização Guia de Segurança de Produto Leia este guia em primeiro lugar. Leia as Instruções de Segurança antes de começar a configurar o equipamento. Consulte as marcas comerciais e os limites legais neste guia. Impresso / Na caixa Guia de Instalação Rápida Siga as instruções para configurar o equipamento e instalar os controladores e o software para o sistema operativo e o tipo de ligação que utilizar. Impresso / Na caixa Manual Básico do Utilizador Aprenda as operações básicas de copiar, digitalizar e substituir consumíveis. Consulte sugestões de resolução de problemas. Ficheiro PDF / CD-ROM / Na caixa Manual Avançado do Utilizador Aprenda operações mais avançadas: cópia, funções de segurança, relatórios de impressão e efectuar manutenção de rotina. Ficheiro PDF / CD-ROM / Na caixa Manual do Utilizador de Software Siga estas instruções para as operações de impressão, digitalização, digitalização em rede ou quando usar o utilitário Brother ControlCenter. Ficheiro HTML / CD-ROM / Na caixa Manual do Utilizador de Rede Este guia contém informações úteis sobre definições de rede com e sem fios e definições de segurança para quando utilizar o equipamento Brother. Pode ainda encontrar informações sobre protocolos suportados pelo equipamento e sugestões pormenorizadas para a resolução de problemas. Ficheiro PDF / CD-ROM / Na caixa Guia Wi-Fi Direct™ Este guia fornece detalhes sobre a configuração e a utilização do seu equipamento Brother para imprimir directamente sem fios a partir de um dispositivo móvel que suporte a norma Wi-Fi Direct™. Ficheiro PDF / Brother Solutions Center 1 Guia de Instalação do "Google Cloud Print" Este guia mostra como configurar o seu equipamento Brother com uma conta Google para utilizar os serviços Google Cloud Print e imprimir através da Internet. Ficheiro PDF / Brother Solutions Center 1 Guia de Imprimir/Digitalizar Portátil para o Brother iPrint&Scan Este guia fornece informação útil sobre a impressão a partir do seu dispositivo móvel e sobre a digitalização a partir do seu equipamento Brother para o seu dispositivo móvel quando ligado a uma rede Wi-Fi. Ficheiro PDF / Brother Solutions Center 1 Nome do manual Guia "Web Connect" Guia de Instalação do "AirPrint" 1 Conteúdo Localização Este guia mostra detalhadamente como configurar e utilizar o seu equipamento Brother para digitalizar, carregar e ver imagens e ficheiros de/para determinados sítios web que dispõem destes serviços. Ficheiro PDF / Brother Solutions Este guia mostra como utilizar o AirPrint para imprimir a partir de OS X v10.7.x, 10.8.x, iPhone, iPod touch, iPad ou outro dispositivo iOS para o seu equipamento Brother sem instalar um controlador da impressora. Ficheiro PDF / Brother Solutions Center 1 Center 1 Visite-nos em http://solutions.brother.com/. ii Índice 1 Configuração geral 1 Armazenamento na memória ................................................................................1 Mudança automática para o horário de poupança de energia (hora de Verão) ....1 Funções ecológicas ...............................................................................................2 Poupança de Toner .........................................................................................2 Tempo em espera ...........................................................................................2 Modo de espera profunda ...............................................................................3 Desactivação Automática ................................................................................3 Ecrã táctil ...............................................................................................................4 Definir o brilho da retro-iluminação..................................................................4 Configurar o Temporizador de Escurecimento da retro-iluminação ................4 2 Funções de segurança 5 Secure Function Lock 2.0 ......................................................................................5 Antes de começar a utilizar o Secure Function Lock 2.0 ................................6 Configurar e alterar a palavra-passe de administrador ...................................7 Configurar utilizadores restritos .......................................................................8 Configurar e alterar o modo de utilizador Público ...........................................8 Ligar/Desligar o Secure Function Lock............................................................9 Alternar Utilizadores ......................................................................................10 Bloqueio da Configuração ...................................................................................11 Configurar a palavra-passe de administrador ...............................................11 Alterar a palavra-passe de administrador do Bloqueio da Configuração ......12 Ligar/Desligar o Bloqueio da Configuração ...................................................12 3 Imprimir relatórios 13 Relatórios.............................................................................................................13 Como imprimir um relatório ...........................................................................13 4 Fazer cópias 14 Definições de cópia .............................................................................................14 Parar a cópia .................................................................................................14 Melhorar a qualidade de cópia ......................................................................14 Ampliar ou reduzir cópias ..............................................................................15 2lados - cópia ...............................................................................................16 Ajustar a densidade e o contraste .................................................................17 Ordenar cópias ..............................................................................................18 Fazer cópias N em 1 (disposição da página) ................................................18 Cópia de ID 2 em 1........................................................................................20 Ajuste da saturação da cor ............................................................................21 Remover a cor de fundo ................................................................................21 Guardar opções de cópia na forma de um atalho .........................................22 Poupar papel .................................................................................................22 iii A Manutenção de rotina 23 Verificar o equipamento.......................................................................................23 Imprimir o teste de impressão ....................................................................... 23 Verificar os Contadores de Páginas .............................................................. 23 Verificar a vida útil restante dos cartuchos de toner...................................... 24 Verificar a vida útil restante das peças ..........................................................24 Substituir peças de manutenção periódica..........................................................25 Embalar e transportar o equipamento ................................................................. 26 B Glossário 28 C Índice remissivo 29 iv v 1 Configuração geral Armazenamento na memória As configurações dos menus são memorizadas de forma permanente e, no caso de ocorrer uma falha de energia, não são perdidas. As configurações temporárias (por exemplo, Contraste) serão perdidas. Além disso, o equipamento mantém a data e hora durante até 60 horas em caso de falha de energia. 1 1 Mudança automática para o horário de poupança de energia (hora de Verão) 1 1 Pode configurar o equipamento para mudar automaticamente para o horário de poupança de energia. O equipamento irá adiantar-se automaticamente uma hora na Primavera e atrasar-se uma hora no Outono. a Prima b Prima c d Prima Dia automático. e Prima . (Data e hora). Prima Lig ou Desl. . 1 Capítulo 1 Funções ecológicas Poupança de Toner Pode poupar toner usando esta função. Quando configurar a opção Poupança de Toner para Lig, a impressão será mais clara. A configuração de fábrica é Desl. a Prima b c Prima Defin. todas. d e Prima Config.geral. f g h Prima Ecologia. i Prima . Deslize para cima ou para baixo ou prima a ou b para ver Config.geral. Deslize para cima ou para baixo ou prima a ou b para ver Ecologia. Prima Poupança de Toner. Prima Lig ou Desl. . NOTA Não recomendamos a Poupança de Toner para a impressão de Fotos ou de imagens em Escala de cinzentos. 2 1 1 Tempo em espera A configuração do Tempo de espera consegue reduzir o consumo de energia. Quando o equipamento está em Modo de espera (modo de Poupança de Energia), é como se estivesse desligado. O equipamento desperta e começa a imprimir quando recebe um trabalho de impressão. Pode seleccionar o período de tempo que o equipamento está inactivo até entrar no Modo de espera. O temporizador reinicia-se quando o equipamento executa uma operação, como receber um trabalho ou fazer uma cópia. A configuração de fábrica é três minutos. Quando o equipamento entra no Modo de espera, a retro-iluminação do ecrã táctil desliga-se. a Prima b c Prima Defin. todas. d e Prima Config.geral. f g h Prima Ecologia. i Prima . Deslize para cima ou para baixo ou prima a ou b para ver Config.geral. Deslize para cima ou para baixo ou prima a ou b para ver Ecologia. Prima Tempo de Espera. Utilizando o teclado do ecrã táctil, introduza o período de tempo (0-50 minutos) que o equipamento deve estar inactivo antes de entrar no Modo de espera. Prima OK. . 1 Configuração geral Modo de espera profunda Se o equipamento estiver em Modo de espera e não receber trabalhos durante um certo tempo, o equipamento entra automaticamente no Modo de espera profunda. O Modo de espera profunda utiliza menos energia do que o Modo de espera. O equipamento despertará quando receber um trabalho ou quando o utilizador tocar no ecrã táctil. 1 Desactivação Automática 1 Se o equipamento estiver em Modo de espera profunda durante um certo tempo, desliga-se (Modo Desl) automaticamente. Para despertar o equipamento quando está desligado (Modo Desl), prima de controlo. 1 no painel Quando o equipamento está no Modo de espera profunda, a luz de fundo do ecrã táctil Pode seleccionar o tempo durante o qual o equipamento fica no Modo de espera profunda antes de se desligar (Modo Desl). A configuração de fábrica é uma hora. está desligada e NOTA fica intermitente. O equipamento não entra em Modo Desl (Desligado) quando o equipamento está ligado a uma rede com fios ou sem fios ou tem dados de impressão segura na memória. a Prima b c Prima Defin. todas. d e Prima Config.geral. f g h Prima Ecologia. i . Deslize para cima ou para baixo ou prima a ou b para ver Config.geral. Deslize para cima ou para baixo ou prima a ou b para ver Ecologia. Prima Desligamento automático. Deslize para cima ou para baixo ou prima a ou b para ver a opção que deseja. Prima Desl, 1hora, 2horas, 4horas ou 8horas. Prima . 3 Capítulo 1 Ecrã táctil Definir o brilho da retroiluminação Pode ajustar o brilho da retro-iluminação do ecrã táctil LCD. Se estiver com alguma dificuldade em ler o que é apresentado no ecrã táctil, experimente alterar o brilho. a Prima b c Prima Defin. todas. d e Prima Config.geral. . Deslize para cima ou para baixo ou prima a ou b para ver Config.geral. Deslize para cima ou para baixo ou prima a ou b para ver Definições LCD. f g h Prima Definições LCD. i Prima 4 Prima Retroiluminaç.. Prima Claro, Med ou Escuro. . 1 1 Configurar o Temporizador de Escurecimento da retroiluminação Pode definir o tempo durante o qual a luz de fundo do LCD táctil fica ligada após voltar ao ecrã Início. a Prima b c Prima Defin. todas. d e Prima Config.geral. f g h Prima Definições LCD. i Prima . Deslize para cima ou para baixo ou prima a ou b para ver Config.geral. Deslize para cima ou para baixo ou prima a ou b para ver Definições LCD. Prima Temporizad dim. Prima Desl, 10Segs, 20Segs ou 30Segs. . 1 2 Funções de segurança Secure Function Lock 2.0 2 O Secure Function Lock permite restringir o acesso Público às seguintes funções do equipamento: Copy (Cópia) Scan (Digitalização) 1 Print (Imprimir) 2 Web Connect (Upload (Carregar)) Web Connect (Download (Descarregar)) Color Print (Impressão a cores) 2 3 2 NOTA • A função Secure Function Lock pode ser configurada manualmente no ecrã táctil ou através da Gestão baseada na web ou do BRAdmin Professional 3 (apenas Windows®). Recomendamos a utilização da Gestão baseada na web ou do BRAdmin Professional 3 (apenas Windows®) para configurar esta função (uuManual do Utilizador de Rede). • Só os administradores podem definir as limitações e efectuar alterações para cada utilizador. Page Limit (Limite de páginas) 3 1 Digitalizar inclui trabalhos de digitalizar através do Brother iPrint&Scan. 2 As funções Imprimir e Imprimir a Cores incluem trabalhos de impressão através de AirPrint, Google Cloud Print e Brother iPrint&Scan. 3 Disponível para Print (Imprimir), Copy (Cópia) e Web Connect (Download (Descarregar)). Esta função também impede os utilizadores de alterar as configurações predefinidas do equipamento através da limitação do acesso às configurações do Menu. Antes de utilizar as funções de segurança, é necessário introduzir primeiro uma palavrapasse de administrador. O administrador pode configurar restrições para utilizadores individuais com uma palavra-passe de utilizador. Anote a sua palavra-passe num local seguro. Se a esquecer, terá de repor a palavra-passe guardada no equipamento. Para saber como repor a palavra-passe, contacte o Serviço de Apoio ao Cliente da Brother. 5 2 Capítulo 2 Antes de começar a utilizar o Secure Function Lock 2.0 Pode configurar as definições da função Secure Function Lock 2.0 utilizando um web browser. Antes da configuração, é necessário fazer as seguintes preparações. a b Abra o seu web browser. Digite “vendereço IP do equipamento/” na barra de endereços do browser (em que “endereço IP do equipamento” é o endereço IP do seu equipamento Brother). Por exemplo: v192.168.1.2/ NOTA Pode encontrar o endereço IP do equipamento na Lista Config de Rede (uuManual do Utilizador de Rede: Imprimir o Relatório de Configuração de Rede). c Introduza a palavra-passe na caixa Login (Iniciar sessão). (Esta é uma palavra-passe para entrar na página web do equipamento e não uma palavra-passe de administrador da função Secure Function Lock.) Clique em 6 . NOTA 2 Se utilizar um web browser para configurar as definições do equipamento pela primeira vez, defina uma palavrapasse. 1 Clique em Please configure the password (Configure a palavra-passe). 2 Introduza uma palavra-passe (até 32 caracteres). 3 Reintroduza a palavra-passe no campo Confirm New Password (Confirmar nova palavra-passe). 4 Clique em Submit (Submeter). Funções de segurança Configurar e alterar a palavrapasse de administrador Alterar a palavra-passe de administrador 2 2 Pode configurar estas definições utilizando um web browser. Para configurar pela página web, consulte Antes de começar a utilizar o Secure Function Lock 2.0 uu página 6. Em seguida, configure o administrador. Definir a palavra-passe de administrador Esta palavra-passe de administrador é utilizada para configurar utilizadores e para activar/desactivar o Secure Function Lock. (Consulte Configurar utilizadores restritos uu página 8 e Ligar/Desligar o Secure Function Lock uu página 9.) a Clique em Administrator (Administrador). b Clique em Secure Function Lock (Bloqueio da função de segurança). c Introduza um número de quatro dígitos para a palavra-passe no campo New Password (Nova palavra-passe). d Reintroduza a palavra-passe no campo Retype Password (Reintroduza a palavra-passe). e Clique em Submit (Submeter). a Clique em Administrator (Administrador). b Clique em Secure Function Lock (Bloqueio da função de segurança). c Introduza um número de quatro dígitos para a palavra-passe no campo New Password (Nova palavra-passe). d Reintroduza a palavra-passe no campo Retype Password (Reintroduza a palavra-passe). e Clique em Submit (Submeter). 2 2 7 Capítulo 2 Configurar utilizadores restritos 2 Configurar e alterar o modo de utilizador Público 2 Pode configurar utilizadores com restrições e uma palavra-passe. Pode configurar até 25 utilizadores sujeitos a restrições. O modo de utilizador público restringe as funções que estão disponíveis para todos os utilizadores que não possuem palavra-passe. Pode configurar estas definições utilizando um web browser. Para configurar pela página web, consulte Antes de começar a utilizar o Secure Function Lock 2.0 uu página 6. Em seguida, siga estes passos: Quando configurar restrições para utilizadores públicos, terá de fazê-lo através da Gestão baseada na web ou do BRAdmin Professional 3 (apenas Windows®) (uuManual do Utilizador de Rede). a Clique em Administrator (Administrador). a Clique em Administrator (Administrador). b Clique em Secure Function Lock (Bloqueio da função de segurança). b Clique em Secure Function Lock (Bloqueio da função de segurança). c Introduza um nome de grupo ou nome de utilizador alfanumérico (até 15 caracteres) no campo ID Number/Name (Número/Nome ID) e introduza a palavra-passe de quatro dígitos no campo PIN. c Retire a selecção das funções que pretende restringir na caixa de verificação Print (Imprimir) e na caixa de verificação Others (Outros). Para configurar a contagem de páginas máxima, seleccione a caixa de verificação On (Activar) em Page Limit (Limite de páginas) e, em seguida, introduza o número no campo Max. (Máx.). d Retire a selecção das funções que pretende restringir na caixa de verificação Print (Imprimir) e na caixa de verificação Others (Outros). Para configurar a contagem de páginas máxima, seleccione a caixa de verificação On (Activar) em Page Limit (Limite de páginas) e, em seguida, introduza o número no campo Max. (Máx.). d Clique em Submit (Submeter). e 8 Clique em Submit (Submeter). Funções de segurança Ligar/Desligar o Secure Function Lock NOTA 2 O ícone do Secure Function Lock é apresentado no ecrã Mais. NOTA 䎃䎰䏄䏌䏖 Anote a palavra-passe do administrador num local seguro. Se introduzir a palavrapasse errada, o ecrã táctil indica Pal-passe errada. Introduza a palavra-passe correcta. Se se esquecer dela, contacte o Serviço de Apoio ao Cliente da Brother. Activar o Secure Function Lock a Prima b c Prima Defin. todas. d e Prima Config.geral. f g h i Prima Segurança. . Deslize para cima ou para baixo ou prima a ou b para ver Config.geral. 2 2 䎦䐵䏓䏌䏄 䎬䏐䏓䏕䏈䏖䏖䐥䏒䎃 䎶䏈䏊䏘䏕䏄 䎃 䎃䎃䎺䏈䏅 䎧䏌䏊䏌䏗䏄䏏䏌䏝䏄䏕 Desactivar o Secure Function Lock 2 a Prima b c Prima Bloquear LigarDesligar. . Introduza a palavra-passe de quatro dígitos de administrador que registou, utilizando o teclado do ecrã táctil. Prima OK. Deslize para cima ou para baixo ou prima a ou b para ver Segurança. Prima Função Fechar. Prima Fechar DesligarLigar. Introduza a palavra-passe de quatro dígitos de administrador que registou, utilizando o teclado do ecrã táctil. Prima OK. 9 Capítulo 2 Alternar Utilizadores 2 Esta configuração permite alternar entre utilizadores restritos registados e o modo Público quando o Secure Function Lock está activado. Mudar para o modo público a Prima b Prima Ir para público. . NOTA Mudar para o modo de utilizador sujeito a restrições a Prima b c Prima Alterar utilizador. d e . Deslize para cima ou para baixo ou prima a ou b para ver o seu nome de utilizador. Prima o seu nome de utilizador. Introduza a sua palavra-passe de quatro dígitos de utilizador utilizando o teclado do ecrã táctil. Prima OK. NOTA • Se a ID actual tiver restrições associadas à função que pretende utilizar, aparece Acesso Negado no ecrã táctil. • Se a sua ID tiver restrições de limite de páginas e já tiver atingido o número máximo de páginas, o ecrã táctil indica Limite Excedido ou Acesso Negado quando tentar imprimir. Contacte o administrador para verificar as configurações do Secure Function Lock. 10 2 • Quando um utilizador sujeito a restrições acabar de utilizar o equipamento, este volta ao modo Público após um minuto. • Se a função que pretende utilizar tiver restrições para todos os utilizadores, aparece Acesso Negado no ecrã táctil e o equipamento regressa ao modo Pronto. Contacte o administrador para verificar as configurações do Secure Function Lock. • Se a sua ID tiver as Restrições de Impressão a Cores configuradas para Desactivar, o ecrã táctil indica Sem Permissão quando tentar imprimir dados a cores. O equipamento imprime os dados apenas em monocromático. 2 Funções de segurança Bloqueio da Configuração O Bloqueio da Configuração permite definir uma palavra-passe para evitar que outras pessoas alterem acidentalmente as configurações do equipamento. Anote a sua palavra-passe num local seguro. Se a esquecer, terá de repor as palavraspasse guardadas no equipamento. Contacte o seu administrador ou o Serviço de Apoio ao Cliente da Brother. Quando o Bloqueio da Configuração está definido como Ligar, não pode aceder às definições do equipamento. Configurar a palavra-passe de administrador 2 2 a Prima b c Prima Defin. todas. d e Prima Config.geral. f g h Prima Segurança. i Introduza a palavra-passe novamente quando o ecrã táctil indicar Verif:. Prima OK. j Prima . 2 Deslize para cima ou para baixo ou prima a ou b para ver Config.geral. Deslize para cima ou para baixo ou prima a ou b para ver Segurança. Prima Bloquear definição. Introduza um número de quatro dígitos para a palavra-passe utilizando o teclado do ecrã táctil. Prima OK. . 11 Capítulo 2 Alterar a palavra-passe de administrador do Bloqueio da Configuração Ligar/Desligar o Bloqueio da Configuração Se introduzir a palavra-passe errada, o ecrã táctil indica Pal-passe errada. Introduza a palavra-passe correcta. a Prima b c Prima Defin. todas. Activar o Bloqueio da Configuração Deslize para cima ou para baixo ou prima a ou b para ver Config.geral. a Prima d e Prima Config.geral. b c Prima Defin. todas. f g h i Prima Segurança. d e Prima Config.geral. f g h i Prima Segurança. . Deslize para cima ou para baixo ou prima a ou b para ver Segurança. Prima Bloquear definição. Prima Config. Password. Introduza a palavra-passe de quatro dígitos antiga, utilizando o teclado do ecrã táctil. Prima OK. Deslize para cima ou para baixo ou prima a ou b para ver Config.geral. Deslize para cima ou para baixo ou prima a ou b para ver Segurança. Prima Bloquear definição. Prima Fechar DesligarLigar. Introduza um número de quatro dígitos para a nova palavra-passe utilizando o teclado do ecrã táctil. Prima OK. k Reintroduza a palavra-passe novamente quando o ecrã táctil indicar Verif:. Prima OK. Desactivar o Bloqueio da Configuração a Prima Prima b Introduza a palavra-passe de quatro dígitos de administrador que registou, utilizando o teclado do ecrã táctil. Prima OK. 12 . 2 . j l 2 2 Introduza a palavra-passe de quatro dígitos de administrador que registou, utilizando o teclado do ecrã táctil. Prima OK. no ecrã táctil. 2 3 Imprimir relatórios Relatórios Estão disponíveis os seguintes relatórios: 1 Defin Utilizor Imprime uma lista das configurações actuais. 2 Configuração da rede Imprime uma lista das definições de rede actuais. 3 Tambor Impr. por Pontos Imprime a folha de verificação de pontos do tambor para resolver o problema de uma impressão com pontos. 4 Relatório WLAN 3 3 Como imprimir um relatório a Prima b c Prima Defin. todas. d e f Prima Impr.relat. g Prima 3 . 3 Deslize para cima ou para baixo ou prima a ou b para ver Impr.relat. Prima o relatório que deseja imprimir. Prima OK. . Imprime o resultado do diagnóstico da ligação à LAN sem fios. 13 4 Fazer cópias Definições de cópia 4 Estas definições são temporárias. O equipamento volta às configurações predefinidas um minuto após a cópia. Auto O modo automático é recomendado para impressões normais. Adequado para documentos que contenham tanto texto como fotografias. Prima Cópia e Opções. Deslize para cima ou para baixo ou prima a ou b para percorrer as definições de cópia. Quando a definição que pretender estiver destacada, prima-a e seleccione a opção que preferir. Texto Adequado para documentos que contenham sobretudo texto. Quando terminar de alterar as definições, prima Iniciar cor ou Iniciar mono. Para interromper a cópia, prima Foto 4 . Melhorar a qualidade de cópia Pode seleccionar uma de entre várias configurações de qualidade. A configuração de fábrica é Auto. Pode alterar as definições de cópia para a cópia seguinte. Parar a cópia 4 Melhor qualidade de cópia para fotografias. Recibo Adequado para copiar recibos. 14 a Coloque o documento. b Prima c d e Introduza o número de cópias. f g h Prima Qualidade. i Prima Iniciar cor ou Iniciar mono. (Cópia). Prima Opções. Deslize para cima ou para baixo ou prima a ou b para ver Qualidade. Prima Auto, Texto, Foto ou Recibo. Se não pretender alterar mais definições, prima OK. 4 Fazer cópias Ampliar ou reduzir cópias 4 100%* Para ampliar ou reduzir a próxima cópia, siga estes passos: 200% a 104% EXELTR Coloque o documento. 141% A5A4 97% LTRA4 b Prima (Cópia). 94% A4LTR Pág. Compl. 91% c d e f g h Introduza o número de cópias que desejar. Prima Opções. 85% LTREXE 83% LGLA4 4 78% LGLLTR 70% A4A5 Deslize para cima ou para baixo ou prima a ou b para ver Ampliar/Reduzir. 50% Personalizado (25-400%) 1 * A configuração de fábrica aparece a negrito com um asterisco. Prima Ampliar/Reduzir. Prima 100%, Ampliar, Reduzir ou Personalizado (25-400%). Proceda de uma das seguintes formas: Se seleccionou Ampliar, prima o rácio de ampliação que desejar. Se seleccionou Reduzir, deslize para cima ou para baixo ou prima a ou b para ver o rácio de redução que deseja e prima-o. Se seleccionou Personalizado (25-400%), prima para apagar a percentagem indicada ou prima d para mover o cursor e, de seguida, introduza uma percentagem de ampliação ou redução entre 25% e 400% em incrementos de 1%. 1 Personalizado (25-400%) permite-lhe introduzir um rácio entre 25% e 400% em incrementos de 1%. i Se não pretender alterar mais definições, prima OK. j Prima Iniciar cor ou Iniciar mono. NOTA Formato Pág. não está disponível com Ampliar/Reduzir. Prima OK. Se seleccionou 100%, vá para o passo i. 15 Capítulo 4 2lados - cópia 4 Tem de seleccionar uma disposição de cópia de 2 lados entre as opções seguintes antes de iniciar a cópia dos 2 lados. O esquema do documento determina o esquema de cópia de 2 lados que deve seleccionar. Vertical f g Prima Cópia de 2 lados. h Se não pretender alterar mais definições, prima OK. i Prima Iniciar cor ou Iniciar mono para digitalizar a página. Se colocar um documento no ADF, o equipamento digitaliza as páginas e inicia a impressão. 1 ladoi2 lados, Vira no lado longo 1 1 2 2 1 ladoi2 lados, Vira no lado curto Se estiver a utilizar o vidro do digitalizador, vá para o passo j. 1 1 2 j Após o equipamento terminar a digitalização da página, prima Digitalizar para digitalizar a página seguinte. k Coloque a página seguinte no vidro do digitalizador. l Prima OK. Repita os passos j - l para cada página da disposição. m Após a digitalização de todas as páginas, prima Concluir no passo j para terminar. 2 Horizontal 1 ladoi2 lados, Vira no lado longo 1 1 2 2 1 ladoi2 lados, Vira no lado curto 1 1 2 2 a Coloque o documento. b Prima c d e Introduza o número de cópias. 16 Prima uma das seguintes opções de disposição: Desl, Rodar margem longa 1 lado2 lados, Rodar margem curta 1 lado2 lados (Cópia). Prima Opções. Deslize para cima ou para baixo ou prima a ou b para ver Cópia de 2 lados. Fazer cópias Ajustar a densidade e o contraste Densidade Contraste 4 4 Ajuste a densidade da cópia para tornar as cópias mais escuras ou mais claras. a Coloque o documento. b Prima c d e Introduza o número de cópias. f g Prima Densidade. h Se não pretender alterar mais definições, prima OK. i Prima Iniciar cor ou Iniciar mono. (Cópia). Prima Opções. Deslize para cima ou para baixo ou prima a ou b para ver Densidade. Prima um nível de densidade, entre Claro e Escuro. 4 Ajuste o contraste para melhorar a nitidez e a claridade da imagem. a Coloque o documento. b Prima c d e Introduza o número de cópias. f g h Prima Contraste. i Prima Iniciar cor ou Iniciar mono. (Cópia). Prima Opções. 4 Deslize para cima ou para baixo ou prima a ou b para ver Contraste. Prima um nível de contraste. Se não pretender alterar mais definições, prima OK. 17 Capítulo 4 Ordenar cópias 4 Pode ordenar cópias múltiplas. As páginas são agrupadas pela ordem 1 2 3, 1 2 3, 1 2 3, etc. a Coloque o documento. b Prima c d e Introduza o número de cópias. f g h Prima EmPilhar/ord.. i (Cópia). Prima Opções. Deslize para cima ou para baixo ou prima a ou b para ver EmPilhar/ord.. Prima Ord.. Leia e confirme a lista das definições que seleccionou. Se não pretender alterar mais nenhuma definição, prima OK. • Certifique-se que o tamanho de papel definido é A4, Letter, Legal ou Folio. • Não é possível utilizar a definição Ampliar/Reduzir com a função N em 1. • (V) significa Vertical e (H) significa Horizontal. b Prima Prima Iniciar cor ou Iniciar mono para digitalizar a página. Se colocar um documento no ADF, o equipamento digitaliza as páginas e inicia a impressão. c d e Introduza o número de cópias. Se estiver a utilizar o vidro do digitalizador, vá para o passo j. f g Prima Formato Pág.. k Coloque a página seguinte no vidro do digitalizador. l Prima OK. Repita os passos j - l para cada página. 18 IMPORTANTE Coloque o documento. Após o equipamento terminar a digitalização da página, prima Digitalizar para digitalizar a página seguinte. Após a digitalização de todas as páginas, prima Concluir no passo j para terminar. 4 Pode reduzir a quantidade de papel usado quando copiar utilizando a função de cópia N em 1. Isso permite copiar duas ou quatro páginas numa só página. Se pretender tirar cópias dos dois lados de um cartão de ID numa só página, consulte Cópia de ID 2 em 1 uu página 20. a j m Fazer cópias N em 1 (disposição da página) Prima Opções. Deslize para cima ou para baixo ou prima a ou b para ver Formato Pág.. Deslize para cima ou para baixo ou prima a ou b para ver Desligar (1 em 1), 2em1(V), 2em1(H), 2em1(ID) 1, 4em1(V) ou 4em1(H). 1 h i (Cópia). Para obter informações sobre 2em1(ID), consulte Cópia de ID 2 em 1 uu página 20. Prima a opção que desejar. Se não pretender alterar mais definições, prima OK. Fazer cópias j Prima Iniciar cor ou Iniciar mono para digitalizar a página. Se colocar um documento no ADF, o equipamento digitaliza as páginas e inicia a impressão. Se estiver a copiar a partir do vidro do digitalizador: 4 Coloque o documento virado para baixo na direcção indicada na ilustração: 2em1(V) Se estiver a utilizar o vidro do digitalizador, vá para o passo k. k l Coloque a página seguinte no vidro do digitalizador. m Prima OK. Repita os passos k - m para cada página da disposição. n 2em1(H) Após o equipamento terminar a digitalização da página, prima Digitalizar para digitalizar a página seguinte. 4 4em1(V) 4em1(H) Após a digitalização de todas as páginas, prima Concluir no passo k para terminar. Se estiver a copiar a partir do ADF: 4 Coloque o documento virado para cima na direcção indicada na ilustração: 2em1(V) 2em1(H) 4em1(V) 4em1(H) 19 Capítulo 4 Cópia de ID 2 em 1 Pode tirar cópia de ambos os lados do seu cartão de identificação numa só página com o tamanho original. 4 h i Prima 2em1(ID). j Prima Iniciar cor ou Iniciar mono. O equipamento inicia a digitalização de um lado do cartão de identificação. k Após o equipamento ter digitalizado um lado, prima Digitalizar. Vire o cartão de identificação ao contrário, coloque-o no canto esquerdo do vidro do digitalizador e prima OK para digitalizar o outro lado. NOTA Pode copiar um cartão de identificação dentro dos limites permitidos pelas leis aplicáveis (uuGuia de Segurança de Produto: Utilização ilegal de equipamento de cópia (apenas MFC e DCP).) a Coloque o cartão de identificação com a face para baixo perto do canto esquerdo do vidro do digitalizador. Leia e confirme a lista das definições que seleccionou e prima OK. NOTA Quando seleccionar Cópia 2 em 1 ID, o equipamento configura a qualidade para Foto e o contraste para +2. 1 l 1 4 mm ou mais (topo, esquerda) Mesmo que tenha um documento colocado no ADF, o equipamento digitaliza os dados a partir do vidro do digitalizador quando está neste modo. b Prima c d e Introduza o número de cópias. f g Prima Formato Pág.. 20 (Cópia). Prima Opções. Deslize para cima ou para baixo ou prima a ou b para ver Formato Pág.. Deslize para cima ou para baixo ou prima a ou b para ver 2em1(ID). Prima . Fazer cópias Ajuste da saturação da cor Pode alterar a configuração predefinida de saturação da cor. a Coloque o documento. b Prima c d e Introduza o número de cópias. f g h i Prima Ajuste Cor. (Cópia). Prima Opções. Deslize para cima ou para baixo ou prima a ou b para ver Ajuste Cor. Prima Vermelho, Verde ou Azul. Prima um nível de saturação de cor. Repita os passos g e h se quiser ajustar a cor seguinte. Após ajustar as definições de cor, prima . j Se não pretender alterar mais definições, prima OK. k Prima Iniciar cor. 4 Remover a cor de fundo 4 Remover cor de fundo remove o fundo de cor do documento ao copiá-lo. Esta função torna o documento mais legível e pode poupar toner. NOTA Esta função destina-se apenas às cópias a cores. a Coloque o documento. b Prima c d e Introduza o número de cópias. f g h i Prima Definições avançadas. j Prima Iniciar cor. 4 (Cópia). Prima Opções. Deslize para cima ou para baixo ou prima a ou b para ver Definições avançadas. Prima Remover cor de fundo. Prima Baixo, Médio ou Alto. Se não pretender alterar mais definições, prima OK. 21 Capítulo 4 Guardar opções de cópia na forma de um atalho Pode guardar as opções de cópia que utiliza mais frequentemente guardando-as como um atalho. a b c d e Prima (Cópia). 4 Pode utilizar a opção Economia Papel para reduzir facilmente a quantidade de papel consumido em cópias. As opções de disposição 4 em 1 e cópia dos 2 lados estão definidas na predefinição Economia Papel como definições de fábrica. a Coloque o documento. b Prima c Deslize para a esquerda ou direita para ver Economia Papel. d e f Prima Economia Papel. Prima Opções. Deslize para cima ou para baixo ou prima a ou b para ver Qualidade, Ampliar/Reduzir, Cópia de 2 lados, Densidade, Contraste, EmPilhar/ord., Formato Pág., Ajuste Cor ou Remover cor de fundo e prima a definição que desejar alterar. Em seguida, prima a nova opção que desejar. Repita este passo para cada definição que quiser alterar. Deslize para cima ou para baixo ou prima a ou b para ver as opções disponíveis e prima a opção que desejar. Repita os passos c e d para cada definição que quiser alterar. Quando acabar de seleccionar novas opções, prima Guardar como atalho. f Leia e confirme a lista das opções que seleccionou para o atalho e prima OK. g Introduza um nome para o atalho utilizando o teclado do ecrã táctil. (Para saber como introduzir letras: uuManual Básico do Utilizador: Introduzir texto.) Prima OK. h Prima OK para guardar o atalho. i Prima 22 Poupar papel . (Cópia). Introduza o número de cópias. Proceda de uma das seguintes formas: Para alterar mais definições, avance para o passo g. Quando acabar de alterar as definições, avance para o passo j. g h Prima Opções. i Deslize para cima ou para baixo ou prima a ou b para ver as opções disponíveis e prima a opção que desejar. Repita os passos h e i para cada definição que desejar. Quando acabar de alterar as definições, prima OK. j Prima Iniciar cor ou Iniciar mono. Deslize para cima ou para baixo ou prima a ou b para ver as definições disponíveis e prima a definição que desejar. 4 A Manutenção de rotina Verificar o equipamento Verificar os Contadores de Páginas Imprimir o teste de impressão Pode imprimir a página de teste de impressão para verificar a qualidade de impressão. a Prima a b c Prima Defin. todas. Prima b c Prima Imprimir teste. d e Prima Info. equip.. f Prima A . O ecrã táctil apresentará Prima [OK]. Prima OK. O equipamento imprime uma página de teste de impressão. Prima A A Pode ver os Contadores de Páginas do equipamento relativos a cópias, páginas impressas ou um resumo total. d A . Deslize para cima ou para baixo ou prima a ou b para ver Info. equip.. Prima Contador pág.. O ecrã táctil mostra o número de páginas para Total, Lista, Cópia e Imprimir. . . 23 A Verificar a vida útil restante dos cartuchos de toner A Verificar a vida útil restante das peças Pode ver vida útil restante aproximada dos cartuchos de toner. Pode ver a vida útil das peças do equipamento no ecrã táctil. a Prima a Prima b Prima Duração do Toner. O ecrã táctil indica a vida útil restante aproximada dos cartuchos de toner num gráfico de barras. b c Prima Defin. todas. d e f Prima Info. equip.. g Prima c Prima . . . Deslize para cima ou para baixo ou prima a ou b para ver Info. equip.. Prima Vida Útil das Peças. Prima a ou b para ver a vida útil restante aproximada dos componentes Tambor Preto(BK), Tambor Cião(C), Tambor Magenta(M), Tambor Amarelo(Y), Correia, Unidade de fusão, Kit AP. . NOTA A vida útil restante do cartucho de toner é incluída no relatório Definições do Utilizador (consulte Como imprimir um relatório uu página 13). 24 A Manutenção de rotina Substituir peças de manutenção periódica A As peças de manutenção periódica têm de ser substituídas regularmente para manter a qualidade de impressão. As referências de Unidade de Fusão e do Kit de Alimentação de Papel indicadas na tabela têm de ser substituídas após a impressão de cerca de 50.000 páginas 1. Contacte o assistência técnica ao Cliente da Brother quando aparecem estas mensagens no ecrã táctil. 1 Mensagem no ecrã táctil Descrição Substituir Fusor Substitua a unidade de fusão. Substituir Kit AP Substitua o kit de alimentação de papel da gaveta do papel. A Páginas de tamanho A4 ou Letter. 25 Embalar e transportar o equipamento ADVERTÊNCIA Este equipamento pesa mais de 20,0 kg. Para evitar possíveis ferimentos, o equipamento deve ser levantado por, pelo menos, duas pessoas. Uma pessoa deve pegar no equipamento pela parte da frente e outra pessoa deve pegar pela parte de trás, conforme indicado na ilustração. Tenha cuidado para não ferir os dedos quando pousar o equipamento. NOTA Se por qualquer motivo precisar de transportar o equipamento, volte a colocar o equipamento com cuidado na embalagem original para evitar danos durante o percurso. O equipamento deve ser adequadamente seguro pela empresa transportadora. 26 a Prima e mantenha premido para desligar o equipamento. Mantenha o equipamento desligado durante pelo 10 minutos para arrefecer. b Desligue todos os cabos e, em seguida, retire o cabo de alimentação da tomada eléctrica. c Coloque o material de embalagem (1) dentro da caixa de cartão. A FRONT 1 Manutenção de rotina d Envolva o equipamento com um saco de plástico e coloque-o sobre o material de embalagem do fundo (1). e Coloque o material de embalagem (2) com a marca “R” no lado direito do equipamento. Coloque o material de embalagem (3) com a marca “L” no lado esquerdo do equipamento. Coloque o cabo de alimentação CA e os materiais impressos na caixa de cartão original, conforme indicado na ilustração. L 2 3 A R 1 FRONT f Feche a caixa de cartão e prenda-a com fita adesiva. 27 B Glossário B Esta é uma lista completa das funções e termos utilizados nos manuais Brother. A disponibilidade destas funções depende do modelo adquirido. ADF (alimentador automático de documentos) O documento pode ser colocado no ADF e digitalizado automaticamente, uma página de cada vez. Cancelar Tarefa Cancela um trabalho de impressão programado e elimina-o da memória do equipamento. Configurações temporárias Pode escolher algumas opções para cada cópia sem ter de alterar as configurações predefinidas. Contraste Configuração para compensar documentos escuros ou claros, tornando mais claras as cópias de documentos escuros e mais escuras as cópias de documentos claros. Densidade Alterar a densidade torna toda a imagem mais clara ou mais escura. Digitalização Processo de envio de uma imagem electrónica de um documento impresso para o computador. Escala de cinzentos Níveis de cinzento disponíveis para copiar fotografias. LCD táctil de 3,7 pol. (93,4 mm) e painel táctil O LCD (ecrã de cristais líquidos) táctil do equipamento apresenta mensagens interactivas e perguntas relativas à utilização do equipamento. Pode utilizar o ecrã táctil premindo ou deslizando os dedos no ecrã. O painel táctil, à direita do LCD táctil, acende os seus LEDs quando estes se aplicarem à operação em curso. 28 Lista de Definições do Utilizador Relatório impresso que indica as configurações actuais do equipamento. OCR (reconhecimento óptico de caracteres) A aplicação de software Nuance™ PaperPort™ 12SE ou Presto! PageManager converte uma imagem de texto em texto editável. Resolução Número de linhas verticais e horizontais por polegada. Tabelas de Definições Instruções rápidas que mostram todas as definições e opções que estão disponíveis para configurar o seu equipamento. Volume do sinal sonoro Definição do volume do som emitido quando um botão é premido ou ocorre um erro. C Índice remissivo Caracteres numéricos F 2lados - cópia ...........................................16 Falha de energia ....................................... 1 A H Ampliar/Reduzir .......................................15 Apple Macintosh uuManual do Utilizador de Software. Horário de poupança de energia ............... 1 C Impressão uuManual do Utilizador de Software. Imprimir relatórios .............................................. 13 Informações do equipamento contagens de páginas .......................... 23 verificar a vida útil restante das peças .................................................... 24 Configuração remota uuManual do Utilizador de Software. Configuração temporária de cópia ...........14 ControlCenter2 (para Macintosh) uuManual do Utilizador de Software. ControlCenter4 (para Windows®) uuManual do Utilizador de Software. Cópia 2lados ...................................................16 Ampliar/Reduzir ....................................15 botão .....................................................14 configurações temporárias ...................14 contraste ...............................................17 Cópia de ID 2 em 1 ...............................20 Densidade .............................................17 N em 1 (disposição da página) .............18 ordenar .................................................18 qualidade ..............................................14 utilizar o ADF ........................................19 utilizar o vidro do digitalizador .............................. 16, 18, 19 D Desligado (Modo Desl) .............................. 3 Digitalização uuManual do Utilizador de Software. Disposição da página (N em 1) ................18 E I M Macintosh uuManual do Utilizador de Software. Manutenção, rotina .................................. 23 verificar a vida útil restante das peças .................................................... 24 Memória armazenamento ..................................... 1 Modo de espera ........................................ 2 Modo de espera profunda ......................... 3 N N em 1 (disposição da página) ................ 18 Nuance™ PaperPort™ 12SE uuManual do Utilizador de Software e a Ajuda da aplicação PaperPort™ 12SE para aceder aos Guias de Orientação. O Ordenar ................................................... 18 Ecrã táctil brilho da retro-iluminação ....................... 4 29 C P Poupança de Toner ...................................2 Presto! PageManager uuManual do Utilizador de Software. uutambém a Ajuda da aplicação Presto! PageManager. Q Qualidade copiar ....................................................14 R Rede digitalização uuManual do Utilizador de Software. imprimir uuManual do Utilizador de Rede. Rede sem Fios uuGuia de Instalação Rápida e Manual do Utilizador de Rede. Reduzir cópias ....................................................15 Relatórios .................................................13 como imprimir .......................................13 Configuração de Rede ..........................13 Definições do Utilizador ........................13 Impressão de pontos de tambor ...........13 Relatório WLAN ....................................13 S Segurança Bloqueio da configuração .....................11 Secure Function Lock palavra-passe do administrador ...........7 U Unidade do tambor verificar (vida útil restante) ....................24 W Windows® uuManual do Utilizador de Software. 30 Visite-nos na World Wide Web http://www.brother.com/ Este equipamento está aprovado para ser utilizado apenas no país onde foi adquirido. As empresas Brother locais ou os respectivos revendedores só prestam assistência aos equipamentos comprados nos próprios países. www.brotherearth.com