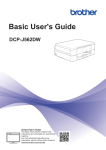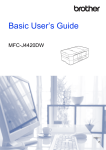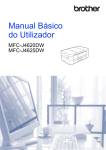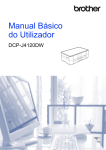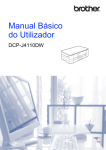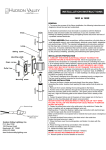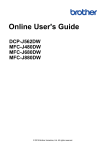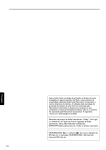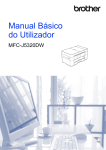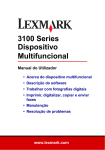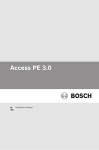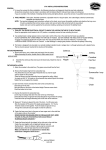Download 1 - Brother
Transcript
Manual Básico do Utilizador DCP-J562DW Guia On-line do Utilizador Este Manual Básico do Utilizador contém instruções e informações básicas para o seu equipamento Brother. Para obter instruções e informações mais avançadas, consulte o Guia On-line do Utilizador em solutions.brother.com/manuals Se necessitar de contactar o Serviço de Apoio ao Cliente Preencha estas informações para consultar no futuro: Número do modelo: DCP-J562DW Número de Série: 1 Data de compra: Local de compra: 1 O número de série encontra-se na parte de trás do equipamento. Guarde este Manual do Utilizador com o recibo de venda como comprovativo da compra, para o caso de roubo, incêndio ou assistência ao abrigo da garantia. Registe o seu produto online em http://www.brother.com/html/registration © 2015 Brother Industries, Ltd. Todos os direitos reservados. Pode utilizar estas funções Mobile Connect Utilize o Brother iPrint&Scan para verificar o estado do equipamento e para aceder a várias funções a partir de dispositivos móveis. Web Connect / Aplicações Brother Digitalize e carregue imagens para os serviços da Web mais populares a partir do equipamento. Capture e converta dados diretamente a partir do equipamento sem um computador. Mais informação uu Guia "Web Connect": solutions.brother.com/manuals Ao instalar o Brother iPrint&Scan no seu dispositivo móvel e ao efetuar ligação ao equipamento, pode utilizar as seguintes funções convenientes: • Imprimir Pode imprimir fotografias, documentos e páginas Web a partir do seu dispositivo móvel. Pode também imprimir ficheiros a partir de vários serviços Web. Impressão Digitalização • Digitalizar Pode digitalizar fotografias e documentos e guardá-los no seu dispositivo móvel. • Copiar Pode utilizar o seu dispositivo móvel para editar imagens digitalizadas (recortar e rodar imagens) e, em seguida, imprimi-las com o equipamento. • Verificar o estado do equipamento Pode verificar os níveis de tinta restantes e outras informações, bem como visualizar soluções para erros. Mais informação uu Guia de Imprimir/Digitalizar Portátil para o Brother iPrint&Scan: solutions.brother.com/manuals i Localização dos manuais do utilizador Nome do manual Conteúdo Localização Guia de Segurança de Produto Leia este manual primeiro. Leia as Instruções sobre Segurança antes de configurar o equipamento. Consulte este manual para se informar sobre marcas comerciais e restrições legais. Impresso / Na caixa Guia de Instalação Rápida Siga as instruções para configurar o equipamento, bem como para instalar os controladores e o software para o sistema operativo e tipo de ligação que está a utilizar. Impresso / Na caixa Manual Básico do Utilizador Aprenda as operações básicas de impressão através de PC, digitalização, cópia e operações com o PhotoCapture Center, bem como operações básicas de manutenção do equipamento. Consulte as sugestões para a solução de problemas. Impresso / Na caixa Guia On-line do Utilizador Este manual inclui os conteúdos adicionais do Manual Básico do Utilizador. Guia "Web Connect" Este manual fornece informações úteis sobre o acesso a serviços Internet a partir do equipamento Brother, bem como sobre o descarregamento de imagens, a impressão de dados e o carregamento direto de ficheiros para serviços Internet. Guia de Instalação do "AirPrint" Este manual fornece informações sobre a Ficheiro PDF / utilização do AirPrint para imprimir a partir do OS Brother Solutions X v10.8.5 ou posterior, de iPhone, iPod touch, Center 1 iPad ou outro dispositivo iOS para o equipamento Brother sem instalar um controlador de impressora. Guia de Instalação do "Google Cloud Print" Este guia fornece informações pormenorizadas sobre como utilizar os serviços Google Cloud Print™ para imprimir através da Internet. Ficheiro PDF / Brother Solutions Center 1 Guia de Imprimir/ Digitalizar Portátil para o Brother iPrint&Scan Este guia fornece informações úteis sobre a impressão a partir do seu dispositivo móvel e sobre a digitalização do equipamento Brother para o dispositivo móvel quando ligado a uma rede Wi-Fi®. Ficheiro PDF / Brother Solutions Center 1 1 Ficheiro HTML e PDF / Brother 1 Além de informações sobre impressão através de Solutions Center PC, digitalização, cópia, operações com o PhotoCapture Center e o Brother ControlCenter, são incluídas informações úteis sobre a utilização do equipamento numa rede. Ficheiro PDF / Brother Solutions Center 1 Visite solutions.brother.com/manuals. ii Operações básicas e localização das instruções O conteúdo do Manual Básico do Utilizador está também incluído no Guia On-line do Utilizador, com mais informações. Funções Conteúdo Manual Configuração Colocar papel Manual Básico do Utilizador Ligar o equipamento ao computador Guia de Instalação Rápida Ligar o equipamento ao dispositivo móvel Guia de Instalação Rápida Copiar Copiar um documento Manual Básico do Utilizador Vários tipos de cópia (cópias de 2 lados, etc.) Guia On-line do Utilizador Imprimir a partir do computador (Windows®/Macintosh) Manual Básico do Utilizador Imprimir a partir do dispositivo móvel (Brother iPrint&Scan) Guia de impressão e digitalização com dispositivos móveis Imprimir com a função AirPrint Guia de Instalação do "AirPrint" Imprimir com a função Google Cloud Print Guia de Instalação do "Google Cloud Print" Imprimir dados transferidos de um serviço nuvem Guia "Web Connect" Digitalizar a partir do equipamento Manual Básico do Utilizador Digitalizar a partir do computador Manual Básico do Utilizador Digitalizar a partir do dispositivo móvel (Brother iPrint&Scan) Guia de impressão e digitalização com dispositivos móveis Guardar dados digitalizados num serviço nuvem Guia "Web Connect" Fotografia Imprimir uma fotografia Manual Básico do Utilizador Informações adicionais Mensagens de erro Manual Básico do Utilizador Resolução de problemas Manual Básico do Utilizador Especificações Guia On-line do Utilizador Imprimir Digitalizar iii O Guia On-line do Utilizador ajuda a tirar o máximo partido do seu equipamento Esperamos que considere este manual útil. Para aprender mais sobre as funções do seu equipamento, consulte o nosso Guia On-line do Utilizador. O manual inclui: Navegação mais rápida! Caixa de pesquisa Índice de navegação num painel separado Abrangente! Todos os tópicos num só manual Disposição simplificada! Fornece instruções passo a passo Resumo de funções no topo da página 1 2 3 4 1. Caixa de procura 2. Navegação 3. Resumo 4. Passo a passo Para ver os manuais do utilizador online Para ver o Guia On-line do Utilizador e outros manuais disponíveis, visite solutions.brother.com/ manuals. Apenas para utilizadores do Windows®: pode também aceder aos manuais do equipamento através do Brother Utilities. A ferramenta Brother Utilities está incluída na instalação padrão e, depois de instalada, deverá aparecer sob a forma de atalho no ambiente de trabalho ou a partir do menu Iniciar do Windows®. iv Dúvidas ou problemas? Consulte as nossas questões mais frequentes, soluções e vídeos online. Vá para a página das Perguntas mais frequentes e Resolução de problemas relativa ao seu modelo no Brother Solutions Center em http://support.brother.com • Disponibiliza várias formas de procura! • Apresenta questões relacionadas para mais informações • Recebe atualizações regulares baseadas nas opiniões dos clientes Como o Brother Solutions Center é atualizado regularmente, este ecrã está sujeito a alterações sem aviso prévio. v Definições das notas Ao longo deste Manual do Utilizador, são utilizados os seguintes símbolos e convenções: IMPORTANTE IMPORTANTE indica uma situação potencialmente perigosa que, se não evitada, pode resultar em danos materiais ou perda da funcionalidade do produto. NOTA NOTA especifica o ambiente de funcionamento, condições de instalação ou condições especiais de utilização. Os ícones de sugestão fornecem conselhos úteis e informação suplementar. Negrito O estilo negrito identifica botões do painel de controlo do equipamento ou apresentados no ecrã do computador. Itálico O estilo itálico chama a atenção para itens importantes ou remete para um tópico relacionado. [Courier New] O tipo de letra Courier New identifica as mensagens apresentadas no LCD do equipamento. • A maioria das ilustrações deste Manual do Utilizador dizem respeito ao modelo DCP-J562DW. vi Obter as atualizações dos controladores mais recentes Visite a página Transferências referente ao seu modelo no Brother Solutions Center em http://support.brother.com para descarregar os controladores. Para manter o desempenho do seu equipamento atualizado, procure as últimas atualizações do firmware nessa página. Nota de compilação e publicação Este manual foi compilado e publicado com a intenção de fornecer as mais recentes informações de segurança relativas ao produto no momento da publicação. A informação contida neste manual pode estar sujeita a alterações. Para obter o manual mais recente, visite-nos em solutions.brother.com/manuals. vii Índice 1 Informação geral ................................................................................................. 1 Apresentação do painel de controlo ..........................................................................1 Apresentação do ecrã LCD tátil.................................................................................3 Notificações do serviço nuvem ........................................................................5 Aceder a utilitários Brother (Windows®) ....................................................................5 Desinstalar o software e os controladores Brother (Windows®)......................6 2 Manuseamento do papel .................................................................................... 7 Colocar papel ............................................................................................................7 Colocar papel na gaveta do papel ...................................................................7 Colocar papel fotográfico.................................................................................9 Colocar papel na ranhura de alimentação manual ........................................10 Alterar a definição de verificação do tamanho do papel................................12 Alterar o tamanho e o tipo do papel ........................................................................12 Papéis recomendados.............................................................................................13 Manusear e utilizar suportes de impressão.............................................................13 3 Imprimir .............................................................................................................. 14 4 Copiar ................................................................................................................. 17 Imprimir a partir do computador ..............................................................................14 Imprimir um documento (Macintosh) .............................................................14 Imprimir um documento (Windows®) .............................................................14 Imprimir automaticamente em ambos os lados do papel (impressão nos 2 lados automática) (Windows®) ...................................................................14 Imprimir mais de uma página numa única folha de papel (N em 1) (Windows®)....................................................................................................15 Imprimir fotografias a partir do ControlCenter4 (Windows®) .........................16 Copiar um documento .............................................................................................17 Definições de cópia .................................................................................................18 Opções de cópia............................................................................................18 5 Digitalizar ........................................................................................................... 20 Digitalizar a partir do computador (Windows®) .......................................................20 Digitalizar utilizando o Modo Inicial do ControlCenter4 (Windows®) .............20 Digitalizar com o botão “Digitalizar” do equipamento Brother .................................21 Digitalizar com o botão “Digitalizar” do equipamento ....................................21 6 PhotoCapture Center ........................................................................................ 22 Imprimir fotografias diretamente a partir de suportes de dados ..............................22 viii Pré-visualizar e imprimir fotografias e ficheiros de filme a partir de suportes de dados .........................................................................................22 Descrição geral das configurações de impressão do PhotoCapture Center ............................................................................................................22 A Manutenção de rotina ....................................................................................... 23 Limpar o digitalizador ..............................................................................................23 Ver a qualidade de impressão .................................................................................23 Verificar o alinhamento da impressão do equipamento Brother..............................25 B Solução de problemas ...................................................................................... 26 Identificação de problemas......................................................................................26 Mensagens de erro e de manutenção.....................................................................28 Solução de problemas de configuração de LAN sem fios.......................................34 Códigos de erro do relatório da rede local sem fios ......................................34 Problemas de impressão ou digitalização ...............................................................36 Solução de outros problemas de impressão .................................................38 Encravamento da impressora ou do papel..............................................................39 O papel está encravado na parte interior e na frente do equipamento (encravamento A interior/frontal) ...................................................................39 O papel está encravado na parte da frente do equipamento (encravamento B frontal) ...............................................................................42 O papel está encravado na parte de trás do equipamento (encravamento C posterior) ...........................................................................43 C Anexo ................................................................................................................. 46 Introduzir texto no equipamento Brother .................................................................46 Informações sobre o cumprimento do Regulamento (UE) n.º 801/2013 da Comissão.................................................................................................................46 Especificações dos consumíveis.............................................................................47 D Índice remissivo ................................................................................................ 49 ix 1 Informação geral Apresentação do painel de controlo 1 2 3 1 Informação geral 1. 2,7"(67,5 mm) LCD (ecrã de cristais líquidos) sensível ao toque Aceda aos menus e às opções premindo-os neste ecrã tátil. Ajuste o ângulo do ecrã tátil e do painel tátil levantando-os. 2. Painel tátil (Voltar) Prima para voltar ao menu anterior. (Início) Prima para voltar ao ecrã inicial. Enquanto o equipamento estiver no modo de espera, o ícone Início fica intermitente. 1 (Cancelar) Prima para cancelar uma operação (disponível quando estiver iluminado a vermelho). 3. Ligar/Desligar Prima para ligar o equipamento. Mantenha premida a tecla para desligar o equipamento. O ecrã tátil apresenta [A desligar] e fica ligado durante alguns segundos antes de se desligar automaticamente. Se desligar o equipamento utilizando , este continua a limpar periodicamente a cabeça de impressão para manter a qualidade de impressão. Para prolongar a vida útil da cabeça de impressão, garantir uma maior eficiência dos cartuchos de tinta e preservar a qualidade de impressão, mantenha o equipamento sempre ligado a uma fonte de alimentação. 2 Apresentação do ecrã LCD tátil Este ícone aparece quando a definição [Modo Silêncio] estiver configurada para [Ligado]. Existem três ecrãs Início, aos quais pode aceder premindo d ou c. O modo silencioso pode reduzir o ruído da impressão. Quando o modo silencioso está ativado, a velocidade de impressão torna-se mais lenta. 2. Ecrã Início 1 Cada ícone da tabela que se segue apresenta o estado da rede sem fios. 2 Informação geral 1 Estado da ligação sem fios 1 A partir dos ecrãs Início, pode aceder aos ecrãs de configuração Wi-Fi, de atalhos, níveis de tinta e configuração. O equipamento não foi ligado ao ponto de acesso sem fios. Prima este botão para configurar as definições sem fios. Mais informação uu Guia de Instalação Rápida A rede sem fios está ligada. 4 3 6 5 Um indicador de três níveis em cada ecrã Início apresenta a intensidade atual do sinal sem fios. Este ecrã apresenta o estado do equipamento quando este se encontra inativo. Este ecrã Início também se designa por ecrã do modo Pronto. Quando aparece, indica que o equipamento está pronto para o comando seguinte. Não é possível detetar o ponto de acesso sem fios. A definição de ligação sem fios está desativada. O Ecrã Início 1 dá acesso a operações de [Cópia], [Digitalizar] e [Foto]. Pode configurar as definições sem fios premindo o botão de estado sem fios. Ecrã Início 2 1 2 3. [Atalhos] Crie atalhos para funções que utilize frequentemente, como fazer uma cópia, digitalizar e utilizar a função Web Connect. 3 4 5 6 O Ecrã Início 2 dá acesso a funções adicionais, tais como operações de [Web] e [Aplicações]. 1. Modo silencioso 3 • [Aplicações] Prima para ligar o equipamento Brother ao serviço de aplicações da Brother. Mais informação uu Guia "Web Connect": solutions.brother.com/ manuals 7. Ícone de aviso 7 • Existem três ecrãs de atalhos. Pode programar quatro atalhos em cada ecrã. • Para visualizar os outros ecrãs de atalhos, prima d ou c. 4. [Tinta] Apresenta o volume de tinta disponível. Prima para aceder ao menu [Tinta]. O ícone de aviso Quando um cartucho de tinta estiver quase a acabar ou tiver um problema, aparece um ícone de erro na cor da tinta em causa. e, em seguida, prima 5. [Definiç.] Prima para aceder ao menu [Definiç.]. 6. Modos: • [Digitalizar] Prima para aceder ao modo Digitalizar. • uma mensagem de erro ou de manutenção; prima [Detal.] para a ver para regressar ao modo Pronto. IMPORTANTE NÃO pressione o LCD com um objeto afiado, como uma caneta ou um estilete. Pode danificar o equipamento. [Cópia] Prima para aceder ao modo Cópia. • aparece se existir [Foto] • Este produto adota um tipo de letra da ARPHIC TECHNOLOGY CO., LTD. • NÃO toque no LCD imediatamente depois de ter ligado o cabo de alimentação à tomada ou de ter ligado o equipamento. Pode causar um erro. Prima para aceder ao modo Foto. • [Web] Prima para ligar o equipamento Brother a um serviço Internet. Mais informação uu Guia "Web Connect": solutions.brother.com/ manuals 4 Notificações do serviço nuvem Se utilizar o Brother Web Connect e [Notif. de nova função] estiver configurado para [Ligado], no ecrã Início aparecem notificações sobre os serviços nuvem. O Brother Utilities é um iniciador de aplicações que proporciona um cómodo acesso a todas as aplicações da Brother que estejam instaladas no seu computador. 1 1 Efetue uma das seguintes ação: • (Windows® XP, Windows Vista® e Windows® 7) Clique em (Iniciar) > Todos os Programas > Brother > Brother Utilities. • (Windows® 8) Toque ou clique em (Brother Utilities) no ecrã Início ou no ambiente de trabalho. • (Windows® 8,1) Desloque o rato para o canto inferior esquerdo do ecrã Início e clique em (se estiver a utilizar um dispositivo com controlo tátil, passe o dedo de baixo para cima no ecrã Início para aceder ao ecrã Aplicações). Quando o ecrã Aplicações aparecer, toque ou clique em (Brother Utilities). 5 Informação geral Verifique se tem novas notificações premindo [Detalh]. Aceder a utilitários Brother (Windows®) 2 Selecione o equipamento. 3 Escolha a operação que pretende executar. Desinstalar o software e os controladores Brother (Windows®) 1 2 Execute (Brother Utilities). Clique na lista pendente e selecione o nome do seu modelo (se ainda não estiver selecionado). Clique em Ferramentas na barra de navegação do lado esquerdo e clique em Desinstalar. Siga as instruções da caixa de diálogo para desinstalar o software e os controladores. 6 2 Manuseamento do papel Colocar papel 2 Colocar papel na gaveta do papel 1 2 3 • Coloque apenas um tamanho e um tipo de papel na gaveta de cada vez. • Quando colocar um papel de tamanho diferente na gaveta, terá de alterar a definição Formato do papel no equipamento ou a definição de tamanho do papel no seu computador. 1 Manuseamento do papel • Se a definição [Verificar papel] estiver configurada para [Ligado] e puxar a gaveta para fora do equipamento, aparece uma mensagem no LCD a perguntar se pretende alterar o tipo e o tamanho do papel. Se necessário, altere as definições Formato do papel e Tipo de Papel seguindo as instruções apresentadas no ecrã. Abra a tampa da gaveta de saída do papel (1). Prima e desloque cuidadosamente as guias da largura do papel (1) e a guia do comprimento do papel (2) para as ajustar ao tamanho do papel. 1 Puxe a gaveta do papel completamente para fora do equipamento. 2 4 Folheie bem a pilha de papel. 7 5 Coloque cuidadosamente o papel na gaveta do papel com a superfície de impressão voltada para baixo. Para adicionar papel antes de a gaveta ficar vazia, retire o papel existente na gaveta e junte-o ao papel que pretende adicionar. Folheie sempre bem a pilha de papel para evitar que o equipamento alimente várias páginas. 6 Desloque cuidadosamente as guias da largura do papel (1) para as ajustar ao papel. Certifique-se de que as guias do papel tocam nas extremidades do papel. 1 Certifique-se de que o papel não está enrolado na gaveta e que a guia do comprimento do papel (1) toca nas extremidades do mesmo. 7 Feche a tampa da gaveta de saída do papel. Lentamente, introduza na totalidade a gaveta do papel no equipamento. 1 IMPORTANTE • Tenha o cuidado de não empurrar o papel demasiado para dentro; o papel pode levantar na parte traseira da gaveta e causar problemas de alimentação. • A colocação de mais de 20 folhas de papel Foto 2L (13 x 18 cm) pode causar encravamentos de papel. 8 Mantendo a gaveta do papel no equipamento, puxe para fora o suporte do papel (1) até ficar encaixado e, em 8 seguida, abra a aba do suporte do papel (2). 2 3 Desloque cuidadosamente as guias da largura do papel para as ajustar ao papel. Certifique-se de que as guias da largura do papel (1) tocam nas extremidades do papel e que este está alisado na gaveta. 1 1 Colocar papel fotográfico Prima o botão azul de desbloqueio da gaveta de papel fotográfico (1) e faça deslizar a tampa da gaveta de saída do papel para a frente até que bloqueie na posição de impressão de fotografias (2). 1 Manuseamento do papel 1 2 Utilize a gaveta de papel fotográfico situada na parte superior da tampa da gaveta de saída do papel para imprimir em papel Foto (10 x 15 cm) ou Foto L (89 x 127 mm). IMPORTANTE Quando terminar a impressão de fotografias, volte a colocar a gaveta de papel fotográfico na posição de impressão normal. Caso contrário, irá aparecer um erro de [Verif. Papel] quando utilizar folhas de papel. Gaveta do papel fotográfico na posição de impressão normal 2 Gaveta do papel fotográfico na posição de impressão de fotografias 2 Coloque até 20 folhas de papel fotográfico na gaveta de papel fotográfico, com a superfície de impressão voltada para baixo. Informações relacionadas • Imprimir fotografias a partir do ControlCenter4 (Windows®) uu página 16 9 Colocar papel na ranhura de alimentação manual 2 Levante o suporte do papel. 3 Desloque as guias do papel da ranhura de alimentação manual para as ajustar à largura do papel que está a utilizar. 4 Coloque apenas uma folha de papel na ranhura de alimentação manual com a superfície de impressão voltada para cima. Coloque material de impressão especial nesta ranhura, uma folha de cada vez. IMPORTANTE • NÃO coloque mais do que uma folha de papel de cada vez na ranhura de alimentação manual. Se o fizer, poderá provocar um encravamento de papel. • NÃO coloque papel na ranhura de alimentação manual quando estiver a imprimir a partir da gaveta do papel. Se o fizer, poderá provocar um encravamento de papel. 1 Abra a tampa da ranhura de alimentação manual. 10 5 Com ambas as mãos, desloque cuidadosamente as guias do papel da ranhura de alimentação manual para as ajustar ao tamanho do papel. seguida, abra a aba do suporte do papel (2). 2 1 • Quando utilizar envelopes, coloque-os com a superfície de impressão voltada para cima e a aba para a esquerda, como indicado na ilustração. • Quando colocar um envelope, ou uma folha de papel espesso, introduza-o na ranhura de alimentação manual até sentir que é puxado pelos rolos do alimentador de papel. Informações relacionadas 7 Mantendo a gaveta do papel no equipamento, puxe para fora o suporte do papel (1) até ficar encaixado e, em • Mensagens de erro e de manutenção uu página 28 11 Manuseamento do papel 6 Com ambas as mãos, introduza uma folha de papel na ranhura de alimentação manual até a extremidade frontal da folha tocar nos rolos do alimentador de papel. Solte o papel quando ouvir o equipamento a puxá-lo. O LCD apresenta [Entr. alim. manual pronta.]. Leia as instruções apresentadas no LCD e, em seguida, prima [OK]. 2 • Se o documento não couber numa folha, o ecrã tátil pede-lhe que coloque outra folha de papel. Coloque outra folha de papel na ranhura de alimentação manual e, em seguida, prima [OK] no ecrã tátil. Alterar a definição de verificação do tamanho do papel Se a definição Verificar papel estiver configurada para [Ligado] e puxar a gaveta do papel para fora do equipamento, o LCD apresenta uma mensagem a perguntar se pretende alterar as definições Formato do papel e Tipo de Papel. A predefinição é [Ligado]. 1 Prima [Definiç.] > [Defin. todas] > [Config.geral] > [Verificar papel]. 2 Prima [Ligado] ou [Desligar]. 3 Prima Alterar o tamanho e o tipo do papel Configure as definições Formato do papel e Tipo de Papel para a gaveta do papel. • Para obter a melhor qualidade de impressão, configure o equipamento para o tipo de papel que está a utilizar. • Quando altera o tamanho do papel que coloca na gaveta, terá também de alterar a definição Formato do papel no LCD. 1 • Mensagens de erro e de manutenção uu página 28 [Definiç.] > [Tipo de Papel]. 2 Prima a ou b para visualizar as opções [Papel Norm], [Papel impr de tinta], [Brother BP71] ou [Outro Brilhante] e, em seguida, prima a opção pretendida. 3 Prima [Form. Papel]. 4 Prima a ou b para visualizar as opções de tamanho do papel e, em seguida, prima a opção pretendida. . Informações relacionadas Prima 5 Prima . O equipamento ejeta o papel, com a superfície impressa voltada para cima, para a gaveta do papel na parte dianteira do equipamento. Quando utilizar papel plastificado, retire cada folha imediatamente para evitar borrões ou encravamentos de papel. Informações relacionadas • Mensagens de erro e de manutenção uu página 28 12 Papéis recomendados Para obter a melhor qualidade de impressão, recomendamos os papéis Brother indicados na tabela. Se o papel da Brother não estiver disponível no seu país, recomendamos que teste vários tipos de papel antes de comprar grandes quantidades. Papel da Brother Simples A4 BP60PA Foto plastificado A4 BP71GA4 Jato de tinta (mate) A4 BP60MA • Evite tocar no lado brilhante (revestido) do papel fotográfico. IMPORTANTE Manuseamento do papel Item • Guarde o papel na embalagem original e mantenha-a fechada. Guarde o papel numa posição plana, em locais sem humidade e não expostos a luz solar direta ou a calor. 2 Tipo de papel Manusear e utilizar suportes de impressão NÃO utilize os seguintes tipos de papel: • Danificado, enrolado, enrugado ou com formas irregulares Foto plastificado 10 x 15 cm BP71GP 1 1 1. Um enrolamento de 2 mm ou superior pode provocar encravamentos. • Extremamente brilhante ou altamente texturado • Papel que não esteja empilhado uniformemente • Papel fabricado com grão curto Capacidade da tampa da gaveta de saída do papel Até 50 folhas de papel A4 80 g/m². • O papel fotográfico tem de ser retirado da tampa da gaveta de saída do papel página a página para evitar borrões. 13 3 Imprimir Imprimir a partir do computador Imprimir um documento (Macintosh) Para obter as instruções de impressão uu Guia On-line do Utilizador: Imprimir a partir do computador (Macintosh) Imprimir automaticamente em ambos os lados do papel (impressão nos 2 lados automática) (Windows®) Imprimir um documento (Windows®) 1 Selecione o comando de imprimir na sua aplicação. 2 Selecione Brother DCP-XXXX (em que XXXX é o nome do seu modelo). 3 Clique em Imprimir. 4 Conclua a sua operação de impressão. Mais informação uu Guia On-line do Utilizador: Imprimir a partir do computador (Windows®) • Certifique-se de que a tampa traseira está fechada. • Se o papel estiver enrolado, endireite-o e coloque-o novamente na gaveta do papel. • Utilize papel normal ou papel fino. NÃO utilize papel Bond. • Se o papel for fino, pode enrugar. 1 Selecione o comando de imprimir na sua aplicação. 2 Selecione Brother DCP-XXXX (em que XXXX é o nome do seu modelo) e clique no botão de propriedades ou preferências de impressão. Aparece a janela do controlador da impressora. 14 3 No campo Orientação, selecione a opção Vertical ou Horizontal para definir a orientação da impressão. Imprimir mais de uma página numa única folha de papel (N em 1) (Windows®) Se o seu software tiver uma função de disposição semelhante, recomendamos que utilize essa função da aplicação. 5 Clique no botão Definições de frente e verso. 6 Selecione uma das opções do menu Tipo de frente e verso. 7 Selecione a caixa de verificação Margem para encadernação se pretender especificar a margem para encadernar em polegadas ou milímetros. 8 Clique em OK para voltar à janela do controlador da impressora. 9 Altere outras definições da impressora, se necessário. 1 Selecione o comando de imprimir na sua aplicação. 2 Selecione Brother DCP-XXXX (em que XXXX é o nome do seu modelo) e clique no botão de propriedades ou preferências de impressão. Aparece a janela do controlador da impressora. 3 A função Sem margens não está disponível quando utiliza esta opção. a clicar em OK e conclua a 10 Volte operação de impressão. Imprimir Clique na lista pendente Frente e verso/Folheto e selecione Frente e verso. 3 4 No campo Orientação, selecione a opção Vertical ou Horizontal para definir a orientação da impressão. Se o seu software tiver uma função de disposição semelhante, recomendamos que utilize essa função da aplicação. 4 Clique na lista pendente Múltiplas páginas e selecione a opção 2 em 1, 4 em 1, 9 em 1 ou 16 em 1. 5 Clique na lista pendente Ordem das páginas e selecione a ordem das páginas. 6 Clique na lista pendente Linha de limite e selecione o tipo de linha de contorno. 15 7 Altere outras definições da impressora, se necessário. 8 Clique em OK e conclua a operação de impressão. 7 Imprimir fotografias a partir do ControlCenter4 (Windows®) Pode imprimir e editar fotografias utilizando várias funções do ControlCenter. Clique em Imprimir. Aparece a janela de definições de impressão. 8 Configure as definições das opções Formato do papel, Tipo de suporte e Esquema. 9 Clique no botão Iniciar impressão. Informações relacionadas • Colocar papel fotográfico uu página 9 Nos passos seguintes, o modo Inicial do ControlCenter é utilizado a título de exemplo. 1 Certifique-se de que colocou o papel correto na gaveta de papel. 2 Clique no ícone 3 Clique no separador Fotografia. 4 Selecione a pasta que contém a imagem que pretende imprimir. 5 Selecione as imagens que pretende imprimir ao clicar na imagem a partir do visualizador de imagens e marcando a caixa de verificação por baixo da imagem. 6 Especifique o número de cópias que (ControlCenter4) no tabuleiro de tarefas e clique em Abrir. pretende imprimir (1-99) clicando em . 16 4 Copiar Copiar um documento • (N.º de cópias) Prima 1 Certifique-se de que colocou papel do tamanho correto na gaveta do papel. 2 Coloque o documento voltado para baixo no vidro do digitalizador. para visualizar o teclado do ecrã tátil e, em seguida, introduza o número de cópias utilizando o teclado do ecrã tátil. Prima [OK]. Pode também utilizar [-] ou [+]. • [Opções] Prima para alterar as definições de cópia apenas para a próxima cópia. 4 • Quando terminar, prima [OK]. 5 3 Prima .[Cópia]. Copiar • Quando terminar de escolher novas opções, pode guardá-las premindo o botão [Guard c/o atalho]. Prima [Iniciar mono] ou [Cor inicial]. Para parar a cópia, prima . No ecrã tátil, aparece: 4 Altere as definições de cópia conforme necessário. • Quando colocar papel simples com um tamanho diferente de A4, terá de alterar as definições [Formato do papel] e [Tipo de Papel] premindo o botão [Opções]. 17 Definições de cópia Opções de cópia Para alterar as definições de cópia, prima o botão [Opções]. Opção Descrição Qualidade Selecione uma resolução de cópia para o seu tipo de documento. • Quando seleciona a opção Normal, Papel Norm é a única opção Tipo de Papel. Tipo de Papel Selecione um tipo de papel. Se pretender copiar para papel especial, configure o equipamento para o tipo de papel que vai utilizar, para obter a melhor qualidade de impressão. Formato do papel Selecione um tamanho de papel. Se pretender copiar para papel de tamanho diferente de A4, é necessário alterar a definição de tamanho do papel. Ampliar/Reduzir Densidade 100% - Ampliar Selecione um rácio de ampliação para a cópia seguinte. Reduzir Selecione um rácio de redução para a cópia seguinte. Ajustar à Pág. Ajusta o tamanho da cópia ao tamanho do papel que definiu. Persnl(25-400%) Introduza um rácio de ampliação ou redução. Aumente a densidade para tornar o texto mais escuro. Diminua a densidade para tornar o texto mais claro. Empil/ord. Selecione as opções de empilhar ou ordenar cópias múltiplas. Empilhar Ordenar B A A A B B B A BA B A B 18 Opção Descrição Formato da Página Faça cópias N em 1, 2 em 1 ID ou Poster. Cópia 2 lados Selecione esta opção para imprimir a cópia em ambos os lados do papel. 4 em 1 1 lado → 2 lados Poster 2 lados→2 lados 1 1 2 Copiar Definições Avançadas 4 2 Remover a cor de fundo Remove a cor de fundo do documento nas cópias. O fundo torna-se mais branco. Isto poupa tinta e pode tornar algumas cópias mais legíveis. Config Predefin. Guarda as definições de cópia que utiliza com mais frequência, especificando-as como predefinições. Reposição de fábrica Repõe as definições de cópia alteradas para os valores da configuração de fábrica. Guard c/o atalho Adicione as definições atuais como um atalho. 19 5 Digitalizar Digitalizar a partir do computador (Windows®) Existem várias formas de utilizar o computador para digitalizar fotografias e documentos no seu equipamento Brother. Utilize o software fornecido pela Brother ou a sua aplicação de digitalização favorita. Digitalizar utilizando o Modo Inicial do ControlCenter4 (Windows®) 6 Clique em (Digitalização). O equipamento inicia a digitalização e a imagem digitalizada aparece no visualizador de imagens. 7 Recorte a imagem digitalizada se necessário. 8 Efetue uma das seguintes ação: • Clique em (Guardar) para guardar os dados digitalizados. • Clique em (Imprimir) para imprimir os dados digitalizados. Selecione Modo Inicial como definição de modo do ControlCenter4. • Clique em 1 Coloque o documento. • Clique em 2 Clique no ícone (Abrir com Aplicação) para abrir os dados digitalizados noutra aplicação. (Enviar E-mail) para anexar os dados digitalizados a uma mensagem de e-mail. (ControlCenter4) no tabuleiro de tarefas e clique em Abrir. 3 Clique no separador Digitalização. 4 Selecione Tipo de documento. 5 Altere o Tamanho da digitalização do documento, se necessário. 20 Digitalizar com o botão “Digitalizar” do equipamento Brother 4 1 • Para alterar as definições, prima [Opções] e avance para o passo seguinte. • Prima [Iniciar] para começar a digitalizar sem alterar definições adicionais. Digitalizar com o botão “Digitalizar” do equipamento Utilize o botão Digitalizar do equipamento para alterar temporariamente as definições de digitalização. Para tornar as alterações permanentes, utilize o software ControlCenter da Brother. Efetue uma das seguintes ação: O equipamento inicia a digitalização. Siga as instruções do LCD para concluir o trabalho de digitalização. 5 Prima a opção [Definições de digitaliz.] e, em seguida, prima [Definir um disp.]. Para utilizar a opção [Definições de digitaliz.], é necessário que o software ControlCenter esteja instalado no computador que está ligado ao equipamento. Coloque o documento voltado para baixo no vidro do digitalizador. • [Tipo digitaliz.] Selecione o tipo de digitalização do documento. • [Resolução] Selecione a resolução de digitalização do documento. • [Tipo de Ficheiro] 2 Prima [Digitalizar] > [para Ficheiro]. 3 Se o equipamento estiver ligado em rede, prima a ou b para visualizar o computador para onde pretende enviar os dados e prima o nome do computador. Se o LCD solicitar a introdução de um PIN, utilize o LCD para introduzir o PIN de quatro dígitos do computador e prima [OK]. Selecione o formato de ficheiro para o seu documento. • [Taman.d/Digit.] Selecione o tamanho de digitalização do documento. • [Remover a cor de fundo] Altere a quantidade de cor de fundo que é removida. 7 Prima [Iniciar]. O equipamento inicia a digitalização. Siga as instruções do LCD para concluir o trabalho de digitalização. 21 Digitalizar Selecione as definições de digitalização que pretende alterar e, em seguida, prima [OK]. 5 6 6 PhotoCapture Center Imprimir fotografias diretamente a partir de suportes de dados Pré-visualizar e imprimir fotografias e ficheiros de filme a partir de suportes de dados Pré-visualize as fotografias no LCD antes de as imprimir. Imprima imagens de ficheiros de filme guardados num cartão de memória. 1 Abra a tampa da ranhura do suporte de dados. 5 Prima para visualizar o teclado do ecrã tátil e, em seguida, introduza o número de cópias utilizando o teclado do ecrã tátil. Prima [OK]. Pode também utilizar [-] ou [+]. 6 Prima [OK]. 7 Repita os três últimos passos até ter selecionado todas as fotografias que pretende imprimir. 8 Prima [OK]. 9 Leia e confirme a lista de opções apresentada. alterar as definições de impressão, 10 Para prima [Defini. de impr.]. 11 Prima [Iniciar]. 2 Coloque o cartão de memória na ranhura correta. 3 Prima [Foto] > [Visual Fotos]. 4 Prima d ou c para visualizar a fotografia que pretende imprimir e, em seguida, prima-a. Se pretender imprimir todas as fotografias, prima [Imp. td] e, em seguida, prima o botão [Sim] para confirmar. Descrição geral das configurações de impressão do PhotoCapture Center As definições de impressão que alterar são temporárias para a impressão atual. O equipamento regressa às configurações predefinidas após a impressão estar concluída. Pode guardar as configurações de impressão que utiliza mais frequentemente, especificando-as como predefinições. Mais informação uu Guia On-line do Utilizador 22 A Manutenção de rotina Limpar o digitalizador 1 Desligue o equipamento da tomada elétrica. 2 Levante a tampa dos documentos (1). Limpe o vidro do digitalizador (2) e o plástico branco (3) com um pano macio e que não largue pelos, humedecido com um limpa-vidros não inflamável. 1 3 2 Pode também premir [Definiç.] > [Manutenção] > [Melhorar qualidade de impr.] > [Verificar qualidade de impr]. 2 Prima [Iniciar]. 3 Verifique a qualidade dos quatro blocos de cor na folha. 4 O ecrã tátil pergunta sobre a qualidade de impressão. Efetue uma das seguintes ação: O equipamento imprime a folha de verificação da qualidade de impressão. • Se todas as linhas estiverem nítidas e visíveis, prima [Não] e, em seguida, prima para terminar a verificação da qualidade de impressão. • Se faltarem linhas (ver Má, abaixo), prima [Sim]. A Informações relacionadas OK Má Ver a qualidade de impressão Se as impressões tiverem cores e texto esbatidos ou matizados ou se faltar texto, alguns dos bocais da cabeça de impressão podem estar obstruídos. Imprima a folha de verificação da qualidade de impressão e examine o padrão de verificação dos bocais. 1 Prima [Tinta] > [Melhorar qualidade de impr.] > [Verificar qualidade de impr]. Manutenção de rotina • Solução de outros problemas de impressão uu página 38 5 O ecrã tátil pede-lhe que verifique a qualidade de impressão de cada cor. Prima o número do padrão (1–4) que mais se aproxima do resultado de impressão. 6 Efetue uma das seguintes ação: • Se for necessário limpar a cabeça de impressão, prima [Iniciar] para iniciar o procedimento de limpeza. 23 • Se não for necessário limpar a cabeça de impressão, o ecrã Manutenção volta a aparecer no LCD. Prima 7 Quando um bocal da cabeça de impressão está obstruído, a amostra impressa tem esta aparência. . Quando o procedimento de limpeza termina, o ecrã tátil pergunta se pretende voltar a imprimir a folha de verificação da qualidade de impressão. Prima [Sim] e, em seguida, prima [Iniciar]. O equipamento volta a imprimir a folha de verificação da qualidade de impressão. Verifique novamente a qualidade dos quatro blocos de cor na folha. Se limpar a cabeça de impressão e a impressão não melhorar, experimente instalar um novo cartucho de tinta genuíno da marca Brother para cada cor problemática. Experimente voltar a limpar a cabeça de impressão. Se a impressão não tiver melhorado, contacte o serviço de apoio ao cliente ou o revendedor Brother da sua área. Depois de limpar o bocal da cabeça de impressão, as linhas horizontais desaparecem. Informações relacionadas • Solução de outros problemas de impressão uu página 38 IMPORTANTE NÃO toque na cabeça de impressão. Se tocar na cabeça de impressão, pode causar danos permanentes e anular a garantia da mesma. 24 Verificar o alinhamento da impressão do equipamento Brother Quando o alinhamento da impressão não está ajustado corretamente, o texto fica impreciso, com este aspeto: Se o texto impresso perder nitidez e as imagens ficarem desvanecidas após transportar o equipamento, poderá ser necessário ajustar o alinhamento da impressão. 1 Prima Depois de se ajustar corretamente o alinhamento da impressão, o texto fica com este aspeto. [Tinta] > [Melhorar qualidade de impr.] > [Alinhamento]. Pode também premir [Definiç.] > [Manutenção] > [Melhorar qualidade de impr.] > [Alinhamento]. 4 Prima . Informações relacionadas 2 Prima [Seguinte] e, em seguida, prima [Iniciar]. • Solução de outros problemas de impressão uu página 38 O equipamento começa a imprimir a folha de verificação do alinhamento. (A) A Manutenção de rotina 3 Para o padrão (A), prima a ou b para visualizar o número do teste de impressão com a menor quantidade de faixas verticais visíveis (1-9) e, em seguida, prima-o (no exemplo acima, a fila número 6 é a melhor escolha). Prima [OK]. Repita este passo para os restantes padrões. 25 B Solução de problemas Utilize esta secção para resolver problemas que podem ocorrer quando utiliza o equipamento Brother. Identificação de problemas Mesmo que o equipamento pareça ter um problema, a maioria dos problemas pode ser corrigida por si. Comece por verificar o seguinte: • O cabo de alimentação do equipamento está ligado corretamente e o equipamento está ligado. • Todas as peças de proteção laranja do equipamento foram removidas. • Os cartuchos de tinta estão instalados corretamente. • A tampa do digitalizador e a tampa de desencravamento de papel estão bem fechadas. • O papel está corretamente colocado na gaveta de papel. • Os cabos de interface estão ligados com firmeza no equipamento e no computador ou a ligação sem fios está bem configurada tanto no equipamento como no computador. • (Para modelos com ligação em rede) O ponto de acesso (para ligação sem fios), o router ou o hub está ligado e o respetivo botão de ligação está intermitente. • Verifique o LCD ou o estado do equipamento no Status Monitor no computador. 26 Encontrar o erro Encontrar a solução Utilizar o Status Monitor • Um ícone verde indica o estado “Em espera” normal. • Um ícone amarelo indica um aviso. • Um ícone vermelho indica que ocorreu um erro. • Um ícone cinzento indica que o equipamento está offline. • Clique duas vezes no ícone do tabuleiro • Clique no botão Solução de problemas para aceder ao site de resolução de problemas da Brother. de tarefas. • (Windows®) Se selecionar Carregar Status Monitor no arranque, o Status Monitor será iniciado automaticamente sempre que ligar o computador. Utilizar o LCD 1. Siga as mensagens apresentadas no LCD. 2. Consulte as instruções na tabela Mensagens de erro e de manutenção que se segue. 27 Solução de problemas http://support.brother.com B 3. Se não conseguir resolver o erro, consulte o Guia On-line do Utilizador: Mensagens de erro e de manutenção ou as perguntas mais frequentes (FAQ) no Brother Solutions Center, em Mensagens de erro e de manutenção As mensagens de erro e de manutenção mais comuns são descritas na tabela. Para obter informações mais detalhadas, consulte o Guia On-line do Utilizador. O próprio utilizador pode corrigir a maioria dos erros e efetuar a manutenção de rotina. Se necessitar de mais sugestões, aceda à página Perguntas mais frequentes e Resolução de problemas relativa ao seu modelo no Brother Solutions Center, em http://support.brother.com. Mensagem de erro Ação Absorv. tinta cheio A caixa de absorção de tinta ou a caixa de limpeza tem de ser substituída. Contacte o serviço de apoio ao cliente da Brother ou o centro de assistência Brother autorizado da sua área para que o seu equipamento seja reparado. Os motivos para limpeza são: 1. O equipamento efetua uma limpeza automática depois de o utilizador retirar o cabo de alimentação e voltar a introduzi-lo. 2. Depois de um encravamento de papel ser eliminado, o equipamento efetua uma limpeza automática antes de imprimir a próxima página recebida. 3. O equipamento efetua uma limpeza automática se estiver inativo por mais de 30 dias (uso pouco frequente). 4. O equipamento efetua uma limpeza automática depois de os cartuchos de tinta da mesma cor terem sido substituídos 12 vezes. Absorv. tinta quase cheio A caixa de absorção de tinta ou a caixa de limpeza tem de ser substituída brevemente. Contacte o serviço de apoio ao cliente da Brother ou o revendedor Brother da sua área. Baixa temperatura Após aquecer a sala, permita que o equipamento aqueça até à temperatura ambiente. Tente novamente quando o equipamento tiver aquecido. C. M.md cheio O equipamento só consegue guardar dados no cartão de memória se este contiver menos de 999 ficheiros. Elimine ficheiros não utilizados e tente novamente. Elimine ficheiros não utilizados do cartão de memória para libertar algum espaço e tente novamente. Cartucho errado O número do modelo do cartucho de tinta não é compatível com o equipamento. Verifique o número do modelo do cartucho que funciona com o seu equipamento. uu Informações relacionadas: Especificações dos consumíveis no fim desta secção. Cor de Tinta incorreta Verifique quais os cartuchos de tinta que não estão colocados na posição correspondente à respetiva cor e desloque-os para as posições corretas. 28 Mensagem de erro Ação Encrav. A Interior/Frente Retire o papel encravado. uu Informações relacionadas: Encravamento da impressora ou do Repetição Encrav. papel no fim desta secção. A Intr/Frente Certifique-se de que a guia do comprimento do papel está ajustada ao tamanho correto do papel. Não coloque mais do que uma folha de papel de cada vez na ranhura de alimentação manual. Aguarde que o ecrã tátil apresente Onde colocar o papel antes de colocar a folha de papel seguinte na ranhura de alimentação manual. Encrav. B Frente Retire o papel encravado. Repetição Encrav. uu Informações relacionadas: Encravamento da impressora ou do B Frente papel no fim desta secção. Certifique-se de que a guia do comprimento do papel está ajustada ao tamanho correto do papel. Encrav. C Traseira Retire o papel encravado. uu Informações relacionadas: Encravamento da impressora ou do papel no fim desta secção. Certifique-se de que a guia do comprimento do papel está ajustada ao tamanho correto do papel. Limpe os rolos de recolha de papel. Mais informação uu Guia On-line do Utilizador: Limpar os rolos de recolha de papel Erro de cartão multimédia Quando o equipamento foi ligado, estavam inseridos vários dispositivos de armazenamento de dados. Retire o cartão de memória que não está a utilizar. Erro de Media B Retire o cartão de memória da unidade multimédia (ranhura) do equipamento e formate-o corretamente. Gaveta do papel não detetada Lentamente, introduza na totalidade a gaveta do papel no equipamento. O papel ou um objeto estranho impediu a introdução correta da gaveta do papel. Puxe a gaveta do papel para fora do equipamento e retire o papel encravado ou o objeto estranho. Se não conseguir encontrar ou retirar o papel encravado uu Informações relacionadas: Encravamento da impressora ou do papel no fim desta secção. 29 Solução de problemas Coloque o cartão novamente na ranhura para verificar se está na posição correta. Se o erro persistir, verifique a unidade multimédia (ranhura) do equipamento introduzindo outro cartão de memória que saiba estar a funcionar. Mensagem de erro Ação Gaveta removida Esta mensagem é apresentada quando a definição de confirmação do tipo e do tamanho do papel está ativada. Para que esta mensagem de confirmação não apareça, altere a definição para Desligado. uu Informações relacionadas: Alterar a definição de verificação do tamanho do papel no fim desta secção. Impossível detetar vol. de tinta Substitua o cartucho por um cartucho de tinta original da Brother. Se a mensagem de erro persistir, contacte o serviço de apoio ao cliente da Brother ou o revendedor Brother da sua área. Impossível impr. Substitua tinta. Um ou mais cartuchos de tinta acabaram. Substitua os cartuchos de tinta. Mais informação uu Guia On-line do Utilizador: Substituir os cartuchos de tinta • Pode continuar a digitalizar mesmo que haja pouca tinta ou que esta precise de ser substituída. Inic. Ecrã Tátil Falhou O ecrã tátil foi premido antes de a inicialização de arranque ter terminado. Certifique-se de que não há objetos pousados ou a tocar no ecrã tátil, especialmente quando ligar o equipamento. É possível que existam resíduos entre a parte inferior do ecrã tátil e a respetiva moldura. Insira um pedaço de papel rígido entre a parte inferior do ecrã tátil e a respetiva moldura; em seguida, deslize-o para a frente e para trás para forçar a saída dos resíduos. Memória Cheia Se estiver em curso uma operação de cópia: • Prima ou Sair ou Fechar, aguarde que as outras operações que estão em curso terminem e, em seguida, tente novamente. • Prima Impressão Parcial para copiar as páginas digitalizadas até esse momento. 30 Mensagem de erro Ação Não detetado Retire o novo cartucho de tinta e reinstale-o de forma lenta e firme até ficar bloqueado. Mais informação uu Guia On-line do Utilizador: Substituir os cartuchos de tinta Retire o cartucho de tinta usado e instale um novo. Substitua o cartucho por um cartucho de tinta original da Brother. Se a mensagem de erro persistir, contacte o serviço de apoio ao cliente da Brother ou o revendedor Brother da sua área. Rode lentamente o cartucho de tinta, voltando a porta de alimentação de tinta para baixo, e reinstale o cartucho. Verifique os números de modelo dos cartuchos de tinta e instale os cartuchos de tinta corretos. uu Informações relacionadas: Especificações dos consumíveis no fim desta secção. Não é possível limpar XX Um objeto estranho, como um clipe ou um pedaço de papel rasgado, entrou no equipamento. Não pode iniciar XX Abra a tampa do digitalizador e retire eventuais objetos estranhos e restos de papel do interior do equipamento. Não é possível imprimir XX Se a mensagem de erro continuar, desligue o equipamento da corrente elétrica durante alguns minutos e, em seguida, volte a ligá-lo. Pouca tinta Um ou mais cartuchos de tinta estão quase a acabar. Encomende um novo cartucho. Pode continuar a imprimir até o ecrã tátil apresentar Impossível impr.. Mais informação uu Guia On-line do Utilizador: Substituir os cartuchos de tinta • Pode continuar a digitalizar mesmo que haja pouca tinta ou que esta precise de ser substituída. B Prima Sem Cartucho Tinta Retire o novo cartucho de tinta e reinstale-o de forma lenta e firme até ficar bloqueado. . O equipamento cancela a tarefa e apaga-a da memória. Tente imprimir novamente. Mais informação uu Guia On-line do Utilizador: Substituir os cartuchos de tinta 31 Solução de problemas Restam dados na memória Mensagem de erro Ação Só impressão 1 lado P/B Um ou mais cartuchos de tinta de cor acabaram. Substitua tinta. Substitua os cartuchos de tinta. Mais informação uu Guia On-line do Utilizador: Substituir os cartuchos de tinta O equipamento interrompe todas as operações de impressão, pelo que, nos casos a seguir indicados, só poderá utilizá-lo quando instalar um novo cartucho de tinta: • Se desligar o equipamento ou retirar o cartucho de tinta. • (Windows®) Se selecionar Papel Secante lento no separador Básico do controlador de impressora. (Macintosh) Se selecionar Papel Secante lento na lista pendente Definições de impressão do controlador de impressora. Tamanho do papel errado 1. Verifique se o tamanho do papel que selecionou no visor do equipamento corresponde ao tamanho do papel que se encontra na gaveta. uu Informações relacionadas: Alterar o tamanho e o tipo do papel no fim desta secção. 2. Certifique-se de que colocou o papel com a orientação vertical, ajustando as guias do papel aos indicadores do tamanho do papel utilizado. 3. Depois de ter verificado o tamanho e a posição do papel, siga as instruções no ecrã. Se estiver a imprimir a partir do computador, certifique-se de que o tamanho do papel que selecionou no controlador de impressora corresponde ao tamanho do papel colocado na gaveta. Mais informação uu Guia On-line do Utilizador: Definições de impressão (Windows®) ou Opções de impressão (Macintosh) Temperat Elevada Depois de arrefecer a divisão, deixe o equipamento arrefecer até à temperatura ambiente. Tente novamente quando o equipamento tiver arrefecido. 32 Mensagem de erro Ação Verif. Papel Efetue uma das seguintes ações: • Coloque papel na gaveta do papel e siga as instruções no ecrã. • Retire e volte a colocar o papel e siga as instruções no ecrã. A gaveta do papel fotográfico está na posição errada. Volte a colocar a gaveta do papel fotográfico na posição de impressão normal quando utilizar folhas de papel. O papel não foi introduzido na posição central da ranhura de alimentação manual. Retire o papel, volte a introduzi-lo no centro da ranhura de alimentação manual e, em seguida, siga as instruções no ecrã. uu Informações relacionadas: Colocar papel na ranhura de alimentação manual no fim desta secção. A tampa de desencravamento de papel não está corretamente fechada. Verif. papel repetitivo Limpe os rolos de recolha de papel. Mais informação uu Guia On-line do Utilizador: Limpar os rolos de recolha de papel Informações relacionadas • • • • • Colocar papel na ranhura de alimentação manual uu página 10 Alterar a definição de verificação do tamanho do papel uu página 12 Alterar o tamanho e o tipo do papel uu página 12 Encravamento da impressora ou do papel uu página 39 Especificações dos consumíveis uu página 47 B Solução de problemas 33 Solução de problemas de configuração de LAN sem fios Códigos de erro do relatório da rede local sem fios Se o relatório da rede local sem fios indicar que a ligação falhou, verifique o código de erro no relatório impresso e consulte as instruções correspondentes na tabela: Código de erro Problema e soluções recomendadas TS-01 A definição sem fios não está ativada; altere a definição sem fios para Ligado. TS-02 O router/ponto de acesso sem fios não é detetado. 1. Verifique os dois pontos seguintes: • Desligue a fonte de alimentação do router/ponto de acesso sem fios, aguarde 10 segundos e volte a ligá-la. • Se o router/ponto de acesso WLAN estiver a utilizar a filtragem de endereços MAC, confirme se o endereço MAC do equipamento Brother é permitido pelo filtro. 2. Se tiver introduzido manualmente o SSID e as informações de segurança (SSID/método de autenticação/método de encriptação/chave de rede), as informações podem estar incorretas. Reconfirme o SSID e as informações de segurança, e volte a introduzir as informações corretas se necessário. TS-04 Os métodos de autenticação/encriptação utilizados pelo router/ponto de acesso sem fios selecionado não são suportados pelo seu equipamento. No modo de infraestrutura, altere os métodos de autenticação e encriptação do router/ponto de acesso sem fios. O seu equipamento suporta os seguintes métodos de autenticação: • WPA-Personal TKIP ou AES • WPA2-Personal AES • Aberto WEP ou Nenhum (sem encriptação) • Chave partilhada WEP Se o problema persistir, o SSID ou as definições de rede que introduziu podem estar incorretas. Confirme as definições de rede sem fios. No modo Ad-Hoc, altere os métodos de autenticação e encriptação do seu computador para a definição sem fios. O equipamento apenas suporta a autenticação “Aberta”, com encriptação WEP opcional. 34 Código de erro Problema e soluções recomendadas TS-05 As informações de segurança (SSID/chave de rede) estão incorretas. Confirme o SSID e a chave de rede. Se o router utilizar a encriptação WEP, introduza a chave utilizada como a primeira chave WEP. O equipamento Brother suporta apenas a utilização da primeira chave WEP. TS-06 As informações de segurança sem fios (método de autenticação/método de encriptação/chave de rede) estão incorretas. Confirme as informações de segurança sem fios (método de autenticação/ método de encriptação/chave de rede) indicadas no código de erro TS-04. Se o router utilizar a encriptação WEP, introduza a chave utilizada como a primeira chave WEP. O equipamento Brother suporta apenas a utilização da primeira chave WEP. TS-07 O equipamento não consegue detetar um router/ponto de acesso sem fios com WPS ou AOSS™ ativado. Se pretender configurar as definições sem fios utilizando WPS ou AOSS™, tem de utilizar o equipamento e o router/ponto de acesso sem fios. Confirme se o router/ponto de acesso sem fios suporta WPS ou AOSS™ e tente recomeçar. Se não souber como trabalhar com o router/ponto de acesso sem fios utilizando WPS ou AOSS™, consulte a documentação fornecida com o router/ ponto de acesso sem fios ou peça informações ao fabricante do router/ponto de acesso sem fios ou ao administrador de rede. TS-08 São detetados dois ou mais pontos de acesso sem fios com WPS ou AOSS™ ativado. • Certifique-se de que apenas um router/ponto de acesso sem fios dentro do alcance tem o método WPS ou AOSS™ ativado e tente novamente. • Experimente recomeçar após alguns minutos para evitar a interferência de outros pontos de acesso. B Solução de problemas 35 Problemas de impressão ou digitalização IMPORTANTE A utilização de consumíveis que não sejam da Brother pode afetar a qualidade da impressão, o desempenho do hardware e a fiabilidade do equipamento. Se não conseguir imprimir ou digitalizar um documento, verifique o seguinte: 1 Todas as peças de proteção do equipamento foram removidas. 2 Os cabos de interface estão ligados com firmeza ao equipamento e ao computador. 3 O controlador da impressora ou do digitalizador foi instalado corretamente. 4 (Apenas problema de digitalização) Confirme que o equipamento tem atribuído um endereço IP disponível. (Windows®) a. Efetue uma das seguintes ações: (Windows® XP, Windows Vista® e Windows® 7) Clique em (Iniciar) > Todos os Programas > Brother > Brother Utilities. Clique na lista pendente e selecione o nome do seu modelo (se ainda não estiver selecionado). Clique em Digitalizar na barra de navegação do lado esquerdo e clique em Scanners e câmaras de vídeo. (Windows® 8) Clique em (Brother Utilities), clique na lista pendente e selecione o nome do seu modelo (se ainda não estiver selecionado). Clique em Digitalizar na barra de navegação do lado esquerdo e clique em Scanners e câmaras de vídeo. b. Efetue uma das seguintes ações: (Windows® XP) Clique com o botão direito do rato num dispositivo digitalizador e selecione Propriedades. Aparece a caixa de diálogo “Propriedades do digitalizador de rede”. (Windows Vista®, Windows® 7 e Windows® 8) Clique no botão Propriedades. c. Clique no separador Definições de rede para confirmar o endereço IP do equipamento. 36 Experimente imprimir com o equipamento. Se o problema persistir, desinstale o controlador da impressora e volte a instalá-lo. 5 Se o problema persistir mesmo depois de experimentar todas as soluções anteriores, experimente o seguinte: Para uma ligação de interface USB • Substitua o cabo USB por um novo. • Utilize uma porta USB diferente. Para uma ligação de rede sem fios • Confirme o estado da ligação sem fios do equipamento no LCD. O equipamento não foi ligado ao ponto de acesso sem fios. Configure a ligação de rede sem fios. A definição de ligação sem fios está desativada. Ative a ligação WLAN e configure a ligação de rede sem fios. Não é possível detetar o ponto de acesso sem fios. Volte a configurar a ligação de rede sem fios. A rede sem fios está ligada. Um indicador de três níveis no LCD apresenta a intensidade atual do sinal sem fios. Pode configurar a definição sem fios premindo cada botão de estado sem fios. Se não conseguir imprimir em ambos os lados do papel, verifique o seguinte: 6 Altere a definição de tamanho de papel no controlador da impressora para A4. B Solução de problemas 37 Solução de outros problemas de impressão Dificuldades Sugestões Qualidade de impressão deficiente Verifique a qualidade de impressão. uu Informações relacionadas: Ver a qualidade de impressão no fim desta secção. Certifique-se de que a definição Tipo de Papel no controlador da impressora e a definição Tipo de Papel no menu do equipamento correspondem ao tipo de papel que está a utilizar. Mais informação uu Guia On-line do Utilizador: Definições de impressão (Windows®) ou Opções de impressão (Macintosh) Aparecem linhas Verifique a qualidade de impressão. horizontais brancas no uu Informações relacionadas: Ver a qualidade de impressão no fim texto ou gráficos. desta secção. O equipamento imprime páginas em branco. Verifique a qualidade de impressão. uu Informações relacionadas: Ver a qualidade de impressão no fim desta secção. Os caracteres e as linhas são impreciso. Verifique o alinhamento da impressão. A impressão parece estar suja ou a tinta parece escorrer. Se estiver a utilizar papel fotográfico, certifique-se de que o lado brilhante do papel está voltado para baixo na gaveta e que colocou o tipo de papel correto. Se estiver a imprimir uma fotografia a partir do computador, configure o tipo de suporte no controlador de impressora. O papel fotográfico não é alimentado corretamente. Se imprimir em papel fotográfico da Brother, coloque uma folha adicional do mesmo papel fotográfico na gaveta do papel. Na embalagem do papel, foi incluída uma folha adicional para essa finalidade. Aparecem marcas ou manchas pretas nas cópias. As marcas ou manchas pretas nas cópias são geralmente causadas por sujidade ou líquido corretor no vidro do digitalizador. Limpe o vidro do digitalizador e o plástico branco que se encontra por cima do mesmo. uu Informações relacionadas: Verificar o alinhamento da impressão do equipamento Brother no fim desta secção. uu Informações relacionadas: Limpar o digitalizador no fim desta secção. Certifique-se de que a partícula de sujidade foi removida. Informações relacionadas • Limpar o digitalizador uu página 23 • Ver a qualidade de impressão uu página 23 • Verificar o alinhamento da impressão do equipamento Brother uu página 25 38 Encravamento da impressora ou do papel Localize e retire o papel encravado. Informações relacionadas • Mensagens de erro e de manutenção uu página 28 O papel está encravado na parte interior e na frente do equipamento (encravamento A interior/frontal) 3 Puxe os dois manípulos verdes existentes no interior do equipamento para libertar o papel encravado. 4 Posicione ambas as mãos por baixo das patilhas de plástico situadas em ambos os lados do equipamento para levantar a tampa do digitalizador (1) para a posição aberta. Se o LCD apresentar [Encrav. A Interior/Frente] ou [Repetição Encrav. A Intr/Frente], siga estes passos: 1 Desligue o equipamento da tomada elétrica. 2 Puxe a gaveta do papel (1) completamente para fora do equipamento. 1 B Solução de problemas 1 39 5 Lentamente, puxe o papel encravado (1) para fora do equipamento. 1 1 6 Se o LCD apresentar [Repetição Encrav. A Intr/Frente], desloque a cabeça de impressão (se necessário) para retirar algum papel que tenha ficado nessa zona. Certifique-se de que não ficam restos de papel nos cantos (1) e (2) do equipamento. • Se a cabeça de impressão estiver no canto direito, como indicado na ilustração (2), não pode deslocá-la. Feche a tampa do digitalizador e volte a ligar o cabo de alimentação. Abra a tampa do digitalizador novamente e prima sem soltar até a cabeça de impressão se deslocar para o centro. Em seguida, desligue o equipamento da fonte de alimentação e retire o papel. 2 1 IMPORTANTE • Se o papel estiver encravado debaixo da cabeça de impressão, desligue o equipamento da fonte de alimentação e, em seguida, desloque a cabeça de impressão para retirar o papel. Segure nas áreas côncavas com as marcas triangulares indicadas na ilustração (3) para deslocar a cabeça de impressão. • NÃO toque na faixa do codificador, uma faixa fina de plástico que se estende ao longo da largura do equipamento (1). Se o fizer, pode causar danos no equipamento. 40 a. Observe com cuidado o interior (1) para ver se existem restos de papel. 2 1 3 • Se a tinta entrar em contacto com a pele ou com vestuário, lave-os imediatamente com sabão ou detergente. 7 b. Aperte ambos os manípulos (1) e abra a tampa de desencravamento de papel situada na parte de trás do equipamento. Feche cuidadosamente a tampa do digitalizador com ambas as mãos. 1 c. Puxe o papel encravado lentamente para fora do equipamento. B Lentamente, puxe o papel encravado (1) para fora do equipamento. d. Feche a tampa de desencravamento de papel. Certifique-se de que a tampa fica completamente fechada. 1 Se o LCD apresentar [Repetição Encrav. A Intr/Frente], faça o seguinte: 41 Solução de problemas 8 9 Volte a colocar a gaveta do papel firmemente no equipamento. 2 Puxe a gaveta do papel (1) completamente para fora do equipamento. 1 Mantendo a gaveta do papel no 10 equipamento, puxe para fora o suporte do papel (1) até ficar encaixado e, em seguida, abra a aba do suporte do papel (2). 3 Puxe os dois manípulos verdes existentes no interior do equipamento para libertar o papel encravado. 4 Puxe lentamente para fora o papel encravado (1). 2 1 11 Volte a ligar o cabo de alimentação. O papel está encravado na parte da frente do equipamento (encravamento B frontal) Se o LCD apresentar [Encrav. B Frente] ou [Repetição Encrav. B Frente], siga estes passos: 1 Desligue o equipamento da tomada elétrica. 1 Se o LCD apresentar [Repetição Encrav. B Frente], faça o seguinte: 42 a. Observe com cuidado o interior (1) para ver se existem restos de papel. 5 Volte a colocar a gaveta do papel firmemente no equipamento. 6 Mantendo a gaveta do papel no equipamento, puxe para fora o suporte do papel (1) até ficar encaixado e, em seguida, abra a aba do suporte do papel (2). 1 b. Aperte ambos os manípulos (1) e abra a tampa de desencravamento de papel situada na parte de trás do equipamento. 2 1 1 c. Puxe o papel encravado lentamente para fora do equipamento. 7 Volte a ligar o cabo de alimentação. O papel está encravado na parte de trás do equipamento (encravamento C posterior) B d. Feche a tampa de desencravamento de papel. Certifique-se de que a tampa fica completamente fechada. 1 Solução de problemas Se o LCD apresentar [Encrav. C Traseira], siga estes passos: Desligue o equipamento da tomada elétrica. 43 2 Puxe a gaveta do papel (1) completamente para fora do equipamento. 5 Puxe o papel encravado lentamente para fora do equipamento. 6 Feche a tampa de desencravamento de papel. Certifique-se de que a tampa fica completamente fechada. 7 Volte a colocar a gaveta do papel firmemente no equipamento. 8 Mantendo a gaveta do papel no equipamento, puxe para fora o suporte do papel (1) até ficar encaixado e, em seguida, abra a aba do suporte do papel (2). 1 3 Puxe os dois manípulos verdes existentes no interior do equipamento para libertar o papel encravado. Consoante o tamanho do papel, poderá ser mais fácil retirar o papel encravado pela parte da frente do equipamento em vez de o fazer pela parte de trás. 4 Aperte ambos os manípulos (1) e abra a tampa de desencravamento de papel situada na parte de trás do equipamento. 2 1 1 44 9 Volte a ligar o cabo de alimentação. B Solução de problemas 45 C Anexo Introduzir texto no equipamento Brother • Para inserir um caráter, prima d ou c para deslocar o cursor até ao local correto e, em seguida, introduza o caráter. • Prima • Os caracteres que estão disponíveis podem diferir em função do país. pretenda apagar ou prima sem soltar para apagar todos os caracteres. • A disposição do teclado pode diferir consoante a função que estiver a definir. Quando precisar de introduzir texto no equipamento Brother, aparece um teclado no ecrã tátil. para cada carácter que Informações sobre o cumprimento do Regulamento (UE) n.º 801/2013 da Comissão Consumo de energia DCP-J562DW Espera em rede 1 1 Aprox. 1,3 W Todas as portas de rede ativadas e ligadas Como ativar/desativar uma rede local sem fios Para ligar ou desligar a ligação de rede sem fios, prima • Prima para alternar entre letras, [Definiç.] > [Defin. todas] > [Rede] > [WLAN Activa] > [Ligado] ou [Desligar]. números e caracteres especiais. • Prima para alternar entre letras minúsculas e maiúsculas. • Para deslocar o cursor para a esquerda ou direita, prima d ou c. Inserir espaços • Para introduzir um espaço, prima [Espaço]. Pode também premir c para deslocar o cursor. Efetuar correções • Se tiver introduzido um caráter incorreto e quiser alterá-lo, prima d ou c para destacar o caráter incorreto. Prima e, em seguida, introduza o caráter correto. 46 Especificações dos consumíveis Tinta O equipamento utiliza os cartuchos de tinta individuais Preto, Amarelo, Cião e Magenta, que estão separados dos elementos da cabeça de impressão. Duração do cartucho de tinta A primeira vez que instala um conjunto de cartuchos de tinta, o equipamento utiliza uma quantidade de tinta para encher os tubos de ejeção para impressões de elevada qualidade. Este processo acontece apenas uma vez. Após a conclusão deste processo, os cartuchos fornecidos com o equipamento terão uma capacidade inferior à dos cartuchos normais (80%). Com todos os cartuchos de tinta que se seguem, pode imprimir o número de páginas especificado. Consumíveis de substituição <Preto padrão> LC221BK <Amarelo padrão> LC221Y <Cião padrão> LC221C <Magenta padrão> LC221M Preto, Amarelo, Cião e Magenta - Cerca de 260 páginas 1 <Preto de grande capacidade> LC223BK <Amarelo de grande capacidade> LC223Y <Cião de grande capacidade> LC223C <Magenta de grande capacidade> LC223M Preto, Amarelo, Cião e Magenta - Cerca de 550 páginas 1 Para mais informações sobre os consumíveis de substituição, visite-nos em http://www.brother.com/pageyield O que é a Innobella? Innobella é uma gama de consumíveis originais disponibilizada pela Brother. O nome "Innobella" deriva das palavras "Inovação" e "Bela" e simboliza uma tecnologia "inovadora" que proporciona resultados de impressão "belos" e "duradouros". Anexo 1 A capacidade aproximada dos cartuchos é declarada em conformidade com a ISO/IEC 24711 Se estiver a utilizar o Windows®, clique duas vezes no ícone Brother CreativeCenter C Quando imprimir fotografias, a Brother recomenda o papel fotográfico brilhante Innobella (série BP71) para uma elevada qualidade. Com o papel e a tinta Innobella é mais fácil obter impressões brilhantes. no ambiente de trabalho para aceder ao nosso sítio Web GRATUITO, um recurso concebido para o ajudar a criar e imprimir facilmente materiais personalizados, para utilização profissional ou pessoal, com fotografias, texto e criatividade. Os utilizadores de Mac podem aceder ao Brother CreativeCenter neste endereço Web: http://www.brother.com/creativecenter 47 Informações relacionadas • Mensagens de erro e de manutenção uu página 28 48 D Índice remissivo A Apresentação do painel de controlo...... 1 C Consumíveis........................................ 47 Copiar.................................................. 17 definições........................................ 18 D Digitalização........................................ 20 Documento como colocar............................. 17, 21 E definição de verificação do papel....12 PhotoCapture Center...........................22 R Ranhura de alimentação manual.........10 Relatório de LAN sem fios................... 34 S Solução de problemas encravamentos de papel ................39 mensagens de erro e de manutenção ........................................................ 28 problemas de impressão ou digitalização ................................... 36 Encravamentos papel............................................... 39 Envelope..............................................10 G Gaveta de papel fotográfico...................9 I Imprimir................................................ 14 verificação da qualidade................. 23 verificação do alinhamento............. 25 Introduzir texto..................................... 46 L D Limpeza digitalizador..................................... 23 Índice remissivo M Mensagens de erro..............................28 P Papel como colocar ....................................7 49 Visite-nos na World Wide Web http://www.brother.com Impresso em papel 100% reciclado (excepto a capa) LEW931065-00 POR Versão 0