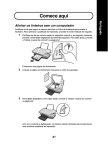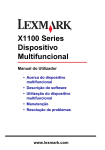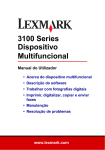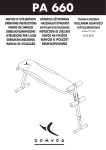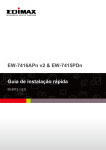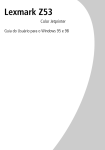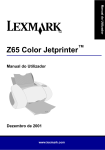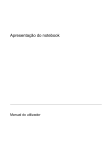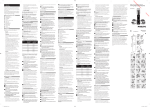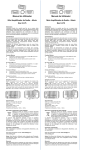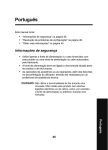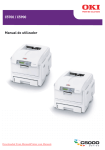Download Descrição do software da impressora
Transcript
510 Series Color Jetprinter™ Manual do Utilizador para Windows • Resolução de problemas de instalação Lista de verificação para resolução de problemas comuns de instalação. • Descrição geral da impressora Descrição dos componentes e do software da impressora. • Ideias de impressão Como imprimir vários projectos em vários tipos de papel. • Manutenção Cuidados a ter com os tinteiros e como encomendar consumíveis. • Resolução geral de problemas Mensagens de erro, problemas de qualidade da impressão, papel encravado, etc. Fevereiro de 2004 www.lexmark.com Edição: Fevereiro de 2004 O parágrafo seguinte não se aplica a nenhum país onde tais provisões estejam em desacordo com a legislação local: A LEXMARK INTERNATIONAL, INC., DISTRIBUI ESTA PUBLICAÇÃO “TAL COMO ESTÁ” SEM GARANTIA DE QUALQUER ESPÉCIE, EXPLÍCITA OU IMPLÍCITA, INCLUINDO, MAS NÃO SE LIMITANDO, ÀS GARANTIAS IMPLÍCITAS DE COMERCIALIZAÇÃO OU ADEQUAÇÃO A UM DETERMINADO FIM. Alguns Estados não permitem a renúncia de garantias explícitas ou implícitas em determinadas transacções, pelo que é possível que esta declaração não se aplique ao seu caso. Esta publicação pode conter imprecisões técnicas ou erros tipográficos. São efectuadas alterações periódicas ao conteúdo deste manual; essas alterações serão incorporadas em edições posteriores. Podem ser efectuados a qualquer momento melhoramentos ou alterações nos produtos ou programas descritos. Os comentários relativos a esta publicação poderão ser endereçados à Lexmark International, Inc., Department F95/032-2, 740 West New Circle Road, Lexington, Kentucky 40550, U.S.A. No Reino Unido e na Irlanda, envie os seus comentários para Lexmark International Ltd., Marketing and Services Department, Westhorpe House, Westhorpe, Marlow Bucks SL7 3RQ. A Lexmark pode utilizar ou distribuir qualquer informação que lhe seja fornecida, por qualquer meio que julgue apropriado, sem incorrer em qualquer obrigação para com o autor dessa informação. Cópias adicionais das publicações relacionadas com este produto podem ser adquiridas telefonando para 1-800-553-9727. No Reino Unido e República da Irlanda, deverão ser solicitadas pelo telefone +44 (0)8704 440 044. Nos outros países, deverão ser solicitadas aos nossos revendedores. As referências, nesta publicação, a produtos, programas ou serviços não significam que o fabricante tencione disponibilizá-los em todos os países onde opera. Qualquer referência a um produto, programa ou serviço, não significa nem implica que apenas esse produto, programa ou serviço possa ser utilizado. Pode ser utilizado, em substituição destes, qualquer produto, programa ou serviço funcionalmente equivalente que não infrinja quaisquer direitos de propriedade intelectual existentes. A avaliação e verificação do funcionamento em conjunto com outros produtos, programas ou serviços, à excepção dos expressamente designados pelo fabricante, são da inteira responsabilidade do utilizador. Lexmark e Lexmark com o desenho do diamante são marcas comerciais da Lexmark International, Inc., registadas nos Estados Unidos e/ou noutros países. Color Jetprinter é uma marca comercial da Lexmark International, Inc. Outras marcas comerciais pertencem aos respectivos proprietários. © 2004 Lexmark International, Inc. Todos os direitos reservados. UNITED STATES GOVERNMENT RIGHTS This software and any accompanying documentation provided under this agreement are commercial computer software and documentation developed exclusively at private expense. 2 Índice Capítulo 1: Descrição geral da impressora ................................. 5 Descrição dos elementos da impressora ....................................................... 5 Descrição do software da impressora ............................................................ 6 Capítulo 2: Ideias de impressão ................................................. 11 Imprimir em papel normal............................................................................. 11 Imprimir fotografias....................................................................................... 12 Imprimir em papel premium ou revestido ..................................................... 14 Imprimir em ambos os lados de uma folha de papel.................................... 16 Imprimir cartões............................................................................................ 18 Imprimir envelopes ....................................................................................... 20 Imprimir imagens a cores a preto e branco.................................................. 22 Imprimir um livro........................................................................................... 24 Imprimir etiquetas......................................................................................... 27 Imprimir materiais de apoio .......................................................................... 29 Imprimir um poster ....................................................................................... 32 Imprimir estampagens.................................................................................. 35 Imprimir transparências................................................................................ 37 Imprimir o documento pela ordem inversa. .................................................. 39 Imprimir uma faixa........................................................................................ 41 Imprimir em papel com tamanho personalizado .......................................... 43 Capítulo 3: Manutenção............................................................... 46 Substituir os tinteiros .................................................................................... 46 Alinhar os tinteiros........................................................................................ 49 Melhorar a qualidade da impressão ............................................................. 50 Aumentar a duração dos tinteiros ................................................................ 52 Encomendar consumíveis ............................................................................ 52 Índice 3 Capítulo 4: Resolução de problemas de instalação ................. 53 Lista de verificação de resolução de problemas .......................................... 53 Resolver problemas de instalação de software da impressora.................... 54 Capítulo 5: Resolução geral de problemas ............................... 57 Descrição das mensagens de erro e dos indicadores luminosos intermitentes................................................................................................. 57 Resolver uma situação de impressão mal sucedida ou muito lenta ............ 58 Resolver situações de papel mal colocado ou encravado ........................... 61 Resolver problemas de qualidade da impressão ......................................... 63 Resolver problemas com suportes especiais............................................... 65 Avisos ............................................................................................ 67 Glossário ....................................................................................... 69 Índice remissivo ............................................................................ 73 Índice 4 1 Descrição geral da impressora Descrição dos elementos da impressora 510 Series Color Jetprinter™ Suporte do papel Conector do cabo USB Alimentador de papel Conector da fonte de alimentação Botão Power/Resume (Alimentação/retomar) Tampa superior Guia do papel e patilha de libertação Tabuleiro de saída do papel Descrição geral da impressora 5 O quadro que se segue apresenta uma descrição de cada componente. Utilize: Quando pretender: Botão Power/Resume (Alimentação/retomar) • Ligar ou desligar a impressora. • Ejectar o papel da impressora. Para mais informações, consulte a secção “Papel encravado na impressora” na página 62. • Verificar o estado da impressora. Para mais informações, consulte a secção “Descrição das mensagens de erro e dos indicadores luminosos intermitentes” na página 57. Tampa superior • Instalar ou mudar os tinteiros. • Eliminar obstruções de papel. Tabuleiro de saída do papel Empilhar o papel após a impressão. Guia do papel e patilha de libertação Certificar-se de que o papel entra correctamente na impressora. Suporte do papel Manter o papel direito, no alimentador de papel. Conector da fonte de alimentação Fornecer electricidade à impressora. Alimentador de papel Introduzir o papel automaticamente. Para mais informações acerca da quantidade de papel que pode ser colocado, consulte a secção “Ideias de impressão” na página 11. Conector do cabo USB Ligar a impressora ao computador. Descrição do software da impressora O software da impressora funciona em conjunto com o sistema operativo de forma a proporcionar uma qualidade de impressão dos documentos superior. Este software é constituídos por duas partes: o Controlador de impressora e o Lexmark Solution Center. Controlador de impressora Descrição do software da impressora 6 Pode alterar as definições da impressora no controlador de impressora. Para imprimir um documento típico em papel normal, não é necessário alterar as definições da impressora. Depois de instalar o software da impressora, as caixas de diálogo Configurar página e Imprimir são configuradas com as predefinições. • • • • • Quality/Speed (Qualidade/velocidade): Normal Type (Tipo): Plain Paper (Papel normal) Paper Size (Tamanho do papel): A4 ou Letter Orientation (Orientação): (Portrait) Vertical Layout (Disposição): Normal Para mais informações acerca das definições da impressora para diferentes tipos de trabalhos de impressão, consulte a secção “Ideias de impressão” na página 11. Personalizar as definições do documento. 1 Com o documento aberto, faça clique em Ficheiro Imprimir. É apresentada a caixa de diálogo Imprimir. 2 Na caixa de diálogo Imprimir, faça clique em Propriedades, Preferências ou Opções. 3 No Separador Quality/Copies (Qualidade/cópias), seleccione uma definição para a qualidade de impressão. 4 No Separador Paper Setup (Configurar papel), seleccione a definição de tipo e de tamanho de papel. 5 No Separador Print Layout (Disposição de impressão), altere a disposição do seu documento. 6 Faça clique em OK para aplicar as definições. Separador Quality/Copies (Qualidade/cópias) Em: Seleccione: Quality/Speed (Qualidade/velocidade) • Quick Print (Impressão rápida) sempre que quiser imprimir documentos rapidamente, embora com uma qualidade de impressão mais baixa. • Normal sempre que quiser que a maioria dos documentos seja impressa em papel normal. • Better (Melhor) sempre que quiser imprimir fotografias e documentos que contenham gráficos em papel revestido ou brilhante. • Best (Máxima) sempre que quiser imprimir fotografias de forma muito nítida e gráficos de alta resolução, embora menos rapidamente. Descrição do software da impressora 7 Separador Quality/Copies (Qualidade/cópias) Em: Seleccione: Cópias múltiplas • Collate Copies (Ordenar cópias), se quiser imprimir mais do que uma cópia de um documento. Esta opção imprime todas as páginas da primeira cópia, e depois todas as páginas da segunda cópia, e assim por diante. • Print Last Page First (Imprimir a última página primeiro) se quiser imprimir as páginas pela ordem inversa. • O número de cópias que pretende imprimir. Print Color Images in Black and White (Imprimir imagens a cores a preto e branco), para poupar tinta do tinteiro de cores. Nota: Esta opção não se encontra disponível se tiver sido instalado um tinteiro preto. Separador Paper Setup (Configurar papel) Em: Seleccione: Type (Tipo) Plain Paper (Papel normal), Envelope, Banner (Faixa), Coated Paper (Papel revestido), Photo/Glossy Paper (Papel fotográfico/brilhante), Transparency (Transparência), Iron-On Transfer (Estampagem), ou Card Stock (Cartão). Paper Size (Tamanho do papel) Um tamanho específico para o seu tipo de papel. Se o tamanho de papel não aparecer na lista, seleccione Custom Size (Tamanho personalizado) Para obter ajuda, consulte a secção “Imprimir em papel com tamanho personalizado” na página 43. Orientation (Orientação) Portrait (Vertical) ou Landscape (Horizontal). Separador Print Layout (Disposição de impressão) Em: Seleccione: Layout (Disposição) Normal, Banner (Faixa), Mirror (Espelho), N-up, Poster, ou Booklet (Livro). Duplexing (Frente e verso) • Two-Sided (Frente e verso) para imprimir o documento em ambos os lados do papel. • Side Flip (Lateral) ou Top Flip (Topo) para definir onde fica a lombada do documento acabado. Nota: Se seleccionar Side Flip (Lateral), as páginas do documento vão abrir como se fosse uma revista. Se seleccionar Top Flip (Topo), as páginas do documento vão abrir como se fosse um bloco de notas. Descrição do software da impressora 8 Lexmark Solution Center O Lexmark 510 Series Solution Center (LSC) funciona como um guia a que pode recorrer sempre que precisar de ajuda para a impressora. Existem duas maneiras de abrir o LSC: • • Faça clique em Iniciar Programas Lexmark 510 Series Lexmark 510 Series Solution Center. Faça duplo clique no ícone do Lexmark 510 Series Solution Center no ambiente de trabalho. O quadro seguinte descreve os separadores do LSC: Neste separador: Pode: How To (Como fazer) • Receber informações sobre impressoras. • Receber sugestões básicas sobre impressão. • Receber informações sobre projectos de impressão. Troubleshooting • Ver informações sobre o estado da impressora. (Resolução de problemas) • Ver os tópicos de resolução de problemas mais comuns. Manutenção • • • • • Instalar um tinteiro. Ver informações sobre como comprar tinteiros novos. Limpar os ejectores do tinteiro. Alinhar os tinteiros. Resolver outros problemas. Nota: Não aceder a este separador enquanto estiver a decorrer um trabalho. Descrição do software da impressora 9 Neste separador: Pode: Informações de contacto • Ver informações sobre a encomenda de consumíveis. • Receber informações de contacto da Assistência a Clientes da Lexmark. • Registar a impressora. • Receber uma actualização do software da impressora. • Ser informado acerca de ofertas especiais. Advanced (Avançado) • Alterar as opções de aspecto do estado de impressão. • Descarregar os ficheiros de software mais recentes a partir da World Wide Web. Descrição do software da impressora 10 2 Ideias de impressão Imprimir em papel normal Pode colocar no máximo 100 folhas de papel normal de cada vez, dependendo da espessura do papel. Passo 1: Colocar o papel • Coloque o papel verticalmente encostado ao lado direito do suporte do papel. • Não force a entrada do papel na impressora. • Aperte e faça deslizar a guia do papel, de modo a encostá-la ao lado esquerdo do papel. Nota: Se estiver a utilizar papel de formato Letter, poderá não ser necessário ajustar a guia do papel. Ideias de impressão 11 Passo 2: Personalizar as definições de impressão Se estiver a utilizar papel normal de formato A4 ou Letter, e quiser imprimir utilizando uma qualidade de impressão normal, não é necessário ajustar as definições. Se estiver a utilizar papel especial, siga as instruções que dizem respeito a esse tipo de papel. Passo 3: Imprimir o documento Faça clique em OK. Imprimir fotografias Pode colocar no máximo 50 folhas de papel revestido, fotográfico ou brilhante de cada vez, dependendo da espessura do papel. Pode querer imprimir em papel normal antes de colocar o papel de fotografia e de alterar as definições. Para imprimir em postais, consulte a secção “Imprimir cartões” na página 18. Passo 1: Colocar o papel fotográfico • Para obter melhores resultados, utilize papel fotográfico próprio para impressoras de jacto de tinta. • Se o papel vier acompanhado de instruções, leia-as cuidadosamente. • Coloque o papel fotográfico verticalmente encostado ao lado direito do suporte do papel. • O lado brilhante ou revestido deve ficar voltado para si. • Não force a entrada do papel na impressora. Imprimir fotografias 12 • Aperte e faça deslizar a guia do papel, de modo a encostá-la ao lado esquerdo do papel fotográfico. Nota: Se estiver a utilizar papel de formato Letter, poderá não ser necessário ajustar a guia do papel. Passo 2: Personalizar as definições de impressão 1 Com o documento aberto, faça clique em Ficheiro Imprimir. É apresentada a caixa de diálogo Imprimir. 2 Na caixa de diálogo Imprimir, faça clique em Propriedades, Preferências ou Opções. 3 Seleccione uma qualidade de impressão: a A partir da caixa de diálogo Print Properties (Propriedades de impressão), seleccione o separador Quality/Copies (Qualidade/cópias). b Na área Quality/Speed (Qualidade/velocidade), seleccione Better (Melhor) ou Best (Máxima). Nota: Quanto mais elevadas forem as definições de qualidade de impressão, melhor qualidade têm os documentos, mas mais tempo demoram a imprimir. 4 Seleccione um tipo de papel: a A partir da caixa de diálogo Print Properties (Propriedades de impressão), seleccione o separador Paper Setup (Configurar papel). b Na área Type (Tipo), seleccione Photo/Glossy Paper (Papel fotográfico/brilhante) ou Coated Paper (Papel revestido). Imprimir fotografias 13 5 Seleccione um tamanho de papel: a A partir da caixa de diálogo Print Properties (Propriedades de impressão), seleccione o separador Paper Setup (Configurar papel). b No menu Paper Size (Tamanho do papel), seleccione o tamanho correcto. Para mais informações sobre a impressão em papel de tamanho personalizado, consulte a secção “Imprimir em papel com tamanho personalizado” na página 43. 6 Faça clique em OK. Passo 3: Imprimir fotografias Faça clique em OK. Nota: Para evitar que as impressões fiquem manchadas, retire as fotografias da impressora à medida que forem saindo e deixe-as secar completamente antes de as empilhar. Imprimir em papel premium ou revestido Pode colocar no máximo 100 folhas de papel premium de cada vez, dependendo da espessura do papel. Passo 1: Colocar o papel premium ou revestido • Se o papel vier acompanhado de instruções, leia-as cuidadosamente. • Coloque o papel premium verticalmente encostado ao lado direito do suporte do papel. • Se o papel tiver alguma marca especial, tenha o cuidado de verificar se essa marca fica voltada de costas para si. Imprimir em papel premium ou revestido 14 • Não force a entrada do papel na impressora. Nota: Aperte e faça deslizar a guia do papel, de modo a encostá-la ao lado esquerdo do papel. Se estiver a utilizar papel de formato Letter, poderá não ser necessário ajustar a guia do papel. Passo 2: Personalizar as definições de impressão 1 Com o documento aberto, faça clique em Ficheiro Imprimir. É apresentada a caixa de diálogo Imprimir. 2 Na caixa de diálogo Imprimir, faça clique em Propriedades, Preferências ou Opções. 3 Seleccione uma qualidade de impressão: a A partir da caixa de diálogo Print Properties (Propriedades de impressão), seleccione o separador Quality/Copies (Qualidade/cópias). b Na área Quality/Speed (Qualidade/velocidade), seleccione Better (Melhor) ou Best (Máxima). Nota: Quanto mais elevadas forem as definições de qualidade de impressão, melhor qualidade têm os documentos, mas mais tempo demoram a imprimir. 4 Seleccione um tipo de papel: a A partir da caixa de diálogo Print Properties (Propriedades de impressão), seleccione o separador Paper Setup (Configurar papel). b Na área Type (Tipo), seleccione Plain Paper (Papel normal). Imprimir em papel premium ou revestido 15 5 Seleccione um tamanho de papel: a A partir da caixa de diálogo Print Properties (Propriedades de impressão), seleccione o separador Paper Setup (Configurar papel). b No menu Paper Size (Tamanho do papel), seleccione o tamanho correcto. Para mais informações sobre a impressão em papel de tamanho personalizado, consulte a secção “Imprimir em papel com tamanho personalizado” na página 43. 6 Faça clique em OK. Passo 3: Imprimir o documento Faça clique em OK. Nota: O tabuleiro de saída do papel tem capacidade para um máximo de 25 folhas de papel premium. Se quiser imprimir mais do que 25 páginas, retire as primeiras 25 folhas, antes de continuar a imprimir. Imprimir em ambos os lados de uma folha de papel Pode poupar papel imprimindo dos dois lados. Pode colocar no máximo 100 folhas de papel de cada vez, dependendo da espessura do papel. Passo 1: Colocar o papel • Coloque o papel verticalmente encostado ao lado direito do suporte do papel. • Não force a entrada do papel na impressora. • Verifique se o lado a imprimir fica voltado para si. Imprimir em ambos os lados de uma folha de papel 16 • Aperte e faça deslizar a guia do papel, de modo a encostá-la ao lado esquerdo do papel. Nota: Se estiver a utilizar papel de formato Letter, poderá não ser necessário ajustar a guia do papel. Nota: Para obter a melhor qualidade de impressão, utilize um papel com maior gramagem. Passo 2: Personalizar as definições de impressão 1 Com o documento aberto, faça clique em Ficheiro Imprimir. É apresentada a caixa de diálogo Imprimir. 2 Na caixa de diálogo Imprimir, faça clique em Propriedades, Preferências ou Opções. 3 Imprimir em ambos os lados da página: a A partir da caixa de diálogo Print Properties (Propriedades de impressão), seleccione o separador Print Layout (Disposição de impressão). b Na área Duplexing (Frente e verso), seleccione Two-Sided (Frente e verso). c Seleccione Side Flip (Lateral) ou Top Flip (Topo). Se seleccionar Side Flip (Lateral), as páginas do documento vão abrir como se fosse uma revista. Se seleccionar Top Flip (Topo), as páginas do documento vão abrir como se fosse um bloco de notas. d Siga os passos que dizem respeito ao seu tipo de papel, para personalizar ainda mais o seu documento. e Faça clique em OK. Imprimir em ambos os lados de uma folha de papel 17 Passo 3: Imprimir o documento Faça clique em OK. As páginas ímpares são impressas em primeiro lugar, juntamente com uma página de instruções de recarga. Depois de impressas as páginas ímpares, o software da impressora diz-lhe para voltar a colocar o papel. 1 Coloque a pilha de papel e a página de instruções de recarga no suporte do papel, com o lado impresso virado para baixo e as setas a apontar para baixo. 2 Faça clique em Continue Printing (Continuar a imprimir). São impressas as páginas pares. Se não quiser imprimir a página de instruções de recarga: a Na caixa de diálogo Print Properties (Propriedades de impressão), faça clique em Options (Opções) Style Options (Opções de estilo). b Desmarque a caixa de selecção Print Instruction page to assist in reloading (Imprimir página de instruções para auxiliar na recarga de papel). c Faça clique em OK. Imprimir cartões Por colocar, no máximo, 25 cartões de felicitações, cartões de índice, cartões fotográficos ou postais de cada vez, dependendo da espessura dos cartões. Imprimir cartões 18 Passo 1: Colocar os cartões • Se os cartões vierem acompanhados de instruções, leia-as cuidadosamente. • Coloque os cartões verticalmente encostados ao lado direito do suporte do papel. • Verifique se o lado a imprimir fica voltado para si. • Não force a entrada dos cartões na impressora. • Aperte e encoste a guia do papel à margem esquerda dos cartões. Passo 2: Personalizar as definições de impressão 1 Com o documento aberto, faça clique em Ficheiro Imprimir. É apresentada a caixa de diálogo Imprimir. 2 Na caixa de diálogo Imprimir, faça clique em Propriedades, Preferências ou Opções. Imprimir cartões 19 3 Seleccione uma qualidade de impressão: a A partir da caixa de diálogo Print Properties (Propriedades de impressão), seleccione o separador Quality/Copies (Qualidade/cópias). b Na área Quality/Speed (Qualidade/velocidade), seleccione Better (Melhor) ou Best (Máxima) se estiver a imprimir cartões de fotografia ou cartões de felicitações. Seleccione Normal para outros tipos de cartões. 4 Seleccione um tipo de papel: a A partir da caixa de diálogo Print Properties (Propriedades de impressão), seleccione o separador Paper Setup (Configurar papel). b Na área Type (Tipo), seleccione Card Stock (Cartão). 5 Seleccione um tamanho de papel: a A partir da caixa de diálogo Print Properties (Propriedades de impressão), seleccione o separador Paper Setup (Configurar papel). b No menu Paper Size (Tamanho do papel), seleccione o tamanho correcto. Para mais informações sobre a impressão em papel de tamanho personalizado, consulte a secção “Imprimir em papel com tamanho personalizado” na página 43. 6 Faça clique em OK. Passo 3: Imprimir cartões Faça clique em OK. Imprimir envelopes Pode colocar no máximo 10 envelopes de cada vez, dependendo da espessura dos mesmos. Passo 1: Colocar os envelopes Nota: Não utilize envelopes com orifícios, janelas, gravuras, agrafos metálicos, atilhos ou barras para arquivo. Imprimir envelopes 20 • Coloque os envelopes verticalmente encostados ao lado direito do suporte do papel. • Verifique se o lado a imprimir fica voltado para si. • Verifique se a área do selo fica localizada no canto superior esquerdo. • Não force a entrada dos envelopes na impressora. • Aperte e encoste a guia do papel à margem esquerda dos envelopes. Passo 2: Personalizar as definições de impressão 1 Com o documento aberto, faça clique em Ficheiro Imprimir. É apresentada a caixa de diálogo Imprimir. 2 Na caixa de diálogo Imprimir, faça clique em Propriedades, Preferências ou Opções. Imprimir envelopes 21 3 Seleccione um tipo de papel: a A partir da caixa de diálogo Print Properties (Propriedades de impressão), seleccione o separador Paper Setup (Configurar papel). b Na área Type (Tipo), seleccione Envelope. 4 Seleccione um tamanho de envelope: a A partir da caixa de diálogo Print Properties (Propriedades de impressão), seleccione o separador Paper Setup (Configurar papel). b No menu Envelope Size (Tamanho do envelope), seleccione o tamanho correcto. Para mais informações sobre a impressão em papel de tamanho personalizado, consulte a secção “Imprimir em papel com tamanho personalizado” na página 43. 5 Seleccione a orientação: a A partir da caixa de diálogo Print Properties (Propriedades de impressão), seleccione o separador Paper Setup (Configurar papel). b Na área Orientation (Orientação), seleccione Landscape (Horizontal). 6 Faça clique em OK. Nota: Muitas aplicações estão configuradas para substituírem as definições de Paper Setup (Configurar papel). Certifique-se de que está seleccionada a orientação horizontal na aplicação. Passo 3: Imprimir envelopes Faça clique em OK. Nota: O tabuleiro de saída do papel tem capacidade para um máximo de 10 envelopes. Se quiser imprimir mais do que 10 envelopes, retire os primeiros 10 do tabuleiro de saída do papel, antes de os outros serem impressos. Imprimir imagens a cores a preto e branco Pode colocar no máximo 100 folhas de papel de cada vez, dependendo da espessura do papel. Imprimir imagens a cores a preto e branco ajuda a poupar tinta do tinteiro de cores. Imprimir imagens a cores a preto e branco 22 Passo 1: Colocar o papel • Coloque o papel verticalmente encostado ao lado direito do suporte do papel. • Verifique se o lado a imprimir fica voltado para si. • Não force a entrada do papel na impressora. • Aperte e faça deslizar a guia do papel, de modo a encostá-la ao lado esquerdo do papel. Nota: Se estiver a utilizar papel de formato Letter, poderá não ser necessário ajustar a guia do papel. Passo 2: Personalizar as definições de impressão 1 Com o documento aberto, faça clique em Ficheiro Imprimir. É apresentada a caixa de diálogo Imprimir. 2 Na caixa de diálogo Imprimir, faça clique em Propriedades, Preferências ou Opções. Imprimir imagens a cores a preto e branco 23 3 Para imprimir imagens a cores a preto e branco: a A partir da caixa de diálogo Print Properties (Propriedades de impressão), seleccione o separador Quality/Copies (Qualidade/cópias). b Seleccione Print Color Images in Black and White (Imprimir imagens a cores a preto e branco). c Faça clique em OK. 4 Personalize ainda mais o seu documento seguindo as instruções referentes ao tipo de papel que está a utilizar. Passo 3: Imprimir o documento Faça clique em OK. Nota: O tabuleiro de saída do papel tem capacidade para um máximo de 50 folhas de papel normal. Se quiser imprimir mais, retire as primeiras 50 folhas do tabuleiro de saída do papel, antes de as outras serem impressas. Imprimir um livro Pode imprimir e organizar o documento de modo a criar um livro. Pode colocar no máximo 100 folhas de papel de cada vez, dependendo da espessura do papel. Passo 1: Colocar o papel • Coloque o papel verticalmente encostado ao lado direito do suporte do papel. Imprimir um livro 24 • Verifique se o lado a imprimir fica voltado para si. • Não force a entrada do papel na impressora. • Aperte e faça deslizar a guia do papel, de modo a encostá-la ao lado esquerdo do papel. Nota: Se estiver a utilizar papel de formato Letter, poderá não ser necessário ajustar a guia do papel. Passo 2: Personalizar as definições de impressão 1 Com o documento aberto, faça clique em Ficheiro Imprimir. É apresentada a caixa de diálogo Imprimir. 2 Na caixa de diálogo Imprimir, faça clique em Propriedades, Preferências ou Opções. 3 Seleccione um tamanho de papel: a A partir da caixa de diálogo Print Properties (Propriedades de impressão), seleccione o separador Paper Setup (Configurar papel). b No menu Paper Size (Tamanho do papel), seleccione A4 ou Letter. 4 Seleccione uma disposição de impressão: a A partir da caixa de diálogo Print Properties (Propriedades de impressão), seleccione o separador Print Layout (Disposição de impressão). b Na área Layout (Disposição), seleccione Booklet (Livro). Imprimir um livro 25 5 Seleccione o número de folhas por pacote. Nota: Um pacote (maço) é um grupo de páginas que são dobradas ao meio e empilhadas antes de serem encadernadas. Os pacotes não muito espessos podem não dobrar bem, por isso, se estiver a imprimir em papel espesso, utilize menos folhas impressas por cada pacote. a Na caixa de diálogo Print Properties (Propriedades de impressão), faça clique em Options (Opções) Style Options (Opções de estilo). b Introduza o número de folhas pretendido em cada pacote e depois faça clique em OK. 6 Faça clique em OK para fechar a caixa de diálogo Print Properties (Propriedades de impressão). Passo 3: Imprimir o documento Faça clique em OK. Depois de ter sido impressa a primeira metade do livro e a página de instruções de recarga, o software pede para reintroduzir o papel. 1 Coloque a pilha de papel e a página de instruções de recarga no suporte do papel, com o lado impresso virado para baixo e as setas a apontar para baixo. 2 Faça clique em Continue Printing (Continuar a imprimir). Imprimir um livro 26 Se não quiser imprimir a página de instruções de recarga: 1 Na caixa de diálogo Print Properties (Propriedades de impressão), faça clique em Options (Opções) Style Options (Opções de estilo). 2 Desmarque a caixa de selecção Print Instruction page to assist in reloading (Imprimir página de instruções para auxiliar recarga de papel). 3 Faça clique em OK. Passo 4: Montatagem do livro Uma vez impresso o documento, empilhe os pacotes e encaderne o livro. Para montar o livro: 1 Retire o primeiro pacote do tabuleiro de saída de papel, dobre-o ao meio e ponha-o de parte. 2 Retire o pacote seguinte, dobre-o ao meio e depois coloque-o em cima do primeiro pacote. 3 Continue a empilhar os pacotes em cima uns dos outros, até o livro estar completo. 4 Encaderne os pacotes para concluir o livro. Imprimir etiquetas Pode colocar no máximo 25 folhas de etiquetas de cada vez, dependendo da espessura das folhas. Passo 1: Colocar as etiquetas • Utilize etiquetas concebidas para impressoras de jacto de tinta. • Se as etiquetas vierem acompanhadas de instruções, leia-as cuidadosamente. • Não imprima a 1 mm (0,04 pol) da margem da etiqueta. Imprimir etiquetas 27 • Coloque as etiquetas verticalmente encostadas ao lado direito do suporte do papel. • Verifique se faltam etiquetas ou se há etiquetas enroladas. • Verifique se o lado a imprimir fica voltado para si. • Não force a entrada das etiquetas na impressora. • Aperte e encoste a guia do papel à margem esquerda das etiquetas. Nota: Se estiver a utilizar folhas de etiquetas com o formato Letter, poderá não ser necessário ajustar a guia do papel. Passo 2: Personalizar as definições de impressão 1 Com o documento aberto, faça clique em Ficheiro Imprimir. É apresentada a caixa de diálogo Imprimir. 2 Na caixa de diálogo Imprimir, faça clique em Propriedades, Preferências ou Opções. Imprimir etiquetas 28 3 Seleccione uma qualidade de impressão: a A partir da caixa de diálogo Print Properties (Propriedades de impressão), seleccione o separador Quality/Copies (Qualidade/cópias). b Na área Quality/Speed (Qualidade/velocidade), seleccione Normal. 4 Seleccione um tipo de papel: a A partir da caixa de diálogo Print Properties (Propriedades de impressão), seleccione o separador Paper Setup (Configurar papel). b Na área Type (Tipo), seleccione Plain Paper (Papel normal). 5 Seleccione um tamanho de papel: a A partir da caixa de diálogo Print Properties (Propriedades de impressão), seleccione o separador Paper Setup (Configurar papel). b No menu Paper Size (Tamanho do papel), seleccione o tamanho correcto. Para mais informações sobre a impressão em papel de tamanho personalizado, consulte a secção “Imprimir em papel com tamanho personalizado” na página 43. 6 Faça clique em OK. Passo 3: Imprimir etiquetas Faça clique em OK. Nota: O tabuleiro de saída do papel tem capacidade para um máximo de 10 folhas de etiquetas. Se quiser imprimir mais do que 10 folhas, retire as primeiras 10 do tabuleiro de saída do papel, antes de as outras serem impressas. Imprimir materiais de apoio Pode poupar papel quando imprime materiais de apoio ou imagens de páginas múltiplas numa única folha de papel. Coloque no máximo 100 folhas de papel de cada vez, dependendo da espessura do papel. Imprimir materiais de apoio 29 Passo 1: Colocar o papel • Coloque o papel verticalmente encostado ao lado direito do suporte do papel. • Verifique se o lado a imprimir fica voltado para si. • Não force a entrada do papel na impressora. • Aperte e faça deslizar a guia do papel, de modo a encostá-la ao lado esquerdo do papel. Nota: Se estiver a utilizar papel de formato Letter, poderá não ser necessário ajustar a guia do papel. Nota: Para obter a melhor qualidade de impressão, utilize um papel com maior gramagem. Imprimir materiais de apoio 30 Passo 2: Personalizar as definições de impressão 1 Com o documento aberto, faça clique em Ficheiro Imprimir. É apresentada a caixa de diálogo Imprimir. 2 Na caixa de diálogo Imprimir, faça clique em Propriedades, Preferências ou Opções. 3 Seleccione uma disposição de impressão: a A partir da caixa de diálogo Print Properties (Propriedades de impressão), seleccione o separador Print Layout (Disposição de impressão). b Na área Layout (Disposição), seleccione N-up c Seleccione o número de páginas (duas, três, quatro ou oito) que pretende imprimir numa só folha de papel. d Se pretender imprimir um contorno em volta de cada imagem de página, seleccione Print Page Borders (Imprimir contornos de página). 4 Para imprimir em ambos os lados do papel: a A partir da caixa de diálogo Print Properties (Propriedades de impressão), seleccione o separador Print Layout (Disposição de impressão). b Na área Duplexing (Frente e verso), seleccione Two-Sided (Frente e verso). c Seleccione encadernação do tipo Side Flip (Lateral) ou Top Flip (Topo). Se seleccionar Side Flip (Lateral), as páginas do documento vão abrir como se fosse uma revista. Se seleccionar Top Flip (Topo), as páginas do documento vão abrir como se fosse um bloco de notas. 5 Faça clique em OK. Passo 3: Imprimir materiais de apoio Faça clique em OK. Se os materiais de apoio tiverem sido formatados de forma a serem impressos apenas num dos lados da página, já chegou ao fim do processo. Imprimir materiais de apoio 31 Se os materiais de apoio tiverem sido formatados de forma a serem impressos em frente e verso, continue a imprimi-los. 1 Depois de o material de apoio ter sido impresso num dos lados, o software da impressora pede para reintroduzir o papel. Coloque o papel e a página de instruções de recarga no suporte do papel, com o lado impresso virado para baixo e as setas a apontar para baixo. 2 Faça clique em Continue Printing (Continuar a imprimir). Se não quiser imprimir a página de instruções de recarga: 1 Na caixa de diálogo Print Properties (Propriedades de impressão), faça clique em Options (Opções) Style Options (Opções de estilo). 2 Desmarque a caixa de selecção Print Instruction page to assist in reloading (Imprimir página de instruções para auxiliar recarga de papel). 3 Faça clique em OK. Imprimir um poster Pode ampliar uma imagem de uma só página de forma a imprimir em várias páginas. Por exemplo, pode ampliar uma fotografia de forma a que ela seja impressa como um poster constituído por quatro, nove ou 16 páginas. Imprima no máximo 100 folhas de papel de cada vez, dependendo da espessura do papel. Imprimir um poster 32 Passo 1: Colocar o papel • Coloque o papel verticalmente encostado ao lado direito do suporte do papel. • Verifique se o lado a imprimir fica voltado para si. • Não force a entrada do papel na impressora. • Aperte e faça deslizar a guia do papel, de modo a encostá-la ao lado esquerdo do papel. Nota: Se estiver a utilizar papel de formato Letter, poderá não ser necessário ajustar a guia do papel. Nota: Para obter a melhor qualidade de impressão, utilize um papel com maior gramagem. Passo 2: Personalizar as definições de impressão 1 Com o documento aberto, faça clique em Ficheiro Imprimir. É apresentada a caixa de diálogo Imprimir. 2 Na caixa de diálogo Imprimir, faça clique em Propriedades, Preferências ou Opções. Imprimir um poster 33 3 Seleccione uma qualidade de impressão: a A partir da caixa de diálogo Print Properties (Propriedades de impressão), seleccione o separador Quality/Copies (Qualidade/cópias). b Na área Quality/Speed (Qualidade/velocidade), seleccione Normal. Nota: Quanto mais elevadas forem as definições de qualidade de impressão, melhor é a qualidade da impressão, mas mais tempo demora a impressão. 4 Seleccione uma disposição de impressão: a A partir da caixa de diálogo Print Properties (Propriedades de impressão), seleccione o separador Print Layout (Disposição de impressão). b Na área Layout (Disposição), seleccione Poster. 5 Seleccione o tamanho do poster: a Seleccione o tamanho do poster: 2 x 2 (quatro páginas no total), 3 x 3 (nove páginas no total), ou 4 x 4 (16 páginas no total). b Seleccione Print Crop Marks (Imprimir marcas de corte) se precisar de ajuda para cortar as margens das páginas. 6 Se tiver de reimprimir uma selecção de páginas: a Faça clique em Select Pages To Print... (Seleccionar páginas a imprimir...). As páginas que não vão ser impressas apresentam um círculo e uma barra por cima do número, e são apresentadas a sombreado. Seleccione ou desselecciona cada uma das páginas fazendo clique em cima dela. b Faça clique em OK. 7 Faça clique em OK. Passo 3: Imprimir um poster Faça clique em OK. Imprimir um poster 34 Monte o poster 1 Em cada página impressa, corte as extremidades brancas de dois dos lados adjacentes. Por exemplo, corte as extremidades brancas em cima e à esquerda de cada página. Páginas impressas com a margem branca cortada em dois lados adjacentes Margens cortadas Margens não cortadas 2 Organize as páginas de modo a que cada extremidade cortada se sobreponha a um lado não cortado (margem branca). 3 Una as páginas pela parte de trás com fita adesiva. 4 Para concluir o poster, corte quaisquer margens brancas que restem. Imprimir estampagens Pode colocar no máximo 100 estampagens de cada vez, dependendo da espessura das mesmas. Pode querer imprimir primeiro em papel normal antes de colocar as estampagens na impressora. Nota: Para obter melhores resultados, coloque uma estampagem de cada vez. Imprimir estampagens 35 Passo 1: Colocar as estampagens • Se as estampagens vierem acompanhadas de instruções, leia-as cuidadosamente. • Coloque as estampagens verticalmente encostadas ao lado direito do suporte do papel. • Certifique-se de que o lado a imprimir (lado em branco) fica voltado para si. • Não force a entrada das estampagens na impressora. • Aperte e faça deslizar a guia do papel, de modo a encostá-la ao lado esquerdo das estampagens. Nota: Se estiver a utilizar estampagens com o formato Letter, poderá não ser necessário ajustar a guia do papel. Passo 2: Personalizar as definições de impressão 1 Com o documento aberto, faça clique em Ficheiro Imprimir. É apresentada a caixa de diálogo Imprimir. 2 Na caixa de diálogo Imprimir, faça clique em Propriedades, Preferências ou Opções. Imprimir estampagens 36 3 Seleccione uma qualidade de impressão: a A partir da caixa de diálogo Print Properties (Propriedades de impressão), seleccione o separador Quality/Copies (Qualidade/cópias). b Na área Quality/Speed (Qualidade/velocidade), seleccione Normal (Melhor) ou Better (Máxima). 4 Seleccione um tipo de papel: a A partir da caixa de diálogo Print Properties (Propriedades de impressão), seleccione o separador Paper Setup (Configurar papel). b Na área Type (Tipo), seleccione Iron-on Transfer (Estampagem). 5 Se a aplicação não dispuser de definições de espelho ou de estampagem, seleccione uma disposição de impressão: a A partir da caixa de diálogo Print Properties (Propriedades de impressão), seleccione o separador Print Layout (Disposição de impressão). b Na área Layout (Disposição), seleccione Mirror (Espelho). 6 Faça clique em OK. Passo 3: Imprima a estampagem Faça clique em OK. Nota: Para evitar que as impressões fiquem manchadas, retire as estampagens da impressora à medida que forem saindo e deixe-as secar completamente antes de as empilhar. Imprimir transparências Pode colocar no máximo 50 transparências de cada vez, dependendo da espessura das mesmas. Passo 1: Colocar as transparências • Utilize transparências concebidas para impressoras de jacto de tinta. • Se as transparências vierem acompanhadas de instruções, leia-as cuidadosamente. Imprimir transparências 37 • Coloque as transparências verticalmente encostadas ao lado direito do suporte do papel. • Certifique-se de que o lado áspero (lado a imprimir) das transparências fica voltado para si. Se as transparências tiverem uma tira removível, certifique-se de que as tiras ficam viradas para baixo, para a impressora. • Não force a entrada das transparências na impressora. • Aperte e encoste a guia do papel à margem esquerda das transparências. Nota: Se estiver a utilizar transparências de formato Letter, poderá não ser necessário ajustar a guia do papel. Imprimir transparências 38 Passo 2: Personalizar as definições de impressão 1 Com o documento aberto, faça clique em Ficheiro Imprimir. É apresentada a caixa de diálogo Imprimir. 2 Na caixa de diálogo Imprimir, faça clique em Propriedades, Preferências ou Opções. 3 Seleccione uma qualidade de impressão: a A partir da caixa de diálogo Print Properties (Propriedades de impressão), seleccione o separador Quality/Copies (Qualidade/cópias). b Na área Quality/Speed (Qualidade/velocidade), seleccione Normal. 4 Seleccione um tipo de papel: a A partir da caixa de diálogo Print Properties (Propriedades de impressão), seleccione o separador Paper Setup (Configurar papel). b Na área Type (Tipo), seleccione Transparência. 5 Seleccione um tamanho de papel: a A partir da caixa de diálogo Print Properties (Propriedades de impressão), seleccione o separador Paper Setup (Configurar papel). b No menu Paper Size (Tamanho do papel), seleccione A4 ou Letter. 6 Faça clique em OK. Passo 3: Imprimir as transparências Faça clique em OK. Nota: Para evitar que as impressões fiquem manchadas, retire as transparências da impressora à medida que forem saindo e deixe-as secar completamente antes de as empilhar. Imprimir o documento pela ordem inversa Pode colocar no máximo 100 folhas de papel de cada vez, dependendo da espessura do papel. Imprimir o documento pela ordem inversa 39 Passo 1: Colocar o papel • Coloque o papel verticalmente encostado ao lado direito do suporte do papel. • Verifique se o lado a imprimir fica voltado para si. • Não force a entrada do papel na impressora. • Aperte e faça deslizar a guia do papel, de modo a encostá-la ao lado esquerdo do papel. Nota: Se estiver a utilizar papel de formato Letter, poderá não ser necessário ajustar a guia do papel. Passo 2: Personalizar as definições de impressão 1 Com o documento aberto, faça clique em Ficheiro Imprimir. É apresentada a caixa de diálogo Imprimir. 2 Na caixa de diálogo Imprimir, faça clique em Propriedades, Preferências ou Opções. Imprimir o documento pela ordem inversa 40 3 Para imprimir a última página primeiro: a A partir da caixa de diálogo Print Properties (Propriedades de impressão), seleccione o separador Quality/Copies (Qualidade/cópias). b Seleccione Print Last Page First (Imprimir a última página primeiro). 4 Siga os passos que dizem respeito ao seu tipo de papel, para personalizar ainda mais o seu documento. 5 Faça clique em OK. Passo 3: Imprimir o documento Faça clique em OK. Nota: O tabuleiro de saída do papel tem capacidade para um máximo de 25 folhas de papel normal. Se quiser imprimir mais, retire as primeiras 25 folhas do tabuleiro de saída do papel, antes de as outras serem impressas. Imprimir uma faixa Pode colocar no máximo 20 folhas de papel de faixa de cada vez. Passo 1: Colocar o papel de faixa 1 Retire o papel da impressora. Imprimir uma faixa 41 2 Coloque, por trás da impressora, uma pilha de papel de faixa que tenha apenas o número de folhas necessárias para imprimir a faixa. Nota: Se colocar demasiadas folhas o papel pode encravar. Para obter ajuda, consulte a secção “Papel encravado na impressora” na página 62. 3 Coloque a extremidade superior do papel de faixa na impressora, encostado ao lado direito do suporte de papel. 4 Aperte e encoste a guia do papel à margem esquerda do papel de faixa.. Nota: Se estiver a utilizar papel de faixa de formato Letter, poderá não ser necessário ajustar a guia do papel. Passo 2: Personalizar as definições de impressão 1 Com o documento aberto, faça clique em Ficheiro Imprimir. É apresentada a caixa de diálogo Imprimir. 2 Na caixa de diálogo Imprimir, faça clique em Propriedades, Preferências ou Opções. Imprimir uma faixa 42 3 Seleccione uma qualidade de impressão: a A partir da caixa de diálogo Print Properties (Propriedades de impressão), seleccione o separador Quality/Copies (Qualidade/cópias). b Na área Quality/Speed (Qualidade/velocidade), seleccione Normal. 4 Seleccione um tipo de papel: a A partir da caixa de diálogo Print Properties (Propriedades de impressão), seleccione o separador Paper Setup (Configurar papel). b Na área Type (Tipo), seleccione Banner (Faixa). Nota: Se não seleccionar Banner (Faixa) como tipo, o papel de faixa encrava. Para obter ajuda, consulte a secção “Papel encravado na impressora” na página 62. 5 Seleccione um tamanho de faixa: a A partir da caixa de diálogo Print Properties (Propriedades de impressão), seleccione o separador Paper Setup (Configurar papel). b No menu Banner Size (Tamanho da faixa), seleccione A4 ou Letter. 6 Seleccione a orientação: a A partir da caixa de diálogo Print Properties (Propriedades de impressão), seleccione o separador Paper Setup (Configurar papel). b Na área Orientation (Orientação), seleccione Portrait (Vertical) ou Landscape (Horizontal). 7 Seleccione uma disposição de impressão: a A partir da caixa de diálogo Print Properties (Propriedades de impressão), seleccione o separador Print Layout (Disposição de impressão). b Na área Layout (Disposição), seleccione Banner (Faixa). 8 Faça clique em OK. Passo 3: Imprimir a faixa Faça clique em OK. Imprimir em papel com tamanho personalizado Pode colocar no máximo 100 folhas de papel de tamanho personalizado de cada vez, dependendo da espessura do papel. Imprimir em papel com tamanho personalizado 43 Passo 1: Colocar o papel com tamanho personalizado • Certifique-se de que o tamanho do papel está compreendido nas seguintes dimensões: – – Largura: 76 a 216 mm (3 a 8,5 pol.) Comprimento: 127 a 432 mm (5 a 17 pol.) • Coloque o papel verticalmente encostado ao lado direito do suporte do papel. • Verifique se o lado a imprimir fica voltado para si. • Não force a entrada do papel na impressora. • Aperte e faça deslizar a guia do papel, de modo a encostá-la ao lado esquerdo do papel. Passo 2: Personalizar as definições de impressão 1 Com o documento aberto, faça clique em Ficheiro Imprimir. É apresentada a caixa de diálogo Imprimir. 2 Na caixa de diálogo Imprimir, faça clique em Propriedades, Preferências ou Opções. Imprimir em papel com tamanho personalizado 44 3 Criar um papel com tamanho personalizado: a A partir da caixa de diálogo Print Properties (Propriedades de impressão), seleccione o separador Paper Setup (Configurar papel). b No menu Paper Size (Tamanho do papel), seleccione Custom size (Tamanho personalizado). Aparece no ecrã uma caixa de diálogo. c Na área Units (Unidades), seleccione Millimeters (Milímetros) ou Inches (Polegadas). d Introduza as dimensões do tamanho de papel personalizado. e Faça clique em OK. 4 Continue a personalizar o documento com base no tipo de papel escolhido. Passo 3: Imprimir o documento Faça clique em OK. Imprimir em papel com tamanho personalizado 45 3 Manutenção Substituir os tinteiros A Lexmark 510 Series utiliza os seguintes tinteiros: Item: Número de referência: Tinteiro de cores 26 ou 27 Tinteiro preto 16 ou 17 Nota: Pode utilizar a impressora apenas com um tinteiro de cores ou apenas com um tinteiro preto. Para mais informações sobre a encomenda de consumíveis, consulte a página 52. Remover os tinteiros usados 1 Certifique-se de que o indicador luminoso da alimentação está aceso. 2 Levante a tampa frontal. O suporte do tinteiro desloca-se para a posição de instalação, a não ser que a impressora esteja ocupada. Manutenção 46 3 Aperte as patilhas existentes nas tampas dos tinteiros para poder levantar as tampas. 4 Remova os tinteiros antigos. Guarde-os num recipiente estanque ou deite-os fora de forma adequada. Instalar os tinteiros 1 Se estiver a instalar tinteiros novos, retire o autocolante e a fita transparente adesiva que se encontram na parte posterior e inferior dos tinteiros. Aviso: Não toque nos contactos dourados nem os remova da parte posterior e inferior dos tinteiros. Substituir os tinteiros 47 2 Coloque o tinteiro de cores no suporte da esquerda. Coloque o tinteiro preto no suporte da direita. Nota: Para prolongar a vida do seu tinteiro de cores e melhorar a velocidade de impressão, instale um tinteiro preto juntamente com o tinteiro de cores. 3 Feche as tampas. 4 Feche a tampa frontal. Nota: A tampa frontal tem de estar fechada para poder começar a imprimir. Substituir os tinteiros 48 Especificar as definições do tinteiro no software da impressora Antes de especificar as definições do tinteiro no software da impressora, instale os tinteiros. Para obter ajuda, consulte a secção “Instalar os tinteiros” na página 47. 1 Abra o LSC. Para obter ajuda, consulte a secção “Lexmark Solution Center” na página 9. 2 No separador Maintenance (Manutenção), faça clique em Install a new print cartridge (Instalar um tinteiro novo). 3 Seleccione o tipo de tinteiro que instalou. Nota: Especifique se o tinteiro é novo ou é um tinteiro antigo (ou seja, um tinteiro que já foi utilizado). Se um tinteiro antigo for incorrectamente identificado como New Cartridge (Tinteiro novo) no Lexmark Solution Center, os níveis de tinta poderão ficar incorrectos. 4 Faça clique em OK ou Next (Seguinte). 5 Se tiver instalado um tinteiro novo, passe para a secção “Alinhar os tinteiros.” Alinhar os tinteiros Normalmente, os tinteiros só são alinhados depois da instalação ou substituição de um tinteiro. No entanto, também pode ser necessário alinhar os tinteiros quando: • Os caracteres impressos não têm a forma correcta ou não estão alinhados na margem esquerda. • As linhas verticais direitas estão irregulares. Para alinhar os tinteiros: 1 Coloque papel normal. 2 Abra o Lexmark Solution Center. Para obter ajuda, consulte a página 9. 3 No separador Maintenance (Manutenção), faça clique em Align to fix the blurry edges (Alinhar para corrigir os contornos irregulares). 4 Faça clique em Imprimir. É impressa uma página de alinhamento. 5 Veja qual é o número que fica por baixo da seta mais escura em cada grupo de alinhamento. Alinhar os tinteiros 49 6 Utilize as setas para cima e para baixo, da caixa de diálogo Align Cartridges (Alinhar tinteiros), para seleccionar o número que corresponde à seta mais escura da página impressa, para cada grupo de alinhamento. 7 Faça clique em OK. Se a página de alinhamento não tiver sido impressa, verifique se tirou completamente o autocolante e a fita adesiva transparente de ambos os tinteiros. Para obter ajuda, consulte a secção “Instalar os tinteiros” na página 47. Melhorar a qualidade da impressão Se não estiver satisfeito com a qualidade da impressão do documento, verifique se: • Utilizou o papel adequado para o documento. Por exemplo, utilize papel fotográficos se estiver a imprimir uma fotografia. • Utilizou papel com mais gramagem, branco brilhante ou revestido. • Seleccionou a qualidade de impressão superior: 1 A partir da aplicação que está a usar, faça clique em Ficheiro Imprimir. É apresentada a caixa de diálogo Imprimir. 2 Na caixa de diálogo Imprimir, faça clique em Propriedades, Preferências ou Opções. 3 Na área Quality/Speed (Qualidade/velocidade), seleccione Better (Melhor) ou Best (Máxima). Se o documento ainda não tiver a qualidade de impressão que pretende, proceda do seguinte modo: 1 Reinstale os tinteiros: a Retire os tinteiros. Para obter ajuda, consulte a secção “Remover os tinteiros usados” na página 46. b Coloque os tinteiros. Para obter ajuda, consulte a secção “Instalar os tinteiros” na página 47. c Imprima o documento novamente. d Se a qualidade da impressão não tiver melhorado, siga o passo 2. 2 Limpe os ejectores de impressão: a Coloque papel. Para obter ajuda, consulte o “Passo 1: Colocar o papel” na página 11. b Abra o Lexmark Solution Center. Para obter ajuda, consulte a página 9. c Faça clique no separador Maintenance (Manutenção). d No separador Maintenance (Manutenção), faça clique em Clean to fix horizontal streaks (Limpar para corrigir riscos horizontais). Melhorar a qualidade da impressão 50 e Faça clique em Imprimir. A página dos ejectores é impressa, forçando a tinta a passar pelos ejectores para limpar os ejectores obstruídos. f Imprima o documento novamente para verificar se a qualidade de impressão melhorou. g Se não estiver satisfeito com a qualidade da impressão do documento, siga para o passo 3 e depois imprima o documento novamente. 3 Limpe os ejectores e os contactos dos tinteiros: a Retire os tinteiros. Para obter ajuda, consulte a secção “Remover os tinteiros usados” na página 46. b Humedeça com água um pano limpo que não largue pelo. c Mantenha o pano cuidadosamente encostado aos ejectores durante cerca de três segundos e, em seguida, limpe na direcção indicada. Ejectores d Utilizando outra parte limpa do pano, encoste suavemente o pano aos contactos durante cerca de três segundos e, em seguida, limpe na direcção indicada. Contactos e Repita as operações passo c a d usando outra parte limpa do pano. f Deixe os ejectores e os contactos secar completamente. g Reinstale os tinteiros. h Imprima o documento novamente. i Se a qualidade da impressão não melhorar, repita o passo 3 pelo menos mais duas vezes. j Se a qualidade de impressão continuar a não ser satisfatória, substitua os tinteiros. Para mais informações, consulte a secção “Encomendar consumíveis” na página 52. Melhorar a qualidade da impressão 51 Aumentar a duração dos tinteiros Para assegurar uma maior duração dos tinteiros e o máximo desempenho da impressora: • Mantenha o tinteiro novo na embalagem até estar preparado para o instalar. • Não remova um tinteiro da impressora a não ser para o substituir, limpar ou guardar numa embalagem estanque. Os tinteiros não imprimem correctamente se ficarem expostos ao ar durante muito tempo. A garantia da impressora Lexmark não cobre reparações de falhas ou danos causados por um tinteiro que tenha sido recarregado. Não recomendamos a utilização de tinteiros recarregados. O enchimento de tinteiros pode afectar a qualidade de impressão e causar danos na impressora. Para obter um desempenho máximo, utilize consumíveis Lexmark. Encomendar consumíveis Para encomendar consumíveis ou para saber onde se encontra o revendedor mais próximo, contacte a página da Lexmark na Internet em www.lexmark.com. Item: Número de referência: Tinteiro preto 16 ou 17 Tinteiro de cores 26 ou 27 Cabo USB 12A2405 Aumentar a duração dos tinteiros 52 4 Resolução de problemas de instalação Lista de verificação de resolução de problemas O cabo de alimentação está bem ligado à impressora e a uma tomada eléctrica devidamente ligada à terra? A impressora e o computador estão ambos ligados? O cabo USB está bem ligado à impressora e ao computador, ou ao adaptador Lexmark? Alguma das luzes da impressora está intermitente? Para obter ajuda, consulte a secção “Descrição das mensagens de erro e dos indicadores luminosos intermitentes” na página 57. Retirou completamente o autocolante e a fita adesiva transparente das partes posterior e inferior de ambos os tinteiros. Instalou os tinteiros correctamente? Para obter ajuda, consulte a secção “Instalar os tinteiros” na página 47. O papel está colocado correctamente? Certifique-se de que não empurra o papel demasiado para dentro da impressora. Para obter ajuda, consulte a página 11. Instalou o software da impressora correctamente? No ambiente de trabalho, faça clique em Iniciar programas Programas ou Todos os Se a Lexmark 510 Series não se encontrar na lista de programas, instale o software da impressora. Resolução de problemas de instalação 53 A impressora está configurada como impressora predefinida? Para configurar a impressora como impressora predefinida: 1 Faça clique em Iniciar Definições Impressoras. 2 Faça clique com o botão direito do rato em Lexmark 510 Series e verifique se seleccionou Predefinir. A impressora está ligada directamente ao computador? Se estiver ligada através de um dispositivo externo, como um hub USB, uma caixa de comutação, um scanner, ou um fax, proceda do seguinte modo: 1 Desligue a impressora de qualquer dispositivo externo a que esteja ligada. 2 Ligue a impressora directamente ao seu computador com um cabo USB. 3 Siga estas instruções para imprimir uma página de teste. a Abra o Lexmark Solution Center. Para obter ajuda, consulte a página 9. b No separador Maintenance (Manutenção), faça clique em Print a test page (Imprimir uma página de teste). • • Se a página de teste for impressa, o problema pode estar relacionado com o dispositivo externo ligado e não com a impressora. Para obter ajuda, consulte a documentação que acompanha o dispositivo externo. Se a página de teste não for impressa, abra a Ajuda do software da impressora para obter mais informações de resolução de problemas. Resolver problemas de instalação de software da impressora Se o software da impressora não for instalado correctamente, será apresentada uma mensagem de erro de comunicação quando tentar imprimir. Pode ser necessário desinstalar o software da impressora e depois voltar a instalá-lo. Quando introduzo o CD do software da impressora, não acontece nada. 1 Feche todas as aplicações abertas. 2 Reinicie o computador. Resolver problemas de instalação de software da impressora 54 3 Faça clique em Cancelar em quaisquer ecrãs semelhantes ao ilustrado. Windows 98/Me Windows 2000/XP 4 Retire e volte a introduzir o CD do software da impressora. 5 No ambiente de trabalho, faça duplo clique em O meu computador. 6 Faça duplo clique no ícone da unidade de CD-ROM. Se necessário, faça duplo clique no ficheiro setup.exe. 7 Siga as instruções apresentadas no ecrã para concluir a instalação do software da impressora. Resolver problemas de instalação de software da impressora 55 Remover o software da impressora 1 No ambiente de trabalho, faça clique em Iniciar Programas Lexmark 510 Series Lexmark 510 Series Desinstalar. 2 Siga as instruções apresentadas no ecrã para desinstalar o software da impressora. 3 Reinicie o computador antes de reinstalar o software da impressora. Instalar o software da impressora Pode instalar o software da impressora utilizando o CD de software da impressora que foi fornecido juntamente com ela, ou pode descarregá-lo da página da Lexmark na Internet, em www.lexmark.com. Utilizar o CD que acompanha a impressora 1 Feche todas as aplicações abertas. 2 Quando aparecer o ambiente de trabalho, introduza o CD do software da impressora. É apresentado o ecrã de instalação da Lexmark. 3 Faça clique em Install (Instalar). 4 Siga as instruções apresentadas no ecrã para concluir a instalação do software da impressora. É automaticamente criado no ambiente de trabalho um ícone da impressora. Utilizar a World Wide Web 1 Na página da Lexmark na Web, www.lexmark.com, seleccione o controlador apropriado para o seu sistema operativo. 2 Siga as instruções apresentadas no ecrã para instalar o software da impressora. Resolver problemas de instalação de software da impressora 56 5 Resolução geral de problemas Para obter informações sobre: Consulte a página: Descrição das mensagens de erro e dos indicadores luminosos intermitentes 57 Resolver uma situação de impressão mal sucedida ou muito lenta 58 Resolver situações de papel mal colocado ou encravado 61 Resolver problemas de qualidade da impressão 63 Resolver problemas com suportes especiais 65 Descrição das mensagens de erro e dos indicadores luminosos intermitentes Utilize esta secção para perceber as mensagens de erro do software da impressora que aparecem no ecrã do computador, assim como o significado dos indicadores luminosos intermitentes na sua impressora. Para mais informações acerca dos indicadores luminosos num adaptador Lexmark, consulte a documentação do adaptador. Mensagem Paper Jam (Papel encravado) Para obter ajuda sobre como desencravar papel, consulte a secção “Papel encravado na impressora” na página 62. Mensagem Ink Low (Pouca tinta) O tinteiro está a ficar sem tinta. É apresentada uma mensagem Ink Low (Pouca tinta) quando um dos tinteiros tem uma quantidade de tinta inferior ou igual a 25%. Quando aparecer esta mensagem, pode: • Fazer clique em OK. • Fazer clique no ? para obter mais informações acerca da encomenda de consumíveis. • Encomendar um tinteiro novo ou localizar um revendedor próximo de si através da página da Lexmark na Internet, em www.lexmark.com. Resolução geral de problemas 57 Para obter ajuda: • • Para instalar um tinteiro novo, consulte a secção “Instalar os tinteiros” na página 47. Para encomendar consumíveis, consulte a secção “Encomendar consumíveis” na página 52. O botão Power/Resume (Alimentação/retomar) está intermitente Verifique se aparecem mensagens de erro no ecrã do computador. • • Se a impressora estiver sem papel: 1 Coloque papel. 2 Prima o botão. Se houver papel encravado na impressora, consulte a secção “Papel encravado na impressora” na página 62. Resolver uma situação de impressão mal sucedida ou muito lenta Os tópicos que se seguem podem ajudar a resolver situações em que um trabalho de impressão é mal sucedido ou em que a impressão é muito lenta. Resolver uma situação de impressão mal sucedida ou muito lenta 58 A impressora está ligada à corrente, mas não imprime Para obter ajuda, consulte primeiro a lista de resolução de problemas na página 53, e depois: Verifique a impressora: Windows 98/Me/2000 1 Faça clique em Iniciar Impressoras. Windows XP Definições 2 Na pasta Impressoras, faça duplo clique no ícone da impressora Lexmark 510 Series. 3 No menu Impressora, certifique-se de que: • A opção Predefinir se encontra seleccionada. • A opção Parar impressão não está seleccionada. 1 Faça clique em Iniciar Painel de controlo. 2 Faça clique em Impressoras e outro hardware. 3 Faça clique em Ver impressoras ou faxes instalados. 4 Na pasta Impressoras, verifique se o ícone da impressora Lexmark 510 Series está assinalado com um sinal de visto (se estiver, isso significa que é ela a impressora predefinida). Se não estiver assinalada, faça clique com o botão direito do rato no ícone e depois faça clique em Predefinir. 5 No menu Impressora, verifique se não se encontra seleccionada a opção Parar impressão. • Verifique a porta da impressora: Windows 98/Me Windows 2000 Windows XP 1 Faça clique em Iniciar Definições Impressoras. 1 Faça clique em Iniciar Definições Impressoras. 2 Faça clique com o botão direito do rato no ícone da impressora Lexmark 510 Series e, em seguida, faça clique em Propriedades. 2 Faça clique com o botão direito do rato no ícone da impressora Lexmark 510 Series e, em seguida, faça clique em Propriedades. 1 Faça clique em Iniciar Painel de controlo Impressoras e outro hardware Impressoras e faxes. 3 Faça clique no separador Detalhes. 3 Faça clique no separador Portas. 4 Na lista referente às portas, seleccione a porta da impressora. 4 Na lista de portas, seleccione a porta de impressora USB. 3 Faça clique no separador Portas. Se a porta USB não existir na lista, desinstale e reinstale 4 Na lista de portas, seleccione a porta de impressora USB o software da impressora. ou Porta de impressora 5 Faça clique em Aplicar. virtual para USB. 6 Faça clique em OK. Se a porta USB não existir na lista, desinstale e reinstale o software da impressora. Se a porta USB não existir na lista, desinstale e reinstale o software da impressora. 5 Faça clique em OK. 2 Faça clique com o botão direito do rato no ícone da impressora Lexmark 510 Series e, em seguida, faça clique em Propriedades. 5 Faça clique em Aplicar. 6 Faça clique em OK. Resolver uma situação de impressão mal sucedida ou muito lenta 59 • Certifique-se de que não instalou várias cópias do software da impressora: 1 Windows 98/Me/2000: Faça clique em Iniciar Windows XP: Faça clique em Iniciar hardware Impressoras e faxes. 2 Definições Painel de controlo Impressoras. Impressoras e outro Na pasta Impressoras, certifique-se de que existe apenas um ícone da impressora Lexmark 510 Series. • Se tiver instalado várias cópias do software da impressora, desinstale cada uma das cópias e depois reinicie o computador e reinstale o software da impressora. • Se a porta da impressora não for a correcta, desinstale e reinstale o software da impressora. Depois de verificar todos este pontos, imprima uma página de teste. Para obter ajuda, consulte a página 54. A página de teste não é impressa Para obter ajuda, consulte primeiro a lista de resolução de problemas na página 53, e depois: • Se o papel estiver encravado, consulte a secção “Papel encravado na impressora” na página 62. • Tente imprimir novamente a página de teste. Se continuar a não conseguir imprimi-la, consulte: – – “Resolver uma situação de impressão mal sucedida ou muito lenta” na página 58 “Resolver problemas de instalação de software da impressora” na página 54 A página de alinhamento não é impressa Certifique-se de que: • Removeu completamente a fita transparente adesiva e o autocolante da parte posterior e inferior dos tinteiros. Para obter ajuda, consulte a secção “Substituir os tinteiros” na página 46. • Instalou os tinteiros correctamente. Para obter ajuda, consulte a secção “Instalar os tinteiros” na página 47. • Colocou o papel correctamente e não forçou a entrada do papel na impressora. Resolver uma situação de impressão mal sucedida ou muito lenta 60 A impressora ejecta uma página em branco depois de parecer que vai imprimir Certifique-se de que: • Removeu completamente o autocolante e a fita transparente adesiva da parte posterior e inferior dos tinteiros. Para obter ajuda, consulte a secção “Substituir os tinteiros” na página 46. • Os ejectores do tinteiro não estão obstruídos. Limpe os ejectores e os contactos do tinteiro. Para obter ajuda, consulte a secção “Melhorar a qualidade da impressão” na página 50. A impressora imprime muito lentamente • Feche os programas que não estão a ser utilizados. • Verifique o documento que está a imprimir. A impressão de fotografias ou de gráficos pode ser mais lenta do que a impressão de texto normal. Os documentos muito grandes ou que têm muitas imagens também podem levar mais tempo a imprimir. • Verifique na lista da impressora se está a ser impresso mais algum documento. Os trabalhos são impressos pela ordem em que a impressora os recebe. • Diminua a definição da qualidade de impressão para Normal ou Quick Print (Impressão rápida). Nota: Quanto mais elevadas forem as definições de qualidade de impressão, melhor qualidade têm os documentos, mas mais tempo demoram a imprimir. Resolver situações de papel mal colocado ou encravado Os tópicos que se seguem podem ajudar a resolver situações de papel mal colocado ou encravado. Papel colocado incorrectamente ou alimentação de várias folhas Certifique-se de que: • O papel utilizado é recomendado para impressoras de jacto de tinta. • Os bordos do papel não estão encaracolados. • Não se encontra encravado na impressora um pedaço de papel proveniente de outro trabalho de impressão. • Não colocou demasiado papel. Conforme a gramagem do papel, pode colocar até 100 folhas de papel normal, 10 transparências ou etiquetas, e 10 envelopes ou cartões. • Não forçou a entrada do papel na impressora. Por exemplo, o papel de formato Letter ou A4 deverá ficar ligeiramente de fora do suporte do papel. • A guia do papel fica encostada à margem esquerda do papel. Resolver situações de papel mal colocado ou encravado 61 • A guia do papel não está a fazer com que o papel encurve. • A impressora está assente numa superfície plana e nivelada. • As definições de impressora que seleccionou são correctas para o tipo de documento que está a ser impresso. Para obter ajuda, consulte a secção “Ideias de impressão” na página 11. • O papel fica encostado ao lado direito do suporte do papel. A impressora não consegue alimentar envelopes ou suportes especiais Certifique-se de que: • A impressora está a alimentar papel sem problemas. Coloque os envelopes ou os suportes especiais verticalmente, encostados ao lado direito do suporte do papel. Aperte e encoste a guia do papel à margem esquerda dos envelopes ou dos suportes especiais. Para obter ajuda, consulte a secção “Ideias de impressão” na página 11. • Seleccionou o envelope ou o suporte especial apropriado, bem como o tipo de papel apropriado. • Está a utilizar um tamanho de suporte especial ou de envelope que seja suportado pela sua impressora. • A aplicação foi concebida para imprimir envelopes. Para obter ajuda, consulte a documentação da aplicação que está a utilizar. • O envelope ou o suporte especial estão encravados. Para obter ajuda, consulte a secção “Papel encravado na impressora” na página 62. Papel encravado na impressora Se o papel estiver demasiado inserido no interior da impressora e não for possível retirá-lo: 1 Desligue a impressora. 2 Volte a ligar a impressora. Se a impressora não ejectar automaticamente a página: a Desligue a impressora. b Puxe o papel com firmeza para o retirar. Se não conseguir chegar ao papel, levante a tampa frontal, puxe o papel para fora, e depois feche a tampa. c Ligue a impressora. Nota: Não force a entrada do papel na impressora. Resolver situações de papel mal colocado ou encravado 62 Resolver problemas de qualidade da impressão Se a qualidade de impressão não for satisfatória, pode ser necessário ajustar as definições das margens, seleccionar uma qualidade de impressão mais elevada, alinhar os tinteiros, ou limpar os ejectores. Os tópicos que se seguem podem ajudar a melhorar um documento insatisfatório. Impressão demasiado escura ou manchada • Certifique-se de que o papel está direito e não está amarrotado. • Antes de manusear o papel, espere que a tinta seque completamente. • Verifique se as definições de tipo de papel e de tamanho do papel do software da impressora correspondem ao tipo de papel colocado na impressora. Para obter ajuda, consulte a secção “Descrição do software da impressora” na página 6. • Certifique-se de que a definição de qualidade de impressão é apropriada para o tipo de papel. • Limpe os ejectores e os contactos do tinteiro. Para obter ajuda, consulte a secção “Melhorar a qualidade da impressão” na página 50. As linhas verticais direitas não estão bem definidas Para melhorar a qualidade de impressão das linhas verticais direitas nas tabelas, contornos e gráficos: • Seleccione uma qualidade de impressão superior. • Alinhe os tinteiros. Para obter ajuda, consulte a secção “Alinhar os tinteiros” na página 49. • Limpe os ejectores e os contactos do tinteiro. Para obter ajuda, consulte a secção “Melhorar a qualidade da impressão” na página 50. Manchas de tinta na página • A página que sair da impressora a seguir pode deixar manchas de tinta. Remova cada folha assim que sair da impressora e deixe-a secar antes de a empilhar. • Limpe os ejectores e os contactos do tinteiro. Para obter ajuda, consulte a secção “Melhorar a qualidade da impressão” na página 50. As páginas impressas têm faixas alternadas de impressão clara e escura (impressão intermitente) Seleccione uma qualidade de impressão superior. Para obter ajuda, consulte a secção “Descrição do software da impressora” na página 6. Resolver problemas de qualidade da impressão 63 Caracteres em falta ou inesperados À semelhança de outras impressoras, a sua impressora não pode imprimir nas margens mais exteriores do papel. As margens têm de estar dentro das seguintes definições: Margem: Definição mínima: Esquerda e direita • 6,35 mm (0,25 pol.) para formatos de papel U.S. Letter, U.S. Legal, Banner Letter e personalizados • 3,175 mm (0,125 pol.) para envelopes • 3,37 mm (0,13 pol.) para a maior parte dos formatos de papel Superior • 1,7 mm (0,067 pol.) Inferior • 12,7 mm (0,5 pol.) para trabalhos de impressão a preto • 19 mm (0,75 pol.) recomendado para trabalhos de impressão a cores Os caracteres impressos não têm a forma correcta ou estão mal alinhados • Cancele todos os trabalhos de impressão e imprima novamente o seu trabalho. Para cancelar todos os trabalhos de impressão: a Faça clique em Iniciar Definições Impressoras. b Faça duplo clique no ícone da impressora. c Seleccione o documento que pretende cancelar. d A partir do menu Documento, faça clique em Cancelar. • Repita os passos c a d para todos os documentos que pretender cancelar. • Alinhe os tinteiros. Para obter ajuda, consulte a secção “Alinhar os tinteiros” na página 49. • Limpe os ejectores e os contactos do tinteiro. Para obter ajuda, consulte a secção “Melhorar a qualidade da impressão” na página 50. As cores impressas são diferentes das cores no ecrã • O tinteiro pode estar a ficar sem tinta. Verifique os níveis de tinta no Lexmark Solution Center. Para obter ajuda, consulte a secção “Lexmark Solution Center” na página 9. • Utilize uma marca de papel diferente. Cada marca de papel aceita a tinta de uma forma diferente e imprime as cores com variações ligeiras. Resolver problemas de qualidade da impressão 64 Seleccione Natural Color (Cor natural) como cor do documento: 1 Com o documento aberto, faça clique em Ficheiro Imprimir. É apresentada a caixa de diálogo Imprimir. 2 Na caixa de diálogo Imprimir, faça clique em Propriedades, Preferências ou Opções. 3 Faça clique em Options (Opções) Quality Options (Opções de qualidade). 4 Faça clique em Select color settings manually (Seleccionar definições de cores manualmente). 5 Seleccione Natural Color (Cor natural). Na impressão, as cores estão desvanecidas Tente aplicar as sugestões apresentadas na secção “As cores impressas são diferentes das cores no ecrã” na página 64. Se as cores continuarem a parecer esbatidas, limpe os ejectores e os contactos do tinteiro. Para obter ajuda, consulte a secção “Melhorar a qualidade da impressão” na página 50. As fotografias não são impressas como esperado • Utilize um papel fotográfico concebido para impressoras de jacto de tinta. • Seleccione uma qualidade de impressão superior. • Seleccione o papel fotográfico como tipo de papel. Resolver problemas com suportes especiais Os tópicos que se seguem podem ajudar a resolver problemas relacionados com suportes especiais. Os papéis brilhantes ou fotográficos, ou as transparências ficam colados uns aos outros • Coloque uma folha de papel fotográfico ou de transparências de cada vez. • Utilize papel fotográfico ou transparências concebidos para impressoras de jacto de tinta. • Verifique se colocou correctamente o papel (com o lado a imprimir virado para si) e se seleccionou as definições apropriadas no software da impressora. Para obter ajuda, consulte “Imprimir fotografias” na página 12 ou “Imprimir transparências” na página 37. • Remova cada folha assim que sair da impressora e deixe-a secar completamente antes de a empilhar. Resolver problemas com suportes especiais 65 As transparências ou as fotografias têm linhas brancas • Verifique se colocou correctamente o papel (com o lado a imprimir virado para si) e se seleccionou as definições apropriadas no software da impressora. Para obter ajuda, consulte a secção “Imprimir transparências” na página 37 ou “Imprimir fotografias” na página 12. • Seleccione uma qualidade de impressão superior, por exemplo, Better (Melhor) ou Best (Máxima). • Limpe os ejectores e os contactos do tinteiro. Para obter ajuda, consulte a secção “Melhorar a qualidade da impressão” na página 50. Resolver problemas com suportes especiais 66 Avisos Avisos sobre emissões electrónicas Declaração de conformidade com a Federal Communications Commission (FCC) A Lexmark Z600 Series Color Jetprinter, tipo 4126-001 foi testada, tendo-se comprovado que cumpre os limites relativos a dispositivos digitais de Classe B, de acordo com a Parte 15 das Normas da FCC. A sua utilização está sujeita às duas condições seguintes: este dispositivo (1) não pode causar interferências nefastas e (2) tem de aceitar quaisquer interferências recebidas, incluindo as interferências que possam provocar um funcionamento indesejado. Os limites de Classe B da FCC foram estabelecidos de modo a proporcionar uma protecção razoável contra interferências prejudiciais numa instalação doméstica. Este equipamento gera, utiliza e irradia energia de frequência rádio e, se não for instalado e utilizado de acordo com as instruções, pode causar interferências prejudiciais às comunicações via rádio. No entanto, não há qualquer garantia de que não existirão interferências em instalações pontuais. Se este equipamento causar interferências prejudiciais à recepção de rádio ou televisão, o que pode ser verificado ligando e desligando o equipamento, o utilizador é incentivado a tentar resolver a interferência, adoptando uma ou mais das seguintes medidas: • Reorientar e reposicionar a antena de recepção. • Aumentar a distância que separa o equipamento do receptor. • Ligar o equipamento a uma tomada de um circuito diferente do utilizado para ligar o receptor. • Consultar a entidade a quem foi efectuada a compra ou um técnico da assistência para obter sugestões adicionais. O fabricante não é responsável por quaisquer interferências de rádio ou televisão causadas pela utilização de cabos que não sejam os recomendados ou por alterações ou modificações não autorizadas deste equipamento. As alterações ou modificações podem dar origem à revogação da autorização de utilização do equipamento concedida ao utilizador. Nota: Para assegurar o cumprimento das normas da FCC relativas a interferências electromagnéticas de dispositivos informáticos de Classe B, utilize um cabo devidamente blindado e ligado à terra, como é o caso dos cabos Lexmark com os números de referência 1329605, para ligação paralela, ou 12A2405, para ligação USB. A utilização de um cabo de substituição sem a blindagem e a ligação à terra apropriadas pode constituir uma violação das normas da FCC. Quaisquer perguntas relativas a esta informação de conformidade deverão ser dirigidas a: Director of Lexmark Technology & Services Lexmark International, Inc. 740 West New Circle Road Lexington, KY 40550 (859) 232-3000 Industry Canada compliance statement This Class B digital apparatus meets all requirements of the Canadian Interference-Causing Equipment Regulations. Avis de conformité aux normes de l’industrie du Canada Cet appareil numérique de la classe B respecte toutes les exigences du Règlement sur le matériel brouilleur du Canada. Conformidade com as Directivas da Comunidade Europeia (EC) Este produto cumpre os requisitos de protecção estipulados nas directivas 89/336/EEC e 73/23/EEC do Concelho da CE sobre a aproximação e a harmonização das leis dos Estados Membros relativamente à compatibilidade electromagnética e à segurança dos equipamentos eléctricos concebidos para serem utilizados dentro de determinados limites de tensão eléctrica. Foi assinada uma declaração de conformidade com os requisitos das directivas pelo Director de Fabrico e Suporte Técnico da Lexmark International, S.A., Boigny, França. Este produto satisfaz os limites de Classe B da EN 55022 e os requisitos de segurança da EN 60950. 67 Japanese VCCI notice Korean MIC statement The United Kingdom Telecommunications Act 1984 This apparatus is approved under the approval number NS/G/1234/J/100003 for the indirect connections to the public telecommunications systems in the United Kingdom. 68 Glossário Alimentador automático de folhas (ASF). Mecanismo que introduz automaticamente o papel na impressora. alinhamento automático. Função que alinha automaticamente os tinteiros. alinhamento manual. Função do software da impressora que permite seleccionar valores de alinhamento do tinteiro. aplicação. Consulte a programa. cabo USB. Cabo leve e flexível que permite à impressora comunicar com o computador. Os cabos USB transmitem dados em velocidades muito mais elevadas do que os cabos paralelos. contacto do tinteiro. Área dourada do tinteiro, que toca nos contactos do suporte no interior da impressora. controlador. Consulte a software da impressora. controlador de impressora. Consulte a software da impressora. cor natural. Opção do software da impressora utilizada para imprimir fotografias e imagens com muito pormenor. definições predefinidas da impressora. Definições do software da impressora especificadas quando a impressora é fabricada. dispositivo periférico. Qualquer dispositivo externo ligado e controlado por um computador. ejectores do tinteiro. Área dourada do tinteiro por onde sai a tinta antes de ser aplicada no papel durante a impressão. encadernação pela margem curta. Opção do software da impressora que dispõe páginas impressas em frente e verso de forma a poderem ser encadernadas utilizando como lombada a margem mais curta das páginas. encadernação pela margem longa. Opção do software da impressora que dispõe as páginas impressas em frente e verso de forma a poderem ser encadernadas utilizando como lombada a margem mais comprida das páginas. 69 espelho. Opção do software da impressora que permite inverter a imagem antes de imprimir. etiqueta. Papel aderente. fila de impressão. Local do servidor onde os trabalhos de impressão se encontram guardados para depois serem impressos pela ordem em que são enviados. impressão em frente e verso. Uma opção do software da impressora que permite imprimir de ambos os lados de uma folha de papel. impressão por ordem inversa. Opção de software da impressora que permite imprimir em primeiro lugar a última página do documento, de forma a que as páginas fiquem por ordem quando entram no tabuleiro de saída. impressora predefinida. Impressora utilizada automaticamente quando se envia um trabalho para impressão. lateral. Opção do software da impressora que dispõe as páginas impressas em frente e verso de forma a que se abram como as páginas de uma revista. line art. Opções do software da impressora utilizada para imprimir desenhos e imagens. livros. Várias páginas impressas, dobradas e encadernadas, semelhantes a um pequeno livro. marca de água. Imagem ou texto impresso muito claro, que aparece como fundo em todas as páginas de um documento. margens. Áreas em branco que ficam entre o texto ou imagens impressos e o bordo de uma página. materiais de apoio. Várias páginas de imagens impressas numa só folha de papel. Ver N-up. nitidez. Opção do software da impressora que reduz a desfocagem de uma imagem impressa. N-Up. Opção de software da impressora que permite imprimir várias páginas de um documento numa única folha de papel. Por exemplo, seleccione 4-up para imprimir imagens reduzidas das páginas 1 a 4 na primeira folha de papel, imagens das páginas 5 a 8 na segunda folha, e assim por diante. ordenar. Opção do software da impressora que permite imprimir automaticamente uma cópia completa de um documento com várias páginas antes de ser iniciada a cópia seguinte, e assim por diante. orientação horizontal. Orientação de página na qual o texto é impresso paralelamente à margem mais comprida do papel. orientação na vertical. Orientação de página na qual o texto é impresso paralelamente à margem mais curta do papel. 70 pacote. Grupo de páginas que são dobradas ao meio e empilhadas antes de serem encadernadas. página de alinhamento. Página com padrões de alinhamento impressos, que é ejectada da impressora durante o alinhamento do tinteiro. papel brilhante. Papel com um lado brilhante, próprio para imprimir fotografias. papel com tamanho personalizado. Um formato de papel não normalizado. papel contínuo. Consulte a papel de faixa. papel de faixa. Papel contínuo perfurado, próprio para impressoras de jacto de tinta, concebido para imprimir faixas. Também denominado papel contínuo. papel fotográfico. Papel com tratamento, próprio para imprimir fotografias. papel normal. Papel concebido para imprimir documentos de texto. papel premium. Papel revestido próprio para imprimir relatórios ou documentos com gráficos. papel revestido. Papel tratado concebido para a impressão de imagens de alta qualidade. porta da impressora. Consulte a porta USB. porta USB. Pequena porta rectangular, situada na parte de trás do seu computador, que estabelece ligação com dispositivos periféricos, como é o caso de uma impressora, utilizando um cabo USB. A porta USB permite ao computado comunicar com a impressora a velocidades elevadas. poster. Imagem impressa em várias folhas de papel que, quando coladas umas às outras, produzem uma versão ampliada da imagem original. programa. Qualquer software instalado no computador, que permite executar uma tarefa específica, como por exemplo, processamento de texto ou edição de fotografias. rede ponto a ponto. Rede local (LAN) na qual os computadores têm acesso aos ficheiro públicos que se encontram noutros computadores. sistema operativo: Software que fornece as funções básicas necessárias para um computador funcionar. Por exemplo, Windows 98 ou Macintosh OS X. software da impressora. (1) Programa que permite seleccionar definições que permitem personalizar o trabalho de impressão. (2) Programa que permite ao computador comunicar com a impressora. tinteiro. Unidade substituível que contém tinta e que é colocada dentro da impressora. topo. Opção do software da impressora que dispõe as páginas impressas em frente e verso de forma a que se abram como um bloco de notas. 71 transparências. Folha transparente de material de impressão que pode ser visualizada utilizando um retroprojector. valores de alinhamento. Números que correspondem a padrões na página de alinhamento. Web Tune-Up. Função que permite descarregar periodicamente actualizações do software de impressora que está instalado no seu computador. 72 Índice remissivo A alinhar os tinteiros 49 avisos sobre emissões electrónicas 67 C cabo de impressora, resolução de problemas 53 cabo USB encomendar 52 cabo, números de referência USB 52 caracteres, forma incorrecta 64 cartões 18 cartões de felicitações 18 cartões de índice 18 cartões fotográficos 18 CD do software da impressora, resolução de problemas 54 colocar cartões 18 cartões de felicitações 18 cartões de índice 18 cartões fotográficos 18 envelopes 20 estampagens 35 estampagens para t-shirts 35 etiquetas 27 frente e verso 16 impressão em frente e verso 16 imprimir em ambos os lados do papel 16 livro 24 materiais de apoio 29 papel brilhante 12 papel com tamanho personalizado 43 papel de faixa 41 papel fotográfico 12 papel premium 14 papel revestido 12 postais 18 poster 32 transparências 37 configuração recomendada ambos os lados do papel 16 cartões 18 cartões de felicitações 18 cartões de índice 18 cartões fotográficos 18 envelopes 20 estampagens 35 estampagens para t-shirts 35 etiquetas 27 frente e verso 16 imagens a cores a preto e branco 22 impressão em frente e verso 16 Imprimir a última página primeiro 39 imprimir em ambos os lados do papel 16 imprimir imagens a cores a preto e branco 22 livro 24 materiais de apoio 29 papel brilhante 12 papel com tamanho personalizado 43 73 papel de faixa 41 papel fotográfico 12 papel normal 11 papel premium 14 papel revestido 12 postais 18 poster 32 predefinido 7 transparências 37 última página primeiro 39 consumíveis, encomendar 52 controlador de impressora instalar 56 remover 56 controlador de impressora descarregado, instalar 56 D declaração de emissão 67 declaração FCC 67 E elementos da impressora 6 encomendar consumíveis 52 envelopes 20 erro, mensagens Papel encravado 57 Pouca tinta 57 estampagens 35 estampagens para t-shirts 35 etiquetas 27 F faixas 63 frente e verso 16 I impressão em frente e verso 16 impressão escura ou manchada 63 impressão intermitente 63 impressão lenta 61 impressora, software da 6 instalar 56 remover 56 imprimir cartões 18 cartões de felicitações 18 cartões de índice 18 cartões fotográficos 18 envelopes 20 estampagens 35 estampagens para t-shirts 35 etiquetas 27 frente e verso 16 imagens a cores a preto e branco 22 impressão em frente e verso 16 imprimir em ambos os lados do papel 16 livro 24 materiais de apoio Ver várias imagens numa folha N-Up Ver várias imagens numa folha ordem inversa 39 página de alinhamento 49 página de teste 54 papel brilhante 12 papel com tamanho personalizado 43 papel de faixa 41 papel fotográfico 12 papel normal 11 papel premium 14 papel revestido 12 postais 18 poster 32 transparências 37 última página primeiro 39 imprimir a última página primeiro 39 imprimir em ambos os lados do papel 16 imprimir imagens a cores a preto e branco 22 imprimir por ordem inversa 39 indicadores luminosos intermitentes 57 instalar software da impressora 56 tinteiros 47 L Lexmark Solution Center 9 livro montagem 27 M margens, definições mínimas 64 materiais de apoio 29 melhorar a qualidade da impressão 63 mensagem Ink Low (Pouca tinta) 57 mensagem Paper Jam (Papel encravado) 57 mensagens de erro Papel encravado 57 Pouca tinta 57 N números de referência cabo USB 52 tinteiro de cores 52 tinteiro preto 52 N-Up 31 P página de teste alinhamento 49 não é impressa 60 página de teste, imprimir 54 74 papel brilhante 12 papel com tamanho personalizado 43 papel de faixa 41 papel encravado, desencravar 62 papel especial resolver problemas com 65 papel fotográfico 12 papel mal colocado 61 papel premium 14 papel revestido 12 personalizar definições cartões 18 cartões de felicitações 18 cartões de índice 18 cartões fotográficos 18 controlador 7 envelopes 20 estampagens 35 estampagens para t-shirts 35 etiquetas 27 frente e verso 16 impressão em frente e verso 16 imprimir em ambos os lados do papel 16 imprimir imagens a cores a preto e branco 22 imprimir por ordem inversa 39 imprimir várias imagens numa folha 31 livro 24 materiais de apoio Ver várias imagens numa folha papel brilhante 12 papel com tamanho personalizado 43 papel de faixa 41 papel fotográfico 12 papel normal 11 papel premium 14 papel revestido 12 postais 18 poster 32 transparências 37 última página primeiro 39 várias imagens numa folha 31 postais 18 poster 32 poupar tinta de cor 22 predefinições 7 problemas de impressão alimentação de papel 61 erro, mensagens 57 impressão mal sucedida ou muito lenta 58 indicadores luminosos intermitentes 57 páginas em branco 61 papel encravado 62 papel especial 65 qualidade de impressão 63 software 54 Q qualidade de impressão melhorar 50 R remover software da impressora 56 resolução de problemas alimentação de papel 61 cabo de impressora 53 desinstalar o software (Windows) 60 erro, mensagens 57 impressão lenta 61 impressão mal sucedida ou muito lenta 58 impressora não imprime 58 indicadores luminosos intermitentes 57 instalação de software da impressora 54 margens 64 melhorar a qualidade da impressão 63 página de alinhamento 60 página de teste 54 páginas em branco 61 papel encravado 62 papel especial 65 papel mal colocado 61 qualidade de impressão 63 resolver problemas de qualidade da impressão 63 software 54 tinteiros 53 retirar os tinteiros 46 S separador Paper Setup (Configurar papel) 8 separador Print Layout (Disposição de impressão) 8 separador Quality/Copies (Qualidade/cópias) 7 software da impressora controlador 6 desinstalar (Windows) 60 instalar 56 Lexmark Solution Center 6 remover 56 substituir tinteiro 46 T tinteiro alinhar 49 conservação 52 encomendar 52 instalar 47 números de referência 46 substituir 46 tinteiros de impressão alinhar 49 conservação 52 encomendar 52 instalar 47 números de referência 46 remover 46 substituir 46 tinteiros, resolução de problemas 53 transparências 37 75 V várias imagens numa folha 31