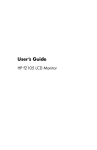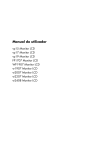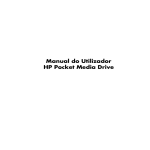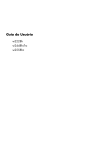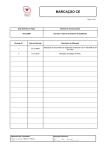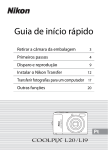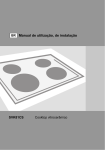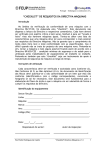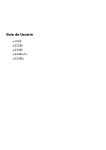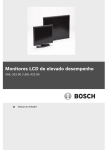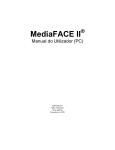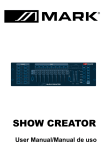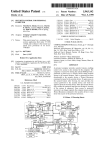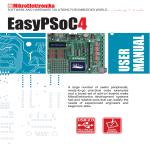Download 9191 Monitor
Transcript
Manual do Utilizador Monitor LCD f2105 da HP As únicas garantias para os produtos e serviços da HP são definidas nas declarações de garantia expressas que acompanham os referidos produtos e serviços. Neste documento, nenhuma declaração deverá ser interpretada como constituindo uma garantia adicional. A HP não se responsabiliza por erros técnicos ou editoriais ou omissões no conteúdo do presente documento. A HP não assume qualquer responsabilidade pela utilização ou fiabilidade do respectivo software em equipamento que não é fornecido pela HP. Este documento contém informações de propriedade protegidas pelas leis de direitos de autor. Nenhuma parte deste documento pode ser fotocopiada, reproduzida ou traduzida para qualquer outra língua sem o consentimento prévio, por escrito, da HP. Hewlett-Packard Company P.O. Box 4010 Cupertino, CA 95015–4010 USA Copyright © 2005 Hewlett-Packard Development Company, L.P. Microsoft e Windows são marcas registadas da Microsoft Corporation nos Estados Unidos. Adobe e Acrobat são marcas comerciais da Adobe Systems Incorporated. Bluetooth é uma marca comercial propriedade do respectivo proprietário e utilizada pela Hewlett-Packard Company sob licença. A HP suporta a utilização legal de tecnologia e não aprova nem incentiva a utilização dos seus produtos para fins não permitidos pelas leis de direitos de autor. As informações constantes deste documento estão sujeitas a alterações sem aviso prévio. Å AVISO: O texto identificado desta forma indica que a não observância das instruções poderá resultar em ferimentos pessoais ou morte. Ä CUIDADO: O texto identificado desta forma indica que a não observância das indicações do aviso poderá resultar em danos no equipamento ou na perda de informações. texto identificado desta forma indica que existem informações ✎ Oadicionais. Índice 1 Características do produto Monitor de ecrã de plasma LCD da HP . . . . . . . . . 1–1 2 Instruções de manutenção e segurança Informações importantes sobre segurança . Precauções de segurança. . . . . . . . . . Instruções de manutenção . . . . . . . . . . . . Limpeza do monitor . . . . . . . . . . . . . . . . Transporte do monitor . . . . . . . . . . . . . . . Preparar o monitor para transporte . . . . . . . . . . . . . . . . . . . . . . . . . . . . . . . . . . . . . . . . . . . . . . . . . . . . . . . . . . . . .. .. .. .. .. .. .. .. .. . . . . . . 2–1 2–2 2–3 2–4 2–5 2–5 3 Instalar o monitor Antes de iniciar . . . . . . . . . . . . . . . . . . Instalar o monitor . . . . . . . . . . . . . . . . . Colocar o monitor numa secretária . . Montar o monitor na parede . . . . . . Reinstalar o suporte da base . . . . . . Conectores dos painéis laterais e traseiro Ligar o monitor ao PC . . . . . . . . . . . Utilização dos cabos . . . . . . . . . . . . Ligar os dispositivos USB ao monitor . Manual do Utilizador . . . . . . . . . . 3–1 . 3–2 . 3–2 . 3–5 . 3–7 . 3–8 . 3–9 3–15 3–16 v Índice 4 Utilizar o monitor Utilitários e software do CD . . . . . . . . . . . . . . . . . 4–1 O ficheiro de informação. . . . . . . . . . . . . . . . 4–1 O Ficheiro Image Color Matching (correspondência de cores da imagem) . . . . . . 4–2 Instalar ficheiros INF e ICM . . . . . . . . . . . . . . 4–2 Instalar ficheiros a partir do CD. . . . . . . . . 4–2 Transferir ficheiros da World Wide Web . . . . . . . . . . . . . . . . . . 4–3 Utilizar a função de regulação automática . . . . . . . . . . . . . . . . . . 4–3 Botões do painel frontal . . . . . . . . . . . . . . . . . . . 4–5 Utilizar a visualização no ecrã. . . . . . . . . . . . . . . 4–7 Regular as definições do monitor . . . . . . . . . . 4–8 Main Menu (Menu principal). . . . . . . . . . . 4–8 Advanced Menu (Menu Avançadas) . . . . . 4–9 Seleccionar os conectores de entrada de vídeo . . . . . . . . . . . . . . . . . . . . . . . 4–13 Identificar condições do monitor. . . . . . . . . . . . . 4–14 Regular qualidade do ecrã . . . . . . . . . . . . . . . . 4–15 Definir uma resolução de visualização óptima . . . . . . . . . . . . . . . . . . 4–16 Melhorar a função de vídeo . . . . . . . . . . . . . 4–17 Optimizar vídeo analógico . . . . . . . . . . . . . 4–20 Entrar nos modos de utilizador . . . . . . . . . . . 4–21 Funcionalidade de poupança de energia . . . . . . 4–22 A Resolução de problemas Resolver problemas comuns . . . . . . . . . . Utilizar a World Wide Web. . . . . . . Instruções para chamar a assistência técnica . . . . . . . . . . . . . . . . Localizar a etiqueta de classificações vi . . . . . . . A–1 . . . . . . . A–4 . . . . . . . A–5 . . . . . . . A–5 Manual do Utilizador Índice B Especificações Técnicas Monitor LCD f2105 da HP. . . . . . . Modos de vídeo predefinidos . . . . Qualidade do monitor LCD e política de pixels . . . . . . . . . . . . . Requisitos do cabo de alimentação . . . . . . . . . . . B–1 . . . . . . . . . . . B–3 . . . . . . . . . . . B–5 . . . . . . . . . . . B–6 C Avisos de entidades reguladoras Aviso da Federal Communications Commission (Comissão de comunicações federais norte-americana) . . . . . . . . . . . . . . . Modificações . . . . . . . . . . . . . . . . . . . . . Cabos . . . . . . . . . . . . . . . . . . . . . . . . . . Declaração de conformidade para produtos marcados com o logótipo FCC, somente nos Estados Unidos . . . . . . . . . . . . . Aviso para o Canadá . . . . . . . . . . . . . . . . . . Avis Canadien . . . . . . . . . . . . . . . . . . . . . . . Aviso Regulador da União Europeia . . . . . . . . Destruição, por Utilizadores na União Europeia, de Equipamento Usado no Lixo Doméstico . . . . . . . . . . . . . Aviso para o Japão . . . . . . . . . . . . . . . . . . . Aviso para o Cabo de Alimentação no Japão . . . . . . . . . . . . . . . . . . . . . . . . Aviso para a Coreia . . . . . . . . . . . . . . . . . . . Eliminação de materiais . . . . . . . . . . . . . . . . Programa de reciclagem da HP . . . . . . . . . . . Manual do Utilizador . . . C–1 . . . C–2 . . . C–2 . . . . . . . . . . . . C–3 C–4 C–4 C–4 . . . C–5 . . . C–6 . . . . . . . . . . . . C–6 C–6 C–7 C–7 vii Índice viii Manual do Utilizador 1 Características do produto Monitor de ecrã de plasma LCD da HP O Monitor LCD da HP (display de cristais líquidos) tem um ecrã de matriz activa e transístor de película fina (TFT — Thin-Film Transistor). Características do monitor de ecrã de plasma: ■ Display grande com área de visualização de 53,3 cm na diagonal. ■ Resolução 1680 × 1050 instalada de fábrica e sistema auxiliar de ecrã integral para resoluções mais baixas. ■ Duas entradas de vídeo suportadas por: ❏ VGA analógico (dados) ❏ DVI digital (dados) (apenas nos modelos seleccionados) Manual do Utilizador 1–1 Características do produto 1–2 ■ Acesso conveniente a duas portas Universal Serial Bus (USB) 2.0 para utilizar com dois dispositivos USB, tais como câmaras digitais ou unidades flash USB. Será necessário ligar o cabo de hub USB de alta velocidade do monitor ao PC para activar as duas portas USB 2.0 no monitor. ■ O tempo de resposta rápida permite uma melhor experiência para jogos e gráficos. ■ Fácil visualização, quer esteja sentado ou de pé ou mesmo quando se move de um lado para o outro do monitor. ■ Capacidades de regulação de altura e inclinação. ■ Suporte amovível e furos de montagem que permitem soluções de montagem flexível, em conformidade com a norma VESA (Video Electronics Standards Association – associação de normas de equipamentos electrónicos de vídeo) de 100 mm, incluindo montagem na parede. ■ Ranhura de cadeado para um cabo de segurança Kensington (cabo de segurança vendido à parte). ■ Capacidade Plug and Play, se suportada pelo sistema do PC. ■ Ajustes do OSD (On-Screen Display – Visualização no ecrã) que permitem uma fácil configuração e optimização do ecrã. Escolher inglês, francês, alemão, italiano, espanhol ou holandês. ■ Altifalantes estéreo incorporados com um cabo do tipo mini-ficha a mini-ficha de altifalante. ■ As ligações de suporte de áudio incluem: ❏ Conector Audio In. ❏ Conector para os auscultadores. ❏ Conector Audio Out para utilizar com um subwoofer e outros altifalantes externos (vendido à parte). ■ Fonte de alimentação integrada. ■ A funcionalidade de poupança de energia reduz o consumo de energia. Manual do Utilizador Características do produto ■ ■ Em conformidade com as seguintes especificações normativas: ❏ Directivas comunitárias da União Europeia. ❏ Norma Sueca MPR II 1990. ❏ Requisitos ambientais da TCO. Este CD inclui: ❏ Manual do Utilizador do f2105. ❏ Um ficheiro de informação (INF). ❏ Ficheiro Image Color Matching (ICM – correspondência de cores da imagem). ❏ Software padrão de regulação automática. ❏ Informações de segurança. ❏ Requisitos ambientais da TCO. ❏ Adobe Acrobat Reader. Manual do Utilizador 1–3 Características do produto 1–4 Manual do Utilizador 2 Instruções de manutenção e segurança Informações importantes sobre segurança O cabo de alimentação foi concebido para ser utilizado com o seu monitor. Se utilizar outro cabo, use apenas uma fonte de alimentação e uma ligação que seja compatível com este monitor. Para obter mais informações sobre o cabo de alimentação a utilizar com o monitor, consultar “Requisitos do cabo de alimentação” no Anexo B. Å AVISO: Para reduzir o risco de choques eléctricos ou danos no equipamento, não desligar a ligação à terra do cabo de alimentação. A ficha com ligação à terra é um importante dispositivo de segurança. Ligar o equipamento a uma tomada de ligação à terra. Å AVISO: Para sua segurança, verificar se a tomada de ligação à terra, à qual está ligado o cabo de alimentação, é de fácil acesso e se está o mais próximo possível do equipamento. Para desligar o equipamento, desligar o cabo de alimentação da tomada agarrando na ficha com firmeza. Nunca puxar pelo fio. Manual do Utilizador 2–1 Instruções de manutenção e segurança Ä CUIDADO: Para proteger o monitor, assim como o PC, ligar todos os cabos de alimentação do PC e seus dispositivos perféricos (como um monitor, impressora ou scanner) a um dispositivo contra picos de corrente, tais como uma extensão com uma protecção contra picos de corrente ou uma UPS (fonte de alimentação ininterrupta). Nem todas as extensões estão protegidas contra picos de corrente; as extensões têm de estar devidamente identificadas como tendo esta característica. Utilizar uma extensão que tenha uma política de substituição de componentes, para que se possa substituir o equipamento no caso de falhar a protecção contra picos. Precauções de segurança 2–2 ■ Evitar fazer força no ecrã LCD; pode causar danos. ■ Utilizar apenas uma fonte de alimentação e uma ligação compatíveis com este monitor, conforme indicado na etiqueta/placa de identificação do monitor. ■ Certificar se a potência de amperagem total dos produtos ligados à tomada não excede a classificação de corrente da tomada eléctrica e que a potência de amperagem total dos produtos ligados ao cabo não excede a potência do cabo. Verificar a etiqueta com as características de alimentação para determinar a potência de amperagem (Amps ou A) de cada dispositivo. ■ Instalar o monitor perto de uma tomada de fácil acesso. Desligar o monitor, agarrando a ficha de modo firme e puxando-a da tomada. Nunca desligar o monitor puxando o cabo. ■ Não colocar objectos em cima do cabo de alimentação. Não pisar o cabo. Manual do Utilizador Instruções de manutenção e segurança Instruções de manutenção Para melhorar o desempenho e prolongar a vida do monitor: ■ Não abrir a caixa do monitor nem tentar reparar o produto. Se o monitor não estiver a funcionar correctamente, se o deixar em cair ou ficar danificado, contactar o seu fornecedor, revendedor ou fornecedor de assistência da HP. ■ Ajustar apenas os controlos descritos nas instruções de utilização. ■ Desligar o monitor quando não estiver a ser utilizado. Pode aumentar-se consideravelmente a duração do monitor, utilizando uma protecção do ecrã e desligando-o quando não estiver a ser utilizado. ■ Colocar o monitor num local bem ventilado, afastado da luz, calor ou humidade excessivos. ■ As ranhuras e aberturas da caixa destinam-se a ventilação. Estas aberturas não devem ser bloqueadas ou tapadas. Nunca introduzir objectos de nenhum tipo pelas ranhuras da caixa ou outras aberturas. ■ Desligar o monitor da tomada de parede antes de o limpar. ■ Não deixar cair o monitor, nem o colocar em cima de uma superfície instável. ■ Quando se remover a base do monitor, colocar o monitor virado para baixo numa superfície lisa para impedir que fique riscado, estragado ou partido. Manual do Utilizador 2–3 Instruções de manutenção e segurança Limpeza do monitor O monitor é um dispositivo óptico de alta qualidade que requer cuidados especiais durante a limpeza. Quando se limpar o monitor, seguir estes passos: 1. Desligar o PC e o monitor. 2. Desligar o monitor da tomada de parede antes de o limpar. Ä CUIDADO: Não utilizar benzina, diluente, amoníaco ou outras substâncias voláteis para limpar a caixa ou o ecrã do monitor. Estes produtos químicos podem danificar o monitor. Não utilizar detergentes líquidos ou aerossóis. Nunca utilizar água para limpar o monitor LCD. 3. Limpar o ecrã com um pano seco, macio e limpo. ❏ Se o ecrã necessitar de uma limpeza adicional, utilizar um produto de limpeza anti-estática. 4. Limpar a caixa do monitor. Utilizar um pano humedecido para limpar a caixa. ❏ Se a caixa necessitar de uma limpeza adicional, utilizar um pano limpo humedecido com álcool isopropílico. 5. Ligar o monitor. 6. Ligar o monitor e o PC. 2–4 Manual do Utilizador Instruções de manutenção e segurança Transporte do monitor Guardar a embalagem original numa área de armazenamento. Pode ser necessária posteriormente, caso se desloque ou transporte o monitor. Se transportar o monitor, dobre-o previamente para que fique em posição. Preparar o monitor para transporte Antes de iniciar o procedimento, ler as seguintes instruções de aviso. Å AVISO: Antes de desmontar o monitor, desligar a corrente, os dispositivos USB, os cabos de alimentação, de vídeo, USB e de áudio. Para desligar o equipamento, desligar o cabo de alimentação da tomada agarrando na ficha com firmeza. Nunca puxar pelo fio. Ä CUIDADO: Não tocar no ecrã LCD, pode provocar danos. 1. Desligar a alimentação, os cabos de vídeo, áudio e USB da lateral e da parte detrás do monitor. PC Audio Out AC Manual do Utilizador Audio In DVI VGA USB In 2–5 Instruções de manutenção e segurança 2. Empurrar o painel para baixo para nivelar a dobradiça (1), conforme mostrado na seguinte ilustração. Colocar a fita que acompanhava o monitor em torno da base, passando-a pela dobradiça (2). Rodar a frente do painel para baixo, colocando-o numa posição horizontal (3). Evitar fazer pressão sobre o ecrã LCD, pois pode causar danos. 1 Audio IN Audio DVI 2 VGA USB2 IN OUT AC 3 Dobrar o monitor para transporte Å 2–6 AVISO: Não colocar o painel LCD do monitor sobre uma superfície plana enquanto se tenta prender a fita à base do monitor. A dobradiça da base pode saltar repentinamente, o que poderia causar danos ou ferimentos. Manual do Utilizador 3 Instalar o monitor Antes de iniciar 1. Desembalar o monitor. Verificar se estão todos os componentes. Guarde a caixa e a espuma de protecção. 2. Desligar o monitor, o sistema informático e os outros dispositivos ligados (o monitor é enviado no estado desactivado). 3. Verificar quais são os cabos de vídeo que se quer ligar das saídas da placa de vídeo do PC aos conectores VGA e DVI-D (apenas nos modelos seleccionados) no monitor. É possível ligar um ou ambos os cabos. ❏ Cabo VGA: Cabo VGA standard de 15 pinos. ❏ Cabo DVI-D (apenas nos modelos seleccionados): Para uma operação digital, utilizar o cabo de vídeo DVI-D para DVI-D fornecido. O cabo DVI-D fornecido com este monitor serve apenas para ligação digital a digital. O PC deverá ter instalada uma placa gráfica compatível com DVI para utilizar com este cabo. A placa gráfica compatível com DVI pode não suportar a resolução de monitor óptima. Consultar a documentação fornecida com a placa gráfica. 4. Escolher se se pretende montar o monitor em cima de uma secretária ou na parede. Consultar “Instalar o monitor” neste capítulo. 5. Preparar uma superfície plana para montar o monitor. Se montar o monitor na parede, pode precisar de uma superfície protegida, macia e sem rugosidades para colocar o ecrã do monitor virado para baixo durante a montagem. Manual do Utilizador 3–1 Instalar o monitor 6. É necessária uma chave de parafusos Phillips para preparar a montagem na parede. Pode ser necessária uma chave de fendas. Instalar o monitor É possível instalar o monitor em cima de uma secretária ou na parede, num dispositivo de montagem (não incluído com o monitor). Colocar o monitor num local cómodo e bem ventilado perto do PC. Se instalar o monitor numa: ■ Secretária ou mesa, consultar “Colocar o monitor numa secretária” neste capítulo. ■ Parede, braço oscilante ou outra peça de suporte, consultar “Montar o monitor na parede” neste capítulo. Ligar o monitor depois de o instalar. Consultar “Conectores dos painéis laterais e traseiro” neste capítulo. Colocar o monitor numa secretária Para colocar o monitor numa secretária ou mesa, é necessário desdobrar o monitor. Ä 3–2 CUIDADO: Não tocar no ecrã LCD, pode provocar danos. Manual do Utilizador Instalar o monitor 1. Colocar o monitor numa superfície plana. 2. Segurar na base do monitor (1) e levantar o painel para cima (2) sem tocar no ecrã LCD, como se mostra na ilustração a seguir. 3. Continuar a levantar o painel (3) para a sua posição máxima de ajuste. 2 1 3 Audio IN DVI VGA USB2 IN Audio IN Audio o OUT Audi DVI VGA USB2 IN OUT AC AC Abrir o monitor 4. Colocar o monitor na posição vertical numa secretária ou mesa. Incline e regule a altura do monitor para uma visualização correcta. Não inclinar o monitor para além da sua posição máxima de ajuste. É possível regular o monitor para que o painel esteja completamente para frente e a parte inferior próxima à secretária, se desejado. Manual do Utilizador 3–3 Instalar o monitor –5˚ 30˚ Ajustar a inclinação do monitor Ä CUIDADO: Evitar fazer força no ecrã LCD; pode causar danos. Ä CUIDADO: Inclinar o monitor com cuidado. O monitor pode cair se o inclinar para trás mais de 30 graus, para além da posição máxima de ajuste. Posicione o monitor de modo a não cair, no caso de um toque mais brusco. 3–4 Manual do Utilizador Instalar o monitor Montar o monitor na parede Antes de montar o monitor numa parede, num braço oscilante ou numa peça de suporte, tem de remover o suporte do monitor e a tampa da parte de trás. É necessária uma chave de parafusos Phillips. Antes de iniciar o procedimento, ler as seguintes instruções de aviso. Å AVISO: Verificar se o monitor está na horizontal, com o ecrã virado para baixo. Se tentar retirar a armação do suporte base do monitor quando este estiver na vertical, pode ferir-se. Ä CUIDADO: Antes de desmontar o monitor, desligar a corrente, os cabos de alimentação, de vídeo, USB e de áudio. Para instalar o monitor numa parede, num braço oscilante ou noutra peça de suporte: Ä CUIDADO: O ecrã é frágil. Colocar o ecrã do monitor virado para baixo numa superfície plana e sem rugosidades para evitar que fique riscado, estragado e partido. 1. Colocar o ecrã do monitor virado para baixo numa superfície plana, sem rugosidades e protegida e colocar o suporte na vertical. Manual do Utilizador 3–5 Instalar o monitor 2. Puxar a extremidade inferior para cima e remover a tampa da parte de trás (1) como se mostra na ilustração a seguir. Colocar de parte a tampa de trás. Ficam expostos seis parafusos. 1 Au dio OU VG A US B2 IN DV I Au dio IN T AC 3 2 Montar o monitor na parede 3. Segurando a armação do suporte base para não cair, remover os seis parafusos (2). Utilizar uma chave de parafusos Phillips. Levantar a montagem (3) e colocá-la de parte. 3–6 Manual do Utilizador Instalar o monitor 4. Guardar os objectos retirados (os parafusos, a tampa de trás, a armação do suporte base) para uma utilização futura. Os quatro furos roscados do painel do monitor têm uma distância de 100 mm entre si e são compatíveis com a norma VESA para a montagem de monitores de ecrã de plasma. 5. Utilizar os quatro furos para montar um braço oscilante ou uma peça de suporte. Seguir as instruções fornecidas com a peça de montagem, de modo a que o monitor fique bem encaixado. Reinstalar o suporte da base Para reinstalar a armação do suporte base de secretária no monitor: 1. Remover a peça de suporte. 2. Seguir as instruções anteriores pela ordem inversa para prender a armação do suporte base ao painel (certificar que se insere primeiro os dois parafusos superiores) e, de seguida, substituir a tampa de trás rectangular, encaixando-a no monitor. Manual do Utilizador 3–7 Instalar o monitor Conectores dos painéis laterais e traseiro Conectores dos painéis laterais e posterior PC Audio Out Audio In AC H DVI VGA USB In A G B F C Item Etiqueta Ícone D Conector E Função A (Tomada para auscultador estéreo ) Liga auscultadores e corta o som das colunas do monitor B AC (Alimentação) Fornece alimentação ao monitor C Saída de áudio Liga altifalantes externos ou subwoofer (vendido à parte) D Entrada de áudio Liga altifalantes do monitor a PC E DVI Liga o monitor ao PC (apenas nos modelos seleccionados) F VGA Liga o monitor ao PC G USB In Liga o hub USB no monitor ao PC para activar as portas USB 2.0 H (Portas USB 2.0) Liga dois dispositivos USB 3–8 Manual do Utilizador Instalar o monitor Ligar o monitor ao PC Para ligar a entrada de vídeo do monitor ao PC: 1. Colocar o monitor na vertical, como é mostrado na ilustração. 2. Ligar o cabo de vídeo VGA ou DVI-D (apenas nos modelos seleccionados) do monitor ao conector de vídeo VGA ou DVI no painel traseiro do PC. possível ligar o cabo VGA, o cabo DVI-D ou ambos. Em ✎ Éinstalações típicas apenas um dos cabos está ligado. O conector DVI-D (apenas nos modelos seleccionados) fornecido com o monitor serve apenas para ligação digital a digital. Se ligar ambos os cabos analógicos e DVI-D, o PC, por definição, liga-se através do cabo analógico. Para alterar para o cabo DVI-D, tem de alterá-lo nas definições do monitor. O PC deverá ter instalada uma placa gráfica compatível com DVI para ser utilizada com o cabo de vídeo DVI-D. A placa gráfica compatível com DVI pode não suportar a resolução de monitor óptima. Consultar a documentação fornecida com a placa gráfica. Manual do Utilizador 3–9 Instalar o monitor ❏ Ligar uma extremidade do cabo VGA de 15 pinos ao conector de entrada VGA (analógico) no monitor. Em seguida, ligar a outra extremidade ao conector de saída VGA (analógico) no PC. PC Audio Out AC Audio In DVI VGA USB In SERIAL 1394 ETHERNET IN OUT S-VIDOUT COMPOUT VGA VGA Ligar o cabo VGA 3–10 Manual do Utilizador Instalar o monitor 3. Ligar uma extremidade do cabo DVI-D ao conector de entrada DVI (apenas nos modelos seleccionados) no monitor. Em seguida, ligar a outra extremidade ao conector DVI no PC. SERIAL PC Audio Out AC Audio In DVI VGA USB In 1394 ETHERNET IN OUT S-VIDOUT COMPOUT DVI DVI Ligar o cabo DVI-D DVI-D (apenas nos modelos seleccionados) fornecido ✎ Ocomconector o monitor e o cabo DVI-D serve apenas para ligação digital a digital. O PC deverá ter instalada uma placa gráfica compatível com DVI e um conector DVI para ser utilizada com o cabo DVI-D. Manual do Utilizador 3–11 Instalar o monitor 4. Ligar o cabo de áudio ao conector Audio Line Out (Saída de áudio – verde) no PC e ao conector Audio In (Entrada de áudio – verde) no monitor para activar as colunas incorporadas no monitor. os auscultadores ao monitor desactiva as colunas ✎ Ligar incorporadas no monitor. PC Audio Out AC Audio In DVI VGA USB In SERIAL 1394 ETHERNET IN OUT S-VIDOUT COMPOUT Audio In Audio Ligar o cabo áudio 5. Se se possuir altifalantes externos ou um subwoofer (vendidos à parte), ligar o cabo do altifalante externo ao conector Audio Out (Áudio de saída – azul) no monitor aos altifalantes ou subwoofer. Cosultar a documentação fornecida com os altifalantes ou subwoofer para mais informações de instalação. 6. Se for necessário, é possível ligar os auscultadores aos conectores dos auscultadores ao lado do monitor. O conector dos auscultadores é o item A na ilustração na secção “Conectores dos painéis laterais e traseiro” na página 3–8. 3–12 Manual do Utilizador Instalar o monitor 7. Ligar o cabo de hub USB do PC ao conector USB In (USB de entrada) no monitor para activar as duas portas USB 2.0 ao lado do monitor. As portas USB 2.0 não podem funcionar sem o cabo USB ligado. PC Audio Out AC Audio In DVI VGA USB In SERIAL 1394 ETHERNET IN OUT USB In S-VIDOUT COMPOUT USB Ligar o cabo de hub USB Manual do Utilizador 3–13 Instalar o monitor 8. Ler as instruções abaixo, e, de seguida, ligar o cabo de alimentação ao monitor e a uma tomada de parede. PC Audio Out AC Audio In DVI VGA USB In AC Ligar o cabo de alimentação Å 3–14 AVISO: Para reduzir o risco de choque eléctrico ou danos no equipamento: ■ Não remover a ficha com ligação à terra do cabo de alimentação. A ficha com ligação à terra é um importante dispositivo de segurança. Ligar o cabo de alimentação a uma tomada eléctrica com ligação à terra. ■ Verificar se a tomada de ligação à terra, à qual está ligado o cabo de alimentação, é de fácil acesso e se está o mais próximo possível do equipamento. O cabo de alimentação deve ser colocado de forma a que não seja pisado nem perfurado por objectos colocados sobre ou junto a este. ■ Não colocar objectos em cima dos cabos de alimentação. Colocá-los de forma a que as pessoas não pisem nem tropecem neles. Não puxar os fios nem os cabos. ■ Para obter mais informações, consultar “Requisitos do cabo de alimentação” no Anexo B. Manual do Utilizador Instalar o monitor 9. Dispor os cabos de modo a que passem pelo ganchos guia dos dois cabos, na parte de trás da base do monitor. Consultar a ilustração em “Utilização dos cabos” neste capítulo. 10. Regular a altura e o ângulo do monitor. 11. Ligar o PC, o monitor e os outros dispositivos ligados. 12. Ajustar o ecrã, utilizando o botão Menu, os botões de Ajuste e o botão Select/Auto (Seleccionar/Auto). Se o monitor não funcionar correctamente, configurar o monitor conforme descrito em “Utilizar a função de regulação automática” na página 4–3. Utilização dos cabos É possível dispor os cabos de modo a que passem pelo ganchos guia dos dois cabos, na parte de trás da base do monitor para organizar de forma impecável todos os cabos do monitor. PC Audio Out AC Manual do Utilizador Audio In DVI VGA USB In 3–15 Instalar o monitor Ligar os dispositivos USB ao monitor Poderá ligar dois dispositivos USB, tais como câmaras digitais ou unidades flash USB, ao seu monitor. conectar-se o cabo de hub USB do monitor ao PC para ✎ Deve activar as portas USB 2.0 no monitor. Consultar o passo 7 na secção “Ligar o monitor ao PC.” Ligar dispositivos USB 3–16 Manual do Utilizador 4 Utilizar o monitor Utilitários e software do CD O CD fornecido com este monitor contém ficheiros que podem ser instalados no PC: ■ Um ficheiro INF ■ Um ficheiro ICM ■ Utilitário padrão de regulação automática ■ Adobe Acrobat Reader O utilitário padrão de regulação automática é um programa padrão autónomo que permite melhorar a qualidade da imagem do monitor de entrada VGA (analógico). Consultar “Utilização da função de regulação automática” neste capítulo. O Adobe Acrobat Reader pode ser instalado a partir do menu. O ficheiro de informação Este monitor é compatível com a função Plug and Play do Windows e funciona correctamente sem ser necessário instalar o ficheiro INF. O ficheiro INF permite efectuar a comunicação entre o PC e o monitor, assim como explorar todas as características do monitor. O ficheiro INF define os recursos do monitor utilizados pelos sistemas operativos do Microsoft® Windows®, de modo a garantir a compatibilidade do monitor com o adaptador de gráficos do PC. A compatibilidade do Monitor Plug and Play requer que a placa gráfica do PC seja compatível com VESA DDC2 e que o monitor fique ligado directamente à placa gráfica. A função Plug and Play não funciona com conectores do tipo BNC separados ou através de caixas/buffers de distribuição. Se estas condições não se verificarem, pode ser necessário instalar o ficheiro INF incluído no disco. Manual do Utilizador 4–1 Utilizar o monitor O Ficheiro Image Color Matching (correspondência de cores da imagem) Os ficheiros ICM permitem uma representação mais precisa das cores, fornecendo dados aos programas de gráficos de modo a obter uma melhor correspondência de cores, do ecrã do monitor para a impressora ou do scanner para o ecrã do monitor. Os ficheiros ICM contêm um perfil de sistema de cores do monitor. Estes ficheiros são activados a partir dos programas de gráficos que suportam esta funcionalidade. de cores ICM é gravado de acordo com a especificação ✎ Ode perfil formato de perfil do International Color Consortium (ICC). Instalar ficheiros INF e ICM Se for necessário actualizar estes ficheiros, é possível instalar os ficheiros INF e ICM a partir do disco ou transferi-los da Internet. Instalar ficheiros a partir do CD Para instalar ficheiros INF e ICM no PC a partir do CD: 1. Inserir o CD na unidade de disco do computador. Aparece o menu do CD. 2. Aparece o ficheiro “INF and ICM Readme (Leiame INF e ICM)” (apenas em inglês). 3. Seleccionar Install INF and ICM Files (Instalar ficheiros INF e ICM) no menu do CD. 4. Seguir as instruções no ecrã. 5. Depois dos ficheiros estarem instalados, reiniciar o PC. 6. Verifique se aparecem as taxas de actualização e resoluções correctas no display das definições do painel de controlo de visualização. Para obter mais informações, consultar a documentação do sistema operativo do Windows. 4–2 Manual do Utilizador Utilizar o monitor que se tenha que instalar manualmente os ficheiros INF ✎ Éoupossível ICM para monitor com assinatura digital a partir do CD, no caso de ocorrer um erro de instalação. Para obter instruções (só em inglês), consultar o ficheiro “INF and ICM Readme (Leiame INF e ICM)” no CD. Transferir ficheiros da World Wide Web Para transferir a versão mais recente dos ficheiros INF e ICM a partir da assistência técnica do Web site da HP: 1. Consultar: http://www.hp.com/support 2. Seleccionar o país/região. 3. Seleccionar Download Drivers and Software (Transferir controladores e software). 4. Introduza o número do modelo do monitor para aceder às páginas de transferência de software do monitor. 5. Transferir e instalar os ficheiros INF e ICM utilizando as instruções das páginas de transferência. Utilizar a função de regulação automática É possível facilmente optimizar o desempenho do ecrã da entrada VGA (analógico) utilizando o botão Select/Auto (Seleccionar/Auto) do monitor e o utilitário padrão de regulação automática no CD fornecido. Não efectuar este procedimento se o monitor utilizar uma entrada DVI. Se o monitor utilizar uma entrada VGA (analógica), este procedimento pode corrigir as seguintes condições de qualidade da imagem: ■ Focagem pouco nítida ou indistinta ■ Efeitos de sombra, fantasma ou riscas ■ Barras verticais esbatidas ■ Linhas de interferência na horizontal ■ Uma imagem não centrada Manual do Utilizador 4–3 Utilizar o monitor Para utilizar a funcionalidade regulação automática: 1. Deixar o monitor aquecer durante 20 minutos antes de efectuar as regulações. 2. Carregar no botão Select/Auto (Seleccionar/Auto) no painel frontal do monitor. ❏ Também é possível carregar no botão Menu e depois seleccionar Auto Adjustment (regulação automática) no OSD Main Menu (menu principal do OSD). Consultar “Regulação das definições do monitor” neste capítulo. ❏ Se o resultado não for satisfatório, continuar com o procedimento. 3. Inserir o CD na unidade de disco do computador. Aparece o menu do CD. 4. Seleccionar Open Auto-Adjustment Software (Abrir Software Auto-Adjustment). 5. Aparece o padrão de teste de configuração. Padrão de teste de configuração de regulação automática 6. Carregar no botão Select/Auto (Seleccionar/Auto) no painel frontal do monitor para obter uma imagem estável e centrada. 4–4 Manual do Utilizador Utilizar o monitor Botões do painel frontal Os botões do monitor estão localizados no painel frontal. A B C D E F G Botões do painel frontal Opção Etiqueta Função A Baixar o volume das colunas do monitor. Não controla o volume de subwoofers ou altifalantes externos opcionais (vendidos à parte). /– (Baixar vol./menos) B Aumenta o volume das colunas do monitor. Não controla o volume de subwoofers ou altifalantes (Aumentar vol./Mais) externos opcionais (vendidos à parte). C Menu /+ (display no ecrã) Manual do Utilizador Menu OSD activo Fecha o ecrã OSD. (Também fecha os ecrãs de definições no menu OSD.) OSD inactivo Abre o ecrã OSD. 4–5 Utilizar o monitor Opção Etiqueta D /– (VGA/menos) E /+ (DVI/mais) Função Menu OSD activo OSD inactivo Permite fazer Selecciona a entrada de procuras para baixo vídeo VGA (analógica). ou para a esquerda e baixar os valores das definições. Menu OSD activo Permite fazer procuras para cima ou para a direita e aumenta os valores das definições. OSD inactivo Selecciona a entrada de vídeo DVI (apenas nos modelos seleccionados). F Select/Auto Menu OSD activo (Seleccionar/Auto) Funciona como a tecla Enter (Seleccionar) para seleccionar as opções do ecrã de definição. OSD inactivo Inicia a regulação automática, que regula automaticamente o display para a definição ideal (apenas entrada VGA). G Botão de alimentação Liga o monitor e coloca-o em modo de espera (modo de suspensão). Indicador luminoso de alimentação Aparece azul quando o monitor está totalmente operacional. Aparece âmbar quando o monitor está no modo de suspensão. Energia 4–6 Manual do Utilizador Utilizar o monitor Utilizar a visualização no ecrã 1. Se o monitor ainda não estiver ligado, carregar no botão de alimentação (G) para o ligar. 2. Para aceder ao menu OSD, carregar no botão Menu (C). Aparece o Main Menu (menu principal) do OSD. A regulação automática só aparece para ligações VGA (analógico). 3. Para aceder ao menu Advanced OSD (Avançadas do OSD), carregar novamente no botão Menu. Aparece o menu OSD Advanced (Avançadas do OSD). Consultar “Regular as definições do monitor” neste capítulo para mais informações. 4. Para percorrer os menus Main (Principal) ou Advanced (Avançadas) do OSD, carregar no botão + (Mais) (E) no painel frontal do monitor para ir para cima ou no botão – (Menos) (D) para ir para baixo. De seguida, carregar no botão Select/Auto (Seleccionar/Auto) (F) para seleccionar a função realçada. ❏ O menu desloca-se para cima se mover o cursor para a parte inferior das selecções. O menu desloca-se para baixo se mover o cursor para a parte superior das selecções. 5. Para dimensionar um item seleccionado, carregar nos botões + ou –. 6. Seleccionar Save and Return (guardar e voltar). ❏ Se não quiser guardar a definição, seleccionar Cancel (cancelar) no Advanced Menu (Menu Avançadas) ou Exit (sair) no Main Menu (menu principal). 7. Carregar no botão Menu para sair do OSD. não se tocar nos botões durante 30 segundos (predefinição) ✎ Sequando se estiver a visualizar um menu, as novas regulações vão ser repostas para as definições anteriores (excepto a luminosidade e o contraste). O menu fecha. Manual do Utilizador 4–7 Utilizar o monitor Regular as definições do monitor As regulações do ecrã são definidas nos menus OSD. Estão disponíveis dois menus OSD: ■ Main (Principal) ■ Advanced (Avançadas) Main Menu (Menu principal) Para aceder ao Menu Principal, carregar no botão Menu no monitor. Aparece Main Menu level 1 (nível 1 do menu principal). A tabela que se segue descreve as selecções e níveis do Main Menu (menu principal). Menu Principal Ícone Nível 1 do menu Nível 2 do menu Brightness (luminosidade) Adjustment Scale (dimensionamento) Contrast (contraste) Adjustment Scale (dimensionamento) Auto Adjustment* (regulação automática) Advanced Menu (Menu Avançadas) Exit (Sair) *A regulação automática só aparece para ligações VGA (analógico). 4–8 Manual do Utilizador Utilizar o monitor Advanced Menu (Menu Avançadas) Para aceder ao Advanced Menu OSD (Menu Avançadas do OSD), carregar novamente no botão Menu (duas vezes) ou seleccionar Advanced Menu (Menu Avançadas) no Main Menu (menu principal). Aparece o nível 1 do Advanced Menu (Menu Avançadas). de seleccionar Advanced Menu (Menu Avançadas) no ✎ Depois Main Menu (menu principal), o Advanced Menu (Menu Avançadas) fica predefinido quando se ligar novamente o monitor, até ser seleccionado Main Menu (menu principal) ou aplicada a reposição dos valores predefinidos. A opção Advanced Menu (Menu Avançadas) tem três níveis e pode ser visualizada num dos idiomas disponíveis. A tabela que se segue descreve as selecções, níveis e predefinições do Advanced Menu (Menu Avançadas). Advanced Menu (Menu Avançadas) Nível 1 Nível 2 Brightness (luminosidade) Adjustment Scale (dimensionamento) Contrast (contraste) Adjustment Scale (dimensionamento) Nível 3 Factory Preset (Predefinição) Image Control (Controlo de imagem) Auto Adjustment (VGA Analog only) (Regulação automática – Apenas analógica VGA) Manual do Utilizador 4–9 Utilizar o monitor Advanced Menu (Menu Avançadas) Nível 1 Nível 2 Factory Preset (Predefinição) Nível 3 Horizontal Position Adjustment Scale (dimensiona(posição mento) horizontal) Vertical Position (posição vertical) Adjustment Scale (dimensionamento) Custom Scaling Fill to Screen (Dimensionamento (Preencher o personalizado) ecrã) Fill to Aspect Ratio (Preencher para relação altura/largura) One to One (Um para um) Sharpness Adjustment Scale (non-native modes) (dimensiona(Nitidez – modos mento) não nativos) Clock (relógio) Adjustment Scale (dimensionamento) Clock Phase (fase Adjustment Scale do relógio) (dimensionamento) Cancelar Save and Return (guardar e voltar) Cor 9300 K 6500 K 4–10 Manual do Utilizador Utilizar o monitor Advanced Menu (Menu Avançadas) Nível 1 Nível 2 Custom Color (cor personalizada) Nível 3 RGB Color Adjustment (Regulação de cor RGB) Factory Preset (Predefinição) Custom Color (cor personalizada) Cancelar Save and Return (guardar e voltar) Language (Idioma) Deutsch English English Español Français Italiano Nederlands Cancelar Save and Return (guardar e voltar) Management (gestão) Manual do Utilizador Power Saver (poupança de energia) On/Off Selection (selecção ligar/desligar) Power On Recall (reactivação da alimentação) On/Off Selection (selecção ligar/desligar) Mode Display (visualização do modo) On/Off Selection (selecção ligar/desligar) Visualização do estado do indicador de alimentação ligado On/Off Selection (selecção ligar/desligar) 4–11 Utilizar o monitor Advanced Menu (Menu Avançadas) Nível 1 Nível 2 Sleep Timer (temporizador de suspensão) Factory Preset (Predefinição) Nível 3 Timer Menu (menu temporizador) Video Input Select Analog (VGA) (Selecção de (Analógico entrada de vídeo) (VGA)) Digital (DVI) Auto Detect (Detecção automática) Basic Menu (Menu Básicas) Cancelar Save and Return (guardar e voltar) OSD Control (controlo OSD) Horizontal Position Adjustment Scale (posição (dimensionahorizontal) mento) Vertical Position (posição vertical) Adjustment Scale (dimensionamento) OSD Timeout (tempo limite do OSD) Adjustment Scale (dimensionamento) OSD Transparency Adjustment Scale (Transparência do (dimensionaOSD) mento) Cancelar Save and Return (guardar e voltar) 4–12 Manual do Utilizador Utilizar o monitor Advanced Menu (Menu Avançadas) Nível 1 Informações Nível 2 Nível 3 Factory Preset (Predefinição) (modelo/dados de entrada do monitor) Factory Reset Sim (reposição dos valores predefinidos) Não Exit (Sair) Seleccionar os conectores de entrada de vídeo Os dois conectores de entrada são: ■ Conector VGA (analógico) ■ Conector DVI-D (digital) (apenas nos modelos seleccionados) O monitor determina automaticamente quais são as entradas que têm sinais de vídeo válidos e mostra a imagem. A entrada de vídeo pode ser seleccionada manualmente através da função de OSD ou utilizando os botões do monitor, carregando no botão /– (Menos) para a entrada VGA (analógica) ou no botão /+ (Mais) para a entrada DVI (digital). Ä CUIDADO: Se o monitor ficar ligado com a mesma imagem durante muito tempo, pode ocorrer o efeito de fixação de imagem (queima do ecrã). Para evitar a fixação de imagem no ecrã do monitor, é necessário utilizar sempre uma protecção de ecrã ou então desligar o monitor se não o utilizar durante um período de tempo prolongado. Manual do Utilizador 4–13 Utilizar o monitor Identificar condições do monitor Aparecem mensagens especiais no ecrã do monitor para as seguintes condições do monitor: 4–14 ■ Input Signal Out of Range (sinal de entrada fora do intervalo) — indica que o monitor não suporta o sinal de entrada de vídeo, porque a resolução ou a taxa de resposta estão definidas para um valor superior ao suportado pelo monitor. Definir a resolução e a taxa de resposta para o valor mostrado. Reiniciar o PC para que as novas definições sejam implementadas. ■ Going to Sleep (suspensão) — indica que o ecrã está a entrar no modo de suspensão. As colunas desligam-se no modo de suspensão. ■ Check Video Cable (verificar cabo de vídeo) — indica que um cabo de entrada de vídeo não está ligado correctamente ao PC ou ao monitor. ■ OSD Lock (bloqueio OSD) — pode activar ou desactivar o OSD, mantendo premido o botão Menu no painel frontal durante 10 segundos. Se o OSD estiver bloqueado, aparece a mensagem de aviso “OSD Lock” (bloqueio OSD) durante 10 segundos. ❏ Se o OSD estiver bloqueado, manter premido o botão Menu durante 10 segundos para o desbloquear. ❏ Se o OSD estiver desbloqueado, manter premido o botão Menu durante 10 segundos para o bloquear. Manual do Utilizador Utilizar o monitor ■ No Input Signal (sem sinal de entrada) — indica que o monitor não está a receber um sinal de vídeo do PC no(s) conector(es) de entrada de vídeo do monitor. Verificar se o PC ou a fonte de sinal de entrada estão desligados ou no modo de poupança de energia. ■ Auto Adjustment is in Progress (regulação automática em curso) — indica que a função Auto Adjustment (regulação automática) está activa. Consultar “Regular qualidade do ecrã” neste capítulo. ■ Multiple Inputs are active — Use the OSD to select the desired video input (Várias entradas activas — Utilizaro OSD para seleccionar a entrada de vídeo pretendida) — Indica que o monitor está conectado a duas entradas de vídeo. O monitor está a tentar exibir utilizando ambas as entradas, mas após 10 segundos ele utiliza a entrada predefinida. Regular qualidade do ecrã A funcionalidade auto-adjustment (regulação automática) sintoniza automaticamente a qualidade da imagem relativamente ao formato de visualização, posição, relógio e fase sempre que aparece um novo modo de vídeo. Para efectuar regulações mais precisas de entrada VGA (analógica), executar o software Auto-Adjust no CD. Consultar “Utilizar a função de regulação automática” neste capítulo. Para melhorar a qualidade da imagem, utilizar os controlos Clock (relógio) e Phase (fase) do monitor para melhorar a imagem. Consultar “Optimizar vídeo analógico” neste capítulo. Manual do Utilizador 4–15 Utilizar o monitor Definir uma resolução de visualização óptima O seu monitor f2105 apresenta uma melhor imagem se utilizar uma resolução de visualização de 1680 x 1050. Para mudar a sua resolução de visualização no Windows. 1. Com o botão direito do rato, clique em qualquer área livre do ambiente de trabalho do Windows e seleccione Propriedades. 2. Seleccione o separador Definições na janela Propriedades de Visualização. 3. Ajuste a Resolução do ecrã com a barra de deslocamento para 1680 x 1050. Se 1680 x 1050 não for uma definição disponível, faça a transferência e a instalação da última actualização da placa gráfica para o seu PC. Para os PCs da HP e da Compaq, as actualizações das placas gráficas poderão ser encontradas nas páginas de suporte de http://www.hp.com/support 4. Para uma cor optimizada, ajuste a Qualidade da cor para a sua definição máxima (normalmente 32 bits). 5. Clique em OK para guardar as alterações. 4–16 Manual do Utilizador Utilizar o monitor Melhorar a função de vídeo Monitores do tipo ecrã inteiro como o HP f2105 têm tendência a esticar a imagem quando o minitor está definido no modo Fill to Screen (Preencher o ecrã). É possível utilizar a função Custom Scaling (Dimensionamento personalizado) descrita abaixo para alterar o modo de visualização do monitor para o modo One to One (Um a um) ou Fill to Aspect Ratio (Preencher para relação altura/largura) que remove o efeito de estiramento. O monitor inclui a função de dimensionamento personalizado que permite melhorar o desempenho do vídeo regulando a imagem visível para uma visualização óptima. É possível escolher entre as visualizações One to One (Um para um), Fill to Screen (Preencher o ecrã) ou Fill to Aspect Ratio (Preencher para relação altura/largura). Melhora o desempenho da imagem alterando a relação altura/largura do ecrã (a relação da largura da imagem relativamente à altura) de modo a obter os formatos 4 por 3 (transmissão standard) e 16 por 9. Para utilizar a função Custom Scaling (Dimensionamento personalizado): 1. Premir o botão Menu no painel frontal do monitor para ver o menu principal do OSD (On-Screen Display – Visualização no ecrã). 2. Seleccionar Advanced Menu (Menu Avançadas). 3. Seleccionar Image Control (Controlo de imagem) no OSD Advanced Menu (Menu Avançadas OSD). Quando o menu Image Control (Controlo de imagem) abrir, utilizar os botões + e – para percorrer e seleccionar Custom Scaling (Dimensionamento personalizado). Manual do Utilizador 4–17 Utilizar o monitor 4. No menu Custom Scaling (Dimensionamento personalizado), utilizar os botões para cima e para baixo do OSD no painel frontal para seleccionar e realçar o formato de visualização desejado: 4–18 ❏ One to One (Um para um) — A imagem não é esticada ou alterada, mas pode aparecer menor que a área de visualização activa. Podem aparecer faixas pretas na extremidade do ecrã, dependendo da definição de resolução. Quando o dimensionamento personalizado estiver definido para One to One (Um para um), Sharpness selection (Seleccionar nitidez) fica desativada. ❏ Fill to Screen (Preencher o ecrã) — Este formato de visualização regula os tamanhos horizontal e vertical da imagem a preencher o ecrã. A relação altura/largura do ecrã não é preservada, assim a imagem aparece esticada. Não há faixas pretas na extremidade do ecrã. Manual do Utilizador Utilizar o monitor ❏ Fill to Aspect Ratio (Preencher para relação altura/largura)— Este formato de visualização regula os tamanhos horizontal e vertical da imagem a preencher o ecrã enquanto mantém a relação altura/largura do ecrã selecionada. Para a maioria de modos de ecrã, as faixas pretas aparecem aos lados da tela, mas a imagem não fica torta ou esticada. Este formato optimiza a imagem para fontes de formato 16 por 9 como transmissão ecrã inteiro e formato DVD. modos ecrã inteiro de DVD podem incluir formatos ✎ Alguns diferentes de 16 por 9. Se isto acontecer, podem aparecer faixas pretas na parte superior ou inferior da imagem quando a opção Fill to Aspect Ratio (Preencher para relação altura/largura) estiver activa. 5. Quando a definição de visualização pretendida estiver realçada, carregar no botão Menu para confirmar a selecção. O OSD volta ao menu Image Control (Controlo de imagem). Para manter a nova definição seleccionar Save (Guardar), caso contrário seleccionar Cancel (Cancelar). 6. Premir o botão Menu e seleccionar Exit (Sair) para fechar o Main Menu (Menu principal). Manual do Utilizador 4–19 Utilizar o monitor Optimizar vídeo analógico Este monitor contém um circuito avançado que permite ao monitor de ecrã de plasma funcionar como um monitor analógico normal. Para melhorar a qualidade da imagem analógica, é possível regular dois controlos no Advanced Menu OSD (Menu Avançadas OSD): ■ Clock (Relógio) — Aumenta ou diminui o valor para minimizar o número de faixas ou barras verticais no fundo do ecrã. ■ Clock Phase (fase de relógio) — aumenta ou diminui o valor para minimizar a distorção ou oscilações da imagem. Só se deve utilizar estes controlos se a função de regulação automática não fornecer uma imagem de monitor satisfatória no modo analógico. Para obter os melhores resultados: 1. Deixar o monitor aquecer durante 20 minutos antes de efectuar as regulações. 2. Abrir a aplicação padrão de regulação fornecida com o CD. 3. Ir para o Advanced Menu OSD (Menu Avançadas OSD); seleccionar Image Control (controlo de imagem). 4. Definir primeiro o Relógio principal correctamente, pois as definições Fase de relógio dependem da definição Relógio principal. ❏ Quando se regular os valores Clock (relógio) e Clock Phase (fase de relógio), se a imagem do monitor ficar distorcida, continuar a regular os valores até a distorção desaparecer. Para repor as predefinições, ir para Advanced Menu OSD (Menu Avançadas OSD), seleccionar Factory Reset (reposição dos valores predefinidos) e seleccionar Yes (sim). 4–20 Manual do Utilizador Utilizar o monitor Entrar nos modos de utilizador Se não se utilizar um modo predefinido ou um adaptador de gráficos standard, o sinal de controlador de vídeo pode pedir para introduzir um modo de utilizador personalizado. Neste caso, pode ser necessário criar um modo de utilizador. O OSD pode ser utilizado para: ■ Criar um modo definido pelo utilizador com parâmetros de ecrã de monitor personalizados. ■ Reajustar os parâmetros de qualquer modo de utilizador. ■ Guardá-los na memória. O monitor guarda automaticamente a nova definição e depois reconhece o novo modo — como se fosse um modo predefinido. É possível introduzir e guardar dez modos de utilizador, além dos modos predefinidos de origem. Consultar a tabela “Modos de vídeo predefinidos” no Anexo B. Manual do Utilizador 4–21 Utilizar o monitor Funcionalidade de poupança de energia Quando o monitor está no modo normal de funcionamento, o indicador luminoso de alimentação está azul e o monitor utiliza uma potência de watts típica. Para se obter informações sobre a utilização de energia, consultar “Especificações Técnicas” no Anexo B. O monitor também suporta um modo de poupança de energia que é controlado pelo PC. Quando o monitor está no estado de alimentação reduzida, o ecrã do monitor fica vazio, a iluminação de fundo desliga-se e o indicador luminoso de alimentação fica a âmbar. O monitor utiliza o mínimo de energia. Quando activado, o monitor demora alguns segundos a aquecer antes de voltar ao modo de funcionamento normal. O estado de alimentação reduzida do modo de poupança de energia é activado se o monitor não detectar, nem o sinal de sincronização horizontal, nem o sinal de sincronização vertical. O modo Power Saver (poupança de energia) tem de ser activada no PC para que esta opção funcione. Para obter informações sobre como definir as funcionalidades de poupança de energia (também conhecido como funcionalidades de gestão de energia), consulte a documentação do PC. funcionalidade de poupança de energia só funciona se o ✎ Amonitor estiver ligado a computadores que suportem a função de poupança de energia. 4–22 Manual do Utilizador A Resolução de problemas Resolver problemas comuns A seguinte tabela apresenta eventuais problemas, a possível causa de cada problema e as soluções recomendadas. Problema Possível causa Solução O ecrã está vazio. O cabo de alimentação está desligado. Ligar o cabo de alimentação. O interruptor de alimentação está desligado. Ligar o aparelho. O cabo de vídeo está mal ligado. Ligar o cabo de vídeo correctamente. Para obter mais informações “Ligar o monitor ao PC” na página 3–9. O utilitário do ecrã vazio está activo. Premir uma tecla no teclado ou mover o rato para desligar o utilitário do ecrã vazio. A luminosidade e o contraste são demasiado baixos. Premir no botão Select/Auto (Seleccionar/Auto) no painel frontal do monitor. Se isto não melhorar a imagem, carregar no botão Menu para abrir o Main Menu (Menu principal) e regular a luminosidade e o contraste conforme necessário. A imagem aparece desfocada, sem definição ou demasiado escura. Manual do Utilizador A–1 Resolução de problemas Problema Possível causa Solução A imagem não está centrada. Poderá ser necessário regular a posição. Carregar no botão Menu para aceder ao menu OSD. Seleccionar Image Control (Controlo de imagem)/Horizontal Position (Posição horizontal) ou Vertical Position (Posição vertical) para regular a posição horizontal ou vertical da imagem. Aparece a mensagem “Check Video Cable” (Verificar cabo de vídeo) no ecrã. O cabo de vídeo do monitor está desligado. Ligar o cabo de vídeo do monitor ao conector VGA no PC ou ligar o cabo de sinal DVI-D ao conector DVI no PC. Antes de se ligar o cabo de vídeo, certificar se o PC está desligado. Cabo de sinal DVI-D e conector DVI-D apenas para modelos seleccionados. Aparece “Out of Range” (Fora do intervalo) na ecrã. A resolução de imagem e a taxa de resposta estão programadas para um valor superior ao suportado pelo monitor. Reiniciar o PC e entrar no Modo de segurança. Alterar as programações para uma programação suportada. Consultar a tabela “Modos de vídeo predefinidos” no Apêndice B. Reiniciar o PC para que as novas definições sejam implementadas. As portas USB 2.0 não funcionam. O cabo de hub USB não está correctamente conectado entre o monitor e o PC. Verificar se o cabo de hub USB está ligado com firmeza ao monitor e ao PC. A–2 Manual do Utilizador Resolução de problemas Problema Possível causa Solução O som não funciona. Os conectores Audio In e Audio Out não foram utilizados correctamente. Os microfones estão ligados. Verificar o poster de instalação e verificar se o cabo de áudio está ligado correctamente ao monitor e ao PC. Se se possuir altifalantes externos ou um subwoofer (vendidos à parte), ligar o cabo do altifalante externo ao conector Audio Out (Áudio de saída – azul) no monitor aos altifalantes ou subwoofer. Cosultar a documentação fornecida com os altifalantes ou subwoofer para mais informações de instalação Manual do Utilizador A–3 Resolução de problemas Problema Possível causa Solução Não é possível definir o monitor para uma resolução óptima. As placas gráficas poderão não suportar a resolução mais alta. Assegure-se que a placa gráfica suporta a resolução óptima [1680 x 1050 @ 60 Hz] Poderá não ter os controladores mais recentes instalados. Assegure-se que o controlador mais recente suportado para a placa gráfica está instalado: Para os sistemas HP e Compaq faça a transferência do controlador gráfico mais recente para o seu sistema a partir de: http://www.hp.com/ support Para outros sistemas, consulte o web site da sua placa gráfica. Se a actual placa gráfica não suportar a resolução óptima, passe para uma nova placa gráfica mais actualizada que suporte a resolução óptima. Utilizar a World Wide Web Antes de contactar o serviço de assistência a clientes, consultar a assistência técnica da HP em: http://www.hp.com/support Seleccionar o país/região pretendido e depois seguir as ligações para obter a página de assistência para monitores. A–4 Manual do Utilizador Resolução de problemas Instruções para chamar a assistência técnica Se não for possível resolver um problema utilizando as sugestões de resolução de problemas nesta secção, pode ser necessário contactar a assistência técnica. Para obter informações do contacto de assistência técnica, consultar a documentação impressa incluída com o monitor. Verificar se tem os seguintes dados disponíveis quando fizer a chamada: ■ Número do modelo do monitor (localizado numa etiqueta na parte de trás do monitor) ■ Número de série do monitor (localizado numa etiqueta na parte de trás do monitor) ■ Data de compra na factura ■ Condições em que ocorreu o problema ■ Mensagens de erro recebidas ■ Configuração do hardware ■ Nome e versão do hardware e software utilizados Localizar a etiqueta de classificações A etiqueta de classificações no monitor indica o número de peças sobresselentes, o número do produto e o número de série. Estes números podem ser necessários quando se entrar em contacto com a HP sobre o modelo do monitor. Localizar a etiqueta de classificação do monitor na parte de trás. Manual do Utilizador A–5 Resolução de problemas A–6 Manual do Utilizador B Especificações Técnicas Todas as especificações representam especificações típicas fornecidas pelos fabricantes do componente da HP; o desempenho real pode variar para mais ou para menos. Monitor LCD f2105 da HP Especificações técnicas Tipo de ecrã TFT LCD Active Matrix Tamanho do ecrã 53,3 cm Tamanho da imagem Altura do ecrã 45,4 cm diagonal 28,4 cm Inclinação –5o a 30o Protecção do monitor Polarizador anti-reflexo com revestimento duro Visual diagonal Peso máximo (sem embalagem) < 9,2 kg < 21,1 lb Dimensões (incluindo a base) Altura x Largura x Profundidade 18,3 x 23,2 x 11,3 polegadas 465 x 588 x 287 milímetros Resolução gráfica máxima 1680 x 1050 @ 60 Hz Manual do Utilizador B–1 Especificações Técnicas Especificações técnicas (Continuação) Distância entre pontos 0,270 x 0,270 mm Frequência horizontal (modo analógico) 30 a 94 kHz Taxa de resposta vertical (modo analógico) 48 a 85 Hz Requisitos ambientais Temperatura: Temperatura de funcionamento Temperatura de não funcionamento 5 a 35o C –20 a 60o C Humidade relativa 20% a 80% Fonte de alimentação 100–240Vv, 50/60 Hz Consumo de energia < 90 watts normal Consumo de energia no modo de suspensão < 2 watts normal Terminais de entrada Conector VGA do tipo D conector Conector DVI do tipo D de 24 pinos B–2 O conector de entrada DVI-D do monitor só existe nos modelos seleccionados. Manual do Utilizador Especificações Técnicas Modos de vídeo predefinidos Este monitor reconhece automaticamente muitos modos de entrada de vídeo predefinidos que aparecem devidamente centrados e com o formato correcto no ecrã. Os modos que se seguem vêm instalados de fábrica e são as resoluções de visualização normalmente mais utilizadas: O HP f2105 suporta modos predefinidos de 1 até 21. Modos de entrada de vídeo instalados de fábrica Predefinição Formato de pixels Frequência horizontal (kHz) Frequência vertical (Hz) 1 640 x 480 31,5 59,9 2 640 x 480 37,5 75,0 3 720 x 400 31,5 70,1 4 800 x 600 37,9 60,3 5 800 x 600 46,9 75,0 6 832 x 624 49,7 74,6 7 1024 x 768 48,4 60,0 8 1024 x 768 60,0 75,0 9 1024 x 768 68,7 85,0 10 1152 x 720 44,9 60,0 11 1152 x 870 68,7 75,1 12 1152 x 900 61,8 66,0 13 1280 x 768 47,4 60,0 Manual do Utilizador B–3 Especificações Técnicas Modos de entrada de vídeo instalados de fábrica (Continuação) Predefinição Formato de pixels Frequência horizontal (kHz) Frequência vertical (Hz) 14 1280 x 960 60,0 60,0 15 1280 x 1024 64,0 60,0 16 1280 x 1024 80,0 75,0 17 1280 x 1024 91,2 85,0 18 1600 x 1000 61,7 60,0 19 Resolução máxima de 1600 x 1200 (dimensionada para caber no ecrã) 75,0 60,0 20 Resolução óptima 1680 x 1050 65,3 60,0 21 1920 x 1200 Resolução máxima (dimensionada para caber no ecrã) 74,0 60,0 B–4 Manual do Utilizador Especificações Técnicas Qualidade do monitor LCD e política de pixels O Monitor LCD da HP utiliza uma tecnologia de alta precisão, fabricada de acordo com os padrões mais elevados para garantir um desempenho sem problemas. Contudo, o monitor pode ter algumas imperfeições, tais como pontos escuros ou pontos brilhantes pequenos. Isto é uma característica comum a todos os visores LCD utilizados em produtos fornecidos pelos fornecedores e não é específico do Monitor LCD da HP. Estas imperfeições são provocadas por um ou mais pixels ou sub-pixels defeituosos. ■ Um pixel é constituído por um sub-pixel vermelho, um verde e um azul. ■ Um pixel defeituoso está sempre ligado (um ponto brilhante num fundo escuro) ou está sempre desligado (um ponto escuro num fundo claro). O primeiro caso é o mais visível dos dois. ■ Um sub-pixel defeituoso (defeito de pontos) é menos visível do que um pixel completamente defeituoso, é pequeno e só pode ser visto num determinado tipo de fundo. O Monitor LCD da HP tem: ■ 0 pixels defeituosos ■ 3 sub-pixels brilhantes defeituosos (máximo) ■ 5 sub-pixels escuros defeituosos (máximo) ■ Menos de 5 pontos defeituosos Para localizar os pixels defeituosos, o monitor deve ser visualizado em condições de funcionamento normais e no modo de funcionamento normal a uma taxa de resposta e resolução suportada e a uma distância de cerca de 50 cm (16 pol.). A HP espera que, com o tempo, a indústria continue a aperfeiçoar a sua capacidade para produzir monitores com menos imperfeições e a ajustar as directivas à medida que forem introduzidos melhoramentos. Manual do Utilizador B–5 Especificações Técnicas Requisitos do cabo de alimentação A fonte de alimentação do monitor é fornecida com a funcionalidade Automatic Line Switching (ALS – comutação automática de linha). Esta funcionalidade permite que o computador funcione com tensões de entrada entre 100–120Vv ou 200–240Vv. O conjunto de cabos de alimentação (cabo flexível ou ficha para ligação à tomada de parede) recebidos com o monitor satisfazem os requisitos de utilização no país/região onde adquiriu o equipamento. Se necessitar de obter um cabo de alimentação destinado a ser utilizado noutro país/região, deverá adquirir o cabo de alimentação aprovado para utilização nesse país/região. O cabo de alimentação deve ser o adequado para o produto e deve estar em conformidade com a tensão e corrente indicadas na etiqueta de classificações eléctricas do produto. As classificações de tensão e corrente do cabo devem ser superiores às classificações indicadas para o produto. Além disso, a área de secção transversal do fio deve ter no mínimo 0,75 mm² ou 18AWG e o comprimento do cabo deve ser entre 4,94 pés (1,5 m) e 12 pés (3,6 m). Caso tenha dúvidas relacionadas com o tipo de cabo de alimentação a utilizar, contacte o fornecedor de assistência autorizado da HP. O cabo de alimentação deve ser colocado de forma a que não seja pisado nem perfurado por objectos colocados sobre ou junto a este. Deve prestar-se especial atenção à ficha, à tomada eléctrica e ao ponto em que o cabo sai do produto. B–6 Manual do Utilizador C Avisos de entidades reguladoras Aviso da Federal Communications Commission (Comissão de comunicações federais norte-americana) Este equipamento foi testado e está em conformidade com os limites para um dispositivo digital da Classe B, de acordo com a Parte 15 das Normas FCC. Estes limites são concebidos para fornecer uma protecção razoável contra interferências nocivas numa instalação doméstica. Este equipamento gera, utiliza e pode emitir energia de radiofrequência e, se não for instalado e utilizado de acordo com as instruções, pode provocar interferências prejudiciais às comunicações por rádio. No entanto, não se pode garantir que não ocorra nenhuma interferência numa determinada instalação. Se este equipamento provocar interferências prejudicais à recepção de rádio ou televisão, o que pode ser determinado desligando e ligando o equipamento, o utilizador é incentivado a tentar corrigir a interferência através de uma ou várias das seguintes medidas: ■ Reorientar ou reinstalar a antena receptora. ■ Aumentar a distância entre o equipamento e o receptor. ■ Ligar o equipamento a uma tomada de parede num circuito diferente daquele ao qual está ligado o receptor. ■ Consultar o revendedor ou um técnico especialista de rádio e televisão para obter ajuda. Manual do Utilizador C–1 Avisos de entidades reguladoras Modificações A FCC exige que o utilizador seja notificado do facto de quaisquer alterações ou modificações introduzidas no dispositivo que não sejam aprovadas explicitamente pela Hewlett-Packard Company poderem invalidar a autorização do utilizador para utilizar o equipamento. Cabos As ligações a este dispositivo devem ser efectuadas com cabos blindados que tenham tampas de conectores RFI/EMI metálicas para manter a conformidade com os Regulamentos e Normas FCC. C–2 Manual do Utilizador Avisos de entidades reguladoras Declaração de conformidade para produtos marcados com o logótipo FCC, somente nos Estados Unidos Este dispositivo está em conformidade com a Parte 15 das Regras FCC. A sua utilização está sujeita às duas condições que se seguem: (1) este dispositivo não pode provocar interferências nocivas, e (2) este dispositivo deve aceitar qualquer interferência recebida, incluindo as interferências que possam causar um funcionamento indesejado. Para perguntas relacionadas com o produto, contactar: Hewlett-Packard Company P. O. Box 692000, Mail Stop 530113 Houston, Texas 77269–2000 Ou ligar para o número (1)-(800)-474-6836 Para questões relacionadas com esta declaração FCC, contactar: Hewlett-Packard Company P. O. Box 692000, Mail Stop 510101 Houston, Texas 77269–2000 Ou ligar para o número (1)-(281)-514-3333 Para identificar este produto, consultar o número de peça, série ou modelo do produto. Manual do Utilizador C–3 Avisos de entidades reguladoras Aviso para o Canadá Este aparelho digital de classe B preenche todos os requisitos da regulamentação canadiana relativa a equipamentos que causam interferências. Avis Canadien Cet appareil numérique de la classe B respecte toutes les exigences du Règlement sur le matériel brouilleur du Canada. Aviso Regulador da União Europeia Este produto está em conformidade com as seguintes directivas da UE: ■ Directiva para a Baixa Tensão 23/73/CEE ■ Directiva CEM 89/336/CEE O cumprimento destas directivas implica a conformidade com as normas europeias harmonizadas aplicáveis (normas europeias) que estão listadas na Declaração de Conformidade da EU emitida pela Hewlett-Packard para este produto ou esta família de produtos. O cumprimento das directivas é indicado pela seguinte marca de conformidade aplicada no produto: XXXX* Esta marca é válida para produtos que não de telecomunicações e produtos de telecomunicações harmonizados da EU (p. ex. Bluetooth). C–4 Esta marca é válida para produtos de telecomunicações não harmonizados na EU. *Número de organismo notificado (utilizado apenas quando aplicável – consultar a etiqueta do produto). Manual do Utilizador Avisos de entidades reguladoras Destruição, por Utilizadores na União Europeia, de Equipamento Usado no Lixo Doméstico Este símbolo, no produto ou na respectiva embalagem, indica que este material não deve ser destruído com outro lixo doméstico. É da sua responsabilidade destruir o equipamento usado levando-o para um local de recolha apropriado, destinado à reciclagem de produtos eléctricos e electrónicos usados. A recolha e reciclagem separada do seu equipamento doméstico quando da destruição, ajudará a preservar os recursos naturais e a assegurar que ele é reciclado através de um processo que protege a saúde humana e o ambiente. Para obter mais informações sobre onde pode colocar o seu equipamento usado para reciclagem, contacte a entidade responsável local, o serviço de destruição do lixo doméstico, ou a loja onde adquiriu o produto. Manual do Utilizador C–5 Avisos de entidades reguladoras Aviso para o Japão Aviso para o Cabo de Alimentação no Japão Aviso para a Coreia C–6 Manual do Utilizador Avisos de entidades reguladoras Eliminação de materiais Este produto HP contém os seguintes materiais que exigem um tratamento especial no fim da sua vida útil: ■ Mercúrio na lâmpada fluorescente no visor LCD. ■ Chumbo na solda e em alguns fios de componentes. A eliminação deste material pode estar regulamentada devido a considerações ambientais. Para informações sobre a eliminação e reciclagem contacte as autoridades locais, os Parceiros HP Planet (http://www.hp.com/recycle), ou a Electronic Industries Alliance (EIA – Associação Norte-americana de Industrias electrónicas) (http://www.eiae.org). Programa de reciclagem da HP A HP dispõe de programas de reciclagem de hardware da HP e de outros fabricantes em várias áreas geográficas. As condições e a disponibilidade destes programas variam de acordo com a área geográfica, consoante a legislação e as necessidades dos clientes. Para mais informações sobre o programa de reciclagem da HP, consulte o Web site da HP: http://www.hp.com/recycle Manual do Utilizador C–7 Part number: 393631-B22