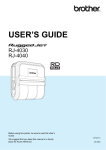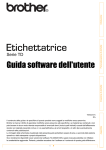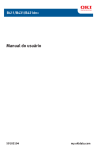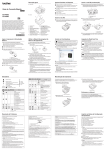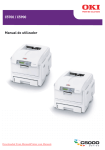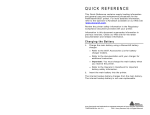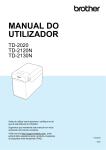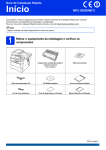Download MANUAL DO UTILIZADOR
Transcript
MANUAL DO UTILIZADOR RJ-4030 RJ-4040 Antes de utilizar esta impressora, certifique-se de que lê este manual do utilizador. Sugerimos que mantenha este manual num local acessível para futuras consultas. Versão D POR Introdução Obrigado por ter adquirido a impressora portátil da Brother RJ-4030/RJ-4040. A RJ-4030/ RJ-4040 (referida doravante como “a impressora”) é uma impressora térmica portátil. Certifique-se de que lê o Manual do Utilizador, o Guia de Segurança de Produto, o Guia de Consulta Rápida, o Manual do Utilizador de Software e o Manual do Utilizador de Rede (apenas RJ-4040) antes de utilizar a impressora. Sugerimos que mantenha estes documentos num local acessível para futuras consultas. Símbolos utilizados neste documento Os símbolos que se seguem são utilizados ao longo deste documento. Este símbolo indica informação ou passos que devem ser seguidos. Ignorá-los pode resultar em danos ou impossibilidade de operar. Este símbolo indica notas que fornecem informação ou passos que o podem ajudar a compreender melhor e utilizar o produto de forma mais eficiente. Acerca deste documento Este documento (PDF) está incluído no conteúdo do CD-ROM. Nota Se utilizar o Adobe® Reader® para ver este documento num computador, o cursor muda para quando o cursor é colocado sobre uma ligação. Clique na ligação para abrir a página correspondente. Para obter informações sobre a utilização do Adobe® Reader®, consulte o ficheiro de ajuda incluído com o Adobe® Reader®. i Índice 1 Configurar a impressora 1 Descrição geral...................................................................................................... 1 Ligar a impressora à alimentação externa............................................................. 2 Ligar a uma tomada de alimentação CA (opcional) ........................................ 2 Ligar a uma tomada de alimentação CC (opcional) ........................................ 2 Utilizar a bateria recarregável de iões de lítio (opcional)....................................... 3 Instalar a bateria recarregável de iões de lítio................................................. 3 Carregar a bateria recarregável de iões de lítio .............................................. 3 Sugestões sobre a utilização da bateria recarregável de iões de lítio ............ 4 Inserir o rolo RD..................................................................................................... 6 Cortar o papel do rolo...................................................................................... 7 Fixar a mola para cinto .......................................................................................... 8 Instalar o controlador da impressora e o software para a RJ-4030....................... 9 Instalar o controlador da impressora e o software para a RJ-4040..................... 10 Antes de começar.......................................................................................... 10 Modo de infra-estrutura ................................................................................. 11 Escolher o seu método de instalação sem fios ............................................. 11 Procedimento de instalação (através de cabo USB/rede sem fios) .............. 12 Configuração e instalação por botão de acção através de WPS .................. 17 Gestão Baseada na Web (browser) .............................................................. 20 Desinstalar o controlador da impressora ............................................................. 20 Ligar o computador e a impressora ..................................................................... 22 Ligação por USB ...........................................................................................22 Ligação por Bluetooth (apenas RJ-4030)...................................................... 22 Ligação por Wi-Fi (apenas RJ-4040)............................................................. 23 Ligação por cabo série .................................................................................. 23 2 Utilizar a impressora 25 Painel de operação..............................................................................................25 Funções dos botões ...................................................................................... 26 Indicadores .................................................................................................... 27 Soluções de impressão .......................................................................................28 Imprimir................................................................................................................28 Tornar as impressões mais claras ou mais escuras ..................................... 29 Opções do controlador da impressora................................................................. 29 Definir o tamanho do papel.................................................................................. 30 Distribuir formatos de papel................................................................................. 32 Distribuir apenas os formatos de papel ......................................................... 32 Distribuir formatos de papel em conjunto com o programa de instalação..... 32 3 Utilitário RJ 33 Resumo ............................................................................................................... 33 Utilizar o utilitário RJ ............................................................................................ 33 Antes de utilizar o utilitário RJ ....................................................................... 33 Iniciar o utilitário RJ .......................................................................................33 Como utilizar o utilitário RJ............................................................................ 33 Parâmetros .................................................................................................... 34 ii 4 Definições de comunicação (apenas RJ-4040) 39 Resumo ...............................................................................................................39 Utilizar as definições de comunicação.................................................................39 Iniciar as definições de comunicação............................................................39 Alterar as definições associadas à comunicação ..........................................41 Aplicar alterações de definições a várias impressoras..................................41 Barra de menus .............................................................................................42 Estado da impressora ligada .........................................................................44 Definições de rede.........................................................................................44 5 Outras funções 46 Armazenamento de massa..................................................................................46 Descrição.......................................................................................................46 Utilizar a funcionalidade de armazenamento de massa ................................46 Impressão via JPEG ............................................................................................47 6 Manutenção da impressora 48 Manutenção da cabeça de impressão.................................................................48 Manutenção do rolo .............................................................................................48 Manutenção da saída de papel ...........................................................................49 7 Referência 50 Indicadores ..........................................................................................................50 Avisos dos indicadores ........................................................................................52 Imprimir as informações de configuração da impressora ....................................53 8 Resolução de problemas 54 Resumo ...............................................................................................................54 9 Informações técnicas 58 Especificações do produto...................................................................................58 iii 1 Configurar a impressora Descrição geral 1 Conector CA/CC 2 Porta série 3 Porta USB 4 Alavanca de abertura da tampa 5 Tampa do compartimento do rolo RD 6 Saída de papel 7 Botão (Energia) 8 Botão (Alimentação) 9 Indicador POWER (Energia) 1 1 1 Vista frontal 1 6 5 10 Indicador STATUS (Estado) 7 11 Indicador BATT (Bateria) 8 9 10 11 12 13 1 2 3 12 Indicador Indicador 4 (Bluetooth) (RJ-4030)/ (Wi-Fi) (RJ-4040) 13 Botão de Bluetooth (RJ-4030)/ Botão de Wi-Fi (RJ-4040) 14 Gancho para cinto 14 15 Tampa da bateria 16 Trinco da tampa da bateria Vista posterior 1 17 Compartimento da bateria 16 15 17 1 Capítulo 1 Ligar a impressora à alimentação externa Ligar a uma tomada de alimentação CA (opcional) Ligue a impressora a uma tomada de alimentação CA próxima para alimentar a impressora ou carregue a bateria recarregável através do cabo eléctrico CA. a b c Ligar a uma tomada de alimentação CC (opcional) 1 1 Ligue a impressora à tomada de alimentação de 12 V CC do seu veículo (isqueiro, etc.) para alimentar a impressora ou carregar a bateria recarregável através da alimentação CC do veículo. a Ligue o carregador de isqueiro à tomada de alimentação de 12 V CC do veículo. Ligue o adaptador CA à impressora. b Ligue o cabo eléctrico CA ao adaptador CA. Ligue o carregador de isqueiro à impressora. c Ligue a alimentação do veículo e depois prima sem soltar o botão (Energia) da impressora para ligá-la. Ligue o cabo eléctrico CA a uma tomada de alimentação CA próxima (100-240 V CA, 50-60 Hz). 1 1 2 1 1 Adaptador CA 2 Cabo eléctrico CA Nota O adaptador CA e o cabo eléctrico CA são acessórios opcionais. Ao comprar, adquira o adaptador e o cabo eléctrico adequados para a região na qual a impressora irá ser utilizada. 2 Carregador de isqueiro Nota • O carregador de isqueiro é um acessório opcional. • A tensão fornecida por um veículo é variável. A velocidade de impressão pode diferir em função da tensão fornecida. 1 Configurar a impressora Utilizar a bateria recarregável de iões de lítio (opcional) Instalar a bateria recarregável de iões de lítio a c Insira a bateria no compartimento da bateria. 1 1 1 Abra a tampa da bateria pressionando o trinco da tampa. 2 1 d Confirme que as patilhas na extremidade da tampa da bateria estão correctamente inseridas e, em seguida, volte a instalar a tampa. Nota b 1 Tampa da bateria 2 Trinco da tampa Levante a tampa e retire-a. A tensão fornecida pela bateria recarregável de iões de lítio é variável. A velocidade de impressão também pode variar em função da tensão. Retirar a bateria recarregável de iões de lítio 1 Retire a tampa da bateria e a bateria recarregável de iões de lítio e, em seguida, volte a instalar a tampa da bateria. Carregar a bateria recarregável de iões de lítio 1 A bateria recarregável de iões de lítio pode ser carregada enquanto está inserida na impressora. Execute o seguinte procedimento para carregar a bateria recarregável de iões de lítio. 3 Capítulo 1 Nota • Antes de utilizar a bateria recarregável de iões de lítio, siga o seguinte procedimento para carregá-la. • São necessários até 360 minutos para carregar totalmente uma bateria recarregável de iões de lítio. • Pode imprimir cerca de 2.000 etiquetas (quando ligado através de USB e utilizando uma bateria nova e totalmente carregada). Testado utilizando dados de teste de impressão da Brother (7% de cobertura em etiquetas de 10 × 15 cm) a uma temperatura de 23 °C. a Assegure-se de que a impressora está desligada. Se a impressora estiver ligada, prima sem soltar o botão (Energia) para desligá-la. b Certifique-se de que a bateria recarregável de iões de lítio está instalada na impressora. c Utilize o adaptador CA e o cabo eléctrico CA para ligar a impressora a uma tomada de alimentação CA, ou utilize o carregador de isqueiro para ligar a impressora a uma tomada de alimentação CC. O indicador luminoso BATT (bateria) acende-se a laranja quando a impressora estiver a carregar. Quando a bateria recarregável de iões de lítio estiver totalmente carregada, o indicador luminoso BATT (bateria) apaga-se. 4 1 1 Indicador BATT (bateria) Interromper o carregamento da bateria recarregável de iões de lítio 1 Para interromper o carregamento da bateria recarregável de iões de lítio, desligue o cabo eléctrico CA ou o carregador de isqueiro do conector CA/CC da bateria. Sugestões sobre a utilização da bateria recarregável de iões de lítio Carregue a bateria recarregável de iões de lítio antes da utilização. Não a utilize antes de estar carregada. Impressões mais escuras descarregam a bateria recarregável de iões de lítio mais rapidamente do que impressões mais claras. Ajuste a definição de densidade de impressão na caixa de diálogo do controlador da impressora ou no utilitário RJ (consulte Densidade de impressão uu página 34). O carregamento da bateria recarregável de iões de lítio pode verificar-se em ambientes entre 0 e 40 °C. Carregue a bateria recarregável de iões de lítio num ambiente neste intervalo de temperatura. Se a temperatura envolvente estiver fora deste intervalo, a bateria recarregável de iões de lítio não será carregada e o indicador da bateria permanecerá aceso. 1 Configurar a impressora Se a impressora for utilizada quando a bateria recarregável de iões de lítio está instalada e o adaptador CA ou o carregador de isqueiro está ligado, o indicador da bateria pode apagar-se e o carregamento pode ser interrompido, mesmo que a bateria recarregável de iões de lítio ainda não esteja totalmente carregada. Se a impressora não for utilizada durante um longo período de tempo, retire a bateria recarregável de iões de lítio da impressora quando a sua carga estiver a 50% ou menos e depois guarde a bateria num local fresco ao abrigo da luz solar directa. Se a bateria recarregável de iões de lítio não for utilizada durante um longo período de tempo, recomendamos que a carregue a cada seis meses. Ao carregar a bateria recarregável de iões de lítio enquanto o carregador de isqueiro está ligado, a quantidade de tensão necessária para carregar totalmente a bateria recarregável de iões de lítio pode não ser fornecida pela tomada de alimentação CC. Quando tiverem decorrido 360 minutos (no máximo) desde o início de carregamento, o indicador da bateria apaga-se e o carregamento é interrompido, mesmo que a bateria recarregável de iões de lítio ainda não esteja totalmente carregada. Características da bateria recarregável de iões de lítio Para outras precauções, consulte o manual de instruções fornecido com a bateria recarregável de iões de lítio. 1 Compreender as propriedades da bateria recarregável de iões de lítio irá permitir-lhe optimizar a sua utilização. Utilizar ou guardar a bateria recarregável de iões de lítio num local exposto a temperaturas altas ou baixas pode acelerar a sua deterioração. Em particular, utilizar uma bateria recarregável de iões de lítio com uma carga elevada (carregada a 90% ou mais) num local exposto a temperaturas altas irá acelerar consideravelmente a deterioração da bateria. Utilizar a impressora enquanto a bateria recarregável de iões de lítio está instalada e a carregar pode acelerar a deterioração da bateria. Se utilizar a impressora com a bateria recarregável de iões de lítio instalada, desligue o adaptador CA ou o carregador de isqueiro. 5 1 Capítulo 1 c Inserir o rolo RD 1 a Prima sem soltar o botão (Energia) para desligar a impressora. Rode e mantenha a alavanca de abertura da tampa, e abra a tampa do compartimento do rolo RD. b Enquanto pressiona o travão do dispositivo de ajuste no sentido da seta, mova-o para a esquerda ou para a direita. Dado que a guia do rolo também se irá mover, ajuste a guia do rolo para corresponder à largura do papel através da escala gravada no interior da impressora. 3 2 1 2 6 1 Travão do dispositivo de ajuste 2 Guia do rolo 3 Escala Insira um rolo RD no compartimento do rolo RD invertido, com as etiquetas a entrarem pela parte inferior, como ilustrado. Verifique a posição da guia do rolo para impedir que o rolo RD se mova de um lado para o outro. Se inserir incorrectamente o rolo RD, a impressão não será feita no lado correcto da etiqueta. Quando imprimir etiquetas recortadas, regule a guia do rolo de modo a que haja um espaço de 2 mm de ambos os lados (4 mm no total) da escala. Exemplo: Quando utilizar uma etiqueta com 101,6 mm de largura, ajuste a guia do rolo para uma largura de 105,6 mm. Configurar a impressora d Alinhe o rolo RD com as linhas de guia. 5 Cortar o papel do rolo 1 O papel do rolo pode ser cortado através da barra de corte da impressora. Puxe uma extremidade do papel ejectado para cima e na diagonal em direcção à outra extremidade. 4 A barra de corte é afiada. Para evitar ferimentos, não toque na barra de corte. 4 Linhas de guia 5 Barra de corte e Feche o compartimento do rolo RD pressionando o centro da tampa. f Prima sem soltar o botão para ligar a impressora. (Energia) Nota Quando utilizar etiquetas recortadas, prima o botão (Alimentação) após ter inserido o rolo RD. A impressora irá posicionar a etiqueta para a posição correcta de início. Utilize papel original Brother. 7 1 Capítulo 1 Fixar a mola para cinto Quando utilizar a impressora fora do escritório, pode fixar a mola para cinto incluída à impressora e prender a mola no seu cinto. a Aperte os parafusos de cabeça Philips na parte traseira da impressora, como ilustrado. 2 1 b 8 1 Mola para cinto 2 Parafuso Philips Prenda a mola no seu cinto. 1 Certifique-se de que os parafusos estão devidamente apertados. Existe um risco de ferimentos se os parafusos estiverem soltos e a impressora cair. Certifique-se de que a mola para cinto está devidamente fixa à impressora. Existe um risco de ferimentos se a mola para cinto não estiver devidamente fixa e a impressora cair. Certifique-se de que a mola para cinto está devidamente presa ao cinto do utilizador. Existe um risco de ferimentos se a mola para cinto não estiver devidamente presa e a impressora cair. Configurar a impressora Instalar o controlador da impressora e o software para a RJ-4030 Nota • Itens da instalação: 1 Instala o P-touch Editor 5.0, o controlador da impressora, o P-touch Update Software e a ferramenta de definições da impressora. O procedimento para instalar o software varia consoante o sistema operativo do computador. O procedimento de instalação está sujeito a alteração sem aviso prévio. Certifique-se de que tem sessão iniciada com direitos de Administrador. 2 Manual do Utilizador Apresenta o Manual do Utilizador e o Manual do Utilizador de Software. 3 Instalação personalizada Esta secção explica como instalar o P-touch Editor 5.0, o controlador da impressora, o P-touch Update Software e a ferramenta de definições da impressora através da opção de instalação standard. O Windows® 7 é utilizado no exemplo seguinte. a Insira o CD-ROM de instalação na unidade de CD-ROM. Se for apresentado o ecrã com o nome do modelo, escolha a sua impressora. Se for apresentado o ecrã de idioma, escolha o seu idioma. Nota Se o menu do CD-ROM não for apresentado automaticamente, abra os ficheiros no CD-ROM e faça duplo clique em [Start.exe]. b 1 Clique em [Instalação standard]. 1 1 Instalação standard Instala individualmente o P-touch Editor 5.0, o controlador da impressora, o P-touch Update Software ou a ferramenta de definições da impressora. 4 Assistência Brother Apresenta a ligação para o Brother Developer Center e o Brother Solutions Center. • Pode utilizar a ferramenta de definições da impressora para configurar várias definições da impressora quando a impressora está ligada ao computador através de USB. Observe que o controlador da impressora tem de estar instalado no computador para poder configurar a impressora. c Leia o contrato de licença e clique em [Concordo] se concordar com os termos e condições. d Clique em [Instalar] para iniciar a instalação e siga as instruções apresentadas no ecrã. 2 3 4 9 Capítulo 1 e Quando lhe for solicitado, ligue a impressora para finalizar a instalação do controlador da impressora. Instalar o controlador da impressora e o software para a RJ-4040 1 O controlador da impressora e o software para a RJ-4040 podem ser instalados através dos seguintes métodos: Ligação por cabo USB Ligação de rede sem fios f Quando o ecrã para o registo online do utilizador for apresentado, clique em [OK] ou [Cancelar]. Se escolher [OK], irá para a página de registo online do utilizador antes de terminar a instalação (recomendado). Se escolher [Cancelar], a instalação continua. g 10 Clique em [Concluir]. A instalação do software está agora concluída. Quando utilizar uma rede sem fios, leia adiante da secção Antes de começar até Escolher o seu método de instalação sem fios. Quando utilizar um cabo USB, leia a partir de Procedimento de instalação (através de cabo USB/rede sem fios) uu página 12. Antes de começar Primeiro, tem de configurar as definições de rede sem fios da sua impressora para comunicar com o seu ponto de acesso/router de rede. Depois de a impressora ser configurada para comunicar com o seu ponto de acesso/router, os computadores na sua rede terão acesso à impressora. Para utilizar a impressora a partir desses computadores, terá de instalar os controladores e o software. Os seguintes passos irão orientá-lo através do processo de configuração e instalação. 1 Configurar a impressora Se tencionar ligar a impressora à sua rede, recomendamos que contacte o seu administrador de sistema antes da instalação. Tem de conhecer as definições da sua rede sem fios antes de prosseguir com a instalação. Modo de infra-estrutura 1 5 1 4 Se tiver configurado previamente as definições sem fios da impressora, tem de repor as definições de rede antes de poder voltar a configurar as definições sem fios. 1 Prima sem soltar o botão (Energia) para desligar a impressora. 2 Prima sem soltar o botão (Alimentação) e o botão (Energia) até que os indicadores POWER (Energia), STATUS (Estado) e BATT (Bateria) fiquem intermitentes a laranja. 3 4 Enquanto mantém premido o botão (Energia), prima o botão (Alimentação) uma vez. Solte o botão (Energia) e o botão (Alimentação) em simultâneo. Nota Para obter resultados ideais em impressões diárias de documentos normais, utilize a impressora o mais próximo possível do ponto de acesso/router de rede com o mínimo de obstáculos. Objectos de grande dimensão e paredes entre os dois dispositivos, bem como interferências de outros dispositivos electrónicos, podem afectar a velocidade de transferência de dados dos seus documentos. 1 2 3 1 Ponto de acesso/router 2 A sua impressora 3 Computador com funcionalidade sem fios ligado ao ponto de acesso/router 4 Computador com fios ligado ao ponto de acesso/router 5 Telefone inteligente (“smartphone”) Escolher o seu método de instalação sem fios 1 As seguintes instruções irão fornecer dois métodos para instalar a sua impressora num ambiente de rede sem fios. Escolha o método que prefere para o seu ambiente. Nota Para configurar a sua impressora em qualquer outro ambiente sem fios, consulte o Manual do Utilizador de Rede. Configuração através do CD-ROM de instalação e utilizando temporariamente um cabo USB 1 Devido a estes factores, a ligação sem fios pode não ser o melhor método de ligação para todos os tipos de documentos e aplicações. É possível obter a velocidade máxima de processamento ao utilizar um cabo USB. 11 Capítulo 1 Configuração por botão de acção através de WPS Para este método, recomenda-se que utilize um computador ligado sem fios à sua rede. Se o seu ponto de acesso/router de WLAN suportar a configuração automática sem fios (botão de acção, WPS), também pode escolher este método. Precisa de utilizar temporariamente um cabo USB durante a configuração. Se estiver a utilizar o Windows® XP ou a utilizar um cabo de rede para ligar o seu computador ao seu ponto de acesso/router sem fios, precisa de conhecer o SSID e a chave de rede do seu ponto de acesso/router de WLAN antes de continuar. Imprima o seguinte “AUXILIAR DE MEMÓRIA” e tome nota das definições da sua rede sem fios na área abaixo. Não contacte o serviço de assistência ao cliente da Brother para obter assistência sem as informações de segurança sem fios. Não podemos ajudá-lo a localizar as definições de segurança da sua rede. AUXILIAR DE MEMÓRIA Item SSID (Nome da rede) Chave de rede (chave de segurança/chave de encriptação) * A chave de rede também pode ser descrita como palavra-passe, chave de segurança ou chave de encriptação. Nota • Se não souber estas informações (SSID e chave de rede), não pode prosseguir com a configuração sem fios. • Como posso encontrar estas informações (SSID e chave de rede)? 1 Consulte a documentação fornecida com o seu ponto de acesso/router de WLAN. 2 O nome de rede inicial pode ser o nome do fabricante ou o nome do modelo. 3 Se não souber as informações de segurança, consulte o fabricante do router, o seu administrador de sistema ou o seu fornecedor de Internet. 12 Agora, prossiga com o procedimento de instalação. 1 Definição 1 Se escolher “Configuração através do CD-ROM de instalação e utilizando temporariamente um cabo USB”, avance para a secção seguinte Procedimento de instalação (através de cabo USB/rede sem fios). Se escolher “Configuração por botão de acção através de WPS”, avance para Configuração e instalação por botão de acção através de WPS uu página 17. Procedimento de instalação (através de cabo USB/rede sem fios) O procedimento para instalar o software varia consoante o sistema operativo do computador. O procedimento de instalação está sujeito a alteração sem aviso prévio. Certifique-se de que tem sessão iniciada com direitos de Administrador. Esta secção explica como instalar o P-touch Editor 5.0, o controlador da impressora, o P-touch Update Software e a ferramenta de definições da impressora através da opção de instalação standard. 1 Configurar a impressora O Windows® 7 é utilizado no exemplo seguinte. 4 Instalação do utilitário a 5 Assistência Brother Insira o CD-ROM de instalação na unidade de CD-ROM. Se for apresentado o ecrã com o nome do modelo, escolha a sua impressora. Se for apresentado o ecrã de idioma, escolha o seu idioma. Nota Se o menu do CD-ROM não for apresentado automaticamente, abra os ficheiros no CD-ROM e faça duplo clique em [Start.exe]. b Clique em [Instalação standard]. 1 Instala o utilitário BRAdmin Light. Apresenta a ligação para o Brother Developer Center e o Brother Solutions Center. • Pode utilizar a ferramenta de definições da impressora para configurar várias definições da impressora quando a impressora está ligada ao computador através de USB. Observe que o controlador da impressora tem de estar instalado no computador para poder configurar a impressora. c Leia o contrato de licença e clique em [Concordo] se concordar com os termos e condições. d Clique em [Instalar] para iniciar a instalação e siga as instruções apresentadas no ecrã. e Quando o ecrã seguinte for apresentado, escolha o seu método de ligação e clique em [Seguinte]. 2 3 4 5 1 Método de ligação: Nota • Itens da instalação: 1 Conexão Local (USB) 2 Ligação a uma Rede Sem Fios 1 Instalação standard Instala o P-touch Editor 5.0, o controlador da impressora, o P-touch Update Software e a ferramenta de definições da impressora. 2 Manual do Utilizador Apresenta o Manual do Utilizador, o Manual do Utilizador de Software e o Manual do Utilizador de Rede. 3 Instalação personalizada Instala individualmente o P-touch Editor 5.0, o controlador da impressora, o P-touch Update Software ou a ferramenta de definições da impressora. 13 Capítulo 1 b Nota Ao configurar várias impressoras para ligação de rede sem fios: Escolha [Sim, tenho um cabo USB para usar na instalação] e depois clique em [Seguinte]. Depois de ter utilizado uma ligação USB para instalar os controladores e a ferramenta de definições da impressora no computador, pode utilizar as definições de comunicação para configurar facilmente as definições de rede para várias impressoras. Se escolher [Ligação a uma Rede Sem Fios], avance para a secção Para utilizadores de redes sem fios uu página 14. Nota Se o ecrã [Informação Importante] for apresentado, leia o aviso. Assinale a caixa de verificação depois de ter confirmado o SSID e a chave de rede e, em seguida, clique em [Seguinte]. Se escolher [Conexão Local (USB)] como o seu método de ligação, avance para a secção Para utilizadores de USB uu página 16. Para utilizadores de redes sem fios a 1 Quando for apresentado o ecrã [Firewall/Antivírus detectado(a)], escolha [Altere as definições da porta Firewall para consentir a conexão de rede e continue com a instalação. (Recomendado)] e clique em [Seguinte]. Se não estiver a utilizar a Firewall do Windows®, autorize o acesso através das portas UDP 137 e 161. c 14 Ligue temporariamente o cabo USB de forma directa ao computador e à impressora. Configurar a impressora d Execute uma das seguintes acções: Se o ecrã de confirmação da instalação for apresentado, assinale a caixa de verificação e clique em [Seguinte] e, em seguida, avance para e. Caso contrário, avance para f. e Assinale a opção [Sim] se pretender ligar-se com o SSID indicado. Clique em [Seguinte] e avance para h. f O assistente irá procurar redes sem fios disponíveis a partir da sua impressora. Escolha o SSID que anotou em AUXILIAR DE MEMÓRIA uu página 12 e depois clique em [Seguinte]. • Se o seu ponto de acesso estiver definido para não divulgar o SSID, pode introduzir manualmente o SSID clicando no botão [Avançado]. Siga as instruções no ecrã para introduzir o [Nome (SSID)] e depois clique em [Seguinte]. g Introduza a [Chave de rede] que anotou em AUXILIAR DE MEMÓRIA uu página 12 e depois clique em [Seguinte]. Nota Se a sua rede não estiver configurada para autenticação e encriptação, o ecrã [ATENÇÃO!] será apresentado. Para prosseguir com a configuração, clique em [OK] e avance para h. h Confirme as definições da rede sem fios e depois clique em [Seguinte]. As definições serão enviadas para a sua impressora. Nota • Se a lista estiver vazia, certifique-se de que o ponto de acesso está ligado e a divulgar o SSID e, em seguida, veja se a impressora e o ponto de acesso estão dentro do alcance para comunicação sem fios. Em seguida, clique em [Actualizar]. 15 1 Capítulo 1 Nota k • As definições permanecerão inalteradas se clicar em [Cancelar]. NÃO cancele quaisquer dos ecrãs durante a instalação. Pode demorar alguns segundos até que sejam apresentados todos os ecrãs. • Se pretender atribuir manualmente um endereço IP à impressora, clique em [Alterar endereço IP] e introduza um endereço IP que seja compatível com a sua rede. • Se o ecrã de falha de configuração sem fios for apresentado, clique em [Repetir]. i Desligue o cabo USB que liga o computador e a impressora e depois clique em [Seguinte]. A configuração sem fios está agora concluída. Avance para j para instalar o controlador da impressora e o software. j Escolha a impressora na lista e depois clique em [Seguinte]. Siga as instruções no ecrã para concluir a configuração. Nota • Para utilizadores do Windows Vista® e Windows® 7, quando o ecrã [Segurança do Windows] for apresentado, clique na caixa de verificação e clique em [Instalar] para concluir correctamente a instalação. A instalação está agora concluída. Nota Em função das suas definições de segurança, uma janela de Segurança do Windows ou do software antivírus pode ser apresentada quando utilizar a impressora ou o seu software. Autorize ou permita que o programa de instalação continue. Para utilizadores de USB a Nota • Se as suas definições sem fios falharem, é apresentado o ecrã [Assistente de configuração de dispositivos de rede sem fios]. Siga as instruções no ecrã para concluir a configuração sem fios. • Se estiver a utilizar WEP mas a sua impressora não for encontrada, certifique-se de que introduziu correctamente a chave WEP. 16 Siga as instruções apresentadas no ecrã para instalar o controlador da impressora. Quando aparecer este ecrã, confirme que a impressora está ligada. Quando lhe for solicitado, ligue o cabo USB ao seu computador e depois à impressora para finalizar a instalação do controlador da impressora. 1 Configurar a impressora b Quando o ecrã para o registo online do utilizador for apresentado, clique em [OK] ou [Cancelar]. Esta secção explica como instalar o P-touch Editor 5.0, o controlador da impressora, o P-touch Update Software e a ferramenta de definições da impressora através da opção de instalação standard. Se escolher [OK], irá para a página de registo online do utilizador antes de terminar a instalação (recomendado). O Windows® 7 é utilizado no exemplo seguinte. Se escolher [Cancelar], a instalação continua. c a Confirme que o seu ponto de acesso/router de WLAN possui o símbolo WPS. b Coloque a sua impressora ao alcance do seu ponto de acesso/router de WPS. O alcance pode diferir em função do seu ambiente. Consulte as instruções fornecidas com o seu ponto de acesso/router. c Ligue a sua impressora e prima sem soltar o botão de Wi-Fi até que o indicador (Wi-Fi) fique intermitente a azul. d Prima o botão WPS no seu ponto de acesso/router de WLAN. Quando a configuração estiver concluída, o indicador (Wi-Fi) na sua impressora fica aceso a azul. Clique em [Concluir]. A instalação está agora concluída. Configuração e instalação por botão de acção através de WPS 1 O procedimento para instalar o software varia consoante o sistema operativo do computador. O procedimento de instalação está sujeito a alteração sem aviso prévio. Certifique-se de que tem sessão iniciada com direitos de Administrador. Quando a impressora está numa rede empresarial sem fios, ligue a impressora através de USB e configure as suas definições sem fios. Se utilizar a RJ-4040, também pode utilizar as definições de comunicação para configurar estas definições assim que tiver instalado o controlador da impressora. Para obter informações sobre a instalação do controlador da impressora, consulte Procedimento de instalação (através de cabo USB/rede sem fios) uu página 12. A configuração sem fios está agora concluída. Avance para e para instalar o controlador da impressora e o software. Para obter informações sobre as definições de comunicação, consulte Definições de comunicação (apenas RJ-4040) uu página 39. 17 1 Capítulo 1 e Insira o CD-ROM de instalação na unidade de CD-ROM. Se for apresentado o ecrã com o nome do modelo, escolha a sua impressora. Se for apresentado o ecrã de idioma, escolha o seu idioma. 4 Instalação do utilitário Instala o utilitário BRAdmin Light. 5 Assistência Brother Apresenta a ligação para o Brother Developer Center e o Brother Solutions Center. Nota Se o menu do CD-ROM não for apresentado automaticamente, abra os ficheiros no CD-ROM e faça duplo clique em [Start.exe]. f Clique em [Instalação standard]. 1 • Pode utilizar a ferramenta de definições da impressora para configurar várias definições da impressora quando a impressora está ligada ao computador através de USB. Observe que o controlador da impressora tem de estar instalado no computador para poder configurar a impressora. g Leia o contrato de licença e clique em [Concordo] se concordar com os termos e condições. h Clique em [Instalar] para iniciar a instalação e siga as instruções apresentadas no ecrã. i Quando o ecrã seguinte for apresentado, escolha [Ligação a uma Rede Sem Fios] e clique em [Seguinte]. 2 3 4 5 Nota • Itens da instalação: 1 Instalação standard Instala o P-touch Editor 5.0, o controlador da impressora, o P-touch Update Software e a ferramenta de definições da impressora. 2 Manual do Utilizador Apresenta o Manual do Utilizador, o Manual do Utilizador de Software e o Manual do Utilizador de Rede. 3 Instalação personalizada Instala individualmente o P-touch Editor 5.0, o controlador da impressora, o P-touch Update Software ou a ferramenta de definições da impressora. 18 Configurar a impressora j Quando for apresentado o ecrã [Firewall/Antivírus detectado(a)], escolha [Altere as definições da porta Firewall para consentir a conexão de rede e continue com a instalação. (Recomendado)] e clique em [Seguinte]. Se não estiver a utilizar a Firewall do Windows®, autorize o acesso através das portas UDP 137 e 161. l Siga as instruções no ecrã para concluir a configuração. 1 NÃO cancele quaisquer dos ecrãs durante a instalação. Pode demorar alguns segundos até que sejam apresentados todos os ecrãs. Nota • Para utilizadores do Windows Vista® e Windows® 7, quando o ecrã [Segurança do Windows] for apresentado, clique na caixa de verificação e clique em [Instalar] para concluir correctamente a instalação. A instalação está agora concluída. Nota k Escolha a impressora na lista e depois clique em [Seguinte]. • Em função das suas definições de segurança, uma janela de Segurança do Windows ou do software antivírus pode ser apresentada quando utilizar a impressora ou o seu software. Autorize ou permita que a janela continue. • Ao configurar várias impressoras para ligação de rede sem fios: Depois de ter utilizado uma ligação USB para instalar os controladores e a ferramenta de definições da impressora no computador, pode utilizar as definições de comunicação para configurar facilmente as definições de rede para várias impressoras. Nota • Se as suas definições sem fios falharem, é apresentado o ecrã [Assistente de configuração de dispositivos de rede sem fios]. Siga as instruções no ecrã para concluir a configuração sem fios. • Se estiver a utilizar WEP mas a sua impressora não for encontrada, certifique-se de que introduziu correctamente a chave WEP. 19 Capítulo 1 Gestão Baseada na Web (browser) O servidor de impressão Brother vem equipado com um servidor Web que permite monitorizar o seu estado ou alterar algumas das definições através de HTTP (Hyper Text Transfer Protocol, protocolo de transferência de hipertexto). Nota Recomendamos o Microsoft® Internet Explorer® 7.0/8.0 ou Firefox 3.6 para Windows®. Certifique-se também de que o JavaScript e os cookies estão sempre activados em qualquer browser que estiver a utilizar. Para utilizar um browser, necessita de saber o endereço IP do servidor de impressora. O endereço IP do servidor de impressão está indicado na lista de configuração da rede. a b Inicie o seu browser. Digite “http://endereço_IP_da_impressora/” na barra de endereço do seu browser (onde “endereço_IP_da_impressora” é o endereço IP da impressora Brother ou o nome do servidor de impressão). Por exemplo: http://192.168.1.2/ c Se tiver configurado uma palavra-passe de rede opcional, tem de introduzi-la quando tal lhe for pedido para aceder à gestão baseada na Web. Para obter mais informações, consulte Gestão baseada na Web no Manual do Utilizador de Rede. 20 1 Desinstalar o controlador da impressora 1 Leia “RJ-XXXX” nos seguintes passos como o nome do seu modelo. Windows® XP a Prima sem soltar o botão (Energia) para desligar a impressora. b [Iniciar] - [Painel de controlo] [Impressoras e outro hardware] [Impressoras e faxes]. c Escolha [Brother RJ-XXXX] e clique em [Ficheiro] - [Eliminar], ou clique com o botão direito do rato no ícone e depois clique em [Eliminar]. d Vá a [Ficheiro] - [Propriedades do servidor]. Aparece a janela [Propriedades do servidor de impressão]. e Clique no separador [Controladores] e escolha [Brother RJ-XXXX]. Depois, clique em [Remover]. f Feche a janela [Propriedades do servidor de impressão]. O controlador da impressora foi desinstalado. Windows Vista® a Prima sem soltar o botão (Energia) para desligar a impressora. b Botão Iniciar - [Painel de controlo] [Hardware e som] - [Impressoras]. 1 1 Configurar a impressora c d e d Escolha [Brother RJ-XXXX] e clique em [Eliminar esta impressora], ou clique com o botão direito do rato no ícone e depois clique em [Eliminar]. Na janela [Impressoras], clique com o botão direito do rato e seleccione [Executar como administrador] [Propriedades do servidor…]. Se for apresentada a caixa de diálogo de confirmação de autorização, clique em [Continuar]. Se for apresentada a caixa de diálogo [Controlo da conta do utilizador], introduza a palavra-passe e clique em [OK]. Aparece a janela [Propriedades do servidor de impressão]. Clique no separador [Controladores] e escolha [Brother RJ-XXXX]. Depois, clique em [Remover…]. f Seleccione [Remover controlador e pacote de controladores] e clique em [OK]. Siga as instruções apresentadas no ecrã. g Feche a janela [Propriedades do servidor de impressão]. O controlador da impressora foi desinstalado. Windows® 7 Seleccione [Fax] ou [Microsoft XPS Document Writer] na janela [Dispositivos e impressoras] e depois clique em [Propriedades do servidor de impressão], que aparece na barra de menu. e Clique no separador [Controladores] e depois clique em [Alterar definições do controlador]. Se aparecer uma mensagem de controlo da conta do utilizador, digite a palavra-passe e depois clique em [Sim]. Escolha [Brother RJ-XXXX] e depois clique em [Remover…]. f Seleccione [Remover controlador e pacote de controladores] e depois clique em [OK]. Siga as instruções apresentadas no ecrã. g Feche a janela [Propriedades do servidor de impressão]. O controlador da impressora foi desinstalado. 1 a Prima sem soltar o botão (Energia) para desligar a impressora. b Botão Iniciar - [Dispositivos e impressoras]. c Escolha [Brother RJ-XXXX] e clique em [Remover dispositivo], ou clique com o botão direito do rato no ícone e depois clique em [Remover dispositivo]. Se aparecer uma mensagem de controlo da conta do utilizador, digite a palavra-passe e depois clique em [Sim]. 21 1 Capítulo 1 Ligar o computador e a impressora Ligação por Bluetooth (apenas RJ-4030) 1 Nota A impressora pode ser ligada ao seu computador através de cabo USB, Bluetooth (apenas RJ-4030), Wi-Fi (apenas RJ-4040) e do cabo série. Siga as recomendações do fabricante do seu computador equipado com Bluetooth ou adaptador Bluetooth e instale qualquer hardware e software necessários. Instale o controlador da impressora antes de ligar a impressora ao computador. Utilize este procedimento para emparelhar a impressora com o computador através do software de gestão de Bluetooth. Nota Ao ligar através de Bluetooth, as definições de ligação são guardadas mesmo depois de a impressora ser desligada. Ligação por USB a Certifique-se de que a impressora está desligada antes de ligar o cabo USB. b Ligue a extremidade da impressora do cabo USB à porta USB na parte lateral da impressora. c Ligue a outra extremidade do cabo USB à porta USB no computador. 22 a Prima sem soltar o botão (Energia) para ligar a impressora e depois prima sem soltar o botão de Bluetooth. b Utilize o software de gestão do seu dispositivo Bluetooth para descobrir a impressora e configurar a ligação à impressora. 1 Nota Se o software lhe pedir que introduza uma chave-passe de Bluetooth (código PIN), introduza a chave-passe atribuída à impressora. Por predefinição, a chave-passe da impressora é composta pelos quatro últimos dígitos do respectivo número de série. c Tome nota do nome da porta utilizada para a ligação. d Abra o ecrã da impressora para que as definições da porta da impressora possam ser alteradas. Windows® XP: [Iniciar] - [Painel de controlo] [Impressoras e outro hardware] [Impressoras e faxes]. Windows Vista®: Botão Iniciar - [Painel de controlo] [Hardware e som] - [Impressoras]. Windows® 7: Botão Iniciar - [Dispositivos e impressoras]. 1 Configurar a impressora e f g Windows® XP/Windows Vista®: Clique com o botão direito do rato no ícone da impressora e depois clique em [Propriedades]. Windows® 7: Clique com o botão direito do rato no ícone da impressora e depois clique em [Propriedades da impressora]. Ligação por Wi-Fi (apenas RJ-4040) 1 Para que a impressora e o seu ponto de acesso ou router de rede comuniquem, tem primeiro de instalar o controlador da impressora e a ferramenta de definições da impressora (consulte Instalar o controlador da impressora e o software para a RJ-4040 uu página 10). Clique no separador [Portas]. Seleccione o nome da porta confirmado no passo c (“COM” seguido de um número). a h Clique em [OK] para fechar a caixa de diálogo de propriedades. Prima sem soltar o botão (Energia) para ligar a impressora e depois prima o botão de Wi-Fi. A comunicação por Wi-Fi tem início. i Feche a janela da impressora para terminar. Nota • Pode alterar as definições de rede da impressora através das definições de comunicação (consulte Definições de comunicação (apenas RJ-4040) uu página 39). Nota Consulte a documentação do software de gestão do seu dispositivo Bluetooth para obter detalhes sobre definições de ligação, confirmação do nome da porta, etc. Utilizar Bluetooth para comunicar durante a impressão a b 1 Prima sem soltar o botão (Energia) para ligar a impressora e depois prima o botão de Bluetooth. • As definições de comunicação também lhe permitem aplicar facilmente as alterações às definições da rede em várias impressoras (consulte Aplicar alterações de definições a várias impressoras uu página 41). Ligação por cabo série Utilize o software de gestão do seu dispositivo Bluetooth para descobrir a impressora. A comunicação por Bluetooth tem início. 1 Utilize o cabo concebido para a sua impressora Brother. a Certifique-se de que a impressora e o computador estão desligados antes de ligar o cabo série. b Ligue a extremidade da impressora do cabo série à porta série na parte lateral da impressora. 23 1 Capítulo 1 c Ligue a outra extremidade do cabo série à porta série no computador. Nota • As predefinições são as seguintes: Velocidade de bauds: 9.600 bps Paridade: Nenhuma Comprimento de bits: 8 bits Controlo do fluxo: Hardware • Para alterar estas definições, consulte a P-touch Template Command Reference. A versão mais recente pode ser transferida a partir de: http://support.brother.com Seleccione o seu produto. - [Manuais] 24 2 Utilizar a impressora Painel de operação 2 2 2 O painel de operação é composto pelos seguintes botões e indicadores. RJ-4030 RJ-4040 1 2 3 4 5 6 7 1 Botão (Energia) 2 Botão (Alimentação) 3 Indicador POWER (Energia) 4 Indicador STATUS (Estado) 5 Indicador BATT (Bateria) 6 Indicador Indicador 7 Botão de Bluetooth (RJ-4030)/ Botão de Wi-Fi (RJ-4040) 1 2 3 4 5 6 7 (Bluetooth) (RJ-4030)/ (Wi-Fi) (RJ-4040) 25 Capítulo 2 Funções dos botões 2 Função do botão (Energia) Utilização Ligar a impressora Com a impressora desligada, prima sem soltar o botão que o indicador POWER (Energia) se acenda. Desligar a impressora Com a impressora ligada, prima sem soltar o botão (Energia) até que o indicador POWER (Energia) se apague. (Se a função [Ligar automaticamente desactivado] estiver activada no utilitário RJ, a impressora desligar-se-á automaticamente após o período de inactividade seleccionado.) (Energia) até Iniciar a impressora em modo Se premir sem soltar este botão enquanto também prime o botão de de armazenamento de massa Wi-Fi/Bluetooth, a impressora inicia em modo de armazenamento de massa (consulte Armazenamento de massa uu página 46). Função do botão (Alimentação) Utilização Alimentar o papel Quando o tipo de papel está definido para [Etiqueta pré-cortada] ou [Papel com marcas]: Prima o botão (Alimentação) para alimentar automaticamente o papel para a posição de impressão. Quando o tipo de papel está definido para [Fita de comprimento contínuo]: Prima o botão (Alimentação) para alimentar o papel. É alimentado um comprimento fixo do papel; pode utilizar um comando para alterar este comprimento. Imprimir as definições da impressora Certifique-se de que um rolo está inserido e, em seguida, prima sem soltar o botão (Alimentação). A impressora começa a imprimir as suas definições (consulte Imprimir as informações de configuração da impressora uu página 53). Função do botão (Bluetooth) (apenas RJ-4030) Utilização Emparelhar a impressora com o computador Quando a impressora e o computador ou outro dispositivo não tiverem sido emparelhados através de Bluetooth, mantenha premido este botão (consulte Ligação por Bluetooth (apenas RJ-4030) uu página 22). Utilizar Bluetooth para comunicar durante a impressão Quando este botão é premido quando o computador e a impressora não estão ligados através de Bluetooth, a ligação Bluetooth é estabelecida e podem ser transferidos dados. Terminar a ligação Bluetooth Quando a impressora e o computador estão ligados através de Bluetooth, prima este botão para terminar a ligação. Iniciar a impressora em modo de armazenamento de massa Se premir este botão enquanto mantém premido o botão (Energia), a impressora inicia em modo de armazenamento de massa (consulte Armazenamento de massa uu página 46). Executar um ficheiro armazenado na área de armazenamento de massa Se premir este botão enquanto a impressora está a funcionar em modo de armazenamento de massa, pode executar um ficheiro de comando armazenado na área de armazenamento de massa (consulte Armazenamento de massa uu página 46). 26 Utilizar a impressora Função do botão (Wi-Fi) (apenas RJ-4040) Utilização Utilizar WPS para configurar facilmente as definições de rede sem fios As definições de Wi-Fi podem ser configuradas simplesmente premindo sem soltar este botão, o que facilita a instalação do controlador da impressora ou de outro software (consulte Instalar o controlador da impressora e o software para a RJ-4040 uu página 10). Utilizar Wi-Fi para comunicar durante a impressão Quando a impressora e o computador não estão ligados através de Wi-Fi, prima este botão para os ligar e enviar dados para a impressora. Terminar a ligação Wi-Fi Quando a impressora e o computador estão ligados através de Wi-Fi, prima este botão para terminar a ligação. Iniciar a impressora em modo de armazenamento de massa Se premir este botão enquanto mantém premido o botão (Energia), a impressora inicia em modo de armazenamento de massa (consulte Armazenamento de massa uu página 46). Executar um ficheiro armazenado na área de armazenamento de massa Se premir este botão enquanto a impressora está a funcionar em modo de armazenamento de massa, pode executar um ficheiro de comando armazenado na área de armazenamento de massa (consulte Armazenamento de massa uu página 46). Indicadores RJ-4030 RJ-4040 2 2 2 2 Os indicadores acendem-se e ficam intermitentes para indicar o estado da impressora. Cada indicador pode acender-se ou ficar intermitente a verde, vermelho, laranja ou azul. Para obter mais detalhes, consulte Indicadores uu página 50. 27 Capítulo 2 Soluções de impressão A sua impressora pode ser utilizada com várias versões dos sistemas operativos Windows®. Na maioria das situações, a impressora requer um software de controlador para comunicar com o seu computador. Estes controladores podem ser instalados através do CD-ROM de configuração e as versões mais recentes podem ser transferidas do site do Brother Solutions Center (http://support.brother.com). Recomendamos que visite o site para garantir que possui a versão mais recente dos controladores. Imprimir 2 Para impressões típicas, utilize o seguinte procedimento. a b Abra o documento a imprimir. c Ligue a impressora. O indicador POWER acende-se a verde. Certifique-se de que a impressora está correctamente ligada. Utilize uma bateria carregada ou ligue a impressora a uma tomada de alimentação CA ou CC. 1 28 2 2 1 Botão (Energia) 2 Indicador POWER (Energia) d Ligue a impressora a um computador através de USB, Bluetooth (apenas RJ-4030) ou Wi-Fi (apenas RJ-4040). (Consulte Ligar o computador e a impressora uu página 22.) e Instale o rolo RD. (Consulte Inserir o rolo RD uu página 6.) Utilize papel original Brother. f Se necessário, altere as definições de impressão através do controlador da impressora ou do utilitário RJ. (Consulte Utilitário RJ uu página 33.) Utilizar a impressora g Opções do controlador da impressora Clique em [Imprimir] no menu do programa informático. O indicador POWER (Energia) fica intermitente a verde para indicar que a impressora está a receber dados e o documento é impresso. h Pode configurar várias definições no ecrã do controlador da impressora, como o tamanho do papel, o número de cópias, a qualidade de impressão, etc. Desligue a impressora. O indicador POWER (Energia) apaga-se. Também pode utilizar a definição do formato do papel e o utilitário RJ para configurar definições avançadas (consulte Definir o tamanho do papel uu página 30 e Utilitário RJ uu página 33). Nota Para imprimir uma imagem JPEG sem utilizar o controlador da impressora, consulte Impressão via JPEG uu página 47. Tornar as impressões mais claras ou mais escuras 2 2 Pode tornar as impressões mais claras ou mais escuras ajustando a definição de densidade de impressão na caixa de diálogo do controlador da impressora ou no utilitário RJ (consulte Densidade de impressão uu página 34). Quando utilizar a bateria, alterar a definição de densidade de impressão pode resultar em variações ligeiras da velocidade de impressão e do número de páginas que é possível imprimir com uma carga. 29 2 Capítulo 2 Definir o tamanho do papel Não registe um formato de papel se o mesmo formato de papel já tiver sido registado. Fazê-lo pode dar origem a resultados imprevistos de impressão. 2 Para utilizar etiquetas com um tamanho não indicado na lista [Formatos de papel] do controlador da impressora, o formato da etiqueta tem de ser adicionado no controlador da impressora. a Ligue a impressora a ser configurada ao computador através de USB. b Clique em [Iniciar] - [Todos os programas] - [Brother] [Label & Mobile Printer] [Printer Setting Tool]. O ecrã [Printer Setting Tool] é apresentado. c Seleccione a impressora ligada no passo a. d Clique no botão [Definição do formato do papel]. Aparece a caixa de diálogo [Definição do formato do papel]. Se utilizar o mesmo formato de papel que o actualmente registado, seleccione o formato pretendido na lista [Formatos de papel actualmente registados] no ecrã [Definição do formato do papel] e altere as definições no ecrã [Editar]. 3 Editar Edita as definições do formato de papel seleccionado. Para guardar o formato de papel seleccionado com as novas definições, clique em [Sobrepor]. Para adicionar um formato de papel com as novas definições, altere o nome na caixa [Nome do formato do papel] e depois clique em [Adicionar]. Os formatos de papel RD predefinidos (formatos de papel disponíveis quando o software foi instalado) não podem ser editados. 4 Eliminar Elimina o formato de papel seleccionado. Um formato de papel eliminado não pode ser restaurado. 5 Importar lista de formatos de papel… Lê o ficheiro de texto (RJ-4030: BSR403ed.txt; RJ-4040: BSR404ed.txt) que contém as definições do formato de papel e usa-o para substituir o conteúdo da lista [Formatos de papel actualmente registados]. 1 2 3 4 5 6 Quando a lista é importada, todo o conteúdo da lista [Formatos de papel actualmente registados] é substituído pelos formatos de papel importados. 7 6 8 30 1 Nível de energia Apresenta a definição actual do [Nível de energia] do formato de papel seleccionado. 2 Novo Regista novos formatos de papel. Exportar lista de formatos de papel… Exporta as definições dos formatos de papel na lista [Formatos de papel actualmente registados]. A lista exportada pode depois ser distribuída a outros computadores. Para obter mais detalhes, consulte Distribuir formatos de papel uu página 32. Utilizar a impressora 7 Registar tamanho do papel com a impressora Regista as definições do formato de papel seleccionado na impressora. 8 Guardar comandos do tamanho do papel Utiliza as definições para o papel como um comando adicionado e exporta-o como ficheiro. A extensão do ficheiro é “.bin”. f Clique em [Ajustes de impressão avançados…] para especificar as seguintes definições para cada tamanho de papel. Em [Ajuste ao ponto de referência de impressão], a posição de impressão pode ser ajustada. Nota Se utilizar os seguintes métodos, pode aplicar facilmente estas definições à impressora. • Funcionalidade de armazenamento de massa (consulte Armazenamento de massa uu página 46). • Bluetooth [perfil de envio de objectos (OPP, Object Push Profile)]. • Wi-Fi [perfil de transferência de ficheiros (FTP, File Transfer Profile)]. Estes comandos de definição destinam-se apenas a ser utilizados para aplicação a definições da impressora. Os comandos guardados não podem ser importados para a definição do formato do papel. e Clique em [Novo]. Aparece a caixa de diálogo [Novo]. g Em [Nível de energia], a energia de impressão (densidade) pode ser ajustada. h Introduza as definições do papel a ser utilizado e depois clique em [Adicionar]. Um novo formato de papel é criado. i Clique em [Sair]. Nota Quando a caixa de diálogo [Definição do formato do papel] é apresentada novamente, o formato de papel adicionado aparece na lista [Formatos de papel actualmente registados]. Se a aplicação estiver a ser executada, feche-a e abra-a novamente para que o novo formato de papel apareça na lista [Formatos de papel actualmente registados]. 31 2 Capítulo 2 Distribuir formatos de papel Leia “RJ-XXXX” nos seguintes passos como o nome do seu modelo. 2 a No computador do emissor, especifique as definições de formatos de papel e depois clique em [Exportar lista de formatos de papel…]. (Consulte Definir o tamanho do papel uu página 30.) Os seguintes ficheiros são criados: RJ-4030: BSR403ed.txt, BSR403ed.ptd, pdt3137.bin RJ-4040: BSR404ed.txt, BSR404ed.ptd, pdt3237.bin b Insira o CD-ROM na unidade de CD-ROM do computador do emissor. c Copie a pasta na unidade de CD\:o_seu_idioma\Drivers\RJ-XXXX para qualquer local no computador do emissor. d Substitua o conteúdo das pastas em RJ-XXXX\x64\custom e em RJ-XXXX\x86\custom (copiado no passo 3) pelos três ficheiros criados em a. e Guarde a pasta [RJ-XXXX] em qualquer local no computador do destinatário. f No computador do destinatário, faça duplo clique em [dsetuph.exe]. Conclua a instalação seguindo as instruções que aparecem no ecrã. Os formatos de papel exportados da lista [Formatos de papel actualmente registados] podem ser distribuídos a outros computadores. Distribuir apenas os formatos de papel 2 Se o controlador da impressora estiver instalado no computador do destinatário, apenas é necessário distribuir os formatos de papel. a b c No computador do emissor, especifique as definições de formatos de papel e depois clique em [Exportar lista de formatos de papel…]. (Consulte Definir o tamanho do papel uu página 30.) Os seguintes ficheiros são criados: RJ-4030: BSR403ed.txt, BSR403ed.ptd, pdt3137.bin RJ-4040: BSR404ed.txt, BSR404ed.ptd, pdt3237.bin Guarde BSR403ed.txt ou BSR404ed.txt em qualquer local no computador do destinatário. No computador do destinatário, clique em [Importar lista de formatos de papel…]. Os formatos de papel são substituídos pelos formatos importados. Distribuir formatos de papel em conjunto com o programa de instalação Se o controlador da impressora não estiver instalado no computador do destinatário, os formatos de papel que podem ser distribuídos são juntados ao programa de instalação do controlador de impressora. 32 2 3 Utilitário RJ Resumo 3 b Clique em [Iniciar] [Todos os programas] - [Brother] [Label & Mobile Printer] [Printer Setting Tool]. O ecrã [Printer Setting Tool] é apresentado. c Seleccione a impressora ligada no passo a. d Clique no botão [Definições do dispositivo]. A janela principal é exibida. (Consulte Janela principal uu página 34.) 3 O utilitário RJ é um programa informático que lhe permite alterar as predefinições da impressora. Normalmente, quando utiliza um programa informático para imprimir um documento, as definições de impressão são especificadas na caixa de diálogo do controlador da impressora e os dados são depois enviados para a impressora. Este utilitário pode ser utilizado para ajustar definições que são mais avançadas do que as definições do controlador da impressora. Como utilizar o utilitário RJ Utilize o utilitário RJ para configurar a impressora apenas quando a impressora estiver inactiva. A impressora pode avariar se tentar configurá-la enquanto está a processar um trabalho. Utilizar o utilitário RJ Antes de utilizar o utilitário RJ 3 Ligue a impressora a uma tomada de alimentação CA ou CC ou certifique-se de que a bateria está totalmente carregada. b Seleccione as definições pretendidas a partir dos menus pendentes ou introduza os valores pretendidos. c Clique em [Aplicar] para guardar as definições na impressora. As definições são guardadas quando sai do utilitário RJ e serão aplicadas da próxima vez que o utilitário RJ for iniciado. Contudo, tenha em atenção que, se a impressora já estiver ligada quando o utilitário RJ for iniciado, serão aplicadas as definições da impressora. Ligue a impressora a um computador através de USB ou Bluetooth (apenas RJ-4030). a Na janela principal do utilitário RJ, seleccione as caixas de verificação dos parâmetros com definições que podem ser alteradas. Nota Certifique-se de que o controlador da impressora foi correctamente instalado e está a funcionar. Iniciar o utilitário RJ 3 a 3 3 3 Ligue a impressora a ser configurada ao computador. 33 Capítulo 3 Parâmetros 3 Janela principal 3 14 1 2 3 4 5 6 7 8 15 16 9 10 11 17 18 12 13 20 19 1 Impressora Apresenta a impressora seleccionada na ferramenta de definições da impressora. 2 Modo de comando Define o formato de comando da impressora. Definições disponíveis: [Trama], [ESC/P], [P-touch template]. 3 Densidade de impressão Ajusta a densidade de impressão numa escala de -5 a +5. 4 Prioridade de impressão Determina a qualidade de impressão da impressora. Definições disponíveis: [Velocidade], [Qualidade]. 34 21 Nota Esta definição também pode ser alterada através do controlador da impressora; contudo, neste caso, a definição é apagada quando a impressora é desligada. Se a definição for alterada através do utilitário RJ, a definição é preservada mesmo que a impressora seja desligada; portanto, se planear imprimir sem utilizar o controlador da impressora, utilize o utilitário RJ para alterar esta definição. 5 Impressão via JPEG Define o processamento de imagem utilizado ao imprimir imagens JPEG através de Bluetooth ou com a funcionalidade de armazenamento de massa. Definições disponíveis: [Binário], [Difusão de erro]. 6 Dados da impressão depois de imprimir Determina se os dados de impressão são apagados automaticamente após a impressão. Definições disponíveis: [Apagar], [Não apagar]. Utilitário RJ 7 Definições da Impressão das Informações da Impressora Determina que informações são impressas ao imprimir as definições da impressora. Definições disponíveis: [Tudo], [Registo de utilização], [Definições da impressora], [Dados transferidos p/a impressora]. (Consulte Imprimir as informações de configuração da impressora uu página 53.) 8 Alinhar a margem de orientação do papel quando a tampa é fechada Determina se o papel é ou não alimentado automaticamente quando a tampa é fechada. Definições disponíveis: [Não alimentar], [Alimentar]. 9 Activado quando ligado na tomada Determina se a impressora se liga ou não automaticamente quando o cabo eléctrico é inserido na tomada. Definições disponíveis: [Desactivar], [Activar]. 10 Ligar automaticamente desactivado Determina o tempo que decorre antes de a impressora se desligar automaticamente. Definições disponíveis: [Nenhum], 10 min. a 60 min. (em incrementos de 10 min.) 11 WLAN/Bluetooth ao ligar Determina as condições para ligar através de Wi-Fi e Bluetooth quando a impressora é ligada. Definições disponíveis: [Ligado por predefinição], [Desligado por predefinição], [Manter estado actual]. 17 Definições do Bluetooth Apresenta o ecrã [Definições do Bluetooth]. (Consulte Definições de Bluetooth (apenas RJ-4030) uu página 36.) 18 Manutenção Apresenta o ecrã [Manutenção]. (Consulte Manutenção uu página 37.) 19 Guardar definições dos comandos Guarda o conteúdo dos itens seleccionados (assinalados com um visto) como um ficheiro “.bin” no formato de comando. As definições do Bluetooth não são guardadas. Nota Se utilizar os seguintes métodos, pode aplicar facilmente estas definições à impressora. • Funcionalidade de armazenamento de massa (consulte Armazenamento de massa uu página 46). • Bluetooth [perfil de envio de objectos (OPP, Object Push Profile)]. • Wi-Fi (perfil de transferência de ficheiros [FTP, File Transfer Profile)]. Estes comandos de definição destinam-se apenas a ser utilizados para aplicação a definições da impressora. Os comandos guardados não podem ser importados para o utilitário RJ. 12 Seleccionar tudo Assinala com um visto as caixas de verificação de todos os itens. 20 Aplicar Envia as definições seleccionadas (assinaladas com um visto) para a impressora. 13 Limpar tudo Remove os vistos das caixas de verificação de todos os itens. 21 Fechar Sai do utilitário RJ. As definições actuais são guardadas. 14 Actual Recupera os valores definidos actuais da impressora e aplica-os a cada caixa de combinação. 15 Importar Lê um ficheiro exportado e aplica as definições à impressora. 16 Exportar Guarda as definições actuais num ficheiro. 35 3 Capítulo 3 Definições de Bluetooth (apenas RJ-4030) 3 1 2 3 4 1 Bluetooth Código PIN Permite-lhe seleccionar se um código PIN de Bluetooth (chave-passe) é necessário, alterar o código PIN de Bluetooth da impressora e seleccionar se a comunicação por Bluetooth é encriptada. Se [Activar] estiver seleccionado no menu pendente de [Bluetooth Código PIN], o código PIN aqui especificado também tem de ser guardado no computador para comunicar com a impressora ao utilizar Bluetooth. Se necessário, pode alterar o código PIN. Se a caixa de verificação [Encriptação] estiver seleccionada, os dados enviados através do utilitário RJ entre o computador e a impressora serão encriptados quando utilizar Bluetooth. 2 Bluetooth Nome do dispositivo Permite-lhe especificar um nome (até 30 caracteres) para a impressora. Útil quando estão presentes várias impressoras Bluetooth. 3 Visível para outros dispositivos Permite-lhe especificar se a impressora pode ser “descoberta” por outros dispositivos Bluetooth. 4 Endereço Bluetooth Apresenta o endereço Bluetooth actual. 36 Nota O código PIN e o nome do dispositivo têm de utilizar exclusivamente caracteres alfanuméricos (A-Z, a-z, 0-9). O nome do dispositivo pode conter um carácter de espaço; o código PIN não. Utilitário RJ Manutenção 3 1 2 1 3 Imprimir informações da impressora Clique para imprimir um relatório que contém os seguintes tipos de informação: Versão do programa Histórico de utilização da impressora Padrão de teste de pontos em falta Informações de definições do utilitário RJ Lista de dados transferidos Informações de definições da rede Informações de definições de Wi-Fi Consulte o exemplo de impressão na próxima página. Nota Também pode imprimir este relatório através do botão (Alimentação) (consulte Imprimir as informações de configuração da impressora uu página 53). 2 Restauração de fábrica Clique em [Restauração de fábrica] para repor as predefinições do utilitário RJ e enviá-las para a impressora. 37 Capítulo 3 Exemplo de impressão das informações da impressora As etiquetas são apenas para fins ilustrativos. 38 3 4 Definições de comunicação (apenas RJ-4040) Resumo 4 As definições de comunicação são um programa informático utilizado para alterar as definições de rede através de USB. Utilizar as definições de comunicação 4 Iniciar as definições de comunicação Ao utilizar as definições de comunicação, pode não só alterar as definições de rede para uma impressora, como também aplicar facilmente as mesmas definições a várias impressoras. Nota As definições de comunicação são instaladas com outro software, como o controlador da impresssora (consulte Instalar o controlador da impressora e o software para a RJ-4040 uu página 10). Ambiente de funcionamento 4 4 4 a Ligue a impressora cujas definições serão alteradas ao computador através de USB. b Clique em [Iniciar] [Todos os programas] - [Brother] [Label & Mobile Printer] [Printer Setting Tool]. c d Seleccione a impressora ligada em a. Clique no botão [Definições de comunicação]. A janela principal é exibida. Windows® XP SP3 ou mais recente (apenas processadores x86 podem ser utilizados com o Windows XP®) Windows Vista® Windows® 7 Para iniciar as definições de comunicação, tem de ter sessão iniciada como administrador. As definições de comunicação apenas podem alterar as definições de determinados modelos de impressoras Brother. 39 4 Capítulo 4 Janela principal 4 3 4 5 6 1 2 7 8 9 10 1 2 3 4 5 6 Desativar estas definições Ao selecionar esta caixa de verificação, é apresentado no separador, e deixa de ser possível especificar ou alterar as definições. 7 As definições num separador em que é apresentado não serão aplicadas à impressora, mesmo que clique em [Aplicar]. Além disso, as definições no separador não serão guardadas nem exportadas quando o comando [Guardar num ficheiro de comandos] ou [Exportar] for executado. Para aplicar as definições à impressora, guardá-las ou exportá-las, certifique-se de que limpa a caixa de verificação. Itens Quando [Estado atual] estiver selecionado, as definições atuais aparecem na área de apresentação/alteração de definições. Selecione o item correspondente às definições que pretende alterar. Barra de menus Selecione um comando contido em cada menu da lista. Impressora Seleciona a impressora cujas definições vão ser alteradas. Se apenas estiver ligada uma impressora, não é necessário realizar uma seleção, dado que só será apresentada essa impressora. Nome do nó Apresenta o nome do nó. Também é possível alterar o nome do nó. (Consulte Mudar o nome do nó/nome do dispositivo Bluetooth uu página 43.) Separadores de definições Clique no separador que contém as definições a especificar ou alterar. 8 Se for apresentado no separador, as definições nesse separador não serão aplicadas à impressora. 40 9 Área de apresentação/alteração de definições Apresenta as definições atuais para o item selecionado. Altere as definições conforme necessário através dos menus pendentes, introdução direta ou outros métodos adequados. Actualizar Clique para atualizar as definições apresentadas com as informações mais recentes. Sair Sai de [Definições de comunicação] e regressa à janela principal da “Ferramenta de definições da impressora”. As definições não são aplicadas a impressoras se clicar no botão [Sair] sem ter clicado no botão [Aplicar] depois de alterar definições. 10 Aplicar Clique em [Aplicar] para aplicar as definições à impressora. Para guardar as definições especificadas num ficheiro de comandos, selecione [Guardar num ficheiro de comandos] a partir do menu pendente. O ficheiro de comandos guardado pode ser utilizado com a funcionalidade de armazenamento de massa para aplicar as definições a uma impressora. (Consulte Armazenamento de massa uu página 46.) Clicar em [Aplicar] aplica todas as definições em todos os separadores à impressora. Se a caixa de verificação [Desativar estas definições] estiver selecionada, as definições nesse separador não são aplicadas. Definições de comunicação (apenas RJ-4040) Alterar as definições associadas à comunicação a Certifique-se de que o computador com as definições de comunicação instaladas está ligado através de USB à impressora cujas definições pretende alterar. b Inicie as definições de comunicação. Confirme que a impressora cujas definições pretende alterar é apresentada em [Impressora]. Se for apresentada outra impressora, seleccione a impressora pretendida a partir da caixa de combinação [Impressora]. Nota Se apenas uma impressora estiver ligada, só essa impressora é apresentada e não é necessário seleccionar uma impressora. c d e Em [Definições de comunicação] de [Itens], clique nos itens que irão ser alterados. Na área de apresentação/alteração de definições, seleccione a definição pretendida a partir da lista pendente ou introduza um valor. Quando tiver alterado todas as definições pretendidas, clique no botão [Aplicar] e depois no botão [Sair]. As definições são aplicadas à impressora. 4 Aplicar alterações de definições a várias impressoras a Após seguir os passos em Alterar as definições associadas à comunicação acima, desligue a impressora do computador e depois ligue a segunda impressora ao computador. b Seleccione a impressora recém-ligada na caixa de combinação [Impressora]. 4 Nota Se a caixa de verificação [Detecta automaticamente a impressora ligada e obtém as definições actuais.] no ecrã [Definições de opções] estiver seleccionada, a impressora ligada é automaticamente seleccionada. Consulte Mudar o nome do nó/nome do dispositivo Bluetooth uu página 43. c Clique no botão [Aplicar]. As mesmas definições que foram aplicadas à primeira impressora são aplicadas à segunda impressora. d Repita os passos a a c para todas as impressoras cujas definições pretende alterar. Se o endereço IP estiver definido para [STATIC], o endereço IP da impressora também será alterado para o mesmo endereço da primeira impressora. Altere o endereço IP conforme necessário. Nota Para guardar o conteúdo das definições como ficheiro, clique em [Ficheiro] [Exportar…]. O conteúdo das definições exportadas é aplicado a [Definições de comunicação] da próxima vez que as definições forem importadas através das definições de comunicação. 41 4 Capítulo 4 Barra de menus 4 1 2 3 4 5 7 8 6 9 10 1 2 Aplicar definição à impressora Aplica as definições à impressora. Os comandos guardados de definições de comunicação destinam-se apenas a ser utilizados para aplicar definições a uma impressora. As definições não podem ser aplicadas ao importar este ficheiro de comandos. Guardar as definições num ficheiro de comandos Guarda as definições especificadas num ficheiro de comandos. A extensão do ficheiro é “.bin”. O ficheiro de comandos guardado pode ser utilizado com a funcionalidade de armazenamento de massa para aplicar as definições a uma impressora. (Consulte Armazenamento de massa uu página 46.) Os ficheiros de comando guardados contêm chaves de autenticação e palavras-passe. Tome as medidas necessárias para proteger ficheiros de comando guardados, por exemplo, ao guardá-los num local a que outros utilizadores não possam ter acesso. Nota Se a caixa de verificação [Desativar estas definições] estiver selecionada, as definições nesse separador não são guardadas. As informações que se seguem não são guardadas com os comandos de definições. • Nome do nó • Endereço IP, máscara de sub-rede e gateway predefinido (quando o endereço IP está definido para [STATIC]). 42 Não envie o ficheiro de comando para uma impressora cujo modelo não tenha sido especificado quando o ficheiro de comando foi exportado. 3 Importar Importar das definições sem fios actuais do computador Importa as definições a partir do computador. Definições de comunicação (apenas RJ-4040) Nota 5 • Apenas podem ser importadas definições de autenticação de segurança pessoal (sistema aberto, autenticação de chave pública e WPA/WPA2-PSK). Não é possível importar definições de autenticação de segurança empresarial (como LEAP e EAP-FAST). • Se várias redes sem fios estiverem ativadas para o computador utilizado, serão importadas as primeiras definições sem fios (apenas definições pessoais) detetadas. • Apenas é possível importar definições (modo de comunicação, SSID, método de autenticação, modo de encriptação e chave de autenticação) do separador [Rede sem fios] painel [Definições sem fios]. Seleccione um perfil para importar Importa o ficheiro exportado e aplica as definições a uma impressora. Clique em [Procurar] para apresentar uma caixa de diálogo para procurar o ficheiro. Selecione o ficheiro a importar. As definições no ficheiro selecionado são exibidas na área de apresentação/alteração de definições. Nota Ao configurar várias impressoras, pode reduzir o tempo necessário para alterar as definições ao desmarcar esta caixa de verificação. Neste caso, recomendamos que selecione esta caixa de verificação ao configurar a primeira impressora, para que possa confirmar que cada definição está a funcionar como previsto. 6 Nota • Todas as definições, como as definições sem fios ou as definições de TCP/IP, podem ser importadas. Contudo, os nomes dos nós não podem ser importados. • Apenas é possível importar perfis que sejam compatíveis com a impressora selecionada. • Se o endereço IP do perfil importado estiver definido para [STATIC], altere o endereço IP do perfil importado, se necessário, de modo a não duplicar o endereço IP de uma impressora existente na rede. 4 Exportar Guarda as definições atuais num ficheiro. Nota Se a caixa de verificação [Desativar estas definições] estiver selecionada, as definições nesse separador não são guardadas. Reiniciar automaticamente a impressora após a utilização Se esta caixa de verificação estiver selecionada, a impressora reinicia automaticamente após a aplicação das definições de comunicação. Se esta caixa de verificação estiver desmarcada, as impressoras têm de ser manualmente reiniciadas. Detecta automaticamente a impressora ligada e obtém as definições actuais Se esta caixa de verificação estiver selecionada e uma impressora estiver ligada ao computador, a impressora é automaticamente detetada e as definições atuais da impressora são apresentadas no painel [Estado actual]. Nota Se o modelo da impressora ligada for diferente daquele da impressora exibida na lista pendente [Impressora], as definições disponíveis em todos os separadores alteram-se para corresponder à impressora ligada. 7 Mudar o nome do nó/nome do dispositivo Bluetooth Permite que o nome de cada nó seja alterado. 8 Repor as configurações de comunicação predefinidas Repõe as predefinições de fábrica das definições de comunicação. 9 Apresentar a Ajuda Apresenta a Ajuda. 10 Acerca de Apresenta as informações da versão. Os ficheiros exportados não são encriptados. 43 4 Capítulo 4 Estado da impressora ligada 4 TCP/IP (Sem fios) 4 1 2 3 4 1 1 Estado actual da rede Apresenta o estado da rede no lado direito do ecrã na área de apresentação/alteração de definições. Clique no botão [Actualizar] para actualizar a vista. Definições de rede 4 1 2 1 WLAN ao ligar Determina as condições para ligar através de Wi-Fi quando a impressora é ligada. Seleccione: [Ligado por predefinição], [Desligado por predefinição], [Manter estado actual]. 2 Utilização sem fios Activa ou desactiva a comunicação sem fios. 44 1 Método de arranque Selecione [STATIC], [AUTO], [BOOTP], [DHCP] ou [RARP]. 2 Endereço IP/Máscara de sub-rede/Gateway Especifique os diversos valores. Apenas pode introduzir definições quando o endereço IP está definido para [STATIC]. 3 Método do Servidor DNS Selecione [STATIC] ou [AUTO]. 4 Endereço IP do Servidor DNS primário/ Endereço IP do Servidor DNS secundário Apenas pode introduzir definições quando o servidor DNS estiver definido para [STATIC]. Definições sem fios 4 1 2 3 4 5 6 7 8 1 Modo de comunicação Selecione [Ad-hoc] ou [Infra-estrutura]. 2 SSID (Nome da rede) Clique no botão [Localizar] para apresentar as seleções de SSID numa caixa de diálogo autónoma. Definições de comunicação (apenas RJ-4040) 3 Canal Selecione a partir das opções apresentadas. 4 Método de autenticação/ Modo de encriptação Os modos de encriptação suportados para os vários métodos de autenticação são aqueles indicados em Modo de comunicação e métodos de autenticação/encriptação uu página 45. 5 6 7 8 Quando o modo de comunicação é “Infra-estrutura” Sistema aberto Nenhum Chave partilhada WEP WPA-PSK TKIP AES Frase-passe Apenas pode especificar uma definição quando WPA-PSK, WPA2-PSK ou WPA-PSK/WPA2-PSK estiver selecionado como método de autenticação. WPA2-PSK AES WPA/WPA2-PSK TKIP LEAP CKIP EAP-FAST/NENHUM TKIP AES EAP-FAST/MS-CHAPv2 EAP-FAST/GTC Sistema aberto Nenhum WEP TKIP AES PEAP/MS-CHAPv2 TKIP AES PEAP/GTC TKIP AES EAP-TTLS/CHAP TKIP AES EAP-TTLS/MS-CHAP TKIP AES EAP-TTLS/MS-CHAPv2 TKIP AES 4 EAP-TTLS/PAP TKIP AES EAP-TLS Modo de encriptação TKIP AES Apresentar a chave e palavra-passe no ecrã Se esta caixa de verificação estiver selecionada, as chaves e palavras-passe serão apresentadas em texto simples (texto não encriptado). Método de autenticação 4 AES ID do utilizador/Palavra-passe Apenas pode especificar definições quando LEAP, EAP-FAST, PEAP, EAP-TTLS ou EAP-TLS estiver selecionado como método de autenticação. Além disso, com EAP-TLS, não é necessário registar uma palavra-passe; contudo, tem de ser registado um certificado de cliente. Para registar um certificado, ligue-se à impressora a partir de um browser e, em seguida, especifique o certificado. Quando o modo de comunicação é “Ad hoc” Modo de encriptação WEP Chave WEP Apenas pode especificar uma definição quando WEP estiver selecionado como modo de encriptação. Modo de comunicação e métodos de autenticação/encriptação Método de autenticação TKIP AES Para estabelecer definições de segurança de nível superior: Ao realizar a verificação de certificados de servidor FAST, não é possível estabelecer as definições através das definições de comunicação. Após a impressora ter sido configurada para se ligar à rede, altere as definições ao aceder à impressora através de um browser. 45 5 Outras funções Armazenamento de massa Descrição 5 b Enquanto mantém premido o botão de Wi-Fi/Bluetooth, prima sem soltar o botão de energia. A impressora inicia em modo de armazenamento de massa e os indicadores POWER (Energia) e STATUS (Estado) acendem-se a verde. c Ligue o computador ou outro dispositivo à impressora através de USB. A área de armazenamento de massa da impressora é apresentada no ecrã do computador ou dispositivo. 5 5 A funcionalidade de armazenamento de massa permite-lhe executar comandos e realizar impressões via JPEG enviando dados de um computador ou outro dispositivo para a impressora através de USB. Os ficheiros que foram copiados para a área de armazenamento de massa da impressora são processados quando prime o botão de Wi-Fi/Bluetooth. Nota Se a área de armazenamento de massa não for apresentada automaticamente, consulte as instruções de funcionamento do computador ou do sistema operativo do dispositivo para obter informações sobre como apresentar a área de armazenamento de massa. Esta funcionalidade é útil nas seguintes situações: Quando pretender aplicar definições que estão guardadas num ficheiro de comando (formato “.bin”) ou modelos que estão guardados em ficheiros no formato “.blf” que foram distribuídos pelo administrador sem utilizar uma ferramenta personalizada. d Quando pretender executar comandos ou realizar impressões via JPEG sem instalar o controlador da impressora. Arraste e largue o ficheiro que pretende copiar para a área de armazenamento de massa. e Prima o botão de Wi-Fi/Bluetooth. O ficheiro de comando é executado. Enquanto o ficheiro está a ser executado, o indicador (Wi-Fi)/ (Bluetooth) acende-se a azul. f Após o ficheiro ter sido executado, o indicador (Wi-Fi)/ (Bluetooth) apaga-se. g Para desligar o modo de armazenamento de massa, desligue a impressora. A impressora irá iniciar no seu modo de funcionamento normal. Quando pretender utilizar um dispositivo com um SO (incluindo sistemas operativos diferentes do Windows) que possui uma funcionalidade de anfitrião USB para imprimir e transmitir dados. Utilizar a funcionalidade de armazenamento de massa a 46 Confirme que a impressora está desligada. 5 Outras funções Quando a impressora é desligada, o modo de armazenamento de massa é desactivado e quaisquer ficheiros na área de armazenamento de massa são eliminados. Esta funcionalidade suporta ficheiros “.bin”, “.blf” e “.jpg”. Não utilize outros formatos de ficheiro com esta funcionalidade. Não crie pastas na área de armazenamento de massa. Se for criada uma pasta, os ficheiros na pasta não serão executados. A capacidade da área de armazenamento de massa é de 2,45 MB. A utilização de ficheiros com um tamanho superior a 2 MB não pode ser garantida. Se forem copiados vários ficheiros, a ordem em que os ficheiros serão executados não pode ser garantida. As funcionalidades de Wi-Fi, Bluetooth e RS-232C não estão disponíveis enquanto a impressora estiver a ser executada em modo de armazenamento de massa. Não aceda a outros ficheiros na área de armazenamento de massa ao executar um ficheiro copiado. Impressão via JPEG 5 É possível imprimir dados de imagem (JPEG) sem utilizar o controlador da impressora. Nota • É possível imprimir imagens JPEG através da funcionalidade de armazenamento de massa. • É utilizado o perfil básico de imagens (BIP, Basic Imaging Profile) ou o perfil de envio de objectos (OPP, Object Push Profile) de Bluetooth para imprimir através de uma ligação Bluetooth. • Esta impressora irá converter uma imagem JPEG a cores numa imagem a “preto e branco” através de um processo de pontilhamento. • Ao enviar uma imagem JPEG que já é a “preto e branco”, este processo de pontilhamento pode tornar a sua imagem impressa pouco nítida. • Para melhorar a qualidade da imagem, experimente desactivar qualquer pré-processamento da imagem JPEG. Apenas imagens JPEG podem ser impressas. (Limitado a ficheiros com a extensão .jpg.) O tamanho máximo de ficheiro é de 5 MB. (2,38 MB quando é utilizada a funcionalidade de armazenamento de massa.) As resoluções máximas são as seguintes: Altura × Largura = 8.000 × 832 pontos Se estes limites forem excedidos, os dados recebidos pela impressora serão ignorados e não serão impressos. A impressão verifica-se a 1 pixel = 1 ponto. Esta impressora efectua um processamento binário (binário simples) para imprimir a imagem. A imagem é impressa com a proporção de altura/largura dos dados recebidos. 47 5 6 Manutenção da impressora Manutenção do rolo A manutenção da impressora deve ser efectuada quando for necessário. No entanto, alguns ambientes exigem que a manutenção seja feita com mais frequência (por exemplo, onde haja poeiras). Manutenção da cabeça de impressão Utilize um pouco de fita de celofane para eliminar a sujidade do rolo. 2 6 Utilize um cotonete e limpe a cabeça. 1 2 1 48 Cabeça de impressão 6 Rolo 6 Manutenção da impressora Manutenção da saída de papel 6 Se cola se acumular na saída de papel e a impressora encravar, desligue a ficha da impressora da tomada de alimentação eléctrica e limpe a saída de papel com um pano embebido em álcool isopropílico. 3 6 3 Saída de papel 49 7 Referência 7 Indicadores 7 Os indicadores acendem-se e ficam intermitentes para indicar o estado da impressora. Os seguintes símbolos são utilizados nesta secção para explicar o significado das diferentes cores e padrões dos indicadores: ou ou ou ou ou O indicador está intermitente na cor apresentada ou ou O indicador está aceso na cor apresentada ou O indicador pisca 1 ou 2 vezes a cada cor e depois apaga-se O indicador está aceso ou intermitente em qualquer cor ou padrão O indicador está apagado POWER STATUS (Energia) (Estado) BATT (Bateria) (Bluetooth) (Wi-Fi) Descrição Ligado Tampa do rolo aberta A receber dados A transferir dados Erro Erro de impressão Erro de alimentação Erro de tampa aberta Erro de comunicação Erro de processamento de imagens Erro de procura na base de dados Erro de ausência de modelo Erro de procura de ponto de acesso Erro de ligação ao ponto de acesso Erro de segurança Erro Erro da bateria Erro de armazenamento de massa Erro do sistema Em modo de arranque 50 Referência POWER STATUS (Energia) (Estado) BATT (Bateria) (Bluetooth) (Wi-Fi) (Uma vez a cada 3 segundos) Descrição Ligação sem fios activada, não ligada* Ligação sem fios ou Bluetooth activada, ligada (Uma vez por segundo) A definir WPS* A reinicializar Formatação concluída (Quando [Dados da impressão depois de imprimir] está definido para [Apagar].) A arrefecer 7 Modo de leitura do MCR Leitura do MCR bem-sucedida Erro de leitura do MCR (Uma vez a cada 4 segundos) (Duas vezes a cada 4 segundos) (Uma vez por segundo) Carga da bateria recarregável: meia Carga da bateria recarregável: baixa A bateria tem de ser carregada A carregar Carga da bateria recarregável: cheia Carregamento concluído Em modo de armazenamento de massa A processar ficheiro em modo de armazenamento de massa A inicializar * Apenas RJ-4040 51 Capítulo 7 Avisos dos indicadores Problema Solução O indicador POWER (Energia) não se acende A impressora não está a receber alimentação eléctrica. Se estiver a utilizar alimentação eléctrica CA ou CC, certifique-se de que o adaptador CA ou carregador de isqueiro está devidamente ligado (consulte Ligar a impressora à alimentação externa uu página 2) e verifique que a tomada de alimentação CA ou CC tem energia. Se estiver a utilizar alimentação CC, verifique o fusível. A cabeça ou o motor está a arrefecer A cabeça térmica ou o motor está demasiado quente. Cabeça: Se a cabeça térmica aquecer ainda mais, pode produzir imagens no papel em áreas que não se destinavam a ser impressas. Esta situação é normal ao imprimir documentos com muito conteúdo a “preto”. A impressora irá parar e retomará a impressão depois de a cabeça de impressão ter arrefecido. Para evitar ou adiar o aparecimento desta situação, imprima com uma definição de densidade mais clara, reduza a quantidade de área preta a imprimir (por exemplo, remova sombras em segundo plano e cores em gráficos e documentos de apresentação) e certifique-se de que a impressora possui ventilação adequada e não está situada num espaço fechado. Motor: Não utilize a impressora em contínuo. Se a impressora for utilizada em contínuo, o motor ficará demasiado quente. Neste caso, a impressora irá parar e retomará a impressão depois de o motor ter arrefecido. Nota Esta situação pode ocorrer com mais frequência quando a impressora é utilizada a uma altitude elevada (superior a 3.048 m) devido a uma menor densidade de ar disponível para arrefecer a impressora. Erro de recepção de dados Os dados podem não ser correctamente recebidos quando as comunicações são instáveis. Tente ligar novamente quando as condições de comunicação tiverem melhorado. A impressora está em modo de arranque O adaptador CA foi desligado enquanto o firmware estava a ser actualizado e a impressora iniciou em modo de arranque da vez seguinte que foi ligada. Contacte o seu revendedor ou o serviço de assistência ao cliente da Brother para obter assistência. 52 7 Referência Imprimir as informações de configuração da impressora Pode utilizar o botão (Alimentação) para imprimir um relatório que enumera as seguintes definições da impressora: Versão do programa Histórico de utilização da impressora Padrão de teste de pontos em falta c 7 Prima sem soltar o botão (Alimentação) até que o indicador POWER (Energia) fique intermitente a verde. As definições serão impressas. Nota • Para imprimir as definições da impressora, recomendamos que utilize papel de recibo de 101,6 mm. • Esta operação também pode ser realizada através do utilitário RJ (consulte Imprimir informações da impressora uu página 37). Informações de definições do utilitário RJ Lista de dados transferidos Informações de definições da rede 7 Informações de definições de Wi-Fi Nota • Pode utilizar o utilitário RJ para definir de antemão que elementos serão impressos (consulte Definições da Impressão das Informações da Impressora uu página 35). • O nome do nó aparece nas definições da impressora. O nome do nó predefinido é “BRWxxxxxxxxxxxx”. (“xxxxxxxxxxxx” baseia-se no endereço MAC/endereço Ethernet da sua impressora.) a Certifique-se de que um rolo de papel de recibo de 101,6 mm foi carregado e que a tampa do compartimento do rolo RD está fechada. b Ligue a impressora. 53 8 Resolução de problemas Resumo 8 8 Se tiver quaisquer problemas com a impressora, verifique primeiro que realizou correctamente as seguintes tarefas: Instalar a bateria ou ligar a impressora a uma tomada de alimentação CA ou CC (consulte Ligar a impressora à alimentação externa uu página 2). Instalar e seleccionar o controlador da impressora correcto (consulte Instalar o controlador da impressora e o software para a RJ-4030 uu página 9 ou Instalar o controlador da impressora e o software para a RJ-4040 uu página 10). Ligar a impressora ao computador (consulte Ligar o computador e a impressora uu página 22). Se continuar a ter problemas, leia as sugestões de resolução de problemas neste capítulo para obter ajuda. Problema A impressora não imprime ou verifica-se um erro de impressão. Solução O cabo está solto? Verifique se o cabo está bem ligado. O rolo RD está instalado correctamente? Se não estiver, retire o rolo RD e volte a instalá-lo. (Consulte Inserir o rolo RD uu página 6.) Ainda resta rolo suficiente? Se não restar, instale um novo rolo RD. A tampa do compartimento do rolo RD está aberta? Verifique se a tampa do compartimento do rolo RD está fechada. Ocorreu um erro de impressão ou de transmissão? Desligue a impressora e volte a ligá-la. Se o problema persistir, contacte o seu fornecedor Brother. A guia do rolo não toca no lado do rolo RD? Mova a guia do rolo contra o lado do rolo RD. (Consulte Inserir o rolo RD uu página 6.) O indicador POWER (Energia) não está aceso. O cabo eléctrico está inserido correctamente? Verifique se o cabo eléctrico está inserido correctamente. Se estiver, tente ligá-lo a outra tomada eléctrica. Se o indicador POWER (Energia) continuar apagado, contacte o seu fornecedor Brother. 54 Resolução de problemas Problema Solução As etiquetas impressas contêm riscas ou caracteres com pouca qualidade ou as etiquetas não são alimentadas correctamente. A cabeça de impressão ou o rolo estão sujos? Um erro de transmissão de dados aparece no seu computador. Embora a cabeça de impressão se mantenha geralmente limpa em utilização normal, cotão ou sujidade do rolo podem prender-se à cabeça de impressão. Se isto ocorrer, limpe o rolo (consulte Manutenção do rolo uu página 48). Foi seleccionada a porta correcta? Certifique-se de que foi seleccionada a porta correcta. A impressora está em modo de arrefecimento (o indicador POWER (Energia) está a piscar a laranja)? Aguarde que o indicador pare de piscar e tente imprimir novamente. Está alguém a imprimir através da rede? Se tentar imprimir enquanto outros utilizadores estiverem a imprimir grandes quantidades de dados, a impressora é incapaz de aceitar o seu trabalho de impressão até que a impressão em curso esteja concluída. Nesses casos, execute o trabalho de impressão novamente depois de os outros trabalhos estarem concluídos. As etiquetas ficam encravadas ou não são ejectadas correctamente depois de impressas. Há cotão ou sujidade no rolo impedindo-o de rolar livremente? (Consulte Manutenção do rolo uu página 48.) Certifique-se de que o caminho de ejecção da etiqueta não está bloqueado. Certifique-se de que o rolo RD está correctamente instalado retirando-o e voltando a instalá-lo. (Consulte Inserir o rolo RD uu página 6.) Certifique-se de que a tampa do compartimento do rolo RD está correctamente fechada. A qualidade de impressão é fraca. Há cotão ou sujidade no rolo impedindo-o de rolar livremente? Limpe o rolo (consulte Manutenção do rolo uu página 48). 55 8 Capítulo 8 Problema Os códigos de barras impressos não podem ser lidos. Solução Alinhe a etiqueta com a cabeça de impressão como se ilustra a seguir. 1 3 2 1 Ranhura de saída da etiqueta 2 Cabeça de impressão 3 Direcção recomendada da impressão Alguns tipos de digitalizadores não conseguem ler os códigos de barras. Experimente utilizar outro digitalizador. Recomendamos que imprima os códigos de barras com as opções de [Qualidade] definidas para [Dê prioridade para a velocidade de impressão]. Windows® XP: Para alterar as opções de [Qualidade], abra as propriedades da impressora em [Painel de controlo] - [Impressoras e outro hardware] - [Impressoras e faxes], clique com o botão direito do rato na impressora cujas definições pretende alterar e seleccione [Propriedades]. Em seguida, no separador [Geral], clique em [Preferências de impressão]. Windows Vista®: Para alterar as opções de [Qualidade], abra as propriedades da impressora em [Painel de controlo] - [Hardware e som] [Impressoras], clique com o botão direito do rato na impressora cujas definições pretende alterar e seleccione [Propriedades]. Em seguida, no separador [Geral], clique em [Preferências de impressão]. Windows® 7: Para alterar as opções de [Qualidade], abra as propriedades da impressora ao clicar em [Iniciar] [Dispositivos e impressoras], clique com o botão direito do rato na impressora cujas definições pretende alterar e seleccione [Preferências de impressão]. 56 Resolução de problemas Problema Solução Quero repor as definições da impressora/eliminar os dados transferidos do computador. Para repor a impressora, realize o seguinte procedimento: 1 Prima sem soltar o botão impressora. (Energia) para desligar a 2 Prima sem soltar o botão (Alimentação) e o botão (Energia) até que os indicadores POWER (Energia), STATUS (Estado) e BATT (Bateria) fiquem intermitentes a laranja. 3 Enquanto mantém premido o botão botão (Alimentação) três vezes. 4 Solte o botão simultâneo. (Energia) e o botão (Energia), prima o (Alimentação) em Todos os dados transferidos do computador serão eliminados e a impressora é reposta para as definições de fábrica. Quero cancelar o trabalho de impressão actual. Assegure-se de que a impressora está ligada e prima o botão (Energia). Ao imprimir através do cabo USB, a impressora pausa repetidamente e depois retoma a impressão. A impressora está definida para impressão sequencial? Caso esteja, defina o modo de impressão para impressão utilizando a memória intermédia. Windows® XP: Abra as propriedades da impressora em [Painel de controlo] [Impressoras e outro hardware] - [Impressoras e faxes] e clique no botão [Preferências de impressão] no separador [Geral]. Clique no separador [Outros] e escolha a opção [Após a recepção de uma página de dados]. Windows Vista®: Abra as propriedades da impressora em [Painel de controlo] [Hardware e som] - [Impressoras] e clique no botão [Preferências de impressão] no separador [Geral]. Clique no separador [Outros] e escolha a opção [Após a recepção de uma página de dados]. Windows® 7: Abra as propriedades da impressora em [Dispositivos e impressoras], clique com o botão direito do rato na impressora cujas definições pretende alterar e seleccione [Preferências de impressão]. Escolha a opção [Após a recepção de uma página de dados]. Ocorre um erro quando o rolo não pode ser alimentado até ao início da etiqueta. Se ocorrer um erro de alimentação, utilize a definição do formato do papel para atribuir as definições correctas de papel à impressora. O programa informático deveria estar a enviar dados para a impressora, mas o indicador POWER (Energia) não pisca a verde. Certifique-se de que o cabo USB está ligado com firmeza e correctamente. Experimente utilizar outro cabo USB. Em função de estar a utilizar Bluetooth ou Wi-Fi, confirme que o indicador (Bluetooth) ou o indicador (Wi-Fi) está aceso a azul. Se não estiver, verifique a ligação. (Consulte Ligar o computador e a impressora uu página 22.) 57 8 9 Informações técnicas Especificações do produto Nome do modelo RJ-4030 9 RJ-4040 Impressão Tecnologia de impressão Térmica directa Resolução de impressão 203 ppp Velocidade de impressão Máximo de 127 mm/seg Largura de impressão Máximo de 104 mm Tamanho Peso Impressora: cerca de 610 g Impressora com bateria: cerca de 850 g Dimensões Cerca de 162 mm (L) × 176 mm (A) × 77 mm (P) Interface USB Sim USB Ver. 2.0 (alta velocidade) (mini-B, periféricos) Série Sim RS-232C (Cabo série original) Bluetooth Sim Não Ver. 2.0 +EDR (Classe 2) WLAN Não Sim LAN sem fios, IEEE802.11b/g/n (Modo de infra-estrutura/modo “Ad hoc”) Ambiente Temperatura de funcionamento Utilização: -10 a 50 °C (para a melhor qualidade de impressão, recomenda-se uma temperatura entre 0 e 50 °C) Carregamento: 0 a 40 °C Humidade de funcionamento 20 a 80% (sem condensação, temperatura máxima com lâmpada húmida: 27 °C) Temperatura de armazenamento -20 a 60 °C Humidade de armazenamento 20 a 80% (sem condensação, temperatura máxima com lâmpada húmida: 45 °C) 58 9 (Não deixe a sua impressora no interior de um veículo em que a temperatura seja superior a 60 °C.) Informações técnicas Nome do modelo RJ-4030 RJ-4040 Alimentação de energia (opcional) Bateria Bateria recarregável de iões de lítio: 14,4 V Rendimento da bateria 2.000 etiquetas (quando ligado através de USB e utilizando uma bateria nova e totalmente carregada). Testado utilizando dados de teste de impressão da Brother (7% de cobertura em etiquetas de 102 × 152 mm) a uma temperatura de 23 °C. Adaptador Adaptador CA (15 V) Carregador de isqueiro Carregador de isqueiro ou com fio [12 V (CC)] Especificação do papel Tipo de papel Recibo, etiqueta recortada Largura do papel 51 a 118 mm Intervalo entre etiquetas 3 ou mais Espessura Recibo: 0,051 a 0,090 mm Etiqueta: 0,080 a 0,170 mm Diâmetro (máx.) 58 mm Diâmetro do corpo (mín.) Recibo: 12,7 mm Etiqueta: 25,4 mm Sensor do papel Transmissivo/intervalo, reflectivo/barra Software Controlador da impressora suportado Windows® XP/Windows Vista®/ Windows® 7 Windows® XP/Windows Vista®/ Windows® 7/ 9 Windows Server® 2003/ Windows Server® 2008/2008R2 59