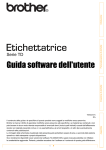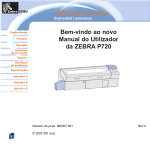Download Impressora
Transcript
Guia On-line do Utilizador PJ- 722/PJ-723/PJ-762/PJ-763/PJ-763MFi/PJ-773 PJ-722 PJ-723 PJ-762 PJ-763 PJ-763MFi PJ-773 Antes de utilizar esta impressora, certifique-se de que lê este Guia On-line do Utilizador. Recomendamos que mantenha este documento num local acessível para futuras consultas. Versão A POR Introdução Aviso importante O conteúdo deste documento e as especificações do produto estão sujeitos a alteração sem aviso prévio. A Brother reserva o direito de alterar sem aviso prévio as especificações e os materiais contidos no presente documento e não se responsabiliza por quaisquer danos (incluindo danos subsequentes) causados pelo recurso aos materiais apresentados, incluindo, mas sem limitação, erros tipográficos e outros erros relacionados com a publicação. As imagens de ecrãs neste documento podem diferir, em função do sistema operativo do seu computador. Antes de utilizar a impressora, certifique-se de que lê todos os documentos fornecidos com a impressora para obter informações sobre segurança e utilização correta. A impressora apresentada nas ilustrações pode ser diferente da sua impressora. Manuais disponíveis Para esta impressora, estão disponíveis os manuais indicados adiante. Pode transferir os manuais mais recentes a partir do Brother Solutions Center em support.brother.com Guia de Segurança de Produto 1 Este guia fornece informações de segurança; leia-o antes de utilizar a impressora. Manual do Utilizador 2 Este manual fornece informações básicas sobre a utilização da impressora, bem como sugestões detalhadas de resolução de problemas. Guia On-line do Utilizador 3 Este guia inclui o conteúdo do Manual do Utilizador e ainda informações adicionais sobre as definições e operações da impressora, ligação e definições de rede, sugestões de resolução de problemas e instruções de manutenção. Guia de Instalação do “AirPrint” 3 Este guia fornece informações sobre a utilização do AirPrint para imprimir a partir de um computador Mac ou dispositivo iOS. Guia de Instalação do “Google Cloud Print” 3 Este guia fornece detalhes sobre como utilizar os serviços do Google Cloud Print™ para imprimir através da Internet. Guia de Imprimir/Digitalizar Portátil para o Brother iPrint&Scan 3 Este guia fornece informações úteis sobre como imprimir a partir do seu dispositivo móvel quando a impressora e o dispositivo estão ligados através de Bluetooth ou Wi-Fi®. “P-touch Template Manual” 3 (manual do P-touch Template) Este manual fornece informações sobre o P-touch Template. “Raster Command Reference” 3 (referência de comandos Raster) Este manual fornece informações sobre comandos de controlo da impressora para a controlar diretamente. 1 Manual impresso incluído na caixa 2 Manual em PDF no CD-ROM incluído 3 Manual em PDF no site Brother Solutions Center i Símbolos utilizados neste guia Os símbolos que se seguem são utilizados ao longo deste guia: ADVERTÊNCIA Indica o que fazer para evitar o risco de ferimentos. AVISO Indica procedimentos que deve seguir para evitar lesões pessoais de pouca gravidade ou danos à impressora. Importante Indica informação ou passos que devem ser seguidos. Ignorá-los pode resultar em danos ou impossibilidade de operar. Nota Indica notas que fornecem informação ou passos que o podem ajudar a compreender melhor e utilizar o produto de forma mais eficiente. ii NOTA IMPORTANTE Este produto foi aprovado apenas para utilização no país onde foi adquirido. Não utilize este produto fora do país onde o adquiriu, dado que fazê-lo pode constituir uma infração dos regulamentos de telecomunicações sem fios e de energia do país em questão. Windows Vista® neste documento representa todas as versões do Windows Vista®. Windows® 7 neste documento representa todas as versões do Windows® 7. Windows® 8 neste documento representa todas as versões do Windows® 8. Windows® 8.1 neste documento representa todas as versões do Windows® 8.1. Windows® 10 neste documento representa as versões Windows® 10 Home, Windows® 10 Pro, Windows® 10 Enterprise e Windows® 10 Education. Windows® 10 neste documento não representa as versões Windows® 10 Mobile, Windows® 10 Mobile Enterprise ou Windows® 10 IoT Core. Windows Server® 2008 neste documento representa todas as versões do Windows Server® 2008 e Windows Server® 2008 R2. Windows Server® 2012 neste documento representa todas as versões do Windows Server® 2012 e Windows Server® 2012 R2. Nem todos os modelos estão disponíveis em todos os países. © 2015 Brother Industries, Ltd. Todos os direitos reservados. iii Índice Secção I 1 Operações básicas Configurar a impressora 2 Descrição geral..........................................................................................................................................2 Indicadores luminosos (LED) ..............................................................................................................3 Avisos dos indicadores........................................................................................................................7 Funções dos botões ............................................................................................................................8 Utilizar a bateria recarregável de iões de lítio (opcional).........................................................................10 Instalar a bateria recarregável de iões de lítio...................................................................................10 Retirar a bateria recarregável de iões de lítio....................................................................................12 Carregar a bateria recarregável de iões de lítio ................................................................................12 Interromper o carregamento da bateria recarregável de iões de lítio................................................13 Notas sobre a utilização da bateria recarregável de iões de lítio ......................................................13 Características da bateria recarregável de iões de lítio ....................................................................13 Ligar a impressora à alimentação externa...............................................................................................14 Ligar a uma tomada de alimentação de CA (opcional) .....................................................................14 Ligar a uma tomada de alimentação de CC (opcional) .....................................................................15 Ligar ou desligar a impressora ................................................................................................................16 Colocar papel na impressora...................................................................................................................17 Notas sobre a utilização de papel .....................................................................................................18 Instalar software no computador ou dispositivo móvel ............................................................................19 Software disponível ...........................................................................................................................19 Instalar o controlador da impressora e software (ao utilizar um computador com Windows ® ou Mac)................................................................................................................24 Ligar a impressora a um computador ou dispositivo móvel.....................................................................25 Ligar através de USB ........................................................................................................................25 Ligar através de Bluetooth (apenas nos modelos PJ-762/PJ-763/PJ-763MFi).................................26 Ligar através de Wi-Fi (apenas no modelo PJ-773) ..........................................................................27 2 Utilizar a impressora 31 Imprimir a partir de um computador com Windows ® ou Mac ..................................................................31 Imprimir com o controlador da impressora ........................................................................................31 Configurar as opções do controlador da impressora.........................................................................32 Definições que podem ser alteradas através do controlador da impressora para Windows ® (exemplos).....................................................................................................................................32 Definições que podem ser alteradas através do controlador da impressora para Mac (exemplos).....................................................................................................................................37 Imprimir com o Google Cloud Print™ (apenas no modelo PJ-773) ..................................................39 Imprimir com o AirPrint (apenas ao utilizar o modelo PJ-773 com um Mac).....................................39 Imprimir a partir de um dispositivo iOS....................................................................................................40 Imprimir com o iPrint&Scan (apenas nos modelos PJ-763MFi/PJ-773)............................................40 Imprimir com o AirPrint (apenas no modelo PJ-773).........................................................................41 Imprimir com o Google Cloud Print™ (apenas no modelo PJ-773) ..................................................41 Imprimir a partir de um dispositivo Android™..........................................................................................42 Imprimir com o iPrint&Scan (apenas nos modelos PJ-762/PJ-763/PJ-763MFi/PJ-773)...................42 Imprimir com o Mopria™ (apenas no modelo PJ-773)......................................................................43 Imprimir com o Google Cloud Print™ (apenas no modelo PJ-773) ..................................................44 iv 3 Alterar as definições da impressora 45 Ferramenta de definições da impressora (para computadores com Windows ®) ....................................45 Antes de utilizar a Ferramenta de definições da impressora ............................................................45 Utilizar a Ferramenta de definições da impressora (para computadores com Windows ®) .....................46 Definições de comunicação (apenas nos modelos PJ-762/PJ-763/PJ-763MFi/PJ-773).........................48 Caixa de diálogo de definições..........................................................................................................48 Barra de menus .................................................................................................................................50 Separador “Geral”..............................................................................................................................53 Separador “Bluetooth” (apenas nos modelos PJ-762/PJ-763/PJ-763MFi) .......................................56 Separador “Rede sem fios” (apenas no modelo PJ-773) ..................................................................57 Separador “Wireless Direct” (apenas no modelo PJ-773).................................................................61 Aplicar alterações de definições a várias impressoras......................................................................62 Definições do dispositivo .........................................................................................................................63 Caixa de diálogo de definições..........................................................................................................63 Barra de menus .................................................................................................................................65 Separadores de definições................................................................................................................67 Aplicar alterações de definições a várias impressoras......................................................................74 Definições do P-touch Template..............................................................................................................75 P-touch Template ..............................................................................................................................75 Caixa de diálogo “Definições do P-touch Template” .........................................................................76 Printer Setting Tool (para computadores com Mac) ................................................................................78 Antes de utilizar a Printer Setting Tool ..............................................................................................78 Utilizar a Printer Setting Tool (para computadores com Mac) .................................................................78 Caixa de diálogo de definições..........................................................................................................79 Separador “Definições de papel”.......................................................................................................81 Separador “Definições de impressão” ...............................................................................................84 Separador “Definições da impressora”..............................................................................................85 Separador “Definições do Bluetooth” (apenas nos modelos PJ-762/PJ-763/PJ-763MFi).................87 Separador “Rede sem fios” (apenas no modelo PJ-773) ..................................................................88 Aplicar alterações de definições a várias impressoras......................................................................89 Alterar definições ao imprimir a partir de um dispositivo móvel...............................................................90 Confirmar as definições da impressora ...................................................................................................91 4 Outras funções 92 Modo de armazenamento de massa .......................................................................................................92 Descrição...........................................................................................................................................92 Utilização do modo de armazenamento de massa ...........................................................................92 Impressão via JPEG ................................................................................................................................93 5 Manutenção da impressora 94 Limpar o rolo de impressão .....................................................................................................................94 Limpar a superfície da impressora ..........................................................................................................95 Resolver um encravamento de papel ......................................................................................................95 v Secção II Aplicação 6 Como utilizar o P-touch Editor (apenas no Windows ®) 97 Utilizar o P-touch Editor ...........................................................................................................................97 Utilizar o P-touch Editor.....................................................................................................................97 7 Como utilizar o P-touch Transfer Manager e a P-touch Library (apenas no Windows ®) 101 Utilizar o P-touch Transfer Manager......................................................................................................102 Transferir o modelo para o P-touch Transfer Manager ...................................................................102 Transferir modelos ou outros dados do computador para a impressora através de USB...............105 Criar cópias de segurança de modelos ou outros dados guardados na impressora ......................110 Eliminar todos os dados da impressora ..........................................................................................111 Utilizar a P-touch Library .......................................................................................................................112 Iniciar a P-touch Library...................................................................................................................112 Abrir e editar modelos .....................................................................................................................113 Imprimir modelos .............................................................................................................................114 Procurar modelos ou outros dados .................................................................................................114 8 Transferir modelos com o P-touch Transfer Express (apenas no Windows ®) 116 Preparar o P-touch Transfer Express ....................................................................................................116 Transferir o modelo para o P-touch Transfer Manager .........................................................................117 Guardar o modelo como um ficheiro de Pacote de transferência (.pdz) ...............................................118 Distribuir o ficheiro de Pacote de transferência (.pdz) e o P-touch Transfer Express ao utilizador.......120 Transferir o ficheiro de Pacote de transferência (.pdz) para a impressora............................................121 9 Como atualizar o software da impressora através de computadores com Windows ® e Mac 124 Atualizar o P-touch Editor ......................................................................................................................124 Atualizar o firmware ...............................................................................................................................126 Secção III Rede sem fios (apenas no modelo PJ-773) 10 Introdução 129 Funcionalidades de rede .......................................................................................................................129 11 Alterar as definições de rede da impressora 130 Alterar as definições de rede da impressora (endereço IP, máscara de sub-rede e gateway) através de computadores com Windows ® .........................................................................................130 Utilizar o utilitário BRAdmin Light ....................................................................................................130 Outros utilitários de gestão ....................................................................................................................132 Utilizar a gestão baseada na Web (browser) ..................................................................................132 Utilizar o utilitário BRAdmin Professional (apenas no Windows ®) ..................................................132 vi 12 Gestão baseada na Web 133 Resumo .................................................................................................................................................133 Configurar as definições da impressora através da gestão baseada na Web (browser) ......................134 Secção IV Anexo 13 Especificações do produto 136 14 Resolução de problemas 138 Resumo .................................................................................................................................................138 Problemas relacionados com o papel .............................................................................................139 Problemas com a imagem impressa ...............................................................................................139 As páginas não são impressas........................................................................................................141 As páginas são parcialmente impressas .........................................................................................142 Problemas de configuração da rede................................................................................................143 A impressora não consegue imprimir através da rede A impressora não é detetada na rede, mesmo após a instalação com sucesso ........................144 Problemas relacionados com software de segurança.....................................................................144 Verificar o funcionamento de dispositivos de rede ..........................................................................145 15 Protocolos suportados e funcionalidades de segurança 146 16 Termos e informações sobre redes 147 Tipos de ligações de rede e protocolos .................................................................................................147 Tipos de ligações de rede ...............................................................................................................147 Configurar a impressora para uma rede................................................................................................149 Endereços IP, máscaras de sub-rede e gateways ..........................................................................149 Termos e conceitos de redes sem fios ..................................................................................................151 Termos de segurança......................................................................................................................151 17 Dimensões do produto 156 vii Secção I Operações básicas Configurar a impressora Utilizar a impressora Alterar as definições da impressora Outras funções Manutenção da impressora I 2 31 45 92 94 1 Configurar a impressora 1 1 Descrição geral 1 10 14 11 1 2 3 12 9 4 7 56 8 15 1 Botão (Energia) 2 Botão (Alimentação) 3 Botão (Bluetooth) (apenas nos modelos PJ-762/PJ-763/PJ-763MFi) Botão 13 (Wi-Fi) (apenas no modelo PJ-773) 4 Indicador POWER (energia) 5 Indicador DATA (dados) 6 Indicador STATUS (estado) 7 Indicador Indicador (Bluetooth) (apenas nos modelos PJ-762/PJ-763/PJ-763MFi) (Wi-Fi) (apenas no modelo PJ-773) 8 Tampa de libertação 9 Ranhura de saída de papel 10 Barra de corte 11 Ranhura de entrada de papel 12 Porta USB 13 Entrada de corrente contínua (CC) 14 Trincos da bateria 15 Invólucro de proteção do terminal de carregamento (bloco de fixação no compartimento da bateria) 2 Configurar a impressora Indicadores luminosos (LED) 1 1 PJ-722/PJ-723 PJ-762/PJ-763/PJ-763MFi PJ-773 3 Configurar a impressora Os indicadores acendem-se de forma fixa ou intermitente para indicar o estado da impressora. Cada indicador pode acender-se ou ficar intermitente a verde, vermelho, laranja ou azul. Os símbolos utilizados nesta secção explicam o significado das diferentes cores e padrões dos indicadores: ou ou ou ou ou ou O indicador está aceso na cor apresentada O indicador está intermitente na cor apresentada Indicador aceso ou intermitente em qualquer cor Indicador apagado Para obter mais informações sobre causas de erros e soluções, consulte Avisos dos indicadores na página 7 ou Resolução de problemas na página 138. POWER DATA STATUS (Bluetooth) 1 (Wi-Fi) 2 Descrição Carregamento da bateria concluído com o transformador de corrente ou o carregador de isqueiro ligado Bateria a carregar Bateria recarregável de iões de lítio em utilização, carga cheia (Uma vez a cada quatro segundos) (Duas vezes a cada quatro segundos) (Uma vez por segundo) Bateria recarregável de iões de lítio em utilização, meia carga Bateria recarregável de iões de lítio em utilização, carga fraca Bateria recarregável de iões de lítio em utilização, carregar a bateria Bateria a carregar com a impressora desligada / 3 Impressora no modo inativo / 3 A receber dados / 3 A imprimir, ou a memória intermédia contém dados não impressos 4 1 Configurar a impressora POWER DATA STATUS (Bluetooth) 1 (Wi-Fi) 2 Descrição / 3 / 3 A atualizar um modelo ou programa / 3 Modo de manutenção/ autoimpressão/limpeza / 3 Impressora no modo de arranque / 3 A transferir dados (Uma vez por segundo) (Uma vez a cada dois segundos) 1 (Uma vez a cada dois segundos) Impressora a arrefecer Erro de comunicação Erro de ausência de modelo (Uma vez por segundo) Erro de memória cheia Erro de pesquisa de ponto de acesso 2 Erro de ligação ao ponto de acesso 2 Erro de segurança 2 Erro de armazenamento em massa Erro do sistema 5 Configurar a impressora Indicador de Bluetooth 1 1 1 POWER DATA STATUS (Bluetooth) Descrição Bluetooth ativado, ligado A emparelhar com Bluetooth Erro do módulo de Bluetooth Indicador de Wi-Fi 2 POWER DATA 1 STATUS (Wi-Fi) (Uma vez a cada três segundos) Descrição Wi-Fi ativado, não ligado Wi-Fi ativado, ligado (Uma vez por segundo) (Uma vez por segundo) (Uma vez por segundo) (Uma vez por segundo) Configuração de WPS A configuração de WPS falhou Erro do módulo de Wi-Fi 1 Apenas nos modelos PJ-762/PJ-763/PJ-763MFi. 2 Apenas no modelo PJ-773. 3 Quando o transformador de corrente ou o carregador de isqueiro é utilizado para alimentar a impressora, o indicador acende-se a verde; quando a bateria recarregável de iões de lítio está instalada para alimentar a impressora, o indicador acende-se a laranja. 6 Configurar a impressora Avisos dos indicadores 1 1 Problema Solução O indicador POWER não se acende A impressora não está a receber alimentação elétrica. Se estiver a utilizar corrente alterna (CA) ou corrente contínua (CC), ligue corretamente o transformador de corrente ou o carregador de isqueiro (consulte Ligar a impressora à alimentação externa na página 14) e ligue a tomada de alimentação de CA ou CC. Se estiver a utilizar uma bateria recarregável de iões de lítio, certifique-se de que a bateria está firmemente instalada na impressora e totalmente carregada. Dados recebidos na memória intermédia Existem dados de impressão guardados na memória intermédia. Se a impressora receber dados incompletos (por exemplo, devido a uma ligação Wi-Fi perdida), a impressão não começará. Desligue a impressora e volte a ligá-la. A cabeça ou o motor está a arrefecer A cabeça térmica ou o motor está demasiado quente. Cabeça: A impressora para e apenas retoma a impressão depois de a cabeça térmica ter arrefecido. A cabeça pode aquecer demasiado se estiver a imprimir um grande número de documentos com muito conteúdo de texto. Se a cabeça térmica ficar demasiado quente, pode produzir imagens no papel em áreas que não se destinavam a ser impressas. Para evitar ou retardar o sobreaquecimento, utilize uma definição de densidade mais clara, reduza a quantidade de área preta a imprimir (por exemplo, remova sombras em segundo plano e cores em gráficos e documentos de apresentação) e certifique-se de que a impressora possui ventilação adequada e não está situada num espaço fechado. Motor: A utilização contínua da impressora fará com que o motor aqueça. Se aquecer em demasia, a impressora irá parar e retomará a impressão depois de o motor ter arrefecido. Nota Esta situação pode ocorrer com mais frequência quando a impressora é utilizada a uma altitude elevada (superior a 3048 m), devido a uma menor densidade de ar disponível para arrefecer a impressora. Erro de receção de dados Com uma comunicação instável, pode não ser possível receber corretamente dados. Melhore as condições de comunicação e depois volte a estabelecer a ligação. A impressora está no modo de arranque Para resolver o problema, contacte o seu revendedor Brother ou o serviço de apoio ao cliente da Brother para obter assistência. 7 Configurar a impressora Funções dos botões 1 1 Função do botão (Energia) Utilização Ligar a impressora Prima sem soltar o botão durante cerca de um segundo até que o indicador POWER se acenda. Desligar a impressora Prima sem soltar o botão durante cerca de um segundo ou prima-o rapidamente duas vezes, em função da definição especificada na Ferramenta de definições da impressora (consulte Alterar as definições da impressora na página 45). (Se a funcionalidade [Desligar automático] estiver ativada na Ferramenta de definições da impressora, a impressora irá desligar-se automaticamente após o período selecionado de inatividade.) Iniciar a impressora no modo de armazenamento de massa Se premir sem soltar o botão enquanto prime em simultâneo o botão (Alimentação), a impressora inicia no modo de armazenamento de massa (consulte Modo de armazenamento de massa na página 92). Função do botão (Alimentação) Utilização Alimentar papel Coloque o papel e prima o botão para o alimentar. Se continuar a manter o botão premido depois de terem sido alimentados cerca de 12,7 mm de papel, um comprimento de papel equivalente a uma página é alimentado a alta velocidade. A quantidade de papel alimentado é determinada pela definição [Modo de alimentação do formulário] na Ferramenta de definições da impressora (consulte Alterar as definições da impressora na página 45). Para garantir que a impressão foi concluída, aguarde cinco segundos depois de a impressora ter recebido os dados antes de utilizar a alimentação de formulário. Imprimir as definições da impressora (consulte Confirmar as definições da impressora na página 91) Para imprimir as definições da impressora sem ligar a impressora a um computador ou dispositivo móvel: 1 Ligue a impressora e certifique-se de que não existe papel colocado. 2 Prima sem soltar o botão até que o indicador DATA se acenda a vermelho. 3 Coloque papel. 8 Configurar a impressora Função do botão (Bluetooth) (apenas nos modelos PJ-762/PJ-763/PJ-763MFi) Utilização Ativar/desativar a função Bluetooth Prima sem soltar o botão durante um segundo para ativar ou desativar a função Bluetooth da impressora. Ativar a definição de ligação Bluetooth automática (apenas no modelo PJ-763MFi) Ative a função para voltar a ligar automaticamente a um dispositivo iOS se a ligação for interrompida. 1 Ativar a definição: 1 Certifique-se de que a função Bluetooth está ativada (o indicador de Bluetooth está aceso a azul). 2 Prima sem soltar o botão durante cinco segundos. O indicador de Bluetooth apaga-se, depois pisca uma vez e acende-se a azul. 3 Desligue a impressora. Quando a impressora for novamente ligada, a definição de ligação automática está ativada. Desativar a definição: 1 Certifique-se de que a função Bluetooth está ativada (o indicador de Bluetooth está aceso a azul). 2 Prima sem soltar o botão durante cinco segundos. O indicador de Bluetooth apaga-se e depois volta a acender-se. Função do botão (Wi-Fi) (apenas no modelo PJ-773) Utilização Ativar/desativar a função Wi-Fi Prima sem soltar o botão durante um segundo para ativar ou desativar a função Wi-Fi da impressora. Utilizar WPS para configurar facilmente as definições de Wi-Fi Prima sem soltar o botão durante cerca de cinco segundos para configurar as definições de Wi-Fi através de WPS. 9 Configurar a impressora Utilizar a bateria recarregável de iões de lítio (opcional) 1 1 Instalar a bateria recarregável de iões de lítio 1 2 1 Desloque o trinco da bateria 1 para a posição destravada. Enquanto mantém o trinco da bateria 2 na posição destravada, retire o invólucro de proteção do terminal de carregamento. 1 2 3 1 Trinco da bateria 1 2 Trinco da bateria 2 3 Invólucro de proteção do terminal de carregamento 3 Solte o trinco da bateria 2. O trinco da bateria 2 regressa à posição travada. 4 Introduza a bateria no compartimento da bateria até que encaixe no devido lugar. 4 5 4 Compartimento da bateria 5 Bateria recarregável de iões de lítio 10 Configurar a impressora 5 Desloque o trinco da bateria 1 para a posição travada. 1 Nota • A tensão fornecida pela bateria recarregável de iões de lítio pode variar. A velocidade de impressão também pode variar em função da tensão. • Quando a bateria está a ser utilizada, o invólucro de proteção do terminal de carregamento não é necessário. Conserve-o num local seguro para evitar que se extravie. 11 Configurar a impressora Retirar a bateria recarregável de iões de lítio 1 1 1 Desloque os trincos da bateria para a posição destravada e depois retire a bateria. 1 1 Trincos da bateria 2 Introduza o invólucro de proteção do terminal de carregamento no compartimento da bateria até que encaixe no devido lugar. 3 Desloque o trinco da bateria 1 para a posição travada. Carregar a bateria recarregável de iões de lítio 1 Nota • Carregue a bateria imediatamente após a compra através do procedimento indicado adiante. • São necessárias até três horas para carregar totalmente a bateria recarregável de iões de lítio. Quando está totalmente carregada, a bateria permite imprimir cerca de 600 páginas. 1 2 Desligue a impressora e instale a bateria. Utilize o transformador de corrente e o cabo de alimentação de corrente alterna (CA) para ligar a impressora a uma tomada de alimentação de CA (consulte Ligar a uma tomada de alimentação de CA (opcional) na página 14) ou utilize o carregador de isqueiro para ligar a impressora a uma tomada de alimentação de corrente contínua (CC) (consulte Ligar a uma tomada de alimentação de CC (opcional) na página 15). 1 2 1 Indicador POWER 2 Indicador STATUS 3 Quando a bateria recarregável de iões de lítio estiver totalmente carregada, o indicador STATUS apaga-se. Desligue o transformador de corrente ou o carregador de isqueiro da entrada de CC. 12 Configurar a impressora Interromper o carregamento da bateria recarregável de iões de lítio 1 1 Para parar de carregar a bateria, desligue o transformador de corrente ou o carregador de isqueiro da entrada de CC. Notas sobre a utilização da bateria recarregável de iões de lítio 1 Carregue totalmente a bateria antes da utilização. Não a utilize antes de estar totalmente carregada. Uma elevada densidade de impressão (escura) descarrega a bateria mais rapidamente do que uma baixa densidade de impressão. Ajuste a definição de densidade de impressão na caixa de diálogo do controlador da impressora ou na Ferramenta de definições da impressora (consulte Alterar as definições da impressora na página 45). O carregamento da bateria tem de ocorrer em ambientes com uma temperatura compreendida entre 0 e 40 °C; caso contrário, a bateria não será carregada e o indicador STATUS permanecerá aceso. Se utilizar a impressora quando a bateria está instalada e o transformador de corrente ou o carregador de isqueiro está ligado, o indicador STATUS pode apagar-se e o carregamento pode ser interrompido, mesmo que a bateria ainda não esteja totalmente carregada. Características da bateria recarregável de iões de lítio 1 Para garantir que tira o maior partido e obtém a maior vida útil da bateria: Não utilize nem armazene a bateria num local exposto a temperaturas demasiado altas ou baixas, dado que pode descarregar mais rapidamente. Isto pode acontecer ao utilizar uma bateria recarregável de iões de lítio com uma carga elevada (carregada a 90% ou mais) num local exposto a temperaturas altas. Retire a bateria quando armazenar a impressora durante períodos prolongados de tempo. Guarde baterias com uma carga inferior a 50% num local fresco, seco e afastado de luz solar direta. Recarregue a bateria a cada seis meses se a mesma for armazenada durante períodos prolongados de tempo. 13 Configurar a impressora Ligar a impressora à alimentação externa 1 1 Ligar a uma tomada de alimentação de CA (opcional) 1 Ligue a impressora a uma tomada de alimentação de CA próxima para alimentar a impressora ou carregar a bateria recarregável de iões de lítio através do cabo de alimentação de CA. 1 2 3 Ligue o transformador de corrente à impressora. Ligue o cabo de alimentação de CA ao transformador de corrente. Ligue o cabo de alimentação de CA a uma tomada de alimentação de CA próxima (100 a 240 V CA, 50 a 60 Hz). 1 2 1 Transformador de corrente 2 Cabo de alimentação de CA Nota O transformador de corrente e o cabo de alimentação de CA são acessórios opcionais. Ao comprar, escolha um transformador e um cabo de alimentação adequados para a região na qual a impressora irá ser utilizada. 14 Configurar a impressora Ligar a uma tomada de alimentação de CC (opcional) 1 Ligue a impressora à tomada de alimentação de 12 V CC do seu veículo (tomada de isqueiro ou similar) para alimentar a impressora ou carregar a bateria recarregável de iões de lítio através da alimentação de CC do veículo. 1 2 Ligue o carregador de isqueiro à tomada de alimentação de 12 V CC do veículo. Ligue o carregador de isqueiro à impressora. 1 1 Carregador de isqueiro Nota • O carregador de isqueiro é um acessório opcional. • A tensão fornecida por um veículo pode oscilar e a velocidade de impressão pode variar. • A tensão máxima é de 12 V CC. • A ficha do carregador de isqueiro não é compatível com outras tomadas que não sejam tipo isqueiro de 12 V. • Quando o carregador de isqueiro é ligado para carregar a bateria, a tensão fornecida pode não ser suficiente para uma carga completa. Se tiverem decorrido nove (9) horas desde o início de carregamento, o indicador STATUS apaga-se e o carregamento é interrompido, mesmo que a bateria não esteja totalmente carregada. 15 1 Configurar a impressora Ligar ou desligar a impressora 1 1 Ligar: 1 Certifique-se de que a impressora está corretamente alimentada em energia. Utilize uma bateria totalmente carregada ou ligue a impressora a uma tomada de alimentação de CA ou CC. 2 Prima sem soltar o botão (Energia) durante cerca de um segundo para ligar a impressora. O indicador POWER acende-se a verde (se a impressora estiver ligada a uma tomada de alimentação de CA ou CC) ou a laranja (se for utilizada a bateria recarregável de iões de lítio). 1 2 1 Botão (Energia) 2 Indicador POWER Para desligar a impressora: prima sem soltar o botão STATUS se acendam a laranja. (Energia) até que os indicadores POWER e Nota Quando desligar a impressora, NÃO retire a bateria nem desligue o transformador de corrente ou o carregador de isqueiro até que os indicadores POWER e STATUS se apaguem. 16 Configurar a impressora Colocar papel na impressora 1 Utilize ambas as mãos para manter o papel direito e depois introduza cuidadosamente o papel na ranhura de entrada da impressora até que o rolo o puxe para a posição inicial. Para obter os melhores resultados, utilize papel genuíno Brother. 1 1 Superfície de impressão (virada para baixo) Nota • A margem inferior do papel tem de estar paralela ao rolo. • Apenas é possível imprimir de um lado do papel. Verifique o papel e coloque-o de modo a que a face térmica suave fique virada para baixo. • Ao colocar papel de formato A4, alinhe o papel com os indicadores “A4” na impressora. Ao colocar papel de formato Letter, alinhe o papel com os indicadores “LTR” na impressora. 17 1 Configurar a impressora Notas sobre a utilização de papel 1 Pode definir o tipo de papel para [Folha cortada], [Rolo] ou [Rolo perfurado] no controlador da impressora. Cortar o papel 1 Utilize a barra de corte da impressora para cortar o papel. Puxe uma extremidade do papel ejetado para cima e na diagonal em direção à outra extremidade. 1 1 Barra de corte Importante A barra de corte é afiada. Para evitar ferimentos, não toque na barra de corte. 18 1 Configurar a impressora Instalar software no computador ou dispositivo móvel 1 1 Estão disponíveis vários métodos de impressão, em função do modelo da impressora e do computador ou dispositivo móvel que utiliza para imprimir. Consulte os quadros adiante e instale outras aplicações no seu computador ou dispositivo móvel conforme necessário. Software disponível 1 Para computadores com Windows® 1 Para ligar a impressora ao seu computador, o controlador da impressora tem de estar instalado. Para obter mais informações sobre a transferência e a instalação do controlador da impressora e aplicações, consulte Instalar o controlador da impressora e software (ao utilizar um computador com Windows ® ou Mac) na página 24. Software PJ-722 PJ-723 PJ-762 PJ-763 PJ-763MFi PJ-773 Funcionalidades Bluetooth — — MFi Wi-Fi USB 1 2 3 Controlador da impressora ✔ ✔ ✔ ✔ ✔ ✔ — Definições de comunicação — — ✔ ✔ ✔ ✔ Definições do dispositivo ✔ ✔ ✔ ✔ ✔ ✔ Permite-lhe especificar as definições de comunicação da impressora e as definições do dispositivo a partir do computador. Ferramenta de definições Ferramenta da impressora de definições do P-touch Template P-touch Editor Permite-lhe configurar as definições do P-touch Template. ✔ ✔ ✔ ✔ ✔ ✔ ✔ ✔ ✔ ✔ ✔ ✔ O P-touch Template fornece funções para inserir dados a partir de um dispositivo (como um leitor de código de barras ligado à impressora) em objetos de texto e de código de barras em esquemas guardados na impressora, sendo útil para imprimir modelos e códigos de barras. Permite-lhe criar documentos personalizados, guardar modelos, ligar a bases de dados e utilizar uma grande biblioteca de etiquetas e rótulos. 19 Configurar a impressora Software PJ-722 PJ-723 PJ-762 PJ-763 PJ-763MFi PJ-773 Funcionalidades Bluetooth — — MFi 1 Wi-Fi USB 4 P-touch Transfer Manager 5 Transfer Express ✔ ✔ ✔ ✔ 6 P-touch Update Software ✔ ✔ ✔ ✔ ✔ ✔ ✔ ✔ ✔ Permite-lhe transferir ficheiros criados com o P-touch Editor para uma impressora e guardar os ficheiros na memória da impressora. Pode imprimi-los a partir da memória da impressora sem ligar ao computador. ✔ ✔ Permite-lhe transferir facilmente documentos para a impressora. ✔ ✔ Permite-lhe atualizar o firmware e o software. ✔ O BRAdmin Professional possui funcionalidades para a gestão de impressoras de rede mais poderosas do que o BRAdmin Light. Pode configurar e verificar facilmente o estado das impressoras ligadas à rede e transferir o modelo para a impressora através de uma rede. ✔ Permite-lhe configurar as definições iniciais de impressoras ligadas à rede. ✔ 7 BRAdmin Professional — — — — — 8 BRAdmin Light — — — — — 9 BRAgent — — — — — ✔ Permite-lhe gerir impressoras em diferentes segmentos* e enviar dados para o computador no qual está instalado o BRAdmin Professional. * Um segmento é a área gerida por um único router. Gestão baseada na 10 Web — — — — — ✔ Permite-lhe utilizar um browser padrão para gerir uma impressora na sua rede através de HTTP. 20 Configurar a impressora Para computadores com Mac 1 1 Para transferir e instalar o controlador da impressora e aplicações, consulte Instalar o controlador da impressora e software (ao utilizar um computador com Windows ® ou Mac) na página 24. Software PJ-722 PJ-723 PJ-762 PJ-763 PJ-763MFi PJ-773 Funcionalidades Bluetooth — — MFi Wi-Fi USB 1 Controlador da impressora ✔ ✔ ✔ ✔ ✔ ✔ — 2 Printer Setting Tool ✔ ✔ ✔ ✔ ✔ ✔ Permite-lhe especificar as definições de comunicação da impressora e as definições do dispositivo a partir do computador. 3 P-touch Update Software ✔ ✔ ✔ ✔ ✔ ✔ Permite-lhe atualizar o firmware e o software. 4 Gestão baseada na Web ✔ Permite-lhe utilizar um browser padrão para gerir uma impressora na sua rede através de HTTP. ✔ O AirPrint permite-lhe imprimir facilmente a partir de um dispositivo Mac ou iOS (iPad, iPhone ou iPod touch) sem instalar aplicações adicionais. 5 AirPrint — — — — — — — — — — 21 Configurar a impressora Para dispositivos iOS Software 1 PJ-722 PJ-723 PJ-762 Bluetooth — 1 iPrint&Scan — — — — 1 PJ-763 PJ-763MFi PJ-773 Funcionalidades MFi — ✔ Wi-Fi ✔ O Brother iPrint&Scan permite-lhe utilizar funcionalidades da impressora diretamente a partir do seu dispositivo móvel. Utilize o seu dispositivo iOS para transferir o iPrint&Scan da App Store. * A digitalização não está disponível para modelos da série PJ-7. 2 3 Mobile Transfer Express AirPrint — — — — — — — — ✔ — 4 Google Cloud Print™ — — — — — 5 Gestão baseada na Web — — — — — ✔ O Mobile Transfer Express é uma aplicação que lhe permite utilizar um dispositivo móvel para transferir ficheiros (modelos, bases de dados e imagens) que foram preparados com o P-touch Transfer Manager (versão para Windows®) para uma impressora. ✔ O AirPrint permite-lhe imprimir facilmente a partir de um dispositivo Mac ou iOS (iPad, iPhone ou iPod touch) sem instalar aplicações adicionais. ✔ O Google Cloud Print™ é um serviço prestado pela Google que lhe permite imprimir numa impressora registada na sua conta Google através de um dispositivo compatível com ligação à rede, como um telemóvel ou um computador, sem instalar o controlador da impressora no dispositivo. ✔ Permite-lhe utilizar um browser padrão para gerir uma impressora na sua rede através de HTTP. Também está disponível um kit de desenvolvimento de software (SDK). Visite o Brother Developer Center (www.brother.com/product/dev/index.htm). 22 Configurar a impressora Para dispositivos Android™ Software PJ-722 PJ-723 1 PJ-762 Bluetooth — 1 iPrint&Scan — — — ✔ 1 PJ-763 PJ-763MFi PJ-773 Funcionalidades MFi ✔ ✔ Wi-Fi ✔ O Brother iPrint&Scan permite-lhe utilizar funcionalidades da impressora diretamente a partir do seu dispositivo móvel. Utilize o seu dispositivo Android™ para transferir o iPrint&Scan da Google Play Store. * A digitalização não está disponível para modelos da série PJ-7. 2 3 Mobile Transfer Express Mopria™ ✔ — ✔ — ✔ — ✔ — ✔ — 4 Google Cloud Print™ — — — — — 5 Gestão baseada na Web — — — — — ✔ O Mobile Transfer Express é uma aplicação que lhe permite utilizar um dispositivo móvel para transferir ficheiros (modelos, bases de dados e imagens) que foram preparados com o P-touch Transfer Manager (versão para Windows®) para uma impressora. ✔ O Mopria™ Print Service é uma funcionalidade de impressão em telemóveis e tablets Android™ (versão 4.4 ou mais recente do Android™) desenvolvida pela Mopria Alliance. Com este serviço, pode ligar-se à mesma rede da impressora e imprimir sem qualquer configuração adicional. ✔ O Google Cloud Print™ é um serviço prestado pela Google que lhe permite imprimir numa impressora registada na sua conta Google através de um dispositivo compatível com ligação à rede, como um telemóvel ou um computador, sem instalar o controlador da impressora no dispositivo. ✔ Permite-lhe utilizar um browser padrão para gerir uma impressora na sua rede através de HTTP. Também está disponível um kit de desenvolvimento de software (SDK). Visite o Brother Developer Center (www.brother.com/product/dev/index.htm). 23 Configurar a impressora Instalar o controlador da impressora e software (ao utilizar um computador com Windows ® ou Mac) 1 Para imprimir a partir do seu computador com Windows® ou Mac, instale o controlador da impressora, o P-touch Editor e outras aplicações no computador. 1 Visite o nosso site (www.brother.com/inst/) e transfira o programa de instalação do software e os documentos. 2 Faça duplo clique no ficheiro executável (.exe) transferido e siga as instruções no ecrã para prosseguir com a instalação. Selecione o software que pretende na janela de seleção de software do programa de instalação. 24 1 Configurar a impressora Ligar a impressora a um computador ou dispositivo móvel 1 1 A impressora pode ser ligada ao seu computador ou dispositivo móvel através de um cabo USB, de uma ligação Bluetooth (apenas nos modelos PJ-762/PJ-763/PJ-763MFi) ou de uma ligação Wi-Fi (apenas no modelo PJ-773). Ligar através de USB 1 2 Certifique-se de que a impressora está desligada antes de ligar o cabo USB. 3 Ligue a outra extremidade do cabo USB à porta USB no computador. 1 Ligue a extremidade do cabo USB correspondente à impressora à porta USB na parte lateral da impressora. 25 Configurar a impressora Ligar através de Bluetooth (apenas nos modelos PJ-762/PJ-763/PJ-763MFi) 1 1 Nota • Siga as recomendações do fabricante dos seus dispositivos equipados com Bluetooth (computadores e dispositivos móveis) ou adaptador Bluetooth e instale qualquer hardware e software necessário. • As definições de ligação Bluetooth são guardadas mesmo depois de a impressora ser desligada. Utilize este procedimento para emparelhar a impressora com o computador ou dispositivo móvel através do software de gestão de Bluetooth. 1 Prima sem soltar o botão (Bluetooth). 2 Utilize o software de gestão do seu dispositivo Bluetooth para descobrir a impressora. (Energia) para ligar a impressora e, em seguida, prima sem soltar o botão Nota Pode alterar as definições de rede da impressora através da Ferramenta de definições da impressora (consulte Alterar as definições da impressora na página 45). 26 Configurar a impressora Ligar através de Wi-Fi (apenas no modelo PJ-773) 1 1 Estão disponíveis os seguintes métodos de ligação por Wi-Fi: Wireless Direct Modo de infraestrutura Modo Ad-hoc WPS (Wi-Fi Protected Setup™) Nota Para ligar através do modo Ad-hoc, consulte [Perguntas mais frequentes e Resolução de problemas] no Brother Solutions Center (support.brother.com). Wireless Direct 1 O Wireless Direct permite-lhe ligar diretamente a impressora ao seu computador ou dispositivo móvel sem um ponto de acesso/router de Wi-Fi; a impressora atua como um ponto de acesso de Wi-Fi. 1 Confirme as definições de Wireless Direct da impressora. Quando ligar a um dispositivo móvel, utilize um computador com Windows® ou Mac para confirmar as definições. Em computadores com Windows® Ligue a impressora ao computador através de um cabo USB. Inicie a Ferramenta de definições da impressora no computador e clique no botão [Definições de comunicação]. Confirme que a opção [Wireless Direct] está selecionada para [Interface selecionada] no separador [Geral]. (Esta opção está selecionada como predefinição de fábrica.) Consulte Definições de comunicação (apenas nos modelos PJ-762/PJ-763/PJ-763MFi/PJ-773) na página 48 para obter mais informações sobre as Definições de comunicação. Em computadores com Mac Ligue a impressora ao computador através de um cabo USB. Inicie a Printer Setting Tool no seu computador e confirme que a opção [Wireless Direct] está definida para [Ligado] no separador [Rede sem fios]. (Esta opção está selecionada como predefinição de fábrica.) Consulte Printer Setting Tool (para computadores com Mac) na página 78 para obter mais informações sobre a Ferramenta de definições da impressora. 2 Prima sem soltar o botão (Wi-Fi) na sua impressora durante um segundo para ativar a função Wi-Fi. O indicador (Wi-Fi) começa a piscar a azul uma vez a cada três segundos. 3 Utilize o seu computador ou dispositivo móvel para selecionar o SSID da impressora (“DIRECT-*****_PJ-773”, em que “*****” corresponde aos últimos cinco algarismos do número de série do produto) e introduza a palavra-passe (“773*****”). Quando a ligação for estabelecida, o indicador (Wi-Fi) acende-se a azul. 27 Configurar a impressora Nota • Se premir o botão (Wi-Fi) durante cinco segundos ou mais, a impressora entra no modo WPS (consulte WPS (Wi-Fi Protected Setup™) na página 30) e qualquer ligação por Wireless Direct irá falhar. 1 • Pode alterar as definições de rede da impressora através da Ferramenta de definições da impressora (consulte Alterar as definições da impressora na página 45). • A Ferramenta de definições da impressora também lhe permite aplicar facilmente as alterações às definições de rede a várias impressoras. (Consulte Aplicar alterações de definições a várias impressoras na página 62 ao utilizar computadores com Windows® ou página 89 ao utilizar computadores com Mac.) • Pode encontrar a etiqueta com o número de série na parte de trás da impressora ou no compartimento da bateria. Também pode confirmar o número de série ao imprimir as definições da impressora (consulte Confirmar as definições da impressora na página 91). • Não pode ligar à Internet através de Wi-Fi enquanto utiliza Wireless Direct. Para usar a Internet, utilize uma ligação com fios (quando está ligado um computador) ou ligue-se através do modo de infraestrutura. Modo de infraestrutura 1 O modo de infraestrutura permite-lhe ligar a impressora a um computador ou dispositivo móvel através de um ponto de acesso/router de Wi-Fi. Antes de começar Primeiro, tem de configurar as definições de Wi-Fi da impressora para comunicar com o seu ponto de acesso/router de Wi-Fi. Depois de a impressora ter sido configurada, os computadores ou dispositivos móveis na sua rede terão acesso à impressora. Importante • Se tencionar ligar a impressora à sua rede, recomendamos que contacte o seu administrador de sistema antes da instalação. Tem de confirmar as suas definições de Wi-Fi antes de prosseguir com esta instalação. • Para voltar a configurar as definições de Wi-Fi (ou se o estado da ligação Wi-Fi da sua impressora não for claro), reponha as definições de Wi-Fi da impressora. 1 Certifique-se de que a impressora está desligada. 2 Enquanto mantém premido o botão solte o botão (Alimentação). (Alimentação), prima três vezes o botão (Energia) e depois O indicador POWER começa a piscar a laranja. 3 Prima uma vez o botão (Alimentação). Nota Para obter os melhores resultados em impressões diárias de documentos normais, utilize a impressora o mais próximo possível do ponto de acesso/router de Wi-Fi com o mínimo de obstáculos. Objetos de grande dimensão e paredes entre os dois dispositivos, bem como interferências de outros dispositivos eletrónicos, podem afetar a velocidade de transferência de dados dos seus documentos. 28 Configurar a impressora Ligar a impressora ao ponto de acesso/router de Wi-Fi 1 Primeiro, anote o SSID (nome da rede) e a palavra-passe (chave de rede) do seu ponto de acesso/router de Wi-Fi. 2 3 Ligue a impressora ao computador através de um cabo USB. 4 Configure as definições do modo de infraestrutura da impressora. 1 Prima sem soltar o botão (Wi-Fi) na sua impressora durante um segundo para ativar a função Wi-Fi. O indicador (Wi-Fi) começa a piscar a azul uma vez a cada três segundos. Em computadores com Windows® Inicie a Ferramenta de definições da impressora no computador e clique no botão [Definições de comunicação]. Selecione a opção [Rede sem fios] para [Interface selecionada] no separador [Geral] e selecione a opção [Infra-estrutura] para [Modo de comunicação] em [Definições sem fios] no separador [Rede sem fios]. Consulte Definições de comunicação (apenas nos modelos PJ-762/PJ-763/PJ-763MFi/PJ-773) na página 48 para obter mais informações sobre as Definições de comunicação. Em computadores com Mac Inicie o Assistente de configuração de dispositivos de rede sem fios incluído no pacote do controlador da impressora e depois siga as instruções apresentadas no ecrã. Se não tiver transferido o pacote do controlador da impressora, visite a página de Transferências correspondente ao seu modelo no Brother Solutions Center em support.brother.com para transferir o pacote. Faça duplo clique no ficheiro que transferiu. É possível encontrar o Assistente de configuração de dispositivos de rede sem fios na pasta [Utilitários]. 5 Introduza o SSID que anotou ou clique em [Localizar] e selecione o SSID a partir da lista apresentada. 6 Introduza a palavra-passe como [Frase-passe]. Nota As informações solicitadas dependem do método de autenticação e do modo de encriptação; introduza apenas as informações relevantes ao seu ambiente de rede. 7 Clique em [Aplicar]. Quando a ligação entre a impressora e o seu ponto de acesso/router de Wi-Fi for estabelecida, o indicador (Wi-Fi) acende-se a azul. Computadores e dispositivos móveis que estejam na mesma rede da impressora terão acesso à impressora. Nota • Para alterar quaisquer outras definições de rede, utilize a Ferramenta de definições da impressora (consulte Alterar as definições da impressora na página 45). • Para ligar o seu dispositivo móvel ao ponto de acesso/router de Wi-Fi, selecione o SSID e introduza a palavra-passe do ponto de acesso/router de Wi-Fi para estabelecer a ligação entre o dispositivo móvel e o ponto de acesso/router de Wi-Fi. 29 Configurar a impressora WPS (Wi-Fi Protected Setup™) 1 1 Se o seu ponto de acesso/router de Wi-Fi suportar WPS, é possível configurar facilmente as definições e ligações. 1 Primeiro, confirme que o seu ponto de acesso/router de Wi-Fi possui o símbolo WPS. 2 Coloque a impressora ao alcance do seu ponto de acesso/router de Wi-Fi. O alcance pode variar em função do seu ambiente. Consulte as instruções fornecidas com o seu ponto de acesso/router de Wi-Fi. 3 Prima o botão WPS no seu ponto de acesso/router de Wi-Fi e prima sem soltar o botão (Wi-Fi) na impressora durante cerca de cinco segundos. O indicador (Wi-Fi) na impressora pisca a azul uma vez por segundo. Quando a ligação for estabelecida, o indicador (Wi-Fi) acende-se a azul. Computadores e dispositivos móveis que estejam na mesma rede da impressora terão acesso à impressora. Nota A impressora irá tentar ligar através de WPS durante dois minutos. Durante esse tempo, se mantiver o botão (Wi-Fi) premido por mais cinco segundos, a impressora continuará a tentar ligar-se durante mais dois minutos. 30 2 Utilizar a impressora 2 Imprimir a partir de um computador com Windows ® ou Mac 2 2 Imprimir com o controlador da impressora 1 2 3 Abra o documento que pretende imprimir. 4 Coloque papel. 2 Ligue a energia da impressora. Ligue a impressora a um computador através de USB, Bluetooth ou Wi-Fi (consulte Ligar a impressora a um computador ou dispositivo móvel na página 25). Nota Se necessário, altere as definições da impressora na caixa de diálogo do controlador da impressora ou na Ferramenta de definições da impressora (consulte Alterar as definições da impressora na página 45). 5 Imprima a partir da aplicação. O indicador DATA fica intermitente a verde para indicar que a impressora está a receber dados e depois o documento é impresso. 6 Desligue a impressora. Nota • Se o papel for colocado e o indicador DATA permanecer aceso a verde sem piscar, a impressora não recebeu dados suficientes para imprimir uma página inteira. Desligue a impressora e volte a ligá-la. • O papel pode ser colocado depois de o trabalho de impressão ter sido enviado. Se o papel ficar torto depois de a impressora o puxar para a posição inicial, abra totalmente a tampa de libertação, retire o papel, feche a tampa e volte a colocar o papel (consulte Resolver um encravamento de papel na página 95). • Para imprimir uma imagem JPEG sem utilizar o controlador da impressora, consulte Impressão via JPEG na página 93. Tornar as impressões mais claras ou mais escuras 2 Pode tornar as impressões mais claras ou mais escuras ao ajustar a definição de densidade de impressão na caixa de diálogo do controlador da impressora ou na Ferramenta de definições da impressora (consulte Alterar as definições da impressora na página 45). Quando utilizar a bateria, alterar a definição de densidade de impressão pode resultar em variações ligeiras da velocidade de impressão e do número de páginas que é possível imprimir com uma carga. 31 Utilizar a impressora Configurar as opções do controlador da impressora 2 Pode configurar várias definições, como o tamanho do papel e o número de cópias, no ecrã do controlador da impressora. 2 Para utilizar as funções indicadas com um asterisco (*), instale o controlador da impressora que irá estar disponível a partir de fevereiro de 2016. É possível transferir a versão mais recente a partir do site Brother Solutions Center: support.brother.com Nota Também pode utilizar a Ferramenta de definições da impressora (consulte Alterar as definições da impressora na página 45) para configurar definições avançadas. Definições que podem ser alteradas através do controlador da impressora para Windows ® (exemplos) Separador “Básico” 2 2 1 2 3 4 5 6 7 8 9 * A imagem deste ecrã pode ser diferente da sua. 1 Tipo de papel Especifica o tipo de papel que é colocado. Definições disponíveis: [Folha cortada], [Rolo], [Rolo perfurado] 2 Modo de papel autocopiativo Especifica a definição para a utilização de papel autocopiativo. Definições disponíveis: [Ativar], [Desativar] 32 Utilizar a impressora 3 Mala de impressora de rolo Especifica a definição para a utilização da caixa para rolo e impressora opcional. Se [PA-RC-001] ou [PA-RC-001 (sem antienrolamento)] for selecionado, pode ajustar o valor da alimentação ou a quantidade de retração de papel da caixa para rolo e impressora. 2 Definições disponíveis: [Predefinição da impressora], [Nenhum], [PA-RC-001], [PA-RC-001 (sem antienrolamento)] 4 Modo de alimentação de formulário Especifica a forma como a impressora responde a comandos de alimentação de formulário recebidos de qualquer origem. Definições disponíveis: [Sem alimentação], [Página fixa], [Fim de página], [Retração do fim de página] Sem alimentação – Não é alimentado papel no final de um trabalho. Devido ao facto de não ser ejetado um comprimento adicional de papel no final do documento, utilize esta definição ao imprimir em papel de rolo não perfurado. Certifique-se de que define a opção [Tipo de papel] para [Rolo]. Página fixa – É alimentado papel no final de um trabalho para corresponder à largura vertical do tamanho de página selecionado (por exemplo: Letter, Legal, A4 ou tamanho definido pelo utilizador). Selecione esta definição ao utilizar papel cortado em folhas. Certifique-se de que define a opção [Tipo de papel] para [Folha cortada] ou [Rolo]. Fim de página – É alimentado papel até que o sensor de papel detete uma marca pré-impressa de fim de página no papel, até ao fim da folha ou até que 355,6 mm de papel tenham sido alimentados. Utilize esta definição quando a opção [Tipo de papel] está definida para [Folha cortada] ou [Rolo perfurado]. Retração do fim de página – É alimentado papel até que o sensor de papel detete uma marca pré-impressa de fim de página no papel. Em seguida, o papel é recuado para a posição inicial antes de a próxima página ser impressa. Utilize esta definição quando a opção [Tipo de papel] está definida para [Rolo perfurado]. 5 Margem de alimentação Especifica a margem de alimentação para a última página do trabalho de impressão. Utilize esta opção quando [Modo de alimentação de formulário] está definido para [Sem alimentação]. Definições disponíveis: 0 polegadas a 2 polegadas (0 mm a 51 mm) 6 Posição de alimentação Especifica a posição de alimentação de papel para imprimir em papel personalizado. Definições disponíveis: [Centro], [Alinhamento à esquerda] 7 Múltiplas páginas Imprime mais do que uma página numa única folha de papel. Definições disponíveis: [Normal], [2 em 1], [4 em 1], [9 em 1] 8 Ordem das páginas Especifica a ordem das páginas quando uma definição diferente de [Normal] é configurada para [Múltiplas páginas]. 9 Linha de limite Especifica a linha de limite entre páginas quando uma definição diferente de [Normal] é configurada para [Múltiplas páginas]. Definições disponíveis: [Sólida], [Tracejada], [Nenhuma] 33 Utilizar a impressora Separador “Avançado” 2 2 1 2 3 4 5 6 1 Ajuste de densidade Especifica a densidade de impressão. Definições disponíveis: [Predefinição da impressora], 0 a 10 2 Dimensionamento Especifica a taxa de redução ou de ampliação para impressão. Definições disponíveis: [Desativar], [Ajustar ao formato do papel], 25-400% 3 Impressão de espelho Imprime o seu documento ao contrário. Definições disponíveis: [Ativar], [Desativar] 4 Impressão inversa Roda o seu documento 180 graus. Definições disponíveis: [Ativar], [Desativar] 5 Utilizar marca de água Imprime um logótipo ou texto como marca de água no seu documento. Pode utilizar marcas de água predefinidas, adicionar uma nova marca de água ou utilizar um ficheiro de imagem que tenha criado. Definições disponíveis: [Ativar], [Desativar] 6 Imprime Cabeçalho-Rodapé Imprime a data, a hora e a identificação no cabeçalho ou rodapé. Definições disponíveis: [Ativar], [Desativar] 34 Utilizar a impressora Administrador* 2 Bloqueia as seguintes definições para que não seja possível alterá-las: Número de cópias 2 Múltiplas páginas e dimensionamento Marca de água Impressão de cabeçalho/rodapé Ecrã “Outras opções de impressão” 2 1 2 3 4 5 1 Imprimir texto a preto Imprime texto a cores a preto. Definições disponíveis: [Desativar], [Ativar] 2 Impressão de linha tracejada Imprime linhas tracejadas entre páginas, o que é útil ao imprimir em papel de rolo. Defina a opção [Modo de alimentação de formulário] para [Página fixa] e a opção [Tipo de papel] para [Rolo] e depois selecione [Ativar]. Observe que as linhas tracejadas são impressas no papel – não são perfuradas no papel. Definições disponíveis: [Desativar], [Ativar] Imprimir Arquivo* Guarda os dados de impressão como um ficheiro PDF no computador. Definições disponíveis: [Desativar], [Ativar] 3 Alternar automaticamente o modo de comando Especifica se o comando de alternância de modo é automaticamente enviado quando os comandos são alternados durante a utilização da impressora. Quando utilizar a série PJ-7, marque a caixa de verificação desta opção. 35 Utilizar a impressora Devido ao facto desta função ser opcional para a utilização de modelos anteriores, deve geralmente desmarcar esta caixa de verificação ao usar modelos anteriores. Definições disponíveis: [Desativar], [Ativar] 4 Velocidade de impressão 2 Especifica a velocidade de impressão em polegadas ou milímetros por segundo. Reduzir a velocidade de impressão melhora a qualidade de impressão. Definições disponíveis: [Predefinição da impressora], [1.1 ips / 27 mm/s], [1.6 ips / 41 mm/s], [1.9 ips / 48 mm/s], [2.5 ips / 65 mm/s] 5 Compressão de dados Quando utilizar a série PJ-7, marque a caixa de verificação desta opção. Devido ao facto desta função ser opcional para a utilização de modelos anteriores, deve geralmente desmarcar esta caixa de verificação ao usar modelos anteriores. Definições disponíveis: [Desativar], [Ativar] Pausa no papel de rolo* 2 Apresenta uma mensagem de confirmação para cada página ao imprimir em papel de rolo. Definições disponíveis: [Desativar], [Ativar] Outras funções 2 Perfis de impressão* 2 Os perfis de impressão são predefinições concebidas para proporcionar um acesso rápido a configurações de impressão utilizadas com frequência. Além disso, é possível adicionar definições de impressão utilizadas com frequência como perfis de impressão. 36 Utilizar a impressora Definições que podem ser alteradas através do controlador da impressora para Mac (exemplos) 2 Menu instantâneo de opções básicas 2 1 2 3 4 1 2-ply Mode (Modo de papel autocopiativo) Especifica a definição para a utilização de papel autocopiativo. Definições disponíveis: [Enable] (Ativar), [Disable] (Desativar) 2 Roll Printer Case (Mala de impressora de rolo) Especifica a definição para a utilização da caixa para rolo e impressora opcional. Se [PA-RC-001] ou [PA-RC-001 (Without Anti Curl)] [PA-RC-001 (sem antienrolamento)] for selecionado, pode ajustar o valor da alimentação ou a quantidade de retração de papel da caixa para rolo e impressora. Definições disponíveis: [Printer Default] (Predefinição da impressora), [None] (Nenhum), [PA-RC-001], [PA-RC-001 (Without Anti Curl)] [PA-RC-001 (sem antienrolamento)] 3 Form Feed Mode (Modo de alimentação de formulário) Especifica a forma como a impressora responde a comandos de alimentação de formulário recebidos de qualquer origem. Definições disponíveis: [No Feed] (Sem alimentação), [Fixed Page] (Página fixa), [End of Page] (Fim de página), [End of Page Retract] (Retração do fim de página) 4 Feed Margin (Margem de alimentação) Especifica a margem de alimentação para a última página do trabalho de impressão. Utilize esta opção quando [Form Feed Mode] (Modo de alimentação de formulário) está definido para [No Feed] (Sem alimentação). Definições disponíveis: 0 a 51 mm 37 2 Utilizar a impressora Menu instantâneo de opções avançadas 2 2 1 2 3 4 1 Density (Densidade) Especifica a densidade de impressão. Definições disponíveis: [Printer Default] (Predefinição da impressora), 0 a 10 2 Print Speed (Velocidade de impressão) Especifica a velocidade de impressão em polegadas ou milímetros por segundo. Reduzir a velocidade de impressão melhora a qualidade de impressão. Definições disponíveis: [Printer Default] (Predefinição da impressora), [1.1 ips / 27 mm/s], [1.6 ips / 41 mm/s], [1.9 ips / 48 mm/s], [2.5 ips / 65 mm/s] 3 Negative Printing (Impressão a negativo) Imprime com as cores preto e branco invertidas. 4 Dash Line Print (Impressão de linha tracejada) Imprime linhas tracejadas entre páginas, o que é útil ao imprimir em papel de rolo. Defina a opção [Form Feed Mode] (Modo de alimentação de formulário) para [Fixed Page] (Página fixa) e a opção [Paper Type] (Tipo de papel) para [Roll] (Rolo) e depois selecione [Enable] (Ativar). Observe que as linhas tracejadas são impressas no papel – não são perfuradas no papel. Definições disponíveis: [Disable] (Desativar), [Enable] (Ativar) 38 Utilizar a impressora Imprimir com o Google Cloud Print™ (apenas no modelo PJ-773) 2 O Google Cloud Print™ é um serviço prestado pela Google que lhe permite imprimir numa impressora registada na sua conta Google através de um dispositivo compatível com ligação à rede (como um telemóvel ou um computador) sem instalar um controlador da impressora no dispositivo. 2 1 2 3 1 Pedido de impressão 2 Google Cloud Print™ 3 A sua impressora Para obter mais informações, consulte o Guia de Instalação do “Google Cloud Print”. Visite a página de Manuais correspondente ao seu modelo no Brother Solutions Center em support.brother.com para transferir o guia. Imprimir com o AirPrint (apenas ao utilizar o modelo PJ-773 com um Mac) 2 Utilize o AirPrint para imprimir fotografias, mensagens de correio eletrónico, páginas Web e documentos sem fios a partir do seu Mac, iPad, iPhone e iPod touch sem instalar um controlador da impressora no dispositivo. 1 2 1 Pedido de impressão 2 A sua impressora Para obter mais informações, consulte o Guia de Instalação do “AirPrint”. Visite a página de Manuais correspondente ao seu modelo no Brother Solutions Center em support.brother.com para transferir o guia. 39 Utilizar a impressora Imprimir a partir de um dispositivo iOS 2 Imprimir com o iPrint&Scan (apenas nos modelos PJ-763MFi/PJ-773) 2 Utilize o Brother iPrint&Scan para imprimir a partir do seu dispositivo iOS. O Brother iPrint&Scan permite-lhe utilizar funcionalidades da impressora diretamente a partir do seu iPhone, iPod touch, iPad e iPad mini™, sem utilizar um computador. Transfira e instale o Brother iPrint&Scan a partir da App Store. 1 2 1 Dispositivo móvel 2 A sua impressora Para obter mais informações, consulte o Guia de Imprimir/Digitalizar Portátil para o Brother iPrint&Scan (iOS). Visite a página de Manuais correspondente ao seu modelo no Brother Solutions Center em support.brother.com para transferir o guia. Nota A digitalização não está disponível para a série PJ-7. 40 2 Utilizar a impressora Imprimir com o AirPrint (apenas no modelo PJ-773) 2 Utilize o AirPrint para imprimir fotografias, mensagens de correio eletrónico, páginas Web e documentos sem fios a partir do seu Mac, iPad, iPhone e iPod touch sem instalar um controlador da impressora no dispositivo. 1 2 1 Pedido de impressão 2 A sua impressora Para obter mais informações, consulte o Guia de Instalação do “AirPrint”. Visite a página de Manuais correspondente ao seu modelo no Brother Solutions Center em support.brother.com para transferir o guia. Imprimir com o Google Cloud Print™ (apenas no modelo PJ-773) 2 O Google Cloud Print™ é um serviço prestado pela Google que lhe permite imprimir numa impressora registada na sua conta Google através de um dispositivo compatível com ligação à rede (como um telemóvel ou um computador) sem instalar um controlador da impressora no dispositivo. 1 2 3 1 Pedido de impressão 2 Google Cloud Print™ 3 A sua impressora Para obter mais informações, consulte o Guia de Instalação do “Google Cloud Print”. Visite a página de Manuais correspondente ao seu modelo no Brother Solutions Center em support.brother.com para transferir o guia. 41 2 Utilizar a impressora Imprimir a partir de um dispositivo Android™ Imprimir com o iPrint&Scan (apenas nos modelos PJ-762/PJ-763/PJ-763MFi/PJ-773) 2 2 2 Utilize o Brother iPrint&Scan para imprimir a partir do seu dispositivo Android™. O Brother iPrint&Scan permite-lhe utilizar funcionalidades da impressora diretamente a partir do seu dispositivo Android™, sem utilizar um computador. Transfira e instale o Brother iPrint&Scan a partir da Google Play™ Store. 1 2 1 Dispositivo móvel 2 A sua impressora Para obter mais informações, consulte o Guia de Imprimir/Digitalizar Portátil para o Brother iPrint&Scan (Android™). Visite a página de Manuais correspondente ao seu modelo no Brother Solutions Center em support.brother.com para transferir o guia. Nota A digitalização não está disponível para a série PJ-7. 42 Utilizar a impressora Imprimir com o Mopria™ (apenas no modelo PJ-773) 2 O Mopria™ Print Service é uma funcionalidade de impressão em telemóveis e tablets Android™ (versão 4.4 ou mais recente do Android™) desenvolvida pela Mopria Alliance. Com este serviço, pode ligar-se à mesma rede da impressora e imprimir sem qualquer configuração adicional. Muitas aplicações nativas para Android™, incluindo Google Chrome™, Gmail e Gallery, suportam impressão. 2 1 3 1 Android™ 4.4 ou mais recente 2 Ligação Wi-Fi 3 A sua impressora Tem de transferir o Mopria Plug-in da aplicação da Google Play™ Store e instalá-lo no seu dispositivo Android™. Certifique-se de que ativa o serviço antes de utilizar esta funcionalidade. 43 2 Utilizar a impressora Imprimir com o Google Cloud Print™ (apenas no modelo PJ-773) 2 O Google Cloud Print™ é um serviço prestado pela Google que lhe permite imprimir numa impressora registada na sua conta Google através de um dispositivo compatível com ligação à rede (como um telemóvel ou um computador) sem instalar um controlador da impressora no dispositivo. 1 2 3 1 Pedido de impressão 2 Google Cloud Print™ 3 A sua impressora Para obter mais informações, consulte o Guia de Instalação do “Google Cloud Print”. Visite a página de Manuais correspondente ao seu modelo no Brother Solutions Center em support.brother.com para transferir o guia. 44 2 3 Alterar as definições da impressora 3 Ferramenta de definições da impressora (para computadores com Windows ®) 3 Utilizando a “Ferramenta de definições da impressora”, pode especificar as definições de comunicação da impressora, as definições do dispositivo e as definições do P-touch Template a partir de um computador com Windows®. 3 Nota • A “Ferramenta de definições da impressora” é instalada em simultâneo com outro software, como o controlador da impressora. Para mais informações, consulte Instalar o controlador da impressora e software (ao utilizar um computador com Windows ® ou Mac) na página 24. • Para obter mais informações sobre o P-touch Template, transfira o P-touch Template Manual/ Raster Command Reference (Manual do P-touch Template/Referência de comandos Raster, apenas disponível em inglês) a partir do site Brother Solutions Center: support.brother.com Importante A “Ferramenta de definições da impressora” apenas está disponível com impressoras Brother compatíveis. Antes de utilizar a Ferramenta de definições da impressora 3 Certifique-se de que o transformador de corrente está ligado a uma tomada de alimentação de CA, que o carregador de isqueiro está ligado a uma tomada de alimentação de CC ou que a bateria totalmente carregada está instalada. Certifique-se de que o controlador da impressora foi corretamente instalado e está a funcionar. Ligue esta impressora a um computador através de um cabo USB ou de uma ligação Bluetooth. Com esta ferramenta, as definições não podem ser especificadas através de Wi-Fi. A Ferramenta de definições do P-touch Template apenas pode ser configurada através de USB. 45 Alterar as definições da impressora Utilizar a Ferramenta de definições da impressora (para computadores com Windows ®) 1 2 3 Ligue a impressora que pretende configurar ao computador. No Windows Vista®/Windows® 7/Windows Server® 2008/Windows Server® 2008 R2: A partir do menu Iniciar, clique em [Todos os programas] – [Brother] – [Label & Mobile Printer] – [Ferramenta de definições da impressora]. 3 No Windows® 8/Windows® 8.1/Windows Server® 2012/Windows Server® 2012 R2: Clique no ícone da [Ferramenta de definições da impressora] no ecrã [Aplicações]. No Windows® 10: A partir do botão Iniciar, selecione todas as aplicações e depois clique em [Brother] – [Label & Mobile Printer] – [Ferramenta de definições da impressora]. É apresentada a janela principal. 1 2 3 4 5 1 Impress Apresenta as impressoras ligadas. 2 Definições de comunicação (apenas nos modelos PJ-762/PJ-763/PJ-763MFi/PJ-773) Especifica as definições de rede sem fios e de comunicação por Bluetooth. 3 Definições do dispositivo Especifica as definições do dispositivo da impressora, como as definições de energia e as definições da impressora. 4 Definições do P-touch Template Especifica as definições do P-touch Template. Para obter mais informações sobre o P-touch Template, transfira o P-touch Template Manual/ Raster Command Reference (Manual do P-touch Template/Referência de comandos Raster, apenas disponível em inglês) a partir do site Brother Solutions Center: support.brother.com 5 Fechar Fecha a janela. 46 Alterar as definições da impressora 3 Verifique que a impressora que pretende configurar aparece ao lado de [Impress]. Se for apresentada uma impressora diferente, selecione a impressora que pretende na lista pendente. Nota Se apenas estiver ligada uma impressora, não é necessário realizar uma seleção, dado que só está disponível essa impressora. 4 Selecione a definição que pretende alterar e depois especifique ou altere as definições na caixa de diálogo. Para obter mais informações sobre as caixas de diálogo de definições, consulte Definições de comunicação (apenas nos modelos PJ-762/PJ-763/PJ-763MFi/PJ-773) na página 48, Definições do dispositivo na página 63 ou Definições do P-touch Template na página 75. 5 Clique em [Aplicar] – [Fechar] na caixa de diálogo de definições para aplicar as definições à impressora. 6 Clique em [Fechar] na janela principal para concluir a especificação de definições. 3 Importante Utilize a “Ferramenta de definições da impressora” para configurar a impressora apenas quando a mesma estiver em espera. A impressora pode avariar se tentar configurá-la enquanto está a processar um trabalho. 47 Alterar as definições da impressora Definições de comunicação (apenas nos modelos PJ-762/PJ-763/PJ-763MFi/PJ-773) 3 Com [Definições de comunicação] na “Ferramenta de definições da impressora”, é possível especificar ou alterar as informações de comunicação da impressora ao ligar a impressora e o computador através de um cabo USB ou de uma ligação Bluetooth. Não só pode alterar as definições de comunicação para uma impressora, como pode também aplicar as mesmas definições a várias impressoras. Caixa de diálogo de definições 3 3 3 4 5 6 1 2 7 8 9 10 1 Desativar estas definições Ao marcar esta caixa de verificação, ou alterar as definições. é apresentado no separador e deixa de ser possível especificar As definições num separador em que é apresentado não serão aplicadas à impressora, mesmo que clique em [Aplicar]. Além disso, as definições no separador não serão guardadas nem exportadas quando o comando [Guardar num ficheiro de comandos] ou [Exportar] for executado. Para aplicar as definições à impressora, guardá-las ou exportá-las, certifique-se de que desmarca a caixa de verificação. 2 Itens Quando [Estado atual] estiver selecionado, as definições atuais aparecem na área de apresentação/alteração de definições. Selecione o item correspondente às definições que pretende alterar. 3 Barra de menus 4 Impress Apresenta as impressoras ligadas. 48 Alterar as definições da impressora 5 Nome do nó Apresenta o nome do nó (é possível mudar o nome dos nós). (Consulte 7 Mudar o nome do nó/nome do dispositivo Bluetooth na Barra de menus na página 50.) 6 Separadores de definições Contêm definições que podem ser especificadas ou alteradas. Se for apresentado no separador, as definições nesse separador não serão aplicadas à impressora. 7 Área de apresentação/alteração de definições Apresenta as definições atuais para o item selecionado. 8 Actualizar Atualiza as definições apresentadas com as informações mais recentes. 9 Fechar Sai das [Definições de comunicação] e regressa à janela principal da “Ferramenta de definições da impressora”. Importante As definições não são aplicadas a impressoras se clicar no botão [Fechar] sem ter clicado no botão [Aplicar] depois de alterar definições. 10 Aplicar Aplica as definições à impressora. Para guardar as definições especificadas num ficheiro de comandos, selecione [Guardar num ficheiro de comandos] a partir do menu pendente. O ficheiro de comandos guardado pode ser utilizado com o modo de armazenamento de massa para aplicar as definições a uma impressora. (Consulte Modo de armazenamento de massa na página 92.) Importante Clicar em [Aplicar] aplica todas as definições em todos os separadores à impressora. Se a caixa de verificação [Desativar estas definições] estiver marcada, as definições nesse separador não são aplicadas. 49 3 Alterar as definições da impressora Barra de menus 3 1 2 3 3 4 5 7 6 8 9 10 1 Aplicar definição à impressora Aplica as definições à impressora. 2 Guardar as definições num ficheiro de comandos Guarda as definições especificadas num ficheiro de comandos. A extensão do ficheiro é .bin. O ficheiro de comandos guardado pode ser utilizado com o modo de armazenamento de massa para aplicar as definições a uma impressora. (Consulte Modo de armazenamento de massa na página 92.) Nota Se a caixa de verificação [Desativar estas definições] estiver marcada, as definições nesse separador não são guardadas. • • • • Importante As informações que se seguem não são guardadas com os comandos de definições: • Nome do nó • Endereço IP, máscara de sub-rede e gateway predefinido (quando o endereço IP está definido para [STATIC]) Os comandos guardados de definições de comunicação destinam-se apenas a ser utilizados para aplicar definições a uma impressora. As definições não podem ser aplicadas ao importar este ficheiro de comandos. Os ficheiros de comandos guardados contêm chaves de autenticação e palavras-passe. Tome as medidas necessárias para proteger ficheiros de comandos guardados, por exemplo, ao guardá-los num local a que outros utilizadores não possam ter acesso. Não envie o ficheiro de comandos para uma impressora cujo modelo não tenha sido especificado quando o ficheiro de comandos foi exportado. 50 Alterar as definições da impressora 3 Importar Importar das definições sem fios actuais do computador Importa as definições a partir do computador. • • • • Nota Ao importar as definições sem fios do computador, são necessários privilégios de administrador para o computador. Apenas podem ser importadas definições de autenticação de segurança pessoal (sistema aberto, autenticação de chave pública e WPA/WPA2-PSK). Não é possível importar definições de autenticação de segurança empresarial (como LEAP e EAP-FAST) e WPA2-PSK (TKIP) e WPA-PSK (AES). Se várias redes sem fios estiverem ativadas para o computador que utiliza, serão consideradas as primeiras definições sem fios (apenas definições pessoais) detetadas para os dados importados. Apenas é possível importar as definições (modo de comunicação, SSID, método de autenticação, modo de encriptação e chave de autenticação) do separador [Rede sem fios] – painel [Definições sem fios]. Seleccione um perfil para importar Importa o ficheiro exportado e aplica as definições a uma impressora. Clique em [Procurar] e selecione o ficheiro que pretende importar. As definições no ficheiro selecionado são exibidas na área de apresentação/alteração de definições. Nota • Todas as definições, como as definições sem fios ou as definições de TCP/IP, podem ser importadas, à exceção dos nomes dos nós. • Apenas é possível importar perfis que sejam compatíveis com a impressora selecionada. • Se o endereço IP do perfil importado estiver definido para [STATIC], altere o endereço IP do perfil importado, se necessário, de modo a não duplicar o endereço IP de uma impressora configurada existente na rede. 4 Exportar Guarda as definições atuais num ficheiro. Nota Se a caixa de verificação [Desativar estas definições] estiver marcada, as definições nesse separador não são guardadas. Importante Os ficheiros exportados não são encriptados. 5 Reiniciar automaticamente a impressora após a aplicação de novas definições Se esta caixa de verificação estiver marcada, a impressora reinicia automaticamente após a aplicação das definições de comunicação. Se esta caixa de verificação estiver desmarcada, tem de reiniciar manualmente a impressora. Nota Ao configurar várias impressoras, pode reduzir o tempo necessário para alterar as definições ao desmarcar esta caixa de verificação. Neste caso, recomendamos que marque esta caixa de verificação ao configurar a primeira impressora, para que possa confirmar que cada definição está a funcionar como pretendido. 51 3 Alterar as definições da impressora 6 Deteta automaticamente a impressora ligada e obtém as definições atuais Se esta caixa de verificação estiver marcada e uma impressora estiver ligada ao computador, a impressora é automaticamente detetada e as definições atuais da impressora são apresentadas no painel [Estado atual]. Nota Se o modelo da impressora ligada for diferente do da impressora exibida na lista pendente [Impress], as definições disponíveis em todos os separadores alteram-se para corresponder à impressora ligada. 7 Mudar o nome do nó/nome do dispositivo Bluetooth Permite mudar o nome de um nó. 8 Repor as predefinições de comunicação Repõe as definições de comunicação para as predefinições de fábrica. 9 Apresentar a Ajuda Apresenta a Ajuda. 10 Acerca de Apresenta as informações da versão. 52 3 Alterar as definições da impressora Separador “Geral” 3 Definições de comunicação (para os modelos PJ-762/PJ-763/PJ-763MFi) 3 3 1 1 Bluetooth ao ligar Especifica as condições para ligar através de Bluetooth quando a impressora é ligada. Selecione [Ligado por predefinição], [Desligado por predefinição] ou [Manter estado atual]. 53 Alterar as definições da impressora Definições de comunicação (para o modelo PJ-773) 3 3 1 2 3 1 Definições de rede ao ligar Especifica as condições para ligar através de Wi-Fi quando a impressora é ligada. Selecione [Ligado por predefinição], [Desligado por predefinição] ou [Manter estado atual]. 2 Interface selecionada Selecione [Rede sem fios] ou [Wireless Direct]. 3 Ativar a função Wireless Direct quando a rede sem fios está ligada Permite ativar os modos de infraestrutura e Wireless Direct em simultâneo. Esta caixa de verificação é apresentada quando seleciona [Rede sem fios] para [Interface selecionada]. 54 Alterar as definições da impressora IPv6 (apenas no modelo PJ-773) 3 3 1 2 1 Utilização de IPv6 Selecione [Ativar] ou [Desativar]. 2 Prioridade do endereço IPv6 Marque para dar prioridade a um endereço IPv6. 55 Alterar as definições da impressora Separador “Bluetooth” (apenas nos modelos PJ-762/PJ-763/PJ-763MFi) 3 3 1 2 3 4 1 Visível para outros dispositivos Permite que a impressora seja “descoberta” por outros dispositivos Bluetooth. Definições disponíveis: [Detectável], [Não detetável] 2 Código PIN Especifica o código PIN que será utilizado ao emparelhar com dispositivos que são compatíveis com Bluetooth 2.0 ou anterior. 3 Mostrar o código PIN no ecrã Se esta caixa de verificação estiver marcada, o seu computador apresenta os códigos PIN por predefinição. 4 Solicitar configuração do Secure Simple Pairing (SSP) durante o emparelhamento Se esta caixa de verificação for marcada, o emparelhamento pode ser efetuado utilizando os botões da impressora para dispositivos compatíveis com Bluetooth 2.1 ou posterior. 56 Alterar as definições da impressora Separador “Rede sem fios” (apenas no modelo PJ-773) TCP/IP (Sem fios) 3 3 3 1 2 3 4 1 Método de arranque Selecione [AUTO], [BOOTP], [DHCP], [RARP] ou [STATIC]. 2 Endereço IP/Máscara de sub-rede/Gateway Especifica os diversos valores de ligação à rede. Apenas pode introduzir estas definições quando o endereço IP está definido para [STATIC]. 3 Método do Servidor DNS Selecione [AUTO] ou [STATIC]. 4 Endereço IP do Servidor DNS primário/Endereço IP do Servidor DNS secundário Apenas pode introduzir estas definições quando o servidor DNS está definido para [STATIC]. 57 Alterar as definições da impressora IPv6 3 3 1 2 3 4 1 Endereço IPv6 estático Especifica o endereço IPv6. 2 Ativar este endereço Ativa o endereço IPv6 estático especificado. 3 Endereço IPv6 do servidor DNS primário/Endereço IPv6 do servidor DNS secundário Especifica o endereço IPv6 do servidor DNS. 4 Lista de endereços IPv6 Apresenta a lista de endereços IPv6. 58 Alterar as definições da impressora Definições sem fios 3 3 1 2 3 4 5 6 7 8 1 Modo de comunicação Selecione [Infra-estrutura] ou [Ad-hoc]. 2 SSID(Nome da rede) Clicar no botão [Localizar] apresenta as seleções de SSID numa caixa de diálogo autónoma. 3 Canal Apresenta os canais disponíveis. Nota Esta definição apenas é válida no modo Ad-hoc. 4 Método de autenticação/Modo de encriptação Os modos de encriptação suportados para os vários métodos de autenticação são aqueles indicados em Modos de comunicação e métodos de autenticação/modos de encriptação na página 60. 5 Chave WEP Apenas pode especificar uma definição quando WEP estiver selecionado como modo de encriptação. 6 Frase-passe Apenas pode especificar uma definição quando WPA/WPA2-PSK estiver selecionado como método de autenticação. 7 ID do utilizador/Palavra-passe Apenas pode especificar definições quando LEAP, EAP-FAST, PEAP, EAP-TTLS ou EAP-TLS estiver selecionado como método de autenticação. Além disso, com EAP-TLS, não é necessário registar uma palavra-passe; contudo, tem de ser registado um certificado de cliente. Para registar um certificado, ligue-se à impressora a partir de um browser e, em seguida, especifique o certificado. Para obter mais informações sobre a utilização de um browser, consulte Gestão baseada na Web na página 133. 8 Apresentar a chave e palavra-passe no ecrã Se esta caixa de verificação estiver marcada, as chaves e as palavras-passe são apresentadas em texto simples (não encriptado). 59 Alterar as definições da impressora Modos de comunicação e métodos de autenticação/modos de encriptação 3 Quando o [Modo de comunicação] está definido para [Ad-hoc] Método de autenticação Modo de encriptação Sistema aberto Nenhum/WEP Quando o [Modo de comunicação] está definido para [Infra-estrutura] Método de autenticação Modo de encriptação Sistema aberto Nenhum/WEP Chave partilhada WEP WPA/WPA2-PSK TKIP+AES/AES LEAP CKIP EAP-FAST/NENHUM TKIP/AES EAP-FAST/MS-CHAPv2 TKIP/AES EAP-FAST/GTC TKIP/AES PEAP/MS-CHAPv2 TKIP/AES PEAP/GTC TKIP/AES EAP-TTLS/CHAP TKIP/AES EAP-TTLS/MS-CHAP TKIP/AES EAP-TTLS/MS-CHAPv2 TKIP/AES EAP-TTLS/PAP TKIP/AES EAP-TLS TKIP/AES 3 Importante Para especificar definições de segurança de nível superior: Ao realizar a verificação de certificados com os métodos de autenticação EAP-FAST, PEAP, EAP-TTLS ou EAP-TLS, não é possível especificar o certificado a partir da “Ferramenta de definições da impressora”. Após a impressora ser configurada para se ligar à rede, especifique o certificado ao aceder à impressora a partir de um browser. Para obter mais informações sobre a utilização de um browser, consulte Gestão baseada na Web na página 133. 60 Alterar as definições da impressora Separador “Wireless Direct” (apenas no modelo PJ-773) 3 Definições de Wireless Direct 3 3 1 2 1 Geração de SSID/chave de rede Selecione [AUTO] ou [STATIC]. 2 SSID(Nome da rede)/Chave de rede Especifica o SSID (25 ou menos carateres ASCII) e a chave de rede (63 ou menos carateres) que pretende utilizar no modo Wireless Direct. Apenas pode especificar uma definição quando [STATIC] estiver selecionado na opção [Geração de SSID/chave de rede]. Nota O SSID e a palavra-passe predefinidos são os seguintes: SSID: “DIRECT-*****_PJ-773”, em que “*****” são os últimos cinco algarismos do número de série do produto. (Pode encontrar a etiqueta com o número de série na parte de baixo da impressora.) Palavra-passe (chave de rede): 773***** 61 Alterar as definições da impressora Aplicar alterações de definições a várias impressoras 1 Depois de aplicar as definições à primeira impressora, desligue a impressora do computador e, em seguida, ligue a segunda impressora ao computador. 2 Selecione a impressora recém-ligada na lista pendente [Impress]. 3 Nota Se a caixa de verificação [Deteta automaticamente a impressora ligada e obtém as definições atuais] na caixa de diálogo [Definições de opções] estiver marcada, a impressora ligada através do cabo USB é automaticamente selecionada. Para mais informações, consulte Definições de comunicação (apenas nos modelos PJ-762/PJ-763/PJ-763MFi/PJ-773) na página 48. 3 Clique no botão [Aplicar]. As mesmas definições que foram aplicadas à primeira impressora são aplicadas à segunda impressora. Nota Se a caixa de verificação [Reiniciar automaticamente a impressora após a aplicação de novas definições] estiver desmarcada, as impressoras não serão reiniciadas depois de as definições serem alteradas, reduzindo o tempo necessário para configurar as impressoras. Contudo, recomendamos que marque a caixa de verificação [Reiniciar automaticamente a impressora após a aplicação de novas definições] ao configurar a primeira impressora, de modo a poder confirmar que é possível estabelecer corretamente uma ligação ao ponto de acesso/router de Wi-Fi com as definições. Para mais informações, consulte Definições de comunicação (apenas nos modelos PJ-762/PJ-763/PJ-763MFi/PJ-773) na página 48. 4 Repita os passos 1 a 3 para todas as impressoras cujas definições pretende alterar. Importante Se o endereço IP estiver definido para [STATIC], o endereço IP da impressora também será alterado para o mesmo endereço da primeira impressora. Se necessário, altere o endereço IP. Nota Para guardar as definições atuais num ficheiro, clique em [Ficheiro] – [Exportar]. É possível aplicar as mesmas definições a outra impressora ao clicar em [Ficheiro] – [Importar] e, em seguida, selecionar o ficheiro exportado de definições. (Consulte Definições de comunicação (apenas nos modelos PJ-762/PJ-763/PJ-763MFi/PJ-773) na página 48.) 62 3 Alterar as definições da impressora Definições do dispositivo 3 Com [Definições do dispositivo] na “Ferramenta de definições da impressora”, é possível especificar ou alterar as definições da impressora ao ligar a impressora e o computador através de um cabo USB ou de uma ligação Bluetooth. Não só pode alterar as definições do dispositivo para uma impressora, como pode também aplicar facilmente as mesmas definições a várias impressoras. 3 Ao imprimir a partir de uma aplicação do computador, é possível especificar várias definições de impressão através do controlador da impressora; porém, ao utilizar [Definições do dispositivo] na “Ferramenta de definições da impressora”, é possível especificar definições mais avançadas. Ao abrir [Definições do dispositivo], as definições atuais da impressora são recuperadas e apresentadas. Se não for possível recuperar as definições atuais, são apresentadas as definições anteriores. Se não for possível recuperar as definições atuais e as definições anteriores não tiverem sido especificadas, são apresentadas as predefinições desta ferramenta. Caixa de diálogo de definições 3 1 2 3 5 4 6 7 8 1 Barra de menus 2 Impress Apresenta as impressoras ligadas. 3 Separadores de definições Contêm definições que podem ser especificadas ou alteradas. Nota Se for apresentado no separador, não é possível especificar ou alterar as definições neste separador. Além disso, as definições no separador não serão aplicadas à impressora, mesmo que clique em [Aplicar]. As definições no separador também não serão guardadas ou exportadas quando o comando [Guardar num ficheiro de comandos] ou [Exportar] for executado. 63 Alterar as definições da impressora 4 Definições atuais Obtém as definições da impressora atualmente ligada e apresenta-as na caixa de diálogo. Também serão recuperadas definições para os parâmetros nos separadores com . 5 Desativar estas definições Ao marcar esta caixa de verificação, ou alterar as definições. é apresentado no separador e deixa de ser possível especificar As definições num separador em que é apresentado não serão aplicadas à impressora, mesmo que clique em [Aplicar]. Além disso, as definições no separador não serão guardadas nem exportadas quando o comando [Guardar num ficheiro de comandos] ou [Exportar] for executado. Para aplicar as definições à impressora, guardá-las ou exportá-las, certifique-se de que desmarca a caixa de verificação. Os separadores (1) e (2) de ESC/P tradicional estão vinculados. Quando a caixa de verificação num dos separadores é marcada, as definições no outro separador também não podem ser especificadas. 6 Parâmetros Apresenta as definições atuais. 7 Fechar Sai das [Definições do dispositivo] e regressa à janela principal da “Ferramenta de definições da impressora”. 8 Aplicar Aplica as definições à impressora. Para guardar as definições especificadas num ficheiro de comandos, selecione [Guardar num ficheiro de comandos] a partir do menu pendente. O ficheiro de comandos guardado pode ser utilizado com o modo de armazenamento de massa para aplicar as definições a uma impressora. (Consulte Modo de armazenamento de massa na página 92.) 64 3 Alterar as definições da impressora Barra de menus 3 1 2 3 3 4 5 6 7 8 9 10 11 12 1 Aplicar definição à impressora Aplica as definições à impressora. Realiza a mesma operação que ao clicar no botão [Aplicar]. 2 Guardar as definições num ficheiro de comandos Guarda as definições especificadas num ficheiro de comandos. Realiza a mesma operação que ao selecionar [Guardar num ficheiro de comandos] a partir do menu pendente [Aplicar]. 3 Importar Importa o ficheiro exportado. 4 Exportar Guarda as definições atuais num ficheiro. 5 Limpar unidade Limpa o rolo de impressão da impressora ao alimentar a folha de limpeza dedicada. Consulte Limpar o rolo de impressão na página 94. 6 Ajuste automático do sensor Ajusta automaticamente o sensor de deteção de papel. 65 Alterar as definições da impressora 7 Definições da unidade de impressão Imprime um relatório que inclui a versão do firmware, o tamanho do papel e informações de configuração, como ilustrado abaixo. As definições de Bluetooth (apenas nos modelos PJ-762/PJ-763/PJ-763MFi) ou as definições de Wi-Fi (apenas no modelo PJ-773) são impressas nesta página. 3 Também pode imprimir esta página ao utilizar o botão da impressora na página 91). (Alimentação) (consulte Confirmar as definições 8 Restauração de fábrica Repõe todas as definições da impressora para as predefinições de fábrica. 9 Repor apenas as definições do dispositivo Repõe apenas as definições que podem ser especificadas utilizando as definições do dispositivo para as predefinições de fábrica. 10 Eliminar modelo Elimina todos os modelos guardados na impressora. 11 Definições de opções Se a caixa de verificação [Não apresentar uma mensagem de erro se as definições atuais não puderem ser obtidas no arranque.] estiver marcada, não será apresentada qualquer mensagem na próxima utilização. 12 Acerca de Apresenta as informações da versão. 66 Alterar as definições da impressora Separadores de definições 3 Separador “Básicas” 3 3 1 2 3 4 5 6 7 8 9 1 Ligar automaticamente activado Especifica como a impressora responde quando ligada uma tomada de alimentação de CA ou CC ou quando a bateria está instalada. Definições disponíveis: [Desativar], [Ativar], [Activado - Nenhum botão principal] 2 Desligar automático (CA/CC) Especifica o tempo que decorre antes de a impressora se desligar automaticamente quando ligada a uma tomada de alimentação de CA ou CC. Definições disponíveis: [Nenhum], 1/2/3/4/5/6/7/8/9/10/15/20/25/30/40/50/60/90/120 minutos 3 Desligar automático (bateria) Especifica o tempo que decorre antes de a impressora se desligar automaticamente quando alimentada através da bateria recarregável de iões de lítio. Definições disponíveis: [Nenhum], 1/2/3/4/5/6/7/8/9/10/15/20/25/30/40/50/60/90/120 minutos 4 Modo de comando Especifica o formato de comando da impressora. Definições disponíveis: [Trama], [ESC/P tradicional], [ESC/P Brother], [P-touch Template] 5 Densidade de impressão Especifica a densidade de impressão. Definições disponíveis: 0 a 10 6 Velocidade de impressão Especifica a velocidade de impressão em polegadas ou milímetros por segundo. Definições disponíveis: [1.1 ips / 27 mm/s], [1.6 ips / 41 mm/s], [1.9 ips / 48 mm/s], [2.5 ips / 65 mm/s] 67 Alterar as definições da impressora 7 Ignorar perfuração Deixa uma margem de 25,4 mm nas margens superior e inferior do papel. Utilize-a ao imprimir em papel de rolo perfurado, para que a impressora não imprima sobre os furos. Definições disponíveis: [Ativar], [Desativar] 8 Impressão de linha tracejada Imprime linhas tracejadas entre páginas, o que é útil ao imprimir em papel de rolo. Defina [Modo de alimentação do formulário] para [Página fixa] e depois selecione [Ativar]. Observe que as linhas tracejadas são impressas no papel – não são perfuradas no papel. Definições disponíveis: [Ativar], [Desativar] 3 9 Ajuste da barra de corte Ajuste a posição de corte da barra de corte para o papel colocado. Definições disponíveis: [+2,0 mm], [+1,5 mm], [+1,0 mm], [+0,5 mm], [0 mm], [-0,5 mm], [-1,0 mm], [-1,5 mm], [-2,0 mm] Nota Para as definições que se seguem, as definições do controlador da impressora têm prioridade: • Densidade de impressão • Velocidade de impressão • Impressão de linha tracejada 68 Alterar as definições da impressora Separador “Avançadas” 3 1 2 3 4 5 6 3 7 8 9 10 11 1 Definição de caixa da impressora de rolo Especifica a definição para a utilização da caixa para rolo e impressora opcional. Se [Ligado] for selecionado, pode ajustar o valor da alimentação ou a quantidade de retração de papel da caixa para rolo e impressora. Definições disponíveis: [Ligado], [Ligado (sem antienrolamento)], [Ligado (alimentação curta)], [Desligado] 2 Escala do comprimento de impressão Especifica a taxa de redução ou de ampliação para impressão. Definições disponíveis: 95% a 105% (em incrementos de 0,5%) 3 Modo de alimentação do formulário Especifica a forma como a impressora responde a comandos de alimentação de formulário recebidos de qualquer origem. Definições disponíveis: [Sem alimentação], [Página fixa], [Fim de página], [Retração do fim de página] Para obter mais informações sobre as opções, consulte Definições que podem ser alteradas através do controlador da impressora para Windows ® (exemplos) na página 32. 4 Tempo de preensão do papel Especifica o tempo decorrido antes de a impressora puxar o papel. Definições disponíveis: [0,5 segundos], [0,8 segundos], [1,2 segundos] 5 Pré-alimentação Se [Ativar] estiver selecionado, a impressora ejeta um comprimento curto de papel quando a impressora é ligada. Ao utilizar papel de rolo perfurado ou papel de rolo pré-impresso, recomendamos que defina este parâmetro para [Desativar]. Definições disponíveis: [Ativar], [Desativar] 6 Limiar do sensor de papel Especifica o limiar do sensor de deteção de papel. Definições disponíveis: 0 a 255 69 Alterar as definições da impressora 7 Dados da impressão depois de imprimir Permite apagar os dados de impressão depois de terem sido impressos. Definições disponíveis: [Apagar todos os dados de impressão], [Manter dados de impressão] 8 Definição de impressão via JPEG Especifica a definição de impressão via JPEG. Definições disponíveis: [Binário simples], [Difusão de erro] 3 9 Dimensionar a imagem JPEG para caber no papel Permite ampliar ou reduzir uma imagem JPEG para caber no tamanho do papel. Definições disponíveis: [Ativar], [Desativar] 10 Modo de desligar Escolha como pretende desligar a impressora. Definições disponíveis: [Prima uma vez para desligar], [Prima duas vezes para desligar] 11 Modo avião Permite desativar o botão (Bluetooth) ou (Wi-Fi). Esta função é útil quando utiliza a impressora num local onde não são permitidas transmissões de sinais. Definições disponíveis: [Ligado], [Desligado] Nota Para as definições que se seguem, as definições do controlador da impressora têm prioridade: • Definição de caixa da impressora de rolo • Modo de alimentação do formulário 70 Alterar as definições da impressora Separador “ESC/P tradicional” (1) 3 1 2 3 4 5 6 7 3 8 1 Tamanho do papel Especifica o tamanho predefinido de papel. Definições disponíveis: [Letter], [Legal], [A4], [Personalizado] Nota Se este parâmetro for alterado na caixa de diálogo do controlador da impressora, essa definição terá prioridade. 2 Tamanho do formulário Este parâmetro apenas pode ser definido quando [Tamanho do papel] estiver definido para [Personalizado]. O comprimento de formulário é determinado ao especificar o número de linhas por página ou o comprimento em polegadas de cada página. As definições disponíveis variam em função das definições selecionadas em [Espaçamento das linhas de texto]. Espaçamento das linhas de texto Linhas Polegadas [6 linhas/polegada] 6 a 127 1,00 a 21,16 [8 linhas/polegada (0,125")] ou [8 linhas/polegada (0,12")] 8 a 127 1,00 a 15,87 3 Margem inferior A definição especificada para este parâmetro apenas é válida quando [Tamanho do papel] é definido para [Personalizado]. A altura da margem inferior é expressa em linhas de texto. As definições disponíveis variam em função da definição selecionada em [Espaçamento das linhas de texto]. Espaçamento das linhas de texto Linhas [6 linhas/polegada] 3 a 126 [8 linhas/polegada (0,125")] ou [8 linhas/polegada (0,12")] 4 a 126 71 Alterar as definições da impressora 4 Espaçamento das linhas de texto Especifica a altura de cada linha de texto. Definições disponíveis: [6 linhas/polegada], [8 linhas/polegada (0,125")], [8 linhas/polegada (0,12")] 5 Margem esquerda Especifica a margem esquerda. Definições disponíveis: [Use o tamanho do papel], [Colunas] 3 6 Margem direita Especifica a margem direita. Definições disponíveis: [Use o tamanho do papel], [Colunas] 7 Distância predefinida Especifica a largura dos carateres. Definições disponíveis: [10 caracteres/polegada], [12 caracteres/polegada], [15 caracteres/polegada], [Proporcional] 8 Modo CR-LF Especifica como a impressora responde quando são recebidos comandos LF (“line feed”, avanço de linha) e CR (“carriage return”, símbolo de retorno) (carateres ASCII 10 e 13). Definições disponíveis: [LF=LF CR=CR], [LF=CR+LF CR=CR+LF] 72 Alterar as definições da impressora Separador “ESC/P tradicional” (2) 3 1 2 3 4 5 3 1 Caracteres expandidos Especifica que carateres são utilizados ao imprimir os carateres ASCII 128 a 255. Definições disponíveis: [Itálico], [Gráficos] 2 Mapa do conjunto de caracteres Especifica que conjunto de carateres é utilizado, permitindo-lhe imprimir carateres especiais adequados ao idioma selecionado. Definições disponíveis: [EUA], [França], [Alemanha], [Reino Unido], [Dinamarca I], [Suécia], [Itália], [Espanha I], [Japão], [Noruega], [Dinamarca II], [Espanha II], [América Latina], [Coreia], [Legal] 3 Tipo de letra predefinido Especifica que tipo de letra incorporado é utilizado. Definições disponíveis: [Serif], [Sans Serif] 4 Reduzir tamanho dos caracteres Especifica se o texto é ou não impresso com um tamanho reduzido. Definições disponíveis: [Ativar], [Desativar] 5 Atributo dos caracteres Especifica os atributos utilizados para texto impresso. Definições disponíveis: [Negrito], [Largura dupla], [Sublinhado] 73 Alterar as definições da impressora Aplicar alterações de definições a várias impressoras 1 Depois de aplicar as definições à primeira impressora, desligue a impressora do computador e, em seguida, ligue a segunda impressora ao computador. 2 3 Selecione a impressora recém-ligada na lista pendente [Impress]. 4 3 Clique no botão [Aplicar]. As mesmas definições que foram aplicadas à primeira impressora são aplicadas à segunda impressora. Repita os passos 1 a 3 para todas as impressoras cujas definições pretende alterar. Nota Para guardar as definições atuais num ficheiro, clique em [Ficheiro] – [Exportar]. É possível aplicar as mesmas definições a outra impressora ao clicar em [Ficheiro] – [Importar] e, em seguida, selecionar o ficheiro exportado de definições. (Consulte Definições do dispositivo na página 63.) 74 3 Alterar as definições da impressora Definições do P-touch Template 3 O modo P-touch Template fornece funções para inserir dados a partir de um dispositivo (como um leitor de código de barras ligado à impressora) em objetos de texto e de código de barras em esquemas guardados na impressora, sendo útil para imprimir modelos e códigos de barras. Através de [Definições do P-touch Template] na “Ferramenta de definições da impressora”, é possível especificar ou alterar as definições para utilizar as funções do P-touch Template. P-touch Template 3 3 Seguem-se as funções do P-touch Template: Operações básicas 3 Impressão de modelos predefinidos Se modelos frequentemente utilizados estiverem guardados na impressora, podem ser novamente impressos ao digitalizar simplesmente o código de barras de cada modelo. Impressão de códigos de barras Um código de barras digitalizado com um leitor de código de barras pode ser impresso com o protocolo e o tamanho de um modelo criado anteriormente. Impressão de modelos assistida por base de dados Ao associar objetos num modelo a uma base de dados e depois digitalizar os códigos de barras chave para a base de dados, é possível imprimir o modelo com objetos no modelo substituídos por dados da base de dados. Operações avançadas 3 Função de impressão com numeração (número serializado) É possível imprimir modelos enquanto incrementa automaticamente um número ou um código de barras nos modelos. Nota Se for utilizada uma referência de comandos, consulte o P-touch Template Manual/Raster Command Reference (Manual do P-touch Template/Referência de comandos Raster). Pode transferir as versões mais recentes a partir do site Brother Solutions Center. support.brother.com Escolha o produto e depois escolha [Manuais]. 75 Alterar as definições da impressora Caixa de diálogo “Definições do P-touch Template” 3 3 1 2 3 4 5 6 7 8 9 10 13 11 12 1 Default Command Mode (Modo predefinido de comando) Especifica o modo P-touch Template como o modo predefinido. Para alterar o modo, utilize “Definições do dispositivo”. 2 Default Template Number (Número do modelo predefinido) Especifica um número de modelo a selecionar como predefinição quando a impressora é ligada. Contudo, se não pretender transferir um modelo para a impressora, não especifique um número de modelo. 3 Data Delimiter for P-touch Template (Delimitador de dados para o P-touch Template) Um símbolo utilizado para indicar quando passar para o objeto seguinte nos dados que estão a ser enviados. É possível especificar entre 1 e 20 carateres. 4 Trigger for P-touch Template Printing (Ativador para impressão do P-touch) Pode especificar um ativador para iniciar a impressão a partir de várias opções. [Command Character] (Caráter de comando): A impressão tem início quando é recebido o caráter de comando especificado aqui. [Data Insertion into All the Objects] (Introdução de dados em todos os objetos): A impressão tem início quando é recebido o delimitador para o último objeto. [Received Data Size] (Tamanho dos dados recebidos): A impressão tem início quando é recebido o número de carateres especificado aqui. Contudo, os delimitadores não são contados no número de carateres. 76 Alterar as definições da impressora 5 Character Code Table (Tabela de códigos de carateres) Escolha um dos três conjuntos de códigos de carateres adiante. Definições disponíveis: [Windows 1251], [Windows 1252], [Windows 1250 Eastern Europe] (Windows 1250 – Europa de Leste), [Brother standard] (Padrão da Brother) 6 International Character Set (Conjunto de carateres internacionais) Enumera os países para o conjunto de carateres. Definições disponíveis: [United States] (EUA), [France] (França), [Germany] (Alemanha), [Britain] (Reino Unido), [Denmark] (Dinamarca), [Sweden] (Suécia), [Italy] (Itália), [Spain] (Espanha), [Japan] (Japão), [Norway] (Noruega), [Denmark II] (Dinamarca II), [Spain II] (Espanha II), [Latin America] (América Latina), [Korea] (Coreia), [Legal] Os 12 códigos seguintes são ativados em função do país selecionado na lista anterior: 23h 24h 40h 5Bh 5Ch 5Dh 5Eh 60h 7Bh 7Ch 7Dh 7Eh Para os caracteres ativados, consulte o P-touch Template Manual/Raster Command Reference (Manual do P-touch Template/Referência de comandos Raster – que é possível transferir a partir do site Brother Solutions Center). 7 Command Prefix Character (Caráter de prefixo do comando) Especifica o código do caráter de prefixo, que identifica os comandos utilizados no modo P-touch Template. 8 Non-Printed Character (Caráter não impresso) Os carateres especificados aqui não são impressos quando são recebidos dados. Especifique entre 1 a 20 carateres. 9 Available Return Code (Código de nova linha disponível) O código de avanço de linha é utilizado ao alimentar dados para indicar que os dados seguintes devem ser deslocados para a próxima linha num objeto de texto. É possível selecionar um dos quatro códigos de avanço de linha que se seguem, e também é possível especificar 1 a 20 carateres como o código de avanço de linha. Definições disponíveis: [^CR], [\0D\0A], [\0A], [\0D] 10 Number of Copies (Número de cópias) Define o número de cópias. É possível especificar um número entre 1 e 99. 11 Set (Definir) Guarda as definições como um ficheiro .ini quando a caixa de diálogo é fechada. Para guardar as definições especificadas num ficheiro de comandos, selecione [Save in Command File] (Guardar num ficheiro de comandos) a partir do menu pendente. O ficheiro de comandos guardado pode ser utilizado com o modo de armazenamento de massa para aplicar as definições a uma impressora. (Consulte Modo de armazenamento de massa na página 92.) 12 Cancel (Cancelar) Cancela as definições e fecha a caixa de diálogo. As definições manter-se-ão sem alterações. 13 Default (Predefinições) Repõe as predefinições de fábrica. 77 3 Alterar as definições da impressora Printer Setting Tool (para computadores com Mac) 3 Utilizando a “Printer Setting Tool”, pode especificar as definições de comunicação da impressora e as definições do dispositivo a partir de um Mac. Não só pode alterar as definições do dispositivo para uma impressora, como pode também aplicar facilmente as mesmas definições a várias impressoras. Nota A “Printer Setting Tool” é instalada em simultâneo com outro software, como o controlador da impressora. Para mais informações, consulte Instalar o controlador da impressora e software (ao utilizar um computador com Windows ® ou Mac) na página 24. 3 Importante A “Printer Setting Tool” apenas está disponível com impressoras Brother compatíveis. Antes de utilizar a Printer Setting Tool 3 Certifique-se de que o transformador de corrente está ligado a uma tomada de alimentação de CA, que o carregador de isqueiro está ligado a uma tomada de alimentação de CC ou que a bateria totalmente carregada está instalada. Certifique-se de que o controlador da impressora foi corretamente instalado e está a funcionar. Ligue esta impressora a um computador através de um cabo USB. Com esta ferramenta, as definições não podem ser especificadas através de Bluetooth ou Wi-Fi. Utilizar a Printer Setting Tool (para computadores com Mac) 1 2 3 Ligue a impressora que pretende configurar ao computador. Clique [Macintosh HD] – [Aplicações] – [Brother] – [Printer Setting Tool] – [Printer Setting Tool.app]. Aparece a janela [Printer Setting Tool]. 3 Verifique que a impressora que pretende configurar aparece ao lado de [Printer] (Impress). Se for apresentada uma impressora diferente, selecione a impressora que pretende na lista pendente. Nota Se apenas estiver ligada uma impressora, não é necessário realizar uma seleção, dado que só será apresentada essa impressora. 4 5 Selecione um separador de definições e depois especifique ou altere as definições. 6 Clique em [Exit] (Fechar) para concluir a especificação de definições. Clique em [Apply Settings to the Printer] (Aplicar definição à impressora) no separador da definição para aplicar as definições à impressora. Importante Utilize a “Printer Setting Tool” para configurar a impressora apenas quando a mesma estiver em espera. A impressora pode avariar se tentar configurá-la enquanto está a processar um trabalho. 78 Alterar as definições da impressora Caixa de diálogo de definições 3 2 3 4 1 3 5 6 7 8 9 10 1 Printer (Impress) Apresenta as impressoras ligadas. 2 Import (Importar) Importa definições a partir de um ficheiro. 3 Export (Exportar) Guarda as definições atuais num ficheiro. 4 Separadores de definições Contêm definições que podem ser especificadas ou alteradas. 5 Apply Settings to the Printer (Aplicar definição à impressora) Aplica as definições à impressora. 79 Alterar as definições da impressora 6 Print Unit Settings (Definições da unidade de impressão) Imprime um relatório que inclui a versão do firmware, o tamanho do papel e informações de configuração, como ilustrado abaixo. As definições de Bluetooth (apenas nos modelos PJ-762/PJ-763/PJ-763MFi) ou as definições de Wi-Fi (apenas no modelo PJ-773) são impressas nesta página. 3 7 Clean Unit (Limpar unidade) Limpa o rolo de impressão da impressora ao alimentar a folha de limpeza dedicada. Consulte Limpar o rolo de impressão na página 94. 8 Factory Reset (Restauração de fábrica) Repõe todas as definições da impressora para as predefinições de fábrica. 9 Current Settings (Definições atuais) Obtém as definições da impressora atualmente ligada e apresenta-as na caixa de diálogo. 10 Exit (Fechar) Sai da Printer Setting Tool. 80 Alterar as definições da impressora Separador “Definições de papel” 3 1 2 3 4 5 6 7 8 9 10 11 12 13 14 15 3 1 Paper Size (Tamanho do papel) Especifica o tamanho predefinido de papel. Definições disponíveis: [Letter], [Legal], [A4], [Custom] (Personalizado) 2 Form Length (Tamanho do formulário) Este parâmetro apenas pode ser definido quando [Paper Size] (Tamanho do papel) estiver definido para [Custom] (Personalizado). O comprimento de formulário é determinado ao especificar o número de linhas por página ou o comprimento em polegadas de cada página. As definições disponíveis variam em função das definições selecionadas em [Text Line Spacing] (Espaçamento das linhas de texto). Text Line Spacing (Espaçamento das linhas de texto) Linhas Polegadas [6 Lines/Inch] (6 linhas/polegada) 6 a 127 1,00 a 21,16 [8 Lines/Inch (0.125")] [8 linhas/polegada (0,125")] ou [8 Lines/Inch (0.12")] [8 linhas/polegada (0,12")] 8 a 127 1,00 a 15,87 3 Bottom Margin (Margem inferior) A definição especificada para este parâmetro apenas é válida quando [Paper Size] (Tamanho do papel) é definido para [Custom] (Personalizado). A altura da margem inferior é expressa em linhas de texto. 81 Alterar as definições da impressora As definições disponíveis variam em função da definição selecionada em [Text Line Spacing] (Espaçamento das linhas de texto). Text Line Spacing (Espaçamento das linhas de texto) Linhas [6 Lines/Inch] (6 linhas/polegada) 3 a 126 [8 Lines/Inch (0.125")] [8 linhas/polegada (0,125")] ou [8 Lines/Inch (0.12")] [8 linhas/polegada (0,12")] 4 a 126 3 4 Text Line Spacing (Espaçamento das linhas de texto) Especifica a altura de cada linha de texto. Definições disponíveis: [6 Lines/Inch] (6 linhas/polegada), [8 Lines/Inch (0.125")] [8 linhas/polegada (0,125")], [8 Lines/Inch (0.12")] [8 linhas/polegada (0,12")] 5 Left Margin (Margem esquerda) Especifica a margem esquerda. Definições disponíveis: [Use Paper Size] (Use o tamanho do papel), [Columns] (Colunas) 6 Right Margin (Margem direita) Especifica a margem direita. Definições disponíveis: [Use Paper Size] (Use o tamanho do papel), [Columns] (Colunas) 7 Default Pitch (Distância predefinida) Especifica a largura dos carateres. Definições disponíveis: [10 characters/inch] (10 caracteres/polegada), [12 characters/inch] (12 caracteres/polegada), [15 characters/inch] (15 caracteres/polegada), [Proportional] (Proporcional) 8 CR-LF Mode (Modo CR-LF) Especifica como a impressora responde quando são recebidos comandos LF (“line feed”, avanço de linha) e CR (“carriage return”, símbolo de retorno) (carateres ASCII 10 e 13). Definições disponíveis: [LF=LF CR=CR], [LF=CR+LF CR=CR+LF] 9 Roll Printer Case Setting (Definição de caixa da impressora de rolo) Especifica a definição para a utilização da caixa para rolo e impressora opcional. Se [On] (Ligado) for selecionado, pode ajustar o valor da alimentação ou a quantidade de retração de papel da caixa para rolo e impressora. Definições disponíveis: [On] (Ligado), [On (Without Anti Curl)] [Ligado (sem antienrolamento)], [On (Short Feed)] [Ligado (alimentação curta)], [Off] (Desligado) 10 Print Length Scaling (Escala do comprimento de impressão) Especifica a taxa de redução ou de ampliação para impressão. Definições disponíveis: 95-105% (em incrementos de 0,5%) 11 Tear Adjust (Ajuste da barra de corte) Ajuste a posição de corte da barra de corte para o papel colocado.Definições disponíveis: [+2,0 mm], [+1,5 mm], [+1,0 mm], [+0,5 mm], [0 mm], [-0,5 mm], [-1,0 mm], [-1,5mm], [-2,0 mm] 82 Alterar as definições da impressora 12 Form Feed Mode (Modo de alimentação do formulário) Especifica a forma como a impressora responde a comandos de alimentação de formulário recebidos de qualquer origem. Definições disponíveis: [No Feed] (Sem alimentação), [Fixed Page] (Página fixa), [End of Page] (Fim de página), [End of Page Retract] (Retração do fim de página) 13 Paper Grip Time (Tempo de preensão do papel) 3 Especifica o tempo decorrido antes de a impressora puxar o papel. Definições disponíveis: [0.5 seconds] (0,5 segundos), [0.8 seconds] (0,8 segundos), [1.2 seconds] (1,2 segundos) 14 Pre-Feed (Pré-alimentação) Se [Enable] (Ativar) estiver selecionado, a impressora ejeta um comprimento curto de papel quando a impressora é ligada. Ao utilizar papel de rolo perfurado ou papel de rolo pré-impresso, recomendamos que defina este parâmetro para [Disable] (Desativar). Definições disponíveis: [Enable] (Ativar), [Disable] (Desativar) 15 Skip Perforation (Ignorar perfuração) Deixa uma margem de 25,4 mm nas margens superior e inferior do papel. Utilize-a ao imprimir em papel de rolo perfurado, para que a impressora não imprima sobre os furos. Definições disponíveis: [Enable] (Ativar), [Disable] (Desativar) 83 Alterar as definições da impressora Separador “Definições de impressão” 3 1 2 3 4 5 6 7 3 8 1 Command Mode (Modo de comando) Especifica o formato de comando da impressora. Definições disponíveis: [Raster] (Trama), [ESC/P tradicional], [ESC/P Brother], [P-touch Template] 2 Print Density (Densidade de impressão) Especifica a densidade de impressão. Definições disponíveis: 0 a 10 3 Print Speed (Velocidade de impressão) Especifica a velocidade de impressão em polegadas ou milímetros por segundo. Definições disponíveis: [1.1 ips / 27 mm/s], [1.6 ips / 41 mm/s], [1.9 ips / 48 mm/s], [2.5 ips / 65 mm/s] 4 Extended Characters (Caracteres expandidos) Especifica que carateres são utilizados ao imprimir os carateres ASCII 128 a 255. Definições disponíveis: [Italic] (Itálico), [Graphics] (Gráficos) 5 Character Set Map (Mapa do conjunto de caracteres) Especifica que conjunto de carateres é utilizado, permitindo-lhe imprimir carateres especiais adequados ao idioma selecionado. Definições disponíveis: [USA] (EUA), [France] (França), [Germany] (Alemanha), [United Kingdom] (Reino Unido), [Denmark I] (Dinamarca I), [Sweden] (Suécia), [Italy] (Itália), [Spain I] (Espanha I), [Japan] (Japão), [Norway] (Noruega), [Denmark II] (Dinamarca II), [Spain II] (Espanha II), [Latin America] (América Latina), [Korea] (Coreia), [Legal] 6 Default Font (Tipo de letra predefinido) Especifica que tipo de letra incorporado é utilizado. Definições disponíveis: [Serif], [Sans Serif] 84 Alterar as definições da impressora 7 Character Attributes (Atributo dos caracteres) Especifica os atributos utilizados para texto impresso. Definições disponíveis: [Reduce Character Size] (Reduzir tamanho dos caracteres), [Bold] (Negrito), [Double Width] (Largura dupla), [Underline] (Sublinhado) 8 Dash Line Print (Impressão de linha tracejada) Imprime linhas tracejadas entre páginas, o que é útil ao imprimir em papel de rolo. Defina [Form Feed Mode] (Modo de alimentação do formulário) para [Fixed Page] (Página fixa) e depois selecione [Enable] (Ativar). Observe que as linhas tracejadas são impressas no papel – não são perfuradas no papel. Definições disponíveis: [Enable] (Ativar), [Disable] (Desativar) Separador “Definições da impressora” 3 3 1 2 3 4 5 6 7 8 9 1 Auto Power On (Ligar automaticamente activado) Especifica como a impressora responde quando ligada uma tomada de alimentação de CA ou CC ou quando a bateria está instalada. Definições disponíveis: [Disable] (Desativar), [Enable] (Ativar), [Enable (No Main Button)] (Activado Nenhum botão principal) 2 Auto Power Off (AC/DC) (Desligar automático (CA/CC)) Especifica o tempo que decorre antes de a impressora se desligar automaticamente quando ligada a uma tomada de alimentação de CA ou CC. Definições disponíveis: [None] (Nenhum), 1/2/3/4/5/6/7/8/9/10/15/20/25/30/40/50/60/90/120 minutos 3 Auto Power Off (Li-ion) (Desligar automático (bateria)) Especifica o tempo que decorre antes de a impressora se desligar automaticamente quando alimentada através da bateria. Definições disponíveis: [None] (Nenhum), 1/2/3/4/5/6/7/8/9/10/15/20/25/30/40/50/60/90/120 minutos 4 Paper Sensor Threshold (Limiar do sensor de papel) Especifica o limiar do sensor de deteção de papel. Definições disponíveis: 0 a 255 85 Alterar as definições da impressora 5 Print Data after Printing (Dados da impressão depois de imprimir) Permite apagar os dados de impressão depois de terem sido impressos. Definições disponíveis: [Erase All Print Data] (Apagar todos os dados de impressão), [Keep Print Data] (Manter dados de impressão) 6 JPEG Printing Setting (Definição de impressão via JPEG) Especifica as definições de impressão via JPEG. Definições disponíveis: [Simple Binary] (Binário simples), [Error Diffusion] (Difusão de erro) 3 7 Scale JPEG images to fit media (Dimensionar imagens JPEG para caber no papel) Permite ampliar ou reduzir uma imagem JPEG para caber no tamanho do papel. Definições disponíveis: [Enable] (Ativar), [Desativar] (Disable) 8 Power Off Mode (Modo de desligar) Escolha como pretende desligar a impressora. Definições disponíveis: [Single press to turn off] (Prima uma vez para desligar), [Double press to turn off] (Prima duas vezes para desligar) 9 Airplane Mode (Modo avião) Permite desativar o botão (Bluetooth) ou (Wi-Fi). Esta função é útil quando utiliza a impressora num local onde não são permitidas transmissões de sinais. Definições disponíveis: [On] (Ligado), [Off] (Desligado) 86 Alterar as definições da impressora Separador “Definições do Bluetooth” (apenas nos modelos PJ-762/PJ-763/PJ-763MFi) 3 3 1 2 3 4 5 1 Bluetooth Device Name (Nome do dispositivo Bluetooth) Permite introduzir o nome do dispositivo Bluetooth. 2 Bluetooth Address (Endereço Bluetooth) Exibe o endereço adquirido de Bluetooth. 3 Visible to Other Devices (Visível para outros dispositivos) Permite que a impressora seja “descoberta” por outros dispositivos Bluetooth. Definições disponíveis: [DiscoverableDetectável] (Detectável), [Not Discoverable] (Não detetável) 4 PIN code (Código PIN) Ativa ou desativa o código PIN utilizado ao emparelhar com computadores ou dispositivos móveis. 5 Request Secure Simple Pairing (SSP) settings during pairing (Solicitar configuração do Secure Simple Pairing (SSP) durante o emparelhamento) Se esta caixa de verificação for marcada, o emparelhamento pode ser efetuado utilizando os botões da impressora para dispositivos compatíveis com Bluetooth 2.1 ou posterior. 87 Alterar as definições da impressora Separador “Rede sem fios” (apenas no modelo PJ-773) 3 1 2 3 3 4 1 Wireless Direct Ativa ou desativa a função Wireless Direct. 2 SSID/Network Key Generation (Geração de SSID/chave de rede) Selecione [AUTO] ou [STATIC]. 3 SSID (Network Name) (SSID (Nome da rede))/Network Key (Chave de rede) Especifica o SSID (3 a 25 carateres ASCII) e a chave de rede que pretende utilizar no modo Wireless Direct. Apenas pode especificar uma definição quando [STATIC] estiver selecionado na opção [SSID/Network Key Generation] (Geração de SSID/chave de rede). 4 Display current settings (O estado atual será apresentado) Apresenta as definições atuais de Wireless Direct. Clique no botão [Current Settings] (Definições atuais) para atualizar as definições apresentadas com as informações mais recentes. 88 Alterar as definições da impressora Aplicar alterações de definições a várias impressoras 1 Depois de aplicar as definições à primeira impressora, desligue a impressora do computador e, em seguida, ligue a segunda impressora ao computador. 2 3 Selecione a impressora recém-ligada na lista pendente [Printer] (Impress). 4 Repita os passos 1 a 3 para todas as impressoras cujas definições pretende alterar. 3 Clique no botão [Apply Settings to the Printer] (Aplicar definição à impressora). As mesmas definições que foram aplicadas à primeira impressora são aplicadas à segunda impressora. Nota Para guardar as definições atuais num ficheiro, clique em [Export] (Exportar). É possível aplicar as mesmas definições a outra impressora ao clicar em [Import] (Importar) e, em seguida, selecionar o ficheiro exportado de definições. (Consulte Caixa de diálogo de definições na página 79.) 89 3 Alterar as definições da impressora Alterar definições ao imprimir a partir de um dispositivo móvel 3 Quando imprimir a partir de um dispositivo móvel, altere as definições conforme necessário utilizando a aplicação antes de imprimir. As definições que é possível alterar variam em função da aplicação. Nota Antes de ligar um dispositivo móvel, pode especificar definições detalhadas ao ligar a impressora a um computador e utilizar a Ferramenta de definições da impressora (consulte Alterar as definições da impressora na página 45). 90 3 Alterar as definições da impressora Confirmar as definições da impressora 3 Esta funcionalidade é utilizada para imprimir um relatório no formato Letter sem ligar a impressora a um computador ou dispositivo móvel. (O relatório caberá numa folha de formato A4.) Nota O relatório da impressora contém as seguintes informações: a versão do programa, informações de definição do dispositivo, número de série, informações de definição de Bluetooth (nos modelos PJ-762, PJ-763 ou PJ-763MFi) e informações de definição de Wi-Fi (apenas no modelo PJ-773). Para imprimir o relatório de definições da impressora: Método de impressão n.º 1 1 2 Desligue a impressora. Prima sem soltar o botão (Energia) durante cinco segundos para imprimir o relatório. Método de impressão n.º 2 1 2 3 Ligue a impressora e certifique-se de que não existe papel colocado. Prima sem soltar o botão (Alimentação) até que o indicador DATA se acenda a vermelho. Introduza uma folha de papel térmico genuíno Brother na ranhura de entrada de papel da impressora. O relatório será automaticamente impresso e depois a impressora regressará ao modo inativo. Nota Esta operação também pode ser realizada através da Ferramenta de definições da impressora (consulte Alterar as definições da impressora na página 45). 91 3 4 Outras funções 4 Modo de armazenamento de massa 4 Descrição 4 O modo de armazenamento de massa permite-lhe executar comandos e realizar impressões via JPEG enviando dados de um computador ou outro dispositivo para a impressora através de USB. 4 Esta funcionalidade é útil para: Aplicar definições guardadas num ficheiro de comandos (formato “.bin”) ou modelos em ficheiros no formato “.blf” que foram distribuídos pelo administrador sem utilizar uma ferramenta personalizada Executar ou realizar impressões via JPEG sem instalar o controlador da impressora Utilizar um dispositivo com um sistema operativo (incluindo sistemas operativos diferentes do Windows®) que possui uma funcionalidade de anfitrião USB para imprimir e transmitir dados Utilização do modo de armazenamento de massa 4 1 2 Certifique-se de que a impressora está desligada. 3 Ligue o computador ou outro dispositivo à impressora através do cabo USB. A área de armazenamento em massa da impressora é apresentada no ecrã do computador/dispositivo. Prima o botão (Alimentação) e o botão (Energia) em simultâneo. A impressora inicia no modo de armazenamento de massa e os indicadores POWER e DATA acendem-se a verde (se a bateria for utilizada para alimentar a impressora, o indicador POWER acende-se a laranja). Nota Se a área de armazenamento de massa não for automaticamente apresentada, consulte as instruções de utilização do sistema operativo do computador/dispositivo para obter informações sobre como apresentar a área de armazenamento de massa. 4 5 Arraste e largue o ficheiro que pretende copiar para a área de armazenamento de massa. 6 7 Depois de os comandos terem sido executados, o indicador DATA apaga-se. Coloque papel e prima o botão (Energia). Os comandos no ficheiro de comandos são executados e o indicador DATA pisca a verde. Para desligar o modo de armazenamento de massa, desligue a impressora. A impressora iniciará no seu modo de funcionamento normal. Importante • Quando a impressora é desligada, o modo de armazenamento de massa é desativado e quaisquer ficheiros na área de armazenamento de massa são eliminados. • Esta funcionalidade suporta ficheiros .bin, .blf e .jpg. Outros formatos de ficheiro não são suportados. 92 Outras funções • Não crie pastas na área de armazenamento de massa. Se for criada uma pasta, os ficheiros na pasta não serão executados. • A capacidade da área de armazenamento de massa é de 2,5 MB. A utilização de ficheiros com um tamanho superior a 2 MB não pode ser garantida. • Se forem copiados vários ficheiros, a ordem pela qual os ficheiros serão executados não pode ser garantida. • As funcionalidades de Wi-Fi e Bluetooth não estão disponíveis enquanto a impressora estiver a ser executada no modo de armazenamento de massa. 4 • Não aceda a outros ficheiros na área de armazenamento de massa ao executar um ficheiro copiado. Impressão via JPEG 4 Pode imprimir imagens no formato .jpg sem utilizar o controlador da impressora. Nota • É possível imprimir imagens JPEG através do modo de armazenamento de massa. • É utilizado o perfil de envio de objetos (OPP, Object Push Profile) ou o perfil básico de imagens (BIP, Basic Imaging Profile) para imprimir através de uma ligação Bluetooth. • Esta impressora irá converter uma imagem JPEG a cores numa imagem a “preto e branco” através de um processo de pontilhamento. • Ao enviar uma imagem JPEG que já é a “preto e branco”, este processo de pontilhamento pode tornar a imagem impressa pouco nítida. • Para melhorar a qualidade da imagem, experimente desativar qualquer pré-processamento da imagem JPEG. Apenas podem ser impressas imagens JPEG. (Limitado a ficheiros com a extensão. jpg.) O tamanho máximo dos ficheiros é de 5 MB. As resoluções máximas são as seguintes: Altura × largura = 3300 × 2400 pontos Se estes limites forem excedidos, os dados recebidos pela impressora serão ignorados e não serão impressos. 1 pixel impresso = 1 ponto. Esta impressora recorre a processamento binário (binário simples) para imprimir a imagem. Para utilizar [Difusão de erro], abra a caixa de diálogo de definições do dispositivo e depois altere a [Definição de impressão via JPEG]. A imagem é impressa com a proporção de altura/largura dos dados recebidos. 93 5 Manutenção da impressora 5 A manutenção da impressora pode ser efetuada conforme necessário. Contudo, alguns ambientes (por exemplo, ambientes com poeiras) podem exigir uma manutenção mais frequente. Limpar o rolo de impressão 5 Sujidade e resíduos no rolo de impressão podem fazer com que o papel seja incorretamente alimentado (inclinando a imagem impressa) e degradar a qualidade de impressão (distorcendo a imagem impressa). Siga o procedimento adiante para limpar o rolo de impressão: 1 2 Ligue a impressora e certifique-se de que não existe papel colocado. 3 Retire o papel de proteção da metade superior da folha de limpeza, como ilustrado. 5 Introduza a folha de limpeza na ranhura de entrada de papel. O texto “CLEANING SHEET” deve estar direito e virado para a frente da impressora, como ilustrado. O rolo irá puxar a folha de limpeza para a posição inicial. Nota Não retire o papel de proteção da metade inferior da folha de limpeza. 4 Prima o botão (Alimentação) durante mais de dois segundos. A impressora irá alimentar e ejetar a folha de limpeza. 94 Manutenção da impressora Nota • Não tente limpar o rolo de impressão com qualquer outro material para além da folha de limpeza. • A folha de limpeza foi concebida exclusivamente para a limpeza do rolo de impressão. Não a utilize para limpar qualquer outro componente da impressora. • Contacte a Brother ou o seu revendedor Brother para obter uma folha de limpeza de substituição. Limpar a superfície da impressora 5 Utilize um pano seco para limpar a superfície da impressora. 5 Não utilize um pano húmido nem deixe que água entre em contacto com a impressora. Não utilize benzeno, álcool, diluente nem produtos de limpeza abrasivos, alcalinos ou ácidos. Tais produtos de limpeza podem danificar a superfície da impressora. Resolver um encravamento de papel 1 Levante cuidadosamente a tampa de libertação para a abrir. 2 Puxe cuidadosamente o papel para fora da impressora em qualquer direção. 3 4 Feche a tampa de libertação. 5 Introduza papel e volte a imprimir. 95 Secção II Aplicação II Como utilizar o P-touch Editor (apenas no Windows ®) 97 Como utilizar o P-touch Transfer Manager e a P-touch 101 Library (apenas no Windows ®) Transferir modelos com o P-touch Transfer Express (apenas no Windows ®) 116 Como atualizar o software da impressora através de computadores com Windows ® e Mac 124 6 Como utilizar o P-touch Editor (apenas no Windows ®) Utilizar o P-touch Editor 6 6 Terá de instalar o P-touch Editor e o controlador da impressora para poder utilizar a impressora com o seu computador. Para transferir o controlador da impressora e o software mais recente, visite o Brother Solutions Center em: support.brother.com Utilizar o P-touch Editor Iniciar o P-touch Editor 1 6 6 No Windows Vista®/Windows® 7/Windows Server® 2008/Windows Server® 2008 R2 A partir do botão Iniciar, clique em [Todos os programas] – [Brother P-touch] – [P-touch Editor 5.1]. Quando o P-touch Editor iniciar, escolha se pretende criar um novo esquema ou abrir um esquema existente. No Windows® 8/Windows® 8.1/Windows Server® 2012/Windows Server® 2012 R2 Clique em [P-touch Editor 5.1] no ecrã [Aplicações] ou faça duplo clique em [P-touch Editor 5.1] no ambiente de trabalho. Quando o P-touch Editor iniciar, escolha se pretende criar um novo esquema ou abrir um esquema existente. No Windows® 10 A partir do botão Iniciar, selecione todas as aplicações e clique em [P-touch Editor 5.1] em [Brother P-touch] ou faça duplo clique em [P-touch Editor 5.1] no ambiente de trabalho. Quando o P-touch Editor iniciar, escolha se pretende criar um novo esquema ou abrir um esquema existente. Nota • Também pode iniciar o P-touch Editor utilizando atalhos, se tiver optado por criar atalhos durante a instalação. • Ícone de atalho no ambiente de trabalho: faça duplo clique para iniciar o P-touch Editor • Ícone de atalho na barra de iniciação rápida: clique para iniciar o P-touch Editor • Para alterar a forma como o P-touch Editor funciona ao iniciar, clique em [Ferramentas] – [Opções] na barra de menus do P-touch Editor para ver a caixa de diálogo [Opções]. No lado esquerdo, escolha o título [Geral] e, em seguida, a definição pretendida na caixa de listagem [Operações] em [Definições de arranque]. A predefinição é [Apresentar nova vista]. 97 6 Como utilizar o P-touch Editor (apenas no Windows ®) 2 Selecione uma das opções apresentadas: 3 4 1 2 6 1 Para criar um novo esquema, clique no botão [Novo esquema]. 2 Para criar um novo esquema utilizando um esquema predefinido, escolha o botão da categoria pretendida. 3 Para ligar um esquema predefinido a uma base de dados, marque a caixa de verificação junto a [Ligar base de dados]. 4 Para abrir um esquema existente, clique em [Abrir]. 98 Como utilizar o P-touch Editor (apenas no Windows ®) Imprimir com o P-touch Editor 6 Modo Express 6 Este modo permite-lhe criar de forma rápida e fácil esquemas que incluem texto e imagens. O ecrã do modo [Express] é explicado abaixo: 6 Pode imprimir ao selecionar [Imprimir] em [Ficheiro] na barra de menus ou ao clicar no ícone [Imprimir]. (Configure as definições de impressão no ecrã [Imprimir] antes de imprimir.) Modo Professional 6 Este modo permite-lhe criar esquemas utilizando uma grande variedade de ferramentas e opções avançadas. O ecrã do modo [Professional] é explicado abaixo: B A Pode imprimir ao selecionar [Imprimir] em [Ficheiro] na barra de menus ou ao clicar no ícone [Imprimir] (A). Configure as definições de impressão no ecrã [Imprimir] antes de imprimir. Além disso, pode clicar em “B” para começar a imprimir sem alterar as definições de impressão. 99 Como utilizar o P-touch Editor (apenas no Windows ®) Modo Snap 6 Este modo permite-lhe capturar a totalidade ou uma parte do conteúdo do ecrã do computador, imprimi-la como imagem e guardá-la para utilização futura. 1 Clique no botão de seleção do modo [Snap]. Aparece a caixa de diálogo [Descrição do modo Snap]. 6 2 Clique em [OK]. A paleta do modo [Snap] é apresentada. 100 7 Como utilizar o P-touch Transfer Manager e a P-touch Library (apenas no Windows ®) 7 P-touch Transfer Manager 7 Este programa permite-lhe transferir modelos e outros dados para a impressora e efetuar cópias de segurança dos seus dados no computador. Após o P-touch Transfer Manager ter sido utilizado para transferir dados para a impressora, o P-touch Template é utilizado para enviar dados de texto para a impressora, que serão inseridos no modelo e impressos. Para obter mais informações sobre o P-touch Template, transfira o P-touch Template Manual/ Raster Command Reference (Manual do P-touch Template/Referência de comandos Raster, apenas disponível em inglês) a partir do site Brother Solutions Center: support.brother.com [Procura de produtos] – [Manuais] É necessária a função de transferência para utilizar o P-touch Template. O modelo também pode ser transferido através da rede. Para transferir os modelos através da rede, poderá ser utilizado o P-touch Transfer Manager ou o BRAdmin Professional. O BRAdmin Professional pode ser transferido do nosso site. P-touch Library 7 7 Este programa permite-lhe utilizar o seu computador para gerir o P-touch Template e outros dados. Pode utilizar a P-touch Library para imprimir modelos. Para transferir os modelos através da rede, poderá ser utilizado o P-touch Transfer Manager ou o BRAdmin Professional. O BRAdmin Professional pode ser transferido do nosso site. 101 Como utilizar o P-touch Transfer Manager e a P-touch Library (apenas no Windows ®) Utilizar o P-touch Transfer Manager 7 Para utilizar o P-touch Transfer Manager, os modelos criados no P-touch Editor têm primeiro de ser transferidos para o P-touch Transfer Manager. Transferir o modelo para o P-touch Transfer Manager 7 1 Crie o esquema que deseja utilizar como modelo com o P-touch Editor 5.1 e depois escolha o menu [Ficheiro] – [Guardar como] para o guardar como ficheiro de modelo (*.lbx). 2 Clique em [Ficheiro] – [Transferir modelo] – [Transferir]. Quando o P-touch Transfer Manager inicia, é apresentada a janela principal. Nota O método seguinte também pode ser usado para iniciar o P-touch Transfer Manager. No Windows Vista®/Windows® 7/Windows Server® 2008/Windows Server® 2008 R2: A partir do botão Iniciar, clique em [Todos os programas] – [Brother P-touch] – [P-touch Tools] – [P-touch Transfer Manager 2.2]. 7 No Windows® 8/Windows® 8.1/Windows Server® 2012/Windows Server® 2012 R2: Clique em [P-touch Transfer Manager 2.2] no ecrã [Aplicações]. No Windows® 10: A partir do botão Iniciar, selecione todas as aplicações e depois clique em [P-touch Transfer Manager 2.2] em [Brother P-touch]. 102 Como utilizar o P-touch Transfer Manager e a P-touch Library (apenas no Windows ®) Janela principal 7 1 2 3 5 4 6 7 1 Barra de menus Permite o acesso a vários comandos, que estão agrupados sob cada título de menu ([Ficheiro], [Editar], [Ver], [Ferramentas] e [Ajuda]) de acordo com as suas funções. 2 Barra de ferramentas Permite o acesso a comandos frequentemente utilizados. 3 Seletor da impressora Permite-lhe selecionar a impressora para a qual os dados serão transferidos. Quando seleciona uma impressora, na lista de dados aparecem apenas os dados que podem ser enviados para a impressora selecionada. 4 Lista de pastas Apresenta uma lista de pastas e impressoras. Quando seleciona uma pasta, os modelos na pasta selecionada são apresentados na lista de modelos. Se selecionar uma impressora, são apresentados os modelos atuais e outros dados armazenados na impressora. 5 Lista de modelos Apresenta uma lista de modelos na pasta selecionada. 6 Pré-visualização Apresenta uma pré-visualização dos modelos na lista de modelos. 103 Como utilizar o P-touch Transfer Manager e a P-touch Library (apenas no Windows ®) Explicação dos ícones da barra de ferramentas Ícone Nome do botão Transferir (Apenas para o P-touch Transfer Manager) Cópia de segurança (Apenas para o P-touch Transfer Manager) Abrir Função Transfere modelos e outros dados do computador para a impressora. Recupera os modelos e outros dados guardados na impressora e guarda-os no computador. Abre o modelo selecionado. Imprimir (Apenas para a P-touch Library) Imprime o modelo selecionado na impressora. Localizar Permite-lhe procurar modelos ou outros dados que estão registados na P-touch Library. Modo de visualização Permite alterar o modo de visualização de ficheiros. 7 104 Como utilizar o P-touch Transfer Manager e a P-touch Library (apenas no Windows ®) Transferir modelos ou outros dados do computador para a impressora através de USB 7 Utilize o seguinte procedimento para transferir modelos, bases de dados e imagens do computador para a impressora. Importante Siga estas instruções quando a impressora está ligada ao computador através de USB. 1 Ligue o computador e a impressora através de um cabo USB e ligue a energia da impressora. O nome do modelo da impressora aparece na vista de pastas. Se selecionar uma impressora na vista de pastas, são apresentados os modelos atuais e outros dados armazenados na impressora. 2 Selecione a impressora para a qual pretende transferir o modelo ou outros dados. 7 Nota Antes de transferir os dados, certifique-se de que o computador e a impressora estão devidamente ligados através de um cabo USB e que a alimentação da impressora está ligada. 105 Como utilizar o P-touch Transfer Manager e a P-touch Library (apenas no Windows ®) 3 Clique com o botão direito do rato na pasta [Configurações], selecione [Novo] e depois crie uma nova pasta. 7 No exemplo anterior, foi criada a pasta [Transferir]. 4 Arraste o modelo ou outros dados que pretende transferir para a nova pasta. Especificações da função de transferência Tipo de dados Modelo Número máximo de elementos transferíveis 99 Detalhes sobre restrições Cada modelo pode conter um máximo de 255 objetos. Apenas podem ser transferidos ficheiros *.bmp. Imagem (Caráter definido pelo utilizador) Recomenda-se a utilização de ficheiros *.bmp monocromáticos. 99 PJ-722/PJ-762: O limite de tamanho é de 1632 x 1632 pixels. PJ-723/PJ-763/PJ-763MFi/PJ-773: O limite de tamanho é de 2464 x 2464 pixels. As imagens largas podem ser cortadas. 106 Como utilizar o P-touch Transfer Manager e a P-touch Library (apenas no Windows ®) Nota Pode confirmar o espaço disponível na memória de ficheiros de transferência ao imprimir o relatório de definições da impressora (consulte Confirmar as definições da impressora na página 91). Consulte a secção [ROM FREE] (Memória ROM livre) no relatório para obter mais informações sobre o espaço disponível*. * O espaço disponível que é apresentado em “ROM FREE: ******* byte” pode ser diferente do espaço efetivamente disponível. Pode visualizar os modelos e outros dados ao selecionar a pasta em [Configurações], ao selecionar [Todo conteúdo] ou ao selecionar uma das categorias em [Filtro], como [Esquemas]. Ao transferir vários modelos ou outros dados, arraste todos os ficheiros que pretende transferir para a nova pasta. É atribuído a cada ficheiro um número de chave (localização de memória na impressora) quando é colocado na nova pasta. 7 107 Como utilizar o P-touch Transfer Manager e a P-touch Library (apenas no Windows ®) 5 Para alterar o número de chave que foi atribuído a um elemento, clique com o botão direito do rato sobre o elemento, selecione [Atribuição de chave] e, em seguida, selecione o número de chave pretendido. 7 Nota • Exceto para os dados nas bases de dados, é atribuído um número de chave a todos os dados transferidos para a impressora. • Se o modelo ou outros dados transferidos para a impressora possuírem o mesmo número de chave que outro modelo já guardado na impressora, o novo modelo irá substituir o antigo. Pode confirmar as atribuições de número de chave dos modelos guardados na impressora ao fazer uma cópia de segurança dos modelos ou outros dados (consulte Criar cópias de segurança de modelos ou outros dados guardados na impressora na página 110). • Se a memória da impressora estiver cheia, retire um ou mais modelos da memória da impressora (consulte Criar cópias de segurança de modelos ou outros dados guardados na impressora na página 110). 6 Para alterar os nomes de modelos ou outros dados que irão ser transferidos, clique no elemento pretendido e introduza o novo nome. O número de carateres utilizados para os nomes de modelos pode ser limitado, consoante o modelo da impressora. 108 Como utilizar o P-touch Transfer Manager e a P-touch Library (apenas no Windows ®) 7 Selecione a pasta que contém os modelos ou outros dados que pretende transferir e, em seguida, clique em [Transferir]. Aparece uma mensagem de confirmação. 7 Nota • Também pode transferir elementos individuais para a impressora sem adicioná-los a uma pasta. Selecione o modelo ou outros dados que pretende transferir e, em seguida, clique em [Transferir]. • Vários elementos e pastas podem ser selecionados e transferidos numa só operação. 8 Clique em [OK]. Os modelos, pastas ou outros dados selecionados são transferidos para a impressora. 109 Como utilizar o P-touch Transfer Manager e a P-touch Library (apenas no Windows ®) Criar cópias de segurança de modelos ou outros dados guardados na impressora 7 Siga o seguinte procedimento para recuperar modelos ou outros dados guardados na impressora e guardá-los no computador. Importante • As cópias de segurança de modelos ou outros dados não podem ser editadas no computador. • Consoante o modelo da impressora, as cópias de segurança de modelos ou outros dados de um modelo de impressora podem não estar disponíveis para transferência para outro modelo de impressora. 1 Ligue o computador e a impressora e, em seguida, ligue a energia da impressora. O nome do modelo da impressora aparece na vista de pastas. Se selecionar uma impressora na vista de pastas, são apresentados os modelos atuais e outros dados armazenados na impressora. 2 Selecione a impressora a partir da qual pretende criar a cópia de segurança e, em seguida, clique em [Cópia de segurança]. Aparece uma mensagem de confirmação. 3 Clique em [OK]. É criada uma nova pasta sob a impressora na vista de pastas. O nome da pasta baseia-se na data e hora de criação da cópia de segurança. Todos os modelos e outros dados da impressora são transferidos para a nova pasta e guardados no computador. 110 7 Como utilizar o P-touch Transfer Manager e a P-touch Library (apenas no Windows ®) Eliminar todos os dados da impressora 7 Siga o seguinte procedimento para eliminar todos os modelos ou outros dados que estão guardados na impressora. Importante Esta funcionalidade apenas está disponível quando o computador e a impressora estão ligados através de USB. 1 Ligue o computador e a impressora e, em seguida, ligue a energia da impressora. O nome do modelo da impressora aparece na vista de pastas. 2 Clique com o botão direito do rato na impressora e, em seguida, selecione [Eliminar tudo]. 7 Aparece uma mensagem de confirmação. 3 Clique em [OK]. Todos os modelos e outros dados guardados na impressora são eliminados. 111 Como utilizar o P-touch Transfer Manager e a P-touch Library (apenas no Windows ®) Utilizar a P-touch Library 7 Iniciar a P-touch Library 7 No Windows Vista®/Windows® 7/Windows Server® 2008/Windows Server® 2008 R2: A partir do botão Iniciar, clique em [Todos os programas] – [Brother P-touch] – [P-touch Tools] – [P-touch Library 2.2]. No Windows® 8/Windows® 8.1/Windows Server® 2012/Windows Server® 2012 R2: Clique em [P-touch Library 2.2] no ecrã [Aplicações]. No Windows® 10: A partir do botão Iniciar, selecione todas as aplicações e depois clique em [P-touch Library 2.2] em [Brother P-touch]. Quando a P-touch Library inicia, é apresentada a janela principal. 7 Janela principal 7 1 2 4 3 5 1 Barra de menus Permite o acesso a todos os comandos disponíveis, que estão agrupados sob cada título de menu ([Ficheiro], [Editar], [Ver], [Ferramentas] e [Ajuda]) de acordo com as suas funções. 2 Barra de ferramentas Permite o acesso a comandos frequentemente utilizados. 3 Lista de pastas Apresenta uma lista de pastas. Quando seleciona uma pasta, os modelos ou outros dados na pasta selecionada são apresentados na lista de modelos. 112 Como utilizar o P-touch Transfer Manager e a P-touch Library (apenas no Windows ®) 4 Lista de modelos Apresenta uma lista de modelos ou outros dados na pasta selecionada. 5 Pré-visualização Apresenta uma pré-visualização dos modelos ou outros dados selecionados na lista de modelos. Explicação dos ícones da barra de ferramentas Ícone Nome do botão Abrir Função Abre o modelo selecionado. Imprimir (Apenas para a P-touch Library) Imprime o modelo selecionado na impressora. Localizar Permite-lhe procurar modelos ou outros dados que estão registados na P-touch Library. Modo de visualização Permite alterar o modo de visualização de ficheiros. 7 Abrir e editar modelos 7 Selecione o modelo que pretende abrir ou editar e, em seguida, clique em [Abrir]. O programa associado ao modelo será iniciado e pode editar o modelo. Nota O programa que inicia depende do tipo de ficheiro selecionado. Por exemplo, se selecionar um P-touch Template, é iniciado o P-touch Editor. 113 Como utilizar o P-touch Transfer Manager e a P-touch Library (apenas no Windows ®) Imprimir modelos 7 Selecione o modelo que pretende imprimir e, em seguida, clique em [Imprimir]. 7 O modelo é impresso pela impressora ligada. Procurar modelos ou outros dados 7 Pode procurar modelos ou outros dados registados na P-touch Library. 1 Clique em [Localizar]. Aparece a caixa de diálogo [Localizar]. 114 Como utilizar o P-touch Transfer Manager e a P-touch Library (apenas no Windows ®) 2 Especifique os critérios de procura. Os seguintes critérios de procura estão disponíveis: Definições Detalhes Múltiplos parâmetros Determina como o programa procura quando são especificados vários critérios. Se escolher [E], o programa procura ficheiros que satisfaçam todos os critérios. Se escolher [OU], o programa procura ficheiros que satisfaçam qualquer um dos critérios. Nome Permite-lhe procurar um modelo ou outros dados especificando o nome do ficheiro. Tipo Permite-lhe procurar um modelo ou outros dados especificando o tipo de ficheiro. Tamanho Permite-lhe procurar um modelo ou outros dados especificando o tamanho do ficheiro. Data Permite-lhe procurar um modelo ou outros dados especificando a data do ficheiro. 3 Clique em [Iniciar procura]. A procura é iniciada. 7 4 Feche a caixa de diálogo [Localizar]. Os resultados da procura podem ser confirmados ao clicar em [Resultados da procura] na vista de pastas. Nota Pode registar modelos ou outros dados na P-touch Library ao arrastar e largar os ficheiros na pasta [Conteúdo não classificado] ou na lista de pastas. Também pode configurar o P-touch Editor para registar automaticamente modelos na P-touch Library, através do procedimento que se segue: 1 No menu do P-touch Editor, escolha [Ferramentas] – [Opções]. 2 Na caixa de diálogo [Opções], clique em [Definições de registo] no separador [Geral]. 3 Escolha o momento para registar os modelos criados com o P-touch Editor e, em seguida, clique em [OK]. 115 8 Transferir modelos com o P-touch Transfer Express (apenas no Windows ®) 8 Utilizando o P-touch Transfer Express, é possível transferir facilmente modelos para a impressora Brother. Depois de um modelo ter sido criado pelo administrador, pode ser distribuído aos utilizadores em conjunto com o P-touch Transfer Express. O utilizador pode então usar o P-touch Transfer Express para transferir o modelo para a impressora Brother. Este é um procedimento simples para permitir que outros utilizadores imprimam modelos criados pelo administrador de modelos. Importante • Se o modelo se destinar a ser transferido como um novo modelo, certifique-se de que especifica um número em [Atribuição de chave] (no P-touch Transfer Manager) que não esteja a ser utilizado. Se o número especificado em [Atribuição de chave] já estiver a ser utilizado, o modelo existente será substituído pelo novo modelo. • Esta função requer uma ligação USB. Administrador Utilizadores 8 1. Brother Solutions Center support.brother.com Transfer Express P-touch Editor P-touch Transfer Manager xxx.lbx xxx.lbx 2. xxx.pdz 3. P-touch Transfer Express xxx.pdz 4. 5. Preparar o P-touch Transfer Express 8 O utilizador tem de preparar o P-touch Transfer Express para transferir modelos para uma impressora. Importante O P-touch Transfer Express apenas está disponível em inglês. 1 Pode transferir a versão mais recente do P-touch Transfer Express a partir do Brother Solutions Center. support.brother.com Escolha o seu modelo e depois selecione “Transferências”. 2 Transfira o Transfer Express para qualquer local no computador. 116 Transferir modelos com o P-touch Transfer Express (apenas no Windows ®) Transferir o modelo para o P-touch Transfer Manager 8 1 Crie o esquema que deseja utilizar como modelo com o P-touch Editor 5.1 e depois escolha o menu [Ficheiro] – [Guardar como] para o guardar como ficheiro de modelo (*.lbx). 2 Clique em [Ficheiro] – [Transferir modelo] – [Transferir]. 8 O modelo é transferido para o P-touch Transfer Manager. O P-touch Transfer Manager inicia automaticamente. Nota • No Windows Vista®/Windows® 7/Windows Server® 2008/Windows Server® 2008 R2: O modelo também pode ser transferido para o P-touch Transfer Manager ao clicar no botão Iniciar – [Todos os programas] – [Brother P-touch] – [P-touch Tools] – [P-touch Transfer Manager 2.2] para iniciar o P-touch Transfer Manager e, em seguida, arrastar o ficheiro .lbx para a janela do P-touch Transfer Manager. • No Windows® 8/Windows® 8.1/Windows Server® 2012/Windows Server® 2012 R2: O modelo também pode ser transferido para o P-touch Transfer Manager ao clicar em [P-touch Transfer Manager 2.2] no ecrã [Aplicações] para iniciar o P-touch Transfer Manager e, em seguida, arrastar o ficheiro .lbx para a janela do P-touch Transfer Manager. • No Windows® 10: O modelo também pode ser transferido para o P-touch Transfer Manager ao clicar no botão Iniciar, selecionar todas as aplicações e clicar em [Brother P-touch] – [P-touch Transfer Manager 2.2] para iniciar o P-touch Transfer Manager e, em seguida, arrastar o ficheiro .lbx para a janela do P-touch Transfer Manager. 117 Transferir modelos com o P-touch Transfer Express (apenas no Windows ®) Guardar o modelo como um ficheiro de Pacote de transferência (.pdz) 8 Para criar um ficheiro num formato que possa ser utilizado pelo P-touch Transfer Express, guarde o modelo como um ficheiro de Pacote de transferência (.pdz). 1 Na vista de pastas, selecione [Configurações]. 8 2 Selecione o modelo que pretende distribuir. É possível selecionar vários modelos. 118 Transferir modelos com o P-touch Transfer Express (apenas no Windows ®) 3 Clique em [Ficheiro] – [Guardar Ficheiro de Transferência]. Nota • Se clicar em [Guardar Ficheiro de Transferência] enquanto [Configurações] ou uma pasta criada estiverem selecionados, todos os modelos na pasta são guardados como o ficheiro de Pacote de transferência (.pdz). • É possível combinar vários modelos num único ficheiro de Pacote de transferência (.pdz). 4 8 Digite o nome e depois clique em [Guardar]. O modelo é guardado como um ficheiro de Pacote de transferência (.pdz). 119 Transferir modelos com o P-touch Transfer Express (apenas no Windows ®) Distribuir o ficheiro de Pacote de transferência (.pdz) e o P-touch Transfer Express ao utilizador 8 Nota Se o utilizador já tiver copiado a pasta “Transfer Express” para o computador, não é necessário que o administrador a envie ao utilizador. Neste caso, o utilizador pode simplesmente mover o ficheiro de Pacote de transferência distribuído para a pasta transferida e depois fazer duplo clique em [PtTrExp.exe]. 1 Mova o ficheiro de Pacote de transferência (.pdz) para a pasta transferida. 8 2 Distribua todos os ficheiros na pasta transferida ao utilizador. 120 Transferir modelos com o P-touch Transfer Express (apenas no Windows ®) Transferir o ficheiro de Pacote de transferência (.pdz) para a impressora 8 Utilizando a aplicação P-touch Transfer Express recebida do administrador, o utilizador pode transferir o ficheiro de Pacote de transferência (.pdz) para a impressora. Importante Não desligue a corrente enquanto estiver a transferir modelos. 1 2 3 4 Ligue a impressora. Utilizando um cabo USB, ligue a impressora ao computador. Faça duplo clique no ficheiro “PtTrExp.exe” na pasta [Transfer Express] e depois faça duplo clique em “PtTrExp.exe”, que recebeu do administrador. Se existir um único ficheiro de Pacote de transferência (.pdz) dentro da pasta que contém o [PtTrExp.exe], clique em [Transfer] (Transferir). 8 A transferência do ficheiro do Pacote de transferência é iniciada. 121 Transferir modelos com o P-touch Transfer Express (apenas no Windows ®) Se houver vários ficheiros ou não houver nenhum ficheiro de Pacote de transferência (.pdz) dentro da pasta que contém o [PtTrExp.exe], clique em [Browse] (Procurar). Selecione o ficheiro de Pacote de transferência que pretende transferir e depois clique em [Abrir]. 8 Clique em [Transfer] (Transferir). 122 Transferir modelos com o P-touch Transfer Express (apenas no Windows ®) Clique em [Yes] (Sim). A transferência do ficheiro do Pacote de transferência é iniciada. 8 5 Clique em [OK]. A transferência do ficheiro do Pacote de transferência é concluída. 123 9 Como atualizar o software da impressora através de computadores com Windows ® e Mac 9 O software pode ser atualizado para a última versão disponibilizada através desta ferramenta. O Windows® é utilizado no exemplo seguinte. Nota • Para utilizar o P-touch Update Software, transfira-o a partir do nosso site em support.brother.com e instale-o. As instruções de instalação estão disponíveis na página de transferência. • Tem de estar ligado à Internet para iniciar o P-touch Update Software. • Poderá verificar que o software e os conteúdos neste manual são diferentes. • Após a instalação do P-touch Update Software, um ícone será instalado no ambiente de trabalho para sua comodidade. • Não desligue a corrente enquanto estiver a transferir dados ou a atualizar o firmware. Atualizar o P-touch Editor 1 9 No Windows Vista®/Windows® 7/Windows Server® 2008/Windows Server® 2008 R2 Faça duplo clique no ícone do [P-touch Update Software]. 9 Nota O método adiante também pode ser utilizado para iniciar o P-touch Update Software. Clique no botão Iniciar e depois selecione [Todos os programas] – [Brother P-touch] – [P-touch Update Software]. No Windows® 8/Windows® 8.1/Windows Server® 2012/Windows Server® 2012 R2 Clique em [P-touch Update Software] no ecrã [Aplicações] ou faça duplo clique em [P-touch Update Software] no ambiente de trabalho. No Windows® 10 A partir do botão Iniciar, selecione todas as aplicações e clique em [Brother P-touch] – [P-touch Update Software] ou faça duplo clique em [P-touch Update Software] no ambiente de trabalho. 124 Como atualizar o software da impressora através de computadores com Windows ® e Mac 2 Clique no ícone de [Atualização do software do computador]. 3 Selecione a [Impressora] e o [Idioma], marque a caixa de verificação ao lado do P-touch Editor e depois clique em [Instalar]. 9 4 Aparece uma mensagem indicando que a instalação foi concluída. 125 Como atualizar o software da impressora através de computadores com Windows ® e Mac Atualizar o firmware 9 Importante • Não desligue a corrente enquanto estiver a transferir dados ou a atualizar o firmware. • Se outra aplicação estiver a ser executada, saia da aplicação. 1 2 Ligue a energia da impressora e ligue o cabo USB. No Windows Vista®/Windows® 7/Windows Server® 2008/Windows Server® 2008 R2 Faça duplo clique no ícone do [P-touch Update Software]. Nota O método adiante também pode ser utilizado para iniciar o P-touch Update Software. Clique no botão Iniciar e depois selecione [Todos os programas] – [Brother P-touch] – [P-touch Update Software]. No Windows® 8/Windows® 8.1/Windows Server® 2012/Windows Server® 2012 R2 Clique em [P-touch Update Software] no ecrã [Aplicações] ou faça duplo clique em [P-touch Update Software] no ambiente de trabalho. No Windows® 10 A partir do botão Iniciar, selecione todas as aplicações e clique em [Brother P-touch] – [P-touch Update Software] ou faça duplo clique em [P-touch Update Software] no ambiente de trabalho. 3 9 Clique no ícone de [Atualização do equipamento]. 126 Como atualizar o software da impressora através de computadores com Windows ® e Mac 4 Selecione a [Impressora], certifique-se de que [O equipamento está ligado corretamente.] é apresentado e depois clique em [OK]. 5 Selecione o [Idioma], marque a caixa de verificação junto ao firmware que pretende atualizar e depois clique em [Transferir]. Importante Não desligue a energia da impressora nem desligue o cabo enquanto os dados estiverem a ser transferidos. 6 Verifique o conteúdo a atualizar e depois clique em [Iniciar] para começar a atualização. A atualização do firmware tem início. Nota Não desligue a impressora durante o processo de atualização. 127 9 Secção III Rede sem fios (apenas no modelo PJ-773) Introdução Alterar as definições de rede da impressora Gestão baseada na Web 129 130 133 III 10 Introdução 10 Funcionalidades de rede 10 A impressora pode ser partilhada numa rede sem fios IEEE 802.11b/g/n através do servidor interno de impressão via rede. O servidor de impressão suporta várias funções e métodos de ligação numa rede que suporte TCP/IP, em função do sistema operativo que estiver a executar. 10 129 11 Alterar as definições de rede da impressora 11 Alterar as definições de rede da impressora (endereço IP, máscara de sub-rede e gateway) através de computadores com Windows ® 11 Utilizar o utilitário BRAdmin Light 11 O utilitário BRAdmin Light foi concebido para a configuração inicial de dispositivos Brother passíveis de ligação via rede. Pode também procurar produtos da Brother num ambiente TCP/IP, apresentar o estado e configurar definições de rede básicas, tais como o endereço IP. Instalar o BRAdmin Light 11 1 Visite o nosso site (support.brother.com) e transfira o programa de instalação do software e os documentos. 2 Faça duplo clique no ficheiro executável (.exe) transferido e siga as instruções no ecrã para prosseguir com a instalação. Na caixa de diálogo de seleção dos elementos a instalar, escolha o BRAdmin Light. Nota • Se necessitar de um utilitário de gestão de impressora mais avançado, utilize a versão mais recente do BRAdmin Professional da Brother, disponível para transferência no Brother Solutions Center em support.brother.com • Se utiliza software de firewall, anti-spyware ou antivírus, desative-os temporariamente. Quando tiver a certeza de que pode imprimir, volte a ativá-los. 11 • O nome do nó aparece na janela atual do BRAdmin Light. O nome do nó predefinido do servidor de impressão na impressora é “BRWxxxxxxxxxxxx”. (“xxxxxxxxxxxx” baseia-se no endereço MAC/endereço Ethernet da sua impressora.) Definir o endereço IP, a máscara de sub-rede e o gateway através do BRAdmin Light 1 11 Inicie o utilitário BRAdmin Light. Windows Vista®/Windows® 7/Windows Server® 2008/Windows Server® 2008 R2: Clique em [Iniciar] – [Todos os Programas] – [Brother] – [BRAdmin Light] – [BRAdmin Light]. Windows® 8/Windows® 8.1/Windows Server® 2012/Windows Server® 2012 R2: Clique no ícone do [BRAdmin Light] no ecrã [Aplicações]. Windows® 10: A partir do botão Iniciar, selecione todas as aplicações e depois clique em [BRAdmin Light] em [Brother]. 2 O BRAdmin Light procura automaticamente novos dispositivos. 130 Alterar as definições de rede da impressora 3 Faça duplo clique no dispositivo não configurado. Nota Se não utilizar um servidor DHCP/BOOTP/RARP, o dispositivo irá aparecer como [Não configurados] no ecrã do utilitário BRAdmin Light. 4 Escolha [STATIC] para o [Método de arranque]. Introduza o [Endereço IP], a [Máscara de sub-rede] e o [Gateway] (se necessário) do seu servidor de impressão. 11 5 6 Clique em [OK]. Com um endereço IP corretamente definido, verá o servidor de impressão Brother na lista de dispositivos. 131 Alterar as definições de rede da impressora Outros utilitários de gestão 11 A impressora pode ser utilizada com os seguintes utilitários de gestão (para além do BRAdmin Light). Pode alterar as definições de rede através destes utilitários. Utilizar a gestão baseada na Web (browser) 11 Pode utilizar um browser padrão para alterar as definições do servidor de impressão utilizando o protocolo HTTP (Hyper Text Transfer Protocol, protocolo de transferência de hipertexto). (Consulte Configurar as definições da impressora através da gestão baseada na Web (browser) na página 134.) Utilizar o utilitário BRAdmin Professional (apenas no Windows ®) 11 O BRAdmin Professional é um utilitário para uma gestão mais avançada dos dispositivos Brother ligados via rede. Este utilitário pode procurar produtos da Brother na sua rede e apresentar o estado do dispositivo a partir de uma janela intuitiva semelhante ao Explorador, que muda de cor para indicar o estado de cada dispositivo. Pode configurar as definições de rede e do dispositivo, incluindo a capacidade de atualizar o firmware do dispositivo, a partir de um computador com Windows® na sua rede de área local (LAN). O BRAdmin Professional também pode registar a atividade de dispositivos da Brother na rede e exportar os dados de registo para o formato HTML, CSV, TXT ou SQL. Para obter mais informações e transferências, visite-nos em support.brother.com Nota • Utilize a versão mais recente do utilitário BRAdmin Professional, disponível para transferência em support.brother.com • Se utiliza software de firewall, anti-spyware ou antivírus, desative-os temporariamente. Quando tiver a certeza de que pode imprimir, volte a ativá-los. • O nome do nó aparece na janela atual do BRAdmin Professional. O nome do nó predefinido é “BRWxxxxxxxxxxxx”. (“xxxxxxxxxxxx” baseia-se no endereço MAC/endereço Ethernet da sua impressora.) 132 11 12 Gestão baseada na Web 12 Resumo 12 Pode utilizar um browser padrão para gerir uma impressora na sua rede através de HTTP. Quando utilizar a gestão baseada na Web, é possível executar os seguintes comandos: Apresentar as informações de estado da impressora Alterar as definições de rede, como as informações de TCP/IP Apresentar informações sobre a versão do software da impressora e do servidor de impressão Alterar os detalhes de configuração da rede e da impressora Nota Recomendamos o Microsoft® Internet Explorer® 7.0 ou mais recente ou o Firefox® 25.0.1 ou mais recente. Certifique-se de que o JavaScript e os cookies estão sempre ativados em qualquer browser que estiver a utilizar. Para utilizar a gestão baseada na Web, a sua rede tem de utilizar TCP/IP e a impressora e o computador devem ter um endereço IP válido. 12 133 Gestão baseada na Web Configurar as definições da impressora através da gestão baseada na Web (browser) 12 Pode utilizar um browser padrão para alterar as definições do servidor de impressão utilizando o protocolo HTTP (Hyper Text Transfer Protocol, protocolo de transferência de hipertexto). 1 Na barra de endereço do browser, introduza o endereço IP da sua impressora (ou o nome do servidor de impressão). Por exemplo: http://192.168.1.2 Nota Se tiver editado o ficheiro de anfitriões (“hosts”) no seu computador ou estiver a utilizar um DNS (Domain Name System, sistema de nomes de domínio), pode também introduzir o nome DNS do servidor de impressão. Como o servidor de impressão suporta TCP/IP e NetBIOS, pode também introduzir o nome de NetBIOS do servidor de impressão. O nome de NetBIOS pode ser visto na página de definições da impressora. O nome de NetBIOS atribuído é composto pelos primeiros 15 carateres do nome do nó e, por predefinição, aparece como “BRWxxxxxxxxxxxx”, onde “xxxxxxxxxxxx” é o endereço Ethernet. 2 Pode agora alterar as definições do servidor de impressão. Nota Definir uma palavra-passe Recomendamos que defina uma palavra-passe de início de sessão para impedir o acesso não autorizado à gestão baseada na Web. 1 2 3 Clique em [Administrator] (Administrador). 4 Clique em [Submit] (Enviar). Da próxima vez que aceder à gestão baseada na Web, introduza uma palavra-passe na caixa [Login] (Iniciar sessão) e depois clique em . Após ter configurado as definições, termine a sessão ao clicar em . Introduza a palavra-passe que pretende utilizar (até 32 carateres). Volte a introduzir a palavra-passe na caixa [Confirm new password] (Confirme a nova palavra-passe). 12 Se não estiver a configurar uma palavra-passe de início de sessão, também é possível definir uma palavra-passe ao clicar em [Please configure the password.] (Configure a palavra-passe.) na página Web da impressora. 134 Secção IV Anexo Especificações do produto Resolução de problemas Protocolos suportados e funcionalidades de segurança Termos e informações sobre redes Dimensões do produto IV 136 138 146 147 156 13 Especificações do produto Nome do modelo PJ-722 PJ-723 PJ-762 13 PJ-763 PJ-763MFi PJ-773 Tamanho Dimensões Cerca de 255 (L) x 55 (P) x 30 (A) mm Peso Cerca de 480 g (sem bateria e papel) Cerca de 610 g (com bateria, mas sem papel) Impressão Método Impressão térmica direta Velocidade de impressão* Máximo: 8 ppm Resolução 200 ppp 300 ppp 200 ppp 300 ppp Área imprimível Configure com o controlador da impressora (mín. 105 mm x 25,4 mm – máx. 216 mm x 8230 mm) Configure com o controlador da impressora (mín. 105 mm x 25,4 mm – máx. 216 mm x 5490 mm) Configure com o controlador da impressora (mín. 105 mm x 25,4 mm – máx. 216 mm x 8230 mm) Configure com o controlador da impressora (mín. 105 mm x 25,4 mm – máx. 216 mm x 5490 mm) Tamanho do papel A5 (148 x 210 mm), A4 (210 x 297 mm), Letter (216 x 279 mm), Legal (216 x 356 mm), infinito Alimentação de energia (opcional) Bateria 10,8 V Transformador Transformador de corrente (15 V) Carregador de isqueiro Carregador com cabo tipo isqueiro [12 V (CC)] Rendimento da bateria* Cerca de 600 folhas * Estes valores variam em função do ambiente. O nosso “ambiente típico” é o seguinte: Padrão JEITA J1 impresso de forma contínua em papel de formato A4 com ligação através da interface USB e com a bateria totalmente carregada instalada Densidade de impressão = 6, temperatura ambiente = 25 °C 136 13 Especificações do produto Nome do modelo PJ-722 PJ-723 PJ-762 PJ-763 PJ-763MFi PJ-773 Interface USB USB ver. 2.0 (alta velocidade) (mini-B, periféricos) Classe da impressora: armazenamento de massa (2,5 MB de memória) Bluetooth — — Ver 2.1 + EDR de classe 1 Perfis suportados: SPP, OPP, BIP, HCRP Ver. 2.1 + EDR de classe 1 Perfis suportados: SPP, OPP, BIP, HCRP, iAP — Wireless Direct: IEEE 802.11g/n Wi-Fi — — — — — Modo Ad-hoc: IEEE 802.11b/g/n Modo de infraestrutura: IEEE 802.11b/g/n WPS 2.0 Sistemas operativos compatíveis Para obter as informações mais recentes sobre os sistemas operativos compatíveis, visite support.brother.com Software Tamanho dos tipos de letra da impressora [em carateres por polegada (cpp)] 10 cpp, 12 cpp, 15 cpp e tamanhos proporcionais Tipos de letra da impressora Serif e Sans Serif Ambiente Temperatura de funcionamento -10 a 50 °C Humidade de funcionamento 20 a 80% (sem condensação) Temperatura de armazenamento -20 a 60 °C Humidade de armazenamento 20 a 80% (sem condensação) 13 Lista de compatiblidade do modelo PJ-763MFi Concebido para: iPod touch (5.ª geração), iPhone 6 Plus, iPhone 6, iPhone 5s, iPhone 5c, iPhone 5, iPhone 4s, iPhone 4, iPad Air 2, iPad mini 3, iPad Air, iPad mini 2, iPad mini, iPad (4.ª geração), iPad (3.ª geração), iPad 2 137 14 Resolução de problemas 14 Resumo 14 Este capítulo explica como resolver problemas típicos que podem ocorrer na utilização da impressora. Se tiver quaisquer problemas com a impressora, verifique primeiro que realizou corretamente as seguintes tarefas: Instalar a bateria ou ligar a impressora a uma tomada de alimentação de CA ou de CC (consulte Utilizar a bateria recarregável de iões de lítio (opcional) na página 10). Retirar todas as embalagens de proteção da impressora. Instalar e selecionar o controlador da impressora correto (consulte Instalar o controlador da impressora e software (ao utilizar um computador com Windows ® ou Mac) na página 24). Ligar a impressora a um computador ou dispositivo móvel (consulte Ligar a impressora a um computador ou dispositivo móvel na página 25). Fechar totalmente a tampa de libertação. Colocar corretamente o papel (consulte Colocar papel na impressora na página 17). Se continuar a ter problemas, leia as sugestões de resolução de problemas neste capítulo para obter ajuda. Se, depois de ler este capítulo, continuar a não conseguir resolver o seu problema, visite o Brother Solutions Center em support.brother.com 14 138 Resolução de problemas Problemas relacionados com o papel Problema Solução O papel está encravado na impressora Consulte Resolver um encravamento de papel na página 95. O papel é alimentado na impressora, mas nada é impresso no papel 14 Certifique-se de que está a utilizar papel térmico. A superfície de impressão tem de ficar virada para trás, quando vista da parte da frente da impressora. Verifique a definição de densidade de impressão através da Ferramenta de definições da impressora (consulte Alterar as definições da impressora na página 45). O papel não é alimentado, apesar de o motor estar a funcionar A tampa de libertação tem de estar totalmente fechada. Tem de utilizar papel térmico genuíno Brother. Outro tipo de papel pode não ser corretamente alimentado na impressora. Se continuar a ter problemas, a impressora pode estar danificada. Contacte o seu revendedor Brother ou o serviço de apoio ao cliente da Brother para obter assistência. Problemas com a imagem impressa 14 Problema Solução A imagem impressa está desalinhada Certifique-se de que utiliza papel térmico genuíno Brother e que o papel é corretamente colocado (consulte Colocar papel na impressora na página 17). Verifique se o rolo de impressão está sujo. Se estiver sujo, limpe-o (consulte Limpar o rolo de impressão na página 94). A qualidade de impressão é fraca e a imagem impressa é demasiado clara ou demasiado escura Ajuste a definição de densidade de impressão na caixa de diálogo do controlador da impressora ou na Ferramenta de definições da impressora (consulte Alterar as definições da impressora na página 45). Tem de utilizar papel térmico genuíno Brother. A imagem está comprimida e esticada em muitas áreas Certifique-se de que a tampa de libertação não foi deixada aberta durante a impressão. Se estiver aberta, feche-a totalmente. Verifique se o papel está a escorregar, deslizar ou derrapar na impressora. Se estiver, certifique-se de que o rolo de impressão está limpo (consulte Limpar o rolo de impressão na página 94). Tem de utilizar papel térmico genuíno Brother. Antes de colocar papel, certifique-se de que não está amarrotado. A margem superior está errada Certifique-se de que as margens corretas foram definidas na Ferramenta de definições da impressora ou na sua aplicação. Ajuste as margens superior e inferior conforme necessário. Certifique-se de que não está a introduzir o papel à força na ranhura de entrada de papel. Introduza sempre o papel com cuidado. 139 14 Resolução de problemas Problema Solução As margens laterais estão erradas Certifique-se de que as margens corretas foram definidas na Ferramenta de definições da impressora ou na sua aplicação. Ajuste a margem esquerda conforme necessário. Certifique-se de que a aplicação, a impressora e o controlador da impressora foram definidos para o formato do papel que é colocado na impressora. Se tiver definido a aplicação ou o controlador da impressora para uma largura de papel diferente, a imagem não será impressa na posição horizontal correta. Ajuste as definições conforme necessário. A página impressa contém carateres errados Certifique-se de que definiu o conjunto de carateres (tipo de letra) correto na aplicação. Experimente alterar o tipo de letra no documento. Esta impressora não é detetada ao estabelecer uma ligação Bluetooth (apenas nos modelos PJ-762/PJ-763/PJ-763MFi) 1 Certifique-se de que o indicador (Bluetooth) está aceso a azul. Se o indicador (Bluetooth) estiver intermitente ou desligado, a ligação Bluetooth não está estabelecida. Para estabelecer uma ligação Bluetooth, consulte Ligar através de Bluetooth (apenas nos modelos PJ-762/PJ-763/PJ-763MFi) na página 26. 2 Verifique as definições de Bluetooth. Para imprimir as definições da impressora, consulte Confirmar as definições da impressora na página 91. Especifique as definições corretas de Bluetooth na Ferramenta de definições da impressora (consulte Alterar as definições da impressora na página 45). Esta impressora não é detetada ao estabelecer uma ligação Wi-Fi (apenas no modelo PJ-773) 1 Certifique-se de que o indicador (Wi-Fi) está aceso a azul. Se o indicador (Wi-Fi) estiver intermitente ou desligado, a ligação Wi-Fi não está estabelecida. Para estabelecer uma ligação Wi-Fi, consulte Ligar através de Wi-Fi (apenas no modelo PJ-773) na página 27. 2 Verifique as definições de Wi-Fi. Para imprimir as definições da impressora, consulte Confirmar as definições da impressora na página 91. Consulte o administrador da rede e especifique as definições corretas de Wi-Fi na Ferramenta de definições da impressora (consulte Alterar as definições da impressora na página 45). A ligação Wi-Fi está a demorar Decorre algum tempo entre a inicialização e a conclusão da ligação, pelo que demasiado tempo a ser estabelecida pode demorar um minuto ou mais a estabelecer a ligação Wi-Fi. Dado que isto (apenas no modelo PJ-773) varia em função do dispositivo e do ambiente, consulte o fabricante do dispositivo. 140 14 Resolução de problemas Problema Solução Quero repor as definições da impressora/eliminar os dados transferidos de um computador ou dispositivo móvel Para repor a impressora, realize o seguinte procedimento: 1 Certifique-se de que a impressora está desligada. 2 Enquanto mantém premido o botão (Alimentação), prima três vezes o botão (Energia) e depois solte o botão (Alimentação). O indicador POWER começa a piscar a laranja. 3 Prima três vezes o botão (Alimentação) para repor as definições de comunicação e do dispositivo da impressora para as predefinições de fábrica e eliminar todos os dados transferidos para a impressora. As páginas não são impressas Problema O indicador DATA permanece aceso a verde, mas a impressora não imprime 14 Solução A impressão de todos os dados recebidos não foi concluída. Aguarde até que termine. Se não tiver colocado papel, coloque papel. Se a impressora não imprimir apesar de ter papel colocado, retire o papel e volte a colocá-lo. Tente imprimir de novo depois de desligar e voltar a ligar a impressora. Nota Se a impressora estiver ligada através de Wi-Fi (apenas no modelo PJ-773), a ligação é perdida quando a impressora é desligada. Quando a impressora for novamente ligada, pode demorar até 15 segundos para que a ligação Wi-Fi fique disponível. Pode haver problemas com o envio de dados de texto ASCII simples para a impressora. Se o comando CR/LF não constar do fim das linhas ou se o comando de alimentação da próxima página não constar do fim da última linha, a impressora pode estar a aguardar o envio destes dados. Imprima outra página ou prima o botão (Alimentação) para alimentar o papel. A impressora pode ter sido iniciada no modo de armazenamento de massa (consulte Modo de armazenamento de massa na página 92). Desligue a impressora e volte a ligá-la. 141 14 Resolução de problemas Problema A aplicação deveria estar a enviar dados para a impressora, mas o indicador DATA não se acende a verde Solução Com uma ligação USB: 1 Ligue o cabo USB de forma firme e correta. 2 Experimente utilizar outro cabo USB. Com uma ligação Bluetooth (apenas nos modelos PJ-762/PJ-763/PJ-763MFi): 1 Certifique-se de que o indicador (Bluetooth) está aceso a azul. Se o indicador (Bluetooth) estiver intermitente ou desligado, a ligação Bluetooth não está estabelecida. Para estabelecer uma ligação Bluetooth, consulte Ligar através de Bluetooth (apenas nos modelos PJ-762/PJ-763/PJ-763MFi) na página 26. 2 Especifique as definições corretas de Bluetooth na Ferramenta de definições da impressora (consulte Alterar as definições da impressora na página 45). Com uma ligação Wi-Fi (apenas no modelo PJ-773): 1 Certifique-se de que o indicador (Wi-Fi) está aceso a azul. Se o indicador (Wi-Fi) estiver intermitente ou desligado, a ligação Wi-Fi não está estabelecida. Para estabelecer uma ligação Wi-Fi, consulte Ligar através de Wi-Fi (apenas no modelo PJ-773) na página 27. 2 Especifique as definições corretas de Wi-Fi na Ferramenta de definições da impressora (consulte Alterar as definições da impressora na página 45). As páginas são parcialmente impressas Problema O indicador DATA apaga-se enquanto ainda permanece uma página na impressora 14 Solução O computador ou dispositivo móvel pode não ter enviado uma página completa de dados. Tente voltar a imprimir o documento. O computador ou dispositivo móvel pode ter enviado informações erradas de formato de página ou o papel colocado é do tamanho errado. Verifique as definições de tamanho de papel na aplicação, na Ferramenta de definições da impressora e no controlador da impressora para garantir que o tamanho de papel especificado corresponde ao papel que é colocado. Certifique-se de que a opção [Modo de alimentação do formulário] na Ferramenta de definições da impressora ou no controlador da impressora não está definida como [Sem alimentação]. Experimente premir o botão o papel. A impressora ejeta uma página parcialmente impressa e o indicador DATA permanece aceso ou intermitente a verde (Alimentação) para alimentar manualmente Utilize a definição correta de tamanho do papel. 142 14 Resolução de problemas Problemas de configuração da rede Problema Está a utilizar software de segurança 14 Solução Confirme as suas definições na caixa de diálogo do programa de instalação. Autorize o acesso quando for apresentada a mensagem de alerta do software de segurança durante a instalação da impressora. As suas definições de segurança (SSID/chave de rede) estão erradas Verifique e escolha as definições de segurança corretas. O nome do fabricante ou o número de modelo do ponto de acesso/router de Wi-Fi pode ser utilizado como as definições de segurança predefinidas. Consulte as instruções fornecidas com o seu ponto de acesso/router de Wi-Fi para obter informações sobre como encontrar as definições de segurança. Pergunte ao fabricante do seu ponto de acesso/router de Wi-Fi ou pergunte ao seu fornecedor de Internet ou administrador da rede. A sua impressora está demasiado afastada do seu dispositivo móvel Desloque a impressora para que fique a uma distância de cerca de 1 metro do dispositivo móvel quando configurar as definições de rede Wi-Fi. Existem obstáculos (por exemplo, paredes ou mobiliário) entre a sua impressora e o dispositivo móvel Desloque a impressora para uma área livre de obstáculos. Existe um computador com funcionalidade sem fios, dispositivo com Bluetooth, micro-ondas ou telefone sem fios próximo da impressora ou do ponto de acesso/router de Wi-Fi Afaste outros dispositivos da impressora. Está a utilizar a filtragem de endereços MAC Pode confirmar o endereço MAC ao imprimir o relatório de definições da impressora. Consulte Confirmar as definições da impressora na página 91 para obter mais informações. O ponto de acesso/router de Wi-Fi está em modo oculto (sem difundir o SSID) A sua impressora não está corretamente ligada à rede Deve introduzir o nome SSID correto durante a instalação ou quando utilizar a Ferramenta de definições da impressora. Verifique o nome SSID nas instruções fornecidas com o seu ponto de acesso/router de Wi-Fi e volte a configurar as definições de Wi-Fi. 14 Para o modelo PJ-773, verifique o indicador de Wi-Fi na impressora. : a rede está corretamente ligada. (pisca uma vez a cada três segundos): a rede não está corretamente ligada e as definições de Wi-Fi têm de ser novamente configuradas. Verifiquei e experimentei todos os pontos anteriores, mas continuo a não conseguir concluir as definições de Wi-Fi Desligue a impressora e volte a ligá-la. Depois, tente configurar novamente as definições de Wi-Fi. 143 Resolução de problemas A impressora não consegue imprimir através da rede A impressora não é detetada na rede, mesmo após a instalação com sucesso Problema 14 Solução Está a utilizar software de segurança Consulte Problemas relacionados com software de segurança na página 144. Não foi atribuído um endereço IP disponível à impressora Confirme o endereço IP e a máscara de sub-rede. Verifique que tanto os endereços IP como as máscaras de sub-rede do computador e da impressora estão corretos e situados na mesma rede. Para obter mais informações sobre como verificar o endereço IP e a máscara de sub-rede, pergunte ao administrador da rede. Confirme o endereço IP, a máscara de sub-rede e outras definições de rede através da Ferramenta de definições da impressora. Consulte Alterar as definições da impressora na página 45. O seu último trabalho de impressão falhou Se o trabalho de impressão que falhou ainda estiver na fila de impressão do computador, elimine-o. Quando utilizar o Windows® 7: , [Dispositivos e Impressoras] e, em seguida, escolha a sua impressora em [Impressoras e Faxes]. Faça duplo clique no ícone da sua impressora e depois escolha [Cancelar Todos os Documentos] no menu [Impressora]. A sua impressora não está corretamente ligada à rede Para o modelo PJ-773, verifique o indicador de Wi-Fi na impressora. : a rede está corretamente ligada. (pisca uma vez a cada três segundos): a rede não está corretamente ligada e as definições de Wi-Fi têm de ser novamente configuradas. Verifiquei e tentei todas as soluções anteriores, mas a minha impressora não imprime Desinstale o controlador da impressora e o software e, em seguida, volte a instalá-los. Problemas relacionados com software de segurança 14 14 Problema Solução Não aceitou autorizar o acesso quando a caixa de diálogo de alerta de segurança foi apresentada durante a instalação normal, a instalação do BRAdmin Light ou ao imprimir Se não tiver aceitado autorizar o acesso quando a caixa de diálogo de alerta de segurança foi apresentada, a função de firewall do seu software de segurança pode estar a bloquear o acesso. Alguns softwares de segurança podem bloquear o acesso sem apresentar qualquer caixa de diálogo de alerta de segurança. Para autorizar o acesso, consulte as instruções do seu software de segurança ou pergunte ao fabricante. Estão a ser utilizados números de porta errados para as funções de rede da Brother Os seguintes números de porta são utilizados para funções de rede da Brother: BRAdmin Light i Número de porta 161/Protocolo UDP Para obter mais informações sobre como abrir a porta, consulte as instruções do software de segurança ou contacte o fabricante. 144 Resolução de problemas Verificar o funcionamento de dispositivos de rede Problema Solução A sua impressora e o ponto de acesso/router de Wi-Fi não estão ligados Certifique-se de que realizou todas as tarefas em página 138. Não conheço as definições de rede da impressora, como o endereço IP Verifique a Ferramenta de definições da impressora (consulte Alterar as definições da impressora na página 45). A sua impressora não está corretamente ligada à rede Para o modelo PJ-773, verifique o indicador de Wi-Fi na impressora. 14 : a rede está corretamente ligada. (pisca uma vez a cada três segundos): a rede não está corretamente ligada e as definições de Wi-Fi têm de ser novamente configuradas. 14 145 15 Interface Protocolos suportados e funcionalidades de segurança Sem fios 15 IEEE 802.11b/g/n (modo de infraestrutura/modo Ad-hoc) IEEE 802.11g/n (modo Wireless Direct) Rede (comum) Protocolo (IPv4) Rede (segurança) ARP, RARP, BOOTP, DHCP, APIPA (Auto IP), mDNS, WINS, resolução de nome NetBIOS, resolvedor de DNS, LPR/LPD, Custom Raw Port/Port9100, servidor FTP, cliente e servidor TFTP, cliente SNTP, ICMP, respondedor LLMNR, SNMPv1/v2c Protocolo (IPv6) NDP, RA, resolvedor de DNS, LPR/LPD, mDNS, Custom Raw Port/Port9100, servidor FTP, SNMPv1, cliente e servidor TFTP, ICMP, respondedor LLMNR, SNMPv1/v2c Sem fios WEP de 64/128 bits, WPA/WPA2-PSK, LEAP, EAP-FAST, PEAP, EAP-TTLS, EAP-TLS 15 146 16 Termos e informações sobre redes 16 16 Tipos de ligações de rede e protocolos 16 Nesta secção, encontrará informações básicas sobre as funcionalidades avançadas de rede da impressora Brother, bem como sobre ligações gerais de rede e termos comuns. Os protocolos suportados e as funcionalidades de rede diferem em função do modelo que está a utilizar. Tipos de ligações de rede 16 Impressão ponto a ponto utilizando TCP/IP 16 Num ambiente ponto a ponto, cada computador envia e recebe diretamente dados para e de cada um dos dispositivos. Não existe um servidor central para controlar o acesso a ficheiros ou a partilha de impressoras. TCP/IP TCP/IP 1 Router Numa pequena rede de dois ou três computadores, recomendamos o método de impressão ponto a ponto, dado que este é mais simples de configurar do que o método de impressão em rede partilhada. Consulte Impressão via rede partilhada na página 148. Cada computador tem de utilizar o protocolo TCP/IP. A sua impressora requer uma configuração de endereço IP adequada. Se utilizar um router, o endereço do gateway tem de ser configurado nos computadores e na impressora. 147 Termos e informações sobre redes Impressão via rede partilhada 16 Num ambiente de rede partilhada, cada computador envia dados através de um computador controlado centralmente. Este tipo de computador é frequentemente denominado “servidor” ou “servidor de impressão”. A sua função é controlar a impressão de todos os trabalhos de impressão. Impressora de rede (a sua impressora) 1 Computadores clientes 2 Também conhecido como “servidor” ou “servidor de impressão” 3 TCP/IP ou USB Numa rede de grandes dimensões, recomendamos a utilização de um ambiente de impressão via rede partilhada. O “servidor” ou “servidor de impressão” tem de utilizar o protocolo de impressão TCP/IP. A sua impressora requer uma configuração de endereço IP adequada, exceto quando a impressora estiver ligada ao servidor através da interface USB. 148 16 Termos e informações sobre redes Configurar a impressora para uma rede 16 16 Endereços IP, máscaras de sub-rede e gateways 16 Para utilizar a impressora num ambiente de rede TCP/IP, tem de configurar o endereço IP e máscara de sub-rede respetivos. O endereço IP que atribui ao servidor de impressão deve estar na mesma rede lógica que os seus computadores anfitriões. Caso tal não aconteça, tem de configurar corretamente a máscara de sub-rede e o endereço do gateway. Endereço IP 16 Um endereço IP é um conjunto de números que identifica cada um dos dispositivos ligados a uma rede. Um endereço IP consiste em quatro números separados por pontos. Cada número está compreendido entre 0 e 254. Por exemplo, numa rede pequena, deverá normalmente alterar o número final: • 192.168.1.1 • 192.168.1.2 • 192.168.1.3 Como é que o endereço IP é atribuído ao servidor de impressão: 16 Se tiver um servidor DHCP/BOOTP/RARP na sua rede, o servidor de impressão obterá automaticamente o respetivo endereço IP desse servidor. Nota Em redes pequenas, o servidor DHCP também pode ser o router. Se não tiver nenhum servidor DHCP/BOOTP/RARP, o protocolo APIPA (Automatic Private IP Addressing, endereçamento automático de IP privado) atribuirá automaticamente um endereço IP, entre 169.254.0.1 e 169.254.254.254. A máscara de sub-rede é definida automaticamente para 255.255.0.0 e o endereço do gateway é definido para 0.0.0.0. Por predefinição, o protocolo APIPA está ativado. Se pretender desativar o protocolo APIPA, pode fazê-lo através do BRAdmin Light ou da gestão baseada na Web (browser). 149 Termos e informações sobre redes Máscara de sub-rede 16 16 As máscaras de sub-rede restringem a comunicação na rede. Por exemplo, o Computador 1 pode comunicar com o Computador 2 • Computador 1 Endereço IP: 192.168.1.2 Máscara de sub-rede: 255.255.255.0 • Computador 2 Endereço IP: 192.168.1.3 Máscara de sub-rede: 255.255.255.0 O “0” na máscara de sub-rede significa que não há limitações na comunicação nesta parte do endereço. No exemplo anterior, isto significa que podemos comunicar com qualquer dispositivo com um endereço IP que comece por 192.168.1.x (em que “x” é um número compreendido entre 0 e 254). Gateway (e router) 16 Um gateway é um ponto na rede que atua como entrada para outra rede e envia dados transmitidos através da rede para um destino exato. O router sabe para onde enviar os dados que chegam ao gateway. Se um destino se encontrar numa rede externa, o router transmite os dados para a rede externa. Se a sua rede comunica com outras redes, terá de configurar o endereço IP do gateway. Se não sabe qual é o endereço IP do gateway, contacte o seu administrador da rede. 150 Termos e informações sobre redes Termos e conceitos de redes sem fios 16 16 Termos de segurança 16 Autenticação e encriptação 16 A maioria das redes sem fios utiliza algum tipo de definições de segurança. Estas definições de segurança definem a autenticação (como o dispositivo se identifica à rede) e a encriptação (como os dados são encriptados quando são enviados na rede). Se não especificar corretamente estas opções quando estiver a configurar a sua impressora sem fios Brother, não conseguirá ligar-se à rede sem fios. Portanto, deve ter especial cuidado quando configurar estas opções. Métodos de autenticação e encriptação para uma rede sem fios pessoal 16 Uma rede sem fios pessoal é uma pequena rede, por exemplo, para utilizar a sua impressora numa rede sem fios em casa, sem suporte de IEEE 802.1x. Se pretender utilizar a sua impressora numa rede sem fios com suporte de IEEE 802.1x, consulte Métodos de autenticação e encriptação para uma rede sem fios empresarial na página 153. Métodos de autenticação 16 Sistema aberto Os dispositivos sem fios podem ter acesso à rede sem qualquer autenticação. Chave partilhada Uma chave secreta pré-determinada é partilhada por todos os dispositivos que irão aceder à rede sem fios. A impressora sem fios Brother utiliza uma chave WEP como chave pré-determinada. WPA-PSK Define uma chave pré-partilhada de acesso protegido por Wi-Fi (WPA-PSK), que permite à impressora sem fios Brother associar-se a pontos de acesso através de TKIP para WPA-PSK. WPA2-PSK Define uma chave pré-partilhada de acesso protegido por Wi-Fi (WPA2-PSK), que permite à impressora sem fios Brother associar-se a pontos de acesso através de AES para WPA2-PSK (WPA-Personal). WPA/WPA2-PSK Define uma chave pré-partilhada de acesso protegido sem fios (WPA-PSK/WPA2-PSK), que permite à impressora sem fios Brother associar-se a pontos de acesso através de TKIP para WPA-PSK ou AES para WPA-PSK e WPA2-PSK (WPA-Personal). Métodos de encriptação 16 Nenhum Não é utilizado qualquer método de encriptação. WEP Ao utilizar WEP (Wired Equivalent Privacy, privacidade equivalente a rede com fios), os dados são transmitidos e recebidos com uma chave segura. 151 Termos e informações sobre redes TKIP 16 O TKIP (Temporal Key Integrity Protocol, protocolo de integridade temporal da chave) providencia uma combinação de chave por pacote, um controlo de integridade de mensagem e um mecanismo de redefinição de chave. AES A AES (Advanced Encryption Standard, norma de encriptação avançada) proporciona uma maior proteção dos dados utilizando uma encriptação de chaves simétricas. Quando o [Modo de comunicação] está definido para [Ad-hoc] Método de autenticação Modo de encriptação Sistema aberto Nenhum WEP Quando o [Modo de comunicação] está definido para [Infra-estrutura] Método de autenticação Modo de encriptação Sistema aberto Nenhum WEP Autenticação de chave pública WEP WPA-PSK TKIP WPA2-PSK AES WPA/WPA2-PSK TKIP AES Chave de rede 16 Sistema aberto/chave partilhada com WEP Esta chave é um valor de 64 bits ou 128 bits que deve ser introduzido num formato ASCII ou hexadecimal. • ASCII de 64 (40) bits: Utiliza cinco (5) carateres de texto, por ex. “WSLAN” (sensível a maiúsculas/minúsculas). • Hexadecimal de 64 (40) bits: Utiliza dez (10) dígitos de dados hexadecimais, por ex. “71f2234aba”. • ASCII de 128 (104) bits: Utiliza 13 carateres de texto, por ex. “Wirelesscomms” (sensível a maiúsculas/minúsculas). • Hexadecimal de 128 (104) bits: Utiliza 26 dígitos de dados hexadecimais, por ex. “71f2234ab56cd709e5412aa2ba”. WPA-PSK/WPA2-PSK e TKIP ou AES, WPA2 com AES Utiliza uma chave PSK (Pre-Shared Key, chave pré-partilhada) composta por oito (8) ou mais carateres, até um máximo de 63 carateres. 152 Termos e informações sobre redes Métodos de autenticação e encriptação para uma rede sem fios empresarial 16 16 Uma rede sem fios empresarial é uma grande rede com suporte de IEEE 802.1x. Se configurar a sua impressora numa rede sem fios com suporte de IEEE 802.1x, pode utilizar os seguintes métodos de autenticação e encriptação: Métodos de autenticação 16 LEAP (para rede sem fios) O Cisco LEAP (Light Extensible Authentication Protocol, protocolo de autenticação expansível básica) foi desenvolvido pela Cisco Systems, Inc. e utiliza uma identificação do utilizador e uma palavra-passe para autenticação. EAP-FAST O EAP-FAST (Extensible Authentication Protocol – Flexible Authentication via Secured Tunnel, protocolo de autenticação expansível – autenticação flexível através de tunelamento seguro) foi desenvolvido pela Cisco Systems, Inc. e utiliza uma identificação do utilizador e uma palavra-passe para autenticação, bem como algoritmos de chave simétrica para realizar um processo de autenticação por tunelamento. A impressora suporta os seguintes métodos internos de autenticação: • EAP-FAST/NENHUM • EAP-FAST/MS-CHAPv2 • EAP-FAST/GTC PEAP O PEAP (Protected Extensible Authentication Protocol, protocolo de autenticação expansível protegida) foi desenvolvido pelas empresas Microsoft Corporation, Cisco Systems e RSA Security. O PEAP cria um túnel encriptado SSL (Secure Sockets Layer, camada de ligações securas)/TLS (Transport Layer Security, segurança da camada de transporte) entre um cliente e um servidor de autenticação, para enviar uma identificação do utilizador e uma palavra-passe. O PEAP fornece uma autenticação mútua entre o servidor e o cliente. A impressora suporta os seguintes métodos internos de autenticação: • PEAP/MS-CHAPv2 • PEAP/GTC EAP-TTLS EAP-TTLS (Extensible Authentication Protocol – Tunnelled Transport Layer Security, protocolo de autenticação expansível – segurança da camada de transporte em túnel) foi desenvolvido pelas empresas Funk Software e Certicom. O EAP-TTLS cria um túnel encriptado SSL semelhante ao PEAP, entre um cliente e um servidor de autenticação, para enviar uma identificação do utilizador e uma palavra-passe. O EAP-TTLS fornece uma autenticação mútua entre o servidor e o cliente. A impressora suporta os seguintes métodos internos de autenticação: • EAP-TTLS/CHAP • EAP-TTLS/MS-CHAP • EAP-TTLS/MS-CHAPv2 • EAP-TTLS/PAP 153 Termos e informações sobre redes EAP-TLS 16 O EAP-TLS (Extensible Authentication Protocol – Transport Layer Security, protocolo de autenticação expansível – segurança da camada de transporte) requer uma autenticação por certificado digital tanto num cliente como num servidor de autenticação. Métodos de encriptação 16 TKIP O TKIP (Temporal Key Integrity Protocol, protocolo de integridade temporal da chave) providencia uma combinação de chave por pacote, um controlo de integridade de mensagem e um mecanismo de redefinição de chave. AES A AES (Advanced Encryption Standard, norma de encriptação avançada) proporciona uma maior proteção dos dados utilizando uma encriptação de chaves simétricas. CKIP O protocolo de integridade temporal da chave (Key Integrity Protocol) original para LEAP da Cisco Systems, Inc. Quando o [Modo de comunicação] está definido para [Infra-estrutura] Método de autenticação Modo de encriptação LEAP CKIP EAP-FAST/NENHUM TKIP AES EAP-FAST/MS-CHAPv2 TKIP AES EAP-FAST/GTC TKIP AES PEAP/MS-CHAPv2 TKIP AES PEAP/GTC TKIP AES EAP-TTLS/CHAP TKIP AES EAP-TTLS/MS-CHAP TKIP AES EAP-TTLS/MS-CHAPv2 TKIP AES EAP-TTLS/PAP TKIP AES EAP-TLS TKIP AES 154 Termos e informações sobre redes Identificação (ID) do utilizador e palavra-passe 16 16 Os seguintes métodos de segurança suportam uma ID do utilizador com menos de 64 carateres e uma palavra-passe com menos de 32 carateres. LEAP EAP-FAST PEAP EAP-TTLS EAP-TLS (para ID do utilizador) 155 17 Dimensões do produto 17 Nas ilustrações, a caixa protetora do terminal de carga está instalada. Todas as medidas indicadas estão em milímetros. 39,15 26,05 25,75 5,4 4,45 25,75 18,3 5,4 Ø1,7 7 4,37 9,95 7 9,95 5,4 17,5 7 10,06 7 23,35 26,35 22,1 216 210 148 218,5 11,26 27,45 57,35 41,1 54,75 68,4 22 10,4 5 5 7,1 26,6 48,34 8,57 R23,8 11,83 11,84 30 10,38 156 17 Dimensões do produto 55 47 30 1.36" 34,5 (34.5 ) 22,1 33,85 17.3 17 77,35 61,35 84,3 228,1 218,5 255 126 203 *2 *1 15 3,1 Notas relativas à montagem *1 Instale primeiro a caixa protetora do terminal de carga na impressora. *2 Fixe a caixa protetora do terminal de carga à superfície pretendida. 157 Dimensões do produto Condições de teste da Brother Estes valores não são garantidos. Ao montar a impressora para utilização, certifique-se de que é montada com segurança. *1 Tamanho: utilize parafusos autorroscantes M2.6; profundidade dos furos para parafusos: 6 mm; binário de aperto: 2,2 kgf/cm; material: aço *2 Tamanho: utilize parafusos M2.6; profundidade dos furos para parafusos: 6 mm; binário de aperto: 3,5 kgf/cm; material: aço A utilização de parafusos de cabeça revestidos com um agente de fixação das roscas é eficaz para evitar que os parafusos fiquem soltos. Chapa de montagem Espessura: 2 mm; material: aço 158 17