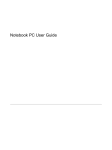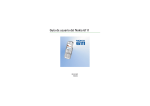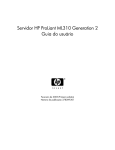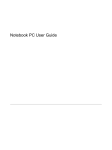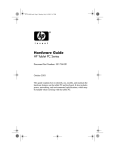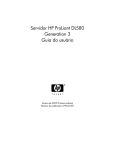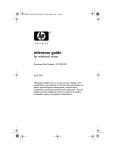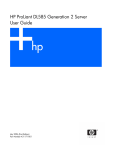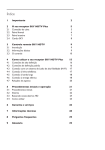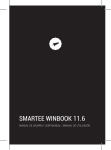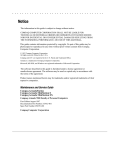Download Manual de hardware e software
Transcript
Manual de hardware
e software
Série de notebooks HP Compaq
Número de publicação do documento: 367186-131
Março de 2005
Este manual explica como identificar e utilizar os recursos de
hardware do notebook, incluindo conectores para dispositivos
externos, e proporciona definições e procedimentos para gerir a
energia e a segurança do equipamento. Também inclui as
especificações ambientais e de energia, que podem ser úteis
quando tencione transportar o notebook, assim como instruções
sobre como obter informações do sistema utilizando os utilitários
de configuração para detectar, solucionar e prevenir problemas.
© 2005 Hewlett-Packard Development Company, L.P.
Microsoft e Windows são marcas comerciais da Microsoft Corporation
registadas nos EUA. O logótipo SD é marca comercial de seu proprietário.
Bluetooth é marca comercial de seus proprietários e é utilizada pela
Hewlett-Packard Company sob licença.
As informações aqui contidas estão sujeitas a alterações sem aviso prévio.
As únicas garantias que cobrem os produtos e serviços da HP são
estabelecidas exclusivamente na documentação de garantia que os
acompanha. Neste documento, nenhuma declaração deverá ser interpretada
como constituição de garantia adicional. A HP não se responsabiliza por
omissões, erros técnicos ou editoriais neste documento.
Manual de hardware e software
Série de notebooks HP Compaq
Primeira edição - Março de 2005
Número de referência: nc4200
Número de publicação do documento: 367186-131
Conteúdo
1
Identificação de componentes
Componentes da parte superior do painel . . . . . . . . . . . 1–1
Luzes. . . . . . . . . . . . . . . . . . . . . . . . . . . . . . . . . . . . . 1–1
Dispositivos indicadores . . . . . . . . . . . . . . . . . . . . . . 1–3
Botões . . . . . . . . . . . . . . . . . . . . . . . . . . . . . . . . . . . . 1–5
Teclas . . . . . . . . . . . . . . . . . . . . . . . . . . . . . . . . . . . . 1–6
Componentes do painel frontal . . . . . . . . . . . . . . . . . . . 1–7
Componentes do painel posterior. . . . . . . . . . . . . . . . . . 1–8
Componentes da lateral direita do painel. . . . . . . . . . . . 1–9
Componentes da lateral esquerda. . . . . . . . . . . . . . . . . 1–10
Componentes do painel inferior. . . . . . . . . . . . . . . . . . 1–12
Antenas sem fios . . . . . . . . . . . . . . . . . . . . . . . . . . . . . 1–14
Imãs . . . . . . . . . . . . . . . . . . . . . . . . . . . . . . . . . . . . . . . 1–15
Componentes de hardware adicionais . . . . . . . . . . . . . 1–16
2. Energia
Localização das luzes e controlos de energia. . . . . . . . . 2–1
Fontes de energia . . . . . . . . . . . . . . . . . . . . . . . . . . . . . . 2–3
Suspensão e hibernação . . . . . . . . . . . . . . . . . . . . . . . . . 2–4
Suspensão . . . . . . . . . . . . . . . . . . . . . . . . . . . . . . . . . 2–4
Hibernação . . . . . . . . . . . . . . . . . . . . . . . . . . . . . . . . 2–5
Iniciar suspensão, hibernação ou encerramento . . . . 2–6
Definições de energia padrão. . . . . . . . . . . . . . . . . . . . . 2–8
Activar e desactivar o notebook e o ecrã . . . . . . . . . 2–9
Entrar e sair do modo de hibernação . . . . . . . . . . . 2–10
Iniciar ou sair do modo de suspensão . . . . . . . . . . . 2–11
Procedimentos de encerramento de emergência. . . 2–12
Manual de hardware e software
iii
Conteúdo
Opções de energia . . . . . . . . . . . . . . . . . . . . . . . . . . . .
Aceder à janela Opções de energia . . . . . . . . . . . . .
Ver o ícone Indicador de energia . . . . . . . . . . . . . .
Definir ou alterar esquemas de energia. . . . . . . . . .
Utilizar palavras-passe de segurança . . . . . . . . . . .
Controlos de desempenho do processador
(somente em determinados modelos). . . . . . . . . . . . . .
Baterias. . . . . . . . . . . . . . . . . . . . . . . . . . . . . . . . . . . . .
Identificar baterias . . . . . . . . . . . . . . . . . . . . . . . . .
Instalar ou remover a bateria principal . . . . . . . . . .
Carregar baterias . . . . . . . . . . . . . . . . . . . . . . . . . . .
Monitorizar a carga de baterias. . . . . . . . . . . . . . . .
Gestão de estados de bateria fraca . . . . . . . . . . . . .
Calibrar baterias . . . . . . . . . . . . . . . . . . . . . . . . . . .
Economizar a energia da bateria. . . . . . . . . . . . . . .
Guardar as baterias . . . . . . . . . . . . . . . . . . . . . . . . .
Descartar baterias utilizadas . . . . . . . . . . . . . . . . . .
3
2–12
2–13
2–13
2–14
2–14
2–15
2–17
2–18
2–19
2–21
2–23
2–25
2–27
2–31
2–34
2–35
Dispositivos indicadores e teclado
Dispositivos indicadores . . . . . . . . . . . . . . . . . . . . . . . . 3–1
Utilizar o painel táctil . . . . . . . . . . . . . . . . . . . . . . . . 3–3
Utilizar o indicador . . . . . . . . . . . . . . . . . . . . . . . . . . 3–3
Configurar propriedades do rato . . . . . . . . . . . . . . . . 3–4
Teclas de acesso . . . . . . . . . . . . . . . . . . . . . . . . . . . . . . . 3–5
Referência rápida das teclas de atalho . . . . . . . . . . . 3–6
Utilizar comandos de teclas de acesso . . . . . . . . . . . 3–7
Utilizar teclas de acesso com teclados externos . . . 3–10
Botões Quick Launch. . . . . . . . . . . . . . . . . . . . . . . . . . 3–11
Identificar os botões Quick Launch . . . . . . . . . . . . 3–11
Software Botões Quick Launch . . . . . . . . . . . . . . . 3–12
Teclados numéricos . . . . . . . . . . . . . . . . . . . . . . . . . . . 3–22
Utilizar o teclado numérico integrado . . . . . . . . . . 3–22
Utilizar um teclado numérico externo . . . . . . . . . . 3–24
iv
Manual de hardware e software
Conteúdo
4
Multimédia
Recursos de áudio . . . . . . . . . . . . . . . . . . . . . . . . . . . . . 4–1
Utilizar a tomada de entrada
de áudio (microfone). . . . . . . . . . . . . . . . . . . . . . . . . 4–3
Utilizar a tomada de saída
de áudio (auscultadores) . . . . . . . . . . . . . . . . . . . . . . 4–4
Ajustar o volume. . . . . . . . . . . . . . . . . . . . . . . . . . . . 4–5
Recursos de vídeo . . . . . . . . . . . . . . . . . . . . . . . . . . . . . 4–6
Utilizar a tomada de saída S-Video . . . . . . . . . . . . . 4–7
Ligar monitores, projectores ou televisores . . . . . . . 4–8
Software multimédia . . . . . . . . . . . . . . . . . . . . . . . . . . . 4–9
Aviso de direitos do autor. . . . . . . . . . . . . . . . . . . . 4–10
Instalar o software. . . . . . . . . . . . . . . . . . . . . . . . . . 4–11
Activar a reprodução automática . . . . . . . . . . . . . . 4–12
Alterar as definições de região do DVD. . . . . . . . . 4–12
5
Unidades
Cuidados com a unidade . . . . . . . . . . . . . . . . . . . . . . . . 5–1
Luz da unidade IDE . . . . . . . . . . . . . . . . . . . . . . . . . . . . 5–3
Unidade de disco rígido principal . . . . . . . . . . . . . . . . . 5–4
Unidades externas . . . . . . . . . . . . . . . . . . . . . . . . . . . . . 5–8
Dispositivos externos opcionais . . . . . . . . . . . . . . . . 5–9
MultiBay externo opcional e MultiBay externo II . 5–10
6
Placas PC Card
O que são as placas PC Card? . . . . . . . . . . . . . . . . . . . . 6–1
Instalação . . . . . . . . . . . . . . . . . . . . . . . . . . . . . . . . . . . . 6–2
Remoção. . . . . . . . . . . . . . . . . . . . . . . . . . . . . . . . . . . . . 6–3
7
Cartões de memória digital
O que é um cartão de memória digital? . . . . . . . . . . . . . 7–1
Instalação . . . . . . . . . . . . . . . . . . . . . . . . . . . . . . . . . . . . 7–2
Remoção. . . . . . . . . . . . . . . . . . . . . . . . . . . . . . . . . . . . . 7–3
Manual de hardware e software
v
Conteúdo
8
Módulos de memória
O que é um módulo de memória? . . . . . . . . . . . . . . . . . 8–1
Ranhura do módulo de memória de expansão . . . . . . . . 8–2
Ranhura do módulo de memória principal. . . . . . . . . . . 8–6
Ficheiro de hibernação . . . . . . . . . . . . . . . . . . . . . . . . . 8–12
9
Dispositivos USB
O que é USB?. . . . . . . . . . . . . . . . . . . . . . . . . . . . . . . . .
Ligar dispositivos USB . . . . . . . . . . . . . . . . . . . . . . . . .
Sistema operativo e software . . . . . . . . . . . . . . . . . . . . .
Suporte a tecnologias USB anteriores . . . . . . . . . . . . . .
9–1
9–2
9–3
9–3
10 Modem e funcionamento em rede
Modem interno. . . . . . . . . . . . . . . . . . . . . . . . . . . . . . .
Cabo do modem . . . . . . . . . . . . . . . . . . . . . . . . . . .
Selecção do país do modem . . . . . . . . . . . . . . . . . .
Software de comunicação pré-instalado . . . . . . . . .
Rede . . . . . . . . . . . . . . . . . . . . . . . . . . . . . . . . . . . . . . .
10–1
10–1
10–4
10–7
10–8
11 Sem fios (somente em alguns modelos)
Dispositivos de rede local sem fios
(somente em alguns modelos) . . . . . . . . . . . . . . . . . . .
Ligar o notebook sem fios
a WLANs corporativas . . . . . . . . . . . . . . . . . . . . . .
Ligar o notebook sem fios a WLANs públicas. . . .
Configurar uma WLAN doméstica. . . . . . . . . . . . .
Utilizar uma ligação WLAN. . . . . . . . . . . . . . . . . .
Utilizar recursos de segurança
para redes sem fios . . . . . . . . . . . . . . . . . . . . . . . . .
Instalar o software para comunicação
sem fios (opcional) . . . . . . . . . . . . . . . . . . . . . . . . .
Resolução de problemas com os dispositivos. . . . .
vi
11–3
11–4
11–4
11–5
11–6
11–7
11–7
11–9
Manual de hardware e software
Conteúdo
Dispositivos Bluetooth sem fios
(somente em alguns modelos) . . . . . . . . . . . . . . . . . .
Estados de energia dos dispositivos . . . . . . . . . . . . . .
Ligar os dispositivos . . . . . . . . . . . . . . . . . . . . . . .
Desligar e desactivar os dispositivos . . . . . . . . . .
Comunicações por infravermelhos. . . . . . . . . . . . . . .
Configurar transmissões por infravermelhos . . . .
Utilização do modo de suspensão
com infravermelhos . . . . . . . . . . . . . . . . . . . . . . .
Mobile Printing (somente em alguns modelos) . . . . .
11–10
11–12
11–14
11–16
11–17
11–18
11–19
11–20
12 Segurança
Recursos de segurança . . . . . . . . . . . . . . . . . . . . . . . . . 12–1
Preferências de segurança no Computer Setup . . . . . . 12–4
Palavras-passe . . . . . . . . . . . . . . . . . . . . . . . . . . . . . . . 12–4
Palavras-passe da HP e do Windows . . . . . . . . . . . 12–5
Palavras-passe de administrador da HP . . . . . . . . . 12–8
Palavras-passe de ligação . . . . . . . . . . . . . . . . . . . 12–10
DriveLock . . . . . . . . . . . . . . . . . . . . . . . . . . . . . . . 12–13
Segurança do dispositivo . . . . . . . . . . . . . . . . . . . . . . 12–19
Informações do sistema . . . . . . . . . . . . . . . . . . . . . . . 12–20
Definir as opções de informações do sistema. . . . 12–21
Software de firewall . . . . . . . . . . . . . . . . . . . . . . . . . . 12–22
Actualizações críticas de segurança
para o Windows XP . . . . . . . . . . . . . . . . . . . . . . . . . . 12–24
HP ProtectTools Security Manager
(somente em alguns modelos). . . . . . . . . . . . . . . . 12–25
Segurança integrada para o ProtectTools . . . . . . . 12–26
Credential Manager for ProtectTools . . . . . . . . . . 12–27
BIOS Configuration for ProtectTools. . . . . . . . . . 12–28
Smart Card Security for ProtectTools. . . . . . . . . . 12–29
Cabo de segurança opcional. . . . . . . . . . . . . . . . . . . . 12–30
Manual de hardware e software
vii
Conteúdo
13 Utilitário Computer Setup
Aceder ao Computer Setup . . . . . . . . . . . . . . . . . . . . .
Predefinições do Computer Setup . . . . . . . . . . . . . . . .
Menu File (Ficheiro) . . . . . . . . . . . . . . . . . . . . . . . . . .
Menu Security (Segurança) . . . . . . . . . . . . . . . . . . . . .
Menu Tools (Ferramentas) . . . . . . . . . . . . . . . . . . . . .
Menu Advanced (Avançadas) . . . . . . . . . . . . . . . . . . .
13–2
13–3
13–4
13–5
13–7
13–8
14. Actualização de software
e recuperação do sistema
Actualizações de software . . . . . . . . . . . . . . . . . . . . . . 14–1
Obter o CD Support Software. . . . . . . . . . . . . . . . . 14–2
Aceder às informações do notebook. . . . . . . . . . . . 14–2
Software de Internet . . . . . . . . . . . . . . . . . . . . . . . . . . . 14–4
Transferir a ROM do sistema . . . . . . . . . . . . . . . . . 14–4
Transferir software . . . . . . . . . . . . . . . . . . . . . . . . . 14–6
Recuperação do sistema . . . . . . . . . . . . . . . . . . . . . . . . 14–7
Proteger os dados . . . . . . . . . . . . . . . . . . . . . . . . . . 14–7
Recurso Altiris Local Recovery . . . . . . . . . . . . . . . 14–8
Definir pontos de restauro do sistema. . . . . . . . . . . 14–9
Reparar ou reinstalar as aplicações. . . . . . . . . . . . 14–10
Reinstalar aplicações
da unidade de disco rígido . . . . . . . . . . . . . . . . . . 14–10
Reparar o sistema operativo . . . . . . . . . . . . . . . . . 14–11
Reinstalar o sistema operativo . . . . . . . . . . . . . . . 14–12
Reinstalar controladores
de dispositivos e outros softwares . . . . . . . . . . . . 14–14
15. Cuidados com o notebook
Temperatura . . . . . . . . . . . . . . . . . . . . . . . . . . . . . . . . .
Limpar . . . . . . . . . . . . . . . . . . . . . . . . . . . . . . . . . . . . .
Teclado . . . . . . . . . . . . . . . . . . . . . . . . . . . . . . . . . .
Ecrã . . . . . . . . . . . . . . . . . . . . . . . . . . . . . . . . . . . . .
Painel táctil . . . . . . . . . . . . . . . . . . . . . . . . . . . . . . .
Rato externo . . . . . . . . . . . . . . . . . . . . . . . . . . . . . .
viii
15–2
15–2
15–3
15–3
15–4
15–4
Manual de hardware e software
Conteúdo
16 Expedição e viagem
Preparar para expedição e viagem . . . . . . . . . . . . . . . . 16–1
Sugestões para viajar com o notebook. . . . . . . . . . . . . 16–2
A Especificações
Ambiente de funcionamento . . . . . . . . . . . . . . . . . . . . . A–1
Potência nominal de entrada . . . . . . . . . . . . . . . . . . . . . A–2
B MultiBoot
Sequência de arranque predefinida . . . . . . . . . . . . . . . .
Dispositivos de arranque
no utilitário Computer Setup . . . . . . . . . . . . . . . . . . . . .
Resultados do MultiBoot . . . . . . . . . . . . . . . . . . . . . . . .
Preferências do MultiBoot . . . . . . . . . . . . . . . . . . . . . . .
Definir novas sequências
de arranque predefinidas. . . . . . . . . . . . . . . . . . . . . .
Definir pedidos do MultiBoot Express . . . . . . . . . . .
Introduzir preferências de MultiBoot Express . . . . .
B–2
B–4
B–5
B–6
B–6
B–7
B–8
C Client Management
Configuração e distribuição . . . . . . . . . . . . . . . . . . . . . .
Gestão e actualizações de software . . . . . . . . . . . . . . . .
HP Client Manager Software . . . . . . . . . . . . . . . . . .
Altiris PC Transplant Pro . . . . . . . . . . . . . . . . . . . . .
System Software Manager . . . . . . . . . . . . . . . . . . . .
C–2
C–3
C–3
C–5
C–5
Índice
Manual de hardware e software
ix
1
Identificação de componentes
Componentes da parte superior
do painel
Luzes
Componente
Descrição
1
Luz do silenciador de áudio
Acesa: o som do sistema está
desligado.
2
Luz Caps lock
Acesa: a função Caps Lock está
activada.
(Continuação)
Manual de hardware e software
1–1
Identificação de componentes
Componente
Descrição
3
Luz da unidade IDE
Acesa: a unidade instalada na baía do
(Integrated Drive Electronics) disco rígido está a ser utilizada.
4
Luz da bateria
Amarela: a bateria está a ser
carregada.
Verde: a bateria está quase totalmente
carregada.
Amarela intermitente: a carga da
bateria, única fonte de alimentação
disponível, está fraca. Quando a
bateria está muito fraca, a luz
correspondente começa a piscar mais
rapidamente.
Apagada: se o notebook estiver ligado
a uma fonte externa de energia, a luz
será apagada quando todas as
baterias do equipamento estiverem
completamente carregadas. Se o
notebook não estiver ligado a uma
fonte externa de energia, a luz ficará
apagada até a bateria ficar
fraca. Depois disso, a luz amarela
começa a piscar.
5
Luz de energia/suspensão
Verde: o notebook está ligado.
Verde intermitente: o notebook está no
modo de suspensão.
6
Luz da comunicação sem
fios*
Acesa: um ou mais dispositivos
opcionais internos sem fios, como por
exemplo um dispositivo WLAN e/ou
Bluetooth®, estão ligados.
7
Luz de Num lock
Acesa: a função num lock está
activada ou o teclado numérico
integrado está activado.
*Para obter informações sobre como estabelecer uma ligação sem fios,
consulte o Capítulo 11, "Sem fios (somente em alguns modelos)".
1–2
Manual de hardware e software
Identificação de componentes
Dispositivos indicadores
Componente
Descrição
1
Ponteiro apontador
Move o ponteiro.
2
Botão esquerdo do ponteiro
apontador
Funciona como o botão esquerdo de
ratos externos.
3
Painel táctil*
Move o ponteiro. Pode ser configurado
para executar outras funções do rato,
tais como deslocar, seleccionar e fazer
duplo clique.
4
Botão esquerdo do painel
táctil*
Funciona como o botão esquerdo de
ratos externos.
5
Botão direito do painel táctil*
Funciona como o botão direito de
ratos externos.
(Continuação)
Manual de hardware e software
1–3
Identificação de componentes
Componente
Descrição
6
Zona de deslocamento do
painel táctil*
Move o ponteiro para cima ou para
baixo.
7
Botão direito do ponteiro
apontador
Funciona como o botão direito de
ratos externos.
*Esta tabela descreve as definições padrão. Para obter informações sobre
como alterar as funções dos recursos do painel táctil, consulte a secção
"Configurar propriedades do rato" no Capítulo 3, "Dispositivos indicadores
e teclado".
1–4
Manual de hardware e software
Identificação de componentes
Botões
Componente
Descrição
1
Botão do modo de
apresentação
Activa o modo de apresentação.
2
Botão de silenciar o volume
Silencia ou restaura o volume.
3
Botão de diminuir o volume
Diminui o som do notebook.
4
Botão de aumentar o volume
Aumenta o som do notebook.
Manual de hardware e software
1–5
Identificação de componentes
Teclas
1–6
Componente
Descrição
1
Teclas de função (6)
Executam tarefas do sistema e da
aplicação. Quando combinadas com a
tecla fn, as teclas de função f3, f4 e f8 a
f11 servem para tarefas adicionais
como teclas de acesso.
2
Tecla fn
Executa as funções do sistema
utilizadas com frequência quando
premidas em combinação com a tecla
de função ou com a tecla esc.
3
Tecla com o logótipo do
Windows
Mostra o menu Iniciar do Microsoft®
Windows®.
4
Tecla de aplicações Windows Apresenta o menu de atalho dos itens
sob o ponteiro.
5
Teclado numérico integrado
Pode ser utilizado como teclado
numérico externo.
Manual de hardware e software
Identificação de componentes
Componentes do painel frontal
Componente
Descrição
1
Porta de infravermelhos Faculta comunicações sem fios entre o
notebook e um dispositivo opcional
compatível com IrDA.
2
Módulo Bluetooth
(somente em alguns
modelos)
3
Botão de abertura
do ecrã
Manual de hardware e software
Envia e recebe sinais de dispositivos
Bluetooth.
Å
Exposição a radiofrequência. A
potência de saída emitida por este
dispositivo está abaixo dos limites de
exposição à radiofrequência
determinados pela FCC. Apesar
disso, o dispositivo deverá ser
utilizado de maneira que a
possibilidade de contacto humano
durante a utilização normal seja
diminuída. Para evitar a possibilidade
de exceder os limites de exposição à
radiofrequência determinados pela
FCC, a proximidade humana à
antena não deverá ser menor que
20 cm durante a utilização normal,
inclusive quando o ecrã estiver
fechado.
Abre o notebook.
1–7
Identificação de componentes
Componentes do painel posterior
Componente
Descrição
1 Porta USB
Permite ligar dispositivos compatíveis com
USB 1.1 e 2.0 ao notebook utilizando cabos
USB padrão.
2 Tomada RJ-11
Permite ligar cabos de modem.
(modem)
3 Tomada RJ-45 (rede) Permite ligar cabos de rede.
4 Conector de energia
Permite ligar adaptadores CA, adaptadores
CA opcionais ou qualquer cabo de energia
opcional.
5 Porta do monitor
Permite ligar monitores VGA externos ou
projectores opcionais.
externo
6 Tomada de saída
S-Video
1–8
É uma tomada de 7 pinos com duas funções.
Permite ligar um dispositivo S-Video opcional,
como uma televisão, vídeo, câmara e vídeo,
retroprojector ou placa de captura de vídeo,
com um cabo S-Video opcional (de 4 pinos)
padrão.
Os 3 pinos extra permitem utilizar um
adaptador de S-Video de vídeo composto com
o notebook.
Manual de hardware e software
Identificação de componentes
Componentes da lateral direita
do painel
Componente
Descrição
1
Tomada de saída de
áudio
(auscultadores)
Permite ligar auscultadores ou alto-falantes
estéreo eléctricos opcionais. Também activa a
função de áudio de dispositivos de
áudio/vídeo, tal como televisores ou
videocassetes.
2
Tomada de entrada
de áudio (microfone)
Permite ligar um microfone monoaural (canal
único de som) ou estéreo (canal duplo de
som).
3
Porta USB
Permite ligar dispositivos compatíveis com
USB 1.1 ou 2.0 ao notebook utilizando um
cabo USB padrão ou um MultiBay ou
MultiBay II externo opcional ao equipamento.
A porta USB é uma porta eléctrica que pode
ser utilizada sem energia externa.
4
Botão de ejecção da
placa PC Card
Ejecta PC Cards da ranhura de placa
PC Card.
5
Ranhura da placa
PC Card
Admite placas PC Card opcionais Tipo I,
Tipo II de 32 bits (CardBus) ou de 16 bits.
6
Ranhura de média
digital
Admite cartões de memória SD (Secure
Digital) ou MultiMediaCards.
Manual de hardware e software
1–9
Identificação de componentes
Componentes da lateral esquerda
Componente
Descrição
1 Ranhura do cabo de
Permite ligar um cabo de segurança opcional
ao notebook.
segurança
Ä
2 Aberturas de
ventilação
As soluções de segurança foram
concebidas para criar impedimentos.
É possível que esses impedimentos
não evitem que o equipamento seja
roubado ou manipulado
incorrectamente.
Permitem que o fluxo de ar arrefeça os
componentes internos.
Ä
Para impedir o sobreaquecimento,
não obstrua as aberturas. Se utilizar
o notebook sobre superfícies macias,
como almofadas, cobertores, mantas,
ou vestuários espessos, pode
bloquear o fluxo de ar.
(Continuação)
1–10
Manual de hardware e software
Identificação de componentes
Componente
Descrição
3 Botão da
Activa ou desactiva a funcionalidade da
comunicação sem fios dos dispositivos WLAN
ou Bluetooth, mas não estabelece a ligação.
comunicação sem
fios (somente alguns
modelos)*
✎
Para estabelecer uma ligação sem
fios, necessita dispor de uma rede
sem fios já instalada. Para obter mais
informações sobre o estabelecimento
de ligações sem fios, consulte o
Capítulo 11, "Sem fios (somente
em alguns modelos)".
4 Porta USB
Permite ligar dispositivos compatíveis com
USB 1.1 e 2.0 ao notebook utilizando um cabo
USB padrão.
5 Botão Centro de
Permite visualizar uma lista das soluções de
software mais utilizadas.
informações
6 Interruptor de
energia*
7 Alto-falante
Com o notebook
■ Desligado: deslize-o em direcção ao
painel frontal do notebook e liberte-o para
ligar o notebook.
■ No modo de suspensão: deslize-o em
direcção ao painel frontal do notebook e
liberte-o para sair deste modo.
■ No modo de hibernação: deslize-o em
direcção ao painel frontal do notebook e
liberte-o para sair deste modo.
Se o notebook deixar de responder e os
procedimentos de encerramento do Microsoft
Windows não puderem ser utilizados,
deslize-o em direcção ao painel frontal do
notebook e mantenha-o premido durante
4 segundos para desligar o equipamento.
Produz o som do notebook.
*Esta tabela descreve as definições padrão. Para obter informações sobre
a alteração das funções dos recursos de ligação, consulte a secção
"Opções de energia" no Capítulo 2, "Energia". Para obter informações
sobre a alteração das funções da comunicação sem fios, consulte o
Capítulo 11, "Sem fios (somente em alguns modelos)".
Manual de hardware e software
1–11
Identificação de componentes
Componentes do painel inferior
Componente
Descrição
1
Conector de ancoragem
Permite ligar o notebook a um
dispositivo de ancoragem opcional.
2
Compartimento do módulo
de expansão de memória
Contém uma ranhura do módulo de
expansão de memória.
3
Aberturas de ventilação (3)
Permitem que o fluxo de ar arrefeça os
componentes internos.
Ä
4
Baía da bateria principal
Para impedir o
sobreaquecimento,
não obstrua as aberturas. Se
utilizar o notebook sobre
superfícies macias, como
almofadas, cobertores,
mantas, ou vestuários
espessos, pode bloquear o
fluxo de ar.
Contém a bateria principal.
(Continuação)
1–12
Manual de hardware e software
Identificação de componentes
Componente
Descrição
5
Fecho de libertação da
bateria principal
Liberta a bateria principal da baía
correspondente.
6
Baía da unidade de disco
rígido
Contém a unidade de disco rígido
principal.
7
Conector da bateria de
viagem
Permite ligar uma bateria opcional
de viagem.
Manual de hardware e software
1–13
Identificação de componentes
Antenas sem fios
Componente
Descrição
Antenas (2) (somente
alguns modelos)*
Enviam e recebem sinais de dispositivos
sem fios.
Å
Exposição a radiofrequência. A
potência de saída emitida por este
dispositivo está abaixo dos limites de
exposição à radiofrequência
determinados pela FCC. Apesar
disto, o dispositivo deverá ser
utilizado de maneira que a
possibilidade de contacto humano
durante o uso normal seja diminuída.
Para evitar a possibilidade de exceder
os limites de exposição à
radiofrequência determinados pela
FCC, a proximidade humana à
antena não deverá ser menor que
20 cm durante a utilização normal,
inclusive quando o ecrã estiver
fechado.
*As antenas não são visíveis do lado externo do notebook. Para realizar
transmissões óptimas, mantenha as áreas em volta das antenas livres de
obstruções.
1–14
Manual de hardware e software
Identificação de componentes
Imãs
Componente
Descrição
Imãs (2)
Parte superior: Encaixa o fecho de abertura
do ecrã.
Parte inferior: Inicia o modo de suspensão
se o ecrã é fechado com o notebook ligado.
Ä
Manual de hardware e software
Mantenha as disquetes e outros
suportes magnéticos longe de
campos magnéticos. Isto poderia
apagar os dados.
1–15
Identificação de componentes
Componentes de hardware adicionais
Componente
Descrição
1
Transformador de CA
Converte energia CA em energia CC.
2
Cabo de alimentação*
Liga o adaptador CA à tomada de CA.
3
Bateria*
Mantém o notebook em
funcionamento quando não está ligado
à energia externa.
4
Cabo do modem*
Liga a tomada RJ-11 (modem) a uma
tomada de telefone RJ-11 ou a um
adaptador de modem específico do
país.
5
Adaptador de modem
específico do país (fornecido
por região, conforme
necessário)*
Adapta o cabo do modem a tomadas
de telefone que não sejam RJ-11.
*O aspecto dos cabos de alimentação e de modem e dos adaptadores de
modem varia consoante a região e o país. As baterias variam consoante o
modelo.
1–16
Manual de hardware e software
2
Energia
Localização das luzes e controlos
de energia
Componente
Descrição
1 fn+f3
Inicia o modo de suspensão.
(Continuação)
Manual de hardware e software
2–1
Energia
Componente
Descrição
2 Interruptor de
Com o notebook
energia
■
Desligado: deslize-o em direcção ao painel
frontal do notebook e liberte-o para ligar o
notebook.
■
No modo de suspensão: deslize-o em
direcção ao painel frontal do notebook e
liberte-o para sair deste modo.
■
No modo de hibernação: deslize-o em
direcção ao painel frontal do notebook e
liberte-o para sair deste modo.
Se o notebook deixar de responder e os
procedimentos de encerramento do Microsoft®
Windows® não puderem ser utilizados,
deslize-o em direcção ao painel frontal do
notebook e mantenha-o premido durante
4 segundos para desligar o equipamento.
3 Luz de energia/
suspensão
4 Luz de energia/
suspensão
5 Luz da bateria
2–2
Verde: o notebook está ligado.
Verde intermitente: o notebook está no modo de
suspensão.
Verde: o notebook está ligado.
Verde intermitente: o notebook está no modo de
suspensão.
Amarela: a bateria está a ser carregada.
Verde: a bateria está quase totalmente
carregada.
Amarela intermitente: a carga da bateria, única
fonte de alimentação disponível, está fraca.
Quando a bateria está muito fraca, a luz
correspondente começa a piscar mais
rapidamente.
Apagada: Se o notebook estiver ligado a uma
fonte de alimentação externa, sua luz
apagar-se-á quando a bateria estiver totalmente
carregada. Se o notebook não estiver ligado a
uma fonte externa de energia, a luz ficará
apagada até a bateria ficar fraca. Depois disso
a luz amarela começará a piscar.
Manual de hardware e software
Energia
Fontes de energia
O notebook pode funcionar com energia CA interna ou externa. A
tabela seguinte descreve as melhores fontes de alimentação para
realizar tarefas comuns:
Tarefa
Fonte de energia recomendada
Trabalhar na maioria das aplicações.
■
■
Bateria carregada no notebook.
Energia externa fornecida por um
dos seguintes dispositivos:
❐ Adaptador CA
❐ Adaptador CA opcional
❐ Dispositivo de ancoragem
opcional
❐ Adaptador opcional para
automóvel ou avião
Carregar ou calibrar baterias
no notebook.
Energia externa fornecida pelo:
■
■
■
Adaptador CA
■
Adaptador opcional para
automóvel ou avião
Ä
Instalar ou alterar o software do
sistema ou gravar em CD.
Manual de hardware e software
Adaptador CA opcional
Dispositivo de ancoragem
opcional
Para evitar danos ao
notebook e aos sistemas de
aviação, não carregue a
bateria enquanto estiver a
utilizar um adaptador
combinado num avião.
Energia externa fornecida pelo:
■
■
Adaptador CA
Dispositivo de ancoragem
opcional
2–3
Energia
Suspensão e hibernação
A suspensão e a hibernação são recursos de economia que
conservam energia e reduzem o tempo de arranque. Podem ser
iniciados pelo utilizador ou pelo sistema. Consulte a secção
"Iniciar suspensão, hibernação ou encerramento" neste capítulo
para obter informações pormenorizadas acerca de quando utilizar
cada definição.
Suspensão
Ä
ATENÇÃO: Para evitar que a bateria descarregue por completo, não
deixe o notebook no modo de suspensão por longos períodos. Ligue o
notebook a alguma fonte de energia externa.
O modo de suspensão reduz o fornecimento de energia aos
componentes do sistema que não estão a ser utilizados. Depois de
iniciado esse modo, o trabalho é guardado na memória de acesso
aleatório (RAM) e o ecrã é limpo. Quando sair do modo de
suspensão, o trabalho regressará ao ecrã no ponto em que o
deixou.
2–4
■
Normalmente não é necessário guardar o seu trabalho antes
de iniciar o modo de suspensão, mas é recomendável que o
faça.
■
Com o notebook no modo de suspensão, as luzes de
energia/suspensão ficam intermitentes.
Manual de hardware e software
Energia
Hibernação
O modo de hibernação guarda o trabalho num ficheiro de
hibernação e encerra o notebook em seguida. O trabalho retorna
ao ecrã quando o sistema sai desse modo. Caso se tenha definido
uma palavra-passe de ligação, deverá introduzi-la para sair do
modo em questão.
É possível desactivar o modo de hibernação. Entretanto, se o
modo de hibernação estiver desactivado e a bateria ficar fraca, o
sistema não guardará o trabalho enquanto o equipamento estiver
ligado ou quando o modo de suspensão for iniciado.
Se o modo de hibernação tiver sido desactivado, a opção de
hibernação não será apresentada na janela Opções de energia.
Para poder seleccionar essa opção na janela Opções de energia,
active o modo de hibernação. Para verificar se o modo de
hibernação está activado, seleccione Iniciar > Painel de
controlo > Desempenho e manutenção > Opções de
energia separador > Hibernar. Certifique-se de que a caixa de
verificação Enable hibernation (Permitir hibernação) esteja
seleccionada.
Ä
ATENÇÃO: Se a configuração do notebook for alterada durante a
hibernação, poderá ser impossível a retomada do trabalho. Quando
o notebook estiver no modo de hibernação:
■ Não coloque ou retire o notebook do dispositivo de ancoragem.
■ Não acrescente ou remova módulos de memória.
■ Não insira ou remova a unidade de disco rígido.
■ Não ligue ou desligue dispositivos externos.
■ Não insira ou remova placas PC Card ou cartões de memória SD
(Secure Digital).
Manual de hardware e software
2–5
Energia
Iniciar suspensão, hibernação ou
encerramento
As secções a seguir contêm explicações acerca de quando é
necessário iniciar os modos de suspensão e hibernação e quando
encerrar o notebook.
Ao abandonar o trabalho
A activação do modo de suspensão deixa o ecrã em branco e
consome menos energia do que ter o notebook ligado. O trabalho
regressará instantaneamente ao ecrã quando sair desse modo.
Quando inicia o modo de hibernação o ecrã é limpo, o trabalho é
guardado na unidade de disco rígido e o notebook consome muito
menos energia do que em suspensão.
O encerramento do notebook e a remoção da bateria prolongam o
tempo de vida útil da bateria quando o equipamento for desligado
da energia externa por longos períodos. Para obter informações
pormenorizadas acerca da armazenagem da bateria, consulte a
secção "Guardar as baterias" neste capítulo.
Quando a fonte de energia não é fiável
Certifique-se de que a hibernação continue activada,
especialmente se estiver a utilizar o notebook alimentado por
bateria e não dispuser de energia externa. Se a bateria estiver
muito baixa, o modo de hibernação guardará o trabalho num
ficheiro de hibernação e encerrará o notebook.
É recomendável que proceda da seguinte forma para interromper
o trabalho quando a fonte de energia não é fiável:
2–6
■
Inicie a hibernação.
■
Encerre o notebook.
■
Guarde o seu trabalho e inicie o modo de suspensão.
Manual de hardware e software
Energia
Quando utilizar dispositivos de comunicação
por infravermelhos ou suportes
Ä
ATENÇÃO: Não entre no modo de suspensão ou hibernação
enquanto estiver a utilizar suportes. Ao fazê-lo poderá causar a
degradação do áudio e do vídeo, bem como a perda do recurso de
reprodução dos mesmos.
Os modos de suspensão e hibernação interferem na utilização
de suportes e da comunicação por infravermelhos e Bluetooth.
Observe as seguintes orientações:
■
Caso o notebook esteja no modo de suspensão ou hibernação,
não será possível iniciar a transmissão de infravermelhos ou
Bluetooth.
■
Se a suspensão ou hibernação for iniciada acidentalmente
durante a utilização de suportes, tais como disquetes, CDs
ou DVDs:
❏ A reprodução poderá ser interrompida.
❏ É possível que o sistema apresente a seguinte mensagem
de aviso: "Ao colocar o computador em modo de
hibernação ou de suspensão, a reprodução poderá parar.
Deseja continuar?". Seleccione Não.
❏ Talvez seja necessário retomar a reprodução para reiniciar
o áudio e o vídeo.
Manual de hardware e software
2–7
Energia
Definições de energia padrão
As tabelas seguintes descrevem as definições de energia do
fabricante no notebook. É possível alterar diversas
definições consoante as suas preferências. Para obter mais
informações sobre a alteração das definições de alimentação,
consulte a secção "Opções de energia", neste capítulo.
2–8
Manual de hardware e software
Energia
Activar e desactivar o notebook e o ecrã
Tarefa
Procedimento
Resultado
Ligar o notebook.
Faça deslizar o interruptor de
energia em direcção ao
painel frontal do notebook.
■
As luzes de
energia/suspensão
acendem-se.
■
É carregado o
sistema operativo.
Guarde o trabalho e feche
todas as aplicações abertas.
Em seguida
■
As luzes de
energia/suspensão
apagam-se.
■
■
O sistema
operativo é
encerrado.
■
O notebook
desliga-se.
Desligar o
notebook.*
■
Desligar o ecrã
quando a
alimentação
estiver activada.
Deslize o interruptor de
energia em direcção ao
painel frontal do
notebook e siga as
instruções apresentadas
no ecrã (se ocorrer)
acerca de
como encerrar o
notebook.
Encerre o notebook
através do sistema
operacional. Seleccione
Iniciar > Desligar o
computador >
Desactivar > OK.
Feche o notebook.
Ao fechar o notebook é
activado o interruptor
que desliga o ecrã. Isso
resulta na economia da
energia da bateria.
*Se o sistema não responder e não for possível encerrar o notebook com
esses procedimentos, consulte a secção "Procedimentos de encerramento
de emergência", neste capítulo.
Manual de hardware e software
2–9
Energia
Entrar e sair do modo de hibernação
Tarefa
Procedimento
Iniciar a
hibernação.
■
■
Resultado
Seleccione Iniciar > Desligar ■
o computador > Hibernar >
OK. Se a opção hibernar não
aparecer no ecrã, carregue e ■
mantenha premida a tecla shift.
2–10
■
Se o notebook estiver ligado à
energia externa, o sistema não
entrará no modo de
hibernação.
■
As definições e os tempos de
espera de energia podem ser
alterados na janela Opções de
energia.
Faça deslizar o interruptor de
energia em direcção ao painel
frontal do notebook.
✎
O ecrã é limpo.
Se a hibernação foi
configurada, deslize o
interruptor de energia em
direcção ao painel frontal do
notebook.
Permitir que o
Não é necessária nenhuma acção. ■
sistema inicie
■ Com o notebook funcionando
modo de
com a bateria, o sistema inicia
hibernação (com a
o modo de hibernação após
■
hibernação
30 minutos de inactividade ou
activada).
quando a carga da bateria está
muito fraca.
Sair do modo de
hibernação
iniciado pelo
utilizador ou pelo
sistema.
As luzes de
energia/suspensão
apagam-se.
Se o sistema iniciou o modo
de hibernação porque a
bateria estava muito fraca,
ligue o equipamento à energia
externa ou insira uma bateria
carregada antes de deslizar o
interruptor de energia.
As luzes de
energia/suspensão
apagam-se.
O ecrã é limpo.
■
As luzes de
energia/suspensão
acendem-se.
■
O trabalho regressa
ao ecrã.
Manual de hardware e software
Energia
Iniciar ou sair do modo de suspensão
Tarefa
Procedimento
Resultado
Iniciar o modo de
suspensão.
■
Faça deslizar o interruptor
de energia em direcção ao
painel frontal do notebook.
■
■
Com o notebook ligado,
prima as teclas fn+f3.
As luzes de
energia/suspensão
tornam-se
intermitentes.
■
O ecrã é limpo.
■
Seleccione Iniciar >
Desligar o computador >
Modo de suspensão >
OK. Se a opção
correspondente ao modo
de suspensão não for
apresentada no ecrã, prima
a tecla shift.
■
As luzes de
energia/suspensão
tornam-se
intermitentes.
■
O ecrã é limpo.
■
As luzes de
energia/suspensão
apagam-se.
■
O trabalho regressa
ao ecrã.
Permitir que o
sistema inicie o
modo de
suspensão.
Sair do modo de
suspensão
iniciado pelo
utilizador ou pelo
sistema.
Não é necessária nenhuma
acção.
■
Se o notebook estiver a
funcionar com a bateria, o
sistema entrará em modo
de suspensão após
10 minutos de inactividade
do notebook.
(Definição padrão)
■
Se o notebook estiver
ligado à energia externa, o
sistema não entrará no
modo de suspensão.
■
As definições e os tempos
de espera de energia
podem ser alterados na
janela Opções de energia.
Faça deslizar o interruptor de
energia em direcção ao painel
frontal do notebook.
Manual de hardware e software
2–11
Energia
Procedimentos de encerramento
de emergência
Ä
ATENÇÃO: Os procedimentos de encerramento de emergência
resultam na perda dos dados não guardados.
Se o notebook deixar de responder e não conseguir utilizar os
procedimentos de encerramento habituais do Windows,
experimente os seguintes procedimentos de emergência na
sequência em que aparecem:
■
Prima ctrl+alt+delete. Seleccione Encerrar.
■
Deslize o interruptor de energia em direcção ao painel frontal
do notebook e mantenha-o premido durante 4 segundos.
■
Desligue o notebook da energia externa e remova a bateria.
Para obter mais informações acerca de como remover
e armazenar baterias, consulte a secção "Guardar as baterias"
neste capítulo.
Opções de energia
A maioria das definições de energia padrão pode ser alterada na
janela Opções de energia. Por exemplo, é possível definir os
alertas de áudio para que avisem quando a bateria ficar fraca ou
alterar as definições padrão do interruptor de energia.
Por padrão, quando o notebook está ligado:
2–12
■
Se premir as teclas de acesso fn+f3, designadas por "botão de
suspensão" no sistema operacional, o modo de suspensão será
iniciado.
■
O interruptor do ecrã desliga-o. Esse interruptor é activado ao
fechar o ecrã.
Manual de hardware e software
Energia
Aceder à janela Opções de energia
Para entrar na janela Opções de energia:
»
Faça clique com o botão direito no ícone Indicador de
energia da área de notificação (lado direito da barra de
tarefas) e seleccione Ajustar as propriedades de energia.
– ou –
»
Seleccione Iniciar > Painel de controlo > Desempenho e
manutenção > Opções de energia.
Ver o ícone Indicador de energia
O ícone Indicador de energia encontra-se, por padrão, na área de
notificação. Esse ícone muda de forma para indicar se o notebook
está a funcionar a bateria ou a energia externa. Faça clique com o
botão direito do rato no ícone Ajustar as propriedades de
energia para visualizar a janela Opções de energia.
Para ocultar ou mostrar o ícone Indicador de energia na área de
notificação:
1. Entre na janela Opções de energia.
2. Seleccione o separador Avançadas.
3. Seleccione ou desmarque a caixa a verificação Mostrar
sempre o ícone na barra de tarefa.
4. Seleccione Aplicar.
5. Seleccione OK.
não consiga ver o ícone que colocou na barra de tarefas, é
✎ Caso
possível que esteja oculto. Seleccione a seta ou a barra vertical
localizada na barra de tarefas e amplie-a para apresentar os ícones
ocultos.
Manual de hardware e software
2–13
Energia
Definir ou alterar esquemas de energia
O separador Esquemas de energia da janela Opções de energia
permite definir o tempo que o notebook deve aguardar antes de
iniciar o modo de suspensão ou hibernação. Pode atribuir vários
esquemas, caso o notebook esteja a funcionar a bateria ou a
energia externa.
Também pode definir um esquema de energia que inicie o modo
de suspensão ou desligue o ecrã ou a unidade de disco rígido após
um intervalo de tempo especificado.
Para definir o esquema de energia:
1. Aceda à janela Opções de energia e seleccione o separador
Esquemas de energia.
2. Seleccione o esquema que pretende modificar e aceite ou
ajuste as opções padrão nas listas apresentadas no ecrã.
3. Seleccione Aplicar.
Utilizar palavras-passe de segurança
É possível adicionar recursos de segurança que solicitem
palavras-passe quando o notebook é ligado ou sai dos modos de
suspensão ou hibernação.
Para definir pedidos de palavras-passe:
1. Aceda à janela Opções de energia e seleccione o separador
Avançadas.
2. Seleccione a caixa de selecção Prompt for password when
the computer resumes from standby (Perguntar a
palavra-passe quando o notebook reiniciar o trabalho) e
seleccione Aplicar.
Para obter mais informações sobre como utilizar palavras-passe
de segurança, consulte Capítulo 12, "Segurança".
2–14
Manual de hardware e software
Energia
Controlos de desempenho
do processador
(somente em determinados modelos)
Em alguns modelos de notebook, o Windows XP suporta
softwares que permitem controlar o desempenho do processador.
É possível definir a velocidade da CPU (unidade de
processamento central) para o desempenho ideal ou a economia
ideal de energia.
Por exemplo, é possível definir o software para activar alterações
automáticas na velocidade do processador quando a fonte de
alimentação muda de energia externa para bateria ou quando o
uso do notebook alterna-se entre activo e inactivo.
Os controlos de desempenho do processador são geridos na janela
Opções de energia.
Para aceder aos controlos de desempenho do processador do
Windows XP:
»
Seleccione Iniciar > Painel de controlo > Desempenho e
manutenção > Opções de energia, separador > Esquemas
de energia.
O esquema de energia seleccionado determina como o
processador funciona quando o notebook está ligado à energia
externa ou à bateria. Cada esquema define um estado específico
do processador.
Manual de hardware e software
2–15
Energia
Devem-se utilizar diferentes estados, dependendo se o notebook
está a funcionar à energia externa ou à bateria. Após ter definido
o esquema, nenhuma intervenção é necessária para controlar o
desempenho do processador do notebook. A tabela a seguir
descreve o desempenho do processador com energia externa e de
bateria e os esquemas de energia disponíveis:
Desempenho do
processador com o
equipamento ligado
à energia externa
Desempenho do
processador com o
equipamento ligado
à bateria
Casa/Escritório
Sempre executado em
condições máximas de
desempenho.
O estado de desempenho
é determinado com base
na exigência da CPU.
Portátil
O estado de desempenho O estado de desempenho
é determinado com base é determinado com base
na exigência da CPU.
na exigência da CPU.
Apresentação
O estado de desempenho Funciona nas mínimas
é determinado com base condições de
na exigência da CPU.
desempenho possíveis.
Sempre ligado
Sempre executado em
condições máximas de
desempenho.
Gestão de energia
mínima
O estado de desempenho O estado de desempenho
é determinado com base é determinado com base
na exigência da CPU.
na exigência da CPU.
Bateria carregada
O estado de desempenho Funciona nas mínimas
é determinado com base condições de
na exigência da CPU.
desempenho possíveis.
Esquema de
energia
2–16
Sempre executado em
condições máximas de
desempenho.
Manual de hardware e software
Energia
Baterias
Quando o notebook está ligado à energia CA externa, é
alimentado a CA. Se houver uma bateria carregada no notebook e
não estiver ligado a uma fonte de energia externa, o equipamento
será alimentado pela bateria.
O notebook comuta entre a energia CA e a alimentação por
bateria consoante a disponibilidade de uma fonte de alimentação
CA externa. Por exemplo, se houver uma bateria carregada no
notebook e estiver ligado à energia externa através de
um adaptador, o equipamento utilizará a energia da bateria se
desligar o adaptador CA do notebook.
Pode optar por deixar a bateria no notebook ou por guardá-la
noutro local, dependendo da forma como trabalha. Se mantiver a
bateria no notebook, esta é carregada sempre que o notebook está
ligado à alimentação CA externa, para também proteger o seu
trabalho em caso de falha na alimentação eléctrica.
Entretanto, a bateria instalada perde carga lentamente quando o
notebook está desligado. Por isso a bateria principal não é
fornecida instalada no notebook e deve ser introduzida no
equipamento para que possa funcionar com a bateria.
Manual de hardware e software
2–17
Energia
Identificar baterias
Este notebook admite até duas baterias:
■
A bateria principal é uma bateria de iões de lítio de seis
células que pode ser utilizada somente na respectiva baía. O
notebook é fornecido com uma bateria principal.
■
A bateria opcional de viagem é uma bateria de iões de lítio de
oito células que só pode ser instalada na parte inferior do
notebook.
Se não tenciona utilizar o notebook durante um período de no
mínimo duas semanas, remova a bateria e guarde-a conforme
descrito na secção "Guardar as baterias", neste capítulo, para
saber como prolongar o tempo de vida útil do equipamento. Para
obter mais informações acerca de como deixar o trabalho,
consulte a secção "Iniciar suspensão, hibernação ou
encerramento" neste capítulo.
Utilize somente os adaptadores CA e baterias compatíveis no
✎ notebook.
Para obter mais informações, visite o site da HP no
endereço http://www.hp.com ou contacte um fornecedor de serviços.
2–18
Manual de hardware e software
Energia
Instalar ou remover a bateria principal
Ä
ATENÇÃO: Para evitar perder o trabalho quando for retirar a bateria
quando esta for a única fonte de alimentação, accione o modo de
hibernação ou desligue o notebook antes de prosseguir.
Para introduzir a bateria principal:
1. Volte o notebook de cabeça para baixo.
2. Faça deslizar a bateria 1 na baía correspondente até que
esteja devidamente encaixada.
3. Prima a bateria 2 na respectiva baía até ouvir um clique.
Manual de hardware e software
2–19
Energia
Para remover a bateria principal:
1. Posicione o notebook de cabeça para baixo, com a parte
frontal voltada para si.
2. Prima o fecho de libertação da bateria 1 em direcção à parte
posterior do notebook.
3. Deslize e levante a bateria 2 para fora do notebook.
2–20
Manual de hardware e software
Energia
Carregar baterias
Quando o sistema dispõe de várias baterias estas são carregadas e
descarregadas numa sequência predefinida:
■
Sequência de carregamento:
1. Bateria principal na baía correspondente do notebook
2. Bateria para viagem (bateria opcional)
■
Sequência de descarregamento:
1. Bateria para viagem (bateria opcional)
2. Bateria principal na baía correspondente do notebook
Quando a bateria está a ser carregada, a luz da bateria do
notebook fica acesa. Quando a bateria estiver totalmente
carregada, a luz se apagará.
pode carregar baterias utilizando o carregador universal
✎ Também
opcional da HP.
Manual de hardware e software
2–21
Energia
Carregar baterias novas
Carregue a bateria completamente com o notebook ligado à
energia externa através do adaptador CA.
O notebook funciona com a bateria nova parcialmente carregada,
embora talvez as luzes de carga sejam imprecisas.
A bateria principal carrega quando é introduzida no notebook e
este é ligado à fonte de energia externa.
Carregar baterias em utilização
Para prolongar o tempo de vida útil da bateria e aumentar a
precisão das luzes de carga, proceda do seguinte modo:
2–22
■
Antes de carregar a bateria, utilize-a normalmente até atingir
apenas 10 por cento da carga completa.
■
Quando carregar a bateria, carregue-a completamente.
Manual de hardware e software
Energia
Monitorizar a carga de baterias
Esta secção pormenoriza várias maneiras de determinar a
quantidade de carga da bateria.
Obter informações precisas acerca da carga
Para aumentar a precisão dos indicadores de carga das baterias,
proceda do seguinte modo:
■
Antes de carregar a bateria, utilize-a normalmente até que
tenha apenas cerca de 10 por cento da carga completa.
■
Quando carregar a bateria, carregue-a completamente.
■
Se não utilizar a bateria por um período superior a um mês,
calibre-a em vez de simplesmente recarregar. Para obter
instruções de calibragem, consulte a secção "Calibrar
baterias" deste capítulo.
Ver informações de carga no ecrã
Esta secção oferece a explicação acerca de como interpretar os
indicadores de carga da bateria e ter acesso aos mesmos.
Ver o estado da carga da bateria
Para ver as informações relativas ao estado da bateria do
notebook, proceda do seguinte modo:
■
Faça duplo clique no ícone Indicador de energia da área de
notificação.
– ou –
■
Seleccione Iniciar > Painel de controlo > Desempenho e
manutenção > Opções de energia separador > Indicador
de energia.
Manual de hardware e software
2–23
Energia
Interpretar as informações de carga
A maioria dos indicadores de carga informa o estado da bateria
tanto em percentagem quanto os minutos restantes do
carregamento:
■
A percentagem indica a quantidade de carga existente na
bateria.
■
O tempo indica o tempo aproximado de funcionamento da
bateria se continuar a fornecer energia no ritmo actual. Por
exemplo, o tempo restante diminuirá se iniciar a reprodução
de DVDs e aumentará se a interromper.
A maior parte dos indicadores de carga identifica as baterias de
acordo com a localização:
■
A localização 1 corresponde à bateria principal no
compartimento correspondente.
■
A localização 2 corresponde à bateria opcional de viagem.
Em alguns indicadores pode ser apresentado um ícone com um
raio no ecrã de carga junto da localização da bateria. O ícone
indica que a bateria dessa localização está a ser carregada.
2–24
Manual de hardware e software
Energia
Gestão de estados de bateria fraca
Alguns alertas de bateria fraca e algumas respostas do sistema
podem ser alterados na janela Opções de energia do sistema
operacional. As informações apresentadas nesta secção
descrevem os alertas e respostas do sistema definidos de fábrica.
As preferências definidas na janela Opções de energia não
afectam as luzes.
Identificar estado de bateria fraca
Esta secção oferece explicações acerca de como identificar
quando a bateria está com pouca carga.
Bateria fraca
Quando a bateria que constitui a única fonte de alimentação
disponível no notebook atinge um estado de carga fraca, a luz da
mesma fica intermitente.
Bateria muito fraca
Se não resolver o estado de bateria fraca, o notebook entra num
estado de bateria com carga muito fraca.
Quando a bateria estiver muito fraca, proceda do seguinte modo:
■
Se o modo de hibernação estiver activado e o notebook
estiver ligado ou no modo de suspensão, o equipamento
entrará no modo de hibernação.
■
Se o modo de hibernação estiver desactivado e o notebook
estiver ligado ou em modo de suspensão, o equipamento
permanecerá por alguns instantes em suspensão e
será encerrado em seguida, perdendo todo o trabalho não
guardado.
Para verificar se a hibernação está activada:
»
Seleccione Iniciar > Painel de controlo > Desempenho e
manutenção > Opções de energia separador > Hibernar.
Certifique-se de que a caixa de verificação Enable
hibernation (Permitir hibernação) esteja seleccionada.
Manual de hardware e software
2–25
Energia
Solucionar problemas de bateria com carga fraca
Ä
ATENÇÃO: Se a bateria do notebook estiver muito fraca e o modo de
hibernação tiver sido iniciado, não restaure o estado do equipamento
até que a luz de energia/suspensão apague-se.
Quando existe energia externa disponível
Para solucionar problemas de carga da bateria quando há energia
externa disponível, ligue o equipamento à energia externa.
Quando existe uma bateria carregada
disponível
Para solucionar o problema quando a bateria estiver fraca e
houver outra bateria carregada disponível, desligue o notebook ou
inicie o modo de hibernação, introduza a bateria carregada e, em
seguida, ligue o equipamento.
Quando não existem fontes de alimentação
disponíveis
Para resolver a situação de carga fraca quando não há fonte de
alimentação disponível, accione o modo de hibernação ou guarde
seu trabalho e desligue o notebook.
Quando o notebook não restaurar da
hibernação
Para solucionar situações de bateria fraca quando o notebook não
dispuser da energia necessária para sair do modo de hibernação,
proceda da seguinte forma:
1. Introduza uma bateria carregada ou ligue o notebook à
energia externa.
2. Saia do modo de hibernação deslizando o interruptor de
energia em direcção ao painel frontal do notebook.
2–26
Manual de hardware e software
Energia
Calibrar baterias
Esta secção descreve quando e como calibrar as baterias.
Quando calibrar
Mesmo que a bateria seja muito utilizada, normalmente não será
necessário calibrá-la mais de uma vez por mês. Não é necessário
calibrar baterias novas antes da primeira utilização. Calibre a
bateria sob as seguintes condições:
■
Quando o indicador de carga da bateria parecer impreciso.
■
Quando observar uma redução significativa no tempo de
funcionamento da bateria.
■
Quando a bateria não for utilizada por um mês ou mais.
Como efectuar a calibragem
Para efectuar a calibragem, é necessário carregar, descarregar e
recarregar completamente a bateria.
Carregar a bateria
As baterias são carregadas independentemente do notebook estar
ou não a ser utilizado, embora sejam carregadas mais
rapidamente com o equipamento desligado.
Para carregar a bateria:
1. Introduza a bateria no notebook.
2. Ligue o notebook à energia CA ou a um adaptador opcional
da HP de 90 W. A luz da bateria localizada
no notebook acende-se.
3. Deixe o notebook ligado à energia externa até a bateria estar
completamente carregada. A luz da bateria no notebook
apaga-se.
Manual de hardware e software
2–27
Energia
Descarregar a bateria
Antes de iniciar a descarga completa, desactive o modo de
hibernação.
Para tanto, proceda da seguinte forma:
1. Seleccione Iniciar > Painel de controlo > Desempenho e
manutenção > Opções de energia separador > Hibernar.
2. Desmarque a caixa de verificação Enable hibernation
(Permitir hibernação).
3. Seleccione Aplicar.
O notebook deve permanecer ligado durante o descarregamento
da bateria. A bateria pode ser descarregada independentemente de
estar ou não a utilizar o notebook, mas o processo será mais
rápido se o notebook estiver a ser utilizado.
■ Se não pretender utilizar o notebook durante o
descarregamento, guarde o trabalho antes de iniciar o
processo.
■ Se utilizar o notebook ocasionalmente durante o
procedimento de descarregamento e tiver definido tempos de
espera para economia de energia, espere o seguinte
comportamento do sistema durante o processo:
❏ O ecrã apaga-se depois de 1 minuto.
❏ O disco rígido apaga-se depois de 3 minutos.
❏ A suspensão iniciada pelo sistema activa-se depois de
2 minutos.
Para descarregar completamente a bateria:
1. Faça clique com o botão direito do rato no ícone Indicador
de energia da área de notificação e seleccione Ajustar as
propriedades de energia.
– ou –
Aceda ao separador Esquemas de energia seleccionando
Iniciar > Painel de controlo > Desempenho e
manutenção > Opções de energia separador > Esquemas
de energia.
2–28
Manual de hardware e software
Energia
2. Grave as quatro definições na coluna Ligado à corrente e as
quatro definições na coluna A trabalhar com baterias para
que as possa repor após a calibragem.
3. Utilize as listas pendentes para definir as oito opções
(quatro em cada coluna) como Nunca.
4. Seleccione OK.
5. Desligue o notebook da fonte de alimentação
externa, mas não desligue o aparelho.
6. Coloque o notebook para funcionar com a bateria até a
descarregar completamente. A luz da bateria começará a
piscar quando a carga estiver fraca. Quando a bateria estiver
completamente descarregada, a luz da bateria se apagará e o
notebook será desligado.
Manual de hardware e software
2–29
Energia
Recarregar a bateria
Para recarregar a bateria:
1. Ligue o notebook à energia externa e mantenha a ligação até
que a bateria esteja completamente recarregada. A luz da
bateria no notebook apaga-se.
Pode-se utilizar o notebook durante o recarregamento da
bateria, mas a bateria carrega mais rapidamente com o
notebook desligado.
2. Se o notebook estiver desligado, ligue-o quando a bateria
estiver completamente carregada e a respectiva luz se apagar.
3. Aceda ao separador Esquemas de energia seleccionando
Iniciar > Painel de controlo > Desempenho e
manutenção > Opções de energia separador > Esquemas
de energia.
4. Consulte as definições gravadas anteriormente. Introduza
novamente as definições gravadas nos itens das colunas
Ligado à corrente e A trabalhar com baterias.
5. Seleccione OK.
Ä
2–30
ATENÇÃO: Após efectuar a calibragem da bateria, reactive o modo de
hibernação. Se ocorrerem falhas ao reactivar o modo de hibernação, a
bateria poderá descarregar completamente e haverá risco de perda de
dados. Para reactivar o modo de hibernação, seleccione
Iniciar > definições > Painel de controlo > Desempenho e
manutenção > Opções de energia separador > Hibernar.
Seleccione a caixa de verificação Enable hibernation (Permitir
hibernação) e seleccione Aplicar.
Manual de hardware e software
Energia
Economizar a energia da bateria
Se seguir os procedimentos e definições de conservação
da bateria descritos nesta secção, prolongará o tempo de
funcionamento do notebook com um único carregamento
da bateria.
Economizar energia durante o funcionamento
Para economizar energia durante a utilização do notebook:
■
Desligue quaisquer ligações sem fios e saia das aplicações de
modem quando não as estiver a utilizar.
■
Faça o mesmo com o dispositivo de rede local (LAN). Pode
desligar o dispositivo LAN com o LAN Power Save mode
(modo de economia de energia da LAN) desligando o cabo de
rede. Para obter mais informações, consulte a secção "Utilizar
o LAN Power Save mode (modo de economia de energia da
LAN)" neste capítulo.
■
Desligue os dispositivos externos que não estejam a ser
utilizados e que não estejam ligados a fontes de alimentação
externas.
■
Interrompa ou remova qualquer placa PC Card que não esteja
a ser utilizada. Para obter mais informações, consulte o
Capítulo 6, "Placas PC Card".
■
Utilize as teclas de acesso fn+f9 e fn+f10 para ajustar a
luminosidade do ecrã conforme necessário.
■
Utilize alto-falantes eléctricos opcionais em vez dos
alto-falantes internos, ou utilize os botões de volume para
ajustar o volume do sistema conforme necessário.
■
Desligue o dispositivo ligado à tomada de saída de S-Video
utilizando as teclas de acesso fn+f4 ou desactivando o suporte
do dispositivo no Windows.
■
Coloque o notebook em funcionamento com energia externa
ao formatar disquetes.
■
Se abandonar o trabalho, inicie o modo de suspensão ou
hibernação ou encerre o notebook.
Manual de hardware e software
2–31
Energia
Seleccionar definições de economia de energia
Para configurar o notebook para economizar energia:
■ Seleccione um tempo de espera curto para a protecção de ecrã
e seleccione uma protecção com o mínimo de gráficos e
movimento. Para ter acesso às definições da protecção de
ecrã:
Seleccione Iniciar > Painel de controlo > Aspecto e
temas > Monitor > separador Protecção de ecrã .
■ Através do sistema operacional, seleccione um Esquema de
energia com definições de economia de energia. Consulte a
secção "Definir ou alterar esquemas de energia" deste
capítulo.
2–32
Manual de hardware e software
Energia
Utilizar o LAN Power Save mode
(modo de economia de energia da LAN)
O notebook inclui o LAN Power Save mode (modo de economia
de energia da LAN), que permite conservar a energia da bateria.
O LAN Power Save mode modo de economia de energia da
LAN) desliga a rede local quando o notebook não está ligado
à energia externa e o cabo de rede está desligado.
O LAN Power Save mode (modo de economia de energia da
LAN) está activado por valor predefinido. É possível alterar os
ajustes do LAN Power Save mode modo de poupança de
economia da LAN) no utilitário Computer Setup. Para obter mais
informação, consulte a secção "Menu Advanced (Avançadas)" no
Capítulo 13, "Utilitário Computer Setup".
Para iniciar o LAN Power Save mode (modo de economia de
energia da LAN):
» Desligue o cabo de rede.
dispositivo de rede local não estará na lista do Gestor de
✎ Odispositivos
enquanto o LAN Power Save mode (modo de
economia de energia da LAN) estiver ligado. Para aceder ao
dispositivo de rede, siga um destes procedimentos:
■ Ligue a energia externa.
■ Ligue o cabo de rede.
■ Desactive o LAN Power Save mode (modo de economia de
energia da LAN) no utilitário Computer Setup.
Manual de hardware e software
2–33
Energia
Guardar as baterias
Se não for utilizar ou ligar o notebook por mais de duas semanas,
remova as baterias e armazene-as separadamente.
Ä
ATENÇÃO: Para evitar danos à bateria, não a exponha a
temperaturas elevadas durante períodos alargados.
As temperaturas elevadas aceleram o descarregamento das
baterias armazenadas. Para prolongar a carga de baterias
guardadas, ponha-a num local fresco e seco.
Utilize a tabela seguinte para fazer uma estimativa do período
durante o qual pode guardar uma bateria em segurança. Os
tempos de armazenamento fornecidos baseiam-se numa bateria
com 50 por cento da carga total. As baterias completamente
carregadas podem ser armazenadas com segurança por períodos
mais alargados; as baterias com pouca carga podem ser
armazenadas com segurança por menos tempo.
Calibre as baterias que tenham permanecido sem utilização
durante, pelo menos, um mês.
2–34
Limites de
temperatura
em °C
Limites de
temperatura
em °F
Tempo de
armazenamento
seguro
de 46 ° a 60 °
de 115 ° a 140 °
Menos de um mês
de 26 ° a 45 °
de 79 ° a 113 °
Não mais de três meses
de 0 ° a 25 °
de 32 ° a 77 °
1 ano
Manual de hardware e software
Energia
Descartar baterias utilizadas
Å
AVISO: Para reduzir o risco de incêndios e queimaduras, não
desmonte, comprima e nem perfure a bateria. Não provoque
curto-circuito nos contactos e nem a elimine colocando-a na água ou no
fogo. Não exponha as baterias a temperaturas superiores a 60 °C.
Substitua o conjunto fornecido somente por outro aprovado para este
computador.
N
Quando a bateria chegar ao fim da vida útil, não a descarte
juntamente com o lixo doméstico. Siga as leis e regulamentos locais
referentes à eliminação de baterias.
Na Europa, descarte ou recicle as baterias utilizando o sistema de
recolha público ou enviando-as para a HP, para os serviços
autorizados ou para os respectivos representantes.
Manual de hardware e software
2–35
3
Dispositivos indicadores
e teclado
Dispositivos indicadores
Os controlos do indicador e do painel táctil podem ser utilizados
alternadamente.
Componente
Descrição
1 Indicador
Move o ponteiro.
2 Botão esquerdo do indicador Funciona como o botão esquerdo dos
ratos externos.
(Continuação)
Manual de hardware e software
3–1
Dispositivos indicadores e teclado
Componente
Descrição
3 Painel táctil*
Move o ponteiro. Pode ser programado
para executar outras funções do rato.
Consulte a secção "Configurar
propriedades do rato" neste capítulo.
4 Botão esquerdo do painel
Funciona como o botão esquerdo dos
ratos externos.
táctil*
5 Botão direito do painel táctil* Funciona como o botão direito dos
ratos externos.
6 Zona de deslocamento do
Move para cima ou para baixo.
painel táctil*
7 Botão direito do indicador
Funciona como o botão direito dos
ratos externos.
*Esta tabela descreve as definições padrão. Para obter informações acerca
de como alterar as funções dos recursos do painel táctil, consulte a secção
"Configurar propriedades do rato" neste capítulo.
3–2
Manual de hardware e software
Dispositivos indicadores e teclado
Utilizar o painel táctil
Para mover o ponteiro, deslize o dedo sobre a superfície do painel
táctil na direcção em que pretende efectuar o movimento. Utilize
os botões esquerdo e direito do painel táctil, como se fossem os
botões esquerdo e direito dos ratos externos. Para percorrer o ecrã
para cima ou para baixo utilizando a área de deslocamento
vertical do painel táctil, deslize o dedo para cima ou para baixo
sobre a área elevada.
Utilizar o indicador
Para mover o ponteiro, prima o indicador na direcção em que
pretende efectuar o movimento. Utilize os botões esquerdo e
direito do indicador como se fossem os botões esquerdo e direito
dos ratos externos.
Para substituir a tampa do indicador:
1. Desligue o notebook.
2. Puxe cuidadosamente a tampa do indicador utilizado.
3. Acomode a tampa de substituição no devido lugar.
tampas de substituição não são fornecidas com o
✎ Essas
equipamento.
Manual de hardware e software
3–3
Dispositivos indicadores e teclado
Configurar propriedades do rato
A janela Propriedades do rato no Windows permite personalizar
as definições padrão dos dispositivos apontadores, incluindo:
■
A activação ou desactivação de dispositivos apontadores
(activados por padrão).
■
O recurso de toque do painel de toque, que lhe permite bater
no painel táctil uma vez para seleccionar objectos ou duas
vezes para fazer duplo clique em objectos (activado por
padrão).
■
A função Edge motion (Movimento no limite) permite-lhe
continuar a deslocar-se no painel táctil quando o dedo atinge
o limite do mesmo (desactivada por padrão).
■
A função Palm Check (Detecção da palma da mão), que
ajuda a impedir o movimento involuntário do ponteiro se
as palmas da mão entrarem em contacto com o painel táctil
durante a escrita (desactivada por padrão).
Também encontrará outros recursos, tais como preferências de
velocidade e rasto do rato, na janela Propriedades do rato.
Para ter acesso à janela Propriedades do rato:
»
3–4
Seleccione Iniciar > Painel de controlo > Impressoras
e outro hardware > Rato.
Manual de hardware e software
Dispositivos indicadores e teclado
Teclas de acesso
As teclas de acesso são combinações predefinidas da tecla fn 1,
com uma das teclas de função 2 ou com a tecla esc 3.
Os ícones das teclas f3, f4 e f8 a f11 representam as funções das
teclas de acesso. As funções e os procedimentos das teclas de
acesso serão abordados nas secções seguintes.
Manual de hardware e software
3–5
Dispositivos indicadores e teclado
Referência rápida das teclas de atalho
Combinação
de teclas para
activar a função
Combinação
de teclas para
desactivar a função
Iniciar o modo de
suspensão
fn+f3
Interruptor de energia
Comutar entre o ecrã do
notebook e o externo
fn+f4
fn+f4
Ver informações da
bateria.
fn+f8
fn+f8
Diminuir a luminosidade
do ecrã
fn+f9
fn+f10
Aumentar a
luminosidade do ecrã
fn+f10
fn+f9
Liga e desliga o sensor
de luz ambiental.
fn+f11
fn+f11
Ver informações do
sistema.
fn+esc
fn+esc
Função
3–6
Manual de hardware e software
Dispositivos indicadores e teclado
Utilizar comandos de teclas de acesso
Iniciar o modo de suspensão (fn+f3)
Com o notebook ligado, prima as teclas de acesso fn+f3 para
entrar no modo de suspensão. Uma vez iniciado o modo de
suspensão, o trabalho é guardado na memória de acesso aleatório
(RAM), o ecrã é limpo e economiza-se energia. Com o notebook
no modo de suspensão, a luz de energia/suspensão fica
intermitente.
Para sair do modo de suspensão, deslize o interruptor de energia
em direcção ao painel frontal do notebook.
As teclas de acesso fn+f3 estão definidas de fábrica para iniciar o
modo de suspensão. A função das teclas de acesso fn+f3,
designadas por "botão de suspensão" no Windows, pode ser
alterada. Por exemplo, a combinação das teclas fn+f3 pode
ser definida para iniciar o modo de hibernação em vez de
suspensão. Para obter mais informações acerca dos modos de
suspensão, hibernação e como alterar a função das teclas de
acesso fn+f3, consulte o Capítulo 2, "Energia".
Comutar ecrãs (fn+f4)
As teclas de acesso fn+f4 comutam a imagem entre os dispositivos
de apresentação ligados à porta do monitor externo ou à tomada
de saída de S-Video do notebook. Por exemplo, com um monitor
externo ligado ao notebook, se premir fn+f4 por diversas vezes,
comutará a imagem entre o ecrã do notebook, o ecrã do monitor
externo e uma apresentação em simultâneo no notebook e no
monitor.
A maioria dos monitores externos recebe informações de vídeo
do notebook utilizando o padrão de vídeo VGA externo. As teclas
de acesso fn+f4 também comutam imagens entre outros
dispositivos que recebem informações de vídeo do notebook.
Manual de hardware e software
3–7
Dispositivos indicadores e teclado
Os cinco tipos de transmissões mencionados a seguir, com
exemplos de dispositivos que os utilizam, admitem o uso das
teclas de acesso fn+f4:
■
LCD (ecrã do notebook)
■
VGA externo (a maioria dos monitores externos)
■
S-Video (televisores, câmaras de vídeo, vídeos cassete e
placas de captura de vídeo com tomadas de entrada S-Video)
■
Vídeo composto (televisores, câmaras de vídeo,
videocassetes e placas de captura de vídeo com tomadas de
entrada de vídeo composto)
■
DVI-D (monitores externos que são compatíveis com a
interface DVI-D).
dispositivos de vídeo composto e de DVI-D podem ser ligados
✎ Os
ao notebook somente quando o equipamento estiver ancorado
num dispositivo de ancoragem opcional.
Ver informações de carga da bateria (fn+f8)
Prima fn+f8 para ver as informações de carga de todas as baterias
instaladas. O visor indica quais as baterias a serem carregadas,
bem como a quantidade de carga existente em cada uma das
baterias.
As localizações das baterias são indicadas por números:
■
A localização 1 corresponde à bateria principal.
■
A localização 2 corresponde à bateria de viagem.
Diminuir a luminosidade do ecrã (fn+f9)
Prima as teclas fn+f9 para diminuir a luminosidade do ecrã.
Mantenha premida a tecla de acesso para diminuir gradualmente
a luminosidade.
3–8
Manual de hardware e software
Dispositivos indicadores e teclado
Aumentar a luminosidade do ecrã (fn+f10)
Prima fn+f10 para aumentar a luminosidade do ecrã. Mantenha
premidas as teclas de acesso para aumentar o nível de
luminosidade gradualmente.
Activar o sensor de luz ambiental (fn+f11)
Prima as teclas fn+f11 para activar ou desactivar o sensor de luz
ambiental. Para obter mais informações sobre o sensor de luz
ambiental, consulte a secção "Utilizar o sensor de luz ambiental",
neste capítulo.
Ver informações do sistema (fn+esc)
Prima fn+esc para ver informações acerca dos componentes de
hardware e da versão do software do sistema. Prima fn+esc pela
segunda vez para remover as informações do sistema
apresentadas no ecrã.
data do BIOS do sistema corresponde ao número da versão da
✎ AROM
do sistema. Essa informação poderá aparecer no formato
decimal, por exemplo, 10/19/2002 F.07.
Manual de hardware e software
3–9
Dispositivos indicadores e teclado
Utilizar teclas de acesso com teclados
externos
As teclas de acesso disponíveis para o uso de teclados externos
opcionais diferem consoante o tipo de teclado externo utilizado.
Os teclados USB admitem somente as funções das teclas de
acesso controladas pelo painel de controlo dos botões Quick
Launch. Para obter mais informações acerca do painel de controlo
dos Botões Quick Launch, consulte a secção "Software Botões
Quick Launch", adiante neste capítulo.
A tabela a seguir descreve como algumas teclas de acesso e de
atalho são utilizadas em teclados externos:
Teclas do
notebook
Teclas do teclado externo
fn+f3
scroll lock+scroll lock+f3*
fn+f4
scroll lock+scroll lock+f4*
fn+f8
scroll lock+scroll lock+f8
fn+f9
scroll lock+scroll lock+f9*
fn+f10
scroll lock+scroll lock+f10*
fn+f11
scroll lock+scroll lock+f11
fn+esc
scroll lock+scroll lock+esc
*Aplicável a teclados PS/2 quando utilizado com estação de
ancoragem opcional.
3–10
Manual de hardware e software
Dispositivos indicadores e teclado
Botões Quick Launch
Identificar os botões Quick Launch
O notebook dispõe de 2 botões Quick Launch que, quando
premidos, iniciam as aplicações mais utilizadas.
Componente
Descrição
1 Botão de modo de
Inicia o modo de apresentação, que
optimiza para projectos ou monitores
externos e abre um programa
predefinido, tal como o Microsoft
PowerPoint.
apresentação
2 Botão Centro de informações Permite ver a lista das soluções de
software mais utilizadas.
Manual de hardware e software
3–11
Dispositivos indicadores e teclado
Software Botões Quick Launch
Pode utilizar o software Botões Quick Launch para:
■
Alterar as definições do modo de apresentação
■
Definir as preferências avançadas, inclusive:
❏ Ícone dos Botões Quick Launch
❏ Sensor de luz ambiental.
As secções seguintes fornecem instruções sobre como
definir preferências no painel de controlo. Para obter informações
adicionais no ecrã sobre um item do painel de controlo,
seleccione o botão de ajuda no canto superior direito da janela.
O botão de ajuda é identificado por um ícone representando um
ponto de interrogação.
Aceder ao software Botões Quick Launch
É possível aceder ao software Botões Quick Launch a partir do
botão Iniciar ou a partir de um ícone apresentado na área de
notificação (na extrema direita da barra de tarefas) ou no
ambiente de trabalho do Windows. Para aceder ao software
Botões Quick Launch a partir do botão Iniciar:
»
3–12
Seleccione Iniciar > Painel de controlo > Impressoras
e outro hardware > Botões Quick Launch.
Manual de hardware e software
Dispositivos indicadores e teclado
Mostrar o ícone dos Botões Quick Launch
Para mostrar ou esconder o ícone Propriedades dos botões
Quick Launch na área de notificação (na extremidade direita
da barra de tarefas) ou no ambiente de trabalho do Windows:
1. Abra o painel de controlo dos Botões Quick Launch:
❏ Seleccione Iniciar > Painel de controlo > Impressoras
e outro hardware > Botões Quick Launch.
– ou –
❏ Seleccione o ícone Botões Quick Launch na área de
notificação (na extremidade direita da barra de tarefas)
ou no ambiente de trabalho do Windows.
2. Seleccione o separador Avançadas.
No separador Avançadas é possível optar por apresentar ou
ocultar o ícone Botões Quick Launch na área de notificação
(na extremidade direita da barra de tarefas) ou no ambiente de
trabalho do Windows.
❏ Para ver o ícone:
Seleccione a caixa de verificação Mostrar sempre o
ícone na barra de tarefas ou Show icon on the desktop
(Mostrar ícone no ambiente de trabalho).
❏ Para ocultar o ícone:
Limpe a caixa de verificação Mostrar sempre o ícone na
barra de tarefas ou Show icon on the desktop (Mostrar
ícone no ambiente de trabalho).
3. Para guardar as suas preferências e fechar o ecrã de
informações, seleccione OK.
Manual de hardware e software
3–13
Dispositivos indicadores e teclado
Utilizar o modo de apresentação
O botão do modo de apresentação activa e desactiva esse modo de
trabalho. Ao activar esse modo, pode abrir aplicações, pastas,
ficheiros ou sites da web que especificar. A imagem é apresentada
de forma simultânea no ecrã do notebook e no dispositivo externo
ligado à porta do monitor externo ou à tomada de saída S-Video
localizada no painel posterior ou, ainda, em portas de monitor e
tomadas num dispositivo de ancoragem opcional.
Quando o botão do modo de apresentação é seleccionado pela
primeira vez, a caixa de diálogo Presentation settings
(Definições de apresentação) é apresentada. Nessa caixa de
diálogo, é possível:
3–14
■
Definir o programa para iniciar quando se prime o botão.
■
Escolher um esquema de energia.
Manual de hardware e software
Dispositivos indicadores e teclado
■
Escolher se deseja ou não mostrar a caixa de diálogo
Presentation settings (Definições da apresentação) sempre
que o botão do modo de apresentação for premido.
✎
■
Se esta opção não for seleccionada, cada vez que o botão do
modo de apresentação for premido, a caixa de selecção
Presentation settings (Definições da apresentação) será
apresentada e será necessário seleccionar Continue (Continuar)
para abrir o programa, aplicação, pasta, ficheiro ou web site
seleccionado para iniciar quando o botão for premido.
Mudar automaticamente para um monitor externo.
É possível modificar as definições do modo de apresentação
utilizando o painel de controlo Botões Quick Launch. Consulte a
secção "Definir o botão do modo de apresentação" neste capítulo
para obter informações sobre as definições do modo
de apresentação.
Definir o botão do modo de apresentação
Para definir a aplicação, pasta, ficheiro ou site a serem iniciados
quando o botão do modo de apresentação é premido:
1. Abra o painel de controlo do software Botões Quick Launch:
❏ Seleccione Iniciar > Painel de controlo > Impressoras
e outro hardware > Botões Quick Launch.
– ou –
❏ Seleccione o ícone Botões Quick Launch na área de
notificação (na extremidade direita da barra de tarefas)
ou no ambiente de trabalho do Windows.
2. Seleccione o separador Presentation (Apresentação).
3. Na caixa sob Program to Start (Programa a iniciar), adicione
a aplicação, pasta, ficheiro ou site que deseja iniciar quando
o botão for premido, ou seleccione Browse (Procurar) para
ver as aplicações, pastas, ficheiros ou sites disponíveis.
4. Para guardar as suas preferências e fechar o ecrã,
seleccione OK.
Manual de hardware e software
3–15
Dispositivos indicadores e teclado
Alterar o esquema de energia
Por padrão, o esquema de energia da apresentação é seleccionado
quando o botão do modo de apresentação é premido. Para alterar
o esquema de energia:
1. Abra o painel de controlo do software Botões Quick Launch:
❏ Seleccione Iniciar > Painel de controlo > Impressoras e
outro hardware > Botões Quick Launch.
– ou –
❏ Seleccione o ícone Botões Quick Launch na área de
notificação (na extremidade direita da barra de tarefas) ou
no ambiente de trabalho do Windows.
2. Seleccione o separador Presentation (Apresentação).
3. Seleccione uma opção da caixa de lista pendente ou
seleccione Opções de energia para abrir o painel de controlo
das Opções de energia da Microsoft e mostrar ou alterar o
esquema de energia actual.
4. Para guardar as suas preferências e fechar o ecrã, seleccione
OK.
3–16
Manual de hardware e software
Dispositivos indicadores e teclado
Mostrar o ecrã de boas-vindas
É possível escolher mostrar a caixa de diálogo Quick Launch
Buttons Properties (Propriedades dos botões Quick Launch)
sempre que o botão modo de apresentação for premido. Por
padrão, esta opção está desactivada.
Para activá-la, seleccione a caixa de selecção Show Welcome
Screen when Presentation mode button is pressed (Mostrar o
ecrã de boas-vindas ao premir o botão de apresentação).
Comutar para ecrãs externos
Por padrão, a definição Automatically switch to external display
(Comutar automaticamente para ecrã externo) no separador
Presentation (Apresentação) não está seleccionada. Quando o
botão modo de apresentação é premido, a aplicação, pasta,
ficheiro ou site seleccionado em Program to Start (Programa
a iniciar) abre-se.
Quando seleccionar Automatically switch to external display
(Comutar automaticamente para ecrã externo) e premir o
botão do modo de apresentação, o ecrã comutará para o monitor
externo ligado ao notebook e abrirá a aplicação, pasta, ficheiro ou
web site que tenha seleccionado em Program to Start (Programa a
iniciar).
Manual de hardware e software
3–17
Dispositivos indicadores e teclado
Utilizar o sensor de luz ambiental
O notebook inclui um sensor de luz ambiental integrado que
permite ao equipamento ajustar o brilho do ecrã consoante ao
nível de luminosidade do ambiente. Quando a luz do ambiente
muda, o sensor de luz ambiental detecta a alteração e ajusta
automaticamente o brilho do ecrã.
Pode ligar e desligar o sensor de luz ambiental de três maneiras:
■
Premindo fn+f11
■
Através do painel de controlo dos Botões Quick Launch
■
utilizando o ícone Botões Quick Launch na área de
notificação (na extremidade direita da barra de tarefas) ou no
ambiente de trabalho do Windows.
activar ou desactivar o sensor de luz ambiental utilizando o
✎ Para
painel de controlo dos botões Quick Launch Buttons ou do ícone
Quick Launch, é necessário que este software esteja instalado.
Para activar ou desactivar o sensor de luz ambiental utilizando as
teclas de acesso correspondentes, prima fn+f11.
3–18
Manual de hardware e software
Dispositivos indicadores e teclado
É possível activar ou desactivar o sensor utilizando o software
Botões Quick Launch:
1. Abra o software Botões Quick Launch:
❏ Seleccione Iniciar > Painel de controlo > Impressoras e
outro hardware > Botões Quick Launch.
– ou –
❏ Seleccione o ícone Botões Quick Launch na área de
notificação (na extremidade direita da barra de tarefas) ou
no ambiente de trabalho do Windows.
2. Seleccione o separador Avançadas.
3. Seleccione ou desmarque a caixa de verificação Enable
Ambient Light Sensor (Activar sensor de luz ambiental).
4. Seleccione Apply (Aplicar) e, em seguida, OK.
É possível activar ou desactivar o sensor utilizando o ícone botões
Quick Launch:
1. Faça clique com o botão direito do rato no ícone Botões
Quick Launch na área de notificação (na extremidade direita
da barra de tarefas) ou no ambiente de trabalho do Windows.
2. Seleccione Turn Ambient Light Sensor On (Activar sensor
de luz ambiental) ou Turn Ambient Light Sensor Off
(Desactivar sensor de luz ambiental).
Manual de hardware e software
3–19
Dispositivos indicadores e teclado
Utilizar a Disposição rápida em mosaico
O recurso Disposição rápida em mosaico permite organizar e
apresentar rapidamente todas as janelas abertas no ambiente de
trabalho.
1. Abra o software Botões Quick Launch:
❏ Seleccione Iniciar > Painel de controlo > Impressoras e
outro hardware > ícone Botões Quick Launch.
– ou –
❏ Faça duplo clique no ícone software botões Quick Launch
na área de notificação.
2. Seleccione o separador Disposição rápida em mosaico.
3. Seleccione a opção mosaico vertical ou horizontal.
4. Seleccione um software para incluir da lista de aplicações em
execução no momento.
5. Seleccione OK.
3–20
Manual de hardware e software
Dispositivos indicadores e teclado
Utilizar o Centro de informações
(somente em alguns modelos)
O Centro de informações permite iniciar rapidamente as
seguintes soluções:
■
Contact HP (Contactar a HP)
■
Data Protection Solutions (Soluções de protecção de dados)
■
Help and Support (Ajuda e suporte)
■
Documentação
■
Options Demo (Demonstrações de opções)
■
Software Setup (Configuração do software)
■
Wireless Assistant (Assistente para comunicações sem fios)
■
System Configuration (Configuração do sistema)
Para aceder ao Centro de informações:
1. Prima o botão Centro de informações.
– ou –
Seleccione Iniciar > Centro de informações.
2. Na janela Centro de informações, seleccione a aplicação que
deseja abrir.
Para obter mais informações, consulte a ajuda online do Centro
de informações.
Manual de hardware e software
3–21
Dispositivos indicadores e teclado
Teclados numéricos
O notebook possui um teclado numérico integrado e admite
teclados numéricos externos opcionais ou teclados externos
opcionais que incluam teclados numéricos.
Utilizar o teclado numérico integrado
Pode utilizar as quinze teclas do teclado numérico integrado
assim como as teclas de teclados externos. Com o teclado
numérico integrado activado, cada tecla executa a função
indicada pelo ícone disponível no seu canto superior direito.
Item
3–22
Componente
1
Tecla fn
2
Luz de Num lock
3
Tecla num lk
4
Teclado numérico integrado
Manual de hardware e software
Dispositivos indicadores e teclado
Activar e desactivar
Prima fn+num lk para activar o teclado numérico integrado. A luz
num lock está acesa. Prima fn+num lk novamente para que as
teclas retornem às suas funções de teclado padrão.
teclado numérico integrado não funciona enquanto o teclado
✎ Oexterno
ou o teclado numérico estiver ligado ao notebook ou a um
dispositivo de ancoragem opcional.
Comutar as funções das teclas
É possível comutar temporariamente as funções das teclas do
teclado numérico integrado entre as suas funções de teclado
padrão e as suas funções de teclado numérico, utilizando a tecla
fn ou a combinação fn+shift.
■
Para alterar a função de alguma tecla numérica para funções
do teclado numérico com este teclado desactivado, prima sem
soltar a tecla fn e a tecla numérica.
■
Para utilizar as teclas do teclado numérico temporariamente
como teclas padrão, com o teclado numérico activado,
proceda do seguinte modo:
❏ Prima sem soltar a tecla fn para escrever em minúsculas.
❏ Prima sem soltar fn+shift para escrever em maiúsculas.
Manual de hardware e software
3–23
Dispositivos indicadores e teclado
Utilizar um teclado numérico externo
A maioria das teclas da maior parte dos teclados numéricos
externos funciona de maneira diferente, dependendo se o modo
num lock está activo ou não. Por exemplo:
■
Com o num lock activado, a maior parte das teclas do teclado
numérico introduz números.
■
Com o num lock desactivado, a maior parte das teclas do
teclado numérico funciona como as teclas de seta, página
para cima ou página para baixo.
Com o modo num lock do teclado numérico externo activado, a
luz indicadora do teclado numérico do notebook acende-se. Com
o modo num lock de um teclado numérico externo desactivado, a
luz correspondente no notebook apaga-se.
Quando o teclado numérico externo está ligado, o teclado
numérico integrado não pode ser activado.
Activar ou desactivar o modo num lock enquanto
trabalha
Para activar ou desactivar o modo num lock em teclados
numéricos externos enquanto trabalha, prima a tecla num lk do
teclado numérico externo, e não do notebook.
3–24
Manual de hardware e software
4
Multimédia
Recursos de áudio
A figura e a tabela a seguir descrevem os recursos de áudio do
notebook.
Componente
Descrição
1 Alto-falante
Produz o som do notebook.
2 Botão de silenciar o volume
Silencia ou restaura o volume.
3 Botão de diminuir o volume
Diminui o som do notebook.
(Continuação)
Manual de hardware e software
4–1
Multimédia
Componente
Descrição
4 Botão de aumentar o volume Aumenta o som do notebook.
5 Microfone interno
Permite gravar sons.
6 Tomada de saída de áudio
Permite ligar auscultadores ou
alto-falantes estéreo eléctricos
opcionais. Também activa a função de
áudio de dispositivos de áudio/vídeo,
tal como televisores ou videocassetes.
(auscultadores)
7 Tomada de entrada de áudio Permite ligar um microfone monoaural
(microfone)
4–2
(canal único de som) ou estéreo (canal
duplo de som).
Manual de hardware e software
Multimédia
Utilizar a tomada de entrada de áudio
(microfone)
O notebook está equipado com uma tomada de microfone estéreo.
Quando for ligar o microfone à tomada, utilize um microfone
com uma ficha de 3,5 mm.
■ Quando for ligar um microfone estéreo (canal duplo), gravará
som em estéreo.
■ Se ligar um microfone monoaural (canal único), o som do
canal esquerdo será gravado em ambos os canais.
■ Se ligar um microfone dinâmico, é possível que não se
obtenha a sensibilidade recomendada.
ligar um microfone externo ao notebook, o microfone interno
✎ Sedo notebook
será desactivado.
Manual de hardware e software
4–3
Multimédia
Utilizar a tomada de saída de áudio
(auscultadores)
Å
AVISO: Para reduzir o risco de ferimentos pessoais, ajuste o volume
antes de colocar os auscultadores.
Ä
ATENÇÃO: Para impedir possíveis danos aos dispositivos externos,
não ligue fichas monoaurais (som de canal único) à tomada do
auscultador.
A tomada do auscultador (canal duplo) também é utilizada para
ligar auscultadores e conectores de entrada de áudio para
dispositivos de áudio e vídeo como televisores e videocassetes.
Quando ligar algum dispositivo à tomada de auscultadores:
■ Utilize somente ficha estéreo de 3,5 mm.
■ Para obter a melhor qualidade de som possível, utilize
auscultadores de 24 ohm a 32 ohm.
tenha ligado um dispositivo de áudio à tomada de
✎ Caso
auscultadores, os alto-falantes internos serão desactivados.
4–4
Manual de hardware e software
Multimédia
Ajustar o volume
Para ajustar o volume, utilize um dos seguintes controlos:
■ Botões de volume do notebook:
❏ Para silenciar ou restaurar o volume, prima o botão de
silenciar.
❏ Para diminuir o volume, prima o respectivo botão.
❏ Para aumentar o volume, prima o respectivo botão.
■
Controlo de volume do Windows:
1. Faça clique no ícone Volume na área de notificação (na
extremidade direita da barra de tarefas).
2. Aumente ou diminua o volume com o movimento do
cursor de deslocamento para cima ou para baixo. Também
pode seleccionar a caixa de verificação Sem som para
silenciar o volume.
– ou –
1. Faça duplo clique no ícone Volume.
2. Na coluna Controlo do volume, aumente ou diminua o
volume com o movimento do cursor de deslocamento para
cima ou para baixo. Também pode ajustar o balanço ou
silenciar o volume.
volume também pode ser ajustado dentro de algumas
✎ Oaplicações.
Caso o ícone Volume não esteja na área de notificação, siga
as etapas a seguir para colocá-lo nessa área:
1. Seleccione Iniciar > Painel de controlo > Sons, Voz, e
dispositivos de áudio > Sons e dispositivos de áudio.
2. Seleccione o separador Volume.
3. Seleccione a caixa de verificação Colocar um ícone de
volume na barra de tarefas.
4. Seleccione Aplicar.
Manual de hardware e software
4–5
Multimédia
Recursos de vídeo
O notebook contém uma tomada de saída S-Video de 7 pinos, de
duas funções, que liga o equipamento a dispositivos S-Video
opcionais como, por exemplo, televisão, videocassete, câmara,
retroprojector ou placa de captura de vídeo, utilizando um cabo
de S-Video padrão, de 4 pinos, opcional. A tomada de saída de
S-Video possui 3 pinos adicionais que permitem utilizar um
adaptador de S-Video composto com o equipamento.
O notebook pode ser compatível com algum dispositivo S-Video
ligado à respectiva tomada de saída enquanto admite, em
simultâneo, imagens no ecrã do notebook e em qualquer outro
ecrã externo compatível. Normalmente, a ligação de S-Video
faculta uma melhor qualidade de imagem do que uma ligação de
vídeo composto.
Para transmitir sinais de vídeo através da tomada de saída
S-Video, é necessário dispor do respectivo cabo, à venda na
maioria das lojas de artigos electrónicos. Se estiver a combinar as
funções de áudio e vídeo, como a reprodução de filmes em DVD
na unidade MultiBay opcional para a televisão, também é
necessário um cabo de áudio a RCA de 3,5 mm disponível na
maioria das lojas de artigos electrónicos.
4–6
Manual de hardware e software
Multimédia
Utilizar a tomada de saída S-Video
Para ligar dispositivos de vídeo às tomadas de saída S-Video:
1. Ligue uma das extremidades do cabo S-Video à tomada de
saída S-Video do notebook.
2. Ligue a outra extremidade do cabo do dispositivo de vídeo,
de acordo com as instruções incluídas na documentação
fornecida com o dispositivo.
a tomada de S-Video do notebook não estiver acessível com o
✎ Senotebook
ancorado a uma estação de ancoragem opcional, pode
ligar o dispositivo à tomada de saída de S-Video nessa estação.
Manual de hardware e software
4–7
Multimédia
Ligar monitores, projectores ou televisores
Para ligar monitores, projectores externos ou televisores ao
notebook, introduza o cabo do monitor na porta externa do
mesmo, na parte posterior do notebook.
o monitor ou projector externo ou televisor devidamente
✎ Seligado
não mostrar a imagem, experimente premir as teclas de
acesso fn+f4 para comutar a imagem para o monitor. É possível
comutar entre ecrãs ao premir o botão do modo de apresentação.
4–8
Manual de hardware e software
Multimédia
Software multimédia
utilizar discos ópticos (CDs e DVDs), é necessário utilizar a
✎ Para
unidade óptica no MultiBay de um dispositivo de ancoragem
opcional do notebook, ou num MultiBay externo.
O software multimédia fornecido com o notebook é determinado
pela região e modelo do seu notebook.
A lista a seguir descreve os recursos de alguns softwares
multimédia que possivelmente tenham sido fornecidos com o seu
notebook.
■
Windows Media Player – reproduz CDs de áudio e DVDs e
faz cópias de CDs de dados e de áudio. Também reproduz
ficheiros comuns de áudio e vídeo, como por exemplo MP3,
WMA, AVI, MPG e WMV. Este software é fornecido com o
sistema operativo Windows.
■
InterVideo WinDVD – reproduz CDs de vídeo e filmes em
DVD. Esta aplicação vem pré-instalada em alguns modelos
de notebook. Também é possível obter este software por meio
de um dos seguintes métodos:
❏ Instale o WinDVD contido no disco Application and
Driver Recovery (Recuperação de controladores e de
aplicações) fornecido com a maioria dos notebooks
da HP.
❏ Caso não tenha o disco Application and Driver Recovery
(Recuperação de controladores e de aplicações), contacte
o Serviço de apoio ao cliente para obter uma cópia da
solução de recuperação para o notebook.
❏ Transfira o software do site da HP no endereço
http://www.hp.com.
Manual de hardware e software
4–9
Multimédia
■
InterVideo WinDVD Creator Plus – possibilita a criação,
edição e gravação de filmes em DVDs ou CDs de vídeo. Este
software encontra-se no CD InterVideo WinDVD Creator,
fornecido com alguns notebooks.
■
Sonic RecordNow! – permite efectuar cópias de DVDs e CDs
de dados e áudio e criar DVDs e CDs de áudio
personalizados. A aplicação RecordNow! vem pré-instalada
em alguns modelos de notebook.
obter mais informações sobre como utilizar o software
✎ Para
multimédia, consulte a ajuda online correspondente.
O notebook pode incluir software multimédia adicionais.
Assegure-se de explorar:
■
Os ícones do seu ambiente de trabalho.
■
O software listado em Iniciar > Todos os programas.
■
Os itens pré-carregados que poderão estar disponíveis em
Iniciar > Todos os programas > SW Setup (Configuração
do software).
Aviso de direitos do autor
A criação de cópias não autorizadas de material protegido pelas
leis de direitos do autor, incluindo programas informáticos,
filmes, emissões e gravações de som, constitui crime e é passível
de punição ao abrigo da legislação de direitos do autor aplicável.
Não utilize o notebook para tais fins.
4–10
Manual de hardware e software
Multimédia
Instalar o software
Para instalar o software de um CD fornecido com o notebook:
1. Introduza a unidade óptica apropriada no MultiBay opcional
externo ou MultiBay II.
2. Ligue o notebook a uma tomada CA externa fiável.
3. Feche todas as aplicações abertas.
4. Introduza o CD do software na unidade óptica externa
opcional.
❏ Se a execução automática estiver activada, será
apresentado o assistente de instalação.
❏ Se a execução automática estiver desactivada,
seleccione Iniciar > Executar. Escreva:
x:\setup.exe
onde x corresponde à designação da unidade de CD
e seleccione OK.
5. Quando o assistente de instalação for apresentado, siga as
instruções apresentadas no ecrã.
6. Reinicie o notebook, se solicitado.
os procedimentos de instalação para todos os softwares
✎ Repita
que pretender instalar.
Creator possui requisitos especiais de controladores
✎ OparaWinDVD
a instalação adequada. Para instalar o WinDVD Creator,
consulte as instruções fornecidas com o CD InterVideo WinDVD
Creator.
Manual de hardware e software
4–11
Multimédia
Activar a reprodução automática
A reprodução automática é uma opção do Windows que activa e
desactiva o recurso de execução automática. A reprodução
automática inicia programas ou reproduz faixas de discos assim
que são introduzidos na unidade e a respectiva porta fecha-se. O
recurso de reprodução automática está, por padrão, activado no
notebook.
Para activar (se houver sido desactivada) ou desactivar a
reprodução automática, consulte a documentação do sistema
operacional ou visite o site da Microsoft http://www.microsoft.com.
Alterar as definições de região do DVD
Ä
ATENÇÃO: A definição de região da unidade de DVD só pode ser
alterada cinco vezes.
■ A definição de região seleccionada pela quinta vez torna-se a
definição permanente da unidade de DVD.
■ O número de vezes que ainda pode alterar a região é
apresentado no campo Remaining times until permanent
(Vezes restantes até permanente) na janela do WinDVD.
O número contido no campo inclui a quinta alteração, que será
permanente.
A maior parte dos DVD que contém ficheiros com direitos do
autor também contém códigos de região. Esses códigos ajudam a
proteger os direitos do autor internacionalmente.
Só poderá reproduzir um DVD com um código de região se esse
código corresponder à definição de região da unidade de DVD.
Caso contrário, ao introduzir o DVD é apresentada a mensagem
"Playback Of Content From This Region Is Not Permitted" (A
reprodução do conteúdo dessa região não é permitida). Para
reproduzir o DVD, altere a definição de região da unidade de
DVD. É possível alterar as definições de região do DVD por meio
do sistema operacional ou de alguns reprodutores de DVD.
4–12
Manual de hardware e software
Multimédia
Utilizar o sistema operacional
Para alterar as definições por meio do sistema operacional:
1. Abra o Gestor de dispositivos seleccionando Iniciar > O
meu Computador. Faça clique com o botão direito na janela
e seleccione Propriedades e o separador > Hardware >
Gestor de dispositivos.
2. Seleccione as Unidades de DVD/CD-ROM, faça clique com
o botão direito na unidade de DVD em que pretende alterar as
definições de região e seleccione a opção Propriedades.
3. Faça as alterações necessárias no separador Região de DVD.
4. Seleccione OK.
5. Para obter informações adicionais, consulte a Ajuda e suporte
do sistema operativo Windows.
Utilizar o WinDVD
Para alterar a definição de região da unidade utilizando o
WinDVD:
1. Abra o WinDVD por meio de um dos seguintes métodos:
❏ Seleccione o ícone do WinDVD Player localizado na área
de notificação.
❏ Seleccione Iniciar > (Todos os) Programas >
InterVideo WinDVD > InterVideo WinDVD.
2. Faça clique com o botão direito na janela do WinDVD.
3. Seleccione Setup (Configuração).
4. Seleccione o botão da região.
5. Seleccione OK.
Utilizar outro software de DVD
Para alterar as definições de região da unidade utilizando outro
reprodutor de DVD diferente do WinDVD, consulte a
documentação fornecida com o reprodutor.
Manual de hardware e software
4–13
5
Unidades
Cuidados com a unidade
As secções seguintes identificam e descrevem a unidade de disco
rígido principal e o MultiBay externo opcional ou MultiBay II.
As unidades são componentes frágeis que devem ser manipuladas
com cuidado. Os cuidados detalhados a seguir aplicam-se a todas
as unidades. Os cuidados adicionais encontram-se detalhados ao
longo dos procedimentos aos quais se aplicam.
Manual de hardware e software
5–1
Unidades
Ä
ATENÇÃO: Para evitar danos ao notebook ou à unidade, proceda do
seguinte modo:
■
■
■
■
■
■
■
5–2
Manipule a unidade com cuidado. Não a deixe cair.
A força excessiva pode danificar as conexões da unidade. Ao
introduzir alguma unidade, exerça apenas a força necessária para
a instalar.
Não a pulverize com líquidos de limpeza ou outros líquidos nem a
exponha a temperaturas extremas.
Não remova a unidade de disco rígido principal (instalada no
compartimento de disco rígido) excepto para efeitos de reparação
ou substituição.
Descargas electrostáticas podem danificar os componentes
electrónicos. Para evitar danos causados pela electricidade
estática no notebook ou nas unidades, proceda do seguinte modo:
❏ Antes de manipular a unidade, descarregue a sua própria
electricidade estática tocando em objectos metálicos ligados à
terra.
❏ Evite tocar nas conexões das unidades.
Para obter mais informações acerca de como impedir danos
electrostáticos, consulte a publicação Informações reguladoras
e de segurança.
Evite expor a unidade a dispositivos com campos magnéticos.
Entre os dispositivos de segurança com campos magnéticos
incluem-se os dispositivos de segurança instalados em aeroportos e
os bastões de segurança. Os dispositivos de segurança dos
aeroportos utilizados para a verificação da bagagem de mão
normalmente quando colocada na passadeira rolante, utilizam
raios x em vez de magnetismo, que não danificam a unidade.
Se enviar alguma unidade por correio, faça-o numa embalagem
com protecção contra choque, vibração, temperatura e humidade.
Coloque uma etiqueta na embalagem com a indicação "FRAGILE"
(FRÁGIL).
Manual de hardware e software
Unidades
Luz da unidade IDE
A luz de actividade da unidade acende-se quando o disco rígido
principal está a ser utilizado.
Manual de hardware e software
5–3
Unidades
Unidade de disco rígido principal
Ä
ATENÇÃO: Para evitar que o sistema fique bloqueado ou perca
informação, encerre o notebook antes de retirar a unidade de disco
rígido da baía correspondente. Não remova a unidade de disco rígido
com o notebook ligado, em suspensão ou em hibernação.
Ä
ATENÇÃO: Para que não perca dados importantes, active o modo de
suspensão antes de transportar o notebook ou alguma unidade de
disco rígido externa de um local a outro. Para iniciar o modo de
suspensão, seleccione Iniciar > Desligar o computador > Suspender.
Para obter mais informação sobre como iniciar ou sair do modo de
suspensão, consulte o Capítulo 2, "Energia".
O notebook possui uma baía de disco rígido que suporta somente
uma unidade. A unidade que se encontra no compartimento da
unidade de disco rígido é a unidade de disco rígido principal.
Para remover a unidade de disco rígido principal, proceda do
seguinte modo:
1. Guarde o seu trabalho e encerre o notebook. Se não tem
certeza se o notebook está no modo de hibernação, ligue-o
deslizando o interruptor de energia em direcção à parte
frontal do equipamento. Encerre o notebook através do
sistema operativo.
2. Feche o ecrã.
3. Posicione o notebook voltado para baixo, com o painel
frontal voltado para si.
5–4
Manual de hardware e software
Unidades
4. Solte os dois parafusos da unidade 1.
5. Levante a tampa da unidade2 e retire-a do notebook.
6. Solte o parafuso da unidade 1.
7. Puxe a patilha 2 para a direita para desligar a unidade de
disco rígido.
8. Retire a unidade 3 do notebook.
Manual de hardware e software
5–5
Unidades
Para instalar a unidade de disco rígido:
1. Introduza a unidade de disco rígido 1 na baía localizada na
parte inferior do notebook.
2. Empurre a patilha 2 para a esquerda para ligar a unidade de
disco rígido.
3. Aperte o parafuso da unidade 3.
5–6
Manual de hardware e software
Unidades
4. Alinhe as patilhas 1 da tampa da unidade com as ranhuras
no notebook.
5. Feche a tampa 2.
6. Aperte os parafusos da tampa da unidade 3.
Manual de hardware e software
5–7
Unidades
Unidades externas
As unidades amovíveis externas permitem-lhe armazenar e
aceder aos dados.
Uma unidade USB pode ser acrescentada ligando-a a uma porta
USB do notebook ou a um dispositivo de ancoragem opcional.
Para obter mais informações sobre como ligar unidades USB,
consulte o Capítulo 9, "Dispositivos USB".
Os MultiBay externos ou MultiBay II admitem qualquer
dispositivo MultiBay ou MultiBay II, incluindo os seguintes:
■
unidade de disquete de 1,44 megabytes
■
módulo de unidade de disco rígido (disco rígido com
adaptador integrado)
■
unidade de DVD-ROM
■
unidade combinada de DVD/CD-RW
■
unidade combinada de DVD+RW/R e CD-RW
■
unidade combinada de DVD±RW/R e CD-RW
Para obter mais informações acerca do MultiBay externo,
consulte a documentação fornecida com o dispositivo.
5–8
Manual de hardware e software
Unidades
Dispositivos externos opcionais
As tomadas e conectores descritos neste manual aceitam
dispositivos externos padrão.
■
Para obter informações acerca da tomada ou porta a utilizar,
consulte a documentação fornecida com o dispositivo.
■
Para obter informações acerca de como instalar ou carregar
qualquer software exigido pelo dispositivo, como
controladores, por exemplo, consulte a documentação
fornecida com o equipamento.
Para ligar dispositivos externos padrão ao notebook, proceda da
seguinte forma:
1. Desligue o notebook. Se não tem a certeza de se o notebook
está no modo de hibernação, ligue-o deslizando o interruptor
de energia em direcção à parte frontal do equipamento.
Encerre o notebook através do sistema operacional.
2. Se for ligar dispositivos eléctricos, desligue-os antes.
3. Ligue o dispositivo ao notebook.
4. Se for um dispositivo eléctrico, ligue o cabo de energia a uma
tomada com ligação à terra.
5. Ligue o dispositivo.
6. Ligue o notebook.
Para desligar dispositivos externos padrão do notebook,
desactive-os. Em seguida, desligue-os do equipamento.
Manual de hardware e software
5–9
Unidades
MultiBay externo opcional e MultiBay
externo II
O MultiBay externo ou MultiBay II é ligado à porta USB do
notebook e permite utilizar dispositivos MultiBay e MultiBay II.
O notebook possui uma porta eléctrica USB no lado direito. Esta
porta fornece energia ao MultiBay externo quando é utilizada
com um cabo USB eléctrico. As portas USB do painel inferior e
do lado esquerdo do notebook não fornecem energia ao MultiBay
externo. Os MultiBays externos ligados a estas portas
USB devem estar ligados à energia externa.
5–10
Manual de hardware e software
6
Placas PC Card
O que são as placas PC Card?
Ä
ATENÇÃO: Se instalar software ou activadores proporcionados pelo
fabricante de uma placa PC Card dada, é possível que fique impedido de
utilizar outras placas PC Card. Se a documentação fornecida com a
placa PC Card solicitar a instalação de controladores de dispositivo:
■
■
Instale apenas os controladores de dispositivos correspondentes ao
seu sistema operativo.
Não instale outros softwares, tais como serviços de placa, serviços
de suporte ou activadores que também possam ser fornecidos pelo
fabricante da placa PC Card.
As placas PC Card são acessórios do tamanho de um cartão de
crédito concebidos para satisfazer as especificações padrão da
Personal Computer Memory Card International Association
(PCMCIA).
■
O notebook admite placas de 32 bits (CardBus) e placas
PC Card de 16 bits.
■
O notebook está equipado com uma ranhura para placas
PC Card e admite placas dos Tipos I e II.
■
Não são admitidas placas PC Card de vídeo ampliado nem
placas PC Card de 12 V.
Manual de hardware e software
6–1
Placas PC Card
Instalação
Ä■
ATENÇÃO: Para evitar danos aos conectores:
■
Exerça o mínimo de pressão ao introduzir placas
PC Card na respectiva ranhura.
Não mova ou transporte o notebook com a placa PC Card em
funcionamento.
1. Segure a placa PC Card com a etiqueta voltada para cima e
com o conector voltado para o notebook.
2. Faça deslizar cuidadosamente a placa para o interior da
ranhura até que se encaixe devidamente. O sistema operativo
emitirá um som para indicar que o dispositivo foi detectado.
6–2
Manual de hardware e software
Placas PC Card
Remoção
Ä
ATENÇÃO: Para evitar a perda do trabalho ou que o sistema deixe de
responder, interrompa o funcionamento da placa PC Card antes de
removê-la.
1. Feche todos os ficheiros e aplicações que estejam a utilizar a
placa PC Card.
2. Interrompa o funcionamento da placa PC Card seleccionando
o ícone Remover o hardware com segurança na barra de
tarefas e em seguida seleccione a placa PC Card. Para
apresentar esse ícone, seleccione o ícone Mostrar ícones
escondidos na barra de tarefas.
3. Prima o botão de ejecção da placa PC Card 1. Isso fará com
que o botão fique na posição de libertação da placa PC Card.
4. Para soltar a placa PC Card, prima o botão de ejecção.
5. Faça a placa deslizar cuidadosamente 2.
As placas PC Card introduzidas consomem energia, mesmo
✎ quando
não estão a ser utilizadas. Para economizar energia,
interrompa o funcionamento das placas PC Card ou remova-as
sempre que não estiver a utilizá-las.
Manual de hardware e software
6–3
7
Cartões de memória digital
O que é um cartão de memória
digital?
Os cartões de memória digital são dispositivos de armazenamento
flash do tamanho de um selo, amovíveis, que fornecem, de forma
conveniente, um método de armazenamento e compartilhamento
de dados com outros dispositivos de mão, tais como PDAs,
câmeras e outros PCs equipados com SD.
cartões de memória Secure Digital (SD) e MultiMediaCards
✎ Os
são os únicos tipos de cartões aceites pelo sistema.
Manual de hardware e software
7–1
Cartões de memória digital
Instalação
Ä
ATENÇÃO: Para evitar danos aos conectores, proceda da seguinte
forma:
■
■
Exerça o mínimo de força quando for introduzir um cartão de
memória digital na ranhura correspondente.
Não mova ou transporte o notebook com o cartão de memória
digital em funcionamento.
Para introduzir um cartão de memória digital:
1. Introduza o cartão de memória digital na ranhura para
suportes digitais.
2. Faça deslizar a placa firmemente na ranhura até que se
encaixe no devido lugar.
7–2
Manual de hardware e software
Cartões de memória digital
Remoção
Ä
ATENÇÃO: Para evitar a perda do trabalho ou bloqueio do sistema,
interrompa o funcionamento da placa de memória digital antes de
removê-la.
Para remover um cartão de memória digital:
1. Feche todos os ficheiros e aplicações que estejam a utilizar o
cartão de memória digital.
2. Interrompa o funcionamento do cartão seleccionando o ícone
Remover o hardware com segurança na barra de tarefas.
Seleccione o cartão de memória digital. Para ver esse ícone,
seleccione o ícone Remover o hardware com segurança e
em seguida Show Hidden Icons (Mostrar ícones ocultos)
na barra de tarefas.
3. Prima cuidadosamente o cartão de memória digital 1 para
desbloqueá-lo.
4. Deslize o cartão 2 para fora da ranhura.
Manual de hardware e software
7–3
8
Módulos de memória
O que é um módulo de memória?
Å
AVISO: Os compartimentos da memória, a baía da unidade de disco
rígido e da bateria são os únicos compartimentos internos aos quais o
utilizador pode ter acesso. Todas as demais áreas às quais o acesso
requer ferramentas devem ser abertas apenas pelos fornecedores de
serviço.
Å
AVISO: Se não desligar o cabo de alimentação e remover todas as
baterias antes de instalar os módulos de memória, poderá danificar o
equipamento e ficar exposto ao risco de choque eléctrico.
Ä
ATENÇÃO: As descargas electrostáticas podem danificar
componentes electrónicos. Antes de iniciar qualquer procedimento,
descarregue a sua própria electricidade estática tocando em objectos
metálicos ligados à terra. Para obter mais informações, consulte o
manual Informações reguladoras e de segurança.
O notebook possui 2 compartimentos de módulo de memória. O
compartimento do módulo de memória principal está localizado
abaixo do teclado. O compartimento do módulo de memória de
expansão está localizado na parte inferior do notebook.
Pode-se actualizar a capacidade da memória do notebook,
adicionando o módulo de memória à ranhura de expansão ou
actualizando esse módulo na ranhura do módulo da memória
principal.
Manual de hardware e software
8–1
Módulos de memória
Ranhura do módulo de memória
de expansão
Para adicionar ou actualizar um módulo na ranhura do módulo de
memória de expansão:
1. Encerre o notebook. Se não tiver a certeza se o notebook está
desligado ou em hibernação, ligue o equipamento deslizando
o botão de energia em direcção ao painel frontal do notebook.
Encerre o notebook através do sistema operativo.
2. Desligue todos os dispositivos externos ligados ao notebook.
3. Desligue o cabo de alimentação.
4. Posicione o notebook voltado para baixo.
5. Remova todas as baterias do notebook.
6. Solte os parafusos do módulo de memória 1.
7. Retire a tampa do módulo de memória 2 do notebook.
8–2
Manual de hardware e software
Módulos de memória
8. Se houver algum módulo na ranhura do módulo de memória,
remova-o:
a. Afaste os clipes de retenção 1 de cada um dos lados do
módulo. O módulo solta-se para cima.
b. Segure as extremidades do módulo 2 e puxe-o
cuidadosamente para fora da ranhura. Para preservar o
módulo removido, coloque-o numa protecção contra
electricidade estática.
Manual de hardware e software
8–3
Módulos de memória
9. Introduza o novo módulo de memória:
a. Alinhe a extremidade dentada 1 do módulo com a área
dentada da ranhura de memória.
b. Posicione o módulo a 45 graus da superfície do
compartimento da memória e prima-o 2 contra a ranhura
até encaixar.
c. Prima o módulo para baixo 3 até que os clipes de
retenção fiquem devidamente encaixados.
8–4
Manual de hardware e software
Módulos de memória
10. Recoloque a tampa do módulo de memória 1 e os seus
parafusos 2.
Manual de hardware e software
8–5
Módulos de memória
Ranhura do módulo de memória
principal
Para substituir o módulo de memória actual da ranhura do
módulo de memória principal:
1. Encerre o notebook. Se não tiver a certeza se o notebook está
desligado ou em hibernação, ligue o equipamento deslizando
o botão de energia em direcção ao painel frontal do notebook.
Encerre o notebook através do sistema operativo.
2. Desligue todos os dispositivos externos ligados ao notebook.
3. Desligue o cabo de energia.
4. Posicione o notebook voltado para baixo.
5. Remova todas as baterias do notebook.
6. Remova os 6 parafusos do teclado da parte inferior do
notebook.
8–6
Manual de hardware e software
Módulos de memória
7. Volte o notebook para cima e abra o ecrã.
8. Remova a tampa do botão do notebook com uma chave de
ponta achatada.
9. Levante a parte superior do teclado e incline-o até que fique
apoiado sobre o descanso de pulso do notebook.
Manual de hardware e software
8–7
Módulos de memória
10. Remova o cabo do indicador 1 do conector
correspondente 2.
8–8
Manual de hardware e software
Módulos de memória
11. Para remover o módulo de memória da ranhura:
a. Afaste os clipes de retenção 1 de cada um dos lados do
módulo. O módulo solta-se.
b. Levante a borda do módulo 2 e remova-o
cuidadosamente da ranhura. Para proteger os módulos de
memória após terem sido removidos, coloque-os em
protecções contra estática.
Manual de hardware e software
8–9
Módulos de memória
12. Para introduzir um novo módulo de memória na ranhura
do módulo de memória:
a. Alinhe a extremidade dentada do módulo 1 com
a área dentada da ranhura de expansão.
b. Empurre o módulo na ranhura 2 num ângulo de
45 graus, até encaixar.
c. Prima o módulo para baixo 3 até que os clipes de
retenção fiquem devidamente encaixados.
8–10
Manual de hardware e software
Módulos de memória
13. Remova o cabo do indicador 1 do conector
correspondente 2.
14. Coloque o teclado novamente.
15. Coloque a tampa inferior do notebook.
16. Coloque novamente os parafusos localizados na parte inferior
do notebook.
17. Coloque a(s) bateria(s).
18. Active novamente a energia e os dispositivos externos.
19. Reinicie o notebook.
Manual de hardware e software
8–11
Módulos de memória
Ficheiro de hibernação
Ao aumentar a memória de acesso aleatório (RAM), o sistema
operacional amplia o espaço da unidade de disco rígido reservado
ao ficheiro de hibernação.
Se ocorrerem problemas com a hibernação após o aumento da
RAM, verifique se a unidade de disco rígido possui espaço livre
suficiente para alojar o ficheiro de hibernação maior.
■
Para apresentar a quantidade de RAM no sistema, proceda
da seguinte forma:
❏ Seleccione Iniciar > Painel de controlo > Desempenho
e manutenção > Sistema separador > Geral.
– ou –
❏ Prima fn+esc.
8–12
■
Para visualizar a quantidade de espaço livre na unidade de
disco rígido, seleccione Iniciar > O meu computador. Em
seguida seleccione a unidade de disco rígido. As informações
acerca do espaço na unidade são apresentadas no quadro
Detalhes, que se encontra na parte inferior da janela.
■
Para visualizar a quantidade de espaço requerido pelo
ficheiro de hibernação, seleccione Iniciar > Painel de
controlo > Desempenho e manutenção > Opções de
energia separador > Hibernar.
Manual de hardware e software
9
Dispositivos USB
O que é USB?
O Universal Serial Bus (USB) é uma interface de hardware que
pode ser utilizada para ligar dispositivos externos, tais como
teclados, ratos, unidades, impressoras, digitalizadores ou hubs
USB ao notebook. O notebook possui três conectores
USB padrão que suportam dispositivos USB 2.0 e USB 1.1.
Os dispositivos USB funcionam do mesmo modo se comparados
aos dispositivos não USB, com uma excepção. Por padrão, os
dispositivos USB não funcionam a não ser que esteja instalado no
notebook um sistema operativo que aceite USB.
É possível que alguns dispositivos USB necessitem de software
de suporte adicional, normalmente fornecido com o dispositivo.
Para obter mais informações e instruções para a instalação do
software, consulte a documentação fornecida com o dispositivo.
Manual de hardware e software
9–1
Dispositivos USB
Ligar dispositivos USB
Os hubs USB podem ser ligados aos conectores USB do
notebook, a estações de ancoragem opcionais ou a outros
dispositivos USB. Os hubs são compatíveis com vários
dispositivos USB e são utilizados para aumentar o número desses
dispositivos no sistema. Os hubs eléctricos devem ser ligados à
energia externa. Os hubs não eléctricos devem ser ligados aos
conectores USB no notebook ou a uma das portas de um hub
eléctrico.
9–2
Manual de hardware e software
Dispositivos USB
Sistema operativo e software
Os dispositivos USB funcionam do mesmo modo se comparados
aos dispositivos não USB, com uma excepção. Por padrão, os
dispositivos USB não funcionam a não ser que esteja instalado no
notebook um sistema operativo que aceite USB.
É possível que alguns dispositivos USB necessitem de software
de suporte adicional, normalmente fornecido com o dispositivo.
Para obter mais informações e instruções para a instalação do
software, consulte a documentação fornecida com o dispositivo.
Suporte a tecnologias USB anteriores
Active o suporte para USB anterior para:
■ Utilizar teclados, ratos ou hubs USB ligados a portas USB do
notebook durante o arranque ou em aplicações ou utilitários
que não sejam Windows.
■ Iniciar pelo MultiBay externo opcional.
Para activar o suporte para USB anterior, proceda da seguinte
forma:
1. Ligue ou reinicie o notebook.
2. Prima a tecla f10 com a mensagem F10 = ROM Based Setup
(F10 = Configuração com base na ROM) apresentada no
canto inferior esquerdo do ecrã:
❏ Para alterar o idioma, prima f2.
❏ Para obter informações acerca da navegação, prima a
tecla f1.
3. Seleccione Advanced (Avançadas) > Device Options
(Opções de dispositivo).
4. Seleccione Enable USB legacy support (Activar suporte
USB a teconologias anteriores).
5. Para guardar a sua preferência e sair do utilitário Computer
Setup, seleccione File (Ficheiro) > Save Changes and Exit
(Guardar alterações e sair). Em seguida, siga as instruções
apresentadas no ecrã.
Manual de hardware e software
9–3
10
Modem e funcionamento
em rede
Modem interno
Cabo do modem
Å
AVISO: Ligar o notebook a linhas digitais poderá danificar
permanentemente o modem. Desligue imediatamente o cabo do
modem caso o ligue acidentalmente a uma linha digital.
O cabo de modem, que tem um conector RJ-11 de 6 pinos em
cada extremidade, deve ser ligado a uma linha de telefone
analógica. Em alguns países, um adaptador de modem específico
do país pode ser necessário. As tomadas para sistemas digitais
PBX podem assemelhar-se às dos telefones analógicos, mas não
são compatíveis com o modem.
Manual de hardware e software
10–1
Modem e funcionamento em rede
Utilizar o cabo do modem
Para ligar o cabo do modem:
Å
AVISO: Para evitar o risco de choque eléctrico, incêndio ou danos ao
equipamento, não ligue o cabo do modem à tomada de rede.
1. Posicione o notebook com o ecrã voltado para cima em uma
superfície plana próxima da tomada telefónica na parede.
2. Se o cabo do modem possuir circuito de supressão de
ruídos 1, que impede a interferência de recepção de TV e
rádio, oriente a extremidade do cabo com o circuito na
direcção do notebook.
3. Ligue o cabo do modem à tomada de telefone RJ-11
(modem) 2 do notebook.
4. Ligue a outra extremidade do cabo do modem à tomada
telefónica RJ-11 3.
Para obter mais informações sobre como utilizar o modem ou os
comandos AT e modificadores de marcação, consulte a secção
"Selecção do país do modem" no manual Directrizes relativas aos
comandos do modem (apenas para utilizadores avançados)
fornecido em inglês.
10–2
Manual de hardware e software
Modem e funcionamento em rede
Utilização de um adaptador de cabo de modem
específico do país
As tomadas telefónicas variam de país para país. Em caso de ligar
o modem a uma linha telefónica de um país onde o padrão
em tomadas de telefone não é RJ-11, será necessário adquirir um
adaptador para o modem específico para a região. Consulte a
secção "Selecção do país do modem" para saber como utilizar o
notebook em outros países.
Para ligar o modem a uma linha de telefone analógica sem
tomada telefónica RJ-11:
Å
AVISO: Para evitar o risco de choque eléctrico, incêndio ou danos no
equipamento, não ligue o cabo do modem à tomada de rede.
1. Posicione o notebook com o ecrã voltado para cima em uma
superfície plana próxima da tomada telefónica na parede.
2. Se o cabo do modem possuir circuito de supressão de
ruídos 1, que impede a interferência de sinais de TV e rádio,
oriente a extremidade do cabo com o circuito na direcção do
notebook.
3. Ligue o cabo do modem à tomada de telefone RJ-11
(modem) 2 do notebook.
4. Ligue o cabo do modem 3 ao adaptador específico do país.
5. Ligue o adaptador do cabo do modem específico do país 4 à
tomada telefónica.
Manual de hardware e software
10–3
Modem e funcionamento em rede
Selecção do país do modem
Ver a selecção de país actual
Para apresentar a actual definição de país do modem:
1. SeleccioneIniciar > Painel de controlo > Data, Hora,
Idioma e Opções regionais > Opções regionais e de
idioma.
2. Em Local, visualize a localização actual.
Adição de novos locais ao viajar
O modem interno está configurado para satisfazer apenas as
normas de funcionamento do país em que o notebook foi
adquirido. Ao viajar para o estrangeiro, pode adicionar novas
configurações de localização em conformidade com as normas de
outros países.
Ä
ATENÇÃO: Não elimine as definições de país actuais do modem.
Para que o modem possa ser utilizado noutros países mantendo a
configuração do seu país de origem, adicione uma nova configuração
para cada local em que pretender utilizar o modem.
As listas pendentes a seguir podem incluir países não suportados
pelo modem. A menos que seleccione um país suportado, o valor
predefinido para selecção de país será EUA ou RU.
10–4
Manual de hardware e software
Modem e funcionamento em rede
Ä
ATENÇÃO: Se seleccionar um país diferente do país no qual se
encontra o computador, pode fazer com que o modem seja
configurado de forma a violar as normas/leis de telecomunicações
desse país. Além disso, é possível que o modem não funcione
correctamente se não tiver sido efectuada a selecção de país correcta.
Para adicionar uma nova localização de país:
1. Seleccione Iniciar > Painel de controlo > Ligações de rede
e Internet > Opções de telefone e modem > separador
Regras de marcação.
primeira vez que seleccionar o separador Regras de marcação,
✎ Ao sistema
pedirá que introduza o indicativo da sua região na janela
Informações locais.
2. Seleccione o botão Novo e atribua um nome (casa,
emprego etc.).
3. Seleccione o País/Região na lista pendente.
listas pendentes a seguir apresentadas podem incluir países não
✎ As
suportados pelo modem. A menos que seleccione um país
suportado, o valor predefinido para selecção de país será EUA ou
RU.
4. Seleccione OK > OK.
Solucionar problemas de ligação em viagens
Se tiver problemas na ligação ao utilizar o modem no estrangeiro,
experimente as seguintes sugestões:
■
Verifique o tipo de linha telefónica
O modem requer uma linha telefónica analógica, não digital.
Linhas descritas como PBX são, normalmente, linhas
digitais. Linhas telefónicas descritas como linhas de dados,
linhas de fax, linhas de modem ou linhas telefónicas padrão
são, provavelmente, linhas analógicas.
Manual de hardware e software
10–5
Modem e funcionamento em rede
■
Verifique a marcação por impulsos ou tons
Marque alguns dígitos no telefone e oiça os cliques
(impulsos) ou os tons. Em seguida seleccione:
1. Seleccione Iniciar > Painel de controlo > Ligações de
rede e Internet > Opções de telefone e
modem separador > Regras de marcação.
primeira vez que seleccionar o separador Regras de
✎ Amarcação,
o sistema pedirá que introduza o indicativo da sua
região na janela Informações locais.
2. Seleccione o local correspondente e em seguida Editar.
3. Seleccione Tom ou Impulso dependendo do que escutou
na linha.
4. Seleccione OK > OK.
■
Verifique o número de telefone que está a marcar e a
resposta do modem remoto
Marque o número no telefone, aguarde a resposta do modem
remoto e desligue.
■
Defina o modem de forma a ignorar sinais de chamada
Se o modem receber um sinal de chamada que não reconheça,
não efectuará a marcação e apresentará a mensagem de erro
"No Dial Tone" (Sem sinal de chamada). Utilize o seguinte
procedimento para definir o modem de forma a ignorar todos
os sinais de chamada antes de marcar:
1. Seleccione Iniciar > Painel de controlo > Ligações
de rede e Internet > Opções de telefone e
modem separador > Modems .
2. Seleccione > Propriedades e o separador > Modem.
10–6
Manual de hardware e software
Modem e funcionamento em rede
3. Limpe a caixa de selecção Aguardar pelo sinal de
chamada antes de marcar.
4. Se continuar a ser apresentada a mensagem Sem sinal de
chamada depois de limpar a caixa de verificação, proceda
do seguinte modo:
a. Seleccione Iniciar > Painel de controlo > Ligações
de rede e Internet > Opções de telefone e
modem, separador > Regras de marcação.
primeira vez que seleccionar o separador Regras de
✎ Amarcação,
o sistema pedirá que introduza o indicativo da sua
região na janela Informações locais.
b. Seleccione o local correspondente e em seguida
Editar.
c. Seleccione o país ou região na lista pendente.
d. Seleccione Aplicar > OK.
e. Seleccione o separador Modems.
f.
Seleccione seu modem e em seguida Propriedades.
g. Limpe a caixa de selecção Aguardar pelo sinal de
chamada antes de marcar.
Software de comunicação pré-instalado
Para utilizar o software do modem pré-instalado para emulação
de terminal e transferência de dados, proceda da seguinte forma:
1. Seleccione Iniciar > Todos os programas > Acessórios >
Comunicações.
2. Seleccione o programa de fax ou de emulação de terminal
apropriado ou o assistente de ligação à Internet.
Manual de hardware e software
10–7
Modem e funcionamento em rede
Rede
O cabo de rede possui um conector RJ-45 de 8 pinos em cada
extremidade.
10–8
Manual de hardware e software
Modem e funcionamento em rede
Para ligar o cabo de rede:
1. Posicione o notebook com o ecrã voltado para cima numa
superfície plana próxima da tomada de rede.
2. Se o cabo de rede possuir circuito de supressão de ruídos 1,
que impede a interferência de recepção de TV e rádio, oriente
a extremidade do cabo com o circuito na direcção do
notebook.
3. Ligue o cabo de rede à tomada de rede RJ-45 2 do notebook.
4. Ligue a outra extremidade do cabo a uma tomada de rede 3.
notebook está equipado com o modo LAN Power Save, que
✎ Opermite
economizar a energia das baterias. O modo LAN Power
Save desliga o dispositivo LAN quando o notebook não está
ligado a uma tomada externa de energia e o cabo de rede está
desligado. Para obter mais informações, consulte a secção
"Utilizar o LAN Power Save mode (modo de economia de
energia da LAN)" no Capítulo 2, "Energia".
Manual de hardware e software
10–9
11
Sem fios (somente
em alguns modelos)
Se o seu notebook está equipado com um dispositivo sem fios
integrado, como 802.11 ou dispositivos sem fios Bluetooth, seu
equipamento é um notebook sem fios.
■
O notebook equipado para comunicação sem fios 802.11
pode ser ligado a redes sem fios no escritório, em casa e em
locais públicos. As redes sem fios incluem as redes locais
sem fios (WLANs) ou "hotspots". Os hotspots são pontos de
acesso sem fios, disponíveis em locais públicos, como
aeroportos, restaurantes, cafés, hotéis e universidades.
■
Os notebooks equipados para comunicação sem fios
Bluetooth podem ser ligados a outros dispositivos sem fios
activados para Bluetooth e que estejam a utilizar redes de
área pessoal (PAN) sem fios.
Manual de hardware e software
11–1
Sem fios (somente em alguns modelos)
O notebook possui um botão que pode ser utilizado para activar e
desactivar dispositivos sem fios 802.11 e Bluetooth e uma luz
para indicar o estado desses dispositivos. A ilustração a seguir
mostra o botão 1 e a luz 2 da comunicação sem fios.
Para além do botão e da luz indicadora, o notebook possui
controlos de software que permitem ligar, desligar, activar e
desactivar os dispositivos sem fios. A tabela a seguir explica os
controlos de software.
Controlo sem fios
Descrição
Wireless Assistant
É um utilitário que permite activar e desactivar os
dispositivos sem fios 802.11 e Bluetooth
individualmente. Para obter mais informações
acerca da utilização do Wireless Assistant,
consulte a secção "Estados de energia dos
dispositivos" neste capítulo.
Controlos do Computer
Setup
Permitem activar e desactivar os dispositivos sem
fios 802.11 e Bluetooth no Computer Setup. Para
obter mais informações acerca da utilização do
Computer Setup para controlar dispositivos sem
fios 802.11 e Bluetooth, consulte o Capítulo 13,
"Utilitário Computer Setup".
11–2
Manual de hardware e software
Sem fios (somente em alguns modelos)
Dispositivos de rede local sem fios
(somente em alguns modelos)
Com o dispositivo sem fios 802.11, é possível aceder a uma rede
local sem fios (WLAN), composta de outros computadores e
acessórios ligados através de um router ou de um ponto de acesso
sem fios.
■
Uma WLAN de longo alcance, como uma rede sem fios
corporativa ou hotspot público, utiliza normalmente pontos
de acesso sem fios capazes de controlar um grande número de
computadores e acessórios e de separar funções críticas de
rede.
■
As WLAN domésticas ou de pequenos escritórios utilizam
normalmente um router sem fios, que permite que vários
computadores com e sem fios partilhem ligações da Internet,
impressoras e ficheiros sem hardware ou software adicionais.
Os pontos de acesso e routers sem fios são normalmente
intercambiáveis.
Os notebooks equipados com dispositivos WLAN 802.11 podem
aceitar uma ou mais das três normas de camadas físicas IEEE:
■
802.11a
■
802.11b
■
802.11g
Manual de hardware e software
11–3
Sem fios (somente em alguns modelos)
Há três implementações comuns de adaptadores de WLAN:
■
somente 802.11b
■
802.11b/g
■
802.11a/b/g
O 802.11b, o primeiro padrão popular de WLAN, compatível
com taxas de dados de até 11 Mbps, opera numa frequência de
2,4 GHz. O 802.11g, que veio mais tarde, também opera em 2,4
GHz e suporta taxas de dados de até 54 Mbps. O dispositivo
WLAN 802.11g é compatível com dispositivos 802.11b, de modo
que podem operar na mesma rede. O 802.11a é compatível com
taxas de dados de até 54 Mbps, mas opera numa frequência de 5
GHz. O 802.11a não é compatível com o 802.11b e nem com o
802.11g. Para obter mais informações acerca da identificação do
tipo de dispositivo do notebook, consulte a secção "Identificar
dispositivos WLAN" neste capítulo.
Ligar o notebook sem fios a WLANs
corporativas
Contacte o administrador da rede ou o departamento de TI para
obter informações acerca da ligação do notebook a WLANs
corporativas.
Ligar o notebook sem fios a WLANs
públicas
Contacte o seu ISP ou procure na web uma lista de WLAN
públicas próximas. Alguns sites que listam WLAN públicas são
Cisco Hotspot Locator, Hotspotlist e Geektools.
Quando estiver no alcance de uma WLAN pública, uma
mensagem interactiva de Ligação de rede sem fios é apresentada
na parte inferior da tela. Verifique cada local de WLAN pública
para saber acerca do custo e dos requisitos de ligação.
11–4
Manual de hardware e software
Sem fios (somente em alguns modelos)
Configurar uma WLAN doméstica
Para configurar uma WLAN e efectuar uma ligação à Internet
em sua casa, é necessário dispor do seguinte equipamento. As
ilustrações abaixo mostram um exemplo de uma instalação de
rede sem fios completa, com ligação à Internet. A rede sem fios
contém:
■
Um modem de banda larga opcional (DSL ou a cabo) e
serviço de Internet de alta velocidade adquirido de um
provedor de acesso à Internet (ISP) 1.
■
Um router sem fios opcional (adquirido separadamente) 2.
■
O notebook sem fios 3.
Conforme essa rede cresce, outros computadores com ou sem fios
podem ser ligados para aceder à Internet.
necessite de assistência técnica para instalar a WLAN,
✎ Caso
contacte o fabricante do router ou o seu fornecedor de serviços de
Internet.
Manual de hardware e software
11–5
Sem fios (somente em alguns modelos)
Utilizar uma ligação WLAN
Para utilizar uma ligação WLAN:
■
Verifique se todos os controladores exigidos pelo dispositivo
sem fios 802.11 encontram-se instalados e se o dispositivo
está correctamente configurado.
✎
Se estiver a utilizar um dispositivo sem fios 802.11 integrado,
todos os controladores necessários estão instalados e o adaptador
está pré-configurado e pronto para o uso.
■
Se estiver a utilizar um dispositivo sem fios 802.11 integrado,
verifique se está ligado. Quando o dispositivo sem fios
802.11 está ligado, a luz indicadora da comunicação sem fios
acende-se. Se a luz indicadora estiver apagada, ligue o
dispositivo sem fios 802.11. Consulte a secção "Estados de
energia dos dispositivos".
■
Verifique se o router está correctamente configurado para a
sua WLAN doméstica. Para obter mais informações, consulte
a documentação do equipamento.
alcance funcional de ligações posteriores de WLAN varia de
✎ Oacordo
com a implementação da WLAN do seu notebook, o
fabricante do router e a interferência de tipos diferentes de
paredes e outros dispositivos electrónicos.
Para obter mais informações acerca da ligação WLAN:
11–6
■
Consulte as informações do seu fornecedor de serviços de
Internet e a documentação fornecida com o router sem fios e
com os outros equipamentos WLAN.
■
Aceda às informações e às ligações disponíveis em Iniciar >
Ajuda e suporte.
■
Consulte a documentação fornecida com o notebook. O guia
Resolução de problemas contém uma secção sobre os
problemas e as soluções relativamente a dispositivos de rede
sem fios.
Manual de hardware e software
Sem fios (somente em alguns modelos)
Utilizar recursos de segurança para redes
sem fios
Quando for configurar a sua própria WLAN ou quando estiver a
utilizar uma rede sem fios existente, verifique sempre se a rede
está protegida por recursos de segurança. Se a segurança não
estiver activada na WLAN, um utilizador de dispositivos sem fios
não autorizado poderá aceder aos dados do notebook e utilizar a
ligação à Internet sem seu conhecimento.
Os níveis de segurança mais comuns são Wi-Fi Protected Access
(WPA)-Personal e Wired Equivalent Privacy (WEP). Para além
de permitir a criptografia de segurança WPA-Personal ou WEP
no router, podem ser adoptadas as seguintes medidas de
segurança:
■
Mudar o nome padrão da rede (SSID) e a palavra-passe,
■
Utilizar um firewall,
■
Definir a segurança no seu navegador da web,
■
Activar a filtragem de endereço MAC no router.
Para obter mais informações acerca da segurança da rede sem
fios, visite o site da HP em http://www.hp.com/go/wireless para
conhecer os pormenores.
Instalar o software para comunicação
sem fios (opcional)
O Microsoft® Windows® XP utiliza o recurso Zero Client
Configuration para proporcionar suporte à configuração da
WLAN. A HP fornece um utilitário de configuração de redes sem
fios que deve ser instalado se planeja usar Cisco Compatible
Extensions (Extensões compatíveis com Cisco). As Cisco
Compatible Extensions activam os dispositivos sem fios para
utilizar WLANs baseadas na Cisco.
Manual de hardware e software
11–7
Sem fios (somente em alguns modelos)
Identificar dispositivos WLAN
Para instalar o software para WLAN da HP para um dispositivo
sem fios 802.11 integrado, é necessário conhecer o nome do
dispositivo no notebook. Para identificar um dispositivo sem fios
802.11 integrado:
1. Mostre os nomes de todos os dispositivos sem fios 802.11 no
notebook:
a. Seleccione Iniciar > O meu computador.
b. Faça clique com o botão direito do rato na janela O meu
computador.
c. Seleccione Propiedades separador > Hardware >
Gestor de dispositivos > Placas de rede.
2. Identifique o dispositivo sem fios 802.11 na lista apresentada:
❏ A lista de dispositivos sem fios 802.11 inclui o termo LAN
sem fios, WLAN ou 802.11.
❏ Se nenhum dispositivo sem fios 802.11 estiver listado, o
notebook não possui um dispositivo sem fios 802.11 ou o
controlador para o dispositivo sem fios 802.11 não está
instalado correctamente.
Aceder ao software de rede local sem fios
e à documentação
O software para WLAN foi pré-carregado no notebook e está
disponível no utilitário Software Setup.
Para instalar o software para WLAN:
»
11–8
Seleccione Iniciar > Todos os programas > Software Setup
e, em seguida, siga as instruções apresentadas no ecrã.
Quando lhe for solicitado para seleccionar o software que
pretende instalar, seleccione ou desmarque as caixas de
verificação correspondentes.
Manual de hardware e software
Sem fios (somente em alguns modelos)
O software para WLAN também está disponível como um
SoftPaq no site da HP. Para aceder, transferir e instalar o SoftPaq,
proceda de uma das seguintes maneiras:
■
Seleccione Iniciar > Ajuda e suporte.
– ou –
■
Visite o site da HP no endereço http://www.hp.com/support:
a. Escolha o idioma e a região.
b. Seleccione Download Drivers and Software (Transferir
controladores e software).
c. Introduza as informações acerca do modelo do
computador e, em seguida, siga as instruções fornecidas
no site.
✎
O software da rede sem fios é fornecido na categoria Redes. Para
aceder às informações do modelo do seu computador, veja a
etiqueta com o número de série. A etiqueta do número de série
fica na parte inferior do notebook.
Para aceder às informações acerca do software para WLAN:
1. Instale o software para WLAN como indicado anteriormente
neste capítulo.
2. Abra o utilitário.
3. Seleccione Ajuda na barra de menus.
Resolução de problemas com os dispositivos
Para obter mais informações acerca da resolução de problemas,
visite o site da HP, http://www.hp.com/go/wireless ou consulte a
documentação fornecida com o notebook.
Manual de hardware e software
11–9
Sem fios (somente em alguns modelos)
Dispositivos Bluetooth sem fios
(somente em alguns modelos)
Os dispositivos Bluetooth sem fios possibilitam as comunicações
sem fios a curto alcance, que substituem ligações físicas com
cabos, que normalmente ligam dispositivos electrónicos como:
■ Pontos de acesso de rede
■ Computadores (de mesa, notebook, PDA)
■ Telefones (telemóveis, sem fios, smart phones)
■ Dispositivos de geração de imagens (impressoras, câmeras)
■ Dispositivos de áudio ("headset", alto-falantes).
Os dispositivos são representados no software Bluetooth para
Windows por ícones que lembram sua aparência, o que torna o
seu reconhecimento fácil e os diferencia de outras classes de
dispositivos.
O software Bluetooth para Windows fornece as seguintes
funções:
■ Personal Information Management -PIM (Gestão de
informações pessoais) - envia e recebe ficheiros de
informações como cartões de visita, itens de calendário, notas
e mensagens entre dispositivos ou computadores Bluetooth.
■ PIM synchronization (Sincronização de PIM) - sincroniza os
dados do PIM entre um computador, PDA ou telemóvel
através do Bluetooth.
■ File Transfer (Fransferência de ficheiros) - envia e recebe
ficheiros para e de um outro computador Bluetooth.
■ Network access (Personal Area Networking (Acesso à rede perfil de rede pessoal) – permite que 2 ou mais dispositivos
Bluetooth formem uma rede ad-hoc (não hierárquica).
Fornece um mecanismo que permite a um dispositivo
Bluetooth aceder a uma rede local através de um ponto de
acesso à rede. Os pontos de acesso à rede podem ser pontos
de acesso a dados de LAN tradicionais ou grupo de redes
ad-hoc que representam um conjunto de dispositivos
interligados.
11–10
Manual de hardware e software
Sem fios (somente em alguns modelos)
■
Dial-up networking (Rede discada) – liga dispositivos
Bluetooth à Internet.
■
Bluetooth serial port (Porta série Bluetooth) – transfere dados
através de uma ligação Bluetooth por uma porta COM virtual.
■
Hands-Free (Sem as mãos) - permite que uma unidade
integrada, que não utiliza as mãos, ou um notebook,
estabeleça uma ligação sem fios a um telemóvel e aja como o
mecanismo de entrada e saída de áudio de um telemóvel
Bluetooth.
■
Basic imaging (Produção básica de imagens) - fornece uma
ligação sem fios entre uma câmera activada para Bluetooth e
outros dispositivos Bluetooth. A câmera pode ser controlada
remotamente por um notebook e as imagens podem ser
transferidas de uma câmera para serem armazenadas em um
computador ou impressas.
■
Human interface device (Dispositivo de interface humana) fornece uma ligação sem fios a outros dispositivos Bluetooth,
como teclados, dispositivos apontadores, jogos e dispositivos
de monitorização remota.
■
Fax - fornece uma ligação Bluetooth que activa um notebook
para enviar ou receber mensagens de fax através de um
telefone ou modem.
■
Headset - fornece uma ligação sem fios entre um headset e
um notebook ou telemóvel. O headset age como mecanismo
de entrada e saída de áudio do dispositivo e aumenta a
mobilidade.
Para obter mais informações sobre a utilização de dispositivos
com seu notebook, consulte o Manual do utilizador do Bluetooth.
Manual de hardware e software
11–11
Sem fios (somente em alguns modelos)
Estados de energia dos dispositivos
O botão da comunicação sem fios 1 activa e desactiva os
dispositivos sem fios 802.11 e Bluetooth em conjunto com o
Wireless Assistant. Por padrão, as luzes indicadoras dos
dispositivos sem fios e Bluetooth 802.11 2 acendem-se quando o
notebook é ligado.
activação do dispositivo 802.11 sem fios não cria redes WLAN
✎ Ae nem
o conecta automaticamente a redes sem fios. Para obter
informações acerca da configuração de uma rede sem fios,
consulte a secção "Dispositivos de rede local sem fios (somente
em alguns modelos)" neste capítulo.
11–12
Manual de hardware e software
Sem fios (somente em alguns modelos)
Os dispositivos sem fios Bluetooth 802.11 possuem dois estados
de energia:
■
Activada
■
Desactivada
É possível activar ou desactivar os dispositivos sem fios no
Computer Setup. Para obter mais informações acerca da
utilização do Computer Setup para controlar os dispositivos sem
fios 802.11 e Bluetooth, consulte o Capítulo 13, "Utilitário
Computer Setup". Também é possível activar e desactivar os
dispositivos sem fios com o botão da comunicação sem fios.
Quando os dispositivos sem fios são activados no Computer
Setup e com o botão da comunicação sem fios, é possível utilizar
o Wireless Assistant para activar e desactivar os dispositivos
individualmente. Quando os dispositivos sem fios estão
desactivados, pode activá-los antes de ligar ou desligar com o
Wireless Assistant.
Para ver o estado dos dispositivos sem fios, coloque o cursor
sobre o ícone do Wireless Assistant na área de notificação, ou
abra-o com um clique duplo no ícone correspondente na área de
notificação. O Wireless Assistant mostra o estado dos
dispositivos como ligados, desligados ou desactivados. O
Wireless Assistant também mostra o estado dos dispositivos no
Computer Setup como activados ou desactivados.
Para obter mais informações acerca do Wireless Assistant:
1. Abra o Wireless Assistant com um clique duplo no ícone na
área de notificação.
2. Seleccione o botão Help (Ajuda).
é possível utilizar o botão sem fios ou o Wireless Assistant
✎ Não
para controlar os dispositivos sem fios se estiverem desactivados
no Computer Setup.
Manual de hardware e software
11–13
Sem fios (somente em alguns modelos)
Ligar os dispositivos
Se
E
■
O Wireless
Assistant
mostra que
tanto a WLAN
como o
Bluetooth
estão
desactivados
■
A luz da
comunicação
sem fios
permanece
apagada
■
O Wireless
Assistant
mostra que
tanto a rede
sem fios como
o Bluetooth
estão
desactivados*
■
A luz da
comunicação
sem fios
permanece
apagada
Deseja ligar um ou
ambos os dispositivos
Em seguida
1. Faça clique com o botão
direito no ícone do
Wireless Assistant na área
de notificação.
2. Seleccione o dispositivo ou
dispositivos que deseja
ligar.
✎
Deseja ligar um ou
ambos os dispositivos
Se os dispositivos sem fios
estão desactivados, premir
o botão sem fios
desactivará ambos os
dispositivos. O botão não
liga os dispositivos.
1. Prima o botão da
comunicação sem fios. Os
dispositivos voltam ao seu
estado anterior, ligado ou
desligado.
2. Se os dispositivos sem fios
estão desactivados, faça
clique com o botão direito
no ícone Wireless
Assistant na área de
notificação.
3. Seleccione o dispositivo ou
dispositivos que deseja
activar.
*Se os dispositivos sem fios não estiverem activados quando forem
desactivados, premir o botão sem fios novamente fará com que voltem a seu
estado anterior, activado ou desactivado. Premir o botão não activa ambos os
dispositivos.
(Continuação)
11–14
Manual de hardware e software
Sem fios (somente em alguns modelos)
Se
E
■
O Wireless
Assistant
mostra que um
dispositivo está
activado e o
outro, desactiv
ado
■
A luz da
comunicação
sem fios
permanece
acesa
Deseja activar um ou
ambos os dispositivos
Em seguida
1. Faça clique com o botão
direito no ícone do
Wireless Assistant na área
de notificação.
2. Seleccione o dispositivo ou
dispositivos que deseja
activar.
deseja que os dispositivos sejam activados quando ligar o
✎ Senotebook,
ligue-os antes de encerrar ou reiniciar o computador.
Manual de hardware e software
11–15
Sem fios (somente em alguns modelos)
Desligar e desactivar os dispositivos
Se
■
O Wireless
Assistant mostra
que tanto a
WLAN como o
Bluetooth estão
ligados
E
Em seguida
Pretende desactivar
ambos os dispositivos
Prima o botão da comunicação
sem fios.
Pretende desactivar um
ou ambos os
dispositivos
■
A luz da
comunicação
sem fios
permanece
acesa
■
Pretende desactivar
O Wireless
Assistant mostra ambos os dispositivos
que tanto a
WLAN como o
Bluetooth estão
desligados
■
A luz da
comunicação
sem fios
permanece
apagada
■
O Wireless
Assistant mostra
que um
dispositivo está
activado e o
outro,
desactivado*
■
A luz da
comunicação
sem fios
permanece
acesa
Deseja desactivar
ambos os dispositivos
Pretende desactivar
ambos os dispositivos
1. Faça clique com o botão
direito no ícone do Wireless
Assistant na área de
notificação.
2. Seleccione o dispositivo ou
dispositivos que deseja
desactivar.
Prima o botão da comunicação
sem fios.
Prima o botão da comunicação
sem fios.
1. Faça clique com o botão
direito no ícone do Wireless
Assistant na área de
notificação.
2. Seleccione o dispositivo ou
dispositivos que
deseja desactivar.
*Se os dispositivos sem fios não estiverem ligados quando forem desactivados,
premir o botão sem fios novamente fará com que voltem a seu estado anterior,
activado ou desactivado. Premir o botão não activa ambos os dispositivos.
11–16
Manual de hardware e software
Sem fios (somente em alguns modelos)
Comunicações por infravermelhos
O notebook é compatível com IrDA padrão de 4 Mbps e pode
comunicar-se com outros dispositivos equipados com
infravermelhos que também sejam compatíveis com IrDA.
A porta de infravermelhos admite ligações de baixa velocidade de
até 115 kilobits por segundo (Kbps), bem como ligações de alta
velocidade de até 4 Mbps. O desempenho dos infravermelhos
pode variar consoante o desempenho dos respectivos periféricos,
da distância entre os dispositivos e das aplicações utilizadas.
Os sinais de infravermelhos são enviados através de um raio
invisível de luz infravermelha e necessitam de um caminho de
sinal desobstruído.
Manual de hardware e software
11–17
Sem fios (somente em alguns modelos)
Configurar transmissões por infravermelhos
Para obter informações acerca de como utilizar o software de
infravermelhos, consulte o ficheiro de ajuda do sistema operativo.
Para configurar dispositivos de infravermelhos para transmissões
ideais, proceda da seguinte forma:
11–18
■
Prepare as portas de infravermelhos de ambos os dispositivos
para realizar a transmissão.
■
Posicione os dispositivos de forma que as portas de
infravermelhos fiquem voltadas uma para a outra, a uma
distância não superior a 1 metro.
■
Posicione as portas directamente voltadas uma para a outra.
Uma vez que o ângulo de captura máximo é de 30 graus, as
portas devem estar alinhadas a não mais de 15 graus em
relação ao centro.
■
Proteja as portas da luz do sol directa, luzes incandescentes
intermitentes e luzes fluorescentes de economia de energia.
■
Certifique-se de que não estejam direccionados para a porta
sinais de controlos remotos ou de outros dispositivos sem
fios, tais como auscultadores ou dispositivos de áudio.
■
Durante a transmissão, não mova nenhum dos dispositivos e
não permita que qualquer objecto ou movimento interrompa
o raio.
Manual de hardware e software
Sem fios (somente em alguns modelos)
Utilização do modo de suspensão
com infravermelhos
O modo de suspensão não é compatível com a transmissão de
infravermelhos. Não é possível iniciar uma transmissão por
infravermelhos com o notebook no modo de suspensão. Se entrar
nesse modo durante a transmissão, o processo será interrompido.
Para sair do modo de suspensão, deslize o interruptor de energia
em direcção ao painel frontal do notebook. A transmissão é
retomada quando o notebook sai desse modo. Entretanto,
qualquer programa que estiver a utilizar a transmissão por
infravermelhos quando o modo de suspensão for iniciado poderá
não continuar do ponto em que for interrompido. Por exemplo, se
o programa estava a imprimir quando o modo de suspensão foi
iniciado, a transmissão será retomada depois que o notebook sair
desse modo. É possível que a impressão, contudo, não seja
retomada.
Manual de hardware e software
11–19
Sem fios (somente em alguns modelos)
Mobile Printing
(somente em alguns modelos)
A aplicação Mobile Printing (Impressão móvel) para notebooks
permite imprimir em qualquer impressora HP ligada em rede com
PostScript activado, ainda que o notebook não tenha o
controlador da impressora necessário.
Para imprimir utilizando o Mobile Printing:
1. Seleccione Ficheiro > Imprimir em qualquer aplicação.
2. Seleccione Mobile Printing na lista de impressoras.
3. Seleccione Imprimir.
4. Escreva o endereço IP da impressora ou o caminho da rede.
5. Seleccione Imprimir.
Para obter mais informações acerca de como transferir e utilizar o
recurso Mobile Printing, visite o site da HP em
http://www.hp.com/go/mobileprinting.
11–20
Manual de hardware e software
12
Segurança
Recursos de segurança
soluções de segurança foram concebidas para criar
✎ As
impedimentos. É possível que esses impedimentos não
impeçam que o equipamento seja roubado ou manipulado
incorrectamente.
Para além das medidas de protecção do sistema operacional
Windows, o notebook faculta os recursos de segurança
pormenorizados a seguir. A maioria deles pode ser configurado
no utilitário Computer Setup. Para obter mais informações,
consulte o Capítulo 13, "Utilitário Computer Setup".
Manual de hardware e software
12–1
Segurança
Para proteger o
equipamento contra
Utilização não autorizada do
notebook.
Utilize como recurso de segurança
■ Palavra-passe de ligação
■ HP ProtectTools Security Manager
Consulte a secção "HP ProtectTools
Security Manager (somente em alguns
modelos)" neste capítulo para obter mais
informações.
Acesso não autorizado ao
Palavra-passe de administrador da HP
utilitário Computer Setup (f10).
Acesso não autorizado ao
conteúdo do disco rígido.
DriveLock
Acesso não autorizado à conta
de utilizador do Windows.
■ Placas Smart Card opcionais
Uma placa smart card activada pode
armazenar a palavra-passe de utilizador e a
palavra-passe de administrador do
Windows; portanto, tanto a smart card
como o PIN da smart card são necessários
para aceder à conta.
■ Credential Manager for ProtectTools
Consulte a secção "Credential Manager for
ProtectTools" neste capítulo para obter mais
informações.
recurso de segurança é admitido
✎ Esse
apenas em alguns módulos de smart
card reader.
(Continuação)
12–2
Manual de hardware e software
Segurança
Para proteger o
equipamento contra
Utilize como recurso de segurança
Acesso não autorizado aos
dados.
■ Software de firewall do Windows
■ HP ProtectTools Security Manager
Consulte a secção "HP ProtectTools
Security Manager (somente em alguns
modelos)" neste capítulo para obter mais
informações.
Acesso não autorizado às
definições do BIOS e a outras
informações de identificação
do sistema.
Palavra-passe do administrador da HP, que
protege as informações do sistema no utilitário
Computer Setup.
Remoção não autorizada do
notebook
Ranhura do cabo de segurança (com cabo de
segurança opcional)
Para obter mais informações sobre a ranhura
do cabo de segurança, consulte a secção
"Cabo de segurança opcional" neste capítulo.
Manual de hardware e software
12–3
Segurança
Preferências de segurança
no Computer Setup
A maior parte das preferências de segurança está definida no
utilitário Computer Setup. Visto que o Computer Setup não é um
utilitário do Windows, não oferece suporte aos dispositivos
indicadores do notebook. Quando utilizar o utilitário Computer
Setup, use as teclas do notebook para navegar e efectuar
selecções.
Para obter mais instruções, consulte o Capítulo 13, "Utilitário
Computer Setup".
Palavras-passe
Ä
ATENÇÃO: Caso se esqueça das palavras-passe principal e do
utilizador do DriveLock, a unidade de disco rígido ficará
permanentemente bloqueada e não mais será possível utilizá-la.
A maioria dos recursos de segurança utiliza palavras-passe.
Sempre que definir uma palavra-passe, anote-a e guarde-a num
local seguro longe do notebook:
12–4
■
Caso esqueça a palavra-passe de ligação, não será possível
iniciar o notebook nem restaurá-lo da hibernação. Contacte o
Centro de apoio ao cliente ou com a assistência técnica
autorizada para reiniciar o notebook.
■
Caso esqueça a palavra-passe de administrador da HP, não
será possível aceder ao Computer Setup.
■
Caso se esqueça da palavra-passe de utilizador do DriveLock,
mas souber a palavra-passe principal, pode remover a
protecção do DriveLock da unidade. Para obter instruções,
consulte a secção "DriveLock" neste capítulo.
Manual de hardware e software
Segurança
Palavras-passe da HP e do Windows
Os recursos de segurança da HP e do sistema operacional
Windows funcionam independentemente uns dos outros. Por
exemplo, um dispositivo desactivado no utilitário Computer
Setup não pode ser activado no Windows.
As palavras-passe da HP e do Windows também são
independentes uma da outra. A tabela a seguir contém uma lista
das diferentes palavras-passe utilizadas pela HP e pelo Windows
e a descrição das respectivas funções.
Palavras-passe da HP*
Função
Palavra-passe do
administrador
Utilizada para iniciar o notebook como o
administrador do Windows, após o
Windows ter sido configurado para solicitar
uma palavra-passe no momento da
inicialização.
Palavra-passe principal do
DriveLock
Utilizada pelo administrador da HP para
aceder às unidades protegidas pelo
DriveLock e para remover a protecção
DriveLock da unidade.
Palavra-passe do utilizador
do DriveLock
Utilizada por utilizadores diários para
aceder às unidades protegidas pelo
DriveLock durante a inicialização.
Palavra-passe de
administrador da HP
Utilizada para aceder ao utilitário Computer
Setup.
Palavra-passe de ligação
Utilizada para aceder ao notebook durante
a inicialização e reinicialização.
(Continuação)
Manual de hardware e software
12–5
Segurança
Palavras-passe da HP*
Função
PIN do smart card
Utilizado durante a utilização do smart
cards para fazer autenticação. Consulte a
secção "Smart Card Security for
ProtectTools" neste capítulo para obter
mais informações.
As palavras-passe de ligação e de
administrador da HP podem ser
armazenadas nos cartões smart card se o
módulo smart card reader opcional admitir
esse recurso.
Palavra-passe do utilizador
Utilizada para iniciar o notebook como um
utilizador, após o Windows ter sido
configurado para solicitar uma
palavra-passe no momento da
inicialização.
*As palavras-passe da HP devem ser activadas no utilitário Computer
Setup. Para obter mais informações, consulte o Capítulo 13, "Utilitário
Computer Setup".
Palavras-passe do
Windows
Função
Palavra-passe do
administrador
Utilizada para iniciar o notebook como o
administrador do Windows, após o
Windows ter sido configurado para solicitar
uma palavra-passe no momento da
inicialização.
Palavra-passe do utilizador
Utilizada para iniciar o notebook como um
utilizador, depois do Windows ter sido
configurado para solicitar uma
palavra-passe no momento da
inicialização.
12–6
Manual de hardware e software
Segurança
Orientações acerca das palavras-passe da HP
e do Windows
As palavras-passe da HP e do Windows não são permutáveis.
Utilize uma palavra-passe da HP na respectiva solicitação
de palavra-passe. Faça o mesmo com a palavra-passe do
Windows. Por exemplo:
■
Se tiver sido definida uma palavra-passe de ligação, essa
palavra-passe (não a palavra-passe do Windows) deve ser
introduzida no arranque do notebook ou ao sair do modo de
hibernação.
■
Se tiver definido o Windows para solicitar a palavra-passe
antes de sair do modo de suspensão, deve introduzi-la (não a
palavra-passe de ligação) para sair desse modo.
A mesma palavra ou série de letras ou números utilizada para
palavras-passe da HP pode também ser utilizada para outra
palavra-passe da HP ou do Windows, com as seguintes
considerações:
■
As palavras-passe da HP podem ser qualquer combinação de
até 32 letras e números, e não são sensíveis à utilização de
maiúsculas e minúsculas.
■
As palavras-passe da HP devem ser definidas e introduzidas
com o mesmo tipo de teclas. Por exemplo, uma palavra-passe
da HP definida com teclas numéricas do teclado normal não
será reconhecida se for introduzida com as teclas do teclado
numérico integrado. Para obter informações sobre o teclado
numérico integrado, consulte a secção "Botões Quick
Launch" no Capítulo 3, "Dispositivos indicadores e teclado".
Manual de hardware e software
12–7
Segurança
Palavras-passe de administrador da HP
A palavra-passe de administrador da HP protege as definições
de configuração e as informações de identificação do sistema no
Computer Setup. Uma vez definida, a palavra-passe deve ser
introduzida para aceder ao utilitário Computer Setup. A
palavra-passe de administrador da HP:
12–8
■
Não é permutável com palavras-passe de administrador do
Windows, embora ambas possam utilizar a mesma palavra ou
série de letras ou números.
■
Não são apresentadas no ecrã enquanto são definidas,
introduzidas, alteradas ou eliminadas.
■
Devem ser definidas e introduzidas com os mesmos tipos
de teclas. Por exemplo, uma palavra-passe de administrador
da HP definida com as teclas numéricas do teclado normal
não será reconhecida se for introduzida com as teclas do
teclado numérico.
■
Pode incluir qualquer combinação de até 32 letras e números
e não é sensível à utilização de maiúsculas ou minúsculas.
Manual de hardware e software
Segurança
Definir palavras-passe de administrador
da HP
A palavra-passe de administrador da HP é definida, alterada ou
eliminada no Computer Setup. Para gerir as palavras-passe:
1. Abra o Computer Setup, ligando ou reiniciando o notebook.
Prima a tecla f10 com a mensagem F10 = ROM Based Setup
(F10 = Configuração com base na ROM) apresentada no
canto inferior esquerdo do ecrã:
❏ Para alterar o idioma, prima f2.
❏ Para obter informações acerca da navegação, prima
a tecla f1.
2. Utilize as teclas de seta para seleccionar Security
(Segurança) > Administrator Password (Palavra-passe
do administrador), e prima enter.
❏ Para definir a palavra-passe de administrador da
HP, escreva-a nos campos New Password (Nova
palavra-passe) e Verify New Password (Verificar nova
palavra-passe) e prima f10.
❏ Para modificar a palavra-passe de administrador da
HP, escreva a actual no campo Old Password
(Palavra-passe antiga) e depois escreva a nova nos
campos New Password (Nova palavra-passe) e Verify
New Password (Confirmar nova palavra-passe).
Finalmente prima f10.
❏ Para eliminar palavras-passe de administrador da HP
escreva a actual no campo Old Password (Antiga
palavra-passe) e prima f10.
3. Para guardar as preferências e sair do Computer Setup, utilize
as teclas de seta para seleccionar File (Ficheiro) > Save
Changes and Exit (Guardar alterações e sair). Siga as
instruções apresentadas no ecrã.
As preferências ficam definidas ao sair do utilitário Computer
Setup e entram em vigor ao reiniciar o notebook.
Manual de hardware e software
12–9
Segurança
Introduzir palavras-passe de administrador
da HP
No pedido do Computer Setup, escreva a palavra-passe de
administrador utilizando as mesmas teclas que utilizou para a
definir e prima enter. Após três tentativas de introdução da
palavra-passe de administrador da HP sem êxito, reinicie o
notebook e volte a tentar.
Palavras-passe de ligação
A palavra-passe de ligação impede a utilização não autorizada do
notebook. Uma vez definida, deve ser introduzida sempre que for
ligar ou reiniciar o notebook. As palavras-passe de ligação:
12–10
■
Não são apresentadas no ecrã enquanto são definidas,
introduzidas, alteradas ou eliminadas.
■
Devem ser definidas e introduzidas com os mesmos tipos
de teclas. Por exemplo, uma palavra-passe de ligação
definida com teclas numéricas do teclado normal não será
reconhecida se for introduzida com as teclas do teclado
numérico.
■
Pode incluir qualquer combinação de até 32 letras e números
e não é sensível à utilização de maiúsculas ou minúsculas.
Manual de hardware e software
Segurança
Definição das palavras-passe de ligação
As palavras-passe de ligação são definidas, alteradas ou
eliminadas no utilitário Computer Setup. Para gerir as
palavras-passe:
1. Abra o Computer Setup, ligando ou reiniciando o notebook.
Prima a tecla f10 com a mensagem F10 = ROM Based Setup
(F10 = Configuração com base na ROM) apresentada no
canto inferior esquerdo do ecrã:
❏ Para alterar o idioma, prima f2.
❏ Para obter informações acerca da navegação,
prima a tecla f1.
2. Utilize as teclas de seta para seleccionar Security
(Segurança) > Power-On password (Palavra-passe de
ligação) e prima enter.
❏ Para definir a palavra-passe de ligação, escreva-a nos
camposNew Password (Nova palavra-passe) e Verify
New Password (Confirmar nova palavra-passe) e prima
finalmente f10.
❏ Para alterar uma palavra-passe de ligação, escreva a actual
nos campoOld Password (Palavra-passe antiga), a
nova nos campos New Password (Nova palavra-passe) e
Verify New Password (Confirmar nova palavra-passe).
Prima f10.
❏ Para eliminar a palavra-passe de ligação, escreva a
actual no campo Old Password (Palavra-passe antiga)
e prima f10.
3. Para guardar as preferências, utilize as teclas de seta para
seleccionar File (Ficheiro) >Save Changes and Exit
(Guardar alterações e sair). Siga as instruções apresentadas
no ecrã.
As preferências ficam definidas ao sair do utilitário e entram em
vigor quando o notebook é iniciado.
Manual de hardware e software
12–11
Segurança
Introduzir palavras-passe de ligação
Quando lhe for solicitado, escreva a sua palavra-passe e prima
enter. Após três tentativas sem êxito, reinicie o notebook e tente
novamente.
Solicitar uma palavra-passe de ligação na
reinicialização
Pode ser definida a solicitação de uma palavra-passe de ligação
sempre que o notebook for reiniciado. Esse recurso pode ser
activado ou desactivado no Computer Setup.
1. Abra o Computer Setup, ligando ou reiniciando o notebook.
Prima a tecla f10 com a mensagem F10 = ROM Based Setup
(F10 = Configuração com base na ROM) apresentada no
canto inferior esquerdo do ecrã:
❏ Par alterar o idioma, prima f2.
❏ Para obter as instruções de navegação, prima f1.
2. Utilize as teclas de seta para seleccionar Segurança >
Password options (Opções de palavra-passe) > Require
password on restart (Solicitar palavra-passe na
reinicialização).
3. Comute o campo para activar ou desactivar e, em seguida,
prima enter.
4. Guarde as preferências utilizando as teclas de seta para
seleccionar File (Ficheiro) > Save Changes and Exit
(Guardar alterações e sair). Siga as instruções apresentadas
no ecrã.
As preferências ficam definidas ao sair do utilitário Computer
Setup e entram em vigor quando o notebook é reiniciado.
12–12
Manual de hardware e software
Segurança
DriveLock
Ä
ATENÇÃO: Caso se esqueça das palavras-passe principal e do
utilizador do DriveLock, a unidade de disco rígido ficará
permanentemente bloqueada e não mais será possível utilizá-la.
O DriveLock impede o acesso não autorizado ao conteúdo da
unidade de disco rígido. Após a aplicação da protecção do
DriveLock à unidade, deve introduzir a palavra-passe para ter
acesso ao seu conteúdo. A unidade deve ser introduzida no
notebook, não numa estação de ancoragem opcional (somente em
alguns modelos) ou MultiBay externo, para que se possa aceder a
ela por meio das palavras-passe do DriveLock.
O DriveLock envolve uma palavra-passe de utilizador e uma
palavra-passe principal:
■
O acesso às unidades de disco rígido protegidas com o
DriveLock pode ser efectuado com a palavra-passe de
utilizador ou principal.
■
Só é possível eliminar palavras-passe de utilizador ou
principal removendo a protecção DriveLock da unidade. Essa
protecção só poderá ser removida da unidade com a
introdução da palavra-passe principal.
■
O proprietário da palavra-passe de utilizador deverá ser o
utilizador diário da unidade de disco rígido protegida. O
proprietário da palavra-passe principal deverá ser o
administrador do sistema ou o utilizador diário.
■
As palavras-passe de utilizador e principal podem ser a
mesma palavra.
iniciar o notebook por unidades de disco rígido protegidas
✎ Ao
com DriveLock, e se as palavras-passe de ligação e de
DriveLock forem idênticas, o sistema solicita a introdução
somente da palavra-passe de ligação, em vez de ambas.
Manual de hardware e software
12–13
Segurança
Definição das palavras-passe do DriveLock
Ä
ATENÇÃO: Caso se esqueça das palavras-passe principal e do
utilizador do DriveLock, a unidade de disco rígido ficará
permanentemente bloqueada e não mais será possível utilizá-la.
Ä
ATENÇÃO: Para evitar que o sistema bloqueie e perca informação,
encerre o notebook antes de retirar a unidade de disco rígido da baía
correspondente. Não remova a unidade de disco rígido com o
notebook ligado, em suspensão ou em hibernação.
Para ter acesso às definições do DriveLock no Computer Setup:
1. Encerre o notebook. Se não tiver a certeza de se o notebook
está desligado ou em hibernação, ligue o equipamento
deslizando o interruptor de energia em direcção ao painel
frontal do notebook e encerre o sistema operacional.
2. Certifique-se de que a unidade de disco rígido está inserida
no notebook (não numa estação de ancoragem opcional ou
MultiBay externo).
3. Abra o Computer Setup com a ligação do notebook. Prima a
tecla f10 com a mensagem F10 = ROM Based Setup (F10 =
Configuração com base na ROM) apresentada no canto
inferior esquerdo do ecrã:
❏ Para alterar o idioma, prima f2.
❏ Para obter as instruções de navegação, prima f1.
4. Utilize as teclas de seta para seleccionar as palavras-passe de
Segurança > do DriveLock. Prima enter.
5. Seleccione a localização da unidade de disco rígido e prima a
tecla f10.
6. Mude o campo Protection (Protecção) para Enable (Activar).
7. Leia o aviso. Para continuar, prima a tecla f10.
12–14
Manual de hardware e software
Segurança
8. Escreva a palavra-passe principal nos campos New Password
(Nova palavra-passe) e Verify New Password (Confirmar
nova palavra-passe) e prima f10.
9. Escreva a palavra-passe principal nos campos New Password
(Nova palavra-passe) e Verify New Password (Confirmar
nova palavra-passe) e prima finalmente f10.
10. Para confirmar a protecção DriveLock da unidade
seleccionada, escreva DriveLock no campo de confirmação e
prima f10.
11. Para guardar as definições de DriveLock, seleccione File
(Ficheiro) > Save changes and exit (Guardar alterações e
sair). Siga as instruções apresentadas no ecrã.
As preferências ficam definidas ao sair do utilitário Computer
Setup e entram em vigor quando o notebook é reiniciado.
Introduzir palavras-passe do DriveLock
1. Certifique-se de que a unidade de disco rígido está inserida
no notebook (não numa estação de ancoragem opcional ou
MultiBay externo).
2. Quando lhe for solicitada a palavra-passe do DriveLock,
escreva a principal ou de utilizador (com o mesmo tipo de
teclas utilizado para definir a palavra-passe) e prima enter.
3. Depois de 2 tentativas incorrectas, reinicie o notebook e
tente novamente.
Manual de hardware e software
12–15
Segurança
Solicitar uma palavra-passe de DriveLock
na reinicialização
Pode ser definida a solicitação de uma palavra-passe de
DriveLock sempre que o notebook for reiniciado. Esse recurso
pode ser activado ou desactivado no Computer Setup:
1. Abra o Computer Setup, ligando ou reiniciando o notebook.
Prima a tecla f10 com a mensagem F10 = ROM Based Setup
(F10 = Configuração com base na ROM) apresentada no
canto inferior esquerdo do ecrã:
❏ Para alterar o idioma, prima f2.
❏ Para obter as instruções de navegação, prima f1.
2. Utilize as teclas de seta para seleccionar Security
(Segurança) > Password options (Opções de
palavra-passe) > Require password on restart (Solicitar
palavra-passe na reinicialização).
3. Comute o campo para activar ou desactivar e, em seguida,
prima enter.
4. Guarde as preferências usando as teclas de seta para
seleccionar File (Ficheiro) > Save Changes and Exit
(Guardar as alterações e sair). Siga as instruções
apresentadas no ecrã.
As preferências ficam definidas ao sair do utilitário e entram em
vigor quando o notebook é reiniciado.
Alterar a palavra-passe do DriveLock
Ä
12–16
ATENÇÃO: Para impedir danos ao notebook e à unidade de disco
rígido e perda de trabalho, encerre o notebook antes de introduzir ou
remover a unidade de disco rígido principal. A unidade de disco rígido
corresponde à unidade que se encontra na baía da unidade de disco
rígido.
Manual de hardware e software
Segurança
Para aceder às definições do DriveLock no Computer Setup:
1. Encerre o notebook. Se não tiver a certeza de se o notebook
está desligado ou em hibernação, ligue o equipamento
deslizando o interruptor de energia em direcção ao painel
frontal do notebook e encerre o sistema operativo.
2. Certifique-se de que a unidade de disco rígido está no
notebook (não numa estação de ancoragem opcional ou
MultiBay externo).
3. Abra o Computer Setup com a ligação do notebook. Prima
a tecla f10 com a mensagem F10 = ROM Based Setup
(F10 = Configuração com base na ROM) apresentada no
canto inferior esquerdo do ecrã:
❏ Para alterar o idioma, prima f2.
❏ Para obter informações acerca da navegação,
prima a tecla f1.
4. Utilize as teclas de seta para seleccionar Security
(Segurança) > DriveLock passwords (Palavras-passe do
DriveLock) e prima enter.
5. Utilize as teclas de seta para seleccionar a localização da
unidade de disco rígido e, em seguida, prima a tecla f10.
6. Utilize as teclas de seta para seleccionar o campo da
palavra-passe que deseja alterar. Escreva a palavra-passe
actual no campo Old Password (Palavra-passe antiga) e
escreva a nova nos campos New Password
(Nova palavra-passe) e Verify New Password (Conformar
nova palavra-passe). Prima f10.
7. Para guardar as preferências, utilize as teclas de seta para
seleccionar File (Ficheiro) > Save Changes and Exit
(Guardar alterações e sair) e siga as instruções
apresentadas no ecrã.
As preferências ficam definidas ao sair do utilitário e entram em
vigor quando o notebook é reiniciado.
Manual de hardware e software
12–17
Segurança
Remover a protecção DriveLock
Para aceder às definições do DriveLock no Computer Setup:
1. Encerre o notebook. Se não tiver a certeza de se o notebook
está desligado ou em hibernação, ligue o equipamento
deslizando o interruptor de energia em direcção ao painel
frontal do notebook e encerre o sistema operativo.
2. Certifique-se de que a unidade de disco rígido está instalada
no notebook (não numa estação de ancoragem opcional ou
MultiBay externo).
3. Abra o Computer Setup com a ligação do notebook. Prima
a tecla f10 com a mensagem F10 = ROM Based Setup
(F10 = Configuração com base na ROM) apresentada no
canto inferior esquerdo do ecrã:
❏ Para alterar o idioma, prima f2.
❏ Para obter as instruções de navegação, prima f1.
4. Utilize as teclas de seta para seleccionar Security
(Segurança) > DriveLock Password (Palavra-passe do
DriveLock) e prima enter.
5. Utilize as teclas de seta para seleccionar a localização da
unidade de disco rígido e, em seguida, prima a tecla f10.
6. Mude o campo Protection (Protecção) para Disable
(Desactivar) e prima f10.
7. Escreva a palavra-passe principal no campo Old Password
(Palavra-passe antiga). Prima f10.
8. Para guardar as preferências, utilize as teclas de seta para
seleccionar File (Ficheiro) > Save Changes and Exit
(Guardar alterações e sair). Siga as instruções apresentadas
no ecrã.
As preferências ficam definidas ao sair do utilitário Computer
Setup e entram em vigor quando o notebook é reiniciado.
12–18
Manual de hardware e software
Segurança
Segurança do dispositivo
No menu Device Security (Segurança do dispositivo) do utilitário
Computer Setup é possível desactivar total ou parcialmente a
maior parte das portas e unidades.
1. Abra o Computer Setup, ligando ou reiniciando o notebook.
Prima a tecla f10 com a mensagem F10 = ROM Based Setup
(F10 = Configuração com base na ROM) apresentada no
canto inferior esquerdo do ecrã:
❏ Para alterar o idioma, prima f2.
❏ Para obter as instruções de navegação, prima f1.
2. Seleccione Security (Segurança) > Device Security
(Segurança do dispositivo) e escreva as suas preferências.
3. Para confirmá-las, prima f10.
4. Para guardar as preferências, seleccione File (Ficheiro) >
Save Changes and Exit (Guardar alterações e sair). Siga
as instruções apresentadas no ecrã.
As preferências ficam definidas ao sair do utilitário Computer
Setup e entram em vigor quando o notebook é reiniciado.
Manual de hardware e software
12–19
Segurança
Informações do sistema
As informações do sistema facultam pormenores acerca do
notebook e da bateria. As secções a seguir contêm
explicações acerca de como impedir que outros utilizadores
vejam as informações do sistema e como configurar as opções
dessas informações no utilitário Computer Setup.
As opções do System Information (Informações do sistema)
permitem-lhe:
■
Ver ou introduzir o número de série, etiqueta do artigo e
etiqueta de proprietário do notebook.
■
Ver o número de série da bateria.
impedir o acesso não autorizado a essas informações, é
✎ Para
necessário criar uma palavra-passe de administrador da HP.
Para obter instruções, consulte a secção "Definir palavras-passe
de administrador da HP" anteriormente neste capítulo.
12–20
Manual de hardware e software
Segurança
Definir as opções de informações do
sistema
1. Para abrir o utilitário Computer Setup, ligue ou reinicie o
notebook. Prima a tecla f10 com a mensagem F10 = ROM
Based Setup (F10 = Configuração com base na ROM)
apresentada no canto inferior esquerdo do ecrã:
❏ Para alterar o idioma, prima f2.
❏ Para obter as instruções de navegação, prima f1.
2. Para ter acesso ou para definir as suas preferências, siga estas
instruções:
❏ Para ver informações gerais do sistema, seleccione File
(Ficheiro) > System Information (Informações do
sistema).
❏ Para ver ou introduzir valores de identificação dos
componentes do sistema, seleccione Security
(Segurança) > System IDs (IDs do sistema).
3. Para confirmar as informações ou as preferências, prima a
tecla f10.
4. Para guardar as informações ou as preferências, utilize as
teclas de seta para seleccionar File (Ficheiro) > Save
Changes and Exit (Guardar alterações e sair) e siga as
instruções apresentadas no ecrã.
As preferências ficam definidas ao sair do utilitário Computer
Setup e entram em vigor quando o notebook é reiniciado.
Manual de hardware e software
12–21
Segurança
Software de firewall
Quando utilizar o notebook para enviar mensagens de correio
electrónico, aceder à rede ou à Internet, é possível que pessoas
não autorizadas obtenham informações pessoais suas, acerca do
seu notebook e seus dados. Para proteger a sua privacidade, é
recomendado que utilize software de firewall.
O firewall do sistema operativo do Windows está disponível no
seu notebook. Para saber mais sobre este firewall:
1. Seleccione Iniciar > Painel de controlo > Ligações de rede
e de Internet > Firewall do Windows.
2. Seleccione o separador Geral.
❏ Para obter mais informações acerca do Firewall do
Windows, seleccione a ligação Que mais devo saber
acerca do Firewall do Windows?.
❏ Para desactivar o Firewall do Windows, seleccione
Desligado (não recomendado).
❏ Para reactivar o Firewall do Windows, seleccione Ligado
(recomendado).
3. Seleccione OK.
Em algumas situações, o firewall pode bloquear o acesso a jogos
na Internet, interferir na partilha de ficheiros ou de impressoras
numa rede ou bloquear anexos de mensagens de correio
electrónico autorizados. Caso esteja a utilizar o Firewall do
Windows e uma aplicação tentar estabelecer ligações de entrada
com o seu notebook pela primeira vez, um alerta de segurança
será apresentado. O alerta de segurança permite configurar a
permissão do firewall para a aplicação.
■
12–22
Para permitir que a aplicação ligue-se ao notebook,
seleccione Unblock this program (Desbloquear este
programa). A aplicação é adicionada à lista Excepções e não
será bloqueada pelo Firewall do Windows.
Manual de hardware e software
Segurança
■
Para bloquear permanentemente a aplicação, seleccione Keep
blocking this program (Continuar a bloquear este
programa). O Firewall do Windows bloqueará a aplicação
toda vez que tentar estabelecer a ligação.
■
Para bloquear a aplicação temporariamente, seleccione Keep
blocking this program, but ask me again later (Continuar
a bloquear este programa, mas perguntar novamente no
futuro). A próxima vez que a aplicação tentar estabelecer
ligação com o notebook, o alerta de segurança será
apresentado.
Para adicionar manualmente aplicações à lista Excepções do
Firewall do Windows para que não sejam bloqueadas pelo
firewall:
1. Seleccione Iniciar > Painel de controlo > Ligações de rede
e de Internet > Firewall do Windows.
2. Seleccione o separador Excepções.
3. Seleccione Adicionar programa e escreva as informações
necessárias acerca da aplicação.
4. Seleccione OK. A aplicação será adicionada à lista
Excepções e não será bloqueada pelo Firewall do Windows.
Se estiver a utilizar um firewall opcional e desejar permitir a
ligação de uma aplicação bloqueada:
■
Para solucionar esse problema temporariamente, desactive o
firewall, execute a tarefa e reactive-o.
■
Para solucionar esse problema permanentemente, reconfigure
o firewall. Consulte a documentação do firewall ou contacte o
seu fabricante.
Manual de hardware e software
12–23
Segurança
Actualizações críticas de segurança
para o Windows XP
Junto com seu notebook encontrará o disco Critical Security
Updates for Windows (Actualizações críticas de segurança para
Windows) XP, que lhe fornecerá actualizações adicionais
posteriores à configuração do seu equipamento. Durante toda a
vida útil do computador, a Microsoft continuará a actualizar o seu
sistema operativo e colocará essas actualizações à disposição no
seu site.
Para actualizar o seu sistema operacional utilizando o disco
Critical Security Updates for Windows (Actualizações críticas de
segurança para Windows) XP:
1. Introduza o disco na unidade. O disco iniciará a aplicação de
instalação automaticamente.
2. Siga as instruções apresentadas no ecrã para instalar as
actualizações. Este processo poderá demorar alguns minutos.
3. Remova o disco.
Ä
12–24
ATENÇÃO: Como novos vírus de computador são detectados a todo
instante, é recomendável instalar todas as actualizações críticas assim
que receber o aviso da Microsoft. Recomenda-se executar o Windows
Update mensalmente para instalar as últimas actualizações
recomendadas e actualizações de controladores da Microsoft e da HP.
Manual de hardware e software
Segurança
HP ProtectTools Security Manager
(somente em alguns modelos)
O notebook é fornecido com o gestor de segurança
HP ProtectTools Security Manager pré-instalado. Pode-se aceder
a este software através do Painel de controlo do Microsoft
Windows. O software fornece recursos de segurança projectados
para ajudá-lo a se proteger contra o acesso não autorizado ao
notebook, à rede e aos dados críticos. Módulos a adicionar para
o HP ProtectTools Security Manager fornecem o seguinte:
■
Segurança integrada para o ProtectTools
■
Credential Manager for ProtectTools
■
BIOS Configuration for ProtectTools
■
Smart Card Security for ProtectTools
Consoante o modelo do notebook, os módulos adicionais podem
ser pré-instalados, pré-carregados ou transferidos do site da HP.
Visite http://www.hp.com para obter mais informações.
Manual de hardware e software
12–25
Segurança
Segurança integrada para o ProtectTools
necessário ter o chip de segurança integrada opcional no
✎ Énotebook
para utilizar a segurança integrada para o
ProtectTools.
O Embedded Security for ProtectTools (Segurança integrada para
o ProtectTools) possui recursos de segurança que protegem contra
o acesso não-autorizado aos dados ou credenciais do utilizador,
que incluem o seguinte:
■
As funções administrativas, como propriedade e gestão da
frase-passe do proprietário.
■
As funções do utilizador, como inscrição e gestão
de frases-passe do utilizador.
■
As configurações, incluindo a configuração do Microsoft
EFS avançado e do Personal Secure Drive (Unidade pessoal
protegida) para proteger dados do utilizador.
■
As funções de gestão, como cópias de segurança e restauro da
hierarquia principal.
■
Suporte para aplicações de outros fornecedores (como
Microsoft Outlook e Internet Explorer) para operações de
certificação digital protegidas quando utilizar a segurança
integrada.
O chip de segurança integrado opcional aumenta e possibilita
outros recursos de segurança do HP ProtectTools Security
Manager. Por exemplo, o Credential Manager for ProtectTools
pode utilizar o chip integrado como um factor de autenticação
quando o utilizador inicia a sessão no Windows. Em alguns
modelos, o chip de segurança integrado também possibilita o
acesso de recursos de segurança do BIOS através do BIOS
Configuration for ProtectTools.
Para obter mais informações, consulte a ajuda online do
Embedded Security for ProtectTools ou o HP ProtectTools
Embedded Security Guide (Manual de segurança integrada do
HP ProtectTools).
12–26
Manual de hardware e software
Segurança
Credential Manager for ProtectTools
O Credential Manager for ProtectTools possui recursos de
segurança que oferecem protecção contra o acesso não autorizado
ao notebook, incluindo:
■
Alternativas para palavras-passe ao iniciar a sessão no
Microsoft Windows, como a utilização de smart cards para
iniciar a sessão noWindows.
■
Recurso de registo único que lembra automaticamente as
credenciais para sites, aplicações e recursos de rede
protegidos.
■
Suporte para dispositivos de segurança adicionais, como
smart cards e leitores biométricos de impressão digital.
Para obter mais informações, consulte a ajuda online do
Credential Manager for ProtectTools.
Manual de hardware e software
12–27
Segurança
BIOS Configuration for ProtectTools
O BIOS Configuration for ProtectTools fornece acesso às
definições de segurança e de configuração do BIOS dentro da
aplicação HP ProtectTools Security Manager, o que permite ao
utilizadores ter um acesso melhor aos recursos geridos pelo BIOS
do sistema.
Com o BIOS Configuration for ProtectTools, é possível:
■
Gerir palavras-passe de ligação do utilizador e do
administrador.
■
Configurar recursos de autenticação antes do arranque, como
palavras-passe de smart card e de ligação.
■
Activar ou desactivar recursos de hardware (como a activação
de arranque pelo CD-ROM).
■
Configurar opções de arranque, que incluem desactivar o
recurso de arranque por unidades que não o disco rígido
principal.
dos recursos no BIOS Configuration for ProtectTools
✎ Muitos
também estão disponíveis no Computer Setup. Para obter mais
informações, consulte o Capítulo 13, "Utilitário Computer
Setup".
Para obter mais informações, consulte a ajuda online do BIOS
Configuration for ProtectTools.
12–28
Manual de hardware e software
Segurança
Smart Card Security for ProtectTools
Com o Smart Card Security for ProtectTools, é possível:
■
Aceder a recursos de segurança opcionais do smart card. Os
aperfeiçoamentos de segurança são suportados pelo
HP ProtectTools Smart Card opcional e um leitor opcional,
como o HP PC Card Smart Card Reader.
■
Iniciar o HP ProtectTools Smart Card opcional para que
possa ser utilizado com o Credential Manager for
ProtectTools.
■
Trabalhar com o BIOS para activar a autenticação do smart
card opcional em um ambiente pré-arranque e para configurar
smart cards separados para um administrador e um utilizador.
Isso requer que um utilizador introduza o smart card e, como
opção, introduza um PIN antes de permitir o carregamento do
sistema operacional. Para obter mais informações sobre os
recursos de segurança do BIOS, consulte Capítulo 13,
"Utilitário Computer Setup".
■
Definir e muder a palavra-passe utilizada para autenticar
utilizadores do smart card opcional.
■
Fazer uma cópia de segurança e recuperar as credenciais
armazenadas no smart card opcional.
Para obter mais informações, consulte a ajuda online do Smart
Card Security for ProtectTools.
Manual de hardware e software
12–29
Segurança
Cabo de segurança opcional
soluções de segurança foram concebidas para criar
✎ As
impedimentos. É possível que esses impedimentos não evitem
que o equipamento seja roubado ou manipulado
incorrectamente.
Para instalar cabos de segurança, proceda do seguinte modo:
1. Prenda o cabo de segurança em volta do objecto pretendido.
2. Introduza a chave 1 no bloqueio do cabo 2.
3. Introduza o bloqueio do cabo na ranhura do cabo de
segurança 3 e bloqueie o cabo com a chave.
12–30
Manual de hardware e software
13
Utilitário Computer Setup
O Computer Setup é um utilitário pré-instalado, baseado na
ROM, que pode ser utilizado ainda que o sistema operativo não
esteja a funcionar ou não seja carregado. Se o sistema operativo
estiver a funcionar, o notebook o reiniciará depois que sair do
Computer Setup.
dispositivos indicadores não são admitidos no Computer
✎ Os
Setup, portanto terá que utilizar o teclado para navegar e efectuar
selecções.
Um teclado externo ligado através de USB só pode ser utilizado
✎ com
o Computer Setup se o suporte USB a tecnologias anteriores
estiver activado. Para obter mais informações acerca do USB,
consulte a secção Capítulo 9, "Dispositivos USB".
As tabelas de menus, disponíveis mais adiante neste capítulo,
facultam uma descrição geral das opções do utilitário
Computer Setup.
Manual de hardware e software
13–1
Utilitário Computer Setup
Aceder ao Computer Setup
Pode aceder às informações e ajustes do utilitário Computer
Setup desde os menus File (Ficheiro), Security (Segurança),
Tools (Ferramentas) e Advanced (Avançadas).
1. Abra o Computer Setup, ligando ou reiniciando o notebook.
Prima a tecla f10 com a mensagem F10 = ROM Based Setup
(F10 = Configuração com base na ROM) apresentada no
canto inferior esquerdo do ecrã:
❏ Para alterar o idioma, prima f2.
❏ Para ver as informações acerca da navegação, prima f1.
❏ Para regressar ao menu Computer Setup, prima esc.
2. Seleccione o menu File (Ficheiro), Security (Segurança),
Tools (Ferramentas) ou Advanced (Avançadas).
3. Para sair do Computer Setup, utilize uma das seguintes
opções:
❏ Para sair sem guardar as alterações, utilize as teclas de
seta para seleccionar File (Ficheiro) > Ignore changes
and exit (Ignorar alterações e sair) e siga as instruções
apresentadas no ecrã.
❏ Para sair e guardar todas as definições introduzidas, utilize
as teclas de seta para seleccionar File (Ficheiro) > Save
changes and exit (Guardar alterações e sair) e siga as
instruções apresentadas no ecrã.
As preferências ficam definidas ao sair do Computer Setup e
entram em vigor quando o notebook é reiniciado.
13–2
Manual de hardware e software
Utilitário Computer Setup
Predefinições do Computer Setup
Para restaurar todas as definições do utilitário Computer Setup
aos valores definidos na fábrica:
1. Abra o Computer Setup, ligando ou reiniciando o notebook.
Prima a tecla f10 com a mensagem F10 = ROM Based Setup
(F10 = Configuração com base na ROM) apresentada no
canto inferior esquerdo do ecrã:
❏ Para alterar o idioma, prima f2.
❏ Para ver as informações acerca da navegação, prima f1.
2. Utilize as teclas de seta para seleccionar File (Ficheiro) >
Restore defaults (Restaurar predefinições).
3. Seleccione a caixa de verificação Restore Defaults
(Restaurar predefinições).
4. Para confirmar a restauração, prima f10.
5. Seleccione File (Ficheiro) > Save changes and exit
(Guardar alterações e sair) e siga as instruções
apresentadas no ecrã.
Ao reiniciar o computador, as definições de fábrica serão repostas
e todas as informações de identificação introduzidas serão
guardadas.
Manual de hardware e software
13–3
Utilitário Computer Setup
Menu File (Ficheiro)
Seleccione
Para
System Information (Informações
do sistema)
■
Ver informações de identificação
acerca do notebook e das baterias do
sistema.
■
Ver informações específicas acerca
do processador, da memória e do
tamanho do cache, versão do vídeo,
versão do controlador do teclado e
ROM do sistema.
Save to floppy (Guardar em
disquete)
Guardar as definições da configuração do
sistema numa disquete.
Restore from floppy (Restaurar
do disquete)
Restaurar as definições da configuração
do sistema duma disquete.
Restore defaults (Restaurar
padrões)
Substituir definições de configuração no
utilitário Computer Setup pelas
predefinições de fábrica. As informações
de identificação são preservadas.
Ignore changes and exit (Ignorar
alterações e sair)
Cancelar as alterações introduzidas
durante a secção actual. Em seguida, saia
e reinicie o notebook.
Save changes and exit (Guardar
alterações e sair)
Guardar as alterações introduzidas
durante a secção actual. Em seguida, saia
e reinicie o notebook. As alterações
guardadas entram em vigor ao reiniciar o
notebook.
13–4
Manual de hardware e software
Utilitário Computer Setup
Menu Security (Segurança)
Seleccione esta opção
Para
Aministrator password
(Palavra-passe de administrador)
Introduzir, alterar ou eliminar
palavras-passe de administrador da HP.
Power-On password
(Palavra-passe de ligação)
Introduzir, alterar ou eliminar
palavras-passe de ligação.
Password options (Opções de
palavra-passe)
■
■
DriveLock passwords
(Palavras-passe do DriveLock)
Activar/desactivar o DriveLock; alterar
palavras-passe de utilizador ou principal
do DriveLock.
✎
Smart Card Security (Segurança
da smart card)
Activar/desactivar segurança estrita.
Activar/desactivar a palavra-passe
exigida na reinicialização.
Só é possível aceder
às definições do DriveLock ao
entrar no Computer Setup
ligando, não reinicializando, o
notebook.
Activar/desactivar o suporte para
smart cards na ligação.
✎
Esse recurso é admitido apenas
em alguns smart card readers.
(Continuação)
Manual de hardware e software
13–5
Utilitário Computer Setup
Seleccione esta opção
Para
Embedded Security (Segurança
integrada)
■
Activar/desactivar o chip de
segurança integrada.
■
Restaurar o chip de segurança
integrada para as
definições de fábrica.
■
Activar/desactivar o suporte à
autenticação na ligação.
■
Activar/desactivar o DriveLock
automático.
■
Redefinir a credencial de autenticação
na ligação.
✎
Device security (Segurança de
dispositivos)
System IDs (IDs do sistema)
13–6
Pode-se aceder às definições de
segurança integrada somente se
o notebook está equipado com o
respectivo chip.
■
Activar/desactivar dispositivos no
sistema.
■
Activar a placa NIC para inclusão no
MultiBoot.
Introduzir valores de identificação definidos
pelo utilizador.
Manual de hardware e software
Utilitário Computer Setup
Menu Tools (Ferramentas)
Seleccione
Para
HDD Self Test Options (Opções
de teste automático da unidade)
Executar testes automáticos rápidos ou
completos em qualquer unidade de disco
rígido do sistema.
Battery Information (Informações
acerca da bateria)
Ver informações sobre todas as baterias do
notebook.
Memory Check (Verificar
memória)
■
Executar um teste automático nos
módulos de memória do notebook.
■
Ver informações sobre os módulos de
memória instalados no notebook.
Manual de hardware e software
13–7
Utilitário Computer Setup
Menu Advanced (Avançadas)
Seleccione
Para
Language (Idioma), ou
prima f2
Alterar o idioma do utilitário Computer Setup.
Boot Options (Opções de
arranque)
■
Activar/desactivar o MultiBoot, que define uma
sequência de arranque que pode incluir a
maior parte dos dispositivos de arranque e
suportes no sistema. Para obter mais
informações, consulte o Apêndice B,
"MultiBoot".
■
Definir a ordem de arranque.
■
Trocar as funções da tecla fn e da tecla ctrl
esquerda.
■
Activar/desactivar vários dispositivos
indicadores no arranque. Para configurar o
notebook para adoptar no arranque apenas um
dispositivo indicador, normalmente não padrão,
seleccione Disable (Desactivar).
■
Activar/desactivar suporte USB a tecnologias
anteriores para teclados, ratos e hubs USB.
Com suporte a tecnologia USB anterior
activado:
Device Options (Opções
de dispositivo)
❐ O teclado, rato e hubs USB funcionam
mesmo que o sistema operativo Windows
não esteja carregado.
❐ O notebook inicia por unidades de disco
rígido, disquetes da respectiva unidade,
CD-R, CD-RW ou DVD introduzidos em
unidades ligadas por USB ao notebook ou
a estações de ancoragem opcionais.
13–8
■
Seleccionar um modo de porta paralela: EPP
(Enhanced Parallel Port), padrão, bidireccional
ou ECP (Enhanced Capabilities Port).
■
Activar/desactivar todas as definições na
janela SpeedStep. Se seleccionar Disable
(Desactivar), o notebook funcionará no modo
de bateria optimizada.
Manual de hardware e software
14
Actualização de software
e recuperação do sistema
Actualizações de software
Para obter um desempenho óptimo do notebook e para assegurar
que permanece compatível com as tecnologias em evolução, a
HP recomenda a instalação das versões mais recentes do seu
software conforme estejam disponíveis.
Para actualizar o software da HP:
1. Prepare para todas as actualizações identificando o tipo, série
ou família e o modelo do notebook. Para tal, consulte a
secção "Aceder às informações do notebook" adiante neste
capítulo. Prepare-se para actualizações da ROM do sistema
identificando suas versões actualmente instaladas no
notebook através do utilitário Computer Setup.
2. Obtenha as actualizações no site local da HP ou no CD
Support Software (Software de suporte) (vendido
separadamente).
3. Transfira e instale as actualizações.
memória ROM do sistema do notebook armazena o BIOS. O
✎ ABIOS
determina o modo como o hardware do notebook interage
com o sistema operacional e os dispositivos externos, e
proporciona suporte aos serviços do notebook como a data
e a hora.
Manual de hardware e software
14–1
Actualização de software e recuperação do sistema
o notebook estiver ligado a uma rede, a HP recomenda que
✎ Secontacte
o seu administrador antes de instalar qualquer
actualização para o software, especialmente actualizações à ROM
de sistema.
Obter o CD Support Software
O CD Support Software (Software de suporte) fornece
actualizações de software da HP e instruções acerca da
instalação. Esse CD inclui controladores de dispositivos,
actualizações da ROM e utilitários.
Para adquirir o disco Support Software (Software de suporte)
actual ou uma assinatura que forneça a versão actual e as versões
futuras do disco, visite o site da HP em http://www.hp.com.
Aceder às informações do notebook
Para aceder às actualizações do notebook, serão necessárias as
seguintes informações:
■
O equipamento pertence à categoria notebook.
■
O nome da família do equipamento e o número de série estão
impressos no canto inferior direito da lateral do ecrã.
■
A etiqueta do número de série, localizada na parte inferior do
notebook, inclui informações acerca do modelo do
equipamento.
Para determinar se as actualizações da ROM disponíveis contêm
versões da ROM mais recentes que a actualmente instalada no
notebook, será necessário conhecer a versão instalada.
14–2
Manual de hardware e software
Actualização de software e recuperação do sistema
Para ver informações acerca da ROM no Computer Setup:
1. Abra o Computer Setup, ligando ou reiniciando o notebook.
Prima a tecla f10 com a mensagem F10 = ROM Based Setup
(F10 = Configuração com base na ROM) apresentada no
canto inferior esquerdo do ecrã:
❏ Para alterar o idioma, prima f2.
❏ Para obter informações acerca da navegação,
prima a tecla f1.
2. Seleccione File (Ficheiro) > System Information
(Informações do sistema). As informações acerca da ROM
do sistema serão mostradas.
3. Para sair do utilitário Computer Setup sem alterar as
definições, utilize as teclas de seta para seleccionar File
(Ficheiro) > Ignore Changes and Exit (Ignorar alterações
e sair) e siga as instruções apresentadas no ecrã. Depois de
fechar o utilitário Computer Setup, o notebook é reiniciado
no Windows.
Para obter informações acerca de como utilizar o Computer
Setup, consulte o capítulo "Utilitário Computer Setup".
Manual de hardware e software
14–3
Actualização de software e recuperação do sistema
Software de Internet
A maioria do software disponível no site da HP encontra-se em
ficheiros compactados denominados SoftPaqs. Algumas
actualizações da ROM podem estar contidas em ficheiros
compactados chamados ROMPaqs.
A maior parte dos pacotes de transferência contém ficheiros
denominados Readme.txt. Esses ficheiros contêm informações
acerca da instalação e resolução de problemas.
Transferir a ROM do sistema
Ä
ATENÇÃO: Para impedir instalações mal sucedidas, transfira e instale a
ROM do sistema apenas com o notebook ligado a uma fonte de
alimentação externa fiável, utilizando o adaptador CA. Não transfira e
nem instale a ROM do sistema com o notebook a funcionar com a bateria,
ancorado em replicadores de porta opcionais ou ligado a fontes de
alimentação opcionais. Durante o processo de transferência ou instalação:
■ Não desligue o notebook da tomada de corrente eléctrica.
■ Não encerre o notebook.
■ Não remova ou introduza nenhuma unidade.
Para transferir e instalar a ROM do sistema:
1. Entre na página do site da HP que proporciona o software
para o seu notebook.
2. Siga as instruções apresentadas no ecrã para localizar a ROM
do sistema que pretende descarregar.
14–4
Manual de hardware e software
Actualização de software e recuperação do sistema
3. Na área de transferência:
a. Anote as informações (data e nome) de qualquer
actualização posterior à ROM do sistema instalada
actualmente no notebook.
b. Seleccione o software que pretende transferir e siga as
instruções apresentadas no ecrã.
4. Depois de concluída a transferência, abra o Explorador do
Windows.
5. No Explorador do Windows, seleccione O meu computador,
a designação da unidade de disco rígido (normalmente,
unidade C) e a pasta na qual guardou o item transferido.
6. Nessa pasta, faça duplo clique no nome ou número do pacote
de software que contém a actualização da ROM do sistema. A
instalação da ROM do sistema é iniciada.
7. Para concluir a instalação, siga as instruções apresentadas no
ecrã.
de apresentada a mensagem no ecrã comunicando o êxito
✎ Depois
da instalação, pode eliminar da pasta o pacote transferido.
Manual de hardware e software
14–5
Actualização de software e recuperação do sistema
Transferir software
Para transferir e instalar outros softwares, proceda do seguinte
modo:
1. Entre na página do site da HP que oferece software para o
notebook.
2. Siga as instruções apresentadas no ecrã para localizar o
software que pretende actualizar.
3. Na área de transferência, seleccione o software pretendido e
siga as instruções apresentadas na página da Web.
4. Depois de concluída a transferência, abra o Explorador do
Windows.
5. No Explorador do Windows, seleccione O meu computador,
a designação da unidade de disco rígido (normalmente,
unidade C) e a pasta na qual guardou o item transferido.
6. Nessa pasta, faça duplo no nome ou número do pacote de
software que contém a actualização.
7. Faça duplo clique no ficheiro que possui a extensão.exe; por
exemplo, NomedoFicheiro.exe. A instalação é iniciada.
8. Para concluir a instalação, siga as instruções apresentadas no
ecrã.
de apresentada a mensagem no ecrã comunicando o êxito
✎ Depois
da instalação, pode eliminar da pasta o pacote transferido.
14–6
Manual de hardware e software
Actualização de software e recuperação do sistema
Recuperação do sistema
O processo de recuperação do sistema do notebook oferece várias
opções para a recuperação da funcionalidade do sistema. Os
discos Application and Driver Recovery (Recuperação de
controladores e de aplicações) e Operating System (Sistema
operativo) permitem-lhe recuperar ou reparar o notebook sem
perder dados pessoais. Para além disso, o disco do sistema
operativo permite reinstalar o software do sistema operativo
fornecido com o notebook.
obter os melhores resultados, tente recuperar a
✎ Para
funcionalidade óptima do notebook executando os seguintes
procedimentos, na ordem aqui descrita.
Proteger os dados
O software ou os dispositivos adicionados ao notebook podem
fazer com que o sistema torne-se instável. Para proteger os seus
documentos, armazene ficheiros pessoais na pasta Os
meus documentos e crie periodicamente cópias de segurança
dessa pasta.
Manual de hardware e software
14–7
Actualização de software e recuperação do sistema
Recurso Altiris Local Recovery
A aplicação Altiris Local Recovery protege os ficheiros em seu
computador por meio de cópias, denominadas instantâneos. Se os
ficheiros armazenados no computador forem apagados por
acidente ou danificados, poderá facilmente restaurar os ficheiros
por si. Para além disso, poderá fazer retornar o ficheiro de sistema
para uma condição anterior.
A aplicação Altiris Local Recovery oferece protecção aos
ficheiros por meio do armazenamento de cópias de segurança
numa partição de recuperação Altiris oculta. Quando instalar o
software, a aplicação Recovery Agent Partition Wizard o guiará
pelo processo de criação da partição de recuperação. Depois da
criação da partição, o notebook reinicia e cria o primeiro
instantâneo. Depois da criação do instantâneo, o notebook é
reiniciado e o software torna os instantâneos disponíveis para
recuperação através do Windows.
A aplicação Local Recovery é instalada com um programa
padrão, de forma que os instantâneos de seus ficheiros sejam
tomados regularmente. Pode alterar a programação de tomada de
instantâneos. Para obter mais informações, consulte a ajuda da
aplicação Altiris Local Recovery.
Pode aceder aos instantâneos na pasta Altiris Recovery Agent.
Faça clique com o botão direito do rato no ícone do Altiris
Recovery Agent apresentado no ambiente de trabalho e, em
seguida, seleccione Open (Abrir). Para restaurar um dos
instantâneos, seleccione o que pretender restaurar e, em seguida,
arraste o ficheiro para o local apropriado no disco rígido.
Para obter mais informações acerca da configuração e utilização
da aplicação Altiris Local Recovery, visite o site da HP no
endereço http://www.hp.com/go/easydeploy ou abra o software e
seleccione Help (Ajuda) na barra de menus.
14–8
Manual de hardware e software
Actualização de software e recuperação do sistema
Definir pontos de restauro do sistema
Os notebooks com o sistema operativo Windows XP oferecem a
opção de definição de pontos de restauro do sistema
(verificações) diariamente, conforme mudam as suas definições
pessoais. O notebook pode também definir pontos de restauro
quando instala software ou dispositivos novos. Defina
periodicamente esses pontos de restauro do sistema quando o
notebook estiver a funcionar com seu melhor desempenho e antes
de instalar novos softwares ou dispositivos. Isto lhe permitirá
voltar ao ponto de restauro das definições anteriores se ocorrerem
problemas.
Para definir um ponto de restauro do sistema:
1. Seleccione Iniciar > Ajuda e suporte > Restauro do
sistema.
2. Seleccione Criar um ponto de restauro e depois siga as
instruções apresentadas no ecrã.
Para que o notebook assuma novamente a data e a hora anteriores,
correspondentes a quando estava a funcionar da maneira ideal:
1. Assegure-se de que o notebook esteja ligado a uma tomada
CA confiável com o adaptador CA.
2. Seleccione Iniciar > Ajuda e suporte > Restauro do
sistema.
3. Seleccione Restore my computer to an earlier time
(Restaurar o computador para uma hora anterior) e siga
as instruções apresentadas no ecrã.
Manual de hardware e software
14–9
Actualização de software e recuperação do sistema
Reparar ou reinstalar as aplicações
Todas as aplicações previamente instaladas ou carregadas no seu
notebook podem ser reparadas ou reinstaladas se utilizar o disco
Application and Driver Recovery (Recuperação de controladores
e de aplicações).
não tenha reinstalado o sistema operativo, algumas
✎ Caso
aplicações pré-carregadas no notebook, como as que estão
disponíveis por meio do utilitário Software Setup, também
poderão ser reparadas ou reinstaladas através da unidade de disco
rígido.
O processo de reinstalação de aplicações repara ou substitui os
ficheiros corrompidos do sistema dentro da aplicação e reinstala
os ficheiros eliminados da aplicação.
■
Na maioria dos casos: se a aplicação que estiver a reparar ou
reinstalar ainda está instalada no notebook, o processo de
reinstalação não afectará as definições da aplicação.
■
Em todos os casos: se a aplicação tiver sido eliminada do
notebook, o processo reinstalará a aplicação ou o utilitário à
imagem da fábrica.
Reinstalar aplicações da unidade
de disco rígido
Para reinstalar aplicações ou utilitários pré-carregados
directamente da unidade de disco rígido:
»
14–10
Seleccione Iniciar > Todos os programas > Software Setup
e, em seguida, siga as instruções apresentadas no ecrã.
Quando lhe for solicitado para seleccionar o software que
pretende instalar, seleccione ou desmarque as caixas de
verificação apropriadas.
Manual de hardware e software
Actualização de software e recuperação do sistema
Reparar o sistema operativo
Para reparar o sistema operativo sem eliminar os seus dados
pessoais, utilize o CD Operating System (Sistema operativo)
fornecido com o notebook:
1. Ligue um MultiBay externo opcional ou MultiBayII ao
notebook.
2. Ligue o notebook numa fonte de energia externa e coloque-o
em funcionamento.
3. Introduza imediatamente o disco Operating System (Sistema
operativo) na unidade óptica do dispositivo MultiBay ou
MultiBay II externo opcional.
4. Reinicie o notebook.
5. Quando solicitado, prima qualquer tecla para arrancar a partir
do disco. Após alguns minutos, o sistema abrirá o Assistente
de configuração.
página de boas-vindas do programa de configuração, não prima
✎ Na
R (etapa 8 deste procedimento) até ter concluído as etapas 6 e 7.
6. Prima a tecla enter para continuar. O sistema apresentará a
página do Contrato de licença.
7. Prima a tecla f8 para aceitar o contrato e continuar. O sistema
apresentará a página de configuração.
8. Prima R para reparar a instalação do Windows seleccionada.
O processo de reparo será iniciado. Esse processo pode levar
até duas horas para ser concluído. O notebook reiniciará no
Windows depois da conclusão do processo.
Manual de hardware e software
14–11
Actualização de software e recuperação do sistema
Reinstalar o sistema operativo
Ä
ATENÇÃO: Para evitar a perda de todos os seus dados pessoais, faça
uma cópia de segurança antes de reinstalar o sistema operativo. Os
dados pessoais e o software instalado no notebook serão eliminados
durante o processo de reinstalação do sistema operativo.
Se o processo de recuperação não reparar satisfatoriamente o
notebook, pode reinstalar o sistema operativo.
Para reinstalar o sistema operativo:
1. Ligue um MultiBay externo opcional ou MultiBay II ao
notebook.
2. Ligue o notebook numa fonte de energia externa e coloque o
em funcionamento.
3. Introduza imediatamente o disco Operating System (Sistema
operativo) na unidade óptica do dispositivo MultiBay ou
MultiBay II externo opcional.
4. Reinicie o notebook.
5. Quando solicitado, prima qualquer tecla para arrancar a partir
do disco. Após alguns minutos, o sistema abrirá o Assistente
de configuração.
6. Prima a tecla enter para continuar. O sistema apresentará a
página do Contrato de licença.
7. Prima a tecla f8 para aceitar o contrato e continuar. O sistema
apresentará a página de configuração.
8. Prima a tecla esc para continuar a instalar uma nova cópia do
sistema operacional sem repará-lo.
9. Prima a tecla enter para configurar o sistema operacional.
10. Prima C para continuar a instalação nessa partição.
14–12
Manual de hardware e software
Actualização de software e recuperação do sistema
11. Seleccione Formatar a partição utilizando o sistema de
ficheiros NTFS (Rápida) e prima enter.
Ä
ATENÇÃO: Ao formatar essa unidade, os ficheiros actuais serão
eliminados.
12. Prima F para formatar a unidade. O processo de reinstalação é
iniciado. O processo pode levar até 2 horas para ser
concluído. O notebook é reiniciado no Windows depois de
concluído o processo.
Manual de hardware e software
14–13
Actualização de software e recuperação do sistema
Reinstalar controladores de dispositivos
e outros softwares
Após concluir o processo de instalação do sistema operativo,
reinstale os controladores.
Para reinstalar os controladores, utilize o disco Application and
Driver Recovery (Recuperação de aplicações e de controladores)
fornecido com o notebook:
1. Com o Windows em funcionamento, introduza o disco
Application and Driver Recovery (Recuperação de
controladores e de aplicações) na unidade óptica do
dispositivo MultiBay ou MultiBay II externo opcional.
Se a execução automática não estiver activada, seleccione
Iniciar > Executar. Em seguida,
escreva D:\SWSETUP\APPINSTL\SETUP.EXE (onde D indica a
unidade óptica).
2. Siga as instruções apresentadas no ecrã para instalar os
controladores.
Após a reinstalação dos controladores, reinstale qualquer
software adicionado ao notebook. Siga as instruções de instalação
fornecidas com o software.
14–14
Manual de hardware e software
15
Cuidados com o notebook
Å
AVISO: Para reduzir o risco de choque eléctrico ou danos aos
componentes internos, não deite líquidos sobre o teclado do notebook.
Ä
ATENÇÃO: Para impedir eventuais danos ao ecrã, não coloque
nenhum objecto sobre o notebook, mesmo quando este se encontra no
estojo.
Ä
ATENÇÃO: Para impedir o sobreaquecimento, não obstrua as
aberturas de arrefecimento. Não bloqueie o fluxo de ar com superfícies
rígidas, por exemplo, uma impressora opcional, ou superfícies flexíveis,
tais como tecidos ou um tapete.
O notebook foi concebido para ser um equipamento durável. Para
manter o bom desempenho e promover a durabilidade, siga estas
directrizes:
■
Transporte e guarde o notebook num estojo portátil.
■
Mantenha unidades Zip e unidades de disco modulares
afastadas de campos magnéticos, que podem apagar os dados.
■
Mantenha o notebook e o teclado afastados de líquidos e da
humidade excessiva para evitar reparações dispendiosas.
■
Evite expor o notebook à luz directa do sol, a temperaturas
extremas ou à luz ultravioleta durante períodos de tempo
prolongados.
Manual de hardware e software
15–1
Cuidados com o notebook
■
Utilize o notebook apenas sobre superfícies sólidas e planas.
Certifique-se de que as aberturas de arrefecimento, que
arrefecem os componentes internos, estão desobstruídas.
■
Se não pretende utilizar o notebook durante uma semana
ou mais, encerre-o.
■
Se tencionar deixar o notebook desligado da energia externa
durante mais de 2 semanas:
❏ Encerre o notebook.
❏ Remova todas baterias e guarde-as em local seco e fresco.
Temperatura
Å
AVISO: Para evitar possíveis desconfortos ou queimaduras, não
bloqueie as aberturas nem utilize o notebook em seu colo por períodos
prolongados. O notebook foi concebido para executar aplicações
exigentes com potência máxima. Como resultado de um aumento do
consumo de energia, é normal o aquecimento do notebook durante a
utilização contínua. O notebook está em conformidade com os limites
de temperatura para as superfícies expostas ao utilizador definidos pelo
International Standard for Safety of Information Technology Equipment
(IEC 60950).
Limpar
Å
AVISO: Para reduzir o risco de choque eléctrico, sempre desligue o
computador da tomada e os periféricos antes de tentar limpar o
notebook ou qualquer um dos seus componentes.
Å
AVISO: Para evitar danos permanentes ao computador, não espirre
líquidos no ecrã, no teclado ou na parte externa do equipamento.
15–2
Manual de hardware e software
Cuidados com o notebook
Teclado
Limpe o teclado regularmente para impedir que as teclas colem e
para remover o pó, pêlos e partículas que possam ficar presas
entre as teclas. O ideal seria utilizar uma câmara de ar comprido
com um bocal para limpar entre e sob as teclas.
Ä
ATENÇÃO: Para evitar danos, não limpe o teclado com líquidos de
nenhum tipo. Não utilize aspirador de pó comum para limpar o teclado
porque, em vez de remover a sujidade, o aspirador pode depositar
resíduos domésticos normais no teclado.
Ecrã
Ä
ATENÇÃO: Para evitar danos ao notebook, nunca espirre água,
produtos de limpeza ou químicos no ecrã.
Para remover manchas e pêlos, limpe o ecrã frequentemente com
um pano macio, húmido e sem pêlos. Se o ecrã necessitar de uma
limpeza mais profunda, utilize substâncias anti-estáticas ou uma
esponja anti-estática previamente humedecida.
Manual de hardware e software
15–3
Cuidados com o notebook
Painel táctil
A gordura e a sujidade no painel táctil podem fazer com que o
cursor se apresente instável no ecrã. Para o evitar, lave as mãos
frequentemente durante a utilização do notebook e limpe o painel
táctil com um pano húmido.
Rato externo
Se mantiver o rato externo limpo, o seu rendimento aumentará
notoriamente e impedirá a perda de controlo do indicador do rato.
Para limpar um rato externo, proceda do seguinte modo:
1. Vire o rato ao contrário e rode a placa circular cerca de 1 cm
no sentido oposto ao dos ponteiros do relógio, até a soltar. A
maioria dos ratos tem uma seta que indica o sentido em que
deve rodar a placa.
15–4
Manual de hardware e software
Cuidados com o notebook
2. Remova a bola do rato e limpe-a com um pano anti-estático
ou com um pano de algodão sem pêlos.
3. Limpe o interior do rato com ar comprimido ou limpe-o com
um pano que não seja de algodão para remover resíduos de
sujidade e poeira.
4. Coloque de novo a bola e a placa no rato.
Manual de hardware e software
15–5
16
Expedição e viagem
Preparar para expedição e viagem
Para preparar o notebook para expedição ou viagem:
1. Faça uma cópia de segurança do trabalho.
2. Desactive e, em seguida, desligue todos os dispositivos
externos.
3. Encerre o notebook.
4. Se o notebook for desligado de uma fonte de energia externa
por mais de duas semanas, remova todas as baterias e
armazene-as em um local fresco e seco.
5. Se pretende expedir o notebook, coloque-o na caixa original
ou embalagem protectora similar e etiquete a caixa como
"FRAGILE" (FRÁGIL).
Manual de hardware e software
16–1
Expedição e viagem
Sugestões para viajar com o notebook
■
■
■
■
■
■
Å
Leve uma cópia de segurança do trabalho. Mantenha a cópia
de segurança separada do notebook.
Ao fazer viagens aéreas, leve o notebook como bagagem de
mão. Não o despache com o resto da sua bagagem.
Não exponha o notebook ou as disquetes ao detector de
segurança magnético.
❏ O dispositivo de segurança que examina a bagagem de
mão colocada numa passadeira rolante utiliza raios-x e é
seguro para o notebook e disquetes.
❏ O dispositivo de segurança que deverá atravessar bem
como os bastões de segurança são magnéticos e podem
danificar o notebook ou as disquetes.
Se tenciona utilizar o notebook durante o voo, consulte
primeiro a companhia aérea. A permissão de utilização do
notebook durante o voo só pode ser concedida pela
companhia aérea.
Caso o notebook possua um dispositivo GSM, como o GPRS
Multiport Module, desligue-o no notebook antes de embarcar
e mantenha-o desligado se planeja utilizar o notebook durante
o voo.
Se estiver a viajar para outro país:
AVISO: Para diminuir o risco de choque eléctrico, incêndio ou danos
ao equipamento, não tente ligar o notebook com um transformador
destinado a aparelhos eléctricos.
❏ Consulte o Centro de apoio ao cliente acerca do cabo de
alimentação e os requisitos de adaptadores para cada local
no qual planeja utilizar o notebook. As configurações de
tensão, frequência e ficha variam. Consulte o folheto
Worldwide Telephone Numbers (Números de telefone de
todo o mundo) para contactar o centro de apoio ao cliente
para obter ajuda e suporte.
❏ Consulte os regulamentos alfandegários relativamente aos
computadores de cada um dos países do seu itinerário.
16–2
Manual de hardware e software
A
Especificações
Ambiente de funcionamento
As informações acerca do ambiente de funcionamento fornecidas
na tabela seguinte podem ser úteis se tencionar utilizar ou
transportar o notebook em ambientes extremos.
Factor
Sistema métrico U.S.
Temperatura
Em funcionamento (sem a unidade
óptica de gravação)
0° C a 35° C
32 °F a 95 °F
Em funcionamento (a gravar na
unidade óptica)
5 °C a 35 °C
41 °F a 95 °F
Desligado
-20 °C a 60 °C
-4 °F a 140 °F
Humidade relativa (sem condensação)
Em funcionamento
10% a 90%
10% a 90%
Desligado
5% a 95%
5% a 95%
Altitude máxima (sem pressurização)
Em funcionamento (14,7 a 10,1
psia)
-15 m a 3.048 m
-50 pés a
10.000 pés
Desligado (14,7 a 4,4 psia)
-15 m a 12.192 m
-50 pés a
40.000 pés
Manual de hardware e software
A–1
Especificações
Potência nominal de entrada
As informações sobre energia fornecidas nesta secção podem ser
úteis se tencionar viajar para outros países com o notebook.
O notebook funciona com energia CC, que poderá ser fornecida
por uma fonte de alimentação CA ou CC. Embora o notebook
possa receber energia de uma fonte de CC autónoma, é
recomendado que seja ligado apenas a um adaptador CA ou
a um cabo de alimentação CC fornecido ou aprovado pela HP.
O notebook suporta energia CC que atendam às seguintes
especificações:
Energia de entrada
Especificações
Tensão de funcionamento
18,5 V CC a 3,5 A - 65 W
Corrente de funcionamento
3,5 A
Este equipamento foi concebido para sistemas de energia de IT na
Noruega, com tensão fase a fase não superior a 240 Vrms.
A–2
Manual de hardware e software
B
MultiBoot
Os suportes ou placas de interface de rede (NIC) de arranque
contêm ficheiros necessários para que o notebook arranque e
funcione correctamente. O utilitário MultiBoot, desactivado
por padrão, permite-lhe identificar os dispositivos e controlar a
sequência em que o sistema tenta arrancar, enquanto o notebook
é iniciado.
Os dispositivos de arranque incluem discos de unidade óptica,
tais como CDs ou DVDs, disquetes de arranque ou placas NIC.
Alguns dispositivos, incluindo dispositivos USB e placas NIC,
✎ devem
ser activados no utilitário Computer Setup para
poderem ser incluídos na sequência de arranque. Para obter
mais informações, consulte a secção "Dispositivos de arranque
no utilitário Computer Setup" neste capítulo.
Manual de hardware e software
B–1
MultiBoot
Sequência de arranque predefinida
Por padrão, quando houver no sistema mais de um dispositivo de
arranque, o notebook seleccionará o dispositivo procurando
dispositivos activados e localizações numa determinada
sequência.
Em cada arranque, o sistema procura primeiramente por
dispositivos de arranque na unidade A. Na falta desse
dispositivo, o equipamento procurará os dispositivos de arranque
na unidade C. Os dispositivos da unidade A incluem unidades
ópticas e disquetes. Os dispositivos da unidade C incluem
unidades ópticas e discos rígidos principais.
A unidade de disco rígido principal só pode ser iniciada como
unidade C. A placa NIC não apresenta uma letra de unidade
associada.
dispositivos de unidade óptica (tais como CD-ROM) podem
✎ Os
ser iniciados como unidade A ou unidade C, consoante o
formato do CD. A maior parte dos CDs de arranque são
iniciados como unidade A. Se tiver algum CD que seja iniciado
como unidade C, o sistema iniciará a unidade de disquete antes
do CD.
Por padrão, o notebook selecciona o dispositivo de arranque
procurando dispositivos e localizações activadas numa
determinada sequência.
Pode alterar a sequência de pesquisa do notebook por algum
dispositivo de arranque, activando o MultiBoot e introduzindo
uma nova sequência de arranque, também designada por ordem
de arranque. Ou, pode utilizar o MultiBoot Express para
configurar o notebook para solicitar uma localização de arranque
sempre que for iniciado ou reiniciado.
B–2
Manual de hardware e software
MultiBoot
A lista a seguir descreve a sequência predefinida em que os
números das unidades são atribuídos. A sequência real de
arranque varia consoante a configuração:
■
Sequência predefinida de dispositivos que arrancam como
unidade A:
a. Unidade óptica numa estação de ancoragem opcional ou
MultiBay externo que contém discos que arrancam como
unidade A.
b. Unidade de disquete numa estação de ancoragem opcional
ou num MultiBay externo.
■
Sequência predefinida de dispositivos que arrancam como
unidade C:
a. Uma unidade óptica num MultiBay de estação de
ancoragem opcional ou externo que contém discos que
arrancam como unidade C.
b. Disco rígido no compartimento de disco rígido principal
do notebook.
c. Unidade de disco rígido numa estação de ancoragem
opcional ou num MultiBay externo.
não existe uma letra de unidade associada à placa NIC, a
✎ Como
alteração da sequência de arranque de placas NIC não afectará
as letras de unidade dos outros dispositivos.
Manual de hardware e software
B–3
MultiBoot
Dispositivos de arranque no utilitário
Computer Setup
O notebook só pode arrancar através de dispositivos USB ou
placas NIC se estes tiverem sido activados para inclusão no
MultiBoot.
Para activar dispositivos ou locais para serem incluídos no
MultiBoot:
1. Abra o Computer Setup, ligando ou reiniciando o notebook.
Prima a tecla f10 com a mensagem F10 = ROM Based Setup
(F10 = Configuração com base na ROM) apresentada no
canto inferior esquerdo do ecrã:
❏ Para alterar o idioma, prima f2.
❏ Para obter instruções de navegação, prima a tecla f1.
2. Para activar suportes de arranque em unidades USB ou em
unidades introduzidas numa estação de ancoragem opcional,
utilize as teclas de seta para seleccionar Advanced
(Avançadas) > Device Options (Opções de dispositivo). Em
seguida, seleccione Enable USB legacy support (Activar
suporte USB a teconologias anteriores).
– ou –
Para activar uma placa NIC, seleccione Security
(Segurança) > Device security (Segurança do dispositivo),
e em seguida seleccione Internal network adapter boot
(Arranque da placa de rede interna).
3. Guarde as preferências e saia do utilitário Computer Setup
utilizando as teclas de seta para seleccionar File (Ficheiro) >
Save changes and exit (Guardar alterações e sair) e siga as
instruções apresentadas no ecrã.
As preferências ficam definidas ao sair do utilitário Computer
Setup e entram em vigor quando o notebook é reiniciado.
ligar NIC a servidores PXE (Preboot eXecution
✎ Para
Environment) ou RPL (Remote Program Load) durante o
arranque sem utilizar o MultiBoot, prima rapidamente a tecla f12
quando a mensagem Network Service Boot (Arranque do serviço
de rede) for apresentada no canto inferior direito do ecrã.
B–4
Manual de hardware e software
MultiBoot
Resultados do MultiBoot
Antes de alterar a sequência de arranque, tenha em atenção o
seguinte:
■
Ao reiniciar o notebook depois de alterar a sequência de
arranque, o equipamento considera apenas o primeiro
dispositivo de cada tipo de unidade ao procurar pelo
dispositivo de arranque (excepto para dispositivos ópticos).
Por exemplo, imagine que o notebook esteja ligado a um
dispositivo de ancoragem opcional que contém uma unidade
óptica e uma unidade de disquetes. Na sequência de arranque
predefinida, a unidade óptica vem antes da unidade de
disquetes. Se o sistema falhar no arranque da unidade óptica
(ou porque não contém um disco ou porque o disco não é de
arranque), o equipamento não tentará arrancar a unidade de
disquetes. Em vez disso, tentará arrancar o primeiro
dispositivo da unidade de disco rígido existente no sistema.
Contudo, se existirem dois dispositivos ópticos e o primeiro
não realizar o arranque, o sistema tentará arrancar desde o
outro dispositivo óptico no sistema.
■
Se alterar a ordem de arranque, também serão alteradas as
designações de unidade lógica. Por exemplo, se arrancar pela
unidade de CD-ROM com um disco que arranca como
unidade C, essa unidade de CD-ROM passará a ser a unidade
C. A unidade de disco rígido e o seu compartimento passarão
a ser a unidade D.
■
O arranque pela NIC não afecta as designações de unidade
lógica, uma vez que esta não tem uma letra de unidade
associada.
■
As unidades numa estação de ancoragem opcional são
tratadas como dispositivos USB externos na sequência de
arranque e devem ser activadas no utilitário Computer Setup.
Manual de hardware e software
B–5
MultiBoot
Preferências do MultiBoot
Existem dois modos de definir as sequências do MultiBoot:
■
Definir uma nova sequência de arranque padrão utilizada pelo
notebook em cada arranque.
■
Utilizar sequências de arranque variáveis com o MultiBoot
Express. Esse recurso solicita dispositivos de arranque
sempre que o notebook é iniciado ou reiniciado.
Definir novas sequências de arranque
predefinidas
Utilize o Computer Setup para definir a sequência de arranque
que o notebook deve utilizar cada vez que for iniciado ou
reiniciado:
1. Abra o Computer Setup, ligando ou reiniciando o notebook.
Prima a tecla f10 com a mensagem F10 = ROM Based Setup
(F10 = Configuração com base na ROM) apresentada no
canto inferior esquerdo do ecrã:
❏ Para alterar o idioma, prima f2.
❏ Para obter instruções de navegação, prima a tecla f1.
2. Utilize as teclas de seta para seleccionar Advanced
(Avançadas) > Boot options (Opções de arranque) e em
seguida prima enter.
3. Mude o campo MultiBoot para Enable (Activar).
4. Mude os campos Boot Order (Ordem de arranque) para a
sequência de arranque que preferir.
5. Guarde as preferências e saia do utilitário Computer Setup
utilizando as teclas de seta para seleccionar File (Ficheiro) >
Save changes and exit (Guardar alterações e sair) e siga as
instruções apresentadas no ecrã.
As preferências ficam definidas ao sair do utilitário Computer
Setup e entram em vigor quando o notebook é reiniciado.
B–6
Manual de hardware e software
MultiBoot
Definir pedidos do MultiBoot Express
Utilize Computer Setup para configurar o notebook para
apresentar o menu de localização de arranque MultiBoot sempre
que o equipamento for iniciado ou reiniciado:
1. Abra o Computer Setup, ligando ou reiniciando o notebook.
Prima a tecla f10 com a mensagem F10 = ROM Based Setup
(F10 = Configuração com base na ROM) apresentada no
canto inferior esquerdo do ecrã:
❏ Para alterar o idioma, prima f2.
❏ Para obter instruções de navegação, prima a tecla f1.
2. Utilize as teclas de seta para seleccionar Advanced
(Avançadas) > Boot options (Opções de arranque) e em
seguida prima enter.
3. No campo Express Boot Popup Delay (Sec) (Tempo de
arranque rápido (s)), seleccione o intervalo de tempo em
segundos, em que pretende que o notebook apresente o menu
de localização de arranque antes de assumir a actual definição
MultiBoot (ao seleccionar 0, não é apresentado o menu de
localização inicial do Express Boot (Arranque rápido)).
4. Guarde as preferências e saia do utilitário Computer Setup
utilizando as teclas de seta para seleccionar File (Ficheiro) >
Save changes and exit (Guardar alterações e sair) e siga as
instruções apresentadas no ecrã.
As preferências ficam definidas ao sair do utilitário Computer
Setup e entram em vigor quando o equipamento é reiniciado.
Manual de hardware e software
B–7
MultiBoot
Introduzir preferências de MultiBoot Express
Ao ver o menu Express Boot (Arranque rápido) durante o
arranque:
B–8
■
Para especificar localizações de arranque pelo menu Express
Boot (Arranque rápido), seleccione a sua preferência dentro
do intervalo de tempo definido e, em seguida, prima enter.
■
Para impedir que o notebook assuma as definições do
MultiBoot actuais, prima qualquer tecla antes de que o tempo
de espera seja alcançado. O notebook não arrancará até
seleccionar uma localização de arranque e premir Enter.
■
Para permitir que o notebook arranque de acordo com as
definições do MultiBoot actuais, aguarde o final do tempo
de espera.
Manual de hardware e software
C
Client Management
O Client Management Solutions faculta soluções baseadas em
padrões de gestão de notebooks, estações de trabalho e desktops
clientes (utilizadores) num ambiente de rede.
Os recursos principais oferecidos de gestão de cliente são:
■
Distribuição de imagem do software inicial.
■
Instalação do software de sistema remoto.
■
Gestão e actualizações de software.
■
Actualizações da ROM.
■
Rastreio e segurança dos recursos do computador (hardware e
software instalados no equipamento).
■
Notificação de falhas e recuperação de certos componentes
de hardware e software do sistema.
suporte aos recursos específicos descritos neste capítulo pode
✎ Ovariar,
consoante o modelo do computador e/ou a versão do
software de gestão instalado no equipamento.
Manual de hardware e software
C–1
Client Management
Configuração e distribuição
Os computadores HP são fornecidos com a imagem do software
do sistema pré-instalado. Essa imagem do software é definida
durante a primeira configuração do computador. Após a breve
"abertura" do software, o computador estará pronto para ser
utilizado.
A imagem personalizada do software pode ser distribuída por
meio de alguns dos seguintes procedimentos:
■
Instalação de aplicações adicionais após a abertura da
imagem do software pré-instalado.
■
Utilização de ferramentas de distribuição de software, tais
como Altiris Deployment Solutions, para substituir o
software pré-instalado com a imagem personalizada do
mesmo.
■
Utilização do processo de clonagem de discos para copiar o
conteúdo de uma unidade de disco rígido para outra.
O método de distribuição que se deve utilizar depende dos
processos e do ambiente de tecnologia da organização. Visite o
site da HP http://www.hp.com/go/pcsolutions para obter mais
informações acerca da selecção do melhor método de distribuição
para a sua empresa.
discos de recuperação do sistema, o utilitário Computer Setup
✎ Os
e outros recursos facultam maior assistência acerca da
restauração do software do sistema, da gestão da configuração e
de energia e da resolução de problemas.
C–2
Manual de hardware e software
Client Management
Gestão e actualizações de software
A HP dispõe de várias ferramentas de gestão e actualização de
software dos computadores clientes, tais como HP Client
Manager Software, uma solução Altiris, Altiris Local Recovery;
Altiris PC Transplant Pro e System Software Manager.
HP Client Manager Software
A aplicação HP Client Manager Software (HP cmS) é parte
integrante da tecnologia HP Intelligent Manageability juntamente
com o software Altiris. O HP cmS faculta recursos de gestão de
hardware de alta qualidade para os dispositivos HP, tais como:
■
Apresentações pormenorizadas do inventário de hardware
acerca da gestão dos componentes.
■
Monitorização e diagnóstico da integridade do computador.
■
Acesso, na web, a relatórios de informações críticas para os
negócios, tais como mensagens de aviso de temperatura e
alertas de memória.
■
Actualização remota do software do sistema, como os
controladores de dispositivos e o BIOS da memória ROM.
Pode-se adicionar mais recursos quando o HP cmS é utilizado
✎ com
o software Altiris Solutions opcional (vendido
separadamente). Para obter mais informação, consulte a secção
"Recurso Altiris Local Recovery".
Para obter mais informações acerca do HP Client Manager, visite
o site da HP no endereço http://www.hp.com/go/easydeploy.
Manual de hardware e software
C–3
Client Management
Quando o HP Client Manager Software (instalado no computador
do cliente) é utilizado com o software Altiris Solution (instalado
no computador do administrador), o HP cmS passa a facultar
mais recursos de gestão. O HP Client Manager possibilita a
gestão de hardware centralizada dos dispositivos cliente da
HP das seguintes áreas do ciclo de vida de TI:
■
Inventário e gestão de componentes.
❏ Conformidade com a licença do software.
❏ Rastreio de informações do computador.
❏ Informações do contrato de arrendamento do computador
e rastreio dos componentes reparados.
■
Distribuição e migração do software do sistema.
❏ Migração Windows 2000/XP.
❏ Implantação do sistema.
❏ Migração de personalidade (definições pessoais
do utilizador).
■
Assistência técnica e resolução de problemas.
❏ Gestão de solicitações de assistência técnica.
❏ Resolução remota de problemas
❏ Resolução de problemas remotos.
❏ Recuperação de desastres no equipamento cliente.
■
Gestão de operações e software.
❏ Gestão de clientes existentes.
❏ Implantação do software do sistema HP.
❏ Restauro automático de aplicações (capacidade de
identificar e solucionar alguns problemas de aplicações).
C–4
Manual de hardware e software
Client Management
O software Altiris Solutions faculta recursos de distribuição de
software de fácil utilização. Em alguns modelos de notebooks e
PCs, o agente de gestão Altiris faz parte do software
pré-carregado. Esse agente permite a comunicação com o
software Altiris Solutions, que pode ser utilizado para concluir a
implantação do novo hardware ou a migração de personalidade a
um novo sistema operacional utilizando assistentes de fácil
acompanhamento.
Quando o software Altiris Solutions é utilizado em conjunto com
o System Software Manager ou com o HP Client Manager, os
administradores também podem actualizar o BIOS da memória
ROM e o software do controlador de dispositivos da consola
central.
Para obter mais informações, visite o site da HP no endereço
http://www.hp.com/go/easydeploy.
Altiris PC Transplant Pro
O Altiris PC Transplant Pro permite-lhe preservar definições,
preferências e dados antigos e transferi-los a um novo ambiente
de maneira rápida e fácil.
Para obter mais informações, visite o site da HP no endereço
http://www.hp.com/go/easydeploy.
System Software Manager
O System Software Manager (SSM) permite-lhe actualizar de
forma remota os softwares de sistema em vários sistemas
simultaneamente. Quando executado no computador cliente, o
SSM detecta as versões de hardware e de software e actualiza o
software apropriado de um arquivo central, conhecido como
depósito de ficheiros. As versões de controladores compatíveis
com o SSM estão marcadas com um ícone especial na secção de
transferência de controladores do site da HP e no CD Support
Software (Software de suporte). Para transferir o utilitário ou
obter mais informações sobre o SSM, visite o site da HP no
endereço http://www.hp.com/go/ssm.
Manual de hardware e software
C–5
Índice
A
aberturas 1–10, 1–12
aceder às informações do
notebook 14–2
activadores,
placa PC Card 6–1
activar
num lock 3–24
teclado numérico
interno 3–23
activar e desactivar
o notebook 2–9
actualizações críticas
de segurança
para Windows XP 12–24
actualizações
de software 14–1
determinar a versão actual
da ROM do sistema 14–2
actualizar software 14–1
adaptador CA, desligar 2–17
adaptador do cabo do modem
específico do país 10–3
adaptador, modem 10–3
ajustar o volume 4–5
alto-falante 1–11, 4–1, 4–2
antenas 1–14
Manual de hardware e software
antenas de dispositivo
sem fios 1–14
aplicações. Veja software
auscultadores 4–4
aviso de direitos do autor 4–10
B
baía da unidade
de disco rígido 1–13
bateria
Consulte também
energia por bateria
bateria
armazenar 2–17, 2–34
baía principal 1–12
calibrar 2–27
conector da bateria de
viagem 1–13
eliminar 2–35
monitorizar carga 2–23
principal 2–19
reciclagem 2–35
bateria com carga muito fraca
identificar 2–25
restaurar 2–26
bateria fraca
identificar 2–25
solucionar 2–26
Índice–1
Índice
BIOS Configuration for
ProtectTools 12–28
bloqueio do cabo,
segurança 12–30
bloqueio, cabo
de segurança 12–30
botão Centro
de informações 1–11, 3–21
botão da comunicação
sem fios 1–11, 11–12
botão de abertura do ecrã 1–7
botão de ejecção
da placa PC Card 1–9, 6–3
botão de silenciar 1–5
botão direito
do painel táctil 1–3
botão direito do ponteiro
apontador 1–4
botão do modo de
apresentação 1–5, 3–14
botão esquerdo
do painel táctil 1–3
botão esquerdo
do ponteiro apontador 1–3
botões
Centro de
informações 1–11, 3–21
ejecção da placa
PC Card 1–9, 6–3
modo de
apresentação 1–5, 3–14
painel táctil, direito 1–3
painel táctil, esquerdo 1–3
ponteiro apontador,
direito 1–4
Índice–2
ponteiro apontador,
esquerdo 1–3
sem fios 1–11
volume 1–5, 4–5
botões do painel táctil 1–3
botões do ponteiro
apontador 1–3
C
cabo de rede 10–8
cabo de segurança,
ligação 12–30
cabo do modem 10–1
cabos
modem 10–1
rede 10–8
calibragem, bateria 2–27
cartão de memória digital
introduzir 7–2
remover 7–3
cartão de memória digital SD
(Secure Digital) 7–3
cartão de memória SD
(Secure Digital) 7–1
cartões de memória digital 7–1
CD Support Software 14–1
CDs, CD
Support Software 14–1
compartimento da bateria,
principal
introduzir bateria 2–19
remover bateria 2–19
Computer Setup
aceder 13–1
alterar idioma 13–2
Manual de hardware e software
Índice
definir preferências
de segurança 12–4
informações
do notebook 14–2
menu Advanced
(Avançadas) 13–8
menu File 13–4
menu Security 13–5
menu Tools
(Ferramentas) 13–7
navegar 9–3
procedimentos 13–1
restaurar padrões 13–3
suporte para
USB anterior 9–3, 13–1
ver informações
da ROM 14–3
comutar ecrã e imagem 3–6
comutar, ecrã, configurar
preferências 3–17
conector da bateria
de viagem 1–13
conector de ancoragem 1–12
conector de energia 1–8
conectores
ancoragem 1–12
bateria de viagem 1–13
energia 1–8
unidade 5–2
conectores USB 9–2
controladores de dispositivo
dispositivos externos 5–9
placa PC Card 6–1
Credential Manager for
ProtectTools 12–27
Manual de hardware e software
D
definições da região
de DVD 4–12
definições da região,
DVD 4–12
desactivação
de dispositivos 12–19
desactivar
num lock 3–24
teclado numérico
interno 3–23
descarga electrostática
(ESD) 5–2, 8–1
descarregar
ROM do sistema 14–4
dispositivos de segurança
de aeroportos 5–2
dispositivos de vídeo
comutar imagem 3–6
tomada
de saída S-Video 4–7
dispositivos externos 5–9
dispositivos USB 9–1, 9–2
DriveLock 12–13
DVDs
DVD Application
and Driver Recovery
(Recuperação de
controladores e
de aplicações) 14–7
DVD Operating System
(Sistema operativo) 14–7
Índice–3
Índice
Índice–4
E
F
ecrã
comutar imagem 3–6, 3–7
definir preferências 3–17
encerrar o notebook 2–9
energia
comutar entre
CA e bateria 2–17
Consulte também energia
por bateria
energia CA 2–17
energia por bateria
bateria fraca 2–25
economizar 2–31
funcionamento do
notebook 2–17
Consulte também bateria
ESD (descarga
electrostática) 5–2
especificações
ambiente de
funcionamento A–1
potência nominal de
entrada A–2
especificações ambientais A–1
especificações de altitude A–1
especificações
de humidade A–1
especificações de potência
nominal de entrada A–2
especificações do ambiente de
funcionamento A–1
esquemas de energia 3–16
execução automática 4–12
expandir memória 8–12
externa 2–26
fecho de libertação
da bateria 1–13
ficheiro de hibernação 8–12
firewall de ligação
à Internet 12–22
firewall
do Windows 12–3, 12–22
H
hibernação
iniciada durante uma
situação de bateria com
carga muito fraca 2–25
iniciar 2–10
requisitos de espaço
do ficheiro 8–12
restaurar 2–10
sair 1–11, 2–2, 2–26
HP ProtectTools Security
Manager 12–25
hub, USB 9–2
hubs USB 9–2
I
imãs 1–15
informação de carga da bateria
aumentar a precisão 2–23
interpretar 2–24
informações da bateria
tecla de acesso 3–6
informações
do BIOS, ver 12–3
informações do sistema,
ver 3–6, 12–21
infravermelhos 11–17, 11–18
iniciar a hibernação 2–10
Manual de hardware e software
Índice
iniciar o modo
de suspensão 2–11
instalar a unidade de disco
rígido principal 5–6
instalar o software
de CD e DVD 4–11
interruptor de energia 1–11
L
linha analógica/digital 10–1
linha digital/analógica 10–1
luz caps lock 1–1
luz da bateria 1–2
luz da comunicação
sem fios 1–2, 3–10
luz da unidade IDE 1–2
luz de actividade da unidade
de disco rígido 5–3
luz de energia/suspensão 1–2
luz de num lock 1–2
luz de suspensão/energia 1–2
luz num lock 3–23
luzes
bateria 1–2
caps lock 1–1
energia 1–2
num lock 1–2, 3–22
sem fios 1–2, 3–10
silenciador de áudio 1–1
unidade IDE 1–2, 5–3
M
memória
actualizar 8–2
adicionar módulos de
memória de expansão 8–2
Manual de hardware e software
aumentar a RAM 8–12
módulo de memória
principal, substituir 8–6
microfone, interno 4–3
modem
adaptador específico
do país 10–3
ligar 10–2
módulo Bluetooth 1–7
módulo de memória de
expansão, adicionar 8–2
módulo de memória principal,
actualizar 8–2
monitor
comutar ecrã 3–7
comutar imagem 3–17
externo 4–8
ligar 5–9
monitor externo
comutar imagem 3–7
ligar 4–8
MultiBay II, externo 5–10
MultiMediaCard 1–9, 7–1
O
óptico, disco. Veja CDs; DVDs
orientações acerca das
palavras-passe da HP 12–7
orientações acerca das
palavras-passe
do Windows 12–7
P
palavra-passe da HP 12–5
palavra-passe de
administrador da HP 12–8
Índice–5
Índice
palavras-passe
administrador da HP 12–8
DriveLock 12–14
esquecer 12–4
HP 12–5
ligação 12–10
orientações da HP 12–7
orientações
do Windows 12–7
utilizar 12–4
Windows 12–5
palavras-passe,
coordenar 12–7
periféricos, ligar e desligar 5–9
placa PC Card
activadores e serviços de
placa e suporte 6–1
interromper o
funcionamento 6–3
introduzir 6–1, 6–2
remover 6–3
tipos 6–1
placas PCMCIA 6–1
ponteiro apontador
localização 1–3
utilizar 3–3
pontos de restauro
do sistema 14–9
porta de infravermelhos 1–7
porta do monitor externo 1–8
porta USB 1–9, 1–11
porta, infravermelhos 11–17
preferências de dispositivos
apontadores 3–4
Índice–6
projector
comutar ecrã 3–7
ligar 5–9
proteger os dados 14–7
R
RAM (memória de acesso
aleatório) 8–12
ranhura da placa PC Card 1–9
ranhura de média digital 1–9
ranhura do cabo
de segurança 1–10
ranhuras
média digital 1–9
módulo de memória 8–9
placa PC Card 1–9
recursos de segurança
no notebook
Computer Setup 12–4
referência rápida 12–1
rede
circuito de supressão
de ruídos 10–8
ligar 10–9
replicador de porta (opcional)
activar suporte USB a
tecnologias
anteriores 13–8
informações de
identificação 13–4
reprodução automática 4–12
restaurar da hibernação 2–10
retroprojector
comutar ecrãs 3–6
ligar 5–9
Manual de hardware e software
Índice
ROM (memória somente
de leitura) do sistema
definição 14–1
determinar
versão actual 14–2
S
sair do modo
de suspensão 2–11
segurança integrada para
o ProtectTools 12–26
sem fios
software para WLAN 11–9
tipos de adaptadores
de WLAN 11–8
sensor de luz ambiental. 3–18
serviços de placa e suporte,
placa PC Card 6–1
serviços de suporte,
placa PC Card 6–1
sistema operativo 12–22
palavras-passe 12–5
protecção 12–1
Smart Card Security
for ProtectTools 12–29
software de firewall 12–22
software, firewall 12–3, 12–22
substituir
módulo de memória
principal 8–6
unidade de disco rígido
principal 5–4
suportes afectados
pela segurança
dos aeroportos 5–2
Manual de hardware e software
suportes, afectados
pela segurança
dos aeroportos 5–2
suspensão
evitar com
infravermelhos 11–19
iniciada durante uma
situação de bateria com
carga muito fraca 2–25
iniciar 2–11
iniciar com tecla
de atalho 3–6
sair 1–11, 2–2, 2–11
S-Video
ligar cabo 4–7
recursos 4–6
T
tampa do indicador,
substituir 3–3
tampa, substituir
o indicador 3–3
tecla com o logótipo
do Windows 1–6
tecla de aplicações
Windows 1–6
tecla fn 1–6, 3–10, 3–22
tecla num lock 3–23
teclado
externo 3–10
USB 9–2
teclado numérico 3–23
teclado numérico externo 3–24
teclado numérico
integrado 1–6, 3–23
Índice–7
Índice
teclados numéricos
activar/desactivar 3–23
externos 3–24
integrados 3–22
teclas
aplicações Windows 1–6
atalho 3–10
fn 1–6, 3–10, 3–22, 3–23
função 1–6, 3–10
logótipo do Windows 1–6
num lk 3–22, 3–23
teclado interno 3–23
teclas de acesso 3–10
teclas de acesso
com teclados externos 3–10
teclas de atalho
comutar imagem 3–7
referência do atalho
aos comandos 3–6
teclas de atalho, teclados
externos 3–10
teclas de função 1–6
televisor
comutar imagem 3–6
ligar áudio 4–6
ligar vídeo 4–7
tomada
de saída S-Video 4–7
temperatura
armazenamento,
baterias 2–34
especificações A–1
tomada (RJ-11) de telefone,
cabo do modem 10–1
Índice–8
tomada de entrada de áudio
(microfone) 1–9, 4–2
tomada de microfone 1–9, 4–2
tomada de modem 1–8, 10–1
tomada de rede 1–8
tomada de saída de áudio
(auscultadores) 4–2
tomada
de saída S-Video 1–8, 4–7
tomada
dos auscultadores 1–9, 4–2
tomada RJ-11 (modem) 1–8
tomada RJ-45 (rede) 1–8
tomadas
entrada de áudio
(microfone) 1–9
entrada de microfone 4–4
RJ-11 (modem) 1–8, 10–1
RJ-45 (rede) 1–8, 10–8
saída de áudio
(auscultadores) 1–9, 4–4
saída S-Video 1–8, 4–6
tomadas de saída de áudio
(auscultadores) 1–9
transferir
software 14–6
U
unidade de disco rígido
cuidados 5–1
DriveLock 12–13
instalar, principal 5–6
principal, remover 5–4
substituir, principal 5–4
Manual de hardware e software
Índice
unidades
afectadas pela segurança
dos aeroportos 5–2
cuidados 5–1
expedição 5–2
USB, suporte
anterior 9–3, 13–1
utilitário de configuração
definir preferências de
segurança 12–4
vídeo externo 4–6
videocassete
comutar imagem 3–6
ligar áudio 4–6
ligar vídeo 4–6
volume
controlos 1–5, 4–1, 4–5
luz do silenciador
de áudio 1–1, 4–1
V
WLAN (rede local sem fios)
identificar
dispositivos 11–7
resolução
de problemas 11–9
software 11–9
tipos 11–8
viajar com o notebook
considerações relativas
à temperatura
da bateria 2–34
energia externa 2–26
proteger os conectores
de hardware 7–2
viajar com o notebook,
especificações
ambientais A–2
Manual de hardware e software
W
Z
zona de deslocamento do
painel táctil 1–4
Índice–9