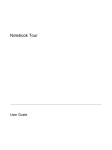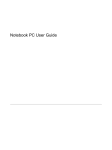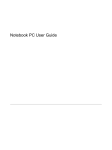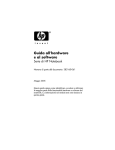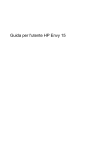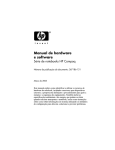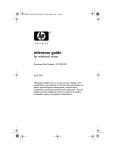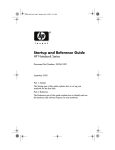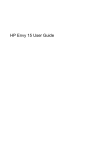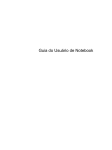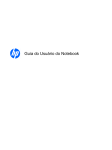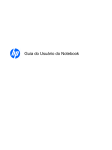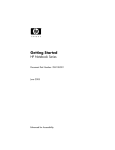Download Guida per l`utente del notebook
Transcript
Guida per l’utente del notebook
© Copyright 2005 Hewlett-Packard
Development Company, L.P.
Microsoft e Windows sono marchi registrati
negli Stati Uniti di Microsoft Corporation.
Bluetooth è un marchio del rispettivo
proprietario usato da Hewlett-Packard
Company su licenza. Il logo SD è un
marchio del suo proprietario.
Le informazioni contenute in questo
documento sono soggette a modifiche
senza preavviso. Le sole garanzie per i
prodotti e i servizi HP sono definite nelle
norme esplicite di garanzia che
accompagnano tali prodotti e servizi. Nulla
di quanto contenuto nel presente
documento va interpretato come
costituente una garanzia aggiuntiva. HP
non risponde di eventuali errori tecnici ed
editoriali o di omissioni presenti in questo
documento.
Prima edizione, ottobre 2005
Numero di parte del documento:
397381-061
Sommario
1 Presentazione del notebook
Componenti ............................................................................................................................................1
Componenti della parte superiore ..........................................................................................2
Tasti .......................................................................................................................2
TouchPad ..............................................................................................................3
Pulsanti e interruttori .............................................................................................4
Spie .......................................................................................................................6
Componenti della parte anteriore ..........................................................................................7
Componenti della parte posteriore .........................................................................................7
Componenti della parte destra ...............................................................................................8
Componenti della parte sinistra .............................................................................................9
Componenti della parte inferiore ..........................................................................................10
Componenti del display .......................................................................................................11
Antenne wireless (solo in determinati modelli) ....................................................................12
Ulteriori componenti hardware .............................................................................................13
Etichette ...............................................................................................................................14
Specifiche tecniche ...............................................................................................................................15
Ambiente operativo ..............................................................................................................15
Potenza nominale di ingresso ..............................................................................................15
Segnali di input/output della porta di espansione ................................................................16
2 TouchPad e tastiera
TouchPad .............................................................................................................................................17
Uso del TouchPad ...............................................................................................................18
Uso di un mouse esterno .....................................................................................................18
Impostazione delle preferenze del TouchPad .....................................................................18
Tastiera .................................................................................................................................................19
Tasti di scelta rapida ............................................................................................................19
Tabella di riferimento dei tasti di scelta rapida ....................................................20
Procedure con i tasti di scelta rapida ..................................................................20
Visualizzazione e chiusura della finestra informativa di sistema (FN+ESC) ......20
Apertura della Guida in linea e supporto tecnico (FN+F1) .................................21
Apertura della finestra delle opzioni di stampa (FN+F2) ....................................21
Apertura di un browser Web (FN+F3) .................................................................21
Commutazione dell’immagine su schermo (FN+F4) ..........................................22
Avvio della modalità di standby (FN+F5) ............................................................22
Avvio di QuickLock (FN+F6) ...............................................................................23
Riduzione della luminosità dello schermo (FN+F7) ............................................23
Aumento della luminosità dello schermo (FN+f8) ...............................................23
ITWW
iii
Avvio, sospensione e ripresa della riproduzione di un CD audio o di un
DVD (FN+F9) ......................................................................................................23
Interruzione della riproduzione di un CD audio o di un DVD (FN+F10) .............23
Riproduzione del brano o del capitolo precedente di un CD audio o di un
DVD (FN+F11) ....................................................................................................23
Riproduzione del brano o del capitolo successivo di un CD audio o di un
DVD (FN+F12) ....................................................................................................23
Software Quick Launch Buttons ..........................................................................................24
Accesso al pannello di controllo di Quick Launch Buttons .................................24
Impostazione delle preferenze di affiancamento ................................................24
Impostazione delle preferenze avanzate ............................................................24
Visualizzazione dell’icona di Quick Launch Buttons ..........................25
Impostazione delle assegnazioni dei pulsanti su una tastiera
esterna ................................................................................................25
Tastierini ...............................................................................................................................................27
Uso del tastierino numerico incorporato ..............................................................................27
Attivazione e disattivazione del tastierino numerico incorporato ........................27
Commutazione delle funzioni dei tasti del tastierino numerico incorporato .......28
Tastierino numerico esterno ................................................................................................28
Attivazione e disattivazione della modalità BLOC NUM durante l’uso del
computer .............................................................................................................28
3 Alimentazione
Posizione dei controlli e delle spie di alimentazione ............................................................................29
Fonti di alimentazione ...........................................................................................................................31
Collegamento dell’adattatore CA .........................................................................................32
Modalità di standby e di sospensione ..................................................................................................33
Modalità di standby ..............................................................................................................33
Modalità di sospensione ......................................................................................................33
Avvio delle modalità di standby, sospensione o spegnimento ............................................34
Al termine della sessione di lavoro .....................................................................34
Se non si ha a disposizione un’alimentazione continua .....................................34
Se si utilizzano comunicazioni wireless o supporti leggibili o scrivibili (solo
in determinati modelli) .........................................................................................35
Impostazioni di alimentazione di default ...............................................................................................36
Accensione e spegnimento del computer o del display ......................................................36
Uso delle procedure di spegnimento di emergenza ............................................................36
Avvio o termine della modalità di standby ...........................................................................37
Avvio o termine della modalità di sospensione ...................................................................38
Opzioni di alimentazione ......................................................................................................................39
Accesso alle proprietà delle opzioni di risparmio energia ...................................................39
Visualizzazione dell’icona del misuratore di alimentazione .................................................39
Impostazione o modifica di una combinazione di risparmio energia ...................................40
Impostazione delle preferenze di protezione .......................................................................40
Controlli delle prestazioni del processore .............................................................................................41
Batterie .................................................................................................................................................42
Inserimento o rimozione di una batteria ..............................................................................42
Messa in carica della batteria ..............................................................................................43
Monitoraggio del livello di carica della batteria ...................................................44
Come ottenere indicazioni precise sul livello di carica .......................44
iv
ITWW
Visualizzazione sullo schermo delle informazioni sulla carica
della batteria .......................................................................................44
Visualizzazione della finestra con le indicazioni di
carica .................................................................................44
Interpretazione delle indicazioni del livello di carica ..........44
Gestione delle condizioni di basso livello di carica della batteria ........................................45
Identificazione delle condizioni di basso livello di carica della batteria ..............45
Condizione di basso livello di carica della batteria .............................45
Condizione critica di basso livello di carica della batteria ..................45
Risoluzione delle condizioni di basso livello di carica della batteria ...................46
Quando è disponibile l’alimentazione esterna ...................................46
Quando è disponibile una batteria carica ...........................................46
Quando non è disponibile alcuna fonte di alimentazione ..................46
Quando non è possibile terminare la modalità di sospensione .........46
Calibrazione della batteria ...................................................................................................47
Frequenza della calibrazione ..............................................................................47
Esecuzione della calibrazione .............................................................................47
Passo 1: carica della batteria .............................................................47
Passo 2: scaricamento della batteria .................................................48
Passo 3: ricarica della batteria ...........................................................49
Risparmio della batteria .......................................................................................................49
Risparmio di energia durante l’uso del computer ...............................................49
Selezione delle impostazioni di risparmio energia ..............................................50
Conservazione della batteria ...............................................................................................50
Smaltimento della batteria usata .........................................................................................50
4 Unità
Precauzioni d’uso per le unità ..............................................................................................................51
Spia dell’unità IDE ................................................................................................................................52
Unità disco rigido ..................................................................................................................................53
Unità ottiche ..........................................................................................................................................56
Inserimento di un disco ottico ..............................................................................................57
Rimozione di un disco ottico (sistema alimentato) ..............................................................58
Rimozione di un disco ottico (sistema non alimentato) .......................................................59
Disabilitazione della modalità di standby o di sospensione ................................................60
5 Applicazioni e supporti multimediali
Supporti multimediali ............................................................................................................................61
Uso dell’unità ottica ..............................................................................................................61
Identificazione dell’unità ottica installata .............................................................61
Inserimento di un disco ottico .............................................................................62
Rimozione di un disco ottico (sistema alimentato) ..............................................63
Rimozione di un disco ottico (sistema non alimentato) ......................................64
Tasti di attività multimediale .................................................................................................65
Uso dei pulsanti QuickPlay ..................................................................................................66
Uso delle funzionalità audio .................................................................................................68
Jack di ingresso audio (microfono) .....................................................................69
Jack di uscita audio (cuffie) .................................................................................69
Audio digitale S/PDIF (solo in determinati modelli) .............................................69
Regolazione del volume ......................................................................................70
ITWW
v
Uso delle funzionalità video .................................................................................................71
Porta monitor esterno ..........................................................................................71
Jack di uscita S-Video .........................................................................................72
Telecomando (solo in determinati modelli) ..........................................................................73
Telecomando mobile HP (versione PC Card) .....................................................74
Inserimento della batteria (versione PC Card) ...................................74
Conservazione del telecomando nello slot per PC Card ...................77
Riferimento rapido per i pulsanti (versione PC Card) ........................78
Funzioni dei componenti del telecomando mobile HP (versione
PC Card) .............................................................................................81
Telecomando mobile HP (versione ExpressCard) ..............................................81
Inserimento della batteria (versione ExpressCard) ............................82
Conservazione del telecomando nello slot per ExpressCard ............84
Riferimento rapido per i pulsanti (versione ExpressCard) .................85
Funzioni dei componenti del telecomando mobile HP (versione
ExpressCard) ......................................................................................88
Risoluzione dei problemi del telecomando .........................................................89
Applicazioni software multimediali ........................................................................................................90
Identificazione delle applicazioni software multimediali preinstallate ..................................90
Installazione di applicazioni software multimediali da un CD (solo in determinati
modelli) .................................................................................................................................90
Uso delle applicazioni software multimediali .......................................................................91
Uso del software QuickPlay .................................................................................................91
Protezione della riproduzione ..............................................................................................92
Protezione del processo di scrittura di CD e DVD ...............................................................92
Modifica delle impostazioni della regione per i DVD ...........................................................93
Rispetto delle norme sul copyright ......................................................................................93
6 Schede di memoria esterne
Schede di memoria digitali (solo in determinati modelli) ......................................................................95
Inserimento di schede digitali ..............................................................................................96
Disattivazione o rimozione di una scheda digitale ...............................................................97
Schede PC Card (solo in determinati modelli) .....................................................................................98
Configurazione di una scheda PC Card ..............................................................................98
Inserimento di una scheda PC Card ....................................................................................99
Disattivazione o rimozione di una PC Card .........................................................................99
ExpressCard .......................................................................................................................................101
Selezione di una scheda ExpressCard ..............................................................................101
Configurazione di una scheda ExpressCard .....................................................................102
Inserimento di una scheda ExpressCard ...........................................................................102
Disattivazione o rimozione di una scheda ExpressCard ...................................................104
7 Periferiche esterne
Uso di una periferica USB ..................................................................................................................105
Collegamento di una periferica USB .................................................................................105
Disattivazione di una periferica USB .................................................................................106
Software USB richiesto ......................................................................................................106
Uso di periferiche 1394 (solo in determinati modelli) .........................................................................107
Collegamento di una periferica 1394 .................................................................................107
Disattivazione di una periferica 1394 .................................................................................107
vi
ITWW
Software 1394 richiesto .....................................................................................................107
Uso della porta di espansione ............................................................................................................108
8 Moduli di memoria
Aggiunta o sostituzione di moduli di memoria ....................................................................................109
Effetti dell’espansione della memoria .................................................................................................113
Impostazioni della memoria video (solo in determinati modelli) .........................................................114
9 Tecnologia wireless (solo in determinati modelli)
Funzioni wireless ................................................................................................................................115
Identificazione di una periferica wireless 802.11 ................................................................................115
Controlli wireless ................................................................................................................................116
Periferiche wireless 802.11 (solo in determinati modelli) ...................................................................117
Installazione di una rete WLAN domestica ........................................................................118
Collegamento a una rete WLAN domestica ......................................................................119
Collegamento a una WLAN pubblica .................................................................................119
Funzionalità di protezione per reti wireless .......................................................................119
Periferiche wireless Bluetooth (solo in determinati modelli) ...............................................................120
Stato periferiche wireless, stati ...........................................................................................................121
Accensione delle periferiche ..............................................................................................122
Spegnimento e disattivazione delle periferiche .................................................................123
10 Modem e rete locale (LAN)
Modem ................................................................................................................................................125
Collegamento del cavo del modem ...................................................................................126
Collegamento di un adattatore per cavo modem specifico per il paese ...........................127
Selezione di un’impostazione di località ............................................................................127
Visualizzazione della selezione del paese corrente .........................................127
Aggiunta di nuove località durante i viaggi .......................................................128
Soluzione dei problemi di connessione all’estero .............................................129
Utilizzo del software di comunicazione preinstallato .........................................................130
Reti locali (LAN) ..................................................................................................................................131
11 Protezione
Funzioni di protezione ........................................................................................................................133
Password ............................................................................................................................................134
Istruzioni per l’impostazione di password ..........................................................................134
Password impostate in Windows .......................................................................................135
QuickLock ..........................................................................................................135
Password impostate nel programma di installazione ........................................................136
Password dell’amministratore ...........................................................................136
Gestione di una password amministratore .......................................137
Immissione di una password amministratore ...................................137
Password di accensione ...................................................................................137
Gestione di una password di accensione ........................................138
Immissione di una password di accensione .....................................138
Password DriveLock .........................................................................................139
Impostazione di una password DriveLock .......................................140
Immissione di una password DriveLock ...........................................141
ITWW
vii
Modifica di una password DriveLock ................................................141
Rimozione della protezione DriveLock .............................................142
Protezione dispositivo .......................................................................................142
Software antivirus ...............................................................................................................................143
Software firewall .................................................................................................................................143
Aggiornamenti critici ...........................................................................................................................143
Cavo di sicurezza opzionale ...............................................................................................................144
12 Programma di installazione
Accesso al programma di installazione ..............................................................................................145
Lingua del programma di installazione ...............................................................................................146
Impostazioni di default del programma di installazione .....................................................................147
Menu del programma di installazione .................................................................................................148
Menu Principale .................................................................................................................148
Menu Sicurezza .................................................................................................................148
Menu Avanzato ..................................................................................................................149
Menu Strumenti ..................................................................................................................149
13 Aggiornamento e ripristino del software
Aggiornamenti del software ................................................................................................................151
HP Software Update ..........................................................................................................151
Aggiornamenti software e sito Web HP .............................................................................152
Accesso alle informazioni sul computer ............................................................152
Download di un aggiornamento del BIOS .........................................................153
Installazione di un aggiornamento del BIOS .....................................................154
Download e installazione di altro software ........................................................155
Ripristino del sistema .........................................................................................................................156
Protezione delle informazioni .............................................................................................156
Uso dell’utility Ripristino configurazione di sistema ...........................................................156
Creazione di un punto di ripristino ....................................................................156
Ripristino a un punto di ripristino .......................................................................157
Reinstallazione di applicazioni ...........................................................................................157
Reinstallazione di applicazioni dall’unità disco rigido .......................................157
Reinstallazione di applicazioni da dischi ...........................................................158
Riparazione del sistema operativo ....................................................................................158
Reinstallazione del sistema operativo ...............................................................................159
Backup del sistema ...........................................................................................159
Reinstallazione del sistema operativo ..............................................................160
Reinstallazione dei driver di periferica e di altro software .................................................161
Aggiornamento del software reinstallato ...........................................................161
14 Precauzioni di routine
Manutenzione dell’hardware ..............................................................................................................163
Batteria ...............................................................................................................................164
Smaltimento della batteria usata .......................................................................................164
TouchPad e tastiera ...........................................................................................................165
Display ...............................................................................................................................165
Unità ...................................................................................................................................166
Uso dell’Utilità di deframmentazione dischi ......................................................166
viii
ITWW
Uso di Pulitura disco .........................................................................................166
Ottimizzazioni periodiche ....................................................................................................................167
Trasporto e spedizione .......................................................................................................................168
15 Risoluzione dei problemi
Elenco di controllo rapido ...................................................................................................................171
Il computer non si avvia .....................................................................................................171
Lo schermo del computer non visualizza alcuna immagine ..............................................172
Il software funziona in modo anomalo ...............................................................................172
Il computer è acceso ma non risponde ..............................................................................173
Il computer è estremamente caldo ....................................................................................173
Una periferica esterna non funziona ..................................................................................173
Il computer non può essere collegato a una rete WLAN (Wireless Local Area
Network) .............................................................................................................................174
Assistenza clienti ................................................................................................................................175
Prima di contattare l’Assistenza clienti ..............................................................................175
Come contattare l’Assistenza clienti tramite telefono o posta elettronica .........................175
Consegna del computer a un service partner ...................................................................175
16 Scariche elettrostatiche
Prevenzione delle scariche elettrostatiche .........................................................................................177
Manipolazione delle unità ..................................................................................................177
Manipolazione di componenti interni .................................................................................177
Metodi di messa a terra ......................................................................................................................178
17 Normative e avvisi sulla sicurezza e sull’ambiente
Avvisi di conformità .............................................................................................................................179
Federal Communications Commission notice ...................................................................180
Modifications .....................................................................................................180
Cables ...............................................................................................................180
Declaration of Conformity for products marked with the FCC logo
(United States only) ...........................................................................................181
Prodotti con periferiche LAN wireless ...............................................................181
Brazilian notice ...................................................................................................................182
Canadian notices ...............................................................................................................182
Avis Canadien ....................................................................................................................182
Avvisi per l’Unione Europea ...............................................................................................183
Prodotti con periferiche LAN wireless da 2,4 GHz ...........................................184
Francia ..............................................................................................184
Italia ..................................................................................................184
Prodotti con periferiche LAN wireless da 5 GHz ...............................................184
Avviso di ergonomia ..........................................................................................184
Avviso GS .........................................................................................184
Indian notice .......................................................................................................................184
Japanese notices ...............................................................................................................185
Wireless LAN 802.11b devices .........................................................................185
Wireless LAN 802.11g devices .........................................................................185
Bluetooth devices ..............................................................................................185
Korean notice .....................................................................................................................185
ITWW
ix
Taiwan notice .....................................................................................................................186
Avviso per il trasporto aereo ..............................................................................................186
Avvisi per la batteria ...........................................................................................................186
Conformità Energy Star .....................................................................................................186
Avvisi di sicurezza laser .....................................................................................................186
Disposizioni CDRH ............................................................................................187
Informazioni sul laser ........................................................................................187
Avvisi per modem ..............................................................................................................188
Omologazioni delle periferiche di telecomunicazione .......................................188
Norme USA sui modem ....................................................................................189
Canadian modem statements ...........................................................................190
Japanese modem statements ...........................................................................190
New Zealand modem statements .....................................................................191
Voice support ....................................................................................191
Avviso sui cavi di alimentazione ........................................................................................192
Avviso sui cavi di alimentazione per il Giappone ..............................................192
Avviso di Macrovision Corporation ....................................................................................192
Avvisi di sicurezza ..............................................................................................................................193
Avviso per il trasporto ........................................................................................................193
Avvisi per la batteria ...........................................................................................................193
Avvisi sui cavi di alimentazione .........................................................................................193
Avvisi ambientali .................................................................................................................................194
Smaltimento delle batterie .................................................................................................194
Smaltimento del mercurio negli Stati Uniti .........................................................................194
Smaltimento da parte degli utenti di apparecchiature dismesse di uso domestico
nell’Unione Europea ..........................................................................................................194
18 Contratto di licenza con l’utente finale
Indice analitico...................................................................................................................................................199
x
ITWW
1
Presentazione del notebook
Componenti
Questo capitolo descrive le funzionalità hardware del computer.
Per visualizzare l’elenco dei componenti hardware installati nel computer:
1.
Selezionare Start > Risorse del computer.
2.
Nel riquadro sinistro della finestra Processi del sistema, selezionare Visualizza informazioni
sul sistema.
3.
Selezionare la scheda Hardware e quindi Gestione periferiche.
In Gestione periferiche è anche possibile aggiungere componenti hardware o modificare le
configurazioni delle periferiche.
Nota I componenti del computer possono variare in base al paese di acquisto e al modello.
Le illustrazioni in questo capitolo identificano le funzionalità standard incluse nella maggior
parte dei modelli di computer.
ITWW
Componenti
1
Componenti della parte superiore
Tasti
2
Componente
Descrizione
(1)
Tasto ESC
Quando premuto in combinazione con il tasto FN, visualizza le informazioni
di sistema.
(2)
Tasto FN
Esegue le funzioni di sistema utilizzate più di frequente quando viene
premuto in combinazione con un tasto funzione o con il tasto ESC.
(3)
Tasto del logo Windows
Visualizza il menu Start di Microsoft Windows.
(4)
Windows, tasto applicazione
Visualizza un menu di scelta rapida per gli elementi accanto al puntatore.
(5)
Tasti del tastierino numerico
incorporato
Possono essere utilizzati come i tasti di un tastierino numerico esterno.
(6)
Tasti funzione
Eseguono le funzioni di sistema utilizzate più di frequente quando premuti in
combinazione con il tasto FN.
Capitolo 1
Presentazione del notebook
ITWW
TouchPad
Componente
Descrizione
(1)
TouchPad*
Consente di spostare il puntatore e di selezionare e attivare gli elementi
sullo schermo. Può essere impostato per eseguire altre funzioni del mouse,
come lo scorrimento, la selezione e il doppio clic.
(2)
Pulsante sinistro del TouchPad*
Ha la stessa funzione del pulsante sinistro di un mouse esterno.
(3)
Area di scorrimento del
TouchPad*
Consente di scorrere verso l’alto o verso il basso.
(4)
Pulsante destro del TouchPad*
Ha la stessa funzione del pulsante destro di un mouse esterno.
Per visualizzare e modificare le preferenze del TouchPad, selezionare Start > Pannello di controllo > Stampanti e
altro hardware > Mouse.
ITWW
Componenti
3
Pulsanti e interruttori
Componente
Descrizione
(1)
Quando il computer è:
Pulsante di alimentazione*
●
Spento - premere per accenderlo.
●
Acceso - premere per avviare la modalità di sospensione.
●
In modalità di standby, premere brevemente per terminare questa
modalità.
●
In modalità di sospensione, premere brevemente per terminare questa
modalità.
Se il computer non risponde ed è impossibile utilizzare le procedure di
spegnimento di Microsoft® Windows®, tenere premuto il pulsante di
alimentazione per almeno 5 secondi per spegnere il computer.
(2)
4
Capitolo 1
Pulsante DVD
Se QuickPlay non è installato e il computer è:
●
Acceso - apre il lettore DVD di default e avvia la lettura del DVD
presente nell’unità ottica.
●
Spento - nessuna funzione.
●
In modalità di standby - termina la modalità di standby e torna a
Windows.
●
In modalità di sospensione - interrompe questa modalità e passa
nuovamente a Windows.
Presentazione del notebook
ITWW
Componente
Descrizione
Se QuickPlay è installato e il computer è:
●
Acceso - apre il lettore DVD di default e avvia la lettura del DVD
presente nell’unità ottica.
●
Spento - apre QuickPlay e avvia la lettura del DVD presente nell’unità
ottica.
●
In modalità di standby - termina la modalità di standby e torna a
Windows.
●
In modalità di sospensione - interrompe questa modalità e passa
nuovamente a Windows.
Nota Per ulteriori dettagli sull’utilizzo di QuickPlay, consultare la
relativa documentazione.
(3)
Pulsante Supporto
Se QuickPlay non è installato e il computer è:
●
Acceso - apre il lettore musicale o il menu delle applicazioni
multimediali per consentire la scelta di un’applicazione multimediale.
●
Spento - nessuna funzione.
●
In modalità di standby - termina la modalità di standby e torna a
Windows.
●
In modalità di sospensione - interrompe questa modalità e passa
nuovamente a Windows.
Se QuickPlay è installato e il computer è:
(4)
Pulsante Wireless*
●
Acceso - apre il lettore musicale o il menu delle applicazioni
multimediali per consentire la scelta di un’applicazione multimediale.
●
Spento - apre il lettore musicale o il menu delle applicazioni
multimediali per consentire la scelta di un’applicazione multimediale.
●
In modalità di standby - termina la modalità di standby e torna a
Windows.
●
In modalità di sospensione - interrompe questa modalità e passa
nuovamente a Windows.
Attiva/disattiva la funzionalità wireless, ma non crea una connessione
wireless.
Nota Per stabilire una connessione wireless, è necessario che sia
disponibile una rete wireless.
(5)
Pulsante di diminuzione del
volume
Diminuisce il volume del sistema.
(6)
Pulsante di azzeramento del
volume
Azzera il volume del sistema.
(7)
Pulsante di aumento del volume
Aumenta il volume del sistema.
*Questa tabella descrive le impostazioni di default.
ITWW
Componenti
5
Spie
Componente
Descrizione
(1)
Spia wireless
Accesa: una periferica wireless integrata, come una periferica LAN (Local
Area Network) e/o Bluetooth® wireless, è attiva.
(2)
Spie di alimentazione* (2)
Accesa: il computer è acceso.
Lampeggiante: il computer è in standby.
Spenta: il computer è spento o in modalità di sospensione.
(3)
Spia BLOC MAIUSC
Accesa: BLOC MAIUSC è attivato.
(4)
Spia della batteria
Accesa: una batteria è in carica o è quasi completamente carica.
Lampeggiante: una batteria, l’unica fonte di alimentazione corrente del
computer, ha raggiunto una condizione di basso livello di carica. Se tale
condizione diventa critica, la spia inizia a lampeggiare rapidamente.
Spenta: se il computer è collegato ad una fonte di alimentazione esterna, la
spia si spegne quando tutte le batterie nel computer sono completamente
cariche. Se il computer non è collegato ad una fonte di alimentazione
esterna, la spia resta spenta finché non si raggiunge una condizione di
basso livello di carica della batteria.
(5)
Spia dell’unità IDE (Integrated
Drive Electronics)
Lampeggiante: è in corso l’accesso all’unità disco rigido o all’unità ottica.
(6)
Spia BLOC NUM
Accesa: BLOC NUM è attivato oppure è stato abilitato il tastierino numerico
incorporato.
(7)
Spia di azzeramento del volume
Accesa: il volume del sistema è azzerato.
*Vi sono due spie di alimentazione ed entrambe hanno la stessa funzione. Quella sul pulsante di alimentazione è
visibile solo quando il computer è aperto; l’altra, sulla parte anteriore, è visibile anche quando il computer è chiuso.
6
Capitolo 1
Presentazione del notebook
ITWW
Componenti della parte anteriore
Componente
Descrizione
(1)
Lente a infrarossi
Consente l’uso di un telecomando opzionale con il computer.
(2)
Altoparlanti (2)
Producono il suono del sistema.
(3)
Levetta di rilascio del display
Consente di aprire il computer.
Componenti della parte posteriore
Componente
Descrizione
(1)
Spia wireless
Accesa: una periferica wireless integrata, come una periferica LAN (Local
Area Network) e/o Bluetooth® wireless, è attiva.
(2)
Presa d’aria*
Assicura il raffreddamento dei componenti interni attraverso un flusso d’aria.
ATTENZIONE Per evitare il surriscaldamento dei componenti,
evitare di ostruire le prese d’aria. Usare il computer solo su una
superficie rigida e piana. Impedire che una superficie rigida, come
una stampante adiacente, o morbida, come un cuscino, un tappeto
o un tessuto, blocchi la circolazione dell’aria.
Nota La ventola del computer si attiva automaticamente per
raffreddare i componenti interni ed evitarne il surriscaldamento. È
normale che la ventola interna si attivi e disattivi periodicamente
durante il normale utilizzo del computer.
*Il computer è dotato di 3 prese d’aria. Le altre prese d’aria si trovano sulla parte inferiore del computer.
ITWW
Componenti
7
Componenti della parte destra
Componente
Descrizione
(1)
Produce il suono di sistema quando si collegano altoparlanti, cuffie,
auricolari stereo alimentati opzionali oppure l’audio di un televisore.
Jack di uscita audio (cuffie)
Nota In determinati modelli questo jack può anche essere
utilizzato per trasmettere in uscita l’audio digitale S/PDIF.
8
(2)
Jack di ingresso audio
(microfono)
Permette di collegare un microfono con auricolare o un microfono per
computer opzionale.
(3)
Slot per ExpressCard
Supporta schede ExpressCard/54 o ExpressCard/34 opzionali.
(4)
Porta USB (solo in determinati
modelli)
Consente di collegare una periferica USB opzionale.
(5)
Unità ottica
Consente la lettura di dischi ottici.
(6)
Jack RJ-11 (modem)
Permette di collegare il cavo del modem.
(7)
Connettore di alimentazione
Consente di collegare un adattatore CA o un adattatore di alimentazione
opzionale.
Capitolo 1
Presentazione del notebook
ITWW
Componenti della parte sinistra
Componente
Descrizione
(1)
Consente di collegare un cavo di sicurezza opzionale al computer.
Attacco per cavo di sicurezza
Nota Il cavo di sicurezza è concepito come deterrente, ma non
può impedire un uso improprio o il furto del computer.
ITWW
(2)
Porta monitor esterno
Permette di collegare un monitor esterno.
(3)
Jack di uscita S-Video
Consente di collegare una periferica S-Video opzionale come un televisore,
un videoregistratore, una videocamera, un videoproiettore o una scheda di
cattura video.
(4)
Jack RJ-45 (rete)
Consente di collegare un cavo di rete.
(5)
Porta di espansione (2)
Consente di collegare il computer a un prodotto di espansione opzionale.
(6)
Porte USB (2)
Consentono il collegamento di una periferica USB opzionale.
(7)
Porta 1394 (solo in determinati
modelli)
Consente di collegare una periferica opzionale conforme allo standard IEEE
1394, ad esempio una videocamera.
(8)
Slot per PC Card (solo in
determinati modelli)
Supporta schede PC Card di Tipo I o di Tipo II opzionali.
(9)
Slot per supporti digitali (solo in
determinati modelli)
Supporta 7 formati di schede digitali opzionali: Secure Digital (SD) Memory
Card, Secure Digital Input/Output (SD I/O), MultiMediaCard (MMC), Memory
Stick (MS), Memory Stick Pro (MSP), SmartMedia (SM) e xD-Picture Card
(XD).
(10)
Pulsante di espulsione di PC
Card
Espelle una scheda PC Card dallo slot corrispondente.
Componenti
9
Componenti della parte inferiore
Componente
Descrizione
(1)
Alloggiamento della batteria
Alloggia la batteria principale.*
(2)
Levetta di rilascio della batteria
Rilascia la batteria dal relativo alloggiamento.
(3)
Scomparto dei moduli di memoria Contiene gli slot per i moduli di memoria.
(4)
Alloggiamento dell’unità disco
rigido
Contiene l’unità disco rigido.
(5)
Prese d’aria (2)†
Consentono il raffreddamento dei componenti interni mediante un flusso
d’aria.
ATTENZIONE Per evitare il surriscaldamento dei componenti,
evitare di ostruire le prese d’aria. Usare il computer solo su una
superficie rigida e piana. Impedire che una superficie rigida, come
una stampante adiacente, o morbida, come un cuscino, un tappeto
o un tessuto, blocchi la circolazione dell’aria.
Nota La ventola del computer si attiva automaticamente per
raffreddare i componenti interni ed evitarne il surriscaldamento. È
normale che la ventola interna si attivi e disattivi periodicamente
durante il normale utilizzo del computer.
†Il computer è dotato di 3 prese d’aria. L’altra presa d’aria si trova sulla parte posteriore del computer.
10
Capitolo 1
Presentazione del notebook
ITWW
Componenti del display
ITWW
Componente
Descrizione
Levetta di rilascio del display
Consente di aprire il computer.
Componenti
11
Antenne wireless (solo in determinati modelli)
Determinati modelli di computer sono dotati di almeno 2 antenne wireless, non visibili dall’esterno,
che inviano e ricevono segnali wireless. Per consentire una trasmissione ottimale, evitare di ostruire
l’area intorno alle antenne.
12
Capitolo 1
Presentazione del notebook
ITWW
Ulteriori componenti hardware
Componente
Descrizione
(1)
Batteria*
Alimenta il computer quando non è collegato ad una fonte di alimentazione
esterna.
(2)
Adattatore CA
Converte l’alimentazione CA in alimentazione CC.
(3)
Cavo di alimentazione*
Permette di collegare un adattatore CA ad una presa elettrica.
(4)
Adattatore per cavo modem
specifico al paese (solo in
determinati modelli)
Consente di collegare il cavo per modem ad un jack telefonico non di tipo
RJ-11.
(5)
Cavo per modem*
Permette di collegare un modem interno a un jack telefonico RJ-11 oppure
ad un adattatore per modem specifico al paese.
*L’aspetto dei cavi per modem, delle batterie e dei cavi di alimentazione varia da un paese all’altro.
ITWW
Componenti
13
Etichette
Le etichette apposte sul computer forniscono le informazioni necessarie per la risoluzione dei
problemi relativi al sistema o per l’uso del computer all’estero.
14
●
Etichetta di identificazione: indica il nome del prodotto, il numero di serie (Serial Number, S/N) e
le altre specifiche del computer. Quando si contatta l’assistenza clienti, assicurarsi di avere
queste informazioni a portata di mano. L’etichetta di identificazione è incollata sulla parte
inferiore del computer.
●
Certificato di autenticità Microsoft: contiene il codice "Product Key" di Microsoft Windows.
Questo codice potrebbe essere necessario per aggiornare il sistema operativo o risolvere
eventuali problemi ad esso relativi. Il certificato è incollato sulla parte inferiore del computer.
●
Etichetta normative: fornisce informazioni sulle normative riguardanti il computer. L’etichetta è
incollata all’interno dello scomparto dei moduli di memoria.
●
Etichetta delle omologazioni del modem: contiene informazioni sulle normative riguardanti il
modem ed elenca i marchi richiesti da alcuni dei paesi in cui l’uso del modem è stato
omologato. Queste informazioni possono essere necessarie quando ci si trova all’estero.
L’etichetta è incollata all’interno dello scomparto dei moduli di memoria.
●
Etichette con le approvazioni wireless: contengono informazioni sulle periferiche wireless
opzionali disponibili in determinati modelli e i marchi di approvazione di alcuni dei paesi in cui
l’uso di tali periferiche è stato omologato. Un esempio di periferica opzionale può essere una
periferica wireless WLAN (Wireless Local Area Network) o una periferica Bluetooth® opzionale.
Se il modello di computer prevede una o più periferiche wireless, insieme al computer viene
fornita un’etichetta di omologazione. Queste informazioni possono essere necessarie quando ci
si trova all’estero. Le etichette con le approvazioni wireless sono incollate all’interno dello
scomparto dei moduli di memoria.
Capitolo 1
Presentazione del notebook
ITWW
Specifiche tecniche
Ambiente operativo
Le informazioni sull’ambiente operativo esposte nella tabella seguente potrebbero rivelarsi utili se si
intende utilizzare o trasportare il computer in ambienti soggetti a condizioni meteorologiche estreme.
Fattore
Sistema metrico
U.S.A.
In esercizio
Da 10˚C a 35˚C
Da 50˚F a 95˚F
Fuori esercizio
Da -20˚C a 60˚C
Da -4˚F a 140˚F
In esercizio
Dal 10% al 90%
Dal 10% al 90%
Fuori esercizio
Dal 5% al 95%
Dal 5% al 95%
In esercizio (da 14,7 a 10,1 psia*)
Da -15 m a 3.048 m
Da -50 piedi a
10.000 piedi
Fuori esercizio (da 14,7 a 4,4 psia*)
Da -15 m a 12.192 m da -50 piedi a
40.000 piedi
Umidità relativa (senza condensa)
Quota massima (non pressurizzata)
*Il termine psia (pounds per square inch absolute, pressione assoluta in libbre per
pollice quadro) indica un’unità di misura di quota.
Potenza nominale di ingresso
Le informazioni contenute in questa sezione possono rivelarsi utili se si intende viaggiare all’estero
con il computer.
Il computer funziona a corrente continua (CC), che può essere fornita da una fonte di alimentazione
CA o CC. Sebbene sia possibile alimentare il computer mediante una fonte di alimentazione CC
autonoma, si raccomanda di alimentarlo solo utilizzando un adattatore CA o un cavo di
alimentazione CC che sia fornito con il computer o che sia stato approvato da HP.
Il computer è in grado di accettare un’alimentazione CC che corrisponda alle seguenti specifiche:
Potenza di ingresso
Valori nominali
Tensione operativa
Da 18,5 Vcc a 19,0 Vcc
Corrente di esercizio
3,5 A oppure 4,74 A oppure 4,9 A
Questo prodotto è appositamente studiato per i sistemi di alimentazione IT in Norvegia, con una
tensione da fase a fase non superiore a 240 V rms.
ITWW
Specifiche tecniche
15
Segnali di input/output della porta di espansione
Le informazioni sui segnali della porta di espansione contenute in questa sezione possono risultare
utili se si intende utilizzare un prodotto di espansione opzionale collegabile alla porta di espansione
del computer.
Tale porta è descritta nella sezione "Componenti della parte sinistra".
La tabella seguente identifica i segnali di input e output supportati dalla porta di espansione del
computer.
Funzionalità
Supporto
USB 2.0
Sì
10/100 Ethernet
Sì
Gigabit Ethernet
No
IEEE 1394 (porta a 4 pin)
Sì
Infrarossi (solo per telecomando)
Sì
Potenza in ingresso
Da 65 W a un massimo di
135 W
TV composito*
Sì
TV S-Video
Sì
TV componente*
No
Audio S/PDIF
Sì
DVI
No
Uscita audio cuffie/altoparlanti
Sì
Ingresso audio microfono
Sì
*Richiede l’uso di un prodotto di espansione opzionale.
16
Capitolo 1
Presentazione del notebook
ITWW
2
TouchPad e tastiera
TouchPad
L’illustrazione e la tabella seguenti descrivono il TouchPad del computer.
Componente
Descrizione
(1)
TouchPad*
Consente di spostare il puntatore e di selezionare
e attivare gli elementi sullo schermo. Può essere
impostato per eseguire altre funzioni del mouse,
come lo scorrimento, la selezione e il doppio clic.
(2)
Pulsante sinistro del TouchPad*
Ha la stessa funzione del pulsante sinistro di un
mouse esterno.
(3)
Area di scorrimento del TouchPad*
Consente di scorrere verso l’alto o verso il basso.
(4)
Pulsante destro del TouchPad*
Ha la stessa funzione del pulsante destro di un
mouse esterno.
*Questa tabella descrive le impostazioni di default. Per visualizzare e modificare le preferenze del
TouchPad, selezionare Start > Pannello di controllo > Stampanti e altro hardware > Mouse.
ITWW
TouchPad
17
Uso del TouchPad
Per spostare il puntatore, muovere un dito sulla superficie del TouchPad nella direzione desiderata.
Utilizzare i pulsanti sinistro e destro del TouchPad come i corrispondenti pulsanti di un mouse
tradizionale. Per scorrere in alto e in basso avvalendosi dell’area di scorrimento verticale del
TouchPad, muovere un dito verso l’alto o verso il basso sopra le linee bianche.
Uso di un mouse esterno
Un mouse USB esterno può essere collegato al computer utilizzando una delle porte USB del
computer. Per collegare un mouse USB al sistema è anche possibile utilizzare i connettori di un
prodotto di espansione opzionale.
Impostazione delle preferenze del TouchPad
L’opzione Proprietà del mouse in Microsoft® Windows® permette di personalizzare le impostazioni
per i dispositivi di puntamento, tra cui:
●
Funzione Tocco, che consente di selezionare o di fare doppio clic su un oggetto toccando
rispettivamente una volta o due volte il TouchPad (abilitata per default).
●
Funzione Edge motion (Movimento laterale), che permette di continuare lo scorrimento anche
se il dito ha raggiunto il bordo del TouchPad (disabilitata per default).
●
Preferenze dei pulsanti, che consente di adattare le funzioni dei pulsanti del mouse a utenti
destri o mancini (la preferenza per utenti destri è abilitata per default).
Nella finestra Proprietà del mouse sono inoltre disponibili altre funzioni, come le preferenze relative
alle tracce e alla velocità del mouse.
Per accedere alle proprietà del mouse, selezionare Start > Pannello di controllo > Stampanti e
altro hardware > Mouse.
18
Capitolo 2
TouchPad e tastiera
ITWW
Tastiera
Le sezioni successive forniscono informazioni sulle funzionalità della tastiera del notebook.
Tasti di scelta rapida
I tasti di scelta rapida sono combinazioni del tasto FN (1) con il tasto ESC (2) o con uno dei tasti
funzione (3).
Le icone riportate sui tasti da F1 a F12 ne indicano le funzioni. Tali funzioni e le procedure relative ai
tasti di scelta rapida sono descritte nelle sezioni successive.
ITWW
Tastiera
19
Tabella di riferimento dei tasti di scelta rapida
Funzione
Combinazione di tasti
Visualizza e chiude la finestra informativa di sistema.
FN+ESC
Apre la Guida in linea e supporto tecnico.
FN+F1
Apre la finestra delle opzioni di stampa.
FN+F2
Apre un browser Web.
FN+F3
Commuta l’immagine su schermo tra il display del
computer e quello esterno.
FN+F4
Avvia la modalità di standby.
FN+F5
Avvia QuickLock.
FN+F6
Diminuisce la luminosità dello schermo.
FN+F7
Aumenta la luminosità dello schermo.
FN+F8
Avvia, sospende o riprende la riproduzione di un CD
audio o di un DVD.
FN+F9
Interrompe la riproduzione di un CD audio o di un DVD.
FN+F10
Riproduce il brano o il capitolo precedente di un CD audio
o di un DVD.
FN+F11
Riproduce il brano successivo di un CD audio o di un DVD. FN+F12
Procedure con i tasti di scelta rapida
Per usare un comando di scelta rapida sulla tastiera del computer, attenersi ad una delle seguenti
procedure:
●
Premere brevemente il tasto FN e quindi il secondo tasto del comando di scelta rapida.
oppure
●
Tenendo premuto il tasto FN, premere brevemente il secondo tasto del comando di scelta
rapida e quindi rilasciare entrambi i tasti simultaneamente.
Visualizzazione e chiusura della finestra informativa di sistema (FN+ESC)
Premere FN+ESC per visualizzare le informazioni sui componenti hardware del sistema e il numero
di versione del BIOS di sistema. Premere FN+ESC una seconda volta per chiudere la finestra
informativa di sistema.
Nella schermata Windows visualizzata con FN+ESC, la versione del BIOS di sistema viene
visualizzata come data BIOS. In alcuni modelli di computer, tale data è visualizzata in formato
decimale. In alcuni casi, questa data è anche definita come numero di versione della ROM di sistema.
20
Capitolo 2
TouchPad e tastiera
ITWW
Apertura della Guida in linea e supporto tecnico (FN+F1)
Premere FN+F1 per aprire la Guida in linea e supporto tecnico.
Oltre alle informazioni sul sistema operativo Windows in uso, questa guida fornisce quanto elencato
di seguito:
●
Informazioni sul computer, come il numero di modello e quello di serie, il software installato, i
componenti hardware e le specifiche tecniche.
●
Risposte a quesiti sull’uso del computer.
●
Esercitazioni per apprendere ad utilizzare il computer e le funzioni Windows.
●
Aggiornamenti per il sistema operativo Windows, i driver e il software fornito con il computer.
●
Verifiche della funzionalità del computer.
●
Risoluzione dei problemi automatizzata e interattiva, soluzioni per riparazioni e procedure di
ripristino del sistema.
●
Collegamenti al supporto tecnico HP.
È anche possibile accedere alla Guida in linea e supporto tecnico selezionando Start > Guida in
linea e supporto tecnico.
Apertura della finestra delle opzioni di stampa (FN+F2)
Premere FN+F2 per aprire la finestra delle opzioni di stampa dell’applicazione Windows attiva.
Apertura di un browser Web (FN+F3)
Premere FN+F3 per aprire il browser Web di default.
Fino a che non si configurano i servizi Internet o di rete, il tasto di scelta rapida FN+F3 apre la
Connessione guidata Internet di Windows.
Una volta configurati i servizi Internet o di rete e la home page del browser Web, è possibile premere
FN+F3 per accedere rapidamente alla home page configurata e ad Internet.
ITWW
Tastiera
21
Commutazione dell’immagine su schermo (FN+F4)
Premere FN+F4 per commutare la visualizzazione dell’immagine su schermo tra le periferiche di
visualizzazione collegate al sistema. Ad esempio, se un monitor è collegato al computer, ogni volta
che si preme FN+F4 la visualizzazione dell’immagine viene alternata tra lo schermo del computer, il
monitor esterno ed entrambe le periferiche simultaneamente.
La maggior parte dei monitor esterni riceve le informazioni video dal computer mediante lo standard
video VGA esterno. Il tasto di scelta rapida FN+F4 permette anche di commutare la visualizzazione
delle immagini tra altre periferiche che ricevono informazioni video dal computer, come ad esempio
una periferica S-Video.
I seguenti tipi di trasmissione video, con esempi di periferiche che li utilizzano, sono supportati dal
tasto di scelta rapida FN+F4
●
LCD (display del computer)
●
VGA esterno (la maggior parte dei monitor esterni)
●
S-Video (televisori, videocamere, videoregistratori e schede di cattura video con jack di ingresso
S-Video, in determinati modelli)
●
Video composito (televisori, videocamere, videoregistratori e schede di cattura video con jack di
ingresso video composito)
Nota Le periferiche video composito sono collegabili al sistema soltanto utilizzando un
prodotto di espansione opzionale.
Avvio della modalità di standby (FN+F5)
Per avviare la modalità di standby, premere FN+F5.
Quando tale modalità viene avviata i dati vengono memorizzati nella memoria RAM, lo schermo si
oscura e il consumo energetico viene ridotto. Se il computer è in questa modalità, la spia di
alimentazione lampeggia.
ATTENZIONE Per ridurre il rischio di perdita dei dati, salvare il lavoro prima di avviare la
modalità di standby.
Per poter avviare la modalità di standby è necessario che il computer sia acceso. Se è stata avviata
la modalità di sospensione, è necessario terminarla prima di poter avviare quella di standby.
Nota Per terminare la modalità di sospensione, premere brevemente il pulsante di
alimentazione.
Per terminare la modalità di standby, premere brevemente il pulsante di alimentazione, utilizzare il
TouchPad, premere un tasto qualsiasi della tastiera oppure il pulsante Supporto, il pulsante DVD o
un pulsante del TouchPad.
La funzione del tasto di scelta rapida FN+F5 può essere modificata. Tale funzione, ad esempio, può
essere impostata per avviare la modalità di sospensione anziché quella di standby.
Nota In qualsiasi finestra del sistema operativo Windows, il termine pulsante di sospensione
si riferisce al tasto di scelta rapida FN+F5.
22
Capitolo 2
TouchPad e tastiera
ITWW
Avvio di QuickLock (FN+F6)
Premere FN+F6 per avviare la funzione di protezione QuickLock.
QuickLock protegge il sistema visualizzando la finestra di accesso del sistema operativo. Quando
questa finestra è visualizzata, è possibile accedere al computer solo digitando la password di utente
Windows o quella dell’amministratore Windows.
Nota L’uso della funzione QuickLock è possibile solo dopo aver impostato una password
utente o amministratore di Windows. Per istruzioni, consultare la Guida in linea e supporto
tecnico.
Per utilizzare QuickLock, premere FN+F6 per visualizzare la finestra di accesso e bloccare il
computer. Seguire quindi le istruzioni visualizzate per immettere la password utente o amministratore
di Windows e accedere al computer.
Riduzione della luminosità dello schermo (FN+F7)
Premere FN+F7 per ridurre la luminosità dello schermo. Tenere premuti i due tasti per ridurla
gradualmente.
Aumento della luminosità dello schermo (FN+f8)
Premere FN+F8 per aumentare la luminosità dello schermo. Tenere premuti i due tasti per
aumentarla gradualmente.
Avvio, sospensione e ripresa della riproduzione di un CD audio o di un DVD
(FN+F9)
Il tasto di scelta rapida FN+F9 funziona soltanto quando è stato inserito un CD audio o un DVD. Se
la riproduzione del CD audio o del DVD è:
●
Interrotta o sospesa, premere FN+F9 per iniziarla o riprenderla.
●
In corso, premere FN+F9 per sospenderla.
Interruzione della riproduzione di un CD audio o di un DVD (FN+F10)
Premere FN+F10 per interrompere la riproduzione di un CD audio o di un DVD.
Riproduzione del brano o del capitolo precedente di un CD audio o di un DVD
(FN+F11)
Per riprodurre il brano precedente di un CD audio o il capitolo precedente di un DVD durante la
riproduzione, premere FN+F11.
Riproduzione del brano o del capitolo successivo di un CD audio o di un DVD
(FN+F12)
Per riprodurre il brano successivo di un CD audio o il capitolo successivo di un DVD durante la
riproduzione, premere FN+F12.
ITWW
Tastiera
23
Software Quick Launch Buttons
Il pannello di controllo di Quick Launch Buttons consente l’esecuzione delle seguenti operazioni:
●
Impostazione delle preferenze per affiancare le finestre sul desktop di Windows.
●
Impostazione di preferenze avanzate, tra cui:
●
Le preferenze per la visualizzazione dell’icona Quick Launch Buttons.
●
Le assegnazioni dei pulsanti per l’accesso facilitato su una tastiera esterna opzionale.
Le sezioni successive forniscono istruzioni per l’impostazione delle preferenze nel Pannello di
controllo. Per visualizzare ulteriori informazioni su un qualsiasi elemento del Pannello di controllo,
selezionare il pulsante della Guida nella parte superiore destra della finestra, identificato da un punto
interrogativo.
Accesso al pannello di controllo di Quick Launch Buttons
È possibile accedere al pannello di controllo di Quick Launch Buttons con il pulsante Start oppure da
un’icona visualizzabile nell’area di notifica all’estrema destra della barra delle applicazioni o sul
desktop di Windows.
Per accedere al Pannello di controllo di Quick Launch Buttons mediante il pulsante Start, selezionare
Start > Pannello di controllo > Stampanti e altro hardware > Quick Launch Buttons.
Impostazione delle preferenze di affiancamento
Per impostare le preferenze di affiancamento delle finestre sul desktop di Windows:
1.
Aprire il Pannello di controllo di Quick Launch Buttons:
●
Selezionare Start > Pannello di controllo > Stampanti e altro hardware > Quick
Launch Buttons.
oppure
●
Fare doppio clic sull’icona di Quick Launch Buttons nell’area di notifica, posta all’estrema
destra della barra delle applicazioni, oppure sul desktop di Windows.
2.
Fare clic sulla scheda Quick Tile (Disposizione rapida).
3.
Fare clic su Vertical Tile (Verticale) o Horizontal Tile (Orizzontale), quindi sulle applicazioni da
affiancare nella casella Applications currently running (Applicazioni in esecuzione).
4.
Per salvare le preferenze e chiudere la schermata, selezionare OK.
Impostazione delle preferenze avanzate
Nel Pannello di controllo di Quick Launch Buttons è possibile impostare le assegnazioni delle icone e
della tastiera esterna.
24
Capitolo 2
TouchPad e tastiera
ITWW
Visualizzazione dell’icona di Quick Launch Buttons
Per visualizzare o nascondere l’icona delle proprietà di Quick Launch Buttons nell’area di notifica,
posta all’estrema destra della barra delle applicazioni, o sul desktop di Windows:
1.
Aprire il Pannello di controllo di Quick Launch Buttons:
●
Selezionare Start > Pannello di controllo > Stampanti e altro hardware > Quick
Launch Buttons.
oppure
●
2.
3.
Fare doppio clic sull’icona di Quick Launch Buttons posta nell’area di notifica all’estrema
destra della barra delle applicazioni oppure sul desktop di Windows.
Fare clic sulla scheda Advanced (Avanzate). Nella suddetta scheda è possibile visualizzare o
nascondere l’icona di Quick Launch Buttons nell’area di notifica o sul desktop di Windows.
●
Per visualizzare l’icona, selezionare la casella di controllo Show icon on the taskbar
(Mostra l’icona sulla barra delle applicazioni) oppure Show icon on the desktop (Mostra
l’icona sul desktop).
●
Per nascondere l’icona, deselezionare la casella di controllo Show icon on the taskbar
(Mostra l’icona sulla barra delle applicazioni) oppure Show icon on the desktop (Mostra
l’icona sul desktop).
Per salvare le preferenze e chiudere la schermata, selezionare OK.
Impostazione delle assegnazioni dei pulsanti su una tastiera esterna
Se si utilizza una tastiera esterna HP opzionale fornita di pulsanti per l’accesso facilitato, è possibile
impostare assegnazioni e schemi per tali pulsanti nella scheda Settings (Impostazioni).
La suddetta scheda è inattiva e nascosta per default. Per attivarla e visualizzarla nel Pannello di
controllo di Quick Launch Buttons:
1.
Aprire il pannello di controllo di Quick Launch Buttons:
●
Selezionare Start > Pannello di controllo > Stampanti e altro hardware > Quick
Launch Buttons.
oppure
●
2.
Fare doppio clic sull’icona di Quick Launch Buttons nell’area di notifica, posta all’estrema
destra della barra delle applicazioni, o sul desktop di Windows.
Fare clic sulla scheda Advanced (Avanzate). In seguito:
●
Per visualizzare e attivare la scheda Settings (Impostazioni), selezionare la casella di
controllo Allow users to modify button assignments on external keyboard (Consenti
agli utenti di cambiare le assegnazioni dei pulsanti sulla tastiera esterna).
oppure
●
ITWW
Per disattivare e nascondere la scheda Settings (Impostazioni), deselezionare la casella di
controllo Allow users to modify button assignments on external keyboard (Consenti
agli utenti di cambiare le assegnazioni dei pulsanti sulla tastiera esterna).
Tastiera
25
Nota Se si attiva la scheda Settings (Impostazioni), chiudere la finestra di dialogo delle
proprietà di Quick Launch Buttons e riaprirla per visualizzare tale scheda.
3.
Per salvare le preferenze e chiudere la schermata, selezionare OK.
Per informazioni sulla gestione delle assegnazioni e degli schemi per i pulsanti di accesso
facilitato, consultare la documentazione fornita con la tastiera esterna in uso.
26
Capitolo 2
TouchPad e tastiera
ITWW
Tastierini
Il computer è dotato di un tastierino numerico incorporato e supporta un tastierino numerico esterno
opzionale o una tastiera esterna opzionale che include un tastierino numerico.
Componente
(1)
Tasto FN
(2)
Tastierino numerico incorporato
(3)
Spia BLOC NUM
(4)
Tasto BLOC NUM
Uso del tastierino numerico incorporato
I 15 tasti del tastierino numerico incorporato possono essere usati come quelli di un tastierino
esterno. Quando il tastierino numerico incorporato è attivato, ogni tasto dello stesso esegue le
funzioni indicate dall’icona situata nell’angolo in alto a destra del tasto.
Attivazione e disattivazione del tastierino numerico incorporato
Premere FN+BLOC NUM per attivare il tastierino numerico incorporato. La spia BLOC NUM si
accende. Premere nuovamente FN+BLOC NUM per ripristinare le funzioni standard dei tasti.
Nota Il tastierino numerico incorporato non funziona se al computer o a un prodotto di
espansione opzionale è collegata una tastiera esterna o un tastierino numerico esterno.
ITWW
Tastierini
27
Commutazione delle funzioni dei tasti del tastierino numerico incorporato
È possibile alternare temporaneamente le funzioni dei tasti del tastierino numerico incorporato tra
quelle della tastiera standard e quelle del tastierino premendo il tasto FN o la combinazione di tasti
FN+MAIUSC.
●
Per cambiare la funzione di un tasto del tastierino quando il tastierino è disattivato, tenere
premuto il tasto FN mentre si preme il tasto del tastierino.
●
Per utilizzare temporaneamente i tasti del tastierino come tasti standard quando il tastierino è
attivato:
●
Tenere premuto il tasto FN per digitare le minuscole.
●
Tenere premuti i tasti FN+MAIUSC per digitare le maiuscole.
Tastierino numerico esterno
La funzione della maggior parte dei tasti dei tastierini esterni cambia a seconda che sia attiva o
meno la modalità BLOC NUM (per default tale modalità è disattivata). Ad esempio:
●
Quando la modalità BLOC NUM è attiva, la maggior parte dei tasti del tastierino consente di
digitare dei numeri.
●
Quando la modalità BLOC NUM è disattivata, la maggior parte dei tasti del tastierino ha la
stessa funzione dei tasti freccia, PGSU e PGGIÙ.
Quando la modalità BLOC NUM viene attivata su un tastierino esterno, la spia BLOC NUM del
computer si accende. Quando la modalità BLOC NUM viene disattivata su un tastierino esterno, la
spia BLOC NUM del computer si spegne.
Se è stato collegato un tastierino esterno, non è possibile attivare il tastierino numerico incorporato.
Attivazione e disattivazione della modalità BLOC NUM durante l’uso del
computer
Per attivare o disattivare la modalità BLOC NUM su un tastierino numerico esterno durante l’uso del
computer, premere il tasto BLOC NUM di quel tastierino e non quello del computer.
28
Capitolo 2
TouchPad e tastiera
ITWW
3
Alimentazione
Posizione dei controlli e delle spie di alimentazione
L’illustrazione e la tabella seguenti identificano e descrivono le posizioni dei controlli e delle spie di
alimentazione.
Nota Il computer in uso potrebbe risultare leggermente differente da quello raffigurato nelle
illustrazioni in questa sezione.
(1)
ITWW
Componente
Descrizione
Pulsante di alimentazione
Quando il computer è:
●
Spento - premere per accenderlo.
●
Acceso - premere per avviare la modalità di
sospensione.
Posizione dei controlli e delle spie di alimentazione
29
Componente
Descrizione
●
In modalità di standby, premere brevemente per
terminare questa modalità.
●
In modalità di sospensione, premere brevemente
per terminare questa modalità.
Se il computer non risponde ed è impossibile utilizzare le
procedure di spegnimento di Microsoft® Windows®,
tenere premuto il pulsante di alimentazione per almeno 5
secondi per spegnere il computer.
(2)
Spie di alimentazione* (2)
Accesa: il computer è acceso.
Lampeggiante: il computer è in standby.
Spenta: il computer è spento o in modalità di sospensione.
(3)
FN+F5
Avvia la modalità di standby.
(4)
Spia della batteria
Accesa: una batteria è in carica o è quasi completamente
carica.
Lampeggiante: una batteria, l’unica fonte di
alimentazione corrente del computer, ha raggiunto una
condizione di basso livello di carica. Se tale condizione
diventa critica, la spia inizia a lampeggiare rapidamente.
Spenta: se il computer è collegato ad una fonte di
alimentazione esterna, la spia si spegne quando tutte le
batterie nel computer sono completamente cariche. Se il
computer non è collegato ad una fonte di alimentazione
esterna, la spia resta spenta finché non si raggiunge una
condizione di basso livello di carica della batteria.
*Vi sono due spie di alimentazione ed entrambe hanno la stessa funzione. Quella sul pulsante di
alimentazione è visibile solo quando il computer è aperto; l’altra, sulla parte anteriore, è visibile
anche quando il computer è chiuso.
30
Capitolo 3
Alimentazione
ITWW
Fonti di alimentazione
Il computer funziona con l’energia fornita dalla batteria interna o con l’alimentazione CA esterna. La
tabella seguente elenca le migliori fonti di alimentazione per le attività più comuni.
Attività
Fonte di alimentazione consigliata
Utilizzo della maggior parte delle
applicazioni software
●
Batteria carica nel computer
●
Alimentazione esterna fornita da uno dei
seguenti dispositivi:
Carica o calibrazione di una
batteria del computer
●
Adattatore CA
●
Prodotto di espansione opzionale (solo in
determinati modelli)
●
Adattatore di alimentazione opzionale.
Alimentazione esterna fornita da uno dei seguenti
dispositivi:
●
Adattatore CA
●
Prodotto di espansione opzionale (solo in
determinati modelli)
●
Adattatore di alimentazione opzionale
AVVERTENZA Evitare di caricare la
batteria del computer a bordo di un
aeroplano. Questa operazione può infatti
danneggiare i sistemi elettronici
dell’aeroplano.
Installazione o modifica del
software di sistema oppure
scrittura su un CD o un DVD
ITWW
Alimentazione esterna fornita da uno dei seguenti
dispositivi:
●
Adattatore CA
●
Prodotto di espansione opzionale (solo in
determinati modelli)
●
Adattatore di alimentazione opzionale
Fonti di alimentazione
31
Collegamento dell’adattatore CA
AVVERTENZA Per ridurre il rischio di scosse elettriche o di danni all’apparecchiatura:
Collegare il cavo di alimentazione ad una presa CA facilmente accessibile in ogni momento.
Per interrompere l’alimentazione del computer, anziché scollegare il cavo di alimentazione dal
computer, scollegare il cavo di alimentazione dalla presa CA.
Se la spina del cavo di alimentazione è tripolare, inserire il cavo in una presa dello stesso tipo,
provvista del terminale di messa a terra. Non escludere il contatto di messa a terra del cavo di
alimentazione, collegando, ad esempio, un adattatore bipolare. Il contatto di messa a terra,
infatti, svolge un’importante funzione di sicurezza: se un sistema ne è sprovvisto, esiste il
rischio di scosse elettriche.
Per collegare il computer all’alimentazione CA esterna:
32
1.
Inserire l’adattatore CA nel connettore di alimentazione del computer (1).
2.
Inserire il cavo di alimentazione nell’adattatore CA (2).
3.
Inserire l’altra estremità del cavo di alimentazione in una presa elettrica CA (3).
Capitolo 3
Alimentazione
ITWW
Modalità di standby e di sospensione
Le modalità di standby e di sospensione sono funzioni che consentono di risparmiare energia e
ridurre i tempi di avvio e che possono essere avviate dall’utente o dal sistema. Per maggiori
informazioni, leggere "Avvio delle modalità di standby, sospensione o spegnimento".
Modalità di standby
ATTENZIONE Per evitare che la batteria si scarichi completamente, non lasciare il computer
in modalità di standby per lunghi periodi di tempo. Collegare il computer ad una fonte di
alimentazione esterna.
La modalità di standby riduce l’energia fornita ai componenti del sistema non utilizzati. Quando il
computer si trova in tale modalità, i dati vengono memorizzati nella memoria RAM e lo schermo si
oscura. Quando la modalità di standby è avviata, la spia di alimentazione lampeggia. Nel momento
in cui si riprende ad utilizzare il computer, sullo schermo riappare ciò che era visualizzato all’avvio
della modalità di standby.
ATTENZIONE Per ridurre il rischio di perdita dei dati, salvare il lavoro prima di avviare la
modalità di standby.
Modalità di sospensione
ATTENZIONE Se la configurazione del computer viene modificata durante la modalità di
sospensione, potrebbe risultare impossibile terminare tale modalità. Quando il computer è in
modalità di sospensione:
Non collegare o scollegare alcun prodotto di espansione al o dal computer.
Non aggiungere o rimuovere moduli di memoria.
Non inserire o rimuovere unità disco rigido o unità ottiche.
Non collegare o scollegare periferiche esterne.
Non inserire o rimuovere schede di memoria esterne, come MultiMediaCard, PC Card (solo in
determinati modelli) o ExpressCard.
La modalità di sospensione salva i dati correnti in un file appositamente creato nell’unità disco rigido
e quindi spegne il computer. Le spie di alimentazione si spengono. Alla ripresa della normale attività
lavorativa, sullo schermo riappare ciò che era visualizzato al momento dell’avvio della modalità di
sospensione. Se è stata impostata una password di accensione, occorre immetterla per terminare la
modalità di sospensione.
ATTENZIONE Per ridurre il rischio di perdita dei dati, salvare il lavoro prima di avviare la
modalità di sospensione.
La modalità di sospensione può essere disabilitata. Tuttavia, se si ha una condizione di basso livello
di carica della batteria quando la modalità è disabilitata, il sistema non salverà automaticamente il
lavoro quando il computer è acceso o nel momento in cui viene avviata la modalità di standby.
ITWW
Modalità di standby e di sospensione
33
Accedere a Opzioni risparmio energia nel Pannello di controllo di Microsoft® Windows® per
abilitare di nuovo la modalità di sospensione:
1.
Selezionare Start > Pannello di controllo > Prestazioni e manutenzione > Opzioni
risparmio energia > scheda Sospensione.
2.
Verificare che la casella di controllo Attiva sospensione sia selezionata.
Per impostare l’intervallo di tempo dopo il quale viene attivata la modalità di sospensione:
1.
Selezionare Start > Pannello di controllo > Prestazioni e manutenzione > Opzioni
risparmio energia.
2.
Fare clic su uno degli intervalli nell’elenco Sospensione.
Avvio delle modalità di standby, sospensione o spegnimento
Le sezioni seguenti descrivono quando è opportuno avviare la modalità di standby o di sospensione
oppure spegnere il computer.
Nota Quando la modalità di standby o sospensione è attivata, non è possibile eseguire
alcun tipo di comunicazione di rete o funzione del computer.
Al termine della sessione di lavoro
Quando il computer si trova in modalità di standby, i dati vengono memorizzati nella memoria RAM e
lo schermo si oscura. Inoltre, in questa modalità, il computer utilizza meno energia di quando è
acceso. Al termine della modalità, lo schermo viene riattivato immediatamente.
La modalità di sospensione salva i dati correnti in un file appositamente creato nell’unità disco rigido
e quindi spegne il computer. Inoltre, in questa modalità, il consumo di energia del computer è
notevolmente inferiore rispetto a quando è attivata la modalità di standby.
Quando si prevede che il computer resterà inutilizzato e scollegato dall’alimentazione esterna per un
lungo periodo di tempo, spegnere il computer e rimuovere la batteria. Ciò consente infatti di
prolungare la durata della batteria. Per informazioni sulla conservazione della batteria, consultare la
sezione "Conservazione della batteria".
Se non si ha a disposizione un’alimentazione continua
Accertarsi che la modalità di sospensione rimanga abilitata, specialmente se il computer è alimentato
dalla batteria e non si ha accesso all’alimentazione esterna. Se la batteria si scarica, la funzione di
sospensione salva il lavoro in un file appositamente creato nel disco rigido e quindi spegne il
computer.
Se si smette di utilizzare il computer quando la fonte di alimentazione non è del tutto affidabile,
effettuare una delle seguenti operazioni:
34
●
Salvare il lavoro e avviare la modalità di standby.
●
Avviare la modalità di sospensione.
●
Spegnere il computer.
Capitolo 3
Alimentazione
ITWW
Se si utilizzano comunicazioni wireless o supporti leggibili o scrivibili (solo in
determinati modelli)
ATTENZIONE Per evitare la possibile degradazione della qualità audio e video e
l’interruzione della riproduzione audio o video, non avviare la modalità di standby o di
sospensione quando è in corso la riproduzione o la scrittura di un CD, di un DVD o di una
scheda di memoria esterna. Per evitare la perdita di dati, non attivare la modalità di standby o
di sospensione quando si scrive su un CD, un DVD o una scheda di memoria esterna.
La modalità di standby e quella di sospensione interferiscono con le comunicazioni a infrarossi e
Bluetooth e con i supporti multimediali. A questo proposito, considerare quanto segue:
ITWW
●
Se è stata avviata la modalità di standby o di sospensione, non è possibile iniziare una
trasmissione a infrarossi o Bluetooth.
●
Se durante la riproduzione di un supporto quale ad esempio un CD, un DVD o una scheda di
memoria esterna si avvia accidentalmente la modalità di standby o di sospensione:
●
La riproduzione potrebbe interrompersi.
●
Il sistema può visualizzare il seguente messaggio di avviso: "La sospensione o lo standby
del computer può interrompere la riproduzione. Continuare?". Fare clic su No.
●
Può essere necessario riavviare la riproduzione del supporto per ripristinare le funzionalità
audio e video.
Modalità di standby e di sospensione
35
Impostazioni di alimentazione di default
Questa sezione descrive le procedure di standby, sospensione e spegnimento di default. Per
informazioni sulla modifica delle funzionalità di alimentazione del computer, fare riferimento alla
sezione "Opzioni di alimentazione".
I controlli e le spie descritti in questa sezione sono illustrati nella sezione "Posizione dei controlli e
delle spie di alimentazione".
Accensione e spegnimento del computer o del display
Attività
Procedura
Risultato
Accendere il computer.
Premere il pulsante di alimentazione.
●
Le spie di alimentazione si
accendono.
●
Il sistema operativo viene
caricato.
Spegnere il computer.*
1.
Salvare il lavoro e chiudere tutte le
applicazioni aperte.
●
Le spie di alimentazione si
spengono.
2.
Per spegnere il computer dal sistema
operativo, selezionare Start > Spegni
computer > Spegni.
●
Il sistema operativo si arresta.
●
Il computer si spegne.
Nota Se il sistema non risponde
e non è possibile spegnere il
computer con queste procedure,
leggere la sezione "Uso delle
procedure di spegnimento di
emergenza".
Spegnere il display quando
il computer è acceso.
Chiudere il computer.
Chiudendo il computer si attiva
l’interruttore del display, che avvia la
modalità di standby.
Uso delle procedure di spegnimento di emergenza
ATTENZIONE Le procedure di spegnimento di emergenza provocano la perdita di tutti i dati
non salvati.
Se il computer non risponde e non è possibile utilizzare le normali procedure di spegnimento di
Windows, provare le seguenti procedure di emergenza nell’ordine indicato:
36
●
Premere CTRL+ALT+CANC e quindi selezionare Chiudi sessione > Spegni.
●
Tenere premuto il pulsante di alimentazione per almeno 5 secondi.
●
Scollegare il computer dall’alimentazione esterna e rimuovere la batteria.
Capitolo 3
Alimentazione
ITWW
Avvio o termine della modalità di standby
Attività
Procedura
Risultato
Avviare la modalità di
standby.
●
Quando il computer è acceso, premere il
tasto di scelta rapida per l’avvio della
modalità di standby.
●
Le spie di alimentazione
lampeggiano.
●
Lo schermo viene oscurato.
●
Selezionare Start > Spegni computer >
Standby.
●
Le spie di alimentazione
lampeggiano.
●
Lo schermo viene oscurato.
In Windows XP Professional, se Standby
non è visualizzato:
●
Avviare la modalità di
standby da parte del
sistema.
a.
Premere la freccia giù.
b.
Nell’elenco, selezionare Standby.
c.
Fare clic su OK.
Chiudere il computer.
Non è necessario alcun intervento.
●
Se il computer è alimentato dalla batteria,
il sistema avvia la modalità di standby
dopo 10 minuti di inattività del computer
(impostazione di default).
Le impostazioni di alimentazione e i
timeout possono essere modificati nella
finestra Opzioni risparmio energia
accessibile mediante il Pannello di
controllo di Windows.
Terminare la modalità di
standby avviata dall’utente
o dal sistema.
ITWW
●
Premere il pulsante di alimentazione.
●
●
Le spie di alimentazione si
accendono.
Se il display è stato chiuso mentre il
computer era in modalità di standby, aprire
il display.
●
Lo schermo viene riattivato.
Impostazioni di alimentazione di default
37
Avvio o termine della modalità di sospensione
L’avvio della modalità di sospensione è possibile solo se quest’ultima è abilitata (impostazione di
default).
Per determinare se la modalità di sospensione è abilitata, selezionare Start > Pannello di controllo
> Prestazioni e manutenzione > Opzioni risparmio energia > scheda Sospensione. Se la
modalità di sospensione è abilitata, la casella di controllo Attiva sospensione è selezionata.
Attività
Procedura
Risultato
Avviare la modalità di
sospensione.
●
●
Le spie di alimentazione si
spengono.
●
Lo schermo viene oscurato.
●
Le spie di alimentazione si
spengono.
●
Lo schermo viene oscurato.
●
Le spie di alimentazione si
accendono.
●
Lo schermo viene riattivato.
Premere il pulsante di alimentazione.
oppure
●
Selezionare Start > Spegni computer.
Quindi, tenere premuto MAIUSC mentre si
seleziona Sospendi.
In Windows XP Professional, se Sospendi
non è visualizzato:
Avviare la modalità di
sospensione da parte del
sistema (con la modalità di
sospensione abilitata).
a.
Premere la freccia su o giù.
b.
Nell’elenco, selezionare Sospendi.
c.
Fare clic su OK.
Non è necessario alcun intervento. Se il
computer è alimentato dalla batteria, il sistema
avvia la modalità di sospensione:
●
Dopo 30 minuti di inattività del computer.
●
Quando si raggiunge una condizione
critica di livello basso di carica della
batteria.
Le impostazioni di alimentazione e i timeout
possono essere modificati nella finestra Opzioni
risparmio energia accessibile mediante il
Pannello di controllo di Windows.
Interrompere la modalità di
sospensione avviata
dall’utente o dal sistema.
Premere il pulsante di alimentazione.*
*Se il sistema ha avviato la modalità di sospensione a causa di una condizione critica di basso livello di carica della
batteria, collegare l’alimentazione esterna o inserire una batteria carica prima di premere il pulsante di alimentazione. Il
sistema potrebbe non rispondere se l’unica fonte di alimentazione è una batteria scarica.
38
Capitolo 3
Alimentazione
ITWW
Opzioni di alimentazione
Molte delle impostazioni di alimentazione di default possono essere modificate nel Pannello di
controllo di Windows. Ad esempio, è possibile impostare un allarme acustico che segnali un basso
livello di carica della batteria oppure modificare le impostazioni di default del pulsante di
alimentazione.
Per default, quando il computer è acceso:
●
Premendo il tasto di scelta rapida FN+F5, corrispondente al "pulsante di sospensione" del
sistema operativo, si avvia la modalità di standby.
●
Per default, l’interruttore del display spegne il display e avvia la modalità di standby. Questo
interruttore viene attivato chiudendo il display.
Accesso alle proprietà delle opzioni di risparmio energia
Per accedere alla proprietà delle opzioni di risparmio energia:
●
Fare clic con il pulsante destro del mouse sull’icona del misuratore di alimentazione nell’area
di notifica posta all’estrema destra della barra delle applicazioni. Quindi, selezionare Modifica
proprietà alimentazione.
oppure
●
Selezionare Start > Pannello di controllo > Prestazioni e manutenzione > Opzioni
risparmio energia.
Visualizzazione dell’icona del misuratore di alimentazione
Per default, l’icona del misuratore di alimentazione viene visualizzata nell’area di notifica posta
all’estrema destra della barra delle applicazioni. Questa icona cambia forma per indicare se il
computer è alimentato dalla batteria o è collegato all’alimentazione esterna.
Per visualizzare l’icona del misuratore di alimentazione nell’area di notifica:
1.
Selezionare Start > Pannello di controllo > Prestazioni e manutenzione > Opzioni
risparmio energia.
2.
Fare clic sulla scheda Avanzate.
3.
Selezionare la casella di controllo Mostra sempre icona sulla barra delle applicazioni.
4.
Fare clic su Applica, quindi su OK.
Per rimuovere l’icona del misuratore di alimentazione dall’area di notifica:
ITWW
1.
Fare clic con il pulsante destro del mouse sull’icona del misuratore di alimentazione nell’area
di notifica e fare clic su Modifica proprietà alimentazione.
2.
Fare clic sulla scheda Avanzate.
3.
Deselezionare la casella di controllo Mostra sempre icona sulla barra delle applicazioni.
4.
Fare clic su Applica, quindi su OK.
Opzioni di alimentazione
39
Nota Se un’icona configurata per essere inclusa nell’area di notifica posta all’estrema destra
della barra delle applicazioni non risulta essere visibile, fare clic sulla freccia di tale area per
visualizzare le icone nascoste.
Impostazione o modifica di una combinazione di risparmio energia
La scheda Combinazioni risparmio energia nella finestra di dialogo Opzioni risparmio energia
assegna vari livelli di alimentazione ai componenti del sistema. È possibile assegnare diverse
combinazioni di risparmio energia, a seconda che il computer sia alimentato dalla batteria o collegato
ad un’alimentazione esterna.
È inoltre possibile impostare una combinazione di risparmio energia che avvii la modalità di standby
o che disattivi il display o l’unità disco rigido dopo un determinato periodo di tempo.
Per impostare una combinazione di risparmio energia:
1.
Fare clic con il pulsante destro del mouse sull’icona del misuratore di alimentazione nell’area
di notifica e fare clic su Modifica proprietà alimentazione.
2.
Fare clic sulla scheda Combinazioni risparmio energia.
3.
Selezionare la combinazione di risparmio energia che si desidera modificare e impostare le
opzioni negli elenchi visualizzati sullo schermo.
4.
Fare clic su Applica.
Impostazione delle preferenze di protezione
È possibile aggiungere una funzione di protezione che richieda l’immissione di una password quando
il computer viene acceso o quando la modalità di standby o di sospensione viene terminata.
Per impostare la richiesta di una password:
40
1.
Fare clic con il pulsante destro del mouse sull’icona del misuratore di alimentazione nell’area
di notifica e fare clic su Modifica proprietà alimentazione.
2.
Fare clic sulla scheda Avanzate.
3.
Selezionare la casella di controllo Chiedi la password al termine della modalità standby.
4.
Fare clic su Applica.
Capitolo 3
Alimentazione
ITWW
Controlli delle prestazioni del processore
ATTENZIONE Per evitare il surriscaldamento dei componenti, evitare di ostruire le prese
d’aria. Usare il computer solo su una superficie rigida e piana. Non bloccare la circolazione
dell’aria con un’altra superficie rigida, come una stampante, oppure morbida, come cuscini,
tappeti, indumenti. Il surriscaldamento può danneggiare il computer e ridurre le prestazioni del
processore.
Nota In alcuni casi, un computer può funzionare a velocità più elevata se alimentato da una
fonte esterna anziché mediante una batteria. Se il livello di carica della batteria è
estremamente basso, il computer può tentare di risparmiare energia riducendo le prestazioni
in termini di velocità del processore e di resa grafica.
In Windows XP è possibile gestire i controlli delle prestazioni del processore mediante la selezione di
una combinazione di risparmio energia. La velocità della CPU (Central Processing Unit) può essere
impostata per ottimizzare le prestazioni o il risparmio di energia.
Il controllo delle prestazioni del processore viene gestito nella finestra di dialogo Opzioni risparmio
energia. In Windows XP, per accedere ai controlli delle prestazioni del processore, selezionare Start
> Pannello di controllo > Prestazioni e manutenzione > Opzioni risparmio energia > scheda
Combinazioni risparmio energia.
La combinazione di risparmio energia selezionata determina le prestazioni del processore quando il
computer è collegato all’alimentazione esterna o è alimentato dalla batteria. Ogni combinazione di
risparmio energia per l’alimentazione esterna o l’alimentazione a batteria imposta uno stato specifico
del processore.
Dopo che una combinazione di risparmio energia è stata impostata, non è necessario alcun altro
intervento per controllare le prestazioni del processore del computer. La tabella seguente descrive le
prestazioni del processore per le combinazioni di risparmio energia disponibili quando il computer è
collegato all’alimentazione esterna o è alimentato dalla batteria.
Combinazione di
risparmio energia
Prestazioni del processore con
alimentazione esterna
Prestazioni del processore con
alimentazione a batteria
Casa/Ufficio
Funziona sempre al livello di prestazioni
superiore.
Lo stato delle prestazioni è determinato in
base alle esigenze della CPU.
Portatile/Laptop (default)*
Lo stato delle prestazioni è determinato in
base alle esigenze della CPU.
Lo stato delle prestazioni è determinato in
base alle esigenze della CPU.
Presentazione
Lo stato delle prestazioni è determinato in
base alle esigenze della CPU.
Le prestazioni della CPU sono inferiori
quando il computer è alimentato dalla
batteria e diminuiscono a mano a mano
che la batteria si scarica.
Sempre attivo
Funziona sempre al livello di prestazioni
superiore.
Funziona sempre al livello di prestazioni
superiore.
Gestione min. risparmio
energia
Lo stato delle prestazioni è determinato in
base alle esigenze della CPU.
Lo stato delle prestazioni è determinato in
base alle esigenze della CPU.
Batteria max.
Lo stato delle prestazioni è determinato in
base alle esigenze della CPU.
Le prestazioni della CPU sono inferiori
quando il computer è alimentato dalla
batteria e diminuiscono a mano a mano
che la batteria si scarica.
*Si consiglia di utilizzare la combinazione di risparmio energia Portatile/Laptop.
ITWW
Controlli delle prestazioni del processore
41
Batterie
Quando contiene una batteria carica e non è collegato ad una fonte di alimentazione esterna, il
computer funziona a batteria. Quando è collegato ad una fonte di alimentazione CA esterna, il
computer funziona con alimentazione CA.
Se contiene una batteria carica ed è collegato all’alimentazione CA esterna tramite l’adattatore CA,
quando viene scollegato l’adattatore CA il computer passa all’alimentazione a batteria.
La decisione se lasciare la batteria all’interno del computer o se conservarla altrove dipende dal
modo di lavorare dell’utente. Se si lascia la batteria nel computer, essa viene caricata ogni volta che
il computer viene collegato all’alimentazione CA esterna e inoltre si protegge il lavoro in caso di
interruzione di corrente. Tuttavia, se lasciata nel computer, la batteria si scarica lentamente quando il
computer è spento e non è collegato a una fonte di alimentazione esterna.
Inserimento o rimozione di una batteria
ATTENZIONE Per evitare la perdita di dati quando si rimuove una batteria che costituisce
l’unica fonte di alimentazione del computer, avviare la modalità di sospensione o spegnere il
computer prima di rimuovere la batteria.
Per inserire una batteria:
1.
Capovolgere il computer su una superficie piana in modo che l’alloggiamento della batteria sia
disposto a sinistra.
2.
Inserire la batteria nel relativo alloggiamento (1) e ruotarla fino a che non risulta perfettamente
inserita nello stesso (2).
La levetta di rilascio della batteria blocca automaticamente la batteria.
Per rimuovere una batteria:
42
1.
Capovolgere il computer in modo che l’alloggiamento della batteria sia disposto a sinistra.
2.
Spostare la levetta di rilascio della batteria (1) per sganciarla.
Capitolo 3
Alimentazione
ITWW
3.
Ruotare la batteria verso l’esterno dal computer (2) e quindi rimuoverla (3).
Messa in carica della batteria
Per prolungare la durata della batteria e ottimizzare la precisione delle indicazioni del livello di carica,
considerare quanto esposto di seguito.
AVVERTENZA Evitare di caricare la batteria del computer a bordo di un aeroplano. Questa
operazione può infatti danneggiare i sistemi elettronici dell’aeroplano.
●
●
Se si carica una batteria nuova:
●
Caricare la batteria mentre il computer è collegato all’alimentazione esterna tramite
l’adattatore CA.
●
Assicurarsi di caricare completamente la batteria prima di accendere il computer.
Se si carica una batteria usata:
●
Prima di ricaricare la batteria, lasciarla scaricare fino a circa il 10% della carica completa
mediante un uso normale della stessa.
●
Assicurarsi di caricare completamente la batteria prima di accendere il computer.
Una batteria inserita nel computer si carica ogni volta che quest’ultimo è collegato all’alimentazione
esterna tramite un adattatore CA, un prodotto di espansione opzionale o un adattatore di
alimentazione opzionale.
La batteria inserita nel computer si ricarica sia a computer acceso sia a computer spento. Tuttavia,
nel secondo caso la ricarica risulterà più rapida. Il tempo di ricarica può risultare più lungo se la
batteria è nuova, è rimasta inutilizzata per più di due settimane o la temperatura della stessa è molto
superiore o inferiore alla temperatura ambiente.
ITWW
Batterie
43
La spia della batteria visualizza lo stato della carica nel modo seguente:
●
Accesa: la batteria è in fase di carica.
●
Lampeggiante: la batteria ha raggiunto una condizione di basso livello di carica e non sono
disponibili fonti di alimentazione per caricarla.
●
Lampeggio rapido: la batteria ha raggiunto una condizione critica di livello basso di carica e non
sono disponibili fonti di alimentazione per caricarla.
●
Spenta: la batteria è completamente carica o non è inserita.
Per ulteriori informazioni sulla determinazione del livello di carica di una batteria, vedere la sezione
"Monitoraggio del livello di carica della batteria".
Monitoraggio del livello di carica della batteria
Questa sezione descrive vari metodi per determinare la percentuale di carica di una batteria.
Come ottenere indicazioni precise sul livello di carica
Per aumentare la precisione di tutte le indicazioni del livello di carica della batteria:
●
Prima di ricaricarla, lasciare scaricare la batteria fino a circa il 10% della carica completa
utilizzandola normalmente.
●
Quando si effettua la ricarica della batteria, assicurarsi di caricarla completamente prima di
accendere il computer.
●
Se una batteria è rimasta inutilizzata per un mese o più, è necessario calibrarla anziché limitarsi
a caricarla. Per le istruzioni sulla calibrazione, fare riferimento alla sezione "Calibrazione della
batteria".
Visualizzazione sullo schermo delle informazioni sulla carica della batteria
Questa sezione spiega come accedere alle indicazioni di carica della batteria e come interpretarle.
Visualizzazione della finestra con le indicazioni di carica
Per visualizzare le informazioni sullo stato di carica di ogni batteria del computer:
●
Fare doppio clic sull’icona del misuratore di alimentazione nell’area di notifica posta
all’estrema destra della barra delle applicazioni.
oppure
●
Selezionare Start > Pannello di controllo > Prestazioni e manutenzione > Opzioni
risparmio energia > Misuratore alimentazione.
Interpretazione delle indicazioni del livello di carica
La maggior parte delle indicazioni di carica segnala lo stato della batteria con una percentuale e con
il numero di minuti di carica residua.
44
●
La percentuale indica la quantità approssimativa di carica residua.
●
Il tempo segnala indicativamente l’autonomia di funzionamento ancora disponibile se la batteria
continua ad erogare lo stesso livello di energia. Ad esempio, il tempo residuo diminuirà se si
inizia a riprodurre un DVD e aumenterà se si interrompe la riproduzione.
Capitolo 3
Alimentazione
ITWW
Durante la ricarica, nella schermata Misuratore alimentazione, sull’icona della batteria può essere
visualizzato il simbolo di un fulmine.
Gestione delle condizioni di basso livello di carica della batteria
Le informazioni contenute in questa sezione descrivono gli avvisi e le risposte del sistema impostati
in fabbrica e inerenti alle condizioni di basso livello di carica della batteria. Alcuni di essi possono
essere modificati nella finestra Opzioni risparmio energia del Pannello di controllo di Windows. Le
preferenze impostate nella finestra di dialogo Opzioni di risparmio energia non alterano il
funzionamento delle spie.
Identificazione delle condizioni di basso livello di carica della batteria
Questa sezione spiega come identificare le condizioni, critiche e non, di basso livello di carica della
batteria.
Condizione di basso livello di carica della batteria
Quando una batteria che costituisce la sola fonte di alimentazione del computer raggiunge una
condizione di basso livello di carica, la spia della batteria lampeggia.
Condizione critica di basso livello di carica della batteria
Se non viene risolta, la condizione di basso livello di carica diventa critica e la spia della batteria
inizia a lampeggiare più rapidamente.
Quando si ha una condizione critica di basso livello di carica della batteria:
●
Se la modalità di sospensione è abilitata e il computer è acceso o in modalità di standby, viene
avviata la modalità di sospensione.
●
Se la modalità di sospensione è disabilitata e il computer è acceso o in modalità di standby,
rimane in questa modalità per un breve periodo, quindi si spegne e i dati non salvati vengono
persi.
Per determinare se la modalità di sospensione è abilitata:
ITWW
1.
Selezionare Start > Pannello di controllo > Prestazioni e manutenzione > Opzioni
risparmio energia > Sospensione.
2.
Verificare che la casella di controllo Attiva supporto per sospensione sia selezionata.
Batterie
45
Risoluzione delle condizioni di basso livello di carica della batteria
ATTENZIONE Per ridurre il rischio di perdita di dati quando si raggiunge una condizione
critica di basso livello di carica della batteria e la modalità di sospensione è stata avviata, non
ripristinare l’alimentazione fino a che le spie di alimentazione non si spengono.
Quando è disponibile l’alimentazione esterna
Per risolvere una condizione di basso livello di carica della batteria quando è disponibile
l’alimentazione esterna, collegare uno dei seguenti adattatori:
●
Adattatore CA
●
Prodotto di espansione opzionale
●
Adattatore di alimentazione opzionale
Quando è disponibile una batteria carica
Per risolvere una condizione di basso livello di carica della batteria quando è presente una batteria
carica:
1.
Spegnere il computer o avviare la modalità di sospensione.
2.
Inserire una batteria carica.
3.
Accendere il computer.
Quando non è disponibile alcuna fonte di alimentazione
Per risolvere una condizione di basso livello di carica della batteria quando non è disponibile una
fonte di alimentazione:
●
Avviare la modalità di sospensione.
oppure
●
Salvare il lavoro e spegnere il computer.
Quando non è possibile terminare la modalità di sospensione
Per risolvere una condizione di basso livello di carica della batteria quando il computer non riesce a
terminare la modalità di sospensione per mancanza di energia:
46
1.
Inserire una batteria carica o collegare il computer all’alimentazione esterna.
2.
Terminare la modalità di sospensione premendo il pulsante di alimentazione.
Capitolo 3
Alimentazione
ITWW
Calibrazione della batteria
Frequenza della calibrazione
Anche se la batteria viene usata intensamente, non dovrebbe essere necessario calibrarla più di una
volta al mese. Una batteria nuova non deve essere calibrata. Eseguire una calibrazione se si
verificano le seguenti condizioni:
●
Le indicazioni relative al livello di carica della batteria non sembrano precise.
●
Si osserva un cambiamento significativo della normale durata della batteria.
●
La batteria non è stata utilizzata per un mese o più.
Esecuzione della calibrazione
La calibrazione di una batteria prevede tre passaggi: carica completa, scaricamento completo e
ricarica completa.
Passo 1: carica della batteria
La batteria si carica indipendentemente dal fatto che il computer sia spento o in uso. Tuttavia, nel
primo caso, la carica avviene più rapidamente.
AVVERTENZA Evitare di caricare la batteria del computer a bordo di un aeroplano. Questa
operazione può infatti danneggiare i sistemi elettronici dell’aeroplano.
Per caricare la batteria:
1.
Inserire la batteria nel computer.
2.
Collegare il computer a un adattatore CA, a un adattatore di alimentazione opzionale o a un
prodotto di espansione opzionale. Quindi, collegare l’adattatore o la periferica all’alimentazione
esterna.
La spia della batteria del computer si accende.
3.
Lasciare il computer collegato all’alimentazione esterna fino a quando la batteria non è
completamente carica.
La spia della batteria del computer si spegne.
ITWW
Batterie
47
Passo 2: scaricamento della batteria
Prima di scaricare completamente la batteria, disabilitare la modalità di sospensione.
Per disabilitare la modalità di sospensione:
1.
Selezionare Start > Pannello di controllo > Prestazioni e manutenzione > Opzioni
risparmio energia > Sospensione.
2.
Deselezionare la casella di controllo Attiva sospensione.
3.
Fare clic su Applica.
Il computer deve rimanere acceso durante lo scaricamento della batteria. Lo scaricamento avviene
indipendentemente che si utilizzi il computer o meno, ma nel primo caso risulta essere più veloce.
●
Se si prevede di non utilizzare il computer durante lo scaricamento, salvare il lavoro prima di
iniziare la procedura.
●
Se il computer viene utilizzato occasionalmente durante lo scaricamento e sono stati impostati
dei timeout per il risparmio di energia, si verificherà quanto segue:
●
Il monitor non si spegnerà automaticamente.
●
La velocità dell’unità disco rigido non diminuirà automaticamente quando il computer è
inattivo.
●
Il sistema non avvierà automaticamente la modalità di sospensione.
Per scaricare completamente una batteria:
1.
Fare clic con il pulsante destro del mouse sull’icona del misuratore di alimentazione nell’area
di notifica posta all’estrema destra della barra delle applicazioni. Quindi, selezionare Modifica
proprietà alimentazione.
oppure
Accedere alla scheda Combinazioni risparmio energia selezionando Start > Pannello di
controllo > Prestazioni e manutenzione > Opzioni risparmio energia > Combinazioni
risparmio energia.
48
2.
Prendere nota delle 4 impostazioni elencate nelle colonne Alimentazione a batteria e
Alimentazione da rete elettrica in modo da poterle ripristinare dopo la calibrazione.
3.
Impostare le 4 opzioni su Mai.
4.
Fare clic su OK.
5.
Scollegare il computer dalla fonte di alimentazione esterna, ma non spegnerlo.
6.
Alimentare il computer a batteria fino a quando quest’ultima non è completamente scarica. La
spia della batteria inizia a lampeggiare quando la batteria raggiunge una condizione di basso
livello di carica e infine si spegne, insieme al computer, quando la batteria è completamente
scarica.
Capitolo 3
Alimentazione
ITWW
Passo 3: ricarica della batteria
Per ricaricare la batteria:
1.
Tenere collegato il computer all’alimentazione esterna fino a quando la batteria non è stata
completamente ricaricata. Quando la batteria è stata completamente ricaricata, la spia sul
computer si spegne.
Il computer può essere utilizzato durante la ricarica, ma quest’ultima avviene più rapidamente
se il computer è spento.
2.
Se il computer è spento, riaccenderlo quando la batteria è completamente carica e la spia della
batteria si spegne.
3.
Accedere alla scheda Combinazioni risparmio energia selezionando Start > Pannello di
controllo > Prestazioni e manutenzione > Opzioni risparmio energia > Combinazioni
risparmio energia.
4.
Utilizzare le impostazioni precedentemente annotate per ripristinare la configurazione delle
colonne Alimentazione da rete elettrica e Alimentazione a batteria.
5.
Fare clic su OK.
ATTENZIONE Una volta effettuata la calibrazione della batteria, riabilitare la modalità di
sospensione. La mancata esecuzione di tale operazione può comportare lo scaricamento
completo della batteria e la possibile perdita di dati.
Per abilitare nuovamente la modalità di sospensione, selezionare Start > Pannello di
controllo > Prestazioni e manutenzione > Opzioni risparmio energia > Sospensione.
Selezionare la casella di controllo Attiva sospensione e quindi fare clic su Applica.
Risparmio della batteria
Attenendosi alle procedure e alle impostazioni per il risparmio della batteria descritte di seguito, è
possibile prolungare la durata di una singola carica della batteria.
Risparmio di energia durante l’uso del computer
Per risparmiare energia durante l’uso del computer:
ITWW
●
Disattivare le connessioni wireless e alla rete LAN e chiudere le applicazioni modem quando
queste non sono in uso.
●
Scollegare le periferiche esterne che non sono in uso e che non sono collegate a una fonte di
alimentazione esterna.
●
Disattivare o rimuovere qualsiasi scheda di memoria esterna opzionale non utilizzata.
●
Rimuovere il CD o il DVD se non utilizzato.
●
Usare i tasti di scelta rapida FN+F7 e FN+F8 per regolare la luminosità dello schermo secondo
le necessità correnti.
●
Usare altoparlanti alimentati opzionali anziché gli altoparlanti interni oppure regolare il volume
del sistema secondo le necessità correnti.
Batterie
49
●
Spegnere la periferica collegata al jack di uscita S-Video.
●
Se si smette di utilizzare il computer, spegnerlo oppure avviare la modalità di standby o di
sospensione.
Selezione delle impostazioni di risparmio energia
Per impostare le opzioni di risparmio energia del computer:
●
Selezionare un tempo di attesa breve per lo screen saver e scegliere uno screen saver con un
livello minimo di grafica e di animazione.
Per accedere alle impostazioni relative allo screen saver:
Selezionare Start > Pannello di controllo > Aspetto e temi > Scegliere uno screen saver.
●
Selezionare una combinazione di risparmio energia con impostazioni di basso consumo
energetico. Per maggiori informazioni, leggere "Impostazione o modifica di una combinazione di
risparmio energia".
Conservazione della batteria
AVVERTENZA Per evitare potenziali rischi, usare solo la batteria fornita con il computer,
una batteria sostitutiva fornita da HP o una batteria compatibile acquistata come accessorio
da HP.
ATTENZIONE Per evitare di danneggiare la batteria, non esporla a temperature elevate per
lunghi periodi.
Se un computer resta inutilizzato e scollegato dall’alimentazione esterna per più di 2 settimane,
rimuovere la batteria e conservarla separatamente.
Per prolungarne la carica, conservare la batteria in un luogo fresco e asciutto.
Calibrare la batteria prima di utilizzarla se è stata conservata per un mese o più.
Smaltimento della batteria usata
Quando una batteria è esaurita, non smaltirla insieme ai normali rifiuti domestici, ma attenersi alle
leggi e alle disposizioni vigenti nel proprio paese o regione.
In Europa, smaltire o riciclare le batterie utilizzando il sistema di raccolta pubblico oppure
restituendole a HP, al proprio service partner o ai relativi agenti.
AVVERTENZA Per ridurre il rischio di incendi o di lesioni, non smontare, frantumare o
perforare le batterie esaurite, non cortocircuitarne i contatti esterni e non smaltirle gettandole
nell’acqua o nel fuoco. Non esporre la batteria a temperature superiori a 60˚C (140˚F).
50
Capitolo 3
Alimentazione
ITWW
4
Unità
Precauzioni d’uso per le unità
Le unità sono componenti delicati del computer e devono essere trattate con cura. Le precauzioni
riportate di seguito sono valide per tutte le unità. Altre sono incluse nelle procedure operative ad
esse relative.
ATTENZIONE Per ridurre il rischio di danni al computer o a un’unità oppure di perdita di
informazioni, adottare le precauzioni elencate di seguito:
Avviare la modalità di standby prima di spostare un computer o un’unità disco rigido esterna.
Prima di maneggiare un’unità, scaricare l’elettricità statica toccando la superficie di metallo
non verniciato dell’unità.
Non toccare i piedini dei connettori di un’unità rimovibile o del computer.
Maneggiare con cautela un’unità, senza farla cadere o schiacciarla.
Spegnere sempre il computer prima di rimuovere o inserire un’unità. Se non si è certi che il
computer sia spento o in modalità di sospensione, accenderlo e spegnerlo dal sistema
operativo.
Non esercitare una forza eccessiva quando si inserisce un’unità nel relativo alloggiamento.
Non utilizzare la tastiera e non spostare il computer durante la scrittura dei dati su un
supporto. Il processo di scrittura è sensibile alle vibrazioni.
Se la batteria è la sola fonte di alimentazione, assicurarsi che sia sufficientemente carica
prima di scrivere su un supporto.
Evitare di esporre un’unità a temperature o livelli di umidità estremi.
Evitare di esporre un’unità al contatto con sostanze liquide. Non spruzzare prodotti di pulizia
sulla stessa.
Se un’unità deve essere trasportata, spedita, conservata o rimossa, rimuovere l’eventuale
supporto inserita nella stessa.
Se un’unità deve essere spedita, riporla in una busta imbottita con bolle d’aria o in un
imballaggio adeguatamente protetto con la scritta "FRAGILE".
Non esporre un’unità a campi magnetici. Dispositivi di sicurezza che generano campi
magnetici sono, ad esempio, le barriere di controllo e i rilevatori portatili utilizzati negli
aeroporti. I dispositivi di sicurezza aeroportuali per la verifica del bagaglio a mano, come i
nastri trasportatore, utilizzano generalmente i raggi X anziché i campi magnetici, per cui non
danneggiano le unità.
ITWW
Precauzioni d’uso per le unità
51
Spia dell’unità IDE
La spia dell’unità IDE lampeggia quando è in corso l’accesso all’unità disco rigido primaria o ad
un’unità ottica.
52
Capitolo 4
Unità
ITWW
Unità disco rigido
ATTENZIONE Per evitare il blocco del sistema e la perdita di dati, osservare le precauzioni
riportate di seguito.
Spegnere il computer prima di rimuovere l’unità disco rigido dal relativo alloggiamento. Non
rimuovere tale unità se il computer è acceso oppure in modalità di standby o di sospensione.
Se non si è certi che il computer sia spento o in modalità di sospensione, accenderlo
premendo il pulsante di alimentazione/standby, quindi spegnerlo dal sistema operativo.
Per rimuovere l’unità disco rigido:
ITWW
1.
Salvare il lavoro.
2.
Spegnere il computer e chiudere il display.
3.
Capovolgere il computer e posizionarlo in modo tale da trovarsi davanti all’alloggiamento
dell’unità disco rigido.
4.
Allentare le due viti del coperchio dell’unità disco rigido (1).
5.
Rimuovere il coperchio dal computer (2).
6.
Rimuovere le due viti dell’unità disco rigido (1).
Unità disco rigido
53
7.
Scollegare l’unità disco rigido (2) facendola scorrere verso destra.
8.
Rimuovere l’unità dal computer (3).
Per installare un’unità disco rigido:
54
1.
Inserire l’unità nel relativo alloggiamento (1).
2.
Spostare l’unità disco rigido verso l’apposito connettore (2) fino a che non è perfettamente
posizionata.
Capitolo 4
Unità
ITWW
ITWW
3.
Applicare nuovamente le due viti dell’unità disco rigido (3).
4.
Allineare le linguette (1) del coperchio dell’unità disco rigido agli incavi sul computer.
5.
Chiudere il coperchio (2).
6.
Stringere le viti del coperchio dell’unità disco rigido (3).
Unità disco rigido
55
Unità ottiche
Le unità ottiche, come le unità DVD-ROM, supportano i dischi ottici (CD e DVD). Questi dischi
vengono usati per archiviare o trasportare dati e riprodurre brani musicali e film. I DVD hanno una
maggiore capacità rispetto ai CD.
Con il computer è possibile leggere da o scrivere su unità ottiche come descritto nella tabella
seguente.
Tipo di unità ottica
Lettura di CD e
DVD-ROM
Scrittura su CDRW
Scrittura su DVD
±RW/R
Light Scribe
Unità DVD/CD-RW
Sì
Sì
No
No
DVD±RW doppio strato
Sì
Sì
Sì
No
DVD±RW doppio strato con
Light Scribe
Sì
Sì
Sì
Sì
Alcune delle unità ottiche elencate possono non essere supportate dal computer. Tuttavia, è possibile che il computer
supporti ulteriori unità ottiche rispetto a quelle elencate.
56
Capitolo 4
Unità
ITWW
Inserimento di un disco ottico
1.
Accendere il computer.
2.
Premere il pulsante di rilascio (1) sul frontalino dell’unità per aprire il vassoio.
3.
Estrarre il vassoio (2).
4.
Tenere il CD o il DVD per il bordo in modo da non toccarne la superficie e quindi posizionarlo
con l’etichetta rivolta verso l’alto sul perno centrale del vassoio.
Nota Se parte del vassoio è coperta dall’unità, inclinare con cautela il disco in modo da
posizionarlo correttamente sul perno centrale.
5.
Premere delicatamente il disco (3) sul perno centrale del vassoio fino a che non risulta
correttamente posizionato.
6.
Chiudere il vassoio.
Nota Dopo aver inserito un disco è del tutto normale che occorra attendere alcuni secondi.
Se non è stato selezionato un lettore di file multimediali predefinito, viene visualizzata la
finestra di dialogo AutoPlay. In questa finestra viene richiesto di scegliere il modo in cui
utilizzare i dati multimediali contenuti sul disco.
ITWW
Unità ottiche
57
Rimozione di un disco ottico (sistema alimentato)
Se il computer è alimentato a batteria o mediante alimentazione esterna:
1.
Accendere il computer.
2.
Premere il pulsante di rilascio (1) sul frontalino dell’unità per rilasciare il vassoio, quindi estrarre
completamente quest’ultimo (2).
3.
Rimuovere il disco (3) dal vassoio premendo delicatamente sul perno centrale mentre si solleva
il disco afferrandolo per il bordo. Tenere il disco per il bordo ed evitare di toccarne la superficie.
Nota Se parte del vassoio è coperta dall’unità, inclinare con cautela il disco mentre lo si
rimuove.
4.
58
Chiudere il vassoio e riporre il disco nell’apposita custodia.
Capitolo 4
Unità
ITWW
Rimozione di un disco ottico (sistema non alimentato)
Se la batteria o l’alimentazione esterna non sono disponibili:
1.
Inserire l’estremità di un fermaglio (1) nel foro di rilascio sul frontalino dell’unità.
2.
Premere delicatamente sul fermaglio fino ad aprire il vassoio, quindi estrarre quest’ultimo (2).
3.
Rimuovere il disco (3) dal vassoio premendo delicatamente sul perno centrale mentre si solleva
il disco afferrandolo per il bordo. Tenere il disco per il bordo ed evitare di toccarne la superficie.
Nota Se parte del vassoio è coperta dall’unità, inclinare con cautela il disco mentre lo si
rimuove.
4.
ITWW
Chiudere il vassoio e riporre il disco nell’apposita custodia.
Unità ottiche
59
Disabilitazione della modalità di standby o di sospensione
ATTENZIONE Per evitare la possibile degradazione della qualità audio e video e
l’interruzione della riproduzione audio o video, non avviare la modalità di standby o di
sospensione quando è in corso la riproduzione o la scrittura di un CD o DVD.
Per evitare la perdita di dati, non attivare la modalità di standby o di sospensione quando si
scrive su un CD o un DVD.
Se quando si riproduce un supporto per unità (ad esempio un CD o DVD), si avvia accidentalmente
la modalità di standby o di sospensione:
60
●
La riproduzione potrebbe interrompersi.
●
Il sistema può visualizzare il messaggio di avviso "La sospensione o lo standby del computer
può interrompere la riproduzione. Continuare?". Fare clic su No.
●
Può essere necessario riavviare la riproduzione audio e video del CD o del DVD.
Capitolo 4
Unità
ITWW
5
Applicazioni e supporti multimediali
Supporti multimediali
Uso dell’unità ottica
L’unità ottica consente di riprodurre, copiare e creare CD o DVD, a seconda del tipo di unità utilizzata
e del tipo di software installato.
Identificazione dell’unità ottica installata
Per visualizzare il tipo di unità ottica installata nel computer:
▲
Selezionare Start > Risorse del computer.
Il tipo di unità ottica installata nel computer è visualizzato nell’elenco Periferiche con archivi
rimovibili.
ITWW
Supporti multimediali
61
Inserimento di un disco ottico
1.
Accendere il computer.
2.
Premere il pulsante di rilascio (1) sul frontalino dell’unità per aprire il vassoio.
3.
Estrarre il vassoio (2).
4.
Tenere il CD o il DVD per il bordo in modo da non toccarne la superficie e quindi posizionarlo
con l’etichetta rivolta verso l’alto sul perno centrale del vassoio.
Nota Se parte del vassoio è coperta dall’unità, inclinare con cautela il disco in modo da
posizionarlo correttamente sul perno centrale.
5.
Premere delicatamente il disco (3) sul perno centrale del vassoio fino a che non risulta
correttamente posizionato.
6.
Chiudere il vassoio.
Nota Dopo aver inserito un disco è del tutto normale che occorra attendere alcuni secondi.
Se non è stato selezionato un lettore di file multimediali predefinito, viene visualizzata la
finestra di dialogo AutoPlay. In questa finestra viene richiesto di scegliere il modo in cui
utilizzare i dati multimediali contenuti sul disco.
62
Capitolo 5
Applicazioni e supporti multimediali
ITWW
Rimozione di un disco ottico (sistema alimentato)
Se il computer è alimentato a batteria o mediante alimentazione esterna:
1.
Accendere il computer.
2.
Premere il pulsante di rilascio (1) sul frontalino dell’unità per rilasciare il vassoio, quindi estrarre
completamente quest’ultimo (2).
3.
Rimuovere il disco (3) dal vassoio premendo delicatamente sul perno centrale mentre si solleva
il disco afferrandolo per il bordo. Tenere il disco per il bordo ed evitare di toccarne la superficie.
Nota Se parte del vassoio è coperta dall’unità, inclinare con cautela il disco mentre lo si
rimuove.
4.
ITWW
Chiudere il vassoio e riporre il disco nell’apposita custodia.
Supporti multimediali
63
Rimozione di un disco ottico (sistema non alimentato)
Se la batteria o l’alimentazione esterna non sono disponibili:
1.
Inserire l’estremità di un fermaglio (1) nel foro di rilascio sul frontalino dell’unità.
2.
Premere delicatamente sul fermaglio fino ad aprire il vassoio, quindi estrarre quest’ultimo (2).
3.
Rimuovere il disco (3) dal vassoio premendo delicatamente sul perno centrale mentre si solleva
il disco afferrandolo per il bordo. Tenere il disco per il bordo ed evitare di toccarne la superficie.
Nota Se parte del vassoio è coperta dall’unità, inclinare con cautela il disco mentre lo si
rimuove.
4.
64
Chiudere il vassoio e riporre il disco nell’apposita custodia.
Capitolo 5
Applicazioni e supporti multimediali
ITWW
Tasti di attività multimediale
I tasti di attività multimediale sono combinazioni del tasto FN (1) con uno dei tasti funzione. Sono
disponibili 4 combinazioni. Questi tasti possono essere utilizzati per controllare la riproduzione di un
CD audio o di un DVD inserito nell’unità ottica.
Nota Per controllare la riproduzione di un CD video, utilizzare i controlli di attività
multimediale del lettore di CD video.
ITWW
●
Per avviare, interrompere o riprendere la riproduzione di un CD audio o di un DVD, premere
FN+F9 (2).
●
Per interrompere la riproduzione di un CD audio o di un DVD, premere FN+F10 (3).
●
Per riprodurre il brano precedente di un CD audio o il capitolo precedente di un DVD, premere
FN+F11 (4).
●
Per riprodurre il brano successivo di un CD audio o il capitolo successivo di un DVD, premere
FN+F12 (5).
Supporti multimediali
65
Uso dei pulsanti QuickPlay
Nota Le funzioni dei pulsanti DVD e Supporto variano a seconda del software installato sul
computer. Per ulteriori dettagli, consultare la documentazione di QuickPlay.
Il pulsante DVD (1) e il pulsante Supporto (2) consentono di riprodurre DVD, film e musica mediante
la pressione di un pulsante.
I pulsanti DVD e Supporto funzionano secondo la tabella riportata di seguito.
Componente
Descrizione
Funzioni di default dei pulsanti senza il software QuickPlay (solo in determinati modelli)
(1)
DVD, pulsante
Quando il computer è:
●
Acceso - apre il lettore DVD di default e avvia la lettura del DVD presente
nell’unità ottica.
●
Spento - nessuna funzione.
●
In modalità di standby - termina la modalità di standby e torna a Windows.
Nota Questo pulsante non influisce sul file di sospensione o sulla
procedura di interruzione della modalità di sospensione.
(2)
Supporto, pulsante
Quando il computer è:
●
Acceso - apre il lettore musicale o il menu delle applicazioni multimediali
per consentire la scelta di un’applicazione multimediale.
●
Spento - nessuna funzione.
●
In modalità di standby - termina la modalità di standby e torna a Windows.
Nota Questo pulsante non influisce sul file di sospensione o sulla
procedura di interruzione della modalità di sospensione.
66
Capitolo 5
Applicazioni e supporti multimediali
ITWW
Componente
Descrizione
Funzioni di default dei pulsanti con il software QuickPlay (solo in determinati modelli)
(1)
DVD, pulsante
Quando il computer è:
●
Acceso - apre il lettore DVD di default e avvia la lettura del DVD presente
nell’unità ottica.
●
Spento - apre QuickPlay e avvia la lettura del DVD presente nell’unità
ottica.
●
In modalità di standby - termina la modalità di standby e torna a Windows.
Nota Questo pulsante non influisce sul file di sospensione o sulla
procedura di interruzione della modalità di sospensione.
(2)
Supporto, pulsante
Quando il computer è:
●
Acceso - apre il lettore musicale o il menu delle applicazioni multimediali
per consentire la scelta di un’applicazione multimediale.
●
Spento - apre il lettore musicale o il menu delle applicazioni multimediali
per consentire la scelta di un’applicazione multimediale.
●
In modalità di standby - termina la modalità di standby e torna a Windows.
Nota Questo pulsante non influisce sul file di sospensione o sulla
procedura di interruzione della modalità di sospensione.
ITWW
Supporti multimediali
67
Uso delle funzionalità audio
L’illustrazione e la tabella seguenti descrivono le funzionalità audio del computer.
Componente
Descrizione
(1)
Pulsante di diminuzione del volume
Diminuisce il volume del computer.
(2)
Pulsante di azzeramento del volume
Disattiva il volume del computer.
(3)
Pulsante di aumento del volume
Aumenta il volume del computer.
(4)
Jack di ingresso audio (microfono)
Permette di collegare una cuffia o un microfono per computer
opzionale.
(5)
Jack di uscita audio (cuffie)
Permette di collegare altoparlanti, cuffie o auricolari stereo alimentati
opzionali oppure l’audio di un televisore.
Nota In determinati modelli questo jack può anche essere
utilizzato per trasmettere audio digitale S/PDIF.
(6)
68
Capitolo 5
Altoparlanti (2)
Riproducono l’audio del computer.
Applicazioni e supporti multimediali
ITWW
Jack di ingresso audio (microfono)
Il computer è dotato di un jack per il collegamento di un microfono mono (ad un solo canale)
opzionale. Determinati modelli sono dotati di un jack per microfoni stereo (a doppio canale).
Nota Il microfono che si intende collegare al suddetto jack deve avere un connettore da
3,5 mm.
Jack di uscita audio (cuffie)
AVVERTENZA Per ridurre il rischio di lesioni dell’apparato uditivo, regolare il volume prima
di indossare le cuffie o l’auricolare.
Oltre alle cuffie, il jack di uscita audio permette di collegare anche la funzione audio di una periferica
audio/video come un televisore o un videoregistratore. Determinati modelli di computer sono anche
in grado di trasmettere segnali audio digitali S/PDIF attraverso il jack di uscita audio.
La periferica che si intende collegare al suddetto jack deve avere un connettore stereo da 3,5 mm.
Nota Quando una periferica è collegata al jack per cuffie, gli altoparlanti interni vengono
disattivati.
Audio digitale S/PDIF (solo in determinati modelli)
L’interfaccia S/PDIF (Sony/Philips Digital Interface, Interfaccia digitale Sony/Philips) consente di
ottenere prestazioni audio potenziate, compreso il surround sound e altre funzionalità avanzate.
Per le connessioni audio digitali, inserire nella presa per audio digitale S/PDIF del computer il
connettore per audio digitale dell’apparecchiatura audio o video da collegare.
Nota Per utilizzare il jack per cuffie per ascoltare audio S/PDIF è necessario un mini cavo di
collegamento e/o un adattatore TOS.
ITWW
Supporti multimediali
69
Regolazione del volume
Per regolare il volume, utilizzare i seguenti controlli:
●
●
Pulsanti del volume del computer:
●
Per azzerare o ripristinare il volume, premere il pulsante di azzeramento.
●
Per abbassare il volume, premere il pulsante di diminuzione.
●
Per alzare il volume, premere il pulsante di aumento.
Controllo del volume di Microsoft® Windows®:
a.
Fare clic sull’icona Volume nell’area di notifica posta all’estrema destra della barra delle
applicazioni.
b.
Aumentare o diminuire il volume spostando il dispositivo di scorrimento verso l’alto o verso
il basso. Per azzerare il volume, selezionare la casella di controllo Disattiva.
oppure
a.
Fare doppio clic sull’icona Volume nell’area di notifica.
b.
Nella colonna Controllo volume, aumentare o diminuire il volume spostando il dispositivo
di scorrimento Volume verso l’alto o verso il basso. È anche possibile regolare il
bilanciamento o azzerare il volume.
Se l’icona Volume non è visualizzata nell’area di notifica, svolgere la procedura riportata di
seguito per visualizzarla.
a.
Selezionare Start > Pannello di controllo > Suoni, voce e periferiche audio > Suoni e
periferiche audio.
b.
Fare clic sulla scheda Volume.
c.
Selezionare la casella di controllo Icona volume sulla barra delle applicazioni.
d.
Fare clic su Applica.
La regolazione del volume può anche essere effettuata in alcune applicazioni.
70
Capitolo 5
Applicazioni e supporti multimediali
ITWW
Uso delle funzionalità video
Il computer è dotato delle seguenti funzionalità video:
●
Jack di uscita S-Video per il collegamento di vari componenti audio che consentono di ottenere
prestazioni multimediali avanzate.
●
Porta monitor esterno per il collegamento di un televisore, di un monitor o di un proiettore.
Porta monitor esterno
La porta monitor esterno consente di collegare al computer una periferica esterna di visualizzazione.
Per collegare al computer una periferica di visualizzazione, connettere il cavo della periferica alla
porta monitor esterno.
Nota Se su una periferica esterna di visualizzazione correttamente collegata non viene
visualizzata alcuna immagine, premere FN+F4 per commutare la visualizzazione su tale
periferica.
ITWW
Supporti multimediali
71
Jack di uscita S-Video
Il computer dispone di un jack di uscita S-Video a 7 pin che consente il collegamento ad una
periferica S-Video opzionale come un televisore, un videoregistratore, una videocamera, un
videoproiettore o una scheda di cattura video.
Il computer è in grado di gestire allo stesso tempo una periferica S-Video connessa al jack di uscita
S-Video e la visualizzazione di un’immagine sul display del computer o su qualsiasi altra periferica di
visualizzazione esterna supportata.
Nota Per trasmettere segnali video tramite il jack di uscita S-Video, occorre un cavo
apposito in vendita nei negozi di materiale elettronico. Se si effettuano combinazioni di
funzioni audio e video, come la riproduzione di un video DVD dal computer verso il televisore,
è necessario anche un cavo audio standard da connettere al jack per cuffie. Tale cavo è
facilmente reperibile presso i rivenditori di materiale elettronico.
Nota La connessione S-Video fornisce una migliore qualità delle immagini rispetto ad una
connessione video composito.
Per collegare una periferica video al jack di uscita S-Video:
1.
Inserire una delle estremità del cavo S-Video nel jack di uscita S-Video del computer.
2.
Collegare l’altra estremità del cavo alla periferica video, come descritto nella documentazione
fornita insieme alla periferica.
3.
Premere FN+F4 per commutare la visualizzazione dell’immagine fra le periferiche di
visualizzazione collegate al computer.
Nota Se il jack di uscita S-Video non è accessibile perché il computer è connesso ad un
prodotto di espansione opzionale, collegare il cavo S-Video al jack di uscita S-Video del
prodotto di espansione.
72
Capitolo 5
Applicazioni e supporti multimediali
ITWW
Telecomando (solo in determinati modelli)
Questa sezione fornisce informazioni sull’utilizzo del telecomando mobile HP (fornito solo con
determinati modelli di computer). Vengono descritti due diversi modelli di telecomando: uno adatto
allo slot per PC Card e uno adatto allo slot per ExpressCard.
Nota In base al modello del computer, è possibile che non si disponga di entrambi gli slot
per PC Card ed ExpressCard. Consultare la Guida per l’utente del computer.
L’illustrazione seguente identifica i due telecomandi.
(1)
Telecomando mobile HP (versione PC Card)
Per maggiori informazioni, leggere "Telecomando mobile HP (versione
PC Card)".
(2)
Telecomando mobile HP (versione ExpressCard)
Per maggiori informazioni, leggere "Telecomando mobile HP (versione
ExpressCard)".
ITWW
Supporti multimediali
73
Telecomando mobile HP (versione PC Card)
Le sezioni successive forniscono informazioni sul telecomando PC Card. Per informazioni sul
telecomando ExpressCard, fare riferimento a "Telecomando mobile HP (versione ExpressCard)".
Inserimento della batteria (versione PC Card)
AVVERTENZA Se si sostituisce la batteria con una di tipo non corretto, esiste il rischio di
esplosione. Smaltire le batterie usate secondo le istruzioni.
74
Capitolo 5
Applicazioni e supporti multimediali
ITWW
Per inserire la batteria nel telecomando mobile HP (versione PC Card):
ITWW
1.
Ruotare in senso antiorario il coperchio del vano batteria (1) sul retro del telecomando e
rimuoverlo (2).
2.
Inserire nel vano la batteria con il polo positivo rivolto verso l’alto.
Supporti multimediali
75
3.
76
Inserire le linguette sul coperchio del vano batteria nei relativi slot e ruotare in senso orario il
coperchio per chiuderlo.
Capitolo 5
Applicazioni e supporti multimediali
ITWW
Conservazione del telecomando nello slot per PC Card
Il telecomando mobile HP (versione PC Card) può essere conservato per comodità e sicurezza nello
slot per PC Card del computer.
ATTENZIONE Per evitare danni al computer e al telecomando, non inserire la versione PC
Card del telecomando o una PC Card nello slot per ExpressCard (solo in determinati modelli
di computer).
Lo slot per PC Card o l’inserto dello slot possono presentare la seguente icona.
Per conservare il telecomando:
Nota Il modello di computer in uso potrebbe essere diverso da quello raffigurato nelle
illustrazioni in questa sezione. Consultare la guida per l’utente del computer per individuare la
posizione dello slot per PC Card.
1.
Rimuovere l’inserto dallo slot per PC Card.
2.
Introdurre delicatamente il telecomando nello slot per PC Card fino al completo inserimento.
ATTENZIONE Se il telecomando non scorre facilmente nello slot, verificare che lo slot
utilizzato sia quello corretto.
Per rimuovere il telecomando dallo slot per PC Card:
ITWW
1.
Premere il pulsante di espulsione dello slot per PC Card per rilasciare il telecomando.
2.
Estrarre il telecomando dallo slot.
Supporti multimediali
77
Riferimento rapido per i pulsanti (versione PC Card)
Questa sezione fornisce informazioni sulle funzioni dei pulsanti del telecomando mobile HP (versione
PC Card).
Quando il computer è spento:
●
Premere il pulsante di alimentazione (1) per avviare il computer in Windows.
●
Premere il pulsante del menu DVD (2) per aprire la modalità DVD QuickPlay (solo in determinati
modelli di computer).
●
Premere il pulsante Musica (3) per aprire la modalità musica QuickPlay (solo in determinati
modelli di computer).
Pulsante
Funzione in Microsoft® Windows®
Funzione in QuickPlay (solo in determinati
modelli)
Alimentazione
Se il computer è
Premere per disattivare QuickPlay.
Menu DVD
●
Acceso - premere brevemente per avviare
la modalità di sospensione.
●
In modalità standby - premere brevemente
per uscire da questa modalità.
●
In modalità di sospensione - premere
brevemente per uscire da questa modalità.
Se il computer è
●
●
78
Capitolo 5
Acceso - premere per avviare il lettore
DVD Windows di default.
●
In modalità musica QuickPlay - premere
per passare alla modalità DVD QuickPlay.
●
Durante la riproduzione di un DVD premere per visualizzare il menu del DVD.
Acceso e sta riproducendo un DVD premere per visualizzare il menu del DVD.
Applicazioni e supporti multimediali
ITWW
Pulsante
Musica
●
In modalità standby - premere brevemente
per uscire da questa modalità.
●
In modalità di sospensione - premere per
aprire la modalità DVD QuickPlay (solo in
determinati modelli di computer).
●
In Windows - premere per avviare il lettore
audio Windows di default.
●
In modalità standby - premere brevemente
per uscire da questa modalità.
●
In modalità di sospensione - premere per
aprire la modalità musica QuickPlay (solo
in determinati modelli di computer).
Funzione in QuickPlay (solo in determinati
modelli)
In modalità DVD QuickPlay - premere per
passare alla modalità musica QuickPlay.
Stop
Premere per interrompere l’attività multimediale
in corso, ad esempio riproduzione,
riavvolgimento, ecc.
Premere per interrompere l’attività multimediale
in corso, ad esempio riproduzione,
riavvolgimento, ecc.
Riavvolgimento
Premere per riavvolgere il supporto selezionato.
Premere per riavvolgere il supporto selezionato.
Riproduzione/
Pausa
●
Se non è in corso la riproduzione del
supporto, premere per avviarla.
●
Se non è in corso la riproduzione del
supporto, premere per avviarla.
●
Se è in corso la riproduzione del supporto,
premere per sospenderla.
●
Se è in corso la riproduzione del supporto,
premere per sospenderla.
Avanzamento
rapido
Premere per fare avanzare rapidamente il
supporto selezionato.
Premere per fare avanzare rapidamente il
supporto selezionato.
Aumento del
volume
Premere per aumentare il volume del sistema.
Premere per aumentare il volume del sistema.
Diminuzione del
volume
Premere per diminuire il volume del sistema.
Premere per diminuire il volume del sistema.
Azzeramento del
volume
●
Premere per azzerare il volume del sistema. ●
●
Se azzerato, premere per ripristinare il
volume del sistema.
Precedente
ITWW
Funzione in Microsoft® Windows®
Premere per tornare al brano o al capitolo
precedente.
●
Premere per azzerare il volume del sistema.
Se azzerato, premere per ripristinare il
volume del sistema.
Premere per tornare al brano o al capitolo
precedente.
Supporti multimediali
79
Pulsante
Funzione in Microsoft® Windows®
Funzione in QuickPlay (solo in determinati
modelli)
Successivo
Premere per passare al brano o al capitolo
successivo.
Premere per passare al brano o al capitolo
successivo.
Su
Spostamento. Premere per scorrere in alto.
Spostamento. Premere per scorrere in alto.
Sinistra
Spostamento. Premere per scorrere verso
sinistra.
Spostamento. Premere per scorrere verso
sinistra.
OK
Spostamento. Premere per selezionare un
elemento sullo schermo.
Spostamento. Premere per selezionare un
elemento sullo schermo.
Destra
Spostamento. Premere per scorrere verso
destra.
Spostamento. Premere per scorrere verso
destra.
Giù
Spostamento. Premere per scorrere verso il
basso.
Spostamento. Premere per scorrere verso il
basso.
Indietro
Premere per emulare la funzione "indietro" del
comando ALT+freccia SINISTRA
nell’applicazione attiva.
●
In modalità musica, premere per salire di
un livello di directory nella visualizzazione
Musica.
●
In modalità DVD, questo pulsante è
disattivato.
Informazioni
Premere per visualizzare informazioni
sull’elemento selezionato in un’applicazione (se
disponibile).
Premere per visualizzare lo stato del livello del
volume e di carica della batteria.
Se è in corso la riproduzione di un DVD,
vengono visualizzati anche il titolo, il capitolo e
la durata.
80
Stampa
Premere per aprire la finestra delle opzioni di
stampa dell’applicazione attiva.
Nessuna
Foto
Premere per aprire l’applicazione per immagini
Windows di default.
Nessuna
Supporto
Premere per aprire l’applicazione multimediale
Windows di default.
Nessuna
Commutazione
schermate
Premere per commutare l’immagine tra il
display del computer e quello esterno.
Premere per commutare l’immagine tra il
display del computer e quello esterno.
Capitolo 5
Applicazioni e supporti multimediali
ITWW
Pulsante
Funzione in Microsoft® Windows®
Funzione in QuickPlay (solo in determinati
modelli)
Funzioni dei componenti del telecomando mobile HP (versione PC Card)
La lente a infrarossi sul telecomando lo collega al computer. Il collegamento richiede che il percorso
tra la lente a infrarossi sul telecomando e quella del computer sia privo di ostacoli.
Importante:
●
Il telecomando mobile HP funziona con il software Microsoft® Windows®, QuickPlay (solo in
determinati modelli di computer) e InterVideo Home Theater (solo in determinati modelli di
computer). La risposta di ogni pulsante dipende dall’applicazione attiva.
Nota Per informazioni sul telecomando, fare riferimento alla Guida in linea di InterVideo
Home Theater.
Nota Per informazioni sull’utilizzo di QuickPlay, fare riferimento alla Guida per l’utente
QuickPlay. In base al modello del computer, la Guida per l’utente QuickPlay è disponibile
su CD o mediante la Guida in linea e supporto tecnico.
●
Alcuni pulsanti del telecomando svolgono le stesse funzioni dei pulsanti del computer. Ad
esempio, il pulsante DVD sul telecomando e quello sul computer hanno la stessa funzione e
sono intercambiabili.
●
Alcuni pulsanti del telecomando svolgono le stesse funzioni dei tasti di scelta rapida del
computer. Per informazioni sui tasti di scelta rapida supportati, consultare la Guida per l’utente
del computer.
●
Altri pulsanti del telecomando offrono funzioni che non corrispondono a pulsanti del computer o
combinazioni predefinite di tasti.
Telecomando mobile HP (versione ExpressCard)
Le sezioni successive forniscono informazioni sul telecomando ExpressCard. Per informazioni sul
telecomando PC Card, fare riferimento a "Telecomando mobile HP (versione PC Card)".
ITWW
Supporti multimediali
81
Inserimento della batteria (versione ExpressCard)
AVVERTENZA Se si sostituisce la batteria con una di tipo non corretto, esiste il rischio di
esplosione. Smaltire le batterie usate secondo le istruzioni.
Per inserire la batteria nel telecomando mobile HP (versione ExpressCard):
1.
82
Rimuovere il coperchio del vano batteria sul retro del telecomando.
Capitolo 5
Applicazioni e supporti multimediali
ITWW
ITWW
2.
Inserire nel vano la batteria con il polo positivo rivolto verso l’alto.
3.
Riposizionare il coperchio del vano batteria.
Supporti multimediali
83
Conservazione del telecomando nello slot per ExpressCard
Il telecomando mobile HP (versione ExpressCard) può essere conservato per comodità e sicurezza
nello slot per ExpressCard del computer.
ATTENZIONE Per evitare danni al computer e al telecomando, non inserire la versione
ExpressCard del telecomando o una ExpressCard nello slot per PC Card (solo in determinati
modelli di computer).
Lo slot per ExpressCard o l’inserto dello slot possono presentare la seguente icona.
Per conservare il telecomando:
Nota Il modello di computer in uso potrebbe essere diverso da quello raffigurato nelle
illustrazioni in questa sezione. Consultare la Guida per l’utente del computer per individuare la
posizione dello slot per ExpressCard.
1.
Rimuovere l’inserto dallo slot per ExpressCard.
2.
Introdurre delicatamente il telecomando nello slot per ExpressCard fino al completo
inserimento. Assicurarsi che non sporga rispetto al bordo del computer.
ATTENZIONE Se il telecomando non scorre facilmente nello slot, verificare che lo slot
utilizzato sia quello corretto.
84
Capitolo 5
Applicazioni e supporti multimediali
ITWW
Per rimuovere il telecomando dallo slot per ExpressCard:
●
●
Se lo slot per ExpressCard è dotato di un pulsante di espulsione:
●
Premere il pulsante di espulsione dello slot per ExpressCard per rilasciare il telecomando.
●
Estrarre il telecomando dallo slot.
Se lo slot per ExpressCard non è dotato di un pulsante di espulsione:
●
Premere delicatamente sul telecomando per rilasciarlo.
●
Estrarre il telecomando dallo slot.
Riferimento rapido per i pulsanti (versione ExpressCard)
Questa sezione fornisce informazioni sulle funzioni dei pulsanti del telecomando mobile HP (versione
ExpressCard).
Quando il computer è spento:
ITWW
●
Premere il pulsante di alimentazione (1) per avviare il computer in Windows.
●
Premere il pulsante Supporto (2) per aprire QuickPlay (solo in determinati modelli di computer).
●
Premere il pulsante del menu DVD (3) per aprire la modalità DVD QuickPlay (solo in determinati
modelli di computer).
●
Premere il pulsante Musica (4) per aprire la modalità musica QuickPlay (solo in determinati
modelli di computer).
Supporti multimediali
85
Pulsante
Funzione in Microsoft® Windows®
Funzione in QuickPlay (solo in determinati
modelli)
Alimentazione
Se il computer è
Premere per spegnere QuickPlay.
●
Acceso - premere brevemente per avviare
la modalità di sospensione.
●
In modalità standby - premere brevemente
per uscire da questa modalità.
●
In modalità di sospensione - premere
brevemente per uscire da questa modalità.
Commutazione
schermate
Premere per commutare l’immagine tra il
display del computer e quello esterno.
Premere per commutare l’immagine tra il
display del computer e quello esterno.
Supporto
Premere per aprire QuickPlay (solo in
determinati modelli di computer) o
l’applicazione musicale di default.
Nessuna
Menu DVD
Se il computer è
●
In modalità musica QuickPlay - premere
per passare alla modalità DVD QuickPlay.
●
Durante la riproduzione di un DVD premere per visualizzare il menu del DVD.
●
Musica
●
Acceso e sta riproducendo un DVD premere per visualizzare il menu del DVD.
●
In modalità standby - premere brevemente
per uscire da questa modalità.
●
In modalità di sospensione - premere per
aprire la modalità DVD QuickPlay (solo in
determinati modelli di computer).
Se il computer è
●
Acceso - premere per avviare il lettore di
musica di default.
●
In modalità standby - premere brevemente
per uscire da questa modalità.
●
In modalità di sospensione - premere per
aprire la modalità musica QuickPlay (solo
in determinati modelli di computer).
Canale/Pagina Su ●
Canale/Pagina
Giù
Stop
86
Capitolo 5
Acceso - premere per avviare il lettore
DVD Windows di default.
Premere per cambiare canale in ordine
crescente.
●
Premere per emulare il tasto PG SU della
tastiera.
●
Premere per cambiare canale in ordine
decrescente.
●
Premere per emulare il tasto PG GIÙ della
tastiera.
Premere per interrompere l’attività multimediale
in corso, ad esempio riproduzione,
riavvolgimento, ecc.
Applicazioni e supporti multimediali
In modalità DVD QuickPlay - premere per
passare alla modalità musica QuickPlay.
Premere per tornare indietro di una pagina.
Premere per avanzare di una pagina.
Premere per interrompere l’attività multimediale
in corso, ad esempio riproduzione,
riavvolgimento, ecc.
ITWW
ITWW
Pulsante
Funzione in Microsoft® Windows®
Funzione in QuickPlay (solo in determinati
modelli)
Riavvolgimento
Premere per riavvolgere il supporto selezionato.
Premere per riavvolgere il supporto selezionato.
Riproduzione/
Pausa
●
Se non è in corso la riproduzione del
supporto, premere per avviarla.
●
Se non è in corso la riproduzione del
supporto, premere per avviarla.
●
Se è in corso la riproduzione del supporto,
premere per sospenderla.
●
Se è in corso la riproduzione del supporto,
premere per sospenderla.
Avanzamento
rapido
Premere per fare avanzare rapidamente il
supporto selezionato.
Premere per fare avanzare rapidamente il
supporto selezionato.
Precedente
Premere per tornare al brano o al capitolo
precedente.
Premere per tornare al brano o al capitolo
precedente.
Successivo
Premere per passare al brano o al capitolo
successivo.
Premere per passare al brano o al capitolo
successivo.
Su
Spostamento. Premere per scorrere in alto.
Spostamento. Premere per scorrere in alto.
Sinistra
Spostamento. Premere per scorrere verso
sinistra.
Spostamento. Premere per scorrere verso
sinistra.
OK
Spostamento. Premere per selezionare un
elemento sullo schermo.
Spostamento. Premere per selezionare un
elemento sullo schermo.
Destra
Spostamento. Premere per scorrere verso
destra.
Spostamento. Premere per scorrere verso
destra.
Giù
Spostamento. Premere per scorrere verso il
basso.
Spostamento. Premere per scorrere verso il
basso.
Indietro
Premere per emulare la funzione "indietro" del
comando ALT+freccia SINISTRA
nell’applicazione attiva.
●
In modalità musica, premere per salire di
un livello di directory nella visualizzazione
Musica.
●
In modalità DVD, questo pulsante è
disattivato.
Supporti multimediali
87
Pulsante
Funzione in Microsoft® Windows®
Funzione in QuickPlay (solo in determinati
modelli)
Informazioni
Premere per visualizzare informazioni
sull’elemento selezionato in un’applicazione (se
disponibile).
Premere per visualizzare lo stato del livello del
volume e di carica della batteria.
Se è in corso la riproduzione di un DVD,
vengono visualizzati anche il titolo, il capitolo e
la durata.
Diminuzione del
volume
Premere per diminuire il volume del sistema.
Azzeramento del
volume
●
Premere per azzerare il volume del sistema. ●
●
Se azzerato, premere per ripristinare il
volume del sistema.
Aumento del
volume
Premere per aumentare il volume del sistema.
Premere per diminuire il volume del sistema.
●
Premere per azzerare il volume del sistema.
Se azzerato, premere per ripristinare il
volume del sistema.
Premere per aumentare il volume del sistema.
Funzioni dei componenti del telecomando mobile HP (versione ExpressCard)
La lente a infrarossi sul telecomando lo collega al computer. Il collegamento richiede che il percorso
tra la lente a infrarossi sul telecomando e quella del computer sia privo di ostacoli.
Importante:
●
Il telecomando mobile HP funziona con il software Microsoft® Windows®, QuickPlay (solo in
determinati modelli di computer) e InterVideo Home Theater (solo in determinati modelli di
computer). La risposta di ogni pulsante dipende dall’applicazione attiva.
Nota Per informazioni sul telecomando, fare riferimento alla Guida in linea di InterVideo
Home Theater.
Nota Per informazioni sull’utilizzo di QuickPlay, fare riferimento alla Guida per l’utente
QuickPlay. In base al modello del computer, la Guida per l’utente QuickPlay è disponibile
su CD o mediante la Guida in linea e supporto tecnico.
88
●
Alcuni pulsanti del telecomando svolgono le stesse funzioni dei pulsanti del computer. Ad
esempio, il pulsante DVD sul telecomando e quello sul computer hanno la stessa funzione e
sono intercambiabili.
●
Alcuni pulsanti del telecomando svolgono le stesse funzioni dei tasti di scelta rapida del
computer. Per informazioni sui tasti di scelta rapida supportati, consultare la Guida per l’utente
del computer.
●
Altri pulsanti del telecomando offrono funzioni che non corrispondono a pulsanti del computer o
combinazioni predefinite di tasti.
Capitolo 5
Applicazioni e supporti multimediali
ITWW
Risoluzione dei problemi del telecomando
Per la risoluzione dei problemi del telecomando, fare riferimento alla seguente tabella.
ITWW
Problema
Possibile soluzione
Il telecomando non funziona.
●
Assicurarsi che il percorso dal telecomando alla porta a
infrarossi sul computer o sul prodotto di espansione sia privo di
ostacoli.
●
Assicurarsi di essere all’interno del raggio d’azione della porta
a infrarossi sul computer o sul prodotto di espansione.
●
Assicurarsi che la batteria sia carica e installata correttamente.
Sostituire la batteria, se necessario.
●
Assicurarsi di utilizzare il telecomando con un computer o un
prodotto di espansione supportato.
Il telecomando non entra nello slot.
Assicurarsi di inserire il telecomando nello slot corretto del
computer. Un telecomando PC Card deve essere inserito nello slot
per PC Card, un telecomando ExpressCard nello slot per
ExpressCard.
È impossibile rimuovere il
telecomando dallo slot.
In base al modello di telecomando, fare riferimento alle istruzioni per
la rimozione in "Conservazione del telecomando nello slot per PC
Card" o "Conservazione del telecomando nello slot per
ExpressCard".
Supporti multimediali
89
Applicazioni software multimediali
Il computer è dotato di applicazioni software multimediali preinstallate. Per alcuni modelli è anche
disponibile un disco ottico contenente ulteriori applicazioni software multimediali.
Le attività multimediali supportate variano a seconda dell’hardware e del software in dotazione con il
computer. Di seguito è riportato un elenco delle attività multimediali che possono essere eseguite dal
computer:
●
Riproduzione dei dati digitali contenuti su supporti quali CD audio e video, DVD audio e video e
riproduzione delle radio su Internet.
●
Creazione o copia di CD di dati
●
Creazione, modifica e masterizzazione di CD audio
●
Creazione, modifica e masterizzazione di un video o di un film su un DVD o su un CD video.
Nota Per ulteriori informazioni sull’utilizzo del software in dotazione con il computer,
consultare le Guide per l’utente del software. Tali documenti di riferimento vengono forniti su
CD o mediante la Guida in linea dell’applicazione specifica. Le Guide per l’utente possono
inoltre essere disponibili sul sito Web del produttore del software.
Identificazione delle applicazioni software multimediali preinstallate
Per visualizzare e accedere alle applicazioni software multimediali preinstallate sul computer:
▲
Selezionare Start > Tutti i programmi.
È anche possibile reinstallare le applicazioni software multimediali sul computer. Selezionare
Start > Tutti i programmi > Software Setup.
Installazione di applicazioni software multimediali da un CD (solo
in determinati modelli)
Per installare un’applicazione software multimediale da un CD fornito con il computer:
1.
Inserire il CD contenente l’applicazione software multimediale nell’unità ottica.
2.
Quando viene visualizzata l’Installazione guidata, seguire le istruzioni sullo schermo.
3.
Riavviare il computer se il sistema lo richiede.
Ripetere la procedura per tutte le applicazioni software multimediali che si desidera installare.
90
Capitolo 5
Applicazioni e supporti multimediali
ITWW
Uso delle applicazioni software multimediali
Per utilizzare le applicazioni software multimediali installate sul computer:
1.
Selezionare Start > Tutti i programmi e quindi aprire l’applicazione multimediale che si
desidera utilizzare. Ad esempio, se si desidera utilizzare Windows Media Player per riprodurre
un CD audio, selezionare Windows Media Player.
Nota Alcune applicazioni possono trovarsi in sottocartelle.
2.
Inserire il supporto multimediale, come ad esempio un CD audio, nell’unità ottica.
3.
Seguire le istruzioni visualizzate sullo schermo.
oppure
1.
Inserire il supporto multimediale, come ad esempio un CD audio, nell’unità ottica.
Viene visualizzata la finestra di dialogo AutoPlay.
2.
Nell’elenco delle applicazioni multimediali installate, fare clic sull’attività multimediale che si
desidera eseguire.
3.
Fare clic su OK.
Nota La finestra di dialogo AutoPlay consente di selezionare un’applicazione
multimediale di default per il supporto multimediale. Dopo aver selezionato
un’applicazione multimediale nell’elenco, fare clic sulla casella Esegui sempre
l’operazione selezionata.
Uso del software QuickPlay
Il software QuickPlay consente di riprodurre film o aprire altri file multimediali senza accendere il
computer o avviare il sistema operativo.
Per ulteriori dettagli sull’utilizzo di QuickPlay, consultare la relativa documentazione fornita con il
computer.
ITWW
Applicazioni software multimediali
91
Protezione della riproduzione
Per evitare l’interruzione della funzione di riproduzione o la degradazione della qualità di
riproduzione, considerare quanto segue:
●
Salvare il lavoro e chiudere tutte le applicazioni aperte prima di avviare la riproduzione di un CD
o di un DVD.
●
Non collegare o scollegare alcun componente hardware durante la riproduzione di un disco.
Per evitare l’interruzione della funzione di riproduzione mentre Windows è in esecuzione, non
avviare la modalità di standby o di sospensione durante la riproduzione di un disco. Se la modalità di
standby o di sospensione viene avviata mentre un disco è in uso, è possibile che venga visualizzato
il messaggio "La sospensione o lo standby del computer può interrompere la riproduzione.
Continuare?". Se questo messaggio viene visualizzato, scegliere No. Dopo aver fornito questa
risposta può verificarsi uno dei due eventi riportati di seguito:
●
La riproduzione riprende normalmente.
oppure
●
La riproduzione viene interrotta e lo schermo si oscura. Per riprendere la riproduzione del CD o
del DVD, premere il pulsante di alimentazione e quindi riavviare il disco.
Protezione del processo di scrittura di CD e DVD
ATTENZIONE Per evitare la perdita di dati e il danneggiamento dei dischi, osservare le
precauzioni riportate di seguito.
Prima di scrivere su un disco, collegare il computer ad una fonte di alimentazione esterna
affidabile. Non scrivere su un disco quando il computer è alimentato dalla batteria.
Prima di scrivere su un disco, chiudere tutte le applicazioni aperte eccetto il software per CD o
DVD in uso.
Evitare di copiare i dati direttamente da un disco di origine a un disco di destinazione o da
un’unità di rete a un disco di destinazione. È infatti preferibile eseguire la copia dei dati prima
da un disco di origine o da un’unità di rete sull’unità disco rigido del computer e quindi da
questa sul disco di destinazione.
Non utilizzare la tastiera e non spostare il computer durante la scrittura dei dati su un disco. Il
processo di scrittura è sensibile alle vibrazioni.
92
Capitolo 5
Applicazioni e supporti multimediali
ITWW
Modifica delle impostazioni della regione per i DVD
La maggior parte dei DVD contenenti file protetti da copyright prevede anche dei codici paese, che
consentono una protezione internazionale del copyright.
È possibile riprodurre un DVD contenente un codice paese solo se tale codice corrisponde alle
impostazioni della regione dell’unità DVD.
Se il codice paese di un DVD non corrisponde all’impostazione della regione dell’unità, quando si
inserisce il DVD viene visualizzato il seguente messaggio: "Playback Of Content From This Region
Is Not Permitted" ("Riproduzione del contenuto di questa regione non consentito"). Per riprodurre il
DVD, occorre modificare l’impostazione della regione nell’unità DVD. Le impostazioni della regione
per il DVD possono essere modificate utilizzando il sistema operativo o alcuni lettori DVD.
ATTENZIONE L’impostazione della regione dell’unità DVD può essere modificata solo 5
volte.
L’impostazione selezionata per la quinta volta diventa quella permanente.
Il numero di modifiche ancora possibili per l’unità è visualizzato nel campo Cambiamenti
restanti nella scheda Regione DVD. Tale numero comprende la quinta e definitiva modifica.
Per modificare le impostazioni nel sistema operativo:
1.
Selezionare Start > Risorse del computer.
2.
Fare clic con il pulsante destro del mouse sulla finestra e selezionare Proprietà > scheda
Hardware > Gestione periferiche.
3.
Fare clic su Unità DVD/CD-ROM, fare clic con il pulsante destro del mouse sull’unità DVD di cui
si intende modificare le impostazioni della regione, quindi fare clic su Proprietà.
4.
Apportare le modifiche desiderate nella scheda Regione DVD.
5.
Fare clic su OK.
Rispetto delle norme sul copyright
In base alle leggi vigenti sul copyright, è un reato eseguire copie non autorizzate di materiale protetto
da copyright, tra cui programmi informatici, film, trasmissioni e registrazioni sonore. Il computer non
deve essere utilizzato per questi scopi.
ITWW
Applicazioni software multimediali
93
94
Capitolo 5
Applicazioni e supporti multimediali
ITWW
6
Schede di memoria esterne
Schede di memoria digitali (solo in determinati modelli)
Le schede digitali opzionali permettono un’archiviazione sicura e una facile condivisione dei dati. Le
schede SD di I/O forniscono funzioni di input/output estese, quali la possibilità di implementare LAN
wireless e di sintonizzarsi su canali TV digitali. Queste schede vengono spesso usate nei palmari,
nelle fotocamere digitali e negli altri computer.
Lo slot per schede di memoria digitali (solo in determinati modelli) supporta i seguenti formati di
schede digitali:
●
Secure Digital (SD) Memory Card
●
Secure Digital Input/Output (SD I/O)
●
MultiMediaCard (MMC)
●
Memory Stick (MS)
●
Memory Stick Pro (MSP)
●
SmartMedia (SM)
●
xD-Picture Card (XD)
ATTENZIONE Per evitare di danneggiare la scheda digitale o il computer, non inserire alcun
tipo di adattatore nello slot per schede di memoria digitali.
ITWW
Schede di memoria digitali (solo in determinati modelli)
95
Inserimento di schede digitali
ATTENZIONE Per evitare di danneggiare i connettori, esercitare una forza minima quando
si inserisce una scheda digitale.
Per inserire una scheda digitale:
1.
Tenere la scheda con l’etichetta rivolta verso l’alto e i connettori rivolti verso il computer.
2.
Spingere con delicatezza la scheda di memoria digitale nello slot fino al suo completo
inserimento.
Il sistema operativo emette un segnale sonoro per indicare che una periferica è stata connessa.
Nota La prima volta che si inserisce una scheda digitale, nell’area di notifica posta
all’estrema destra della barra delle applicazioni viene visualizzato il messaggio "Trovato
nuovo hardware".
96
Capitolo 6
Schede di memoria esterne
ITWW
Disattivazione o rimozione di una scheda digitale
ATTENZIONE Per evitare la perdita di dati o il blocco del sistema, disattivare la scheda
digitale prima di rimuoverla.
Per disattivare o rimuovere una scheda digitale:
1.
Chiudere tutti i file e le applicazioni associati alla scheda digitale.
Nota Per interrompere un trasferimento di dati, fare clic su Annulla nella finestra di
copia del sistema operativo.
2.
Per disattivare la scheda digitale:
a.
Fare doppio clic sull’icona Rimozione sicura dell’hardware nell’area di notifica posta
all’estrema destra della barra delle applicazioni.
Nota Per visualizzare l’icona Rimozione sicura dell’hardware, fare clic sull’icona
Mostra icone nascoste nell’area di notifica.
3.
ITWW
b.
Nell’elenco, fare clic sulla scheda digitale da disattivare.
c.
Fare clic su Disattiva.
Estrarre delicatamente la scheda dallo slot.
Schede di memoria digitali (solo in determinati modelli)
97
Schede PC Card (solo in determinati modelli)
Una scheda PC Card è un accessorio delle dimensioni di una carta di credito, progettato in
conformità alle specifiche dello standard PCMCIA (Personal Computer Memory Card International
Association). Lo slot per PC Card (solo in determinati modelli) supporta le seguenti schede:
●
schede PC Card a 32 bit (CardBus) e a 16 bit
●
PC Card di Tipo I e di Tipo II
Nota Le schede PC Card Zoomed Video non sono supportate.
Configurazione di una scheda PC Card
ATTENZIONE Per evitare che il computer non sia più in grado di supportare altre schede
PC Card, installare esclusivamente il software richiesto per la periferica. Se le indicazioni del
produttore della scheda PC Card richiedono di installare dei driver di periferica, considerare
quanto segue:
Installare unicamente i driver di periferica relativi al sistema operativo utilizzato.
Non installare altro software, come servizi per schede e socket o attivatori, fornito dal
produttore della PC Card.
98
Capitolo 6
Schede di memoria esterne
ITWW
Inserimento di una scheda PC Card
ATTENZIONE Per evitare danni al computer e alle schede di memoria esterne, non inserire
una scheda ExpressCard in uno slot per PC Card o una scheda PC Card in uno slot per
ExpressCard.
ATTENZIONE Per evitare di danneggiare i connettori, considerare quanto segue:
Esercitare una forza minima quando si inserisce una scheda PC Card.
Non spostare o trasportare il computer quando è in uso una scheda PC Card.
Per inserire una PC Card:
1.
Tenere la scheda PC Card con l’etichetta rivolta verso l’alto e i connettori rivolti verso il computer.
2.
Spingere con delicatezza la scheda PC Card nello slot fino al suo completo inserimento.
Il sistema operativo emette un segnale sonoro per indicare che è stata rilevata una periferica.
Nota La prima volta che si inserisce una scheda PC Card, nell’area di notifica posta
all’estrema destra della barra delle applicazioni viene visualizzato il messaggio "Trovato
nuovo hardware".
Disattivazione o rimozione di una PC Card
ATTENZIONE Per evitare la perdita di dati o il blocco del sistema, disattivare la scheda PC
Card prima di rimuoverla.
ITWW
Schede PC Card (solo in determinati modelli)
99
Per disattivare o rimuovere una PC Card:
1.
Chiudere tutte le applicazioni e completare tutte le attività associate alla scheda PC Card.
Nota Per interrompere un trasferimento di dati, fare clic su Annulla nella finestra di
copia del sistema operativo.
2.
Per disattivare la scheda PC Card:
a.
Fare doppio clic sull’icona Rimozione sicura dell’hardware nell’area di notifica posta
all’estrema destra della barra delle applicazioni.
Nota Per visualizzare l’icona Rimozione sicura dell’hardware, fare clic sull’icona
Mostra icone nascoste nell’area di notifica.
3.
b.
Nell’elenco, fare clic sulla scheda PC Card da disattivare.
c.
Fare clic su Disattiva.
Per rimuovere la scheda PC Card:
a.
Premere il pulsante di espulsione dello slot per PC Card (1) per fare fuoriuscire
completamente la scheda.
b.
Premere di nuovo il pulsante di espulsione per rilasciare la scheda PC Card.
c.
Estrarre delicatamente la scheda (2) dallo slot.
Nota Una scheda PC Card inserita nel relativo slot consuma energia anche quando non
viene utilizzata. Per ridurre il consumo energetico, disattivare o estrarre la scheda quando non
è in uso.
100
Capitolo 6
Schede di memoria esterne
ITWW
ExpressCard
Una scheda ExpressCard è una scheda PC Card di nuova generazione in grado di fornire
prestazioni elevate. Tale scheda deve essere inserita nello slot per ExpressCard.
Come le PC Card standard, le schede ExpressCard sono state progettate in conformità alle
specifiche PCMCIA (Personal Computer Memory Card International Association).
Nota Le schede ExpressCard possono inoltre implementare nel computer la funzionalità di
tuner TV. Per ulteriori informazioni, consultare la Guida per l’utente fornita dal produttore della
scheda
Selezione di una scheda ExpressCard
Le schede ExpressCard utilizzano due interfacce e sono disponibili in due formati. Lo slot per
ExpressCard del computer supporta entrambe le interfacce ed entrambi i formati. Ad esempio, è
possibile utilizzare:
●
Una scheda ExpressCard con un’interfaccia USB o PCI Express.
●
Il formato più grande di ExpressCard, vale a dire l’ExpressCard/54 (1), e quello più piccolo
denominato ExpressCard/34 (2).
Le procedure relative alle schede ExpressCard descritte nelle sezioni successive sono le stesse per
entrambe le interfacce e per entrambi i formati.
ITWW
ExpressCard
101
Configurazione di una scheda ExpressCard
ATTENZIONE Per evitare che il computer non sia più in grado di supportare altre schede
ExpressCard, installare esclusivamente il software richiesto per la periferica. Se le istruzioni
del produttore dell’ExpressCard richiedono l’installazione dei driver di periferica, considerare
quanto segue:
Installare unicamente i driver di periferica relativi al sistema operativo utilizzato.
Non installare altro software, come servizi per schede e socket o attivatori, fornito dal
produttore della ExpressCard.
Inserimento di una scheda ExpressCard
ATTENZIONE Per evitare danni al computer e alle schede di memoria esterne, non inserire
una scheda ExpressCard in uno slot per PC Card o una scheda PC Card in uno slot per
ExpressCard.
ATTENZIONE Per evitare di danneggiare i connettori, considerare quanto segue:
Esercitare una forza minima quando si inserisce una scheda ExpressCard.
Non spostare o trasportare il computer quando è in uso una scheda ExpressCard.
Lo slot per ExpressCard può contenere un inserto protettivo che deve essere rilasciato e quindi
rimosso prima di inserire una ExpressCard.
1.
2.
Per rilasciare e rimuovere l’inserto dallo slot per ExpressCard:
a.
Premere l’inserto (1) verso l’interno e quindi rilasciarlo rapidamente.
b.
Estrarre delicatamente l’inserto dallo slot (2).
Per inserire una scheda ExpressCard:
a.
102
Capitolo 6
Tenere la scheda con l’etichetta rivolta verso l’alto e i connettori rivolti verso il computer.
Schede di memoria esterne
ITWW
b.
Spingere con delicatezza la scheda ExpressCard nello slot fino al suo completo
inserimento.
Il sistema operativo emette un segnale sonoro per indicare che una periferica è stata
connessa.
Nota La prima volta che si inserisce una scheda ExpressCard, nell’area di notifica
posta all’estrema destra della barra delle applicazioni viene visualizzato il
messaggio "Trovato nuovo hardware".
ITWW
ExpressCard
103
Disattivazione o rimozione di una scheda ExpressCard
ATTENZIONE Per evitare la perdita di dati o il blocco del sistema, disattivare l’ExpressCard
prima di rimuoverla.
Per disattivare o rimuovere una scheda ExpressCard:
1.
Chiudere tutte le applicazioni e completare tutte le attività associate alla scheda ExpressCard.
Nota Per interrompere un trasferimento di dati, fare clic su Annulla nella finestra di
copia del sistema operativo.
2.
Per disattivare l’ExpressCard:
a.
Fare doppio clic sull’icona Rimozione sicura dell’hardware nell’area di notifica posta
all’estrema destra della barra delle applicazioni.
Nota Per visualizzare l’icona Rimozione sicura dell’hardware, fare clic sull’icona
Mostra icone nascoste nell’area di notifica.
3.
b.
Nell’elenco, fare clic sulla scheda ExpressCard da disattivare.
c.
Fare clic su Disattiva.
Per rimuovere l’ExpressCard:
a.
Premere la scheda ExpressCard (1) verso l’interno e quindi rilasciarla rapidamente.
b.
Estrarre delicatamente la scheda dallo slot (2).
Nota Una scheda ExpressCard inserita nel relativo slot consuma energia anche quando non
viene utilizzata. Per ridurre il consumo energetico, disattivare o estrarre la scheda quando non
è in uso.
104
Capitolo 6
Schede di memoria esterne
ITWW
7
Periferiche esterne
Uso di una periferica USB
USB (Universal Serial Bus) è un’interfaccia hardware che può essere usata per collegare al
computer o a un prodotto di espansione opzionale una periferica esterna opzionale, come ad
esempio una tastiera, un mouse, un’unità disco, una stampante, uno scanner o un hub USB. Un hub
fornisce al sistema delle porte USB aggiuntive e può essere connesso al computer o ad un altro hub.
Sulla parte sinistra del computer si trovano due porte USB standard. Inoltre, sulla parte destra di
determinati modelli, si trova una terza porta USB. Grazie a un prodotto di espansione opzionale è
possibile estendere il numero di porte USB del computer. Le porte USB del computer supportano le
periferiche USB 1.1 e 2.0.
Collegamento di una periferica USB
ATTENZIONE Per evitare di danneggiare i connettori, esercitare una forza minima quando
si collega una periferica USB.
Per collegare una periferica USB al computer, connettere il cavo USB della periferica alla porta USB.
Il sistema operativo emette un segnale sonoro per indicare che una periferica è stata connessa.
Nota La prima volta che si collega una periferica USB, nell’area di notifica posta all’estrema
destra della barra delle applicazioni viene visualizzato il messaggio "Trovato nuovo hardware".
ITWW
Uso di una periferica USB
105
Disattivazione di una periferica USB
ATTENZIONE Per evitare la perdita di dati o il blocco del sistema, disattivare la periferica
USB prima di rimuoverla.
Per disattivare una periferica USB:
1.
Fare doppio clic sull’icona Rimozione sicura dell’hardware nell’area di notifica posta
all’estrema destra della barra delle applicazioni.
2.
Nell’elenco, fare clic sulla periferica USB da disattivare.
Nota Per visualizzare l’icona Rimozione sicura dell’hardware, fare clic sull’icona Mostra
icone nascoste nell’area di notifica.
3.
Fare clic su Disattiva.
Software USB richiesto
Alcune periferiche USB possono richiedere del software di supporto aggiuntivo, in genere fornito con
la periferica. Per ulteriori informazioni sul software specifico della periferica, consultare la relativa
Guida per l’utente.
106
Capitolo 7
Periferiche esterne
ITWW
Uso di periferiche 1394 (solo in determinati modelli)
L’interfaccia hardware IEEE 1394 consente di collegare periferiche multimediali o di archiviazione
dati ad alta velocità al computer. Gli scanner, le fotocamere digitali e le videocamere richiedono in
genere un collegamento 1394.
La porta 1394, raffigurata nell’illustrazione seguente, supporta le periferiche IEEE 1394a.
Collegamento di una periferica 1394
ATTENZIONE Per evitare di danneggiare i connettori della porta, esercitare una forza
minima quando si collega una periferica 1394.
Per collegare una periferica 1394 al computer, connettere il cavo 1394 della periferica alla porta
1394. Il sistema operativo emette un segnale sonoro per indicare che una periferica è stata connessa.
Nota La prima volta che si collega una periferica 1394, nell’area di notifica posta nella parte
inferiore destra dello schermo viene visualizzato il messaggio "Trovato nuovo hardware".
Disattivazione di una periferica 1394
ATTENZIONE Per evitare la perdita di dati o il blocco del sistema, disattivare la periferica
1394 prima di rimuoverla.
Per disattivare una periferica 1394:
1.
Fare doppio clic sull’icona Rimozione sicura dell’hardware nell’area di notifica posta
all’estrema destra della barra delle applicazioni.
2.
Nell’elenco, fare clic sulla periferica 1394 da disattivare.
Nota Per visualizzare l’icona Rimozione sicura dell’hardware, fare clic sull’icona Mostra
icone nascoste nell’area di notifica.
3.
Fare clic su Disattiva.
Software 1394 richiesto
È possibile che per utilizzare alcune periferiche 1394 sia necessario installare driver specifici e altri
programmi software. Per ulteriori informazioni sul software specifico della periferica, consultare la
relativa Guida per l’utente.
ITWW
Uso di periferiche 1394 (solo in determinati modelli)
107
Uso della porta di espansione
La porta di espansione posta sulla parte sinistra del computer consente di collegare quest’ultimo a
un prodotto di espansione opzionale. Grazie a un prodotto di espansione opzionale è possibile
estendere il numero di porte e di connettori del computer.
108
Capitolo 7
Periferiche esterne
ITWW
8
Moduli di memoria
Aggiunta o sostituzione di moduli di memoria
Il computer include uno scomparto per moduli di memoria, situato sulla parte inferiore. La capacità di
memoria del computer può essere espansa aggiungendo un modulo di memoria nello slot di
espansione o sostituendo il modulo di memoria esistente che si trova nello slot del modulo di
memoria principale.
AVVERTENZA Per ridurre il rischio di scosse elettriche e danni all’apparecchiatura,
scollegare il cavo di alimentazione e rimuovere tutte le batterie prima di installare un modulo
di memoria.
ATTENZIONE Le scariche elettrostatiche possono danneggiare i componenti elettronici.
Prima di iniziare qualsiasi procedura, ricordarsi di scaricare a terra tutta l’elettricità statica
toccando un oggetto metallico collegato a massa.
Per aggiungere o sostituire un modulo di memoria:
ITWW
1.
Spegnere il computer. Se non si è certi che il computer sia spento o in modalità di sospensione,
accenderlo premendo il pulsante di alimentazione, quindi spegnerlo dal sistema operativo.
2.
Scollegare tutte le periferiche esterne collegate al computer.
3.
Scollegare il cavo di alimentazione.
4.
Capovolgere il computer.
5.
Rimuovere la batteria dal computer.
6.
Allentare le due viti del coperchio dello scomparto dei moduli di memoria (1).
Aggiunta o sostituzione di moduli di memoria
109
110
7.
Sollevare dal computer il coperchio dello scomparto dei moduli di memoria (2).
8.
Per rimuovere un modulo di memoria:
a.
Sganciare i gancetti di fissaggio (1) sui due lati del modulo di memoria. Il modulo di
memoria si inclinerà verso l’alto.
b.
Afferrare il modulo per il bordo (2) ed estrarlo delicatamente dallo slot. Per proteggere un
modulo di memoria dopo averlo rimosso, conservarlo in un contenitore antistatico.
Capitolo 8
Moduli di memoria
ITWW
9.
Per inserire un modulo di memoria:
a.
Allineare l’estremità scanalata (1) del modulo con l’apposita sporgenza dello slot.
b.
Tenendo il modulo inclinato di 45 gradi rispetto alla superficie dello scomparto della
memoria, spingerlo nello slot (2) fino a che non risulta perfettamente inserito nello stesso.
c.
Spingere il modulo (3) verso il basso fino a far scattare i gancetti di fissaggio.
10. Allineare le linguette (1) del coperchio dello scomparto agli incavi sul computer.
11. Chiudere il coperchio (2).
ITWW
Aggiunta o sostituzione di moduli di memoria
111
12. Stringere le viti del coperchio dello scomparto dei moduli di memoria (3).
13. Installare nuovamente la batteria.
14. Ricollegare il cavo di alimentazione e le periferiche esterne.
15. Accendere il computer.
112
Capitolo 8
Moduli di memoria
ITWW
Effetti dell’espansione della memoria
Quando si espande la RAM, il sistema operativo aumenta lo spazio sull’unità disco rigido riservato al
file di sospensione.
Se si riscontrano problemi con la modalità di sospensione dopo l’espansione della memoria,
verificare che l’unità disco rigido abbia spazio sufficiente per un file di sospensione più grande.
Per visualizzare la quantità di spazio necessario per il file di sospensione:
▲
Selezionare Start > Pannello di controllo > Prestazioni e manutenzione > Opzioni
risparmio energia > scheda Sospensione.
Per visualizzare la quantità di memoria del sistema:
●
Selezionare Start > Pannello di controllo > Prestazioni e manutenzione > Sistema >
scheda Generale.
oppure
●
Premere FN+ESC.
Per visualizzare la quantità di spazio libero sull’unità disco rigido:
ITWW
1.
Selezionare Start > Risorse del computer.
2.
Nell’elenco, fare clic con il pulsante destro del mouse sull’unità disco rigido primaria desiderata
e quindi scegliere Proprietà.
Effetti dell’espansione della memoria
113
Impostazioni della memoria video (solo in determinati
modelli)
Nota La capacità e le impostazioni della memoria video variano in base al modello. Le
impostazioni della memoria video possono essere modificate solo in determinati modelli e
soltanto da utenti esperti.
In determinati modelli di computer è possibile migliorare le prestazioni video durante l’uso di
applicazioni grafiche, come i videogiochi in 3D, modificando l’impostazione di default della memoria
video condivisa. Questa impostazione modifica la quantità di memoria dedicata alle funzioni grafiche.
1.
Se non si è in grado di stabilire con certezza se il computer è spento o in modalità di
sospensione, premere il pulsante di alimentazione.
Il computer si accende o termina la modalità di sospensione.
2.
Per visualizzare il messaggio del Programma di installazione:
●
Se il computer è acceso, riavviarlo dal sistema operativo.
●
Se il computer è spento, accenderlo.
3.
Premere F10 quando nella parte inferiore sinistra dello schermo viene visualizzato il messaggio
"Press <F10> to enter Setup" ("Premere F10 per accedere alle impostazioni").
4.
Usare i tasti freccia per selezionare il menu Avanzato.
Vengono visualizzate le informazioni e le impostazioni relative alla memoria.
5.
Per cambiare l’impostazione della memoria video condivisa, utilizzare le informazioni di
navigazione e selezione nella parte inferiore dello schermo per scegliere la preferenza della
memoria video condivisa.
6.
Per impostare la preferenza e chiudere l’utility Programma di installazione, premere F10 e
seguire le istruzioni visualizzate.
Le preferenze diventeranno effettive al successivo riavvio del computer.
114
Capitolo 8
Moduli di memoria
ITWW
9
Tecnologia wireless (solo in
determinati modelli)
Funzioni wireless
Un computer wireless è dotato di funzionalità 802.11 o Bluetooth® o di entrambe.
Queste periferiche si differenziano per le seguenti caratteristiche:
●
Un computer wireless 802.11 può essere collegato a reti locali wireless (WLAN, Wireless Local
Area Network) disponibili nell’ambiente di lavoro, a casa e in luoghi pubblici come aeroporti,
ristoranti, bar, hotel e università. Gli hotspot sono luoghi pubblici da cui è possibile accedere a
una rete wireless. Contattare il proprio fornitore di servizi Internet (ISP, Internet Service
Provider) o cercare nel Web un elenco di hotspot presenti nella propria area.
●
Un computer wireless Bluetooth può essere collegato a periferiche wireless Bluetooth come, ad
esempio, computer, telefoni, stampanti, auricolari, altoparlanti e fotocamere.
Nota Il computer in uso potrebbe risultare differente da quello raffigurato nelle illustrazioni in
questa guida. La posizione e il numero di pulsanti, spie e jack variano in base al modello.
Identificazione di una periferica wireless 802.11
Può essere necessario conoscere il nome della periferica wireless 802.11 integrata nel computer.
Per identificare una periferica wireless 802.11:
1.
2.
ITWW
Visualizzare i nomi di tutte le periferiche di rete sul computer:
a.
Selezionare Start > Risorse del computer.
b.
Fare clic con il pulsante destro del mouse sulla finestra Risorse del computer.
c.
Selezionare Proprietà > scheda Hardware > Gestione periferiche > Schede di rete.
Identificare la periferica wireless 802.11 nell’elenco visualizzato:
●
Il nome di una periferica wireless 802.11 include il termine wireless, wireless LAN, WLAN o
802.11.
●
Se l’elenco non comprende periferiche wireless 802.11, ciò significa che il computer non
dispone di una periferica wireless 802.11 integrata oppure che il driver della periferica
esistente non è installato correttamente.
Funzioni wireless
115
Controlli wireless
Il pulsante wireless consente di abilitare e disabilitare le periferiche wireless 802.11 e Bluetooth
mentre la spia wireless indica lo stato di tali periferiche.
L’illustrazione seguente mostra il pulsante (1) e la spia wireless associata (2). Per default, la spia
wireless è accesa.
Nota La posizione del pulsante e della spia wireless varia in base al modello.
Il computer può essere dotato anche dei seguenti controlli software per accendere, spegnere,
abilitare e disabilitare le periferiche wireless.
116
Controllo wireless
Descrizione
Wireless Assistant (solo in
determinati modelli)
Consente di accendere e spegnere singolarmente periferiche
wireless 802.11 e Bluetooth. Per ulteriori informazioni sull’uso di
Wireless Assistant, vedere “Stato periferiche wireless, stati.”
Controlli della periferica wireless in
Impostazione del computer
Abilitano e disabilitano le periferiche wireless 802.11 e Bluetooth.
Capitolo 9
Tecnologia wireless (solo in determinati modelli)
ITWW
Periferiche wireless 802.11 (solo in determinati modelli)
Un computer con una periferica wireless 802.11 può accedere a una rete locale wireless
(denominata comunemente rete wireless, wireless LAN o WLAN), composta da altri computer e
accessori collegati tra loro mediante un router wireless o un punto di accesso wireless:
●
Una WLAN domestica o di un piccolo ufficio in genere utilizza un router wireless, che consente
a vari computer wireless e cablati di condividere una connessione Internet, una stampante e file
senza la necessità di ulteriori componenti hardware e software.
Nota I termini punto di accesso wireless e router wireless hanno spesso lo stesso
significato.
●
Una rete WLAN su larga scala, come una WLAN aziendale o pubblica, in genere utilizza punti
di accesso wireless in grado di gestire un gran numero di computer e accessori e può separare
funzioni di rete critiche.
Le periferiche wireless 802.11 comprendono:
●
802.11b
●
802.11b/g
●
802.11a/b/g
I computer con periferiche wireless 802.11 possono supportare 1 o più dei 3 standard del settore:
●
Lo standard 802.11b supporta velocità di trasmissione fino a 11 Mbps a una frequenza di 2,4
GHz.
●
Lo standard 802.11g supporta velocità di trasmissione fino a 54 Mbps a una frequenza di 2,4
GHz. Una periferica WLAN 802.11g è compatibile con le periferiche 802.11b, di conseguenza i
due tipi possono essere utilizzati entrambi sulla stessa rete.
●
Lo standard 802.11a supporta velocità di trasmissione fino a 54 Mbps a una frequenza di 5 GHz
e non è compatibile con gli standard 802.11b e 802.11g.
Per informazioni su come identificare il tipo di periferica wireless integrata nel computer, vedere
“Identificazione di una periferica wireless 802.11”.
ITWW
Periferiche wireless 802.11 (solo in determinati modelli)
117
Installazione di una rete WLAN domestica
Microsoft® Windows XP® supporta WLAN con la funzionalità Connessione rete senza fili.
Per installare una WLAN e collegarsi a Internet da casa, è necessario disporre dei componenti
elencati di seguito:
●
Un modem a banda larga (DSL o via cavo) (1) e un servizio Internet ad alta velocità fornito a
pagamento da un ISP (Internet Service Provider).
●
Un router wireless (acquistato separatamente) (2).
●
Il computer wireless (3).
L’illustrazione seguente mostra un esempio di installazione completata di rete wireless connessa a
Internet.
Successivamente, alla rete si potranno collegare ulteriori computer wireless e cablati per l’accesso a
Internet.
Nota Se è necessaria assistenza tecnica nell’installazione della WLAN domestica,
contattare il produttore del router o l’ISP.
118
Capitolo 9
Tecnologia wireless (solo in determinati modelli)
ITWW
Collegamento a una rete WLAN domestica
Per collegarsi alla WLAN:
1.
Assicurarsi che la periferica wireless 802.11 sia accesa. In caso affermativo, la spia wireless è
accesa. Se la spia è spenta, accendere la periferica wireless. Per informazioni su come
accendere e spegnere una periferica wireless, vedere “Stato periferiche wireless, stati”.
2.
Verificare che il router sia correttamente installato e configurato. Per istruzioni, consultare la
Guida per l’utente del router.
3.
Utilizzare la funzionalità Connessione rete senza fili di Microsoft Windows XP per collegare il
computer alla WLAN.
Nota La portata funzionale delle connessioni WLAN varia a seconda dello standard WLAN
del computer, del produttore del router e dell’interferenza dovuta alle pareti e ad altri
dispositivi elettronici.
Per ulteriori informazioni su come connettersi a una WLAN domestica:
●
Leggere le informazioni fornite dall’ISP e la Guida per l’utente che accompagna il router
wireless e altre periferiche WLAN.
●
Leggere le informazioni e visitare i siti Web accessibili selezionando Guida in linea e supporto
tecnico.
Collegamento a una WLAN pubblica
Contattare l’ISP o cercare nel Web un elenco di WLAN pubbliche presenti nella propria area. Tra i
siti Web che forniscono un elenco di WLAN pubbliche vi sono Cisco Hotspot Locator, Hotspotlist e
Geektools.
Quando ci si trova entro la portata di una WLAN pubblica, nella parte inferiore dello schermo del
computer viene visualizzato un messaggio interattivo che indica la connessione a una rete wireless.
Per il costo e i requisiti di connessione, contattare l’hotspot WLAN.
Funzionalità di protezione per reti wireless
Quando si crea una rete WLAN domestica o si accede ad una WLAN pubblica esistente, assicurarsi
che le funzionalità di protezione siano abilitate. Se non lo sono, un utente wireless non autorizzato
può accedere ai dati personali e utilizzare la connessione Internet all’insaputa dell’utente del
computer.
I livelli di protezione più comuni sono Wi-Fi Protected Access-Personal (WPA) e Wired Equivalent
Privacy (WEP). Oltre all’attivazione della crittografia WAP o WEP per il router, si possono utilizzare
una o più delle seguenti misure di protezione:
ITWW
●
Modifica della password e del nome di default della rete (SSID).
●
Uso di un firewall.
●
Impostazione delle preferenze di protezione per il browser Web.
●
Attivazione del filtro degli indirizzi MAC sul router.
Periferiche wireless 802.11 (solo in determinati modelli)
119
Periferiche wireless Bluetooth (solo in determinati
modelli)
Una periferica wireless Bluetooth permette di stabilire comunicazioni wireless a corto raggio che
sostituiscono i cavi fisici tradizionalmente utilizzati per collegare le seguenti periferiche elettroniche:
●
Punti di accesso alla rete.
●
Computer (desktop, notebook, palmari).
●
Telefoni (cellulari, senza fili, intelligenti).
●
Periferiche di imaging (stampanti, fotocamere).
●
Periferiche audio (cuffie, altoparlanti).
Nel software Bluetooth per Windows le periferiche vengono rappresentate tramite icone grafiche.
Il software Bluetooth per Windows offre le funzioni seguenti:
120
●
Trasferimento elementi PIM—Permette lo scambio di file di informazioni come biglietti da visita,
elementi di un calendario, note e messaggi fra computer o periferiche Bluetooth.
●
Sincronizzazione PIM—Sincronizza i dati PIM tra una periferica wireless Bluetooth e un
computer, un palmare o un telefono cellulare utilizzando la tecnologia Bluetooth.
●
Trasferimento file—Consente lo scambio di file fra computer o periferiche Bluetooth.
●
Accesso alla rete (Profilo PAN)—Consente a 2 o più periferiche Bluetooth di formare una rete
ad-hoc (peer-to-peer). In questo modo una periferica Bluetooth può accedere a una rete remota
attraverso un punto di accesso. I punti di accesso possono essere quelli tradizionali di una LAN
oppure riunire delle reti ad-hoc che rappresentano un insieme di periferiche collegate tra loro.
●
Connessione remota—Permette la connessione delle periferiche Bluetooth a Internet.
●
Porta seriale Bluetooth—Permette di trasferire i dati mediante un collegamento Bluetooth
utilizzando una porta COM virtuale.
●
Hands-Free (Mani libere)—Permette a un’unità mani libere o a un computer utilizzato come
unità mani libere installato in un veicolo di stabilire una connessione con un telefono cellulare e
di funzionare come dispositivo di input/output audio di un telefono cellulare Bluetooth.
●
Imaging—Fornisce una connessione wireless tra una fotocamera Bluetooth e altre periferiche
Bluetooth. La fotocamera può essere controllata a distanza da un computer ed è possibile
trasferire immagini dalla fotocamera per archiviarle in un computer o stamparle.
●
Human interface device (HID)—Fornisce una connessione wireless con altre periferiche
Bluetooth come tastiere, dispositivi di puntamento, console di gioco e dispositivi di monitoraggio
a distanza.
●
Fax—Fornisce una connessione Bluetooth che permette a un computer di inviare o ricevere fax
tramite un modem o un telefono cellulare Bluetooth.
●
Cuffie—Fornisce una connessione wireless tra una cuffia e un computer o un telefono cellulare.
La cuffia agisce come meccanismo di input/output audio della periferica e aumenta la mobilità
dell’utente.
Capitolo 9
Tecnologia wireless (solo in determinati modelli)
ITWW
Stato periferiche wireless, stati
Il pulsante Wireless (1) abilita e disabilita le periferiche Bluetooth e wireless 802.11 insieme all’utility
software Wireless Assistant (solo in determinati modelli). Quando la spia wireless (2) è accesa, una
o più periferiche wireless sono attive.
Nota L’accensione di una periferica wireless non collega automaticamente il computer a una
rete WLAN. Per ulteriori informazioni su come installare una WLAN, vedere “Periferiche
wireless 802.11 (solo in determinati modelli)”.
Nota La posizione del pulsante e della spia wireless varia in base al modello.
Le periferiche wireless possono essere abilitate e disabilitate mediante il pulsante Wireless. Le
periferiche wireless possono inoltre essere abilitate e disabilitate nel programma di installazione.
Nota Non è possibile utilizzare il pulsante Wireless o Wireless Assistant per verificare se le
periferiche wireless sono disabilitate nel programma di installazione.
Quando le periferiche vengono abilitate con il pulsante Wireless, è possibile accenderle o spegnerle
singolarmente con Wireless Assistant. Quando sono disabilitate, è necessario abilitarle prima di
accenderle o spegnerle con Wireless Assistant.
Per visualizzare lo stato delle periferiche wireless, posizionare il puntatore sull’icona Wireless
Assistant nell’area di notifica (all’estrema destra della barra delle applicazioni), oppure aprire
Wireless Assistant facendo doppio clic sull’icona.
Nota Wireless Assistant si riferisce a una periferica wireless 802.11 come WLAN e wireless
LAN.
Wireless Assistant indica se le periferiche sono accese, spente o disabilitate
ITWW
Stato periferiche wireless, stati
121
Per ulteriori informazioni su Wireless Assistant:
1.
Aprire Wireless Assistant facendo doppio clic sull’icona nell’area di notifica.
2.
Fare clic sul pulsante ?.
Nota Non è possibile utilizzare il pulsante Wireless o Wireless Assistant per verificare se le
periferiche wireless sono disabilitate nel programma di installazione.
Accensione delle periferiche
Se
●
Wireless Assistant indica
che le periferiche WLAN
(802.11) e Bluetooth sono
disabilitate
●
La spia wireless è spenta
E
Effettuare le seguenti operazioni:
Se si desidera accendere una o
entrambe le periferiche
1.
Fare clic con il pulsante destro del mouse
sull’icona Wireless Assistant nell’area di
notifica.
2.
Selezionare la periferica o le periferiche da
accendere.
Nota Se le periferiche wireless
sono spente e si preme il pulsante
Wireless, entrambi i tipi di
periferiche vengono disabilitati. Il
pulsante Wireless non accende le
periferiche.
●
Wireless Assistant indica
che le periferiche WLAN e
Bluetooth sono disabilitate
●
La spia wireless è spenta
●
Wireless Assistant indica
che una periferica è accesa
e l’altra è spenta
●
La spia wireless è accesa
Se si desidera accendere una o
entrambe le periferiche
Si desidera accendere la
periferica attualmente spenta
1.
Premere il pulsante Wireless (le
periferiche ritornano allo stato precedente).*
2.
Se le periferiche wireless sono spente,
fare clic con il pulsante destro del mouse
sull’icona Wireless Assistant nell’area di
notifica.
3.
Selezionare la periferica o le periferiche da
accendere.
1.
Fare clic con il pulsante destro del mouse
sull’icona Wireless Assistant nell’area di
notifica.
2.
Selezionare la periferica da accendere.
*Il pulsante non accende entrambe le periferiche.
Nota Se si desidera che le periferiche si accendano insieme al computer, accenderle prima
di spegnere o riavviare il computer.
122
Capitolo 9
Tecnologia wireless (solo in determinati modelli)
ITWW
Spegnimento e disattivazione delle periferiche
Se
●
Wireless Assistant indica
che le periferiche WLAN e
Bluetooth sono accese
●
La spia wireless è accesa
●
Wireless Assistant indica
che le periferiche WLAN e
Bluetooth sono spente
●
La spia wireless è spenta
●
Wireless Assistant indica
che una periferica è accesa
e l’altra è spenta
●
La spia wireless è accesa
E
Effettuare le seguenti operazioni:
Si desidera disabilitare
entrambe le periferiche
Premere il pulsante Wireless
Si desidera spegnere una o
entrambe le periferiche
1.
Fare clic con il pulsante destro del mouse
sull’icona Wireless Assistant nell’area di
notifica.
2.
Selezionare la periferica o le periferiche da
spegnere.
Si desidera disabilitare
entrambe le periferiche
Premere il pulsante Wireless
Si desidera disabilitare
entrambe le periferiche
Premere il pulsante Wireless*
Si desidera spegnere la
periferica attualmente accesa
1.
Fare clic con il pulsante destro del mouse
sull’icona Wireless Assistant nell’area di
notifica.
2.
Selezionare la periferica da spegnere.
*Se le periferiche wireless non sono entrambe accese quando vengono disabilitate e si preme il pulsante Wireless una
seconda volta, le periferiche ritornano allo stato precedente.
ITWW
Stato periferiche wireless, stati
123
124
Capitolo 9
Tecnologia wireless (solo in determinati modelli)
ITWW
10 Modem e rete locale (LAN)
Modem
Il modem nel computer deve essere collegato a una linea telefonica analogica mediante un cavo per
modem RJ-11 a 6 pin. In alcuni paesi è necessario utilizzare un adattatore per cavo modem
specifico. I jack per sistemi PBX digitali possono essere simili ai jack telefonici analogici, ma non
sono compatibili con i modem.
AVVERTENZA Se si collega il modem analogico interno a una linea digitale, si rischia di
provocare danni permanenti al modem. Scollegare immediatamente il modem se è stato
collegato per errore a una linea digitale.
Se il cavo per modem include un circuito di soppressione del rumore (1), che annulla le interferenze
di ricezione TV e radio, orientare l’estremità del cavo dove si trova il circuito (2) verso il computer.
Nota Il computer in uso potrebbe essere diverso da quello raffigurato nelle illustrazioni in
questa guida. La posizione dei jack del modem varia in base al modello.
ITWW
Modem
125
Collegamento del cavo del modem
AVVERTENZA Per ridurre il rischio di scosse elettriche, incendi o danni all’apparecchiatura,
non inserire un cavo per modem o telefonico nel jack di rete RJ-45.
Per collegare un cavo per modem:
126
1.
Inserire il cavo per modem nel relativo jack (1) del computer.
2.
Collegare l’altra estremità del cavo al jack telefonico RJ-11 a muro (2).
Capitolo 10
Modem e rete locale (LAN)
ITWW
Collegamento di un adattatore per cavo modem specifico per il
paese
I jack telefonici variano da paese a paese. Per usare il modem e il relativo cavo al di fuori del paese
in cui il computer è stato acquistato, è necessario procurarsi un adattatore per cavo modem specifico.
Per collegare il modem a una linea telefonica analogica che non dispone di un jack RJ-11, attenersi
alle istruzioni riportate di seguito:
1.
Inserire il cavo per modem nel relativo jack (1) del computer.
2.
Inserire il cavo per modem nell’adattatore per cavo modem specifico per il paese (2).
3.
Collegare l’adattatore per cavo modem specifico per il paese (3) al jack telefonico a muro.
Selezione di un’impostazione di località
Visualizzazione della selezione del paese corrente
Per visualizzare l’impostazione del paese corrente per il modem:
ITWW
1.
Selezionare Start > Pannello di controllo.
2.
Fare clic su Data, ora, lingua e opzioni internazionali.
3.
Fare clic su Opzioni internazionali e della lingua.
4.
In Località visualizzare la località corrente.
Modem
127
Aggiunta di nuove località durante i viaggi
Per default, l’unica impostazione di località disponibile per il modem è quella relativa al paese in cui è
stato acquistato il computer. Ogni volta che si viaggia all’estero, è necessario definire
un’impostazione di località per il modem interno che soddisfi gli standard operativi del paese in cui si
utilizza il modem.
Quando si aggiungono nuove impostazioni di località, queste vengono salvate dal computer e
potranno quindi essere utilizzate in qualsiasi momento in futuro. Per ogni paese è possibile
aggiungere più impostazioni di località.
ATTENZIONE Per evitare di perdere le impostazioni relative al proprio paese, non
cancellare le impostazioni correnti del paese per il modem. Per consentire l’uso del modem in
altri paesi senza eliminare la configurazione relativa al proprio paese, aggiungere una nuova
configurazione per ogni località in cui si utilizzerà il modem.
ATTENZIONE Per evitare di configurare il modem secondo una modalità che viola le norme
e le leggi sulle telecomunicazioni del paese visitato, selezionare il paese in cui ci si trova. Il
modem potrebbe non funzionare adeguatamente se non viene selezionato il paese corretto.
Per aggiungere un’impostazione di località per il modem:
1.
Selezionare Start > Pannello di controllo > Rete e Connessioni Internet.
2.
Nel menu superiore nel riquadro di sinistra della finestra Rete e Connessioni Internet, fare clic
su Opzioni modem e telefono.
3.
Nella scheda Regole di composizione, fare clic su Nuova (viene visualizzata la finestra Nuova
località).
4.
Immettere un nome (casa, lavoro, ecc.) per l’impostazione della nuova località nella casella
Nome località.
5.
Fare clic su un paese dall’elenco a discesa Paese. (se si seleziona un paese non supportato
dal modem, viene visualizzata la selezione di default, ovvero USA o Regno Unito).
6.
Fare clic su OK per salvare l’impostazione della nuova località. (viene visualizzata la finestra
Regole di composizione).
●
Per impostare la nuova località come impostazione corrente, fare clic su OK.
●
Per selezionare un’altra località come impostazione di località corrente, fare clic sulla
preferenza dall’elenco Località, quindi su OK.
Nota La procedura precedente può essere utilizzata per aggiungere impostazioni di
località per luoghi nel proprio e in altri paesi. Ad esempio, si può aggiungere la voce
“Lavoro” che includa le regole di composizione per l’accesso a una linea esterna.
128
Capitolo 10
Modem e rete locale (LAN)
ITWW
Soluzione dei problemi di connessione all’estero
Se si verificano problemi di connessione via modem quando si utilizza il computer fuori dal paese in
cui è stato acquistato, procedere come segue:
●
Controllare il tipo di linea telefonica.
Il modem richiede una linea telefonica analogica, non digitale. Una linea descritta come PBX è
generalmente una linea digitale. Una linea telefonica descritta come linea dati, linea per
apparecchi fax, linea modem o linea telefonica standard è, normalmente, una linea analogica.
●
Controllare la composizione a impulsi o a frequenza.
Una linea telefonica analogica supporta una delle 2 modalità di composizione: composizione a
impulsi o a frequenza. Tali opzioni della modalità di composizione vengono selezionate nelle
impostazioni Opzioni modem e telefono. L’opzione della modalità di composizione selezionata
deve corrispondere a quella supportata dalla linea telefonica nella propria località.
Per stabilire la modalità di composizione supportata da una linea telefonica, premere qualche
tasto del telefono e verificare se si sentono degli scatti (impulsi) o dei toni (frequenza). Gli scatti
indicano che la linea telefonica supporta la composizione a impulsi. I toni indicano che la linea
telefonica supporta la composizione a frequenza.
Per modificare la modalità di composizione nell’impostazione di località corrente:
●
a.
Selezionare Start > Pannello di controllo > Rete e Connessioni Internet.
b.
Nel menu superiore nel riquadro di sinistra della finestra Rete e Connessioni Internet, fare
clic su Opzioni modem e telefono.
c.
Fare clic sulla scheda Regole di composizione.
d.
Selezionare l’impostazione di località del modem.
e.
Fare clic su Modifica.
f.
Fare clic su A frequenza o su A impulsi.
g.
Fare clic su OK due volte.
Verificare il numero chiamato e la risposta del modem remoto.
Comporre un numero di telefono, attendere la risposta del modem remoto, quindi riagganciare.
●
Impostare il modem in modo che ignori i segnali di linea.
Se il modem riceve un segnale di linea che non riconosce, non viene effettuata la composizione
e viene visualizzato il messaggio di errore “Segnale di linea assente”.
Per impostare il modem in modo che ignori tutti i segnali di linea prima della composizione:
ITWW
a.
Selezionare Start > Pannello di controllo > Rete e Connessioni Internet.
b.
Nel menu superiore nel riquadro di sinistra della finestra Rete e Connessioni Internet, fare
clic su Opzioni modem e telefono.
c.
Fare clic sulla scheda Modem.
d.
Fare clic sul modem nell’elenco.
e.
Fare clic su Proprietà.
Modem
129
f.
Fare clic su Modem.
g.
Deselezionare la casella di controllo Attendi il segnale prima di comporre il numero.
h.
Fare clic su OK due volte.
Se si riceve ancora il messaggio di errore “Segnale di linea assente” dopo aver deselezionato la
casella di controllo Attendi il segnale prima di comporre il numero:
1.
Selezionare Start > Pannello di controllo > Rete e connessioni Internet.
2.
Nel menu superiore nel riquadro di sinistra della finestra Rete e Connessioni Internet, fare clic
su Opzioni modem e telefono.
3.
Fare clic sulla scheda Regole di composizione.
4.
Selezionare l’impostazione di località corrente del modem.
5.
Fare clic su Modifica.
6.
Selezionare la località corrente dall’elenco a discesa Paese. Se si seleziona un paese non
supportato dal modem, viene visualizzata la selezione di default, ovvero USA o Regno Unito.
7.
Fare clic su Applica, quindi su OK.
8.
Nella finestra Opzioni modem e telefono, fare clic sulla scheda Modem.
9.
Fare clic sul modem nell’elenco, quindi su Proprietà.
10. Deselezionare la casella di controllo Attendi il segnale prima di comporre il numero.
11. Fare clic su OK due volte.
Utilizzo del software di comunicazione preinstallato
Per utilizzare il software per modem preinstallato per l’emulazione di terminale e il trasferimento dati:
130
1.
Selezionare Start > Tutti i programmi > Accessori > Comunicazioni.
2.
Fare clic su un programma di emulazione fax o terminale oppure su una connessione guidata
Internet.
Capitolo 10
Modem e rete locale (LAN)
ITWW
Reti locali (LAN)
Il collegamento a una rete locale (LAN) richiede un cavo di rete RJ-45 a 8 pin (non fornito). Se il cavo
di rete dispone di un circuito di soppressione del rumore (1), che annulla le interferenze di ricezione
TV e radio, orientare l’estremità del cavo con il circuito (2) verso il computer.
Nota Il computer in uso potrebbe essere diverso da quello raffigurato nelle illustrazioni in
questa guida. La posizione dei jack di rete varia in base al modello.
Per collegare il cavo di rete:
1.
ITWW
Inserire il cavo di rete nel relativo jack (1) del computer.
Reti locali (LAN)
131
2.
Collegare l’altra estremità del cavo a un jack di rete a muro (2).
AVVERTENZA Per ridurre il rischio di scosse elettriche, incendi o danni
all’apparecchiatura, non inserire un cavo per modem o telefonico nel jack di rete RJ-45.
132
Capitolo 10
Modem e rete locale (LAN)
ITWW
11 Protezione
Funzioni di protezione
Le funzioni di protezione standard fornite dal sistema operativo Microsoft® Windows® e dal
programma di installazione non basato su Windows consentono di proteggere le impostazioni e le
informazioni personali da vari rischi.
Seguire le procedure descritte in questo capitolo per l’utilizzo di:
●
Password
●
Software antivirus
●
Software firewall
●
Aggiornamenti critici per la protezione
●
Cavo di sicurezza opzionale
Nota Le soluzioni di protezione sono concepite come deterrenti ma è possibile che non
siano in grado di respingere attacchi software o di impedire un uso improprio o il furto del
computer.
ITWW
Per proteggersi da
Utilizzare questa funzione di protezione
Uso non autorizzato del computer
●
QuickLock
●
Password di accensione
Accesso non autorizzato al contenuto di un’unità disco
rigido
Password DriveLock
Avvio non autorizzato da un’unità ottica o da un dischetto
Sicurezza dispositivo
Virus informatici
Software Norton Internet Security
Accesso non autorizzato alle informazioni
●
Software firewall
●
Aggiornamenti di Windows
Accesso non autorizzato al programma di installazione,
alle impostazioni BIOS e alle altre informazioni di
identificazione del sistema
Password amministratore
Minacce presenti e future per il computer
Critical Security Updates di Microsoft
Accesso non autorizzato a un account utente Windows
Password utente
Rimozione non autorizzata del computer
Attacco per cavo di sicurezza (da usare con un cavo di
sicurezza opzionale).
Funzioni di protezione
133
Password
Una password è un gruppo di caratteri scelti per proteggere le informazioni del computer. È possibile
impostare diversi tipi di password, a seconda di come si desidera controllare l’accesso alle
informazioni. Le password possono essere impostate in Windows o nel programma di installazione
non basato su Windows già presente nel computer.
ATTENZIONE Per evitare di non riuscire ad accedere al computer, annotare ogni password
impostata. Poiché la maggior parte delle password non viene visualizzata durante
l’impostazione, la modifica o l’eliminazione, è fondamentale annotare immediatamente
ciascuna password e conservarla in un luogo sicuro.
Istruzioni per l’impostazione di password
È possibile utilizzare la stessa password per una funzione del programma di installazione e per una
funzione di protezione Windows. È inoltre possibile utilizzare la stessa password per più funzioni del
programma di installazione.
Una password impostata nel programma di installazione
●
Può essere composta da un massimo di 8 lettere e numeri, senza differenze tra maiuscole e
minuscole.
●
Deve essere impostata e immessa utilizzando gli stessi tasti. Ad esempio, se si imposta una
password con i tasti numerici della tastiera non verrà riconosciuta se in seguito viene immessa
utilizzando il tastierino numerico integrato.
Nota Determinati modelli includono un tastierino numerico separato che funziona
esattamente come i tasti numerici della tastiera.
●
Deve essere immessa quando richiesto dal programma di installazione. Una password
impostata in Windows deve essere immessa quando richiesto da Windows.
Suggerimenti per creare e salvare password:
●
Quando si creano password, rispettare i requisiti stabiliti dal programma.
●
Annotare le password e conservarle in un luogo sicuro, lontano dal computer.
●
Non memorizzare le password in un file sul computer.
●
Non utilizzare il proprio nome o altre informazioni personali che possono essere facilmente
scoperte da una persona esterna.
Le tabelle seguenti elencano le password di Windows e del programma di installazione e ne
descrivono le funzioni.
134
Capitolo 11
Protezione
ITWW
Password impostate in Windows
Password
Funzione
Password amministratore
Protegge l’accesso al contenuto del computer a livello di amministratore.
Nota Questa password non può essere utilizzata per accedere al
contenuto del programma di installazione.
Password utente
Protegge l’accesso a un account utente Windows. Inoltre protegge l’accesso
al contenuto del computer e deve essere immessa quando si riprende a dalla
modalità standby o da quella di sospensione.
QuickLock
Protegge l’accesso al computer visualizzando la finestra di accesso del
sistema operativo Windows.
QuickLock
QuickLock protegge il computer richiedendo di immettere una password nella finestra di accesso di
Windows per poter accedere al computer.
L’uso della funzione QuickLock è possibile solo dopo aver impostato una password utente o
amministratore in Windows.
Dopo aver impostato una password utente o amministratore:
ITWW
●
Avviare QuickLock, premendo FN+F6.
●
Uscire da QuickLock immettendo la password utente o amministratore di Windows.
Password
135
Password impostate nel programma di installazione
Password
Funzione
Password amministratore*
●
Protegge l’accesso al programma di installazione.
●
Una volta impostata, questa password deve essere immessa ogni volta
che si accede al programma di installazione.
ATTENZIONE Se si dimentica la password amministratore, non è
più possibile accedere al programma di installazione.
Password di accensione*
●
Protegge l’accesso al contenuto del computer.
●
Una volta impostata, questa password deve essere immessa ogni volta
che il computer viene acceso o riavviato oppure quando si interrompe la
modalità di sospensione.
ATTENZIONE Se si dimentica la password di accensione, non è più
possibile accendere il computer, riavviarlo o interrompere la modalità
di sospensione.
Password DriveLock*
●
Controlla l’accesso al computer impedendone l’accensione o il riavvio.
●
Una volta impostata, questa password deve essere immessa ogni volta
che il computer viene acceso o riavviato oppure quando si termina la
modalità di sospensione sull’unità protetta da password.
ATTENZIONE Se si dimentica la password DriveLock, l’unità disco
rigido protetta da tale password rimane bloccata in modo permanente
e non può più essere utilizzata.
*Per informazioni dettagliate su ciascuna password, consultare le seguenti sezioni.
Password dell’amministratore
La password amministratore protegge le impostazioni di configurazione e le informazioni di
identificazione del sistema nel programma di installazione. Una volta impostata, questa password
deve essere immessa ogni volta che si accede al programma di installazione.
In relazione a tale password, considerare quanto segue:
136
●
Non è intercambiabile con una password amministratore impostata in Windows.
●
Non viene visualizzata quando viene impostata, immessa, modificata o cancellata. Assicurarsi
di annotare la password e conservarla in un posto sicuro.
Capitolo 11
Protezione
ITWW
Gestione di una password amministratore
Per impostare, modificare o eliminare questa password:
1.
Aprire il programma di installazione accendendo o riavviando il computer e premendo il tasto
F10 quando nell’angolo inferiore sinistro dello schermo viene visualizzato il messaggio di
impostazione.
2.
Utilizzare i tasti freccia per selezionare Sicurezza > Password amministratore, quindi
premere Invio.
3.
●
Per impostare una password amministratore, immetterla nei campi Inserire nuova
password e Conferma nuova password, quindi premere Invio.
●
Per cambiare una password amministratore, immettere la password corrente nel campo
Inserire password corrente, digitarne una nuova nei campi Inserire nuova password e
Conferma nuova password, infine premere Invio.
●
Per eliminare una password amministratore, immettere la password corrente nel campo
Inserire password corrente, infine premere Invio 4 volte.
Per salvare le preferenze e uscire dal programma di installazione, premere f10 e seguire le
impostazioni visualizzate sullo schermo.
Le preferenze diventeranno effettive al successivo riavvio del computer.
Immissione di una password amministratore
Una volta impostata una password amministratore, verrà richiesto di immetterla ogni volta che si
accede al programma di installazione.
Alla richiesta di immissione della password, digitare la password amministratore (utilizzando gli
stessi tasti premuti per impostarla), quindi premere Invio. Dopo 3 tentativi di immissione non riusciti,
è necessario riavviare il computer e riprovare.
Password di accensione
La password di accensione impedisce l’uso non autorizzato del computer. Una volta impostata, tale
password deve essere immessa ogni volta che il computer viene acceso o riavviato oppure quando
si termina la modalità di sospensione. La password di accensione non viene visualizzata quando
viene impostata, immessa, modificata o cancellata.
ITWW
Password
137
Gestione di una password di accensione
Per impostare, modificare o eliminare questa password:
1.
Aprire il programma di installazione accendendo o riavviando il computer e premendo il tasto
F10 quando nell’angolo inferiore sinistro dello schermo viene visualizzato il messaggio di
impostazione.
2.
Selezionare Sicurezza > Password di accensione utilizzando i tasti freccia, quindi premere
Invio.
3.
●
Per impostare una password di accensione, immettere la password nei campi Inserire
nuova password e Conferma nuova password, quindi premere Invio.
●
Per cambiare una password di accensione, immettere la password corrente nel campo
Inserire password corrente, digitarne una nuova nei campi Inserire nuova password e
Conferma nuova password, infine premere Invio.
●
Per eliminare una password di accensione, immettere la password corrente nel campo
Inserire password corrente quindi premere Invio 4 volte.
Per salvare le preferenze e chiudere il programma di installazione, premere F10 e seguire le
istruzioni visualizzate sullo schermo.
Le preferenze diventeranno effettive al successivo riavvio del computer.
Immissione di una password di accensione
Alla richiesta di immissione della password, digitare la password (utilizzando gli stessi tasti premuti
per impostarla), quindi premere Invio. Dopo 3 tentativi di immissione non riusciti, è necessario
riavviare il computer e riprovare.
138
Capitolo 11
Protezione
ITWW
Password DriveLock
La protezione DriveLock impedisce l’accesso non autorizzato al contenuto di un’unità disco rigido
interna. Dopo l’impostazione di questa protezione, per accedere all’unità sarà necessario immettere
una password.
ATTENZIONE Per impedire che un’unità disco rigido protetta con Drivelock diventi
inutilizzabile in modo permanente, annotare e conservare la password DriveLock in un luogo
sicuro lontano dal computer. Se si dimentica una password DriveLock, il disco rigido protetto
da tale password viene bloccato definitivamente e non può più essere utilizzato.
Nota Se il computer è dotato di un’unità disco rigido interna principale e di una secondaria
(solo in determinati modelli), è possibile impostare diverse password DriveLock per ciascuna
unità disco rigido o utilizzare la stessa per entrambe.
Nota È possibile utilizzare password Drivelock solo con unità disco rigido inserite nel
computer e non in unità inserite in un prodotto di espansione opzionale.
Per l’utilizzo della protezione DriveLock, tenere presente quanto segue:
●
Dopo aver impostato una password DriveLock, è possibile accedere all’unità disco rigido
protetta solo immettendo tale password.
●
La password DriveLock deve essere immessa ogni volta che il computer viene acceso o
riavviato oppure quando si termina la modalità di sospensione dall’unità protetta da password.
Nota Anche quando le password di accensione e DriveLock sono identiche, viene richiesto
di immettere la password a ogni prompt.
ITWW
Password
139
Impostazione di una password DriveLock
Per impostare una password DriveLock:
1.
Aprire il programma di installazione accendendo il computer e premendo il tasto F10 quando
nell’angolo inferiore sinistro dello schermo viene visualizzato il messaggio di impostazione.
2.
Utilizzare i tasti freccia per selezionare una delle seguenti opzioni:
●
Se il computer è dotato di un’unità disco rigido, selezionare Sicurezza > Password
DriveLock, quindi premere Invio (quest’opzione è denominata Password DriveLock
principale su modelli dotati di due unità disco rigido).
oppure
●
Se si desidera la protezione DriveLock sull’unità disco rigido secondaria (solo in
determinati modelli), selezionare Sicurezza > Password DriveLock secondaria, quindi
premere Invio.
3.
Leggere l’avviso e premere Invio.
4.
Digitare la password nel campo Inserire nuova password e premere Invio.
5.
Digitare di nuovo la password nel campo Conferma nuova password e premere Invio.
6.
Per confermare la protezione DriveLock sull’unità selezionata, immettere DriveLock nel
campo di conferma e premere Invio.
7.
Premere Invio per continuare.
8.
Per salvare le preferenze e chiudere il programma di installazione, premere F10 e seguire le
istruzioni visualizzate sullo schermo.
Le preferenze diventeranno effettive al successivo riavvio del computer.
140
Capitolo 11
Protezione
ITWW
Immissione di una password DriveLock
Dopo aver impostato una password DriveLock, verrà richiesto di immetterla ogni volta che il
computer viene acceso, riavviato o quando si termina la modalità di sospensione dall’unità protetta
da password.
Digitare la password alla richiesta Immettere la password DriveLock (utilizzano gli stessi tasti
premuti per impostarla), quindi premere Invio.
Dopo 3 tentativi di immissione non riusciti, viene visualizzato il messaggio “HDD is locked now!”
(Unità disco rigido bloccata). Quando viene visualizzato questo messaggio:
●
Se si riavvia il computer, è possibile immettere di nuovo la password DriveLock.
●
Se si preme Invio, il computer prova ad avviarsi da un altro dispositivo di avvio del sistema. (gli
utenti avanzati possono utilizzare le impostazioni nel programma di installazione per modificare
l’ordine di avvio dei diversi dispositivi).
Nota La maggior parte dei modelli non può essere avviata da un’unità disco rigido
secondaria (solo in determinati modelli). Un secondo disco rigido è concepito per
archiviare dati e non è configurato come dispositivo di avvio.
Modifica di una password DriveLock
Per modificare una password DriveLock:
1.
Aprire il programma di installazione accendendo o riavviando il computer e premendo il tasto
F10 quando nell’angolo inferiore sinistro dello schermo viene visualizzato il messaggio di
impostazione.
2.
Utilizzare i tasti freccia per selezionare una delle seguenti opzioni:
●
Se il computer è dotato di un’unità disco rigido, selezionare Sicurezza > Password
DriveLock, quindi premere Invio (questa opzione è denominata Password DriveLock
principale su modelli dotati di due unità disco rigido).
oppure
●
Se si desidera modificare la password sull’unità disco rigido secondaria (solo in determinati
modelli), selezionare Sicurezza > Password DriveLock secondaria, quindi premere Invio.
3.
Digitare la password corrente nel campo Inserire password corrente e premere Invio.
4.
Digitare la nuova password nel campo Inserire nuova password e premere Invio.
5.
Digitare ancora una volta la nuova password nel campo Conferma nuova password e
premere Invio.
6.
Quando viene visualizzato il messaggio di notifica dell’installazione premere Invio per salvare le
modifiche.
7.
Per salvare le preferenze e chiudere il programma di installazione, premere F10 e seguire le
istruzioni visualizzate sullo schermo.
Le preferenze diventeranno effettive al successivo riavvio del computer.
ITWW
Password
141
Rimozione della protezione DriveLock
Per rimuovere una password DriveLock:
1.
Aprire il programma di installazione accendendo o riavviando il computer e premendo il tasto
F10 quando nell’angolo inferiore sinistro dello schermo viene visualizzato il messaggio di
impostazione.
2.
Utilizzare i tasti freccia per selezionare una delle seguenti opzioni:
●
Se il computer è dotato di un’unità disco rigido, selezionare Sicurezza > Password
DriveLock, quindi premere Invio (quest’opzione è denominata Password DriveLock
principale su modelli dotati di due unità disco rigido).
oppure
●
Se si desidera rimuovere la protezione DriveLock dall’unità disco rigido secondaria (solo in
determinati modelli), selezionare Sicurezza > Password DriveLock secondaria, quindi
premere Invio.
3.
Immettere la password corrente nel campo Inserire password corrente quindi premere Invio 3
volte. (premendo Invio in ciascuno dei rimanenti campi password indica che si sta eliminando,
non modificando, la password).
4.
Quando viene visualizzato il messaggio di notifica dell’installazione premere Invio per salvare le
modifiche.
5.
Per salvare le preferenze e chiudere il programma di installazione, premere F10 e seguire le
istruzioni visualizzate sullo schermo.
Le preferenze diventeranno effettive al successivo riavvio del computer.
Protezione dispositivo
Dal menu Sicurezza dispositivo del programma di installazione, è possibile disattivare o attivare un
dispositivo di sistema, ad esempio un’unità ottica.
Per disattivare o attivare dispositivi di sistema:
1.
Aprire il programma di installazione accendendo o riavviando il computer e premendo il tasto
F10 quando nell’angolo inferiore sinistro dello schermo viene visualizzato il messaggio di
impostazione.
2.
Selezionare Sicurezza > Sicurezza dispositivo utilizzando i tasti freccia, quindi premere Invio.
3.
Utilizzare i tasti freccia per selezionare un dispositivo. Effettuare le seguenti operazioni:
●
Per disattivare un dispositivo, premere F5 o F6 per modificare il campo per il dispositivo e
passare a Disable (Disattivato) e premere Invio.
●
Per attivare un dispositivo, premere F5 o F6 per modificare il campo per il dispositivo e
passare a Enable (Attivato) e premere Invio.
4.
Quando viene visualizzata la richiesta di conferma della selezione, premere Invio.
5.
Per salvare le preferenze e chiudere il programma di installazione, premere F10 e seguire le
istruzioni visualizzate sullo schermo.
Le preferenze diventeranno effettive al successivo riavvio del computer.
142
Capitolo 11
Protezione
ITWW
Software antivirus
Quando si utilizza il computer per accedere alla posta elettronica, alla rete o a Internet, lo si espone
a virus che possono danneggiare sistema operativo, applicazioni o utility oppure provocarne un
funzionamento anomalo.
I software antivirus sono in grado di rilevare la maggior parte dei virus e di eliminarli, riparando
spesso qualsiasi danno che questi possono aver causato. Per proteggere il sistema dai virus più
recenti, occorre aggiornare il software antivirus.
Il software Norton Internet Security è preinstallato nel computer. Il software include aggiornamenti
gratuiti per 60 giorni. Trascorso quel periodo, si consiglia vivamente di proteggere il computer contro
nuovi virus acquistando un servizio di aggiornamento esteso. Per informazioni sull’utilizzo e
sull’aggiornamento del software Norton Internet Security e per l’acquisto di un servizio di
aggiornamento esteso, fare riferimento all’applicazione. Per visualizzare e accedere al software
Norton Internet Security, selezionare Start > Tutti i programmi.
Software firewall
Quando si utilizza il computer per accedere alla posta elettronica, alla rete o a Internet, persone non
autorizzate potrebbero accedere alle informazioni relative all’utente, al computer e ai dati contenuti al
suo interno. Per proteggere la riservatezza dei dati, utilizzare il software firewall preinstallato sul
computer.
Le funzioni firewall includono la registrazione e la segnalazione di errori, avvisi automatici per il
monitoraggio di tutto il traffico in entrata e in uscita. Per ulteriori informazioni, consultare la guida per
l’utente relativa al firewall o contattare il produttore del firewall.
Nota In alcuni casi, un firewall può bloccare l’accesso a giochi su Internet, interferire con la
condivisione di stampanti o file in rete, oppure bloccare gli allegati ai messaggi di posta
elettronica autorizzati. Per risolvere temporaneamente il problema, disattivare il firewall,
eseguire l’operazione desiderata quindi riattivare il firewall. Per risolvere definitivamente il
problema, riconfigurare il firewall.
Aggiornamenti critici
ATTENZIONE Per proteggere il computer da violazioni della protezione e da virus
informatici, installare gli aggiornamenti critici in linea Microsoft non appena si riceve un avviso.
È possibile che ulteriori aggiornamenti al sistema operativo e ad altre applicazioni software siano
diventati disponibili dopo la spedizione del computer. Per essere sicuri che tutti gli aggiornamenti
disponibili siano installati sul computer:
ITWW
●
eseguire Windows Update una volta al mese per installare il software più aggiornato reso
disponibile da Microsoft.
●
Questi aggiornamenti, quando vengono rilasciati, possono essere ottenuti dal sito Web di
Microsoft come pure tramite il collegamento per gli aggiornamenti in Guida in linea e supporto
tecnico.
Software antivirus
143
Cavo di sicurezza opzionale
Nota Il cavo di sicurezza è concepito come deterrente, ma non può impedire un uso
improprio o il furto del computer.
Per installare un cavo di sicurezza:
1.
Avvolgere il cavo intorno ad un oggetto fisso.
2.
Inserire la chiave (1) nel lucchetto (2).
3.
Inserire il lucchetto nell’apposito attacco sul computer (3) e bloccarlo con la chiave
corrispondente.
Nota La posizione dell’attacco per il cavo di sicurezza varia in base al modello.
144
Capitolo 11
Protezione
ITWW
12 Programma di installazione
Accesso al programma di installazione
Il programma di installazione consente di visualizzare informazioni di sistema, gestire impostazioni
del computer e modificare le impostazioni di default del sistema.
Il programma di installazione è un’utility preinstallata, caricata nella ROM, a cui è possibile accedere
anche quando il sistema operativo non funziona correttamente. Se il sistema operativo è in
esecuzione, il computer lo riavvia dopo l’uscita dal programma di installazione.
Nota Per spostarsi all’interno del programma di installazione:
è necessario servirsi dei tasti freccia sulla tastiera per passare da un menu all’altro ed
effettuare le selezioni. I dispositivi di puntamento non sono supportati nel programma di
installazione.
Per spostarsi nel programma di installazione è possibile utilizzare una tastiera esterna
collegata a una porta USB.
Per accedere al programma di installazione:
1.
Aprire il programma di installazione accendendo o riavviando il computer e premendo il tasto
F10 quando nell’angolo inferiore sinistro dello schermo viene visualizzato il messaggio “Press
<F10> to enter setup” (Premere F10 per accedere alle impostazioni).
2.
Per visualizzare informazioni generali della Guida in linea, premere F1.
3.
Selezionare il menu Principale, Sicurezza, Avanzato o Strumenti. Una panoramica sulle
funzioni del programma di installazione viene fornita più avanti in questo capitolo.
Per uscire dal programma di installazione:
●
Per uscire dal programma di installazione senza salvare le preferenze, utilizzare i tasti freccia
per selezionare Esci > Esci e ignora modifiche, quindi premere Invio.
●
Per salvare le preferenze e uscire dal programma di installazione:
●
Utilizzare i tasti freccia per selezionare Esci > Esci e salva modifiche, premere Invio,
quindi seguire le istruzioni visualizzate.
oppure
●
Premere F10 e seguire le istruzioni visualizzate.
Le preferenze diventeranno effettive al successivo riavvio del computer.
ITWW
Accesso al programma di installazione
145
Lingua del programma di installazione
Per selezionare una lingua:
1.
Aprire il programma di installazione accendendo o riavviando il computer e premendo il tasto
F10 quando nell’angolo inferiore sinistro dello schermo viene visualizzato il messaggio “Press
<F10> to enter setup” (Premere F10 per accedere alle impostazioni).
2.
Selezionare Avanzato > Supporto lingua utilizzando i tasti freccia, quindi premere Invio.
3.
Premere F5 o F6 per modificare la lingua oppure premere Invio per selezionare una lingua.
4.
Salvare le preferenze e uscire dal programma di installazione:
●
Utilizzare i tasti freccia per selezionare Esci > Esci e salva modifiche, premere Invio,
quindi seguire le istruzioni visualizzate.
oppure
●
Premere F10 e seguire le istruzioni visualizzate.
Le preferenze diventeranno effettive al successivo riavvio del computer.
146
Capitolo 12
Programma di installazione
ITWW
Impostazioni di default del programma di installazione
Per ripristinare tutte le impostazioni di default del programma di installazione:
1.
Aprire il programma di installazione accendendo o riavviando il computer e premendo il tasto
F10 quando nell’angolo inferiore sinistro dello schermo viene visualizzato il messaggio “Press
<F10> to enter setup” (Premere F10 per accedere alle impostazioni).
2.
Per ripristinare tutte le impostazioni di default del programma di installazione:
●
Premere F9.
oppure
●
Selezionare Esci > Carica valori predefiniti utilizzando i tasti freccia, quindi premere Invio.
3.
Quando viene visualizzata la finestra di dialogo di conferma delle impostazioni, premere Invio.
4.
Per salvare le preferenze e uscire dal programma di installazione:
●
Utilizzare i tasti freccia per selezionare Esci > Esci e salva modifiche, premere Invio,
quindi seguire le istruzioni visualizzate.
oppure
●
Premere F10 e seguire le istruzioni visualizzate.
Le preferenze diventeranno effettive al successivo riavvio del computer.
Nota Le impostazioni relative alle password, alla protezione e alla lingua non vengono
modificate quando si ripristinano le impostazioni di default.
ITWW
Impostazioni di default del programma di installazione
147
Menu del programma di installazione
Menu Principale
Selezionare
Per
Informazioni di sistema
●
Visualizzare e modificare l’ora e la data del
sistema.
●
Visualizzare informazioni di identificazione del
computer.
●
Visualizzare informazioni specifiche su
processore, capacità di memoria, BIOS di
sistema e versione del controller della tastiera
(solo in determinati modelli).
Menu Sicurezza
Selezionare
Per
Password amministratore
Immettere, modificare o eliminare una password
amministratore.
Password di accensione
Immettere, modificare o eliminare una password di
accensione.
Password DriveLock
Attivare e disattivare, modificare o rimuovere una
password DriveLock sull’unità disco rigido.
Nota Nei modelli dotati di due dischi
rigidi, questa opzione di menu è
denominata Password DriveLock principale.
148
Password DriveLock secondaria
(solo in determinati modelli)
Attivare e disattivare, modificare o rimuovere una
password DriveLock su un’unità disco rigido
secondaria.
Sicurezza dispositivo
●
Attivare e disattivare dispositivi di sistema
(solo in determinati modelli).
●
Abilitare e disabilitare l’avvio da dischetto e
CD-ROM.
Capitolo 12
Programma di installazione
ITWW
Menu Avanzato
Selezionare
Per
Modalità Video grafica (solo in
determinati modelli)
Passare alla modalità video grafica SidePort, UMA
o UMA e SidePort.
Memoria video dedicata (solo in
determinati modelli)
Visualizzare informazioni sulla memoria video
dedicata.
Memoria video totale (solo in
determinati modelli)
Visualizzare informazioni sulla memoria video totale.
Supporto lingua
Modificare la lingua del programma di installazione.
Ordine di avvio
Impostare l’ordine di avvio per l’unità a dischetti,
CD-ROM, disco rigido e adattatore di rete.
Opzioni di accesso
Impostare il ritardo di F10 all’avvio.
Periferica LAN wireless
incorporata
Attivare e disattivare una periferica LAN wireless
incorporata.
Periferica Bluetooth® incorporata
(solo in determinati modelli)
Attivare e disattivare una periferica Bluetooth
incorporata (solo in determinati modelli).
Menu Strumenti
Selezionare
Per
Autotest disco rigido
Eseguire un test automatico completo dell’unità
disco rigido del sistema.
Nota Nei modelli dotati di due dischi
rigidi, questa opzione di menu è
denominata Autotest disco rigido principale.
Autotest disco rigido secondario
(solo in determinati modelli)
ITWW
Eseguire un test automatico completo dell’unità
disco rigido secondaria.
Menu del programma di installazione
149
150
Capitolo 12
Programma di installazione
ITWW
13 Aggiornamento e ripristino del
software
Aggiornamenti del software
È possibile che versioni aggiornate del software fornito con il computer siano disponibili tramite
l’utility HP Software Update o sul sito Web HP.
ATTENZIONE Se il computer è collegato ad una rete, consultare l’amministratore di rete
prima di installare gli aggiornamenti del software, in particolare quelli del BIOS.
HP Software Update
HP Software Update è un’utility fornita con il computer che verifica automaticamente la presenza di
aggiornamenti software rilasciati da HP. L’utility viene eseguita automaticamente ogni 30 giorni e
fornisce un elenco degli aggiornamenti software e avvisi di supporto per il computer.
Per eseguire HP Software Update:
▲
ITWW
Selezionare Start > Tutti i programmi > HP > HP Software Update.
Aggiornamenti del software
151
Aggiornamenti software e sito Web HP
La maggior parte del software disponibile sul sito Web HP è contenuto in file compressi denominati
SoftPaq.
Alcuni pacchetti da scaricare contengono un file denominato Readme.txt che contiene informazioni
sull’installazione e la risoluzione dei problemi associati al file compresso (i file Readme.txt inclusi nei
SoftPaqs sono esclusivamente in lingua inglese).
Accesso alle informazioni sul computer
Prima di accedere agli aggiornamenti dal sito Web HP, è necessario disporre delle seguenti
informazioni:
●
La categoria del prodotto, ovvero Computer.
●
Il nome della famiglia del prodotto, il numero di serie e il numero seriale (S/N) riportati
sull’etichetta di identificazione.
Per stabilire se gli aggiornamenti disponibili per il BIOS contengono versioni più recenti di quella
installata sul computer, occorre conoscere la versione del BIOS di sistema corrente.
Nota Il BIOS inizializza il sistema operativo, determina il modo in cui il computer interagisce
con le periferiche hardware e fornisce informazioni per il trasferimento di dati tra le periferiche,
incluse le indicazioni di data e ora. Il BIOS è memorizzato nella ROM di sistema del computer.
Le informazioni sulla versione del BIOS (denominate anche data ROM e BIOS di sistema) possono
essere visualizzate premendo FN+ESC (se Microsoft® Windows® è in esecuzione) o aprendo il
programma di installazione.
Per utilizzare il programma di installazione per visualizzare le informazioni sul BIOS:
1.
Aprire il programma di installazione accendendo o riavviando il computer e premendo il tasto
F10 quando nell’angolo inferiore sinistro dello schermo viene visualizzato il messaggio “Press
<F10> to enter Setup” (Premere F10 per accedere alle impostazioni).
2.
Se il programma di installazione non si apre visualizzando le informazioni di sistema, utilizzare i
tasti freccia per selezionare il menu Principale.
Una volta selezionato il menu Principale, vengono visualizzate le informazioni sul BIOS e altri
dati sul sistema.
3.
152
Per uscire dal programma di installazione, utilizzare i tasti freccia per selezionare Esci > Esci e
ignora modifiche, quindi premere Invio.
Capitolo 13
Aggiornamento e ripristino del software
ITWW
Download di un aggiornamento del BIOS
ATTENZIONE Per evitare danni al computer o errori di installazione, scaricare e installare
un aggiornamento del BIOS solo quando il computer è collegato all’alimentazione esterna
tramite l’adattatore CA. Non scaricare né installare l’aggiornamento del BIOS se il computer è
alimentato dalla batteria, connesso a un prodotto di espansione opzionale o collegato a una
fonte di alimentazione opzionale. Durante il download e l’installazione, attenersi alle seguenti
istruzioni:
Non interrompere l’alimentazione al computer scollegando il cavo di alimentazione dalla presa
CA.
Non spegnere il computer, né avviare la modalità di standby o di sospensione.
Non inserire, rimuovere, collegare o scollegare periferiche o cavi.
Per scaricare un aggiornamento del BIOS:
1.
Visitare il sito Web HP all’indirizzo http://www.hp.com e fare clic sul collegamento per il
download di software e driver.
2.
Seguire le istruzioni visualizzate sullo schermo per identificare il computer e accedere
all’aggiornamento del BIOS da scaricare.
3.
Nell’area di download, effettuare le seguenti operazioni:
a.
Identificare l’aggiornamento del BIOS più recente, successivo alla versione BIOS
correntemente installata sul computer. Annotare la data, il nome o un altro identificativo.
Queste informazioni potrebbero essere necessarie in seguito per individuare
l’aggiornamento dopo averlo scaricato nell’unità disco rigido.
b.
Seguire le istruzioni visualizzate per scaricare il pacchetto selezionato nel disco rigido.
Nota Annotare il percorso alla posizione del disco rigido in cui verrà scaricato
l’aggiornamento del BIOS, in quanto sarà necessario accedere a quella posizione
per installare l’aggiornamento.
ITWW
Aggiornamenti del software
153
Installazione di un aggiornamento del BIOS
Nota Se si collega il computer a una rete, consultare l’amministratore di rete prima di
installare gli aggiornamenti del software, in particolare quelli del BIOS.
Le procedure di installazione del BIOS possono variare. Al termine del download, seguire le
istruzioni visualizzate sullo schermo. Se non vengono visualizzate istruzioni, procedere come segue:
1.
Aprire Esplora risorse di Microsoft® Windows® selezionando Start > Tutti i programmi >
Accessori > Esplora risorse.
2.
Nel riquadro di sinistra della finestra Esplora risorse:
3.
a.
Fare clic su Risorse del computer quindi sulla designazione dell’unità disco rigido (in
genere Disco locale C).
b.
Seguire il percorso annotato in precedenza per accedere alla cartella del disco rigido che
contiene l’aggiornamento.
Fare doppio clic sul file con estensione .exe (ad esempio, nomefile.exe).
L’installazione del BIOS inizia.
4.
Completare l’installazione seguendo le istruzioni visualizzate sullo schermo.
Nota Quando viene visualizzato il messaggio di completamento dell’installazione, è
possibile eliminare il file scaricato dall’unità disco rigido.
154
Capitolo 13
Aggiornamento e ripristino del software
ITWW
Download e installazione di altro software
Per scaricare e installare software diverso da un aggiornamento del BIOS:
1.
Visitare il sito Web HP all’indirizzo http://www.hp.com e fare clic sul collegamento per il
download di software e driver.
2.
Seguire le istruzioni visualizzate sullo schermo per individuare il software che si desidera
aggiornare.
3.
Nell’area di download, selezionare il software da scaricare e seguire le istruzioni riportate sulla
pagina Web.
Nota Annotare il percorso alla posizione del disco rigido in cui verrà scaricato il
software, in quanto sarà necessario accedere a quella posizione per installare il software.
4.
Al termine del download, aprire Esplora risorse di Windows selezionando Start > Tutti i
programmi > Accessori > Esplora risorse.
5.
Nel riquadro di sinistra della finestra Esplora risorse:
6.
a.
Fare clic su Risorse del computer quindi sulla designazione dell’unità disco rigido (in
genere Disco locale C).
b.
Seguire il percorso annotato in precedenza per accedere alla cartella del disco rigido che
contiene il software.
Fare doppio clic sul file con estensione .exe (ad esempio, nomefile.exe).
L’installazione inizia.
7.
Completare l’installazione seguendo le istruzioni visualizzate sullo schermo.
Nota Quando viene visualizzato il messaggio di completamento dell’installazione, è
possibile eliminare il pacchetto scaricato dal disco rigido.
ITWW
Aggiornamenti del software
155
Ripristino del sistema
La procedura di ripristino del sistema per il computer offre vari metodi per recuperare la funzionalità
ottimale del sistema. Per ottenere i migliori risultati, cercare di ripristinare la piena funzionalità del
computer attenendosi alle procedure seguenti nell’ordine in cui sono riportate.
Protezione delle informazioni
I componenti software o hardware aggiunti al computer possono rendere instabile il sistema. Per
salvaguardare i propri documenti, archiviare i file personali nella cartella Documenti e creare
regolarmente una copia di backup di tale cartella.
Uso dell’utility Ripristino configurazione di sistema
Ripristino configurazione di sistema è una funzionalità del sistema operativo che consente di
annullare le modifiche non desiderate al computer mediante il ripristino del software a una data
antecedente, denominata punto di ripristino. Un punto di ripristino è una “istantanea” del software,
dei driver e dei file del sistema operativo realizzata a una determinata data. Il computer imposta
regolarmente e automaticamente punti di ripristino e può impostarne altri ogni volta che si modificano
le impostazioni personali o si aggiungono componenti software o hardware.
È possibile creare manualmente ulteriori punti di ripristino per fornire una maggiore protezione ai file
e alle impostazioni di sistema. Si consiglia di eseguire tale operazione manualmente nei casi elencati
di seguito:
●
Prima di aggiungere o modificare sostanzialmente componenti software o hardware.
●
Periodicamente, quando il sistema funziona in modo ottimale.
Il ripristino ad un qualsiasi punto di ripristino non modifica i file di dati. Ad esempio, il ripristino del
software di sistema a una data precedente non elimina né modifica i documenti o i messaggi di posta
elettronica salvati dopo quella data.
Nota Se il risultato ottenuto non è quello sperato, è possibile annullare il ripristino.
Creazione di un punto di ripristino
Per creare un punto di ripristino:
1.
Fare clic su Ripristino configurazione di sistema in Guida in linea e supporto tecnico.
Viene visualizzata la finestra Ripristino configurazione di sistema.
156
2.
Fare clic su Crea un punto di ripristino, quindi su Avanti.
3.
Seguire le istruzioni visualizzate.
Capitolo 13
Aggiornamento e ripristino del software
ITWW
Ripristino a un punto di ripristino
Per ripristinare il computer a una data e un’ora precedenti quando funzionava perfettamente:
1.
Fare clic su Ripristino configurazione di sistema in Guida in linea e supporto tecnico.
Viene visualizzata la finestra Ripristino configurazione di sistema.
2.
Fare clic su Ripristina uno stato precedente del computer, quindi su Avanti.
3.
Seguire le istruzioni visualizzate.
Reinstallazione di applicazioni
Le applicazioni preinstallate o precaricate sul computer possono essere reinstallate utilizzando il
disco Recovery o un disco software di terzi.
Nota Nella maggior parte dei casi, le applicazioni precaricate sul computer, come quelle
disponibili nell’utility Software Setup, possono essere reinstallate dall’unità disco rigido. Per
accedere all’utility Software Setup, selezionare Start > Tutti i programmi > Software Setup.
Il processo di reinstallazione delle applicazioni sostituisce i file di sistema danneggiati
nell’applicazione e reinstalla quelli cancellati.
●
Nella maggior parte dei casi: Se l’applicazione che si sta reinstallando è ancora presente sul
computer, il processo di reinstallazione non modificherà le impostazioni personalizzate
dell’applicazione.
●
In tutti i casi: Se un’applicazione è stata eliminata dal computer, il processo di reinstallazione
installerà di nuovo l’applicazione o l’utility nella configurazione di default, ma non ripristinerà le
impostazioni personalizzate.
Reinstallazione di applicazioni dall’unità disco rigido
Per reinstallare un’applicazione o un’utility precaricata a partire dal disco rigido:
ITWW
1.
Selezionare Start > Tutti i programmi > Software Setup e seguire le istruzioni visualizzate
sullo schermo.
2.
Alla richiesta di scegliere il software da reinstallare, selezionare o deselezionare le caselle di
controllo corrispondenti.
Ripristino del sistema
157
Reinstallazione di applicazioni da dischi
Per reinstallare applicazioni da un disco:
1.
Inserire il disco nell’unità ottica.
●
Se la funzione di esecuzione automatica (Autorun) è attivata, viene visualizzata la
schermata dell’Installazione guidata.
●
Se la funzione di esecuzione automatica (Autorun) è disattivata, selezionare Start >
Esegui. Immettere
x:\setup.exe
dove x indica la designazione dell’unità ottica
quindi fare clic su OK.
2.
Quando viene visualizzata l’Installazione guidata, seguire le istruzioni sullo schermo.
3.
Riavviare il computer se il sistema lo richiede.
Riparazione del sistema operativo
Per tentare di riparare il sistema operativo senza cancellare le informazioni personali, usare il disco
Operating System fornito con il computer:
Nota Durante la riparazione del sistema operativo, assicurarsi di utilizzare il disco che
contiene la versione del software nella lingua preinstallata sul computer.
Nota Se il computer non dispone di un’unità ottica, può essere necessario collegarlo a
un’unità ottica esterna opzionale.
1.
Collegare il computer all’alimentazione esterna mediante l’adattatore CA e accendere il
computer.
2.
Inserire immediatamente il disco Operating System nel computer.
3.
Tenere premuto il pulsante di alimentazione per almeno 5 secondi per spegnere il computer.
4.
Premere di nuovo il pulsante di alimentazione per accendere il computer.
5.
Quando richiesto, premere un tasto qualsiasi per eseguire l’avvio dal disco.
Dopo alcuni minuti, può essere necessario selezionare la lingua per eseguire il programma di
installazione.
Nota Nella schermata iniziale, non premere R (passo 8 di questa procedura) se non
sono stati completati i passi 6 e 7.
6.
Premere Invio per continuare.
Viene visualizzata una schermata con l’accordo di licenza.
7.
Premere F8 per accettare l’accordo e continuare.
Viene visualizzata la pagina di installazione.
8.
158
Premere R per riparare l’installazione di Windows selezionata.
Capitolo 13
Aggiornamento e ripristino del software
ITWW
Si avvia la procedura di riparazione, che può durare fino a due ore.
Al termine della procedura, il computer si riavvia in Windows.
Reinstallazione del sistema operativo
Se il problema non è stato risolto con la procedura di riparazione descritta nella sezione precedente,
è necessario reinstallare il sistema operativo.
ATTENZIONE Per evitare la perdita di tutte le informazioni personali, eseguire un backup
dei file prima di reinstallare il sistema operativo. La reinstallazione del sistema operativo
comporta la cancellazione dal computer delle informazioni e delle impostazioni personali
nonché del software.
Dopo aver completato la reinstallazione:
●
occorre reinstallare tutti i driver necessari per la funzionalità del computer.
●
Per ripristinare completamente il sistema, è inoltre necessario
●
Reinstallare tutte le applicazioni software aggiuntive.
●
Aggiornare tutte le applicazioni software reinstallate, incluso il sistema operativo.
Nota Durante la reinstallazione del sistema operativo, assicurarsi di utilizzare il disco che
contiene la versione nella lingua preinstallata sul computer.
Backup del sistema
Per eseguire il backup del sistema è possibile scegliere una delle seguenti soluzioni:
●
Acquistare un software opzionale per il backup del sistema.
●
Copiare le informazioni personali in dispositivi di archiviazione diversi dall’unità disco rigido.
●
Utilizzare l’utility di backup di sistema di Windows XP Professional.
Se desidera eseguire il backup di soltanto alcuni elementi e non dell’intero sistema, è importante
considerare quanto segue:
ITWW
●
In molti computer, i file vengono memorizzati per default nella cartella Documenti. Controllare
tutte le altre posizioni in cui è possibile che siano stati creati file di dati.
●
I modelli vengono in genere memorizzati nelle cartelle delle applicazioni associate.
●
Se le impostazioni di una finestra, di una barra degli strumenti o di una barra di menu sono
state modificate, è consigliabile generare una screenshot dell’elemento in questione. Questa
soluzione consente di risparmiare tempo nella fase di impostazione delle preferenze. Una
Ripristino del sistema
159
screenshot è una copia dell’elemento visualizzato sullo schermo. Per copiare l’elemento sullo
schermo e incollarlo in un documento Word:
a.
Visualizzare l’elemento sullo schermo.
b.
Copiare l’elemento o l’intera schermata:
Per copiare solo la finestra attiva, premere ALT+FN+STAMP.
Per copiare l’intera schermata, premere FN+STAMP.
c.
Per incollare le immagini in un documento, aprire Word e selezionare Modifica > Incolla.
Reinstallazione del sistema operativo
Nota Durante la reinstallazione, è possibile che venga visualizzato un messaggio che
richiede l’immissione del codice "Product Key". Questo codice è riportato sull’etichetta del
certificato di autenticità Microsoft apposta sulla parte inferiore del computer.
Nota Durante l’installazione, è normale che con alcuni modelli di computer si verifichino
pause temporanee di alcuni minuti. Queste pause vengono indicate da un’icona a forma di
clessidra.
Per reinstallare il sistema operativo utilizzando il disco Operating System fornito con il computer:
Nota Se il computer non dispone di un’unità ottica, può essere necessario collegarlo a
un’unità ottica esterna opzionale.
1.
Collegare il computer all’alimentazione esterna mediante l’adattatore CA e accendere il
computer.
2.
Inserire immediatamente il disco Operating System nel computer.
3.
Tenere premuto il pulsante di alimentazione per almeno 5 secondi per spegnere il computer.
4.
Premere di nuovo il pulsante di alimentazione per accendere il computer.
5.
Quando richiesto, premere un tasto qualsiasi per eseguire l’avvio dal disco.
Dopo alcuni minuti, può essere necessario selezionare la lingua per eseguire il programma di
installazione.
6.
Premere Invio per continuare.
Viene visualizzata una schermata con l’accordo di licenza.
7.
Premere F8 per accettare l’accordo e continuare.
Viene visualizzata la pagina di installazione.
8.
Premere ESC per continuare a installare una nuova copia del sistema operativo anziché
ripararlo.
9.
Premere Invio per installare il sistema operativo.
10. Premere C per continuare l’installazione utilizzando questa partizione.
11. Selezionare Formattare la partizione usando il file system NTFS (Rapida), quindi premere
Invio.
160
Capitolo 13
Aggiornamento e ripristino del software
ITWW
ATTENZIONE La formattazione di questa unità comporta l’eliminazione di tutti i file che
contiene.
12. Premere F per formattare l’unità.
Si avvia il processo di reinstallazione, che può durare fino a due ore.
Al termine della procedura, il computer si riavvia in Windows.
Reinstallazione dei driver di periferica e di altro software
Una volta completato il processo di installazione del sistema operativo, occorre reinstallare i driver.
A questo proposito, utilizzare il disco Recovery fornito con il computer:
1.
Con Windows in esecuzione, inserire il disco Recovery nell’unità ottica.
2.
Se la funzione di esecuzione automatica (Autorun) non è attivata:
a.
Selezionare Start > Esegui.
b.
Quindi digitare D:\SWSETUP\APPINSTL\SETUP.EXE
dove D indica l’unità ottica.
3.
Seguire le istruzioni visualizzate per installare i driver.
Dopo i driver, sarà necessario reinstallare tutto il software presente in precedenza sul computer. A
questo proposito, seguire le istruzioni di installazione fornite con il software.
Aggiornamento del software reinstallato
Si consiglia vivamente di aggiornare tutto il software reinstallato. A seconda delle impostazioni
utilizzate nella configurazione precedente, è possibile che alcuni programmi siano già stati aggiornati
automaticamente all’insaputa dell’utente. Eseguire le procedure di aggiornamento riportate di seguito
non appena si stabilisce una connessione Internet.
Per accedere ai collegamenti per l’aggiornamento del sistema operativo e di altro software fornito
con il computer, visitare il sito Web HP all’indirizzo http://www.hp.com e fare clic sul collegamento
per il download di driver e software.
Per aggiornare il software opzionale, seguire le istruzioni fornite con il software. Molte applicazioni
includono una funzione di aggiornamento accessibile tramite un pulsante o una voce di menu della
Guida in linea.
ITWW
Ripristino del sistema
161
162
Capitolo 13
Aggiornamento e ripristino del software
ITWW
14 Precauzioni di routine
Manutenzione dell’hardware
Il computer è concepito per garantire robustezza e lunga durata. Seguire le precauzioni di routine
descritte nel presente capitolo per prolungare la durata del computer e garantirne le prestazioni
massime.
●
Trasportare e conservare il computer in una custodia appropriata.
ATTENZIONE Per ridurre il rischio di danni al display, non appoggiare oggetti sul PC
anche quando si trova nella custodia.
●
Non esporre il computer alla luce solare diretta, a temperature estreme o alla luce ultravioletta
per lunghi periodi di tempo.
ATTENZIONE Non esporre il computer o le unità a temperature o livelli di umidità
estremi.
●
Mantenere il computer pulito. L’accumulo di polvere può far aumentare la temperatura dei
componenti interni.
AVVERTENZA Per evitare possibili disagi o surriscaldamenti, non ostruire le prese d’aria e
non utilizzare a lungo il computer tenendolo in grembo. Questo computer è concepito per
eseguire con la massima velocità le applicazioni più esigenti. Come conseguenza di un
elevato consumo energetico, la superficie del computer può risultare molto calda dopo un uso
prolungato. Il computer è conforme ai limiti termici previsti per le superfici accessibili
dall’utente, come definiti dallo standard internazionale per la sicurezza delle apparecchiature
informatiche (IEC 60950).
ATTENZIONE Per ridurre il rischio di scosse elettriche o danni al computer, considerare
quanto segue:
Scollegare sempre il computer dalla presa CA e disconnettere le periferiche prima di pulire il
computer o uno qualsiasi dei suoi componenti.
Non spruzzare o versare liquidi sulla tastiera, sul display o sulle unità del computer.
ATTENZIONE Per evitare il surriscaldamento dei componenti, non ostruire le prese d’aria.
Usare il computer solo su una superficie rigida e piana. Non bloccare la circolazione dell’aria
con un’altra superficie rigida, come una stampante, oppure morbida, come cuscini, tappeti,
indumenti.
ITWW
Manutenzione dell’hardware
163
Batteria
AVVERTENZA Per evitare potenziali rischi, usare solo la batteria fornita con il computer,
una batteria sostitutiva fornita da HP o una batteria compatibile acquistata come accessorio
da HP.
ATTENZIONE Per evitare di danneggiare la batteria, non esporla a temperature elevate per
lunghi periodi.
Se un computer resta inutilizzato e scollegato dall’alimentazione esterna per più di 2 settimane,
rimuovere la batteria e conservarla separatamente.
Per prolungarne la carica, conservare la batteria in un luogo fresco e asciutto.
Calibrare una batteria prima di utilizzarla se è stata conservata per un mese o più.
Smaltimento della batteria usata
AVVERTENZA Quando una batteria è esaurita, non smaltirla insieme ai normali rifiuti
domestici, ma attenersi alle leggi e alle disposizioni vigenti nel proprio paese o regione.
In Europa, smaltire o riciclare le batterie utilizzando il sistema di raccolta pubblico oppure
restituendole a HP, al proprio service partner o ai relativi agenti.
AVVERTENZA Per ridurre il rischio di incendi o di lesioni, non smontare, frantumare o
perforare le batterie esaurite, non cortocircuitarne i contatti esterni e non smaltirle gettandole
nell’acqua o nel fuoco. Non esporre la batteria a temperature superiori a 60˚C.
164
Capitolo 14
Precauzioni di routine
ITWW
TouchPad e tastiera
Sporco e grasso presenti sul TouchPad possono provocare il movimento incontrollato del puntatore
sullo schermo. Per evitare tale inconveniente, pulire il TouchPad con un panno umido e lavarsi
spesso le mani quando si usa il computer.
AVVERTENZA Per ridurre il rischio di scosse elettriche o danni ai componenti interni, non
utilizzare un aspirapolvere per pulire la tastiera. L’aspirapolvere potrebbe depositare ulteriore
sporcizia sulla superficie della tastiera.
Pulire la tastiera regolarmente per evitare che i tasti diventino appiccicosi e per rimuovere polvere,
lanugine e particelle che possono infiltrarsi tra i tasti. Per rimuovere la sporcizia è possibile utilizzare
una bomboletta di aria compressa con un ugello a cannuccia per meglio indirizzare il getto d’aria
intorno e sotto ai tasti.
Se la tastiera del computer include uno stick di puntamento, potrebbe essere necessario pulire o
cambiare regolarmente il cappuccio sostitutivo (i cappucci sostitutivi sono forniti solo con determinati
modelli).
Display
Per rimuovere sporcizia e polvere, pulire spesso il display con un panno morbido, umido e privo di
lanugine. Se lo schermo richiede una pulizia supplementare, usare salviettine impregnate
antistatiche o un apposito detergente antistatico.
ATTENZIONE Per impedire danni permanenti al computer, non spruzzare acqua, liquidi
detergenti o prodotti chimici sul display.
ITWW
Manutenzione dell’hardware
165
Unità
Le unità disco sono componenti delicati, da maneggiare con cura. Seguire le istruzioni in questa
sezione per proteggere le unità.
ATTENZIONE Per ridurre il rischio di danni al computer o a un’unità oppure di perdita di
informazioni, adottare le precauzioni elencate di seguito:
Prima di maneggiare un’unità, scaricare l’elettricità statica toccando la superficie di metallo
non verniciato dell’unità.
Non toccare i piedini dei connettori di un’unità rimovibile o del computer.
Maneggiare con cautela un’unità, senza farla cadere o schiacciarla.
Non esercitare una forza eccessiva quando si inserisce un’unità nel relativo alloggiamento.
Non utilizzare la tastiera e non spostare il computer durante la scrittura dei dati su un
supporto. Il processo di scrittura è sensibile alle vibrazioni.
Se la batteria è la sola fonte di alimentazione, assicurarsi che sia sufficientemente carica
prima di scrivere su un supporto.
Uso dell’Utilità di deframmentazione dischi
Quando si utilizza il computer, i file su disco rigido vengono frammentati. L’Utilità di
deframmentazione dischi consolida i file e le cartelle frammentati sul disco rigido in modo da
garantirne un funzionamento più efficiente.
Per eseguire l’Utilità di deframmentazione dischi:
1.
Selezionare Start > Tutti i programmi > Accessori > Utilità di sistema > Utilità di
deframmentazione dischi.
2.
Fare clic su un volume quindi scegliere Deframmenta.
Per ulteriori informazioni, accedere alla Guida in linea dell’Utilità di deframmentazione dischi.
Uso di Pulitura disco
Pulitura disco ricerca sul disco rigido file non necessari che possono essere eliminati in completa
sicurezza per liberare spazio su disco e permettere al computer di funzionare in modo più efficiente.
Per eseguire Pulitura disco:
166
1.
Selezionare Start > Tutti i programmi > Accessori > Utilità di sistema > Pulitura disco.
2.
Seguire le istruzioni visualizzate sullo schermo.
Capitolo 14
Precauzioni di routine
ITWW
Ottimizzazioni periodiche
Per mantenere la perfetta efficienza dei componenti hardware e software, eseguire periodicamente
queste semplici operazioni.
ITWW
●
Installare e/o aggiornare il software antivirus. Proteggersi dalle attuali minacce alla
sicurezza del computer installando software antivirus. Mantenere aggiornato il software antivirus
per una protezione efficace dalle minacce di nuovi virus.
●
Installare e aggiornare il software che rileva e rimuove i programmi spyware. Gli strumenti
di rimozione dei programmi spyware consentono di individuare e impedire la violazione
elettronica del sistema da parte di terzi.
●
Attivazione di promemoria di servizio. Subscriber Choice di HP è un servizio gratuito che
consente di ricevere notifiche immediate via e-mail su aggiornamenti dei prodotti, driver dei
software e idee creative per ottenere il meglio dal proprio computer.
●
Creazione di una strategia di backup. Un virus o un’interruzione di corrente possono
danneggiare o distruggere informazioni. Eseguire il backup dei file su un’unità CD-RW, DVD
+RW o USB per proteggere i file.
●
Creazione di un punto di ripristino. In caso di un problema al computer, questi “benchmark”
consentono di tornare a un momento precedente al verificarsi del problema.
●
Creazione di un programma di ottimizzazione per il PC. Creare promemoria settimanali e
mensili per eseguire il backup di file, l’aggiornamento del software antivirus e la manutenzione
dei componenti hardware e software.
Ottimizzazioni periodiche
167
Trasporto e spedizione
Il computer è concepito per accompagnare l’utente nel lavoro e nel tempo libero. Per ottenere i
migliori risultati, considerare i suggerimenti relativi a trasporto e spedizione descritti di seguito.
●
Per preparare il computer al trasporto o alla spedizione:
a.
Eseguire il backup delle informazioni.
b.
Rimuovere tutti i dischi ottici e le schede di memoria esterne, come PC Card, Secure
Digital (SD) Memory Card, ExpressCard, ecc.
ATTENZIONE Per ridurre il rischio di perdita di informazioni, di danni al computer
o a un’unità, estrarre i supporti dalle unità prima di rimuoverle dai loro alloggiamenti
e prima di spedirle, trasportarle o conservarle.
c.
Spegnere e scollegare tutte le periferiche esterne.
d.
Spegnere il computer.
●
Portare con sé una copia di backup delle informazioni, che non deve essere conservata con il
computer.
●
Nei viaggi in aereo, trasportare il computer come bagaglio a mano ed evitare di spedirlo insieme
al resto dei bagagli.
ATTENZIONE Non esporre un’unità a campi magnetici. Dispositivi di sicurezza che
generano campi magnetici sono, ad esempio, le barriere di controllo e i rilevatori portatili
utilizzati negli aeroporti. I dispositivi di sicurezza aeroportuali per la verifica del bagaglio a
mano, come i nastri trasportatori, utilizzano generalmente i raggi X anziché i campi
magnetici, pertanto non danneggiano le unità.
168
●
Se si desidera utilizzare il computer in aereo, informarsi in anticipo presso la compagnia aerea.
La possibilità di utilizzare il computer durante il volo è infatti a discrezione della compagnia
aerea.
●
Se il computer resta inutilizzato e scollegato dall’alimentazione esterna per più di 2 settimane,
rimuovere la batteria e conservarla separatamente.
●
Se si deve spedire un’unità o il computer, riporli in una busta imbottita con bolle d’aria o in un
imballaggio di protezione adeguato su cui deve essere applicata la dicitura “FRAGILE”.
●
Se il computer è dotato di una periferica wireless o di un dispositivo di telefonia mobile, ad
esempio 802.11 b/g, GSM (Global System for Mobile Communications) o GPRS (General
Packet Radio Service), l’utilizzo di tali dispositivi in alcuni ambienti potrebbe essere soggetto a
restrizioni. Tali restrizioni possono essere valide a bordo degli aerei, in ospedale, in prossimità
di materiale esplosivo, in aree pericolose, ecc. Se non si è certi del comportamento da adottare
nell’uso di un particolare dispositivo, chiedere l’autorizzazione a utilizzarlo prima di accenderlo.
●
Se si deve viaggiare su un volo internazionale:
●
Controllare le norme doganali sui computer vigenti in ciascun paese dell’itinerario previsto.
●
Contattare l’Assistenza clienti per informazioni sui requisiti del cavo di alimentazione e
dell’adattatore per ogni paese in cui si intende utilizzare il computer. Tensione, frequenza e
tipo di spina possono variare.
Capitolo 14
Precauzioni di routine
ITWW
AVVERTENZA Per ridurre il rischio di scosse elettriche, incendi o danni
all’apparecchiatura, non cercare di alimentare il computer con un convertitore di
tensione per elettrodomestici.
ITWW
Trasporto e spedizione
169
170
Capitolo 14
Precauzioni di routine
ITWW
15 Risoluzione dei problemi
Elenco di controllo rapido
Se si riscontrano problemi durante l’uso del computer, tentare di risolverli attenendosi alla procedura
seguente:
1.
Fare riferimento alle informazioni contenute in questa sezione.
2.
Accedere a ulteriori informazioni relative al computer e ai collegamenti al sito Web tramite
Guida in linea e supporto tecnico.
Nota Sebbene molti strumenti di controllo e riparazione richiedano una connessione
Internet, altri consentono di risolvere un problema anche quando il computer non è
connesso.
3.
Contattare l’Assistenza clienti per ottenere ulteriori informazioni. Fare riferimento alla sezione
“Assistenza clienti” in questo capitolo.
Il computer non si avvia
Per accendere il computer, premere il pulsante di alimentazione. All’avvio del computer, la spia di
alimentazione si accende.
Se il computer e la spia di alimentazione non si accendono quando si preme il pulsante di
alimentazione, è possibile che il computer non sia alimentato correttamente.
Le azioni suggerite di seguito possono contribuire a definire il motivo del mancato avvio del computer:
ITWW
●
Se il computer è collegato a una presa CA, verificare che questa presa eroghi un’alimentazione
adeguata collegandovi un altro apparecchio elettrico.
●
Se il computer è alimentato dalla batteria o è collegato a una fonte di alimentazione esterna
diversa da una presa CA, collegarlo a una presa CA mediante l’adattatore CA. Verificare che il
cavo di alimentazione e il cavo dell’adattatore CA siano collegati correttamente.
●
Se il computer è alimentato a batteria:
●
Rimuovere la batteria principale e quella da viaggio (se presente) e collegare il computer a
una presa CA mediante l’adattatore CA. Se il computer si avvia, è possibile che una delle
batterie debba essere sostituita.
●
Se la spia della batteria sulla parte anteriore del computer lampeggia, si ha una condizione
di basso livello di carica della batteria che potrebbe impedire l’avvio del computer.
Collegare il computer a una presa CA mediante l’adattatore CA per avviare il computer e
caricare la batteria.
Elenco di controllo rapido
171
Lo schermo del computer non visualizza alcuna immagine
Se il computer è acceso e lo schermo non visualizza alcuna immagine, è possibile che sia attivata la
modalità di standby o di sospensione, che il computer sia stato impostato per non visualizzare
immagini sullo schermo oppure che l’interruttore del display o il sensore di luce ambientale (solo in
determinati modelli) non funzionino correttamente.
Le azioni suggerite di seguito possono contribuire a definire il motivo per il quale lo schermo non
visualizza alcuna immagine.
●
Per terminare la modalità di standby o di sospensione, premere brevemente il pulsante di
alimentazione.
Le modalità di standby e sospensione sono funzioni che consentono di risparmiare energia e
possono disattivare il display. Le modalità di standby e sospensione possono essere attivate dal
sistema quando Microsoft® Windows® è in esecuzione e il computer non viene utilizzato o in
presenza di una condizione critica di basso livello di carica della batteria. Per modificare queste
e altre impostazioni di alimentazione, selezionare Start > Pannello di controllo > Prestazioni
e manutenzione > Opzioni risparmio energia.
●
Per riattivare lo schermo del computer, premere FN+F4.
Nella maggior parte dei modelli, quando una periferica di visualizzazione esterna opzionale, ad
esempio un monitor, è collegata al computer, l’immagine può essere visualizzata sullo schermo
del computer o sul display esterno oppure su entrambi contemporaneamente. Premendo FN
+F4 ripetutamente, l’immagine viene visualizzata alternativamente sul display del computer, su
una o più periferiche esterne e su tutte le periferiche contemporaneamente.
●
Premere l’interruttore del display del computer per confermare che non sia bloccato.
●
Se il computer include un sensore di luce ambientale (solo in determinati modelli), assicurarsi
che non sia ostruito.
Il software funziona in modo anomalo
Se il software non funziona o funziona in modo anomalo:
●
Riavviare il computer:
●
In Windows XP Home, selezionare Start > Spegni computer > Riavvia.
●
In Windows XP Professional, selezionare Start > Spegni computer > Riavvia > OK (in
base alla connessione di rete, il pulsante Spegni computer può essere denominato Arresta
il sistema).
Se non è possibile riavviare il computer con queste procedure, vedere la sezione
successiva “Il computer è acceso ma non risponde”.
172
●
Effettuare una ricerca di virus.
●
Se il computer è estremamente caldo, lasciarlo raffreddare a temperatura ambiente. Per ulteriori
informazioni sul surriscaldamento del computer, vedere “Il computer è estremamente caldo” più
avanti in questo capitolo.
●
Se si utilizza un mouse wireless opzionale, assicurarsi che la batteria del mouse sia
sufficientemente carica.
Capitolo 15
Risoluzione dei problemi
ITWW
Il computer è acceso ma non risponde
Se il computer è acceso ma non risponde alle applicazioni software o ai comandi da tastiera, provare
prima a spegnerlo dal sistema operativo selezionando Start > Spegni computer > Spegni (in
Windows XP Professional, in base alla connessione di rete, il pulsante Spegni computer può essere
denominato Arresta il sistema).
Se il computer non risponde, provare a eseguire la procedura di spegnimento di emergenza nella
sequenza indicata:
1.
Se Windows è in esecuzione, premere CTRL+ALT+CANC. Quindi, selezionare Arresta il
sistema > Spegni.
2.
Se non si riesce a spegnere il computer con la sequenza di tasti CTRL+ALT+CANC, tenere
premuto il pulsante di alimentazione per almeno 5 secondi.
3.
Se non è possibile spegnere il computer con il pulsante di alimentazione, scollegare il computer
dall’alimentazione esterna e rimuovere la batteria.
Nota Se non è possibile riaccendere il computer dopo averlo spento, vedere “Il computer
non si avvia”.
Il computer è estremamente caldo
È normale che il computer si scaldi durante l’utilizzo. Se tuttavia dovesse risultare estremamente
caldo, il problema potrebbe derivare dall’ostruzione di una presa d’aria.
Se si teme che il computer si stia surriscaldando, lasciarlo raffreddare a temperatura ambiente.
Assicurarsi in seguito che nessuna presa d’aria sia ostruita durante l’uso del computer.
ATTENZIONE Per evitare il surriscaldamento dei componenti, non ostruire le prese d’aria.
Usare il computer solo su una superficie rigida e piana. Non bloccare la circolazione dell’aria
con un’altra superficie rigida, come una stampante, oppure morbida, come un cuscino, un
tappeto o indumenti.
Una periferica esterna non funziona
Se una periferica esterna non funziona come previsto:
ITWW
●
Accenderla seguendo le istruzioni contenute nella relativa guida per l’utente. È possibile che
alcune periferiche, come i monitor e le stampanti, non siano alimentate dal computer e che
debbano quindi essere accese prima del computer.
●
Verificare quanto segue:
●
La periferica è perfettamente collegata.
●
La periferica è correttamente alimentata.
●
La periferica, soprattutto se non recente, è compatibile con il sistema operativo. Per
informazioni sulla compatibilità, fare riferimento al sito Web del produttore della periferica.
●
I driver corretti sono installati e aggiornati. È possibile che i driver siano disponibili su un
CD fornito con la periferica oppure sul sito Web del produttore della periferica.
Elenco di controllo rapido
173
Il computer non può essere collegato a una rete WLAN (Wireless
Local Area Network)
Se non si riesce a collegare il computer a una rete WLAN:
174
●
Verificare che il computer si trovi a una distanza ottimale dal router wireless (punto di accesso).
●
Assicurarsi che la spia wireless sul computer sia accesa.
●
Verificare che le antenne wireless del computer non siano ostruite.
●
Assicurarsi che il router wireless e il modem a banda larga funzionino correttamente.
Capitolo 15
Risoluzione dei problemi
ITWW
Assistenza clienti
Se non è possibile reperire le informazioni necessarie mediante Guida in linea e supporto tecnico,
contattare l’Assistenza clienti.
Prima di contattare l’Assistenza clienti
Per accelerare la risoluzione del problema, al momento della chiamata o dell’invio del messaggio di
posta elettronica, è necessario disporre del computer e delle seguenti informazioni:
●
Nome del prodotto indicato sul display o sulla tastiera.
●
Numero di serie (S/N) riportato sull’etichetta di identificazione.
●
L’etichetta di identificazione si trova nella parte inferiore del computer.
●
Per visualizzare sullo schermo del computer le informazioni riportare sull’etichetta di
identificazione, fare clic su Risorse del computer in Guida in linea e supporto tecnico.
●
Data di acquisto del computer.
●
Condizioni nelle quali si è verificato il problema.
●
Messaggi di errore visualizzati.
●
Marca e modello della stampante eventualmente collegata al computer.
●
Numero di versione e di registrazione del sistema operativo.
Per visualizzare i due numeri, fare clic su Risorse del computer in Guida in linea e supporto
tecnico (in alcuni modelli, il numero di registrazione potrebbe essere identificato come numero
di serie nel sistema operativo).
Come contattare l’Assistenza clienti tramite telefono o posta
elettronica
Se il computer è connesso a Internet, è possibile ottenere assistenza via posta elettronica o
accedere ai numeri di telefono dell’assistenza clienti tramite Guida per l’assistenza.
Consegna del computer a un service partner
Se l’Assistenza clienti ritiene che sia necessario consegnare il computer a un service partner,
assicurarsi di fornirgli le informazioni riportate in “Prima di contattare l’Assistenza clienti”, esposte
precedentemente in questa sezione. Ricordarsi inoltre di eliminare tutte le password oppure di
comunicarle al service partner in modo da consentirgli di accedere al computer.
ITWW
Assistenza clienti
175
176
Capitolo 15
Risoluzione dei problemi
ITWW
16 Scariche elettrostatiche
Prevenzione delle scariche elettrostatiche
La scarica elettrostatica è il rilascio di elettricità statica quando due oggetti entrano in contatto, ad
esempio la scossa che si riceve quando si tocca una maniglia metallica dopo aver camminato su un
tappeto.
Una scarica di elettricità statica dalle dita o da altri conduttori può danneggiare i componenti
elettronici. Prima di manipolare componenti sensibili all’elettricità statica, scaricare questo tipo di
elettricità utilizzando uno dei metodi descritti nel presente capitolo.
Manipolazione delle unità
ATTENZIONE Per evitare danni al computer o a un’unità oppure di perdita di informazioni,
adottare le precauzioni elencate di seguito:
Prima di maneggiare l’unità, scaricare l’elettricità statica toccando la superficie di metallo non
verniciato dell’unità.
Non toccare i piedini dei connettori dell’unità rimovibile o del computer.
Manipolazione di componenti interni
Per i migliori risultati nella manipolazione di componenti interni, tenere a disposizione tutto il
necessario per l’installazione in modo da non dover abbandonare l’area dopo l’inizio della procedura.
Se è necessario allontanarsi dall’area durante la procedura, ricordare di scaricare a terra l’elettricità
statica accumulata dal corpo prima di riprendere le operazioni.
ATTENZIONE Per evitare danni al computer durante la rimozione o l’installazione di
componenti interni, attenersi alle seguenti precauzioni:
Mantenere i componenti nei loro contenitori antistatici finché non si è pronti a installarli.
Utilizzare strumenti non magnetici.
Prima di toccare componenti elettronici, scaricare l’elettricità statica utilizzando uno dei metodi
di messa a terra descritti nel presente capitolo.
Evitare di toccare pin, cavi e circuiti. Maneggiare i componenti elettronici il meno possibile.
Se si rimuove un componente, introdurlo in un contenitore antistatico.
ITWW
Prevenzione delle scariche elettrostatiche
177
Metodi di messa a terra
Se le istruzioni di rimozione o installazione richiedono di scollegare il computer dall’alimentazione,
procedere solo dopo avere scaricato a terra l’elettricità statica e prima di rimuovere un coperchio.
Utilizzare uno e entrambi i seguenti metodi di messa a terra:
●
Toccare la superficie metallica esterna non verniciata di una periferica collegata a una fonte di
alimentazione tramite un connettore con messa a terra.
●
Utilizzare un bracciale a strappo collegato tramite un cavo di messa a terra al telaio del
computer. I bracciali a strappo sono bande di messa a terra flessibili con resistenza minima di
un megaOhm ±10 percento nel cavo di messa a terra. Per garantire una messa a terra
appropriata, indossare il bracciale a diretto contatto con la pelle.
Per ulteriori informazioni sull’elettricità statica o per un supporto nella rimozione o installazione di
componenti, contattare l’Assistenza clienti.
178
Capitolo 16
Scariche elettrostatiche
ITWW
17 Normative e avvisi sulla sicurezza e
sull’ambiente
Avvisi di conformità
Questa sezione fornisce avvisi di conformità sulle funzionalità wireless e non wireless specifici per
paese e informazioni di conformità per il computer. Alcuni avvisi potrebbero non essere validi per il
computer.
Il modello di computer potrebbe essere fornito con una o più periferiche wireless integrate installate.
In alcuni ambienti, l’utilizzo di periferiche wireless può essere soggetto a restrizioni. Tali restrizioni
possono essere valide a bordo degli aerei, in ospedale, in prossimità di materiale esplosivo, in aree
pericolose, ecc. Se non si è certi del comportamento da adottare nell’uso di una periferica, chiedere
l’autorizzazione a utilizzarla prima di accenderla.
Per identificare un dispositivo hardware, come una periferica di rete LAN wireless (WLAN) sul
computer, aprire l’utility Gestione periferiche attenendosi alla procedura seguente:
1.
Selezionare Start> Risorse del computer > Visualizza informazioni sul sistema.
2.
Fare clic sulla scheda Hardware, quindi selezionare Gestione periferiche.
Espandere l’elenco delle schede di rete per identificare le periferiche di rete wireless installate sul
computer.
ITWW
Avvisi di conformità
179
Federal Communications Commission notice
This equipment has been tested and found to comply with the limits for a Class B digital device,
pursuant to Part 15 of the FCC Rules. These limits are designed to provide reasonable protection
against harmful interference in a residential installation. This equipment generates, uses, and can
radiate radio frequency energy and, if not installed and used in accordance with the instructions, may
cause harmful interference to radio communications. However, there is no guarantee that
interference will not occur in a particular installation.
If this equipment does cause harmful interference to radio or television reception, which can be
determined by turning the equipment off and on, the user is encouraged to try to correct the
interference by one or more of the following measures:
●
Reorient or relocate the receiving antenna.
●
Increase the separation between the equipment and receiver.
●
Connect the equipment to an outlet on a circuit different from that to which the receiver is
connected.
●
Consult the dealer or an experienced radio or television technician for help.
Modifications
The FCC requires the user to be notified that any changes or modifications made to this device that
are not expressly approved by HP may void the user’s authority to operate the equipment.
Cables
To maintain compliance with FCC Rules and Regulations, connections to this device must be made
with shielded cables having metallic RFI/EMI connector hoods.
180
Capitolo 17
Normative e avvisi sulla sicurezza e sull’ambiente
ITWW
Declaration of Conformity for products marked with the FCC logo
(United States only)
This device complies with Part 15 of the FCC Rules. Operation is subject to the following 2 conditions:
1.
This device may not cause harmful interference.
2.
This device must accept any interference received, including interference that may cause
undesired operation.
If you have questions about the product that are not related to this declaration, write to
Hewlett-Packard Company
P. O. Box 692000, Mail Stop 530113
Houston, TX 77269-2000
For questions regarding this FCC declaration, write to
Hewlett-Packard Company
P. O. Box 692000, Mail Stop 510101
Houston, TX 77269-2000
or call HP at 281-514-3333
To identify your product, refer to the part, series, or model number located on the product.
Prodotti con periferiche LAN wireless
AVVERTENZA Esposizione alle radiazioni da radiofrequenze La potenza in uscita
irradiata da questo dispositivo è inferiore ai limiti di esposizione alle radiofrequenze fissati
dalla FCC (Federal Communications Commission). Il dispositivo deve, tuttavia, essere
impiegato in modo da ridurre al minimo il contatto con il corpo umano durante il normale
funzionamento di tablet PC e notebook.
Durante il normale funzionamento dei tablet PC: Per evitare possibili superamenti dei
limiti FCC di esposizione alle radiofrequenze, le persone non devono trovarsi a meno di
2,5 cm (1 pollice) dalle antenne.
Durante il normale funzionamento dei notebook: Per evitare possibili superamenti dei
limiti FCC di esposizione alle radiofrequenze, le persone non devono trovarsi a meno di 20 cm
(8 pollici) dalle antenne, anche quando il display del computer è chiuso.
ATTENZIONE Quando si utilizza una rete LAN wireless IEEE 802.11a, questo prodotto è
limitato all’utilizzo in interni poiché funziona nell’intervallo di frequenza compreso tra 5,15 e
5,25 GHz. La FCC richiede che il prodotto venga utilizzato esclusivamente in interni in modo
da ridurre il rischio che frequenze nell’intervallo compreso tra 5,15 GHz e 5,25 GHz
provochino interferenze dannose a sistemi satellitari mobili che utilizzano lo stesso canale. I
radar ad alta energia sono i principali utilizzatori della banda compresa tra 5,25 e 5,35 GHz e
di quella tra 5,65 e 5,85 GHz. Tali stazioni radar possono interferire e/o danneggiare la
periferica.
ITWW
Avvisi di conformità
181
Brazilian notice
Este equipamento opera em caráter secundário, isto é, não tem direito a proteção contra
interferência prejudicial, mesmo de estações do mesmo tipo, e não pode causar interferência a
sistemas operando em caráter primário.
Unless the computer has an Intel® PRO/Wireless 2100 Wireless LAN radio or an Intel PRO/Wireless
2200 Wireless LAN radio, the Brazilian certification mark is located on the bottom of the computer.
The Intel PRO/Wireless 2100 Wireless LAN has the certification mark below:
The Intel PRO/Wireless 2200 Wireless LAN has the certification mark below:
Canadian notices
This Class B digital apparatus meets all requirements of the Canadian Interference-Causing
Equipment Regulations.
Wireless operation is subject to 2 conditions. The first is that the wireless device may not cause
interference. The second is that the wireless device must accept any interference, including
interference that may cause undesired operation of the device.
Avis Canadien
Cet appareil numérique de la classe B respecte toutes les exigences du Règlement sur le matériel
brouilleur du Canada.
182
Capitolo 17
Normative e avvisi sulla sicurezza e sull’ambiente
ITWW
Avvisi per l’Unione Europea
I prodotti recanti la marcatura CE sono conformi alle seguenti Direttive UE:
●
Direttiva 73/23/CEE Bassa Tensione
●
Direttiva 89/336/CEE Compatibilità elettromagnetica
La conformità CE di questo prodotto è valida solo se viene alimentato con l’adeguato adattatore CA
a marchio CE, fornito da HP.
Se il prodotto è dotato di funzionalità di telecomunicazione, deve essere conforme anche ai requisiti
fondamentali stabiliti dalla seguente Direttiva UE:
●
Direttiva 1999/5/CE su R&TTE (Apparecchiature radio e terminali di telecomunicazione)
La conformità a tali direttive implica la conformità agli standard europei armonizzati (Normative
europee) elencati nella Dichiarazione di conformità UE pubblicata da HP per questo prodotto o
famiglia di prodotti. Tale conformità è indicata da uno dei seguenti marchi apposti sul prodotto.
●
Questo marchio CE è valido per prodotti senza funzionalità di telecomunicazione, con
funzionalità di telecomunicazione armonizzate UE, ad esempio Bluetooth.
●
Questo marchio CE è valido per prodotti senza funzionalità di telecomunicazione e con
funzionalità di telecomunicazione armonizzate UE, ad esempio Bluetooth®.
*Se applicabile, viene utilizzato un numero che si riferisce all’organismo notificato. Fare
riferimento all’etichetta posta su questo prodotto.
La funzionalità di telecomunicazione di questo prodotto può essere utilizzata nei seguenti paesi UE
ed EFTA:
Austria, Belgio, Cipro, Danimarca, Estonia, Finlandia, Francia, Germania, Grecia, Irlanda, Islanda,
Italia, Lettonia, Liechtenstein, Lituania, Lussemburgo, Malta, Norvegia, Paesi Bassi, Polonia,
Portogallo, Regno Unito, Repubblica Ceca, Repubblica Slovacca, Slovenia, Spagna, Svezia,
Svizzera e Ungheria.
ITWW
Avvisi di conformità
183
Prodotti con periferiche LAN wireless da 2,4 GHz
Francia
L’utilisation de cet equipement (2.4GHz wireless LAN) est soumise à certaines restrictions : cet
equipement peut être utilisé à l’interieur d’un batiment en utilisant toutes les frequences de 2400 a
2483.5MHz (Chaine 1–13). Pour une utilisation en environnement exterieur, vous devez utiliser les
frequences comprises entre 2454 a 2483.5-MHz (Chaine 10–13). Pour les dernières restrictions, voir
http://www.art-telecom.fr.
Per il funzionamento di questo prodotto in una rete LAN wireless a 2,4 GHz si applicano alcune
restrizioni. Quest’apparecchiatura può utilizzare l’intera banda di frequenza compresa tra 2400 MHz
e 2483,5 MHz (canali da 1 a 13) per applicazioni in interni. Per l’utilizzo in esterni è
possibile utilizzare solo la banda di frequenza compresa tra 2454 MHz e 2483,5 MHz (canali da 10 a
13). Per i requisiti più aggiornati, visitare il sito http://www.art-telecom.fr.
Italia
È necessaria una concessione ministeriale anche per l’uso del prodotto. Si prega di verificare con il
proprio distributore o direttamente presso la Direzione Generale Pianificazione e Gestione Frequenze.
License required for use. Verify with your dealer or directly with the General Direction for Frequency
Planning and Management (Direzione Generale Pianificazione e Gestione Frequenze).
Prodotti con periferiche LAN wireless da 5 GHz
La disponibilità della frequenza per dispositivi LAN wireless 802.11a o 802.11h non è attualmente
armonizzata in tutto il territorio dell’Unione Europea. In merito ai requisiti di conformità, gli utenti
devono verificare la conformità con il fornitore, la sede HP più vicina o l’autorità per le
telecomunicazioni.
Avviso di ergonomia
Avviso GS
I computer con marchio di approvazione “GS” soddisfano i requisiti di ergonomia vigenti quando
utilizzati insieme a basi di aggancio, tastiere e monitor che recano a loro volta il marchio di
approvazione “GS”. Non è consigliato l’uso continuativo di computer stand-alone in un ambiente di
ufficio.
Indian notice
The India Telegraph Act of 1885 requires that an IEEE 802.11a wireless LAN end user obtain a
license. To obtain this license, please contact The Wireless Planning & Coordination Wing, Ministry
of Communications, Sanchar Ghavan New Delhi.
184
Capitolo 17
Normative e avvisi sulla sicurezza e sull’ambiente
ITWW
Japanese notices
Wireless LAN 802.11b devices
Wireless LAN 802.11g devices
Bluetooth devices
Korean notice
ITWW
Avvisi di conformità
185
Taiwan notice
Avviso per il trasporto aereo
La possibilità di utilizzare apparecchiature elettroniche a bordo di voli commerciali è a discrezione
della compagnia aerea.
Avvisi per la batteria
ATTENZIONE Se si sostituisce la batteria con una di tipo non corretto, esiste il rischio di
esplosione. Smaltire le batterie usate secondo le istruzioni.
Conformità Energy Star
I computer con il logo Energy Star sono conformi all’ U.S. Environmental Protection Agency (EPA)
Energy Star Computers Program 3.0. Il logo EPA Energy Star non implica nessuna approvazione da
parte dell’EPA (Environmental Protection Agency, Agenzia di protezione ambientale). Come partner
Energy Star, HP ha verificato che questo prodotto soddisfa le linee guida di efficienza energetica
Energy Star.
Avvisi di sicurezza laser
Tutti i sistemi che includono prodotti laser sono conformi agli appropriati standard di sicurezza,
compreso IEC 60825. Nello specifico, per quanto il laser, l’apparecchiatura è conforme agli standard
di prestazione dei prodotti laser stabiliti dalle Agenzie governative per i prodotti laser di classe 1. Non
emette luci pericolose; il raggio è completamente coperto durante tutte le modalità di funzionamento
e manutenzione.
186
Capitolo 17
Normative e avvisi sulla sicurezza e sull’ambiente
ITWW
Disposizioni CDRH
Il Center for Devices and Radiological Health (CDRH) della Food and Drug Administration (FDA)
negli USA ha implementato disposizioni per prodotti laser entrate in vigore dal 2 agosto 1976. Tali
disposizioni si applicano a prodotti laser realizzati a partire dal 1° agosto 1976. La conformità è
obbligatoria per i prodotti commercializzati negli Stati Uniti.
AVVERTENZA L’utilizzo di controlli, regolazioni o procedure diverse da quelle specificate
nel presente documento o nella guida all’installazione del prodotto laser può risultare in una
pericolosa esposizione a radiazioni.
Questo sistema è classificato come prodotto laser di Classe 1. Il prodotto laser presenta questa
etichetta.
Informazioni sul laser
●
Tipo di laser: Semiconduttore GaAlAs
●
Lunghezza d’onda: 780 ± 35 nm
●
Angolo di divergenza: 53,5 gradi ± 1,5 gradi
●
Potenza in uscita: Inferiore a 0,2 mW o 10,869 W·m-2sr-1
●
Polarizzazione: Circolare
●
Apertura numerica: 0,45 ± 0,04
La riparazione di questa apparecchiatura deve essere effettuata esclusivamente da personale
tecnico autorizzato addestrato da HP. Tutte le procedure di risoluzione dei problemi e riparazione
vengono descritte in dettaglio sufficiente a consentire esclusivamente la riparazione a livello di
modulo e sottogruppo. A causa della complessità di schede e sottogruppi, non tentare di eseguire
riparazioni a livello dei componenti o di apportare modifiche a qualsiasi scheda dei circuiti stampati.
Riparazioni non eseguite correttamente possono mettere a rischio la sicurezza.
ITWW
Avvisi di conformità
187
Avvisi per modem
AVVERTENZA Per ridurre il rischio di incendi, scosse elettriche e lesioni a persone durante
l’utilizzo di questo dispositivo, attenersi sempre alle precauzioni di sicurezza basilari, incluso
quanto segue:
Non utilizzare questo prodotto in prossimità di acqua, ad esempio, vicino a una vasca da
bagno, un lavello, un lavabo o un lavatoio, in uno scantinato umido o in prossimità di una
piscina.
Non utilizzare questo prodotto durante un temporale. Esiste un rischio remoto di scossa
elettrica dovuta ai fulmini.
Non utilizzare questo prodotto per segnalare una fuoriuscita di gas mentre ci si trova nelle
vicinanze della perdita.
Scollegare sempre il cavo del modem prima di aprire la custodia dell’apparecchiatura o di
toccare un cavo, un jack o un componente interno del modem non isolato.
Se questo prodotto non fosse dotato di un cavo telefonico, utilizzare solo cavi per
telecomunicazione N. 26 AWG o superiori.
Non inserire un cavo per modem o telefono nel jack di rete RJ-45.
CONSERVARE QUESTE ISTRUZIONI
Omologazioni delle periferiche di telecomunicazione
La periferica di telecomunicazione nel computer è omologata per connessioni alla rete telefonica in
paesi i cui marchi di omologazione sono indicati sull’etichetta del prodotto nella parte inferiore del
computer o sul modem.
Fare riferimento alla guida per l’utente in dotazione con il prodotto per assicurarsi che la
configurazione soddisfi i requisiti validi nel paese in cui si trova il prodotto. Se si seleziona un paese
diverso da quello in cui ci si trova, il modem potrebbe essere configurato secondo una modalità che
viola le norme e le leggi sulle telecomunicazioni di tale paese. Inoltre il modem potrebbe non
funzionare adeguatamente se non viene selezionato il paese corretto. Se, quando si seleziona un
paese, viene visualizzato un messaggio che segnala che il paese non è supportato, il modem non è
stato omologato per l’utilizzo in quel paese e non può essere utilizzato.
188
Capitolo 17
Normative e avvisi sulla sicurezza e sull’ambiente
ITWW
Norme USA sui modem
Questa apparecchiatura è conforme alla Parte 68 delle normative FCC e ai requisiti adottati da
ACTA. Nella parte inferiore del computer o sul modem è presente un’etichetta che riporta, tra le altre
informazioni, un numero di serie del prodotto nel formato USA:AAAEQ##TXXXX. Se richiesto, fornire
tali informazioni alla società telefonica.
Il codice di registrazione USOC del jack = RJ11C. Presa e jack utilizzati per il collegamento
dell’apparecchiatura alla linea telefonica o a linee interne devono essere conformi alla Parte 68 della
normativa FCC e ai requisiti adottati da ACTA. Il prodotto viene fornito con cavo telefonico conforme
e spinotto modulare. La presente apparecchiatura è concepita per il collegamento a un jack
modulare compatibile, conforme alla normativa. Per informazioni dettagliate, leggere le istruzioni per
l’installazione.
Il numero REN viene utilizzato per determinare il numero di dispositivi collegabili a una linea
telefonica. Un numero REN eccessivo su una linea telefonica può comportare l’assenza dello squillo
in risposta a una chiamata in arrivo. Nella maggior parte dei casi, la somma dei REN dovrebbe
essere inferiore a cinque (5,0). Per stabilire con certezza il numero di dispositivi che è possibile
collegare a una rete telefonica in base al totale REN, contattare la propria compagnia telefonica. Per
prodotti omologati dopo il 23 luglio 2001 il REN fa parte del numero di serie del prodotto nel formato
USA:AAAEQ##TXXXX. Le cifre rappresentate da ## indicano REN senza la virgola decimale (ad
es., 03 corrisponde al REN 0,3). Per i prodotti precedenti, il REN viene indicato separatamente
sull’etichetta.
Se questa apparecchiatura HP causa disturbi alla rete telefonica, la compagnia telefonica informerà
l’utente in anticipo sulla possibilità di una temporanea interruzione del servizio. Tuttavia, in caso di
impossibilità di avviso preventivo, la compagnia telefonica notificherà all’utente la misura intrapresa
prima possibile. L’utente sarà inoltre informato del proprio diritto a inoltrare un reclamo alla FCC,
qualora lo ritenesse necessario.
La compagnia telefonica può apportare modifiche a servizi, apparecchiature, operazioni o procedure
che potrebbero compromettere il funzionamento del dispositivo. In tal caso, la compagnia telefonica
invierà un avviso preventivo in modo che l’utente possa effettuare le modifiche necessarie a
garantire la continuità del servizio.
In caso di problemi sull’uso dell’apparecchiatura, contattare l’Assistenza clienti. Se l’apparecchiatura
causa disturbi alla rete telefonica, la compagnia telefonica potrebbe richiedere all’utente di scollegare
l’apparecchiatura finché il problema non viene risolto. È possibile eseguire riparazioni solo
sull’apparecchiatura specificamente indicata nella sezione “Risoluzione dei problemi” della presente
Guida per l’utente, se fornita.
Il collegamento a servizi di linea di terzi è soggetto alle tariffe statali vigenti. Per informazioni,
contattare la State Public Utility Commission, la Public Service Commission o la Corporation
Commission.
Se la propria abitazione dispone di un impianto di allarme collegato alla linea telefonica, assicurarsi
che l’installazione di questo dispositivo HP non disattivi l’impianto di allarme. In caso di dubbi sulla
disattivazione dell’allarme, consultare la propria compagnia telefonica o un installatore qualificato.
La legge Telephone Consumer Protection Act del 1991 definisce illegale l’uso di computer o altri
dispositivi elettrici, compresi apparecchi fax, per inviare un messaggio che non contenga una riga in
cima o in fondo a ciascuna pagina o sulla prima pagina trasmessa recante la data e l’ora di
spedizione, l’indicazione dell’azienda, altro ente o individuo che invia il messaggio nonché il numero
telefonico dell’apparecchiatura che invia il messaggio (il numero telefonico fornito non può essere un
numero che inizia con 900 o con qualsiasi altro numero a cui è associata una tariffa superiore alle
normali tariffe locali o interurbane).
ITWW
Avvisi di conformità
189
Per programmare queste informazioni nel proprio fax, è necessario completare i passi descritti nelle
istruzioni del software per l’invio di fax.
Canadian modem statements
This equipment meets the applicable Industry Canada technical specifications.
The Ringer Equivalence Number, REN, is an indication of the maximum number of devices allowed
to be connected to a telephone interface. The termination on an interface may consist of any
combination of devices, subject only to the requirement that the sum of the RENs of all devices does
not exceed 5. The REN for this terminal equipment is 1.0.
Japanese modem statements
Unless the computer has an Agere modem or a Conexant modem, the appropriate Japanese
certification mark is located on the modem label on the bottom of the computer.
An Agere modem has the following Japanese certification mark located on the modem label on the
bottom of the computer:
A Conexant modem has the following Japanese certification mark located on the modem label on the
bottom of the computer.
190
Capitolo 17
Normative e avvisi sulla sicurezza e sull’ambiente
ITWW
New Zealand modem statements
The grant of a Telepermit for any item of terminal equipment indicates only that Telecom has
accepted that the item complies with minimum conditions for connection to its network. It indicates no
endorsement of the product by Telecom, nor does it provide any sort of warranty. Above all, it
provides no assurance that any item will work correctly in all respects with another item of
Telepermitted equipment of a different make or model, nor does it imply that any product is
compatible with all of Telecom’s network services.
This equipment is not capable, under all operating conditions, of correct operation at the higher
speeds for which it is designed. Telecom will accept no responsibility should difficulties arise in such
circumstances.
If this device is equipped with pulse dialing, note that there is no guarantee that Telecom lines will
always continue to support pulse dialing.
Use of pulse dialing, when this equipment is connected to the same line as other equipment, may
give rise to bell tinkle or noise and may also cause a false answer condition. Should such problems
occur, the user should not contact the Telecom Faults Service.
Some parameters required for compliance with Telecom’s Telepermit requirements are dependent
on the equipment (PC) associated with this device. The associated equipment shall be set to operate
within the following limits for compliance with Telecom’s Specifications.
a.
There shall be no more than 10 call attempts to the same number within any 30-minute period
for any single manual call initiation.
b.
The equipment shall go on-hook for a period of not less than 30 seconds between the end of
one attempt and the beginning of the next attempt.
c.
Where automatic calls are made to different numbers, the equipment shall be set to go on-hook
for a period of not less than 5 seconds between the end of one attempt and the beginning of the
next attempt.
d.
The equipment shall be set to ensure that calls are answered between 3 and 30 seconds of
receipt of ringing (So set between 2 and 10).
Voice support
All persons using this device for recording telephone conversations shall comply with New Zealand
law. This requires that at least one party to the conversation is aware that it is being recorded. In
addition, the Principles enumerated in the Privacy Act 1993 shall be complied with in respect to the
nature of the personal information collected, the purpose for its collection, how it is to be used, and
what is disclosed to any other party.
This equipment shall not be set to make automatic calls to the Telecom ‘111’ Emergency Service.
ITWW
Avvisi di conformità
191
Avviso sui cavi di alimentazione
Se non si dispone di un cavo di alimentazione per il computer o per un accessorio ad alimentazione
esterna concepito per l’utilizzo con il computer, è necessario acquistare un cavo di alimentazione
omologato per il proprio paese.
Il cavo di alimentazione deve essere adeguato al prodotto nonché alla tensione e alla corrente
indicate sull’etichetta dei valori nominali elettrici del prodotto. I valori nominali di tensione e corrente
del cavo devono essere superiori ai valori nominali di tensione e corrente indicati sul prodotto. Inoltre
il diametro del cavo deve essere almeno 0,75 mm²/18 AWG e la lunghezza deve essere compresa
tra 1,5 m (5 piedi) e 2 m (6,5 piedi). In caso di dubbi sul tipo di cavo di alimentazione da utilizzare,
contattare il proprio service partner.
Un cavo di alimentazione deve essere disposto in modo da non venire calpestato o schiacciato da
dispositivi posizionati sopra o contro il cavo. Occorre prestare particolare attenzione alla spina, alla
presa elettrica e al punto in cui il cavo fuoriesce dal prodotto.
Avviso sui cavi di alimentazione per il Giappone
Avviso di Macrovision Corporation
Il presente prodotto utilizza una tecnologia protetta da copyright , coperta da rivendicazioni di metodo
di alcuni brevetti statunitensi e da altri diritti di proprietà intellettuale di Macrovision Corporation e di
altri proprietari di diritti. L’utilizzo di questa tecnologia protetta da copyright deve essere autorizzato
da Macrovision Corporation ed è inteso per uso domestico ed altri usi limitati, salvo autorizzazione di
Macrovision Corporation. La decodifica e il disassemblaggio sono espressamente vietati.
192
Capitolo 17
Normative e avvisi sulla sicurezza e sull’ambiente
ITWW
Avvisi di sicurezza
Avviso per il trasporto
AVVERTENZA Per ridurre il rischio di scosse elettriche, incendi o danni all’ apparecchiatura,
non tentare di alimentare il computer con un convertitore di tensione per elettrodomestici.
Avvisi per la batteria
AVVERTENZA Per ridurre il rischio di incendi o di lesioni, non smontare, frantumare o
perforare le batterie esaurite, non cortocircuitarne i contatti esterni e non smaltirle gettandole
nell’acqua o nel fuoco. Non esporre la batteria a temperature superiori a 60˚C (140˚F).
AVVERTENZA Tenere la batteria fuori dalla portata dei bambini.
AVVERTENZA Per ridurre potenziali problemi di sicurezza, usare con il computer solo la
batteria in dotazione, un batteria sostitutiva fornita da HP o una batteria compatibile acquistata
come accessorio da HP.
Avvisi sui cavi di alimentazione
AVVERTENZA Per ridurre il rischio di scosse elettriche o di danni all’apparecchiatura:
Collegare il cavo di alimentazione a una presa CA facilmente accessibile in ogni momento.
Interrompere l’alimentazione dal computer scollegando il cavo di alimentazione dalla presa
CA (senza scollegare il cavo di alimentazione dal computer).
Se la spina del cavo di alimentazione è tripolare, inserire il cavo in una presa dello stesso tipo,
provvista del terminale di messa a terra. Non escludere il contatto di messa a terra del cavo di
alimentazione (ad esempio, utilizzando un adattatore bipolare), in quanto svolge
un’importante funzione di sicurezza.
AVVERTENZA Per ridurre potenziali problemi di sicurezza, usare con il computer solo
l’adattatore CA in dotazione, un adattatore CA sostitutivo fornito da HP o un adattatore CA
acquistato come accessorio da HP.
ITWW
Avvisi di sicurezza
193
Avvisi ambientali
Questa sezione riporta avvisi ambientali specifici per il paese e informazioni di conformità per il
computer. Alcuni avvisi potrebbero non essere validi per il computer.
Smaltimento delle batterie
AVVERTENZA Quando una batteria è esaurita, non smaltirla insieme ai normali rifiuti
domestici, ma attenersi alle leggi e alle disposizioni vigenti nel proprio paese o regione.
In Europa, smaltire o riciclare le batterie utilizzando il sistema di raccolta pubblico oppure
restituendole a HP, al proprio service partner o ai relativi agenti.
Smaltimento del mercurio negli Stati Uniti
Questo computer contiene mercurio nella lampada a fluorescenza del display che può richiedere una
speciale manipolazione al termine della vita utile del computer. Per motivi ambientali, le autorità
locali possono regolamentare lo smaltimento del mercurio.
Per informazioni sullo smaltimento o il riciclo, contattare le autorità locali o la EIA (Electronic
Industries Alliance, Associazione delle industrie elettroniche) all’indirizzo http://www.eiae.org.
Smaltimento da parte degli utenti di apparecchiature dismesse di
uso domestico nell’Unione Europea
Questo simbolo riportato sul prodotto o sulla confezione indica che non deve essere smaltito insieme
ai normali rifiuti domestici. Al contrario, è responsabilità dell’utente occuparsi dello smaltimento
dell’apparecchiatura dismessa consegnandola a un punto di raccolta designato per il riciclo di
apparecchiature elettroniche ed elettriche. La raccolta differenziata e il riciclo dell’apparecchiatura al
momento dello smaltimento contribuiscono a preservare le risorse naturali e ne garantiscono il riciclo
nel rispetto della salute umana e dell’ambiente. Per ulteriori informazioni sui punti per il riciclo delle
apparecchiature, rivolgersi all’ufficio locale competente, al servizio per lo smaltimento dei rifiuti
domestici o al punto vendita dove è stato acquistato il prodotto.
194
Capitolo 17
Normative e avvisi sulla sicurezza e sull’ambiente
ITWW
18 Contratto di licenza con l’utente finale
LEGGERE ATTENTAMENTE PRIMA DI UTILIZZARE QUESTA APPARECCHIATURA: Il presente
Contratto di licenza con l’utente finale ("EULA", End User License Agreement) è un accordo legale
fra (a) l’utente (persona fisica o giuridica) e (b) Hewlett-Packard Company ("HP") che regola l’utilizzo
di qualsiasi software, installato o reso disponibile da HP per l’uso con il prodotto HP ("Prodotto HP"),
non diversamente soggetto a un contratto di licenza separato fra l’utente e HP o i suoi fornitori. Altro
software può includere un contratto di licenza con l’utente finale nella documentazione in linea. Il
termine “Software” indica software per computer e può includere supporti, materiale stampato e
documentazione “in linea” o in formato elettronico associati a tale software. Al prodotto HP può
essere allegata una modifica o un’aggiunta al presente EULA.
I DIRITTI DEL PRODOTTO SOFTWARE VENGONO OFFERTI ESCLUSIVAMENTE PREVIA
ACCETTAZIONE DA PARTE DELL’UTENTE DI TUTTI I TERMINI E LE CONDIZIONI DEL
PRESENTE EULA. INSTALLANDO, DUPLICANDO, SCARICANDO O ALTRIMENTI UTILIZZANDO
IL PRODOTTO SOFTWARE, L’UTENTE ACCETTA DI ESSERE VINCOLATO DAI TERMINI DEL
PRESENTE CONTRATTO. SE L’UTENTE NON ACCETTA LE CONDIZIONI DEL PRESENTE
CONTRATTO, DOVRÀ RESTITUIRE IL PRODOTTO INTEGRO NON UTILIZZATO (HARDWARE E
SOFTWARE) ENTRO 14 GIORNI PER UN RIMBORSO SOGGETTO ALLA POLITICA DEI
RIMBORSI VIGENTE NEL LUOGO DI ACQUISTO.
1.
ITWW
CONCESSIONE DI LICENZA. HP concede all’utente i seguenti diritti a condizione che l’utente
rispetti tutti i termini e le condizioni del presente Contratto:
a.
Uso. L’utente può utilizzare il Software su un singolo computer (“computer”). Se il Software
viene fornito all’utente tramite Internet ed era originariamente concesso in licenza per l’uso
su più computer, l’utente può installare e utilizzare il Software solo su tali computer. Non è
possibile separare componenti del Software per utilizzarli su più computer. L’utente non ha
il diritto di distribuire il Software. All’utente è concesso di caricare il Software nella memoria
temporanea (RAM) del computer per l’uso del Software stesso.
b.
Memorizzazione. L’utente può copiare il Software nella memoria locale o nel dispositivo di
archiviazione del prodotto HP.
c.
Copia. L’utente può effettuare copie di backup o di archivio del Software a condizione che
tali copie contengano tutte le indicazioni e gli avvisi proprietari del Software originale e che
vengano utilizzate esclusivamente per scopi di backup.
d.
Diritti riservati. HP e i suoi fornitori si riservano tutti i diritti non espressamente concessi
all’utente dal presente Contratto.
e.
Freeware. Indipendentemente dai termini e dalle condizioni del presente Contratto, tutto o
qualsiasi parte del Software che rappresenti software non proprietario HP o software
fornito con licenza pubblica da terze parti (“Freeware”), viene concesso in licenza all’utente
in base ai termini e alle condizioni dei contratti di licenza software che accompagnano tale
freeware, come contratto cartaceo, come licenza stampata sulla confezione o come termini
195
di licenza accettati al momento del download. L’utilizzo del freeware da parte dell’utente è
regolato interamente dai termini e dalle condizioni di tale licenza.
f.
196
Soluzione di ripristino. Qualsiasi soluzione di ripristino software fornita con/per il prodotto
HP, sotto forma di soluzione basata su unità disco rigido, o come soluzione di ripristino
basata su supporto esterno (ad es. dischi floppy, CD o DVD) o come soluzione equivalente
fornita in qualsiasi altra forma, può essere utilizzata esclusivamente per il ripristino del
disco rigido del prodotto HP con/per il quale la soluzione di ripristino era stata acquistata
inizialmente. L’utilizzo di qualsiasi software del sistema operativo Microsoft contenuto in
tale soluzione di ripristino è soggetto al Contratto di licenza Microsoft.
2.
AGGIORNAMENTI. Per utilizzare un software identificato come un aggiornamento, è prima
necessario che l’utente ottenga la licenza del Software originale ritenuto idoneo da HP per
l’aggiornamento. Dopo l’aggiornamento l’utente non potrà più utilizzare il Software originale
riconosciuto come base per l’idoneità all’aggiornamento.
3.
SOFTWARE AGGIUNTIVO. Il presente Contratto si applica ad aggiornamenti e supplementi del
Software originale fornito da HP a meno che HP non includa altri termini in occasione
dell’aggiornamento o del supplemento. In caso di conflitto fra tali termini, prevalgono quelli più
recenti.
4.
TRASFERIMENTO.
a.
Terze parti. L’utente originale del Software può trasferire in una sola operazione il Software
a un altro utente finale. Qualsiasi trasferimento deve includere tutti i componenti, i supporti,
il materiale stampato, il presente Contratto e, ove applicabile, il Certificato di autenticità. Il
trasferimento non può essere effettuato indirettamente, ad esempio tramite un invio o una
spedizione. Prima del trasferimento, l’utente finale cessionario del Software deve accettare
tutti i termini del presente Contratto. Con il trasferimento del Software, l’utente iniziale
perde automaticamente i diritti di licenza.
b.
Limitazioni. L’utente non può affittare, noleggiare o prestare il Software o utilizzarlo per
servizi di timesharing pubblici o in uffici. L’utente non può concedere sub-licenze,
assegnare o trasferire la licenza o il Software, fatto salvo per quanto espressamente
previsto dal presente Contratto.
5.
DIRITTI PROPRIETARI. Tutti i diritti di proprietà intellettuale inclusi nel Software e nella
documentazione utente sono di proprietà di HP o dei suoi fornitori e sono protetti dalla legge,
inclusa ma non limitata alla legge degli Stati Uniti su copyright, segreto commerciale e marchi,
nonché alle altre leggi applicabili e alle disposizioni dei trattati internazionali. L’utente nono è
autorizzato a rimuovere qualsiasi identificativo del prodotto, nota di copyright o restrizione
proprietaria dal Software.
6.
LIMITI ALLA DECODIFICA. L’utente non può decodificare, decompilare o disassemblare il
Software, fatta eccezione per i casi in cui tali diritti siano previsti dalla legge applicabile
indipendentemente da questa limitazione o siano forniti espressamente nel presente Contratto.
7.
TERMINI. Il presente Contratto ha effetto finché non viene risolto o rifiutato. Il Contratto viene
inoltre risolto in base alle condizioni descritte nella sezione specifica o se l’utente non si attiene
a qualsiasi termine e condizione del presente Contratto.
8.
CONSENSO ALL’UTILIZZO DEI DATI. L’utente accetta che HP e i propri affiliati raccolgano e
utilizzino le informazioni tecniche fornite dall’utente in relazione ai servizi di assistenza associati
al Software. HP accetta di non utilizzare tali informazioni in modo che sia possibile identificare
personalmente l’utente, fatta eccezione per le modalità necessarie a fornire i servizi di
assistenza sopraccitati.
Capitolo 18
Contratto di licenza con l’utente finale
ITWW
9.
LIMITAZIONE DI GARANZIA. NELLA MISURA MASSIMA CONSENTITA DALLA LEGGE
APPLICABILE, HP E I SUOI FORNITORI FORNISCONO IL PRODOTTO “TAL QUALE” CON
TUTTI I POSSIBILI ERRORI E CON LA PRESENTE NON RICONOSCE ALTRE GARANZIE E
CONDIZIONI, ESPRESSE, IMPLICITE O DA STATUTO, INCLUSE A TITOLO
ESEMPLIFICATIVO, GARANZIE DI TITOLARITÀ E NON CONTRAFFAZIONE, QUALSIASI
GARANZIA, OBBLIGO O CONDIZIONE IMPLICITA DI COMMERCIABILITÀ O IDONEITÀ PER
SCOPI PARTICOLARI, Nonché DI ASSENZA DI VIRUS, TUTTO IN RELAZIONE AL
SOFTWARE. Alcuni paesi/alcune giurisdizioni non consentono esclusione di garanzie implicite
o limitazioni alla durata di tali garanzie. Pertanto la limitazione di garanzia sopraindicata può
non essere applicabile completamente.
10. LIMITAZIONE DI RESPONSABILITÀ. Indipendentemente dai danni a cui può andare incontro
l’utente, l’unica responsabilità di HP e dei suoi fornitori in merito a qualsiasi disposizione del
presente Contratto e l’unico rimedio a disposizione dell’utente ora e in futuro sarà limitato
all’importo effettivamente pagato dall’utente per il Software o 5,00 USD. NELLA MISURA
MASSIMA CONSENTITA DALLA LEGGE APPLICABILE, HP E I SUOI FORNITORI NON
SARANNO RESPONSABILI PER QUALSIASI DANNO SPECIALE, ACCIDENTALE,
INDIRETTO O CONSEQUENZIALE (INCLUSI, A TITOLO ESEMPLIFICATIVO, DANNI PER
PERDITA DI PROFITTI O DI INFORMAZIONI RISERVATE, DANNI PER INTERRUZIONE
DELL’ATTIVITÀ, PER LESIONI PERSONALI, PER PERDITA DELLA PRIVACY) DERIVANTI O
COMUNQUE CORRELATI ALL’UTILIZZO O ALL’IMPOSSIBILITÀ DI UTILIZZARE IL
SOFTWARE, O ALTRIMENTI ASSOCIATI A QUALSIASI DISPOSIZIONE DEL PRESENTE
CONTRATTO, ANCHE SE HP O UNO DEI SUOI FORNITORI SONO STATI INFORMATI
DELLA POSSIBILITÀ DEL VERIFICARSI DI TALI DANNI E SE IL RIMEDIO NON RIESCE
NELLA SUA FINALITÀ ESSENZIALE. Alcuni paesi/alcune giurisdizioni non consentono
esclusione o limitazione per danni accidentali o consequenziali, pertanto la limitazione o
l’esclusione sopraindicata può non essere applicabile.
11. CLIENTI DEL GOVERNO DEGLI STATI UNITI. In conformità a quanto previsto da FAR 12.211
e 12.212, il Software commerciale per computer, la documentazione del Software per computer
e i dati tecnici per articoli commerciali vengono concessi in licenza al Governo degli Stati Uniti in
base alla licenza commerciale standard HP.
12. CONFORMITÀ ALLE LEGGI SULL’ESPORTAZIONE. L’utente deve rispettare tutte le leggi e i
regolamenti degli Stati Uniti e degli altri paesi (“leggi sull’esportazione”) per garantire che il
Software (1) non venga esportato, direttamente o indirettamente, in violazione delle leggi
sull’esportazione o (2) non venga utilizzato per qualsiasi scopo proibito dalle leggi
sull’esportazione, inclusi, a titolo esemplificativo, impieghi che favoriscono la proliferazione delle
armi nucleari, chimiche o biologiche.
13. FACOLTÀ E AUTORITÀ DI CONTRATTAZIONE. L’utente dichiara di avere raggiunto la
maggiore età legale prevista nel paese di residenza e, se applicabile, di essere autorizzato dal
proprio datore di lavoro a sottoscrivere il presente Contratto.
14. LEGGE APPLICABILE. Il presente Contratto è disciplinato dalle leggi dello Stato della
California, USA.
15. INTERO CONTRATTO. Il presente Contratto (incluse eventuali aggiunte o modifiche allegate al
prodotto HP) costituisce l’intero accordo tra l’utente e HP relativamente al Software e sostituisce
qualsiasi comunicazione, proposta o dichiarazione orale o scritta, precedente o contemporanea
attinente al Software o ad altra materia trattata nel presente Contratto. Nella misura in cui i
termini di qualsiasi politica o programma HP relativi ai servizi di assistenza/supporto si
ponessero in conflitto con i termini del presente Contratto, prevarranno le condizioni del
Contratto.
ITWW
197
198
Capitolo 18
Contratto di licenza con l’utente finale
ITWW
Indice analitico
Simboli/Numerici
1394, cavo 107
1394, porta 9, 107
A
adattatore CA
collegamento 32
identificazione 13
adattatore di alimentazione
opzionale 31, 47
adattatore per cavo modem
specifico per il paese 127
affiancamento, preferenze 24
aggiornamenti critici, software 143
aggiornamenti, software 151
aggiornamento del BIOS
download 153
installazione 154
alimentazione
collegamento 32
combinazioni di risparmio 40
fonti 31
impostazione delle preferenze
39
posizione di controlli e spie 29
risparmio 49
alimentazione, cavo 13
alimentazione, connettore 8
alimentazione, impostazioni di
default 36
alimentazione, pulsante 4, 29
alimentazione, spia 6, 30
alloggiamenti
batteria 10, 14
unità disco rigido 10
altoparlanti 7, 68
ambiente operativo, specifiche
tecniche 15
antenne 12
applicazione, tasto di Windows 2
ITWW
applicazioni software multimediali
descrizione 90
identificazione 90
installazione 90
uso 91
approvazioni wireless, etichetta 14
area di scorrimento del TouchPad
17
area di scorrimento, TouchPad 17
aree di scorrimento, TouchPad 3
Assistenza clienti 175
audio digitale S/PDIF 69
aumento del volume, pulsante 70
avvisi
ambientali 194
batteria 186, 193, 194
cavi di alimentazione 192, 193
cavo di alimentazione per il
Giappone 192
ergonomia 184
Macrovision Corporation 192
modem 188
sicurezza laser 186
smaltimento del mercurio 194
smaltimento di apparecchiature
194
trasporto 193
trasporto aereo 186
Unione Europea 183
avvisi ambientali 194
avvisi per lo smaltimento
apparecchiatura 194
batteria 194
mercurio 194
avvisi per l’Unione Europea 183
avvisi per modem 188
avviso di ergonomia 184
avviso di Macrovision Corporation
192
avviso di sicurezza laser 186
Avviso GS 184
avviso per il trasporto 193
avviso per il trasporto aereo 186
avviso per la batteria 186, 193
avviso per lo smaltimento del
mercurio 194
avviso per lo smaltimento delle
batterie 194
avviso per lo smaltimento di
apparecchiature 194
avviso sui cavi di alimentazione
192, 193
avviso sui cavi di alimentazione
per il Giappone 192
azzeramento del volume, pulsante
5, 68
azzeramento del volume, spia 6
B
backup del sistema 159
batteria
alimentazione CA e da
batteria, confronto 42
calibrazione 47
carica 43, 47
condizioni di basso livello di
carica 45
conservazione 50
identificazione 13
inserimento 42
inserimento nel telecomando
(versione ExpressCard) 82
inserimento nel telecomando
(versione PC Card) 74
monitoraggio del livello di carica
44
ricarica 49
rimozione 42
risparmio di energia 49
smaltimento 50
Indice analitico
199
uso 42
batteria, alloggiamento 10, 14
batteria, identificazione della spia
6, 30
batteria, levetta di rilascio 42
batteria, spia 43, 45
BLOC MAIUSC, spia 6
BLOC NUM (modalità), tastierino
esterno 28
BLOC NUM, spia 6
Bluetooth per Windows, software
120
Bluetooth, etichetta 14
Bluetooth, periferica 35, 115, 120
Brazilian notice 182
browser Web, tasto di scelta rapida
20, 21
C
calibrazione, batteria 47
Canadian modem statement 190
Canadian notices 182
carica delle batterie 43
cavo
1394 107
LAN 131
modem 126
protezione 144
RJ-11 (modem) 13
USB 105
cavo di alimentazione,
identificazione 13
cavo di rete 131
cavo di sicurezza 144
cavo di sicurezza, attacco 9
Center for Devices and
Radiological Health 187
certificato di autenticità, etichetta
14
circuito di soppressione del
rumore, cavo per modem 125
collegamento a una WLAN
pubblica 119
collegamento all’alimentazione
esterna 32
componenti
display 11
parte anteriore 7
parte destra 8
parte inferiore 10
200
Indice analitico
parte posteriore 7
parte sinistra 9
parte superiore 2
computer surriscaldato 173
computer, accensione o
spegnimento del display 36
condizione critica di basso livello
di carica, batteria 45
condizione di basso livello di
carica della batteria 45
conformità Energy Star 186
connettore, alimentazione 8
Contratto di licenza con l’utente
finale (EULA) 195
controlli multimediali, tasti di
scelta rapida 20, 23
Controlli wireless
spia 116
controlli wireless
Impostazione del computer 116
Programma di installazione 121
pulsante 116, 121
Wireless Assistant 116, 121
coperchio dello scomparto dei
moduli di memoria
chiusura 111
rimozione 110
cuffie, jack (uscita audio) 8
D
Declaration of Conformity 181
disco del sistema operativo 158
disco ottico
inserimento 57, 62
rimozione, con sistema
alimentato 58, 63
rimozione, sistema non
alimentato 59, 64
disco rigido, identificazione
dell’alloggiamento 10
display
immagine, commutazione 20,
22
manutenzione 165
tasti di scelta rapida riguardanti
la luminosità dello schermo
20, 23
display, levetta di rilascio 7, 11
dispositivi di puntamento. Vedere
TouchPad
driver
ExpressCard 102
schede PC Card 98
DVD, impostazioni della regione
93
DVD, pulsante 4, 66
E
elenco di controllo, risoluzione dei
problemi 171
etichetta di identificazione 14
etichetta omologazioni del modem
14
etichette
approvazioni wireless 14
Bluetooth 14
certificato di autenticità
Microsoft 14
etichetta di identificazione 14
normative 14
omologazioni del modem 14
WLAN 14
ExpressCard
descrizione 101
disattivazione 104
inserimento 102
rimozione 104
software e driver 102
tipi supportati 101
ExpressCard, slot
conservazione del telecomando
84
F
Federal Communications
Commission
cables 180
modifications 180
notice 180
file di sospensione 113
FN+F5, tasto 30
FN, tasto
identificazione 2
tasti di scelta rapida 19
Francia, periferiche LAN wireless
da 2,4 GHz 184
funzionalità audio 68
funzionalità video 71
funzione Edge motion (Movimento
laterale) 18
ITWW
funzione Tocco del TouchPad 18
funzione, tasti
identificazione 2
G
Guida in linea e supporto tecnico,
tasto di scelta rapida 20, 21
H
HP Software Update 151
hub 105
I
IEEE 1394, porta 9
Impostazione del computer
controlli wireless 116
password dell’amministratore
136
impostazione della connessione a
Internet 118
impostazioni di alimentazione 36
impostazioni di default,
programma di installazione 147
Indian notice 184
informazioni di sistema
tasto di scelta rapida 20
informazioni di sistema, tasto di
scelta rapida 20
informazioni sul computer 152
informazioni sul laser 187
informazioni sulla carica della
batteria 44
infrarossi, comunicazioni 35
ingresso audio (microfono), jack
8, 68, 69
installazione dei driver di periferica
161
installazione di una WLAN
domestica 118
Italia, periferiche LAN wireless da
2,4 GHz 184
J
jack
ingresso audio (microfono) 8,
68, 69
RJ-11 (modem) 8
RJ-45 (rete) 9
uscita audio (cuffie) 8, 68, 69
uscita S-Video 9, 71, 72
Japanese modem statement 190
ITWW
Japanese notice
K
Korean notice
185
185
L
lente a infrarossi 7
levetta di rilascio
batteria 10
display 7
levetta di rilascio, batteria 10
levette
rilascio del display 7, 11
rilascio della batteria 10
Light Scribe 56
lingua, Programma di installazione
149
lingua, programma di installazione
146
lucchetto, cavo di sicurezza 9
luminosità dello schermo, tasti di
scelta rapida 20, 23
M
manutenzione
batteria 164
display 165
hardware 163
HP Software Update 151
Pulitura disco 166
smaltimento della batteria 164
tastiera 165
TouchPad 165
unità 166
Utilità di deframmentazione
dischi 166
manutenzione della batteria 164
manutenzione dell’hardware 163
memoria
aggiunta o sostituzione di
moduli di memoria 109
espansione 113
impostazioni 114
memoria video 114
visualizzazione della quantità
disponibile nel sistema 113
memoria video 114
Memory Stick (MS) 9, 95
Memory Stick Pro (MSP) 9, 95
metodi di messa a terra 178
microfoni, tipi supportati 69
microfono, jack di ingresso audio 8
Microsoft, etichetta del certificato
di autenticità 14
misuratore di alimentazione, icona
39
modem statements
Canadian 190
Japanese 190
New Zealand 191
modem, cavo
adattatore per cavo specifico
per il paese 127
circuito di soppressione del
rumore 125
collegamento 126
modifications, Federal
Communications Commission
180
moduli di memoria
aggiunta 109
sostituzione 109
modulo di memoria, scomparto 10
monitor esterno, porta 9, 71
mouse esterno
impostazione delle preferenze
18
uso 18
MultiMediaCard (MMC) 9, 95
N
New Zealand modem statement
191
nome e numero di prodotto,
computer 14
norma USA sui modem 189
normative
etichetta normative 14
etichetta omologazioni del
modem 14
etichette con approvazioni
wireless 14
norme sui modem
U.S.A. 189
norme sul copyright 93
notices
Brazilian 182
Canadian 182
Federal Communications
Commission 180
Indian 184
Indice analitico
201
Japanese 185
Korean 185
Taiwan 186
numero di serie del computer
14
O
Opzioni di stampa (finestra), tasto
di scelta rapida 20, 21
ottimizzazioni, periodiche 167
P
password
accensione 137
amministratore 135, 136
DriveLock 139
istruzioni 134
Programma di installazione 136
QuickLock 135
utente 135
Windows 135
password amministratore 135
Password DriveLock
descrizione 139
immissione 141
impostazione 140
modifica 141
rimozione 142
Password QuickLock 135
password utente 135
Password Windows 135
password, sicurezza 40
PC Card, pulsante di espulsione 9
PC Card, slot
conservazione del telecomando
77
periferica 802.11
descrizione 115
identificazione 115
periferica hardware, identificazione
179
Periferica wireless
802.11 115
periferica wireless
802.11 115
abilitazione/disabilitazione 121
accensione/spegnimento 122
Bluetooth 115
rete wireless (WLAN) 117
periferiche 1394
202
Indice analitico
collegamento 107
descrizione 107
disattivazione 107
software e driver 107
periferiche LAN wireless 181
Periferiche LAN wireless da 2,4
GHz 184
periferiche USB
collegamento 105
descrizione 105
disattivazione 106
software richiesto 106
porta di espansione
descrizione 108
identificazione 108
porta monitor esterno 9
porte
1394 9, 107
espansione 9, 108
monitor esterno 9, 71
USB 8, 9, 105
potenza nominale di ingresso,
specifiche 15
prese d’aria 7, 10
procedure di spegnimento di
emergenza 36
processore, controlli delle
prestazioni 41
Product Key, codice 14
Programma di installazione
accesso/uscita 145
controlli wireless 121
impostazioni di default 147
lingua 146
menu Avanzato 149
menu Principale 148
Menu Sicurezza 148
Menu Strumenti 149
password 136
password di accensione 137
Password DriveLock 139
protezione dei dispositivi 142
protezione
funzioni 133
istruzioni per password 134
Password Windows 135
Wireless 119
protezione dei dispositivi 142
pulsante di espulsione, slot per
PC Card 9
pulsanti
alimentazione 4, 29
aumento del volume 68, 70
azzeramento del volume 5,
68, 70
diminuzione del volume 68, 70
DVD 4, 66
impostazione delle preferenze
d’uso 18
QuickPlay 66
slot per PC Card 9
software Quick Launch Buttons
24
Supporto 5, 66
telecomando (versione
ExpressCard) 85
telecomando (versione PC
Card) 78
TouchPad 3, 17
volume 5
Wireless 5
pulsanti QuickPlay 66
punto di ripristino 156
Q
Quick Launch Buttons, software
24
QuickLock, tasto di scelta rapida
20, 23
QuickPlay
uso con il telecomando
(versione ExpressCard) 86
uso con il telecomando
(versione PC Card) 78
quota, specifiche tecniche 15
R
reinstallazione di applicazioni 157
reset (procedure di arresto di
emergenza) 36
rete locale (LAN)
cavo richiesto 131
collegamento del cavo 131
rete wireless (WLAN)
collegamento a una WLAN
pubblica 119
componenti necessari 118
descrizione 117
domestica, connessione 119
portata funzionale 119
ITWW
protezione 119
risoluzione dei problemi 174
rete, jack (RJ-45) 9
ripristino del sistema 156
ripristino, sistema 156
risoluzione dei problemi
Assistenza clienti 175
comportamento anomalo del
software 172
computer che non risponde
173
computer surriscaldato 173
elenco di controllo rapido 171
mancato avvio del computer
171
modem 129
periferica esterna non
funzionante 173
rete wireless (WLAN) 174
schermo del computer che non
visualizza alcuna immagine
172
risparmio di energia 49
RJ-11 (modem), cavo 13
RJ-11, jack (modem) 8
RJ-45, jack (rete) 9
S
S-Video 22
S-Video, jack di uscita 9, 71, 72
scariche elettrostatiche
manipolazione delle unità 177
manipolazione di componenti
interni 177
metodi di messa a terra 178
prevenzione 177
Schede di memoria digitali
tipi supportati 95
schede di memoria digitali
disattivazione 97
inserimento 96
rimozione 97
schede di memoria esterne.
Vedere schede di memoria
digitali, ExpressCard, PC Card
schede digitali. Vedere schede di
memoria digitali, ExpressCard,
PC Card
schede PC Card
descrizione 98
ITWW
disattivazione 100
inserimento 99
rimozione 99
software e driver 98
tipi supportati 98
schermo che non visualizza
alcuna immagine 172
schermo del computer che non
visualizza alcuna immagine
172
schermo, commutazione
dell’immagine 20, 22
scomparti, modulo di memoria 10
screen saver 50
Secure Digital (SD) Memory Card
9, 95
Secure Digital Input/Output (SD I/
O) 9, 95
sicurezza, password 40
sistema che non risponde,
procedure di spegnimento di
emergenza 36
sistema operativo
codice Product Key 14
Microsoft, etichetta del
certificato di autenticità 14
reinstallazione 159, 160
riparazione 158
sistema operativo Windows
backup delle informazioni 159
reinstallazione 159, 160
riparazione 158
slot
cavo di sicurezza 9
ExpressCard 8
modulo di memoria 10
PC Card 9
supporti digitali 9
smaltimento della batteria 164
SmartMedia (SM) 9, 95
SoftPaq 152
software
1394 107
aggiornamenti 151, 161
aggiornamenti critici 143
aggiornamento del BIOS 153
antivirus 143
applicazioni e supporti
multimediali 90
backup del sistema 159
Bluetooth per Windows 120
comportamento anomalo 172
download/installazione di altro
software 155
ExpressCard 102
firewall 143
HP Software Update 151
Impostazione del computer 116
misuratore di alimentazione 39
modem 127
ottimizzazioni periodiche 167
periferiche USB 106
Programma di installazione 145
protezione delle informazioni
156
Pulitura disco 166
punto di ripristino 156
Quick Launch Buttons 24
reinstallazione dei driver di
periferica 161
reinstallazione del sistema
operativo 159, 160
reinstallazione di applicazioni
157
riparazione del sistema
operativo 158
Ripristino configurazione di
sistema 156
schede PC Card 98
sito Web HP 152
SoftPaq 152
Utilità di deframmentazione
dischi 166
Wireless Assistant 116
software antivirus 143
software del modem
impostazione/aggiunta di
località 127
problemi di connessione
all’estero 129
software firewall 143
software Pulitura disco 166
software Ripristino configurazione
di sistema 156
software Utilità di
deframmentazione dischi 166
software Wireless Assistant 116,
121
sospensione
abilitazione/disabilitazione 34
Indice analitico
203
avvio 38
avvio durante una condizione
critica di basso livello di
carica della batteria 45
definizione 33
quando utilizzarla 33
scrittura su CD o DVD 60
termine 38
sospensione, file 33
specifiche ambientali 15
specifiche tecniche
ambiente operativo 15
potenza nominale di ingresso
15
spedizione del computer 168
spegnimento 36
spegnimento del computer 36
spegnimento, procedure 36
spie
alimentazione 6, 30
azzeramento del volume 6
batteria 6, 30
BLOC MAIUSC 6
BLOC NUM 6
unità IDE 6, 52
wireless 6, 7
standby
avvio 37
definizione 33
scrittura su CD o DVD 60
tasto di scelta rapida 20, 22
termine 37
supporti digitali, slot 9
supporti leggibili 35
supporti per unità 35
supporti scrivibili 35
Supporto, pulsante 5, 66
T
Taiwan notice 186
tasti
applicazione di Windows 2
ESC 2
FN 2
funzione 2
logo di Windows 2
tastierino 2
tasti di attività multimediale 65
tasti di scelta rapida
204
Indice analitico
apertura della finestra delle
opzioni di stampa 20, 21
apertura della Guida in linea e
supporto tecnico 20, 21
apertura di un browser Web
20, 21
attività multimediale 65
aumento della luminosità dello
schermo 20, 23
avvio della modalità di standby
20, 22
avvio di QuickLock 20, 23
commutazione dell’immagine
su schermo 20, 22
controlli per CD audio o DVD
20, 23
descrizione 19
diminuzione della luminosità
dello schermo 20, 23
tabella di riferimento 20
uso 20
visualizzazione delle
informazioni di sistema 20
tasti funzione
tasti di scelta rapida 19
tastiera
manutenzione 165
tasti di scelta rapida 19
tastiera esterna
impostazione delle
assegnazioni dei pulsanti 25
tastierino esterno
modalità BLOC NUM 28
uso 28
tastierino incorporato
attivazione e disattivazione 27
commutazione delle funzioni
dei tasti 28
identificazione 27
uso 27
tastierino, tasti 2
telecomando, ExpressCard
conservazione 84
inserimento della batteria 82
panoramica 73, 81
riferimento rapido per i pulsanti
85
telecomando, PC Card
conservazione 77
inserimento della batteria 74
panoramica 73, 74
riferimento rapido per i pulsanti
78
temperatura, conservazione della
batteria 50
temperatura, specifiche 15
tipi di trasmissione video 22
TouchPad
identificazione 17
impostazione delle preferenze
18
manutenzione 165
uso 18
TouchPad, pulsanti 17
trasporto del computer
considerazioni sulla
temperatura della batteria 50
etichetta omologazioni del
modem 14
etichette con approvazioni
wireless 14
specifiche ambientali 15
suggerimenti 168
TV tuner, supporto 101
U
umidità, specifiche 15
unità
manutenzione 166
ottica 8
precauzioni d’uso 51
spia dell’unità IDE 52
unità disco rigido
installazione 54
manutenzione 166
rimozione 53
visualizzazione dello spazio
libero disponibile 113
unità IDE, spia 6, 52
unità ottica
identificazione 61
tipi supportati 56
unità ottica, identificazione 8
USB, collegamento del cavo 105
USB, hub 105
USB, identificazione delle porte
8, 9, 105
uscita audio, jack (cuffie) 8, 68, 69
ITWW
V
versione BIOS 152
video composito 22
voice support 191
volume, pulsante di aumento 68,
70
volume, pulsante di azzeramento
68, 70
volume, pulsante di diminuzione
68, 70
volume, pulsanti 5
volume, regolazione 70
W
Windows, tasto applicazione 2
Windows, tasto del logo 2
wireless, antenne 12
Wireless, pulsante 5, 116, 121
wireless, spia 6, 7, 116
WLAN. Vedere rete wireless
(WLAN)
WLAN, etichetta 14
X
xD-Picture Card (XD) 9, 95
ITWW
Indice analitico
205
206
Indice analitico
ITWW