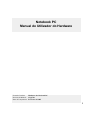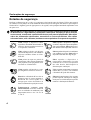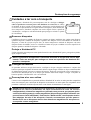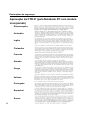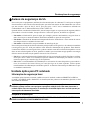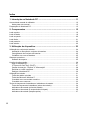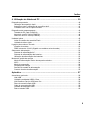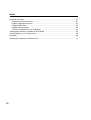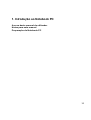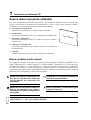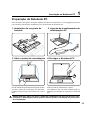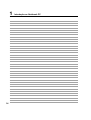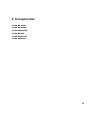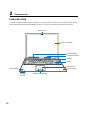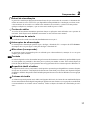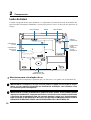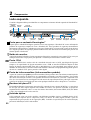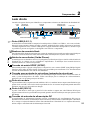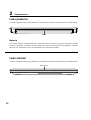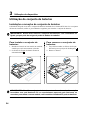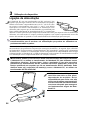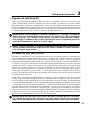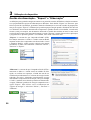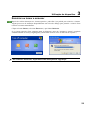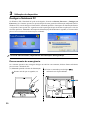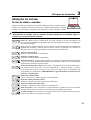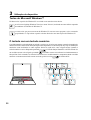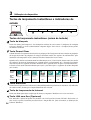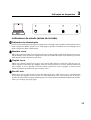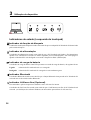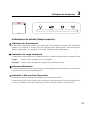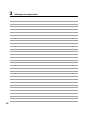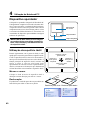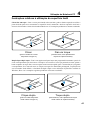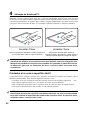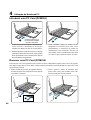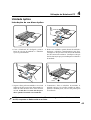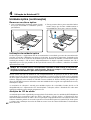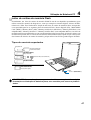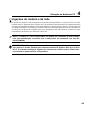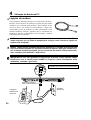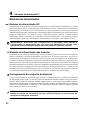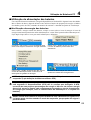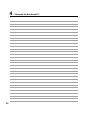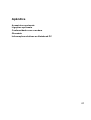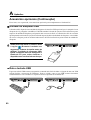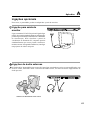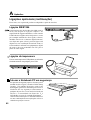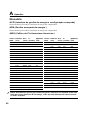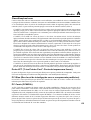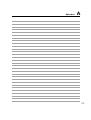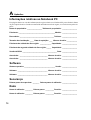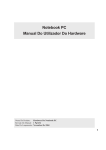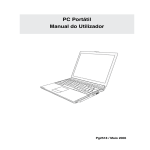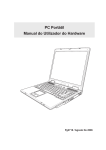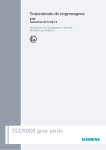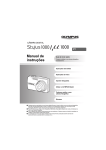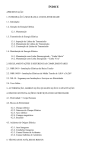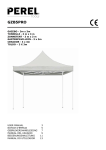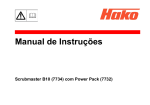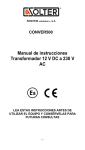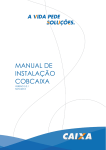Download Notebook PC Manual do Utilizador do Hardware
Transcript
Notebook PC
Manual do Utilizador do Hardware
Nome do Produto:
Hardware do Notebook PC
Revisão do Manual: 1 Pg1796
Data de Lançamento: Fevereiro de 2005
1
Declarações de segurança
Declaração da Federal Communications Commission
Este dispositivo está em conformidade com as normas da FCC, secção 15. O funcionamnerto está
sujeito às seguintes duas condições:
• Este dispositivo não pode provocar interferências perigosas e
• Este dispositivo tem de aceitar qualquer interferência recebida, incluindo interferências que possam
dar origem a um funiconamento indesejado.
Este equipamento foi testado e chegou-se à conclusão que está em conformidade com os limites para o
dispositivo digital de classe B, de acordo com a secção 15 das normas da "Federal Communications Commission" (FCC). Estes limites foram concebidos para disponibilizar uma protecção razoável contra
interferências perigosas em instalações residencias. Este equipamento gera, utiliza e pode irradiar energia
de frequência de rádio e, se não for instalado e utilizado de acordo com as instruções, pode provocar
interferências perigosas nas comunicações de rádio. Contudo, não há qualquer garantia de que as interferências
possam ocorrer numa instalação particular. Se este equipamento não provocar interferências perigosas na
recepção de rádio ou de televisão, o que pode ser determinado desligando e voltando a ligar o equipamento,
o utiliador é encorajado a tentar corrigir a interferência através de uma ou mais das seguintes medidas:
•
•
•
•
Reorientação ou recolocação da antena receptora.
Aumentar a separação existente entre o equipamento e o receptor.
Ligue o equipmento a uma tomada num circuito diferente daquele ao qual o receptor está ligado.
Procure um fornecedor ou um técnico de televisão/rádio com experiência.
AVISO! A utilização de um cabo de alimentação do tipo blindado é necessário para
ficar em conformidade com os limites de emissões da FCC e para evitar interferências
na recepção da televisão e do rádio mais próximos. É essencial utilizar apenas o
cabo de alimentação fornecido. Utilize apenas cabos blindados para ligar dispositivos
de E/S a este equipamento. É avisado de que as alterações ou modificações que não
tenham sido expressamente aprovadas pela parte responsável pela conformidade,
pode impedi-lo de utilizar o equipamento.
Impresso novamente a partir do código da normas federais #47, secção 15.193, 1993. Washington DC:
escritório do registo federal, arquivos da nação e admistração dos registos, escritório de impressão do
governo dos E.U.A.
Requisitos Para a Poupança de Energia
Os produtos que disponham de potencias nominais ate os 6 A e pesem mais do que 3 kg têm de utilizar cabos
de alimentação aprovados superiores ou iguais a: H05VV-F, 3 G, 0,75mm2 ou H05VV-F, 2 G, 0,75mm2.
Declaração do Departamento Canadiano de Comunicações
Este aparelho digital não excede os limites da classe B para emissões com ruído de rádio a partir de um
aparelho digital definido pelos regulamentos de interferência de rádio do Departamento Canadiano de
Comunicações.
Este aparelho digital de classe está em conformidade com a norma canadiana ICES-003.
(Cet appareil numérique de la classe B est conforme à la norme NMB-003 du Canada.)
Para utilizar com um modelo que tenha um transformador AC (Pour Utiliser Avec Modele): PA-1121-02 (120W), ADP-90FB
(90W), ADP-65DB (65W)
2
Declarações de segurança
Avisos Nórdicos (Para Notebook PC com uma bateria de lítio-íone)
ATENÇÃO! Há o perigo de explosão se a bateria não for substituida correctamente. Substitua a bateria
apenas por uma igual ou do mesmo tipo recomendado pelo fabricante. Elimine as baterias usadas de
acordo com as instruções do fabricante. (português)
ATTENZIONE! Rischio di esplosione della batteria se sostituita in modo errato. Sostituire la batteria
con un una di tipo uguale o equivalente consigliata dalla fabbrica. Non disperdere le batterie
nell’ambiente. (Italian)
VORSICHT! Explosionsgetahr bei unsachgemäßen Austausch der Batterie. Ersatz nur durch denselben
oder einem vom Hersteller empfohlenem ähnlichen Typ. Entsorgung gebrauchter Batterien nach Angaben
des Herstellers. (German)
ADVARSELI! Lithiumbatteri - Eksplosionsfare ved fejlagtig håndtering. Udskiftning må kun ske med
batteri af samme fabrikat og type. Levér det brugte batteri tilbage til leverandøren. (Danish)
VARNING! Explosionsfara vid felaktigt batteribyte. Använd samma batterityp eller en ekvivalent typ
som rekommenderas av apparattillverkaren. Kassera använt batteri enligt fabrikantens instruktion. (Swedish)
VAROITUS! Paristo voi räjähtää, jos se on virheellisesti asennettu. Vaihda paristo ainoastaan laitevalmistajan
sousittelemaan tyyppiin. Hävitä käytetty paristo valmistagan ohjeiden mukaisesti. (Finnish)
ATTENTION! Il y a danger d’explosion s’il y a rem placement incorrect de la batterie. Remplacer
uniquement avec une batterie du mêre type ou d’un type équivalent recommandé par le constructeur.
Mettre au rebut les batteries usagées conformément aux instructions du fabricant. (French)
ADVARSEL! Eksplosjonsfare ved feilaktig skifte av batteri. Benytt samme batteritype eller en
tilsvarende type anbefalt av apparatfabrikanten. Brukte batterier kasseres i henhold til fabrikantens
instruksjoner. (Norwegian)
(Japanese)
Aviso do produto da Macrovision Corporation
Este produto incorpora tecnologia de protecção dos direitos de autor que é protegida por reclamações
realizadas por determinadas patentes dos E.U.A. e de outros direitos de propriedade intelectual da
Macrovision Corporation e de outros direitos dos proprietários. A utilização desta tecnologia de protecção
dos direitos de autor tem de ser autorizada pela Macrovision Corporation e destina-se apenas à utilização
doméstica e a outras vistas limitadas, a menos que seja autorizador pela Macrovision Corporation. A
engenharia inversa ou a desmontagem é proibida.
Normas do CDRH
O "Center for Devices and Radiological Health" (CDRH) da "Food and Drug Administration" dos
E.U.A. implementou normas para os produtos laser no dia 2 de Agosto de 1976. Estas normas aplicamse a produtos laser fabricados a partir do dia 1 de Agosto de 1976. A conformidade é obrigatória para
produtos vendidos nos Estados Unidos da América.
AVISO: A utilização dos controlos, ajustes ou desempenho dos procedimentos que
não foram aqui especificados ou no manual de instalação do produto laser podem
resultar na exposição a radiações perigosas.
3
Declarações de segurança
Estados de segurança
Desligue a alimentação AC e retire o(s) conjunto(s) das baterias antes de limpar. Utilize uma esponja
em celulose ou um pedaço de tecido embebido numa solução de detergente não-abrasivo para limpar o
Notebook PC e algumas gotas de água quente e, de seguida, retire qualquer humidade suplementar com
um pano seco.
IMPORTANTE! As precauções de segurança seguintes permitem prolongar a duração
do Notebook PC. Siga todas as precauções e instruções. Excepto no que é descrito
neste manual, remeta toda a assistência técnica para pessoal qualificado. Não utilize
cabos de alimentação danificados, acessórios ou outros periféricos. Não utilize
solventes fortes, com o diluente, benzina ou outros quimícos na ou perto da superfície.
0°C/32°F
4
NÃO coloque o dispositivo sobre
superfícies de trabalho desniveladas ou
instáveis. Procure assitência técnica se
o receptáculo se danificar.
NÃO exponha o dispositivo a líquidos
ou utilize o dispositivo perto de líquidos,
chuva ou humidade. NÃO utilize o modem durante uma tempestade eléctrica.
NÃO coloque os deixe cair objectos
em cima do dispositivo, nem introduza
objectos estranhos dentro do Notebook PC.
NÃO exponha o dispositivo à ambientes
com sujidade ou poeira. NÃO utilize o
dispositivo durante uma fuga de gás.
NÃO prima ou toque no painel de
visualização. Não coloque juntamente
com pequenos itens que podem riscar
ou entrar no Notebook PC.
NÃO exponha o dispositivo a
temperaturas demasiado elevadas
acima dos 50˚ C (122˚ F) ou expostas à
luz solar directa. Não bloqueie as
aberturas para ventilação!
NÃO exponha o dispositivo a campos magnéticos fortes ou eléctricos.
NÃO exponha a temperaturas extremas
(abaixo dos 0˚ C (32˚ F), caso contrário
o Notebook PC pode não arrancar.
NÃO deixe o Notebook PC no colo ou
qualquer parte do corpo enquanto o
Notebook PC estiver ligado ou a
carregar para evitar desconforto ou
lesões resultantes da exposição ao calor.
NÃO atire baterias para o fogo , porque
podem explodir. Verifique os códigos
locais para ver se há instruções especiais
realtivas à eliminação de baterias.
Temperaturas seguras para
funcionamento: Este PC notebook
deve ser utilizado em ambientes com
temperaturas entre os 0oC /32 oF e 30
o
C /86 oF.
30°C/86°F
Declarações de segurança
Cuidados a ter com o transporte
Para preparar o Notebook PC para transportar, tem de o desligar e desligar
todos os periféricos externos para evitar danificar os conectores. A cabeça
da unidade de disco rígido recolhe quando o dispositivo está desligado para
evitar riscar a superfície do disco rígido durante o transporte. Desta forma, não
deve transportar o Notebook, enquanto este estiver ligado. Feche o painel de
visualização e verifique se está bem fechado para proteger o teclado e o painel
de visualização.
Remover disquetes
Certifique-se de que a unidade de disquetes (externa em alguns modelos) não contém uma disquete
quando transporta a unidade de disquetes. Quando uma disquete estiver introduzida na unidade de
disquetes, o botão de ejecção sai para fora. Se tentar transportar a unidade de disquetes com uma
disquete dentro da unidade, arrisca-se a danificar o botão de ejecção e também a riscar a superfície da
disquete quando a unidade de disquetes é abanada.
Proteja o Notebook PC
Utilize uma mala para transporte como aquela fornecida com o Notebook PC para o proteger da sujidade,
água, choque e riscos.
NOTA: O polimento da superfície é facilmente removido se a superfície não for bem
tratada. Tenha em atenção para esfregar ou riscar as superfícies do Notebook PC
quando o transportar.
Carregar as baterias
Se pretender utilizar a energia das baterias, certifique-se de que carregou totalmente o conjunto das
baterias e quaisquer conjuntos de baterias antes de fazer viagens longas. Lembre-se de que o transformador
de alimentação permite carregar o conjunto de baterias, desde que esteja ligado a um computador e a
uma fonte de alimentação AC. É de realçar que demora muito mais tempo a carregar o conjunto de
baterias quando o Notebook PC está a ser utilizado.
Precuações a ter nos aviões
Contacte a sua companhia área se pretender utilizar o Notebook PC no avião. A maior parte das companhias
áreas têm restrições para a utilização de dispositivos electrónicos. A maior parte das companhias áreas
permitem a utilização electrónica apenas entre e não durante levantamentos ou aterragens.
IMPORTANTE! Há três tipos principais de dispositivos de segurança nos aeroportos:
máquinas de raios-X (utilizados em itens colocados em rolos da correia
transportadora), detectores magnéticos (utilizados nas pessoas que passam pelas
verificações de segurança) e varas magnéticas (dispositivos portáteis utilizados em
pessoas ou em itens individuais). Pode enviar o Notebook PC e as disquetes através
das máquinas de raios X do aeroporto. Contudo, recomenda-se que não passe o
Notebook PC ou as disquetes através dos detectores magnéticos do aeroporto ou
os exponha a varas mangéticas.
5
Declarações de segurança
Aprovação da CTR 21 (para Notebook PC com modem
incorporado)
Dinamarquês
Holandês
Inglês
Finlandês
Francês
Alemão
Grego
Italiano
Português
Espanhol
Sueco
6
Declarações de segurança
Avisos de segurança da UL
Necessário para o equipamento (telefone) de telecomunicações de cobertura UL 1459, para ser ligado
electricamente a uma rede de telecomunicações que tenha uma tensão de funcionamento com a terra
que não exceda o pico de 200 V, 300 V pico para pico e 105 V rms e instalada ou utilizada em
conformidade com o "National Electrical Code" (NFPA 70).
Quando utilizar o modem do Notebook PC, devem sempre seguir-se as precauções de segurança básica
para reduzir o risco de incêndio, choque eléctrico e lesões nas pessoas, incluindo as seguintes:
• Não utilize o Notebook PC perto da água, por exemplo, perto de uma banheira, taça para lavar as
mãos, lava-loiças ou numa lavandaria, numa base molhada ou perto de uma piscina.
• Não utilize o Notebook PC durante uma tempestade eléctrica. Poderá haver o risco remoto de ocorrer
um choque eléctrico resultante de um trovão.
• Não utilize o Notebook PC nas proximidades de uma fuga de gás.
Necessário para as baterias de lítio de cobertura principal (não-recarregáveis) e de cobertura secundária
(recarregáveis) para UL 1642 para utilizar como fontes de alimentação nos produtos. Estas baterias
contêm lítio metálico ou uma liga de lítio e podem consistir numa única célula electroquímica ou em
duas ou mais células ligadas em série, paralelo ou ambos, que convertam energia química em energia
eléctrica através de uma reacção química irreversível ou reversível.
• Não deite o conjunto de baterias do Notebook PC no fogo, porque pode explodir. Verfique os códigos
locais para ficar a saber se há instruções especiais relativas à eliminação para reduzir o risco de
lesões nas pessoas por causa do fogo ou de explosões.
• Não utilize os transformadores de alimentação ou as baterias de outros dispositivos para reduzir o
risco da ocorrência de lesões físicas por causa do fogo ou de uma explosão. Utilize apenas
transformadores de alimentação certificados pela UL ou baterias fornecidas pelo fabricante ou por
revendedores autorizados.
Unidade óptica para PC notebook
Informação de segurança laser
As unidades ópticas internas ou externas vendidas com este PC notebook contêm um PRODUTO LASER DA
CLASSE 1 (LASER KLASSE 1 PRODUKT). As classificações laser podem ser encontradas no glossário, no final
deste manual do utilizador.
AVISO! Os ajustes ou procedimentos efectuados para além dos especificados no manual do
utilizador, podem resultar numa perigosa exposição à radiação laser. Não tente desmontar a
unidade óptica. Para sua segurança, a manutenção da unidade óptica deve ser feita apenas por
uma empresa devidamente autorizada.
Etiqueta de manutenção
AVISO! RADIAÇÃO LASER INVISÍVEL QUANDO ABERTO. NÃO OLHE DIRECTAMENTE PARA O
FEIXE OU ATRAVÉS DE INSTRUMENTOS ÓPTICOS.
7
Índice
1. Introdução ao Notebook PC ................................................................... 11
Acerca deste manual do utilizador ....................................................................................... 12
Notas para este manual .................................................................................................. 12
Preparação do Notebook PC ................................................................................................ 13
2. Componentes ......................................................................................... 15
Lado superior ........................................................................................................................ 16
Lado de baixo ....................................................................................................................... 18
Lado esquerdo ...................................................................................................................... 20
Lado direito ........................................................................................................................... 21
Lado posterior ....................................................................................................................... 22
Lado anterior ......................................................................................................................... 22
3. Utilização do dispositivo ....................................................................... 23
Utilização do conjunto de baterias ........................................................................................ 24
Instalação e remoção do conjunto de baterias ............................................................... 24
Carregamento do conjunto de baterias ........................................................................... 25
Cuidados a ter com as baterias ....................................................................................... 25
Sistemas operativos ............................................................................................................. 25
Software de suporte ......................................................................................................... 25
Ligação de alimentação ........................................................................................................ 26
Ligar o Notebook PC ....................................................................................................... 27
O "Power-On Self Test" (POST) ...................................................................................... 27
Gestão da energia - "Espera" e "Hibernação" ................................................................. 28
Reiniciar ou voltar a arrancar .......................................................................................... 29
Desligar o Notebook PC .................................................................................................. 30
Utilização do teclado ............................................................................................................. 31
Teclas de atalho coloridas ............................................................................................... 31
Teclas do Microsoft Windows™ ....................................................................................... 32
O teclado como um teclado numérico ............................................................................. 32
O teclado como cursores ................................................................................................. 33
Teclas de lançamento instantâneo e indicadores de estado ............................................... 34
Teclas de lançamento instantâneo (acima do teclado) .................................................... 34
Indicadores de estado (acima do teclado) ....................................................................... 35
Indicadores de estado (à esquerda do touchpad) ........................................................... 36
Indicadores de estado (tampa superior) .......................................................................... 37
8
Índice
4. Utilização do Notebook PC ................................................................... 39
Dispositivo apontador ........................................................................................................... 40
Utilização da superfície táctil ........................................................................................... 40
Ilustrações para a utilização da superfície táctil .............................................................. 41
Cuidados a ter com a superfície táctil ............................................................................. 42
Dispositivos de armazenamento ........................................................................................... 43
Toamda da PC Card (PCMCIA) ....................................................................................... 43
Introduzir uma PC Card (PCMCIA) ................................................................................. 44
Remover uma PC Card (PCMCIA) .................................................................................. 44
Unidade óptica ...................................................................................................................... 45
Leitor de cartões de memória Flash ................................................................................ 47
Unidade de disco rígido ................................................................................................... 48
Ligações do modem e da rede ............................................................................................. 49
Ligação do modem .......................................................................................................... 50
Rede interna de 10/100 (Gigabit nos modelos seleccionados) ...................................... 51
Sistema de alimentação ........................................................................................................ 52
Sistema de alimentação AC ............................................................................................. 52
Sistema de alimentação das baterias .............................................................................. 52
Utilização da alimentação das baterias ........................................................................... 53
Modos de gestão da energia ................................................................................................ 54
Modo de alimentação total e desempenho máximo ........................................................ 54
ACPI ................................................................................................................................. 54
Modo de suspensão ........................................................................................................ 54
Poupança de energia ....................................................................................................... 55
Sumário do estado de alimentação ................................................................................. 55
Controlo térmico da alimentação ..................................................................................... 55
Apêndice ..................................................................................................... 57
Acessórios opcionais ............................................................................................................ 58
Hub USB .......................................................................................................................... 58
Unidade combinada USB 2.0 fina .................................................................................... 58
LAN Cardbus Card ou USB sem fios .............................................................................. 59
Disco de memória flash USB ........................................................................................... 59
Cabo de comunicação USB ............................................................................................ 59
Unidade de disquetes USB ............................................................................................. 60
Rato e teclado USB ......................................................................................................... 60
9
Índice
Ligações opcionais ............................................................................................................... 61
Ligação de saída do monitor ........................................................................................... 61
Ligações de áudio externas ............................................................................................. 61
Ligação IEEE1394 ........................................................................................................... 62
Ligação da impressora .................................................................................................... 62
Colocar o Notebook PC em segurança ........................................................................... 62
Informações relativas à unidade de DVD-ROM ................................................................... 63
Conformidade com o modem interno ................................................................................... 64
Glossário ............................................................................................................................... 66
Informações relativas ao Notebook PC ................................................................................ 72
10
1. Introdução ao Notebook PC
Acerca deste manual do utilizador
Notas para este manual
Preparação do Notebook PC
11
1
Introdução ao Notebook PC
Acerca deste manual do utilizador
Está a ler o manual do utilizador do Notebook PC. Este manual do utilizador dispõe de informações
relativas aos diferentes componentes do Notebook PC e sobre a forma como utilizá-los. Abaixo,
encontram-se as secções principais destes manuais do utilizador:
1. Introdução do Notebook PC
Introdução ao Notebook PC e a este manual do utilizador.
2. Componentes
Fornece-lhe informações raltivas aos componentes do Notebook PC.
3. Utilização do dispositivo
Fornece-lhe informações relativas à forma de começar a utilizar o
Notebook PC.
User’
s Man
ual
4. Utilização do Notebook PC
Fornece-lhe informações acerca da forma de utilizar os componentes
do Notebook PC.
5. Apêndice
Contém acessórios opcionais e fornece informações adicionais.
Notas contidas neste manual
Este manual do utilizdor foi criado com as versões para o Macintosh do Adobe® PageMaker™ 6.52,
Adobe® Photoshop™ 5.5, Adobe® Illustrator® 8.0 e Macromedia® Freehand™ 8.0.1. O texto do corpo
utilizado neste manual é o "Times" (MAC) ou o "Times New Roman" (Windows™) e os cabeçalhos
são "Helvetica" (MAC) ou "Arial" (Windows™). Algumas notas e avisos a negrito são utilizados ao
longo deste manual para realizar determinadas tarefas em segurança e integralmente. Estas notas têm
diferentes graus de importância, como é descrito abaixo:
AVISO! Informações importantes que
têm de ser seguidas para obter um
funcionamento em segurança do
dispositivo.
SUGESTÃO: As sugestões e informações
úteis para concluir tarefas.
IMPORTANTE! Informações vitais que
têm de ser seguidas para evitar a
danificação dos dados, componentes
ou pessoas.
NOTA: Sugestões e informações para
situações especiais.
< > O texto incluido dentro de < > ou de [ ] representa uma tecla do teclado; na prática
[ ] não escreve o < > ou o [ ] e as letras inclusas.
12
1
Introdução ao Notebook PC
Preparação do Notebook PC
Estas instruções são apenas instruções rápidas para utilizar o Notebook PC. Leia as páginas posteriores
para encontrar informações detalhadas acerca da utilização do Notebook PC.
1. Instalação do conjunto de
baterias
2. Ligação do transformador de
alimentação AC
3
2
3. Abrir o painel de visualização
4. Desligar o Notebook PC
Este PC Notebook apresenta um design sem fechos.
Prima o botão de alimentação e liberte.
Levante o painel de visualização com uma mão,
enquanto segura na parte do sistema com a outra
mão.
(No Windows XP, este botão também pode ser
utilizado para desligar em segurança o Notebook
PC.)
AVISO! Quando o abrir, não force o painel de visualização em direcção à mesa, caso
contrário as dobradiças podem quebrar! Nunca levante o Notebook PC pelo painel
de visualização!
13
1
14
Introdução ao Notebook PC
2. Componentes
Lado de cima
Lado de baixo
Lado esquerdo
Lado direito
Lado posterior
Lado anterior
15
2
Componentes
Lado de cima
Consulte o diagrama abaixo para identificar os componentes existentes deste lado do Notebook PC.
São formecidas informações detalhadas da parte de cima e no sentido dos ponteiros do relógio.
Patilha do ecrã
Painel de visualização
Teclas instantâneas
Indicadores do estado
Microfone
Teclado
Superfície táctil
Coluna de áudio
Coluna de áudio
Indicadores
do estado
16
Botões da superfície táctil
Componentes
2
Painel de visualização
O painel de visualização funciona da mesma forma do que um monitor de secretária. O Notebook PC
utiliza uma matriz activa TFT LCD, que disponbiliza uma qualidade de visualização excelente como
a dos monitores de secretária. Ao contrário dos monitores de secretária, o painel LCD não produz
qualquer radiação ou cintilação, o que se torna mais saudável para os olhos.
Teclas de atalho
As teclas de lançamento instantâneo permitem lançar as aplicações mais utilizadas com a pressão de
um botão. Informações mais detalhadas encontram-se mais à frente neste manual.
Indicadores de estado
Os indicadores de estado são referidos detalhadamente na secção 3.
Interruptor de alimentação
O interruptor de alimentação permite ligar e desligar o Notebook PC e recuperar do STD. Prima o
interruptor uma vez para ligar e outra para desligar o Notebook PC.
Microfone (incorporado)
O microfone mono incorporado pode ser utilizado para videoconferência, narração de voz ou para
simples gravações de áudio.
Teclado
O teclado dispõe de teclas de tamanho integral com um deslocamento confortável (profundidade à qual
as teclas podem ser premidas) e descanso para os pulsos para ambas as mãos. Este teclado dispõe de
teclas de função Windows™, para permitir uma navegação mais fácil no sistema operativo Windows™.
Superfície táctil e botões
A superfície táctil com os seus botões é um dispositivo apontador que dispnibiliza as mesmas funções
de um rato de secretária. Uma função de deslocamento controlado por software está disponível depois
de definir o utilitário da superfície táctil incluido para permitir um acesso fácil ao Windows ou a navegação
na Web.
Colunas de áudio
A coluna incorporada permite ouvir áudio sem ligações adicionais. O sistema de som multimédia dispõe
de um controlador de áudio digital integrado que produz um som vibrante e rico (que pode ser melhorado
com auscultadores ou colunas estéreo externas). Todas as funções de áudio são controladas por software.
17
2
Componentes
Lado de baixo
Consulte o diagrama abaixo para identificar os componentes existentes deste lado do Notebook PC.
São fornecidas informações detalhadas a começar da parte de cima e na direcção dos ponteiros do
relógio.
Fecho da bateria
Bateria
Fecho da bateria
Botão de
encerramento
Compartimento
mini PCI
Fixador para o
nome e
contacto do
dono do
Notebook PC
Compartimento
da CPU e da
memória
Compartimento da
unidade de disco rígido
Aberturas para circulação do ar
As aberturas para circulação do ar permitem que o ar frio entre e o ar quente saia do Notebook PC.
IMPORTANTE! Certifique-se de que nenhum pedaço de papel, livros, peças de roupa,
cabos ou outro objectos bloqueiam as condutas de ventilação, caso contrário o seu
PC notebook pode sobreaquecer..
IMPORTANTE! O botão do Notebook PC pode ficar muito quente. Tenha cuidado quando
manusear o Notebook PC, enquanto este estiver a funcionar ou tiver estado recentemente
a funcionar. As temperaturas altas são normais durante a carga ou o funcionamento.
NÃO COLOQUE O NOTEBOOK PC NO COLO OU OUTROS COMPONENTES DO CORPO
PARA NÃO SE MAGOAR COM O CALOR PRODUZIDO PELO NOTEBOOK PC.
18
Componentes
2
Fecho da bateria
A bateria é segura por um fecho de mola. Este fecho de mola segura automaticamente a bateria após a
sua introdução. A bateria pode ser removida colocando este fecho na posição de desbloqueio. A sua
utilização é descrita na secção referente à bateria que encontra mais à frente neste manual.
Bateria
Na verdade, a bateria está integrada no PC notebook de forma a reduzir a espessura do mesmo. Quando
a bateria é libertada, a superfície do PC notebook e a bateria parecerão uma única unidade. A bateria
não pode ser desmontada e deve ser substituída como uma única unidade.
Compartimento da unidade de disco rígido
A unidade de disco rígido está colocada dentro de um compartimento. As actualizações da unidade de
disco rígido, só podem ser realizadas centros de assistência técnica autorizada ou por fornecedores.
Compartimento da memória
O compartimento da memória contém uma ranhura de expansão para a memória adicional. A instalação
ou as actualizações da memória têm de ser realizadas por um revendedor autorizado, caso contrário a
garantia perde a validade.
Compartimento mini PCI
As placas de expansão opcionais podem ser instaladas no compartimento mini-pci. Um módulo LAN
sem fios opcional, permite-lhe permanecer ligado à sua LAN enquanto se desloca a reuniões, salas de
conferência e a outros locais da sua empresa. O acesso a tempo inteiro e em tempo real ao correio
electrónico, à Internet e aos recursos disponíveis na rede significam não só, que pode desfrutar de um
espaço de trabalho mais amplo, mas também de uma maior produtividade.
19
2
Componentes
Lado esquerdo
Consulte o diagrama abaixo para identificar os componentes existentes do lado esquerdo do Notebook PC.
Porta para o
cadeado Porta do
Kensington® monitor
Porta de
infravermelhos
Porta
1394
Ranhura da
placa PC
Ejecção da
placa PC
Unidade Indicador de Ejecção de Ejecção
óptica
actividade emergência electrónica
Porta para o cadeado Kensington®
A porta para o cadeado Kensington® permite colocar em segurança o Notebook PC com a utilização de
produtos de segurança compatíveis com o Notebook PC. Estes produtos de segurança normalmente
incluem um cabo metálico e cadeado que evita que o Notebook PC seja removido a partir de um objecto
fixo. Alguns produtos de segurança podem também incluir um detector de movimento para parecer um
alarme quando é deslocado.
Saída do monitor
A porta do monitor D-Sub de 15 pinos suporta um dispositivo compatível com a norma VGA, como por
exemplo um monitor ou projector para permitir a visualização num monitor externo maior.
Porta 1394
A interface IEEE1394 é um bus série de velocidade elevada como o SCSI, mas dispõe de ligações
simples e de capacidades de ligação automática com o USB. A interface IEEE1394 dispõe de uma
largura de banda compreendida entre 100 e 400 Mbits/seg. e tem capacidade para suportar até 63
unidades do mesmo bus. A interface IEEE1394 também é utilizada em equipamento digital de ponta e
deverá ter o símbolo "DV" para a porta de vídeo digital.
Porta de infravermelhos (Infravermelhos padrão)
A porta de comunicação padrão por infravermelhos (IrDA) permite uma conveniente comunicação de
dados sem fios através de dispositivos ou computadores equipados com infravermelhos. Isto permite
uma fácil sincronização sem fios com agendas electrónicas ou telemóveis e mesmo a impressão sem
fios. Se o seu escritório tiver uma ligação em rede através da especificação IrDA, pode ligar a uma rede
sem fios em qualquer local desde que não exista qualquer obstáculo entre o dispositivo e o nó IrDA.
Ranhura da placa PC
Está também disponível um suporte para placa PC compatível com a norma PCMCIA 2.1 para placas
PC do tipo I/II. Este suporte suporta um CardBus de 32 bits. Isto permite acomodar as opções de
expansão do PC notebook, como é o caso dos cartões de memória, das normas ISDN, SCSI, dos Smart
Cards e dos adaptadores de redes sem fios.
Unidade óptica
O PC notebook existe em vários modelos com diferentes unidades ópticas. A unidade óptica do PC
notebook pode suportar discos compactos (CDs) e/ou discos de vídeo digital (DVDs) e pode ter
capacidades de gravação (R) ou de regravação (RW). Consulte as especificações de comercialização,
para mais informações sobre cada modelo.
20
Componentes
2
Lado direito
Consulte o diagrama abaixo para identificar os componentes existentes no lado direito do Notebook PC.
Porta
USB
Saída Phone/SPDIF
2.0
Porta do
modem
Ranhura da
memória flash
Entrada do
microfone
Portas
USB
Aberturas para
circulação do ar
Porta LAN
Tomada de entrada
da alimentação DC
Porta USB (2.0/1.1)
A norma Universal Serial Bus é compatível com dispositivos USB 2.0 ou USB 1.1, tais como, teclados,
dispositivos para apontar, câmaras de vídeo, modems, unidades de disco rígido, impressoras, monitores
e scanners ligados em série. A norma USB suporta a ligação automática de dispositivos, de forma a que
os periféricos possam ser ligados ou desligados sem reiniciar o computador.
Ranhura da memória flash
Este Notebook PC dispõe de um leitor para cartões de memória incorporado que tenha capacidade para
ler muitos cartões de memória Flash. Encontrará mais informações na secção 4 deste manual.
Combo
Saída do auscultador (Saída Phone)
A tomada para os ascultadores estéreo (1/8 polegadas) é utilizada para ligar o sinal de saída de áudio do
Notebook PC às colunas ou aos ascultadores amplificados. A utilização desta tomada desactiva
automaticamente as colunas incorporadas.
Tomada de saída SPDIF (SPDIF)
Esta tomada permite a ligação a dispositivos compatíveis com a norma SPDIF (Sony/Philips Digital
Interface) para saída de áudio digital. Utilize esta capacidade para transformar o PC Notebook num
sistema de entretenimento em casa de alta-fidelidade.
Tomada para entrada do microfone (entrada do microfone)
A tomada do microfone mono (1/8") pode ser utilizada para ligar um microfone externo ou sinais de
saída, a partir de dispositivos de áudio. Utilize esta função para a realização de vídeoconferência,
narrações com voz ou para gravações de áudio.
Porta do modem
A porta telefónica RJ-11 suporta um cabo telefónico RJ-11. O modem interno suporta transferências que
podem ir até aos 56K V.90 e inclui ainda capacidades de fax. O conector incorporado permite uma fácil
utilização sem que seja necessário um dongle.
Porta LAN (100/10)
A porta LAN RJ-45 é maior que a porta RJ-11 do modem e suporta um cabo Ethernet RJ-45 para
ligação a uma rede local. A porta RJ45 incorporada, permite uma fácil utilização sem que seja necessário
um dongle.
Tomada de entrada da alimentação DC
O transformador de alimentação fornecido converte a alimentação AC em alimentação DC para ser
utilizada com esta tomada. A alimentação fornecida através desta tomada é canalizada para o Notebook
PC e carrega o conjunto de baterias interno. Para não danificar o Notebook PC e o conjunto de baterias,
utilize sempre o transformador de alimentação fornecido.
21
2
Componentes
Lado posterior
Consulte o diagrama abaixo para identificar os componentes existentes no lado posterior do Notebook PC.
Bateria
Bateria
Na verdade, a bateria está integrada no PC notebook de forma a reduzir a espessura do mesmo. Quando
a bateria é libertada, a superfície do PC notebook e a bateria parecerão uma única unidade. A bateria
não pode ser desmontada e deve ser substituída como uma única unidade.
Lado anterior
Consulte o diagrama abaixo para identificar os componentes existentes no lador anterior do Notebook PC.
Patilha do ecrã
22
3. Utilização do dispositivo
Utilização do conjunto de baterias
Sistemas operativos
Ligação de alimentação
Ligar o Notebook PC
Gestão da alimentação - espera e hibernação
Reiniciar ou voltar a arrancar
Desligar o Notebook PC
Utilização do teclado
Teclas de lançamento instantâneo e indicadores de estado
23
3
Utilização do dispositivo
Utilização do conjunto de baterias
Instalação e remoção do conjunto de baterias
O Notebook PC pode ter ou não o conjunto de baterias instalado. Se o Notebook PC não tiver o conjunto
de baterias instalado, utilize os procedimentos seguintes para instalar o conjunto de baterias.
IMPORTANTE! Nunca tente remover o conjunto das baterias, com o Notebook PC
ligado, porque pode dar origem à perda de dados de trabalho.
Para instalar o conjunto de
baterias:
Para remover o conjunto de
baterias:
1. Introduza a bateria até esta emitir um estalido,
sinal de que está correctamente colocada.
2. Os fechos de fixação da bateria fixam-na
automaticamente .
1. Faça deslizar ambos os fechos de fixação
da bateria para a posição de desbloqueio .
2. Remova a bateria.
IMPORTANTE! Só utilize conjuntos de baterias e transformadores de alimentação
fornecidos com este Notebook PC ou especialmente aprovado pelo fabricante ou
revendeor para utilizar com este modelo; caso contrário o Notebook PC pode se danificar.
24
Utilização do dispositivo
3
Carregamento do conjunto de baterias
Antes de utilizar o Notebook PC na estrada, tem de carregar o conjunto de baterias. O conjunto de
baterias começa a carregar assim que o Notebook PC está ligado a uma fonte de alimentação externa.
Carregue totalmente o conjunto das baterias antes de utilizá-la pela primeira vez. Um novo conjunto de
baterias tem de ser completamente carregado antes do Notebook PC ser desligada da alimentação externa.
Demora algumas horas a carregar totalmente para carregar totalmente a bateria quando o Notebook PC
estiver desligado e poderá demorar o dobro do tempo quando o Notebook PC estiver ligado. A luz do
carregador de baterias apaga-se quando o conjunto de baterias estiver carregado.
Cuidados a ter com as baterias
O conjunto de baterias do Notebook PC, como todas as baterias recarregáveis, só pode recarregada um
determinado número de vezes. Se descarregar e carregar totalmente a bateria uma vez por dia diariamente,
esta dura cerca de um ano: para a bateria durar um período de tempo superior, isso depende da temperatura
ambiente, humidade e da forma como o Notebook PC é utilizado. O ideal é que a bateria seja utilizada
a uma temperatura ambiente compreendida entre 10˚ C e 29˚ C (50˚ F e 85˚ F). Tem também de ter em
linha de conta que a temperatura interna do Notebook PC seja superior à temperatura exterior. Quaisquer
temperaturas situadas acima ou abaixo desta variação reduzem o tempo de duração da bateria. Se tal
acontecer, o temopo de utilização do conjunto de baterias irá provalmente diminuir e um novo conjunto
de baterias tem de ser adquirido num fornecedor autorizado para este Notebook PC. Como as baterias
também têm um período de validade, recomenda-se que compre baterias suplementares para guardar.
OS
Sistemas operativos
Este Notebook PC pode oferecer (dependendo do território) aos seus clientes a opção de escolher um
sistema operativo pré-instalado com o Microsoft Windows XP. As escolhas e os idiomas dependem do
território. Os níveis de suporte do hardware e do software podem variar dependendo do sistema operativo
instalado. Não é garantida a estabilidade e a compatibilidade de outros sistemas operativos.
Software de suporte
Este Notebook PC trás um CD de suporte que contém a BIOS,
controladores e aplicações para activar as funções de hardware,
funcionalidade prolongada, ajuda na gestão do Notebook PC ou
adicionar funcionalidade não-fornecida pelo sistema operativo
nativo. Se for necessárias actualizações ou substituições do CD de
suporte, contacte o seu fornecedor para Web sites para transferir
controladores e utilitários de software individuais.
O CD de suporte contém todos os controladores, utilitários e software de todos os sistemas operativos
mais utilizados, incluindo aqueles que foram pré-instalados. O CD de suporte não inclui o sistema
operativo. O CD de suporte é necessário mesmo se o Notebook PC vier pré-configurado para
disponibilizar software adicional não incluido, como fazendo parte do software pré-instalado na fábrica.
Um CD de recuperação é opcional e inclui uma imagem do sistema operativo original instalado na
unidade de disco rígido proveniente da fábrica. O CD de recuperação disponibiliza uma solução de
recuperação compreensiva que repoem rapidamente o sistema operativo do Notebook PC para o estado
de funcionamento original, desde que a unidade de disco rígido esteja a funcionar correctamente. Se
necessitar de uma solução, contacte o seu revendedor.
25
3
Utilização do dispositivo
Ligação da alimentação
O Notebook PC tras um transformador AC-DC universal. Isso
significa que pode ligar a ficha do cabo de alimentação em qualquer
tomada com tensões compreendidas entre 110 V e 120 V, tal como
em tensões compreendidas entre 220 V e 240 V sem definir
interruptores ou utilizar transformadores de alimentação. País
diferentes pode requerer que um transformador seja utilizado para
ligar o cabo de alimentação AC normalizado nos E.U.A. a uma norma
diferente. A maior parte dos hóteis dispõem de tomadas universais para suportar cabos de alimentação
diferentes, tal como tensões. É sempre preferível perguntar a um viajante experimentado acerca das
tensões das tomadas AC quando se levam transformadores de alimentação para outro país.
SUGESTÃO: pode adquirir kits de viagem para o Notebook PC que incluem
transformadores para o modem e de alimentação que podem ser utilizados em
particamente todos os países.
Com o cabo de alimentação AC ligado ao transformador AC-DC, ligue o cabo do transformador AC a
uma tomada AC (de preferência com protecção contra picos de tensão) e, de seguida, ligue a ficha DC
ao Notebook PC. Se ligar primeiro o transformador AC-DC à tomada AC, permite testar a alimentação
da tomada AC e verificar se o transformador AC-DC tem problemas de compatibilidade antes de ligar
a alimentação DC ao Notebook PC. O LED de alimentação verde existente no transformador acende-se
se a alimentação estiver compreendida dentro de variações aceitáveis.
IMPORTANTE! Podem ocorrer danos se utilizar um transformador diferente para alimentar
o Notebook PC ou utilizar o transformador do Notebook PC para alimentar outros
dispositivos eléctricos. Se hover fumo, cheiro a queimado ou um calor excessivo
proveniente do transformador AC-DC, consulte um técnico qualificado. Procure um
técnico qualificado se suspeitar que há um transformador AC-DC danificado. Pode
danificar tanto o(s) conjunto(s) de bateria(s), como o Notebook PC, se utilizar um
transformador AC-DC danificado.
NOTA: Este Notebook PC pode trazer
uma ficha com dois ou três pinos,
dependendo do território. Se for
disponibilizada uma ficha com três
pinos, tem de utilizar uma tomada AC
com terra ou então um transformador
com terra adequado para assegurar
um funcionamento seguro do Notebook PC.
3
1
2
26
Utilização do dispositivo
3
Ligação do Notebook PC
Aparece uma mensagem de ligação do Notebook PC no ecrã quando o liga. Se for necessário, pode
ajustar a luminosidade através da utilização das teclas de atalho. Se necessitar de executar a BIOS
Setup para definir ou modificar a configuração do sistema, prima [F2] aquando do arranque do dispositivo
para aceder à BIOS Setup. Se premir [Tab] durante o aparecimento da imagem no ecrã, informações de
arranque standard e a versão da BIOS podem ser visualizadas. Prima [ESC] para lhe aparecer um menu
de arranque com selecções para arrancar a partir das unidades disponíveis.
IMPORTANTE! Nunca desligue ou reinicie o Notebook PC, enquanto a uindiade de
disco rígido ou a unidade de disquetes estiver a ser utilizada e o LED de actividade
estiver a piscar; caso contrário, pode resultar na perda ou destruição dos dados.
Para proteger a unidade de disco rígido, aguarde pelo menos 5 segundos depois de
desligar o Notebook PC e antes de o voltar a ligar.
NOTA: Antes do arranque, o painel de visualização pisca quando há alimentação.
Isto faz parte da rotina de teste do Notebook PC, não se tratando de qualquer problema
com o painel de visualização.
O Power-On Self Test (POST)
Quando liga o Notebook PC, este executa primeiro uma série de testes de diagnóstico controlados por
software, denominados Power-On Self Test (POST). O software que controla o POST está instalado
como fazendo parte permanente da arquitectura do Notebook PC. O POST inclui um registo da
configuração do hardware do Notebook PC, que é utilizado para realizar uma verificação der diagnóstico
do sistema. Este registo é criado através da utilização do programa BIOS Setup. Se o POST encontrar
uma diferença entre o registo e o hardware existente, apresenta uma mensagem no ecrã que lhe pede
para corrigir o conflito surgido com a execução da BIOS Setup. Na maior parte dos casos, o registo
deverá ser corrigido quando recebe o Notebook PC. Quando o teste estiver concluído, poderá aparecer
a mensagem "No operating system found", se o disco rígido não foi pré-carregado com um sistema
operativo. Isto indica que o disco rígido foi detectado correctamente e que está pronto para a instalação
de um novo sistema operativo.
O S.M.A.R.T. ("Self Monitoring and Reporting Technology") verifica a unidade de disco rígido durtante
o POST e apresenta uma mensagem de aviso se a unidade de disco rígido necessitar de assistência
técnica. Se algum aviso de unidade de disco rígido crítico aparecer durante o arranque, faça imediatamente
cópias de segurança dos dados e execute o programa de verificação do disco no Windows. Para executar
o programa de verificação do disco no Windows: (1) clique com o botão direito do rato em qualquer
ícone da unidade de disco rígido em "O meu computador", (2) seleccione "Propriedades", (3) clique no
separador "Ferramentas", (4) clique em "Verificar agora", (5) selecione uma unidade de disco rígido,
(6) seleccione "Completa" para verificar também se há danos físicos e clique em (7) "Iniciar". Utilitários
de disco de terceiros com o Norton Disk Doctor da Symantec também podem realizar as mesmas
funções, mas de uma forma muito mais fácil e com mais funções.
IMPORTANTE! Se ainda aparecerem avisos durante o arranque após ter executado
um utilitário de software para verificação do disco, porcure um técnico qualificado
para reparar o Notebook PC. A utilização continuada pode resultar na perda de dados.
27
3
Utilização do dispositivo
Gestão da alimentação - "Espera" e "Hibernação"
As definições para gestão da energia encontram-se no painel de controlo do Windows. Abaixo encontramse as propriedades das opções de alimentação no Windows. Pode definir "Espera" ou "Encerrar" para
fechar o painel de visualização, premindo o botão de alimentação ou activado o modo de poupança de
energia. As opções "Espera" e "Hibernação" permitem poupar energia quando o Notebook PC não está
a ser utilizado, desactivando determinados componentes. Quando retomar o seu trabalho, o estado mais
recente (como por exemplo, um documento deslocado no sentido descendente até meio ou um e-mail
escrito até meio reaparecerá como anteriormente. A opção "Encerrar" permite fechar todas as aplicações
e perguntar-lhe se pretende guardar o seu trabalho, caso ainda o não tenha sido.
"Espera" é o mesmo do que "Suspend-to-RAM" (STR).
Esta função armazena os dados e o estado actual na RAM,
enquanto muitos dos componentes são desactivados. Como
a memória RAM é volátil, requere energia para manter
(actualizar) os dados. Para funcionar: seleccione "Iniciar" |
"Encerrar" e "Espera".
"Hibernar" é o mesmo do que "Suspend-to-Disk" (STD) e
armazena os dados e o estado actual na unidade de disco
rígido. Ao realizar esta operação, a RAM não tem de ser
actualizada periodicamente e o consumo de energia é muito
reduzido, mas não é eliminado completamente, porque
determinados componentes de arranque, como por exemplo
a LAN e o modem necessitam de permanecer alimentados.
A opção "Hibernar" guarda mais energia comparada com a
opção "Espera". Para utilizar: active a hibernação em
"Opções de energia" e seleccione "Iniciar" | "Encerrar" e
"Hibernar".
28
Utilização do dispositivo
3
Reiniciar ou tornar a arrancar
Depois de realizar alterações no sistema operativo, poder-lhe-á ser pedido para reiniciar o sistema.
Alguns processos de instalação disponibilizam uma caixa de diálogo para permitir o reinicio. Para
reiniciar o sistema manualmente:
Clique no botão Iniciar, seleccione Encerrar | e por último Reiniciar.
Se o sistema operativo ficar suspenso (parar ou bloquear), tente um "arranque a quente", premindo
simultaneamente as teclas [Ctrl][Alt][Del]. (Pode tentar diversas vezes se não houver resposta.)
Os ecrãs são diferentes, dependendo das definições de segurança.
29
3
Utilização do dispositivo
Desligar o Notebook PC
No Windows XP, o Notebook PC pode ser desligado, clicando em Iniciar | Encerrar... | Desligar (ou
Encerrar). Nos sistemas operativos que não dispõe de uma gestão da alimentação adequada (DOS e
Windows NT), tem de desligar o Notebook PC, mantendo premido o interruptor de alimentação durante
2 secgundos (como oposto do 1 segundo necessário para ligar) depois de fechar as aplicações e sair dos
sistemas operativos. Mantenha o interruptor de alimentação premido durante 2 segundos, se for necessário
para evitar a ocorrência de desactivações acidentais.
Os ecrãs são diferentes, dependendo das definições de segurança.
Encerramento de emergência
Se o sistema operativo não conseguir desligar ou reiniciar correctamente, há duas formas adicionais
para encerrar o Notebook PC:
(1) Mantenha premido o botão de alimentação
durante mais do que 4 segundos, ou
30
(2) Prima o comutador para desligar
utilizando um clip desdobrado.
Utilização do dispositivo
3
Utilização do teclado
Teclas de atalho coloridas
Abaixo, encontra-se a definição das teclas de atalho coloridas no teclado do Notebook PC. Os comandos coloridos só podem ser acedidos quando prime e mantém
premida a tecla de função, enquanto prime uma tecla com um comando colorido.
NOTA: As localizações das teclas de atalho nas teclas de função podem variar
dependendo do modelo, mas as funções devem permanecer as mesmas. Siga os
ícones em vez das teclas de funções.
Ícone "Z" (F1): coloca o Notebook PC no modo suspenso (em Save-to-RAM ou em
Save-to-Disk, dependendo da definição do botão de poupança de energia na configuração
de gestão da energia).
(F2): apenas nos modelos sem fios: activa e desactiva a LAN interna sem fios e o Bluetooth.
Quando está activada, o LED da LAN sem fios acende. As definições do software do
Windows são necessarias para utilizar a LAN sem fios ou o Bluetooth.
Ícone do sol total (F5):
Diminui a luminosidade da visualização
Ícone do sol aberto (F6):
Aumenta a luminosidade de visualização
Ícone do LCD (F7): acende e apaga o painel de visualização. Esta função também aumenta
a área do ecrã (em determinados modelos) para preencher toda a área de visualização
quando utiliza modos de resolução baixa.
Ícones do LCD/monitor (F8): alterna entre a visualização do LCD do Notebook PC e
um monitor externo nesta série: LCD do Notebook PC -> Monitor externo -> Ambos.
(Esta função não funciona com 256 cores, seleccione High Color em Definições das
propriedades de visualização.) IMPORTANTE: Ligue um monitor externo antes de
arrancar o Notebook PC.
Ícones das colunas (F10):
Activa e desactiva as colunas (apenas no SO Windows)
Ícone da coluna para baixo (F11):
Diminui o volume da coluna (apenas no SO Windows)
Ícone da coluna para cima (F12):
Aumenta o volume da coluna (apenas no SO Windows)
Num Lock (Ins): activa e desactiva o teclado numérico (Number Lock) ON and OFF.
Permite utilizar uma porção maior do teclado para a introdução de números.
Scroll Lock (Del): activa e desactiva a função "Scroll Lock". Permite utilizar uma porção
maior do teclado para navegação nas células.
31
3
Utilização do dispositivo
Teclas do Microsoft Windows™
Há duas teclas especiais do Windows™ no teclado com estão descritas abaixo.
A tecla com o logótipo Windows™ activa o menu "Iniciar", localizado no canto inferior esquerdo
do ambiente de trabalho do Windows™.
A outra tecla, que parece um menu do Windows™ com um cursor pequeno, activa o menu de
propriedades e é equivalente a premir o botão direito do rato num objecto do Windows™.
O teclado com um teclado numérico
O teclado numérico está embebido no teclado e consiste em 15 teclas que tornam a entrada sistemática de
números mais fácil. Estas teclas de função dupla estão etiquetadas a cor-de-laranja em key caps. As atribuições
numéricas estão localizadas no canto superior direito de cada tecla, como a figura mostra. Quando o
, o LED da função Number Lock LED acende. Se
teclado numérico estiver bloqueado premindo
um teclado externo estiver ligado, premindo
no teclado externo activa/desactiva simultaneamente a
função Num Lock em ambos os teclados. Para desactivar o teclado numérico, enquanto mantém o teclado
no Notebook PC.
numérico existente num teclado externo activado, prima as teclas
32
Utilização do dispositivo
3
O teclado utilizado como cursores
O teclado pode ser utilizado como cursores, enquanto a função Number Lock está activada ou desactivada
para tornar a navegação mais fácil, enquanto se introduzem dados numéricos em folhas de cálculo ou
em aplicações similares.
Com a função Number Lock desactivada, prima
e uma das teclas do cursor mostradas abaixo.
Por exemplo, [Fn][8] para cima, [Fn][K] para baixo, [Fn][U] para a esquerda e [Fn][O] para a direita.
Com a função Number Lock activada, utilize [Shift] e uma das teclas do cursor mostradas abaixo. Por
exemplo, [Shift][8] para cima, [Shift][K] para baixo, [Shift][U] para a esquerda e [Shift][O] para a direita.
NOTA: Os símbolos das setas são aqui apresentados para sua referência. Não estão
etiquetados no teclado como é aqui mostrado.
33
3
Utilização do dispositivo
Teclas de lançamento instantâneo e indicadores de
estado
Teclas de lançamento instantâneo (acima do teclado)
Tecla de bloqueio
Prima este botão para bloquear o seu touchpad ao utilizar um rato externo. O bloqueio do touchpad
evita que desloque o cursor acidentalmente enquanto digita. Para activar o touchpad, basta premir
novamente este botão.
Tecla Power4 Gear
O botão Power4 Gear permite alternar entre as poupanças de energia entre diversos modos de poupança
de energia.Os modos de poupança de energia controlam muitos dos aspectos do Notebook PC para
maximizar o desempenho versus a duração da bateria durante diversos eventos.
Quando está a utilizar um transformador de alimentação O AC, Power4 Gear alterna entre três modos
no segmento do modo de alimentação AC. Quando retirar o transformador AC, o Power4 Gear alterna
entre sete modos no segmento do modo da bateria (DC). Quando retira ou aplica o transformador AC,
O Power4 Gear muda automaticalmente para cima e para baixo para o segmento do modo adequado
(AC ou DC).
Ícones da
Taskbar
barra
de
Icons
tarefas
Nomes
dos
Mode
modos
Names
Alimentação
Super
Super
desempenho
Performance
AC
Alto desempenho
High
Performance
AC/DC
Desempenho
em
jogos
Game
Performance
Desempenho
emDVD
filmes
DVD
Movie
Performance
AC/DC
DC
Desempenho em Desempenho em
correio
electrónico apresentações
Email/Office
Presentation
/Office
Performance
Performance
DC
DC
Desempenho
na audição
de
Audio
Listening
áudio
Performance
Desempenho em
termos
da
Battery-Saving
poupança
da
Performance
bateria
DC
DC
Tecla Bluetooth
Prima esta tecla para activar ou desactivar a função Bluetooth incorporada no PC Notebook. Um indicador
de estado acende, sinal de que a função Bluetooth está activada.
Tecla de lançamento da Internet
Prima este botão para lançar a aplicação do browser, enquanto o Windows está a ser executado.
Tecla LAN sem fios (Opcional)
34
Este indicador é aplicável apenas nos modelos com LAN sem fios interna (WLAN). Prima uma vez
para activar e prima novamente para desactivar a função WLAN. (São necessárias as definições do
software Windows.)
Utilização do dispositivo
3
Indicadores de estado (acima do teclado)
Indicador de alimentação
O LED verde acende para indicar que o Notebook PC está ligado e pisca quando o Notebook PC está no
modo "Suspend-to-RAM" (Espera). Este LED apaga-se quando o Notebook PC está desligado ou no
modo "Suspend-to-Disk" (Hibernação).
Number Lock
Indica que a função Number Lock [Num Lock] está activada quando o LED desta função está aceso. A
função Number Lock permite que algumas das letras do teclado funcionem como números para obter
uma entrada de dados númericos mais fácil.
Capital Lock
Indica que a função Capital Lock [Caps Lock] está activada quando o respectivo LED está aceso. A
função Capital Lock permite que algumas letras do teclado possam ser escritas utilizado maiúsculas
(por exemplo, A, B, C). Quando o LED da função Capital Lock estiver apagado, as letras escritas
estarão no formato de minúsculas (por exemplo, a,b,c).
Scroll Lock
Indica que a tecla scroll lock [Scr Lk] está activada sempre que o LED estiver acesso. A função Scroll
lock permite que algumas teclas de letras do teclado funcionem como teclas de direcção, de forma a
permitir uma mais fácil navegação quando apenas é necessário utilizar uma determinada parte do teclado,
como, por exemplo, para jogar jogos.
35
3
Utilização do dispositivo
Indicadores de estado (à esquerda do touchpad)
Indicador da função de bloqueio
O indicador da função de bloqueio acende como sinal de que o touchpad do PC Notebook foi desactivado
pela tecla de bloqueio.
Indicador de alimentação
O indicador de alimentação acende como sinal de que o PC Notebook está ligado e fica intermitente
quando o PC Notebook se encontra no modo suspender para a RAM (Espera). Este LED apaga-se
quando o Notebook PC está desligado ou no modo "Suspend-to-Disk" (Hibernação).
Indicador de carga da bateria
O indicador de carga da bateria é um LED que mostra o estado da carga da bateria, da seguinte forma:
Ligado:
A bateria do PC notebook está a ser carregada
Desligado: A bateria do PC notebook foi carregada ou está totalmente gasta
Indicador Bluetooth
O indicador Bluetooth acende como sinal de que a função Bluetooth incorporada no PC Notebook foi
activada através da tecla de atalho Bluetooth.
Indicador LAN sem fios (Opcional)
Este indicador é aplicável apenas nos modelos com LAN sem fios interna.
O indicador da LAN sem fios acende como sinal de que a LAN interna sem fios do PC Notebook está
activada. (As definições do software Windows são necessárias para utilizar a LAN sem fios.)
36
Utilização do dispositivo
3
Indicadores de estado (tampa superior)
Indicador de alimentação
O indicador de alimentação acende como sinal de que o PC Notebook está ligado e fica intermitente
quando o PC Notebook se encontra no modo suspender para a RAM (Espera). Este LED apaga-se
quando o Notebook PC está desligado ou no modo "Suspend-to-Disk" (Hibernação).
Indicador de carga da bateria
O indicador de carga da bateria é um LED que mostra o estado da carga da bateria, da seguinte forma:
Ligado:
A bateria do PC notebook está a ser carregada
Desligado: A bateria do PC notebook foi carregada ou está totalmente gasta
Indicador Bluetooth
O indicador Bluetooth acende como sinal de que a função Bluetooth incorporada no PC Notebook foi
activada através da tecla de atalho Bluetooth.
Indicador LAN sem fios (Opcional)
Este indicador é aplicável apenas nos modelos com LAN sem fios interna.
O indicador da LAN sem fios acende como sinal de que a LAN interna sem fios do PC Notebook está
activada. (As definições do software Windows são necessárias para utilizar a LAN sem fios.)
37
3
38
Utilização do dispositivo
4. Utilzação do Notebook PC
Dispostivo apontador
Dispositivos de armazenamento
Tomada para a PC Card (PCMCIA)
Unidade óptica
Leitor de cartões de memória Flash
Ligações para o modem e de rede
Sistema de alimentação
Sistema de alimentação AC
Sistema de alimentação das baterias
Modos de gestão da alimentação
39
4
Utilzação do Notebook PC
Dispositivo apontador
O dispositivo apontador integrado do Notebook PC
é integralmente conpatível com todos os botões dois/
três e com o rato OS/2, com botão de deslocamento.
A superfície táctil é sensível à pressão e não contém
componentes amovíveis; desta forma, pode se evitar
a ocorrência de falhas mecânicas. É necessário um
controlador do dispositivo para trabalhar com algum
software de aplicações.
Movimento
do cursor
Clique direito
Clique esquerdo
IMPORTANTE! Não utilize nenhum objecto
em vez dos dedos para utilizar a superfície
táctil, caso contrário pode danificar a área
da superfície táctil.
Utilização da superfície táctil
Premir ligeiramente com a ponta do dedo, é tudo
aquilp que é necessário para utilizar a superfíce táctil.
Como a superfície táctil é sensível à electrostática,
não é possível utilizar objectos em vez dos dedos. A
função principal da superfície táctil, consiste em
mover o cursor à volta ou seleccionar itens
apresentados no ecrã com o recurso a ponta do dedo.
Abaixo, encontram-se ilustrações que demonstram
a forma de utilizar correctamente a superfície táctil.
Deslocar o dedo
para a frente
Deslocar o
dedo para a
esquerda
Deslocar o
dedo para a
direita
Deslocar o dedo
para trás
Mover o cursor
Coloque o dedo no meio da superfície táctil e
desloque-o numa direcção para mover o cursor.
Deslocação
Faça deslizar o seu dedo para cima ou para baixo no
lado direito para subir ou descer na janela.
Deslocar para cima Deslocar para baixo
40
Utilzação do Notebook PC
4
Ilustrações relativas à utilização da superfície táctil
Clicar/dar um toque - Com o cursor posicionado sobre um item, prima o botão esquerdo ou utilize a
ponta do dedo para tocar suavemente na superfície táctil, mantendo o dedo na superfície táctil até o
item ser seleccionado. O item seleccionado muda de cor. Os 2 exemplos produzem os mesmos resultados.
Clicar
(prima o botão do cursor
esquerdo e largue-o)
Dar um toque
(suavemente, mas rapidamente
toque na superfície táctil)
Duplo clique/duplo toque - Esta é uma opção usual para lançar um programa directamente a partir do
ícone correspondente que seleccionou. Coloque o cursor sobre o ícone que pretende executar, prima o
botão esquerdo ou toque duas vezes no tapete numa sucessão rápida, para o sistema lançar o programa
correspondente. Se o intervalo entre os cliques ou toques for demasiado prolongado, a operação não
será executada. Pode definir a velocidade do duplo clique com a utilização do painel de controlo do
Windows; Rato. Os 2 exemplos seguintes produzem os mesmos resultados.
Clique duplo
(prima o botão esquerdo
duas vezes e largue-o)
Toque duplo
(suavemente, mas rapidamente toque
duas vezes na superfície táctil)
41
4
Utilzação do Notebook PC
Arrastar - Arrastar significa pegar num item e colocá-lo em qualquer parte do ecrã. Pode colocar o
cursor sobre o item seleccionado e enquanto mantém o botão esquerdo premido, deslocar o cursor para
a localização pretendida e, de seguida, largar o botão. Ou pode simplesmente tocar duas vezes no item
e arrastar o item com a ponta do dedo. Os 2 exemplos seguintes produzem os mesmos resultados.
Arrastar-Clicar
Arrastar-Tocar
(prima e mantenha premido o botão esquerdo e
(toque ligeiramente duas vezes na
a ponta do dedo sobre a superfície táctil)
superfície táctil, deslocando o dedo sobre a
superfície táctil durante o segundo toque)
NOTA: Uma função de deslocação controlada pelo software fica disponível após
instalação do utilitário do touchpad incluído para permitir uma fácil navegação pelo
Windows ou pela Web. As funções básicas podem ser ajustadas no painel de controlo
do Windows, para que as operações de clicar e premir botões se tornam mais
confortáveis.
Cuidados a ter com a superfície táctil
A superfície táctil é sensível à pressão. Se a superfície táctil não for tratada com cuidado, pode se
danificar com facilidade. Tome nota das seguintes precauçõe a ter:
•
•
•
•
Certifique-se de que a superfície táctil não entra em contacto com sujidade, líquidos ou
cera.
Não toque na superfície táctil, se os seus dedos estiverem sujos ou molhados.
Não coloque objectos pesados sobre superfície táctil ou sobre os botões da superfície táctil.
Não risque a superfície táctil com as unhas ou com objectos pesados.
NOTA: A superfície táctil responde ao movimento, mas não à força. Não há
necessidade de tocar na superfície com demasiada força. Se tocar com demasiada
força não aumenta a capacidade de resposta da superfície táctil. A superfície táctil
responde melhor a uma pressão suave.
42
Utilzação do Notebook PC
4
Dispositivos de armazenamento
Os dispositivos de armazenamento permitem ao PC Notebook ler ou gravar documentos, imagens ou
outros ficheiros a partir de e para vários dispositivos de armazenamento de dados. Este PC Notebook
inclui os seguintes dispositivos de armazenamento:
• Placa PC
• Unidade óptica
• Leitor de cartões de memória flash
• Unidade de disco rígido
Toamda da PC Card (PCMCIA)
O Notebook PC suporta PC Cards (ou placas PCMCIA) para permitir a expansão como as PCI Cards
nos computadores de secretária. Isto permite-lhe personalizar o Notebook PC, de forma a ficar em
conformidade com as necessidades de um grande número de aplicações. A tomada PCMCIA pode fazer
o interface com as PC Cards do tipo I ou tipo II. As PC Cards têm o tamanho de alguns cartões de
crédito empelhados e têm um conector de 68 pinos num extremidade. A norma da PC Card inclui
diversas funções, comunicação e opções para expansão do armazenemanto de dados. As PC Cards vêm
em cartões de memória/flash, fax/modems, adaptadores de rede, adaptadores SCSI, cartões de
descodificação MPEG I/II, Smart Cards e até mesmo modems sem fios ou placas LAN. The Notebook
PC suporta PCMCIA 2.1e as normas da CardBus de 32 bits.
Os três diferentes tipos de normas da PC Card têm espessuras diferentes standards. As placas do tipo I
têm uma espessura de 3,3 mm, as placas do tipo II têm uma espessura de 5 mm e as placas do tipo III
têm uma espessura de 10,5 mm. As placas do tipo I e do tipo II podem ser utilizadas numa única tomada
e as placas do tipo III são compatíveis com um número máximo de duas fichas. As placas do Type III
só são suportadas em Notebook PC com duas tomadas PC Card.
Suporte da CardBUs de 32 bits
O suporte da CardBus é compatível com PC Cards e com os seus anfitriões para utilizar “mastering”
bus de 32 bits e funcionar a velocidades até aos 33 Mhz, transferir dados nos modos “burst” comparando
com os 132 MB/seg da PCI. Por comparação, o bus da PC Card de 16 bits normalizado pode manusear
apenas 20 MB/seg. Como o Notebook PC está equipado com um caminho de dados mais rápido e
amplo CardBus, é compatível com operações que requerem uma grande largura de banda, como por
exemplo a Fast Ethernet a 100 Mbps,periféricos e vídeoconferência com base em RDIS. Os periféricos
da CardBus suportam Plug and Play.
A tomada da CardBus é retro-compatível com PC Cards de 16 bits PC Cards que funcionam a 5 volts,
enquanto a CardBus funciona a 3,3 volts para reduzir o consumo de energia.
43
4
Utilzação do Notebook PC
Introduzir uma PC Card (PCMCIA)
1
Certifique-se de que a
PC Card está nivelada
quando a introduzir.
1. Se houver um protector para a tomada da PC
Card, remova-o utilizando as instruções
contidas em "Remover uma PC Card" abaixo.
2. Introduza primeiro o lado do conector e a etiqueta
virada para cima na PC Card. As PC Cards padrão
ficam preenchidas com o Notebook PC quando
são introduzidas integralmente.
2
3. Com cuidado, ligue os cabos ou os
adaptadores necessários para a PC Card.
Normalmente, os conectores só podem ser
introduzidos num orientação. Procure um
autocolante, ícone ou símbolo num dos lados
do conector que representa a parte de cima.
Remover uma PC Card (PCMCIA)
Para remover a PC Card, primeiro remova todos os cabos e adaptadores ligados à PC Card e, de seguida,
faça duplo clique sobre o íocne da PC Card localizado na barra de tarefas do Windows e pare a PC Card
que pretende remover.
1. Prima o botão de ejecção e, de seguida, liberte-o.
O botão de mola com reentrância estica quando
é premido e libertado.
2. Volte a premir o botão de extensão para
ejectar a PC Card. Com cuidado, retire a PC
Card ejectada para fora da tomada.
3
4
44
5
Utilzação do Notebook PC
4
Unidade óptica
Introdução de um disco óptico
3
1
1. Com o Notebook PC desligado, prima o
botão de ejecção da unidade e o tabuleiro
ejecta-se parcialmente.
2
2. Retire com cuidado o painel frontal da unidade e
desloque o tabuleiro completamente para fora.
Certifique.se de que não tocou na lente da unidade
de CD e noutros mecanismos. Certifique-se de que
não há obstruções que possam bloquear o tabuleiro
da unidade.
4
5
3. Segure o disco pela extremidade e vire o lado
impresso do disco para cima. Prima ambos os
lados do centro do disco até o disco encaixar
no hub. O hub deve ser mais alto do que o
disco quando é montado correctamente.
4. Lentamente, feche o tabuleiro da unidade. A
unidade começa a ler o índice contido no índice.
Quando a unidade parar, o disco está pronto para
ser utilizado.
NOTA: é normal ouvir, tal como sentir o CD rodar com grande intensidade na unidade
de CD, enquanto os dados estão a ser lidos.
45
4
Utilzação do Notebook PC
Unidade óptica (continuação)
Remover um disco óptico
1. Com o Notebook PC desligado, prima o botão
de ejecção da unidade e o tabuleiro ejecta-se
parcialmente.
2. Exerça pressão sobre a parte central do hub ao
mesmo tempo que levanta cuidadosamente a
extremidade do disco para o remover do hub.
3
2
1
Utilização da unidade óptica
Os discos ópticos e o equipamento têm de ser manuseados com cuidado, por causa dos mecanismos de
precisão envolvidos. Mantenha em mente as instruções de segurança inportantes facultadas pelos
fornecedores do CD. Ao contrário das unidades ópticas do ambiente de trabalho, o Notebook PC utiliza
um hub para manter o CD no local, independentemente do ângulo. Quando introduzir um CD, é
importante que o CD seja premido na direcção do hub central, caso contrário, o tabuleiro da unidade
óptica irá riscar o CD.
AVISO! Se o CD não estiver correctamente colocado no hub central, o CD pode-se
danificar quando o tabuleiro está fechado. Observe sempre o CD atentamente,
enquanto fecha tabuleiro para os CD para evitar danos.
Deverá existir uma letra da unidade de CD, independentemente da presença ou não de um CD bna
unidade. Depois do CD estar correctamente introduzido, é possível aceder aos dados como se unidades
de disco rígido se tratassem; excepto que não é possivel escrito ou alterado no CD. Com a utilização do
software adequado, uma unidade de CD-RW ou uma unidade de DVD+CD-RW pode permitir que
discos de CD-RW possam ser utilizados como uma unidade de disco rígido com capacidades de escrita,
eliminação e edição.
A ocorrência de vibração é normal para unidades ópticas de velocidade elevada devido a CD
desiquilibrados ou à impressão de CD. Para diminuir a vibração, utilize o Notebook PC sobre uma
superfície uniforme e não coloque etiquetas no CD.
Audição de CD de aúdio
As unidades ópticas têm capacidade para reproduzir CD de áuido, mas só a unidade de DVD-ROM tem
capacidade para reproduzir áudio de DVD. Introduza o CD de áudio e o Windows™ abre
automaticamente um leitor de áudio e inicia a reprodução. Dependendo do disco de áudio de DVD e do
software instalado, poderá ser necessário que abra o leitor de DVD para ouvir áudio DVD. Pode ajustar
o volume com a utilização das teclas de atalho ou com o ícone da coluna do Windows™ localizado na
barra
de tarefar.
46
Utilzação do Notebook PC
4
Leitor de cartões de memória Flash
Normalmente, um leitor de cartões de memória PCMCIA tem de ser adquirido separadamente, para
utilizar cartões de memória de dispositivos, como por exemplo as câmaras digitais, leitores de MP3,
telemóveis e PDA. Este Notebook PC dispõe de um leitor de cartões de memória único incorporado,
com capacidade para ler as seguintes placas de memória Flash: "Secure Digital" (SD), "Multi-Media
Card" (MMC), "Memory Stick" (MS), "Memory Stick Select" (MS Select), "Memory Stick Duo" (com
adaptador MS), "Memory Stick Pro" e "Memory Stick Pro Duo" (com adaptador MS Pro). Os sticks de
memória podem ser normalizados ou com a tecnologia MagicGate incorporada. O leitor de cartões com
memória incorporada, não só é mais fácil de utilizar, como também é mais rápido do que a maior parte
dos formatos de leitores de cartões de memória, porque utiliza o bus PCI de grande largura de banda.
Tipos de memória suportados
Adaptador
MS
MS adapter
MS (Sitck
(Memory
Stick)
MS
de Memória)
Duo/Pro/DuoPro/MG
Pro/MG
Duo/Pro/Duo
MS
de Memória)
MS (Stick
(Memory
Stick)
Magic Gate
Gate(MG)
(MG)
Magic
MS (Memory Stick)
Select
Seleccionar MS ( Stick de Memória)
MS(Stick
(Memory
Stick)
MS
de Memória)
MMC(Placa
(Multimedia
Card)
MMC
Multimédia)
SD(Seguranća
(Secure Digital)
SD
digital)
SD/MMC
MS/MS Pro (Memory
Stick)
(Stick de Memória)
IMPORTANTE! Nunca retire placas, enquanto ou imediatamente após a leitura, cópia,
formatação ou eliminação de dados na placa, caso contrário pode ocorrer a perda de
dados.
47
4
Utilzação do Notebook PC
Unidade de disco rígido
As unidades de disco rígido dispõem de capacidades elevadas e funcionam a velocidades muito mais
rápidas do que as unidades de disquetes e que as unidades de CD-ROM. As unidades de IDE melhorada
disponibilizam uma solução de armazenamento em massa, fiável, rápida e económica na indústria de
armazenamento para PC. Os modos de transferência de velocidade elevada suportados vão do UltraATA/
100 até 100 MB/seg. e o modo 4 PIO até 16,6 MB/seg. O Notebook PC trás uma unidade de disco
rígido IDE UltraATA/100/66 de 2,5 (6,35 cm) e de 0.374" (0.95cm) elevada com capacidades até aos
80 GB. As unidades de disco rígido IDE actuais suportam S.M.A.R.T. (Self Monitoring and Reporting
Technology) para detectar erros no disco rígido ou falhas antes destas acontecerem. Procure um centro
de assistência autorizado ou um revendedor se pretender actualizações.
IMPORTANTE! O manuseamento incorrecto do Notebook PC pode danificar a unidade
de disco rígido. Manuseie o Notebook PC com cuidado e mantenha-o afastado da
electricidade electrostática e das vibrações fortes ou do impacto. A unidade dd disco
rígido é o componente mais delicado e será provavelmente o primeiro ou o único
componente que se pode danificar se o Notebook PC cair ao chão.
48
Utilzação do Notebook PC
4
Ligações do modem e da rede
O modelo com modem e rede incorporados trazem ambos uma porta RJ-11 e uma porta RJ-45. Os cabos
telefónicos RJ-11 dispõem de dois ou quatro fios e são utilizados para ligar telefones a tomadas telefónicas
existentes nas paredes das habitações e em alguns edifícios comerciais (alguns centros comerciais dispõem
de cablagem telefónica concebida para sistemas telefónicos dedicados que podem não ser compatíveis).
Os cabos de rede RJ-45 são utilizados para ligar computadores em rede a hubs ou switches em rede,
normalmente encontrados nos ambientes comerciais.
NOTA: O modem e a rede incorporados não podem ser instalados posteriormente
com uma actualização. O modem e/ou a rede podem ser instalados com uma PC
Card (PCMCIA)
IMPORTANTE! Utilize apenas tomadas telefónicas analógicas. O modem incorporado
não suporta a tensão utilizada nos sistemas telefónicos digitais. Não ligue a ficha
RJ-11 a sistemas telefónicos digitais que existem em muitos centros comerciais,
caso contrário pode danificar o dispositivo!
49
4
Utilzação do Notebook PC
Ligação do modem
O fio telefónico utilizado para ligar o modem interno do Notebook PC, deverá ter dois ou quatro fios (apenas dois fios (linha
telefónica #1) é utilizada pelo modem) e deverá dispor de um
conector RJ-11 em ambas as extremidades. Ligue uma
extremidade à porta do modem e a outra extremidade a uma
tomada telefónica analógica (aquelas que se encontram nas
habitações). Quando o controlador estiver instalado, o modem
está pronto para ser utilizado.
NOTA: Quando estiver ligado a um serviço online, não coloque o Notebook PC no
modo suspenso (ou no modo de poupança de energia), caso contrário a ligação ao
modem será desligada.
AVISO! Utilize apenas tomadas telefónicas analógicas. O modem incorporado não
suporta a tensão utilizada nos sistemas telefónicos digitais. Não ligue a ficha RJ-11
aos sistemas telefónicos digitais que se encontram em muitos centros comercais,
caso contrário pode danificar o dispositivo!
IMPORTANTE! Por uma questão de segurança eléctrica, utilize apenas cabos
telefónicos com a classificação 26AWG ou superior. (Para informações mais
detalhadas, consulte o glossário)
Este é um exemplo de um Notebook PC ligado a uma
tomada telefónica para utilizar com o modem incorporado.
Cabos de telefone
com conectores RJ-11
A ligação
telefónica é
opcional
50
Tomada
telefónica
Utilzação do Notebook PC
4
Rede interna de 10/100 (Gigabit nos modelos seleccionados)
Ligue um cabo de rede, com conectores RJ-45 em cada extremidade, à porta do modem/rede localizada
no Notebook PC e a outra extremidade a um hub ou switch. Para velocidades 100 BASE-TX / 1000
BASE-T, o cabo de rede tem de ser da categoria 5 (e não da categoria 3) com fio em par entraçado. Se
planeia executar a interface a 100/1000 Mbps, esta deve ser ligada a um hub 100 BASE-TX / 1000
BASE-T (e não a um hub BASE-T4). Para o 10Base-T, utilize o fio de par entraçado de categoria 3, 4
ou 5. As transferências em "duplex" (até os 10/100 Mbps) são suportadas neste Notebook PC mas
requerem uma ligação a um switch com "duplex" activado. A pré-definição do software, consiste na
utilização da definição mais rápida, de forma que não seja necessária a intervenção do utilizador.
Cabo de par entraçado
O cabo utilizado para ligar a placa Ethernet a um anfitrião
(normalmente um hub ou um switch) denomina-se um cabo
Ethernet de par entraçado passante (TPE). Os conectores terminais
denominam-se conectores RJ-45, que não são compatíveis com
os conectores telefónicos RJ-11. Se quiser ligar dois computadores
um ao outro sem um hub entre ambos, este PC notebook permitelhe fazê-lo sem que seja necessário um cabo LAN.
Este é um exemplo de um Notebook PC ligado a um hub ou switch
de rede para utilizar com o controlador Ethernet incorporado.
Cabo de rede com
conectores RJ-45
Hub ou switch de rede
51
4
Utilzação do Notebook PC
Sistema de alimentação
Sistema de alimentação AC
A alimentação do Notebook PC é composta por duas partes, o transformador de alimentação e o sistema
de alimentação das baterias. O transformador de alimentação converte a alimentação AC da tomada em
alimentação DC, necessária para pelo Notebook PC. O conjunto de baterias consiste num conjunto de
células de baterias alojadas conjuntamente. A função principal do transformador AC consiste em fornecer
energia ao Notebook PC, que também carrega o conjunto de baterias. Quando o transformador de
alimentação é ligado ao Notebook PC, este fornece energia ao Notebook PC e carrega a bateria interna
simultaneamente, desde que o transformador de alimentação esteja ligado a uma tomada eléctrica.
IMPORTANTE! Para evitar que o Notebook PC se danifique, utilize apenas o
transformador de alimentação que vêm com este Notebook PC, porque cada
transformador de alimentação dispõe das suas potências nominais de saída.
Sistema de alimentação das baterias
O Notebook PC foi concebido para funcionar com um conjunto de baterias removível. Um conjunto de
baterias totalmente carregado disponibiliza diversas horas de duração da bateria, que pode ser
posteriormente prolongada com a utilização de funções para gestão da energia através da BIOS setup.
O sistema de baterias implementa a norma Smart Battery no ambiente Windows, que permite que a
bateria reporte com precisão a quantidade de percentagem de carga que resta na bateria. Os conjuntos
de baterias adicionais são opcionais e podem ser adquiridas separadamente num revendor do Notebook
PC. Antes de utilizar o Notebook PC com alimentação por baterias pela primeira vez, verifique o ícone
da bateria na barra de tarefas do Windows, para se certificar de que a bateria está totalmente carregada.
O carregamento da bateria demora algumas horas quando o Notebook PC está desligado.
Carregamento do conjunto de baterias
Utilize o transformador de alimentação para carregar o conjunto de baterias. Quando o transforamdor
de alimentação estiver ligado, o conjunto de baterias introduzido automaticamente recarg, quer o Notebook PC esteja ligado ou desligado. Demora algumas horas a receber uma carga integral quando o
Notebook PC está desligado, mas demora o dobro do tempo, quando o Notebbok PC está a ser utilizado.
A bateria é carregada quando o LED fica cor-de-laranja sólido. Quando o LED está apagado, significa
que o conjunto de baterias está carregado.
NOTA: A bateria pára de ser carregada, se a temperatura for demasiado elevada ou a
tensão da bateria for demasiado elevada. A BIOS dispoem de uma função de
actualização inteligente da bateria.
52
Utilzação do Notebook PC
4
Utilização da alimentação das baterias
Um conjunto de baterias totalmente carregado disponibiliza ao Notebook PC algumas horas de trabalho.
Mas o número de horas, depende da forma como utiliza as funções de poupança de energia, os hábitos
de trabalho gerais, the CPU, tamanho da memória do sistema e o tamanho do painel de visualização.
Verificação da energia das baterias
Para verificar a energia restante das baterias, coloque o cursor sobre o ícone da energia. O ícone da
energia é uma bateria quando não utiliza alimentação AC e uma "ficha" quando utiliza alimentação AC.
Faça duplo clique sobre o ícone para mais informações e definições.
Coloque o rato sobre o ícone da bateria para
obter informações relativas à energia restante.
Clique com o botão direito do rato sobre
o ícone da bateria para aceder aos
submenus.
Clique com o botão esquerdo do rato sobre o
ícone da bateria para ficar a conhecer as
definições de gestão da energia.
Quando a alimentação AC estiver activada,
aparece o estado do carregamento.
NOTA: Se ignorar o aviso de bateria baixa, o Notebook PC pode entrar no modo de
suspensão (a pré-definição do Windows utiliza o STR).
AVISO! O Suspend-to-RAM (STR) tem uma duração corta quando a energia das baterias
está esgotada. O Suspend-to-Disk (STD) não é o mesmo que desligado. O STD
necessita de uma pequena percentagem de energia e falha se não houver energia
disponível, porque a bateria está completamente esgotada ou não há fornecimento
de energia (por exemplo, retire o transformador de alimentação e o conjunto de
baterias).
AVISO! Nunca tente remover o conjunto de baterias com o Notebook PC ligado ou se
o sistema ainda não tiver entrado no modo de suspensão, porque pode dar origem à
perda de dados.
53
4
Utilzação do Notebook PC
Modos de gestão da energia
O Notebook PC dispõem de diversas funções de poupança de energia ajustáveis ou automáticas, que
podem ser utilizadas para maximizar a duração das baterias e reduzir o custo total da propriedade
(TCO- Total Cost of Ownership). Algumas destas funções podem ser controladas através do menu
Power na BIOS Setup. As definições de gstão da energia ACPI são realizadas através do sistema operativo.
As funções de gestão da energia foram concebidas para poupar o máximo de energia possível ao colocar
os componentes num modo de consumo de energia mais reduzido, sempre que possível, mas também
permitindo o funcionamento integral a pedido. Estes modos de poupança reduzida, denominam-se modo
de Espera (ou Suspend-to-RAM) e Hibernação ou Suspend-to-Disk (STD). O modo de espera é uma
função simples disponbilizada pelo sistema operativo. Quando o Notebook PC está num dos modos de
poupança de energia, o estado é apresentado da seguinte forma: Espera: o LED de alimentação pisca e
Hibernação: LED de alimentação apagado.
Modo de alimentação integral e desempenho máximo
O Notebook PC funciona no modo de alimentação integral quando a função de poupança de energia
está desactivada através da configuração da gestão da energia do Windows e do SpeedStep (nos modelos
seleccionados). Quando o Notebook PC está a funcionar no modo de energia integral, o LED de
alimentação permanece aceso. Se tiver consciência do desempenho do sistema e do consumo de energia,
seleccione Desempenho máximo, em vez de desactivar todas as funções de gestão da energia.
ACPI
A configuração avançada e a gestão da alimentação (ACPI- Advanced Configuration and Power
Management) foi desenvolvida pela Intel, Microsoft e Toshiba, sobretudo para o Windows e
posteriormente para controlar a gestão da energia e as funções de Plug and Play. ACPI é a nova norma
no que diz respeito à gestão de energia para os Notebook PC.
NOTA: A APM (Advanced Power Management) foi utilizada em sistema operativos
mais antigos, como por exemplo o Windows NT4 e o Windows 98. Como os sistemas
operativos mais recentes, como por exemplo o Windows XP, Windows 2000 e Windows
ME utilizam a norma ACPI: a norma APM já não é suportada integralmente neste
Notebook PC.
Modo de suspensão
Nos modos de espera (STR) e de hibernação (STD), o relógio da CPU é parado e a maior parte dos
dispositivos do Notebook PC são colocados no estado de activadade mais baixo. O modo de suspensão
é o estado de alimentação mais baixo do Notebook PC. O Notebook PC entra nio modo de suspensão
quando o sistema permanece inactivo durante uma quantidade de tempo especificada ou manualmente
utilizado as teclas [Fn][F1]. O LED de alimentação pisca quando o Notebook PC está no modo STR. No
modo STD, parece que o Notebook PC está desligado. Para recuperar do STR, prima qualquer
botão do teclado (excepto Fn). Para recuperar do STD utilize o interruptor de alimentação (tal
como se faz para ligar o Notebook PC).
54
Utilzação do Notebook PC
4
Poupança de energia
Para além de reduzir o relógio da CPU, este modo coloca os dispositivos, incluindo a contra-luz do
LCD no estado de activadade mais baixo. O Notebook PC entra no modo de espera (prioridade baixa)
quando o sistema permanece inactivo durante uma quantidade de tempo especificada. O tempo de
inactividade pode ser definido através da gestão da energia do (prioridade mais elevada). Para repor o
sistema operativo, prima qualquer tecla.
Sumário do estado de alimentação
ESTADO
INTRODUZIR EVENTO
SAIR DO EVENTO
“Espera”
• “Espera” através do botão Iniciar do Windows, • Qualquer dispositivo
• O temporizador é definido através da gestão • Bateria fraca
de energia no painel de controlo do Windows
(prioridade mais elevada)
STR (“Espera”)
(Suspend-to-RAM)
• Tecla de atalho [Fn][F1]
--
STD (“Hibernação”)
(Suspend-to-Disk)
• Tecla de atalho [Fn][F1]
--
Soft OFF
• Botão de alimentação
• Botão de alimentação
(pode ser definido como STR ou STD)
• Encerrar através do botão “Iniciar” do Windows
•
•
•
•
•
Sinal da porta do modem
Botão de alimentação
Qualquer tecla
Botão de alimentação
Bateria extremamente fraca
Controlo térmico da alimentação
Há três métodos para controlo da alimentação, para controlar o estado térmico do Notebook PC. Este
controlo da alimentação não pode ser configurado pelo utilizador e deve ser conhecido no caso do
Notebook PC entrar neste estados. As temperaturas seguintes representam a temperatura do chassis
(não a CPU).
• A ventoinha liga-se para obter um arrefecimento activo quando a temperatura alcança o limite superior de segurança.
• A CPU diminui a velocidade para o arrefecimento passsivo quando a temperatura excede o limite
superior de segurança.
• O sistema encerra para um arrefecimento crítico quando a temperatura excede o limite superior de
segurança máxima.
55
4
56
Utilzação do Notebook PC
Apêndice
Acessórios opcionais
Ligações opcionais
Conformidade com o modem
Glossário
Informações relativas ao Notebook PC
57
A
Apêndice
Acessórios opcionais
Estes items, caso pretenda, vêm como itens opcionais para complementar o Notebook PC.
Hub USB
A ligação de um hub USB opcional permite aumentar as portas USB é permitir que possa ligar ou
desligar rapidamente muitos periféricos USB através da utilização de um cabo único.
Unidade combinada USB 2.0 fina
A unidade combinada fina inclui as tecnologias FlextraLink™ (tecnologia de protecção contra erros de
escrita) e FlextraSpeed™ (tecnologia de gravação), para ajudar a evitar a escrita em discos não utilizáveis,
minimizar a carga da CPU para permitir o funcionamento de outro software durante a operação de
escrita e ajustar automaticamente a velocidade óptima de gravação, de forma a reduzir a vibração e o
ruído produzidos.
• Interface: USB 2.0
• Memória tampão de dados: 2 MB (escrita), 512KB (leitura)
• Tamanho dos discos: 12 cm e 8 cm
• DVD (leitura):
8X máx.
• CD (leitura): 24X máx.
• CD-R (escrita): 24X, 20X, 16X, 8X, 4X
• CD-RW (escrita): 12X, 10X, 8X, 4X, 2X
• Dimensões: 16 mm x 129 mm x 142 mm
• Peso:250 g
As especificações podem sofrer alterações sem aviso prévio.
58
Apêndice
A
Acessórios opcionais (continuação)
Estes items, caso pretenda, vêm como itens opcionais para complementar o Notebook PC.
Placa Cardbus LAN ou USB sem fios
A placa Cardbus CardSpaceLink™ é um adaptador LAN sem fios (IEEE 802.11a/b) de banda dupla
que é compatível com uma ranhura do tipo II PCMCIA do Notebook PC com suporte para Cardbus. A
versão USB é uma banda única (IEEE 802.11b) mas suporta qualquer computador (computador portátil
ou de secretária) com uma porta USB.
LAN sem fios (placa Cardbus)
LAN sem fios (USB)
Disco de memória flash USB
Um disco de memória flash USB, é um item
opcional que substitui a disquete de 1,44 MB e
permite o armazenamento de vários mega bytes
de informação, maiores velocidades de
transferência e uma maior durabilidade. Quando
utilizados nos actuais sistemas operativos, não são
necessários controladores.
Cabo de comunicações USB
A ligação de cabos de comunicação USB opcionais
entre os computadores através de portas USB
disponibiliza capacidades básicas de transferência
de ficheiros entre os computadores, quer se trate
de Notebook PC, PC de secretária ou de uma
combinação de ambos.
59
A
Apêndice
Acessórios opcionais (Continuação)
Estes itens, caso o pretenda, vêm como itens opcionais para complementar o Notebook PC.
Unidade de disquetes USB
O Notebook PC dispõe de uma unidade de disquetes de interface USB opcional, que é compatível com
disquetes de 3,5 polegadas 1,44 MB (ou 720 KB) standard. O botão de ejecção está localizado na parte
superior da unidade de disquetes para permitir um acesso mais fácil, ao contrário dos PC de secretária
que dispõem de um botão de ejecção localizado na parte de baixo da unidade de disquetes. A actividade
de acesso à disquete pode ser monitorizada através do LED localizado na parte frontal da unidade de
disquetes.
AVISO! Paa evitar falhas no sistema, utilize
(Remover hardware em
a opção
segurança) na barra de tarefas antes de
desligar a unidade de disquetes USB.
Ejecte a disquete antes de trasnportar o
Notebook PC para evitar danificar o
dispositivo ou a ocorrência de um choque.
Rato e teclado USB
Ligue um teclado USB externo para permitir a entrada mais fácil de dados. A ligação de um rato USB
externo facilita a navegação no Windows. Tanto o teclado, como o rato USB externo funcionam
simultaneamente com o teclado e a superfície táctil incorporada do Notebook PC.
60
Apêndice
A
Ligações opcionais
Estes itens, se pretendido, podem ser adquiridos a partir de terceiros.
Ligação para saída do
monitor
Ligar um monitor VGA/LCD opcional é igual a ligar
um PC de secretária standard (algumas configurações
podem requerer definições adicionais do controlador
de visualização). Pode visualizar o painel de
visualização do Notebook PC, enquanto permite
simultaneamente que outros possam visualizar o
monitor externo. Para grandes audiências, tente ligar
um porjector de vídeo a esta porta.
Ligações de áudio externas
O Notebook PC disponibiliza um acesso fácil para ligar auscultadores estéro ou um amplificador com
diversos canais, microfone mono e uma fonte de áudio estéreo, tal como em muitos equipamentos de
áudio pessoais.
Sistema de altifalantes multi-canal
61
A
Apêndice
Ligações opcionais (continuação)
Estes itens, caso o pretenda, podem ser adquiridos a partir de terceiros.
Ligação IEEE1394
1394 é um bus série de elevada velocidade como o
SCSI, mas dispõe de ligações simples e de
capacidades de ligação automática, como a norma
USB. Podem ser ligados até 63 dispositivos, como
por exemplo unidades de disco rígido, scanners,
unidades removíveis e câmaras digitais/câmaras,
caso haja uma porta 1394 (é possível ligar 1394
dispostivos com a utilização de um hub 1394). O
1394 também é utilizado em equipamento digital
de ponta e deve ser assinalado com DV para a
porta de vídeo digital.
Ligação da impressora
Uma ou mais impressoras USB podem ser utilizadas
simultaneanmente em qualquer porta USB.
Colocar o Notebook PC em segurança
Por questões de segurança para o sistema e para a
unidade de disco rígido, consulte a BIOS Setup
Security . Um cadeado de terceiros como os da
Kensington® podem ser utilizadas para colocar o
Notebook PC em segurança relativamente a
qualquer objecto fixo. O cao enrola à volta de um
objecto e a extremidade em forma de T é
introduzida na porta do cadeado Kensington® ,
como mostra a ilustração e é utilizada uma chave
ou uma combinação de marcação para colocar o
cadeado na posição correcta.
62
Apêndice
A
Informações relativas à unidade de DVD-ROM
O Notebook PC trás uma unidade DVD-ROM ou uma unidade CD-ROM opcional. Para visualizar
títulos de DVD, tem de instalar um software para visualização de DVD. O software para visualização
de DVD opcional tem de ser adquirido com este Notebook PC. A unidade de DVD-ROM permite
utilizar discos CD e DVD.
Informações relativas à reprodução regional
A reprodução de títulos de filmes de DVD implica a descodificação do vídeo MPEG2, AC3 digital,
áudio e decriptação do contéudo protegido do CSS. CSS (também conhecido como guarda da cópia) é
o nome antribuído ao esquema de protecção de conteúdos adoptado pela indústira cinematográfica para
satisfazer a necessidade de protecção contra a duplicação ilegal de conteúdos.
Apesar das normas relativas à concepção impostas pelos licenciadores do CSS serem muitas, uma regra que
é muito importante consiste nas restrições de reprodução ou nos conteúdos regionalizados. Com o objectivo
de facilitar o lançamento geograficamente alterado, os títulos dos filmes de DVD são lançados para regiões
geográficas específicas, definidas como "Definições das regiões" abaixo. As leis relativas aos direitos de
autor requerem que todos os filmes de DVD sejam limitados a uma determinada região (normalmente
codificados para a região em que foram vendidos). Enquanto o conteúdo dos filems de DVD pode ser
lançado em diversas regiões, as normas de concepção do CSS requerem que qualquer sistema tenha capacidades
para reproduzir conteúdos CSS encriptados, só ppodem ser reproduzidos uma região.
NOTA: A definição da região pode ser alterada cinco vezes com a utilização do software
de visualização e, de seguida, só pode reproduzir filmes DVD para a definição da região
mais recente. A posterior alteração do código da região, necessita de uma reconfiguração
na fábrica, a qual não é coberta pela garantia. Se for necessário realizar a reconfiguração,
os custos de envio e de reconfiguração são da responsabilidade do utilizador.
Definições regionais
Região 1
Canadá, E.U.A., territórios dos E.U.A.
Região 2
República checa, Egipto, Finlândia, França, Alemanha, Estados do Golfo, Hungria, Islândia, Irão, Iraque,
Irlanda, Itália, Japão, Holanda, Noruega, Polónia, Portugal, Arábia Saudita, Escócia, África do Sul, Espanha,
Suécia, Suíça, Síria, Turquia, Grã-Bretanha, Grécia, antigas Repúblicas da Jugoslávia e Eslováquia.
Região 3
Burma, Indonásia, Coreia do Sul, Malásia, Filipinas, Singapura, Taiwan, Tailândia e Vietname.
Região 4
Austrália, Caraíbas (excepto os territórios dos E.U.A.), América Central, Nova Zelândia, Ilhas dos
Pacífico e América do Sul.
Região 5
CIS, Índia, Paquistão, resto de África, Rússia e Coreia do Norte.
Região 6
China
63
A
Apêndice
Conformidade com o modem interno
O Notebook PC com um modelo de modem interno está em conformidade com as normas da JATE
(Japão), FCC (E.U.A., Canadá, Coreia e Taiwan) e a norma CTR21. O modem interno foi aprovado de
acordo com a decisão do Conselho 98/482/EC para ligações a terminais únicos pan-europeus a redes
telefónicas públicas comutadas rede telefónica pública comutada (RTPC). Contudo, devido às diferenças
existentes entre as RTPC individuais disponibilizadas em diferentes países, a aprovação não confere
por si mesma o sucesso incondicional em todos os pontos de terminação da rede RTPC. No caso de
haver problemas, deve-se contactar primeiro o fornecedor do equipamento.
Introdução
No dia 4 de Agosto de 1998 a decisão do Conselho Europeu relativa à norma CTR 21 foi publicada no
jornal oficial da UE. A norma CTR 21 aplica-se a todo o equipamento terminal sem voz com marcação
DTMF, cuja função é ser ligado a uma PSTN ( Public Switched Telephone Network - Rede Telefónica
Pública Comutada) analógica.
CTR 21 (Common Technical Regulation) para o anexo requer requisitos para ligação com as redes
telefónicas públicas comutadas do equipamento terminal (excluindo o equipamento terminal que suporta
o serviço telefónico com voz), no qual o endereçamento de rede, caso seja fornecido, é realizado por
intermédio de sinalização multifrequência de multifrequência dupla.
Declaração de compatibilidade da rede
Trata-se da declaração a ser efectada pelo fabricante para o corpo notificado e o vendedor: "Esta
declaração indica que as redes com as quais o equipamento foi concebido para funcionar e quaisquer
redes notificadas com as quais o equipamento possa ter dificuldades de interfuncionamento"
Declaração de compatibilidade da rede
Trata-se da declaração realizada entre o fabricante e o utilizador: "Esta declaração indica que as redes
com as quais o equipamento foi concebido foram concebidas para funcionar e quaisquer redes notificadas
com as quais o equipamento possa ter tido dificuldades de interfuncionamento. O fabricante também
deverá associar uma declaração para tornar claro onde a compatibilidade da rede está dependente de
definições de comutação do software e físicas. Aconselha também o utilizador a contactar o vendedor,
se o utilizador pretender utilizar o equipamento noutra rede."
Até agora, o corpo notificado da CETECOM emitiu diversas aprovações pan-europeias utilizando a
CTR 21. Como resultado surgiram os primeiros modems europeus que não necessitam de aprovação
regulamentar em cada país da europa.
Equipamento sem voz
Os atendedores de chamadas e os telefones de alta-voz podem ser considerados, tal como os modems,
máquinas de fax, marcadores automáticos e sistemas de alarme. O equipmento no qual a qualidade de
ponta a ponta é controlada por normas (por exemplo, telefones com auscultador e em alguns países
também os telefones sem fios) são excluidos.
64
Apêndice
A
Esta tabela mostra os países que estão actualmente em conformidade
com a norma CTR21.
País
Áustria1
Bélgica
República Checa
Dinamarca1
Finlândia
França
Alemanha
Grécia
Hungria
Islândia
Irlanda
Itália
Israel
Lichtenstein
Luxemburgo
Holanda1
Noruega
Polónia
Portugal
Espanha
Suécia
Suíça
Reino Unido
Aplicado
Sim
Sim
Não
Sim
Sim
Sim
Sim
Sim
Não
Sim
Sim
Ainda pendente
Não
Sim
Sim
Sim
Sim
Não
Não
Não
Sim
Sim
Sim
Mais testes
Não
Não
Não se aplica
Sim
Não
Não
Não
Não
Não se aplica
Não
Não
Ainda pendente
Não
Não
Não
Sim
Não
Não se aplica
Não se aplica
Não se aplica
Não
Não
Não
Estas informações foram copiadas do CETECOM e é fornecido sem qualquer responsabilidade. Para
encontrar actualizações desta tabela, aceda ao endereço electrónico: http://www.cetecom.de/technologies/ctr_21.html
1
Os requisitos nacionais só se aplicam se o equipamento utilizar marcação decádica (os fabricantes
pode referir no manual do utilizador que o equipamemto só suporta sinalização DTMF, o que tornaria
qualquer teste adicional supérfulo).
Na Holanda é necessário realizar testes adicionais para a ligação de séries e funções de ID da pessoa
que está a realizar a chamada.
65
A
Apêndice
Glossário
ACPI (Interface de gestão da energia e configuração avançada)
Norma moderna para reduzir a utilização de energia nos computadores.
APM (Gestão avançada da energia )
Norma moderna para reduzir a utilização de energia nos computadores.
AWG (Calibre do Fio Amerciano American )
Calibre Diâmetro Área
R
I@3A/mm2
Calibre Diâmetro Área
R
I@3A/mm2
AWG
(mm)
(mm2) (ohm/km) (mA)
AWG
(mm)
(mm2) (ohm/km) (mA)
46
44
0,04
0,05
0,0013 13700
0,0020 8750
3,8
6
24
0,50
0,20
87,5
588
42
0,06
0,0028 6070
9
0,55
0,60
0,24
0,28
72,3
60,7
715
850
41
0,07
0,0039 4460
12
0,65
0,33
51,7
1,0 A
40
39
0,08
0,09
0,0050 3420
0,0064 2700
15
19
0,70
0,39
44,6
1,16 A
38
0,10
0,0078 2190
24
0,75
0,80
0,44
0,50
38,9
34,1
1,32 A
1,51 A
37
0,11
0,0095 1810
28
0,85
0,57
30,2
1,70 A
0,011
0,013
1520
1300
33
40
19
0,90
0,64
26,9
1,91 A
36
0,12
0,13
35
0,14
0,015
1120
45
18
0,95
1,00
0,71
0,78
24,3
21,9
2,12 A
2,36 A
0,15
0,018
970
54
1,10
0,95
18,1
2,85 A
0,16
0,17
0,020
0,023
844
757
60
68
1,20
1,1
15,2
3,38 A
0,18
0,026
676
75
1,30
1,40
1,3
1,5
13,0
11,2
3,97 A
4,60 A
0,19
0,028
605
85
1,50
1,8
9,70
5,30 A
32
30
0,20
0,25
0,031
0,049
547
351
93
147
14
1,60
2,0
8,54
6,0 A
29
0,30
0,071
243
212
13
1,70
1,80
2,3
2,6
7,57
6,76
6,7 A
7,6 A
27
0,35
0,096
178
288
1,90
2,8
6,05
8,5 A
26
25
0,40
0,45
0,13
0,16
137
108
378
477
2,00
3,1
5,47
9,4 A
34
33
22
20
16
12
NOTA: Esta tabela é apenas para referência geral e não deve ser utilizada como uma
fonte da norma American W ire Gauge , visto que esta tabela pode não ser actual
ou estar completa.
66
Apêndice
A
BIOS (Basic Input/Output System- Sistema de Entrada/Saída Básico)
A BIOS consiste num conjunto de rotinas que afectam a forma como o computador transfere dados
entre os componentes do computador, como por exemplo a memória, discos e o adaptador de visualização.
As instruções da BIOS estão inseridas na memória só de leitura do computador. Os parâmetros da
BIOS podem ser configurados pelo utilizador através do programa BIOS Setup. A BIOS pode ser
actualizada com o recurso ao utilitário fornecido para copiar um novo ficheiro da BIOS para a EEPROM.
Bit (Binary Digit- Dígito Binário)
Representa a unidade mais pequena de dados utilizada pelo computador. Um bit pode ter um dos seguintes
valores: 0 ou 1.
Arranque
Arranque significa iniciar o sistema operativo do computador, carregando-o na na memória do sistema.
Quando o manual lhe dá instruções para arrancar o sistema (ou o computador), significa que tem de
desligar o computador. Reiniciar significa reiniciar o computador. Quando utilizar o Windows 95 ou
uma versão mais recente, seleccione Reiniciar em Iniciar | Encerrar... para reiniciar o computador.
IDE do Bus Master
A IDE PIO (Programmable I/O) necessita que a CPU esteja envolvida no acesso IDE e à espera de
eventos mecânicos. O Bus Master IDE transfere dados de/para a memória sem interromper a CPU. O
controlador do Bus Master IDE e as undadees de disco rígido Bus Master IDE são necessárias para
suportar o modo Bus Master IDE.
Byte (Binary Term- Termo binário)
Um byte é um grupo constituido por oito bits contíguos. Um byte é utilizado para representar um único
caracter alfanumérico, símbolos de pontuação ou outros símbolos.
Paragem do relógio
Função de conjunto de chips que permite parar o relógio do processador e começar num ciclo de
funcionamento conhecido. A função de paragem do relógio é utilizada para poupanças de energia,
gestão térmica e redução da velocidade de processamento.
Porta COM
COM é o nome de um dispositivo lógico utilizado para designar as portas série do computador. Os
dispositivos apontadores, modems e módulos de infravermelhos podem ser ligados às portas COM.
Cada porta COM foi configurada para uitlizar um IRQ diferente e a atribuição de um endereço.
CPU (Central Processing Unit- Unidade de Processamento Central)
A CPU, por vezes denominada como Processador, funciona na prática com o cérebro do computador.
Interpreta e executa comandos de programas e processa dados guardados na memória.
Controlador do dispositivo
Um controlador do dispositivo consiste num conjunto especial de instruções que permitem ao sistema
operativo do computador comunicar com dispositivos, como por exemplo VGA, áudio, Ethernet,
impressora ou modem.
Hardware
Hardware é um termo geral que se refere aos componentes físicos de um sistema informático, incluindo
periféricos com as impressoras, modems e dispositivos apontadores.
67
A
Apêndice
DVD
O DVD é essencialmente um CD maior e mais rápido que podem suportar vídeo tal como dados de
áudio e informáticos. Com estas capacidades e taxas de acesso, os discos DVD podem proporcionar-lhe
vídeos animados high-color, melhores gráficos, imagens mais nítidas e som Dolby Digital Surround
para criação de um ambiente do tipo sala de cinema. O DVD tem por objectivo incluir os sistemas de
entretenimento em casa, os computadores e a informação empresarial num único formato digital que
eventualmente substituirá o CD de áudio, as cassetes de vídeo, os discos a laser, os CD-ROMs e talvez
até os cartuchos dos jogos de vídeo. O DVD é suportado pelas principais empresas de electrónica,
pelas principais empresas de hardware informático e pelos principais estúdios de cinema e de música.
Controlador do dispositivo
O controlador do dispositivo é um conjunto especial de instruções que permitem que o sistema operativo
do computador comunicar com dispositivos como VGA, áudio, Eternet, impressora ou modem.
IDE (Unidade Electronics integrada)
Os dispositivos IDE integram o circuito de controlo da unidade directamente na própria unidade, eliminando a necessidade de utilizar uma placa adaptadora independente (neste caso para os dispositivos
SCSI). Os dispositivos UltraDMA/66 ou 100 IDE podem alcançar transferências até aos 33 MB/seg.
IEEE1394
Também conhecido como iLINK (Sony) ou FireWire (Apple). O IEEE1394 é um bus série de velocidade
elevada, mas tal como o SCSI, mas dispõe de ligações simples e capacidades de ligação automática
como USB. A interface IEEE1394 dispõe de uma largura de banda de compreendida entre 400 e 1000
Mbits/seg. e manusea até 63 unidades no mesmo bus. É muito provável que o bus IEEE1394, juntamante
com a norma USB, venha a substituir as portas paralela, IDE, SCSI e EIDE. O IEEE1394 também é
utilizado em equipamentos digitais de ponta e devem estar assinalados com “DV” para a porta de vídeo
digital.
Porta de infravermelhos (IrDA)
A porta de comunicações (IrDA) de infravermelhos permite efectuar uma comunicação de dados sem
fios fácil com dispositivos equipados com infravermelhos ou computadores. Isto permite uma
sincronização fácil sem fios com PDA ou telemóveis e até a impressão sem fios nas impressoras. Se o
seu escritório suportar o funcionamento em rede IrDA, pode dispor de uma ligação sem fios a uma rede
em qualquer parte, desde que haja uma linha directa para um nodo IrDA. Os escritórios pequenos
podem utilizar a tecnologia IrDA para partilhar uma impressora entre diversos Notebook PC colocados
próximo e até enviar ficheiros de um PC para o outro sem necessitar de uma rede.
Cadeados Kensington®
Os cadeados Kensington® (ou compatíveis) permitem que o Notebook PC seja colocado em segurança
com a utilização de um cabo e cadeado metálico para evitar que o Notebook PC seja retirado de um
objecto fixo. Alguns produtos de segurança podem também incluir um detector de movimento para
produzir um alarme quando o Notebook PC é deslocado.
68
Apêndice
A
Classificações laser
Como os lasers são cada vez mais numerosos e mais utilizados, a necessidade de avisar os utilizadores para
os perigos do laser tornam-se evidentes. Para estar em conformidade com esta necessidade, estabeleceramse as classificações laser. Os níveis de classificação actual variam da segurança óptica, não necessita de
controlos (classe 1) para verificar potencias perigos e necessita de controlos estritos (classe 4).
CLASSE 1: um sistema laser ou laser de classe 1 emite níveis de energia óptica que não representam
qualquer perigo para os olhos e desta forma não requerem quaisquer controlos. Um exemplo desta
classe de sistema laser é o dispositivo de varrimento para verificação utilizado em muitas lojas ou os
lasers utilizados em unidades ópticas.
CLASSE 2 E CLASSE 3A: lasers de classe 2 e de classe 3A emitem níveis visíveis de radiação
óptica em forma de onda continua (CW) ligeiramente acima do nível de exposição permissível máxima
(MPE). Apesar destes lasers poderem ferir os olhos, a sua luminosidade muitas das vezes faz com
que os observadores tenham de olhar para o lado ou então piscar os olhos para não ferirem os olhos.
Estes lasers dispõem de controlos administrativos estritos, requerendo a colocação de avisos para
alertar os pessoal para não olhar directamente para o feixe. Os lasers de classe 3A não podem ser
visualizados com dispositivos com recurso a um suporte óptico.
CLASSE 3B: os lasers de classe 3B e os lasers de classe 3A lasers com saídas de 2,5 mW, são
perigosos para o pessoal que esteja no caminho do feixe e olhe directamente para a fonte do feixe ou
por reflexão especular. Estes lasers não têm capacidade para produzir reflexões difusas perigosas. O
pessoal que trabalha com estes lasers deve utilizar protecção adequada para os olhos durante qualquer
operação do laser. Os lasers da classe 3B dispõem de controlos físicos e administrativos para proteger
o pessoal. Os controlos físicos incluem o acesso limitado a áreas de trabalho. Os controlos administrativos incluem avisos especiais colocadas fora das entradas para os espaços de trabalho com laser e
luzes fora das entradas para avisar o pessoal quando os lasers estão a ser utilizados.
CLASSE 4: os lasers de classe 4 são lasers de elevada potência que ferem os olhos não protegidos e a
pele através da visualização intra-feixe e especular ou reflexão difusa. Desta forma, não deverá haver
pessoas numa sala onde haja um lase de classe 4 a funcionar sem a portecção adequada para os olhos.
Porta LPT ("Line Printer Port"- Porta da impressora linear)
O nome do dispositvo lógico reservado pelo DOS para as portas paralelas do computador. Cada porta
LPT está configurada para utilizar um IRQ diferente e uma atribuição do endereço.
PCI Bus (Bus local de interligação com o componente periférico)
O bus PCI é uma especificação que define uma interface de dados de 32 bits. A norma PCI é muito
utilizada pelos fabricantes de placas de expansão.
PC Cards (PCMCIA)
As PC Cards têm o tamanho de alguns cartões de crédito empilhados e dispõe de um conector de 68
pinos numa extremidade. A norma PC Card acomoda diversas funções, comunicação e opções para
expansão do armazenamento de dados. As PC Cards vêm em cartões Flash/memória, fax/modems,
adaptadores de rede, adaptadores SCSI, cartões de descodificação MPEG I/II e até mesmo em modems
ou placas LAN sem fios. O Notebook PC suporta PCMCIA 2.1 e as normas CardBus de 32 bits. As três
diferentes normas actuais de PC Card têm espessuras diferentes. As placas do tipo I têm 3,3 mm, as
placas do tipo II têm 5 mm e as placas do tipo III têm uma espessura de 10,5 mm. As placas do tipo I e
do tipo II podem ser utilizadas numa única tomada. As placas do tipo III ocupam duas tomadas e têm de
ser utilizadas em Notebook PC com duas tomadas.
69
A
Apêndice
POST (Teste "Power On Self")
Quando liga o computador, este começa por executar o POST, uma série de testes de diagnóstico
controlados por software. O POST verifica a memória do sistema, o circuito da placa-mãe, o visor, o
teclado, a unidade de disquetes e outros dispositivos de E/S.
Porta PS/2
As portas PS/2 baseiam-se na arquitectura de canais micro da IBM. Este tipo de arquitectura transfere
dados através de um bus de 16 bits ou de 32 bits. Pode ser utilizado um rato PS/2 e/ou um teclado nas
placas-mãe ATX.
RAM (Random Access Memory- Memória de Acesso Aleatório)
Há diversos tipos de RAM, como por exemplo a DDR ( Double Dynamic RAM ), DRAM ( Dynamic
RAM ), EDO DRAM ( Extended Data Output DRAM ) e SDRAM ( Synchronous DRAM ).
ROM (Read Only Memory- Memória Apenas de Leitura)
A ROM é a memória não-volátil utilizada para guardar programas permanentes (chamada firmware)
utilizada em determinados componentes dos computadores. A Flash ROM (ou EEPROM) pode
reprogramada com novos programas (ou BIOS).
Modo de suspensão
No Save-to-RAM (STR) e no Save-to-Disk (STD), o relógio da CPU é parado e a maior parte dos
dispositivos do Notebook PC são colocados no estado de actividade mais baixo. O Notebook PC entra
no modo de suspensão quando o sistema permanece inactivo durante uma quantidade especificada de
tempo ou manualmente utilizando as teclas de funções. A definição do tempo de inactividade para o
disco rígido e para o vídeo, pode ser definido pela BIOS Setup. O LED de alimentação pisca quando o
Notebook PC está no modo STR. No modo STD, o Notebook PC parece estar desligado.
Disco do sistema
O disco do sistema contém o ficheiro principal do sistema operativo e é utilizado para arrancar o sistema
operativo.
Cabo de par entrançado
O cabo utilizado para ligar a placa Ethernet a um anfitrião (normalmente um hub ou um switch),
denomina-se um Twisted Pair Ethernet (TPE) direito. Os conectores da extremidade denominam-se
conectores RJ-45, que não são compatíveis com os conectores telefónicos RJ-11. Se ligar dois
computadores sem um hub entre eles, é necessário utilizar um cabo de par entrançado de cruzamento.
UltraDMA/66 ou o 100
UltraDMA/66 ou 100 são novas especificações para melhorar as taxas de transferência IDE. Ao contrário
do modo PIO tradicional, que utiliza apenas a extremidade ascendente do sinal do comando IDE para
transferir dados, o UltraDMA/66 ou o 100 utiliza utiliza tanto a extremidade ascendente como a
extemidade descendente.
USB (Universal Serial Bus)
Trata-se de um novo bus periférico série de 4 pinos, mas que permite Plug and Play periféricos de
computador, como por exemplo o teclado, rato, joystick, scanner, impressora e modem/RDIS para ser
configurado automaticamente quando estão ligados fisicamente sem ter de instalar controladores ou
reiniciar o dispositivo. Com o USB, os cabos complexos tradicionais localizados no painel posterior do
PC podem ser eliminados.
70
Apêndice
A
71
A
Apêndice
Informações relativas ao Notebook PC
Esta página destina-se a incluir informações de registo relativas ao Notebook PC para referência futura
ou para suporte técnico. Gaurde este manual do utilizador num local seguro, se se incluirem as palavraspasse.
Nome do proprietário: ________________ Telefone do proprietário: ________________
Fabricante: _______________________________________ Modelo: ________________
Revendedor: _____________________________________ Telefone: ________________
Tamanho de visualização: ____ Data de aquisição: ___ Número de série: ___________
Fabricante da unidade de disco rígido: ____________ Capacidade: ________________
Fabricante da segunda unidade de disco rígido: _____ Capacidade: ________________
Versão da BIOS: _____________________________________ Data: ________________
Acessórios: ______________________________ Número de série: ________________
Acessórios: ______________________________ Número de série: ________________
Software
Sistema operativo: _________________________________ Versão: ________________
Software: ________________________________ Número de série: ________________
Software: ________________________________ Número de série: ________________
Securança
Palavra-passe do supervisor: _______ Palavra-passe do utilizador: ________________
Rede
Nome do utilizador: ________ Palavra-passe: _________ Domínio: ________________
Nome do utilizador: ________ Palavra-passe: _________ Domínio: ________________
72