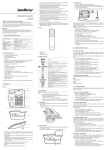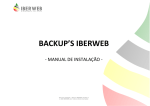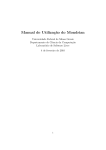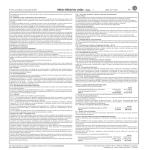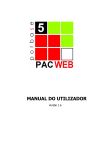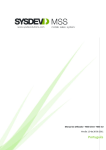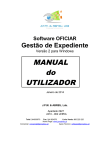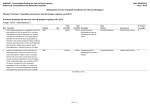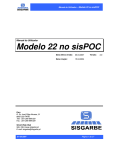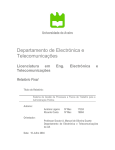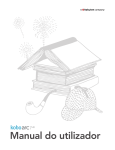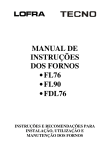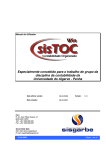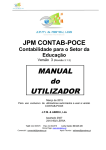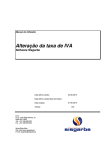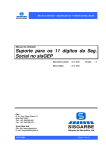Download Manual do Utilizador
Transcript
Manual de Utilizador – sisMOB – Sistema de Imobilizado DOSPrinter Manual do Utilizador sisMOB – Sistema de Imobilizado Data última versão: 11.02.2005 Data criação: 27.01.2005 Versão : 2.1 Faro R. Dr. José Filipe Alvares, 31 8005-220 FARO Telf. +351 289 899 620 Fax. +351 289 899 629 World Wide Web Site: http://www.sisgarbe.pt E-mail: [email protected] 11-02-2005 Página 1 de 25 Manual de Utilizador – sisMOB – Sistema de Imobilizado DOSPrinter 1. Índice 1. Índice ..................................................................................................................................... 2 2. Introdução .............................................................................................................................. 3 2.1. O que necessita para utilizar este manual....................................................................... 3 2.2. Convenções utilizadas neste manual .............................................................................. 4 3. Caracteristicas gerais do programa ....................................................................................... 5 3.1 – As cores ........................................................................................................................ 5 3.2 – As lupas......................................................................................................................... 5 3.3 – As teclas........................................................................................................................ 5 3.4 – Manutenção de tabelas ................................................................................................. 6 4. LogOn .................................................................................................................................... 6 5. Ecran de entrada (Lista de Empresas) .................................................................................. 7 5.1 – Inserir/Alterar dados de uma Empresa .......................................................................... 7 5.2 – Importação de Empresas a partir do SISIMO (DOS)..................................................... 8 6. Menu do Programa ................................................................................................................ 9 6.1 – Menu Principal............................................................................................................... 9 6.2 – Menu Editar ................................................................................................................... 9 6.3 – Menu Tabelas................................................................................................................ 9 6.3.1 – Tabelas Especificas.................................................................................................... 9 6.3.2 – Tabelas Comuns ...................................................................................................... 10 6.3.3 – Tabelas Oficiais ........................................................................................................ 10 6.3.4 – Fichas de Imobilizado............................................................................................... 12 7. Menu Processamentos ........................................................................................................ 17 7.1 – Amortizações............................................................................................................... 17 7.2 – Reavaliações (opção indisponivel no momento) ......................................................... 18 7.3 – Consultar / Anular........................................................................................................ 18 7.4 – Alienações / Abates..................................................................................................... 19 7.5 – Desagregações ........................................................................................................... 20 7.6 – Mais Valias .................................................................................................................. 20 8. Mapas .................................................................................................................................. 21 8.1 – Mapas Oficiais............................................................................................................. 21 8.2 – Listagens ..................................................................................................................... 22 9. Utilitários .............................................................................................................................. 22 10. FAQ’s – Respostas a perguntas frequentes ...................................................................... 23 11. Anexos ............................................................................................................................... 24 11.1. Anexo 1 – “Como efectuar downloads através do site da SISGARBE”....................... 24 11-02-2005 Página 2 de 25 Manual de Utilizador – sisMOB – Sistema de Imobilizado DOSPrinter 2. Introdução Este manual, tem como objectivo ajudá-lo na utilização do sisMOB, por forma a que possa aproveitar ao máximo as vantagens deste sistema e assim melhorar a forma como gere o seu imobilizado. 2.1. O que necessita para utilizar este manual Os requisitos necessários para que possa utilizar este manual são: ter o sisMOB actualizado para a versão 1.09.6783 ou superior (pode verificar a sua versão se aceder ao menu <Ajuda> e clicar na opção <Sobre...> Caso não possua a versão acima mencionada, saiba que poderá efectuar o download da mesma a partir do nosso site (http://www.sisgarbe.pt). NOTA: para mais informações acerca da forma de efectuar downloads através do nosso site, consulte o Anexo 1 – “Como efectuar downloads através do site da SISGARBE”. 11-02-2005 Página 3 de 25 Manual de Utilizador – sisMOB – Sistema de Imobilizado DOSPrinter Introdução – Declaração de Retenções na Fonte, IRS/IRC e Imposto do Selo 2.2. Convenções utilizadas neste manual Utilizamos diferentes estilos e formatação de texto neste manual, para ajudar a diferenciar os diversos tipos de informação que nele estão contidos. Quadro n.1 - Convenções utilizadas Quando mencionarmos: Utilizamos: Teclas Parêntesis rectos - [ ] -, maiúsculas e o estilo negrito. Quando se tratar da utilização de duas teclas em simultâneo, estas estão separadas com o sinal de +. Opções de aplicações ex. [ENTER] ou [CTRL]+[C]. O sinal de maior e menor - < > -, o estilo negrito e itálico. Palavras importantes ex. menu <Utilitários> ou opção <Ok>. Apenas o estilo negrito, para realçar as mesmas. Informação muito importante ex. importante. Caixas com cor de fundo. ex. Figuras e Quadros Um identificador único, quer através de números quer através de letras, de forma a melhor identificá-lo quando o mesmo for referenciado nos textos apresentados. No caso de figuras, este estará na parte inferior das mesmas, e, no caso dos quadros, nas parte superior, como é o caso deste quadro. ex. 11-02-2005 Esta informação é para não esquecer. Fig. nº 1 Página 4 de 25 Manual de Utilizador – sisMOB – Sistema de Imobilizado DOSPrinter 3. Caracteristicas gerais do programa - Interface 3.1 – As cores O sisMOB utiliza um sistema de cores para auxiliar o utilizador em determinadas tarefas. Sempre que fizer inserções e alterações nas várias tabelas do sistema, existirão campos com cor de fundo amarela, essa será sempre a cor que indica que o campo em questão é de preenchimento obrigatório, desta forma a introdução massiva de dados fica simplificada, pois o utilizador verifica quais os campos imprescindíveis de forma a introduzir a informação rapidamente, deixando os campos de informação adicional para preenchimento posterior. Sempre que seja inserida uma informação errada ou não aceite num determinado campo, é apresentado um relatório do erro e o(s) campo(s) em questão fica(m) com o fundo vermelho para melhor identificar onde ocorreu o erro Os campos de preenchimento automático tem um fundo da mesma cor da janela, este é também o comportamento dos campos que não podem ser alterados depois de um bem iniciar o seu processamento no sistema, pois a sua alteração provocaria inconsistências na informação. A cor azul indica o campo que está em edição/selecção, esta cor pode ser alterada nas definições do Windows® (Itens Seleccionados). 3.2 – As lupas Sempre que exista uma lupa( ) num determinado campo, significa que esse campo faz referencia a uma determinada tabela, para pesquisar o conteúdo dessa tabela basta clicar na lupa ou premir [F4] e no caso de se tratar de um campo obrigatório (fundo amarelo) basta carregar em [Enter], se o campo estiver vazio, para abrir a janela de pesquisa. Nessa janela será fácil encontrar o registo que pretende para inserir no referido campo. 3.3 – As teclas No sisMOB, a navegação pelos diversos campos das tabelas está facilitada, pois é possível navegar entre campos com a tecla [Enter] , [Tab] ou com os cursores (setas) de direcção . As operações mais frequentes também estão associadas a determinadas teclas : - [Insert]/[Ins] - Insere um registo novo na tabela. - [Enter]/[↵] - Altera o registo seleccionado ou em alguns casos confirma o registo seleccionado. - [Delete]/[Del] - Apaga o registo seleccionado. - [Escape]/[Esc] - Cancela a operação ou fecha a janela conforme o caso. - [Ctrl]+[Enter] - Executa o botão por defeito na janela activa. 11-02-2005 Página 5 de 25 Manual de Utilizador – sisMOB – Sistema de Imobilizado DOSPrinter 3.4 – Manutenção de tabelas - Para aceder a uma tabela escolha no menu a opção Tabelas e seleccione ou clique sobre a tabela com que pretende trabalhar. - Para inserir um registo numa tabela seleccione a tabela onde deseja criar o(s) registo(s). Abre-se uma janela com uma lista, clique na opção <Inserir> ou prima a tecla [Insert], pode ainda por optar seleccionar no menu <Editar> a opção <Inserir>. Imediatamente abre-se a janela de manutenção com todos os campos disponíveis na tabela, onde os obrigatórios terão fundo amarelo. Deve começar sempre por preencher o campo com o código do registo, pois em algumas tabelas não podem existir códigos iguais e logo que mude de campo o sistema de validação informa-o se tal ocorrer. - Para alterar um registo existente numa tabela, seleccione a tabela onde deseja alterar o(s) registo(s). Na janela com a lista dos registos, seleccione o registo pretendido e clique na opção <Alterar> ou faça duplo clique sobre a linha do registo. De seguida, abre-se uma janela com os campos referentes ao registo que seleccionou. Altere a informação pretendida e confirme. - Para apagar um registo existente numa tabela, seleccione a tabela onde deseja apagar o(s) registo(s). Na janela com a lista dos registos, seleccione o registo pretendido e clique na opção <Apagar> ou prima a tecla [Delete]. Aparece um aviso onde deve confirmar. - Para imprimir uma lista de registos de uma tabela, seleccione a tabela que deseja imprimir . Na janela com a lista dos registos clique em Imprimir ou prima as teclas [Ctrl]+[I], se estiver a utilizar um filtro na tabela ele será aplicado na impressão. - Para procurar um determinado registo na tabela, pode utilizar os campos que estão posicionados no topo da janela, e que são por norma acompanhados por uma lupa, é permitido pesquisar por todos os campos que está a visualizar. 4. LogOn Na figura.1 podemos ver a janela de Logon no sistema, nesta janela deve indicar o seu nome de Utilizador e a respectiva palavra chave. Para o utilizador pré-definido introduza Admin no campo Utilizador e não indique palavra chave. Fig.1 11-02-2005 Página 6 de 25 Manual de Utilizador – sisMOB – Sistema de Imobilizado DOSPrinter 5. Ecran de entrada (Lista de Empresas) Ao efectuar o LogOn na aplicação, é mostrado o ecrã de manutenção de Empresas, onde pode inserir, modificar e eliminar Empresas. Para entar na Empresa pretendida, clique sobre o nome da Empresa e depois em <OK>. 5.1 – Inserir/Alterar dados de uma Empresa Ao clicar na opção <Inserir> ou em <Alterar> é mostrada a ficha com os dados da Empresa a inserir. Detalhes dos campos da tabela de firmas: - Código - Código que pretende dar à firma. - Nome - Nome da firma. - Ano - Ano de processamento (Ano fiscal) - Código Antigo - Serve para indicar qual o código que a firma tinha no SISIMO em DOS, ver em <Opções do Sistema> como configurar o caminho da base de dados antiga. Se indicar o código que a firma tinha, o programa automaticamente carrega os outros campos com a informação existente nas tabelas do SISIMO em DOS. - Sincronizar - Indica o modo de sincronização desejado no caso da firma ser importada a partir do programa antigo, cada vez que a empresa é sincronizada as fichas de imobilizado são subsituidas com as fichas existentes no SISIMO em DOS. - Moeda - Indique o código da moeda que a firma vai utilizar. - Firma Poc - Por enquanto ignore este campo, servirá para futura ligação ao SISTOC. - Nif - Numero de identificação fiscal, contribuinte. - CAE - Código da Actividade Económica. - Data Inicio - Data do inicio do ano fiscal para a firma. - Data Fim - Data de fim do ano fiscal para a firma. - Cód. Rep. - Código da repartição. - N.º Rep. - Numero da repartição. Confirme os dados inseridos carregando em <Enter> ou clique em OK para guardar as alterações. 11-02-2005 Página 7 de 25 Manual de Utilizador – sisMOB – Sistema de Imobilizado DOSPrinter 5.2 – Importação de Empresas a partir do SISIMO (DOS) Antes de começar a importar as firmas a partir do programa SISIMO, deve verificar se o caminho para a base de dados existente está correctamente indicado. Aceda ao menu <Utilitários> <Opções de Sistema> <Importação> , é mostrado o seguinte quadro: Neste quadro é indicado o caminho para a base de dados do programa SISIMO, por defeito ‘C:\SISIMO\DBFS’ para uma instalação local, no caso de uma instalação em rede, normalmente o caminho indicado seria ‘F:\SISIMO\DBFS’. Após indicar o caminho clique em testar para validar. Na ficha da Empresa, clique na lupa ( ) junto ao campo código antigo para abir uma janela com as firmas existentes no SISIMO, seleccione a firma que deseja importar e clique <OK>. Desta forma é carregado o código da Empresa do SISIMO para a ficha do SISMOB, pode optar por manter o código antigo ou indicar um outro. Confira os dados da Empresa e clique em <OK> para continuar ... o programa volta à tabela de Empresas e adiciona a nova Empresa à lista. Em seguida clique em <OK> para entrar na Empresa e iniciar o processo de importação, o programa abre uma janela de progresso a indicar o inicio do relatorio de importação: No fim deste processo é mostrada uma janela com o relatório pré-importação(fig.2) Fig. 2 Neste quadro podemos ver a informação relativa à importação em separadores que indicam erros, avisos, automáticos e informações, o quadro mostra o código da ficha e uma mensagem com informação para o utilizador. - Erros: São problemas de incoerencia nas fichas de imobilizado detectados ao importar os bens, estes erros devem ser corrigidos no SISIMO e efectuar uma nova sincronização após a correcção.Exemplos: Datas inválidas, taxas de amortização inválidas, erros em valores de aquisição... As fichas com erros são excluidas da importação, não são importadas. - Avisos: Podem ser problemas ou não, são possiveis erros detectados pela rotina de importação do programa. Exemplos: Um terreno não amortizavel, cuja ficha indica a taxa 0%, mas que está afecto a um determinado grupo homogeneo com uma taxa de amortização superior... As fichas com avisos, são importadas e podem ser corrigidas no sisMOB. 11-02-2005 Página 8 de 25 Manual de Utilizador – sisMOB – Sistema de Imobilizado DOSPrinter - Automáticos: Ajustes efectuados de forma automática pelo programa - Informações: Informação sobre os totais antes e após a importação. Deve verificar com atenção o relatório mostrado, e se estiver de acordo clique em <Continuar> para iniciar o processo de importação. Após a importação o programa entra directamente na lista de fichas de imobilizado da Empresa. As fichas com erros são excluidas da importação, não são importadas. As fichas com avisos, são importadas e podem ser corrigidas no sisMOB. Pode consultar o relatório da importação sempre que desejar no Menu <Tabelas Especificas>. 6. Menu do Programa 6.1 – Menu Principal Neste menu pode voltar ao ecran de selecção de Empresas, configurar e pedir impressões e sair da aplicação. 6.2 – Menu Editar Dentro deste menu pode escolher as opções normais de edição, cortar, copia, colar texto, bem como as opções de selecção. 6.3 – Menu Tabelas No menu Tabelas encontramos todas as tabelas da aplicação e as fichas de imobilizado. 6.3.1 – Tabelas Especificas As tabelas especificas no sisMOB, são tabelas que contêm apenas informação da firma em que o utilizador está a trabalhar, ou seja, a informação introduzida numa determinada firma estará disponível apenas nessa firma. Dentro das tabelas especificas, temos os Centros de Custo, as Localizações e os Diários que são tabelas simples, onde os unicos campos a preencher são o codigo e a designação. Temos tambem a tabela de contas da contabilidade e a tabela de importação que guarda o relatório de importação mencionado no ponto 5.2 11-02-2005 Página 9 de 25 Manual de Utilizador – sisMOB – Sistema de Imobilizado DOSPrinter A tabela de contadores é uma tabela técnica criada automáticamente, que não deverá ser alterada sem consultar um dos nossos técnicos. Vamos descrever a tabela de outros devedores e credores por ser a mais complexa desta categoria. Nesta tabela são inseridos os clientes, fornecedores e clientes/fornecedores. Detalhes dos campos : - Código – Código do cliente/fornecedor - Nome – Nome do cliente/fornecedor - Numero Contribuinte – Numero de identificação fiscal - Conta POC – Conta da contabilidade - Tipo – Neste campo deve indicar se a entidade é cliente, fornecedor ou ambos - Pais – Indicação do pais onde está instalada a entidade. 6.3.2 – Tabelas Comuns O menu das tabelas Comuns, contem as tabelas do sisMOB que são comuns a todas as firmas, isto é, a informação nelas contida estará disponível em todas as firmas. As tabelas Componentes, Documentos, Mercados, Paises, Propriedades e Tipos de Bem são tabelas simples com apenas dois campos, um para o código e outro para a descrição do item. Na tabela tipos de aquisição são introduzidos os tipos de aquisição que o utilizador considere necessários, ao inserir tipos de aquisição que indiquem locação financeira deve marcar a caixa de verificação junto da palavra Locação Financeira, como mostra a figura 3. Fig. 3 6.3.3 – Tabelas Oficiais As tabelas oficiais contêm informação legal. Sempre que alterar o conteúdo de uma tabela contida neste menu deve ter especial atenção, pois são tabelas de elevada importância para o correcto funcionamento do sistema. A tabela de Grupos Homogeneos, Coeficiente Degressivas, Desvalorização Monetária, Mapas e Taxas de Iva são actualizadas pela propria aplicação. 11-02-2005 Página 10 de 25 Manual de Utilizador – sisMOB – Sistema de Imobilizado DOSPrinter Na tabela de Ajustes/Benefícios Fiscais são inseridos todas as correcções fiscais que afectem as fichas de imobilizado, essas correcções podem ser por valor ou por percentagem. A figura acima mostra um exemplo de correcção fiscal aos veículos adquiridos depois de 1996. Detalhes dos campos : - Código – Código do ajuste - Data – Data do ajuste - Descrição – Designação do Ajuste - Valor – Deve indicar o valor máximo aceite fiscalmente pelo ajuste - Percentagem – Valor em percentagem que é aceite fiscalmente pelo ajuste - Aceite Fis. – Aceite fiscalmente, deve marcar esta caixa se o ajuste indicar um acerto por valor ou percentagem na amortização aceite fiscalmente. Nota : Sempre que o ajuste indique um acerto por valor ou percentagem na amortização deve indicar apenas um dos valores (Valor ou Percentagem). A tabela de decretos contem todos os decretos existentes. Sempre que queira proceder a uma reavaliação livre ou legal tem que introduzir o decreto respectivo nesta tabela. Detalhes dos campos : - Código – Código do decreto - Descrição – Designação do decreto - Data – Data do decreto - Vida supl. – Anos de vida suplementar, acréscimo em anos à vida útil dos bens a amortizar. - Coefic. Reaval. – Coeficiente da reavaliação - N.º Conta – Numero da conta da contabilidade - Tipo Reav. – Deve indicar aqui se o decreto é Legal ou Livre - Mapas – Deve indicar o código dos mapas respectivos para reavaliações (34.??) e amortizações (33.??) Nota : Sempre que queira indicar uma reavaliação livre utilize um código superior a 1000. Desta forma as reavaliações livres ficam separadas das oficiais. 11-02-2005 Página 11 de 25 Manual de Utilizador – sisMOB – Sistema de Imobilizado DOSPrinter A tabela de desvalorização monetária contem as taxas a aplicar na reavaliação dos bens. Nesta tabela a coluna “Anoref” indica o ano a que se refere a taxa, e, o campo “Ano” no campo superior esquerdo refere o ano da tabela. Sempre que inserir ou alterar um coeficiente de um determinado ano nesta tabela é relativamente ao ano da mesma. 6.3.4 – Fichas de Imobilizado Nesta opção são introduzidos todos os elementos do activo imobilizado sujeitos a deperecimento e, como tal, objecto de reintegrações / amortizações. Antes de iniciar a abertura de fichas de imobilizado deve preencher as tabelas especificas e/ou comuns com a informação adicional aos bens que vai introduzir, desta forma a abertura das fichas será mais eficiente. A ficha do bem é composta por um cabeçalho comum e 5 separadores para melhor organizar a informação e o espaço disponível. Para adicionar uma ficha de imobilizado na tabela, basta preencher os campos de fundo amarelo no cabeçalho e no separador “Abertura”, dessa forma a informação principal estará fornecida, pode no entanto inserir mais informação utilizando para isso os restantes campos e separadores. A ficha do bem é a principal fonte de informação do programa, deve por isso, ter especial atenção quando insere valores e selecciona os métodos de amortização a aplicar ao bem em questão. O sisMOB, contempla diversas situações e, na maior parte dos casos, avisa quando alguma informação se apresente inconsistente. No entanto, sabemos que em matéria de imobilizado existem diversas condicionantes e formas de amortizar, dependentes do tipo e valores do bem, sendo impossível elaborar uma verificação inequívoca dos valores e opções introduzidos na ficha. Após o primeiro processamento do bem (amortização ou reavaliação), certos campos ficam inacessíveis para evitar alterações de valores que poderiam provocar inconsistências na informação , o valor de aquisição ou o método de amortização são exemplos de campos que não podem ser alterados após o primeiro processamento. 11-02-2005 Página 12 de 25 Manual de Utilizador – sisMOB – Sistema de Imobilizado DOSPrinter Fig.4 - Detalhes dos campos pertencentes ao cabeçalho da ficha : - Código - Código do bem, criado automáticamente pelo programa. (utiliza a tabela contadores) Descrição - Breve descrição do bem, não esquecer que no caso das viaturas deve ser mencionada a matricula da mesma. Grp. H. - Código e descrição do grupo fiscal a que o bem pertence. T. Taxa - Tipo de taxa a aplicar no processamento do bem. Anos - Numero de anos de vida útil do bem à taxa escolhida. Taxa - Taxa de amortização a aplicar ao bem no processamento. Turnos – Numero de turnos (periodos de 8 horas em que o bem está ao serviço) T. Bem - Tipo de imobilizado do bem Usado - Marque no caso de ser um bem usado. Ao marcar este campo, aparece um outro adicional para inserir o numero de anos de amortizações sofridos pelo bem na entidade anterior, se não tiver conhecimento desse numero de anos indique 0. Inicio de Utilização – A data de inicio de utilização indica o inicio efectivo da vida util do bem. Aquisição – Por norma esta data é igual ao inicio de utilização, serve para indicar a data de aquisição de um bem se esta diferir do seu inicio de utilização. Valor – Valor de aquisição do bem Degressivas / Duodecimos / Isolado – Indique conforme necessário - Detalhes dos campos pertencentes ao separador abertura : Neste quadro é possível indicar Ajustes aplicados ao bem assim como uma Ficha Associada, a ficha associada serve por exemplo para agregar bens a grandes reparações, se for o caso, indique neste campo o código da ficha a que corresponde a grande reparação. Nos mapas oficiais essa reparação aparecerá sempre a seguir ao bem respeitante. O mesmo principio é aplicado aos Terrenos e Edifícios. 11-02-2005 Página 13 de 25 Manual de Utilizador – sisMOB – Sistema de Imobilizado DOSPrinter - - - Ficha Associada - Se um bem sofrer uma grande reparação passível de ser amortizada, deve, abrir uma nova ficha com os valores dessa reparação. Sendo utilizado este campo para indicar o código do bem a que corresponde a reparação, pois nos mapas fiscais a reparação deve surgir imediatamente a seguir ao bem a que se refere. O mesmo pode ser aplicado aos edifícios e terrenos, nos mapas fiscais o terreno deve surgir imediatamente a seguir ao edifício a que se refere. Ajuste - Deve indicar aqui os ajustes que impliquem correcções fiscais ao imobilizado (Art.º 32, n.º 1 alínea f) do CIRC), assim como os benefícios fiscais a que o bem possa estar sujeito. Para inserir um Ajuste/Beneficio Fiscal veja a Tabela de Ajustes/Benefícios Fiscais. Localização - Localização do bem. Reparação - Indica se a ficha é uma grande reparação. Fornecedor - Código do fornecedor do bem. Tipo de Aquisição - Aqui deve ser indicado o código do tipo de aquisição. É neste campo que deve indicar se o bem foi adquirido em locação financeira. Tx.Iva - Neste campo deve indicar o IVA aplicado na aquisição. Tipo Doc. - Tipo do documento de aquisição do bem. Num. Doc. - Numero do documento de aquisição. Sujeito a amortização – Indica se o bem sofre amortizações Sujeito a reavaliação – Indica se o bem pode sofrer reavaliações. Valor - Valor do reinvestimento aplicado no bem. Ano da obtenção - Ano em que foi obtido o capital reinvestido. Mais – Valias - Valor total da mais valia. Declarada em X anos - Numero de anos que foram declarados para investir as mais valias. Activo / Abatido / Alienado – Indica o estado do bem - Detalhes dos campos pertencentes ao separador contabilidade : No separador “Contabilidade” são inseridas as informações respeitantes à parte contabilistica do bem, diário, documento interno e contas da contabilidade. Os centros de custo que partilham o bem também são indicados neste separador, para tal introduzida o código do centro (não esquecer criar previamento o centro de custo nas tabelas especificas) e a respectivas percentagem de utilização atribuída a cada centro. 11-02-2005 Página 14 de 25 Manual de Utilizador – sisMOB – Sistema de Imobilizado DOSPrinter - Detalhes dos campos pertencentes ao separador histórico : Este é um dos separadores fundamentais da ficha de imobilizado, nele podemos ver e/ou editar todos os processamentos efectuados durante a vida do bem. - Editar / Inserir processamentos na ficha de imobilizado É possivel inserir / editar processamentos de forma manual dentro do separador <Histórico> na ficha de imobilizado. Por exemplo, para inserir os valores referentes ao acumulado de amortizações, de uma ficha de imobilizado referente a um bem que já estava em utilização há x anos, seleccionamos a opção <Amortizações> no separador inferior assinalado com o n.º 1 na figura 5, seguidamente clicamos na opção <Inserir> assinalada com o n.º 2, depois marcamos a caixa “AC” (acumulado) junto do n.º 3 da fig. 5 e depois podemos indicar qual o valor acumulado das amortizações junto do n.º 4. 3 4 1 2 Fig. 5 11-02-2005 Página 15 de 25 Manual de Utilizador – sisMOB – Sistema de Imobilizado DOSPrinter - Detalhes dos campos pertencentes ao separador Composição/Propriedades : Composição - Outra das funcionalidades deste programa, é a possibilidade de abrir uma ficha de imobilizado que represente vários bens idênticos, por exemplo, para ter uma ficha composta por 20 cadeiras basta indicar na designação “Cadeiras” e inserir o valor de aquisição total das cadeiras, neste quadro na opção ‘Número de elementos’ introduz 20, e, desta forma o sistema assume que o valor de aquisição deste bem será dividido por 20 para encontrar o valor unitário de cada cadeira. Outra opção é como mostra a figura acima, a inserção dos componentes do bem, tendo como exemplo a figura, trata-se de uma ficha designada por “Computadores”, onde são inseridos os componentes desses computadores. Utilizando o sistema desta forma é possível alienar ou abater partes do bem, sendo necessário proceder antes à desagregação da parte que se pretende retirar ao bem Propriedades - Neste quadro é possível inserir documentos que digam respeito ao bem, assim como propriedades adicionais ao mesmo, por exemplo, n.º de série, marcas, referencias, etc. . - Detalhes dos campos pertencentes ao separador observações : Este separador serve para inserir qualquer texto livre, respeitante ao bem em questão. 11-02-2005 Página 16 de 25 Manual de Utilizador – sisMOB – Sistema de Imobilizado DOSPrinter 7. Menu Processamentos 7.1 – Amortizações - Amortizações - A tarefa do processamento de amortizações está facilitada com o auxilio de um intuitivo sistema de janelas (Wizard), e, tendo em atenção as indicações dadas pelo mesmo será muito fácil processar as amortizações de acordo com o tipo de processamento que escolher. Este sistema permite a escolha entre quatro tipos de quota para amortizar. Passo 1 – Seleccione se deseja processar Passo 2 – Visualização dos bens a amortizar, apenas os bens não processados no ano ou se nesta lista são mostrados todos os bens a deseja reprocessar todos os bens. amortizar, se desligar a caixa da coluna A o bem não é processado (nesta caso será necessário processar o bem posteriormente na ficha). Nesta janela pode aplicar um filtro por forma a processar apenas determinados escalões de bens. Passo 3 – Nesta janela, podemos calcular uma estimativa das amortizações. Como mostra a figura acima, indicámos uma taxa manual de 75% da taxa do grupo homogeneo e clicámos no botão <Estimar>, desta forma temos um valor estimado de amortizações com as diferentes taxas. 11-02-2005 Passo 4 – Neste passo podemos visualizar uma listagem dos bens processados com as taxas aplicadas, valores calculados e amortizações não aceites se aplicável. Página 17 de 25 Manual de Utilizador – sisMOB – Sistema de Imobilizado DOSPrinter Passo 5 – Concluir O processamento das amortizações só será gravado após seleccionar o botão <Guardar> nesta janela. Se optar por <Cancelar> o processamento nenhum valor será guardado. 7.2 – Reavaliações (opção indisponivel no momento) O processamento de reavaliações, como acontece nas amortizações, também é auxiliado por um sistema intuitivo de janelas. Sendo apenas necessário seguir com atenção, as indicações dadas em cada passo para processar a reavaliação pretendida. Para efectuar reavaliações tem obrigatoriamente de inserir o respectivo decreto na tabela de decretos, podendo utilizar no momento da reavaliação a opção de criar novo decreto ou no menu seleccionando as opções “Tabelas” “Oficiais” “Decretos” . Se necessitar de inserir uma reavaliação livre, é importante que na tabela de decretos indique um código superior a 1000 para desta forma manter separados os decretos das reavaliações legais(até ao código 1000) das livres (código 1000 e superiores). 7.3 – Consultar / Anular Nesta opção pode verificar os anos em que já foram processados bens, bem como anular processamentos, basta seleccionar a linha do ano até ao qual deseja anular e em seguida clicar na opção <Anular> (é mostrada uma janela de confirmação). Por defeito, o valor das amortizações de bens alienados/abatidos não são eliminados quando anula um processamento de amortizações. Se deseja anular o processamento de bens alienados/abatidos de um determinado ano, seleccione a caixa na coluna ANULA na linha respectiva ao ano em questão e depois <Anular>. 11-02-2005 Página 18 de 25 Manual de Utilizador – sisMOB – Sistema de Imobilizado DOSPrinter 7.4 – Alienações / Abates O sisMOB permite processar alienações conjuntas de bens, isto é, pode no mesmo documento de alienação inserir mais de um bem. Se um dos bens que inserir para alienação não estiver processado no respectivo ano e utilizar o método das quotas degressivas, o sistema avisa e permite processá-lo até ao mês anterior ao da alienação. Os bens não podem ser processados e alienados/abatidos no mesmo ano. Para processar uma alienação/abate, clique em <Inserir> na janela de Alienações/Abates para abrir o quadro de lançamento de alienações/abates. Deve alienar/abater o bem sempre antes de efectuar o processamento das amortizações desse bem, se processar antes o programa não detecta o fim de uso do bem e processa o ano normalmente. Detalhes dos Campos : - Tipo Doc. – Indica o tipo de Documento, o tipo de documento a utilizar deve estar previamente introduzido na tabela de tipos de documentos. - Num. Doc. – Numero do documento de alienação/abate - ODC – Outros Devedores/Credores – Indica a pessoa/entidade que ficou com os bens, deve introduzir esses dados previamente na tabela de Outros devedores/credores. - Doc. Interno – Numero do documento Interno - Descrição – Descrição da Alienação/Abate - Data – Data da Alienação/Abate - Moeda – Moeda utilizada no negócio. - Valor Fixo – Se marcar esta opção será pedido um valor total para a alienação que posteriormente será divido, de acordo com percentagem calculada, segundo o valor de aquisição dos bens incluidos na mesma. Quando preencher os campos acima, clique no botão inserir para introduzir os bens a Alienar/Abater. Para facilitar o lançamento na contabilidade pode seleccionar a opção <Imprimir> para imprimir uma nota de lançamento por contas. 11-02-2005 Página 19 de 25 Manual de Utilizador – sisMOB – Sistema de Imobilizado DOSPrinter 7.5 – Desagregações O processamento de desagregações consiste em desagregar bens, ou seja, como é referido no separador “Composição” na ficha do bem, o sisMOB permite inserir fichas que representem um bem composto por várias partes ou um conjunto de bens idênticos. Se deseja desagregar uma parte desses bens, é auxiliado nesta opção por um sistema intuitivo de janelas, à semelhança do que acontece nas Amortizações e Reavaliações. Pede-se que seleccione a parte do bem que pretende desagregar, e, é automaticamente criada uma ficha com a parte desagregada, onde todas as amortizações/reavaliações sofridas pelo bem composto anteriores à desagregação são também divididas de acordo com o valor da parte que desagregou. 7.6 – Mais Valias Nesta opção é mostrado um quadro de consulta aos valores obtidos em mais valias, podemos ver na parte supeiror um resumo por anos dos valores obtidos e aplicados. Quando seleccionamos na parte superior do quadro uma linha correspondente a um ano, podemos ver em detalhe(nos quadros inferiores da janela) quais os bens onde foram obtidas as mais valias e quais os bens onde foram aplicadas. 11-02-2005 Página 20 de 25 Manual de Utilizador – sisMOB – Sistema de Imobilizado DOSPrinter 8. Mapas Neste menu, temos acesso aos mapas oficiais e às listagens de gestão. 8.1 – Mapas Oficiais Ao seleccionar a opção <Mapas Oficiais>, é mostrada uma janela onde na parte esquerda temos uma lista(arvore) de todos os anos de processamento da Empresa onde estamos a trabalhar. Ao expandir o ano temos acesso aos mapas respectivos para esse ano, e, são omitidos de forma automática, todos os mapas que não possuam nenhuma ficha passivel de ser integrada no mesmo Quando expandimos o ramo do mapa, temos acesso às diferentes categorias do mapa. Ao seleccionar um mapa, este é mostrado na parte direita da janela como mostra a figura acima. Todos os bens são mostrados dentro dos respectivos grupos homogeneos, para saber quais os bens que integram um determinado grupo, clique no sinal (+) à esquerda do grupo pretendido, desta forma desdobra o grupo e consegue ver quais as fichas que estão agrupadas nessa linha. 11-02-2005 Página 21 de 25 Manual de Utilizador – sisMOB – Sistema de Imobilizado DOSPrinter 8.2 – Listagens Na opção <Listagens> podemos imprimir e visualizar diversos relatórios de gestão. Em todas as listagens e resumos existe uma janela de parametros onde podemos filtrar a infromação conforme necessário. 9. Utilitários No menu <Utilitários> temos acesso às <Opções de Sistema> onde podemos configurar o acesso ao Sisimo (como é explicado no ponto 5.2 deste manual). Temos ainda acesso a utilitários do sistema, como a calculadora, o explorador do Windows, e o bloco de notas. Neste menu, as opções que merecem mais destaque é a opção <Fecho do Ano> e <Ano Anterior> onde podemos navegar ano a ano nos processamentos da Empresa em que estamos a trabalhar. 11-02-2005 Página 22 de 25 Manual de Utilizador – sisMOB – Sistema de Imobilizado DOSPrinter 10. FAQ’s – Respostas a perguntas frequentes - - Tenho uma impressora de Agulhas (OKI) e as listagens não estão a imprimir bem . Deve verificar se a impressora que está instalada no computador (Menu Iniciar Definições Impressoras) , está a utilizar o driver adequado, no caso das impressoras OKI existem por vezes dois tipos de driver o de modo Microline e o de modo IBM , nestes casos o driver aconselhado é o de modo IBM ou o Epson FX. Deve tambem marcar no ecran de pré-visualização do sisMOB a caixa com a opção <Impressão Matricial> de forma a retirar todos os sombreados utilizados nas listagens. Pretendo enviar um mapa para um cliente por Internet, qual a melhor opção ? - Se pretende enviar um mapa pela Internet, o modo de exportação aconselhado é o modo HTML, neste caso, na pré-visualização do mapa clique no simbolo seleccione a opção HTMLTable. 11-02-2005 Página 23 de 25 e Manual de Utilizador – sisMOB – Sistema de Imobilizado DOSPrinter 11. Anexos 11.1. Anexo 1 – “Como efectuar downloads através do site da SISGARBE” De forma a não estender este manual em demasia, entendemos, por isso, que não deveríamos colocar aqui a explicação deste ponto, mas sim, uma breve explicação de como encontrar no nosso site (http://www.sisgarbe.pt) a respectiva ajuda. Entre na aplicação que utiliza para navegar na Internet (normalmente é o Internet Explorer). E escreva no campo endereço: www.sisgarbe.pt (ver Fig. n.10) e pressione [ENTER]. Fig. n. 10 Clique no botão <ENTRAR> (se não consegue visualizar o botão, deve seguir as instruções mostradas na página que está a ver no IE). De seguida, deve clicar na secção <Downloads> (ver Fig. n. 11) e introduzir os seus dados de utilizador (ver Fig. n. 12). Fig. n. 11 11-02-2005 Página 24 de 25 Manual de Utilizador – sisMOB – Sistema de Imobilizado DOSPrinter Anexos – Declaração de Retenções na Fonte, IRS/IRC e Imposto do Selo Fig. n. 12 NOTA: se possui contratos de assistência de software e ainda não tem os seus dados de utilizador para aceder à zona de clientes do nosso site, contacte-nos e em breves segundos receberá os mesmos. Caso não tenha nenhum contrato, pode entrar com estes dados: Nome...: 9999 Senha..: 9999 Após se ter validado, deve clicar no botão <Ajuda> (ver Fig. n. 13). Fig. n. 13 11-02-2005 Página 25 de 25