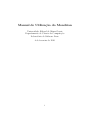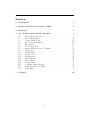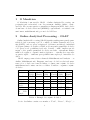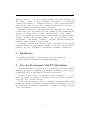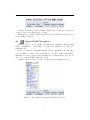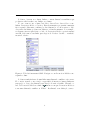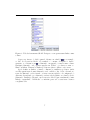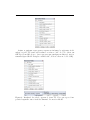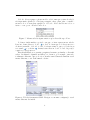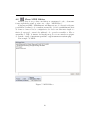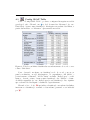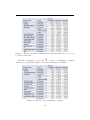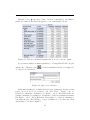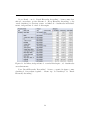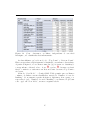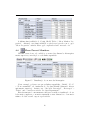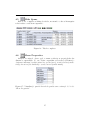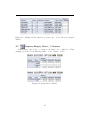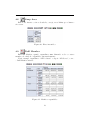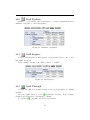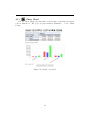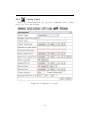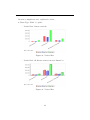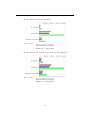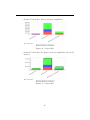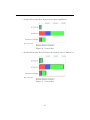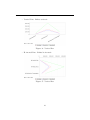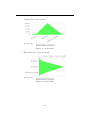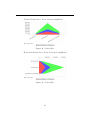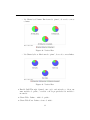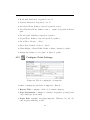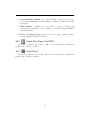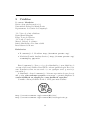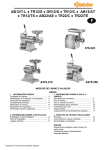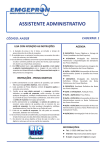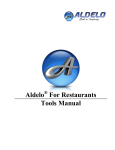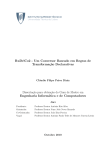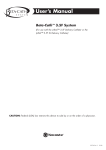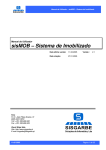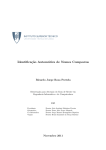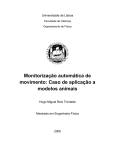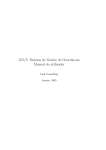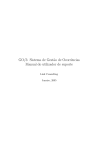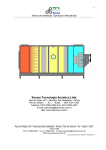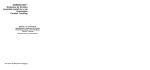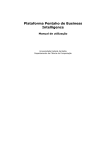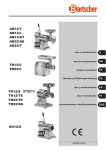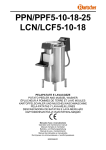Download Manual de Utilização do Mondrian
Transcript
Manual de Utilização do Mondrian Universidade Federal de Minas Gerais Departamento de Ciência da Computação Laboratório de Software Livre 4 de fevereiro de 2010 1 Sumário 1 O Mondrian 3 2 Online Analytical Processing – OLAP 3 3 Instalação 4 4 Uso da Ferramenta OLAP Mondrian 4.1 Open OLAP Navigator . . . . . . . . . . . . 4.2 Show MDX Editor . . . . . . . . . . . . . . 4.3 Config OLAP Table . . . . . . . . . . . . . 4.4 Show Parent Members . . . . . . . . . . . . 4.5 Hide Spans . . . . . . . . . . . . . . . . . . 4.6 Show Properties . . . . . . . . . . . . . . . . 4.7 Supress Empty Rows / Columns . . . . . . 4.8 Swap Axes . . . . . . . . . . . . . . . . . . . 4.9 Drill Member . . . . . . . . . . . . . . . . . 4.10 Drill Position . . . . . . . . . . . . . . . . . 4.11 Drill Replace . . . . . . . . . . . . . . . . . 4.12 Drill Through . . . . . . . . . . . . . . . . . 4.13 Show Chart . . . . . . . . . . . . . . . . . . 4.14 Config Chart . . . . . . . . . . . . . . . . . 4.15 Configure Print Settings . . . . . . . . . . . 4.16 Print This Page Via PDF . . . . . . . . . . 4.17 Start Excel . . . . . . . . . . . . . . . . . . 5 Créditos . . . . . . . . . . . . . . . . . . . . . . . . . . . . . . . . . . . . . . . . . . . . . . . . . . . . . . . . . . . . . . . . . . . . . . . . . . . . . . . . . . . . . . . . . . . . . . . . . . . . . . . . . . . . . . . . . . . . . . . . . . . . . . . . . . . . . . . . 4 5 10 11 16 17 17 18 19 19 20 20 20 22 23 32 33 33 34 2 1 O Mondrian O Mondrian é um servidor OLAP – Online Analytical Processing, em português sendo referenciado como Processamento Analı́tico Online – escrito em Java. Ele executa queries construı́das na linguagem MDX, lendo dados de um banco de dados relacional (RDBMS) e apresentando os resultados em um formato multidimensional, por meio da API Java. 2 Online Analytical Processing – OLAP Online Analytical Processing (OLAP) significa analisar uma grande quantidade de dados em tempo real. Ao contrário de Online Transaction Processing (OLTP), onde as operações tı́picas são de leitura e modificação individual de pequeno número de registros, OLAP se dá em grande quantidade de dados e as operações são geralmente read-only. O termo “online” implica que até mesmo com a grande quantidade de dados envolvida – tipicamente muitos milhões de registros, ocupando muitos gigabytes – o sistema deve responder as queries rápido o suficiente para permitir uma exploração interativa dos dados. OLAP emprega uma técnica chamada Multidimensional Analysis – ou Análise Multidimensional. Enquanto um banco de dados relacional armazena todos os dados na forma de linhas e colunas, um conjunto de dados multidimensional consiste em eixos e células. Considere o seguinte conjunto de dados: Ano Produto Total –Livros —Ficção —NãoFicção –Revistas –Cartões de Felicitação 2000 Vendas (US$) $7.073 $2.753 $1.341 $1.412 2001 Vendas Vendas (Unid.) (US$) 2.693 $7.636 824 $3.331 424 $1.202 400 $2.129 Crescimento Vendas Vendas Vendas (Unid.) (US$) (Unid.) 3.008 8% 12% 966 21% 17% 380 -10% -10% 586 51% 47% $2.753 $1.567 824 1.045 766 1.276 $2.426 $1.879 -12% 20% -7% 22% Tabela 1: Exemplo de conjunto de dados O eixo das linhas consiste nos membros “Total”, “Livros”, “Ficção”, e 3 assim por diante, e o eixo das colunas consiste no produto cartesiano dos anos “2000” e “2001”, do campo calculado “Crescimento”, e das medidas “Vendas em Unidades” e “Vendas em Dólares”. Cada célula representa a venda de uma categoria de produto em um ano particular; por exemplo, a venda em dólares de revistas em 2001 foi de $2.426. Esta visão é mais rica do que aquela que seria apresentada por um banco de dados relacional. Os membros de um conjunto de dados multidimensional não são sempre valores de uma coluna relacional. “Total”, “Livros” e “Ficção” são membros de sucessivos nı́veis da hierarquia, cada um do qual englobando o próximo. E até mesmo estando ao lado dos anos “2000” e “2001”, “Crescimento” é um membro calculado, o qual introduz uma fórmula para computar células a partir de outras células. As dimensões usadas aqui – produtos, tempo e medidas – são apenas três das muitas dimensões pelas quais um conjunto de dados pode ser categorizado e filtrado. À coleção de dimensões, hierarquias e medidas, se chama cubo. 3 Instalação O manual de instalação do mondrian pode ser encontrado em: http://www.libertasbr.org.br/nagios-dw/docs 4 Uso da Ferramenta OLAP Mondrian A ferramenta OLAP Mondrian promove a facilidade para fazer análises, definindo agregações e cruzamentos, permitindo visualizar os dados através de múltiplos nı́veis de hierarquias e diferentes perspectivas. O banco de dados usado nos exemplos desta documentação é o “foodmart”, encontrado na página do Mondrian. Os passos para a instalação deste banco estão descritos na seção 3. Dessa forma, apresentamos abaixo a formatação da página inicial e suas ferramentas. Abaixo seguiremos com uma explicação detalhada do modo de uso ferramentas oferecidas pelo Mondrian e os resultados atingidos a partir do uso das mesmas. 4 Através da tabela podemos realizar “Drill down”, “Drill up” percorrendo a base de dados da forma que nos convir. Explicaremos abaixo a funcionalidade das ferramentas indicadas pelos ı́cones acima da tabela. 4.1 Open OLAP Navigator Através desse ı́cone poderemos modificar as estruturas das pesquisas OLAP visualizando e adicionando ou removendo dimensões ao cubo propriamente dito. Como já vimos, a ferramenta OLAP pode ser figurada como um cubo. O ı́cone acima se refere a essa representação. O cubo é uma representação intuitiva do evento porque todas as dimensões coexistem para todo ponto no cubo e são independentes umas das outras. Quando clicamos no ı́cone vemos a tela mostrada na figura abaixo. Figura 1: Tela inicial da ferramenta OLAP Navigator. 5 Podemos observar as colunas, linhas e outras dimensões auxiliares que podem ser adicionadas como linhas ou colunas. No caso, temos como coluna Unit Sales, Store Cost e Store Sales e como linhas Promotion Media e Product. Essa ferramenta nos permite sumariar fatos segundo diferentes combinações das dimensões. Com as setas ao lado dos nomes das linhas, podemos modificar a ordem das mesmas. Por exemplo, se clicarmos na seta para baixo ao lado de Promotion Media e posteriormente em OK, deslocamos essa linha para depois de Product obtendo o resultado mostrado abaixo: Figura 2: Tela da ferramenta OLAP Navigator com Promotion Media como segunda coluna. Podemos também fazer de uma linha uma dimensão auxiliar e vice-versa. É o conceito tratado como rotação: capacidade de inverter colunas e linhas na navegação ao longo das dimensões na direção de maior detalhe. Clicando ao lado de Promotion Media no sı́mbolo fazemos com que Promotion Media se torne uma dimensão auxiliar ou “Filter”. Realizando a modificação, temos: 6 Figura 3: Tela da ferramenta OLAP Navigator com apenas uma linha e uma coluna. O processo inverso é obtido quando clicamos no sı́mbolo , por exemplo, ao lado de Promotion Media. O resultado é o mesmo da figura 2. Analogamente, ao clicarmos em a dimensão em questão torna-se uma coluna. Qualquer dimensão - não apenas aquelas em “Filter” - podem se tornar colunas ou linhas. Dimensões linhas podem ser feitas colunas e vice-versa. Após definir as linhas, colunas e dimensões auxiliares podemos ainda escolher quais itens de uma dimensão serão exibidos. Isso é feito clicando no nome da dimensão e selecionando os itens a serem exibidos. A configuração é diferente dependendo se a dimensão está na tabela (linha ou coluna) ou não (dimensão auxiliar). Clicando em Promotion Media (que atualmente é uma linha) e expandindo “All Media” ao máximo para ver os seus itens obtemos a seguinte tela: 7 Assim, se quisermos que apareça apenas as informações referentes às divulgações pela TV basta selecionarmos a caixa ao lado de TV e clicar em OK depois em OK de novo (note que para que qualquer modificação na ferramenta Open OLAP Navigator tenha efeito, deve-se clicar no botão OK). Figura 4: Resultado da seleção apenas do item TV. Note que agora é impossı́vel expandir outros itens da dimensão Promotion Media. 8 O botão Group agrupa os itens em blocos de forma que a caixa de seleção não fique muito grande já o Flat (em português: chato, plano) faz o contrário: mostra todos os itens sem agrupá-los. O botão None deseleciona todos os itens e o seu oposto All seleciona todos. Figura 5: Mesma tela da figura anterior após clicar Group e None. Podemos ainda mudar a posição em que os itens aparacem na tabela. ao lado do item que você deseja mover e Para isso basta clicar no botão ele ficará vermelho. O botão ao lado dos itens acima do que você selecionou se tornarão e os abaixo . Assim, basta clicar no botão ao lado da posição a qual você deseja mover. Essa flexibilidade nos permite pesquisas bastante profundas e diversificadas. Realizando algumas modificações obtemos, por exemplo, um cubo totalmente diferente, que pode vir a atender uma demanda também totalmente diferente, como demosntrado abaixo: Figura 6: Tela da ferramenta OLAP Navigator com uma configuração totalmente diferente da inicial. 9 4.2 Show MDX Editor Através desse ı́cone podemos modificar as estruturas do cubo, da mesma forma explicitada acima, porém com o editor “MDX Editor”. A linguagem MDX - Multidimensional Expressions - foi desenvlovida para possibilitar a realização de consultas em um cubo de dados multidimensionais de forma a fornecer visões configuráveis dos dados em diferentes ângulos e nı́veis de agregação, através da utilização de operadores analı́ticos. Ela se assemelha ao SQL. A sintaxe da linguagem pode ser encontrada na página do Pentaho: http://mondrian.pentaho.org/documentation/mdx.php. Um exemplo de MDX: Figura 7: MDX Editor. 10 4.3 Config OLAP Table Com o “Config OLAP Table”, podemos configurar hieraquias na tabela ao lado de uma das “Measures” (no caso gerada pelo cubo. Clicando em Unit Sales) obtemos uma classificação hierárquica ascendente das linhas, a partir das medidas ou “Measures” apresentadas na tabela. Figura 8: Tabela com linhas classificadas ascendentemente de acordo com a coluna “Unit Sales”. Como observado na figura, as classificações são de acordo com as expansões realizadas, ou seja, hierárquicas. Ao expandirmos “All Media” e posteriormente a dimensão “All Products” na linha “Daily Paper” e realizarmos o descrito acima, obtemos uma classificação das “Medias” e dentro da Media expandida (no caso Daily Paper) a sua classificação. Isso significa que cada nı́vel de hierárquia é classificado separadamente. Clicando sobre o botão que indica a classificação ascendente das linhas, invertemos a classificação tornando-a descendente, passando a ser indicada por . 11 Figura 9: Tabela com linhas classificadas descendentemente de acordo com a coluna “Unit Sales”. , obtemos a classificação original, Clicando novamente, agora sobre definida pela ordem lexicográfica dos nomes das dimensões-linhas. Figura 10: Tabela com a classificação original 12 Clicando sobre em outra coluna, obtemos a classificação das linhas a partir da coluna de medidas em questão, como demonstrado abaixo: Figura 11: Tabela com linhas classificadas de acordo com as colunas Agora vamos explicar as funcionalidades do “Config OLAP Table” propriamente dito. Clicando sobre ou “Opções de Ordenação”. podemos visualizar a tabela “Sort Options” Figura 12: Opções de ordenação Dada uma classificação de linhas feita pelos procedimentos descritos acima, temos opções de modo de ordenação, em “Sort Mode”. Usando como referência a configuração da figura 6 escolhendo o modo “Keep Hierarchy Ascending” mantemos a classificação ascendente e a tabela se mantem a mesma. Escolhendo o modo “Keep Hierarchy Descending” a ordem de classificação é modificada para “Descending”, ou seja, as linhas são colocadas em ordem descendente e obtemos a figura 7. 13 Já escolhendo o modo “Break Hierarchy Ascending”, obtemos uma classificação ascendente, porém diferente do “Keep Hierarchy Ascending” e das outras classificações descritas acima: as linhas são classificadas individualmente, independente do nı́vel de hierarquia. Figura 13: As linhas, independente do seu nı́vel hierárquico, são classificadas ascendentemente. Com “Break Hierarchy Descending” obtemos, a partir da figura 6, uma classificação descendente seguindo o mesmo tipo de classificação de “Break Hierarchy Ascending”. 14 Figura 14: Como observamos, as linhas, independente do seu nı́vel hierárquico, são classificadas descendentemente. As duas últimas opções de modo são “Top Count” e “Bottom Count”. Elas correspondem, respectivamente à classificação ascendente e descendente. A partir da figura 6, se escolhemos uma das opções teremos a classificação ou sobre obteremos a classicorrespondente e clicando sobre o ı́cone ficação contrária: se estivermos em Bottom Count obteremos Top Count e vice-versa. Além de “Sort Mode”, o Config OLAP Table permite que escolhamos o número de linhas a serem classificadas, através de “Number of rows for Ranking”. Se, novamente a partir da figura 6, digitarmos 10 no campo correspondete à opção “Number of rows for Ranking” e escolhermos Top Count como opção em “Sort Mode”, teremos a seguinte tabela: 15 A última funcionalidade do Config OLAP Table é “Show Member Properties”. Ativando essa funcionalidade a tabela será gerada com a opção “Show Properties” ativada. Essa opção explicada abaixo na sessão 4.6. 4.4 Show Parent Members Clicando nesse ı́cone, são exibidos os nomes das dimensões hierarquicamente superiores, em relação a cada linha expandida. Figura 15: Vizualização dos nomes das hierarquias. Neste exemplo, podemos ver que as linhas expandidas: “Drink”, “Food” e “Non-consumable” são instâncias de “Product Family”(dimensão hierarquicamente superior). Assim como “Alcoholic Beverages”, “Beverages” e “Dairy” estão contidos na tabela “Product Department”. Essa ferramenta é extremamente útil para a melhor visualização de tabelas mais complexas, com mais cruzamentos entre dimensões e com maior número de dados sendo expostos pela tabela. 16 4.5 Hide Spans Este botão completa as linhas da tabela, mostrando todas as hierarquias relacionadas a cada item expandido. Figura 16: Tabela completa. 4.6 Show Properties Através da ativação dessa opção tornamos visı́veis as propriedades das dimensões expandidas. No caso abaixo expandimos Customers (Clientes) e obtivemos informações adicionais sobre gender (sexo), maritial status (estado civil), education (escolaridade) e yearly income (renda anual). Figura 17: Vizualização parcial da tabela gerada sem a ativação do botão “Show Properties”. 17 Figura 18: Mesma tabela anterior, porém com o botão Show Properties ativado. 4.7 Supress Empty Rows / Columns Pressionando este botão, os espaços em branco são ocultados. Neste exemplo, podemos ver a diferença entre o botão ativado ou não. Figura 19: Itens vazios omitidos 18 4.8 Swap Axes Este botão inverte os eixos da tabela, ou seja, troca linhas por colunas e vice-versa. Figura 20: Eixos invertidos 4.9 Drill Member Em Drill Member, quando expandimos uma dimensão todos os outros membros do nı́vel são expandidos automaticamente. Neste exemplo expandimos “All Products” e depois “All Stores”, com o o Drill Member ativado. Figura 21: Membros expandidos 19 4.10 Drill Position Quando o botão Drill Position está ativado, podemos expandir apenas a dimensão desejada, ao clicar na mesma. Figura 22: Dimensão expandida 4.11 Drill Replace O modo Drill Replace mostra apenas os nı́veis mais baixos, e não toda a hierarquia da tabela. Neste exemplo clicamos em “All Products” e “Drink”. Figura 23: Drill Replace 4.12 Drill Through O Drill Thorugh nos permite avaliar todas as propriedades de alguma medida. Para isto basta clicar no botão da medida desejada. Neste exemplo clicamos em “Unit Sales” da dimensão “Drink”. Ao clicar em , a seguinte tabela foi apresentada. 20 Figura 24: Botão Drill Through Figura 25: Tabela de Drill Through 21 4.13 Show Chart O botão Show Chart gera um gráfico relacionando as medidas da tabela com as dimensões. Ele pode ser personalizado utilizando o botão Chart Config. Figura 26: Gráfico da tabela 22 4.14 Config Chart Este botão mostra uma tela com opções de configuração para o gráfico gerado pelo botão Show Chart. Figura 27: Configuração do gráfico 23 Os itens configuráveis estão explicitados abaixo: • Chart Type: Estilo do gráfico – Vertical Bar: Barras verticais. Figura 28: Vertical Bar – Vertical Bar 3D: Barras verticas em três dimensões. Figura 29: Vertical Bar 24 – Horizontal Bar: Barras horizontais. Figura 30: Vertical Bar – Horizontal Bar 3D: Barras horizontais em três dimensões. Figura 31: Vertical Bar 25 – Stacked Vertical Bar: Barras verticais empilhadas. Figura 32: Vertical Bar – Stacked Vertical Bar 3D: Barras verticais empilhadas em três dimensões. Figura 33: Vertical Bar 26 – Stacked Horizontal Bar: Barras horizontais empilhadas. Figura 34: Vertical Bar – Stacked Horizontal Bar 3D: Barras horizontais em três dimensões. Figura 35: Vertical Bar 27 – Vertical Line: Linhas verticais. Figura 36: Vertical Bar – Horizontal Line: Linhas horizontais. Figura 37: Vertical Bar 28 – Vertical Area: Área vertical. Figura 38: Vertical Bar – Horizontal Area: Área horizontal. Figura 39: Vertical Bar 29 – Vertical Stacked Area: Áreas verticais empilhadas. Figura 40: Vertical Bar – Horizontal Stacked Area: Áreas horizontais empilhadas. Figura 41: Vertical Bar 30 – Pie Charts by Column: Em forma de “pizza”, de acordo com as colunas. Figura 42: Vertical Bar – Pie Charts by Row: Em forma de “pizza”, de acordo com as linhas. Figura 43: Vertical Bar • Enable Drill Through: Quando esta opção está ativada, ao clicar em uma medida do gráfico, a tabela com as propriedades da medida é mostrada. • Chart Title: Define o tı́tulo do gráfico. • Chart Title Font: Define a fonte do tı́tulo. 31 • Horizontal Axis Label: Legenda do eixo X. • Vertical Axis Label: Legenda do eixo Y. • Axes Label Font: Define a fonte da legenda dos eixos. • Axes Tick Label Font: Define a fonte e o ângulo da legenda da hierarquia. • Show Legend: Habilita a legenda dos gráficos. • Legend Font: Define a fonte da legenda dos gráficos. • Show Slicer: Mostra o “slicer”. • Slicer Font: Definde a fonte do “slicer”. • Chart Height / Chart Width: Define a altura e largura do gráfico. • Backgroud: Define a cor do plano de fundo do gráfico. 4.15 Configure Print Settings Figura 44: Tela de configuração de impressão Permite configurar propriedades de impressão. Elas são: • Report Title: configura o tı́tulo do documento impresso • Page Orientation: configura a orientação da página: portrait (vertical) e landscape (horizontal) • Paper Size: tamanho da página impressa: USLetter, A3, A4, A5, custom (personalizada) ou auto 32 • Custom Height/Width: caso tenha escolhido custom no item anterior é possı́vel delimitar, respectivamente, a altura e a largura (em cm) da página. • Table Width: configura, caso selecionado a opção, a largura (em cm) da tabela principal. Caso contrário, ela terá a largura definida automaticamente. • Chart on separate page: selecione caso deseje que o gráfico apareça em uma página diferente da tabela. 4.16 Print This Page Via PDF Gera um documento em formato PDF com as informações contidas na página como tabelas e gráficos. 4.17 Start Excel Gera um documento em formato XLS com as informações contidas na página como tabelas e gráficos. 33 5 Créditos Documento Mondrian Direitos Autorais Reservados (c) Universidade Federal de Minas Gerais Departamento de Ciência da Computação João Victor dos Anjos Bárbara Daniel Brasil Magnani Felipe Torres de Oliveira João Paulo Cotta Pesce Marcelo Delgado dos Santos Rafael Marcus Rios Dos Santos Sahb Israel Guerra de Moura Referências: • Documentação do Mondrian: http://mondrian.pentaho.org/. • Mondrian [Pentaho Analisys Services] - http://forums.pentaho.org/ forumdisplay.php?f=79 Esta documentação é livre; você pode redistribuı́-la e/ou modificá-la sob os termos da Licença Pública Geral GNU conforme publicada pela Free Software Foundation; tanto na sua versão 2, como qualquer versão posterior (a seu critério) . A distribuição desta documentação é feita na expectativa de que ela seja útil, porém, sem nenhuma garantia; nem mesmo a garantia implı́cita de comerciabilidade ou adequação a uma finalidade especı́fica. Consulte a Licença Pública Geral do GNU para mais detalhes. http://creativecommons.org/licenses/GPL/2.0/ http://creativecommons.org/licenses/GPL/2.0/legalcode.pt 34