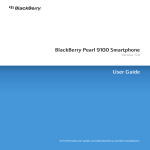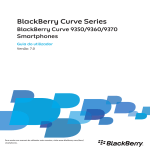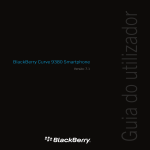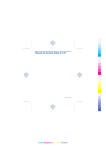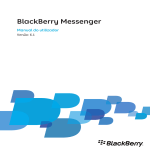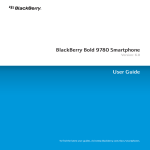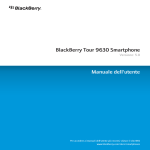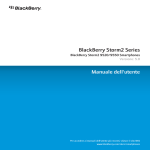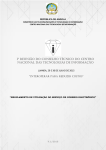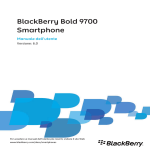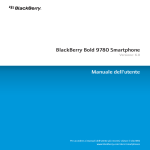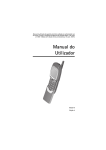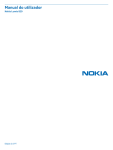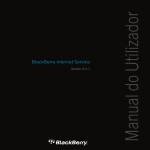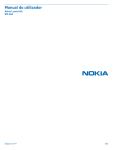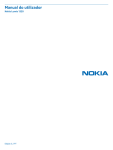Download BlackBerry Pearl 9100/9105
Transcript
BlackBerry Pearl Series
BlackBerry Pearl 9100/9105
Smartphones
Guia do utilizador
Versão: 6.0
Para aceder aos manuais do utilizador mais recentes, visite
www.blackberry.com/docs/smartphones.
SWDT643442-941426-0202043328-013
Índice
Ajuda rápida.......................................................................................................................................................................................................
Top 10.................................................................................................................................................................................................................
Fique a conhecer o seu smartphone..................................................................................................................................................................
Sugestões...........................................................................................................................................................................................................
Personalizar o seu dispositivo............................................................................................................................................................................
10
10
14
21
27
Atalhos................................................................................................................................................................................................................
Atalhos do telefone............................................................................................................................................................................................
Atalhos do telefone............................................................................................................................................................................................
Atalhos de mensagens........................................................................................................................................................................................
Atalhos de mensagens........................................................................................................................................................................................
Atalhos de ficheiros e anexos.............................................................................................................................................................................
Atalhos de escrita...............................................................................................................................................................................................
Atalhos de escrita...............................................................................................................................................................................................
Atalhos de multimédia.......................................................................................................................................................................................
Atalhos de multimédia.......................................................................................................................................................................................
Atalhos do browser............................................................................................................................................................................................
Atalhos do browser............................................................................................................................................................................................
Atalhos de calendário.........................................................................................................................................................................................
Atalhos de calendário.........................................................................................................................................................................................
Atalhos de procura.............................................................................................................................................................................................
Atalhos de procura.............................................................................................................................................................................................
Atalhos do mapa.................................................................................................................................................................................................
Atalhos do mapa.................................................................................................................................................................................................
Resolução de problemas: Atalhos......................................................................................................................................................................
34
34
34
35
36
36
37
38
39
40
41
42
43
43
43
44
44
45
45
Telefone..............................................................................................................................................................................................................
Aspectos básicos do telefone.............................................................................................................................................................................
Chamadas de emergência..................................................................................................................................................................................
Volume...............................................................................................................................................................................................................
Correio de voz....................................................................................................................................................................................................
Marcação rápida.................................................................................................................................................................................................
Chamada em espera, reencaminhamento de chamadas e bloqueio de chamadas...........................................................................................
Marcação fixa e marcação inteligente...............................................................................................................................................................
Chamadas de conferência..................................................................................................................................................................................
Registos de chamadas........................................................................................................................................................................................
Vários números de telefone...............................................................................................................................................................................
Opções do telefone............................................................................................................................................................................................
Atalhos do telefone............................................................................................................................................................................................
Atalhos do telefone............................................................................................................................................................................................
46
46
49
50
51
52
53
55
57
58
59
60
62
63
Resolução de problemas: Telefone....................................................................................................................................................................
64
Comandos de voz...............................................................................................................................................................................................
Executar uma acção através de um comando de voz........................................................................................................................................
Comandos de voz disponíveis............................................................................................................................................................................
Alterar o idioma dos comandos de voz..............................................................................................................................................................
Desactivar as listas de opções para comandos de voz.......................................................................................................................................
Alterar as opções dos pedidos de voz................................................................................................................................................................
Melhorar o reconhecimento de voz...................................................................................................................................................................
Resolução de problemas: Marcação por voz......................................................................................................................................................
67
67
67
68
68
68
69
69
Mensagens.........................................................................................................................................................................................................
Correio electrónico.............................................................................................................................................................................................
Mensagens PIN...................................................................................................................................................................................................
Mensagens de texto...........................................................................................................................................................................................
Opções de segurança para mensagens..............................................................................................................................................................
Anexos................................................................................................................................................................................................................
Mensagens protegidas por S/MIME...................................................................................................................................................................
Mensagens com encriptação nativa do IBM Lotus Notes..................................................................................................................................
PGP mensagens protegidas................................................................................................................................................................................
Atalhos de mensagens........................................................................................................................................................................................
Atalhos de mensagens........................................................................................................................................................................................
Atalhos de ficheiros e anexos.............................................................................................................................................................................
Resolução de problemas: Mensagens................................................................................................................................................................
70
70
87
92
100
101
104
110
111
116
117
118
119
Ficheiros.............................................................................................................................................................................................................
Aspectos básicos de ficheiros.............................................................................................................................................................................
Gestão de ficheiros e anexos..............................................................................................................................................................................
Atalhos de ficheiros e anexos.............................................................................................................................................................................
Resolução de problemas: Anexos.......................................................................................................................................................................
125
125
128
130
131
Multimédia.........................................................................................................................................................................................................
Música................................................................................................................................................................................................................
Podcasts.............................................................................................................................................................................................................
Vídeos.................................................................................................................................................................................................................
Câmara de vídeo.................................................................................................................................................................................................
Câmara...............................................................................................................................................................................................................
Imagens..............................................................................................................................................................................................................
Notas de voz.......................................................................................................................................................................................................
Tons de toque.....................................................................................................................................................................................................
Armazenamento multimédia.............................................................................................................................................................................
Transferir ficheiros multimédia..........................................................................................................................................................................
133
133
136
138
139
141
143
145
147
148
151
Formatos de ficheiros de áudio e vídeo suportados..........................................................................................................................................
Atalhos de multimédia.......................................................................................................................................................................................
Atalhos de multimédia.......................................................................................................................................................................................
Resolução de problemas: Multimédia................................................................................................................................................................
153
154
155
156
Tons de toque, sons e alertas.............................................................................................................................................................................
Acerca dos tons de toque, sons e alertas...........................................................................................................................................................
Alterar o tom de toque, notificadores ou lembretes.........................................................................................................................................
Adicionar um perfil personalizado.....................................................................................................................................................................
Adicionar um alerta de contacto........................................................................................................................................................................
Silenciar o dispositivo.........................................................................................................................................................................................
LED intermitente................................................................................................................................................................................................
Alterar opções de notificação de alarme...........................................................................................................................................................
Activar os sons de evento...................................................................................................................................................................................
Resolução de problemas: Tons de toque, sons e alertas...................................................................................................................................
159
159
159
160
160
160
161
161
162
162
Browser..............................................................................................................................................................................................................
Aspectos básicos do browser.............................................................................................................................................................................
Marcadores do browser.....................................................................................................................................................................................
Feeds RSS............................................................................................................................................................................................................
Opções do browser............................................................................................................................................................................................
Segurança do browser........................................................................................................................................................................................
Envio do browser................................................................................................................................................................................................
Atalhos do browser............................................................................................................................................................................................
Atalhos do browser............................................................................................................................................................................................
Resolução de problemas: Browser.....................................................................................................................................................................
163
163
166
167
168
171
172
173
174
175
Calendário..........................................................................................................................................................................................................
Aspectos básicos do calendário..........................................................................................................................................................................
Reuniões.............................................................................................................................................................................................................
Reuniões de chamada em conferência..............................................................................................................................................................
Sincronizar o calendário.....................................................................................................................................................................................
Opções do calendário.........................................................................................................................................................................................
Atalhos de calendário.........................................................................................................................................................................................
Atalhos de calendário.........................................................................................................................................................................................
Resolução de problemas: Calendário.................................................................................................................................................................
176
176
177
180
181
183
185
185
186
Contactos............................................................................................................................................................................................................
Aspectos básicos de contactos...........................................................................................................................................................................
Personalizar contactos.......................................................................................................................................................................................
Sincronização de contactos................................................................................................................................................................................
Listas de distribuição pessoais............................................................................................................................................................................
188
188
189
191
193
Várias listas de contactos...................................................................................................................................................................................
Opções da lista de contactos..............................................................................................................................................................................
Resolução de problemas: Contactos..................................................................................................................................................................
194
194
195
Relógio................................................................................................................................................................................................................
Definir a data e a hora........................................................................................................................................................................................
Alterar as informações apresentadas no ecrã durante o carregamento do dispositivo....................................................................................
Alterar o mostrador do relógio..........................................................................................................................................................................
Apresentar um segundo fuso horário no relógio...............................................................................................................................................
Ligar o alarme.....................................................................................................................................................................................................
Silenciar o alarme...............................................................................................................................................................................................
Alterar opções de notificação de alarme...........................................................................................................................................................
Ligar o modo de silêncio do relógio....................................................................................................................................................................
Definir opções para o modo de silêncio do relógio............................................................................................................................................
Utilizar o cronómetro.........................................................................................................................................................................................
Utilizar o temporizador......................................................................................................................................................................................
Alterar as opções de notificação do temporizador............................................................................................................................................
Resolução de problemas: Relógio......................................................................................................................................................................
197
197
197
197
198
198
198
198
199
199
199
199
200
200
Tarefas e notas...................................................................................................................................................................................................
Criar uma tarefa ou nota....................................................................................................................................................................................
Enviar uma tarefa ou nota..................................................................................................................................................................................
Alterar ou eliminar uma tarefa ou uma nota.....................................................................................................................................................
Alterar o estado de uma tarefa..........................................................................................................................................................................
Ocultar tarefas concluídas..................................................................................................................................................................................
Mostrar tarefas no calendário............................................................................................................................................................................
Sincronizar tarefas e notas.................................................................................................................................................................................
Acerca de categorias..........................................................................................................................................................................................
Categorizar um contacto, tarefa ou nota...........................................................................................................................................................
Criar uma categoria para contactos, tarefas ou notas.......................................................................................................................................
Desactivar o pedido apresentado antes de eliminar itens.................................................................................................................................
201
201
201
201
201
202
202
202
204
204
205
205
Escrever..............................................................................................................................................................................................................
Aspectos básicos da escrita................................................................................................................................................................................
Métodos de entrada de escrita..........................................................................................................................................................................
Opções de escrita...............................................................................................................................................................................................
Verificação ortográfica.......................................................................................................................................................................................
Dicionário personalizado....................................................................................................................................................................................
Texto automático...............................................................................................................................................................................................
Atalhos de escrita...............................................................................................................................................................................................
Atalhos de escrita...............................................................................................................................................................................................
Resolução de problemas: Escrita........................................................................................................................................................................
206
206
207
209
210
211
212
213
214
215
Teclado...............................................................................................................................................................................................................
Atribuir uma aplicação a uma tecla de conveniência.........................................................................................................................................
Alterar o símbolo de moeda predefinido...........................................................................................................................................................
Definir a velocidade do cursor............................................................................................................................................................................
Ligar tons das teclas...........................................................................................................................................................................................
Definir a sensibilidade do trackpad....................................................................................................................................................................
Desligue os sons do trackpad.............................................................................................................................................................................
Resolução de problemas: teclado......................................................................................................................................................................
216
216
216
216
216
217
217
217
Idioma.................................................................................................................................................................................................................
Acerca de idiomas de escrita..............................................................................................................................................................................
Alterar o idioma..................................................................................................................................................................................................
Adicionar um idioma de apresentação...............................................................................................................................................................
Eliminar um idioma............................................................................................................................................................................................
Resolução de problemas: Idioma.......................................................................................................................................................................
218
218
218
218
218
219
Apresentação do ecrã.........................................................................................................................................................................................
Definir as opções de luz de fundo......................................................................................................................................................................
Utilizar uma fotografia como fundo do dispositivo............................................................................................................................................
Alterar o tipo de letra do visor...........................................................................................................................................................................
Organizar aplicações no ecrã inicial...................................................................................................................................................................
Adicionar uma mensagem que é apresentada quando o dispositivo é bloqueado...........................................................................................
Utilizar a opção escala de cinzentos ou inverter contraste na apresentação do ecrã.......................................................................................
Activar a notificação LED intermitente para cobertura sem fios........................................................................................................................
Temas.................................................................................................................................................................................................................
Resolução de problemas: Visor..........................................................................................................................................................................
220
220
220
220
221
222
222
222
223
223
Tecnologia GPS...................................................................................................................................................................................................
Acerca da tecnologia GPS...................................................................................................................................................................................
Activar a tecnologia GPS.....................................................................................................................................................................................
Definir o receptor de GPS utilizado para controlar o movimento......................................................................................................................
Obter a localização de GPS.................................................................................................................................................................................
Impedir que outras pessoas tenham acesso à localização do utilizador............................................................................................................
Desactivar o auxílio de localização.....................................................................................................................................................................
Resolução de problemas: Tecnologia GPS..........................................................................................................................................................
225
225
225
225
226
226
226
227
Mapas.................................................................................................................................................................................................................
Aspectos básicos dos mapas..............................................................................................................................................................................
Opções de mapa.................................................................................................................................................................................................
Atalhos do mapa.................................................................................................................................................................................................
Atalhos do mapa.................................................................................................................................................................................................
228
228
231
231
231
Resolução de problemas: Mapas........................................................................................................................................................................
232
Aplicações...........................................................................................................................................................................................................
Acerca do processamento multi-tarefa..............................................................................................................................................................
Manter uma aplicação a ser executada em segundo plano e mudar para outra aplicação...............................................................................
Fechar uma aplicação para que não esteja a ser executada em segundo plano...............................................................................................
Acerca da adição de aplicações..........................................................................................................................................................................
Acerca de aplicações de rede social...................................................................................................................................................................
Acerca de aplicações de mensagens instantâneas.............................................................................................................................................
Solicitar a palavra-passe do dispositivo antes de adicionar uma aplicação.......................................................................................................
Eliminar uma aplicação......................................................................................................................................................................................
Ver as propriedades de uma aplicação..............................................................................................................................................................
Ver o tamanho de uma base de dados de aplicação..........................................................................................................................................
Resolução de problemas: Aplicações.................................................................................................................................................................
233
233
233
233
234
235
235
235
236
236
236
236
BlackBerry Device Software...............................................................................................................................................................................
Acerca da actualização do BlackBerry Device Software.....................................................................................................................................
Actualizar o BlackBerry Device Software a partir de um sítio da Web...............................................................................................................
Actualizar o BlackBerry Device Software utilizando o BlackBerry Desktop Software........................................................................................
Resolução de problemas: BlackBerry Device Software......................................................................................................................................
237
237
238
238
239
Gerir ligações......................................................................................................................................................................................................
Gerir os aspectos básicos das ligações...............................................................................................................................................................
Rede móvel.........................................................................................................................................................................................................
Tecnologia Wi-Fi.................................................................................................................................................................................................
Tecnologia Bluetooth.........................................................................................................................................................................................
240
240
242
246
253
Alimentação e bateria........................................................................................................................................................................................
Desligar o dispositivo..........................................................................................................................................................................................
Definir o dispositivo para ligar e desligar automaticamente..............................................................................................................................
Reiniciar o dispositivo.........................................................................................................................................................................................
Verificar o nível de potência da bateria.............................................................................................................................................................
Sugestões: Prolongar a autonomia da bateria...................................................................................................................................................
261
261
261
261
261
261
Memória e cartões de suporte...........................................................................................................................................................................
Acerca de cartões de suporte.............................................................................................................................................................................
Cartões de suporte suportados..........................................................................................................................................................................
Ver a quantidade de memória disponível no dispositivo...................................................................................................................................
Desligar o suporte de cartões de suporte..........................................................................................................................................................
Reparar ficheiros armazenados no cartão de suporte ou no dispositivo...........................................................................................................
Acerca da compressão........................................................................................................................................................................................
Acerca da encriptação de ficheiros....................................................................................................................................................................
263
263
263
263
263
264
264
264
Activar a encriptação..........................................................................................................................................................................................
Sugestões: Libertar e conservar espaço de armazenamento.............................................................................................................................
Resolução de problemas: Armazenamento e cartões de suporte.....................................................................................................................
264
265
266
Procurar..............................................................................................................................................................................................................
Procurar um item...............................................................................................................................................................................................
Definir os tipos de itens que são incluídos nas procuras....................................................................................................................................
Procurar mensagens...........................................................................................................................................................................................
Critérios de procura de mensagens....................................................................................................................................................................
Aproveite melhor os resultados da procura de mensagens...............................................................................................................................
Procurar texto numa mensagem, num ficheiro ou numa página da Web.........................................................................................................
Ver, alterar ou eliminar uma procura guardada.................................................................................................................................................
Procurar um contacto na lista de contactos da organização.............................................................................................................................
Atalhos de procura.............................................................................................................................................................................................
Atalhos de procura.............................................................................................................................................................................................
268
268
268
268
269
269
270
270
270
271
271
Cartão SIM..........................................................................................................................................................................................................
Acerca da lista telefónica do cartão SIM............................................................................................................................................................
Adicionar um contacto ao cartão SIM................................................................................................................................................................
Copiar contactos do cartão SIM para a lista de contactos.................................................................................................................................
Copiar um contacto da lista de contactos para o cartão SIM.............................................................................................................................
Alterar ou eliminar um contacto do cartão SIM.................................................................................................................................................
Armazenar mensagens de texto no cartão SIM.................................................................................................................................................
Alterar o nome de apresentação de um número de telefone............................................................................................................................
Acerca da segurança do cartão SIM...................................................................................................................................................................
Proteger o cartão SIM com um código PIN........................................................................................................................................................
Alterar o código PIN do cartão SIM....................................................................................................................................................................
273
273
273
273
273
274
274
274
275
275
275
Segurança...........................................................................................................................................................................................................
Aspectos básicos de segurança..........................................................................................................................................................................
Protector de palavras-passe...............................................................................................................................................................................
Encriptação.........................................................................................................................................................................................................
Limpeza da memória..........................................................................................................................................................................................
Certificados.........................................................................................................................................................................................................
Chaves de PGP....................................................................................................................................................................................................
Servidores de certificados..................................................................................................................................................................................
Armazenamento de chaves................................................................................................................................................................................
Cartões inteligentes............................................................................................................................................................................................
Definições de VPN..............................................................................................................................................................................................
Verificar software de segurança manualmente.................................................................................................................................................
Controlo de aplicações de terceiros...................................................................................................................................................................
Resolução de problemas: Segurança..................................................................................................................................................................
276
276
278
280
282
283
291
296
298
300
304
305
306
309
Livros de serviço e relatórios de diagnóstico.....................................................................................................................................................
Aceitar, eliminar ou restaurar um livro de serviço.............................................................................................................................................
Executar um relatório de diagnóstico................................................................................................................................................................
Visualizar, enviar ou eliminar um relatório de diagnóstico................................................................................................................................
Definir um destinatário predefinido para relatórios de diagnóstico..................................................................................................................
Não consigo executar ou enviar um relatório de diagnóstico............................................................................................................................
Ver o número da versão do BlackBerry Device Software no dispositivo............................................................................................................
310
310
310
310
311
311
311
Sincronização......................................................................................................................................................................................................
Acerca da sincronização.....................................................................................................................................................................................
Reconciliar as mensagens de correio electrónico através da rede sem fios......................................................................................................
Eliminar mensagens de correio electrónico no dispositivo e na aplicação de correio electrónico no computador..........................................
Sincronizar dados da agenda através da rede sem fios......................................................................................................................................
Acerca de conflitos de sincronização.................................................................................................................................................................
Gerir conflitos de reconciliação do correio electrónico.....................................................................................................................................
Gerir conflitos de sincronização de dados..........................................................................................................................................................
Acerca da criação de cópias de segurança e do restauro de dados do dispositivo............................................................................................
Esvaziar a pasta de itens eliminados no computador a partir do dispositivo....................................................................................................
Resolução de problemas: Sincronização............................................................................................................................................................
312
312
312
313
313
313
314
314
314
315
315
Opções de acessibilidade...................................................................................................................................................................................
Acerca das opções de acessibilidade..................................................................................................................................................................
Opções de acessibilidade do ecrã.......................................................................................................................................................................
Opções de acessibilidade de áudio e de telefone..............................................................................................................................................
Opções de acessibilidade de escrita...................................................................................................................................................................
317
317
317
318
320
Calculadora.........................................................................................................................................................................................................
Utilizar a calculadora..........................................................................................................................................................................................
Converter uma medida.......................................................................................................................................................................................
322
322
322
BrickBreaker.......................................................................................................................................................................................................
Acerca do BrickBreaker......................................................................................................................................................................................
Cápsulas BrickBreaker........................................................................................................................................................................................
Pontuação do BrickBreaker................................................................................................................................................................................
Jogar BrickBreaker..............................................................................................................................................................................................
Ajustar o volume................................................................................................................................................................................................
Definir a velocidade da raquete.........................................................................................................................................................................
323
323
323
324
324
324
325
Jogo Word Mole.................................................................................................................................................................................................
Regras básicas do jogo Word Mole....................................................................................................................................................................
Jogos de jogador único.......................................................................................................................................................................................
326
326
327
Jogos de múltiplos jogadores.............................................................................................................................................................................
Resolução de problemas: Word Mole................................................................................................................................................................
328
329
Glossário.............................................................................................................................................................................................................
330
Aviso legal...........................................................................................................................................................................................................
335
Guia do utilizador
Ajuda rápida
Ajuda rápida
Top 10
Os utilizadores do dispositivo BlackBerry® deram a sua opinião! Aqui estão as 10 coisas que mais querem saber como fazer nos
dispositivos.
Configurar um endereço de correio electrónico
1. No ecrã inicial, clique no ícone Configuração.
2. Na secção Configuração, clique no ícone Contas de correio electrónico.
3. Siga as instruções no ecrã para configurar o seu endereço de correio electrónico. Quando o endereço de correio
electrónico estiver configurado correctamente, receberá uma mensagem de confirmação. Para ver e gerir as mensagens de
correio electrónico, no ecrã inicial, clique no ícone Mensagens.
Nota: Em alguns casos, poderá visualizar as opções que se seguem. Se for assim, seleccione uma das opções.
• Conta de correio da Internet: Utilize esta opção para associar o dispositivo BlackBerry® a uma ou mais contas de correio
electrónico existentes (por exemplo, Windows Live™ Hotmail®) ou para criar um novo endereço de correio electrónico
para o dispositivo.
• Conta empresarial: Se o administrador tiver fornecido uma palavra-passe de activação empresarial, utilize esta opção para
associar o dispositivo à conta de correio electrónico de trabalho através do BlackBerry® Enterprise Server.
Se estiver a tentar configurar uma conta de correio da Internet (por exemplo, Windows Live™ Hotmail®) ou um endereço de
correio electrónico novo para o dispositivo e não visualizar esta opção, contacte o administrador ou o fornecedor do serviço
sem fios.
Informações relacionadas
Alterar as opções da conta de correio electrónico pessoal, 78
Alterar o tom de toque, notificadores ou lembretes
Além de alterar o tom, pode também alterar as opções de volume, LED, vibração e notificação durante as chamadas.
1. No ecrã inicial, clique no ícone Perfis de sons e alertas.
2. Clique em Alterar Sons e Alertas > Sons para Perfil Seleccionado.
• Para alterar o tom de toque, clique em Telefone.
• Para alterar notificadores ou lembretes, clique para expandir uma secção. Clique numa opção.
3. No campo Tom de toque, Tom de notificador ou Tom de lembrete, execute uma das seguintes acções:
• Clique num tom.
• Para utilizar uma música que esteja no dispositivo BlackBerry® ou num cartão de suporte, clique em Todas as músicas.
Localize e clique numa música.
• Para utilizar uma nota de voz que gravou, clique em Todas as notas de voz. Localize e clique numa nota de voz.
• Para utilizar um alerta pré-carregado, clique em Todos os alertas. Localize e clique num alerta.
10
Ajuda rápida
Guia do utilizador
4. Prima a tecla
> Guardar.
Informações relacionadas
Não consigo alterar o número de vezes que o dispositivo toca, 65
Localizar ou ocultar o ícone de uma aplicação
Consoante o tema, poderá não ser possível ocultar determinados ícones de aplicação.
No ecrã inicial ou numa pasta, execute uma das seguintes acções:
• Para ver todos os ícones de aplicação, prima a tecla
> Todos.
• Para ocultar um ícone de aplicação, seleccione o ícone. Prima a tecla
> Ocultar.
• Para mostrar todos os ícones de aplicação ocultos, prima a tecla
> Mostrar todos.
• Para apresentar um ícone de aplicação, seleccione o ícone. Prima a tecla
> Ocultar. Não deverá ser apresentada
uma marca de verificação junto ao campo Ocultar.
Informações relacionadas
O meu ecrã mudou, 223
Acerca da adição de aplicações
Dependendo do fornecedor do serviço sem fios e da região, poderá ter a opção de adicionar ou actualizar aplicações através da
loja BlackBerry App World™, do BlackBerry® Desktop Software ou do Centro de aplicações. Poderá também transferir
aplicações de uma página da Web (experimente visitar mobile.blackberry.com a partir do dispositivo BlackBerry) ou de uma
aplicação oferecida pelo fornecedor do serviço sem fios.
Poderão ser aplicados termos e condições adicionais a software e serviços disponibilizados através da loja BlackBerry App
World™ , do BlackBerry Desktop Software ou do Centro de aplicações. Poderão aplicar-se encargos com transmissões de dados
quando adiciona aplicações novas através da rede sem fios. Para obter mais informações, contacte o fornecedor do serviço
sem fios.
BlackBerry App World
Se tiver a BlackBerry App World no seu dispositivo, poderá procurar e transferir jogos, aplicações de rede social, aplicações de
produtividade pessoal e muito mais. Através da utilização de uma conta PayPal® existente, pode comprar e transferir itens
através da rede sem fios para o dispositivo.
Para transferir a BlackBerry App World, visite www.blackberryappworld.com.
Para obter mais informações sobre como gerir aplicações através da BlackBerry App World, clique no ícone BlackBerry App
World. Prima a tecla
> Ajuda.
BlackBerry Desktop Software
Se tiver o BlackBerry Desktop Software instalado no seu computador, pode ligar o dispositivo ao computador para adicionar,
actualizar, retirar ou restaurar aplicações. Pode também adicionar ao dispositivo aplicações transferidas para o computador,
sem ter de utilizar a rede sem fios.
Para transferir o BlackBerry Desktop Software, visite www.blackberry.com/desktop.
11
Guia do utilizador
Ajuda rápida
Para obter mais informações sobre como gerir aplicações através do BlackBerry Desktop Software, consulte a ajuda no
BlackBerry Desktop Software.
Centro de aplicações
Se tiver o Centro de Aplicações no dispositivo, pode adicionar, actualizar ou recuperar a versão anterior de um determinado
número de aplicações alojadas pelo seu fornecedor do serviço sem fios. Dependendo do fornecedor do serviço sem fios, esta
função poderá não estar disponível.
Para obter mais informações sobre como gerir aplicações com o Centro de Aplicações, clique no ícone Centro de Aplicações.
Prima a tecla
> Ajuda.
Adicionar ou alterar a assinatura
Dependendo do plano do serviço sem fios existente, esta funcionalidade poderá não ser suportada.
1. No ecrã inicial, clique no ícone Mensagens.
2. Prima a tecla
> Opções.
• Para uma conta de correio electrónico de trabalho, clique em Preferências do Correio Electrónico. Se o campo Serviço
de mensagens for apresentado, defina este campo para a conta de correio electrónico adequada. Se a caixa de
verificação Utilizar assinatura automática não estiver seleccionada, seleccione-a. Coloque o cursor no campo
apresentado.
• Para uma conta de correio electrónico pessoal, clique em Gestão de Conta de Correio Electrónico. Clique numa conta
de correio electrónico. Clique em Editar.
3. Escreva uma assinatura.
4. Prima a tecla
> Guardar.
A assinatura é adicionada às mensagens de correio electrónico após o envio das mesmas.
Utilizar uma fotografia como fundo do dispositivo
1. No ecrã inicial, clique no ícone Multimédia > ícone Fotografias.
2. Navegue até uma fotografia.
3. Prima a tecla
> Definir como fundo.
Informações relacionadas
O meu ecrã mudou, 223
Formatos de ficheiros de áudio e vídeo suportados
Dependendo do modelo do dispositivo BlackBerry® e do fornecedor do serviço sem fios, alguns formatos de ficheiro
multimédia poderão não ser suportados.
12
Ajuda rápida
Guia do utilizador
Tipo:
Formato do ficheiro
Áudio
•
•
•
•
•
FLAC
MP3
M4A
OGG
WMA
•
WAV
•
.3gp
•
•
•
•
AVI
ASF
MP4
MOV
•
WMV
Vídeo
Para obter mais informações sobre codecs e formatos de ficheiro de vídeo e áudio recomendados para seu dispositivo, visite o
endereço www.blackberry.com/docs/smartphones e clique em Multimedia > Media Types Supported on BlackBerry
Smartphones.
Transferir um ficheiro do seu computador para o dispositivo utilizando o
dispositivo como uma unidade de memória USB
Tem de utilizar o BlackBerry® Desktop Software para gerir e preservar as informações ou a encriptação associada aos ficheiros
multimédia durante a transferência de ficheiros entre o dispositivo BlackBerry e o computador.
1. Ligue o dispositivo ao seu computador utilizando um cabo USB.
2. Execute uma das seguintes acções:
• Se pretender transferir a maioria dos tipos de ficheiros, na caixa de diálogo apresentada no dispositivo, seleccione a
opção de USB.
• Se pretender transferir ficheiros multimédia protegidos com DRM, na caixa de diálogo apresentada no dispositivo,
seleccione a opção de transferência de multimédia.
3. Se necessário, introduza uma palavra-passe. O dispositivo é apresentado como uma unidade no seu computador.
4. Arraste um ficheiro de uma localização no seu computador para uma pasta no dispositivo.
Para ver o ficheiro transferido no dispositivo, desligue o dispositivo do seu computador e localize o ficheiro.
Informações relacionadas
Transferir ficheiros multimédia do computador para o dispositivo utilizando o BlackBerry Desktop Software, 30
13
Ajuda rápida
Guia do utilizador
Abrir, fechar ou alternar entre separadores
Execute uma das seguintes acções:
• Para abrir um novo separador, no browser, prima a tecla
> Separadores. Clique no ícone Novo separador.
• Para abrir um novo separador para uma ligação numa página da Web, seleccione a ligação. Prima a tecla
> Abrir
ligação num novo separador.
• Para alternar entre separadores, no browser, prima a tecla
> Separadores. Clique num separador.
• Para fechar um separador, no browser, prima a tecla
> Separadores. Seleccione um separador. Clique no ícone .
Reconciliar as mensagens de correio electrónico através da rede sem fios
Pode definir a opção Reconciliação sem fios para cada endereço de correio electrónico associado ao dispositivo BlackBerry®.
1. No ecrã inicial, clique no ícone Mensagens.
2. Prima a tecla
> Opções > Reconciliação do correio electrónico.
3. Se o campo Serviço de mensagens for apresentado, defina este campo para a conta de correio electrónico adequada.
4. Seleccione a caixa de verificação Reconciliação sem fios.
5. Prima a tecla
> Guardar.
Se o dispositivo estiver associado a uma Microsoft® Outlook® conta de correio electrónico, terá de utilizar a ferramenta de
sincronização do BlackBerry® Desktop Software para reconciliar o correio electrónico nas pastas pessoais. Para obter mais
informações, consulte a Ajuda no BlackBerry Desktop Software.
Fique a conhecer o seu smartphone
Saiba mais sobre aplicações e indicadores, e para que servem as teclas do seu smartphone BlackBerry®.
Teclas importantes
Teclas frontais
Tecla
14
Nome
Acções
Trackpad
•
•
•
Deslize o dedo para se deslocar no ecrã.
Prima (clique) para seleccionar um item.
Prima continuamente para abrir um menu emergente.
Menu
•
•
•
Abra um menu.
Seleccione um item do menu seleccionado.
Prima continuamente para alternar rapidamente entre aplicações.
Ajuda rápida
Guia do utilizador
Tecla
Nome
Acções
Escape
•
•
Volte ao ecrã anterior.
Feche o menu.
Enviar
•
•
Efectuar uma chamada.
Atender uma chamada.
Alimentação/Terminar
•
•
•
Terminar uma chamada.
Volte ao ecrã inicial.
Prima continuamente para ligar ou desligar o BlackBerry®
dispositivo.
Nome
Acções
Reproduzir/Pausa/
Silêncio
•
•
•
•
Anterior
Reproduzir o ficheiro multimédia anterior.
Seguinte
Reproduzir o ficheiro multimédia seguinte.
Nome
Acções
Volume
•
•
Altere o volume.
Antes de tirar uma fotografia ou gravar um vídeo, prima para
aproximar ou afastar.
Tecla de conveniência
esquerda
•
•
Abra a aplicação de marcação por voz.
Pode também personalizar esta tecla.
Tecla de conveniência
direita
•
•
•
•
Abra a câmara
Foco automático
Tire uma fotografia.
Pode também personalizar esta tecla.
Teclas superiores
Tecla
Reproduzir ou interromper um ficheiro multimédia.
Silenciar uma chamada.
Silencie o volume.
Prima continuamente para bloquear ou desbloquear o teclado.
Teclas laterais
Tecla
Teclado
15
Ajuda rápida
Guia do utilizador
Tecla
Nome
Acções
Shift
Utilize letras maiúsculas.
Alt
Introduza o carácter alternativo de uma tecla.
Símbolo
Abra a lista de símbolos.
Retrocesso/Eliminar
Elimine o carácter anterior ou um item seleccionado.
Enter
Seleccione um item.
Altifalante
Active ou desactive o altifalante durante uma chamada.
Seleccionar comandos através de menus emergentes
Os menus emergentes estão disponíveis na maior parte das aplicações e são apresentados no centro do ecrã. Por exemplo,
pode utilizar um menu emergente ao visualizar uma mensagem, para arquivar, reencaminhar ou responder à mensagem.
• Para abrir um menu emergente, clique e mantenha premido um item do ecrã.
• Para seleccionar um comando, clique no ícone.
• Para consultar comandos adicionais, clique no ícone Menu completo.
Sugestões: realizar tarefas rapidamente
Para obter instruções completas, clique nas ligações em Informações relacionadas na parte inferior.
Utilizar a área Acesso Rápido para aceder a opções populares
Seleccione e clique numa área na parte superior do ecrã inicial
para aceder a opções como alterar o tom de toque, definição
do alarme, ver notificações e ligar ou desligar ligações à rede.
Consultar todas as aplicações e pastas no ecrã inicial, ou
minimizar a vista e ver o papel de parede
Na barra de navegação, clique em Tudo.
Mudar para outra aplicação
Prima sem soltar a tecla
. Clique numa aplicação.
Nota: A outra aplicação pode ainda estar a ser executada em
segundo plano.
Abra uma aplicação com uma tecla de conveniência
16
Prima uma tecla de conveniência presente na parte lateral do
dispositivo.
Nota: Pode personalizar qual a aplicação que uma tecla de
conveniência abre.
Ajuda rápida
Guia do utilizador
Utilizar menus emergentes
Menus emergentes fornecem acções disponíveis comuns e
são apresentados na parte central do ecrã. Por exemplo, pode
utilizar um menu emergente numa mensagem para arquivar,
reencaminhar ou responder à mensagem. Para abrir um menu
emergente, toque continuamente no trackpad. Para
seleccionar um comando, clique no trackpad.
Mude para as vistas Favoritos, Multimédia, Transferências, e
Frequentes
No ecrã inicial, seleccione Tudo na barra de navegação e
deslize o dedo no trackpad para a esquerda ou para a direita.
Adicionar uma aplicação à vista Favoritos
Seleccione uma aplicação no ecrã Inicial ou numa pasta. Prima
a tecla
> Marcar como favorito.
Alterar opções do ecrã inicial como o papel de parede
No ecrã inicial, prima a tecla
> Opções.
Informações relacionadas
Manter uma aplicação a ser executada em segundo plano e mudar para outra aplicação, 233
Atribuir uma aplicação a uma tecla de conveniência, 216
Alterar o que acontece quando escreve no ecrã inicial, 28
Aplicações
Comece a utilizar algumas destas fantásticas aplicações.
Mensagens
Envie mensagens de correio electrónico, mensagens PIN e muito mais.
Mensagens de texto
Envie mensagens de texto.
Browser
Procure sítios da Web.
Multimédia
Veja fotografias guardadas, ouça música e muito mais.
Câmara (se suportada)
Tire fotografias.
Serviço de mensagens instantâneas
Converse com amigos e colegas.
Opções
Defina as opções do dispositivo. Pode encontrar mais opções no menu de cada aplicação.
17
Ajuda rápida
Guia do utilizador
Gerir ligações
Configurar ligações sem fios, como por exemplo, uma ligação Bluetooth®.
Ajuda
Consulte o manual do utilizador aqui ou clique em Ajuda num menu.
Indicadores de estado
Ecrã inicial
nova notificação
alarme definido
contagem de mensagens fechadas
BlackBerry® Messenger
contagem de lembretes de calendário
feeds sociais
contagem de chamadas não atendidas
enviar ou receber dados
Wi-Fi® activado
roaming
fechada
aberta
mensagem de texto
mensagem enviada
anexo
a mensagem está a ser enviada
alta prioridade
mensagem não enviada
rascunho
convite para reunião
chamada não atendida
chamada recebida
chamada efectuada
mensagem de correio de voz
Mensagens
Telefone
Sugestões: Gerir indicadores
Os indicadores alertam-no se existe algo novo ou actualizado, como uma nova mensagem, mensagem de voz, ou feed, ou
informam-no do estado de algo, como a bateria ou ligação de rede. Os indicadores encontram-se frequentemente nos ícones
das aplicações, novo conteúdo dentro das aplicações, e na parte superior do ecrã inicial.
Remover o indicador de novo item
18
Abra cada item que tenha este indicador. Por exemplo, para
remover o indicador do ícone de Mensagens, clique no ícone.
Ajuda rápida
Guia do utilizador
Remover o indicador de mensagem fechada
Na aplicação de Mensagens, execute uma ou mais das
seguintes acções:
• Abra todas as mensagens ao clicar nelas. Se não consegue
encontrar todas as mensagens fechadas na caixa de
entrada, procure nas pastas de mensagens.
•
Marque uma mensagem como aberta. Seleccione uma
tecla > Marcar como
mensagem. Prima a tecla
aberta.
Identificar um indicador
•
Marque todas as mensagens que são anteriores a uma
data como abertas. Seleccione um campo de data. Prima
a tecla
tecla > Marcar anteriores como abertas.
•
Poderá conseguir identificar um indicador ao consultar o
ícone da aplicação a que o indicador se refere. Para
consultar uma lista completa de aplicações no dispositivo
e os respectivos ícones, no ecrã inicial ou numa pasta,
clique no ícone Opções . Clique em Dispositivo > Gestão
de aplicações.
•
Para obter uma lista completa de indicadores
BlackBerry®, visite www.blackberry.com/docs/
smartphones. Clique no modelo do dispositivo, e em
seguida nos Ícones e no Guia de Indicadores.
Disponibilidade de funcionalidades
Os seguintes itens afectam a disponibilidade de funcionalidades no dispositivo BlackBerry®. As funcionalidades mencionadas
são meramente indicativas, não sendo incluídas todas as funcionalidades que podem ou não estar disponíveis no dispositivo.
Modelo do dispositivo
Funcionalidades como o GPS, a câmara e câmara de vídeo,
bem como as opções de ligação à rede dependem do modelo
do dispositivo. Para obter as especificações das
funcionalidades referentes ao modelo do seu dispositivo,
visite www.blackberry.com/go/devices.
Plano do serviço sem fios
Deve comprar ou alterar o plano do serviço sem fios através
do seu fornecedor do serviço sem fios.
Para utilizar a aplicação do telefone e para enviar e receber
mensagens de texto, é necessário possuir um plano de serviço
sem fios com telefone ou voz.
19
Guia do utilizador
Ajuda rápida
Para utilizar o serviço de browser e as aplicações de
mensagens instantâneas, bem como enviar e receber
mensagens de correio electrónico e mensagens PIN, é
necessário possuir um plano de serviço sem fios com dados.
Para obter mais informações sobre o seu plano, contacte o
fornecedor do serviço sem fios.
BlackBerry Internet Service e BlackBerry Enterprise Server
Após a aquisição de um plano de dados, é necessário
configurar o endereço de correio electrónico ou uma conta de
serviço de mensagens instantâneas de terceiros para enviar e
receber mensagens de correio electrónico, utilizar aplicações
de mensagens instantâneas de terceiros e algumas opções do
browser.
Caso seja um utilizador individual, quando configurar o
endereço de correio electrónico ou a conta do serviço de
mensagens instantâneas, estará a associá-lo(a) ao BlackBerry®
Internet Service.
Caso seja um utilizador empresarial, a conta de correio
electrónico é configurada pelo administrador, que associa a
mesma ao BlackBerry® Enterprise Server. O administrador
poderá definir opções que determinam as funcionalidades e
definições disponíveis no dispositivo. Para ver as políticas de
TI definidas pelo administrador, clique no ícone Opções no
ecrã inicial ou numa pasta. Clique em Segurança >
Informações do estado de segurança > Ver política de TI.
Fornecedor do serviço sem fios
Funcionalidades como as mensagens de texto, serviços
baseados na localização e algumas funcionalidades do
telefone dependem das ofertas do fornecedor do serviço sem
fios. Para obter mais informações, contacte o fornecedor do
serviço sem fios.
Rede sem fios
A rede sem fios à qual o dispositivo está ligado pode influenciar
a disponibilidade de algumas funcionalidades. Dependendo
do fornecedor do serviço sem fios e da disponibilidade das
opções de roaming, estão disponíveis várias redes sem fios.
Algumas redes sem fios não suportam funcionalidades como
o bloqueio de chamadas, reencaminhamento de chamadas ou
a transmissão celular. Para obter mais informações, contacte
o fornecedor do serviço sem fios.
20
Ajuda rápida
Guia do utilizador
Informações relacionadas
BlackBerry Device Software, 237
Localizar mais informações, 33
Verifique a que redes sem fios o dispositivo estabelece ligação, 240
Sugestões
Poupe tempo e aumente ao máximo a sua eficácia com estas sugestões rápidas.
Sugestões: Encontrar aplicações
Procurar numa pasta do ecrã inicial
Algumas aplicações encontram-se em pastas no ecrã inicial.
Clique numa pasta para ver as aplicações no seu interior.
Torne todas as aplicações ocultas visíveis no ecrã inicial
No ecrã inicial, prima a tecla
> Mostrar todos. Para tornar
visível a aplicação, seleccione-a e, em seguida, clique em
Ocultar para desmarcar a marca de verificação. Se a opção
Mostrar Tudo não for apresentada no menu significa que não
existem aplicações ocultas da vista.
Procurar uma aplicação
No ecrã inicial, comece por introduzir o nome da aplicação.
Verificar se a aplicação está instalada
No ecrã inicial ou numa pasta, clique no ícone Opções. Clique
em Dispositivo > Gestão de aplicações. Se a aplicação for
apresentada, significa que está instalada no dispositivo
BlackBerry®.
Sugestões: realizar tarefas rapidamente
Para obter instruções completas, clique nas ligações em Informações relacionadas na parte inferior.
Utilizar a área Acesso Rápido para aceder a opções populares
Seleccione e clique numa área na parte superior do ecrã inicial
para aceder a opções como alterar o tom de toque, definição
do alarme, ver notificações e ligar ou desligar ligações à rede.
Consultar todas as aplicações e pastas no ecrã inicial, ou
minimizar a vista e ver o papel de parede
Na barra de navegação, clique em Tudo.
Mudar para outra aplicação
Prima sem soltar a tecla
. Clique numa aplicação.
Nota: A outra aplicação pode ainda estar a ser executada em
segundo plano.
21
Ajuda rápida
Guia do utilizador
Abra uma aplicação com uma tecla de conveniência
Prima uma tecla de conveniência presente na parte lateral do
dispositivo.
Nota: Pode personalizar qual a aplicação que uma tecla de
conveniência abre.
Utilizar menus emergentes
Menus emergentes fornecem acções disponíveis comuns e
são apresentados na parte central do ecrã. Por exemplo, pode
utilizar um menu emergente numa mensagem para arquivar,
reencaminhar ou responder à mensagem. Para abrir um menu
emergente, toque continuamente no trackpad. Para
seleccionar um comando, clique no trackpad.
Mude para as vistas Favoritos, Multimédia, Transferências, e
Frequentes
No ecrã inicial, seleccione Tudo na barra de navegação e
deslize o dedo no trackpad para a esquerda ou para a direita.
Adicionar uma aplicação à vista Favoritos
Seleccione uma aplicação no ecrã Inicial ou numa pasta. Prima
> Marcar como favorito.
a tecla
Alterar opções do ecrã inicial como o papel de parede
No ecrã inicial, prima a tecla
> Opções.
Informações relacionadas
Manter uma aplicação a ser executada em segundo plano e mudar para outra aplicação, 233
Atribuir uma aplicação a uma tecla de conveniência, 216
Alterar o que acontece quando escreve no ecrã inicial, 28
Sugestões: Gerir indicadores
Os indicadores alertam-no se existe algo novo ou actualizado, como uma nova mensagem, mensagem de voz, ou feed, ou
informam-no do estado de algo, como a bateria ou ligação de rede. Os indicadores encontram-se frequentemente nos ícones
das aplicações, novo conteúdo dentro das aplicações, e na parte superior do ecrã inicial.
Remover o indicador de novo item
Abra cada item que tenha este indicador. Por exemplo, para
remover o indicador do ícone de Mensagens, clique no ícone.
Remover o indicador de mensagem fechada
Na aplicação de Mensagens, execute uma ou mais das
seguintes acções:
•
Abra todas as mensagens ao clicar nelas. Se não consegue
encontrar todas as mensagens fechadas na caixa de
entrada, procure nas pastas de mensagens.
•
Marque uma mensagem como aberta. Seleccione uma
tecla > Marcar como
mensagem. Prima a tecla
aberta.
22
Ajuda rápida
Guia do utilizador
Identificar um indicador
•
Marque todas as mensagens que são anteriores a uma
data como abertas. Seleccione um campo de data. Prima
a tecla
tecla > Marcar anteriores como abertas.
•
Poderá conseguir identificar um indicador ao consultar o
ícone da aplicação a que o indicador se refere. Para
consultar uma lista completa de aplicações no dispositivo
e os respectivos ícones, no ecrã inicial ou numa pasta,
clique no ícone Opções . Clique em Dispositivo > Gestão
de aplicações.
•
Para obter uma lista completa de indicadores
BlackBerry®, visite www.blackberry.com/docs/
smartphones. Clique no modelo do dispositivo, e em
seguida nos Ícones e no Guia de Indicadores.
Sugestões: Prolongar a autonomia da bateria
Para obter instruções completas, clique nas ligações em Informações relacionadas na parte inferior.
Defina o dispositivo BlackBerry® para ligar e desligar
automaticamente.
No ecrã inicial ou numa pasta, clique no ícone Opções. Clique
em Dispositivo > Ligar/desligar automaticamente.
Pode configurar o dispositivo para desligar quando não o
utilizar durante um período prolongado, como por exemplo,
durante a noite. Os dados recebidos quando o dispositivo está
desligado são actualizados automaticamente quando ligar o
dispositivo.
Configure a luz de fundo para permanecer ligada durante um
breve período de tempo e reduza o brilho
No ecrã inicial ou numa pasta, clique no ícone Opções. Clique
em Mostrar > Apresentação do ecrã.
Desligue as ligações de rede que não está a utilizar
No ecrã inicial, clique na área de ligações na parte superior do
ecrã ou clique no ícone Gerir ligações. Clique numa ligação à
rede para desmarcar a caixa de verificação.
Feche as aplicações quando terminar de as utilizar.
Numa aplicação, prima a
tecla > Fechar.
Quando alterna de uma aplicação para outra, algumas
aplicações, tal como o browser ou a aplicação de música,
continuam a ser executadas em segundo plano, o que gasta
energia da bateria.
23
Ajuda rápida
Guia do utilizador
Mude as notificações de vibração para notificações de som ou
LED, reduza o volume das notificações de som ou seleccione
um tom de toque mais curto
No ecrã inicial, clique no ícone Perfis de sons e alertas. Clique
em Sons Alterar Sons e Alertas.
Eliminar o texto original de uma mensagem de resposta
Ao responder a uma mensagem, prima a
tecla > Eliminar
texto original.
Se o dispositivo tiver um flash na câmara, desligue o flash
No ecrã inicial, clique no ícone Câmara. Clique no ícone de
flash na parte inferior do ecrã até que o indicador flash
desligado seja apresentado.
Mantenha limpas as ligações da bateria.
Com intervalo de alguns meses, utilize uma cotonete ou pano
seco para limpar os contactos metálicos da bateria e o
dispositivo.
Manter a bateria limpa prolonga a vida da mesma.
Informações relacionadas
Definir o dispositivo para ligar e desligar automaticamente, 261
Definir as opções de luz de fundo, 220
Activar ou desactivar uma ligação à rede, 241
Alterar o tom de toque, notificadores ou lembretes, 10
Eliminar o texto original de uma mensagem de resposta, 73
Sugestões: Libertar e conservar espaço de armazenamento
Procure manter pelo menos 400 KB livres para o armazenamento de aplicações no dispositivo BlackBerry®. Se notar que o
processamento do dispositivo está mais lento do que o normal, tente libertar espaço de armazenamento eliminando ficheiros
que não necessita. Alterar as opções das mensagens de correio electrónico, entradas de calendário e ficheiros multimédia
poderá ajudar a conservar espaço de armazenamento.
Para obter instruções completas, clique nas ligações em Informações relacionadas na parte inferior.
Verifique quanto espaço de armazenamento livre tem
disponível
No ecrã inicial ou numa pasta, clique no ícone Opções. Clique
em Dispositivo > Armazenamento.
Eliminar ficheiros desnecessários
No ecrã inicial ou numa pasta, clique no ícone Ficheiros.
>
Localize e seleccione um ficheiro. Prima a tecla
Eliminar.
Eliminar histórico do browser e limpar cache
No ecrã inicial, clique no ícone Browser. Prima a tecla
Opções. Aceda à secção Limpar dados de navegação.
Reduzir o período de tempo que o dispositivo armazena
mensagens de correio electrónico e entradas do calendário
No ecrã inicial, clique no ícone Mensagens ou no ícone
Calendário. Prima a tecla
> Opções.
Parar o armazenamento de mensagens enviadas no
dispositivo
> Opções > Preferências de correio electrónico.
24
No ecrã inicial, clique no ícone Mensagens. Prima a tecla
>
Ajuda rápida
Guia do utilizador
Receba apenas a primeira secção de mensagens de correio
electrónico longas, e escolha se pretende transferir o restante
No ecrã inicial, clique no ícone Mensagens. Prima a tecla
> Opções > Apresentação de mensagem e acções.
Armazene os ficheiros num cartão de suporte em vez de o fazer
no dispositivo
O dispositivo BlackBerry® suporta cartões de suporte com
tamanhos até 32 GB. Apenas são suportados cartões de
suporte microSD.
Reduzir o tamanho de fotografias que tira
No ecrã inicial, clique no ícone Câmara. Prima a tecla
>
Opções.
A Research In Motion recomenda que crie e guarde regularmente um ficheiro de cópia de segurança no computador,
especialmente antes de efectuar quaisquer actualizações de software. Manter um ficheiro de cópia de segurança actualizado
no computador poderá permitir-lhe recuperar dados do dispositivo se o perder ou se este for roubado ou corrompido por um
problema inesperado.
Informações relacionadas
Ver a quantidade de memória disponível no dispositivo, 263
Mover, mudar o nome ou eliminar um ficheiro, 128
Eliminar informações de navegação, 170
Definir o tempo de armazenamento de mensagens no dispositivo, 81
Alterar o tempo de armazenamento de entradas de calendário no dispositivo, 184
Parar o armazenamento de mensagens enviadas do computador para o dispositivo, 81
Parar o armazenamento de mensagens enviadas do dispositivo para o computador, 81
Receber apenas a primeira secção de mensagens de correio electrónico longas, 80
Alterar o tamanho das fotografias que tira, 141
Há pouca memória de aplicação no dispositivo, 266
Sugestões: Manter as suas informações seguras
Pode seguir alguns passos simples para ajudar a impedir que as informações do dispositivo BlackBerry® BlackBerry® fiquem
comprometidas, como evitar deixar o dispositivo sozinho.
A Research In Motion recomenda que crie e guarde regularmente um ficheiro de cópia de segurança no computador,
especialmente antes de efectuar quaisquer actualizações de software. Manter um ficheiro de cópia de segurança actualizado
no computador poderá permitir-lhe recuperar dados do dispositivo se o perder ou se este for roubado ou corrompido por um
problema inesperado.
Para obter instruções completas, clique nas ligações em Informações relacionadas na parte inferior.
Definir uma palavra-passe
No ecrã inicial ou numa pasta, clique no ícone Opções. Clique
em Segurança > Palavra-passe.
Encriptar contactos e ficheiros
No ecrã inicial ou numa pasta, clique no ícone Opções. Clique
em Segurança > Encriptação.
25
Ajuda rápida
Guia do utilizador
Criar cópias de segurança dos dados do dispositivo
Utilize a ferramenta de cópia de segurança no BlackBerry®
Desktop Softwarepara criar uma cópia de segurança dos dados
do dispositivo. Para transferir o BlackBerry Desktop Software
do computador, visite www.blackberry.com/desktop e
seleccione a opção apropriada para o seu computador.
Informações relacionadas
Defina a palavra-passe de um dispositivo, 276
Activar a encriptação, 150
Sugestões: Actualizar o software
São lançadas periodicamente actualizações do BlackBerry® Device Software e do BlackBerry® Desktop Software e poderá ser
possível actualizar o software do computador ou do smartphone. A Research In Motion recomenda que crie e guarde
regularmente um ficheiro de cópia de segurança no computador, especialmente antes de efectuar quaisquer actualizações de
software. Manter um ficheiro de cópia de segurança actualizado no computador poderá permitir-lhe recuperar dados do
dispositivo se o perder ou se este for roubado ou corrompido por um problema inesperado.
Para obter instruções completas, clique nas ligações em Informações relacionadas na parte inferior.
Verifique se existem actualizações do BlackBerry Device
Software que possa transferir através da rede.
Dependendo do modelo do dispositivo, esta funcionalidade
poderá não ser suportada. No ecrã inicial ou numa pasta,
clique no ícone Opções. Clique em Dispositivo > Actualizações
de software.
Actualizar o BlackBerry Device Software a partir do
computador
Ligue o dispositivo ao computador e visite o endereço:
www.blackberry.com/software. Clique em BlackBerry Device
Software e siga as ligações para actualizar o software.
Defina o BlackBerry Desktop Software para procurar
actualizações automaticamente.
Para obter instruções, consulte a Ajuda no BlackBerry Desktop
Software.
Actualizar o BlackBerry Desktop Software
Visite o endereço www.blackberry.com/desktopsoftware.
Informações relacionadas
BlackBerry Device Software, 237
Visitar a aplicação Configuração
A aplicação Configuração ajuda-o a obter informações sobre como navegar e escrever, alterar opções para personalizar o
dispositivo BlackBerry® e configurar ligações à rede, tais como ligações Bluetooth®. Pode ainda configurar endereços de correio
electrónico e contas de redes sociais. A aplicação Configuração deverá ser apresentada automaticamente ao ligar o dispositivo
pela primeira vez.
1. Se a aplicação Configuração não for apresentada automaticamente, no ecrã inicial ou numa pasta, clique no ícone
Configuração.
26
Guia do utilizador
Ajuda rápida
2. Clique numa secção para alterar opções ou para responder a um pequeno conjunto de pedidos que o ajudam a definir as
opções.
Personalizar o seu dispositivo
Personalize o smartphone BlackBerry® com aplicações, transferindo os seus ficheiros e adaptando as suas definições.
O seu ecrã inicial
Alternar temas
1.
2.
3.
4.
No ecrã inicial ou numa pasta, clique no ícone Opções.
Clique em Mostrar > Apresentação do ecrã.
Na secção Tema, clique num tema.
Clique em Activar.
Para eliminar um tema, clique no respectivo tema. Clique em Eliminar.
Informações relacionadas
O meu ecrã mudou, 223
Utilizar uma fotografia como fundo do dispositivo
1. No ecrã inicial, clique no ícone Multimédia > ícone Fotografias.
2. Navegue até uma fotografia.
3. Prima a tecla
> Definir como fundo.
Informações relacionadas
O meu ecrã mudou, 223
Mover um ícone da aplicação
1. No ecrã inicial ou na pasta de uma aplicação, seleccione um ícone da aplicação.
2. Prima a tecla Menu.
3. Execute uma das seguintes acções:
• Para mover o ícone da aplicação para uma localização diferente no ecrã inicial, clique em Mover. No trackpad, deslize o
dedo para a nova localização. Clique no trackpad.
• Para mover o ícone da aplicação para a pasta de uma aplicação, clique em Mover para pasta. Clique na pasta de uma
aplicação.
• Para mover o ícone da aplicação para fora da pasta de uma aplicação, clique em Mover para pasta. Clique em Página
inicial ou na pasta de uma aplicação.
27
Guia do utilizador
Ajuda rápida
Adicionar, alterar ou eliminar uma pasta no ecrã inicial
No ecrã inicial, efectue uma das seguintes acções:
• Para adicionar uma pasta, prima a tecla
> Adicionar pasta. Introduza um nome para a pasta. Para alterar o estilo
de ícone de pasta, clique no ícone da pasta. Clique num estilo de ícone de pasta. Clique em Adicionar.
• Para alterar uma pasta, seleccione uma pasta. Prima a tecla
> Editar pasta. Altere o nome da pasta ou estilo de
ícone de pasta. Clique em Guardar.
• Para eliminar uma pasta, seleccione uma pasta. Prima a tecla
> Eliminar.
Localizar ou ocultar o ícone de uma aplicação
Consoante o tema, poderá não ser possível ocultar determinados ícones de aplicação.
No ecrã inicial ou numa pasta, execute uma das seguintes acções:
• Para ver todos os ícones de aplicação, prima a tecla
> Todos.
• Para ocultar um ícone de aplicação, seleccione o ícone. Prima a tecla
> Ocultar.
• Para mostrar todos os ícones de aplicação ocultos, prima a tecla
> Mostrar todos.
• Para apresentar um ícone de aplicação, seleccione o ícone. Prima a tecla
> Ocultar. Não deverá ser apresentada
uma marca de verificação junto ao campo Ocultar.
Informações relacionadas
O meu ecrã mudou, 223
Adicionar um atalho ao ecrã inicial ou à vista de Favoritos
Pode adicionar um atalho para ter acesso rápido a itens como sítios da Web frequentemente utilizados, contactos, ou
aplicações.
Procure um sítio da Web, ou seleccione o item para o qual pretende criar um atalho.
• Para adicionar um atalho no ecrã inicial, prima a
tecla> Adicionar ao ecrã inicial.
• Para adicionar um atalho à vista de Favoritos, prima a
tecla> Marcar como Favorito.
Definir o número de ícones apresentados no ecrã inicial
1.
2.
3.
4.
No ecrã inicial ou numa pasta, clique no ícone Opções.
Clique em Acessibilidade.
Altere o campo Esquema em grelha.
> Guardar.
Prima a tecla
Alterar o que acontece quando escreve no ecrã inicial
Consoante o tipo de idioma de escrita, poderá não ser possível utilizar teclas de atalho para abrir aplicações.
1. No ecrã inicial, prima a tecla
> Opções.
• Para efectuar procuras no seu dispositivo BlackBerry® ou na Internet quando escreve no ecrã inicial, altere o campo
Iniciar ao escrever para Procura universal.
28
Guia do utilizador
Ajuda rápida
• Para abrir aplicações ao premir teclas de atalho, altere o campo Iniciar ao escrever para Atalhos das aplicações.
2. Prima a tecla
> Guardar.
Adicionar uma mensagem que é apresentada quando o dispositivo é bloqueado
1.
2.
3.
4.
No ecrã inicial ou numa pasta, clique no ícone Opções.
Clique em Ecrã > Mensagem no ecrã Bloquear.
Introduza o texto que pretende que seja apresentado no ecrã quando o dispositivo é bloqueado.
Prima a tecla
> Guardar.
Obtenha aplicações, música, tons de toque, fotografias e vídeos
Acerca da adição de aplicações
Dependendo do fornecedor do serviço sem fios e da região, poderá ter a opção de adicionar ou actualizar aplicações através da
loja BlackBerry App World™, do BlackBerry® Desktop Software ou do Centro de aplicações. Poderá também transferir
aplicações de uma página da Web (experimente visitar mobile.blackberry.com a partir do dispositivo BlackBerry) ou de uma
aplicação oferecida pelo fornecedor do serviço sem fios.
Poderão ser aplicados termos e condições adicionais a software e serviços disponibilizados através da loja BlackBerry App
World™ , do BlackBerry Desktop Software ou do Centro de aplicações. Poderão aplicar-se encargos com transmissões de dados
quando adiciona aplicações novas através da rede sem fios. Para obter mais informações, contacte o fornecedor do serviço
sem fios.
BlackBerry App World
Se tiver a BlackBerry App World no seu dispositivo, poderá procurar e transferir jogos, aplicações de rede social, aplicações de
produtividade pessoal e muito mais. Através da utilização de uma conta PayPal® existente, pode comprar e transferir itens
através da rede sem fios para o dispositivo.
Para transferir a BlackBerry App World, visite www.blackberryappworld.com.
Para obter mais informações sobre como gerir aplicações através da BlackBerry App World, clique no ícone BlackBerry App
World. Prima a tecla
> Ajuda.
BlackBerry Desktop Software
Se tiver o BlackBerry Desktop Software instalado no seu computador, pode ligar o dispositivo ao computador para adicionar,
actualizar, retirar ou restaurar aplicações. Pode também adicionar ao dispositivo aplicações transferidas para o computador,
sem ter de utilizar a rede sem fios.
Para transferir o BlackBerry Desktop Software, visite www.blackberry.com/desktop.
Para obter mais informações sobre como gerir aplicações através do BlackBerry Desktop Software, consulte a ajuda no
BlackBerry Desktop Software.
Centro de aplicações
29
Guia do utilizador
Ajuda rápida
Se tiver o Centro de Aplicações no dispositivo, pode adicionar, actualizar ou recuperar a versão anterior de um determinado
número de aplicações alojadas pelo seu fornecedor do serviço sem fios. Dependendo do fornecedor do serviço sem fios, esta
função poderá não estar disponível.
Para obter mais informações sobre como gerir aplicações com o Centro de Aplicações, clique no ícone Centro de Aplicações.
Prima a tecla
> Ajuda.
Transferir um ficheiro do seu computador para o dispositivo utilizando o dispositivo como
uma unidade de memória USB
Tem de utilizar o BlackBerry® Desktop Software para gerir e preservar as informações ou a encriptação associada aos ficheiros
multimédia durante a transferência de ficheiros entre o dispositivo BlackBerry e o computador.
1. Ligue o dispositivo ao seu computador utilizando um cabo USB.
2. Execute uma das seguintes acções:
• Se pretender transferir a maioria dos tipos de ficheiros, na caixa de diálogo apresentada no dispositivo, seleccione a
opção de USB.
• Se pretender transferir ficheiros multimédia protegidos com DRM, na caixa de diálogo apresentada no dispositivo,
seleccione a opção de transferência de multimédia.
3. Se necessário, introduza uma palavra-passe. O dispositivo é apresentado como uma unidade no seu computador.
4. Arraste um ficheiro de uma localização no seu computador para uma pasta no dispositivo.
Para ver o ficheiro transferido no dispositivo, desligue o dispositivo do seu computador e localize o ficheiro.
Informações relacionadas
Transferir ficheiros multimédia do computador para o dispositivo utilizando o BlackBerry Desktop Software, 30
Transferir ficheiros multimédia do computador para o dispositivo utilizando o BlackBerry
Desktop Software
Com o BlackBerry® Desktop Software, pode sincronizar ficheiros multimédia, incluindo listas de reprodução do iTunes e listas
de reprodução do Windows Media® Player, para o dispositivo BlackBerry. Para transferir o BlackBerry Desktop Software do
computador, visite www.blackberry.com/desktop e seleccione a opção apropriada para o seu computador.
1. Ligue o dispositivo ao computador.
2. No dispositivo, na caixa de diálogo apresentada, seleccione qualquer uma das opções de transferência de ficheiros.
3. No computador, abra o BlackBerry Desktop Software.
4. Clique na opção de transferência de ficheiros multimédia mais apropriada ao que pretender fazer.
Para obter mais informações sobre a sincronização de ficheiros multimédia, consulte a ajuda no BlackBerry Desktop Software.
Informações relacionadas
Transferir um ficheiro do seu computador para o dispositivo utilizando o dispositivo como uma unidade de memória USB, 13
30
Guia do utilizador
Ajuda rápida
Perfis de chamadas e som
Alterar o volume predefinido para chamadas
Pode aumentar ou diminuir o volume predefinido para chamadas. Quanto maior a percentagem do volume, mais alto será o
volume.
1. A partir do ecrã inicial, prima a tecla
.
2. Prima a tecla
> Opções > Definições das chamadas recebidas.
3. Altere o campo Volume predefinido da chamada.
4. Prima a tecla
> Guardar.
Alterar o tom de toque, notificadores ou lembretes
Além de alterar o tom, pode também alterar as opções de volume, LED, vibração e notificação durante as chamadas.
1. No ecrã inicial, clique no ícone Perfis de sons e alertas.
2. Clique em Alterar Sons e Alertas > Sons para Perfil Seleccionado.
• Para alterar o tom de toque, clique em Telefone.
• Para alterar notificadores ou lembretes, clique para expandir uma secção. Clique numa opção.
3. No campo Tom de toque, Tom de notificador ou Tom de lembrete, execute uma das seguintes acções:
• Clique num tom.
• Para utilizar uma música que esteja no dispositivo BlackBerry® ou num cartão de suporte, clique em Todas as músicas.
Localize e clique numa música.
• Para utilizar uma nota de voz que gravou, clique em Todas as notas de voz. Localize e clique numa nota de voz.
• Para utilizar um alerta pré-carregado, clique em Todos os alertas. Localize e clique num alerta.
4. Prima a tecla
> Guardar.
Informações relacionadas
Não consigo alterar o número de vezes que o dispositivo toca, 65
Adicionar um alerta de contacto
Pode criar alertas de contacto que permitem personalizar tons de toque e alertas para chamadas e mensagens de contactos ou
grupos de contactos específicos. Ao receber uma chamada ou mensagem de um contacto, o dispositivo BlackBerry® utilizará o
tom de toque ou alerta atribuído, mesmo que altere o perfil de som para Silêncio ou Vibrar apenas. Se não pretender ser
notificado com o tom de toque ou alerta atribuído, seleccione o perfil Todos os alertas desligados.
1. No ecrã inicial, clique no ícone Perfis de sons e alertas.
2. Clique em Alterar Sons e Alertas Sons para Contactos > Adicionar Alerta de Contacto.
3. No campo Nome, introduza o nome do alerta de contacto.
4. No campo Contactos, introduza o nome do contacto.
5. Clique num contacto.
6. Altere o tom de toque e informações de alerta para chamadas e mensagens.
7. Prima a tecla
> Guardar.
31
Guia do utilizador
Para eliminar um alerta de contacto, seleccione o alerta de contacto que pretende eliminar. Prima a tecla
Ajuda rápida
> Eliminar.
Configurar a marcação rápida para um contacto
1.
2.
3.
4.
5.
A partir do ecrã inicial, prima a tecla Enviar.
Prima a tecla
> Ver > Lista de marcação rápida.
Na lista de Números de marcação rápida, clique numa tecla não atribuída.
Clique num contacto.
Se necessário, clique num número de telefone do contacto.
Para efectuar uma chamada utilizando a marcação rápida, a partir da aplicação do telefone, do ecrã inicial, de uma mensagem
ou de uma lista de mensagens, prima sem soltar a tecla que atribuiu ao contacto.
Adicionar uma fotografia de contacto para a ID do emissor da chamada
1.
2.
3.
4.
5.
6.
7.
8.
No ecrã inicial, clique no ícone Contactos.
Seleccione um contacto.
> Editar.
Prima a tecla
Prima a tecla
> Adicionar fotografia.
Localize, seleccione, e clique numa fotografia.
Se necessário, mova a caixa de corte para a parte da fotografia que pretende utilizar.
Prima a tecla
> Recortar e guardar.
Prima a tecla
> Guardar.
Informações relacionadas
As minhas fotografias de contacto estão constantemente a mudar, 196
Escrita e trackpad
Definir a velocidade do cursor
1.
2.
3.
4.
No ecrã inicial ou numa pasta, clique no ícone Opções.
Clique em Escrita e Entrada > Teclado.
Defina o campo Velocidade das teclas.
Prima a tecla
> Guardar.
Definir a sensibilidade do trackpad
Pode definir a forma como o trackpad responde ao toque. Um nível de sensibilidade elevado necessita de menos pressão face
a um nível de sensibilidade inferior.
1. No ecrã inicial ou numa pasta, clique no ícone Opções.
2. Clique em Escrita e Entrada > Sensibilidade do Trackpad.
3. Altere o campo Sensibilidade horizontal e o campo Sensibilidade Vertical.
32
Ajuda rápida
Guia do utilizador
4. Prima a tecla
> Guardar.
Altere o seu estilo de escrita
Pode alterar a forma como o seu dispositivo BlackBerry® reconhece o que escreve seleccionando um estilo de escrita.
1. No ecrã inicial ou numa pasta, clique no ícone Opções.
2. Clique em Escrita e Entrada > Escrita.
3. Para um teclado, execute uma das seguintes acções:
• Para definir o seu aparelho para sugerir previsões de palavras à medida que escreve, altere o campo Estilo para
Preditivo.
• Para definir o seu dispositivo para escrever a primeira letra numa tecla quando a prime uma vez e escrever a segunda
letra na tecla quando a prime duas vezes, altere o campo Estilo para Multi-toque.
4. Prima a tecla
> Guardar.
Localizar mais informações
•
•
•
•
Ajuda no dispositivo: Descubra instruções passo a passo no manual do utilizador do dispositivo BlackBerry®. Clique em
Ajuda no ecrã inicial ou no menu de uma aplicação.
www.discoverblackberry.com: Obtenha software, aplicações e acessórios para o dispositivo.
O sítio da Web do fornecedor do serviço sem fios: Obtenha informações sobre a rede sem fios ou sobre o plano de serviço
sem fios.
www.blackberry.com/go/declarationofconformity: Consulte a Declaração de Conformidade efectuada ao abrigo da
Directiva 1999/5/EC (HG nr.88/2003).
33
Atalhos
Guia do utilizador
Atalhos
Dependendo do idioma de escrita que utilizar, alguns atalhos poderão não estar disponíveis.
Atalhos do telefone
Dependendo do idioma de escrita que utilizar, alguns atalhos poderão não estar disponíveis.
Alterar o tom de toque
A partir do ecrã inicial, prima a tecla
. Prima a tecla
tecla > Tons de
toque do telefone.
Verificar o correio de voz
Prima sem soltar 1.
Enviar uma chamada recebida para o correio
de voz
Prima sem soltar a tecla Baixar volume no lado direito do dispositivo
BlackBerry®.
Configurar a marcação rápida para um
contacto
A partir do ecrã inicial ou na aplicação do telefone, prima sem soltar a tecla à
qual pretende atribuir a marcação rápida.
Adicionar uma extensão a um número de
telefone
Prima a tecla X. Introduza o número da extensão.
Introduzir uma letra num campo de número
de telefone
Prima sem soltar a tecla Alt. Utilize o método de entrada multi-toque para
introduzir a letra.
Inserir um sinal de mais (+) ao introduzir um
número de telefone
Prima sem soltar 0.
Activar ou desactivar o altifalante durante
uma chamada
Prima a tecla de ponto (.).
Parar ou começar a ouvir uma chamada com
auscultadores sem fios
Prima a tecla de ponto (.).
Alterar o número de telefone activo
A partir do ecrã inicial, prima a tecla
. Clique no seu número de telefone
na parte superior do ecrã. Clique num número de telefone.
Atalhos do telefone
Dependendo do idioma de escrita que utilizar, alguns atalhos poderão não estar disponíveis.
Alterar o tom de toque
A partir do ecrã inicial, prima a tecla
do telefone.
34
. Prima a tecla
> Tons de toque
Atalhos
Guia do utilizador
Verificar o correio de voz
Prima sem soltar 1 .
Enviar uma chamada recebida para o
correio de voz
Prima sem soltar a tecla Baixar volume no lado direito do dispositivo BlackBerry®.
Configurar a marcação rápida para um
contacto
No ecrã inicial ou na aplicação do telefone, prima sem soltar a tecla à qual
pretende atribuir a marcação rápida.
Inserir um sinal de mais (+) ao introduzir um
número de telefone
Prima sem soltar 0 .
Alterar o número de telefone activo
A partir do ecrã inicial, prima a tecla
. Clique no seu número de telefone na
parte superior do ecrã. Clique num número de telefone.
Atalhos de mensagens
Dependendo do idioma de escrita que utilizar, alguns atalhos poderão não estar disponíveis.
Numa mensagem
Responder a uma mensagem
Prima a tecla de ponto de exclamação (!).
Reecaminhar uma mensagem
Prima a tecla de ponto (.).
Aceder à última posição do cursor depois de fechar e voltar a
abrir uma mensagem de correio electrónico ou uma
mensagem PIN recebida
Prima 5
Na sua caixa de entrada
Abrir uma mensagem
Prima a tecla
Escrever uma mensagem a partir da caixa de entrada de
mensagens
Prima a tecla de vírgula (,).
Ver as mensagens e os registos de chamadas recebidos
Prima as teclas Alt e 3.
Ver os registos de chamadas
Prima a tecla Alt e a tecla de ponto final (.)
Ver as mensagens de correio de voz
Prima as teclas Alt e 7.
Ver as mensagens de texto
Prima a tecla Alt e a tecla de ponto de interrogação (?).
Ver todas as mensagens
Prima a tecla
.
.
Navegar na sua caixa de entrada
Deslocar num ecrã para cima
Prima a tecla Shift e a tecla Espaço.
Deslocar num ecrã para baixo
Prima a tecla Espaço.
35
Atalhos
Guia do utilizador
Aceder à parte superior da caixa de entrada de mensagens
Prima 1
Aceder à parte inferior da caixa de entrada de mensagens
Prima 7
Mover uma mensagem para cima
Prima 2
Mover uma mensagem para baixo
Prima 8
Aceder à mensagem seguinte
Prima 6
Aceder à mensagem anterior
Prima 4
Atalhos de mensagens
Dependendo do idioma de escrita que utilizar, alguns atalhos poderão não estar disponíveis.
Na sua caixa de entrada
Responder a uma mensagem
Prima 7
Responder a todos numa mensagem de correio electrónico ou
numa mensagem PIN
Prima 1
Reecaminhar uma mensagem
Prima 9
Navegar na sua caixa de entrada
Aceder à parte superior da caixa de entrada de mensagens
Prima 2
Aceder à parte inferior da caixa de entrada de mensagens
Prima 8
Aceder à data seguinte
Prima 6
Aceder à data anterior
Prima 4
Aceder ao item fechado seguinte
Prima 5
Atalhos de ficheiros e anexos
Dependendo do idioma de escrita que utilizar, alguns atalhos poderão não estar disponíveis.
Procurar texto num anexo
Prima Q
Numa folha de cálculo
Mover para uma célula específica
36
Prima ?
Atalhos
Guia do utilizador
Visualizar o conteúdo de uma célula
Prima a tecla Espaço
Alternar entre folhas de trabalho
Prima a tecla de ponto final (.). Seleccione uma folha de
trabalho. Prima a tecla Enter.
Numa apresentação
Alternar entre vistas de apresentação
Prima @
Aceder ao diapositivo seguinte durante a apresentação de
diapositivos
Prima 6
Aceder ao diapositivo anterior durante a apresentação de
diapositivos
Prima 4
Atalhos de escrita
Dependendo do idioma de escrita que utilizar, alguns atalhos poderão não estar disponíveis.
Atalhos de escrita comuns
Introduzir um símbolo
Prima a tecla Símbolo Para ver mais símbolos, prima novamente a tecla
Símbolo. Clique num símbolo da lista apresentada.
Alterar idiomas de escrita enquanto escreve
Prima sem soltar a tecla Shift.
Capitalizar uma letra
Prima a tecla Shift. Prima uma tecla de letra.
Introduzir um número num campo de número
Prima a tecla de número. Não é necessário premir sem soltar a tecla de
número.
Activar o NUM lock
Prima a tecla Shift até que o indicador de NUM lock seja apresentado.
Para desactivar o NUM lock, prima novamente a tecla Shift.
Trabalhar com texto
Seleccionar uma linha de texto
Prima sem soltar a tecla Shift e deslize o dedo no trackpad para cima ou
para baixo.
Seleccionar o texto carácter a carácter
Prima sem soltar a tecla Shift e deslize o dedo no trackpad para cima ou
para baixo.
Cancelar uma selecção de texto
Prima a tecla Escape .
Atalhos para a tecnologia SureType
37
Atalhos
Guia do utilizador
Introduza um sinal de pontuação ou um símbolo
comum
Prima 1. Clique no símbolo da lista que é apresentada.
Introduza um número
Prima sem soltar uma tecla de número.
Introduza um ponto e um espaço
Prima a tecla Espaço duas vezes. A letra seguinte é capitalizada
automaticamente.
Introduza uma palavra longa rapidamente
Introduza parte da palavra. Na lista apresentada quando escreve,
seleccione um item com as mesmas letras iniciais da palavra que pretende
escrever. Deslize o dedo no trackpad para a direita. Na segunda lista
apresentada, seleccione a palavra que pretende escrever. Prima a tecla
Enter.
Atalhos para multi-toque
Introduza um número
Prima sem soltar a tecla de letra rapidamente até que o número seja
apresentado.
Introduza um ponto
Prima a tecla 1 uma vez. Para introduzir outros símbolos comuns ou sinais
de pontuação, prima sem soltar a tecla 1 rapidamente até que o símbolo
seja apresentado.
Atalhos de escrita
Dependendo do idioma de escrita que utilizar, alguns atalhos poderão não estar disponíveis.
Atalhos de escrita comuns
Inserir um ponto
Prima a tecla Espaço duas vezes. A letra seguinte é capitalizada.
Capitalizar uma letra
Prima sem soltar a tecla de letra até que a letra maiúscula seja
apresentada.
Introduzir o carácter alternativo de uma tecla
Prima sem soltar a tecla Alt e prima a tecla de carácter.
Introduzir um acento ou um carácter especial
Prima sem soltar a tecla de letra e deslize o dedo no trackpad para a
esquerda ou para a direita. Clique num carácter seleccionado. Por
exemplo, para introduzir ü, prima sem soltar a tecla 3 e deslize o dedo no
trackpad para a esquerda até que ü seja seleccionado. Clique no trackpad.
Introduzir um número num campo de número
Prima a tecla de número. Não é necessário premir a tecla Alt.
Introduzir um número num campo de texto
Prima sem soltar a tecla Alt e prima a tecla de número.
Introduzir uma letra num campo de número
Prima sem soltar a tecla Alt e utilize o método de entrada multi-toque.
38
Atalhos
Guia do utilizador
Activar o NUM lock
Prima a tecla Shift e a tecla Alt. Para desactivar o NUM lock, prima a tecla
Alt.
Para introduzir uma palavra longa rapidamente
Introduza parte da palavra. Na lista apresentada quando escreve,
seleccione um item com as mesmas letras iniciais da palavra que pretende
escrever. Deslize o dedo no trackpad para a direita.
Inserir símbolos
Inserir um símbolo de arroba (@) ou um ponto (.)
num campo de endereço de correio electrónico
Prima a tecla Espaço.
Introduzir um símbolo
Prima a tecla Símbolo Para ver mais símbolos, prima novamente a tecla
Símbolo. Introduza a letra que aparece por baixo do símbolo.
Trabalhar com texto
Seleccionar uma linha de texto
Prima sem soltar a tecla Shift e deslize o dedo no trackpad para cima ou
para baixo.
Seleccionar o texto carácter a carácter
Prima sem soltar a tecla Shift e deslize-o dedo no trackpad para a esquerda
ou para a direita.
Cancelar uma selecção de texto
Prima a tecla Escape .
Cortar texto seleccionado ao escrever
Prima a tecla Shift e a tecla Retrocesso/Eliminar.
Copiar texto seleccionado ao escrever
Prima a tecla Alt e clique no trackpad.
Colar texto seleccionado ao escrever
Prima a tecla Shift e clique no trackpad.
Atalhos de multimédia
Dependendo do idioma de escrita que utilizar, alguns atalhos poderão não estar disponíveis.
Ficheiros de áudio e vídeo
Pausar um ficheiro de áudio ou vídeo
Prima a tecla
tecla na parte superior do dispositivo
BlackBerry®.
Retomar a reprodução de um ficheiro de áudio ou vídeo
Prima a tecla
.
Reproduzir a música seguinte
Prima a tecla
tecla na parte superior do dispositivo.
Reproduzir a música anterior
Prima a tecla
na parte superior do dispositivo.
39
Atalhos
Guia do utilizador
Active a funcionalidade aumentar áudio se estiver a utilizar
auscultadores
Ao reproduzir um ficheiro de áudio ou de vídeo, prima a tecla
Aumentar volume na parte lateral do dispositivo até alcançar
a definição de volume máximo, e, em seguida, prima
novamente a tecla Aumentar volume quatro vezes
rapidamente.
Imagens
Aproximar
Prima 3
Afastar
Prima a tecla ponto final (.).
Deslocar para cima
Prima 2
Deslocar para baixo
Prima 8
Deslocar para a direita
Prima 6
Deslocar para a esquerda
Prima 4
Rodar
Prima a tecla de vírgula (,).
Câmara e câmara de vídeo
Aproxime antes de tirar uma fotografia ou gravar um vídeo
Prima a tecla Aumentar volume.
Afaste antes de tirar uma fotografia ou gravar um vídeo
Prima a tecla Baixar volume no lado direito do dispositivo.
Tirar uma fotografia
Prima a tecla de Conveniência Direita na parte lateral do
dispositivo.
Atalhos de multimédia
Dependendo do idioma de escrita que utilizar, alguns atalhos poderão não estar disponíveis.
Ficheiros de áudio e vídeo
Efectuar uma pausa num ficheiro de áudio ou vídeo
Prima a tecla
na parte superior do dispositivo
BlackBerry®.
Retomar a reprodução de um ficheiro de áudio ou vídeo
40
Prima a tecla
.
Atalhos
Guia do utilizador
Ligar a funcionalidade aumentar áudio se estiver a utilizar
auscultadores
Quando estiver a reproduzir um ficheiro de áudio ou vídeo,
prima a tecla Aumentar volume no lado direito do dispositivo
até atingir a definição de volume máximo e prima novamente
a tecla Aumentar volume quatro vezes, rapidamente.
Imagens
Aproximar
Prima 3
Afastar
Prima 9
Deslocar para cima
Prima 2
Deslocar para baixo
Prima 8
Deslocar para a direita
Prima 6
Deslocar para a esquerda
Prima 4
Câmara e câmara de vídeo
Aproximar antes de tirar uma fotografia ou gravar um vídeo
Prima a tecla Aumentar volume.
Afastar antes de tirar uma fotografia ou gravar um vídeo
Prima a tecla Baixar volume.
Tirar uma fotografia
Prima a tecla de Conveniência direita do lado direito do
dispositivo.
Atalhos do browser
Dependendo do idioma de escrita que utilizar, alguns atalhos poderão não estar disponíveis.
Insira um ponto (.) no campo de endereço da Web
Prima a tecla Espaço.
Interromper o carregamento de uma página Web
Prima a tecla
Fechar o browser
Prima sem soltar a tecla
.
.
Numa página da Web
Actualizar uma página Web
Prima 1
Alternar rapidamente entre separadores
Prima 4
Aproximar uma página da Web
Prima 3
Afastar uma página da Web
Prima 9
Abrir a página de início
Prima 5
41
Atalhos
Guia do utilizador
Adicionar um marcador
Prima 6
Localizar texto numa página da Web
Prima 7
Percorrer uma página da Web
Deslocar para a parte superior de uma página da Web
Prima 2
Mover para baixo no ecrã
Prima a tecla Espaço.
Deslocar para a parte inferior de uma página da Web
Prima 8
Atalhos do browser
Dependendo do idioma de escrita que utilizar, alguns atalhos poderão não estar disponíveis.
Insira um ponto (.) no campo de endereço da Web
Prima a tecla Espaço.
Insira uma barra (/) no campo de endereço da Web
Prima a tecla Shift e a tecla Espaço.
Interromper o carregamento de uma página Web
Prima a tecla
Fechar o browser
Prima sem soltar a tecla
.
.
Numa página da Web
Actualizar uma página Web
Prima a tecla de ponto de exclamação (!).
Alternar rapidamente entre separadores
Prima a tecla @.
Aproximar uma página da Web
Prima a tecla de vírgula (,).
Afastar uma página da Web
Prima a tecla ponto final (.).
Vá para a página de início
Prima 5
Adicionar um marcador
Prima a tecla ponto de interrogação (?).
Percorrer uma página da Web
Deslocar num ecrã para cima
Prima 3
Deslocar num ecrã para baixo
Prima 9
Deslocar para a parte superior de uma página da Web
Prima 1 ou 2.
Deslocar para a parte inferior de uma página da Web
Prima 7 ou 8.
42
Atalhos
Guia do utilizador
Atalhos de calendário
Dependendo do idioma de escrita que utilizar, alguns atalhos poderão não estar disponíveis.
Para que os atalhos funcionem na vista Dia, prima a tecla
Desmarque a caixa de verificação Activar entrada rápida.
> Opções. Clique em Apresentação e acções do calendário.
Agende um compromisso na vista de semana, vista de mês, ou
vista de agenda
Prima a tecla ponto final (.).
Desloque-se para a semana, mês, ou dia seguinte na vista de
agenda
Prima a tecla Espaço.
Desloque-se para a semana, mês ou dia anterior na vista de
agenda
Prima 3
Adiante uma hora na vista de semana
Prima 2
Atrase uma hora na vista de semana
Prima 8
Aceder à data actual
Prima a tecla ponto de exclamação (!).
Atalhos de calendário
Dependendo do idioma de escrita que utilizar, alguns atalhos poderão não estar disponíveis.
Para que os atalhos funcionem na vista Dia, prima a tecla
Desmarque a caixa de verificação Activar entrada rápida.
> Opções. Clique em Apresentação e acções do calendário.
Agendar um compromisso
Prima 3
Desloque-se para a semana, mês, ou dia seguinte na vista de
agenda
Prima a tecla Espaço.
Aceder à data actual
Prima 5
Atalhos de procura
Dependendo do idioma de escrita que utilizar, alguns atalhos poderão não estar disponíveis.
43
Atalhos
Guia do utilizador
Procurar um item no BlackBerry®
Comece a escrever no ecrã inicial.
Procurar um contacto numa lista de contactos
Introduza parte ou o nome completo do contacto, ou
introduza as iniciais separadas por um espaço.
Procurar texto num ficheiro ou anexo
Prima Q
Procurar texto numa apresentação
Prima Q
Nota: Pode alterar o que acontece quando escreve no ecrã inicial.
Para procurar texto numa apresentação, tem de visualizar a apresentação em vista de texto ou em vista de texto e
diapositivos.
Atalhos de procura
Dependendo do idioma de escrita que utilizar, alguns atalhos poderão não estar disponíveis.
Procurar um item no dispositivo BlackBerry®
Comece a escrever no ecrã inicial.
Procurar um contacto numa lista de contactos
Introduza parte ou o nome completo de um contacto ou
introduza as iniciais separadas por um espaço.
Procurar texto num ficheiro ou anexo
Prima 7
Procurar texto numa apresentação
Prima 7
Nota: Pode alterar o que acontece quando escreve no ecrã inicial.
Para procurar texto numa apresentação, tem de visualizar a apresentação em vista de texto ou em vista de texto e
diapositivos.
Atalhos do mapa
Dependendo do idioma de escrita que utilizar, alguns atalhos poderão não estar disponíveis.
Aproximar um mapa
Prima a tecla de vírgula (,).
Afastar um mapa
Prima a tecla ponto final (.).
Mover para a próxima direcção num itinerário
Prima 6
Mover para a anterior direcção num itinerário
Prima 4
44
Atalhos
Guia do utilizador
Atalhos do mapa
Dependendo do idioma de escrita que utilizar, alguns atalhos poderão não estar disponíveis.
Aproximar um mapa
Prima 3
Afastar um mapa
Prima 9
Mover para a próxima direcção num itinerário
Prima 6
Mover para a anterior direcção num itinerário
Prima 4
Resolução de problemas: Atalhos
Não consigo utilizar um atalho
Dependendo do idioma de escrita que utilizar, alguns atalhos poderão não estar disponíveis.
Tente alterar o idioma de escrita.
Informações relacionadas
Alterar o idioma, 218
45
Telefone
Guia do utilizador
Telefone
Aspectos básicos do telefone
Localizar o número de telefone
Execute uma das seguintes acções:
• Para visualizar o número de telefone activo, no ecrã inicial, prima a tecla
.
• Se tiver vários números de telefone associados ao dispositivo BlackBerry® e pretender visualizar uma lista de todos os
. Se o seu plano do serviço sem fios suportar
números de telefone, a partir do ecrã inicial, prima a tecla
mensagens de texto, o primeiro número de telefone apresentado na lista é o número de telefone utilizado para enviar
e receber mensagens de texto.
Informações relacionadas
Acerca de vários números de telefone, 59
O meu número de telefone aparece como Desconhecido na aplicação do telefone, 64
Efectuar uma chamada
1. Execute uma das seguintes acções:
• Se o dispositivo BlackBerry® estiver desbloqueado, prima a tecla
.
• Se o dispositivo estiver bloqueado e não pretender desbloqueá-lo, prima a tecla
2. Introduza um número de telefone ou nome de contacto.
3. Prima a tecla
.
Para terminar a chamada, prima a tecla
.
Informações relacionadas
Adicionar um sinal de pausa ou de espera a um número de telefone, 188
Comandos de voz disponíveis, 67
Activar a marcação a partir do ecrã Bloquear, 60
Não consigo efectuar ou receber chamadas, 64
Atender uma chamada
Prima a tecla
.
Para terminar uma chamada, prima a tecla
.
Informações relacionadas
Alterar o tom de toque, notificadores ou lembretes, 10
Não consigo efectuar ou receber chamadas, 64
46
> Efectuar chamada.
Telefone
Guia do utilizador
Atender uma segunda chamada
Dependendo do fornecedor do serviço e da rede sem fios, esta funcionalidade poderá não ser suportada.
Durante uma chamada, prima a tecla
.
• Para atender a chamada a receber e colocar a chamada actual em espera, clique em Resposta - Manter actual.
• Para atender a chamada a receber e terminar a chamada actual, clique em Resposta - Abandonar actual.
Para voltar à primeira chamada, prima a tecla
> Trocar ou Flash.
Alterar o tom de toque, notificadores ou lembretes
Além de alterar o tom, pode também alterar as opções de volume, LED, vibração e notificação durante as chamadas.
1. No ecrã inicial, clique no ícone Perfis de sons e alertas.
2. Clique em Alterar Sons e Alertas > Sons para Perfil Seleccionado.
• Para alterar o tom de toque, clique em Telefone.
• Para alterar notificadores ou lembretes, clique para expandir uma secção. Clique numa opção.
3. No campo Tom de toque, Tom de notificador ou Tom de lembrete, execute uma das seguintes acções:
• Clique num tom.
• Para utilizar uma música que esteja no dispositivo BlackBerry® ou num cartão de suporte, clique em Todas as músicas.
Localize e clique numa música.
• Para utilizar uma nota de voz que gravou, clique em Todas as notas de voz. Localize e clique numa nota de voz.
• Para utilizar um alerta pré-carregado, clique em Todos os alertas. Localize e clique num alerta.
4. Prima a tecla
> Guardar.
Informações relacionadas
Não consigo alterar o número de vezes que o dispositivo toca, 65
Silenciar uma chamada
Durante uma chamada, prima a tecla
na parte superior do dispositivo.
Para desactivar o modo de silêncio, prima novamente a tecla
.
Colocar uma chamada em espera
Se o dispositivo BlackBerry® estiver ligado a uma rede CDMA, não é possível colocar uma chamada em espera.
Durante uma chamada, prima a tecla
> Chamada em espera.
Para continuar uma chamada, prima a tecla
> Retomar.
47
Telefone
Guia do utilizador
Activar os altifalantes
CUIDADO: Não coloque o dispositivo BlackBerry® junto ao ouvido enquanto utilizar os altifalantes. Poderão ocorrer lesões
auditivas. Para obter mais informações, consulte o folheto Informações de segurança e do produto do dispositivo.
Durante uma chamada, no ecrã, clique em Coluna. Durante uma chamada, prima a tecla no teclado.
Para desactivar o altifalante, no ecrã, clique em Dispositivo. Para desactivar o altifalante, prima a tecla novamente.
Informações relacionadas
Tecnologia Bluetooth, 253
Activar os altifalantes
Durante uma chamada, prima a tecla
tecla > Activar altifalante.
Não coloque o dispositivo BlackBerry® junto ao ouvido enquanto utilizar o altifalante. Poderão ocorrer lesões auditivas. Para
obter mais informações, consulte o folheto Informações de segurança e do produto, do dispositivo.
Para desactivar o altifalante, prima a
tecla > Activar dispositivo.
Marcar uma extensão
1. Prima a tecla X.
2. Introduza o número da extensão.
Marcar uma extensão
1. Ao introduzir um número de telefone, prima a tecla Menu.
2. Clique em Adicionar pausa.
3. Introduza o número da extensão.
Marcar utilizando números ou letras
Ao introduzir uma letra num número de telefone, o dispositivo BlackBerry® marca o número associado à letra num teclado de
telefone convencional.
• Para introduzir um número, prima uma tecla de número.
• Para introduzir a primeira letra numa tecla, prima sem soltar a tecla Alt. Prima a tecla de letra uma vez.
• Para introduzir a segunda letra numa tecla, prima sem soltar a tecla Alt. Prima a tecla de letra duas vezes.
Alternar entre aplicações durante uma chamada
Durante uma chamada, prima a tecla
> Mudar aplicação.
Nota: Se mudar para uma aplicação diferente e pretender terminar a chamada, prima a tecla
48
.
Guia do utilizador
Telefone
Acerca da utilização de auscultadores
Pode adquirir auscultadores opcionais para utilizar com o dispositivo BlackBerry®.
Se utilizar os auscultadores, pode utilizar um botão dos auscultadores para atender ou terminar uma chamada ou para activar
ou desactivar o silêncio durante uma chamada. Dependendo do modelo do dispositivo, poderá utilizar um botão dos
auscultadores para efectuar uma chamada utilizando um comando de voz.
Dependendo dos auscultadores, poderá também utilizar um botão dos mesmos para efectuar uma pausa, retomar, ignorar ou
ajustar o volume de ficheiros de áudio ou vídeo.
Para obter mais informações sobre como utilizar os auscultadores, consulte a documentação fornecida com os auscultadores.
Chamadas de emergência
Acerca de chamadas de emergência e do modo de chamada de
emergência
Se estiver fora de uma área de cobertura da rede sem fios e o indicador de cobertura da rede sem fios SOS for apresentado na
parte superior do ecrã, só poderá marcar números de emergência. O dispositivo BlackBerry® foi concebido para permitir
chamadas de emergência mesmo quando o dispositivo está bloqueado. Consoante o modelo do dispositivo e a rede sem fios a
que estiver ligado, o dispositivo também foi concebido para permitir chamadas de emergência mesmo quando o cartão SIM
não está introduzido. Se a ligação à rede sem fios estiver desactivada ao iniciar uma chamada de emergência, o dispositivo está
concebido para estabelecer automaticamente ligação à rede sem fios. Só pode efectuar chamadas de emergência ao introduzir
números de acesso de emergência oficiais (por exemplo, 112).
Nota: Não deve depender de um dispositivo sem fios para comunicações essenciais, incluindo emergências médicas. Os
números de emergência podem variar consoante a localização e as chamadas de emergência podem ser bloqueadas ou
impedidas por questões ambientais, de rede ou devido a interferências.
Se o dispositivo estiver ligado a uma rede CDMA, ao terminar uma chamada de emergência, o dispositivo entrará em Modo de
chamada de emergência. Este modo permite ao operador voltar a ligar ao utilizador ou determinar a localização aproximada
do utilizador. Dependendo do fornecedor do serviço sem fios, o Modo de chamada de emergência permanece activo durante 5
minutos ou até efectuar uma chamada que não seja de emergência. No Modo de chamada de emergência, não é possível
enviar e receber mensagens nem navegar em páginas da Web.
Se o dispositivo suportar GPS e for efectuada uma chamada de emergência, um telefonista de emergências poderá utilizar a
tecnologia GPS para calcular a localização aproximada do utilizador.
Efectuar uma chamada de emergência
Execute uma das seguintes acções:
49
Guia do utilizador
• Se o teclado ou dispositivo BlackBerry® estiverem desbloqueados, a partir do ecrã inicial, prima a tecla
o número de emergência. Prima a tecla
.
• Se o dispositivo estiver bloqueado, prima a tecla
> Emergência. Prima a tecla
.
• Se o teclado estiver bloqueado, prima a tecla
na parte superior do dispositivo. Prima a tecla
o número de emergência. Prima a tecla
.
Telefone
. Introduza
. Introduza
Volume
Ajustar o volume
•
•
•
Para aumentar o volume, prima a tecla Aumentar volume na parte lateral direita do dispositivo BlackBerry®.
Para reduzir o volume, prima a tecla Baixar volume na parte lateral direita do dispositivo.
na parte superior do dispositivo. Para desactivar o modo de
Para activar o modo de silêncio, prima a tecla
silêncio, prima novamente a tecla
. Se premir a tecla
durante uma chamada, o dispositivos silencia a
chamada, de modo a que possa continuar a ouvir os outros participantes da chamada, mas sem que estes o oiçam a si.
Informações relacionadas
Silenciar uma chamada, 47
Amplificar o volume através da funcionalidade aumentar áudio, 135
Melhorar a qualidade do som dos ficheiros multimédia, 135
Alterar o volume predefinido para chamadas
Pode aumentar ou diminuir o volume predefinido para chamadas. Quanto maior a percentagem do volume, mais alto será o
volume.
1. A partir do ecrã inicial, prima a tecla
.
2. Prima a tecla
> Opções > Definições das chamadas recebidas.
3. Altere o campo Volume predefinido da chamada.
4. Prima a tecla
> Guardar.
Melhorar a qualidade do som durante uma chamada
Não é possível alterar a qualidade de som quando está a utilizar auscultadores activados por Bluetooth®.
1. Durante uma chamada, prima a tecla
> Melhorar som da chamada.
2. Seleccione uma opção de tons graves ou agudos.
Melhorar a qualidade de som de todas as chamadas
Não é possível alterar a qualidade de som quando está a utilizar auscultadores activados por Bluetooth®.
1. A partir do ecrã inicial, prima a tecla
.
50
Guia do utilizador
Telefone
2. Prima a tecla
> Opções > Som melhorado.
3. Altere o campo Som da chamada telefónica ou Som da chamada dos auscultadores.
4. Prima a tecla
> Guardar.
Correio de voz
Acerca da sua saudação e palavra-passe de correio de voz
Consoante o fornecedor do serviço sem fios, o método para alterar a sua saudação ou palavra-passe de correio de voz pode
variar. Deverá conseguir aceder às opções de alteração da saudação ou palavra-passe de correio de voz quando verificar o
correio de voz. Para obter mais informações, contacte o fornecedor do serviço sem fios.
Verificar o correio de voz
Dependendo do tema, poderá verificar o correio de voz a partir do ecrã inicial.
1. A partir do ecrã inicial, prima a tecla
.
2. Prima a tecla
> Chamar correio de voz.
Informações relacionadas
Não consigo verificar o meu correio de voz, 65
Alterar o número de acesso e a palavra-passe do correio de voz
Se ainda não tiver um número de acesso ao correio de voz definido no dispositivo BlackBerry®, poderá introduzir o número de
acesso de um sistema de correio de voz diferente.
Nota: Se alterar a palavra-passe do correio de voz no dispositivo, deverá também telefonar para o sistema de correio de voz
para alterar a palavra-passe no mesmo. Caso contrário, a palavra-passe para o seu correio de voz não será actualizada no
sistema de correio de voz.
1.
2.
3.
4.
A partir do ecrã inicial, prima a tecla Enviar.
Prima a tecla
> Opções > Correio de voz.
Introduza um número de acesso ao correio de voz e uma palavra-passe.
Prima a tecla
> Guardar.
Informações relacionadas
Não consigo verificar o meu correio de voz, 65
51
Guia do utilizador
Telefone
Alterar o número de vezes que o dispositivo toca antes de a chamada ir
para o correio de voz
Para alterar o número de vezes que o dispositivo BlackBerry® toca antes da a chamada ser reencaminhada para o correio de
voz, deverá telefonar para o sistema de correio de voz do seu fornecedor do serviço sem fios. Cada fornecedor de serviços sem
fios tem um sistema diferente de correio de voz. Para obter mais informações, contacte o fornecedor do serviço sem fios.
1. Telefone para o sistema de correio de voz do seu fornecedor de serviço sem fios.
2. Ouça as opções e siga as indicações sonoras.
Informações relacionadas
Não consigo alterar o número de vezes que o dispositivo toca, 65
Marcação rápida
Configurar a marcação rápida para um contacto
1.
2.
3.
4.
5.
A partir do ecrã inicial, prima a tecla Enviar.
Prima a tecla
> Ver > Lista de marcação rápida.
Na lista de Números de marcação rápida, clique numa tecla não atribuída.
Clique num contacto.
Se necessário, clique num número de telefone do contacto.
Para efectuar uma chamada utilizando a marcação rápida, a partir da aplicação do telefone, do ecrã inicial, de uma mensagem
ou de uma lista de mensagens, prima sem soltar a tecla que atribuiu ao contacto.
Alterar o contacto atribuído a uma tecla de marcação rápida
1.
2.
3.
4.
52
A partir do ecrã inicial, prima a tecla
.
Prima a tecla
> Ver > Lista de marcação rápida.
Seleccione um contacto ou número de telefone.
Prima a tecla
.
• Para alterar o contacto atribuído a uma tecla de marcação rápida, clique em Editar. Clique num novo contacto.
• Para atribuir o contacto a uma outra tecla de marcação rápida, clique em Mover. Na lista de Números de marcação
rápida, clique numa nova tecla de marcação rápida.
• Para eliminar um contacto da lista de Números de marcação rápida, clique em Eliminar.
Guia do utilizador
Telefone
Chamada em espera, reencaminhamento de chamadas e
bloqueio de chamadas
Activar chamadas em espera
Para executar esta tarefa, o fornecedor do serviço sem fios tem de configurar o cartão SIM ou o dispositivo BlackBerry® para
este serviço.
1.
2.
3.
4.
A partir do ecrã inicial, prima a tecla
.
> Opções > Chamada em espera.
Prima a tecla
Seleccione a caixa de verificação Activada.
Prima a tecla
> Guardar.
Para desligar chamada em espera, desmarque a caixa de verificação Activada .
Acerca do reencaminhamento de chamadas
Dependendo do fornecedor do serviço sem fios, um ou mais números de telefone de reencaminhamento de chamadas podem
já estar disponíveis no seu cartão SIM ou dispositivo BlackBerry®. Poderá não ser possível alterar ou eliminar estes números de
telefone ou adicionar novos números.
Para obter mais informações, contacte o fornecedor do serviço sem fios.
Reencaminhar chamadas
Para executar esta tarefa, o fornecedor do serviço sem fios tem de configurar o cartão SIM ou o dispositivo BlackBerry® para
este serviço.
1. A partir do ecrã inicial, prima a tecla
.
2. Prima a tecla
> Opções > Reencaminhamento de chamadas.
• Para reencaminhar todas as chamadas para um número de reencaminhamento de chamadas, altere o campo
Reencaminhar chamadas para Sempre. Altere o campo Reencaminhar todas as chamadas para um número de
reencaminhamento de chamadas.
• Para reencaminhar apenas chamadas não atendidas, altere o campo Reencaminhar chamadas para Condicional. Altere
os campos Se ocupado, Se Sem resposta e Se Não alcançável para um número de reencaminhamento de chamadas.
3. Prima a tecla
> Guardar.
As definições de reencaminhamento de chamadas aplicam-se a todas as chamadas a receber seguintes, até o utilizador alterar
novamente as definições.
Para parar de reencaminhar chamadas, altere o campo Reencaminhar chamadas para Nunca.
53
Telefone
Guia do utilizador
Adicionar, alterar ou eliminar um número de reencaminhamento de
chamadas
Para executar esta tarefa, o fornecedor do serviço sem fios tem de configurar o cartão SIM ou o dispositivo BlackBerry® para
este serviço.
1. A partir do ecrã inicial, prima a tecla Enviar.
2. Prima a tecla
> Opções > Reencaminhamento de chamadas.
3. Prima a tecla
.
• Para adicionar um número de reencaminhamento de chamadas, clique em Novo número. Introduza um número de
telefone. Prima a tecla no teclado.
• Para alterar um número de reencaminhamento de chamadas, clique em Editar números. Seleccione um número de
> Editar. Altere o número de telefone. Prima a tecla no teclado.
telefone. Prima a tecla
• Para eliminar um número de reencaminhamento de chamadas, clique em Editar números. Clique num número de
telefone. Clique em Eliminar.
4. Prima a tecla
> Fechar.
Acerca do bloqueio de chamadas
A funcionalidade de bloqueio de chamadas permite bloquear todas as chamadas a receber ou bloquear chamadas a receber
apenas quando se encontra em roaming. Também é possível bloquear todas as chamadas a enviar e todas as chamadas
internacionais a enviar ou bloquear as chamadas internacionais a enviar apenas quando se encontra em roaming.
Para utilizar a funcionalidade de bloqueio de chamadas, o dispositivo BlackBerry® tem de utilizar um cartão SIM e o fornecedor
do serviço sem fios tem de configurar o cartão SIM para este serviço, bem como fornecer uma palavra-passe de bloqueio de
chamadas. Dependendo do fornecedor do serviço e da rede sem fios, esta funcionalidade poderá não ser suportada.
Bloquear chamadas
Para executar esta tarefa, o dispositivo BlackBerry® terá de utilizar um cartão SIM e o fornecedor do serviço sem fios terá de
configurar o cartão SIM para este serviço e fornecer uma palavra-passe de bloqueio de chamadas.
1.
2.
3.
4.
5.
.
A partir do ecrã inicial, prima a tecla
Prima a tecla
> Opções > Barramento de chamadas.
Seleccione uma opção de bloqueio de chamadas.
> Activar.
Prima a tecla
Introduza a palavra-passe de bloqueio de chamadas.
Para parar de bloquear chamadas, seleccione uma opção de bloqueio de chamadas. Prima a tecla
54
> Desactivar.
Telefone
Guia do utilizador
Alterar a palavra-passe de bloqueio de chamadas
1. A partir do ecrã inicial, prima a tecla
.
2. Prima a tecla
> Opções > Barramento de chamadas.
3. Prima a tecla
> Alterar palavra-passe.
Marcação fixa e marcação inteligente
Dependendo do fornecedor do serviço e da rede sem fios, esta funcionalidade poderá não ser suportada.
Acerca da marcação fixa
Se activar a marcação fixa, só poderá efectuar chamadas para os contactos presentes na lista de marcação fixa e para os
números de acesso de emergência oficiais (por exemplo, 112).
Se o seu plano do serviço sem fios incluir o serviço de mensagens de texto, também pode enviar mensagens de texto para os
contactos da lista de marcação fixa.
Para utilizar a marcação fixa, o fornecedor do serviço sem fios tem de configurar o cartão SIM para este serviço e fornecer um
código PIN2 do cartão SIM. Dependendo do fornecedor do serviço e da rede sem fios, esta funcionalidade poderá não ser
suportada.
Activar a marcação fixa
Para executar esta tarefa, o dispositivo BlackBerry® terá de utilizar um cartão SIM e o fornecedor do serviço sem fios terá de
configurar o cartão SIM para este serviço e fornecer um código PIN2 do cartão SIM.
1.
2.
3.
4.
5.
.
A partir do ecrã inicial, prima a tecla
Prima a tecla
> Opções > Lista telefónica do FDN.
Prima a tecla
> Desactivar modo FDN.
Introduza o código PIN2.
Prima a tecla no teclado.
Para desactivar a marcação fixa, prima a tecla
> Desactivar modo FDN.
Informações relacionadas
Não consigo efectuar ou receber chamadas, 64
Adicionar, alterar ou eliminar um contacto na sua lista de marcação fixa
Para executar esta tarefa, o fornecedor do serviço sem fios tem de configurar o cartão SIM para este serviço e fornecer um
código PIN2 do cartão SIM.
55
Telefone
Guia do utilizador
1. A partir do ecrã inicial, prima a tecla Enviar.
2. Prima a tecla
> Opções > Lista telefónica do FDN.
• Para adicionar um contacto, prima a tecla
> Novo. Introduza o código PIN2. Prima a tecla
nome e um número de telefone.
• Para alterar um contacto, prima a tecla
> Editar. Altere as informações do contacto.
• Para eliminar um contacto, seleccione o contacto. Prima a tecla
> Eliminar.
3. Prima a tecla
. Introduza um
> Guardar.
Acerca da marcação inteligente
Com a funcionalidade de marcação inteligente, pode definir um indicativo de país e um indicativo de área predefinidos para os
números de telefone, de modo a não ter de introduzir esses indicativos sempre que efectuar uma chamada, excepto nos casos
em que os indicativos de área ou de país sejam diferentes dos predefinidos. Alguns indicativos de país não são suportados pela
funcionalidade de marcação inteligente.
Nas opções de marcação inteligente, pode ainda especificar o número de telefone principal de uma organização a que telefone
com frequência, de modo a só ter de marcar a extensão de um contacto dessa organização ao qual pretenda ligar. Se adicionar
contactos dessa organização à sua lista de contactos, depois de adicionar os números de telefone destes poderá marcar apenas
as extensões, ao invés de marcar o número de telefone principal da organização.
Informações relacionadas
Não consigo efectuar ou receber chamadas, 64
Definir o indicativo de país e o indicativo de área
1.
2.
3.
4.
5.
6.
.
A partir do ecrã inicial, prima a tecla
Prima a tecla
> Opções > Marcação inteligente.
Defina os campos Indicativo do país e Indicativo da área.
Se necessário, defina os campos do Indicativo de país local e de Indicativos internacionais.
No campo Comprimento dos números nacionais, defina o comprimento predefinido para números de telefone nacionais.
Prima a tecla
> Guardar.
Nota: Ao calcular o comprimento predefinido dos números de telefone, inclua o indicativo de área e o número local, mas não
inclua o indicativo do país ou o prefixo nacional de marcação directa.
Definir as opções para marcação de extensões
1.
2.
3.
4.
5.
6.
56
A partir do ecrã inicial, prima a tecla
.
Prima a tecla
> Opções > Marcação inteligente.
No campo Número, introduza o número de telefone principal de uma organização.
No campo Aguardar, defina o tempo que o dispositivo BlackBerry® aguarda até marcar uma extensão.
No campo Comprimento da extensão, defina o comprimento predefinido para extensões.
Prima a tecla
> Guardar.
Guia do utilizador
Telefone
Chamadas de conferência
Acerca de chamadas em conferência
Pode criar dois tipos de chamadas em conferência com o dispositivo BlackBerry®. Se a organização ou um serviço de
conferência tiver fornecido um número para a ligação de chamadas em conferência, poderá criar reuniões de chamada em
conferência no calendário do dispositivo ou computador. As reuniões de chamada em conferência permitem que os
participantes com um dispositivo BlackBerry participem na reunião de chamada em conferência através da opção activada por
um toque Participar agora, caso esta funcionalidade seja suportada no respectivo dispositivo, de modo a que não seja
necessário marcar o número para a ligação de chamada em conferência e os códigos de acesso. Caso não tenha um número
para a ligação de chamada em conferência, poderá criar uma chamada em conferência efectuando uma chamada para outros
contactos e juntando todas as chamadas.
Efectuar uma chamada em conferência
Dependendo do fornecedor do serviço sem fios ou do plano do serviço sem fios, esta funcionalidade poderá não ser suportada.
Se o dispositivo BlackBerry® estiver ligado a uma rede CDMA, não pode adicionar mais de dois contactos a uma chamada em
conferência.
1. Durante uma chamada, prima a tecla
> Adicionar Participante.
2. Introduza um número de telefone ou seleccione um contacto.
3. Prima a tecla
.
4. Durante a nova chamada, prima a tecla
para adicionar o primeiro contacto à chamada em conferência.
5. Para incluir outro contacto na chamada, repita os passos 1 a 4.
Informações relacionadas
Colocar uma chamada em espera, 47
Criar uma ligação de número de telefone para uma chamada em
conferência
1. Introduza um número de telefone para a chamada em conferência.
2. Introduza X e o código de acesso.
Falar em privado com um contacto durante uma chamada em
conferência
Só pode executar esta tarefa se efectuar uma chamada em conferência ao juntar chamadas e não ao criar uma reunião de
chamada em conferência no calendário.
57
Telefone
Guia do utilizador
1. Durante uma chamada em conferência, prima a tecla
2. Clique num contacto.
Para voltar à chamada em conferência, prima a tecla
> Dividir chamada.
> Participar.
Desligar um contacto de uma chamada em conferência
Só pode executar esta tarefa se efectuar uma chamada em conferência ao juntar chamadas e não ao criar uma reunião de
chamada em conferência no calendário.
1. Durante uma chamada em conferência, prima a tecla
2. Clique num contacto.
> Abandonar chamada.
Abandonar uma chamada em conferência
Só pode executar esta tarefa se efectuar uma chamada em conferência ao juntar chamadas e não ao criar uma reunião de
chamada em conferência no calendário.
Se efectuar uma chamada em conferência, poderá abandoná-la e esta continuará sem o utilizador. Dependendo do fornecedor
do serviço sem fios, esta funcionalidade poderá não ser suportada.
Durante uma chamada em conferência, prima a tecla
> Transferência ou Flash
Registos de chamadas
Acerca dos registos de chamadas
Os registos de chamadas são apresentados na aplicação do telefone e indicam o estado das chamadas recentes através de
indicadores de chamada não atendida, chamada efectuada ou de chamada recebida. Um registo de chamadas inclui também a
data da chamada, o número de telefone e a duração aproximada da chamada. Para obter mais informações sobre a duração
exacta de uma chamada, contacte o fornecedor do serviço sem fios.
A opção Vista da lista telefónica permite ordenar a forma de apresentação dos registos de chamadas na aplicação do telefone.
Consoante as opções de registo de chamada definidas, também é possível visualizar os registos de chamadas na aplicação de
mensagens. Consoante o tema, quando perder uma chamada, pode também ser apresentado um indicador de chamada não
atendida na parte superior do ecrã inicial.
Pode também adicionar notas aos registos de chamadas ou enviá-los como mensagens de correio electrónico. Se não eliminar
o registo de chamadas, este permanecerá no dispositivo BlackBerry® durante 30 dias.
Enviar um registo de chamada
1. A partir do ecrã inicial, prima a tecla
58
.
Telefone
Guia do utilizador
2. Seleccione um registo de chamada.
3. Prima a tecla
> Ver > Histórico.
4. Prima a tecla
> Reencaminhar.
Eliminar registos de chamadas
1. A partir do ecrã inicial, prima a tecla
.
2. Execute uma das seguintes acções:
• Para eliminar um único registo de chamada, seleccione um registo de chamada.
• Para eliminar um intervalo de registos de chamadas, seleccione um registo de chamada. Prima sem soltar a tecla Shift.
No trackpad, deslize o dedo para cima ou para baixo. Solte a tecla Shift.
3. Prima a tecla
> Eliminar.
Adicionar, alterar ou eliminar notas de registo de chamada
1.
2.
3.
4.
5.
A partir do ecrã inicial, prima a tecla
.
Seleccione um registo de chamada.
Prima a tecla
> Ver > Histórico.
Clique num registo de chamada.
Prima a tecla
.
• Para adicionar notas, clique em Adicionar notas. Introduza notas de chamada.
• Para alterar notas, clique em Editar notas. Altere as notas de chamada.
• Para eliminar notas, clique em Editar notas. Prima a tecla
> Apagar campo.
6. Prima a tecla
> Guardar.
Ver registos de chamadas na aplicação Mensagens
1. A partir do ecrã inicial, prima a tecla
.
2. Prima a tecla
> Opções > Listas e registos de chamadas.
• Para apresentar chamadas recentes e não atendidas na aplicação Mensagens, seleccione a opção Todas as chamadas.
• Para ocultar registos de chamadas na aplicação Mensagens, seleccione a opção Nenhuma.
Vários números de telefone
Acerca de vários números de telefone
Se tiver vários números de telefone associados ao dispositivo BlackBerry®, pode mudar o número de telefone utilizado como o
número de telefone activo. Pode ter vários números de telefone associados ao dispositivo BlackBerry®, se se verificar uma das
seguintes situações:
59
Guia do utilizador
•
•
•
Telefone
O dispositivo utiliza um cartão SIM e suporta mais do que um número de telefone.
O fornecedor do serviço sem fios configurou o dispositivo de forma a que este suporte mais do que um número de
telefone.
O fornecedor do serviço sem fios disponibilizou um número de telefone e a sua organização forneceu um número de
telefone do BlackBerry® MVS Client.
Se o cartão SIM suportar mais de um número de telefone, apenas pode fazer chamadas utilizando o número de telefone
activo, mas poderá receber chamadas para todos os números de telefone. Se já estiver a efectuar uma chamada, receberá
apenas as chamadas destinadas ao seu número de telefone activo e todas as chamadas destinadas aos outros números de
telefone receberão um sinal de ocupado ou serão enviadas para o correio de voz.
Se o fornecedor do serviço sem fios tiver configurado o dispositivo de forma a que este suporte mais do que um número de
telefone, poderá efectuar e receber chamadas utilizando apenas o número de telefone activo. Todas as chamadas que receba e
que sejam destinadas aos outros números de telefone receberão um sinal de ocupado ou serão enviadas para o correio de voz.
Se o fornecedor do serviço sem fios tiver disponibilizado um número de telefone e a organização tiver fornecido um número de
telefone do BlackBerry MVS Client, apenas poderá fazer chamadas utilizando o número de telefone activo, mas receberá as
chamadas destinadas a todos os números de telefone. Se já estiver a efectuar uma chamada, poderá receber chamadas
destinadas a todos os números de telefone.
Se o seu plano do serviço sem fios suportar mensagens de texto, o primeiro número de telefone que aparece na lista pendente
na parte superior do ecrã é o número de telefone utilizado para enviar e receber mensagens de texto.
Poderá alterar as opções de chamada em espera, de reencaminhamento de chamadas e de correio de voz em cada número de
telefone associado ao dispositivo.
Mudar o número de telefone activo
1. A partir do ecrã inicial, prima a tecla
.
2. Clique no seu número de telefone na parte superior do ecrã.
3. Clique no número de telefone que pretende definir como o número de telefone activo.
Informações relacionadas
O meu número de telefone aparece como Desconhecido na aplicação do telefone, 64
Não consigo efectuar ou receber chamadas, 64
Opções do telefone
Activar a marcação a partir do ecrã Bloquear
1.
2.
3.
4.
60
No ecrã inicial ou numa pasta, clique no ícone Opções.
Clique em Segurança > Palavra-passe.
Seleccione a caixa de verificação Permitir chamadas a enviar quando bloqueado.
> Guardar.
Prima a tecla
Guia do utilizador
Telefone
Ordenar números de telefone ou contactos no ecrã Telefone
1. A partir do ecrã inicial, prima a tecla
.
2. Prima a tecla
> Opções > Listas e registos de chamadas.
• Para ordenar os números de telefone ou contactos por frequência de utilização, altere o campo Vista da lista telefónica
para Mais utilizado.
• Para ordenar contactos alfabeticamente por nome de contacto, altere o campo Vista da lista telefónica para Nome.
• Para ordenar os números de telefone ou contactos pela utilização mais recente, altere o campo Vista da lista telefónica
para Mais recente.
3. Prima a tecla
> Guardar.
Ocultar ou mostrar o número de telefone ao efectuar chamadas
A rede sem fios pode substituir a opção seleccionada.
1. A partir do ecrã inicial, prima a tecla
.
2. Prima a tecla
> Opções > Definições das chamadas recebidas.
• Para ocultar o seu número de telefone ao efectuar chamadas, altere o campo Restringir a minha identidade para
Sempre.
• Para apresentar o seu número de telefone ao efectuar chamadas, altere o campo Restringir a minha identidade para
Nunca.
• Para ser a rede sem fios a decidir se deve ocultar ou apresentar o número de telefone, altere o campo Restringir a
minha identidade para Determinado pela rede.
3. Prima a tecla
> Guardar.
Desactivar o pedido apresentado antes de eliminar itens
Pode desactivar o pedido apresentado antes de eliminar mensagens, registos de chamadas, contactos, entradas do calendário,
tarefas, notas ou palavras-passe.
1. No ecrã inicial, clique no ícone da aplicação que apresenta o pedido antes de eliminar itens.
2. Prima a tecla
> Opções.
3. Se necessário, clique em Opções gerais.
4. Desmarque a caixa de verificação Confirmar eliminação.
5. Prima a tecla
> Guardar.
Alterar o modo como atende ou termina chamadas com a bolsa de
transporte
1. A partir do ecrã inicial, prima a tecla
.
2. Prima a tecla
> Opções > Definições das chamadas recebidas.
• Para atender chamadas automaticamente ao remover o dispositivo BlackBerry® da bolsa de transporte, altere o campo
Atender automaticamente as chamadas para Fora da bolsa de transporte.
61
Telefone
Guia do utilizador
• Para parar de atender chamadas automaticamente ao remover o dispositivo da bolsa de transporte, altere o campo
Atender automaticamente as chamadas para Nunca.
• Para terminar chamadas automaticamente ao inserir o dispositivo na bolsa de transporte, altere o campo Terminar
automaticamente as chamadas para Na bolsa de transporte.
• Para terminar chamadas automaticamente ao inserir o dispositivo na bolsa de transporte, altere o campo Terminar
automaticamente as chamadas para Nunca.
3. Prima a tecla
> Guardar.
Repor um temporizador de chamadas
Um temporizador de chamadas fornece a duração aproximada das chamadas. Para obter mais informações sobre a duração
exacta de uma chamada, contacte o fornecedor do serviço sem fios.
1. A partir do ecrã inicial, prima a tecla
.
2. Prima a tecla
> Estado > Última chamada ou Total de chamadas > Apagar temporizador.
3. Prima a tecla
> Guardar.
Acerca do suporte de TTY
Ao activar o suporte de TTY e ligar o dispositivo BlackBerry® a um dispositivo TTY que funcione a 45.45 bits por segundo,
poderá efectuar e receber chamadas de dispositivos TTY. O dispositivo BlackBerry foi concebido para converter as chamadas
recebidas em texto que poderá ser lido no dispositivo TTY.
Se o dispositivo TTY for concebido para utilização com uma tomada de auscultadores de 2,5 mm, terá de utilizar um acessório
de adaptador, de forma a ligar o dispositivo TTY ao dispositivo BlackBerry. Para obter um acessório de adaptador, aprovado
pela Research In Motion para utilização com o seu dispositivo BlackBerry, visite www.shopblackberry.com.
Activar o suporte de TTY
1.
2.
3.
4.
A partir do ecrã inicial, prima a tecla
Prima a tecla
> Opções > TTY.
Altere o campo Modo TTY para Sim.
> Guardar.
Prima a tecla
.
Um indicador de TTY é apresentado na área de ligações na parte superior do Ecrã inicial.
Para desactivar o suporte de TTY, altere o campo Modo TTY para Não.
Atalhos do telefone
Dependendo do idioma de escrita que utilizar, alguns atalhos poderão não estar disponíveis.
62
Telefone
Guia do utilizador
Alterar o tom de toque
A partir do ecrã inicial, prima a tecla
. Prima a tecla
tecla > Tons de
toque do telefone.
Verificar o correio de voz
Prima sem soltar 1.
Enviar uma chamada recebida para o correio
de voz
Prima sem soltar a tecla Baixar volume no lado direito do dispositivo
BlackBerry®.
Configurar a marcação rápida para um
contacto
A partir do ecrã inicial ou na aplicação do telefone, prima sem soltar a tecla à
qual pretende atribuir a marcação rápida.
Adicionar uma extensão a um número de
telefone
Prima a tecla X. Introduza o número da extensão.
Introduzir uma letra num campo de número
de telefone
Prima sem soltar a tecla Alt. Utilize o método de entrada multi-toque para
introduzir a letra.
Inserir um sinal de mais (+) ao introduzir um
número de telefone
Prima sem soltar 0.
Activar ou desactivar o altifalante durante
uma chamada
Prima a tecla de ponto (.).
Parar ou começar a ouvir uma chamada com
auscultadores sem fios
Prima a tecla de ponto (.).
Alterar o número de telefone activo
A partir do ecrã inicial, prima a tecla
. Clique no seu número de telefone
na parte superior do ecrã. Clique num número de telefone.
Atalhos do telefone
Dependendo do idioma de escrita que utilizar, alguns atalhos poderão não estar disponíveis.
Alterar o tom de toque
A partir do ecrã inicial, prima a tecla
. Prima a tecla
> Tons de toque
do telefone.
Verificar o correio de voz
Prima sem soltar 1 .
Enviar uma chamada recebida para o
correio de voz
Prima sem soltar a tecla Baixar volume no lado direito do dispositivo BlackBerry®.
Configurar a marcação rápida para um
contacto
No ecrã inicial ou na aplicação do telefone, prima sem soltar a tecla à qual
pretende atribuir a marcação rápida.
Inserir um sinal de mais (+) ao introduzir um
número de telefone
Prima sem soltar 0 .
63
Telefone
Guia do utilizador
Alterar o número de telefone activo
A partir do ecrã inicial, prima a tecla
. Clique no seu número de telefone na
parte superior do ecrã. Clique num número de telefone.
Resolução de problemas: Telefone
Não consigo efectuar ou receber chamadas
Tente executar as seguintes acções:
• Verifique se o dispositivo BlackBerry® está ligado à rede sem fios.
• Verifique se o seu plano do serviço sem fios inclui serviços de telefone e de voz.
• Se não conseguir efectuar chamadas e a marcação fixa estiver activada, verifique se o número de telefone do contacto
aparece na lista de marcação fixa ou desactive a marcação fixa.
• Se estiver noutro país e não tiver alterado as opções de marcação inteligente, marque o número de telefone do
contacto, incluindo o indicativo do país e o indicativo da área.
• Se não receber chamadas, certifique-se de que o bloqueio e o reencaminhamento de chamadas estão desactivados.
• O dispositivo ou o cartão SIM poderá suportar mais de um número de telefone, mesmo que tenha apenas um número
de telefone. Verifique se o número de telefone está definido como o número de telefone activo.
• Se tiver mais de um número de telefone associado ao dispositivo, verifique se o número de telefone que pretende
utilizar para efectuar e receber chamadas está definido como o número de telefone activo.
Informações relacionadas
Marcação fixa e marcação inteligente, 55
Chamada em espera, reencaminhamento de chamadas e bloqueio de chamadas, 53
Mudar o número de telefone activo, 60
O meu número de telefone aparece como Desconhecido na aplicação do
telefone
Se o dispositivo BlackBerry® utilizar um cartão SIM, tente alterar o número de telefone no cartão SIM para alterar a forma
como o número de telefone é apresentado na aplicação do telefone.
1.
2.
3.
4.
5.
6.
64
No ecrã inicial ou numa pasta, clique no ícone Opções.
Clique em Dispositivo > Definições do sistema avançadas > Cartão SIM.
Seleccione o número de telefone.
Prima a tecla
> Editar número de telefone do SIM.
Introduza o seu número de telefone.
Clique em OK.
Guia do utilizador
Telefone
Não consigo verificar o meu correio de voz
Tente executar as seguintes acções:
• Se tiver mais do que um número de telefone associado ao dispositivo BlackBerry® e tentar verificar o correio de voz
utilizando uma tecla de atalho, o dispositivo marca o número de acesso ao correio de voz para o número de telefone
activo. Verifique o correio de voz do número de telefone alternativo.
• É necessário um número de acesso ao correio de voz para verificar o correio de voz. Para obter um número de acesso
ao correio de voz, contacte o administrador ou o fornecedor do serviço sem fios.
Informações relacionadas
Mudar o número de telefone activo, 60
Não consigo efectuar chamadas utilizando um comando de voz
Tente executar as seguintes acções:
• Verifique se o dispositivo BlackBerry® está ligado à rede sem fios.
• Se estiver a utilizar um dispositivo compatível com Bluetooth®, como um kit de viatura mãos livres ou auscultadores
sem fios, verifique se o dispositivo compatível com Bluetooth suporta esta funcionalidade e se emparelhou o
dispositivo compatível com Bluetooth com o dispositivo BlackBerry.
• Verifique se o teclado está desbloqueado.
• Verifique se o idioma que utiliza para os comandos de voz é o mesmo idioma utilizado para a marcação por voz,
definido nas opções de idioma. Alguns idiomas poderão não ser suportados.
Informações relacionadas
Tecnologia Bluetooth, 253
Alterar o idioma dos comandos de voz, 68
Não consigo alterar o número de vezes que o dispositivo toca
Consoante o fornecedor do serviço sem fios, pode não ser possível escolher a duração do toque do dispositivo BlackBerry®
antes de a chamada ser atendida pelo correio de voz. Para obter mais informações, contacte o fornecedor do serviço sem fios.
Algumas funcionalidades não estão disponíveis no meu dispositivo
A disponibilidade de determinadas funcionalidades no dispositivo BlackBerry® poderá ser influenciada por itens como o
modelo do dispositivo e o plano de serviço sem fios.
Dependendo do plano de serviço de mensagens, algumas funcionalidades ou opções poderão não estar disponíveis nas opções
de mensagens no ecrã Preferências de Correio electrónico.
Se a sua conta de correio electrónico utilizar um BlackBerry® Enterprise Server, a sua organização poderá não ter configurado
algumas funcionalidades ou poderá impedi-lo de utilizar algumas funcionalidades ou opções. Se o administrador tiver definido
uma opção para o utilizador, é apresentado um indicador de bloqueio vermelho ao lado do campo de opção.
65
Guia do utilizador
Telefone
Para obter mais informações sobre as funcionalidades que estão disponíveis no seu dispositivo, contacte o fornecedor do
serviço sem fios ou o administrador, ou visite www.blackberry.com/go/devices.
Informações relacionadas
Disponibilidade de funcionalidades, 19
66
Guia do utilizador
Comandos de voz
Comandos de voz
Executar uma acção através de um comando de voz
1. No ecrã inicial ou numa pasta, clique no ícone Marcação por voz.
2. Depois do bip, diga um comando de voz.
Informações relacionadas
Não consigo efectuar chamadas utilizando um comando de voz, 65
Comandos de voz disponíveis
"Ligar <nome de contacto ou número de telefone>"
Diga este comando de voz para efectuar uma chamada. Para executar esta tarefa com um dispositivo activado para
Bluetooth®, tal como um kit mãos livres ou auscultadores sem fios, o dispositivo activado para Bluetooth emparelhado
tem de suportar esta funcionalidade e tem de activar a tecnologia Bluetooth. Não é possível efectuar chamadas para
números de emergência utilizando comandos de voz.
"Ligar <nome de contacto> <tipo de número de telefone>"
Diga este comando de voz para marcar um número de telefone específico de um contacto presente na lista de contactos.
Por exemplo, se o contacto possuir um número do trabalho e um número de telemóvel, pode dizer "Ligar <nome de
contacto> trabalho" para marcar o número do trabalho.
"Ligar extensão <número da extensão>"
Diga este comando de voz para marcar uma extensão. Para executar esta tarefa, tem de definir opções para marcação de
extensões. Pode marcar apenas extensões dentro da sua empresa.
"Verificar o meu número de telefone"
Se tiver vários números de telefone associados ao dispositivo BlackBerry®, diga este comando de voz para verificar qual o
número de telefone activo.
"Verificar intensidade do sinal"
Diga este comando de voz para verificar o nível de cobertura de rede sem fios.
"Verificar rede"
Diga este comando de voz para verificar a rede sem fios a que o dispositivo está ligado.
"Verificar bateria"
Diga este comando de voz para verificar o nível de potência da bateria.
"Repetir"
Diga este comando de voz para ouvir uma repetição do último comando de voz utilizado.
67
Guia do utilizador
Comandos de voz
"Cancelar"
Diga este comando de voz para fechar a aplicação de marcação por voz.
Informações relacionadas
Definir as opções para marcação de extensões, 56
Alterar o idioma dos comandos de voz
Ao alterar o idioma dos comandos de voz, está a alterar o idioma dos pedidos de voz e o idioma utilizado para emitir um
comando de voz.
1.
2.
3.
4.
No ecrã inicial ou numa pasta, clique no ícone Opções.
Clique em Escrita e Entrada > Entrada de texto e idioma.
Altere o campo Idioma de marcação por voz.
> Guardar.
Prima a tecla
Informações relacionadas
O meu dispositivo não reconhece nomes ou números em comandos de voz, 69
Desactivar as listas de opções para comandos de voz
Se o dispositivo BlackBerry® identificar mais do que uma correspondência possível para um comando de voz, o dispositivo
apresentará uma lista de correspondências possíveis ou uma lista de opções. Pode desactivar listas de opções, para que o
dispositivo seleccione sempre a melhor correspondência e marque o número de telefone automaticamente.
1. No ecrã inicial ou numa pasta, clique no ícone Opções.
2. Clique em Gestão de chamadas > Marcação por voz.
3. Defina o campo Listas de opções como Sempre desligado.
4. Prima a tecla
> Guardar.
Alterar as opções dos pedidos de voz
Depois de o utilizador dizer um comando de voz, os pedidos de voz poderão solicitar informações adicionais ou
esclarecimentos ou poderão ler as instruções apresentadas no ecrã.
1. No ecrã inicial ou numa pasta, clique no ícone Opções.
2. Clique em Gestão de chamadas > Marcação por voz.
• Para desactivar os pedidos de voz, altere o campo Pedidos áudio para Sem pedidos.
• Para activar os pedidos de voz, altere o campo Pedidos áudio para Pedidos básicos.
• Para activar os pedidos de voz e para que estes leiam as instruções apresentadas no ecrã, altere o campo Pedidos
áudio para Pedidos detalhados.
3. Prima a tecla
> Guardar.
68
Guia do utilizador
Comandos de voz
Melhorar o reconhecimento de voz
Para melhorar o reconhecimento de voz, responda a um pequeno conjunto de pedidos que solicitam que diga palavras e
números específicos.
1. No ecrã inicial ou numa pasta, clique no ícone Opções.
2. Clique em Gestão de chamadas > Marcação por voz.
3. Na secção Adaptação de voz, clique em Iniciar.
4. Siga as instruções apresentadas no ecrã.
Resolução de problemas: Marcação por voz
Não consigo efectuar chamadas utilizando um comando de voz
Tente executar as seguintes acções:
• Verifique se o dispositivo BlackBerry® está ligado à rede sem fios.
• Se estiver a utilizar um dispositivo compatível com Bluetooth®, como um kit de viatura mãos livres ou auscultadores
sem fios, verifique se o dispositivo compatível com Bluetooth suporta esta funcionalidade e se emparelhou o
dispositivo compatível com Bluetooth com o dispositivo BlackBerry.
• Verifique se o teclado está desbloqueado.
• Verifique se o idioma que utiliza para os comandos de voz é o mesmo idioma utilizado para a marcação por voz,
definido nas opções de idioma. Alguns idiomas poderão não ser suportados.
Informações relacionadas
Tecnologia Bluetooth, 253
Alterar o idioma dos comandos de voz, 68
O meu dispositivo não reconhece nomes ou números em comandos de voz
Tente executar as seguintes acções:
• Diga o primeiro nome e o apelido do contacto.
• Melhorar o reconhecimento de voz de números.
Informações relacionadas
Melhorar o reconhecimento de voz, 69
69
Guia do utilizador
Mensagens
Mensagens
Correio electrónico
Configurar um endereço de correio electrónico
1. No ecrã inicial, clique no ícone Configuração.
2. Na secção Configuração, clique no ícone Contas de correio electrónico.
3. Siga as instruções no ecrã para configurar o seu endereço de correio electrónico. Quando o endereço de correio
electrónico estiver configurado correctamente, receberá uma mensagem de confirmação. Para ver e gerir as mensagens de
correio electrónico, no ecrã inicial, clique no ícone Mensagens.
Nota: Em alguns casos, poderá visualizar as opções que se seguem. Se for assim, seleccione uma das opções.
• Conta de correio da Internet: Utilize esta opção para associar o dispositivo BlackBerry® a uma ou mais contas de correio
electrónico existentes (por exemplo, Windows Live™ Hotmail®) ou para criar um novo endereço de correio electrónico
para o dispositivo.
• Conta empresarial: Se o administrador tiver fornecido uma palavra-passe de activação empresarial, utilize esta opção para
associar o dispositivo à conta de correio electrónico de trabalho através do BlackBerry® Enterprise Server.
Se estiver a tentar configurar uma conta de correio da Internet (por exemplo, Windows Live™ Hotmail®) ou um endereço de
correio electrónico novo para o dispositivo e não visualizar esta opção, contacte o administrador ou o fornecedor do serviço
sem fios.
Informações relacionadas
Alterar as opções da conta de correio electrónico pessoal, 78
Escrever e enviar mensagens de correio electrónico
Enviar mensagem de correio electrónico
1.
2.
3.
4.
5.
No ecrã inicial, clique no ícone Mensagens.
Prima a tecla
> Escrever mensagem de correio electrónico.
No campo Para, introduza um endereço de correio electrónico ou um nome de contacto.
Escreva uma mensagem.
Prima a tecla
> Enviar.
Informações relacionadas
Procurar um contacto na lista de contactos da organização, 189
Listas de distribuição pessoais, 193
Não consigo enviar mensagens, 119
70
Mensagens
Guia do utilizador
Reenviar uma mensagem
Não é possível alterar o texto de uma mensagem de texto antes de a voltar a enviar.
Numa mensagem enviada, prima a tecla
.
• Para alterar a mensagem, clique em Editar. Altere a mensagem. Prima a tecla
> Enviar.
• Para alterar os destinatários, clique em Editar. Seleccione um contacto. Prima a tecla
> Alterar endereço. Clique
num novo contacto. Prima a tecla
> Enviar.
• Para reenviar a mensagem sem a alterar, clique em Reenviar.
Informações relacionadas
Não consigo enviar mensagens, 119
Responder a ou reencaminhar uma mensagem de correio electrónico ou uma mensagem PIN
Numa mensagem, prima a tecla
.
• Para responder a uma mensagem, clique em Responder ou Responder a todos.
• Para reencaminhar uma mensagem, clique em Reencaminhar ou Reencaminhar como.
Informações relacionadas
Não consigo enviar mensagens, 119
Verificação ortográfica
Pode verificar a ortografia em mensagens, entradas do calendário, tarefas ou lembretes que criar.
1. Prima a tecla
> Verificação ortográfica.
2. Proceda de um dos seguintes modos:
• Para aceitar a ortografia sugerida, clique numa palavra da lista apresentada.
• Para ignorar a correcção sugerida, prima a tecla
.
• Para ignorar todas as ocorrências da ortografia sugerida, prima a
> Ignorar tudo.
• Para adicionar a palavra ao dicionário personalizado, prima a tecla
> Adicionar ao dicionário.
• Para parar a verificação ortográfica, prima a tecla
> Cancelar verificação ortográfica.
Guardar o rascunho de uma mensagem
Ao escrever uma mensagem de texto, prima a tecla
> Guardar rascunho.
Anexar um ficheiro a uma mensagem de correio electrónico
Para anexar um ficheiro guardado na rede da organização, é necessário que a sua conta de correio electrónico utilize um
BlackBerry® Enterprise Server que suporte esta funcionalidade. Para obter mais informações, contacte o administrador.
Ao escrever uma mensagem de correio electrónico, prima a tecla
> Anexar > Ficheiro.
• Para anexar um ficheiro guardado no seu dispositivo BlackBerry ou no cartão de suporte, localize e clique no ficheiro.
71
Mensagens
Guia do utilizador
• Para anexar um ficheiro guardado na rede da organização, prima a tecla
> Ir para. Localize e clique no ficheiro. Se
necessário, introduza as credenciais que utiliza para estabelecer a ligação à rede da organização.
Anexar um contacto a uma mensagem
Pode anexar um contacto a uma mensagem de correio electrónico, a uma mensagem PIN ou a uma mensagem de texto.
1. Ao escrever uma mensagem de texto, prima a tecla
> Anexar > Contacto.
2. Localize e seleccione um contacto.
3. Prima a tecla
> Continuar.
Informações relacionadas
Não consigo anexar um ficheiro a uma mensagem de texto, 122
Adicionar ou alterar a assinatura
Dependendo do plano do serviço sem fios existente, esta funcionalidade poderá não ser suportada.
1. No ecrã inicial, clique no ícone Mensagens.
2. Prima a tecla
> Opções.
• Para uma conta de correio electrónico de trabalho, clique em Preferências do Correio Electrónico. Se o campo Serviço
de mensagens for apresentado, defina este campo para a conta de correio electrónico adequada. Se a caixa de
verificação Utilizar assinatura automática não estiver seleccionada, seleccione-a. Coloque o cursor no campo
apresentado.
• Para uma conta de correio electrónico pessoal, clique em Gestão de Conta de Correio Electrónico. Clique numa conta
de correio electrónico. Clique em Editar.
3. Escreva uma assinatura.
4. Prima a tecla
> Guardar.
A assinatura é adicionada às mensagens de correio electrónico após o envio das mesmas.
Alterar o endereço de correio electrónico utilizado para enviar mensagens ou convites para
reuniões
1.
2.
3.
4.
No ecrã inicial ou numa pasta, clique no ícone Opções.
Clique em Dispositivo > Definições avançadas do sistema > Serviços predefinidos.
Altere o campo Serviço de mensagens (CMIME) ou o campo Calendário (CICAL).
Prima a tecla
> Guardar.
Eliminar o aviso de isenção de uma mensagem de correio electrónico
Se a sua conta de correio electrónico utilizar um BlackBerry® Enterprise Server que suporte esta funcionalidade, o BlackBerry
Enterprise Server poderá adicionar um aviso de isenção às mensagens de correio electrónico depois de as enviar.
Ao escrever uma mensagem de correio electrónico, prima a tecla
Para adicionar novamente o aviso de isenção, prima a tecla
72
> Remover aviso de isenção.
> Adicionar aviso de isenção.
Mensagens
Guia do utilizador
Eliminar o texto original de uma mensagem de resposta
Ao responder a uma mensagem, prima a
> Eliminar texto original.
Definir o nível de importância de uma mensagem
Pode definir o nível de importância de uma mensagem de correio electrónico, mensagem PIN ou mensagem de texto.
1. Ao escrever uma mensagem de texto, prima a tecla
> Opções.
2. Altere o campo Importância.
3. Prima a tecla
> Guardar.
Contacto em BCC
Pode enviar uma mensagem de correio electrónico ou uma mensagem PIN com um contacto em BCC.
Ao escrever uma mensagem de correio electrónico ou uma mensagem PIN, prima a tecla
> Adicionar Bcc.
Parar o envio de uma mensagem
Só poderá impedir o envio de uma mensagem se for apresentado um ícone de relógio junto à mensagem.
1. No ecrã inicial, clique no ícone Mensagens.
2. Seleccione a mensagem.
3. Prima a tecla
> Eliminar.
Visualizar e responder a mensagens de correio electrónico
Acerca de ícones de contas de correio electrónico
Consoante a opção de configuração de correio electrónico, poderá ser possível associar o dispositivo BlackBerry® a uma conta
de correio electrónico de trabalho e a uma ou mais contas de correio electrónico pessoais. Se associar o dispositivo a mais do
que uma conta de correio electrónico, poderão ser apresentados vários ícones de contas de correio electrónico no dispositivo,
para além do ícone Mensagens principal. Para obter mais informações sobre a associação do dispositivo a várias contas de
correio electrónico, visite www.blackberry.com/go/docs e clique em BlackBerry Internet Service.
Consoante o tema, poderá ser apresentado um ícone distinto para as mensagens de texto.
Procurar texto numa mensagem, num ficheiro ou numa página da Web
Para procurar texto numa apresentação, tem de visualizar a apresentação em vista de texto ou em vista de texto e
diapositivos.
1. Numa mensagem, num ficheiro, num anexo ou numa página da Web, prima a tecla
2. Introduza o texto.
3. Prima a tecla Enter.
> Localizar ou Localizar na página.
73
Mensagens
Guia do utilizador
Para procurar a ocorrência de texto seguinte, prima a tecla
> Localizar seguinte.
Ver mensagens de correio electrónico em formato de texto simples
1.
2.
3.
4.
5.
No ecrã inicial, clique no ícone Mensagens.
Prima a tecla
> Opções > Preferências de correio electrónico.
Se o campo Serviço de mensagens for apresentado, defina este campo para a conta de correio electrónico adequada.
Desmarque a caixa de verificação Activar correio electrónico por HTML.
Prima a tecla
> Enviar.
Ver um endereço em vez de um nome de apresentação
Numa mensagem, prima a tecla
> Mostrar endereço.
Para ver o nome de apresentação novamente, prima a tecla
> Mostrar nome.
Marcar uma mensagem como aberta ou fechada
No ecrã inicial, clique no ícone Mensagens.
• Para marcar uma mensagem como aberta ou fechada, seleccione a mensagem. Prima a tecla
> Marcar como
aberta ou Marcar como fechada.
• Para marcar todas as mensagens anteriores a uma data específica como abertas, seleccione um campo de data. Prima a
> Marcar anteriores como abertas.
tecla
Guardar uma mensagem
1. No ecrã inicial, clique no ícone Mensagens.
2. Seleccione uma mensagem.
3. Prima a tecla
> Guardar.
Eliminar mensagens
No ecrã inicial, clique no ícone Mensagens.
• Para eliminar uma mensagem, seleccione a mensagem. Prima a tecla
> Eliminar.
• Para eliminar um intervalo de mensagens, seleccione uma mensagem. Prima sem soltar a tecla Shift. No trackpad,
> Eliminar mensagens.
deslize o dedo para cima ou para baixo. Solte a tecla Shift. Prima a tecla
• Para eliminar todas as mensagens anteriores a uma determinada data, seleccione um campo de data. Prima a tecla
> Eliminar anteriores > Eliminar.
Nota: As mensagens de correio electrónico que eliminar utilizando o item de menu Eliminar anteriores não são eliminadas da
aplicação de correio electrónico do computador durante a reconciliação de correio electrónico.
74
Guia do utilizador
Mensagens
Acerca dos sinalizadores
Pode adicionar sinalizadores às mensagens de correio electrónico que receber ou enviar, como um lembrete para si ou para os
destinatários darem seguimento às mensagens. Pode utilizar sinalizadores com cores diferentes, adicionar notas de
seguimento e definir datas previstas, para que o dispositivo BlackBerry® o lembre de regressar às mensagens de correio
electrónico.
Se a reconciliação do correio electrónico sem fios estiver activada e a sua conta de correio electrónico utilizar um BlackBerry®
Enterprise Server que suporta sinalizadores, as alterações efectuadas aos sinalizadores no dispositivo deverão reflectir-se na
aplicação de correio electrónico do computador. Do mesmo modo, as alterações sofridas pelos sinalizadores na aplicação de
correio electrónico do computador deverão reflectir-se no dispositivo.
Se a reconciliação do correio electrónico sem fios estiver desactivada, continua a poder gerir sinalizadores de mensagens de
correio electrónico no dispositivo.
Adicionar, alterar ou remover um sinalizador
Ao escrever ou visualizar uma mensagem de correio electrónico, prima a tecla
.
• Para adicionar um sinalizador, clique em Sinalizador para seguimento. Defina as propriedades do sinalizador. Prima a
tecla
> Guardar.
• Para alterar um sinalizador, clique em Propriedades do Sinalizador. Altere as propriedades do sinalizador. Prima a tecla
> Guardar.
• Para remover um sinalizador, clique Apagar Sinalizador.
Nota: Se alterar o sinalizador de uma mensagem de correio electrónico enviada, as alterações são aplicadas apenas no
dispositivo BlackBerry® não sendo enviadas ao destinatário.
Alterar a forma de apresentação das mensagens numa caixa de entrada de mensagens
1. No ecrã inicial, clique no ícone Mensagens.
2. Prima a tecla
> Opções > Apresentação de mensagem e acções.
• Para alterar a ordem das linhas de assunto e dos remetentes, altere o campo Ordem de apresentação.
• Para alterar o modo como as mensagens são separadas, altere o campo Separadores.
3. Prima a tecla
> Guardar.
Agrupar mensagens de correio electrónico por assunto
1.
2.
3.
4.
No ecrã inicial, clique no ícone Mensagens.
Prima a tecla
> Opções > Apresentação de mensagem e acções.
Altere o campo Estilo de apresentação para Agrupar por assunto.
Prima a tecla
> Guardar.
Para deixar de agrupar as mensagens de correio electrónico por assunto, altere o campo Estilo de apresentação para
Mensagens individuais.
75
Guia do utilizador
Mensagens
Utilizar cores para diferenciar as mensagens de trabalho das outras mensagens
Para executar esta tarefa, é necessário que a sua conta de correio electrónico utilize um BlackBerry® Enterprise Server que
suporte esta funcionalidade. Para obter mais informações, contacte o administrador.
1. No ecrã inicial ou numa pasta, clique no ícone Opções.
2. Clique em Mostrar > Categorização de mensagem.
3. Na secção Cores da mensagem, execute qualquer uma das seguintes acções:
• Para definir uma cor para as mensagens de correio electrónico enviadas para o dispositivo BlackBerry através de um
BlackBerry Enterprise Server, altere o campo Mensagens da empresa.
• Para definir uma cor para as restantes mensagens, altere o campo Outras mensagens.
4. Prima a tecla
> Guardar.
Nota: As mensagens PIN poderão utilizar a cor definida para as mensagens de correio electrónico de trabalho. Para obter mais
informações, contacte o administrador.
Ocultar mensagens enviadas da caixa de entrada
1.
2.
3.
4.
No ecrã inicial, clique no ícone Mensagens.
> Opções > Apresentação de mensagem e acções.
Prima a tecla
Seleccione a caixa de verificação Ocultar mensagens enviadas.
Prima a tecla
> Guardar.
Ocultar mensagens da aplicação Mensagens
Pode evitar que mensagens de contas de correio electrónico específicas sejam apresentadas na aplicação Mensagens. Pode
ainda definir a apresentação de um ícone separado no ecrã inicial para as mensagens de texto. Dependendo do tema utilizado,
poderá já ser apresentado um ícone separado por predefinição.
1. No ecrã inicial, clique no ícone Mensagens.
2. Prima a tecla
> Opções > Gestão da caixa de entrada.
• Para ocultar mensagens de contas de correio electrónico específicas, na secção Contas de correio electrónico,
desmarque a caixa de verificação junto a uma ou mais contas de correio electrónico.
• Para ocultar mensagens de texto, na secção Outros tipos de mensagem, desmarque a caixa de verificação Mensagens
de texto.
3. Prima a tecla
> Guardar.
Arquivar correio electrónico
Acerca da sincronização das pastas de mensagens de correio electrónico:
Pode adicionar, alterar ou eliminar pastas de mensagens na aplicação de correio electrónico do computador ou na aplicação
Mensagens do dispositivo BlackBerry®.
76
Guia do utilizador
Mensagens
Se a reconciliação de correio electrónico sem fios estiver activada e a sua conta de correio electrónico utilizar um BlackBerry®
Enterprise Server que suporte esta funcionalidade, as alterações efectuadas às pastas de mensagens de correio electrónico são
sincronizadas através da rede.
Se a reconciliação de correio electrónico sem fios estiver desactivada ou indisponível no dispositivo, poderá alterar as pastas na
aplicação de correio electrónico do computador e, em seguida, reconciliar as alterações no dispositivo através da ferramenta
de definições de correio electrónico do BlackBerry® Desktop Software. Para obter mais informações sobre como reconciliar o
correio electrónico, consulte a Ajuda no BlackBerry Desktop Software.
Informações relacionadas
Reconciliar as mensagens de correio electrónico através da rede sem fios, 14
Arquivar uma mensagem de correio electrónico:
Para executar esta tarefa, é necessário que a sua conta de correio electrónico utilize um BlackBerry® Enterprise Server que
suporte esta funcionalidade. Para obter mais informações, contacte o administrador.
1.
2.
3.
4.
5.
No ecrã inicial, clique no ícone Mensagens.
Seleccione uma mensagem de correio electrónico.
Prima a tecla
> Arquivar.
Seleccione uma pasta.
Prima a tecla
> Arquivar.
Informações relacionadas
Reconciliar as mensagens de correio electrónico através da rede sem fios, 14
Não consigo arquivar mensagens de correio electrónico, 120
Adicionar, mover, alterar o nome ou eliminar uma pasta de correio electrónico :
Para executar esta tarefa, é necessário que a sua conta de correio electrónico utilize um BlackBerry® Enterprise Server que
suporte esta funcionalidade. Para obter mais informações, contacte o administrador.
1.
2.
3.
4.
No ecrã inicial, clique no ícone Mensagens.
Prima a tecla
> Ver pasta.
Seleccione uma pasta.
Prima a tecla
.
• Para adicionar uma pasta, clique em Adicionar pasta.
• Para mover uma pasta, clique em Mover pasta. Clique na nova localização.
• Para mudar o nome de uma pasta, clique em Mudar o nome da pasta.
• Para eliminar uma pasta, clique em Eliminar pasta.
Reencaminhar mensagens de uma pasta de mensagens de correio electrónico específica para o
dispositivo:
Para executar esta tarefa, é necessário que a sua conta de correio electrónico utilize um BlackBerry® Enterprise Server que
suporte esta funcionalidade. Para obter mais informações, contacte o administrador.
1. No ecrã inicial, clique no ícone Mensagens.
2. Prima a tecla
> Opções > Preferências de correio electrónico.
3. Se o campo Serviço de mensagens for apresentado, defina este campo para a conta de correio electrónico adequada.
77
Guia do utilizador
Mensagens
4. Prima a tecla
> Redireccionamento de pasta.
5. Seleccione a caixa de verificação junto a uma pasta de mensagens de correio electrónico.
6. Prima a tecla
> Guardar.
Nota: Se clicar no item de menu Seleccionar tudo, todas as mensagens de correio electrónico, incluindo aquelas que aparecem
na pasta de itens enviados da aplicação de correio electrónico do computador, são apresentadas no seu dispositivo BlackBerry.
Informações relacionadas
Parar o armazenamento de mensagens enviadas do computador para o dispositivo, 81
Ocultar mensagens de correio electrónico arquivadas da caixa de entrada:
1.
2.
3.
4.
No ecrã inicial, clique no ícone Mensagens.
Prima a tecla
> Opções > Apresentação de mensagem e acções.
Seleccione a caixa de verificação Ocultar mensagens arquivadas.
> Guardar.
Prima a tecla
Ver mensagens arquivadas:
1. No ecrã inicial, clique no ícone Mensagens.
2. Prima a tecla
> Ver pasta.
3. Clique numa pasta.
Opções de correio electrónico
Definir uma resposta para ausente do escritório
Para executar esta tarefa, é necessário que a sua conta de correio electrónico utilize um BlackBerry® Enterprise Server que
suporte esta funcionalidade. Para obter mais informações, contacte o administrador.
1.
2.
3.
4.
5.
6.
No ecrã inicial, clique no ícone Mensagens.
Prima a tecla
> Opções > Preferências de correio electrónico.
Se o campo Serviço de mensagens for apresentado, defina este campo para a conta de correio electrónico adequada.
Seleccione a caixa de verificação Utilizar resposta de estado Ausente do escritório.
No campo apresentado, introduza uma resposta.
Se utilizar o IBM® Lotus Notes®, defina, no campo Até, a data em que a resposta como ausente do escritório deverá ser
desactivada.
7. Prima a tecla
> Guardar.
Para desactivar a resposta como ausente do escritório, desmarque a caixa de verificação Utilizar resposta de estado Ausente
do escritório.
Alterar as opções da conta de correio electrónico pessoal
Dependendo do fornecedor do serviço sem fios, poderá não ser possível alterar algumas opções da conta de correio
electrónico pessoal.
78
Mensagens
Guia do utilizador
Pode alterar as opções de cada conta de correio electrónico pessoal que adicionou ao dispositivo BlackBerry®. Pode criar filtros
de correio electrónico, sincronizar os contactos, alterar a sua assinatura ou nome de apresentação e mais.
1. No ecrã inicial, clique no ícone Mensagens.
2. Prima a tecla
> Opções > Gestão da conta de correio electrónico.
3. Clique na conta de correio electrónico que pretender alterar as opções.
Para obter mais informações sobre contas de correio electrónico pessoais, visite www.blackberry.com/docs/smartphones e
clique na ligação sob Manuais de configuração de correio electrónico.
Activar ou desactivar aviso de recepção de leitura
Dependendo do fornecedor do serviço sem fios ou do administrador, poderá não ser possível executar esta tarefa ou poderão
não ser apresentadas algumas das opções.
1.
2.
3.
4.
No ecrã inicial, clique no ícone Mensagens.
Prima a tecla
> Opções > Preferências de correio electrónico.
Se o campo Serviço de mensagens for apresentado, defina este campo para a conta de correio electrónico adequada.
Para definir se o dispositivo BlackBerry® envia um aviso de recepção de leitura quando solicitado pelo remetente, altere o
campo Enviar aviso de recepção de leitura.
5. Prima a tecla
> Guardar.
Interromper o carregamento de fotografias em mensagens de correio electrónico em HTML
Por predefinição, o dispositivo BlackBerry® transfere e apresenta automaticamente fotografias incorporadas em mensagens de
correio electrónico em HTML.
1. No ecrã inicial, clique no ícone Mensagens.
2. Prima a tecla
> Opções > Preferências de correio electrónico.
3. Se o campo Serviço de mensagens for apresentado, defina este campo para a conta de correio electrónico adequada.
4. Desmarque a caixa de verificação Transferir imagens automaticamente.
5. Prima a tecla
> Guardar.
Para ver fotografias numa mensagem de correio electrónico em HTML, prima a tecla
> Obter imagens.
Desactivar o pedido que é apresentado antes da transferência de fotografias externas em
mensagens de correio electrónico em HTML
Algumas mensagens de correio electrónico em HTML incluem ligações a fotografias externas na Internet. Por predefinição, o
dispositivo BlackBerry® apresenta um pedido de confirmação antes da transferência de fotografias externas.
1. No ecrã inicial, clique no ícone Mensagens.
2. Prima a tecla
> Opções > Preferências de correio electrónico.
3. Se o campo Serviço de mensagens for apresentado, defina este campo para a conta de correio electrónico adequada.
4. Desmarque a caixa de verificação Confirme a transferência de imagem externa.
5. Prima a tecla
> Guardar.
79
Mensagens
Guia do utilizador
Receber apenas a primeira secção de mensagens de correio electrónico longas
1.
2.
3.
4.
No ecrã inicial, clique no ícone Mensagens.
Prima a tecla
> Opções > Apresentação de mensagem e acções.
Desmarque a caixa de verificação Auto mais.
Prima a tecla
> Guardar.
Para transferir mais do que uma mensagem de correio electrónico, prima a tecla
> Mais ou Mais todos.
Abrir automaticamente uma nova mensagem ao retirar o dispositivo da bolsa de transporte
1. No ecrã inicial, clique no ícone Mensagens.
2. Prima a tecla
> Opções > Apresentação de mensagem e acções.
3. Altere o campo Abrir automaticamente a mensagem mais recente depois de remover o dispositivo da bolsa de
transporte.
4. Prima a tecla
> Guardar.
Ocultar o indicador de mensagens novas ou fechadas
1. No ecrã inicial, clique no ícone Mensagens.
2. Prima a tecla
> Opções > Apresentação de mensagem e acções.
• Para ocultar o indicador de mensagem nova, desmarque a caixa de verificação Mostrar indicador de nova mensagem.
• Para ocultar o indicador de mensagem fechada, altere o campo Mostrar contagem de mensagens para Nenhuma.
3. Prima a tecla
> Guardar.
Parar de apresentar contactos recentes nos campos de endereço de correio electrónico
Por predefinição, ao introduzir os primeiros caracteres do nome de um contacto ou de um endereço de correio electrónico
num campo Para, Cc ou Bcc, o dispositivo BlackBerry® apresenta os endereços de correio electrónico dos contactos recentes
não incluídos na sua lista de contactos.
1. No ecrã inicial, clique no ícone Mensagens.
2. Prima a tecla
> Opções > Apresentação de mensagem e acções.
3. Desmarque a caixa de verificação Mostrar contactos recentes ao escrever uma mensagem de correio electrónico.
4. Prima a tecla
> Guardar.
Desactivar o pedido apresentado antes de eliminar uma mensagem
1.
2.
3.
4.
80
No ecrã inicial, clique no ícone Mensagens.
Prima a tecla
> Opções > Apresentação de mensagem e acções.
Desmarque a caixa de verificação Confirmar eliminação.
Prima a tecla
> Guardar.
Guia do utilizador
Mensagens
Desactivar o pedido apresentado ao marcar mensagens como abertas
1.
2.
3.
4.
No ecrã inicial, clique no ícone Mensagens.
Prima a tecla
> Opções > Apresentação de mensagem e acções.
Desmarque a caixa de verificação Confirmar Marcar anteriores como abertas.
Prima a tecla
> Guardar.
Ver registos de chamadas na aplicação Mensagens
1. A partir do ecrã inicial, prima a tecla
.
2. Prima a tecla
> Opções > Listas e registos de chamadas.
• Para apresentar chamadas recentes e não atendidas na aplicação Mensagens, seleccione a opção Todas as chamadas.
• Para ocultar registos de chamadas na aplicação Mensagens, seleccione a opção Nenhuma.
Armazenar e reencaminhar mensagens de correio electrónico
Definir o tempo de armazenamento de mensagens no dispositivo:
1.
2.
3.
4.
No ecrã inicial, clique no ícone Mensagens.
Prima a tecla
> Opções > Apresentação de mensagem e acções.
Altere o campo Dias durante os quais as mensagens são mantidas.
Prima a tecla
> Guardar.
Informações relacionadas
Algumas mensagens deixaram de aparecer no meu dispositivo, 121
Parar o armazenamento de mensagens enviadas do computador para o dispositivo:
Para executar esta tarefa, é necessário que a sua conta de correio electrónico utilize um BlackBerry® Enterprise Server que
suporte esta funcionalidade. Para obter mais informações, contacte o administrador.
1.
2.
3.
4.
5.
6.
No ecrã inicial, clique no ícone Mensagens.
> Opções > Preferências de correio electrónico.
Prima a tecla
Se o campo Serviço de mensagens for apresentado, defina este campo para a conta de correio electrónico adequada.
Prima a tecla
> Redireccionamento de pasta.
Desmarque a caixa de verificação junto à pasta Itens enviados.
Prima a tecla
> Guardar.
Parar o armazenamento de mensagens enviadas do dispositivo para o computador:
Para executar esta tarefa, é necessário que a sua conta de correio electrónico utilize um BlackBerry® Enterprise Server que
suporte esta funcionalidade. Para obter mais informações, contacte o administrador.
1.
2.
3.
4.
No ecrã inicial, clique no ícone Mensagens.
> Opções > Preferências de correio electrónico.
Prima a tecla
Se o campo Serviço de mensagens for apresentado, defina este campo para a conta de correio electrónico adequada.
Desmarque a caixa de verificação Guardar cópia na pasta Enviadas .
81
Mensagens
Guia do utilizador
5. Prima a tecla
> Guardar.
Parar o reencaminhamento de mensagens de correio electrónico para o dispositivo:
Para executar esta tarefa, é necessário que a sua conta de correio electrónico utilize um BlackBerry® Enterprise Server que
suporte esta funcionalidade. Para obter mais informações, contacte o administrador.
1.
2.
3.
4.
5.
No ecrã inicial, clique no ícone Mensagens.
Prima a tecla
> Opções > Preferências de correio electrónico.
Se o campo Serviço de mensagens for apresentado, defina este campo para a conta de correio electrónico adequada.
Desmarque a caixa de verificação Enviar correio electrónico para o dispositivo.
Prima a tecla
> Guardar.
Para reencaminhar mensagens de correio electrónico novamente para o seu dispositivo BlackBerry, seleccione a caixa de
verificação Enviar correio electrónico para o dispositivo.
Filtros de mensagens de correio electrónico
Acerca dos filtros das mensagens de correio electrónico
Pode criar filtros das mensagens de correio electrónico para especificar quais são as que pretende reencaminhar para o seu
dispositivo BlackBerry® e as que pretende manter na aplicação de correio electrónico do computador.
Os filtros das mensagens de correio electrónico são aplicados a mensagens de correio electrónico com base na ordem em que
são apresentadas na lista de filtros de mensagens de correio electrónico. Se criar vários filtros de mensagens de correio
electrónico que podem ser aplicados à mesma mensagem de correio electrónico, tem de decidir qual o filtro a aplicar em
primeiro lugar, colocando esse filtro no topo da lista.
Criar um filtro para mensagens de correio electrónico
Para executar esta tarefa, é necessário que a sua conta de correio electrónico utilize um BlackBerry® Enterprise Server que
suporte esta funcionalidade. Para obter mais informações, contacte o administrador.
Para obter informações sobre a execução desta tarefa para uma conta de correio electrónico pessoal que tenha no dispositivo
BlackBerry (tal como Google Mail™ ou Windows Live™ Hotmail®), visite www.blackberry.com/docs/smartphones e clique na
ligação em Manuais de configuração do correio electrónico.
1.
2.
3.
4.
5.
6.
82
No ecrã inicial, clique no ícone Mensagens.
> Opções > Filtros de correio electrónico.
Prima a tecla
Prima a tecla
> Novo.
Introduza um nome para o filtro de mensagens de correio electrónico.
Defina as opções do filtro de mensagens de correio electrónico.
> Guardar.
Prima a tecla
Mensagens
Guia do utilizador
Criar um filtro para mensagens de correio electrónico baseado num contacto ou assunto
1.
2.
3.
4.
5.
6.
No ecrã inicial, clique no ícone Mensagens.
Seleccione uma mensagem de correio electrónico.
Prima a tecla
> Filtrar por > Remetente ou Assunto.
Introduza um nome para o filtro de mensagens de correio electrónico.
Defina as opções do filtro de mensagens de correio electrónico.
Prima a tecla
> Guardar.
Opções para filtros de mensagens de correio electrónico
Opção
Descrição
De
Especifique um ou mais contactos ou endereços de correio
electrónico que o filtro das mensagens de correio electrónico
deve procurar no campo De das mensagens de correio
electrónico. Separe os vários contactos ou os endereços de
correio electrónico com um ponto e vírgula (;). Para especificar
que o filtro das mensagens de correio electrónico deve
procurar todos os contactos ou endereços de correio
electrónico que contenham texto específico, introduza o texto
e utilize um asterisco (*) como carácter de substituição para
representar a parte restante do contacto ou endereço de
correio electrónico.
Enviada para
Especifique um ou mais contactos ou endereços de correio
electrónico que o filtro das mensagens de correio electrónico
deve procurar no campo Enviada para das mensagens de
correio electrónico. Separe os vários contactos ou os
endereços de correio electrónico com um ponto e vírgula (;).
Para especificar que o filtro das mensagens de correio
electrónico deve procurar todos os contactos ou endereços de
correio electrónico que contenham texto específico, introduza
o texto e utilize um asterisco (*) como carácter de substituição
para representar a parte restante do contacto ou endereço de
correio electrónico.
Assunto
Especifique o texto que o filtro de correio electrónico deve
procurar no campo Assunto da mensagem de correio
electrónico.
83
Mensagens
Guia do utilizador
Opção
Descrição
Mensagem
Especifique o texto que o filtro de correio electrónico deve
procurar no corpo da mensagem de correio electrónico.
Enviada directamente para mim
Defina se o filtro das mensagens de correio electrónico se
aplica a mensagens de correio electrónico que incluem o seu
endereço de correio electrónico no campo Para.
Cc para mim
Defina se o filtro das mensagens de correio electrónico se
aplica a mensagens de correio electrónico que incluem o seu
endereço de correio electrónico no campo Cc.
Bcc para mim
Defina se o filtro das mensagens de correio electrónico se
aplica a mensagens de correio electrónico que incluem o seu
endereço de correio electrónico no campo Bcc.
Importância
Defina o nível de importância das mensagens de correio
electrónico às quais o filtro das mensagens de correio
electrónico se aplica.
Sensibilidade
Defina o nível de sensibilidade das mensagens de correio
electrónico às quais o filtro das mensagens de correio
electrónico se aplica.
Acção
Defina se as mensagens de correio electrónico que
correspondem aos critérios dos filtros de correio electrónico
são reencaminhadas para o dispositivo BlackBerry®. Se as
mensagens de correio electrónico forem reencaminhadas,
especifique se são reencaminhadas com importância alta ou
apenas com o cabeçalho da mensagem de correio electrónico.
Ligar um filtro das mensagens de correio electrónico
1.
2.
3.
4.
No ecrã inicial, clique no ícone Mensagens.
Prima a tecla
> Opções > Filtros de correio electrónico.
Seleccione a caixa de verificação junto a um filtro das mensagens de correio electrónico.
Prima a tecla
> Guardar.
Alterar, dar prioridade ou eliminar um filtro de mensagens de correio electrónico
1.
2.
3.
4.
84
No ecrã inicial, clique no ícone Mensagens.
Prima a tecla
> Opções > Filtros de correio electrónico.
Seleccione um filtro das mensagens de correio electrónico.
Prima a tecla
.
Guia do utilizador
Mensagens
• Para alterar um filtro de mensagens de correio electrónico, clique em Editar. Altere as opções do filtro de mensagens
de correio electrónico. Prima a tecla
> Guardar.
• Para dar prioridade a um filtro de mensagens de correio electrónico, clique em Mover. Clique na nova localização.
• Para eliminar um filtro de mensagens de correio electrónico, clique em Eliminar.
Sincronizar correio electrónico
Acerca da sincronização
A função de sincronização de dados sem fios foi concebida para sincronizar dados da agenda (contactos, entradas do
calendário, tarefas e notas) entre um subscritor do smartphone BlackBerry® e a aplicação de correio electrónico no
computador através de uma rede sem fios.
A funcionalidade de reconciliação de correio electrónico sem fios foi concebida para reconciliar mensagens de correio
electrónico entre o subscritor do smartphone e a aplicação de correio electrónico no computador através da rede sem fios.
Quando um subscritor arquiva ou elimina mensagens de correio electrónico no smartphone, estas mensagens de correio
electrónico devem ser arquivadas ou eliminadas na respectiva aplicação de correio electrónico. Da mesma maneira, quaisquer
alterações efectuadas na aplicação de correio electrónico no computador devem reflectir-se no smartphone.
Em casos raros, se um smartphone não reconhece campos num contacto, entrada de calendário ou conta de correio
electrónico, alguns dados ou mensagens de correio electrónico não podem ser sincronizados ou reconciliados.
Se a sincronização de dados sem fios ou a reconciliação do correio electrónico sem fios não estão disponíveis no smartphone
ou se o subscritor desactivou estas funcionalidades, o subscritor pode utilizar a ferramenta de sincronização do BlackBerry®
Desktop Software para sincronizar os seus dados da agenda e mensagens de correio electrónico. Para obter mais informações,
consulte a Ajuda no BlackBerry Desktop Software.
A Research In Motion recomenda que crie e guarde regularmente um ficheiro de cópia de segurança no computador,
especialmente antes de efectuar quaisquer actualizações de software. Manter um ficheiro de cópia de segurança actualizado
no computador poderá permitir-lhe recuperar dados do dispositivo se o perder ou se este for roubado ou corrompido por um
problema inesperado.
Reconciliar as mensagens de correio electrónico através da rede sem fios
Pode definir a opção Reconciliação sem fios para cada endereço de correio electrónico associado ao dispositivo BlackBerry®.
1. No ecrã inicial, clique no ícone Mensagens.
2. Prima a tecla
> Opções > Reconciliação do correio electrónico.
3. Se o campo Serviço de mensagens for apresentado, defina este campo para a conta de correio electrónico adequada.
4. Seleccione a caixa de verificação Reconciliação sem fios.
5. Prima a tecla
> Guardar.
Se o dispositivo estiver associado a uma Microsoft® Outlook® conta de correio electrónico, terá de utilizar a ferramenta de
sincronização do BlackBerry® Desktop Software para reconciliar o correio electrónico nas pastas pessoais. Para obter mais
informações, consulte a Ajuda no BlackBerry Desktop Software.
85
Guia do utilizador
Mensagens
Eliminar mensagens de correio electrónico no dispositivo e na aplicação de correio electrónico
no computador
Pode definir a opção Eliminar em de cada endereço de correio electrónico associado ao dispositivo BlackBerry®.
1. No ecrã inicial, clique no ícone Mensagens.
2. Prima a tecla
> Opções > Reconciliação do correio electrónico.
3. Se o campo Serviço de mensagens for apresentado, defina este campo para a conta de correio electrónico adequada.
4. Altere o campo Eliminar em para Caixa de correio e Dispositivo.
5. Prima a tecla
> Guardar.
A eliminação de mensagens de correio electrónico através da rede sem fios demora algum tempo.
Informações relacionadas
Eliminar mensagens, 74
Esvaziar a pasta de itens eliminados no computador a partir do dispositivo
Para executar esta tarefa, é necessário que a sua conta de correio electrónico utilize um BlackBerry® Enterprise Server que
suporte esta funcionalidade. Para obter mais informações, contacte o administrador.
1.
2.
3.
4.
No ecrã inicial, clique no ícone Mensagens.
> Opções > Reconciliação do correio electrónico.
Prima a tecla
Se o campo Serviço de mensagens for apresentado, defina este campo para a conta de correio electrónico adequada.
> Limpar itens eliminados.
Prima a tecla
Acerca de conflitos de sincronização
Um conflito de sincronização ocorre ao alterar a mesma mensagem de correio electrónico ou item de dados da agenda no
dispositivo BlackBerry® e na aplicação de correio electrónico no computador.
Se reconciliar as mensagens de correio electrónico utilizando a reconciliação de correio electrónico sem fios, no dispositivo,
poderá definir se as mensagens de correio electrónico no dispositivo ou no computador têm precedência quando ocorre um
conflito de reconciliação de correio electrónico.
Se sincronizar os dados da agenda utilizando a sincronização de dados sem fios, os dados da agenda no computador têm
precedência sobre os dados da agenda no dispositivo quando ocorrem conflitos de sincronização de dados.
A Research In Motion recomenda que crie e guarde regularmente um ficheiro de cópia de segurança no computador,
especialmente antes de efectuar quaisquer actualizações de software. Manter um ficheiro de cópia de segurança actualizado
no computador poderá permitir-lhe recuperar dados do dispositivo se o perder ou se este for roubado ou corrompido por um
problema inesperado.
Informações relacionadas
Sincronizar dados da agenda através da rede sem fios, 182
Alguns caracteres em entradas do calendário não são apresentados correctamente após a sincronização, 186
86
Guia do utilizador
Mensagens
Gerir conflitos de reconciliação do correio electrónico
Pode definir a opção Em conflito para cada endereço de correio electrónico associado ao dispositivo BlackBerry®.
1. No ecrã inicial, clique no ícone Mensagens.
2. Prima a tecla
> Opções > Reconciliação do correio electrónico.
3. Se o campo Serviço de mensagens for apresentado, defina este campo para a conta de correio electrónico adequada.
4. Altere o campo Em conflito.
5. Prima a tecla
> Guardar.
Mensagens PIN
Acerca de mensagens PIN
Um PIN identifica exclusivamente dispositivos BlackBerry® e dispositivos activados para BlackBerry na rede sem fios. Se tiver
um contacto que utilize um dispositivo BlackBerry ou um dispositivo activado para BlackBerry e souber o respectivo PIN,
poderá enviar mensagens PIN para esse contacto. As mensagens PIN não são reencaminhadas através da sua conta de correio
electrónico.
Quando a mensagem PIN é entregue ao destinatário, é apresentado um D com uma marca de verificação junto à mensagem
PIN, numa caixa de entrada de mensagens.
Localizar o PIN
Execute uma das seguintes acções:
• No ecrã inicial ou numa pasta, clique no ícone Opções. Clique em Dispositivo > Informações de estado e do
dispositivo.
• Numa mensagem, introduza o meupin seguido de um espaço.
Escrever e enviar mensagens PIN
Escrever e enviar uma mensagem PIN
1. No ecrã inicial, clique no ícone Mensagens.
2. Prima a tecla
> Escrever outra > Escrever PIN.
3. No campo Para, efectue uma das seguintes acções:
• Introduza um PIN. Prima a tecla no teclado.
• Se tiver um PIN guardado para um contacto incluído na lista de contactos, introduza o nome do contacto. Prima a tecla
no teclado.
4. Escreva uma mensagem.
5. Prima a tecla
> Enviar.
87
Mensagens
Guia do utilizador
Informações relacionadas
Listas de distribuição pessoais, 193
Não consigo enviar mensagens, 119
Não consigo enviar mensagens, 119
Reenviar uma mensagem
Não é possível alterar o texto de uma mensagem de texto antes de a voltar a enviar.
.
Numa mensagem enviada, prima a tecla
• Para alterar a mensagem, clique em Editar. Altere a mensagem. Prima a tecla
> Enviar.
• Para alterar os destinatários, clique em Editar. Seleccione um contacto. Prima a tecla
> Alterar endereço. Clique
> Enviar.
num novo contacto. Prima a tecla
• Para reenviar a mensagem sem a alterar, clique em Reenviar.
Informações relacionadas
Não consigo enviar mensagens, 119
Responder a ou reencaminhar uma mensagem de correio electrónico ou uma mensagem PIN
Numa mensagem, prima a tecla
.
• Para responder a uma mensagem, clique em Responder ou Responder a todos.
• Para reencaminhar uma mensagem, clique em Reencaminhar ou Reencaminhar como.
Informações relacionadas
Não consigo enviar mensagens, 119
Verificação ortográfica
Pode verificar a ortografia em mensagens, entradas do calendário, tarefas ou lembretes que criar.
1. Prima a tecla
> Verificação ortográfica.
2. Proceda de um dos seguintes modos:
• Para aceitar a ortografia sugerida, clique numa palavra da lista apresentada.
• Para ignorar a correcção sugerida, prima a tecla
.
• Para ignorar todas as ocorrências da ortografia sugerida, prima a
> Ignorar tudo.
• Para adicionar a palavra ao dicionário personalizado, prima a tecla
> Adicionar ao dicionário.
• Para parar a verificação ortográfica, prima a tecla
> Cancelar verificação ortográfica.
Guardar o rascunho de uma mensagem
Ao escrever uma mensagem de texto, prima a tecla
> Guardar rascunho.
Anexar um contacto a uma mensagem
Pode anexar um contacto a uma mensagem de correio electrónico, a uma mensagem PIN ou a uma mensagem de texto.
1. Ao escrever uma mensagem de texto, prima a tecla
> Anexar > Contacto.
88
Mensagens
Guia do utilizador
2. Localize e seleccione um contacto.
3. Prima a tecla
> Continuar.
Informações relacionadas
Não consigo anexar um ficheiro a uma mensagem de texto, 122
Definir um nível de importância para as mensagens PIN recebidas
1.
2.
3.
4.
No ecrã inicial, clique no ícone Mensagens.
Prima a tecla
> Opções > Apresentação de mensagem e acções.
Seleccione a caixa de verificação Apresentar mensagens PIN a vermelho.
Prima a tecla
> Guardar.
Contacto em BCC
Pode enviar uma mensagem de correio electrónico ou uma mensagem PIN com um contacto em BCC.
Ao escrever uma mensagem de correio electrónico ou uma mensagem PIN, prima a tecla
> Adicionar Bcc.
Criar uma ligação para um PIN
Pode criar uma ligação para um PIN numa mensagem, entrada do calendário, tarefa ou nota. Se clicar na ligação, poderá enviar
uma mensagem PIN.
Ao introduzir texto, introduza pin: e o PIN.
Parar o envio de uma mensagem
Só poderá impedir o envio de uma mensagem se for apresentado um ícone de relógio junto à mensagem.
1. No ecrã inicial, clique no ícone Mensagens.
2. Seleccione a mensagem.
3. Prima a tecla
> Eliminar.
Visualizar e responder a mensagens PIN
Procurar texto numa mensagem, num ficheiro ou numa página da Web
Para procurar texto numa apresentação, tem de visualizar a apresentação em vista de texto ou em vista de texto e
diapositivos.
1. Numa mensagem, num ficheiro, num anexo ou numa página da Web, prima a tecla
2. Introduza o texto.
3. Prima a tecla Enter.
Para procurar a ocorrência de texto seguinte, prima a tecla
> Localizar ou Localizar na página.
> Localizar seguinte.
89
Mensagens
Guia do utilizador
Ver um endereço em vez de um nome de apresentação
Numa mensagem, prima a tecla
> Mostrar endereço.
Para ver o nome de apresentação novamente, prima a tecla
> Mostrar nome.
Ver mensagens arquivadas
1. No ecrã inicial, clique no ícone Mensagens.
2. Prima a tecla
> Ver pasta.
3. Clique numa pasta.
Guardar uma mensagem
1. No ecrã inicial, clique no ícone Mensagens.
2. Seleccione uma mensagem.
3. Prima a tecla
> Guardar.
Eliminar mensagens
No ecrã inicial, clique no ícone Mensagens.
• Para eliminar uma mensagem, seleccione a mensagem. Prima a tecla
> Eliminar.
• Para eliminar um intervalo de mensagens, seleccione uma mensagem. Prima sem soltar a tecla Shift. No trackpad,
deslize o dedo para cima ou para baixo. Solte a tecla Shift. Prima a tecla
> Eliminar mensagens.
• Para eliminar todas as mensagens anteriores a uma determinada data, seleccione um campo de data. Prima a tecla
> Eliminar anteriores > Eliminar.
Nota: As mensagens de correio electrónico que eliminar utilizando o item de menu Eliminar anteriores não são eliminadas da
aplicação de correio electrónico do computador durante a reconciliação de correio electrónico.
Alterar a forma de apresentação das mensagens numa caixa de entrada de mensagens
1. No ecrã inicial, clique no ícone Mensagens.
2. Prima a tecla
> Opções > Apresentação de mensagem e acções.
• Para alterar a ordem das linhas de assunto e dos remetentes, altere o campo Ordem de apresentação.
• Para alterar o modo como as mensagens são separadas, altere o campo Separadores.
3. Prima a tecla
> Guardar.
Ocultar mensagens enviadas da caixa de entrada
1. No ecrã inicial, clique no ícone Mensagens.
2. Prima a tecla
> Opções > Apresentação de mensagem e acções.
3. Seleccione a caixa de verificação Ocultar mensagens enviadas.
90
Mensagens
Guia do utilizador
4. Prima a tecla
> Guardar.
Opções das mensagens PIN
Definir o tempo de armazenamento de mensagens no dispositivo
1.
2.
3.
4.
No ecrã inicial, clique no ícone Mensagens.
Prima a tecla
> Opções > Apresentação de mensagem e acções.
Altere o campo Dias durante os quais as mensagens são mantidas.
> Guardar.
Prima a tecla
Informações relacionadas
Algumas mensagens deixaram de aparecer no meu dispositivo, 121
Abrir automaticamente uma nova mensagem ao retirar o dispositivo da bolsa de transporte
1. No ecrã inicial, clique no ícone Mensagens.
2. Prima a tecla
> Opções > Apresentação de mensagem e acções.
3. Altere o campo Abrir automaticamente a mensagem mais recente depois de remover o dispositivo da bolsa de
transporte.
4. Prima a tecla
> Guardar.
Ocultar o indicador de mensagens novas ou fechadas
1. No ecrã inicial, clique no ícone Mensagens.
2. Prima a tecla
> Opções > Apresentação de mensagem e acções.
• Para ocultar o indicador de mensagem nova, desmarque a caixa de verificação Mostrar indicador de nova mensagem.
• Para ocultar o indicador de mensagem fechada, altere o campo Mostrar contagem de mensagens para Nenhuma.
3. Prima a tecla
> Guardar.
Desactivar o pedido apresentado antes de eliminar uma mensagem
1.
2.
3.
4.
No ecrã inicial, clique no ícone Mensagens.
Prima a tecla
> Opções > Apresentação de mensagem e acções.
Desmarque a caixa de verificação Confirmar eliminação.
Prima a tecla
> Guardar.
Desactivar o pedido apresentado ao marcar mensagens como abertas
1.
2.
3.
4.
No ecrã inicial, clique no ícone Mensagens.
Prima a tecla
> Opções > Apresentação de mensagem e acções.
Desmarque a caixa de verificação Confirmar Marcar anteriores como abertas.
Prima a tecla
> Guardar.
91
Mensagens
Guia do utilizador
Mensagens de texto
Acerca das mensagens de texto
Para enviar e receber mensagens de texto, é necessário que o fornecedor do serviço sem fios configure o plano do serviço sem
fios para mensagens de texto. Dependendo do fornecedor do serviço sem fios, esta funcionalidade poderá não ser suportada.
Consoante o tipo de idioma de escrita utilizado para escrever mensagens de texto, estas poderão ser apresentadas aos
destinatários de forma diferente da esperada.
Dependendo do fornecedor do serviço sem fios, também poderá enviar e receber os seguintes ficheiros multimédia em
mensagens de texto: .jpg, .gif, .wbmp, .midi, .vcf (vCard®), .ics (iCalendar), .avi, .mpg ou .mov.
Se tiver mais do que um número de telefone associado ao dispositivo BlackBerry®, o dispositivo enviará mensagens de texto
através do primeiro número de telefone apresentado no campo O meu número da aplicação Telefone.
Escrever e enviar mensagens de texto
Enviar uma mensagem de texto
O número de destinatários a que pode enviar uma mensagem de texto depende do fornecedor do serviço sem fios.
1. No ecrã inicial, clique no ícone Mensagens de texto.
2. Prima a tecla
> Escrever mensagem de texto.
3. No campo Para, efectue uma das seguintes acções:
• Introduza o nome de um contacto.
• Prima a tecla
> Seleccionar contacto. Clique num contacto.
• Introduza um número de telefone que possa receber mensagens de texto (incluindo o indicativo do país e o indicativo
da área). Para idiomas com caracteres não-latinos, prima a tecla Alt para introduzir números. Prima a tecla no
teclado.
• Se o dispositivo BlackBerry® estiver ligado a uma rede CDMA, pode introduzir um endereço de correio electrónico.
4. Escreva uma mensagem.
5. Prima a tecla no teclado.
Informações relacionadas
Listas de distribuição pessoais, 193
Não consigo enviar mensagens, 119
Não consigo enviar mensagens, 119
Reenviar uma mensagem
Não é possível alterar o texto de uma mensagem de texto antes de a voltar a enviar.
Numa mensagem enviada, prima a tecla
92
.
Mensagens
Guia do utilizador
• Para alterar a mensagem, clique em Editar. Altere a mensagem. Prima a tecla
> Enviar.
• Para alterar os destinatários, clique em Editar. Seleccione um contacto. Prima a tecla
> Alterar endereço. Clique
num novo contacto. Prima a tecla
> Enviar.
• Para reenviar a mensagem sem a alterar, clique em Reenviar.
Informações relacionadas
Não consigo enviar mensagens, 119
Definir se são enviadas mensagens de texto ao premir a tecla Enter
Pode interromper o envio de mensagens de texto sempre que premir a tecla , o que poderá evitar que envie uma mensagem
acidentalmente se pretender incluir várias linhas de texto.
1. No ecrã inicial, clique no ícone Mensagens de texto.
2. Prima a tecla
> Opções > Mensagens de texto.
3. Na secção Opções gerais das mensagens de texto, desmarque a caixa de verificação Prima a tecla Enter para enviar.
4. Prima a tecla
> Guardar.
Reencaminhar uma mensagem de texto
Não é possível reencaminhar mensagens de texto com conteúdo protegido por direitos de autor.
Numa mensagem, prima a tecla
> Reencaminhar ou Reencaminhar como.
Anexar um ficheiro multimédia a uma mensagem de texto
1. Ao escrever uma mensagem de texto, prima a tecla
2. Clique num dos seguintes itens de menu:
• Fotografia
• Vídeo
• Local
• Áudio
• Nota de voz
• Contacto
• Compromisso
3. Clique num ficheiro multimédia.
> Anexar.
Informações relacionadas
Não consigo anexar um ficheiro a uma mensagem de texto, 122
Definir o nível de importância das mensagens de texto enviadas
Dependendo do fornecedor do serviço sem fios, esta opção poderá não ser apresentada.
1. No ecrã inicial, clique no ícone Mensagens de texto.
2. Prima a tecla
> Opções > Mensagens de texto.
3. Na secção MMS, na secção Filtro de mensagens, altere o campo Importância.
93
Mensagens
Guia do utilizador
4. Prima a tecla
> Guardar.
Pedir notificações de entrega ou leitura de uma mensagem de texto
1. No ecrã inicial, clique no ícone Mensagens de texto.
2. Prima a tecla
> Opções > Mensagens de texto.
3. Na secção MMS, execute uma das seguintes acções:
• Para receber uma notificação quando a mensagem é entregue ao destinatário, seleccione a caixa de verificação
Confirmar entrega.
• Para receber uma notificação quando o destinatário abre a mensagem, seleccione a caixa de verificação Confirmar
leitura.
4. Prima a tecla
> Guardar.
Parar o envio de uma mensagem
Só poderá impedir o envio de uma mensagem se for apresentado um ícone de relógio junto à mensagem.
1. No ecrã inicial, clique no ícone Mensagens.
2. Seleccione a mensagem.
3. Prima a tecla
> Eliminar.
Visualizar e responder a mensagens de texto
Procurar texto numa mensagem, num ficheiro ou numa página da Web
Para procurar texto numa apresentação, tem de visualizar a apresentação em vista de texto ou em vista de texto e
diapositivos.
1. Numa mensagem, num ficheiro, num anexo ou numa página da Web, prima a tecla
2. Introduza o texto.
3. Prima a tecla Enter.
Para procurar a ocorrência de texto seguinte, prima a tecla
> Localizar ou Localizar na página.
> Localizar seguinte.
Ver mensagens arquivadas
1. No ecrã inicial, clique no ícone Mensagens.
2. Prima a tecla
> Ver pasta.
3. Clique numa pasta.
Eliminar mensagens
No ecrã inicial, clique no ícone Mensagens.
• Para eliminar uma mensagem, seleccione a mensagem. Prima a tecla
94
> Eliminar.
Guia do utilizador
Mensagens
• Para eliminar um intervalo de mensagens, seleccione uma mensagem. Prima sem soltar a tecla Shift. No trackpad,
deslize o dedo para cima ou para baixo. Solte a tecla Shift. Prima a tecla
> Eliminar mensagens.
• Para eliminar todas as mensagens anteriores a uma determinada data, seleccione um campo de data. Prima a tecla
> Eliminar anteriores > Eliminar.
Nota: As mensagens de correio electrónico que eliminar utilizando o item de menu Eliminar anteriores não são eliminadas da
aplicação de correio electrónico do computador durante a reconciliação de correio electrónico.
Eliminar o histórico a partir de uma mensagem de texto
Execute uma das seguintes acções:
• Para eliminar uma mensagem individual do histórico, seleccione a mensagem. Prima a tecla
> Eliminar
mensagem.
• Para eliminar todas as mensagens do histórico e manter o chat aberto, ao responder a uma mensagem, prima a tecla
> Limpar Conversação.
• Para eliminar todas as mensagens do histórico e fechar o chat, seleccione a mensagem na lista de mensagens de texto.
Prima a tecla
> Eliminar.
Guardar um ficheiro multimédia a partir de uma mensagem de texto
1.
2.
3.
4.
Numa mensagem de texto, abra um anexo.
Prima a tecla
.
Clique em Guardar <media type>.
Clique em Guardar.
Guardar um anexo de contacto vCard a partir de uma mensagem
Se receber um anexo de um contacto vCard® numa mensagem, poderá guardá-lo de modo a que a informação do contacto
seja adicionada à lista de contactos.
1.
2.
3.
4.
Numa mensagem, seleccione um anexo de um contacto vCard.
tecla> Ver anexo.
Prima a tecla
Prima a tecla
.
Clique num dos seguintes itens:
• Adicionar aos Contactos
• Actualizar contacto
Informações relacionadas
Não é apresentada uma mensagem ou um anexo ou a mensagem ou o anexo está truncado, 121
Adicionar um compromisso ao calendário a partir de uma mensagem de texto
1. Numa mensagem de texto, seleccione um anexo de iCalendar.
2. Prima a tecla
> Ver compromisso.
95
Mensagens
Guia do utilizador
3. Prima a tecla
> Adicionar ao calendário.
Alterar o aspecto das mensagens de texto
1.
2.
3.
4.
No ecrã inicial, clique no ícone Mensagens de texto.
Prima a tecla
> Opções > Mensagens de texto.
Na secção Opções gerais das mensagens de texto, altere o campo Estilo de conversação.
Prima a tecla
> Guardar.
Visualizar nomes no histórico de mensagens de texto
1.
2.
3.
4.
No ecrã inicial, clique no ícone Mensagens de texto.
> Opções > Mensagens de texto.
Prima a tecla
Na secção Opções gerais das mensagens de texto, seleccione a caixa de verificação Mostrar nomes.
Caso pretenda alterar o nome de apresentação, junto ao campo Nome de apresentação, introduza um nome. Este nome é
apresentado apenas no histórico das mensagens de texto e não nas mensagens enviadas.
5. Prima a tecla
> Guardar.
Alterar a forma de apresentação das mensagens numa caixa de entrada de mensagens
1. No ecrã inicial, clique no ícone Mensagens.
2. Prima a tecla
> Opções > Apresentação de mensagem e acções.
• Para alterar a ordem das linhas de assunto e dos remetentes, altere o campo Ordem de apresentação.
• Para alterar o modo como as mensagens são separadas, altere o campo Separadores.
3. Prima a tecla
> Guardar.
Opções das mensagens de texto
Parar de receber mensagens de texto em roaming
1.
2.
3.
4.
No ecrã inicial, clique no ícone Mensagens de texto.
Prima a tecla
> Opções > Mensagens de texto.
Na secção MMS, defina o campo Recepção multimédia e o campo Obtenção automática para Apenas nacional.
Prima a tecla
> Guardar.
Bloquear mensagens de texto
1. No ecrã inicial, clique no ícone Mensagens de texto.
2. Prima a tecla
> Opções > Mensagens de texto.
3. Na secção MMS, na secção Filtro de mensagens, seleccione a caixa de verificação Rejeitar mensagens anónimas ou a caixa
de verificação Rejeitar anúncios.
4. Prima a tecla
> Guardar.
96
Guia do utilizador
Mensagens
Armazenar mensagens de texto no cartão SIM
Dependendo do fornecedor do serviço e da rede sem fios, esta funcionalidade poderá não ser suportada.
Se o dispositivo BlackBerry® utilizar um cartão SIM e se definir o cartão SIM para armazenar mensagens de texto, estas
continuarão a ser apresentadas na aplicação Mensagens.
1.
2.
3.
4.
No ecrã inicial, clique no ícone Mensagens.
Prima a tecla
> Opções > Mensagens de texto.
Altere o campo Manter mensagens no cartão SIM para Sim.
Prima a tecla
> Guardar.
Para deixar de armazenar mensagens de texto no cartão SIM, altere o campo Manter mensagens no cartão SIM para Não. Se
alterar este campo para Não, as mensagens de texto são eliminadas do cartão SIM.
Definir o tempo de armazenamento de mensagens no dispositivo
1.
2.
3.
4.
No ecrã inicial, clique no ícone Mensagens.
> Opções > Apresentação de mensagem e acções.
Prima a tecla
Altere o campo Dias durante os quais as mensagens são mantidas.
Prima a tecla
> Guardar.
Informações relacionadas
Algumas mensagens deixaram de aparecer no meu dispositivo, 121
Desligar o Texto automático em mensagens de texto
1.
2.
3.
4.
No ecrã inicial, clique no ícone Mensagens de texto.
Prima a tecla
> Opções.
Na secção de Texto de SMS, seleccione a caixa de verificação Desactivar Texto Automático.
Prima a tecla
> Guardar.
Definir o tempo durante o qual o centro de assistência tenta enviar mensagens de texto
Se enviar uma mensagem de texto e esta não for entregue imediatamente, o centro de assistência tenta enviar a mensagem de
texto o número de vezes definido no campo Tentativas. Dependendo do fornecedor do serviço sem fios, esta opção poderá
não ser apresentada.
1. No ecrã inicial, clique no ícone Mensagens de texto.
2. Prima a tecla
> Opções > Mensagens de texto.
3. Na secção Mensagem de texto SMS, altere o campo Tentativas.
4. Prima a tecla
> Guardar.
Definir um tipo de rede sem fios para envio de mensagens de texto
Dependendo do fornecedor do serviço e da rede sem fios, esta funcionalidade poderá não ser suportada.
1. No ecrã inicial, clique no ícone Mensagens de texto.
97
Guia do utilizador
Mensagens
2. Prima a tecla
> Opções > Mensagens de texto.
3. Na secção Mensagem de texto SMS, efectue uma das seguintes acções:
• Para utilizar apenas um tipo de rede para enviar mensagens de texto, altere o campo Rede para envio para Comutação
de circuitos ou Comutação de pacotes.
• Para utilizar qualquer tipo de rede para enviar mensagens de texto, que podem ser úteis quando o utilizador se
encontra em roaming, altere o campo Rede para envio para Comutação de circuitos preferencial ou Comutação de
pacotes preferencial.
4. Prima a tecla
> Guardar.
Abrir automaticamente uma nova mensagem ao retirar o dispositivo da bolsa de transporte
1. No ecrã inicial, clique no ícone Mensagens.
2. Prima a tecla
> Opções > Apresentação de mensagem e acções.
3. Altere o campo Abrir automaticamente a mensagem mais recente depois de remover o dispositivo da bolsa de
transporte.
4. Prima a tecla
> Guardar.
Ocultar o indicador de mensagens novas ou fechadas
1. No ecrã inicial, clique no ícone Mensagens.
2. Prima a tecla
> Opções > Apresentação de mensagem e acções.
• Para ocultar o indicador de mensagem nova, desmarque a caixa de verificação Mostrar indicador de nova mensagem.
• Para ocultar o indicador de mensagem fechada, altere o campo Mostrar contagem de mensagens para Nenhuma.
3. Prima a tecla
> Guardar.
Desactivar o pedido apresentado antes de eliminar uma mensagem
1.
2.
3.
4.
No ecrã inicial, clique no ícone Mensagens.
Prima a tecla
> Opções > Apresentação de mensagem e acções.
Desmarque a caixa de verificação Confirmar eliminação.
Prima a tecla
> Guardar.
Desactivar o pedido apresentado ao marcar mensagens como abertas
1.
2.
3.
4.
98
No ecrã inicial, clique no ícone Mensagens.
Prima a tecla
> Opções > Apresentação de mensagem e acções.
Desmarque a caixa de verificação Confirmar Marcar anteriores como abertas.
Prima a tecla
> Guardar.
Guia do utilizador
Mensagens
Transmissão celular
Acerca da transmissão celular
A transmissão celular foi concebida para permitir aos fornecedores dos serviços sem fios utilizar o serviço de mensagens de
texto SMS para todos os dispositivos BlackBerry® numa área geográfica em simultâneo. Pode receber mensagens de
transmissão celular que contêm um tipo específico de informações ao subscrever um canal de transmissão celular que forneça
esse tipo de informações. Diferentes canais de transmissão celular enviam diferentes mensagens de transmissão celular. Por
exemplo, um canal de transmissão celular enviar previsões meteorológicas regulares enquanto outro canal poderá enviar
relatórios de trânsito.
Ligar a transmissão celular
Para executar esta tarefa, o dispositivo BlackBerry® deverá utilizar um cartão SIM e o fornecedor do serviço sem fios deverá
configurar o cartão SIM com um canal de transmissão celular ou fornecer a ID para um canal de transmissão celular.
Dependendo do fornecedor do serviço sem fios e da rede sem fios a que o dispositivo está ligado, esta função poderá não ser
suportada.
1. No ecrã inicial ou numa pasta, clique no ícone Opções.
2. Clique em Dispositivo > Definições avançadas do sistema > Definições de transmissão celular.
3. Seleccione a caixa de verificação Serviço de transmissão celular.
• Se for apresentado um ou mais canais de transmissão celular no ecrã, seleccione a caixa de verificação junto do canal
pretendido.
• Se não forem apresentados quaisquer canais de transmissão celular no ecrã, seleccione o campo Em branco. Prima a
tecla
> Adicionar canal. Introduza a ID do canal e uma alcunha. Clique em OK.
4. Seleccione a caixa de verificação junto a um idioma.
5. Prima a tecla
> Guardar.
Para desligar a transmissão celular, desmarque a caixa de verificação Serviço de transmissão celular. Antes de desligar a
transmissão celular, verifique se o fornecedor do serviço sem fios não utiliza a transmissão celular para gerir serviços, tais
como taxas preferidas, com base na localização.
Informações relacionadas
Não consigo activar a transmissão celular, 122
Parar de receber mensagens de um canal de transmissão celular
Verifique se o fornecedor do serviço sem fios não utiliza o canal de transmissão celular para gerir serviços, como taxas
preferidas com base na localização.
1.
2.
3.
4.
No ecrã inicial ou numa pasta, clique no ícone Opções.
Clique em Dispositivo > Definições avançadas do sistema > Definições de transmissão celular.
Na secção Canais, seleccione um canal de transmissão celular.
Prima a tecla
.
99
Guia do utilizador
Mensagens
• Para parar de receber mensagens do canal de transmissão celular, clique em Desactivar.
• Para eliminar o canal de transmissão celular, clique em Eliminar canal.
Mudar o nome a um canal de transmissão celular
1.
2.
3.
4.
5.
6.
7.
No ecrã inicial ou numa pasta, clique no ícone Opções.
Clique em Dispositivo > Definições avançadas do sistema > Definições de transmissão celular.
Na secção Canais, seleccione um canal de transmissão celular.
Prima a tecla
> Definir alcunha.
Introduza um nome para o canal de transmissão celular.
Clique em OK.
Prima a tecla
> Guardar.
Opções de segurança para mensagens
Bloquear mensagens recebidas
Se a sua conta de correio electrónico utilizar um BlackBerry® Enterprise Server, poderá não ser possível bloquear ou
desbloquear as mensagens PIN de contactos da sua organização, de contactos fora da organização ou ambos. Para obter mais
informações, contacte o administrador.
1. No ecrã inicial ou numa pasta, clique no ícone Opções.
2. Clique em Segurança > Firewall.
3. Seleccione uma caixa de verificação junto a um ou mais tipos de mensagens.
4. Prima a tecla
> Guardar.
Nota: Apesar de não receber mensagens bloqueadas no dispositivo BlackBerry, as mensagens bloqueadas poderão contribuir
para a utilização de dados no plano do serviço sem fios. Pode evitar que as mensagens de correio electrónico sejam
reencaminhadas para o dispositivo sem contribuirem para a utilização de dados, desactivando o reencaminhamento de
mensagens de correio electrónico ou utilizando filtros de mensagens de correio electrónico.
Permitir mensagens de contactos existentes na lista de contactos ou na
lista de remetentes permitidos
1. No ecrã inicial ou numa pasta, clique no ícone Opções.
2. Clique em Segurança > Firewall.
3. Seleccione a caixa de verificação Contactos ou a caixa de verificação Endereços Específicos, Números de Telefone ou
códigos PINs.
4. Prima a tecla
> Guardar.
100
Guia do utilizador
Mensagens
Adicionar um contacto à lista de remetentes permitidos
1.
2.
3.
4.
5.
6.
7.
8.
No ecrã inicial ou numa pasta, clique no ícone Opções.
Clique em Segurança > Firewall.
Na secção Geral, se a caixa de verificação Activar não estiver seleccionada, seleccione-a.
Na secção Bloquear Mensagens Recebidas, seleccione um ou mais tipos de mensagem.
Na secção Excepções, seleccione a caixa de verificação Endereços Específicos, Números de Telefone ou códigos PINs.
Clique em Adicionar.
Prima a tecla
.
Clique num dos seguintes itens de menu:
• Adicionar endereço de correio electrónico
• Adicionar número de telefone
• Adicionar PIN
9. Na caixa de diálogo Introduzir nova excepção, introduza as informações de contacto.
10. Prima a tecla no teclado.
11. Prima a tecla
> Guardar.
Reiniciar a contagem de mensagens bloqueadas
1.
2.
3.
4.
No ecrã inicial ou numa pasta, clique no ícone Opções.
Clique em Segurança > Firewall.
Seleccione um tipo de mensagem.
> Reiniciar contagem ou Reiniciar todas as contagens.
Prima a tecla
Anexos
Acerca de ficheiros e anexos
Pode ver e transferir anexos e guardá-los na memória do dispositivo BlackBerry® ou num cartão de suporte. Se a sua conta de
correio electrónico utilizar um BlackBerry® Enterprise Server que suporta o acesso a ficheiros na rede da organização, pode
pré-visualizar ficheiros da rede da organização e guardar os ficheiros no dispositivo ou anexar os mesmos directamente em
mensagens de correio electrónico sem os transferir. Pode utilizar a aplicação de Ficheiros para ver uma lista de todos os
ficheiros guardados no dispositivo. Também pode mudar o nome, mover e eliminar ficheiros na rede da organização a partir do
dispositivo.
Para alterar anexos ou ficheiros transferidos, pode utilizar aplicações de edição de terceiros, tais como o Documents To Go®,
que foram concebidas para utilização em dispositivos BlackBerry.
101
Mensagens
Guia do utilizador
Abrir um ficheiro ou um anexo
Para executar esta tarefa, é necessário que a sua conta de correio electrónico utilize o BlackBerry® Internet Service ou um
BlackBerry® Enterprise Server que suporte esta funcionalidade. Para obter mais informações, contacte o fornecedor do serviço
sem fios ou o administrador.
1.
2.
3.
4.
5.
Numa mensagem, convite para reunião ou entrada do calendário, prima a tecla
Se necessário, clique em Obter informações do anexo.
Clique em Abrir anexo.
Se necessário, no ecrã Anexos, clique num anexo.
Se necessário, na caixa de diálogo, seleccione uma opção.
.
Informações relacionadas
Não consigo activar a transmissão celular, 122
Guardar um ficheiro ou um anexo
Para executar esta tarefa, é necessário que a sua conta de correio electrónico utilize o BlackBerry® Internet Service ou um
BlackBerry® Enterprise Server que suporte esta funcionalidade. Para obter mais informações, contacte o fornecedor do serviço
sem fios ou o administrador.
1. Numa mensagem, numa entrada do calendário ou numa página da Web, execute uma das seguintes acções:
• Se, numa mensagem ou numa entrada do calendário, só existir um anexo, prima a tecla
.
• Se, numa mensagem ou entrada de calendário, existirem vários anexos, seleccione um anexo. Prima a tecla
• Se estiver a transferir um ficheiro de uma página da Web, prima a tecla
.
..
2. Clique em Transferir anexo ou Transferir ficheiro.
3. Seleccione a pasta em que pretende guardar o ficheiro ou o anexo.
4. Prima a tecla
> Seleccionar aqui.
Para interromper a transferência de um anexo, numa mensagem, seleccione o anexo que está a transferir. Prima a tecla
Cancelar transferência.
>
Enviar um ficheiro como anexo
Para executar esta tarefa, é necessário que a sua conta de correio electrónico utilize o BlackBerry® Internet Service ou um
BlackBerry® Enterprise Server que suporte esta funcionalidade. Para obter mais informações, contacte o fornecedor do serviço
sem fios ou o administrador.
1.
2.
3.
4.
No ecrã inicial ou numa pasta, clique no ícone Multimédia ou no ícone Ficheiros.
Localize e seleccione um ficheiro.
Prima a tecla
> Enviar.
Clique num tipo de mensagem.
Informações relacionadas
102
Mensagens
Guia do utilizador
Não consigo anexar um ficheiro a uma mensagem de texto, 122
Abrir uma ligação num ficheiro ou anexo
Alguns ficheiros poderão conter ligações a conteúdo incorporado, tais como tabelas, fotografias, notas de rodapé, caixas de
texto ou comentários.
1. Num ficheiro, seleccione uma ligação.
2. Prima a tecla
> Obter ligação ou Obter.
Para voltar ao ficheiro, prima a tecla
.
Definir opções de tipo de letra para um ficheiro ou anexo
1. Num ficheiro ou num anexo, prima a tecla
2. Altere os campos de tipo de letra.
3. Prima a tecla
> Guardar.
> Opções.
Visualizar as propriedades de um ficheiro
É possível ver o tamanho, autor, data de publicação e outras propriedades de um ficheiro.
1. No ecrã inicial ou numa pasta, clique no ícone Multimédia ou no ícone Ficheiros.
2. Localize e seleccione um ficheiro.
3. Prima a tecla
> Propriedades.
Anexos de contactos vCard
Acerca de anexos de contactos vCard
vCard® (ficheiros .vcf) contêm informações de um contacto específico. Ao adicionar um anexo de contacto vCard a uma
mensagem de correio electrónico, os destinatários da mensagem podem visualizar as suas informações de contacto ou
adicionar as mesmas à lista de contactos do respectivo dispositivo BlackBerry®. Ao abrir uma mensagem de correio electrónico
que contenha um anexo de contacto vCard, é apresentado um ícone de livro no final da mensagem com o nome do contacto
anexado.
Guardar um anexo de contacto vCard a partir de uma mensagem
Se receber um anexo de um contacto vCard® numa mensagem, poderá guardá-lo de modo a que a informação do contacto
seja adicionada à lista de contactos.
1.
2.
3.
4.
Numa mensagem, seleccione um anexo de um contacto vCard.
Prima a tecla
tecla> Ver anexo.
.
Prima a tecla
Clique num dos seguintes itens:
103
Guia do utilizador
Mensagens
• Adicionar aos Contactos
• Actualizar contacto
Informações relacionadas
Não é apresentada uma mensagem ou um anexo ou a mensagem ou o anexo está truncado, 121
Mensagens protegidas por S/MIME
Aspectos básicos das mensagens protegidas por S/MIME
Acerca da assinatura e da encriptação de mensagens
Se a sua conta de correio electrónico utilizar um BlackBerry® Enterprise Server que suporte esta funcionalidade, pode assinar
ou encriptar digitalmente mensagens para adicionar um nível de segurança adicional às mensagens de correio electrónico e
mensagens PIN enviadas a partir do dispositivo BlackBerry. As assinaturas digitais foram concebidas para ajudar os
destinatários a verificar a autenticidade e a integridade das mensagens enviadas. Quando o utilizador assinar digitalmente uma
mensagem com a chave privada, os destinatários utilizam a chave pública do remetente para verificar quem enviou a
mensagem e para se certificarem de que a mensagem não foi alterada.
A encriptação foi concebida para manter a confidencialidade das mensagens. Ao encriptar uma mensagem, o dispositivo utiliza
a chave pública do destinatário para efectuar a encriptação. Os destinatários utilizam as respectivas chaves privadas para
desencriptar a mensagem.
Para enviar uma mensagem PIN encriptada, é necessário possuir um PIN e um endereço de correio electrónico para o contacto
na lista de contactos. O seu dispositivo utiliza o endereço de correio electrónico existente na lista de contactos para localizar
uma chave de PGP® ou um certificado pertencente ao contacto.
Assinar ou encriptar uma mensagem
Pode assinar ou encriptar mensagens de correio electrónico e mensagens PIN.
1. Ao escrever uma mensagem, altere o campo Codificação.
2. Se necessário, altere o campo Classificação.
Informações relacionadas
Algumas das opções de assinatura e de encriptação não estão disponíveis no meu dispositivo, 109
Encriptar uma mensagem com uma frase-passe
O seu dispositivo BlackBerry® pode encriptar mensagens de correio electrónico e mensagens PIN utilizando uma frase-passe
partilhada entre o remetente e o destinatário.
1. Numa mensagem não enviada, defina o campo Codificação para Encriptar ou Assinar e encriptar.
2. Prima a tecla
> Opções.
3. Seleccione a caixa de verificação Utilizar encriptação baseada em palavra-passe.
104
Mensagens
Guia do utilizador
4. Na secção Cifras de conteúdo permitido, seleccione a caixa de verificação junto a uma ou mais cifras de conteúdo
permitido.
5. Se assinar a mensagem, seleccione um certificado na secção Opções de assinatura.
6. Prima a tecla
> Guardar.
7. Escreva a mensagem.
8. Prima a tecla
> Enviar.
9. Introduza uma frase-passe para encriptar a mensagem.
10. Confirme a frase-passe.
11. Clique em OK.
Utilizando um método seguro, indique a frase-passe ao destinatário.
Anexar um certificado a uma mensagem
Pode anexar um certificado a mensagens de correio electrónico e mensagens PIN.
1. Ao escrever uma mensagem, prima a tecla
> Anexar > Certificado.
2. Seleccione um certificado.
3. Prima a tecla
> Continuar.
Transferir o certificado utilizado para assinar ou encriptar uma mensagem
Se não estiver incluído um certificado numa mensagem recebida ou se ainda não existir no armazenamento de chaves do
dispositivo BlackBerry®, é possível transferir o certificado.
1. Numa mensagem, seleccione o indicador de encriptação ou um indicador de assinatura digital.
2. Prima a tecla
> Importar certificado do remetente.
Adicionar um certificado a partir de uma mensagem
1. Numa mensagem, seleccione um indicador de assinatura digital.
2. Prima a tecla
> Importar certificado do remetente.
Adicionar um certificado a partir de um anexo
1.
2.
3.
4.
Numa mensagem, clique no anexo com o certificado.
Clique em Obter anexo com certificado.
Clique no certificado.
Clique em Importar certificado.
Indicadores de anexo em mensagens protegidas por S/MIME
Indicador
Descrição
A mensagem inclui um anexo de certificado.
105
Mensagens
Guia do utilizador
Indicador
Descrição
A mensagem inclui vários anexos de certificados.
A mensagem inclui um anexo do servidor de certificados.
Adicionar informações de ligação a um servidor de certificados a partir de uma mensagem
1. Numa mensagem, seleccione o indicador de servidor de certificados.
2. Prima a tecla
> Importar servidor.
Ver o certificado utilizado para assinar ou encriptar uma mensagem
1. Numa mensagem, seleccione o indicador de estado de encriptação ou um indicador de assinatura digital.
2. Prima a tecla
> Apresentar certificado do remetente ou Apresentar certificado de encriptação.
Ver as informações de encriptação de uma mensagem insuficientemente encriptada
1. Numa mensagem insuficientemente encriptada, seleccione o indicador de estado de encriptação.
2. Prima a tecla
> Detalhes de encriptação.
Estado das mensagens protegidas por S/MIME
Indicadores de assinaturas digitais para mensagens protegidas por S/MIME
Indicador
Descrição
O dispositivo BlackBerry® verificou a assinatura digital.
O dispositivo não consegue verificar a assinatura digital.
O dispositivo requer mais dados para verificar a assinatura
digital.
O dispositivo considera a cadeia de certificados fidedigna.
O endereço de correio electrónico do remetente não
corresponde ao endereço de correio electrónico do assunto
do certificado ou o certificado do remetente foi revogado, não
é fidedigno, não pode ser verificado ou não se encontra no
dispositivo.
O certificado é insuficiente, o estado do certificado não é
actual ou o dispositivo requer mais dados para verificar o
estado de fiabilidade do certificado.
106
Mensagens
Guia do utilizador
Indicador
Descrição
O certificado do remetente expirou.
Indicadores de estado de encriptação
O administrador define se as mensagens recebidas são consideradas do tipo "forte" ou "insuficiente".
Indicador
Descrição
A mensagem está fortemente encriptada.
A mensagem está insuficientemente encriptada.
Opções das mensagens protegidas por S/MIME
Alterar a assinatura ou certificado de encriptação
O seu dispositivo BlackBerry® utiliza o certificado de encriptação para encriptar mensagens da pasta Itens enviados e inclui o
mesmo nas mensagens enviadas, de modo a que os destinatários possam encriptar as mensagens de resposta.
1. No ecrã inicial ou numa pasta, clique no ícone Opções.
2. Clique em Segurança > S/MIME.
3. Na secção Opções de assinatura ou na secção Opções de encriptação, altere o campo Certificado.
4. Prima a tecla
> Guardar.
Informações relacionadas
Algumas das opções de assinatura e de encriptação não estão disponíveis no meu dispositivo, 109
Alterar as opções de transferência de anexos de mensagens encriptadas
1. No ecrã inicial ou numa pasta, clique no ícone Opções.
2. Clique em Segurança > S/MIME.
• Para transferir automaticamente os anexos de mensagens encriptadas, altere o campo Permitir visualização de anexos
encriptados e recuperar informações de anexos encriptados para Automaticamente.
• Para transferir manualmente os anexos de mensagens encriptadas, altere o campo Permitir visualização de anexos
encriptados e recuperar informações de anexos encriptados para Manualmente.
• Para impedir que o dispositivo BlackBerry® transfira anexos de mensagens encriptadas, altere o campo Permitir
visualização de anexos encriptados e recuperar informações de anexos encriptados para Nunca.
3. Prima a tecla
> OK.
107
Guia do utilizador
Mensagens
Alterar as opções de assinatura e de encriptação predefinidas
O dispositivo BlackBerry® foi concebido para utilizar as opções de assinatura e de encriptação predefinidas ao enviar uma
mensagem para um contacto para o qual não enviou ou do qual não recebeu uma mensagem anteriormente. Caso tenha
enviado ou recebido anteriormente uma mensagem desse contacto, o dispositivo tenta utilizar as opções de assinatura e de
encriptação utilizadas na última mensagem.
1. No ecrã inicial ou numa pasta, clique no ícone Opções.
2. Clique em Segurança > S/MIME ou PGP.
3. Altere o campo Codificação predefinida.
4. Prima a tecla
> Guardar.
Informações relacionadas
Algumas das opções de assinatura e de encriptação não estão disponíveis no meu dispositivo, 109
Acerca da classificação de mensagens
Se o dispositivo BlackBerry® estiver associado a uma conta de correio electrónico que utiliza um BlackBerry® Enterprise Server
que suporta esta funcionalidade e o administrador activar a classificação de mensagens, o BlackBerry Enterprise Server aplica
um conjunto mínimo de acções de segurança a cada mensagem escrita, reencaminhada ou respondida, com base na
classificação atribuída à mensagem. O administrador especifica as classificações de mensagens que pode utilizar.
Se receber uma mensagem que utiliza a classificação de mensagens, pode visualizar a abreviatura dessa classificação, na linha
de assunto e a respectiva descrição completa, no corpo da mensagem. Pode também visualizar a abreviatura e a descrição
completa da classificação de uma mensagem enviada na pasta Itens enviados.
Alterar a classificação de mensagens predefinida
Para executar esta tarefa, é necessário que a conta de correio electrónico utilize um BlackBerry® Enterprise Server que suporte
esta funcionalidade, e o seu administrador tem de activar a classificação de mensagens.
O seu dispositivo BlackBerry foi concebido para utilizar a classificação de mensagens predefinida quando envia uma mensagem
a um contacto para o qual não enviou ou do qual não recebeu uma mensagem anteriormente. Caso tenha enviado ou recebido
anteriormente uma mensagem desse contacto, o dispositivo tenta utilizar a classificação de mensagens utilizada na última
mensagem.
1. No ecrã inicial ou numa pasta, clique no ícone Opções.
2. Clique em Dispositivo > Definições avançadas do sistema > Serviços predefinidos.
3. Altere o campo Codificação predefinida.
4. Prima a tecla
> Guardar.
Alterar o tamanho dos indicadores de S/MIME nas mensagens
1.
2.
3.
4.
108
No ecrã inicial ou numa pasta, clique no ícone Opções.
Clique em Segurança > S/MIME.
Altere o campo Ícones do visualizador de mensagens.
Prima a tecla
> Guardar.
Guia do utilizador
Mensagens
Alterar os algoritmos de encriptação para mensagens protegidas por S/MIME
Se uma mensagem tiver vários destinatários, o seu dispositivo BlackBerry® utiliza o primeiro algoritmo de encriptação
seleccionado na lista e para o qual se sabe que todos os destinatários têm compatibilidade.
1. No ecrã inicial ou numa pasta, clique no ícone Opções.
2. Clique em Segurança > S/MIME.
3. Seleccione a caixa de verificação junto a um ou mais algoritmos de encriptação.
4. Prima a tecla
> Guardar.
Pedir notificações de entrega para todas as mensagens protegidas por S/MIME
1.
2.
3.
4.
No ecrã inicial ou numa pasta, clique no ícone Opções.
Clique em Segurança > S/MIME.
Seleccione a caixa de verificação Solicitar avisos de recepção S/MIME.
Prima a tecla
> Guardar.
Desactivar o pedido apresentado antes de uma mensagem protegida por S/MIME ser
truncada
1.
2.
3.
4.
No ecrã inicial ou numa pasta, clique no ícone Opções.
Clique em Segurança > S/MIME.
Altere o campo Modo de mensagem truncada para Enviar mesmo assim ou Mais todos e Enviar.
Prima a tecla
> Guardar.
Para activar o pedido novamente, altere o campo Modo de mensagem truncada para Pedir utilizador.
Desactivar o pedido apresentado ao utilizar um certificado de S/MIME não recomendado
1.
2.
3.
4.
No ecrã inicial ou numa pasta, clique no ícone Opções.
Clique em Segurança > S/MIME.
Desmarque a caixa de verificação Avisar sobre problemas com os meus certificados.
Prima a tecla
> Guardar.
Para activar o pedido novamente, seleccione a caixa de verificação Avisar sobre problemas com os meus certificados.
Resolução de problemas das mensagens protegidas por S/MIME
Algumas das opções de assinatura e de encriptação não estão disponíveis no meu dispositivo
Tente executar as seguintes acções:
• Verifique se a conta de correio electrónico utilizada suporta todas as opções de assinatura e de encriptação.
• Se utilizar a classificação de mensagens, certifique-se de que a classificação de mensagens suporta as opções de
assinatura ou de encriptação que pretende aplicar. Tente utilizar um tipo de classificação de mensagens diferente.
109
Guia do utilizador
Mensagens
Não consigo abrir anexos numa mensagem encriptada
As informações do anexo podem não estar disponíveis no BlackBerry® Enterprise Server. O administrador pode ter definido
opções que impedem a abertura de anexos em mensagens encriptadas ou pode ter recebido a mensagem de uma conta de
correio electrónico que não suporta anexos em mensagens encriptadas.
Não é possível abrir um anexo de uma mensagem protegida por PGP® que tenha sido encriptada utilizando o formato
OpenPGP por um cliente do IBM® Lotus Notes®, que utiliza o PGP® Desktop Professional ou um anexo de uma mensagem
encriptada pelo PGP® Universal Server.
Mensagens com encriptação nativa do IBM Lotus Notes
Acerca das mensagens com encriptação nativa do IBM Lotus Notes
Se a sua conta de correio electrónico utilizar um BlackBerry® Enterprise Server que suporte esta funcionalidade, pode ler, no
dispositivo BlackBerry, as mensagens enviadas utilizando a encriptação nativa do IBM® Lotus Notes®. Poderá igualmente
enviar, reencaminhar ou responder a mensagens utilizando a encriptação nativa do IBM Lotus Notes.
Para que seja possível enviar ou receber mensagens com encriptação nativa do IBM Lotus Notes, tem de importar o seu
ficheiro de ID do IBM Lotus Notes utilizando o Lotus® iNotes® (anteriormente denominado IBM® Lotus® Domino® Web Access)
ou o BlackBerry® Desktop Software. Para obter mais informações sobre a importação do ficheiro de ID do IBM Lotus Notes
utilizando o BlackBerry Desktop Software, consulte a ajuda no BlackBerry Desktop Software. Ao enviar ou receber mensagens
com encriptação nativa do IBM Lotus Notes, poderá ser solicitado que introduza a palavra-passe de ID do IBM Lotus Notes.
Pré-requisitos: Encriptação nativa do IBM Lotus Notes
•
•
•
O dispositivo BlackBerry® tem de estar associado a uma conta de correio electrónico que utiliza um BlackBerry® Enterprise
Server para IBM® Lotus® Domino®.
O computador tem de estar a executar o IBM® Lotus Notes® 7.0 ou posterior com uma conta de correio electrónico num
servidor do IBM Lotus Domino 7.0 ou posterior.
Tem de importar o seu ficheiro de ID do IBM Lotus Notes utilizando o Lotus® iNotes® (anteriormente denominado IBM®
Lotus® Domino® Web Access) ou utilizando o BlackBerry® Desktop Software.
Encriptar uma mensagem com a encriptação nativa do IBM Lotus Notes
1. Ao escrever, reencaminhar ou responder a uma mensagem, altere o campo Codificação para Encriptação do Lotus Notes.
2. Se lhe for solicitado, introduza a sua palavra-passe de ID do IBM® Lotus Notes®.
110
Guia do utilizador
Mensagens
PGP mensagens protegidas
PGP aspectos básicos das mensagens protegidas
Acerca da assinatura e da encriptação de mensagens
Se a sua conta de correio electrónico utilizar um BlackBerry® Enterprise Server que suporte esta funcionalidade, pode assinar
ou encriptar digitalmente mensagens para adicionar um nível de segurança adicional às mensagens de correio electrónico e
mensagens PIN enviadas a partir do dispositivo BlackBerry. As assinaturas digitais foram concebidas para ajudar os
destinatários a verificar a autenticidade e a integridade das mensagens enviadas. Quando o utilizador assinar digitalmente uma
mensagem com a chave privada, os destinatários utilizam a chave pública do remetente para verificar quem enviou a
mensagem e para se certificarem de que a mensagem não foi alterada.
A encriptação foi concebida para manter a confidencialidade das mensagens. Ao encriptar uma mensagem, o dispositivo utiliza
a chave pública do destinatário para efectuar a encriptação. Os destinatários utilizam as respectivas chaves privadas para
desencriptar a mensagem.
Para enviar uma mensagem PIN encriptada, é necessário possuir um PIN e um endereço de correio electrónico para o contacto
na lista de contactos. O seu dispositivo utiliza o endereço de correio electrónico existente na lista de contactos para localizar
uma chave de PGP® ou um certificado pertencente ao contacto.
Assinar ou encriptar uma mensagem
Pode assinar ou encriptar mensagens de correio electrónico e mensagens PIN.
1. Ao escrever uma mensagem, altere o campo Codificação.
2. Se necessário, altere o campo Classificação.
Informações relacionadas
Algumas das opções de assinatura e de encriptação não estão disponíveis no meu dispositivo, 109
Encriptar uma mensagem protegida por PGP com uma frase-passe
Por predefinição, o seu dispositivo BlackBerry® utiliza a chave de PGP® para encriptar as mensagens.
1. Ao escrever uma mensagem, altere o campo Codificação para uma opção que utilize encriptação.
2. Prima a tecla
> Opções.
3. Altere o campo Utilizar encriptação convencional para Sim.
4. Prima a tecla
> Guardar.
Utilizando um método seguro, indique a frase-passe ao destinatário.
111
Mensagens
Guia do utilizador
Anexar uma chave de PGP a uma mensagem
Pode adicionar uma chave de PGP® a mensagens de correio electrónico e mensagens PIN.
1. Ao escrever uma mensagem, prima a tecla
> Anexar > Chaves de PGP.
2. Seleccione uma chave de PGP.
3. Prima a tecla
> Continuar.
Transferir a chave de PGP utilizada para assinar ou encriptar uma mensagem
Se não estiver incluída uma chave de PGP® numa mensagem recebida ou se ainda não estiver no armazenamento de chaves do
dispositivo BlackBerry®, poderá transferir a chave de PGP. Se utilizar o PGP® Universal Server, poderá não ser possível
transferir a chave de PGP do remetente ou o dispositivo poderá transferir automaticamente a chave de PGP do PGP Universal
Server.
1. Numa mensagem, seleccione o indicador de estado de encriptação ou um indicador de assinatura digital.
2. Prima a tecla
> Obter chave de PGP do remetente.
Adicionar uma chave de PGP a partir de uma mensagem
Se utilizar o PGP® Universal Server, poderá não ser possível adicionar chaves de PGP a partir de mensagens.
1. Numa mensagem, seleccione um indicador de assinatura digital.
2. Prima a tecla
> Importar chave de PGP.
Adicionar uma chave de PGP a partir de um anexo
Se utilizar o PGP® Universal Server, poderá não ser possível adicionar chaves de PGP a partir de anexos.
1. Numa mensagem, clique no anexo de chave de PGP.
2. Clique em Obter anexo de PGP.
3. Clique na chave de PGP.
4. Clique em Importar chave de PGP.
Informações relacionadas
Não consigo abrir anexos numa mensagem encriptada, 110
Indicadores de anexo em mensagens protegidas por PGP
Indicador
Descrição
A mensagem inclui um anexo de chave de PGP®.
A mensagem inclui vários anexos de chaves de PGP.
A mensagem inclui um anexo do servidor de certificados.
112
Mensagens
Guia do utilizador
Adicionar informações de ligação a um servidor de certificados a partir de uma mensagem
1. Numa mensagem, seleccione o indicador de servidor de certificados.
2. Prima a tecla
> Importar servidor.
Ver a chave de PGP utilizada para assinar ou encriptar uma mensagem
1. Numa mensagem, seleccione o indicador de estado de encriptação ou um indicador de assinatura digital.
2. Prima a tecla
> Apresentar chave de PGP do remetente ou Apresentar chave de PGP de encriptação.
PGP estado das mensagens protegidas
Indicadores de estado de encriptação
O administrador define se as mensagens recebidas são consideradas do tipo "forte" ou "insuficiente".
Indicador
Descrição
A mensagem está fortemente encriptada.
A mensagem está insuficientemente encriptada.
Indicadores de assinaturas digitais para mensagens protegidas por PGP
Indicador
Descrição
O dispositivo BlackBerry® verificou a assinatura digital.
O dispositivo não consegue verificar a assinatura digital.
O dispositivo requer mais dados para verificar a assinatura
digital.
O dispositivo considera a chave de PGP® do remetente
fidedigna.
O endereço de correio electrónico do remetente não
corresponde ao endereço de correio electrónico na chave ou
a chave de PGP do remetente foi revogada, não é fidedigna,
não pode ser verificada ou não se encontra no dispositivo.
O estado da chave não é actual ou o dispositivo requer mais
dados para verificar o estado de fiabilidade da chave.
113
Mensagens
Guia do utilizador
Indicador
Descrição
A chave de PGP do remetente expirou.
PGP opções das mensagens protegidas
Alterar a chave de assinatura e de encriptação
O seu dispositivo BlackBerry® utiliza a chave de PGP® para encriptar mensagens da pasta Itens enviados e inclui a chave pública
de PGP nas mensagens enviadas, de modo a que os destinatários possam encriptar as mensagens de resposta.
1. No ecrã inicial ou numa pasta, clique no ícone Opções.
2. Clique em Segurança > PGP.
3. Altere o campo Chave predefinida.
4. Prima a tecla
> Guardar.
Informações relacionadas
Algumas das opções de assinatura e de encriptação não estão disponíveis no meu dispositivo, 109
Alterar as opções de transferência de anexos de mensagens encriptadas
1. No ecrã inicial ou numa pasta, clique no ícone Opções.
2. Clique em Segurança > PGP.
3. Execute uma das seguintes acções:
• Para transferir automaticamente os anexos de mensagens encriptadas, altere o campo Permitir visualização de anexos
encriptados e recuperar informações de anexos encriptados para Automaticamente.
• Para transferir manualmente os anexos de mensagens encriptadas, altere o campo Permitir visualização de anexos
encriptados e recuperar informações de anexos encriptados para Manualmente.
• Para impedir que o dispositivo BlackBerry® transfira anexos de mensagens encriptadas, altere o campo Permitir
visualização de anexos encriptados e recuperar informações de anexos encriptados para Nunca.
4. Prima a tecla
> OK.
Alterar as opções de assinatura e de encriptação predefinidas
O dispositivo BlackBerry® foi concebido para utilizar as opções de assinatura e de encriptação predefinidas ao enviar uma
mensagem para um contacto para o qual não enviou ou do qual não recebeu uma mensagem anteriormente. Caso tenha
enviado ou recebido anteriormente uma mensagem desse contacto, o dispositivo tenta utilizar as opções de assinatura e de
encriptação utilizadas na última mensagem.
1. No ecrã inicial ou numa pasta, clique no ícone Opções.
2. Clique em Segurança > S/MIME ou PGP.
3. Altere o campo Codificação predefinida.
4. Prima a tecla
> Guardar.
Informações relacionadas
Algumas das opções de assinatura e de encriptação não estão disponíveis no meu dispositivo, 109
114
Guia do utilizador
Mensagens
Acerca da classificação de mensagens
Se o dispositivo BlackBerry® estiver associado a uma conta de correio electrónico que utiliza um BlackBerry® Enterprise Server
que suporta esta funcionalidade e o administrador activar a classificação de mensagens, o BlackBerry Enterprise Server aplica
um conjunto mínimo de acções de segurança a cada mensagem escrita, reencaminhada ou respondida, com base na
classificação atribuída à mensagem. O administrador especifica as classificações de mensagens que pode utilizar.
Se receber uma mensagem que utiliza a classificação de mensagens, pode visualizar a abreviatura dessa classificação, na linha
de assunto e a respectiva descrição completa, no corpo da mensagem. Pode também visualizar a abreviatura e a descrição
completa da classificação de uma mensagem enviada na pasta Itens enviados.
Alterar a classificação de mensagens predefinida
Para executar esta tarefa, é necessário que a conta de correio electrónico utilize um BlackBerry® Enterprise Server que suporte
esta funcionalidade, e o seu administrador tem de activar a classificação de mensagens.
O seu dispositivo BlackBerry foi concebido para utilizar a classificação de mensagens predefinida quando envia uma mensagem
a um contacto para o qual não enviou ou do qual não recebeu uma mensagem anteriormente. Caso tenha enviado ou recebido
anteriormente uma mensagem desse contacto, o dispositivo tenta utilizar a classificação de mensagens utilizada na última
mensagem.
1. No ecrã inicial ou numa pasta, clique no ícone Opções.
2. Clique em Dispositivo > Definições avançadas do sistema > Serviços predefinidos.
3. Altere o campo Codificação predefinida.
4. Prima a tecla
> Guardar.
Alterar o tamanho dos indicadores de PGP nas mensagens
1.
2.
3.
4.
No ecrã inicial ou numa pasta, clique no ícone Opções.
Clique em Segurança > PGP.
Altere o campo Ícones do visualizador de mensagens.
Prima a tecla
> Guardar.
Alterar os algoritmos de encriptação para mensagens protegidas por PGP
Se uma mensagem tiver vários destinatários, o seu dispositivo BlackBerry® utiliza o primeiro algoritmo de encriptação
seleccionado na lista e para o qual se sabe que todos os destinatários têm compatibilidade.
1. No ecrã inicial ou numa pasta, clique no ícone Opções.
2. Clique em Segurança > PGP.
3. Seleccione a caixa de verificação junto a um ou mais algoritmos de encriptação.
4. Prima a tecla
> Guardar.
Desactivar o pedido apresentado antes de uma mensagem protegida por PGP ser truncada
1. No ecrã inicial ou numa pasta, clique no ícone Opções.
2. Clique em Segurança > PGP.
115
Mensagens
Guia do utilizador
3. Altere o campo Modo de mensagem truncada para Enviar mesmo assim ou Mais todos e Enviar.
4. Prima a tecla
> Guardar.
Para activar o pedido novamente, altere o campo Modo de mensagem truncada para Pedir utilizador.
Desactivar o pedido apresentado ao utilizar uma chave de PGP não recomendada
1.
2.
3.
4.
No ecrã inicial ou numa pasta, clique no ícone Opções.
Clique em Segurança > PGP.
Desmarque a caixa de verificação Avisar sobre problemas com as minhas chaves de PGP.
Prima a tecla
> Guardar.
Para activar o pedido novamente, seleccione a caixa de verificação Avisar sobre problemas com as minhas chaves de PGP.
Resolução de problemas: Mensagens protegidas por PGP
Algumas das opções de assinatura e de encriptação não estão disponíveis no meu dispositivo
Tente executar as seguintes acções:
• Verifique se a conta de correio electrónico utilizada suporta todas as opções de assinatura e de encriptação.
• Se utilizar a classificação de mensagens, certifique-se de que a classificação de mensagens suporta as opções de
assinatura ou de encriptação que pretende aplicar. Tente utilizar um tipo de classificação de mensagens diferente.
Não consigo abrir anexos numa mensagem encriptada
As informações do anexo podem não estar disponíveis no BlackBerry® Enterprise Server. O administrador pode ter definido
opções que impedem a abertura de anexos em mensagens encriptadas ou pode ter recebido a mensagem de uma conta de
correio electrónico que não suporta anexos em mensagens encriptadas.
Não é possível abrir um anexo de uma mensagem protegida por PGP® que tenha sido encriptada utilizando o formato
OpenPGP por um cliente do IBM® Lotus Notes®, que utiliza o PGP® Desktop Professional ou um anexo de uma mensagem
encriptada pelo PGP® Universal Server.
Atalhos de mensagens
Dependendo do idioma de escrita que utilizar, alguns atalhos poderão não estar disponíveis.
Numa mensagem
Responder a uma mensagem
Prima a tecla de ponto de exclamação (!).
Reecaminhar uma mensagem
Prima a tecla de ponto (.).
116
Mensagens
Guia do utilizador
Aceder à última posição do cursor depois de fechar e voltar a
abrir uma mensagem de correio electrónico ou uma
mensagem PIN recebida
Prima 5
Na sua caixa de entrada
Abrir uma mensagem
Prima a tecla
.
Escrever uma mensagem a partir da caixa de entrada de
mensagens
Prima a tecla de vírgula (,).
Ver as mensagens e os registos de chamadas recebidos
Prima as teclas Alt e 3.
Ver os registos de chamadas
Prima a tecla Alt e a tecla de ponto final (.)
Ver as mensagens de correio de voz
Prima as teclas Alt e 7.
Ver as mensagens de texto
Prima a tecla Alt e a tecla de ponto de interrogação (?).
Ver todas as mensagens
Prima a tecla
.
Navegar na sua caixa de entrada
Deslocar num ecrã para cima
Prima a tecla Shift e a tecla Espaço.
Deslocar num ecrã para baixo
Prima a tecla Espaço.
Aceder à parte superior da caixa de entrada de mensagens
Prima 1
Aceder à parte inferior da caixa de entrada de mensagens
Prima 7
Mover uma mensagem para cima
Prima 2
Mover uma mensagem para baixo
Prima 8
Aceder à mensagem seguinte
Prima 6
Aceder à mensagem anterior
Prima 4
Atalhos de mensagens
Dependendo do idioma de escrita que utilizar, alguns atalhos poderão não estar disponíveis.
Na sua caixa de entrada
Responder a uma mensagem
Prima 7
Responder a todos numa mensagem de correio electrónico ou
numa mensagem PIN
Prima 1
117
Mensagens
Guia do utilizador
Reecaminhar uma mensagem
Prima 9
Navegar na sua caixa de entrada
Aceder à parte superior da caixa de entrada de mensagens
Prima 2
Aceder à parte inferior da caixa de entrada de mensagens
Prima 8
Aceder à data seguinte
Prima 6
Aceder à data anterior
Prima 4
Aceder ao item fechado seguinte
Prima 5
Atalhos de ficheiros e anexos
Dependendo do idioma de escrita que utilizar, alguns atalhos poderão não estar disponíveis.
Procurar texto num anexo
Prima Q
Numa folha de cálculo
Mover para uma célula específica
Prima ?
Visualizar o conteúdo de uma célula
Prima a tecla Espaço
Alternar entre folhas de trabalho
Prima a tecla de ponto final (.). Seleccione uma folha de
trabalho. Prima a tecla Enter.
Numa apresentação
Alternar entre vistas de apresentação
Prima @
Aceder ao diapositivo seguinte durante a apresentação de
diapositivos
Prima 6
Aceder ao diapositivo anterior durante a apresentação de
diapositivos
Prima 4
118
Guia do utilizador
Mensagens
Resolução de problemas: Mensagens
Não consigo enviar mensagens
Tente efectuar as seguintes acções:
•
•
•
•
•
•
•
Verifique se o dispositivo BlackBerry® está ligado à rede sem fios.
Se o item de menu para envio de mensagens não aparecer, verifique se adicionou um endereço de correio electrónico, um
PIN ou um número de telefone para o contacto.
Se tiver criado um endereço de correio electrónico ou adicionado um endereço de correio electrónico existente ao
dispositivo utilizando o ecrã de configuração de correio electrónico na aplicação Configuração, verifique se recebeu uma
mensagem de activação no dispositivo do BlackBerry® Internet Service. Se não tiver recebido uma mensagem de activação
(a mensagem poderá demorar algum tempo a ser recebida), na aplicação Configuração, abra o ecrã de configuração de
correio electrónico para enviar um livro de serviço para o dispositivo.
Se não tiver recebido uma mensagem de registo da rede sem fios, registe o dispositivo. No ecrã inicial ou numa pasta,
clique no ícone Opções. Clique em Opções avançadas > Tabela de reencaminhamento do anfitrião. Prima a tecla
>
Registar agora.
Gira uma chave de encriptação.
Verifique se o serviço de dados está activado.
Reenvie a mensagem.
Informações relacionadas
Activar ou desactivar uma ligação à rede, 241
Indicadores de cobertura da rede, 240
Alterar ou eliminar um contacto, 189
Gerar uma chave de encriptação, 282
Active ou desactive os serviços de dados ou configure as opções de roaming, 241
Reenviar uma mensagem, 71
Não recebo mensagens
Tente efectuar as seguintes acções:
•
•
•
Verifique se o dispositivo BlackBerry® está ligado à rede sem fios. Se não estiver numa área de cobertura sem fios, deverá
receber mensagens quando voltar a uma área de cobertura sem fios.
Reinicie o dispositivo. Ligue à rede e tente novamente.
Se tiver criado um endereço de correio electrónico ou adicionado um endereço de correio electrónico existente ao
dispositivo utilizando o ecrã de configuração de correio electrónico na aplicação Configuração, verifique se recebeu uma
mensagem de activação no dispositivo do BlackBerry® Internet Service. Se não tiver recebido uma mensagem de activação
(a mensagem poderá demorar algum tempo a ser recebida), na aplicação Configuração, abra o ecrã de configuração de
correio electrónico para enviar um livro de serviço para o dispositivo.
119
Guia do utilizador
•
•
•
•
•
Mensagens
Se não tiver recebido uma mensagem de registo da rede sem fios, registe o dispositivo. No ecrã inicial ou numa pasta,
clique no ícone Opções. Clique em Opções avançadas > Tabela de reencaminhamento do anfitrião. Prima a tecla
>
Registar agora.
Verifique se o serviço de dados está activado.
Se utilizar filtros de mensagens de correio electrónico, verifique se as respectivas opções estão definidas correctamente.
Verifique se o reencaminhamento de mensagens de correio electrónico está activado e se seleccionou todas as pastas de
mensagens do correio electrónico, incluindo a pasta da caixa de entrada, a partir das quais pretende receber mensagens
de correio electrónico.
Verifique se o dispositivo não está a bloquear mensagens. Para obter mais informações, contacte o administrador.
Informações relacionadas
Activar ou desactivar uma ligação à rede, 241
Indicadores de cobertura da rede, 240
Active ou desactive os serviços de dados ou configure as opções de roaming, 241
Opções para filtros de mensagens de correio electrónico, 83
Alterar, dar prioridade ou eliminar um filtro de mensagens de correio electrónico, 84
Reencaminhar mensagens de uma pasta de mensagens de correio electrónico específica para o dispositivo, 77
Não recebo correio electrónico das pastas pessoais do meu computador
Se o seu dispositivo BlackBerry® estiver associado a uma Microsoft® Outlook® conta de correio electrónico, terá de utilizar a
ferramenta de sincronização do BlackBerry® Desktop Software para reconciliar o correio electrónico nas pastas pessoais. Para
obter mais informações, consulte a Ajuda no BlackBerry Desktop Software.
Não consigo arquivar mensagens de correio electrónico
Tente efectuar as seguintes acções:
•
•
Verifique se a reconciliação do correio electrónico sem fios está ligada.
Se as pastas de mensagens de correio electrónico não forem apresentadas no dispositivo BlackBerry®, reconcilie as
mensagens de correio electrónico utilizando a ferramenta de definições do correio electrónico do BlackBerry® Desktop
Software. Para obter mais informações, consulte a ajuda no BlackBerry Desktop Software.
Informações relacionadas
Reconciliar as mensagens de correio electrónico através da rede sem fios, 14
Não consigo enviar mensagens de texto
Dependendo do plano do serviço sem fios existente, esta funcionalidade poderá não ser suportada.
Tente executar as seguintes acções:
•
•
120
Verifique se o dispositivo BlackBerry® está ligado à rede sem fios. Se não estiver numa área de cobertura sem fios, o
dispositivo deverá enviar as mensagens quando voltar a uma área de cobertura sem fios.
Verifique se a marcação fixa está desactivada.
Guia do utilizador
Mensagens
Informações relacionadas
Activar ou desactivar uma ligação à rede, 241
Não recebo mensagens de texto
Dependendo do plano do serviço sem fios existente, esta funcionalidade poderá não ser suportada.
Verifique se o dispositivo BlackBerry® está ligado à rede sem fios. Se não estiver numa área de cobertura sem fios, deverá
receber mensagens quando voltar a uma área de cobertura sem fios.
Algumas mensagens deixaram de aparecer no meu dispositivo
Se o armazenamento de aplicações do seu dispositivo BlackBerry® estiver completo ou tiver mais de 65 000 mensagens de
correio electrónico, mensagens PIN e mensagens de texto, o dispositivo BlackBerry elimina as mensagens mais antigas de uma
lista de mensagens. O dispositivo não elimina mensagens guardadas.
Se a reconciliação de correio electrónico sem fios estiver activada, nas opções de mensagens, o campo Eliminar em é definido
como Caixa de correio e Dispositivo e as mensagens de correio electrónico que eliminar na aplicação de correio electrónico
serão igualmente eliminadas do dispositivo.
Não é apresentada uma mensagem ou um anexo ou a mensagem ou o
anexo está truncado
Tente efectuar as seguintes acções:
•
•
•
Aguarde alguns instantes . O dispositivo BlackBerry® recebe mensagens longas e anexos em secções.
Se a mensagem "Mais disponíveis" for apresentada no final da mensagem ou do anexo, prima a tecla
> Mais ou Mais
todos.
Se estiver a transferir um anexo, cancele a transferência e aguarde algum tempo. Tente transferir o anexo novamente.
Informações relacionadas
Receber apenas a primeira secção de mensagens de correio electrónico longas, 80
As mensagens de correio electrónico em HTML não são apresentadas
correctamente
Tente efectuar as seguintes acções:
•
•
•
Aguarde algum tempo. O dispositivo BlackBerry® recebe mensagens longas e anexos nas secções.
Tente transferir fotografias externas. Prima a tecla
> Obter imagens.
Tente visualizar a mensagem em texto simples. Prima a tecla
> Obter texto simples.
Informações relacionadas
Ver mensagens de correio electrónico em formato de texto simples, 74
121
Guia do utilizador
Mensagens
Algumas pastas de mensagens de correio electrónico aparecem
esbatidas
Se não conseguir reencaminhar mensagens de correio electrónico de uma pasta de mensagens de correio electrónico, a caixa
de verificação junto à pasta aparece esbatida.
Tente efectuar as seguintes acções:
•
•
Aguarde alguns segundos. As pastas de mensagens de correio electrónico poderão ficar disponíveis após um breve período
de tempo.
Desactive a reconciliação de correio electrónico sem fios e active-a novamente.
Informações relacionadas
Reconciliar as mensagens de correio electrónico através da rede sem fios, 14
Os filtros das mensagens de correio electrónico não funcionam
correctamente
Tente efectuar as seguintes acções:
•
•
Verifique se os filtros das mensagens de correio electrónico estão activados.
Verifique se os filtros das mensagens de correio electrónico são apresentados na ordem pela qual pretende que o
dispositivo BlackBerry® aplique os mesmos nas mensagens de correio electrónico.
Informações relacionadas
Filtros de mensagens de correio electrónico, 82
Não consigo activar a transmissão celular
Se o seu dispositivo BlackBerry® utilizar um cartão SIM, o cartão SIM poderá não suportar os idiomas de apresentação
seleccionados para mensagens de transmissão celular.
Desmarque a caixa de verificação junto a todos os idiomas não suportados pelo cartão SIM.
Não consigo anexar um ficheiro a uma mensagem de texto
Dependendo do fornecedor do serviço sem fios, se anexar um vídeo, poderá não ser possível anexar outro ficheiro ou criar
uma apresentação de diapositivos.
Tente efectuar as seguintes acções:
•
•
122
Verifique se o ficheiro é um ficheiro .vcf ( vCard®), um ficheiro .ics (iCalendar) ou um ficheiro multimédia (por exemplo, um
ficheiro .jpg, ficheiro .gif ou ficheiro .midi).
Verifique se o ficheiro não está protegido por direitos de autor.
Guia do utilizador
•
Mensagens
Se estiverem disponíveis modelos para o dispositivo BlackBerry®, utilize um modelo em branco para escrever uma
mensagem de texto.
Não consigo utilizar um atalho para ver um tipo de mensagens numa
caixa de entrada de mensagens
Se mudar de dispositivo BlackBerry® e restaurar os dados de dispositivo do dispositivo anterior para o actual, os atalhos da
caixa de entrada de mensagens do dispositivo anterior irão substituir os atalhos da caixa de entrada de mensagens do
dispositivo actual.
Para ver os atalhos para visualização de um tipo de mensagens numa caixa de entrada de mensagens, consulte a lista de
procuras guardadas.
Algumas funcionalidades não estão disponíveis no meu dispositivo
A disponibilidade de determinadas funcionalidades no dispositivo BlackBerry® poderá ser influenciada por itens como o
modelo do dispositivo e o plano de serviço sem fios.
Dependendo do plano de serviço de mensagens, algumas funcionalidades ou opções poderão não estar disponíveis nas opções
de mensagens no ecrã Preferências de Correio electrónico.
Se a sua conta de correio electrónico utilizar um BlackBerry® Enterprise Server, a sua organização poderá não ter configurado
algumas funcionalidades ou poderá impedi-lo de utilizar algumas funcionalidades ou opções. Se o administrador tiver definido
uma opção para o utilizador, é apresentado um indicador de bloqueio vermelho ao lado do campo de opção.
Para obter mais informações sobre as funcionalidades que estão disponíveis no seu dispositivo, contacte o fornecedor do
serviço sem fios ou o administrador, ou visite www.blackberry.com/go/devices.
Informações relacionadas
Disponibilidade de funcionalidades, 19
É apresentada uma barra de conteúdo ignorado num documento
Está disponível mais conteúdo para transferir para o dispositivo BlackBerry®.
1. Para transferir o conteúdo, clique na barra de conteúdo ignorado.
2. Clique em Mais.
É apresentado um ponto de interrogação num diapositivo
É apresentado um ponto de interrogação num diapositivo, caso o dispositivo BlackBerry® não tenha transferido o diapositivo.
1. Para transferir o diapositivo, seleccione-o.
2. Prima a tecla
> Recuperar.
123
Guia do utilizador
Mensagens
O número de mensagens novas ou fechadas é diferente do esperado
O número de mensagens novas ou fechadas inclui as mensagens guardadas e arquivadas.
Se tiver configurado o dispositivo BlackBerry® para ocultar mensagens arquivadas e receber uma nova mensagem de uma
pasta de mensagens de correio electrónico na aplicação de correio electrónico do computador que não a caixa de entrada, o
dispositivo arquivará a mensagem.
Informações relacionadas
Ver mensagens arquivadas, 78
Ocultar mensagens da aplicação Mensagens, 76
Ocultar mensagens de correio electrónico arquivadas da caixa de entrada, 78
124
Ficheiros
Guia do utilizador
Ficheiros
Aspectos básicos de ficheiros
Acerca de ficheiros e anexos
Pode ver e transferir anexos e guardá-los na memória do dispositivo BlackBerry® ou num cartão de suporte. Se a sua conta de
correio electrónico utilizar um BlackBerry® Enterprise Server que suporta o acesso a ficheiros na rede da organização, pode
pré-visualizar ficheiros da rede da organização e guardar os ficheiros no dispositivo ou anexar os mesmos directamente em
mensagens de correio electrónico sem os transferir. Pode utilizar a aplicação de Ficheiros para ver uma lista de todos os
ficheiros guardados no dispositivo. Também pode mudar o nome, mover e eliminar ficheiros na rede da organização a partir do
dispositivo.
Para alterar anexos ou ficheiros transferidos, pode utilizar aplicações de edição de terceiros, tais como o Documents To Go®,
que foram concebidas para utilização em dispositivos BlackBerry.
Abrir um ficheiro ou um anexo
Para executar esta tarefa, é necessário que a sua conta de correio electrónico utilize o BlackBerry® Internet Service ou um
BlackBerry® Enterprise Server que suporte esta funcionalidade. Para obter mais informações, contacte o fornecedor do serviço
sem fios ou o administrador.
1.
2.
3.
4.
5.
Numa mensagem, convite para reunião ou entrada do calendário, prima a tecla
Se necessário, clique em Obter informações do anexo.
Clique em Abrir anexo.
Se necessário, no ecrã Anexos, clique num anexo.
Se necessário, na caixa de diálogo, seleccione uma opção.
.
Informações relacionadas
Não consigo activar a transmissão celular, 122
Guardar um ficheiro ou um anexo
Para executar esta tarefa, é necessário que a sua conta de correio electrónico utilize o BlackBerry® Internet Service ou um
BlackBerry® Enterprise Server que suporte esta funcionalidade. Para obter mais informações, contacte o fornecedor do serviço
sem fios ou o administrador.
1. Numa mensagem, numa entrada do calendário ou numa página da Web, execute uma das seguintes acções:
• Se, numa mensagem ou numa entrada do calendário, só existir um anexo, prima a tecla
.
• Se, numa mensagem ou entrada de calendário, existirem vários anexos, seleccione um anexo. Prima a tecla
• Se estiver a transferir um ficheiro de uma página da Web, prima a tecla
.
..
125
Guia do utilizador
Ficheiros
2. Clique em Transferir anexo ou Transferir ficheiro.
3. Seleccione a pasta em que pretende guardar o ficheiro ou o anexo.
4. Prima a tecla
> Seleccionar aqui.
Para interromper a transferência de um anexo, numa mensagem, seleccione o anexo que está a transferir. Prima a tecla
Cancelar transferência.
>
Procurar um ficheiro guardado no dispositivo
1. No ecrã inicial, clique no ícone Multimédia.
2. Prima a tecla
> Explorar.
3. Navegue até ao ficheiro.
Para ver o ficheiro, clique no ficheiro. Dependendo do tipo de ficheiro, este poderá não ser apresentado no respectivo formato
original.
Informações relacionadas
Acerca de ficheiros e anexos, 101
Procurar um ficheiro guardado na rede da organização, 126
Procurar um ficheiro guardado na rede da organização
Para executar esta tarefa, é necessário que a sua conta de correio electrónico utilize um BlackBerry® Enterprise Server que
suporte esta funcionalidade. Para obter mais informações, contacte o administrador.
1. No ecrã inicial ou numa pasta, clique no ícone Ficheiros.
2. No campo Ir para, introduza o caminho do ficheiro.
3. Se necessário, introduza as credenciais que utiliza para estabelecer a ligação à rede da organização.
Para ver o ficheiro, clique no ficheiro. Dependendo do tipo de ficheiro, este poderá não ser apresentado no respectivo formato
original.
Informações relacionadas
Acerca de ficheiros e anexos, 101
Procurar um ficheiro guardado no dispositivo, 126
Guardar no dispositivo um ficheiro presente na rede da organização
Para executar esta tarefa, é necessário que a sua conta de correio electrónico utilize um BlackBerry® Enterprise Server que
suporte esta funcionalidade. Para obter mais informações, contacte o administrador.
Quando guarda um ficheiro presente na rede da organização no dispositivo BlackBerry, o ficheiro é guardado no seu formato
original.
1. No ecrã inicial ou numa pasta, clique no ícone Ficheiros.
2. Localize e seleccione um ficheiro.
3. Prima a tecla
> Copiar.
126
Ficheiros
Guia do utilizador
4. Navegue até uma localização.
5. Clique numa pasta.
6. Prima a tecla
> Colar.
Informações relacionadas
Procurar um ficheiro guardado na rede da organização, 126
Enviar um ficheiro como anexo, 102
Enviar um ficheiro como anexo
Para executar esta tarefa, é necessário que a sua conta de correio electrónico utilize o BlackBerry® Internet Service ou um
BlackBerry® Enterprise Server que suporte esta funcionalidade. Para obter mais informações, contacte o fornecedor do serviço
sem fios ou o administrador.
1.
2.
3.
4.
No ecrã inicial ou numa pasta, clique no ícone Multimédia ou no ícone Ficheiros.
Localize e seleccione um ficheiro.
> Enviar.
Prima a tecla
Clique num tipo de mensagem.
Informações relacionadas
Não consigo anexar um ficheiro a uma mensagem de texto, 122
Abrir uma ligação num ficheiro ou anexo
Alguns ficheiros poderão conter ligações a conteúdo incorporado, tais como tabelas, fotografias, notas de rodapé, caixas de
texto ou comentários.
1. Num ficheiro, seleccione uma ligação.
2. Prima a tecla
> Obter ligação ou Obter.
Para voltar ao ficheiro, prima a tecla
.
Definir opções de tipo de letra para um ficheiro ou anexo
1. Num ficheiro ou num anexo, prima a tecla
2. Altere os campos de tipo de letra.
3. Prima a tecla
> Guardar.
> Opções.
127
Ficheiros
Guia do utilizador
Gestão de ficheiros e anexos
Visualizar as propriedades de um ficheiro
É possível ver o tamanho, autor, data de publicação e outras propriedades de um ficheiro.
1. No ecrã inicial ou numa pasta, clique no ícone Multimédia ou no ícone Ficheiros.
2. Localize e seleccione um ficheiro.
3. Prima a tecla
> Propriedades.
Mover, mudar o nome ou eliminar um ficheiro
1. No ecrã inicial ou numa pasta, clique no ícone Multimédia ou no ícone Ficheiros.
2. Localize e seleccione um ficheiro.
3. Prima a tecla
.
• Para mover um ficheiro, clique em Cortar. Navegue até uma localização. Clique em Colar.
• Para mudar o nome de um ficheiro, clique em Mudar o nome. Introduza um nome para o ficheiro. Clique em Guardar.
• Para eliminar um ficheiro, clique em Eliminar.
Abrir um ficheiro .pdf protegido por palavra-passe
Para executar esta tarefa, é necessário que a sua conta de correio electrónico utilize o BlackBerry® Internet Service ou um
BlackBerry® Enterprise Server que suporte esta funcionalidade. Para obter mais informações, contacte o fornecedor do serviço
sem fios ou o administrador.
1. Num ficheiro .pdf , quando a mensagem "Documento protegido por palavra-passe" for apresentada, prima a tecla
.
2. Prima a tecla
> Palavra-passe.
3. Escreva a palavra-passe.
4. Prima a tecla no teclado.
5. Prima a tecla
> Recuperar > Sim.
Visualizar o registo de alterações num documento
Num documento, prima a tecla
> Mostrar alterações.
Para ocultar o registo de alterações, prima a tecla
128
> Ocultar alterações.
Ficheiros
Guia do utilizador
Visualizar o índice num documento
Dependendo do tipo de documento, poderá não ser possível ver o índice.
Num documento, prima a tecla
> Índice.
Para mover para um cabeçalho específico, clique num cabeçalho. Clique em Avançar.
Deslocar-se numa folha de cálculo
Numa folha de cálculo, prima a tecla
.
• Para avançar para uma célula específica, clique em Ir para célula. Introduza as coordenadas da célula. Prima a tecla
no teclado.
• Para mudar de folhas de trabalho, clique em Folha seguinte ou Folha anterior.
• Para ver uma lista de folhas de trabalho, clique em Índice.
• Para avançar para uma folha de trabalho específica, clique em Índice. Clique numa folha de trabalho. Clique em Ver.
Visualizar o conteúdo de uma célula
Numa folha de cálculo, clique numa célula da folha de cálculo.
Alterar o tamanho de uma coluna
Numa folha de cálculo, execute uma das seguintes acções:
• Para alterar o tamanho de uma coluna, clique na etiqueta da coluna. Clique num tamanho.
• Para visualizar o texto existente numa coluna, clique na etiqueta da mesma. Clique em Ajustar.
• Para alterar o tamanho de todas as colunas na folha de cálculo, clique na etiqueta da coluna não marcada, no canto
superior esquerdo da folha de cálculo. Clique num tamanho.
• Para alterar o tamanho de coluna em todas as folhas de cálculo, prima a tecla
> Opções. Altere o campo Largura
> Guardar.
da coluna. Prima a tecla
Definir opções de visualização para uma folha de cálculo
1. Numa folha de cálculo, prima a tecla
> Opções.
• Para visualizar as linhas de grelha numa folha de cálculo, altere o campo Mostrar linhas de grelha para Sim.
• Para colocar uma etiqueta nas linhas de uma folha de cálculo com números e colunas com letras, altere o campo
Apresentar etiquetas para Sim.
2. Prima a tecla
> Guardar.
129
Ficheiros
Guia do utilizador
Percorrer páginas num ficheiro .tif multipágina
Num ficheiro .tif multipágina, prima a tecla
.
• Para ver uma lista de páginas num ficheiro .tif multipágina, clique em Índice.
• Para avançar para uma página específica num ficheiro TIF de várias páginas, clique em Índice. Clique numa página.
Clique em Ver.
• Para mudar de página num ficheiro .tif multipágina, clique em Página seguinte ou Página anterior.
Alternar entre vistas de apresentação
Numa apresentação, prima a tecla
.
• Para visualizar apenas texto, clique em Ver texto.
• Para visualizar texto e diapositivos, clique em Ver ambos.
Para visualizar a apresentação no formato original, clique em Ver diapositivos.
Alternar diapositivos
Numa apresentação, prima a tecla
> Diapositivo seguinte ou Diapositivo anterior.
Rodar, aproximar ou afastar um diapositivo
Ao visualizar uma apresentação na vista de diapositivos, prima a tecla
.
• Para rodar um diapositivo, clique em Rodar.
• Para aproximar ou afastar um diapositivo, clique em Aproximar ou Afastar.
• Para voltar ao tamanho original do diapositivo, prima a tecla
> Ajustar ao ecrã.
Guardar um diapositivo
1. Ao visualizar uma apresentação na vista de diapositivos, prima a tecla
2. Escreva um nome para o ficheiro.
3. Clique em Guardar.
> Guardar diapositivo.
Atalhos de ficheiros e anexos
Dependendo do idioma de escrita que utilizar, alguns atalhos poderão não estar disponíveis.
Procurar texto num anexo
130
Prima Q
Ficheiros
Guia do utilizador
Numa folha de cálculo
Mover para uma célula específica
Prima ?
Visualizar o conteúdo de uma célula
Prima a tecla Espaço
Alternar entre folhas de trabalho
Prima a tecla de ponto final (.). Seleccione uma folha de
trabalho. Prima a tecla Enter.
Numa apresentação
Alternar entre vistas de apresentação
Prima @
Aceder ao diapositivo seguinte durante a apresentação de
diapositivos
Prima 6
Aceder ao diapositivo anterior durante a apresentação de
diapositivos
Prima 4
Resolução de problemas: Anexos
É apresentada uma barra de conteúdo ignorado num documento
Está disponível mais conteúdo para transferir para o dispositivo BlackBerry®.
1. Para transferir o conteúdo, clique na barra de conteúdo ignorado.
2. Clique em Mais.
Não é apresentada uma mensagem ou um anexo ou a mensagem ou o
anexo está truncado
Tente efectuar as seguintes acções:
•
•
•
Aguarde alguns instantes . O dispositivo BlackBerry® recebe mensagens longas e anexos em secções.
> Mais ou Mais
Se a mensagem "Mais disponíveis" for apresentada no final da mensagem ou do anexo, prima a tecla
todos.
Se estiver a transferir um anexo, cancele a transferência e aguarde algum tempo. Tente transferir o anexo novamente.
Informações relacionadas
Receber apenas a primeira secção de mensagens de correio electrónico longas, 80
131
Guia do utilizador
Ficheiros
É apresentado um ponto de interrogação num diapositivo
É apresentado um ponto de interrogação num diapositivo, caso o dispositivo BlackBerry® não tenha transferido o diapositivo.
1. Para transferir o diapositivo, seleccione-o.
2. Prima a tecla
> Recuperar.
132
Guia do utilizador
Multimédia
Multimédia
Música
Reproduzir um ficheiro multimédia
1.
2.
3.
4.
5.
No ecrã inicial, clique no ícone Multimédia.
Clique num tipo de multimédia.
Se necessário, clique numa categoria.
Clique num ficheiro multimédia.
Se os comandos multimédia não aparecerem na parte inferior do ecrã, clique no trackpad.
• Para reproduzir um ficheiro multimédia, clique no ícone .
• Para pausar um ficheiro multimédia, clique no ícone .
• Para parar um ficheiro multimédia, clique no ícone .
• Para avançar até ao ficheiro multimédia seguinte, clique no ícone .
• Para avançar até ao ficheiro multimédia anterior ou voltar ao início do ficheiro multimédia que se encontra a ser
reproduzido, clique no ícone .
• Para avançar rapidamente ou rebobinar um ficheiro multimédia, clique na barra de progresso. No trackpad, deslize o
dedo para a direita ou para a esquerda. Clique na barra de progresso novamente.
Músicas aleatórias ou repetir músicas
1. No ecrã inicial, clique no ícone Multimédia > ícone Música.
2. Execute uma das seguintes acções:
• Para reproduzir aleatoriamente todas as músicas, clique em Músicas aleatórias.
• Para reproduzir aleatoriamente as músicas de um artista ou de um álbum, género ou lista de reprodução, localize e
seleccione uma dessas categorias. Prima a tecla
> Aleatório.
• Para repetir a música, lista de reprodução, álbum, ou artista que se encontra a ser reproduzido, prima a tecla
>
Repetir > Música actual, Lista de reprodução, Álbum ou Artista.
Para parar a reprodução aleatória de músicas, prima a tecla
> Repetir > Desligado.
> Aleatório. Para parar de repetir músicas, prima a tecla
Informações relacionadas
Alterar a ordem das músicas numa lista de reprodução, 134
133
Multimédia
Guia do utilizador
Listas de reprodução
Criar uma lista de reprodução padrão ou automática
É possível criar uma lista de reprodução padrão ao adicionar manualmente músicas que se encontrem na memória do
dispositivo BlackBerry® ou no cartão de suporte. É possível criar uma lista de reprodução automática ao especificar os critérios
para os artistas, álbuns ou géneros musicais. As músicas que corresponderem a todos os critérios são adicionadas
automaticamente à lista de reprodução.
1. No ecrã inicial, clique no ícone Multimédia > ícone Música.
2. Clique em Listas de reprodução > Nova lista de reprodução.
• Para criar uma lista de reprodução padrão, clique em Lista de reprodução padrão. Introduza um nome para a lista de
reprodução. Clique em Adicionar músicas. Clique numa música.
• Para criar uma lista de reprodução automática, clique em Lista de reprodução automática. Introduza um nome para a
lista de reprodução. Clique no sinal de mais (+) para adicionar critérios para artistas, álbuns ou géneros.
3. Prima a tecla
> Guardar.
Adicionar a música que está a ser reproduzida a uma lista de reprodução
1. Ao reproduzir uma música, prima a tecla
2. Clique numa lista de reprodução.
> Adicionar à lista de reprodução.
Alterar a ordem das músicas numa lista de reprodução
1.
2.
3.
4.
5.
6.
7.
No ecrã inicial, clique no ícone Multimédia > ícone Música.
Clique em Listas de reprodução.
Clique numa lista de reprodução padrão.
Seleccione uma música.
Prima a tecla
> Mover.
Clique na nova localização.
Prima a tecla
> Guardar.
Informações relacionadas
Músicas aleatórias ou repetir músicas, 133
Eliminar uma música de uma lista de reprodução
1.
2.
3.
4.
5.
6.
134
No ecrã inicial, clique no ícone Multimédia > ícone Música.
Clique em Listas de reprodução.
Clique numa lista de reprodução padrão.
Seleccione uma música.
Prima a tecla
> Remover > OK.
Prima a tecla
> Guardar.
Guia do utilizador
Multimédia
Mudar o nome ou eliminar uma lista de reprodução
1.
2.
3.
4.
No ecrã inicial, clique no ícone Multimédia > ícone Música.
Clique em Listas de reprodução.
Seleccione uma lista de reprodução.
Prima a tecla
.
• Para alterar o nome da lista de reprodução, clique em Mudar o nome. Introduza um nome para a lista de reprodução.
Clique em OK.
• Para eliminar a lista de reprodução, clique em Eliminar.
Ajustar o volume
•
•
•
Para aumentar o volume, prima a tecla Aumentar volume na parte lateral direita do dispositivo BlackBerry®.
Para reduzir o volume, prima a tecla Baixar volume na parte lateral direita do dispositivo.
Para activar o modo de silêncio, prima a tecla
na parte superior do dispositivo. Para desactivar o modo de
. Se premir a tecla
durante uma chamada, o dispositivos silencia a
silêncio, prima novamente a tecla
chamada, de modo a que possa continuar a ouvir os outros participantes da chamada, mas sem que estes o oiçam a si.
Informações relacionadas
Silenciar uma chamada, 47
Amplificar o volume através da funcionalidade aumentar áudio, 135
Melhorar a qualidade do som dos ficheiros multimédia, 135
Amplificar o volume através da funcionalidade aumentar áudio
A funcionalidade aumentar áudio permite amplificar o volume mais do que o normal permitido nas definições de volume para
músicas, tons de toque e vídeos.
1. No ecrã inicial, clique no ícone Multimédia.
2. Prima a tecla
> Opções multimédia.
3. Seleccione a caixa de verificação Aumentar áudio.
4. Leia o aviso apresentado no ecrã e, se pretender continuar, clique em Sim.
5. Prima a tecla
> Guardar.
Melhorar a qualidade do som dos ficheiros multimédia
Dependendo do modelo de dispositivo BlackBerry®, esta funcionalidade poderá não ser suportada. Para melhorar a qualidade
de som dos ficheiros multimédia, tem de utilizar auscultadores estéreo com o dispositivo.
1. No ecrã inicial, clique no ícone Multimédia.
2. Prima a tecla
> Opções multimédia.
3. Altere o campo Equalizador de música dos auscultadores.
4. Prima a tecla
> Guardar.
135
Guia do utilizador
Multimédia
Mudar o nome, mover, copiar ou eliminar um ficheiro de áudio ou um
ficheiro de vídeo
Apenas pode alterar o nome de ficheiros multimédia que tenha adicionado.
1. No ecrã inicial, clique no ícone Multimédia.
2. Prima a tecla
> Explorar.
3. Localize e seleccione um ficheiro de áudio ou de vídeo.
4. Prima a tecla
.
• Para alterar o nome do ficheiro, clique em Mudar o nome. Escreva um nome para o ficheiro. Clique em Guardar.
• Para mover ou copiar o ficheiro para uma outra localização, clique em Cortar ou Copiar. Encontre a localização para a
> Colar.
qual pretende mover ou copiar o ficheiro. Prima a tecla
• Para eliminar o ficheiro, clique em Eliminar.
Ver as propriedades de um ficheiro multimédia
1.
2.
3.
4.
5.
No ecrã inicial, clique no ícone Multimédia.
Clique num tipo de multimédia.
Se necessário, clique numa categoria.
Seleccione um ficheiro multimédia.
Prima a tecla
> Propriedades.
Alterar o período de tempo até ecrã do leitor multimédia se fechar
Se interromper ou parar um ficheiro multimédia por um determinado período de tempo, o ecrã de leitor multimédia fecha
para optimizar o desempenho do seu dispositivo BlackBerry® .
1. No ecrã inicial, clique no ícone Multimédia.
2. Prima a tecla
> Opções multimédia.
3. Altere o campo Fechar o leitor multimédia quando inactivo.
Podcasts
Reproduzir um ficheiro multimédia
1.
2.
3.
4.
5.
136
No ecrã inicial, clique no ícone Multimédia.
Clique num tipo de multimédia.
Se necessário, clique numa categoria.
Clique num ficheiro multimédia.
Se os comandos multimédia não aparecerem na parte inferior do ecrã, clique no trackpad.
Guia do utilizador
Multimédia
•
•
•
•
•
Para reproduzir um ficheiro multimédia, clique no ícone .
Para pausar um ficheiro multimédia, clique no ícone .
Para parar um ficheiro multimédia, clique no ícone .
Para avançar até ao ficheiro multimédia seguinte, clique no ícone .
Para avançar até ao ficheiro multimédia anterior ou voltar ao início do ficheiro multimédia que se encontra a ser
reproduzido, clique no ícone .
• Para avançar rapidamente ou rebobinar um ficheiro multimédia, clique na barra de progresso. No trackpad, deslize o
dedo para a direita ou para a esquerda. Clique na barra de progresso novamente.
Ajustar o volume
•
•
•
Para aumentar o volume, prima a tecla Aumentar volume na parte lateral direita do dispositivo BlackBerry®.
Para reduzir o volume, prima a tecla Baixar volume na parte lateral direita do dispositivo.
Para activar o modo de silêncio, prima a tecla
na parte superior do dispositivo. Para desactivar o modo de
. Se premir a tecla
durante uma chamada, o dispositivos silencia a
silêncio, prima novamente a tecla
chamada, de modo a que possa continuar a ouvir os outros participantes da chamada, mas sem que estes o oiçam a si.
Informações relacionadas
Silenciar uma chamada, 47
Amplificar o volume através da funcionalidade aumentar áudio, 135
Melhorar a qualidade do som dos ficheiros multimédia, 135
Amplificar o volume através da funcionalidade aumentar áudio
A funcionalidade aumentar áudio permite amplificar o volume mais do que o normal permitido nas definições de volume para
músicas, tons de toque e vídeos.
1. No ecrã inicial, clique no ícone Multimédia.
2. Prima a tecla
> Opções multimédia.
3. Seleccione a caixa de verificação Aumentar áudio.
4. Leia o aviso apresentado no ecrã e, se pretender continuar, clique em Sim.
5. Prima a tecla
> Guardar.
Melhorar a qualidade do som dos ficheiros multimédia
Dependendo do modelo de dispositivo BlackBerry®, esta funcionalidade poderá não ser suportada. Para melhorar a qualidade
de som dos ficheiros multimédia, tem de utilizar auscultadores estéreo com o dispositivo.
1. No ecrã inicial, clique no ícone Multimédia.
2. Prima a tecla
> Opções multimédia.
3. Altere o campo Equalizador de música dos auscultadores.
4. Prima a tecla
> Guardar.
137
Guia do utilizador
Multimédia
Vídeos
Reproduzir um ficheiro multimédia
1.
2.
3.
4.
5.
No ecrã inicial, clique no ícone Multimédia.
Clique num tipo de multimédia.
Se necessário, clique numa categoria.
Clique num ficheiro multimédia.
Se os comandos multimédia não aparecerem na parte inferior do ecrã, clique no trackpad.
• Para reproduzir um ficheiro multimédia, clique no ícone .
• Para pausar um ficheiro multimédia, clique no ícone .
• Para parar um ficheiro multimédia, clique no ícone .
• Para avançar até ao ficheiro multimédia seguinte, clique no ícone .
• Para avançar até ao ficheiro multimédia anterior ou voltar ao início do ficheiro multimédia que se encontra a ser
reproduzido, clique no ícone .
• Para avançar rapidamente ou rebobinar um ficheiro multimédia, clique na barra de progresso. No trackpad, deslize o
dedo para a direita ou para a esquerda. Clique na barra de progresso novamente.
Manter a luz de fundo ligada ao reproduzir um vídeo
Por predefinição, a luz de fundo do ecrã foi concebida para desligar após um período de tempo para conservar a potência da
bateria.
1. No ecrã inicial, clique no ícone Multimédia.
2. Prima a tecla
> Opções multimédia.
3. Desmarque a caixa de verificação Desligar luz de fundo automática.
4. Prima a tecla
> Guardar.
Apresentar legendas ocultas nos vídeos
Pode activar legendas ocultas de forma a que o texto seja apresentado no ecrã ao reproduzir ficheiros de vídeo que suportem
legendas ocultas.
1. No ecrã inicial, clique no ícone Multimédia.
2. Prima a tecla
> Opções.
3. Seleccione a caixa de verificação Apresentar legendas ocultas.
4. Se necessário, altere o campo Aspecto, o campo Posição e o campo Escala do tipo de letra.
5. Prima a tecla
> Guardar.
Ajustar o volume
•
138
Para aumentar o volume, prima a tecla Aumentar volume na parte lateral direita do dispositivo BlackBerry®.
Guia do utilizador
•
•
Multimédia
Para reduzir o volume, prima a tecla Baixar volume na parte lateral direita do dispositivo.
Para activar o modo de silêncio, prima a tecla
na parte superior do dispositivo. Para desactivar o modo de
silêncio, prima novamente a tecla
. Se premir a tecla
durante uma chamada, o dispositivos silencia a
chamada, de modo a que possa continuar a ouvir os outros participantes da chamada, mas sem que estes o oiçam a si.
Informações relacionadas
Silenciar uma chamada, 47
Amplificar o volume através da funcionalidade aumentar áudio, 135
Melhorar a qualidade do som dos ficheiros multimédia, 135
Melhorar a qualidade do som dos ficheiros multimédia
Dependendo do modelo de dispositivo BlackBerry®, esta funcionalidade poderá não ser suportada. Para melhorar a qualidade
de som dos ficheiros multimédia, tem de utilizar auscultadores estéreo com o dispositivo.
1. No ecrã inicial, clique no ícone Multimédia.
2. Prima a tecla
> Opções multimédia.
3. Altere o campo Equalizador de música dos auscultadores.
4. Prima a tecla
> Guardar.
Amplificar o volume através da funcionalidade aumentar áudio
A funcionalidade aumentar áudio permite amplificar o volume mais do que o normal permitido nas definições de volume para
músicas, tons de toque e vídeos.
1. No ecrã inicial, clique no ícone Multimédia.
2. Prima a tecla
> Opções multimédia.
3. Seleccione a caixa de verificação Aumentar áudio.
4. Leia o aviso apresentado no ecrã e, se pretender continuar, clique em Sim.
5. Prima a tecla
> Guardar.
Alterar o período de tempo até ecrã do leitor multimédia se fechar
Se interromper ou parar um ficheiro multimédia por um determinado período de tempo, o ecrã de leitor multimédia fecha
para optimizar o desempenho do seu dispositivo BlackBerry® .
1. No ecrã inicial, clique no ícone Multimédia.
2. Prima a tecla
> Opções multimédia.
3. Altere o campo Fechar o leitor multimédia quando inactivo.
Câmara de vídeo
Dependendo do modelo do seu dispositivo BlackBerry®, a câmara ou câmara de vídeo podem não ser suportadas ou algumas
funções da câmara ou câmara de vídeo podem não estar disponíveis.
139
Guia do utilizador
Multimédia
Gravar um vídeo
Para executar esta tarefa, poderá ser necessário ter um cartão de suporte inserido no dispositivo BlackBerry®.
1. No ecrã inicial, clique no ícone Multimédia > ícone Câmara de vídeo.
2. Para iniciar a gravação, clique no ícone de gravação.
3. Para interromper a gravação, clique no ícone de pausa.
Nota: A quantidade de espaço de armazenamento disponível aproximada para guardar vídeos é apresentada na parte inferior
do ecrã quando a gravação de vídeo está em pausa.
Informações relacionadas
Tirar uma fotografia, 141
Activar a luz do vídeo
Em condições de baixa luminosidade, a luz do vídeo pode melhorar a qualidade dos vídeos que gravar.
1. No ecrã inicial, clique no ícone Multimédia > ícone Câmara de vídeo.
2. Prima a tecla
> Opções.
3. Altere o campo Luz do vídeo para Ligado.
4. Prima a tecla
> Guardar.
Alterar o tamanho e o formato do vídeo
Quanto maior for o vídeo, mais espaço de armazenamento será necessário.
1. No ecrã inicial, clique no ícone Multimédia > ícone Câmara de vídeo.
2. Prima a tecla
> Opções.
3. Altere o campo Formato de vídeo.
4. Prima a tecla
> Guardar.
Informações relacionadas
Ver as propriedades de um ficheiro multimédia, 136
Alterar a localização de armazenamento dos vídeos gravados
1.
2.
3.
4.
140
No ecrã inicial, clique no ícone Multimédia > ícone Câmara de vídeo.
Prima a tecla
> Opções.
Altere o campo Pasta.
> Guardar.
Prima a tecla
Guia do utilizador
Multimédia
Câmara
Dependendo do modelo do seu dispositivo BlackBerry®, a câmara ou câmara de vídeo podem não ser suportadas ou algumas
funções da câmara ou câmara de vídeo podem não estar disponíveis.
Tirar uma fotografia
1. No ecrã inicial, clique no ícone Câmara.
2. Se activou o zoom digital, no trackpad, deslize o dedo para cima ou para baixo para aproximar ou afastar.
3. Prima a tecla de Conveniência direita.
A fotografia é guardada na pasta de Fotografias da câmara na aplicação Fotografias. Para abrir a fotografia, clique na prévisualização da fotografia na parte inferior do ecrã.
Informações relacionadas
Gravar um vídeo, 140
Alterar a definição de flash para as fotografias que tira
1. No ecrã inicial, clique no ícone Câmara.
2. Para alternar entre definições de flash, clique no ícone de flash na parte inferior do ecrã.
Quando o utilizador fecha a câmara, a definição do flash é guardada.
Alterar o modo de cena da câmara
Pode alterar o modo de cena na câmara para optimizar as definições para diferentes ambientes. As descrições dos modos de
cena estão disponíveis na câmara.
1. No ecrã inicial, clique no ícone Câmara.
2. Para alterar o modo de cena da câmara, clique no ícone do modo de cena na parte inferior do ecrã.
3. Seleccione um modo de cena.
Quando o utilizador fecha a câmara, o modo de cena é guardado.
Alterar o tamanho das fotografias que tira
Quanto maior for a fotografia, mais espaço de armazenamento será necessário.
1. No ecrã inicial, clique no ícone Câmara.
2. Prima a tecla
> Opções.
3. Altere o campo Tamanho da fotografia.
4. Prima a tecla
> Guardar.
Informações relacionadas
141
Guia do utilizador
Multimédia
Ver as propriedades de um ficheiro multimédia, 136
Marcação geográfica das fotografias que tirar
A opção de marcação geográfica na câmara regista as informações geográficas do local em que o utilizador tira uma fotografia.
1. No ecrã inicial, clique no ícone Câmara.
2. Clique no ícone de marcação geográfica, na parte inferior do ecrã.
As informações de marcação geográfica podem ser visualizadas nas propriedades do ficheiro da imagem.
Alterar a definição de focagem automática
1. No ecrã inicial, clique no ícone Câmara.
2. Prima a tecla
> Focagem automática.
• Para objectos parados, clique em Disparo único.
• Para objectos em movimento clique em Contínuo.
• Para desactivar a focagem automática, clique em Desligar.
Desactivar o zoom digital da câmara
1.
2.
3.
4.
No ecrã inicial, clique no ícone Câmara.
Prima a tecla
> Opções.
Desmarque a caixa de verificação Zoom Digital.
> Guardar.
Prima a tecla
Alterar a duração de revisão das fotografias que tira
Pode definir quanto tempo uma fotografia permanece no ecrã depois de a ter tirado ou desligar essa opção de modo a que
possa tirar outra fotografia imediatamente.
1. No ecrã inicial, clique no ícone Câmara.
2. Prima a tecla
> Opções.
• Para alterar a duração de revisão, altere o campo Revisão de fotografia para um período de tempo.
• Para definir se a fotografia permanece no ecrã depois de a ter tirado até que pressione a
tecla, altere o campo
Revisão de fotografia para Aguardar.
• Para impedir que a fotografia permaneça no ecrã depois de a ter tirado, altere o campo Revisão de fotografia para
Desligado.
3. Prima a tecla
> Guardar.
142
Guia do utilizador
Multimédia
Alterar quando a câmara o avisa sobre o número de fotografias restantes
É apresentado um aviso a notificar o utilizador quando a capacidade de armazenamento para fotografias ficar abaixo de um
determinado número. Pode consultar o número de fotografias restantes na secção Armazenamento do ecrã Opções.
1.
2.
3.
4.
No ecrã inicial, clique no ícone Câmara.
Prima a tecla
> Opções.
Altere o campo Avisar quando as fotografias restantes descerem para.
Prima a tecla
> Guardar.
Alterar a localização de armazenamento das fotografias que tirar
1.
2.
3.
4.
No ecrã inicial, clique no ícone Câmara.
> Opções.
Prima a tecla
Altere o campo Armazenar fotografias.
Prima a tecla
> Guardar.
Imagens
Aproximar, deslocar ou rodar uma fotografia
Numa fotografia, execute uma das seguintes acções:
• Para aproximar uma fotografia, clique no trackpad.
• Para afastar uma fotografia, prima a tecla
.
• Para deslocar uma fotografia, quando esta está aproximada, deslize o dedo no trackpad em qualquer direcção.
• Para rodar a fotografia, prima a tecla
> Rodar.
Guardar uma imagem de uma mensagem de texto ou de uma página da
Web
Pode guardar ficheiros de imagem, como. jpg, .png, .gif ou .bmp, na memória do dispositivo BlackBerry® ou num cartão de
suporte.
1. Abra uma imagem em anexo de uma mensagem de texto ou seleccione uma imagem numa página da Web.
2. Prima a tecla
> Guardar imagem > Guardar.
Utilizar uma fotografia como fundo do dispositivo
1. No ecrã inicial, clique no ícone Multimédia > ícone Fotografias.
2. Navegue até uma fotografia.
143
Multimédia
Guia do utilizador
3. Prima a tecla
> Definir como fundo.
Informações relacionadas
O meu ecrã mudou, 223
Ver fotografias como uma apresentação de diapositivos
Uma apresentação de diapositivos apresenta todas as fotografias de uma categoria ou pasta por sequência.
1. No ecrã inicial, clique no ícone Multimédia > ícone Fotografias.
2. Clique numa categoria.
3. Seleccione uma fotografia.
4. Prima a tecla
> Ver apresentação de diapositivos.
Para fechar a apresentação de diapositivos, prima a tecla
.
Alterar o número de segundos entre diapositivos numa apresentação de
diapositivos
1.
2.
3.
4.
No ecrã inicial, clique no ícone Multimédia.
> Opções multimédia.
Prima a tecla
Altere o campo Intervalo da apresentação de diapositivos.
Prima a tecla
> Guardar.
Ver fotografias em vista de lista ou vista de miniaturas
1. No ecrã inicial, clique no ícone Multimédia > ícone Fotografias.
2. Clique numa categoria.
3. Prima a tecla
> Ver lista ou Ver miniaturas.
Criar uma pasta de fotografias
1.
2.
3.
4.
5.
No ecrã inicial, clique no ícone Multimédia > ícone Fotografias.
Prima a tecla
> Nova pasta.
Se necessário, altere a localização na qual será criada a pasta.
Introduza um nome para a pasta.
Clique em OK.
Importar fotografias para a aplicação Fotografias
Importar fotografias de outras pastas do dispositivo BlackBerry® ou do cartão de suporte para a aplicação Fotografias permitelhe ter acesso às suas fotografias, mantendo as estruturas das pastas e localizações dos ficheiros existentes.
1. No ecrã inicial, clique no ícone Multimédia > ícone Fotografias.
144
Guia do utilizador
Multimédia
2. Prima a tecla
> Importar fotografias. Aparecem as pastas que contêm fotografias não guardadas na pasta Biblioteca
de fotografias ou na pasta Fotografias da câmara.
3. Seleccione as caixas de verificação junto das pastas que pretende importar.
4. Clique em Importar fotografias.
Para eliminar as pastas da aplicação Fotografias, seleccione a pasta. Prima a tecla
> Remover da biblioteca. As pastas
importadas permanecem na sua localização original, mas são eliminadas da aplicação Fotografias.
Para eliminar permanentemente as pastas tanto da aplicação Fotografias como da memória do dispositivo ou do cartão de
suporte, incluindo quaisquer ficheiros que não sejam fotografias ou que não estejam visíveis na pasta da aplicação Fotografias,
seleccione a pasta. Prima a tecla
> Eliminar. As pastas importadas são eliminadas das respectivas localizações na memória
do dispositivo ou no cartão de suporte.
Localizar uma fotografia tirada com a câmara
As fotografias tiradas com a câmara são guardadas na pasta Fotografias da câmara da aplicação Fotografias. Caso tenha
arquivado as fotografias noutras pastas, estas deixarão de aparecer na pasta Fotografias da câmara.
1. No ecrã inicial, clique no ícone Multimédia > ícone Fotografias.
2. Clique na pasta Fotografias da câmara.
Notas de voz
Gravar uma nota de voz
1. No ecrã inicial, clique no ícone Multimédia > ícone Gravador de notas de voz.
2. Clique no ícone de gravação.
3. Proceda de um dos seguintes modos:
• Para interromper a gravação, clique no ícone de pausa. Para retomar a gravação, clique no ícone de gravação.
• Para parar a gravação, clique no ícone de pausa. Clique no ícone parar.
Nota: Sempre que interrompe a gravação de uma nota de voz, esta é guardada automaticamente.
Reproduzir um ficheiro multimédia
1.
2.
3.
4.
5.
No ecrã inicial, clique no ícone Multimédia.
Clique num tipo de multimédia.
Se necessário, clique numa categoria.
Clique num ficheiro multimédia.
Se os comandos multimédia não aparecerem na parte inferior do ecrã, clique no trackpad.
• Para reproduzir um ficheiro multimédia, clique no ícone .
• Para pausar um ficheiro multimédia, clique no ícone .
145
Guia do utilizador
Multimédia
• Para parar um ficheiro multimédia, clique no ícone .
• Para avançar até ao ficheiro multimédia seguinte, clique no ícone .
• Para avançar até ao ficheiro multimédia anterior ou voltar ao início do ficheiro multimédia que se encontra a ser
reproduzido, clique no ícone .
• Para avançar rapidamente ou rebobinar um ficheiro multimédia, clique na barra de progresso. No trackpad, deslize o
dedo para a direita ou para a esquerda. Clique na barra de progresso novamente.
Ajustar o volume
•
•
•
Para aumentar o volume, prima a tecla Aumentar volume na parte lateral direita do dispositivo BlackBerry®.
Para reduzir o volume, prima a tecla Baixar volume na parte lateral direita do dispositivo.
Para activar o modo de silêncio, prima a tecla
na parte superior do dispositivo. Para desactivar o modo de
silêncio, prima novamente a tecla
. Se premir a tecla
durante uma chamada, o dispositivos silencia a
chamada, de modo a que possa continuar a ouvir os outros participantes da chamada, mas sem que estes o oiçam a si.
Informações relacionadas
Silenciar uma chamada, 47
Amplificar o volume através da funcionalidade aumentar áudio, 135
Melhorar a qualidade do som dos ficheiros multimédia, 135
Amplificar o volume através da funcionalidade aumentar áudio
A funcionalidade aumentar áudio permite amplificar o volume mais do que o normal permitido nas definições de volume para
músicas, tons de toque e vídeos.
1. No ecrã inicial, clique no ícone Multimédia.
2. Prima a tecla
> Opções multimédia.
3. Seleccione a caixa de verificação Aumentar áudio.
4. Leia o aviso apresentado no ecrã e, se pretender continuar, clique em Sim.
5. Prima a tecla
> Guardar.
Melhorar a qualidade do som dos ficheiros multimédia
Dependendo do modelo de dispositivo BlackBerry®, esta funcionalidade poderá não ser suportada. Para melhorar a qualidade
de som dos ficheiros multimédia, tem de utilizar auscultadores estéreo com o dispositivo.
1. No ecrã inicial, clique no ícone Multimédia.
2. Prima a tecla
> Opções multimédia.
3. Altere o campo Equalizador de música dos auscultadores.
4. Prima a tecla
> Guardar.
146
Guia do utilizador
Multimédia
Tons de toque
Alterar o tom de toque, notificadores ou lembretes
Além de alterar o tom, pode também alterar as opções de volume, LED, vibração e notificação durante as chamadas.
1. No ecrã inicial, clique no ícone Perfis de sons e alertas.
2. Clique em Alterar Sons e Alertas > Sons para Perfil Seleccionado.
• Para alterar o tom de toque, clique em Telefone.
• Para alterar notificadores ou lembretes, clique para expandir uma secção. Clique numa opção.
3. No campo Tom de toque, Tom de notificador ou Tom de lembrete, execute uma das seguintes acções:
• Clique num tom.
• Para utilizar uma música que esteja no dispositivo BlackBerry® ou num cartão de suporte, clique em Todas as músicas.
Localize e clique numa música.
• Para utilizar uma nota de voz que gravou, clique em Todas as notas de voz. Localize e clique numa nota de voz.
• Para utilizar um alerta pré-carregado, clique em Todos os alertas. Localize e clique num alerta.
4. Prima a tecla
> Guardar.
Informações relacionadas
Não consigo alterar o número de vezes que o dispositivo toca, 65
Reproduzir um ficheiro multimédia
1.
2.
3.
4.
5.
No ecrã inicial, clique no ícone Multimédia.
Clique num tipo de multimédia.
Se necessário, clique numa categoria.
Clique num ficheiro multimédia.
Se os comandos multimédia não aparecerem na parte inferior do ecrã, clique no trackpad.
• Para reproduzir um ficheiro multimédia, clique no ícone .
• Para pausar um ficheiro multimédia, clique no ícone .
• Para parar um ficheiro multimédia, clique no ícone .
• Para avançar até ao ficheiro multimédia seguinte, clique no ícone .
• Para avançar até ao ficheiro multimédia anterior ou voltar ao início do ficheiro multimédia que se encontra a ser
reproduzido, clique no ícone .
• Para avançar rapidamente ou rebobinar um ficheiro multimédia, clique na barra de progresso. No trackpad, deslize o
dedo para a direita ou para a esquerda. Clique na barra de progresso novamente.
Ajustar o volume
•
•
Para aumentar o volume, prima a tecla Aumentar volume na parte lateral direita do dispositivo BlackBerry®.
Para reduzir o volume, prima a tecla Baixar volume na parte lateral direita do dispositivo.
147
Guia do utilizador
•
Multimédia
Para activar o modo de silêncio, prima a tecla
na parte superior do dispositivo. Para desactivar o modo de
silêncio, prima novamente a tecla
. Se premir a tecla
durante uma chamada, o dispositivos silencia a
chamada, de modo a que possa continuar a ouvir os outros participantes da chamada, mas sem que estes o oiçam a si.
Informações relacionadas
Silenciar uma chamada, 47
Amplificar o volume através da funcionalidade aumentar áudio, 135
Melhorar a qualidade do som dos ficheiros multimédia, 135
Melhorar a qualidade do som dos ficheiros multimédia
Dependendo do modelo de dispositivo BlackBerry®, esta funcionalidade poderá não ser suportada. Para melhorar a qualidade
de som dos ficheiros multimédia, tem de utilizar auscultadores estéreo com o dispositivo.
1. No ecrã inicial, clique no ícone Multimédia.
2. Prima a tecla
> Opções multimédia.
3. Altere o campo Equalizador de música dos auscultadores.
4. Prima a tecla
> Guardar.
Armazenamento multimédia
Armazenamento e cartões de suporte
Cartões de suporte suportados
O dispositivo BlackBerry® suporta cartões de suporte com tamanhos até 32 GB. Apenas são suportados cartões de suporte
microSD.
Reparar ficheiros armazenados no cartão de suporte ou no dispositivo
CUIDADO: Se executar a funcionalidade de reparação do dispositivo BlackBerry®, este poderá eliminar ficheiros com erros do
cartão de suporte ou do dispositivo.
1. No ecrã inicial ou numa pasta, clique no ícone Opções.
2. Clique em Dispositivo > Armazenamento.
3. Prima a tecla
> Reparar.
4. Siga as instruções apresentadas no ecrã.
Se o cartão de suporte continuar danificado depois de executar a funcionalidade de reparação, poderá ser necessário tentar
formatá-lo.
Ver a quantidade de memória utilizada pelos ficheiros multimédia
1. No ecrã inicial, clique no ícone Multimédia.
148
Guia do utilizador
Multimédia
2. Prima a tecla Menu.
3. Clique em Utilização de memória.
Alterar a quantidade de memória disponível para ficheiros multimédia
Para optimizar o desempenho do dispositivo BlackBerry®, pode alterar a quantidade de memória disponível no dispositivo para
ficheiros multimédia.
Dependendo do modelo de dispositivo BlackBerry®, esta funcionalidade poderá não ser suportada.
1.
2.
3.
4.
No ecrã inicial, clique no ícone Multimédia.
Prima a tecla Menu.
Clique em Opções.
Execute qualquer das seguintes acções:
• Para alterar a quantidade máxima de memória disponível no dispositivo para todos os ficheiros multimédia, altere o
campo Limite de memória do dispositivo.
• Para alterar a quantidade mínima de memória disponível no dispositivo para fotografias, altere o campo Memória
reservada para fotografias.
5. Prima a tecla Menu.
6. Clique em Guardar.
Informações relacionadas
Ver as propriedades de um ficheiro multimédia, 136
Desligar o suporte de cartões de suporte
Se desligar o suporte de cartões de suporte, o dispositivo BlackBerry® não poderá aceder aos ficheiros incluídos no cartão de
suporte.
1. No ecrã inicial ou numa pasta, clique no ícone Opções.
2. Clique em Dispositivo.
3. Clique em Armazenamento.
4. Desmarque a caixa de verificação Suporte de cartões de suporte.
5. Prima a tecla
> Guardar.
Acerca da compressão
A compressão foi concebida para reduzir o tamanho dos dados do dispositivo BlackBerry® mantendo a integridade desses
dados. Quando a compressão é activada, o dispositivo comprime todos os dados do dispositivo, incluindo mensagens,
contactos, entradas do calendário e notas. Deverá manter a compressão activada.
Se activar a compressão e a encriptação, o dispositivo irá comprimir os dados antes de os encriptar.
Acerca da encriptação de ficheiros
A encriptação de ficheiros foi concebida para proteger os ficheiros armazenados na memória do seu dispositivo BlackBerry® e
num cartão de suporte que pode ser inserido no dispositivo. Pode encriptar os ficheiros no seu dispositivo e no cartão de
suporte, utilizando uma chave de encriptação gerada pelo dispositivo, a palavra-passe do dispositivo ou ambas.
149
Guia do utilizador
Multimédia
Se encriptar os ficheiros utilizando uma chave de encriptação gerada pelo dispositivo, só poderá aceder aos ficheiros no cartão
de suporte quando este estiver inserido no dispositivo. Se encriptar os ficheiros utilizando a palavra-passe do dispositivo,
poderá aceder aos ficheiros armazenados no cartão de suporte a partir de qualquer dispositivo em que o inserir, desde que
introduza a palavra-passe do dispositivo.
Activar a encriptação
Para encriptar dados no dispositivo BlackBerry® é necessário definir uma palavra-passe para o dispositivo.
Consoante a quantidade de espaço de armazenamento disponível para armazenar ficheiros no dispositivo, poderá não ser
possível encriptar ficheiros no dispositivo.
1. No ecrã inicial ou numa pasta, clique no ícone Opções.
2. Clique em Segurança > Encriptação.
3. Para encriptar dados no dispositivo, na secção Memória do dispositivo, seleccione a caixa de verificação Encriptar.
4. Para encriptar ficheiros armazenados num cartão de suporte e no dispositivo, seleccione a caixa de verificação Cartão de
suporte e efectue uma das seguintes acções:
• Para encriptar ficheiros utilizando uma chave de encriptação gerada pelo dispositivo, altere o campo Modo para Chave
do dispositivo.
• Para encriptar ficheiros utilizando a palavra-passe do dispositivo, altere o campo Modo para Palavra-passe do
dispositivo.
• Para encriptar ficheiros utilizando uma chave de encriptação e a palavra-passe do dispositivo, altere o campo Modo
para Palavra-passe do dispositivo e Chave do dispositivo.
5. Para encriptar também ficheiros multimédia como imagens, músicas e vídeos, seleccione a caixa de verificação Incluir
ficheiros multimédia.
6. Prima a tecla
> Guardar.
Para parar a encriptação de dados no dispositivo, desmarque a caixa de verificação Memória do dispositivo. Para parar a
encriptação de ficheiros, desmarque a caixa de verificação Cartão de suporte.
Pastas de fotografias
Criar uma pasta de fotografias
1.
2.
3.
4.
5.
150
No ecrã inicial, clique no ícone Multimédia > ícone Fotografias.
Prima a tecla
> Nova pasta.
Se necessário, altere a localização na qual será criada a pasta.
Introduza um nome para a pasta.
Clique em OK.
Guia do utilizador
Multimédia
Importar fotografias para a aplicação Fotografias
Importar fotografias de outras pastas do dispositivo BlackBerry® ou do cartão de suporte para a aplicação Fotografias permitelhe ter acesso às suas fotografias, mantendo as estruturas das pastas e localizações dos ficheiros existentes.
1. No ecrã inicial, clique no ícone Multimédia > ícone Fotografias.
2. Prima a tecla
> Importar fotografias. Aparecem as pastas que contêm fotografias não guardadas na pasta Biblioteca
de fotografias ou na pasta Fotografias da câmara.
3. Seleccione as caixas de verificação junto das pastas que pretende importar.
4. Clique em Importar fotografias.
Para eliminar as pastas da aplicação Fotografias, seleccione a pasta. Prima a tecla
> Remover da biblioteca. As pastas
importadas permanecem na sua localização original, mas são eliminadas da aplicação Fotografias.
Para eliminar permanentemente as pastas tanto da aplicação Fotografias como da memória do dispositivo ou do cartão de
suporte, incluindo quaisquer ficheiros que não sejam fotografias ou que não estejam visíveis na pasta da aplicação Fotografias,
> Eliminar. As pastas importadas são eliminadas das respectivas localizações na memória
seleccione a pasta. Prima a tecla
do dispositivo ou no cartão de suporte.
Localizar uma fotografia tirada com a câmara
As fotografias tiradas com a câmara são guardadas na pasta Fotografias da câmara da aplicação Fotografias. Caso tenha
arquivado as fotografias noutras pastas, estas deixarão de aparecer na pasta Fotografias da câmara.
1. No ecrã inicial, clique no ícone Multimédia > ícone Fotografias.
2. Clique na pasta Fotografias da câmara.
Transferir ficheiros multimédia
Acerca da transferência e sincronização de ficheiros multimédia
Pode ligar o dispositivo BlackBerry® ao computador para transferir e sincronizar ficheiros entre o dispositivo e o computador
através de um cabo USB ou pode utilizar a tecnologia Bluetooth® para enviar ou receber ficheiros multimédia de um
dispositivo activado para Bluetooth.
A opção de USB apresentada na caixa de diálogo que aparece ao ligar o dispositivo ao computador através de um cabo USB,
permite-lhe arrastar a maioria dos ficheiros de uma pasta do computador para uma pasta do dispositivo ou do cartão de
suporte. A opção de multimédia na caixa de diálogo apresentada permite-lhe transferir ficheiros multimédia protegidos com
DRM para e a partir do dispositivo. Ambas as opções permitem utilizar o BlackBerry® Desktop Software para transferir ficheiros
para e a partir do dispositivo.
151
Guia do utilizador
Multimédia
Se pretender gerir e preservar as informações ou a encriptação associada aos ficheiros multimédia quando transferir ficheiros
entre o dispositivo e o computador, utilize a opção de multimédia no BlackBerry Desktop Software. Para transferir o BlackBerry
Desktop Software do computador, visite www.blackberry.com/desktop e seleccione a opção apropriada para o seu
computador.
Transferir um ficheiro do seu computador para o dispositivo utilizando o
dispositivo como uma unidade de memória USB
Tem de utilizar o BlackBerry® Desktop Software para gerir e preservar as informações ou a encriptação associada aos ficheiros
multimédia durante a transferência de ficheiros entre o dispositivo BlackBerry e o computador.
1. Ligue o dispositivo ao seu computador utilizando um cabo USB.
2. Execute uma das seguintes acções:
• Se pretender transferir a maioria dos tipos de ficheiros, na caixa de diálogo apresentada no dispositivo, seleccione a
opção de USB.
• Se pretender transferir ficheiros multimédia protegidos com DRM, na caixa de diálogo apresentada no dispositivo,
seleccione a opção de transferência de multimédia.
3. Se necessário, introduza uma palavra-passe. O dispositivo é apresentado como uma unidade no seu computador.
4. Arraste um ficheiro de uma localização no seu computador para uma pasta no dispositivo.
Para ver o ficheiro transferido no dispositivo, desligue o dispositivo do seu computador e localize o ficheiro.
Informações relacionadas
Transferir ficheiros multimédia do computador para o dispositivo utilizando o BlackBerry Desktop Software, 30
Transferir ficheiros multimédia do computador para o dispositivo
utilizando o BlackBerry Desktop Software
Com o BlackBerry® Desktop Software, pode sincronizar ficheiros multimédia, incluindo listas de reprodução do iTunes e listas
de reprodução do Windows Media® Player, para o dispositivo BlackBerry. Para transferir o BlackBerry Desktop Software do
computador, visite www.blackberry.com/desktop e seleccione a opção apropriada para o seu computador.
1. Ligue o dispositivo ao computador.
2. No dispositivo, na caixa de diálogo apresentada, seleccione qualquer uma das opções de transferência de ficheiros.
3. No computador, abra o BlackBerry Desktop Software.
4. Clique na opção de transferência de ficheiros multimédia mais apropriada ao que pretender fazer.
Para obter mais informações sobre a sincronização de ficheiros multimédia, consulte a ajuda no BlackBerry Desktop Software.
Informações relacionadas
Transferir um ficheiro do seu computador para o dispositivo utilizando o dispositivo como uma unidade de memória USB, 13
152
Multimédia
Guia do utilizador
Enviar um ficheiro multimédia
Pode enviar fotografias e vídeos para aplicações que tenha instalado, como o Facebook® para dispositivos BlackBerry® e o
YouTube® para dispositivos BlackBerry. Só é possível enviar ficheiros multimédia que tenha adicionado.
1. No ecrã inicial, clique no ícone Multimédia.
2. Clique num tipo de multimédia.
3. Se necessário, clique numa categoria.
4. Seleccione um ficheiro multimédia.
5. Prima a tecla
.
• Para enviar uma fotografia ou vídeo, clique em Enviar. Clique num tipo de mensagem ou numa aplicação.
• Para enviar um ficheiro de áudio, clique na opção de envio para um tipo de mensagem.
6. Se necessário, ligue a tecnologia Bluetooth® e seleccione um dispositivo ou emparelhe com um dispositivo.
Receber um ficheiro multimédia utilizando a tecnologia Bluetooth
Para executar esta tarefa, tem de activar a tecnologia Bluetooth®.
Quando um ficheiro multimédia é enviado para o seu dispositivo BlackBerry® através da tecnologia Bluetooth, é apresentada
no ecrã uma caixa de diálogo.
1. Na caixa de diálogo apresentada no seu dispositivo, clique em Sim.
2. Na lista pendente, clique numa localização para guardar o ficheiro.
3. Clique em Guardar.
Informações relacionadas
Activar tecnologia Bluetooth, 253
Formatos de ficheiros de áudio e vídeo suportados
Dependendo do modelo do dispositivo BlackBerry® e do fornecedor do serviço sem fios, alguns formatos de ficheiro
multimédia poderão não ser suportados.
Tipo:
Formato do ficheiro
Áudio
•
•
•
•
•
FLAC
MP3
M4A
OGG
WMA
•
WAV
•
.3gp
Vídeo
153
Multimédia
Guia do utilizador
Tipo:
Formato do ficheiro
•
•
•
•
•
AVI
ASF
MP4
MOV
WMV
Para obter mais informações sobre codecs e formatos de ficheiro de vídeo e áudio recomendados para seu dispositivo, visite o
endereço www.blackberry.com/docs/smartphones e clique em Multimedia > Media Types Supported on BlackBerry
Smartphones.
Atalhos de multimédia
Dependendo do idioma de escrita que utilizar, alguns atalhos poderão não estar disponíveis.
Ficheiros de áudio e vídeo
Pausar um ficheiro de áudio ou vídeo
Prima a tecla
tecla na parte superior do dispositivo
BlackBerry®.
Retomar a reprodução de um ficheiro de áudio ou vídeo
Prima a tecla
.
Reproduzir a música seguinte
Prima a tecla
tecla na parte superior do dispositivo.
Reproduzir a música anterior
Prima a tecla
na parte superior do dispositivo.
Active a funcionalidade aumentar áudio se estiver a utilizar
auscultadores
Ao reproduzir um ficheiro de áudio ou de vídeo, prima a tecla
Aumentar volume na parte lateral do dispositivo até alcançar
a definição de volume máximo, e, em seguida, prima
novamente a tecla Aumentar volume quatro vezes
rapidamente.
Imagens
Aproximar
Prima 3
Afastar
Prima a tecla ponto final (.).
Deslocar para cima
Prima 2
Deslocar para baixo
Prima 8
Deslocar para a direita
Prima 6
Deslocar para a esquerda
Prima 4
Rodar
Prima a tecla de vírgula (,).
154
Multimédia
Guia do utilizador
Câmara e câmara de vídeo
Aproxime antes de tirar uma fotografia ou gravar um vídeo
Prima a tecla Aumentar volume.
Afaste antes de tirar uma fotografia ou gravar um vídeo
Prima a tecla Baixar volume no lado direito do dispositivo.
Tirar uma fotografia
Prima a tecla de Conveniência Direita na parte lateral do
dispositivo.
Atalhos de multimédia
Dependendo do idioma de escrita que utilizar, alguns atalhos poderão não estar disponíveis.
Ficheiros de áudio e vídeo
Efectuar uma pausa num ficheiro de áudio ou vídeo
Prima a tecla
na parte superior do dispositivo
BlackBerry®.
Retomar a reprodução de um ficheiro de áudio ou vídeo
Prima a tecla
Ligar a funcionalidade aumentar áudio se estiver a utilizar
auscultadores
Quando estiver a reproduzir um ficheiro de áudio ou vídeo,
prima a tecla Aumentar volume no lado direito do dispositivo
até atingir a definição de volume máximo e prima novamente
a tecla Aumentar volume quatro vezes, rapidamente.
.
Imagens
Aproximar
Prima 3
Afastar
Prima 9
Deslocar para cima
Prima 2
Deslocar para baixo
Prima 8
Deslocar para a direita
Prima 6
Deslocar para a esquerda
Prima 4
Câmara e câmara de vídeo
Aproximar antes de tirar uma fotografia ou gravar um vídeo
Prima a tecla Aumentar volume.
Afastar antes de tirar uma fotografia ou gravar um vídeo
Prima a tecla Baixar volume.
Tirar uma fotografia
Prima a tecla de Conveniência direita do lado direito do
dispositivo.
155
Guia do utilizador
Multimédia
Resolução de problemas: Multimédia
O meu dispositivo não está a utilizar o tom de toque ou o fundo de ecrã
correcto
Se estiver a utilizar um tom de toque ou uma fotografia de fundo que tenha encriptado na memória do dispositivo ou no cartão
de suporte utilizando a palavra-passe do dispositivo BlackBerry® e reiniciar o dispositivo, desbloqueie o dispositivo.
Informações relacionadas
Bloquear o dispositivo, 277
Algumas fotografias ficam desfocadas
Em condições de pouca luz, a câmara poderá compensar a falta de exposição ao utilizar um velocidade inferior do obturador.
Se mover a câmara antes de o obturador disparar, a fotografia poderá ficar desfocada. Se a câmara estiver a utilizar uma
velocidade inferior do obturador, será apresentado um indicador em forma de ponto de exclamação na parte inferior do ecrã.
Consoante o modelo do seu dispositivo BlackBerry®, poderá ser possível diminuir a desfocagem das fotografias causada por
ligeiros movimentos da câmara, ligando a estabilização de imagem nas opções da câmara.
O flash escurece ou desliga-se
Se a câmara tiver flash e o nível de potência da bateria estiver abaixo dos 20 por cento, o flash escurece para conservar a
potência da bateria. Com temperaturas baixas, quando o nível de potência da bateria estiver abaixo de 20 por cento, o flash
poderá desligar-se.
Algumas funcionalidades não estão disponíveis no meu dispositivo
A disponibilidade de determinadas funcionalidades no dispositivo BlackBerry® poderá ser influenciada por itens como o
modelo do dispositivo e o plano de serviço sem fios.
Dependendo do plano de serviço de mensagens, algumas funcionalidades ou opções poderão não estar disponíveis nas opções
de mensagens no ecrã Preferências de Correio electrónico.
Se a sua conta de correio electrónico utilizar um BlackBerry® Enterprise Server, a sua organização poderá não ter configurado
algumas funcionalidades ou poderá impedi-lo de utilizar algumas funcionalidades ou opções. Se o administrador tiver definido
uma opção para o utilizador, é apresentado um indicador de bloqueio vermelho ao lado do campo de opção.
Para obter mais informações sobre as funcionalidades que estão disponíveis no seu dispositivo, contacte o fornecedor do
serviço sem fios ou o administrador, ou visite www.blackberry.com/go/devices.
Informações relacionadas
Disponibilidade de funcionalidades, 19
156
Guia do utilizador
Multimédia
Não consigo guardar ficheiros multimédia
A memória do dispositivo BlackBerry® ou o cartão de suporte podem não ter memória disponível suficiente para armazenar
ficheiros multimédia.
Tente efectuar as seguintes acções:
• Se estiver a tentar guardar um ficheiro multimédia na memória do dispositivo, elimine dados ou mensagens antigas do
dispositivo.
• Se estiver a tentar guardar um ficheiro multimédia no cartão de suporte, elimine ficheiros multimédia antigos.
• Nas opções da câmara, verifique se o campo Tamanho de imagem não está definido como Grande. As fotografias de
tamanho grande ocupam mais memória do que fotografias mais pequenas.
Informações relacionadas
Eliminar mensagens, 74
Mover, mudar o nome ou eliminar um ficheiro, 128
Não consigo abrir ficheiros multimédia
Tente executar uma das seguintes acções:
•
•
•
Se estiver a tentar abrir um ficheiro multimédia no dispositivo BlackBerry® e este estiver ligado ao computador, desligue o
dispositivo do computador.
Se estiver a tentar abrir um ficheiro multimédia no computador utilizando o dispositivo como uma unidade USB, verifique
se fechou as opções de transferência de multimédia no BlackBerry® Desktop Software.
Caso tenha encriptado os ficheiros multimédia no cartão de suporte utilizando uma chave de encriptação gerada pelo
dispositivo BlackBerry e esteja a tentar abrir um ficheiro multimédia encriptado no computador ou num dispositivo que
não seja o dispositivo BlackBerry utilizado para encriptar o ficheiro, insira o cartão de suporte no dispositivo BlackBerry
utilizado para encriptar o ficheiro. No ecrã inicial ou numa pasta, clique no ícone Opções. Clique em Segurança >
Encriptação. Na secção Cartão de suporte, altere o campo Modo para Palavra-passe do dispositivo.
Informações relacionadas
Acerca da encriptação de ficheiros, 149
O meu dispositivo não reconhece o meu cartão de suporte
Tente executar uma das seguintes acções:
• Verifique se o cartão de suporte está correctamente inserido no dispositivo BlackBerry®. Para obter mais informações
sobre como inserir um cartão de suporte no dispositivo, consulte a documentação impressa fornecida com o dispositivo.
• Nas opções do cartão de suporte , se existir uma mensagem para formatar o respectivo cartão, desligue o dispositivo do
computador. Efectue a formatação do cartão de suporte.
CUIDADO: A formatação do cartão de suporte irá eliminar todos os ficheiros nele incluídos.
Informações relacionadas
Reparar ficheiros armazenados no cartão de suporte ou no dispositivo, 148
157
Guia do utilizador
Multimédia
Não consigo localizar podcasts
O conteúdo de podcast, marcado como conteúdo explícito, não é apresentado na aplicação de Podcast caso não tenha a opção
Mostrar conteúdo explícito activada.
O ecrã do leitor multimédia fecha-se
Se interromper ou parar um ficheiro multimédia por um determinado período de tempo, o ecrã de leitor multimédia fecha
para optimizar o desempenho do seu dispositivo BlackBerry® . Nas opções multimédia, o utilizador pode fazer com que o leitor
multimédia deixe de fechar ou alterar o período de tempo até o ecrã do leitor multimédia se fechar.
Informações relacionadas
Alterar o período de tempo até ecrã do leitor multimédia se fechar, 136
158
Guia do utilizador
Tons de toque, sons e alertas
Tons de toque, sons e alertas
Acerca dos tons de toque, sons e alertas
O perfil seleccionado na aplicação Perfis de sons e alertas define a forma como o dispositivo BlackBerry® o alerta para
chamadas telefónicas, mensagens, lembretes e conteúdo do browser.
O dispositivo tem um perfil Normal e cinco perfis pré-carregados: Alto, Médio, Vibra apenas, Silencioso, e Apenas chamadas.
Pode alterar os tons em qualquer perfil pré-carregado para um ficheiro de áudio armazenado na memória do dispositivo ou
num cartão de suporte. Pode também criar perfis adicionais. Os perfil Todos os alertas desligados não pode ser alterado.
Por predefinição, algumas das definições nos perfis pré-carregados são baseadas nas definições do perfil Normal. Por exemplo,
quando altera o tom de toque no perfil Normal, o tom de toque no perfil Alto, Médio e Apenas chamadas é automaticamente é
actualizado. Se não pretender que as definições específicas de um perfil pré-carregado sejam actualizadas automaticamente
quando alterar a definição correspondente no perfil Normal, pode alterar manualmente as definições nesse perfil précarregado.
Pode criar alertas de contacto, que notificam o utilizador quando determinados contactos telefonam ou enviam uma
mensagem. Os alertas de contacto estão sempre activados e não são cancelados, excepto se o perfil Todos os alertas
desligados for seleccionado. Por exemplo, mesmo que seleccione o perfil Silencioso ou o perfil Vibra apenas, os alertas de
contacto permanecem audíveis até que o perfil Todos os alertas desligados seja seleccionado.
Alterar o tom de toque, notificadores ou lembretes
Além de alterar o tom, pode também alterar as opções de volume, LED, vibração e notificação durante as chamadas.
1. No ecrã inicial, clique no ícone Perfis de sons e alertas.
2. Clique em Alterar Sons e Alertas > Sons para Perfil Seleccionado.
• Para alterar o tom de toque, clique em Telefone.
• Para alterar notificadores ou lembretes, clique para expandir uma secção. Clique numa opção.
3. No campo Tom de toque, Tom de notificador ou Tom de lembrete, execute uma das seguintes acções:
• Clique num tom.
• Para utilizar uma música que esteja no dispositivo BlackBerry® ou num cartão de suporte, clique em Todas as músicas.
Localize e clique numa música.
• Para utilizar uma nota de voz que gravou, clique em Todas as notas de voz. Localize e clique numa nota de voz.
• Para utilizar um alerta pré-carregado, clique em Todos os alertas. Localize e clique num alerta.
4. Prima a tecla
> Guardar.
Informações relacionadas
Não consigo alterar o número de vezes que o dispositivo toca, 65
159
Tons de toque, sons e alertas
Guia do utilizador
Adicionar um perfil personalizado
Pode criar perfis adicionais.
1. No ecrã inicial, clique no ícone Perfis de sons e alertas.
2. Clique em Alterar Sons e Alertas Gestão de Perfil > Adicionar perfil personalizado.
3. No campo Nome, introduza um nome para o perfil.
4. Clique no item que pretende alterar.
5. Altere o tom de toque, notificador ou informações de lembrete.
6. Prima a tecla
> Guardar.
Para eliminar um perfil personalizado, seleccione o perfil. Prima a tecla
> Eliminar.
Adicionar um alerta de contacto
Pode criar alertas de contacto que permitem personalizar tons de toque e alertas para chamadas e mensagens de contactos ou
grupos de contactos específicos. Ao receber uma chamada ou mensagem de um contacto, o dispositivo BlackBerry® utilizará o
tom de toque ou alerta atribuído, mesmo que altere o perfil de som para Silêncio ou Vibrar apenas. Se não pretender ser
notificado com o tom de toque ou alerta atribuído, seleccione o perfil Todos os alertas desligados.
1. No ecrã inicial, clique no ícone Perfis de sons e alertas.
2. Clique em Alterar Sons e Alertas Sons para Contactos > Adicionar Alerta de Contacto.
3. No campo Nome, introduza o nome do alerta de contacto.
4. No campo Contactos, introduza o nome do contacto.
5. Clique num contacto.
6. Altere o tom de toque e informações de alerta para chamadas e mensagens.
7. Prima a tecla
> Guardar.
Para eliminar um alerta de contacto, seleccione o alerta de contacto que pretende eliminar. Prima a tecla
Silenciar o dispositivo
1. No ecrã inicial, clique no ícone Perfis de sons e alertas.
2. Execute uma das seguintes acções:
• Para receber apenas alertas de luz LED intermitente, clique em Silêncio.
• Para receber apenas alertas de vibração, clique em Vibrar apenas.
• Para desactivar todos os alertas, incluindo alertas de contacto, clique em Todos os alertas desligados.
160
> Eliminar.
Tons de toque, sons e alertas
Guia do utilizador
Quando um tom de toque, lembrete ou alerta é reproduzido, se disponível, prima a tecla
na parte superior do dispositivo
BlackBerry®
Informações relacionadas
Silenciar o alarme, 198
LED intermitente
O LED na parte superior do dispositivo BlackBerry® fica intermitente com cores diferentes para indicar diferentes estados.
Cor do LED intermitente
Descrição
Verde
Está numa área de cobertura de rede sem fios. Pode activar
ou desactivar esta notificação.
Azul
O seu dispositivo está ligado a um dispositivo compatível com
Bluetooth®. Pode activar ou desactivar esta notificação.
Vermelho
Recebeu uma nova mensagem e o perfil seleccionado está
definido para notificar o utilizador utilizando o LED
intermitente. Se utilizar o seu dispositivo com um cartão
inteligente, o dispositivo acede aos dados no cartão
inteligente.
Âmbar
O nível de potência da bateria do seu dispositivo está baixo,
ou o dispositivo está desligado e em carga. Não poderá
desactivar a notificação de nível de potência da bateria baixo.
A notificação de carga desliga-se quando ligar o dispositivo.
Informações relacionadas
Desactivar a notificação da ligação Bluetooth, 258
Activar a notificação LED intermitente para cobertura sem fios, 222
Alterar opções de notificação de alarme
1.
2.
3.
4.
No ecrã inicial ou na pasta Aplicações, clique no ícone Relógio.
> Opções.
Prima a tecla
Na secção Alarme, altere os campos Tom do alarme, Volume, Tempo de suspensão e Vibração.
Prima a tecla
> Guardar.
161
Guia do utilizador
Tons de toque, sons e alertas
Activar os sons de evento
Os sons de evento avisam-no quando liga ou desliga o dispositivo BlackBerry®, quando o nível de potência da bateria está
completo ou baixo e quando liga ou desliga um cabo USB ou um acessório ao ou a partir do dispositivo.
1. No ecrã inicial ou numa pasta, clique no ícone Opções.
2. Clique em Acessibilidade.
3. Seleccione a caixa de verificação Sons de evento.
4. Prima a tecla
> Guardar.
Resolução de problemas: Tons de toque, sons e alertas
O meu dispositivo toca e vibra mais vezes do que o esperado
Nas chamadas, o número de vezes que o dispositivo BlackBerry® vibra não é determinado pelo número de vibrações definidas
no perfil de som, e não há nenhuma definição para o número de toques se não tiver subscrito o correio de voz. O dispositivo
vibra ou toca até que o emissor da chamada ou a rede sem fios termine a ligação.
O meu dispositivo não toca nem vibra quando recebo chamadas ou
mensagens
Tente efectuar as seguintes acções:
• No ecrã inicial, clique no ícone Perfis de sons e alertas. Verifique se o seu perfil não está definido com o perfil Todos os
alertas desligados nem com o perfil Silencioso.
• Se criou alertas de contacto, no ecrã Inicial, clique no ícone Perfis de sons e alertas. Clique em Alterar Sons e Alertas
Sons para Contactos. Clique num alerta de contacto. Clique em Telefone ou Mensagens. Verifique se o campo Volume
não está definido como Silencioso e que o campo Vibração não está definido como Desligado.
162
Browser
Guia do utilizador
Browser
Aspectos básicos do browser
Navegar em páginas da Web
Visitar uma página da Web ou efectuar procuras na Internet
Dependendo do fornecedor do serviço sem fios, poderão ser apresentados vários browsers no dispositivo BlackBerry®. Para
obter mais informações sobre os custos associados à utilização de cada browser, contacte o fornecedor do serviço sem fios.
1. No ecrã inicial, clique no ícone Browser.
2. No campo na parte superior da página, introduza um endereço da Web ou termos da procura.
3. Prima a tecla no teclado.
Para interromper o carregamento de uma página da Web, prima a tecla
> Parar.
Informações relacionadas
Não existe um browser disponível no meu dispositivo, 175
Acerca da navegação com separadores
Com a navegação com separadores, pode abrir várias páginas da Web no dispositivo BlackBerry® ao mesmo tempo. Pode
alternar rapidamente entre os separadores abertos, abrir um novo separador sem fechar outro, ou fechar o separador actual
sem fechar o todo o browser. Se abrir uma ligação contida numa mensagem, entrada de calendário, ou nota, a ligação abre
automaticamente num novo separador.
Quanto mais separadores estiverem abertos, maior a quantidade de memória utilizada pelo dispositivo.
Informações relacionadas
Abrir, fechar ou alternar entre separadores, 14
Não consigo abrir um novo separador, 175
Abrir, fechar ou alternar entre separadores
Execute uma das seguintes acções:
• Para abrir um novo separador, no browser, prima a tecla
> Separadores. Clique no ícone Novo separador.
• Para abrir um novo separador para uma ligação numa página da Web, seleccione a ligação. Prima a tecla
> Abrir
ligação num novo separador.
• Para alternar entre separadores, no browser, prima a tecla
> Separadores. Clique num separador.
• Para fechar um separador, no browser, prima a tecla
> Separadores. Seleccione um separador. Clique no ícone .
163
Browser
Guia do utilizador
Aproximar ou afastar uma página da Web
Numa página da Web, prima a tecla
> Zoom.
• Para aproximar, no trackpad, faça deslizar o dedo para cima.
• Para afastar, no trackpad, faça deslizar o dedo para baixo.
Para desactivar o modo de zoom, prima a tecla
.
Retroceder ou avançar numa página Web
1. Numa página da Web, prima a tecla Menu.
2. Clique em Retroceder ou em Avançar.
Actualizar uma página da Web
1. Numa página da Web, prima a tecla Menu.
2. Clique em Actualizar.
Procurar texto numa mensagem, num ficheiro ou numa página da Web
Para procurar texto numa apresentação, tem de visualizar a apresentação em vista de texto ou em vista de texto e
diapositivos.
1. Numa mensagem, num ficheiro, num anexo ou numa página da Web, prima a tecla
2. Introduza o texto.
3. Prima a tecla Enter.
Para procurar a ocorrência de texto seguinte, prima a tecla
> Localizar seguinte.
Ver uma lista de páginas da Web que visitou recentemente
1. No ecrã inicial, clique no ícone Browser.
2. Prima a tecla
> Histórico.
Voltar à página inicial
1. Numa página da Web, prima a tecla Menu.
2. Clique em Página inicial.
Fechar o browser
1. Numa página da Web, prima a tecla Menu.
2. Clique em Fechar.
164
> Localizar ou Localizar na página.
Browser
Guia do utilizador
Criar um ícone de atalho para uma página da Web no ecrã inicial
Numa página da Web, prima a tecla
> Adicionar ao ecrã inicial.
Ver, copiar e reencaminhar endereços
Visualizar o endereço de uma página da Web
Numa página da Web, prima a tecla
> Propriedades da Página.
Copiar um endereço de uma página da Web, ligação ou fotografia
Proceda de um dos seguintes modos:
• Para copiar um endereço de uma página da Web, prima a tecla
> Copiar endereço da página.
• Para copiar um endereço de uma ligação, coloque o cursor sobre ou seleccione uma ligação. Prima a
> Copiar
ligação.
• Para copiar um endereço de uma fotografia, coloque o cursor sobre ou seleccione uma fotografia. Prima a
>
Copiar ligação de fotografia.
Para colar o endereço, prima a tecla
> Colar.
Enviar um endereço Web
1. No ecrã inicial, clique no ícone Browser.
• Para enviar um endereço da Web de uma página da Web presente na sua lista de marcadores ou no histórico do
browser, seleccione a página da Web.
• Para enviar um endereço Web diferente, navegue até uma página da Web.
2. Prima a tecla
> Enviar ligação ou Enviar endereço da página.
3. Clique num tipo de mensagem.
Para voltar ao browser após enviar a mensagem, prima a tecla
.
Enviar uma ligação ou fotografia a partir de uma página da Web
1. Numa página da Web, coloque o cursor sobre ou seleccione uma ligação ou fotografia.
2. Prima a tecla
> Enviar ligação ou Enviar ligação da imagem.
3. Clique num tipo de mensagem.
Para voltar ao browser após enviar a mensagem, prima a tecla
.
165
Browser
Guia do utilizador
Ver fotografias e reproduzir ficheiros multimédia
Reproduzir um ficheiro multimédia numa página da Web
1. Numa página da Web, clique num ficheiro multimédia.
2. Clique em Abrir.
Informações relacionadas
Formatos de ficheiros de áudio e vídeo suportados, 12
Não consigo reproduzir uma música ou vídeo numa página da Web, 175
Visualizar uma fotografia completa numa página da Web
1. Numa página da Web, seleccione uma fotografia ou coloque o cursor sobre a mesma.
2. Prima a tecla
> Imagem completa.
Para aproximar ou afastar a fotografia, prima a tecla
> Aproximar ou Afastar.
Para voltar ao tamanho original da fotografia, prima a tecla
> Zoom 1:1.
Marcadores do browser
Acerca de marcadores para páginas da Web
Pode adicionar marcadores para páginas da Web que visita frequentemente. Quando adiciona um marcador, pode definir se
pretende que o browser verifique a página da Web quanto a actualizações periodicamente. Os marcadores para páginas da
Web que foram actualizadas desde o último acesso do utilizador são apresentados em itálico.
Adicionar um marcador para uma página da Web
1.
2.
3.
4.
Numa página da Web, prima a tecla
> Adicionar aos marcadores.
No campo Título, introduza um nome para o marcador.
No campo Pasta, clique na pasta em que pretende colocar o marcador.
Clique em Adicionar.
Ao aceder à página da Web offline, o browser apresentará o conteúdo existente na altura em que a página da Web foi
visualizada online.
Alterar ou eliminar o marcador de uma página da Web
1. No ecrã inicial, clique no ícone Browser.
166
Browser
Guia do utilizador
2. Prima a tecla
> Marcadores.
3. Seleccione um marcador.
4. Prima a tecla
.
• Para alterar um marcador, clique em Editar marcador. Altere o marcador. Clique em Aceitar.
• Para eliminar um marcador, clique em Eliminar marcador.
Enviar um marcador de uma página da Web
1.
2.
3.
4.
5.
No ecrã inicial, clique no ícone Browser.
Prima a tecla
> Marcadores.
Seleccione um marcador.
> Enviar ligação.
Prima a tecla
Clique num tipo de mensagem.
Para voltar ao browser após enviar a mensagem, prima a tecla
.
Arquivar um marcador para uma página da Web
1.
2.
3.
4.
5.
No ecrã inicial, clique no ícone Browser.
> Marcadores.
Prima a tecla
Seleccione um marcador.
Prima a tecla
> Mover.
Clique na nova localização.
Adicionar, mudar o nome ou eliminar uma pasta de marcadores para
páginas da Web
1.
2.
3.
4.
No ecrã inicial, clique no ícone Browser.
Prima a tecla
> Marcadores.
Seleccione uma pasta de marcadores.
Prima a tecla
.
• Para adicionar uma pasta de marcadores, clique em Adicionar subpasta.
• Para mudar o nome de uma pasta de marcador, clique em Mudar o nome da pasta. Introduza um novo nome para a
pasta. Prima a tecla Enter.
• Para eliminar uma pasta de marcadores, clique em Eliminar pasta.
Feeds RSS
Para obter mais informações sobre a utilização de feeds RSS no dispositivo BlackBerry® , no ecrã inicial ou numa pasta, clique
no ícone Feeds Sociais. Prima a tecla
> Ajuda.
167
Guia do utilizador
Browser
Acerca de feeds RSS
Pode adicionar feeds RSS ao dispositivo BlackBerry® de forma a receber as actualizações dos seus blogues favoritos e sítios da
Web. Pode adicionar os feeds RSS directamente a partir de uma página da Web ou utilizando a aplicação de Feeds sociais. Com
a aplicação de Feeds sociais, pode manter-se actualizado nas redes sociais e ver os feeds RSS numa localização.
Adicionar um feed RSS a partir do browser
1.
2.
3.
4.
5.
No browser, numa página da Web com um feed RSS, prima a tecla Menu.
Clique em Subscrever Feeds RSS.
Seleccione a caixa de verificação junto a cada feed que pretende adicionar.
Clique em Subscrever.
Clique em OK.
Opções do browser
Alterar a página inicial ou de início
1. No ecrã inicial, clique no ícone Browser.
2. Prima a tecla
> Opções.
3. Na secção Geral, efectue uma das seguintes acções:
• Para alterar a página inicial, no campo Página inicial, introduza um endereço da Web.
• Para utilizar a página inicial como página de início quando abrir o browser pela primeira vez, altere o campo Página de
início para Página inicial.
4. Prima a tecla
> Guardar.
Desactivar o suporte de JavaScript
JavaScript é utilizado em algumas páginas da Web para fornecer funcionalidades interactivas, tal como menus e sons. Se não
pretender que o browser forneça funcionalidades de JavaScript, pode desactivar o suporte de JavaScript.
1. No ecrã inicial, clique no ícone Browser.
2. Prima a tecla
> Opções.
3. Na secção Conteúdo da Web, desmarque a caixa de verificação Activar JavaScript.
4. Prima a tecla
> Guardar.
Interromper o carregamento de imagens ou a reprodução de ficheiros
multimédia incorporados em páginas da Web
1. No ecrã inicial, clique no ícone Browser.
168
Guia do utilizador
Browser
2. Prima a tecla
> Opções.
3. Na secção Conteúdo da Web, efectue uma das seguintes acções:
• Para interromper o carregamento de imagens nas páginas da Web, desmarque a caixa de verificação Carregar imagens.
• Para interromper a reprodução de ficheiros multimédia incorporados nas páginas da Web, desmarque a caixa de
verificação Activar ficheiros multimédia incorporados.
4. Prima a tecla
> Guardar.
Parar de bloquear mensagens emergentes em páginas da Web
1. No ecrã inicial, clique no ícone Browser.
2. Prima a tecla
> Opções.
3. Na secção Conteúdo da Web, desmarque a caixa de verificação Bloquear janelas emergentes.
Alterar o tamanho do tipo de letra para texto em páginas da Web
1.
2.
3.
4.
No ecrã inicial, clique no ícone Browser.
> Opções.
Prima a tecla
Na secção Conteúdo da Web, altere o campo Tamanho do tipo de letra.
Prima a tecla
> Guardar.
Definir a codificação de caracteres para todas as páginas da Web
Por predefinição, o dispositivo BlackBerry® utiliza a codificação de caracteres adequada a uma página da Web.
1. A partir do ecrã inicial, clique no ícone Browser.
2. Prima a tecla
> Opções.
3. Na secção Conteúdo da Web, altere o campo Codificação de texto predefinida.
4. Prima a tecla
> Guardar.
Receber um pedido antes de fechar o browser ou transmitir multimédia da
Internet
1. No ecrã inicial, clique no ícone Browser.
2. Prima a tecla
> Opções.
3. Na secção Geral, abaixo de Pedir antes de, execute uma das seguintes acções:
• Para receber um pedido a confirmar que pretende fechar o browser tendo vários separadores abertos, seleccione a
caixa de verificação Fechar separadores ao sair.
• Para receber um pedido a confirmar que pretende fechar o browser assim que premir a tecla
, seleccione a caixa
de verificação Fechar o browser com Escape.
• Para receber um pedido antes do dispositivo BlackBerry® utilizar o portal de browser do fornecedor do serviço sem fios
para transmitir multimédia a partir da Internet, seleccione a caixa de verificação Mudar para a rede do operador para
transmitir multimédia.
169
Browser
Guia do utilizador
4. Prima a tecla
> Guardar.
Informações relacionadas
Recebo um pedido para mudar de rede durante a transmissão de música ou vídeo, 175
Eliminar informações de navegação
O dispositivo BlackBerry® guarda algumas informações no browser para melhorar a sua experiência de navegação. Poderá
eliminar informações de palavra-passe, histórico do browser, cookies, conteúdo que foi enviado para o dispositivo e a cache do
browser.
1. No ecrã inicial, clique no ícone Browser.
2. Prima a tecla
> Opções.
3. Na secção Privacidade e segurança, por baixo de Limpar dados de navegação, seleccione as caixas de verificação junto aos
tipos de informações de navegação que pretende eliminar.
4. Clique em Limpar agora.
Desactivar cookies no browser
1.
2.
3.
4.
No ecrã inicial, clique no ícone Browser.
> Opções.
Prima a tecla
Na secção Privacidade e segurança, desmarque a caixa de verificação Aceitar cookies.
Prima a tecla
> Guardar.
Activar o serviço de geolocalização no browser
Se activar o serviço de geolocalização no browser, alguns sítios da Web poderão determinar a sua localização aproximada.
1. No ecrã inicial, clique no ícone Browser.
2. Prima a tecla
> Opções.
3. Na secção Privacidade e segurança, seleccione a caixa de verificação Activar geolocalização.
4. Prima a tecla
> Guardar.
Quando visita um sítio da Web que solicita a sua localização, é apresentada uma caixa de diálogo. Se seleccionar a caixa de
verificação Não voltar a perguntar para este sítio da Web, o sítio da Web e as permissões que definir são guardados em
Permissões de geolocation nas opções do browser.
170
Browser
Guia do utilizador
Segurança do browser
Acerca de TLS
A configuração do BlackBerry® foi concebida para utilizar TLS ou SSL para encriptar os dados que o dispositivo envia ou recebe
na Internet através do BlackBerry® Enterprise Server. A comunicação entre o dispositivo e o BlackBerry Enterprise Server é
encriptada utilizando Triple DES. A comunicação entre o BlackBerry Enterprise Server e servidores de conteúdo é encriptada
utilizando SSL ou TLS. Para aumentar segurança, pode configurar TLS para ligações HTTP entre o dispositivo e o BlackBerry
Enterprise Server e utilizar encriptação Triple DES para todas as outras comunicações entre o dispositivo e o BlackBerry
Enterprise Server.
Opções de TLS
Opção
Descrição
Permitir SSL 3.0
Especifique se o browser aceita ligações SSL. Se não seleccionar esta opção, o
browser irá permitir apenas ligações TLS.
Qualidade da encriptação
Especifique se o browser apenas aceita e envia dados encriptados utilizando a
encriptação de 128 bit. Para aceitar e enviar apenas dados encriptados utilizando
encriptação de 128 bit, altere este campo para Apenas forte. Para aceitar e enviar
dados encriptados com encriptação de 128 bit ou encriptação de 56 bit, altere este
campo para Permitir fraco.
Qualidade do algoritmo
Especifique se o browser aceita dados com algoritmos fracos ou se aceita apenas
dados com algoritmos de resumo fortes. Quanto mais forte for o algoritmo de
resumo, mais segura será a experiência de navegação. Para aceitar dados com
algoritmos fracos, altere este campo para Permitir fraco. Para aceitar apenas dados
com algoritmos de resumo fortes, altere este campo para Apenas forte. Para que
seja apresentada a confirmação de aceitação de algoritmos fracos, altere este
campo para Pedir. Dependendo das opções definidas pelo administrador, poderá
não ser possível alterar esta opção.
Gerir a segurança do browser
1.
2.
3.
4.
No ecrã inicial ou numa pasta, clique no ícone Opções.
Clique em Segurança > Definições de segurança avançadas > TLS.
Defina as opções de segurança.
Prima a tecla
> Guardar.
171
Browser
Guia do utilizador
Adicionar um servidor de conteúdo fidedigno
Se a sua conta de correio electrónico utilizar um BlackBerry® Enterprise Server, pode adicionar servidores de conteúdo à sua
lista de servidores de conteúdo fidedignos para acelerar o processo de autenticação num servidor de conteúdo.
1. No ecrã inicial ou numa pasta, clique no ícone Opções.
2. Clique em Segurança > Definições de segurança avançadas > TLS.
3. Seleccione o campo Anfitrião fidedigno.
4. Prima a tecla
> Adicionar anfitrião.
5. Introduza o endereço da Web do servidor de conteúdo.
6. Clique em OK.
7. Prima a tecla
> Guardar.
Adicionar ou alterar um sítio da Web que esteja associado a um
certificado
Para aceder a alguns sítios da Web, poderá ser necessário fornecer um certificado de autenticação. Após fornecer um
certificado a um sítio da Web, o sítio da Web e o certificado associado são automaticamente adicionados à lista de Correlações
certificado/anfitrião nas opções de TLS. Pode adicionar manualmente ou alterar ou um sítio da Web associado a um
certificado.
1. No ecrã inicial ou numa pasta, clique no ícone Opções.
2. Clique em Segurança > Definições de segurança avançadas > TLS.
• Para associar manualmente um sítio da Web a um certificado, seleccione o campo Correlações do certificado/anfitrião.
> Adicionar anfitrião. No campo Nome do anfitrião, introduza o nome do sítio de Web. No campo
Prima a tecla
Certificado, seleccione o certificado associado ao sítio da Web. Clique em OK.
• Para alterar um sítio da Web associado a um certificado, na lista Correlações do certificado/anfitrião, seleccione um
item. Prima a tecla
> Editar. Altere o certificado. Clique em OK.
3. Prima a tecla
> Guardar.
Envio do browser
Acerca do envio do browser
O envio do browser foi concebido para o envio de informações a partir de uma aplicação da Web para o dispositivo
BlackBerry® à medida que as informações ficam disponíveis. Por exemplo, pode receber actualizações a boletins
meteorológicos, cotações da bolsa, ou notícias de última hora. Quando o dispositivo recebe uma actualização, uma nova
mensagem de envio do browser pode ser apresentada na aplicação de serviço de mensagens ou um ícone no ecrã Inicial pode
ser alterado para indicar que novas informações estão disponíveis. A aplicação da Web também pode enviar informações
actualizadas para a cache do browser sem notificar o utilizador. Se as informações forem enviadas para a cache do browser,
172
Browser
Guia do utilizador
estas ficam disponíveis no dispositivo mesmo quando o dispositivo não está ligado à rede sem fios. As aplicações da Web que
utilizam o envio do browser, enviam automaticamente actualizações para o dispositivo, excepto se o utilizador desactivar o
envio do browser.
O dispositivo suporta tipos de mensagens de envio do browser diferentes. As mensagens de carregamento de serviço e
mensagens de indicação de serviço incluem informações actualizadas. Outras mensagens de envio do browser incluem
mensagens que são incluídas na cache do browser.
Opções do envio do browser
Opção
Descrição
Processar MDS
Defina se o dispositivo BlackBerry® aceita mensagens de envio do browser a partir do BlackBerry®
Enterprise Server ou do BlackBerry® Internet Service.
Anfitriões MDS
Defina se o dispositivo aceita mensagens de envio a partir de todas as ocorrências doBlackBerry
Enterprise Server ou dosBlackBerry Internet Services.
Processar SMSC
Defina se o dispositivo aceita mensagens de envio baseadas em SMS.
Anfitriões SMSC
Defina os anfitriões SMSC a partir dos quais o dispositivo aceita mensagens de envio do browser.
Para aceitar mensagens de envio do browser de um anfitrião SMSC específico, introduza o número
de telefone do anfitrião SMSC.
Processar IP
Defina se o dispositivo aceita mensagens de envio do browser enviadas por aplicações Web através
de uma gateway WAP.
Anfitriões IP
Defina as gateways WAP a partir das quais o dispositivo aceita mensagens de envio do browser.
Para aceitar mensagens de envio do browser provenientes de um anfitrião IP específico, introduza
o endereço IP para a gateway WAP.
Desactivar o envio do browser
1.
2.
3.
4.
No ecrã inicial ou numa pasta, clique no ícone Opções.
Clique em Dispositivo > Definições avançadas do sistema > Envio do browser.
Desmarque a caixa de verificação Activar envio.
Prima a tecla
> Guardar.
Atalhos do browser
Dependendo do idioma de escrita que utilizar, alguns atalhos poderão não estar disponíveis.
Insira um ponto (.) no campo de endereço da Web
Prima a tecla Espaço.
173
Browser
Guia do utilizador
Insira uma barra (/) no campo de endereço da Web
Prima a tecla Shift e a tecla Espaço.
Interromper o carregamento de uma página Web
Prima a tecla
Fechar o browser
Prima sem soltar a tecla
.
.
Numa página da Web
Actualizar uma página Web
Prima a tecla de ponto de exclamação (!).
Alternar rapidamente entre separadores
Prima a tecla @.
Aproximar uma página da Web
Prima a tecla de vírgula (,).
Afastar uma página da Web
Prima a tecla ponto final (.).
Vá para a página de início
Prima 5
Adicionar um marcador
Prima a tecla ponto de interrogação (?).
Percorrer uma página da Web
Deslocar num ecrã para cima
Prima 3
Deslocar num ecrã para baixo
Prima 9
Deslocar para a parte superior de uma página da Web
Prima 1 ou 2.
Deslocar para a parte inferior de uma página da Web
Prima 7 ou 8.
Atalhos do browser
Dependendo do idioma de escrita que utilizar, alguns atalhos poderão não estar disponíveis.
Insira um ponto (.) no campo de endereço da Web
Prima a tecla Espaço.
Interromper o carregamento de uma página Web
Prima a tecla
Fechar o browser
Prima sem soltar a tecla
Numa página da Web
Actualizar uma página Web
Prima 1
Alternar rapidamente entre separadores
Prima 4
Aproximar uma página da Web
Prima 3
Afastar uma página da Web
Prima 9
Abrir a página de início
Prima 5
174
.
.
Browser
Guia do utilizador
Adicionar um marcador
Prima 6
Localizar texto numa página da Web
Prima 7
Percorrer uma página da Web
Deslocar para a parte superior de uma página da Web
Prima 2
Mover para baixo no ecrã
Prima a tecla Espaço.
Deslocar para a parte inferior de uma página da Web
Prima 8
Resolução de problemas: Browser
Não existe um browser disponível no meu dispositivo
Dependendo do plano do serviço sem fios existente, esta funcionalidade poderá não ser suportada.
Verifique se o dispositivo BlackBerry® está ligado à rede sem fios.
Não consigo reproduzir uma música ou vídeo numa página da Web
O dispositivo BlackBerry® poderá não suportar o tamanho ou o formato do ficheiro de música ou vídeo.
Recebo um pedido para mudar de rede durante a transmissão de música
ou vídeo
Se receber um pedido para mudar de rede, não poderá transmitir músicas ou vídeos com a ligação de Internet que está a
utilizar. Se mudar de rede, poderão ser aplicáveis taxas adicionais. Para obter mais informações, contacte o seu fornecedor do
serviço sem fios ou administrador.
Para deixar de receber este pedido, no browser, prima a tecla
> Opções. Na secção Geral, abaixo de Pedir antes de,
desmarque a caixa de verificação Mudar para a rede do operador para transmitir multimédia.
Não consigo abrir um novo separador
Poderá não ter memória suficiente disponível no dispositivo BlackBerry® . Tente efectuar as acções seguintes:
•
•
Feche um separador de que não necessite.
Feche outras aplicações que não necessitam de estar abertas.
Informações relacionadas
Fechar uma aplicação para que não esteja a ser executada em segundo plano, 233
Abrir, fechar ou alternar entre separadores, 14
175
Calendário
Guia do utilizador
Calendário
Aspectos básicos do calendário
Alternar entre vistas do calendário
É possível visualizar os compromissos e reuniões numa de quatro vistas do calendário. As vistas Dia, Semana e Mês apresentam
todos os compromissos e reuniões existentes no período de tempo seleccionado. A vista de agenda apresenta todo os seus
compromissos, reuniões e horas livres agendadas numa lista.
1. No ecrã inicial, clique no ícone Calendário.
2. Prima a tecla
> Ver.
3. Clique numa vista.
Ir para uma data específica no calendário
1. No ecrã inicial, clique no ícone Calendário.
2. Prima a tecla
.
• Para mover para uma data específica, clique em Ir para data.
• Para mover para a data actual, clique em Ir para hoje.
Agendar uma reunião ou um compromisso
Para convidar participantes para uma reunião, a sua conta de correio electrónico do trabalho tem de utilizar um BlackBerry®
Enterprise Server que suporte esta funcionalidade.
1. No ecrã inicial, clique no ícone Calendário.
2. Prima a tecla
> Novo compromisso.
3. Introduza as informações da reunião ou do compromisso.
• Para convidar um participante para uma reunião, prima a tecla
> Convidar participante. Clique num participante.
4. Execute uma das seguintes acções:
• Para enviar o convite para reunião aos participantes que convidou, prima a tecla
• Para guardar um compromisso, prima a tecla
> Guardar.
Informações relacionadas
Desligar o dispositivo, 261
Desligar o dispositivo, 261
Não consigo agendar compromissos que abrangem vários dias, 186
Não consigo definir determinados campos durante o agendamento de compromissos, 186
176
> Enviar.
Calendário
Guia do utilizador
Definir um alarme no calendário
Pode definir um alarme no calendário para disparar em dias e horas agendadas. Agendar alarmes no calendário não altera o
alarme normal na aplicação do Relógio. Uma vez que as definições do tom de alarme são partilhadas pelos alarmes no
Calendário e na aplicação do Relógio, as alterações feitas às definições do tom de alarme afectarão os alarmes em ambas as
aplicações.
1.
2.
3.
4.
5.
No ecrã inicial, clique no ícone Calendário.
Prima a tecla
> Novo alarme.
Introduza as informações do alarme.
Se pretender que o alarme se repita, altere o campo Repetição .
Prima a tecla
> Guardar.
Alternar entre calendários
Se o dispositivo BlackBerry® estiver associado a várias contas de correio electrónico, poderá ter vários calendários no
dispositivo. Se tiver vários calendários no dispositivo, poderá agendar e gerir compromissos e reuniões em cada calendário.
Para obter mais informações, contacte o fornecedor do serviço sem fios.
1. No ecrã inicial, clique no ícone Calendário.
2. Prima a tecla
> Seleccionar calendário.
3. Clique num calendário.
Reuniões
Agendar uma reunião ou um compromisso
Para convidar participantes para uma reunião, a sua conta de correio electrónico do trabalho tem de utilizar um BlackBerry®
Enterprise Server que suporte esta funcionalidade.
1. No ecrã inicial, clique no ícone Calendário.
2. Prima a tecla
> Novo compromisso.
3. Introduza as informações da reunião ou do compromisso.
• Para convidar um participante para uma reunião, prima a tecla
> Convidar participante. Clique num participante.
4. Execute uma das seguintes acções:
• Para enviar o convite para reunião aos participantes que convidou, prima a tecla
• Para guardar um compromisso, prima a tecla
> Guardar.
> Enviar.
Informações relacionadas
Desligar o dispositivo, 261
Desligar o dispositivo, 261
177
Calendário
Guia do utilizador
Não consigo agendar compromissos que abrangem vários dias, 186
Não consigo definir determinados campos durante o agendamento de compromissos, 186
Eliminar um compromisso, uma reunião ou um alarme
1. No ecrã inicial, clique no ícone Calendário.
2. Seleccione um compromisso, uma reunião ou um alarme.
3. Prima a tecla
> Eliminar.
Responder a um convite de reunião
1. Num convite de reunião, prima a tecla
.
2. Clique em Aceitar, Tentativa ou Rejeitar.
3. Se tiver rejeitado um convite para reunião delegado, execute uma das seguintes acções:
• Para rejeitar a reunião, clique em Rejeitar.
• Para delegar a reunião novamente para o remetente, para que este possa voltar a delegá-la, clique em Delegar.
4. Execute uma das seguintes acções:
• Para enviar a resposta sem adicionar comentários, clique em Enviar resposta.
• Para adicionar um comentário à resposta, clique em Adicionar comentários. Introduza um comentário. Prima a tecla
> Enviar.
Nota: Se eliminar um convite de reunião na aplicação Mensagens antes de o ter aceitado ou rejeitado, a reunião será
eliminada na aplicação de correio electrónico do computador.
Visualizar o calendário ao responder a uma reunião
Num convite de reunião, prima a tecla
> Ver calendário.
Para voltar ao convite de reunião, prima a tecla
.
Verificar a disponibilidade dos participantes da reunião
Para executar esta tarefa, é necessário que a sua conta de correio electrónico utilize um BlackBerry® Enterprise Server que
suporte esta funcionalidade. Para obter mais informações, contacte o administrador.
Só é possível verificar a disponibilidade dos participantes da reunião que fazem parte da organização.
Numa reunião ou convite para reunião, por baixo da lista de participantes da reunião, clique em Ver disponibilidade.
• Caso seja o organizador da reunião, para seleccionar a próxima hora em que todos os participantes da reunião estejam
disponíveis, clique em Próxima hora disponível.
• Para ver uma lista dos estados associados às barras de cor no ecrã (por exemplo, ocupado ou tentativa), prima a tecla
> Mostrar legenda.
178
Calendário
Guia do utilizador
Alterar a lista de participantes de uma reunião
Para executar esta tarefa, o utilizador tem de ser o organizador da reunião.
1.
2.
3.
4.
Numa reunião, no campo Aceite ou Rejeitado, seleccione um contacto.
Prima a tecla
.
Clique em Convidar participante, Alterar participante ou Remover participante.
Prima a tecla
> Guardar.
Reencaminhar um convite de reunião
Para executar esta tarefa, é necessário que a sua conta de correio electrónico utilize o BlackBerry® Internet Service ou um
BlackBerry® Enterprise Server que suporte esta funcionalidade. Para obter mais informações, contacte o fornecedor do serviço
sem fios ou o administrador.
Se não tiver a opção de reencaminhar um convite de reunião, poderá, em alternativa, delegar um convite de reunião.
Numa reunião ou convite de reunião, prima a tecla
> Reencaminhar.
Nota: Se reencaminhar um convite de reunião em nome do organizador desta, só o organizador receberá a resposta do
destinatário.
Delegar um convite de reunião
Para executar esta tarefa, tem de estar a utilizar o IBM® Lotus Notes® e a sua conta de correio electrónico tem de estar
associada a um BlackBerry® Enterprise Server que suporte esta funcionalidade.
Se não tiver a opção de delegar um convite de reunião, poderá, em alternativa, reencaminhar convites para reuniões. Poderá
não ter a opção de delegar um convite de reunião se o organizador da reunião tiver desactivado a opção de delegar o convite.
1. Num convite de reunião, prima a tecla
> Delegar.
2. Clique num contacto.
• Para enviar a resposta sem adicionar comentários, clique em Enviar resposta.
• Para adicionar comentários à resposta, clique em Adicionar comentários. Introduza um comentário. Prima a tecla
> Enviar.
Enviar uma mensagem de correio electrónico a todos os participantes da
reunião
Numa reunião, convite de reunião ou resposta à reunião, prima a tecla
participantes.
> Enviar correio electrónico a todos os
179
Guia do utilizador
Calendário
Reuniões de chamada em conferência
Acerca de chamadas em conferência
Pode criar dois tipos de chamadas em conferência com o dispositivo BlackBerry®. Se a organização ou um serviço de
conferência tiver fornecido um número para a ligação de chamadas em conferência, poderá criar reuniões de chamada em
conferência no calendário do dispositivo ou computador. As reuniões de chamada em conferência permitem que os
participantes com um dispositivo BlackBerry participem na reunião de chamada em conferência através da opção activada por
um toque Participar agora, caso esta funcionalidade seja suportada no respectivo dispositivo, de modo a que não seja
necessário marcar o número para a ligação de chamada em conferência e os códigos de acesso. Caso não tenha um número
para a ligação de chamada em conferência, poderá criar uma chamada em conferência efectuando uma chamada para outros
contactos e juntando todas as chamadas.
Criar uma reunião de chamada em conferência a partir do dispositivo
Para executar esta tarefa, o utilizador tem de ser o organizador da reunião. Caso não seja o organizador da reunião, poderá
criar uma reunião de chamada em conferência em nome de outra pessoa, a partir do computador.
1. Numa reunião, seleccione a caixa de verificação Chamada em conferência.
2. Introduza as informações da chamada em conferência.
3. Prima a tecla
> Guardar.
Criar uma reunião de chamada em conferência a partir do computador
Para executar esta tarefa, o utilizador tem de ser o organizador da reunião ou tem de estar a criar a reunião em nome do
organizador. Para obter informações sobre como criar reuniões em nome de outra pessoa, consulte a documentação da
aplicação de correio electrónico do computador.
Pode criar uma reunião de chamada em conferência a partir do computador reconhecido pelo dispositivo BlackBerry®. Após a
reunião de chamada em conferência começar, os participantes que têm um dispositivo BlackBerry podem participar na reunião
através da opção Participar agora, caso o respectivo dispositivo suporte esta funcionalidade.
1. Nas notas da reunião ou no campo do local da reunião, introduza PCC: e o número para a ligação de chamada em
conferência do participante. Não inclua espaços.
2. Introduza um x minúsculo. Não inclua espaços antes ou após o x.
3. Introduza o código de acesso do participante. Introduza um espaço após o código de acesso do participante.
4. Introduza MCC: e o número para a ligação de chamada em conferência do moderador. Não inclua espaços.
5. Introduza um x minúsculo. Não inclua espaços antes ou após o x.
6. Introduza o código de acesso do moderador. Introduza um espaço após o código de acesso do moderador.
Exemplo
180
Guia do utilizador
Calendário
Se o número para a ligação de chamada em conferência do participante e do moderador for 1-800-555-5555, o código de
acesso do moderador for 55555# e o código de acesso do participante for 55551#, introduza PCC:18005555555x55555# MCC:
18005555555x55551#, seguido de um espaço.
Participar numa reunião de chamada em conferência
Execute uma das seguintes acções:
• Numa notificação de reunião, clique em Participar agora.
• No calendário, seleccione a reunião. Prima a tecla
> Participar agora.
Informações relacionadas
Não consigo participar numa chamada em conferência através da opção Participar agora, 187
Guardar as informações de chamada em conferência
Pode guardar as informações de chamada em conferência, de modo a que estas sejam automaticamente adicionadas aos
respectivos campos, ao criar uma reunião de chamada em conferência a partir do dispositivo BlackBerry®.
1. No ecrã inicial, clique no ícone Calendário.
2. Prima a tecla
> Opções > Chamadas em Conferência.
3. Introduza as informações de chamada em conferência.
4. Prima a tecla
> Guardar.
Sincronizar o calendário
Acerca da sincronização
A função de sincronização de dados sem fios foi concebida para sincronizar dados da agenda (contactos, entradas do
calendário, tarefas e notas) entre um subscritor do smartphone BlackBerry® e a aplicação de correio electrónico no
computador através de uma rede sem fios.
A funcionalidade de reconciliação de correio electrónico sem fios foi concebida para reconciliar mensagens de correio
electrónico entre o subscritor do smartphone e a aplicação de correio electrónico no computador através da rede sem fios.
Quando um subscritor arquiva ou elimina mensagens de correio electrónico no smartphone, estas mensagens de correio
electrónico devem ser arquivadas ou eliminadas na respectiva aplicação de correio electrónico. Da mesma maneira, quaisquer
alterações efectuadas na aplicação de correio electrónico no computador devem reflectir-se no smartphone.
Em casos raros, se um smartphone não reconhece campos num contacto, entrada de calendário ou conta de correio
electrónico, alguns dados ou mensagens de correio electrónico não podem ser sincronizados ou reconciliados.
Se a sincronização de dados sem fios ou a reconciliação do correio electrónico sem fios não estão disponíveis no smartphone
ou se o subscritor desactivou estas funcionalidades, o subscritor pode utilizar a ferramenta de sincronização do BlackBerry®
Desktop Software para sincronizar os seus dados da agenda e mensagens de correio electrónico. Para obter mais informações,
consulte a Ajuda no BlackBerry Desktop Software.
181
Calendário
Guia do utilizador
A Research In Motion recomenda que crie e guarde regularmente um ficheiro de cópia de segurança no computador,
especialmente antes de efectuar quaisquer actualizações de software. Manter um ficheiro de cópia de segurança actualizado
no computador poderá permitir-lhe recuperar dados do dispositivo se o perder ou se este for roubado ou corrompido por um
problema inesperado.
Sincronizar dados da agenda através da rede sem fios
A Research In Motion recomenda que crie e guarde regularmente um ficheiro de cópia de segurança no computador,
especialmente antes de efectuar quaisquer actualizações de software. Manter um ficheiro de cópia de segurança actualizado
no computador poderá permitir-lhe recuperar dados do dispositivo se o perder ou se este for roubado ou corrompido por um
problema inesperado.
1.
2.
3.
4.
Na aplicação Contactos, Calendário, Tarefas ou MemoPad, prima a tecla
Se necessário, clique num calendário ou numa lista de contactos.
Seleccione a caixa de verificação Sincronização sem fios.
Prima a tecla
> Guardar.
> Opções.
Se utiliza o BlackBerry® Internet Service, terá de utilizar a ferramenta de sincronização do BlackBerry® Desktop Software para
sincronizar os dados do calendário. Para obter mais informações, consulte a Ajuda no BlackBerry Desktop Software.
Informações relacionadas
Alguns caracteres em entradas do calendário não são apresentados correctamente após a sincronização, 186
Acerca de conflitos de sincronização, 86
Acerca da criação de cópias de segurança e do restauro de dados do
dispositivo
Se tiver instalado o BlackBerry® Desktop Software no computador, poderá criar cópias de segurança e restaurar a maior parte
dos dados do dispositivo BlackBerry, incluindo mensagens, dados da agenda, tipos de letra, procuras guardadas e marcadores
do browser utilizando a ferramenta de criar cópias de segurança e restaurar do BlackBerry Desktop Software . Para obter mais
informações, consulte a Ajuda no BlackBerry Desktop Software.
Se sua conta de correio electrónico utiliza um BlackBerry® Enterprise Server, poderá ser possível restaurar dados sincronizados
da agenda para o seu dispositivo pela rede sem fios. Para restaurar dados sincronizados da agenda pela rede sem fios, é
necessário uma palavra-passe de activação. Para obter mais informações, contacte o seu administrador.
A Research In Motion recomenda que crie e guarde regularmente um ficheiro de cópia de segurança no computador,
especialmente antes de efectuar quaisquer actualizações de software. Manter um ficheiro de cópia de segurança actualizado
no computador poderá permitir-lhe recuperar dados do dispositivo se o perder ou se este for roubado ou corrompido por um
problema inesperado.
Acerca de conflitos de sincronização
Um conflito de sincronização ocorre ao alterar a mesma mensagem de correio electrónico ou item de dados da agenda no
dispositivo BlackBerry® e na aplicação de correio electrónico no computador.
182
Guia do utilizador
Calendário
Se reconciliar as mensagens de correio electrónico utilizando a reconciliação de correio electrónico sem fios, no dispositivo,
poderá definir se as mensagens de correio electrónico no dispositivo ou no computador têm precedência quando ocorre um
conflito de reconciliação de correio electrónico.
Se sincronizar os dados da agenda utilizando a sincronização de dados sem fios, os dados da agenda no computador têm
precedência sobre os dados da agenda no dispositivo quando ocorrem conflitos de sincronização de dados.
A Research In Motion recomenda que crie e guarde regularmente um ficheiro de cópia de segurança no computador,
especialmente antes de efectuar quaisquer actualizações de software. Manter um ficheiro de cópia de segurança actualizado
no computador poderá permitir-lhe recuperar dados do dispositivo se o perder ou se este for roubado ou corrompido por um
problema inesperado.
Informações relacionadas
Sincronizar dados da agenda através da rede sem fios, 182
Alguns caracteres em entradas do calendário não são apresentados correctamente após a sincronização, 186
Gerir conflitos de sincronização de dados
Pode alterar a forma como os conflitos durante a sincronização de dados da agenda são resolvidos desactivando a
sincronização de dados sem fios, alterando as opções de resolução de conflitos, e sincronizando os dados da agenda com a
ferramenta de sincronização do BlackBerry® Desktop Software. Para obter mais informações sobre a gestão de conflitos
durante a sincronização de dados da agenda, consulte a Ajuda no BlackBerry Desktop Software.
Opções do calendário
Alterar a forma de apresentação do calendário
1. No ecrã inicial, clique no ícone Calendário.
2. Prima a tecla
> Opções > Apresentação de calendário e acções.
• Para alterar a vista predefinida, altere o campo Vista Inicial.
• Para alterar as horas de início e de fim dos dias, altere os campos Início do dia e Fim do dia.
• Para alterar o dia apresentado como o primeiro dia da semana na vista Semana, altere o campo Primeiro dia da
semana.
• Para ocultar tempo livre na vista Agenda, desmarque a caixa de verificação Mostrar tempo livre na vista Agenda.
3. Prima a tecla
> Guardar.
Alterar as opções dos lembretes
1. No ecrã inicial, clique no ícone Calendário.
2. Prima a tecla
> Opções > Apresentação de calendário e acções.
• Para alterar o tempo de suspensão para lembretes, altere o campo Suspender.
• Para alterar a hora predefinida do lembrete para entradas do calendário, altere o campo Lembrete predefinido.
3. Prima a tecla
> Guardar.
183
Guia do utilizador
Calendário
Informações relacionadas
Desligar o dispositivo, 261
Alterar as opções de vários calendários
1. No ecrã inicial, clique no ícone Calendário.
2. Prima a tecla
> Opções.
3. Clique num calendário.
• Para alterar a cor utilizada para compromissos do calendário, altere o campo Cor do compromisso.
• Para definir se o calendário o lembra dos compromissos, seleccione ou desmarque a caixa de verificação Mostrar
lembretes.
4. Prima a tecla
> Guardar.
Alterar o calendário predefinido
Alterar o calendário predefinido altera o endereço de correio electrónico a partir do qual são enviados os convites para
reuniões.
1.
2.
3.
4.
No ecrã inicial ou numa pasta, clique no ícone Opções.
Clique em Dispositivo > Definições avançadas do sistema > Serviços predefinidos.
Altere o campo Calendário (CICAL).
Prima a tecla
> Guardar.
Alterar o tempo de armazenamento de entradas de calendário no
dispositivo
1.
2.
3.
4.
No ecrã inicial, clique no ícone Calendário.
Prima a tecla
> Opções > Apresentação de calendário e acções.
Altere o campo Manter compromissos.
Prima a tecla
> Guardar.
O dispositivo BlackBerry® elimina entradas de calendário que ultrapassem o número de dias definido pelo utilizador.
Mostrar tarefas no calendário
1.
2.
3.
4.
184
No ecrã inicial, clique no ícone Calendário.
Prima a tecla
> Opções > Apresentação de calendário e acções.
Seleccione a caixa de verificação Mostrar tarefas.
Prima a tecla
> Guardar.
Calendário
Guia do utilizador
Atalhos de calendário
Dependendo do idioma de escrita que utilizar, alguns atalhos poderão não estar disponíveis.
Para que os atalhos funcionem na vista Dia, prima a tecla
Desmarque a caixa de verificação Activar entrada rápida.
> Opções. Clique em Apresentação e acções do calendário.
Agende um compromisso na vista de semana, vista de mês, ou
vista de agenda
Prima a tecla ponto final (.).
Desloque-se para a semana, mês, ou dia seguinte na vista de
agenda
Prima a tecla Espaço.
Desloque-se para a semana, mês ou dia anterior na vista de
agenda
Prima 3
Adiante uma hora na vista de semana
Prima 2
Atrase uma hora na vista de semana
Prima 8
Aceder à data actual
Prima a tecla ponto de exclamação (!).
Atalhos de calendário
Dependendo do idioma de escrita que utilizar, alguns atalhos poderão não estar disponíveis.
Para que os atalhos funcionem na vista Dia, prima a tecla
Desmarque a caixa de verificação Activar entrada rápida.
> Opções. Clique em Apresentação e acções do calendário.
Agendar um compromisso
Prima 3
Desloque-se para a semana, mês, ou dia seguinte na vista de
agenda
Prima a tecla Espaço.
Aceder à data actual
Prima 5
185
Guia do utilizador
Calendário
Resolução de problemas: Calendário
Não consigo agendar compromissos que abrangem vários dias
Se utilizar o IBM® Lotus Notes®, não é possível agendar compromissos que abranjam vários dias.
Informações relacionadas
Agendar uma reunião ou um compromisso, 176
Não consigo definir determinados campos durante o agendamento de
compromissos
Se utilizar o IBM® Lotus Notes®, só é possível alterar os campos de Assunto, Local, Lembrete e Notas e a caixa de verificação
Marcar como privado ao alterar um compromisso recorrente ou reunião.
Informações relacionadas
Agendar uma reunião ou um compromisso, 176
Alguns caracteres em entradas do calendário não são apresentados
correctamente após a sincronização
Se agendar compromissos ou reuniões noBlackBerry®dispositivo que contenham caracteres ou acentos especiais, o
computador poderá não suportar estes caracteres.
No computador, verifique se está a utilizar a página de código predefinida correcta e que o suporte de tipos de letra correcto
está instalado no computador. Para obter mais informações , consulte a documentação do sistema operativo no computador.
A Research In Motion recomenda que crie e guarde regularmente um ficheiro de cópia de segurança no computador,
especialmente antes de efectuar quaisquer actualizações de software. Manter um ficheiro de cópia de segurança actualizado
no computador poderá permitir-lhe recuperar dados do dispositivo se o perder ou se este for roubado ou corrompido por um
problema inesperado.
Informações relacionadas
Sincronizar dados da agenda através da rede sem fios, 182
Acerca de conflitos de sincronização, 86
186
Guia do utilizador
Calendário
Não consigo participar numa chamada em conferência através da opção
Participar agora
A opção Participar agora poderá não ser apresentada na notificação de reunião, se o organizador da reunião não estiver a
utilizar um dispositivo BlackBerry® que suporte a funcionalidade Participar agora ou se o organizador da reunião não tiver
introduzido correctamente as informações da chamada em conferência. Se a opção Participar agora for apresentada e o
dispositivo estiver ligado a uma rede CDMA, poderá ter de alterar as opções de marcação inteligente de modo a poder
participar na chamada em conferência utilizando a opção Participar agora.
Tente efectuar as seguintes acções:
•
•
Se a opção Participar agora não for apresentada, para participar na chamada em conferência, na reunião ou no convite de
reunião, clique no número para a ligação de chamada em conferência e no código de acesso fornecido no campo
Localização ou na secção Notas.
Se a opção Participar agora for apresentada e o dispositivo estiver ligado a uma rede CDMA, tente aumentar o tempo
predefinido que o dispositivo aguarda até marcar uma extensão. A partir do ecrã inicial, prima a tecla
. Prima a tecla
> Opções > Marcação inteligente. Na secção Para aceder a extensões em todas as outras empresas, altere o campo
Aguardar durante para o valor mais elevado. Tente participar novamente na chamada em conferência com a opção
Participar agora.
Informações relacionadas
Participar numa reunião de chamada em conferência, 181
187
Guia do utilizador
Contactos
Contactos
Aspectos básicos de contactos
Adicionar um contacto
•
•
Para adicionar um contacto através da aplicação Contactos, clique no ícone Contactos, no ecrã inicial. Na parte superior do
ecrã, clique em Novo contacto. Introduza as informações do contacto. Prima a tecla
> Guardar.
Para adicionar um contacto de uma mensagem, registo de chamada ou página da Web, seleccione o nome, o número e o
> Adicionar a contactos. Se necessário, adicione
endereço de correio electrónico do contacto. Prima a tecla
informações de contacto. Prima a tecla
> Guardar.
Criar um campo de contacto personalizado
Os campos de contacto personalizados podem armazenar informações que pretenda memorizar de um contacto, por exemplo,
poderá optar por adicionar um campo de contacto personalizado designado Equipas de desporto ou Cor preferida. Se criar um
campo de contacto personalizado, o campo aparecerá em todos os seus contactos.
1. Quando adicionar ou alterar um contacto, na secção Campos personalizados, clique em Adicionar campo personalizado.
2. Clique num campo.
3. Prima a tecla
> Alterar nome do campo.
4. Para alterar o nome do campo, coloque o cursor no campo. Prima a tecla
> Alterar nome do campo. Introduza um
nome para o campo. Prima a tecla no teclado.
5. Introduza as informações que pretende adicionar ao campo personalizado.
6. Prima a tecla
> Guardar.
Pode sincronizar campos de contacto personalizados no dispositivo BlackBerry® com a aplicação de correio electrónico no
computador. Para obter mais informações sobre a sincronização de campos de contacto, consulte a Ajuda no BlackBerry®
Desktop Software.
Informações relacionadas
Os dados do campo Lista de contactos não são apresentados no computador, 195
Adicionar um sinal de pausa ou de espera a um número de telefone
Utilize um sinal de pausa ou de espera para separar números adicionais, por exemplo uma palavra-passe ou extensão, de um
número de telefone principal. Após marcar o número de telefone principal, o dispositivo BlackBerry® fica em pausa antes de
marcar os números adicionais (sinal de pausa) ou solicita a introdução dos mesmos (sinal de espera).
1. Após introduzir a parte principal de um número de telefone num campo de número de telefone, prima a tecla
2. Clique em Adicionar pausa ou em Adicionar espera.
3. Introduza os números adicionais.
188
.
Contactos
Guia do utilizador
4. Prima a tecla
> Guardar.
Alterar ou eliminar um contacto
1. No ecrã inicial, clique no ícone Contactos.
2. Seleccione um contacto.
3. Prima a tecla
.
• Para editar as informações do contacto, clique em Editar. Altere as informações do contacto. Prima a tecla
Guardar.
• Para eliminar um contacto, clique em Eliminar.
>
Procurar um contacto na lista de contactos da organização
Para executar esta tarefa, é necessário que a sua conta de correio electrónico utilize um BlackBerry® Enterprise Server que
suporte esta funcionalidade. Para obter mais informações, contacte o administrador.
1.
2.
3.
4.
5.
No ecrã inicial, clique no ícone Contactos.
> Procura.
Prima a tecla
Introduza parte ou a totalidade do nome de contacto.
Prima a tecla no teclado.
Prima a tecla
.
• Para adicionar um contacto à lista de contactos, clique em Adicionar a contactos.
• Para adicionar todos os contactos, clique em Adicionar todos os contactos.
• Para visualizar informações de um contacto, clique em Ver.
• Para eliminar um contacto dos resultados da procura de contactos, clique em Eliminar.
• Para eliminar os resultados da procura de contactos, clique em Eliminar procura.
• Para iniciar uma nova procura de contactos, clique em Procurar.
Personalizar contactos
Adicionar uma fotografia de contacto para a ID do emissor da chamada
1.
2.
3.
4.
5.
6.
7.
8.
No ecrã inicial, clique no ícone Contactos.
Seleccione um contacto.
Prima a tecla
> Editar.
Prima a tecla
> Adicionar fotografia.
Localize, seleccione, e clique numa fotografia.
Se necessário, mova a caixa de corte para a parte da fotografia que pretende utilizar.
Prima a tecla
> Recortar e guardar.
Prima a tecla
> Guardar.
189
Contactos
Guia do utilizador
Informações relacionadas
As minhas fotografias de contacto estão constantemente a mudar, 196
Alterar ou eliminar uma fotografia de contacto
1.
2.
3.
4.
No ecrã inicial, clique no ícone Contactos.
Seleccione um contacto.
Prima a tecla
> Editar.
Seleccione a fotografia do contacto.
• Para eliminar a fotografia do contacto, prima a tecla
tecla
> Seleccionar.
• Para eliminar a fotografia de contacto, prima a tecla
5. Prima a tecla
> Substituir fotografia. Seleccione uma fotografia. Prima a
> Eliminar fotografia.
> Guardar.
Informações relacionadas
As minhas fotografias de contacto estão constantemente a mudar, 196
Acerca de categorias
Pode criar categorias para agrupar os contactos, tarefas e notas. Também é possível limitar os contactos, tarefas e notas
apresentados com base em categorias.
Os nomes de categoria não são sensíveis a maiúsculas e minúsculas. É possível aplicar mais do que uma categoria a um
contacto, tarefa ou nota. Se utilizar o IBM® Lotus Notes®, pode aplicar mais do que uma categoria a uma tarefa no dispositivo
BlackBerry®, mas apenas uma das categorias será sincronizada com a tarefa no Lotus Notes.
As categorias são partilhadas entre a lista de contactos, a lista de tarefas e a lista de notas e as alterações efectuadas numa
aplicação serão efectuadas em todas as aplicações.
Categorizar um contacto, tarefa ou nota
1. Ao criar ou alterar um contacto, tarefa ou nota, prima a tecla
2. Seleccione a caixa de verificação junto a uma categoria.
3. Prima a tecla
> Guardar.
> Categorias.
Para remover uma categoria de um contacto, tarefa ou nota, desmarque a caixa de verificação junto à categoria.
Criar uma categoria para contactos, tarefas ou notas
Pode criar categorias para organizar os itens na aplicação Contactos, na aplicação Tarefas e no MemoPad.
1. No ecrã inicial ou na pasta Aplicações, clique no ícone Contactos , no ícone Tarefas ou no ícone MemoPad .
2. Prima a tecla
> Filtro.
3. Prima a tecla
> Novo.
4. Introduza um nome para a categoria.
190
Contactos
Guia do utilizador
5. Prima a tecla
no teclado.
Para eliminar uma categoria, seleccione a categoria. Prima a tecla
> Eliminar.
Sincronização de contactos
Acerca da sincronização
A função de sincronização de dados sem fios foi concebida para sincronizar dados da agenda (contactos, entradas do
calendário, tarefas e notas) entre um subscritor do smartphone BlackBerry® e a aplicação de correio electrónico no
computador através de uma rede sem fios.
A funcionalidade de reconciliação de correio electrónico sem fios foi concebida para reconciliar mensagens de correio
electrónico entre o subscritor do smartphone e a aplicação de correio electrónico no computador através da rede sem fios.
Quando um subscritor arquiva ou elimina mensagens de correio electrónico no smartphone, estas mensagens de correio
electrónico devem ser arquivadas ou eliminadas na respectiva aplicação de correio electrónico. Da mesma maneira, quaisquer
alterações efectuadas na aplicação de correio electrónico no computador devem reflectir-se no smartphone.
Em casos raros, se um smartphone não reconhece campos num contacto, entrada de calendário ou conta de correio
electrónico, alguns dados ou mensagens de correio electrónico não podem ser sincronizados ou reconciliados.
Se a sincronização de dados sem fios ou a reconciliação do correio electrónico sem fios não estão disponíveis no smartphone
ou se o subscritor desactivou estas funcionalidades, o subscritor pode utilizar a ferramenta de sincronização do BlackBerry®
Desktop Software para sincronizar os seus dados da agenda e mensagens de correio electrónico. Para obter mais informações,
consulte a Ajuda no BlackBerry Desktop Software.
A Research In Motion recomenda que crie e guarde regularmente um ficheiro de cópia de segurança no computador,
especialmente antes de efectuar quaisquer actualizações de software. Manter um ficheiro de cópia de segurança actualizado
no computador poderá permitir-lhe recuperar dados do dispositivo se o perder ou se este for roubado ou corrompido por um
problema inesperado.
Sincronizar dados da agenda através da rede sem fios
A Research In Motion recomenda que crie e guarde regularmente um ficheiro de cópia de segurança no computador,
especialmente antes de efectuar quaisquer actualizações de software. Manter um ficheiro de cópia de segurança actualizado
no computador poderá permitir-lhe recuperar dados do dispositivo se o perder ou se este for roubado ou corrompido por um
problema inesperado.
1.
2.
3.
4.
Na aplicação Contactos, Calendário, Tarefas ou MemoPad, prima a tecla
Se necessário, clique num calendário ou numa lista de contactos.
Seleccione a caixa de verificação Sincronização sem fios.
Prima a tecla
> Guardar.
> Opções.
191
Guia do utilizador
Contactos
Se utiliza o BlackBerry® Internet Service, terá de utilizar a ferramenta de sincronização do BlackBerry® Desktop Software para
sincronizar os dados do calendário. Para obter mais informações, consulte a Ajuda no BlackBerry Desktop Software.
Informações relacionadas
Alguns caracteres em entradas do calendário não são apresentados correctamente após a sincronização, 186
Acerca de conflitos de sincronização, 86
Acerca da criação de cópias de segurança e do restauro de dados do
dispositivo
Se tiver instalado o BlackBerry® Desktop Software no computador, poderá criar cópias de segurança e restaurar a maior parte
dos dados do dispositivo BlackBerry, incluindo mensagens, dados da agenda, tipos de letra, procuras guardadas e marcadores
do browser utilizando a ferramenta de criar cópias de segurança e restaurar do BlackBerry Desktop Software . Para obter mais
informações, consulte a Ajuda no BlackBerry Desktop Software.
Se sua conta de correio electrónico utiliza um BlackBerry® Enterprise Server, poderá ser possível restaurar dados sincronizados
da agenda para o seu dispositivo pela rede sem fios. Para restaurar dados sincronizados da agenda pela rede sem fios, é
necessário uma palavra-passe de activação. Para obter mais informações, contacte o seu administrador.
A Research In Motion recomenda que crie e guarde regularmente um ficheiro de cópia de segurança no computador,
especialmente antes de efectuar quaisquer actualizações de software. Manter um ficheiro de cópia de segurança actualizado
no computador poderá permitir-lhe recuperar dados do dispositivo se o perder ou se este for roubado ou corrompido por um
problema inesperado.
Acerca de conflitos de sincronização
Um conflito de sincronização ocorre ao alterar a mesma mensagem de correio electrónico ou item de dados da agenda no
dispositivo BlackBerry® e na aplicação de correio electrónico no computador.
Se reconciliar as mensagens de correio electrónico utilizando a reconciliação de correio electrónico sem fios, no dispositivo,
poderá definir se as mensagens de correio electrónico no dispositivo ou no computador têm precedência quando ocorre um
conflito de reconciliação de correio electrónico.
Se sincronizar os dados da agenda utilizando a sincronização de dados sem fios, os dados da agenda no computador têm
precedência sobre os dados da agenda no dispositivo quando ocorrem conflitos de sincronização de dados.
A Research In Motion recomenda que crie e guarde regularmente um ficheiro de cópia de segurança no computador,
especialmente antes de efectuar quaisquer actualizações de software. Manter um ficheiro de cópia de segurança actualizado
no computador poderá permitir-lhe recuperar dados do dispositivo se o perder ou se este for roubado ou corrompido por um
problema inesperado.
Informações relacionadas
Sincronizar dados da agenda através da rede sem fios, 182
Alguns caracteres em entradas do calendário não são apresentados correctamente após a sincronização, 186
192
Guia do utilizador
Contactos
Gerir conflitos de sincronização de dados
Pode alterar a forma como os conflitos durante a sincronização de dados da agenda são resolvidos desactivando a
sincronização de dados sem fios, alterando as opções de resolução de conflitos, e sincronizando os dados da agenda com a
ferramenta de sincronização do BlackBerry® Desktop Software. Para obter mais informações sobre a gestão de conflitos
durante a sincronização de dados da agenda, consulte a Ajuda no BlackBerry Desktop Software.
Listas de distribuição pessoais
Seleccionar uma lista de distribuição pessoal
Pode utilizar listas de distribuição pessoais quando envia mensagens de correio electrónico, mensagens PIN ou mensagens de
texto. As listas de distribuição pessoais criadas no dispositivo BlackBerry® não são apresentadas na aplicação de correio
electrónico do computador.
1.
2.
3.
4.
5.
6.
7.
No ecrã inicial, clique no ícone Contactos.
Prima a tecla
> Novo grupo.
Introduza um nome para a lista de distribuição pessoal.
Prima a tecla
> Adicionar membro.
Clique num contacto.
Para adicionar outro contacto, repita os passos de 4 a 5.
Prima a tecla
> Guardar grupo.
Alterar ou eliminar uma lista de distribuição pessoal
1. No ecrã inicial, clique no ícone Contactos.
2. Seleccione uma lista de distribuição pessoal.
3. Prima a tecla
.
• Para alterar uma lista de distribuição pessoal, clique em Editar grupo. Clique num contacto. Clique em Adicionar
> Guardar grupo.
membro, Alterar membro ou Eliminar membro. Prima a tecla
• Para eliminar uma lista de distribuição pessoal, clique em Eliminar grupo > Eliminar.
Nota: Ao eliminar um contacto de uma lista de distribuição pessoal, o contacto permanece na lista de contactos.
193
Guia do utilizador
Contactos
Várias listas de contactos
Acerca de várias listas de contactos
Se o dispositivo BlackBerry® estiver associado a várias contas de correio electrónico, poderá ter contactos de cada uma das
contas de correio electrónico no dispositivo. Por exemplo, se o dispositivo estiver associado a uma conta de correio electrónico
de trabalho e a uma correio electrónico pessoal, poderá ver a lista de contactos de trabalho e a lista de contactos pessoal no
dispositivo. Para obter mais informações, contacte o fornecedor do serviço sem fios.
Ver uma lista de contactos diferente
1. No ecrã inicial, clique no ícone Contactos.
2. Prima a tecla
> Seleccionar contactos.
3. Clique numa lista de contactos.
Alterar a lista de contactos predefinida
1.
2.
3.
4.
No ecrã inicial ou numa pasta, clique no ícone Opções.
Clique em Dispositivo > Definições avançadas do sistema > Serviços predefinidos.
Altere o campo Lista de contactos (SINC).
Prima a tecla
> Guardar.
Opções da lista de contactos
Desactivar o pedido apresentado antes de eliminar itens
Pode desactivar o pedido apresentado antes de eliminar mensagens, registos de chamadas, contactos, entradas do calendário,
tarefas, notas ou palavras-passe.
1. No ecrã inicial, clique no ícone da aplicação que apresenta o pedido antes de eliminar itens.
2. Prima a tecla
> Opções.
3. Se necessário, clique em Opções gerais.
4. Desmarque a caixa de verificação Confirmar eliminação.
5. Prima a tecla
> Guardar.
194
Guia do utilizador
Contactos
Alterar as opções de visualização dos contactos
Pode alterar a forma de apresentação dos contactos em todas as aplicações, incluindo o telefone, a lista de mensagens, a lista
de contactos e o calendário.
1. No ecrã inicial ou numa pasta, clique no ícone Opções.
2. Clique em Escrita e Entrada > Idioma.
3. Altere o campo Apresentação do nome global.
4. Prima a tecla
> Guardar.
Visualizar o número de contactos armazenados no dispositivo
1. No ecrã inicial, clique no ícone Contactos.
2. Prima a tecla
> Opções.
3. Clique numa lista de contactos.
O campo Número de entradas apresenta o número de contactos armazenados na lista de contactos.
Ordenar contactos ou tarefas
1.
2.
3.
4.
5.
No ecrã inicial ou na pasta Aplicações, clique no ícone Contactos ou no ícone Tarefas.
Prima a tecla
> Opções.
Se necessário, clique em Opções gerais.
Altere o campo Ordenar por.
> Guardar.
Prima a tecla
Resolução de problemas: Contactos
Os dados do campo Lista de contactos não são apresentados no
computador
Só é possível sincronizar os dados num campo da lista de contactos personalizada com um campo de texto na aplicação de
correio electrónico no computador. Por exemplo, não é possível adicionar a data de nascimento de um contacto a um campo
da lista de contactos personalizado no dispositivo BlackBerry® e sincronizar a mesma com a aplicação de correio electrónico no
computador, uma vez que o campo de data de nascimento é um campo de data na aplicação de correio electrónico do
computador.
Informações relacionadas
Criar um campo de contacto personalizado, 188
195
Guia do utilizador
Contactos
As minhas fotografias de contacto estão constantemente a mudar
As fotografias de contacto nas aplicações (por exemplo, na aplicação de contactos), podem mudar se tiver definido mais do
que uma aplicação no dispositivo BlackBerry® para substituir fotografias de contacto. Dependendo da frequência ou
quantidade de fotografias de contacto que estiverem a ser substituídas por outras aplicações, poderão surgir encargos com
transmissões de dados adicionais.
Para impedir que as fotografias de contacto sejam alteradas, é necessário ajustar as definições das aplicações que estão a
substituir as fotografias.
Informações relacionadas
Adicionar uma fotografia de contacto para a ID do emissor da chamada, 32
Alterar ou eliminar uma fotografia de contacto, 190
196
Guia do utilizador
Relógio
Relógio
Definir a data e a hora
1. No ecrã inicial ou na pasta Aplicações, clique no ícone Relógio.
2. Prima a tecla
> Definir hora.
• Para obter a data e hora a partir da rede sem fios automaticamente, altere o campo Actualizar hora para Automático.
Note que tem de estar ligado à rede sem fios.
• Para definir a data e hora manualmente, altere o campo Actualizar hora para Manual. Clique no campo Definir hora ou
Definir data. Altere a hora ou a data. Clique em OK.
3. Proceda de um dos seguintes modos:
• Para receber um pedido quando o dispositivo detecta um novo fuso horário, altere o campo Actualizar
automaticamente o fuso horário para Pedir.
• Para que o dispositivo actualize automaticamente o fuso horário quando detecta um novo fuso horário, altere o campo
Actualizar automaticamente o fuso horário para Ligado.
4. Prima a tecla
> Guardar.
Informações relacionadas
A hora no dispositivo está incorrecta, 200
Alterar as informações apresentadas no ecrã durante o
carregamento do dispositivo
1.
2.
3.
4.
No ecrã inicial ou na pasta Aplicações, clique no ícone Relógio.
> Opções.
Prima a tecla
Alterar o campo Durante o carregamento.
Prima a tecla
> Guardar.
Alterar o mostrador do relógio
Pode definir um mostrador de relógio diferente para o relógio, para o cronómetro e para o temporizador.
1. No ecrã inicial ou na pasta Aplicações, clique no ícone Relógio.
2. Prima a tecla
> Opções.
3. Altere os campos Mostrador do relógio, Mostrador do cronómetro ou Mostrador do temporizador.
4. Prima a tecla
> Guardar.
197
Guia do utilizador
Relógio
Apresentar um segundo fuso horário no relógio
É possível apresentar dois fusos horários no relógio. Por exemplo, se viajar para um fuso horário diferente, poderá apresentar
as horas da sua localização actual e o fuso horário inicial.
1.
2.
3.
4.
No ecrã inicial ou na pasta Aplicações, clique no ícone Relógio.
Prima a tecla
> Opções.
Altere o campo Fuso horário inicial.
Prima a tecla
> Guardar.
Informações relacionadas
A hora no dispositivo está incorrecta, 200
Ligar o alarme
1.
2.
3.
4.
No ecrã inicial ou na pasta Aplicações, clique no ícone Relógio.
> Definir alarme.
Prima a tecla
No trackpad, deslize o dedo para cima ou para baixo para seleccionar Ligado ou Dias de semana.
Clique no trackpad.
Na parte superior do ecrã inicial, é apresentado um indicador de relógio.
Para definir alarmes adicionais ou definir alarmes para determinados dias da semana, pode agendar alarmes através da
aplicação Calendário.
Informações relacionadas
Desligar o dispositivo, 261
Silenciar o alarme
•
•
Se a suspensão estiver desligada, clique em Cancelar.
Se a suspensão estiver ligada, clique em Suspender.
Alterar opções de notificação de alarme
1.
2.
3.
4.
198
No ecrã inicial ou na pasta Aplicações, clique no ícone Relógio.
Prima a tecla
> Opções.
Na secção Alarme, altere os campos Tom do alarme, Volume, Tempo de suspensão e Vibração.
Prima a tecla
> Guardar.
Relógio
Guia do utilizador
Ligar o modo de silêncio do relógio
Pode definir as opções do modo de silêncio do relógio para poder ver o relógio sem ser interrompido por chamadas ou
mensagens recebidas.
1. No ecrã inicial ou na pasta Aplicações, clique no ícone Relógio.
2. Prima a tecla
> Entrar no modo de silêncio.
Para desligar modo de silêncio do relógio, prima a tecla
.
Definir opções para o modo de silêncio do relógio
1. No ecrã inicial ou na pasta Aplicações, clique no ícone Relógio.
2. Prima a tecla
> Opções.
3. Na secção Modo de silêncio, execute uma das seguintes acções:
• Para receber uma notificação LED intermitente quando o modo de silêncio do relógio está ligado, desmarque a caixa de
verificação Desactivar LED.
• Para desactivar a ligação à rede sem fios, para que o dispositivo não receba chamadas ou mensagens quando o modo
de silêncio do relógio está ligado, seleccione a caixa de verificação Desactivar Rádio.
• Para desligar o esbatimento do ecrã quando o modo de silêncio do relógio está ligado, desmarque a caixa de verificação
Esbater ecrã.
4. Prima a tecla
> Guardar.
Utilizar o cronómetro
1. No ecrã inicial ou na pasta Aplicações, clique no ícone Relógio.
2. Prima a tecla
> Cronómetro.
3. Clique no ícone iniciar/parar.
• Para gravar os tempos das voltas, clique no ícone volta.
• Para parar o cronómetro, clique novamente no ícone iniciar/parar.
• Para enviar os resultados numa mensagem, prima a tecla
> Enviar resultados. Clique num tipo de mensagem.
Utilizar o temporizador
1. No ecrã inicial ou na pasta Aplicações, clique no ícone Relógio.
2. Prima a tecla
> Temporizador.
199
Guia do utilizador
Relógio
3. Prima a tecla
> Definir temporizador.
4. Defina o tempo.
5. Clique em OK.
• Para iniciar ou parar o temporizador, clique no ícone iniciar/parar.
• Para reiniciar o temporizador, clique no ícone reiniciar.
Se sair da aplicação do relógio, o temporizador continua a contagem decrescente.
Alterar as opções de notificação do temporizador
1.
2.
3.
4.
No ecrã inicial ou na pasta Aplicações, clique no ícone Relógio.
Prima a tecla
> Opções.
Na secçãoTemporizador de contagem decrescente, altere os campos Tom do temporizador, Volume ou Vibração.
Prima a tecla
> Guardar.
Resolução de problemas: Relógio
A hora no dispositivo está incorrecta
1. No ecrã inicial ou na pasta Aplicações, clique no ícone Relógio.
2. Prima a tecla
> Definir hora.
3. Tente executar uma das seguintes acções:
• Se o campo Definir hora estiver definido para Automático, prima a tecla
> Actualizar hora.
• Caso tenha viajado para uma zona com um fuso horário diferente, defina o campo Fuso horário para que este
apresente o fuso horário correcto.
• Se estiver numa região que, recentemente, tenha mudado para a hora de Verão ou caso tenha passado para um fuso
horário diferente, poderá ser necessário actualizar os dados de fuso horário no dispositivo BlackBerry®. Para actualizar
os dados de fuso horário, prima a tecla
> Obter actualizações de fusos horários. Para que esta funcionalidade
seja suportada, é necessário que o plano do serviço inclua serviços de dados (como, por exemplo, serviço de
mensagens de correio electrónico ou do browser). Se a sua conta de correio electrónico utilizar um BlackBerry®
Enterprise Server, poderá não ser possível alterar os dados de fuso horário. Para obter mais informações, contacte o
administrador.
Informações relacionadas
Definir a data e a hora, 197
Apresentar um segundo fuso horário no relógio, 198
200
Guia do utilizador
Tarefas e notas
Tarefas e notas
Criar uma tarefa ou nota
Pode criar tarefas na aplicação de Tarefas ou do Calendário e pode tornar qualquer das suas tarefas visíveis no calendário.
1. No ecrã inicial, clique no ícone Calendário ou na pasta Aplicações, clique no ícone Tarefas ou no ícone MemoPad.
• Para criar uma tarefa na aplicação do Calendário, prima a
tecla > Nova tarefa. Introduza o título da tarefa e
preencha os detalhes, tais como a data prevista e repetição.
• Para criar uma tarefa na aplicação de Tarefas, clique em Adicionar tarefa. Introduza o título da tarefa e preencha os
detalhes, tais como a data prevista e repetição.
• Para criar uma nota, clique em Nova nota. Introduza um título e a nota.
2. Prima a tecla
> Guardar.
Enviar uma tarefa ou nota
1.
2.
3.
4.
No ecrã inicial ou na pasta Aplicações, clique no ícone Tarefas ou no ícone MemoPad.
Seleccione uma tarefa ou uma nota.
Prima a tecla
> Reencaminhar como.
Clique num tipo de mensagem.
Alterar ou eliminar uma tarefa ou uma nota
No ecrã inicial ou na pasta Aplicações, clique no ícone Tarefas ou no ícone MemoPad.
• Para alterar a tarefa ou nota, clique na mesma. Altere as informações da tarefa ou da nota. Prima a tecla
Guardar.
• Para eliminar a tarefa ou nota, seleccione-a. Prima a tecla
> Eliminar.
>
Alterar o estado de uma tarefa
1. No ecrã inicial ou na pasta Aplicações, clique no ícone Tarefas.
2. Seleccione uma tarefa.
3. Prima a tecla
.
• Para marcar a tarefa como concluída, clique em Marcar como concluída.
• Para marcar a tarefa como diferida, em curso ou a aguardar, clique em Abrir. Altere o campo Estado. Prima a tecla
> Guardar.
201
Guia do utilizador
Tarefas e notas
Ocultar tarefas concluídas
1. No ecrã inicial ou na pasta Aplicações, clique no ícone Tarefas.
2. Prima a tecla
> Ocultar concluídas.
Mostrar tarefas no calendário
1.
2.
3.
4.
No ecrã inicial, clique no ícone Calendário.
> Opções > Apresentação de calendário e acções.
Prima a tecla
Seleccione a caixa de verificação Mostrar tarefas.
Prima a tecla
> Guardar.
Sincronizar tarefas e notas
Acerca da sincronização
A função de sincronização de dados sem fios foi concebida para sincronizar dados da agenda (contactos, entradas do
calendário, tarefas e notas) entre um subscritor do smartphone BlackBerry® e a aplicação de correio electrónico no
computador através de uma rede sem fios.
A funcionalidade de reconciliação de correio electrónico sem fios foi concebida para reconciliar mensagens de correio
electrónico entre o subscritor do smartphone e a aplicação de correio electrónico no computador através da rede sem fios.
Quando um subscritor arquiva ou elimina mensagens de correio electrónico no smartphone, estas mensagens de correio
electrónico devem ser arquivadas ou eliminadas na respectiva aplicação de correio electrónico. Da mesma maneira, quaisquer
alterações efectuadas na aplicação de correio electrónico no computador devem reflectir-se no smartphone.
Em casos raros, se um smartphone não reconhece campos num contacto, entrada de calendário ou conta de correio
electrónico, alguns dados ou mensagens de correio electrónico não podem ser sincronizados ou reconciliados.
Se a sincronização de dados sem fios ou a reconciliação do correio electrónico sem fios não estão disponíveis no smartphone
ou se o subscritor desactivou estas funcionalidades, o subscritor pode utilizar a ferramenta de sincronização do BlackBerry®
Desktop Software para sincronizar os seus dados da agenda e mensagens de correio electrónico. Para obter mais informações,
consulte a Ajuda no BlackBerry Desktop Software.
A Research In Motion recomenda que crie e guarde regularmente um ficheiro de cópia de segurança no computador,
especialmente antes de efectuar quaisquer actualizações de software. Manter um ficheiro de cópia de segurança actualizado
no computador poderá permitir-lhe recuperar dados do dispositivo se o perder ou se este for roubado ou corrompido por um
problema inesperado.
202
Tarefas e notas
Guia do utilizador
Sincronizar dados da agenda através da rede sem fios
A Research In Motion recomenda que crie e guarde regularmente um ficheiro de cópia de segurança no computador,
especialmente antes de efectuar quaisquer actualizações de software. Manter um ficheiro de cópia de segurança actualizado
no computador poderá permitir-lhe recuperar dados do dispositivo se o perder ou se este for roubado ou corrompido por um
problema inesperado.
1.
2.
3.
4.
Na aplicação Contactos, Calendário, Tarefas ou MemoPad, prima a tecla
Se necessário, clique num calendário ou numa lista de contactos.
Seleccione a caixa de verificação Sincronização sem fios.
Prima a tecla
> Guardar.
> Opções.
Se utiliza o BlackBerry® Internet Service, terá de utilizar a ferramenta de sincronização do BlackBerry® Desktop Software para
sincronizar os dados do calendário. Para obter mais informações, consulte a Ajuda no BlackBerry Desktop Software.
Informações relacionadas
Alguns caracteres em entradas do calendário não são apresentados correctamente após a sincronização, 186
Acerca de conflitos de sincronização, 86
Acerca da criação de cópias de segurança e do restauro de dados do
dispositivo
Se tiver instalado o BlackBerry® Desktop Software no computador, poderá criar cópias de segurança e restaurar a maior parte
dos dados do dispositivo BlackBerry, incluindo mensagens, dados da agenda, tipos de letra, procuras guardadas e marcadores
do browser utilizando a ferramenta de criar cópias de segurança e restaurar do BlackBerry Desktop Software . Para obter mais
informações, consulte a Ajuda no BlackBerry Desktop Software.
Se sua conta de correio electrónico utiliza um BlackBerry® Enterprise Server, poderá ser possível restaurar dados sincronizados
da agenda para o seu dispositivo pela rede sem fios. Para restaurar dados sincronizados da agenda pela rede sem fios, é
necessário uma palavra-passe de activação. Para obter mais informações, contacte o seu administrador.
A Research In Motion recomenda que crie e guarde regularmente um ficheiro de cópia de segurança no computador,
especialmente antes de efectuar quaisquer actualizações de software. Manter um ficheiro de cópia de segurança actualizado
no computador poderá permitir-lhe recuperar dados do dispositivo se o perder ou se este for roubado ou corrompido por um
problema inesperado.
Acerca de conflitos de sincronização
Um conflito de sincronização ocorre ao alterar a mesma mensagem de correio electrónico ou item de dados da agenda no
dispositivo BlackBerry® e na aplicação de correio electrónico no computador.
Se reconciliar as mensagens de correio electrónico utilizando a reconciliação de correio electrónico sem fios, no dispositivo,
poderá definir se as mensagens de correio electrónico no dispositivo ou no computador têm precedência quando ocorre um
conflito de reconciliação de correio electrónico.
203
Tarefas e notas
Guia do utilizador
Se sincronizar os dados da agenda utilizando a sincronização de dados sem fios, os dados da agenda no computador têm
precedência sobre os dados da agenda no dispositivo quando ocorrem conflitos de sincronização de dados.
A Research In Motion recomenda que crie e guarde regularmente um ficheiro de cópia de segurança no computador,
especialmente antes de efectuar quaisquer actualizações de software. Manter um ficheiro de cópia de segurança actualizado
no computador poderá permitir-lhe recuperar dados do dispositivo se o perder ou se este for roubado ou corrompido por um
problema inesperado.
Informações relacionadas
Sincronizar dados da agenda através da rede sem fios, 182
Alguns caracteres em entradas do calendário não são apresentados correctamente após a sincronização, 186
Gerir conflitos de sincronização de dados
Pode alterar a forma como os conflitos durante a sincronização de dados da agenda são resolvidos desactivando a
sincronização de dados sem fios, alterando as opções de resolução de conflitos, e sincronizando os dados da agenda com a
ferramenta de sincronização do BlackBerry® Desktop Software. Para obter mais informações sobre a gestão de conflitos
durante a sincronização de dados da agenda, consulte a Ajuda no BlackBerry Desktop Software.
Acerca de categorias
Pode criar categorias para agrupar os contactos, tarefas e notas. Também é possível limitar os contactos, tarefas e notas
apresentados com base em categorias.
Os nomes de categoria não são sensíveis a maiúsculas e minúsculas. É possível aplicar mais do que uma categoria a um
contacto, tarefa ou nota. Se utilizar o IBM® Lotus Notes®, pode aplicar mais do que uma categoria a uma tarefa no dispositivo
BlackBerry®, mas apenas uma das categorias será sincronizada com a tarefa no Lotus Notes.
As categorias são partilhadas entre a lista de contactos, a lista de tarefas e a lista de notas e as alterações efectuadas numa
aplicação serão efectuadas em todas as aplicações.
Categorizar um contacto, tarefa ou nota
1. Ao criar ou alterar um contacto, tarefa ou nota, prima a tecla
2. Seleccione a caixa de verificação junto a uma categoria.
3. Prima a tecla
> Guardar.
> Categorias.
Para remover uma categoria de um contacto, tarefa ou nota, desmarque a caixa de verificação junto à categoria.
204
Tarefas e notas
Guia do utilizador
Criar uma categoria para contactos, tarefas ou notas
Pode criar categorias para organizar os itens na aplicação Contactos, na aplicação Tarefas e no MemoPad.
1. No ecrã inicial ou na pasta Aplicações, clique no ícone Contactos , no ícone Tarefas ou no ícone MemoPad .
2. Prima a tecla
> Filtro.
3. Prima a tecla
> Novo.
4. Introduza um nome para a categoria.
5. Prima a tecla no teclado.
Para eliminar uma categoria, seleccione a categoria. Prima a tecla
> Eliminar.
Desactivar o pedido apresentado antes de eliminar itens
Pode desactivar o pedido apresentado antes de eliminar mensagens, registos de chamadas, contactos, entradas do calendário,
tarefas, notas ou palavras-passe.
1. No ecrã inicial, clique no ícone da aplicação que apresenta o pedido antes de eliminar itens.
2. Prima a tecla
> Opções.
3. Se necessário, clique em Opções gerais.
4. Desmarque a caixa de verificação Confirmar eliminação.
5. Prima a tecla
> Guardar.
205
Escrever
Guia do utilizador
Escrever
Aspectos básicos da escrita
Seleccionar, cortar, copiar ou colar texto
1. Prima sem soltar a
tecla e clique no trackpad.
• Para seleccionar texto carácter a carácter, deslize o dedo para a esquerda ou para a direita no trackpad.
• Para seleccionar texto linha a linha, deslize o dedo para cima ou para baixo no trackpad.
2. Prima a tecla
.
• Para cortar o texto seleccionado, clique em Cortar.
• Para copiar o texto seleccionado, clique em Copiar.
3. Coloque o cursor onde pretende inserir o texto cortado ou copiado.
4. Prima a tecla
> Colar.
Introduzir um símbolo
1. Prima a tecla Símbolo.
2. Prima a tecla de letra que aparece por baixo do símbolo.
Introduzir um acento ou um carácter especial
Prima sem soltar a tecla de letra no teclado e, no trackpad, deslize o dedo para a esquerda ou para a direita até o carácter
acentuado ser apresentado.
Apagar texto de um campo
No campo em que introduziu texto, prima a tecla
> Apagar campo.
Introduzir texto através do método de entrada de previsão
Ao introduzir texto, execute uma das seguintes acções:
• Para seleccionar a sugestão realçada e iniciar a introdução de uma nova palavra, prima a tecla Enter.
• Para seleccionar a sugestão realçada e continuar a introdução da mesma palavra, clique na palavra.
• Para ignorar as sugestões, continue a escrever.
206
Escrever
Guia do utilizador
Métodos de entrada de escrita
Alternar entre métodos de entrada ao escrever
Pode alternar entre o método de entrada SureType e o método de entrada de multi-toque.
Ao escrever, prima a tecla
> Activar <método de entrada de escrita>.
Altere o seu estilo de escrita
Pode alterar a forma como o seu dispositivo BlackBerry® reconhece o que escreve seleccionando um estilo de escrita.
1. No ecrã inicial ou numa pasta, clique no ícone Opções.
2. Clique em Escrita e Entrada > Escrita.
3. Para um teclado, execute uma das seguintes acções:
• Para definir o seu aparelho para sugerir previsões de palavras à medida que escreve, altere o campo Estilo para
Preditivo.
• Para definir o seu dispositivo para escrever a primeira letra numa tecla quando a prime uma vez e escrever a segunda
letra na tecla quando a prime duas vezes, altere o campo Estilo para Multi-toque.
4. Prima a tecla
> Guardar.
Métodos de entrada multi-toque e tecnologia SureType
Acerca da tecnologia SureType e do multi-toque
Pode escrever no dispositivo BlackBerry® utilizando o método de entrada SureType® ou o método de entrada multi-toque.
A tecnologia SureType combina um esquema tradicional de teclas de telefone com um esquema de letras de computador,
concebido para fornecer uma experiência de escrita e marcação rápida e confortável.
A tecnologia SureType foi concebida para prever palavras à medida que escreve. Ao utilizar a tecnologia SureType, prime uma
vez a tecla de letra para cada letra de uma palavra até que a palavra seja apresentada numa lista no ecrã. Ao utilizar a
introdução multi-toque, prima uma tecla de letra uma vez para introduzir a primeira letra da tecla e duas vezes para introduzir
a segunda letra.
A tecnologia SureType é o método de escrita predefinido para a maior parte dos campos. A introdução multi-toque é o método
de escrita predefinido para números de telefone e campos de palavra-passe.
Acerca da tecnologia SureType e do multi-toque
Pode escrever no dispositivo BlackBerry® utilizando o método de entrada SureType® ou o método de entrada multi-toque.
207
Guia do utilizador
Escrever
A tecnologia SureType foi concebida para prever palavras à medida que escreve. Ao utilizar a tecnologia SureType, prime uma
vez a tecla de letra para cada letra de uma palavra até que a palavra seja apresentada. Ao utilizar o multi-toque, prime uma vez
uma tecla de letra para introduzir a primeira letra da tecla e duas vezes para introduzir a segunda letra, e assim por diante.
A tecnologia SureType é o método de escrita predefinido para a maior parte dos campos. A introdução multi-toque é o método
de escrita predefinido para números de telefone e campos de palavra-passe.
Introduzir texto utilizando a tecnologia SureType
1. Prima uma vez a tecla de letra para cada letra de uma palavra.
2. Proceda de um dos seguintes modos:
• Para seleccionar uma palavra a partir da lista apresentada quando escreve e começar a escrever uma nova palavra,
seleccione a palavra. Prima a tecla no teclado.
• Para seleccionar um item a partir da lista apresentada quando escreve e continuar a escrever a mesma palavra, clique
no item.
• Para alterar uma letra de uma palavra que está a escrever, seleccione a letra. Clique na letra alternativa que é
apresentada no ecrã.
• Para alterar uma letra de uma palavra depois de terminar de escrever a palavra, clique na palavra. Seleccione a letra.
Clique na letra alternativa que é apresentada no ecrã.
Por exemplo, para escrever rui, terá de premir uma vez a tecla R, uma vez a tecla U e assim sucessivamente até ser
apresentado rui na lista. Em seguida, realce rui e prima a tecla .
Introduzir texto utilizando multi-toque
Proceda de um dos seguintes modos:
• Para introduzir a primeira letra numa tecla, prima a tecla de letra uma vez.
• Para introduzir a segunda letra numa tecla, prima a tecla de letra duas vezes.
Por exemplo, para introduzir rui, teria de premir duas vezes a tecla R, uma vez a tecla U e duas vezes a tecla I.
Introduzir texto utilizando multi-toque
Proceda de um dos seguintes modos:
• Para introduzir a primeira letra numa tecla, prima a tecla de letra uma vez.
• Para introduzir a segunda letra numa tecla, prima a tecla de letra duas vezes.
• Para introduzir a terceira letra numa tecla, prima três vezes a tecla de letra.
• Para introduzir a quarta letra numa tecla, prima quatro vezes a tecla de letra.
Por exemplo, para introduzir rui, teria de premir três vezes a tecla R, duas vezes a tecla U e três vezes a tecla I.
Obter mais informações sobre como escrever noutros idiomas
Pode aprender a escrever noutros idiomas, como chinês e tailandês, lendo os Guias de escrita disponíveis online. Visite
www.blackberry.com/go/docs e procure o Guia de escrita no seu idioma.
208
Guia do utilizador
Escrever
Opções de escrita
Alterar o símbolo de moeda predefinido
1.
2.
3.
4.
No ecrã inicial ou numa pasta, clique no ícone Opções.
Clique em Escrita e Entrada > Teclado.
Altere o campo Tecla de moeda.
Prima a tecla
> Guardar.
Parar de apresentar contactos na lista apresentada ao escrever
1.
2.
3.
4.
5.
No ecrã inicial ou numa pasta, clique no ícone Opções.
Clique em Escrita e Entrada > Escrita.
Para um teclado, clique em Opções de estilo avançadas.
Desmarque a caixa de verificação Nomes.
Prima a tecla
> Guardar.
Ligar tons das teclas
1.
2.
3.
4.
No ecrã inicial ou numa pasta, clique no ícone Opções.
Clique em Escrita e Entrada > Teclado.
Seleccione a caixa de verificação Tom das teclas.
Prima a tecla
> Guardar.
Desligue os sons do trackpad
1.
2.
3.
4.
No ecrã inicial ou numa pasta, clique no ícone Opções.
Clique em Escrita e Entrada > Sensibilidade do Trackpad.
Desmarque a caixa de verificação Rotação Audível.
Prima a tecla
> Guardar.
Para ligar sons de trackpad novamente, seleccione a caixa de verificação Rotação Audível.
Definir a sensibilidade do trackpad
Pode definir a forma como o trackpad responde ao toque. Um nível de sensibilidade elevado necessita de menos pressão face
a um nível de sensibilidade inferior.
1. No ecrã inicial ou numa pasta, clique no ícone Opções.
2. Clique em Escrita e Entrada > Sensibilidade do Trackpad.
3. Altere o campo Sensibilidade horizontal e o campo Sensibilidade Vertical.
209
Escrever
Guia do utilizador
4. Prima a tecla
> Guardar.
Definir a velocidade do cursor
1.
2.
3.
4.
No ecrã inicial ou numa pasta, clique no ícone Opções.
Clique em Escrita e Entrada > Teclado.
Defina o campo Velocidade das teclas.
Prima a tecla
> Guardar.
Verificação ortográfica
Pode verificar a ortografia se o seu idioma de entrada estiver definido para afrikaans, árabe, catalão, checo, dinamarquês,
holandês, inglês, francês, alemão, grego, húngaro, italiano, norueguês, português, russo, espanhol, sueco ou turco.
Verificação ortográfica
Pode verificar a ortografia em mensagens, entradas do calendário, tarefas ou lembretes que criar.
1. Prima a tecla
> Verificação ortográfica.
2. Proceda de um dos seguintes modos:
• Para aceitar a ortografia sugerida, clique numa palavra da lista apresentada.
• Para ignorar a correcção sugerida, prima a tecla
.
• Para ignorar todas as ocorrências da ortografia sugerida, prima a
> Ignorar tudo.
• Para adicionar a palavra ao dicionário personalizado, prima a tecla
> Adicionar ao dicionário.
• Para parar a verificação ortográfica, prima a tecla
> Cancelar verificação ortográfica.
Alterar as opção da verificação ortográfica
Pode alterar o tipo e o comprimento das palavras incluídas na verificação ortográfica. Por exemplo, poderá não querer que a
verificação ortográfica inclua acrónimos ou palavras de uma só letra. Pode ainda configurar o seu dispositivo BlackBerry® para
verificar a ortografia automaticamente antes de enviar uma mensagem de correio electrónico.
1. No ecrã inicial ou numa pasta, clique no ícone Opções.
2. Clique em Escrita e Entrada > Verificação ortográfica.
3. Altere uma ou mais opções.
4. Prima a tecla
> Guardar.
210
Guia do utilizador
Escrever
Parar de apresentar sugestões de ortografia na lista apresentada ao
escrever
Por predefinição, se começar a escrever uma combinação de letras que o dispositivo BlackBerry® não reconhece, as sugestões
de ortografia são apresentadas a negrito na lista que é apresentada ao escrever.
1. Clique em Escrita e Entrada > Escrita.
2. Para um teclado, clique em Opções de estilo avançadas.
3. Desmarque a caixa de verificação Ortografia.
4. Prima a tecla
> Guardar.
Dicionário personalizado
Acerca do dicionário personalizado
Pode adicionar palavras ao dicionário personalizado para que o dispositivo BlackBerry® reconheça a palavra durante a
verificação ortográfica. Uma vez que a tecnologia SureType® utiliza o mesmo dicionário, se estiver a utilizar o método de
introdução SureType, as palavras que adicionar ao dicionário personalizado serão apresentadas na lista apresentada quando
escreve.
Adicionar, alterar ou eliminar uma palavra no dicionário personalizado
1. No ecrã inicial ou numa pasta, clique no ícone Opções.
2. Clique em Escrita e Entrada > Dicionário personalizado.
• Para adicionar uma palavra ao dicionário personalizado, prima a tecla
> Novo. Introduza uma palavra ou
combinação de letras. Prima a tecla no teclado.
• Para alterar uma palavra no dicionário personalizado, prima a tecla
> Novo. Altere a palavra. Prima a tecla
teclado.
• Para eliminar uma palavra do dicionário personalizado, seleccione a palavra. Prima a tecla
> Eliminar.
no
Parar de adicionar automaticamente itens ao dicionário personalizado
1.
2.
3.
4.
5.
6.
No ecrã inicial ou numa pasta, clique no ícone Opções.
Clique em Escrita e Entrada > Escrita.
Para um teclado, clique em Opções de estilo avançadas.
Desmarque a caixa de verificação Escrita.
Altere o campo Correio Electrónico para Desligado.
Prima a tecla
> Guardar.
211
Escrever
Guia do utilizador
Texto automático
Acerca do Texto automático
O Texto automático foi concebido para substituir texto específico introduzido através de entradas pré-carregadas de Texto
automático. Se introduzir texto que possa ser substituído por uma entrada de Texto automático, o texto é alterado assim que
premir a tecla Espaço.
O dispositivo BlackBerry® tem entradas de Texto automático incorporadas que corrigem erros comuns. Por exemplo, em inglês,
o Texto automático altera hte para the. Pode criar entradas de Texto automático para erros de escrita comuns ou para
abreviaturas. Por exemplo, poderá criar uma entrada de Texto automático que substitua fcmt por falo contigo mais tarde.
Criar uma entrada de Texto automático
1.
2.
3.
4.
5.
No ecrã inicial ou numa pasta, clique no ícone Opções.
Clique em Escrita e Entrada > Substituir Palavra.
> Novo.
Prima a tecla
No campo Substituir, introduza o texto a substituir.
No campo Com, efectue uma das seguintes acções:
• Introduza o texto de substituição.
• Para inserir uma macro (por exemplo, a data ou hora actual), prima a tecla
> Inserir macro.
6. Execute uma das seguintes acções:
• Para capitalizar a entrada exactamente como a introduziu, altere o campo Utilizar para Maiúsculas/minúsculas
especificadas.
• Para capitalizar a entrada de acordo com o contexto, altere o campo Utilizar para SmartCase.
7. No campo Idioma, altere o idioma.
8. Prima a tecla
> Guardar.
Alterar ou eliminar uma entrada de Texto automático
1.
2.
3.
4.
212
No ecrã inicial ou numa pasta, clique no ícone Opções.
Clique em Escrita e Entrada > Substituir Palavra.
Seleccione uma entrada de Texto automático.
Prima a tecla
.
• Para alterar a entrada de Texto automático, clique em Editar. Altere a entrada. Prima a tecla
• Para eliminar a entrada de Texto automático, clique em Eliminar.
> Guardar.
Escrever
Guia do utilizador
Anular uma alteração de Texto automático
Se a funcionalidade de Texto automático alterar uma palavra que não pretende alterar, pode anular a alteração.
Para anular uma alteração de Texto automático ao escrever, prima a tecla
duas vezes.
Atalhos de escrita
Dependendo do idioma de escrita que utilizar, alguns atalhos poderão não estar disponíveis.
Atalhos de escrita comuns
Inserir um ponto
Prima a tecla Espaço duas vezes. A letra seguinte é capitalizada.
Capitalizar uma letra
Prima sem soltar a tecla de letra até que a letra maiúscula seja
apresentada.
Introduzir o carácter alternativo de uma tecla
Prima sem soltar a tecla Alt e prima a tecla de carácter.
Introduzir um acento ou um carácter especial
Prima sem soltar a tecla de letra e deslize o dedo no trackpad para a
esquerda ou para a direita. Clique num carácter seleccionado. Por
exemplo, para introduzir ü, prima sem soltar a tecla 3 e deslize o dedo no
trackpad para a esquerda até que ü seja seleccionado. Clique no trackpad.
Introduzir um número num campo de número
Prima a tecla de número. Não é necessário premir a tecla Alt.
Introduzir um número num campo de texto
Prima sem soltar a tecla Alt e prima a tecla de número.
Introduzir uma letra num campo de número
Prima sem soltar a tecla Alt e utilize o método de entrada multi-toque.
Activar o NUM lock
Prima a tecla Shift e a tecla Alt. Para desactivar o NUM lock, prima a tecla
Alt.
Para introduzir uma palavra longa rapidamente
Introduza parte da palavra. Na lista apresentada quando escreve,
seleccione um item com as mesmas letras iniciais da palavra que pretende
escrever. Deslize o dedo no trackpad para a direita.
Inserir símbolos
Inserir um símbolo de arroba (@) ou um ponto (.)
num campo de endereço de correio electrónico
Prima a tecla Espaço.
Introduzir um símbolo
Prima a tecla Símbolo Para ver mais símbolos, prima novamente a tecla
Símbolo. Introduza a letra que aparece por baixo do símbolo.
Trabalhar com texto
213
Escrever
Guia do utilizador
Seleccionar uma linha de texto
Prima sem soltar a tecla Shift e deslize o dedo no trackpad para cima ou
para baixo.
Seleccionar o texto carácter a carácter
Prima sem soltar a tecla Shift e deslize-o dedo no trackpad para a esquerda
ou para a direita.
Cancelar uma selecção de texto
Prima a tecla Escape .
Cortar texto seleccionado ao escrever
Prima a tecla Shift e a tecla Retrocesso/Eliminar.
Copiar texto seleccionado ao escrever
Prima a tecla Alt e clique no trackpad.
Colar texto seleccionado ao escrever
Prima a tecla Shift e clique no trackpad.
Atalhos de escrita
Dependendo do idioma de escrita que utilizar, alguns atalhos poderão não estar disponíveis.
Atalhos de escrita comuns
Introduzir um símbolo
Prima a tecla Símbolo Para ver mais símbolos, prima novamente a tecla
Símbolo. Clique num símbolo da lista apresentada.
Alterar idiomas de escrita enquanto escreve
Prima sem soltar a tecla Shift.
Capitalizar uma letra
Prima a tecla Shift. Prima uma tecla de letra.
Introduzir um número num campo de número
Prima a tecla de número. Não é necessário premir sem soltar a tecla de
número.
Activar o NUM lock
Prima a tecla Shift até que o indicador de NUM lock seja apresentado.
Para desactivar o NUM lock, prima novamente a tecla Shift.
Trabalhar com texto
Seleccionar uma linha de texto
Prima sem soltar a tecla Shift e deslize o dedo no trackpad para cima ou
para baixo.
Seleccionar o texto carácter a carácter
Prima sem soltar a tecla Shift e deslize o dedo no trackpad para cima ou
para baixo.
Cancelar uma selecção de texto
Prima a tecla Escape .
Atalhos para a tecnologia SureType
Introduza um sinal de pontuação ou um símbolo
comum
214
Prima 1. Clique no símbolo da lista que é apresentada.
Escrever
Guia do utilizador
Introduza um número
Prima sem soltar uma tecla de número.
Introduza um ponto e um espaço
Prima a tecla Espaço duas vezes. A letra seguinte é capitalizada
automaticamente.
Introduza uma palavra longa rapidamente
Introduza parte da palavra. Na lista apresentada quando escreve,
seleccione um item com as mesmas letras iniciais da palavra que pretende
escrever. Deslize o dedo no trackpad para a direita. Na segunda lista
apresentada, seleccione a palavra que pretende escrever. Prima a tecla
Enter.
Atalhos para multi-toque
Introduza um número
Prima sem soltar a tecla de letra rapidamente até que o número seja
apresentado.
Introduza um ponto
Prima a tecla 1 uma vez. Para introduzir outros símbolos comuns ou sinais
de pontuação, prima sem soltar a tecla 1 rapidamente até que o símbolo
seja apresentado.
Resolução de problemas: Escrita
Não consigo introduzir uma palavra-passe
Verifique se está a utilizar o método de entrada multi-toque.
A tecnologia SureType não reconhece uma palavra
Utilize a lista que é apresentada ao escrever para o ajudar a criar palavras que a tecnologia SureType® não reconhece. Prima a
tecla de letra uma vez para introduzir a primeira letra da palavra. Seleccione uma letra na lista. Prima a tecla de letra uma vez
para introduzir a letra seguinte da palavra. Seleccione uma combinação de letras. Clique no trackpad. Continue a escrever a
palavra.
Não consigo verificar a ortografia
Só é possível verificar a ortografia do texto que introduzir. Pode verificar a ortografia em inglês, afrikaans, árabe, catalão,
checo, dinamarquês, holandês, francês, alemão, grego, hebraico, húngaro, italiano, norueguês, polaco, português, romeno,
russo, espanhol, sueco e turco.
215
Guia do utilizador
Teclado
Atribuir uma aplicação a uma tecla de conveniência
O dispositivo BlackBerry® tem uma ou mais teclas de conveniência na parte lateral do dispositivo. Dependendo do tema,
poderá não ser possível alterar a aplicação que está atribuída a uma tecla de conveniência.
1. No ecrã inicial ou numa pasta, clique no ícone Opções.
2. Clique em Dispositivo > Teclas de conveniência.
3. Altere o campo A tecla de conveniência do lado direito abre ou A tecla de conveniência do lado esquerdo abre.
4. Prima a tecla
> Guardar.
Alterar o símbolo de moeda predefinido
1.
2.
3.
4.
No ecrã inicial ou numa pasta, clique no ícone Opções.
Clique em Escrita e Entrada > Teclado.
Altere o campo Tecla de moeda.
Prima a tecla
> Guardar.
Definir a velocidade do cursor
1.
2.
3.
4.
No ecrã inicial ou numa pasta, clique no ícone Opções.
Clique em Escrita e Entrada > Teclado.
Defina o campo Velocidade das teclas.
Prima a tecla
> Guardar.
Ligar tons das teclas
1.
2.
3.
4.
216
No ecrã inicial ou numa pasta, clique no ícone Opções.
Clique em Escrita e Entrada > Teclado.
Seleccione a caixa de verificação Tom das teclas.
Prima a tecla
> Guardar.
Teclado
Guia do utilizador
Teclado
Definir a sensibilidade do trackpad
Pode definir a forma como o trackpad responde ao toque. Um nível de sensibilidade elevado necessita de menos pressão face
a um nível de sensibilidade inferior.
1. No ecrã inicial ou numa pasta, clique no ícone Opções.
2. Clique em Escrita e Entrada > Sensibilidade do Trackpad.
3. Altere o campo Sensibilidade horizontal e o campo Sensibilidade Vertical.
4. Prima a tecla
> Guardar.
Desligue os sons do trackpad
1.
2.
3.
4.
No ecrã inicial ou numa pasta, clique no ícone Opções.
Clique em Escrita e Entrada > Sensibilidade do Trackpad.
Desmarque a caixa de verificação Rotação Audível.
Prima a tecla
> Guardar.
Para ligar sons de trackpad novamente, seleccione a caixa de verificação Rotação Audível.
Resolução de problemas: teclado
Não é apresentada qualquer aplicação ao premir uma tecla de
conveniência
Experimente seguir os seguintes passos:
• Caso ainda não o tenha feito, atribua uma aplicação à tecla.
• Verifique se não eliminou a aplicação que atribuiu à tecla.
217
Guia do utilizador
Idioma
Idioma
Acerca de idiomas de escrita
Pode definir um idioma de escrita para utilização ao escrever. O idioma de escrita pode ser diferente do idioma de
apresentação. Ao definir um idioma de escrita, o Texto automático e outras opções de escrita são alterados para o idioma
seleccionado. Por exemplo, poderá utilizar o dispositivo BlackBerry® em francês e escrever mensagens em inglês.
Ao definir o idioma de escrita, irá definir igualmente se o dispositivo utiliza o método de multi-toque ou o método de entrada
SureType®.
Se o idioma de escrita for diferente do idioma de apresentação, será apresentado um rectângulo com a forma abreviada do
idioma de escrita actual na lista apresentada ao escrever.
Alterar o idioma
1. No ecrã inicial ou numa pasta, clique no ícone Opções.
2. Clique em Escrita e Entrada > Idioma.
• Para alterar o idioma de apresentação, altere o campo Idioma de apresentação.
• Para alterar o idioma de escrita, altere o campo Idioma de escrita.
• Para alterar o idioma dos comandos de voz, altere o campo Marcação por voz.
3. Prima a tecla
> Guardar.
Adicionar um idioma de apresentação
Pode utilizar o BlackBerry® Desktop Software para adicionar um idioma de apresentação ao dispositivo BlackBerry. Para
transferir o BlackBerry Desktop Software do computador, visite www.blackberry.com/desktop e seleccione a opção apropriada
para o seu computador.
Ligue o dispositivo ao computador e abra o BlackBerry Desktop Software.
Para obter mais informações sobre como adicionar aplicações e idiomas de apresentação, consulte a ajuda no BlackBerry
Desktop Software.
Eliminar um idioma
Pode eliminar idiomas que não utiliza para aumentar a quantidade de espaço disponível.
1. No ecrã inicial ou numa pasta, clique no ícone Configuração.
2. Clique em Idiomas > Remoção de idiomas.
218
Guia do utilizador
Idioma
3. Seleccione os idiomas que pretende manter.
4. Clique em Actualizar.
Os idiomas que não forem seleccionados são eliminados do seu dispositivo BlackBerry® .
Resolução de problemas: Idioma
Alguns caracteres não aparecem correctamente no dispositivo
O BlackBerry® Enterprise Server ou o BlackBerry® Internet Service associado ao dispositivo BlackBerry® poderá não suportar os
caracteres. Para obter mais informações, contacte o fornecedor do serviço sem fios ou o administrador.
219
Guia do utilizador
Apresentação do ecrã
Apresentação do ecrã
Definir as opções de luz de fundo
1. No ecrã inicial ou numa pasta, clique no ícone Opções.
2. Clique em Mostrar > Apresentação do ecrã.
3. Proceda de um dos seguintes modos:
• Para alterar o brilho da luz de fundo do ecrã, altere o campo Brilho da luz de fundo.
• Para alterar o período de tempo em que a luz de fundo permanece acesa quando não está a tocar no dispositivo
BlackBerry® , altere o campo Limite de tempo da luz de fundo.
• Para impedir que a luz de fundo se ajuste às condições de iluminação, desmarque a caixa de verificação Esbater
automaticamente a luz de fundo.
4. Prima a tecla
> Guardar.
Informações relacionadas
O ecrã desliga-se, 224
Utilizar uma fotografia como fundo do dispositivo
1. No ecrã inicial, clique no ícone Multimédia > ícone Fotografias.
2. Navegue até uma fotografia.
3. Prima a tecla
> Definir como fundo.
Informações relacionadas
O meu ecrã mudou, 223
Alterar o tipo de letra do visor
1.
2.
3.
4.
220
No ecrã inicial ou numa pasta, clique no ícone Opções.
Clique em Mostrar > Apresentação do ecrã.
Altere os campos de tipo de letra.
Prima a tecla
> Guardar.
Guia do utilizador
Apresentação do ecrã
Organizar aplicações no ecrã inicial
Acerca da organização dos ícones de aplicação
Os ícones de aplicação podem ser apresentados no ecrã inicial ou em pastas no ecrã Inicial. Se não forem apresentados todos
os ícones de aplicação, estes poderão estar ocultos. Pode tornar todos os ícones de aplicação visíveis no ecrã inicial ou em
pastas seleccionando Mostrar tudo no menu do ecrã inicial.
Pode reordenar os ícones de aplicação para alterar a ordem de apresentação dos ícones no ecrã inicial. Também pode criar e
eliminar pastas, alterar o estilo do ícone para as pastas que criar, e adicionar e remover os ícones de aplicação ao conteúdo das
pastas.
Localizar ou ocultar o ícone de uma aplicação
Consoante o tema, poderá não ser possível ocultar determinados ícones de aplicação.
No ecrã inicial ou numa pasta, execute uma das seguintes acções:
• Para ver todos os ícones de aplicação, prima a tecla
> Todos.
• Para ocultar um ícone de aplicação, seleccione o ícone. Prima a tecla
> Ocultar.
• Para mostrar todos os ícones de aplicação ocultos, prima a tecla
> Mostrar todos.
• Para apresentar um ícone de aplicação, seleccione o ícone. Prima a tecla
> Ocultar. Não deverá ser apresentada
uma marca de verificação junto ao campo Ocultar.
Informações relacionadas
O meu ecrã mudou, 223
Adicionar, alterar ou eliminar uma pasta no ecrã inicial
No ecrã inicial, efectue uma das seguintes acções:
• Para adicionar uma pasta, prima a tecla
> Adicionar pasta. Introduza um nome para a pasta. Para alterar o estilo
de ícone de pasta, clique no ícone da pasta. Clique num estilo de ícone de pasta. Clique em Adicionar.
• Para alterar uma pasta, seleccione uma pasta. Prima a tecla
> Editar pasta. Altere o nome da pasta ou estilo de
ícone de pasta. Clique em Guardar.
• Para eliminar uma pasta, seleccione uma pasta. Prima a tecla
> Eliminar.
Mover um ícone da aplicação
1. No ecrã inicial ou na pasta de uma aplicação, seleccione um ícone da aplicação.
2. Prima a tecla Menu.
3. Execute uma das seguintes acções:
221
Guia do utilizador
Apresentação do ecrã
• Para mover o ícone da aplicação para uma localização diferente no ecrã inicial, clique em Mover. No trackpad, deslize o
dedo para a nova localização. Clique no trackpad.
• Para mover o ícone da aplicação para a pasta de uma aplicação, clique em Mover para pasta. Clique na pasta de uma
aplicação.
• Para mover o ícone da aplicação para fora da pasta de uma aplicação, clique em Mover para pasta. Clique em Página
inicial ou na pasta de uma aplicação.
Adicionar uma mensagem que é apresentada quando o
dispositivo é bloqueado
1.
2.
3.
4.
No ecrã inicial ou numa pasta, clique no ícone Opções.
Clique em Ecrã > Mensagem no ecrã Bloquear.
Introduza o texto que pretende que seja apresentado no ecrã quando o dispositivo é bloqueado.
Prima a tecla
> Guardar.
Utilizar a opção escala de cinzentos ou inverter contraste na
apresentação do ecrã
1. No ecrã inicial ou numa pasta, clique no ícone Opções.
2. Clique em Acessibilidade.
• Para utilizar a escala de cinzentos para a apresentação do ecrã, altere o campo Contraste de cores para Escala de
cinzentos.
• Para utilizar o inverter contraste na apresentação do ecrã, altere o campo Contraste de cores para Inverter contraste.
3. Prima a tecla
> Guardar.
Activar a notificação LED intermitente para cobertura sem fios
1.
2.
3.
4.
No ecrã inicial ou numa pasta, clique no ícone Opções.
Clique em Mostrar > Apresentação do ecrã.
Seleccione a caixa de verificação Indicador LED de cobertura.
Prima a tecla
> Guardar.
Quando o dispositivo BlackBerry® está ligado à rede sem fios, a luz LED fica intermitente com a cor verde.
Para desactivar a notificação de cobertura da rede sem fios, desmarque a caixa de verificação Indicador LED de cobertura.
222
Guia do utilizador
Apresentação do ecrã
Temas
Acerca dos temas
Dependendo do fornecedor do serviço sem fios, poderá definir um tema no dispositivo BlackBerry® que altera a forma com
itens tal como aplicações, indicadores, palavras, e ícones são apresentados. Os temas poderão estar pré-carregados no
dispositivo, ou poderá transferir temas no formato de ficheiro. cod.
Alternar temas
1.
2.
3.
4.
No ecrã inicial ou numa pasta, clique no ícone Opções.
Clique em Mostrar > Apresentação do ecrã.
Na secção Tema, clique num tema.
Clique em Activar.
Para eliminar um tema, clique no respectivo tema. Clique em Eliminar.
Informações relacionadas
O meu ecrã mudou, 223
Resolução de problemas: Visor
O meu ecrã mudou
Dependendo do tema utilizado, as opções de visualização, tais como ícones, tipos de letra e fundo do ecrã inicial, poderão ser
alteradas ao alternar temas.
Informações relacionadas
Utilizar uma fotografia como fundo do dispositivo, 12
Localizar ou ocultar o ícone de uma aplicação, 11
Alternar temas, 27
Não é apresentada qualquer aplicação ao premir uma tecla de
conveniência
Experimente seguir os seguintes passos:
• Caso ainda não o tenha feito, atribua uma aplicação à tecla.
• Verifique se não eliminou a aplicação que atribuiu à tecla.
223
Guia do utilizador
Apresentação do ecrã
O ecrã desliga-se
Quando não utilizar o dispositivo BlackBerry® durante um determinado período de tempo, o ecrã desliga-se para manter a
carga da bateria. Pode alterar o tempo que a luz de fundo permanece ligada quando não utiliza o dispositivo.
Para activar o ecrã, clique no trackpad ou prima uma tecla.
Informações relacionadas
Definir as opções de luz de fundo, 220
224
Guia do utilizador
Tecnologia GPS
Tecnologia GPS
Dependendo do fornecedor do serviço sem fios, esta funcionalidade poderá não ser suportada.
Acerca da tecnologia GPS
Dependendo do fornecedor do serviço sem fios, esta funcionalidade poderá não ser suportada.
Pode utilizar a tecnologia GPS no dispositivo BlackBerry® para obter a sua localização GPS e para utilizar aplicações e serviços
baseados na localização. As aplicações baseadas na localização podem utilizar a sua localização GPS de modo a fornecer
informações ao utilizador, como, por exemplo, orientações.
Se dispositivo não tiver um receptor interno de GPS ou se o fornecedor do serviço sem fios não suportar serviços baseados na
localização e pretender utilizar a tecnologia GPS, pode emparelhar o dispositivo BlackBerry com um receptor de GPS activado
para Bluetooth®. Para obter mais informações, contacte o fornecedor do serviço sem fios.
Se o dispositivo estiver ligado a uma rede CDMA e efectuar uma chamada de emergência ou se o dispositivo estiver no Modo
de chamada de emergência, um telefonista de emergências poderá utilizar a tecnologia GPS para calcular a localização do
utilizador.
Nota: Em caso de emergência, forneça sempre ao telefonista de emergências o maior número de informações possível. Poderá
não ser possível aos telefonistas de emergência calcular a localização do utilizador apenas através da tecnologia GPS.
Activar a tecnologia GPS
Dependendo do modelo de dispositivo BlackBerry® e da rede sem fios, esta funcionalidade poderá não ser suportada.
Nota: As opções de GPS apresentadas no dispositivo podem variar ligeiramente face às opções apresentadas nesta tarefa.
1. No ecrã inicial ou numa pasta, clique no ícone Opções.
2. Clique em Dispositivo > Definições de Localização.
3. Altere o campo Serviços de Localização para Localização activada.
4. Prima a tecla
> Guardar.
Para desactivar a tecnologia GPS, altere o campo Serviços de Localização para Localização desactivada.
Definir o receptor de GPS utilizado para controlar o movimento
Para executar esta tarefa, caso não tenha um receptor interno de GPS, tem de emparelhar o dispositivo BlackBerry® com um
receptor de GPS activado para Bluetooth®.
1. No ecrã inicial ou numa pasta, clique no ícone Opções.
2. Clique em Dispositivo > Definições de Localização.
225
Guia do utilizador
Tecnologia GPS
3. Altere o campo Origem do GPS.
4. Prima a tecla
> Guardar.
Obter a localização de GPS
Dependendo do fornecedor do serviço e da rede sem fios, esta funcionalidade poderá não ser suportada. Para executar esta
tarefa, é necessário emparelhar o dispositivo BlackBerry® com um receptor de GPS activado por Bluetooth®, caso o dispositivo
não tenha um receptor de GPS interno.
1. No ecrã inicial ou numa pasta, clique no ícone Opções.
2. Clique em Dispositivo > Definições de Localização.
3. Prima a tecla
> Actualizar GPS.
Aparecem as coordenadas de longitude e latitude da sua localização actual.
Impedir que outras pessoas tenham acesso à localização do
utilizador
Se a sua conta de correio electrónico utilizar um BlackBerry® Enterprise Server, o administrador poderá localizar o seu
dispositivo BlackBerry. Para obter mais informações, contacte o administrador.
1. No ecrã inicial ou numa pasta, clique no ícone Opções.
2. Clique em Dispositivo > Definições de Localização.
3. Altere o campo Serviços de Localização para Localização desactivada.
4. Prima a tecla
> Guardar.
Desactivar o auxílio de localização
Dependendo do fornecedor do serviço e da rede sem fios, esta funcionalidade poderá não ser suportada. Por predefinição, o
auxílio de localização está activado para melhorar o desempenho da tecnologia GPS. Quando o auxílio de localização está
activado, o dispositivo BlackBerry® estabelece ligação a um servidor central periodicamente, o que poderá aumentar as taxas
do serviço de dados. Para evitar estas taxas, poderá desactivar o auxílio de localização, mas o dispositivo irá demorar mais
tempo para obter a localização GPS. Para obter mais informações, contacte o fornecedor do serviço sem fios.
1. No ecrã inicial ou numa pasta, clique no ícone Opções.
2. Clique em Dispositivo > Definições de Localização.
• Para desactivar o auxílio de localização, altere o campo Auxílio de localização para Desactivado.
• Para desactivar o auxílio de localização em roaming, altere o campo Auxílio de localização para Desactivado durante o
roaming.
3. Prima a tecla
> Guardar.
226
Guia do utilizador
Tecnologia GPS
Resolução de problemas: Tecnologia GPS
Não consigo utilizar a tecnologia GPS
Tente executar as seguintes acções:
• Se estiver no exterior, afaste-se de edifícios e dirija-se para um espaço amplo.
• Se estiver no interior de um edifício, coloque-se próximo de uma janela.
• Se emparelhou o dispositivo BlackBerry® com um receptor de GPS activado para Bluetooth®, verifique se o receptor de
GPS activado para Bluetooth está ligado.
• Se está a utilizar a tecnologia GPS pela primeira vez, aguarde algum tempo para que o dispositivo obtenha a localização
GPS.
227
Guia do utilizador
Mapas
Mapas
Aspectos básicos dos mapas
Ver uma localização num mapa
1. No ecrã inicial, clique no ícone Mapas.
2. Num mapa, prima a tecla
> Encontrar localização.
3. Execute uma das seguintes acções:
• Para procurar um ponto de interesse tal como um local comercial ou um ponto de referência, na lista pendente na
parte superior direita do ecrã, clique em Local comercial. Introduza as informações do ponto de interesse no campo
Local comercial. Seleccione o ponto de interesse.
• Para ver uma nova localização, na lista pendente na parte superior direita do ecrã, clique em Localização. Introduza um
endereço no campo Localização. Seleccionar a localização.
• Para ver uma localização de um contacto, introduza o nome do contacto no campo Localização ou no campo Local
comercial. Seleccione as informações do contacto.
• Para ver uma localização marcada, seleccione a localização na secção inferior do ecrã.
4. Prima a tecla
tecla > Ver no mapa
Se estiver a visualizar uma localização diferente da sua localização actual, para obter direcções para esta localização a partir da
> Navega para aqui. O dispositivo tem de ter um receptor interno de GPS ou estar
localização actual, prima a tecla
emparelhado com um receptor de GPS com Bluetooth para executar esta tarefa.
Visualizar um endereço num mapa através de uma ligação
Quando o dispositivo BlackBerry® reconhece um endereço em determinadas aplicações, tais como aplicações de mensagens
instantâneas ou o MemoPad, o dispositivo sublinha o endereço.
1. Seleccione um endereço sublinhado.
2. Prima a tecla
> Ver no mapa.
Enviar uma localização
Pode enviar uma localização como uma mensagem, por exemplo, numa mensagem de correio electrónico ou mensagem
instantânea. A mensagem que enviar inclui uma ligação para a localização, de forma a que o destinatário possa ver a mesma
num mapa.
1. Num mapa, prima a tecla
> Enviar localização.
2. Clique num tipo de mensagem.
228
Guia do utilizador
Mapas
Obter direcções
1. No ecrã inicial, clique no ícone Mapas.
2. Prima a tecla
> Obter direcções.
3. Execute uma das seguintes acções para especificar uma localização inicial:
• Para especificar a sua localização actual, se o dispositivo BlackBerry® tiver um receptor de GPS interno ou estiver
emparelhado com um GPS activado por Bluetooth®, defina o campo Início para A minha localização.
• Para especificar a localização que está actualmente a visualizar num mapa, defina o campo Início para Utilizar centro
do mapa. Se estiver a visualizar uma localização marcada, clique em Utilizar localização focada.
• Para especificar uma nova localização, ao seleccionar a localização num mapa, defina o campo Início para Seleccionar
do mapa. Clique na localização no mapa.
• Para especificar um ponto de interesse, como empresas ou pontos de referência, defina o campo Início para Encontrar
localização. Na lista pendente na parte superior direita do ecrã, clique em Empresa. No campo Procurar, introduza as
informações relativas ao ponto de interesse. Prima a tecla no teclado. Clique num ponto de interesse.
• Para especificar o endereço de um contacto, defina o campo Início para Encontrar localização. Comece a introduzir o
nome do contacto. Clique no contacto.
• Para especificar uma nova localização, ao introduzir o endereço, defina o campo Início para Encontrar localização. Na
lista pendente na parte superior direita do ecrã, clique em Localização. No campo Procurar, introduza o endereço.
Prima a tecla no teclado. Clique na localização.
• Para especificar uma localização marcada, defina o campo Início para Encontrar localização. No painel inferior, clique
numa localização marcada.
4. Repita o passo 3 para especificar uma localização final.
5. Para alterar as opções de itinerário, clique em Opções de itinerário. Seleccione ou desmarque a caixa de verificação junto a
uma ou mais opções de itinerário. Clique em OK.
6. Clique em Procurar.
Deslocar um mapa
Para deslocar um mapa, o dispositivo BlackBerry® tem de estar no modo panorâmico em vez de no modo de zoom. O modo
definido no dispositivo é apresentado na parte superior do mapa.
1. Se o dispositivo estiver no modo de zoom, clique no trackpad para mudar para o modo panorâmico.
2. No trackpad, deslize o dedo em qualquer direcção.
Aproximar ou afastar
Num mapa, execute uma das seguintes acções
• Para aproximar, se o dispositivo não estiver já em modo de zoom, prima o trackpad. Deslize o dedo para cima no
trackpad.
• Para afastar, se o dispositivo não estiver já em modo de zoom, prima o trackpad. Deslize o dedo para baixo no
trackpad.
• Para fazer zoom até a um ponto num itinerário, prima a tecla
> Zoom até ao ponto.
229
Mapas
Guia do utilizador
Ver uma lista de pontos de interesse próximos de uma localização
Pode procurar pontos de interesse, como empresas ou pontos de referência. Por exemplo, poderá procurar cafés perto da sua
localização actual.
1. Num mapa, prima a tecla
> Encontrar localização.
2. Introduza as informações do ponto de interesse.
3. Prima a tecla no teclado.
Ver informações de contacto de um ponto de interesse
1. Num mapa ou numa lista de pontos de interesse, seleccione um ponto de interesse.
2. Prima a tecla
> Detalhes.
Apagar um mapa
Ao apagar um mapa, deixam de ser apresentadas quaisquer informações de itinerário no mesmo.
Num mapa, prima a tecla
> Apagar mapa.
Adicionar um marcador a uma localização ou itinerário
1. No ecrã inicial, clique no ícone Mapas.
2. Num mapa, prima a tecla
> Adicionar como favorito > OK.
Adicionar um marcador para uma localização ou itinerário
1.
2.
3.
4.
5.
6.
No ecrã inicial, clique no ícone Mapas.
Prima a tecla
> Favoritos.
Seleccione um marcador.
Prima a tecla
> Mudar o nome.
Introduza um novo nome.
Clique em OK.
Eliminar um marcador para uma localização ou itinerário
1.
2.
3.
4.
230
No ecrã inicial, clique no ícone Mapas.
> Favoritos.
Num mapa, prima a tecla
Seleccione um marcador.
Prima a tecla
> Eliminar.
Mapas
Guia do utilizador
Opções de mapa
Manter a luz de fundo ligada ao controlar o movimento
Por predefinição, a luz de fundo desliga-se automaticamente após um determinado período de tempo para conservar a
potência da bateria. Pode alterar as opções de mapa de modo a que a luz de fundo fique ligada ao controlar o movimento,
excepto se o nível de potência da bateria ficar abaixo de uma percentagem especificada.
1. Num mapa, prima a tecla
> Opções.
2. Altere o campo Limite de tempo da luz de fundo quando.
3. Prima a tecla
> Guardar.
Informações relacionadas
Definir as opções de luz de fundo, 220
Definir o receptor de GPS utilizado para controlar o movimento
Para executar esta tarefa, caso não tenha um receptor interno de GPS, tem de emparelhar o dispositivo BlackBerry® com um
receptor de GPS activado para Bluetooth®.
1.
2.
3.
4.
No ecrã inicial ou numa pasta, clique no ícone Opções.
Clique em Dispositivo > Definições de Localização.
Altere o campo Origem do GPS.
Prima a tecla
> Guardar.
Atalhos do mapa
Dependendo do idioma de escrita que utilizar, alguns atalhos poderão não estar disponíveis.
Aproximar um mapa
Prima a tecla de vírgula (,).
Afastar um mapa
Prima a tecla ponto final (.).
Mover para a próxima direcção num itinerário
Prima 6
Mover para a anterior direcção num itinerário
Prima 4
Atalhos do mapa
Dependendo do idioma de escrita que utilizar, alguns atalhos poderão não estar disponíveis.
231
Mapas
Guia do utilizador
Aproximar um mapa
Prima 3
Afastar um mapa
Prima 9
Mover para a próxima direcção num itinerário
Prima 6
Mover para a anterior direcção num itinerário
Prima 4
Resolução de problemas: Mapas
Algumas funcionalidades não estão disponíveis no meu dispositivo
A disponibilidade de determinadas funcionalidades no dispositivo BlackBerry® poderá ser influenciada por itens como o
modelo do dispositivo e o plano de serviço sem fios.
Dependendo do plano de serviço de mensagens, algumas funcionalidades ou opções poderão não estar disponíveis nas opções
de mensagens no ecrã Preferências de Correio electrónico.
Se a sua conta de correio electrónico utilizar um BlackBerry® Enterprise Server, a sua organização poderá não ter configurado
algumas funcionalidades ou poderá impedi-lo de utilizar algumas funcionalidades ou opções. Se o administrador tiver definido
uma opção para o utilizador, é apresentado um indicador de bloqueio vermelho ao lado do campo de opção.
Para obter mais informações sobre as funcionalidades que estão disponíveis no seu dispositivo, contacte o fornecedor do
serviço sem fios ou o administrador, ou visite www.blackberry.com/go/devices.
Informações relacionadas
Disponibilidade de funcionalidades, 19
232
Aplicações
Guia do utilizador
Aplicações
Acerca do processamento multi-tarefa
O seu dispositivo BlackBerry® suporta o processamento multi-tarefa, que permite executar mais do que uma aplicação em
simultâneo. Por exemplo, durante uma chamada, poderá pretender mudar para a aplicação de calendário, para visualizar
compromissos, ou para a aplicação de contactos, para procurar um contacto. Ao reproduzir uma música, poderá pretender
mudar para a aplicação de mensagens de forma a responder a uma mensagem.
Existem também atalhos para a maioria das aplicações que o podem ajudar a executar rapidamente tarefas comuns.
Nota: Quanto mais aplicações estiverem a ser executadas, maior a quantidade de memória e de potência da bateria utilizada
pelo dispositivo. Para optimizar o desempenho do dispositivo, experimente fechar aplicações quando terminar de as utilizar.
Informações relacionadas
Manter uma aplicação a ser executada em segundo plano e mudar para outra aplicação, 233
Fechar uma aplicação para que não esteja a ser executada em segundo plano, 233
Manter uma aplicação a ser executada em segundo plano e
mudar para outra aplicação
•
•
•
Para mudar para outra aplicação, prima sem soltar a tecla
até ser apresentado o comutador de aplicações. Clique
num ícone de aplicação. Se o ícone da aplicação que pretende não for apresentado, clique no ícone do ecrã inicial e
navegue para o ícone da aplicação que está a procurar.
Para voltar ao ecrã inicial, se não estiver a efectuar uma chamada, prima a tecla
.
Para voltar ao ecrã inicial durante uma chamada, prima sem soltar a tecla
até ser apresentado o comutador de
aplicações. Clique no ícone do ecrã inicial.
Nota: Se premir a tecla
durante uma chamada, esta é terminada mesmo que tenha mudado para outra aplicação.
Informações relacionadas
Fechar uma aplicação para que não esteja a ser executada em segundo plano, 233
Fechar uma aplicação para que não esteja a ser executada em
segundo plano
Para optimizar o desempenho do dispositivo BlackBerry®, experimente fechar aplicações quando terminar de as utilizar.
Numa aplicação, execute uma das seguintes acções:
• Prima a tecla
> Fechar.
233
Aplicações
Guia do utilizador
• Prima a tecla
. Se necessário, continue a premir a tecla
até que seja apresentado o ecrã inicial.
Informações relacionadas
Manter uma aplicação a ser executada em segundo plano e mudar para outra aplicação, 233
Acerca da adição de aplicações
Dependendo do fornecedor do serviço sem fios e da região, poderá ter a opção de adicionar ou actualizar aplicações através da
loja BlackBerry App World™, do BlackBerry® Desktop Software ou do Centro de aplicações. Poderá também transferir
aplicações de uma página da Web (experimente visitar mobile.blackberry.com a partir do dispositivo BlackBerry) ou de uma
aplicação oferecida pelo fornecedor do serviço sem fios.
Poderão ser aplicados termos e condições adicionais a software e serviços disponibilizados através da loja BlackBerry App
World™ , do BlackBerry Desktop Software ou do Centro de aplicações. Poderão aplicar-se encargos com transmissões de dados
quando adiciona aplicações novas através da rede sem fios. Para obter mais informações, contacte o fornecedor do serviço
sem fios.
BlackBerry App World
Se tiver a BlackBerry App World no seu dispositivo, poderá procurar e transferir jogos, aplicações de rede social, aplicações de
produtividade pessoal e muito mais. Através da utilização de uma conta PayPal® existente, pode comprar e transferir itens
através da rede sem fios para o dispositivo.
Para transferir a BlackBerry App World, visite www.blackberryappworld.com.
Para obter mais informações sobre como gerir aplicações através da BlackBerry App World, clique no ícone BlackBerry App
World. Prima a tecla
> Ajuda.
BlackBerry Desktop Software
Se tiver o BlackBerry Desktop Software instalado no seu computador, pode ligar o dispositivo ao computador para adicionar,
actualizar, retirar ou restaurar aplicações. Pode também adicionar ao dispositivo aplicações transferidas para o computador,
sem ter de utilizar a rede sem fios.
Para transferir o BlackBerry Desktop Software, visite www.blackberry.com/desktop.
Para obter mais informações sobre como gerir aplicações através do BlackBerry Desktop Software, consulte a ajuda no
BlackBerry Desktop Software.
Centro de aplicações
Se tiver o Centro de Aplicações no dispositivo, pode adicionar, actualizar ou recuperar a versão anterior de um determinado
número de aplicações alojadas pelo seu fornecedor do serviço sem fios. Dependendo do fornecedor do serviço sem fios, esta
função poderá não estar disponível.
Para obter mais informações sobre como gerir aplicações com o Centro de Aplicações, clique no ícone Centro de Aplicações.
Prima a tecla
> Ajuda.
234
Guia do utilizador
Aplicações
Acerca de aplicações de rede social
Pode utilizar aplicações de rede social no dispositivo BlackBerry® para se manter ligado aos seus contactos de redes sociais.
Consoante a aplicação de rede social, poderá ser possível enviar mensagens, partilhar fotografias, alterar o seu estado e muito
mais.
Pode transferir aplicações de rede social para o dispositivo BlackBerry a partir da loja BlackBerry App World™. Para utilizar
estas aplicações, é necessário que disponha de um plano de dados do serviço sem fios. Dependendo do fornecedor do serviço
sem fios ou da organização, algumas aplicações ou funcionalidades poderão não ser suportadas.
Para obter mais informações sobre aplicações de rede social, visite www.blackberry.com/support. Se necessitar de ajuda para
utilizar uma aplicação de rede social, pode encontrar as respostas na aplicação premindo a tecla Menu e clicando em Ajuda no
dispositivo.
Acerca de aplicações de mensagens instantâneas
Pode transferir aplicações de serviço de mensagens instantâneas para o dispositivo BlackBerry® a partir da loja BlackBerry App
World™. Por predefinição, o dispositivo BlackBerry é fornecido com o BlackBerry® Messenger. Pode utilizar o BlackBerry
Messenger para conversar com pessoas que tenham um dispositivo BlackBerry, enviando e recebendo mensagens e ficheiros.
Pode também alterar o seu estado e fotografia de apresentação. A funcionalidade BlackBerry® Groups do BlackBerry
Messenger permite partilhar fotografias, listas, compromissos e muito mais.
Para utilizar estas aplicações, é necessário que disponha de um plano de dados do serviço sem fios. Dependendo do
fornecedor do serviço sem fios ou da organização, algumas aplicações ou funcionalidades poderão não ser suportadas.
Para obter mais informações sobre o BlackBerry Messenger e outras aplicações de serviço de mensagens instantâneas, visite
www.blackberry.com/support. Se necessitar de ajuda para utilizar uma aplicação de mensagens instantâneas, pode encontrar
as respostas na aplicação premindo a tecla Menu e clicando em Ajuda no dispositivo.
Solicitar a palavra-passe do dispositivo antes de adicionar uma
aplicação
Para executar esta tarefa, tem de ter definido uma palavra-passe do dispositivo BlackBerry®.
1.
2.
3.
4.
No ecrã inicial ou numa pasta, clique no ícone Opções.
Clique em Segurança > Palavra-passe.
Altere o campo Pedir ao instalar a aplicação: para Sim.
Prima a tecla
> Enviar.
235
Guia do utilizador
Aplicações
Eliminar uma aplicação
Se a sua conta de correio electrónico utilizar um BlackBerry® Enterprise Server, poderá não estar autorizado pela organização a
eliminar algumas aplicações. Para obter mais informações, contacte o administrador.
1. No ecrã inicial ou numa pasta, seleccione um ícone de aplicação.
2. Prima a tecla
> Eliminar.
Ver as propriedades de uma aplicação
1. No ecrã inicial ou numa pasta, clique no ícone Opções.
2. Clique em Dispositivo > Gestão de aplicações.
3. Clique numa aplicação.
Ver o tamanho de uma base de dados de aplicação
1. No ecrã inicial ou numa pasta, clique no ícone Opções.
2. Clique em Dispositivo > Estado.
3. Prima a tecla
> Tamanhos da base de dados.
Resolução de problemas: Aplicações
Não consigo adicionar, actualizar ou recuperar a versão anterior de uma
aplicação
Se a sua conta de correio electrónico utilizar um BlackBerry® Enterprise Server, a organização poderá não permitir que adicione
ou actualize aplicações do dispositivo. Para obter mais informações, contacte o administrador.
Tente efectuar as seguintes acções:
•
•
236
Verifique se o dispositivo BlackBerry® está ligado à rede sem fios.
Verifique se o dispositivo tem memória suficiente para adicionar ou actualizar a aplicação.
Guia do utilizador
BlackBerry Device Software
BlackBerry Device Software
Acerca da actualização do BlackBerry Device Software
Pode pretender actualizar o BlackBerry® Device Software por um dos seguintes motivos:
• para aceder a novas aplicações e funcionalidades
• para resolver um problema técnico
• o fornecedor do serviço sem fios requer que actualize o BlackBerry Device Software
É possível actualizar o BlackBerry Device Software através da rede sem fios, a partir de um sítio da Web ou utilizando o
BlackBerry® Desktop Software.
A duração do processo de actualização pode demorar entre 15 minutos e 2 horas, consoante o tipo de actualização, a
quantidade de dados do dispositivo e o número de aplicações no dispositivo BlackBerry. Não pode utilizar o dispositivo nem
fazer chamadas de emergência com uma actualização em curso. Não remova a bateria enquanto a actualização estiver em
curso.
Através da rede sem fios
Pode actualizar o BlackBerry Device Software através da rede sem fios, se for apresentado um ícone Actualização Sem Fios no
ecrã inicial do dispositivo. Também pode verificar a existência de actualizações manualmente através das opções do
dispositivo. A actualização disponível poderá ser uma actualização completa ou apenas uma actualização parcial do software.
Se a actualização disponível for uma actualização completa do software, será criada uma cópia de segurança dos dados no
dispositivo e os dados serão restaurados durante o processo de instalação. Dependendo das opções definidas pelo
administrador ou fornecedor do serviço sem fios, poderá não ser possível actualizar o BlackBerry Device Software através da
rede sem fios. Dependendo do fornecedor do serviço sem fios, poderão ser aplicadas taxas adicionais ao transferir a
actualização para o dispositivo.
A partir de um sítio da Web
Se a sua conta de correio electrónico utilizar o BlackBerry® Internet Service ou um BlackBerry® Enterprise Server que suporte
esta funcionalidade, pode actualizar o BlackBerry Device Software ligando o dispositivo ao computador e visitando o sítio da
Web de actualizações em www.blackberry.com.
Utilizar o BlackBerry Desktop Software
Se tiver o BlackBerry Desktop Software instalado no computador, pode actualizar o BlackBerry Device Software a partir do
computador. Para obter mais informações sobre a actualização do BlackBerry Device Software a partir do computador,
consulte a ajuda no BlackBerry Desktop Software.
A Research In Motion recomenda que crie e guarde regularmente um ficheiro de cópia de segurança no computador,
especialmente antes de efectuar quaisquer actualizações de software. Manter um ficheiro de cópia de segurança actualizado
no computador poderá permitir-lhe recuperar dados do dispositivo se o perder ou se este for roubado ou corrompido por um
problema inesperado.
237
Guia do utilizador
BlackBerry Device Software
Actualizar o BlackBerry Device Software a partir de um sítio da
Web
Se a sua conta de correio electrónico utilizar um BlackBerry® Enterprise Server, poderá não ser possível executar esta tarefa.
Contacte o administrador para obter actualizações do BlackBerry® Device Software que tenham sido aprovadas para utilização
na sua organização.
A Research In Motion recomenda que crie e guarde regularmente um ficheiro de cópia de segurança no computador,
especialmente antes de efectuar quaisquer actualizações de software. Manter um ficheiro de cópia de segurança actualizado
no computador poderá permitir-lhe recuperar dados do dispositivo se o perder ou se este for roubado ou corrompido por um
problema inesperado.
1. A partir do computador, visite o sítio de actualizações do BlackBerry Device Software.
2. Clique em Verificar actualizações.
3. Ligue o dispositivo BlackBerry ao computador.
4. No ecrã Resumo de actualizações, seleccione a caixa de verificação junto à actualização que pretende instalar.
5. Proceda de um dos seguintes modos:
• Para adicionar ou remover aplicações opcionais, clique em Opções. Seleccione ou desmarque a caixa de verificação
junto a uma ou mais aplicações. Clique em Seguinte.
• Para criar cópias de segurança dos dados do dispositivo ou eliminar todos os dados do dispositivo, clique em
Definições. Seleccione a caixa de verificação junto a um ou mais tipos de dados. Clique em OK.
6. Clique em Seguinte.
7. Siga as instruções apresentadas no ecrã para subscrever ou recusar notificações por correio electrónico sobre novo
software.
8. Clique em Seguinte > Terminar.
Actualizar o BlackBerry Device Software utilizando o BlackBerry
Desktop Software
A Research In Motion recomenda que crie e guarde regularmente um ficheiro de cópia de segurança no computador,
especialmente antes de efectuar quaisquer actualizações de software. Manter um ficheiro de cópia de segurança actualizado
no computador poderá permitir-lhe recuperar dados do dispositivo se o perder ou se este for roubado ou corrompido por um
problema inesperado.
Ligue o seu dispositivo BlackBerry® ao computador e abra o BlackBerry® Desktop Software. Para obter mais informações,
consulte a ajuda no BlackBerry Desktop Software.
238
Guia do utilizador
BlackBerry Device Software
Resolução de problemas: BlackBerry Device Software
Não consigo actualizar o BlackBerry Device Software através da rede sem
fios
Consoante as opções definidas pelo administrador ou fornecedor do serviço sem fios, poderá não ser possível actualizar o
BlackBerry® Device Software através da rede sem fios.
Tente efectuar as seguintes acções:
•
•
•
•
•
Verifique se o dispositivo BlackBerry está ligado a uma rede sem fios.
Verifique se o dispositivo tem espaço de armazenamento suficiente para actualizar o BlackBerry Device Software.
Certifique-se de que não se encontra em roaming fora da área de cobertura do fornecedor do serviço sem fios. Consoante
o fornecedor do serviço sem fios, poderá não ser possível actualizar o BlackBerry Device Software em roaming. Para obter
mais informações, contacte o seu fornecedor do serviço sem fios.
Tente actualizar o seu BlackBerry Device Software através da rede sem fios mais tarde. Consoante o seu fornecedor do
serviço sem fios, poderá não ser possível actualizar o BlackBerry Device Software em determinadas alturas do dia, quando
existe um maior volume de tráfego na rede.
Tente visitar o sítio da Web do seu fornecedor do serviço sem fios, pois poderá conseguir actualizar o BlackBerry Device
Software a partir do sítio da Web.
O meu dispositivo não dispõe de memória disponível suficiente para
actualizar o BlackBerry Device Software
Tente executar as seguintes acções:
• Eliminar ficheiros multimédia, idiomas de apresentação ou aplicações de terceiros que não utilizar.
• Transferir ficheiros multimédia armazenados na memória do dispositivo BlackBerry® para um cartão de suporte.
239
Gerir ligações
Guia do utilizador
Gerir ligações
Gerir os aspectos básicos das ligações
Verifique a que redes sem fios o dispositivo estabelece ligação
Pode verificar os tipos de redes às quais o dispositivo pode estabelecer ligação no dispositivo ou acedendo a
www.blackberry.com/go/devices para consultar especificações técnicas de funcionalidade para seu modelo do dispositivo. Os
tipos de redes apresentados não reflectem ligações à rede, apenas a capacidade do seu modelo do dispositivo estabelecer
ligação com essas redes.
1. No ecrã inicial ou numa pasta, clique no ícone Opções.
2. Clique em Dispositivo > Acerca de versões de dispositivo. Os tipos de redes com os quais o dispositivo pode estabelecer
ligação são apresentados dentro dos parêntesis que seguem ao modelo do dispositivo.
Para obter mais informações sobre as redes sem fios às quais o dispositivo BlackBerry® estabelece ligação, consulte o folheto
Informações de segurança e do produto do dispositivo.
Indicadores de cobertura da rede
Os indicadores no canto superior direito do ecrã inicial apresentam o nível de cobertura da rede sem fios na área onde está a
utilizar o dispositivo BlackBerry®. Para obter mais informações sobre áreas de cobertura de rede sem fios, contacte o
fornecedor do serviço sem fios.
Indicador
Descrição
Fornece informações sobre a força do sinal da rede sem fios. Três ou mais barras
indicam um sinal forte. Uma apresentação reduzida do sinal pode indicar uma maior
saída de potência do dispositivo ao tentar estabelecer ligação a um sinal fraco.
1XEV, 1X, 3G
ou NTWK
, EDGE, GPRS, NXTL, MIKE
Está ligado a uma rede móvel e pode aceder a funcionalidades como o serviço de
mensagens de correio electrónico e navegação na Internet. Se não conseguir ver
um dos indicadores, poderá estar numa área com uma fraca cobertura de rede sem
fios, onde algumas funcionalidades não estão disponíveis (poderá ser possível
apenas efectuar chamadas ou enviar e receber mensagens de texto).
Só poderá marcar números de emergência.
Está numa área sem cobertura de rede sem fios.
A ligação à rede móvel está desactivada.
240
Gerir ligações
Guia do utilizador
Indicador
Descrição
O dispositivo está ligado a uma rede Wi-Fi® e pode aceder a serviços BlackBerry,
tais como o serviço de mensagens de correio electrónico e navegação na Internet,
através da ligação Wi-Fi.
A ligação Wi-Fi está activada, mas o dispositivo não está ligado a uma rede Wi-Fi ou
está ligado a uma rede Wi-Fi mas não tem acesso a serviços BlackBerry, tais como
o serviço de mensagens de correio electrónico e navegação na Internet, através da
ligação Wi-Fi.
A ligação Bluetooth® está activada e está ligado a um dispositivo activado para
Bluetooth.
A ligação Bluetooth está activada, mas não está ligado a um dispositivo activado
para Bluetooth.
Informações relacionadas
Acerca de chamadas de emergência e do modo de chamada de emergência, 49
Activar ou desactivar uma ligação à rede
Deve manter as ligações à rede desactivadas em determinados locais, tais como aviões ou hospitais. Para obter mais
informações, consulte Informações de segurança e do produto para o dispositivo BlackBerry®.
No ecrã inicial, clique na área de ligações na parte superior do ecrã ou clique no ícone Gerir ligações.
• Para activar uma ligação à rede, seleccione a caixa de verificação junto ao tipo de ligação.
• Para desactivar uma ligação à rede, desmarque a caixa de verificação junto ao tipo de ligação.
• Para activar as ligações à rede que foram previamente desactivadas, clique em Restaurar ligações.
Informações relacionadas
Não consigo estabelecer ligação a uma rede Wi-Fi, 252
Não consigo estabelecer ligação à rede móvel, 245
Active ou desactive os serviços de dados ou configure as opções de
roaming
Consoante o plano do serviço sem fios, poderá desactivar os serviços de dados (serviços de mensagens de correio electrónico,
mensagens PIN, mensagens de texto e do browser) no dispositivo BlackBerry® de forma a ficarem apenas disponíveis os
serviços do telefone e de mensagens de texto básicas. Pode ainda configurar o dispositivo para desactivar os serviços de dados
em roaming. Para obter mais informações, contacte o fornecedor do serviço sem fios.
1. No ecrã inicial, clique na área de ligações na parte superior do ecrã ou clique no ícone Gerir ligações.
2. Clique em Opções da rede móvel.
3. Execute uma das seguintes acções:
• Para activar ou desactivar os serviços de dados, altere o campo Serviços de dados.
• Para activar ou desactivar os serviços de dados durante roaming, altere o campo Durante o roaming.
241
Guia do utilizador
Gerir ligações
• Para receber um pedido quando o roaming permitir a activação ou desactivação dos serviços de dados, altere o campo
Durante o roaming para Pedir.
4. Prima a tecla
> Fechar.
Informações relacionadas
Não consigo estabelecer ligação à rede móvel, 245
Verificar o estado dos serviços e ligações de rede
1. No ecrã inicial, clique na área de ligações na parte superior do ecrã ou clique no ícone Gerir ligações.
2. Clique em Estado dos serviços.
Rede móvel
Roaming
Acerca do roaming e do roaming internacional
Na maior parte dos casos, o dispositivo BlackBerry® estabelece automaticamente ligação à rede sem fios adequada quando
viaja para fora da área de cobertura do fornecedor do serviço sem fios. Por vezes, poderá ter de fornecer informações de início
de sessão antes de poder aceder à rede sem fios. Quando se encontra em roaming, é apresentado um indicador de roaming
triangular na parte superior do ecrã inicial.
Se o dispositivo necessitar de um cartão SIM, o fornecedor do serviço sem fios poderá necessitar de configurar o cartão SIM
com serviços de roaming antes de poder utilizar o roaming.
Se o dispositivo se liga normalmente a uma rede CDMA e suporta roaming internacional, poderá necessitar de adquirir um
cartão SIM configurado para roaming internacional junto do seu fornecedor do serviço sem fios. O seu número de telefone
permanece o mesmo quando viaja para fora do país.
Para obter mais informações sobre roaming e taxas de roaming, contacte o fornecedor do serviço sem fios.
Alternar manualmente entre redes sem fios
Para executar esta tarefa, é necessário que o plano do serviço sem fios inclua este serviço e o dispositivo BlackBerry® tem de
estar ligado a uma rede GSM® ou UMTS®.
O dispositivo foi concebido para mudar automaticamente para uma rede apropriada quando se desloca.
1. No ecrã inicial, clique na área de ligações na parte superior do ecrã ou clique no ícone Gerir ligações.
2. Clique em Opções da rede móvel.
3. Altere o campo Modo de selecção de rede como Manual.
4. Clique numa rede sem fios.
5. Clique em Seleccionar rede.
242
Gerir ligações
Guia do utilizador
6. Prima a tecla
> Fechar.
Para estabelecer novamente ligação à rede do fornecedor do serviço, altere o campo Modo de selecção de rede para
Automático.
Informações relacionadas
Não consigo estabelecer ligação à rede móvel, 245
Active ou desactive os serviços de dados ou configure as opções de roaming
Consoante o plano do serviço sem fios, poderá desactivar os serviços de dados (serviços de mensagens de correio electrónico,
mensagens PIN, mensagens de texto e do browser) no dispositivo BlackBerry® de forma a ficarem apenas disponíveis os
serviços do telefone e de mensagens de texto básicas. Pode ainda configurar o dispositivo para desactivar os serviços de dados
em roaming. Para obter mais informações, contacte o fornecedor do serviço sem fios.
1. No ecrã inicial, clique na área de ligações na parte superior do ecrã ou clique no ícone Gerir ligações.
2. Clique em Opções da rede móvel.
3. Execute uma das seguintes acções:
• Para activar ou desactivar os serviços de dados, altere o campo Serviços de dados.
• Para activar ou desactivar os serviços de dados durante roaming, altere o campo Durante o roaming.
• Para receber um pedido quando o roaming permitir a activação ou desactivação dos serviços de dados, altere o campo
Durante o roaming para Pedir.
4. Prima a tecla
> Fechar.
Informações relacionadas
Não consigo estabelecer ligação à rede móvel, 245
Lista de redes sem fios preferidas
Acerca da lista de redes sem fios preferidas
O fornecedor do serviço sem fios poderá ter acordos com outros fornecedores do serviço sem fios, que permitem a utilização
dos seus serviços quando o utilizador se desloca. Pode utilizar a lista de redes sem fios preferidas para controlar a ordem pela
qual o dispositivo BlackBerry® utiliza estas redes sem fios.
O dispositivo tenta estabelecer ligação a uma rede sem fios segundo a ordem da lista de redes sem fios preferidas. Quando se
desloca, o dispositivo procura, em primeiro lugar, as redes sem fios que se encontram nesta lista. Se não estiver disponível
qualquer rede sem fios da lista, o dispositivo estabelece ligação a outra rede sem fios disponível automaticamente.
Nota: Geralmente, são aplicadas taxas extra quando se encontra em roaming. Para obter mais informações sobre taxas de
roaming, contacte o fornecedor do serviço sem fios.
Adicionar uma rede sem fios à lista de redes sem fios preferida
Para executar esta tarefa, é necessário que o dispositivo BlackBerry® esteja ligado a uma rede GSM® ou UMTS®.
Dependendo do plano do serviço sem fios existente, esta funcionalidade poderá não ser suportada.
1. No ecrã inicial, clique na área de ligações na parte superior do ecrã ou clique no ícone Gerir ligações.
243
Guia do utilizador
Gerir ligações
2. Clique em Opções da rede móvel.
3. Prima a tecla
> A minha lista de redes preferidas.
4. Prima a tecla
> Adicionar rede.
• Para procurar uma rede sem fios para adicionar, clique em Seleccionar a partir das redes disponíveis. Clique numa
rede sem fios. Clique em Seleccionar rede.
• Para procurar uma rede sem fios já utilizada pelo dispositivo, clique em Seleccionar a partir das redes conhecidas.
Clique numa rede sem fios. Clique em Seleccionar rede.
• Para adicionar uma rede sem fios, clique em Entrada manual. Defina a prioridade para a rede sem fios. Introduza MCC
e MNC.
5. Prima a tecla
> Fechar.
Eliminar uma rede sem fios a partir da lista de redes sem fios preferidas
Para executar esta tarefa, é necessário que o dispositivo BlackBerry® esteja ligado a uma rede GSM® ou UMTS®.
Dependendo do plano do serviço sem fios existente, esta funcionalidade poderá não ser suportada.
1. No ecrã inicial, clique na área de ligações na parte superior do ecrã ou clique no ícone Gerir ligações.
2. Clique em Opções da rede móvel.
3. Prima a tecla
> A minha lista de redes preferidas.
4. Seleccione uma rede sem fios.
5. Prima a tecla
> Eliminar.
6. Prima a tecla
> Fechar.
Alterar a ordem das redes preferidas
Para executar esta tarefa, é necessário que o dispositivo BlackBerry® esteja ligado a uma rede GSM® ou UMTS®.
Dependendo do plano do serviço sem fios existente, esta funcionalidade poderá não ser suportada. O BlackBerry liga-se às
redes pela ordem que estas são apresentadas na lista de redes preferidas.
1. No ecrã inicial, clique na área de ligações na parte superior do ecrã ou clique no ícone Gerir ligações.
2. Clique em Opções da rede móvel.
3. Prima a tecla
> A minha lista de redes preferidas.
4. Seleccione uma rede sem fios.
5. Prima a tecla
> Mover.
6. Clique na nova localização.
7. Prima a tecla
> Fechar.
Opções de rede móvel
Alterar a velocidade da ligação à rede sem fios
Uma ligação mais rápida à rede requer mais potência da bateria.
244
Guia do utilizador
Gerir ligações
Dependendo do fornecedor do serviço sem fios, poderá não ser possível alterar a velocidade da ligação à rede sem fios.
1.
2.
3.
4.
No ecrã inicial, clique no ícone Gerir ligações.
Clique em Opções da rede móvel.
Altere o campo Modo de rede.
Prima a tecla Escape.
Informações relacionadas
Não consigo estabelecer ligação à rede móvel, 245
Activar a notificação LED intermitente para cobertura sem fios
1.
2.
3.
4.
No ecrã inicial ou numa pasta, clique no ícone Opções.
Clique em Mostrar > Apresentação do ecrã.
Seleccione a caixa de verificação Indicador LED de cobertura.
Prima a tecla
> Guardar.
Quando o dispositivo BlackBerry® está ligado à rede sem fios, a luz LED fica intermitente com a cor verde.
Para desactivar a notificação de cobertura da rede sem fios, desmarque a caixa de verificação Indicador LED de cobertura.
Resolução de problemas: Rede móvel
Não consigo estabelecer ligação à rede móvel
Tente efectuar uma das seguintes acções:
• Se o seu dispositivo BlackBerry® utilizar um cartão SIM, verifique se o cartão SIM está inserido correctamente no
dispositivo.
• Se o dispositivo ligar normalmente a uma rede CDMA e suportar roaming internacional, verifique se o dispositivo se
encontra em modo de roaming global e se o cartão SIM está inserido correctamente no dispositivo.
• Verifique se activou a ligação à rede sem fios.
• Verifique se está ligado à rede do fornecedor do serviço sem fios. Se mudou manualmente de rede sem fios, o
dispositivo mantém-se ligado a essa rede sem fios até seleccionar novamente a rede do fornecedor do serviço sem fios.
• Se tiver definido uma velocidade específica de ligação à rede, verifique se está numa área de cobertura da rede que
suporte a velocidade de ligação.
• Se tem um dispositivo com Wi-Fi® activado e o fornecedor do serviço sem fios suporta UMA, certifique-se de que a sua
preferência de ligação não está definida como Apenas Wi-Fi.
Informações relacionadas
Activar ou desactivar uma ligação à rede, 241
Alterar as preferências de ligação UMA, 250
Alternar manualmente entre redes sem fios, 242
Active ou desactive os serviços de dados ou configure as opções de roaming, 241
245
Guia do utilizador
Gerir ligações
Mensagens de erro
Serviço de dados indisponível :
Descrição
Esta mensagem é apresentada quando não é possível aceder a serviços de dados no seu dispositivo BlackBerry®.
Soluções possíveis
Tente efectuar as seguintes acções:
•
•
•
Verifique se está numa área de cobertura WLAN.
Verifique se o serviço de dados no dispositivo está activado.
Se estiver no modo de roaming, verifique se pode aceder a serviços de dados enquanto está em roaming.
Informações relacionadas
Active ou desactive os serviços de dados ou configure as opções de roaming, 241
Tecnologia Wi-Fi
Dependendo do modelo do dispositivo BlackBerry®, a funcionalidade Wi-Fi® poderá não ser suportada.
Acerca da ligação a uma rede Wi-Fi
Com a tecnologia Wi-Fi®, o dispositivo BlackBerry® pode aceder à Internet estabelecendo ligação a um router ou ponto de
acesso sem fios em casa, no trabalho ou numa área hotspot. O dispositivo utiliza a rede Wi-Fi em vez da rede móvel para visitar
páginas da Web, enviar e receber mensagens de correio electrónico, etc.. Ao estabelecer ligação à Internet através de uma
rede Wi-Fi, poderá evitar encargos com transmissões de dados associados à utilização da rede móvel e, em muitos casos, a
velocidade de ligação é mais rápida.
Os hotspots estão disponíveis em muitos locais públicos, tais como bibliotecas, aeroportos, hotéis, cafés, entre outros. Alguns
hotspots são grátis, enquanto outros requerem pagamento. É possível que o fornecedor do serviço sem fios faculte uma
aplicação para o dispositivo que permita iniciar sessão num hotspot. Se não tiver uma aplicação no dispositivo, poderá ser
necessário configurar uma conta online e iniciar sessão manualmente.
Se tiver um ponto de acesso ou router que suporte Wi-Fi Protected Setup™, pode estabelecer ligação ao mesmo utilizando o
Wi-Fi Protected Setup.
Ao estabelecer ligação a uma rede Wi-Fi, o dispositivo guarda as informações de ligação, para que, quando estiver novamente
ao alcance dessa rede, o dispositivo estabeleça ligação automaticamente.
Estabelecer ligação a uma rede Wi-Fi
1. No ecrã inicial, clique na área de ligações na parte superior do ecrã ou clique no ícone Gerir ligações.
2. Clique em Configurar Wi-Fi.
246
Guia do utilizador
Gerir ligações
3. Se pretender estabelecer ligação a um hotspot público ou a uma rede Wi-Fi® que não requer autenticação, seleccione a
caixa de verificação Mostrar apenas redes abertas.
4. Clique na rede Wi-Fi à qual pretende estabelecer ligação.
5. Se a rede Wi-Fi necessitar de autenticação, introduza uma palavra-passe para a rede.
O nome da rede Wi-Fi é apresentado na parte superior do ecrã inicial.
Informações relacionadas
Não consigo estabelecer ligação a uma rede Wi-Fi, 252
Estabelecer ligação a uma rede Wi-Fi utilizando o Wi-Fi Protected Setup
Se o seu router ou ponto de acesso sem fios incluir Wi-Fi Protected Setup™, poderá estabelecer rapidamente ligação a uma
rede Wi-Fi® sem introduzir uma palavra-passe longa.
1. No ecrã inicial, clique na área de ligações na parte superior do ecrã ou clique no ícone Gerir ligações.
2. Clique em Configurar Wi-Fi > Outras formas de estabelecer ligação.
• Para utilizar o botão do Wi-Fi Protected Setup no router ou ponto de acesso, clique em Premir botão no router. No
router ou ponto de acesso, prima o botão do Wi-Fi Protected Setup. No dispositivo BlackBerry® , clique em Iniciar.
• Para utilizar um PIN, clique em Introduzir PIN no router. No dispositivo, clique em Iniciar. O dispositivo faculta-lhe um
PIN. No ecrã de administração do router ou do ponto de acesso, introduza o PIN.
Estabelecer manualmente a ligação a uma rede Wi-Fi
Se souber o nome da rede Wi-Fi® à qual pretende estabelecer ligação, poderá ligar à rede manualmente.
1. No ecrã inicial, clique na área de ligações na parte superior do ecrã ou clique no ícone Gerir ligações.
2. Clique em Configurar Wi-Fi > Outras formas de estabelecer ligação > Ligar à rede manualmente.
3. No campo SSID, introduza o nome da rede Wi-Fi.
4. Clique em Seguinte.
5. No campo Tipo de segurança, clique no tipo de segurança da rede Wi-Fi e especifique todas as informações solicitadas.
6. Clique em Guardar e ligar.
Informações relacionadas
Opções das redes Wi-Fi guardadas, 248
Não consigo estabelecer ligação a uma rede Wi-Fi, 252
Alterar, mover ou eliminar uma rede Wi-Fi guardada
1.
2.
3.
4.
No ecrã inicial, clique na área de ligações na parte superior do ecrã ou clique no ícone Gerir ligações.
Clique em Configurar rede Wi-Fi > Redes Wi-Fi guardadas.
Seleccione uma rede Wi-Fi® guardada.
Prima a tecla
.
• Para alterar as opções da rede guardada, clique em Editar. Altere as opções. Clique em Guardar.
• Para mover a rede guardada e alterar a ordem pela qual o dispositivo BlackBerry® tenta estabelecer ligação às redes
guardadas, clique em Mover. Clique numa nova localização.
• Para eliminar a rede guardada, clique em Eliminar.
247
Gerir ligações
Guia do utilizador
Informações relacionadas
Opções das redes Wi-Fi guardadas, 248
Evitar que o dispositivo estabeleça ligação a uma rede Wi-Fi guardada
1.
2.
3.
4.
No ecrã inicial, clique na área de ligações na parte superior do ecrã ou clique no ícone Gerir ligações.
Clique em Configurar Wi-Fi > Redes Wi-Fi guardadas.
Seleccione uma rede Wi-Fi® guardada.
Prima a tecla
> Desactivar.
Activar o pedido apresentado para hotspots
Por predefinição, o BlackBerry® apresenta um pedido se estiver ao alcance de uma rede Wi-Fi® guardada que pareça ser um
hotspot. Se desactivar estes pedidos, poderá voltar a activá-los.
1. No ecrã inicial, clique na área de ligações na parte superior do ecrã ou clique no ícone Gerir ligações.
2. Clique em Configurar Wi-Fi.
3. Prima a tecla
> Opções.
4. Seleccione a caixa de verificação Avisar quando na proximidade de um hotspot guardado.
5. Prima a tecla
> Guardar.
Opções das redes Wi-Fi guardadas
Opções comuns
Opção
Descrição
Nome
Introduza um nome de apresentação para a rede Wi-Fi®.
SSID
Introduza o nome da rede Wi-Fi.
Tipo de segurança
Defina o tipo de segurança suportado pela rede Wi-Fi.
Tipo de banda
Defina o tipo de rede Wi-Fi. Se não souber qual o tipo de rede, não altere este campo.
SSID transmitido
Defina se a rede Wi-Fi transmite o respectivo SSID.
Obter
automaticamente o
endereço IP e o DNS
Defina se o dispositivo BlackBerry® recebe um endereço IP que pode ser reencaminhado, uma máscara
de subrede, definições de DNS e um endereço de gateway da rede Wi-Fi.
Permitir comutação
de pontos de acesso
internos
Defina se o dispositivo permanece ligado à rede Wi-Fi ao mover entre pontos de acesso sem fios.
Perfil de VPN
Se necessário, defina um perfil de VPN para utilizar com a rede Wi-Fi guardada.
Endereço IP
Introduza o endereço IP do dispositivo.
248
Gerir ligações
Guia do utilizador
Opção
Descrição
Máscara de subrede
Introduza a máscara de subrede do ponto de acesso sem fios ao qual o dispositivo deverá estabelecer
ligação.
DNS principal
Introduza o DNS principal ao qual o dispositivo deverá estabelecer ligação.
DNS secundário
Introduza o DNS secundário ao qual o dispositivo deverá estabelecer ligação.
Endereço de gateway
predefinido
Introduza o endereço IP de gateway predefinido ao qual o dispositivo deverá estabelecer ligação.
Sufixo de domínio
Introduza o domínio que o dispositivo utiliza para converter nomes de anfitrião em endereços IP.
Opções de WEP
Estas opções são apresentadas se seleccionar o tipo de segurança WEP.
Opção
Descrição
Seleccionar chave de
WEP
Defina o tipo de chave de WEP para a rede Wi-Fi.
Chave de WEP
Introduza a chave de WEP para a rede Wi-Fi num formato hexadecimal.
Opções Pessoais WPA/WPA2
Estas opções são apresentadas se seleccionar o tipo de segurança pessoal WPA/WPA2.
Opção
Descrição
Frase-passe
Se necessário, introduza a frase-passe do WPA™ ou do WPA2™-Personal para estabelecer ligação à
rede Wi-Fi.
Opções Empresariais WPA/WPA2
Estas opções são apresentadas se seleccionar o tipo de segurança Empresarial WPA/WPA2.
Opção
Descrição
Subtipo de empresa
Se necessário, defina o método de segurança da empresa para a rede Wi-Fi.
Nome de utilizador
Se necessário, introduza o nome de utilizador que utiliza para estabelecer ligação à rede Wi-Fi.
Palavra-passe
Se necessário, introduza a palavra-passe que utiliza para estabelecer ligação à rede Wi-Fi.
Certificado CA
Defina o certificado raiz que o dispositivo deverá utilizar para verificar se está a estabelecer ligação à
rede Wi-Fi correcta.
Certificado de cliente
Defina o certificado de autenticação que o dispositivo deverá utilizar para estabelecer ligação à rede
Wi-Fi.
249
Gerir ligações
Guia do utilizador
Opção
Descrição
Segurança de ligação
interna
Se necessário, defina o protocolo de segurança suportado pela rede Wi-Fi para o respectivo método
de autenticação interno.
Token
Defina se deverá ser utilizado um token de hardware para ligar à rede Wi-Fi.
Assunto do servidor
Se necessário, introduza o nome do assunto do servidor que o dispositivo deverá utilizar para verificar
se está a ligar à rede Wi-Fi correcta.
SAN do servidor
Se necessário, introduza o SAN do servidor que o dispositivo deverá utilizar para verificar se está a
estabelecer ligação à rede Wi-Fi correcta.
Instalar um certificado raiz no seu dispositivo
Poderá não ser possível estabelecer ligação a algumas redes Wi-Fi® até ter instalado um certificado raiz no dispositivo
BlackBerry®. Pode instalar o certificado raiz no seu computador e, em seguida, utilizar a ferramenta de sincronização de
certificados do BlackBerry® Desktop Software para sincronizar o certificado raiz entre o dispositivo e o computador. Para obter
mais informações, consulte a ajuda do BlackBerry Desktop Software ou contacte o seu administrador.
Definições de ligação UMA
Dependendo do fornecedor do serviço sem fios, esta funcionalidade poderá não ser suportada. Para obter mais informações,
contacte o fornecedor do serviço sem fios.
Acerca da utilização de UMA com uma rede Wi-Fi
Se o fornecedor do serviço sem fios suportar ligação UMA (também conhecida por GAN) e se subscrever este serviço, poderá
efectuar chamadas, visitar páginas da Web e enviar e receber mensagens de correio electrónico, mensagens PIN e mensagens
de texto através de uma rede Wi-Fi®. O dispositivo BlackBerry® alterna automaticamente entre a utilização da sua rede móvel
e das redes Wi-Fi, dependendo da disponibilidade das mesmas na área onde estiver a utilizar o dispositivo. Para obter mais
informações sobre ligações UMA, contacte o fornecedor do serviço sem fios.
Alterar as preferências de ligação UMA
1.
2.
3.
4.
No ecrã inicial, clique na área de ligações na parte superior do ecrã ou clique no ícone Gerir ligações.
Clique em Opções da rede móvel.
Altere o campo Preferência de ligação.
> Guardar.
Prima a tecla
Informações relacionadas
Não consigo estabelecer ligação a uma rede Wi-Fi, 252
Enviar um relatório de diagnóstico Wi-Fi
1. No ecrã inicial ou numa pasta, clique no ícone Opções.
250
Gerir ligações
Guia do utilizador
2. Clique em Redes e ligações > Rede Wi-Fi.
3. Prima a tecla
> Resolução de problemas > Diagnóstico Wi-Fi.
4. Prima a tecla
> Relatório do correio electrónico ou Relatório do PIN.
Definir opções para relatórios de diagnóstico Wi-Fi
Ao definir opções para relatórios de diagnóstico Wi-Fi®, se definir um destinatário predefinido, sempre que enviar um relatório
de diagnóstico Wi-Fi, o dispositivo BlackBerry® enviará o relatório para esse destinatário. Se pretender especificar um
destinatário sempre que enviar um relatório, não defina um destinatário predefinido.
1. No ecrã inicial ou numa pasta, clique no ícone Opções.
2. Clique em Redes e ligações > Rede Wi-Fi.
3. Prima a tecla
> Resolução de problemas > Diagnóstico de Wi-Fi.
4. Prima a tecla
> Opções.
• Para incluir dados avançados em relatórios de diagnóstico Wi-Fi, altere o campo Modo de visualização para Avançadas.
• Para definir um destinatário predefinido para relatórios de diagnóstico Wi-Fi, introduza as informações do contacto.
5. Prima a tecla
> Guardar.
Permissões de ligação para aplicações de terceiros
Permissão
Descrição
USB
Defina se as aplicações de terceiros podem utilizar ligações físicas, como um cabo USB ou
um cabo RS-232, que tenha configurado para o dispositivo BlackBerry®.
Bluetooth
Defina se as aplicações de terceiros podem utilizar ligações Bluetooth®.
Telefone
Defina se as aplicações de terceiros podem efectuar chamadas ou aceder a registos de
chamadas.
Localização (GPS)
Defina se as aplicações de terceiros podem utilizar as informações de localização de GPS.
Rede empresarial
Defina se as aplicações de terceiros podem aceder à Internet ou à intranet da sua
organização utilizando a respectiva rede.
Operador de Internet
Defina se as aplicações de terceiros podem aceder à Internet através do fornecedor do
serviço sem fios (por exemplo, utilizando uma ligação directa à Internet ou uma gateway
WAP).
Wi-Fi (se suportado)
Defina se as aplicações de terceiros podem utilizar ligações Wi-Fi®.
251
Guia do utilizador
Gerir ligações
Acerca de utilizar Wi-Fi com VPN e tokens de software
Se tiver um dispositivo BlackBerry® com Wi-Fi® activado e a sua organização utilizar uma VPN para controlar o acesso à rede,
poderá iniciar sessão na VPN e aceder à rede da organização através de uma rede Wi-Fi. Se tem um dispositivo com Wi-Fi®
activado, poderá também necessitar de um token de software para estabelecer ligação à rede da sua organização através de
uma rede Wi-Fi.
Resolução de problemas da tecnologia Wi-Fi
Não consigo estabelecer ligação a uma rede Wi-Fi
Dependendo do modelo do dispositivo BlackBerry®, a funcionalidade Wi-Fi® poderá não ser suportada.
Tente efectuar as seguintes acções:
• Verifique se activou a ligação à rede Wi-Fi.
• Verifique se está numa área de cobertura Wi-Fi.
• Verifique se a hora do dispositivo BlackBerry está sincronizada com a hora da rede.
• Se a rede Wi-Fi não for apresentada na aplicação Configurar Wi-Fi, esta poderá estar oculta. Se souber o nome da rede,
tente estabelecer ligação à rede Wi-Fi manualmente.
• Na aplicação Configurar Wi-Fi, verifique se as opções da rede Wi-Fi estão correctas.
• Se tiver mudado de rede Wi-Fi manualmente, mude para outra rede Wi-Fi ou defina o dispositivo BlackBerry para
procurar redes Wi-Fi disponíveis.
• Se o seu fornecedor de serviço sem fios suportar UMA, certifique-se de que a sua preferência de ligação não está
definida como Apenas rede móvel.
• Se a sua conta de correio electrónico utilizar um BlackBerry® Enterprise Server, o dispositivo poderá impedir que
estabeleça ligação a determinados pontos de acesso sem fios. Para obter mais informações, contacte o administrador.
• Se estiver a utilizar o método Configuração do botão de envio, verifique se o ponto de acesso está activado com o Wi-Fi
Protected Setup™ e se foi definido para enviar o respectivo perfil. Certifique-se de que não existe outro dispositivo a
tentar estabelecer ligação ao mesmo tempo e de que apenas um ponto de acesso se encontra neste modo, dentro do
alcance.
• Se utilizar PEAP, EAP-TLS, EAP-FAST, EAP-TTLS ou EAP-SIM para estabelecer ligação a uma rede Wi-Fi, verifique se
instalou o certificado raiz para o servidor de autoridade de certificação que criou o certificado para o servidor de
autenticação.
• Se utilizar EAP-TLS para estabelecer ligação a uma rede Wi-Fi, verifique se adicionou o certificado de autenticação ao
dispositivo.
Informações relacionadas
Activar ou desactivar uma ligação à rede, 241
Estabelecer ligação a uma rede Wi-Fi, 246
Estabelecer manualmente a ligação a uma rede Wi-Fi, 247
252
Guia do utilizador
Gerir ligações
Tecnologia Bluetooth
Aspectos básicos da tecnologia Bluetooth
Acerca do Bluetooth
A tecnologia Bluetooth® foi concebida para estabelecer uma ligação sem fios entre o dispositivo BlackBerry® e um dispositivo
activado para Bluetooth, tal como um kit mãos livres ou auscultadores sem fios.
Para que possa ligar o seu dispositivo BlackBerry a um dispositivo activado para Bluetooth, tem de começar por activar a
tecnologia Bluetooth em ambos os dispositivos e, em seguida, emparelhar os mesmos. O emparelhamento estabelece uma
relação entre os dispositivos e, geralmente, só é necessário efectuá-lo uma vez.
Após emparelhar os dispositivos, pode ligar os mesmos quando o dispositivo activado para Bluetooth estiver dentro do alcance
do dispositivo BlackBerry (um alcance típico é de, aproximadamente, 10 metros). Para obter melhores resultados, mantenha o
seu dispositivo BlackBerry em linha directa de contacto com o dispositivo activado para Bluetooth. Por exemplo, se o
dispositivo BlackBerry estiver do lado direito do seu corpo, utilize um auricular activado para Bluetooth no seu ouvido direito.
Ao activar a tecnologia Bluetooth ou ao ligar o dispositivo BlackBerry a outro dispositivo activado para Bluetooth, os
indicadores de estado de Bluetooth são apresentados na parte superior do ecrã inicial.
Activar tecnologia Bluetooth
1. No ecrã inicial, clique na área de ligações na parte superior do ecrã ou clique no ícone Gerir ligações.
2. Seleccione a caixa de verificação Bluetooth.
Para desactivar a tecnologia Bluetooth®, desmarque a caixa de verificação Bluetooth.
Emparelhar com um dispositivo activado para Bluetooth
Antes de estabelecer ligação a um dispositivo activado para Bluetooth® é necessário emparelhar o mesmo com o dispositivo
BlackBerry®. Para obter mais informações sobre como preparar o dispositivo Bluetooth para emparelhamento, consulte a
documentação fornecida com o dispositivo activado para Bluetooth.
1.
2.
3.
4.
No ecrã inicial, clique na área de ligações na parte superior do ecrã ou clique no ícone Gerir ligações.
Clique em Ligações Bluetooth > Adicionar novo dispositivo > Procurar.
Clique num dispositivo activado para Bluetooth.
Se necessário, proceda do seguinte modo:
• Se o dispositivo activado por Bluetooth não tiver um teclado (por exemplo, uns auscultadores sem fios), no dispositivo
BlackBerry, introduza a chave-passe de emparelhamento que é apresentada no dispositivo activado por Bluetooth ou
na documentação fornecida com o dispositivo activado por Bluetooth. Normalmente, a chave-passe corresponde a um
código numérico ou alfanumérico.
253
Gerir ligações
Guia do utilizador
• Se o dispositivo activado por Bluetooth tiver um teclado (por exemplo, um computador portátil), introduza uma chavepasse de emparelhamento à sua escolha em ambos os dispositivos.
Informações relacionadas
Activar tecnologia Bluetooth, 253
Não consigo emparelhar com um dispositivo com Bluetooth, 259
Ligar a um dispositivo com Bluetooth emparelhado
Para executar esta tarefa, a tecnologia Bluetooth® tem de estar activada e o dispositivo BlackBerry® tem de estar emparelhado
com o dispositivo com Bluetooth.
O dispositivo BlackBerry poderá tentar estabelecer ligação automaticamente com o dispositivo com Bluetooth quando a
tecnologia Bluetooth estiver activada e os dispositivos ao alcance da rede.
1. No ecrã inicial, clique na área de ligações na parte superior do ecrã ou clique no ícone Gerir ligações.
2. Clique em Ligações Bluetooth.
3. Seleccione um dispositivo com Bluetooth.
4. Prima a tecla
> Ligar.
5. Se necessário, verifique se é apresentado o mesmo número na caixa de diálogo em ambos os dispositivos emparelhados.
Para desligar de um dispositivo com Bluetooth emparelhado, seleccione o dispositivo. Prima a tecla
> Desligar.
Informações relacionadas
Activar tecnologia Bluetooth, 253
Não consigo emparelhar com um dispositivo com Bluetooth, 259
Mudar para um dispositivo activado para Bluetooth emparelhado durante uma chamada
Para executar esta tarefa, tem de activar a tecnologia Bluetooth®.
Durante uma chamada, prima a tecla
tecla> Activar <Bluetooth device>.
Informações relacionadas
Activar tecnologia Bluetooth, 253
Partilhar contactos com um kit mãos livres com Bluetooth emparelhado
1.
2.
3.
4.
No ecrã inicial, clique na área de ligações na parte superior do ecrã ou clique no ícone Gerir ligações.
Clique em Ligações Bluetooth.
Seleccione um kit mãos livres com Bluetooth®.
Prima a tecla
tecla > Transferir contactos.
Informações relacionadas
Não consigo partilhar contactos com um dispositivo emparelhado activado para Bluetooth, 260
Receber um ficheiro multimédia utilizando a tecnologia Bluetooth
Para executar esta tarefa, tem de activar a tecnologia Bluetooth®.
254
Guia do utilizador
Gerir ligações
Quando um ficheiro multimédia é enviado para o seu dispositivo BlackBerry® através da tecnologia Bluetooth, é apresentada
no ecrã uma caixa de diálogo.
1. Na caixa de diálogo apresentada no seu dispositivo, clique em Sim.
2. Na lista pendente, clique numa localização para guardar o ficheiro.
3. Clique em Guardar.
Informações relacionadas
Activar tecnologia Bluetooth, 253
Enviar um ficheiro multimédia
Pode enviar fotografias e vídeos para aplicações que tenha instalado, como o Facebook® para dispositivos BlackBerry® e o
YouTube® para dispositivos BlackBerry. Só é possível enviar ficheiros multimédia que tenha adicionado.
1. No ecrã inicial, clique no ícone Multimédia.
2. Clique num tipo de multimédia.
3. Se necessário, clique numa categoria.
4. Seleccione um ficheiro multimédia.
5. Prima a tecla
.
• Para enviar uma fotografia ou vídeo, clique em Enviar. Clique num tipo de mensagem ou numa aplicação.
• Para enviar um ficheiro de áudio, clique na opção de envio para um tipo de mensagem.
6. Se necessário, ligue a tecnologia Bluetooth® e seleccione um dispositivo ou emparelhe com um dispositivo.
Mudar o nome de um dispositivo com Bluetooth emparelhado
1.
2.
3.
4.
5.
6.
No ecrã inicial, clique na área de ligações na parte superior do ecrã ou clique no ícone Gerir ligações.
Clique em Ligações Bluetooth.
Seleccione um dispositivo com Bluetooth® emparelhado.
tecla > Propriedades do dispositivo.
Prima a tecla
No campo Nome do dispositivo, altere o nome do dispositivo com Bluetooth.
Prima a tecla
> Guardar.
Eliminar um dispositivo com Bluetooth emparelhado
Para executar esta tarefa, é necessário desligar o dispositivo BlackBerry® do dispositivo com Bluetooth®.
1.
2.
3.
4.
No ecrã inicial, clique na área de ligações na parte superior do ecrã ou clique no ícone Gerir ligações.
Clique em Ligações Bluetooth.
Seleccione um dispositivo com Bluetooth® emparelhado.
Prima a tecla
tecla > Eliminar dispositivo.
255
Gerir ligações
Guia do utilizador
Opções da tecnologia Bluetooth
Perfis de Bluetooth
Consoante o modelo do dispositivo BlackBerry® e a rede sem fios, alguns perfis poderão não ser suportados.
Opção
Descrição
Origem de som
(A2DP)
Este perfil permite reproduzir som do dispositivo BlackBerry em dispositivos activados para Bluetooth®
que suportem som estéreo, tais como auscultadores estéreo, altifalantes e kits mãos livres.
Controlo remoto A/V
(AVRCP)
Este perfil permite utilizar os botões nos auscultadores activados para Bluetooth para executar acções,
tais como ajustar o volume ou reproduzir o ficheiro multimédia seguinte ou anterior no dispositivo
BlackBerry.
Transferência de
dados
Este serviço permite ligar o dispositivo BlackBerry a dispositivos activados para Bluetooth que suportem
a transferência de dados, tais como ficheiros multimédia.
Conectividade do
ambiente de
trabalho
Este serviço permite ligar o dispositivo BlackBerry a um computador activado para Bluetooth que esteja
a executar o BlackBerry® Desktop Software, de forma a poder sincronizar dados da agenda.
Rede de ligação por
modem (DUN)
Este perfil permite utilizar o dispositivo BlackBerry como um modem quando o mesmo é ligado a um
computador activado para Bluetooth que esteja a executar o BlackBerry Desktop Software.
Mãos livres (HFP)
Este perfil permite ligar o dispositivo BlackBerry a auscultadores e kits mãos livres activados para
Bluetooth que suportem o perfil Mãos livres.
Auscultadores (HSP)
Este perfil permite ligar o dispositivo BlackBerry a auscultadores activados para Bluetooth que
suportem o perfil Auscultadores.
Perfil de acesso a
mensagens (MAP)
Este perfil permite utilizar um kit mãos livres activado para Bluetooth com o dispositivo BlackBerry para
receber notificações da existência de novas mensagens. Este perfil ajuda-o também a ler, eliminar,
procurar, escrever e enviar mensagens.
Perfil de porta série
Este perfil permite ligar o dispositivo BlackBerry a dispositivos activados para Bluetooth que suportem
conectividade do ambiente de trabalho, derivação sem fios e transferência de dados.
Acesso SIM
Se o dispositivo BlackBerry utilizar um cartão SIM, este perfil permite utilizar um kit mãos livres activado
para Bluetooth para controlar o cartão SIM no dispositivo BlackBerry, de forma a poder efectuar e
receber chamadas utilizando o kit mãos livres. Ao utilizar esta função, os serviços de dados (serviços
de browser, mensagens de correio electrónico, mensagens PIN e MMS) não estão disponíveis no
dispositivo e os serviços do telefone estão acessíveis apenas através do kit mãos livres. Para que seja
possível utilizar esta funcionalidade, poderá ser necessário introduzir um código alfanumérico de 16
dígitos, gerado pelo kit mãos livres, no dispositivo BlackBerry.
256
Gerir ligações
Guia do utilizador
Opção
Descrição
Derivação sem fios
Este serviço permite ligar o dispositivo BlackBerry a um computador activado para Bluetooth que esteja
a executar o BlackBerry Desktop Software, de forma a poder enviar e receber mensagens de correio
electrónico e sincronizar os dados da agenda sem utilizar uma ligação à rede sem fios. Para utilizar este
serviço, a sua conta de correio electrónico tem de utilizar um BlackBerry® Enterprise Server.
Evitar que o dispositivo disponibilize contactos a outros dispositivos com Bluetooth
1.
2.
3.
4.
5.
No ecrã inicial, clique na área de ligações na parte superior do ecrã ou clique no ícone Gerir ligações.
Clique em Ligações Bluetooth.
Prima a tecla
> Opções.
Altere o campo Transferência de contactos.
Prima a tecla
> Guardar.
Para permitir que o dispositivo disponibilize novamente contactos a outros dispositivos com Bluetooth®, altere o campo
Transferência de contactos para Todos.
Restringir chamadas a enviar
1.
2.
3.
4.
5.
No ecrã inicial, clique na área de ligações na parte superior do ecrã ou clique no ícone Gerir ligações.
Clique em Ligações Bluetooth.
Prima a tecla
> Opções.
Defina o campo Permitir chamadas a enviar para Nunca ou Se desbloqueado.
Prima a tecla
> Guardar.
Colocar o dispositivo BlackBerry no modo visível
Se colocar o dispositivo BlackBerry® no modo visível, este poderá ser detectado por outros dispositivos activados para
Bluetooth®.
1. No ecrã inicial, clique na área de ligações na parte superior do ecrã ou clique no ícone Gerir ligações.
2. Clique em Ligações Bluetooth.
3. Defina o campo Visível para 2 minutos.
Após dois minutos, o campo Visível muda automaticamente para Não.
Alterar o nome de emparelhamento do dispositivo BlackBerry
1.
2.
3.
4.
5.
No ecrã inicial, clique na área de ligações na parte superior do ecrã ou clique no ícone Gerir ligações.
Clique em Ligações Bluetooth.
Prima a tecla
> Opções.
No campo Nome do dispositivo, introduza um nome para o dispositivo BlackBerry®.
Prima a tecla
> Guardar.
257
Guia do utilizador
Gerir ligações
Desactivar a notificação da ligação Bluetooth
1.
2.
3.
4.
5.
No ecrã inicial, clique na área de ligações na parte superior do ecrã ou clique no ícone Gerir ligações.
Clique em Ligações Bluetooth.
Prima a tecla
> Opções.
Desmarque a caixa de verificação Indicador LED de ligação.
Prima a tecla
> Guardar.
Para activar novamente a notificação da ligação Bluetooth®, seleccione a caixa de verificação Indicador LED de ligação.
Desactivar o pedido que é apresentado durante a ligação ou emparelhamento
1.
2.
3.
4.
5.
6.
No ecrã inicial, clique na área de ligações na parte superior do ecrã ou clique no ícone Gerir ligações.
Clique em Ligações Bluetooth.
Seleccione um dispositivo com Bluetooth® emparelhado.
> Propriedades do dispositivo.
Prima a tecla
Defina o campo Fidedigno para Sim.
Prima a tecla
> Guardar.
Para activar novamente o pedido, defina o campo Fidedigno para Pedir.
Definir os tipos de mensagem que o utilizador é notificado pelo kit mãos livres com Bluetooth
Para executar esta tarefa, é necessário que o kit mãos livres com Bluetooth® suporte o Perfil de acesso a mensagens (MAP).
Para obter mais informações sobre como utilizar a tecnologia Bluetooth com o seu veículo, consulte a documentação fornecida
com o mesmo.
1.
2.
3.
4.
No ecrã inicial, clique na área de ligações na parte superior do ecrã ou clique no ícone Gerir ligações.
Clique em Ligações Bluetooth.
Prima a tecla
tecla > Opções de MAP.
Seleccione uma caixa de verificação junto a um ou mais tipos de mensagens.
Desactivar um perfil Bluetooth
1.
2.
3.
4.
5.
No ecrã inicial, clique na área de ligações na parte superior do ecrã ou clique no ícone Gerir ligações.
Clique em Ligações Bluetooth.
Prima a tecla
> Opções.
Na secção Serviços, desmarque a caixa de verificação ao lado de um ou mais perfis Bluetooth®.
> Guardar.
Prima a tecla
Informações relacionadas
Perfis de Bluetooth, 256
258
Guia do utilizador
Gerir ligações
Encriptar dados enviados ou recebidos utilizando a tecnologia Bluetooth
Para executar esta tarefa, o dispositivo Bluetooth® emparelhado tem de suportar a encriptação de dados.
1.
2.
3.
4.
5.
No ecrã inicial, clique na área de ligações na parte superior do ecrã ou clique no ícone Gerir ligações.
Clique em Ligações Bluetooth.
Prima a tecla
> Opções.
Seleccione a caixa de verificação Encriptação.
Prima a tecla
> Guardar.
Desactivar o restabelecimento automático da ligação a dispositivos activados para Bluetooth.
Por predefinição, ao ligar o dispositivo BlackBerry®, o dispositivo tenta estabelecer ligação ao dispositivo com Bluetooth®
utilizado pela última vez.
1. No ecrã inicial, clique na área de ligações na parte superior do ecrã ou clique no ícone Gerir ligações.
2. Clique em Ligações Bluetooth.
3. Prima a tecla
> Opções.
4. Desmarque a caixa de verificação Ligar no arranque.
5. Prima a tecla
> Guardar.
Resolução de problemas: Tecnologia Bluetooth
Não consigo introduzir uma chave-passe num dispositivo activado para Bluetooth
Se não conseguir introduzir uma chave-passe num dispositivo activado para Bluetooth®, esta poderá já estar definida.
No dispositivo BlackBerry®, no campo Introduzir chave-passe para <nome do dispositivo>, tente introduzir 0000.
A minha lista de dispositivos Bluetooth emparelhados não é apresentada
Tente efectuar as seguintes acções:
•
•
Verifique se a tecnologia Bluetooth® está ligada.
Verifique se adicionou dispositivos activados para Bluetooth à lista de dispositivos activados para Bluetooth emparelhados.
Informações relacionadas
Aspectos básicos da tecnologia Bluetooth, 253
Não consigo emparelhar com um dispositivo com Bluetooth
Tente efectuar as seguintes acções:
• Verifique se o dispositivo BlackBerry® é compatível com o dispositivo com Bluetooth®. Para obter mais informações,
consulte a documentação fornecida com o dispositivo com Bluetooth.
• Caso não saiba a chave-passe do dispositivo com Bluetooth, consulte a documentação fornecida com o dispositivo com
Bluetooth.
259
Guia do utilizador
Gerir ligações
• Se o dispositivo BlackBerry não detectar o dispositivo com Bluetooth com o qual o pretende emparelhar, tente colocar
o dispositivo BlackBerry no modo visível durante um curto período de tempo. Muitos kits mãos livres necessitam de
detectar o dispositivo BlackBerry em vez de ser o dispositivo BlackBerry a detectar o kit mãos livres. No ecrã inicial,
clique na área de ligações na parte superior do ecrã ou clique no ícone Gerir ligações. Clique em Ligações Bluetooth.
Clique em Adicionar novo dispositivo. Clique em Ouvir. Os dispositivos activados por Bluetooth podem detectar o
dispositivo BlackBerry durante 2 minutos.
• Desactive a encriptação para ligações Bluetooth entre o dispositivo BlackBerry e o dispositivo activado Bluetooth. No
ecrã inicial, clique na área de ligações na parte superior do ecrã ou clique no ícone Gerir ligações. Clique em Ligações
Bluetooth. Seleccione um dispositivo com Bluetooth. Prima a tecla
> Propriedades do dispositivo. Desmarque a
> Guardar.
caixa de verificação Encriptação. Prima a tecla
Não consigo partilhar contactos com um dispositivo emparelhado activado para Bluetooth
Experimente seguir os seguintes passos:
•
•
•
•
Verifique se a tecnologia Bluetooth® está ligada.
Verifique se o dispositivo BlackBerry® está emparelhado com o dispositivo activado para Bluetooth.
Verifique se, nas opções de Bluetooth, o campo Transferência de contactos não está definido como Desactivado.
Verifique se o dispositivo BlackBerry está ligado a um dispositivo activado para Bluetooth que suporte o perfil Mãos livres
ou Envio de objectos. Para obter mais informações sobre os perfis suportados, consulte a documentação fornecida com o
dispositivo activado para Bluetooth.
Informações relacionadas
Aspectos básicos da tecnologia Bluetooth, 253
Partilhar contactos com um kit mãos livres com Bluetooth emparelhado, 254
260
Guia do utilizador
Alimentação e bateria
Alimentação e bateria
Desligar o dispositivo
Dependendo do tema, a localização ou nome do ícone Desligar poderá ser diferente da localização ou nome descritos nesta
tarefa.
• Se não tiver definido o dispositivo BlackBerry® para se ligar e desligar automaticamente a horas específicas, prima sem
soltar a tecla
.
• Se configurou o dispositivo para ligar e desligar automaticamente em determinadas ocasiões, no ecrã Inicial ou numa
pasta, clique no ícone Desligar. Se pretende que o dispositivo permaneça desligado até que seja ligado novamente, clique
em Completamente desligado. Se pretende que o dispositivo se ligue novamente na hora especificada ou para alarmes ou
lembretes do calendário, clique em Desactivar.
Definir o dispositivo para ligar e desligar automaticamente
1.
2.
3.
4.
5.
6.
7.
No ecrã inicial ou numa pasta, clique no ícone Opções.
Clique em Dispositivo > Ligar/desligar automaticamente.
Seleccione a caixa de verificação Dia da semana.
Especifique as horas a que o dispositivo BlackBerry® deverá ligar-se e desligar-se nos dias da semana.
Seleccione a caixa de verificação Fim-de-semana.
Especifique as horas a que o dispositivo deverá ligar-se e desligar-se nos fins-de-semana.
> Guardar.
Prima a tecla
Reiniciar o dispositivo
Retire e volte a inserir a bateria.
Verificar o nível de potência da bateria
1. No ecrã inicial ou numa pasta, clique no ícone Opções.
2. Clique em Dispositivo > Informações de estado e do dispositivo.
Sugestões: Prolongar a autonomia da bateria
Para obter instruções completas, clique nas ligações em Informações relacionadas na parte inferior.
261
Alimentação e bateria
Guia do utilizador
Defina o dispositivo BlackBerry® para ligar e desligar
automaticamente.
No ecrã inicial ou numa pasta, clique no ícone Opções. Clique
em Dispositivo > Ligar/desligar automaticamente.
Pode configurar o dispositivo para desligar quando não o
utilizar durante um período prolongado, como por exemplo,
durante a noite. Os dados recebidos quando o dispositivo está
desligado são actualizados automaticamente quando ligar o
dispositivo.
Configure a luz de fundo para permanecer ligada durante um
breve período de tempo e reduza o brilho
No ecrã inicial ou numa pasta, clique no ícone Opções. Clique
em Mostrar > Apresentação do ecrã.
Desligue as ligações de rede que não está a utilizar
No ecrã inicial, clique na área de ligações na parte superior do
ecrã ou clique no ícone Gerir ligações. Clique numa ligação à
rede para desmarcar a caixa de verificação.
Feche as aplicações quando terminar de as utilizar.
Numa aplicação, prima a
tecla > Fechar.
Quando alterna de uma aplicação para outra, algumas
aplicações, tal como o browser ou a aplicação de música,
continuam a ser executadas em segundo plano, o que gasta
energia da bateria.
Mude as notificações de vibração para notificações de som ou
LED, reduza o volume das notificações de som ou seleccione
um tom de toque mais curto
No ecrã inicial, clique no ícone Perfis de sons e alertas. Clique
em Sons Alterar Sons e Alertas.
Eliminar o texto original de uma mensagem de resposta
Ao responder a uma mensagem, prima a
tecla > Eliminar
texto original.
Se o dispositivo tiver um flash na câmara, desligue o flash
No ecrã inicial, clique no ícone Câmara. Clique no ícone de
flash na parte inferior do ecrã até que o indicador flash
desligado seja apresentado.
Mantenha limpas as ligações da bateria.
Com intervalo de alguns meses, utilize uma cotonete ou pano
seco para limpar os contactos metálicos da bateria e o
dispositivo.
Manter a bateria limpa prolonga a vida da mesma.
Informações relacionadas
Definir o dispositivo para ligar e desligar automaticamente, 261
Definir as opções de luz de fundo, 220
Activar ou desactivar uma ligação à rede, 241
Alterar o tom de toque, notificadores ou lembretes, 10
Eliminar o texto original de uma mensagem de resposta, 73
262
Guia do utilizador
Memória e cartões de suporte
Memória e cartões de suporte
Acerca de cartões de suporte
Consoante o modelo do seu dispositivo BlackBerry®, pode inserir um cartão de suporte microSD no dispositivo para gravar
vídeos e expandir a memória disponível no dispositivo para armazenar ficheiros multimédia, como músicas, tons de toque,
vídeos ou fotografias. Para obter mais informações sobre como inserir um cartão de suporte no dispositivo, consulte a
documentação impressa fornecida com o dispositivo.
Cartões de suporte suportados
O dispositivo BlackBerry® suporta cartões de suporte com tamanhos até 32 GB. Apenas são suportados cartões de suporte
microSD.
Ver a quantidade de memória disponível no dispositivo
1. No ecrã inicial ou numa pasta, clique no ícone Opções.
2. Clique em Dispositivo > Armazenamento.
Informações relacionadas
Há pouca memória de aplicação no dispositivo, 266
Desligar o suporte de cartões de suporte
Se desligar o suporte de cartões de suporte, o dispositivo BlackBerry® não poderá aceder aos ficheiros incluídos no cartão de
suporte.
1. No ecrã inicial ou numa pasta, clique no ícone Opções.
2. Clique em Dispositivo.
3. Clique em Armazenamento.
4. Desmarque a caixa de verificação Suporte de cartões de suporte.
5. Prima a tecla
> Guardar.
263
Guia do utilizador
Memória e cartões de suporte
Reparar ficheiros armazenados no cartão de suporte ou no
dispositivo
CUIDADO: Se executar a funcionalidade de reparação do dispositivo BlackBerry®, este poderá eliminar ficheiros com erros do
cartão de suporte ou do dispositivo.
1. No ecrã inicial ou numa pasta, clique no ícone Opções.
2. Clique em Dispositivo > Armazenamento.
3. Prima a tecla
> Reparar.
4. Siga as instruções apresentadas no ecrã.
Se o cartão de suporte continuar danificado depois de executar a funcionalidade de reparação, poderá ser necessário tentar
formatá-lo.
Acerca da compressão
A compressão foi concebida para reduzir o tamanho dos dados do dispositivo BlackBerry® mantendo a integridade desses
dados. Quando a compressão é activada, o dispositivo comprime todos os dados do dispositivo, incluindo mensagens,
contactos, entradas do calendário e notas. Deverá manter a compressão activada.
Se activar a compressão e a encriptação, o dispositivo irá comprimir os dados antes de os encriptar.
Acerca da encriptação de ficheiros
A encriptação de ficheiros foi concebida para proteger os ficheiros armazenados na memória do seu dispositivo BlackBerry® e
num cartão de suporte que pode ser inserido no dispositivo. Pode encriptar os ficheiros no seu dispositivo e no cartão de
suporte, utilizando uma chave de encriptação gerada pelo dispositivo, a palavra-passe do dispositivo ou ambas.
Se encriptar os ficheiros utilizando uma chave de encriptação gerada pelo dispositivo, só poderá aceder aos ficheiros no cartão
de suporte quando este estiver inserido no dispositivo. Se encriptar os ficheiros utilizando a palavra-passe do dispositivo,
poderá aceder aos ficheiros armazenados no cartão de suporte a partir de qualquer dispositivo em que o inserir, desde que
introduza a palavra-passe do dispositivo.
Activar a encriptação
Para encriptar dados no dispositivo BlackBerry® é necessário definir uma palavra-passe para o dispositivo.
264
Memória e cartões de suporte
Guia do utilizador
Consoante a quantidade de espaço de armazenamento disponível para armazenar ficheiros no dispositivo, poderá não ser
possível encriptar ficheiros no dispositivo.
1. No ecrã inicial ou numa pasta, clique no ícone Opções.
2. Clique em Segurança > Encriptação.
3. Para encriptar dados no dispositivo, na secção Memória do dispositivo, seleccione a caixa de verificação Encriptar.
4. Para encriptar ficheiros armazenados num cartão de suporte e no dispositivo, seleccione a caixa de verificação Cartão de
suporte e efectue uma das seguintes acções:
• Para encriptar ficheiros utilizando uma chave de encriptação gerada pelo dispositivo, altere o campo Modo para Chave
do dispositivo.
• Para encriptar ficheiros utilizando a palavra-passe do dispositivo, altere o campo Modo para Palavra-passe do
dispositivo.
• Para encriptar ficheiros utilizando uma chave de encriptação e a palavra-passe do dispositivo, altere o campo Modo
para Palavra-passe do dispositivo e Chave do dispositivo.
5. Para encriptar também ficheiros multimédia como imagens, músicas e vídeos, seleccione a caixa de verificação Incluir
ficheiros multimédia.
6. Prima a tecla
> Guardar.
Para parar a encriptação de dados no dispositivo, desmarque a caixa de verificação Memória do dispositivo. Para parar a
encriptação de ficheiros, desmarque a caixa de verificação Cartão de suporte.
Sugestões: Libertar e conservar espaço de armazenamento
Procure manter pelo menos 400 KB livres para o armazenamento de aplicações no dispositivo BlackBerry®. Se notar que o
processamento do dispositivo está mais lento do que o normal, tente libertar espaço de armazenamento eliminando ficheiros
que não necessita. Alterar as opções das mensagens de correio electrónico, entradas de calendário e ficheiros multimédia
poderá ajudar a conservar espaço de armazenamento.
Para obter instruções completas, clique nas ligações em Informações relacionadas na parte inferior.
Verifique quanto espaço de armazenamento livre tem
disponível
No ecrã inicial ou numa pasta, clique no ícone Opções. Clique
em Dispositivo > Armazenamento.
Eliminar ficheiros desnecessários
No ecrã inicial ou numa pasta, clique no ícone Ficheiros.
>
Localize e seleccione um ficheiro. Prima a tecla
Eliminar.
Eliminar histórico do browser e limpar cache
No ecrã inicial, clique no ícone Browser. Prima a tecla
>
Opções. Aceda à secção Limpar dados de navegação.
Reduzir o período de tempo que o dispositivo armazena
mensagens de correio electrónico e entradas do calendário
No ecrã inicial, clique no ícone Mensagens ou no ícone
Calendário. Prima a tecla
> Opções.
Parar o armazenamento de mensagens enviadas no
dispositivo
> Opções > Preferências de correio electrónico.
No ecrã inicial, clique no ícone Mensagens. Prima a tecla
265
Memória e cartões de suporte
Guia do utilizador
Receba apenas a primeira secção de mensagens de correio
electrónico longas, e escolha se pretende transferir o restante
No ecrã inicial, clique no ícone Mensagens. Prima a tecla
> Opções > Apresentação de mensagem e acções.
Armazene os ficheiros num cartão de suporte em vez de o fazer
no dispositivo
O dispositivo BlackBerry® suporta cartões de suporte com
tamanhos até 32 GB. Apenas são suportados cartões de
suporte microSD.
Reduzir o tamanho de fotografias que tira
No ecrã inicial, clique no ícone Câmara. Prima a tecla
>
Opções.
A Research In Motion recomenda que crie e guarde regularmente um ficheiro de cópia de segurança no computador,
especialmente antes de efectuar quaisquer actualizações de software. Manter um ficheiro de cópia de segurança actualizado
no computador poderá permitir-lhe recuperar dados do dispositivo se o perder ou se este for roubado ou corrompido por um
problema inesperado.
Informações relacionadas
Ver a quantidade de memória disponível no dispositivo, 263
Mover, mudar o nome ou eliminar um ficheiro, 128
Eliminar informações de navegação, 170
Definir o tempo de armazenamento de mensagens no dispositivo, 81
Alterar o tempo de armazenamento de entradas de calendário no dispositivo, 184
Parar o armazenamento de mensagens enviadas do computador para o dispositivo, 81
Parar o armazenamento de mensagens enviadas do dispositivo para o computador, 81
Receber apenas a primeira secção de mensagens de correio electrónico longas, 80
Alterar o tamanho das fotografias que tira, 141
Há pouca memória de aplicação no dispositivo, 266
Resolução de problemas: Armazenamento e cartões de suporte
Há pouca memória de aplicação no dispositivo
Quando há pouca memória de aplicação disponível no dispositivo BlackBerry®, é apresentada uma caixa de diálogo com uma
lista das aplicações e idiomas que não utiliza com frequência. Pode eliminar as aplicações e idiomas presentes nesta lista.
Tenha em atenção as seguintes directrizes:
• Certifique-se de que eliminou mensagens de correio electrónico e mensagens MMS antigas, especialmente mensagens
com anexos.
• Certifique-se de que eliminou contactos que já constam do seu livro de endereços da organização.
• Certifique-se de que eliminou ficheiros multimédia da memória do dispositivo.
• Se actualizou recentemente o seu BlackBerry® Device Software através da rede sem fios, certifique-se de que eliminou a
versão anterior do BlackBerry Device Software.
• Certifique-se de que apagou a cache do browser.
Informações relacionadas
266
Guia do utilizador
Memória e cartões de suporte
Ver a quantidade de memória disponível no dispositivo, 263
Sugestões: Libertar e conservar espaço de armazenamento, 24
267
Procurar
Guia do utilizador
Procurar
Procurar um item
Pode procurar itens de agenda, fotografias, vídeos, tópicos de ajuda, e mais no dispositivo BlackBerry® . Também pode optar
por expandir a procura à Internet.
1. No canto superior direito do ecrã inicial, clique no ícone Procurar.
2. Introduza os termos da procura.
Para interromper uma procura, prima a tecla
duas vezes.
Definir os tipos de itens que são incluídos nas procuras
1.
2.
3.
4.
No ecrã inicial ou numa pasta, clique no ícone Opções.
Clique em Dispositivo > Procura.
Especifique os tipos de itens que pretende incluir nas procuras.
Prima a tecla
> Guardar.
Procurar mensagens
Pode procurar mensagens no dispositivo BlackBerry®. Também pode procurar mensagens na aplicação de correio electrónico
do computador ou noutra conta de correio electrónico integrada se a conta de correio electrónico utilizar o BlackBerry®
Internet Service ou um BlackBerry® Enterprise Server que suporte esta funcionalidade.
No ecrã inicial, clique no ícone Mensagens.
• Para procurar mensagens com base no assunto, seleccione uma mensagem. Prima a tecla
> Procurar por >
Assunto.
• Para procurar mensagens com base no remetente, seleccione uma mensagem. Prima a tecla
> Procurar por >
Remetente.
• Para executar uma procura avançada, prima a tecla
> Avançadas. Especifique os critérios de procura. Para guardar
os critérios de procura, clique em Guardar. Clique em Procura.
• Para procurar mensagens utilizando os critérios da última procura, prima a tecla
> Avançadas > Última procura.
Nota: Se procurar por mensagens, o dispositivo não irá procurar anexos.
Para interromper uma procura, prima a tecla
268
.
Procurar
Guia do utilizador
Critérios de procura de mensagens
Campo
Descrição
Critérios de procura avançada
Especifique se pretende procurar mensagens no dispositivo
BlackBerry® ou numa aplicação de correio electrónico no
computador.
Nome
Especifique um ou mais contactos ou endereços de correio
electrónico que o dispositivo deve procurar em mensagens. Para
alargar a procura, também pode especificar parte de um nome.
Apresentado em
Altere o tipo de campo de endereço onde o dispositivo deverá
procurar o nome ou o endereço de correio electrónico.
Assunto
Especifique uma ou mais palavras que o dispositivo deverá
procurar no assunto das mensagens.
Mensagem
Especifique uma ou mais palavras que o dispositivo deverá
procurar no corpo das mensagens.
Incluir mensagens encriptadas
Especifique se o dispositivo procura mensagens encriptadas,
mensagens de texto simples e mensagens com assinaturas
digitais.
Assistência
Se o dispositivo estiver associado a mais de um endereço de
correio electrónico, altere a conta de correio electrónico onde o
dispositivo deverá procurar as mensagens. Nem todas as contas
de correio electrónico suportam esta funcionalidade.
Pasta
Altere a pasta onde o dispositivo deverá procurar mensagens.
Mostrar
Altere o estado das mensagens que o dispositivo deverá
procurar.
Tipo:
Altere o tipo das mensagens que o dispositivo deverá localizar.
Aproveite melhor os resultados da procura de mensagens.
1. Nos resultados da procura, seleccione uma mensagem.
2. Prima a tecla
.
• Para ver mais resultados da procura disponíveis, clique em Obter mais resultados.
• Para adicionar a mensagem seleccionada à caixa de entrada de mensagens, clique em Adicionar.
269
Procurar
Guia do utilizador
• Para adicionar todas as mensagens dos resultados da procura à caixa de entrada de mensagens, clique em Adicionar
tudo.
• Para eliminar os resultados da procura, clique em Eliminar procura.
• Para iniciar uma nova procura, clique em Procurar por.
CUIDADO: Se eliminar uma mensagem dos resultados da procura de mensagens, a mensagem também será eliminada da caixa
de entrada de mensagens ou da aplicação de correio electrónico do computador.
Procurar texto numa mensagem, num ficheiro ou numa página
da Web
Para procurar texto numa apresentação, tem de visualizar a apresentação em vista de texto ou em vista de texto e
diapositivos.
1. Numa mensagem, num ficheiro, num anexo ou numa página da Web, prima a tecla
2. Introduza o texto.
3. Prima a tecla Enter.
Para procurar a ocorrência de texto seguinte, prima a tecla
> Localizar ou Localizar na página.
> Localizar seguinte.
Ver, alterar ou eliminar uma procura guardada
1. No ecrã inicial, clique no ícone Mensagens.
2. Prima a tecla
> Procurar.
3. Prima a tecla
.
• Para ver uma lista de procuras guardadas, clique em Lembrar.
• Para alterar uma procura guardada, clique em Lembrar. Seleccione uma procura. Prima a tecla
Altere os critérios de procura. Prima a tecla
> Guardar.
• Para eliminar uma procura guardada, clique em Lembrar. Seleccione uma procura. Prima a tecla
procura.
> Editar procura.
> Eliminar
Procurar um contacto na lista de contactos da organização
Para executar esta tarefa, é necessário que a sua conta de correio electrónico utilize um BlackBerry® Enterprise Server que
suporte esta funcionalidade. Para obter mais informações, contacte o administrador.
1. No ecrã inicial, clique no ícone Contactos.
2. Prima a tecla
> Procura.
270
Procurar
Guia do utilizador
3. Introduza parte ou a totalidade do nome de contacto.
4. Prima a tecla no teclado.
5. Prima a tecla
.
• Para adicionar um contacto à lista de contactos, clique em Adicionar a contactos.
• Para adicionar todos os contactos, clique em Adicionar todos os contactos.
• Para visualizar informações de um contacto, clique em Ver.
• Para eliminar um contacto dos resultados da procura de contactos, clique em Eliminar.
• Para eliminar os resultados da procura de contactos, clique em Eliminar procura.
• Para iniciar uma nova procura de contactos, clique em Procurar.
Atalhos de procura
Dependendo do idioma de escrita que utilizar, alguns atalhos poderão não estar disponíveis.
Procurar um item no BlackBerry®
Comece a escrever no ecrã inicial.
Procurar um contacto numa lista de contactos
Introduza parte ou o nome completo do contacto, ou
introduza as iniciais separadas por um espaço.
Procurar texto num ficheiro ou anexo
Prima Q
Procurar texto numa apresentação
Prima Q
Nota: Pode alterar o que acontece quando escreve no ecrã inicial.
Para procurar texto numa apresentação, tem de visualizar a apresentação em vista de texto ou em vista de texto e
diapositivos.
Atalhos de procura
Dependendo do idioma de escrita que utilizar, alguns atalhos poderão não estar disponíveis.
Procurar um item no dispositivo BlackBerry®
Comece a escrever no ecrã inicial.
Procurar um contacto numa lista de contactos
Introduza parte ou o nome completo de um contacto ou
introduza as iniciais separadas por um espaço.
Procurar texto num ficheiro ou anexo
Prima 7
Procurar texto numa apresentação
Prima 7
Nota: Pode alterar o que acontece quando escreve no ecrã inicial.
271
Guia do utilizador
Para procurar texto numa apresentação, tem de visualizar a apresentação em vista de texto ou em vista de texto e
diapositivos.
272
Procurar
Cartão SIM
Guia do utilizador
Cartão SIM
Consoante o fornecedor do serviço sem fios e a rede sem fios, o dispositivo BlackBerry® poderá não utilizar um cartão SIM.
Acerca da lista telefónica do cartão SIM
Se o fornecedor do serviço sem fios tiver configurado o cartão SIM com uma lista telefónica de cartão SIM, pode utilizar a lista
telefónica do cartão SIM para aceder aos contactos adicionados ao cartão SIM. A lista telefónica do cartão SIM é diferente da
lista de contactos no dispositivo BlackBerry®. Se mudar de cartões SIM, os contactos na lista telefónica do cartão SIM será
alterada.
Pode adicionar entradas ADN à lista telefónica do cartão SIM. Também pode procurar entradas ADN ou entradas SDN. As
entradas ADN são apresentadas em texto simples e entradas SDN são apresentadas em negrito.
Adicionar um contacto ao cartão SIM
1.
2.
3.
4.
Na lista de contactos, prima a tecla
Prima a tecla
> Novo.
Introduza as informações do contacto.
> Guardar.
Prima a tecla
> Lista telefónica do SIM.
Copiar contactos do cartão SIM para a lista de contactos
Dependendo do fornecedor do serviço e da rede sem fios, esta funcionalidade poderá não ser suportada.
1. Na lista de contactos, prima a tecla
> Lista telefónica do SIM.
2. Prima a tecla
> Copiar tudo para contactos.
Nota: Se tentar copiar um contacto do cartão SIM com um número de telefone que corresponda a um número de telefone de
um contacto já existente na lista de contactos, o dispositivo BlackBerry® não copia o contacto do cartão SIM.
Copiar um contacto da lista de contactos para o cartão SIM
1.
2.
3.
4.
Na lista de contactos, clique num contacto.
Seleccione um número de telefone.
Prima a tecla
> Copiar para a lista telefónica do SIM.
Prima a tecla
> Guardar.
273
Guia do utilizador
Cartão SIM
Alterar ou eliminar um contacto do cartão SIM
1. Na lista de contactos, prima a tecla
> Lista telefónica do SIM.
2. Seleccione um contacto.
• Para alterar um contacto do cartão SIM, prima a tecla
> Editar. Altere as informações de contacto. Prima a tecla
> Guardar.
• Para eliminar um contacto do cartão SIM, prima a tecla
> Eliminar.
Armazenar mensagens de texto no cartão SIM
Dependendo do fornecedor do serviço e da rede sem fios, esta funcionalidade poderá não ser suportada.
Se o dispositivo BlackBerry® utilizar um cartão SIM e se definir o cartão SIM para armazenar mensagens de texto, estas
continuarão a ser apresentadas na aplicação Mensagens.
1.
2.
3.
4.
No ecrã inicial, clique no ícone Mensagens.
Prima a tecla
> Opções > Mensagens de texto.
Altere o campo Manter mensagens no cartão SIM para Sim.
Prima a tecla
> Guardar.
Para deixar de armazenar mensagens de texto no cartão SIM, altere o campo Manter mensagens no cartão SIM para Não. Se
alterar este campo para Não, as mensagens de texto são eliminadas do cartão SIM.
Alterar o nome de apresentação de um número de telefone
Se o cartão SIM suportar mais do que um número de telefone, poderá personalizar o nome de apresentação dos números de
telefone.
1. No ecrã inicial ou numa pasta, clique no ícone Opções.
2. Clique em Dispositivo > Definições do sistema avançadas > Cartão SIM.
3. Seleccione um número de telefone.
4. Prima a tecla
> Editar número de telefone do SIM.
5. Introduza um nome de apresentação para o número de telefone.
6. Prima a tecla no teclado.
274
Guia do utilizador
Cartão SIM
Acerca da segurança do cartão SIM
Pode proteger o Cartão SIM com um código PIN para aumentar o nível de segurança do dispositivo BlackBerry®. Se bloquear o
cartão SIM com um código PIN, outros utilizadores não poderão utilizar os respectivos cartões SIM no dispositivo. Para utilizar
o seu cartão SIM noutro dispositivo, terá de introduzir o código PIN.
Proteger o cartão SIM com um código PIN
Para obter o código PIN do cartão SIM, contacte o fornecedor do serviço sem fios.
Nota: Se introduzir o código PIN do cartão SIM incorrectamente três vezes, o cartão SIM deixará de funcionar.
1. No ecrã inicial ou numa pasta, clique no ícone Opções.
2. Clique em Dispositivo > Definições do sistema avançadas > Cartão SIM.
3. Prima a tecla
> Activar segurança.
4. Introduza o código PIN do cartão SIM.
5. Prima a tecla no teclado.
Alterar o código PIN do cartão SIM
1. No ecrã inicial ou numa pasta, clique no ícone Opções.
2. Clique em Dispositivo > Definições do sistema avançadas > Cartão SIM.
3. Prima a tecla
> Alterar código PIN2.
275
Guia do utilizador
Segurança
Segurança
Aspectos básicos de segurança
Acerca da palavra-passe do dispositivo
Se escrever a palavra-passe do dispositivo BlackBerry® incorrectamente, poderá ser solicitado que escreva blackberry antes de
poder continuar. Quando tentar introduzir novamente a palavra-passe, os caracteres introduzidos aparecem no ecrã.
Se exceder o número de tentativas de introdução de palavra-passe, o dispositivo eliminará os respectivos dados por razões de
segurança.
Defina a palavra-passe de um dispositivo
Se esquecer a palavra-passe do seu dispositivo BlackBerry® , esta não pode ser recuperada. Pode repor a palavra-passe sem
saber a actual eliminando todos os dados do dispositivo.
A Research In Motion recomenda que crie e guarde regularmente um ficheiro de cópia de segurança no computador,
especialmente antes de efectuar quaisquer actualizações de software. Manter um ficheiro de cópia de segurança actualizado
no computador poderá permitir-lhe recuperar dados do dispositivo se o perder ou se este for roubado ou corrompido por um
problema inesperado.
1.
2.
3.
4.
5.
No ecrã inicial ou numa pasta, clique no ícone Opções.
Clique em Segurança > Palavra-passe.
Clique em Definir palavra-passe.
Introduza uma palavra-passe.
Prima a tecla
> Guardar.
Para desactivar a palavra-passe do dispositivo BlackBerry®, desmarque a caixa de verificação Activar.
Alterar a palavra-passe do dispositivo
1. No ecrã inicial ou numa pasta, clique no ícone Opções.
2. Clique em Segurança > Palavra-passe > Alterar palavra-passe.
276
Guia do utilizador
Segurança
Bloquear o dispositivo
Se não estiver a efectuar uma chamada, pode bloquear o teclado para evitar premir teclas acidentalmente quando está a
reproduzir música ou quando não está a utilizar o dispositivo BlackBerry®. Se a sua conta de correio electrónico utilizar um
BlackBerry® Enterprise Server, talvez não seja possível executar esta tarefa, dependendo das opções definidas pelo
administrador. Para obter mais informações, contacte o administrador.
Execute uma das seguintes acções:
• Para bloquear o seu dispositivo BlackBerry se definiu uma palavra-passe, no ecrã inicial ou numa pasta, clique no ícone
Bloqueio de palavra-passe.
• Para bloquear o teclado, prima sem soltar a tecla
na parte superior do dispositivo.
Para desbloquear o dispositivo, introduza a palavra-passe do mesmo. Prima a tecla Enter. Para desbloquear o ecrã, prima sem
soltar a tecla
.
Bloquear o dispositivo quando está inserido na bolsa de transporte
1.
2.
3.
4.
No ecrã inicial ou numa pasta, clique no ícone Opções.
Clique em Segurança > Palavra-passe.
Seleccione a caixa de verificação Bloquear dispositivo ao colocar na bolsa.
Prima a tecla
> Guardar.
Definir um limite de tentativas para introduzir a palavra-passe do
dispositivo
1.
2.
3.
4.
No ecrã inicial ou numa pasta, clique no ícone Opções.
Clique em Segurança > Palavra-passe.
Defina o campo Número de tentativas de palavra-passe.
Prima a tecla
> Guardar.
Eliminar dados do dispositivo, aplicações de terceiros ou ficheiros do
cartão de suporte
Antes de eliminar os dados do dispositivo BlackBerry® ou os ficheiros do cartão de suporte, considere criar cópias de segurança
destes itens de modo a ter uma cópia no computador.
CUIDADO: Se activou a encriptação, o processo para eliminar todos os dados do dispositivo pode demorar até uma hora a
concluir. Não poderá parar o processo após este ser iniciado. Se reiniciar o dispositivo, o processo também reinicia após o
dispositivo reiniciar.
1. No ecrã inicial ou numa pasta, clique no ícone Opções.
2. Clique em Segurança > Limpeza de segurança.
• Para eliminar dados da aplicação de mensagens, da aplicação de contactos, entre outras, seleccione a caixa de
verificação Mensagens de correio electrónico, Contactos, etc.
277
Guia do utilizador
Segurança
• Para eliminar todas as aplicações de terceiros adicionadas, seleccione a caixa de verificação Aplicações instaladas pelo
utilizador.
• Para eliminar todos os ficheiros do cartão de suporte, seleccione a caixa de verificação Cartão de suporte.
3. Introduza blackberry.
4. Clique em Limpar.
Se estiver a preparar o dispositivo para revenda e tiver uma conta de correio electrónico que utiliza o BlackBerry® Internet
Service, para evitar o envio de mensagens desta conta para o dispositivo, contacte o fornecedor do serviço sem fios para
desassociar a conta do dispositivo.
Protector de palavras-passe
Acerca do protector de palavras-passe
Utilize o protector de palavras-passe para armazenar todas as palavras-passe num lugar. O protector de palavras-passe é
concebido proteger as palavras-passe com uma palavra-passe de protector de palavras-passe. Quando introduz essa palavrapasse, o protector de palavras-passe desencripta as palavras-passe.
Também pode utilizar o protector de palavras-passe para gerar palavras-passe aleatórias que contêm números, letras e
símbolos.
Alterar uma palavra-passe no protector de palavras-passe
1.
2.
3.
4.
5.
No ecrã inicial ou na pasta Aplicações, clique no ícone Protector de palavras-passe.
Seleccione uma palavra-passe.
Prima a tecla
> Abrir.
Altere as informações da palavra-passe.
> Guardar.
Prima a tecla
Adicionar uma palavra-passe ao protector de palavras-passe
1.
2.
3.
4.
No ecrã inicial ou na pasta Aplicações, clique no ícone Protector de palavras-passe.
Prima a tecla
> Novo.
Introduza as informações da palavra-passe.
Prima a tecla
> Guardar.
Gerar uma palavra-passe aleatória
1. No ecrã inicial ou na pasta Aplicações, clique no ícone Protector de palavras-passe.
2. Prima a tecla
> Novo.
3. Prima a tecla
> Palavra-passe aleatória.
278
Segurança
Guia do utilizador
4. Prima a tecla
> Guardar.
Definir os critérios para palavras-passe geradas aleatoriamente
1.
2.
3.
4.
No ecrã inicial ou na pasta Aplicações, clique no ícone Protector de palavras-passe.
Prima a tecla
> Opções.
Defina os campos de palavra-passe aleatória.
Prima a tecla
> Guardar.
Alterar a palavra-passe do protector de palavras-passe
1. No ecrã inicial ou na pasta Aplicações, clique no ícone Protector de palavras-passe.
2. Prima a tecla
> Alterar palavra-passe.
Eliminar uma palavra-passe do protector de palavras-passe
1. No ecrã inicial ou na pasta Aplicações, clique no ícone Protector de palavras-passe.
2. Seleccione uma palavra-passe.
3. Prima a tecla
> Eliminar.
Copiar uma palavra-passe
1. No ecrã inicial ou na pasta Aplicações, clique no ícone Protector de palavras-passe.
2. Seleccione uma palavra-passe.
3. Prima a tecla
> Copiar nome de utilizador ou Copiar palavra-passe.
Para apagar a área de transferência, prima a tecla
> Apagar área de transferência.
Nota: As palavras-passe não são encriptadas quando se encontram na área de transferência.
Evitar a cópia da palavra-passe
1.
2.
3.
4.
No ecrã inicial ou na pasta Aplicações, clique no ícone Protector de palavras-passe.
> Opções.
Prima a tecla
Desmarque a caixa de verificação Permitir copiar a área de transferência.
Prima a tecla
> Guardar.
Definir um limite de tentativas para introdução da palavra-passe no
protector de palavras-passe
1. No ecrã inicial ou na pasta Aplicações, clique no ícone Protector de palavras-passe.
2. Prima a tecla
> Opções.
3. Defina o campo Tentativas de palavra-passe.
279
Segurança
Guia do utilizador
4. Prima a tecla
> Guardar.
Ocultar palavras-passe no protector de palavras-passe
1.
2.
3.
4.
No ecrã inicial ou na pasta Aplicações, clique no ícone Protector de palavras-passe.
Prima a tecla
> Opções.
Desmarque a caixa de verificação Mostrar palavra-passe.
Prima a tecla
> Guardar.
Para apresentar novamente as palavras-passe no protector de palavras-passe, seleccione a caixa de verificação Mostrar
palavra-passe.
Encriptação
Acerca da encriptação de dados no dispositivo
Quando a encriptação de dados do dispositivo BlackBerry® está activada, o dispositivo utiliza uma chave privada para encriptar
os dados à medida que estes são armazenados no dispositivo, incluindo os dados recebidos pelo dispositivo quando este está
bloqueado. O dispositivo desencripta os dados à medida que acede aos mesmos.
Pode definir encriptação para incluir ou excluir os seus contactos. Se activar a encriptação para contactos e receber uma
chamada quando o dispositivo está bloqueado, o nome de emissor da chamadas não é apresentado no ecrã.
Se utilizar um certificado de cartão inteligente para autenticação, dependendo de o cartão inteligente, poderá também utilizar
um de seus certificados de cartão inteligente para fornecer encriptação de dois-factores. Para aceder ao conteúdo encriptado,
deverá indicar a palavra-passe do dispositivo e também ligar o dispositivo ao leitor de cartões inteligentes.
Quando bloqueia o dispositivo, é apresentado um indicador de bloqueio aberto na parte superior do ecrã para indicar que o
dispositivo está a proteger os dados, o que inclui eliminar uma cópia da chave privada da memória temporária do dispositivo. É
apresentado um indicador de bloqueio na parte superior do ecrã quando o dispositivo tiver eliminado a chave.
Acerca da encriptação de ficheiros
A encriptação de ficheiros foi concebida para proteger os ficheiros armazenados na memória do seu dispositivo BlackBerry® e
num cartão de suporte que pode ser inserido no dispositivo. Pode encriptar os ficheiros no seu dispositivo e no cartão de
suporte, utilizando uma chave de encriptação gerada pelo dispositivo, a palavra-passe do dispositivo ou ambas.
Se encriptar os ficheiros utilizando uma chave de encriptação gerada pelo dispositivo, só poderá aceder aos ficheiros no cartão
de suporte quando este estiver inserido no dispositivo. Se encriptar os ficheiros utilizando a palavra-passe do dispositivo,
poderá aceder aos ficheiros armazenados no cartão de suporte a partir de qualquer dispositivo em que o inserir, desde que
introduza a palavra-passe do dispositivo.
280
Guia do utilizador
Segurança
Activar a encriptação
Para encriptar dados no dispositivo BlackBerry® é necessário definir uma palavra-passe para o dispositivo.
Consoante a quantidade de espaço de armazenamento disponível para armazenar ficheiros no dispositivo, poderá não ser
possível encriptar ficheiros no dispositivo.
1. No ecrã inicial ou numa pasta, clique no ícone Opções.
2. Clique em Segurança > Encriptação.
3. Para encriptar dados no dispositivo, na secção Memória do dispositivo, seleccione a caixa de verificação Encriptar.
4. Para encriptar ficheiros armazenados num cartão de suporte e no dispositivo, seleccione a caixa de verificação Cartão de
suporte e efectue uma das seguintes acções:
• Para encriptar ficheiros utilizando uma chave de encriptação gerada pelo dispositivo, altere o campo Modo para Chave
do dispositivo.
• Para encriptar ficheiros utilizando a palavra-passe do dispositivo, altere o campo Modo para Palavra-passe do
dispositivo.
• Para encriptar ficheiros utilizando uma chave de encriptação e a palavra-passe do dispositivo, altere o campo Modo
para Palavra-passe do dispositivo e Chave do dispositivo.
5. Para encriptar também ficheiros multimédia como imagens, músicas e vídeos, seleccione a caixa de verificação Incluir
ficheiros multimédia.
6. Prima a tecla
> Guardar.
Para parar a encriptação de dados no dispositivo, desmarque a caixa de verificação Memória do dispositivo. Para parar a
encriptação de ficheiros, desmarque a caixa de verificação Cartão de suporte.
Definir a qualidade da encriptação
Se a encriptação de dados armazenados no dispositivo BlackBerry® for activada, pode definir a qualidade da encriptação
utilizada no dispositivo para proteger dados recebidos quando o dispositivo está bloqueado.
1. No ecrã inicial ou numa pasta, clique no ícone Opções.
2. Clique em Segurança > Encriptação.
3. Altere o campo Qualidade.
4. Prima a tecla
> Guardar.
Utilizar um certificado para encriptar as chaves de encriptação no
dispositivo
Para executar esta tarefa, é necessário que a sua conta de correio electrónico utilize um BlackBerry® Enterprise Server que
suporte esta funcionalidade. Para obter mais informações, contacte o administrador.
Se a encriptação de dados armazenados no dispositivo BlackBerry estiver activada e o leitor de cartões inteligentes suportar
esta funcionalidade, pode utilizar um certificado do cartão inteligente para encriptar as chaves de encriptação no dispositivo.
1. No ecrã inicial ou numa pasta, clique no ícone Opções.
2. Clique em Segurança > Encriptação.
281
Guia do utilizador
Segurança
3. Seleccione a caixa de verificação Protecção de dois factores.
4. Prima a tecla
> Guardar.
Acerca das chaves de encriptação
Se oBlackBerry®dispositivo estiver associado a uma conta de correio electrónico que utilize o BlackBerry® Enterprise Server ou
o BlackBerry® Desktop Redirector, o dispositivo foi concebido para utilizar uma chave de encriptação para proteger os dados
durante o intercâmbio dos mesmos entre o BlackBerry Enterprise Server ou o BlackBerry Desktop Redirector e o dispositivo.
Deve gerar uma nova chave de encriptação de 2 em 2 semanas.
Gerar uma chave de encriptação
Para executar esta tarefa, é necessário que a sua conta de correio electrónico utilize um BlackBerry® Enterprise Server que
suporte esta funcionalidade. Para obter mais informações, contacte o administrador.
Se a sua conta de correio electrónico utiliza um BlackBerry Enterprise Server que não suporta esta funcionalidade, pode gerar
uma chave de encriptação utilizando o BlackBerry® Desktop Software, se incluir a ferramenta de definições de correio
electrónico. Para obter mais informações, consulte a Ajuda no BlackBerry Desktop Software.
1. No ecrã inicial ou numa pasta, clique no ícone Opções.
2. Clique em Segurança > Informações do estado de segurança.
3. Seleccione um serviço.
4. Prima a tecla
.
5. Clique em Renovar chave de encriptação.
Limpeza da memória
Acerca da limpeza da memória
A limpeza da memória é concebida para eliminar dados importantes da memória temporária do seu dispositivo BlackBerry®. Os
exemplos de dados importantes incluem dados importantes na cache do browser de armazenamento de chaves, dados não
encriptados de mensagens de correio electrónico, palavras-passe de autenticação de LDAP e dados de certificados e procuras
de chave.
Quando a limpeza da memória está activada, a respectiva aplicação foi concebida para eliminar automaticamente dados
importantes nas seguintes situações:
•
•
•
•
•
282
quando insere o dispositivo na bolsa de transporte
quando não utiliza o dispositivo durante um período de tempo especificado
quando efectua uma sincronização com o computador
quando altera a hora ou o fuso horário do dispositivo
quando bloqueia o dispositivo
Guia do utilizador
Segurança
Activar a limpeza da memória
1.
2.
3.
4.
No ecrã inicial ou numa pasta, clique no ícone Opções.
Clique em Segurança > Definições de segurança avançadas > Limpeza da memória.
Seleccione a caixa de verificação Activar.
Prima a tecla
> Guardar.
Alterar o período em que o dispositivo elimina dados importantes da
memória temporária do dispositivo
1. No ecrã inicial ou numa pasta, clique no ícone Opções.
2. Clique em Segurança > Definições de segurança avançadas > Limpeza da memória.
• Para evitar que o dispositivo BlackBerry® elimine dados importantes ao inserir o dispositivo numa bolsa de transporte,
desmarque a caixa de verificação Limpar quando na bolsa de transporte.
• Para evitar que o dispositivo elimine dados importantes quando estiver inactivo durante um período de tempo
especificado, desmarque a caixa de verificação Limpar quando inactivo.
• Para alterar o tempo de espera do dispositivo para eliminar dados importantes, altere o campo Limite de tempo
inactivo.
3. Prima a tecla
> Guardar.
Eliminar dados importantes de aplicações da memória temporária do
dispositivo
1. No ecrã inicial ou numa pasta, clique no ícone Opções.
2. Clique em Segurança > Definições de segurança avançadas > Limpeza da memória.
3. Para eliminar dados importantes de todas as aplicações, clique em Limpar.
Visualizar o ícone da aplicação de limpeza da memória no ecrã inicial
1.
2.
3.
4.
No ecrã inicial ou numa pasta, clique no ícone Opções.
Clique em Segurança > Definições de segurança avançadas > Limpeza da memória.
Seleccione a caixa de verificação Colocar atalho da limpeza de memória no ecrã inicial.
Prima a tecla
> Guardar.
Certificados
283
Guia do utilizador
Segurança
Acerca dos certificados
Um certificado é um documento digital que liga a identidade e a chave pública de um proprietário de certificado. Se a sua
conta de correio electrónico utiliza um BlackBerry® Enterprise Server que suporta esta funcionalidade, pode transferir
certificados através da rede sem fios a partir de um perfil de autoridade de certificação fornecido pelo administrador. A
autoridade de certificação assina o certificado para indicar que o mesmo é fidedigno.
Consoante a sua organização, pode ser necessária a inscrição para um certificado e a inscrição pode também ocorrer
automaticamente.
Aspectos básicos do certificado
Transferir um certificado a partir de um servidor com LDAP ou um servidor com DSML
1.
2.
3.
4.
5.
6.
7.
No ecrã inicial ou numa pasta, clique no ícone Opções.
Clique em Segurança > Definições de segurança avançadas > Certificados.
Prima a tecla
> Obter certificados.
Especifique os critérios de procura.
Prima a tecla
> Procurar.
Clique num certificado.
Clique em Adicionar certificado ao armazenamento de chaves.
Acerca do registo de certificado
Se a sua conta de correio electrónico utilizar um BlackBerry® Enterprise Server com suporte desta funcionalidade, pode
transferir certificados através da rede sem fios a partir de um perfil de autoridade de certificação fornecido pelo administrador.
Consoante a sua organização, pode ser necessária a inscrição para um certificado e a inscrição também pode ocorrer
automaticamente.
Ao inscrever-se num perfil de autoridade de certificado, é transferido o certificado mais recente para o seu dispositivo
BlackBerry e adicionado à sua lista de certificados.O perfil de autoridade de certificação mostra o estado do certificado. Se a
expiração do certificado estiver agendada para breve, pode inscrever-se novamente no perfil de autoridade de certificação
para receber um certificado actualizado.
Transferir um certificado a partir de uma autoridade de certificados
Para executar esta tarefa, é necessário que a sua conta de correio electrónico utilize um BlackBerry® Enterprise Server que
suporte esta funcionalidade. Para obter mais informações, contacte o administrador.
Se o seu administrador lhe forneceu um perfil de autoridade de certificação, pode efectuar o registo com o perfil para
transferir um certificado para o seu dispositivo BlackBerry. Se o certificado estiver agendado expirar em breve, pode voltar a
efectuar o registo para receber um certificado actualizado.
1. No ecrã inicial ou numa pasta, clique no ícone Opções.
284
Segurança
Guia do utilizador
2. Clique em Segurança > Definições de segurança avançadas > Registo de certificado > Registar ou Registar novamente.
3. Se necessário, introduza as credenciais que utiliza para estabelecer a ligação à rede da organização.
Para ocultar o ecrã do perfil de autoridade de certificados durante o processamento do pedido, prima a tecla
Ocultar. Para voltar a este ecrã, no ecrã Inicial, clique no ícone Perfil de autoridade de certificado.
tecla >
Importar um certificado ou uma chave de PGP guardados no dispositivo
1. No ecrã inicial ou numa pasta, clique no ícone Multimédia ou no ícone Ficheiros.
2. Localize e seleccione um certificado ou chave PGP®.
3. Prima a tecla
> Importar certificado ou Importar chave de PGP.
Para visualizar o certificado ou a chave de PGP, prima a tecla
> Apresentar certificado ou Apresentar chave de PGP.
Importar um certificado ou uma chave de PGP a partir de um cartão de suporte
1. No ecrã inicial ou numa pasta, clique no ícone Opções.
2. Clique em Segurança > Definições de segurança avançadas > Certificados ou PGP.
3. Prima a tecla
> Mostrar certificados do cartão de suporte ou Mostrar chaves de PGP do cartão de suporte.
Para visualizar o certificado ou a chave de PGP®, prima a tecla
> Apresentar certificado ou Apresentar chave de PGP.
Ver as propriedades de um certificado
1. No ecrã inicial ou numa pasta, clique no ícone Opções.
2. Clique em Segurança > Definições de segurança avançadas > Certificados.
3. Clique num certificado.
Propriedades do certificado
Propriedade
Descrição
Estado de revogação
Este campo apresenta o estado de revogação do certificado
numa data e hora específicas.
Estado de fiabilidade
Este campo apresenta o estado de fiabilidade da cadeia de
certificados. Um certificado pode ser explicitamente fidedigno
(o certificado propriamente dito é fidedigno), implicitamente
fidedigno (o certificado raiz na cadeia de certificados é
fidedigno no dispositivo BlackBerry®) ou não fidedigno (o
certificado não é explicitamente fidedigno e o certificado raiz
na cadeia de certificados não é fidedigno ou não existe no
dispositivo).
285
Segurança
Guia do utilizador
Propriedade
Descrição
Data de expiração
Este campo apresenta a data de expiração do certificado,
como especificado pelo emissor do certificado.
Tipo de certificado
Este campo apresenta o formato de certificado. O dispositivo
suporta formatos de certificado X. 509 e WTLS.
Tipo de chave pública
Este campo apresenta o padrão seguido pela chave pública .
o dispositivo suporta chaves RSA®, DSA, Diffie-Hellman, e ECC.
Assunto
Este campo apresenta informações sobre o assunto do
certificado.
Emissor
Este campo apresenta informações sobre o emissor do
certificado.
Número de série
Este campo apresenta o número de série do certificado em
formato hexadecimal.
Utilização da chave
Este campo apresenta as utilizações aprovadas da chave
pública.
Nome alt do assunto
Este campo apresenta um endereço de correio electrónico
alternativo para o assunto do certificado, se estiver disponível.
Impressão digital SHA1
Este campo apresenta a impressão digital SHA-1 do
certificado.
Impressão digital MD5
Este campo apresenta a impressão digital MD5 do certificado.
Visualizar um tipo de certificado na lista de certificados
1.
2.
3.
4.
No ecrã inicial ou numa pasta, clique no ícone Opções.
Clique em Segurança > Definições de segurança avançadas > Certificados.
Prima a tecla
.
Clique num dos seguintes itens de menu:
• Mostrar os meus certificados
• Mostrar outros certificados
• Mostrar certificados CA
• Mostrar certificados de raiz
Para ver todos os certificados no dispositivo BlackBerry®, prima a
tecla > Mostrar todos os certificados.
Enviar um certificado
Ao enviar um certificado, o dispositivo BlackBerry® envia a chave pública, mas não envia a chave privada correspondente.
1. No ecrã inicial ou numa pasta, clique no ícone Opções.
2. Clique em Segurança > Definições de segurança avançadas > Certificados.
286
Segurança
Guia do utilizador
3. Seleccione um certificado.
4. Prima a tecla
> Enviar por correio electrónico ou Enviar por PIN.
Eliminar um certificado
1.
2.
3.
4.
No ecrã inicial ou numa pasta, clique no ícone Opções.
Clique em Segurança > Definições de segurança avançadas > Certificados.
Seleccione um certificado.
Prima a tecla
> Eliminar.
Ver a cadeia de certificados de um certificado
1.
2.
3.
4.
No ecrã inicial ou numa pasta, clique no ícone Opções.
Clique em Segurança > Definições de segurança avançadas > Certificados.
Seleccione um certificado.
Prima a tecla
> Mostrar cadeia.
Estado do certificado
Indicadores de estado para certificados e perfis de autoridade de certificação
Indicadores de estado para certificados
Indicador
Descrição
O certificado tem uma chave privada correspondente armazenada no dispositivo BlackBerry® ou
num cartão inteligente.
A cadeia de certificados é fidedigna e válida e o estado de revogação da cadeia de certificados é
bom.
O estado de revogação da cadeia de certificados é desconhecido ou a chave pública de um
certificado na cadeia de certificados é insuficiente.
O certificado não é fidedigno ou foi revogado ou o certificado da cadeia de certificados não é
fidedigno, foi revogado, expirou, não é válido ou não é possível verificar o certificado.
Indicadores de estado para perfis de autoridade de certificação
Indicador
Descrição
Um certificado válido está associado ao perfil de autoridade de certificação.
Está a ser obtido um novo certificado porque a expiração do certificado actual está agendada para
breve.
O pedido de inscrição tem aprovação pendente da autoridade de certificação.
287
Segurança
Guia do utilizador
Indicador
Descrição
A inscrição no perfil de autoridade de certificação está pendente porque é necessária uma acção
do utilizador para continuar ou porque a inscrição está agendada para mais tarde.
A inscrição no perfil de autoridade de certificação é necessária e irá ocorrer automaticamente.
Verificar o estado de revogação de um certificado ou de uma cadeia de certificados
1.
2.
3.
4.
No ecrã inicial ou numa pasta, clique no ícone Opções.
Clique em Segurança > Definições de segurança avançadas > Certificados.
Seleccione um certificado.
Prima a tecla
> Obter estado ou Obter estado da cadeia.
Alterar o estado de fiabilidade de um certificado
Consoante os tipos de certificados permitidos pelo administrador, poderá não ser possível confiar em determinados tipos de
certificados.
1.
2.
3.
4.
5.
No ecrã inicial ou numa pasta, clique no ícone Opções.
Clique em Segurança > Definições de segurança avançadas > Certificados.
Seleccione um certificado.
Prima a tecla
> Confiar ou Não confiar.
Se confiar num certificado, execute uma das seguintes acções:
• Para confiar no certificado seleccionado, clique em Certificado seleccionado.
• Para confiar no certificado seleccionado e em todos os certificados existentes na cadeia, clique em Cadeia completa.
Revogar um certificado
Se revogar um certificado, o certificado é revogado apenas no armazenamento de chaves no dispositivo BlackBerry®. O
dispositivo não actualiza o estado de revogação na autoridade de certificação nem nos servidores CRL.
1. No ecrã inicial ou numa pasta, clique no ícone Opções.
2. Clique em Segurança > Definições de segurança avançadas > Certificados.
3. Seleccione um certificado.
4. Prima a tecla
> Revogar > Sim.
5. Altere o campo Motivo.
6. Clique em OK.
Para cancelar um certificado em espera, seleccione o certificado. Prima a tecla
288
> Cancelar espera.
Segurança
Guia do utilizador
Motivos de revogação de certificados
Motivo
Descrição
Desconhecido
O motivo de revogação não corresponde a nenhum dos motivos predefinidos.
Compromisso de chaves
Alguém que não é o utilizador principal poderá ter tido acesso ao valor da chave privada.
Compromisso de CA
Alguém poderá ter revelado a chave privada do emissor do certificado.
Alteração na associação
O assunto do certificado já não trabalha para a organização.
Substituído
Existe um novo certificado em substituição de um certificado existente.
Cessação da operação
O assunto do certificado já não necessita do certificado.
Certificado em espera
Pretende revogar o certificado temporariamente.
Opções de certificado
Alterar o nome de apresentação de um certificado
1.
2.
3.
4.
5.
6.
No ecrã inicial ou numa pasta, clique no ícone Opções.
Clique em Segurança > Definições de segurança avançadas > Certificados.
Seleccione um certificado.
Prima a tecla
> Alterar etiqueta.
Introduza um nome de apresentação para o certificado.
Clique em OK.
Adicionar um endereço de correio electrónico a um certificado
1.
2.
3.
4.
5.
6.
No ecrã inicial ou numa pasta, clique no ícone Opções.
Clique em Segurança > Definições de segurança avançadas > Certificados.
Seleccione um certificado.
> Associar endereços.
Prima a tecla
Prima a tecla
> Adicionar endereço.
Execute uma das seguintes acções:
• Clique num contacto.
• Clique em Utilizar uma vez. Introduza um endereço de correio electrónico. Prima a tecla
7. Prima a tecla
> Guardar.
no teclado.
Desactivar o pedido de nome de apresentação que é apresentado ao adicionar um certificado
ao armazenamento de chaves
1. No ecrã inicial ou numa pasta, clique no ícone Opções.
289
Segurança
Guia do utilizador
2.
3.
4.
5.
6.
Clique em Segurança > Definições de segurança avançadas > Certificados.
Prima a tecla
> Obter certificados.
Prima a tecla
> Opções.
Altere o campo Pedir etiqueta para Não.
Prima a tecla
> Guardar.
Ao adicionar um certificado, o dispositivo BlackBerry® utiliza o assunto do certificado como o nome do certificado.
Desactivar o pedido para obter estado apresentado ao adicionar um certificado ao
armazenamento de chaves
1.
2.
3.
4.
No ecrã inicial ou numa pasta, clique no ícone Opções.
Clique em Segurança > Definições de segurança avançadas > Certificados.
> Obter certificados.
Prima a tecla
Prima a tecla
> Opções.
• Para transferir o estado de revogação de um certificado ao adicioná-lo ao armazenamento de chaves, altere o campo
Obter estado para Sim.
• Para adicionar um certificado ao armazenamento de chaves sem transferir o estado de revogação, altere o campo
Obter estado para Não.
5. Prima a tecla
> Guardar.
Alterar a frequência com que um perfil de autoridade de certificados verifica o estado do
certificado
Consoante a sua organização, poderá alterar a frequência com que um perfil de autoridade de certificação verifica o estado do
certificado. Se a expiração do certificado estiver agendada para breve, pode inscrever-se novamente no perfil de autoridade de
certificação para receber um certificado actualizado.
1. No ecrã inicial ou numa pasta, clique no ícone Opções.
2. Clique em Segurança > Definições de segurança avançadas > Certificados.
3. Altere o campo Intervalo de Verificação do Estado do Certificado.
4. Prima a tecla
> Guardar.
Atalhos de certificados
Ver a etiqueta e o emissor de um certificado
Prima a tecla Espaço.
Ver as propriedades de um certificado
Prima a tecla
Ver o nível de segurança de um certificado pessoal
Prima a tecla Alt e L.
Ver o número de série de um certificado
Prima a tecla Alt e 8.
Ver certificados para autoridades de certificação
Prima as teclas Alt e 7.
Ver certificados pessoais e certificados para outras pessoas
Prima as teclas Alt e 3.
290
Segurança
Guia do utilizador
Ver certificados pessoais
Prima as teclas Alt e 9.
Ver certificados para outras pessoas
Prima a tecla Alt e a tecla de ponto final (.)
Ver certificados raiz
Prima as teclas Alt e 1.
Ver todos os certificados
Prima a tecla Alt e a tecla de ponto de interrogação (?).
Chaves de PGP
Acerca de chaves de PGP
Se a sua conta de correio electrónico utilizar um BlackBerry® Enterprise Server com suporte desta funcionalidade, pode
transferir chaves PGP® através da rede sem fios a partir de um servidor de certificados fornecido pelo seu administrador.
Dependendo da sua organização, poderá ser necessário o registo de um certificado o que poderá ocorrer automaticamente.
As chaves de PGP permitem enviar e receber mensagens de PGP utilizando o dispositivo BlackBerry®, caso já esteja a enviar e
receber mensagens PGP no computador.
PGP Aspectos básicos da chave de
Transferir uma chave de PGP de um servidor compatível com LDAP
Se não utilizar o PGP® Universal Server, poderá não ser possível transferir chaves de PGP de um servidor compatível com LDAP.
1. No ecrã inicial ou numa pasta, clique no ícone Opções.
2. Clique em Segurança > Definições de segurança avançadas > Chaves de PGP.
3. Prima a tecla
> Obter chaves de PGP.
4. Especifique os critérios de procura.
5. Prima a tecla
> Procurar.
6. Clique numa chave de PGP.
7. Clique em Adicionar chave de PGP ao armazenamento de chaves.
Transferir uma chave pessoal de PGP do PGP Universal Server
1. No ecrã inicial ou numa pasta, clique no ícone Opções.
2. Clique em Segurança > PGP.
3. Prima a tecla
> Transferir chaves.
Transferir uma chave de PGP actualizada a partir de um servidor compatível com LDAP
1. No ecrã inicial ou numa pasta, clique no ícone Opções.
2. Clique em Segurança > PGP.
291
Segurança
Guia do utilizador
3. Seleccione uma chave de PGP®.
4. Prima a tecla
> Obter chave de PGP actualizada.
Importar um certificado ou uma chave de PGP guardados no dispositivo
1. No ecrã inicial ou numa pasta, clique no ícone Multimédia ou no ícone Ficheiros.
2. Localize e seleccione um certificado ou chave PGP®.
3. Prima a tecla
> Importar certificado ou Importar chave de PGP.
Para visualizar o certificado ou a chave de PGP, prima a tecla
> Apresentar certificado ou Apresentar chave de PGP.
Importar um certificado ou uma chave de PGP a partir de um cartão de suporte
1. No ecrã inicial ou numa pasta, clique no ícone Opções.
2. Clique em Segurança > Definições de segurança avançadas > Certificados ou PGP.
3. Prima a tecla
> Mostrar certificados do cartão de suporte ou Mostrar chaves de PGP do cartão de suporte.
Para visualizar o certificado ou a chave de PGP®, prima a tecla
> Apresentar certificado ou Apresentar chave de PGP.
Ver as propriedades de uma chave de PGP
1.
2.
3.
4.
No ecrã inicial ou numa pasta, clique no ícone Opções.
Clique em Segurança > PGP.
Clique numa chave de PGP®.
Clique em Ver subchave.
Propriedades da chave de PGP
Propriedade
Descrição
Estado de revogação
Este campo apresenta o estado de revogação da chave de PGP® numa data e hora
específicas.
Estado de fiabilidade
Este campo indica o estado de fiabilidade da chave de PGP. A chave de PGP pode ser
explicitamente fidedigna (a própria chave de PGP é fidedigna), implicitamente fidedigna (a
chave de PGP está associada a uma chave privada no dispositivo BlackBerry®), ou não
fidedigna (a chave de PGP não é explicitamente fidedigna e não está associada a uma chave
de PGP fidedigna no dispositivo e não existe uma cadeia de assinaturas digitais para uma
chave fidedigna).
Data de criação
Este campo apresenta a data em que o PGP® Universal Server gerou a chave de PGP.
Data de expiração
Este campo apresenta a data especificada pelo PGP Universal Server como a data de
expiração da chave de PGP.
292
Segurança
Guia do utilizador
Propriedade
Descrição
Endereço de correio electrónico
Este campo apresenta o endereço de correio electrónico associado à chave de PGP .
Poderão ser apresentados vários campos de endereço de correio electrónico.
Tipo de chave pública
Este campo apresenta o padrão seguido pela chave pública. O dispositivo suporta as chaves
RSA®, DSA, e Diffie-Hellman.
Utilização da chave
Este campo apresenta as utilizações aprovadas da chave de PGP.
Impressão digital
Este campo apresenta a impressão digital da chave de PGP em formato hexadecimal.
Enviar uma chave de PGP
Ao enviar uma chave de PGP®, o dispositivo BlackBerry® envia a chave pública, contudo não envia a chave privada
correspondente.
1. No ecrã inicial ou numa pasta, clique no ícone Opções.
2. Clique em Segurança > PGP.
3. Seleccione uma chave de PGP.
4. Prima a tecla
> Enviar por correio electrónico ou Enviar por PIN.
Eliminar uma chave de PGP
1.
2.
3.
4.
No ecrã inicial ou numa pasta, clique no ícone Opções.
Clique em Segurança > PGP.
Seleccione uma chave de PGP®.
Prima a tecla
> Eliminar.
Apagar a cache de dados de PGP
A cache de dados de PGP® contém chaves públicas de PGP em cache e a política do PGP® Universal Server que o dispositivo
BlackBerry® transfere do PGP Universal Server.
1. No ecrã inicial ou numa pasta, clique no ícone Opções.
2. Clique em Segurança > PGP.
3. Prima a tecla
> Apagar cache universal.
Da próxima vez que enviar uma mensagem protegida por PGP, o dispositivo transfere uma política de PGP Universal Server
actualizada e chaves públicas de PGP actualizadas a partir do PGP Universal Server.
293
Segurança
Guia do utilizador
PGP Estado da chave de
Indicadores de estado da chave de PGP
Indicador
Descrição
A chave de PGP® contém uma chave privada correspondente que está armazenada no dispositivo
BlackBerry®.
A chave de PGP é fidedigna e válida e o estado de revogação da chave de PGP é bom.
O estado de revogação da chave de PGP é desconhecido ou a chave é insuficiente.
A chave de PGP não é fidedigna, foi revogada, expirou, não é válida ou não pode ser verificada.
Verificar o estado de revogação de uma chave de PGP
1.
2.
3.
4.
No ecrã inicial ou numa pasta, clique no ícone Opções.
Clique em Segurança > PGP.
Seleccione uma chave de PGP®.
Prima a tecla
> Obter estado.
Alterar o estado de fiabilidade de uma chave de PGP.
1.
2.
3.
4.
No ecrã inicial ou numa pasta, clique no ícone Opções.
Clique em Segurança > PGP.
Seleccione uma chave de PGP®.
Prima a tecla
> Confiar ou Não confiar.
Revogar uma chave de PGP
Se revogar uma chave de PGP®, a chave de PGP é revogada apenas no armazenamento de chaves no dispositivo BlackBerry®. O
dispositivo não actualiza o estado de revogação no PGP® Universal Server.
1. No ecrã inicial ou numa pasta, clique no ícone Opções.
2. Clique em Segurança > PGP.
3. Seleccione uma chave de PGP®.
4. Prima a tecla
> Revogar > Sim.
5. Altere o campo Motivo.
6. Clique em OK.
294
Segurança
Guia do utilizador
Motivos de revogação da chave de PGP
Motivo
Descrição
Desconhecido
O motivo de revogação não corresponde a nenhum dos motivos predefinidos.
Substituído
Existe uma nova chave de PGP® em substituição de uma chave de PGP existente.
Compromisso de chaves
Alguém que não é o utilizador principal poderá ter tido acesso ao valor da chave privada.
Chave retirada
A chave de PGP deixou de ser utilizada.
ID de utilizador inválido
As informações de utilizador da chave de PGP não são válidas.
PGP Opções da chave de
Alterar o nome de apresentação de uma chave de PGP
1.
2.
3.
4.
5.
6.
No ecrã inicial ou numa pasta, clique no ícone Opções.
Clique em Segurança > PGP.
Seleccione uma chave de PGP®.
Prima a tecla
> Alterar etiqueta.
Introduza um nome de apresentação para a chave de PGP.
Clique em OK.
Desactivar o pedido de nome de apresentação ao adicionar uma chave de PGP ao
armazenamento de chaves
1.
2.
3.
4.
5.
6.
No ecrã inicial ou numa pasta, clique no ícone Opções.
Clique em Segurança > PGP.
Prima a tecla
> Obter chaves de PGP.
Prima a tecla
> Opções.
Altere o campo Pedir etiqueta para Não.
Prima a tecla
> Guardar.
Ao adicionar uma chave de PGP®, o dispositivo BlackBerry® utiliza o nome que o PGP® Universal Server definiu para a chave
quando a gerou.
Desactivar o pedido obter estado, apresentado ao adicionar uma chave de PGP ao
armazenamento de chaves
1. No ecrã inicial ou numa pasta, clique no ícone Opções.
2. Clique em Segurança > PGP.
3. Prima a tecla
> Obter chaves de PGP.
295
Segurança
Guia do utilizador
4. Prima a tecla
> Opções.
• Para transferir o estado de revogação de uma chave de PGP® ao adicioná-la ao armazenamento de chaves, altere o
campo Obter estado para Sim.
• Para adicionar uma chave de PGP ao armazenamento de chaves sem transferir o estado de revogação, altere o campo
Obter estado para Não.
5. Prima a tecla
> Guardar.
Atalhos da chave de PGP
Ver a etiqueta de uma chave de PGP®
Prima a tecla Espaço.
Ver as propriedades de uma chave de PGP
Prima a tecla
Ver o nível de segurança de uma chave privada de PGP
Prima a tecla Alt e a tecla de ponto vírgula (,).
Ver o número de série de uma chave de PGP
Prima as teclas Alt e 8.
Ver chaves de PGP pessoais
Prima as teclas Alt e 9.
.
Ver chaves de PGP de outras pessoas
Prima a tecla Alt e a tecla de ponto final (.).
Ver todas as chaves de PGP
Prima a tecla Alt e a tecla de ponto de interrogação (?).
Resolução de problemas: Chaves de PGP
Não consigo transferir uma chave de PGP a partir de um servidor compatível com LDAP
Tente efectuar as seguintes acções:
• Verifique se a sua organização permite a transferência de chaves de PGP® a partir de um servidor compatível com
LDAP. Para obter mais informações, contacte o seu administrador.
• Se alterou o tipo de ligação utilizado pelo dispositivo BlackBerry® para estabelecer ligação a um servidor compatível
com LDAP, utilize o tipo de ligação predefinido.
Servidores de certificados
Adicionar um servidor de certificados
1.
2.
3.
4.
5.
296
No ecrã inicial ou numa pasta, clique no ícone Opções.
Clique em Segurança > Definições de segurança avançadas > Servidores de certificados.
Prima a tecla
> Novo servidor.
Especifique informações para o servidor de certificado.
Prima a tecla
> Guardar.
Segurança
Guia do utilizador
Alterar as informações de ligação de um servidor de certificados
1.
2.
3.
4.
5.
6.
No ecrã inicial ou numa pasta, clique no ícone Opções.
Clique em Segurança > Definições de segurança avançadas > Servidores de certificados.
Seleccione um servidor de certificados.
Prima a tecla
> Editar.
Altere as informações da ligação do servidor de certificado.
Prima a tecla
> Guardar.
Opções de ligação para servidores OCSP e CRL
Opção
Descrição
Nome amigável
Introduza um nome de apresentação para o servidor de certificados.
URL do servidor
Introduza o endereço da Web do servidor de certificados.
Opções de ligação para servidores activados para LDAP e para DSML
Opção
Descrição
Nome amigável
Introduza um nome de apresentação para o servidor.
Nome do servidor
Introduza o endereço de rede do servidor.
Consulta base
Introduza as informações de consulta de base para o servidor utilizando a sintaxe
certificada X.509 (por exemplo, o=test.rim.net).
Porta
Introduza o número de porta da rede da sua organização. O número de porta predefinido
é 389.
Tipo de autenticação
Especifique se tem de iniciar sessão no servidor.
Tipo de ligação
Especifique se o dispositivo BlackBerry® utiliza uma ligação SSL ou uma ligação TLS para
estabelecer ligação ao servidor.
Enviar informações da ligação para um servidor de certificados
1.
2.
3.
4.
No ecrã inicial ou numa pasta, clique no ícone Opções.
Clique em Segurança > Definições de segurança avançadas > Servidores de certificados.
Seleccione um servidor de certificados.
Prima a tecla
> Servidor de correio electrónico ou Servidor PIN.
297
Guia do utilizador
Segurança
Eliminar um servidor de certificados
1.
2.
3.
4.
No ecrã inicial ou numa pasta, clique no ícone Opções.
Clique em Segurança > Definições de segurança avançadas > Servidores de certificados.
Seleccione um servidor de certificados.
Prima a tecla
> Eliminar.
Armazenamento de chaves
Acerca do armazenamento de chaves
O armazenamento de chaves no dispositivo BlackBerry® poderá armazenar os seguintes itens. Para aceder a estes itens no
armazenamento de chaves, terá de introduzir uma palavra-passe de armazenamento de chaves.
•
•
•
•
•
•
•
•
•
•
•
Certificados pessoais (pares de chaves privadas e certificados)
Certificados transferidos utilizando a ferramenta de sincronização de certificados de BlackBerry® Desktop Software
Certificados transferidos de um servidor compatível com LDAP ou de um servidor compatível com DSML
Certificados transferidos a partir de um perfil de autoridade de certificado
Certificados importados a partir do dispositivo ou de um cartão de suporte
Certificados adicionados a partir de uma mensagem
Certificados de raiz incluídos em BlackBerry Desktop Software
chaves pessoais de PGP® (pares de chaves públicas e privadas)
chaves públicas de PGP transferidas a partir de um servidor activado para LDAP
Chaves públicas de PGP importadas a partir do dispositivo ou de um cartão de suporte
chaves públicas de PGP adicionadas a partir de uma mensagem
Alterar a palavra-passe do armazenamento de chaves
1. No ecrã inicial ou numa pasta, clique no ícone Opções.
2. Clique em Segurança > Definições de segurança avançadas> Armazenamentos de chaves.
3. Prima a tecla
> Alterar palavra-passe de armazenamento de chaves.
Sincronizar a palavra-passe do armazenamento de chaves com a
palavra-passe do dispositivo
Se sincronizar a palavra-passe do armazenamento de chaves com a palavra-passe do dispositivo BlackBerry®, ao alterar a
palavra-passe do dispositivo, a palavra-passe do armazenamento de chaves é alterada para corresponder automaticamente.
1. No ecrã inicial ou numa pasta, clique no ícone Opções.
2. Clique em Segurança > Definições de segurança avançadas> Armazenamentos de chaves.
298
Guia do utilizador
Segurança
3. Altere o campo Utilizar a palavra-passe do dispositivo como palavra-passe do armazenamento de chaves para Sim.
4. Prima a tecla
> Guardar.
Alterar o período em que o dispositivo elimina a palavra-passe do
armazenamento de chaves
1.
2.
3.
4.
No ecrã inicial ou numa pasta, clique no ícone Opções.
Clique em Segurança > Definições de segurança avançadas> Armazenamentos de chaves.
Altere o campo Limite de tempo da palavra-passe do armazenamento de chaves.
Prima a tecla
> Guardar.
Para aceder a chaves privadas depois de o dispositivo BlackBerry® eliminar a palavra-passe do armazenamento de chaves, terá
de introduzir a palavra-passe do armazenamento de chaves.
Adicionar automaticamente contactos à aplicação Contactos ao
adicionar itens ao armazenamento de chaves
1.
2.
3.
4.
No ecrã inicial ou numa pasta, clique no ícone Opções.
Clique em Segurança > Definições de segurança avançadas> Armazenamentos de chaves.
Seleccione a caixa de verificação Adicionar correio electrónico de certificado aos contactos.
Prima a tecla
> Guardar.
Alterar o serviço utilizado pelo dispositivo para transferir certificados
Dependendo da sua organização, poderá não ser possível alterar o serviço utilizado pelo dispositivo BlackBerry® para transferir
certificados. Para obter mais informações, contacte o administrador.
1. No ecrã inicial ou numa pasta, clique no ícone Opções.
2. Clique em Segurança > Definições de segurança avançadas> Armazenamentos de chaves.
3. Altere o campo Serviço de certificados.
4. Prima a tecla
> Guardar.
Desactivar a cópia de segurança e restauro automático dos dados do
armazenamento de chaves
Por predefinição, os itens no armazenamento de chaves do dispositivo BlackBerry® são guardados ou restaurados quando cria
uma cópia de segurança ou restaura os dados do dispositivo. Por razões de segurança, se não pretender criar uma cópia de
segurança da chave privada no computador nem restaurar a chave privada do computador, pode desactivar a cópia de
segurança automática e restauro de dados do armazenamento de chaves.
1. No ecrã inicial ou numa pasta, clique no ícone Opções.
2. Clique em Segurança > Definições de segurança avançadas> Armazenamentos de chaves.
3. Desmarque a caixa de verificação Permitir cópia de segurança/restauro.
299
Segurança
Guia do utilizador
4. Prima a tecla
> Guardar.
Para activar a cópia de segurança e restauro automáticos dos dados do armazenamento de chaves, seleccione a caixa de
verificação Permitir cópia de segurança/restauro.
Alterar a taxa de actualização das listas de revogação de certificados
1.
2.
3.
4.
No ecrã inicial ou numa pasta, clique no ícone Opções.
Clique em Segurança > Definições de segurança avançadas> Armazenamentos de chaves.
Na secção Estado do certificado, altere o campo Expira após.
Prima a tecla
> Guardar.
O dispositivo BlackBerry® transfere um novo estado de revogação automaticamente, ao utilizar um item do armazenamento de
chaves com um estado cuja data é anterior à data limite definida.
Rejeitar listas de revogação de certificados de servidores CRL não
verificados
1.
2.
3.
4.
No ecrã inicial ou numa pasta, clique no ícone Opções.
Clique em Segurança > Definições de segurança avançadas> Armazenamentos de chaves.
Desmarque a caixa de verificação Aceitar CRLs não verificados.
Prima a tecla
> Guardar.
O dispositivo BlackBerry® rejeita listas de revogação de certificados de servidores CRL que o BlackBerry® MDS Connection
Service não consiga verificar.
Cartões inteligentes
Acerca da utilização de cartões inteligentes com o dispositivo
Os cartões inteligentes armazenam certificados e chaves privadas. Pode utilizar um leitor de cartões inteligentes para importar
certificados de um cartão inteligente para o armazenamento de chaves no dispositivo BlackBerry®, mas não pode importar
chaves privadas. Consequentemente, as operações com chaves privadas, tais como assinar e desencriptar, utilizam o cartão
inteligente, e as operações de chave pública, tais como a verificação e encriptação, utilizam os certificados públicos no
dispositivo.
Se utilizar um certificado de cartão inteligente para autenticar no dispositivo, depois de ligar o leitor de cartões inteligentes ao
dispositivo, ser-lhe-á solicitada a autenticação do cartão inteligente sempre que desbloquear o dispositivo.
300
Guia do utilizador
Segurança
Pode instalar vários controladores de cartão inteligente no dispositivo, incluindo controladores para cartões inteligentes
microSD, mas poderá apenas autenticar um cartão inteligente de cada vez. Se efectuar a autenticação com um cartão
inteligente microSD e pretender transferir ficheiros multimédia entre o cartão inteligente microSD e o computador em modo
de armazenamento de massa, terá de temporariamente desactivar a autenticação de dois factores ou seleccionar outra opção
de autenticação.
Se o S/MIME Support Package para dispositivos BlackBerry® estiver instalado no dispositivo, poderá utilizar certificados de
cartão inteligente para enviar mensagens com protecção S/MIME.
Activar a autenticação de dois factores
Para executar esta tarefa, tem de definir uma palavra-passe para o dispositivo BlackBerry® e possuir a palavra-passe do cartão
inteligente fornecida com o mesmo.
1. No ecrã inicial ou numa pasta, clique no ícone Opções.
2. Clique em Segurança > Palavra-passe.
• Para utilizar um cartão inteligente e a palavra-passe do dispositivo para desbloquear o dispositivo, defina o campo Tipo
de autenticação para Cartão inteligente.
• Para utilizar o leitor de cartões inteligentes ligado (mesmo que o cartão inteligente não esteja inserido) e a palavrapasse para desbloquear o dispositivo, defina o campo Tipo de autenticação para Proximidade. Seleccione a caixa de
verificação Pedir palavra-passe do dispositivo.
3. Prima a tecla
> Guardar.
Importar um certificado de um cartão inteligente
1.
2.
3.
4.
5.
6.
7.
8.
No ecrã inicial ou numa pasta, clique no ícone Opções.
Clique em Segurança > Definições de segurança avançadas > Certificados.
Prima a tecla
> Importar certificados do cartão inteligente.
Introduza a palavra-passe do cartão inteligente.
Seleccione a caixa de verificação junto a um certificado.
Clique em OK.
Introduza a palavra-passe do armazenamento de chaves.
Clique em OK.
Bloquear o dispositivo ao remover o cartão inteligente do leitor de cartões
inteligentes
1.
2.
3.
4.
5.
No ecrã inicial ou numa pasta, clique no ícone Opções.
Clique em Segurança > Palavra-passe.
Se necessário, altere o campo Autenticador do utilizador para Cartão inteligente.
Altere o campo Bloquear ao remover cartão para >Activado.
Prima a tecla
> Guardar.
301
Guia do utilizador
Segurança
Acerca da entrada de palavra-passe inteligente
Se utilizar autenticação avançada e a palavra-passe do dispositivo BlackBerry® ou palavra-passe de cartão inteligente for
numérica, poderá utilizar a introdução de palavra-passe inteligente em alguns campos de palavra-passe. Quando a introdução
de palavra-passe está activada, o dispositivo está preparado para memorizar o formato da palavra-passe introduzida no campo
de palavra-passe. Ao introduzir a palavra-passe novamente, o dispositivo aplica um filtro inteligente de palavra-passe ao
campo de palavra-passe. Se a palavra-passe for numérica, é apresentado um indicador 123 junto ao campo de palavra-passe e
não é necessário premir a tecla Alt para introduzir números. Se a palavra-passe for alfanumérica, é apresentado um indicador
ABC aparece junto ao campo de palavra-passe.
Para utilizar a entrada de palavra-passe inteligente, a autenticação avançada tem de estar activada e o controlador do cartão
inteligente e o leitor de cartões inteligentes adequados têm de estar instalados no dispositivo.
Desactivar a entrada de palavra-passe inteligente
Para executar esta tarefa, é necessário utilizar um cartão inteligente e uma palavra-passe para desbloquear o dispositivo
BlackBerry®.
Pode desactivar a entrada de palavra-passe inteligente para reduzir a probabilidade de alguém descobrir a palavra-passe do
dispositivo ou a palavra-passe do cartão inteligente com base no filtro de palavra-passe inteligente que o dispositivo aplica nos
campos de palavra-passe.
1. No ecrã inicial ou numa pasta, clique no ícone Opções.
2. Clique em Segurança > Palavra-passe.
3. Se necessário, altere o campo Autenticador do utilizador para Cartão inteligente.
4. Defina o campo Entrada de palavra-passe inteligente como Desactivado.
5. Prima a tecla
> Guardar.
Para activar novamente a entrada de palavra-passe inteligente, defina o campo Entrada de palavra-passe inteligente como
Desligado.
Mudar os filtros de palavra-passe inteligentes
Num campo de palavra-passe em branco, prima a tecla Enter.
O indicador do novo filtro de palavra-passe inteligente aparece junto ao campo de palavra-passe.
Pré-requisitos: Utilizar certificados de autenticação
•
•
•
•
302
O dispositivoBlackBerry® tem de ter o controlador de cartões inteligentes e de leitor de cartões inteligentes correcto
instalado.
Tem de ter importado um certificado do cartão inteligente que pode utilizar para assinatura e verificação.
Tem de activar a autenticação avançada.
Tem de ter definido uma palavra-passe do dispositivo.
Guia do utilizador
•
Segurança
Tem de ter a palavra-passe do cartão inteligente, fornecida com o cartão inteligente.
Utilizar um certificado para autenticar um cartão inteligente
Para executar esta tarefa, tem de utilizar um cartão inteligente e uma palavra-passe para desbloquear o dispositivo
BlackBerry®.
Se utilizar um certificado para autenticar o cartão inteligente, o certificado irá autenticar o cartão inteligente sempre que o
utilizar para desbloquear o dispositivo.
1. No ecrã inicial ou numa pasta, clique no ícone Opções.
2. Clique em Segurança > Palavra-passe.
3. Se necessário, altere o campo Autenticador do utilizador para Cartão inteligente.
4. Altere o campo Certificado de autenticação.
5. Prima a tecla
> Guardar.
Para parar de utilizar um certificado para autenticar um cartão inteligente, defina o campo Certificado de autenticação como
Nenhum.
Verificar automaticamente o estado do certificado de autenticação
Para executar esta tarefa, tem de utilizar um cartão inteligente e uma palavra-passe para desbloquear o dispositivo
BlackBerry®.
1.
2.
3.
4.
5.
No ecrã inicial ou numa pasta, clique no ícone Opções.
Clique em Palavra-passe.
Se necessário, altere o campo Autenticação do utilizador para Cartão inteligente.
Altere o campo Verificação do estado do certificado.
Prima a tecla
> Guardar.
Se o dispositivo verificar que o estado do certificado de autenticação se encontra revogado ou expirado, o dispositivo bloqueia.
Armazenar a frase-passe do cartão inteligente no dispositivo
1.
2.
3.
4.
No ecrã inicial ou numa pasta, clique no ícone Opções.
Clique em Segurança > Cartão inteligente.
Seleccione a caixa de verificação Colocar PIN em cache.
> Guardar.
Prima a tecla
O dispositivo BlackBerry® armazena a frase-passe durante o mesmo período de tempo que armazena a palavra-passe do
armazenamento de chaves.
Desactivar a notificação para ligações de cartão inteligente
1. No ecrã inicial ou numa pasta, clique no ícone Opções.
303
Guia do utilizador
Segurança
2. Clique em Segurança > Cartão inteligente.
3. Desmarque a caixa de verificação Indicador LED de sessão.
4. Prima a tecla
> Guardar.
Para activar a notificação para ligações de cartão inteligente, seleccione a caixa de verificação Indicador LED de sessão.
Definições de VPN
Dependendo das opções definidas pelo administrador, esta funcionalidade poderá não ser suportada.
Acerca de perfis VPN
Um perfil VPN contém as informações necessárias para iniciar sessão na rede da organização através da VPN. Dependendo da
sua organização, poderá ter mais do que um perfil VPN no dispositivo BlackBerry®. Para obter mais informações sobre perfis
VPN, contacte o administrador.
Iniciar sessão numa VPN
•
•
É necessário que a sua conta de correio electrónico utilize um BlackBerry® Enterprise Server que suporte esta
funcionalidade. Para obter mais informações, contacte o administrador.
Se utilizar um token de software para iniciar sessão numa VPN, o token de software tem de estar no dispositivo e as
respectivas informações apresentadas no perfil VPN têm de estar correctas.
1. No ecrã inicial ou numa pasta, clique no ícone Opções.
2. Clique em Segurança > Definições de segurança avançadas > VPN.
3. Para estabelecer ligação à rede da organização, clique em Iniciar sessão.
Alterar o nome de utilizador e a palavra-passe de um perfil VPN
1.
2.
3.
4.
5.
6.
7.
304
No ecrã inicial ou numa pasta, clique no ícone Opções.
Clique em Segurança > Definições de segurança avançadas > VPN.
Seleccione um perfil VPN.
Prima a tecla
> Editar.
No campo Nome de utilizador, escreva um novo nome de utilizador.
No campo Palavra-passe, introduza uma nova palavra-passe.
Prima a tecla
> Guardar.
Guia do utilizador
Segurança
Acerca de tokens de software
Poderá ser necessário um token de software para iniciar sessão numa VPN. Um token de software inclui um código de token
que o dispositivo renova regularmente e um PIN. Para obter mais informações sobre tokens de software, contacte o
administrador.
Alterar o token de software de um perfil VPN
Para executar esta tarefa, o token de software que pretende utilizar tem de estar instalado no dispositivo BlackBerry®. Para
obter mais informações, contacte o administrador.
1.
2.
3.
4.
5.
6.
No ecrã inicial ou numa pasta, clique no ícone Opções.
Clique em Segurança > Definições de segurança avançadas > VPN.
Seleccione um perfil VPN.
Prima a tecla
> Editar.
Altere o campo Número de série do token de software.
Prima a tecla
> Guardar.
Alterar o PIN de um token de software no dispositivo
1. No ecrã inicial ou numa pasta, clique no ícone Opções.
2. Clique em Segurança > Definições de segurança avançadas > Tokens de software.
3. Clique num token de software > Especificar PIN.
Verificar software de segurança manualmente
Os testes automáticos de segurança destinam-se a verificar se existe software de segurança implementado correctamente no
dispositivo BlackBerry® . Os testes devem ser executados automaticamente após o dispositivo ser reiniciado, mas a verificação
do software de segurança também pode ser efectuada manualmente.
1. No ecrã inicial ou numa pasta, clique no ícone Opções.
2. Clique em Segurança > Informações do estado de segurança.
3. Prima a tecla
> Verificar software de segurança.
305
Guia do utilizador
Segurança
Controlo de aplicações de terceiros
Acerca de permissões de aplicações de terceiros
Pode definir permissões que controlam a forma como as aplicações de terceiros no seu dispositivo BlackBerry® interagem com
as outras aplicações no dispositivo. Por exemplo, pode controlar se as aplicações de terceiros podem aceder a dados ou à
Internet, efectuar chamadas ou utilizar ligações Bluetooth®.
Se adicionou aplicações de terceiros ao seu dispositivo, o dispositivo está concebido para impedir que estas aplicações enviem
ou recebam dados sem o seu conhecimento. Antes da aplicação de terceiros enviar ou receber dados, é apresentada uma caixa
de diálogo para aceitar ou recusar o pedido de ligação. Numa aplicação seleccionada, pode desactivar a apresentação desta
caixa de diálogo para uma localização específica ou recurso.
Repor permissões de ligação em aplicações de terceiros
1.
2.
3.
4.
5.
No ecrã inicial ou numa pasta, clique no ícone Opções.
Clique em Dispositivo > Gestão de aplicações.
Prima a tecla
> Editar permissões predefinidas.
Prima a tecla
> Reiniciar todos os pedidos da firewall.
Prima a tecla
> Aplicar predefinições a tudo.
Acerca de ligações directas à Internet para aplicações de terceiros
Algumas aplicações de terceiros que pode adicionar ao seu dispositivo BlackBerry® poderão requerer uma ligação TCP ou HTTP
directa à Internet. Por exemplo, uma aplicação de valores da bolsa poderá ter de aceder à Internet para obter os valores mais
recentes. Poderá ser necessário definir o APN que a aplicação de terceiros utiliza para esta ligação.
Definir uma ligação directa à Internet para uma aplicação de terceiros
Para obter o nome de utilizador e a palavra-passe do APN, contacte o fornecedor do serviço sem fios.
1. No ecrã inicial ou numa pasta, clique no ícone Opções.
2. Clique em Dispositivo > Definições avançadas do sistema > TCP IP.
3. Introduza as informações do APN.
4. Prima a tecla
> Guardar.
Ligar o modo seguro
Quando inicia o dispositivo BlackBerry®, pode activar o modo de segurança para impedir que aplicações de terceiros executem
automaticamente. Este modo de segurança permite identificar ou remover aplicações não pretendidas.
306
Segurança
Guia do utilizador
1. Retire e volte a inserir a bateria.
2. Quando a luz vermelha do LED se apaga, prima e mantenha premida a tecla Escape enquanto o dispositivo está a carregar.
3. Quando a caixa de diálogo for apresentada, clique em OK.
Quando o modo seguro está ligado, é apresentado um indicador de modo seguro na secção de estado do dispositivo do ecrã
inicial.
Para desligar o modo de segurança, repita o passo 1.
Definir as permissões para uma aplicação de terceiros
Nota: Alterar as permissões das aplicações de terceiros pode afectar de forma significativa o funcionamento das aplicações no
dispositivo BlackBerry®. Para obter mais informações sobre como a alteração destas permissões pode afectar o funcionamento
das aplicações no dispositivo, contacte o fornecedor do serviço sem fios ou administrador.
1. No ecrã inicial ou numa pasta, clique no ícone Opções.
2. Clique em Dispositivo > Gestão de aplicações.
• Para definir as permissões para uma aplicação de terceiros específica, seleccione a aplicação. Prima a tecla
>
Editar permissões.
• Para definir as permissões para todas as aplicações de terceiros, prima a tecla
> Editar permissões predefinidas.
3. Expanda Ligações, Interacções ou Dados do utilizador.
4. Altere os campos de permissão.
5. Prima a tecla
> Guardar.
Desligar um pedido de ligação de uma aplicação de terceiros
1.
2.
3.
4.
No ecrã inicial ou numa pasta, clique no ícone Opções.
Clique em Dispositivo > Gestão de aplicações.
Seleccione uma aplicação de terceiros.
Prima a tecla
> Editar permissões > Pedir excepções.
• Para permitir que a aplicação ligue a uma localização específica ou recurso sem apresentar um pedido de informação,
clique em Adicionar permissão. Especifique um protocolo, e se necessário o domínio.
• Para impedir que a aplicação ligue a uma localização específica ou recurso sem apresentar um pedido de informação,
clique em Adicionar recusa. Especifique um protocolo, e se necessário o domínio.
5. Prima a tecla
> Guardar.
Permissões de interacção em aplicações de terceiros
Permissão
Descrição
Comunicação entre aplicações
Especifique se as aplicações de terceiros podem comunicar e partilhar
dados com outras aplicações no dispositivo BlackBerry®.
307
Segurança
Guia do utilizador
Permissão
Descrição
Definições do dispositivo
Especifique se as aplicações de terceiros podem ligar ou desligar o
dispositivo ou alterar as respectivas opções, como as opções de
visualização.
Multimédia
Especifique se as aplicações de terceiros podem aceder a ficheiros
multimédia no dispositivo.
Gestão de aplicações
Especifique se as aplicações de terceiros podem adicionar ou eliminar
módulos da aplicação ou aceder a informações de módulos, como o nome
ou a versão da aplicação.
Temas
Especifique se o dispositivo pode utilizar aplicações de terceiros como uma
fonte de temas personalizados.
Simulação das teclas
Especifique se as aplicações de terceiros podem simular acções como
premir uma tecla no dispositivo.
Filtro do browser
Especifique se as aplicações de terceiros podem registar filtros do browser
com o browser do dispositivo para adicionar, alterar ou eliminar conteúdo
de sítios da Web antes de ser apresentado no browser.
Gravar
Especifique se as aplicações de terceiros podem fazer capturas de ecrã do
ecrã do dispositivo ou utilizar outras aplicações do dispositivo para tirar
fotografias ou fazer gravações.
Reiniciar temporizador de segurança
Especifique se as aplicações de terceiros podem reiniciar o período durante
o qual o dispositivo permanece desbloqueado após parar de o utilizar.
Permissões de dados para aplicações de terceiros
Permissão
Descrição
Correio electrónico
Defina se as aplicações de terceiros podem aceder a mensagens de correio electrónico, a
mensagens de texto SMS, ou a mensagens PIN no dispositivo BlackBerry®.
PIM
Defina se as aplicações de terceiros podem aceder a dados da agenda, como contactos,
entradas do calendário, tarefas ou notas.
Ficheiros
Defina se as aplicações de terceiros podem aceder a ficheiros guardados no dispositivo. Por
exemplo, pode definir se as aplicações de terceiros podem aceder a ficheiros transferidos para
o dispositivo utilizando a tecnologia Bluetooth® ou a ferramenta Media Manager do
BlackBerry® Desktop Software.
Armazenamento de chaves
Defina se as aplicações de terceiros podem aceder a certificados ou chaves no armazenamento
de chaves do dispositivo.
308
Guia do utilizador
Segurança
Resolução de problemas: Segurança
Não consigo transferir um certificado
Se alterou o tipo de ligação utilizado pelo dispositivo BlackBerry® para estabelecer uma ligação ao servidor compatível com
LDAP ou ao servidor compatível com DSML, mude novamente para o tipo de ligação predefinido.
Não consigo desbloquear o dispositivo utilizando o cartão inteligente
Tente executar as seguintes acções:
• Verifique se foi inserido o cartão inteligente correcto no leitor de cartões inteligentes.
• Verifique se o cartão inteligente foi inserido no leitor de cartões inteligentes correctamente.
• Certifique-se de que introduziu a palavra-passe do cartão inteligente correctamente. Esta palavra-passe terá sido
fornecida juntamente com o cartão inteligente.
• Se utilizar um certificado para autenticar um cartão inteligente, verifique se o certificado não foi revogado ou expirou.
O meu dispositivo pede para fazer uma chamada de emergência quando
introduzo uma palavra-passe
Se a palavra-passe do dispositivo BlackBerry® tiver uma combinação de letras que corresponde a um número de acesso de
emergência, o dispositivo poderá pedir para fazer uma chamada de emergência ao introduzir a palavra-passe do dispositivo.
Para continuar a escrever a palavra-passe do dispositivo, prima a tecla Escape.
309
Guia do utilizador
Livros de serviço e relatórios de diagnóstico
Livros de serviço e relatórios de diagnóstico
Aceitar, eliminar ou restaurar um livro de serviço
O fornecedor do serviço sem fios ou o administrador poderá enviar um livro de serviço para o seu dispositivo BlackBerry®
através da rede sem fios para adicionar um serviço ou aplicação adicional ao seu dispositivo.
Se a conta de correio electrónico utilizar um BlackBerry® Enterprise Server, também pode receber livros de serviço no
dispositivo utilizando o BlackBerry® Desktop Software. Para obter mais informações, consulte a Ajuda no BlackBerry Desktop
Software.
1.
2.
3.
4.
No ecrã inicial ou numa pasta, clique no ícone Opções.
Clique em Dispositivo > Definições avançadas do sistema > Livro de serviço.
Seleccione um livro de serviço.
Prima a tecla
.
• Para aceitar um livro de serviço, clique em Aceitar.
• Para eliminar um livro de serviço, clique em Eliminar.
• Para restaurar um livro de serviço, clique em Cancelar eliminação.
Executar um relatório de diagnóstico
Se não for possível ligar à rede sem fios nem aceder a serviços, tais como ao serviço de mensagens de correio electrónico, o
fornecedor do serviço sem fios ou o administrador poderão solicitar que o utilizador execute e envie um relatório de
diagnóstico. O fornecedor do serviço sem fios ou o administrador podem utilizar o relatório para o ajudar a resolver o
problema.
1. No ecrã inicial ou numa pasta, clique no ícone Opções.
2. Clique em Redes e ligações > Rede móvel.
3. Prima a tecla
> Teste de diagnóstico.
4. Prima a tecla
> Executar.
Visualizar, enviar ou eliminar um relatório de diagnóstico
1.
2.
3.
4.
5.
310
No ecrã inicial ou numa pasta, clique no ícone Opções.
Clique em Redes e ligações > Rede móvel.
Prima a tecla
> Teste de diagnóstico.
Seleccione um relatório.
Prima a tecla
.
• Para ver o relatório de diagnóstico, clique em Ver relatório.
Livros de serviço e relatórios de diagnóstico
Guia do utilizador
• Para enviar o relatório de diagnóstico, clique em Relatório do correio electrónico ou Relatório do PIN.
• Para eliminar o relatório de diagnóstico, clique em Eliminar.
• Para eliminar todos os relatórios de diagnóstico, clique em Eliminar tudo.
Definir um destinatário predefinido para relatórios de
diagnóstico
Se definir o destinatário predefinido, sempre que enviar um relatório de diagnóstico, o dispositivo BlackBerry® envia o relatório
a esse destinatário. Se pretender especificar um destinatário sempre que enviar um relatório, não defina um destinatário
predefinido.
1. No ecrã inicial ou numa pasta, clique no ícone Opções.
2. Clique em Redes e ligações > Rede móvel.
3. Prima a tecla
> Teste de diagnóstico.
4. Prima a tecla
> Opções.
5. Introduza as informações do contacto.
6. Prima a tecla
> Guardar.
Não consigo executar ou enviar um relatório de diagnóstico
Tente efectuar as seguintes acções:
•
•
•
Tente executar o relatório de diagnóstico novamente. No relatório de diagnóstico, prima a tecla
> Repetir todos os
passos.
Verifique se o dispositivo BlackBerry® está ligado à rede sem fios.
Se não for possível enviar um relatório de diagnóstico para um endereço de correio electrónico, tente enviar o relatório
para um PIN. Da mesma forma, se não for possível enviar um relatório de diagnóstico para um PIN, tente enviar o relatório
para um endereço de correio electrónico.
Ver o número da versão do BlackBerry Device Software no
dispositivo
1. No ecrã inicial ou numa pasta, clique no ícone Opções.
2. Clique em Dispositivo > Acerca de versões de dispositivo.
Para regressar ao ecrã Opções, prima a tecla
três vezes.
311
Guia do utilizador
Sincronização
Sincronização
Acerca da sincronização
A função de sincronização de dados sem fios foi concebida para sincronizar dados da agenda (contactos, entradas do
calendário, tarefas e notas) entre um subscritor do smartphone BlackBerry® e a aplicação de correio electrónico no
computador através de uma rede sem fios.
A funcionalidade de reconciliação de correio electrónico sem fios foi concebida para reconciliar mensagens de correio
electrónico entre o subscritor do smartphone e a aplicação de correio electrónico no computador através da rede sem fios.
Quando um subscritor arquiva ou elimina mensagens de correio electrónico no smartphone, estas mensagens de correio
electrónico devem ser arquivadas ou eliminadas na respectiva aplicação de correio electrónico. Da mesma maneira, quaisquer
alterações efectuadas na aplicação de correio electrónico no computador devem reflectir-se no smartphone.
Em casos raros, se um smartphone não reconhece campos num contacto, entrada de calendário ou conta de correio
electrónico, alguns dados ou mensagens de correio electrónico não podem ser sincronizados ou reconciliados.
Se a sincronização de dados sem fios ou a reconciliação do correio electrónico sem fios não estão disponíveis no smartphone
ou se o subscritor desactivou estas funcionalidades, o subscritor pode utilizar a ferramenta de sincronização do BlackBerry®
Desktop Software para sincronizar os seus dados da agenda e mensagens de correio electrónico. Para obter mais informações,
consulte a Ajuda no BlackBerry Desktop Software.
A Research In Motion recomenda que crie e guarde regularmente um ficheiro de cópia de segurança no computador,
especialmente antes de efectuar quaisquer actualizações de software. Manter um ficheiro de cópia de segurança actualizado
no computador poderá permitir-lhe recuperar dados do dispositivo se o perder ou se este for roubado ou corrompido por um
problema inesperado.
Reconciliar as mensagens de correio electrónico através da rede
sem fios
Pode definir a opção Reconciliação sem fios para cada endereço de correio electrónico associado ao dispositivo BlackBerry®.
1. No ecrã inicial, clique no ícone Mensagens.
2. Prima a tecla
> Opções > Reconciliação do correio electrónico.
3. Se o campo Serviço de mensagens for apresentado, defina este campo para a conta de correio electrónico adequada.
4. Seleccione a caixa de verificação Reconciliação sem fios.
5. Prima a tecla
> Guardar.
Se o dispositivo estiver associado a uma Microsoft® Outlook® conta de correio electrónico, terá de utilizar a ferramenta de
sincronização do BlackBerry® Desktop Software para reconciliar o correio electrónico nas pastas pessoais. Para obter mais
informações, consulte a Ajuda no BlackBerry Desktop Software.
312
Sincronização
Guia do utilizador
Eliminar mensagens de correio electrónico no dispositivo e na
aplicação de correio electrónico no computador
Pode definir a opção Eliminar em de cada endereço de correio electrónico associado ao dispositivo BlackBerry®.
1. No ecrã inicial, clique no ícone Mensagens.
2. Prima a tecla
> Opções > Reconciliação do correio electrónico.
3. Se o campo Serviço de mensagens for apresentado, defina este campo para a conta de correio electrónico adequada.
4. Altere o campo Eliminar em para Caixa de correio e Dispositivo.
5. Prima a tecla
> Guardar.
A eliminação de mensagens de correio electrónico através da rede sem fios demora algum tempo.
Informações relacionadas
Eliminar mensagens, 74
Sincronizar dados da agenda através da rede sem fios
A Research In Motion recomenda que crie e guarde regularmente um ficheiro de cópia de segurança no computador,
especialmente antes de efectuar quaisquer actualizações de software. Manter um ficheiro de cópia de segurança actualizado
no computador poderá permitir-lhe recuperar dados do dispositivo se o perder ou se este for roubado ou corrompido por um
problema inesperado.
1.
2.
3.
4.
Na aplicação Contactos, Calendário, Tarefas ou MemoPad, prima a tecla
Se necessário, clique num calendário ou numa lista de contactos.
Seleccione a caixa de verificação Sincronização sem fios.
Prima a tecla
> Guardar.
> Opções.
Se utiliza o BlackBerry® Internet Service, terá de utilizar a ferramenta de sincronização do BlackBerry® Desktop Software para
sincronizar os dados do calendário. Para obter mais informações, consulte a Ajuda no BlackBerry Desktop Software.
Informações relacionadas
Alguns caracteres em entradas do calendário não são apresentados correctamente após a sincronização, 186
Acerca de conflitos de sincronização, 86
Acerca de conflitos de sincronização
Um conflito de sincronização ocorre ao alterar a mesma mensagem de correio electrónico ou item de dados da agenda no
dispositivo BlackBerry® e na aplicação de correio electrónico no computador.
313
Guia do utilizador
Sincronização
Se reconciliar as mensagens de correio electrónico utilizando a reconciliação de correio electrónico sem fios, no dispositivo,
poderá definir se as mensagens de correio electrónico no dispositivo ou no computador têm precedência quando ocorre um
conflito de reconciliação de correio electrónico.
Se sincronizar os dados da agenda utilizando a sincronização de dados sem fios, os dados da agenda no computador têm
precedência sobre os dados da agenda no dispositivo quando ocorrem conflitos de sincronização de dados.
A Research In Motion recomenda que crie e guarde regularmente um ficheiro de cópia de segurança no computador,
especialmente antes de efectuar quaisquer actualizações de software. Manter um ficheiro de cópia de segurança actualizado
no computador poderá permitir-lhe recuperar dados do dispositivo se o perder ou se este for roubado ou corrompido por um
problema inesperado.
Informações relacionadas
Sincronizar dados da agenda através da rede sem fios, 182
Alguns caracteres em entradas do calendário não são apresentados correctamente após a sincronização, 186
Gerir conflitos de reconciliação do correio electrónico
Pode definir a opção Em conflito para cada endereço de correio electrónico associado ao dispositivo BlackBerry®.
1. No ecrã inicial, clique no ícone Mensagens.
2. Prima a tecla
> Opções > Reconciliação do correio electrónico.
3. Se o campo Serviço de mensagens for apresentado, defina este campo para a conta de correio electrónico adequada.
4. Altere o campo Em conflito.
5. Prima a tecla
> Guardar.
Gerir conflitos de sincronização de dados
Pode alterar a forma como os conflitos durante a sincronização de dados da agenda são resolvidos desactivando a
sincronização de dados sem fios, alterando as opções de resolução de conflitos, e sincronizando os dados da agenda com a
ferramenta de sincronização do BlackBerry® Desktop Software. Para obter mais informações sobre a gestão de conflitos
durante a sincronização de dados da agenda, consulte a Ajuda no BlackBerry Desktop Software.
Acerca da criação de cópias de segurança e do restauro de
dados do dispositivo
Se tiver instalado o BlackBerry® Desktop Software no computador, poderá criar cópias de segurança e restaurar a maior parte
dos dados do dispositivo BlackBerry, incluindo mensagens, dados da agenda, tipos de letra, procuras guardadas e marcadores
do browser utilizando a ferramenta de criar cópias de segurança e restaurar do BlackBerry Desktop Software . Para obter mais
informações, consulte a Ajuda no BlackBerry Desktop Software.
314
Guia do utilizador
Sincronização
Se sua conta de correio electrónico utiliza um BlackBerry® Enterprise Server, poderá ser possível restaurar dados sincronizados
da agenda para o seu dispositivo pela rede sem fios. Para restaurar dados sincronizados da agenda pela rede sem fios, é
necessário uma palavra-passe de activação. Para obter mais informações, contacte o seu administrador.
A Research In Motion recomenda que crie e guarde regularmente um ficheiro de cópia de segurança no computador,
especialmente antes de efectuar quaisquer actualizações de software. Manter um ficheiro de cópia de segurança actualizado
no computador poderá permitir-lhe recuperar dados do dispositivo se o perder ou se este for roubado ou corrompido por um
problema inesperado.
Esvaziar a pasta de itens eliminados no computador a partir do
dispositivo
Para executar esta tarefa, é necessário que a sua conta de correio electrónico utilize um BlackBerry® Enterprise Server que
suporte esta funcionalidade. Para obter mais informações, contacte o administrador.
1.
2.
3.
4.
No ecrã inicial, clique no ícone Mensagens.
Prima a tecla
> Opções > Reconciliação do correio electrónico.
Se o campo Serviço de mensagens for apresentado, defina este campo para a conta de correio electrónico adequada.
Prima a tecla
> Limpar itens eliminados.
Resolução de problemas: Sincronização
As mensagens de correio electrónico não são reconciliadas através da
rede sem fios
Tente efectuar as seguintes acções:
• Verifique se o dispositivo BlackBerry® está ligado à rede sem fios.
• Verifique se a reconciliação do correio electrónico sem fios está ligada.
• Reconcilie o correio electrónico manualmente. No ecrã inicial, clique no ícone Mensagens. Prima a tecla
agora.
> Reconciliar
Os dados da agenda não estão a ser sincronizados através da rede sem
fios
Tente efectuar uma das seguintes acções:
• Verifique se o dispositivo BlackBerry® está ligado à rede sem fios.
• Certifique-se de que a sincronização de dados sem fios está activada nas aplicações Contactos, Calendário , Tarefas e no
MemoPad.
315
Guia do utilizador
Sincronização
• Se utilizar o BlackBerry® Internet Service, terá de utilizar a ferramenta de sincronização do BlackBerry® Desktop
Software para sincronizar os dados do calendário. Para obter mais informações, consulte a Ajuda no BlackBerry
Desktop Software.
Os dados do campo Lista de contactos não são apresentados no
computador
Só é possível sincronizar os dados num campo da lista de contactos personalizada com um campo de texto na aplicação de
correio electrónico no computador. Por exemplo, não é possível adicionar a data de nascimento de um contacto a um campo
da lista de contactos personalizado no dispositivo BlackBerry® e sincronizar a mesma com a aplicação de correio electrónico no
computador, uma vez que o campo de data de nascimento é um campo de data na aplicação de correio electrónico do
computador.
Informações relacionadas
Criar um campo de contacto personalizado, 188
Alguns caracteres em entradas do calendário não são apresentados
correctamente após a sincronização
Se agendar compromissos ou reuniões noBlackBerry®dispositivo que contenham caracteres ou acentos especiais, o
computador poderá não suportar estes caracteres.
No computador, verifique se está a utilizar a página de código predefinida correcta e que o suporte de tipos de letra correcto
está instalado no computador. Para obter mais informações , consulte a documentação do sistema operativo no computador.
A Research In Motion recomenda que crie e guarde regularmente um ficheiro de cópia de segurança no computador,
especialmente antes de efectuar quaisquer actualizações de software. Manter um ficheiro de cópia de segurança actualizado
no computador poderá permitir-lhe recuperar dados do dispositivo se o perder ou se este for roubado ou corrompido por um
problema inesperado.
Informações relacionadas
Sincronizar dados da agenda através da rede sem fios, 182
Acerca de conflitos de sincronização, 86
Não recebo correio electrónico das pastas pessoais do meu computador
Se o seu dispositivo BlackBerry® estiver associado a uma Microsoft® Outlook® conta de correio electrónico, terá de utilizar a
ferramenta de sincronização do BlackBerry® Desktop Software para reconciliar o correio electrónico nas pastas pessoais. Para
obter mais informações, consulte a Ajuda no BlackBerry Desktop Software.
316
Guia do utilizador
Opções de acessibilidade
Opções de acessibilidade
Acerca das opções de acessibilidade
Os dispositivos BlackBerry® incluem muitas funcionalidades que facilitam a sua utilização por parte de pessoas com
deficiências. Para obter mais informações acerca das opções de acessibilidade, visite www.blackberry.com/accessibility.
Opções de acessibilidade do ecrã
Apresentar legendas ocultas nos vídeos
Pode activar legendas ocultas de forma a que o texto seja apresentado no ecrã ao reproduzir ficheiros de vídeo que suportem
legendas ocultas.
1. No ecrã inicial, clique no ícone Multimédia.
2. Prima a tecla
> Opções.
3. Seleccione a caixa de verificação Apresentar legendas ocultas.
4. Se necessário, altere o campo Aspecto, o campo Posição e o campo Escala do tipo de letra.
5. Prima a tecla
> Guardar.
Alterar o tipo de letra do visor
1.
2.
3.
4.
No ecrã inicial ou numa pasta, clique no ícone Opções.
Clique em Mostrar > Apresentação do ecrã.
Altere os campos de tipo de letra.
Prima a tecla
> Guardar.
Utilizar a opção escala de cinzentos ou inverter contraste na
apresentação do ecrã
1. No ecrã inicial ou numa pasta, clique no ícone Opções.
2. Clique em Acessibilidade.
• Para utilizar a escala de cinzentos para a apresentação do ecrã, altere o campo Contraste de cores para Escala de
cinzentos.
• Para utilizar o inverter contraste na apresentação do ecrã, altere o campo Contraste de cores para Inverter contraste.
3. Prima a tecla
> Guardar.
317
Guia do utilizador
Opções de acessibilidade
Opções de acessibilidade de áudio e de telefone
Activar os sons de evento
Os sons de evento avisam-no quando liga ou desliga o dispositivo BlackBerry®, quando o nível de potência da bateria está
completo ou baixo e quando liga ou desliga um cabo USB ou um acessório ao ou a partir do dispositivo.
1. No ecrã inicial ou numa pasta, clique no ícone Opções.
2. Clique em Acessibilidade.
3. Seleccione a caixa de verificação Sons de evento.
4. Prima a tecla
> Guardar.
Adicionar um alerta de contacto
Pode criar alertas de contacto que permitem personalizar tons de toque e alertas para chamadas e mensagens de contactos ou
grupos de contactos específicos. Ao receber uma chamada ou mensagem de um contacto, o dispositivo BlackBerry® utilizará o
tom de toque ou alerta atribuído, mesmo que altere o perfil de som para Silêncio ou Vibrar apenas. Se não pretender ser
notificado com o tom de toque ou alerta atribuído, seleccione o perfil Todos os alertas desligados.
1. No ecrã inicial, clique no ícone Perfis de sons e alertas.
2. Clique em Alterar Sons e Alertas Sons para Contactos > Adicionar Alerta de Contacto.
3. No campo Nome, introduza o nome do alerta de contacto.
4. No campo Contactos, introduza o nome do contacto.
5. Clique num contacto.
6. Altere o tom de toque e informações de alerta para chamadas e mensagens.
7. Prima a tecla
> Guardar.
Para eliminar um alerta de contacto, seleccione o alerta de contacto que pretende eliminar. Prima a tecla
> Eliminar.
Suporte TTY
Dependendo do fornecedor do serviço sem fios, esta função poderá não ser suportada.
Acerca do suporte de TTY
Ao activar o suporte de TTY e ligar o dispositivo BlackBerry® a um dispositivo TTY que funcione a 45.45 bits por segundo,
poderá efectuar e receber chamadas de dispositivos TTY. O dispositivo BlackBerry foi concebido para converter as chamadas
recebidas em texto que poderá ser lido no dispositivo TTY.
Se o dispositivo TTY for concebido para utilização com uma tomada de auscultadores de 2,5 mm, terá de utilizar um acessório
de adaptador, de forma a ligar o dispositivo TTY ao dispositivo BlackBerry. Para obter um acessório de adaptador, aprovado
pela Research In Motion para utilização com o seu dispositivo BlackBerry, visite www.shopblackberry.com.
318
Opções de acessibilidade
Guia do utilizador
Activar o suporte de TTY
1.
2.
3.
4.
A partir do ecrã inicial, prima a tecla
> Opções > TTY.
Prima a tecla
Altere o campo Modo TTY para Sim.
Prima a tecla
> Guardar.
.
Um indicador de TTY é apresentado na área de ligações na parte superior do Ecrã inicial.
Para desactivar o suporte de TTY, altere o campo Modo TTY para Não.
Marcação por voz
Executar uma acção através de um comando de voz
1. No ecrã inicial ou numa pasta, clique no ícone Marcação por voz.
2. Depois do bip, diga um comando de voz.
Informações relacionadas
Não consigo efectuar chamadas utilizando um comando de voz, 65
Comandos de voz disponíveis
"Ligar <nome de contacto ou número de telefone>"
Diga este comando de voz para efectuar uma chamada. Para executar esta tarefa com um dispositivo activado para
Bluetooth®, tal como um kit mãos livres ou auscultadores sem fios, o dispositivo activado para Bluetooth emparelhado
tem de suportar esta funcionalidade e tem de activar a tecnologia Bluetooth. Não é possível efectuar chamadas para
números de emergência utilizando comandos de voz.
"Ligar <nome de contacto> <tipo de número de telefone>"
Diga este comando de voz para marcar um número de telefone específico de um contacto presente na lista de contactos.
Por exemplo, se o contacto possuir um número do trabalho e um número de telemóvel, pode dizer "Ligar <nome de
contacto> trabalho" para marcar o número do trabalho.
"Ligar extensão <número da extensão>"
Diga este comando de voz para marcar uma extensão. Para executar esta tarefa, tem de definir opções para marcação de
extensões. Pode marcar apenas extensões dentro da sua empresa.
"Verificar o meu número de telefone"
Se tiver vários números de telefone associados ao dispositivo BlackBerry®, diga este comando de voz para verificar qual o
número de telefone activo.
"Verificar intensidade do sinal"
Diga este comando de voz para verificar o nível de cobertura de rede sem fios.
319
Guia do utilizador
Opções de acessibilidade
"Verificar rede"
Diga este comando de voz para verificar a rede sem fios a que o dispositivo está ligado.
"Verificar bateria"
Diga este comando de voz para verificar o nível de potência da bateria.
"Repetir"
Diga este comando de voz para ouvir uma repetição do último comando de voz utilizado.
"Cancelar"
Diga este comando de voz para fechar a aplicação de marcação por voz.
Informações relacionadas
Definir as opções para marcação de extensões, 56
Opções de acessibilidade de escrita
Alterar ou eliminar uma entrada de Texto automático
1.
2.
3.
4.
No ecrã inicial ou numa pasta, clique no ícone Opções.
Clique em Escrita e Entrada > Substituir Palavra.
Seleccione uma entrada de Texto automático.
Prima a tecla
.
• Para alterar a entrada de Texto automático, clique em Editar. Altere a entrada. Prima a tecla
• Para eliminar a entrada de Texto automático, clique em Eliminar.
> Guardar.
Introduzir texto através do método de entrada de previsão
Ao introduzir texto, execute uma das seguintes acções:
• Para seleccionar a sugestão realçada e iniciar a introdução de uma nova palavra, prima a tecla Enter.
• Para seleccionar a sugestão realçada e continuar a introdução da mesma palavra, clique na palavra.
• Para ignorar as sugestões, continue a escrever.
Altere o seu estilo de escrita
Pode alterar a forma como o seu dispositivo BlackBerry® reconhece o que escreve seleccionando um estilo de escrita.
1. No ecrã inicial ou numa pasta, clique no ícone Opções.
2. Clique em Escrita e Entrada > Escrita.
3. Para um teclado, execute uma das seguintes acções:
• Para definir o seu aparelho para sugerir previsões de palavras à medida que escreve, altere o campo Estilo para
Preditivo.
320
Guia do utilizador
Opções de acessibilidade
• Para definir o seu dispositivo para escrever a primeira letra numa tecla quando a prime uma vez e escrever a segunda
letra na tecla quando a prime duas vezes, altere o campo Estilo para Multi-toque.
4. Prima a tecla
> Guardar.
321
Guia do utilizador
Calculadora
Calculadora
Utilizar a calculadora
No ecrã inicial ou na pasta Aplicações, clique no ícone Calculadora.
• Para premir uma tecla na calculadora, clique na tecla ou prima a tecla correspondente no teclado do dispositivo
BlackBerry®.
Converter uma medida
1. No ecrã inicial ou na pasta Aplicações, clique no ícone Calculadora.
2. Introduza um número.
3. Prima a tecla
.
• Para converter o número a partir do sistema imperial para o sistema métrico, clique em Para o sistema métrico.
• Para converter o número a partir do sistema métrico para o sistema imperial, clique em A partir do sistema métrico.
4. Clique num tipo de conversão.
322
Guia do utilizador
BrickBreaker
BrickBreaker
Acerca do BrickBreaker
O objectivo do BrickBreaker é destruir tijolos com uma raquete e uma bola. Durante o jogo, caem cápsulas dos tijolos
destruídos. As cápsulas fornecem mecanismos para destruir os tijolos ou para controlar a bola ou a raquete.
Se a bola bater na raquete, num tijolo ou na parte superior do tabuleiro de jogo 50 vezes em qualquer nível, os tijolos baixam
um espaço por cada vez que bater na bola com a raquete.
Cápsulas BrickBreaker
Longa:
Esta cápsula torna a raquete maior.
Lenta:
Esta cápsula torna a bola mais lenta.
Arma:
Esta cápsula permite disparar três balas contra os tijolos. Cada bala destrói tijolos inquebráveis.
Laser:
Esta cápsula permite disparar feixes de laser ilimitados contra os tijolos.
Multi:
Esta cápsula coloca quatro bolas em jogo.
Apanhar:
Esta cápsula permite apanhar e segurar a bola.
Virar:
Esta cápsula altera a direcção da raquete.
Enrolar:
Esta cápsula permite mover a raquete além da extremidade do ecrã.
Bomba:
Esta cápsula destrói o tijolo seguinte que atingir e danifica os tijolos adjacentes.
Vida:
Esta cápsula fornece uma vida adicional.
323
Guia do utilizador
BrickBreaker
Pontuação do BrickBreaker
Apanhar uma cápsula:
50 pontos
Atingir um tijolo com a arma:
50 pontos
Atingir um tijolo com a bola:
10 pontos
Atingir um tijolo com o laser:
10 pontos
Danificar um tijolo com uma bomba:
5 pontos
Jogar BrickBreaker
•
•
•
Para mover a raquete, deslize o dedo para a esquerda ou para a direita no trackpad.
Para soltar a bola no modo Apanhar, prima a tecla Espaço.
Para disparar o laser ou a arma, prima a tecla Espaço.
Ajustar o volume
•
•
•
Para aumentar o volume, prima a tecla Aumentar volume na parte lateral direita do dispositivo BlackBerry®.
Para reduzir o volume, prima a tecla Baixar volume na parte lateral direita do dispositivo.
Para activar o modo de silêncio, prima a tecla
na parte superior do dispositivo. Para desactivar o modo de
silêncio, prima novamente a tecla
. Se premir a tecla
durante uma chamada, o dispositivos silencia a
chamada, de modo a que possa continuar a ouvir os outros participantes da chamada, mas sem que estes o oiçam a si.
Informações relacionadas
Silenciar uma chamada, 47
Amplificar o volume através da funcionalidade aumentar áudio, 135
Melhorar a qualidade do som dos ficheiros multimédia, 135
324
Guia do utilizador
BrickBreaker
Definir a velocidade da raquete
1. No ecrã inicial ou na pasta Jogos, clique no ícone BrickBreaker.
2. Prima a tecla
> Opções.
• Para definir a velocidade da raquete, defina o campo Velocidade de movimentação da raquete.
• Para acelerar a raquete à medida que desliza o dedo no trackpad, seleccione a caixa de verificação Aceleração.
3. Prima a tecla
> Guardar.
325
Guia do utilizador
Jogo Word Mole
Jogo Word Mole
Regras básicas do jogo Word Mole
Sobre o jogo Word Mole
O objectivo do jogo Word Mole® é formar palavras através das letras da horta. Se formar uma palavra utilizando letras
directamente acima, em baixo ou ao lado uma da outra na horta, receberá novas letras que poderá utilizar para formar novas
palavras. Caso contrário, surgirão buracos na horta, dificultando a formação de novas palavras. Pode substituir um buraco por
uma nova letra através da formação de uma palavra que utilize uma letra adjacente ao buraco.
Num jogo de jogador único, cada nível é concluído através do envio de palavras suficientes para alcançar o objectivo de pontos
necessário antes que termine o tempo. Num jogo de treino, dispõe de tempo ilimitado para jogar um jogo. Num jogo de
múltiplos jogadores, o jogador compete com os outros jogadores para ganhar prémios por determinadas metas, como enviar a
palavra mais longa ou receber o menor número de buracos.
Formar uma palavra
1. Clique em cada letra da palavra.
2. Proceda de um dos seguintes modos:
• Para enviar uma palavra, prima a tecla no teclado.
• Para desmarcar uma letra, clique novamente na letra.
• Para desmarcar todas as letras, prima a tecla
.
Pontuações do jogo Word Mole
Comprimento das palavras:
Forme palavras mais longas para ganhar mais pontos e letras vegetais de bónus.
Utilização de letras:
Utilize letras menos comuns para ganhar mais pontos.
Velocidade:
Conclua o nível o mais rapidamente possível para ganhar mais pontos.
Letras com bónus de água:
Utilize letras de bónus de água de uma palavra para encher o regador.
Regador:
Encha o regador para fazer crescer letras vegetais de bónus.
326
Guia do utilizador
Jogo Word Mole
Letras vegetais de bónus:
Utilize letras vegetais de bónus numa palavra para obter pontos de bónus. Para ganhar ainda mais pontos de bónus, utilize
múltiplas letras vegetais de bónus numa única palavra.
Letras estrela de bónus:
Utilize letras estrela de bónus numa palavra para obter pontos de bónus.
Letras de bónus de tempo:
Utilize letras de bónus de tempo para obter tempo de bónus.
Ajustar o volume
•
•
•
Para aumentar o volume, prima a tecla Aumentar volume na parte lateral direita do dispositivo BlackBerry®.
Para reduzir o volume, prima a tecla Baixar volume na parte lateral direita do dispositivo.
Para activar o modo de silêncio, prima a tecla
na parte superior do dispositivo. Para desactivar o modo de
. Se premir a tecla
durante uma chamada, o dispositivos silencia a
silêncio, prima novamente a tecla
chamada, de modo a que possa continuar a ouvir os outros participantes da chamada, mas sem que estes o oiçam a si.
Informações relacionadas
Silenciar uma chamada, 47
Amplificar o volume através da funcionalidade aumentar áudio, 135
Melhorar a qualidade do som dos ficheiros multimédia, 135
Jogos de jogador único
Activar o modo de iniciação
1. Durante um jogo, prima a tecla
> Opções de jogo > Opções gerais.
2. Seleccione a caixa de verificação adjacente a Mostrar sugestões de iniciação.
3. Clique em OK.
Guardar um jogo
Pode guardar até quatro jogos em simultâneo.
1. Durante um jogo, prima a tecla
> Guardar jogo.
2. Se for necessário, clique num jogo para substituí-lo.
3. Introduza um nome para o jogo.
4. Clique em OK.
Continuar um jogo
1. No ecrã inicial, na pasta Jogos, clique no ícone Word Mole.
327
Guia do utilizador
Jogo Word Mole
2. Clique em Jogar > Retomar Jogo.
3. Clique num jogo.
Jogos de múltiplos jogadores
Convidar um jogador
1.
2.
3.
4.
No ecrã inicial, na pasta Jogos, clique no ícone Word Mole.
Clique em Novo jogo > Múltiplos jogadores > Convidar.
Clique num contacto.
Clique em OK.
Quando um jogador aceita um convite, é apresentado um indicador verde adjacente ao respectivo nome de ecrã. Para iniciar o
jogo, clique em Iniciar jogo.
Aceitar um convite
No convite do jogo Word Mole®, clique em Aceitar.
Para iniciar o jogo, clique em Pronto. Aguarde até o jogo começar.
Definir opções de jogo para múltiplos jogadores
Para executar esta tarefa, o utilizador tem de ser o organizador do jogo.
1. No ecrã de Configuração de Jogo de Múltiplos Jogadores, clique em Opções.
2. Proceda de um dos seguintes modos:
• Para definir a duração de um jogo, defina o campo Objectivo de pontos.
• Para definir a época de um jogo, defina o campo Época.
• Para definir os bónus de um jogo, defina o campo Bónus.
3. Clique em OK.
Informações relacionadas
Não consigo estabelecer ligação a um jogo de múltiplos jogadores, 329
Alterar o nome de ecrã
1.
2.
3.
4.
328
No ecrã de Configuração de Jogo de Múltiplos Jogadores, clique no seu nome de ecrã.
Clique em Alterar o nome de ecrã.
Introduza um novo nome de ecrã.
Prima a tecla .
Guia do utilizador
Jogo Word Mole
Conversar com outros jogadores
1. No ecrã de Configuração de Jogo de Múltiplos Jogadores, no campo Chat, escreva uma mensagem.
2. Prima a tecla .
Verificar as estatísticas de um jogador
1. No ecrã de Configuração de Jogo de Múltiplos Jogadores, clique num jogador.
2. Clique em Mostrar estatísticas.
Remover um jogador
Para executar esta tarefa, o utilizador tem de ser o organizador do jogo.
1. No ecrã de Configuração de Jogo de Múltiplos Jogadores, clique num jogador.
2. Clique em Remover jogador.
Resolução de problemas: Word Mole
Não consigo estabelecer ligação a um jogo de múltiplos jogadores
Tente efectuar uma das seguintes acções:
•
•
•
•
Verifique se o dispositivo BlackBerry® está ligado à rede sem fios.
Se for o organizador do jogo, tente reenviar o convite.
Se for um participante do jogo, tente aceitar novamente o convite.
Se for um participante do jogo, verifique se o organizador do jogo não saiu do jogo de múltiplos jogadores.
Informações relacionadas
Definir opções de jogo para múltiplos jogadores, 328
Algumas palavras que enviei não são reconhecidas
Algumas palavras menos comuns podem não estar incluídas no dicionário do dispositivo BlackBerry®. Tente enviar palavras de
utilização mais comum.
329
Guia do utilizador
Glossário
Glossário
ADN
Um número de marcação abreviado (ADN) é um número de telefone curto, como, por exemplo 911 ou 112, utilizado para
contactar serviços públicos.
APN
Nome do ponto de acesso
BCC
Blind carbon copy
Dispositivo activado para BlackBerry
Um dispositivo activado para BlackBerry é um dispositivo com software BlackBerry Connect™, um dispositivo com
software BlackBerry Built-In™ ou um dispositivo que está a executar o BlackBerry® Application Suite. Os dispositivos
activados para BlackBerry proporcionam aos utilizadores acesso a aplicações de dispositivos BlackBerry e a serviços
BlackBerry.
BlackBerry MDS
BlackBerry® Mobile Data System
CC
Carbon copy
CDMA
Acesso múltiplo de divisão de código
certificado
Um certificado consiste num documento digital que liga a identidade e a chave pública do assunto de um certificado. Cada
certificado tem uma chave privada correspondente que é armazenada em separado. A Autoridade de certificação assina o
certificado para indicar que este é autêntico e que é fidedigno.
CMIME
Extensões de correio Internet multiusos comprimidas
CRL
lista de revogação de certificados
Servidor CRL
O dispositivo BlackBerry® utiliza um servidor CRL para verificar o estado de revogação de um certificado publicado mais
recentemente. As autoridades de certificação publicam listas de revogação de certificados em servidores CRL.
DNS
Sistema do nome do domínio
330
Guia do utilizador
Glossário
DSA
Algoritmo de assinatura digital
DSML
Linguagem de marcação do serviço do directório
Servidor com DSML
Um dispositivo BlackBerry® utiliza um servidor activado para DSML para procurar e transferir certificados.
EAP-FAST
Protocolo de autenticação extensível Autenticação flexível através de tunelamento seguro
EAP-SIM
Protocolo de autenticação extensível Módulo de identidade do subscritor
EAP-TLS
Protocolo de autenticação extensível Segurança de camada de transporte
EAP-TTLS
Protocolo de autenticação extensível Segurança de camada de transporte por tunelamento
ECC
Criptografia de curvas elípticas
FDN
Número de marcação fixa
FIPS
Normas de processamento de informações federais
GAN
generic access network (rede de acesso genérico)
Localização do
Sistema de posicionamento global
GSM
Global System for Mobile Communications®
HTTP
Protocolo de transferência de hipertexto
IMSI
Identidade de subscritor móvel internacional
IP:
331
Guia do utilizador
Glossário
Protocolo de Internet
LDAP
Protocolo de acesso a directórios superficial
Servidor com LDAP
Um dispositivo BlackBerry® utiliza um servidor activado para LDAP para procurar e transferir certificados e chaves de
PGP®.
LED
Diodo emissor de luz
Modo de armazenamento em massa:
O modo de armazenamento em massa permite aos utilizadores transferir ficheiros entre um cartão de suporte e o
computador, quando o dispositivo BlackBerry está ligado ao computador.
MCC
Indicativo de país móvel
MMS
Serviço de mensagens multimédia
MNC
Código de rede móvel
MTP
Media Transfer Protocol
OCSP
Protocolo de estado do certificado online
servidor OCSP
Um dispositivo BlackBerry® utiliza um servidor OCSP para verificar o estado de revogação de um certificado a pedido.
PEAP
Protocolo de autenticação extensível protegido
certificado pessoal
Um certificado pessoal é um certificado que uma autoridade de certificação atribui a um utilizador.
Chave pessoal de PGP
Uma chave pessoal de PGP® é composta por uma chave pública de PGP e por uma chave privada de PGP para um
utilizador.
PIN
Número de identificação pessoal
332
Guia do utilizador
Glossário
chave privada
Uma chave privada consiste numa chave que só pode ser utilizada pelo assunto do certificado. As informações de chave
privada não são distribuídas publicamente. Os dispositivos BlackBerry® utilizam chaves privadas para assinar mensagens
de correio electrónico ou PIN que os utilizadores enviam e para desencriptar mensagens de correio electrónico recebidas
pelos utilizadores.
chave pública
Uma chave pública consiste numa chave que pode ser utilizada por outras pessoas para além do assunto do certificado. Os
dispositivos BlackBerry® utilizam chaves públicas para encriptar mensagens de correio electrónico ou PIN que os
utilizadores enviam para os proprietários do certificado, e para verificar a assinatura em mensagens de correio electrónico
ou PIN que os utilizadores recebem dos proprietários do certificado.
certificado raiz
Um certificado raiz é um certificado com assinatura automática e normalmente pertence a uma autoridade de certificação.
RTSP
Protocolo de transmissão em tempo real
R-UIM
Módulo removível de identificação do utilizador
SAN
nome alternativo do assunto
SDN
Um número de marcação de serviços (SDN) é um número pré-carregado no cartão SIM pelo fornecedor do serviço, que
pode ser utilizado para aceder às informações sobre o serviço do dispositivo, como, por exemplo, o estado actual do
reencaminhamento de chamadas.
SHA
Algoritmo de indexação seguro
SIM
Módulo de identidade do subscritor
S/MIME
Extensões de correio de Internet multiusos seguras
SMS
Serviço de mensagens curtas
SMSC
Centro de serviço de mensagens curtas
SSID
identificador de conjunto de serviços
333
Guia do utilizador
SSL
Camada de sockets de segurança
TCP
Protocolo de controlo de transmissões
TLS
Segurança de camada de transporte
Triple DES
Norma de encriptação de dados tripla
TTY
teletipo
VPN
Rede privada virtual
WAN
Rede de área ampla
WAP
Protocolo de aplicações sem fios
WEP
Privacidade equivalente com fios
WML
Linguagem de marcação sem fios
WPA
Wi-Fi Protected Access
WTLS
Segurança de camada de transporte sem fios
334
Glossário
Guia do utilizador
Aviso legal
Aviso legal
©2011 Research In Motion Limited. Todos os direitos reservados. BlackBerry®, RIM®, Research In Motion® e as marcas
comerciais, nomes e logótipos relacionados são propriedade da Research In Motion Limited e são registados e/ou utilizados
nos Estados Unidos e noutros países do mundo.
iTunes é uma marca comercial da Apple Inc. Bluetooth é uma marca comercial da Bluetooth SIG. DataViz, Documents To Go,
Sheet to Go, Slideshow to Go e Word to Go são marcas comerciais da DataViz, Inc. UMTS é uma marca comercial do European
Telecommunications Standard Institute. Gears e Google Mail são marcas comerciais da Google Inc. GSM e Global System for
Mobile Communications são marcas comerciais da GSM MOU Association. IBM, Domino, Lotus, Lotus iNotes e Lotus Notes são
marcas comerciais da International Business Machines Corporation. JavaScript é uma marca comercial da Oracle América, Inc.
Microsoft, Hotmail, Outlook, Windows Live e Windows Media Novell e GroupWise são marcas comerciais da Novell, Inc. PGP,
PGP Desktop Professional e PGP Universal Server são marcas comerciais da PGP Corporation. RSA é uma marca comercial da
RSA Security. vCard é uma marca comercial do Internet Mail Consortium. Wi-Fi, Wi-Fi Protected Access, Wi-Fi Protected Setup
e WPA são marcas comerciais da Wi-Fi Alliance. Todas as restantes marcas comerciais são propriedade dos respectivos donos.
Os proprietários de conteúdo utilizam a tecnologia de gestão de direitos digitais do Windows Media (WMDRM - Windows
Media Digital Rights Management) para proteger a respectiva propriedade intelectual, incluindo direitos de autor. Este
dispositivo utiliza software de WMDRM para aceder a conteúdos protegidos por WMDRM. Se o software WMDRM falhar na
protecção do conteúdo, os proprietários do mesmo poderão solicitar à Microsoft que revogue a capacidade do software de
utilizar a tecnologia WMDRM para reproduzir ou copiar conteúdo protegido. A revogação não irá afectar conteúdo não
protegido. Ao transferir licenças de conteúdo protegido, o cliente aceita que a Microsoft pode incluir uma lista de revogação
juntamente com as mesmas. Os proprietários de conteúdo poderão requerer que o cliente actualize a tecnologia WMDRM
para aceder ao respectivo conteúdo. se o cliente recusar a actualização, não poderá aceder a conteúdo que requeira a
actualização.
Partes do BlackBerry® Device Software são copyright © 2007-2008 The FreeType Project ( www.freetype.org). Todos os
direitos reservados.
Esta documentação, incluindo toda a documentação aqui incorporada, tal como a documentação facultada ou disponibilizada
em www.blackberry.com/go/docs, é fornecida ou tornada acessível "COMO ESTÁ" e "COMO DISPONÍVEL" e sem condição,
aval, representação ou garantia de qualquer tipo pela Research In Motion Limited e pelas suas subsidiárias ("RIM") e a RIM não
assume qualquer responsabilidade por qualquer erro tipográfico, técnico ou outras imprecisões, erros ou omissões na presente
documentação. Para proteger as informações confidenciais e proprietárias da RIM e/ou os segredos empresariais, esta
documentação pode descrever alguns aspectos da tecnologia da RIM em termos generalizados. A RIM reserva-se o direito de
alterar periodicamente as informações contidas nesta documentação. No entanto, a RIM não se compromete em fornecer
essas alterações, actualizações, melhorias ou outras adições a esta documentação de forma atempada ou constante.
Esta documentação pode conter referências a fontes de informação, hardware ou software, produtos ou serviços, incluindo
componentes e conteúdo, tais como conteúdo protegido por direitos de autor, e/ou sítios da Web de terceiros (colectivamente
referidos como "Produtos e serviços de terceiros"). A RIM não controla nem é responsável por quaisquer Produtos e serviços
de terceiros, incluindo sem limitação, o conteúdo, exactidão, conformidade com os direitos de autor, compatibilidade,
desempenho, credibilidade, legalidade, decência, ligações ou qualquer outro aspecto dos Produtos e serviços de terceiros. A
inclusão de uma referência a Produtos e serviços de terceiros na presente documentação não implica o aval dos Produtos e
serviços de terceiros ou dos terceiros pela RIM.
335
Guia do utilizador
Aviso legal
SALVO ATÉ AO PONTO ESPECIFICAMENTE PROIBIDO PELA LEI APLICÁVEL NA JURISDIÇÃO, TODAS AS CONDIÇÕES, AVAIS,
REPRESENTAÇÕES OU GARANTIAS DE QUALQUER TIPO, QUER EXPLÍCITAS OU IMPLÍCITAS, INCLUINDO SEM LIMITAÇÃO,
QUAISQUER CONDIÇÕES, AVAIS, REPRESENTAÇÕES OU GARANTIAS DE DURABILIDADE, ADEQUAÇÃO A UM FIM OU
UTILIZAÇÃO ESPECÍFICO, COMERCIALIZAÇÃO, QUALIDADE DE COMERCIALIZAÇÃO, NÃO INFRACÇÃO, QUALIDADE SATISFATÓRIA
OU TÍTULO, OU PROVENIENTE DE UM ESTATUTO OU COSTUME, OU UM MODO DE NEGOCIAÇÃO OU UTILIZAÇÃO DE MARCA,
OU RELACIONADO COM A DOCUMENTAÇÃO OU COM A RESPECTIVA UTILIZAÇÃO, OU COM A EXECUÇÃO OU NÃO EXECUÇÃO
DE QUALQUER SOFTWARE, HARDWARE, SERVIÇO OU DE QUAISQUER PRODUTOS E SERVIÇOS DE TERCEIROS AQUI REFERIDOS,
ESTÃO DESTE MODO EXCLUÍDOS. PODERÁ IGUALMENTE DISPOR DE OUTROS DIREITOS QUE PODERÃO VARIAR, DEPENDENDO
DO ESTADO OU DA PROVÍNCIA. ALGUMAS JURISDIÇÕES PODERÃO NÃO PERMITIR A EXCLUSÃO OU LIMITAÇÃO DE GARANTIAS
E CONDIÇÕES IMPLÍCITAS. NA EXTENSÃO PERMITIDA PELA LEI, QUAISQUER GARANTIAS OU CONDIÇÕES IMPLÍCITAS
RELACIONADAS COM A DOCUMENTAÇÃO ATÉ AO PONTO EM QUE NÃO POSSAM SER EXCLUÍDAS CONFORME
SUPRAMENCIONADO, PODENDO CONTUDO SER LIMITADAS, ESTÃO POR ESTE MEIO LIMITADAS A NOVENTA (90) DIAS A PARTIR
DA DATA DE AQUISIÇÃO DA DOCUMENTAÇÃO OU DO ITEM QUE REPRESENTA O OBJECTO DA RECLAMAÇÃO.
NA EXTENSÃO MÁXIMA PERMITIDA PELA LEI APLICÁVEL NA JURISDIÇÃO, EM CIRCUNSTÂNCIA ALGUMA DEVERÁ A RIM SER
RESPONSÁVEL POR QUALQUER TIPO DE DANOS RELACIONADOS COM A PRESENTE DOCUMENTAÇÃO OU COM A RESPECTIVA
UTILIZAÇÃO, OU EXECUÇÃO OU NÃO EXECUÇÃO DE QUALQUER SOFTWARE, HARDWARE, SERVIÇO OU DE QUAISQUER
PRODUTOS E SERVIÇOS DE TERCEIROS AQUI REFERIDOS, INCLUINDO SEM LIMITAÇÃO QUALQUER UM DOS SEGUINTES DANOS:
DIRECTOS, INDIRECTOS, EXEMPLARES, IMPREVISTOS, ESPECIAIS, PUNITIVOS OU AGRAVADOS, PERDA DE LUCROS OU RECEITAS,
FALHA NA REALIZAÇÃO DE QUAISQUER POUPANÇAS PREVISTAS, INTERRUPÇÃO DE NEGÓCIOS, PERDA DE INFORMAÇÕES
EMPRESARIAIS, PERDA DE OPORTUNIDADES DE NEGÓCIOS OU DANIFICAÇÃO OU PERDA DE DADOS, FALHAS DE TRANSMISSÃO
OU RECEPÇÃO DE DADOS, PROBLEMAS ASSOCIADOS COM QUAISQUER APLICAÇÕES UTILIZADAS EM CONJUNTO COM OS
PRODUTOS OU SERVIÇOS DA RIM, CUSTOS DE INACTIVIDADE, PERDA DE UTILIZAÇÃO DOS PRODUTOS OU SERVIÇOS DA RIM OU
DE QUALQUER PARTE, OU DE QUAISQUER SERVIÇOS DE TEMPO DE TRANSMISSÃO, CUSTOS DE BENS SUBSTITUÍDOS, CUSTOS
DE COBERTUTA, INSTALAÇÕES OU SERVIÇOS, CUSTOS DE CAPITAIS OU DE OUTRAS PERDAS MONETÁRIAS SEMELHANTES, SE
TAIS DANOS ESTAVAM OU NÃO PREVISTOS, E MESMO QUE A RIM TENHA SIDO AVISADA DA POSSIBILIDADE DESSES DANOS.
NA EXTENSÃO MÁXIMA PERMITIDA PELA LEI APLICÁVEL NA JURISDIÇÃO, A RIM NÃO DEVERÁ TER QUALQUER OUTRA
OBRIGAÇÃO, DEVER OU RESPONSABILIDADE CONTRATUAL OU EXTRA-CONTRATUAL, OU DE QUALQUER OUTRA FORMA PARA
COM O UTILIZADOR, INCLUINDO QUALQUER RESPONSABILIDADE POR NEGLIGÊNCIA OU RESPONSABILIDADE RIGOROSA.
AS LIMITAÇÕES, EXCLUSÕES E AVISOS DE ISENÇÃO AQUI APRESENTADOS DEVERÃO SER APLICADOS: (A) INDEPENDENTEMENTE
DA NATUREZA DA CAUSA DE ACÇÃO, NECESSIDADE OU ACÇÃO DO UTILIZADOR, INCLUINDO, MAS NÃO SE LIMITANDO, A
VIOLAÇÕES DO CONTRATO, NEGLIGÊNCIA, EXTRA-CONTRATO, RESPONSABILIDADE RIGOROSA OU QUALQUER OUTRA TEORIA
LEGAL E DEVERÁ SOBREVIVER A UMA VIOLAÇÃO OU VIOLAÇÕES FUNDAMENTAIS OU À FALHA DO FIM ESSENCIAL DO
PRESENTE ACORDO OU DE QUALQUER SOLUÇÃO AQUI CONTIDA; E (B) À RIM E ÀS SUAS SUBSIDIÁRIAS, RESPECTIVOS
SUCESSORES, SUBSIDIÁRIAS, AGENTES, FORNECEDORES (INCLUINDO OS FORNECEDORES DE SERVIÇOS DE TEMPO DE
TRANSMISSÃO), DISTRIBUIDORES AUTORIZADOS DA RIM (INCLUINDO IGUALMENTE OS FORNECEDORES DE SERVIÇOS DE
TEMPO DE TRANSMISSÃO) E OS RESPECTIVOS DIRECTORES, FUNCIONÁRIOS E FORNECEDORES INDEPENDENTES.
PARA ALÉM DAS LIMITAÇÕES E EXCLUSÕES DEFINIDAS ACIMA, EM CIRCUNSTÂNCIA ALGUMA DEVERÁ QUALQUER DIRECTOR,
FUNCIONÁRIO, AGENTE, DISTRIBUIDOR, FORNECEDOR, FORNECEDOR INDEPENDENTE DA RIM OU QUAISQUER SUBSIDIÁRIAS
DA RIM TER QUALQUER RESPONSAIBILIDADE PROVENIENTE DE OU RELACIONADA COM A DOCUMENTAÇÃO.
Anteriormente à subscrição, instalação ou utilização de quaisquer Produtos ou serviços de terceiros, é da responsabilidade do
utilizador assegurar que o fornecedor de serviços de tempo de transmissão concordou em suportar todas as respectivas
funcionalidades. Alguns fornecedores de serviços de tempo de transmissão poderão não oferecer a função de procura da
336
Aviso legal
Guia do utilizador
Internet com uma subscrição do BlackBerry® Internet Service. Contacte o fornecedor de serviços para obter informações
relativamente à disponibilidade, serviços de roaming, planos de serviço e funcionalidades. A instalação ou utilização de
Produtos ou serviços de terceiros com produtos ou serviços da RIM poderá requerer uma ou mais patentes, marcas comerciais,
direitos de autor ou outras licenças, de modo a evitar a violação dos direitos de terceiros. O utilizador é o único responsável
pela determinação da utilização de Produtos e serviços de terceiros e se são necessárias licenças de terceiros para o fazer. Se
necessário, o utilizador é responsável pela aquisição dos mesmos. Não deverá instalar ou utilizar Produtos ou serviços de
terceiros até que todas as licenças necessárias sejam adquiridas. Quaisquer Produtos e serviços de terceiros facultados com os
produtos e serviços da RIM são fornecidos como comodidade para o utilizador "COMO ESTÃO" sem qualquer condição, aval,
representação ou garantia de qualquer tipo, quer explícita ou implícita, da RIM e a RIM não assume qualquer responsabilidade
em relação às mesmas. A utilização dos Produtos e serviços de terceiros deverá ser regida e sujeita ao acordo do utilizador com
os termos das licenças separadas e de outros acordos aplicáveis aos mesmos com terceiros, salvo até ao ponto expressamente
abrangido por uma licença ou qualquer outro acordo com a RIM.
Determinadas funcionalidades descritas neste documento requerem uma versão mínima do BlackBerry® Enterprise Server, do
BlackBerry® Desktop Software e/ou do BlackBerry® Device Software.
Os termos de utilização de qualquer produto ou serviço da RIM são definidos numa licença ou outro acordo separado com a
RIM aplicável ao mesmo. NENHUM DOS TERMOS DA PRESENTE DOCUMENTAÇÃO TEM COMO OBJECTIVO SUBSTITUIR
QUALQUER ACORDO ESCRITO OU GARANTIA EXPLÍCITA FACULTADA PELA RIM POR PARTES DE QUALQUER PRODUTO OU
SERVIÇO DA RIM PARA ALÉM DA PRESENTE DOCUMENTAÇÃO.
Licenciado pela QUALCOMM Incorporated ao abrigo de uma ou mais das seguintes patentes norte-americanas e/ou
respectivas equivalentes noutros países:
5,490,165
5,504,773
5,506,865
5,511,073
5,228,054
5,535,239
5,267,261
5,544,196
5,568,483
5,337,338
5,600,754
5,414,796
5,657,420
5,416,797
5,659,569
5,710,784
5,778,338
Copyright (c) 1999-2006, The Board of Trustees of the University of Illinois
Todos os direitos reservados.
Teste de desempenho do Iperf
Mark Gates
Ajay Tirumala
Jim Ferguson
Jon Dugan
Feng Qin
Kevin Gibbs
John Estabrook
337
Guia do utilizador
Aviso legal
National Laboratory for Applied Network Research
National Center for Supercomputing Applications
University of Illinois at Urbana-Champaign
www.ncsa.uiuc.edu
Concede-se por este meio permissão, sem quaisquer encargos, a qualquer pessoa que obtenha uma cópia deste software
(Iperf) e ficheiros de documentação associados (o "Software"), para usufruir deste Software sem quaisquer restrições,
incluindo sem limitações, o direito de utilizar, copiar, modificar, combinar, publicar, distribuir, sub-licenciar e/ou vender cópias
do Software, e permitir que outras pessoas a quem o Software seja fornecido usufruam desses mesmos direitos, sujeitos às
seguintes condições:
•
•
•
As redistribuições do código fonte deverão manter a indicação de direitos de autor apresentada acima, esta lista de
condições e as seguintes isenções de responsabilidade.
As redistribuições em forma binária devem reproduzir a indicação de direitos de autor apresentada acima, esta lista de
condições e as seguintes isenções de responsabilidade na documentação e/ou materiais fornecidos com a distribuição.
Os nomes da University of Illinois, do NCSA (National Center for Supercomputing Applications), bem como os nomes dos
respectivos colaboradores, não podem ser utilizados para apoiar ou promover os produtos derivados deste Software sem
permissão escrita específica prévia.
O SOFTWARE É FORNECIDO "TAL COMO ESTÁ", SEM GARANTIA DE QUALQUER ESPÉCIE, EXPLÍCITA OU IMPLÍCITA, INCLUINDO
MAS NÃO SE LIMITANDO A QUALQUER GARANTIA DE EXPLORABILIDADE, ADEQUAÇÃO A DETERMINADO FIM OU NÃO
INFRACÇÃO. EM CIRCUNSTÂNCIA ALGUMA DEVERÃO OS COLABORADORES OU DETENTORES DOS DIREITOS DE AUTOR SER
CONSIDERADOS RESPONSÁVEIS POR QUAISQUER RECLAMAÇÕES, DANOS OU OUTRAS RESPONSABILIDADES, CONTRATUAIS OU
EXTRA-CONTRATUAIS, PROVENIENTES DE OU RELACIONADAS COM O SOFTWARE, A SUA UTILIZAÇÃO OU QUAISQUER
QUESTÕES A ELE RELATIVAS.
O PCRE é uma biblioteca de funções que suporta expressões regulares cuja sintaxe e semânticas são tão próximas quanto
possível da linguagem Perl 5.
Esta é a variante em JavaScriptCore da biblioteca PCRE. Embora esta biblioteca tenha começado como uma cópia do PCRE,
muitas das funcionalidades do PCRE foram removidas.
Copyright (c) 1997-2005 University of Cambridge. Todos os direitos reservados.
É permitida a redistribuição e utilização do código fonte ou da forma binária, com ou sem modificações, desde que sejam
respeitadas as seguintes condições:
•
•
•
As redistribuições do código fonte deverão manter a indicação de direitos de autor apresentada acima, esta lista de
condições e a seguinte isenção de responsabilidade.
As redistribuições em forma binária devem reproduzir a indicação de direitos de autor apresentada acima, esta lista de
condições e a seguinte isenção de responsabilidade na documentação e/ou materiais fornecidos com a distribuição.
O nome da University of Cambridge, da Apple Inc. e dos respectivos colaboradores não pode ser utilizado para apoiar ou
promover os produtos derivados deste software sem permissão escrita específica prévia.
OS DETENTORES DOS DIREITOS DE AUTOR E OS COLABORADORES FORNECEM ESTE SOFTWARE "TAL COMO ESTÁ" E ESTÃO
ISENTOS DE QUAISQUER GARANTIAS EXPLÍCITAS OU IMPLÍCITAS, INCLUINDO MAS NÃO SE LIMITANDO A GARANTIAS
IMPLÍCITAS DE EXPLORABILIDADE E ADEQUAÇÃO A UM DETERMINADO FIM. EM CIRCUNSTÂNCIA ALGUMA DEVERÁ O
338
Aviso legal
Guia do utilizador
PROPRIETÁRIO DOS DIREITOS DE AUTOR OU OS COLABORADORES SER CONSIDERADOS RESPONSÁVEIS POR QUAISQUER
DANOS DIRECTOS, INDIRECTOS, ACIDENTAIS, ESPECIAIS, EXEMPLARES OU CONSEQUENCIAIS (INCLUINDO, MAS NÃO SE
LIMITANDO À AQUISIÇÃO DE BENS OU SERVIÇOS DE SUBSTITUIÇÃO; PERDA DE UTILIZAÇÃO, DADOS OU LUCROS; OU
INTERRUPÇÃO DE NEGÓCIOS), INDEPENDENTEMENTE DA CAUSA, OU POR QUALQUER OUTRA TEORIA DE RESPONSABILIDADE,
QUER ESTA SEJA CONTRACTUAL, RESPONSABILIDADE RIGOROSA OU EXTRA-CONTRATUAL (INCLUINDO NEGLIGÊNCIA OU
OUTRA) RESULTANTE DA UTILIZAÇÃO DESTE SOFTWARE, MESMO QUE TENHAM SIDO AVISADOS SOBRE A POSSIBILIDADE
DESSES DANOS.
Número do modelo do smartphone BlackBerry® Pearl™ 9100: RCV71UW ou RCX71UW
Este é um dispositivo activado para Wi-Fi®, sujeito a restrições de utilização em alguns estados-membros
da Comunidade Europeia.
Número do modelo do smartphone BlackBerry® Pearl™ 9105: RCV72UW ou RCX72UW
Este é um dispositivo activado para Wi-Fi®, sujeito a restrições de utilização em alguns estados-membros
da Comunidade Europeia.
Research In Motion Limited
295 Phillip Street
Waterloo, ON N2L 3W8
Canada
Research In Motion UK Limited
Centrum House
36 Station Road
Egham, Surrey TW20 9LF
Reino Unido
Publicado no Canadá
339