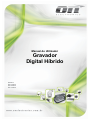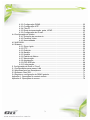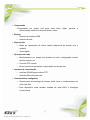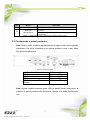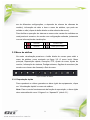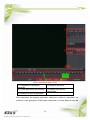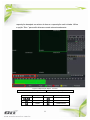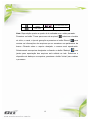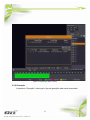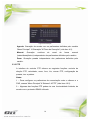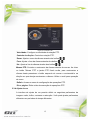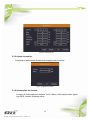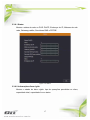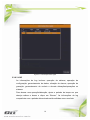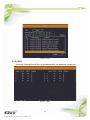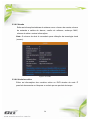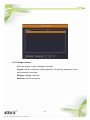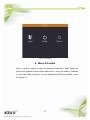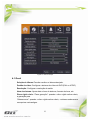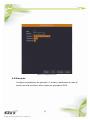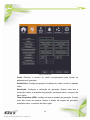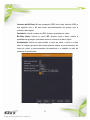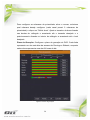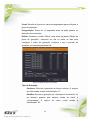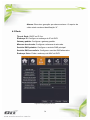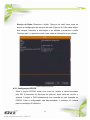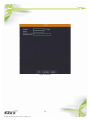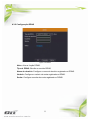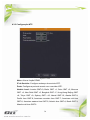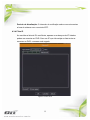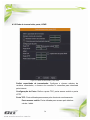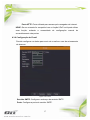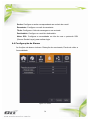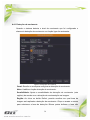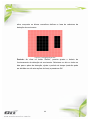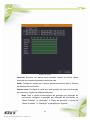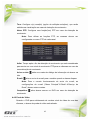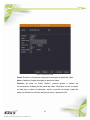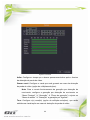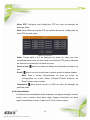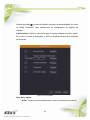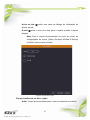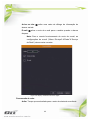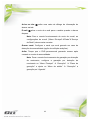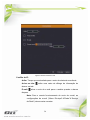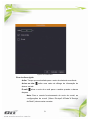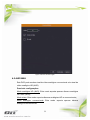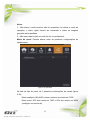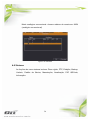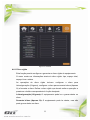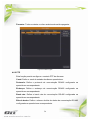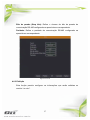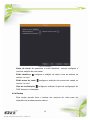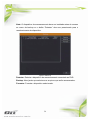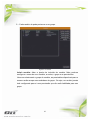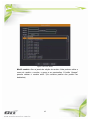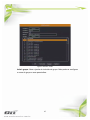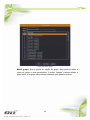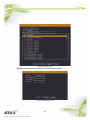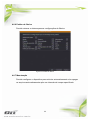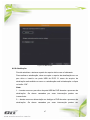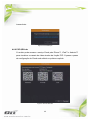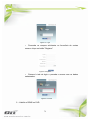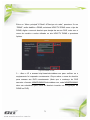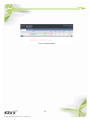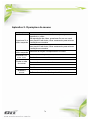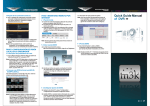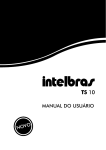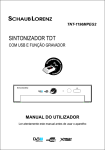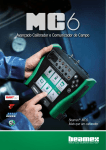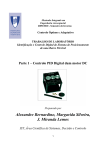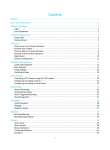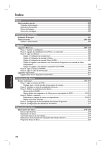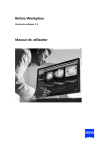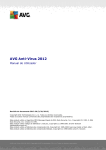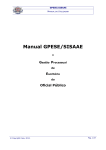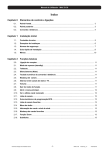Download Manual em Português
Transcript
Manual do Utilizador Gravador Digital Híbrido Modelos EP-04HD01 EP-08HD01 EP-16HD01 1 Advertências e precauções importantes ! Leia este manual cuidadosamente antes de utilizar o aparelho e guarde-o para consultas futuras. ! Não coloque objetos pesados sobre o DVR. ! Não deixe sólidos ou líquidos caírem ou infiltrarem no DVR. ! Utilize sempre assistência técnica autorizada ON Electronics. Não desmonte, conserte o DVR ou substituía seus componentes eletrônicos por si mesmo. Índice 1. Introdução ao produto ....................................................................................................... 4 1.1 Visualização do produto.................................................................................................. 4 1.2 Principais funções ........................................................................................................... 4 2. Conhecendo o produto ..................................................................................................... 6 2.2 Conhecendo o painel frontal ........................................................................................... 6 2.3 Conhecendo o painel posterior ....................................................................................... 7 3. Operações básicas ........................................................................................................... 8 3.1 Login ............................................................................................................................... 8 3.2 Visualização .................................................................................................................... 8 3.3 Menu de atalhos ............................................................................................................. 9 3.3.1 Reprodução rápida ........................................................................................ 9 3.3.2 Gravação ..................................................................................................... 13 3.3.3 PTZ .............................................................................................................. 14 3.3.4 Ajuste de cor................................................................................................ 15 3.3.5 Ajuste do monitor......................................................................................... 16 3.3.6 Informações do sistema .............................................................................. 16 3.3.7 Desligar sistema .......................................................................................... 21 4. Menu Principal ............................................................................................................... 22 4.1 Geral ............................................................................................................................. 23 4.2 Gravação ...................................................................................................................... 25 4.3 Rede ............................................................................................................................. 30 2 4.3.2 Configuração DDNS .................................................................................... 33 4.3.3 Configuração NTP ....................................................................................... 34 4.3.4 Filtro IP ........................................................................................................ 35 4.3.5 Rede de transmissão, porta, UPNP ............................................................ 36 4.3.6 Configuração de E-mail ............................................................................... 37 4.4 Configuração de Alarme ............................................................................................... 38 4.4.1 Detecção de movimento .............................................................................. 39 4.4.2 Perda de Vídeo............................................................................................ 42 4.4.5 Anormalidade .............................................................................................. 45 4.5 AHD/960H ..................................................................................................................... 52 4.6 Sistema ......................................................................................................................... 54 4.6.1 Disco rígido.................................................................................................. 55 4.6.2 PTZ .............................................................................................................. 56 4.6.3 Exibição ....................................................................................................... 57 4.6.4 Backup......................................................................................................... 58 4.6.5 Usuário ........................................................................................................ 60 4.6.6 Padrão de fábrica ........................................................................................ 66 4.6.7 Manutenção ................................................................................................. 66 4.6.8 Atualização .................................................................................................. 67 4.6.9 P2P QRCode ............................................................................................... 68 4.6.10 Informação................................................................................................. 69 5. Configuração de Rede e “Cloud” .................................................................................... 69 5.1 Configurações para acesso LAN .................................................................................. 69 5.2 Monitoramento por Smartphone ................................................................................... 70 5.3 Software Client ISS ....................................................................................................... 71 5.4 Registro e configuração do DDNS gratuito ................................................................... 71 Apêndice 1. Operações do controle remoto ....................................................................... 75 Apêndice 2. Operações do mouse...................................................................................... 76 3 1. Introdução ao produto 1.1 Visualização do produto Este DVR foi especialmente desenvolvido para aplicações de segurança, operando com sistema operacional LINUX embedded e compactação de vídeo padrão H.264 e de áudio G.711A, garante alta confiabilidade, estabilidade e qualidade da imagem, além de baixa taxa de erro de compactação. Este DVR pode ser utilizado como stand-alone ou online. No caso de operação online, o equipamento conta com o software de vigilância remota, que possibilita visualização, gerenciamento e configuração à distância. Este DVR pode ser empregado em diversas aplicações, sejam elas domésticas, comerciais ou industriais. Casas, bancos, lojas, estações de telecomunicações, transportes, fábricas e depósitos são apenas alguns exemplos de aplicações. 1.2 Principais funções • Monitoramento em tempo real o Monitoramento através de monitores com interface VGA e HDMI o Monitoramento remoto através de rede o Monitoramento remoto através de dispositivos móveis • Armazenamento o Redução da atividade de disco rígido quando o mesmo não está em processamento, facilitando a irradiação de calor, reduzindo a potência empregada e estendendo a vida útil do equipamento o Formato de armazenamento que garante a segurança dos dados 4 • Compressão o Compressão em tempo real para cada disco rígido, garante a sincronização estável do sinal de áudio e vídeo • Backup o Através de interface USB o Através de rede • Reprodução o Modo de reprodução de vários canais (disponível de acordo com o modelo) o Zoom digital • Operação em rede o Monitoramento em tempo real através de rede, configuração remota, backup remoto, etc o Controle PTZ remoto o Busca remota de gravações e reprodução em tempo real. • Interface de comunicação o Interface RS485 para controle PTZ. o Interface Ethernet para rede • Características inteligentes o Suporte para a tecnologia de acesso cloud, torna o monitoramento em rede mais fácil o Este dispositivo pode receber entrada de sinal AHD e Analógico convencional 5 2. Conhecendo o produto 2.2 Conhecendo o painel frontal Figura 2.1 Painel frontal Nota: A descrição dos botões é somente para referência; por favor, considere o produto atual como o verdadeiro. Item 1 2 3 4 Nome Luz indicadora de energia Luz indicadora de alarme Luz Indicadora HDD Receptor do controle remoto 5 Botão de direção 6 Botão de direção 7 Botão de direção - 8 9 Botão de direção + Menu Principal/Botão Descrição Conectado à energia se iluminada Alarme disparado se iluminada Disco rígido em uso se iluminada Recebe o sinal do controle remoto 1) 2) Altera a configuração no menu combo Na visualização ao vivo, alterna entre canal em tela cheia e exibição em mosaico 1) Altera a configuração no menu combo 2) Na visualização ao vivo, alterna entre canal em tela cheia e exibição em mosaico 1) Move o campo selecionado do menu 2) Muda para o canal anterior durante visualização de um único canal Diminui o volume 1) Move o campo selecionado do menu 2) Muda para o canal posterior durante visualização de um único canal Aumenta o volume Entra no menu principal ou próximo menu 6 Item 10 Nome Confirmação Botão de Cancelamento Descrição Confirma Volta para o menu anterior ou cancela a operação do menu Volta para a visualização ao vivo durante uma reprodução Tabela 2.1 Tabela das funções e operações dos botões do painel frontal 2.3 Conhecendo o painel posterior Nota: Abaixo estão modelos representativos de alguns dos nossos painéis posteriores. Por favor, considere a seu painel posterior como o real, estes são somente referências. Figura 2.2 Painel posterior (1) Entrada de vídeo (3) Entrada e saída de áudio (5) Porta de rede (7) Plugue de energia (9) Entrada e saída de alarme (2) Saída de vídeo (4) Porta USB (6) Porta RS-485 (8) Porta VGA (10) Porta HDMI Tabela 2.2 Tabela das conexões no painel posterior Nota: Alguns modelos possuem porta USB no painel frontal, esta porta e a superior do painel posterior são exclusivos, apenas uma delas funciona por vez. 7 3. Operações básicas 3.1 Login Após realizar as conexões básicas do equipamento (energia, monitor e mouse), o DVR entrará em funcionamento. Para ter acesso aos menus, o usuário deve se logar para que o sistema forneça as funções correspondentes aos seus direitos. Pressione em qualquer item do menu para que a janela de login apareça. Insira usuário e senha, e pressione OK. Nota: Existem duas contas de usuários: Admin e User. O usuário Admin possui como configuração de fábrica uma senha em branco e tem a capacidade de configurar todas as funcionalidades do sistema. Figura 3.1 Login do sistema Proteção da senha: Se a senha for inserida de forma incorreta por 3 vezes o alarme (buzzer) disparará. Após 5 tentativas, a conta será bloqueada. (Após meia hora ou o reinício do sistema, a conta será desbloqueada automaticamente). Para a segurança do seu sistema, por favor, modifique o nome do usuário e senha após o primeiro login. 3.2 Visualização A tele principal do sistema é composta pelo mosaico de câmeras (podendo 8 ser de diferentes configurações, a depender do número de câmeras do modelo), informação de data e hora e menu de atalhos, que pode ser exibido ou não (clique de botão direito na tela exibe/oculta menu). Para facilitar a operação do sistema os nomes dos canais são exibidos em cada janela do mosaico, de acordo com configuração realizada, juntamente com as informações de visualização: 1 2 Gravando 3 Perda de vídeo Movimento Câmera não pode ser 4 detectado exibida para o usuário Tabela 3.1 Ícones de visualização 3.3 Menu de atalhos No modo visualização pressione o botão direito do mouse para exibir o menu de atalhos, como mostrado na figura 3.2. O menu inclui: Menu principal, Reprodução rápida, Gravação, PTZ, Ajuste de cores, Ajuste do monitor, Informação do sistema, Desligar sistema, Opções de mosaicos (de acordo com número de câmeras) e Sair do menu. Figura 3.2 Menu de atalhos 3.3.1 Reprodução rápida Para reproduzir os vídeos gravados no disco rígido do equipamento, clique em “Visualização rápida” no menu de atalhos. Nota: Para o correto funcionamento da função de reprodução, o disco rígido deve estar atribuído como “Lê/grava” ou “Apenas lê” (vide 4.6.1). 9 Figura 3.3 Reprodução rápida - menus (1) Calendário de busca de gravação (3) Trocar para menu de arquivos (2) Seleção do canal (4) Seletor de hora da reprodução (5) Seleção do tipo de gravação Para reproduzir as imagens gravadas, selecione a data no calendário, os canais e o tipo gravação. Clique duas vezes com o mouse sobre a hora da 10 reprodução desejada no seletor de hora e a reprodução será iniciada. Utilize a opção “Sinc.” para exibir diversos canais sincronizadamente. Figura 3.4 Reprodução rápida - controles (1) Controles de reprodução (2) Dicas de operações Botão Função Botão / Iniciar/Pausa Retroceder Parar Lento Rápido Quadro anterior 11 Função Próximo quadro / Com Som /Sem Som Tela cheia Tabela 3.2 Lista de ícones de controle de reprodução Nota: Reprodução quadro a quadro só é realizada com o vídeo pausado. Pressione no botão “Trocar para menu de arquivos” , selecione o horário do início, o canal, o tipo de gravação e pressione o botão “Busca” para mostrar as informações dos arquivos que se encaixam nos parâmetros da busca. Clicando sobre o arquivo desejado, o mesmo será reproduzido. Selecionando os arquivos desejados e clicando no botão “Backup” uma janela para exportação dos arquivos será exibida na tela. Selecione o dispositivo de backup e os arquivos, pressione o botão “Iniciar” para realizar o processo. 12 Figura 3.5 Reprodução rápida - backup 3.3.2 Gravação A janela de “Gravação” exibe qual o tipo de gravação está sendo executado 13 Figura 3.6 Gravação Agenda: Gravação de acordo com os parâmetros definidos pelo usuário “Menu Principal” "“Gravação”"“Plano de Gravação” (vide item 4.2). Manual: Gravação contínua do canal de forma manual (instantânea/pânico) independente dos parâmetros definidos pelo usuário. Parar: Gravação parada independente dos parâmetros definidos pelo usuário. 3.3.3 PTZ A interface do controle PTZ oferece as seguintes funções: controle de direção PTZ, velocidade, zoom, foco, íris, mouse PTZ, configuração de presets, tour e pattern. Notas: 1 – Para configurar os parâmetros de comunicação entre a câmera e o DVR, acesse “Menu Principal”"“Sistema”"“PTZ” (vide item 4.6.2). 2 – Algumas das funções PTZ podem ter sua funcionalidade limitada, de acordo com o protocolo RS485 utilizado. 14 Figura 3.7 Controle PTZ Velocidade: Configura a velocidade da rotação PTZ. Controle de direção: Controla a rotação PTZ. Zoom: Ajusta o zoom da câmera através dos botões Foco: Ajusta o foco da câmera através dos botões Íris: Ajusta a íris da câmera através dos botões / / / . . . Mouse PTZ: Controla o movimento da câmera através do mouse. Ao clicar no botão "Mouse PTZ” a janela PTZ ficará oculta, para movimentar a câmera basta pressionar o botão esquerdo do mouse e movimentá-lo na direção em que deseja movimentar a câmera. Utilize o scroll para operação de zoom. Definir: Acessa o menu de configuração de operações PTZ. Próx. página: Exibe a tela de execução de operações PTZ. 3.3.4 Ajuste de cor A interface de ajuste de cor permite definir os seguintes parâmetros da imagem: matiz, brilho, contraste e saturação. Você pode ajustar parâmetros diferentes em períodos de tempo diferentes. 15 Figura 3.8 Ajuste de cor 3.3.5 Ajuste do monitor Configura os parâmetros de saída de imagem para o monitor. Figura 3.9 Ajuste do monitor 3.3.6 Informações do sistema O menu de “Informação do sistema” inclui: Status, Informações disco rígido, Log, BPS, Versão, Usuários online. 16 3.3.6.1 Status Mostra o status da rede no DVR: DHCP, Endereço de IP, Máscara de subrede, Gateway padrão, Servidores DNS e PPPOE. Figura 3.10 Status 3.3.6.2 Informações disco rígido Mostra o estado do disco rígido: tipo de operações permitidas no disco, capacidade total, capacidade livre e status. 17 Figura 3.11 Informações disco rígido 3.3.6.3 LOG As informações de Log incluem: operação de sistema, operação de configuração, gerenciamento de dados, situação do alarme, operação de gravação, gerenciamento de usuário e demais alterações/operações no sistema. Para buscar uma operação/alteração, ajuste o período de tempo em que deseja realizar a busca e clique em “Buscar”. As informações de log compatíveis com o período determinado serão exibidas como uma lista. 18 Figura 3.12 Log 3.3.6.4 BPS Exibe as informações de fluxo e armazenamento de dados em tempo real. Figura 3.13 BPS 19 3.3.6.5 Versão Exibe as informações básicas do sistema como: número de canais, número de entradas e saídas de alarme, versão do software, endereço MAC, número de série e outras informações. Nota: O número de série é necessário para utilização da tecnologia cloud (nuvem). Figura 3.14 Versão 3.3.6.6 Usuários online Exibe as informações dos usuários online no DVR através da rede. É possível desconectar ou bloquear o usuário por um período de tempo. 20 Figura 3.15 Usuário online. 3.3.7 Desligar sistema Exibe as opções: Logout, Desligar e reiniciar. Logout: realiza a saída do usuário/operador. No próximo acesso ao menu, será requerido novo login. Desligar: desliga o sistema Reiniciar: reinicia o sistema. 21 Figura 3.16 Desligar 4. Menu Principal Após o usuário realizar o login no sistema, pressione o botão direito do mouse em qualquer ponto da tela para exibir o menu de atalhos. Clicando no ícone do “Menu principal”, o menu principal do DVR será exibido, como na Figura 4.1. 22 Figura 4.1 Menu Principal 4.1 Geral Seleção de idioma: Permite escolher o idioma desejado. Padrão de vídeo: Configura o sistema de vídeo do DVR (PAL ou NTSC). Resolução: Configura a resolução de saída. Hora do sistema: Ajusta data e hora do sistema, formato da hora, etc. Disco rígido cheio: “Parar gravação”: quando o disco rígido estiver cheio, a gravação para. “Sobrescrever”: quando o disco rígido estiver cheio, o sistema sobrescreve os arquivos mais antigos. 23 No. do DVR: Permite inserir o número do DVR que será configurado no controle remoto (controle de mais de um DVR com o mesmo controle remoto). Pressione “ADD” no controle remoto e entre com o número do DVR que deseja controlar. Transparência: Configura a transparência do menu em operação. Auto logout: Se não há nenhuma operação em andamento em um período específico, o dispositivo realizará logout de forma automática. Duração do pacote: Define a duração de cada arquivo de vídeo gravado no disco rígido. Configuração de tour: Define uma sequência de câmeras e/ou mosaicos para exibição na tela. Para a ativação da exibição sequencial, selecione os canais e mosaicos desejados, ajuste o intervalo de tempo e ative o tour. 24 Figura 4.2 Configuração de tour 4.2 Gravação Configura os parâmetros de gravação (1º stream) e parâmetros de rede (2º stream) do sinal de vídeo e áudio e plano de gravação do DVR. 25 Figura 4.3 Gravação Canal: Escolher o número do canal correspondente para ajustar os parâmetros de gravação. Áudio/Vídeo: Configura gravação simultânea de vídeo e áudio ou apenas vídeo. Resolução: Configura a resolução de gravação. Quanto mais alta a resolução, melhor a qualidade da gravação, entretanto maior o consumo de disco rígido. Taxa de quadros (QPS): configura a taxa de quadros de gravação. Quanto mais alta a taxa de quadros, melhor a fluidez da imagem da gravação, entretanto maior o consumo de disco rígido. 26 Controle de Bit Rate: Bit rate constante (CBR) ou bit rate variável (VBR) o que significa que o bit rate muda automaticamente de acordo com a mudança da imagem. Qualidade: Visível no caso de VBR. Ajusta a qualidade do vídeo. Bit Rate (kb/s): Visível no caso CBR. Quanto maior o fluxo, melhor a qualidade da gravação, entretanto maior o consumo de disco rígido. Visualização: Define se será exibido o nome do canal, a hora e a data sobre a imagem gravada. Além disso permite ajustar o posicionamento do nome do canal, o posicionamento da data/hora e a exibição ou não de máscara de privacidade. Figura 4.4 Visualização 27 Para configurar as máscaras de privacidade, ative o recurso, selecione qual máscara deseja configurar (cada canal possui 2 máscaras de privacidade) e clique em “Definir área”. Ajuste o tamanho da área clicando nas bordas do retângulo e arrastando até o tamanho desejado e o posicionamento clicando no interior do retângulo e arrastando até o local desejado. Plano de Gravação: Configura o plano de gravação do DVR. Cada linha representa um dos sete dias da semana de Domingo a Sábado, enquanto cada coluna representa uma das 24 horas do dia. Figura 4.5 Plano de gravação 28 Canal: Escolha o número do canal correspondente para configurar o plano de gravação. Pré-gravação: Grava de 1-5 segundos antes da ação (alarme ou detecção de movimento). Definir: Pressione o botão “Definir” para entrar na janela “Edição de plano de gravação”, selecione um dia ou todos os dias para configurar o plano de gravação, configure o tipo e período de gravação, em seguida pressione OK. Figura 4.6 Edição de plano de gravação Tipo de Gravação: Contínuo: Executa a gravação de forma contínua. O arquivo de vídeo criado recebe a identificação “C”. Det Mov: Executa a gravação por “detecção de movimento” ou em alarmes gerados pelo sistema “perda de vídeo” e “anormalidade. O arquivo identificação “M”. 29 de vídeo criado recebe a Alarme: Executa a gravação por alarme externo. O arquivo de vídeo criado recebe a identificação “A”. 4.3 Rede Tipo de Rede: DHCP ou IP fixo. Endereço IP: Configura o endereço de IP do DVR. Gateway padrão: Configura o gateway padrão. Máscara de sub-rede: Configura a máscara de sub-rede. Servidor DNS primário: Configura o servidor DNS principal. Servidor DNS secundário: Configura o servidor DNS alternativo. Endereço físico: Exibe o endereço de MAC do DVR. Figura 4.7 Configurações de rede 30 Serviço de Rede: Pressione o botão “Serviços de rede” para entra na janela de configuração de serviços de rede (Figura 4.8). Para editar algum dos campos, selecione a informação a ser editada e pressione o botão “Configuração” ou pressione duas vezes sobre a informação a ser editada. Figura 4.8 Serviços de rede 4.3.1 Configuração PPPOE Ativar a função PPPOE, entrar com nome de usuário e senha fornecidos pelo ISP (Fornecedor de Serviços da Internet). Após salvá-los reinicie o sistema. A seguir o DVR estabelecerá uma conexão de rede baseada no PPPOE. Caso a configuração seja bem-sucedida, o endereço IP mudará para um endereço IP dinâmico. 31 Figura 4.9 PPPOE 32 4.3.2 Configuração DDNS Figura 4.10 DDNS Ativo: Ativa a função DDNS. Tipo de DDNS: Escolhe o servidor DDNS Nome do domínio: Configura o nome do domínio registrado no DDNS. Usuário: Configura o usuário da conta registrada no DDNS. Senha: Configura a senha da conta registrada no DDNS. 33 4.3.3 Configuração NTP Figura 4.11 NTP Ativo: Ativa a função DDNS. IP do Servidor: Configura endereço do servidor NTP. Porta: Configura a porta de acordo com o servidor NTP. Horário Local: London GMT+0; Berlin GMT +1; Cairo GMT +2; Moscow GMT +3; New Delhi GMT +5; Bangkok GMT +7; Hong Kong Beijing GMT +8; Tokyo GMT +9; Sydney GMT +10; Hawaii GMT-10; Alaska GMT-9; Pacific time GMT-8; American mountain time GMT-7; American mid time GMT-6; American eastern time GMT-5; Atlantic time GMT-4; Brazil GMT-3; Atlantic mid time GMT-2. 34 Período de Atualização: O intervalo de verificação sobre como sincronizar a hora do sistema com o servidor NTP. 4.3.4 Filtro IP Ao escolher a lista de IPs confiáveis, apenas os endereços de IP listados podem se conectar ao DVR. Caso um IP que não esteja na lista tente se conectar ao DVR, o acesso será negado. Figura 4.12 Filtro de IP 35 4.3.5 Rede de transmissão, porta, UPNP Figura 4.13 Rede de transmissão, porta, UPNP Definir capacidade de transmissão: Configura o número máximo de usuários conectados, o número de conexões e conexões para download pela internet. Configuração de Porta: Define a porta TCP, porta acesso mobile e porta HTTP. Porta TCP: Porta utilizada para acesso pelo cliente de monitoramento. Porta acesso mobile: Porta utilizada para acesso pelo telefone celular / tablet. 36 Porta HTTP: Porta utilizada para acesso pelo navegador de internet. UPNP: Se seu roteador for compatível com a função UPnP você pode utilizar essa função, evitando a necessidade de configuração manual do encaminhamento das portas. 4.3.6 Configuração de E-mail Permite configurar os dados para envio de e-mail em caso de acionamento de alarmes. Figura 4.14 E-mail Servidor SMTP: Configura o endereço de servidor SMTP. Porta: Configura a porta do servidor SMTP. 37 Senha: Configura a senha correspondente ao usuário do e-mail. Remetente: Configura o e-mail do remetente. Título: Configura o título da mensagem a ser enviada. Destinatário: Configura o e-mail do destinatário. Ativar SSL: Configura a necessidade ou não de usar o protocolo SSL (Secure Socket Layer) para realizar login. 4.4 Configuração de Alarme As funções de alarme incluem: Detecção de movimento, Perda de vídeo e Anormalidade. Figura 4.15 Alarme 38 4.4.1 Detecção de movimento Quando o sistema detecta o sinal de movimento que foi configurado o alarme de detecção de movimento e a função ligar são acionados. Figura 4.16 Detecção de movimento Canal: Escolhe o canal para configurar a detecção de movimento. Ativo: Habilita a função detecção de movimento. Sensibilidade: Ajusta a sensibilidade da detecção de movimento (seis opções) de acordo com a situação de movimentação na imagem. Região: Ao clicar no botão Definir, permite escolher em qual área da imagem será aplicada a detecção de movimento. Clique e arraste o mouse para selecionar a área de detecção. Blocos pretos definem a área não 39 ativa, enquanto os blocos vermelhos definem a área de cobertura da detecção de movimento. Figura 4.17 Configuração de Área Período: Ao clicar no botão “Definir”, permite ajustar o horário de funcionamento da detecção de movimento. Selecione um dia ou todos os dias para o plano de detecção, ajuste o período de tempo (cada dia pode ser dividido em até seis seções de hora) e pressione OK. 40 Figura 4.18 Período Intervalo: Somente um alarme será acionado mesmo se houver vários sinais de movimentos detectados neste intervalo. Adiar: Configura o tempo que o alarme permanecerá ativo após o término da detecção de movimento. Gravar canal: Configura o canal que será gravado em caso de detecção de movimento (opção de múltiplas seleções). Nota Para o correto funcionamento da gravação por detecção de movimento, configure a gravação por detecção de movimento no “Menu Principal” " “Gravação” " “Plano de gravação” e ajuste no “Menu de atalho” " “Gravação” a gravação por “Agenda”. 41 Tour: Configura o(s) canal(is) (opção de múltiplas seleções), que serão exibidos na visualização em caso de detecção de movimento. Ativar PTZ: Configura uma função(ões) PTZ em caso de detecção de movimento. Nota: Para utilizar as funções PTZ, as mesmas devem ser configuradas no menu PTZ de cada canal. Figura 4.19 Ativar PTZ Adiar: Tempo após o fim da detecção de movimento que será considerado para enviar um novo sinal de movimento PTZ para as câmeras em caso de nova detecção de movimento. Aviso na tela: exibe uma caixa de diálogo de informação do alarme na tela. E-mail: ativa o envio de e-mail para o usuário quando o alarme dispara. Nota: Para o correto funcionamento do envio de e-mail, as configurações de e-mail (“Menu Principal”"“Rede”"“Serviço de Rede”) devem estar corretas. Campainha: ativa alarme sonoro no DVR em caso de detecção de movimento. 4.4.2 Perda de Vídeo Quando o DVR para subitamente de receber sinal de vídeo de uma das câmeras, o alarme de perda de vídeo será ativado. 42 Figura 4.20 Perda de vídeo Canal: Escolhe o canal para configurar a detecção de perda de vídeo. Ativo: Habilita a função detecção de perda de vídeo. Período: Ao clicar no botão “Definir”, permite ajustar o horário de funcionamento da detecção de perda de vídeo. Selecione um dia ou todos os dias para o plano de detecção, ajuste o período de tempo (cada dia pode ser dividido em até seis seções de hora) e pressione OK. 43 Figura 4.21 Período Adiar: Configura o tempo que o alarme permanecerá ativo após o término da detecção de perda de vídeo. Gravar canal: Configura o canal que será gravado em caso de detecção de perda de vídeo (opção de múltiplas seleções). Nota Para o correto funcionamento da gravação por detecção de movimento, configure a gravação por detecção de movimento no “Menu Principal” " “Gravação” " “Plano de gravação” e ajuste no “Menu de atalho” " “Gravação” a gravação por “Agenda”. Tour: Configura o(s) canal(is) (opção de múltiplas seleções), que serão exibidos na visualização em caso de detecção de perda de vídeo. 44 Ativar PTZ: Configura uma função(ões) PTZ em caso de detecção de perda de vídeo. Nota: Para utilizar as funções PTZ, as mesmas devem ser configuradas no menu PTZ de cada canal. Figura 4.22 Ativar PTZ Adiar: Tempo após o fim da detecção de perda de vídeo que será considerado para enviar um novo sinal de movimento PTZ para as câmeras em caso de nova detecção de perda de vídeo. Aviso na tela: exibe uma caixa de diálogo de informação do alarme na tela. E-mail: ativa o envio de e-mail para o usuário quando o alarme dispara. Nota: Para o correto funcionamento do envio de e-mail, as configurações de e-mail (“Menu Principal”"“Rede”"“Serviço de Rede”) devem estar corretas. Campainha: ativa alarme sonoro no DVR em caso de detecção de perda de vídeo. 4.4.5 Anormalidade Os alarmes de anormalidade serão disparados se alguma situação anormal ocorrer com o sistema (Sem disco rígido, Espaço insuficiente em disco rígido, Desconexão de rede, Conflito no IP, Erro do disco rígido). 45 Através do botão é possível habilitar cada tipo de anormalidade. Ao clicar no botão “Processo” será exibida tela de configuração de opções de disparo. Limite inferior: Define o valor limite para o espaço restante em disco rígido. Se o valor de limite é alcançado, o DVR irá sinalizar de acordo a definição do processo. Figura 4.23 Anormalidade Sem disco rígido: Adiar: Tempo que será adiado para o envio do alerta da ocorrência 46 Aviso na tela: exibe uma caixa de diálogo de informação do alarme na tela. E-mail: ativa o envio de e-mail para o usuário quando o alarme dispara. Nota: Para o correto funcionamento do envio de e-mail, as configurações de e-mail (“Menu Principal”"“Rede”"“Serviço de Rede”) devem estar corretas Figura 4.24 Sem disco rígido Espaço insuficiente em disco rígido: Adiar: Tempo que será adiado para o envio do alerta da ocorrência 47 Aviso na tela: exibe uma caixa de diálogo de informação do alarme na tela. E-mail: ativa o envio de e-mail para o usuário quando o alarme dispara. Nota: Para o correto funcionamento do envio de e-mail, as configurações de e-mail (“Menu Principal”"“Rede”"“Serviço de Rede”) devem estar corretas Figura 4.25 Espaço insuficiente em disco rígido Desconexão de rede: Adiar: Tempo que será adiado para o envio do alerta da ocorrência 48 Aviso na tela: exibe uma caixa de diálogo de informação do alarme na tela. E-mail: ativa o envio de e-mail para o usuário quando o alarme dispara. Nota: Para o correto funcionamento do envio de e-mail, as configurações de e-mail (“Menu Principal”"“Rede”"“Serviço de Rede”) devem estar corretas Gravar canal: Configura o canal que será gravado em caso de detecção de anormalidade (opção de múltiplas seleções). Adiar: Tempo que o DVR permanecerá gravando mesmo após cessado o evento de anormalidade. Nota Para o correto funcionamento da gravação por detecção de movimento, configure a gravação por detecção de movimento no “Menu Principal” " “Gravação” " “Plano de gravação” e ajuste no “Menu de atalho” " “Gravação” a gravação por “Agenda”. 49 Figura 4.26 Desconexão de rede Conflito de IP: Adiar: Tempo que será adiado para o envio do alerta da ocorrência Aviso na tela: exibe uma caixa de diálogo de informação do alarme na tela. E-mail: ativa o envio de e-mail para o usuário quando o alarme dispara. Nota: Para o correto funcionamento do envio de e-mail, as configurações de e-mail (“Menu Principal”"“Rede”"“Serviço de Rede”) devem estar corretas. 50 Figura 4.27 Conflito de IP Erro de disco rígido: Adiar: Tempo que será adiado para o envio do alerta da ocorrência Aviso na tela: exibe uma caixa de diálogo de informação do alarme na tela. E-mail: ativa o envio de e-mail para o usuário quando o alarme dispara. Nota: Para o correto funcionamento do envio de e-mail, as configurações de e-mail (“Menu Principal”"“Rede”"“Serviço de Rede”) devem estar corretas 51 Figura 4.28 Erro de disco rígido 4.5 AHD/960H Este DVR pode receber sinal de vídeo analógico convencional e/ou sinal de vídeo analógico HD (AHD). Possíveis configurações: Modo analógico HD (AHD): Este modo suporta apenas câmera analógica HD 720P (AHD); Modo misto: Este modo suporta câmeras analógicas HD e convencionais; Modo analógico convencional: Este modo suporta apenas câmera analógica convencionais. 52 Aviso: 1 – Não altere o modo canal se não for necessário. Ao alterar o modo de operação, o disco rígido deverá ser formatado e todas as imagens gravadas serão perdidas. 2 – Não opere esta função se você não for um profissional. Modo do canal: Permite alterar entre as possíveis configurações do equipamento. Figura 4.29 AHD/960H Na lista de tipo de canal, há 3 possíveis combinações de canais (figura 4.30): Modo analógico HD (AHD): número máximo de canais em 720P Modo misto: 50% dos canais em 720P e 50% dos canais em 960H (analógico convencional) 53 Modo analógico convencional: número máximo de canais em 960H (analógico convencional) Figura 4.30 AHD/960H 4.6 Sistema As funções do menu sistema incluem: Disco rígido, PTZ, Exibição, Backup, Usuário, Padrão de fábrica, Manutenção, Atualização, P2P QRCode, Informação. 54 Figura 4.31 Sistema 4.6.1 Disco rígido Esta função permite configurar e gerenciar o disco rígido do equipamento. O menu mostra as informações atuais do disco rígido: tipo, espaço total, espaço livre e status. As operações do disco rígido incluem: configurar o disco para leitura/gravação (Lê/grava), configurar o disco para somente leitura (Apenas lê) e formatar o disco. Defina o disco rígido que deverá sofrer a operação e pressione o botão correspondente à função desejada. Leitura/gravação (Lê/grava): O equipamento pode ler e gravar dados no disco. Somente leitura (Apenas lê): O equipamento pode ler dados, mas não pode gravar dados no disco. 55 Formatar: Todos os dados no disco selecionado serão apagados. Figura 4.32 Disco rígido 4.6.2 PTZ Esta função permite configurar o controle PTZ de câmeras. Canal: Define o canal de entrada da câmera speed-dome. Protocolo: Define o protocolo de comunicação RS-485 configurado na speed-dome correspondente. Endereço: Define o endereço de comunicação RS-485 configurado na speed-dome correspondente. Baud rate: Define a baud rate de comunicação RS-485 configurada na speed-dome correspondente. Bits de dados: Define o número de bits de dados de comunicação RS-485 configurada na speed-dome correspondente. 56 Bits de parada (Stop bits): Define o número de bits de parada de comunicação RS-485 configurada na speed-dome correspondente. Paridade: Define a paridade da comunicação RS-485 configurada na speed-dome correspondente. Figura 4.33 PTZ 4.6.3 Exibição Esta função permite configurar as informações que serão exibidas no monitor “ao vivo”. 57 Figura 4.34 Exibição Nome do Canal: Ao pressionar o botão “Modificar”, permite configurar o nome de exibição de cada canal. Exibir data/hora: configura a exibição de data e hora do sistema no monitor “ao vivo”. Exibir nome do canal: configura a exibição dos nomes dos canais no monitor “ao vivo”. Guia de inicialização: configura a exibição do guia de configuração do DVR durante a inicialização. 4.6.4 Backup Esta função permite fazer o backup dos arquivos de vídeo para um dispositivo de armazenamento externo. 58 Nota: O dispositivo de armazenamento deve ser instalado antes do acesso ao menu de backup ou o botão “Detectar” deve ser pressionado para o reconhecimento do dispositivo. Figura 4.35 Backup Detectar: Detecta o dispositivo de armazenamento conectado ao DVR. Backup: Abre janela que seleciona os arquivos que serão armazenados. Formatar: Formata o dispositivo selecionado. 59 Figura 4.36 Backup Dispositivo: Seleciona o dispositivo de armazenamento em que será feito o backup dos arquivos. Tipo: Seleciona o tipo de arquivo (Alarme, Det Mov, Alarme/Det Mov, Manual). Canal: Seleciona o canal que será feito o backup de dados. Hora inicial: Seleciona o horário de início. Hora final: Seleciona o horário de término. Remover tudo: Remove todos os arquivos da lista de backup. Adicionar: Adiciona na lista de arquivos para backup os arquivos que correspondem aos critérios de busca definidos. Iniciar: Inicia o procedimento de backup. 4.6.5 Usuário Esta função permite gerenciar usuários e suas permissões. Notas: 1 – O nome de um grupo não pode coincidir com o nome de nenhum usuário. 60 2 – Cada usuário só pode pertencer a um grupo. Figura 4.37 Usuário Incluir usuário: Abre a janela de inclusão de usuário. Nela pode-se configurar o nome do novo usuário, a senha, o grupo e as permissões. Uma vez selecionado o grupo do usuário, as permissões disponíveis para o mesmo serão sempre uma subclasse do grupo. Ou seja, um usuário jamais terá configurada para si uma permissão que não está habilitada para seu grupo. 61 Figura 4.38 Incluir usuário Modif. usuário: Abre a janela de edição de usuário. Nela pode-se editar o nome do usuário, a senha, o grupo e as permissões. O botão “Apagar” permite deletar o usuário atual. (Os usuários padrão não podem ser deletados) 62 Figura 4.39 Modif. usuário Incluir grupo: Abre a janela de inclusão de grupo. Nela pode-se configurar o nome do grupo e suas permissões. 63 Figura 4.40 Incluir grupo Modif. grupo: Abre a janela de edição de grupo. Nela pode-se editar o nome do grupo e suas permissões. O botão “Apagar” permite deletar o grupo atual. (Um grupo não pode ser deletado caso possua usuário). 64 Figura 4.41 Modif. grupo Senha: Permite alterar a senha do usuário selecionado. Picture 4.42 Modificar Senha 65 4.6.6 Padrão de fábrica Permite retornar o sistema para as configurações de fábrica. Figura 4.43 Padrão de fábrica 4.6.7 Manutenção Permite configurar o dispositivo para reiniciar automaticamente e/ou apagar os arquivos automaticamente após um intervalo de tempo especificado. 66 Figura 4.44 Manutenção 4.6.8 Atualização Permite atualizar o sistema a partir de arquivo obtivo com o fabricante. Para realizar a atualização, deve-se copiar o arquivo de atualização em um pen drive e inseri-lo na porta USB do DVR. O nome do arquivo de atualização será exibido no menu e a atualização será iniciada após o clique no botão “OK”. Nota: 1 – Jamais remova o pen drive da porta USB do DVR durante o processo de atualização. Os danos causados por essa intervenção podem ser irreversíveis. 2 – Jamais remova a alimentação ou desligue o DVR durante o processo de atualização. Os danos causados por essa intervenção podem ser 67 irreversíveis. Figura 4.45 Atualização 4.6.9 P2P QRCode O usuário pode acessar o serviço Cloud pelo iPhone™, iPad™ e Android™ para visualizar os canais de vídeo através da função P2P. O passo a passo da configuração do Cloud será exibido no próximo capítulo Figura 4.46 P2P QRCode 68 4.6.10 Informação Permite visualizar as entradas e saídas de áudio e alarme disponíveis no DVR. Figura 4.47 Informação 5. Configuração de Rede e “Cloud” 5.1 Configurações para acesso LAN 1 – Conexão de rede • Certifique-se de que seu DVR está corretamente conectado à rede. • No DVR, entre no “Menu Principal” "“Rede” e configure o endereço IP correto, a máscara de sub-rede, DNS e gateway ou configure para obter o endereço IP automaticamente pelo DHCP. 2 – Login Após configurada e conectada a conexão com a rede é possível acessar remotamente o DVR. • Abra um navegador da web (preferencialmente Internet Explorer); entre com o endereço IP do dispositivo na barra de endereços. Nota: 1 – Se o dispositivo tiver o endereço IP 192.168.1.10, e porta HTTP 80, digite: http://192.168.1.10. Se a porta HTTP não for 80, como por 69 exemplo 81, é necessário adicionar a porta http://192.168.1.10:81. 2 - No primeiro acesso ao DVR, deve-se aceitar a instalação e execução do plugin do DVR. (Se o sistema não autorizar o download / a instalação / a execução do plugin, configure os controles de segurança e privacidade para a liberação da execução do mesmo) • Entre com o nome de usuário e senha do DVR na tela de login que será exibida. 5.2 Monitoramento por Smartphone Este aparelho permite ao usuário utilizar o smartphone / tablet para acesso remoto. Utilizando a tecnologia de stream extra, é possível visualizar diversos canais simultaneamente. Para acesso remoto a este DVR, busque e baixe o aplicativo ISS mobile 2 na loja de aplicativos do seu smartphone / tablet e realize a instalação. Para a configuração utilize os dados de IP (ou DDNS) e portas cadastrados no DVR. Configurações para acesso “Cloud” A tecnologia “Cloud” é a última tecnologia para acesso remoto de rede, ela possibilita o acesso remoto sem a necessidade de complexas configurações de rede (DDNS e encaminhamento de portas). Para configurar o seu smartphone / tablet para acesso pelo cloud, acesse “Menu Principal”"“Sistema”"“P2P QRCode”, verifique se o sistema de nuvens está habilitado e se o status está conectado. Com seu smartphone / tablete realize a leitura do QRCode compatível com o seu sistema operacional, o download do aplicativo será realizado automaticamente. 70 Instale o aplicativo baixado e faça o cadastro para acessar o aplicativo e configurar o DVR. Na configuração do DVR no aplicativo, selecione para fazer leitura do QRCode no GID e realize a leitura do QRCode identificado como UUID no menu do DVR. Insira o usuário e a senha do DVR em questão e a configuração estará concluída para o acesso remoto por nuvens. 5.3 Software Client ISS ISS é um poderoso software de monitoramento. É uma arquitetura distribuída, combinando funções de multi-telas, mult-iusuários e multiidiomas. Possui interface intuitiva e com operações simples. Para baixar a versão mais recente do software, acesse o site do fabricante. Nota: A senha para acesso ao ISS, em geral, não coincide senha de login do DVR (a senha de acesso padrão do ISS é em branco). Para mais detalhes consulte o “Manual de operações do ISS” no software ISS. 5.4 Registro e configuração do DDNS gratuito 1 – Registro no site HDCCTVDDNS • Abra o navegador de internet e entre com http://www.hdcctvddns.com na barra de endereço. • Crie uma conta o Clique no botão “Registro” 71 Figura 5.1 Login o Preencha os campos solicitados no formulário de contas novas e clique no botão "Registro". Figura 5.2 Registro o Retorne à tela de login e proceda o acesso com os dados cadastrados. Figura 5.3 Acesso 2 – Habilite o DDNS no DVR. 72 Entre no “Menu principal”"”Rede”"”Serviços de rede”; pressione 2x em “DDNS”, então habilite o DDNS, selecione HDCCTV DDNS como o tipo de DDNS, digite o nome do domínio que deseja dar ao seu DVR, entre com o nome de usuário e senha utilizado no site HDCCTV DDNS e pressione Aplicar. Figura 5.4 DDNS no DVR 3 – Abra o IE e acesse http://www.hdcctvddns.com para verificar se o equipamento foi mapeado corretamente. Clique sobre o nome do domínio para acessar seu DVR remotamente. (Note que o endereço do DVR assumiu o formato NOMEDOMINIO.hdcctvddns.com, onde NOMEDOMINIO deve ser substituído pelo nome do domínio inserido na configuração do DDNS no DVR) 73 Figura 5.5 HDCCTVDDNS 74 Apêndice 1. Operações do controle remoto Item Nome Função 1 Botão Mosaico 2 Botões Numéricos 3 4 5 Esc Botão de direção ADD Botão assistente de FN Botão de controle de reprodução Botão de controle de gravação Altera a visualização para mosaico Colocar senha/colocar números/trocar canais Retorna a página anterior Botão de direção e confirmação Insere o número do DVR para controlá-lo Alternar diferentes páginas de configuração do menu principal 6 7 8 Operações básicas de reprodução Entra no menu de controle de gravação de vídeo 75 Apêndice 2. Operações do mouse Operação Função Pressionar 2x um item na lista de arquivos para reproduzir o vídeo Na reprodução de vídeo, pressionar 2x em um canal Pressionar 2x o para torná-lo tela cheia, clicar novamente para retomar botão esquerdo a exibição em mosaico Na visualização ao vivo, pressionar 2x o em um canal para torná-lo tela cheia, clicar novamente para retomar a exibição em mosaico Pressionar 1x o Selecione a função correspondente no menu botão esquerdo No modo visualização ao vivo, o menu é ativado Pressionar 1x o botão direito Dentro de um menu, volta ao menu anterior Aumenta ou diminui os valores em menus numéricos Rodar a roda Troca os itens no menu combo do mouse Sobe e desce a lista Mover o mouse Escolhe o cursor Define a área de detecção de movimento Arrastar o mouse Define a área da máscara de privacidade 76 77