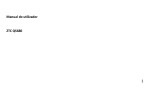Download BIS-Navigator Navegador
Transcript
BIS-Navigator
Navegador
Manual do Utilizador
V3.9 - Português
Nov 2013
Publicado por Solutions for Informations Technologies
Copyright ©2000 da Solutions for Informations Technologies ou suas
subsidiárias, partes da tecnologia podem ter outros CopyRights, de acordo
com a documentação. Todos os direitos são reservados.
As seguintes siglas são marcas reservadas da Solutions for Information
Technologies: BIS-Navigator.
Todas as outras marcas ou símbolos são marcas comerciais registadas dos
seus detentores respectivos.
Direitos
O Software e documentação adquiridos regem-se pelas leis do País onde
foram adquiridos
Qualquer reprodução no todo ou em parte do software ou documentação
deverá reproduzir esta legenda.
Solutions for Information Technologies
BIS-Navegador - Manual do Utilizador
Pág
1
Conteúdo
INTRODUÇÃO .............................................................................................................................. 4
CAPÍTULO 1 .................................................................................................................................. 5
LIGAÇÃO ....................................................................................................................................... 5
DESLIGAR ...................................................................................................................................... 5
O AMBIENTE DE TRABALHO ........................................................................................................... 5
Elementos do Interface ............................................................................................................. 6
Painel de Objectos.................................................................................................................... 6
Ad-Hoc...................................................................................................................................... 6
Relatórios ................................................................................................................................. 6
Filtros ....................................................................................................................................... 7
Painel de Composição .............................................................................................................. 8
Áreas de Controlo..................................................................................................................... 8
Painel de Resultados ................................................................................................................ 9
OPÇÕES GERAIS ........................................................................................................................... 11
Configuração do Esquema ..................................................................................................... 11
Configuração de cores ........................................................................................................... 11
Limitar máximo de linhas ....................................................................................................... 11
Núm. de linhas de Aviso ......................................................................................................... 11
Configuração da Impressão ................................................................................................... 11
Configuração de fontes........................................................................................................... 11
Alterar senha .......................................................................................................................... 12
Ajuda contextual ..................................................................................................................... 12
INFO ............................................................................................................................................ 13
Ajuda Geral ............................................................................................................................ 13
Informação ............................................................................................................................. 13
Repositório bloqueado............................................................................................................ 13
CAPÍTULO 2 ................................................................................................................................ 14
COMPOR UMA PESQUISA .............................................................................................................. 14
Escolher as Métricas .............................................................................................................. 14
Escolher as Dimensões........................................................................................................... 14
Escolher os filtros................................................................................................................... 14
Executar a pesquisa................................................................................................................ 15
Os resultados .......................................................................................................................... 16
Os gráficos.............................................................................................................................. 16
Imprimir.................................................................................................................................. 16
Salvar um relatório................................................................................................................. 17
Públicos .................................................................................................................................. 17
Privados.................................................................................................................................. 17
SQL ......................................................................................................................................... 17
Condições ............................................................................................................................... 17
CAPÍTULO 3 ................................................................................................................................ 19
TRATAMENTO DOS RESULTADOS ................................................................................................. 19
Reorganização das dimensões................................................................................................ 19
Exportar para Office .............................................................................................................. 19
Exportar para ficheiro............................................................................................................ 19
Solutions for Information Technologies
BIS-Navegador - Manual do Utilizador
Pág
2
Guardar em cubo local........................................................................................................... 20
Detalhe ................................................................................................................................... 20
Maior Detalhe ........................................................................................................................ 20
Menor Detalhe........................................................................................................................ 21
Novo Detalhe .......................................................................................................................... 21
Buckets.................................................................................................................................... 21
Funções pré-definidas ............................................................................................................ 22
UDF (Funções definidas pelo utilizador)............................................................................... 22
Ordenação .............................................................................................................................. 25
Sub-conjunto........................................................................................................................... 26
PESQUISAS AVANÇADAS .............................................................................................................. 28
Formatar os resultados .......................................................................................................... 28
Alterar nome da Pesquisa ...................................................................................................... 28
Métricas invisíveis .................................................................................................................. 28
Relações especiais .................................................................................................................. 28
Drill Across ............................................................................................................................ 29
Localizar Células com valores ............................................................................................... 29
FILTROS ....................................................................................................................................... 31
Tipos ....................................................................................................................................... 31
Manutenção ............................................................................................................................ 31
GRÁFICOS .................................................................................................................................... 33
Formatar................................................................................................................................. 33
IMPRIMIR ..................................................................................................................................... 34
PREVISÃO .................................................................................................................................... 34
Características ....................................................................................................................... 34
Opções .................................................................................................................................... 35
Ampliação/Redução................................................................................................................ 35
Páginas ................................................................................................................................... 35
OBJECTOS .................................................................................................................................... 36
Imagem ................................................................................................................................... 36
Gráfico.................................................................................................................................... 36
Texto ....................................................................................................................................... 36
PADRÕES ..................................................................................................................................... 37
IMPRESSÃO .................................................................................................................................. 37
CAPÍTULO 4 ................................................................................................................................ 38
RELATÓRIOS ................................................................................................................................ 38
Executar.................................................................................................................................. 38
Criar ....................................................................................................................................... 39
Públicos e Pessoais ................................................................................................................ 39
Pastas ..................................................................................................................................... 39
Relatórios ............................................................................................................................... 40
CAPÍTULO 5 ................................................................................................................................ 41
AGENDA ...................................................................................................................................... 41
Submeter ................................................................................................................................. 41
Lista de Relatórios agendados ............................................................................................... 42
Alterar agendamento e acessos de um relatório .................................................................... 44
Alterar acessos de um relatório ............................................................................................. 44
Remover tarefa agendada....................................................................................................... 44
FAVORITOS .................................................................................................................................. 45
Solutions for Information Technologies
BIS-Navegador - Manual do Utilizador
Pág
3
Introdução
A ferramenta BIS-Navegador é um dos componentes da arquitectura BIS-Rolap.
A cada ferramenta corresponde um tipo de utilizador específico. O utilizador do tipo Navegador pode
aceder à ferramenta BIS-Navegador e BIS-Executivo.
O BIS-Navegador é uma ferramenta que permite ao utilizador:
1.
2.
3.
4.
5.
6.
7.
8.
9.
Criar novas pesquisas com ou sem filtros
Criar novos filtros
Utilizar pesquisas pré-definidas com ou sem filtros
Guardar as pesquisas para futuras utilizações
Navegar nos dados
Visualizar a informação de forma gráfica
Exportar os dados para Excel, Word ou OpenOffice Calc e Writer
Visualizar os comandos SQL gerados para uma pesquisa
Agendar a execução de Relatórios
Estas operações poderão ser efectuadas por um utilizador sem conhecimentos específicos na área de
Informática. Os utilizadores deverão simplesmente conhecer a área sobre a qual pretendem fazer a
análise.
O acesso à informação é controlada por senha de acesso e por codificação da informação local. A
identificação e senha do utilizador foram previamente criadas pelo Administrador do sistema BIS. Ao
utilizador é concedido acesso a um determinado universo de dados: Estrela. O processamento das
pesquisas é efectuado através de uma arquitectura cliente-servidor. No servidor para além de serem
processadas todas as pesquisas, é também mantida a "Metadata" - Informação que permite ter uma visão
lógica dos dados. No cliente são efectuadas as operações de formatação e transformação dos dados. Os
dados podem ser visualizados em forma textual ou gráfica. Poderão ser guardados localmente dados já
processados para serem trabalhados on-line ou off-line.
Desenhador
Executivo
Navegador
Excel Add-In
Administrador
Schema Merger
BIS-ROLAP engine
Cubo
Scheduler
RDBMS
Solutions for Information Technologies
BIS-Navegador - Manual do Utilizador
Pág
4
Capítulo 1
Ligação
A ligação ao repositório de dados efectua-se através
da identificação de um utilizador autorizado para o
efeito .
Depois de efectuar a ligação o utilizador dispõe da
possibilidade de utilizar relatórios já preparados.
Desligar
Para sair; basta escolher o botão "saída".
O ambiente de trabalho
Na imagem seguinte vemos um exemplo do ambiente de trabalho, onde se pode ver uma árvore de
relatórios. O ambiente de trabalho é composto por quatro áreas distintas: Botões e Menús de controlo;
Área de Objectos; Área de Composição e Área de Resultados.
Menús
Executar Pesquisa
Botões
Pesquisas
Agendar
Elementos da Pesquisa
Aspecto do Resultado
Área de
Objectos
Área de
Composição
A área de Objectos está subdividida em Relatórios, Ad-Hoc, Filtros e Outros.
Solutions for Information Technologies
BIS-Navegador - Manual do Utilizador
Pág
5
Elementos do Interface
O Interface está subdividido em quatro áreas fundamentais: Painel de Objectos; Painel de Composição;
Painel de Resultados e Áreas de Controlo.
Vejamos a funcionalidade de cada uma delas.
Painel de Objectos
A área de Objectos contem três árvores onde estão representados todos os objectos disponíveis para
construir as consultas/relatórios. Essas três árvores são:
Árvore de Relatórios
Árvore de Estrelas para composição de pesquisas Ad-Hoc
Área de Filtros
Ad-Hoc
O painel Ad-Hoc contem os objectos disponíveis para a
construção dos nossos relatórios e pesquisas. Neste painel
estarão acessíveis Estrelas
para as quais nos foram
concedidas permissões de acesso.
Essas estrelas contêm Factos/Métricas
e Atributos das
Dimensões
, que depois de seleccionados serão enviados
para o Painel de Composição, onde formam a nossa pesquisa
a enviar para a Base de Dados (BD).
Os Factos/Métricas são enviados directamente para a secção
Métricas do Painel de Composição, enquanto que os
Atributos das Dimensões irão para a secção Linhas do
mesmo Painel, de onde poderão ser arrastadas para as
Colunas ou Páginas. Para maior detalhe ver Compor uma
Pesquisa.
Relatórios
Os relatórios são definições de pesquisas já pré-preparadas.
Estão disponíveis no separador Relatórios do Painel de Objectos.
Na figura ao lado podem-se ver vários relatórios separados em
dois grupos de acesso: Pessoal e Público.
Para mais informação sobre a manutenção dos Relatórios veja
Relatórios.
Solutions for Information Technologies
BIS-Navegador - Manual do Utilizador
Pág
6
Filtros
Os filtros servem para delimitar um subconjunto que será
devolvido pela BD aquando da execução de uma pesquisa. Os
filtros poderão ser criados tanto para Dimensões como para
Métricas. No caso das Dimensões os filtros podem ser de três
tipos diferentes:
Absolutos
Estes têm um valor que não é possível modificar no
momento de executar uma pesquisa.
Relativos
São Filtros absolutos, mas criados exclusivamente para dimensões do tipo Data-Hora onde se
pode indicar se a pesquisa é feita relativamente a um determinado intervalo de tempo
relativamente à Data do Sistema ou da Data de Referência da Estrela.
Questões
São filtros em que o valor a passar para a BD é solicitado no momento de execução da pesquisa
na BD. Nestes filtros é possível indicar uma questão, formulada numa linguagem compreensível
pelo utilizador. Os valores a colocar no filtro normalmente estão disponíveis numa lista de
valores, já formatados de acordo com o tipo de campo a utilizar.
Para um maior detalhe sobre manutenção de filtros consultar
Solutions for Information Technologies
BIS-Navegador - Manual do Utilizador
Pág
7
Filtros.
Painel de Composição
O painel de Composição é a área onde são colocados os objectos que compõem a nossa pesquisa. Este
painel é constituído pela seguintes áreas fundamentais:
Métricas
É uma caixa onde estarão disponíveis as Métricas/Factos a visualizar numa pesquisa. As métricas
estão sempre organizadas horizontalmente por linhas.
Linhas
É a caixa onde serão colocados os Campos referentes às Dimensões e que no resultado da pesquisa
surgirão na mesma linha que as Métricas respectivas.
Colunas
Os campos de Dimensões colocados nesta caixa aparecerão no topo das colunas do resultado. Os
valores das Métricas num resultado com colunas estarão colocados em células que são o resultado da
intersecção das Linhas e Colunas respectivas.
Páginas
São campos de Dimensões que surgirão organizados por páginas.
Filtros
Nesta caixa serão visíveis todos os filtros seleccionados para a pesquisa.
Amostra
É a zona inferior do Painel de Composição onde é possível prever a forma com que o resultado será
visualizado.
Executar
É um botão que permite dar início à execução de uma pesquisa. No caso de existirem Filtros do tipo
“Questão” definidos antes de a pesquisa ser enviada para a BD, serão colocadas as questões
referentes a esses filtros.
Agendar
Permite agendar a execução de uma pesquisa/relatório para uma data posterior e de forma
repetida. Tem a particularidade de poder ser executado sem que o utilizador esteja ligado à
aplicação.
Áreas de Controlo
Existem duas áreas de controlo: Menús e Botões.
Solutions for Information Technologies
BIS-Navegador - Manual do Utilizador
Pág
8
Menús
Os Menús visíveis encontram-se no topo do ambiente de trabalho e permitem ter acesso a um
conjunto vasto de funcionalidades, alguns destes menús dependem do contexto em que o utilizador
está a actuar. Existem também outros menús “invisíveis” que surgem em determinados contextos
pela invocação do utilizador através do clicar no botão direito do rato.
Botões
Os Botões permitem de uma forma mais prática executar um conjunto de funções mais
frequentes:Executar uma pesquisa; Visualizar os resultados em forma de Dados, enviar o resultado
para Microsoft® Excel, Word ou OpenOffice Calc e Writer; Reformular localmente a apresentação
dos Resultados; Imprimir os resultados; Executar uma Pesquisa; Agendar a execução de relatórios.
Abaio estão descritas as funções dos botões:
Sair da aplicação
Painel de Relatórios
Desligar do Repositório Central sem sair
da aplicação
Agendar Relatório
Executar Relatório
Ligar ao Repositório Central
Abrir Repositório Local
Reciclar resultados
Transformar Resultados
Salvar Repositório Local
Visualizar Dados
Previsão da Impressão
Visualizar Gráfico
Imprimir
Configuração da Impressão
Exportar para Excel ou Word
Exportar para OpenOffice Calc ou Writer
Painel de Resultados
O Painel de Resultados permite-nos trabalhar, como o nome indica, os dados devolvidos pelas
pesquisas. A maioria das operações efectuadas sobre estes dados é feita localmente. Uma excepção
à afirmação anterior são todas as operações de “Drill” (Alteração do nível de detalhe dos dados).
Este tipo de operações serão analisados com maior detalhe noutro capítulo. Os resultados podem ser
apresentados de duas formas:
Tabela
Tabela é uma grelha de duas dimensões em que se intersectam Linhas e Colunas. No ponto de
intersecção de uma Linha com uma Coluna existe uma célula. As células contêm valores numéricos,
nomeados Métricas. A apresentação dos dados é feita em formato Alfa-Numérico.
Solutions for Information Technologies
BIS-Navegador - Manual do Utilizador
Pág
9
Para visualizar os dados de uma pesquisa, se está por exemplo na vizualização de um gráfico, prima
o botão tabela.
Gráficos
Os gráficos representam, de uma forma mais visual, os nossos resultados. Para os visualizar basta
premir um dos botões indicados
Solutions for Information Technologies
BIS-Navegador - Manual do Utilizador
Pág 10
Opções gerais
Existe um conjunto de opções que permitem modificar vários aspectos do ambiente de trabalho.
Configuração do Esquema
O “Esquema” é a designação do ponto de acesso à Base de Dados.
Está disponível numa lista que surge através do menú Configurações
Opções Gerais.
Surge então um écran onde, entre outras, são possíveis as seguintes
configurações:
Configuração de cores
Cores de vários elementos dos resultados: Métricas,
Linhas, Totais, Máximo, ...
Limitar máximo de linhas
Indica o número máximo de linhas que serão
carregadas a partir da Base de Dados.
Núm. de linhas de Aviso
Alerta para pesquisas que devolvem um número de
linhas superior ao indicado.
Configuração da Impressão
Se escolher o separador “Impressão” podemos
configurar vários atributos relativos à previsão
e impressão dos resultados.
Podem-se definir margens, título, rodapé,
aspecto da grelha de resultados, cores das
células e numeração das páginas.
Configuração de fontes
Solutions for Information Technologies
BIS-Navegador - Manual do Utilizador
Pág 11
A partir do menú Configuração é possível modificar as fontes utilizadas por defeito na apresentação dos
resultados.
Alterar senha
A senha do utilizador é possível de alterar a partir de um sub-menú invocado
a partir do menú Acções.
O écran de alteração da senha exige primeiro que introduza a
senha actual e depois deve introduzir a nova senha e a sua
confirmação:
Ajuda contextual
Em alguns pontos do interface existe uma ajuda, invocada pela tecla de função F1, que de acordo com o
contexto, poderá ajudar na compreensão dos procedimentos de utilização da ferramenta de navegação.
Solutions for Information Technologies
BIS-Navegador - Manual do Utilizador
Pág 12
Info
Ajuda Geral
A ajuda geral está disponível a partir
do menú principal Info.
Informação
Esta opção permite invocar um
possibilita saber qual a versão do
a chave da licença e a designação
Este form possibilita também
detalhes do Sistema Operativo.
form que nos
BIS-Navegador,
do Licenciado.
um acesso a
Repositório bloqueado
O repositório poderá ficar bloqueado por actividade
relacionadas com a sua manutenção. Quando o
repositório está bloqueado as funções que necessitam
de acesso ao mesmo estarão inacessíveis. O utilizador
é informado deste facto pela seguinte mensagem:
Contacte o Administrador para obter informação
sobre a disponibilidade do repositório.
Solutions for Information Technologies
BIS-Navegador - Manual do Utilizador
Pág 13
Capítulo 2
Compor uma Pesquisa
Depois de já termos tido uma noção geral do ambiente de
trabalho do BIS-Navegador no capítulo anterior, passamos
agora a um capítulo onde vamos percorrer os passos básicos
para compor uma nova pesquisa. A este processo de
composição de pesquisas designamos composição Ad-Hoc.
Começamos por invocar a criação de uma nova
pesquisa através: do botão Nova Pesquisa ou
escolhendo o sub-menú Nova Pesquisa do menú Comando.
Escolher as Métricas
O primeiro passo deste processo é escolher quais as métricas que
queremos visualizar. Para tal, depois de expandida a estrela
correspondente à área a analisar, no separador Ad-Hoc do Painel
de Objectos, seleccionamos uma a uma as Métricas.
Com um duplo Clic num icon
Métricas do Painel de Composição.
é copiada a sua designação para a caixa
Posicionar as Métricas
A ordem em que as métricas surgem no resultado está directamente relacionada com o
posicionamento na caixa de Métricas.Para alterar a posição de uma Métrica seleccionamo-la e
com as teclas podemos deslocá-la para baixo ou para cima.
Escolher as Dimensões
Exactamente como fizemos com as métricas, podemos colocar Atributos das
Dimensões na caixa Linhas do Painel de Composição, com um Click num icon
do tipo
. Mas, ao contrário das Métricas, os Atributos das Dimensões
podem ser deslocados para as Colunas e Páginas.
Posicionar as dimensões
Para deslocar as Dimensões entre as várias posições (Linhas,
Colunas, Páginas) pressionamos o botão esquerdo do rato sobre
um dos Atributos das Dimensões e arrastamo-lo para uma
outra área. As modificações efectuadas na arrumação do
aspecto dos resultados é reflectida na área de antevisão do resultado do Painel de Composição.
Escolher os filtros
Solutions for Information Technologies
BIS-Navegador - Manual do Utilizador
Pág 14
Os filtros servem para seleccionar um subconjunto da informação obtida com uma pesquisa. Devemos
escolher o separador Filtros no Painel de Objectos. De acordo com a estrela seleccionada estarão
visíveis os filtros disponíveis. Com um Duplo Click introduzimos um Filtro no Painel de Composição.
Executar a pesquisa
Escolhidos todos os elementos e arrumados da forma como os pretendemos visualizar no resultado,
podemos submeter a pesquisa à Base de Dados. Esta operação efectua-se premindo o botão Executar
do painel de composição ou o botão equivalente
na barra de botões.
A partir deste momento o motor BIS-ROLAP compõe, dinamicamente, uma
instrução em linguagem SQL (Structured Query Language) que, de acordo com
a Metadata, localiza as tabelas de dados mais apropriadas para, sem desvirtuar
os resultados, processá-los o mais eficientemente possível. O tempo de resposta
a uma pesquisa depende de múltiplos factores de ordem técnica. Normalmente
as pesquisas efectuadas por um sistema tão flexível e complexo, como este,
implica a existência de um SGBD (Sistema de Gestão de Base de Dados) e um
Sistema de Hardware eficientes e bem sintonizados.
BIS-Navigator
1
4
BIS-ROLAP
2
Devem-se evitar pesquisas que envolvam grandes volumes de informação,
devendo, tanto quanto possível, utilizar-se filtros que aumentam a selectividade
das pesquisas. Os dados depois de tratados no SGBD são devolvidos ao subsistema
BIS-ROLAP, onde são feitos o “Pivoting” (Posicionamento) e cálculos locais.
Finalmente o BIS-Navigator executa a formatação e apresentação final dos resultados.
3
SGBD
No caso das pesquisas utilizarem filtros de
pesquisa surgirá um form perguntando
informação para ser utilizada no filtro, tal
como no exemplo seguinte:
É possível introduzir manualmente os
valores requiridos ou escolher de uma lista
de valores.
Quando se executa de novo uma pesquisa, caso existam filtros definidos, é
solicitado se é necessário redefinir as condições. Caso pretenda atribuir
condições diferentes deve responder afirmativamente.
Solutions for Information Technologies
BIS-Navegador - Manual do Utilizador
Pág 15
Os resultados
Concluída a pesquisa e caso existam
dados, estes serão apresentados no
Painel de Resultados.
Caso existam Páginas é possível saltar
entre elas pelo botão de rolamento
horizontal.
É visível o número de linhas e a linha
actual. Podemos saltar directamente
para uma linha preenchendo o campo
Linha e premindo o botão Ir para Linha.
Os gráficos
A representação gráfica dos resultados pode ser
efectuada de várias formas. A forma dessa
apresentação pode ser escolhida com um dos botões
acima apresentados, ou através de menús.
Imprimir
A opção de impressão estará disponível sempre que o
ambiente activo é o Painel de Dados, sejam eles uma
Grelha ou um Gráfico. Pode-se também Antever a
Impressão e configurar o modo de impressão, esta
operação e a impressão são invocadas a partir dos
seguintes botões:
Se pretendemos imprimir poderemos escolher a
impressora, o número de cópias e quais as páginas a
imprimir.
Solutions for Information Technologies
BIS-Navegador - Manual do Utilizador
Pág 16
Salvar um relatório
É possível guardar a definição de uma pesquisa/relatório,
para no futuro poder ser reutilizado. Para tal basta
premir o botão
. Surgirá um Form onde poderá
escolher a Pasta onde ficará localizado o relatório,
definir o nome, a descrição e o tipo de relatório.
A
localização
da
pasta
escolhida
determina
automaticamente se o relatório é do tipo Público ou
Privado.
No exemplo à direita, foi escolhida a pasta TESTE que
pertence à árvore dos relatórios Públicos.
Públicos
Os relatórios públicos são visiveis para os outros Navegadores com acesso à estrela a que pertencem
estes relatórios. Por outro lado o Administrador pode conceder o acesso de Executivos a este tipo de
relatórios.
Privados
Os relatórios Privados só são acessíveis para o próprio criador.
Tanto os Relatórios Públicos como os Privados deverão ser arrumados em pastas, que podem estar
organizadas em forma de árvore.
SQL
O SQL (Structured Query Language) é uma linguagem de acesso de forma estruturada aos dados. Esta
linguagem inventada pela IBM®, permitiu uniformizar o acesso a Bases de Dados Relacionais. Todas as
empresas que se dedicam à criação de Bases de Dados Relacionais seguem, pelo menos, os requisitos
básicos da norma SQL-92. A Solutions for Information Technologies implementou no seu motor
Multidimensional BIS-ROLAP a capacidade de aceder via SQL a Bases de Dados Relacionais. No entanto a
certificação para um determinado construtor de BD deverá ser validado antes da escolha do SGBD, visto
que para obter uma maior performance são utilizadas, pela S4IT, “Features”
específicas para a área de Suporte à Decisão. Por exemplo a tecnologia IBMInformix Dynamic Server® disponibiliza funcionalidades de Paralelismo específicas
que melhoram o rendimento deste tipo de acessos às Bases de Dados.
Visto que o Navegador, para além de ser conhecedor da sua área de negócio, poderá também conhecer
SQL, foram disponibilizadas duas funcionalidades a este nível.
Para visualizar o SQL gerado para uma pesquisa específica
pode-se através do menú escolher a opção SQL e antever qual
o código a enviar à BD. Por seu lado a opção O Último SQL,
permite-nos visualizar qual o SQL gerado para a última
pesquisa executada.
Surgirá então uma janela do seguinte tipo apresentado ao lado:
Condições
Solutions for Information Technologies
BIS-Navegador - Manual do Utilizador
Pág 17
É possível visualizar as condições/filtros que foram utilizados numa dada pesquisa. Para tal basta
escolher a opção Condições da Pesquisa no menú SQL. No painel de resultados existe também um botão
que permite visualizar as condições utilizadas.
Solutions for Information Technologies
BIS-Navegador - Manual do Utilizador
Pág 18
Capítulo 3
Tratamento dos Resultados
Neste capítulo trataremos da manipulação dos dados na grelha de resultados. Cada pesquisa, já
executada e que devolveu dados, é constituída pela sua definição no Painel de Composição e por uma
grelha no Painel de Resultados, podendo ter também um gráfico associado.
Agora iremos estudar quais as operações possíveis de realizar com os dados representados numa grelha
de resultados
Reorganização das dimensões
Uma das operações possíveis é a transformação da
apresentação dos resultados, através da deslocação dos
atributos das dimensões entre as três áreas possíveis:
Linhas; Colunas e Páginas. A esta operação de
reorganização chama-se “Pivoting” e é disponibilizada
pelo botão Reorganizar
. Para mover um atributo
de uma dimensão de uma área para outra, basta fazer
o seu arrastamento, premindo o botão esquerdo sobre
o atributo a mover e transportando-o para a
área desejada.
Pode-se também alterar a ordem dos atributos
numa dada área, para tal selecciona-se o
atributo e com as teclas “Baixo” e “Cima”
altera-se a sua posição.
Exportar para Office
A partir da versão 3.9 é possível exportar os resultados e gráficos para duas implementações de office
diferentes: Microsoft Office ou Apache OpenOffice. A escolha da implementação de office a utilizar na
exportação é efectuada no form de Opções Gerais, localizado no menu Configuração Opções Gerais.
Exportar para Microsoft® Excel e Word
É possível exportar os dados ou gráficos para o Microsoft® Excel ou Word, desde que instalados. Para tal
basta simplesmente premir um dos botões correspondente a cada uma das tools.
Exportar para Apache OpenOffice TM Calc e Writer
É possível exportar os dados ou gráficos para o OpenOffice Calc ou Writer, desde que instalados. Para tal
basta simplesmente premir um dos botões correspondente a cada uma das tools.
Exportar para ficheiro
Pode-se também exportar os dados dos resultados para um ficheiro externo (formato ASCII) com os
campos delimitados por três possíveis separadores: “Pipe”, “Tab” ou “Ponto e vírgula”.
É também possível exportar os dados em formato XML.
Para tal basta escolher no menú principal a sequência: Opções Exportar para Ficheiro.
Solutions for Information Technologies
BIS-Navegador - Manual do Utilizador
Pág 19
Pode-se então escolher a pasta, ficheiro e formato para a exportação.
Guardar em cubo local
Uma das funcionalidades a destacar da tecnologia BIS-ROLAP é a de se poder guardar os resultados numa
Base de Dados local, de onde é possível aceder aos dados mesmo sem se estar ligado a nenhuma Base de
Dados central. Os dados guardados nesta Base de Dados local são protegidos de forma a que só o
utilizador com a senha utilizada no momento da gravação tenha acesso aos mesmos. Para aceder em
“Off-line” a estes dados gravados no cubo local, necessitamos de, no ecran de login, preencher os
campos “Login” e “Senha” com o conteúdo igual aos do momento em que o cubo foi guardado. No caso
de estarmos em “On-line”, ou seja ligados à BD central, esses dados estarão disponíveis desde que o
utilizador que está a tentar ler seja o mesmo que os escreveu.
Para guardar os resultados visiveis num cubo local, basta escolher o botão da direita da
imagem (Disquetes) enquanto que para recuperar os dados do cubo local escolhe-se o botão
da esquerda (Pasta Aberta).
Os ficheiros gravados no cubo local têm uma extensão
“*.bis”.
Se o processo de gravação correu bem obterá uma
mensagem idêntica à seguinte:
Detalhe
Uma das funcionalidades importantes do sistema BIS-ROLAP é a de permitir, através de uma cadeia
hierárquica definida no BIS-Desenhador, obter um maior ou menor detalhe dos dados em relação ao
nivel dos resultados em que nos encontramos.
Vamos supor que temos uma dimensão do tipo Data-Hora com a seguinte organização: Ano Semestre
Mês Dia. Assim é possível navegar do topo para a base (Ano Dia) obtendo assim um Maior
Detalhe, ou navegar da base para o topo (Dia Ano) obtendo um Menor Detalhe.
Maior Detalhe
Para obter um maior detalhe em relação a uma dimensão, selecciona-se
a célula que contem o valor para o qual pretendemos maior detalhe e
premimos o botão seguinte:
Na imagem ao lado temos um exemplo de uma
hierarquia. Nesta hierarquia o nivel mais alto,
Nivel 3, é o Department (Departamento),
descendo temos no Nivel 2 a Discipline
(disciplinas) e finalmente no nivel mais baixo (Nivel 1) o elemento
Teacher (professor).
Se tivessemos efectuado uma pesquisa por disciplinas obteriamos, por exemplo, o resultado à
direita. Para obter uma informação mais detalhada sobre uma disciplina específica (Matemática)
seleccionamos
a
célula
correspondente na coluna
“discipline_name”, como se
pode ver na imagem.
Em seguida premimos o botão
e obtemos uma janela onde nos é
pedido qual o tipo de informação que pretendemos visualizar do nivel
abaixo. Escolhemos o atributo Nome do Professor. Quando
executamos esta pesquisa o motor BIS-ROLAP gera um comando SQL
delimitado pela célula que escolhemos.
Solutions for Information Technologies
BIS-Navegador - Manual do Utilizador
Pág 20
Terminada a pesquisa encontramo-nos num nivel de maior detalhe,
onde já temos o resultado apresentado pelo nome do professor da
disciplina escolhida, neste caso só temos um professor para esta
disciplina.
Menor Detalhe
Vamos agora ver o processo inverso ao anterior. Vamos agora voltar ao
nivel acima do actual. Para tal premimos o botão
. No caso do
exemplo é-nos apresentada a janela representada à direita. Escolhendo
o elemento discipline name, voltamos à visão inicial dos resultados. No
caso de pretendermos ir ainda para um nivel mais elevado, voltamos a
premir no botão para subir de nivel e, no caso do exemplo, obteriamos o
resultado apresentado à esquerda.
Novo Detalhe
No caso em que existe mais de um atributo para o mesmo nível é
possível mudar de atributo através do botão de deslocação
horizontal
. No caso do exemplo se estivessemos no nível
mais baixo, referente aos professores, poderíamo-nos deslocar na
horizontal visto existirem dois atributos para este nivel.
Buckets
Uma das funcionalidades introduzidas na versão 2.3 foram os
buckets. Esta funcionalidade permite-nos fazer salientar células das
métricas com cores, dependendo dos valores. Para activar um bucket
seguimos os seguintes passos. Em qualquer ponto da grelha de
resultados premimos o botão direito do rato invocando um menú,
onde escolhemos a opção Buckets.
Seleccionada a opção, surge um ecran onde podemos escolher a
Métrica onde será aplicado o bucket. Preenchemos os campos com os
valores e condições a destacar, como no exemplo. Neste caso
pretendemos que os valores da Média acima ou igual a 14 sejam
visualizados a azul, os superiores ou igual a 13 sejam verdes e os
inferiores a 8 a vermelho.
Neste exemplo poderiamos obter um resultado
idêntico ao da figura do lado esquerdo.
Solutions for Information Technologies
BIS-Navegador - Manual do Utilizador
Pág 21
Funções pré-definidas
O sistema BIS-Navegador possibilita a utilização de um conjunto de funções base pré-definidas, para
tratar as
métricas:
Total,
SubTotal,
Média,
Mínimo,
Máximo,
Percentagem do
Total,
Maiores N, ou
Menores
N,
Acumulado.
Estas
funções
são
aplicadas
a colunas e linhas
de
métricas, excepto
o
subtotal que se aplica
só
a
linhas. Elas são
globais,
portanto aplicamse
a
todas as colunas
ou a todas as linhas das métricas.
Para invocar uma destas funções, em qualquer ponto da grelha de resultados, premimos o botão direito
do rato invocando um menú, onde escolhemos a opção Colunas Funções ou Linhas Funções. As funções
Maiores e Menores permitem isolar só algumas das linhas de resultados. Por exemplo, podemos querer só
visualizar as linhas que tenham os cinco maiores valores.
UDF (Funções definidas pelo utilizador)
Estas funções, como o nome indica não estão definidas por defeito no sistema BIS-Navegador, mas
podem ser definidas pelo utilizador. Com início na versão 3.0 existe a possibilidade de adicionar scripts
avançados, que permitem utilizar funções e lógica, baseada na linguagem Visual Basic.
Funções básicas:
Para efectuar um cálculo
baseado numa Função
Definida pelo Utilizador
(FDU ou UDF), seguimos
os seguintes passos:
1.Premimos no botão
direito do rato numa
métrica onde vamos
aplicar a função.
2.No
ecran
Funções
compomos uma função
escolhendo constantes,
operações e campos de
métricas visiveis.
Neste exemplo foi criada
a seguinte função:
( #F1# + 10 ) / #F2#
Esta função adiciona 10 aos valores da primeira métrica (#F1#) e divide em seguida pelo valor segunda
métrica (#F2#)
O resultado da operação é colocado na nova coluna com o nome UDF_Básica.
Solutions for Information Technologies
BIS-Navegador - Manual do Utilizador
Pág 22
Funções Avançadas:
As funções avançadas, introduzidas na versão 3.0, adicionam enormes potencialidades às ferramentas
BIS-Navegador e BIS-Executivo. O BIS-Navegador tem potencialidades de edição, enquanto que o
Executivo tirará partido somente na sua execução.
Estas funções são desenvolvidas com base num “sub-set” da linguagem Visual Basic . Permitem devolver
um resultado numérico ou texto, com base num ou mais parâmetros (células de uma linha de
resultados). Os parâmetros tal como nas funções básicas utilizam a seguinte simbologia: #F2# - Segundo
facto; #L3# - Terceiro atributo da dimensão numa linha. No exemplo abaixo existem 3 Atributos e 2
Factos na linha.
Um exemplo elementar de uma UDF avançada é a do script seguinte:
‘ Determinar o maior de dois valores
Sub s4ScriptFN()
sh.Result = MyFunction (#L2#,#F1#)
End Sub
Function MyFunction(v1,v2)
If v1 >= v2 then
MyFunction=v1
Else
MyFunction=v2
End if
End function
Para criar uma UDF avançada, executam-se os seguintes passos:
Posicionamo-nos numa coluna de
uma métrica/facto. Com o botão direito do
rato activamos o menú de funções e
escolhe-se a função UDF.
Surgirá o form de composição das
UDF
Basta então carregar no botão Editar
Função e entraremos directamente no editor
de Script.
Caso o campo Função esteja vazio, é-nos
mostrado, no editor de Script, um exemplo de
uma função.
Partindo do exemplo é possível modificá-lo de
acordo com as nossas necessidades.
Sugerimos que as linhas de comentários,
começadas por pelica (‘) sejam removidas,
visto que os scripts estão limitados a 2000
caracteres.
Solutions for Information Technologies
BIS-Navegador - Manual do Utilizador
Pág 23
Todos os Scripts terão obrigatoriamente
que ter a seguinte construção mínima:
Sub s4ScriptFN()
Sh.Result = ....
End sub
Como é possível verificar no exemplo,
podem-se utilizar sub-funções.
É possível editar um script num editor
externo e copiá-lo ( Copy + Paste ) para o
editor de Scripts.
Finalizada a edição, fecha-se a janela. Volta-se automaticamente ao form “Funções”, onde o
campo Função já estará preenchido.
Antes de salvar a função agora criada, deve-se Validar a Função
Depois da validação terminar com sucesso, pode-se então salvar a agora criada função
avançada.
O exemplo seguinte, mostra uma UDF avançada, que antes da primeira linha pede um parâmetro
numérico na função inputbox ( o tipo numérico é forçado pela função cdbl ).
Quando é detectado o primeiro estudante com um resultado inferior ao assignado à variável theLevel, é
enviada a mensagem “There are students ...” para o utilizador. A função devolve na coluna
respectiva, para cada linha, os valores “Approved” ou “Not approved”.
Como podemos verificar esta função só utiliza um parâmetro, o facto #F1#, de cada uma das linhas
dim n, theLevel, f
Sub s4ScriptFN()
if f = 0 then
theLevel = cdbl(inputbox("Level: "))
f=1
end if
sh.Result = MyFunction (#F1#)
End Sub
Function MyFunction(v1)
If v1 < theLevel then
if n = 0 then
msgbox "There are students with an average evaluation bellow " & theLevel & " !",vbinformation
n=1
end if
Solutions for Information Technologies
BIS-Navegador - Manual do Utilizador
Pág 24
MyFunction="Not approved"
else
MyFunction="Approved"
End If
End Function
O interpretador de Scripts tem um temporizador
automático de 10 segundos. Este temporizador valida se a
execução da função está a levar demasiado tempo a
executar. Atingidos 10 segundos de execução por linha o
utilizador recebe a seguinte notificação:
Desta forma é possível evitar erros de programação, como
por exemplo um ciclo sem fim.
No caso de o utilizador optar por abortar o script, receberá uma notificação semelhante à abaixo:
Caso durante a execução exista uma operação inválida poderá obter um erro do seguinte tipo:
Deverá corrigir e validar a função.
Os erros ocorridos na fase de avaliação da função são do seguinte tipo:
Ordenação
O Navegador pode ordenar o resultado ao
premir o botão direito do rato sobre a grelha de
resultado. No menú que então surge escolhe a
opção Ordenar, a qual por sua vez invoca um
ecran onde é possível definir os critérios de
ordenação:
seleccionar
até
três colunas para
efectuar
a
ordenação
das
linhas
apresentadas no
painel de dados;
Solutions for Information Technologies
BIS-Navegador - Manual do Utilizador
Pág 25
o Navegador pode escolher se cada coluna individualmente pode ter uma orientação Ascendente ou
Descendente.
A ordenação tem agora um efeito em todas as páginas do resultado e não somente na página actual.
Também na impressão de mais de uma página a ordenação escolhida é aplicada.
Sub-conjunto
O Navegador pode limitar localmente os dados obtidos, através de critérios definidos pelo utilizador.
No caso que apresentamos, ao executar uma pesquisa o utilizador obteve um resultado com 100 linhas,
com os estudantes, cujos números variam entre 1 e 100.
Agora o utilizador pretende seleccionar dos estudantes previamente seleccionados só os que obtiveram
uma média menor que 10.
Este tipo de corte não obriga a uma pesquisa na Base de Dados central. Toda a operação pode ser feita
rapidamente no PC do utilizador. Para tal é necessário efectuar os seguintes passos:
1) Seleccionar a coluna Média e a função Sub-Conjunto,
conforme a figura abaixo;
2) Surge o form que nos mostra uma lista de todos os
valores disponíveis, não repetidos, da coluna
seleccionada.
Podemos então escolher duas formas de
selecção: por Intervalo (como no exemplo) ou por
lista.
Escolhidos os valores confirma-se a opção.
Este sub-conjunto devolveu 45 linhas, cuja
média cumpria os requisitos definidos.
Queremos agora limitar ainda mais os dados
obtidos só aos indivíduos de sexo feminino.
Procedemos exactamente da mesma forma que
na selecção anterior.
1) Seleccionamos a coluna Sex e
escolhemos a função Sub-Conjunto.
2) Seleccionamos a opção Lista no form
de definição do Sub-Conjunto
3) Seleccionamos o valor F.
Solutions for Information Technologies
BIS-Navegador - Manual do Utilizador
Pág 26
Obtemos então o seguinte resultado. O resultado
conterá o sub-conjunto de dados, dos alunos
com Média inferiores a 10 e do sexo Feminino,
neste caso 27 linhas.
Quando os resultados apresentados foram
limitados
pela
função
Sub-conjunto,
é
adicionado ao interface dos resultados o símbolo
Para de novo voltar ao conjunto inicial de dados,
basta voltar ao form de sub-conjunto e premir o
botão “Eliminar Selecção”.
Solutions for Information Technologies
BIS-Navegador - Manual do Utilizador
Pág 27
Pesquisas avançadas
Vamos agora verificar como podemos controlar a apresentação dos resultados, bem como introduzir
alguns elementos que permitem um maior grau de controlo sobre o SQL gerado.
Formatar os resultados
De acordo com o tipo de dados de uma Dimensão ou Métrica é possível utilizar
a sua formatação por defeito, por vezes definida pelo Desenhador, ou
atribuirmos nós, antes ou depois de obtidos os resultados da pesquisa, um
outro formato. Para modificar o formato
antes da pesquisa, seleccionamos uma
dimensão ou métrica no Painel de
Composição e premimos o botão direito do
rato, obtemos o menú à esquerda. Para
alterar o formato escolhemos a opção Formato, obtemos uma janela
onde, para além da indicação do tipo de dados do campo, temos uma
lista de formatos possíveis de utilizar.
Alterar nome da Pesquisa
Para modificar o nome da pesquisa seleccionamos o nome do
separador no Painel de Composição ou no Painel de Resultados
e escolhemos a opção Alterar Nome. Escolhida esta opção é
colocado numa caixa, onde pode modificar o nome da
pesquisa.
Métricas invisíveis
As métricas seleccionadas podem ser invisíveis,
para tal basta seleccionar o menú
de
formatação das métricas e retirar o visto da
opção Visivel. As métricas invisíveis são
indicadas por um Hifen antes do nome.
Relações especiais
As relações entre tabelas de uma base de dados, normalmente efectuam-se entre valores existentes em
ambas as tabelas. No entanto, por vezes, temos interesse em obter o resultado de uma pesquisa em que
não exista uma relação entre alguns ou todos os valores de várias tabelas.
Disciplinas
Como se pode verificar pelo exemplo das
tabelas Disciplinas e Professores, é que numa
Cód Tipo Carro
pesquisa que envolva a operação UNIÃO entre
A001 Inglês
elas, a linha do Código B001 nunca surgirá no
A002 Francês
resultado. A operação UNIÃO entre tabelas,
B001 Matemática
quando se utiliza uma cláusula de junção, é a
B002 Física
utilizada por defeito em SQL. Para que a linha
referente ao Código B001 surja mesmo quando AA
não existam dados na tabela de Professores, deve-se forçar uma
operação do tipo OUTER JOIN.
Solutions for Information Technologies
Professores
Cód
A001
A002
B002
Nome
João Miguel
Ana Maria
Pedro José
AA
BIS-Navegador - Manual do Utilizador
Pág 28
Para indicar uma relação deste tipo podemos escolher no menú Configuração a opção Relação das
Tabelas. Podemos então seleccionar as Dimensões ou Tabela de Factos que poderão ter dados
incompletos, mas que não invalidem a visualização dos resultados das outras tabelas.
Drill Across
A Operação de Drill Across permite obter um conjunto de dados que é o resultado da junção de métricas
através da utilização de dimensões conformes.
Dimensões conformes: significam a mesma coisa e guardam a mesma informação independentemente da
tabela de factos a que estão ligadas. Um exemplo típico é a dimensão de tempo que é utilizada
normalmente em todos as estrelas.
A não utilização de dimensões rigorosamente conformes implica comparar dados que não são
comparáveis.
Localizar Células com valores
A partir da versão 3.8 foi introduzida a possibilidade de localizar células da tabela de resultados, com
base em expressões regulares. Esta funcionalidade pode ser particularmente em resultados que
apresentem un número de linhas elevados
Para iniciar uma pesquisa deverá ter uma qualquer célula seleccionada e premir as teclas CTRL+F.
Terá então acesso a um “form” que permite definir as condições da pesquisa.
Depois de localizada uma célula é possível localizar a seguinte (para baixo) utilizando as teclas CTRL+N
e para trás (cima) com CTRL+B.
Solutions for Information Technologies
BIS-Navegador - Manual do Utilizador
Pág 29
O texto a pesquisar pode incluir expressões regulares, tal como nos exemplos seguintes:
1) ^man
- Localiza célula/s cujo texto começa por “man”
2) man$
- Localiza célula/s cujo texto termina por “man”
3) ^man$
- Localiza célula/s cujo texto é igual a “man”
4)
man
- Localiza célula/s que algures no texto tenha a seguinte sequência de letras “man”
5) m.n
- Localiza célula/s que algures no texto tenham um “m” seguido de um qualquer
caracter e que em seguida tenha um “n”, tal como em: “homenagem”; “manhã”; “o mínimo”.
6) m.+n
- Localiza célula/s que algures no texto tenham um “m” seguido de um ou mais
caracteres e que em seguida tenha um “n”, tal como em: “melanin”; “camioneta”.
7) m[ae]t
- Localiza célula/s que algures no texto tenham um “m” seguido de um dos caracteres
“a” ou “e” e que em seguida tenha um “t”, tal como em: “mato”; “meta”.
8) ^c[a-z ]+lo$ - Localiza célula/s que algures no texto começem por “c” seguido de qualquer um dos
caracteres “a”,”b”,”c”,...”z” ou “espaço”, uma ou mais vezes, e que termine em “lo”, tal como em:
“cabelo”; “cavalo”, “cantar do galo.
Solutions for Information Technologies
BIS-Navegador - Manual do Utilizador
Pág 30
Filtros
Os filtros são objectos que permitem delimitar o conjunto de resultados a obter. Os filtros podem ser
criados pelos Navegadores e utilizados em pesquisas Ad-Hoc ou em Relatórios pré-definidos.
Tipos
Existem três tipos de filtros: Absolutos,
Relativos e Questões.
Quanto à acessibilidade, os filtos podem ser
Privados/Pessoais ou Públicos.
Manutenção
Os filtros são mantidos no separador Filtros do
Painel de Objectos.
Vamos agora ver como Criar, Editar e Remover
Filtros.
Criação
Para criar um novo filtro, seleccionamos um dos objectos (Métricas
ou Dimensões) disponíveis no separador dos Filtros no Painel de
Objectos. Premindo o botão da direita do rato invocamos um
menú, onde podemos escolher a opção Novo. Surgirá o ecran de
Manutenção dos Filtros. Neste ecran preenchemos
1.
2.
3.
4.
5.
6.
O nome do Filtro, pelo qual este será identificado no sistema BIS
Escolhemos o Objecto por onde será efectuada a filtragem
Definimos qual a Condição de comparação: “=”;”<”;”>=”; etc.
Indicamos qual o tipo de filtro (Absoluto, Relativo, Questão).
Devemos especificar o formato
E, finalmente, se o filtro é Público.
Solutions for Information Technologies
BIS-Navegador - Manual do Utilizador
Pág 31
Dependendo do tipo de filtro preenchemos os campos adicionais.
Edição
A operação de Edição é invocada, quando seleccionado um
filtro, e premimos o botão direito do rato, escolhendo então a
opção Editar.
Surge o ecran de Manutenção dos Filtros, onde de acordo com o
tipo, podemos efectuar a alteração de alguns atributos.
Remover
A operação de remoção é invocada, quando seleccionado um filtro, e premimos o botão direito do
rato, escolhendo então a opção Apagar.
Solutions for Information Technologies
BIS-Navegador - Manual do Utilizador
Pág 32
Gráficos
Os gráficos são uma das representações dos resultados. Os
resultados são, por defeito, apresentados em forma de uma tabela,
ou dos
mas através dos botões
menús, representados à direita, podemos mudar a forma de
apresentação dos resultados para gráficos.
Para voltar à apresentação da tabela de dados pode-se utilizar o
botão .
Formatar
Os gráficos podem ser modificados na sua visualização através de vários formas:
1.
2.
3.
4.
Aumentando a sua dimensão com as teclas de Zoom.
Deslocando componentes ( Título, Legendas, etc. ) para outras áreas de visualização.
Alterando a fonte, cor e outros atributos de partes dos gráficos.
Rotação do gráfico.
Zoom
O Zoom é feito através da utilização de três botões que surgem no painel de botões quando temos
uma representação gráfica dos resultados.
O botão Zoom+ permite aumentar a dimensão do gráfico no ecran, permitindo visualizar o gráfico
em maior detalhe.
O botão Zoom- diminui a dimensão do gráfico no ecran, depois de ter sido aumentado.
O botão ZoomX repõe o gráfico para a dimensão original.
Deslocação
É possível deslocar os componentes visiveis do gráfico. Para tal clica-se no objecto e arrasta-se para
o ponto do painel pretendido.
Atributos
Os atributos do gráfico são
possíveis de alterar a partir de um
ecran de Propriedades, invocado
com o botão direito do rato. Este
ecran está subdividido em vários
separadores
com
diferentes
funcionalidades. Ao utilizar o botão
Modificar pode-se verificar como
uma alteração neste ecran altera a
apresentação do gráfico.
Rotação
A Rotação do gráfico em torno de três eixos é possível efectuar, nos gráficos 3D, mantendo
pressionada a tecla “Ctrl” e o botão esquerdo do rato movimentando depois este.
Solutions for Information Technologies
BIS-Navegador - Manual do Utilizador
Pág 33
Imprimir
A tarefa de Imprimir pode ser efectuada de duas formas: com Previsão e Impressão sem previsão.
Na previsão é possível visualizar a forma de apresentação de um Relatório antes de enviá-lo para a
impressora.
Previsão
O painel de previsão da impressão,
invocado pelo botão
do painel
principal, permite não só visualizar
os resultados antes da impressão,
mas
também
compôr
alguns
elementos da impressão. A barra
de botões na parte superior do
painel disponibiliza um conjunto de
grupos de opções, tais como:
Orientação e Dimensão da Página e Imprimir.
Carasterísticas da Impressão: Título; Rodapé;
Utilização de Zoom
Navegar nas páginas
Tanto no Zoom como nas Página o botão com um ponto de
interrogação permite saltar directamente para uma página específica
ou para um nível de zoom indicado.
Características
No ecran de Previsão é possível visualizar várias características da previsão: Dimensão da
página;
Ampliação/Redução
(Zoom);
Número
da
página
corrente
e
número total de páginas;
padrão em utilização.
Solutions for Information Technologies
BIS-Navegador - Manual do Utilizador
Pág 34
Opções
A configuração dos atributos de impressão é
feito pelo botão Propriedades
, o qual dá
acesso a um conjunto de opções: Margens;
Título; Rodapé; Grelha; Células; Fontes dos
Objectos; etc.
A Configuração permite enriquecer o Report
com vários atributos tais como: grelhas, cores,
título, sub-título, rodapé, numeração das
páginas, margens. É também possível forçar a
repetição do cabeçalho em todas as página.
No que respeita ao Título, sub-Título, Rodapé, Numeração e
Data/Hora é possível configurar as características da fonte e cor
do texto.
É possível incluir a Data/Hora no rodapé e com um formato e
fonte definidos pelo utilizador.
A partir do botão
do painel de Previsão é possível Imprimir.
Em seguida podem-se escolher algumas das características da
impressão: Imprimir a Página Actual; Todas as páginas ou um
intervalo de páginas; Indicar o número de cópias a imprimir; Qual
o agrupamento das páginas a imprimir e se a impressão se faz de
ordem inversa (Começa na última página).
É possível neste momento escolher qual a impressora para onde enviar o relatório.
Ampliação/Redução
A função de Zoom permite ao utilizador visualizar com maior ou menor
aproximação a previsão de impressão.
Pode 1) aumentar; 2) diminuir; 3) voltar ao tamanho por defeito; 4) escolher qual o nível de
ampliação. O texto acima dos botões indica o nível de ampliação escolhido.
Páginas
A opções de deslocação nas Páginas, permite ao utilizador
visualizar uma página específica da previsão.
É possível 1) Ir para a página anterior; 2) Ir para a página
seguinte; 3) escolher uma página específica numa lista de páginas.
No exemplo, ao escolher a opção 3 é mostrada uma lista com as páginas
existentes no relatório. Nessa lista é possível escolher qual a página para onde pretendemos saltar
directamente.
Solutions for Information Technologies
BIS-Navegador - Manual do Utilizador
Pág 35
Objectos
A partir da versão 2.40 é possível incluir três tipos de objectos que podem enriquecer um relatório:
Imagens, Gráficos e Texto.
Para adicionar qualquer um destes objectos procede-se da seguinte forma:
1) No menú principal escolhe-se o botão “Ferramentas”
2) Surge um form de onde se pode escolher o tipo de objecto a inserir
Imagem
Ao escolher um objecto do tipo imagem é inserido um
objecto no canto superior esquerdo da folha de previsão:
É depois possível seleccionar, arrastar e redimensionar a
imagem.
Com o botão direito do rato pode-se invocar um form onde se podem
definir várias características da imagem, bem como escolher a
imagem a inserir.
Gráfico
Ao escolher um objecto do tipo gráfico é solicitado que
indiquemos se o gráfico é visível em todas as páginas ou só na
primeira página de cada quebra, bem como podemos escolher
quais as colunas a incluir no gráfico.
Depois de definidos os atributos anteriores é colocado um gráfico
no campo superior esquerdo, que poderá ser redimensionado,
arrastado e configurado pelo utilizador.
Para mudar as características do gráfico prime-se no botão
direito do rato, sobre o gráfico, e escolhe-se o menú
propriedades.
Nota: A inclusão de gráficos num relatório pode produzir um
aumento do tempo necessário para imprimir e/ou mudar de
página na previsão, visto ser necessário realimentar o gráfico
com novos valores.
Texto
Ao escolher um objecto do tipo texto é
solicitado que indiquemos o próprio texto,
bem como os seus atributos.
Tal como nos outros objectos é possível
redimensionar, arrastadr e alterar as características do objecto.
Solutions for Information Technologies
BIS-Navegador - Manual do Utilizador
Pág 36
Padrões
Os Padrões (Templates) são forms onde se definiu previamente as características e atributos da
página a utilizar numa impressão, bem como poderão já estar predefinidos objectos gráficos e
textos.
Para criar um padrão basta escolher o menú Padrões e seleccionar a opção
Salvar. Pode então definir o nome do Padrão, se é público ou privado e se é
aplicável a todas as páginas do relatório, só à primeira ou à segunda e
consecutivas.
No
CD
de
instalação
BIS4it,
na
pasta
Manuals\Video
poderá
localizar
o
ficheiro
Templates.avi que contem
um
video
de
demonstração de utilização dos Padrões. Para poder
ver o video necessita do Windows Media Player ©
Microsoft, ou de um viewer do formato AVI.
Impressão
É possível efectuar a impressão dos
resultados directamente a partir do
botão
no painel de resultados sem
efectuar a sua antevisão.
Surge um ecran onde se podem definir
vários atributos para a impressão:
Número de Cópias; Imprimir a Página
actual,Todas as Páginas ou intervalo.
É de salientar que a Página aqui
referida refere-se a uma quebra
definida pelos valores da Página de
Dimensões dos resultados, o que nem
sempre coincide com a Página da folha
de Impressão. Uma página dos
resultados pode representar uma ou
mais páginas de impressão.
Solutions for Information Technologies
BIS-Navegador - Manual do Utilizador
Pág 37
Capítulo 4
Relatórios
Os relatórios são objectos pré-criados pelos Navegadores e que podem estar disponíveis para outros
Navegadores e Executivos, desde que sejam criados como públicos.
Executar
Para escolher é executar um relatório
previamente disponível deve seleccionar na area
de Objectos, divisão de Relatórios o relatório que
pretende executar e em seguida efectuar os
seguintes passos:
1. Opcionalmente
verificar
as
suas
propriedades, executando um click com o
botão direito do rato no relatório e
seleccionando a opção Informação.
2. Escolher o relatório a executar. Para tal faça um duploclick no relatório. E confirme na “Caixa de Mensagens” se o
pretende executar.
3. Verificar os elementos que compôem o
relatório na Área de Composição e em
seguida executar ou agendar.
Solutions for Information Technologies
BIS-Navegador - Manual do Utilizador
Pág 38
Criar
A criação de um relatório é feita a partir
de uma pesquisa construída com base nos
objectos colocados no painel Ad-Hoc. Essa
pesquisa pode então ser guardada num
relatório.
Para criar um novo relatório a partir de
uma pesquisa Ad-Hoc prime-se no botão
Salvar
e define-se o seu Nome e
Descrição e qual a Pasta onde será
guardado. O relatório é Privado ou Público
consoante a pasta onde é guardado
pertencer a uma árvore de pastas Púnlica
ou privada. No exemplo á direita o
relatório será público, tendo em conta que
será guardado na pasta “Novos Relatórios”
da estrela “e1” da árvore Pública.
Públicos e Pessoais
Se criou um relatório Pessoal ou Privado e
pretende disponibilizar uma cópia pública pode invocá-lo (duplo toque no botão esquerdo do rato).
Depois de este aparecer no Painel de Composição, pode salvá-lo como público.
Pastas
Os relatórios depois de criados, seja na área pessoal ou pública, são arrumados em pastas, as quais
podem ter uma organização hierárquica. Existem dois tipos de pastas. As pastas raiz e as sub-pastas.
As pastas raiz são as primeiras pastas que se encontram na dependência directa de
uma estrela, como a pasta P1 do exemplo. As sub-pastas estão na dependência de
outras pastas, tal como as pastas P2 e P3 no exemplo da figura à direita.
Criar
Para criar uma pasta nova seleccionamos uma estrela ou uma pasta e escolhemos o
menú Nova Pasta, invocado com o botão direito do rato.
Apagar
Para remover uma pasta prima no botão direito do rato, depois de ter
seleccionado a pasta a apagar e depois no menú escolher a opção
Remover Pasta.
Alterar Nome
Para alterar o nome de uma pasta basta: fazer um único click sobre o nome da
pasta e aguardar que este fique em modo de edição, indicado por um
rectângulo negro em seu redor. Alterar para o nome desejado e executar um
click numa zona fora da área do rectângulo.
Solutions for Information Technologies
BIS-Navegador - Manual do Utilizador
Pág 39
Relatórios
Alterar Nome
Para alterar o nome de um relatório: deve-se seleccionar o
relatório a modificar e depois executar as mesmas operações
utilizadas na alteração do nome de uma pasta.
Apagar
Para remover um relatório, prima no botão direito do rato, depois de ter seleccionado o relatório a
apagar e depois no menú escolher a opção Apagar.
Mover
Existem duas formas de mover relatórios de uma pasta para outra.
A primeira forma e mais práctica é arrastando o relatório da pasta original para a pasta destino.
Na segunda forma prime-se o botão direito do
rato, após ter seleccionado o relatório a mover
e depois, no menú escolher a opção Mover De.
Em seguida, seleccionamos a pasta para onde
queremos mover e, da mesma forma,
escolhemos a opção Mover Para.
Solutions for Information Technologies
BIS-Navegador - Manual do Utilizador
Pág 40
Capítulo 5
Agenda
A agenda é uma nova funcionalidade introduzida a partir da versão 2.60.
Através desta funcionalidade é possível submeter um relatório para ser executado numa data posterior,
repetindo automaticamente a sua execução com uma frequência pré-definida, sem intervenção do
utilizador. Ela é desencadeada pelo S4Scheduler, um componente tecnológico da arquitectura BIS, que
tem a responsabilidade de executar os relatórios de acordo com a agenda, guardar os resultados da
execução numa área temporária e notificar os utilizadores com acesso aos relatórios da sua
disponibilidade. Os utilizadores a quem foi dado acesso podem então obter e manipular os resultados do
relatório.
Esta funcionalidade tem várias vantagens, nomeadamente:
1. Poder agendar a execução de relatórios para períodos com menor carga no servidor da base de
dados.
2. Evitar que o mesmo relatório seja executado várias vezes por diferentes pessoas.
3. Libertar o utilizador para outras tarefas, não ficando dependente do tempo de execução de um
relatório.
Submeter
Para agendar um relatório executam-se os seguintes procedimentos:
1. Depois de compor uma pesquisa Ad-Hoc ou escolher um relatório, submeter o
mesmo usando o botão Agendar.
2. Se o relatório tiver condições de filtragem que impliquem respostas do utilizador estas serão
colocadas, tal como nos relatórios standard.
3. É então definida a agenda em
que
o
relatório
deverá
executar, para tal é-nos
apresentado um formulário
onde
podemos
definir
a
Designação do Relatório, o
Modo de Repetição (Diário ou
Semanal), Data/Hora de Início
e Data de Fim.
Solutions for Information Technologies
BIS-Navegador - Manual do Utilizador
Pág 41
4. Depois de definirmos a agenda, poderemos definir quais os grupos e ou utilizadores que terão
acesso ao resultado da execução do relatório. E confirmar com o botão Actualizar.
Depois de submetido, o relatório será executado de
acordo com os critérios definidos na agenda.
Quando pelo menos um relatório tenha terminado o
utilizador é notificado com a seguinte mensagem à
direita.
Poderá então navegar directamente para a lista de resultados, ou consultá-la mais tarde.
Lista de Relatórios agendados
Na Divisão Outros da Área de Objectos é
possível ver a lista de Relatórios agendados.
Para actualizar manualmente o estado desta
lista pode utilizar o botão “Renovar”.
Caso tenha ocorrido um erro na execução do
relatório a linha correspondente será
assinalada com a côr vermelha.
Executando um duplo click no Nome do Relatório é possível obter mais detalhe sobre o estado do
relatório e verificar/alterar quem tem acesso ao relatório.
Um formulário com os detalhes da “Tarefa – Agendada” será apresentado (ver imagem na pág 43).
Neste form é possível visualizar, para além do Número da tarefa, Autor e Nome, o seu Tipo. No exemplo
à direita podemos verificar que a tarefa agendada irá gerar um relatório e um ficheiro XML. O nome do
ficheiro XML é definido da seguinte forma: <Cubo>_<Autor>_tid#<Número da Tarefa>.xml e será gerado
no folder do Servidor da Agenda, definido pelo Administrador.
Solutions for Information Technologies
BIS-Navegador - Manual do Utilizador
Pág 42
É possível também vizualizar:
1. Se e quando foi executado pela última
vez o relatório;
2. Um descritivo do seu estado
3. Um código e descritivo de erro, caso
ocorra. O valor 0: no campo Erro indica
que a última execução terminou com
sucesso.
4. Caso não tenha expirado, no campo
Próxima Execução, será indicada a
Data/Hora estimada da próxima
execução.
De acordo com as permissões do utilizador e o
estado de execução do relatório poderão ser
vizualizáveis os botões no rodapé do form.
Só o “Criador” da tarefa e o Administrador BIS
é que podem alterar os Acessos e Reagendar a
tarefa.
Caso existam dados disponíveis, todos os utilizadores a quem foi concedido acesso, poderão Ler os
Dados, premindo o botão respectivo (Ler Dados).
As tabelas com os resultados da execução das tarefas agendadas estarão acessíveis por um período
definido pelo Administrador BIS.
É possível identificar na lista de tarefas aquelas em que o utilizador é o criador ou dono (“Owner”).
Para tal basta verificar se no Nome da tarefa existe um prefixo (o).
No exemplo ao lado o utilizador activo é o criador da tarefa
46, mas não é da tarefa 44, apesar de ter também acesso a
esta.
O dono de uma tarefa poderá remover uma tarefa. Para tal basta
executar um click com o botão direito do rato sobre a tarefa
pretendida. No menú volante que surge, deve então escolher a opção
remover.
O utilizador activo não poderá remover uma tarefa em que não é
o dono.
Solutions for Information Technologies
BIS-Navegador - Manual do Utilizador
Pág 43
Alterar agendamento e acessos de um relatório
Na Divisão Outros da Área de Objectos, depois de
seleccionar um dos Relatórios agendados, em que o
utilizador activo é o “criador” (o), executar um duploclick. Será mostrado o detalhe do relatório. Executar um
click no botão Reagendar.
Terá então acesso ao formulário de agendamento, onde
é possível alterar a política de agendamento, em que o
relatório é executado.
Depois de efectuadas as alterações pretendidas o
utilizador deveré carregar no botão “Actualizar”.
Alterar acessos de um relatório
Da mesma forma é possível alterar a política de
acessos ao relatório. Pode adicionar ou retirar o
acesso a utilizadores e grupos. Para tal basta
carregar no botão “Acessos”. Terá então acesso
ao formulário onde são definidas as permissões
de acesso aos resultados de execução do
relatório.
Remover tarefa agendada
Para remover uma tarefa agendada, basta carregar no boão direito
do rato, sobre a tarefa seleccionada, e escolher a opção
“Remover” do menú volante.
Solutions for Information Technologies
BIS-Navegador - Manual do Utilizador
Pág 44
Favoritos
É agora possível para o Navegador definir relatórios favoritos.
Desta forma é mais rápido localizá-los, sem ter que andar a
navegar pelas pastas de relatórios. Para tal basta seleccionar um
relatório, executar um click com o botão da direita do rato e
escolher a opção Favorito.
Desta forma uma referência para o relatório é colocada na lista de
Favoritos, na Divisão Outros da Área de Objectos. A partir deste
momento é possível invocar o relatório directamente a partir
desta lista.
Solutions for Information Technologies
BIS-Navegador - Manual do Utilizador
Pág 45
Índice
A
Absolutos, 8
Ad-Hoc, 6, 14, 39
Agenda, 41
Ajuda, 12, 13
Atributos das Dimensões, 6, 14, 15
B
BIS-Navegador, 4, 13, 14
BIS-ROLAP, 15, 18
Buckets, 22
C
células, 8, 10, 11
Colunas, 6, 8, 10, 15
cubo, 20
L
licença, 13
Licenciado, 13
Linhas, 6, 8, 10, 11, 14, 15
M
Menús, 9
Métricas, 6, 8, 10, 11, 14, 29
N
Navegadores, 18, 38
O
Objectos, 5, 6, 14, 15
P
D
Dados, 6, 9, 11, 15, 17, 18
Data Source, 11
Dimensões, 8, 14, 15
Drill, 10
Drill Across, 30
E
Executar, 9, 15
Exportar, 20
Página, 35
Páginas, 6, 8, 15, 17
Painel de Composição, 6, 8, 9, 14, 15, 39
Painel de Resultados, 10, 17
pesquisa, 4, 6, 8, 9, 10, 14, 15, 17, 18, 29, 39
Pesquisa, 9, 14
Pesquisas avançadas, 29
Pivoting, 15
Previsão, 34
Privado, 18, 39
Público, 18
F
Factos, 6, 8
Favoritos, 46
filtros, 4, 8, 9, 15
Filtros, 6, 8, 9, 15, 30
fontes, 12
Funções, 22, 23
G
gráficos, 10, 17
Gráficos, 9, 10, 33
I
Impressão, 11, 17, 34, 37
Imprimir, 17
Interface, 6
Solutions for Information Technologies
Q
Questões, 8
R
Relações especiais, 29
Relativos, 8
relatório, 18, 38, 39
Relatórios, 6, 18, 38, 40
S
sair, 5
senha, 4, 12
SGBD, 15, 18
SQL, 4, 15, 18, 19
Suporte à Decisão, 0
BIS-Navegador - Manual do Utilizador
Pág 46
T
Tabela, 10
Tratamento dos Resultados, 20
Z
Zoom, 35
V
versão, 13
Solutions for Information Technologies
BIS-Navegador - Manual do Utilizador
Pág 47
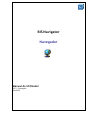
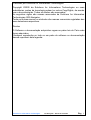
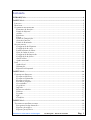
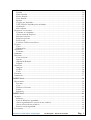
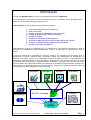
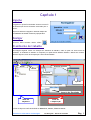
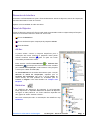
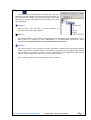
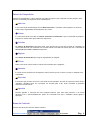
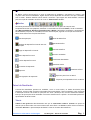
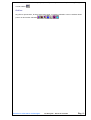
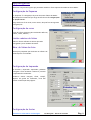
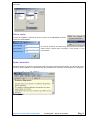
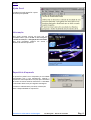
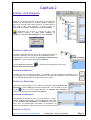
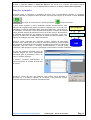
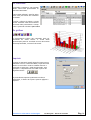
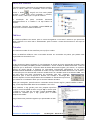
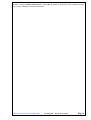
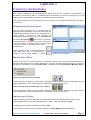
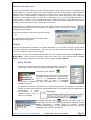
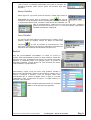
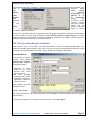
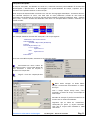
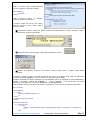
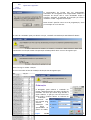
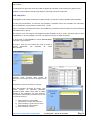
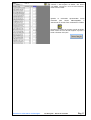
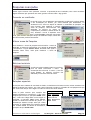
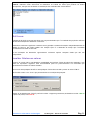
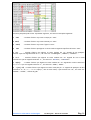
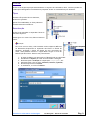
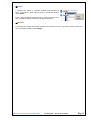
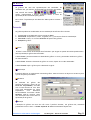
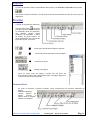
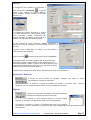
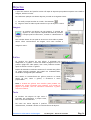
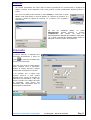
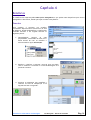
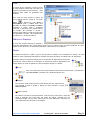

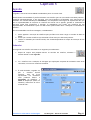
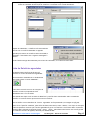
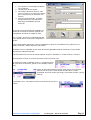
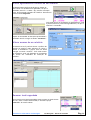
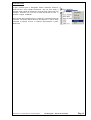
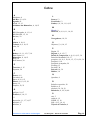
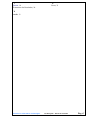
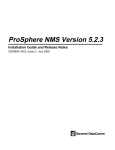
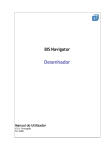


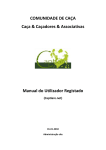
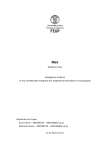

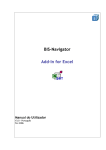
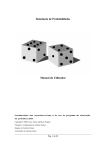
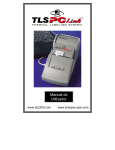



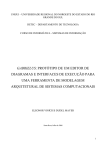
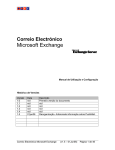

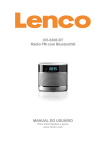
![[MANUAL DO UTILIZADOR]](http://vs1.manualzilla.com/store/data/006044817_1-b11e6bf4bd4d5874982b0a703faa669c-150x150.png)