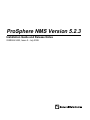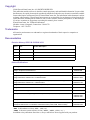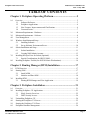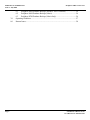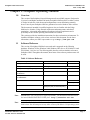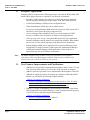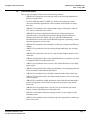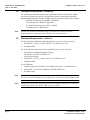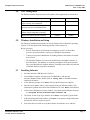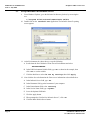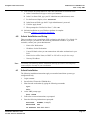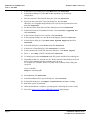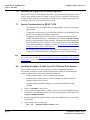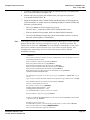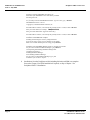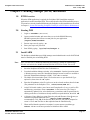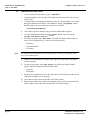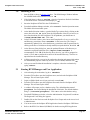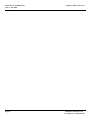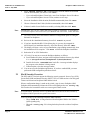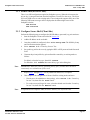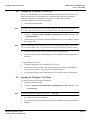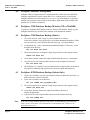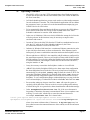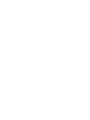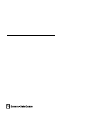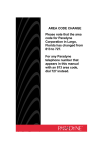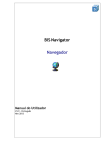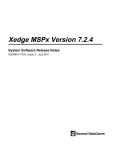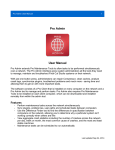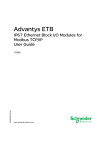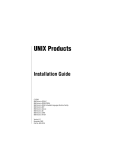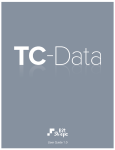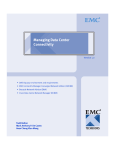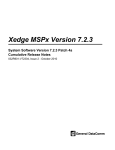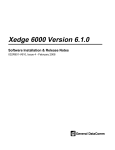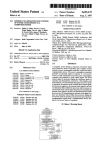Download ProSphere NMS Version 5.2.3
Transcript
ProSphere NMS Version 5.2.3 Installation Guide and Release Notes 032R906-V523, Issue 2 - July 2008 Copyright ©2008 General DataComm, Inc. ALL RIGHTS RESERVED. This publication and the software it describes contain proprietary and confidential information. No part of this document may be copied, photocopied, reproduced, translated or reduced to any electronic or machine-readable format without prior written permission of General DataComm, Inc. The information in this document is subject to change without notice. General DataComm assumes no responsibility for any damages arising from the use of this document, including but not limited to, lost revenue, lost data, claims by third parties, or other damages. If you have comments or suggestions concerning this manual, please contact: General DataComm, Inc. Technical Publications 6 Rubber Avenue, Naugatuck, Connecticut USA 06770 Telephone: 1 203 729 0271 Trademarks All brand or product names are trademarks or registered trademarks of their respective companies or organizations. Documentation Revision History: GDC P/N 032R906-V523 Issue Date Release Description 1 May 2008 Initial release of Software Version 5.2.3 2 July 2008 Minor corrections and clarifications Related Publications Description Part Number Xedge / ProSphere Quick Reference 032R299-000 Xedge 6000 Switch Technical Reference 032R310-V620 Xedge 6000 Switch Software Ver 6.2.0 Configuration Guide Xedge 6000 Switch Software Ver 6.2.X Release Notes 032R400-V620 032R901-V62X Xedge 6000 Switch Software Ver 7.X Configuration Guide (ISG2, PCx, OC-N LIM only) Xedge 6000 Switch Software Ver 7.X Release Notes 032R401-V7XX 032R901-V7XX Xedge 6000 Switch Chassis Installation Guide (all models) 032R410-000 Xedge 6000 Switch Hardware Installation Manual 032R440-V620 Xedge 6000 Switch Diagnostics Guide 032R500-V620 ProSphere Ver. 3.X Routing Manager Install & Oper Manual (RTM, INM, ADM) 032R600-V300 032R605-V300 032R606-V300 ProSphere NMS Version 5.X User Manual 032R610-V5XX ProSphere NMS Version 4.4.0 Installation and Release Notes (CORE, AEM, GFM and MVS) ProSphere NMS Version 5.X Installation and Release Notes (CORE, AEM, GFM and SPM) 032R906-V440 032R906-V5XX -REV is the hardware revision (-000, -001, etc.) -VREV is the most current software version (-V510, V620, V710, etc.) In addition to the publications listed above, always read Release Notes supplied with your products. ProSphere NMS Version 5.2.3 Publication No. 032R906-V523 Issue 2 - July 2008 TABLE OF CONTENTS Chapter 1: ProSphere Operating Platform....................................... 5 1.0 2.0 3.0 4.0 5.0 6.0 7.0 8.0 Overview ......................................................................................................................... 5 1.1 Software Reference...............................................................................................5 1.2 ProSphere Applications ........................................................................................6 1.3 New Features, Improvements and Clarifications..................................................6 1.4 Corrected Issues ....................................................................................................7 Minimum Requirements - Hardware ................................................................................8 Minimum Requirements - Software .................................................................................8 User Management .............................................................................................................9 Windows Installation and Setup .......................................................................................9 5.1 Installing Informix ................................................................................................9 5.2 Set up Informix Environment/Server..................................................................10 Solaris Installation and Setup .........................................................................................11 6.1 Solaris Installation ..............................................................................................11 6.2 Creating NMS Admin Account ..........................................................................13 Installing HP OpenView for Solaris (Optional) .............................................................14 7.1 Special Considerations for HPOV NNM............................................................14 Installing ProSphere Toolkit (for all SUN/Solaris Workstations) ..................................14 Chapter 2: Routing Manager (RTM) Installation .......................... 17 1.0 2.0 3.0 RTM Overview ............................................................................................................. 17 Starting INM ...................................................................................................................17 2.1 Install ADM ........................................................................................................17 2.2 Initialize and Run ADM .....................................................................................18 Installing RTM................................................................................................................19 3.1 Starting RTM Manager and User Application....................................................19 Chapter 3: ProSphere Installation ................................................... 21 1.0 2.0 3.0 4.0 5.0 6.0 Overview ....................................................................................................................... 21 Installing ProSphere 5.X Applications ...........................................................................21 2.1 Slot 0 Security Overview ....................................................................................22 2.2 INET Security Access.........................................................................................24 Uninstalling ProSphere 5.X ............................................................................................24 Starting the ProSphere 5.X Servers ................................................................................25 Starting the ProSphere 5.X Client...................................................................................25 ProSphere Database Management ..................................................................................26 Installation & Release Notes for GDC Part No. 032U653-C01 Page 3 Publication No. 032R906-V523 Issue 2 - July 2008 7.0 8.0 Page 4 ProSphere NMS Version 5.2.3 6.1 ProSphere NMS Database Backup (Windows XP or Win2000) ........................26 6.2 ProSphere NMS Database Backup (Solaris) ......................................................26 6.3 ProSphere RTM Database Backup (Solaris Only) .............................................26 Operating Guidelines ......................................................................................................27 Known Issues ..................................................................................................................28 Installation & Release Notes for GDC Part No. 032U653-C01 ProSphere NMS Version 5.2.3 Publication No. 032R906-V523 Issue 2 - July 2008 Chapter 1: ProSphere Operating Platform 1.0 Overview This version of the ProSphere Network Management System (NMS) supports Xedge nodes (Version 5.x and higher) and MAC500 nodes. ProSphere NMS may discover older versions of Xedge Switch code, with alarms and configurations screens functioning normally, however not all parts ProSphere NMS are guaranteed to work with those older versions. This document is intended for qualified engineers who are familiar with the Xedge Multiservice Switches, Xedge network architecture and management, and related terminology. A thorough understanding of hardware/software requirements and a proficiency in the relevant operating environments are assumed. This section provides the installation instructions for these workstation environments. To install the ProSphere software, refer to later sections of this document. For the latest information, contact your GDC representative or go to http://www.gdc.com. 1.1 Software Reference This version of ProSphere NMS has been tested and is supported on the following platforms: Windows XP Pro, Windows 2000, Windows 2003 Server, SUN/Solaris 2.9 and SUN/Solaris 2.10 (Nov 06). The following table describes software modules relevant to ProSphere NMS. Throughout this manual, short forms of the software product names will be used. Table 1: Software Reference Software Components Part Number Version ProSphere NMS Software Product 032U653-C01 Version 5.2.3 ProSphere HPOV Plugin Product (Not supported in this release of ProSphere NMS) ProSphere Routing Manager Application 032U120-C01A Version 3.0.0 ProSphere Informix Database Software for Windows -- Version 7.25 ProSphere Informix Database Software for SUN/Solaris 032U641-C01 Version 7.25 Solaris Software Product Ref: SUN website Ver 2.9 Ver 2.10 (Nov 06) HPOV for Solaris Software Product Ref: HP website: (Enterprise (Full) or 250-node (Entry) Solaris/HPOV Patch Clusters Ref: SUN website Ver 6.4 Note: IMPORTANT! For current fixes to reported problems, you should download and install the latest SOLARIS PATCH CLUSTER from: http://sunsolve.sun.com. Note: IMPORTANT! ProSphere NMS can install and operate with the Solaris 2.10 November 2006 release. Do not attempt to use any other version of the Solaris 2.10 operating system. Installation & Release Notes for GDC Part No. 032U653-C01 Page 5 Publication No. 032R906-V523 Issue 2 - July 2008 1.2 ProSphere NMS Version 5.2.3 ProSphere Applications ProSphere NMS is comprised of the following packages. Note that the RTM, ADM, INM and the HPOV plug-in may not be required for your network environment. Note: 1.3 • ProSphere CORE performs Auto-Discovery of the Xedge network, maintains network topology, and displays a map of nodes, cards, links and connections. • ATM Element Manager (AEM) provides configuration tools. • Global Fault Manager (GFM) provides an Alarm System. • Service Provisioning Manager (SPM) allows the creation of ATM circuits (PVCs and SPVCs) across a network, using a map-based GUI. • (Future) Managed Video Scheduler (MVS) is used with supported CODEC devices to schedule video conferences for distance learning applications. • (Not supported in this release.) An optional HP OpenView plug-in application integrates ProSphere with HP OpenView Network Node Manager. When loaded, the user can view the network topology via the HP OpenView applications. • Routing Manager (RTM) uses a map-based GUI to generate and manage static routing tables for Xedge Networks. RTM requires the Administration Manager (ADM) and Installation Manager (INM) applications. These client/server applications only run on SUN/Solaris workstations. The HPOV-ProSphere plug-in option is only used with HPOV on SUN/Solaris workstations when switch management via HPOV NNM is preferred. RTM is only required when you use SVCs or SPVCs in your network. New Features, Improvements and Clarifications • (MR9664) As Secure Shell is implemented in ProSphere NMS Version 5.2.3 and later, the Secure Shell (ssh) key size is fixed at 1024 and cannot be changed. • (MR9612) SSH keys generator is now implemented at the ProSphere Client GUI. • (MR9609) Complete procedures for backing up a ProSphere NMS and/or RTM database are provided in the following Chapters/Sections: Chapter 3: ProSphere Installation Section 6.1 ProSphere NMS Database Backup (Windows XP or Win2000) Section 6.2 ProSphere NMS Database Backup (Solaris) Section 6.3 ProSphere RTM Database Backup (Solaris Only) • (MR9679) A proper understanding of alarm masking is necessary so that Alarm ID#9 configuration won’t inhibit ProSphere’s Auto-Configuration backup process (via TFTP). Refer to the following Section/Paragraph: Chapter 3: ProSphere Installation Section 7.0 Operating Guidelines (MR9679) Page 6 Installation & Release Notes for GDC Part No. 032U653-C01 ProSphere NMS Version 5.2.3 1.4 Publication No. 032R906-V523 Issue 2 - July 2008 Corrected Issues This version of ProSphere NMS corrects the following problems: • (MR9414) Fixed problem where topology map was not showing bandwidth for physical or logical links. • For ECC (MR9544) and PCX (MR9732), fixed incorrect topology transfer (associated with IMA applications) so that a manual work-around is no longer necessary. • (MR9607) Fixed problem where alarms failed to appear in ProSphere when an OC3 LIM was extracted from a switch. • (MR9608) Fixed screen anomalies that obscured or incorrectly displayed connection and severity information on nodes sharing multiple connections. Multiple connections now display edge type, edge label and bandwidth information between two nodes in concatenated string form, separated by comma, and in the appropriate severity color. • (MR9610) Fixed problem where ProSphere would stop working when XPM was running. • (MR9611) Fixed problem where the topology background image was not being saved. • (MR9628) Fixed problem where an Active alarm would disappear from the Active Alarm tab. • (MR9629 Fixed problem where a false Mismatch alarm was sometimes sent when a compatible LIM was installed at the ACP. • (MR9631) Fixed problem where excessive false Alarm ID#8 entries were filling up the log file. • (MR9635) Fixed problem where IMA traps and alarms were being displayed based on the port number rather than the link number. • (MR9636) Fixed problem where ProSphere ignored an IMA failure alarm trap. • (MR9637) Fixed problem where APS alarms and the Explorer view were not being reported properly. • (MR9654) Fixed problem in IMA applications where links deleted from an IMA group would generate a false Failure message once the group was put into the active state. • (MR9656) Fixed a problem where a circuit set up on an alternate path would display red when polled during its intermediate state. • MR9714) Fixed problem where the topology transfer was not using the proper community name. • (MR9718) Fixed problem where an IMA group with assigned links would not go into an active state. Installation & Release Notes for GDC Part No. 032U653-C01 Page 7 Publication No. 032R906-V523 Issue 2 - July 2008 2.0 ProSphere NMS Version 5.2.3 Minimum Requirements - Hardware The following are minimum requirements for Windows and SUN workstations. Higher processor speed and more memory can significantly increase application performance. When managing more than 30 nodes, a higher processor or more memory may be required. Note: 3.0 • Sun Ultra 10 Workstation: 440 MHz; 1 GB RAM; 20 GB disk space; CDROM; Floppy Drive • PC: Intel Pentium Processor, 1GHz; 512 RAM; 20 GB disk space; CDROM Drive Consult your authorized ProSphere/Xedge representative for advice on specific hardware/software requirements other than the ones mentioned above. Minimum Requirements - Software For SUN Platforms with Solaris Operating System 2.9, or with 2.10 (Nov 06 only) 1. Informix SE 7.25.UC1; Connect 2.40.UC1-3 for Solaris 2.9 or 2.10 2. ProSphere NMS For SUN Platforms with Solaris O/S 2.9 and HPOV (Not currently supported) 1. HP OpenView/ProSphere Integration Plug-in HP OpenView NNM 6.4 for Solaris 2.9 HP Openview Patches 2. 3. Informix SE 7.25.UC1; Connect 2.40.UC1-3 for Solaris 2.9/10 ProSphere NMS For PC Platforms: 1. Windows XP Pro/Service Pack 2, Win 2000/Service Pack 3, or Win 2003 Server 2. Informix SE 7.2.5 TC3X3 for Windows 2000/XP/2003 Server 3. ProSphere NMS Page 8 Note: Informix is a licensed database system that is required on all platforms for Object Persistance and for RTM applications. Informix must be purchased with ProSphere NMS. Note: HP OpenView application, patches and the HPOV-ProSphere plugin are only used when switch management via the HPOV NNM system is preferred. Installation & Release Notes for GDC Part No. 032U653-C01 ProSphere NMS Version 5.2.3 4.0 Publication No. 032R906-V523 Issue 2 - July 2008 User Management The default usernames and passwords for ProSphere client applications are listed below. User Types and Privileges 5.0 Default Username Default Password Super User has all network management privileges, including user management. ProAdmin manager Administrator has all network management privileges, but cannot create/delete users. nmsadmin nmsadmin Operator has all alarm and circuit privileges. Cannot change configuration or topology. nmsoper nmsoper Monitor has read-only access to modules. prospher prospher Windows Installation and Setup The following installation instructions are only for Informix SE for Windows Operating Systems. You must perform the following procedure in the order given. Before you begin: 5.1 • Refer to the hardware specifications accompanying your PC to ensure that processor speed and memory capacity meet ProSphere requirements. • Contact your System Administrator for loading Windows OS and the associated Service Pack. • The Informix Database Server must be installed before ProSphere software, as described below. This database is required by ProSphere for Object Persistance. Have your IBM Informix product materials, including serial number keycard and CD-ROM. Both are required for installation. Installing Informix 1. Insert the Informix CDROM in the CD Drive. 2. From Windows Explorer, navigate to the CD-ROM drive and open the Informix/Windows folder. Double-click on setup.exe to launch the Informix installer for Windows. 3. At the Welcome prompt, click Next. The Key Input Dialog screen appears. 4. Enter the serial number and key value supplied with your Informix product. This information is printed on the label of the installation CD. Click Next when finished. 5. At the Choose Destination Location window, select the default installation directory: c:\Program Files\Informix\IBM Informix SE 6. Click Next. At the Set up Type window, click Next to accept the Typical install. 7. In the Select Program Folder window, click Next to accept the existing folder name. Informix SE will now install on your PC. 8. Proceed to the next section to set up the Informix environment, server and host. Installation & Release Notes for GDC Part No. 032U653-C01 Page 9 Publication No. 032R906-V523 Issue 2 - July 2008 5.2 ProSphere NMS Version 5.2.3 Set up Informix Environment/Server 9. From Windows Explorer, go to the Informix bin directory (below) by traversing the tree: c:\Program Files\Informix\IBMInformix SE\bin 10. Double-click on the setnet32.exe application. The Informix Setnet32 opening screen appears. 11. At the Environment tab, shown above, set up the following: A. Scroll down the list of Informix Client /Server Environments and select: INFORMIXSERVER B. In the Edit Environment Variable field, type SE as shown in the example, then click Set to set the variable. C. Click the checkbox to select the Use my settings, then click Apply. 12. Now click the Server Information tab. Enter server information as described below: A. In the Informix Server field, type SE. B. In the Hostname field, type the hostname of your computer. C. In the Protocolname field, select sesoctcp D. In the Service Name field, type sqlexec E. Leave the Options field blank. F. Click the Apply button. G. When prompted to “Define New Informix Server?”, click OK. H. Click the Make Default Server button. Page 10 Installation & Release Notes for GDC Part No. 032U653-C01 ProSphere NMS Version 5.2.3 Publication No. 032R906-V523 Issue 2 - July 2008 13. Now click the Host Information tab. Enter host information as described below: A. In the Current Host field, type or select your hostname. B. In the User Name field, type your PC Administrator (administrator) name. C. For the Password Option, select Password. D. In the Password field, type the PC Login Administrator’s password. E. Click the Apply button. F. When prompted to “Define New Host ?”, click OK. 14. Informix installation on your Windows platform is complete. Proceed to Chapter 3: ProSphere Installation. 6.0 Solaris Installation and Setup These procedures set up a stand-alone SUN workstation with Solaris 2.7 or Solaris 2.8. Before you begin, you must have the following information available. If you need assistance, contact your system administrator. Note: 6.1 • Name of the Workstation • IP Address for the Workstation • Correct IP Mask so that you can communicate with other workstations in your LAN. • Name Service will be None (no DHCP or NIS will be used for this setup) • Gateway IP Address CAUTION ! The following Solaris installation and setup procedures will completely remove all files currently on your workstation. Solaris Installation The following installation instructions apply to networked stand-alone system type configurations only. 1. Login as root. 2. Insert Solaris CD into the CDROM drive. 3. Shut down the workstation by typing the following commands: 4. sync halt At the "OK" prompt type: 5. boot cdrom Follow the on-screen instructions, as prompted. 6. Enter the following information as prompted: Hostname ProNMS (example) Networked Yes IP Address 200.200.200.5 Installation & Release Notes for GDC Part No. 032U653-C01 Page 11 Publication No. 032R906-V523 Issue 2 - July 2008 ProSphere NMS Version 5.2.3 7. In the Name Service dialog box, select None, then click Continue. 8. In the Subnets dialog box, select Yes or No, depending on your network configuration. 9. Enter the netmask in the Netmask dialog box, then click Continue. 10. Specify the time zone in the Time Zone dialog box, the click Set. Otherwise, use Geographic Region dialog box to specify the region and time zone, then click Continue. 11. Set Date and Time in the Date and Time dialog box, then click Continue. 12. In the Solaris Interactive Installation window, select initial or upgrade, then click Continue. 13. In the Allocate Client Services? window, click Continue. 14. In the Language dialog box, select the desired language, then click Continue. 15. In the Software dialog box, select End User System Support, then click Continue. 16. In the Disk dialog box, select disks, then click Continue. 17. In the Preserve Data dialog box, click Continue to overwrite. 18. In the Automatically Layout File Systems? dialog box, select Auto Layout 19. Select / and swap (ONLY) and then click Continue. 20. To change layout, press Customize in the File System and Disk Layout dialog box. 21. Depending on disk size, enter the size for / in the Customize Disks dialog box. Check the free space and then enter the remaining space for swap. For example, for 2GB disks, delete every entry in the Customize Disks dialog box except for: /set to 1540 MB swapset to remaining MB 22. Select OK, then click Continue. 23. In the Mount Remote File System? dialog box, click Continue. 24. In the Profile dialog box, click Begin Installation and ignore warning. 25. Reboot the system, as prompted. 26. When the installation is complete, a prompt appears, indicating the system is ready. 27. Proceed to Section 6.2 Creating NMS Admin Account in this chapter. Page 12 Installation & Release Notes for GDC Part No. 032U653-C01 ProSphere NMS Version 5.2.3 6.2 Publication No. 032R906-V523 Issue 2 - July 2008 Creating NMS Admin Account For Solaris 2.9/10, it is recommended that you create a separate, new user account (nmsadmin) for ProSphere. Refer to your Solaris 2.9 or Solaris 2.10 (Nov 06) documentation and use the appropriate Solaris tool to set the following values: • User name: nmsadmin • Login Shell: C • Password: Select Normal Password.... (This prompts for a password and confirmation of the password.) Type nmsadmin for password, then click OK. • Select Create Home Directory button. • Path: /export/home/nmsadmin Once the NMS Admin Account has been successfully created, your Solaris Installation and Setup is complete. • If you intend to use the HPOV NNM system instead of the ProSphere map and discovery, proceed to Section 7.0 Installing HP OpenView for Solaris (Optional), in this chapter. • Otherwise proceed to Section 8.0 Installing ProSphere Toolkit (for all SUN/Solaris Workstations) in this chapter. Installation & Release Notes for GDC Part No. 032U653-C01 Page 13 Publication No. 032R906-V523 Issue 2 - July 2008 7.0 ProSphere NMS Version 5.2.3 Installing HP OpenView for Solaris (Optional) HP OpenView Network Node Manager (NNM) is a generic network management system used by many operation centers to manage a variety of devices. ProSphere NMS must use a plug-in software module to communicates with HP OpenView NNM, allowing the user to manage Xedge devices from HP OpenView NNM. 7.1 Note: 8.0 Special Considerations for HPOV NNM • The current release of ProSphere does not support HPOV NNM or the ProSphere plugin module. • If supported in a later release, you must load the HP OpenView NNM and relevant patches before loading the ProSphere applications. • If supported, installing HP OV NNM is often as simple as inserting the HPOV NNM CDROM and executing a ./install script from the /cdrom/cdrom0 directory and responding to simple questions. For instructions and information on how to install HP OpenView NNM, refer to your HP OpenView NNM Installation Guide. When installation is complete, proceed to Section 8.0 Installing ProSphere Toolkit (for all SUN/Solaris Workstations). • The ProSphere plug-in module has been tested only with HP OpenView NNM 6.4. Contact your authorized ProSphere representative for other recommendations. If you are not currently using HP OpenView products with this release of ProSphere, skip this section and proceed to Section 8.0 Installing ProSphere Toolkit (for all SUN/Solaris Workstations) in this chapter. Installing ProSphere Toolkit (for all SUN/Solaris Workstations) This section describes how to install a number of utilities and applications on the SUN/Solaris workstation via the ProSphere Management Toolkit. A customized script loads the toolkit, which facilitates the following installations: • installs common utilities, such as Acrobat reader and GZip • installs Informix Database Server, used by ProSphere for Object Persistence. (Requires Informix license keys.) • installs ProSphere Installation Manager, used to install ProSphere Routing Manager. 1. Login as nmsadmin (not as root). 2. Open a terminal window and type: pwd to ensure you are in the $HOME directory. It should show your $HOME directory, the full user account path for your application: /export/home/nmsadmin 3. Insert the appropriate ProSphere Informix CD in the CDROM drive for your Solaris environment. 4. At the prompt, enter the following: tar -xf Page 14 /cdrom/cdrom0/common.tar Installation & Release Notes for GDC Part No. 032U653-C01 ProSphere NMS Version 5.2.3 Note: Publication No. 032R906-V523 Issue 2 - July 2008 5. A series of compressed files are copied into the $HOME directory. Wait until all files have been copied from the ProSphere CD. 6. Become super-user by typing su and then enter your super-user password. Your prompt should become #. 7. Begin the installation of the Common Toolkit and the Informix by following the onscreen instructions. A sample session for installing ProSphere Common Utilities and Informix is provided below. • The text in bold is the user input or key presses. • The three dots (...) represent text that will be displayed on the screen. • Plain text denotes screen prompts; Italic text denotes helpful comments. • Do not use the Informix License Keys shown in the sample session. Use the one that came with ProSphere 5.X distribution. In the sample session, there are several questions that you must answer. In most cases the defaults should suffice. Just keep pressing Enter or type y for all the questions. The Toolkit will run as the user nmsadmin. You will load the Acrobat Reader, which will be placed in the standard /opt/Acrobat4 directory if you choose all of the defaults. After installing some common apps such as acrobat reader and zip utilities, Informix Installation will begin. ./install The ProSphere Management Toolkit is about to be installed. Please refer to the ProSphere Overview and Installation Guide for details. What user will the Toolkit run as? [nmsadmin] <Enter> What group will the Toolkit run as? [staff] <Enter> What permissions should directories default to? [0775] <Enter> What permissions should executable files default to? [0775] <Enter> What permissions should all other files default to? [0664] <Enter> What temporary directory shall I unpack the Acrobat Reader in? [/tmp] <Enter> ADOBE SYSTEMS INCORPORATED ... This will display a long Adobe License Message. Keep pressing Enter or Space Bar to go to the end. Type "accept" to accept the terms and conditions license agreement; Type "decline" to exit. accept ... Enter installation directory for Acrobat 4.0 [/opt/Acrobat4] <Enter> Directory "/opt/Acrobat4" does not exist. Do you want to create it now? [y] <Enter> Installing platform independent files ... Done Installing platform dependent files ... Done The INFORMIX database software is about to be installed. ... Ready to continue? - Type no to exit. [yes] <Enter> ... Preparing to install the INFORMIX database; Are you ready to start the INFORMIX-Connect install? - Type no to exit. [ok] <Enter> ... Installing I-Connect as user "root"... Press RETURN to continue, or the interrupt key (usually CTRL-C or DEL) to abort. <Enter> Enter your serial number (for example, INF#X999999) Enter your serial number KEY (uppercase letters only) Installation & Release Notes for GDC Part No. 032U653-C01 Page 15 Publication No. 032R906-V523 Issue 2 - July 2008 ProSphere NMS Version 5.2.3 Press RETURN to continue, or the interrupt key (usually CTRL-C or DEL) to abort. <Enter> ... Preparing to load the INFORMIX-SE from the CD. Please have your INFORMIX License S/N and Key available. Extracting from CD... ... Are you ready to start the INFORMIX-SE install? - Type no to exit. [yes] <Enter> INFORMIX-SE Version 7.25.UC1 Copyright (C) 1984-2000 Informix Software, Inc. ... Press RETURN to continue, or the interrupt key (usually CTRL-C or DEL) to abort. <Enter> Enter your serial number (for example, INF#X999999) Enter your serial number KEY (uppercase letters only) ... Press RETURN to continue, or the interrupt key (usually CTRL-C or DEL) to abort. <Enter> ... Installation of INFORMIX-SE complete. Installing and activating the necessary configuration files. If you do not want to specify a service number, use the default. What service number should sqlexec be using? [1525] <Enter> ... Installation of the INFORMIX database product is complete and activated. Do you wish to install the Installation Manager? [yes] <Enter> Uncompressing and installing Installation Manager files... Unpacking inm directory... Installing Installation Manager... Done installing Installation Manager. Do you wish to run the Installation Manager? [yes] no Installation of the Toolkit is complete. 8. Page 16 Installations from the ProSphere toolkit (including Informix and INM) are complete. Proceed to Chapter 2 for RTM Installation if required, or skip to Chapter 3 for ProSphere NMS 5.X Installation. Installation & Release Notes for GDC Part No. 032U653-C01 ProSphere NMS Version 5.2.3 Publication No. 032R906-V523 Issue 2 - July 2008 Chapter 2: Routing Manager (RTM) Installation 1.0 RTM Overview When the RTM application is required, the ProSphere INM (installation manager) application is used to install the RTM. This section describes the RTM installation process. You must have already installed INM during the ProSphere toolkit installation as described in Chapter 1, Section 8.0 Installing ProSphere Toolkit (for all SUN/Solaris Workstations). 2.0 2.1 Starting INM 1. Login as nmsadmin (not as root). 2. Open a terminal window and ensure that you are in the $HOME directory. $HOME represents the full user account path for your application: /export/home/nmsadmin 3. Become super-user by typing: su 4. Enter your super-user password 5. Start INM by typing: /opt/nm/inm/manager & Install ADM The ProSphere Admin Manager (ADM) manages certain administrative tasks for RTM and must be installed prior to installing RTM. Note: Since you have not yet loaded the Administration Manager (ADM) the INM Manager Window will indicate the ADMIN MANAGER LINK STATUS as Failed. This is OK. 1. Insert the ProSphere RTM CD in the CD-ROM drive. 2. From the Installation Manager window, select Install from the Operations menu. A Warning message states the “Installation Manager has not been able to establish a link with Administration Manager (ADM)”. Click OK to continue. 3. The Media Selection window opens. Click on the arrow to open the Media Type options list, then select the CD option. 4. Enter the full pathname to the file (or browse) to the selected medium, then click OK. (The pathname for the ProSphere CD is /cdrom/cdrom0/ADM.tar.) 5. At the File Details window, enter Owner and Group details of a user, as well as File and Directory permissions. Enter nmsadmin in the Owner box. The Group is automatically updated. Now select the directory permissions and file permissions by clicking on the boxes. Defaults are already marked; accept the defaults, then click OK. 6. A Directory Entry dialog box opens. Enter the path and filename of the directory to contain the unpacked application files (/export/home/nmsadmin is recommended). Click OK. If the directory does not exist, you will be prompted to create it. Click OK. The files are then unpacked into the install directory. 7. When notified that the operation is complete, become superuser and then type reboot. Advance to the next procedure to initialize/run the ADM. Installation & Release Notes for GDC Part No. 032U653-C01 Page 17 Publication No. 032R906-V523 Issue 2 - July 2008 2.2 ProSphere NMS Version 5.2.3 Initialize and Run ADM 1. After rebooting the workstation, log in as nmsadmin. 2. Open the ProSphere menu from the CDE toolbar and select the ADM. This will start up the ADM. 3. A window appears, prompting for a database string. The default database was created during the installation of Informix. This database is named prosphere and the database string to be entered (shown by default) is as follows: /informix/prosphere/ Note: 4. Click OK to select the database string. The main ADM window appears. 5. Go to the Administration Menu and select Users List. This will open the Groups and Users Details window. 6. From the User Menu, select New User. An ADM User Details window appears. Enter User ID information (e.g., nms) into the following fields • Full Name: • Extra Information: • OS Aliases: The OS Aliases field should have the UNIX login name entered(e.g. nmsadmin). Select access level Administrator. 7. When User ID information is complete, click OK. The Groups and Users Details window reappears. 8. From the Group Menu, select New Group. An ADM Group Details window appears. Enter information into the following fields: 9. • Group ID: • Description: Select the just completed new user (nms) from the list of Non-Members and click the Add button to add the user to the group. 10. Click OK to return to the Groups and Users Details window. 11. Repeat the procedure for any other users and groups that you wish to enter at this time. When complete, click OK on the Groups and Users Details window. Page 18 Installation & Release Notes for GDC Part No. 032U653-C01 ProSphere NMS Version 5.2.3 3.0 3.1 Publication No. 032R906-V523 Issue 2 - July 2008 Installing RTM 1. Start the INM as shown in Section 2.0 above. The INM Manager Window indicates the ADMIN MANAGER LINK STATUS as OK. 2. If the Link Status is shown as Failed, select the Operations->Refresh Link Menu to refresh the status. Link Status should display as OK. 3. Insert the ProSphere RTM CD in the CD-ROM drive. 4. From the Installation Manager window, select Install from the Operations menu. The Media Selection window opens. 5. At the Media Selection window, open the Media Type options list by clicking on the arrow, then select the CD option. Enter the full pathname of the file (or browse) to the selected medium (For the ProSphere CD, the pathname you should enter is /cdrom/cdrom0/RTM.tar). Click OK. 6. At the File Details window, enter Owner and Group details of a user, as well as File and Directory permissions. Enter nmsadmin in the Owner box. The Group is automatically updated. Now select the directory permissions and file permissions by clicking on the boxes. Defaults are already marked; accept the defaults, then click OK. 7. At the Directory Entry dialog box, enter the path and filename of the directory to contain the unpacked application files (/export/home/nmsadmin is recommended). Click OK. If the directory does not exist, you will be prompted to create it. Click OK to confirm the creation of the installed directory. The files are unpacked into the installed directory. 8. A dialog opens that lets you type in the workstation location and contact information for informational purposes. Enter any text here (or leave blank) and then click OK. 9. After you are notified that the installation is complete, reboot the workstation by typing reboot. Starting RTM Manager and User Application 1. After rebooting the workstation, log in as nmsadmin. 2. From the CDE toolbar, open the ProSphere menu, and select the ProSphere ADM Manager. This will start up the ADM. 3. Login to ADM with the user id you previously created (nms). 4. From the CDE toolbar, open the ProSphere menu and select the ProSphere RTM Manager. This will start up the ADM. 5. A window will prompt you for a database string. The default database named prosphere was created during the installation of Informix. The default database string is /informix/prosphere/ . Click OK to select this database string. 6. From the RTM Manager window, select the Administration->Registered Users Menu. The Registered Users dialog box appears. 7. Double-click on the first item on the ProSphere User Groups and set the Access level to Administrator. 8. You can now start the ProSphere RTM Application from the ProSphere CDE Menu. 9. Refer to the RTM User Manual (032R600) for details on using RTM Application. Installation & Release Notes for GDC Part No. 032U653-C01 Page 19 Publication No. 032R906-V523 Issue 2 - July 2008 Page 20 ProSphere NMS Version 5.2.3 Installation & Release Notes for GDC Part No. 032U653-C01 ProSphere NMS Version 5.2.3 Publication No. 032R906-V523 Issue 2 - July 2008 Chapter 3: ProSphere Installation 1.0 Overview The installation process is the same for all of the ProSphere applications, listed below: • ProSphere CORE Engine Installation • Global Fault Manager (GFM) Installation • ATM Element Manager (AEM) • Service Provisioning Manager (SPM) • (Future) Managed Video Scheduler (MVS) Note: IMPORTANT! You must have a valid ProSphere serial number to install applications. Depending on the serial number, the appropriate ProSphere applications will be installed. Note: IMPORTANT! The Informix Database is used by ProSphere for Object Persistence and must be installed on SUN/Solaris or PC/Windows platforms prior to ProSphere installation. Return to Section Chapter 1: ProSphere Operating Platform for the appropriate Informix installation and setup procedures for your platform. 2.0 Installing ProSphere 5.X Applications ProSphere applications are installed using InstallAnywhere. The instructions given below are for reference only, please follow on-screen instructions. 1. Insert the ProSphere CDROM in the CD drive. • For PC installation, if the installer does not start automatically from the CD, double-click installation file (PS52.exe) in D: then follow instructions below. • For Solaris installation, type cd /cdrom/cdrom0 then type sh PS52.bin and then follow the instructions below. 2. When InstallAnywhere starts up, read the Welcome screen, then click Next. 3. Select one of the following Bundles: • ProSphere Severs/Clients • ProSphere Clients only Note: If you are installing the Clients Only bundle, you must have installed the Servers on another workstation or PC, and you must have the IP Address of that machine available now. You should also be able to ping that IP Address from your machine. For each Client and Server machine, the hosts file must have an entry that refers to the IP address and hostname of the opposite machine. For example: In the Server hosts file, add the following entry: [client ipaddress] [client hostname] In the Client hosts file, add the following entry: [server ipaddress] [server hostname] Windows hosts file is found on c:\windows\system32\drivers\etc\hosts UNIX hosts file is found on /etc/hosts 4. Enter your Serial Number, then click Next. Installation & Release Notes for GDC Part No. 032U653-C01 Page 21 Publication No. 032R906-V523 Issue 2 - July 2008 5. Select Choose Install Set to automatically select the Install set associated with the Serial Number you entered. Click Next. • • Note: ProSphere NMS Version 5.2.3 If you selected ProSphere Clients Only, enter Your ProSphere Server IP Address. If you selected ProSphere Servers/Clients, continue to next step. 6. Select the Installation folder location (Default Recommended), then click Next. 7. Choose a Shortcut/Links Folder (Default recommended), then click Next. 8. If desired, enable Secure Shell access mode by selecting SSH, then click Next. IMPORTANT! You can only enable SSH during ProSphere installation. To avoid having to reinstall ProSphere later and restore your database and connections, enable SSH now. 9. (PC Only) Click to select the Windows Informix Configuration option to configure Informix for ProSphere. 10. Review the Pre-Installation Summary, then click Install to proceed. 11. If you have installed the HP OV-ProSphere plug-in, you may be prompted for the HP OpenView installation directory. Select the directory, then click Next. 12. The display will show a series of post-installation scripts running automatically, then the installation will be complete. Click Done to finish the ProSphere installation. 13. Reboot the PC or SUN Workstation. 14. (PC Only) You must now create the ProSphere database as follows: A. From Windows Explorer, navigate to the ProSphere Database directory (by default it is C:\Program Files\ProSphere5.2\data\database B. Double-click on the createdb.bat batch file. A message window displays the progress as the database is being created. C. When complete, close the message window. 15. You can now use the ProSphere applications. If you have enabled SSH, you must perform the SSH configuration procedures below. 2.1 Slot 0 Security Overview The ISG2 and PCX in slot 0 support the following security protocols: Secure Copy (SCP), Secure Shell (SSH) and Internet Security (INET). SCP over SSH consists of an encrypted Telnet session between ProSphere NMS and the switch. When a configuration change is made at the switch, a trap is sent to ProSphere NMS. ProSphere then automatically initiates the SCP over SSH and gets the new config.cfg file from the slot-0 controller switch over an encrypted Telnet session. Note: As an alternative, operators can use a terminal SSH client (such as PuTTY) instead of ProSphere NMS to open the encrypted Telnet session. SCP is used only by the following ProSphere NMS functions: • When ISDN.bin is being transferred from ProSphere NMS to the VSM for QSIG signaling only. • When the config.cfg file is being backed up from the switch to ProSphere NMS. Page 22 Installation & Release Notes for GDC Part No. 032U653-C01 ProSphere NMS Version 5.2.3 Publication No. 032R906-V523 Issue 2 - July 2008 2.1.1 Secure Shell (at Server Side) There is no SSH configuration required on ProSphere servers. When the client starts, the private key is encrypted and sent from the ProSphere Client GUI to the server. The client will verify SSH access to each existing node. If an existing node supports SSH, one of the following SSH status messages will be displayed at the bottom right corner of the ProSphere window: SSH Active SSH Inactive 2.1.2 Configure Secure Shell (Client Side) Perform the following steps to configure the SSH IP address, password, key pairs and users. 1. Start the ProSphere Client as described in Section 5.0. 2. Add the IP address to the seed table. 3. Once the seed table is configured, select File->Setup SSH. The SSH Key Setup and Verification window appears. 4. Select Server in the “Create key for user” list. 5. Set up the key pair for the server by typing the ISG2 or PCX password in the Password field. 6. Generate the private/public key pair and load the created key to existing nodes as follows: For Solaris, select the key type, then click Create. For Windows, click Create, then enter the key type in the dialog box. Note: Note: IMPORTANT! While the system is generating the key pair, you must move the mouse continuously over a blank area of the screen. 7. Repeat Step 4. through Step 6. for any authorized NMS users, as required. 8. This completes the configuration of Secure Shell for existing nodes and users. • If nodes are to be added later to the topology, select Server in the “Create key for user” list, then click the Load button. • To revoke access privileges for a user, select the desired user from the “Create key for user” list, then click the Remove button. As implemented in ProSphere NMS, the Secure Shell key size is fixed at 1024. Installation & Release Notes for GDC Part No. 032U653-C01 Page 23 Publication No. 032R906-V523 Issue 2 - July 2008 2.2 ProSphere NMS Version 5.2.3 INET Security Access For the ISG2 and PCX only, INET is a firewall security protocol that works in conjunction with SSH/SCP. When enabled, INET prevents unauthorized access by rejecting all access attempts except SNMP port 161, SNMP port 162 Traps, ICMP, and TCP Port 22, which are used by SSH/SCP. 1. 3.0 To enable/disable INET Firewall in ISG2 or PCX: • type ./inetaccess b eth0 (where b indicates blocking) • type ./inetaccess u eth0 (where u indicates unblocking) 2. When logging into a craft port of a switch, after the password press Control-C. 3. At the root prompt, type the INET blocking string. (This only needs to be done the first time.) Uninstalling ProSphere 5.X The Uninstall program will intentionally leave certain files (log files, databases, etc.) on the workstation and will show a list of the files not deleted. If desired, back up these files, then delete them manually. To uninstall ProSphere from a PC: 1. Select Add/Remove Programs from the control panel. 2. Select the ProSphere application, then click Remove. This starts the Uninstall program. 3. When the uninstall process is complete, click Done. Reboot the PC. To uninstall ProSphere from a SUN/Solaris workstation: 1. At the /export/home/nmsadmin directory, delete the ProSphere Installation directory by typing: rm -rf ProSphere5.2 Note: By default, the path to the directory is /export/home/nmsadmin/ProSphere5.2 2. From the /var/tmp directory, delete the Log directories by typing: rm -rf Pro* 3. Page 24 When complete, reboot the workstation. Installation & Release Notes for GDC Part No. 032U653-C01 ProSphere NMS Version 5.2.3 4.0 Publication No. 032R906-V523 Issue 2 - July 2008 Starting the ProSphere 5.X Servers Before you start ProSphere servers and perform network discovery for the first time, you must ensure that your PC/workstation has a route table that points to the external IP address of the node’s slot-0 controller. Consult your IT personnel as needed. To start ProSphere from a Solaris workstation: 1. Note: Note: Open up a terminal window. If you do not use the HPOV plug-in, you must become a super user to start ProSphere user. Type su to change user to root, click Enter, then enter the root password. 2. From the /export/home/nmsadmin/ProSphere5.2/bin directory, type: ./StartServers 3. After the Servers have started, from the ProSphere Process Service window, click on the Explorer Icon. With the HPOV plug-in, you must use the File->Start OpenView Windows menu item to first launch the HPOV; then you can launch Client Apps from HPOV ProSphere menus. 4. Launch ProSphere Client Apps. The logon Screen will be displayed. 5. Log on using a default User ID and Password. The ProSphere Client Apps window is displayed. To start ProSphere from a PC: 5.0 1. From Start>Programs, click on ProSphere 5.X Servers. 2. After the Servers have started, click on the Explorer Icon found on the ProSphere Process Service window. The Logon Screen will be displayed. 3. Log on using a default User ID and Password. The Explorer window is displayed. Starting the ProSphere 5.X Client To start ProSphere from a Solaris workstation: 1. Open up a terminal window. 2. From the /export/home/nmsadmin/ProSphere5.2/bin directory, type: ./ProClient Note: If you installed a HPOV plug-in client, type ./ovw.sh 3. The Logon Screen will be displayed. 4. Log on using a default User ID and Password. The ProSphere Client Apps window is displayed. Installation & Release Notes for GDC Part No. 032U653-C01 Page 25 Publication No. 032R906-V523 Issue 2 - July 2008 6.0 ProSphere NMS Version 5.2.3 ProSphere Database Management ProSphere NMS is designed around a centralized database which allows the individual ProSphere applications to share common data. It is a common practice to back up the ProSphere database for archival purposes, or to save a copy of the database to a backup machine. The procedure varies based on the ProSphere application (NMS or RTM) and platform (PC or Solaris workstation). 6.1 ProSphere NMS Database Backup (Windows XP or Win2000) To perform a ProSphere NMS backup from/to a Win2k or XP machine, simply copy the ProSphere data directory from the source machine to the destination machine. 6.2 ProSphere NMS Database Backup (Solaris) 1. As a safety measure, make a copy to your local database as follows: At the source machine, copy the directory /export/home/nmsadmin/ProSphere5.2/data into a new directory with a different directory name [cp -r] (example databu). 2. As nmsadmin user, in the /export/home/nmsadmin/ProSphere5.2/ directory, tar the ProSphere data directory: tar cvf data.tar data 3. The tar file permissions is changed. Change the permissions to the original setting: chmod 755 data.tar 4. At the target machine, rename the original installed data directory to dataoriginal. 5. Copy the tar file to the target machine and un-tar in the ProSphere5.2 directory: tar xvf data.tar 6. 6.3 The ProSphere 5.2.x database is now transferred to the backup machine. Note that all the properties definitions and registries have also been copied and transferred. ProSphere RTM Database Backup (Solaris Only) 7. At the source machine, copy the /export/home/informix/prosphere.dbs directory to a different directory name as a backup. 8. At the source machine, tar the directory: tar cvf rtmdb.tar prosphere.dbs 9. The tar file permissions is changed. Change the permissions to the original setting: chmod 755 data.tar 10. At the target machine, rename the original rtm database directory to original_prosphere.dbs 11. Copy the tar file to the target machine and un-tar in the informix directory: tar xvf rtmdb.tar. Note: Page 26 If the source and destination machine names differ, the RTM Manager and ADM may show a source client name. (This information is in the database file.) However, the application does work. Installation & Release Notes for GDC Part No. 032U653-C01 ProSphere NMS Version 5.2.3 7.0 Publication No. 032R906-V523 Issue 2 - July 2008 Operating Guidelines • When ISG2 or PCx is in slot0, TFTP communications from Windows Operating System must be directed to the outside IP address (that is, the outside IP address of the Slot-0 controller). • In Video Scheduler applications, presets can be used to set video/audio parameters for each conference’s encoders. The Video Scheduler application will not validate the parameters; hence, you must refer to the documentation accompanying your CODECS device for valid values. • To be automatically discovered during the Discovery process, the ATM Address Prefix must be in the MAC500. If not, use the NodeInfo table of the Video Scheduler Admin tool to enter the ATM Address Prefix. • In the case of a Multicast, if the root circuit is killed after startup, the leaf circuits will also go down. In this situation, it may be necessary to stop the entire conference and restart it. • In order to Telnet to the MAC500 from the GUI and have authenticated access to view the VCC table (at the Video Scheduler Admin tool), the Client PC/workstation must have routes to the MAC500. • Informix for Windows 2000 must have a continuous Ethernet connection in order to provide Object Persistance on discovered networks. If the Ethernet signal is interrupted, you must re-establish the connection and restart the ProSphere servers. • When a node has two ISG2/PCx slot controllers with IP addresses configured for the same Ethernet network, Discovery will work but Telnet could fail due to a split MOLN condition. To resolve this, change the IP address of the non-slot 0 controller to a different network, and configure a static route for the non-slot 0 ISG2/PCx, using the interface of 40. • It may be necessary to maximize the ProSphere window to view all fields. • (MR9679) By default, ProSphere NMS receives alarm traps when configuration has been changed and saved in the slot. The received trap causes ProSphere to automatically save the updated config.cfg file from the switch via TFTP. Be aware that if ProSphere Alarm ID #9 is masked (Mask Alarm =Yes), these traps are ignored and any configuration updates saved to the slot will not be saved to ProSphere. To save configuration changes without displaying every trap in the the Active Alarms display, set Alarm ID #9 to Mask Alarm=No and AutoClear=Yes. • Be aware that setting any alarm to AutoClear =Yes will cause the system to regularly poll for that alarm. This can result in excessive polling traffic and may overflow the log file. As a general rule, alarms should remain at the default settings. • In the ProSphere/bin/ProClient.lax file, if the server hostname is longer than 15 characters, the name is truncated and Client<>Server updates cease working. To resolve this, edit the file to restore the truncated characters. An example ProClient.lax file is shown below: lax.nl.java.option.additional=Dprosphere.server.host=localhos Dprosphere.slot0ipbase=16 -Djava.rmi.server.hostname=h-hq-hub-hpov-nu where a host name with more than 15 characters, h-hq-hub-hpov-nu, has been edited to restore the truncated characters. Once edited, save the file and restart ProSphere. Installation & Release Notes for GDC Part No. 032U653-C01 Page 27 Publication No. 032R906-V523 Issue 2 - July 2008 8.0 Page 28 ProSphere NMS Version 5.2.3 Known Issues • When the Network Timing Module is set to Line Timing (that is, no clock is attached at the NTM “IN” connector), a NO NTM BITS CLOCK LINE INPUT trap will always be sent to the ProSphere Alarm window and to the Xedge Event Log. Timing is not adversely affected. • The LIM1 or LIM2 associated with a PCx slot controller cannot be selected as the timing source from the ProSphere NMS interface. To select LIM timing, use the craft or Telnet interface. • When a ISG2 slot controller is installed in an Xedge 6280 chassis (also known as the IMX chassis), a trap reports that the “Secondary BITS Clock” isn’t good. This chassis model doesn’t have a secondary BITS clock, hence, this is an erroneous report. The ISG2 and the system timing is not adversely affected. • ProSphere Routing Manager (RTM) displays the PCx and ISG2 controllers as an ECC or as Unknown, respectively. This does not affect operability of the RTM or the devices. • The shelf view for the MAC500A shelf may not always display correctly. This does not affect operability of the system. • After starting Discovery, the process may stop and wait for an event (for example, discovery of an IP address stays at YES for some minutes). To correct this, stop and restart Discovery via the menu command. • SPM does not perform validation checks for VPCI or Bandwidth parameters. • The Close Window (X) button on ProSphere windows is not supported. • In this release, alarms defined with Unmanaged or Unknown severity classifications will be displayed incorrectly as Critical (red) alarms. To prevent the display of such “false” critical alarms, avoid using Unmanaged and Unknown alarm classifications. • In this release, it is not possible to change the alarm severity classifications from their default setting. Installation & Release Notes for GDC Part No. 032U653-C01