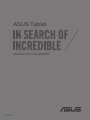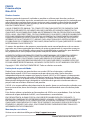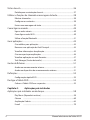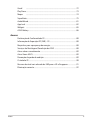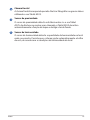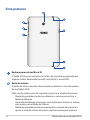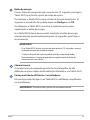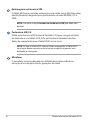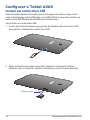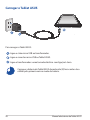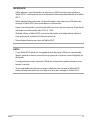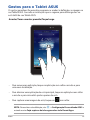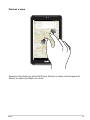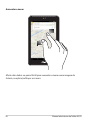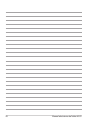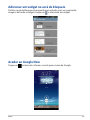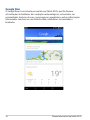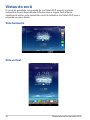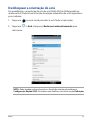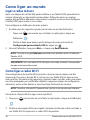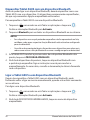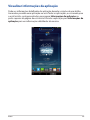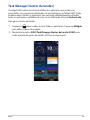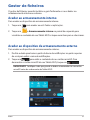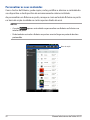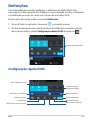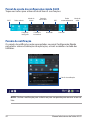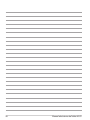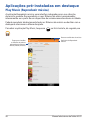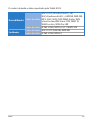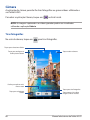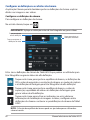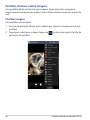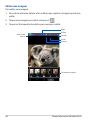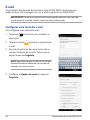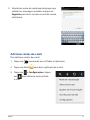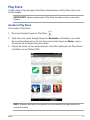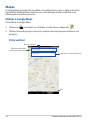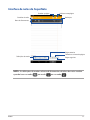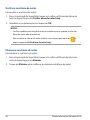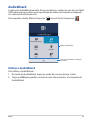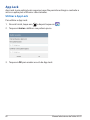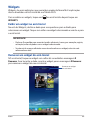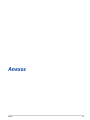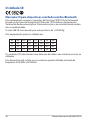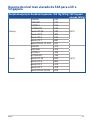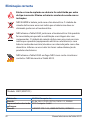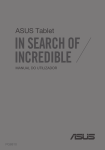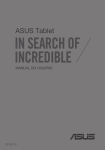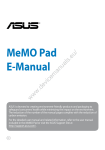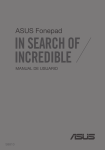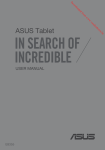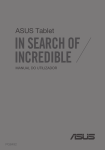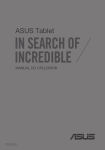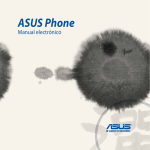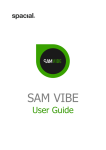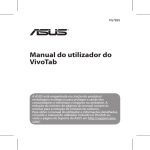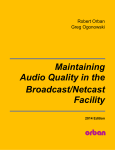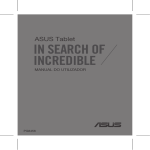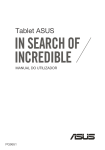Download Capítulo 1
Transcript
ASUS Tablet MANUAL DO UTILIZADOR PG8815 PG8815 Primeira edição Maio 2014 Direitos de autor Nenhuma parte deste manual, incluindo os produtos e software aqui descritos, pode ser reproduzida, transmitida, transcrita, armazenada num sistema de recuperação, ou traduzida para outro idioma por qualquer forma ou por quaisquer meios, excepto a documentação mantida pelo comprador como cópia de segurança, sem o consentimento expresso e por escrito da ASUSTeK COMPUTER INC. (“ASUS”). A ASUS FORNECE ESTE MANUAL “TAL COMO ESTÁ” SEM QUALQUER TIPO DE GARANTIA QUER EXPRESSA QUER IMPLÍCITA, INCLUINDO MAS NÃO LIMITADA ÀS GARANTIAS IMPLÍCITAS OU QUALIDADE OU ADEQUABILIDADE PARA UM DETERMINADO FIM. EM CIRCUNSTÂNCIA ALGUMA PODE A ASUS, SEUS DIRECTORES, OFICIAIS, EMPREGADOS OU AGENTES, SER RESPONSABILIZADA POR QUAISQUER DANOS INDIRETOS, ESPECIAIS, ACIDENTAIS OU CONSEQUENTES (INCLUINDO DANOS PELA PERDA DE LUCROS, PERDA DE NEGÓCIO, PERDA DE UTILIZAÇÃO OU DE DADOS, INTERRUPÇÃO DA ACTIVIDADE, ETC.) MESMO QUE A ASUS TENHA SIDO ALERTADA PARA A POSSIBILIDADE DE OCORRÊNCIA DE TAIS DANOS, RESULTANTES DE QUALQUER DEFEITO OU ERRO NESTE MANUAL OU NO PRODUTO. Os nomes dos produtos e das empresas mencionados neste manual podem ou não ser marcas registadas ou estarem protegidos por direitos de autor que pertencem às respectivas empresas. Estes nomes são aqui utilizados apenas para fins de identificação ou explicação, para benefício dos proprietários e sem qualquer intenção de violação dos direitos de autor. AS ESPECIFICAÇÕES E INFORMAÇÕES CONTIDAS NESTE MANUAL SÃO FORNECIDAS APENAS PARA FINS INFORMATIVOS E ESTÃO SUJEITAS A ALTERAÇÃO EM QUALQUER ALTURA SEM AVISO PRÉVIO, NÃO CONSTITUINDO QUALQUER OBRIGAÇÃO POR PARTE DA ASUS. A ASUS NÃO ASSUME QUALQUER RESPONSABILIDADE POR QUAISQUER ERROS OU IMPRECISÕES QUE POSSAM APARECER NESTE MANUAL, INCLUINDO OS PRODUTOS E SOFTWARE NELE DESCRITOS. Copyright © 2014 ASUSTeK COMPUTER INC. Todos os direitos reservados. Limitação de responsabilidade Podem haver situações em que devido a um erro da ASUS ou de terceiros, o utilizador tenha direito a pedir à ASUS uma compensação por danos causados. Nesta situação, e independentemente da compensação que possa pedir à ASUS, a ASUS apenas se compromete a compensar os ferimentos causados (incluindo a morte) e os danos materiais a bens e a bens pessoais tangíveis; ou os danos actuais ou directos resultantes da omissão ou falha em executar determinadas obrigações legais obrigatórias no âmbito desta garantia e tendo como base o preço listado no contrato e relativo a cada produto. A ASUS só se responsabiliza pela indemnização das perdas, danos ou reclamações realizadas com base neste contrato, danos ou infracções cometidas em conformidade com esta declaração de garantia. Estes limites aplicam-se também aos fornecedores da ASUS e seus revendedores. Este é o limite máximo de responsabilidade da ASUS; seus fornecedores e revendedores. EM CIRCUNSTÂNCIA ALGUMA PODE A ASUS SER RESPONSABILIZADA PELO SEGUINTE: (1) PEDIDOS DE COMPENSAÇÃO DE TERCEIROS DEVIDO A DANOS; (2) PERDA OU DANOS SOFRIDOS EM TERMOS DOS DADOS, OU (3) DANOS ESPECIAIS, ACIDENTAIS OU INDIRECTOS OU AINDA QUAISQUER CONSEQUÊNCIAS DE CARÁCTER ECONÓMICO (INCLUINDO PERDA DE RECEITAS OU POUPANÇAS), MESMO QUE A ASUS, SEUS FORNECEDORES OU REVENDEDORES TENHA SIDO INFORMADA DESTA POSSIBILIDADE. Manutenção e assistência Visite o nosso website multilingue em http://support.asus.com 2 Manual electrónico do Tablet ASUS Índice Acerca deste manual....................................................................................................... 6 Convenções utilizadas neste manual........................................................................ 7 Tipografia............................................................................................................................ 7 Precauções de segurança.............................................................................................. 8 Carregar o dispositivo..................................................................................................... 8 Utilizar o Tablet ASUS...................................................................................................... 8 Cuidados ao viajar de avião.......................................................................................... 8 Conteúdo da embalagem.............................................................................................. 9 Capítulo 1: Configuração do hardware Conheça o seu Tablet ASUS.........................................................................................12 Vista frontal.......................................................................................................................12 Vista posterior..................................................................................................................14 Capítulo 2: Utilizar o Tablet ASUS Configurar o Tablet ASUS.............................................................................................18 Instalar um cartão micro SIM.....................................................................................18 Carregar o Tablet ASUS.................................................................................................20 Ligar o Tablet ASUS........................................................................................................22 Gestos para o Tablet ASUS...........................................................................................23 Capítulo 3: Utilizar o Android™ Arrancar pela primeira vez..........................................................................................30 Ecrã de bloqueio do Android™....................................................................................31 Aceder ao modo de câmara.......................................................................................32 Adicionar uma imagem de fundo no ecrã de bloqueio...................................32 Adicionar um widget no ecrã de bloqueio...........................................................33 Aceder ao Google Now................................................................................................33 Ecrã Principal....................................................................................................................35 K00Y 3 Vistas do ecrã....................................................................................................................36 Desbloquear a orientação do ecrã...........................................................................37 Utilizar as funções de chamada e mensagens de texto....................................38 Efectuar chamadas........................................................................................................38 Configurar os contactos...............................................................................................38 Enviar uma mensagem de texto...............................................................................39 Como ligar ao mundo...................................................................................................40 Ligar a redes móveis......................................................................................................40 Como ligar a redes Wi-Fi..............................................................................................40 Utilizar a função Bluetooth.........................................................................................41 Gerir aplicações...............................................................................................................44 Criar atalhos para aplicações.....................................................................................44 Remover uma aplicação do Ecrã Principal............................................................44 Visualizar informações da aplicação........................................................................45 Criar uma pasta para aplicações...............................................................................46 Visualizar aplicações no ecrã Recentes...................................................................47 Task Manager (Gestor de tarefas).............................................................................49 Gestor de ficheiros.........................................................................................................51 Aceder ao armazenamento interno........................................................................51 Aceder ao dispositivo de armazenamento externo...........................................51 Definições..........................................................................................................................53 Configuração rápida ASUS..........................................................................................53 Desligar o Tablet ASUS..................................................................................................55 Colocar o Tablet ASUS em suspensão.....................................................................55 Capítulo 4: Aplicações pré-instaladas Aplicações pré-instaladas em destaque.................................................................58 Play Music (Reproduzir música)................................................................................58 Câmara ..........................................................................................................................60 A aplicação Galeria........................................................................................................64 E-mail 4 ..........................................................................................................................70 Manual electrónico do Tablet ASUS Gmail ..........................................................................................................................72 Play Store..........................................................................................................................73 Mapas ..........................................................................................................................74 SuperNote.........................................................................................................................75 AudioWizard.....................................................................................................................81 App Lock..........................................................................................................................82 Widgets ..........................................................................................................................85 ASUS Battery....................................................................................................................86 Anexos Declaração de Conformidade CE..............................................................................88 Informação de Exposição RF (SAR) - CE..................................................................88 Requisitos para a poupança de energia.................................................................88 Serviços de Reciclagem/Devolução da ASUS......................................................88 Aviso sobre o revestimento........................................................................................89 Aviso Green ASUS...........................................................................................................89 Prevenção de perda de audição...............................................................................89 O símbolo CE....................................................................................................................90 Resumo de nível mais elevado de SAR para a UE e Singapura......................91 Eliminação correcta.......................................................................................................92 K00Y 5 Acerca deste manual Este manual fornece informações sobre as características do software e hardware do seu Tablet ASUS, organizadas pelos seguintes capítulos: Capítulo 1: Configuração do hardware Este capítulo descreve os componentes do hardware do seu Tablet ASUS. Capítulo 2: Utilizar o Tablet ASUS Este capítulo mostra como utilizar as diferentes partes do seu Tablet ASUS. Capítulo 3: Utilizar o Android™ Este capítulo fornece-lhe uma visão geral sobre a utilização do Android™ no seu Tablet ASUS. Capítulo 4: Aplicações pré-instaladas Este capítulo apresenta as aplicações pré-instaladas no seu Tablet ASUS. Anexos Esta secção inclui avisos e procedimentos de segurança para o seu Tablet ASUS. 6 Manual electrónico do Tablet ASUS Convenções utilizadas neste manual Para realçar informações importantes neste manual, são apresentadas as seguintes mensagens: IMPORTANTE! Esta mensagem contém informações vitais que deverão ser seguidas para executar uma tarefa. NOTA: Esta mensagem contém informações e sugestões adicionais que ajudam a executar tarefas. AVISO! Esta mensagem contém informações importantes que deverão ser seguidas para sua segurança durante a execução de determinadas tarefas e para evitar danos nos dados e componentes do seu Tablet ASUS. Tipografia Negrito= Itálico= K00Y Indica um menu ou item que deve ser seleccionado. Isto indica secções que pode consultar neste manual. 7 Precauções de segurança Carregar o dispositivo Carregue totalmente o seu Tablet ASUS antes de o utilizar no modo de bateria durante períodos prolongados. Lembre-se que o transformador carrega a bateria do Tablet ASUS desde que esteja ligado a uma tomada eléctrica AC. Note que demora muito mais tempo a carregar a bateria se o Tablet ASUS estiver a ser utilizado. IMPORTANTE! Não deixe o Tablet ASUS ligado à fonte de alimentação depois de a bateria estar totalmente carregada. O Tablet ASUS não foi concebido para permanecer ligado à fonte de alimentação durante longos períodos. Utilizar o Tablet ASUS Este Tablet ASUS deve ser utilizado apenas em ambientes com temperatura entre 0 °C (32 °F) e 35 °C (95 °F). A exposição prolongada a temperaturas extremamente elevadas ou baixas podem descarregar a bateria ou encurtar rapidamente a durabilidade da bateria. Para assegurar o desempenho ideal da bateria, certifique-se de que é exposta à temperatura ambiente recomendada. Cuidados ao viajar de avião Contacte a sua companhia aérea para conhecer os serviços que podem ser utilizados durante o voo e as restrições que devem ser cumpridas quando utilizar o seu Tablet ASUS a bordo do avião. IMPORTANTE! Pode colocar o seu Tablet ASUS em máquinas de raio-x de aeroportos (utilizadas para itens colocados em passadeiras rolantes), mas não o exponha a detectores ou bastões magnéticos. 8 Manual electrónico do Tablet ASUS Conteúdo da embalagem Transformador Ferramenta para ejecção do tabuleiro do cartão micro SIM Tablet ASUS blet S Ta ASU Documentações técnicas e certificado de garantia Cabo Micro USB NOTAS: • Caso algum item esteja danificado ou em falta, contacte o seu revendedor. • O transformador fornecido varia de acordo com o país ou região. K00Y 9 10 Manual electrónico do Tablet ASUS Capítulo 1: Configuração do hardware Capítulo 1: Configuração do hardware K00Y 11 Conheça o seu Tablet ASUS Vista frontal Ecrã táctil O ecrã táctil permite-lhe utilizar o Tablet ASUS utilizando a caneta ou gestos tácteis. Altifalantes de áudio Os altifalantes permitem-lhe ouvir ficheiros de áudio directamente a partir do seu Tablet ASUS. Todas as funções de áudio são controladas por software. 12 Manual electrónico do Tablet ASUS Câmara frontal A câmara frontal incorporada permite-lhe tirar fotografias ou gravar vídeos utilizando o seu Tablet ASUS. Sensor de proximidade O sensor de proximidade detecta a distância entre si e o seu Tablet ASUS. Ao efectuar ou receber uma chamada, o Tablet ASUS desactiva automaticamente a função de toque e desliga a luz de fundo. Sensor de luminosidade O sensor de luminosidade detecta a quantidade de luminosidade no local onde se encontra. Permite que o sistema ajuste automaticamente o brilho do ecrã, de acordo com as condições de luminosidade do local. K00Y 13 Vista posterior Ranhura para cartões Micro SD O Tablet ASUS possui um leitor de cartões de memória incorporado que suporta cartões de formato microSD, microSDHC e microSDXC. Botão de volume O botão de volume permite-lhe aumentar ou diminuir o nível de volume do seu Tablet ASUS. Pode, ainda, realizar uma das seguintes acções com o botão de volume: • • • 14 Mantenha premido o botão para diminuir o volume para activar o Modo de Vibração. No modo de Vibração, prima uma vez o botão para diminuir o volume para mudar para o Modo de Silêncio. Mantenha premido o botão para aumentar o volume para mostrar e ajustar o nível do volume da música, alerta de mensagem e alarme. Manual electrónico do Tablet ASUS Botão de energia Prima o botão de energia durante cerca de dois (2) segundos para ligar o Tablet ASUS ou activá-lo a partir do modo de espera. Para desligar o Tablet ASUS, prima o botão de energia durante dois (2) segundos e, quando lhe for pedido, toque em Desligar e em OK. Para bloquear o Tablet ASUS ou activar o modo de espera, prima rapidamente o botão de energia. Se o Tablet ASUS deixar de responder, mantenha o botão de energia premido durante aproximadamente quatro (4) segundos, para forçar o encerramento. IMPORTANTE! • Se o Tablet ASUS estiver inactivo durante quinze (15) segundos, entrará automaticamente em modo de espera. • O reinício forçado do sistema poderá resultar na perda de dados. Recomendamos vivamente que efectue regularmente a cópia de segurança dos seus dados. Câmara traseira A câmara traseira incorporada permite-lhe tirar fotografias de alta definição ou gravar vídeos de alta definição utilizando o seu Tablet ASUS. Porta para ficha de altifalantes / auscultadores Esta porta permite-lhe ligar o seu Tablet ASUS a altifalantes amplificados ou auscultadores. IMPORTANTE! Esta porta não suporta um microfone externo. K00Y 15 Ranhura para cartão micro SIM O Tablet ASUS vem com uma ranhura para um cartão micro SIM (Subscriber Identity Module) integrado que suporta bandas de rede WCDMA, LTE e GSM. NOTA: Consultar a secção Instalar um cartão micro SIM para obter mais detalhes. Porta micro USB 2.0 Utilize a porta micro USB (Universal Serial Bus) 2.0 para carregar a bateria ou alimentar o seu Tablet ASUS. Esta porta permite também transferir dados do computador para o Tablet ASUS e vice-versa. NOTA: Se ligar o Tablet ASUS à porta USB do computador, o Tablet ASUS irá carregar apenas quando se encontrar em modo de suspensão (ecrã desligado) ou desligado. Microfone O microfone incorporado pode ser utilizado para videoconferência, narração de voz ou para simples gravações de áudio. 16 Manual electrónico do Tablet ASUS Capítulo 2:Utilizar o Tablet ASUS Capítulo 2: Utilizar o Tablet ASUS K00Y 17 Configurar o Tablet ASUS Instalar um cartão micro SIM Antes de poder efectuar chamadas, enviar mensagens de texto ou ligar a uma rede de banda larga móvel utilizando o seu Tablet ASUS, é necessário instalar um cartão micro SIM (Módulo de Identificação de Subscritor). Para instalar um cartão micro SIM: 1. Insira a ponta da ferramenta para ejecção do tabuleiro do cartão micro SIM para ejectar o tabuleiro do cartão micro SIM. 2. Retire o tabuleiro do cartão micro SIM e coloque o cartão micro SIM no tabuleiro com os contactos metálicos virados para cima, tal como ilustrado. Contactos metálicos 18 Manual electrónico do Tablet ASUS 3. Alinhe e volte a inserir o tabuleiro do cartão micro SIM na ranhura. K00Y 19 Carregar o Tablet ASUS Para carregar o Tablet ASUS: Ligue o cabo micro USB ao transformador. Ligue o conector micro USB ao Tablet ASUS. Ligue o transformador a uma tomada eléctrica com ligação à terra. Carregue a bateria do Tablet ASUS durante oito (8) horas antes de o utilizar pela primeira vez no modo de bateria. 20 Manual electrónico do Tablet ASUS IMPORTANTE! • Utilize apenas o transformador e o cabo micro USB fornecidos para carregar o Tablet ASUS. A utilização de um transformador diferente poderá danificar o Tablet ASUS. • Retire a película de protecção do transformador e do cabo micro USB antes de carregar o Tablet ASUS para evitar danos ou ferimentos. • Ligue o transformador a uma tomada eléctrica com a tensão correcta. A tensão de saída deste transformador é de DC5,2V, 1,35A. • Quando utilizar o Tablet ASUS com o transformador, a tomada eléctrica deverá estar próxima da unidade e facilmente acessível. • Não coloque objectos em cima do Tablet ASUS. NOTAS: • O seu Tablet ASUS pode ser carregado através da porta USB de um computador apenas quando o mesmo se encontra no modo de suspensão (ecrã desligado) ou desligado. • O carregamento através da porta USB de um computador poderá demorar mais tempo a concluir. • Se o computador não fornecer energia suficiente para carregar o Tablet ASUS, utilize uma tomada eléctrica com ligação à terra para carregar o Tablet ASUS. K00Y 21 Ligar o Tablet ASUS Prima o botão de energia durante aproximadamente dois (2) segundos para ligar o seu Tablet ASUS. 22 Manual electrónico do Tablet ASUS Gestos para o Tablet ASUS Os gestos permitem-lhe executar programas e aceder às definições e navegar no seu Tablet ASUS. Consulte as instruções que se seguem para utilizar gestos no ecrã táctil do seu Tablet ASUS. Arrastar/Tocar e manter premido/Toque longo • Para mover uma aplicação, toque na aplicação sem soltar e arraste-a para uma nova localização. • Para eliminar uma aplicação do ecrã principal, toque na aplicação sem soltar e arraste-a para cima até à parte superior do ecrã. • Para capturar uma imagem do ecrã, toque em NOTA: Para activar esta definição, vá a Definições sem soltar. > Configuração Personalizada ASUS e assinale a caixa Faça capturas de tela segurando a tecla Recent Apps. K00Y 23 Tocar • Toque numa aplicação para a executar. • Na aplicação Gestor de ficheiros, toque para seleccionar e abrir um ficheiro. 24 Manual electrónico do Tablet ASUS Diminuir o zoom Aproxime dois dedos no painel táctil para diminuir o zoom numa imagem da Galeria, na aplicação Mapas ou Locais. K00Y 25 Aumentar o zoom Afaste dois dedos no painel táctil para aumentar o zoom numa imagem da Galeria, na aplicação Mapas ou Locais. 26 Manual electrónico do Tablet ASUS Deslizar Deslize o seu dedo para a direita ou para a esquerda no ecrã táctil para alterar entre os ecrãs ou para folhear as páginas de um e-book ou uma galeria de imagens. K00Y 27 28 Manual electrónico do Tablet ASUS Capítulo 3:Utilizar o Android™ Capítulo 3: Utilizar o Android™ K00Y 29 Arrancar pela primeira vez Quando arrancar o seu Tablet ASUS pela primeira vez, serão apresentados vários ecrãs para o ajudar a configurar as definições básicas do sistema operativo Android™. Para ligar o seu Tablet ASUS pela primeira vez: 1. Ligue o seu Tablet ASUS. 2. Escolha um idioma e toque em . 3. Seleccione um método de introdução ou formato do teclado e toque em . 4. Seleccione um tipo de rede (rede móvel, Wi-Fi ou ambos) para ligar à Internet e toque em . 5. Na lista de redes Wi-Fi disponíveis, toque numa rede e depois toque em Para não ligar a uma rede, toque em . . NOTA: Algumas redes Wi-Fi poderão pedir-lhe para introduzir um código de acesso. 6. Seleccione o tipo de sincronização de dados e toque em . 7. Siga as instruções no ecrã para configurar os seguintes itens: • Conta do Google • Definições e serviços do Google 8. Defina a data e hora locais e toque em . 9. Leia atentamente os termos Inspire ASUS. Marque a caixa Compreendo e toque em 10. Toque em . ou para aceder ao Ecrã Inicial. 11. No Ecrã Inicial, toque em OK para começar a utilizar o seu Tablet ASUS. 30 Manual electrónico do Tablet ASUS Ecrã de bloqueio do Android™ Painel das horas, data e meteorologia Ícone de cadeado Iniciador do Google Now K00Y 31 Aceder ao modo de câmara Toque e arraste para . Adicionar uma imagem de fundo no ecrã de bloqueio Deslize o ecrã de bloqueio da esquerda para a direita, para ver o painel de imagens de fundo e widgets, toque em e seleccione uma imagem de fundo da Galeria ou Imagens de fundo. 32 Manual electrónico do Tablet ASUS Adicionar um widget no ecrã de bloqueio Deslize o ecrã de bloqueio da esquerda para a direita, para ver o painel de imagens de fundo e widgets, toque em e seleccione um widget. Aceder ao Google Now Toque em K00Y na barra do sistema e arraste para o ícone do Google. 33 Google Now O Google Now é o assistente pessoal do seu Tablet ASUS, que lhe fornece actualizações instantâneas das condições meteorológicas, restaurantes nas proximidades, horários de voos, compromissos agendados e outras informações relacionadas com base no seu histórico Web, calendários sincronizados e lembretes. 34 Manual electrónico do Tablet ASUS Ecrã Principal Barra de notificação Abrir a Pesquisa de Texto do Google Abrir a Pesquisa de Voz do Google Toque para configurar as definições de localização, data e alarme Toque para ler e-mails na aplicação Email Abrir o ecrã Todas as aplicações Atalhos Atalhos Atalho para os utilitários Android™ e ASUS Voltar ao ecrã anterior Barra de sistema Exibir as aplicações recentes Voltar ao Ecrã Principal K00Y 35 Vistas do ecrã O sensor de gravidade incorporado do seu Tablet ASUS permite a rotação automática do ecrã dependendo da forma como o segura. Pode alternar rapidamente entre a vista horizontal e vertical rodando o seu Tablet ASUS para a esquerda ou para a direita. Vista horizontal Vista vertical 36 Manual electrónico do Tablet ASUS Desbloquear a orientação do ecrã Por predefinição, a orientação do ecrã do seu Tablet ASUS está bloqueada no modo vertical. Pode activar a função de rotação automática do ecrã seguindo os passos abaixo: 1. Toque em 2. Toque em no ecrã Inicial para abrir o ecrã Todas as aplicações. Definições > Ecrã e toque em Rodar ecrã automaticamente para seleccionar. NOTA: Pode também activar/desactivar a função de rotação automática em Configuração Rápida ASUS. Para obter mais detalhes, consulte a secção Definições. K00Y 37 Utilizar as funções de chamada e mensagens de texto Efectuar chamadas Para fazer uma chamada: 1. Toque em no Ecrã Inicial. Telefone 2. Toque nos botões para introduzir o número ao qual deseja ligar. 3. Toque em para ligar. 4. Toque em para terminar a chamada. Configurar os contactos Adicionar um novo contacto Para adicionar um novo contacto: 1. No ecrã Inicial, toque em > . Pessoas 2. Para guardar um novo contacto no seu Tablet ASUS, toque em Dispositivo. Para guardar um novo contacto no seu cartão SIM, toque na conta SIM. 3. Introduza os detalhes do novo contacto e toque em Concluído. Importar contactos Para importar contactos: 1. No ecrã Inicial, toque em e depois toque em > Gerir contactos. Pessoas 2. Toque em Importar/exportar e toque no SIM que contém os contactos que deseja importar para o seu Tablet ASUS. 3. Toque em Device (Dispositivo) e depois toque nos contactos. 4. Quando terminar, toque em Importar. 38 Manual electrónico do Tablet ASUS Enviar uma mensagem de texto O seu Tablet ASUS organiza as mensagens de texto de um contacto numa única conversa com várias mensagens, o que lhe permite seguir o fluxo de mensagens e enviar as respostas adequadas. Para enviar uma mensagem de texto: 1. No ecrã Inicial, toque em . Mensag. 2. No campo Para, introduza o número de telefone do destinatário ou toque em para seleccionar um destinatário da sua lista de contactos e toque em OK. 3. Toque e introduza a sua mensagem no campo Introduzir mensagem. 4. Quando terminar, toque em para enviar a mensagem. Toque para aceder a mais definições de mensagens Toque para adicionar o número de telefone do destinatário Toque para introduzir a sua mensagem Toque para enviar a mensagem Lista pendente de correcção ortográfica automática K00Y 39 Como ligar ao mundo Ligar a redes móveis Após a instalação do cartão SIM, poderá utilizar o seu Tablet ASUS para efectuar/ receber chamadas ou transmitir/receber dados. Diferentes países ou regiões podem disponibilizar diferentes redes móveis e poderá ser necessário configurar o Tablet ASUS para aceder a essas redes. Para configurar as definições de redes móveis: 1. Escolha uma das seguintes opções para aceder ao ecrã de Definições: • Toque em para aceder ao ecrã Todas as aplicações e toque em Definições . Definições • Deslize o dedo para baixo a partir do topo do ecrã para aceder às Configuração personalizada ASUS e toque em . 2. No ecrã Definições, toque em Mais... e toque em Redes móveis. NOTA: Consulte a secção Definições para obter mais detalhes sobre as Definições Rápidas ASUS. IMPORTANTE! Se o seu Tablet ASUS não ligar a uma rede, contacte o seu operador de rede móvel para obter ajuda. Como ligar a redes Wi-Fi A tecnologia de rede sem fios Wi-Fi permite a transmissão de dados sem fios numa rede. Para usar a função Wi-Fi, active-a no seu Tablet ASUS e ligue a uma rede sem fios. Por motivos de segurança, algumas redes sem fios usam uma chave ou estão protegidas por certificados digitais e requerem etapas de configuração adicionais; outras estão abertas e é possível ligar facilmente às mesmas. NOTA: Desactive a função Wi-Fi quando não a estiver a usar para poupar a bateria. Para activar a função Wi-Fi e ligar a uma rede Wi-Fi: 1. Toque em para aceder ao ecrã Todas as aplicações e toque em Definições . Definições 2. Deslize o interruptor Wi-Fi para Ligado. Quando esta função estiver activada, o seu Tablet ASUS irá procurar as redes Wi-Fi disponíveis. 40 Manual electrónico do Tablet ASUS 3. Toque no nome de uma rede para ligar à mesma. Se a rede estiver protegida, ser-lhe-á pedido para introduzir uma palavra-passe ou outras informações. NOTA: Se o Tablet ASUS encontrar uma rede à qual já tenha ligado anteriormente, este fará automaticamente a ligação a esta rede. Utilizar a função Bluetooth Activar ou desactivar a função Bluetooth no dispositivo Bluetooth é uma norma sem fios usada para a transmissão de dados a curta distância. A função Bluetooth existe em muitos produtos como, por exemplo, smartphones, computadores, tablets e auscultadores. A função Bluetooth é muito útil na transferência de dados entre dois ou mais dispositivos que estejam próximos um do outro. Ao ligar pela primeira vez a um dispositivo Bluetooth deverá emparelhá-lo com o seu Tablet ASUS. NOTA: Desactive a função Bluetooth quando não a estiver a usar para ajudar a poupar energia. Para activar ou desactivar a função Bluetooth no seu Tablet ASUS, pode executar uma das seguintes acções: • Toque em para aceder ao ecrã Todas as aplicações e toque em . Deslize o interruptor Bluetooth para Activado. • Deslize a área de notificação para baixo para exibir o painel Configuração Definições Rápida ASUS e toque em K00Y . 41 Emparelhar Tablet ASUS com um dispositivo Bluetooth Antes de poder ligar a um dispositivo Bluetooth, deverá emparelhar com o seu Tablet ASUS com esse dispositivo. Os dispositivos permanecerão emparelhados, até que seja removida a ligação emparelhada entre ambos. Para emparelhar o Tablet ASUS com um dispositivo Bluetooth: 1. Toque em para aceder ao ecrã Todas as aplicações e toque em . Definições Deslize o interruptor Bluetooth para Activado. 2. Toque em Bluetooth para ver todos os dispositivos Bluetooth ao seu alcance. NOTAS: • S e o dispositivo com o qual pretende emparelhar não for apresentado na lista, certifique-se de que a respectiva função Bluetooth está activada e configurada para ser detectável. • Consulte a documentação técnica fornecida com o dispositivo para saber mais sobre como activar a função Bluetooth e como a configurar para ser detectável. 3. Se o Tablet ASUS concluir a procura antes de o dispositivo Bluetooth estar pronto, toque em PROCURAR APARELHOS. 4. Na lista de dispositivos disponíveis, toque no dispositivo Bluetooth com o qual deseja emparelhar. Siga as instruções no ecrã para concluir o emparelhamento. Se necessário, consulte a documentação técnica fornecida com o dispositivo. Ligar o Tablet ASUS a um dispositivo Bluetooth Depois de emparelhar o Tablet ASUS com um dispositivo Bluetooth, pode facilmente voltar a ligar ao mesmo manualmente, quando este estiver novamente ao seu alcance. Para ligar a um dispositivo Bluetooth: 1. Toque em para aceder ao ecrã Todas as aplicações e toque em . Definições Deslize o interruptor Bluetooth para Activado. 2. Na lista de DISPOSITIVOS EMPARELHADOS, toque no nome do dispositivo emparelhado. 42 Manual electrónico do Tablet ASUS Desemparelhar e configurar um dispositivo Bluetooth Para desemparelhar ou configurar um dispositivo Bluetooth: 1. Toque em para aceder ao ecrã Todas as aplicações e toque em . Definições Deslize o interruptor Bluetooth para Activado. 2. Toque em Bluetooth e toque em ao lado do dispositivo Bluetooth que deseja desemparelhar ou configurar. 3. No ecrã do dispositivo Bluetooth Emparelhado, pode executar uma das seguintes acções: • Toque em Desemparelhar para desemparelhar o dispositivo. • Toque em Mudar o nome para mudar o nome do dispositivo Bluetooth. • Toque num dos perfis listados para activar ou desactivar o perfil. 4. Toque em K00Y na barra do sistema para voltar ao ecrã anterior. 43 Gerir aplicações Criar atalhos para aplicações Obtenha acesso rápido a algumas das suas aplicações favoritas criando atalhos para as aplicações no seu ecrã inicial. Para criar atalhos para uma aplicação: 1. Toque em para aceder ao ecrã Todas as aplicações. 2. No ecrã Todas as aplicações, mantenha premido o ícone da aplicação e arraste-o para o ecrã Inicial. Remover uma aplicação do Ecrã Principal Liberte espaço para novos atalhos de aplicações removendo atalhos existentes no seu ecrã Inicial. Para remover atalhos para uma aplicação: 1. Mantenha premida uma aplicação até ser exibida a mensagem X Remover na parte superior do ecrã. 2. Arraste a aplicação para X Remover para a remover do ecrã principal. 44 Manual electrónico do Tablet ASUS Visualizar informações da aplicação Pode ver informações detalhadas da aplicação durante a criação de um atalho. Ao manter premida uma aplicação no ecrã Todas as aplicações, o ecrã muda para o ecrã Inicial e será apresentada a mensagem Informações da aplicação na parte superior da página do ecrã Inicial. Arraste a aplicação para Informações da aplicação para ver informações detalhadas da mesma. K00Y 45 Criar uma pasta para aplicações Pode criar pastas para organizar atalhos no ecrã Inicial. Para criar uma pasta de aplicações: 1. No Ecrã Inicial, toque e arraste uma aplicação ou um atalho para cima de outra(o) até ser exibido um quadrado transparente. NOTAS: • A pasta criada é exibida no interior de um quadrado transparente. • Pode adicionar múltiplas aplicações à sua pasta. 2. Toque na nova pasta e depois toque em Pasta sem nome para mudar o nome da pasta. 46 Manual electrónico do Tablet ASUS Visualizar aplicações no ecrã Recentes O ecrã Recentes permite-lhe visualizar uma lista de atalhos de aplicações com base nas aplicações que executou recentemente. Utilizando o ecrã Recentes, pode facilmente voltar para ou alternar entre as aplicações que executou recentemente. Para aceder ao ecrã Recentes: 1. Toque em na barra do sistema. 2. É exibida uma lista com todas as aplicações que executou recentemente. Toque na aplicação que deseja executar. K00Y 47 Para visualizar o menu de uma aplicação recente: 1. Mantenha premida uma aplicação recente para exibir o seu menu. 2. Para remover a aplicação da lista, seleccione Remover da lista. Para visualizar as suas informações, seleccione Informações da aplicação. NOTA: Pode também remover uma aplicação recente da lista arrastando-a para a esquerda ou para a direita. 48 Manual electrónico do Tablet ASUS Task Manager (Gestor de tarefas) O widget ASUS exibe uma lista de utilitários e aplicações que estão a ser executados e as respectivas utilizações em percentagens no Tablet ASUS. Pode também abrir e fechar as aplicações em execução individualmente ou fechar todas as aplicações e utilitários de uma só vez utilizando a função Fechar tudo. Para gerir o Gestor de tarefas: 1. Toque em para aceder ao ecrã Todas as aplicações. Toque em Widgets para exibir o menu de widgets. 2. Mantenha tocado o ASUS Task Manager (Gestor de tarefas ASUS) para exibir a janela do gestor de tarefas ASUS no ecrã principal. K00Y 49 3. Deslize a lista para cima e para baixo para ver todas as aplicações em execução. 4. Toque em ao lado da aplicação em execução para a fechar. Toque em Fechar tudo para fechar todas as aplicações em execução de uma só vez. 50 Manual electrónico do Tablet ASUS Gestor de ficheiros O gestor de ficheiros permite localizar e gerir facilmente os seus dados no armazenamento interno ou externo. Aceder ao armazenamento interno Para aceder ao dispositivo de armazenamento interno: 1. Toque em 2. Toque em para aceder ao ecrã Todas as aplicações. > Armazenamento interno no painel da esquerda para Gestor de fich.. visualizar o conteúdo do seu Tablet ASUS e toque num item para o seleccionar. Aceder ao dispositivo de armazenamento externo Para aceder ao dispositivo de armazenamento externo: 1. Deslize o dedo para baixo a partir da barra de notificações na parte superior do ecrã para exibir a caixa de notificações. 2. Toque em para exibir o conteúdo do seu cartão microSD. Para desmontar o cartão microSD do seu Tablet ASUS, toque em . IMPORTANTE! Certifique-se de que guarda os dados armazenados no seu cartão microSD antes de o desmontar do Tablet ASUS. K00Y 51 Personalizar os seus conteúdos Com o Gestor de ficheiros, pode copiar, cortar, partilhar e eliminar o conteúdo do seu dispositivo e do dispositivo de armazenamento externo instalado. Ao personalizar um ficheiro ou pasta, marque a caixa ao lado do ficheiro ou pasta e a barra de acção é exibida no canto superior direito do ecrã. NOTAS: • A acção apenas será exibida se personalizar um ficheiro ou ficheiros no interior da pasta. • Pode também assinalar o ficheiro ou pasta e arrastar/largar na pasta de destino pretendida. Barra de acção 52 Manual electrónico do Tablet ASUS Definições O ecrã de definições permite configurar as definições do Tablet ASUS. Esta aplicação de sistema permite-lhe configurar a conectividade sem fios, o hardware e as definições pessoais, de conta e de sistema do seu Tablet ASUS. Existem duas formas de aceder ao ecrã de Definições. 1. No ecrã Todas as aplicações, toque em para exibir o menu. Definições 2. Deslize o dedo para baixo a partir da barra de notificações na parte superior do ecrã para exibir o painel Configuração rápida ASUS e toque em . Configuração rápida ASUS Configuração rápida ASUS Exibe a data e hora local Painel de ajuste de configuração rápida Definições de visualização Definições de Wi-Fi Audio Wizard Definições do monitor sem fios K00Y Brilho automático Limpar notificações Menu de definições Ajuste manual do brilho 53 Painel de ajuste de configuração rápida ASUS Toque nos ícones para activar ou desactivar as suas funções. Wi-Fi Dados móveis Modo de leitura Poupança inteligente Ponto de acesso Wi-Fi Dicionário instantâneo GPS Bluetooth Modo de Rodar avião automaticamente Sem som Painéis de notificação Os painéis de notificação serão apresentados no painel Configuração Rápida para alertar sobre actualizações de aplicações, e-mails recebidos e estado dos utilitários. Painéis de notificação NOTA: Deslize a notificação para a direita ou para a esquerda para remover o tem da lista. 54 Manual electrónico do Tablet ASUS Desligar o Tablet ASUS Pode desligar o Tablet ASUS executando uma das seguintes acções: • Prima o botão de alimentação durante cerca de dois (2) segundos e, quando lhe for pedido, toque em Desligar e em OK. • Se o seu Tablet ASUS deixar de responder, mantenha o botão de energia premido durante pelo menos quatro (4) segundos, até que o Tablet ASUS se desligue. IMPORTANTE! O encerramento forçado do sistema poderá resultar na perda de dados. Efectue regularmente uma cópia de segurança dos seus dados. Colocar o Tablet ASUS em suspensão Para colocar o Tablet ASUS no modo de Suspensão, prima uma vez o botão de Energia. K00Y 55 56 Manual electrónico do Tablet ASUS Capítulo 4:Aplicações pré-instaladas Capítulo 4: Aplicações pré-instaladas K00Y 57 Aplicações pré-instaladas em destaque Play Music (Reproduzir música) A aplicação Reproduzir música, uma interface integrada para a sua colecção de música, permite-lhe reproduzir os seus ficheiros de música armazenados internamente ou a partir de um dispositivo de armazenamento externo instalado. Poderá reproduzir aleatoriamente todos os ficheiros de música ou deslizar com o dedo para seleccionar o álbum desejado. Para abrir a aplicação Play Music, toque em no Ecrã Inicial e, de seguida, em . Play Music Procurar um ficheiro de música Toque para visualizar os ficheiros de música ordenados por Géneros, Artistas, Álbuns, Músicas 58 Definições de Reproduzir música Manual electrónico do Tablet ASUS Os codecs de áudio e vídeo suportados pelo Tablet ASUS: Descodificador Codificador K00Y Codec de áudio Codec de vídeo Codec de áudio Codec de vídeo AAC LC/LTP, HE-AACv1(AAC+), HEAACv2(enhanced AAC+), AMR-NB, AMR-WB, MP3, FLAC, MIDI, PCM/WAVE, Vorbis, WAV a-law/mu-law, WAV linear PCM, WMA 10, WMA Lossless, WMA Pro LBR H.263, H.264, MPEG-4, VC-1/WMV, VP8 AAC LC/LTP, AMR-NB, AMR-WB H.263, H.264, MPEG-4 59 Câmara A aplicação da câmara permite-lhe tirar fotografias ou gravar vídeos utilizando o seu Tablet ASUS. Para abrir a aplicação Câmara, toque em Câmara no Ecrã Inicial. NOTA: As imagens capturadas e os vídeos gravados podem ser visualizados utilizando a aplicação Galeria. Tirar fotografias No ecrã da câmara, toque em para tirar fotografias. Toque para seleccionar efeitos Toque para configurar as definições da câmara Toque mudar a câmara Deslize para aplicar mais/ menos zoom Toque para seleccionar modos 60 Toque para tirar fotografias Toque para pré-visualizar imagens/vídeos recentes Manual electrónico do Tablet ASUS Gravar vídeos No ecrã da câmara, toque em para começar a gravar vídeos. Deslize para aplicar mais/ menos zoom Toque para parar a gravação Toque para prévisualizar imagens/ vídeos recentes Durante a gravação, pode utilizar o controlo de zoom para aplicar mais ou menos zoom no vídeo. K00Y 61 Configurar as definições e os efeitos da câmara A aplicação Câmara permite também ajustar as definições da câmara e aplicar efeitos nas imagens e nos vídeos. Configurar as definições da câmara Para configurar as definições da câmara: No ecrã da câmara, toque em . IMPORTANTE! Aplique as definições antes de tirar fotografias ou gravar vídeos. Toque para ajustar outras definições Toque para ajustar as definições de vídeo Toque para ajustar as definições da câmara Estas são as definições da câmara do Tablet ASUS que podem ser utilizadas para tirar fotografias ou gravar vídeos de alta definição: Toque neste ícone para ajustar o equilíbrio de branco, as definições de ISO, o valor de exposição, a resolução da câmara, os modos de captura e as definições de focagem para tirar fotografias de alta definição. Toque neste ícone para ajustar o equilíbrio de branco, o valor de exposição, a qualidade de vídeo e as definições de focagem para gravar vídeos de alta definição. Toque neste ícone para activar as indicações no ecrã, adicionar informações de localização às imagens e vídeos, configurar outras definições da câmara e restaurar as predefinições da câmara do Tablet ASUS. NOTA: A função de equilíbrio de branco pode ser ajustada apenas utilizando a câmara traseira. 62 Manual electrónico do Tablet ASUS Aplicar efeitos da câmara Para aplicar efeitos da câmara: No ecrã da câmara, toque em e depois toque em para seleccionar um dos diversos efeitos fotográficos da câmara. IMPORTANTE! Seleccione um efeito antes de tirar fotografias ou gravar vídeos. Toque para seleccionar um efeito K00Y 63 A aplicação Galeria Visualize imagens e reproduza vídeos no seu Tablet ASUS utilizando a aplicação Galeria. Esta aplicação permite-lhe também editar, partilhar ou eliminar ficheiros de imagem e vídeo armazenados no seu Tablet ASUS. A partir da aplicação Galeria, poderá reproduzir todos os ficheiros de imagem numa apresentação de diapositivos ou tocar para visualizar os ficheiros de imagem ou vídeo seleccionados. Para abrir a aplicação Galeria, toque em no Ecrã Inicial. Galeria Ecrã principal da aplicação Galeria Deslize da esquerda para a direita ou vice-versa para ver as fotografias ou os vídeos recentes Definições da aplicação Galeria Toque para executar rapidamente a aplicação Câmara Deslize a seta para a direita para abrir fotografias e vídeos por armazenamentos na nuvem Deslize a seta para a direita para abrir fotografias e vídeos por álbum, hora, localização e pessoas 64 Manual electrónico do Tablet ASUS Partilhar e eliminar álbuns Para partilhar um álbum, toque num álbum sem soltar até ser exibida uma barra de ferramentas na parte superior do ecrã. Pode enviar ou partilhar os álbuns seleccionados online ou eliminá-los do seu Tablet ASUS. Barra de ferramentas Toque neste ícone para partilhar o álbum seleccionado através das aplicações de partilha Toque neste ícone para eliminar o álbum seleccionado K00Y 65 Partilhar, eliminar e editar imagens Para partilhar, editar ou eliminar uma imagem, toque para abrir a imagem e depois toque na imagem para aceder à barra de ferramentas na parte superior do ecrã. Partilhar imagens Para partilhar uma imagem: 1. No ecrã da aplicação Galeria, abra o álbum que contem a imagem que deseja partilhar. 2. Toque para seleccionar e depois toque em aplicações de partilha. e seleccione a partir da lista de 66 Manual electrónico do Tablet ASUS Para partilhar múltiplas imagens: 1. No ecrã da aplicação Galeria, abra o álbum que contem a imagem que deseja partilhar. 2. Toque numa imagem sem soltar e depois toque em outras imagens. 3. Toque em K00Y e seleccione a partir da lista de aplicações de partilha. 67 Editar uma imagem Para editar uma imagem: 1. No ecrã da aplicação Galeria, abra o álbum que contem a imagem que deseja editar. 2. Toque numa imagem para abrir e toque em . 3. Toque nas ferramentas de edição para começar a editar. Rodar Refazer Volta ao ecrã anterior Guardar Anular Recortar Ferramentas de edição 68 Manual electrónico do Tablet ASUS Eliminar imagens Para eliminar uma imagem: 1. No ecrã da aplicação Galeria, abra o álbum que contém a imagem que deseja eliminar. 2. Toque numa imagem para abrir e toque em . 3. Toque em OK. Para eliminar múltiplas imagens: 1. No ecrã da aplicação Galeria, abra o álbum que contém as imagens que deseja eliminar. 2. Toque numa imagem sem soltar e depois toque em outras imagens. 3. Toque em K00Y e depois toque em OK. 69 E-mail A aplicação E-mail permite-lhe adicionar contas POP3, IMAP e Exchange para poder receber, criar e navegar nos seus e-mails a partir do seu Tablet ASUS. IMPORTANTE! Deverá estar ligado à Internet para poder adicionar uma conta de e-mail ou enviar e receber e-mails a partir das contas adicionadas. Configurar uma conta de e-mail Para configurar uma conta de E-mail: 1. Toque em File Manager para aceder ao ecrã Todas as Settings Play Store aplicações. Gallery Polaris Office My Library Lite 2. Toque em Email Camera Play Music Maps para abrir a aplicação de Email e-mail. 3. No ecrã da aplicação de e-mail, preencha os campos Endereço de e-mail e Palavra-passe, depois toque em Seguinte. Email Gmail MyCloud App Locker asus@vibe App Backup SuperNote Lite SuperNote MyNet AudioWizard ASUS Studio NOTA: Aguarde enquanto o Tablet ASUS verifica automaticamente as definições do servidor de recepção e envio de correio. MyPainter BuddyBuzz 4. Configure as Opções da conta e toque em Seguinte. 70 Manual electrónico do Tablet ASUS 5. Introduza o nome de conta que deseja que seja exibido nas mensagens enviadas e toque em Seguinte para iniciar sessão na conta de correio electrónico. Adicionar contas de e-mail Para adicionar contas de e-mail: 1. Toque em File Manager para aceder ao ecrã Todas as aplicações. Settings Play Store 2. Toque em Email Gallery Polaris Office My Library Lite para abrir a aplicação de e-mail. Play Music Maps > Configurações e toque 3. Toque em em Camera Email Email para adicionar uma conta de Gmail SuperNote MyNet AudioWizard ASUS Studio e-mail. MyCloud MyPainter K00Y App Locker asus@vibe App Backup SuperNote Lite BuddyBuzz 71 Gmail Utilizando a aplicação Gmail, pode criar uma nova conta Gmail ou sincronizar a sua conta Gmail existente para poder enviar, receber e navegar nos seus e-mails a partir do seu Tablet ASUS. Activar esta aplicação permite-lhe aceder a outras aplicações da Google que possam requerer uma conta Google, como a Play Store. Configurar uma conta Gmail Para configurar uma conta Gmail: 1. Toque em para aceder ao ecrã Todas as aplicações. 2. Toque em para executar o Gmail. Gmail 3. Toque em Existente e introduza o E-mail existente e a Palavra-passe, depois toque em . NOTA: • Toque em Nova se não possui uma Conta Google. • Quando iniciar sessão, terá de aguardar alguns momentos enquanto o seu Tablet ASUS comunica com os servidores da Google para configurar a sua conta. 4. Utilize a sua conta Google para efectuar cópias de segurança e restaurar as suas definições e dados. Toque em para iniciar sessão na sua conta Gmail. IMPORTANTE! Caso tenha outras contas de E-mail além da conta Gmail, utilize a aplicação E-mail para poupar tempo e aceder simultaneamente a todas as suas contas de E-mail. 72 Manual electrónico do Tablet ASUS Play Store Aceda a todo o tipo de jogos divertidos e ferramentas no Play Store com a sua conta Google. IMPORTANTE! Apenas pode aceder à Play Store iniciando sessão na sua conta Google. Aceder à Play Store Para aceder à Play Store: 1. No ecrã principal, toque em Play Store . Play Store 2. Se já tiver uma conta Google, toque em Existente e introduza a sua conta de e-mail e palavra-passe. Se não tiver uma conta, toque em Nova e siga as instruções no ecrã para criar uma conta. 3. Depois de iniciar sessão, pode começar a transferir aplicações da Play Store e instalá-las no seu Tablet ASUS. NOTA: Algumas aplicações são gratuitas e outras poderão ser pagas através de cartão de crédito. K00Y 73 Mapas O Google Maps permite-lhe visualizar e encontrar locais, lojas e obter instruções. Permite-lhe também fazer check-in na sua localização actual e partilhar essa informação com outras pessoas. Utilizar o Google Maps Para utilizar o Google Maps: 1. Toque em para exibir o ecrã Todas as aplicações e toque em Maps . 2. Utilize a barra de pesquisa na parte superior do ecrã para personalizar a sua pesquisa. Vista vertical Barra de pesquisa Toque neste ícone para mostrar outras definições Toque para ver mais informações GPS 74 Manual electrónico do Tablet ASUS SuperNote O SuperNote é uma aplicação fácil de utilizar que lhe permite tomar notas, desenhar, capturar e inserir fotos e gravar sons e vídeos para uma experiência mais interactiva. Pode também partilhar os seus blocos de nota através da sua conta ASUS WebStorage. Para abrir a aplicação SuperNote, toque em no Ecrã Inicial. SuperNote Ecrã principal do SuperNote Toque para seleccionar e bloquear, eliminar ou exportar blocos de notas nos formatos PDF ou SuperNote Toque para visualizar por tipo Toque para enviar os seus blocos de notas para a sua conta ASUS WebStorage Toque para abrir as definições avançadas Toque para importar, procurar ou mostrar blocos de notas bloqueados Toque para ordenar os blocos de notas Toque para adicionar um novo bloco de notas Todos os seus blocos de notas K00Y 75 Criar um novo bloco de notas Para criar um novo bloco de notas: 1. Toque em Ad nova. 2. Atribua um nome ao ficheiro e seleccione Para Pad ou Para Telefone para escolher o tamanho da página. 3. Seleccione um modelo. A página da nova nota aparecerá instantaneamente. 76 Manual electrónico do Tablet ASUS Interface de notas do SuperNote Guardar a página Adicionar uma página Caminho de volta Definições Barra de ferramentas Página anterior Tamanho e número da página Definições de modo Página seguinte NOTA: As definições do modo e a barra de ferramentas do bloco de notas mudam quando toca no modo K00Y , no modo ou no modo . 77 Personalizar o seu bloco de notas O SuperNote permite-lhe ser criativo com os seus blocos de notas. Na barra de ferramentas, pode seleccionar diversas ferramentas que lhe permitem personalizar os seus blocos de notas. NOTA: As definições da barra de ferramentas poderão variar de acordo com o modo seleccionado. Para personalizar o seu bloco de notas: 1. No ecrã principal do SuperNote, toque no bloco de notas que deseja personalizar. 2. Toque em qualquer um dos ícones na barra de ferramentas para começar a editar os seus blocos de notas. NOTAS: • Para o modo , toque em e depois toque em necessário. • Para o modo 78 na barra de ferramentas do bloco de notas para obter orientações sobre a caligrafia quendo for , toque em para seleccionar a cor do texto e a espessura. • Para o modo toque em espessura do pincel para seleccionar o traço, a cor, a opacidade e a Manual electrónico do Tablet ASUS Modo só de leitura do SuperNote Para activar o modo só de leitura, toque em e toque em Só de leitura. Toque para activar o modo Editar Mudar o nome do seu bloco de notas Para mudar o nome do seu bloco de notas: 1. No ecrã principal do SuperNote, toque sem soltar no ficheiro do bloco de notas e depois toque em Mudar o nome. 2. Introduza o nome do ficheiro e toque em OK. K00Y 79 Ocultar o seu bloco de notas Para ocultar o seu bloco de notas: 1. No ecrã principal do SuperNote, toque sem soltar no ficheiro do bloco de notas e depois toque em Ocultar bloco de notas bloq. 2. Introduza a sua palavra-passe e toque em OK. NOTAS: • Ser-lhe-á pedido para introduzir uma nova palavra-passe quando ocultar um bloco de notas pela primeira vez. • Para visualizar os blocos de notas ocultos no ecrã principal, toque em e depois toque em Exibir bloco de notas bolq. Eliminar o seu bloco de notas Para eliminar o seu bloco de notas: 1. No ecrã principal do SuperNote, toque sem soltar no ficheiro do bloco de notas e depois toque em Eliminar. 2. Toque em Eliminar para confirmar a eliminação do bloco de notas. 80 Manual electrónico do Tablet ASUS AudioWizard A aplicação AudioWizard permite-lhe personalizar os modos de som do seu Tablet ASUS para que possa obter uma reprodução de áudio mais límpida e adequada aos cenários de utilização reais. Para executar o Audio Wizard, toque em no ecrã Inicial e toque em . AudioWizard Modos predefinidos Toque para confirmar a selecção do modo Utilizar o AudioWizard Para utilizar o AudioWizard: 1. Na janela do AudioWizard, toque no modo de som que deseja activar. 2. Toque em OK para guardar o modo de som seleccionado e sair da janela do AudioWizard. K00Y 81 App Lock App Lock é uma aplicação de segurança que lhe permite restringir e controlar o acesso a aplicações e ficheiros seleccionados. Utilizar o App Lock Para utilizar o App Lock: 1. No ecrã Inicial, toque em e depois toque em App Lock . 2. Toque em Iniciar e defina a sua palavra-passe. 3. Toque em OK para aceder ao ecrã do App Lock. 82 Manual electrónico do Tablet ASUS Ecrã do App Lock Desloque o controlo de deslize para a direita para activar o App Lock e a lista de aplicações. Toque aqui para configurar as definições do App Lock. Toque nas aplicações que deseja bloquear ou toque numa aplicação bloqueada para a desbloquear. NOTAS: • Serão apresentados sinais bloqueio nas aplicações bloqueadas no Ecrã inicial. • Ser-lhe-á solicitada a sua palavra-passe sempre que aceder às aplicações bloqueadas. K00Y 83 Ecrã de protecção de ficheiros Barra de ferramentas Separadores de tipo de ficheiro Lista de ficheiros protegidos Utilizar a protecção de ficheiros Para utilizar a protecção de ficheiros: 1. Toque em Protecção de Arquivo e toque em para abrir a aplicação Gestor de ficheiros. 2. Toque para seleccionar os ficheiros que deseja proteger e toque em . Os ficheiros que deseja proteger são apresentados no ecrã de protecção de ficheiros. 84 Manual electrónico do Tablet ASUS Widgets Widgets são mini-aplicações que permitem aceder de forma fácil a aplicações úteis e divertidas no Ecrã Inicial do seu Tablet ASUS. Para visualizar os widgets, toque em no ecrã Inicial e depois toque em WIDGETS. Exibir um widget no ecrã Inicial No ecrã de Widgets, deslize o dedo para a esquerda ou para a direita para seleccionar um widget. Toque sem soltar no widget seleccionado e arraste-o para o ecrã Inicial. IMPORTANTE! • Pode ser-lhe pedido para executar tarefas adicionais (como, por exemplo, registo, activação) antes de poder usar o widget seleccionado. • Se não existir espaço suficiente no ecrã onde colocou o widget, este não será adicionado ao ecrã. Remover um widget do ecrã Inicial NO ecrã Inicial, toque no widget sem soltar até ser exibida a mensagem X Remover. Sem levantar o dedo, arraste o widget para a mensagem X Remover para remover o widget do seu ecrã Inicial. Remover um widget do ecrã Inicial K00Y 85 ASUS Battery O ASUS Battery é um widget especial concebido para exibir o estado da bateria do Tablet ASUS e dos seus acessórios através de percentagem e cor. Para visualizar o widget do ASUS Battery, toque em no ecrã Inicial e depois toque em WIDGETS. Exibir o widget do ASUS Battery no ecrã Inicial No ecrã dos Widgets, desloque o ecrã para o lado para procurar o widget do ASUS Battery. Toque no widget sem soltar e arraste-o para o ecrã Inicial. NOTA: Também pode visualizar o estado da bateria do seu Tablet ASUS na aplicação Configuração rápida ASUS e na área de notificação. Para obter mais detalhes, consulte as secções Configuração Rápida ASUS e Painéis de notificação. 86 Manual electrónico do Tablet ASUS Anexos Anexos K00Y 87 Declaração de Conformidade CE Este produto está em conformidade com as regulamentações da Directiva ETRT 1999/5/CE. A Declaração de Conformidade pode ser transferida a partir de http:// support.asus.com. Informação de Exposição RF (SAR) - CE O valor SAR CE mais elevado para o dispositivo é de 1,61 W/Kg. Os limites são definidos no âmbito de recomendações pormenorizadas, visando a protecção do público em geral. Estas recomendações foram desenvolvidas e verificadas por organizações científicas independentes através de avaliações regulares e minuciosas de estudos científicos. A unidade de medição utilizada para o limite recomendado pelo Concelho Europeu para os dispositivos móveis é conhecida como Taxa de Absorção Específica (SAR), sendo o limite SAR de 2,0 W/Kg sobre 10 gramas de tecido corporal. É comprovada a conformidade com os requisitos da Comissão Internacional sobre Protecção de Radiação Não-Ionizante (ICNIRP). Para a utilização em contacto com o corpo, este dispositivo foi submetido a testes e verificou-se estar em conformidade com as directivas de exposição da ICNIRP e as normas europeias EN 62311, EN 62209-2 e EN 50360. A SAR é quantificada com o dispositivo em contacto directo com o corpo enquanto transmite ao mais elevado nível de potência certificada em todas as bandas de frequência do dispositivo móvel. Requisitos para a poupança de energia Os produtos que disponham de potências nominais até os 6 A e pesem mais do que 3 kg têm de utilizar cabos de alimentação aprovados superiores ou iguais a: H05VV-F, 3G, 0,75mm2 ou H05VV-F, 2G, 0,75mm2. Serviços de Reciclagem/Devolução da ASUS Os programas de reciclagem e de devolução da ASUS resultam do nosso compromisso de elevar os padrões da protecção do nosso ambiente. Oferecemos soluções para que possa reciclar de forma responsável os nossos produtos, baterias e outros componentes, assim como os materiais de embalagem. Visite a página http://csr.asus.com/english/Takeback.htm para obter informações relativas ao processo de reciclagem em diferentes regiões. 88 Manual electrónico do Tablet ASUS Aviso sobre o revestimento IMPORTANTE! Para oferecer isolamento eléctrico e manter a segurança, foi aplicado um revestimento para isolar o dispositivo, excepto nas áreas onde se localizam as portas de E/S. Aviso Green ASUS A ASUS está empenhada na criação de produtos/embalagens ecológicos para proteger a saúde dos consumidores e minimizar o impacto no ambiente. A redução do número de páginas do manual cumpre as normas para a redução de emissão de carbono. Para obter o manual do utilizador e informações detalhadas, consulte o manual do utilizador incluído no Tablet ASUS ou visite a página de Suporte da ASUS em http:// support.asus.com/. Prevenção de perda de audição Para evitar possíveis danos auditivos, não utilize níveis de volume elevados durante longos períodos. À pleine puissance, l’écoute prolongée du baladeur peut endommager l’oreille de l’utilisateur. Para o território francês, conforme determinado no seu artigo L. 5232-1, este dispositivo foi submetido a testes e verificou-se estar em conformidade com o requisito de pressão sonora descrito nas normas NF EN 50332-1:2000 e NF EN 50332-2:2003. K00Y 89 O símbolo CE Marcação CE para dispositivos com Rede sem fios/Bluetooth Este equipamento cumpre os requisitos da Directiva 1999/5/CE do Parlamento Europeu e da Comissão Europeia de 9 Março de 1999 relativa a Equipamento Terminal de Radiocomunicação e Telecomunicações e ao reconhecimento mútuo da sua conformidade. O valor SAR CE mais elevado para o dispositivo é de 1,470 W/Kg. Este equipamento pode ser utilizado em: AT EE IT NO BE ES IS PL BG FI LI PT CH FR LT RO CY GB LU SE CZ GR LV SI DE HU MT SK DK IE NL TR Os controlos DFS relacionados com detecção de radares não estarão acessíveis ao utilizador. Este dispositivo está restrito a uso no interior quando utilizado na banda de frequência 5150 MHz a 5350 MHz. 90 Manual electrónico do Tablet ASUS Resumo de nível mais elevado de SAR para a UE e Singapura Posição de exposição Banda de frequências SAR 10g (W/Kg) SAR 10g mais elevado (W/Kg) GSM900 0,152 GSM1800 0,139 WCDMA I 0,116 WCDMA VIII 0,136 Cabeça Banda LTE 20 0,107 0,335 Banda LTE 8 0,093 Banda LTE 3 0,149 Banda LTE 7 0,087 Banda WLAN 2,4 GHz 0,335 GSM900 1,470 GSM1800 1,310 WCDMA I 1,450 WCDMA VIII 1,250 Corpo Banda LTE 20 0,944 1,470 Banda LTE 8 0,829 Banda LTE 3 1,370 Banda LTE 7 1,470 Banda WLAN 2,4GHz 0,520 K00Y 91 Eliminação correcta Existe o risco de explosão se a bateria for substituída por outra de tipo incorrecto. Elimine as baterias usadas de acordo com as instruções. NÃO ELIMINE a bateria junto com o lixo doméstico. O símbolo do caixote do lixo com uma cruz indica que a bateria não deve ser eliminada junto com o lixo doméstico. NÃO elimine o Tablet ASUS junto com o lixo doméstico. Este produto foi concebido para permitir a reutilização e reciclagem dos seus componentes. O símbolo do caixote do lixo com uma cruz por cima indica que o produto (equipamento eléctrico e electrónico, e com baterias contendo mercúrio) não deve ser colocado junto com o lixo doméstico. Informe-se acerca das leis locais sobre eliminação de produtos electrónicos. NÃO elimine o Tablet ASUS em fogo. NÃO cause curto-circuito aos contactos. NÃO desmonte o Tablet ASUS. Modelo: K00Y (ME372CL) Fabricante: Morada: Representante autorizado na Europa: Morada: 92 ASUSTeK Computer Inc. 4F, No.150, LI-TE RD., PEITOU, TAIPEI 112, TAIWAN ASUS Computer GmbH HARKORT STR. 21-23, 40880 RATINGEN, GERMANY Manual electrónico do Tablet ASUS EC Declaration of Conformity We, the undersigned, Manufacturer: ASUSTeK COMPUTER INC. Address, City: 4F, No. 150, LI-TE Rd., PEITOU, TAIPEI 112, TAIWAN Country: TAIWAN Authorized representative in Europe: ASUS COMPUTER GmbH Address, City: HARKORT STR. 21-23, 40880 RATINGEN Country: GERMANY declare the following apparatus: Product name : ASUS Tablet Model name : K00Y conform with the essential requirements of the following directives: 2004/108/EC-EMC Directive EN 55022:2010+AC:2011 EN 61000-3-2:2006+A2:2009 EN 55013:2001+A1:2003+A2:2006 EN 55024:2010 EN 61000-3-3:2008 EN 55020:2007+A11:2011 1999/5/EC-R &TTE Directive EN 300 328 V1.7.1(2006-10) EN 300 440-1 V1.6.1(2010-08) EN 300 440-2 V1.4.1(2010-08) EN 301 511 V9.0.2(2003-03) EN 301 908-1 V6.2.1(2013-04) EN 301 908-2 V5.4.1(2011-07) EN 301 908-13 V5.2.1(2011-05) EN 301 893 V1.7.1(2012-06) EN 302 544-2 V1.1.1(2009-01) EN 302 623 V1.1.1(2009-01) EN 50360:2001+A1:2012 EN 62479:2010 EN 50385:2002 EN 62311:2008 EN 301 489-1 V1.9.2(2011-09) EN 301 489-3 V1.6.1(2013-08) EN 301 489-4 V1.4.1(2009-05) EN 301 489-7 V1.3.1(2005-11) EN 301 489-9 V1.4.1(2007-11) EN 301 489-17 V2.2.1(2012-09) EN 301 489-24 V1.5.1(2010-09) EN 302 326-2 V1.2.2(2007-06) EN 302 326-3 V1.3.1(2007-09) EN 301 357-2 V1.4.1(2008-11) EN 302 291-1 V1.1.1(2005-07) EN 302 291-2 V1.1.1(2005-07) EN 50566:2013 EN 62209-1:2006 EN 62209-2:2010 2006/95/EC-LVD Directive EN 60950-1 / A12:2011 EN 60065:2002 / A12:2011 2009/125/EC-ErP Directive Regulation (EC) No. 1275/2008 Regulation (EC) No. 278/2009 Regulation (EC) No. 642/2009 Regulation (EC) No. 617/2013 2011/65/EU-RoHS Directive Ver. 130816 CE marking (EC conformity marking) Position : CEO Name : Jerry Shen Original Declaration Date: 20/02/2014 Year to begin affixing CE marking: 2014 Signature : __________ K00Y 93 support.asus.com 94 Manual electrónico do Tablet ASUS