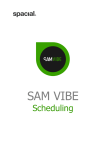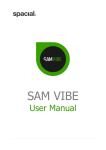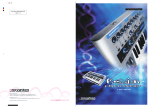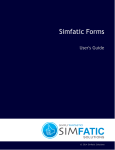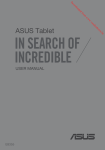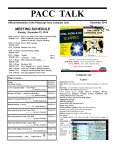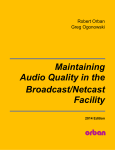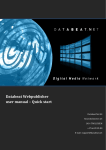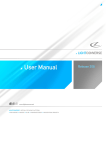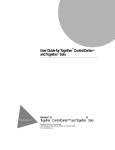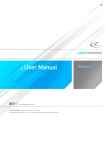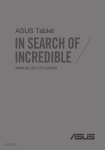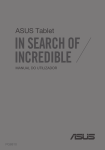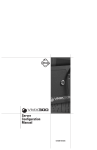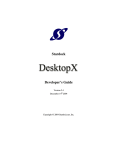Download SAM VIBE - Spacial.com
Transcript
SAM VIBE User Guide Table of Contents TABLE OF CONTENTS........................................................................................................................................................ 2 SECTION 1 ........................................................................................................................................................................ 6 Overview & Introduction ............................................................................................................................................ 6 SAM VIBE DOCUMENTATION ........................................................................................................................................... 7 SAM VIBE CONCEPT ......................................................................................................................................................... 7 SAM VIBE OPERATION OVERVIEW ................................................................................................................................... 7 TERMINOLOGY DEFINITIONS ........................................................................................................................................... 8 SUPPORTED FILE TYPES .................................................................................................................................................... 8 SAM VIBE WEB USER INTERFACE (WUI) ........................................................................................................................... 8 STATION DETAILS ........................................................................................................................................................... 10 IMPORTING CONTENT ................................................................................................................................................... 11 CLEARING THE UPLOAD QUEUE ..................................................................................................................................................... 13 UPLOAD QUEUE OPTIONS ............................................................................................................................................................ 13 IMPORT MODE ........................................................................................................................................................................... 13 CONCURRENT CONNECTIONS......................................................................................................................................................... 14 DESTINATION ............................................................................................................................................................................. 14 MEDIA TYPE .............................................................................................................................................................................. 15 UPLOAD STATUS AND STORAGE CAPACITY .................................................................................................................... 17 ORGANIZING MEDIA CONTENT ...................................................................................................................................... 17 PLAYLISTS ...................................................................................................................................................................... 19 SHARED PLAYLISTS ......................................................................................................................................................... 19 STATION PLAYLISTS........................................................................................................................................................ 20 DJ MANAGEMENT.......................................................................................................................................................... 21 SERVICE LEVEL DJ PERMISSIONS..................................................................................................................................................... 21 STATION LEVEL DJ PERMISSIONS .................................................................................................................................................... 22 ADDING A DJ ............................................................................................................................................................................. 23 REMOVING A DJ ......................................................................................................................................................................... 23 SECTION 2 ...................................................................................................................................................................... 25 Scheduling ................................................................................................................................................................ 25 PLAYLISTS ...................................................................................................................................................................... 26 MOVING PLAYLISTS ..................................................................................................................................................................... 27 SCHEDULE TAB ............................................................................................................................................................... 28 PLAYBLOCKS .................................................................................................................................................................. 28 CREATING A PLAYBLOCK ............................................................................................................................................................... 29 PLAYBLOCK EDITING .................................................................................................................................................................... 29 PLAYBLOCK CATEGORIES ............................................................................................................................................................... 31 FAILOVER LOGIC ............................................................................................................................................................ 31 FURTHER EXAMPLE PLAYBLOCKS ................................................................................................................................... 31 STATION ID AFTER EVERY THREE TRACKS ......................................................................................................................................... 31 UNSIGNED ARTISTS SESSION ......................................................................................................................................................... 32 SEPARATION RULES ....................................................................................................................................................... 33 SEPARATION RULE EDITOR ............................................................................................................................................................ 33 BACK-TO-BACK TRACK SEPARATION RULE........................................................................................................................................ 34 TASKS ............................................................................................................................................................................ 35 SCHEDULED EVENTS....................................................................................................................................................... 37 POINT TO NOTE .......................................................................................................................................................................... 39 MEDIA INFO ................................................................................................................................................................... 39 2|Page BASIC INFO ................................................................................................................................................................................ 40 MEDIA TYPE .............................................................................................................................................................................. 40 PRIORITY ................................................................................................................................................................................... 40 GENRES..................................................................................................................................................................................... 41 MOODS .................................................................................................................................................................................... 42 TROUBLESHOOTING....................................................................................................................................................... 43 CONCLUSION ................................................................................................................................................................. 43 SECTION 3 ...................................................................................................................................................................... 44 Live Streaming ......................................................................................................................................................... 44 HOW IT WORKS ............................................................................................................................................................. 45 BROADCAST CONTROL CENTER (BCC) ............................................................................................................................ 47 TRIGGER FILE ................................................................................................................................................................. 48 USAGE EXAMPLES .......................................................................................................................................................... 49 INTRODUCING SAM BROADCASTER LIVE-DJ .................................................................................................................. 49 SWITCH USER ............................................................................................................................................................................. 52 SWITCH STATION ........................................................................................................................................................................ 52 EXPORT LIBRARY METADATA FROM CATEGORY ................................................................................................................................. 53 AUTOMATICALLY EXPORT LIBRARY METADATA ................................................................................................................................. 53 IMPORT REQUESTS MADE VIA WEB WIDGETS .................................................................................................................................. 53 EXPORT CURRENTLY PLAYING INFORMATION & ARCHIVE HISTORICAL DATA FOR REPORTING ..................................................................... 53 BROADCAST CONTROL ................................................................................................................................................... 54 ENCODER AND STREAMER CONFIGURATION ................................................................................................................. 54 STREAM ARCHIVE........................................................................................................................................................................ 55 SAM VIBE ONLY........................................................................................................................................................................ 56 SAM VIBE WITH LIVE STREAMING................................................................................................................................................. 57 Switch Now .............................................................................................................................................................. 62 Switch on Track Change ........................................................................................................................................... 62 Working with Multiple DJs ....................................................................................................................................... 63 Disconnecting or Kicking a Streaming DJ ................................................................................................................. 66 LIVE STREAMING WITH SAM VIBE AS BACKUP ONLY......................................................................................................................... 67 HOW TO MANUALLY CONNECT AN ENCODER ................................................................................................................ 68 MANUALLY CONNECTING AN ENCODER STEP 1 ................................................................................................................................. 68 MANUALLY CONNECTING AN ENCODER STEP 2 ................................................................................................................................. 68 ADVANCED ................................................................................................................................................................................ 68 SECTION 4 ...................................................................................................................................................................... 69 User Zone ................................................................................................................................................................. 69 PERSONAL DETAILS ........................................................................................................................................................ 71 SOFTWARE PRODUCTS AND LICENSE KEYS .................................................................................................................... 72 MANAGING YOUR STATION/STATIONS ......................................................................................................................... 73 PLAYER WIDGET OPTIONS ............................................................................................................................................. 75 PLAYER WIDGET SAMPLES ............................................................................................................................................................ 76 WEB WIDGET OPTIONS................................................................................................................................................................ 78 LISTENER STATISTICS ..................................................................................................................................................... 79 REPORTS (HISTORY EXPORT).......................................................................................................................................... 80 MANAGE DJS ................................................................................................................................................................. 81 MANAGE RELAYS ........................................................................................................................................................... 82 ADDING AN EXTERNAL RELAY ........................................................................................................................................................ 82 Adding an External SHOUTcast v1 Relay ................................................................................................................. 83 Adding an External Icecast v2 Relay ........................................................................................................................ 83 MANAGING YOUR SERVICE (USER ZONE) ....................................................................................................................... 84 MANAGE AN EXISTING SERVICE ..................................................................................................................................... 85 3|Page MODIFY RELAYS.......................................................................................................................................................................... 87 PAYMENT METHODS ..................................................................................................................................................... 88 ANNEX A - QUICK START GUIDE ..................................................................................................................................... 90 ANNEX B - KEYBOARD SHORTCUT COMBINATIONS ....................................................................................................... 92 GLOBAL SHORTCUT KEYS .............................................................................................................................................................. 92 MANAGING ITEMS WITHIN THE QUEUE, LIBRARY AND PLAYLIST............................................................................................................ 92 MANAGING ITEMS WITHIN THE ORDERED LISTS, QUEUE AND PLAYLIST ................................................................................................... 92 MANAGING PLAYLIST NODES ........................................................................................................................................................ 92 MANAGING PLAYBLOCKS .............................................................................................................................................................. 93 MANAGE SEPARATION RULES ........................................................................................................................................................ 93 PLAYBLOCKS DETAIL EDIT WINDOW ............................................................................................................................................... 93 ANNEX C – HIGH-LEVEL OVERVIEW OF THE SERVICE ...................................................................................................... 94 ANNEX D – FREQUENTLY ASKED QUESTIONS (FAQ) ....................................................................................................... 95 ANNEX E – BUILT-IN MEDIA SELECTION FILTERS............................................................................................................. 97 ANNEX F – SEPARATION RULES ...................................................................................................................................... 98 ANNEX G – LOGIC TYPES ................................................................................................................................................ 99 ANNEX H – BASIC TROUBLESHOOTING .........................................................................................................................100 Tracks are stuck in the Queue and never seem to play? ........................................................................................ 100 Turning your station on has a delay ...................................................................................................................... 100 Unable to upload the same track twice ................................................................................................................. 100 How can I report my music royalties? .................................................................................................................... 100 How can I know how many listeners are listening to my station? ......................................................................... 100 Why can I not drag files into SAM VIBE?................................................................................................................ 101 ANNEX I - USEFUL LINKS AND CONTACTS ......................................................................................................................102 LINKS ...................................................................................................................................................................................... 102 CONTACTS ............................................................................................................................................................................... 102 ANNEX J - LIBRARY IMPORT UTILITIES ...........................................................................................................................103 PATHS AND HOW SAM VIBE DETECTS IF TRACKS ALREADY EXIST IN LIBRARY ......................................................................................... 103 Overview ................................................................................................................................................................ 103 File Path Preservation ............................................................................................................................................ 103 The problem explained by example ....................................................................................................................... 103 The Solution ........................................................................................................................................................... 103 Library Import Utility (Preserved paths)................................................................................................................. 104 SAM VIBE web interface & the Library Import Utility (combined) ......................................................................... 104 ANNEX J - INSTALLING THE LIBRARY IMPORT UTILITIES ................................................................................................105 OVERVIEW ............................................................................................................................................................................... 105 INSTALLATION ..............................................................................................................................................................105 PREREQUISITES ......................................................................................................................................................................... 105 DOWNLOADING ........................................................................................................................................................................ 105 Windows ................................................................................................................................................................ 105 Mac OS X and Linux ............................................................................................................................................... 105 GUI INSTALLATION .................................................................................................................................................................... 105 CONSOLE (HEADLESS) INSTALLATION ............................................................................................................................................ 109 Windows: ............................................................................................................................................................... 109 Linux / Mac OS X: ................................................................................................................................................... 110 Post-Installation ..................................................................................................................................................... 112 Windows ................................................................................................................................................................ 112 Mac OS X and Linux: .............................................................................................................................................. 112 ANNEX K - LIBRARY IMPORT UTILITY - USAGE ...............................................................................................................114 OVERVIEW ............................................................................................................................................................................... 114 Key benefits:........................................................................................................................................................... 114 4|Page EXAMPLE USE CASES: ................................................................................................................................................................. 114 PARAMETER DETAILS ................................................................................................................................................................. 114 Windows ................................................................................................................................................................ 114 Mac OS X or Linux .................................................................................................................................................. 114 USAGE EXAMPLES: .................................................................................................................................................................... 116 Example Directory structure: ................................................................................................................................. 116 Single File Upload: ................................................................................................................................................. 117 Single Directory Upload: ........................................................................................................................................ 117 Directory and Sub-directories: ............................................................................................................................... 117 Multiple Files: ......................................................................................................................................................... 117 ANNEX L - LIBRARY PLAYLIST UTILITY ............................................................................................................................118 INTRODUCTION ......................................................................................................................................................................... 118 KEY BENEFITS: .......................................................................................................................................................................... 118 USAGE .................................................................................................................................................................................... 118 Windows ................................................................................................................................................................ 118 Mac OS X and Linux: .............................................................................................................................................. 119 PARAMETER DETAILS .................................................................................................................................................................. 120 Windows ................................................................................................................................................................ 120 Mac OS X or Linux .................................................................................................................................................. 120 USE CASES AND SAMPLES ............................................................................................................................................................ 122 Basic single playlist upload: ................................................................................................................................... 122 Remove all files in the playlist file from playlist “clubmix”: ................................................................................... 122 Clear queue and remove duplicates in the “clubmix” playlist: ............................................................................... 122 Add to queue bottom: ............................................................................................................................................ 122 Create multiple online playlists: ............................................................................................................................. 122 ANNEX L - AUTOMATED SCHEDULING...........................................................................................................................123 OVERVIEW ............................................................................................................................................................................... 123 SCHEDULING ............................................................................................................................................................................ 123 Windows: ............................................................................................................................................................... 123 Linux and Mac OS X: .............................................................................................................................................. 126 5|Page Section 1 Overview & Introduction 6|Page SAM VIBE Documentation This document is broken down into sections which deal with specific areas of SAM VIBE operation. The first section deals with SAM VIBE the concept, as an introduction and basic usage guide for the SAM VIBE Web User Interface (WUI). The section two deals with scheduling and automating the output from your station with SAM VIBE whilst the third section explains how live streaming is achieved through SAM VIBE with SAM Broadcaster Live-DJ. The fourth section covers the User Zone. SAM VIBE Concept SAM VIBE is a Cloud-based Radio Streaming System. You configure your station details within your User Zone, log in to the WUI to upload your tracks, create Playlists, you can schedule your broadcasts and much more. When you are ready, change your ON AIR status to ON and your station will start broadcasting from the SAM VIBE Cloud. The WUI enables Station Managers and DJs to log in from any web browser, manage stations and even upload music. SAM VIBE Operation Overview SAM VIBE has evolved since the first release and whilst SAM VIBE remains an excellent Radio Automation Solution, it now includes the capability and features you would expect to need for a complete Internet Radio Station solution including live broadcasting with SAM Broadcaster Live-DJ. SAM VIBE can be configured in one of three different modes which are explained in the Live Streaming section of this document but to operate SAM VIBE as just a Radio Automation Solution, you would select the ‘SAM VIBE Only’ mode from within the Broadcast Control Center (BCC). You should be aware that as a Radio Automation Solution, SAM VIBE runs in near real-time and not real-time, this is best explained with an example: John is listening to his own station and has just received a request from a listener that asks if John can play “James - Sit down” next. John hears that the current track “Dido - Thank you” is about to end and quickly searches for “James - Sit down” in SAM VIBE and drags it to the top of the Queue. But, a few seconds later “INXS - Need you tonight” starts playing and “James - Sit down” is still at the top of the queue. Why? There are several reasons why John’s action was not in time. 1. Firstly, the streaming introduces a delay. The streaming server keeps a minimum buffer of between 20 and 30 seconds. This not only allows the stream to start playing instantly when a listener first tunes in, but also protects the listener from internet problems and reduces the chance of buffering and audio anomalies - Thus what you hear is several seconds behind what is happening in the cloud currently. 2. Any change you make to SAM VIBE first needs to be synchronized with the Cloud. This can be instantaneous or this might take up to 20 seconds for a major change. A safe delay to work on is to assume that what you hear is 60 seconds behind real-time and schedule your content accordingly. One important point to note is that the Queue takes priority and if there are tracks in the Queue, any automated content or scheduling will not play until the Queue is empty. If the Queue Loop is ON then the Queue will continue to repeat until the Queue is cleared or the Queue Loop is removed and the Queue plays out. 7|Page Terminology Definitions To help you understand the technology behind SAM VIBE, here is a brief explanation of some of the terminology used: Content - this is your music, podcasts, promos, news, voice or any other recorded audio that you wish to broadcast. Cloud - the process of moving operations and data from your computer to a cluster of computers hosted elsewhere to perform the actual work and storage. The “Cloud” basically frees you from the hassle of maintaining constantly connected, hardware, infrastructure or software. Meta-data - the information about your content which is associated with each track, like Artist, Title, Album, Duration, etc. Tag - most audio files contain a Tag where the meta-data for the content is stored. Queue, Library, Playlists, Schedule, Library, Filters - these are all internal SAM VIBE features which are described in more detail, later in this guide. Playlist vs. Playlist file - Often we will talk about playlists and playlist files and there is a big difference. Playlist files are physical files containing a list of audio filenames. These playlist files typically have extensions like .m3u, .pls, .wsx, .mil. Supported File Types The following file types are currently supported: MP3 (*.mp3) Windows Media (*.wma) Ogg Vorbis (*.ogg) Free Lossless Audio Codec (*.flac) AAC (*.aac, *.m4a) - iTunes format Wave (*.wav) SAM VIBE Web User Interface (WUI) The SAM VIBE Web User Interface (WUI) has been designed to replace the original software interface and as such, includes all of the features previously available in the software version but also includes a number of additional features which include: Live Broadcast Control Improved Event Scheduler New Calendar View Simplified Workflow Creation Embedded Stream Preview Player You can also upload tracks to your Cloud library whilst you continue to manage your station, simply log in to your SAM VIBE WUI at http://samclient.spacialaudio.com:8080 with your standard credentials. If you have multiple stations, the first option is to select the station to manage, after which you will be presented with the WUI for the station. A number of features which were previously available from the User Zone have been relocated to the WEB UI. This currently consists of Station Details and DJ Management. 8|Page Serial 1 2 3 4 5 6 7 8 9 10 11 12 13 14 15 16 17 18 19 20 21 22 23 24 25 26 27 28 29 30 31 Description Spacial Brand Identifier SAM VIBE Identifier In-Stream Player source Live or Track In-Stream Player, Play button Skip to Next Track Library Search text box Currently playing track Station air status On Air or Off Air Station Broadcast Button Used Cloud storage Indicator Total Cloud storage indicator Logged in user name Select to upload tracks (opens in a new tab) Options Minimize the Track Bar Set the Queue Loop status On or Off Number of listeners who heard the track Track durations Tracks displayed in Artist – Title format Time track was played Track selection check box Track durations Tracks displayed in Artist – Title format Track Preview Track selection check box Library Filters Show/Minimize the Sections Tab list Settings Tab Health Tab Schedule Tab Live Control Tab 9|Page 32 33 34 35 36 37 38 39 40 41 42 43 44 45 46 47 Library Tab (selected by default) Station Logo Station Name (displayed on the Track Bar) Station Tag Line Playlists Window Shared Playlists, playlists common to multiple stations under a single service Library Window Mute In-Stream/Preview Player In-Stream/Preview Player volume slider Displayed contents of the selected option from either the Playlists or Library Current playing track length Queue Window Select All Tracks selection check box Tracks displayed in Artist – Title format Track durations Track History Window Station Details The Station Details, including the station logo and website address can be added or amended from the Station Details tab under the Settings. Serial 1 2 3 4 5 6 Description Browse to the folder containing the Station Logo Currently selected Station Logo Station Details Tab Settings Tab Station Details Heading Station Name 10 | P a g e 7 8 9 Station Description Station Website Address (URL) Save changes Each of the three text boxes have a maximum character length of 255 characters and supported image formats for the logo are gif, jpeg, jpg and png whilst the maximum image size is 4mb. Importing Content SAM VIBE needs to transfer your content from your computer and store this in the Cloud, which is just a fancy way of saying we store your music on our computers so SAM VIBE can broadcast them. When you import a new track into SAM VIBE the following happens automatically: 1. 2. 3. 4. SAM VIBE reads the meta-data from the tag and stores it in the SAM VIBE database The audio file is then uploaded to be stored in the cloud In the cloud, the file is further processed to make it ready for broadcasting Finally, the file is marked as ready for broadcasting There are two methods to access the Upload window, you can either click on the arrow shown as item 15 in the previous image which will expand the Track Bar (when the Track Bar is minimized) and reveal the Upload link, or you can click the Cog icon in the top right of the screen. The first option will also reveal additional features of the in-stream/preview player as well as the Skip Track feature where you can skip the currently playing track. This also displays additional station details and the station logo. Clicking the Cog icon: 11 | P a g e Clicking on either of these Upload links will open a new tab containing the Track Drop Zone and provide additional upload options. Serial 1 2 3 4 5 6 7 8 9 10 Description Pause current uploads Import Files (opens a windows which enables track uploads) Clears the upload window based on set criteria (explained later in this document) Options (explained later in this document) Drop Zone Current uploads, percentage complete Current storage usage Track upload information headings Clickable display of the music type being uploaded (explained later in this document) Clickable display of the upload option selected (explained later in this document) 12 | P a g e Clearing the Upload Queue Clicking the Clear button within the Upload Window provides three options: Option Completed Failed All Description Removes all successfully uploaded tracks from the list Removes all failed tracks from the list Removes all tracks from the list, including tracks which have not completed processing Upload Queue Options Clicking the Options button provides four further options, each with configurable selections: Option Import Mode Concurrent Connections Destination Media Type Description Sets the track import method Sets the number of concurrent uploads Sets the destination for the uploading tracks Determines the media type the uploading tracks should assume Import Mode The Import Mode determines the action of the import: 13 | P a g e Option Skip Existing Overwrite Metadata Description Skip a track if it already exists in the library Upload and overwrite the audio track only if it already exists in the library Upload and overwrite the audio track and metadata if it already exists in the library Concurrent Connections This option enables the DJ to select the number of concurrent connections for track uploads. The default is 2 but this can be changed to between 1 and 4. Destination There are three destination options available. 14 | P a g e Option Library Queue Playlist Description Upload items to the Library (Default Setting) Upload items to the Library but also add them to the Queue Upload items to the Library and add them to a specified Playlist Media Type This enables you to pre-select the Media Type for the uploading tracks. This can also be selected on a track-bytrack basis whilst the tracks are being uploaded. The default Media Type and Upload Destination are displayed as shown: Selecting either of these opens the corresponding option list which can be configured as required. All of these options can be preselected which would apply these settings to all tracks being uploaded, or these options can be set on a track-by-track basis whilst the tracks are being uploaded. 15 | P a g e This flexibility can help remove any further track editing after the upload has completed. For example, if you create a Station Playlist for each artist or genre, you can set the Destination before uploading tracks and then select all tracks by the specified artist or of a certain genre. This image also shows that the Concurrent Connections have been set to 4 which can be noted from the 4 progress percentages shown indicating these tracks are being uploaded whilst the fifth track remains in the Queued state. The icon shown next to the ‘Classic Tracks’ destination, indicates that the destination is a Playlist but to upload to a Playlist, the Playlist must already exist. When the track upload has completed and the track is being processed, these options can no longer be changed from the Drop Zone but can be changed using the Media Editor. 16 | P a g e Upload status and Storage Capacity The Upload Window provides a number of indicators related to your Cloud Library and the current track upload progress. As previously seen, the total number of uploads, Library storage usage and the Upload Progress are all available to you at the bottom of the Upload Window. Additional storage capacity can be added to any SAM VIBE Service from the Services tab within the User Zone. This is explained under the User Zone section of this guide. There are also a number of graphical displays which indicate the status of specific tracks, if a track shows the Error icon then it is recommended this track is deleted from the Queue, the physical track examined to ensure it plays through any media player and if necessary, the upload should be retried. Icon Meaning Track is being processed in the Cloud An error was encountered during the upload process Organizing Media Content The bigger your music library, the more you will love SAM VIBE. Large numbers of tracks can be easily managed with simple drag & drop operations. By default, uploaded tracks will be set as the Music Media Type but as mentioned this can be changed before or during the track upload from the Drop Zone and this can also be changed on a track-bytrack basis or for a large number of tracks at the same time. To change the Media Type for a single track simply right-click the track in the library, select Edit and the Media Editor will appear. 17 | P a g e There is also the option to add one or more Genres and Moods for each track. These can be referenced from the built-in Library Filters which can then be used for creating Playlists for specific Genres or Moods. It is recommended that you ensure a consistent approach is taken when editing the track media, for example, if the artist for some tracks was ‘Rolling Stones’ but for others it was ‘The Rolling Stones’, you should decide on the Artist name you wish to refer to and ensure all tracks by this artist follow this pattern, a search for tracks by Bob Marley and the Wailers would not include tracks by Bob Marley & The Wailers. Likewise, the track shown in the following image, Annie’s Song would differ from a version of this track entitled Annies Song. The Media Type can be changed from the drop-down list. Changing the Media Type for a large number of tracks is even simpler. Firstly, select the required tracks and simply drag them over the desired Media Type and release the mouse button when the icon changes from red to green. Here we selected 13 tracks, each with the Artist previously set to Sound Effects, which were dragged onto the Sound Effect [SFX] Media Type. 18 | P a g e The Media Type is one option available for inclusion when creating Playblocks and should be correctly set for each item in your media library to ensure all tracks are correctly identified. Incorrectly setting the Media Type can cause problems, if for example, you have accidentally set a long-running music tracks with the Media Type Station ID as Station IDs typically run for a few seconds and this could affect the rest of the scheduled programming. Playlists Playlists are discussed in greater detail within the Scheduling section of this document but are mentioned here briefly as they are an ideal method of organizing media. One of the great features within SAM VIBE is the ability to share a single music library between multiple stations as a single SAM VIBE service can include as many as 50 stations all sharing a single music library. With so many stations, properly managing your library becomes very important to ensure each station only plays the correct content for each specific station. SAM VIBE supports two types of Playlists to help Station Managers and DJs organize their content Shared Playlists and Station Playlists. Playlists are available under the Library Tab. Shared Playlists Shared Playlists are available to each station under a single SAM VIBE service. Shared Playlists are perfect for categorizing music based on genres, albums, artists or any other commonality which would usually be available to multiple stations. You could also use Shared Playlists for any other content that can be played on all stations like network promos, competitions, network wide commercials, etc. 19 | P a g e Station Playlists Station Playlists should be used to manage content which is only intended for use with specific stations. Station Playlists are the perfect place to store station specific content like Station Ids, commercials that should only run on this station and music content specific to the station genre. The number shown to the right of the Station Playlists (44743 in this case), is the Station ID and if you need to raise a support request, it can assist the Helpdesk identify the station if you provide the number shown for your station, especially if you have multiple services and stations. To access the Playlists simply select the Library Tab and the Playlists Window will appear. To the right of this you will find the Contents Window which in this case displays the names of the Shared Playlists available but if a Playlist is selected, the tracks contained within the selected Playlist will then be displayed within the Contents Window. You can see that the Shared Playlist ‘Decade-1990s’ has been selected and the tracks contained within this Playlist are displayed to the right. You will also note that this station follows a naming convention which gives an indication of the type of content the Playlist contains without having to examine the Playlist contents. This simplifies matters when you have multiple DJs working with the same library and helps ensure each DJ knows what type of track to expect when selecting the Playlist. Playlists for a specific decade, artist, album or genre are easily identified by following a basic naming convention. 20 | P a g e Whilst Shared and Station Playlists are separate, each Playlist must have a unique name. You could not use the same name for both a Shared and Station Playlist as this generates an error message. Playlists are a great way of categorizing music based on any commonality or personal preference. Playlists can be added to the Queue but to really benefit from Playlists, we need to make better use of them with greater flexibility. This can be achieved with Playblocks which are explained under the Scheduling Section. DJ Management DJs are now managed from within the Web UI from under the Settings Tab. There are two different permission levels when referring to SAM VIBE DJs, Service Level Permissions which apply to all stations belonging to the service and will therefore change the permissions for all stations and Station Level Permissions which only apply to the station currently being managed. Service Level Permissions can be applied or modified when logged in to any station under the service but you must be logged in to the required station to apply or modify Station Level Permissions. Should you need to remove a DJ’s permissions, simply click the corresponding Remove button and click either Apply Permissions or Apply Permissions for All Stations, depending on the permissions level you wish to remove. Service Level DJ Permissions The following permissions can be applied at the service level and it should be noted that assigning any of these permissions to any DJ will also permit them to log into the SAM VIBE service and therefore, they will have the same permissions across all stations: Permission All Edit Metadata Import Media Remove Media Admin Playlist* Edit Playlists Description All permissions are applied DJ can view the library and edit media Metadata like Title, Artist, Album etc. DJ can import media (songs etc.) into your station's library DJ can delete media (songs etc.) from your station's library DJ can manage your playlists. (Create Playlist, Rename Playlist or Delete Playlist) DJ can edit your current playlists. (Adding items to playlist, removing items or moving items around) * Assigning this permission automatically includes the ‘Edit Playlists’ permission 21 | P a g e Station Level DJ Permissions The following permissions can be applied at the station level and it should be noted that assigning any of these permissions to any DJ will also permit them to log into the specific SAM VIBE station but different permissions can be applied to the same DJ but for different stations: Permission All Access Scheduled Events* Rotation Rules Queue Start/Stop Skip Track History Export Live Streaming Description DJ will be assigned all station level permissions DJ will be able to log into SAM VIBE DJ will be able to manage your scheduled events DJ will be able to manage your rotation rules (Playblocks, Separation Rules, Active Playblock) DJ will be able to manage the station queue DJ will be able to start and stop the station DJ will be able to skip the currently playing track DJ will be able to generate and download the History Report DJ will be able to stream live with SAM Broadcaster Live-DJ. This generates a User Zone for each DJ which includes SAM Broadcaster Live-DJ and license * Assigning this permission automatically includes the "Rotation Rules", "Queue" and "Start/Stop" permissions Apart from the Live Streaming permission, all other permissions relate only to the SAM VIBE service Serial 1 2 3 4 5 6 7 8 9 10 11 12 Description Links to the Knowledgebase article which explains DJ Management List of the permissions which can be assigned at the Service Level and would apply to all stations Service Level DJ Permissions Greyed out checkbox depicts the permission is included with another permission Check boxes with which Service Level permissions are applied Station Level DJ Permissions Check boxes with which Station Level permissions are applied Remove the DJ which also revokes their permissions Click to apply the configured permissions to all stations under this service Click to apply the configured permissions Click to reset the configured permissions Click to log in to the User Zone where additional DJ Licenses can be purchased 22 | P a g e 13 14 15 16 Displays the number of remaining DJ licenses available Displays the Add User window which will assign an available license to a DJ DJ Permissions Tab Settings Tab A number of permissions are automatically included or assigned with other permissions. Adding a DJ Each SAM VIBE service includes at least five additional DJs whilst more can be purchased as necessary from the Services Tab within the User Zone. Assigning a DJ License to a new DJ can be achieved by clicking the Add DJ button shown as item 14 in the previous image. This will display the Add User window. Simply enter the email address, first name and surname of your DJ and click OK. The email address field has a character limit of 100 characters whilst both the first name and surname text boxes have a character limit of 255. If the email address already exists then the following error message is displayed: Removing a DJ Removing a DJ is simple and can be achieved by clicking the X shown as item 8 in the earlier image. You will be prompted to confirm whether you wish to remove the DJ from the current station or from the service. 23 | P a g e 24 | P a g e Section 2 Scheduling 25 | P a g e This section focuses on SAM VIBE scheduling includes Playlists in greater detail, Playblocks, Separation Rules, Tasks and Scheduled Events which are the five tools available and when combined, the Station Manager can fully utilize the power of automated SAM VIBE scheduling. With these five simple tools, you can create a depth to your broadcasting which random track selection might not be able to provide and by combining these five tools, you will find that SAM VIBE is as powerful and fully-featured as professional radio automation software but for a fraction of the cost. On top of this, you don’t have to worry about hardware failures, system backups or the other worries which might keep Station Managers awake at night as the SAM VIBE Cloud removes these headaches. Playblocks, Separation Rules, Tasks and Scheduled Events can all be found under the Schedule tab whilst as previously seen Playlists are administered under the Library tab. There are some points which should be noted to prevent any issues when scheduling your programming: 1. Whilst there are tracks in the Queue, no scheduled programming will play out, you must ensure you clear the Queue in case there are any tracks queued 2. A Playblock scheduled to play will repeat until the next scheduled event fires, this could cause a problem if a Playblock with a small number of details is scheduled and left to run Playlists Playlists are found under the Library Tab and are containers which can be referenced and included within a Playblock, added to the top or bottom of the queue or even nested within other Playlists. This allows for infinitely more variation and complete control over your music output. Whereas a Playlist is usually just a list of tracks to play, with SAM VIBE whilst you can create this type of Playlist based upon any criteria you can think of, with SAM VIBE, Playlists can be added to the queue, other Playlists or used to create intricate Playblocks. Playlists can be used to group music for a specific type of show and their contents, and the way in which Playlists can be used is only limited by the imagination of the DJ. A single track could be added to any number of Playlists and a Playlist can contain a single track or many thousands of tracks. We recommend a limit of 5000 tracks in a single Playlist but the maximum number of tracks a single Playlist can contain is 30,000. 26 | P a g e Playlists can be shared amongst multiple stations, in which case they would be located under the Shared Playlists collection or they can be specific to a particular station and located under the Station Playlists collection. To create a Playlist, simply right-click either Shared Playlists or Station Playlists, select New Playlist and give this Playlist a meaningful name, e.g. Female Artists would be a suitable Playlist name for a Playlist which would only include tracks by Female Artists. In this example, we have created a number of Shared Playlists with a naming convention which assists in identifying the content. SAM VIBE includes a number of built-in Media Selection Filters which can be used to list and identify the type of track which can also be used to build Playblocks however, if you have multiple stations which might include different genres, you might also have station-specific commercial content and station idents which you only want available to the station in question and to ensure only the correct station can utilize these Playlists, you should consider creating Station Playlists for these tracks. The built-in Media Selection Filters are shown at Annex E and referenced throughout this document. Whilst Playlists can contain many thousands of tracks, it is also common to find Playlists containing a single track. This is useful when you must play a specific track at a specific time or rotation frequency. You can also specifically reference a Playlist in a Playblock but replace the track or tracks in the Playlist as required. This is ideal when you have scheduled a recurring show which is pre-recorded and changes frequently. For example, a DJ might record their daily or weekly show which is scheduled at a specific time and date each week or daily. By simply replacing the track within the referenced Playlists, there is no need to reschedule the programming. Moving Playlists It is not possible to move a Shared Playlist to a Station Playlists or vice versa but you can easily recreate a Playlist as the other type. If for example, we had created the General Music Playlist as a Station Playlist but this should have been a Shared Playlist simply create a new Station Playlist with a temporary name, e.g. ‘General Music Temp’, select all of the tracks in the Station Playlist General 27 | P a g e Music (Ctrl+A will select all tracks) and with the tracks highlighted, right-click any track, select Add to, Playlist and select the correct Playlist. Once the new Playlist contains all of the desired tracks simply right-click on the original Playlist and select Delete Playlist. Finally, right-click on the newly-created Playlist and select Rename, giving the Playlist the correct name. Playlists and Grouped Media Types can both be used to build complex but flexible Playblocks. Playblocks can be scheduled to run when required and are the building blocks the Station Manager or DJ can use to create a varied music program. Schedule Tab Under the SCHEDULE tab in SAM VIBE, you will find the Playblocks, Separation Rules, Tasks and Scheduled Events. These tools, when combined with Playlists can be used to create your automated program scheduling. Playblocks Each SAM VIBE station by default, includes two Playblocks which can be used to run your station but would not provide a varied music selection, the Default and Example Playblocks. Serial 1 2 3 4 5 6 7 8 9 10 11 12 Description Displays the Active Playblock Set Failover Logic on or off Click to create a new Playblock Detail Selector (either all details or individually) Detail Categories Edit the Playblock Name Detail Separation Rules Detail Logic Save Playblock Cancel changes Delete Playblock Detail Average Duration of the items in the respective Playlist or Filter 28 | P a g e 13 14 15 16 17 18 19 20 21 22 Total Duration of the items in the respective Playlist or Filter Number of items in the respective Playlist or Filter List of available Playlists and Filters with which to create the Playblock Delete Playblock List of available Playblocks Scheduled Events Tab Separation Rules Tab Playblocks Tab (selected) Schedule Main Tab Library Tab (Playlists are found here) Creating a Playblock To create a new Playblock simply click on New Playblock, select the New Playblock which become editable, give the Playblock a meaningful name (serial 6 in the previous image) and simply drag the required Details from the list of available Playlists and Filters to create the Playblock. By default, each new Playblock contains one Detail which can be edited or deleted. Playblock Editing As you can see, building a varied and interesting Playblock is as simple as dragging and dropping Details from the available Playlists and Filters but by default, each new Detail will have the Default Separation Rule and Random Logic which you might consider changing to ensure your Playblock plays as expected. If you select a Separation Rule which requires more tracks than you have, this will lead to random tracks being selected to prevent any Dead Air which could have unfortunate consequences, you might not wish your listeners to hear a love song when your current program is based on a Heavy Rock genre. So far, we have named the Playblock and we have added a single detail with the default settings. If we Save this Playblock, we can use this Playblock to create a Task and we can use this Task to Schedule an Event to load this Playblock via the task however, this Playblock would simply play random tracks with no theme or thought to the program content. To create a meaningful Playblock, we should consider the purpose or theme of the program or Playblock we are creating. This can be achieved by selecting different categories for each detail, varying the Separation Rules and the Logic. As we have seen, each Playblock detail consists of three parts, the Category, the Rule and the Logic. These parts are explained in depth shortly but the Category is the collection of tracks (or Playlist) from which the played tracks are selected, the Rule is the separation rule which limits the frequency on which a track, artist, title or album may repeat and the Logic then decides which track to select from those tracks within the specified Category which pass the separation rule. You should remember that each Playblock detail is separate and has no connection with any other details in the Playblock. This can lead to some unexpected results if you do not plan this thoroughly. Take for example, the following Playblock: 29 | P a g e Here, we are creating a Playblock with 3 details. We have selected the Playlist 1960s as the category but set the Rule to Sweeper Separation. This will not play the same artist within a 5 minute period, and if SAM VIBE randomly selected a track over 5 minutes in length, it could theoretically select a second track by the same artist immediately afterwards because the Playblock details are separate from each other. If the second track is also over 5 minutes long then it is also theoretically possible (but highly unlikely) that the third track could also be from the same artist. This is something to bear in mind when putting together your Playblocks. This can become more likely if you start creating your own separation rules with shorter separation rules. Later in this guide, we will explain in greater detail, the interaction between the Category, Rule and Logic with some real-world examples. We would recommend that most DJs, when they start creating Playblocks with SAM VIBE should set the rule to No Rules before starting public broadcasting as this reduces the complexity of the Playblock detail and allows them to get a feel for creating Playblocks. When you begin broadcasting, you should ensure that you comply with any applicable laws relating to music separation e.g. DMCA legislation. If you find your Playblock is not playing as expected, change the rule to No Rules which will reduce the complexity and help you troubleshoot the problem, alternatively, if you have a large separation rule and again your output is not what is expected, you might not have a wide enough variety of tracks, artists and albums to satisfy the Playblock detail’s rules. If this is the case, you could consider uploading additional tracks to meet the separation rules. You might also consider upgrading your storage if you do not have enough tracks to comply with the rules you require. In our example Playblock, we have added five details as shown and we will schedule this Playblock to start at 8am every Saturday. We will start the Playblock with a Station Ident which has been set to 30 | P a g e use the Sweeper Separation and will automatically play the Least Recently Played track in the SAM Hits Station Idents Playlist. This track will be followed by two commercials, both from the SAM Hits Commercials Playlist which have been set with no rules but the first commercial will be selected by the track weighting which will ensure the commercial selected will have a higher weighting factor than other commercials in this Playlist. This would be useful when you have an advertiser who has paid for a current, high-profile advertising campaign and all of this advertiser’s commercials have been set with a higher weighting than perhaps older commercials which might have been purchased at a lower rate for inclusion on a lower frequency. After the commercial segment, we have selected two tracks to be played from the Top 40 Playlist and again, the first track is selected by weighting which we could use to select a more popular track from the current Top 40 Playlist or we could set higher weighting to tracks with a higher place in the Top 40 which we might believe could reach higher chart positioning and we would like to be seen to advocate this by playing these tracks more frequently. The second track is selected on a Least Recently Played basis and with both tracks following the built-in DMCA separation rules, we can be certain that with 40 tracks in this Playlist, the same tracks will not be repeated within the time constraints of the DMCA rules. These five details are not enough to provide a varied and interesting listener experience but it is a start which can be built on until the Playblock contains sufficient details to meet the requirements. Remembering that this Playblock is going to run from 8am until midday each Saturday, we can either include enough details to cover the 4 hours this Playblock will be scheduled to run for or we can include sufficient details to provide an hour of musical variety and the Playblock will repeat until stopped. The other option would be to create over an hour of expected airplay but to reload this Playblock every hour which will run the Station Idents and Commercials at approximately the top of the hour. We could and should of course, schedule Station Idents and Commercials at other times during the Playblock to increase advertising revenue and station brand identity awareness. Playblock Categories The Category can be set to use one of the built-in category types or filters available, a complete list of which can be found at Annex E. The Category can also select from any Station or Shared Playlist previously created. Failover Logic With Failover Logic selected, SAM VIBE will select a track at random if for any reason SAM VIBE cannot play the track using the scheduled Detail settings. With Failover Logic switched off, SAM VIBE will continue to try and play the scheduled Detail until successful. This could result in a considerable amount of dead-air which could lead to lost listeners. We recommend leaving Failover Logic selected. Further Example Playblocks The following Playblock examples give a brief idea of how Playblocks can be used to control the station output using a variety of different scenarios. Station ID after Every Three tracks Three music tracks are selected with the default separation rule and a variety of weighted and random logic. This is followed by a Station ID with the Sweeper Separation rule selected and as the logic is Least Recently Played, this would cycle through the Station IDs by always playing the least recently played Station ID. 31 | P a g e Unsigned Artists Session If you wanted to create a session where you would be promoting local unsigned talent (the same applies for any other category you can think of) then you might like to consider a Playblock like this where we have three consecutive details selecting music from a Playlist we have created, into which, we have put all unsigned artists. Perhaps experience has indicated which artists are popular and we have already given them a heavy weighting, perhaps some of the artists have a medium weighting and some have been given a light weighting, perhaps because they are a track from an EP with a popular title track. We want to ensure our listeners do not become tired of unsigned artists so we also include a music track which has the default rotation and is heavily weighted because it is popular. It is good practice to build a Station Brand so we have included a Station ID after these tracks. You can see from these two examples that the options available are endless and can help ensure that SAM VIBE plays what you want to play, in the order you want it played. These examples have been achieved with simple Playblocks; we will now look at enhancing this by editing and creating Separation Rules. 32 | P a g e Separation Rules As you can see in Annex F, SAM VIBE comes with a comprehensive set of separation rules which enable you to start broadcasting quickly. These separation rules can be edited and you can also create new rules based on your own requirements. We would recommend creating your own separation rules and leaving the provided rules in place, especially the DMCA Separation rule which can be quite important and a statutory requirement if you are broadcasting within the USA. To create or edit a Separation Rule, simply select Separation Rules from the left had column which then gives you the options to add a rule, edit a rule or delete a rule. To remove a separation rule you simply click the X associated with the rule. You will not be asked to confirm you wish to delete the separation rule and once deleted, there is no ‘undo’, the separation rule has been removed but can be recreated if removed in error. Separation Rule Editor To create a rule, simply click ‘New Separation Rule’ and the new Separation Rule will appear. You can see there are four separation categories available to configure and the options available for each category are Days, Hours and Minutes. Each category can be set to any combination of Days, Hours or minutes with a minimum restriction of zero and a maximum exclusion before the album, artist, title or track is repeated of 20 days, 23 hours and 59 minutes. 33 | P a g e When you open the Separation Rule Editor, by default, the separation rules are set as follows: Restriction Album Repeat Limit Artist Repeat Limit Title Repeat Limit Track Repeat Limit Days 0 0 0 0 Hours 1 2 4 4 Minutes 0 0 0 0 Creating your own separation rules is as simple as clicking on ‘New Separation Rule’, giving your separation rule a meaningful name and selecting the restrictions. We would recommend creating rules to suit and match your scheduling needs. Back-to-Back Track Separation Rule This separation rule could be used to play two tracks, back-to-back from the same artist if there were two Playblock Details playing from a single artist Playlist. This separation rule would allow two tracks from the same album or artist to be played but not the same title or track which would be prevented from playing by a 1 day separation limit. This type of feature can be quite popular and is usually used to play a new release or a classic track from an artist with a lesser known track. You will also note that the Playblocks in which the selected Separation Rule is used are listed to the right. In the following image, we can see that we have selected two tracks from The Rolling Stones Playlist, a Playlist which would contain all tracks in our library by The Rolling Stones using the Back to Back 34 | P a g e Separation Rule, the first track is weighted to play a classic or new track which could be similarly weighted, the second track is selected on the least recently played basis to provide perhaps a lesserknown track. This type of feature would commonly be accompanied by its own Station Ident or sweeper and for this reason, we have closed the Back-to-Back segment with a Back-to-Back sweeper which uses the Sweeper Separation Rule but is selected at random. As this is special feature we could also consider selecting this sweeper on a least recently played or weighted basis. These specific sweepers would be contained within a Back-to-Back Station Idents Playlist. This is followed by two music tracks selecting a weighted track on a Heavy Rotation which might be included to strengthen the listener’s interest if the second of the Back-to-Back tracks was not as popular as imagined and then a track on a rare rotation using the least recently played logic is scheduled. This would give an average play time of around 15 minutes from only 5 details and could be scheduled to run when required. Tasks Just as Playlists and Filters are the building blocks used to create Playblocks, Tasks are the building blocks with which Scheduled Events are created. SAM VIBE includes a number of tasks designed to assist in automating your stations. These built-in tasks are split into four sections: Task Section Station Queue Playlists Rotation Logic Tasks Available Stop Station Start Station Skip to Next Track Shuffle Clear Loop On Loop Off Shuffle Clear Add to Queue Add to Playlist Add to Filter Switch to Playblock The Playlist and Rotation Logic tasks have further options available: 35 | P a g e The specified Playlist should be selected from the drop-down list and the required Task selected: Playlist Task Clear Playlist Shuffle Playlist Add to Queue Add to Filter Add Playlist to Playlist Tasks Description Clears the contents of the selected Playlist Shuffles the contents of the selected Playlist Adds the Playlist to either the Top or Bottom of the Queue Adds the Playlist to the specified Filter, (Music, Sound Effect, Jingle, Promo, Station ID, News, Commercial, Interview) Adds the Playlist to either the Top or Bottom of the specified Playlist, selected from the second drop-down list The Rotation Logic, Switch to Playblock Task enables you to switch to the Playblock selected from the drop-down list: Using Tasks is covered in further detail under the following Scheduled Events section but the important points to note about Tasks is that each Task does one job and each Task is separate from any other task, this becomes more apparent when using Scheduled Events but you could not use Tasks to switch to multiple Playblocks in the same event as they will not play in order, instead the Health log will show SAM VIBE switched to the first Playblock but then immediately switched to the second Playblock. To play multiple Playblocks in order you should create Scheduled Events for each Playblock and schedule them appropriately. 36 | P a g e Scheduled Events Scheduled Events enable you to schedule any of the available tasks, to execute on a specific date and time either as a single event or to repeat on a daily, weekly or monthly basis. Scheduled Events can be used to fully automate your station for times when you are not broadcasting live. An example would be to start your station at 6am every day and then set another scheduled event to stop it at 10pm although you might be better served by running your station 24/7 which would enable you to develop a following and a listener base. With Scheduled Events, you can create a rich and varied mosaic of musical variety for your station or you can keep it simple and simply repeat the tracks in the queue, the options are endless. Events are scheduled by selecting any time and date from the Schedule Calendar which is available under the Scheduled Events Tab. The Calendar view can be changed to show a specific day, 4-Day view, Week view or Month view and a date picker is available to quickly locate any specific date. In the Week and 4-Day views, the current date is shown in green whilst weekends appear as blue. Scheduled Events already created are displayed at their scheduled start time but you should remember that the Scheduled Events will play until the next Event fires so the Scheduled Event ‘Sixties and Sevens’ which starts at 8am will play until the following Scheduled Event starts at 9am and the Scheduled Event ‘Station Automation’ which plays at 10.30am, will play until the next Event is scheduled. The Month View also highlights the current date, the weekends and any dates from either the preceding or following months as shown: 37 | P a g e Events can be scheduled by clicking on the required date in the Month View or at the required time and selected date in the remaining views. This will bring up the Create Event button: Clicking this button will bring up the Scheduled Event Editor. As mentioned previously, Scheduled Events are created from Tasks which can be used to build quite complex Events. 38 | P a g e Serial 1 2 3 4 5 6 7 8 9 10 11 12 13 14 15 Description Scheduled Event Name Starting Date Starting Time Repeat option (Once, Daily, Weekly, Last Day of the Month, Monthly, Week of Month) Starting Date Confirmation Scheduled Event End Options (Never, after X Occurrences, Specific Date) Scheduled Event Summary Save Scheduled Event Cancel Changes or Creation Rotation Logic Task Options Playlist Task Options Queue Task Options Station Task Options Scheduled Event Task Summary Close Scheduled Event Editor Point to Note When starting to work with Scheduled Events, our support requests appear to indicate that a number of Station Managers are trying to achieve too much from a single Scheduled Event. For example, it is common for Station Managers to try and schedule the complete daily schedule in a single Scheduled Event by adding multiple tasks to switch the Playblocks in turn, expecting this to load a Playblock, play this once, load the next Playblock, play this once etc however, in reality what happens is all Playblocks are loaded in rapid succession and the station will start playing the last Playblock referenced in the Scheduled Event as shown below: This will not work and will result in the Saturday 08 to 12 Playblock becoming the Active Playblock when the Scheduled Event fires. Media Info By right-clicking any single track or multiple tracks and selecting ‘Edit Track Information’ you will bring up the Media Info options for the selected tracks. When properly completed, this can contain a large 39 | P a g e amount of information about the track or tracks in question. Most of this information is based on the metadata which can be included with a track, some of this information is automatically added based on specific attributes and some of this information must be entered manually. There are four tabs available, the first being Basic Info. Basic Info As you can see from the image, the basic information about the track is displayed here but there are also a number of options which can be adjusted or edited, some of which we have referred to throughout this document including Media Type and Priority (or weighting). Media Type The Media Type can be used to identify the track in one of the Media Filters and although set to Music by default, it can be changed to either of the following: Music Sound Effect Jingle Promo Station ID News Commercial Interview Priority The Priority relates to the Weighted logic in your Playblock with tracks having a higher Priority being played more frequently than those with a lower priority. A track with a priority of 80 would be played 40 | P a g e 4 times more than a track with a priority of 20. By default, each track when uploaded is assigned a common Weighting of 60. Genres Multiple genres can be selected for each track based on a large number of included genre options which can be added to a track by clicking on the Edit button, clicking Add and selecting the appropriate genres from the drop-down list. In this example we have selected four genres with a common theme: These can be used with Grouped Filters to identify tracks of similar genres. 41 | P a g e Moods Tracks can be grouped based on the mood they represent in the same way as the genres were selected and can also be used to identify tracks of a similar mood for potential inclusion in a moodspecific Playlist. And just like Genres, Moods can also be used to identify tracks which would suit a specific mood and which could then be used to build mood-based Playlists which in this case has identified one track which has Romantic as a Mood type. 42 | P a g e Troubleshooting If you find the scheduled programming does not behave as expected then we can investigate the reason for this. If the tracks displayed in the History do not correspond to the Playlists selected or there are gaps in the streaming then there are a number of points to check. By default, is SAM VIBE is unable to select a track from the Detail in the Playblock, either because the Playlist is empty or perhaps the Separation Rules are preventing the next track from playing then SAM VIBE will select a track at random from the Music category. This is to reduce the chance of dead-air and is worth remembering if you find a Christmas track has played in June. Health We recommend regularly checking the information available from the Health Tab which can indicate whether there is a problem selecting tracks or any other function. This Health log shows a number of warning messages which could indicate there are not enough tracks in the referenced category to comply with the Separation Rule selected. There is also a problem logging in to the Icecast server shown and we can see that the Scheduled Event ‘Morning Show’ executed successfully. We have the option to filter the messages displayed and can select to view from the three options available, Information Messages, Warning Messages and Error Messages. These options can be filtered by selecting the check box for the message type. Conclusion SAM VIBE has some outstanding scheduling functionality which, when combined with features like Playlists and Playblocks can provide unsurpassed station automation which is completely customizable. The features are easy to implement but we recommend spending some time planning your broadcast scheduling and then implementing these features to produce the desired results. 43 | P a g e Section 3 Live Streaming 44 | P a g e Broadcasters and Internet Radio Station Managers can now use the power of SAM VIBE, the cloud-based, radio automation solution from Spacial, to switch between broadcasting from the SAM VIBE cloud and a different live source. Although the live source is usually provided by SAM Broadcaster Pro, SAM Broadcaster Studio or the specifically designed SAM Broadcaster Live-DJ edition, any Icecast2 compatible source can be used including both software and hardware encoders. As a part of the Live Streaming infrastructure you will find SAM Broadcaster Live-DJ which is a new, fullyfeatured version of SAM Broadcaster, the leading Internet radio broadcasting solution for over 10 years. This version includes all of the great, professional features broadcasters have come to love but it provides the Station Manager with the security of having total control over their investment. The access control is managed by the Station Manager who can set the access permissions for each DJ and who can be reassured that with Live-DJ, Station Managers will no longer worry that the license key they purchased and assigned to a DJ is also being used to broadcast by the DJ to other stations. The control and security afforded by Live-DJ means this worry is a thing of the past. How it works The first image shows SAM VIBE being the source feed to the broadcaster. This means all listeners connected to the streaming servers will hear what is currently playing with SAM VIBE. The next image shows how things look once the broadcaster switches to using a Live source which in this diagram is being fed from SAM Broadcaster. If the Station Manager switched the source to the Live Source 2 then the stream would be generated by the Hardware Encoder. 45 | P a g e The following image shows the stream being taken from the second live source which in this example, is taken from the hardware encoder. Switching between sources is as easy as clicking a button on the SAM Broadcaster window called Broadcast Control. 46 | P a g e Broadcast Control Center (BCC) Serial 1 2 3 4 5 6 7 8 9 10 11 12 13 14 15 16 17 18 19 20 21 22 23 24 Description Current Broadcast Mode displayed Stream from the Digital Sound Processing (DSP) pipeline within SAM Broadcaster Stream sound from the computer sound card Options Archive Stream Close the Broadcast Control window Kick the current On-Air Source Disconnect Switch source now Switch source on the change of the next track Stop SAM VIBE from streaming SAM VIBE Status Source status Broadcast Source 3 (SAM VIBE) Broadcast Source 2 (shown as Streaming) Broadcast Source 1 (shown as On-Air) Broadcast Mode Selection (discussed later) The source for Broadcast Source 1 Track currently playing at Broadcast Source 1 Current playing track length The source for Broadcast Source 2 Encoded and streamed data totals Move sources up and down in the priority Visual indication of the source 47 | P a g e Depending upon your needs, you can move either live sources or SAM VIBE up or down in the Broadcast Control Center (BCC). The first of your Live DJs to connect will see SAM VIBE and two open slots and they would usually select to one of these to stream however, there is a hierarchy in place which ensures Broadcast Control will cycle through the sources if there is an issue, starting at 1. If you leave slots 1 and 2 available for your Live DJs, you would always have SAM VIBE as the lowest stream source which can take over the streaming if correctly configured. Trigger File You can also trigger the switch by playing a trigger file. Thus you can do your live show and as soon as you are done simply play this trigger file to switch to the next source. The system will then smoothly at the end of your live show roll over to the next available source. (Usually SAM VIBE, but can also be the next DJ broadcasting their live show after yours). Creating a trigger file is simple, just make sure the trigger file contains this text as either the artist or title as shown in the image below: cmd://switch An example switch file is included within the built-in ‘Other’ Playlist Category within SAM Broadcaster and you can also download this file if necessary, here: http://download.spacial.com/download/cmd-switch.flac 48 | P a g e We would recommend importing this track into a Playlist specifically created for this file which would never be included in a standard playlist except when being used to switch the source or you could change the song type in the Song Information Editor to a category which would not normally be selected like “C – Unknown Content” as shown in the image. Note: This trigger file can also be used in SAM VIBE to switch to a live source. Usage Examples The following provides a number of example uses of this technology and better explains the process: SAM VIBE can be used as the primary stream for the station, but remote DJs could present a live show with the versions of SAM Broadcaster previously mentioned. SAM VIBE will provide the audio for the broadcast until a DJ connects and takes over the broadcast. As soon as the DJ disconnects the system will either switch to the next connected DJ or back to the primary SAM VIBE stream. The live stream can be the station’s primary stream, but if the live source becomes unavailable for any reason the system can fall back to SAM VIBE. This can ensure you have 24/7 broadcasting with a SAM VIBE backup solution in case of network issues or any other type of trouble with your live broadcast source. If you wish to stream in multiple formats and bitrate but your upload bandwidth is perhaps not good enough to upload multiple source streams. SAM VIBE Live streaming will allow you to send a single high quality source stream that will automatically be converted to multiple formats and bitrates and streamed out to the streaming servers through SAM VIBE streaming relays which are compatible with any SHOUTcast v1 and Icecast v2 streaming services. Introducing SAM Broadcaster Live-DJ Previously, Spacial provided SAM Broadcaster DJ Seats which allowed Station Managers to provide temporary SAM Broadcaster licenses to remote DJs without great risk to their investment. If the remote DJ left the station, at worst, they would only be able to use the DJ Seat license until the license was renewed every 6 months however Station Managers asked for even greater control and increased flexibility. As a result of the feedback received we created Live-DJ licenses which can be used with SAM Broadcaster LiveDJ edition. No longer can a remote DJ use another station’s license to stream elsewhere. The Station Manager provides SAM Broadcaster Live-DJ and configures a Remote DJ license which includes access control and the stations the DJ can broadcast with, for a named DJ. This license and software can only stream to the stations under the Station Manager’s control however a DJ can still stream with multiple stations if the respective Station Managers assign the DJ these permissions. We would recommend, where possible, the DJ using a single email address for all stations which will allow them to switch between stations without changing user names. Station Managers can revoke their license at any time and generate a new license for another DJ which completely protects the Station Manager’s investment. SAM Broadcaster Live-DJ includes the same great features DJs have become accustomed to and has the same familiar user interface as SAM Broadcaster Pro but can only stream to the station’s SAM VIBE service. No longer can a DJ use one station’s license to stream with any other stations. 49 | P a g e 50 | P a g e The major difference can be found on Desktop B where you will notice that by default, there is no Encoder window and when you examine the Window menu at the top of the screen, you will also note that this is not an available option. This is because SAM Broadcaster Live-DJ is automatically configured to stream to the SAM VIBE station associated with the account and the statistics relay will automatically display the information for the current station under the specified account. This configuration is managed by the Station Manager from within the User Zone. Further information about the management of DJs can be found in the SAM VIBE knowledgebase at: http://support.spacial.com/entries/44106510-SAM-VIBE-DJ-Permissions-Explained When a DJ logs into SAM Broadcaster Live-DJ, a license key is automatically generated. This key is visible in the User Zone but it is possible that under certain conditions, the DJ might have to manually enter this license key. The automatically generated license keys are only valid if the associated DJ or Station Manager is logged in to at least one active SAM VIBE account. If you click on the Config button within SAM Broadcaster Live-DJ you will be presented with this window. If you are familiar with SAM Broadcaster you will notice a smaller number of options on the left. When SAM Broadcaster Live-DJ starts for the first time, you will be prompted to enter a username and password for the station. This information is usually provided by the Station Manager. You have the option to switch to another user which in reality allows you to use the same software to stream with another station but using the second station’s license, it is not possible to stream with the license of Station A to Station B. 51 | P a g e Switch User The Switch User button allows the DJ to change the login credentials. This would be useful if a DJ streams to multiple stations and ensures SAM Broadcaster Live-DJ is automatically and correctly configured to stream to the stations for which the DJ has permission. The DJ can stream to multiple stations if they are granted the correct permissions by the various Station Managers but they can only stream to once station at any one time. This ensures the DJ requires a license from each station and prevents DJs from streaming to multiple stations with a license provided at the expense of one station. Switch Station Clicking on the Switch Station button allows you to change to another station under the same username however, only one active session is permitted for each username and if two people attempt to use the same login credentials at the same time, you will receive this notification. Any DJ can be assigned Live Broadcast permissions by any number of stations and if these stations assign the permission to the same DJ email address, the Switch Station button will list all of the available stations to which the DJ could stream. The stations available depend upon the access and configuration provided by the Station Manager or Station Managers if the DJ hosts shows on multiple stations. Clicking Cancel will return you to the previous Config screen whilst clicking Continue will log out any existing sessions for this username and return you to the Config window. In normal operation, clicking the Switch Station button will bring up this window where you can select the station you intend streaming to, from the available stations the logged in credentials have access to. 52 | P a g e Export Library Metadata from Category This allows you to select the category folder from within the SAM Broadcaster music library from which, the track metadata is uploaded to the SAM VIBE cloud. This information is displayed in the SAM VIBE Web Widgets and players but only the metadata from the first 20,000 tracks is uploaded. If you have more than 20,000 tracks in your library we would recommend creating a playlist into which your preferred 20,000 tracks are placed. You can replace these tracks as your needs dictate and the metadata will be automatically updated but this will ensure the metadata for your preferred 20,000 tracks is available to the players and Web Widgets. Automatically Export Library Metadata By selecting this option, SAM Broadcaster will automatically detect changes to your music library metadata and periodically export these changes to SAM VIBE. Import Requests Made Via Web Widgets Place holder for future functionality but once this work is completed listeners will be able to use the browse library Web Widget to browse your music library and make instant requests which can then be automatically played in SAM Broadcaster according to the rules that you have set. Export Currently Playing Information & Archive Historical Data for Reporting If checked, the “Now playing” web widgets can show the currently playing track information in SAM Broadcaster and you can also use the History report from the client zone to get a detailed or summary report of all tracks played on your station. 53 | P a g e Broadcast Control As you can see, the Broadcast Control window can be displayed on either of the Desktops or hidden as required and with this functionality you have the ability to control the source of the stream. As shown, there are three Broadcast Modes available within the Broadcast Control: SAM VIBE Only (No live Streaming) SAM VIBE with Live Streaming Live streaming, with SAM VIBE as backup only Encoder and Streamer Configuration You will find a number of configuration options available to you if you select the options button (crossed tools) this will bring up the window shown in the next image. SAM Broadcaster Live-DJ uses AAC to stream to the SAM VIBE cloud and you have the various configuration options for this AAC stream available to you however, we would recommend keeping the default settings for optimum results. You will also note there is a Stream Archive tab which enables DJs to record their shows either live or to prerecord their shows for future broadcasting from SAM VIBE. The stream is recorded in AAC format and can be played by SAM VIBE either from the queue or through program scheduling. This could also be used to record a standby show for a DJ which would be scheduled to play when the DJ is performing live as with the SAM VIBE broadcast mode set to broadcast Live streaming, with SAM VIBE as backup only, if the DJ experiences any hardware or Internet connection problems, SAM VIBE would start streaming the backup program. 54 | P a g e Stream Archive The Stream Archive option is available from the options within the Broadcast Control Center and provides the following options: 55 | P a g e Serial 1 2 3 4 5 6 7 8 9 10 11 Description Encoder and streamer configuration options Tab File path location to where the files are saved Option to create a new file for each session Option to overwrite the existing file for each session Option to resume the existing file for each session Select and configure this to create a new file every XX minutes Select and configure this to create a new file every XX MB Navigate to and Select a new file path Close the window Save the changes Cancel any changes made and close the window SAM VIBE Only Selecting this option will generate this pop-up to confirm whether you are sure you wish to complete this selection: 56 | P a g e Selecting ‘Yes’ will sign you out of SAM VIBE and you will have to re-enter your password to sign in. Selecting No will close this window. SAM VIBE with Live Streaming You can select SAM VIBE with Live Streaming which is the default setting and the recommended mode. You can see that SAM VIBE is the current source for the stream and the two options available are either Stop the SAM VIBE station or Connect to either of the Open (available) sources. Clicking Stop brings about the following situation which shows the SAM VIBE state as Stopped and the two other sources as Open or Available, both of which can be used as sources depending upon the options configured with the current user credentials. 57 | P a g e Selecting the Start option for SAM VIBE cycles through the start-up process and provides the option to either switch to SAM VIBE immediately or when the next track changes. 58 | P a g e By selecting Connect with one of the Open sources, the Broadcast Control cycles through the connection process with SAM Broadcaster in a Streaming state with the source buffering until a stable connection has been created. The Connect button changes to a Disconnect button and the other buttons are greyed out until the connection is stable. 59 | P a g e Once the connection is stable, SAM Broadcaster begins to encode the status changes to Encoding with the connected user name shown along with the length of time connected and the total amount of data traffic streamed. We are now presented with three options, we can disconnect from the Broadcast Control, we can switch the source now or we can switch the source at the end of the currently playing track. If you connect but you are not currently streaming audio then the following message is displayed with a recommendation to start the decks, “Encoder started, but no audio detected. Please start decks”. Starting the decks will start the streaming process and enable your listeners to hear your station output. If you are already playing audio files then you would see the following image and this would indicate your audio is being encoded but you are not yet broadcasting. 60 | P a g e You can see that the SAM VIBE source is still shown as Active and as such is still the source of the stream your listeners can hear. When you start connecting, two additional buttons marked “Switch Now” and “Switch on Track Change” become available. Selecting “Switch Now” will switch the streaming source from SAM VIBE to your new stream whilst selecting “Switch on Track Change” will wait for the current track to finish and then switch the source on the start of the next track. The original SAM VIBE stream remains Active and the outlet for the stream. It is not possible to connect to a stream which is not shown as Encoded and which is not streaming a signal. Once the Switch Now button is clicked, the source switches to the selected source. When the source has been successfully switched, the original source, in this case SAM VIBE remains in a streaming state but can be stopped by clicking the Stop button if required. 61 | P a g e Switch Now By selecting “Switch Now” for the still-streaming SAM VIBE streaming source, the SAM VIBE source will become the streaming source once more. The other source remains in a streaming state and is available to switch back to if necessary. Switch on Track Change If the option to “Switch on Track Change” is selected, the message ‘Will transition to next source once buffer has finished streaming’ is displayed. The Switch on Track Change button becomes available and can be selected to cancel the switch before the track changes if necessary. SAM Broadcaster Live-DJ can usually recover from any errors within the Broadcast Control Centre which might be caused by stopping the audio or temporary interruptions and in these cases you might notice the following 62 | P a g e is displayed with Error shown and the status of Disconnected. If SAM Broadcaster Live-DJ does not automatically recover within a few seconds, this could indicate a more serious issue which should be investigated. However, as mentioned, the Broadcast Control can usually recover from most errors and will cycle through the idle state before attempting to reconnect. Working with Multiple DJs SAM Broadcaster Live-DJ is designed to integrate with SAM VIBE to enable a Station Manager to add multiple DJs to their stations streaming their own, unique shows. As we have seen, connecting the first DJ is a simple procedure and we will now discuss the process of transitioning from the streaming DJ to a second DJ. 63 | P a g e This image shows the Broadcast Control Center (BCC) with SAM VIBE running but not streaming as the stream is coming from a broadcasting DJ however, we now have the option to ‘Kick’ the broadcasting DJ which is useful if a DJ becomes renegade or starts acting in a fashion not suited to the style of broadcasting the Station’s listeners expect. The incoming DJ would connect to the available slot which in this case is position 2 by clicking the available Connect button which, as shown previously, would cycle through the connection stages until a stable connection has been established, before the DJ could start streaming. As mentioned previously, an error will be displayed if no audio is connected as the switch options will remain greyed out and the source icon remains grey and open. If SAM Broadcaster has been in an encoding state for any length of time but without tracks being played, you might encounter an error and to resolve this issue simply disconnect and reconnect with a track playing. 64 | P a g e When audio is detected, all options become available and the DJ can become the On Air source by selecting either “Switch Now” or “Switch on Track Change”. The currently streaming DJ would see the incoming DJ appear in the BCC as shown. Incoming DJs also have the option to switch on the next track change as SAM VIBE will identify the end of the track being played by the current DJ and then switch streaming to the incoming DJ. This will provide a smooth transition between two DJs. 65 | P a g e Disconnecting or Kicking a Streaming DJ The Station Manager or any DJ with the correct permissions can kick any currently connected DJ as mentioned. When a DJ is kicked, the next available stream which is encoding will start streaming to reduce the possibility of dead air however, if there is no second stream available, your listeners will experience dead air until a new source starts streaming. It should be remembered that by kicking the current DJ, you have only interrupted their stream long enough to remove them from the live broadcast, you have not stopped them playing audio nor streaming and they can reconnect if they wish. If the DJ was kicked for unacceptable behaviour then it might be prudent to revoke their access in the DJ Management section within the User Zone. 66 | P a g e You will note that the On Air source switched to the DJ in the middle slot as the order of the sources determines the streaming source. If the kicked DJ had been streaming in the middle slot then SAM VIBE would have taken over the streaming which would also be the case if no other live DJ was streaming when the DJ was kicked. As you can see, the kicked DJ returns shortly after being kicked but the DJ or Station Manager who kicked the DJ is now broadcasting as indicated by the On-Air status. There is however, nothing to stop the kicked DJ from kicking the On-Air DJ if they wish and DJ management remains the responsibility of the Station Manager. Live Streaming with SAM VIBE as Backup Only Selecting this mode allows for Live Broadcasting but with SAM VIBE as a failover should the current DJ experience a connection or hardware issue. This helps to keep your listeners listening when your DJ has a problem which might usually result in lost listeners. You should be aware that unless the SAM VIBE library contains tracks and has been configured correctly, SAM VIBE cannot be used as a failover. You should ensure there are sufficient tracks in the Cloud library to cater to the separation rules within the active Playblock. It might be appropriate to create a number of Playblocks which would include station idents and tracks suitable for the mood of the current program. It could result in lost listeners if your live DJ was hosting a Death Metal hour but your failover was playing classical music. You can use the powerful and intuitive SAM VIBE scheduling features to create any number of Playblocks which can be scheduled as a duplicate of your planned programming schedule to cater for any absent DJs or any problems your DJs might encounter. You could also consider having your DJs record standby programming which would play in the event they were unable to broadcast or if they experienced any hardware failure. The connection process is identical to SAM VIBE with Live but you should remember that if you experience any hardware failure or have a problem with your Internet connection then SAM VIBE will take over the stream automatically. If the problem is resolved then SAM VIBE will automatically return control to you when you reconnect and your SAM Broadcaster will automatically switch to On-Air. 67 | P a g e How to Manually Connect an Encoder You do not need to use SAM Broadcaster (PRO/STUDIO/Live-DJ) to provide a source stream. Any Icecast v2 compatible encoder should work as long as it is streaming in AAC, MP3 or Ogg Vobis. Manually Connecting an Encoder Step 1 Find your station ID. Open this page in your browser: http://samclient.spacialaudio.com/sambcapi/user/stations?format=xml When prompted, put in your SAM VIBE username and password which will display a list of your stations configured for Live Broadcasting. Make a note of the StationId for the station you wish to connect to. Manually Connecting an Encoder Step 2 Next open this URL in your browser - replacing <SID> with the stationId you got in Step1: http://samclient.spacialaudio.com/samvibeapi/station/<SID>/encoderconfig?format=xml This will give you two possible encoder slot configurations. Simple enter all the information into your Icecast2 compatible encoder to connect your own live source stream. Advanced Also note the LiveSourceId in Step2. You can use that in the following two API calls: Ask system to make source the new active source: http://samclient.spacialaudio.com/samvibeapi/station/<SID>/livesource/<LiveSourceId>/switch?waitForMetad ataEvent=true Ask system to disconnect the encoder connected on this slot: http://samclient.spacialaudio.com/samvibeapi/station/<SID>/livesource/<LiveSourceId>/kick 68 | P a g e Section 4 User Zone 69 | P a g e Your User Zone is available to you at http://userzone.spacial.com/wp-login Serial 1 2 3 4 5 Description Enter your email address Enter your password Click to login Tick this box to remember your login credentials Click this to reset your password After a successful login, you will arrive at the landing page: The landing page contains a number of options, some of which are explained with the following graphic however, from this page you can also quickly see how many products, services and stations are available under the email address used to log in. There is a reminder to ensure your personal details are correct, suggestions to follow Spacial on both Facebook and Twitter as a number of important notices are posted to our Facebook and Twitter pages as well as competitions to wins some fantastic prizes. The landing page also includes links to our knowledgebase and support portal as well as a note about our affiliate program where you can earn commission for sales made under your affiliate links. 70 | P a g e Personal Details We would invite you to ensure your personal details are up to date, the more information you provide, the easier it is to identify the owner of the account in case a changed email address makes access and the resetting of your password impossible. The Edit button allows you to update or change your personal information details and also enables you to change your password. A number of Personal Details fields are mandatory: Email First Name Last Name Phone Number Country State/Province When updating personal details, you must include your Old Password when changing either your password or email address but you should leave the Old Password field blank when making any other changes. When you have made changes, you have the option to Save these changes or Cancel. 71 | P a g e Software Products and License Keys Your software can be downloaded from the Products tab where you will also find your associated license keys. This is split into three sections, SAM Broadcaster, SAM Cast and SAM DJ. If you have multiple versions of any of these three software products, they will be listed under the respective product title along with the license key, the latest version number you are licensed for, the date your upgrade ends, the date your key expires and you have the option to add notes for each license. If you have a due subscription, you will also find an Upgrade button which would be associated with any eligible software licenses. You will also find Help and Buy buttons. 72 | P a g e Managing your Station/Stations You should click on the Stations tab to access your station or stations if you have multiple SAM VIBE or Cheapest Stream stations where you will be presented with the following screen: 73 | P a g e Here you will find two options for any SAM VIBE station and a single option for any Cheapest Stream station. For each SAM VIBE station you have the option to Manage or Remove the station whilst you can only Manage a Cheapest Stream station as the station can only be removed by removing the Service from the Services Tab. Once you have selected the required station from the Manage Station button, you will be presented with the following image. 74 | P a g e Serial 1 2 3 4 5 6 7 8 9 10 11 12 13 14 15 16 17 18 19 20 21 22 23 24 25 26 27 28 29 30 31 32 Description Return to your User Zone Landing Page Update your personal information and password Displays your software products and license keys Manage your station or stations Service or services management Create, view or amend your payment methods for recurring billing Logout of your User Zone Direct link to the Support Centre Download the SAM VIBE software client Return to your station or stations list Visual confirmation of the station currently being managed Station logo Station Broadcast Status (On Air shown) Links to the SAM VIBE Web User Interface Station ID Current Broadcast mode selected Permissions assigned to the logged in user (Station Owner has all permissions by default) Total amount of storage and amount of storage used in GB Station Management Tab Access and customize the player widgets available Access and customize the Web Widgets available Access listener statistics by minute, hour or day Access track reports for royalty reporting DJ Management Manage external relays for streaming to SHOUTcast v1 or Icecast v2 streams Station Details Station Website Link Change Station Details Link to the SAM VIBE Web User Interface (Web UI) Link to the SAM VIBE Quick Start Guide Link to the SAM VIBE Knowledgebase Link to the Library Import Utility *Serials 1 through 7 are common to all User Zone pages and Serials 19 through 25 are common to all SAM VIBE Station pages Player Widget Options Each SAM VIBE station includes a number of customizable player options which can be created to suit the colour scheme and layout of your web page. There is a choice of five sizes in three colours, black, white and metallic. The selected player can also be set to autoplay when the webpage is loaded or to wait for the Play button to be clicked. This can be useful for pages with multiple stations which offer the listener a choice of genres to choose from. 75 | P a g e Serial 1 2 3 4 5 6 Description Select the colour Select the size Select whether the player should automatically start playing or not Select which relay will stream to the customized player Direct listen link (compatible with all major media players) Click to generate the player widget The following are a selection of the available player variations: Player Widget Samples Colour Size Black 250 X 100 White 250 X 200 Player 76 | P a g e White 300 X 250 Black 500 X 100 Metallic 600 X 100 Apart from the direct link for major players which will enable your listeners to listen with their preferred media player, each player is available with a variety of code options consisting of iframe, Flash player link and pop-up which can easily be added to your webpage by copying and pasting the code from your User Zone into the webpage code. No special skills are required, simply decide which player option you wish to use and where on your page you wish to insert your player. Copy the code from your User Zone into your webpage code and test. HTML code consists of matching pairs of tags which are contained within opening <> and closing </> tags. For example, <p> </p> which indicates a paragraph, if you wanted to insert the player after the paragraph these tags referred to, you would paste the code into your web page after the closing tag of </p>, e.g.: </p> <iframe title="Flash Player" src="http://media.spacial.com/player/samvibe/metallic/600x100.html?sid=44743&rid=1046998&startstation=false" width="620" height="120" scrolling="no" frameborder="0" marginheight="0" marginwidth="0" allowtransparency="true" title="The iframe flash player display."> <p>Your browser does not support iframes. <a href="http://media.spacial.com/player/samvibe/metallic/600x100.html?sid=44743&rid=1046998&startstation=false">View the content of this inline frame</a> with your browser</p> </iframe> The code in red is the player code and you must ensure you include the opening and closing tags for the player. 77 | P a g e Web Widget Options Each station includes a number of Web Widgets which can easily be added to your webpage by the insertion of code snippets. The standard Web Widgets are available in either a Light or Dark theme but you have the option to fully customize your Web Widgets if you have knowledge of Cascading Style Sheets (CSS). Serial 1 2 3 4 5 6 7 8 Description You can select any or all Web Widgets at the same time Set the number of recently played tracks you wish to display, the maximum and default are 6 Set the number of tracks coming up you wish to display, again the maximum and default are 6 Set the number of media library tracks to display per page Select either the Light or Dark theme You can enter your own CSS code to ensure the widgets match your website Click this button to generate the widget code Instructions and an example for creating your own style is available here There are two code parts to the Web Widgets, one piece of code must be inserted between the <head> and </head> tags and this is common for all Web Widgets so whether you are adding one or all Web Widgets, you must include this code snippet once in the head of your web page. The other code snippet is unique to the individual Web Widgets and can be placed where you wish the Web Widget to appear within the web page. Once you have generated your Web Widgets, you have the option at the bottom of the page, to view your Web Widgets in a new tab. This is especially useful when creating Web Widgets with a custom theme. 78 | P a g e Serial 1 2 3 4 5 6 7 Description This code snippet must be inserted between the <head> and </head> tags Station Information Web Widget code Now Playing Web Widget code Recently Played Web Widget code Coming Up Web Widget code Media Library Web Widget code Web Widget preview option Listener Statistics From the User Zone, a Station Manager can generate three types of listener statistics reports, reports can be based on the minute, hour or day. The Minute Stats reports shows the number of listeners for a specified date, the Hourly Stats report shows the listener statistics for a selected month and the Daily Stats report shows listener numbers for a year. 79 | P a g e Serial 1 2 3 4 5 6 7 Description Select the type or report, Minute, Hour or Daily Statistics Select the time period the report should cover Select the time zone (UTC is the default) Click to generate the report Listener numbers are displayed here in graphical format and below in text format Select whether to show 10, 25, 50 or 100 entries in the table below Search for a specific time in the report Reports (History Export) You can generate two types of history reports, music only or all track types and both of these reports can be generated as either a Summary or Detailed report for a specific monthly time period. These reports can be downloaded in a Comma Separated Values (CSV) format which is suitable for most spreadsheet and text applications. 80 | P a g e Serial 1 2 3 4 Description Select whether you wish to create a Music Only or All Types report Select the report type, Summary or Detail Select the month to report on Click to download the history report Manage DJs DJ Management is now only available from the SAM VIBE Web User Interface and is covered in Section 1 of this document. The Manage DJs page within the User Zone shows a remind of this change, a link to the Web UI and a link to purchase further DJ licenses if necessary. 81 | P a g e Manage Relays Any SAM VIBE Station can have a maximum of 5 streaming relays attached to it but you should note that this does include the internal streaming relay which is used to stream normally. As a result of this, Relays are split into two sections, Spacial Streaming and External Streaming. The Spacial Streaming shows the stream which is used to stream to the 40 included listeners and can be selected from a variety of bitrates for both AAC and MP3 format streaming. The External Streaming can be configured to stream to any SHOUTcast v1 or Icecast v2 streaming service. Serial 1 2 3 4 5 6 7 8 9 Description Spacial Streaming Relay configuration Click link to manage service configuration Select the desired streaming configuration from the available options Apply any changes made to the Spacial streaming relay External Streaming Relay configuration Click link to manage service configuration Click to add and configure an additional relay Click link to manage service configuration Information showing the number of relays configured and available Adding an External Relay To add an available external relay simply click on the Add Relay button where you will have the option to select either a SHOUTcast v1 or Icecast v2 streaming relay. Serial 1 Description Click to select a SHOUTcast v1 streaming service 82 | P a g e 2 3 4 Click to select a Icecast v2 streaming service Click Next to confirm the selection and move to the configuration screen Cancel the configuration of the relay Adding an External SHOUTcast v1 Relay Once you have selected to configure a SHOUTcast v1 external relay, you just need to add your existing SHOUTcast streaming service configuration. Serial 1 2 3 4 5 6 7 Description Visual confirmation of the station being managed Select the streaming format in either HEAAC v1 or MP3 in 16kbps to 320kbps format Enter the Host name or IP Address Enter the associated port number Enter the streaming service password Click to confirm and create the external relay Click to cancel Adding an External Icecast v2 Relay After clicking Add Relay and selecting Icecast as the relay type, you should configure the relay using your existing Icecast streaming configuration. 83 | P a g e Serial 1 2 3 4 5 6 7 8 9 10 11 12 13 Description Visual confirmation of the station being managed Select the streaming format in either HEAAC v1 or MP3 in 16kbps to 320kbps format Enter the Host name or IP Address Enter the associated port number Enter the mount name Enter the Admin user name Test the validity of the Admin User name and Password combination Enter the Admin password Enter the Source user name (use the default of ‘source’ if you have not been assigned one) Test the validity of the Source User name and Password combination Enter the Source password Click to confirm and create the external relay Click to cancel Managing your Service (User Zone) Before reading this section, it would be worthwhile understanding that a SAM VIBE service can include many SAM VIBE stations and that a SAM VIBE station is a part of a SAM VIBE service. Stations are managed under the Stations tab whilst under the Services tab in the User Zone you will be able to Manage, Change or Cancel an existing service as well as sign up for a new SAM VIBE service. 84 | P a g e Serial 1 2 3 4 5 6 7 8 Description Service ID Service owner Storage information, (total, amount available and amount used including a graphical representation) Service information, (number of stations, DJs and the number of listener slots) Billing information, (Billing term, term end date status and cost per term) Manage Service Cancel Service Sign up for a new service* (takes you to the SAM VIBE homepage, http://spacial.com/sam-vibe) * Use this button to sign up for a new service however you should click Manage Service if you wish to add additional stations to an existing service Manage an Existing Service By clicking the Manage Service button, you will be able to make a number of changes to your existing service. If you click this button and are presented with this window, we would recommend selecting Discard Existing Changes unless you were previously making changes to your service and for some reason, were interrupted. Selecting Continue Editing will allow you to continue to edit your station. When managing your service, if you wish to increase one or more of the options, it might be worthwhile considering upgrading to a larger package which might already include the features you require, for example, if you had the Bronze package but required 2 external relays, you could either augment your existing Bronze package to include two relays or you could consider upgrading to a Silver package which includes two relays but also provides three times as much Cloud storage which would allow your station to grow. 85 | P a g e Serial 1 2 3 4 5 6 7 8 9 10 Description Return to the Services Tab Current Package type Change the payment term (Monthly/Yearly) Change package type (Silver/Gold/Custom) Displays the features of the standard packages Link to Provide pricing information about bundles and options Service ID Cost in $US Click to accept the changes made Click to discard all changes made If you wish to add additional features to an existing service but not upgrade this service then you should change the package to Custom. This will unlock the individual components which can then be amended. These individual components will be added to your package when payment has been processed however, if you wish to remove a component, the component would only be removed at the end of the current payment term for example, if you had previously purchased additional storage and wished to now remove this, your storage would be removed when the next payment was due and not immediately. Right up until the time payment is processed, the changes can be discarded and should you lose connection or for any other reason are unable to proceed with your changes at this time, then the next time you log into your User Zone and click the Manage Service button, you have the choice to retain the previous changes or to discard them. 86 | P a g e Serial 1 2 3 4 5 6 7 Description Select the Custom option to add individual components to your existing service Augment your Cloud storage if necessary, if you need more, please contact our helpdesk Click to add additional stations to your service Click to add additional DJs in multiples of 5 DJ licenses Click to add additional external relays in multiples of 2 relays Displays the number of existing free listener slots (40 are included with each station) Click to add additional listener slots and to modify both the Spacial and external relays Modify Relays After clicking on item 7 in the previous diagram, you will be presented with the following window which will allow you to select the station you wish to modify if you have more than one station. If you only have one station then click Select. This will bring you to the following window where you can augment your number of listener slots as well as change the format of the SAM VIBE stream and also configure any external relays you might have. 87 | P a g e Serial 1 2 3 4 5 6 Description Identifies the Spacial Streaming Additional listeners can be purchased and assigned to this station Click to add a Spacial streaming relay Identifies the External Streaming Click to add and configure an external relay to this station Click when finished Payment Methods To ensure possible interruptions to your service are minimized, we recommend including a payment method for your service or services. You can create different payment methods for different services and this is managed under the Payment Methods tab in your User Zone. Serial 1 2 3 4 5 Description Displays the Service ID Describes the service configuration Create or Modify the payment method Sub-total for this service Total for this service 88 | P a g e Each service would be listed with the option to either Create or Modify the payment method if you have previously created a payment method. You might wish to update your payment method if your previous credit card had expired for example. 89 | P a g e Annex A - Quick Start Guide Open http://samclient.spacialaudio.com:8080 in your preferred web browser. At the Login, enter your email address and password. If you have multiple stations – pick a station. Once your station appears, click on the Cog icon and select Upload files: This will open the Track Upload Drop Zone in a new tab: 90 | P a g e Open a folder on your computer which contains music tracks, select a number of tracks and drag these to the Drop Zone. To start with, select around 50 tracks, you can always add more tracks later. SAM VIBE will show you the upload progress. Notice the icon next to items that indicates the status. This icon indicates the file still needs to be processed by the server. When this icon disappears, then the file is ready to play on the station. Please note that even after a file uploaded, it will still take a few seconds for the processing to complete as there are still some processing that needs to happen within the “cloud” before a track is marked as ready. Wait until at least a few files are ready, select these files from the SAM VIBE Library and drag them to the Queue Window. Now you can start your station by clicking on the On Air button. When the On Air status shows ON then your station is broadcasting. Wait a minute, and then click on the in-stream “Play” button to listen to your station. You should now be able to hear your station. 91 | P a g e Annex B - Keyboard Shortcut Combinations Global Shortcut Keys Description Jump to Queue Jump to History Jump to Library Jump to Search Jump to Playlists Jump to Schedule Jump to Health Back command Sign Out Exit application Command Alt+Q Alt+H Alt+L Alt+F3 Alt+P Alt+S Alt+A Alt+Backspace Alt+X Alt+F4 Managing items within the Queue, Library and Playlist Description Select All Range Select Multi-select Jump to top Jump to bottom Move up without changing selection Move down without changing selection Track Information Editor Import Tracks Import Playlist Import Directory Remove from Library Export as Playlist Add to Queue - Bottom Add to Queue - Top Add to Playlist Command Ctrl+A SHIFT+Mouse/Arrows/Pageup/Pagedown Space to toggle select Ctrl+Home or Ctrl+Shift+Home Ctrl+End or Ctrl+Shift+End Ctrl+Up or Ctrl+Shift+Up Ctrl+Down or Ctrl+Shift+Down Alt+Enter Ctrl+O Ctrl+P Ctrl+D Ctrl+Shift+Del Ctrl+S Enter Ctrl+Enter Alt+C Managing items within the ordered lists, Queue and Playlist Description Command Remove Clear Crop Shuffle Move selected items 1 row up Del Ctrl+Del Shift+Del Ctrl+R Alt+Up or Alt+[ Move selected items 1 row down Move selected items to Top Move selected items to Bottom Alt+Down or Alt+] Alt+Ctrl+Up or Ctrl+Alt+[ Alt+Ctrl+Down or Ctrl+Alt+] Managing Playlist Nodes Description Create new Playlist Remove Command Insert or Alt+Insert Del 92 | P a g e Rename F2 Managing Playblocks Description Create New Playblock Remove Playblock Edit Playblock Command Insert or Alt+Insert Del Alt+Enter Manage Separation Rules Description Create Rule Remove Rule Edit Rule Command Insert or Alt+Insert Del Alt+Enter Playblocks Detail Edit Window Description Add row Remove row Move row up Move row down Command Insert or Alt+Insert Del Alt+[ Alt+] 93 | P a g e Annex C – High-Level Overview of the Service Apart from SAM Broadcaster Pro, Studio and Live-DJ, SAM VIBE can also accept any Icecast v2 Hardware or Software Encoders as the source of the stream. Each SAM VIBE station includes 40 listener slots at up to 128kbps AAC or MP3 and can stream to any SHOUTcast v1 or Icecast v2 streaming service at up to 320kbps with External Relays which are included with each SAM VIBE packaged except the Bronze package however, these can be added to any package and up to 10 external relays can be added to each SAM VIBE station. 94 | P a g e Annex D – Frequently Asked Questions (FAQ) Q: Is this just a way of tying broadcasters into your streaming services? A: No, not at all. The primary criticism of the previous DJ Seats system was from Station Managers who invested in licensing for their station but who knew their DJs were using these licenses to stream to other stations. By routing all streaming through SAM VIBE we can guarantee any license provided to any DJ through this system can only be used to stream to the SAM VIBE service or stations belonging to the Station Manager. Q: I have my own streaming service I don’t want to use the 40 listener slots included with each SAM VIBE station. A: Don’t use them, it is that simple. They are available if you need them and can play to any of the 6 customizable players included but you can easily stream to any SHOUTcast v1 or Icecast v2 streaming service through a SAM VIBE external relay. Q: I already have my station and everything I need I don’t want to be forced to use SAM VIBE, I just want DJ licenses. A: As mentioned in the first FAQ, the reason to base this system on SAM VIBE was to protect the Station Manager’s investment. Previously, a Station Manager would provide a DJ Seat license and the encoder details which the DJ would configure. By using the Station Management features within the User Zone, the Station Manager configures any external relays to stream to the existing SHOUTcast v1 or Icecast v2 streaming service (this is done once per relay and not once per DJ). The Station Manager assigns the correct permissions to the DJ and the DJ will automatically be invited to download SAM Broadcaster Live-DJ from their personal User Zone which also includes the SAM Broadcaster Live-DJ license Key. The DJ installs SAM Broadcaster Live-DJ, signs in once to the service using their email address and password, connect and broadcast. It really is that simple and removes a lot of the steps which used to cause Station Managers so many problems in the past. Q: One of my DJs has left, how can I stop him using the license I paid for? A: Revoke the DJ’s permissions in the User Zone and remove them from the DJ Management list, that’s all you need to do. You can then immediately reassign this license to another DJ. Q: SAM VIBE streams in 64kbps AAC, this is not what my streaming service uses! A: SAM VIBE external relays can stream in any of the following configurations: 16kbps to 128kbps HEAACv1 18kbps to 64kbps HEAACv2 8kbps to 320kbps MP3 SAM VIBE can also now stream in any of the following configurations and is no longer fixed at 64kbps AAC: 16kbps to 128kbps HEAACv1 18kbps to 64kbps HEAACv2 8kbps to 128kbps MP3 95 | P a g e Q: Will SAM VIBE continue to play tracks whilst a Live source is the active source? A: No, SAM VIBE will only rotate tracks while it is the active source. Q: I do not want to use SAM Broadcaster for my Live source. Can I use my own software or hardware system to provide the Live source stream? A: Yes. Any Icecast2 compatible streamer is accepted. The format must however be AAC, MP3 or Ogg Vobis. (Other formats may work but are not currently supported). Q: What happens if my Live source is disconnected? A: The system will simply start playing the next available source. This is a great way to ensure your station is running 24/7! Q: I have my own SHOUTcast/Icecast server. Should I also add these servers to my statistic relays in SAM Broadcaster PRO? A: If SAM VIBE is configured to send source stream to these servers - then no. The SAM VIBE statistic relay will automatically grab statistics from all servers SAM VIBE is streaming to. If however, you set up additional encoders to stream directly to servers (without going through SAM VIBE) then you should create statistic relays for those. You should also add statistics relays for any servers you might relay as SAM VIBE will by default, only pick up the statistics from the primary server it is streaming to. 96 | P a g e Annex E – Built-In Media Selection Filters The library includes a large number of included media selection filters which can be used to locate tracks which can then be added to specific Playlists. Media Types Media Type Music [MUS] Sound Effect [SFX] Jingle [JIN] Promo [PRO] Station ID [SID] News [NWS] Commercial [COM] Interview [INT] Track Duration Ranges Track Length 15 seconds or less 15-30 seconds 30-60 seconds 1-2 minutes 2-3 minutes 3-4 minutes 4-5 minutes 5-7 minutes 7-10 minutes 10-15 minutes 15-30 minutes 30-60 minutes 1 hour and longer Recently Added Added in the Last x Days 1 day 7 days 30 days 90 days 180 days Grouped Filters By By By By By By By By By By By Filter Artist (A to Z) Title (A to Z) Album (A to Z) Artist Title Album Year Mood Genre Media Type BPM 97 | P a g e Annex F – Separation Rules The complete list of Separation Rules available by default and a brief explanation: Separation Rule Repeat Limits No Rules Default No Rules Sweeper Separation DMCA Separation Heavy Rotation Medium Rotation Light Rotation Rare Rotation Description Album None 1 Hour None 5 Minutes 1 Hour 1 Hour 1 Hour 12 Hours 12 Hours Artist None 45 Minutes None 5 Minutes 45 Minutes 1 Hour 2 Hours 12 Hours 12 Hours Title None 1 Hour None 15 Minutes 1 Hour 1 Hour 4 Hours 12 Hours 1 Day Track None 1 Hour None 15 Minutes 1 Hour 1 Hour 4 Hours 12 Hours 4 Days With No Rules selected, there would be no limit on when a further track from a previously played album, artist, identically named song or a previously played track could be repeated. With Rare Rotation selected, there would be at least a 12 hour gap before a track from a previously played album or artist would be played, there would be 1 day before a track with the same title would be played and there would be 4 days before the track was repeated. 98 | P a g e Annex G – Logic Types The complete list of Logic types available by default and a brief explanation: Logic Type Random Weighted Least Recently Played Description Tracks are selected at random Tracks are selected based on their track weight balance Tracks are selected based on their status as the least recently played track You can set the priority of tracks in the Media Editor. If you use Weighted logic in your Playblock then tracks will play relative to the priority set which by default is 60. A track with a priority of 80 would be played four times more often than a track with a priority of 20. This track has a priority of 60 which means it would be played six times more than a track with a priority of only 10. 99 | P a g e Annex H – Basic Troubleshooting Tracks are stuck in the Queue and never seem to play? Only tracks that have been uploaded and processed in the cloud will play. If a track is not ready for playback then the rotation logic will simply skip the track until it becomes ready. Turning your station on has a delay Once you set the “On Air status” to “ON” and click on the player, you might notice a delay before the audio starts playing. This is mostly due to the fact that the streaming server first needs to fully buffer the stream. The good news is that this buffer then allows new listeners to hear the audio much quicker as the streaming server can “burst” data to the listener filling the player buffer faster and allowing actual audio to start sooner. Unable to upload the same track twice SAM VIBE will only import a track with the same path once. If you drag an item at “c:\music\a.mp3” onto SAM VIBE it will be uploaded into the cloud. If you however drag the same file located at “c:\music\a.mp3” onto SAM VIBE again, then the file will not be imported or uploaded again. NOTE: If the item is dragged onto a Playlist then a new entry will be created in the Playlist, but the item will not be uploaded again. This holds true even if you physically put a different file in the “c:\music\a.mp3” location. SAM VIBE will not detect a change because the file changed. If you need to upload a new version of the file currently the only option is to delete the item from the SAM VIBE library and then re-import the file again. How can I report my music royalties? Reports can be retrieved from within your client zone under My Stations Manage Station Reports. The history export tool allows you to download statistics for any given month in order to report your music royalties. How can I know how many listeners are listening to my station? The History window displays the number of listeners for each track played whilst more detailed reporting is available from the User Zone under My Stations Manage Station Statistics. For an historic view of your listenership statistics, please login to your client zone http://samvibe.com. Under My Services -> Tools -> Statistics, you will be able to generate daily or monthly graphs of your statistics. 100 | P a g e Why can I not drag files into SAM VIBE? As a security feature Windows does not allow dragging between applications in different user levels. So if you started Windows Explorer with the “Run as administrator” option then you may not be able to drag to SAM VIBE. 101 | P a g e Annex I - Useful Links and Contacts Links Description Spacial Homepage SAM VIBE Product page SAM Broadcaster Live-DJ Spacial Support Spacial Knowledgebase SAM VIBE User Guide SAM VIBE Library Import Spacial on Facebook SAM VIBE on Facebook Spacial on Twitter Spacial on YouTube Spacial on Pinterest Spacial on Google Spacial Alerts Group Link http://spacial.com http://spacial.com/sam-vibe http://spacial.com/sam-broadcaster-live-dj http://support.spacial.com http://support.spacial.com/forums http://supportdocs.spacial.com/SAM+VIBE/SAM+VIBE+User+Guide.pdf http://support.spacial.com/forums/21661144-Library-Import-Utilities https://www.facebook.com/spacialaudio https://www.facebook.com/SamVibe https://twitter.com/spacial https://www.youtube.com/spacial http://www.pinterest.com/spacialaudio/ http://google.com/+Spacial1 https://groups.google.com/forum/?hl=en-GB#!forum/spacial-alerts Contacts Description Spacial Support Spacial Marketing Team SAM Broadcaster Live-DJ Spacial Support Spacial Knowledgebase SAM VIBE User Guide Link [email protected] [email protected] http://spacial.com/sam-broadcaster-live-dj http://support.spacial.com http://support.spacial.com/forums http://supportdocs.spacial.com/SAM+VIBE/SAM+VIBE+User+Guide.pdf 102 | P a g e Annex J - Library Import Utilities Paths and how SAM VIBE detects if tracks already exist in library Overview The Library Import Utilities are a collection of command line tools which can be used to upload media to the SAM VIBE cloud and insert tracks, which already exist in the SAM VIBE library, into Playlists or Queues. It is important to understand how SAM VIBE handles paths when uploading media files to the cloud. We will highlight some important aspects and give you our recommendations. File Path Preservation Due to security restrictions the browser does not send the full file path when importing tracks. Therefore you will notice all files imported via the browser have a /import/filename.mp3 path. The problem is SAM VIBE uses the filename to determine if the file already exists in the library. On the other hand, if you upload your media files with the Library Import Utility, you have a choice to either preserve the full original path (for example: C:\Music\Filename.mp3) or to ignore the path completely and just match by filename only. The problem explained by example To explain this, let's say you have an archived live show and you upload it from a folder on your computer from this file path via the SAM VIBE Web Interface: C:\myshows\2014-11-20\myshow_hour1.mp3 That worked great, but as previously mentioned the file was imported using the “/import/” path. The end result is in your library you now have a file called filename.mp3 with the full path /import/myshow_hour1.mp3 If tomorrow you have another live show which you archive to: C:\myshows\2014-11-21\myshow_hour1.mp3 Again you decide to upload this show into your online library. When it uploads it ends up in the import folder again like this: /import/myshow_hour1.mp3 You would only be able to upload this track if the Upload Mode is set to Skipped as SAM VIBE will see it as the exact same file. If the upload mode is set to Overwrite/Metadata, then the track will be replaced/refreshed. The Solution Well, there is actually more than one solution so let’s first look at preserving the paths via the Library Import Utility. 103 | P a g e Library Import Utility (Preserved paths) The Library Import Utility allows you to upload tracks to your online library and it will by default, preserve the directory path as it is listed on your computer. Extending our example above, you now have the file you uploaded via the SAM VIBE Web Interface and it happily lives in your library as /import/myshow_hour1.mp3 If you have used the Library Import Utility to upload your show for the following day then this is also available in your library as the path has been preserved. The path for this track would therefore be C:\myshows\201411-21\myshow_hour1.mp3 If you tried to use the SAM VIBE Web Interface to upload this file it would either skip the import or replace the file (depending on the import mode selected) as “/import/myshow_hour1.mp3” already exists in the library. SAM VIBE web interface & the Library Import Utility (combined) We recommend this combined option where you can use the SAM VIBE Web Interface and the Library Import Utilities to upload your show. The Library Import Utility also allows you to upload your shows to your online library and specify to ignore paths and “Match on Media Filename Only” (the -mof option). Let’s look at our example above again, you now have the file you uploaded via the SAM VIBE Web Interface and it has been stored in your library as /import/myshow_hour1.mp3 Using the Library Import Utility with the -mof option enabled to upload your show for the next day, will lead to the path being ignored and the track will not upload as a track with this file path already exists as /import/myshow_hour1.mp3 As you can see, if we want to use the two systems in conjunction with each other we will have to look for a different strategy which will however require you to update your file naming strategy. We recommend making your file names unique and instead of naming your files: C:\myshows\2014-11-20\myshow_hour1.mp3 C:\myshows\2014-11-21\myshow_hour1.mp3 We would recommend incorporating a unique identifier into the file name: C:\myshows\2014_11_20_myshow_hour1.mp3 C:\myshows\2014_11_21_myshow_hour1.mp3 The above strategy will ensure you can use both the SAM VIBE Web Interface and the Library Import Utility together. 104 | P a g e Annex J - Installing the Library Import Utilities Overview The Library Import Utilities is a collection of command line tools that can be used to upload media to the SAM VIBE cloud and insert tracks, which already exist in the SAM VIBE library, into Playlists or Queues. See all the Library Import Utilities documentation. Installation Prerequisites For this tool to work you need to have Java 7 or later installed on your system, follow this link to learn more about java: http://java.com/en/download/index.jsp You need a stable internet connection and a valid SAM VIBE subscription, follow this link to learn more about SAM VIBE: http://spacial.com/sam-vibe Downloading Download the appropriate version for your operating system from: http://spacial.com/library-import-utility Locate and double-click the downloaded installation file: Windows LibraryImporter-install.exe Mac OS X and Linux LibraryImporter-install.jar GUI Installation To complete the installation of the Graphical User Interface (GUI) please follow these steps: Select your language and click OK… 105 | P a g e Read the introduction and click Next… Read the License agreement and accept the terms of the license agreement to install the software. Click Next... 106 | P a g e Select the directory to install the library importer tools. Click Next... Accept the notification message to create the directory if the directory does not already exist... 107 | P a g e This page shows the progress of the installation. Once package installation progress is finished, click Next... You will be presented with the read me. Click Quit completing the installation. 108 | P a g e Console (Headless) Installation Windows: Open a Command prompt and navigate to the download directory Enter the following command: LibraryImporter-install.exe -console Type “1” and press Enter... Read the Licensing Agreement by pressing enter until finished… Type “1” and press enter if you accept the Licensing Agreement, type 2 to reject the Licensing Agreement or 3 to redisplay the Licensing Agreement. You must accept the Licensing Agreement to install the utilities. 109 | P a g e Press enter to accept default path, or enter new path. Type “1” and press enter to continue. Navigate to the installation directory and start using the application. cd C:\Program Files\Spacial\LibraryImportUtils Linux / Mac OS X: Open Terminal and navigate to the download directory. Enter the following command: java -jar LibraryImporter-install –console Type 1 and press enter to continue... 110 | P a g e Read the Licensing Agreement by pressing enter until done.. Type “1” and press enter if you accept the Licensing Agreement., type 2 to reject the Licensing Agreement or 3 to redisplay the Licensing Agreement. You must accept the Licensing Agreement to install the utilities. Press enter to accept default path, or enter new path. Type “1” and press enter to continue. Navigate to the installation directory and start using the application. cd /opt/spacial/LibraryImportUtils 111 | P a g e Post-Installation Follow the section that is applicable to your Operating System Windows Follow these steps to get the application up and running: Open a Command prompt. Navigate to installation directory. C:\Program Files\Spacial\LibraryImportUtils Type dir and press enter, and you will notice there are 3 sub directories import-util playlist-util Uninstaller Navigate into the import-util directory by typing cd import-util and pressing Enter where you will find two files: ImportUtil.exe ImportUtil.jar (This is the executable file) (This is the main application) Type the following command and press Enter to display the usage and help information: ImportUtil.exe –h Mac OS X and Linux: Follow these steps to get the application up and running: Open terminal 112 | P a g e Navigate to the installation directory. /opt/spacial/LibraryImportUtils Type ls -a and press Enter, and you will see the 3 sub-directories. import-util playlist-util Uninstaller Type cd /opt/spacial/LibraryImportUtils/import-util and press Return to navigate into the import-util directory. Type ls -a to display the two files within this directory: ImportUtil ImportUtil.jar (This is the executable file) (This is the main application) Type the following command and press Enter to display the usage and help information: ./ImportUtil -h 113 | P a g e Annex K - Library Import Utility - Usage Overview The Library Import Utility is a command line tool that can be used to upload media to the SAM VIBE cloud. Key benefits: Ability to upload hundreds or even thousands of tracks Automate the process of uploading content Preserve the path information of media when importing The utility is often used in conjunction with Playlist Utility Example use cases: If you have a brand new SAM VIBE account you may have hundreds or thousands of tracks to import. The Library Import Utility can import up to 10,000 tracks at a time much more efficiently than you can do with the Web User Interface (WebUI). Have an hourly news show that is recorded live? Or import new music on a daily basis? You can automate the importing of this content so all you have to do is make sure the file is stored in a specific folder and configure an automated task to carry out the import. SAM VIBE uses the filename of a track to decide if the item already exists in the library. Browsers (for security reasons) can only provide the filename without the path information so if you have tracks with the same name but in different folders like /Promos/ClientA/Promo1.mp3 and /Promos/ClientB/Promo1.mp3 you can only import both these tracks using this utility or by changing the file names or file paths. Parameter Details The parameters are identical for both the Windows and Mac/Linux versions but the executable files names are different. If you are using Windows then all of the following parameters would follow ImportUtil.exe and if you are using Mac OS X or Linux, you would use java -jar ImportUtil.jar in front of the parameters. Windows ImportUtil.exe -l "[email protected];password123" -i 78787 -s "/home/name/Music/clubmix" -o clubmixAndDance.m3u Mac OS X or Linux java -jar ImportUtil.jar -l "[email protected];password123" "/home/name/Music/clubmix" -o clubmixAndDance.m3u Command -l <username>;<password> -i 78787 -s Required? Details Yes Your SAM VIBE login credentials. (l for login) Example: -l “[email protected];mypassword” -i <StationID> Yes Station ID Example: -i 1234 -o “<filename>.m3u” No where 1234 is your Station ID Store list of items that were successfully imported in a playlist file. Use Library Playlist Utility to move these tracks to specific Playlists or 114 | P a g e the Queue. Example: -o “/tmp/outplaylist.m3u” -a new | replace | refresh No Specifies if we can only upload tracks that does not yet exist in library or if we can replace/refresh existing tracks. Example: -a replace Default is new. new: (Also known as Skip mode) All items that already exist in your online library will be ignored and not uploaded again. Only files that do not exist in your library will be uploaded. replace: (Also known as Overwrite mode) The items uploaded will replace the physical files of existing items in the library but the current track metadata will not be changed/refreshed. If the items do not exist in library then they will be imported as new items. refresh: (Also known as Metadata mode) Items imported will replace the physical files and also read the tag information from the uploaded content and update the library metadata. Important: See -mof flag below for details on how the system decides when a track is new or already exist in the library. Import all media files from specified directory. -d path/to/directory Example: -d ”/home/music/” You can include multiple -d options: -d ”/artist1” -d ”/artist2” -s path/to/directories At least one input must be specified: -d, -s or -f Tip: Also see -m flag This option tells the application to look for accepted media files in the specified directory and all subdirectories underneath. Example: -s ”/home/music/” You can include multiple -s options: -s ”/tracksA” -s ”/tracksB” -f path/to/file -f path/to/playlist Tip: Also see -m flag This option is used to upload a single media file or a list of media items in a valid playlist file (.M3U, .PLS). Can be specified more than once. Example: -f clubmix.m3u and/or -f /home/user/music/dr-dre-mix1.aac 115 | P a g e Example: -f /etc/clubmix.m3u -f /etc/mixing.mp3 -m mask No This will look for media files that match the file mask. So only items that match this file mask will be uploaded when searching directories (-d) and subdirectories (-s). So this option can only be used when -d and/or -s options are included. Default: If not specified the default will search for all supported media files. Example: -m *.mp3 You can have multiple of this option: -m *.mp3 -m test*.aac -n No -mof No -t MUS | SFX | JIN | PRO | SID | NWS | COM | INT No This will only add the media files that are new to your online library to the output playlist file. Can only be used if option “-a new” is specified. The default mode is where items are identified by their path + filename. If -mof option is specified it means the system will ignore the path portion and only identify files based on filename. Thus /music/a.mp3 and /promos/a.mp3 will be matched as the same track. Note: Matches are also case-insensitive regardless of the mode. So A.mp3 and a.mp3 are seen as the same file. Assign a Media Type to newly imported tracks. The default is MUS. Example: -t NWS -h No These are valid options: Note: The mode will only be changed if track does not yet exist in the library. Displays the help message with the available options and a short description of what each one does Usage Examples: Note: These examples use a directory structure based on Unix/Mac. For window you should change /Music/... to c:\Music\... Example Directory structure: /Music Beverly Hills - Weezer.mp3 /clubmix mix1.mp3 mix3.mp3 mix18.aac /dance dance1.mp3 dance8.mp3 (Folder) (Track) (Folder) (Track) (Track) (Track) (Folder) (Track) (Track) 116 | P a g e …. Single File Upload: -l "[email protected];password123" -i 78787 -f "/home/name/Music/Beverly Hills - Weezer.mp3" -o result.m3u Single Directory Upload: -l "[email protected];password123" -i 78787 -d "/home/name/Music/clubmix" -o clubmix.m3u This will upload all media items in the clubmix directory, but not the items from the subdirectories. i.e. no media items in the dance directory will be uploaded using the only the -d option. Directory and Sub-directories: -l "[email protected];password123" clubmixAndDance.m3u -i 78787 -s "/home/name/Music/clubmix" -o This will upload all media items in the clubmix directory and all of its subdirectories. I.e. The media items in the dance directory will also be uploaded. Multiple Files: -l "[email protected];password123" -i 78787 -f "/home/name/Music/Beverly Hills - Weezer.mp3" s "/home/name/Music/clubmix" -o clubmixAndDance.m3u - 117 | P a g e Annex L - Library Playlist Utility Introduction The Library Playlist Utility is a command line tool that can be used to insert tracks, which must already exist in the SAM VIBE library), into Playlists or the Queue. Tip: First use the Library Import Utility to physically upload the tracks to the cloud. Then as a second step add the tracks to the required Playlists or Queues. Remember, if stations share a single library the tracks will only need to be imported once and can then be shared by all stations under the same service. Key benefits: Automate the process of loading file playlists into SAM VIBE Playlists Automate the process of loading file playlists into the SAM VIBE Queue Automate the process of removing items specified in file playlists from SAM VIBE Playlists or Queue This is the user guide for the Library Playlist Utility. In this section we will explain what the tool is designed for and how to use it. We have included some basic and advanced examples which we hope will be of benefit. This document will enable you to use the Library Playlist Utility. For you to continue with this guide, please ensure you have read through the “Library Import Utility” guide and that you have already installed the utility. This guide is broken down into three sections, the Introduction which covers what’s and why’s of this tool. The Usage section gives an insight into the various features available and in-depth explanation for each command parameter whilst the third section contains usage examples. Usage Follow the section which is applicable to your Operating System. Windows Follow these steps to get the application up and running: Open a Command prompt. Navigate to the installation directory which by default is: C:\Program Files\Spacial\LibraryImportUtils Type dir and press enter, and you will notice there are 3 sub directories import-util playlist-util Uninstaller Navigate into the playlist-util directory by typing cd playlist-util and pressing Enter where you will find two files: PlaylistUtil.exe PlaylistUtil.jar (This is the executable file) (This is the main application) Type the following command and press Enter to display the usage and help information: playlistUtil.exe –h 118 | P a g e Mac OS X and Linux: Follow these steps to get the application up and running: Open terminal Navigate to the installation directory. /opt/spacial/LibraryImportUtils Type ls -a and press Enter, and you will see the 3 sub-directories. import-util playlist-util Uninstaller Type cd /opt/spacial/LibraryImportUtils/PlaylistUtil and press Return to navigate into the playlist-util directory. Type ls -a to display the two files within this directory: PlaylistUtil PlaylistUtil.jar (This is the executable file) (This is the main application) Type the following command and press Enter to display the usage and help information: ./PlaylistUtil -h 119 | P a g e Parameter details Windows PlaylistUtil.exe -l "[email protected];password123" -i 78787 -s "/home/name/Music/clubmix" -o clubmixAndDance.m3u Mac OS X or Linux java -jar PlaylistUtil.jar -l "[email protected];password123" -i 78787 -s "/home/name/Music/clubmix" -o clubmixAndDance.m3u Command -l <username>;<password> Required? Yes Details Your SAM VIBE login credentials. (l for login) Example: -l “[email protected];mypassword” -i <StationID> Yes Station ID Example: -i 1234 -f /path/to/playlist Yes where 1234 is your Station ID The location of the playlist file. Can be in .m3u, .mil or .pls format. Important: The items specified in the playlist must already exist in the library. Thus the playlist being imported is usually generated by using the “Library Import Utility”. Also see -mof flag. Example: -f “/music/playlist.m3u” You can specified multiple inputs: 120 | P a g e -f playlistA.m3u -f /etc/list.pls -p <PlaylistName> The name of SAM VIBE Playlist into which items will be inserted or removed (see -x). At least Example: one -p “Club Mix” destination (-p and/or Multiples allowed: -q) -p “Club Mix” -p “Top40” -pc shared | station No Note: Import will fail if Playlist not found. See -pc If -pc is specified then any SAM VIBE Playlist (specified by -p options) will be created under specified category if it does not yet exist. Example: -pc station -c queue | <PlaylistName> No Clear all items from SAM VIBE Queue or Playlist. Examples: -c queue -c “Club Mix” You can use this option multiple times: -c queue -c “Club Mix” -c “PL10” -mof -nd -q top | bottom -x No No The default mode is where items are identified by their path + filename. If -mof option is specified it means the system will ignore the path portion and only identify files based on filename. Thus /music/a.mp3 and /promos/a.mp3 will be matched as the same track. Note: Matches are also case-insensitive regardless of the mode so A.mp3 and a.mp3 are seen as the same file. When this option is specified all duplicates will be removed and Playlist(s)/Queue will only contain an item once. (Works with -p and -q) This option specifies that the content of this playlist file should also be added to this queue position. It can either be top or bottom. At least one destination (-p and/or Example: -q) -q top No This option will remove the items from the SAM VIBE Playlist and/or Queue instead of adding them. (Works with -p and -q top) -h No Note: If multiple tracks match filename, all instances of first the match will be removed from the Playlist/Queue when -mof rule is specified. Displays the help message of all available options with a short description of what each one does. 121 | P a g e Use cases and samples Basic single playlist upload: -l "[email protected];password123" -i 78787 util/clubmix.m3u" -p clubmix -pc station -f "/opt/spacial/LibraryImportUtils/import- You will see that there will be an online playlist file on your station named clubmix with the items form the playlist. Remove all files in the playlist file from playlist “clubmix”: -l "[email protected];password123" util/clubmix.m3u" -p clubmix -x -i 78787 -f "/opt/spacial/LibraryImportUtils/import- Clear queue and remove duplicates in the “clubmix” playlist: -l "[email protected];password123" -i 78787 util/clubmix.m3u" -p clubmix -c queue -nd -f "/opt/spacial/LibraryImportUtils/import- -f "/opt/spacial/LibraryImportUtils/import- Add to queue bottom: -l "[email protected];password123" util/clubmix.m3u" -q bottom -i 78787 Create multiple online playlists: -l "[email protected];password123" -i 78787 -f "/opt/spacial/LibraryImportUtils/importutil/clubmix.m3u" -p clubmix1 -p clubmix2 -p clubmix3 -p clubmix4 -pc shared clubmix1 - 4 will now all have the media items listed in the file clubmix.m3u” 122 | P a g e Annex L - Automated Scheduling Overview The Library Import Utilities is a collection of command line tools that can be used to upload media to the SAM VIBE cloud and insert tracks (which must already exist in the SAM VIBE library) into Playlists or Queues. See all the Library Import Utilities documentation for further information. Scheduling This document provides information about scheduling tasks within Windows as well as Mac OS X and Linux. Windows: Please follow the instructions available here to create a Scheduled Task depending upon your version of Windows: http://www.7tutorials.com/how-create-task-basic-task-wizard The steps required will differ depending upon your version of Windows but the basic steps shown below should enable you to create the task successfully: Open the Task Scheduler Select Create a Basic Task Enter a suitable name for the task (in this example we have named the task LibraryImportTask Enter a Task Description which could indicate the purpose of the Task Click Next 123 | P a g e Select the Trigger option for when you would like your task to start, click Next. Configure the required options based on the purpose of the Task Click Next 124 | P a g e On the Action screen, select “Start a program” Click Next On the “start a program” screen, browse to the executable file you would like to run Enter the arguments that are needed, these are the arguments explained previously, e.g. -l "[email protected];password123" dailyMix.m3u -i 78787 -s "C:\Users\usename\Music\dailyMix" -o Click Next You will be presented with a summary and if everything is correct, click Finish. 125 | P a g e Linux and Mac OS X: Resource: http://en.wikipedia.org/wiki/Cron Linux: https://help.ubuntu.com/community/CronHowto Mac OS X: http://www.maclife.com/article/columns/terminal_101_creating_cron_jobs Follow these steps to create a Cron job on Linux. Run the following command from within the editor of your choice: crontab -e To create a basic task that will run once a day at 3am, enter the following line at the end of the file: 0 3 * * * "[email protected];password123" clubmixAndDance.m3u /home/user/LibraryImporter/import-util/ImportUtil -i 78787 -s "/home/name/Music/clubmix" -l -o Save the file and exit. That's it you have created a scheduled task that will run once a day at 3am. 126 | P a g e Website: spacial.com/sam-vibe Email: [email protected] Support: support.spacial.com USA Spacial Audio Solutions, LLC 15303 Ventura Blvd., Suite 1500 Sherman Oaks, CA 91403-3137 USA SOUTH AFRICA 107 Haymeadow Crescent Block 1, Boardwalk Office Park Pretoria, Gauteng. 0043 South Africa CANADA 1440, Sainte-Catherine West Suite 1200 Montreal, QC H3G 1R8 Canada MAURITIUS Bramer Business Center 8th Floor Bramer Building, Ébène Mauritius http://spacial.com/sam-vibe Document version 2015.1