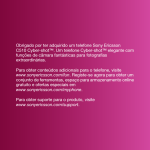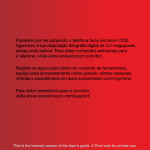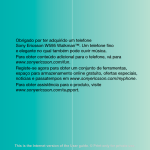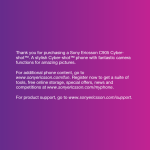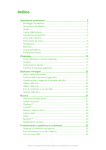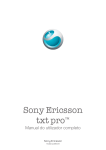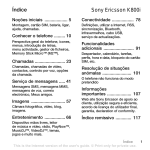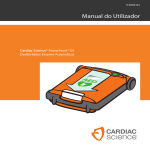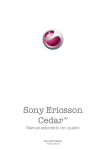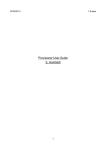Download Sony Ericsson Mobile Communications AB
Transcript
W715
Manual do utilizador completo
Índice
Noções iniciais.............................................................................5
Montagem..........................................................................................5
Ligar o telefone...................................................................................6
Ajuda..................................................................................................6
Carregar a bateria...............................................................................7
Maximizar o desempenho da bateria...................................................7
Phone overview...................................................................................8
Ícones do ecrã....................................................................................9
Descrição dos menus.......................................................................10
Navegação........................................................................................11
Memória............................................................................................12
Idioma do telefone............................................................................13
Introduzir texto..................................................................................13
Chamadas...................................................................................15
Fazer e receber chamadas................................................................15
Contactos ........................................................................................17
Marcação rápida...............................................................................19
Funcionalidades adicionais de chamadas..........................................20
Walkman™ .................................................................................24
Dispositivo mãos livres estéreo portátil..............................................24
Walkman™.......................................................................................24
PlayNow™........................................................................................27
TrackID™ .........................................................................................28
Música e vídeos online......................................................................28
Leitor de vídeo..................................................................................28
Rádio ...............................................................................................29
MusicDJ™........................................................................................29
Gravar sons .....................................................................................29
Imagens ......................................................................................31
Utilizar a câmara...............................................................................31
Funcionalidades adicionais da câmara..............................................32
Visualizar e etiquetar fotografias........................................................32
Utilizar fotografias..............................................................................33
Trabalhar com fotografias..................................................................33
Enviar conteúdos para um Web site..................................................34
Imprimir fotografias...........................................................................34
Transferir e gerir conteúdos.....................................................36
Gerir conteúdos no telefone..............................................................36
Enviar conteúdos para outro telefone................................................36
2
Esta é uma versão Internet desta publicação. © Imprima apenas para uso privado.
Através de um cabo USB..................................................................36
Transferir conteúdo para/do computador..........................................37
Nome do telefone.............................................................................37
Utilizar a tecnologia sem fios Bluetooth™..........................................38
Cópia de segurança e restauro.........................................................39
Serviço de mensagens..............................................................40
Mensagens SMS e MMS...................................................................40
Conversas.........................................................................................41
Mensagens de voz............................................................................41
E-mail...............................................................................................42
Mensagens instantâneas ..................................................................43
Internet .......................................................................................45
Marcadores.......................................................................................45
Páginas de histórico..........................................................................45
Funcionalidades adicionais do browser.............................................45
Segurança e certificados Internet......................................................46
Web feeds........................................................................................46
YouTube™........................................................................................47
Wi-Fi™..............................................................................................48
DLNA™............................................................................................48
GPS..............................................................................................49
Utilizar o GPS....................................................................................49
Google Maps™ para telemóveis.......................................................49
Instruções de condução....................................................................49
Funcionalidades GPS adicionais........................................................50
Sincronização.............................................................................52
Sincronização através de um computador........................................52
Sincronização através de um serviço Internet....................................52
Funcionalidades adicionais.......................................................53
Modo de voo....................................................................................53
Update Service.................................................................................53
Despertadores..................................................................................54
Calendário.........................................................................................54
Notas................................................................................................55
Tarefas..............................................................................................55
Perfis.................................................................................................56
Hora e data.......................................................................................56
Temas...............................................................................................56
Disposição do menu principal...........................................................56
Sinais de toque.................................................................................57
Orientação do ecrã...........................................................................57
Jogos................................................................................................57
3
Esta é uma versão Internet desta publicação. © Imprima apenas para uso privado.
Aplicações........................................................................................57
Bloqueios..........................................................................................58
Número IMEI.....................................................................................59
Resolução de problemas...........................................................61
Perguntas mais frequentes................................................................61
Mensagens de erro...........................................................................63
Informações legais.....................................................................65
Índice remissivo.........................................................................67
4
Esta é uma versão Internet desta publicação. © Imprima apenas para uso privado.
Noções iniciais
Montagem
Antes de começar a utilizar o telefone, é necessário inserir um cartão SIM e a bateria.
Para inserir o cartão SIM
1
2
3
Abra o fecho da tampa da bateria.
Retire a tampa da bateria.
Insira o cartão SIM no respectivo suporte com os contactos dourados virados para
baixo.
Para inserir a bateria
1
2
Insira a bateria com o lado da etiqueta virado para cima e os conectores virados um
para o outro.
Coloque a tampa da bateria e feche-a.
5
Esta é uma versão Internet desta publicação. © Imprima apenas para uso privado.
Ligar o telefone
Para ligar o telefone
1
2
3
4
Pressione sem soltar .
Introduza o PIN (Personal Identification Number) do seu cartão SIM, se solicitado, e
seleccione OK.
Seleccione um idioma.
Siga as instruções que são apresentadas.
Se quiser corrigir um erro quando introduz o PIN, pressione
.
Cartão SIM
O cartão SIM (Subscriber Identity Module – Módulo de Identificação do Assinante) que é
fornecido pelo operador de rede, contém informações acerca da sua assinatura. Desligue
sempre o telefone e retire o carregador antes de inserir ou remover o cartão SIM.
Pode guardar contactos no cartão SIM antes de o retirar do telefone. Consulte Para copiar
nomes e números para o cartão SIM na página 18.
PIN
Poderá necessitar de um PIN (Personal Identification Number – Número de Identificação
Pessoal) para activar os serviços e funções no telefone. O PIN é fornecido pelo operador
de rede. Cada dígito do PIN é apresentado como *, excepto se começar pelos mesmos
dígitos de um número de emergência, por exemplo, 112 ou 911. É possível visualizar e
ligar para um número de emergência sem introduzir um PIN.
Se introduzir o PIN errado três vezes consecutivas, o cartão SIM será bloqueado. Consulte
Bloqueio do cartão SIM na página 58.
Modo espera
Depois de ligar o telefone e de introduzir o PIN, aparece o nome do operador de rede. Isto
é designado por modo espera. O telefone está agora pronto a utilizar.
Utilizar outras redes
Fazer e receber chamadas, utilizar o serviço de mensagens, e transferência de dados, por
exemplo, serviços baseados na Internet, fora da sua rede base (roaming) pode implicar
custos adicionais. Para obter mais informações, contacte o operador.
Ajuda
Para além deste manual do utilizador, estão disponíveis manuais sobre funcionalidades e
outras informações em www.sonyericsson.com/support.
Também está disponível um sistema de ajuda e informações no telefone.
•
Para aceder ao manual do utilizador
Seleccione Menu > Definições > Ajuda > Manual do utilizador.
6
Esta é uma versão Internet desta publicação. © Imprima apenas para uso privado.
•
•
•
•
Para visualizar sugestões e truques
Seleccione Menu > Definições > Ajuda > Sugestões e truques.
Para visualizar informações sobre as funções
Desloque-se para uma função e seleccione Info., se estiver disponível. Em alguns
casos, Info. aparece por baixo de Opções.
Para visualizar a demonstração do telefone
Seleccione Menu > Lazer > Demonstração.
Para visualizar o estado do telefone
Pressione a tecla de volume. São mostradas as informações acerca do telefone, da
memória e do telefone.
Carregar a bateria
A bateria do telefone está parcialmente carregada quando o compra.
Para carregar a bateria
1
2
Ligue o carregador ao telefone. A bateria demora aproximadamente 2,5 horas a ser
carregada. Pressione uma tecla para visualizar o ecrã.
Para retirar o carregador, incline a ficha para cima.
O telefone pode ser utilizado enquanto está a ser carregado. Pode carregar a bateria em
qualquer altura e durante um período de tempo que pode ser inferior ou superior a 2,5 horas.
Pode interromper o carregamento sem danificar a bateria.
Maximizar o desempenho da bateria
•
•
•
•
Carregue o telefone com frequência. A bateria dura mais tempo se a carregar com
frequência.
Se estiver numa área sem cobertura, o telefone procura repetidamente redes disponíveis.
Este processo consome energia. Se não for possível deslocar-se para uma área com
melhor cobertura, desligue temporariamente o telefone.
Desligue 3G, a tecnologia sem fios Bluetooth™ e Wi-Fi™ quando não necessitar destas
funções.
Não tape a antena do telefone quando estiver a decorrer uma chamada.
Vá para www.sonyericsson.com/support para obter mais informações sobre como maximizar o
desempenho da bateria.
7
Esta é uma versão Internet desta publicação. © Imprima apenas para uso privado.
Phone overview
1 Ear speaker
1
2 Screen light sensor
2
10
3 Screen
4 Connector for charger, handsfree and USB cable
3
5 Selection keys
6 Navigation key
7 Call key
4
8 Activity menu key
9 Memory card slot (under the cover)
5
10 Video call camera
6
7
8
11 End key, On/off key
12 C key (Clear)
11
12
13 Silent key
9
14 Walkman™ key
14
15 Video call indicator
16 Main camera
15
16
17
18
17 Volume, digital zoom keys
18 Flash
19 Camera key
20 Loudspeaker
19
20
8
Esta é uma versão Internet desta publicação. © Imprima apenas para uso privado.
13
Ícones do ecrã
Estes ícones poderão aparecer no ecrã:
Ícone Descrição
A bateria está quase totalmente carregada
A bateria necessita de carga
A cobertura de rede é boa
Sem cobertura de rede (também aparece no modo e voo)
Está disponível uma rede 3G
Está disponível uma rede UMTS HSPA
Chamadas não atendidas
Chamadas desviadas
Chamada a decorrer.
O microfone está desligado
O altifalante está ligado
O telefone está em modo silencioso
SMS seguinte
Nova mensagem MMS
Novo e-mail
O leitor de multimédia está a tocar
O rádio está a tocar
Um dispositivo mãos livres está ligado
A função Bluetooth está activada
Um auricular Bluetooth está ligado
O telefone está ligado a uma rede Wi-Fi
O telefone está ligado à Internet
Web site seguro
Um despertador está activado
Aviso de compromisso
Aviso de tarefa
Um GPS está activado
Uma aplicação Java está activada
9
Esta é uma versão Internet desta publicação. © Imprima apenas para uso privado.
Descrição dos menus
PlayNow™*
Câmara
Serviços de localizaç.
Tracker
Google Maps*
Navegação*
Meus favoritos
Info. de estado
Registo
Definições
Chamadas**
Calculadora
Memória códigos
Lazer
Serviços online*
TrackID™
Serviços de localizaç.
Jogos
VideoDJ™
PhotoDJ™
MusicDJ™
Controlo remoto
Gravar som
Demonstração
Multimédia
Todas
Atendidas
Números marcados
Não atendidas
Internet
Fotografia
Música
Vídeo
Jogos
Web feeds
Definições
WALKMAN
Definições**
Mensagens
Escrever nova
Recebidas
Mensagens
E-mail
MI*
Ligar p/ corr. voz
Contactos
Eu
Novo contacto
Gestor Pessoal
Gestor de ficheiros **
Despertadores
Aplicações
Chamada de vídeo
Calendário
Tarefas
Notas
Sincronização
Temporizador
Cronómetro
Luz
Gerais
Perfis
Hora e data
Idioma
Serviço actualização
Controlo por voz
Novos eventos
Atalhos
Modo de voo
Segurança
Assist. configuração
Acessibilidade*
Estado do telef.
Reinicialização total
Sons e alertas
Volume de toque
Sinal de toque
Modo silencioso
Toque progressivo
Alerta de vibração
Alerta de mensagem
Som das teclas
Visor
Padrão de fundo
Disp. menu princ.
Tema
Ecrã de abertura
Protecção de ecrã
Tamanho do relógio
Brilho
Editar ID das linhas*
Chamadas
Marcação rápida
Procura inteligente
Desviar chamadas
Mudar para linha 2*
Gerir chamadas
Tempo e custo*
Mostrar ou ocultar
Mãos livres
Abrir para atender
Fechar p/ term. chm
Conectividade
Wi-Fi
Bluetooth
USB
Nome do telefone
Partilha de rede
Sincronização
Gestão de disposit.
Redes móveis
Comunic. de dados*
Definições Internet
Def. de transm. seq.
Definições das msgs*
Definições SIP
Acessórios
* Alguns menus dependem do
operador, da rede e da
assinatura.
** Pode utilizar a tecla de
navegação para se deslocar
entre os separadores nos
submenus. Para mais
informações, consulte
Navegação na página 11.
10
Esta é uma versão Internet desta publicação. © Imprima apenas para uso privado.
Navegação
•
•
Para aceder ao menu principal
Quando Menu aparecer no ecrã, pressione o centro da tecla de selecção para
seleccionar Menu.
Se Menu não aparecer no ecrã, pressione
e, em seguida, pressione o centro
da tecla de selecção para seleccionar Menu.
Para navegar nos menus do telefone
,
,
ou
para se deslocar nos menus.
•
Pressione a tecla de navegação
•
Para seleccionar acções no ecrã
Pressione a tecla de selecção esquerda, central ou direita.
•
Para visualizar opções para um item
Seleccione Opções para, por exemplo, editar.
•
Para terminar uma função
.
Pressione
•
Para voltar ao modo espera
Pressione
.
1
2
3
Para navegar nos conteúdos multimédia
Seleccione Menu > Multimédia.
Desloque-se para um menu e pressione .
Para voltar atrás, pressione .
•
Para eliminar itens
Pressione
para eliminar itens, tais como número, letras, imagens e sons.
Separadores
Podem estar disponíveis separadores. Por exemplo, as Chamadas têm separadores.
•
Para se deslocar entre os separadores
Pressione a tecla de navegação ou .
Atalhos
Pode utilizar atalhos do teclado para ir directamente para as funções a partir do modo
espera.
•
Para utilizar atalhos da tecla de navegação
Pressione , , ou para ir directamente para uma função.
11
Esta é uma versão Internet desta publicação. © Imprima apenas para uso privado.
1
2
3
Para editar um atalho da tecla de navegação
Seleccione Menu > Definições > Gerais > Atalhos.
Desloque-se para uma opção e seleccione Editar.
Desloque-se para uma opção de menu e seleccione Atalho.
Atalhos do menu principal
A numeração dos menus começa no ícone superior esquerdo e move-se para a direita e
depois fila a fila.
•
Para ir directamente para um item de menu
Seleccione Menu e pressione
–
,
,
ou
.
A Disp. menu princ. (disposição do menu principal) deve estar definida para Grelha. Consulte
Para alterar a disposição do menu principal na página 57.
Menu de actividades
O menu de actividades permite aceder rapidamente a:
•
•
•
•
Novos event. – chamadas não atendidas e mensagens novas.
Aplic. activas – aplicações que estão a ser executadas em segundo plano.
Meus atalhos – adicione as suas funções favoritas para lhes aceder rapidamente.
Internet – acesso rápido à Internet.
•
Para abrir o menu de actividades
.
Pressione
Memória
Pode guardar conteúdos no cartão de memória, na memória do telefone e no cartão SIM.
As fotografias e a música são guardadas no cartão de memória, se estiver um inserido.
Caso contrário, ou se o cartão de memória estiver cheio, as fotografias e a música são
guardadas na memória do telefone. As mensagens e os contactos são guardados na
memória do telefone, mas pode optar por guardá-los no cartão SIM.
Cartão de memória
Poderá ter de comprar um cartão de memória separadamente.
Este telefone suporta os cartões de memória Memory Stick Micro™ (M2™) adicionando
assim mais espaço de armazenamento ao telefone. Também pode ser utilizado como
cartão de memória portátil com outros dispositivos compatíveis.
Pode mover conteúdos entre um cartão de memória e a memória do telefone. Consulte
Gerir conteúdos no telefone na página 36.
12
Esta é uma versão Internet desta publicação. © Imprima apenas para uso privado.
Para inserir um cartão de memória
•
Retire a tampa da bateria e insira o cartão de memória com os contactos dourados
virados para cima.
Para retirar um cartão de memória
•
Retire a tampa da bateria e pressione a extremidade do cartão de memória para o
soltar e retirar.
Idioma do telefone
Pode seleccionar um idioma para utilizar no telefone.
1
2
Para alterar o idioma do telefone
Seleccione Menu > Definições > Gerais > Idioma > Idioma do telefone.
Seleccione uma opção.
Introduzir texto
Pode utilizar a introdução de texto "multitap" ou a Introdução de Texto T9
para introduzir
texto. o método de Introdução de Texto T9 utiliza um dicionário incorporado.
•
Para alterar o idioma de escrita
Quando estiver a introduzir texto, pressione sem soltar
.
•
Para alterar o método de introdução de texto
Quando estiver a introduzir texto, pressione sem soltar
.
•
Para alternar entre maiúsculas e minúsculas
.
Quando estiver a introduzir texto, pressione
•
Para introduzir números
Quando estiver a introduzir texto, pressione sem soltar
•
Para introduzir pontos finais e vírgulas
Quando estiver a introduzir texto, pressione
–
.
.
13
Esta é uma versão Internet desta publicação. © Imprima apenas para uso privado.
1
2
1
2
3
4
5
1
2
3
4
1
2
Para introduzir um símbolo
Quando estiver a introduzir texto, seleccione Opções > Adic. símbolo.
Desloque-se para um símbolo e seleccioneInserir.
Para introduzir texto através do método de Introdução de Texto T9™
Seleccione, por exemplo, Menu > Mensagens > Escrever nova > Mensagem.
para mudar para a
Se o ícone
não for apresentado, pressione sem soltar
Introdução de Texto T9.
Pressione cada tecla apenas uma vez, mesmo que a letra pretendida não seja a
primeira letra indicada na tecla. Por exemplo, para escrever a palavra “Jane”,
,
,
,
. Escreva a palavra toda antes de consultar as
pressione
sugestões.
Utilize ou para visualizar sugestões.
Pressione
para aceitar uma palavra e adicionar um espaço.
Para introduzir texto através da introdução "multitap"
Seleccione, por exemplo, Menu > Mensagens > Escrever nova > Mensagem.
Se
for apresentado, pressione sem soltar
para mudar para o método de
introdução “multitap”.
repetidamente até aparecer a letra pretendida.
Pressione
Quando uma palavra estiver escrita, pressione
para adicionar um espaço.
Para adicionar palavras ao dicionário incorporado
Quando estiver a utilizar o método de introdução T9 seleccione Opções > Escrever
palavra.
Escreva a palavra utilizando o método de introdução de texto “multitap” e seleccione
Inserir.
14
Esta é uma versão Internet desta publicação. © Imprima apenas para uso privado.
Chamadas
Fazer e receber chamadas
É necessário ter o telefone ligado e estar na área de cobertura de uma rede.
1
2
Para fazer uma chamada
Introduza um número de telefone (com o indicativo internacional do país e da área,
se for aplicável).
Pressione
.
Pode ligar para números existentes nos contactos e na lista de chamadas. Consulte
Contactos na página 17, e Lista de chamadas na página 16.
•
Para terminar uma chamada
.
Pressione
3
Para fazer chamadas internacionais
Pressione sem soltar
até aparecer o sinal “+”.
Introduza o indicativo do país, o indicativo da área (sem o zero inicial) e o número
de telefone.
.
Pressione
•
Para repetir a marcação de um número
Quando Repetir? aparecer, seleccione Sim.
1
2
Não segure o telefone junto ao ouvido enquanto está à espera. Quando a chamada for
estabelecida, o telefone irá emitir um sinal alto.
•
Para atender uma chamada
Pressione
.
•
Para rejeitar uma chamada
Pressione
.
•
Para alterar o volume do auscultador durante uma chamada
Pressione a tecla de volume para cima ou para baixo.
1
2
Para silenciar o microfone durante uma chamada
Pressione sem soltar
. O ícone
é apresentado.
Pressione sem soltar
novamente para retomar.
•
Para ligar o altifalante durante uma chamada
Seleccione Alt. lig.. O ícone é apresentado.
Não segure o telefone junto ao ouvido enquanto estiver a utilizar o altifalante. Poderá danificar
a audição.
•
Para visualizar as chamadas não atendidas a partir do modo de espera
é apresentada. Pressione
para abrir a lista de chamadas.
A pergunta
Chamadas de vídeo
Durante uma chamada de vídeo, a pessoa com quem está a falar pode vê-lo no ecrã.
Antes de efectuar chamadas de vídeo
O serviço 3G (UMTS) está disponível quando for apresentado
ou . Para fazer uma
chamada de vídeo, ambos os interlocutores devem ter uma assinatura telefónica 3G
15
Esta é uma versão Internet desta publicação. © Imprima apenas para uso privado.
(UMTS) que suporta o serviço 3G (UMTS), e é necessário estar dentro da área de cobertura
de uma rede 3G (UMTS).
2
Para fazer uma chamada de vídeo
Introduza um número de telefone (com o indicativo internacional do país e da área,
se for aplicável).
Seleccione Opções > Fazer chm vídeo.
•
Para utilizar o zoom com uma chamada de vídeo efectuada
Pressione ou .
1
2
Para partilhar fotografias e vídeos durante uma chamada de vídeo
Durante uma chamada de vídeo, pressione para mudar para o separador do
modo de partilha de vídeo.
Desloque-se para um vídeo ou fotografia e seleccione Partilhar.
•
Para visualizar opções de chamadas de vídeos
Durante a chamada, seleccione Opções.
1
Chamadas de emergência
O seu telefone suporta números de emergência internacionais, por exemplo, 112 ou 911.
Normalmente, estes números podem ser utilizados para fazer chamadas de emergência
em qualquer país, com ou sem o cartão SIM inserido, se estiver na área de cobertura de
uma rede.
Em alguns países, também poderão ser utilizados outros números de emergência. Neste caso,
o operador de rede poderá ter guardado no cartão SIM outros números de emergência locais.
•
1
2
Para fazer uma chamada de emergência
Introduza 112 (o número de emergência internacional) e pressione
.
Para visualizar os números de emergência locais
Seleccione Menu > Contactos.
Desloque-se para Novo contacto e seleccione Opções > Números especiais >
Nºs de emergência.
Redes
(UMTS) ou dependendo da
O telefone alterna automaticamente entre as redes GSM
disponibilidade. Alguns operadores de rede permitem a mudança manual de rede.
1
2
Para mudar de rede manualmente
Seleccione Menu > Definições > Conectividade > Redes móveis > Redes GSM/
3G.
Seleccione uma opção.
Lista de chamadas
Pode ver informações sobre chamadas atendidas
rejeitadas .
1
2
, marcadas
e não atendidas ou
Para ligar para um número existente na lista de chamadas
e desloque-se para um separador.
Pressione
.
Desloque-se para um nome ou número e pressione
16
Esta é uma versão Internet desta publicação. © Imprima apenas para uso privado.
Contactos
Pode guardar nomes, números de telefone e informações pessoais nos Contactos. As
informações podem ser guardadas na memória do telefone ou no cartão SIM.
Pode sincronizar os seus contactos através do Sony Ericsson PC Suite.
Contactos predefinidos
Pode escolher quais as informações de contacto que são mostradas como predefinição.
Se os Contactos telef. estiverem seleccionados como predefinição, as informações dos
contactos apresentadas são todas as que estão guardadas na pasta Contactos. Se
seleccionar Contactos SIM como predefinição, as informações dos contactos
apresentadas são os nomes e os números guardados no cartão SIM.
1
2
3
Para seleccionar os contactos predefinidos
Seleccione Menu > Contactos.
Desloque-se para Novo contacto e seleccione Opções > Avançadas > Contactos
predef..
Seleccione uma opção.
Contactos do telefone
Os contactos do telefone podem conter nomes, números de telefone e informações
pessoais. São guardados na memória do telefone.
1
2
3
4
5
6
7
8
Para adicionar um contacto ao telefone
Seleccione Menu > Contactos.
Desloque-se para Novo contacto e seleccione Adicionar.
Introduza o nome e seleccione OK.
Desloque-se para Novo número: e seleccione Adicionar.
Introduza o número e seleccione OK.
Seleccione uma opção de número.
Desloque-se entre os separadores e adicione informações aos campos.
Seleccione Guardar.
Ligar para contactos
1
2
Para ligar para um contacto
Seleccione Menu > Contactos.
Desloque-se para um contacto e pressione
•
Para ir directamente para a lista de contactos
Pressione sem soltar
–
.
.
2
Para fazer chamadas com a procura inteligente
–
para introduzir uma sequência de (pelo menos) dois dígitos.
Pressione
Todas as entradas que correspondem à sequência de dígitos ou letras são
mostradas numa lista.
Desloque-se para um contacto ou número de telefone e pressione
.
1
2
Para ligar ou desligar a procura inteligente
Seleccione Menu > Definições > Chamadas > Procura inteligente.
Seleccione uma opção.
1
17
Esta é uma versão Internet desta publicação. © Imprima apenas para uso privado.
Editar contactos
1
2
3
4
5
Para adicionar informações a um contacto do telefone
Seleccione Menu > Contactos.
Desloque-se para um contacto e seleccione Opções > Editar contacto.
Desloque-se entre os separadores e seleccione Adicionar ou Editar.
Seleccione uma opção e um item para adicionar ou editar.
Seleccione Guardar.
Se a sua assinatura suportar o serviço de identificação do número de chamada, poderá atribuir
sinais de toque e imagens pessoais aos contactos.
1
2
3
1
2
3
Para copiar nomes e números para os contactos do telefone
Seleccione Menu > Contactos.
Desloque-se para Novo contacto e seleccione Opções > Avançadas > Copiar
do SIM.
Seleccione uma opção.
Para copiar nomes e números para o cartão SIM
Seleccione Menu > Contactos.
Desloque-se para Novo contacto e seleccione Opções > Avançadas > Copiar
para SIM.
Seleccione uma opção.
Quando copia todos os contactos do telefone para o cartão SIM, todas as informações
existentes no cartão SIM são substituídas.
1
2
3
1
2
Para guardar nomes e números de telefone automaticamente no cartão SIM
Seleccione Menu > Contactos.
Desloque-se para Novo contacto e seleccione Opções > Avançadas > Guardar
auto. SIM.
Seleccione uma opção.
Para guardar contactos num cartão de memória
Seleccione Menu > Contactos.
Desloque-se para Novo contacto e seleccione Opções > Avançadas > Copiar p/
cart. mem..
Contactos do SIM
Os contactos do SIM só podem conter nomes e números. São guardados no cartão SIM.
1
2
3
4
5
6
Para adicionar um contacto ao SIM
Seleccione Menu > Contactos.
Desloque-se para Novo contacto e seleccione Adicionar.
Introduza o nome e seleccione OK.
Introduza o número e seleccione OK.
Seleccione uma opção de número e adicione mais informações, se estiverem
disponíveis.
Seleccione Guardar.
Eliminar contactos
1
2
3
Para eliminar todos os contactos
Seleccione Menu > Contactos.
Desloque-se para Novo contacto e seleccione Opções > Avançadas > Elim. tds
contactos.
Seleccione uma opção.
18
Esta é uma versão Internet desta publicação. © Imprima apenas para uso privado.
Estado da memória dos contactos
O número de contactos que é possível guardar no telefone ou no cartão SIM depende da
memória disponível.
1
2
Para visualizar o estado da memória dos contactos
Seleccione Menu > Contactos.
Desloque-se para Novo contacto e seleccione Opções > Avançadas > Estado
da mem..
Eu
Pode introduzir informações acerca de si e, por exemplo, enviar o seu cartão de visita.
1
2
3
4
Para introduzir informações acerca de si
Seleccione Menu > Contactos.
Desloque-se para Eu e seleccione Abrir.
Desloque-se para uma opção e edite as informações.
Seleccione Guardar.
1
2
3
4
5
Para adicionar um cartão de visita próprio
Seleccione Menu > Contactos.
Desloque-se para Eu e seleccione Abrir.
Desloque-se para Minha info. contac e seleccione Adicionar > Criar novo.
Desloque-se entre os separadores e adicione informações aos campos.
Introduza as informações e seleccione Guardar.
Grupos
Pode criar um grupo de números de telefone e endereços de e-mail a partir dos Contactos
telef. ao qual irá enviar mensagens. Consulte Serviço de mensagens na página 40.
Também pode utilizar grupos (com números de telefone) quando cria listas de números
permitidos. Consulte Aceitar chamadas na página 22.
1
2
3
4
5
6
7
Para criar um grupo de números e de endereços de e-mail
Seleccione Menu > Contactos.
Desloque-se para Novo contacto e seleccione Opções > Grupos.
Desloque-se para Novo grupo e seleccione Adicionar.
Introduza um nome para o grupo e seleccione Continuar.
Desloque-se para Novo e seleccione Adicionar.
Para cada número de telefone ou endereço de e-mail de um contacto que deseja
marcar, desloque-se e seleccione Marcar.
Seleccione Continuar > Concluído.
Marcação rápida
A marcação rápida permite seleccionar nove contactos para os quais pode ligar
rapidamente a partir do modo espera. Os contactos podem ser guardados nas posições
1 a 9.
1
2
3
4
Para adicionar contactos aos números de marcação rápida
Seleccione Menu > Contactos.
Desloque-se para Novo contacto e seleccione Opções > Marcação rápida.
Desloque-se para um número de posição e seleccione Adicionar.
Seleccione um contacto.
•
Para utilizar a marcação rápida
Introduza o número de posição e pressione
.
19
Esta é uma versão Internet desta publicação. © Imprima apenas para uso privado.
Funcionalidades adicionais de chamadas
Correio de voz
Se a sua assinatura incluir um serviço de atendimento, as pessoas que lhe telefonam
poderão deixar uma mensagem quando não for lhe for possível atender uma chamada.
2
Para introduzir o número do correio de voz
Seleccione Menu > Mensagens > Mensagens > Definições > separador
Definições das msgs > Nº correio de voz.
Introduza o número e seleccione OK.
•
Para ligar para o serviço de correio de voz
.
Pressione sem soltar
1
Controlo por voz
Se criar comandos de voz, pode:
•
•
1
2
3
4
5
Efectuar marcação por voz, ou seja, ligar para alguém dizendo o respectivo nome.
Atender e rejeitar chamadas quando utiliza um dispositivo mãos livres.
Para gravar um comando de voz utilizando a marcação por voz
Seleccione Menu > Definições > Gerais > Controlo por voz > Marcação por
voz > Activar.
Seleccione Sim > Novo comando voz e seleccione um contacto. Se o contacto
tiver mais do que um número, seleccione o número ao qual será adicionado o
comando de voz.
Grave um comando de voz, tal como “Telemóvel do João”.
Siga as instruções que são apresentadas. Espere pelo sinal e diga o comando que
será gravado. O comando de voz é reproduzido para verificação.
Se a gravação estiver satisfatória, seleccione Sim. Caso contrário, seleccione Não
e repita os passos 3 e 4.
Os comandos de voz só são guardados na memória do telefone. Não podem ser utilizados noutro
telefone.
1
2
Para efectuar a marcação por voz
Pressione sem soltar uma tecla de volume.
Aguarde pelo sinal e diga um nome gravado, por exemplo, “Telemóvel do João”. O
telefone reproduz o nome e inicia a chamada.
3
4
5
6
7
Para activar o atendimento por voz e gravar comandos de atendimento por voz
Seleccione Menu > Definições > Gerais > Controlo por voz > Atendimento por
voz > Activar.
Siga as instruções que aparecem e seleccione Continuar. Espere pelo sinal e diga
"Atender", ou diga uma palavra qualquer.
Seleccione Sim para aceitar ou Não para uma nova gravação.
Espere pelo sinal e diga "Ocupado", ou diga uma palavra qualquer.
Seleccione Sim para aceitar ou Não para uma nova gravação.
Siga as instruções que aparecem e seleccione Continuar.
Seleccione os ambientes nos quais pretende activar o atendimento por voz.
•
Para atender uma chamada utilizando comandos de voz
Diga "Atender".
1
2
1
2
3
Para voltar a gravar um comando de voz
Seleccione Menu > Definições > Gerais > Controlo por voz > Marcação por
voz > Editar nomes.
Desloque-se para um comando e seleccione Opções > Substituir voz.
Espere pelo sinal e diga o comando.
20
Esta é uma versão Internet desta publicação. © Imprima apenas para uso privado.
Desviar chamadas
Pode desviar chamadas, por exemplo, para um serviço de atendimento.
Quando a função Restringir chamadas é utilizada, algumas opções de desvio de chamadas não
estão disponíveis. Consulte Marcação restringida na página 22.
1
2
3
4
Para desviar chamadas
Seleccione Menu > Definições > Chamadas > Desviar chamadas.
Seleccione um tipo de chamada e uma opção de desvio.
é apresentado.
SeleccioneActivar. O ícone
Introduza o número para o qual as chamadas serão desviadas e seleccione OK.
Várias chamadas simultâneas
Pode gerir mais do que uma chamada ao mesmo tempo. Por exemplo, pode colocar a
chamada actual em espera enquanto faz ou atende uma segunda chamada. Também
pode alternar entre as duas chamadas. Não é possível atender uma terceira chamada sem
desligar uma das duas primeiras chamadas.
Aviso de chamada em espera
Quando o aviso de chamada em espera é utilizado, ouve-se um sinal sonoro se receber
uma segunda chamada.
•
Para activar o aviso de chamada em espera
Seleccione Menu > Definições > Chamadas > Gerir chamadas > Aviso chm
espera > Activar.
1
2
3
Para fazer uma segunda chamada
. A chamada a decorrer é colocada em espera.
Durante a chamada, pressione
Seleccione Opções > Adicionar chm.
.
Introduza o número para o qual pretende ligar e pressione
•
Para atender uma segunda chamada
Durante a chamada, pressione
. A chamada actual é colocada em espera.
•
Para rejeitar uma segunda chamada
Durante a chamada, pressione
e prossiga com a chamada actual.
•
Para terminar a chamada actual e atender uma segunda chamada
Durante a chamada, seleccione Subst. chm activa.
Gerir duas chamadas de voz
Pode ter chamadas a decorrer e em espera ao mesmo tempo.
•
Para alternar entre duas chamadas
Durante a chamada, pressione
.
•
Para juntar duas chamadas
Durante a chamada, seleccione Opções > Juntar chamadas.
•
•
Para ligar duas chamadas
Durante a chamada, seleccione Opções > Transferir chm. Será desligado das duas
chamadas.
Para terminar a chamada actual e regressar à chamada colocada em espera
e depois
.
Primeiro pressione
21
Esta é uma versão Internet desta publicação. © Imprima apenas para uso privado.
Chamadas em conferência
Com uma chamada em conferência, pode ter uma conversa conjunta com um máximo de
cinco pessoas.
1
2
3
4
5
Para adicionar um novo participante
Durante a chamada, pressione
. As chamadas juntas são colocadas em espera.
Seleccione Opções > Adicionar chm.
.
Introduza o número para o qual pretende ligar e pressione
Seleccione Opções > Juntar chamadas para adicionar o novo participante.
Repita esta tarefa para adicionar mais participantes.
1
2
Para desligar um participante
Seleccione Opções > Desligar particip..
Seleccione o participante que pretende desligar.
1
2
Para ter uma conversa privada
Durante a chamada seleccione Opções > Falar com e escolha o participante com
o qual pretende falar.
Para retomar a chamada em conferência, seleccione Opções > Juntar
chamadas.
Os meus números
Pode visualizar, adicionar e editar os seus próprios números de telefone.
1
2
3
Para verificar os seus números de telefone
Seleccione Menu > Contactos.
Desloque-se para Novo contacto e seleccione Opções > Números especiais >
Meus números.
Seleccione uma opção.
Aceitar chamadas
Pode optar por receber chamadas apenas de determinados números de telefone.
1
2
3
Para adicionar números à lista de números permitidos
Seleccione Menu > Definições > Chamadas > Gerir chamadas > Aceitar
chamadas > Apenas da lista.
Desloque-se para Novo e seleccione Adicionar.
Seleccione um contacto ou Grupos.
Consulte Grupos na página 19.
•
Para aceitar todas as chamadas
Seleccione Menu > Definições > Chamadas > Gerir chamadas > Aceitar
chamadas > Todas chamadas.
Marcação restringida
Pode restringir as chamadas a efectuar e a receber. É necessária uma palavra-passe que
é indicada pelo fornecedor de serviços.
Se desviar as chamadas recebidas, não será possível utilizar algumas das opções de restrição
de chamadas.
Opções de restrição de chamadas
As opções padrão são:
•
•
•
Todas efectuadas – todas as chamadas a efectuar
Saída internacional – todas as chamadas internacionais a efectuar
Saída em roaming – todas as chamadas internacionais a efectuar, excepto para o seu
país de origem
22
Esta é uma versão Internet desta publicação. © Imprima apenas para uso privado.
•
•
1
2
3
4
Todas chm recebid. – todas as chamadas recebidas
Entrada em roaming – todas as chamadas recebidas quando está no estrangeiro.
Para restringir chamadas
Seleccione Menu > Definições > Chamadas > Gerir chamadas > Restringir
chamadas.
Seleccione uma opção.
Seleccione Activar.
Introduza uma palavra-passe e seleccione OK.
Duração e custo da chamada
Durante uma chamada, o telefone mostra a duração da chamada. Também pode verificar
a duração da última chamada, das chamadas efectuadas e a duração total de todas as
chamadas.
•
Para verificar a duração da chamada
Seleccione Menu > Definições > Chamadas > Tempo e custo >
Temporizadores.
Mostrar ou ocultar o seu número de telefone
Pode optar por mostrar ou ocultar o seu número de telefone quando faz uma chamada.
1
2
Para ocultar o seu número de telefone
Seleccione Menu > Definições > Chamadas > Mostrar ou ocultar.
Seleccione Ocultar número.
23
Esta é uma versão Internet desta publicação. © Imprima apenas para uso privado.
Walkman™
Pode ouvir música, livros de áudio e podcasts. Utilize a aplicação Media Go™ para
transferir conteúdos de e para o telefone. Para mais informações, consulte Transferir
conteúdo para/do computador na página 37.
Dispositivo mãos livres estéreo portátil
•
Para utilizar um dispositivo mãos livres
Ligue um dispositivo mãos livres portátil ao telefone. A música pára quando recebe
uma chamada e continua a tocar quando a chamada termina.
se o telefone não tiver auscultadores, pode adquiri-los separadamente.
Walkman™
1
2
3
Para reproduzir música
Seleccione Menu > Multimédia > Música.
Procure por categoria com a tecla de navegação.
Desloque-se para um título e seleccione Reproduzir.
•
Para parar a reprodução de música
Pressione o centro da tecla de selecção.
•
Para avançar e retroceder
ou
Pressione sem soltar
•
Para se mover entre faixas
ou
.
Pressione
•
Para minimizar o leitor
.
Pressione
•
Para regressar ao leitor
Pressione
.
.
24
Esta é uma versão Internet desta publicação. © Imprima apenas para uso privado.
Shake control
Para mudar de faixa
1
2
e oscile o telefone para a
Quando a música está a tocar, pressione sem soltar
direita com um movimento de mão para ir para a faixa seguinte.
Para ir para a faixa anterior, oscile o telefone para a esquerda.
Para misturar as faixas de modo aleatório
•
Quando a música estiver a tocar, pressione sem soltar
e oscile o telefone.
Para alterar o volume
1
2
Quando a música estiver a tocar, segure o telefone à sua frente virado para cima.
e dobre o braço para cima na sua direcção para aumentar
Pressione sem soltar
o volume. Para diminuir o volume, repita a operação na direcção oposta.
Som estéreo e baixos nítidos
O estéreo nítido e os baixos nítidos são ligados quando define o equalizador manualmente.
1
2
3
4
5
6
Para definir o equalizador manualmente
.
Pressione
Seleccione Opções > Definições > Equalizador.
Certifique-se de que está na vista Manual. Se não estiver, seleccione Manual.
Para se deslocar entre as bandas de frequência, pressione ou .
Para alterar o valor de uma banda de frequência seleccionada, pressione ou
Para regressar à vista do leitor, seleccione Concluído.
25
Esta é uma versão Internet desta publicação. © Imprima apenas para uso privado.
.
1
2
3
4
5
Para ligar o estéreo nítido e os baixos nítidos utilizando predefinições do equalizador
Pressione
.
Seleccione Opções > Definições > Equalizador.
Certifique-se de que está na vista Predefinição. Se não estiver, seleccione Predef..
Para se deslocar entre as predefinições, pressione ou .
Seleccione qualquer uma das predefinições, excepto Normal.
Listas de música
Pode criar listas de música para organizar a sua música. Pode adicionar faixas e pastas a
uma lista de música. Poderá demorar alguns minutos até o telefone criar uma lista de
música.
1
2
3
4
5
1
2
3
4
5
Para criar uma lista de música
Seleccione Menu > Multimédia > Música > Listas de música.
Desloque-se para Nova lista de música e seleccione Adicionar.
Introduza um nome e seleccione OK.
Para cada faixa que pretende adicionar, desloque-se para a faixa e seleccione
Marcar.
Seleccione Adicionar para adicionar as faixas marcadas à lista de música.
Para adicionar faixas a uma lista de música
Seleccione Menu > Multimédia > Música > Listas de música.
Seleccione uma lista de música.
Desloque-se para Adicionar música e seleccione Adicionar.
Para cada faixa que pretende adicionar, desloque-se para a faixa e seleccione
Marcar.
Seleccione Adicionar para adicionar as faixas marcadas à lista de música.
SensMe™
Com a função SensMe™ pode criar listas de música de duas maneiras, por estado de
espírito ou a partir de todas as faixas existentes no seu telefone. Se optar pelo estado de
espírito, primeiro utilize o Media Go™ para transferir faixas para o telefone. As informações,
tais como o estado de espírito, o ritmo e os acordes são depois adicionadas. As faixas são
apresentadas como pontos num mapa com dois eixos. Na vista Tudo, todas as faixas
existentes no telefone são colocadas de modo aleatório no mapa.
1
2
3
4
5
6
7
8
9
Para criar uma lista de música baseada no estado de espírito
Seleccione Menu > Multimédia > Música.
Desloque-se para SensMe™ e seleccione Abrir.
Pressione , , ou .
Certifique-se de que está na vista Est. esp.. Se não estiver, seleccione Est. esp..
Para pré-visualizar várias faixas diferentes, pressione , , ou .
Para escolher uma área de faixas, seleccione Adicionar e pressione ou .
Para criar a lista de música e reproduzi-la no Walkman™, seleccione Criar.
Seleccione Opções > Guardar lista.
Introduza um nome e seleccione OK.
26
Esta é uma versão Internet desta publicação. © Imprima apenas para uso privado.
1
2
3
4
5
6
7
8
9
Para criar uma lista de música a partir da vista Todas
Seleccione Menu > Multimédia > Música.
Desloque-se para SensMe™ e seleccione Abrir.
Pressione , , ou .
Certifique-se de que está na vista Tudo. Se não estiver, seleccione Tudo.
Para pré-visualizar várias faixas diferentes, pressione , , ou .
Para escolher uma área de faixas, seleccione Adicionar e pressione ou .
Para criar a lista de música e reproduzi-la no Walkman™, seleccione Criar.
Seleccione Opções > Guardar lista.
Introduza um nome e seleccione OK.
Livros de áudio
Se utilizar o Media Go™ para transferir livros de áudio para o telefone a partir de um
computador, pode ouvir os livros de áudio no telefone. Poderá demorar alguns minutos
antes de um livro de áudio transferido aparecer na lista de livros de áudio disponíveis.
•
Para aceder a livros de áudio
Seleccione Menu > Multimédia > Música > Livros de áudio.
Os livros de áudio que não estão no formato M4B ou que não têm etiquetas de capítulo ID3v2
encontram-se na pasta Faixas.
Comprar agora
Se for assinante de um serviço de música que permite a utilização limitada e não
permanente do telefone, pode marcar uma faixa que está interessado em comprar mais
tarde. Na próxima vez que sincronizar a sua música com o Windows Media® Player num
computador com acesso à Internet activado, deverá aparecer uma mensagem a perguntar
se pretende comprar a faixa que marcou anteriormente. Se aceitar, a faixa é transferida
para o seu computador e a conta associada ao serviço de música seleccionado será
debitada. Este serviço requer uma assinatura e uma conta num serviço de transferência
de música, um computador com o Microsoft® Windows Media® Player 11 ou uma versão
posterior compatível do Microsoft® Windows Media® Player, e uma ligação USB no
computador.
Não é possível ver a faixa que está marcada. Não pode desmarcar as faixas que já foram
marcadas.
•
Para marcar uma faixa
Quando a faixa que pretende marcar estiver a tocar, pressione sem soltar
.
PlayNow™
Quando selecciona o PlayNow™ entra no PlayNow™ arena, onde pode transferir música,
jogos, sinais de toque, temas e padrões de fundo. Pode pré-visualizar ou ouvir os
conteúdos antes de os comprar ou transferir para o telefone. Se não conseguir utilizar o
serviço PlayNow™ e PlayNow™ arena, consulte Não consigo utilizar serviços baseados
na Internet na página 62.
Este serviço não está disponível em todos os países.
Para obter funcionalidades alargadas, também pode aceder à loja Web do PlayNow™
arena num computador em www.playnow-arena.com. Para mais informações, vá para
www.sonyericsson.com/support para ler o manual de funcionalidades do PlayNow™
arena.
1
2
Para utilizar o serviço PlayNow™
Seleccione Menu > PlayNow™.
Navegue no Web site do PlayNow™ arena e siga as instruções para pré-visualizar
e comprar conteúdos.
27
Esta é uma versão Internet desta publicação. © Imprima apenas para uso privado.
TrackID™
TrackID™ é um serviço de reconhecimento de música. Pode procurar um título, intérprete
e nome do álbum referentes a uma faixa que esteja a tocar através de um altifalante ou no
rádio do telefone. Se não conseguir utilizar o serviço TrackID™, consulte Não consigo
utilizar serviços baseados na Internet na página 62.
•
•
Para procurar informações acerca das faixas
Quando ouvir uma faixa através de um altifalante, seleccione Menu > Lazer > TrackID™ >
Iniciar.
Quando o rádio do telefone estiver a tocar, seleccione Opções > TrackID™.
Para obter melhores resultados, utilize o serviço TrackID™ numa área sossegada.
Música e vídeos online
Pode visualizar vídeos e ouvir música mediante a transmissão em sequência para o telefone
a partir da Internet. Se não conseguir utilizar a Internet, consulte Não consigo utilizar
serviços baseados na Internet na página 62.
1
2
3
1
2
3
Para seleccionar uma conta de dados para transmissão em sequência
Seleccione Menu > Definições > Conectividade > Def. de transm. seq. > Ligar
através de:.
Seleccione a conta de dados que será utilizada.
Seleccione Guardar.
Para transmitir em sequência música e vídeos
Seleccione Menu > Internet.
Seleccione Opções > Ir para > Marcadores.
Seleccione uma hiperligação a partir da qual será efectuada a transmissão em
sequência.
Leitor de vídeo
1
2
Para reproduzir vídeos
Seleccione Menu > Multimédia > Vídeo > Vídeos.
Desloque-se para um título e seleccione Reproduzir.
•
Para interromper a reprodução de vídeos
Pressione o centro da tecla de selecção.
•
Para avançar e retroceder
ou
Pressione sem soltar
•
Para se mover entre vídeos
Pressione
ou
.
•
Para alterar o volume
Pressione a tecla de volume para cima ou para baixo.
1
2
Para alterar o tamanho do ecrã de vídeo
Seleccione Opções > Tamanho do víd..
Seleccione uma opção.
1
2
.
Para guardar uma imagem a partir de um vídeo
Para colocar o vídeo em pausa, pressione o centro da tecla de selecção.
Para guardar a imagem em pausa como uma fotografia, seleccione Opções >
Guardar imagem.
28
Esta é uma versão Internet desta publicação. © Imprima apenas para uso privado.
Rádio
Não utilize o telefone como rádio em locais onde seja proibido.
1
2
Para ligar o rádio
Ligue um dispositivo mãos livres ao telefone.
Seleccione Menu > Lazer > Rádio.
•
Para procurar canais automaticamente
Seleccione Procurar.
•
Para procurar canais manualmente
Pressione
ou
.
•
Para alterar o volume
Pressione a tecla de volume para cima ou para baixo.
•
Para minimizar o rádio
Seleccione Opções > Minimizar.
•
Para voltar ao rádio
Seleccione Menu > Lazer > Rádio.
Guardar canais
Pode guardar até 20 canais pré-sintonizados.
•
Para guardar canais automaticamente
Seleccione Opções > Guardar auto..
1
2
Para guardar canais manualmente
Quando encontrar um canal de rádio, seleccione Opções > Guardar.
Desloque-se para uma posição e seleccione Inserir.
1
2
Para seleccionar canais guardados
Seleccione Opções > Canais.
Seleccione um canal de rádio.
•
Para alternar entre os canais guardados
Pressione ou .
MusicDJ™
Pode compor e editar as suas próprias melodias para usar como sinais de toque. Estão
disponíveis sons pré-compostos com diferentes características.
1
2
3
4
Para compor uma melodia
Seleccione Menu > Lazer > MusicDJ™.
Opte por Inserir, Copiar ou Colar os sons.
Utilize , , ou para se deslocar entre os sons.
Seleccione Opções > Guardar melodia.
Gravar sons
Pode gravar um memorando de voz ou uma chamada. Também é possível definir sons
gravados como sinais de toque.
Em alguns países ou Estados, a lei estipula que o interlocutor seja avisado antes de a chamada
começar a ser gravada.
29
Esta é uma versão Internet desta publicação. © Imprima apenas para uso privado.
•
Para gravar um som
Seleccione Menu > Lazer > Gravar som > Gravar.
1
2
Para gravar uma chamada
Durante uma chamada a decorrer, seleccione Opções > Gravar.
Para guardar a gravação, seleccione Guard..
1
2
3
Para ouvir uma gravação
Seleccione Menu > Gestor Pessoal > Gestor de ficheiros.
Desloque-se para Música e seleccione Abrir.
Desloque-se para uma gravação e seleccione Reproduzir.
30
Esta é uma versão Internet desta publicação. © Imprima apenas para uso privado.
Imagens
Pode tirar fotografias e gravar vídeos para visualizar, guardar ou enviar. Pode encontrar as
fotografias e vídeos guardados na pasta Multimédia e no Gestor de ficheiros.
Utilizar a câmara
1
2
1
Tirar fotografias/Gravar vídeo
2
Aplicar mais ou menos zoom
•
Para activar a câmara
No modo espera pressione sem soltar
1
2
3
Para tirar uma fotografia
Active a câmara e pressione a tecla de navegação para se deslocar para .
Pressione
para tirar uma fotografia. A fotografia é guardada automaticamente.
Pressione
para voltar ao visor e tirar outra fotografia.
.
4
Para gravar um vídeo
Active a câmara e pressione a tecla de navegação para se deslocar para .
Pressione
completamente até abaixo para iniciar a gravação.
Para interromper a gravação, pressione
completamente até abaixo. O vídeo é
guardado automaticamente.
Pressione
para voltar ao visor e gravar outro vídeo.
•
Para utilizar o zoom
Pressione a tecla de volume.
1
2
3
Quando tirar uma fotografia, o zoom só está disponível no tamanho de imagem VGA.
•
Para ajustar o brilho
Pressione para reduzir o brilho. Pressione
brilho aparece ao lado do ícone .
para aumentar o brilho. O nível de
1
2
Para visualizar fotografias
Active a câmara e pressione a tecla de navegação para se deslocar para
Desloque-se nas fotografias.
.
1
2
Para visualizar vídeos
Active a câmara e pressione a tecla de navegação para se deslocar para
Desloque-se para um vídeo e pressione o centro da tecla de selecção.
.
31
Esta é uma versão Internet desta publicação. © Imprima apenas para uso privado.
Funcionalidades adicionais da câmara
•
Para alterar as definições
Active a câmara e seleccione
•
Para visualizar informações sobre definições
Desloque-se para uma definição e seleccione .
.
Photo fix
Pode utilizar o Photo fix para melhorar as fotografias. Através de um único clique, pode
ajustar o brilho, a luz e o contraste para obter a melhor fotografia possível. As melhorias
são guardadas como uma cópia da fotografia. A fotografia original não é afectada.
1
2
3
4
5
6
Para melhorar uma fotografia com o Photo fix
Active a câmara e pressione a tecla de navegação para se deslocar para .
Certifique-se de que a opção Rever está definida para Ligar. Seleccione >
Definições e desloque-se para Rever > Ligar. Seleccione para regressar ao visor
da câmara.
Tire uma fotografia.
Durante a revisão, seleccione Opções > Photo fix.
Reveja o melhoramento e seleccione Guardar para guardar.
Se não quiser guardar o melhoramento, seleccione Atrás.
Visualizar e etiquetar fotografias
1
2
3
4
5
Para visualizar fotografias numa apresentação
Seleccione Menu > Multimédia > Fotografia > Álbum da câmara.
Seleccione um mês.
Desloque-se para uma fotografia e seleccione Ver.
Seleccione Opções > Apresentação.
Seleccione um estado de espírito.
Ver fotografias num mapa
Quando tira uma fotografia, pode adicionar-lhe a sua posição geográfica. Isto é designado
por etiquetagem geográfica. As fotografias etiquetadas geograficamente são assinaladas
com o ícone na pasta Multimédia. Se não conseguir visualizar fotografias num mapa,
consulte Não consigo utilizar serviços baseados na Internet na página 62.
As informações fornecidas pela utilização da Etiquetagem Geográfica são aproximadas e
requerem uma aplicação compatível. A Sony Ericsson não dá quaisquer garantias relativamente
à exactidão desses dados de localização.
1
2
3
4
Para visualizar fotografias num mapa
Seleccione Menu > Multimédia > Fotografia > Álbum da câmara.
Seleccione um mês.
Desloque-se para uma fotografia e seleccione Ver.
Seleccione Opções > Ver no mapa.
1
2
3
Para ligar ou desligar a etiquetagem geográfica
Active a câmara e pressione a tecla de navegação para se deslocar para
Seleccione > Definições > Adic. posição.
Seleccione uma opção.
.
Etiquetas de fotografias
Pode atribuir uma etiqueta às fotografias para as categorizar com a opção Etiquetas de
fotos. Por exemplo, pode criar uma etiqueta chamada férias e adicioná-la a todas as
fotografias das férias.
32
Esta é uma versão Internet desta publicação. © Imprima apenas para uso privado.
1
2
3
4
5
6
7
1
2
3
4
5
6
Para criar uma nova etiqueta de fotografia
Seleccione Menu > Multimédia > Fotografia > Álbum da câmara.
Seleccione um mês.
Desloque-se para uma fotografia e seleccione Ver.
Pressione e seleccione Opções > Nova etiqueta.
Introduza um nome e seleccione OK.
Seleccione um ícone.
Para etiquetar a fotografia, seleccione Opções > Etiquet. esta foto.
Para etiquetar as fotografias
Seleccione Menu > Multimédia > Fotografia > Álbum da câmara.
Seleccione um mês.
Desloque-se para uma fotografia e seleccione Ver.
Pressione e desloque-se para uma etiqueta.
Seleccione Opções > Etiquet. esta foto.
Para cada fotografia que pretende etiquetar, desloque-se para a fotografia e
seleccione Opções > Etiquet. esta foto.
Utilizar fotografias
Pode adicionar uma fotografia a um contacto, utilizá-la quando o telefone é ligado, como
padrão de fundo no modo espera ou como protecção de ecrã.
1
2
3
4
5
Para utilizar fotografias
Seleccione Menu > Multimédia > Fotografia > Álbum da câmara.
Seleccione um mês.
Desloque-se para uma fotografia e seleccione Ver.
Seleccione Opções > Usar como.
Seleccione uma opção.
Trabalhar com fotografias
Pode visualizar, melhorar e organizar as fotografias e vídeos no computador se instalar o
Adobe™ Photoshop™ Album Starter Edition. Está disponível para transferência em
www.sonyericsson.com/support.
Utilize o Media Go™ para transferir conteúdos de/para o telefone. Para mais informações,
consulte Transferir conteúdo para/do computador na página 37.
PhotoDJ™ e VideoDJ™
Pode editar fotografias e vídeos.
1
2
3
4
5
Para editar e guardar uma fotografia
Seleccione Menu > Multimédia > Fotografia > Álbum da câmara.
Seleccione um mês.
Desloque-se para uma fotografia e seleccione Ver.
Seleccione Opções > Edição PhotoDJ™.
Edite a fotografia.
1
2
3
4
5
Para editar e guardar um vídeo
Seleccione Menu > Gestor Pessoal > Gestor de ficheiros > Álbum da câmara.
Desloque-se para um vídeo e seleccione Ver.
Seleccione Opções > Edição VideoDJ™.
Edite o vídeo.
Seleccione Opções > Guardar.
33
Esta é uma versão Internet desta publicação. © Imprima apenas para uso privado.
1
2
3
4
5
Para cortar um vídeo
Seleccione Menu > Gestor Pessoal > Gestor de ficheiros > Álbum da câmara.
Desloque-se para um vídeo e seleccione Opções > Edição VideoDJ™ > Editar >
Cortar.
Seleccione OK > Definir > Inicial para definir o ponto onde começa.
Seleccione Definir > Final para definir o ponto onde acaba.
Seleccione Cortar > Opções > Guardar.
Enviar conteúdos para um Web site
Se a sua assinatura suportar este serviço, pode enviar fotografias ou vídeos para um Web
site. Se não conseguir enviar conteúdos para um Web site, consulte Não consigo utilizar
serviços baseados na Internet na página 62.
Os serviços Web poderão exigir um acordo de licença separado entre o utilizador e o fornecedor
de serviços. Poder-se-ão aplicar regulamentações e custos adicionais. Contacte o fornecedor
de serviços.
1
2
3
4
5
6
Para enviar fotografias guardadas no telefone para um Web site
Seleccione Menu > Multimédia > Fotografia > Álbum câm..
Seleccione mês e ano.
Desloque-se para uma fotografia e seleccione Opções > Enviar > Para Web site.
Seleccione um Web site.
Introduza algum texto.
Seleccione Continuar > Enviar.
1
2
3
4
5
6
7
8
9
Para enviar vídeos guardados no telefone para um Web site
Seleccione Menu > Multimédia > Vídeo > Vídeos.
Desloque-se para um vídeo e seleccione Opções > Enviar > Para Web site.
Seleccione um Web site na lista ou seleccione Novo Web site > Adicionar.
Introduza o endereço de e-mail utilizado para enviar para o Web site.
Introduza o endereço Web e o título.
Seleccione Guardar.
Seleccione um Web site na lista.
Introduza o texto.
Seleccione Continuar > Enviar.
2
3
4
5
6
7
Para enviar fotografias ou vídeos que acabou de tirar ou gravar para um Web site
Depois de tirar uma fotografia ou de gravar um vídeo, seleccione Enviar > Para Web
site.
Seleccione um Web site na lista ou seleccione Novo Web site > Adicionar.
Introduza o endereço de e-mail utilizado para enviar para o Web site.
Introduza o endereço Web e o título.
Seleccione Guardar e seleccione o Web site.
Introduza o texto.
Seleccione Continuar > Enviar.
1
2
3
Para ir para um endereço Web a partir dos contactos
Seleccione Menu > Contactos.
Desloque-se para um contacto e seleccione Abrir.
Desloque-se para um endereço Web e seleccione Ir para.
1
Imprimir fotografias
Pode imprimir fotografias através de um cabo USB ligado a uma impressora PictBridge™
compatível.
Também pode imprimir as imagens numa impressora compatível com Bluetooth que suporta
Object Push Profile.
34
Esta é uma versão Internet desta publicação. © Imprima apenas para uso privado.
1
2
3
4
5
6
7
Para imprimir fotografias através de um cabo USB
Seleccione Menu > Gestor Pessoal > Gestor de ficheiros > Álbum da câmara >
Abrir.
Seleccione Opções > Marcar > Marcar vários ou Marcar tudo.
Seleccione Opções > Imprimir e siga as instruções.
Ligue o cabo USB ao telefone.
Ligue o cabo USB à impressora.
Aguarde que a informação apareça no telefone.
Estabeleça as definições da impressora, se necessário, e seleccione Imprimir.
Desligue e volte a ligar o cabo USB se houver erro da impressora.
35
Esta é uma versão Internet desta publicação. © Imprima apenas para uso privado.
Transferir e gerir conteúdos
Pode transferir e gerir conteúdos, tais como imagens e música.
Não é permitido enviar e receber determinado material protegido por direitos de autor. O ícone
identifica um ficheiro protegido.
Gerir conteúdos no telefone
Pode utilizar o Gestor de ficheiros para gerir ficheiros guardados na memória do telefone
ou num cartão de memória. Os separadores e os ícones no Gestor de ficheiros mostram
onde os conteúdos estão guardados. Se a memória estiver cheia, elimine alguns
conteúdos para criar espaço.
1
2
3
1
2
3
4
Para visualizar o estado da memória
Seleccione Menu > Gestor Pessoal > Gestor de ficheiros.
Seleccione Opções > Estado da mem..
Seleccione Cartão de memória ou Telefone.
Para seleccionar mais do que um item numa pasta
Seleccione Menu > Gestor Pessoal > Gestor de ficheiros.
Desloque-se para uma pasta e seleccione Abrir.
Seleccione Opções > Marcar > Marcar vários.
Para cada item que pretende marcar, desloque-se para o item e seleccione
Marcar.
1
2
3
4
5
Para mover itens entre a memória do telefone e o cartão de memória
Seleccione Menu > Gestor Pessoal > Gestor de ficheiros.
Localize um item e seleccione Opções > Gerir ficheiro > Mover.
Seleccione Cartão de memória ou Telefone.
Desloque-se para uma pasta e seleccione Abrir.
Seleccione Colar.
1
2
Para visualizar informações sobre conteúdos
Seleccione Menu > Gestor Pessoal > Gestor de ficheiros.
Localize um item e seleccione Opções > Informação.
Enviar conteúdos para outro telefone
Pode enviar conteúdos, por exemplo, em mensagens ou através da tecnologia sem fios
Bluetooth™.
1
2
Para enviar conteúdos
Desloque-se para um item e seleccione Opções > Enviar.
Seleccione um método de transferência.
Certifique-se de que o dispositivo de recepção suporta o método de transferência que
seleccionar.
Através de um cabo USB.
Pode ligar o telefone a um computador com um cabo USB. Se está a utilizar um PC, é-lhe
pedido para instalar o PC Companion ao estabelecer ligação pela primeira vez.
Poderá ter de comprar um cabo USB separadamente. Utilize apenas um cabo USB suportado
pelo telefone.
PC Companion
O PC Companion permite-lhe:
36
Esta é uma versão Internet desta publicação. © Imprima apenas para uso privado.
•
•
•
Explorar o conteúdo do telefone.
Utilizar o telefone como um modem.
Instalar o software informático utilizado para sincronizar, transferir e fazer cópia de
segurança do conteúdo do telefone.
Para mais informações, vá para www.sonyericsson.com/support para ler manuais sobre
funcionalidades.
1
2
Para instalar o PC Companion
Ligue o seu telefone a um PC através de um cabo USB suportado pelo seu telefone.
Computador: Siga as instruções.
Para desligar o cabo USB em segurança
Não desligue o cabo USB ao transferir conteúdo, porque pode danificar o conteúdo.
1
2
3
Computador: Clique com o botão direito do rato no ícone Remover Hardware com
Segurança no Windows Explorer.
Seleccione as unidades que quer desligar. Seleccione Parar.
Aguarde até que o Windows o notifique de que é seguro remover a unidade.
Desligue o cabo USB.
Sistemas operativos necessários
Necessita de ter um destes sistemas operativos para utilizar o software para PC da Sony
Ericsson:
•
•
Microsoft® Windows Vista™
Microsoft® Windows XP, Service Pack 2 ou superior
Arrastar e largar conteúdos
Pode arrastar e largar conteúdos entre o telefone, um cartão de memória e um computador
no Explorador do Microsoft Windows.
1
2
3
Para arrastar e largar conteúdos
Ligue o telefone a um computador através de um cabo USB.
Computador: Espere até a memória do telefone e o cartão de memória aparecerem
como discos externos no Explorador do Windows.
Arraste e largue os ficheiros seleccionados entre o telefone e o computador.
Transferir conteúdo para/do computador
Pode utilizar o Media Go™ para transferir conteúdos multimédia entre o seu telefone e um
computador.
O Media Go™ está disponível para transferência através do PC Companion ou a partir
dewww.sonyericsson.com/support.
1
2
3
4
5
Para transferir conteúdos através do Media Go™
Ligue o telefone a um computador através de um cabo USB suportado pelo seu
telefone.
Computador: Seleccione Iniciar/Programas/Sony/Media Go™.
Seleccione Transferir para ou do Dispositivo utilizando Media Go™ e clique em
OK.
Aguarde até o telefone aparecer no Media Go™.
Mova os ficheiros entre o telefone e o computador no Media Go™.
Nome do telefone
Pode introduzir um nome para o telefone que é mostrado aos outros dispositivos quando
utiliza, por exemplo, a tecnologia sem fios Bluetooth™.
37
Esta é uma versão Internet desta publicação. © Imprima apenas para uso privado.
1
2
Para introduzir um nome de telefone
Seleccione Menu > Definições > Conectividade > Nome do telefone.
Introduza o nome do telefone e seleccione OK.
Utilizar a tecnologia sem fios Bluetooth™
A função Bluetooth™ é gratuita possibilita o estabelecimento de ligações sem fios a outros
dispositivos Bluetooth. Por exemplo, pode:
•
•
•
•
•
Estabelecer ligações a dispositivos sem fios.
Estabelecer ligações a vários dispositivos ao mesmo tempo.
Estabelecer ligações a computadores e aceder à Internet.
Enviar e receber itens.
Jogar jogos para vários jogadores.
Recomendamos uma distância máxima de 10 metros (33 pés), sem objectos sólidos pelo meio,
para ser estabelecida a comunicação Bluetooth.
Antes de utilizar a tecnologia sem fios Bluetooth
Deve ligar a função Bluetooth para comunicar com outros dispositivos. Também poderá
ser necessário associar o seu telefone a outros dispositivos Bluetooth.
•
Para ligar a função Bluetooth
Seleccione Menu > Definições > Conectividade > Bluetooth > Ligar.
Certifique-se de que o dispositivo ao qual pretende associar o telefone tem a função Bluetooth
activada, assim como a visibilidade Bluetooth.
1
2
3
4
1
2
3
4
Para associar o telefone a um dispositivo
Seleccione Menu > Definições > Conectividade > Bluetooth > Os meus
dispositivos.
Desloque-se para Novo dispositivo e seleccione Adicionar para procurar
dispositivos disponíveis.
Seleccione um dispositivo.
Introduza um código de acesso, se for necessário.
Para permitir a ligação ao telefone
Seleccione Menu > Definições > Conectividade > Bluetooth > Os meus
dispositivos.
Seleccione um dispositivo na lista.
Seleccione Opções > Permitir ligação.
Seleccione Perguntar sempre ou Permitir sempre.
Este procedimento só é possível com dispositivos que requerem acesso a um serviço seguro.
1
2
3
Para associar o telefone a um dispositivo mãos livres Bluetooth pela primeira vez
Seleccione Menu > Definições > Conectividade > Bluetooth > Mãos livres.
Seleccione um dispositivo.
Introduza um código de acesso, se for necessário.
Modo económico
Pode poupar energia da bateria com o modo económico. No modo económico, só pode
estabelecer a ligação a um único dispositivo Bluetooth. Caso se pretenda ligar a mais do
que um dispositivo Bluetooth em simultâneo, deve desligar esta função.
•
Para ligar o modo económico
Seleccione Menu > Definições > Conectividade > Bluetooth > Modo
económico > Ligado.
38
Esta é uma versão Internet desta publicação. © Imprima apenas para uso privado.
Transferir som de e para um dispositivo Bluetooth
Pode transferir o som de e para um dispositivo mãos livres Bluetooth, utilizando uma tecla
no telefone ou no dispositivo mãos livres.
1
2
Para transferir som
Seleccione Menu > Definições > Conectividade > Bluetooth > Mãos livres >
Chamada a receber.
Seleccione uma opção. No telefone transfere o som para o telefone. Em mãos
livres transfere o som para o dispositivo mãos livres.
Tem de atender a chamada com a tecla do telefone para que esta definição seja aplicável.
1
2
Para transferir o som durante uma chamada
Durante a chamada, seleccione Som.
Efectue a selecção na lista.
Cópia de segurança e restauro
Pode efectuar cópias de segurança e restaurar contactos, o calendário, tarefas, notas e
marcadores utilizando o Sony Ericsson PC Suite.
Antes de efectuar cópias de segurança e restauro, é necessário instalar o Sony Ericsson
PC Suite que está disponível através do PC Companion ou em
www.sonyericsson.com/support.
Pode criar cópias de segurança e restaurar contactos no telefone utilizando um cartão de
memória. Pode mover conteúdos entre o cartão de memória e a memória do telefone.
Consulte Gerir conteúdos no telefone na página 36.
Efectue cópias de segurança regulares do conteúdo do telefone para não o perder.
1
2
3
Para efectuar uma cópia de segurança através do Sony Ericsson PC Suite
Computador: Inicie o Sony Ericsson PC Suite a partir de Iniciar/Programas/
Sony Ericsson/Sony Ericsson PC Suite.
Siga as instruções do Sony Ericsson PC Suite referentes à forma de ligação.
Vá para a secção de cópia de segurança e restauro no Sony Ericsson PC Suite e
efectue uma cópia de segurança do conteúdo do seu telefone.
Para restaurar o conteúdo do telefone através do Sony Ericsson PC Suite
O Sony Ericsson PC Suite substituirá todos os conteúdos do telefone durante o processo de
restauro. Poderá danificar o telefone se interromper o processo.
1
2
3
Computador: Inicie o Sony Ericsson PC Suite a partir de Iniciar/Programas/
Sony Ericsson/Sony Ericsson PC Suite.
Siga as instruções do Sony Ericsson PC Suite referentes à forma de ligação.
Vá para a secção de cópia de segurança e restauro no Sony Ericsson PC Suite e
restaure o conteúdo do telefone.
39
Esta é uma versão Internet desta publicação. © Imprima apenas para uso privado.
Serviço de mensagens
Mensagens SMS e MMS
As mensagens podem conter texto, imagens, efeitos sonoros, animações e melodias.
Pode, também, criar e utilizar modelos para as mensagens.
Quando envia as mensagens, o telefone selecciona automaticamente o melhor método
(como mensagem SMS ou MMS) para enviar a mensagem.
Se não conseguir utilizar mensagens MMS, consulte Não consigo utilizar serviços
baseados na Internet na página 62.
Enviar mensagens
Pode enviar mensagens a partir do telefone. O tamanho máximo de uma mensagem de
texto padrão é de 160 caracteres incluindo os espaços, se não forem adicionados
quaisquer outros itens à mensagem. Se introduzir mais de 160 caracteres, é criada uma
segunda mensagem. As mensagens são enviadas como uma única mensagem
concatenada.
1
2
3
4
Para criar e enviar uma mensagem
Seleccione Menu > Mensagens > Escrever nova > Mensagem.
Introduza o texto. Para adicionar itens à mensagem, pressione , desloque-se
seleccione um item.
Seleccione Continuar > Contactos.
Seleccione um destinatário e seleccione Enviar.
e
Se enviar uma mensagem a um grupo, a cobrança poderá ser efectuada por cada membro.
Contacte o seu fornecedor de serviços para obter detalhes.
1
2
3
Para copiar e colar texto numa mensagem
Quando escrever a mensagem, seleccione Opções > Copiar e colar.
Seleccione Copiar tudo ou Marcar e copiar. Desloque-se e marque o texto na
mensagem.
Seleccione Opções > Copiar e colar > Colar.
Receber e guardar mensagens
ou . As
É notificado quando recebe uma mensagem. É apresentada a imagem
mensagens são guardadas automaticamente na memória do telefone. Quando a memória
do telefone estiver cheia, pode eliminar mensagens ou guardá-las num cartão de memória
o no cartão SIM.
•
Para guardar uma mensagem recebida num cartão de memória
Seleccione Menu > Mensagens > Mensagens > Definições > Guardar em >
Cartão de mem..
1
2
Para guardar uma mensagem no cartão SIM
Seleccione Menu > Mensagens > Mensagens e seleccione uma pasta.
Desloque-se para uma mensagem e seleccione Opções > Guardar msg.
1
2
Para visualizar a caixa de mensagens recebidas
Seleccione Menu > Mensagens > Mensagens > Recebidas.
Desloque-se para a mensagem e seleccione Ver.
•
Para ligar para um número incluído numa mensagem
Quando visualizar a mensagem, desloque-se para o número de telefone e pressione
.
40
Esta é uma versão Internet desta publicação. © Imprima apenas para uso privado.
Modelos
Se utilizar frequentemente as mesmas frases e imagens numa mensagem, pode guardar
a mensagem como um modelo.
3
4
Para adicionar um modelo de mensagem
Seleccione Menu > Mensagens > Mensagens > Modelos > Novo modelo >
Adicionar.
Introduza o texto. Para adicionar itens à mensagem, pressione , desloque-se
seleccione um item.
Seleccione Guardar.
Introduza um título e seleccione OK.
1
2
Para guardar uma mensagem como um modelo
Seleccione Menu > Mensagens > Mensagens > Recebidas.
Desloque-se para a mensagem e seleccione Ver > Opções > Gua. c/o modelo.
1
2
e
Opções das mensagens
Pode definir algumas opções, tais como o alerta de mensagens e a localização de
armazenamento predefinida, para aplicar a todas as mensagens. Pode definir outras
opções, tais como a prioridade de entrega e a hora de entrega, para cada mensagem que
envia.
1
2
1
2
Para definir opções para todas as mensagens
Seleccione Menu > Mensagens > Mensagens > Definições.
Seleccione uma opção.
Para definir opções para uma mensagem específica
Quando a mensagem estiver pronta e tiver sido escolhido um destinatário,
seleccione Opções > Avançadas.
Desloque-se para uma opção e seleccione Editar.
Conversas
Pode optar por ver as suas mensagens na pasta Conversas ou Recebidas. Uma conversa
de mensagens mostra todas as comunicações através de mensagens entre o utilizador e
um dos seus contactos.
•
•
Para visualizar mensagens na pasta Conversas
Seleccione Menu > Mensagens > Recebidas > separador Conversas.
Seleccione Menu > Mensagens > Conversas e seleccione uma conversa.
1
2
3
4
Para enviar uma mensagem a partir da pasta Conversas
Seleccione Menu > Mensagens.
Seleccione Conversas, ou seleccione Recebidas > o separador Conversas.
Seleccione uma conversa.
Escreva uma mensagem e seleccione Enviar.
Mensagens de voz
Pode enviar e receber uma gravação de som como uma mensagem de voz.
O remetente e o destinatário devem ter assinaturas que suportem mensagens MMS.
1
2
3
Para gravar e enviar uma mensagem de voz
Seleccione Menu > Mensagens > Escrever nova > Msg de voz.
Grave a mensagem e seleccione Parar > Enviar > Contactos.
Seleccione um destinatário e seleccione Enviar.
41
Esta é uma versão Internet desta publicação. © Imprima apenas para uso privado.
E-mail
Pode utilizar funções de e-mail padrão e o endereço de e-mail do computador no telefone.
Pode sincronizar o e-mail através da aplicação Microsoft® Exchange Active Sync®.
Antes de utilizar o e-mail
Pode utilizar o assistente de configuração para verificar se as definições estão disponíveis
para a sua conta de e-mail ou pode introduzi-las manualmente. Também pode receber as
definições em www.sonyericsson.com/support.
1
2
Para criar uma conta de e-mail pela primeira vez
Para iniciar o a configuração básica, seleccione Menu > Mensagens > E-mail.
Siga as instruções para criar a conta.
Se introduzir as definições manualmente, pode contactar o fornecedor de e-mail para obter mais
informações. Um fornecedor de e-mail pode ser a empresa que lhe forneceu o endereço de e-mail.
1
2
3
4
5
6
7
8
Para escrever e enviar uma mensagem de e-mail
Seleccione Menu > Mensagens > E-mail > Escrever nova.
Seleccione Adicionar > Intr. endereço e-mail. Introduza o endereço de e-mail e
seleccione OK.
Para adicionar mais destinatários, desloque-se para Para: e seleccione Editar.
Desloque-se para uma opção e seleccione Adicionar > Intr. endereço e-mail.
Introduza o endereço de e-mail e seleccione OK. Quando estiver pronto, seleccione
Concluído.
Seleccione Editar e introduza um assunto. Seleccione OK.
Seleccione Editar e introduza o texto. Seleccione OK.
Seleccione Adicionar e escolha um ficheiro para anexar.
Seleccione Continuar > Enviar.
2
Para receber e ler mensagens de e-mail
Seleccione Menu > Mensagens > E-mail > Recebidas > Opções > Verif. novo
e-mail.
Desloque-se para a mensagem e seleccione Ver.
1
2
Para guardar uma mensagem de e-mail
Seleccione Menu > Mensagens > E-mail > Recebidas.
Desloque-se para a mensagem e seleccione Ver > Opções > Guardar msg.
1
2
3
4
Para responder a uma mensagem de e-mail
Seleccione Menu > Mensagens > E-mail > Recebidas.
Desloque-se para a mensagem e seleccione Opções > Responder.
Escreva a resposta e seleccione OK.
Seleccione Continuar > Enviar.
1
•
Para visualizar um anexo de uma mensagem de e-mail
Quando estiver a visualizar a mensagem, seleccione Opções > Anexos > Utilizar
> Ver.
Conta de e-mail activa
Se tiver várias contas de e-mail, pode alterar aquela que está activa. Também pode
procurar novas mensagens de e-mail automaticamente na conta activa definindo um
intervalo de verificação.
1
2
Para criar contas de e-mail adicionais
Seleccione Menu > Mensagens > E-mail > Contas.
Desloque-se para Nova conta e seleccione Adicionar.
42
Esta é uma versão Internet desta publicação. © Imprima apenas para uso privado.
1
2
Para alterar a conta de e-mail activa
Seleccione Menu > Mensagens > E-mail > Contas.
Seleccione uma conta.
1
2
3
4
Para definir o intervalo para procurar novas mensagens de e-mail
Seleccione Menu > Mensagens > E-mail > Contas.
Seleccione uma conta.
Seleccione Definições > o separador Transferir > Intervalo de verif..
Seleccione uma opção.
Push e-mail
Pode receber uma notificação imediata no telefone do servidor e-mail a informar que tem
uma nova mensagem de e-mail.
Quando utiliza o Push e-mail, o telefone permanece ligado ao servidor de e-mail e aplica-se o
tarifário normal. Contacte o operador de rede para obter detalhes.
•
Para ligar o Push e-mail
Seleccione Menu > Mensagens > E-mail > Definições > Push e-mail.
Mensagens instantâneas
Pode ligar-se e iniciar sessão no servidor de mensagens instantâneas para comunicar
online através de mensagens de Chat. Se não conseguir utilizar o serviço de mensagens
instantâneas, consulte Não consigo utilizar serviços baseados na Internet na
página 62.
Antes de utilizar o serviço de mensagens
Se no seu telefone não existirem definições, será preciso introduzir as definições do
servidor. O fornecedor de serviços pode disponibilizar informações sobre definições
padrão, tais como:
•
•
•
•
Nome de utilizador
Palavra-passe
Endereço do servidor
Perfil da Internet
1
2
Para introduzir as definições do servidor de mensagens instantâneas
Seleccione Menu > Mensagens > MI > Configur..
Desloque-se para uma definição e seleccione Adicionar.
•
Para iniciar sessão no servidor de mensagens instantâneas
Seleccione Menu > Mensagens > MI > Inic. sessão.
•
Para terminar sessão no servidor de mensagens instantâneas
Seleccione Opções > Terminar sessão.
1
2
Para adicionar um contacto para Chat
Seleccione Menu > Mensagens > MI > separador Contactos.
Seleccione Opções > Adic. contacto.
1
2
3
Para enviar uma mensagem de Chat
Seleccione Menu > Mensagens > MI > separador Contactos.
Desloque-se para um contacto e seleccione Chat.
Escreva a mensagem e seleccione Enviar.
43
Esta é uma versão Internet desta publicação. © Imprima apenas para uso privado.
Estado
Pode mostrar o seu estado, por exemplo, Feliz ou Ocupado, apenas aos seus contactos.
Também pode mostrar o seu estado a todos os utilizadores no servidor de mensagens
instantâneas.
1
2
Para visualizar o meu estado
Seleccione Menu > Mensagens > MI.
O primeiro contacto da lista é você.
1
2
3
Para actualizar o seu estado
Seleccione Menu > Mensagens > MI > separador Contactos.
Desloque-se para o seu nome e seleccione Alterar.
Edite a informação e seleccione Guardar.
Grupo de Chat
Um grupo de Chat pode ser iniciado pelo fornecedor de serviços, por um utilizador
individual do serviço de mensagens instantâneas ou por si. Para guardar grupos de Chat,
guarde o convite de Chat ou procure um grupo de Chat específico.
1
2
3
4
1
2
Para criar um grupo de Chat
Seleccione Menu > Mensagens > MI > separador Grupos de Chat.
Seleccione Opções > Adic. grupo Chat > Novo grupo de Chat.
Na lista de contactos, seleccione quem pretende convidar e seleccione Continuar.
Introduza um breve texto de convite e seleccione Continuar > Enviar.
Para adicionar um grupo de Chat
Seleccione Menu > Mensagens > MI > separador Grupos de Chat > Opções >
Adic. grupo Chat.
Seleccione uma opção.
O histórico de conversas é guardado entre o fim da sessão e o novo início de sessão para permitir
voltar a mensagens de Chat de conversas anteriores.
1
2
3
Para guardar uma conversa
Seleccione Menu > Mensagens > MI > separador Conversas.
Aceda a uma conversa.
Seleccione Opções > Avançadas > Guardar conversa.
44
Esta é uma versão Internet desta publicação. © Imprima apenas para uso privado.
Internet
Se não conseguir utilizar a Internet, consulte Não consigo utilizar serviços baseados na
Internet na página 62.
1
2
3
Para iniciar a navegação
Seleccione Procurar.
Introduza um endereço Web, procure uma frase ou o nome de um marcador.
Desloque-se para um item na lista e seleccione Ir para ou Procurar.
•
Para sair do browser
Seleccione Opções > Sair do browser.
Marcadores
Pode criar e editar marcadores como hiperligações rápidas para as suas páginas Web
favoritas.
2
Para criar um marcador
Quando estiver a navegar na Internet, seleccione Opções > Ferramentas > Adic.
marcador.
Introduza um título e um endereço. Seleccione Guardar.
1
2
3
Para seleccionar um marcador
Seleccione Menu > Internet.
Seleccione Opções > Ir para > Marcadores.
Desloque-se para um marcador e seleccione Ir para.
1
Páginas de histórico
Pode visualizar as páginas Web que visitou.
•
Para visualizar páginas do histórico
Seleccione Menu > Internet > Opções > Ir para > Histórico.
Funcionalidades adicionais do browser
1
2
3
4
Para utilizar pan & zoom numa página Web
Quando estiver a navegar na Internet, pressione
Utilize a tecla de navegação mover a moldura.
Pressione Zoom.
.
Para voltar ao modo panorâmico, pressione
.
Para utilizar pan & zoom, a funcionalidade Smart-Fit deve estar desligada.
1
2
Para ligar ou desligar o Smart-Fit Rendering™
Seleccione Menu > Internet > Opções > Avançadas > Smart-Fit.
Seleccione uma opção.
•
Para fazer uma chamada quando está a navegar
.
Pressione
1
2
Para guardar uma imagem a partir de uma página Web
Quando estiver a navegar na Internet, seleccione Opções > Ferramentas >
Guardar imagem.
Seleccione uma imagem.
45
Esta é uma versão Internet desta publicação. © Imprima apenas para uso privado.
1
2
1
2
Para localizar texto numa página Web
Seleccione Opções > Ferramentas > Localizar na página.
Introduza o texto e seleccione Localizar.
Para enviar uma hiperligação
Quando estiver a navegar na Internet, seleccione Opções > Ferramentas > Enviar
hiperligação.
Seleccione um método de transferência.
Certifique-se de que o dispositivo de recepção suporta o método de transferência que
seleccionar.
Atalhos no teclado para a Internet
Pode utilizar o teclado para ir directamente para uma função do browser da Internet.
Tecla
Atalho
Marcadores
-
Introduza texto para Introd. endereço, Proc. na Internet ou procurar nos
Marcadores.
Zoom
Pan & zoom (quando a função Smart-Fit está desligada)
1
2
Para seleccionar atalhos no teclado para a Internet
Seleccione Menu > Internet.
Seleccione Opções > Avançadas > Modo de teclado > Atalhos.
Segurança e certificados Internet
O seu telefone suporta a navegação segura. Determinados serviços da Internet, tais como
serviços bancários, requerem a existência de certificados no telefone. O telefone poderá
já conter certificados quando o adquiriu ou podem ser transferidos novos certificados.
•
Para visualizar certificados no telefone
Seleccione Menu > Definições > Gerais > Segurança > Certificados.
Web feeds
Pode subscrever e transferir conteúdos actualizados frequentemente, tais como notícias,
podcasts ou fotografias, sob a forma de Web feeds.
3
Para adicionar novos feeds de uma página Web
Quando estiver a navegar numa página na Internet que tem Web feeds, indicados
pelo ícone , seleccione Opções > Web feeds.
Para cada feed que pretende adicionar, desloque-se para esse feed e seleccione
Marcar.
Seleccione Continuar.
1
2
Para procurar Web feeds
Seleccione Menu > Multimédia > Web feeds.
Seleccione Novo feed e introduza um endereço Web.
1
2
46
Esta é uma versão Internet desta publicação. © Imprima apenas para uso privado.
1
2
3
4
Para transferir conteúdos através de Web feeds
Seleccione Menu > Multimédia > Web feeds.
.
Desloque-se para um feed actualizado e seleccione Ver ou
Seleccione um cabeçalho para expandir.
Seleccione um ícone consoante o conteúdo,
para abrir uma página Web,
para transferir um podcast de vídeo ou
para transferir um podcast de áudio,
para transferir uma fotografia.
Também pode subscrever e transferir conteúdos para um computador através de feeds
utilizando o Media Go™. Em seguida, pode transferir os conteúdos para o seu telefone.
Actualizar Web feeds
Pode actualizar os feeds manualmente ou agendar actualizações. Quando existem
actualizações, o ícone
aparece no ecrã.
1
2
3
Para agendar actualizações de Web feeds
Seleccione Menu > Multimédia > Web feeds.
Desloque-se para um feed e seleccione Opções > Agendar actualiz..
Seleccione uma opção.
As actualizações frequentes podem ser caras.
Web feeds no modo espera
As novas actualizações podem ser mostradas no ecrã do modo espera.
1
2
Para mostrar Web feeds no modo espera
Seleccione Menu > Multimédia > Web feeds.
Desloque-se para um feed e seleccione Opções > Definições > Barra de
informação > Mostr. em espera.
1
2
Para aceder a Web feeds a partir do modo espera
Seleccione B. info..
Para ler mais informações acerca de um feed, pressione
um título e seleccione Ir para.
ou
para se deslocar
Podcasts
Podcasts são ficheiros, por exemplo, programas de rádio ou vídeos que pode transferir e
reproduzir. Pode subscrever e transferir podcasts através de Web feeds.
•
Para aceder a podcasts de áudio
Seleccione Menu > Multimédia > Música > Podcasts.
•
Para aceder a podcasts de vídeo
Seleccione Menu > Multimédia > Vídeo > Podcasts.
Feeds de fotografias
Pode subscrever feeds de fotografias e transferir fotografias. Para começar a utilizar os
feeds de fotografias, consulte Web feeds na página 46.
•
Para aceder a feeds de fotografias
Seleccione Menu > Multimédia > Fotografia > Feeds de fotografias.
YouTube™
Pode ver vídeos no telefone utilizando a aplicação YouTube™. Pode procurar vídeos ou
enviar os seus próprios vídeos.
47
Esta é uma versão Internet desta publicação. © Imprima apenas para uso privado.
•
Para aceder ao YouTube
Seleccione Menu > Multimédia > Vídeo > YouTube.
Para carregar ficheiros no YouTube, tem de aceder ao YouTube e seguir as instruções da
aplicação.
Wi-Fi™
Utilizando a tecnologia Wi-Fi™, pode aceder sem fios à Internet através do telefone. Pode
navegar na Internet em casa (redes pessoais) ou em zonas de acesso público (hot spots):
•
•
Redes pessoais – normalmente estão protegidas. É necessário introduzir uma frase ou
chave de acesso.
Hot spots – normalmente não estão protegidos mas requerem que inicie sessão no serviço
do operador que lhe fornece o acesso à Internet.
Utilizar o Wi-Fi
Para ser possível navegar na Internet através de Wi-Fi, é necessário procurar e estabelecer
uma ligação a uma rede disponível e, em seguida, abrir o browser da Internet.
•
Para ligar o Wi-Fi
Seleccione Menu > Definições > Conectividade > Wi-Fi > Ligar.
1
2
Para ligar a uma rede
Seleccione Menu > Definições > Conectividade > Wi-Fi.
Desloque-se para uma rede e seleccione Ligar.
1
2
Para começar a navegar através de Wi-Fi
Certifique-se de que o ícone está visível na barra de estado.
Seleccione Menu > Internet.
As redes utilizadas com mais frequência podem ser guardadas como favoritas. Se ligar a opção
Ligação automática, é estabelecida uma ligação automaticamente a estas redes quando se
encontra na área de cobertura das mesmas.
DLNA™
O telefone tem um servidor DLNA™ (Digital Living Network Alliance) incorporado que se
liga à rede base através de Wi-Fi. Outros dispositivos DLNA ligados à mesma rede base
podem aceder, visualizar e reproduzir imagens e música guardada no telefone. Um
dispositivo DLNA compatível pode ser um computador, uma televisão ou a
PLAYSTATION®3. Para que o DLNA funcione, o Wi-Fi deve estar ligado e o telefone deve
estar ligado a uma rede favorita.
1
2
3
Para activar o DLNA
Seleccione Menu > Definições > Conectividade > Partilha de rede.
Seleccione uma rede favorita.
Seleccione Ligado > Guard..
48
Esta é uma versão Internet desta publicação. © Imprima apenas para uso privado.
GPS
O telefone tem um receptor GPS que utiliza sinais de satélite para calcular a sua localização.
Se não conseguir utilizar algumas funcionalidades GPS, consulte Não consigo utilizar serviços
baseados na Internet na página 62.
Utilizar o GPS
A sua localização pode ser determinada quando existe uma visão desobstruída do céu.
Se a sua localização não for identificada após alguns minutos, desloque-se para outra
localização. Para facilitar a procura, não se mova e não tape a antena GPS.
Quando utiliza o GPS pela primeira vez, poderá demorar 10 minutos até a sua localização ser
enciontrada.
Início assistido
Com o Início assistido a sua localização é calculada de forma mais rápida. Se não estiver
desligada, o Início assistido será utilizado automaticamente para encontrar a sua
localização quando a tecnologia GPS Assistido (A-GPS) estiver disponível.
1
2
Para definir quando deve ser utilizado o início assistido
Seleccione Menu > Serviços de localizaç. > Definições > Início assistido.
Seleccione uma opção.
Google Maps™ para telemóveis
O Google Maps™ permite-lhe visualizar a sua localização actual, encontrar outras
localizações e calcular rotas.
Quando inicia o Google Maps, a sua localização aproximada é mostrada utilizando
informações de torres móveis situadas nas proximidades. A sua localização é actualizada
com uma posição mais precisa quando o receptor GPS encontra a sua localização.
•
Para utilizar o Google Maps™
Seleccione Menu > Serviços de localizaç. > Google Maps.
•
Para obter mais informações acerca do Google Maps
Quando utilizar o Google Maps, seleccione Opções > Ajuda.
Instruções de condução
O Wayfinder Navigator™ guia-o até ao seu destino através de instruções de voz. O telefone
poderá incluir uma versão de avaliação do Wayfinder Navigator.
A Sony Ericsson não garante a exactidão de nenhum serviço de instruções, incluindo, mas sem
limitação, serviços de navegação detalhados.
•
Para iniciar o Wayfinder Navigator
Seleccione Menu > Serviços de localizaç. > Navegação.
49
Esta é uma versão Internet desta publicação. © Imprima apenas para uso privado.
Funcionalidades GPS adicionais
Guardar localizações
Pode encontrar todas as localizações guardadas nos Meus favoritos.
2
3
4
5
6
Para guardar a sua localização actual
Seleccione Menu > Serviços de localizaç. > Meus favoritos > Adicionar novo
local.
Seleccione Editar e introduza o título. Seleccione OK.
Desloque-se para Descrição: e seleccione Adicionar.
Introduza a descrição e seleccione OK.
Desloque-se para Posição: e seleccione Adicionar > Posição actual.
Quando a posição for encontrada, seleccione Guardar.
1
2
Para visualizar uma localização guardada num mapa
Seleccione Menu > Serviços de localizaç. > Meus favoritos.
Desloque-se para uma localização e seleccione Ir para.
•
Para aceder aos favoritos a partir dos Google Maps
Pressione
.
1
Pedidos de localização
Alguns serviços externos poderão pedir a sua localização.
1
2
Para alterar o acesso para serviços externos
Seleccione Menu > Serviços de localizaç. > Definições > Privacidade.
Seleccione uma opção.
Desligar o GPS
O receptor GPS desliga-se automaticamente quando não é utilizado. Também pode
desligar manualmente o receptor GPS. Este procedimento poupa energia da bateria
quando utiliza funcionalidades que não requerem que o receptor GPS identifique a sua
localização.
1
2
Para ligar ou desligar o GPS manualmente
Seleccione Menu > Serviços de localizaç. > Definições.
Seleccione Activar GPS ou Desactivar GPS.
Tracker
Tracker é uma aplicação desportiva baseada em GPS que lhe permite registar a
velocidade, a distância, a rota e o consumo de energia durante o treino. Pode basear o
treino no tempo durante o qual pretende treinar ou na distância que pretende percorrer.
Também o pode basear numa rota de treino anterior que contém dados GPS.
As informações fornecidas pela aplicação Tracker são aproximadas. A Sony Ericsson não dá
quaisquer garantias relativamente à exactidão da aplicação Tracker. Quaisquer problemas sérios
relacionados com saúde e condição física devem ser expostos a um técnico de saúde.
1
2
3
4
5
•
Para iniciar uma sessão de treino
Seleccione Menu > Serviços de localizaç. > Tracker > Iniciar treino.
Seleccione um tipo de treino.
Desloque-se para um item, seleccione Editar e introduza os dados.
Para guardar, seleccione Concluído.
Para iniciar o treino, seleccione Iniciar.
Para alternar entre vistas de treino
Durante uma sessão de treino, pressione ou para visualizar informações acerca
da duração, progresso e comparação real do treino com uma sessão anterior.
50
Esta é uma versão Internet desta publicação. © Imprima apenas para uso privado.
1
2
3
4
5
6
Para comparar resultados durante o treino
Seleccione Menu > Serviços de localizaç. > Tracker > Iniciar treino.
Seleccione Baseada na rota.
Desloque-se para Rota:, seleccione Editar e seleccione uma rota.
Desloque-se para Comparação real e seleccione Editar.
Desloque-se para o resultado com o qual pretende efectuar a comparação e
seleccione Comparar.
Seleccione Concluído e, em seguida, Iniciar.
É necessária uma localização GPS antes de ser possível comparar resultados. Para mais
informações, consulte Utilizar o GPS na página 49.
•
Para terminar uma sessão de treino manualmente
Durante uma sessão de treino, seleccione Pausa > Term..
Resultados
O resultado do treino é mostrado depois de uma sessão terminar. Pode visualizar os
resultados antigos em qulaquer altura e compará-los se existirem dados GPS.
1
2
3
4
1
2
3
Para visualizar resultados do treino
Seleccione Menu > Serviços de localizaç. > Tracker > Resultados.
Desloque-se para um mês e seleccione Ver.
Desloque-se para uma data e seleccione Ver.
Seleccione um resultado do treino. Se tiver utilizado voltas, pressione ou
visualizar os resultados volta.
para
Para comparar resultados
Seleccione Menu> Serviços de localizaç. > Tracker > Resultados.
Desloque-se para um resultado e seleccione Opções > Comparar.
Seleccione um resultado com o qual efectuar a comparação.
É necessária uma localização GPS antes de ser possível comparar resultados. Para mais
informações, consulte Utilizar o GPS na página 49.
Consumo de energia
Para calcular e visualizar o consumo de energia numa sessão, primeiro deve definir o seu
perfil pessoal nas Definições no Tracker. O consumo de energia é apresentado na vista
de resultados.
1
2
3
•
Para definir o perfil pessoal
Seleccione Menu > Serviços de localizaç. > Tracker > Definições > Perfil
pessoal.
Seleccione um item, introduza os dados e seleccione OK.
Quando terminar, seleccione Opções > Guardar perfil.
Para ligar o consumo de energia
Seleccione Menu > Serviços de localizaç. > Tracker > Definições > Consumo
de energia > Ligado.
51
Esta é uma versão Internet desta publicação. © Imprima apenas para uso privado.
Sincronização
Pode efectuar a sincronização de duas maneiras diferentes. Pode efectuar a sincronização
do telefone utilizando um programa de computador ou um serviço Internet.
Utilize apenas um dos métodos de sincronização de cada vez no telefone.
Para mais informações, vá para www.sonyericsson.com/support para ler o manual sobre
a funcionalidade Sincronização.
Sincronização através de um computador
Pode utilizar um cabo USB ou a tecnologia sem fios Bluetooth para sincronizar contactos
do telefone, compromissos, marcadores, tarefas e notas com um programa de
computador, tal como o Microsoft® Outlook®.
Antes de efectuar a sincronização, é necessário instalar o Sony Ericsson PC Suite.
O software Sony Ericsson PC Suite está disponível para transferência através do PC Companion
ou em www.sonyericsson.com/support.
Consulte Sistemas operativos necessários na página 37.
1
2
3
Para efectuar a sincronização através do Sony Ericsson PC Suite
Computador: Inicie o Sony Ericsson PC Suite a partir de Iniciar/Programas/
Sony Ericsson/Sony Ericsson PC Suite.
Siga as instruções do Sony Ericsson PC Suite referentes à forma de ligação.
Quando for notificado de que o Sony Ericsson PC Suite encontrou o seu telefone,
pode iniciar a sincronização.
Para obter mais informações, consulte a secção Ajuda do Sony Ericsson PC Suite depois de o
software ter sido instalado no computador.
Sincronização através de um serviço Internet
Pode efectuar a sincronização com um serviço Internet através de um servidor SyncML™
ou Microsoft® Exchange Server utilizando o protocolo Microsoft Exchange ActiveSync.
Para mais informações, vá para www.sonyericsson.com/support para ler o manual sobre
a funcionalidade Sincronização.
52
Esta é uma versão Internet desta publicação. © Imprima apenas para uso privado.
Funcionalidades adicionais
Modo de voo
No Modo de voo os transmissores-receptores de rede e radioeléctricos estão desligados
para não interferirem com equipamento sensível.
Quando o menu do modo de voo está activado, é-lhe solicitado que seleccione um modo
na próxima vez que ligar o telefone:
•
•
Modo normal – todas as funcionalidades.
Modo de voo – funcionalidades limitadas.
•
Para activar o menu do modo de voo
Seleccione Menu > Definições > Gerais > Modo de voo > Continuar > Mostrar
ao iniciar.
1
2
Para seleccionar o modo de voo
Quando o menu do modo de voo estiver activado, desligue o telefone.
é apresentado.
Ligue o telefone e seleccione Modo de voo. O ícone
Update Service
O software do seu telefone pode ser actualizado para melhorar o desempenho. Pode
aceder ao Update Service utilizando o seu telefone ou um PC com ligação à Internet.
O acesso ao Update Service através do telefone não é possível em todos os países/regiões.
1
2
Para visualizar o software actual no telefone
Seleccione Menu > Definições > Gerais > Serviço actualização.
Seleccione Versão.
Serviço de actualizações através do telefone
Pode actualizar o seu telefone através do próprio telefone. As informações pessoais ou do
telefone não se perdem.
O serviço de actualizações através do telefone requer o acesso de dados, tal como GPRS, 3G
ou HSDPA.
•
1
2
Para seleccionar definições para o serviço de actualizações
Seleccione Menu > Definições > Gerais > Serviço actualização > Definições >
Definiç. da Internet.
Para utilizar o serviço de actualizações através do telefone
Seleccione Menu > Definições > Gerais > Serviço actualização.
Seleccione Procurar actualiz. e siga as instruções que são apresentadas.
Serviço de actualizações através de um PC
Pode actualizar o seu telefone através de um cabo USB e de um computador ligado à
Internet.
Certifique-se de que efectua uma cópia de segurança de todos os dados pessoais existentes
na memória do telefone antes de efectuar uma actualização através do PC. Consulte Cópia de
segurança e restauro na página 39.
•
Para utilizar o serviço de actualizações através de um PC
Vá para www.sonyericsson.com/updateservice.
53
Esta é uma versão Internet desta publicação. © Imprima apenas para uso privado.
Despertadores
Pode definir um som ou o rádio como um toque do despertador. O despertador toca
mesmo que o telefone esteja desligado. Quando o despertador toca, pode silenciá-lo ou
desligá-lo.
1
2
3
4
Para definir o despertador
Seleccione Menu > Gestor Pessoal > Despertadores.
Desloque-se para um despertador e seleccione Editar.
Desloque-se para Hora: e seleccione Editar.
Introduza uma hora e seleccione OK > Guardar.
1
2
3
4
5
6
Para definir o despertador repetitivo
Seleccione Menu > Gestor Pessoal > Despertadores.
Desloque-se para um despertador e seleccione Editar.
Desloque-se para Repetitivo: e seleccione Editar.
Desloque-se para um dia e seleccione Marcar.
Para seleccionar outro dia, desloque-se para esse dia e seleccione Marcar.
Seleccione Concluído > Guardar.
1
2
3
4
5
Para definir o toque do despertador
Seleccione Menu > Gestor Pessoal > Despertadores.
Desloque-se para um despertador e seleccione Editar.
Desloque-se para o separador .
Desloque-se para Toque do despert.: e seleccione Editar.
Localize e seleccione um toque de despertador. Seleccione Guardar.
•
•
Para silenciar o despertador
Quando o despertador tocar, pressione qualquer tecla.
Para repetir o despertador, seleccione Pausa.
•
Para desligar o despertador
Quando o despertador tocar, pressione qualquer tecla e seleccione Desligar.
1
2
Para cancelar o despertador
Seleccione Menu > Gestor Pessoal > Despertadores.
Desloque-se para um despertador e seleccione Desligar.
O despertador em modo silencioso
Pode definir o despertador para não tocar quando o telefone está em modo silencioso.
1
2
3
4
5
Para definir um despertador para tocar ou não em modo silencioso
Seleccione Menu > Gestor Pessoal > Despertadores.
Desloque-se para um despertador e seleccione Editar.
Desloque-se para o separador .
Desloque-se para Modo silencioso: e seleccione Editar.
Seleccione uma opção.
1
2
3
4
Para definir a duração da pausa
Seleccione Menu > Gestor Pessoal > Despertadores.
Desloque-se para um despertador e seleccione Editar.
Desloque-se para Duração da pausa: e seleccione Editar.
Seleccione uma opção.
Calendário
Pode sincronizar o calendário com o calendário de um computador, com um calendário na Web
ou com uma aplicação do Microsoft® Windows Server® (Outlook®).
54
Esta é uma versão Internet desta publicação. © Imprima apenas para uso privado.
Compromissos
Pode adicionar novos compromissos ou reutilizar os já existentes.
1
2
3
4
5
Para adicionar um compromisso
Seleccione Menu > Gestor Pessoal > Calendário.
Seleccione uma data.
Desloque-se para Novo comprom. e seleccione Adicionar.
Introduza as informações e confirme cada introdução.
Seleccione Guardar.
1
2
3
Para visualizar um compromisso
Seleccione Menu > Gestor Pessoal > Calendário.
Seleccione uma data.
Desloque-se para um compromisso e seleccione Ver.
1
2
3
4
5
6
Para editar um compromisso
Seleccione Menu > Gestor Pessoal > Calendário.
Seleccione uma data.
Desloque-se para um compromisso e seleccione Ver.
Seleccione Opções > Editar.
Edite o compromisso e confirme cada introdução.
Seleccione Guardar.
1
2
3
4
Para definir a emissão dos avisos
Seleccione Menu > Gestor Pessoal > Calendário.
Seleccione uma data.
Seleccione Opções > Avançadas > Avisos.
Seleccione uma opção.
A opção de aviso definida no calendário afecta a opção de aviso definida nas tarefas.
Notas
Pode tomar notas e guardá-las. Também é possível apresentar uma nota no modo espera.
1
2
3
Para adicionar uma nota
Seleccione Menu > Gestor Pessoal > Notas.
Desloque-se para Nova nota e seleccione Adicionar.
Escreva uma nota e seleccione Guardar.
1
2
Para mostrar uma nota no modo espera
Seleccione Menu >Gestor Pessoal > Notas.
Desloque-se para uma nota e seleccione Opções > Mostr. em espera.
1
2
Para ocultar uma nota no modo espera
Seleccione Menu > Gestor Pessoal > Notas.
Desloque-se para a nota mostrada no modo espera. A nota está marcada com um
ícone. Seleccione Opções > Ocult. em espera.
Tarefas
Pode adicionar novas tarefas ou reutilizar as já existentes.
1
2
3
4
Para adicionar uma tarefa
Seleccione Menu > Gestor Pessoal > Tarefas.
Seleccione Nova tarefa e seleccione Adicionar.
Seleccione uma opção.
Introduza as informações e confirme cada introdução.
55
Esta é uma versão Internet desta publicação. © Imprima apenas para uso privado.
1
2
3
Para definir a emissão dos avisos
Seleccione Menu > Gestor Pessoal > Tarefas.
Desloque-se para uma tarefa e seleccione Opções > Avisos.
Seleccione uma opção.
A opção de aviso definida nas tarefas afecta a opção de aviso definida no calendário.
Perfis
Pode mudar as definições, tal como o volume do toque e o alerta de vibração para se
adequarem a vários locais. É possível reinicializar todos os perfis do telefone para voltarem
às opções originais.
1
2
Para seleccionar um perfil
Seleccione Menu > Definições > Gerais > Perfis.
Seleccione um perfil.
1
2
Para visualizar e editar um perfil
Seleccione Menu > Definições > Gerais > Perfis.
Desloque-se para um perfil e seleccione Opções > Ver e editar.
Não é possível mudar o nome do perfil Normal.
Hora e data
1
2
Para acertar a hora
Seleccione Menu > Definições > Gerais > Hora e data > Hora.
Introduza a hora e seleccione Guardar.
1
2
Para acertar a data
Seleccione Menu > Definições > Gerais > Hora e data > Data.
Introduza a data e seleccione Guardar.
1
2
Para definir o fuso horário
Seleccione Menu > Definições > Gerais > Hora e data > Meu fuso horário.
Seleccione o fuso horário onde se encontra.
Se seleccionar uma localidade, a opção Meu fuso horário também actualiza a hora quando a
hora de Verão muda.
1
2
Para alterar o tamanho do relógio do ecrã do modo espera
Seleccione Menu > Definições > Visor > Tamanho do relógio.
Seleccione uma opção.
Temas
Pode alterar o aspecto do ecrã através da modificação de itens, tais como as cores e o
padrão de fundo. Também pode criar temas novos e transferi-los. Para obter mais
informações, vá para www.sonyericsson.com/fun.
1
2
Para definir um tema
Seleccione Menu > Definições > Visor > Tema.
Desloque-se para um tema e seleccione Definir.
Disposição do menu principal
Pode alterar a disposição dos ícones no menu principal.
56
Esta é uma versão Internet desta publicação. © Imprima apenas para uso privado.
1
2
Para alterar a disposição do menu principal
Seleccione Menu > Opções > Disp. menu princ..
Seleccione uma opção.
Sinais de toque
1
2
Para definir um sinal de toque
Seleccione Menu > Definições > Sons e alertas > Sinal de toque.
Localize e seleccione um sinal de toque.
1
2
3
Para definir o volume do sinal de toque
Seleccione Menu > Definições > Sons e alertas > Volume de toque.
Pressione ou para alterar o volume.
Seleccione Guardar.
•
Para desligar o sinal de toque
Pressione sem soltar
. O ícone
é apresentado.
O toque do despertador não é afectado.
1
2
Para definir o alerta de vibração
Seleccione Menu > Definições > Sons e alertas > Alerta de vibração.
Seleccione uma opção.
Orientação do ecrã
Pode alternar entre a orientação horizontal e vertical, ou seleccionar Rotação
automática para que a orientação mude quando roda o telefone.
1
2
3
Para alterar a orientação do ecrã no browser
Seleccione Menu > Internet.
Seleccione Opções > Avançadas > Orientação.
Seleccione uma opção.
1
2
Para alterar a orientação do ecrã na opção Multimédia
Seleccione Menu > Multimédia > Definições > Orientação.
Seleccione uma opção.
Jogos
O telefone contém vários jogos pré-carregados. Também pode transferir mais jogos. Para
obter mais informações, vá para www.sonyericsson.com/fun. Existem textos de ajuda
disponíveis para a maioria dos jogos.
1
2
Para iniciar um jogo
Seleccione Menu > Multimédia > Jogos.
Seleccione um jogo.
•
Para terminar um jogo
.
Pressione
Aplicações
Pode transferir e executar aplicações Java. Também pode visualizar informações ou definir
várias permissões. Se não conseguir utilizar aplicações Java, consulte Não consigo utilizar
serviços baseados na Internet na página 62.
57
Esta é uma versão Internet desta publicação. © Imprima apenas para uso privado.
1
2
Para seleccionar uma aplicação Java
Seleccione Menu > Gestor Pessoal > Aplicações.
Seleccione uma aplicação.
1
2
3
Para definir permissões para uma aplicação Java
Seleccione Menu > Gestor Pessoal > Aplicações.
Desloque-se para uma aplicação e seleccione Opções > Permissões.
Defina as permissões.
Tamanho de ecrã para aplicações Java
Algumas aplicações Java foram concebidas para um tamanho de ecrã específico. Para
obter mais informações, contacte o vendedor da aplicação.
1
2
3
Para definir o tamanho de ecrã para uma aplicação Java
Seleccione Menu > Gestor Pessoal > Aplicações.
Desloque-se para uma aplicação e seleccione Opções > Tam. do ecrã.
Seleccione uma opção.
1
2
3
Para definir uma aplicação Java™ como padrão de fundo
Seleccione Menu > Definições > Visor.
Seleccione Padrão de fundo > Aplicação.
Seleccione uma aplicação Java.
Só pode visualizar as aplicações Java que suportam padrões de fundo.
Walk mate
O Walk mate uma aplicação de contagem de passos. Monitoriza os passos dados e
quantos ainda faltam para atingir um determinado objectivo diário. Pode colocar o telefone
no bolso quando utiliza o Walk mate. Também pode definir o Walk mate como padrão de
fundo para ser visualizado no modo espera.
1
2
Para definir o Walk mate como padrão de fundo
Seleccione Menu > Definições > Visor.
Seleccione Padrão de fundo > Aplicação > Walk mate.
Bloqueios
Bloqueio do cartão SIM
Este bloqueio apenas protege a sua assinatura. O telefone continuará a funcionar com um
novo cartão SIM. Se o bloqueio estiver ligado, tem de introduzir um PIN (Personal Identity
Number – Número de Identificação Pessoal).
Se introduzir o PIN incorrectamente três vezes consecutivas, o cartão SIM fica bloqueado
e é necessário introduzir o PUK (Personal Unblocking Key – Chave de Desbloqueio
Pessoal). O PIN e o PUK são fornecidos pelo operador de rede.
1
2
3
Para desbloquear o cartão SIM
Quando a mensagem PIN bloqueado for apresentada, introduza o PUK e
seleccione OK.
Introduza um novo PIN com quatro a oito dígitos e seleccione OK.
Reintroduza o novo PIN e seleccione OK.
58
Esta é uma versão Internet desta publicação. © Imprima apenas para uso privado.
1
2
3
4
Para alterar o PIN
Seleccione Menu > Definições > Gerais > Segurança > Bloqueios > Protecção
do SIM > Alterar PIN.
Introduza o PIN e seleccione OK.
Introduza um novo PIN com quatro a oito dígitos e seleccione OK.
Reintroduza o novo PIN e seleccione OK.
Se a mensagem Códigos não correspondem for apresentada, significa que introduziu o novo
PIN incorrectamente. Se a mensagem PIN incorrecto aparecer seguida de PIN antigo:, isso
significa que introduziu o PIN antigo incorrectamente.
1
2
3
Para utilizar o bloqueio do cartão SIM
Seleccione Menu > Definições > Gerais > Segurança > Bloqueios > Protecção
do SIM > Protecção.
Seleccione uma opção.
Introduza o PIN e seleccione OK.
Bloqueio do telefone
Pode impedir a utilização não autorizada do seu telefone. Altere o código de bloqueio do
telefone (0000) para qualquer código pessoal com quatro a oito dígitos.
É importante que não se esqueça do novo código. Caso o esqueça, terá de levar o telefone ao
agente Sony Ericsson mais próximo.
1
2
3
•
1
2
3
4
Para utilizar o bloqueio do telefone
Seleccione Menu > Definições > Gerais > Segurança > Bloqueios > Protecção
do telef. > Protecção.
Seleccione uma opção.
Introduza o código de bloqueio e seleccione OK.
Para desbloquear o telefone
Quando aparecer a opção Telefone bloqueado, introduza o código de bloqueio
do telefone e seleccione OK.
Para alterar o código de bloqueio do telefone
Seleccione Menu > Definições > Gerais > Segurança > Bloqueios > Protecção
do telef. > Alterar código.
Introduza o código antigo e seleccione OK.
Introduza o código novo e seleccione OK.
Repita o código e seleccione OK.
Bloqueio do teclado
Pode definir o bloqueio de teclado para evitar a marcação acidental. . As chamadas
recebidas serão atendidas sem ser necessário desbloquear o teclado.
Continua a ser possível fazer chamadas para o número de emergência internacional 112.
1
2
Para utilizar o bloqueio automático do teclado
Seleccione Menu > Definições > Gerais > Segurança > Bloq. auto. teclado.
Seleccione uma opção.
•
Para desbloquear o teclado manualmente
Pressione qualquer tecla e seleccione Desbl. > OK.
Número IMEI
Fique com uma cópia do número IMEI (International Mobile Equipment Identity – Identidade
Internacional do Equipamento Móvel) para o caso do telefone ser roubado.
59
Esta é uma versão Internet desta publicação. © Imprima apenas para uso privado.
•
Para visualizar o número IMEI
Pressione
,
,
,
,
.
60
Esta é uma versão Internet desta publicação. © Imprima apenas para uso privado.
Resolução de problemas
Alguns problemas podem ser resolvidos através do Update Service. A utilização regular
do Update Service irá optimizar o desempenho do telefone. Consulte Update Service na
página 53.
Para resolver algumas situações é necessário contactar o operador de rede.
Para obter mais ajuda, vá para www.sonyericsson.com/support.
Perguntas mais frequentes
Onde posso encontrar as informações reguladoras, tal como o número
IMEI, se não conseguir ligar o telefone?
Tenho problemas com a capacidade da memória ou o telefone está a
funcionar lentamente
Desligue e volte a ligar o telefone todos os dias para libertar memória ou efectue uma
Reinicialização total.
Reinicialização total
Se seleccionar Reinicializar definiç., as alterações feitas nas definições serão eliminadas.
Se seleccionar Reinicializar tudo, as definições e conteúdos, tais como contactos,
mensagens, imagens, sons e jogos transferidos serão eliminados. Também poderá perder
conteúdos que estavam no telefone quando o comprou.
1
2
3
Para reinicializar o telefone
Seleccione Menu > Definições > Gerais > Reinicialização total.
Seleccione uma opção.
Siga as instruções que são apresentadas.
Não é possível carregar o telefone ou a capacidade da bateria é
reduzida
O carregador não está ligado correctamente ao telefone ou a ligação dos contactos da
bateria é deficiente. Remova a bateria e limpe os conectores.
A bateria está desgastada e necessita de ser substituída. Consulte Carregar a bateria na
página 7.
O ícone da bateria não aparece quando começo a carregar o telefone
Poderá demorar alguns minutos até o ícone de bateria aparecer no ecrã.
Algumas opções de menu aparecem a cinzento
Um serviço não está activado. Contacte o seu operador de rede.
61
Esta é uma versão Internet desta publicação. © Imprima apenas para uso privado.
Não consigo utilizar serviços baseados na Internet
A sua assinatura não inclui suporte para dados. As definições não foram efectuadas ou
estão incorrectas.
Pode transferir definições através da opção Transferir definições ou a partir de
www.sonyericsson.com/support.
1
2
Para transferir definições
Seleccione Menu > Definições > Ajuda > Transferir definições.
Siga as instruções que são apresentadas.
Contacte o operador de rede ou o fornecedor de serviços para obter mais informações.
Não consigo enviar mensagens a partir do telefone
Para enviar mensagens é necessário definir um número do centro de mensagens. O
número é disponibilizado pelo fornecedor de serviços e, normalmente, está guardado no
cartão SIM. Se o número do centro de mensagens não estiver guardado no cartão SIM,
deve introduzi-lo manualmente.
Para enviar a maioria das mensagens MMS, é necessário definir um perfil MMS e o
endereço do servidor de mensagens. Se não existir um perfil MMS ou um servidor de
mensagens definido no telefone, pode receber automaticamente todas as definições do
operador de rede, transferir as definições através do programa de configuração Básico ou
em www.sonyericsson.com/support.
1
2
3
4
5
1
2
1
2
3
4
Para introduzir o número do centro de mensagens
Seleccione Menu > Definições > Conectividade > Definições das msgs >
SMS e desloque-se para Centro de msgs. O número é mostrado, se estiver
guardado no cartão SIM.
Se não for mostrado um número, seleccione Editar.
Desloque-se para Novo centro msgs e seleccione Adicionar.
Introduza o número, incluindo o sinal de acesso internacional “+” e o indicativo do
país.
Seleccione Guardar.
Para seleccionar um perfil MMS
Seleccione Menu > Definições > Conectividade > Definições das msgs >
MMS.
Seleccione um perfil existente ou crie um novo.
Para definir o endereço do servidor de mensagens
Seleccione Menu > Definições > Conectividade > Definições das msgs >
MMS.
Desloque-se para um perfil e seleccione Opções > Editar.
Desloque-se para Servidor de msgs e seleccione Editar.
Introduza o endereço e seleccione OK > Guardar.
O telefone não toca ou o toque é demasiado baixo
Certifique-se de que o Modo silencioso não está definido para Ligado. Consulte Para
desligar o sinal de toque na página 57.
Verifique o volume do sinal de toque. Consulte Para definir o volume do sinal de toque
na página 57.
Verifique o perfil que está a ser utilizado. Consulte Para seleccionar um perfil na
página 56.
Verifique as opções de desvio de chamadas. Consulte Para desviar chamadas na
página 21.
62
Esta é uma versão Internet desta publicação. © Imprima apenas para uso privado.
O telefone não é detectado por outros dispositivos que utilizam a
tecnologia sem fios Bluetooth
Não activou a função Bluetooth. Certifique-se de que a visibilidade está definida para
Mostrar telefone. Consulte Para ligar a função Bluetooth na página 38.
Não consigo sincronizar ou transferir conteúdos entre o telefone e o
computador quando utilizo um cabo USB
O cabo ou o software não foram instalados correctamente. Vá para
www.sonyericsson.com/support para ler os manuais sobre funcionalidades que contêm
instruções de instalação detalhadas e secções sobre resolução de problemas.
Esqueci-me da palavra-passe da memória de códigos
Caso se esqueça do código de acesso, terá de reinicializar a memória de códigos. Isto
significa que todas as entradas na memória de códigos são eliminadas. Na próxima vez
que aceder na memória de códigos, deve proceder como se a estivesse a abrir pela
primeira vez.
1
2
3
4
Para reinicializar a memória de códigos
Seleccione Menu > Gestor Pessoal > Memória códigos.
Introduza um código de acesso incorrecto três vezes.
A pergunta Reinicializar a memória de códigos e eliminar todos os itens? é
apresentada.
Seleccione Sim.
Mensagens de erro
Inserir SIM
Não existe um cartão SIM no telefone ou poderá ter sido inserido incorrectamente.
Consulte Para inserir o cartão SIM na página 5.
É necessário limpar os conectores do cartão SIM. Se o cartão estiver danificado, contacte
o operador de rede.
Inserir cartão SIM correcto
O telefone está definido para funcionar apenas com determinados cartões SIM. Verifique
se está a utilizar o cartão SIM do operador correcto.
PIN incorrecto/PIN2 incorrecto
Introduziu o código PIN ou PIN2 incorrectamente.
Introduza o PIN ou PIN2 correcto e seleccione Sim.
PIN bloqueado/PIN2 bloqueado
Introduziu o código PIN ou PIN2 incorrectamente três vezes consecutivas.
Para desbloquear, consulte Bloqueio do cartão SIM na página 58.
Códigos não correspondem
Os códigos introduzidos não são iguais. Quando pretende alterar um código de segurança,
por exemplo o PIN, tem de confirmar o código novo. Consulte Bloqueio do cartão SIM na
página 58.
S/ cobertura de rede
•
O telefone está em modo de voo. Consulte Modo de voo na página 53.
63
Esta é uma versão Internet desta publicação. © Imprima apenas para uso privado.
•
•
O telefone não está a receber nenhum sinal da rede ou o sinal recebido é demasiado fraco.
Contacte o operador de rede e certifique-se de que tem cobertura de rede no local onde
se encontra.
O cartão SIM não está a funcionar correctamente. Insira o seu cartão SIM noutro telefone.
Se funcionar, provavelmente é o telefone que está a causar o problema. Contacte o
representante da Sony Ericsson mais próximo.
Só chms emergência
Encontra-se na área de cobertura de uma rede mas não tem autorização para a utilizar.
No entanto, em caso de emergência, alguns operadores de rede permitem ligar para o
número de emergência internacional 112. Consulte Chamadas de emergência na
página 16.
PUK bloqueado. Contacte o operador.
Introduziu o código da chave de desbloqueio pessoal (PUK) incorrectamente 10 vezes
consecutivas.
64
Esta é uma versão Internet desta publicação. © Imprima apenas para uso privado.
Informações legais
Sony Ericsson W715i Walkman™
Este manual do utilizador é publicado pela Sony Ericsson Mobile Communications AB ou pela respectiva empresa
local afiliada, sem qualquer garantia. Quaisquer aperfeiçoamentos e alterações a este manual do utilizador que se
revelem necessários devido a erros tipográficos, a uma eventual inexactidão das informações actualmente prestadas
ou a melhoramentos em programas e/ou equipamento, poderão ser efectuados pela Sony Ericsson Mobile
Communications AB em qualquer momento e sem aviso prévio. No entanto, essas alterações serão incorporadas
em novas edições deste manual do utilizador.
Todos os direitos reservados.
©Sony Ericsson Mobile Communications AB, 2009
Número de publicação: 1232-8839.1
Atenção: Alguns dos serviços e funcionalidades descritos neste manual do utilizador não são suportados por
todas as redes e/ou fornecedores de serviços em todas as áreas. Sem limitação, isto aplica-se ao Número
de Emergência Internacional GSM 112. Contacte o seu operador de rede ou fornecedor de serviços para
determinar a disponibilidade de qualquer serviço ou funcionalidade específicos e se são aplicáveis taxas de
acesso ou de utilização adicionais.
Leia a secção Informações importantes antes de utilizar o telemóvel.
O telemóvel tem capacidade para transferir, armazenar e reencaminhar conteúdo adicional, por exemplo, sinais de
toque. A utilização destes conteúdos poderá ser restringida ou proibida pelos direitos de terceiros, incluindo, mas
não sem limitação, restrições ao abrigo das leis de direitos de autor aplicáveis. O utilizador, e não a Sony Ericsson,
é inteiramente responsável por conteúdos adicionais transferidos para o telemóvel e enviados a partir deste. Antes
de utilizar conteúdos adicionais, verifique se o uso a que se destina está correctamente licenciado ou autorizado. A
Sony Ericsson não garante a exactidão, a integridade ou a qualidade de conteúdos adicionais ou de conteúdos
adicionais de terceiros. A Sony Ericsson não se responsabilizará pela utilização inadequada de conteúdos adicionais
ou de conteúdos adicionais de terceiros.
Smart-Fit Rendering é uma marca comercial ou uma marca comercial registada da ACCESS CO., Ltd.
Bluetooth é uma marca comercial ou uma marca comercial registada da Bluetooth SIG Inc. e a utilização por parte
da Sony Ericsson é efectuada sob licença.
O logótipo em forma de berlinde, BestPic, PlayNow, MusicDJ, PhotoDJ, SensMe, TrackID e VideoDJ são marcas
comerciais ou marcas comerciais registadas da Sony Ericsson Mobile Communications AB.
TrackID™ é disponibilizado pela Gracenote Mobile MusicID™. Gracenote e Gracenote Mobile MusicID são marcas
comerciais ou marcas comerciais registadas da Gracenote, Inc.
WALKMAN, o logótipo WALKMAN, Sony, Memory Stick Micro™ e M2™ são marcas comerciais ou marcas
comerciais registadas da Sony Corporation.
Media Go é uma marca comercial ou uma marca comercial registada da Sony Media Software and Services.
microSD é uma marca comercial ou uma marca comercial registada da SanDisk Corporation.
PictBridge é uma marca comercial ou uma marca comercial registada da Canon Kabushiki Kaisha Corporation.
Wi-Fi é uma marca comercial ou uma marca comercial registada da Wi-Fi Alliance.
DLNA é uma marca comercial ou uma marca comercial registada da Digital Living Network Alliance.
Google™, Google Maps™, YouTube e o logótipo YouTube são marcas comerciais ou marcas comerciais registadas
da Google, Inc.
PLAYSTATION é uma marca comercial ou uma marca comercial registada da Sony Computer Entertainment, Inc.
Wayfinder e Wayfinder Navigator são marcas comerciais ou marcas comerciais registadas da Wayfinder Systems AB.
SyncML é uma marca comercial ou uma marca comercial registada da Open Mobile Alliance LTD.
Ericsson é uma marca comercial ou uma marca comercial registada da Telefonaktiebolaget LM Ericsson.
Adobe Photoshop Album Starter Edition é uma marca comercial ou uma marca comercial registada da Adobe
Systems Incorporated nos Estados Unidos e/ou noutros países.
Microsoft, ActiveSync, Windows, Outlook, Windows Vista, Windows Server e ActiveSync são marcas comerciais ou
marcas comerciais registadas da Microsoft Corporation nos EUA e/ou noutros países/regiões.
O modo de Introdução de Texto T9™ é uma marca comercial ou uma marca comercial registada da Tegic
Communications. O método de Introdução de Texto T9™ está sob licença de uma ou mais das seguintes patentes:
Patentes dos EUA Nºs 5,818,437, 5,953,541, 5,187,480, 5,945,928, e 6,011,554; Patente do Canadá Nº 1,331,057,
Patente do Reino Unido Nº 2238414B; Patente padrão de Hong Kong Nº HK0940329; Patente da República de
Singapura Nº 51383; Patente Europeia Nº 0 842 463(96927260.8) DE/DK, FI, FR, IT, NL, PT, ES, SE, GB; e patentes
adicionais estão pendentes a nível mundial.
Este produto está protegido por determinados direitos de propriedade intelectual da Microsoft. A utilização ou
distribuição dessa tecnologia fora do âmbito deste produto estão proibidas sem uma licença emitida pela Microsoft.
Os proprietários de conteúdos utilizam a tecnologia WMDRM (Windows Media Digital Rights Management) para
proteger a respectiva propriedade intelectual, incluindo direitos de autor. Este dispositivo utiliza o software WMDRM
para aceder a conteúdos protegidos por WMDRM. Se o software WMDRM não conseguir proteger os conteúdos,
os respectivos proprietários poderão solicitar à Microsoft a revogação da capacidade do software para utilizar o
WMDRM para reproduzir ou copiar conteúdos protegidos. A revogação não afecta os conteúdos não protegidos.
Quando transfere licenças para conteúdos protegidos, concorda com o facto de que a Microsoft poderá incluir uma
lista de revogação com as licenças. Os proprietários de conteúdos poderão exigir que o utilizador efectue a
actualização para o WMDRM de modo a possibilitar o acesso aos respectivos conteúdos. Se recusar efectuar a
actualização, não poderá aceder aos conteúdos que requerem a actualização.
Este produto está licenciado de acordo com a licença de pasta de patente de visualização MPEG-4 e AVC para uso
pessoal e não comercial de um consumidor para (i) codificar vídeos de acordo com a norma de visualização MPEG-4
("vídeo MPEG-4") ou a norma AVC ("vídeo AVC") e/ou (ii) descodificar vídeo MPEG-4 ou AVC que foi codificado por
um consumidor ligado a actividades pessoais e não comerciais e/ou que foi obtido junto de um fornecedor de vídeo
licenciado pela MPEG LA para fornecer vídeo MPEG-4 e/ou AVC. Não é concedida, nem está implícita, uma licença
para qualquer outra utilização. Poderão ser obtidas informações adicionais junto da MPEG LA, L.L.C. relacionadas
como utilizações promocionais, internas e comerciais, assim como sobre licenciamento. Consulte http://
www.mpegla.com. A tecnologia de descodificação de áudio MPEG Layer-3 é licenciada pela Fraunhofer IIS and
Thomson.
Java, JavaScript e as marcas comerciais e logótipos baseados em Java são marcas comerciais ou marcas comerciais
registadas da Sun Microsystems, Inc, nos EUA ou noutros países.
Acordo de licença para utilizadores finais da Sun Java Platform, Micro Edition.
1. Restrições: O Software é constituído por informações confidenciais protegidas por direitos de autor pertencentes
à Sun, os direitos sobre todas as cópias são mantidos pela SUN e/ou pelos respectivos licenciantes. Os Clientes não
têm permissão para modificar, descompilar, desmontar, desencriptar, extrair ou alterar o Software seja de que modo
for. O Software não pode ser locado, atribuído ou sublicenciado, no todo ou em parte.
2. Regulamentações de exportação: Este produto, incluindo qualquer software ou dados técnicos incluídos ou que
acompanham o produto, pode estar sujeito a regulamentações de importação e exportação da União Europeia, dos
Estados Unidos e de outros países. O utilizador ou qualquer proprietário do produto aceita estar estritamente em
conformidade com todas essas regulamentações e reconhece que é da sua responsabilidade obter as licenças
necessárias para exportar, reexportar ou importar este produto. Sem limitar o exposto anteriormente e como exemplo,
o utilizador e qualquer possuidor do produto: (1) não pode voluntariamente exportar ou re-exportar Produtos para
destinos identificados conformemente aos Artigos no Capítulo II do Regulamento do Conselho Europeu (EC)
1334/2000; (2), tem de estar em conformidade com os Regulamentos da Administração das Exportações dos E.U.A.
("EAR", 15 C.F.R. §§ 730-774, http://www.bis.doc.gov/ ) administrados pelo Departamento do Comércio, Bureau of
65
Esta é uma versão Internet desta publicação. © Imprima apenas para uso privado.
Industry and Security; e (3) tem de estar em conformidade com os regulamentos das sanções económicas (30 C.F.R.
§§ 500 et. seq.,., http://www.treas.gov/offices/enforcement/ofac/) administrados pelo Departamento de Tesouraria
dos E.U.A., Escritório de Controlo de Activos Estrangeiros. O utilizador e qualquer possuidor do produto não pode
transportar nem distribuir o produto, respectivos acessórios ou software separado para qualquer país, região,
entidade ou pessoa proibida por estes regulamentos.
Direitos restringidos: A utilização, duplicação ou divulgação pelo governo dos Estados Unidos está sujeita às
restrições estabelecidas nas cláusulas dos Direitos do Software de Computador e Dados Técnicos em DFARS
252.227-7013(c) (1) (ii) e FAR 52.227-19(c) (2), conforme for aplicável.
Outros produtos e nomes de empresas aqui mencionados poderão ser marcas comerciais dos respectivos
proprietários.
Quaisquer direitos aqui não concedidos expressamente são reservados.
As ilustrações utilizadas destinam-se apenas a ilustrar o texto e podem não reproduzir o telefone com exactidão.
66
Esta é uma versão Internet desta publicação. © Imprima apenas para uso privado.
Índice remissivo
A
DLNA™ ....................................................................48
duração da chamada ..............................................23
ajuda ..........................................................................6
aplicações ...............................................................57
atalhos .....................................................................11
E
edição de vídeo .......................................................33
e-mail .......................................................................42
equalizador ..............................................................25
estado da memória .................................................19
estéreo nítido ...........................................................25
etiquetagem geográfica ..........................................32
etiquetar fotografias ................................................32
B
baixos nítidos ..........................................................25
bateria
capacidade ........................................................7
carregar .............................................................7
inserir .................................................................5
bloqueio
cartão SIM .......................................................58
teclado .............................................................59
telefone ............................................................59
bloqueio do teclado ................................................59
F
fotografias ...............................................................32
editar ...............................................................33
etiquetagem geográfica ..................................32
etiquetas ..........................................................32
feeds ................................................................47
imprimir ...........................................................34
melhorar ..........................................................32
fuso horário .............................................................56
C
cabo USB ................................................................36
calendário ................................................................54
câmara .....................................................................31
activar ..............................................................31
descrição .........................................................31
imprimir ...........................................................34
câmara de vídeo ......................................................31
cartão de memória ..................................................12
cartão de visita ........................................................19
cartão SIM
bloquear e desbloquear ..................................58
copiar de/para .................................................18
inserir .................................................................5
Cartão SIM
copiar de/para .................................................18
chamadas
aceitar ..............................................................22
atender e rejeitar .............................................15
colocar em espera ...........................................21
emergência ......................................................16
fazer e receber ................................................15
gerir duas chamadas .......................................21
gravação ..........................................................29
internacionais ..................................................15
vídeo ................................................................15
chamadas em conferência ......................................22
compromissos .........................................................55
contactos
adicionar contactos do telefone ......................17
contactos predefinidos ...................................17
grupos .............................................................19
Procura inteligente ..........................................17
contador de passos ................................................58
controlo por voz ......................................................20
cópia de segurança e restauro ................................39
correio de voz ..........................................................20
custos ........................................................................6
G
gestor de ficheiros ...................................................36
Google Maps™ .......................................................49
GPS .........................................................................49
gravação
ouvir .................................................................30
gravador de sons ....................................................29
grupos .....................................................................19
H
hora .........................................................................56
I
ícones do ecrã ...........................................................9
idioma ......................................................................13
imagens .............................................................31, 32
Internet
definições ........................................................62
marcadores .....................................................45
orientação do ecrã ..........................................57
segurança e certificados .................................46
Introdução de Texto T9™ .......................................14
introduzir texto ........................................................13
J
jogos ........................................................................57
K
keys ...........................................................................8
L
leitor de vídeo ..........................................................28
ligar/desligar
bloqueio do telefone .......................................59
função Bluetooth™ .........................................38
protecção de bloqueio do SIM ........................59
ligar para números na mensagem ...........................40
lista de chamadas ...................................................16
listas de música .......................................................26
livro de áudio ...........................................................27
D
data .........................................................................56
definição
sinais de toque ................................................57
definições
Internet ............................................................62
transferir ..........................................................62
descrição dos menus ..............................................10
despertadores .........................................................54
desvio de chamadas ...............................................21
dispositivo mãos livres ......................................20, 24
tecnologia sem fios Bluetooth™ .....................38
M
marcação rápida .....................................................19
marcação restringida ...............................................22
marcadores .............................................................45
Media Go™ .............................................................37
memória ..................................................................12
67
Esta é uma versão Internet desta publicação. © Imprima apenas para uso privado.
memória de códigos ................................................63
memória do telefone ...........................................7, 12
mensagens
e-mail ...............................................................42
MMS ................................................................40
texto ................................................................40
voz ...................................................................41
mensagens de voz ..................................................41
mensagens instantâneas .........................................43
mensagens MMS ....................................................40
mensagens SMS .....................................................40
menu de actividades ...............................................12
método de transferência
cabo USB ........................................................36
tecnologia sem fios Bluetooth™ .....................38
meu número de telefone ...........................................7
microfone ................................................................15
MMS Consulte mensagens MMS
modelos ...................................................................41
modo de voo ...........................................................53
modo económico ....................................................38
modo espera .............................................................6
notas ................................................................55
montagem .................................................................5
MusicDJ™ ...............................................................29
sinais de toque ........................................................57
definição ..........................................................57
sinais de toque de vídeo .........................................57
sinais de toque específicos dos contactos .............18
sincronização ..........................................................52
SMS Consulte mensagens SMS
SOS Consulte números de emergência
T
tarefas ......................................................................55
teclas de selecção ...................................................11
tecnologia sem fios Bluetooth™ .............................38
telefone
ligar ....................................................................6
tema ........................................................................56
Tracker ....................................................................50
TrackID™ .................................................................28
transferência de multimédia ....................................37
transferir
fotografias .......................................................37
música .............................................................37
som ..................................................................39
transferir
definições ........................................................62
transferir música ......................................................27
transmissão em sequência ......................................28
treino .......................................................................50
N
navegar nos menus .................................................11
nome do modelo .......................................................7
nome do telefone ....................................................37
notas ........................................................................55
número IMEI ............................................................59
números de emergência ..........................................16
números pessoais ...................................................22
U
Update Service ........................................................53
V
VideoDJ™ ...............................................................33
volume
auscultador ......................................................15
sinal de toque ..................................................57
O
ocultar número ........................................................23
online
música .............................................................28
vídeos ..............................................................28
orientação do ecrã ..................................................57
W
Walkman™ ..............................................................24
Walk mate ................................................................58
Web feeds ...............................................................46
Wi-Fi™ .....................................................................48
P
Y
páginas Web
histórico ...........................................................45
pan & zoom
páginas Web ...................................................45
PC Companion ........................................................36
PC Suite ..................................................................52
perfis ........................................................................56
PhotoDJ™ ...............................................................33
Photo fix ..................................................................32
PIN .......................................................................6, 59
PlayNow™ ...............................................................27
podcasts ..................................................................47
procurar
em páginas Web .............................................46
PUK .........................................................................58
Push e-mail .............................................................43
YouTube ..................................................................47
Z
zoom ........................................................................31
R
rádio ........................................................................29
reinicialização total ..................................................61
roaming .....................................................................6
rotação automática .................................................57
RSS feeds Consulte Web feeds
S
SensMe™ ................................................................26
serviço de atendimento ...........................................20
serviços de localização ...........................................49
Shake Control ..........................................................25
68
Esta é uma versão Internet desta publicação. © Imprima apenas para uso privado.