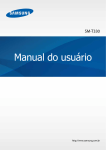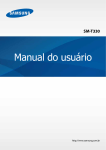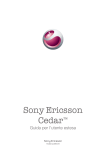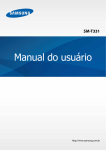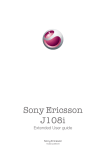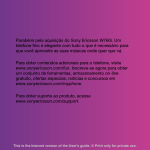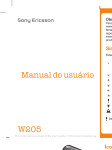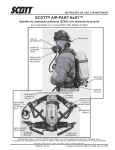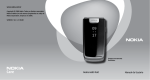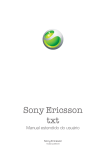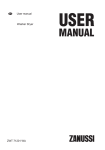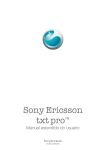Download ÿþS o n y E r i c s s o n M o b i l e C o m m u n i c a t i o n s A B
Transcript
Sony Ericsson
Cedar™
Manual estendido do usuário
Índice
Introdução.....................................................................................5
Visão geral do telefone........................................................................6
Ligando o telefone..............................................................................7
Ajuda..................................................................................................9
Carregando a bateria..........................................................................9
Maximizando o desempenho da bateria............................................10
Ícones da tela....................................................................................11
Visão geral do menu.........................................................................12
Navegação........................................................................................13
Memória............................................................................................14
Idioma do telefone............................................................................15
Inserindo texto..................................................................................15
Ligando........................................................................................17
Fazendo e atendendo chamadas......................................................17
Contatos ..........................................................................................19
Discagem rápida...............................................................................22
Mais recursos de chamada...............................................................22
Música ........................................................................................26
Music player......................................................................................26
Listas de reprodução........................................................................27
Livros de áudio..................................................................................28
Compre agora...................................................................................28
Música e videoclipes on-line..............................................................28
Entretenimento...........................................................................30
Rádio ...............................................................................................30
Aplicativo TrackID™ .........................................................................30
Aplicativo PlayNow™........................................................................31
Gravando sons .................................................................................31
Imagens ......................................................................................32
Visor e teclas da câmera...................................................................32
Usando a câmera fotográfica............................................................32
Usando a filmadora...........................................................................34
Exibindo e rotulando fotos.................................................................34
Usando fotos....................................................................................35
Usando álbuns na web.....................................................................35
Acessando vídeos no seu telefone....................................................36
Transferindo e manipulando conteúdo....................................37
Organizando seu conteúdo...............................................................37
Conteúdo protegido por direitos autorais..........................................37
2
Esta é a versão on-line desta publicação. © Imprima-a apenas para uso pessoal.
Lidando com conteúdo no telefone...................................................37
Enviando conteúdo para outro telefone.............................................38
Conectando o telefone a um computador.........................................38
Transferindo conteúdo de e para um computador............................40
Nome do telefone.............................................................................40
Usando tecnologia sem fio Bluetooth™............................................40
Fazendo backup e restauração.........................................................41
Atualizando o telefone...............................................................43
Atualizando o telefone usando o Sony Ericsson PC Companion........43
Atualizando o telefone sem fio...........................................................43
Mensagens..................................................................................44
Mensagens de texto e foto................................................................44
Conversas.........................................................................................45
Mensagens de voz............................................................................45
Email.................................................................................................45
Internet .......................................................................................49
Para acessar a barra de ferramentas do navegador da Web.............49
Atalhos do navegador da Web..........................................................49
Marcadores.......................................................................................49
Páginas do histórico..........................................................................50
Outros recursos do navegador..........................................................50
Configurações da Internet.................................................................50
Funcionalidade de modem................................................................51
Transferências de arquivo.................................................................53
Arquivos de feed da Web..................................................................54
Sincronizando.............................................................................56
Opções de sincronização no Sony Ericsson PC Companion.............56
Sincronizando com o SyncML™.......................................................56
Sincronizando usando um Microsoft® Exchange Server...................57
Sincronizando com um computador.................................................57
Sincronizando com o uso de um serviço da Internet.........................58
Mais recursos.............................................................................59
Modo de voo....................................................................................59
Alarmes.............................................................................................59
Agenda.............................................................................................60
Anotações.........................................................................................60
Tarefas..............................................................................................61
Perfis.................................................................................................61
Hora e data.......................................................................................61
Temas...............................................................................................62
Layout do menu principal..................................................................62
Orientação da tela.............................................................................62
3
Esta é a versão on-line desta publicação. © Imprima-a apenas para uso pessoal.
Toques..............................................................................................62
Jogos................................................................................................62
Aplicativos.........................................................................................63
Antivírus............................................................................................63
Códigos PIN......................................................................................64
Bloqueio do teclado..........................................................................65
Número IMEI.....................................................................................65
Solução de problemas...............................................................66
Perguntas comuns............................................................................66
Mensagens de erro...........................................................................68
Informações legais.....................................................................69
Índice remissivo.........................................................................71
4
Esta é a versão on-line desta publicação. © Imprima-a apenas para uso pessoal.
Introdução
Informações importantes
Leia o folheto Informações importantes antes de usar o celular.
5
Esta é a versão on-line desta publicação. © Imprima-a apenas para uso pessoal.
Visão geral do telefone
1 Conector para viva-voz
1
2 Fone de ouvido
2
3 Conector do carregador e cabo USB
4 Tela
5 Teclas de seleção
3
6 Tecla de chamada
4
7 Tecla do menu de atividades
8 Tecla de navegação
9 Alto-falante
5
10 Tecla de bloqueio
11
11 Tecla de encerramento e ligar/desligar
12
6
7
12 Tecla C (Apagar)
8
9
10
13 Lente da câmera
14 Tecla de volume e zoom digital
15 Microfone
13
16 Suporte para cordão
14
16
15
6
Esta é a versão on-line desta publicação. © Imprima-a apenas para uso pessoal.
Para inserir o chip
1
2
•
Abra a tampa da bateria e insira o chip com os contatos dourados voltados para
baixo.
Para inserir a bateria
1
2
1
2
Insira a bateria com o rótulo virado para cima e os conectores de frente um para o
outro.
Coloque a tampa da bateria.
Ligando o telefone
Para ligar o telefone
1
2
3
4
.
Pressione e mantenha pressionado
Digite o PIN (Número de Identificação Pessoal) do chip, se solicitado, e selecione
OK.
Selecione um idioma.
Siga as instruções que aparecerem.
Se você deseja corrigir um erro ao digitar o PIN, pressione
.
7
Esta é a versão on-line desta publicação. © Imprima-a apenas para uso pessoal.
Chip (cartão SIM)
O chip (Módulo de Identidade do Assinante), que você obtém junto a sua operadora de
rede, contém informações sobre sua assinatura. Sempre desligue seu telefone e
desconecte o carregador antes de inserir ou remover o chip.
Você pode salvar contatos no chip antes de removê-lo do telefone.
PIN
Talvez você precise de um PIN (Número de Identificação Pessoal) para ativar os serviços
e as funções do telefone. O PIN é fornecido por sua operadora de rede. Cada dígito do
PIN aparece como um *, exceto se começar com os mesmos dígitos de um número de
emergência (por exemplo, 112 ou 911). Você pode ver e ligar para um número de
emergência sem digitar um PIN.
Se você digitar o PIN incorretamente três vezes consecutivas, o chip será bloqueado. Consulte
Proteção do chip na página 64.
Modo de espera
Depois de ligar o telefone e inserir seu PIN, o nome da operadora de rede é exibido. Essa
tela é chamada de modo de espera. Seu telefone está pronto para uso.
Gerenciador de widget
Você pode mostrar, ocultar ou incluir widgets, usando o Gerenciador de widget. Um widget
é uma atualização ativa em um site da web, página da web ou desktop, por exemplo,
Facebook™, Twitter™. Os widgets contêm aplicativos ou conteúdos personalizados
selecionados pelo usuário.
Este aplicativo pode não estar disponível em todos os mercados.
1
2
3
1
2
3
4
1
2
Para iniciar um widget
A partir do modo de espera, pressione a tecla de navegação para cima.
Para selecionar um widget, pressione a tecla de navegação para a esquerda ou para
a direita.
Pressione Selecionar para iniciar o widget.
Para gerenciar widgets
A partir do modo de espera, pressione a tecla de navegação para cima.
Selecione Gerenciar. O ícone de widget aparece.
Para selecionar um widget, pressione a tecla de navegação para a esquerda ou para
a direita.
Selecione Ocultar para ocultar um widget ou Exibir se deseja que o widget apareça
na tela de espera.
Para desligar o Gerenciador de widget
No modo de espera, selecione Menu > Configurações > Display > Aplicativo em
espera.
Selecione Nenhum.
Widget de notas
Use o widget de notas para criar notas, adicionar novas tarefas e vê-las a partir de sua tela
Widget.
1
2
3
Para acessar o widget das notas
A partir do modo em espera, pressione a tecla de navegação para acessar a tela
Widget.
Localize e marque o widget das notas, pressionando a tecla de navegação para a
esquerda ou para a direita.
Selecione Exibir se deseja que o widget apareça na tela Widget.
8
Esta é a versão on-line desta publicação. © Imprima-a apenas para uso pessoal.
Widget do relógio
Use o Widget do relógio para personalizar seu relógio com opções do layout e exibições
de fuso horário diferentes.
1
2
3
Para acessar o widget do relógio
A partir do modo em espera, pressione a tecla de navegação para acessar a tela
Widget.
Localize e marque o widget do relógio, pressionando a tecla de navegação para a
esquerda ou para a direita.
Selecione Exibir se deseja que o widget apareça na tela Widget.
Usando outras redes
Você pode ter que suportar custos adicionais quando está em roaming fora de sua rede
doméstica. Por exemplo, se efetuar chamadas ou se usar serviços de mensagens e
baseados na Internet em outra rede, talvez tenha que pagar mais. Entre em contato com
sua operadora para obter mais informações.
Ajuda
Além deste Manual do Usuário, estão disponíveis mais informações em
www.sonyericsson.com/support.
Também existem funções de ajuda e um Manual do Usuário no seu telefone. Veja as
instruções a seguir sobre como acessá-las.
•
Para acessar o Manual do usuário pelo seu telefone
Selecione Menu > Configurações > Ajuda do usuário > Manual do usuário.
•
Para exibir dicas e truques
Selecione Menu > Configurações > Ajuda do usuário > Dicas e truques.
•
•
•
Para exibir informações sobre as funções
Vá até uma função e selecione Info, se disponível. Em alguns casos, Info é exibido
em Opções.
Para exibir a demonstração do telefone
Selecione Menu > Diversão > Tour de demo.
Para exibir o status do telefone
Pressione uma tecla de volume. As informações do telefone, da memória e da
bateria são mostradas.
Serviços e recursos suportados
Alguns dos serviços e recursos descritos neste manual do usuário não são suportados por todas
as redes e/ou provedores de serviços em todas as áreas. Sem limitação, isso também se aplica
ao Número internacional de emergência 112 para a rede GSM. Entre em contato com a
operadora da rede ou o provedor de serviços para se informar sobre a disponibilidade de
qualquer serviço ou recurso específico e se há a cobrança de taxas de acesso ou uso adicionais.
Carregando a bateria
Quando você adquire o telefone, a bateria está parcialmente carregada. Existem duas
maneiras para carregar a bateria.
9
Esta é a versão on-line desta publicação. © Imprima-a apenas para uso pessoal.
2
1
•
Para carregar o telefone usando o adaptador de energia
Conecte o cabo do adaptador de energia no telefone e ligue o adaptador em uma
tomada de energia.
•
Para carregar o telefone usando um computador
Conecte o telefone em uma porta USB no computador usando o cabo USB
adequado.
Se seu telefone está desligado, ele ligará automaticamente quando o conectar em um
computador usando o cabo USB.
A bateria começa a descarregar um pouco depois de estar totalmente carregada e, então,
carrega novamente após um período de tempo. Isso é para estender a vida da bateria e pode
resultar no status da carga mostrando um nível menor que 100%.
Maximizando o desempenho da bateria
•
•
•
Carregue seu telefone com freqüência. A bateria durará mais se você carregá-la com
freqüência.
Se você estiver em uma área sem cobertura, seu telefone buscará repetidamente por redes
disponíveis. Isso consome energia. Se você não conseguir ir para uma área com cobertura
melhor, desative temporariamente o telefone.
Não cubra a antena do telefone enquanto você estiver participando de uma chamada.
Vá para www.sonyericsson.com/support para aprender mais sobre como maximizar o
desempenho da bateria.
10
Esta é a versão on-line desta publicação. © Imprima-a apenas para uso pessoal.
Ícones da tela
Estes ícones podem aparecer na tela:
Ícon Descrição
e
A bateria está quase totalmente carregada
A bateria necessita de ser carregada
A cobertura de rede é boa
Nenhuma cobertura de rede (também mostrado no modo de vôo)
Está disponível uma rede 3G
Está disponível uma rede UMTS HSPA
Chamadas perdidas
Chamadas encaminhadas
Chamada em andamento
O microfone está desativado
O alto-falante está ativado
O telefone está no modo silencioso
Nova mensagem de texto
Nova mensagem multimídia
Novo email
O music player está tocando
O rádio está tocando
Um handsfree está conectado
A função Bluetooth está ativada
Um fone de ouvido Bluetooth está conectado
O telefone está conectado na Internet
Site da Web seguro
Um alarme está ativado
Lembrete de compromisso
Lembrete de tarefa
O GPS está ativado
Um aplicativo Java™ está ativado
Ativando antivírus
O cabo USB está conectado
11
Esta é a versão on-line desta publicação. © Imprima-a apenas para uso pessoal.
Visão geral do menu*
PlayNow™
Câmera
Alarms
Chamadas**
Rádio
TrackID™
PlayNow™
Location services
Jogos
Gravador de som
Tour de demo
Mídia
Todas
Atendidas
Discadas
Perdidas
Internet
Mensagem
Escrever nova
Caixa de entrada/Conversas
Mensagens
Email
Cham. corr. de voz
Contatos
Meu
Novo contato
Organizador
Aplicativos
Gerenc. de arquivo **
Transfer. de arquivo
Tarefas
Notas
Sincronização
Contador
Cronômetro
Calculadora
Diversão
Serviços on-line
Fotografias
Música
Vídeo
Jogos
Arq. de feed da Web
Configurações
Agenda
Configurações
Geral
Perfis
Hora & data
Idioma
Update software
Controle de voz
Atalhos
Modo de vôo
Bloqueio automático
Códigos PIN
Segurança
Status do telef.
Redefinir tudo
Sons e alertas
Volume do toque
Toque
Silencioso
Toque gradual
Alerta vibratório
Alerta de mensagem
Som das teclas
Layout menu prin.
Tema
Tela de saudação
Descanso de tela
Brilho
Chamadas
Discagem rápida
Pesquisa inteligente
Encaminhar cham.
Gerenciar chamada
Time
Exibir/ocultar nº
Handsfree
Conectividade
Bluetooth
USB
Nome do telefone
Sincronização
Geren. de dispositivo
Redes do celular
Config. de Internet
Config. streaming
Confs. da mensagem
Configurações SIP
Acessórios
Ajuda do usuário
Manual do usuário
Fazer download conf
Configuração básica
Dicas e truques
GreenHeart™
* Alguns menus dependem da
operadora, da rede e da
assinatura.
** Você pode usar a tecla de
navegação para percorrer as
guias nos submenus.
Display
Papel de parede
12
Esta é a versão on-line desta publicação. © Imprima-a apenas para uso pessoal.
Navegação
•
•
Para acessar o menu principal
Quando Menu aparecer na tela, pressione a tecla de seleção central para selecionar
Menu.
Se Menu não aparecer na tela, pressione
e, em seguida, pressione a tecla de
seleção central para selecionar Menu.
Para navegar pelos menus do telefone
•
Pressione a tecla de navegação para cima, para baixo, para a direita ou para a
esquerda para se mover pelos menus.
•
Para selecionar ações na tela
Pressione a tecla de seleção esquerda, central ou direita.
•
Para exibir as opções de um item
Para editar, por exemplo, selecione Opções.
•
Para encerrar uma função
.
Pressione
•
Para voltar ao modo de espera
Pressione
.
1
2
3
Para navegar pela mídia
Selecione Menu > Mídia.
Vá até um item de menu e pressione a tecla de navegação para a direita.
Para voltar, pressione a tecla de navegação para a esquerda.
•
Para apagar itens
Pressione
para excluir itens como números, letras, fotos e sons.
Guias
Podem estar disponíveis guias. Por exemplo, Chamadas possuem guias.
•
Para percorrer entre as guias
Pressione a tecla de navegação esquerda ou direita.
Atalhos
Você pode usar os atalhos da tecla de navegação para sair diretamente da espera e ir à
funções.
13
Esta é a versão on-line desta publicação. © Imprima-a apenas para uso pessoal.
•
1
2
3
Para usar os atalhos da tecla de navegação
Pressione a tecla de navegação para cima, para baixo, para a direita ou para a
esquerda para ir diretamente a uma função.
Para editar um atalho de tecla de navegação
Selecione Menu > Configurações > Geral > Atalhos.
Navegue até uma opção e selecione Editar.
Vá até uma opção do menu e selecione Atalho.
Atalhos do menu principal
A numeração do menu inicia no ícone superior esquerdo e segue para baixo de linha em
linha.
•
Para acessar diretamente um item do menu principal
Selecione Menu e pressione
–
,
,
ou
.
O Layout menu prin. deve ser definido como Grade. Consulte Para alterar o layout do menu
principal na página 62.
Menu de atividades
O menu de atividades oferece acesso rápido a:
•
•
•
•
Novos eventos – chamadas perdidas e novas mensagens.
Aplic. abertos – aplicativos que estão em execução em segundo plano.
Meus atalhos – adicione suas funções favoritas para acessá-las rapidamente.
Internet – conecte-se facilmente à Internet.
•
Para abrir um menu dinâmico
.
Pressione
Memória
O conteúdo pode ser gravado no cartão de memória, na memória do telefone e no chip.
Fotos e músicas serão gravadas no cartão de memória, se houver um inserido. Se não
houver ou se o cartão de memória estiver cheio, as fotos e as músicas serão gravadas na
memória do telefone. As mensagens e os contatos são gravados na memória do telefone,
mas você pode optar por gravá-los no chip.
Cartão de memória
Talvez seja necessário adquirir um cartão de memória separadamente.
Seu telefone oferece suporte para cartões de memória microSD™, garantindo assim mais
espaço de armazenamento para seu telefone. Esse tipo de cartão também pode ser
utilizado como um cartão de memória portátil com outros dispositivos compatíveis.
É possível mover conteúdo entre o cartão de memória e a memória do telefone.
14
Esta é a versão on-line desta publicação. © Imprima-a apenas para uso pessoal.
Para inserir um cartão de memória
•
Remova a tampa da bateria e insira o cartão de memória com os contatos dourados
voltados para baixo.
Para remover um cartão de memória
•
Remova a tampa da bateria e pressione a borda do cartão de memória para soltálo e removê-lo.
Idioma do telefone
Você pode selecionar um idioma a ser usado no telefone.
1
2
Para alterar o idioma do telefone
Selecione Menu > Configurações > Geral > Idioma > Idioma do telefone.
Selecione uma opção.
Inserindo texto
Você pode usar a digitação de texto por toques múltiplos ou a digitação de texto rápido
para inserir texto. O método de digitação de texto rápido usa um aplicativo de dicionário
no seu telefone.
•
Para alterar o idioma de escrita
Ao inserir o texto, pressione e mantenha pressionado
•
Para alterar o método de entrada de texto
Ao inserir o texto, pressione e mantenha pressionado
•
Para alternar entre letras maiúsculas, minúsculas e números.
.
Ao inserir o texto, pressione
1
2
Para digitar números
Ao inserir o texto, pressione repetidamente
–
Para inserir um número, pressione
até
.
.
aparecer no topo da tela.
.
Para inserir um número pelo modo de entrada de texto, pressione e segure
1
2
Para inserir pontuação e símbolos
brevemente.
Ao inserir o texto, pressione
Vá até um símbolo e selecione Inserir.
15
Esta é a versão on-line desta publicação. © Imprima-a apenas para uso pessoal.
–
.
Para selecionar as pontuações usadas com mais frequência, você também pode pressionar
.
1
2
3
4
5
1
2
3
4
1
2
Para inserir texto usando a digitação de texto rápido
Selecione, por exemplo, Menu > Mensagem > Escrever nova > Mensagem.
Se
não aparecer, pressione e mantenha pressionado
para alterar para a
digitação de texto rápido.
Pressione cada tecla apenas uma vez, mesmo se a letra desejada não for a primeira
letra da tecla. Por exemplo, para escrever a palavra “Jane”, pressione
,
,
,
. Escreva a palavra inteira antes de olhar as sugestões.
Para exibir sugestões de palavras, pressione
ou pressione a tecla de
navegação para baixo.
Pressione
para aceitar uma sugestão e incluir um espaço.
Para inserir texto usando o método de toques múltiplos
Selecione, por exemplo, Menu > Mensagem > Escrever nova > Mensagem.
Se
para alterar para
for exibido, pressione e mantenha pressionado
digitação de texto por toques múltiplos.
–
repetidamente até a letra desejada aparecer.
Pressione
Pressione
para adicionar um espaço.
Para adicionar palavras ao dicionário do telefone
Ao inserir texto usando a digitação de texto rápido, selecione Opções > Digitar
palavra.
Escreva a palavra utilizando a digitação por toques múltiplos e selecione Gravar.
16
Esta é a versão on-line desta publicação. © Imprima-a apenas para uso pessoal.
Ligando
É necessário ligar o telefone e estar dentro da área de cobertura da rede.
Fazendo e atendendo chamadas
1
2
Para fazer uma ligação
Digite o número de telefone (com o código internacional do país e o código de área,
se aplicável).
Pressione
.
É possível ligar para números da lista de chamadas e de contatos.
•
Para finalizar uma ligação
Pressione
.
3
Para fazer chamadas internacionais
Pressione e mantenha pressionado
até um sinal de “+” aparecer.
Digite o código do país, o código de área (sem o primeiro zero) e o número do
telefone.
Pressione
.
•
Para rediscar um número
Quando Tentar novamente? aparecer, selecione Sim.
1
2
Não segure o telefone no ouvido enquanto estiver esperando a conexão da chamada. Quando
a chamada se conectar, seu telefone dará um sinal alto.
•
Para atender a uma chamada
.
Pressione
•
Para rejeitar uma chamada
Pressione
.
•
Para alterar o volume do alto-falante durante uma chamada
Pressione as teclas de volume para cima ou para baixo.
1
2
Para desativar o microfone durante uma chamada
Pressione e mantenha pressionado
.
será exibido.
Pressione e segure
novamente para retomar.
•
Para ligar o alto-falante durante uma chamada
Selecione Af. lig.. será exibido.
Não posicione o telefone junto ao ouvido enquanto estiver utilizando o viva-voz. Isso pode
prejudicar a sua audição.
•
Para verificar chamadas perdidas no modo de espera
é exibido. Pressione
para abrir a lista de chamadas.
Música de fundo
Você pode adicionar música de fundo a uma chamada em andamento. Quando ativada,
a música de fundo pode ser ouvida por todos os participantes. Quando o microfone estiver
no mudo, a música de fundo continuará a ser reproduzida.
17
Esta é a versão on-line desta publicação. © Imprima-a apenas para uso pessoal.
•
Para começar a reproduzir música de fundo durante uma chamada
Durante a chamada, selecione Música.
Veja Para reproduzir uma música na página 26.
•
Para parar de reproduzir música de fundo durante uma chamada
Pressione a tecla de seleção central.
•
Para alterar o volume da música de fundo durante uma chamada
Pressione a tecla de volume para cima ou para baixo.
Só o volume da música poderá ser alterado quando a música estiver sendo reproduzida.
Chamada de vídeo
Durante uma chamada de vídeo, você pode compartilhar vídeo usando a câmera principal.
Antes de fazer chamadas de vídeo
O serviço 3G (UMTS) está disponível quando
ou é exibido. Para fazer uma chamada
de vídeo, as duas partes da chamada devem ter uma assinatura de telefone 3G (UMTS)
que suporte o serviço e a cobertura 3G (UMTS).
2
Para fazer uma chamada de vídeo
Digite o número de telefone (com o código internacional do país e o código de área,
se aplicável).
Selecione Opções > Fazer cham vídeo.
•
Para utilizar o zoom com uma chamada de vídeo em andamento
Pressione a tecla de navegação para cima ou para baixo.
1
2
Para compartilhar fotos e vídeos durante uma chamada de vídeo
Durante uma chamada de vídeo, pressione a tecla de navegação para a esquerda
para alternar para a guia do modo de compartilhamento de vídeo.
Vá até um videoclipe ou foto e selecione Compartil..
•
Para exibir opções de chamada de vídeo
Durante a chamada, selecione Opções.
1
Chamadas de emergência
Seu telefone oferece suporte a números de emergência internacionais, como 112 ou 911.
Esses números poderão ser normalmente utilizados para fazer chamadas de emergência
em qualquer país, com ou sem o chip inserido, se você estiver dentro da área de cobertura
de uma rede.
Em alguns países, outros números de emergência também podem ser utilizados. Sua operadora
de rede pode ter gravado outros números de emergência locais no chip.
•
1
2
Para fazer uma chamada de emergência
Digite 112 (o número de emergência internacional) e pressione
.
Para exibir os números de emergência locais
Selecione Menu > Contatos.
Vá até Novo contato e selecione Opções > Números especiais > Nºs de
emergência.
Redes
(UMTS) ou de acordo com
Seu telefone alterna automaticamente entre redes GSM e
a disponibilidade. Algumas operadoras de rede permitem que você mude as redes
manualmente.
18
Esta é a versão on-line desta publicação. © Imprima-a apenas para uso pessoal.
1
2
Para alternar as redes manualmente
Selecione Menu > Configurações > Conectividade > Redes do celular > Redes
GSM/3G.
Selecione uma opção.
Lista de chamadas
Você pode exibir informações sobre chamadas atendidas
rejeitadas .
1
2
, discadas
e perdidas ou
Para chamar um número da lista de chamadas
Pressione
e vá até uma guia.
Vá até um nome ou número e pressione
.
Contatos
Você pode gravar nomes, números de telefone e informações pessoais em Contatos. As
informações podem ser gravadas na memória do telefone ou no chip.
Você pode sincronizar seus contatos usando o Sony Ericsson PC Companion.
Migrando contatos
Você pode mover informações de contatos a partir da maioria dos telefones Nokia para
seu Sony Ericsson. Seu telefone consegue converter formatos de arquivo para informações
de contato dos telefones Nokia S40 e S60. Contudo, algumas informações talvez não
possam ser transferidas se os campos da informação não corresponderem. Antes de você
poder transferir as informações de contato, precisa fazer backup dos contatos para o
cartão de memória de seu telefone Nokia.
1
2
3
4
5
6
7
Para migrar as informações de contatos de um telefone Nokia para seu Sony
Ericsson
Efetue o backup de suas informações de contatos para o cartão MicroSD no
telefone Nokia.
Insira o mesmo cartão MicroSD no telefone Sony Ericsson.
Selecione Menu > Organizador > Aplicativos > Migração de contatos para
procurar automaticamente arquivos no cartão MicroSD.
Selecione os arquivos que deseja adicionar no aplicativo Contatos no telefone Sony
Ericsson.
Para cada arquivo, marque os contatos que deseja importar.
Selecione Opções > Importar para importar os contatos selecionados.
Pressione OK para terminar.
Contatos padrão
Você pode escolher quais informações de contato serão exibidas por padrão. Se a opção
Contatos está selecionada como padrão, somente as informações de contato salvas na
memória do telefone são listadas em Contatos. Se você selecionar Contatos do chip
como padrão, somente os nomes e os números salvos no chip são mostrados em
Contatos.
1
2
3
Para selecionar contatos padrão
Selecione Menu > Contatos.
Vá até Novo contato e selecione Opções > Avançado > Contatos padrão.
Selecione uma opção.
Contatos telefônicos
Os contatos telefônicos podem conter nomes, números de telefone e informações
pessoais. Eles são gravados na memória do telefone.
19
Esta é a versão on-line desta publicação. © Imprima-a apenas para uso pessoal.
1
2
3
4
5
6
7
8
Para incluir um contato telefônico
Selecione Menu > Contatos.
Vá até Novo contato e selecione Incluir.
Digite o nome e selecione OK.
Vá até Novo número: e selecione Incluir.
Digite o número e selecione OK.
Selecione uma opção de número.
Percorra as guias e adicione informações aos campos.
Selecione Gravar.
Chamando contatos
1
2
Para chamar um contato
Selecione Menu > Contatos.
Vá até um contato e pressione
•
Para ir diretamente à lista de contatos
Pressione e mantenha pressionado
–
.
.
2
Para efetuar uma chamada usando a pesquisa inteligente
Pressione
–
para inserir uma seqüência de pelo menos dois dígitos. Todas
as entradas que corresponderem à seqüência de dígitos ou às letras
correspondentes serão exibidas em uma lista.
Vá até um contato ou número de telefone e pressione
.
1
2
Para ligar ou desligar a Pesquisa inteligente
Selecione Menu > Configurações > Chamadas > Pesquisa inteligente.
Selecione uma opção.
1
Editando contatos
1
2
3
4
5
Para incluir informações em um contato telefônico
Selecione Menu > Contatos.
Vá até um contato e selecione Opções > Editar contato.
Percorra as guias e selecione Incluir ou Editar.
Selecione a opção e o item que serão adicionados ou editados.
Selecione Gravar.
Se sua assinatura suportar Serviço de Identificação de Chamadas (CLI), você poderá atribuir
toques e fotos pessoais aos contatos.
1
2
3
Para copiar nomes e números nos contatos telefônicos
Selecione Menu > Contatos.
Vá até Novo contato e selecione Opções > Avançado > Copiar do chip.
Selecione uma opção.
1
2
3
Para copiar nomes e números no chip
Selecione Menu > Contatos.
Vá até Novo contato e selecione Opções > Avançado > Copiar para chip.
Selecione uma opção.
Quando você copia todos os contatos do telefone para o chip, todas as informações existentes
no chip são substituídas.
1
2
3
Para gravar automaticamente nomes e números de telefone no chip
Selecione Menu > Contatos.
Vá até Novo contato e selecione Opções > Avançado > Gravar auto no chip.
Selecione uma opção.
20
Esta é a versão on-line desta publicação. © Imprima-a apenas para uso pessoal.
1
2
Para gravar contatos em um cartão de memória
Selecione Menu > Contatos.
Vá até Novo contato e selecione Opções > Avançado > Backup cartão mem..
Contatos do chip
Contatos do chip podem conter apenas nomes e números. Eles são gravados no chip.
1
2
3
4
5
6
Para incluir um contato do chip
Selecione Menu > Contatos.
Vá até Novo contato e selecione Incluir.
Digite o nome e selecione OK.
Digite o número e selecione OK.
Selecione uma opção de número e adicione mais informações, se disponíveis.
Selecione Gravar.
Você precisa definir os contatos do chip como padrão. Vá até Novo contato e selecione
Opções > Avançado > Contatos padrão > Contatos do chip.
Excluindo contatos
1
2
3
Para apagar todos os contatos
Selecione Menu > Contatos.
Vá até Novo contato e selecione Opções > Avançado > Apagar todos contat..
Selecione uma opção.
Status da memória de contatos
O número de contatos que pode ser gravado no telefone ou no chip depende da memória
disponível.
1
2
Para exibir o status da memória de contatos
Selecione Menu > Contatos.
Vá até Novo contato e selecione Opções > Avançado > Status da mem..
Eu
Você pode digitar informações sobre você e, por exemplo, enviar o seu cartão de visita.
1
2
3
4
Para digitar informações em Eu
Selecione Menu > Contatos.
Vá até Meu e selecione Abrir.
Vá até uma opção e edite as informações.
Selecione Gravar.
1
2
3
4
5
Para incluir seu próprio cartão de visita
Selecione Menu > Contatos.
Vá até Meu e selecione Abrir.
Vá até Minhas info cont. e selecione Incluir > Criar novo.
Percorra as guias e adicione informações aos campos.
Insira as informações e selecione Gravar.
Grupos
Você pode criar um grupo de números de telefone e endereços de e-mail de Contatos
para o qual enviará mensagens. Você também pode usar grupos (com números de
telefone) ao criar listas de chamadores aceitos.
21
Esta é a versão on-line desta publicação. © Imprima-a apenas para uso pessoal.
1
2
3
4
5
6
7
Para criar um grupo de números e endereços de e-mail
Selecione Menu > Contatos.
Vá até Novo contato e selecione Opções > Grupos.
Vá até Novo grupo e selecione Incluir.
Digite um nome para o grupo e selecione Continuar.
Vá até Novo e selecione Incluir.
Vá até o número de telefone ou endereço de e-mail do contato que deseja marcar
e selecione Marcar.
Selecione Continuar > Concluído.
Discagem rápida
Com a discagem rápida, você pode discar rapidamente para nove contatos selecionados
mesmo em espera. Os contatos podem ser gravados nas posições de 1 a 9.
1
2
3
4
Para atribuir número de discagem rápida a contatos
Selecione Menu > Contatos.
Vá até Novo contato e selecione Opções > Discagem rápida.
Vá até um número da posição e selecione Incluir.
Selecione um contato.
•
Para fazer discagem rápida
Digite o número da posição e pressione
.
Mais recursos de chamada
Correio de voz
Se a sua assinatura incluir serviço de correio de voz, os chamadores poderão deixar uma
mensagem quando você não puder atender uma chamada.
2
Para inserir o número do seu correio de voz
Selecione Menu > Mensagem > Mensagens > Configurações > a guia Confs.
da mensagem > Nº da caixa postal.
Digite o número e selecione OK.
•
Para chamar seu serviço de correio de voz
.
Pressione e mantenha pressionado
1
Controle de voz
Ao criar comandos de voz, você pode:
•
•
1
2
3
4
Fazer uma discagem por voz – telefonar para uma pessoa dizendo o nome dela
Atender e rejeitar chamadas quando estiver utilizando um handsfree
Para registrar um comando de voz usando a discagem por voz
Selecione Menu > Configurações > Geral > Controle de voz > Discagem por
voz > Ativar.
Selecione Sim > Novo comando voz e selecione um contato. Se o contato tiver
mais de um número, selecione o número ao qual deseja adicionar o comando de
voz.
Siga as instruções que aparecerem. Aguarde o tom e diga o comando a ser gravado.
Grave um comando de voz, como “celular do João”, por exemplo. O comando de
voz é reproduzido.
Se estiver satisfeito com a gravação, selecione Sim. Se não estiver, selecione
Não e repita as etapas 3 e 4.
Os comandos de voz são gravados apenas na memória do telefone. Eles não podem ser usados
em outro telefone.
22
Esta é a versão on-line desta publicação. © Imprima-a apenas para uso pessoal.
1
2
Para discar por voz um contato
Pressione e mantenha pressionada uma tecla de volume.
Aguarde pelo tom e diga um comando de voz gravado, por exemplo, “celular do
João.” O telefone reproduz o comando e efetua a chamada.
3
4
5
6
7
Para ativar o atendimento por voz e gravar comandos de atendimento por voz
Selecione Menu > Configurações > Geral > Controle de voz > Atendimento por
voz > Ativar.
Siga as instruções que aparecerem e selecione Continuar. Aguarde pelo tom e diga
“Atender” ou diga qualquer outra palavra.
Selecione Sim para aceitar ou Não para efetuar uma nova gravação.
Aguarde pelo tom e diga “Ocupado” ou diga qualquer outra palavra.
Selecione Sim para aceitar ou Não para efetuar uma nova gravação.
Siga as instruções que aparecerem e selecione Continuar.
Selecione os ambientes nos quais deseja ativar o atendimento por voz.
•
Para atender uma chamada usando comandos de voz
Diga “Atender”.
1
2
1
2
3
Para regravar um comando de voz
Selecione Menu > Configurações > Geral > Controle de voz > Discagem por
voz > Editar nomes.
Navegue até um comando e selecione Opções > Substituir voz.
Aguarde o tom e diga o comando.
Transferindo chamadas
Você pode transferir as chamadas para, por exemplo, o serviço de atendimento.
Quando você utiliza Restringir cham., algumas opções de transferência de chamadas não estão
disponíveis.
1
2
3
4
Para transferir chamadas
Selecione Menu > Configurações > Chamadas > Encaminhar cham..
Selecione um tipo de chamada e uma opção de transferência.
será exibido.
Selecione Ativar.
Digite o número para o qual encaminhará as chamadas e selecione OK.
Chamada em espera
Você ouvirá um segundo bipe se receber uma segunda chamada enquanto a espera
estiver ativada.
•
Para ativar a chamada em espera
Selecione Menu > Configurações > Chamadas > Gerenciar chamada > Cham.
em espera > Ativar.
Mais de uma chamada
Você pode lidar com mais de uma chamada por vez. Por exemplo: você pode colocar uma
chamada em andamento em espera enquanto faz ou atende uma segunda chamada. Você
também pode alternar entre as duas chamadas. Você não pode atender uma terceira
chamada sem terminar uma das duas primeiras.
•
Para alternar entre duas chamadas
.
Durante a chamada, pressione
•
Para conectar duas chamadas
Durante a chamada, selecione Opções > Conectar chamad..
•
Para terminar uma chamada em andamento e voltar para a chamada em espera
e, em seguida,
.
Primeiro, pressione
23
Esta é a versão on-line desta publicação. © Imprima-a apenas para uso pessoal.
1
2
3
•
Para fazer uma segunda chamada
Durante a chamada, pressione
. Isso coloca a chamada em andamento em
espera.
Selecione Opções > Incluir chamada.
Digite o número para ligar e pressione
.
Para atender a uma segunda chamada
Durante a chamada, pressione
. Isso coloca a chamada em andamento em
espera.
•
Para rejeitar uma segunda chamada
Durante a chamada, pressione
e continue na chamada em andamento.
•
Para terminar uma chamada em andamento e atender uma segunda chamada
Durante a chamada, selecione Subst. cham. ativa.
Chamadas em conferência
Com uma chamada em conferência, você pode conversar com até cinco pessoas ao
mesmo tempo.
2
3
4
5
Para incluir um novo participante
Durante a chamada, pressione
. Isso coloca as chamadas agrupadas em
espera.
Selecione Opções > Incluir chamada.
.
Digite o número para ligar e pressione
Selecione Opções > Conectar chamad. para incluir o novo participante.
Repita essa tarefa para incluir mais participantes.
1
2
Para desligar um participante
Durante uma chamada em conferência, selecione Opções > Desligar pessoa.
Selecione o participante que deseja liberar.
1
1
2
Para iniciar uma conversa particular
Durante uma chamada em conferência, selecione Opções > Falar com e escolha
o participante com o qual deseja conversar.
Para retomar a chamada em conferência, selecione Opções > Conectar
chamad..
Meus números
Você pode exibir, adicionar e editar seus próprios números de telefone.
1
2
3
Para verificar seus números de telefone
Selecione Menu > Contatos.
Vá até Novo contato e selecione Opções > Números especiais > Meus
números.
Selecione uma opção.
Aceitar chamadas
Você pode optar por receber chamadas apenas de alguns números de telefone.
1
2
3
Para adicionar números à lista de chamadores aceitos
Selecione Menu > Configurações > Chamadas > Gerenciar chamada > Aceitar
chamadas > Somente da lista.
Vá até Novo e selecione Incluir.
Selecione um contato ou Grupos.
24
Esta é a versão on-line desta publicação. © Imprima-a apenas para uso pessoal.
•
Para aceitar todas as chamadas
Selecione Menu > Configurações > Chamadas > Gerenciar chamada > Aceitar
chamadas > De todos.
Restrição de chamada
Você pode restringir chamadas feitas e recebidas. É necessária uma senha do provedor
de serviços.
Se você encaminhar as chamadas recebidas, não poderá usar algumas opções de restrição de
chamadas.
Restringir opções de chamada
As opções padrão são:
•
•
•
•
•
1
2
3
4
Todas feitas – Restringir todas as chamadas feitas
Lig. internacionais – Restringir todas as chamadas internacionais feitas
Lig. intern. em and. – Restringir todas as chamadas internacionais feitas, exceto para o
país onde você vive
Todas recebidas – Restringir todas as chamadas recebidas
Receber em roaming – Restringir todas as chamadas recebidas quando você está no
exterior
Para restringir chamadas
Selecione Menu > Configurações > Chamadas > Gerenciar chamada >
Restringir cham..
Selecione uma opção.
Selecione Ativar.
Digite sua senha e selecione OK.
Custo e tempo de chamada
Durante uma chamada, o telefone mostra por quanto tempo você falou. Você também
pode verificar a duração da última chamada, as chamadas feitas e o tempo total de todas
as suas chamadas.
A duração da chamada exibida é aproximada. O uso do telefone e os custos são determinados
somente pelos registros de seu provedor de serviços. Contate seu provedor de serviços para
confirmar o uso atual.
•
Para verificar o tempo de chamada
Selecione Menu > Configurações > Chamadas > Tempo > Contadores de
cham..
Mostrando ou ocultando o seu número de telefone
Você pode decidir mostrar ou ocultar o número exibido no telefone do destinatário quando
efetua uma chamada.
1
2
Para ocultar o número do seu telefone
Selecione Menu > Configurações > Chamadas > Exibir/ocultar nº.
Selecione Ocultar número.
25
Esta é a versão on-line desta publicação. © Imprima-a apenas para uso pessoal.
Música
Você pode ouvir músicas, livros de áudio e podcasts. Use o aplicativo Media Go™ para
transferir conteúdo de/para o telefone. Para obter mais informações, veja Transferindo
conteúdo de e para um computador na página 40.
Music player
1
2
3
Para reproduzir uma música
Selecione Menu > Mídia > Música.
Navegue por categoria usando a tecla de navegação.
Vá até um título e selecione Reproduzir.
Em uma categoria, você pode pressionar
uma letra específica.
–
para ir até entradas que comecem com
•
Para parar de reproduzir uma música
Pressione a tecla de seleção central.
•
Para avançar e retroceder
Pressione e segure a tecla de navegação para a direita ou para a esquerda.
•
Para mudar de faixa
Pressione a tecla de navegação para a direita ou para a esquerda.
•
Para alterar o volume
Pressione as teclas de volume para cima ou para baixo.
•
Para minimizar o music player
Selecione Opções > Minimizar.
•
Para retornar ao player
Selecione Menu > Mídia.
Formatos de arquivo compatíveis
Os seguintes formatos de arquivo são suportados por seu telefone:
Recurso
Formatos
Extensões
Reprodução de
toques
3GP
.3gp
AAC
.aac
MP4
.mp4
M4A
.m4a
MP3
.mp3
AMR
.amr
AMR-WB
.awb
WAV
.wav
SMF (compatível com GM, GML, SP-MIDI)
.mid
iMelody
.imy
XMF (compatível com Mobile XMF/DLS)
.xmf e .mxmf
WMA
.wma
26
Esta é a versão on-line desta publicação. © Imprima-a apenas para uso pessoal.
Reprodução de
áudio e vídeo
MP4 (Vídeo: MPEG4 ou H.264 Audio: AAC, AAC+, .mp4
eAAC+)
.3gp
3GPP™ (Vídeo: MPEG4, H.263 ou H.264 Áudio:
AMR-NB, AMR-WB, AMR-WB+, AAC, AAC+, eAAC
+)
.wmv, .asf
WMV
Streaming e
download
progressivo - vídeo
3GPP™ PSS Rel6
MP4 (Vídeo: MPEG4 ou H.264 Audio: AAC, AAC+,
eAAC+)
3GPP™ (Vídeo: MPEG4, H.263 ou H.264 Áudio:
AMR-NB, AMR-WB, AMR-WB+, AAC, AAC+, eAAC
+)
WMV
Streaming e
download
progressivo - áudio
3GP
AAC
MP4
AMR
Gravação de vídeo
H.263 Perfil 0, Nível 10
MPEG-4 Nível de Perfil Visual Simples 4a
Gravação de áudio
AMR-NB
AAC (somente para gravação de vídeo)
WAV - Conteúdo linear PCM (de Java™)
Recurso
Formato do decodificador
Suportado no formato de
arquivo
Reprodução de
vídeo
MPEG-4 Perfil Visual Simples
3GP/MP4
H.264 Perfil Base
3GP/MP4
H.263 Perfil 0
3GP
VC-1 (WMV9) Perfil Simples
WMV
Reprodução de
música
MPEG-1/2/2.5, camada de áudio 3 MP3
AAC/AAC+/eAAC+
3GP/AAC/MP4/M4A
WMA versão 2,7,8: Classe 1
WMA
WMA versão 9: Nível 3
WMA
WMA Pro (perfil M0a)
WMA
Linear/A-law/μ-law PCM
WAV
Listas de reprodução
Você pode criar listas de reprodução para organizar suas músicas, e incluir faixas e pastas
em uma lista de reprodução. Também pode criar uma lista de reprodução usando uma
música enquanto ela está reproduzindo. Essas listas de reprodução podem incluir músicas
semelhantes, por exemplo, do mesmo artista ou gênero. Pode levar alguns minutos para
que o telefone crie uma lista de reprodução.
27
Esta é a versão on-line desta publicação. © Imprima-a apenas para uso pessoal.
1
2
3
4
5
Para criar uma lista de reprodução
Selecione Menu > Mídia > Música > Listas de reprodução.
Vá até Nova lista de repr. e selecione Incluir.
Digite um nome e selecione OK.
Vá até a faixa que deseja adicionar e selecione Marcar.
Selecione Incluir para incluir as faixas marcadas na lista de reprodução.
1
2
3
4
5
Para incluir faixas em uma lista de reprodução
Selecione Menu > Mídia > Música > Listas de reprodução.
Selecione uma lista de reprodução.
Vá até Incluir música e selecione Incluir.
Vá até a faixa que deseja adicionar e selecione Marcar.
Selecione Incluir para incluir as faixas marcadas na lista de reprodução.
Livros de áudio
Se você usar o aplicativo Media Go™ para transferir livros de áudio para seu telefone a
partir de um computador, poderá ouvir os livros de áudio no seu telefone. Talvez demore
alguns minutos antes que um livro de áudio transferido apareça na lista de livros de áudio
disponíveis.
•
Para acessar livros de áudio
Selecione Menu > Mídia > Música > Livros de áudio.
Você pode localizar livros de áudio em formatos diferentes de M4B e que não têm marcadores
de capítulo ID3v2 na pasta Faixas.
Compre agora
Se você assinar um serviço musical que permita o uso limitado e não-permanente com
seu telefone, poderá marcar uma faixa do seu interesse para comprá-la mais tarde. Da
próxima vez que você sincronizar suas músicas com o aplicativo Microsoft® Windows
Media® Player em um computador com o acesso à Internet habilitado, aparecerá uma
mensagem perguntando se você deseja comprar a faixa marcada. Se você aceitar, a faixa
será baixada para o computador e a cobrança será feita na sua conta do serviço musical
selecionado. Este serviço requer uma assinatura e conta com um serviço de música
descarregável, um computador com o aplicativo Microsoft® Windows Media® Player 11,
ou versão compatível seguinte do aplicativo Microsoft® Windows Media® Player, e uma
conexão de computador USB.
Você não pode ver se uma faixa está marcada. Não é possível desmarcar faixas já marcadas.
•
Para marcar uma faixa
Quando a faixa que você quiser marcar estiver em reprodução, pressione e
.
mantenha pressionado
Música e videoclipes on-line
Você pode ver videoclipes e ouvir música fazendo o streaming a partir da Internet para o
telefone. Se você não conseguir usar a Internet, consulte Não consigo usar serviços
baseados na Internet na página 67.
1
2
3
Para selecionar uma conta de dados para fazer streaming
Selecione Menu > Configurações > Conectividade > Config. streaming >
Conectar usando:.
Selecione a conta de dados que deseja usar.
Selecione Gravar.
28
Esta é a versão on-line desta publicação. © Imprima-a apenas para uso pessoal.
1
2
3
Para transmitir em stream música e videoclipes
Selecione Menu > Internet.
Selecione e depois selecione .
Selecione um link para transmitir em stream.
29
Esta é a versão on-line desta publicação. © Imprima-a apenas para uso pessoal.
Entretenimento
Rádio
Não use seu telefone como rádio em lugares proibidos.
1
2
Para ligar o rádio
Conecte o handsfree ao telefone.
Selecione Menu > Diversão > Rádio.
•
Para procurar por estações automaticamente
Selecione Procurar.
•
Para ajustar a frequência
Pressione a tecla de navegação para a direita ou para a esquerda.
•
Para alterar o volume
Pressione as teclas de volume para cima ou para baixo.
•
Para minimizar o rádio
Selecione Opções > Minimizar.
•
Para retornar ao rádio
Selecione Menu > Diversão > Rádio.
Salvando canais
Você pode gravar até 20 estações predefinidas.
•
Para gravar estações automaticamente
Selecione Opções > Estações > Gravação auto..
1
2
3
Para gravar estações manualmente
Ao encontrar uma estação de rádio, selecione Opções > Estações > Gravar.
Vá até uma posição e selecione Inserir.
Se você quiser, é possível renomear a estação. Selecione Gravar.
Para gravar uma estação em uma posição, você também pode pressionar e manter pressionado
.
•
Para alternar entre canais gravados
Pressione a tecla de navegação para cima ou para baixo.
Para selecionar uma estação gravada, você também pode pressionar
-
.
Aplicativo TrackID™
A tecnologia TrackID™ é um serviço de reconhecimento de música. Você pode pesquisar
título, nome de artista e de álbum de uma faixa que você ouviu tocando em um alto-falante
ou no rádio no seu telefone. Se você não conseguir usar o aplicativo TrackID™, veja Não
consigo usar serviços baseados na Internet na página 67.
•
Para pesquisar informações da faixa
Quando ouvir uma faixa através de um alto-falante, selecione Menu > Diversão >
TrackID™ > Iniciar.
30
Esta é a versão on-line desta publicação. © Imprima-a apenas para uso pessoal.
•
Quando ouvir uma faixa reproduzindo no rádio do telefone, selecione Opções >
TrackID™ > TrackID™.
Para obter os melhores resultados, use o TrackID™ em uma área silenciosa.
Aplicativo PlayNow™
Quando você abre o aplicativo PlayNow™, acessa o PlayNow™, onde é possível fazer
download de músicas, jogos, toques, temas e papéis de parede. Visualize ou ouça o
conteúdo antes de adquiri-lo ou de fazer o download para o telefone. Se você não
conseguir usar o aplicativo PlayNow™, veja Não consigo usar serviços baseados na
Internet na página 67.
Esse serviço não está disponível em todos os países.
Para obter mais funcionalidades, você também pode usar um computador para acessar
a loja do PlayNow™ na Web em www.sonyericsson.com/playnow. Para obter mais
informações, acesse www.sonyericsson.com/support para ler o guia de recursos do
PlayNow™.
1
2
Para usar o aplicativo PlayNow™
Selecione Menu > PlayNow™.
Vá até o PlayNow™ e siga as instruções para visualizar e adquirir conteúdo.
Gravando sons
Você pode gravar um lembrete de voz ou uma chamada. Sons gravados também podem
ser definidos como toques.
Em alguns países ou estados, é exigido por lei que você informe a outra pessoa antes de gravar
a chamada.
1
2
Para gravar um som
Selecione Menu > Diversão > Gravador de som > Gravar.
Para interromper a gravação e salvar, selecione Gravar.
1
2
Para gravar uma chamada
Durante uma chamada em andamento, selecione Opções > Gravar.
Para salvar a gravação, selecione Gravar.
1
2
3
Para ouvir uma gravação
Selecione Menu > Organizador > Gerenc. de arquivo.
Role até Música e selecione Abrir.
Role até uma gravação e selecione Reproduzir.
31
Esta é a versão on-line desta publicação. © Imprima-a apenas para uso pessoal.
Imagens
Você pode tirar fotos e gravar vídeos para exibir, salvar ou enviar. Você pode localizar fotos
e vídeos gravados em Mídia e no Gerenc. de arquivo.
Visor e teclas da câmera
4
5
1.0x
+
– 0.0
1.0x
+
– 0.0
300+
00:00
00:00
2MP
6
1
2
3
1
Aumentar ou diminuir o zoom
2
Tirar fotos/gravar vídeo
3
Selecionar câmera parada ou filmadora
4
Indicador de zoom
5
Indicador de brilho
6
Ajustar o brilho
7
Temporiz. auto.
8
Modo Noturno
9
Câmera: Tipo de foto
7
8
9
10
Vídeo: Duração do vídeo
10
•
Guia de teclas da câmera
Para ativar a câmera
Selecione Menu > Câmera.
Usando a câmera fotográfica
1
2
3
Para tirar uma foto
Ative a câmera e pressione a tecla de navegação para ir até .
Pressione a tecla de seleção central para tirar uma foto. A foto é automaticamente
gravada.
Pressione Voltar para retornar ao visor e tirar outra foto.
32
Esta é a versão on-line desta publicação. © Imprima-a apenas para uso pessoal.
•
Para usar o controle de zoom
Pressione a tecla de navegação para cima ou para baixo para efetuar mais zoom
ou menos zoom de uma figura.
O controle de zoom está disponível quando você tira fotos somente com o tamanho de figura
VGA.
•
Para ajustar o brilho
Pressione a tecla de volume para cima ou para baixo.
Photo fix
É possível usar a Photo Fix para melhorar a qualidade das fotos. Em uma operação que
requer apenas um clique, é possível ajustar brilho, luz e contraste para que o resultado seja
a melhor foto possível. As melhorias são gravadas como cópia da foto. A fotografia original
não é afetada.
1
2
3
4
5
6
Para aprimorar uma foto com o recurso Photo fix
Ative a câmera e pressione a tecla de navegação para ir até .
Certifique-se de que o recurso Rever esteja definido para Ativar. Selecione
Opções e role para Rever > Ativar.
Tire uma foto.
Ao analisar a fotografia, selecione Opções > Photo fix.
Revise o aprimoramento e selecione Gravar para gravar.
Se não quiser gravar o aprimoramento, selecione Voltar.
Dicas ao usar a câmera
Regra dos terços
Não posicione o seu assunto no meio do quadro. Ao posicioná-lo em um terço do caminho,
você obterá um resultado melhor.
Segure com firmeza
Evite fotos borradas segurando a câmera com firmeza. Tente firmar sua mão apoiando-a
em um objeto sólido. Você também pode usar o temporizador automático para ter certeza
de que o telefone estará estável quando a fotografia for tirada.
Chegue mais perto
Ao chegar o mais perto possível do assunto, você pode evitar o uso do zoom. Tente
preencher o visor com o assunto.
Mantenha-se na área de alcance do flash
As fotos tiradas além do alcance máximo do flash ficarão muito escuras. O alcance máximo
do flash é de cerca de quatro passos de distância do assunto.
Leve em consideração a variedade
Pense em ângulos diferentes e mova-se em direção ao objeto. Tire algumas fotos verticais.
Experimente posições diferentes.
Use um segundo plano simples
Um segundo plano simples ajuda a destacar o seu assunto.
Mantenha sua lente limpa
Os celulares são usados em todos os tipos de clima e lugar e carregados nos bolsos ou
em bolsas. Isso faz com que a lente da câmera fique suja e coberta de digitais. Use um
pano macio para limpar a lente.
33
Esta é a versão on-line desta publicação. © Imprima-a apenas para uso pessoal.
Usando a filmadora
1
2
3
4
5
Para gravar um vídeo
Selecione Menu > Câmera.
Pressione a tecla de seleção esquerda ou direita para rolar até .
Pressione a tecla de seleção central para iniciar a gravação.
Para interromper a gravação, pressione a tecla de seleção central novamente. O
vídeo é automaticamente gravado.
Para voltar ao visor e gravar outro vídeo, pressione Voltar.
Exibindo e rotulando fotos
1
2
3
1
2
3
1
2
3
4
5
Para exibir fotografias
Ative a câmera e pressione a tecla de navegação para ir até .
Selecione Opções > Exibir todas fotos.
Pressione a tecla de seleção esquerda ou direita para ir até uma foto.
Para exibir videoclipes
Ative a câmera e pressione a tecla de navegação para ir até .
Selecione Opções > Exibir todos clipes.
Pressione a tecla de navegação para a esquerda ou para a direita para rolar até um
videoclipe, e pressione a tecla de seleção central. Os videoclipes são indicados por
no canto superior esquerdo.
Para visualizar as fotos em uma apresentação
Selecione Menu > Mídia > Fotografias > Álb. da câm..
Selecione um mês.
Role até uma foto e selecione Exibir.
Selecione Opções > Apresentação.
Selecione um humor.
Exibindo fotos em um mapa
Ao tirar uma foto, você pode anexar sua localização geográfica a ela. Isso é chamado de
identificação geográfica. As fotos com localização geográfica são rotuladas com em
Mídia. Se você não consegue ver fotos em um mapa, veja Não consigo usar serviços
baseados na Internet na página 67.
As informações obtidas pela identificação da célula são aproximadas. A Sony Ericsson não
assume nenhuma responsabilidade pela precisão desses dados de localização.
•
Para exibir fotos em um mapa
Selecione Menu > Mídia > Fotografias > Marcaç. geogr.
1
2
3
Para ativar ou desativar a identificação geográfica
Ative a câmera e pressione a tecla de navegação para ir até
Selecione Opções > Incluir marcações geográficas.
Selecione uma opção.
.
Rótulos de fotografias
Você pode organizar suas fotografias usando rótulos de fotografias. É possível criar novos
rótulos, atribuir um ou vários rótulos a uma fotografia ou remover um rótulo de uma
fotografia. As fotografias com o mesmo rótulo serão agrupadas em Rótulos de
fotografia. Por exemplo, pode criar um rótulo 'Férias' e adicioná-lo a todas as suas fotos
de férias e exibi-las em Rótulos de fotografia, sob o rótulo 'Férias'.
34
Esta é a versão on-line desta publicação. © Imprima-a apenas para uso pessoal.
1
2
3
4
5
6
Para criar um novo rótulo de foto
Selecione Menu > Mídia > Fotografias > Álb. da câm..
Selecione um mês.
Role até uma foto e selecione Exibir.
Selecione Opções > Rotular esta foto > Opções > Novo rótulo.
Digite um nome de rótulo e pressione OK.
Role para seu ícone preferido em Ícones de rótulo e pressione a tecla de seleção
do centro.
1
2
3
4
5
6
Para rotular fotografias
Selecione Menu > Mídia > Fotografias > Álb. da câm..
Selecione um mês.
Role até uma foto e selecione Exibir.
Selecione Opções > Rotular esta foto.
Pressione a tecla de navegação para cima ou para baixo para rolar até um rótulo.
Pressione a tecla de seleção central. O ícone do rótulo selecionado aparece na tela.
1
2
Para apagar a identificação de uma foto
Ao exibir uma foto, pressione a tecla de navegação para baixo.
Vá até um rótulo e selecione Opções > Desfazer rótulo.
Usando fotos
Você pode adicionar uma foto a um contato e utilizá-la na inicialização do telefone, como
papel de parede em espera ou como descanso de tela.
1
2
3
4
5
Para usar as fotografias
Selecione Menu > Mídia > Fotografias > Álb. da câm..
Selecione um mês.
Role até uma foto e selecione Exibir.
Selecione Opções > Usar como.
Selecione uma opção.
Você somente pode adicionar fotos aos contatos armazenados na memória do telefone.
Usando álbuns na web
Se a sua assinatura suportar esse serviço, você poderá enviar fotos ou vídeos para um
álbum na web. Se você não conseguir enviar conteúdo para um álbum na web, veja Não
consigo usar serviços baseados na Internet na página 67.
Os serviços da Web podem requerer um contrato de licença separado entre você e o provedor
de serviços. Podem ser aplicados regulamentos e taxas adicionais. Entre em contato com o
provedor de serviços para obter mais informações.
1
2
3
4
5
6
1
2
3
4
5
Para enviar fotos gravadas em seu telefone para um álbum na web
Selecione Menu > Mídia > Fotografias > Álb. da câm..
Selecione um mês e ano.
Navegue até a fotografia e selecione Opções > Enviar > P/ álbuns da Web.
Selecione um serviço de álbum na web. Se solicitado, insira suas informações de
login.
Selecione um álbum existente ou crie um novo.
Insira o texto, se desejar, e selecione Enviar.
Para enviar vídeos gravados no seu telefone para um álbum na Web
Selecione Menu > Mídia > Vídeo > Vídeos.
Vá até um vídeo e selecione Opções > Enviar > P/ álbuns da Web.
Selecione um serviço de álbum na Web. Se solicitado, insira suas informações de
login.
Selecione um álbum na Web ou adicione um novo.
Digite algum texto e selecione Enviar.
35
Esta é a versão on-line desta publicação. © Imprima-a apenas para uso pessoal.
3
4
Para enviar fotos ou vídeos que você acabou de criar para um álbum na Web
Depois de tirar uma foto ou gravar um vídeo, selecione Enviar > P/ álbuns da
Web.
Selecione um serviço de álbum na Web. Se solicitado, insira suas informações de
login.
Selecione um álbum ou adicione um novo.
Digite algum texto e selecione Enviar.
1
2
Para exibir álbuns da Web
Selecione Menu > Mídia > Fotografias > Álb. da Web.
Selecione um álbum na Web.
1
2
3
Para acessar um endereço na Web a partir de contatos
Selecione Menu > Contatos.
Navegue até um contato e selecione Abrir.
Navegue até um endereço na Web e selecione Ir para.
1
2
Acessando vídeos no seu telefone
Você pode procurar e reproduzir vídeos usando o video player de Mídia e Gerenc. de
arquivo. Você pode encontrar os vídeos gravados com a câmera em Álbum da câmera.
Você pode acessar outros vídeos em Videoclipes.
1
2
Para reproduzir um vídeo
Selecione Menu > Mídia > Vídeo > Vídeos ou Álb. da câm..
Role até um título e selecione Reproduzir.
•
Para interromper a reprodução de um vídeo
Pressione a tecla de seleção central.
•
Para avançar e retroceder
Pressione e segure a tecla de navegação para a direita ou para a esquerda.
•
Para mudar de vídeo
Pressione a tecla de navegação para a direita ou para a esquerda.
•
Para alterar o tamanho da tela de vídeo
Pressione a tecla de navegação para baixo.
36
Esta é a versão on-line desta publicação. © Imprima-a apenas para uso pessoal.
Transferindo e manipulando conteúdo
Você pode transferir e manipular conteúdo como fotos e músicas.
Não é permitido trocar alguns materiais protegidos por direitos autorais.
protegido.
identifica um item
Organizando seu conteúdo
O conteúdo do telefone como fotos, vídeos, sons, temas, páginas da Web, jogos e
aplicativos são gravados na memória ou no cartão de memória de seu telefone. Este
conteúdo é gravado em pastas separadas no Gerenc. de arquivo, o que torna mais fácil
encontrar o que você está procurando.
Você pode localizar o Gerenciador de arquivo em Menu > Organizador > Gerenc. de
arquivo. Há três guias para explorar:
•
•
•
Todos os arquivos – todo o conteúdo da memória do telefone e do cartão de memória.
No cartão de memória – todo o conteúdo do cartão de memória.
No telefone – todo o conteúdo da memória do telefone.
Conteúdo protegido por direitos autorais
Os itens obtidos por download ou recebidos por meio de um dos métodos de transferência
disponíveis podem ser protegidos por Gestão de Direitos Digitais (DRM, Digital Rights
Management). Talvez você não possa copiar, enviar ou transferir esses itens.
1
2
3
Para exibir informações de direitos autorais sobre um arquivo
Selecione Menu > Organizador > Gerenc. de arquivo.
Navegue até uma pasta e selecione Abrir.
Vá até um arquivo e selecione Opções > Informações.
Lidando com conteúdo no telefone
Você pode usar o Gerenc. de arquivo no seu telefone para controlar o conteúdo gravado
na memória do telefone ou em um cartão de memória. As guias e os ícones do Gerenc.
de arquivo mostram onde o conteúdo é gravado. Se a memória estiver cheia, apague
alguns conteúdos para liberar espaço.
1
2
3
Para exibir o status da memória
Selecione Menu > Organizador > Gerenc. de arquivo.
Selecione Opções > Status da mem..
Selecione Cartão de memória ou Telefone.
1
2
3
4
Para selecionar mais de um item em uma pasta
Selecione Menu > Organizador > Gerenc. de arquivo.
Navegue até uma pasta e selecione Abrir.
Selecione Opções > Marcar > Marcar vários.
Para cada item que deseja marcar, vá até ele e selecione Marcar.
1
2
3
4
5
Para mover itens entre a memória do telefone e o cartão de memória
Selecione Menu > Organizador > Gerenc. de arquivo.
Localize um item e selecione Opções > Gerenciar arquivo > Mover.
Selecione Cartão de memória ou Telefone.
Navegue até uma pasta e selecione Abrir.
Selecione Colar.
1
2
Para exibir informações sobre o conteúdo
Selecione Menu > Organizador > Gerenc. de arquivo.
Localize um item e selecione Opções > Informações.
37
Esta é a versão on-line desta publicação. © Imprima-a apenas para uso pessoal.
Enviando conteúdo para outro telefone
Você pode enviar conteúdo usando métodos de transferência diferentes, por exemplo,
com mensagens ou com a tecnologia sem fio Bluetooth.
1
2
Para enviar conteúdo
Vá até um item e selecione Opções > Enviar.
Selecione um método de transferência.
Verifique se o dispositivo de recebimento suporta o método de transferência selecionado.
Conectando o telefone a um computador
Há duas maneiras para estabelecer uma conexão entre o telefone e um computador:
•
•
Usando um cabo USB
Usando tecnologia sem fio Bluetooth™
Conexão com um cabo USB
Você pode conectar seu telefone a um computador usando um cabo USB compatível com
o telefone.
Antes de conectar o telefone a um computador, você precisa selecionar Modo PC.
•
1
2
3
Para selecionar o modo PC
Selecione Menu > Configurações > Conectividade > USB > Definir modo
padrão e Modo PC.
Para conectar o telefone a um computador usando um cabo USB.
Conecte o telefone ao computador usando um cabo USB.
Computador: Se você ainda não instalou o Sony Ericsson PC Companion, a caixa
de diálogo Install Sony Ericsson PC software aparece. Clique em Install para instalar
automaticamente o software necessário.
Na caixa de diálogo Portable Device, selecione Take no action.
Não desconecte o cabo USB ao transferir conteúdo, pois isso pode corromper o conteúdo.
PC Companion
O PC Companion permite que você:
•
•
•
Explore conteúdo no seu telefone.
Use o telefone como um modem.
Instale o software de PC usado para sincronizar, transferir e fazer backup de conteúdo no
telefone.
Para obter mais informações, visite www.sonyericsson.com/support.
Para fazer download do software compatível com Mac®, acesse
www.sonyericsson.com/support.
Para instalar o PC Companion
Se o software USB necessário não tiver sido instalado em seu PC, será solicitado que você
instale o Sony Ericsson PC Companion. A funcionalidade de reprodução automática também
precisa ser ativada em seu PC.
1
2
Usando um cabo USB suportado por seu telefone, conecte o telefone em um
computador funcionando com o sistema operacional Microsoft® Windows®.
Computador: Siga as instruções na tela.
Arrastando e soltando conteúdo
Você pode arrastar e soltar conteúdos entre seu telefone, um cartão de memória e um
computador usando o aplicativo Microsoft® Windows® Explorer.
38
Esta é a versão on-line desta publicação. © Imprima-a apenas para uso pessoal.
Para procurar a memória do telefone ou o cartão de memória em um computador
Não desconecte o cabo USB ao transferir conteúdo, pois isso pode corromper o conteúdo.
1
2
3
1
2
3
Conecte o telefone ao computador.
Computador: Clique duas vezes no ícone Meu computador na área de trabalho.
Na janela Meu computador, clique duas vezes no ícone do seu telefone em
Dispositivos com armazenamento removível para exibir as pastas da Memória do
telefone e Cartão de memória.
Para arrastar e soltar conteúdo
Conecte o telefone a um computador usando um cabo USB compatível com o
telefone.
Computador: Aguarde até que a memória do telefone e o cartão de memória sejam
exibidos como discos externos no aplicativo Microsoft® Windows® Explorer.
Arraste e solte os arquivos selecionados entre o telefone e o computador.
Para desconectar o cabo USB com segurança
Não desconecte o cabo USB ao transferir conteúdo, pois isso pode corromper o conteúdo.
1
2
3
Computador: Clique com o botão direito do mouse no ícone Remover hardware
com segurança no aplicativo Microsoft® Windows® Explorer.
Selecione as unidades que deseja desconectar. Selecione Parar.
Aguarde até que você seja notificado que é seguro remover a unidade. Desconecte
o cabo USB.
Sistemas operacionais necessários
Você precisará de um destes sistemas operacionais para usar o software do Sony Ericsson
PC:
•
•
•
Microsoft® Windows® 7
Microsoft® Windows Vista™
Microsoft® Windows® XP, Service Pack 2 ou superior
Conectando com a tecnologia sem fio Bluetooth™
Você pode estabelecer uma conexão sem fio entre o telefone e um computador que
suporte a tecnologia sem fio Bluetooth™. A função Bluetooth™ no telefone e no
computador precisa ser ativada antes de você conectar. Para a comunicação Bluetooth™,
recomendamos uma distância máxima de 10 metros (33 pés), sem obstruções.
•
Para ligar a função Bluetooth™
Selecione Menu > Configurações > Conectividade > Bluetooth > Ligar.
Verifique se o dispositivo com o qual deseja emparelhar seu telefone possui a função Bluetooth™
ativada e se é visível para outros dispositivos.
•
Para desligar a função Bluetooth™
Selecione Menu > Configurações > Conectividade > Bluetooth > Desligar.
Para reduzir o consumo de bateria, desligue a função Bluetooth quando não estiver em uso.
1
2
3
Para mostrar ou ocultar seu telefone
Selecione Menu > Configurações > Conectividade > Bluetooth.
Selecione Opções > Visibilidade.
Selecione uma opção.
39
Esta é a versão on-line desta publicação. © Imprima-a apenas para uso pessoal.
1
2
3
4
5
6
7
8
9
Para conectar seu telefone a um computador usando a tecnologia sem fio Bluetooth
Computador: Clique duas vezes no ícone do Bluetooth™ no seu computador.
Selecione Bluetooth/Search For Devices.
Clique com o botão direito do mouse no nome do telefone e selecione Pair device.
Selecione um código PIN e clique em OK.
Telefone: Quando a mensagem Incluir em Meus dispositivos? for exibida,
selecione Sim.
Digite o código PIN e selecione OK.
Computador: Clique duas vezes no nome do telefone.
Clique duas vezes no ícone Serial Port.
Telefone: Quando a mensagem Permitir? for exibida, selecione Sim.
Transferindo conteúdo de e para um computador
Você pode usar o aplicativo Media Go™ para transferir conteúdo de mídia entre o telefone
e um computador. O aplicativo Media Go™ está disponível para download através do PC
Companion ou do site www.sonyericsson.com/support.
O software compatível com Mac® também está disponível para download em
www.sonyericsson.com/support.
1
2
3
4
Para transferir conteúdo usando o Media Go™
Conecte seu telefone em um computador usando um cabo USB compatível com o
telefone.
Computador: Quando a caixa de diálogo Dispositivo portátil aparece, selecione
Transferir para ou do Dispositivo utilizando o Media Go e clique em OK. O aplicativo
Media Go™ é aberto.
Computador: Aguarde até seu dispositivo aparecer no painel de navegação
Biblioteca, na esquerda da janela Media Go™. Você pode agora selecionar e
transferir arquivos entre o telefone e o computador.
Mova os arquivos entre seu telefone e o computador usando o aplicativo Media
Go™.
Nome do telefone
Você pode inserir um nome para o telefone que será mostrado para outros dispositivos
durante a utilização da tecnologia sem fio Bluetooth™, por exemplo.
1
2
Para inserir um nome do telefone
Selecione Menu > Configurações > Conectividade > Nome do telefone.
Insira o nome do telefone e selecione OK.
Usando tecnologia sem fio Bluetooth™
Use a tecnologia Bluetooth™ para conectar sem fio a outros dispositivos, gratuitamente.
Você pode, por exemplo:
•
•
•
•
•
Conectar-se a dispositivos handsfree.
Conectar-se a vários dispositivos ao mesmo tempo.
Conectar computadores e acessar a Internet.
Trocar arquivos MP3, cartões de visita virtuais, fotos e muito mais.
Jogar jogos de múltiplos jogadores.
Para a comunicação Bluetooth, recomendamos uma distância máxima de 10 metros (33 pés),
sem obstruções.
Antes de usar a tecnologia sem fio Bluetooth™
É necessário ativar a função Bluetooth™ para se comunicar com outros dispositivos.
Também pode ser necessário emparelhar o telefone com outros dispositivos Bluetooth™.
40
Esta é a versão on-line desta publicação. © Imprima-a apenas para uso pessoal.
2
3
Para parear o telefone com outro dispositivo
Selecione Menu > Configurações > Conectividade > Bluetooth > Incl. novo
disposit..
Selecione um dispositivo.
Digite uma senha de acesso, se necessário.
1
2
3
4
Para permitir conexões com o telefone
Selecione Menu > Configurações > Conectividade > Bluetooth.
Selecione um dispositivo na lista.
Selecione Opções > Permitir conexão.
Selecione Sempre perguntar ou Permitir sempre.
1
Isso só é possível com dispositivos que exigem acesso a um serviço seguro.
Economia de energia
Você pode economizar energia da bateria com a função Economia de energia. No modo
de economia de energia, só é possível se conectar a um dispositivo Bluetooth. Se quiser
se conectar a mais de um dispositivo Bluetooth ao mesmo tempo, você precisará desativar
essa função.
•
Para ligar a economia de energia
Selecione Menu > Configurações > Conectividade > Bluetooth > Opções >
Economia de energia > Ligado.
Transferindo som de e para um handsfree Bluetooth
Você pode transferir sons de e para um handsfree Bluetooth usando o teclado do telefone
ou a tecla adequada do handsfree.
1
2
Para transferir sons
Selecione Menu > Configurações > Conectividade > Bluetooth > Opções >
Chamada recebida.
Selecione uma opção. No telefone transfere sons para o telefone. No handsfree
transfere sons para o handsfree.
Se selecionar a opção No telefone e atender usando a tecla de handsfree, o som é transferido
para handsfree.
1
2
Para transferir um som durante uma chamada
Durante a chamada, selecione Som.
Selecione a partir da lista de dispositivos handsfree disponíveis.
Fazendo backup e restauração
Você pode fazer o backup e restaurar contatos, agenda, tarefas, notas e marcadores
usando o Sony Ericsson PC Companion ou a partir dewww.sonyericsson.com/support.
Também pode fazer backup e restaurar contatos em seu telefone, movendo o conteúdo
entre o cartão de memória e a memória do telefone. Veja Lidando com conteúdo no
telefone na página 37.
Faça regularmente o backup do conteúdo do telefone para garantir que não será perdido.
1
2
3
Para fazer um backup usando o Sony Ericsson PC Companion
Computador: Inicie o Sony Ericsson PC Companion a partir de Iniciar/Programas/
Sony Ericsson/Sony Ericsson PC Companion.
Siga as instruções no Sony Ericsson PC Companion sobre como conectar.
Acesse a seção de backup e restauro no Sony Ericsson PC Companion e faça um
backup do conteúdo do seu telefone.
41
Esta é a versão on-line desta publicação. © Imprima-a apenas para uso pessoal.
Para restaurar o conteúdo do telefone usando o Sony Ericsson PC Companion
O Sony Ericsson PC Companion sobrescreve todo o conteúdo do telefone durante o processo
de restauração. Você poderá danificar o telefone se interromper esse processo.
1
2
3
Computador: Inicie o Sony Ericsson PC Companion a partir de Iniciar/Programas/
Sony Ericsson/Sony Ericsson PC Companion.
Siga as instruções no Sony Ericsson PC Companion sobre como conectar.
Vá até a seção de backup e restauração no Sony Ericsson PC Companion e restaure
o conteúdo do telefone.
42
Esta é a versão on-line desta publicação. © Imprima-a apenas para uso pessoal.
Atualizando o telefone
Você pode atualizar o telefone para o software mais recente para obter um desempenho
ideal e obter os aprimoramentos mais recentes. Você precisa de um cabo USB e um PC
com conexão à Internet.
Para aprender como, acesse
www.sonyericsson.com/update.
Lembre-se de fazer backup do conteúdo do telefone antes de atualizar. Veja Fazendo backup
e restauração na página 41.
Atualizando o telefone usando o Sony Ericsson PC Companion
Você pode atualizar o telefone utilizando um cabo USB e o Sony Ericsson PC
Companion. Quando o telefone estiver conectado, ele verificará automaticamente
atualizações e lhe enviará notificações.
Atualizando o telefone sem fio
Você pode atualizar o telefone pelo ar usando o aplicativo Update Service no telefone. As
informações pessoais ou do telefone não são perdidas.
O Update Service requer acesso a dados, como GPRS, 3G ou HSDPA.
•
1
2
Para selecionar configurações para o Update Service
Selecione Menu > Configurações > Geral > Atualiz. de software >
Configurações > Configur. de Internet.
Para usar o Update Service
Selecione Menu > Configurações > Geral > Atualiz. de software.
Selecione Procurar atualização e siga as instruções exibidas.
43
Esta é a versão on-line desta publicação. © Imprima-a apenas para uso pessoal.
Mensagens
Mensagens de texto e foto
As mensagens podem conter texto, fotos, efeitos sonoros, animações e melodias.
Ao enviar mensagens, o telefone seleciona automaticamente o método mais adequado
(como uma mensagem multimídia ou serviço SMS) para enviar a mensagem.
Se você não conseguir usar mensagens multimídia, consulte Não consigo usar serviços
baseados na Internet na página 67.
Enviando mensagens
Você consegue enviar mensagens do telefone. O tamanho máximo de uma mensagem de
texto padrão é de 160 caracteres (incluindo espaços), caso não sejam adicionados outros
itens à mensagem. Se você digitar mais de 160 caracteres, uma segunda mensagem será
criada. Suas mensagens são enviadas como uma mensagem concatenada.
1
2
3
4
Para criar e enviar uma mensagem
Selecione Menu > Mensagem > Escrever nova > Mensagem.
Insira o texto. Para adicionar itens à mensagem, pressione a tecla de navegação
para baixo, navegue pressionando-a para a direita ou esquerda e selecione um item.
Selecione Continuar > Procurar Contatos.
Selecione um destinatário e, em seguida, Enviar.
Se enviar uma mensagem a um grupo, você será cobrado para cada membro desse grupo.
Contate o provedor de serviços para obter detalhes.
1
2
3
Para copiar e colar texto em uma mensagem
Após redigir a mensagem, selecione Opções > Copiar e colar.
Selecione Copiar tudo ou Marcar e copiar. Vá até o texto da mensagem e marqueo.
Selecione Opções > Copiar e colar > Colar.
Recebendo e gravando mensagens
ou
será exibido. As
Você será notificado quando receber uma mensagem.
mensagens são gravados automaticamente na memória do telefone. Quando a memória
do telefone estiver cheia, você pode apagar ou gravar as mensagens em um cartão de
memória ou no chip.
•
Para salvar uma mensagem recebida em um cartão de memória
Selecione Menu > Mensagem > Mensagens > Configurações > Gravar em >
Cartão de mem..
1
2
Para gravar uma mensagem no chip
Selecione Menu > Mensagem > Mensagens e selecione uma pasta.
Vá até uma mensagem e selecione Opções > Gravar msg.
1
2
Para visualizar uma mensagem na caixa de entrada
Selecione Menu > Mensagem > Mensagens > Caixa de entrada.
Navegue até a mensagem e selecione Exibir.
•
Para ligar para um número contido em uma mensagem
Ao exibir a mensagem, vá até o número de telefone e pressione
.
Opções de mensagens
Você pode definir algumas opções, como o alerta de mensagens e o local de
armazenamento padrão, a serem aplicadas em todas as mensagens. Você pode definir
outras opções, como a prioridade e a hora da entrega, para cada mensagem enviada.
44
Esta é a versão on-line desta publicação. © Imprima-a apenas para uso pessoal.
1
2
1
2
Para definir opções para todas as mensagens
Selecione Menu > Mensagem > Mensagens > Configurações.
Selecione uma opção.
Para definir opções para uma mensagem específica
Quando a mensagem estiver pronta e um destinatário selecionado, selecione
Opções > Avançado.
Navegue até uma opção e selecione Editar.
Conversas
Você pode escolher se deseja exibir as mensagens em Conversas ou na Caixa de
entrada. Uma conversa de mensagem mostra todas as comunicações de mensagens
entre você e um de seus contatos.
•
•
Para exibir as mensagens em Conversas
Selecione Menu > Mensagem > Caixa de entrada > a guia Conversas.
Selecione Menu > Mensagem > Conversas e selecione uma conversa.
1
2
3
4
Para enviar uma mensagem de Conversas
Selecione Menu > Mensagem.
Selecione Conversas ou selecione Caixa de entrada > a guia Conversas.
Selecione uma conversa.
Redija uma mensagem e selecione Enviar.
Mensagens de voz
Você pode enviar e receber uma gravação de som como mensagem de voz.
O remetente e o destinatário devem ter assinaturas que suportem mensagens multimídia.
1
2
3
Para gravar e enviar uma mensagem de voz
Selecione Menu > Mensagem > Escrever nova > Mensagem voz.
Grave a mensagem e selecione Parar > Enviar > Procurar Contatos.
Selecione um destinatário e, em seguida, Enviar.
Email
Você pode obter email no telefone e usar todas as funções padrão do correio eletrônico.
É possível sincronizar seus emails usando o aplicativo Microsoft® Exchange ActiveSync®.
Antes de usar o email
Pode usar o assistente de configuração para verificar se pode ser feito o download
automaticamente das definições para sua conta de email. Se este procedimento não
funcionar, você será solicitado para digitar as definições manualmente.
Para usar o email, você precisa das configurações da Internet corretas no seu telefone. Se você
não conseguir usar a Internet, consulte Não consigo usar serviços baseados na Internet na
página 67.
Inserção manual das configurações de email
Você pode criar uma conta de email em seu telefone, inserindo as configurações de email
manualmente. Antes de usar o assistente de configuração, você precisa obter as
informações relevantes de conta e as configurações. Para isso, pode contatar a operadora
de rede para obter as contas de email incluídas na sua assinatura de seu telefone. Caso
contrário, deve contatar seu provedor de serviços de email.
Você precisa das informações a seguir:
45
Esta é a versão on-line desta publicação. © Imprima-a apenas para uso pessoal.
•
•
•
•
1
2
Endereço de email – o endereço que outras pessoas usam para enviar emails para você.
Ele sempre inclui o caractere ‘@’.
Nome do usuário de email – o nome que você usa para fazer login na conta de email.
Dependendo de sua conta de email, esse pode ser o mesmo de seu endereço de email.
Senha de email – a senha que você usa para fazer login na conta de email.
Servidor de email de entrada (POP3 ou IMAP4). Isso identifica o servidor no qual as
mensagens de email recebidas são armazenadas (por exemplo, mail.exemplo.com).
Para criar uma conta de email pela primeira vez
Para iniciar o assistente de configuração de email, selecione Menu > Mensagem >
Email.
Siga as instruções para criar a conta.
Se desejar inserir manualmente as configurações, você pode entrar em contato com o provedor
de email para obter mais informações. Um provedor de email poderia ser a empresa que
forneceu seu endereço de email.
1
2
3
4
5
6
7
8
9
10
11
12
13
Para criar uma conta de email POP3 manualmente
Selecione Menu > Mensagem > Email.
Se você tiver várias contas de email, selecione uma conta.
Selecione Contas.
Vá até Nova conta e selecione Incluir. O assistente de configuração é aberto.
Selecione o tipo de conta.
Digite seu nome e selecione Continuar.
Digite seu endereço de email e selecione Continuar.
Digite o nome do usuário do servidor de entrada e selecione Continuar.
Digite a senha do servidor de entrada e selecione Continuar.
Para finalizar a configuração manualmente, selecione Não.
Selecione POP3 e selecione Continuar.
Digite o nome do servidor POP3 de entrada e selecione Continuar.
Inserir o nome do servidor de saída (SMTP) e selecione Continuar.
Seu provedor de serviços de email usa configurações adicionais na configuração de email. Se
isso acontecer, você precisará editar sua conta de email para poder utilizá-la.
1
2
3
4
5
6
7
8
9
10
11
12
13
Para criar uma conta de email IMAP4 manualmente
Selecione Menu > Mensagem > Email.
Se você tiver várias contas de email, selecione uma conta.
Selecione Contas.
Vá até Nova conta e selecione Incluir. O assistente de configuração é aberto.
Selecione o tipo de conta.
Digite seu nome e selecione Continuar.
Digite seu endereço de email e selecione Continuar.
Digite o nome de usuário do servidor de entrada e selecione Continuar.
Digite a senha do servidor de entrada e selecione Continuar.
Para finalizar a configuração manualmente, selecione Não.
Vá até IMAP4 e selecione Continuar.
Digite o nome do servidor IMAP4 de entrada e selecione Continuar.
Inserir o nome do servidor de saída (SMTP) e selecione Continuar.
Seu provedor de serviços de email usa configurações adicionais na configuração de email. Se
isso acontecer, você precisará editar sua conta de email para poder utilizá-la.
46
Esta é a versão on-line desta publicação. © Imprima-a apenas para uso pessoal.
8
9
Para redigir e enviar uma mensagem de email
Selecione Menu > Mensagem > Email.
Se você tiver várias contas de email, selecione aquela da qual você deseja enviar a
mensagem.
Selecione Escrever nova.
Para adicionar um destinatário, navegue até Para: e selecione Incluir > Digitar end.
email. Digite o endereço de email e selecione OK.
Para incluir mais destinatários, vá até Para: e selecione Editar. Navegue até uma
opção e selecione Incluir. Ao finalizar, selecione Concluído.
Para inserir um assunto, navegue até Assunto:, selecione Editar, digite o assunto
e selecione OK.
Para inserir uma mensagem de texto, navegue até Texto:, selecione Editar, digite
o texto e selecione OK.
Selecione Incluir para anexar um arquivo.
Selecione Continuar > Enviar.
1
2
3
4
Para receber e ler uma mensagem de email
Selecione Menu > Mensagem > Email.
Se você tiver várias contas de email, selecione uma conta.
Selecione Caixa de entrada > Opções > Verif. novo email.
Navegue até a mensagem e selecione Exibir.
1
2
3
4
Para gravar uma mensagem de email
Selecione Menu > Mensagem > Email.
Se você tiver várias contas de email, selecione uma conta.
Selecione Caixa de entrada.
Vá até a mensagem e selecione Exibir > Opções > Gravar msg.
1
2
3
4
5
6
Para responder a uma mensagem de email
Selecione Menu > Mensagem > Email.
Se você tiver várias contas de email, selecione uma delas.
Selecione Caixa de entrada.
Vá até a mensagem e selecione Opções > Responder.
Escreva a resposta e selecione OK.
Selecione Continuar > Enviar.
•
Para exibir um anexo em uma mensagem de e-mail
Após exibir a mensagem, selecione Opções > Anexos > Usar > Exibir.
1
2
3
4
5
6
7
Conta de email ativa
Se possuir várias contas de email, você poderá alterar a que estiver ativa.
1
2
3
4
Para criar contas de email adicionais
Selecione Menu > Mensagem > Email.
Se você tiver várias contas de email, selecione uma conta.
Selecione Contas.
Vá até Nova conta e selecione Incluir.
1
2
3
4
Para alterar a conta de email ativa
Selecione Menu > Mensagem > Email.
Se você tiver várias contas de email, selecione uma conta.
Selecione Contas.
Selecione a conta que você deseja ativar.
Verificando automaticamente novas mensagens de email
Você pode definir o telefone para verificar automaticamente novas mensagens de email.
Você pode usar um intervalo de tempo para a consulta ou deixar o telefone conectado no
servidor de email (email automático). O telefone só verificará as mensagens de email da
aparece na tela.
conta ativa. Quando recebe uma nova mensagem de email,
47
Esta é a versão on-line desta publicação. © Imprima-a apenas para uso pessoal.
1
2
3
4
Para definir um intervalo para a verificação de novas mensagens de email
Selecione Menu > Mensagem > Email.
Se você tiver várias contas de email, selecione uma conta.
Selecione Configurações > a guia Download > Intervalo de consulta.
Selecione uma opção.
48
Esta é a versão on-line desta publicação. © Imprima-a apenas para uso pessoal.
Internet
Se você não conseguir usar a Internet, consulte Não consigo usar serviços baseados na
Internet na página 67.
1
2
3
1
2
Para iniciar a navegação
Selecione Menu > Internet.
Digite um endereço da Web, uma frase a pesquisar ou o nome de um marcador.
Vá até um item da lista e selecione Ir para ou Procurar.
Para sair do navegador
Quando você estiver navegando pela Web, selecione
.
Selecione Sair do navegador.
e, em seguida, selecione
Para acessar a barra de ferramentas do navegador da Web
Quando estiver visualizando uma página da Web, selecione
exibidas:
Ícone
. As seguintes opções são
Função
Vista panorâmica e zoom na página da Web
Pesquisar na Web ou digitar um endereço na Web
Gerenciar suas páginas da Web favoritas
Gerenciar os arquivos baixados da Internet
Atalhos do navegador da Web
É possível usar atalhos do teclado para acessar a função de navegador da web.
Tecla
Atalho
Marcadores
-
Digite texto para entrar em um endereço, procura na Internet ou procure em
Marcadores
Zoom
Visão geral (quando Smart-Fit está desativado)
Marcadores
Você pode criar e editar marcadores como links rápidos para suas páginas da Web
favoritas.
1
2
1
2
3
Para criar um marcador
Quando você estiver visitando uma página da Web e quiser adicioná-la aos favoritos,
selecione e, em seguida, .
Selecione Incl. c/o marcador.
Para selecionar um marcador
Selecione Menu > Internet.
Quando você estiver navegando pela Internet, selecione
.
Vá até um marcador e selecione Ir para.
e, em seguida, selecione
49
Esta é a versão on-line desta publicação. © Imprima-a apenas para uso pessoal.
1
2
3
4
Para enviar um marcador
Selecione Menu > Internet .
Quando você estiver navegando pela Internet, selecione e, em seguida, selecione
.
Role até um marcador e então selecione Opções.
Selecione Enviar e selecione um método de transferência.
Páginas do histórico
Você pode exibir e visitar as páginas da web previamente visitadas.
1
2
3
Para exibir páginas de histórico
Selecione Menu > Internet.
Selecione e depois selecione .
Selecione Histórico.
Outros recursos do navegador
1
2
3
4
1
2
3
Para ligar ou desligar o Smart-Fit Rendering™
Selecione Menu > Internet.
Selecione e depois selecione .
Selecione Configurações > Smart-Fit.
Selecione uma opção.
Para usar panorama e zoom em uma página da web
Quando estiver exibindo uma página da web, selecione e selecione .
Utilize a tecla de navegação para percorrer os quadros.
Pressione a tecla de seleção central para aumentar o zoom em parte da página da
web.
Para usar a panorama e o zoom, é necessário desligar o Smart-Fit.
•
1
2
3
1
2
3
1
2
Para fazer uma chamada durante a navegação na Web
.
Pressione
Para gravar uma foto de uma página da Web
Quando você estiver vendo uma página da Web, selecione
selecione .
Selecione Gravar foto.
Selecione uma foto.
Para localizar texto em uma página da web
Quando você estiver vendo uma página da web, selecione
.
Selecione Localizar na página.
Insira o texto e selecione Localizar.
e, em seguida,
e, então, selecione
Para enviar um link
Quando você estiver vendo uma página da Web, selecione e, em seguida,
selecione .
Selecione Enviar link e selecione um método de transferência.
Verifique se o dispositivo de recebimento suporta o método de transferência selecionado.
Configurações da Internet
•
Você pode receber ou inserir as configurações da conta de dados de quatro formas:
Automaticamente usando a função de download de Configurações em seu telefone.
50
Esta é a versão on-line desta publicação. © Imprima-a apenas para uso pessoal.
•
•
•
Automaticamente, usando as configurações do telefone Sony Ericsson (se suportadas pelo
provedor de serviços).
Automaticamente, recebendo-as de seu provedor de serviços.
Manualmente, inserindo as configurações no telefone.
Recomendamos inserir as configurações necessárias automaticamente, uma vez que isso leva
menos tempo e é mais fácil do que inseri-las manualmente.
Inserindo configurações manualmente
Para inserir as configurações manualmente, você precisa receber informações de
configurações de seu provedor de serviços, por exemplo, o APN (Access Point Name Nome do Ponto de acesso).
1
2
3
4
5
6
7
8
9
1
2
3
4
5
6
7
8
9
10
11
12
13
Para digitar configurações de contas de dados PS no telefone
Selecione Menu > Configurações > Conectividade > Config. de Internet >
Conectar usando:.
Vá até um item da conta de dados e selecione Opções > Criar nova.
Selecione Dados de CP.
Selecione Nome > Editar.
Digite um nome para a conta e selecione OK.
Selecione APN > Editar.
Digite o nome de ponto de acesso (APN) que você recebeu do provedor de serviços
e selecione OK.
Selecione Gravar para gravar a conta.
Selecione a conta de dados que você criou e selecione Gravar. Agora, você está
pronto para usar a Internet.
Para digitar configurações de contas de dados CS (comutação de circuitos) no
telefone
Selecione Menu > Configurações > Conectividade > Config. de Internet >
Conectar usando:.
Vá até um item da conta de dados e selecione Opções > Criar nova.
Selecione Dados de CC.
Selecione Nome > Editar.
Digite um nome para a conta e selecione OK.
Selecione Número do telefone > Editar.
Digite o número de telefone que você recebeu do provedor de serviços e selecione
OK.
Selecione Nome do usuário > Editar.
Digite o nome do usuário que você recebeu do provedor de serviços e selecione
OK.
Selecione Senha > Editar.
Digite a senha que você recebeu do provedor de serviços e selecione OK.
Selecione Gravar para gravar a conta.
Selecione a conta de dados que você criou e selecione Gravar. Agora, você está
pronto para usar a Internet.
Segurança e certificados da Internet
Seu telefone suporta navegação segura. Determinados serviços de Internet, como
operações bancárias, exigem certificados no telefone. Seu telefone pode já conter
certificados quando você comprá-lo, ou você pode fazer download de certificados novos.
•
Para exibir certificados no telefone
Selecione Menu > Configurações > Geral > Segurança > Certificados.
Funcionalidade de modem
O telefone tem um modem interno. Você pode usá-lo para conectar um computador ao
seu provedor de serviços (ISP) para navegar na Internet ou gerenciar mensagens de email.
Você precisa ter o Sony Ericsson PC Companion instalado no computador.
51
Esta é a versão on-line desta publicação. © Imprima-a apenas para uso pessoal.
Antes de começar
Antes de configurar o computador e começar a utilizar o modem, você precisa de:
•
•
Uma assinatura de telefone GSM que suporte EDGE, GPRS ou 3G;.
Uma assinatura telefônica com cobertura para navegação na Internet. Se você não tiver
certeza se atende a esses requisitos, entre em contato com a sua operadora.
Configurando conexões da Internet
Você pode estabelecer uma conexão da Internet através do telefone, usando os métodos
a seguir:
•
Sony Ericsson PC Companion
•
Modo de Internet USB no telefone
•
Tecnologia sem fio Bluetooth™
Definindo uma conexão de Internet usando o Sony Ericsson PC
Companion
O Sony Ericsson PC Companion permite que você acesse a Internet usando uma conexão
de cabo entre o telefone e um computador. Quando você conecta dois dispositivos usando
um cabo aprovado, o How to connect wizard no PC Companion o guia através do
processo. Uma conexão à Internet é estabelecida automaticamente de uma das três
maneiras a seguir:
•
•
•
1
2
3
4
5
6
7
Se existir uma conta de dados da Internet em Configur. de Internet que corresponda a
seu operador atual, a conexão será estabelecida automaticamente.
Se não existir nenhuma conta de dados de Internet em Configur. de Internet que
corresponda a seu operador atual, o aplicativo cria uma conta de dados do telefone.
Se não existir espaço suficiente para gravar os dados da Internet em seu telefone, será
perguntado se você deseja substituir uma conta de dados existente.
Para se conectar à Internet usando o Sony Ericsson PC Companion
Clique duas vezes no ícone do Sony Ericsson PC Companion na área de trabalho
de seu computador.
Para abrir o assistente de How to connect, clique no botão How to connect.
No assistente de How to connect, clique em Next.
Selecione um tipo de conexão: USB cable ou Bluetooth wireless technology.
Clique em Next e siga as instruções.
Clique em Internet connection.
Na janela Internet connection, clique em Connect.
Verifique se a intensidade do sinal é suficiente para estabelecer uma conexão de dados.
•
Para encerrar uma conexão
Clique em Disconnect na janela Internet connection.
Gerenciando conexões no Sony Ericsson PC Companion
Você pode gerenciar suas conexões quando se conecta à Internet por meio do Sony
Ericsson PC Companion usando o menu Advanced settings na janela Internet
connection. Você pode:
•
•
•
•
Usar outra conexão
Criar uma nova conexão
Gerenciar suas conexões
Exibir registros de conexão
1
Para usar outra conexão que não a padrão
Selecione Manage your connections. A janela Manage your connections será
exibida.
Clique duas vezes na conexão. A conexão é iniciada.
2
52
Esta é a versão on-line desta publicação. © Imprima-a apenas para uso pessoal.
1
2
3
1
2
3
4
1
2
3
Para criar uma nova conexão
Selecione Manage your connections. A janela Manage your connections será
exibida.
Clique duas vezes em Criar uma nova conexão. O Internet Connection Wizard é
exibido.
Siga as instruções. A conexão criada se transformará na conexão padrão.
Para gerenciar as conexões
Selecione Gerenciar conexões. A janela Gerenciar conexões é aberta.
Clique com o botão direito do mouse na conexão a ser alterada e selecione
Propriedades. A janela Propriedades é exibida.
Faça as alterações desejadas nas diversas guias.
Clique em OK.
Para apagar uma conexão
Selecione Gerenciar conexões. A janela Gerenciar conexões é aberta.
Selecione o ícone da conexão a ser apagada. Pressione a tecla Delete do teclado.
Uma janela de confirmação é exibida.
Clique em Sim.
Configurando um modem do cabo USB
Você pode usar o telefone como um modem conectando o telefone em um computador,
usando um cabo USB.
1
2
3
Para definir um modem do cabo USB
Conecte um cabo USB ao seu telefone e ao computador.
Telefone: Selecione Menu > Configurações > Conectividade > USB >
Avançado > Acesso à Internet > Internet via telef..
Computador: A nova conexão é exibida na pasta Conexões de rede.
Configurando um modem Bluetooth™
Se o computador suportar a tecnologia sem fio Bluetooth™, você pode conectar e usar o
telefone como um modem. A conexão é exibida na pasta Conexões de rede no
computador. A função Bluetooth™ no telefone e no computador deve ser ativada antes
de você iniciar a configuração do modem. Para a comunicação Bluetooth™,
recomendamos uma distância máxima de 10 metros (33 pés), sem obstruções.
1
2
3
4
5
6
7
8
9
Para configurar um modem Bluetooth
Computador: Clique duas vezes no ícone Bluetooth™.
Clique em Exibir dispositivos no intervalo. Se o seu telefone não for exibido, clique
em Procurar dispositivos no intervalo.
Clique com o botão direito do mouse no nome do telefone e selecione Emparelhar
dispositivo.
Escolha um código PIN e clique em OK.
Telefone: Quando a mensagem Incluir em Meus dispositivos? for exibida,
selecione Sim.
Digite o código PIN (o mesmo do anterior) e selecione OK.
Computador: Clique duas vezes no nome do seu telefone na janela Dispositivos
Bluetooth.
Clique duas vezes no ícone da porta serial.
Telefone: Quando a mensagem Permitir? for exibida, selecione Sim.
Transferências de arquivo
O gerenciador de transferência de arquivo rastreia os arquivos que você fez download da
Internet, como arquivos de mídia, podcasts e jogos, e o ajuda a acessar esses arquivos.
Ele também rastreia os uploads de foto para sites da web, como álbuns online e blogs. No
gerenciador de transferência de arquivo, você também pode instalar os aplicativos Java
baixados e pausar, retomar ou cancelar downloads.
53
Esta é a versão on-line desta publicação. © Imprima-a apenas para uso pessoal.
1
2
3
Para acessar um arquivo usando a transferência de arquivo
Selecione Menu > Organizador > Transfer. de arquivo.
Vá até o arquivo desejado.
Pressione a tecla de seleção central para acessar o arquivo ou selecione Opções
para executar outras ações.
Arquivos de feed da Web
Usando feeds da Web, você pode assinar e receber com frequência conteúdo atualizado,
como notícias, podcasts ou fotos.
3
Para incluir novos arquivos de feed a uma página da Web
Ao navegar em uma página na Internet que tenha arquivos de feed da Web,
indicados por , selecione e depois .
Para cada arquivo de feed que você quiser adicionar, vá até ele e selecione Incluir >
Sim.
Selecione uma frequência de atualização.
1
2
Para pesquisar arquivos de feed da Web
Selecione Menu > Mídia > Arq. de feed da Web.
Selecione Novo arquivo feed e digite um endereço na Web.
1
2
1
2
3
4
5
Para fazer download de conteúdo via arquivos de feed da Web
Selecione Menu > Mídia > Arq. de feed da Web.
Selecione Opções > Atual. arq. feed.
Vá até um feed atualizado e selecione Exibir.
Navegue até um cabeçalho ao pressionar a tecla de seleção para a esquerda ou
para a direita.
Navegue até o item que você deseja baixar ao pressionar a tecla de navegação para
baixo e, em seguida, selecionar Opções > Fazer downl. arq..
Você pode acessar os arquivos baixados pelo gerenciador de transferência de arquivo. Veja
Transferências de arquivo na página 53.
Você também pode assinar e fazer download de conteúdos de arquivos de feed da web para
um computador através de feeds com o aplicativo Media Go™. Veja Para transferir conteúdo
usando o Media Go™ na página 40.
Atualizando arquivos de feed da Web
Você pode atualizar feeds manualmente ou programar as atualizações. Quando chegarem
aparecerá na tela.
atualizações,
1
2
3
Para programar atualizações de arquivos de feed da Web
Selecione Menu > Mídia > Arq. de feed da Web.
Vá até um feed e selecione Opções > Programar atualiz..
Selecione uma opção.
Atualizações frequentes podem ser caras.
Arquivos de feed da Web em espera
Você pode mostrar novas atualizações na tela de espera, usando o aplicativo de barra de
informação dinâmica.
Este aplicativo pode não estar disponível em todos os mercados.
1
2
Para mostrar arquivos de feed da Web em espera
Selecione Menu > Mídia > Arq. de feed da Web.
Vá até um feed e selecione Opções > Configurações > Barra info din. espera >
Exibir em espera.
54
Esta é a versão on-line desta publicação. © Imprima-a apenas para uso pessoal.
1
2
Para acessar arquivos de feed da Web a partir do modo de espera
Em modo de espera, selecione Bar info.
Para ler mais sobre um feed, pressione a tecla de navegação para cima ou para
baixo para ir até um cabeçalho e selecione Exibir.
Podcasts
Podcasts são arquivos (por exemplo, programas de rádio ou conteúdo de vídeo) que
podem ser baixados e reproduzidos. Faça assinatura e download de podcasts usando
arquivos de feed da Web.
•
Para acessar podcasts de áudio
Selecione Menu > Mídia > Música > Arq. feed mús.
•
Para acessar podcasts de vídeo
Selecione Menu > Mídia > Vídeo > Arq. feed víd..
Feeds de fotografia
Você pode assinar feeds de fotografia e fotos de download.
•
Para acessar arquivos feed de fotos
Selecione Menu > Mídia > Fotografias > Arq. de feed de foto.
55
Esta é a versão on-line desta publicação. © Imprima-a apenas para uso pessoal.
Sincronizando
É possível sincronizar seu telefone de duas formas diferentes: usando um programa de
computador ou um serviço de Internet.
Use apenas um dos métodos de sincronização por vez no seu telefone.
Opções de sincronização no Sony Ericsson PC Companion
1
2
3
Para definir opções de sincronização no Sony Ericsson PC Companion
Computador: Inicie o Sony Ericsson PC Companion.
Conecte o telefone ao computador.
Na janela Synchronisation do Sony Ericsson PC Companion, clique em Settings e
escolha suas opções.
Sincronizando os itens do organizador
Na janela Settings do Sony Ericsson PC Companion, você pode acessar as configurações
de sincronização dos itens do organizador como contatos, itens da agenda, tarefas, notas
e marcadores. No caso de contatos, agenda, tarefas e notas, você pode usar a lista
suspensa para selecionar o Personal Information Manager (PIM). A lista suspensa inclui
todos os aplicativos que foram detectados no computador. Na janela Properties, é possível
definir com quais pastas você deseja sincronizar.
Marcadores
Durante a instalação do Sony Ericsson PC Companion, uma subpasta para marcadores
de My Sony Ericsson é criada na pasta de marcadores do Internet Explorer. Esta pasta se
torna na pasta padrão para sincronização.
Se o Internet Explorer não estiver instalado ou não for o navegador padrão da Web, a pasta
padrão para os marcadores é Meus documentos/Sony Ericsson PC Companion/
Marcadores.
Regras
Na janela Regras, você pode definir regras para o que deve ser feito se forem encontrados
conflitos entre o telefone e o computador durante a sincronização.
Agenda
Você pode ativar o recurso Sincronização automática na janela Agenda. Isso permite que
você defina a freqüência com que o telefone efetua a sincronização com o computador.
Sincronizando com o SyncML™
Antes de sincronizar
Para poder sincronizar seu telefone com um servidor da Internet, você precisa criar uma
conta em seu telefone. Contate o operador para obter as informações necessárias.
As configurações que são necessárias para a sincronização com SyncML e para o registro
de uma conta de sincronização on-line com um provedor de serviços são:
•
•
Endereço do servidor – URL do servidor
Nome do banco de dados – banco de dados com o qual sincronizar.
56
Esta é a versão on-line desta publicação. © Imprima-a apenas para uso pessoal.
1
2
3
4
5
6
7
8
9
10
11
12
13
Para inserir configurações para SyncML™
Telefone: Selecione Menu > Organizador > Sincronização.
Vá até Nova conta e selecione Incluir > SyncML.
Digite um nome para a nova conta e selecione Continuar.
Vá até End. do servidor. Insira as informações necessárias e selecione OK.
Digite o Nome do usuário e a Senha, se necessários.
Vá até a guia Aplicativos e marque quais aplicativos você deseja sincronizar.
Vá até a guia Config. aplicativo e selecione um aplicativo.
Selecione Nome ban. de dados e insira as informações necessárias.
Para gravar as configurações, selecione OK.
Digite o Nome do usuário e a Senha, se necessários.
Selecione Voltar.
Para inserir configurações adicionais, vá até a guia Avançado.
Selecione Gravar.
1
2
Para apagar uma conta
Telefone: Selecione Menu > Organizador > Sincronização.
Navegue até a conta e selecione Opções > Apagar.
1
2
Para iniciar a sincronização
Telefone: Selecione Menu > Organizador > Sincronização.
Vá até uma conta e selecione Iniciar.
Sincronizando usando um Microsoft® Exchange Server
Você pode acessar e sincronizar informações corporativas, como emails, contatos e
entradas de agenda, no seu telefone usando um Microsoft® Exchange Server.
Para obter mais informações sobre configurações de sincronização, contate seu
administrador de TI.
Antes de iniciar a sincronização
As configurações necessárias para que o Microsoft® Exchange ActiveSync® acesse um
Microsoft® Exchange Server são:
•
•
•
•
Endereço do servidor – URL do servidor
Domínio – domínio do servidor
Nome de usuário – nome de usuário da conta
Senha – senha da conta
1
2
3
4
5
6
Para inserir configurações para o Microsoft® Exchange ActiveSync
Selecione Menu > Organizador > Sincronização.
Vá até Nova conta e selecione Incluir > Exchange ActiveSync.
Digite um nome para a nova conta e selecione Continuar.
Insira as configurações necessárias.
Role pelas guias para inserir configurações adicionais.
Selecione Gravar.
1
2
Para iniciar a sincronização
Telefone: Selecione Menu > Organizador > Sincronização.
Vá até uma conta e selecione Iniciar.
Sincronizando com um computador
Você pode usar um cabo USB ou a tecnologia sem fio Bluetooth para sincronizar contatos
telefônicos, compromissos, favoritos, tarefas e notas, utilizando um serviço on-line ou
programa de computador, como o aplicativo Microsoft® Outlook®.
57
Esta é a versão on-line desta publicação. © Imprima-a apenas para uso pessoal.
Antes de sincronizar, você deve instalar o Sony Ericsson PC Companion. O software
Sony Ericsson PC Companion está disponível para download no PC Companion ou no site
www.sonyericsson.com/support.
O software compatível com Mac® também está disponível para download em
www.sonyericsson.com/support.
1
2
3
Para sincronizar com o Sony Ericsson PC Companion
Computador: Inicie o Sony Ericsson PC Companion a partir de Iniciar/Programas/
Sony Ericsson/Sony Ericsson PC Companion.
Siga as instruções em Sony Ericsson PC Companion para saber como conectar.
Quando for avisado de que o Sony Ericsson PC Companion localizou seu telefone,
inicie a sincronização.
Para obter detalhes sobre a utilização, consulte a seção Ajuda do Sony Ericsson PC Companion
depois que o software estiver instalado em seu computador.
Sincronizando com o uso de um serviço da Internet
Você pode sincronizar os dados de seu telefone através de um serviço da Internet usando
SyncML™, ou pode usar um Servidor de Microsoft® Windows® em combinação com o
aplicativo Microsoft® Exchange ActiveSync®.
58
Esta é a versão on-line desta publicação. © Imprima-a apenas para uso pessoal.
Mais recursos
Modo de voo
No Modo de vôo, os transceptores de rede e de rádio estão desligados para evitar
interferências nos equipamentos sensíveis.
Quando o menu do modo de voo estiver ativo, será solicitado que você selecione um modo
da próxima vez que ligar o telefone:
•
•
Modo normal – funcionalidade completa
Modo de vôo – funcionalidade limitada
•
Para ativar o menu do modo de voo
Selecione Menu > Configurações > Geral > Modo de vôo > Continuar > Exibir
ao iniciar.
1
2
Para selecionar o modo de voo
Quando o modo de vôo estiver ativado, desligue o telefone.
será exibido.
Ligue seu telefone e selecione Modo de vôo.
Alarmes
Você pode definir um som ou estação de rádio como um alarme. Quando o alarme toca
mesmo quando o telefone está desligado. Quando o alarme soar, você poderá silenciá-lo
ou desativá-lo.
1
2
3
4
Para definir o alarme
Selecione Menu > Alarmes.
Navegue até um alarme e selecione Editar.
Vá até Hora: e selecione Editar.
Insira um horário e selecione OK > Gravar.
1
2
3
4
5
6
Para definir o alarme recorrente
Selecione Menu > Alarmes.
Navegue até um alarme e selecione Editar.
Vá até Recorrente: e selecione Editar.
Vá até um dia e selecione Marcar.
Para selecionar outro dia, vá até o dia e selecione Marcar.
Selecione Concluído > Gravar.
1
2
3
4
5
Para definir o sinal de alarme
Selecione Menu > Alarmes.
Navegue até um alarme e selecione Editar.
Vá até a guia .
Vá até Sinal do alarme: e selecione Editar.
Localize e selecione um alarme. Selecione Gravar.
•
•
Para silenciar o alarme
Quando o alarme tocar, pressione qualquer tecla.
Para repetir o alarme, selecione Soneca.
•
Para desligar o alarme
Quando o alarme tocar, pressione qualquer tecla e depois selecione Desligar.
1
2
Para cancelar o alarme
Selecione Menu > Alarmes.
Navegue até um alarme e selecione Desligar.
59
Esta é a versão on-line desta publicação. © Imprima-a apenas para uso pessoal.
1
2
3
4
Para definir a duração do timer
Selecione Menu > Alarmes.
Navegue até um alarme e selecione Editar.
Vá até Duração de Soneca: e selecione Editar.
Selecione uma opção.
O alarme está no modo silencioso
Você pode definir o alarme para soar quando o telefone estiver no modo silencioso.
1
2
3
4
5
Para definir um alarme para tocar ou não no modo silencioso
Selecione Menu > Alarmes.
Navegue até um alarme e selecione Editar.
Vá até a guia .
Vá até Modo silencioso: e selecione Editar.
Selecione uma opção.
Agenda
Você pode sincronizar a agenda de seu telefone com um computador, com uma agenda
na Web ou com a aplicação Microsoft® Outlook®.
Compromissos
Você pode adicionar novos compromissos ou reutilizar os compromissos existentes.
1
2
3
4
5
Para adicionar um compromisso
Selecione Menu > Agenda.
Selecione uma data.
Vá até Novo item e selecione Incluir.
Insira as informações e confirme cada entrada.
Selecione Gravar.
1
2
3
Para exibir um compromisso
Selecione Menu > Agenda.
Selecione uma data.
Navegue até um compromisso e selecione Exibir.
1
2
3
4
5
6
Para editar um compromisso
Selecione Menu > Agenda.
Selecione uma data.
Navegue até um compromisso e selecione Exibir.
Selecione Opções > Editar.
Edite o compromisso e confirme cada entrada.
Selecione Gravar.
1
2
3
4
Para definir quando os lembretes devem soar
Selecione Menu > Agenda.
Selecione uma data.
Selecione Opções > Avançado > Lembretes.
Selecione uma opção.
Uma opção de lembretes definida no aplicativo Agenda afeta uma opção de lembretes definida
em Tarefas.
Anotações
Você pode fazer anotações e gravá-las. Você também pode mostrar uma anotação na
visualização de modo de espera.
60
Esta é a versão on-line desta publicação. © Imprima-a apenas para uso pessoal.
1
2
3
Para adicionar uma nota
Selecione Menu > Organizador > Notas.
Vá até Nova nota e selecione Incluir.
Escreva uma nota e selecione Gravar.
1
2
Para mostrar uma nota em espera
Selecione Menu > Organizador > Notas.
Vá até uma nota e selecione Opções > Exibir em espera.
1
2
Para ocultar uma nota mostrada em espera
Selecione Menu > Organizador > Notas.
Navegue até a nota exibida em modo de espera. Ela está marcada com o ícone
. Selecione Opções > Ocultar em esper..
Tarefas
Você pode adicionar novas tarefas ou reutilizar as existentes.
1
2
3
4
Para adicionar uma tarefa
Selecione Menu > Organizador > Tarefas.
Selecione Nova tarefa e selecione Incluir.
Selecione uma opção.
Digite os detalhes e confirme cada entrada.
1
2
3
Para definir quando os lembretes devem soar
Selecione Menu > Organizador > Tarefas.
Vá até uma tarefa e selecione Opções > Lembretes.
Selecione uma opção.
Uma opção de lembretes definida em Tarefas afeta uma opção de lembretes definida na agenda.
Perfis
Você pode alterar configurações como o volume de toque e o alerta vibratório de acordo
com o local onde estiver. Você pode redefinir todos os perfis das configurações originais
do telefone.
1
2
Para selecionar um perfil
Selecione Menu > Configurações > Geral > Perfis.
Selecione um perfil.
1
2
Para exibir e editar um perfil
Selecione Menu > Configurações > Geral > Perfis.
Vá até um perfil e selecione Opções > Exibir e editar.
Não é possível renomear o perfil Normal.
Hora e data
1
2
Para ajustar a hora
Selecione Menu > Configurações > Geral > Hora & data > Hora.
Insira a hora e selecione Gravar.
1
2
Para definir a data
Selecione Menu > Configurações > Geral > Hora & data > Data.
Insira a data e selecione Gravar.
61
Esta é a versão on-line desta publicação. © Imprima-a apenas para uso pessoal.
1
2
Para definir o fuso horário
Selecione Menu > Configurações > Geral > Hora & data > Meu fuso horário.
Selecione o seu fuso horário.
Se você selecionar uma cidade, Meu fuso horário também atualizará a hora quando houver
mudança para horário de verão.
Temas
Você pode alterar a aparência da tela usando opções, como diferentes cores e papel de
parede. Você também pode criar e fazer o download de novos temas. Para obter mais
informações, visite www.sonyericsson.com/fun.
1
2
Para definir um tema
Selecione Menu > Configurações > Display > Tema.
Vá até um tema e selecione Definir.
Layout do menu principal
Você pode alterar o layout dos ícones do menu principal.
1
2
Para alterar o layout do menu principal
Selecione Menu > Opções > Layout menu prin..
Selecione uma opção.
Orientação da tela
Você pode escolher a orientação paisagem e retrato.
1
2
Para alterar a orientação da tela em Mídia
Selecione Menu > Mídia > Configurações > Orientação.
Selecione uma opção.
Toques
1
2
Para definir uma campainha
Selecione Menu > Configurações > Sons e alertas > Toque.
Localize e selecione um toque.
1
2
3
Para definir o volume do toque
Selecione Menu > Configurações > Sons e alertas > Volume do toque.
Pressione a tecla de navegação esquerda ou direita para ajudar o volume.
Selecione Gravar.
•
Para desligar o toque
Pressione e mantenha pressionado
.
será exibido.
O alarme não é afetado.
1
2
Para definir o alerta vibratório
Selecione Menu > Configurações > Sons e alertas > Alerta vibratório.
Selecione uma opção.
Jogos
Seu telefone contém jogos pré-carregados. Você também pode fazer download de jogos.
Para obter mais informações, visite www.sonyericsson.com/fun. Os textos de ajuda estão
disponíveis para a maioria dos jogos.
62
Esta é a versão on-line desta publicação. © Imprima-a apenas para uso pessoal.
1
2
Para iniciar um jogo
Selecione Menu > Mídia > Jogos.
Selecione um jogo.
•
Para finalizar um jogo
Pressione
.
Aplicativos
Você pode fazer download e executar aplicativos Java™. Você também pode exibir
informações ou definir permissões diferentes. Se você não conseguir usar aplicativos Java,
veja Não consigo usar serviços baseados na Internet na página 67.
1
2
Para selecionar um aplicativo Java.
Selecione Menu > Organizador > Aplicativos.
Selecione um aplicativo.
1
2
3
Para definir permissões para um aplicativo Java
Selecione Menu > Organizador > Aplicativos.
Vá até um aplicativo e selecione Opções > Permissões.
Defina as permissões.
Tamanho da tela do aplicativo Java
Alguns aplicativos Java são feitos para um tamanho de tela específico. Para obter mais
informações, entre em contato com o fornecedor do aplicativo.
Este aplicativo pode não estar disponível em todos os mercados.
1
2
3
Para definir o tamanho da tela de um aplicativo Java
Selecione Menu > Organizador > Aplicativos.
Vá até um aplicativo e selecione Opções > Taman. da tela.
Selecione uma opção.
1
2
Para definir um aplicativo Java como papel de parede
Selecione Menu > Configurações > Display.
Selecione Aplicativo em espera > Papel parede de aplic.
É possível ver somente os aplicativos Java com suporte para papel de parede.
Antivírus
O antivírus identifica e remove aplicativos instalados no telefone que são infectados por
vírus. Ele automaticamente procura por aplicativos durante a instalação. Ao detectar um
aplicativo infectado, você pode excluí-lo ou liberá-lo. Você pode selecionar a avaliação
gratuita por 30 dias ou digitar um número de assinatura. Recomendamos atualizar
frequentemente o aplicativo antivírus com a proteção mais recente. É necessário ter as
configurações de Internet corretas em seu telefone para usar esta função.
Mesmo se incluirmos ou se você usar um software antivírus, isso não garante que a utilização
deste produto está livre da exposição a vírus, malware ou outros softwares mal-intencionados.
1
2
1
2
Para ativar a pesquisa de antivírus
Selecione Menu > Configurações > Geral > Segurança > Antivírus.
Siga as instruções para usar o assistente de configuração.
Para desativar a pesquisa de antivírus
Selecione Menu > Configurações > Geral > Segurança > Antivírus > Verificaç.
de vírus.
Selecione Desligado.
63
Esta é a versão on-line desta publicação. © Imprima-a apenas para uso pessoal.
Códigos PIN
Proteção do chip
Este bloqueio protege apenas sua assinatura. Seu telefone ainda funcionará com um chip
novo. Se o bloqueio estiver ativado, você precisa digitar um PIN (Número de Identificação
Pessoal).
Se você digitar o PIN incorretamente três vezes seguidas, o chip será bloqueado e você
deverá digitar seu PUK (Personal Unblocking Key). O PIN e o PUK são fornecidos pela
operadora de rede.
1
2
3
1
2
3
4
Para desbloquear o chip
Quando PIN bloqueado for exibido, digite seu PUK e selecione OK.
Insira um novo PIN de quatro a oito dígitos e selecione OK.
Insira o novo PIN mais uma vez e selecione OK.
Para editar o PIN
Selecione Menu > Configurações > Geral > Códigos PIN > Proteção de chip >
Alterar PIN.
Digite seu PIN e selecione OK.
Insira um novo PIN de quatro a oito dígitos e selecione OK.
Insira o novo PIN mais uma vez e selecione OK.
Se Os códigos não correspondem for exibido, você inseriu o novo PIN incorretamente. Se PIN
incorreto for exibido, você inseriu o PIN antigo incorretamente.
1
2
3
Para usar o bloqueio do chip
Selecione Menu > Configurações > Geral > Códigos PIN > Proteção de chip >
Proteção.
Selecione uma opção.
Digite seu PIN e selecione OK.
Proteção do telefone
Você pode parar o uso não autorizado de seu telefone, ativando a proteção de bloqueio
do telefone. Depois da ativação, você terá que digitar o código de bloqueio do telefone
sempre que reiniciar o telefone. O código de bloqueio padrão do telefone é 0000. É
recomendado que você altere esse número para qualquer código pessoal de quatro a oito
dígitos.
É muito importante lembrar-se do novo código. Se você o esquecer, precisará levar o telefone
para o revendedor local da Sony Ericsson.
1
2
3
•
1
2
3
4
Para ativar o bloqueio do telefone
Selecione Menu > Configurações > Geral > Códigos PIN > Proteção do
telefone > Proteção.
Selecione Ativado se desejar digitar um código de bloqueio cada vez que iniciar o
telefone, ou selecione Automático se deseja que o código seja digitado somente
quando o telefone reiniciar depois de um novo chip ser inserido.
Digite o código de bloqueio do telefone (0000 por padrão) e selecione OK.
Para desbloquear o telefone
Quando Telefone bloqueado for exibido, digite seu código de bloqueio do telefone
e selecione OK.
Para alterar o código de bloqueio do telefone
Selecione Menu > Configurações > Geral > Códigos PIN > Proteção do
telefone > Alterar código.
Insira o código antigo e selecione OK.
Insira o novo código e selecione OK.
Repita o código e selecione OK.
64
Esta é a versão on-line desta publicação. © Imprima-a apenas para uso pessoal.
Bloqueio do teclado
Você pode definir o bloqueio do teclado para evitar discagem acidental. Quando o teclado
está bloqueado,
aparece. As chamadas recebidas podem ser atendidas sem a
necessidade de desbloquear o teclado.
Mesmo assim é possível ligar para o número de emergência internacional 112.
1
2
Para desbloquear o teclado
Pressione
.
Selecione Desbl..
Número IMEI
Guarde uma cópia de seu número IMEI (Identificação Internacional de Equipamento Móvel).
Ele será útil se o seu telefone for roubado.
•
Para visualizar seu número IMEI
,
,
,
,
Pressione
.
65
Esta é a versão on-line desta publicação. © Imprima-a apenas para uso pessoal.
Solução de problemas
Alguns problemas podem ser consertados usando o Update Service. Usando o Update
Service regularmente, você otimizará o desempenho do telefone. Consulte Atualizando o
telefone na página 43.
Alguns problemas exigirão que você entre em contato com a operadora da rede.
Para obter mais suporte, visite www.sonyericsson.com/support.
Perguntas comuns
Onde posso encontrar as informações regulatórias, como meu número
IMEI, se não consigo ligar meu telefone?
Tenho problemas com capacidade de memória ou de lentidão no
serviço do telefone
Reinicie o telefone todos os dias para liberar memória ou faça uma Redefinir tudo.
Redefinição do menu
Se você selecionar Redefinir config., as alterações feitas nas configurações serão
apagadas.
Se você selecionar Redefinir tudo, suas configurações e conteúdo, como contatos,
mensagens, fotos, sons e jogos baixados, serão apagados. Você também poderá perder
o conteúdo que estava no telefone na ocasião da sua aquisição.
1
2
3
Para redefinir o telefone
Selecione Menu > Configurações > Geral > Redefinir tudo.
Selecione uma opção.
Siga as instruções que aparecerem.
Não consigo carregar o telefone ou a capacidade da bateria é baixa
O carregador não está conectado corretamente ou a conexão da bateria está ruim.
Remova a bateria e limpe os conectores.
A bateria está gasta e precisa ser substituída. Consulte Carregando a bateria na
página 9.
Não aparece nenhum ícone de bateria quando eu começo a carregar
o telefone
O ícone da bateria pode demorar alguns minutos para ser exibido na tela.
Algumas opções do menu aparecem em cinza
O serviço não está ativado. Entre em contato com a operadora de rede.
66
Esta é a versão on-line desta publicação. © Imprima-a apenas para uso pessoal.
Não consigo usar serviços baseados na Internet
Sua assinatura não inclui recursos de dados. Faltam configurações ou elas estão
incorretas.
Você pode fazer download das configurações usando o Fazer download conf ou a partir
de www.sonyericsson.com/support.
1
2
Para fazer download das configurações
Selecione Menu > Configurações > Ajuda do usuário > Fazer download conf.
Siga as instruções que aparecerem.
Este recurso pode não estar disponível em todos os mercados. Entre em contato com sua
operadora de rede ou com o provedor de serviços para obter mais informações.
Não consigo enviar mensagens do meu telefone
Para enviar mensagens, você precisa definir um número do centro de serviços. O número
é fornecido pelo provedor de serviços e normalmente é gravado no chip. Se o número do
seu centro de serviços não estiver gravado no seu chip, digite-o você mesmo.
Para enviar a maior parte das mensagens com foto, é preciso definir um perfil de MMS
(Serviço de Mensagens Multimídia) e o endereço do servidor de mensagens. Caso não
exista nenhum perfil de MMS ou servidor de mensagens, você poderá receber todas as
configurações automaticamente de sua operadora de rede, usando o download de
Configurações ou visitar www.sonyericsson.com/support.
1
2
3
4
5
1
2
1
2
3
4
Para inserir um número do centro de serviços
Selecione Menu > Configurações > Conectividade > Confs. da mensagem >
Msg. de texto e vá até Centro de serviços. Se estiver gravado no chip, o número
será exibido.
Se nenhum número for exibido, selecione Editar.
Vá até Novo centro serv. e selecione Incluir.
Digite o número, incluindo o sinal "+" internacional e o código do país.
Selecione Gravar.
Para selecionar um perfil de MMS
Selecione Menu > Configurações > Conectividade > Confs. da mensagem >
MMS.
Selecione um perfil existente ou crie um novo.
Para definir o endereço do servidor de mensagens
Selecione Menu > Configurações > Conectividade > Confs. da mensagem >
MMS.
Vá até um perfil e selecione Opções > Editar.
Vá até Serv. mensagem e selecione Editar.
Digite o endereço e selecione OK > Gravar.
O telefone não toca ou toca muito baixo
Verifique se Silencioso não está definido como Ativado. Consulte Para desligar o
toque na página 62.
Verifique o volume do toque. Consulte Para definir o volume do toque na página 62.
Verifique o perfil. Consulte Para selecionar um perfil na página 61.
Verifique as opções de encaminhamento de chamadas. Consulte Para transferir
chamadas na página 23.
O telefone não pode ser detectado por outros dispositivos via
tecnologia sem fio Bluetooth
Você não ativou a função Bluetooth. Verifique se a visibilidade está definida para Exibir
telefone. Consulte Para ligar a função Bluetooth™ na página 39.
67
Esta é a versão on-line desta publicação. © Imprima-a apenas para uso pessoal.
Não consigo sincronizar ou transferir conteúdo entre meu telefone e
o computador ao usar o cabo USB.
O software ou as unidades USB não foram instalados corretamente. Acesse a
www.sonyericsson.com/support para ler as instruções de instalação detalhadas e as
seções de solução de problemas.
Mensagens de erro
Insira chip
Não há um chip no seu telefone, ou você pode tê-lo inserido incorretamente.
Consulte Para inserir o chip na página 7.
Os conectores do chip precisam de limpeza. Se o chip estiver danificado, entre em contato
com a operadora de rede.
Insira chip correto
Seu telefone está configurado para funcionar com somente determinados chips. Verifique
se você está usando o chip da operadora correta.
PIN incorreto/PIN2 incorreto
Você digitou o código PIN ou PIN2 incorretamente.
Digite o PIN ou PIN2 atual e selecione OK.
PIN bloqueado/PIN2 bloqueado
Você digitou o código PIN ou PIN2 incorretamente três vezes consecutivas.
Para desbloquear, consulte Proteção do chip na página 64.
Os códigos não correspondem
Os códigos inseridos não coincidem. Quando você quiser alterar um código de segurança,
como o PIN, será preciso confirmar o novo código. Consulte Proteção do chip na
página 64.
Sem cobertura rede
•
•
•
Seu telefone está no modo de voo. Consulte Modo de voo na página 59.
Seu telefone não está recebendo nenhum sinal de rede, ou o sinal recebido é muito fraco.
Entre em contato com a operadora de rede e verifique se a rede tem cobertura aonde quer
que você esteja.
O chip não está funcionando adequadamente. Insira o chip em outro telefone. Se ele
funcionar, é provável que o telefone seja a causa do problema. Entre em contato com o
Local de serviço da Sony Ericsson.
Só cham. emergência
Você está dentro da área de cobertura de uma rede, mas não tem permissão para utilizála. Entretanto, em caso de emergência, algumas operadoras de rede permitem chamadas
de emergência para o número internacional de emergência 112. Consulte Chamadas de
emergência na página 18.
PUK bloqueado. Entre em contato com a operadora.
Você inseriu seu código de desbloqueio pessoal (PUK) incorretamente 10 vezes seguidas.
68
Esta é a versão on-line desta publicação. © Imprima-a apenas para uso pessoal.
Informações legais
Sony Ericsson J108i/J108a
Este manual do usuário foi publicado pela Sony Ericsson Mobile Communications AB ou pela empresa afiliada local,
sem nenhuma garantia. As melhorias e as alterações neste manual, que sejam necessárias em decorrência de erros
tipográficos, imprecisões das informações atuais ou aperfeiçoamentos de programas e/ou equipamentos, poderão
ser efetuadas pela Sony Ericsson Mobile Communications AB a qualquer momento e sem aviso prévio. Entretanto,
essas alterações serão incorporadas em novas edições deste manual.
Todos os direitos reservados.
©Sony Ericsson Mobile Communications AB, 2010
Número da publicação: 1241-2612.2
Seu celular tem a capacidade de fazer download, armazenar e encaminhar conteúdos adicionais como, por exemplo,
toques. O uso desses conteúdos pode ser restringido ou proibido pelos direitos de terceiros, incluindo mas não se
limitando à restrição ao abrigo das leis de direitos autorais. Você, e não a Sony Ericsson, é o único responsável pelo
download ou encaminhamento de conteúdo adicional utilizando seu celular. Antes de utilizar qualquer conteúdo
adicional, verifique se a utilização pretendida está licenciada corretamente ou, do contrário, autorizada. A
Sony Ericsson não dá garantia de exatidão, integridade ou qualidade de nenhum conteúdo adicional ou de nenhum
outro conteúdo de terceiros. Em nenhuma circunstância a Sony Ericsson será responsável pela utilização incorreta
do conteúdo adicional ou do conteúdo de terceiros.
Este Manual do Usuário pode referenciar serviços ou aplicativos fornecidos por terceiros. O uso desses programas
ou serviços pode requerer um registro separado com esse fornecedor terceiro, e pode estar sujeito a termos de uso
adicionais. Para aplicativos acessados em, ou através de um site da web de terceiros, revise antecipadamente os
termos de uso desse site da web e política de privacidade aplicável. A Sony Ericsson não garante nem assegura a
disponibilidade ou desempenho de qualquer serviço oferecido ou site da web de terceiros.
Smart-Fit Rendering é uma marca comercial ou marca registrada da ACCESS Co., Ltd.
Bluetooth é uma marca comercial ou marca registrada da Bluetooth SIG Inc e qualquer uso dessa marca pela
Sony Ericsson está sob licença.
Os logos Liquid Identity e Liquid Energy, SensMe, Cedar , PlayNow e TrackID são marcas comerciais ou marcas
registradas da Sony Ericsson Mobile Communications AB.
TrackID™ é habilitado pela Gracenote Mobile MusicID™. Gracenote e Gracenote Mobile MusicID são marcas
comerciais ou marcas registradas da Gracenote, Inc.
Sony, "make.believe", Walkman e o logo Walkman são marcas comerciais ou marcas registradas da Sony
Corporation.
Media Go é uma marca comercial ou marca registrada da Sony Media Software and Services.
microSD é uma marca comercial ou registrada da SanDisk Corporation.
PictBridge é uma marca comercial ou marca registrada da Canon Kabushiki Kaisha Corporation.
Google Maps™ é marca comercial ou marca registrada da Google, Inc.
SyncML é uma marca comercial ou uma marca registrada da Open Mobile Alliance LTD.
Facebook é uma marca comercial ou marca registrada da Facebook, Inc.
Twitter é uma marca comercial ou marca registrada da Twitter, Inc.
Ericsson é uma marca comercial ou registrada da Telefonaktiebolaget LM Ericsson.
Mac é marca comercial da Apple Computer Inc., registrada nos EUA e em outros países.
3GPP é uma marca comercial ou marca registrada da ETSI.
Adobe Photoshop Album Starter Edition é uma marca comercial ou registrada da Adobe Systems Incorporated nos
Estados Unidos e/ou em outros países.
Microsoft, Windows, Outlook, Windows Vista, Windows Server, Windows Media e ActiveSync são marcas comerciais
ou marcas registradas da Microsoft Corporation nos Estados Unidos e/ou outros países.
Este produto está protegido por certos direitos de propriedade intelectual da Microsoft. A utilização ou distribuição
de tal tecnologia fora deste produto é proibida sem a licença da Microsoft.
Proprietários de conteúdo usam a tecnologia de WMDRM (Gestão de Direitos Digitais da Windows Media) para
proteger suas propriedades intelectuais, incluindo direitos autorais. Esse dispositivo usa o software WMDRM para
acessar conteúdo protegido por WMDRM. Se o software WMDRM não for bem-sucedido em proteger o conteúdo,
os proprietários de conteúdo podem solicitar que a Microsoft rejeite a capacidade do software de usar WMDRM para
reproduzir o conteúdo protegido de cópia. A rejeição não afeta conteúdo não protegido. Ao fazer download de
licenças para conteúdo protegido, você concorda que a Microsoft pode incluir uma lista de rejeição com as licenças.
Os proprietários de conteúdo podem exigir que você atualize o WMDRM para acessar o conteúdo. Se você rejeitar
uma atualização, você não conseguirá acessar o conteúdo que a exige.
Este produto está licenciado de acordo com as licenças do protfólio de patentes visuais do MPEG-4 e do AVC para
uso pessoal e não comercial de um consumidor (i) codificação de vídeo em conformidade com o padrão visual
MPEG-4 ("vídeo MPEG-4") ou o padrão AVC ("vídeo AVC") e/ou (ii) decodificação de vídeo MPEG-4 ou AVC que foi
codificado por um consumidor envolvido em uma atividade pessoal e não comercial e/ou foi obtido de um provedor
de vídeos licenciado pela MPEG LA para fornecer vídeo MPEG-4 e/ou AVC. Nenhuma licença será concedida ou
será implicada por qualquer outro uso. Informações adicionais incluindo as relacionadas ao licenciamento e uso
promocional, interno e comercial podem ser obtidas a partir da MPEG LA, L.L.C. Consulte http://www.mpegla.com.
Tecnologia de decodificação de áudio MPEG Layer-3 licenciada a partir da Fraunhofer IIS e Thomson.
Java, JavaScript e todas as marcas comerciais e logos com base em Java são marcas comerciais ou marcas
registradas da Sun Microsystems, Inc. nos EUA e em outros países.
Acordo de licença de usuário final da Sun Java Platform, Micro Edition.
1. Restrições: O software é uma informação confidencial com direitos autorais da Sun e os títulos de todas as cópias
são retidos pela Sun e/ou seus licenciados. O cliente não deverá modificar, descompilar, desmontar, descriptografar,
extrair ou fazer engenharia reversa do Software. O Software não pode ser alugado, designado ou sublicenciado, no
todo ou parcialmente.
2. Regulamentações de exportação: Este produto, incluindo qualquer software ou dados técnicos contidos no, ou
acompanhando o, produto, podem estar sujeitos às regulamentações de importação e exportação da União
Européia, Estados Unidos e outros países. O usuário e qualquer detentor do produto concorda em obedecer
estritamente a todas essas regulamentações, confirmando que é de sua inteira responsabilidade a obtenção de
quaisquer licenças necessárias para exportar, reexportar ou importar este produto. Sem limitação do anterior, e como
um exemplo, o usuário e qualquer proprietário do produto: (1) Não deve, com intenção, exportar ou reexportar
Produtos para destinos identificados de acordo com os Artigos no Capítulo II da Regulamentação do Conselho
Europeu (EC) 1334/2000; (2), Deve cumprir as Regulamentações da Administração de Exportação do governo dos
EUA ("EAR", 15 C.F.R. §§ 730-774, http://www.bis.doc.gov/) administradas pelo Departamento de Comércio,
Departamento de Indústria e Segurança; e (3) precisa cumprir as regulamentações das sanções econômicas (30
C.F.R. §§ 500 et. seq.,., http://www.treas.gov/offices/enforcement/ofac/) administradas pelo Departamento do
Tesouro dos EUA, Departamento de Controle de Bens Estrangeiros. O usuário e qualquer proprietário do produto
não pode transportar ou entregar o produto, seus acessórios ou software separado a qualquer país, entidade ou
pessoa proibida por essas regulamentações.
Direitos restritos: O uso, a reprodução ou a divulgação pelo governo dos EUA está sujeito às restrições estabelecidas
nas Cláusulas de Direito sobre Dados Técnicos e Software de Computador (Rights in Technical Data and Computer
Software Clauses) no DFARS 252.227-7013(c) (1) (ii) ou FAR 52.227-19(C) (2), como aplicável.
Inclui "protobuf-c", http://code.google.com/p/protobuf-c/.
Copyright 2008, Dave Benson.
69
Esta é a versão on-line desta publicação. © Imprima-a apenas para uso pessoal.
Licenciado sob a Apache License, Versão 2.0 (a "Licença"); você só deve usar este arquivo conforme a Licença. Você
pode obter uma cópia da Licença em http://www.apache.org/licenses/LICENSE-2.0.
A menos que requerido por lei aplicável ou acordado por escrito, o software distribuído sob a Licença é distribuído
em uma base “COMO ESTÁ” SEM GARANTIAS OU CONDIÇÕES DE QUALQUER TIPO, expressas ou implícitas.
Veja a Licença para obter as permissões e limitações de controle do idioma específico conforme a Licença.
Outros produtos ou nomes de empresas aqui mencionados são marcas comerciais dos respectivos proprietários.
São reservados quaisquer direitos não expressamente concedidos neste documento.
Todas as ilustrações são figurativas e podem não representar precisamente o celular.
70
Esta é a versão on-line desta publicação. © Imprima-a apenas para uso pessoal.
Índice remissivo
A
incluindo contatos telefônicos ........................20
pesquisa inteligente ........................................20
Conteúdo protegido por direitos autorais ...............37
controle de voz ........................................................22
conversas ................................................................45
correio de voz ..........................................................22
custos ........................................................................9
agenda ...............................................................56, 60
ajuda ..........................................................................9
alarmes ....................................................................59
álbum na web ..........................................................35
anotações ................................................................60
antes de sincronizar ................................................56
antivírus ...................................................................63
aplicativos ...............................................................63
arquivos de feed da Web ........................................54
assistente de conexão ............................................52
atalhos .....................................................................13
navegador da Web ..........................................49
atualizando o software do telefone .........................43
D
data .........................................................................61
Digitação de texto rápido ..................................15, 16
discagem rápida ......................................................22
E
economia de energia ...............................................41
email ........................................................................45
email automático .....................................................47
B
bateria
capacidade ........................................................9
bateria
inserindo ............................................................7
bloquear
chip ..................................................................64
teclado .............................................................65
bloqueio do teclado ................................................65
F
fazendo backup e restauração ................................41
fazer download
configurações ..................................................67
música .............................................................31
feeds de música ......................................................55
figuras ......................................................................35
filmadora ..................................................................34
fotografia .................................................................35
fotografias ...............................................................34
aprimorando ....................................................33
feeds ................................................................55
identificação geográfica ..................................34
rótulos .............................................................34
fotos ........................................................................34
fuso horário .............................................................62
C
câmera .....................................................................32
câmera fotográfica ..................................................32
cartão de memória ..................................................14
cartão de visita ........................................................21
chamadas
aceitando .........................................................24
colocando a chamada em espera ...................23
emergência ......................................................18
fazendo e recebendo ......................................17
gravando .........................................................31
internacionais ..................................................17
respondendo e rejeitando ...............................17
vídeo ................................................................18
chamadas em conferência ......................................24
chamar números na mensagem ..............................44
chip
bloqueando .....................................................64
desbloqueando ...............................................64
Chip
inserindo ............................................................7
Chip (cartão SIM)
copiando para/de ............................................20
compromisso ...........................................................60
conectando
o telefone a um computador ...........................38
usando tecnologia sem fio Bluetooth™ ..........39
usando um cabo USB .....................................38
configuração
toques .............................................................62
configurações
fazer download ................................................67
Internet ............................................................67
configurações de email ...........................................45
configurando o modem ...........................................52
configurando um modem Bluetooth™ ....................53
configurando um modem do cabo USB .................53
conta de email .........................................................45
contatos
contatos padrão ..............................................19
grupos .............................................................21
G
Gerenciador de arquivo ...........................................37
Gerenciador de widget ..............................................8
gravações
ouvindo ............................................................31
gravador de som .....................................................31
gravador de vídeo ...................................................32
grupos .....................................................................21
H
handsfree .................................................................22
históricos das páginas da web ................................50
hora ...................................................................61, 62
I
ícones da tela ..........................................................11
identificação geográfica ..........................................34
idioma ......................................................................15
imagens ...................................................................32
IMAP4 ......................................................................46
inserindo configurações manualmente ...................51
Internet ....................................................................49
configurações ..................................................67
marcadores .....................................................49
segurança e certificados .................................51
J
jogos ........................................................................62
L
leitor de vídeo ..........................................................36
ligando/desligando
função Bluetooth™ .........................................39
71
Esta é a versão on-line desta publicação. © Imprima-a apenas para uso pessoal.
ligando e desligando
bloqueio do telefone .......................................64
proteção do bloqueio do chip .........................64
lista de chamadas ...................................................19
listas de reprodução ................................................27
livros de áudio .........................................................28
roaming .....................................................................9
rotulando fotos ........................................................34
RSS feeds - consulte arquivos de feed da Web
S
serviço de atendimento ...........................................22
serviço SMS Consulte mensagens de texto
sincronizando ..........................................................56
contatos ..........................................................56
itens da agenda ...............................................56
marcadores .....................................................56
notas ................................................................56
tarefas .............................................................56
site na web ..............................................................35
SOS Consulte números de emergência
status da memória ...................................................21
streaming .................................................................28
M
marcadores .......................................................49, 56
Media Go™ .............................................................40
memória ..................................................................14
memória do telefone ...........................................9, 14
mensagens
email ................................................................45
foto ..................................................................44
texto ................................................................44
voz ...................................................................45
mensagens de texto ................................................44
mensagens de voz ..................................................45
mensagens multimídia ............................................44
menu de atividades .................................................14
métodos de transferência
Tecnologia sem fio Bluetooth™ ......................40
meu número do telefone ...........................................9
meus números .........................................................24
microfone ................................................................17
Microsoft Exchange Server .....................................57
migrando contatos ..................................................19
MMS Consulte mensagens multimídia
modo de espera ........................................................8
anotações ........................................................61
modo de voo ...........................................................59
música de fundo ................................................17, 18
music player ............................................................26
T
tarefas ......................................................................61
teclas .........................................................................6
teclas de seleção .....................................................13
Tecnologia sem fio Bluetooth™ ..............................40
Tecnologia TrackID™ ..............................................30
telefone
ligando ...............................................................7
temas .......................................................................62
tempo de chamada .................................................25
toques .....................................................................62
configuração ...................................................62
toques de vídeo .......................................................62
toques específicos do chamador ............................20
transferência de chamadas .....................................23
transferência de mídia .............................................40
transferências de arquivo ........................................53
transferindo
fotografias .......................................................40
música .............................................................40
som ..................................................................41
transferindo conteúdo .............................................37
N
navegando pelos menus .........................................13
nome do modelo .......................................................9
nome do telefone ....................................................40
Número IMEI ...........................................................65
números de emergência ..........................................18
V
O
verificação de email automático ..............................47
visão geral do menu ................................................12
visão geral do telefone ..............................................6
volume
alto-falante ......................................................17
toque ...............................................................62
ocultando seu número de telefone ..........................25
online
música .............................................................28
videoclipes ......................................................28
organizando seu conteúdo ......................................37
orientação da tela ....................................................62
W
P
Widget de notas ........................................................8
widget do relógio .......................................................9
panorama e zoom
páginas da web ...............................................50
PC Companion ..................................................38, 57
perfis ........................................................................61
Photo fix ..................................................................33
PIN .......................................................................8, 64
PlayNow™ ...............................................................31
podcasts ..................................................................55
POP3 .......................................................................46
procurar
em páginas da web .........................................50
proteção
telefone ............................................................64
PUK .........................................................................64
Z
zoom ........................................................................33
R
rádio ........................................................................30
redefinir tudo ...........................................................66
regras ......................................................................56
restrição de chamada ..............................................25
72
Esta é a versão on-line desta publicação. © Imprima-a apenas para uso pessoal.