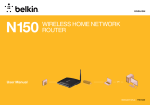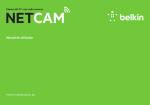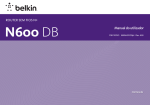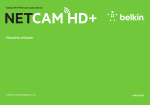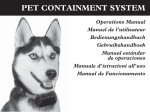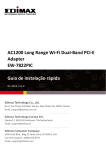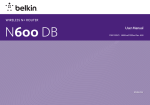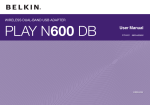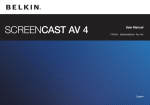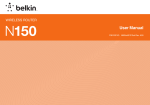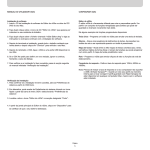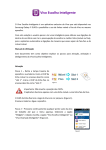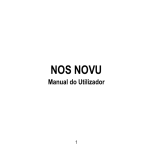Download N150 RouteR paRa Rede doméstica sem fios
Transcript
Português N150 Manual do utilizador Router para rede doméstica sem fios or 8820nt01125pt F9K1009 conteúdo Conteúdo da caixa . . . . . . . . . . . . . . . . . . . . . . . . . . . . . . . . . . . . . . . . . . . . 3 Configuração inicial . . . . . . . . . . . . . . . . . . . . . . . . . . . . . . . . . . . . . . . . . . . 3 Como configurar . . . . . . . . . . . . . . . . . . . . . . . . . . . . . . . . . . . . . . . . . . . . . . 4 Adicionar computadores à sua rede . . . . . . . . . . . . . . . . . . . . . . . . . . . . . 5 Configurar manualmente a sua ligação de internet . . . . . . . . . . . . . . . . . 6 Painel frontal . . . . . . . . . . . . . . . . . . . . . . . . . . . . . . . . . . . . . . . . . . . . . . . . 12 Painel posterior . . . . . . . . . . . . . . . . . . . . . . . . . . . . . . . . . . . . . . . . . . . . . . 13 Detalhes técnicos . . . . . . . . . . . . . . . . . . . . . . . . . . . . . . . . . . . . . . . . 14 UTILIZAÇÃO DO SEU ROUTER . . . . . . . . . . . . . . . . . . . . . . . . . . . . . 16 Utilizar a Configuração de IP da LAN . . . . . . . . . . . . . . . . . . . . . . . . . . . . Configurar a sua ligação à Internet . . . . . . . . . . . . . . . . . . . . . . . . . . . . . . Clonar o seu endereço MAC . . . . . . . . . . . . . . . . . . . . . . . . . . . . . . . . . . . Ativar filtros de website . . . . . . . . . . . . . . . . . . . . . . . . . . . . . . . . . . . . . . . Configurar as definições básicas da rede sem fios . . . . . . . . . . . . . . . . Reiniciar o router . . . . . . . . . . . . . . . . . . . . . . . . . . . . . . . . . . . . . . . . . . . . . Restaurar as Predefinições de Fábrica no Router . . . . . . . . . . . . . . . . . Efetuar cópias de segurança da sua configuração . . . . . . . . . . . . . . . . Restaurar definições anteriores . . . . . . . . . . . . . . . . . . . . . . . . . . . . . . . . Ativar a Atualização Automática de Firmware do seu Router . . . . . . . Atualizar o “firmware” do Router . . . . . . . . . . . . . . . . . . . . . . . . . . . . . . . . Configurar palavra-passe do administrador . . . . . . . . . . . . . . . . . . . . . . Configurar fuso horário . . . . . . . . . . . . . . . . . . . . . . . . . . . . . . . . . . . . . . . Configurar a gestão remota . . . . . . . . . . . . . . . . . . . . . . . . . . . . . . . . . . . . 16 18 24 25 25 27 28 29 31 33 34 37 38 39 Configurar UPnP . . . . . . . . . . . . . . . . . . . . . . . . . . . . . . . . . . . . . . . . . . . . . Configurar o modo Eco . . . . . . . . . . . . . . . . . . . . . . . . . . . . . . . . . . . . . . . Configurar recuperação automática . . . . . . . . . . . . . . . . . . . . . . . . . . . . . Declaração de Conformidade Europeia: . . . . . . . . . . . . . . . . . . . . . . . . . 40 40 41 49 INTRODUÇÃO Conteúdo da caixa Configuração inicial Router N150 sem fios Onde colocar o router Cabo Ethernet Para obter os melhores resultados, coloque o router junto ao modem num espaço aberto, afastado de objetos metálicos grandes e de ímanes como os que se encontram em colunas de som. Colocar o router acima do nível do solo pode melhorar a potência do sinal sem fios. Fonte de alimentação CD da Belkin com manual do utilizador Guia de instalação rápida Cartão de serviço 3 INTRODUÇÃO 3. Ligue o modem ligando-o à fonte de alimentação. Como configurar 4. Ligue o router ligando-o à fonte de alimentação. Ligar o router N150 1. Desligue o modem desligando a fonte de alimentação. 2. Ligue o seu router ao seu modem usando o cabo. 4 INTRODUÇÃO Quando pedido, introduza a palavra-passe Adicionar computadores à sua rede (chave de segurança) fornecida no cartão. Dispositivos sem fios como computadores, impressoras de rede e sistemas de jogos, podem ser ligados ao router com apenas alguns passos simples. Usar o botão WPS Inicie a ligação por botão WPS (WPS PBC) no seu computador ou noutro dispositivo Wi-Fi que pretenda ligar sem fios ao router. Por norma, existe um botão para este efeito no software que veio com o dispositivo ou um botão físico "WPS" no próprio dispositivo. Configuração manual Se souber que tipo de serviço de internet tem, pode tentar uma configuração manual. Para o fazer, precisa de uma smartphone, tablet ou computador com capacidade Wi-Fi. No espaço de dois minutos, prima o botão WPS no router. O nome da rede e palavra-passe predefinidos estão impressos na parte de baixo do Router. O indicador WPS irá piscar a verde enquanto está à escuta do dispositivo Wi-Fi. Assim que for estabelecida a ligação, a luz irá ficar verde durante cerca de 5 minutos e depois irá apagar-se. Se não for estabelecida qualquer ligação, a luz irá piscar a verde durante 30 segundos. Pode repetir o processo para tentar novamente. Utilize o seu computador, tablet ou smartphone para se ligar à rede sem fios apresentada no cartão de ID de rede. Este processo pode ser repetido para cada dispositivo com WPS que desejar adicionar à sua rede. Ligar sem fios ao seu router 5 INTRODUÇÃO Configurar manualmente a sua ligação de internet Também pode experimentar visitar http://192.168.2.1/. Utilize o seu navegador para visitar http://Router/. A página inicial do Router deve aparecer. 6 INTRODUÇÃO O estado da sua ligação de internet é apresentado no canto superior direito da página inicial do router. Caso não consiga, selecione "Connection Type" (Tipo de ligação) no menu à esquerda. Se após alguns minutos disser "Connected" (Ligado), está pronto! Pode navegar na Internet. 7 INTRODUÇÃO Se aparecer um ecrã de palavra-passe, prima "Submit" (Enviar). Ligação dinâmica Os clientes de cabo e fibra normalmente requerem uma ligação dinâmica. Alguns clientes DSL requerem uma ligação PPPoE. Vamos experimentar primeiro a dinâmica. Selecione "Dynamic" (Dinâmico) no menu que aparece e prima "Next" (Seguinte). 8 INTRODUÇÃO Insira o nome de anfitrião fornecido pelo seu fornecedor de internet. Clique em “Apply Changes” (Aplicar alterações). Se após alguns minutos o seu Estado de Internet disser "Connected" (Ligado), está pronto! Pode navegar na Internet. Se estes passos não funcionarem, tente reiniciar o seu modem e repita o processo. Caso não consiga, iremos de seguida tentar a ligação PPPoE. 9 INTRODUÇÃO Ligação PPPoE Insira o nome de utilizador e palavra-passe fornecidos pelo seu fornecedor de internet e clique em "Apply changes" (Aplicar alterações). Ignore os outros campos. Alguns clientes DSL requerem uma ligação PPPoE. Desta vez, selecione PPPoE e clique "Next" (Seguinte). 10 INTRODUÇÃO Se após alguns minutos o seu Estado de Internet disser "Connected" (Ligado), está pronto! Pode navegar na Internet. Abra a aplicação "Settings" (Definições) e selecione "Wireless" (Sem Fios) e "Network" (Rede). Se estes passos não funcionarem, tente reiniciar o seu modem e repita o processo. A partir daí, selecione "Wi-Fi" para ver a lista de redes disponíveis. Selecione a sua rede sem fios da lista. Se lhe for pedido para o fazer, insira a sua palavra-passe de rede. Ligar dispositivos adicionais Windows® 7 iOS O seu computador fornece um menu de redes sem fios disponíveis na extremidade direita na barra de tarefa. (iPhone, iPad, e iPod tátil) Clique direito no ícone que se assemelha às barras de força de sinal. Abra a aplicação Definições e selecione o item de menu Wi-Fi. Selecione a sua rede sem fios da lista. Se lhe for pedido, insira a sua palavra-passe de rede (chave de rede). Selecione a sua rede sem fios da lista que aí aparece. Se lhe for pedido para o fazer, insira a palavra-passe de rede. Windows Vista® e Windows XP Mac OS® X O seu aparelho fornece um menu das redes sem fios disponíveis na extremidade direita na barra de tarefa. O Mac® fornece um menu de redes sem fios disponíveis na extremidade direita na barra de menu. Clique direito no ícone que apresenta um computador com ondas sem fios (XP) ou dois computadores (Windows Vista). Clique no ícone que apresenta as ondas sem fios. Selecione a sua rede sem fios da lista que aí aparece. Se lhe for pedido para o fazer, insira a palavra-passe de rede. Escolha Ver Redes Sem Fios Disponíveis (XP) ou Ligar a uma rede (Vista) a partir do menu. Selecione a sua rede sem fios da lista. Se lhe for pedido, insira a sua palavra-passe de rede (chave de rede). Android (telefones e tablets) 11 CONHECER O SEU ROUTER Painel frontal Ligação com sucesso: A luz WPS encontra-se VERDE ESTÁVEL durante 5 minutos e depois apagase quando o Router tiver estabelecido uma ligação segura com o computador ou outro dispositivo. Ligação sem sucesso: A luz WPS irá PISCAR A VERDE durante 30 segundos após a ligação WPS falhar. O estado do seu router é indicado pelas luzes na parte frontal. Luz da WAN Luz de energia Luz apagada: A ligação WAN não está criada. Luz apagada: O router não está ligado a uma fonte de alimentação. Verde intermitente: Os dados estão a ser transmitidos na porta WAN Verde sólido: Está a ser fornecida alimentação ao router. Verde sólido: O router está ligado à Internet. Luz da WLAN Luz da LAN Luz apagada: A WLAN está desativada. Luz apagada: A ligação LAN não está criada. Verde intermitente: Os dados sem fios estão a ser transmitidos na WLAN. Verde intermitente: Os dados estão a ser transmitidos na porta LAN Verde sólido: O router está ligado a dispositivos através de cabos Ethernet. Verde sólido: A WLAN está ativada mas sem transferência de dados. Luz Wi-Fi Protected Setup (WPS) Luz apagada: Inativo Verde intermitente: O router está à escuta de um computador ou outro dispositivo com WPS. 12 CONHECER O SEU ROUTER Painel posterior Botão WPS O botão WPS na parte de trás do router pode ser utilizado como ajuda para estabelecer uma ligação segura entre o seu router e outros dispositivos Wi-Fi com WPS, como é o caso dos computadores. Para utilizar a função WPS do seu router, consulte as informações em "Começar a usar > Adicionar computadores à sua rede > Usar o botão WPS". Botão de Reinício Este botão é utilizado para repor as predefinições de fábrica. Para repor o Router, mantenha premido este botão durante 8 a10 segundos. Conector de alimentação Ligue a fonte de alimentação, fornecida, a este conector. Conector do modem (WAN) Ligue o seu modem a esta porta usando um cabo Ethernet. Conectores com fios (LAN) Ligue computadores e outros dispositivos de rede com fios a estas portas usando cabos Ethernet. 13 Detalhes técnicos Características técnicas Compatibilidade Universal Plug-and-Play (UPnP) A função UPnP (Universal Plug-and-Play) no seu router permite um funcionamento sem problemas de sistemas de mensagens de voz e de vídeo, de jogos e de outras aplicações compatíveis com UPnP. Ponto de acesso sem fios 802.11n integrado A tecnologia N150 melhora as funcionalidades sem fios do router, proporcionando velocidades de transferência de dados de 150 Mbps em toda a rede. Interface avançada do utilizador baseada na Internet Pode efectuar alterações às definições avançadas do seu router de forma simples através do seu browser de Internet. Estas alterações podem ser efectuadas a partir de qualquer computador na rede. Partilha de endereço NAT IP Para não ter de adicionar endereços IP por cada computador que tem em casa, o router da Belkin usa a tecnologia Network Address Translation (NAT), o que lhe permite partilhar um único endereço IP dentro da rede. Switch integrado 10/100 de 4 portas O seu router integra um switch de rede de 4 portas para permitir que os computadores da rede partilhem: impressoras, dados, ficheiros MP3, fotografias digitais e muito mais. Firewall SPI O seu router está equipado com uma firewall para proteger a sua rede de uma grande variedade dos ataques e vírus mais comuns. 14 Detalhes técnicos Requisitos do sistema Router Ligação à Internet de banda larga como um modem de ligação por Cabo ou ADSL com ligação RJ45 (Ethernet) Pelo menos um computador com um adaptador de interface de rede instalado Protocolo de ligação em rede TCP/IP instalado em cada computador Cabo de rede Ethernet RJ45 Browser de Internet 15 UTILIZAÇÃO DO SEU ROUTER Utilizar a Configuração de IP da LAN Passos de configuração: A página "LAN Settings" (Definições LAN) permite-lhe alterar o endereço IP da LAN do Router, conforme necessário, e configurar o Protocolo de Configuração de Anfitrião Dinâmico (DHCP). Abra um navegador de Internet no computador. Na barra de endereço do navegador de internet, insira “http://192.168.2.1”. Configurar parâmetros da Configuração de IP da LAN Os parâmetros de configuração de IP da LAN são definições avançadas de que pode precisar quando é um administrador de rede ou a sua rede requer um esquema de endereçamento de IP diferente. O Router é enviado com o endereço IP predefinido no lado da LAN e com o servidor DHCP ativado. Clique em "Login" (Entrar), no canto superior direito da página. O Router não é enviado com palavrapasse, por isso basta clicar em "Submit" (Enviar). Nota: Se alterar o endereço IP da LAN predefinido, tem de introduzir o novo endereço IP da LAN para entrar. Clique em "LAN Settings" (Definições da LAN) na coluna do lado esquerdo por baixo do cabeçalho "LAN Setup" (Configuração da LAN). 16 UTILIZAÇÃO DO SEU ROUTER Configure o endereço IP e máscara de sub-rede. IP Address: O endereço IP que o utilizador da LAN usa para aceder ao Router. O IP predefinido é 192.168.2.1. Clique em "Login" (Entrar), no canto superior direito da página. O Router não é enviado com palavrapasse, por isso basta clicar em "Submit" (Enviar). IP Subnet Mask (máscara de sub-rede IP): A máscara de subrede da porta LAN. Pode inserir uma máscara de sub-rede diferente de acordo com o verdadeiro estado da rede. Clique em "Aplicar”. Clique em "LAN Settings" (Definições da LAN) na coluna do lado esquerdo por baixo do cabeçalho "LAN Setup" (Configuração da LAN). Utilizar o router como um servidor DHCP Por predefinição, o Router age como um servidor DHCP, atribuindo automaticamente endereços IP a computadores na LAN. Os utilizadores não precisam de configurar parâmetros de protocolo TCP/IP como o endereço IP, a máscara de sub-rede, a gateway e a informação de servidor DNS para computadores ligados à LAN do router. Passos de configuração: Abra um navegador de Internet no computador. Selecione o botão "On" para utilizar o router como um servidor DHCP. Na barra de endereço do navegador de internet, insira “http://192.168.2.1”. Configure os parâmetros em baixo. IP Pool Starting Address/IP Pool Ending Address: Defina os endereços inicial e final de IP para especificar um conjunto de endereços IP a serem atribuídos pelo servidor DHCP. 17 UTILIZAÇÃO DO SEU ROUTER Depois de definir o Endereço IP de início/Endereço IP de fim, os anfitriões na LAN obtêm endereços IP que se encontram no intervalo dos endereços IP de início e de fim. Selecione um tipo de ligação WAN. Contacte o seu ISP caso não saiba o seu modo de ligação WAN. Ligação dinâmica Tempo de atribuição: O tempo válido para um endereço IP que é automaticamente atribuído a um dispositivo pelo servidor DHCP a um anfitrião. O servidor DHCP não atribui o endereço IP a outros anfitriões dentro do tempo especificado. Se selecionar "Forever" (Para sempre) está a guardar os dispositivos na LAN com endereços fixos. Os clientes de cabo e fibra normalmente requerem uma ligação dinâmica. Passos de configuração: Clique em "Connection Type" (Tipo de ligação) na coluna do lado esquerdo por baixo do cabeçalho "Internet WAN". Configurar o nome do domínio local O nome de domínio local é um nome amigável para o seu router. No fundo da página "LAN Settings", pode definir um nome de domínio local. O nome predefinido é Belkin. Não há necessidade de alterar esta definição a não ser que seja necessário. Configurar a sua ligação à Internet As definições relacionadas com o seu serviço de internet são especificadas na página "Connection Type" (Tipo de ligação) por baixo do cabeçalho "Internet WAN". 18 UTILIZAÇÃO DO SEU ROUTER Selecione "Dynamic" (Dinâmico) na página "Connection Type" (Tipo de ligação) que aparece. Clique em "Seguinte". Insira o nome de anfitrião fornecido pelo seu fornecedor de internet. Clique em “Apply Changes” (Aplicar alterações). 19 UTILIZAÇÃO DO SEU ROUTER Se após alguns minutos o seu Estado de Internet disser "Connected" (Ligado), está pronto! Pode navegar na Internet. Configure os parâmetros em baixo. Estes parâmetros não podem ser deixados em branco. Ligação estática IP Address (endereço IP): Insira o endereço IP WAN fornecido pelo ISP. O parâmetro tem de ser inserido. Selecione Static Ip (IP estático) se o ISP fornecer o endereço IP, a máscara de sub-rede e informação sobre o gateway e servidor DNS Subnet Mask (máscara de sub-rede): Insira a máscara de sub-rede WAN fornecida pelo ISP. Varia conforme o tipo de rede. Normalmente é 255.255.255.0 (Classe C). Passos de configuração: Endereço de gateway do ISP: Insira o endereço IP do gateway fornecida pelo ISP. É o endereço IP utilizado para se ligar ao ISP. Clique em "Connection Type" (Tipo de ligação) na coluna do lado esquerdo por baixo do cabeçalho "Internet WAN". Selecione "Static" (Estática) na página "Connection Type" (Tipo de ligação) que aparece. 20 UTILIZAÇÃO DO SEU ROUTER Clique em "Click here to enter your DNS Settings" (Clique aqui para introduzir as suas definições DNS) para configurar a informação DNS. Deixe a caixa “Automatic from ISP” (Automático do ISP) não selecionada. Nos campos "DNS Address" (Endereço DNS) e "Secondary DNS Address" (Endereço DNS secundário), insira os endereços IP do servidor DNS primário e do servidor secundário (se disponível). Insira pelo menos um endereço IP de servidor DNS. Clique em “Apply Changes” (Aplicar alterações). Se após alguns minutos o seu Estado de Internet disser "Connected" (Ligado), está pronto! Pode navegar na Internet. Ligação PPPoE A grande maioria dos fornecedores DSL utilizam serviço PPPoE (Point-to-Point Protocol over Ethernet) como tipo de ligação. Se utilizar um modem ADSL para se ligar à Internet, o seu ISP pode utilizar o PPPoE para iniciar a sua sessão no serviço. Passos de configuração: Clique em "Connection Type" (Tipo de ligação) na coluna do lado esquerdo por baixo do cabeçalho "Internet WAN". Selecione "PPPoE" na página "Connection Type" (Tipo de ligação) que aparece. 21 UTILIZAÇÃO DO SEU ROUTER Configure os parâmetros em baixo. nome de utilizador e de uma palavra-passe: Insira o nome de utilizador e palavra-passe para fornecidos pelo ISP. O seu nome de utilizador e a palavra-passe são utilizados para entrar no servidor ISP. Ligação PPTP/L2TP Alguns ISPs requerem uma ligação utilizando o protocolo PPTP ou L2TP. Insira a conta e palavra-passe fornecidos pelo ISP. Repetir palavra-passe: Insira novamente a palavra-passe. Service Name (nome do serviço): Se estiverem disponíveis vários servidores PPPoE, especifique qual o servidor a utilizar. O seguinte utiliza a ligação PPTP a título de exemplo. IP atribuído pelo ISP: Pode selecionar tanto um endereço IP atribuído pelo seu ISP como definir manualmente um endereço IP no campo "IP Address" (Endereço IP). Passos de configuração: Clique em "Connection Type" (Tipo de ligação) na coluna do lado esquerdo por baixo do cabeçalho "Internet WAN". MTU: A unidade de transmissão máxima. Recomendamos vivamente que utilize a definição predefinida, a não ser que o seu ISP lhe forneça uma definição MTU específica. Selecione "PPTP" na página "Connection Type" (Tipo de ligação) que aparece. Se selecionar a caixa de verificação “Disconnect after xxx minutes of no activity” (Desligar após xxx minutos de inatividade) e especificar um intervalo de tempo, o sistema interrompe a ligação de internet quando não existir comportamento de acesso à internet dentro do tempo especificado. Clique em “Apply Changes” (Aplicar alterações). Se após alguns minutos o seu Estado de Internet disser "Connected" (Ligado), está pronto! Pode navegar na Internet. 22 UTILIZAÇÃO DO SEU ROUTER Configure os parâmetros em baixo. Se selecionar a caixa de verificação “Disconnect after xxx minutes of no activity” (Desligar após xxx minutos de inatividade) e especificar um intervalo de tempo, o sistema interrompe a ligação de internet quando não existir comportamento de acesso à internet dentro do tempo especificado. PPTP Account and PPTP Password (conta PPTP e palavra-passe PPTP): Insira a conta e palavra-passe PPTP fornecidos pelo ISP. A sua conta e palavra-passe PPTP são utilizados para entrar no servidor ISP. Repetir palavra-passe: Insira novamente a palavra-passe. Host Name (nome do anfitrião): (Opcional) Insira o nome de anfitrião. Service Address (endereço IP do serviço): Insira o endereço IP do servidor ISP. Atribuição do endereço IP: Pode selecionar obter dinamicamente um endereço IP do ISP ou utilizar um endereço IP estático. Se selecionar "Use Static IP Address" (utilizar endereço IP estático), insira manualmente o endereço IP, a máscara de sub-rede e a gateway predefinida. 23 UTILIZAÇÃO DO SEU ROUTER Clique em "Click here to enter your DNS Settings" (Clique aqui para introduzir as suas definições DNS) para configurar a informação DNS. computador originalmente ligado ao modem. A clonagem do endereço não causará quaisquer problemas na sua rede. Marque ou desmarque a seleção da caixa de verificação “Automatic from ISP” (Automático do ISP). Se desmarcar a caixa de verificação, nos campos “DNS Address and Secondary DNS Address” (endereço DNS e endereço secundário DNS) insira os endereços IP do servidor DNS primário e o servidor secundário (se disponível). Insira pelo menos um endereço IP de servidor DNS. Para clonar o seu endereço MAC, certifique-se de que está a utilizar o computador que esteve ORIGINALMENTE LIGADO ao modem antes de o router ter sido instalado. Clique no botão "Clone" (Clonar) e clique em "Apply Changes (aplicar alterações). O seu endereço MAC está agora clonado para o router Clique em “Apply Changes” (Aplicar alterações). Se após alguns minutos o seu Estado de Internet disser "Connected" (Ligado), está pronto! Pode navegar na Internet. Cabo Telstra Bigpond/OptusNet Use esta opção apenas para ligações com cabo Bigpond e cabo OptusNet. Clonar o seu endereço MAC A Belkin providenciou a capacidade de clonar (copiar) o endereço MAC do computador para o router. Este endereço MAC, por sua vez, será "interpretado" pelo sistema do ISP como o endereço MAC original e possibilitará o funcionamento da ligação. Se não tiver a certeza se o seu ISP precisa de consultar o endereço MAC original, basta copiar o endereço MAC do 24 UTILIZAÇÃO DO SEU ROUTER Configurar as definições básicas da rede sem fios Ativar filtros de website Pode ver e especificar as definições de segurança sem fios do seu Router. O router permite-lhe restringir o acesso a websites para o proteger de websites inseguros e inapropriados em quaisquer dispositivos na sua rede. Passos de configuração: Abra um navegador de Internet no computador. Na barra de endereço do navegador de internet, insira “http://192.168.2.1”. Clique em "Login" (Entrar), no canto superior direito da página. O Router não é enviado com palavrapasse, por isso basta clicar em "Submit" (Enviar). 25 UTILIZAÇÃO DO SEU ROUTER Clique em "Channel and SSID" (Canal e SSID) na coluna do lado esquerdo por baixo do cabeçalho "Wireless" (Sem fios). O canal por defeito é Auto. Não é necessário alterar o canal sem fios, a não ser que detete problemas de interferência com outros router sem fios ou ponto de acesso. Selecione um canal que não esteja a ser utilizado por outras redes sem fios próximas. Configure os seguintes parâmetros. SSID: Defina o nome da rede sem fios. O SSID pode conter até 32 caracteres alfanuméricos. O SSID predefinido é “belkin.###”. O modo predefinido é 802.11b/g/n. Broadcast SSID (difusão de SSID): Se selecionado, o router transmite o seu SSID na rede sem fios, para que os clientes sem fios possam procurar o SSID e aceder à rede sem fios sob o SSID. A caixa de verificação está selecionada por predefinição. Se a caixa de verificação estiver desmarcada, apenas os dispositivos que sabem o SSID correto podem ligar-se ao router. Se não souber qual o modo a utilizar, selecione 802.11b/g/n. A largura de banda predefinida é 20/40MHz. O modo protegido predefinido é Desligado. Para as restantes definições, utilize as predefinições. Na maioria das situações, o melhor desempenho é atingido com o modo protegido Desligado. Se estiver a trabalhar num ambiente com MUITO tráfego 802.11b ou interferências, o melhor desempenho pode ser atingido com o modo protegido Ligado. O modo predefinido 802.11e/WMM QoS é Ligado. O QoS atribui prioridade a dados importantes na sua rede, tais como conteúdos multimédia e voice-over-IP (VoIP), para que estes não sofram interferências causadas por outros dados que sejam transmitidos através da rede. Clique em “Apply Changes” (Aplicar alterações). 26 UTILIZAÇÃO DO SEU ROUTER Reiniciar o router Por vezes, a fim de que algumas alterações entrem em efeito precisa de reiniciar o router. Clique em "Restart Router" (Reiniciar o router) na coluna do lado esquerdo por baixo do cabeçalho "Utilities" (Utilitários). Passos de configuração Clique no botão "Restar Router" (Reiniciar o router) que se encontra no centro do ecrã. Surgirá uma caixa de diálogo a pedir que reinicie o router. Clique no botão “OK” para reiniciar o router. Após clicar no botão "OK", o router começa a reiniciar. 27 UTILIZAÇÃO DO SEU ROUTER Restaurar as Predefinições de Fábrica no Router Passos de configuração Reiniciar o router irá repor o seu funcionamento normal, ao mesmo tempo que mantém as definições por si programadas. Reinicie o router em casos raros em que o router pode não funcione corretamente. Clique em "Restore Factory Defaults" (Restaurar Predefinições do Sistema) na coluna do lado esquerdo por baixo do cabeçalho "Utilities" (Utilitários). Utilizar o botão de Reset Utilize a opção de restauro caso se esqueça da palavra-passe personalizada ou quando o router não funcionar corretamente. Mantenha premido o botão "Reset" durante 8 -10 segundos e depois solte. A luz LAN do router irá piscar momentaneamente e a luz da WLAN irá desligar-se. Quando as luzes da LAN e da WLAN ficarem novamente verdes estáveis, a reinicialização estará concluída. Restaurar as Predefinições do Router Utilizando a Interface Web Também pode restaurar as predefinições utilizando a interface web. Tal pode acontecer devido ao Router não estar a funcionar como esperado, ou desejar apagar todas as definições anteriormente por si configuradas. 28 UTILIZAÇÃO DO SEU ROUTER Efetuar cópias de segurança da sua configuração Clique no botão "Restore Defaults" (Repor Predefinições). As definições de configuração do router são armazenadas dentro do router num ficheiro de configuração. Pode fazer cópias de segurança (guardar) o ficheiro e recuperá-lo para utilizá-lo mais tarde. Irá aparecer uma caixa de aviso que diz "Aviso: Perderá todas as suas definições. Tem a certeza que deseja continuar?" Clique em "OK". Nota: Isto pode demorar alguns minutos. Recomendamos que faça cópias de segurança do seu ficheiros de configuração após terminar as definições. Se o router não iniciar ou ficar corrompido, ou perder uma palavrapasse de administrador, pode facilmente recuperar a sua configuração, restaurando o ficheiro de configuração. O seu router foi restaurado com sucesso para as predefinições de fábrica. Passos de configuração O Router irá começar o processo de restauro. Uma vez terminado o processo de restauro, o Router irá reiniciar. 29 UTILIZAÇÃO DO SEU ROUTER Clique em "“Save/Backup Settings”" (Guardar/Cópia de segurança das Definições) na coluna do lado esquerdo por baixo do cabeçalho "Utilities" (Utilitários). Abre-se uma caixa de diálogo que diz "“Do you want to open or save this file?” (Deseja abrir ou guardar este ficheiro?) Clique em “Save” (Guardar). Clique no botão "Save" (Guardar). 30 UTILIZAÇÃO DO SEU ROUTER Restaurar definições anteriores Selecione a localização para guardar o ficheiro de configuração. Insira o nome do ficheiro e selecione o tipo de ficheiro, depois clique no botão "Save" (Guardar). Por vezes, precisa restaurar as definições anteriores. Tal pode acontecer devido ao Router não estar a funcionar como esperado, ou desejar apagar todas as definições atuais. Quando o processo de download estiver concluído, faça clique sobre "Close" (Fechar). As configurações do seu router foram guardadas com sucesso no seu PC local. Passos de configuração 31 UTILIZAÇÃO DO SEU ROUTER Clique em "Restore Previous Settings" (Restaurar definições anteriores) na coluna do lado esquerdo por baixo do cabeçalho "Utilities" (Utilitários). Selecione o ficheiro de configuração, fazendo clique direito sobre ele e depois clique no botão "Open" (Abrir) no canto inferior direito da janela. Isto irá levá-lo novamente para a interface do Router. Clique no botão "Browse..." (Procurar...), no meio do ecrã, para procurar o ficheiro que guardou anteriormente. Clique no botão "Restore " (Restaurar). Nota: A versão do ficheiro de configuração nas imagens em baixo serve apenas de exemplo. O nome do seu ficheiro irá variar consoante o modelo e versão. 32 UTILIZAÇÃO DO SEU ROUTER Clique em "System Settings" (Definições do Sistema) na coluna do lado esquerdo por baixo do cabeçalho "Utilities" (Utilitários). Ser-lhe-á feita uma pergunta "Do you want to continue and restore settings?" (Deseja continuar e restaurar as definições?) Clique em "OK" e depois o router começa a restaurar as definições anteriores. No lado inferior do ecrã irá encontrar "Auto Update Firmware Enabling" (Permitir Atualização Automática da Firmware). As definições anteriores foram restauradas com sucesso. Selecione o botão de rádio "Enable (Ativar). Ativar a Atualização Automática de Firmware do seu Router Clique em “Apply Changes” (Aplicar alterações). O Router tem a capacidade de verificar automaticamente se existe uma nova versão de firmware e alertá-lo quando esta estiver disponível. Poderá então optar entre descarregar a nova versão ou ignorar o alerta. Por predefinição esta funcionalidade está ativada. Nota: Aconselhamos que utilize um computador com ligação por fios ao Router. Passos de configuração: 33 UTILIZAÇÃO DO SEU ROUTER Atualizar o “firmware” do Router Clique em "Firmware Update" (Atualização de firmware) na coluna do lado esquerdo por baixo do cabeçalho "Utilities" (Utilitários). Os passos seguintes mostram como atualizar o firmware do Router utilizando a interface web. Clique em "Check Firmware" (Verificar firmware) para verificar se existem novas versões de firmware. Se for encontrada uma nova versão, pode atualizar diretamente o seu firmware, seguindo as indicações. Procurar novo firmware no ecrã de atualização do firmware O Router N150 permite-lhe verificar se existe uma nova atualização de firmware disponível para este router. Passos de configuração: 34 UTILIZAÇÃO DO SEU ROUTER Clique em "Firmware Update" (Atualização de firmware) na coluna do lado esquerdo por baixo do cabeçalho "Utilities" (Utilitários). Atualizar manualmente para novo firmware do router Também pode atualizar manualmente o seu firmware do router. Passos de configuração Localize e descarregue o ficheiro de firmware do site de apoio da Belkin. (Insira o seu número de peça na caixa de procura no canto superior direito e procure por "Firmware" no título.) Guarde o ficheiro num local no seu computador onde lhe poderá aceder com facilidade, por exemplo o ambiente de trabalho. Ligue o computador a uma das quatro portas LAN do router. Abra um navegador de Internet no computador. Na barra de endereço do navegador de internet, insira “http://192.168.2.1” e prima "Enter" no seu teclado. Clique em "Login" (Entrar), no canto superior direito da página. O Router não é enviado com palavrapasse, por isso basta clicar em "Submit" (Enviar). 35 UTILIZAÇÃO DO SEU ROUTER Clique no botão "Browse..." (Procurar...), no meio do ecrã, para procurar o ficheiro que guardou anteriormente. Selecione o ficheiro do firmware (um ficheiro “.img”), fazendo clique direito sobre ele e depois clique no botão "Open" (Abrir) no canto inferior esquerdo da janela. Isto irá levá-lo novamente para a interface do Router. Nota: A versão de firmware que é mostrada nas imagens em baixo serve apenas de exemplo. O nome do seu ficheiro irá variar consoante o modelo e versão. Clique no botão "Update" (Atualizar) Parabéns. O firmware foi atualizado com êxito. 36 UTILIZAÇÃO DO SEU ROUTER Configurar palavra-passe do administrador Clique em "System Settings" (Definições do Sistema) na coluna do lado esquerdo por baixo do cabeçalho "Utilities" (Utilitários). O router é fornecido SEM palavra-passe introduzida. Se quiser adicionar uma palavra-passe para aumentar a segurança, pode definir a palavra-passe neste aqui. Guarde a sua palavra-passe num local seguro pois irá precisar dela de cada vez que fizer o login no router. Também é recomendado definir uma palavra-passe caso pretenda utilizar a função de gestão remota deste router. Configurar a palavra-passe de administrador e tempo limite para entrar/iniciar sessão. Clique em “Apply Changes” (Aplicar alterações). Passos de configuração: 37 UTILIZAÇÃO DO SEU ROUTER Configurar fuso horário Clique em "System Settings" (Definições do Sistema) na coluna do lado esquerdo por baixo do cabeçalho "Utilities" (Utilitários). O router mantém a hora atualizada através da ligação a um servidor Simple Network Time Protocol (SNTP). Isto permite ao router manter o relógio do sistema sincronizado com a Internet global. O relógio sincronizado do router é utilizado para registar o registo de segurança e a filtragem de controlo de cliente. Selecione o fuso horário correspondente à sua zona e o servidor NTP. Se residir numa zona em que ocorram as alterações na hora de Verão, coloque um sinal de marcação na caixa ao lado de " Daylight Savings" (Ativar hora de Verão). Selecione o fuso horário correspondente à sua zona. O relógio do sistema pode não atualizar automaticamente. Clique em “Apply Changes” (Aplicar alterações). Passos de configuração: 38 UTILIZAÇÃO DO SEU ROUTER Configurar a gestão remota Clique em "System Settings" (Definições do Sistema) na coluna do lado esquerdo por baixo do cabeçalho "Utilities" (Utilitários). A gestão remota permite-lhe fazer alterações às definições do router a partir de qualquer ponto da Internet. Antes de ativar esta função, deverá ter a certeza de que definiu a palavra-passe de administrador. Se selecionar a caixa de verificação “Any IP address can remotely manage the router” (Qualquer endereço IP pode gerir remotamente o router) tem autorização para aceder ao router a partir de qualquer parte na internet, inserindo o seu endereço IP da WAN a partir de qualquer computador na internet. Passos de configuração: Se não selecionar a caixa de verificação “Any IP address can remotely manage the router” (Qualquer endereço IP pode gerir remotamente o router), especifique um endereço IP para gerir remotamente o router. Nota: Selecionar "“Only this IP address can remotely manage the router” (Só este endereço IP pode gerir remotamente o router) é mais seguro, mas menos conveniente. No campo "Remote Access Port" (Porta de acesso remoto), defina o número de porta para aceder ao router através da gestão web remota. Clique em “Apply Changes” (Aplicar alterações). 39 UTILIZAÇÃO DO SEU ROUTER Configurar o modo Eco Configurar UPnP Esta função permite-lhe suavizar a iluminação dos LEDs na parte frontal do router para poupar energia e desativar a comunicação sem fios em tempos predeterminados. O UPnP (Universal Plug-and-Play) oferece funcionamento perfeito de mensagens de voz, mensagens de vídeo e de outras aplicações compatíveis com UPnP. Passos de configuração: O router é fornecido com a função UPnP ativada. Se estiver a utilizar quaisquer aplicações compatíveis com UPnP e pretender tirar vantagem das funções UPnP pode ativar a função UPnP. Clique em "System Settings" (Definições do Sistema) na coluna do lado esquerdo por baixo do cabeçalho "Utilities" (Utilitários). 40 UTILIZAÇÃO DO SEU ROUTER Selecione "Disable radio from" (Desativar rádio/ sem fios desde) para ativar o modo Eco. Clique em "Self Healing" (Recuperação automática) na coluna do lado esquerdo por baixo do cabeçalho "Utilities" (Utilitários). Especifique os dias em que deseja utilizar o modo Eco. Selecione o botão de rádio "Enabled" (Ativado) para ativar a inicialização automática do seu router. Clique em “Apply Changes” (Aplicar alterações). Especifique os dias e hora em que deseja a inicialização automática. Clique em “Apply Changes” (Aplicar alterações). Configurar recuperação automática A função de recuperação automática permite ao router implementar o reiniciar regular, reduzindo falhas de funcionamento do equipamento. Pode criar uma agenda para a inicialização automática do router. Passos de configuração: 41 Resolução de problemas, apoio e garantia Não consigo estabelecer ligação à Internet sem fios. Se a luz na parte frontal do router estiver acesa a verde, o seu router está ligado à Internet. Poderá não estar ligado à rede sem fios do router. Para mais informações, consulte a secção "Adicionar computadores à sua rede" deste manual. 42 Resolução de problemas, apoio e garantia Não consigo estabelecer ligação à Internet sem fios e o nome da minha rede não aparece na lista de Redes disponíveis. O desempenho da minha rede sem fios é lento, inconsistente, tem um sinal fraco ou estou a ter dificuldades em manter uma ligação VPN. 1.Verifique se o router está ligado e se a luz do painel frontal está acesa a verde. A tecnologia sem fios baseia-se nas ondas de rádio, o que significa que a conectividade e o rendimento entre dispositivos decrescem à medida que a distância entre dispositivos aumenta. Há outros factores, que prejudicam o sinal (o metal é o principal) obstruindo-o, como paredes e objectos metálicos. Lembre-se também de que a velocidade de ligação pode diminuir à medida que se vai afastando do router. 2.Se estiver longe do router, experimente aproximar-se mais deste para verificar a hipótese de estar fora do seu alcance. 3.No caso de utilizar um computador ligado ao router através de um cabo de rede, visite http://router/ e certifique-se de que a definição "Difusão de SSID" está activada. Esta definição encontra-se na página "Canal e SSID". Para determinar se os problemas com o funcionamento sem fios se devem ao alcance, sugerimos que desloque temporariamente o computador até ficar no máximo a 3 m do router. Alterar o canal sem fios—Dependendo do tráfego local de rede sem fios e das interferências, a ligação do canal sem fios da sua rede poderá melhorar a sua fiabilidade e desempenho. Consulte a secção intitulada "Alterar o canal sem fios" para mais instruções sobre como seleccionar outros canais. 43 Resolução de problemas, apoio e garantia Limitar a taxa de transmissão de rede sem fios—A limitação da taxa de transmissão de rede sem fios pode ajudar a melhorar o alcance e a estabilidade da ligação. A maioria das placas sem fios têm capacidade para limitar a taxa de transmissão. Para alterar esta propriedade no Windows, vá ao Painel de Controlo do Windows, abra "Ligações de rede" e faça duplo clique sobre a ligação da sua placa sem fios. Na caixa de diálogo das propriedades, seleccione o botão "Configurar" no separador "Geral" e, em seguida, entre no separador "Avançado" e seleccione a propriedade da taxa de transmissão. Instalei este router novo e agora alguns dos clientes da minha rede (computadores, consolas de jogos, etc.) não conseguem estabelecer ligação. O seu router novo vem pré-configurado com um nome e uma palavra-passe de rede, sendo que ambos se encontram impressos num cartão fornecido em anexo. Todos os clientes têm de usar este nome e esta palavra-passe de rede para estabelecerem uma ligação sem fios ao router. É necessário localizar as definições de rede do seu cliente, seleccionar da lista de redes disponíveis o nome de rede impresso no cartão e introduzir a palavra-passe quando esta for solicitada, para poder aderir à rede sem fios. As placas de clientes sem fios estão normalmente definidas para ajustar automaticamente a taxa de transmissão de rede sem fios, mas isso poderá ocasionar desconexões periódicas quando o sinal de rede é demasiado fraco; por norma, as taxas de transmissão mais lentas são mais estáveis. Vá experimentando várias velocidades de ligação diferentes até descobrir qual é a que melhor se adequa ao seu ambiente. Lembre-se de que todas as taxas de transmissão disponíveis devem ser suficientes para navegar na Internet. Se necessitar de mais informações, consulte o manual do utilizador da sua placa sem fio. 44 Resolução de problemas, apoio e garantia 5.Faça clique sobre "Aplicar alterações" para concluir. A sua ligação sem fios está agora encriptada. Qualquer computador que utilize a sua rede sem fios necessitará de usar uma nova chave. O router suporta a opção de segurança Wireless Protected Access (WPA)? O router é fornecido com a opção de segurança WPA/ WPA2 activada. O Windows XP e outros hardwares de rede mais antigos poderão necessitar de uma actualização de software para poder suportar WPA/WPA2. Nota: Se estiver a configurar o router através de uma ligação sem fios, é necessário voltar a estabelecer a ligação com este após terem sido alteradas quaisquer definições de segurança. Nota: Algum hardware de rede mais antigo suporta apenas encriptação WEP. Se os seus computadores mais antigos não conseguirem aceder à rede, experimente uma encriptação WEP de 128 bits ou de 64 bits, ou então procure actualizações de software dos respectivos fabricantes. Estou a ter problemas em configurar a definição de segurança WPA no meu router. 1.Faça login no seu router em http://router/, com o seu browser de Internet. Clique no botão "Login" que se encontra no canto superior direito do ecrã. Ser-lhe-á então solicitada a introdução da sua palavra-passe. Se ainda não tiver definido uma palavra-passe, deixe o campo "Palavrapasse" em branco e faça clique sobre "Submeter". 2.Faça clique sobre "Sem fios" no menu do lado esquerdo. Em seguida, faça clique sobre "Segurança", imediatamente por baixo daquele botão. 3.Seleccione a opção "WPA/WPA2". 4.Introduza uma palavra-passe. Esta pode incluir 8 a 63 caracteres à sua escolha, incluindo espaços e sinais de pontuação OU um número hexadecimal com 64 dígitos (apenas com números de 0 a 9 e letras de A a F). 45 Resolução de problemas, apoio e garantia Apoio técnico US http://www.belkin.com/support UK http://www.belkin.com/uk/support Australia http://www.belkin.com/au/support New Zealand http://www.belkin.com/au/support Singapore 1800 622 1130 Europe http://www.belkin.com/uk/support Pode obter mais informações sobre apoio técnico no nosso site, www.belkin.com, explorando a área de apoio técnico. Se pretender entrar em contacto com o serviço de apoio técnico por telefone, ligue para o número correspondente na lista em baixo*. *Aplicam-se as tarifas para chamadas locais. País Número Endereço na Internet ÁUSTRIA 0820 200766 www.belkin.com/de/networking/ BÉLGICA 07 07 00 073 www.belkin.com/nl/networking/ www.belkin.com/fr/networking/ REPÚBLICA CHECA 239 000 406 www.belkin.com/uk/networking/ DINAMARCA 701 22 403 www.belkin.com/uk/networking/ FINLÂNDIA 0972519123 www.belkin.com/uk/networking/ FRANÇA 08 - 25 54 00 26 www.belkin.com/fr/networking/ ALEMANHA 0180 - 500 57 09 www.belkin.com/de/networking/ GRÉCIA 00800 - 44 14 23 90 www.belkin.com/uk/networking/ HUNGRIA 06 - 17 77 49 06 www.belkin.com/uk/networking/ ISLÂNDIA 800 8534 www.belkin.com/uk/networking/ IRLANDA 0818 55 50 06 www.belkin.com/uk/networking/ ITÁLIA 02 - 69 43 02 51 www.belkin.com/it/networking/ LUXEMBURGO 34 20 80 85 60 PAÍSES BAIXOS 0900 - 040 07 90 NORUEGA 81 50 0287 POLÓNIA 00800 - 441 17 37 www.belkin.com/uk/networking/ PORTUGAL 707 200 676 www.belkin.com/uk/networking/ www.belkin.com/uk/networking/ €0,10 por minuto www.belkin.com/nl/networking/ www.belkin.com/uk/networking/ RÚSSIA 495 580 9541 www.belkin.com/networking/ ESLOVÁQUIA 08000 04614 www.belkin.com/networking/ ESLOVÉNIA 0800 80510 www.belkin.com/networking/ ÁFRICA DO SUL 0800 - 99 15 21 www.belkin.com/uk/networking/ ESPANHA 902 - 02 43 66 www.belkin.com/es/networking/ SUÉCIA 07 - 71 40 04 53 www.belkin.com/uk/networking/ SUÍÇA 08 - 48 00 02 19 www.belkin.com/de/networking/ www.belkin.com/fr/networking/ REINO UNIDO 0845 - 607 77 87 www.belkin.com/uk/networking/ OUTROS PAÍSES +44 - 1933 35 20 00 46 Resolução de problemas, apoio e garantia Garantia de produtos durante 2 anos da Belkin International, Inc. O que não se encontra coberto pela garantia? Todas as garantias mencionadas anteriormente são consideradas nulas e inválidas se o produto Belkin não for enviado à Belkin para inspecção, a seu pedido e às custas do comprador, ou se a Belkin determinar que o produto não foi instalado correctamente ou que foi alterado de alguma forma. A garantia Belkin não cobre intempéries, como inundações, queda de raios, tremores de terra, actos de guerra, vandalismo, roubo, desgaste por utilização normal, erosão, gasto, falhas de actualização, procedimentos abusivos, danos devido a perturbações de baixa tensão (ou seja, reduções ou quebras de tensão), programas não autorizados ou modificações ou alterações no equipamento do sistema. O que se encontra coberto por esta garantia. A Belkin International, Inc. (“Belkin”) garante ao comprador original deste produto que o mesmo se encontra livre de defeitos de concepção, montagem, material ou execução. Qual o período de cobertura da garantia. A Belkin concede uma garantia de dois anos para o produto Belkin. Quais os procedimentos a realizar para corrigir os problemas? Garantia do produto. A Belkin procederá à reparação ou substituição gratuita (excepto no que diz respeito aos custos de envio), de acordo com o seu critério, de qualquer produto com avaria. A Belkin reserva-se o direito de cancelar a produção de qualquer dos seus produtos, sem aviso prévio, e rejeita qualquer garantia limitada que obriga a reparar ou substituir qualquer destes produtos descontinuados. No caso de não ser possível à Belkin reparar ou substituir o produto (por exemplo, porque foi descontinuado), a Belkin oferece um reembolso ou um crédito referente à compra de outro produto da Belkin.com num montante igual ao valor de compra do produto, comprovado pelo recibo original, com um desconto proporcional ao tempo de utilização. 47 Resolução de problemas, apoio e garantia A Belkin reserva-se o direito de inspeccionar o produto Belkin danificado. Todos os custos de envio do produto à Belkin para inspecção são da responsabilidade exclusiva do comprador. Se a Belkin determinar, a seu exclusivo critério, que é impossível enviar o equipamento danificado para a Belkin, esta pode designar, a seu exclusivo critério, um centro de reparação que verifique e elabore um orçamento para a reparação do referido equipamento. O custo, a existir, de envio do equipamento para e de esse centro de reparação, bem como da elaboração dessa estimativa será suportado exclusivamente pelo comprador. O equipamento danificado deve permanecer disponível para verificação até que o destino da reclamação seja decidido. Sempre que o destino das reclamações é decidido, a Belkin reserva-se o direito de ser declarada sub-rogada ao abrigo de quaisquer apólices de seguro que o comprador possa ter em seu nome. Como obter assistência. Para obter assistência para o produto Belkin deve proceder da seguinte forma: 1.Entre em contacto com o serviço de apoio técnico da Belkin através do número indicado na página 46, no prazo de 15 após a ocorrência. Esteja preparado para fornecer as seguintes informações: a. O número da peça do produto Belkin. b. Onde adquiriu o produto. c. Q uando adquiriu o produto. d. Cópia do recibo original. 2.O representante do serviço de assistência ao cliente da Belkin fornecerá mais informações sobre como despachar o produto Belkin, o respectivo recibo e de como proceder com a reclamação. 48 Informações regulamentares Declaração de Conformidade Europeia: A Belkin International declara por este meio que este Router sem fios N F9K1009 está de acordo com os requisitos essenciais e outras disposições relevantes da Directiva RTT&E 1999/5/CE, da Directiva EMC 2004/108/CE e da Directiva de Baixa Tensão 2006/5/CE. A conformidade foi avaliada utilizando um Ficheiro de Construção Técnica. Poderá obter uma cópia da “Declaração de conformidade” com a marcação CE da União Europeia no site: www.belkin.com/doc Para informações sobre a eliminação do produto, consulte http://environmental.belkin.com Informações gerais de segurança: • Apenas para instalação dentro de casa • Apenas para instalação com adaptador de fonte alimentação fornecido • O adaptador de fonte de alimentação é o aparelho de desligar do produto. A tomada de base deve ser fácil de aceder e encontrar-se próximo do produ 49 © 2011 Belkin International, Inc. Todos os direitos reservados. Todos os nomes de marcas são marcas registadas dos respectivos fabricantes enunciados no texto. Mac, Mac OS e Safari são marcas comerciais da Apple Inc., registadas nos EUA e em outros países. Windows, Windows Vista, Internet Explorer e DirectX são marcas comerciais ou marcas comerciais registadas da Microsoft Corporation nos Estados Unidos e/ou noutros países. F9K1009_8820nt01125pt Belkin Ltd. Express Business Park Shipton Way, Rushden NN10 6GL, Reino Unido Belkin SAS 130 rue de Silly 92100 Boulogne-Billancourt, França Belkin GmbH Otto-Hahn-Straße 20 85609 Aschheim Alemanha Belkin Iberia Avda de Barajas, 24, Edificio Gamma, 4ªpta, 28108 Alcobendas Madrid - Espanha Belkin Itália e Grécia Via Nino Bonnet, 4/6 Milão 20154 Itália Belkin B.V. Tupolevlaan 1 1119 NW Schiphol-Rijk Países Baixos