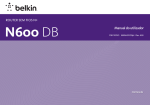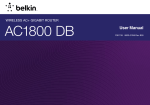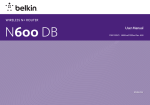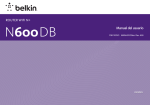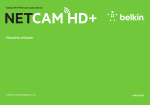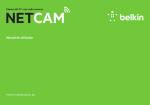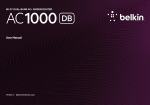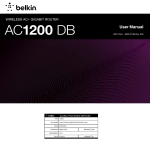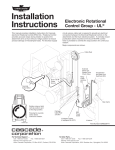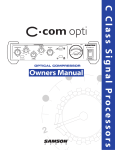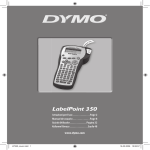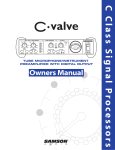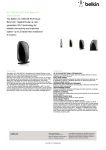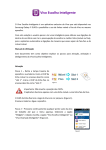Download Manual do utilizador
Transcript
Router Gigabit SEM FIOS CA+ Manual do utilizador F9K1118V1 8820nt01245pt Rev. B00 Índice Começar a usar . . . . . . . . . . . . . . . . . . . . . . . . . . . . . . . . . . . . . . . . . . . . 1 Conteúdo da caixa . . . . . . . . . . . . . . . . . . . . . . . . . . . . . . . . . . . . . . . . . . . . . 1 Configuração inicial . . . . . . . . . . . . . . . . . . . . . . . . . . . . . . . . . . . . . . . . . . . . 1 Como configurar o router . . . . . . . . . . . . . . . . . . . . . . . . . . . . . . . . . . . . . . . 2 Ligar os seus dispositivos sem fios . . . . . . . . . . . . . . . . . . . . . . . . . . . . . . 21 Adicionar dispositivos USB . . . . . . . . . . . . . . . . . . . . . . . . . . . . . . . . . . . . . 23 Software opcional . . . . . . . . . . . . . . . . . . . . . . . . . . . . . . . . . . . . . . . . . . . . 26 Conhecer melhor o seu router . . . . . . . . . . . . . . . . . . . . . . . . . . . . . . 34 Painel frontal . . . . . . . . . . . . . . . . . . . . . . . . . . . . . . . . . . . . . . . . . . . . . . . . . 34 Painel posterior . . . . . . . . . . . . . . . . . . . . . . . . . . . . . . . . . . . . . . . . . . . . . . 35 Detalhes técnicos . . . . . . . . . . . . . . . . . . . . . . . . . . . . . . . . . . . . . . . . . 36 Características técnicas . . . . . . . . . . . . . . . . . . . . . . . . . . . . . . . . . . . . . . . 36 Requisitos do sistema . . . . . . . . . . . . . . . . . . . . . . . . . . . . . . . . . . . . . . . . . 37 UTILIZAÇÃO DO SEU ROUTER . . . . . . . . . . . . . . . . . . . . . . . . . . . . . . 38 Atualização Automática do seu Router Belkin . . . . . . . . . . . . . . . . . . . . . Atualizar o firmware do router através do interface web. . . . . . . . . . . . . . Reiniciar o router . . . . . . . . . . . . . . . . . . . . . . . . . . . . . . . . . . . . . . . . . . . . . Restaurar as predefinições de fábrica no router . . . . . . . . . . . . . . . . . . . . Restaurar as predefinições do router utilizando a interface web . . . . . . . 38 39 43 43 44 Resolução de problemas, apoio e garantia . . . . . . . . . . . . . . . . . . . 47 Resolução de problemas . . . . . . . . . . . . . . . . . . . . . . . . . . . . . . . . . . . . . . 47 Serviço de apoio técnico . . . . . . . . . . . . . . . . . . . . . . . . . . . . . . . . . . . . . . . 54 Garantia de produtos limitada durante 2 anos da Belkin International, Inc. . . . . . . . . . . . . . . . . . . . . . . . . . . . . . . . . . . . . . . . . . . . . . . . . . . . . . . . . . 55 Informações regulamentares . . . . . . . . . . . . . . . . . . . . . . . . . . . . . . . 58 Declaração de conformidade com compatibilidade eletromagnética e interferência eletromagnética . . . . . . . . . . . . . . . . . . . . . . . . . . . . . . . . . . . 58 Europa – Declaração de Conformidade da UE . . . . . . . . . . . . . . . . . . . . . 59 Informações gerais de segurança: . . . . . . . . . . . . . . . . . . . . . . . . . . . . . . . 59 Começar a usar Conteúdo da caixa Configuração inicial Router AC1800 DB Wireless AC+ Gigabit Onde colocar o router Cabo Ethernet (ligado ao router) Para obter os melhores resultados, coloque o router junto ao modem num espaço aberto, afastado de objetos metálicos grandes e de ímanes como os que se encontram em colunas de som. Colocar o router acima do nível do solo pode melhorar a potência do sinal sem fios. Cabo de alimentação (ligado ao router) Cartão de informação de rede (afixado no router) Guia de configuração rápida 1 Começar a usar Como configurar o router Ligue o seu router AC1800 DB 1.Desligue o modem desligando a fonte de alimentação. Alguns modems têm uma bateria de segurança; esta terá também de ser desligada neste momento. 2.Ligue o router ao modem usando o cabo (já instalado). 2 Começar a usar 3.Ligue o modem ligando-o à fonte de alimentação. Se o seu modem tiver uma bateria de segurança, pode voltar a ligá-la neste momento; poderá ter premir o botão de reiniciar durante 10 segundos. 4.Ligue o router ligando-o à fonte de alimentação. 3 Começar a usar Para informação sobre como ligar os seus dispositivos sem fios, consulte a secção "Ligar os seus dispositivos sem fios" na página 21. Ligar ao seu router Retire o cartão de ID de rede da parte de baixo do seu novo Router Belkin. Não consegue encontrar o cartão? O nome da rede e palavra-passe fornecidos também estão impressos na parte de baixo do Router. Quando lhe for pedido, por favor insira a palavra-passe (chave de segurança) fornecida no cartão. Utilize o seu computador, tablet ou smartphone para se ligar à rede sem fios apresentada no cartão de ID de rede. Quando o seu dispositivo estiver ligado ao Router, utilize o browser para visitar http://router/. A página inicial do router deve aparecer. 4 Começar a usar Se a página não carregar, tente então visitar http://192.168.2.1 para ver a página inicial do router. Após alguns momentos, o seu router deve detetar automaticamente a sua ligação à internet e reiniciar. Tal pode demorar entre 30 segundos e 3 minutos dependendo do seu tipo de ligação. Clique no botão "Detect my connection" (Detetar a minha ligação) a verde. (Caso deseje antes definir o Router manualmente, clique na ligação "set it up manually" (defini-lo manualmente) e avance para a página 11.) Se o seu router não for capaz de estabelecer uma ligação à internet por si próprio, pode-lhe ser pedido que reinicie o seu modem ou que forneça um nome de utilizador e palavra-passe, caso assim o requeira a sua ligação. Siga as instruções presentes no ecrã. 5 Começar a usar Assim que o seu router estiver online, ele irá determinar se está disponível uma atualização de firmware e oferecer-se para a instalar. Espere até 5 minutos para que a firmware atualize. No ecrã seguinte será convidado a mudar o nome e palavra-passe da sua rede. Reutilizar o nome de rede (SSID) e palavra-passe anteriores torna a ligação do seu novo router aos equipamentos existentes muito mais fácil. Se não existirem atualizações disponíveis, então a configuração irá avançar. 6 Começar a usar Aproveite esta oportunidade para registar o seu router. Tal irá ajudar o suporte técnico caso haja algum problema com o seu Router. Caso decida alterar estas definições, insira então os novos valores e clique em "Save and Continue" (Guardar e Continuar). (Nota: A palavra-passe tem de ter pelo menos 8 caracteres de comprimento.) Se alterou o seu nome de rede e palavra-passe, aponte-os no cartão de serviço localizado na parte de baixo do Router. Terá depois de ligar à sua nova rede. Basta preencher cada um dos campos obrigatórios e clicar em "Complete Registration" (Concluir registo). Caso não deseje registar-se ainda, clique em "Register Later" (Registar depois) para avançar. 7 Começar a usar No ecrã seguinte pode descarregar o software opcional que vem integrado com o seu Router. Este ecrã mostra-lhe o software opcional que está disponível para o seu Router, tal como o software USB para lhe permitir imprimir através da porta USB do router. Caso deseje fazer download e instalar qualquer um destes programas de software, basta clicar no botão apropriado do seu dispositivo. 8 Começar a usar Quando terminar de instalar o software opcional, clique em "Thanks, take me to the dashboard" (Obrigado. Agora leve-me ao painel). Parabéns! Está agora no painel do seu router. O seu router está definido e pronto a ser usado. 9 Começar a usar Usar o botão WPS 1.Inicie a ligação por botão WPS (WPS PBC) no seu computador ou noutro dispositivo Wi-Fi que pretenda ligar sem fios ao router. Por norma, existe um botão para este efeito no software que veio com o dispositivo ou um botão físico "WPS", "PBC" ou "Segurança" no próprio dispositivo. 2.No espaço de dois minutos, prima o botão WPS no router e mantenha premido durante dois segundos. A luz WPS (pequena luz acima do botão WPS) piscará a azul enquanto o router está à escuta do dispositivo Wi-Fi. Assim que for estabelecida a ligação, a luz fica azul e de seguida apagarse-á. Se não for estabelecida qualquer ligação, a luz piscará a âmbar. Pode repetir o processo para tentar novamente. Este processo pode ser repetido para cada dispositivo com WPS que desejar adicionar à sua rede. 10 Começar a usar Se o tipo de ligação selecionada requerer informação adicional (tal como um nome de utilizador e palavra-passe para o ISP), o sistema irá pedir-lha. Configurar manualmente a sua ligação de internet Utilize o browser para visitar http://router/. Também pode experimentar visitar http://192.168.2.1/. A página de boas vindas do router deverá aparecer. Clique na ligação "Set it up manually" (Configurá-lo manualmente". Selecione o tipo de ligação fornecida pelo ISP. Consulte a página 15 para ver a descrição sobre os tipos de ligação. 11 Começar a usar No ecrã seguinte será convidado a mudar o nome e palavra-passe da sua rede. Reutilizar o nome de rede (SSID) e palavra-passe anteriores torna a ligação do seu novo router aos equipamentos existentes muito mais fácil. Caso decida alterar estas definições, insira então os novos valores e clique em "Save and Continue" (Guardar e Continuar). (Nota: A palavra-passe tem de ter pelo menos 8 caracteres de comprimento.) Se alterou o seu nome de rede e palavra-passe, aponte-os no cartão de serviço localizado na parte de baixo do Router. Terá depois de ligar à sua nova rede. Consulte a página 20 para o fazer. 12 Começar a usar Clique em "Great, what's next?" (Excelente, o que se segue?) Aproveite esta oportunidade para registar o seu router. Tal irá ajudar o suporte técnico caso haja algum problema com o seu Router. 13 Começar a usar Basta preencher cada um dos campos obrigatórios e clicar em "Complete Registration" (Concluir registo). Caso não deseje registarse ainda, clique em "Register Later" (Registar depois) para avançar. No ecrã seguinte pode descarregar o software opcional que vem integrado com o seu Router. 14 Começar a usar Este ecrã mostra-lhe o software opcional que está disponível para o seu Router, tal como o software USB para lhe permitir imprimir através da porta USB do router. Caso deseje fazer download e instalar qualquer um destes programas de software, basta clicar no botão apropriado do seu dispositivo. Quando terminar de instalar o software opcional, clique em "Thanks, take me to the dashboard" (Obrigado. Agora leve-me ao painel). Parabéns! Está agora no painel do seu router. O seu router está agora definido e pronto a ser usado. 15 Começar a usar O estado da sua ligação à internet é apresentado no canto superior esquerdo da página inicial do router. Se não disser "Online" será apresentada informação de resolução de problemas. 16 Começar a usar Configurar manualmente a internet do seu router a partir do painel Ligação dinâmica Para definir manualmente a sua ligação ao ISP, selecione "ISP Connection Type" (Tipo de ligação ao ISP) a partir da lista por baixo do cabeçalho "WAN Settings" (Definições WAN). Os clientes de cabo e fibra normalmente requerem uma ligação dinâmica. Alguns clientes DSL requerem uma ligação PPPoE. Vamos experimentar primeiro a dinâmica. Selecione "Dynamic" (Dinâmico) presente no menu que aparece e prima "Next" (Seguinte). 17 Começar a usar Se após alguns minutos o seu Estado de Internet disser "Online" está pronto! Pode navegar na Internet. Normalmente não é necessário um nome de anfitrião. Clique em "Save" (Guardar). 18 Começar a usar Insira o nome de utilizador e palavra-passe fornecidos pelo seu fornecedor de internet e clique em "Save" (Guardar). Ignore os outros campo a não ser que requeridos pelo ISP. O Router irá reinicializar. Se estes passos não funcionarem, tente reiniciar o seu modem e repita o processo. Caso não consiga, iremos de seguida tentar a ligação PPPoE. Ligação PPPoE Alguns clientes DSL requerem uma ligação PPPoE. Desta vez, selecione PPPoE e clique "Next" (Seguinte). 19 Começar a usar Se após alguns minutos o seu Estado de Internet disser "Connected" (Ligado), está pronto! Pode navegar na Internet. Se estes passos não funcionarem, tente reiniciar o seu modem e repita o processo. 20 Começar a usar Ligar os seus dispositivos sem fios AndroidTM iOS (telefones e tablets) 1.Abra a aplicação Definiçõese selecione Sem fios e rede. (iPhone, iPad, e iPod tátil) 1.Abra a aplicação Definições e selecione o item de menu Wi-Fi. 2. A partir daí, selecione Wi-Fi para ver a lista de redes disponíveis. 2. Selecione a sua rede sem fios da lista que aí aparece. Se lhe for pedido para o fazer, insira a palavra-passe de rede. 3. Selecione a sua rede sem fios da lista. Se lhe for pedido para o fazer, insira a sua palavra-passe de rede. Mac OS® X O Mac® fornece um menu de redes sem fios disponíveis, na extremidade direita na barra de menu. 1. Clique no ícone que apresenta as ondas sem fios. 2. Selecione a sua rede sem fios da lista que aí aparece. Se lhe for pedido para o fazer, insira a palavra-passe de rede. 21 Começar a usar Windows® 7 O seu computador fornece um menu de redes sem fios disponíveis na extremidade direita na barra de tarefa. 1. Clique no ícone que se assemelha às barras de força de sinal. 2. Selecione a sua rede sem fios da lista. Se lhe for pedido, insira a sua palavra-passe de rede (chave de rede). Windows Vista® e Windows XP O seu aparelho fornece um menu das redes sem fios disponíveis na extremidade direita na barra de tarefa. 1. Clique direito no ícone que apresenta um computador com ondas sem fios (XP) ou dois computadores (Windows Vista). 2. Escolha "View Available Wireless Networks (XP)" (Ver Redes Sem Fios Disponíveis (XP)) ou "Connect to a network (Vista)" (Ligar a uma rede (Vista)) a partir do menu. 3. Selecione a sua rede sem fios da lista. Se lhe for pedido, insira a sua palavra-passe de rede (chave de rede). 22 CAPACIDADES ADICIONAIS Adicionar dispositivos USB 23 Capacidades adicionais Adicionar uma drive Adicionar uma impressora Pode partilhar um disco rígido ou uma unidade flash USB com o seu router através da porta USB do router. Uma vez ligado, é possível partilhar ficheiros e música com outros computadores e dispositivos dentro da sua rede. Pode adicionar uma impressora à sua rede através da porta USB do router. Assim que esta estiver ligada, pode fazer impressões a partir de vários computadores e dispositivos sem fios dentro da rede. Ligue o cabo USB da impressora à porta USB na parte de trás do Router. Ligue o seu disco rígido USB à porta USB na parte de trás do router. É possível verificar manualmente o estado da sua impressora visitando o "USB Print and Storage Manager" (Gestor de Impressão e Armazenamento USB) que encontrará se clicar no ícone "Belkin Router Manager" (Gestor do Router da Belkin) apresentado no tabuleiro do sistema (Windows) ou na barra de menu (Mac). Se tiver dificuldades com a partilha de uma impressora na rede, consulte a secção "Resolução de problemas" deste manual. É possível verificar manualmente o estado da sua unidade partilhada visitando o "USB Print and Storage Manager" (Gestor de Impressão e Armazenamento USB) que encontrará se clicar no ícone "Belkin Router Manager" (Gestor do Router da Belkin) apresentado no tabuleiro do sistema (Windows) ou na barra de menu (Mac). Se tiver dificuldades com a partilha de uma unidade na rede, consulte a secção "Resolução de problemas" deste manual. Nota: Qualquer computador que utilize a impressora em questão terá de ter instalado tanto o software da Belkin como o controlador da impressora. Se o controlador da impressora não estiver instalado, o "USB Print and Storage Manager" (Gestor de Impressão e Armazenamento USB) solicitar-lhe-á que o instale. Alguns discos rígidos USB exigem mais energia do que aquela fornecida pelas portas USB do router. Nestes casos, poderá notar que a unidade demora a começar a funcionar, ou permanece funcional durante um curto período de tempo. Se o seu disco dispuser de uma fonte de alimentação opcional, use-a enquanto o disco está ligado ao router. 24 Capacidades adicionais Adicionar outros dispositivos USB É também possível partilhar outros dispositivos USB através do seu router. Ligue o dispositivo em questão à porta USB na parte de trás do router. Os computadores a executar o Gestor de Armazenamento e Impressão USB da Belkin serão capazes de fazer uso do equipamento partilhado. 25 Capacidades adicionais Software opcional Impressão USB e Centro de Armazenamento O "USB Print and Storage Manager" (Gestor de Impressão e Armazenamento USB) ajuda-o a gerir e monitorizar o uso das suas impressoras, scanners, discos rígidos e outros dispositivos USB que estejam ligados à porta USB do router e que sejam partilhados dentro da sua rede. 26 Capacidades adicionais Capacidades adicionais Acesso de convidado É possível permitir que convidados utilizem a sua ligação à Internet sem que adiram à sua rede pessoal. O nome da rede e a palavra-passe de rede para convidados encontram-se no cartão de informação de rede por baixo da base do router. Quem usar a sua rede para convidados poderá entrar nesta sem necessidade de palavra-passe, mas ser-lhe-á apresentada uma página de login quando tentar navegar na Internet. Essa pessoa terá de introduzir a palavra-passe de convidado nesta página para poder continuar. 27 Capacidades adicionais Servidor de multimédia da myTwonky O servidor multimédia da myTwonky permite ao seu router transmitir música, filmes e fotografias para equipamentos DLNA/UPnP diferentes na sua rede. A fim de utilizar o Servidor multimédia da myTwonky, terá de inserir um dispositivo de armazenamento USB com conteúdo multimédia numa porta USB livre na parte de trás do seu Router. O seu Router irá automaticamente começar a tornar o seu conteúdo disponível para outros equipamentos na sua rede. Se desejar configurar o Servidor multimédia da myTwonky, visite http://router/ e escolha “Media Server.” Existem várias definições na página de configuração: Servidor DLNA: Ativa ou desativa o seu servidor multimédia Nome do servidor: O nome sob o qual outros equipamentos irão ver o seu conteúdo Atualizar: Verifica novamente os seus dispositivos de armazenamento USB para procurar conteúdos multimédia Unidades partilhadas: Mostra informação sobre o estado de cada uma das unidades anexadas. Pode ver o nome da unidade, a sua capacidade e se estão a ser transmitidos dados multimédia ou não. Quando clicar em "Save" (Guardar) o seu Router irá guardar as alterações. 28 Capacidades adicionais Existem quatro opções de filtro diferentes: 1.Bloqueia sites maliciosos, para adultos e outros não amigáveis para a família 2. Bloqueia sites maliciosos e para adultos 3. Bloqueia sites maliciosos 4. Sem filtros Se considera que um site deve ser adicionado à sua lista de filtro, pode enviar um pedido para safeweb.norton.com. O conteúdo filtrado pode não funcionar como esperado se: 1.Estiver ligado através de um router VPN. Filtros de website Powered by Norton 2.Estiver a encaminhar tráfego através de um servidor proxy. 3.Tiver visitado anteriormente o site e este estiver armazenado na sua cache. Os filtros web fornecem uma primeira camada de proteção de internet para toda a casa, para o proteger de websites inseguros e inapropriados em qualquer dispositivo na sua rede. 4.Configurar manualmente os servidores DNS no seu computador, tablet ou smartphone. 29 Capacidades adicionais Existem duas formas de ativar o IntelliStream: Intellistream QoS Fazer um teste de velocidade: O IntelliStream dá prioridade ao tráfego de vídeo e jogos para uma melhor experiência de entretenimento online. Para que o IntelliStream lhe forneça a melhor experiência multimédia, o seu Router precisa de saber quais as velocidades aproximadas da sua velocidade de internet. Clique em "Run a Speed Test" (Executar um teste de velocidade) e o teste irá começar. 30 Capacidades adicionais Uma vez terminado irá ver os resultados. Se a sua velocidade de internet for superior a 70Mbps quando faz downloads, o IntelliStream QoS irá apenas melhorar a sua experiência de upload. 31 Capacidades adicionais Configuração manual - Irá permitir-lhe configurar as suas velocidades de internet aproximadas. Se não souber as suas velocidade de internet, telefone ao seu ISP. Atualizar - Irá fazer um novo teste da sua velocidade de internet Quando clicar em "Save" (Guardar) o seu Router irá guardar as alterações. Quando clicar em "Save" (Guardar) o seu Router irá guardar as alterações. Intellistream está agora ativado. 32 Capacidades adicionais Configuração IPv6 Passagem Uma nova versão do Protocolo de internet (IP) utiliza um endereço de 128 bits para implementar funções adicionais que não existem nos endereços IP atuais. Os dispositivos ligados ao seu Router podem comunicar uns com os outros usando pacotes IPv6 nativos, mas a informação será enviada para todos os dispositivos ligados. A comunicação por passagem não é eficiente e não é recomendada para uma utilização regular. Contacte o seu IPS para lhe perguntar acerca do suporte para IPv6. 33 Conhecer melhor o seu router Painel frontal B) Luz e botão de Wi-Fi Protected Setup (WPS) A O botão WPS na parte frontal do router pode ser utilizado como ajuda para estabelecer uma ligação segura entre o seu router e outros dispositivos Wi-Fi com WPS, como é o caso dos computadores. Para usar o WPS, consulte a página 10. B A luz pequena junto ao botão WPS indica o ponto da situação enquanto usa a função WPS para estabelecer uma ligação. Luz apagada: Inativo Azul a piscar: O router está à escuta de um computador ou outro dispositivo com WPS. A) Luz de estado do router Azul fixo: O router estabeleceu uma ligação segura com o computador ou outro dispositivo. O estado do seu router é indicado por uma luz na parte frontal. Âmbar: Não foi possível criar uma ligação. Luz apagada: O router não está ligado a uma fonte de alimentação. Azul a piscar: O router está a iniciar. Azul fixo: O router está ligado à Internet. Âmbar intermitente: O router não consegue detetar o modem. O modem está desligado, não está ligado ao router ou não responde. 34 Conhecer melhor o seu router Painel posterior A) Conector do modem (WAN) C) Porta USB D) Botão para reiniciar Ligue o seu modem a esta porta usando um cabo Ethernet. B) Conectores com fios (LAN) As impressoras, os discos e quaisquer outros dispositivos USB ligados a esta porta serão partilhados por toda a sua rede. Cada uma das portas USB tem uma luz que indica o respetivo estado. Ligue computadores e outros dispositivos de rede com fios a estas portas usando cabos Ethernet. Luz apagada: Não há qualquer dispositivo USB ligado ou o dispositivo USB ligado não está em utilização. Este botão é utilizado para reiniciar o router nas raras situações em que este não está a funcionar corretamente. As suas definições não se perderão com a reinicialização do router. Este botão pode ser também utilizado para repor as predefinições de fábrica. Para mais informações, consulte a secção "Resolução de problemas". B A D A piscar: Aguarde até que a luz se apague para desligar o dispositivo. C Luz acesa: O dispositivo USB está ligado e disponível para partilha na sua rede. E 35 E) Conector de alimentação Ligue a fonte de alimentação, fornecida, a este conector. Detalhes técnicos Características técnicas Compatibilidade Universal Plug-and-Play (UPnP) O UPnP oferece funcionamento perfeito de mensagens de voz e de vídeo, de jogos e de outras aplicações compatíveis com UPnP. Ponto de acesso sem fios 802.11ac integrado Recorrendo à tecnologia de rede Dual-Band, o seu router cria duas redes separadas (uma em banda de 2,4 GHz e a outra em banda de 5 GHz), permitindo uma maior largura de banda para todos os computadores e dispositivos sem fios que estejam ligados. Interface avançada do utilizador baseada na Web Pode efetuar alterações às definições avançadas do seu router de forma simples através do seu navegador na Internet. Estas alterações podem ser efetuadas a partir de qualquer computador na rede. Partilha de endereço NAT IP Para poupar o trabalho de adicionar endereços IP por cada computador que tem em casa, o router da Belkin usa a tecnologia Network Address Translation (NAT), o que lhe permite partilhar um único endereço IP dentro da rede. Switch Gigabit de 4 portas integrado O seu router tem integrada um switch de rede de 4 portas para poder partilhar impressoras, dados, ficheiros MP3, fotografias digitais e muito mais. Porta USB A porta USB permite-lhe ligar impressoras, discos rígidos e outros dispositivos USB para partilhar em toda a rede. Firewall SPI O seu router está equipado com uma firewall para proteger a sua rede de uma grande variedade dos ataques e vírus mais comuns. 36 Detalhes técnicos Requisitos do sistema Configuração Router Um computador a executar o Internet Explorer® 8 ou posterior, Firefox®, Google ChromeTM, ou Safari® Processador de, no mínimo, 1 GHz e 512 MB de RAM Ligação à Internet de banda larga como um modem de ligação por Cabo ou ADSL com ligação RJ45 (Ethernet) Ou um equipamento smart a executar sistemas operativos iOS ou Android Pelo menos um computador com um adaptador de interface de rede instalado Protocolo de ligação em rede TCP/IP instalado em cada computador Belkin USB Print and Storage Manager (Gestor de impressão e armazenamento USB) Cabo de rede Ethernet RJ45 Windows XP SP3 ou posterior, Windows Vista ou Windows 7; ou Mac OS X v10.5 ou superior Navegador da Internet Processador de, no mínimo, 1 GHz e 512 MB de RAM 50MB de espaço livre no disco rígido para instalação 37 UTILIZAÇÃO DO SEU ROUTER Atualização Automática do seu Router Belkin O Router irá verificar automaticamente se existe uma versão mais recente da firmware de cada vez que entrar no painel de instrumentos e alertá-lo com uma mensagem no topo do ecrã, caso haja uma atualização disponível. Poderá então optar entre descarregar a nova versão ou ignorar o alerta. Irá ver um conjunto de indicações que o avisam de que o firmware está prestes a ser atualizado. Não desligue a alimentação do Router neste momento, uma vez que tal pode causar erro no sistema. 38 utilização do seu router Atualizar o firmware do router através do interface web. Os passos seguintes mostram como atualizar o firmware do Router utilizando a interface web. Não precisa de se ligar à internet , uma vez que esta interface está integrada no próprio Router. Passos de configuração: 1.Localize e descarregue o ficheiro de firmware do site de apoio da Belkin. (Insira o seu número de peça na caixa de procura no canto superior direito e procure por "Firmware" no título.) 2.Guarde o ficheiro num local no seu computador onde lhe poderá aceder com facilidade, por exemplo o ambiente de trabalho. 3.Ligue o computador a uma das quatro portas LAN do router. (consultar a imagem). 39 utilização do seu router 4.Abra um navegador de Internet no computador. 7.Clique no botão "Choose File" (Escolher ficheiro), no meio do ecrã, para procurar o ficheiro que guardou anteriormente. 5 Na barra de endereço do browser de internet, insira "http:// router" ou “http://192.168.2.1” e prima "Enter" no teclado. Nota: A versão de firmware que é mostrada nas imagem em cima serve apenas de exemplo. O nome do seu ficheiro irá variar consoante o modelo e versão. 6.Clique em "Firmware Update" (Atualização de Firmware) em baixo. 40 utilização do seu router 8.Selecione o ficheiro do firmware, fazendo clique direito sobre ele e depois clique no botão "Open" (Abrir) no canto inferior esquerdo da janela. Isto irá levá-lo novamente para a interface do Router. 9.Clique no botão "Update" (Atualizar): 41 utilização do seu router 10. Ser-lhe-á feita uma pergunta "Tem a certeza de que deseja continuar a atualização?" Clique em "OK". 11. Irá aparecer uma segunda informação dizendo-lhe que o Router não irá responder durante a atualização e um aviso para não retirar a fonte de alimentação do Router. Clique em "OK" novamente. Parabéns. O firmware foi atualizado com êxito. 42 utilização do seu router Reiniciar o router Restaurar as predefinições de fábrica no router Mantenha o botão "Reset" (Reiniciar) premido por, pelo menos, 5 segundos e depois solte. As luzes no router piscam momentaneamente. A luz "Router" começa a piscar. Quando esta voltar a acender permanentemente, a reinicialização estará concluída. Botão Reiniciar - Vermelho O botão "Reset" (Reiniciar) é utilizado em raras ocasiões quando o router não funciona corretamente. Reiniciar o router irá repor o seu funcionamento normal, ao mesmo tempo que mantém as definições por si programadas. Poderá igualmente restabelecer as predefinições de fábrica, usando o botão "Reset" (Reiniciar). Utilize a opção de restauro caso se esqueça da palavra-passe personalizada. Reiniciar o router Prima e solte o botão "Reset" (Reiniciar). As luzes no router piscam momentaneamente. A luz "Router" começa a piscar. Quando esta voltar a acender permanentemente, a reinicialização estará concluída. 43 utilização do seu router Restaurar as predefinições do router utilizando a interface web Sintomas Precisa de restaurar as predefinições utilizando a interface web. Tal pode acontecer devido ao Router não estar a funcionar como esperado, ou desejar apagar todas as definições anteriormente por si configuradas. Passos de configuração: 1.Abra um navegador de Internet no computador. 3.Clique em "Restore Factory Defaults" (Restaurar Predefinições do Sistema) na coluna do lado esquerdo por baixo do cabeçalho "Utilities" (Utilitários). 2.Na barra de endereço do browser de internet, insira “http://router” ou “http://192.168.2.1”. 44 utilização do seu router 4.Clique no botão "Restore Defaults" (Repor Predefinições). 5 Irá aparecer uma caixa de aviso que diz "Aviso: Perderá todas as suas definições. Tem a certeza que deseja continuar?" Clique em "OK". 45 utilização do seu router 6.O Router irá começar o processo de restauro. Uma vez terminado o restauro, o Router irá reiniciar. Nota: Isto pode demorar alguns minutos. As predefinições de fábrica foram restauradas com êxito no Router. 46 Resolução de problemas, apoio e garantia Resolução de problemas Não consigo estabelecer ligação à Internet sem fios. Se a luz na parte frontal do router tiver a cor azul fixa ligada, o seu router está ligado à Internet. Poderá não estar ligado à rede sem fios do router. Consulte a secção "Ligar os seus equipamentos sem fios " na página 21 deste manual para obter instruções. Se o seu computador com o Windows XP estiver a executar o SP2, não será capaz de configurar o router através do processo de configuração sem fios. Irá precisar de atualizar para o Windows XP SP3, ou completar a configuração através de uma ligação com fios. 47 Resolução de problemas, apoio e garantia Não consigo estabelecer ligação à Internet sem fios e o nome da minha rede não aparece na lista de Redes disponíveis. O desempenho da minha rede sem fios é lento, instável e tem sinal fraco, ou estou a ter dificuldade em manter uma ligação VPN. 1.Verifique se o router está ligado e se o painel frontal tem a luz azul ligada. A tecnologia sem fios baseia-se nas ondas de rádio, o que significa que a conectividade e a velocidade entre dispositivos decresce à medida que a distância entre dispositivos aumenta. Há outros factores, que prejudicam o sinal (o metal é o principal) obstruindo-o, como paredes e objetos metálicos. Lembre-se também de que a velocidade de ligação pode diminuir à medida que se vai afastando do router. 2.Se estiver longe do router, experimente aproximar-se mais deste para verificar a hipótese de estar fora do seu alcance. 3.Usando um computador ligado ao router através de um cabo de rede, visite http://router/ e certifique-se de que a definição "Broadcast SSID" (Difusão de SSID) está ativada. Esta definição encontra-se na página "Channel and SSID" (Canal e SSID). Para determinar se os problemas com o funcionamento sem fios se devem ao alcance, sugerimos que desloque temporariamente o computador até ficar no máximo a 3 m do router. Alterar o canal sem fios—Dependendo do tráfego local de rede sem fios e das interferências, a mudança de canal de comunicação sem fios da sua rede poderá melhorar a sua fiabilidade e desempenho. Consulte a secção intitulada "Mudar de canal sem fios" para mais instruções sobre como selecionar outros canais. 48 Resolução de problemas, apoio e garantia Limitar a velocidade de transmissão de rede sem fios—A limitação da velocidade de transmissão de rede sem fios pode ajudar a melhorar o alcance e a estabilidade da ligação. A maioria das placas sem fios tem capacidade para limitar a taxa de transmissão. Para alterar esta propriedade no Windows, vá ao Painel de Controlo do Windows, abra "Ligações de rede" e faça duplo clique sobre a ligação da sua placa sem fios. Na caixa de diálogo das propriedades, selecione o botão "Configure" (Configurar) no separador "General" (Geral) e, em seguida, entre no separador "Advanced" (Avançado) e selecione a velocidade de transmissão. Instalei este novo router e agora alguns dos clientes da minha rede (computadores, consolas de jogos, etc.) não conseguem estabelecer ligação. O seu router novo vem pré-configurado com um nome e uma palavrapasse de rede, sendo que ambos se encontram impressos num cartão fornecido com o router. Se não personalizou esta definição, todos os clientes devem usar este nome (SSID) e esta palavra-passe de rede para estabelecerem uma ligação sem fios ao router. É necessário localizar as definições de rede do seu cliente, selecionar da lista de redes disponíveis o nome de rede impresso no cartão e introduzir a respetiva palavra-passe quando esta for solicitada, para poder ligar-se à rede sem fios. Se alterou o nome e palavra-passe de rede deve utilizar os novos dados em vez dos impressos no cartão. As placas de clientes sem fios estão normalmente configuradas para ajustar automaticamente a taxa de transmissão de rede sem fios, mas isso poderá ocasionar desconexões periódicas quando o sinal de rede é demasiado fraco; por norma, as taxas de transmissão mais lentas são mais estáveis. Vá experimentando várias velocidades de ligação até descobrir qual a que melhor se adequa ao seu ambiente. Lembrese de que todas as velocidades de transmissão disponíveis devem ser aceitáveis para navegar na Internet. Se necessitar de mais informações, consulte o manual do utilizador da sua placa de rede sem fios. 49 Resolução de problemas, apoio e garantia 5 Clique em "Save" (Guardar) para terminar. A sua ligação sem fios está agora encriptada. Qualquer computador que utilize a sua rede sem fios necessitará de usar a nova chave. O router suporta a opção de segurança Wireless Protected Access (WPA)? O router é fornecido com a opção de segurança WPA/ WPA2 ativada. O Windows XP e outros equipamentos de rede mais antigos poderão necessitar de uma atualização de firmware para poder suportar a norma WPA/WPA2. Nota: Se estiver a configurar o router através de uma ligação sem fios, é necessário voltar a estabelecer a ligação com este após terem sido alteradas quaisquer definições de segurança. Nota: Algum equipamento de rede mais antigo suporta apenas encriptação WEP. Se os seus computadores mais antigos não conseguirem aceder à rede, experimente uma encriptação WEP de 128 bits ou de 64 bits, ou então procure atualizações de firmware dos respetivos fabricantes. Estou a ter problemas em configurar a definição de segurança WPA no meu router. 1.Entre no seu router através do endereço “http://router/” ou “http://192.168.2.1”, usando o seu navegador de Internet. Clique em "Security" (Segurança) por baixo do cabeçalho "WiFi". Deve agora estar na página Security (Segurança). 2.Sob "Security Mode" (Modo de segurança), selecione WPA/WPA2-Personal (PSK). 3.Selecione “WPA/WPA2” a partir do menu pendente sob o cabeçalho de Autenticação. 4.Introduza uma palavra-passe. Esta pode incluir 8 a 63 caracteres à sua escolha, incluindo espaços e sinais de pontuação OU um número hexadecimal com 64 dígitos (apenas com números de 0 a 9 e letras de A a F). 50 Resolução de problemas, apoio e garantia 4.Clique em "Save" (Guardar) para terminar. A sua atividade de rede sem fios está agora encriptada. Qualquer computador que utilize a sua rede sem fios necessitará de usar a nova chave. Estou a ter problemas em configurar a definição de segurança Wired Equivalent Privacy (WEP) no meu router. 1.Entre no seu router. Visite “http://router/” ou “http://192.168.2.1” com o seu navegador de internet. Clique em "Security" (Segurança) por baixo do cabeçalho "WiFi". Deve agora estar na página Security (Segurança). Nota: Se estiver a configurar o router através de uma ligação sem fios, é necessário voltar a estabelecer a ligação com este após terem sido alteradas quaisquer definições de segurança. 2.Sob "Security Mode" (Modo de segurança), selecione a opção “128-bit WEP”. Nota: Algum equipamento de rede mais antigo suporta apenas encriptação WEP de 64 bits. Se os seus computadores mais antigos não conseguirem aceder à rede, experimente a encriptação WEP de 64 bits. 3.Pode introduzir manualmente uma chave WEP ou gerar uma partir de uma frase-passe. Introduza uma frase no campo "Passphrase" (Frase-passe) e faça clique sobre o botão "Generate" (Gerar). Uma chave WEP é composta por 26 caracteres hexadecimais (0–9, A–F.. Por exemplo, C3 03 0F AF 4B B2 C3 D4 4B C3 D4 EE 74 é uma chave WEP de 128 bits válida. 51 Resolução de problemas, apoio e garantia Liguei um disco à porta USB mas este não aparece no meu computador. Liguei uma impressora à porta USB mas esta não aparece no meu computador. 1.Experimente desligar e voltar a ligar o disco. Certifiquese de que o conector USB está bem ligado ao router. 1.Experimente desligar e voltar a ligar a impressora. Certifiquese de que o conector USB está bem ligado ao router. 2.Se o seu disco dispuser de uma fonte de alimentação opcional, use-a enquanto o disco está ligado ao router. 2.Para imprimir para uma impressora ligada ao router, o seu computador tem de ter instalado o controlador dessa impressora. Certifique-se de que o controlador está instalado. 3.O router suporta discos formatados em FAT16, FAT32 ou NTFS. Os discos com outros formatos não aparecem no Finder (Mac OS X) ou no Windows Internet Explorer®. 3.A impressora pode não estar configurada para se ligar automaticamente. Através do "Belkin Router Manager" (Gestor do Router da Belkin), abra o "USB Print and Storage Manager" (Gestor de Impressão e Armazenamento USB). Verifique se a impressora aparece na lista de dispositivos disponíveis. Entre nas propriedades da impressora e certifique-se de que está selecionada a opção de "ligação automática". Um disco que liguei à porta USB não começa a funcionar ou funciona durante pouco tempo. Algumas drives exigem mais energia do que aquela fornecida pelas portas USB do router. Se o seu disco dispuser de uma fonte de alimentação opcional, use-a enquanto o disco está ligado ao router. 52 Resolução de problemas, apoio e garantia Liguei um outro tipo de dispositivo à porta USB mas este não aparece no meu computador. É necessário aceder à maioria dos dispositivos USB, que não sejam discos ou impressoras, a partir do "USB Print and Storage Manager" (Gestor de Impressão e Armazenamento USB). 1.Experimente desligar e voltar a ligar o equipamento. Certifiquese de que o conector USB está bem ligado ao router. 2.Abra a Impressão USB e Centro de Armazenamento. Verifique se o dispositivo aparece na lista de dispositivos disponíveis. 3.Selecione o dispositivo e faça clique sobre o botão "Utilizar". O dispositivo permanece virtualmente ligado ao seu computador até que selecione a opção para "Parar de utilizar" o dispositivo, ou até que uma outra pessoa solicite a utilização do mesmo. 53 Resolução de problemas, apoio e garantia Serviço de apoio técnico EUA Reino Unido Austrália Nova Zelândia Singapura Europa ÁUSTRIA http://www.belkin.com/support http://www.belkin.com/uk/support http://www.belkin.com/au/support http://www.belkin.com/au/support 1800 622 1130 http://www.belkin.com/uk/support 0820 200 766 www.belkin.com/de/networking/ www.belkin.com/nl/networking/ BÉLGICA 07 07 00 073 REPÚBLICA CHECA 239 000 406 www.belkin.com/uk/networking/ DINAMARCA 701 22 403 www.belkin.com/uk/networking/ FINLÂNDIA 0972519123 www.belkin.com/uk/networking/ FRANÇA 08 - 25 54 00 26 www.belkin.com/fr/networking/ ALEMANHA 0180 - 500 57 09 www.belkin.com/de/networking/ GRÉCIA 00800 - 44 14 23 90 www.belkin.com/uk/networking/ HUNGRIA 06 - 17 77 49 06 www.belkin.com/uk/networking/ ISLÂNDIA 800 8534 www.belkin.com/uk/networking/ IRLANDA 0818 55 50 06 www.belkin.com/uk/networking/ ITÁLIA 02 - 69 43 02 51 www.belkin.com/it/networking/ LUXEMBURGO 34 20 80 85 60 www.belkin.com/uk/networking/ PAÍSES BAIXOS 0900-040 07 90 €0,10 min. www.belkin.com/nl/networking/ www.belkin.com/fr/networking/ NORUEGA 81 50 0287 www.belkin.com/uk/networking/ POLÓNIA 00800 - 441 17 37 www.belkin.com/uk/networking/ PORTUGAL 707 200 676 www.belkin.com/uk/networking/ RÚSSIA 495 580 9541 www.belkin.com/networking/ ESLOVÁQUIA 08000 04614 www.belkin.com/networking/ ESLOVÉNIA 0800 80510 www.belkin.com/networking/ ÁFRICA DO SUL 0800 - 99 15 21 www.belkin.com/uk/networking/ ESPANHA 902 - 02 43 66 www.belkin.com/es/networking/ SUÉCIA 07 - 71 40 04 53 www.belkin.com/uk/networking/ SUÍÇA 08 - 48 00 02 19 www.belkin.com/de/networking/ REINO UNIDO 0845 - 607 77 87 www.belkin.com/uk/networking/ OUTROS PAÍSES +44 - 1933 35 20 00 www.belkin.com/it/networking/ www.belkin.com/fr/networking/ 54 Resolução de problemas, apoio e garantia Garantia de produtos limitada durante 2 anos da Belkin International, Inc. O que não se encontra coberto pela garantia? Todas as garantias mencionadas anteriormente são consideradas nulas e inválidas se o produto Belkin não for enviado à Belkin para inspeção, a pedido da Belkin e às custas do comprador, ou se a Belkin determinar que o produto não foi instalado corretamente, sofreu alguma alteração ou foi adulterado. A garantia Belkin não cobre atos de força maior tais como inundações, queda de raios, tremores de terra, atos de guerra, vandalismo, roubo, desgaste por utilização normal, erosão, gasto, falhas de atualização, procedimentos abusivos, danos devido a perturbações de baixa tensão (ou seja, reduções ou quebras de tensão), programas não autorizados ou modificações ou alterações no equipamento do sistema. O que se encontra coberto por esta garantia. A Belkin International, Inc. (“Belkin”) garante ao comprador original deste produto Belkin que o mesmo se encontra livre de defeitos de concepção, montagem, material ou execução. Qual o período de cobertura da garantia. A Belkin concede uma garantia de dois anos para o produto Belkin. O que faremos para corrigir os problemas? Garantia do produto. A Belkin procederá à reparação ou substituição gratuita (exceto no que diz respeito aos custos de envio), de acordo com o seu exclusivo critério, de qualquer produto com avaria. A Belkin reserva-se o direito de cancelar a produção de qualquer dos seus produtos, sem aviso prévio, e rejeita qualquer garantia limitada que obriga a reparar ou substituir qualquer destes produtos descontinuados. No caso de não ser possível à Belkin reparar ou substituir o produto (por exemplo, porque foi descontinuado), a Belkin oferece um reembolso ou um crédito referente à compra de outro produto na Belkin.com num montante igual ao valor de compra do produto, comprovado pelo recibo de compra original, com um desconto proporcional ao tempo de utilização. 55 Resolução de problemas, apoio e garantia Como obter assistência. Para obter assistência para o produto Belkin deve proceder da seguinte forma: 2.O representante do serviço de assistência ao cliente da Belkin fornecerá mais informações sobre como despachar o produto Belkin, o respetivo recibo e de como proceder com a reclamação. 1.Entre em contacto com a Belkin International, Inc. através do número de telefone indicado na página 54, no prazo de 15 dias após a ocorrência. A Belkin reserva-se o direito de inspecionar o produto Belkin danificado. Todos os custos de envio do produto à Belkin para inspeção são da responsabilidade exclusiva do comprador. Se a Belkin determinar, a seu exclusivo critério, que é impossível enviar o equipamento danificado para a Belkin, esta pode designar, a seu exclusivo critério, um centro de reparação que verifique e elabore um orçamento para a reparação do referido equipamento. O custo, a existir, de envio do equipamento para e de esse centro de reparação, bem como da elaboração dessa estimativa será suportado exclusivamente pelo comprador. O equipamento danificado tem de estar disponível para inspeção até a reclamação ser resolvida. Sempre que o destino das reclamações é decidido, a Belkin reserva-se o direito de ser declarada sub-rogada ao abrigo de quaisquer apólices de seguro que o comprador possa ter em seu nome. Esteja preparado para fornecer as seguintes informações: a. O número da peça do produto Belkin. b. Onde adquiriu o produto. c. Quando adquiriu o produto. d. Cópia do recibo original. 56 Resolução de problemas, apoio e garantia Como é que as leis em vigor se aplicam à garantia. ESTA GARANTIA INCLUI APENAS A GARANTIA DA BELKIN. NÃO HÁ OUTRAS GARANTIAS, EXPRESSAS OU, EXCETO NOS CASOS PREVISTOS NA LEI, IMPLÍCITAS, INCLUINDO A GARANTIA IMPLÍCITA OU CONDIÇÃO DE QUALIDADE, COMERCIALIZAÇÃO OU ADEQUAÇÃO PARA UM FIM ESPECÍFICO, E ESSAS GARANTIAS IMPLÍCITAS, QUANDO EXISTENTES, SÃO LIMITADAS EM TERMOS DE DURAÇÃO ATÉ AO TERMO DESTA GARANTIA. Alguns estados não permitem limitações à duração de uma garantia implícita, pelo que as limitações especificadas podem não ser aplicáveis. EM EVENTO ALGUM PODE A BELKIN SER RESPONSABILIZADA POR DANOS ACIDENTAIS, ESPECIAIS, DIRECTOS, INDIRECTOS, CONSEQUENTES OU MÚLTIPLOS, TAIS COMO, MAS NÃO SE LIMITANDO A, PERDA DE NEGÓCIO OU LUCROS, RESULTANTES DA VENDA OU UTILIZAÇÃO DE QUALQUER PRODUTO BELKIN, MESMO EM CASO DE ADVERTÊNCIA SOBRE A POSSIBILIDADE DE OCORRÊNCIA DESSE TIPO DE DANOS. A presente garantia concede-lhe direitos legais próprios, sendo ainda possíveis outros direitos, cuja validade varia de estado para estado. Alguns estados não permitem a exclusão ou a limitação de danos acidentais, consequentes ou outros danos, pelo que as limitações especificadas poderão não se aplicar ao seu caso. 57 Informações regulamentares Declaração de conformidade com compatibilidade eletromagnética e interferência eletromagnética Aviso de interferência CISPR 22 Este equipamento foi testado e está de acordo com os limites para um dispositivo digital da classe B, em conformidade com os requisitos da EN 55022 e EN 55024. Estes limites foram estabelecidos para conceder uma proteção razoável contra interferências prejudiciais numa instalação doméstica. A Belkin International, Inc., de Schiphol-Rijk, Holanda, declara, em toda a responsabilidade, que o dispositivo F9K1118, está em conformidade com as Diretivas mencionadas na nossa declaração da UE que pode ser obtida a partir do nosso website, indicado abaixo. Este equipamento gera, usa e pode irradiar energia de radiofrequência e, se a sua instalação e utilização não se fizerem de acordo com as instruções, poderá causar interferências prejudiciais nas comunicações de rádio. No entanto, não existe qualquer garantia de que essas interferências não possam ocorrer numa determinada instalação. Se este equipamento provocar interferências prejudiciais na recepção de transmissões de rádio e televisão, as quais podem ser verificadas, desligando e ligando o equipamento, encoraja-se o utilizador a tentar corrigir essa situação, levando a cabo uma ou mais das seguintes medidas: • Reorientar ou mudar a localização da antena receptora. • Aumentar a distância entre o equipamento e o receptor. • Ligar o equipamento a uma tomada num circuito elétrico diferente daquele ao qual o receptor está ligado. • Recorrer ao revendedor ou a um técnico de rádio/ televisão experiente se precisar de ajuda. Atenção: Exposição a radiação por radiofrequência. Este equipamento está de acordo com os limites de exposição a radiação previstos para um ambiente não controlado. Este equipamento deve ser instalado e utilizado mantendo-se uma distância mínima de 20 cm entre o radiador e o seu corpo Atenção: Quaisquer alterações ou modificações não aprovadas expressamente pela parte responsável pela conformidade podem levar à perda de autorização, por parte do utilizador, de usar o equipamento. Este dispositivo e a(s) respetiva(s) antena(s) não podem ser posicionados nem utilizados em conjunto com outra antena ou transmissor. 58 Informações regulamentares Europa – Declaração de Conformidade da UE Este produto preenche os requisitos essenciais da Diretiva R&TTE 1999/5/CE, da Diretiva CEM 2004/108/CE e da Diretiva de Baixa Tensão 2006/95/CE. Poderá obter uma cópia da “Declaração de conformidade” com a marcação CE da União Europeia no site: www.belkin.com/doc Para informações sobre a eliminação do produto, consulte http://environmental.belkin.com Informações gerais de segurança: • Apenas para instalação interior • Apenas para instalação com o adaptador de corrente fornecido • O adaptador de corrente fornecido é o meio de desligar o produto. A tomada de base deve ser fácil de aceder e encontrar-se próximo do produto. 59 © 2013 Belkin International, Inc. Todos os direitos reservados. Todos os nomes de marcas são marcas comerciais registadas dos respetivos fabricantes enunciados no texto. iPad, iPhone, iPod touch, Mac, Mac OS e Safari são marcas comerciais da Apple Inc., registadas nos EUA e noutros países. Windows, Windows Vista, Internet Explorer, e DirectX são marcas ou marcas registadas da Microsoft Corporation nos Estados Unidos e/ou noutros países. Android e Google Chrome são marcas comerciais da Google Inc. F9K1118v1_8820nt01245pt_RevB00 Belkin Ltd. Express Business Park Shipton Way, Rushden NN10 6GL, Reino Unido Belkin Ltd. Express Business Park Shipton Way, Rushden NN10 6GL, Reino Unido Belkin GmbH Otto-Hahn-Straße 20 85609 Aschheim Alemanha Belkin Iberia Avda de Barajas, 24, Edificio Gamma, 4ªpta, 28108 Alcobendas Madrid - Espanha Belkin Itália e Grécia Via Nino Bonnet, 4/6 Milão 20154 Itália Belkin B.V. Tupolevlaan 1 1119 NW Schiphol-Rijk, Países Baixos