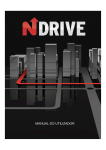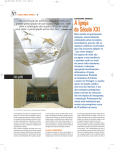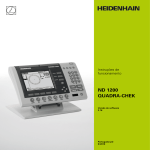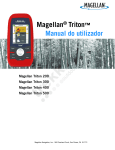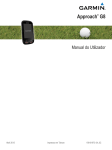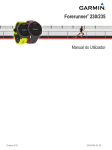Download MANUAL DO UTILIZADOR NDRIVE NDRIVE USER GUIDE – Page 33
Transcript
MANUAL DO UTILIZADOR NDRIVE NDRIVE USER GUIDE – Page 33 Manual do Utilizador NDrive Informação Parabéns pela aquisição do NDrive! O NDrive é uma solução de navegação pessoal. Utilizando a tecnologia GPS (Global Positioning System) possibilita uma navegação simples e precisa com instruções visuais e por voz incluindo nomes de vias e locais, navegação portaa-porta, assim como informação detalhada de pontos de interesse em inúmeros idiomas. O NDrive é um software multi-plataforma, compatível com os sistemas operativos Windows CE.NET, Windows Mobile, Symbian e Linux. Contém no seu portfolio e à sua disposição mapas digitais detalhados e precisos de todo o mundo num interface simples mas ainda assim extremamente poderoso, também pensado para utilizadores inexperientes. Após algumas utilizações irá verificar que, apesar da sua aparência simples e do seu sistema de menus intuitivo o seu novo NDrive revela-se de extrema eficiência na sua função primordial: Escolher o melhor caminho para o levar até ao destino que escolheu. Se pretende efectuar uma acção concreta no seu NDrive, procure no Índice “Quero…” a função desejada. Pode também, se desejar consultar o manual de uma forma mais exaustiva para conhecer todos os pormenores do novo NDrive. Manual do Utilizador NDrive Índice (EU QUERO…) …EXPLORAR OS MENUS NDRIVE …PROCURAR UMA MORADA …PROCURAR UM LOCAL RECENTE …PROCURAR UM PONTO DE INTERESSE …NAVEGAR PARA UMA MORADA …NAVEGAR PARA CASA …NAVEGAR PARA UM LOCAL RECENTE …NAVEGAR PARA UM FAVORITO …NAVEGAR PARA UM PONTO DE INTERESSE …ADICIONAR UM FAVORITO …EDITAR UM FAVORITO …REMOVER UM FAVORITO …ENVIAR A MINHA LOCALIZAÇÃO pág.4 pág.10 pág.11 pág.12 pág.13 pág.14 pág.15 pág.16 pág.16 pág.17 pág.18 pág.19 pág. 20 pág. 20 pág. 21 DETALHES DO ECRAN EM MODO DE MAPA DETALHES DO ECRAN EM MODO DE NAVEGAÇÃO DETALHES DO ECRAN DE INFORMAÇÃO GPS PONTOS DE INTERESSE DINÂMICOS DICAS PARA UMA UTILIZAÇÃO MAIS EFICAZ pág.22 pág.23 pág.24 pág.25 pág.26 ANEXO I • INSTALAÇÃO E ACTIVAÇÃO EM POCKET PC o COMPATIBILIDADE E REQUISITOS MÍNIMOS o INSTALAÇÃO DO SOFTWARE NDRIVE o EMPARELHAMENTO COM ANTENA GPS BLUETOOTH o ACTIVAÇÃO DE MAPAS NDRIVE pág.28 pág.28 pág.28 pág.28 pág.29 pág.29 …PROCURAR UM FAVORITO …PROCURAR CASA Manual do Utilizador NDrive …EXPLORAR OS MENUS NDRIVE CONFIGURAÇÕES Existem inúmeras configurações que podem ser definidas por si para melhor adaptar o NDrive às suas necessidades. GERAL Para definir algumas configurações genéricas do seu NDrive proceda da seguinte forma: • Volume: Permite alterar o volume das instruções de voz do NDrive, entre “Off” (desligado) e o nível 5. Defina sempre um valor de volume que lhe permite efectuar uma condução segura. • Luz: Permite alterar a gestão da luz de fundo, o Sempre Ligado: A luz de fundo nunca se desliga o Inteligente: A luz de fundo diminui de intensidade após o período definido no equipamento, mas ilumina-se um pouco antes de todas as manobras o Sistema: A luz de fundo mantém as definições do equipamento Manual do Utilizador NDrive IDIOMA Neste menu pode definir o idioma do seu NDrive, entre outros parâmetros. Tenha em atenção que ao mudar o idioma dos menus está também a mudar o idioma das instruções de voz. APARÊNCIA DO MAPA Neste menu poderá definir a forma como prefere visualizar o mapa e os seus componentes. • Auto Zoom: Pode ligar ou desligar a aproximação e afastamento automáticos do mapa quando o NDrive se encontra em rota. Se mantiver esta definição ligada, o zoom varia com a velocidade a Manual do Utilizador NDrive que se desloca, permitindo sempre uma melhor visualização do mapa. • 3D Landmarks: Permite activar ou desactivar os edifícios em 3 dimensões que se encontram em muitas cidades no seu NDrive. • Esquema de Cores: Permite escolher o esquema de cores do mapa. Existe uma enorme variedade de esquemas de cores, incluindo alguns para serem usados em viagens nocturnas • Favorito: Permite gerir os seus favoritos. • Ponto de Interesse: Permite escolher que tipo de Pontos de Interesse irão aparecer no mapa. OPÇÕES DE ROUTING Nesta configuração poderá definir a forma como deseja que o NDrive calcula as rotas. • Opções de routing o Mais rápido: O NDrive calculará a sua rota dando prioridade máxima às vias de melhor categoria. o Mais curto: O NDrive calculará a sua rota de forma a encontrar o caminho mais curto, sem ponderar a qualidade das vias. Pode acontecer que o caminho mais curto seja mais demorado. o Modo Pedestre: Para utilizar o NDrive nas suas caminhadas defina a opção de routing para Modo Pedestre. • Portagens o On: O NDrive utilizará vias com portagens se tal for necessário. o Off: No cálculo de rota, o NDrive irá evitar passar por vias com Portagens. Se não for possível evitar vias com portagem, no final do cálculo da rota ouvirá a informação “Portagem”. Manual do Utilizador NDrive OPÇÕES DE SEGURANÇA Neste menu poderá definir alguns aspectos que se prendem com alguns avisos que o NDrive lhe poderá passar durante a condução. • Alerta de velocidade: Se desejar, o NDrive activará um alarme sonoro sempre que ultrapassar uma determinada velocidade. Este tópico permite definir essa velocidade ou desligar este alarme. Nota Importante: note que a velocidade real é sempre inferior á velocidade que o velocímetro da sua viatura mostra. • Limite de velocidade da via: Todas as vias têm uma velocidade máxima permitida. Pode, neste ponto escolher ser avisado sempre que ultrapassar o limite máximo de velocidade da via em que circula. Ex: sempre que ultrapassar os 120 Km/hora numa Auto-Estrada soará um alarme visual, sonoro ou ambos, conforme a sua preferência. • Alerta Radares: Permite activar ou desactivar o alerta para os radares fixos presentes em inúmeras vias do país, e que fazem parte da base de dados do seu NDrive. Manual do Utilizador NDrive GPS O menu de configuração de GPS permite-lhe definir algumas opções relativas à captação de sinal de satélite por parte do seu NDrive. • GPS: Poderá, a qualquer momento desactivar a recepção de sinal GPS no seu NDrive. Esta opção poderá ser útil em situações onde deseja explorar o mapa NDrive, mesmo em locais com sinal de GPS, onde a tendência do NDrive seria localizá-lo no mapa ao fim de poucos segundos. • Porta COM e Velocidade: Estes dois tópicos apenas estão activos em plataformas Windows Mobile, para equipamentos em que seja necessário definir a forma como o NDrive irá aceder ao receptor GPS. • Coordenadas: Permite definir o formato das coordenadas a apresentar pelo NDrive. Manual do Utilizador NDrive PROCURAR / NAVEGAR Depois de rever o sistema de configuração do NDrive, nesta secção vamos abordar os dois outros submenus que fazem parte do ecrã “Menu” principal. O botão Procurar e o botão navegar, quando clicados expandem-se para o mesmo submenu, pelo que a sua referência neste capítulo será feita em conjunto. Manual do Utilizador NDrive …PROCURAR UMA MORADA Sempre que tiver necessidade de localizar um qualquer endereço no mapa do seu NDrive proceda como indicam as figuras: Dica: Procure as localidades e o nome das vias por iniciais, pelo nome próprio menos comum ou pelo seu nome completo. Manual do Utilizador NDrive …PROCURAR UM FAVORITO Para localizar um favorito previamente definido pelo utilizador proceda tal como indicam as figuras: Manual do Utilizador NDrive …PROCURAR CASA Para localizar no mapa o ponto previamente definido como “Casa” proceda da seguinte forma: Manual do Utilizador NDrive …PROCURAR LOCAL RECENTE Por vezes terá necessidade de procurar um ponto já pesquisado. Para evitar fazer a pesquisa de novo, seleccione “Local Recente” tal como nas figuras: Manual do Utilizador NDrive …PROCURAR UM PONTO DE INTERESSE • Por morada Utilize este procedimento para localizar um Ponto de Interesse no mapa, como um Restaurante, um edifício Histórico, um Hotel, etc: • Mais Próximos Pode, como alternativa localizar apenas os Pontos de Interesse mais próximos do local onde se encontra. (Se não tiver sinal GPS activo serão pesquisados os pontos de Interesse mais próximos do local onde se encontra o apontador no ecrã do seu NDrive). Manual do Utilizador NDrive …NAVEGAR PARA UMA MORADA Como navegador GPS, esta será talvez a função primordial do NDrive. Proceda da seguinte forma para navegar para um qualquer endereço. Nota: tal como já foi referido, pode efectuar as suas pesquisas de Morada pelas iniciais, pelo nome próprio menos comum ou pelo nome completo. Manual do Utilizador NDrive …NAVEGAR PARA CASA Utilize este procedimento para navegar para o ponto previamente definido como “Casa”. …NAVEGAR PARA LOCAL RECENTE Utilize este procedimento para navegar para um local previamente pesquisado. Manual do Utilizador NDrive …NAVEGAR PARA FAVORITO Utilize este procedimento para navegar para um ponto previamente definido como um dos locais “Favoritos”. Manual do Utilizador NDrive ...NAVEGAR PARA UM PONTO DE INTERESSE (PDI) • Por Morada Pode navegar para um qualquer ponto de Interesse da base de dados NDrive através do seu endereço. • Mais Próximos Pode, em alternativa navegar para um Ponto de Interesse que esteja próximo do local onde se encontra. Manual do Utilizador NDrive …ADICIONAR UM FAVORITO Pode definir no NDrive locais como sendo “Favoritos”, sejam eles locais para onde se desloca habitualmente, pontos de interesse pessoal, etc. Qualquer ponto do mapa pode ser definido como uma local “Favorito” para o utilizador. Repare nas seguintes figuras que ilustram a forma como pode adicionar qualquer local ao seu conjunto de locais Favoritos: Nota: Na secção “grupo” pode escolher o grupo em que se enquadra o seu favorito, ou criar um novo grupo, como por exemplo “praias”. Manual do Utilizador NDrive …EDITAR UM FAVORITO A qualquer altura pode modificar as informações dos favoritos criados. …REMOVER UM FAVORITO Para remover um ponto Favorito proceda da seguinte forma: Manual do Utilizador NDrive …ENVIAR A MINHA LOCALIZAÇÃO Se tiver necessidade de explicar a alguém o local onde se encontra, poderá fazê-lo de uma forma extremamente eficaz, utilizando o seu NDrive. Se o seu interlocutor possuir um NDrive e o mesmo mapa, proceda da seguinte forma para lhe enviar a sua localização: O seu interlocutor irá receber uma mensagem escrita normalíssima, mas assim que arrancar o NDrive irá ser notificado da recepção de uma localização. Poderá, a partir daqui navegar para o respectivo local ou guardar o local recebido como um favorito. Nota Importante: Esta função apenas está disponível em equipamentos com conexão gsm, como PDA’s ou telemóveis Symbian. Nota Importante: Para enviar com sucesso uma localização, deverá ter saldo suficiente para o envio de uma mensagem escrita (sms). O valor cobrado varia consoante a operadora móvel que esteja a utilizar. A NDrive não interfere neste processo. Manual do Utilizador NDrive DETALHES DO ECRAN EM MODO DE MAPA Quando não está em navegação, o NDrive apresenta-lhe no ecran algumas informações úteis. Veja a figura e a respectiva legenda em baixo: Legenda: 1. Aproximar Mapa 2. Afastar Mapa 3. Indicador de bateria restante e qualidade de sinal GPS 4. Bloquear Aproximação automática 5. Acesso ao Menu Principal 6. Navegar para o ponto indicado no mapa 7. Enviar Localização por sms 8. Adicionar ponto seleccionado aos Favoritos 9. Escolher ponto seleccionado como “Casa” Nota: As figuras que se apresentam no mapa dependem do modelo NDrive que está a utilizar, assim como do ponto do mapa onde se encontra, ou onde tem o cursor localizado. Manual do Utilizador NDrive DETALHES DO ECRAN EM MODO DE NAVEGAÇÃO Durante a navegação, irá verificar que o ecrã do seu NDrive apresenta uma série de informações que lhe poderão ser úteis: Legenda: 1. Aproximar Mapa 2. Nome da próxima Via 3. Afastar Mapa 4. Indicador de bateria restante e qualidade de sinal GPS 5. Velocidade actual 6. Velocidade Máxima permitida na Via em que circula 7. Distância ao Destino 8. Tempo estimado até ao Destino 9. Nome da Via actual 10. Distância até à próxima manobra 11. Próxima Manobra 12. Edifício 3D 13. Orientação das imagens “Navegação Real” (em produtos da gama “R”) Nota: Apesar da importância das informações gráficas do NDrive em navegação, dê sempre maior atenção às instruções sonoras, de forma a não desviar a sua atenção da condução. Manual do Utilizador NDrive DETALHES DO ECRAN DE INFORMAÇÃO DE SATÉLITE O Sistema de Posicionamento Global, vulgarmente conhecido por GPS (do acrónimo do inglês Global Positioning System), é um sistema de posicionamento por satélite, por vezes incorrectamente designado de sistema de navegação, utilizado para determinação da posição de um receptor na superfície da Terra ou em órbita. Cada satélite de GPS transmite sinais para o seu equipamento NDrive no solo. Os receptores de GPS recebem, assim, passivamente os sinais de satélite. Os receptores GPS requerem uma linha de vista do céu sem obstáculos e podem ter mais fraca captação em zonas densamente florestadas ou junto a edifícios altos. O funcionamento do GPS depende de uma referência temporal muito precisa, a qual é assegurada por relógios atómicos do Observatório Naval da Marinha dos Estados Unidos. O sistema global de posicionamento (GPS) utiliza uma rede de satélites que nos permite usar os nossos receptores de GPS e assim saber a nossa posição geográfica a cada instante e em qualquer local do planeta. Pode, a qualquer altura obter algumas informações adicionais acerca da qualidade da recepção de sinal de satélite, assim como das características geográficas do local onde se encontra: Manual do Utilizador NDrive PONTOS DE INTERESSE DINÂMICOS Além dos milhares de pontos de Interesse que fazem parte da base de dados do seu NDrive, existe ainda um outro grupo de Pontos de Interesse que, pela sua Natureza se revelam uma ferramenta poderosa e uma mais-valia inegável para os possuidores do NDrive. Existem 5 tipos de Pontos de Interesse (PDI) dinâmicos: • Tempo: Fornece informação acerca do estado meteorológico, em tempo real • Trânsito: Fornece informação de tráfego da zona onde se encontra, em tempo real. As informações de trânsito, quando presentes no seu NDrive irão afectar o cálculo de rotas, levando o NDrive a evitar vias com congestionamento. • Eventos: Saiba, em tempo útil quais os eventos culturais a decorrer na sua cidade • Farmácias: De certeza que já teve necessidade de recorrer a uma farmácia de serviço, talvez até numa cidade desconhecida para si. Com este serviço, fique a saber quais as farmácias de serviço mais próximas do local onde se encontra. • Radares: Sempre que tal se justifique, a NDrive disponibiliza novos radares fixos. Pode actualizá-los nesta opção. Manual do Utilizador NDrive Para descarregar qualquer um destes PDI dinâmicos proceda da seguinte forma: Nota Importante: Esta função está apenas disponível em equipamentos com conexão wireless ou gprs, como Smartphones, PDA’s ou telemóveis Symbian. Opção não disponível para navegadores dedicados NDrive (G50, G280, G600, G800, etc). Nota Importante: Para descarregar qualquer um dos grupos de PDI Dinâmicos é necessário que possua ligação à Internet no seu equipamento, seja através de wireless ou gprs. O serviço de dados gprs é taxado pela operadora móvel presente no seu equipamento. A NDrive não interfere neste processo. DICAS PARA UMA UTILIZAÇÃO MAIS EFICAZ • Captação de sinal de satélite: Para uma captação de sinal GPS mais eficaz coloque o seu NDrive no Pára-brisas da sua viatura, o mais próximo possível do tablier, de forma a não prejudicar a visão do condutor. Quando utilizado no exterior, o NDrive terá mais dificuldade em fixar satélites em locais de arvoredo denso ou com edifícios altos. Na primeira utilização, a captação de satélites pode demorar até 30 minutos. Após a primeira utilização, o tempo de espera diminui significativamente. • Rotas aparentemente incoerentes: O NDrive calculou uma rota que lhe parece incoerente? Esta situação é normal e tem várias explicações possíveis, como a insuficiente qualidade do sinal GPS, o hábito do “caminho habitual” do condutor, mas também alguns erros de mapas. Referente a este ponto, a NDrive, assim como as suas fornecedoras Manual do Utilizador NDrive oficiais de mapas fazem todos os possíveis para manter os dados geográficos o mais actuais possíveis. Por vezes, e devido à constante modificação do sistema viário é possível que alguns erros ocorram no cálculo de determinadas rotas. As actualizações de mapas tem como objectivo minimizar esta dificuldade. Manual do Utilizador NDrive ANEXO I INSTALAÇÃO E ACTIVAÇÃO EM POCKET PC COMPATIBILIDADE E REQUISITOS MÍNIMOS • Windows Mobile 2003SE e posterior • Slot de cartão de memória • 15 MB de memória interna livres INSTALAÇÃO DO SOFTWARE O cartão de memória que contém o seu software NDrive está pronto a funcionar. Assim que inserir o cartão de memória que contém o NDrive no seu equipamento, a aplicação irá arrancar automaticamente e perguntar se deseja instalar o software. Muito Importante: Ao escolher o destino da instalação, seleccione sempre “Dispositivo”, ou “Device” dependendo do idioma do seu equipamento. Se o processo de instalação não ocorrer de forma automática, aceda ao cartão de memória através do “Explorador de ficheiros” (File Explorer) e clique em “2577”, “Autorun”. No entanto, se possui o NDrive apenas em DVD, opte por instalar o NDrive directamente no cartão de memória ou através do cabo de dados (usando o software ActiveSync da Microsoft). Os próximos passos deverão ser levados em consideração. - Instale o software ActiveSync, disponível gratuitamente no site www.microsoft.com. - Ligue o seu equipamento (com o cartão de memória inserido) ao seu computador. - Arranque o DVD NDrive fornecido. Instale a opção “NDrive para Pocket PC”. - Após terminar a primeira instalação, instale o mapa correspondente à licença que adquiriu. Se o seu computador vem equipado com um leitor de cartões, coloque o cartão de memória no leitor e proceda da seguinte forma: Manual do Utilizador NDrive - Arranque o DVD NDrive fornecido - Instale a opção NDrive para Pocket PC. De preferência escolha a letra correspondente ao cartão de memória - Instale também o mapa correspondente à licença que adquiriu, no mesmo local onde instalou o software de base. EMPARELHAMENTO COM ANTENA GPS BLUETOOTH (Se o seu Pocket PC possui uma antena GPS interna, salte este passo) Se possui um receptor GPS Bluetooth ou se adquiriu o produto NDrive GPS Premium, terá que emparelhá-lo com o seu Pocket PC: - Ligue o receptor GPS bluetooth - No canto inferior direito do seu Pocket PC clique no ícone “Bluetooth”. Em alternativa aceda a “Iniciar/Definições/Ligações/Bluetooth” - Seleccione “Modo” e active a opção “Ligar Bluetooth”. Depois abra o separador “Dispositivos” e escolha “Novo” - O seu equipamento vai agora procurar por periféricos bluetooth. Quando encontrar aquele que pretende (GPS), seleccione-o e insira o código de emparelhamento quando solicitado (consulte o manual do receptor GPS bluetooth para saber o código). Normalmente, os códigos usados são “0000” ou “1234”. - Se for solicitado uma porta série, active essa opção. - Se estiver a usar o Windows Mobile 5, depois de emparelhar vá a “Portas COM” e seleccione “Nova Porta de Envio” (preferencialmente a Porta 6); clique “Seguinte” e retire a selecção da opção “Ligação segura”. ACTIVAÇÃO DE MAPAS NDRIVE Quando o processo de instalação estiver concluído, pode arrancar o NDrive. Quando o faz pela primeira vez, algumas janelas de informação legal e institucional irão aparecer. Pode optar por não visualizar mais estas janelas durante o arranque. Um novo ecrã irá pedir-lhe que escolha o idioma. Clicando em “Mapa” irá verificar uma lista com os mapas que adquiriu. Escolha aquele que deseja activar. Escolha agora a forma como pretende proceder à activação, por “WEB” ou “SMS”. Por favor note que, para usar a função de registo por SMS ou Web automático necessita ter conexão à rede móvel e Manual do Utilizador NDrive ligação GPRS activa, respectivamente; ou em alternativa ligação wireless ou por ActiveSync activa. O custo destes dois processos por GPRS e SMS será cobrado pela sua operadora móvel. O ecrã seguinte irá pedir-lhe que coloque o número de série fornecido. Manual do Utilizador NDrive Se seleccionou a opção “Web”, depois de introduzir o número de série, pode escolher entre concluir o registo manual ou de forma automática. Se escolher a opção “Sim”, será estabelecida uma conexão GPRS, WIRELESS ou através do ACTIVESYNC (se tiver o equipamento ligado ao computador) de forma a registar o seu mapa automaticamente. Se, por outro lado preferir activar manualmente o seu mapa, escolha “Não” e preste atenção ao ecrã seguinte, que lhe devolve o número de série que introduziu, assim como um número de autorização. Manual do Utilizador NDrive Aceda ao website www.ndriveweb.com, crie um perfil pessoal (se ainda não o fez) usando o seu email e uma password à sua escolha. Depois de criado o seu perfil, aceda a “Activar Mapas”. Agora sim, escreva os dois códigos que tem no ecrã do seu NDrive, pela mesma ordem. O website NDrive irá devolverlhe o “Código de Activação”. De volta ao seu equipamento, pressione “OK” e escreva o terceiro código. Fica assim completo o processo manual de registo de mapas. NDrive User Guide Information Congratulations on buying your NDrive! NDrive is a personal navigation solution. Based on GPS technology, it provides a simple and accurate navigation through visual and voice instructions, which includes names of roads and locations, door-to-door navigation and detailed information about points of interest in several languages. NDrive is multiplatform software, compatible with Windows CE.NET, Windows Mobile, Symbian and Linux operating systems. Its portfolio provides you with detailed and accurate digital maps of the whole world, through a simple but yet powerful interface which is also designed for inexperienced users. On starting to navigate, you’ll notice that despite its modest appearance and intuitive menus, your new NDrive turns out to be extremely efficient in its primary function: Choosing the best route to your destination! If you want to search for a specific function in your NDrive, look it up in the “I WANT TO…”list of contents. You can also browse through the manual for more comprehensive details on all the functions on your new NDrive. NDrive User Guide Index (I WANT TO…) …BROWSE NDRIVE MENUS …SEARCH FOR AN ADDRESS …SEARCH FOR A RECENT LOCATION …SEARCH FOR A POINT OF INTEREST …NAVIGATE TO AN ADDRESS …NAVIGATE HOME …NAVIGATE TO A RECENT LOCATION …NAVIGATE TO A FAVOURITE …NAVIGATE TO A POINT OF INTEREST …ADD A FAVOURITE …EDIT A FAVOURITE …DELETE A FAVOURITE …SEND MY LOCATION pág.35 pág.41 pág.42 pág.43 pág.44 pág.45 pág.46 pág.47 pág.47 pág.48 pág.49 pág.51 pág.52 pág.52 pág.53 MAP MODE SCREEN DETAILS NAVIGATION MODE SCREEN DETAILS GPS INFORMATION SCREEN DETAILS TIPS FOR A BETTER USE pág.54 pág.55 pág.56 pág.58 APPENDIX I • POCKET PC INSTALLATION AND ACTIVATION o COMPATIBILITY AND MINIMUM REQUIREMENTS o NDRIVE INSTALLATION o PAIRING THE BLUETOOTH GPS RECEIVER o NDRIVE MAP ACTIVATION pág.59 pág.59 pág.59 pág.59 pág.59 pág.60 …SEARCH FOR A FAVOURITE …FIND HOME NDrive User Guide …BROWSE NDRIVE MENUS SETTINGS There are a lot of settings you can configure to change NDrive to your needs. GENERAL To configure some general settings on your NDrive, follow the next steps: • Speaker: Allows you to change the NDrive voice instruction volume, from “Off” to level 5. Always set a volume level that doesn’t interfere with your driving. • Light: Allows you to adjust the brightness of the backlight. o Always On: Backlight never switches off completely. o Smart Power Save: Backlight decreases its intensity after a previously set period of time, but it increases back before each manoeuvre. o System: Backlight resets to default values. NDrive User Guide LANGUAGE In this menu you can set the language and other options for your NDrive. Please note that when you change the language the spoken instructions will also change to the language of your choice. MAP APPEARANCE In this menu you can set your preferences on how you view the map and its components. NDrive User Guide • Auto Zoom: You can turn the map's automatic zoom on or off when NDrive is en-route. If you keep this setting on, the zoom will change according to the speed you’re travelling, automatically adjusting to allow a better view of the map. • 3D Landmarks: Allows you to enable or disable 3D buildings which can be found in cities on your NDrive. • Templates: Allows you to choose your map colour scheme. There is a great choice of scheme colours, including some especially designed for night. • Favourite: Allows you to manage your favourites. • Point Of Interest: Allows you to choose what type of Points of Interests should appear on the map. ROUTING OPTIONS In this configuration you will be able to adjust the way in which NDrive calculates routes. • Routing Options o Fastest: NDrive calculates its route giving high priority to the best roads. o Shortest: NDrive calculates its route to find the shortest way, disregarding the quality of the roads. This can make short routes take longer. o Pedestrian Mode: In order to use your NDrive when walking, select Pedestrian Mode. • Tolls o Yes: NDrive will use toll roads if necessary. NDrive User Guide o Avoid: When calculating its route, NDrive will avoid toll roads. If that’s not possible, you’ll hear the information “Toll” at the end of the calculation. SECURITY OPTIONS In this menu you are able to set features related to some NDrive warnings you might get while driving. • Speed Limit Alarm: If you wish, NDrive will activate a sound alarm every time you exceed a certain speed. This allows you to set your speed or turn the alarm off. Note: Actual speed is always lower than the one shown by your vehicle's speed indicator. • Road Speed Alert: Every road has a legal speed limit. You can, at this point, choose to be warned each time you exceed the speed limit of the road you’re travelling on. E.g. every time you exceed the 70 mph speed limit on a Motorway a visual alarm, a sound alarm or both will be activated, according to your preferences. • Safety Camera Alert: Allows you to activate or deactivate the alerts for safety camera positions on roads which are contained within your NDrive’s database. NDrive User Guide GPS The GPS configuration menu allows you to change options related to your NDrive satellite signal reception. • GPS: You can switch off your NDrive GPS signal reception at any time. This can be useful if you want to look through NDrive maps in GPS signal covered areas, as is your NDrive is programmed to find your location within seconds. • Comm. Port and Baud Rate: These two options are only available in Windows Mobile platforms, in equipments where it is necessary to configure the NDrive access to the GPS receiver. • Coordinates: Allows you to set the format of coordinates which you want to be displayed by your NDrive. NDrive User Guide FIND / NAVIGATE After these basic NDrive system settings, the following section shows the two submenus which are presented on the main Menu screen. When you click the Search or the Navigate buttons, they will expand to the next submenu, so we’ll refer to both in this section. NDrive User Guide …SEARCH AN ADDRESS Every time you need to locate any address on your NDrive map, follow the steps as indicated in the pictures below: Note: You can perform searches using the name’s initials, the most uncommon name or the full designation. NDrive User Guide …SEARCH FOR A FAVOURITE To locate a previously user defined favourite, follow the steps as indicated in the pictures below: NDrive User Guide …FIND HOME To locate a previously defined point on the map such as "Home", follow these steps: NDrive User Guide …SEARCH FOR A RECENT LOCATION Sometimes you will need to look for a previously searched location. To avoid a new search, choose “recent location” as shown in the pictures below: NDrive User Guide …SEARCH FOR A POINT OF INTEREST • By Address Follow these steps to locate a Point of Interest on the map, such as a Restaurant, a Historical Building or a Hotel, etc: • Nearby POI Alternatively, you can find those Points of Interest closest to your current location. If you have your GPS signal deactivated, you can only find the Points of Interest closest to the place you currently have the pointer on your NDrive screen. NDrive User Guide …NAVIGATE TO AN ADDRESS As a navigation device, this might be your NDrive's primary function. Follow these steps in order to navigate to any address. Note: You can perform searches using the name’s initials, the most uncommon name or the full designation. NDrive User Guide …NAVIGATE HOME Follow these steps to navigate to the point previously set as “Home”. …NAVIGATE TO A RECENT LOCATION Follow these steps to navigate to a previously searched location. NDrive User Guide …NAVIGATE TO A FAVOURITE Follow these steps to navigate to a point previously defined as a “Favourite”. NDrive User Guide …NAVIGATE TO A POINT OF INTEREST • By Address You can navigate to any Point of Interest in your NDrive's database by its address. NDrive User Guide • Nearby POI Alternatively, you can navigate to a Point of Interest which is close to your current location. NDrive User Guide …ADD A FAVOURITE You can set “Favourite” locations in your NDrive, such as frequently visited locations, personal points of interest, etc. Any location on the map can be set as a user's "Favourite”. Look carefully at the following pictures describing how to add any location to your Favourites: Note: in the “group” section you can choose which group your favourite fits into or create a new group, for instance, "beaches". NDrive User Guide …EDIT A FAVOURITE You can change the information of your new favourites at any time. …DELETE A FAVOURITE Follow this procedure to delete a favourite: NDrive User Guide …SEND MY LOCATION If you need someone to know where you are, you can do it very effectively by using your NDrive. If you want to send your location to someone who also owns a NDrive and the same map, follow the procedures to send them your location: Your friend will receive a perfectly normal message, but once they activate their NDrive then will be notified of the receipt of a location. You will be able to navigate from your current position to the received location or save it as a favourite. Note: This function is only available through equipment provided with a gsm connection and a mobile telephone service, such as PDA’s or Symbian mobile phones. Note: to successfully send a location, you must have enough credit to send a written message (sms). The prices vary according to the mobile telephone service you may use. NDrive has no control over this process. NDrive User Guide MAP MODE SCREEN DETAILS When you’re not navigating, you can view useful information on your NDrive screen. See the next picture and description below: Caption: 1. Zoom In 2. Zoom Out 3. Battery and GPS signal information 4. Access Menu 5. Navigate to the pinpointed place in the map 6. Send Location 7. Add pinpointed place to Favourites 8. Define the Pinpointed place as "HOME" 9. Map Scale Note: the pictures on the map depend upon the NDrive model which you are using, as well as your location on the map or on the position of the cursor. NDrive User Guide NAVIGATION MODE SCREEN DETAILS While navigating, you will notice the NDrive screen shows you some useful data: Legend: 1. Zoom In 2. Zoom Out 3. Remaining battery charge and GPS signal reception quality reading 4. Go to Menu (view itinerary, etc) 5. Current Speed 6. Maximum Legal Speed of the road you are travelling in 7. Distance to destination 8. Remaining time for arrival 9. Next Manoeuvre 10. Name of the current road 11. Distance to next Manoeuvre 12. Name of the next road Note: Despite the importance of NDrive graphical information while navigating, always pay more attention to sound instructions in order not to distract you. NDrive User Guide GPS INFORMATION SCREEN DETAILS The Global Positioning System is commonly known as GPS and is a satellite positioning system. Each GPS satellite sends a signal to your NDrive device on the ground. Therefore, GPS receptors are passive satellite signal receivers. They also require a clear sky view and may underperform on dense wooded areas or next to tall buildings. GPS performance depends on a very precise time reference, which is granted by the U. S. Naval Observatory (USNO) atomic clocks. The global positioning system (GPS) makes use of a satellite network, which allows us to use our receivers and thus to know geographical position anytime, anywhere on the planet. You can at any time get additional information on the signal reception quality, as well as on the geographical features of your current location: Legend: 1. No of satellite signals received by the device 2. Instant speed 3. Altitude 4. Local coordinates NDrive User Guide TIPS FOR A MORE EFFECTIVE USE • Satellite signal reception: for a more effective GPS signal reception, place your NDrive on your vehicle’s windscreen, the closest you can from the instruments panel in order not to interfere with the driver’s vision. If used outside, it may become more difficult for the NDrive to locate satellites in dense wooded areas or next to tall buildings. On its first use, first satellite signal reception may take up to 30 minutes. After that, this period greatly decreases. • Apparently incoherent routes: did NDrive calculate an apparently incoherent route? This is a normal situation and may be caused by several reasons, such as low GPS signal quality, the driver’s “usual route” habit or maybe some map errors. As far as map errors are concerned, NDrive and its official map providers continue to make all their efforts to keep geographical data the most up to date as possible. Sometimes though due to constant changes on road systems, some errors may occur on certain routes. Regular updating your loaded maps are recommended to minimize this problem. NDrive User Guide APPENDIX I POCKET PC INSTALLATION AND ACTIVATION COMPATIBILITY AND MINIMUM REQUIREMENTS • Windows Mobile 2003SE onwards • Memory Card slot • 15 MB free internal memory SOFTWARE INSTALLATION The NDrive memory card is ready to go. As soon as you insert the memory card in your device the installation process will start automatically. Very Important: By choosing the installation place, always select “Device”. If the installation process does not occur automatically, Access to the memory card through “File Explorer” and clique in “2577”, “Autorun”. PAIRING THE BLUETOOTH GPS RECEIVER (If your device has an internal GPS receiver, please skip this step) If you have a GPS Bluetooth or if you’ve acquired the NDrive GPS Premium version, first you have to pair the GPS with your Pocket PC: - Turn on the GPS Bluetooth - In the lower right corner of your Pocket PC click on the Bluetooth icon. Alternatively go to “Start/Settings/Connections/Bluetooth” - Click “Mode” and activate “Turn on Bluetooth”; then click the tab “Devices” and “New”. - Your device will now search for Bluetooth devices. When it finds the GPS one, select it and insert the pairing code when asked (refer to the GPS Bluetooth device for the right pairing code). Normally, the code is either “0000” or “1234. - If you are asked for a serial port, activate that option. NDrive User Guide - If you are using Windows Mobile 5, after pairing with the Bluetooth device, go to “COM Ports” and choose “New Outgoing Port” (Preferably COM Port 6); click “Next” and uncheck the “Secure Connection” box. NDRIVE MAP ACTIVATION When the installation process is set you can run NDrive. Click on the country you wish to activate. Please be advised that to use SMS function or Automatic web registration, you need to have phone and GPRS functions activated. These two processes will execute SMS and GPRS connection respectively, which will be charged by your mobile operator. NDrive User Guide The next screen will ask you for the serial number: If you selected web activation, you can now choose between Manual and Automatic. If you choose “YES”, a GPRS, WIRELESS or ACTIVESYNC connection will be established (depending on the Internet connection you have active) to automatically activate the chosen map. NDrive User Guide If you choose “NO” follow the next screen instruction that will give an Authorization Number and ask you to go to our website and activate the map manually. Please go to our website www.ndriveweb.com, create a personal profile using your email and a password of your choice and then select “Activate Maps”. Insert the two codes in the proper fields. The website will now return you an “Activation code” that you should insert in your device. This completes the map activation process. Enjoy your NDrive!