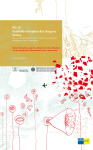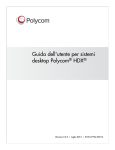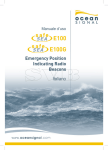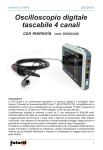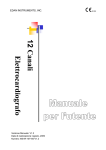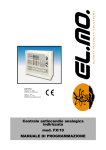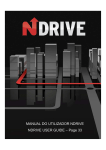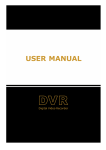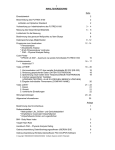Download 4/8/16 Canali VIDEO REGISTRATORE DIGITALE MANUALE UTENTE
Transcript
Videoregistratore Digitale Real Time 4/8/16 Canali VIDEO REGISTRATORE DIGITALE MANUALE UTENTE 1 Importaanti istruzioni di sicurezza. Leggere e conservare queste istruzioni Osservare tutte le avvertenze Seguire tutte le istruzioni Non usare questo apparato vicino all’acqua e pulire solo con panno asciutto Non installare vicino a fonti di calore come radiatori, termosifoni o altri appaREGISTRAchi che producono calore Proteggere il cavo di alimentazione che non venga calpestato o tirato, in particolare in corrispondenza di spine, e il punto di uscita dall'appaREGISTRAchio. Scollegare l'appaREGISTRAchio. Queo si usa un carrello, prestare attenziun, muovendo il carrello / appaREGISTRAchio per evitare lesioni da ribaltamento. PER RIDURRE IL RISCHIO DI ELETTRO SHOCK, NON RIMPOVERE. ALL’INTERNO NON CI SONO PARTI INUTILI. RIVOLGERSI SOLO A PERSONALE QUALIFICATO. . Apparato Digitale FCC di Class A Apparato Digitale di CLASS A conperme alla parte 15 delle norme FCC. Le operazioni sono soggette alle seguenti due condizioni: 1. Questo dispositivo non può causare interferenze dannose, e 2. Questo dispositivo deve accettare qualsiasi interferenza ricevuta, Comprese quelle che possono causare alterazioni del funzionamento. Indice 1. Descriziun del prodotto 1.1 Contenuto della confeziun······································································· 5 1.2 Fronteale . ··············································································· 6 1.3 Retro ················································································ 6 1.4 Telecomando…… .················································································ 7 2. Illustrazione del prodotto 2.1 Illustrazione HDD ················································································· 9 9 2.2 Connessione telecamera e apparato audio ························································· 2.3 Connessione monitor ·············································································· 10 10 2.4 Connessione apparato opzionale ····································································· 2.5 Connessione rete ················································································ 10 2.6 Connessione alimentazione 10 ········································································ 3. Operation 3.1 Accensiun ·························································································· 3.2 Videata iniziale ······················································································· 12 12 3.3 Pianta dello schermo················································································· 12 3.4 Altre funzioni del telecomando ··························································· 14 3.5 Mouse ································································································ 17 4. MENU 4.1 Come mostrare la finestra del Menu································································ 19 4.2 Menu Configurazione ········································································· 19 4.2.1 Schermata ·························································································· 20 4.2.2 Telecamera ························································································· 21 4.2.3 Registra ·························································································· 24 4.2.4 Evento ·························································································· 26 4.2.5 Salva sul disco ··········································································· 29 -2- 4.2.6 Rete ························································································ 29 4.2.7 Sistema ·························································································· 31 4.3 Trova ························································································ 35 4.3.1 Trova per Data/ora ················································································ 35 4.3.2 Trova per Calendario 36 ·········································································· 4.3.3 Trova per Evento ··············································································· 36 4.3.4 Vai all’inizio 36 4.3.5 Vai all’ultimo 4.4 Funzione ················································································ ················································································ ························································································· 4.4.1 PTZ ························································································· 36 37 37 4.4.2 Audio ························································································ 38 4.4.3 Backup ························································································· 38 4.4.4 Log View ························································································· 38 4.5 OSD OFF ···························································································· 39 4.6 REGISTRA ··············································································· 39 4.7 Controllo uscita ·················································································· 5. Specifiche 6. Malfunzionamenti ··········································································· ········································································ 3 39 40 41 1. Descriziun Prodotto -4- 1.1 Contenuto della confeziun Una volta aperta la confeziun del Prodotto, verificare che ci sia il seguente contenuto, e se c’è qualche danno visibile. Se qualche parte manca o è rotta, contattare il vostro pernitore prima di usare il prodotto. DVR Prodotto Telecomando Adattatore di alimentazione Software CD Cavo Viti HDD Batteria cavo HDD [Incluso nel Set] 5 1. 2 Fronte 1. PORTAA USB ApparatoUSB, può essere connesso 2. LED DI ACCENSIUN La luce è accesa queo il DVR è acceso 3. LED REGISTRAZIUN La luce è accesa queo il DVR registra 4. LED RETE La luce è accesa durante la connessione di rete 1. ALIM. 12V DC Connettere l’adattatore incluso nella confeziun 2. ETHERNET 10/100 NET CAVO 3. PORTAA USB Può connettere un Apparato USB 4. NTSC/PAL SWITCH N per NTSC, P per PAL PORTA 485 terminali porta 485 ha +, e – GROUND G per Ground usato per la terra ALLARME A per Allarme, quando si verifica il segnale SIGNAL S per Segnale 6. VGA PORTA Connesso con LCD Monitor 7. VIDEO OUT Connesso con CRT Monitor 7. AUDIO IN/OUT Un canale Audio IN/OUT 9. VIDEO IN VIDEO INPUT PORTE per 4 Canali 10. VIDEO IN VIDEO INPUT PORTE per 8 Canali 11. VIDEO IN VIDEO INPUT PORTE per 16 Canali 1.3 RETRO 5 -6- 1.4 Telecomando 7 2. Illustrazione prodotto -8- 2.1 Illustrazione HDD Un HDD può essere installato all’interno del Prodotto. Se l’HDD non è stato installato nel Prodotto, installare prima l’HDD come segue. Fare attenzione a non farsi male con gli spigoli del prodotto. (1) Togliere le viti sui due lati e dietro il coperchio (2) Sollevare la parte anteriore del coperchio e del Prodotto. tirarlo. (3) Per installare l’HDD, bisogna capovolgere il prodotto, e l’HDD può essere installato da sotto con le viti. (4) Collegare il cavo di alimentazione all’ HDD. (5) Inserire il coperchio del Prodotto come da figura a lato e avvita di nuovo le viti. 2.2 Connessione telecamera e apparato audio Collegare il cavo segnale video BNC nella Porta VIDEO IN nella parte posteriore del Prodotto. Collegare il cavo RCA del microfono nella porta AUDIO IN nella parte posteriore del Prodotto. Collegare il cavo RCA nella porta AUDIO OUT nella parte posteriore del Prodotto e nell’ apparato audio. 9 2.3 Connessione monitor Collegare la porta Video out e la porta VGA del DVR al monitor 2.4. Connessione apparato Opzionale Si può collegare e controllare l’apparato PTZ che supporta la comunicazione RS-485. 2.5 Connessione Rete Collegare cavo LAN (RJ45) alla porta Ethernet nella parte posteriore del prodotto. 2.6 Connessione alimentazione Collegare il cavo fornito con l’adattatore AC-DC. Collegare l’adattatore DC alla porta nella parte posteriore del prodotto. Collegare la spina alla corrente. - 10 - 3. Operazione 11 RICORDARE DI INSTALLARE L’HDD PRIMA DI USARE IL DVR. 3.1 Accensione Collegare Adattatore di alimentazione incluso nella confezione nell’apposito terminale. Non c’è un interruttore, per cui il DVR si accenderà non appena connesso. 3.2 SCHERMATA INIZIALE Apparirà la seguente schermata non appena finisce il caricamento. Si prega di spostare il puntatore del mouse nella finestra password o su/giù del tasto del Telecomando, e quindi premere il pulsante enter del telecomando o tasto destro del mouse. Apparirà la finestra inserire password, "0000" 4 cifre. Il valore predefinito di password è "0000" 4 cifre. Dopo aver digitato "0000", la finestra Log-in verrà mostrata di nuovo. Selezionare l’icona LOGIN, e si può iniziare ad utilizzare il DVR 3.3 Forma della schermata Si possono vedere i seguenti simboli secondo la selezione delle funzioni. - 12 - 3.3.1 STATO DEL CANALE Questa funzione sarà mostrata quando è stato selezionato OSD ON in MENU OSD. Vedi pag. 38 per configurare l’OSD. . Canale N. 1, 2, 3, 4 : . CAM01, CAM02, CAM03, CAM04 : Nome Telecamera, può essere cambiato nel sottomenu Telecamera. Vedi pag. 21 per cambiare il nome alla telecamera. . ● : Registrazione, Questa Icona è mostrata mentre il canale sta registrando. . : Rilevata Motion, Questa Icona è mostrata quando viene rilevata una motion dalla telecamera dopo che è stato selezionato Motion ON. Vedi pag. 26 per configurare la motion detection .P : Questa Icona è mostrata quando si è selezionato PTZ in sub-menu telecamera. : Rilevato Sensore, Questa Icona è mostrata quando il sensore rileva qualcosa che si muove . quando è stato selezionato Sensore in ON. Vedi pag. 27 per configurare il sensore. . : Sequenza Canale, è mostrata quando è stata selezionata la modalità sequenziale. 3.3.2. STATO RIPRODUZIONE Se si seleziona la modalità trova, sarà mostrata la guida nella parte superiore dello schermo. - Questo rettangolo mostra lo stato della riproduzione. Stato attuale - Se viene selezionato , appare il simbolo , - E appare il simbolo , se viene selezionato - Controlla la velocità di ritorno. Ritorna - Muove immagine per immagine all’indietro in modalità pausa Riproduce/Pausa - Riproduce o Pause il video - Controlla la velocità di avanzamento. Avanza veloce - Muove immagine per immagine in avanti in modalità pausa ■ Stop Trova veloce Ferma la riproduzione e va in modalità Live Anche il tasto Menu ferma la riproduzione. - Se si seleziona questa Icona, apparirà il sottomenu Trova Come usare la barra riproduzione - Inizia la Riproduzione con il tasto RIPRODUCE. Se si preme il tasto RIPRODUCE in modalità LIVE, o si seleziona SUB-MENU TROVA, il DVR si preparerà a riprodurre le registrazioni dal punto selezionato - Cambio modalità Riproduzione Se si vuole vedere una specifica schermata in pieno video, premere il tasto full-screen o il tasto numerico del telecomando. Per riprodurre in modallità QUAD, premere il tasto QUAD o click l’Icona Monitor sullo schermo. Si può controllare la velocità di riproduzione con il tasto velocità di riproduzione aumenta o diminuisce. 13 / . comunque si preme il tasto, la 3.3.3. ALTRE ICONE 3.3.3.1 STATO HDD Indica la capacità dell’HDD, e la percentuale di uso dell’HDD. 3.3.3.2. MOSTRA SCHERMATA STATO Si può selezionare la schermata. In modalità Live, ci sono 6 modalità diverse: PIP, POP, Sequenza, Quad, 9, 16. Ma quella a 9, 16 non può operare con il 4 canale. In modalità riproduzione, ci sono 3 modalità : Quad, 9, 16. Anche, solo la modalità quad può operare in 4 canali. 3.3.3.3. ICONA CANALE Si può cambiare la schermata del canale. Ci sono 1~4 in 4canali, e 1~16 in 16canali. 3.3.3.4. ICONA USB Questa Icona sarà mostrata quando si college una unità USB nel DVR, 3.3.3.5. ICONA RETE Questa Icona apparirà quando qualcuno accede al DVR attraverso la rete con CMS o Web-viewer. 3.3.3.6. Icona Telecomando ID Questa Icona apparirà se si configura l’ID di sitema nel sottomeu. Il colore dell’Icona ID del Telecomando cambierà in giallo se lo stato è attivo, questo è il numero del telecomando che identifica l’ID del sistema. Altrimenti, il colore sarà rosso. Se si clicca l’Icona ID del Telecomando, si può vedere come sotto: Stato = Attivo[ o Inattivo] SYSEM-ID = 01 Request-ID = 01 Lo Stato singifica che il DVR può operare o no con il telecomando. SISTEMA-ID significa il numero dell’ID del telecomando del DVR. Request –ID significa il numero del telecomando richiesto. Se si preferisce controllare il DVR col telecomando, il valore dell’ID di sitema è uguale con quello del requet. Nota : si devono usare due numeri per selezionare l’ID di sistema. Per esempio: 0+5 significa che si è selezionato l’ID 5. Vedi pag. 32 come configurare il telecomando. 3.4. Altre funzioni del Telecomando 3.4.1. Modalità Pieno video - Premi il tasto . quando si preme Il tasto , si passa alla schermata successiva. - Premi sul telecomando il numero desiderato. 3.4.2. Modalità Quad screen - per vedere in modalità Quad, premi il tasto - 14 - . - quando si preme si preme il tasto , si passa alla schermata successiva. - se si preme un numero sul telecomando corrispondente al uno dei canali a video, il canale corrispondente apparirà a pieno viedo. - se invece si digita un numero al di fuori del range dei canali a video, apparirà il multivideo che lo contiene. Es. Se si preme 6 quando sul video ci sono dal CH 1-4, apparirà la schermata CH5-CH8. 3.4.3. DVR a 8 canali / DVR a 16canali : Solo per 8/16 Canali - Per vedere in modalità 9ch, premi il tasto * In caso di DVR a 16canali - se si preme il numero corrispondente a un canale attualmente a video, quasto apparirà a pienvo video. - se si preme il numero di un canale fuori dall’attuale videata, apparirà la videata multicanale contenente il canale prescelto. 3.4.4. modalità schermata a 16ch: Solo per DVR a 16 canali - per vedere le telecamere in modalità 16ch, premi il tasto 3.4.5. modalitàPOP : Solo per 8/16 Canali - Premi il tasto POP per allargare la specifica telecamera con 7 altre telecamere. - quando si preme il tasto POP, cambia canale più grande. 3.4.6. OSD Nascosto o Visibile - Premi il tasto OSD del telecomando per far apparire o scomparire OSD. - si può configurare la barra di stato solo in menu CONFIGURAZIONE [CONFIGURAZIONE SCHERMATA OSD] 15 - se non c’è alcun comando nel DVR, la barra di Stato sarà nascosta. Quando si preme un tasto o click col mouse, la barra di stato riapparirà. 3.4.7. Modalità PIP (fotogramma in fotogramma) In caso di modalità a pieno video, si possono vedere le altre telecamere in piccole finestre. (1) Premi il tasto PIP del telecomando. (2) Se si preme il tasto PIP di nuovo in modalità PIP, la posizione delle due schermate si invertirà. (3) Premi il tasto numerico del telecomando in modalità PIP per portare a pieno video il canale in finestra piccola. E. g.) (4) Premi il tasto Direzione o trascina col mouse per spostare il canale desiderato nella posizione desiderata. 3.4.8. Modalità Sequence - Se si preme il tsto SEQ in caso di modalità video PIENO o QUAD, le schermate si alterneranno automaticamente. - Il valore predefinito per la rotazione è 2 o 3 secondi. - L’utente può cambiare questo valore da 1 a 99 secondi. - L’utente può selezionare il canale da far ruotare. 3.4.9. ZOOM Digitale Se premi il tasto ZOOM del telecomando mentre si è in modalità Pieno video, funziona la modalità ZOOM Digitale. Con il tasto direzionale del telecomando, si può circoscrivere l’area Zoom. Premendo di nuovo il tasto ZOOM, si può allargare e diminuire l’Area Zoom. Premendo il tasto ENTER, l’area Zoom selezionata verrà portata a pieno video. - 16 - 3.5. MOUSE Il Sistema supporta USB MOUSE Basta collegare il mouse USB, e il DVR lo riconoscerà automaticamente. Qualche tipo di mouse potrebbe non essere compatibile col prodotto. 3.5.1 Cambia modalità di schermata Il tasto sinistro del mouse serve per selezionare un elemento. Il tasto destro normalmente per cancellare l’attuale menu ed andare al menu principale. Inoltre, se si preme il tasto destro del mouse alla base dello schermo, apparirà la seguente schermata. Se si effettua il doppio click del tasto sinistro del mouse su un canale specifico, questo apparirà a pieno video. Effettuano di nuovo il doppio click, il video ritornerà nella modalità precedente. In modalità PIP, se si vuole portare il canale in finestra piccola, click il tasto destro del mouse. Quindi, apparirà la modalità menu. Click il tasto del canale desiderato. 3.5.2 Pop le finestre per digitare i valori Nello stato Menu, il tasto destro del mouse è usato per indicare il numero dei caratteri nella finestra. 17 4. MENU - 18 - 4.1. COME ENTRARE NELLA FINESTRA MENU Premere il tasto MENU del Telecomando o Click il tasto destro del mouse dovunque. Apparirà la finestra menu sul lato destro dello schermo, come qui sotto. 4.1.1. CONFIGURAZIONE 4.2. CONFIGURAZIONE MENU Andare sul menu configurazione, selezionare l’icona <configurazione> Se non si è opportunamente autorizzati, apparirà la finestra qui a sinistra. E non si può accedere al menu CONFIGURAZIONE. Se apparirà la finestra password, inserire “0000” nel riquadro. La password “0000” è preimpostata in fabbrica. Vedi a pagina 33 [Come cambiare la password] Per cambiare la password, se si ha l’autorizzazione ad accedere al menu CONFIGURAZIONE, si può vedere il sottomenu come a destra. * Come salvare o cancellare la configurazione cambiata - Salva la configurazione: la configurazione sarà salvata quando si seleziona l’icona OK in ciascuna finestra. - Cancella la configurazione: basta selezionare l’icona Cancella. 19 4.2.1 SCHERMATA Quando si click l’icona Schermata, la schermata menu si divide in 4 sottomenu; OSD, LIVE-SEQ, DEINTERLACE, e VGA RESOLUTION 4.2.1.1. OSD Si può selezionare quale tipo di schermata si desidera con la singola icona. ● NOME TELECAMERA – Mostra il nome della telecamera sullo schermo. ● NUMERO TELECAMERA– Mostra il numero della telecamera sullo schermo. ● BORDI TELECAMERA – Mostra la cornice del canale. ● LINGUAGGIO – Seleziona il linguaggio OSD. ● NASCONDI OSD – Nascondi tutto l’OSD, data/ora, o la barra Icone ● AUTONASCONDI – Lo stato nascondi la barra automaticamente quando no si usa il DVR. ● MARGINE SINISTRO – Muove la posizione dell’OSD nella parte più a sinistra (Es. Il numero della Telecamera, il nome della Telecamera, Rete, USB, etc) ● MARGINE DESTRO – Muove la posizione dell’OSD nella parte più a sinistra (Es. L’Icona dell’HDD, POP, CH Stato) ● MARGINE SUPERIORE – Muove la posizione dell’OSD in alto ● MARGIN BASSO– MUove la posizione dell’OSD in basso (Es. barra Data/ora) Il valore del Margine varia da 00 a 99. - 20 - ● VGA/TV – Adegua automaticamente il margine OSD in base al monitor CRT o LCD Dopo aver configurato l’OSD, si può chiudere l’icona nel MENU per nascondere l’OSD selezionato. 4.2.1.2. SCHERMATA-LIVE-SEQ(FULL) - Determina il tempo in secondi nella sequenza - CH : digita il numero del canale desiderato. - TEMPO : digita il numero di secondi richiesti - CANALE PREIMPOSTATO: cambia il valore preimpostato - TUTTI UGUALE: stesso tempo per tutti i canali. 4.2.1.3. DEINTERLACCIATO Ci sono due selezioni; ON e OFF 4.2.1.4. RISOLUZIONE VGA Seleziona la risoluzione VGA appropriata secondo il monitor collegato. (Ci sono tre tipi di risoluzione VGA; 800*600, 1024*768, 1280*1024) 4.2. 2. TELECAMERA Quando si click l’icona Telecamera, il menu Telecamera si divide in 7 sottomenu; GENERAL, PRIVATE ZUN, PTZ, PRESET, SCAN POINT, COLOR, e POSITION 4.2.2.1. GENERALE ● NOME – Digita ciascun nome delle telecamere. Massimo 15 caratteri. ● MOSTRA – Mostra la telecamera sullo schermo ● AUDIO – Seleziona il canale audio connesso. 21 ● Come inserire i caratteri nella finestra di testo (1) Muovere il puntatore nella finestra del nome e click (2) Muovere il puntatore sulla lettera desiderata e click. (3) Premi il tasto ENTER o Click la lettera desiderata. (4) Quindi, seleziona la lettera che deve essere mostrata (5) Selezionando le lettere, Click OK. 4.2.2.2. ZONA PRIVATA Per proteggere la privacy, si può scegliere la zona che non deve essere mostrata sullo schermo. Come configurare la zona private: (1) Muovere e click il puntatore nel rettangolo che si vuole selezionare. (2) Muovere e click il puntatore su un altro rettangolo, così si configurerà la zona privata 4.2.2.3. PTZ ● ID – Digita l’ID della telecamera PTZ. ● PROTOCOLLO – Seleziona un tipo di protocollo. ● BAUD – Seleziona il baud rate della telecamera. 4.2.2.4. PRESET ● TELECAMERA – Seleziona la specifica telecamera di cui selezionare la posizione. ● PAGINA – Vai alla prossima pagina. ● CANCELLA TUTTO – Cancella tutti i dati preimpostati. - 22 - (1) Seleziona telecamera. (2) Seleziona l’Icona. (3) Apparirà la schermata di controllo PTZ della telecamera. (4) Muovere pan, tilt, zoom in/out sul punto desiderato. (5) Click l’icona Advance o Premi il tasto ENTER del telecomando per salvare Click qualsiasi altra posizione sullo schermo col mouse o premi il tasto MENU per cancellare. (6) se si vuole cancellare la configurazione, click l’icona CANCEL del canale in chiaro. Se si click sull’icona “clear”, tutti i valori dei canali saranno cancellati. 4.2.2.5. SCAN POINT ● TELECAMERA – Selezionare una specifica telecamera per configurare i punti di scansione. ● LIST – Creare un’altra lista di scansione ● PRESET – Seleziona la posizione preconfigurata. ● CLEAR ALL – Cancella tutti i punti di scansione salvati. 4.2.2.6. COLOR ● TELECAMERA – Seleziona telecamera per configurare il colore. ● BRIGHT– Adegua la luninosita della telecamera. ● CONTRAST – Adegua il contrasto della telecamera. ● COLOR/SATURATION – Adegua la saturation della telecamera. ● COLOR/HUE – Adegua hue della telecamera. ● DEFAULT – Configurare con tutti i valori preimpostati. 23 4.2.2.7. POSIZIONE ● TELECAMERA – Seleziona la telecamera di cui aggiustare la posizione. ● SINISTRO/DESTRO– Muovere la posizione della telecamera a SINISTRA o DESTRA sullo schermo. ● DEFAULT – Configura tutti i valori preimpostati. 4.2.3. REGISTRA Quando si click l’icona Registra, il menu Registra menu si divide in 4 sottomenu; Parametri, Schedule, Watermark, e MISC 4.2.3.1. PARAMETRI ● RISOLUZIONE – Usa questo menu per specificare la dimensione della schermata da registrare. NTSC PAL 720 x 480 720 x 576 720 x 240 720 x 288 360 x 240 360 x 288 ● EVENTO - Si può selezionare la qualità di registrazione delle immagini e numero di immagini per situazione EVENTO. - Disponibile con rilevazione movimento, registrazione su sensore e manuale. - Possono essere selezionati qualità immagine e numero immagini per ciascun canale ● NORMALE - Si può selezionare la qualità di registrazione delle immagini e numero immagini per situazione NORMALE. - Disponibile con registrazione continua e registrazione programmata. - Ciascun canale può essere selezionato per qualità immagine e numero immagini - 24 - - Il numero di immagini in modalità Normale non può eccedere quello in modalità Evento. Se il numero di immagini in modalità Evento è 8, quello in Normale non può eccedere 8. Qualità di Qualità Spazio di Disco Registrazione Immagine necessario BASIC Low Least NORMAL Fair Medium HIGH Good Big BEST Excellent Most ● TUTTI Tutti i canali possono essere cambiati in relazione alla risoluzione o qualità dell’immagine o numero di immagini desiderate. ● REMAIN XXX / XXX / XXX - Indicate le immagini rimanenti da registrare in base alla singola risoluzione. 4.2.3.2. PIANIFICAZIONE Il Sistema registra secondo la configurazione della pianificazione. I tipi di pianificazione della registrazione sono i seguenti: Se si vogliono registrare un evento, si deve inserire ‘E’ o ‘I’ in modalità pianificazione registrazione. C Registrazione Continua E Registrazione Evento (registra quando si verifica una motion o un allarme.) I Continuo + Evento (1) Seleziona il canale desiderato da pianificare in registrazione. (2) Seleziona la data/ora & il giorno desiderato e premi il tasto ENTER. (3) Ogni volta che verrà premuto il tasto “ENTER”, verrà modificata la modalità di registrazione : C E I Nun (4) Se si usa il mouse, si può usare la funzione trascina per selezionarli Nota : La data/ora nella prima colonna di ciascun canale significa 00 :00 ~00:59 25 4.2.3,3. WATER-MARK Se si seleziona ON nella finestra water-mark, i dati registrati includeranno il water-mark. 4.2.3.4. ALTRO ● SOVRASCIVERE Se si seleziona ON in overwrite, i file più vecchi verranno sovrascritti dalle ultime registrazioni quando il disco sarà pieno. Se si seleziona OFF in overwrite, il DVR non registrerà più nella quando il disco sarà pieno. Si raccomanda di selezionare ON. ● AUTO-CANCELLAZIONE I dati prima della data assegnata verranno eliminati in base alla data di ingresso. Il valore 0(zero) disabilita la funzione AUTO-CANCELLAZIONE. ● MODALITÀ REGISTRAZIONE - Pianificazione – Il Sistema registra secondo la pianificazione - Continua – Il Sistema continua la registrazione lungo tutto il giorno. - Evento – La Registrazione Evento opera in relazione alla modalità pianificata. 4.2.4. EVENTO - 26 - 4.2. 4.1. MOTION (SENSORE DI MOVIMENTO) ● AREA-MOTION – Configura l’area sensibile al movimento. ▶ ALL – Seleziona tutta l’area. ▶ PART – Seleziona a blocchi. La Selezione avviene cliccando sul singolo blocco oppure passando il mouse con il tasto premuto. ▶ CLEAR ALL – Cancella l’intera area. ● SENSIBILITA’ – Configura la sensibilità del movimento. Gradi di Sensibilità : 0 < 1 < 2 < ….. < 9 ● ALLARME-OUT – Configura l’allarme quando viene rilevato un movimento. 4.2.4.2. SENSORE ● REGISTRA – Seleziona canale da registrare quando viene rilevato un segnale da un sensore. ● TYPE – Seleziona il tipo di sensore da associare. ● ALLARME-OUT – Configura l’allarme quando viene rilevato un segnale. 4.2.4.3. VLOSS Se si configura l’allarme sulla porta 1, Suona l’Allarme quando viene rilevato una perdita di video. 27 4.2.4.4. E-MAIL Quando accadono i seguenti eventi, saranno notificati agli indirizzi e-mail registrati. Si possono registrare tre indirizzi e-mail. Ricorda di selezionare il tipo di evento per attivare l’invio di e-mail . MOTION POWER ON SENSORE HDD ERROR VLOSS Evento E-mail : Seleziona TUTTE DATA/ORA o PIANIFICAZIONE per usare la notifica Email. Tipo di Evento: Seleziona il tipo di evento da notificare per e-mail CHI SPEDISCE: digita il nome del DVR Indirizzo E-mail: Digitare il proprio indirizzo email su cui ricevere le informazioni degli Eventi dal DVR: Per esampio : [email protected] Es) Messaggio Email 4.2.4.5. SCHEDULE E-MAIL Questa funzione è operative quando si seleziona PIANIFICAZIONE come valore di –MAIL EVENTO nel MENU E-mail. Si possono ricevere email dal DVR secondo la pianificazione selezionata per data. 4.2.4.6. PIANIFICAZIONE ALLARME Se si seleziona la data o data/ora, il cicalino smette, dopo che viene selezionato un valore di allarme che si desidera, il cicalino si spegne, dopo che il valore allarme è stato scelto in ciascun sottomenu EVENTO, quando gli eventi accadono durante la data/ora selezionata. Vedi pagina 26 per scegliere il valore di ciascun evento. - 28 - 4.2.4.7. ALTRO ● TEMPO PRE-REGISTRA – Digita il tempo di registrazione (0~30sec) prima che si verifica l’evento. ● TEMPO POST-REGISTRA – Digita il tempo di registrazione (0~30sec) dopo che si verifica l’evento. ● CICALINO – Il cicalino suona quando si verifica un allarme se è stato selezionato. ● DURATA ALLARME – Digita la durata dell’allarme quando accade. ● POPUP EVENTO – Quando si verifica un evento, il canale appare a pieno video se selezionato. ● TEMPO DI SEQUENZA POPUP– Tempo tra un popup e l’altro dei vari canali. 4.2.5. SALVA SUL DISCO 4.5.1. FORMATTA HDD Bisogna prima di tutto formattare l’ HDD, dopo può essere utilizzato per la registrazione (1) Seleziona HDD da formattare e Click l’icona FORMATTA. (2) Dopo la formattazione, il sistema ripartirà. Ci può impiegare anche 20 minuti per un 500 GB. 4.5.2. HDD SMART Questa finestra mostra la temperature dell’ HDD. Se si seleziona ON in SMART, si possono cambiare I valori di ciascun elemento. (1) La soglia di temperatura significa che la temperatura del disco fisso supera il valore desiderato, viene emesso un bip eappare il menu sottostante. (2) Il ciclo di ispezione indica quanto spesso il sistema deve controllare la temperatura dell’HDD. (3) Si può indicare un’ispezione quotidiana della temperatura dell’HDD, indicando l’ora al sistema. 29 4.2.6. RETE 4.2.6.1. CONFIGURAZIONE (1) STATICO - Fondamentalmente, si può scegliere tra STATICO, DHCP, e ADSL(PPPOE). Se si sceglie la modalità DHCP, il sistema DVR prende l’indirizzo IP automaticamente dal router se connesso, e se si sceglie la modalità STATICO, bisogna digitare l’indirizzo IP a cui è connesso il DVR. (2) ADSL(PPPOE) Se si usa la modalità ADSL, seleziona ADSL e digitare l’indirizzo PPPOE ID e la PASSWORD. Se non si conosce la ID e la Password, contattare il service provider ADSL. 4.2.6.2. STREAM Si possono configurare separatamente il numero di immagini in registrazione e trasferimento in rete. Se si seleziona on in dual streaming, il numero di immagini in rete può essere selezionato a come si vuole. Se si seleziona OFF in dual streaming, il numero di immagini in rete segue quello della registrazione. 3 tipi di parametri possono essere selezionati, il massimo numero di immagini per secondo è 100. Resolution Normal 360*240 Basic 1, 2, 720*240 Normal 4, 8, 720*480 High Best - 30 - Frame 15, 30 4.2.6.3. DDNS Il DVR supporta di base DYNDNS.COM e NO-IP.COM per la connessione DDNS. DIGITARE i dati appropriati come segue, per conoscere ulteriori dettagli su come configurare la Rete, fare riferimento al CD fornito. Nota : Prima di configurare il DDNS, bisogna essere registrati al sito web www.dyndns.com o www.noip.com. ● SERVER – Scegliere il tipo di server. ● L’ID UTENTE – Digitare l’ID registrato al sito web ● PASSWORD – Digitare la PASSWORD registrata al sito web ● NOME HOST – Digitare il Nome dell’Host registrato al sito web. Dopo la configurazione del DDNS, seleziona l’Icona TESTper verificare la connessione al sito DDNS. 4.2.6.4. CLIENT Scegliere una PORTA CLIENT nella lista, e digitare il valore nella PORTA WEB, il cui valore predefinito è 0080. Ricordare questi valori che devono essere digitati nella configurazione seguente. In totale ci sono 16 valori di PORTA CLIENT predisposti per comodità dal 7620-7624 al 7770-7774. 4.2.6.5. LISTA ACCESSI Registrato l’indirizzo IP si è abilitati ad accedere al DVR. Se infine si configurare un indirizzo IP, basta digitare solo l’indirizzo indicato per accedere al DVR. 4.2.7. SISTEMA Quando si l’icona SISTEMA, il menu di SISTEMA è diviso in 5 sub-menus; CONFIG, DATA/ORA, INPUT APPARATO, UTENTE, e UPGRADE 31 4.2.7.1. CONFIGURAZIONE SI possono salvare i valori della configurazione di sistema su un apparato USB o si possono caricare da un apparato USB. ● LOAD CONFIG – Carica la configurazione salvata da apparato USB nel DVR. ● SAVE CONFIG – Salva l’attuale configurazione di sistema su un apparato USB. ● DEFAULT – Carica i valori predefiniti dal costruttore. 4.2.7.2. DATA/ORA ● DATA – Seleziona la Data da formattare. ● ORA – Seleziona il tipo di ora da indicare. ● FUSO ORARIO– Seleziona l’area del fuso orario da utilizzare. Quando si seleziona il fuso orario, il sistema riparte. ● SNC DATA/ORA - Questa funzione serve per sincronizzare la data/ora del DVR periodicamente con il server connesso. ● SERVER IP – Digitare l’indirizzo IP del server per la data/ora. Seleziona TEST e premi il tasto ENTER se il server per data/ora funziona. Se è stata selezionata questa funzione, il DVR fa riferimento alla Data/ora del fuso orario, e quindi la data/ora del DVR sarà adeguata a quella del server. - 32 - E.g. data/ora.kriss.re.kr (www.data/ora.kriss.re.kr X) ● CAMBIA DATA/ORA – la Data/ora sarà cambiata manualmente se non è stato selezionato alcun server. 4.2.7.3. INPUT APPARATO ● ID di SISTEMA – Digitare il numero che si vuole assegnare a questo DVR. ● TASTIERA – Il sistema DVR può essere connesso ad una tastiera di controllo. ● TONO DI TASTIERA – Beep su pressione tasto qualora è stato selezionato ON. Come configurare lo stato dell’ID di Sistema Lo stato ID del Sistema mostra se il sistema accetta i comando da telecomandoo no. L’ID di SISTEMA è usato quando l’utente opera con un telecomando su più sistemi. L’ID di SISTEMA sarà mostrato quando è diverso da 0(zero). Usando il tasto ID del DVR sul telecomando, il Telecomando si sincronizza con l’ID di SISTEMA, o se l’ID di SISTEMA è 00, l’ID di Sistema non viene mostrato e il sistema accetta i tasti del telecomando. Se il colore dell’ID di SISTEMA è giallo, il sistema accetta i comandi da telecomando. Se l’ID di SISTEMA e l’ID Attivo non coincidono, il colore dell’ID di SISTEMA sarà Rosso e il Sistema non accetterà i comandi dal telecomando.(Nessun beep) Come sincronizzare l’ID di SISTEMA dal telecomando: (1) Premi il tasto ID del DVR-ID sul telecomando.(si può ascoltare un doppio beep corto.) (2) Quindi, premi l’ID di Sistema desiderato usando 2 tasti numerici. (Es. 02 o 03 o 01) 4.2.7.4. L’UTENTE 33 4.2.7.4. L’UTENTE Ci sono due tipi di utenti predisposti: ADMIN e NET UTENTE. I valori dei loro permessi sono già configurati e immodificabili come da figura qui sotto. Inoltre, si possono creare un Massimo di 4 ulteriori utenti autorizzati, a cui si possono concedere anche permessi limitati per controllare il DVR di sistema. ● UTENTE– Ci sono due fondamentali tipi di Utenti (ADMIN, NETUSER), ed in più si possono creare 4 Utenti a piacere. ● PASSWORD – Solo le password per ADMIN e NETUSER sono configurate a ‘0000’. Quando si crea un nuovo account, assicurarsi di inserire una nuova PASSWORD. E non dimenticarla. ● CONFIGURAZIONE – Da questa finestra, gli account possono essere autorizzati a entrare nel Menu di Configurazione. ● REGISTRA. F – Da questa finestra si possono cambiare i valori delle funzioni di REGISTRAZIONE, RIPRODUZIONE, e BACKUP. ● RETE –Da questa finestra possono accedere alla funzione di accesso e controllo del DVR in RETE. ● MONITOR – Tutti gli utenti possono controllare la videata corrente. ● TEMPO LIMITE – Quando questo è configurata in ON, la finestra di LOGIN riapparirà dopo il valore del tempo digitato. Se si vuole uscire, basta andare su MENU e selezionare LOG OUT. 4.2.7.5. AGGIORNAMENTI Se si apre questo menu, si può vedere la versione corrente del firmware del DVR. Se si vuole aggiornare il firmware del DVR, seguire le fasi qui sotto. Se si click l’Icona upgrade icona, apparirà una piccolo finestra. Ci sono due righe; USB UPGRADE, RETE UPGRADE. - 34 - 4.2.7.5.1 AGGIORNAMENTO VIA USB Selezionare aggiornamento via USB nella finestra aggiornamento. (1) Copiare il file firmware fornito su una Pen drive USB (2) Inserirla nella porta USB. (3) Selezionare l’Icona AGGIORNAMENTO, quindi apparirà una piccolo finestra. (4) Click OK e il messaggio di dialogo di conferma apparirà. (5) E click OK, o CANCELLA per procedere. (6) Occorre qualche minuto per aggiornare, e quindi il DVR ripartirà automaticamente dopo la fine dell’aggiornamento. 4.2.7.5.2. AAGIORNAMENTO VIA RETE Selezionare aggiornamento via rete nella finestra di aggiornamento (1) Seleziona AGGIORNAMENTO , appare una piccola finestra. (2) Seleziona AGGIORNAMENTO VIA RETE e premi il tasto ENTER. (3) Verificare che il Server IP e FILE NAME sono corretti. Se errati digitarli di nuovo. Nota :Assicurarsi del Sever IP e File Name forniti dal fornitore. (4) Seleziona OK e premi il tasto ENTER per iniziare l’aggiornamento del S/W. Dopo aver completato l’aggiornamento, il sistema ripartirà automaticamente. 4.3. TROVA Questo Menu è suddiviso in 5 sub-menu; Per data/ora, per Calendario, per Evento, Vai all’inizio e Vai all’ultimo. Click o premi il tasto TROVA, apparirà il Sub-menu di TROVA. E quindi se si seleziona il valore di uno di essi, apparirà la barra della riproduzione, e vedere pagina 13 per le istruzioni. 4.3.1. TROVA PER DATA/ORA (1) Digitare la data e l’ora da trovare. (2) Quindi, muovi il puntatore su OK e premi il tasto ENTER. Questo è il punto di inizio dei dati da riprodurre. 35 4.3.2. TROVA PER CALENDARIO (1) Se si seleziona TROVA PER CALENDARIO, appare il calendario come di seguito. (2) Seleziona la data desiderata premendo i tasti ▲▼ e premi il tasto ENTER. (3) Seleziona l’ora e minuti desiderati e premi i tasti ▲▼ e premi il tasto ENTER. (4) Seleziona OK e premi il tasto ENTER. Nota Il colore della data è Grigio se non ci sono registrazioni. Ma il colore della data è Nero quando ci sono delle registrazioni in quella data. Quando si seleziona la data che è Nera, la barra della data/ora sarà mostrata anche con le date bianche, e le ore e minuti in un rettangolo rosso. Le date bianche non contengono registrazioni, e quelle rosse si. Se si seleziona un rettangolo rosso nella barra delle ore, il colore cambia in marrone, e il colore della barra dei minuti cambia in rosso se ci sono registrazioni in quei minuti. E quindi, se si seleziona un di questi rettangoli, parte la riproduzione da questo punto. La riproduzione inizia quando si click l’icona OK. 4.3.3. TROVA PER EVENTO (1) Se si seleziona TROVA PER EVENTO, apparirà la seguente finestra. (2) Digitare la data e l’ora desiderata da cui partire con la ricerca dell’EVENTO. (3) Selezionare il canale desiderato. (4) Seleziona il tipo di evento. (5) Seleziona il tasto TROVA e premi il tasto ENTER. 4.3.4. VAI ALL’INIZIO Parte la riproduzione dai dati più vecchi. 4.3.5. VAI ALL’ULTIMO Parte la riproduzione dagli ultimi dati registrati. - 36 - 4.4. FUNZIONE Il menu FUNZIONE è suddiviso in 4 sub-menu; PTZ, AUDIO, BACKUP, e LOG VIEW 4.4.1. PTZ Se si preme il tasto delf telecomando, o si seleziona la Funzione PTZ nel Menu, lo schermo si aprirà in modalità Pieno video e si può controllare la telecamera PTZ. Se si preme l’icona avanza nella finestra PTZ, apparirà la finestra PTZ- AVANZA. 4.4.1.1. PTZ BASE ▲▼, la telecamera si muove a Se si preme il tasto destra/sinistra o in alto/basso. Se si premono i tasti /▲▼ o il tasto trova / tasto log del telecomando o Click l’icona (+),o l’icona (-) Icona, la telecamera farà lo zoom in avanti o indietro. Se si preme il tasto numerico del telecomando, cambiano i valori della telecamera. 4.4.1.2. PTZ ADVANCE FOCUS ① + : Focus-IN. ② - ③ AUTO : modalità AUTO-FOCUS. : Focus-OUT IRIS ① + : Iris Apertp. ② - : Iris Chiuso. ③ AUTO : modalità AUTO-IRIS. VELOCITA’ ① + : La velocità aumenta. ② - : La velocità diminuisce. PREDISPOSTI ① Se si vuole andare su specifiche posizioni preimpostate, seleziona il tasto “GO”. ② Se si vuole effettuare una scansione delle posizioni preimpostate, seleziona “SCAN” . 37 MENU OSD Se si click l’icona del MENU OSD nel caso che la stessa telecamera abbia questa funzione, sarà mostrata la finestra OSD della telecamera. Se la telecamera non supporta l’OSD, questa selezione non funzione. 4.4.2. Audio Configura audio output per il suono sull’altoparlante esterno. L’Audio funziona solo in modalità Pieno Video. Si può controllare il volume Prima di configurare il volume audio, si può testare usando l’icona test ON/OFF. 4.4.3. SALVATAGGIO Si possono salvare i dati da conservare o portare su un apparato USB. Per salvataggio su USB, collegare l’apparato USB alla Porta USB del DVR. Seleziona Canale e data/ora, e quindi puntare il mouse e Click sull’icona BACKUP, o premi il tasto Backup del telecomando. ● APPARATO – Seleziona l’apparato su cui salvare ● CANALE – Seleziona il canale desiderato ● TO AVI – Si può effettuare il salvataggio dei file in AVI ● SMI – Data/ora stamp per indicare il file AVI. - Viene automaticamente copiato il “Backup viewer” sull’apparato insieme ai dati copiati ● DA – Digita la data e l’ora di inizio del salvataggio ● A – Digita la data e ora di fine del salvataggio 4.4.4. Log view Si può vedere la sista di stato del sistema o Salvarla in una memoria USB e vederla sul PC. ● TIPO DI EVENTO– Seleziona il tipo di evento desiderato ● DA – Digita la data e ora di partenza ● A – Digita la data e ora di fine ● SALVA – Salva la lista sulla memoria USB ● TROVA – Se si click l’icona TROVA, si può vedere la lista nel DVR. - 38 - 4.5. OSD OFF Se si preme OSD sul Telecomando, può apparire o meno il MENU OSD secondo la selezione effettuata. Se si click OSD OFF in MENU PRINCIPALE, può apparire o meno il MENU OSD secondo la selezione effettuata. Vedi pag. 20 per maggiori informazioni. [CONFIGURAZIONE->SCHERMATA->OSD->OSD WINDOWS-> EACH PARAMETERS] Basta muovere o click il mouse, e la schermata appare di nuovo. 4.6. REGISTRA Se si click REGISTRA nel Menu Principale o premi il tasto REGISTRA/Stop del telecomando, la registrazione inizia o si ferma alternativamente. Alcuni step sarebbero opportuni prima di selezionare registra. Controllare se i valori di data e ora sono inseriti correttamente. - Controllare se l’HDD è stato formattato. Se l’HDD non è stato formattato, formattarlo prima. [Se l’HDD non è stato ancora formattato, vedi a pag.[Come formattare l’HDD] - Ritornare sul sottomenu Registra del menu di CONFIGURAZIONE. - Scegli i valori coerenti dei parametri e pianificazione. - La registrazione dipende dalla selezione sulla pianificazione. 4.7 USCITA DAL LOG Se si click questa Icona, si può cambiare l’utente che può operate col DVR. Il menu principale scompare dopo che si scelto il menu Log out. E quindi se si preme qualsiasi tasto sul telecomando, o si muove il mouse, appare la finestra LOG IN. Cambiare l’utente in LOGIN ID e digitare la password, e l’utente può accedere al DVR. 39 5. Specifiche 4 Canali 8 Canali 16 Canali Video(BNC) 4 8 16 AUDIO(RCA) 1 1 1 Allarme 1 1 1 Video(BNC) 1 1 1 AUDIO(RCA) 1 1 1 VGA 1 1 1 1(1) 1(1) 1(1) Specifiche INPUT OUTPUT Allarme(Relay) PORTA USB USB 2 portas, PTZ(RS-485) 1 porta, e Ethernet 1 Porta Resolution Live Digital Zoom PIP, POP Registrazione X2 X2 X2 No POP O O Resolution NTSC - 720*480, PAL - 720 * 576 Frame[360*240) 100 200 400 Frame[720*240) 100 200 200 Frame[720*480) 100 100 100 Reregistrazione Registra Modalità Net work PTZ NTSC - 720*480, PAL - 720 * 576 0 ~ 15 Secondi, Post registrazione data/ora is 10~20 secondi Manuale/ Continuo/Pianificazione/Motion/Sensore Mobile View Mobiles possible to connnect Internet. Dual Stream Dual streaming rate supportas max.100 FPS Web Monitoring Live/Riproduzione/Audio/PTZ/Istantanea CMS Net Client Software DDNS Supporta free DDNS server-dyndns.com/no-ip.com IP Address Limit IP Address Protocollo Preset Control Altri, iclusi Pelco-D,P O O Sensore Input Allarme Motion Detection Output option HDD Doppio stato : NC/No Area Selezionata, sensibilità in ciascun canale Motion detected, Allarme input detected Others Email notification, Detection of HDD Temp. Internal 1 HDD supportas upto 2 TByte OS Sistema O Control Linux USB Mouse, Telecomando, Keyboard Saving funzione Day light saving funzione L’utente Administrator e 4 l’utentes management Firmware Upgrade Telecomando USB flash memory, Rete, CMS Un telecomando can control several DVRs Log View Sistema opeartion stato - 40 - Malfunzionamenti In caso in cui il prodotto funzioni male, verificare i seguenti punti per trovare una soluzione prima di chiamare l’assistenza. 1. Il Prodotto non si accende. Verificare che sia connesso alla presa di corrente. 2. Il Prodotto continua a mostrare la schermata “Loading” o “Starting UI….” Verificare che il prodotto stia funzionando senza HDD Se il Prodotto continua a mostrare la schermata “Loading” o “Starting UI….” senza l’HDD, si può provare la ripartenza di emergenza. Verificare il metodo predisposto dal produttore sul CD. 3. La Telecamera non si vede sul monitor Verificare i connettori delle telecamere sulla parte posteriore del DVR. Verificare il cavo di alimentazione della telecamera. Verificare lo stato della telecamere nel menu STATO della TELECAMERA. 4. Non si sente l’Audio Verificare la connessione audio nella parte posteriore del DVR. L’Audio funziona solo nella modalità pieno video. 5. Non posso fermare la registrazione dal telecomando o dal tasto REGISTRA Verifica che la REGISTRASIONE CONTINUA o l’OPZIONE DI REGISTRAZIONE del MENU è OFF. 6. Non posso trovare le registrazioni precedenti. Il prodotto aziona automaticamente la funzione di RICOPERTURA. Cancella tutte le registrazioni più vecchie e sovrascrive sull’HDD quando il disco è pieno. 7. Il Prodotto non è compatibile con l’apparato USB esterno. Verificare che la memoria USB non sia in protezione (quindi richiede una password). La funzione di Protezione dell’apparato USB potrebbe non essere disattivata. 8. Non posso collegare alla Rete. Verifica se il menu di rete è configurato correttamente come la porta di rete, l’ID, la Password. Verifica che sia disponibile Internet. Chiedere al service provider di verificare la linea internet. Se il problema che hai rilevato persiste o non è menzionato qui sopra, contattare il servizio assistenza del fornitore. 41