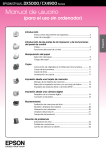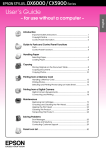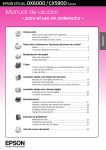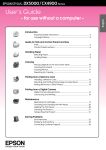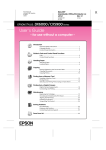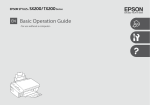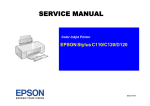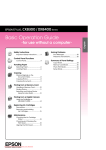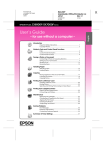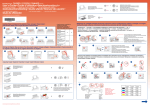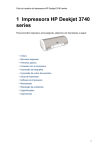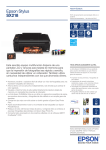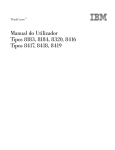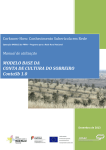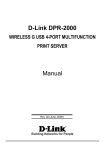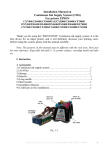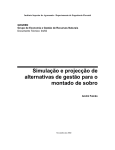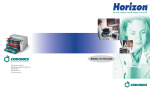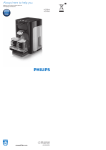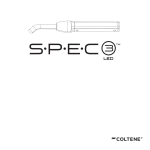Download Manual do Utilizador
Transcript
Manual do Utilizador – para utilização sem um computador – Introdução Instruções de Segurança Importantes .............................................. 3 Direitos Reservados e Marcas Registadas ........................................ 4 Descrição de Componentes e Funções do Painel de Controlo Componentes ...................................................................................... 5 Funções do Painel de Controlo ......................................................... 6 Seleccionar o Papel ............................................................................ 8 Colocar o Papel................................................................................... 8 Copiar Colocar Originais no Tabuleiro de Documentos............................ 10 Copiar Documentos .......................................................................... 11 Copiar Fotografias ............................................................................. 11 Cópias Mais Rápidas ......................................................................... 11 Imprimir a partir de um Cartão de Memória Manusear um Cartão de Memória ................................................. 12 Seleccionar e Imprimir Fotografias Utilizando uma Folha de Índice .............................................................................. 14 Imprimir Todas as Fotografias ou as Fotografias com DPOF ......... 15 Imprimir a partir de uma Câmara Digital Requisitos da Câmara Digital........................................................... 16 Efectuar a Ligação e Imprimir.......................................................... 16 Manutenção Substituir os Tinteiros ........................................................................... 17 Verificar e Limpar a Cabeça de Impressão ................................... 20 Alinhar a Cabeça de Impressão ..................................................... 20 Limpar o Produto................................................................................ 21 Transportar o Produto ........................................................................ 21 Resolução de Problemas Indicadores de Erro............................................................................ 23 Problemas e Soluções ....................................................................... 25 Contactar o Serviço de Assistência a Clientes EPSON ................. 27 Português Manuseamento do Papel Onde Obter Informações Documentação em papel Começar por aqui Leia esta folha em primeiro lugar. Esta folha explica como instalar o produto e o software. Apresenta também instruções sobre como alimentar o produto com papel e colocar originais. (este manual) Manual do Utilizador - para utilização sem um computador Este manual contém informações sobre como utilizar o produto sem o ligar a um computador, explicando, por exemplo, como copiar e imprimir a partir de um cartão de memória. Se tiver problemas com a utilização do produto, consulte o capítulo Resolução de Problemas deste manual. Manuais interactivos Manual do Utilizador Este manual apresenta instruções para imprimir e digitalizar a partir do computador e contém informações sobre o software. Este manual está incluído no CD-ROM do software e é instalado automaticamente quando instala o software. Para ler o manual, faça clique duas vezes no respectivo ícone situado no ambiente de trabalho. Ajuda interactiva A ajuda interactiva está incorporada em cada aplicação incluída no CD-ROM do software e apresenta informações pormenorizadas sobre a aplicação. Instruções de Segurança Importantes Antes de utilizar este produto, leia e siga estas instruções de segurança: ■ Utilize apenas o cabo de corrente fornecido com o produto. A utilização de outro cabo pode provocar incêndios ou choques. Não utilize o cabo com nenhum outro equipamento. ■ Certifique-se de que o cabo de corrente utilizado está de acordo com todas as normas de segurança locais relevantes. ■ Utilize apenas o tipo de fonte de energia indicado na etiqueta. ■ Coloque o produto junto a uma tomada de parede para poder desligar facilmente o cabo de corrente. ■ ■ Não permita que o cabo de corrente apresente danos ou desgaste. Se utilizar uma extensão com o produto, certifique-se de que a soma total da amperagem dos dispositivos ligados à extensão não excede a amperagem total da própria extensão. Certifique-se também de que a amperagem total de todos os dispositivos ligados à tomada de parede não excede a amperagem da tomada. ■ Não derrame líquidos no produto. ■ Não utilize aerossóis que contenham gases inflamáveis no interior ou à volta do produto. Se o fizer, poderá provocar um incêndio. ■ À excepção das situações explicadas na documentação, não tente reparar o produto. ■ Desligue o produto e recorra aos serviços de um técnico qualificado nas seguintes condições: Se o cabo de corrente ou a ficha estiverem danificados; se derramar algum líquido no produto; se o produto tiver caído ou se a caixa exterior estiver danificada; se o produto não funcionar correctamente ou apresentar uma diminuição de rendimento notória. Ajuste apenas os controlos mencionados nas instruções de funcionamento. ■ Quando guardar ou transportar o produto, não o incline, não o coloque na vertical nem o vire ao contrário. Se o fizer, os tinteiros poderão verter. ■ Quando fechar a unidade de digitalização, tenha cuidado para não entalar os dedos. Instruções de segurança relativas aos tinteiros ■ Mantenha os tinteiros fora do alcance das crianças e não ingira a tinta. ■ Tenha cuidado quando manusear os tinteiros usados, uma vez que pode existir alguma tinta à volta da porta de fornecimento de tinta. Se a tinta entrar em contacto com a pele, lave-a com água e sabão. Se a tinta entrar em contacto com os olhos, lave-os imediatamente com água. Se o desconforto ou os problemas de visão persistirem, recorra imediatamente a um médico. ■ Evite colocar o produto em locais sujeitos a variações bruscas de temperatura e humidade, choques, vibrações ou pó. ■ Deixe espaço suficiente à volta do produto para permitir uma ventilação adequada. Não bloqueie nem tape as aberturas existentes na caixa exterior nem introduza objectos pelas ranhuras. ■ Nunca coloque o produto perto de um radiador, de um termoventilador ou sob luz solar directa. ■ ■ Não coloque as mãos no interior do produto nem toque nos tinteiros durante a impressão. Coloque o produto sobre uma superfície plana, estável e ampla. O produto não funcionará correctamente se estiver inclinado. ■ ■ Certifique-se de que existe um espaço livre de, pelo menos, 10 cm entre a parte posterior do produto e a parede. Depois de retirar um tinteiro vazio, instale imediatamente um novo. Se o produto não tiver os tinteiros instalados, a cabeça de impressão pode secar e fazer com que o produto não imprima. ■ Não abra a unidade de digitalização enquanto estiver a efectuar cópias, a imprimir ou a digitalizar. Introdução 3 Português Introdução ■ Se retirar um tinteiro para o utilizar mais tarde, proteja a área de fornecimento de tinta da sujidade e do pó, e guarde-o no mesmo ambiente onde o produto se encontra. Existe uma válvula na área de fornecimento de tinta que torna a utilização de tampas desnecessária. No entanto, recomenda-se que tenha cuidado pois a tinta pode manchar itens que entrem em contacto com o tinteiro. Não toque no tinteiro, na área de fornecimento de tinta nem na área circundante. Simbologia utilizada no manual Quando ler as instruções, tenha em atenção estas indicações: w Atenção: Mensagens que têm de ser rigorosamente cumpridas a fim de evitar danos para o utilizador. c Importante: Mensagens que têm de ser cumpridas para evitar danos no equipamento. Nota: Mensagens que contêm informações importantes sobre o produto. Sugestão: Mensagens que contêm sugestões para a utilização do produto. Direitos Reservados e Marcas Registadas Esta publicação não pode ser integral ou parcialmente reproduzida, arquivada nem transmitida por qualquer processo electrónico, mecânico, fotocópia, gravação ou outro, sem prévia autorização por escrito da Seiko Epson Corporation. As informações aqui contidas destinam-se apenas à utilização deste produto. A Epson não se responsabiliza pela aplicação das informações aqui contidas a outras impressoras. O comprador deste produto ou terceiros não podem responsabilizar a Seiko Epson Corporation, ou as suas filiais, por quaisquer danos, perdas, custos ou despesas incorridos por ele ou por terceiros, resultantes de acidentes, abusos ou má utilização do produto, de modificações não autorizadas, reparações ou alterações do produto, ou que resultem ainda (excluindo os E.U.A.) da inobservância estrita das instruções de utilização e de manutenção estabelecidas pela Seiko Epson Corporation. A Seiko Epson Corporation não se responsabiliza por quaisquer avarias ou problemas provocados pela utilização de opções ou consumíveis não reconhecidos como sendo produtos originais Epson ou produtos aprovados pela Seiko Epson Corporation. 4 Introdução A Seiko Epson Corporation não se responsabiliza por quaisquer danos provocados por interferências electromagnéticas resultantes da utilização de quaisquer cabos de interface não reconhecidos como sendo produtos aprovados pela Seiko Epson Corporation. EPSON® é uma marca registada e EPSON STYLUS™ e Exceed Your Vision são designações comerciais da Seiko Epson Corporation. USB DIRECT-PRINT™ e o logótipo USB DIRECT-PRINT são designações comerciais da Seiko Epson Corporation. Copyright © 2002 Seiko Epson Corporation. All rights reserved. DPOF™ é uma designação comercial da CANON INC., Eastman Kodak Company, Fuji Photo Film Co., Ltd. e Matsushita Electric Industrial Co., Ltd. SDHC™ é uma designação comercial. Memory Stick, Memory Stick Duo, Memory Stick PRO e Memory Stick PRO Duo são designações comerciais da Sony Corporation. xD-Picture Card™ é uma designação comercial da Fuji Photo Film Co., Ltd. Aviso Geral: Todos os outros nomes de produtos referidos ao longo do manual têm uma finalidade meramente informativa, podendo ser designações comerciais dos respectivos proprietários. A Epson não detém quaisquer direitos sobre essas marcas. Copyright © 2006 Seiko Epson Corporation. All rights reserved. Descrição de Componentes e Funções do Painel de Controlo Componentes Tampa do digitalizador Alimentador Extensão do suporte de papel Painel de controlo Protecção do alimentador Porta USB para interface externa Português Tampa dos conectores para cartões de memória Suporte de papel Guia de margem Tabuleiro de documentos Receptor de papel Extensão do receptor de papel Unidade de digitalização Tampa dos tinteiros Conectores para cartões de memória Alavanca de espessura do papel Porta USB Entrada CA Descrição de Componentes e Funções do Painel de Controlo 5 Funções do Painel de Controlo Botões 1 Botão Função 1 P Activado Pressione para ligar e desligar o produto. 2 B Pressione para substituir os tinteiros. Mantenha premido durante três segundos para limpar a cabeça de impressão (quando o indicador luminoso B está desactivado). 2 3 C [Cartão de Memória] Pressione para seleccionar uma opção de impressão do cartão de memória. m [Imprimir Folha de Índice -A4-] Está normalmente seleccionado quando se pressiona o botão do cartão de memória. i [Imprimir da Folha de Índice ] É seleccionado automaticamente após a impressão de folhas de índice de um cartão de memória. 3 4 f/e/DPOF [Imprimir Tudo/DPOF/PictBridge] Seleccione esta opção para imprimir todas as imagens contidas num cartão de memória, para imprimir as imagens utilizando as informações DPOF guardadas no cartão de memória ou para imprimir as imagens directamente a partir de uma câmara digital. 5 6 Nota: O modo DPOF só está disponível quando as imagens contidas no cartão de memória contêm informações DPOF. Para imprimir todas as imagens contidas no cartão de memória, desligue o modo DPOF na sua câmara. 7 8 9 10 4 k [Cópias] Pressione para definir o número de cópias. O número apresentado na janela vai de 1 a 9 e, em seguida, volta ao 1. 5 g/l [Tipo de Papel] Pressione para seleccionar uma opção de tipo de papel. Seleccione g se estiver colocado papel fotográfico no alimentador. Seleccione l se estiver colocado papel normal no alimentador. 6 10 × 15 13 × 18 A4 [Formato] Pressione este botão para seleccionar o formato do papel colocado no alimentador. 7 o [Ajustar à Pág.] Pressione para reduzir ou ampliar a imagem copiada, de forma a ajustá-la ao formato de papel seleccionado. Ao fazer cópias de fotografias, pode seleccionar a opção de copiar com ou sem margens (& “Copiar Fotografias” na página 11). 6 8 x Iniciar D [P&B] Pressione para fazer cópias a preto e branco. 9 x Iniciar E [Cor] Pressione para fazer cópias a cores ou para iniciar a impressão do cartão de memória. 10 y Parar Pressione para parar a cópia. A folha que está a ser impressa é ejectada e o número de cópias é reiniciado. Descrição de Componentes e Funções do Painel de Controlo Indicadores luminosos O = activado k = intermitente 1 Indicador luminoso Padrão Estado Activado O O produto está ligado. k (lento) O produto está activo. k (rápido) O produto está a desligar-se. 1 2 b Erro O ou k Ocorreu um erro (& “Resolução de Problemas” na página 23). 3 B k Um tinteiro está com pouca tinta. Pode continuar a fazer cópias até que o tinteiro fique vazio. O Um tinteiro está vazio ou não está instalado. m [Imprimir Folha de Índice -A4-] O Foi seleccionada uma das opções de impressão de cartão de memória. i [Imprimir da Folha de Índice ] k f/e/DPOF A opção de impressão de cartão de memória está no modo DPOF. 1a9 Indica o número de cópias. - Dependendo da quantidade de papel que está colocada, serão feitas até 100 cópias. E Ocorreu um erro. H A alavanca da espessura do papel foi colocada na posição ^ (envelope). L A alavanca da espessura do papel foi colocada na posição m (normal). P Fica intermitente quando se liga uma câmara com PictBridge. Quando se liga um dispositivo que não é suportado, P fica intermitente ao sobro da velocidade normal e os indicadores luminosos de b Erro e f/e/DPOF [Imprimir Tudo/DPOF/PictBridge] ficam intermitentes. . (ponto) Se nenhum botão for premido durante 15 minutos, o produto entra no modo de “repouso”. Para “acordar” o produto, pressione um botão qualquer (à excepção do botão P On Activado). 3 4 5 4 6 f/e/DPOF [Imprimir Tudo/DPOF/PictBridge] 7 8 5 k [Cópias] (janela) 6 g [Papel Fotográfico] l [Papel Normal] O Indica o tipo de papel seleccionado. 7 10 × 15 13 × 18 A4 O Indica o formato de papel seleccionado. 8 o [Ajustar à Pág.] O Se seleccionar l [Papel Normal] como tipo de papel, a imagem copiada é reduzida ou ampliada para se ajustar, com margens, ao formato de papel seleccionado. Português 2 Se seleccionar g [Papel Fotográfico] como tipo de papel, a imagem copiada é reduzida ou ampliada para se ajustar sem margens. Descrição de Componentes e Funções do Painel de Controlo 7 Manuseamento do Papel A Epson disponibiliza uma vasta gama de papéis especiais que permitem obter resultados extraordinários quando utilizados com impressoras e tintas da Epson. O tipo de papel seleccionado influencia o aspecto da impressão, por isso certifique-se de que selecciona o papel adequado para a tarefa. Seleccionar o Papel Se pretender efectuar apenas uma cópia ou imprimir um rascunho de uma imagem, pode utilizar papel normal. No entanto, para obter os melhores resultados, pode utilizar um dos papéis especiais para jacto de tinta da Epson concebidos para o produto. Antes de imprimir, é necessário seleccionar a definição de tipo de papel correcta no painel de controlo. Esta definição importante determina a forma como a tinta será aplicada no papel. Tipo de papel Formato Definição de tipo de papel Capacidade de alimentação EPSON Glossy Photo Paper (Papel Fotográfico Brilhante EPSON) 10 × 15 13 × 18 A4 g Papel Fotográfico 20 folhas EPSON Ultra Glossy Photo Paper (Papel Fotográfico Ultrabrilhante EPSON) 10 × 15 13 × 18 A4 g Papel Fotográfico 20 folhas *Pode utilizar papel com uma gramagem de 64 a 90 g/m2. Colocar o Papel 1. Abra e puxe para cima o suporte de papel. 2. Abra o receptor de papel e puxe para fora as extensões. Seleccione entre os seguintes tipos de papel e definições: Tipo de papel Formato Definição de tipo de papel Capacidade de alimentação Papel Normal* A4 l Papel Normal 12 mm EPSON Bright White Ink Jet Paper (Papel Branco Brilhante EPSON) A4 l Papel Normal 80 folhas EPSON Premium Ink Jet Plain Paper (Papel Normal para Jacto de Tinta Premium EPSON) A4 l Papel Normal 100 folhas EPSON Premium Glossy Photo Paper (Papel Fotográfico Brilhante Premium EPSON) 10 × 15 13 × 18 A4 g Papel Fotográfico 20 folhas EPSON Premium Semigloss Photo Paper (Papel Fotográfico Semibrilhante Premium EPSON) 10 × 15 A4 g Papel Fotográfico 20 folhas 8 Manuseamento do Papel 3. Mova a protecção do alimentador para a frente. 5. Mova a protecção do alimentador para trás. 10 × 15 cm e 13 × 18 cm Coloque o papel da forma apresentada nas seguintes imagens. Português 4. A4 Frequentemente, a face imprimível é mais branca ou mais brilhante que a outra face. Coloque por trás das patilhas. Certifique-se de que não ultrapassa a seta do guia de margem esquerdo. Certifique-se também de que a alavanca de espessura do papel se encontra na posição m. A letra L aparece brevemente na janela k [Cópias] do painel de controlo quando se desloca a alavanca para a posição m ; a letra H é apresentada quando se desloca a alavanca para a posição ^. Nota: Não coloque mais folhas do que o número recomendado. Verifique a definição Tipo de Papel antes de imprimir para se certificar de que corresponde ao tipo de papel que colocou (& “Seleccionar o Papel” na página 8). Manuseamento do Papel 9 Copiar Pode copiar documentos e fotografias sem necessidade de um computador. Tenha em atenção o seguinte quando efectuar cópias: ■ A cópia da imagem pode não ter exactamente o mesmo formato da original. ■ Consoante o tipo de papel utilizado, a qualidade de impressão nas margens superior e inferior poderá diminuir ou estas áreas poderão ficar esborratadas. ■ Se for apresentado um indicador de pouca tinta quando estiver a efectuar cópias, pode continuar a copiar até a tinta acabar ou pode interromper o processo de cópia e substituir o tinteiro. ■ Mantenha o tabuleiro de documentos limpo. ■ Certifique-se de que a fotografia ou o documento fica encostado correctamente ao tabuleiro de documentos; caso contrário, a cópia ficará desfocada. ■ Não retire o papel que estiver a ser impresso, pois este será ejectado automaticamente. 2. Para que o original não se desloque, feche cuidadosamente a tampa do digitalizador. c Importante: Nunca abra a tampa do digitalizador para além do seu limite nem coloque objectos pesados encima do produto. Se necessitar de copiar um documento espesso ou de grande formato, pode retirar a tampa do digitalizador. Abra-a e puxe-a para cima para a retirar. Colocar Originais no Tabuleiro de Documentos 1. Abra a tampa do digitalizador e coloque o original no tabuleiro de documentos, encostado ao canto superior esquerdo e com a face a ser digitalizada voltada para baixo. Se necessitar de alisar o documento quando o estiver a copiar, não exerça demasiada pressão e tenha cuidado para não o deslocar. Quando terminar, volte a colocar a tampa do digitalizador introduzindo as patilhas nos respectivos encaixes. 10 Copiar Copiar Documentos 1. Coloque papel fotográfico (& página 8). 2. Coloque o original no tabuleiro de documentos (& “Colocar Originais no Tabuleiro de Documentos” na página 10). 3. Efectue as definições apresentadas em seguida no painel de controlo. Sugestão: Seleccione o número de cópias. O papel normal para fotocopiadoras é adequado para efectuar cópias de utilização diária. Para obter texto mais nítido e cores mais vivas, experimente um dos tipos de papel especial da Epson (& “Seleccionar o Papel” na página 8). Seleccione g [Papel Fotográfico]. Coloque papel normal (& página 8). 2. Coloque o original no tabuleiro de documentos (& “Colocar Originais no Tabuleiro de Documentos” na página 10). 3. Efectue as definições apresentadas em seguida no painel de controlo. Seleccione o formato de papel colocado. Active o indicador luminoso o [Ajustar à Pág.] pressionando o botão o [Ajustar à Pág.]. Nota: Se seleccionar a opção o [Ajustar à Pág.], a imagem será ampliada e cortada ligeiramente, para preencher a totalidade da folha de papel. Para fazer uma cópia a cores, pressione o botão x Iniciar E [Cor]. Para fazer uma cópia a preto e branco, pressione o botão x Iniciar D [P&B]. Seleccione o número de cópias. Seleccione l [Papel Normal]. Seleccione o formato de papel colocado. Para fazer uma cópia a cores, pressione o botão x Iniciar E [Cor]. Para fazer uma cópia a preto e branco, pressione o botão x Iniciar D [P&B]. Português 1. Sugestão: Se pretender imprimir com uma margem branca, desactive o indicador luminoso o [Ajustar à Pág.] pressionando o botão o [Ajustar à Pág.]. O indicador luminoso Activado fica intermitente e, após alguns segundos, a fotografia é copiada. Se necessitar de parar a cópia, pressione o botão y Parar. Cópias Mais Rápidas Sugestão: Se pretender aumentar automaticamente a cópia para o formato do papel colocado, active o indicador luminoso o [Ajustar à Pág.] pressionando o botão o [Ajustar à Pág.]. O indicador luminoso Activado fica intermitente e, após alguns segundos, o documento é copiado. Se pretender efectuar uma cópia rapidamente e não necessitar de uma qualidade elevada, pode imprimir uma cópia em modo de prova. A qualidade de impressão é menor, mas a cópia é impressa mais rapidamente. 1. Coloque papel normal de formato A4 e seleccione l [Papel Normal] e A4 no painel de controlo. 2. Quando estiver tudo pronto para copiar, pressione e mantenha premido o botão y Parar e, em seguida, pressione e mantenha premido o botão x Iniciar E [Cor] (para fazer uma cópia a cores) ou o botão x Iniciar D [P&B] (para fazer uma cópia a preto e branco). 3. Quando o indicador luminoso Activado ficar intermitente, liberte os botões. Se necessitar de parar a cópia, pressione o botão y Parar. Nota: Se as margens da cópia ficarem cortadas, afaste ligeiramente o original do canto. Copiar Fotografias Nota: É utilizada uma mistura de tinta preta e de tintas de cor na realização de cópias de prova, até mesmo no caso de cópias a preto e branco. Copiar 11 Imprimir a partir de um Cartão de Memória É possível imprimir fotografias directamente a partir do cartão de memória da sua câmara digital. Basta inseri-lo no conector para cartões de memória para poder imprimir. 4. Certifique-se de que o indicador luminoso do cartão de memória está apagado e que não está inserido nenhum cartão nos conectores. Em seguida, insira o cartão de memória. Manusear um Cartão de Memória Cartões compatíveis Indicador luminoso do cartão de memória Certifique-se de que o cartão de memória que está a utilizar cumpre os seguintes requisitos: Tipo de cartão CompactFlash, Microdrive, SD Memory Card, SDHC Memory Card, MultiMediaCard, cartão miniSD, cartão miniSDHC, cartão microSD, cartão microSDHC, Memory Stick, Memory Stick PRO, Magic Gate Memory Stick, Magic Gate Memory Stick Duo, Memory Stick Duo, Memory Stick PRO Duo, xD-Picture Card, xD-Picture Card Tipo M xD-Picture Card Tipo H Formato do cartão Conformidade com a norma DCF (Design rule for Camera File system) versão 1.0 ou 2.0 Compatível com a versão padrão de todos os tipos de cartão. Formato de ficheiro JPEG com a norma Exif Versão 2.21 Tamanho de imagem 80 × 80 pixéis a 9200 × 9200 pixéis Número de ficheiros Até 999 CompactFlash Microdrive Inserir um cartão de memória 1. Desligue o computador ou desligue-o do produto. 2. Certifique-se de que o produto está ligado. 3. Abra a tampa dos conectores para cartões de memória. xD-Picture Card xD-Picture Card Tipo M xD-Picture Card Tipo H 12 Imprimir a partir de um Cartão de Memória c Importante: Antes de inserir o cartão, verifique a posição de inserção correcta, verifique se o cartão necessita de um adaptador e instale o adaptador. Caso contrário, poderá não conseguir retirar o cartão do produto. 5. Certifique-se de que o indicador luminoso do cartão de memória fica intermitente e, em seguida, permanece aceso. 6. Feche a tampa dos conectores para cartões de memória. SD Memory Card SDHC Memory Card MultiMediaCard c Importante: Cartão microSD* Cartão microSDHC* Cartão miniSD* Cartão miniSDHC* (*É necessário um adaptador) ❏ Não force a entrada do cartão de memória no conector. Os cartões de memória não entram totalmente no conector. Se forçar a entrada de um cartão, poderá danificar o produto, o cartão de memória ou ambos. ❏ Mantenha a tampa dos conectores para cartões de memória fechada enquanto estiver inserido um cartão. Desta forma, protege o cartão de memória e os conectores do pó e da electricidade estática. Se não o fizer, poderá perder os dados guardados no cartão de memória ou danificar o produto. ❏ A electricidade estática dos cartões de memória poderá provocar mau funcionamento. Nota: ❏ A partir de um cartão de memória, só é possível imprimir a cores; não é possível imprimir a preto e branco. ❏ Se tiver ligado uma câmara digital ao produto, desligue-a antes de inserir o cartão de memória. Retirar o cartão de memória Memory Stick Memory Stick PRO MagicGate Memory Stick 1. Certifique-se de que todas as tarefas de impressão estão concluídas. 2. Abra a tampa dos conectores para cartões de memória. 3. Certifique-se de que o indicador luminoso do cartão de memória não está intermitente. 4. Retire o cartão de memória, puxando-o completamente para fora do conector. 5. Feche a tampa dos conectores para cartões de memória. c Importante: ❏ Não retire o cartão de memória nem desligue o produto enquanto o indicador luminoso do cartão de memória estiver intermitente, pois poderá perder os dados do cartão. Memory Stick Duo* Memory Stick PRO Duo* MagicGate Memory Stick Duo* (*É necessário um adaptador) ❏ Se o computador tiver instalado o Windows 2000 ou o XP, nunca desligue o produto nem retire o cabo USB quando estiver inserido um cartão de memória. Se o fizer, poderá perder os dados do cartão. Para mais informações, consulte o Manual do Utilizador interactivo. Imprimir a partir de um Cartão de Memória 13 Português ❏ Não insira mais de um cartão de memória de cada vez. Seleccionar e Imprimir Fotografias Utilizando uma Folha de Índice Pode utilizar uma folha de índice para seleccionar as fotografias a imprimir. Primeiro, imprima uma folha de índice, pois esta contém miniaturas de todas as fotografias guardadas no cartão. Em seguida, assinale na folha de índice as fotografias que pretende imprimir e digitalize a folha; as fotografias seleccionadas serão impressas automaticamente. Imprimir uma folha de índice Seleccionar fotografias na folha de índice 1. Imprimir uma folha de índice 1. Coloque várias folhas de papel normal de formato A4 (& página 8). São impressas até 30 imagens em cada página; se o cartão de memória tiver mais de 30 fotografias, coloque folhas suficientes para imprimir todas as folhas de índice. 2. Insira um cartão de memória (& página 12). 3. Pressione o botão C [Cartão de Memória] uma ou mais vezes, até que o indicador luminoso m [Imprimir Folha de Índice -A4-] acenda. 4. Certifique-se de que está seleccionado l [Papel Normal] e A4. 5. Pressione o botão x Iniciar E [Cor] . O indicador luminoso Activado fica intermitente e a folha de índice é impressa. Se necessitar de cancelar a impressão, pressione o botão y Parar. Nota: ❏ Certifique-se de que a marca triangular que aparece no canto superior esquerdo da folha de índice está impressa correctamente. Se a folha de índice não ficar impressa correctamente, o produto não a poderá digitalizar. ❏ Se existirem muitas fotografias no cartão de memória, este processo poderá demorar alguns minutos. Digitalizar a folha de índice ❏ No caso de utilizar várias folhas de índice, as páginas são impressas a começar pela última folha, pelo que as imagens mais recentes são impressas em primeiro lugar. 2. Seleccionar fotografias na folha de índice Utilize um lápis ou uma caneta de cor escura para preencher os círculos e efectuar a selecção na folha de índice. Correcto: INCORRECTO: Imprimir as fotografias seleccionadas 14 Imprimir a partir de um Cartão de Memória Seleccione Tudo para imprimir uma cópia de cada fotografia ou preencha o número existente por baixo de cada fotografia para seleccionar 1, 2 ou 3 cópias. 3. Digitalizar a folha de índice e imprimir as fotografias seleccionadas 1. Coloque a folha de índice com a face que contém as informações voltada para baixo e junto ao canto superior esquerdo, para que a parte superior da folha fique alinhada com a margem esquerda do tabuleiro de documentos. Imprimir Todas as Fotografias ou as Fotografias com DPOF Execute as operações apresentadas em seguida para imprimir uma cópia de cada fotografia do cartão de memória ou para imprimir apenas as fotografias seleccionadas previamente com a função DPOF da câmara digital. 1. Coloque o tipo de papel que pretende utilizar (& página 8). Coloque folhas suficientes para o número de fotografias que pretende imprimir. 2. Insira o cartão de memória (& página 12). 3. Pressione o botão C [Cartão de Memória] até que o indicador luminoso f/e/DPOF [Imprimir Tudo/DPOF/PictBridge] se acenda. Parte inferior 2. Feche a tampa do digitalizador. 3. Coloque o tipo de papel que pretende utilizar para imprimir (& página 8). Coloque folhas suficientes para o número de fotografias que pretende imprimir. 4. Certifique-se de que o indicador luminoso i [Imprimir da Folha de Índice] está aceso. Português Parte superior Nota: Se o cartão de memória não contiver informações DPOF, será impressa uma cópia de todas as fotografias contidas no cartão. 4. 5. Se seleccionar l [Papel Normal], as fotografias serão impressas com uma margem branca. Se seleccionar g [Papel Fotográfico], as fotografias serão impressas sem margens, até às extremidades do papel. Seleccione l [Papel Normal] ou g [Papel Fotográfico] (de acordo com o papel colocado no dispositivo). Se seleccionar l [Papel Normal], as fotografias serão impressas com uma margem branca. Se seleccionar g [Papel Fotográfico], as fotografias serão impressas sem margens, até às extremidades do papel. 6. Seleccione o formato de papel colocado. 7. Pressione o botão x Iniciar E [Cor] . A folha é digitalizada e as fotografias são impressas. Seleccione l [Papel Normal] ou g [Papel Fotográfico] (de acordo com o papel colocado no dispositivo). 5. Seleccione o formato de papel colocado. 6. Pressione o indicador luminoso x Iniciar E [Cor] para imprimir as fotografias. Se necessitar de cancelar a impressão, pressione o botão y Parar. Se necessitar de parar a impressão, pressione o botão y Parar. Nota: Se tiver mais do que uma folha de índice, aguarde sempre até que a impressão termine. Em seguida, volte a executar as operações anteriores para digitalizar e imprimir a partir de cada folha adicional. Imprimir a partir de um Cartão de Memória 15 Imprimir a partir de uma Câmara Digital Pode imprimir as suas fotografias ligando a câmara digital directamente a este produto. 5. Ligue o cabo USB fornecido com a câmara à porta USB para interface externa deste produto. 6. Certifique-se de que a câmara está ligada e utilize-a para seleccionar as fotografias que pretende imprimir, ajuste as definições necessárias e imprima as fotografias. Para mais informações, consulte a documentação da câmara. Requisitos da Câmara Digital Certifique-se de que a câmara e as fotografias cumprem os seguintes requisitos: Compatibilidade com impressão directa PictBridge ou USB DIRECT-PRINT Formato de ficheiro JPEG Tamanho de imagem 80 × 80 pixéis a 9200 × 9200 pixéis Efectuar a Ligação e Imprimir 1. Certifique-se de que o produto não está a imprimir a partir do computador e retire os cartões de memória que estiverem inseridos no produto. 2. Coloque o tipo de papel que pretende utilizar (& página 8). Coloque folhas suficientes para o número de fotografias que pretende imprimir. 3. Seleccione l [Papel Normal] ou g [Papel Fotográfico] (de acordo com o papel colocado no dispositivo). Se seleccionar l [Papel Normal], as fotografias serão impressas com uma margem branca. Se seleccionar g [Papel Fotográfico], as fotografias serão impressas sem margens, até às extremidades do papel. 4. 16 Seleccione o formato de papel colocado. Imprimir a partir de uma Câmara Digital Nota: ❏ Se a sua câmara não for compatível com o PictBridge ou o USB DIRECT-PRINT, é apresentado um P intermitente (ao dobro da velocidade normal) na janela k [Cópias], e os indicadores luminosos de b Erro e f/e/DPOF [Imprimir Tudo/DPOF/PictBridge] ficam intermitentes. A Epson não garante a compatibilidade de todas as câmaras. ❏ Consoante as definições deste produto e da câmara digital, poderão existir combinações de tipo de papel, formato e esquema que não são suportadas. ❏ Algumas das definições da câmara digital poderão não ser aplicadas à impressão. Manutenção Substituir os Tinteiros Quando o indicador luminoso de B tinta fica intermitente, um ou mais tinteiros têm pouca tinta. Certifique-se de que tem tinteiros para efectuar a substituição. Quando o indicador luminoso de B tinta permanece aceso, é necessário substituir os tinteiros adequados. Sugestão: Se um tinteiro tiver mais de seis meses, a qualidade de impressão poderá diminuir. Se necessário, experimente limpar a cabeça de impressão (& “Limpar a cabeça de impressão” na página 20). Se mesmo assim a qualidade das impressões for baixa, poderá ter de substituir o tinteiro. c Importante: A Epson recomenda a utilização de tinteiros genuínos Epson. A utilização de tinteiros que não sejam tinteiros genuínos Epson pode causar danos não cobertos pelas garantias Epson e, em determinadas circunstâncias, provocar o funcionamento irregular da impressora. A Epson não pode garantir a qualidade ou fiabilidade de tinteiros que não sejam tinteiros genuínos Epson. O estado do tinteiro não é apresentado quando utiliza um tinteiro que não seja um tinteiro Epson genuíno. Precauções na utilização de tinteiros w Atenção: Se a tinta entrar em contacto com as mãos, lave-as com água e sabão. Se a tinta entrar em contacto com os olhos, lave-os imediatamente com água. Se o desconforto ou os problemas de visão persistirem, recorra imediatamente a um médico. ■ Para evitar danificar o produto, nunca desloque a cabeça de impressão com as mãos. ■ Quando um tinteiro estiver vazio, não pode continuar a copiar ou a imprimir, mesmo que os outros tinteiros ainda contenham tinta. ■ Deixe o tinteiro vazio instalado até que tenha um novo tinteiro para efectuar a substituição. Se não o fizer, a tinta que fica nos jactos da cabeça de impressão pode secar. ■ O circuito integrado existente em cada tinteiro monitoriza a quantidade de tinta desse tinteiro que foi consumida. Pode voltar a utilizar os tinteiros mesmo se os retirar e voltar a instalar. No entanto, há sempre algum consumo de tinta de cada vez que os tinteiros são instalados, pois a impressora efectua automaticamente um teste de fiabilidade. ■ Não é possível utilizar tinteiros com pouca tinta depois de os retirar e voltar a inserir. Verificar o estado dos tinteiros Pode também verificar o estado dos tinteiros quando verificar a cabeça de impressão (& “Verificar a cabeça de impressão” na página 20). Pode consultar a percentagem de tinta que resta em cada tinteiro através da impressão de um padrão de teste. Quando a tinta estiver a acabar, certifique-se de que tem tinteiros para efectuar a substituição. Se um dos tinteiros ficar vazio, não será possível imprimir. Nota: A Epson não pode garantir a qualidade ou fiabilidade de tinteiros que não sejam tinteiros genuínos Epson. Se instalar um tinteiro que não seja um tinteiro Epson genuíno, o estado do tinteiro não será apresentado. Adquirir tinteiros Utilize estes tinteiros Epson durante os primeiros seis meses após a sua instalação e antes do fim da data de validade. Cor Referência DX5000 Series CX4900 Series Black (Preto) T0711 T0731 Cyan (Ciano) T0712 T0732 Magenta T0713 T0733 Yellow (Amarelo) T0714 T0734 Retirar e instalar tinteiros Certifique-se de que tem um tinteiro novo antes de iniciar a substituição. Depois de iniciar o processo de substituição de um tinteiro, tem de executar todas as operações. 1. Certifique-se de que o produto está ligado. 2. Certifique-se de que a tampa do digitalizador está tapada e, em seguida, levante a unidade de digitalização. Manutenção 17 Português Pode manter o produto nas melhores condições de funcionamento se executar as operações apresentadas neste capítulo. Este capítulo apresenta ainda instruções sobre como substituir os tinteiros e transportar o produto. c Importante: 5. Abra a tampa do compartimento dos tinteiros. Não levante a unidade de digitalização enquanto a tampa do digitalizador estiver aberta. c Importante: ❏ Nunca abra a tampa do compartimento dos tinteiros com a cabeça de impressão em movimento. Aguarde até que os tinteiros se encontrem na posição de substituição. 3. ❏ Tenha cuidado para não tocar nos componentes indicados em seguida. Pressione e liberte o botão da B tinta. O compartimento dos tinteiros desloca-se para a posição de verificação e os indicadores luminosos de Activado e de B tinta ficam intermitentes. Se um dos tinteiros estiver vazio ou com pouca tinta, o produto desloca esse tinteiro para a marca _. 6. Retire o tinteiro que tem de substituir. Aperte a patilha situada na parte posterior do tinteiro e retire o tinteiro. Deite-o fora tomando as devidas precauções. Se nenhum dos tinteiros estiver vazio ou com pouca tinta, a cabeça de impressão desloca-se para a posição de substituição dos tinteiros. Avance para o ponto 5. Nota: Não mantenha premido o botão da B tinta. Se o pressionar durante 3 ou mais segundos, tem início o processo de limpeza da cabeça de impressão. 4. Não volte a encher o tinteiro. A utilização de outros produtos não fabricados pela Epson pode causar danos não cobertos pelas garantias Epson e, em determinadas circunstâncias, provocar o funcionamento irregular da impressora. Pressione novamente o botão da B tinta. ■ ■ 18 c Importante: Se existir mais do que um tinteiro vazio ou com pouca tinta, o tinteiro seguinte desloca-se para a marca _. Depois de todos os tinteiros vazios ou com pouca tinta terem sido identificados, a cabeça de impressão desloca-se para a posição de substituição dos tinteiros. Manutenção 7. Antes de abrir a embalagem do novo tinteiro, agite-a quatro ou cinco vezes. Em seguida, retire o tinteiro da embalagem. 8. c Importante: c Importante: Não toque no chip verde existente na parte lateral do tinteiro. Pode danificar o tinteiro. Se tiver dificuldades em fechar a tampa, certifique-se de que todos os tinteiros estão instalados correctamente. Exerça pressão em cada tinteiro até ouvir um pequeno clique. Não tente fechar a tampa à força. Retire a fita adesiva amarela da parte inferior do tinteiro. 12. Feche a unidade de digitalização. c Importante: ❏ É necessário retirar a fita amarela antes de instalar o tinteiro; caso contrário, a qualidade de impressão poderá diminuir ou poderá não ser possível imprimir. Português ❏ Se tiver instalado um tinteiro com a fita amarela, retire o tinteiro da impressora, remova a fita amarela e volte a instalar o tinteiro. ❏ Não retire o selo transparente da parte inferior do tinteiro; se o fizer, o tinteiro poderá ficar inutilizado. 13. Pressione o botão da B tinta. O produto inicia o carregamento da tinta e o indicador luminoso Activado fica intermitente. Este processo demora cerca de um minuto. Quando o processo termina, o indicador luminoso Activado passa de intermitente a aceso e o indicador luminoso da B tinta apaga-se. ❏ Não retire nem rasgue a etiqueta existente no tinteiro; se o fizer, a tinta pode verter. c Importante: 9. Coloque o novo tinteiro no compartimento e empurre-o para baixo, até o encaixar. Não desligue o produto durante o processo de carregamento de tinta. Se o fizer, irá desperdiçar tinta. Nota: Se o indicador luminoso da B tinta permanecer aceso (sem piscar), é possível que o tinteiro tenha sido instalado incorrectamente. Pressione novamente o botão da B tinta e reinstale o tinteiro, empurrando-o para baixo até encaixar. 10. Substitua os outros tinteiros que necessitam de ser substituídos. 11. Feche a tampa do compartimento dos tinteiros e pressione-a até a encaixar. Manutenção 19 Verificar e Limpar a Cabeça de Impressão Nota: Se as impressões ficarem demasiado claras, faltarem cores ou notar que aparecem linhas claras ou escuras na página, poderá ser necessário limpar a cabeça de impressão. A limpeza desobstrui os jactos da cabeça de impressão, os quais podem ficar entupidos se o produto não for utilizado durante um longo período de tempo. ❏ Se o indicador luminoso de B tinta passar a aceso ou intermitente, não é possível limpar a cabeça de impressão. Substitua primeiro o tinteiro adequado (& “Substituir os Tinteiros” na página 17). ❏ O processo de limpeza da cabeça de impressão consome tinta, pelo que só deve efectuar a limpeza se a qualidade de impressão diminuir. 1. Certifique-se de que o produto está ligado e o indicador luminoso de B tinta está desactivado. 2. Pressione o indicador luminoso da B tinta durante 3 segundos, até que o indicador luminoso Activado fique intermitente. O processo de limpeza da cabeça tem início e o indicador luminoso Activado permanece intermitente. Sugestão: Recomendamos que ligue o produto pelo menos uma vez por mês para manter uma boa qualidade de impressão. Verificar a cabeça de impressão Pode imprimir um modelo de verificação dos jactos para verificar se algum jacto da cabeça de impressão está obstruído ou para verificar os resultados depois de efectuar uma limpeza da cabeça de impressão. 1. Desligue o produto. 2. Coloque papel normal de formato A4 (& página 8). 3. Pressione o botão da B tinta e, simultaneamente, pressione e mantenha premido o botão P Activado durante 3 segundos. c Importante: Nunca desligue o produto durante o processo de limpeza da cabeça, pois pode danificá-lo. 3. Se ainda aparecerem espaços em branco ou se os modelos de verificação estiverem esbatidos, experimente voltar a efectuar o processo de limpeza e verificação dos jactos. O produto liga-se e imprime um modelo de verificação. O modelo indica também a percentagem de tinta que resta em cada tinteiro: 4. Se a impressão estiver correcta, ainda não é necessário limpar a cabeça de impressão. ■ Se as linhas apresentarem falhas, conforme indica a figura, limpe a cabeça de impressão da forma descrita na secção seguinte. Limpar a cabeça de impressão Para que a tinta possa ser projectada correctamente, execute as seguintes operações para limpar a cabeça de impressão. Antes de limpar a cabeça de impressão, efectue uma verificação dos jactos para confirmar se a cabeça necessita de ser limpa (& “Verificar a cabeça de impressão” na página 20). 20 Nota: Se não notar melhorias depois de repetir o processo de limpeza cerca de três ou quatro vezes, desligue o produto e volte a ligá-lo apenas no dia seguinte. Isto permite que a tinta seca amoleça. Em seguida, volte a efectuar o processo de limpeza da cabeça de impressão. Se, ainda assim, a qualidade não melhorar, um dos tinteiros pode estar fora do prazo de validade ou danificado, tendo, por isso, de ser substituído (& “Substituir os Tinteiros” na página 17). Examine o modelo de verificação dos jactos que imprimiu. As linhas escadeadas deverão ser contínuas, sem falhas, conforme indica a figura. ■ Manutenção Quando o indicador luminoso Activado deixar de estar intermitente, imprima um modelo de verificação dos jactos para confirmar os resultados (& “Verificar a cabeça de impressão” na página 20). Alinhar a Cabeça de Impressão Se notar que as linhas verticais não estão correctamente alinhadas no resultado da verificação dos jactos, pode resolver este problema alinhando a cabeça de impressão. Pode alinhar a cabeça de impressão pressionando os botões ou executando o utilitário de alinhamento das cabeças a partir do computador. Para obter o alinhamento mais preciso, recomenda-se que use o utilitário. Execute as seguintes operações para alinhar a cabeça de impressão utilizando os botões: 1. Certifique-se de que o produto está desligado. 2. Coloque papel normal de formato A4 (& página 8). 3. Pressione o botão k [Cópias] e, simultaneamente, pressione e mantenha premido o botão P Activado durante 3 segundos. São impressas quatro linhas de padrões de alinhamento. 4. Observe o padrão #1 e determine qual é o padrão impresso de forma mais uniforme, sem faixas nem linhas perceptíveis. 5. Pressione o botão k [Cópias] até que o número desse padrão seja apresentado na janela k [Cópias]. 6. Pressione o botão x Iniciar D [P&B]. 7. Repita as operações descritas nos pontos 5 e 6 para cada um dos outros padrões de alinhamento. c Importante: ❏ Não exerça pressão no tabuleiro de documentos. ❏ Tenha cuidado para não riscar ou danificar o vidro do tabuleiro de documentos e não utilize um pincel áspero ou abrasivo para o limpar. Os danos na superfície de vidro podem diminuir a qualidade de digitalização. ❏ Não aplique massa lubrificante nas peças metálicas sob o carreto da cabeça de impressão. ❏ Nunca utilize álcool ou diluente para limpar o produto. Estas substâncias químicas podem danificar os componentes do produto, bem como a respectiva caixa. ❏ Tenha cuidado para que a água não entre em contacto com os mecanismos de impressão e de digitalização e com os componentes electrónicos. ❏ Não pulverize o interior do produto com lubrificantes. A utilização de lubrificantes inadequados pode danificar o mecanismo. Se o produto necessitar de lubrificação, contacte o seu fornecedor ou um técnico qualificado. Limpar o Produto Para manter o produto nas melhores condições de funcionamento, limpe-o periodicamente da forma descrita em seguida. 1. Desligue o cabo de corrente. 2. Retire todo o papel do alimentador. 3. Limpe o pó e a sujidade do alimentador com um pincel macio. 4. Se a superfície do tabuleiro de documentos estiver suja, limpe-a com um pano seco e macio. Se o vidro estiver manchado de gordura ou qualquer outra substância de difícil remoção, utilize um pouco de limpa-vidros e um pano macio para a remover. Seque bem o vidro. 5. Se necessitar de transportar o produto uma distância considerável, tem de o preparar para o transporte colocando-o na embalagem original ou numa embalagem semelhante. c Importante: ❏ Quando guardar ou transportar o produto, não o incline, não o coloque na vertical nem o vire ao contrário. Se o fizer, os tinteiros poderão verter. ❏ Deixe os tinteiros instalados; se os retirar para transportar o produto, poderá danificá-lo. 1. Retire todo o papel que se encontra no alimentador e certifique-se de que o produto está desligado. 2. Abra a unidade de digitalização e certifique-se de que a cabeça de impressão está na posição inicial, do lado direito. Se o interior do produto ficar acidentalmente suja com tinta, limpe a área assinalada na imagem com um pano macio, seco e limpo. 3. Fixe bem o suporte dos tinteiros à caixa com fita adesiva, conforme indica a figura. w Atenção: 4. Feche a unidade de digitalização. 5. Desligue o cabo de corrente da tomada eléctrica e retire o cabo USB do computador. Tenha cuidado para não tocar nas rodas dentadas e nos rolos no interior da impressora. Manutenção 21 Português Transportar o Produto 6. Feche o suporte de papel, a protecção do alimentador e o receptor de papel. 7. Volte a colocar o produto na embalagem utilizando os materiais de protecção originais. Mantenha o produto na horizontal durante o transporte. Depois de efectuar o transporte, retire a fita adesiva utilizada para fixar a cabeça de impressão. Se notar uma diminuição da qualidade de impressão, efectue o processo de limpeza (& “Verificar e Limpar a Cabeça de Impressão” na página 20) ou o alinhamento da cabeça de impressão (& “Alinhar a Cabeça de Impressão” na página 20). 22 Manutenção Resolução de Problemas Se tiver um problema com o produto, consulte os indicadores luminosos do painel de controlo e o número ou letra de código na janela k [Cópias] para diagnosticar a causa. Pode também consultar a secção “Problemas e Soluções” na página 25 para obter soluções para a resolução de problemas que possam ocorrer na utilização do produto sem um computador. Consulte o Manual do Utilizador incluído no CD-ROM do software para obter ajuda na utilização do produto com um computador. Indicadores de Erro O: Significa que o indicador luminoso está activado Indicadores luminosos/Código Causa Solução Não há papel no alimentador. Coloque papel no alimentador (& “Manuseamento do Papel” na página 8). Em seguida, pressione x Iniciar E [Cor] para continuar ou y Parar para cancelar. Foram colocadas várias páginas no alimentador. Retire o papel e volte a colocá-lo (& “Manuseamento do Papel” na página 8). Em seguida, pressione x Iniciar E [Cor] para continuar ou y Parar para cancelar. O papel encravou. Retire o papel encravado (& “Problemas de alimentação de papel” na página 25). k B Um tinteiro está a ficar com pouca tinta. Substitua o tinteiro (& “Substituir os Tinteiros” na página 17). O B Um tinteiro está vazio ou não está instalado correctamente. Se algum dos tinteiros estiver vazio, só poderá imprimir quando o mesmo for substituído. Substitua o tinteiro (& “Substituir os Tinteiros” na página 17). Foi introduzido um cartão de memória não suportado. Retire o cartão de memória (& “Manusear um Cartão de Memória” na página 12). O k k b Erro b Erro b Erro km Imprimir Folha de Índice -A4ki Imprimir da Folha de Índice O cartão de memória não contém imagens válidas. k f/e/DPOF Imprimir Tudo/DPOF/PictBridge k [Cópias] k b Erro ki Imprimir da Folha de Índice k [Cópias] Uma folha de índice não foi reconhecida por não estar posicionada correctamente. Posicione correctamente a folha de índice no tabuleiro de documentos, alinhando a parte superior com a margem esquerda do tabuleiro de documentos. Em seguida, pressione x Iniciar E [Cor] para continuar ou y Parar para cancelar. A folha de índice não foi impressa correctamente. Imprima a folha de índice, preencha-a e tente de novo (& “Seleccionar e Imprimir Fotografias Utilizando uma Folha de Índice” na página 14). Resolução de Problemas 23 Português k: Significa que o indicador luminoso está intermitente Indicadores luminosos/Código Causa Solução k b Erro A folha de índice não está preenchida correctamente. Retire a folha de índice, preencha-a correctamente e tente de novo (& “2. Seleccionar fotografias na folha de índice” na página 14). A folha de índice não corresponde às fotografias existentes no cartão de memória. Retire o cartão de memória e insira o cartão que utilizou para imprimir a folha de índice ou coloque a folha de índice correcta no tabuleiro de documentos. Em seguida, pressione x Iniciar E[Cor] para continuar ou y Parar para cancelar. Foi ligado um dispositivo que não é suportado. Retire o dispositivo ligado ou prima o botão y Parar . A alavanca de espessura do papel está na posição ^. Coloque a alavanca na posição m. A almofada de tinta residual da impressora está saturada. Para a substituir, contacte o seu fornecedor (& “Contactar o Serviço de Assistência a Clientes EPSON” na página 27). Ocorreu um problema com o produto. Desligue o produto e, em seguida, volte a ligá-lo. Se o problema persistir, contacte o seu fornecedor (& “Contactar o Serviço de Assistência a Clientes EPSON” na página 27). k i Imprimir da Folha de Índice k [Cópias] k b Erro ki Imprimir da Folha de Índice k [Cópias] k b Erro k f/e/DPOF Imprimir Tudo/DPOF/PictBridge Quando o dispositivo suporta a câmara digital, o P fica intermitente à velocidade normal. k [Cópias] Código P intermitente (dobro da velocidade normal) k b Erro k [Cópias] O b Erro O B k Todos os outros indicadores luminosos k [Cópias] k Todos os indicadores luminosos k [Cópias] 24 Resolução de Problemas Problemas e Soluções ■ Consulte as soluções apresentadas em seguida se ocorrerem problemas ao utilizar o produto. Certifique-se de que as definições de formato de papel são as correctas para o papel colocado. ■ Certifique-se de que coloca o papel com a margem mais curta voltada para o interior do produto e encostado à direita. Certifique-se também de que o guia de margem esquerdo fica ligeiramente encostado ao papel (& “Colocar o Papel” na página 8). ■ Não coloque papel acima da seta c do guia de margem esquerdo (& “Colocar o Papel” na página 8). Problemas de instalação O produto emite ruídos depois de o ligar. ■ Certifique-se de que a fita adesiva de protecção não está a bloquear a cabeça de impressão. Depois de desbloquear a cabeça de impressão, desligue o produto, aguarde alguns instantes e volte a ligá-lo. São impressas páginas em branco. O produto emite ruídos após a instalação dos tinteiros. ■ Certifique-se de que as definições de formato de papel são as correctas para o papel colocado. ■ ■ Os jactos da cabeça de impressão poderão necessitar de limpeza (& “Limpar a cabeça de impressão” na página 20). Certifique-se de que os tinteiros estão instalados correctamente e que não deixou material de protecção no produto. Abra a tampa do compartimento dos tinteiros e empurre os tinteiros para baixo até os encaixar. Desligue o produto, aguarde alguns instantes e volte a ligá-lo. Depois de terminada a instalação do software, não apareceu um ecrã com uma mensagem a perguntar se pretendia reiniciar o computador. ■ O software não foi instalado correctamente. Ejecte e insira o CD-ROM. Em seguida, volte a instalar o software. Problemas de alimentação de papel O papel não é puxado correctamente ou encrava. ■ Se o papel não for puxado, retire-o do alimentador. Folheie o papel, coloque-o encostado à margem direita e faça deslizar o guia de margem esquerdo até o encostar ao papel (mas sem exercer demasiada pressão). Certifique-se de que o papel não está à frente da protecção do alimentador. ■ Não coloque papel acima da seta c do guia de margem esquerdo (& “Colocar o Papel” na página 8). ■ Se o papel encravar, o indicador luminoso de b Erro fica intermitente. Para resolver o encravamento, execute as seguintes operações: 1. Pressione o botão x Iniciar E [Cor] para ejectar o papel encravado. Se o papel encravado não for ejectado, avance para o próximo ponto. 2. Se o papel estiver encravado perto do alimentador ou do receptor, retire-o com cuidado e pressione o botão x Iniciar E [Cor]. Problemas de impressão e cópia O produto está ligado, mas não imprime. ■ Efectue uma verificação dos jactos (& “Verificar a cabeça de impressão” na página 20). Se nenhum documento for impresso, poderá ser necessário limpar a cabeça de impressão. O produto emite ruídos de impressão, mas não imprime. ■ Os jactos da cabeça de impressão poderão necessitar de limpeza (& “Verificar a cabeça de impressão” na página 20). ■ Certifique-se de que o produto está numa superfície plana e estável. Se o papel estiver encravado no interior do produto, pressione o botão P Activado para o desligar. Abra a unidade de digitalização e retire todo o papel, incluindo pedaços de papel rasgados. Não puxe o papel para trás, pois pode danificar o alimentador. Feche a unidade de digitalização e volte a ligar o produto. As margens estão incorrectas. ■ Certifique-se de que o original está encostado ao canto superior esquerdo do tabuleiro de documentos. ■ Se as margens da cópia ficarem cortadas, afaste ligeiramente o original do canto. Português ■ Quando efectua a instalação dos tinteiros, é necessário carregar o sistema de fornecimento de tinta. Aguarde até que o carregamento termine e, em seguida, desligue o produto. Se o desligar antecipadamente, poderá ser utilizada tinta adicional da próxima vez que ligar o produto. ■ Se o papel encravar frequentemente, certifique-se de que o guia de margem esquerdo não está a apertar demasiado o papel. Experimente colocar menos folhas de papel no alimentador. Resolução de Problemas 25 Problemas com a qualidade de impressão Aparecem faixas (linhas claras) nas impressões ou cópias. ■ ■ ■ Limpe a cabeça de impressão (& “Verificar a cabeça de impressão” na página 20). Certifique-se de que selecciona o tipo de papel adequado (& “Seleccionar o Papel” na página 8). Certifique-se de que a face imprimível do papel (mais branca ou mais brilhante) fica voltada para cima. ■ Poderá ser necessário substituir os tinteiros (& “Retirar e instalar tinteiros” na página 17). ■ Efectue o alinhamento da cabeça de impressão (& “Alinhar a Cabeça de Impressão” na página 20). ■ ■ ■ Efectue o alinhamento da cabeça de impressão (& “Alinhar a Cabeça de Impressão” na página 20). ■ Efectue várias cópias sem colocar um documento no tabuleiro de documentos. ■ Utilize apenas papel recomendado pela Epson e tinteiros genuínos Epson. ■ Coloque a alavanca de espessura de papel na posição m (para a maior parte dos tipos de papel). Se estiver a imprimir em envelopes, coloque a alavanca na posição ^. ■ Limpe o tabuleiro de documentos (& “Limpar o Produto” na página 21). A impressão está esbatida ou aparecem espaços em branco. ■ Limpe a cabeça de impressão (& “Limpar a cabeça de impressão” na página 20). ■ Se aparecerem linhas verticais escadeadas, poderá ser necessário alinhar a cabeça de impressão (& “Alinhar a Cabeça de Impressão” na página 20). ■ Os tinteiros podem estar fora do prazo de validade ou com pouca tinta. Substitua os tinteiros (& “Substituir os Tinteiros” na página 17). ■ Certifique-se de que selecciona o tipo de papel adequado (& “Seleccionar o Papel” na página 8). ■ Certifique-se de que o papel não está danificado, sujo, demasiado velho ou colocado com a face voltada para baixo. Se estiver, coloque papel novo com a face mais branca ou brilhante voltada para cima. Limpe o tabuleiro de documentos (& “Limpar o Produto” na página 21). A impressão está manchada ou esborratada. ■ ■ Certifique-se de que o documento está encostado ao tabuleiro de documentos. Se apenas parte da imagem estiver desfocada, o original poderá estar enrugado ou vincado. Certifique-se de que o produto não está inclinado nem instalado numa superfície irregular. A impressão tem um aspecto granulado. ■ Se estiver a imprimir ou a copiar uma fotografia, certifique-se de que não a amplia demasiado. Experimente imprimi-la com um tamanho mais reduzido. ■ Efectue o alinhamento da cabeça de impressão (& “Alinhar a Cabeça de Impressão” na página 20). Certifique-se de que o papel não está húmido, enrolado ou com a face imprimível voltada para baixo (a face mais branca ou mais brilhante deve estar voltada para cima). Coloque papel novo com a face voltada para cima. Faltam cores ou há cores incorrectas. ■ ■ Limpe a cabeça de impressão (& “Limpar a cabeça de impressão” na página 20). Quando utilizar papel especial, utilize uma folha de suporte ou alimente a impressora com uma folha de papel de cada vez. ■ ■ Coloque uma folha de papel de cada vez. Retire as folhas do receptor de papel de forma a que estas não se acumulem. Os tinteiros podem estar fora do prazo de validade ou com pouca tinta. Substitua os tinteiros (& “Substituir os Tinteiros” na página 17). 26 Resolução de Problemas Certifique-se de que colocou o papel correcto e seleccionou a definição adequada ao mesmo no painel de controlo. ■ Se o papel acabar, coloque mais papel logo que seja possível. Se o produto ficar sem papel durante um longo período de tempo, as cores da cópia ou tarefa de impressão seguinte poderão não ser correctas. A posição ou o formato da imagem está incorrecto. ■ ■ ■ Certifique-se de que colocou o papel correcto e seleccionou a definição adequada ao mesmo no painel de controlo. Certifique-se de que o original está colocado correctamente no tabuleiro de documentos (& “Colocar Originais no Tabuleiro de Documentos” na página 10). Limpe o tabuleiro de documentos (& “Limpar o Produto” na página 21). Outros problemas Quando desliga o produto, fica acesa uma lâmpada vermelha no interior do produto. ■ ■ Versão do software do produto (Faça clique no botão Acerca de, Informações s/ a versão ou num botão semelhante no software do produto.) ■ Marca e modelo do computador ■ Nome e versão do sistema operativo do computador ■ Nomes e versões das aplicações utilizadas geralmente com o produto Nota: Para obter mais informações sobre como contactar o serviço de assistência a clientes, consulte o Manual do Utilizador interactivo. Europa URL http://www.epson.com Seleccione a secção de apoio do sítio Web local da EPSON para transferir os mais recentes controladores, manuais, FAQs e outros produtos transferíveis. Português ■ Consulte o seu Documento de Garantia Pan-europeia para obter informações sobre como contactar o Serviço de Assistência a Clientes EPSON. A lâmpada fica acesa durante um máximo de 15 minutos, apagando-se automaticamente em seguida. Isto não indica um mau funcionamento do produto. Contactar o Serviço de Assistência a Clientes EPSON Assistência técnica local Se o produto Epson não funcionar correctamente e não for possível resolver o problema com as informações de resolução de problemas fornecidas na documentação do produto, contacte o Serviço de Assistência a Clientes EPSON. Se o serviço de assistência a clientes da sua área não constar da lista apresentada em seguida, contacte o fornecedor onde adquiriu o produto. O serviço de assistência a clientes pode ajudá-lo rapidamente, se lhe fornecer as seguintes informações: ■ Número de série do produto (A etiqueta do número de série está geralmente na parte posterior do produto.) ■ Modelo do produto Resolução de Problemas 27 Adquirir tinteiros Nome do produto Black (Preto) Cyan (Ciano) Yellow (Amarelo) Magenta DX5000 Series T0711 T0712 T0714 T0713 CX4900 Series T0731 T0732 T0734 T0733