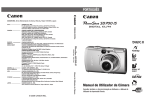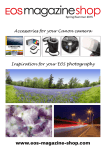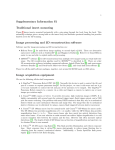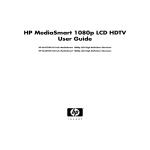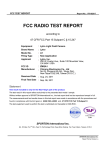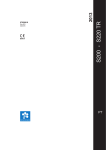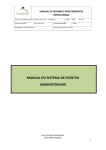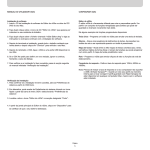Download Lytro ILLUM Manual de Utilizador
Transcript
Lytro ILLUM Manual de Utilizador Versão do document 1.0 – 16 de outubro, 2015 © 2015 Lytro, Inc. Direitos Reservados. 1 Começar Tabela de conteúdos 18 Carregar a bateria Introdução à câmara Lytro ILLUM Inserir a bateria carregada 6 Inserir a cinta Benefícios do Campo de Luz 6 Conteúdos da caixa Requisitos 19 Utilizar o assistente de configuração 19 Transferir a informação de emparelhamento 19 8 Ligar e desligar 9 19 9 Disposição do Touchscreen em Modo de Captura 10 Área de Visualização de Imagem Barra de Informações 18 18 Inserir um cartão SD Aprender a usar a Lytro ILLUM 6 Guia de referência rápida 18 11 20 Controlos de câmara 21 Disposição do touchscreen em modo de captura Barra de Menu Página 1 13 Modo de Captura, Barra de Informação Barra de Menu Página 2 14 26 Modo de Captura, Barra de Menu página 1 28 Barra de Menu Página 3 15 Modo de Captura, Barra de Menu página 2 30 Disposição do Touchscreen no modo de 16 Modo de reprodução, Barra de Menu página 2 17 Controlos touch adicionais Tocar no ecrã para focar 32 33 Esconder e mostrar a Barra de Menu e Barra de Informação 34 Escolher um programa de exposição 35 Definir ISO 2 22 Modo de Captura, Área de visualização de imagem 24 12 Reprodução, Barra de Menu página 1 Modo de Captura 38 Definir velocidade de obturação 40 Definir compensação EV Modo de Reprodução 42 Definir equilíbrio de branco 62 Ecrã de toque no Modo de Reprodução 44 Barra de Informação 63 64 Definir equilíbrio de branco manualmente 45 Barra de Menu Disparo contínuo de obturação Processar uma Imagem Viva para refocar 48 64 Barra de Assistência de Profundidade Utilizar o temporizador 48 Refocar uma Imagem Viva Aplicação de sobreposição de grelha 48 Abertura Virtual numa Imagem Viva Utilização do histograma 50 Ajuste do Desvio óptico 51 64 65 66 67 Mudança Interativa de Perspectiva numa Imagem Viva 68 Utilizar visão de grelha 69 Ajustar o Menu de configurações 51 Utilizar histograma de revisão de exposição Abrir o Menu Reorganizar Eliminar uma imagem 70 52 70 Reorganizar configurações de menu 53 Eliminar uma ou mais imagens em visão de grelha 70 Utilizar Stand by do ecrã 53 Abrir o Menu de Configurações 71 Utilizar Focagem Manual 53 Aplicar Bracketing de Foco 54 Aplicar Bracketing de Exposição 56 Características de Composição de Profundidade 72 Utilizar Bloqueio de Foco 58 A zona de refocagem Utilizar Bloqueio de Zoom 58 Barra de Assistência de Profundidade Utilizar o Modo Hiperfocal 58 Posição Hiperfocal do Campo de Luz 76 Utilizar Flash 59 Utilizar o Horizonte Virtual Desvio óptico 60 Calibrar o Horizonte Virtual61 72 75 77 Ajustar o Desvio óptico 80 Histograma e sobreposição de profundidade 81 3 Bracketing de Foco 83 Fuso horário 88 Língua 88 Configurações 84 Unidades de distância Formatar cartão SD 84 Acerca Brilho 84 Actualizar o firmware 88 Sons 84 Simulação de exposição 84 Transferir informação de emparelhamento para cartão SD Aviso de recorte 85 Ajuda Visualização instantânea 88 89 Repôr definições de fábrica89 85 Formato de ficheiro 85 iOS Connect Glossário de ícones 90 85 Redução de ruído em exposição longa Controlos de câmara 86 Comandos de exposição 86 Definir comandos de exposição 86 Anéis da objectiva 87 Reorganizar Menu Remapear botões AEL 87 Geral 87 Data e hora 87 85 Resources 86 Premir o obturador até meio 4 88 87 87 Legal 94 94 88 5 Introdução à Lytro ILLUM A Lytro ILLUM é uma câmara de campo de luz e plataforma de software projetada para redefinir a maneira como retrata o mundo que o rodeia. Aproveitando o poder total do campo de luz, a Lytro ILLUM dá aos fotógrafos uma forma única de capturar experiências visuais - não como um corte transversal estática da realidade, mas como uma janela interativa para o seu mundo através da Fotografia de Campo de Luz. Benefícios do Campo de Luz Ao contrário de uma câmara digital convencional, o Lytro ILLUM capta o campo luminoso, que inclui a direcção da luz. Até recentemente, câmaras de campo de luz existiam apenas em laboratórios académicos - através de uma sala cheia de câmaras amarradas a um supercomputador. Cientistas e engenheiros da Lytro optimizaram esta tecnologia para que o poder do campo de luz pudesse caber nas suas mãos. Capturar este novo tipo de dados dá aos consumidores capacidades sem precedentes, incluindo a habilidade de focar, mudar a perspectiva, alterar a abertura, e vista em 3D - tudo depois de uma fotografia ser tirada. Fotógrafos que utilizem a Lytro ILLUM terão novas oportunidades criativas para contar histórias e momentos de captura, criando Imagens Vivas para amigos, familiares e clientes. Aprender a usar a LYTRO ILLUM Este Manual do Utilizador é uma referência técnica para utilizar o Lytro ILLUM. Ele explica como operar a câmara, e o comportamento de cada um dos modos, configurações e botões. Para muitos fotógrafos, tirar o máximo proveito de uma câmara de campo de luz pode exigir educação adicional e sugestões para como melhor compor e capturar imagens com profundidade. 6 Assista a vídeos educacionais e de formação em training.Lytro.com A Lytro tem desenvolvido uma série de materiais educativos e de formação, incluindo vídeos, ajuda on-line, e galerias transformacionais. Visite training.Lytro.com para obter informações detalhadas nas seguintes categorias: - Orientação e Instalação - Campo de Luz 101 - Campo de Luz no Terreno - Workflow O material didático abrange o ecossistema Lytro ILLUM incluindo câmara, software desktop, publicação para web e dispositivos móveis. 7 Guia Rápido Exterior da câmara 1. Sapata 2. Botão de energia 3. Suporte para cinta 4. Botão Lytro * 5. Botão do obturador 6. Anel dianteiro 7. Anel de foco 8. Anel de zoom 9. Porta da bateria 10. Encaixe para tripé 11. Micro-USB 3.0 12. Tampa 13. Suporte para cinta 14. Ecrã de toque 15. Botão AF * 16. Anel traseiro 17. Botão AEL * 18. Botão Fn 19. Botão Hyperfocal 8 Conteúdo da caixa • Câmara Lytro ILLUM • Guia de Início Rápido Lytro ILLUM • Carregador Rápido Lytro ILLUM • Bateria recarregável Li-ion Lytro ILLUM • Tampa para objectiva Lytro ILLUM • Pára-sol Lytro Illum • Correia de ombro / pescoço • Âncoras para Correia (2) • Filtro de densidade neutra (ND8) - 72 milímetros • Cabo Micro-USB 3.0 • Pano para objectiva Requisitos do produto Cartão SD necessário (não incluído) Recomendado: Class 10, 95 MB / segundo Mínimo: Mac OS® X 10.9 ou superior (min: 4GB de RAM, processador Intel® Core ™ 2 Duo ou mais recente) - Ou 64-bit Windows® 7 ou 64-bit Windows 8 (min: 4 GB RAM, DirectX® 10.0 e CPU dual-processor) Recomendado: Mac OS X 10.9 ou superior (8 GB de RAM, processador Intel i5 ou melhor) - Ou 64 bits do Windows 7 ou 64-bit Windows 8 (8 GB de RAM, processador Intel i5 ou equivaobjectiva ou melhor) Placa de vídeo: Intel HD 4600 ou melhor AMD Radeon ™ HD 6750 ou melhor NVIDIA® GeForce® GTS 450 ou melhor 9 Disposição do ecrã de toque no Modo de Captura 1. Área de visualização de imagem 2. Barra de assistência de profundidade 3. Barra de Menu 4. Barra de informações 10 Área de Visualização de Imagem 11 Barra de Informação 12 Barra de Menu página 1 Temporizador 13 Barra de Menu página 2 menu 14 Barra de Menu página 3 15 Disposição do ecrã de toque no Modo de Reprodução, Barra de Menu página 1 16 Modo de Reprodução, Barra de Menu página 2 17 Começar Carregar a bateria Antes de utilizar a câmara pela primeira vez, carregue a bateria. Coloque a bateria no carregador rápido incluído e ligue o carregador a uma tomada eléctrica norma 110 ou 220 volts, 50-60 Hz. Ao tirar a bateria para fora da caixa, ela pode estar parcialmente carregada; uma bateria completamente descarregada pode levar quatro horas ou mais para carregar completamente. Durante o carregamento, o LED no carregador acenderá. Quando a carga estiver completa, o LED desliga-se. Um LED a piscar indica um problema de alimentação ou de conexão, como a bateria não estar inserida correctamente. Inserir a bateria carregada O compartimento da bateria está na parte inferior da câmara. Segure a câmara de cabeça para baixo e deslize a trava com um polegar para a abrir. Insira a bateria carregada, segure a porta completamente fechada, e deslize a trava de volta para a posição de bloqueio. Inserir as âncoras da cinta Para preparar a câmara para utilização com uma cinta, é necessário instalar as âncoras desta. Insira uma âncora para o suporte da cinta na parte superior da câmara ao lado do botão de energia. Rode-a 90 graus para posicioná-la. Em seguida, coloque um dos colares incluídos sobre a cinta de ancoragem e pressione para baixo até que ele se encaixe no lugar. Repita essas etapas para o suporte de correia no lado da câmara, abaixo da tampa da porta. Quando as âncoras da cinta estiverem instaladas, prenda a cinta utilizando os anéis. 18 Inserir um cartão SD Abra a tampa de cartão e insira um cartão SD, SDHC, SDXC ou cartão no slot de cartão SD. Para a primeira utilização da câmara, 2 GB de espaço livre são necessários no cartão SD. Este espaço livre é necessário para os dados de emparelhamento (consulte Transferir a informação de emparelhamento nesta seção). Feche a tampa de cartão. Utilizar o assistente de inicialização A primeira vez que a câmara é ligada, há uma processo de instalação através do setup da câmara, onde pode seleccionar o idioma para a câmara, o fuso horário, definir a data e hora, e transferir os dados de emparelhamento (consulte a próxima seção). A câmara, então, dará um breve resumo de seus controlos mais originais e características. Transferir a informação de emparelhamento Como parte do processo de configuração da câmara, os dados de emparelhamento são transferido para o cartão SD. Os dados são necessários ao Lytro Desktop para processar imagens de forma optimizada, e serão copiados automaticamente do cartão SD pelo Lytro desktop a primeira vez que as fotografias são importadas do cartão. Os dados de emparelhamento requerem aproximadamente 2 GB de espaço livre no cartão SD. Não reformate ou apague o conteúdo do cartão SD até que os dados de emparelhamento sejam transferidos para a Lytro Desktop. Os dados de emparelhamento podem ser transferidas manualmente num momento posterior (ver transferência de dados de emparelhamento para cartão SD). Ligar e desligar Prima brevemente o botão de alimentação para ligar a câmara. Para desligar, prima brevemente o botão de energia novamente. 19 Modo de Captura Quando a câmara é ligada pela primeira vez, ela irá iniciar no Modo de Captura. Se estiver instalado um cartão SD compatível, e esse cartão não estiver cheio, a câmara está pronta para capturar uma imagem viva. Componha o enquadramento através da vista ao vivo exibida no ecrã. Quando estiver pronto para capturar uma imagem, pressione o botão do obturador até o fim e Controlos solte. de Para operar a câmara em modo de captura, use uma combinação de controlos físicos e controlos no ecrã. câmara Botão de energia Ecrã de toque Botão hiperfocal Note que estes são os comportamentos padrão dos controles. Muitos podem ser personalizados em Configurações (veja controlos da câmara). 20 Comportamentos dos Controlos da Câmara 1. Botão de energia - quando a câmara está desligada, uma breve pressão liga-a; quando a câmara está ligada, uma breve pressão desliga-a 2. Botão Lytro - um meio-premir exibe a profundidade para o objecto no centro do quadro; premir até fim de curso mostra uma sobreposição de histograma de profundidade e profundidade ao vivo 3. Botão do obturador - um meio-premir envolve bloqueio de exposição automática (AEL); premir até fim de curso dispara o obturador 4. Anel frontal - define a ISO (no Modo de Prioridade ISO); define a velocidade de obturador (no Modo de Prioridade à Velocidade de Obturador) 5. Anel de zoom - ajusta a distância focal da objectiva 6. Anel de foco - ajusta o foco da objectiva 7. Ecrã de toque - Fornece uma visão da cena através da objectiva, além de menus de ecrã de toque e informações 8. Anel traseiro - define a compensação EV nos modos Programa, Prioridade de ISO e prioridade à velocidade do obturador; define a ISO no modo manual 9. Botão AF - ativa autofoco quando pressionado 10. Botão AEL - bloqueia a exposição na configuração atual, enquanto pressionado 11. Fn - alterna entre Modo de Captura e Modo de Reprodução 12. Botão Hiperfocal - define o foco da objectiva para a posição hiperfocal campo de luz (move o extremo da gama refocável ao infinito) 21 Disposição do ecrã no Modo de Captura 1. Área de visualização de imagem 2. Barra de assistência de profundidade 3. Barra de Menu 4. Barra de informação 22 Disposição do ecrã no Modo de Captura 1. Área de Visualização de Imagem - exibe a visualização ao vivo; a região de recorte do sensor é indicada pela moldura cinza fina 2. Barra de assistência de profundidade - exibe o intervalo refocável (indicado pelas faixas coloridas) para uma imagem viva capturada nas actuais configurações 3. Barra de Menu - exibe ícones de controle de toque (deslize para cima para se deslocar para páginas adicionais) 4. Barra de informações - exibe as configurações actuais de captura, assim como o estado do cartão SD e da bateria 23 Área de Visualização de Imagem, Modo de Captura Área de recorte do sensor Área de visualização ao vivo 24 Área de Visualização de Imagem, Modo de Captura 1. Área de recorte do sensor – exibe onde a imagem é cortada após a captura pelas aplicações de visualização; partes da imagem fora da região de recorte do sensor são exibidas somente quando a perspectiva é alterada numa aplicação de visualização 2. Área de visualização ao vivo - exibe a visualização ao vivo da câmara 25 Barra de Informação, Modo de Captura 1. Modo de exposição 2. ISO 3. Velocidade de obturador 4. Compensação EV 5. Equilíbrio de branco 6. Distância focal (equiv. 35mm) 7. Buffer 8. Contagem de imagens 9. Imagens restantes 10. Nível da bateria 11. Wi-Fi (iOS Connect) 12. Pré-visualização de ecrã completo 26 Barra de Informação, Modo de Captura 1. Indicador ISO - exibe a ISO actual; toque para definir ISO no modo de Prioridade ISO e Modo Manual Indicador de velocidade do obturador 2. Exibe a velocidade actual do obturador; toque para definir a velocidade no modo de Prioridade de Obturador e modo Manual 3. Indicador de compensação EV - exibe a compensação seleccionada; toque para definir a compensação (não disponível no Modo Manual) 4. Indicador de modo de exposição - P para Programa, I pra Prioridade ISO, S para Prioridade de Velocidade de Obturador, M para manual; substituído por um símbolo de bloqueio quando AE estiver bloqueado 5. Indicador de equilíbrio de branco - exibe a definição de equilíbrio de branco atual 6. Indicador de Distância focal - exibe a distância focal actual (equivaobjectiva a 35mm) 7. Indicador de buffer - exibe o número de disparos restantes no buffer interno usado para captura contínua; quando o indicador chegar a zero, a taxa de imagens gravadas máxima contínua é limitada pela velocidade de gravação do cartão SD 8. Indicador de imagens restantes - exibe quantas Imagens Vivas adicionais pode guardar no cartão SD; quando nenhum cartão SD é inserido, o indicador de cartão SD ausente aparecerá aqui 9. Indicador de bateria restante – exibe a carga restante da bateria 10. Indicador Wi-Fi (iOS Connect) - visível somente quando a câmara é activada como um ponto de acesso em Configurações, iOS Conectar 11. Modo de ecrã completo - Oculta todos os dados irrelevantes para a composição simples. 27 Modo de Captura, Barra de Menu página 1 Temporizador Note que a ordem dos ícones na barra de menu pode ser personalizada e pode adicionar ícones (ver menu Reorganizar). A ordem referenciada aqui é a padrão. 28 Modo de Captura, Barra de Menu página 1 1. Ícone do modo de Reprodução - toque para abrir o modo de reprodução, apresentando a sua mais recente Imagem Viva 2. Ícone do modo de Exposição - toque para abrir o submenu para definir o modo; o ícone muda para refletir o modo actual 3. Ícone de Equilíbrio de Branco - toque para abrir o submenu para o ajuste do equilíbrio de branco; o ícone muda para refletir a configuração atual 4. Ícone de obturação contínua - ativa a obturação contínua quando premido/iluminado 5. Ícone do temporizador - toque para activar o auto-temporizador; Toque e segure para abrir o submenu para definir a contagem regressiva em 2 ou 10 segundos; o ícone muda para reflectir a configuração actual 29 Modo de Captura, Barra de Menu página 2 Reorganizar o menu 30 Modo de Captura, Barra de Menu página 2 1. Ícone de sobreposição de grelha - toque para activar a grelha de sobreposição; toque e segure para abrir o submenu para seleccionar o estilo de sobreposição; o ícone muda para reflectir a selecção actual 2. Ícone do Histogram de Exposição - apresenta o histograma de exposição ao vivo no ecrã quando tocado/iluminado 3. Ícone de Bracketing de Exposição - toque para activar a sucessão de exposição; toque e segure para desenhar faixas no ecrã de seleção, que podem ser arrastadas para definir o número de disparos e o incremento em compensação EV entre cada obturação 4. Modo de medição de Exposição - alterna entre medição média, avaliativo e modo de medição spot 5. Reorganizar Menu - permite que personalize a interface do menu da câmara 6. Configurações - abre o menu Configurações (isso irá substituir a exibição ao vivo, toque CAPTURA ou pressione o botão do obturador até meio para fechar o menu e restaurar a vista ao vivo 31 Ícones de Controlo por toque adicionais (não disponíveis por defeito na Barra de Menu) Os controlos de toque adicionais abaixo podem ser adicionados à barra de menu. Para detalhes sobre a selecção e reordenar os controlos mostrados na barra de menu ver o Menu Reorganizar. A lista abaixo descreve a funcionalidade básica dos ícones da barra de menu na foto acima. • Ícone de Bracketing de foco - toque para ativar o bracketing de foco; toque e segure para abri faixas no ecrã de selecção, o que pode ser tocada para definir o número de disparos e o incremento na profundidade entre cada disparo • Ícone de Desvio óptico - toque para ativar o controlo óptico (usando o anel dianteiro) e para o mostrar (no lado direito do ecrã) • Ícone Manual- quando tocado/iluminado, a focagem automática é desativada • Ícone Lights-out - toque para desactivar o ecrã sensível ao toque. Toque e segure em qualquer lugar no ecrã para restaurar a energia • Ícone de bloqueio de foco - quando tocado/iluminado, o anel de foco fica desativado • Ícone Zoom Lock - quando aproveitado / iluminado, o anel de zoom é desativado • Ícone Hyperfocal - quando premido, define o foco da objectiva para a posição hyperfocal do campo de luz (move o extremo da gama refocável até ao infinito) • Ícone de Nível de horizonte - quando premido, liga/desliga os indicadores de nível de horizonte para indicar se o corpo da câmara está nivelado para a frente e para trás e para os lados • ícone de Reorganização de Menu – ao tocar no ícone de Reorganização de Menu este é aberto para personalizar ainda mais as barras de menus do modo de captura e reprodução Utilizar a Barra de Assistência de Profundidade Ver funcionalidades da Barra de Assistência de Profundidade. Utilizar focagem automática Pressione o botão AF para focar o objecto no centro da tela. Toque no ecrã para focar a objectiva em qualquer área da visualização ao vivo (ver tocar no ecrã para focar, abaixo). Isso não vai funcionar se a focagem automática estiver desligada (veja Utilizar a focagem manual). 32 Tocar no ecrã para focar Foque tocando no ecrã. Isso não vai funcionar se a focagem automática estiver desabilitada (veja Utilizar a focagem manual). O foco da objectiva ao tocar no ecrã. A objectiva vai-se focar em qualquer parte da sua cena com base no sítio onde tocou. 33 Ocultar e mostrar a Barra de Menu e a Barra de Informação A Barra de Menu e a Barra de Informações podem ser ocultadas tocando no ícone de visualização em ecrã completo no canto superior direito da janela de visualização. Para exibir todos os menus de novo, toque novamente no ícone de visualização de ecrã completo. Para ocultar a barra de informações basta empurrar para baixo. Para o exibir novamente, deslize para cima a partir da borda inferior do ecrã. O ícone de Pré-visualização em ecrã completo esconde todos os menus com um único toque. Um segundo toque faz reaparecer todos os menus. 34 Escolher um modo de exposição A câmara Lytro ILLUM oferece quatro modos de exposição. A primeira letra do modo seleccionado no momento aparecerá no indicador do modo de exposição na barra de informações na parte inferior do ecrã. Ele também é exibido e iluminado como o ícone do modo de exposição - o primeiro item na barra de menu. Para seleccionar um modo diferente, toque no ícone do modo de exposição. O modo de submenu exposição será aberta para a esquerda, mostrando as quatro opções de modo. A lista abaixo descreve a funcionalidade básica dos ícones do modo de exposição na imagem acima. • P: Modo Programa - a câmara define a ISO e a velocidade do obturador com base no valor medido e valor de compensação EV • I: Modo Prioridade ISO - defina manualmente o ISO, e a câmara define a velocidade do obturador com base no valor medido e valor de compensação EV • S: Modo de Prioridade de Obturador - defina manualmente a velocidade do obturador e a câmara define o ISO com base no valor medido e valor de compensação EV • M: Modo Manual - definir manualmente a velocidade do obturador e o ISO 35 Toque numa das letras para definir o modo de exposição. O submenu será fechado, e a nova selecção será agora exibida como o ícone do modo de exposição, bem como no indicador de modo de exposição na barra de informações. Se nenhuma selecção for feita, depois de alguns segundos, o submenu será fechado. Modo de selecção de exposição Toque no ícone do modo de exposição actual para abrir o submenu mostrando as quatro opções. 36 Após o primeiro toque na selecção do modo de exposição, todos os quatro modos de exposição estarão disponíveis para escolha. Toque numa das opções de letras para definir o modo de exposição entre as quatro opções seguintes: Modo de programa, modo de Prioridade ISO, modo de Prioridade de Obturador, ou Modo Manual 37 Definir ISO No modo de prioridade ISO e modo Manual, defina a ISO tocando no indicador ISO na extremidade esquerda da barra de informações. Uma faixa de selecção será aberta na parte central do ecrã, com o valor ISO actual no centro. As velocidades ISO disponíveis variam entre 80 e 3200. Toque no indicador de ISO para abrir a faixa de selecção ISO. 38 Passe a faixa da direita para a esquerda para aumentar o ISO, ou da esquerda para a direita para baixá-lo. Toque em qualquer ISO visível na faixa de seleção para ir diretamente para essa definição. Dar um duplo toque na faixa de seleção retorna o menu para o ajuste de ISO inicial. Deslize a faixa selecção ISO para aumentar ou diminuir o ISO. Uma vez feita a selecção, toque no ecrã em qualquer lugar fora da faixa de seleção para fechar a faixa. Premir o botão do obturador até metade do seu curso também fechará a faixa de selecção. Premir até ao fim de curso fecha a faixa e tira uma foto. Defina o ISO usando o anel dianteiro enquanto no modo de prioridade ISSO, ou usando o disco traseiro enquanto no modo manual *. Quando o anel é girado, o indicador de ISO na barra de informações na parte inferior da tela irá mudar para exibir a configuração actual. * Note que as funções atribuídas aos anéis dianteiros e traseiros nos vários modos de exposição podem ser alterados (ver controles da câmara). Aqui apenas estão referenciadas as atribuições padrão 39 Definir velocidade de obturação No modo de Prioridade de Obturador e modo Manual, defina a velocidade do obturador tocando no indicador de velocidade do obturador na barra de informações na parte inferior do ecrã. Uma faixa de selecção será aberta na parte central do ecrã, com a velocidade actual no centro. As velocidades de obturação disponíveis variam entre 1/4000 de um segundo e 32 segundos. Toque no indicador de velocidade do obturador para abrir a faixa de selecção de velocidade do obturador. 40 Deslize a faixa da direita para a esquerda para aumentar a velocidade do obturador, ou a partir da esquerda para a direita para baixála. Toque em qualquer velocidade visível na banda de selecção para ir directamente a essa velocidade. Dê um duplo toque na faixa de selecção para a configuração inicial da velocidade do obturador. Deslize a faixa de selecção de velocidade do obturador para aumentar ou diminuir a velocidade. Uma vez que feita a selecção, toque no ecrã em qualquer lugar fora da faixa de seleção para a fechar. Premir o botão do obturador até metade do seu curso também fechará a faixa de selecção. Premir até ao fim de curso fecha a faixa e tira uma foto. Defina a velocidade do obturador usando o mostrador da frente, enquanto no modo Prioridade do Obturador ou modo Manual*. À medida que o anel é girado, o indicador de velocidade do obturador na barra de informações na parte inferior do ecrã irá mudar para exibir a configuração actual. * Note que as funções atribuídas aos anéis dianteiros e traseiros nos vários modos de exposição podem ser alterados (ver controles da câmara). Aqui apenas estão referenciadas as atribuições padrão 41 Definir compensação EV A compensação do valor de exposição (EV) está disponível em todos os modos de exposição excepto no Modo Manual. Configure a compensação EV tocando no indicador de compensação EV na barra de informações na parte inferior do ecrã. Uma faixa de selecção será aberta através do meio do ecrã, com a configuração actual no centro. As configurações disponíveis variam de -2,0 a +2,0. Toque no indicador de compensação EV para abrir a faixa de selecção. 42 Deslize a faixa da direita para a esquerda para aumentar a compensação, ou da esquerda para a direita para baixá-la. Toque em qualquer valor visível na faixa de seleção para ir directamente para essa definição. Dê um duplo toque na faixa de selecção para regressar à definição de compensação inicial. Deslize a faixa de selecção para definir a compensação EV. Uma vez feita a selecção, toque no ecrã em qualquer lugar fora da faixa de selecção para a fechar. Premir o botão do obturador até metade do seu curso também fechará a faixa de selecção. Premir até ao fim de curso fecha a faixa e tira uma foto. Configure a compensação EV usando o anel traseiro, enquanto no modo Programa, Prioridade de ISO e modos de prioridade do obturador*. Quando o anel é rodado, o indicador de compensação EV na barra de informações na parte inferior da tela irá mudar para exibir a configuração actual. * Note que as funções atribuídas aos anéis dianteiros e traseiros nos vários modos de exposição podem ser alterados (ver controles da câmara). Aqui apenas estão referenciadas as atribuições padrão 43 Definir equilíbrio de branco Para definir o equilíbrio de branco, toque no ícone Equilíbrio de Branco na barra de menu. Um submenu será aberto à esquerda, exibindo as opções disponíveis. Deslize o submenu para exibir opções adicionais. Toque em qualquer opção para alterar a configuração. O submenu será fechado, e a nova selecção será agora exibida como o ícone do balanço de branco, bem como no indicador de balanço de branco na barra de informações. Se nenhuma selecção for feita, depois de alguns segundos o submenu será fechado. A lista abaixo descreve a funcionalidade básica dos ícones equilíbrio de branco na foto acima. • Auto White Balance – A câmara irá determinar o equilíbrio de branco correcto automaticamente neste modo • Tungsténio - Seleccionada ao fotografar em condições de iluminação incandescente de tungsténio • Florescente - seleccionada ao fotografar em condições de iluminação de tubo fluorescente • WB Flash - seleccionada ao fotografar com flash • Nublado - Seleccionada ao fotografar em condições nubladas • Sombreado - Seleccionada quando fotografa num local com sombra, em condições de outra forma ensolaradas • Equilíbrio de brancos Manual - seleccionado para escolher uma tonalidade de equilíbrio de branco personalizada e temperatura em graus Kelvin 44 Definir equilíbrio de branco manualmente Defina manualmente o equilíbrio de branco tocando no ícone Equilíbrio de Branco na barra de menu na parte lateral do ecrã. O submenu descrito na página anterior será exibido. Toque no ícone de Equilíbrio de Branco Manual mostrado abaixo: Toque no ícone do balanço de brancos para abrir o submenu de opções de equilíbrio branco 45 Para auxiliar o ajuste manual do balanço de branco, aponte a objectiva para um cartão cinza neutro ou uma superfície na mesma luz que está a utilizar para fotografar. Encha com a objectiva a imagem da superfície do cartão. Este será usado como superfície para a avaliação da cor e tonalidade das luzes. Se você tiver um medidor de cor que exibe Kelvin de temperatura de cor, isso é ainda mais preciso. Pressione e segure o dedo sobre o ícone do equilíbrio de branco manual até que os controlos de equilíbrio de branco sejam exibidos no ecrã. 46 Toque e empurre para cada lado para ajustar os valores do controle deslizante. Ajuste a temperatura da cor da luz K para coincidir com os valores no seu medidor de cor, ou até que o tom cinza no ecrã apresente um valor neutro, que corresponda ao cinza que vê no seu cartão cinzento na cena presente. A faixa de temperatura de cor apresenta valores entre 2000K e 10000K. Ajuste Tonalidade para ajustar o equilíbrio de branco. A configuração padrão para Tint é 0. A seta para a esquerda irá repor o Equilíbrio de Branco Manual ao seu ponto de partida original. Toque no ecrã para retornar à captura em modo manual. O valor de Equilíbrio de Branco que você definiu será armazenado na câmara até que o volte a editar. Toque nos controles deslizantes e varra de um lado para o outro para ajustar os seus valores. Toque no sentido contrário ao dos ponteiros do relógio para reverter para o equilíbrio de branco manual original. 47 Disparo contínuo de obturação Quando a obturação contínua estiver activa, a câmara irá disparar o obturador tão rapidamente quanto possível, enquanto o botão do obturador é pressionado - ou até que o buffer esteja cheio. Para ativar o modo de obturação contínua, toque no ícone da obturação contínua na barra de menu e o ícone irá acender. Para voltar ao modo de disparo único, toque no ícone novamente. Utilizar o temporizador Para activar o temporizador e definir a duração da contagem regressiva, toque e segure brevemente o ícone Auto-Temporizador. O ícone acende e um submenu será aberto à esquerda, com opções para 2 e 10 segundos. Toque na seleção desejada, o submenu será fechado, e a nova seleção será agora exibida com o ícone Auto-Temporizador. O indicador do temporizador também irá substituir o indicador do modo do obturador na barra de informações. Se nenhuma seleção for feita depois de alguns segundos, o submenu será fechado. Para desligar o temporizador automático, toque novamente no ícone. A câmara vai se lembrar a contagem regressiva selecionado na próxima vez que o temporizador é activado. Aplicação de sobreposição de grelha Para seleccionar uma sobreposição de grelha e aplicá-la na exibição ao vivo, toque e segure brevemente o ícone Sobreposição de Grelha. Um submenu será aberto à esquerda, exibindo as opções disponíveis. Deslize a visão de submenu para ver opções adicionais. Toque em qualquer opção para seleccionar um estilo de sobreposição. O submenu será fechado, e a nova seleção será agora exibida como o ícone de sobreposição de grelha. Se nenhuma seleção for feita depois de alguns segundos o submenu será fechado. Para desligar a sobreposição de grelha, toque no ícone novamente. A câmara memoriza as suas configurações selecionadas da próxima vez que a sobreposição for activada. 48 Aplicação de sobreposição de grelha Active a visão de grelha em regra dos terços. 49 Utilizando o histograma Para visualizar um histograma de exposição em exibição ao vivo, toque no ícone Histograma de Exposição na barra de menu na borda direita do ecrã. O ícone irá acender, e o histograma será exibido no canto inferior esquerdo do ecrã. Para fechar o histograma, toque no ícone novamente. Active o histograma na visualização ao vivo para avaliar a sua exposição. 50 Ajuste do desvio óptico Ver desvio óptico em características de composição de profundidade. Ajuste do Menu de Configurações Abra o menu de Definições, toque no ícone Configurações na barra de menu. O menu irá substituir a exibição ao vivo. Para obter detalhes sobre cada uma das configurações disponíveis, consulte a secção Configurações. Para fechar o menu e voltar ao Modo de captura e à vista em directo, toque na palavra CAPTURA no canto superior esquerdo do ecrã, ou pressione o botão do obturador até meio. 51 Abrir o Menu Reorganizar Abra o Menu Reorganizar tocando no ícone de chave inglesa na barra de menu. Este menu irá permitir que seleccione recursos Illum que aparecerão na barra de Menu. As características da barra de menu padrão são mostradas na ilustração acima. As definições actualmente na barra de menu estão iluminadas a branco. Toque nos itens desvanecidos para os adicionar à barra de menu. Toque nos itens brancos para removê-los da barra de menu. 52 Reorganizar configurações de menu Use o Menu Reorganizar para adicionar os seguintes recursos da câmara não-padrão para a captura e Menu de reprodução Bar: • Flash • Desvio óptico • Bracketing de Foco • Lights-Out • Bloqueio de Exposição Automática • Bloqueio de foco • Bloqueio de zoom • Modo Hiperfocal • Medidor de nível Utilizar o modeo Stand by (lights out) Quando o foco manual está seleccionado, o ecrã é desligado enquanto a câmara fica totalmente funcional. Para sair de Lights-Out, pressione sem largar o ecrã de toque. Utilizar focagem manual Quando o foco manual está seleecionado, a tela é desligada enquanto a câmara é totalmente funcional. Para sair do modo Lights-Out, pressione sem largar o ecrã de toque. 53 Aplicar Bracketing de Foco Quando o bracketing de foco é activado, de cada vez que o botão do obturador é pressionado, a câmara tira uma série de fotos, variando o foco em cada (Para obter uma explicação mais detalhada, consulte Bracketing de Foco). Para activar o bracketing de foco e definir os seus parâmetros, toque e segure o ícone Foco, que pode ser adicionado à barra de menus Bracketing (veja Menu Reorganizar). 54 Aplicar Bracketing de Foco Duas faixas de selecção serão abertas no centro do ecrã com as configurações actuais. A faixa superior mostra o número de fotos que serão tiradas, 3 ou 5. A faixa inferior mostra o incremento que será aplicado, de 1 a 10, em 'níveis de profundidade ". Deslize as faixas para alterar as configurações. Toque duas vezes numa faixa de selecção para regressar à configuração inicial. Uma vez feitas as selecções, toque no ecrã em qualquer lugar fora das faixas de selecção para fechá-las. Premir o botão de obturador até meio também as fecha. Premir até ao fundo irá fechá-las e tomar uma série de fotos usando as novas configurações. Para desativar o bracketing de foco, toque no ícone novamente. A câmara memoriza as suas configurações seleccionadas do bracketing de foco da próxima vez que for activado. 55 Aplicar Bracketing de Exposição Quando o Bracketing de exposição é activado, a câmara vai capturar imagens numa gama de valores de compensação de exposição de cada vez que o botão do obturador é pressionado. Para activar a sucessão de exposição e definir os parâmetros, toque e segure o ícone da exposição, que pode ser adicionado à barra de menus Bracketing (ver Menu Reorganizar). 56 Aplicar Bracketing de Exposição Duas faixas de selecção são abertas através do centro do ecrã, com as configurações actuais. A faixa superior mostra o número de fotos que serão tiradas, 3 ou 5. A faixa inferior mostra o incremento de valor da exposição que será aplicado, 1/3 EV, 2/3 EV, 1EV, ou 2 EV. Deslize as faixas para alterar as configurações. Dê um duplo toque numa das faixas de selecção para regressar ao ajuste inicial. Uma vez feitas as selecções, toque no ecrã em qualquer lugar fora das faixas de selecção para fechá-las. Premir o botão de obturador até meio também as fecha. Premir até ao fundo irá fechá-las e tomar uma série de fotos usando as novas configurações. Para desligar o Bracketing de Exposição, toque no ícone novamente. A câmara vai memorizar as suas configurações seleccionadas a próxima vez que o Bracketing de Exposição for activado. 57 Utilizar Bloqueio de Foco Quando o bloqueio de foco é seleccionado, o anel de focagem é desactivado. Using Zoom Lock Utilizar Bloqueio de Zoom Quando o bloqueio de zoom é seleccionado, o anel de zoom é desactivado. Utilizar o modo hiperfocal Toque no ícone hiperfocal para refocar e ajustar o desvio óptico. Esta funcionalidade simula o botão hiperfocal. Veja desvio óptico para mais informações. 58 Utilizar um flash A Lytro ILLUM oferece suporte completo para o Flash Viltrox JY680L TTL. No menu ILLUM, os controlos de interface do flash permitem que seleccione a compensação de exposição, escolha de sincronização pela cortina dianteira ou traseira e permitem ligar a assistência de focagem. Um flash padrão pode ser montado na sapata da câmara, permitindo a sincronização de flash básico. O flash será accionado de cada vez que o obturador abre. A velocidade de sincronização (a velocidade do obturador mais rápida em que pode usar um flash) é 1/250s. Com o flash TTL Viltrox JY680L montado na sapata ILLUM e ligado, toque no ícone do Flash para abrir a interface de controlo de flash. Deslize para a esquerda ou direita para ajustar os valores de remuneração TTL. Toque novamente para fechar a interface de controlo. 59 Utilizar o horizonte virtual Quando o ícone horizonte virtual é activado, os medidores de eixo vertical e horizontal são mostrados na visualização ao vivo. Os níveis usam uma escala graduada para indicar qual a direção para onde deve girar a câmara, lado a lado ou de frente para trás. Quando a câmara está nivelada em cada eixo da escala graduada, transforma-se numa barra sólida branca. Toque no horizonte virtual para activar 60 Calibrar o horizonte virtual A primeira vez que tocar no ícone Horizon Virtual, o nível da sua ILLUM pode precisar de ser calibrado. Siga os 6 passos no ecrã para calibrar corretamente a seu ILLUM. Também pode seguir os passos abaixo se precisar recalibrar o nível na câmara. Siga o guia no ecrã para calibrar o nível da sua ILLUM. Deve remover a cobertura da objectiva ILLUM e alça da câmara antes de começar a calibragem. Se tiver ligado as âncoras de cinta Lytro à sua ILLUM, clique em SIM quando solicitado. Se você não tiver ligado as âncoras de cinta Lytro, clique NÃO. A calibração fica pronta para começar. Coloque a sua ILLUM sobre uma superfície lisa e nivelada como uma mesa. Toque no botão Iniciar Agora no ecrã. Tal como solicitado, a ILLUM rodar na direcção indicada pela seta e colocar o ILLUM na mesma superfície de mesa plana. Será instruído a girar e recolocar a ILLUM numa nova orientação seis vezes para concluir o processo. Se girar a câmara na direcção errada ou passar uma etapa quando instruído, o processo de calibragem não será concluído. 63 Modo de Reprodução Para entrar no modo de reprodução no modo de captura, toque no ícone do modo de reprodução na parte superior da barra de menu, pressione o botão Fn, ou mova o ecrã da esquerda para a direita. A última imagem viva tirada será apresentada, um novo conjunto de ícones aparecerão na barra de menu no canto direito da tela, e o conteúdo da barra de informações também vai mudar. Para visualizar uma imagem mais antiga, simplesmente deslize o ecrã da esquerda para a direita. Para voltar para a primeira imagem exibida, deslize da direita para a esquerda. Para voltar ao Modo de captura, toque no ícone do modo de captura na parte superior da barra de menu, pressione o botão Fn, ou mova o ecrã da direita para a esquerda quando a foto mais recente é exibido. Pressione o botão do obturador para voltar ao Modo de captura. 64 Ecrã de toque em Modo de Reprodução Disposição em Modo de Reprodução 65 Barra de Informação • Valor ISO - mostra o ISO em que a imagem exibida actualmente foi feita • Valor da velocidade do obturador - mostra a velocidade do obturador em que a imagem exibida actualmente foi feita • Valor de Equilíbrio de Branco - mostra a configuração do equilíbrio de branco em que a imagem exibida actualmente foi feita • Valor de Distância focal - exibe a distância focal (equivaobjectiva 35mm) em que a imagem exibida actualmente foi tirada • Número da imagem / Total de imagens – este indicador mostra o número da imagem exibida no momento e o número total de imagens no cartão SD • Indicador Wi-Fi (iOS Connect) - visível apenas quando a câmara é activada como um ponto de acesso em Configurações, iOS Connect • Indicador de carga da bateria - exibe carga restante da bateria Barra de Menu • Ícone de Modo de Captura - toque para regressar ao Modo de Captura • Ícone de vista em grelha - toque para exibir uma grelha com miniaturas das imagens armazenadas no cartão SD • Ícone de Histograma de exposição - quando tocado/iluminado, um histograma de exposição para a imagem exibida actualmente é mostrado • Ícone Excluir - toque para apagar a imagem exibida actualmente • Ícone Configurações - toque para abrir o menu Configurações (irá fechar o Modo de Reprodução) Barra de Assistência de Profundidade • Indicador de valor de Profundidade - exibe o valor da profundidade para o foco na imagem presentemente exibida 66 Processar uma Imagem Viva para refocar Uma Imagem Viva pode ser reorientada simplesmente tocando no ecrã, mas a câmara tem de processar a imagem em primeiro lugar. A primeira vez que uma imagem é vista, ela será automaticamente processada para refocagem. Um pequeno ícone animado progresso aparecerá sobre o centro da imagem durante o processamento. Quando o ícone de progresso desaparece - geralmente em apenas um ou dois segundos - a imagem está pronta para ser reorientados tocando no ecrã. Indicador de uma imagem viva a ser processada (cubo) 67 Refocar uma Imagem Viva Uma vez processada a sua foto, pode recentrá-lo tocando no ecrã. A câmara irá centrar novamente o foco de tão perto quanto possível do ponto aproveitado. Dependendo da composição da imagem, algumas áreas podem cair fora do intervalo refocável - essencialmente o alcance máximo no qual a imagem pode ser refocada com bom detalhe. Refocar uma Imagem Viva tocando no ecrã À medida que o foco da sua imagem muda, o valor de profundidade para esse foco é mostrado na Barra de Assistência de Focagem como uma linha branca. 68 Abertura Virtual numa Imagem Viva Pode alterar a Abertura Virtual em Imagens Vivas. Toque com dois dedos no ecrã, no sentido dos ponteiros do relógio ou ao contrário para apertar ou abrir a abertura virtual. O intervalo de aberturas é de f/1 para f/16. Utilize gestos com dois dedos para alterar a Abertura Virtual O software ILLUM 2.0 processa o seu Campo de Luz captado em imagens vivas que suportem a Abertura Virtual Interactiva da Lytro. Um gesto no ecrã de reprodução da câmara no sentido dos ponteiros do relógio abre a abertura para um máximo de f/1; o gesto oposto, contrário aos ponteiros do relógio fecha a Abertura Virtual até f/16. Mudança Interactiva de Perspectiva numa Imagem Viva 69 As Imagens Vivas permitem-lhe deslocar e visualizar a perspectiva na sua imagem. Toque no ecrã, pause um momento e espere que o indicador de quatro vias apareça, em seguida, com o dedo ainda pressionando o ecrã, mova o cursor na visualização da imagem para mudar a perspectiva de forma interactiva. As Imagens Vivas em ILLUM Apoio de Perspectiva 2.0 suportam mudanças no ecrã de reprodução ao vivo. Um único gesto do dedo pode ser usado para seleccionar a sua área de refocagem. Pause ligeiramente ao tocar no ecrã para iniciar o modo de Mudança de Perspectiva. Ao arrastar na Imagem Viva, a perspectiva desta imagem vai mudar de forma interactiva no ecrã. Utilizar visão de grelha Para organizar as Imagens Vivas no seu cartão SD de forma mais rápida, seleccione Exibir Grelha. Toque no ícone Visão de Grelha 70 na barra de menu na parte direita borda do ecrã. O ícone irá acender, e uma grelha de miniaturas de 9 imagens irá substituir a exibição de fotografia única. Toque no ícone Visão em Grelha para exibir 9 imagens das que estão presentes no seu cartão SD ao mesmo tempo. Arraste o ecrã de cima para baixo para ver as imagens mais antigas, ou de baixo para cima para ver as mais novas. A qualquer momento, deslizar da direita para a esquerda vai a voltar a câmara ao Modo de Captura. Toque na miniatura para seleccionar uma ou mais imagens. Se tocar duas vezes em qualquer uma das miniaturas, a imagem vai-se expandir para preencher o ecrã e fechar a Visão em Grelha. Utilizar histograma de revisão de exposição Para visualizar um histograma de exposição para cada imagem à medida que elas são mostradas, toque no ícone do histograma na barra de menu. O ícone irá acender e o histograma aparecerá no canto inferior esquerdo do ecrã. Para fechar o histograma, toque no 71 ícone novamente. Eliminar uma imagem Para apagar a imagem exibida, toque no ícone Excluir na barra de menu no canto direito do ecrã. Será aberta uma janela com duas opções: OK ou Cancelar. Toque em OK para apagar a imagem. Eliminar uma ou mais imagens na vista de grelha Para excluir uma ou mais fotos no modo de exibição de grelha, toque nas miniaturas para selecionar as imagens. Depois, apague as imagens tocando no ícone Excluir na barra de menu no canto direito da tela. Será aberta uma janela com duas opções: OK ou Cancelar. Toque em OK para apagar a imagem. Abrir o menu de configurações Para abrir o menu Definições, toque no ícone das Configurações na barra de menu. O menu de Configurações será exibido, fechando o Modo de Reprodução. Para obter detalhes sobre cada uma das configurações disponíveis, consulte a secção Configurações. Para fechar o menu de Configurações, toque em Capturar na parte superior esquerda do ecrã, ou pressione o botão do obturador até meio. A câmara irá sempre voltar ao Modo de Captura quando sair das Configurações. Para voltar ao Modo de Reprodução, toque no ícone do Modo de Reprodução na barra de menu novamente, pressione o botão Fn, ou deslize o ecrã da esquerda para a direita. 72 73 Características de composição de profundidade A zona de refocagem As imagens vivas capturadas com a Lytro ILLUM podem ser refocadas, apenas sendo preciso tocar-lhes. Esta capacidade de refocar é notável, mas tem limites - o que chamamos de zona refocável - para cada imagem. A zona refocável compreende todos os pontos em foco relativamente bem detalhados após a foto ser tirada. A zona refocável é composta por duas faixas de componentes: a zona de proximidade, que é a que está mais perto da câmara, e a zona afastada de refocagem, o que é mais longe. Cada um dispõe de um espectro de definição relativa, dependendo da profundidade a que a imagem é refocada. Nas ilustrações que se seguem, quão mais brilhante o tom da faixa azul ou laranja, mais nítidos estarão os objectos estarão quando refocados. A faixa mais brilhante em cada faixa de componente é o seu pico - onde os objectos aparecerão mais nítidos quando refocados. 74 1. 2. 3. 4. 5. Zona refocável Primeiro plano Segundo Plano Pimeiro plano refocável Segundo plano refocável A gama refocável com a objetiva de zoom a distância focal de 50 mm (equivalente a 35mm) e o foco ótico a 42 cm. As distâncias fisicas a partir da câmera estão indicadas em cinzento 75 A gama refocável varia bastante, dependendo das posições de zoom e foco da câmara quando uma imagem é capturada. A gama refocável com a objectiva de zoom à distância focal de 100 milímetros (equivaobjectiva a 35mm) e o foco óptico a cerca de 42 centímetros. Note a dimensão relativa da zona refocável. O uso eficaz da zona refocável e as características de composição de profundidade da Lytro ILLUM são a chave para criar extraordinárias imagens vivas. Para descobrir a melhor forma de aproveitar essas ferramentas, visite training.Lytro.com para obter formação com mais profundidade. 76 Barra de Assistência de Profundidade A Barra de Assistência de Profundidade aparece como uma coluna perto da borda direita do ecrã. As faixas cor de laranja e azul na barra são mostradas onde a zona refocável actual decai em termos de distâncias a partir da câmara. Os objectos dentro desse intervalo são os únicos que podem ser refocados depois da fotografia ser tirada. Cada uma das faixas coloridas representa uma fatia da profundidade de campo dentro do intervalo refocável, chamados Níveis de Profundidade. Quanto mais brilhante a cor de um Nível de Profundidade, mais nítidos os objectos na distância que aparece quando é refocada. Na Barra de Assistência de Profundidade, as faixas laranja e azul, ou Níveis de Profundidade, representam o intervalo refocável. Os números indicam as distâncias físicas da câmara. As distâncias são medidas a partir do plano do sensor, visível no lado direito do exterior da câmara. Enquanto as medições são relativamente precisas, elas não são perfeitas. Pense nelas como um guia útil, estão lá para dar uma boa noção de onde a gama capaz refocável está localizada. 75 Posição Hiperfocal do campo de luz Quando a objectiva é colocada na posição hiperfocal do campo luz, a zona refocável estende-se desde o infinito óptico (horizonte) a uma distância de foco perto da câmara. Mais especificamente, os objectos no ou próximo do infinito óptico estão a uma profundidade perto do pico da gama muito refocável, enquanto todo o intervalo refocável próximo estende mais perto da câmara. A distância do foco próximo depende da distância focal atual da câmara. Em grande angular, a distância de focagem é de aproximadamente 25 centímetros perto do plano do sensor. No zoom máximo, a distância do foco próximo é de aproximadamente 10m. Toque no Ícone Hiperfocal para activar 78 Desvio óptico Ao olhar para a exibição ao vivo, a baixa profundidade de campo é devido à abertura constante de f/2.0 da objectiva . Há muito mais na faixa refocável do que o que aparece nítido na vista ao vivo. O desvio óptico define a posição do foco óptico utilizado na vista ao vivo (e para a focagem automática) para a gama refocável - e pode ser ajustado para se adequar ao estilo de imagem viva que está a criar. Quando o desvio óptico está na configuração padrão, os objectos no pico da faixa de refocagem ao perto aparecerão focados na vista ao vivo. Isto significa que uma imagem viva pode ser refocada para o que parecia bem definido na vista ao vivo quando foi tirada, bem como sobre os objectos mais longe, uma vez que a maior parte da zona refocável cairá para além desse ponto. Nas ilustrações que se seguem, quanto mais brilhante o tom da faixa azul ou laranja, mais bem definidos aparecerão os objectos a essa distância quando refocados. A faixa mais brilhante em cada parte é o seu pico de focagem – onde os objectos estarão o mais nítidos possível quando refocar. 79 O desvio óptico, com a posição de focagem usada para a visualização ao vivo e para focagem automática no pico da faixa de refocagem ao perto Dependendo do estilo de fotografia e as situações que está a fotografar, pode ser vantajoso mudar a posição de desvio óptico. Como exemplo, ao fotografar paisagens, definir o óptico deslocamento para um pico da gama muito refocável. Então, ao criar a composição da sua imagem e ao focar num objecto distante, a maioria da zona refocável estaria disponível para objectos mais próximos. 80 Uma posição de deslocamento óptica ajustada que pode ser usada para fotografia de paisagem 81 Ajustar o desvio óptico Para ajustar o desvio óptico, adicione o ícone de desvio óptico à barra de menus (consulte o Menu Reorganizar) e depois toque nele. A barra de menus será escondida, e uma escala de profundidade será exibida. Faixas em tons de azul representam o intervalo refocável próximo, e as faixas em tons de laranja representam o intervalo refocável distante. A posição de desvio óptico actual é indicada por uma faixa branca (a posição padrão é -4). Rode o anel dianteiro para mudar a compensação óptica para mais perto ou mais longe na faixa refocável. Rode o anel frontal para ajustar o desvio óptico Para fechar a escala de profundidade, abra a barra de menus deslizando para a esquerda a partir da borda direita do ecrã. O desvio óptico permanecerá nesta nova configuração até que seja alterado usando estes mesmos passos. 82 Histograma e sobreposição de profundidade A Lytro ILLUM oferece uma análise aprofundada e interactiva ao vivo na forma de Histograma e sobreposição de profundidade. Ambos fornecem feedback sobre onde o seu sujeito fotográfico fica em relação à zona refocável. Para activá-las, prima o botão Lytro até ao fundo. O Histograma de Profundidade consiste em faixas que se estendem para a direita de uma escala de profundidade. Faixas em tons de azul representam o intervalo refocável mais próximo, e as faixas em tons de laranja representam o intervalo mais afastado. Quanto maior a distância da sua imagem que se encontra em foco, mais a banda ao lado dele se irá estender para a direita. Avaliar uma imagem potencial usando o Histograma de Profundidade. A onda maior na faixa refocável próxima (azul) corresponde ao objecto em primeiro plano. A onda na faixa refocável de longe (laranja) corresponde ao sujeito fotográfico em segundo plano. Uma Imagem Viva bem estruturada, com uma gama completa de interactividade terá um histograma equilibrado de azul e laranja enquanto compõe e captura. 83 Ao olhar para o histograma é possível verificar se tem um sujeito mais prominente dentro do intervalo refocável. Para maximizar o impacto da refocagem, é ideal ter uma onda de histograma significativa tanto na variedade refocável próxima como na afastada. Ondas fora da faixa refocável correspondem a objectos no plano de fundo ou primeiro plano que não podem ser refocados. A sobreposição de profundidade fornece o mesmo tipo de informação como o Histograma de Profundidade, mas apresenta-o como uma sobreposição em objectos da exibição ao vivo. Os objetos que caem dentro do intervalo refocável perto são demarcados com a cor azul. Os objectos que caem dentro intervalo refocável afastado são demarcados com a cor laranja. Pode, assim, verificar imediatamente se tem uma imagem com boas opções de refocagem. Objectos na área de refocagem perto são demarcadas em azul; aqueles na faixa de longe são demarcados em laranja. Branco no histograma representa os elementos na cena que ficam de fora da faixa refocável na sua imagem viva, e não poderão ser focada enquanto interage com a imagem. 84 Bracketing de foco Tal como em Bracketing de exposição, o bracketing de foco faz com que a câmara tire uma série de fotografias de cada vez que o botão do obturador é pressionado. Mas, em vez de variar a exposição entre cada imagem, a câmara varia o foco. Isso significa que a gama de refocagem vai mudando, também, para que haja uma melhor hipótese de capturar uma imagem com uma melhor possibilidade de refocagem. A mudança de foco entre cada imagem é expressa em Profundidade de Passos. Escolha o número de Profundidade de Passos, de 1 a 10, entre cada imagem. Pode-se escolher 3 ou 5 fotos. A zona refocável capturada com Bracketing de Foco definido para 3 fotos e 1 Passo de Profundidade. 85 Para usar o bracketing de foco, adicione-o à barra de menu (consulte Menu Reorganizar). Em seguida, active-o e defina o número de imagens que serão tomadas e o número de passos de profundidade entre cada imagem. Para definir os parâmetros de ajuda, consulte Aplicar bracketing de foco. 86 Definições Pode abrir o menu de Configurações a partir de qualquer captura ou modo de reprodução tocando no ícone Configurações na barra de menu. O menu Configurações irá preencher o ecrã, substituindo tudo o que foi apresentado. Deslize para rolar para cima ou para baixo através do menu. Para fechar o menu Configurações, toque em Capturar na parte superior esquerda do ecrã, ou pressione o botão do obturador até meio. A câmara irá sempre voltar ao Modo de Captura quando sair de Configurações. Para voltar ao modo de reprodução, toque no ícone do modo de reprodução na barra de menu novamente, pressione o botão Fn, ou mova o ecrã da esquerda para a direita. Formatar cartão SD Para um melhor desempenho, formate o seu cartão SD na Lytro ILLUM, depois transfira os dados de emparelhamento para o Lytro Desktop, e novamente depois de o usar em qualquer outro dispositivo. Por favor, note que a formatação do cartão irá apagar todos os dados armazenados nele. Para começar, toque em Formatar SD CARD no menu Configurações. Será aberta uma janela com duas opções: FORMATAR ou cancelar. Para continuar com a formatação, toque em FORMATAR. Quando a formatação estiver concluída, toque em Concluído para voltar ao menu Configurações. Brilho Ajustar o brilho da tela, tocando na opção BRILHO no menu Configurações e arrastando o controlo deslizante. Ou deslize a opção AUTO-BRILHO para a posição ON, e a câmara ajustará automaticamente o brilho para as condições de iluminação. Sons Toque em Sons no menu Configurações, e, arrastando o controlo deslizante, ajuste o volume dos sons produzidos pela câmara. Desactive todos os sons ou apenas o toque fazendo deslizar o selector apropriado para a posição OFF. 87 Simulação de Exposição A exibição ao vivo pode ser configurada para simular a exposição que irá resultar se uma imagem viva for capturada usando as configurações actuais. Para activar a simulação de exposição, abra o menu Configurações, procure SIMULAÇÃO DE EXPOSIÇÃO, e deslize o selector para a posição AUTO. Aviso de recorte Quando o clipping warning está ligado, listras brilhantes irão indicar quaisquer áreas da imagem ao vivo que serão sobreexpostas se criar uma imagem viva com as configurações actuais. Para activar o aviso de recorte, abra o menu Configurações, procure CLIPPING WARNING, e deslize o selector para a posição ON. Pré-visualização instantânea Defina a duração da visualização instantânea de 1 a 15 segundos ou desactive-a. Abra o menu Configurações e toque em PRÉVISUALIZAÇÃO INSTANTÂNEA. Deslize para cima para ver as opções adicionais de duração. Toque numa opção para definir a duração. Ao premir até meio o botão do obturador, descarta a pré-visualização e restaura imediatamente a vista ao vivo. Formato de ficheiro Pode seleccionar que tipo de ficheiro a câmara vai gravar. Os tipos de ficheiro disponíveis são Lytro RAW ou Lytro XRAW. Toque em FORMATO DE FICHEIRO no menu Configurações e em seguida toque na opção que deseja. Os ficheiros RAW Lytro contêm os dados brutos da imagem do campo de luz e só podem ser visualizados na câmara ou num computador correndo uma cópia do Lytro Desktop emparelhado com a sua câmara. Os ficheiros Lytro XRAW contêm os dados brutos de imagem de campo de luz, bem como os dados de emparelhamento necessários para processar adequadamente o campo de luz. Um ficheiro Lytro XRAW pode ser visto usando qualquer cópia do Lytro Desktop, mas é um arquivo muito maior. iOS Connect Para conectar o seu dispositivo iOS à Lytro ILLUM através de Wi-Fi, abra o menu Configurações e toque iOS CONNECT. Toque em PONTO DE ACESSO e defina como ON. No seu dispositivo iOS, vá a Configurações, Wi-Fi. Certifique-se de Wi-Fi está ativada. Sob Escolha uma rede, toque em Outra. Digite o nome da rede conforme exibido na câmara (não se esqueça de usar letras maiúsculas e minúsculas exactamente como mostrado). Seleccione a segurança WPA, e digite a senha conforme exibida na câmara. Se o dispositivo iOS estiver ao alcance da sua ILLUM, ele 88 irá conectar-se à rede da câmara. Redução de ruído em exposição longa Activar esta opção para reduzir o ruído em imagens vivas tiradas com tempos de exposição longos. Procure REDUÇÃO DE RUÍDO EM EXPOSIÇÃO LONGA no menu Configurações e deslize o selector para a posição ON. Agora, sempre que um tempo longo de exposição for seleccionado (manual ou automaticamente), a câmara tira uma segunda foto usando as mesmas configurações, mas com o obturador fechado – gravando apenas ruído. Por causa de o ruído registado nas duas fotos ser muito semelhante, a câmara pode usar a segunda imagem para identificar o barulho e eliminá-lo na imagem. Controlos da câmara Pode atribuir funções diferentes a muitos dos controlos físicos da câmara, e pode modificar as opções dos outros de uma maneira ou outra. Toque CONTROLOS DA CÂMARA no menu Configurações para abrir o submenu de controlos da câmara contendo as opções abaixo. Premir o obturador até meio Toque para exibir as cinco funções que lhe sejam atribuídas ao premir até meio o botão de obturador: AEL (bloqueio de exposição automática), AF (ligar focagem automática), AF + AEL (ligar focagem automática e bloqueio de exposição automática), e OFF. Toque numa opção para seleccioná-la. Definir comandos de exposição Toque para exibir as duas opções, a inicial e alternativa, para as funções atribuídas a cada anel nos vários modos de exposição. Toque numa opção para seleccioná-la. As definições para cada ligação em cada modo de exposição são mostradas abaixo. 89 Comandos do anel de exposição Padrão I : Prioridade ISO S : Prioridade de obturador M : Modo Manual Anel frontal ND Velocidade de obturador ISO Velocidade de obturador Anel traseiro Compensação EV Compensação EV Compensação EV ISO Alternativo 90 P : Modo programa P : Modo programa I : Prioridade ISO S : Prioridade de obturador M : Modo Manual Anel frontal Compensação EV Compensação EV ISO ISO Anel traseiro ND Velocidade de obturador Compensação EV Velocidade de obturador Anéis da objectiva Toque para exibir a duas opções, a padrão e alternativa, para o comportamento dos anéis da lente. Toque numa opção para selecioná-la. Reorganizar Menu Toque para exibir todos os ícones de controlo de toque que podem ser atribuídos à barra de menu. As páginas da barra de menu são mostradas como colunas da esquerda para a direita. Os ícones são mostrados nas suas posições actuais, e aqueles que estão actualmente atribuídos são iluminados. Para mudar um ícone atribuído, toque e arraste-o para um novo local. Para colocar um ícone na barra de menu, toque duas vezes nele. O ícone irá iluminar e agora está disponível para tocar e arrastar para realocá-lo. Remapear botões Prima para atribuir qualquer uma de uma variedade de funções de cada um dos quatro botões físicos na parte de trás da câmara. Aparecerá uma ilustração dos quatro botões, marcados A, B, C e D. Para a direita aparecerão as mesmas quatro letras, cada uma seguida da função actualmente atribuída a ela. Toque num deles para atribuir uma função diferente. Uma lista de opções será exibida. Deslize para cima para rolar para opções adicionais. A função actual é indicada por uma marca de verificação, e as opções que estão actualmente atribuídas a um dos outros três botões são indicadas pela letra dessa tecla. Toque numa função para a atribuir. AEL Toque para exibir as três opções para o comportamento do botão AEL, depois toque nma opção para seleccioná-la. Seleccione QUANDO PRESSIONADO, e a exposição automática só será bloqueada enquanto o botão AEL é pressionado. Seleccione CONTÍNUA, e pressionando o botão AEL irá bloquear a exposição automática até que o botão seja pressionado novamente. Selecione UM DISPARO e ao pressionar o botão AEL irá bloquear a exposição automática até que o botão do obturador seja premido. Geral Toque na opção GERAL no menu de definições para abrir um submenu contendo as opções listadas em baixo. Data e Hora Toque para exibir as rodas de selecção de data e hora. Arraste para cima ou para baixo para alterar qualquer selecção. Pode escolher mostrar as horas em formato de 24 horas ao arrastar o selector para ON. 91 Fuso horário Toque para mostrar uma lista de locais e os seus respectivos fusos horários. Arraste para ver mais locais/fusos. Toque para efectuar a sua selecção. Língua Toque para mostrar as opções de língua. Toque para seleccionar a língua que pretende. Unidades de distância Para alterar a unidade de medição (sistema internacional ou imperial) usada pela câmara, deslize este selector de pés para metros ou vice-versa. Acerca Toque para mostrar informação sobre a câmara. Esta informação inclui a versão de Firmware instalada. Actualizar Firmware Toque para atualizar o firmware da câmara, o que levará alguns minutos a concluir. Será aberta uma janela com duas opções: CANCELAR ou ACTUALIZAR. Para prosseguir com a actualização, toque ACTUALIZAR. Transferir informação de emparelhamento para cartão SD Toque para transferir os dados da de emparelhamento da câmara para o cartão SD, o que pode levar alguns minutos a concluir. Aparecerá uma janela com duas opções: CANCELAR ou TRANSFERIR para continuar com a transferência, toque em TRANSFERIR. Os dados de emparelhamento são necessários ao Lytro Desktop para processar imagens de forma optimizada, e serão copiados automaticamente do cartão SD pelo Lytro Desktop a primeira vez que importar fotografias do cartão. Os dados de emparelhamento requerem aproximadamente 2 GB de espaço livre no cartão SD. 92 Ajuda Reveja a demonstração das capacidades únicas da sua câmara que passou a primeira vez que configurou a sua câmara. Toque em AJUDA e depois toque em AJUDA DE PRIMEIRA UTILIZAÇÃO. Repor definições de fábrica Coloca todas as definições da sua câmara no seu valor de fábrica. Isto irá repor a definições iniciais em todos os botões.Toque em REPOR DEFINIÇÕES DE FÁBRICA. Aparecerá uma janela com duas opções: REPOR e CANCELAR. Para continuar, toque eu REPOR. 93 Glossário dos íconos Bloqueio de Exposição Automática Focagem Automática Modo de Captura Obturação Contínua Eliminar Compensação EV Modo de Prioridade ISO Mode Modo de Exposição Manual 94 Modo de Exposição Programa Modo de Prioridade ao Obturador Bracketing de Exposição Bracketing de Exposição Bloqueio de Focagem Sobreposição de grelha com cruz no centro Sobreposição de grelha em Regra Dourada Sobreposição de grelha em quadrado Sobreposição de grelha em Regra de Terços 95 Histograma Modo Hiperfocal Guia de Horizonte Virtual Modo Ecrã em stand-by Desvio óptico Modo de Reprodução Temporizador: 2 segundos 10 Seconds Temporizador: 10 segundos Temporizador 92 Definições Equilíbrio de branco Automático Equilíbrio de branco nublado Equilíbrio de branco Solarengo Equilíbrio de branco para flash Equilíbrio de branco de luz florescente Equilíbrio de branco manual Equilíbrio de branco à sombra Equilíbrio de branco de luz de tungsténio 93 Bloqueio de Zoom Resources • • • • Website Lytro — www.Lytro.com Formação — training.Lytro.com Lytro Desktop — www.Lytro.com/downloads Apoio Técnico Lytro — support.Lytro.com Legal © 2015 Lytro, Inc. Todos os direitos reservados. Lytro, Illum e logo Lytro logo são marcas registadas da Lytro, Inc. Mac OS X é uma marca da Apple Inc., registada nos U.S. e noutros países. Windows e DirectX são marcas da Microsoft Corporation nos Estados Unidos da América e noutros países. Intel é uma marca registada da Intel Corporation nos Estados Unidos da américa e noutros países. AMD Radeon é uma marca registada de equipamentos “Advanced Micro Devices, Inc. NVIDIA” e GeForce são também marcas registadas da NVIDIA Corporation nos USA e noutros paises. SD, SDHC, and SDXC são logos registados da SD-3C, LLC. Outras empresas ou nomes de produtos podem ser marcas registadas das respectivas empresas com as quais são associadas. 94 95