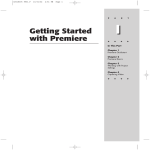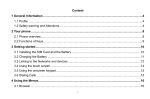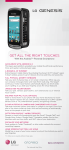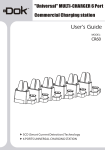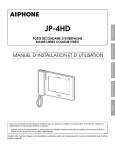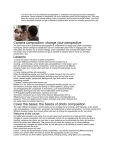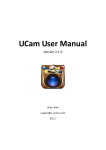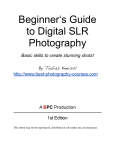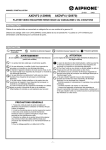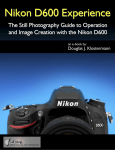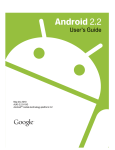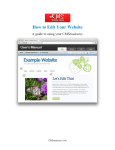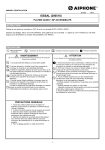Download LYTRO User Manual
Transcript
LYTRO User Manual User Manual 1 LYTRO User Manual 2 Introducing the Lytro Light Field Camera 3 Benefits of the Light Field 4 What’s in the Box? 5 Lytro Camera Features 5 Getting to Know your Lytro Camera 6 Taking “Living Pictures” in Everyday Mode 8 Taking “Living Pictures” in Creative Mode 9 Using Manual Controls 11 Learn More 13 Software Overview 14 Lytro Desktop Application 15 Menus and Shortcuts 19 Your Page on Lytro.com 20 Where Can I Share? 22 Charging the Lytro Camera 23 A Peek into the Future of Light Field 24 LYTRO User Manual 3 Introducing the Lytro Light Field Camera A new way to take and experience pictures has arrived. The Lytro Light Field Camera is the only camera that allows you to instantly capture interactive, “living pictures” to share with your friends and family online. What is the light field? The light field is all the light traveling in every direction at every point in space. Unlike a conventional digital camera, the Lytro camera is the only consumer camera that captures the light field, which includes the direction of light. Most recently, light field cameras lived only in academic labs – via a roomful of cameras tethered to a super computer. Lytro’s scientists and engineers have miniaturized this technology so that the power of the light field can fit right in your pocket. Capturing this fundamentally new data gives consumers unprecedented capabilities, including the ability to focus after a picture is taken. Photographers using the Lytro camera have new creative opportunities to take and share interactive, “living pictures” with friends and family that can be re-focused endlessly, anytime, after the fact. Welcome to the picture revolution. LYTRO User Manual 4 Benefits of the Light Field The Lytro camera offers a range of unique qualities that make it different from any other camera on the market. The advantages of the camera begin with the design. A look at what makes the Lytro camera unique: Form follows function The Lytro camera’s 8X optical zoom, f/2 lens captures significantly more light than most cameras. It’s iconic design starts here. Intelligent design The camera’s anodized aluminum structural skin is lightweight yet substantial. With only two buttons and an intuitive touchscreen, it’s simple to get started. Finally, at less than eight ounces, the Lytro camera gives you remarkable power without weighing you down. Science inside Lytro’s innovative light field sensor lets the camera capture fundamentally more data than conventional cameras. The light field engine on the camera processes all that data instantly. Speed, indeed New capabilities are great, but capturing the moment when it happens is still critical. The camera turns on instantly and since there is no auto-focus motor, there is no shutter delay. Shot in the dark Where is the flash? Admittedly, it takes some time to figure out the best way to bring this new technology to your camera, as we’re not satisfied with how flash works on conventional cameras. In the meantime, we choose not to include a flash. The numbers The Lytro camera comes in 8GB and 16GB models and has an extra-long battery life. You can take more than 400 pictures between charges. LYTRO User Manual 5 What’s in the Box? A B C D A. Lens Cap D. Wrist Strap B. Lytro Camera E. Cleaner Cloth E C. USB Cable (for charging camera & transferring pictures) Lytro Camera Features The Camera The Interface Screens may be simulated. LYTRO User Manual 6 Getting to Know your Lytro Camera Take a picture Press the shutter button to instantly take a picture. Review your pictures When in shooting mode, swipe your finger to the right on the touchscreen to enter review mode. Press the shutter button to continue taking pictures. Zoom Frame your picture on the touchscreen and then slide your finger to the right to zoom in and compose your picture. The inertial sliding makes for a smooth zoom in or out, as you frame your shot. Star your favorites Tap the star to remember your favorites. Starred pictures will be the first to import once the camera is connected to your computer. LYTRO User Manual 7 Change the exposure The default Lytro camera setting is Everyday Mode. When in this mode, simply tap on the screen before you take a picture to change exposure. You’ll see the picture get noticeably lighter or darker depending on the lighting in your scene. Menu Swipe right to review your pictures. Once you are in review mode, swipe up from the bottom of the touchscreen to pull up the menu dock. This will allow you to do the following: - Delete a single picture. - Check remaining storage space. Auto Exposure Lock Shoot with a fixed auto exposure by touching and holding the LCD screen at the point you’d like to lock it in at. To disable the lock, tap again anywhere on the screen. - Check how much battery is left. Go into Creative Mode Creative Mode is an advanced light field mode that gives photographers more control over the refocus range in the scene. This allows photographers to control the amount of blur in the scene. To get into Creative Mode, swipe up from the bottom of the touchscreen to pull up a dock and tap the square icon. Quickly review a picture taken in the past Reviewing pictures you took weeks ago is easy. When in review mode, use the zoom slider on the top of the camera. Slide it all the way to the left and a 3x3 grid of your pictures will appear. Swipe right to find the picture you are looking for. When storage available becomes 50 or fewer pictures, a picture count will be added to the Dashboard. LYTRO User Manual 8 Taking “Living Pictures” in Everyday Mode The Lytro camera opens up new creative possibilities when you compose pictures in a multi-dimensional, rather than two-dimensional, way. These interactive pictures are fun for you and are fun for sharing online with friends and family. To take compelling and interesting “living pictures” that will delight your friends and family, give these techniques a try: The Present Get in close to your subject, about a hand’s-length away. Include something in the background to create depth. This photographer was almost touching the sea creature. When in doubt, move the camera closer. The Reveal In this picture the viewer must click to see what is behind the newspaper. In this case, the ‘reveal’ is an unfortunate weather delay. The Portrait Frame your friend from the shoulders up by zooming in on them. Including a compelling (or historic!) backdrop never hurts your picture. The Expression Capture the moment, really. The camera turns on instantly and has an instant shutter. LYTRO User Manual 9 Taking “Living Pictures” in Creative Mode Go Into Creative Mode The Lytro camera offers an advanced mode, called Creative Mode, which gives photographers more control over the refocus range in the scene. Everyday Mode and Creative Mode In Everyday Mode, the refocus range, or the distance between objects in the foreground and background that can be re-focused, is set for the photographer. In Creative Mode, photographers can control the amount of blur around the scene and have more control over the refocusing range. Creative Mode is best for when the distance between two objects is normally too close to refocus. Try it: 1. Enter Creative Mode by swiping up on the camera screen while in picture taking mode and selecting the square icon in the dock. 2. Creative Mode is indicated by a blue border around the camera’s touchscreen. 3. Frame your shot. You can do this by using the slider to zoom to your preferred location in the scene. 4. Tap on any object to set the middle of the refocus range at that distance. This could be a person, object or landscape. As an example, if you’d like to create the refocus effect around a person in the foreground and a landscape in the background, tap the screen right behind the person. 5. There will be some blur while the camera sets the refocus range. 6. Press the shutter to take a picture. TIP: If you change scenes to take another picture, remember to tap on the icon again to set the refocus range in the new scene. 7. To leave Creative Mode while in picture taking mode, swipe up on the camera screen to open the dock and tap again on the square icon. TIP: The Lytro camera will auto-rotate your pictures if you shoot a picture with a rotated screen. This may be helpful to do when capturing “living pictures” outdoors. LYTRO User Manual 10 Creative Mode is great for pictures like: Macro/Extreme close up Creative Mode allows photographers to refocus on extremely close/ macro shots such as changing focus between petals in a flower, berries in a small bowl or diamonds in a wedding ring. To get these shots, you will be able to almost touch the lens to the subject. Dramatic portraiture Since Creative Mode allows you to have creative control of the refocus range, this works nicely to get a strong blur behind your subject. High zoom shots In Creative Mode you can capture subjects that are further away by taking advantage of the Lytro camera’s 8x zoom, while still creating a picture with dramatic refocus. TIPS: Just like in Everyday Mode, you can tell you have a “living picture” with dramatic refocus when there is a small amount of blur on your foreground subject. When in Creative Mode, look for this blur. Stepping backward or forward or using the zoom slider after you tap the screen may help find this composition. When in Creative Mode, you cannot yet adjust exposure of the scene like you can in Everyday Mode. Tapping on your picture before you take the picture sets your refocus range, not the exposure. LYTRO User Manual 11 Using Manual Controls The Lytro camera now gives you more control over the captured scene with the addition of Manual Controls. Set shutter speed and ISO through simple access of the camera’s touchscreen. Use Manual Controls to capture pictures like light painting shots with dramatic refocus and living pictures in motion. The ISO range is 80 (min) to 3200 (max), and the minimum shutter speed is 1/250. You can also lock exposure and control the ND filter. To access Manual Controls Swipe up from the bottom of the screen to access drawer. Select Gears icon to enter Settings menu and check the Manual Controls box to activate these additional functions. Shutter Speed Shutter speed is the duration of time that the shutter remains open. Allowing the shutter to be controlled by the photographer opens up some more creative possibilities such as keeping the shutter open for longer to “light paint”. Swipe down from the top of the screen to access the selection menu. Once Shutter Speed is selected, a slider will appear, enabling you to manually adjust the shutter speed of the camera. Swipe left for slower shutter speeds and right for faster shutter speeds. For finer control, simply tap on the desired arrow. The user can adjust the speed from a minimum of 1/250th of a second to a maximum of 8 seconds, which is displayed in the upper left-hand corner of the screen. When being manually adjusted, lines will appear at the top and bottom of this value. LYTRO User Manual 12 ISO Sensitivity ISO corresponds to the sensitivity of the image sensor. As a general rule, lower ISO means lower sensitivity, while higher ISO means higher sensitivity. ISO works hand in hand with the shutter speed. For example, higher ISO (which often corresponds to a darker scene and the need for more sensitivity) can allow the user to increase the shutter speed. Swipe down from the top of the screen to access ISO Sensitivity controls. Once ISO Sensitivity is selected, a slider will appear, enabling you to manually adjust the ISO of the camera. For finer control, simply tap on the desired arrow. ISO sensitivity can be set from a minimum of 80 to a maximum of 3200, which will be displayed in the upper right-hand corner of the screen. When being manually adjusted, lines will appear at the top and bottom of this value. Neutral Density (ND) Filter Toggle When you are manually setting both the Shutter Speed & ISO Sensitivity, you will be able to toggle the Neutral Density (ND) filter on and off. The purpose of an ND filter is to reduce the intensity of light reaching the sensor. As such, it is commonly used in situations of bright light to prevent overexposure of your scene. For creative purposes, there can be some value in having control over whether the filter is inserted. When Shutter Speed and ISO Sensitivity are both manually adjusted, an ND icon will appear towards the top of the screen. Tapping your finger on this icon will allow you to toggle on/off. When the icon appears yellow, the ND filter is on. When both shutter speed and ISO are being controlled manually, a number will appear in the top-middle of the screen, which indicates the exposure value (EV). This number takes into account the combination of shutter speed, ISO and the ND filter, to give a relative level of exposure. As the number gets more positive, the picture will become brighter. Similarly, as the number gets more negative, the picture will become darker. Exposure Value Shutter Speed ND Filter Toggle ISO Sensitivity Adjustment Slider Back to Auto Set Value LYTRO User Manual 13 Learn More Want to learn more about the best ways to capture “living pictures”? Visit the Lytro Learn page at www.lytro.com/learn For support and/or FAQ’s, please visit http://support.lytro.com Taking Living Pictures LYTRO User Manual 14 Software Overview The Lytro camera captures fundamentally different data than any other camera on the market. Lytro has developed its own software application for offloading your light field pictures and allowing you to upload these pictures online. We call this Lytro Desktop. The Lytro Desktop application software comes pre-loaded on your camera. Shortly after plugging in your camera, a window will pop up on your computer screen prompting you to install the software. Follow the instructions to complete the installation. If you have already taken pictures and would like to transfer them to your computer, you will need to unplug and re-plug your Lytro camera after installation. NOTE: The Lytro Desktop application requires you to be running Mac OS X 10.6.6 or higher or the Windows 7 operating system (64-bit) or higher. In order to properly view your “living pictures” on the web, please make sure that Adobe Flash is installed. The Lytro web experience is optimized for Mozilla Firefox and Google Chrome web browsers. However, we also support Safari and Internet Explorer 9 browsers. This is the first light field camera and it’s in your hands. Experiment. Get creative. Happy shooting! LYTRO User Manual 15 Lytro Desktop Application Lytro Desktop 1. Install the Lytro application. The Lytro Desktop application is required to interact with the light field data format (.lfp). The Lytro Desktop software comes on the Lytro camera. The install window will pop up the first time you plug in your camera into your computer. You can then start the install process. If it doesn’t, find the disk image on your desktop to start the install. 2. Unplug and re-plug in the camera. After you install the software, you must plug the camera back in to prompt an import of your first light field pictures. 3. Back up process begins. A back up process will start after the first time the Lytro Desktop software runs. This happens only the first time you plug your camera in and takes about 4-5 minutes. LYTRO User Manual 16 Import and view your “living pictures.” Sharing is easy for each light field picture you choose to show off, since your friends and family members do not require any special software to interact with your “living pictures.” Please note that Lytro camera owners will need to download and install the Lytro Desktop software. 1. Import your pictures. Plug in your camera, and your new pictures will start importing and processing automatically. A notification bar keeps you informed of the importing status. After all pictures have imported, you will be prompted on whether you’d like for all the pictures to be deleted off of the camera. The processing may take some time when importing a large amount of pictures, as the software must process the light field for each “living picture.” You’ll know when a picture has been fully processed by the thumbnail changing from grayscale to color. NOTE: After pictures have imported, you can unplug your camera and let the processing continue. 2. Star your favorites. If you star a picture on your camera, it will remember. Starred images will import first so that you can view your favorites right away. Like one of your imported pictures? You can star pictures by clicking on the star in the bottom right corner of the application. This helps you sort the pictures you love the most and makes them easier to find later. A Starred Pictures tab can be found in the upper left corner of the Lytro Desktop application, which is where you will be able to find and sort all of your favorites. LYTRO User Manual 17 3. Explore your pictures. Start interacting with the pictures on your desktop by clicking on any part of the picture to change the points of focus. 4. It’s in the details. Clicking the info icon on the bottom right of each picture will reveal additional information including shutter speed, ISO, date taken and ability to caption. LYTRO User Manual 18 5. Tell a story. “Living pictures” allow you to take your viewers to the scene as you experienced it. The starting point of focus for other viewers will be where the “living pictures” are focused when you share them. Put some thought into the focal point before you share for maximum enjoyment. 6. Organize pictures. You can re-order your pictures and/or combine pictures into groups at any time. To do so, simply drag and drop pictures within a Story, across Stories or right click on a photo to Create a New Story. 7. Export to JPG. Although we don’t recommend this as a primary choice, your light field pictures can be exported as a JPG. Right click on the picture and click on the exporting to JPG option. (Please note that doing so will remove the ability to interact with your pictures.) 8. Print a picture. Once you have an exported JPG, simply use your favorite viewer or editor to print your image. Light field Picture Format (.LFP) The Lytro camera outputs a unique LFP picture format because light field pictures contain fundamentally different data than traditional photographs. While traditional cameras capture the color and intensity of light, the Lyro camera is unique in that it captures the color, the intensity and the direction of light. In total, 11 million rays (11 Megarays) are captured with every shot, each taking in this abundance of information. This Megaray data is not viewed directly, but instead is projected from their 4-dimensional ray space to a 2-dimensional image that you can view. These images are light field pictures that we call “living pictures”. LFP’s are not accessible on your computer file system. As such, if you have a support case and are asked to export an LFP file, simply right click on the picture within the Desktop application and choose “Export Picture”. LYTRO User Manual 19 Menus and Shortcuts Editing Select All Command-A Clear Selection Shift-Command-A Delete Picture Delete Special Characters Command-Option-T Events Expand All Events Command-E Collapse All Events Alt-Command-E Pictures View Return Star/Unstar Space Share Command-Return Rotate Clockwise Command-Option-R Rotate Counterclockwise Command-R LYTRO User Manual 20 Your Page on Lytro.com Lytro Web Like your pictures? Share them with your friends. 1. The first step to sharing is creating a lytro.com account. Your lytro.com account will store all of the pictures you upload. Launch the desktop application and click on the dropdown “Sign In” button in the upper right corner. A window will pop up prompting you to sign up. 2. Select the pictures you’d like to share. Drag your mouse around them, or select individual ones and press and hold command. 3. Press Share. Create a title and description. (Up to 250 characters) LYTRO User Manual 21 4. Pictures will upload. Click on “View Your Pictures” which will take you to your pictures at lytro.com. You can also view ones that were shared to Facebook. Privacy matters. During the sharing process, you will have the opportunity to choose privacy settings for your pictures. You can always change the settings later after uploading to lytro.com. Due to the new type of file information present in each light field capture, all pictures shared must be uploaded to lytro.com, however you do have the option of publishing your pictures publicly or having them unlisted. By clicking the “Share on lytro.com” checkbox, you are making your pictures public, while not doing so will keep them unlisted. Let’s take a deeper look into the differences between public and unlisted pictures: Public Public pictures will display in search results on lytro.com (when we have search) and may appear in other search engines like Google or Bing. Unlisted Unlisted pictures will not display in Lytro search results and will not appear in Google or Bing search results. They are discoverable by anyone who comes to your Lytro page. Public stories appear on your Lytro page. Uploaded pictures will never appear on the picture community section of Lytro.com Public pictures may be highlighted or featured by Lytro and become discoverable by other camera owners. If you would like to share your pictures with others, please use the Sharing options within the Desktop application, which will allow you to upload to Facebook, Twitter, embed to blog and email. If you copy and paste a URL from an unlisted picture to a friend, he/she will see a page stating that your pictures are private. Anyone who knows the URL is able to access the unlisted pictures on lytro.com and can further “like” or share them on third-party sites such as Facebook. Unlisted pictures exposed in this way may show up in search indicies and become easily discoverable by others. LYTRO User Manual 22 Where Can I Share? On Lytro.com, below each light field picture is a “share” button that gives you a range of social options for sharing. Your friends and family will be able to play with your pictures wherever they are shared, helping them enjoy and experience the moment just like you did. FACEBOOK If you connect to Lytro via your Facebook login, you’ll be able to share to your network with one click. If you choose to use Facebook login, you can create a Lytro username from the account settings. This will be needed for future access to your pictures on Lytro.com. TWITTER Click the Twitter icon and you’ll be prompted to sign in to Twitter so you can tweet a link to your “living picture.” GOOGLE + Copy and paste a link to your picture(s) into Google + to share “living pictures” with your circles or try a +1 on your picture or someone else’s. EMBED FOR BLOGS Embed your picture in blogs such as WordPress and Tumblr by copying and pasting the embed code. Change the height/width easily to fit into your blog. For more information on how to embed your “living picture” into Wordpress, refer to the following: http://en.support.wordpress.com/lytro/ LYTRO User Manual 23 Charging the Lytro Camera When fully charged, the Lytro camera will be able to take approximately 400+ pictures. You can always check the battery level within the Settings dock on the LCD screen. To charge the battery: 1. Connect the camera to a computer via the included 500 mA USB cable. When charging via your computer, we strongly recommend that you connect the Lytro camera to a powered USB port that is part of the computer itself. Also, make sure that your computer is not in sleep mode to ensure power is flowing to the Lytro camera. 2. The LCD screen will display a battery icon (shown right) while charging. The camera cannot be used while it is being charged. The Lytro camera is designed for use with a 500 mA USB cable or a 2000 mA USB charger. We found most common USB to micro-USB cable and micro-USB charger brands to be compatible under the limitations of our testing conditions. Some of these chargers are1: - iPad® 10W Power Adapter - Amazon Kindle Charger - iPhone® Cube USB Adapter - Barnes & Noble NOOK® Charger - iPod® USB Power Adapter - Mobile phone chargers from LG, HTC, Samsung and RIM BlackBerry® smartphone) The battery will charge to 100% in eight hours when using the included 500 mA USB cable. For faster charging, you may use a range of wall adapters. As a reference, when using these adapters, charging times shall be no more than the following: From an iPhone 3/3GS, 4/4S, or 5 wall adapter (1000mA cube): 5 hours. From an iPad wall adapter (2100mA): < 5 hours. If the camera detects that the attached charger is incompatible, it will display a “this charger won’t work” screen, as shown right. Please note that certain third-party chargers display inaccurate specifications and may be incompatible with the Lytro camera. This list is not exclusive. The inclusion of a brand does not indicate endorsement, sponsorship or other approval by Lytro of the brand or its owner, or by the owner of Lytro or Lytro products. Our testing occurred in late 2011 and late 2012; specifications may subsequently change. iPad®, iPod® and iPhone® are registered trademarks of Apple Inc. Amazon, Kindle, Kindle Fire, the Amazon Kindle logo and the Kindle Fire logo are trademarks of Amazon.com, Inc. or its affiliates. Barnes & Noble and NOOK are registered trademarks of Barnes & Noble, Inc. or its affiliates. RIM® and BlackBerry® are registered trademarks of Research In Motion Limited or its affiliates. 1 LYTRO User Manual 24 A Peek Into the Future of Light Field The picture revolution has just begun. Here are a few things we have got planned to continue this revolution. Current camera owners will not need to buy a new camera to enjoy these features. All in focus What’s better than not having to focus the camera before you take a picture? Not having to focus it at all. You can choose to make your picture all in focus prior to sharing it with friends and family. Immersive 3D Light field pictures from the Lytro camera are inherently 3D, from a single lens and a single exposure. Light field pictures will be viewable on a 3D display. Light field editing Crop, dials and filters. Oh my! Traditional editing is transformed when you have the whole light field to play with. The ability to edit your pictures in the Lytro Desktop Application unleashes a whole new world of creativity. Like on Lytro.com, you’ll be able to zoom in on a picture in the Lytro Desktop software when reviewing pictures to get even deeper into the story that was being told. Discovery and sharing Discovering pictures from fellow camera owners will be as entertaining as taking your own. Sharing pictures is most of the fun. You can expect an expanded set of places to share your “living pictures.” Got feedback? Share it with us at support.lytro.com. LYTRO User Manual 25 Warranty Information The limited warranties provided by Lytro, Inc. (“Lytro,” “we,” or “us”) apply only to new Lytro-branded cameras and related accessory products (“Accessories” and collectively with Lytro cameras, “Lytro Products”) that you purchased in the United States directly from Lytro or an authorized Lytro reseller for your own use, and not for resale. Lytro warrants that the Lytro camera will be free from defects in workmanship and materials, under normal non-commercial use, for one (1) year from the original purchase date, and that the Accessories will be free from defects in workmanship and materials, under normal non-commercial use, for ninety (90) days from the original purchase date. Any products purchased from Lytro that are not Lytro-branded products are covered by the warranty, if any, of the respective branded manufacturer. Visit lytro.com/legal/warranty for more information. Return and Refund Policy You may return your Lytro camera purchased from Lytro.com within 30 days after we have shipped it to you. When we receive back the camera, we will refund you the purchase price, less any applicable shipping and handling fees paid by you at the time of purchase. You must follow the return procedure outlined below. Your return must be in as-new condition, with the serial number intact, in the original packaging and accompanied by any accessories and documentation that shipped with the camera. Please download all of your pictures before returning your Lytro camera. We are not responsible for any pictures on returned cameras. Visit lytro.com/legal/return-refund for more information. © 2012 Lytro, Inc. All rights reserved. Lytro, the Lytro logo, and our other registered or common law trademarks, service marks, or trade names appearing in this document are the property of Lytro, Inc. Other trademarks, service marks, or trade names appearing in this document are the property of their respective owners.