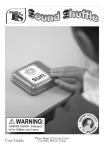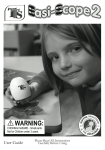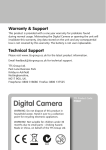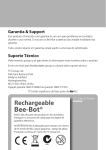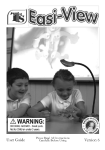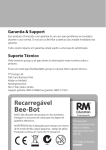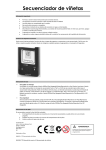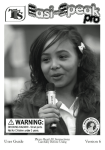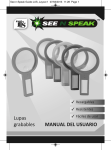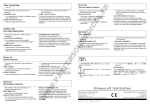Download Untitled
Transcript
Manual do Utilizador do Easi-View Guarde estas instruções para consultas futuras Evite que o Easi-View entre em contacto com água ou outros líquidos Em caso de descarga electrostática, o seu Easi-View poderá deixar de funcionar devidamente. Nesse caso, desligue-o e ligue-o novamente para reinicializá-lo A garantia é considerada nula se a caixa for aberta por qualquer motivo A garantia não abrange qualquer perda de dados da unidade nem qualquer perda de informação consequente Assistência e Garantia Este produto possui uma garantia de um ano relativa a problemas detectados durante uma utilização normal. A utilização incorrecta do Easi-View™ ou a abertura da unidade tornarão esta garantia inválida. Todas as reparações não abrangidas pela garantia estarão sujeitas a um custo de substituição. Visite www.tts-group.co.uk para obter as informações mais recentes sobre o produto. Envie um e-mail para [email protected] para obter assistência técnica. TTS Group Ltd Número de telefone gratuito: 0800 318686 Park Lane Business Park Número de fax gratuito: 0800 137525 Kirkby-in-Ashfield Nottinghamshire, Reino Unido NG17 9GU 2 Manual do Utilizador do Easi-View Conheça o seu Easi-View 8 LEDs super brilhantes Câmara 3.0 MP Haste Flexível Botão da Lâmpada Microfone Incorporado Botão de Fotografias Tomada jack de 3,5 mm para interruptor SEN externo Comandos do Easi-View Existem dois botões na base do Easi-View: 3 Manual do Utilizador do Easi-View Prima o botão de disparo para tirar uma fotografia. Prima o botão de Iluminação para ligar os LEDs. Se pressionar repetidamente o botão, os LEDs ficarão mais brilhantes. Para além do botão da câmara, o Easi-View possui uma tomada jack mono de 3,5 mm para que possa utilizar interruptores externos para tirar fotografias. Ligar a um PC Ligue o Easi-View numa tomada USB disponível. A primeira vez que ligar o Easi-View a um PC, será automaticamente efectuada a instalação das unidades e poderá ser necessário reiniciar o PC dependendo do seu sistema operativo. O PC irá reconhecer o dispositivo como um dispositivo de Vídeo USB e será apresentado como um dispositivo de vídeo na secção Scanners e Câmaras em "My Computer" (O Meu Computador). Para o bom funcionamento do Easi-View, os Computadores com câmaras web internas terão de ter as mesmas desactivadas. Instalar o Easi-View (Apenas PC) O procedimento apresentado abaixo é para o windows XP (Compatível com Vista). Ligue o Easi-View a uma porta USB no seu PC. Insira o CD no seu PC e o programa de configuração iniciará automaticamente. Se não iniciar automaticamente, faça duplo clique no ícone "setup.exe". Clique no botão Install (Instalar) para continuar. 4 Manual do Utilizador do Easi-View Clique no botão Next (Seguinte) para continuar. O instalador irá copiar os ficheiros necessários para o seu PC. Instalará igualmente o DirectX, se necessário. Se visualizar este ecrã, clique em "Continue anyway" (Continuar mesmo assim). Clique em "Finish" (Concluir) para concluir a instalação. Pré-visualização de definições e resolução de instantâneos A resolução de pré-visualização pode ser definida através do menu de opções. 5 Manual do Utilizador do Easi-View A resolução de imagem Parada é definida em separado utilizando o menu de instantâneos. Tirar fotografias Para tirar uma fotografia, utilize o botão de disparo situado na base do Easi-View, ou clique simplesmente no ícone "photo" (fotografia). Para ver as suas imagens, seleccione "open my pictures" (abrir as minhas imagens) no menu "View" (Ver) e navegue até à pasta que estará guardada por ordem de data. Se a imagem for apresentada ao contrário, utilize a rotação para rodar a imagem de forma visualizá-la correctamente. O Easi-View possui uma função de foco automático. Pode definir o foco a qualquer momento clicando no respectivo ícone. Captura de vídeo Para capturar vídeos em directo, basta clicar no ícone "vídeo". O ícone ficará vermelho e ser-lheá solicitada uma confirmação. Para parar a gravação, basta clicar novamente no ícone. No 6 Manual do Utilizador do Easi-View menu "capture" (captura), existe uma opção para definir o tempo de captura máximo, a fim de evitar a criação de ficheiros muito grandes Utilizar o Easi-View como uma Câmara Web O Easi-View possui um microfone incorporado e pode ser utilizado como uma câmara web com aplicações bastante conhecidas, como o Messenger. Especificações técnicas Resolução de 3.0 Megapixels Foco Automático (10 cm no mínimo) 8 LEDs super brilhantes Resolução de problemas O Easi-View foi concebido para funcionar de uma forma fiável e previsível em todas as condições normais. No entanto, é possível que ocorram problemas. Verifique o seguinte antes de entrar em contacto com a assistência técnica. Problema O Foco Automático não funciona Solução O PC possui uma câmara web interna. É necessário desactivar esta câmara web para o Easi-View funcionar correctamente. Problema A imagem está demasiado escura Solução Prima o botão de iluminação ou utilize uma fonte de iluminação externa. 7