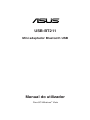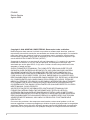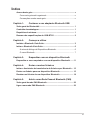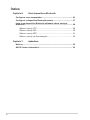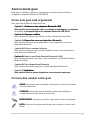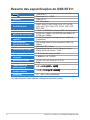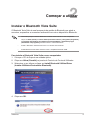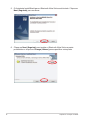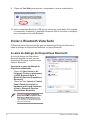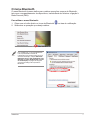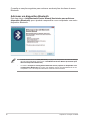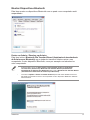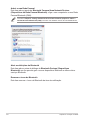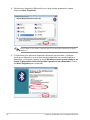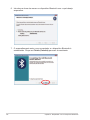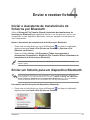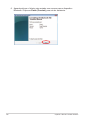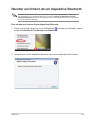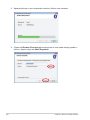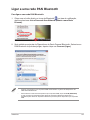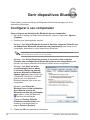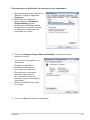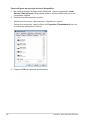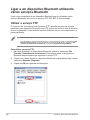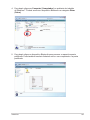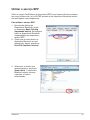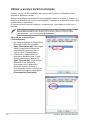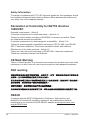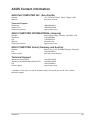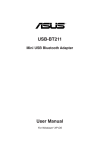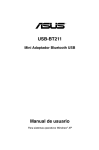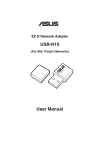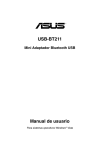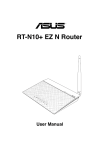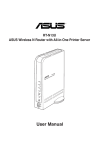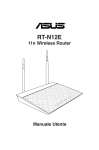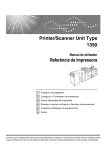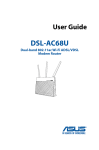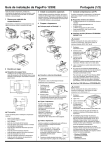Download USB-BT211 Manual do utilizador
Transcript
USB-BT211 Mini adaptador Bluetooth USB Manual do utilizador Para SO Windows® Vista PG4945 Edição Revista Agosto 2009 Copyright © 2009 ASUSTeK COMPUTER INC. Reservados todos os direitos. Nenhuma parte deste manual, incluindo os produtos e software aqui descritos, pode ser reproduzida, transmitida, transcrita, armazenada num sistema de recuperação, ou traduzida para outro idioma por qualquer forma ou por quaisquer meios, excepto a documentação mantida pelo comprador como cópia de segurança, sem o consentimento expresso e por escrito da ASUSTeK COMPUTER INC.(“ASUS”). A garantia do produto ou a manutenção não será alargada se: (1) o produto for reparado, modificado ou alterado, a não ser que tal reparação, modificação ou alteração seja autorizada por escrito pela ASUS; ou (2) caso o número de série do produto tenha sido apagado ou esteja em falta. A ASUS FORNECE ESTE MANUAL “TAL COMO ESTÁ” SEM QUALQUER TIPO DE GARANTIA QUER EXPRESSA QUER IMPLÍCITA, INCLUINDO MAS NÃO LIMITADA ÀS GARANTIAS IMPLÍCITAS OU CONDIÇÕES DE PRÁTICAS COMERCIAIS OU ADEQUABILIDADE PARA UM DETERMINADO FIM. EM CIRCUNSTÂNCIA ALGUMA PODE A ASUS, SEUS DIRECTORES, OFICIAIS, EMPREGADOS OU AGENTES SER RESPONSABILIZADA POR QUAISQUER DANOS INDIRECTOS, ESPECIAIS, ACIDENTAIS OU CONSEQUENTES.(INCLUINDO DANOS PELA PERDA DE LUCROS, PERDA DE NEGÓCIO, PERDA DE UTILIZAÇÃO OU DE DADOS, INTERRUPÇÃO DA ACTIVIDADE, ETC.) MESMO QUE A ASUS TENHA SIDO ALERTADA PARA A POSSIBILIDADE DE OCORRÊNCIA DE TAIS DANOS, RESULTANTES DE QUALQUER DEFEITO OU ERRO NESTE MANUAL OU NO PRODUTO. AS ESPECIFICAÇÕES E INFORMAÇÕES CONTIDAS NESTE MANUAL SÃO FORNECIDAS APENAS PARA FINS INFORMATIVOS E ESTÃO SUJEITAS A ALTERAÇÃO EM QUALQUER ALTURA SEM AVISO PRÉVIO, NÃO CONSTITUINDO QUALQUER OBRIGAÇÃO POR PARTE DA ASUS. A ASUS NÃO ASSUME QUALQUER RESPONSABILIDADE POR QUAISQUER ERROS OU IMPRECISÕES QUE POSSAM APARECER NESTE MANUAL, INCLUINDO OS PRODUTOS E SOFTWARE NELE DESCRITOS. Os nomes dos produtos e das empresas mencionados neste manual podem ou não ser marcas registadas ou estarem protegidos por direitos de autor que pertencem às respectivas empresas. Estes nomes são aqui utilizados apenas para fins de identificação ou explicação, para benefício dos proprietários e sem qualquer intenção de violação dos direitos de autor. ii Índice Acerca deste guia................................................................................... v Como este guia está organizado........................................................v Convenções usadas neste guia..........................................................v Capítulo 1: Conhecer o seu adaptador Bluetooth USB Visão geral do Bluetooth®..................................................................... 1 Conteúdo da embalagem....................................................................... 1 Requisitos do sistema............................................................................ 1 Resumo das especificações do USB-BT211........................................ 2 Capítulo 2: Começar a utilizar Instalar o Bluetooth Vista Suite............................................................. 3 Iniciar o Bluetooth Vista Suite............................................................... 6 A caixa de diálogo de Dispositivos Bluetooth.................................... 6 O menu Bluetooth.............................................................................. 7 Capítulo 3: Emparelhar com um dispositivo Bluetooth Emparelhar o seu computador com um dispositivo Bluetooth........11 Capítulo 4: Enviar e receber ficheiros Iniciar o Assistente de transferência de ficheiros por Bluetooth.... 15 Enviar um ficheiro para um dispositivo Bluetooth............................ 15 Receber um ficheiro de um dispositivo Bluetooth............................ 19 Capítulo 5: Aderir a uma Rede Pessoal Bluetooth (PAN) Visão geral da rede PAN Bluetooth..................................................... 22 Ligar a uma rede PAN Bluetooth......................................................... 23 iii Índice Capítulo 6: Gerir dispositivos Bluetooth Configurar o seu computador............................................................. 24 Configurar o dispositivo Bluetooth remoto....................................... 27 Ligar a um dispositivo Bluetooth utilizando vários serviços Bluetooth............................................................................................... 28 Utilizar o serviço FTP....................................................................... 28 Utilizar o serviço BIP........................................................................ 30 Utilizar o serviço BPP....................................................................... 31 Utilizar o serviço de Sincronização.................................................. 32 Capítulo 7: Apêndices Notices................................................................................................... 33 ASUS Contact information................................................................... 35 iv Acerca deste guia Este guia do utilizador contém as informações necessárias para instalar e configurar o adaptador Bluetooth USB ASUS. Como este guia está organizado Este guia está dividido da seguinte forma: •�������������������������������������������������� Capítulo 1���������������������������������������� : Conhecer o seu adaptador Bluetooth USB ����������������������������������������������������������������������������� Este capítulo inclui informação sobre o conteúdo da embalagem, os requisitos do sistema,����������������������������������������������������� e as especificações do adaptador Bluetooth USB ASUS. •������������������������������ Capítulo���������������������� 2: Começar a utilizar Este capítulo descreve como instalar e iniciar o Bluetooth Vista Suite. • Capítulo������������������������������������������� 3: Emparelhar com um dispositivo Bluetooth Este capítulo descreve como emparelhar o seu computador com outro dispositivo Bluetooth. • Capítulo���� 4: Enviar e receber ficheiros Este capítulo descreve como transferir ficheiros entre o seu computador e outro dispositivo Bluetooth. •������������ Capítulo���� 5: Aderir a uma Rede Pessoal Bluetooth (PAN) Este capítulo descreve como ligar o seu computador a uma Rede Pessoal Bluetooth (PAN). • Capítulo���� 6: Gerir dispositivos Bluetooth Este capítulo descreve como gerir os seus dispositivos Bluetooth. • Capítulo������������� 7: ��������� Apêndices ��������������������������������������������������������������������� Este capítulo inclui os avisos obrigatórios e as normas de segurança. Convenções usadas neste guia �������� AVISO: Informação que se destina a evitar que sofra lesões ao tentar concluir uma tarefa. ��������� CUIDADO: Informação que se destina a evitar que danifique os componentes ao tentar concluir uma tarefa. ����������� IMPORTANTE: Instruções que deve seguir para concluir uma tarefa. ������ NOTA: Dicas e informações adicionais para o ajudar a concluir uma tarefa. 1 Conhecer o seu adaptador Bluetooth USB Visão geral do Bluetooth® Bluetooth® é uma tecnologia sem fios de curto alcance que permite a comunicação entre dispositivos com Bluetooth, como PCs, dispositivos móveis, auriculares e receptores GPS. Os dispositivos Bluetooth® precisam apenas de estar dentro do raio especificado para trocar informações e não necessitam de qualquer ligação física. Com a tecnologia Bluetooth®, pode: • Ligar o seu computador à Internet utilizando um telemóvel com Bluetooth. • Ligar o seu computador a outros dispositivos Bluetooth que se encontrem dentro do alcance. • Sincronizar dados entre o seu computador e um telemóvel com Bluetooth. • Utilizar um rato, um teclado, ou um controlador de jogos sem fios no seu computador. Conteúdo da embalagem Verifique se a embalagem do seu adaptador Bluetooth USB ASUS contém os seguintes itens. ASUS USB-BT211 �������������������������������������������������� CD de suporte (contendo o manual e os utilitários) ����������������������� Guia de consulta rápida Nota: Caso qualquer um dos itens esteja danificado ou em falta, contacte imediatamente a loja onde adquiriu o produto. Requisitos do sistema Antes de utilizar o seu adaptador Bluetooth USB ASUS, certifique-se de que o seu sistema cumpre os seguintes requisitos: Sistema operativo: Microsoft® Windows® XP / Vista Memória do sistema: 64MB ou superior Espaço livre no disco rígido: 100MB ASUS USB-BT211 Resumo das especificações do USB-BT211 Model Norma Interface Alcance Perfil Bluetooth Banda de frequência Método de modulação Propagação de espectro Velocidade de transferência (Maz) SO suportado Consumo de energia Entrada de alimentação Sensibilidade de recepção Dimensões físicas Peso Temperatura em funcionamento Temperatura de armazenamento Humidade USB-BT211 Bluetooth v2.1 + EDR USB 2.0/1.1 Até 100 metros A2DP, AVRCP, BIP, DUNP, FAX, FTP, HCRP, HID, GAP, OPP, PAN, SPP, SYNC, HSP, HFP, BPP, SAP 2,400 ~ 2,4835GHz na banda ISM não licenciada GFSK para 1Mbps, π/4-DQPSK para 2Mbps, 8DPSK para 3Mbps FHSS (Propagação de espectro por saltos de frequência) Velocidade máxima de transmissão UART de 3Mbps Windows® XP / Vista Transmissão típica: 51mA, Recepção típica: 43mA, Modo de espera: 15mA DC 5V através de porta USB <-85dBm a <0.1% BER 19,52 x 13,5 x 6,8 mm (C x L x A) 2,2g 0������������������������ °����������������������� C ~ 60����������������� °���������������� C (32����������� °���������� F ~ 140��� °�� F) -10������������������������ °����������������������� C ~ 70����������������� °���������������� C (14����������� °���������� F ~ 158��� °�� F) 5% ~ 90%, não condensada *As especificações estão sujeitas a alterações sem aviso prévio. Capítulo 1: Conhecer o seu adaptador Bluetooth USB 2 Começar a utilizar Instalar o Bluetooth Vista Suite O Bluetooth Vista Suite é uma ferramenta de gestão de Bluetooth que ajuda a encontrar, emparelhar e comunicar facilmente com outros dispositivos Bluetooth. • Desinstale qualquer software Bluetooth instalado anteriormente no seu computador. Clique em Start (Iniciar) > Control Panel (Painel de controlo) > Programs (Programas) > Programs and Features (Programas e Funcionalidades) > Uninstall a progra (Desinstalar um programa) para desinstalar o software Bluetooth. • Instale o Windows® Vista Service Pack 1 ou versões mais recentes. • Instale Bluetooth Vista Suite antes de inserir o adaptador Bluetooth USB. Para instalar o Bluetooth Vista Suite no seu computador: 1. Coloque o CD de Suporte na unidade óptica. 2. Clique em Allow (Permitir) na janela do Controlo de Conta de Utilizador. 3. Seleccione o seu idioma e clique em Install Bluetooth Utilities/Driver (Instalar Utilitários/Controlador Bluetooth). 4. Clique em OK. USB-BT211 5. O Assistente InstallShield para o Bluetooth Vista Suite será iniciado. Clique em Next (Seguinte) para continuar. 6. Clique em Next (Seguinte) para instalar o Bluetooth Vista Suite na pasta predefinida ou clique em Change (Alterar) para especificar outra pasta. Capítulo 2: Começar a utilizar 7. Clique em Install (Instalar) para iniciar a instalação. 8. Clique em Finish (Concluir) para sair do assistente de instalação. USB-BT211 9. Clique em Yes (Sim) para reiniciar o computador e activar as alterações. 10.Insira o adaptador Bluetooth USB após o reinício do computador. Em seguida, o computador irá detectar o adaptador Bluetooth USB e concluirá a instalação dos controladores de perfil Bluetooth. Iniciar o Bluetooth Vista Suite O Bluetooth Vista Suite permite-lhe gerir os dispositivos Bluetooth utilizando a caixa de diálogo de Dispositivos Bluetooth e o menu Bluetooth. A caixa de diálogo de Dispositivos Bluetooth A caixa de diálogo de Dispositivos Bluetooth permite-lhe gerir os seus dispositivos Bluetooth e utilizar vários serviços Bluetooth. Para iniciar a caixa de diálogo de Dispositivos Bluetooth: • Clique em Start (Iniciar) > All Programs (Todos os programas) > ASUS Bluetooth Suite > Bluetooth Devices (Dispositivos Bluetooth). • Clique em Start (iniciar) > Control Panel (Painel de controlo) > Hardware and Sound (Hardware e Som) > Bluetooth Devices (Dispositivos Bluetooth). Consulte o Charpter 6: Managing Bluetooth devices (Capítulo 6: Gerir dispositivos Bluetooth) para obter mais detalhes acerca da gestão dos seus dispositivos Bluetooth utilizando esta caixa de diálogo. Capítulo 2: Começar a utilizar O menu Bluetooth O menu Bluetooth fornece atalhos para realizar operações comuns de Bluetooth, tais como o emparelhamento de dispositivos, transferência de ficheiros e ligação à Rede Pessoal (PAN). Para utilizar o menu Bluetooth: 1. Clique com o botão direito no ícone de Bluetooth 2. Seleccione a operação que deseja realizar. na área de notificação. Por predefinição, o ícone de Bluetooth não é apresentado na área de notificação. Para mostrar este ícone na área de notificação, marque Show the Bluetooth icon in the notification area (Mostrar o ícone de Bluetooth na área de notificação) na página de Opções da caixa de diálogo de Dispositivos Bluetooth. USB-BT211 Consulte as secções seguintes para conhecer as descrições dos itens do menu Bluetooth. Adicionar um dispositivo Bluetooth Este item inicia o Add Bluetooth Device Wizard (Assistente para adicionar dispositivo Bluetooth) que o ajudará a emparelhar o seu computador com outro dispositivo Bluetooth. • Poderá também clicar em Add (Adicionar) na página de Dispositivos da caixa de diálogo de Dispositivos Bluetooth para iniciar o Add Bluetooth Device Wizard (Assistente para adicionar dispositivo Bluetooth). • Consulte o Charpter 3: Pairing with a Bluetooth device (Capítulo 3: Emparelhar com um dispositivo Bluetooth) para obter mais detalhes acerca do emparelhamento do seu computador com outro dispositivo Bluetooth utilizando este assistente. Capítulo 2: Começar a utilizar Mostrar Dispositivos Bluetooth Este item mostra os dispositivos Bluetooth com os quais o seu computador está emparelhado. Enviar um ficheiro / Receber um ficheiro Este item inicia o Bluetooth File Transfer Wizard (Assistente de transferência de ficheiros por Bluetooth) que o ajudará a transferir ficheiros entre o seu computador e outro dispositivo Bluetooth, como por exemplo um telemóvel ou outro computador. • Poderá também clicar em Start (Iniciar) > All Programs (Todos os programas) > Accessories (Acessórios)> Bluetooth File Transfer Wizard (Assistente de transferência de ficheiros por Bluetooth) para iniciar o Bluetooth File Transfer Wizard (Assistente de transferência de ficheiros por Bluetooth). • Consulte o Capítulo 4: Enviar e receber ficheiros para obter mais detalhes acerca da transferência de ficheiros entre o seu computador e outro dispositivo Bluetooth utilizando este assistente. USB-BT211 Aderir a uma Rede Pessoal Este item abre a janela de Bluetooth Personal Area Network Devices (Dispositivos de Rede Pessoal Bluetooth) e liga o seu computador a uma Rede Pessoal Bluetooth (PAN). Consulte o Chapter 5: Joining a Bluetooth Personal Area Network (Capítulo 5: Aderir a uma Rede Pessoal Bluetooth (PAN) para obter mais detalhes acerca da rede PAN Bluetooth. Abrir as definições de Bluetooth Este item abre a caixa de diálogo de Bluetooth Devices (Dispositivos Bluetooth) que lhe permite gerir os seus dispositivos Bluetooth e utilizar vários serviços Bluetooth. Remover o ícone de Bluetooth Este item remove o ícone de Bluetooth da área de notificação. 10 Capítulo 2: Começar a utilizar 3 Emparelhar com um dispositivo Bluetooth Emparelhar o seu computador com um dispositivo Bluetooth Utilize o Add Bluetooth Device Wizard (Assistente para adicionar dispositivo Bluetooth)para emparelhar o seu computador com outro dispositivo Bluetooth. • Antes de transferir dados entre o seu computador e outro dispositivo Bluetooth, emparelhe o seu computador com o dispositivo Bluetooth. • Antes de emparelhar com um dispositivo Bluetooth, certifique-se de que o dispositivo Bluetooth se encontra ligado e detectável. Consulte a documentação fornecida com o dispositivo Bluetooth para saber como torná-lo detectável. Para emparelhar o seu computador com um dispositivo Bluetooth: 1. Insira o adaptador Bluetooth USB na porta USB do seu computador. 2. Clique com o botão direito no ícone de Bluetooth na área de notificação, depois clique em Add a Bluetooth Device (Adicionar um dispositivo Bluetooth). USB-BT211 11 4. Seleccione o dispositivo Bluetooth com o qual deseja emparelhar, depois clique em Next (Seguinte). Para proteger os seus dados, emparelhe apenas com dispositivos Bluetooth que sejam fidedignos. 3. O Assistente para adicionar dispositivo Bluetooth será iniciado. Certifiquese de que o dispositivo com o qual deseja emparelhar se encontra ligado e detectável, em seguida marque a opção My device is set up and ready to be found (O dispositivo está configurado e pronto de ser detectado). Clique em Next (Seguinte) para continuar. 12 Capítulo 3: Emparelhar com um dispositivo Bluetooth 5. Utilizar uma chave de acesso para emparelhar com o seu dispositivo Bluetooth. Seleccione uma das seguintes opções, depois clique em Next (Seguinte). Escolher uma chave de acesso para mim Seleccione esta opção se a documentação fornecida com o dispositivo Bluetooth que deseja adicionar não especifica uma chave de acesso e deseja que o Assistente para adicionar dispositivo Bluetooth gere uma chave de acesso para si. Utilizar a chave de acesso encontrada na documentação Seleccione esta opção se a documentação fornecida com o dispositivo Bluetooth que deseja adicionar especifica uma chave de acesso. Deixar-me escolher a minha própria chave de acesso Seleccione esta opção se a documentação fornecida com o dispositivo Bluetooth que deseja adicionar não especifica uma chave de acesso e deseja criar a sua própria chave de acesso. Recomendamos que crie uma chave de acesso que contenha entre 8 e 16 dígitos. Não utilizar uma chave de acesso Seleccione esta opção apenas se o dispositivo Bluetooth que deseja adicionar não suporta a definição de uma chave de acesso. USB-BT211 13 6. Introduza a chave de acesso no dispositivo Bluetooth com o qual deseja emparelhar. 7. O emparelhamento entre o seu computador e o dispositivo Bluetooth é estabelecido. Clique em Finish (Concluir) para sair do assistente. 14 Capítulo 3: Emparelhar com um dispositivo Bluetooth 4 Enviar e receber ficheiros Iniciar o Assistente de transferência de ficheiros por Bluetooth Utilize o Bluetooth File Transfer Wizard (Assistente de transferência de ficheiros por Bluetooth) para transferir ficheiros, um de cada vez, entre o seu computador e outro dispositivo Bluetooth, como por exemplo um telemóvel ou outro computador. Iniciar o Assistente de transferência de ficheiros por Bluetooth: • Clique com o botão direito no ícone de Bluetooth na área de notificação, depois seleccione Send a File (Enviar um ficheiro) ou Receive a File (Receber um ficheiro). • Clique em Start (Iniciar) > All Programs (Todos os programas) > Accessories (Acessórios) > Bluetooth File Transfer Wizard (Assistente de transferência de ficheiros por Bluetooth). O Assistente de transferência de ficheiros por Bluetooth utiliza o Perfil OBEX de Push de Objectos (OPP). Enviar um ficheiro para um dispositivo Bluetooth Antes de transferir dados entre o seu computador e outro dispositivo Bluetooth, emparelhe o seu computador com o dispositivo Bluetooth. Consulte o Chapter 3: Pairing with a Bluetooth device (Capítulo 3: Emparelhar com um dispositivo Bluetooth) para obter mais detalhes acerca do emparelhamento do seu computador com outro dispositivo Bluetooth. Para enviar um ficheiro para um dispositivo Bluetooth: 1. Clique com o botão direito no ícone de Bluetooth na área de notificação, depois seleccione Send a File (Enviar um ficheiro). USB-BT211 15 2. O Assistente de transferência de ficheiros por Bluetooth será iniciado. Clique em Browse (Procurar). 3. Seleccione o dispositivo Bluetooth para o qual deseja enviar o ficheiro, depois clique em OK. 16 Capítulo 4: Enviar e receber ficheiros 4. Clique em Next (Seguinte). Neste caso, o dispositivo Bluetooth já foi adicionado ao computador. Se o dispositivo Bluetooth ainda não foi adicionado ao seu computador, marque a opção Use a passkey (Utilizar uma chave de acesso) para emparelhar com o dispositivo Bluetooth e para garantir que está a enviar o ficheiro para o dispositivo correcto. 5. Clique em Browse (Procurar) para seleccionar o ficheiro que deseja enviar, depois clique em Next (Seguinte). USB-BT211 17 6. Aguarde até que o ficheiro seja enviado com sucesso para o dispositivo Bluetooth. Clique em Finish (Concluir) para sair do assistente. 18 Capítulo 4: Enviar e receber ficheiros Receber um ficheiro de um dispositivo Bluetooth Antes de transferir dados entre o seu computador e outro dispositivo Bluetooth, emparelhe o seu computador com o dispositivo Bluetooth. Consulte o Capítulo 3: Emparelhar com um dispositivo Bluetooth para obter mais detalhes acerca do emparelhamento do seu computador com outro dispositivo Bluetooth. Para receber um ficheiro de um dispositivo Bluetooth: 1. Clique com o botão direito no ícone de Bluetooth seleccione Receive a File (Receber um ficheiro). na área de notificação, depois 2. Aguarde que o outro dispositivo Bluetooth inicie uma transferência de ficheiros. USB-BT211 19 3. Aguarde até que o seu computador receba o ficheiro com sucesso. 4. Clique em Browse (Procurar) para seleccionar o local onde deseja guardar o ficheiro, depois clique em Next (Seguinte). 20 Capítulo 4: Enviar e receber ficheiros 5. A transferência do ficheiro está concluída. Clique em Finish (Concluir) para sair do assistente. Para conseguir a melhor qualidade de sinal durante a transferência de dados entre dois computadores utilizando adaptadores Bluetooth USB-BT211, sugerimos que os sensores Bluetooth sejam colocados na Posição 1 ou na Posição 2: Sensor Bluetooth Bluetooth sensor Position 1 Posição USB-BT211 1 Position 2 2 Posição 21 5 Aderir a uma Rede Pessoal Bluetooth (PAN) Visão geral da rede PAN Bluetooth Uma Rede Pessoal Bluetooth (PAN) é uma rede sem fios que é normalmente constituída por computadores com Bluetooth, telemóveis e dispositivos portáteis. Ao ligar a uma rede PAN Bluetooth criará automaticamente uma ligação TCP/IP entre o seu computador e telemóveis, dispositivos portáteis ou outros computadores com Bluetooth. Poderá transferir ficheiros entre o seu computador e outros dispositivos numa rede PAN Bluetooth. Pode ligar aos seguintes tipos de dispositivos com Bluetooth que funcionam com a rede PAN: • Dispositivos de Utilizador de Rede Pessoal (PANU) A ligação a um dispositivo PANU com Bluetooth cria uma rede ad hoc que inclui o seu computador e o dispositivo PANU. Uma rede ad hoc é uma rede temporária utilizada para partilhar ficheiros ou uma ligação à Internet. Numa rede ad hoc, os computadores e dispositivos estão ligados directamente uns aos outros em vez de estarem ligados a um hub ou router. É também conhecida como uma rede computador a computador. • Dispositivos de Rede Ad-hoc de Grupo (GN) A ligação a um dispositivo GN com Bluetooth cria uma rede ad hoc que inclui o seu computador, o dispositivo GN e quaisquer outros dispositivos PANU que estejam ligados ao mesmo dispositivo GN. • Dispositivos de Ponto de Acesso de Rede (NAP) A ligação a um dispositivo NAP com Bluetooth permite-lhe ligar o seu computador a uma rede maior, como uma rede doméstica, uma rede empresarial, ou à Internet. Alguns telemóveis e dispositivos portáteis utilizam apenas a ligação de acesso telefónico, alguns utilizam apenas com PAN e outros utilizam ambos os serviços. Para saber quais os serviços suportados pelo seu dispositivo com Bluetooth, consulte a documentação fornecida com o dispositivo. 22 Capítulo 5: Aderir a uma Rede Pessoal Bluetooth (PAN) Ligar a uma rede PAN Bluetooth Para ligar a uma rede PAN Bluetooth: 1. Clique com o botão direito no ícone de Bluetooth na área de notificação, depois seleccione Join a Personal Area Network (Aderir a uma Rede Pessoal). 2. Será exibida uma janela de Dispositivos de Rede Pessoal Bluetooth. Seleccione a PAN Bluetooth à qual deseja ligar, depois clique em Connect (Ligar). • Apenas os dispositivos que suportam PAN serão listados na janela de Dispositivos de Rede Pessoal Bluetooth. • Para adicionar à lista outros dispositivos que suportam PAN, clique em Add (Adicionar) e siga os passos do Assistente para adicionar dispositivo Bluetooth. Neste caso, o Assistente para adicionar dispositivo Bluetooth procura apenas dispositivos que suportam PAN. USB-BT211 23 6 Gerir dispositivos Bluetooth Pode utilizar a caixa de diálogo de Dispositivos Bluetooth para gerir os seus dispositivos Bluetooth. Configurar o seu computador Para configurar as definições de Bluetooth do seu computador: 1. Na caixa de diálogo de Dispositivos Bluetooth, clique no separador Options (Opções) . 2. Escolha uma das seguintes opções: • Marque o item Allow Bluetooth devices to find this computer (Permitir que os dispositivos Bluetooth encontrem este computador) para tornar o seu computador detectável a outros dispositivos Bluetooth. Para proteger o seu computador, marque este item apenas quando quiser que um dispositivo Bluetooth encontre o seu computador. • Marque o item Allow Bluetooth devices to connect to this computer (Permitir que os dispositivos Bluetooth liguem a este computador) para permitir que outros dispositivos Bluetooth liguem ao seu computador. • Marque o item Alert me when a new Bluetooth device wants to connect (Alertar-me quando um novo dispositivo Bluetooth desejar ligar-se) para permitir que o Bluetooth Vista Suite o notifique quando um novo dispositivo Bluetooth desejar ligar-se ao seu computador. • Marque o item Show the Bluetooth icon in the notification area (Mostrar o ícone de Bluetooth na área de notificação) par a exibir o ícone de Bluetooth na área de notificação. • Clique em Restore Defaults (Restaurar predefinições) para restaurar as predefinições na página Options (Opções). 3. Clique em OK para guardar as alterações. 24 Capítulo 6: Gerir dispositivos Bluetooth Para configurar as definições de hardware do seu computador: 1. Na caixa de diálogo de Dispositivos Bluetooth, clique no separador Hardware. 2. Seleccione um dispositivo, depois clique em Properties (Propriedades) para ver informações detalhadas acerca do dispositivo, incluindo o estado do dispositivo, informações do controlador e do rádio. 3. Clique em Change settings (Alterar definições), e escolha uma das seguintes opções: • Crie um novo nome para o sue computador. • Desactive o dispositivo. • Actualize ou desinstale o controlador do dispositivo. • Reverta para o controlador instalado anteriormente se o dispositivo deixar de funcionar depois de actualizar o controlador. • Altere as definições de gestão de energia. 4. Clique em OK para guardar as alterações. USB-BT211 25 Para configurar os serviços locais do dispositivo: 1. Na caixa de diálogo de Dispositivos Bluetooth, clique no separador Local Service (Serviço local). Esta página exibe os serviços Bluetooth que o seu computador suporta. 2. Escolha uma das seguintes opções: • Seleccione um serviço, depois active ou desactive o serviço. • Seleccione um serviço, depois clique em Properties (Propriedades) para ver ou alterar as definições do serviço. 3. Clique em OK para guardar as alterações. 26 Capítulo 6: Gerir dispositivos Bluetooth Configurar o dispositivo Bluetooth remoto Para configurar o dispositivo Bluetooth remoto: 1. Na caixa de diálogo de Dispositivos Bluetooth, clique no separador Devices (Dispositivos). Esta página mostra os dispositivos Bluetooth com os quais o seu computador está emparelhado. 2. Escolha uma das seguintes opções: • Clique em Add (Adicionar) para adicionar um dispositivo Bluetooth ao seu computador. • Seleccione um dispositivo, depois clique em Remove (Remover) para o remover do seu computador. • Seleccione um dispositivo, depois clique em Properties (Propriedades) para ver ou alterar as definições do dispositivo. 3. Clique em OK para guardar as alterações. USB-BT211 27 Ligar a um dispositivo Bluetooth utilizando vários serviços Bluetooth Ligue o seu computador a um dispositivo Bluetooth remoto utilizando vários serviços Bluetooth, tais como os serviços FTP, BIP, BPP e Sincronização. Utilizar o serviço FTP O Protocolo de Transferência de Ficheiros (FTP) permite-lhe procurar a pasta partilhada num dispositivo Bluetooth com FTP que se encontre no raio de alcance do seu computador. Pode também transferir ficheiros entre o seu computador e a pasta partilhada. • Poderá apenas ligar a um dispositivo Bluetooth de cada vez através do serviço FTP. • Para especificar uma pasta partilhada para o seu computador, clique no separador Local Service (Serviço local) na caixa de diálogo de Dispositivos Bluetooth, seleccione File Transfer (Transferência de ficheiros), e clique em Properties (Propriedades). Para utilizar o serviço FTP: 1. Na caixa de diálogo de Dispositivos Bluetooth, clique no separador File Transfer (Transferência de ficheiros). Esta página exibe os dispositivos Bluetooth emparelhados que suportam o serviço FTP. 2. Clique com o botão direito no dispositivo Bluetooth ao qual deseja ligar, depois seleccione Register (Registar). 3. Clique em OK para guardar as alterações. 28 Capítulo 6: Gerir dispositivos Bluetooth 4. Faça duplo clique em Computer (Computador) no ambiente de trabalho do Windows®. Poderá encontra o dispositivo Bluetooth na categoria Other (Outro). 5. Faça duplo clique no dispositivo Bluetooth para procurar a respectiva pasta partilhada. Pode também transferir ficheiros entre o seu computador e a pasta partilhada. USB-BT211 29 Utilizar o serviço BIP Utilize o serviço Perfil de Imagem Básico (BIP) para transferir imagens entre o seu computador e outro dispositivo Bluetooth. • As imagens que outros dispositivos Bluetooth enviam para o seu computador através do serviço BIP são guardadas na pasta BIP do seu computador. • Para especificar uma pasta BIP para o seu computador, clique no separador Local Service (Serviço local) na caixa de diálogo de Dispositivos Bluetooth, seleccione Basic Imaging (Processamento básico de imagem), e clique em Properties (Propriedades). Para utilizar o serviço BIP: 1. Na caixa de diálogo de Dispositivos Bluetooth, clique no separador Basic Imaging (Processamento básico de imagem). Esta página exibe os dispositivos Bluetooth emparelhados que suportam o serviço BIP. 2. Clique com o botão direito no dispositivo Bluetooth para o qual deseja enviar a imagem, depois clique em Send Image (Enviar imagem). 3. Seleccione a imagem que deseja enviar e clique em Open (Abrir). Será iniciado Bluetooth Vista Suite para enviar a imagem para o dispositivo Bluetooth remoto. 30 Capítulo 6: Gerir dispositivos Bluetooth Utilizar o serviço BPP Utilize o serviço Perfil Básico de Impressão (BPP) para imprimir ficheiros simples, tais como ficheiros txt (.txt) e XHTML através de um dispositivo Bluetooth remoto que está ligado a uma impressora. Para utilizar o serviço BPP: 1. Na caixa de diálogo de Dispositivos Bluetooth, clique no separador Basic Printing (Impressão básica). Esta página exibe os dispositivos Bluetooth emparelhados que suportam o serviço BPP. 2. Clique com o botão direito no dispositivo Bluetooth ao qual deseja ligar, depois seleccione Print File (Imprimir ficheiro). 3. Seleccione o ficheiro que deseja imprimir e clique em Open (Abrir). O dispositivo Bluetooth remoto começa a imprimir o ficheiro seleccionado. USB-BT211 31 Utilizar o serviço de Sincronização Utilize o serviço de Sincronização para sincronizar vCards e vCalendars com o dispositivo Bluetooth remoto. Existem duas regras envolvidas na sincronização: cliente e servidor. O cliente é o dispositivo que pede ou inicia a sincronização. O servidor é o dispositivo com o qual o cliente está a sincronizar. O cliente pode sincronizar contactos, compromissos, mensagens e notas com o servidor. Para configurar as definições do serviço de Sincronização, clique no separador Local Service (Serviço local) na caixa de diálogo de Dispositivos Bluetooth, seleccione Sync (Sincronização), e clique em Properties (Propriedades). Para utilizar o serviço Sync (Sincronização): 1. Na caixa de diálogo de Dispositivos Bluetooth, clique no separador Sync (Sincronização). Esta página exibe os dispositivos Bluetooth emparelhados que suportam o serviço Sync (Sincronização). 2. Clique com o botão direito no dispositivo Bluetooth com o qual deseja sincronizar e seleccione Sync (Sincronizar). Será iniciado Bluetooth Vista Suite para sincronizar com o dispositivo Bluetooth remoto. Quando a sincronização estiver concluída, o estado apresentará a mensagem Disconnected (Desligado). 32 Capítulo 6: Gerir dispositivos Bluetooth 7 Appendices Notices Federal Communications Commission Statement This device complies with Part 15 of the FCC Rules. Operation is subject to the following two conditions: • This device may not cause harmful interference. • This device must accept any interference received including interference that may cause undesired operation. This equipment has been tested and found to comply with the limits for a class B digital device, pursuant to part 15 of the FCC Rules. These limits are designed to provide reasonable protection against harmful interference in a residential installation. This equipment generates, uses and can radiate radio frequency energy and, if not installed and used in accordance with the instructions, may cause harmful interference to radio communications. However, there is no guarantee that interference will not occur in a particular installation. If this equipment does cause harmful interference to radio or television reception, which can be determined by turning the equipment off and on, the user is encouraged to try to correct the interference by one or more of the following measures: • Reorient or relocate the receiving antenna. • Increase the separation between the equipment and receiver. • Connect the equipment into an outlet on a circuit different from that to which the receiver is connected. • Consult the dealer or an experienced radio/TV technician for help. Any changes or modifications not expressly approved by the party responsible for compliance could void the user’s authority to operate the equipment. Prohibition of Co-location This device and its antenna(s) must not be co-located or operating in conjunction with any other antenna or transmitter. USB-BT211 33 Safety Information To maintain compliance with FCC’s RF exposure guidelines, this equipment should be installed and operated with minimum distance 20cm between the radiator and your body. Use on the supplied antenna. Declaration of Conformity for R&TTE directive 1999/5/EC Essential requirements – Article 3 Protection requirements for health and safety – Article 3.1a Testing for electric safety according to EN 60950-1 has been conducted. These are considered relevant and sufficient. Protection requirements for electromagnetic compatibility – Article 3.1b Testing for electromagnetic compatibility according to EN 301 489-1 and EN 301 489-17 has been conducted. These are considered relevant and sufficient. Effective use of the radio spectrum – Article 3.2 Testing for radio test suites according to EN 300 328- 2 has been conducted. These are considered relevant and sufficient. CE Mark Warning This is a Class B product, in a domestic environment, this product may cause radio interference, in which case the user may be required to take adequate measures. DGT warning REACH Complying with the REACH (Registration, Evaluation, Authorisation, and Restriction of Chemicals) regulatory framework, we published the chemical substances in our products at ASUS REACH website at http://green.asus.com/ english/REACH.htm. 34 Capítulo 7: Apêndices ASUS Contact information ASUSTeK COMPUTER INC. (Asia Pacific) Address Website Technical Support Telephone Support Fax Software download 15 Li-Te Road, Peitou, Taipei, Taiwan 11259 www.asus.com.tw +886228943447 +886228907698 support.asus.com* ASUS COMPUTER INTERNATIONAL (America) Address Telephone Fax Website Software download 800 Corporate Way, Fremont, CA 94539, USA +15029550883 +15029338713 usa.asus.com support.asus.com* ASUS COMPUTER GmbH (Germany and Austria) Address Fax Online contact Technical Support Telephone (Component) Telephone (System/Notebook/Eee/LCD) Fax Online support Harkort Str. 21-23, D-40880 Ratingen, Germany +492102959911 www.asus.com.de/sales +491805010923 +491805010920 +492102959911 support.asus.com* * Available on this site is an online Technical Inquiry Form that you can fill out to contact technical support. USB-BT211 35 Manufacturer: ASUSTeK Computer Inc. Tel: +886-2-2894-3447 Address: Authorised representative in Europe: Authorised distributors in Turkey: No. 150, LI-TE RD., PEITOU, TAIPEI 112, TAIWAN ASUS Computer GmbH Address: HARKORT STR. 21-23, 40880 RATINGEN, GERMANY BOGAZICI BIL GISAYAR SAN. VE TIC. A.S. Tel: Address: +90 212 3311000 AYAZAGA MAH. KEMERBURGAZ CAD. NO.10 AYAZAGA/ISTANBUL INDEX BILGISAYAR SISTEMLERI MUHENDISLIK SAN. VE TIC. A.S. Tel: +90 212 3312121 Address: AYAZAGA MAH. CENDERE YOLU NO.9 AYAZAGA/ISTANBUL EEE Yönetmeliğine Uygundur. 36 Capítulo 7: Apêndices