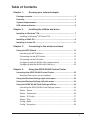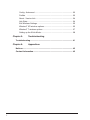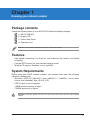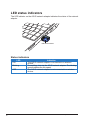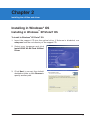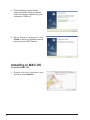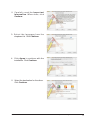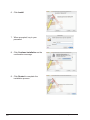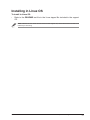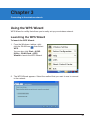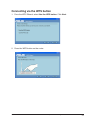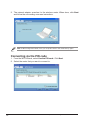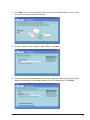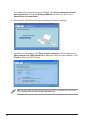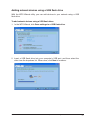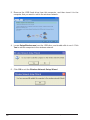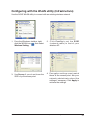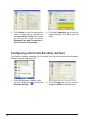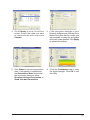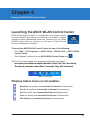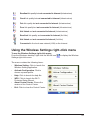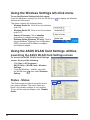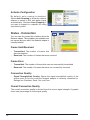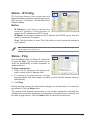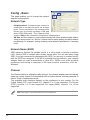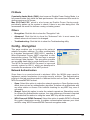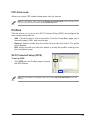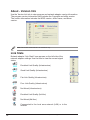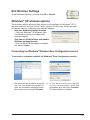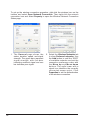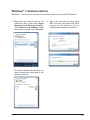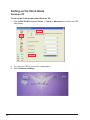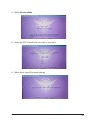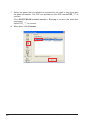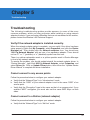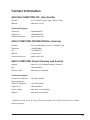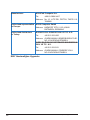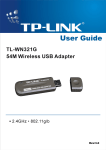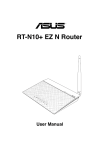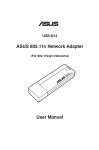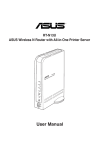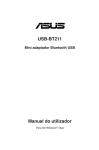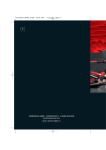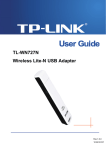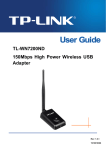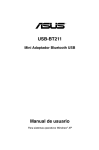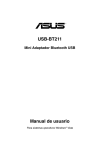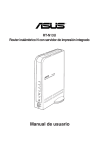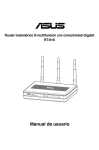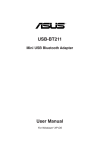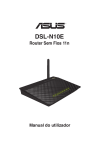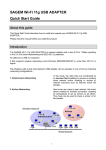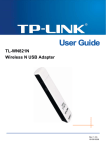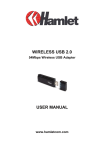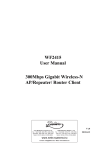Download User Manual USB-N10
Transcript
® EZ N Network Adapter USB-N10 (For 802.11b/g/n Networks) User Manual E4952 First Edition October 2009 Copyright © 2009 ASUSTeK Computer Inc. All Rights Reserved. No part of this manual, including the products and software described in it, may be reproduced, transmitted, transcribed, stored in a retrieval system, or translated into any language in any form or by any means, except documentation kept by the purchaser for backup purposes, without the express written permission of ASUSTeK COMPUTER INC. (“ASUS”). Product warranty or service will not be extended if: (1) the product is repaired, modified or altered, unless such repair, modification of alteration is authorized in writing by ASUS; or (2) the serial number of the product is defaced or missing. ASUS PROVIDES THIS MANUAL “AS IS” WITHOUT WARRANTY OF ANY KIND, EITHER EXPRESS OR IMPLIED, INCLUDING BUT NOT LIMITED TO THE IMPLIED WARRANTIES OR CONDITIONS OF MERCHANTABILITY OR FITNESS FOR A PARTICULAR PURPOSE. IN NO EVENT SHALL ASUS, ITS DIRECTORS, OFFICERS, EMPLOYEES OR AGENTS BE LIABLE FOR ANY INDIRECT, SPECIAL, INCIDENTAL, OR CONSEQUENTIAL DAMAGES (INCLUDING DAMAGES FOR LOSS OF PROFITS, LOSS OF BUSINESS, LOSS OF USE OR DATA, INTERRUPTION OF BUSINESS AND THE LIKE), EVEN IF ASUS HAS BEEN ADVISED OF THE POSSIBILITY OF SUCH DAMAGES ARISING FROM ANY DEFECT OR ERROR IN THIS MANUAL OR PRODUCT. SPECIFICATIONS AND INFORMATION CONTAINED IN THIS MANUAL ARE FURNISHED FOR INFORMATIONAL USE ONLY, AND ARE SUBJECT TO CHANGE AT ANY TIME WITHOUT NOTICE, AND SHOULD NOT BE CONSTRUED AS A COMMITMENT BY ASUS. ASUS ASSUMES NO RESPONSIBILITY OR LIABILITY FOR ANY ERRORS OR INACCURACIES THAT MAY APPEAR IN THIS MANUAL, INCLUDING THE PRODUCTS AND SOFTWARE DESCRIBED IN IT. Products and corporate names appearing in this manual may or may not be registered trademarks or copyrights of their respective companies, and are used only for identification or explanation and to the owners’ benefit, without intent to infringe. 2 Table of Contents Chapter 1: Knowing your network adapter Package contents................................................................................... 5 Features................................................................................................... 5 System Requirements............................................................................ 5 LED status indicators............................................................................. 6 Chapter 2: Installing the utilities and driver Installing in Windows® OS..................................................................... 7 Installing in Windows® XP/Vista/7 OS................................................ 7 Installing in MAC OS.............................................................................. 8 Installing in Linux OS............................................................................11 Chapter 3: Connecting to the wireless network Using the WPS Wizard......................................................................... 12 Launching the WPS Wizard............................................................. 12 Connecting via the WPS button....................................................... 13 Connecting via the PIN code............................................................ 14 Configuring with the WLAN utility (Infrastructure)............................ 19 Configuring with the WLAN utility (Ad Hoc)...................................... 20 Chapter 4: Using the ASUS WLAN Control Center Launching the ASUS WLAN Control Center...................................... 22 Wireless Status Icons (on the taskbar)............................................ 22 Using the Wireless Settings right-click menu.................................... 23 Using the Wireless Settings left-click menu...................................... 24 Using the ASUS WLAN Card Settings utilities................................... 24 Launching the ASUS WLAN Card Settings screen.......................... 24 Status - Status.................................................................................. 24 Status - Connection.......................................................................... 26 Status - IP Config............................................................................. 27 Status - Ping..................................................................................... 27 Config - Basic................................................................................... 28 Config - Encryption........................................................................... 29 3 Config - Advanced............................................................................ 32 Profiles .......................................................................................... 33 About - Version Info.......................................................................... 34 Link State......................................................................................... 34 Exit Wireless Settings...................................................................... 35 Windows® XP wireless options......................................................... 35 Windows® 7 wireless options........................................................... 37 Setting up the XLink Mode............................................................... 38 Chapter 5: Troubleshooting Troubleshooting.................................................................................... 41 Chapter 6: Appendices Notices................................................................................................... 43 Contact Information.............................................................................. 45 4 Chapter 1 Knowing your network adapter Package contents Check the following items in your ASUS EZ N Network Adapter package. 1 x ASUS USB-N10 1 x Support CD 1 x Quick Start Guide 1 x Warranty card Note: If any of the items is damaged or missing, contact your retailer. Features • High speed networking (11n Draft) for fast download, file transfer, and media streaming • Use the WPS function for easy wireless network setup • Multiple OS support: Windows, Linux, and MAC System Requirements Before using your ASUS network adapter, your system must meet the following minimum requirements: • Windows® 2000/ XP (x86/x64) / Vista (x86/x64) / 7 (x86/x64), Linux (driver source code available), Mac 10.4/10.5 OS • USB 2.0 port on your computer • 128MB system memory or larger • 750MHz processor or higher Important: Install the utilities and driver from the support CD before using the ASUS network adapter. ASUS USB-N10 LED status indicators The LED indicator on the ASUS network adapter indicates the status of the network adapter. LED status indicator Status indicators ON LED Blinking OFF Indication The ASUS network adapter is connected to a wireless device. Transmitting data via the ASUS network adapter. The blinking speed indicates the link speed. The ASUS network adapter is not connected to a wireless device. ASUS USB-N10 Chapter 1: Introduction Chapter 2 Installing the utilities and driver Installing in Windows® OS Installing in Windows® XP/Vista/7 OS To install in Windows® XP/Vista/7 OS: 1. Insert the support CD into the optical drive. If Autorun is disabled, run setup.exe from the root directory of the support CD. 2. Select your language and click Install ASUS WLAN Card Utilities/ Driver. 3. Click Next to accept the default destination folder or click Browse to specify another path. ASUS USB-N10 4. The installation process takes several seconds. When prompted, insert the network adapter into your computer’s USB port. 5. When Setup is completed, click Finish to exit the installation wizard and launch the WPS Wizard. Installing in MAC OS To install in MAC OS: 1. Double click the installation icon and then click Continue. ASUS USB-N10 Chapter 2: Installing the utilities 2. C a r e f u l l y r e a d t h e I m p o r t a n t Information. When done, click Continue. 3. Select the language from the dropdown list. Click Continue. 4. Click Agree to continue with the installation. Click Continue. 5. Select the destination for the driver. Click Continue. ASUS USB-N10 Chapter 2: Installing the utilities 6. Click Install. 7. When prompted, key in your password. 8. Click Continue Installation on the confirmation message. 8. Click Restart to complete the installation process. 10 ASUS USB-N10 Chapter 2: Installing the utilities Installing in Linux OS To install in Linux OS: • Refer to the README text file in the Linux zipped file included in the support CD. Note: Obtain the Linux driver source code from the support CD, and build the driver for the Linux OS that you are using. ASUS USB-N10 Chapter 2: Installing the utilities 11 Chapter 3 Connecting to the wireless network Using the WPS Wizard WPS Wizard is a utility that allows you to easily set up your wireless network. Launching the WPS Wizard To launch the WPS Wizard: 1. From the Windows® taskbar, rightclick the WLAN icon , then select WPS. You can also click Start > ASUS Utility > WLAN Card > WPS Wizard to launch the WPS Wizard. 2. The WPS Wizard appears. Select the method that you want to use to connect to the network. ASUS USB-N10 12 Connecting via the WPS button 1. From the WPS Wizard, select Use the WPS button. Click Next. 2. Press the WPS button on the router. ASUS USB-N10 Chapter 3: Connecting to the wireless network 13 3. The network adapter searches for the wireless router. When done, click Next and follow the succeeding onscreen instructions. Note: If WPS configuration failed, move your computer closer to the router then try again. Connecting via the PIN code 1. From the WPS Wizard, select Use the PIN code. Click Next. 2. Select the router that you want to connect to. 14 ASUS USB-N10 Chapter 3: Connecting to the wireless network 3. Click Next. Key in the eight-digit PIN code from the label posted on the router or from the router's web user interface. 4. Assign a name to your network. When done, click Next. 5. Use the auto-generated passphrase as your network’s security key or manually assign a passphrase containing between 8 and 63 characters. Click Next. ASUS USB-N10 Chapter 3: Connecting to the wireless network 15 To configure the advanced security settings, click Show advanced network security options. Select the Security Method and manually key in your Security key or passphrase. 6. Wait until the WPS Wizard finishes applying the wireless settings. 7. Installation is completed. Click Save or print settings for future reference or Save settings to a USB flash drive to add other devices to the network. Click Finish to close the WPS Wizard. Note: For more details on adding devices to the network using a USB flash drive, refer to the section Adding network devices using a USB flash drive. 16 ASUS USB-N10 Chapter 3: Connecting to the wireless network Adding network devices using a USB flash drive With the WPS Wizard utility, you can add devices to your network using a USB flash drive. To add network devices using a USB flash drive: 1. In the WPS Wizard, click Save settings to a USB flash drive. 2. Insert a USB flash drive into your computer's USB port, and then select the drive from the dropdown list. When done, click Next to continue. ASUS USB-N10 Chapter 3: Connecting to the wireless network 17 3. Remove the USB flash drive from this computer, and then insert it to the computer that you want to add to the wireless network. 4. Locate SetupWireless.exe from the USB drive, and double-click to run it. Click Yes to add the computer to the wireless network. 5. Click OK to exit the Wireless Network Setup Wizard. 18 ASUS USB-N10 Chapter 3: Connecting to the wireless network Configuring with the WLAN utility (Infrastructure) Use the ASUS WLAN utility to connect with an existing wireless network. 1. From the Windows® taskbar, rightclick the WLAN icon , then select Wireless Setting. 2. C l i c k C o n f i g t o s e t t h e S S I D (network name) to that of your wireless AP. 3. Use Survey if you do not know the SSID of your access point. 4. Encryption settings must match those at the access point. Ask your network administrator about the settings if necessary. Click Apply to activate the settings. ASUS USB-N10 Chapter 3: Connecting to the wireless network 19 5. Click Status to view the association state. If connection is established, the Association State field shows the connection status as either Excellent Link and Connection or Good Link and Connection. 6. Click the Connection tab to see the signal strength. Click OK to exit the utility. Configuring with the WLAN utility (Ad Hoc) The Network adapter supports Ad Hoc mode that allows communication between wireless stations without an AP. 1. From the Windows® taskbar, rightclick the WLAN icon , then select Wireless Setting. 20 ASUS USB-N10 2. Click Config and set the network adapter to Ad Hoc connection mode. Chapter 3: Connecting to the wireless network 3. Click Survey to scan for Ad Hoc nodes. Select the node you want to communicate with and press Connect. 4. If the encryption settings of your Network adapter are different from those of the other Ad Hoc nodes, you are prompted to make the encryption of the two nodes identical. Click Apply to activate the settings. 5. Click Status to view the association state. If connection is established, the Association State field shows the connection status as either Excellent Link and Connection or Good Link and Connection. 6. Click the Connection tab to view the signal strength. Click OK to exit the utility. ASUS USB-N10 Chapter 3: Connecting to the wireless network 21 Chapter 4 Using the ASUS WLAN Control Center Launching the ASUS WLAN Control Center ASUS WLAN Control Center is an application that makes it easier to launch WLAN applications and activate the network location settings.It starts automatically when the system boots up. When WLAN Control Center is running, you can see a Control Center icon on the Windows® desktop. To launch the ASUS WLAN Control Center, do any of the following: • Click Start > All Programs > ASUS Utility > WLAN Card > ASUS WLAN Control Center. • From Windows® desktop, click the ASUS WLAN Control Center icon . The Control Center taskbar icon displays the following information: •����������������������������������������������������������������������������� Link quality of the Network adapter (Excellent, Good, Fair, Poor, Not Linked) •�������������������������������������������������������������������� The network connection status (Blue: Connected, Gray: Not Connected) Taskbar Icon and Status Wireless Status Icons (on the taskbar) Excellent link quality and connected to Internet (Infrastructure) Good link quality and connected to Internet (Infrastructure) Fair link quality and connected to Internet (Infrastructure) Poor link quality and connected to Internet (Infrastructure) Not linked but connected to Internet (Infrastructure) ASUS USB-N10 22 Excellent link quality but not connected to Internet (Infrastructure) Good link quality but not connected to Internet (Infrastructure) Fair link quality but not connected to Internet (Infrastructure) Poor link quality but not connected to Internet (Infrastructure) Not linked and not connected to Internet (Infrastructure) Excellent link quality and connected to Internet (Ad-Hoc) Not linked and not connected to Internet (Ad-Hoc) Connected to the local area network (LAN) or the Internet Using the Wireless Settings right-click menu To use the Wireless Settings right-click menu: From the Windows® desktop, right-click the WLAN icon Settings right-click menu. to display the Wireless The menu contains the following items: • Wireless Setting: Click to launch the Wireless Setting application. • Activate Configuration: Click to choose a preset profile. • Help: Click to launch the help file. • WPS: Click to launch the Wi-Fi Protected Setup Wizard. • About Control Center: Shows the version of the Control Center. • Exit: Click to close the Control Center. ASUS USB-N10 Chapter 4: Using the ASUS WLAN Control Center 23 Using the Wireless Settings left-click menu To use the Wireless Settings left-click menu: From the Windows® desktop, left-click the WLAN icon Settings left-click menu. The menu contains the following items: • Wireless Radio On: Click to turn the wireless radio ON. • Wireless Radio Off: Click to turn the wireless radio OFF. • Search & Connect: Click to ��������� view the properties of available access points. •� Wireless Option (Windows® XP only): Click to choose Windows® Wireless Zero Configuration (WZC) service or ASUS utilities to configure your Network adapter. to display the Wireless Using the ASUS WLAN Card Settings utilities Launching the ASUS WLAN Card Settings screen To launch the ASUS WLAN Card Settings screen, do any of the following: • Click Start > All Programs > ASUS Utility > WLAN Card > Wireless Settings. • From the Windows ® taskbar, right-click the WLAN icon , then select Wireless Setting. Status - Status The Status page provides information about the network adapter. The status fields are blank if the network adapter is not installed. To turn off the network adapter, click Disable Radio. 24 ASUS USB-N10 Chapter 4: Using the ASUS WLAN Control Center • Association State: Displays the connection status: •Disable Hardware and Link: The network adapter is now associated with one wireless LAN device. When operating in Infrastructure mode, this field shows the access point's MAC address that the network adapter is communicating with. When operating in Ad Hoc mode, this field shows the virtual MAC address used by computers participating in the Ad Hoc network. •No Link But No Connection : The station is trying to authenticate and associate with an access point or Ad Hoc node. •Disconnected: The network adapter is installed to the system, but not yet connected to a wireless device. • SSID: Displays the Service Set Identifier (SSID) of the device that the network adapter is either associated with or intending to join. • MAC address: Shows the hardware address of the network adapter. MAC address is a unique identifier for networking devices (typically written as twelve hexadecimal digits from 0 through 9 and A through F separated by colons, i.e. 00:E0:18:F0:05:C0). • Current Channel: Displays the radio channel to which the network adapter is currently tuned. This number changes as the radio scans the available channels. • Current Data Rate: Displays the current data rate in megabits per second (Mbps). Note: For 802.11n performance, select 40MHz bandwidth in wireless router. Channel option depends on the bandwidth that you select. • Radio State: Shows the wireless radio status: ON or OFF. • Radio On: When the wireless radio is turned ON, the icon appears in the upper left of the Status page. • Radio Off: When the wireless radio is turned OFF, the icon appears in the upper left of the Status page. • Disable Radio: Click this to disable the wireless function. • Rescan: Click this button to rescan all available devices. If the current link quality or signal strength is poor, click this button to rescan for an access point with a stronger signal strength. • Change SSID: Click this button to set the SSID to that of the AP you want to connect. • Search & Connect: Click this button to connect to an available wireless AP. ASUS USB-N10 Chapter 4: Using the ASUS WLAN Control Center 25 Activate Configuration By default, auto roaming is disabled. Select Auto Roaming to allow the network adapter to switch to APs with better signal automatically. Deselect Auto Roaming if you want to connect to a specific AP using a particular profile. Status - Connection You can view the current link statistics about the Network adapter. These statistics are updated once per second and are valid if the Network adapter is correctly installed. Frame Sent/Received • Transmitted: The number of frames that were transmitted. • Received: The number of frames that were received. Frame Error • Transmitted: The number of frames that were not successfully transmitted • Received: The number of frames that were not successfully received. Connection Quality • Signal Strength/Link Quality: Shows the signal strength/link quality of the access point or Ad Hoc node the Network adapter is currently connected to. Ratings are: Excellent, Good, Fair, and Poor. Overall Connection Quality The overall connection quality is derived from the current signal strength. A graphic chart uses percentage to show signal quality. 26 ASUS USB-N10 Chapter 4: Using the ASUS WLAN Control Center Status - IP Config IP Config tab shows all the current host and Network adapter information including host name, DNS servers, IP address, Subnet Mask and Default Gateway. Button • IP Release: If you want to remove the current IP address, click this button to release the IP address from DHCP server. • IP Renew: If you want to obtain a new IP address from DHCP server, click this button to renew the IP address. • Ping: Click this button to open “Ping” tab which is used to ping the devices in your network. Note: The IP Release and IP Renew buttons can only be used on the Network adapter which gets IP address from DHCP server. Status - Ping Click the Ping button in Status-IP Config tab to open this page. The Ping tab allows you to verify the accessibility of other computers or network devices. To ping a connection: 1. Key in the IP address of the device you want to verify in the IP Address field. 2. To configure the ping session, assign the ping packet size and number of packet to send, and the timeout value (in milliseconds). 3. Click Ping. During the ping session, the Ping button changes into a Stop button. To cancel the ping session, click the Stop button. The session field displays information on the verified connection including the roundtrip time (minimum, maximum, and average) and packets sent, received, and lost after a ping session. Click the Clear button to clear the session field. ASUS USB-N10 Chapter 4: Using the ASUS WLAN Control Center 27 Config - Basic This page enables you to change the network adapter configurations. Network Type • Infrastructure: Infrastructure means to establish a connection with an access point. Once connected, the access point allows you to access wireless LAN and wired LAN (Ethernet). The Channel field turns to Auto if the connection is based on Infrastructure. • Ad Hoc: Ad Hoc means to communicate directly with other wireless clients without using an access point. An “Ad Hoc” network can be setup quickly and easily without pre-planning, for example, sharing meeting notes between attendants in a meeting room. Network Name (SSID) SSID stands for Service Set Identifier, which is a string used to identify a wireless LAN. Use the SSID to connect with a known access point. You can also enter a new SSID. If you get connected by designating the SSID, you are only to connect the AP with the SSID you assigned. If the AP is removed from the network, your network adapter does not roam automatically to other APs. SSIDs must all be printable characters and having a maximum of 32 case sensitive characters, such as “ Wireless”. Channel The Channel field is for setting the radio channel. Your network adapter can automatically select the correct channel to communicate with a wireless device, and the parameter is fixed to "Auto" in Infrastructure mode. The available radio channels depend on the regulations in your country. For the United States (FCC) and Canada (IC), channel 1 to 11 are supported. For Europe (ETSI), channel 1 to 13 are supported. For Japan (MKK), channel 1 to 14 are supported. Note: Click Apply to save and activate the new configurations. 28 ASUS USB-N10 Chapter 4: Using the ASUS WLAN Control Center PS Mode Constantly Awake Mode (CAM), also known as Disable Power Saving Mode, is a full powered state that yields the best performance. We recommend this mode for devices running on AC power. Max PSP/Fast PSP, which is also known as Enable Power Saving mode, periodically wakes up the system to check if there is any data being sent. We recommend this mode for devices running on battery power. Others • Encryption: Click this link to show the "Encryption" tab. • Advanced: Click this link to show the "Advanced" tab. In most cases, the default values do not have to be changed. • Troubleshooting: Click this link to show the Troubleshooting utility. Config - Encryption This page enables you to configure the network adapter encryption settings. For data confidentiality in a wireless environment, IEEE 802.11 specifies a Wired Equivalent Privacy (WEP) algorithm to offer transmission privacy. The WEP uses keys to encrypt and decrypt data packets. The encryption process can scramble frame bits to avoid disclosure to others. The WPA-Personal/WPA2-Personal is improved security system for 802.11 which are developed to overcome the weakness of the WEP protocol. Network Authentication Since there is no precise bound in wireless LANs, the WLAN users need to implement certain mechanism to provide security solution. The Authentication policies in this tab provide protection of different levels such as Open, Shared, and WPA-Personal/WPA2-Personal. • Open: Select this option to make the network operate on Open System mode, which does not use an authentication algorithm. A station can authenticate with any other station or Access Point without checking for any WEP key, even if one exists. • Shared: Select this option to make the network operate on Shared key mode. In a Share Key Authentication system, four-step exchange of frames is required to validate that the station is using the same WEP Key as the access point. • WPA-Personal/ WPA2-Personal: Select this option to enable WPA Pre-Shared Key under Infrastructure mode. It enables communication between your client and APs using WPA-Personal/WPA2-Personal encryption mode. ASUS USB-N10 Chapter 4: Using the ASUS WLAN Control Center 29 Data encryption For Open and Shared authentication mode, the configuration options of encryption type are Disabled and WEP. For WPA-Personal and WPA2-Personal authentication modes, Temporal Key Integrity Protocol (TKIP) encryption and Advanced Encryption Standard (AES) encryption are supported. • Disabled: Disable the encryption function. • WEP: WEP Key is used to encrypt your data before it is transmitted. You can only connect and communicate with wireless devices that use the same WEP keys. • TKIP: TKIP uses an encryption algorithm method that is more stringent than the WEP algorithm. It also uses existing WLAN calculation facilities to perform encryption. TKIP verifies the security configuration after the encryption keys are determined. • AES: AES is a symmetric 128-bit block encryption technique that works simultaneously on multiple network layers. Wireless network key This option is enabled only if you select WPA-Personal or WPA2-Personal authentication mode. Select “TKIP” or “AES” in the encryption filed as encryption mode to begin the encryption proceed. 8-63 ASCII or 64-Hex value is required in this field. Wireless Network Key (WEP) This option is configurable only if you enable WEP in Network Authentication field. The WEP Key, which is used to encrypt and decrypt data packets, is a 64 bits (5 characters) or 128 bits (13 characters) for ASCII and 64 bits (10 digits) or 128 bits (26 digits) for Hexadecimal digits. Key Format You can select to enter Hexadecimal digits (0~9, a~f, and A~F) or ASCII characters to set up the keys to define the Key Format. Key Length For 64 bits encryption, each key contains 10 hex digits or 5 ASCII characters. For 128 bits encryption, each key contains 26 hex digits or 13 ASCII characters. • Manual assign WEP keys: For 64-bit encryption, you are required to enter four WEP Keys. Each Key contains exactly 10 hex digits (0~9, a~f, and A~F). 30 ASUS USB-N10 Chapter 4: Using the ASUS WLAN Control Center For 128-bit encryption, you are required to enter four WEP Keys. Each Key contains exactly 26 hex digits (0~9, a~f, and A~F). Select one as your Default Key The Default Key field allows you specify which of the four encryption keys is to use for transmitting data over wireless LAN. You can change the default key by clicking on the downward arrow, selecting the number of the key you want to use, and clicking the “Apply” button. If the access point or station with which you are communicating uses the identical key by the same sequence, you can use any of the keys as the default on your network adapter. Click Apply after you have created the encryption keys, the Wireless Settings Utility uses asterisks to mask your keys. 64/128bits versus 40/104bits There are two levels of WEP Encryption: 64 bits and 128 bits. Firstly, 64 bit WEP and 40 bit WEP are the same encryption method and can interoperate in the wireless network. This lower level of WEP encryption uses a 40 bit (10 Hex character) as a “secret key” (set by user), and a 24 bit “Initialization Vector” (not under user control). This together makes 64 bits (40 + 24). Some vendors refer to this level of WEP as 40 bits and others refer to this as 64 bits. Our Wireless LAN products use the term 64 bits when referring to this lower level of encryption. Secondly, 104 bit WEP and 128 bit WEP are the same encryption method and can interoperate in the wireless network. This higher level of WEP encryption uses a 104 bit (26 Hex character) as a “secret key” (set by user), and a 24 bit “Initialization Vector” (not under user control). This together makes 128 bits (104 + 24). Some vendors refer to this level of WEP as 104 bits and others refer to this as 128 bits. Our Wireless LAN products use the term 128 bits when referring to this higher level of encryption. ASUS USB-N10 Chapter 4: Using the ASUS WLAN Control Center 31 Config - Advanced Click Advanced link on Config-Basic page to show this tab. This tab allows you to set up additional parameters for the network adapter. We recommend using the default values for all items in this window. RTS Threshold (0-2347) The RTS/CTS (Request to Send/Clear to Send) function is used to minimize collisions among wireless stations. When RTS/CTS is enabled, the router refrains from sending a data frame until another RTS/CTS handshake is completed. Enable RTS/CTS by setting a specific packet size threshold. The default value (2347) is recommended. Fragmentation Threshold (256-2346) Fragmentation is used to divide 802.11 frames into smaller pieces (fragments) that are sent separately to the destination. Enable fragmentation by setting a specific packet size threshold. If there is an excessive number of collisions on the WLAN, experiment with different fragmentation values to increase the reliability of frame transmissions. The default value (2346) is recommended for normal use. Frame Bursting Frame Bursting technology improves wireless network efficiency and boosts throughput. Preamble Mode • Long: Higher quality but with lower performance that Short mode. • Short: Normal quality but with higher performance than Long mode. • Auto: Uses the current mode. This is the default mode. 54g Protection 54g Protection Mode is a mechanism of prefixing each OFDM data frame with a request to send/clear to send (RTS/CTS) complimentary code keying (CCK) frame sequence. The duration fields of the RTS and CTS frames should allow the IEEE 802.11b node to correctly set its network allocation vector and avoid collisions with the subsequent OFDM frames. Configuration options: Disable (default), Enable 32 ASUS USB-N10 Chapter 4: Using the ASUS WLAN Control Center PSP Xlink mode Allows you to play PSP system-linked game over the Internet. Note: For more details, refer to the section Setting up the XLink Mode in this user manual. You may also visit the XLink Kai website at www.teamxlink.co.uk. Profiles This tab allows you to set up the Wi-Fi Protected Setup (WPS) and configure the auto roaming and profile list. • Add: Click this button to add a new profile. From the Config-Basic page, key in the profile name, SSID, and security type. • Remove: Select a profile from the profile list and click this button. The profile will be deleted. • Edit: Select a profile and click this button to modify the profile's settings from the Config-Basic page. Wi-Fi Protected Setup (WPS) To set up WPS: • Click WPS from the Profiles page to launch the WPS Wizard. Note: For more details on using WPS, refer to the section Using the WPS Wizard in this user manual. ASUS USB-N10 Chapter 4: Using the ASUS WLAN Control Center 33 About - Version Info Use the Version Info tab to view program and network adapter version information. The program version information field includes the Copyright and utility version. The version information includes the NDIS version, driver name, and driver version. Note: The screen shown above is for reference only. Link State Network adapter “Link State” icon appears on the left side of the network adapter settings. Use the icon to view the current signal status. Excellent Link Quality (Infrastructure) Good Link Quality (Infrastructure) Fair Link Quality (Infrastructure) Poor Link Quality (Infrastructure) Not linked (Infrastructure) Excellent Link Quality (Ad-Hoc) Not linked (Ad-Hoc) Connnected to the local area network (LAN) or to the Internet 34 ASUS USB-N10 Chapter 4: Using the ASUS WLAN Control Center Exit Wireless Settings To exit Wireless Settings, you can click OK or Cancel. Windows® XP wireless options The wireless options window shown below is only available for Windows® XP. It appears when you run the Control Center utility for the first time. Select the utility you want to use for configuring your network adapter. • Only use Windows wireless function – Only use Windows® XP Wireless Zero Configuration service to configure the network adapter. • Only use our WLAN utilities and disable Windows wireless function – Only use ASUS WLAN utilities to configure the network adapter. Connecting via Windows® Wireless Zero Configuration service To connect to a wireless network via Windows® Zero Configuration service: 1. Double-click the wireless network icon on the Windows taskbar to view the available networks.Select the access point and click Connect. 2. I f y o u h a v e s e t u p e n c r y p t i o n on your access point, enter the encryption keys and click Connect. The connection is complete. ASUS USB-N10 Chapter 4: Using the ASUS WLAN Control Center 35 To set up the wireless connection properties, right-click the wireless icon on the taskbar and select Open Network Connection. Then right-click the network connection icon and select Property to open the Wireless Network Connection Status page. 1. T h e G e n e r a l p a g e s h o w s t h e status, duration, speed, and signal strength. The green bars represent signal strength, with five bars indicating excellent signal and one bar indicates poor signal. 36 ASUS USB-N10 2. Select the Wireless Networks tab to show Preferred networks. Use the Add button to add the “SSID” of available networks and set the connection preference order with the Move up and Move down buttons. The radio tower with a signal icon identifies the currently connected access point. Click Properties to set the authentication of the wireless connection. Chapter 4: Using the ASUS WLAN Control Center Windows® 7 wireless options Windows® 7 allows you to connect to a wireless network using the WPS function. 1. Right-click the network icon in the notification area, then select Open Network and Sharing Center. Click Connect to a network, select the access point and click Connect. 2. Key in the security key, then click OK. You may also press the WPS button on the access point to establish the wireless connection. The picture below indicates that you have successfully connected to the wireless network. ASUS USB-N10 Chapter 4: Using the ASUS WLAN Control Center 37 Setting up the XLink Mode Windows XP To set up the XLink mode under Windows XP: 1. Click ASUS WLAN Control Center > Config > Advanced to enable the PSP Xlink Mode. 2. Turn on your PSP to set up the configuration. 3. Select Network Settings. 38 ASUS USB-N10 Chapter 4: Using the ASUS WLAN Control Center 4. Select AD Hoc Mode. 5. Select the PSP channel that you want to connect to. 6. When done, select O to save settings. ASUS USB-N10 Chapter 4: Using the ASUS WLAN Control Center 39 7. Select the game that is available for system-link you want to play then start the game connection. The PSP can provide you the SSID named PSP_**** to connect. Click ASUS WLAN control center > Survey to search the available connection. Select PSP_**** to connect. 8. When done, click Connect. 40 ASUS USB-N10 Chapter 4: Using the ASUS WLAN Control Center Chapter 5 Troubleshooting Troubleshooting The following troubleshooting guides provide answers to some of the more common problems, which you may encounter while installing or using network adapter products. If you encounter difficulties that are not mentioned in this section, please contact the Wireless LAN Technical Support. Verify if the network adapter is installed correctly. When the network adapter setup is complete, you can verify if the driver has been setup properly. Right click My Computer, select Properties, and click the Device Manager tab. Then double-click the Network adapters icon. You should see “802.11g Network Adapter” with an icon of an expansion adapter. There should not be a “!” or “?” (problem) or “x” (disabled) symbol over this icon. There is a yellow exclamation mark or a yellow question mark in Device Manager in front of my network adapter. To resolve the problem, you should update/reinstall the network adapter driver. In “Device Manager”, right click 802.11g Network Adapter, select Properties, and select Driver tab. Click on Update Driver button, then follow the “Update Device Driver Wizard” to complete the driver installation. Cannot connect to any access points Follow the procedure below to configure your network adapter. a. Verify that the “Network Type” is in “Infrastructure” mode. b. Verify that the “SSID” of your network adapter is set to the same “SSID” of an access point. c. Verify that the “Encryption” type is the same as that of an access point. If you enabled “WEP” encryption, you must also set the same WEP Keys on both sides. Cannot connect to a Station (network adapter) Follow the procedure below to configure your network adapter. a. Verify that the “Network Type” is in “Ad Hoc” mode. ASUS USB-N10 41 b. Verify that the “SSID” of your network adapter is set to the same “SSID” of the other station (or another network adapter). c. Verify that the “channel” of the network adapter is “Auto” or set to the same “channel” of the other station (or another network adapter). d. Verify that the “Encryption” type is the same as the other station (or another network adapter). If “WEP” encryption is enabled, you must set the same “WEP” Keys on both stations. Bad link quality or bad signal strength There are two possible reasons: radio interference and distance: • To avoid radio interference, keep the environment around the network adapter away from microwave ovens and large metal objects. Then try to reorient the network adapter antenna. • Decrease the distance between your network adapter and the access point or station (or another network adapter). The TCP/IP protocol did not bind to the network adapter. This will occur when the computer already has six TCP/IP bindings in Windows 98 or ten bindings in Windows Me. These limits are imposed by the Microsoft operating system. Solution: If your computer already has the maximum number of TCP/IP bindings, remove one of the network adapters from the network configuration before installing the network adapter driver. 42 ASUS USB-N10 Chapter 5: Troubleshooting Chapter 6 Appendices Notices Federal Communications Commission Statement This device complies with Part 15 of the FCC Rules. Operation is subject to the following two conditions: 1. This device may not cause harmful interference. 2. This device must accept any interference received, including interference that may cause undesired operation. This equipment has been tested and found to comply with the limits for a class B digital device, pursuant to part 15 of the FCC Rules. These limits are designed to provide reasonable protection against harmful interference in a residential installation. This equipment generates, uses and can radiate radio frequency energy and, if not installed and used in accordance with the instructions, may cause harmful interference to radio communications. However, there is no guarantee that interference will not occur in a particular installation. If this equipment does cause harmful interference to radio or television reception, which can be determined by turning the equipment off and on, the user is encouraged to try to correct the interference by one or more of the following measures: • Reorient or relocate the receiving antenna. • Increase the separation between the equipment and receiver. • Connect the equipment into an outlet on a circuit different from that to which the receiver is connected. • Consult the dealer or an experienced radio/TV technician for help. Caution: Any changes or modifications not expressly approved by the party responsible for compliance could void the user’s authority to operate the equipment. ASUS USB-N10 43 Prohibition of Co-location This device and its antenna(s) must not be co-located or operating in conjunction with any other antenna or transmitter Important: Radiation Exposure Statement This equipment complies with FCC radiation exposure limits set forth for an uncontrolled environment.End users must follow the specific operating instructions for satisfying RF exposure compliance. To maintain compliance with FCC RF exposure compliance requirements, please follow operation instuction as documented in this manual. Safety Information To maintain compliance with FCC’s RF exposure guidelines, this equipment should be installed and operated with minimum distance 20cm between the radiator and your body. Use on the supplied antenna. Declaration of Conformity for R&TTE directive 1999/5/EC Essential requirements – Article 3 Protection requirements for health and safety – Article 3.1a Testing for electric safety according to EN 60950-1 has been conducted. These are considered relevant and sufficient. Protection requirements for electromagnetic compatibility – Article 3.1b Testing for electromagnetic compatibility according to EN 301 489-1 and EN 301 489-17 has been conducted. These are considered relevant and sufficient. Effective use of the radio spectrum – Article 3.2 Testing for radio test suites according to EN 300 328- 2 has been conducted. These are considered relevant and sufficient. CE Mark Warning This is a Class B product, in a domestic environment, this product may cause radio interference, in which case the user may be required to take adequate measures. REACH Complying with the REACH (Registration, Evaluation, Authorisation, and Restriction of Chemicals) regulatory framework, we published the chemical substances in our products at ASUS REACH website at http://green.asus.com/english/REACH.htm. 44 ASUS USB-N10 Chapter 6: Appendices Contact Information ASUSTeK COMPUTER INC. (Asia Pacific) Address 15 Li-Te Road, Peitou, Taipei, Taiwan 11259 Website www.asus.com.tw Technical Support Telephone +886228943447 Support Fax +886228907698 Software download support.asus.com* ASUS COMPUTER INTERNATIONAL (America) Address 800 Corporate Way, Fremont, CA 94539, USA Telephone +15029550883 Fax +15029338713 Website usa.asus.com Software download support.asus.com* ASUS COMPUTER GmbH (Germany and Austria) Address Harkort Str. 25, D40880 Ratingen, Germany Fax +492102959911 Online contact www.asus.com.de/sales Technical Support Component Telephone +49-1805-010923 System/Notebook /Eee/LCD Telephone +49-1805-010920 Support Fax +492102959911 Online support www.asus.com.de/support Website www.asus.com.de/news * Available on this site is an online Technical Inquiry Form that you can fill out to contact technical support. ASUS USB-N10 Chapter 6: Appendices 45 Manufacturer: ASUSTeK Computer Inc. Tel: +886-2-2894-3447 Address: No. 15, LI-TE RD., PEITOU, TAIPEI 112, TAIWAN Authorised representative ASUS Computer GmbH in Europe: Address: HARKORT STR. 21-23, 40880 RATINGEN, GERMANY Authorised distributors BOGAZICI BIL GISAYAR SAN. VE TIC. A.S. in Turkey: Tel: +90 212 3311000 Address: AYAZAGA MAH. KEMERBURGAZ CAD. NO.10 AYAZAGA/ISTANBUL INDEX BILGISAYAR SISTEMLERI MUHENDISLIK SAN. VE TIC. A.S. Tel: +90 212 3312121 Address: AYAZAGA MAH: CENDERE YOLU NO:9 AYAZAGA/ISTANBUL EEE Yönetmeliğine Uygundur 46 ASUS USB-N10 Chapter 6: Appendices