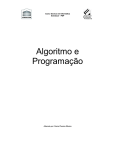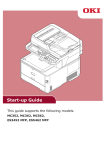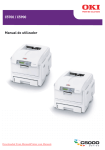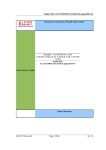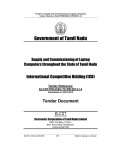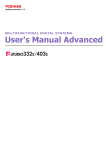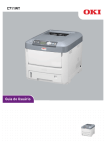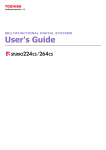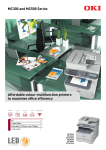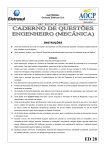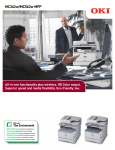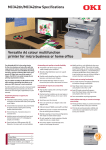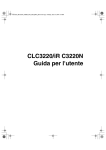Download MC332dn, MC342dn, MC342dw, MC352dn
Transcript
w/
Manual do utilizador
MC332dn, MC342dn, MC342dw, MC352dn,
MC362dn, MC362w, MC562dn, MC562w,
MC562dw, ES3452 MFP, ES5462 MFP,
ES5462dw MFP, MPS2731mc
PREFÁCIO
Foram feitos todos os esforços, no sentido de garantir que a informação contida neste
documento é completa, precisa e actualizada. O fabricante não assume qualquer
responsabilidade pelo resultado dos erros fora do seu controlo. O fabricante também não
pode garantir que as alterações a software e equipamento realizadas por outros fabricantes
e referidas no presente manual não afectarão a aplicabilidade das informações nele
contidas. A menção a produtos de software fabricados por outras empresas não constitui,
necessariamente, a adesão aos mesmos por parte do fabricante.
Embora tenham sido envidados todos os esforços para tornar este manual o mais preciso
e útil possível, não nos responsabilizamos, expressa ou implicitamente, pela exactidão ou
integralidade da informação nele contida.
Os controladores e manuais mais actuais encontram-se disponíveis em:
http://www.okiprintingsolutions.com
Copyright © 2012. Oki Data Corporation Todos os direitos reservados.
OKI é uma marca registada da Oki Electric Industry Co., Ltd.
Energy Star é uma marca comercial da United States Environmental Protection Agency.
Microsoft, MS-DOS e Windows são marcas comerciais registadas da Microsoft Corporation.
Apple, Macintosh, Mac e Mac OS são marcas comerciais da Apple Inc.
Outros nomes de produtos e marcas são marcas comerciais registadas ou marcas
comerciais dos respectivos proprietários.
AirPrintTM
AirPrint logoTM
iPad®
iPhone®
iPod®
iPod touch®
iPad, iPhone, iPod, e iPod touch são marcas comerciais da Apple Inc., registadas
nos E.U.A. e em outros países. AirPrint e o logotipo AirPrint são marcas
comerciais da Apple Inc.
Enquanto participante no programa Energy Star, o fabricante determinou que
este produto está em conformidade com as directrizes da Energy Star para
eficiência de energia.
Este produto está em conformidade com os requisitos das Directivas do
Conselho 2004/108/CE (EMC), 2006/95/CE (LVD), 1999/5/CE (R&TTE), 2009/
125/CE (ErP) e 2011/65/UE RoHS, conforme emendado, onde aplicável, com
vista à aproximação à legislação dos Estados-membros relativamente à
Compatibilidade electromagnética, Baixa tensão, Equipamento terminal de
rádio e telecomunicações, Produtos consumidores de energia e Restrição de
utilização de determinadas substâncias perigosas em equipamentos eléctricos
e electrónicos.
Os seguintes cabos foram utilizados para avaliar este produto de forma a atingir a
conformidade com a directiva EMC 2004/108/CE e configurações diferentes desta poderão
afectar essa conformidade.
TIPO DE CABO
COMPRIMENTO
(METROS)
NÚCLEO
BLINDAGEM
Alimentação
1,8
✘
✘
USB
5,0
✘
✔
LAN
7,0
✘
✘
Telefone
7,0
✘
✘
Prefácio > 2
PRIMEIROS SOCORROS DE EMERGÊNCIA
Tenha cuidado com o pó do toner:
Caso seja ingerido, dê pequenas quantidades de água fria e procure
ajuda médica. NUNCA tente induzir o vómito.
Caso seja inalado, conduza a pessoa para uma área aberta bem arejada.
Procure assistência médica.
Se entrar em contacto com os olhos, lave abundantemente com água
durante, pelo menos, 15 minutos, mantendo os olhos abertos. Procure
assistência médica.
Se entornar no corpo, lave com água fria e sabão para ajudar a reduzir
o risco de manchar a pele ou a roupa.
FABRICANTE
OKI Data Corporation,
4-11-22 Shibaura, Minato-ku,
Tóquio 108-8551,
Japão
IMPORTADOR PARA A UE/REPRESENTANTE AUTORIZADO
OKI Europe Limited
Blays House
Wick Road
Egham
Surrey, TW20 0HJ
Reino Unido
Para informações sobre vendas, assistência ou questões gerais, contacte o seu distribuidor
local.
INFORMAÇÃO AMBIENTAL
Primeiros socorros de emergência > 3
Este produto contém o software desenvolvido pelo Heimdal Project.
Copyright (c) 1995 - 2008 Kungliga Tekniska Högskolan
(Royal Institute of Technology, Estocolmo, Suécia).
Todos os direitos reservados.
A redistribuição e uso em fonte e em formas binárias, com ou sem modificações, são
permitidos desde que as seguintes condições se verifiquem:
1. Redistribuições de código de fonte tem que conter o aviso de direitos de cópia, esta lista
de condições e a seguinte renúncia.
2. Redistribuições em forma binária têm que reproduzir o aviso de direitos de cópia, esta
lista de condições e a seguinte renúncia na documentação e/ou outros materiais fornecidos
coma distribuição.
3. Nem o nome do Instituto nem os nomes dos seus colaboradores podem ser usados para
aprovar ou promover produtos derivados deste software sem autorização escrita específica
prévia.
ESTE SOFTWARE É FORNECIDO PELO INSTITUTO E COLABORADORES "COMO ESTÁ"E
QUAISQUER GARANTIAS EXPRESSAS OU IMPLÍCITAS, INCLUINDO, MAS NÃO LIMITADAS
ÀS GARANTIAS IMPLÍCITAS DE COMERCIALIZAÇÃO E ADEQUAÇÃO A UM DETERMINADO
PROPÓSITO SÃO REJEITADAS. EM QUALQUER CIRCUNSTÂNCIA SERÁ O INSTITUTO E OS
SEUS COLABORADORES RESPONSÁVEIS POR QUAISQUER DANOS DIRECTOS,
INDIRECTOS, ACIDENTAIS, ESPECIAIS, EXEMPLARES, OU CONSEQUENCIAIS
(INCLUINDO, MAS NÃO LIMITADOS A, AQUISIÇÃO DE BENS OU SERVIÇOS DE
SUBSTITUIÇÃO; PERDA DE UTILIZAÇÃO, DADOS, OU LUCROS; OU INTERRUPÇÃO DE
NEGÓCIO) CONTUDO CAUSADOS E EM QUALQUER TEORIA DE RESPONSABILIDADE, QUER
EM CONTRATO, RESPONSABILIDADE RIGOROSA, OU ACTO ILÍCITO (INCLUINDO
NEGLIGÊNCIA OU OUTRA) RESULTANTE DE QUALQUER FORMA DE USO DESTE SOFTWARE,
MESMO QUE AVISADOS DA POSSIBILIDADE DA OCORRÊNCIA DE TAL DANO.
Informação ambiental > 4
ÍNDICE
Prefácio . . . . . . . . . . . . . . . . . . . . . . . . . . . . . . . . . . . . . . . . . . . . . . . . . . .2
Primeiros socorros de emergência . . . . . . . . . . . . . . . . . . . . . . . . . . . . . .3
Fabricante . . . . . . . . . . . . . . . . . . . . . . . . . . . . . . . . . . . . . . . . . . . . . . . . .3
Importador para a UE/representante autorizado . . . . . . . . . . . . . . . . . . .3
Informação ambiental. . . . . . . . . . . . . . . . . . . . . . . . . . . . . . . . . . . . . . . .3
Índice . . . . . . . . . . . . . . . . . . . . . . . . . . . . . . . . . . . . . . . . . . . . . . . . . . . .5
Notas, cuidados e avisos . . . . . . . . . . . . . . . . . . . . . . . . . . . . . . . . . . . . . .9
Acerca deste manual . . . . . . . . . . . . . . . . . . . . . .
Documentação . . . . . . . . . . . . . . . . . . . . . . . . .
Finalidade deste manual. . . . . . . . . . . . . . . . . . .
Utilização online . . . . . . . . . . . . . . . . . . . . . . . .
Impressão de páginas . . . . . . . . . . . . . . . . . . . .
.
.
.
.
.
.
.
.
.
.
.
.
.
.
.
.
.
.
.
.
.
.
.
.
.
. . . . . . . . . . . . .10
. . . . . . . . . . . . .10
. . . . . . . . . . . . .10
. . . . . . . . . . . . .11
. . . . . . . . . . . . .11
Introdução. . . . . . . . . . . . . . . . . . . . . . . . . . . . . . . . . . . . . . . . . . . . . . . .12
Descrição geral . . . . . . . . . . . . . . . . . . . . . . . . . . . . . . . . . . . . . . . . . . .14
Perspectiva frontal. . . . . . . . . . . . . . . . . . . . . . . . . . . . . . . . . . . . . . .14
Perspectiva posterior . . . . . . . . . . . . . . . . . . . . . . . . . . . . . . . . . . . . .15
Painel de controlo . . . . . . . . . . . . . . . . . . . . . . . . . . . . . . . . . . . . . . . . .16
Teclado - mudança de caracteres . . . . . . . . . . . . . . . . . . . . . . . . . . . . . .19
Teclado qwerty (só MC562dn, MC562w, MC562dw, ES5462 MFP,
ES5462dw MFP e MPS2731mc) . . . . . . . . . . . . . . . . . . . . . . . . . . . . . . .20
Alterar o idioma de visualização . . . . . . . . . . . . . . . . . . . . . . . . . . . . . . .20
Como começar . . . . . . . . . . . . . . . . . . . . . . . . . . . . . . . . . . . . . . . . . . . . .21
Ligar a máquina . . . . . . . . . . . . . . . . . . . . . . . . . . . . . . . . . . . . . . . . . .21
Desligar a máquina . . . . . . . . . . . . . . . . . . . . . . . . . . . . . . . . . . . . . . . .22
Quando a máquina não for utilizada por algum tempo . . . . . . . . . . . . . .22
Modo de poupança de energia. . . . . . . . . . . . . . . . . . . . . . . . . . . . . . . . .23
Modo de hibernação. . . . . . . . . . . . . . . . . . . . . . . . . . . . . . . . . . . . . . . .24
Desactivação automática . . . . . . . . . . . . . . . . . . . . . . . . . . . . . . . . . . . .25
Instalação de controladores e utilitários . . . . . . . . . . . . . . . . . . . . . . . . . .26
Windows - controladores de scanner e impressora . . . . . . . . . . . . . . . .27
Controlador de impressora para Mac . . . . . . . . . . . . . . . . . . . . . . . . . .28
Controlador de fax (MC342dn, MC342dw, MC362dn, MC362w, MC562dn,
MC562w, MC562dw, ES5462 MFP, ES5462dw MFP e MPS2731mc). . . . .29
Ferramenta de configuração . . . . . . . . . . . . . . . . . . . . . . . . . . . . . . . .30
Utilitário ActKey . . . . . . . . . . . . . . . . . . . . . . . . . . . . . . . . . . . . . . . .31
Recomendações relativas ao papel . . . . . . . . . . .
Tabuleiros tipo cassete. . . . . . . . . . . . . . . . . . . .
Tabuleiro multiusos . . . . . . . . . . . . . . . . . . . . . .
Empilhador de frente para baixo . . . . . . . . . . . . .
Empilhador de frente para cima . . . . . . . . . . . . .
Duplex . . . . . . . . . . . . . . . . . . . . . . . . . . . . . . .
.
.
.
.
.
.
.
.
.
.
.
.
.
.
.
.
.
.
.
.
.
.
.
.
. . . . . . . . . . . . .33
. . . . . . . . . . . . .34
. . . . . . . . . . . . .35
. . . . . . . . . . . . .35
. . . . . . . . . . . . .35
. . . . . . . . . . . . .35
Colocação de papel . . . . . . . . . . . . . . . . . . . . . . . . .
Tabuleiros tipo cassete. . . . . . . . . . . . . . . . . . . . . .
Tabuleiro multiusos . . . . . . . . . . . . . . . . . . . . . . . .
Configurar as definições do tabuleiro . . . . . . . . . . . .
Registar tamanhos personalizados. . . . . . . . . . . . . .
.
.
.
.
.
.
.
.
.
.
.
.
.
.
.
.
.
.
.
.
Autenticação de utilizadores e controlo de acesso .
Autenticação por PIN . . . . . . . . . . . . . . . . . . . . . . .
Iniciar sessão na máquina . . . . . . . . . . . . . . . . .
Terminar sessão na máquina . . . . . . . . . . . . . . .
Autenticação por nome de utilizador e password . . . .
Iniciar sessão na máquina . . . . . . . . . . . . . . . . .
.
.
.
.
.
.
.
.
.
.
.
.
.
.
.
.
.
.
. . . . . . . . . . . . .41
. . . . . . . . . . . . .41
. . . . . . . . . . . . .41
. . . . . . . . . . . . .41
. . . . . . . . . . . . .41
. . . . . . . . . . . . .41
Índice > 5
.
.
.
.
.
.
.
.
.
.
.
. . . . . . . . . . .36
. . . . . . . . . . .36
. . . . . . . . . . .39
. . . . . . . . . . .39
. . . . . . . . . . .40
Terminar sessão na máquina . . . . . . . . . . . . . . . . . . . . . . . . . . . . . . .42
Funcionamento a partir do computador . . . . . . . . . . . . . . . . . . . . . . . .42
Funcionamento . . . . . . . . . . . . . . . . . . . . . . . . . .
Múltiplas tarefas . . . . . . . . . . . . . . . . . . . . . . . .
Colocação de documento(s) . . . . . . . . . . . . . . . .
Requisitos de documentos . . . . . . . . . . . . . . .
Área de digitalização . . . . . . . . . . . . . . . . . . .
Colocar documentos no ADA . . . . . . . . . . . . . .
Colocar documentos no vidro . . . . . . . . . . . . .
.
.
.
.
.
.
.
.
.
.
.
.
.
.
.
.
.
.
.
.
.
.
.
.
.
.
.
.
.
.
.
.
.
.
.
.
.
.
.
.
.
.
.
.
.
.
.
.
.
. . . . . . . . . . .44
. . . . . . . . . . .45
. . . . . . . . . . .46
. . . . . . . . . . .46
. . . . . . . . . . .47
. . . . . . . . . . .47
. . . . . . . . . . .48
Cópia . . . . . . . . . . . . . . . . . . . . . . . . . . . . . . . . . . . . . . . . . . . . . . . . . . . .49
Funcionamento básico . . . . . . . . . . . . . . . . . . . . . . . . . . . . . . . . . . . . . .49
Aumentar a contagem de cópias . . . . . . . . . . . . . . . . . . . . . . . . . . . . .50
Funcionamento avançado . . . . . . . . . . . . . . . . . . . . . . . . . . . . . . . . . . . .50
Repor definições de cópia . . . . . . . . . . . . . . . . . . . . . . . . . . . . . . . . . . . .53
Reposição automática . . . . . . . . . . . . . . . . . . . . . . . . . . . . . . . . . . . .53
Utilizar o botão reset/logout (reiniciar/terminar sessão) . . . . . . . . . . . . .53
Digitalização . . . . . . . . . . . . . . . . . . . . . . . . . . . . . . . . . . . . . . . . . . . . . .54
Instalar controladores de scanner (controlador TWAIN/WIA/ICA) . . . . . . . .54
Procedimento de instalação . . . . . . . . . . . . . . . . . . . . . . . . . . . . . . . .54
Usar o software ActKey . . . . . . . . . . . . . . . . . . . . . . . . . . . . . . . . . . .60
Configuração para utilizar o Serviço Web . . . . . . . . . . . . . . . . . . . . . . . . .61
Procedimento de instalação . . . . . . . . . . . . . . . . . . . . . . . . . . . . . . . .61
Métodos de digitalização . . . . . . . . . . . . . . . . . . . . . . . . . . . . . . . . . . . .62
Scan to e-mail (Digitalizar para e-mail) . . . . . . . . . . . . . . . . . . . . . . . . . .64
Scan to network PC (Digitalizar para PC de rede) . . . . . . . . . . . . . . . . . . .69
Scan to USB memory (Digitalizar para memória USB) . . . . . . . . . . . . . . . .72
Scan to local pc (Digitalizar para PC local) . . . . . . . . . . . . . . . . . . . . . . . .75
Ligação VIA USB . . . . . . . . . . . . . . . . . . . . . . . . . . . . . . . . . . . . . . . .76
Ligação VIA rede . . . . . . . . . . . . . . . . . . . . . . . . . . . . . . . . . . . . . . . .76
Ligação de Serviço web . . . . . . . . . . . . . . . . . . . . . . . . . . . . . . . . . . .77
Scan to remote PC (Digitalizar para PC remoto) . . . . . . . . . . . . . . . . . . . .78
Modo de digitalização simples . . . . . . . . . . . . . . . . . . . . . . . . . . . . . . .79
Modo de digitalização segura (para ligação à rede) . . . . . . . . . . . . . . . .81
Modo de digitalização segura (Para ligação USB) . . . . . . . . . . . . . . . . . .84
Serviço Web (para ligação à rede) . . . . . . . . . . . . . . . . . . . . . . . . . . . .87
Gerir perfis . . . . . . . . . . . . . . . . . . . . . . . . . . . . . . . . . . . . . . . . . . . . . .88
Adicionar um novo perfil de rede . . . . . . . . . . . . . . . . . . . . . . . . . . . . .88
Eliminar um perfil de rede . . . . . . . . . . . . . . . . . . . . . . . . . . . . . . . . .89
Gerir o livro de endereços . . . . . . . . . . . . . . . . . . . . . . . . . . . . . . . . . . .90
Definir endereços de e-mail de remetente e resposta (de/responder a) . . .90
Criar modelos de e-mail . . . . . . . . . . . . . . . . . . . . . . . . . . . . . . . . . . .91
Adicionar uma entrada de endereço de e-mail ao livro de endereços . . . .92
Eliminar uma entrada de endereço de e-mail do livro de endereços . . . . .92
Modificar uma entrada de endereço de e-mail do livro de endereços . . . .93
Adiçionar uma entrada de grupo ao livro de endereços . . . . . . . . . . . . .93
Eliminar uma entrada de endereço de grupo do livro de endereços . . . . .94
Modificar uma entrada de endereço de grupo do livro de endereços . . . .94
Impressão . . . . . . . . . . . . . . . . . . . . . . . . . . . . . . . . . . . . . . . . . . . . . . . .95
Job lists (Listas de trabalhos) . . . . . . . . . . . . . . . . . . . . . . . . . . . . . . . . .95
Print job (Impressão de trabalho) (só MC562dn, MC562w, MC562dw,
ES5462 MFP, ES5462dw MFP e MPS2731mc) . . . . . . . . . . . . . . . . . . . . .96
Print from USB memory (Imprimir através da memória USB) . . . . . . . . . . .97
Funcionamento básico . . . . . . . . . . . . . . . . . . . . . . . . . . . . . . . . . . . .97
Funcionamento avançado . . . . . . . . . . . . . . . . . . . . . . . . . . . . . . . . . .98
Switching online/offline (Mudar ligado/desligado) . . . . . . . . . . . . . . . . . . .99
Imprimir com AirPrint . . . . . . . . . . . . . . . . . . . . . . . . . . . . . . . . . . . . . 100
Produtos afectados . . . . . . . . . . . . . . . . . . . . . . . . . . . . . . . . . . . . . 100
Índice > 6
Imprimir. . . . . . . . . . . . . . . . . . . . . . . . . . . . . . . . . . . . . . . . . . . . . 100
Enviar faxes - só MC342dn, MC342dw, MC362dn, MC362w, MC562dn,
MC562w, MC562dw, ES5462 MFP, ES5462dw MFP e MPS2731mc . . .101
Enviar um fax a partir do PMF . . . . . . . . . . . . . . . . . . . . . . . . . . . . . . . . 101
Funcionamento básico . . . . . . . . . . . . . . . . . . . . . . . . . . . . . . . . . . . 101
Funcionamento avançado . . . . . . . . . . . . . . . . . . . . . . . . . . . . . . . . .102
Recepção de fax . . . . . . . . . . . . . . . . . . . . . . . . . . . . . . . . . . . . . . .111
Gerir a lista de telefone . . . . . . . . . . . . . . . . . . . . . . . . . . . . . . . . . . . . 115
Adicionar uma entrada de marcação rápida à lista de telefones. . . . . . . 115
Adicionar uma entrada de grupo à lista de telefones . . . . . . . . . . . . . . 116
Eliminar uma entrada de marcação rápida da lista de telefones . . . . . .116
Eliminar uma entrada de grupo de marcação da lista de telefones. . . . .117
Modificar uma entrada de marcação rápida. . . . . . . . . . . . . . . . . . . . . 117
Modificar uma entrada de grupo de marcação . . . . . . . . . . . . . . . . . . .117
Registar uma entrada do histórico de recepções ou transmissões . . . . . 118
Internet fax . . . . . . . . . . . . . . . . . . . . . . . . . . . . . . . . . . . . . . . . . . . . 118
Enviar um fax a partir do PC . . . . . . . . . . . . . . . . . . . . . . . . . . . . . . . 118
Receber um fax através da Internet . . . . . . . . . . . . . . . . . . . . . . . . . 122
Adicionar números de fax à lista de telefones . . . . . . . . . . . . . . . . . . .123
Adicionar novos grupos à lista de telefones . . . . . . . . . . . . . . . . . . . .123
Importar e exportar números de fax . . . . . . . . . . . . . . . . . . . . . . . . . 124
Funções comuns para operações de cópia, fax e digitalização . . . . . . .125
Modo de digitalização contínua . . . . . . . . . . . . . . . . . . . . . . . . . . . . . . .125
Macros de trabalhos (só MC562dn, MC562w, MC562dw, ES5462 MFP,
ES5462dw MFP e MPS2731mc) . . . . . . . . . . . . . . . . . . . . . . . . . . . . . . 125
Manutenção . . . . . . . . . . . . . . . . . . . . . . . . . . . . .
Substituir consumíveis . . . . . . . . . . . . . . . . . . . .
Substituir o cartucho de toner. . . . . . . . . . . . .
Substituir o tambor de imagem . . . . . . . . . . . .
Substituir a unidade de transferência de correia
Substituir a unidade de fusão . . . . . . . . . . . . .
Limpar . . . . . . . . . . . . . . . . . . . . . . . . . . . . . . .
...a cobertura . . . . . . . . . . . . . . . . . . . . . . . .
...a cabeça LED . . . . . . . . . . . . . . . . . . . . . . .
... o percurso do papel no ADA . . . . . . . . . . . .
... a parte inferior do ADA . . . . . . . . . . . . . . .
... o vidro para documentos . . . . . . . . . . . . . .
.
.
.
.
.
.
.
.
.
.
.
.
.
.
.
.
.
.
.
.
.
.
.
.
.
.
.
.
.
.
.
.
.
.
.
.
.
.
.
.
.
.
.
.
.
.
.
.
.
.
.
.
.
.
.
.
.
.
.
.
. . . . . . . . . . . .128
. . . . . . . . . . . . 128
. . . . . . . . . . . .128
. . . . . . . . . . . . 133
. . . . . . . . . . . .133
. . . . . . . . . . . . 136
. . . . . . . . . . . . 138
. . . . . . . . . . . . 138
. . . . . . . . . . . . 138
. . . . . . . . . . . . 140
. . . . . . . . . . . . 140
. . . . . . . . . . . .141
Instalar actualizações . . . . . . . . . . . . . . . . . . . . . . . . . . . .
Actualização de memória . . . . . . . . . . . . . . . . . . . . . . . . .
cartão SD (só MC562dn, MC562w, MC562dw, ES5462 MFP,
ES5462dw MFP e MPS2731mc) . . . . . . . . . . . . . . . . . . . .
Tabuleiro para papel adicional. . . . . . . . . . . . . . . . . . . . . .
Definir as opções do dispositivo do controlador . . . . . . . . . .
Windows . . . . . . . . . . . . . . . . . . . . . . . . . . . . . . . . . .
Mac OS X . . . . . . . . . . . . . . . . . . . . . . . . . . . . . . . . . .
. . . . . . . . . .142
. . . . . . . . . . 142
Resolução de problemas . . . . . . . . . . . . . . . . . . . . . . . . .
Verificar o estado da máquina. . . . . . . . . . . . . . . . . . . . .
Verificar o estado dos dispositivos e dos trabalhos . . . . . .
Verificar o indicador de LED no interruptor de alimentação .
Resolver encravamentos de papel . . . . . . . . . . . . . . . . . .
Na secção ADA do scanner... . . . . . . . . . . . . . . . . . . .
Na secção da impressora.... . . . . . . . . . . . . . . . . . . . .
Resolver problemas de impressão insatisfatória . . . . . . . .
Resolver problemas de cópias insatisfatórias . . . . . . . . . .
. . . . . . . . . .150
. . . . . . . . . . 150
. . . . . . . . . .150
. . . . . . . . . . 151
. . . . . . . . . . 151
. . . . . . . . . . 152
. . . . . . . . . . 152
. . . . . . . . . . 160
. . . . . . . . . . 162
Índice > 7
.
.
.
.
.
.
.
.
.
.
.
.
.
.
.
.
.
.
.
.
.
.
.
.
.
.
.
.
.
.
.
.
.
.
.
.
.
.
.
.
.
.
.
.
.
.
.
.
.
.
.
.
.
.
. 145
. 147
. 148
. 148
.148
Lista de verificação de problemas do fax (MC342dn, MC342dw,
MC362dn, MC362w, MC562dn, MC562w, MC562dw, ES5462 MFP,
ES5462dw MFP e MPS2731mc) . . . . . . . . . . . . . . . . . . . . . . . . . . . . . . 162
Especificações . . . . . . . . . . . . . . . . . . . . . . . . . . . . . . . . . . . . . . . . . . . .164
Apêndice A – sistema de menus . . . . . . . . . . . . .
Relatórios . . . . . . . . . . . . . . . . . . . . . . . . . . . . .
Paper setup (Configuração de papel) . . . . . . . . . .
Address book (Livro de endereços) . . . . . . . . . . .
Phone book (Lista de telefones) . . . . . . . . . . . . .
Perfil . . . . . . . . . . . . . . . . . . . . . . . . . . . . . . . .
Network scan destination (Destino de digita. rede)
Store document settings (Guardar configuração do
View information (Ver informação) . . . . . . . . . . .
Easy setup (Configuração fácil) . . . . . . . . . . . . . .
Admin setup (Config. admin.) . . . . . . . . . . . . . . .
AirPrint & Definição sem fios . . . . . . . . . . . . . . . .
. . . . . . . . . . . . . . . . .168
. . . . . . . . . . . . . . . . . 169
. . . . . . . . . . . . . . . . .170
. . . . . . . . . . . . . . . . .174
. . . . . . . . . . . . . . . . . 175
. . . . . . . . . . . . . . . . . 176
. . . . . . . . . . . . . . . . .178
documento) . . . . . . . .178
. . . . . . . . . . . . . . . . .179
. . . . . . . . . . . . . . . . . 180
. . . . . . . . . . . . . . . . . 182
. . . . . . . . . . . . . . . . .210
Índice . . . . . . . . . . . . . . . . . . . . . . . . . . . . . . . . . . . . . . . . . . . . . . . . . .211
Detalhes de contacto da OKI. . . . . . . . . . . . . . . . . . . . . . . . . . . . . . . . .212
Índice > 8
NOTAS, CUIDADOS E AVISOS
NOTA
Uma nota fornece informações adicionais para completar o texto principal.
CUIDADO!
O sinal de cuidado fornece informações adicionais cujo
incumprimento pode provocar danos no ou o mau funcionamento
do equipamento.
AVISO!
O sinal de aviso fornece informações adicionais cujo
incumprimento pode resultar em risco de lesões pessoais.
Para protecção do produto e para garantir que beneficia de todas as funcionalidades, este
modelo foi concebido para funcionar apenas com cartuchos de toner genuínos originais.
Qualquer outro cartucho poderá simplesmente não funcionar, mesmo que seja descrito
como “compatível” e, caso funcione, o desempenho do produto e a qualidade da impressão
poderão ser afectados.
A utilização de produtos não genuínos poderá invalidar a garantia.
Especificações sujeitas a alteração sem aviso prévio. Todas as marcas registadas
confirmadas.
Notas, cuidados e avisos > 9
ACERCA DESTE MANUAL
NOTA
As imagens utilizadas neste manual podem incluir funções opcionais que o seu
produto não possui.
DOCUMENTAÇÃO
Este manual faz parte de um conjunto de documentos online e impressos que se destinam
a ajudá-lo a familiarizar-se com o produto e a tirar o maior partido das suas inúmeras e
vantajosas funcionalidades. A documentação está resumida abaixo para referência e pode
ser encontrada no DVD dos manuais, salvo indicação em contrário:
>
Folheto de instruções para uma instalação segura: fornece informações
relativas à utilização segura do produto.
Este folheto é um documento impresso fornecido com o produto e deverá ser lido
antes de instalar a sua máquina.
>
Manual de configuração: descreve a forma correcta de desembalar, preparar e
ligar o seu produto.
É um documento impresso fornecido com o produto.
>
Manual do utilizador: ajuda-o a familiarizar-se com o produto e a tirar o melhor
partido das suas muitas funcionalidades. Também estão incluídas linhas de
orientação sobre resolução de problemas e manutenção, para garantir o melhor
desempenho possível. Para além disso, é fornecida informação sobre como adicionar
acessórios opcionais, à medida que as suas necessidades de impressão evoluem.
>
Manual de configuração: fornece informações de configuração da máquina, do fax
e da rede.
>
Manual de Impressão: ajuda-o a conhecer as diversas características do software
do controlador fornecido com o produto.
>
Manual de Impressão de Códigos de Barras: ajuda-o a conhecer as
características da função de impressão de códigos de barras incorporada no produto.
>
Manual de Segurança: ajuda-o a conhecer as características de segurança do
produto.
>
Manuais de instalação: fornecidos com os consumíveis e acessórios opcionais para
descrever como devem ser instalados.
Estes documentos são fornecidos com os consumíveis e acessórios opcionais.
>
Ajuda online: informações online acessíveis a partir do controlador de impressora e
do software utilitário.
FINALIDADE DESTE MANUAL
A finalidade deste manual é fornecer-lhe informações detalhadas sobre a utilização
eficiente e eficaz da sua máquina para imprimir, copiar, digitalizar e enviar faxes1.
NOTA
O Manual do utilizador pressupõe que a máquina já foi instalada e totalmente
configurada. Consulte o Manual de configuração para obter informações.
1. Só MC342dn, MC342dw, MC362dn, MC362w, MC562dn, MC562w, MC562dw, ES5462 MFP, ES5462dw
MFP e MPS2731mc.
Acerca deste manual > 10
UTILIZAÇÃO ONLINE
Este manual foi concebido para ser lido no ecrã, utilizando o Adobe Reader. Utilize as
ferramentas de visualização e navegação fornecidas com o Adobe Reader.
Existem diversas referências cruzadas neste manual, sendo que cada uma delas está
realçada em texto azul. Quando clicar numa referência será imediatamente remetido para
a secção do manual que contém o material referenciado.
Ao utilizar o botão
anteriormente.
no Adobe Reader, pode navegar directamente para onde estava
Pode aceder a informações específicas de duas formas:
>
Na lista de marcadores no lado esquerdo do ecrã, clique no tópico pretendido para
passar para a secção do mesmo. (Se não estiverem disponíveis marcadores, utilize
“Índice” na página 5.)
>
Na lista de marcadores, clique em Índice remissivo para passar para o mesmo. (Se
não estiverem disponíveis marcadores, utilize “Índice” na página 5.) Localize o
termo pretendido no índice remissivo ordenado alfabeticamente e clique no número
de página associado para ir para a página que contém o termo.
IMPRESSÃO DE PÁGINAS
Pode ser impresso o manual completo ou secções ou páginas individuais. O procedimento
é o seguinte:
1.
Na barra de ferramentas, seleccione File > Print (ou prima as teclas Ctrl + P).
2.
Escolha as páginas que pretende imprimir:
(a)
All pages (1), para imprimir o manual na íntegra.
(b)
Current page (2), para imprimir a página que está a visualizar.
1
2
3
(c)
Pages from e to (3), para imprimir o intervalo de páginas especificado pela
introdução dos respectivos números de página.
(d)
Clique em OK.
Acerca deste manual > 11
INTRODUÇÃO
Parabéns pela aquisição deste Produto multifunções (PMF). A sua nova impressora foi
concebida com funções avançadas que permitem produzir impressões a cores nítidas e
vivas e páginas a preto e branco de grande definição, a alta velocidade, numa ampla gama
de suportes de impressão para escritório.
Com este MFP, pode digitalizar documentos em papel e enviar a imagem electrónica para
vários destinos, incluindo endereços de E-mail, impressoras, servidores ftp ou para
qualquer outro computador na rede. Este PMF tem também uma funcionalidade de fax de
tipo “walk-up” que permite enviar automaticamente documentos para um número de fax
de destino.
O seu MFP inclui as seguintes funções:
>
Possibilidade de tarefas múltiplas para permitir a digitalização de um trabalho
imprimindo outro em simultâneo, de modo a garantir uma maior produtividade.
>
Cópia Digital - Um painel de controlo intuitivo, torna a cópia digital fácil e rápida.
>
Resolução de cópia até 600 x 600 dpi (pontos por polegada).
>
Utilitário Actkey - permite ao MFP receber comandos de uma tecla a partir de um
computador ligado localmente (“Pull Scan”).
>
Digitalizar para E-mail - Com a ligação a uma rede Ethernet e um servidor SMTP,
este MFP permite-lhe transmitir documentos na Internet, através de E-mail. Com um
toque no botão que aparece no ecrã de E-mail e a selecção do endereço de E-mail do
destinatário, os documentos são primeiro digitalizados e convertidos num ficheiro de
imagem e, em seguida, transmitidos para destinatários remotos em poucos minutos.
>
Digitalizar para o PC Rede - Permite-lhe enviar documentos digitalizados para um
servidor ou pasta de um computador através de uma intranet com protocolos FTP
(File Transfer Protocol), HTTP (Hypertext Transfer Protocol), CIFS (Common Internet
File System). A função de arquivo das digitalizações remove a necessidade do
servidor de mail processar grandes anexos.
>
Envio de Múltiplas Páginas - Com o alimentador automático de documentos (ADF), o
MFP permite-lhe acumular até 50 documentos a serem digitalizados continuamente.
>
MC342dn, MC342dw, MC362dn, MC362w, MC562dn, MC562w, MC562dw,
ES5462 MFP, ES5462dw MFP e MPS2731mc: Enviar faxes - Um painel de
controlo intuitivo, torna o envio directo de faxes fácil e rápido.
>
MC342dn, MC342dw, MC362dn, MC362w, MC562dn, MC562w, MC562dw,
ES5462 MFP, ES5462 MFP, ES5462dw MFP e MPS2731mc: A transmissão e
recepção avançada de faxes, incluindo as transmissões retardadas, o envio para
várias localizações, a transmissão e recepção confidencial, e a procura.
>
Gestão de Livro de endereços/lista de telefone/perfis - Fornece-lhe uma forma
conveniente de gerir todos os endereços de e-mail, números de fax e perfis
(destinos de arquivo).
>
A tecnologia multi-nível ProQ/Alta Qualidade produz tons mais subtis e gradações
mais suaves de cor, conferindo qualidade fotográfica aos documentos.
>
600 x 600, 1200 x 600 dpi (pontos por polegada) e resolução de impressão de ProQ/
Alta Qualidade para produção de imagem de alta qualidade apresentando o máximo
detalhe.
>
IP (Internet Protocol) versão 6 (IPv6).
>
Tecnologia LED digital a cores directa que permite efectuar um processamento de
alta velocidade das páginas impressas.
Introdução > 12
>
Emulações PostScript 3, PCL 5C, PCL 6, IBM PPR e Epson FX para funcionamento
padrão da indústria, sendo compatível com a maior parte dos softwares
informáticos.
>
A ligação de rede 10 Base-T e 100 Base-TX permite partilhar este valioso recurso
com os utilizadores da rede do seu escritório.
>
Modo Optimização de fotos para melhorar as impressões de imagens fotográficas
(não disponível em controladores PS).
>
Impressão frente e verso (duplex) automática para utilização económica de papel e
impressão compacta de documentos de grande dimensão.
Além destas, estão também disponíveis as seguintes funções opcionais:
>
Tabuleiro para papel adicional com capacidade para colocar mais 530 folhas,
minimizando a intervenção do utilizador, ou para tipos de papel diferentes para papel
de carta timbrado, formatos de papel alternativos ou outros suportes de impressão.
>
A memória adicional permite a impressão de páginas mais complexas. Por exemplo,
impressão de faixas com alta resolução.
>
MC562dn, MC562w, MC562dw, ES5462 MFP, ES5462dw MFP e MPS2731mc:
Cartão SD para armazenamento de sobreposições, macros e tipos de letra que
podem ser transferidos, bem como a ordenação automática de várias cópias de
documentos com diversas páginas e a transferência de perfis ICC.
>
Estão disponíveis quatro modos da função poupança de toner (Predefinição:
Desligado, Baixo, Médio, Alto) quando usar a função Copiar/Impressão directa/Fax.
>
MC342dw, MC362w, MC562w, MC562dw, ES5462dw MFP e MPS2731mc:
Pode usar LAN sem fios.
>
Pode usar o AirPrint. Pode imprimir a partir de iPhone, iPad, iPod touch ou outro
dispositivo iOS sem instalar drivers da impressora.
Introdução > 13
DESCRIÇÃO GERAL
PERSPECTIVA FRONTAL
13
2
12
1
14
3
15
11
10
4
5
9
7
8
16
6
17
6
2. Tabuleiro de papel do ADA.
8. Reentrância de libertação do tabuleiro
multiusos.
3. Painel de controlo.
9. Botão de abertura da tampa superior.
1. Unidade ADA.
Controlos regulados por menus e visor LCDa.
4. Porta para memória USB.
10. Vidro para documentos.
11. Vidro para documentos do ADA.
12. Tampa de documentos.
5. Empilhador de saída, frente para baixo.
Local de recepção padrão da cópia impressa.
Suporta até 150 folhas de 80g/m².
13. Cabeças LED.
14. Alavancas de libertação do fusor.
15. Cartuchos toner (C, M, Y, K).
6. Tabuleiro para papel.
Tabuleiro para papel padrão. Suporta até 250
folhas de papel de 80g/m².
16. Unidade de ID.
17. Interruptor de corrente.
7. Tabuleiro multiusos.
Utilizado para colocar tipos de papel mais
pesados, envelopes e outros suportes especiais.
Também é utilizado para alimentação manual de
folhas, quando necessário.
a. O idioma do visor LCD pode ser alterado de modo a apresentar diferentes idiomas. (consulte
“Alterar o idioma de visualização” na página 20).
Introdução > 14
PERSPECTIVA POSTERIOR
LINE TEL
7
8
6
3
4
5
1
5
4
3
2
só MC342dw, MC362w, MC562w, MC562dw, ES5462dw MFP, MPS2731mc
1. Painel de acesso.
5. Interface de rede.a
2. Tomada de alimentação de CA.
6. Empilhador posterior, virado
para cima.
3. Interface USB.
7. Ligação LINE.
4. Ranhura para cartões SD
(só MC562dn, MC562w,
8. Ligação TEL.
MC562dw, ES5462 MFP,
ES5462dw MFP e MPS2731mc).
a. A interface de rede poderá ter um “tampão” de protecção que
é necessário remover antes de poder fazer a ligação.
Quando o empilhador posterior de papel está aberto, o papel sai pela parte posterior da
impressora e é empilhado aqui, com a frente para cima. Esta opção é utilizada,
principalmente, para suportes de impressão pesados. Quando esta opção é utilizada em
conjunto com o tabuleiro de alimentação multiusos, o caminho do papel na impressora é a
direito. Isto evita que o papel se dobre no percurso do papel e permite colocar papel com
o máximo de 220g/m².
Introdução > 15
PAINEL DE CONTROLO
20
3
1
2
12 13 5 4
6
11
18
19
15
REF.
1.
9 17 16
14
7
8
10
DESCRIÇÃO
Visor de cristais líquidos (LCD)
Apresenta as instruções de funcionamento e o estado da máquina.
2.
Reentrância de ajuste do painel
O painel LCD pode ser rodado para cima a partir da respectiva posição base, para facilitar a
utilização.
3.
Botões de funções principais
COPY (Copiar): Premir este botão selecciona o modo de cópia. Isto permite controlar o processo de
cópia através do qual os documentos a serem copiados são digitalizados na unidade de scanner
(vidro dos documentos ou ADF) e as cópias são automaticamente impressas na unidade da
impressora.
Digitalização: Premir este botão permite aceder a vários modos de envio. Estes modos permitem
seleccionar e controlar o processo através do qual um documento é digitalizado e os dados digitalizados
são enviados: por e-mail como anexo, para um PC local, para um PC de rede, para um stick de memória
USB. Também lhe permite fazer com que o documento seja digitalizado a partir de um PC Remoto.
Imprimir: Premir este botão selecciona o modo de impressão. Este modo permite-lhe seleccionar e
imprimir um trabalho armazenado, um trabalho de impressão encriptado ou um trabalho
armazenado num stick de memória USB. Permite igualmente imprimir uma lista de trabalhos, ou
colocar a máquina no estado “offline”.
FAX (MC342dn, MC342dw, MC362dn, MC362w, MC562dn, MC562w, MC562dw, ES5462
MFP, ES5462dw MFP e MPS2731mc): Premir este botão selecciona o modo de envio de faxes.
Isto permite controlar o processo através do qual um documento é digitalizado e, em seguida, os
dados digitalizados são enviados como fax.
4.
RESET/LOG OUT (Reiniciar/Terminar sessão):
Ao premir este botão, repõe todas as definições de uma função seleccionada para o valor
predefinido, mas não interrompe quaisquer trabalhos que já se encontrem em curso.
No ecrã principal, premir este botão termina a sessão do utilizador (se o controlo de acesso estiver activado).
5.
?HELP (Ajuda):
Premir este botão enquanto o LED verde do botão START (Iniciar) estiver a piscar apresenta
informações de ajuda no visor LCD.
6.
Teclado
Utilize os botões numéricos para introduzir, por exemplo, o número de cópias ou um número de fax.
MC342dn, MC342dw, MC362dn, MC362w, MC562dn, MC562w, MC562dw, ES5462 MFP,
ES5462dw MFP e MPS2731mc: Os botões * e # também são utilizados para navegar pelos menus
em sistemas de toque como o correio de voz (se tiver um auscultador de telefone ligado), ou em códigos
de serviço verticais.
Consulte “Teclado - mudança de caracteres” na página 19.
Introdução > 16
20
3
1
2
12 13 5 4
6
11
18
19
15
REF.
7.
9 17 16
14
7
8
10
DESCRIÇÃO
START (Iniciar):
> MONO - Ao premir este botão, inicia o processo de cópia, de envio de fax ou de digitalização a
preto e branco.
> COR - Ao premir este botão, inicia o processo de cópia ou de digitalização a cores.
O LED verde acende-se quando for possível copiar/digitalizar. Se o LED estiver apagado, essa função
não é possível; por exemplo, durante o envio de faxes só se acende o LED do botão MONO (não é
possível enviar faxes a cores).
8.
STOP (Parar): Ao premir este botão, interrompe o processo de cópia ou de digitalização.
9.
BACK (Anterior): Utilizado para cancelar a selecção e regressar ao nível superior da definição. A
tecla é também utilizada para cancelar qualquer entrada anterior.
10.
POWER SAVE (Poupança de energia): Ao premir este botão, liga ou desliga o modo de poupança de
energia, sendo que o LED se acende quando este modo estiver ligado. Se a máquina tiver entrado no
modo de poupança de energia, conforme indicado pelo aspecto negro do visor e pelo LED aceso,
pode voltar ao modo normal premindo o botão POWER SAVE (Poupança de energia).
11.
JOB MACRO (Trabalho macro) (só MC562dn, MC562w, MC562dw, ES5462 MFP, ES5462dw
MFP e MPS2731mc): Ao premir este botão, programa atalhos para as operações que utiliza com
mais frequência. Por exemplo, um número de fax que contacte diariamente pode ser programado e,
depois, permite-lhe realizar essa operação com um simples toque num botão. Consulte “Macros de
trabalhos (só MC562dn, MC562w, MC562dw, ES5462 MFP, ES5462dw MFP e MPS2731mc)” na
página 125.
12.
STATUS (Estado): Premir este botão permite aceder ao ecrã do menu de estado. Utilize-o para
consultar informações de estado detalhadas sobre a máquina. Este botão pisca/acende-se se existir
um item de estado para apresentar.
13.
SETTING (Definição): Premir este botão permite-lhe aceder a várias opções de configuração no
visor LCD, incluindo o menu de administrador, as opções e perfil e as definições do livro de
endereços.
14.
CLEAR (Limpar): Efectua as acções seguintes, de acordo com os itens introduzidos quando o botão
foi premido:
>
>
>
>
15.
Reduz o valor de uma definição.
Introduz zero como valor de uma definição.
Limpa as informações introduzidas.
Cancela um item seleccionado.
Indicador luminoso DATA IN MEMORY (Dados em memória)
O LED acende-se para indicar que foram guardados dados na memória do MFP.
Introdução > 17
20
3
1
2
12 13 5 4
6
11
18
19
15
REF.
DESCRIÇÃO
16.
Teclas de seta
9 17 16
14
7
8
10
Para cima: move o cursor para cima.
Para baixo: move o cursor para baixo.
Para a esquerda: move o cursor para a esquerda. Também pode ser utilizada para regressar ao
ecrã anterior.
Para a direita: move o cursor para a direita. Também pode ser utilizada para avançar para o ecrã
seguinte.
17.
OK: Utilizado para seleccionar e confirmar a selecção da definição actual.
18.
Teclas de marcação simples (só MC342dn, MC342dw, MC362dn, MC362w, MC562dn,
MC562w, MC562dw, ES5462 MFP, ES5462dw MFP e MPS2731mc): Permite a marcação
simples dos números de fax ou endereços de e-mail mais utilizados ou favoritos. Oito teclas x dois
grupos (prima a tecla SHIFT para alternar entre os grupos).
19.
Pega de levantamento do painel (só MC562dn, MC562w, MC562dw, ES5462 MFP,
ES5462dw MFP e MPS2731mc): Levante o painel para aceder ao teclado qwerty.
20.
Teclado qwerty (só MC562dn, MC562w, MC562dw, ES5462 MFP, ES5462dw MFP e
MPS2731mc): Consulte “Teclado qwerty (só MC562dn, MC562w, MC562dw, ES5462 MFP,
ES5462dw MFP e MPS2731mc)” na página 20.
Introdução > 18
TECLADO - MUDANÇA DE CARACTERES
É possível introduzir números, letras maiúsculas e minúsculas e símbolos utilizando o
teclado. Prima a tecla várias vezes para alternar entre os caracteres.
NOTA
Ao premir várias vezes, tem de voltar a premir a tecla num espaço de 2
segundos após premir a primeira vez.
O exemplo mostrado abaixo utiliza o inglês como idioma de visualização:
TECLA
CARÁCTER DISPONÍVEL
1
1 -> 1
2
a -> b -> c -> 2 -> A -> B -> C
3
d -> e -> f -> 3 -> D -> E -> F
4
g -> h -> i -> 4 -> G -> H -> I
5
j -> k -> l -> 5 -> J -> K -> L
6
m -> n -> o -> 6 -> M -> N -> O
7
p -> q -> r -> s -> 7 -> P -> Q -> R -> S
8
t -> u -> v -> 8 -> T -> U -> V
9
w -> x -> y -> z -> 9 -> W -> X -> Y -> Z
0
SP (espaço) -> 0 -> SP (espaço)
*
@ -> * -> @
#
. -> _ -> - -> P -> SP (espaço) -> + -> ! -> “ -> $ -> % -> & -> ‘ ->
( -> ) -> , -> / -> : -> ; -> < -> = -> > -> ? -> [ -> £ -> ] -> ^ -> #
Introdução > 19
TECLADO QWERTY (SÓ MC562dn, MC562w, MC562dw, ES5462 MFP,
ES5462dw MFP E MPS2731mc)
Também é possível introduzir letras maiúsculas e minúsculas e símbolos utilizando o
teclado qwerty.
Pode alternar entre os modo de introdução normal, CAPS e CTRL. A alteração de modo é
reflectida no teclado no ecrã.
Modo normal É possível introduzir letras
minúsculas.
Modo CAPS
Premindo a tecla CAPS, é
possível introduzir letras
maiúsculas.
Modo CTRL
Premindo a tecla CTRL, é
possível introduzir símbolos.
NOTA
Não é possível introduzir números e alguns caracteres utilizando o teclado
qwerty. Para os introduzir, utilize o teclado no ecrã ou o teclado.
ALTERAR O IDIOMA DE VISUALIZAÇÃO
O idioma predefinido utilizado pelo MFP para apresentar mensagens e para a impressão de
relatórios é o inglês1. Se necessário, poderá modificá-lo utilizando o utilitário Panel
Language Setup (Configuração do idioma do painel).
1. Para se certificar de que o seu produto contém as actualizações de firmware mais recentes, é
recomendável que transfira os ficheiros de idioma deste utilitário durante a configuração.
Introdução > 20
COMO COMEÇAR
LIGAR A MÁQUINA
1.
Ligue o cabo CA na tomada de alimentação CA da máquina.
2.
Ligue o cabo CA à tomada eléctrica.
3.
Verifique se não existem documentos no vidro para documentos ou no ADA e se a
tampa do ADA está fechada.
4.
Mantenha o botão de alimentação premido durante cerca de um segundo para ligar
a alimentação.
O ecrã de espera da cópia é apresentado depois da máquina ficar pronta.
NOTA
Desligue a alimentação e, quando voltar a ligá-la, carregue no botão de
alimentação depois de esperar alguns segundos.
Como começar > 21
DESLIGAR A MÁQUINA
Certifique-se de que segue o procedimento abaixo de cada vez que desligar a máquina.
1.
Mantenha premido o botão de alimentação durante cerca de um segundo.
NOTA
Prima o botão de alimentação durante menos de 5 segundos.
A mensagem Shutdown in progress. Please wait. The machine turns off
automatically. (Encerrar em curso. Por favor, aguarde. A máquina desliga-se
automaticamente.) aparece no painel de operação e o indicador de corrente pisca
em intervalos de 1 segundo. Depois a máquina desliga-se automaticamente e o
indicador de corrente apaga-se.
NOTA
Desligue a alimentação e, quando voltar a ligá-la, carregue no botão de
alimentação depois de esperar alguns segundos.
QUANDO A MÁQUINA NÃO FOR UTILIZADA POR ALGUM TEMPO
Quando a máquina não for utilizada por algum tempo devido a férias ou viagens, desligue
o cabo de alimentação da tomada.
NOTA
A máquina não tem falhas funcionais se desligar a ficha de alimentação
durante um longo período de tempo (mais de 4 semanas).
Como começar > 22
MODO DE POUPANÇA DE ENERGIA
Se a máquina não for utilizada durante algum tempo, entrará no modo de poupança de
energia para controlar o consumo de energia do dispositivo. Para cancelar ou iniciar o modo
de poupança de energia, prima o botão Power Save (Poupança de energia) no painel de
controlo.
NOTA
Se a máquina se encontrar localmente conectada (através de USB), quando
muda para o modo de adormecimento, o seu estado é visto como off-line. Para
utilizar a impressora neste estado, tem de premir o botão Power Save para
sair do modo de adormecimento.
O período de tempo predefinido para entrada no modo de poupança de
energia é de 1 minuto. Consulte “Tempo de Poup. Energia” na página 205.
É possível activar ou desactivar o modo de poupança de energia. Consulte
“Power Save Enable (Poupança de energia ligado)” na página 208.
Como começar > 23
MODO DE HIBERNAÇÃO
A máquina passa do modo de poupança de energia para o modo de hibernação após um
período de tempo específico. No modo de hibernação, o consumo de energia do dispositivo
é mínimo. Para cancelar ou iniciar o modo de hibernação, prima o botão Power Save
(Poupança de energia) no painel de controlo.
NOTA
A máquina não irá entrar no modo de hibernação se ocorrer um erro e a
máquina necessitar de atenção.
O período de tempo predefinido para entrada no modo de hibernação é 30
minutos. Consulte “Sleep Time (Tempo de troca hibernar)” na página 205.
É possível activar ou desactivar o modo de hibernação. Consulte “Inactivo” na
página 208.
> Se passar de uma ligação de rede com fios para uma sem fios, o modo de
hibernação é desactivado. Para activar o modo de hibernação nos
dispositivos ligados através de uma rede local (LAN) sem fios, active-o no
menu de definição respectivo. (Apenas nos modelos MC342dw, MC362w,
MC562w, MC562dw, ES5462dw MFP, MPS2731mc)
> Se um dispositivo que utilize uma ligação de rede local (LAN) sem fios
entrar no modo de hibernação, a ligação de rede é interrompida. Para
voltar a fazer a ligação à rede local (LAN) sem fios, prima o modo de
poupança de energia do dispositivo para sair do modo de hibernação.
(Apenas nos modelos MC342dw, MC362w, MC562w, MC562dw, ES5462dw
MFP, MPS2731mc)
> Depois do dispositivo ligado à rede local (LAN) sem fios sair do modo de
hibernação, liga-se automaticamente ao ponto de acesso sem fios
utilizando as definições que tinha antes de entrar no modo de hibernação.
No entanto, a ligação pode demorar cerca de 1 minuto. (Apenas nos
modelos MC342dw, MC362w, MC562w, MC562dw, ES5462dw MFP,
MPS2731mc)
> Se passar de uma ligação de rede local (LAN) sem fios para uma com fios,
o modo de hibernação é activado. (Apenas nos modelos MC342dw,
MC362w, MC562w, MC562dw, ES5462dw MFP, MPS2731mc)
> Dependendo de seu ambiente de rede, seu computador pode sair do modo
adormecido imediatamente, se isto acontecer, é recomendado desactivar o
modo Adormecido.
Como começar > 24
DESACTIVAÇÃO AUTOMÁTICA
Quando a máquina não for utilizada por um certo período de tempo desliga-se
automaticamente. Quando a máquina está desligada, precisa de a ligar para a poder usar.
A máquina tem três definições para seleccionar o respectivo comportamento em
Desactivação Automática.
> Enable (Activar)
> Auto Config (Config. Auto)
> Disable (Desactivar)
Enable (Activar):
Quando a máquina não for utilizada por um certo período de tempo desliga-se
automaticamente.
Auto Config (Config. Auto):
A máquina não se desligará automaticamente nas condições listadas abaixo.
> Está ligado um cabo Ethernet à ligação de interface de rede
> Um cabo de telefone está ligado à ligação LINE
Disable (Desactivar):
A Função de Desactivação Automática está desactivada. A máquina não se desligará
automaticamente.
NOTA
Nos casos seguintes a função de Desactivação Automática também está
desactivada.
> Quando ocorrer um erro
> Quando está agendada uma transmissão definida num tempo
> Quando a transmissão de fax está à espera de uma remarcação
O intervalo de tempo para desligar vem predefinido de fábrica para 4 horas. Pode alterar
o intervalo de tempo carregando na tecla SETTING (Definição) no painel do operador e
seleccionar Admin Setup (Config. admin.) > Management (Gestão) > Power Save
(Poupança de energia) > Auto Power Off Time (Tempo para Desactivação Automática).
Por predefinição de fábrica, Auto Power Off (Desactivação Automática) está definida para
Auto Config (Config. Auto) ou Disable (Desactivar). Pode alterar a definição carregando
na tecla SETTING (Definição) no painel do operador e depois seleccionar Admin Setup
(Config. admin.) > User Install (Instalação pelo utilizador) > Power Save (Poupança de
energia) > Auto Power Off (Desactivação Automática).
Como começar > 25
INSTALAÇÃO DE CONTROLADORES E UTILITÁRIOS
NOTA
as capturas de ecrã de exemplo utilizadas poderão não corresponder à sua
máquina; no entanto, o procedimento é igual.
NOTA
Para efectuar este procedimento, tem de ter sessão iniciada como
administrador ou ser membro do grupo Administradores. Se o computador
estiver ligado a uma rede, as definições da política de rede também poderão
impedi-lo de efectuar este procedimento.
As instruções de instalação abaixo referem-se à ligação USB. Para obter detalhes sobre a
ligação de rede, consulte o Manual de configuração.
Se estiver a executar o Windows Server 2003 ou o Server 2008, poderá necessitar de
seguir estes passos para garantir que o serviço WIA é iniciado quando utiliza o controlador
do scanner e o utilitário ActKey:
NOTA
No caso do Server 2008, é necessário instalar a Desktop Experience
(Experiência de Utilização).
1.
Clique em Iniciar > Ferramentas Administrativas > Serviços.
2.
Faça duplo clique em Serviços.
3.
Faça duplo clique em Windows Image Acquisition (WIA).
4.
A partir do menu Tipo de arranque, seleccione Automático.
5.
Em Estado do serviço, clique em Iniciar.
6.
Clique em OK.
Como começar > 26
WINDOWS - CONTROLADORES DE SCANNER E IMPRESSORA
O controlador do scanner é utilizado para a função "Pull Scan", ou seja, para iniciar uma
digitalização a partir do PC através de software. Compare com a função "Push Scan", onde
a digitalização é iniciada premindo um botão no painel frontal do PMF.
NOTA
O programa de instalação do controlador da OKI é o método de instalação
recomendado.
NOTA
Não ligue o cabo USB neste momento. Ser-lhe-á indicado para ligar o cabo
USB quando executar o programa de instalação de controladores da OKI.
1.
Introduza o DVD-ROM e clique em Install bunch (Instalar grupo) para executar o
programa de instalação de controladores da Oki.
2.
Siga as instruções apresentadas no ecrã para instalar os controladores.
3.
Ligue a impressora a uma porta USB do computador.
4.
Ligue a impressora.
Como começar > 27
CONTROLADOR DE IMPRESSORA PARA MAC
As informações desta secção baseiam-se no Mac OS X Lion (10.7). As outras versões
poderão ser ligeiramente diferentes, mas os princípios são os mesmos.
1.
Introduza o DVD-ROM e execute o programa de instalação do controlador da OKI.
2.
Siga as instruções apresentadas no ecrã para instalar o controlador da impressora.
3.
Ligue a impressora a uma porta USB do computador.
4.
Ligue a impressora.
5.
Escolha Apple Menu > System Preferences > Print & Digitalização.
6.
Se a impressora constar na lista de impressoras, clique em "-" para a remover.
NOTA
Este procedimento é necessário uma vez que o Lion poderá não estar a utilizar
os ficheiros do controlador de impressora da OKI.
7.
Clique em "+" para adicionar uma nova impressora.
8.
Certifique-se de que:
> O separador Default (Predefinição) está seleccionado e seleccione a sua máquina
na lista.
> A sua máquina é apresentada como Kind "USB" na lista de impressoras
disponíveis.
> A selecção de Print Using: (Imprimir utilizando) corresponde à sua máquina.
Se for apresentado "Generic PostScript Printer" (Impressora PostScript genérica),
seleccione um controlador correspondente.
9.
Clique em Add (Adicionar).
10.
Clique em Configure... (Configurar...) e certifique-se de que as opções de hardware
apresentadas correspondem à sua máquina.
NOTA
As opções de hardware não são configuradas automaticamente.
11.
A impressora é adicionada à lista de impressoras.
12.
Reinicie o computador.
Como começar > 28
CONTROLADOR DE FAX (MC342dn, MC342dw, MC362dn, MC362w, MC562dn, MC562w,
MC562dw, ES5462 MFP, ES5462dw MFP E MPS2731mc)
O controlador de fax permite enviar faxes directamente do computador sem imprimir
primeiro o documento.
O Windows XP tem suporte de fax incorporado – pode utilizar o modem do computador para
enviar faxes directamente a partir do computador.
Com o controlador de fax da OKI, os dados de fax são enviados do computador para o PMF
e, em seguida, o PMF envia automaticamente o documento.
NOTA
Antes de utilizar a função de fax na Internet, tem de configurar as definições
do servidor. Consulte o Manual de configuração para obter detalhes.
Instalação do controlador de fax
Este é instalado como parte do assistente de instalação de controladores da OKI.
Como começar > 29
FERRAMENTA DE CONFIGURAÇÃO
A instalação da ferramenta de configuração é opcional e pode ser encontrada no DVD, na
pasta Utilities (Utilitários). Siga as instruções apresentadas no ecrã para concluir a
instalação da ferramenta de configuração.
A ferramenta de configuração pode detectar dispositivos através de ligações de rede ou
USB.
1.
Para procurar e instalar, seleccione Ferramentas > Registar dispositivo.
2.
Realce o resultado da procura pretendido e, quando lhe for pedido, clique em Sim.
A ferramenta de configuração permite configurar e gerir o MFP. Consulte o Manual de
configuração para obter instruções detalhadas.
NOTA
As definições de rede, como a configuração LDAP, não podem ser guardadas
no MFP a partir da ferramenta de configuração. Para estas definições, utilize
o painel do operador do MFP ou a página web do MFP.
Como começar > 30
UTILITÁRIO ACTKEY
NOTA
O utilitário ActKey só suporta o Windows.
Tem de ter o controlador do scanner instalado.
O utilitário ActKey permite que o MFP receba receber comandos de uma tecla a partir de
um computador ligado.
A instalação do utilitário ActKey é opcional e pode ser encontrada no DVD, na pasta Utilities
(Utilitários).
Pode encontrar informações sobre a utilização do utilitário ActKey em “Scan to remote PC
(Digitalizar para PC remoto)” na página 78.
Configurar o utilitário ActKey
1.
Instale o utilitário ActKey a partir do DVD:
O programa de configuração colocará um ícone do "ActKey" no ambiente de trabalho.
2.
Faça duplo clique neste ícone para abrir a consola ActKey.
3.
Seleccione Opções > Button Settings (Definições de botões). É apresentado o
seguinte ecrã.
1
2
3
4.
Seleccione a função que pretende definir na secção (1).
5.
Defina os parâmetros para esta função na secção (2).
6.
Depois de concluir a configuração das definições, prima OK (3).
O utilitário regressará à consola ActKey.
Como começar > 31
7.
Para utilizar o ActKey no modo PC Local (ou seja, "push scanning"), este tem de ser
configurado como o programa de processamento de eventos do scanner:
(a)
Clique em [Iniciar] para selecionar [Painel de Controlo].
(b)
Inserir [Ver scanners e câmaras] em [Procurar no Painel de Controlo].
(c)
Clique em [Ver scanners e câmaras] em [Dispositivos e Impressoras].
(d)
Selecionar [OKI MC5(3)x2_ES5(3)4x2 USB] ou [OKI MPS2731mc USB] e
clique em [Propriedades]. Se aparecer a caixa de diálogo [Controlo de Conta
de Utilizador], clique em [Sim].
(e)
Clique no separador [Eventos].
(f)
Selecionar um evento para [Seleccione um evento].
(g)
Selecionar a caixa de verificação [Iniciar este prog.] e depois selecionar
[ActKey].
(h)
Repetir os passos (f) e (g) para definir a [ActKey] para todos os eventos.
(i)
Clique em [OK].
Como começar > 32
RECOMENDAÇÕES RELATIVAS AO PAPEL
O PMF suporta diversos suportes de impressão, incluindo uma ampla gama de gramagens
e formatos de papel. Esta secção fornece ajuda sobre a escolha dos vários tipos de papel
e explica como utilizá-los.
Pode obter o melhor desempenho se utilizar papel normal de 75~90 g/m² concebido para
fotocopiadoras e impressoras a laser.
Não é recomendada a utilização de papel com muito relevo ou com uma textura muito
áspera.
Pode utilizar papel de carta pré-impresso, mas a tinta tem de ser resistente às elevadas
temperaturas de fusão utilizadas no processo de impressão.
Envelopes
ATENÇÃO!
Os envelopes não podem estar dobrados, enrolados nem
deformados. Também devem ter aba rectangular, com um tipo de
cola que não derreta quando sujeita a uma fusão a alta
temperatura por rolo, utilizada neste tipo de impressora. Os
envelopes de janela não são adequados.
Etiquetas
ATENÇÃO!
As etiquetas também devem ser do tipo recomendado para
fotocopiadoras e impressoras a laser, com a página de base
totalmente coberta com etiquetas. Outros tipos de etiquetas podem
danificar a impressora porque as etiquetas podem descolar-se
durante a impressão.
Recomendações relativas ao papel > 33
TABULEIROS TIPO CASSETE
FORMATO
DIMENSÕES
GRAMAGEM (G/M²)
105 x 148 mm
Leve
64 - 74 g/m²
A5
148 x 210 mm
Médio leve
75 - 82 g/m²
B5
182 x 257 mm
Médio
83 - 104 g/m²
16K (184x260 mm)
184 x 260 mm
Pesado
105 - 120 g/m²
Executive
184,2 x 266,7 mm
Ultra pesado1
121 - 176 g/m²
16K (195x270 mm)
195 x 270 mm
16K (197x273 mm)
197 x 273 mm
Ultra pesado2
177 - 220 g/m²
A4
210 x 297 mm
Tabuleiro 1/2:
64 - 176 g/m²
Letter (Carta)
215,9 x 279,4 mm
Legal 13 pol.
215,9 x 330,2 mm
Legal 13,5 pol.
215,9 x 342,9 mm
Legal 14 pol.
215,9 x 355,6 mm
A6
a
Tabuleiro
multiusos:
64 - 220 g/m²
Duplex:
64 - 176 g/m²
Custom (Personalizado)
COM-9 Envelopeb
COM-10
Envelopeb
Monarch Envelopeb
98,4 x 225,4 mm
104,8 x 241,3 mm
98,4 x 190,5 mm
DL Envelope
b
110 x 220 mm
C5 Envelope
b
162 x 229 mm
a
100 x 148 mm
Hagaki
Oufukuhagakib
120 x 235 mm
b
90 x 205 mm
Nagagata #3
Nagagata #4
Yougata #4
Futo
148 x 200 mm
b
b
A4b
Index Card
(Cartão index)b
105 x 235 mm
210 x 297 mm
76,2 x 127 mm
a. este tamanho de papel pode ser impresso apenas a partir do Tabuleiro 1 ou Tabuleiro
MP.
b. este tamanho de papel pode ser impresso apenas a partir do Tabuleiro MP.
Se tiver um tipo de papel idêntico noutro tabuleiro (se tiver um segundo tabuleiro ou um
tabuleiro multiusos), pode fazer com que a impressora mude automaticamente para o
outro tabuleiro, caso o tabuleiro actual fique sem papel. Se imprimir a partir de aplicações
do Windows, esta função é activada nas definições do controlador. Se imprimir a partir de
outros sistemas, esta função é activada no menu de impressão. (Consulte “Mudança Auto
de Tabuleiro:” na página 190.)
Recomendações relativas ao papel > 34
TABULEIRO MULTIUSOS
O tabuleiro multiusos pode suportar os mesmos tamanhos que os tabuleiros tipo cassete,
mas com gramagens até 220g/m². Para tipos de papel muito pesados, utilize o empilhador
de papel de frente para cima (posterior). Deste modo, garante que o caminho do papel na
impressora é quase a direito.
O tabuleiro multiusos pode alimentar papéis com uma largura de 76 mm a 215,9 mm e um
comprimento de 127,0 mm a 1320 mm (impressão de faixas).
Para comprimentos de papel superiores a 356 mm (Legal 14 pol.), utilize papel com uma
gramagem entre 90 g/m² e 128 g/m² e o empilhador de papel de frente para cima
(posterior).
Utilize o tabuleiro multiusos para imprimir em envelopes. Pode colocar um máximo de 10
envelopes de uma só vez, desde que não seja ultrapassada uma profundidade máxima de
empilhamento de 10 mm.
EMPILHADOR DE FRENTE PARA BAIXO
O empilhador de frente para baixo, existente na parte superior da impressora, pode
suportar um máximo de 150 folhas de 80 g/m² de papel normal, bem como tipos de papel
até 176 g/m².
As páginas impressas pela ordem de leitura (página 1 primeiro) são ordenadas por ordem
de leitura (última página em cima, com a face impressa voltada para baixo).
EMPILHADOR DE FRENTE PARA CIMA
É necessário abrir o empilhador de frente para cima, existente na parte posterior da
impressora, e puxar a extensão do tabuleiro, quando for necessário utilizá-lo. Nesta
condição, o papel sai por este caminho, independentemente das definições do controlador.
NOTA
Não é possível utilizar o empilhador de frente para cima durante a impressão
duplex.
O empilhador de frente para cima pode suportar até 100 folhas de papel normal de 80 g/
m² e tipos de papel até 220 g/m².
Utilize sempre este empilhador e o alimentador multiusos para tipos de papel com
gramagem superior a 176g/m².
DUPLEX
Impressões automáticas frente e verso com a mesma gama de tamanhos de papel que o
tabuleiro 2 (ou seja, todos os tamanhos de cassete, excepto A6), utilizando tipos de papel
desde 64 - 176 g/m².
Recomendações relativas ao papel > 35
COLOCAÇÃO DE PAPEL
TABULEIROS TIPO CASSETE
1.
Remova o tabuleiro de papel da máquina.
2.
Folheie a resma de papel que pretende colocar pelas extremidades (1) e pelo meio (2)
de modo a garantir que todas as folhas ficam separadas e, em seguida, bata com as
extremidades da pilha numa superfície plana para que fiquem novamente
alinhadas (3).
1
2
3
Colocação de papel > 36
3.
Coloque o papel (com o timbre voltado para baixo e a margem superior voltada para
a parte frontal da impressora), conforme é ilustrado.
a
b
4.
Ajuste a peça de travagem posterior (a) e as guias de papel (b), de acordo com o
formato de papel utilizado.
5.
Feche o tabuleiro com cuidado.
6.
Defina o tamanho de papel correcto. Consulte “Configurar as definições do tabuleiro”
na página 39 e “Registar tamanhos personalizados” na página 40.
NOTA
Depois de fechar a bandeja, o ecrã de selecção da mídia irá ser exibido (por
aproximadamente 6 segundos).
Para evitar encravamentos de papel:
>
Não deixe um espaço entre o papel, as guias e a peça de travagem.
>
Não coloque demasiadas folhas no tabuleiro. A capacidade varia consoante o tipo de
papel.
>
Não coloque papel danificado.
>
Não coloque papel com formatos ou tipos diferentes ao mesmo tempo.
>
Feche o tabuleiro com cuidado.
Colocação de papel > 37
>
Não abra o tabuleiro durante a impressão (excepto na situação descrita em seguida,
relativamente ao segundo tabuleiro).
NOTA
> Se a impressora tiver dois tabuleiros e estiver a imprimir a partir do
primeiro tabuleiro (superior), pode abrir o segundo tabuleiro (inferior)
durante a impressão para colocar mais papel. No entanto, se estiver a
imprimir a partir do segundo tabuleiro (inferior), não pode abrir o primeiro
tabuleiro (superior). Isto provoca um encravamento de papel.
> Para efectuar impressões com a frente voltada para baixo, certifique-se
de que o empilhador com frente para cima (posterior)(a) está fechado (o
papel sai pela parte superior da impressora). A capacidade de
empilhamento é de cerca de 150 folhas, dependendo da gramagem do
papel.
> Para efectuar impressões com a frente voltada para cima, certifique-se de
que o empilhador com frente para cima (posterior)(a) está aberto e que o
suporte para papel (b) está estendido. O papel é empilhado por ordem
inversa e a capacidade do tabuleiro é de cerca de 100 folhas, dependendo
da gramagem do papel.
> Utilize sempre o empilhador com frente para cima (posterior) para papel
pesado (cartolina, etc.).
a
b
CUIDADO!
Não abra nem feche a saída de papel posterior durante a
impressão, pois pode provocar um encravamento de papel.
Colocação de papel > 38
TABULEIRO MULTIUSOS
1.
Abra o tabuleiro multiusos (a).
2.
Abra os suportes de papel (b).
c
d
b
a
d
3.
Pressione a plataforma para papel (c) suavemente para baixo, para garantir que
está presa.
4.
Coloque o papel e ajuste as guias de papel (d) ao formato de papel utilizado.
> Para efectuar impressões num só lado em papel timbrado, coloque o papel no
tabuleiro multiusos com o lado pré-impresso voltado para cima e a margem
superior voltada para a impressora.
> Para impressões frente e verso (duplex) em papel timbrado, coloque o papel com
o lado pré-impresso voltado para baixo e a margem superior afastada da
impressora.
> Os envelopes devem ser colocados com a frente voltada para cima, com a
margem superior voltada para a esquerda e com a margem mais estreita voltada
para a impressora. Não seleccione impressão duplex para os envelopes.
> Não exceda a capacidade de papel, que é de cerca de 100 folhas ou 10 envelopes.
A profundidade máxima de empilhamento é de 10 mm.
5.
Prima o botão de fixação do tabuleiro para libertar a plataforma para papel, de
forma a que o papel fique levantado e preso no respectivo lugar.
6.
Defina o tamanho de papel correcto. Consulte “Configurar as definições do tabuleiro”
na página 39 e “Registar tamanhos personalizados” na página 40.
CONFIGURAR AS DEFINIÇÕES DO TABULEIRO
Depois de colocar papel no tabuleiro 1, no tabuleiro 2 (opcional) ou no tabuleiro multiusos,
necessita de o registar.
1.
Prima o botão SETTING (Definição) no painel de controlo.
2.
Utilizando a tecla de seta Para baixo, desloque-se para Paper Setup (Configuração
do papel) e prima OK.
3.
Utilizando as teclas de seta, desloque-se para o tabuleiro de papel pretendido e
prima OK.
4.
Prima OK para seleccionar Paper Size (Tamanho de papel).
5.
Utilizando as teclas de seta, desloque-se para o tamanho de papel colocado e prima
OK.
Colocação de papel > 39
6.
Utilizando a tecla de seta Para baixo, desloque-se para Media Type (Tipo de papel)
e prima OK.
7.
Utilizando as teclas de seta, desloque-se para o tipo de papel colocado e prima OK.
8.
Utilizando a tecla de seta Para baixo, desloque-se para Media Weight (Espessura
do papel) e prima OK.
9.
Utilizando as teclas de seta, desloque-se para a gramagem do papel colocado e
prima OK.
10.
Prima a tecla de seta Para a esquerda para sair do menu.
REGISTAR TAMANHOS PERSONALIZADOS
Para carregar o tamanho de papel personalizado, tem de registar a largura e o
comprimento do mesmo antes de imprimir.
A gama de tamanhos que é possível definir varia de acordo com o tabuleiro de papel.
TABULEIRO
GAMA DE TAMANHOS DISPONÍVEIS
Tabuleiro 1
Largura: 105 a 216 mm (4,1 a 8,5 polegadas)
Comprimento: 148 a 356 mm (5,8 a 14,0 polegadas)
Tabuleiro 2 (opcional)
Largura: 148 a 216 mm (5,8 a 8,5 polegadas)
Comprimento: 148 a 356 mm (8,3 a 14,0 polegadas)
Tabuleiro multiusos
Largura: 64 a 216 mm (2,5 a 8,5 polegadas)
Comprimento: 127 a 1321 mm (5,0 a 52,0 polegadas)
NOTA
Para os tabuleiros 1 e 2, só é possível configurar a definição Custom
(Personalizado) quando Paper Size (Tamanho de papel) está definido como
Custom (Personalizado).
A gama de tamanhos disponíveis para a impressão duplex é igual à gama
disponível para o tabuleiro 2.
1.
Prima o botão SETTING (Definição) no painel de controlo.
2.
Utilizando a tecla de seta Para baixo, desloque-se para Paper Setup (Configuração
do papel) e prima OK.
3.
Utilizando as teclas de seta, desloque-se para o tabuleiro de papel pretendido e
prima OK.
4.
Utilizando a tecla de seta Para baixo, desloque-se para Custom (Personalizado) e
prima OK.
5.
Utilizando o teclado, introduza os valores de Width (Largura) e Length
(Comprimento) do papel carregado.
Prima a tecla de seta Para a direita para se mover entre os dígitos.
6.
Prima OK.
7.
Prima a tecla de seta Para a esquerda para sair do menu.
Colocação de papel > 40
AUTENTICAÇÃO DE UTILIZADORES E CONTROLO DE ACESSO
Se o seu Administrador tiver activado o controlo de acesso na sua máquina, esta irá iniciar
automaticamente no modo de controlo de acesso. Só conseguirá utilizá-la depois de
introduzir informações de início de sessão válidas. Se a definição de controlo de acesso for:
>
PIN; terá de fornecer um PIN (número de identificação pessoal) válido.
>
User name and password (Nome de utilizador e password); terá de fornecer um
nome de utilizador e password válidos.
Depois de utilizá-la, deverá terminar sessão, deixando-a no modo de controlo de acesso,
não sendo possível a sua utilização por utilizadores não autorizados.
AUTENTICAÇÃO POR PIN
INICIAR SESSÃO NA MÁQUINA
1.
Introduza o seu PIN utilizando o teclado existente no painel de controlo.
2.
Prima OK.
Se a autenticação tiver êxito, é apresentado o ecrã principal.
TERMINAR SESSÃO NA MÁQUINA
Quando já não necessitar de utilizar a máquina, certifique-se de que termina a sessão.
1.
Prima o botão BACK (Anterior) ou a tecla de seta Para a esquerda até ser
apresentado o ecrã principal.
2.
Prima o botão RESET/LOGOUT (Reiniciar/Terminar sessão) no painel de controlo.
NOTA
Após um período de tempo fixo, a máquina termina automaticamente a sessão
dos utilizadores.
AUTENTICAÇÃO POR NOME DE UTILIZADOR E PASSWORD
INICIAR SESSÃO NA MÁQUINA
1.
Certifique-se de que User Name (Nome de utilizador) está seleccionado e prima a
tecla de seta Para a direita.
2.
Introduza o nome.
3.
Utilizando as teclas de seta, realce Done (Concluído) e prima OK.
4.
Certifique-se de que Password (Password)está seleccionado e prima OK.
5.
Introduza a sua palavra-passe.
6.
Utilizando as teclas de seta, realce Done (Concluído) e prima OK.
7.
No ecrã Login (Iniciar sessão), prima OK.
Se a autenticação tiver êxito, é apresentado o ecrã principal.
Autenticação de utilizadores e controlo de acesso > 41
TERMINAR SESSÃO NA MÁQUINA
Quando já não necessitar de utilizar a máquina, certifique-se de que termina a sessão.
1.
Prima o botão BACK (Anterior) ou a tecla de seta Para a esquerda até ser
apresentado o ecrã principal.
2.
Prima o botão RESET/LOGOUT (Reiniciar/Terminar sessão) no painel de controlo.
NOTA
Após um período de tempo fixo, a máquina termina automaticamente a sessão
dos utilizadores.
FUNCIONAMENTO A PARTIR DO COMPUTADOR
NOTA
O tipo de autenticação especificado no computador substitui o especificado na
máquina.
Imprimir a partir do Windows
NOTA
Não é possível utilizar o controlador de impressora PCL XPS para esta função.
Este procedimento utiliza o Windows 7 e o Bloco de Notas como exemplo. Os
procedimentos e menus poderão ser diferentes, dependendo do sistema
operativo que estiver a utilizar.
1.
Abra o ficheiro que pretende imprimir.
2.
No menu File (Ficheiro), seleccione Print (Imprimir).
3.
Seleccione o controlador de impressora pretendido em Select Printer (Seleccionar
impressora) e clique em Preferences (Preferências).
4.
Seleccione o separador Job Options (Opções do trabalho).
5.
Clique em User Auth... (Autenticação de utilizadores...).
6.
Seleccione a caixa de verificação Use User Authentication (Usar autenticação de
utilizadores).
7.
Introduza o nome de utilizador em Username (Nome de utilizador) e a password
em Password (Password).
Se clicar em Use Windows Login (Utilizar início de sessão do Windows), o seu nome
de início de sessão é introduzido automaticamente no Windows.
8.
Clique em OK.
9.
Clique em OK e clique em Print (Imprimir).
Imprimir a partir do Mac
NOTA
Este procedimento utiliza o Mac OS X 10.7 como exemplo. Os procedimentos
e menus poderão ser diferentes, dependendo do sistema operativo que estiver
a utilizar.
1.
Abra o ficheiro que pretende imprimir.
2.
No menu File (Ficheiro), seleccione Print (Imprimir).
3.
Seleccione o controlador de impressora da sua máquina.
Autenticação de utilizadores e controlo de acesso > 42
4.
Seleccione User Auth... (Autenticação de utilizadores...) no menu de painel
existente sob os menus Printer (Impressora) e Presets (Predefinições).
5.
Seleccione a caixa de verificação Use User Authentication (Usar autenticação de
utilizadores).
6.
Introduza o nome de utilizador em User Name (Nome de utilizador) e a password
em Password (Password).
7.
Clique em Print (Imprimir).
Enviar faxes (só para Windows)
NOTA
Este procedimento utiliza o Windows 7 e o Bloco de Notas como exemplo. Os
procedimentos e menus poderão ser diferentes, dependendo do sistema
operativo que estiver a utilizar.
1.
Abra o ficheiro que pretende enviar por fax.
2.
No menu File (Ficheiro), seleccione Print (Imprimir).
3.
Seleccione a sua máquina (controlador de fax) em Select Printer (Seleccionar
impressora) e clique em Preferences (Preferências).
4.
No separador Setup (Configuração), clique em User Authentication...
(Autenticação de utilizadores...).
5.
Seleccione a caixa de verificação Use User Authentication (Usar autenticação de
utilizadores).
6.
Introduza o nome de utilizador em Username (Nome de utilizador) e a password
em Password (Password).
Se clicar em Use Windows Login (Utilizar início de sessão do Windows), o seu nome
de início de sessão é introduzido automaticamente no Windows.
7.
Clique em OK.
8.
Clique em OK e clique em Print (Imprimir).
Autenticação de utilizadores e controlo de acesso > 43
FUNCIONAMENTO
O painel de controlo intuitivo permite uma fácil utilização deste Produto multi-funções
(PMF). Depois da máquina ter sido configurada, o funcionamento é bastante simples.
NOTA
Se o seu Administrador tiver activado o controlo de acesso na sua máquina,
esta irá iniciar automaticamente no modo de controlo de acesso. Só
conseguirá utilizá-la depois de introduzir informações de início de sessão
válidas. Consulte “Autenticação de utilizadores e controlo de acesso” na
página 41 para obter mais detalhes.
As secções seguintes descrevem como copiar, enviar por fax e digitalizar os seus
documentos.
NOTA
A função de fax só está disponível no MC342dn, MC342dw, MC362dn,
MC362w, MC562dn, MC562w, MC562dw, ES5462 MFP, ES5462dw MFP e
MPS2731mc.
Consulte “Impressão” na página 95 para obter detalhes sobre como utilizar as opções de
impressão disponíveis no painel de controlo. Para obter detalhes completos sobre como
utilizar a máquina e quaisquer acessórios opcionais para imprimir tarefas de forma eficiente
e eficaz, consulte o Manual de Impressão e o Barcode Printing Guide (Manual de Impressão
de Códigos de Barras).
Para obter informações completas sobre como aceder e utilizar as funções de segurança,
consulte o Security Guide (Manual de Segurança).
Funcionamento > 44
MÚLTIPLAS TAREFAS
A máquina pode processar mais do que uma tarefa em simultâneo. A tabela abaixo
descreve as combinações de tarefas que podem ser efectuadas.
Cópia
2
ª
Scan to
email/
network
PC
(Digitalizar para
email/PC
de rede)
Scan to
USB
memory
(Digitalizar para
memória
USB)
Fax Tx
(Transmissão
fax)
Fax Rx
(Recepção
de fax)
Internet
Fax (Tx)
(Internet
fax Tx))
Print
from USB
(direct
print)
(Imprimir da
memória
(impressão
directa))
PC scan
(remote
PC)
(Digitalização
para PC
(Digitalização
remota))
Email to
print (Email para
impressão)
Internet
Fax (Rx)
(Internet
fax (Rx))
1ª
Print
(Imprimir)
Print
from
Web
(direct
print)
(Imprimir da
Web
(impressão
directa))
Cópia
Não
Sim
Sim
Não
Sima
Simb
Sim
Sima
Sima
Scan to
email/
network PC
(Digitalizar
para email/
PC de rede)
Sim
Sim
Sim
Não
Sim
Sim
Sim
Sim
Sim
Scan to
USB
memory
(Digitalizar
para
memória
USB)
Não
Não
Não
Não
Sim
Não
Não
Sim
Sim
Fax Tx
(Transmissão fax)
Sim
Sim
Sim
Simc
Não
Sim
Sim
Sim
Sim
Fax Rx
(Recepção
de fax)
Nãod
Sim
Sim
Simc
Não
Simb
Sim
Sima
Sima
Print from
USB (direct
print)
(Imprimir
da
memória
(impressão
directa))
Não
Sim
Sim
Sim
Sima
Simb
Sim
Nãoe
Sima
PC scan
(remote
PC)
(Digitalização
para PC
(Digitalização
remota))
Não
Não
Não
Não
Sim
Não
Não
Sim
Sim
Internet
Fax (Tx)
(Internet
fax Tx))
Funcionamento > 45
Email to
print (Email para
impressão)
Não
Sim
Sim
Sim
Sim
Simb
Sim
Nãoe
Sima
Nãof
Sim
Sim
Sim
Sima
Simb
Sim
Sima
Sima
Internet
Fax (Rx)
(Internet
fax (Rx))
Print
(Imprimir)
Print from
Web
(direct
print)
(Imprimir
da Web
(impressão
directa))
a. Os dados são aceites, mas a impressão é interrompida até que a 1ª acção seja concluída.
b. Durante a impressão da primeira acção (depois de a digitalização estar concluída) a segunda acção pode
aceder aos ficheiros existentes na memória USB.
c. A operação é aceite, mas é interrompida até que a 1ª acção esteja concluída.
d. A cópia só é activada após o início da impressão de uma imagem de fax recebida.
e. Não é possível efectuar a segunda acção devido à existência de menos memória disponível.
f.
A cópia é activada após a conclusão da primeira acção de impressão.
COLOCAÇÃO DE DOCUMENTO(S)
O PMF pode digitalizar/copiar/enviar documentos a partir do ADA (Alimentador automático
de documentos) ou no vidro. Se necessitar de enviar várias páginas, coloque os
documentos no ADA. O ADA suporta até 50 páginas de uma só vez.
Se necessitar de digitalizar/copiar/enviar páginas de livros, recortes de jornal ou papel com
vincos ou dobras, coloque-os no vidro.
REQUISITOS DE DOCUMENTOS
Antes de utilizar o ADA, certifique-se de que o seu papel cumpre as seguintes
especificações:
>
Os documentos ter um tamanho entre 114,3 x 139,7 mm e 215,9 x 355,6 mm.
>
Os documentos podem ter uma gramagem entre 60 e 120 g/m².
>
Os documentos devem ser quadrados ou rectangulares e estar em boas condições
(sem fragilidades ou uso excessivo).
>
Os documentos não devem apresentar vincos, dobras, rasgos, tinta fresca ou
buracos.
>
Os documentos não devem ter agrafos, clipes e papéis colados.
Funcionamento > 46
>
Mantenha o vidro limpo e sem quaisquer documentos esquecidos em cima do
mesmo.
NOTA
Para transmitir tipos irregulares de documentos, coloque os documentos no
vidro ou efectue uma cópia primeiro e, em seguida, transmita antes a cópia.
Quando envia faxes, só pode colocar documentos com os tamanhos A4, letter
ou legal no ADA e documentos com os tamanhos A4 ou letter no vidro para
documentos. Não é possível colocar documentos de tamanhos diferentes.
ÁREA DE DIGITALIZAÇÃO
O texto ou imagens existentes na área sombreada não são digitalizados.
COLOCAR DOCUMENTOS NO ADA
1.
Se colocar várias páginas, folheie as mesmas para evitar encravamentos. O ADF
suporta até 50 páginas de uma só vez.
a
b
c
2.
Coloque o documento com o texto virado para CIMA no ADA.
> Se o documento for vertical, coloque-o com a extremidade superior para a frente.
Funcionamento > 47
> Se o documento for horizontal, coloque-o com a extremidade esquerda para a
frente.
3.
Ajuste as Guias de papel para centrar o documento no ADA.
COLOCAR DOCUMENTOS NO VIDRO
1.
Abra a tampa de acesso aos documentos.
2.
Coloque o documento com a face do texto virada para BAIXO no vidro:
> Se o documento for vertical, alinhe a sua extremidade superior pelo canto
superior esquerdo do vidro.
> Se o documento for horizontal, alinhe a sua extremidade direita pelo canto
superior esquerdo do vidro.
3.
Feche a tampa de acesso aos documentos.
Funcionamento > 48
CÓPIA
NOTA
Se o seu Administrador tiver activado o controlo de acesso na sua máquina,
esta irá iniciar automaticamente no modo de controlo de acesso. Só
conseguirá utilizá-la depois de introduzir informações de início de sessão
válidas. Consulte “Autenticação de utilizadores e controlo de acesso” na
página 41 para obter mais detalhes.
NOTA
Definições “Modo de Poupança de Toner” disponíveis na Função de Cópia.
FUNCIONAMENTO BÁSICO
1
2
3
4
1.
Coloque os documentos com a face do texto virada para CIMA no ADA ou com a face
do texto virada para BAIXO no vidro.
2.
Caso seja necessário, prima o botão Copy (Cópia) (1) no painel de controlo para
iniciar o ecrã Copy (Cópia).
Start ready.
NOTA
A predefinição de fábrica é Copy mode (Modo cópia).
3.
Prima Mono (2) para copiar os seus documentos a preto e branco ou Cor (3) para
copiar os seus documentos a cores.
NOTA
Se pretender cancelar o processo de cópia, prima Stop (4) para abortar a
operação.
Cópia > 49
AUMENTAR A CONTAGEM DE CÓPIAS
A máquina está predefinida para uma contagem de cópias de 1. Caso pretenda aumentar
o número de cópias, seleccione o número com o teclado numérico.
Para aumentar a contagem de cópias:
1.
Caso seja necessário, prima o botão Copy (Cópia) no painel de controlo para iniciar
o ecrã Copy (Cópia).
2.
Introduza o número de cópias pretendido utilizando o teclado numérico. O visor irá
confirmar a contagem de cópias seleccionada.
NOTA
É possível seleccionar até 99 cópias.
FUNCIONAMENTO AVANÇADO
As opções disponíveis permitem-lhe alterar a saída da cópia de acordo com as suas
necessidades:
1.
Prima a tecla de seta Para a direita.
2.
Seleccione o parâmetro pretendido com a tecla de seta Para baixo e prima o botão
OK ou a tecla de seta Para a direita para ver as opções disponíveis.
3.
Utilizando as teclas de seta Para cima ou Para baixo, seleccione o valor e prima
OK.
As opções são as seguintes (as predefinições de fábrica são apresentadas a negrito):
FUNÇÃO
OPÇÃO
DESCRIÇÃO
Tam. da Dig
A4, A5, A6, B5, Letter, Legal 13, Legal 13.5,
Legal 14, Executive
Permite-lhe seleccionar o tamanho do
documento.
Duplex Copy
(Cópia em
duplex)
OFF(Simplex) (Desligado(simplex), Simplex ->
Duplex LE (Simplex - Duplex LE),
Simplex -> Duplex SE (Simplex - Duplex SE),
Duplex -> Duplex (Duplex - Duplex),
Duplex LE -> Simplex (Duplex LE - Simplex),
Duplex SE -> Simplex (Duplex SE - Simplex)
Activa ou desactiva a função de
impressão em duplex (frente e verso).
Encadernar
Long Edge Bind (Margem mais longa), Short
Edge Bind (Margem mais curta)
Define a predefinição da
encadernação para LEF ou SEF.
Nota: Digitalização em duplex A6 não
é suportada.
Condições para apresentação: Duplex
Copy (Cópia em duplex) está definido
como Duplex -> Duplex (Duplex Duplex) e N-up (N por página) ou
Repeat (Repetir) está ON (Ligado).
Paper Feed
(Alimentação
de papel)
Auto (Auto), Tray 1(A4) (Bandeja 1(A4)), Tray
2(A4)* (Bandeja 2(A4)*), MP Tray(A4) (Bandeja
manual(A4))
Permite-lhe definir o tabuleiro de
papel para impressão.
Auto – Permite a selecção automática
de tabuleiro com base no tamanho da
imagem do documento e/ou na
definição de escala definida.
* Caso esteja instalada.
Zoom
Auto, 100%, Zoom (25-400%), A4->A5(70%),
Leg14->Let(78%), Leg13.5->Let(81%),
Leg13->Let(84%), A4->B5(86%),
A4->Let(94%), Let->A4(97%),
Fit to page(98%) (Ajust à pág(98%), B5>A4(115%),
A5->A4(141%)
Cópia > 50
Permite-lhe dimensionar a cópia
utilizando os valores predefinidos ou
em incrementos de 1% até 400% e
reduzir até 0, introduzindo o valor
através do teclado.
FUNÇÃO
OPÇÃO
DESCRIÇÃO
Separar
ON (Ligado), OFF (Desligado)
ON imprime 1 cópia/conjunto inteiro
de um documento com várias cópias
de cada vez (por exemplo, páginas
1,2,3,1,2,3,1,2,3,…)
OFF imprime página a página o
documento com várias cópias (por
exemplo, páginas
1,1,1,2,2,2,3,3,3,…)
Image
Settings
(Definição de
imagem)
CMY 100%
Ajustar densidade
-3, -2, -1, 0, +1,
+2, +3
Escuro: Manter intensidade da cor e
imagem mais escura.
Claro: Reduzir intensidade da cor e
tornar a imagem mais clara.
Document Type (Tipo de
documento)
Text (Texto),
Text&Photo
(Texto&Foto), Photo
(Foto), Photo
(Glossy) (Foto
(Brilhante))
Permite-lhe especificar o tipo de
imagens no documento.
Resolution For Color
(Resolução de cor)
Normal (Normal),
Extra-Fine (Extra
fino)
Permite-lhe seleccionar a resolução de
digitalização. A definição Extra Fine
(Extra fino) produz uma imagem de
maior resolução e mais detalhada; no
entanto, necessita de mais espaço em
disco.
Nota: No modo de cópia Mono
(Mono), a única resolução possível é
Extra Fine (Extra fino).
Remoção de Segundo
plano
OFF (Desligado), 1,
2, 3, 4, 5, 6
Permite-lhe bloquear a cor em
segundo plano da imagem (caso o
documento tenha uma cor em
segundo plano) – de forma a que essa
cor não seja impressa.
Contraste
-3, -2, -1, 0, +1,
+2, +3
Definição de contraste
Alto: Aumenta a luminosidade
Baixo: Reduz a luminosidade
Hue (Tonalidade)
-3, -2, -1, 0, +1,
+2, +3
Ajuste do equilíbrio de vermelho/
verde.
Baixo: Aperfeiçoar vermelho (Red).
Alto: Aperfeiçoar verde (Green).
Saturation (Saturação)
-3, -2, -1, 0, +1,
+2, +3
Definição de saturação
Alto: Aperfeiçoar a nitidez da imagem
Baixo: Reduzir matiz
RGB
Red (Vermelho): -3,
-2, -1, 0, +1, +2,
+3
Green (Verde): -3, 2, -1, 0, +1, +2, +3
Ajustar a definição do contraste RGB.
Utilize as teclas de seta para
aumentar ou diminuir os valores e
para passar para a definição de cor
seguinte.
Blue (Azul): -3, -2,
-1, 0, +1, +2, +3
Direcção
Retrato, Panorâmica
Selecciona a orientação de página
predefinida.
Cópia > 51
FUNÇÃO
OPÇÃO
DESCRIÇÃO
N-In-1
(N em 1)
OFF
2 em 1
4-in-1: Vertical (4 em 1: vertical)
4-in-1: Horizontal (4 em 1: horizontal)
Permite-lhe imprimir várias páginas
do documento numa única folha.
Repetir
OFF
x2
x4
Permite-lhe imprimir várias imagens
de um documento original numa única
folha.
ID Card Copy
(Cópia cartão
BI)
ON (Ligado), OFF (Desligado)
Permite-lhe seleccionar a cópia de
cartão de identidade como o modo de
cópia predefinido.
Continuous
Scan
(Digitalização
Contínua)
ON (Ligado), OFF (Desligado)
Permite-lhe continuar a digitalizar
mais documentos. Permite-lhe
construir uma única tarefa de
digitalização, a partir de várias folhas
individuais ou originais.
Tam Misto
ON (Ligado), OFF (Desligado)
Permite-lhe carregar originais com a
mesma largura, mas comprimentos
diferentes no ADF.
A orientação do esquema 2 em 1 e a
ordem das imagens é fixa. Se
especificar 4 em 1, poderá especificar
a orientação horizontal ou vertical. Se
especificar 2 em 1 ou 4 em 1, coloque
os documentos originais no ADA;
alternativamente, active o modo
Continuous Scan (Digitalização
Contínua) e utilize o vidro para
documentos (consulte “Continuous
Scan (Digitalização Contínua)” na
página 52).
Os seguintes tamanhos de
documentos podem ser definidos ao
mesmo tempo; A3 e A4 LEF, B4 e B5
LEF, A4SEF e A5 LEF.
Quando activada, a definição do
tabuleiro é automática; não é possível
especificar um tabuleiro
manualmente.
Margem
ON (Ligado), OFF (Desligado)
Permite-lhe alterar as áreas da
margem superior e esquerda do
documento.
Intervalo de entrada: -25 a +25mm.
Limpar
margem
ON (Ligado), OFF (Desligado)
Permite-lhe bloquear as áreas
periféricas do documento onde
poderão surgir falsas sombras e
margens ao copiar com a tampa dos
documentos aberta (por exemplo,
com livros ou revistas) ou por outros
motivos.
Intervalo de entrada: 2 a 50 mm.
4.
Prima a tecla de seta Para a esquerda ou o botão Back (Anterior) para voltar ao
menu inicial.
5.
Se o controlo de acesso estiver activado, encerre a sessão assim que terminar para
evitar acessos não autorizados.
Cópia > 52
REPOR DEFINIÇÕES DE CÓPIA
REPOSIÇÃO AUTOMÁTICA
Os valores predefinidos de todas as opções configuradas para o trabalho de cópia são
repostos se não for efectuada nenhuma operação durante um período de tempo definido.
A predefinição de fábrica é 3 minutos. Consulte “Operation Timeout (Reiniciar tempo)” na
página 204.
UTILIZAR O BOTÃO RESET/LOGOUT (REINICIAR/TERMINAR SESSÃO)
Se premir o botão RESET/LOGOUT (Reiniciar/Terminar sessão), os valores predefinidos
configurados para o trabalho de cópia são repostos.
Depois de copiar, prima o botão RESET/LOGOUT (Reiniciar/Terminar sessão) para repor
as predefinições para o utilizador seguinte.
Cópia > 53
DIGITALIZAÇÃO
INSTALAR CONTROLADORES DE SCANNER (CONTROLADOR TWAIN/WIA/ICA)
Esta secção explica o procedimento para instalar o controlador do scanner. Antes de usar a
função de digitalização, instale o controlador do scanner. Pode instalar o controlador TWAIN
e WIA (apenas Windows) ao mesmo tempo. Instale o controlador TWAIN e o controlador ICA
(dedicado a Mac OS X) em separado.
Se quiser usar a função de digitalização de rede, siga o procedimento de instalação abaixo
e registe a informação do seu computador e depois instale o controlador do scanner.
MEMO
Quando usar a função de digitalização em rede do Windows, instale o utilitário
ActKey.
REFERÊNCIA
Antes de instalar o manual do controlador do scanner, faça a configuração da
rede. Para detalhes sobre como fazer a configuração da rede, consulte o
Manual de configuração.
NOTA
Quando usar um scanner com uma ligação à rede em Windows, se o endereço
IP do equipamento for alterado, mude as definições na Configuração de rede.
Para Mac OS X altere as definições nas ferramentas de definição do scanner
de rede. Para detalhes consulte o Manual de configuração.
PROCEDIMENTO DE INSTALAÇÃO
MEMO
Quando usar a função de digitalização de rede em Windows, instale a
Configuração de rede. Para o Mac OS X, as ferramentas de definição do
scanner de rede serão automaticamente instaladas.
Para Windows
1.
Certifique-se de que a sua máquina e o computador estão ligados e conectados, e
depois introduza o "DVD-ROM de Software" no computador.
2.
Clique em Run setup.exe depois de Auto Play ser exibido.
Se aparecer a caixa de diálogo User Account Controll, clique em Sim.
3.
Seleccione o idioma e depois clique em Next.
4.
Seleccione o dispositivo da sua máquina e depois clique em Next.
5.
Leia o acordo de licença e depois clique em I Agree.
6.
Seleccione o controlador apropriado em Software, e depois clique no ícone de
instalar.
Digitalização > 54
7.
Clique em Next e a seguir clique em Instalação personalizada.
Se o controlador do scanner tiver sido instalado, é exibido o programa de manutenção
de configuração do controlador do scanner. Verifique a caixa de verificação de Add e
depois clique em Next para continuar para o passo 8.
8.
Clique em Next (Next).
9.
Verifique a caixa de verificação de Network scanner (Network scanner) e clique em
Next (Next).
Digitalização > 55
10.
Seleccione Endereço IP (IP Address) ou a caixa de verificação Search MFP
(Search MFP) para introduzir o endereço da máquina e depois clique em Next
(Next).
Se quiser definir Endereço IP (IP Address), siga o procedimento 10.
11.
Se Search MFP (Search MFP) for seleccionado, seleccione a máquina e clique em
Next (Next).
12.
Defina o nome do controlador do scanner e clique em Next (Next).
13.
Introduza o nome do anfitrião, o endereço IP e o número da porta e depois clique
em Configure.
Digitalização > 56
14.
Clique em Next (Next).
15.
Clique em Next (Next).
16.
Clique em Finish (Finish).
Para Mac OS X
1.
Certifique-se de que a máquina está ligada ao PC e o interruptor de alimentação da
máquina está LIGADO. Em seguida carregue o "DVD-ROM de Software" no drive do
PC.
2.
Faça duplo clique no ícone OKI no ambiente de trabalho.
3.
Faça duplo clique em Drivers > Scanner > Installer for Mac OSX.
4.
Clique em Continuar (Continue).
Digitalização > 57
5.
Clique em Continuar (Continue).
6.
Verifique o ecrã e clique em Continuar (Continue) se OK.
7.
Leia o acordo de licença e clique em Continuar (Continue).
8.
Clique Agree (Agree) se concordar.
Digitalização > 58
9.
Clique em Install (Install).
Para alterar o local da instalação do controlador, clique em Change Install
Location (Change Install Location).
10.
Introduza o nome e a password do administrador e clique em OK.
11.
Clique em Continue Installation (Continue Installation).
12.
Clique em Restart (Restart).
Digitalização > 59
USAR O SOFTWARE ACTKEY
Utilizando o ActKey pode iniciar, com um clique de um botão, uma tarefa de digitalização
com as definições especificadas.
MEMO
O ActKey não suporta o Mac OS X.
Quando usar o Serviço Web, o Actkey não funciona.
Quando instalar o ActKey, a configuração de rede também é instalada em
simultâneo.
REFERÊNCIA
Para detalhes sobre como iniciar uma tarefa de digitalização consulte o Manual
de configuração.
Instalar o software
1.
Introduza o "DVD-ROM de Software" no computador.
Abre-se uma janela.
2.
Seleccione ActKey de Software.
3.
Instale o software conforme as instruções.
4.
Clique em Finish.
Iniciar o software
1.
Clique em Start para seleccionar All Programs > Okidata > ActKey > ActKey.
Digitalização > 60
CONFIGURAÇÃO PARA UTILIZAR O SERVIÇO WEB
A seguir explica-se como configurar o PC para usar a função Serviço web. A fim de usar a
função Serviço web, instale este dispositivo no PC.
O Serviço web pode ser usado a partir de Digitalizar para PC local e Digitalizar para PC
remoto através da rede.
Para usar o Serviço web, a máquina tem que estar ligada ao computador em que o Windows
Vista/ Windows7/Windows Server 2008/Windows Server 2008R2 tenha sido instalado
através da rede.
REFERÊNCIA
Antes de iniciar o seguinte procedimento, certifique-se de que verifica a
ligação à rede. Para detalhes, consulte Manual de configuração.
NOTA
Se um scanner for usado através da ligação Serviço web e se o endereço IP
do dispositivo for alterado, seleccione Uninstal no passo 2 do procedimento
de instalação e desinstale o scanner, e depois execute novamente o
procedimento de instalação.
PROCEDIMENTO DE INSTALAÇÃO
MEMO
Quando seguir o procedimento abaixo, o WIA é instalado automaticamente
como controlador de scanner.
NOTA
Antes de iniciar a instalação, seleccione Network and Sharing Center a
partir do painel de operação e certifique-se de que a Pesquisa de rede está
activada.
1.
A partir do menu Start, seleccione Network. Os dispositivos ligados à rede são
exibidos.
2.
Clique com o botão direito no ícone MC362 por baixo de Multifunction Devices e
seleccione Install.
Se aparecer a caixa de diálogo User Account Control, clique em Sim.
Digitalização > 61
3.
Se aparecer uma mensagem com balão na barra de tarefas dizendo que a instalação
está concluída, clique no balão para ver os detalhes e depois clique em Close
(Close).
Verifique a instalação do dispositivo na máquina como se segue.
4.
Prima a tecla SCAN (SCAN) no painel de operação.
5.
Prima
6.
Verifique se Seleccionar um PC ligação está seleccionado e prima OK.
7.
Prima
OK.
8.
Assegure-se de que o PC de instalação do dispositivo é apresentado como PC de
destino.
para seleccionar PC Local e depois prima OK.
para seleccionar Selec. lista PC a partir serviço web, e depois prima
MEMO
Pode registar um máximo de 50 PCs.
MÉTODOS DE DIGITALIZAÇÃO
NOTA
Se o seu Administrador tiver activado o controlo de acesso na sua máquina,
esta irá iniciar automaticamente no modo de controlo de acesso. Só
conseguirá utilizá-la depois de introduzir informações de início de sessão
válidas. Consulte “Autenticação de utilizadores e controlo de acesso” na
página 41 para obter mais detalhes.
1
2
1.
3
4
Coloque os documentos com a face do texto virada para CIMA no ADA ou com a face
do texto virada para BAIXO no vidro.
Digitalização > 62
2.
Prima o botão Scan (Digitalizar) (1) no painel de controlo para iniciar o ecrã Scan
Menu (Menu digitalização).
3.
Seleccione o destino da digitalização entre as seguintes opções:
> E-mail (E-mail)
> Network PC (PC de rede)
> Mem. USB
> PC Local
> PC Remoto
NOTA
PC Local; seleccione a aplicação de destino no painel de controlo do PMF.
PC Remoto; seleccione a aplicação de destino no utilitário do PC.
4.
Defina as opções de digitalização, conforme necessário. Para obter mais detalhes,
consulte as secções seguintes.
5.
Prima Mono (2) para digitalizar os seus documentos a preto e branco ou Cor (3)
para digitalizar os seus documentos a cores.
NOTA
Se pretender cancelar o processo de digitalização, prima Stop (4) para
abortar a operação.
Digitalização > 63
SCAN TO E-MAIL (DIGITALIZAR PARA E-MAIL)
NOTA
Apenas a título de exemplo, acede-se às funcionalidades apresentadas a partir
do painel de controlo.
As opções disponíveis permitem-lhe introduzir informações de e-mail e alterar o resultado
da digitalização de acordo com as suas necessidades:
1.
Coloque os documentos com a face do texto virada para CIMA no ADA ou com a face
do texto virada para BAIXO no vidro.
2.
Prima o botão Scan (Digitalizar) no painel de controlo para iniciar o ecrã Scan Menu
(Menu digitalização).
3.
Se for necessário, utilize as teclas de seta para se deslocar para E-mail e prima OK.
Scan Menu
E-mail
Network PC
USB Memory
4.
As opções disponíveis permitem-lhe introduzir destinos de e-mail e alterar o
resultado da digitalização de acordo com as suas necessidades.
FUNÇÃO
Destination
(Destino)
OPÇÃO
To (Para):
DESCRIÇÃO
Operation
Menu
(Menu de
Operação)
Edit Destination
Type (Editar o tipo
de destino)
Delete The Address
(Apagar o
endereço)
Close The List
(Fechar a lista)
Cc (Cc):
Operation
Menu
(Menu de
Operação)
Edit Destination
Type (Editar o tipo
de destino)
Delete The Address
(Apagar o
endereço)
Close The List
(Fechar a lista)
Bcc (Bcc):
Operation
Menu
(Menu de
Operação)
Edit Destination
Type (Editar o tipo
de destino)
Delete The Address
(Apagar o
endereço)
Close The List
(Fechar a lista)
Digitalização > 64
FUNÇÃO
Add Destination
(Adicionar destino)
OPÇÃO
To (Para):
DESCRIÇÃO
Address Book (Livro de endereços)
Cc (Cc):
Seleccione um endereço de
e-mail do livro de endereços.
Intervalo de entrada: 001100
Bcc (Bcc):
Lista de grupo
Seleccione o grupo de
destino na lista.
Intervalo de entrada: 01-20
Tx History
(Histórico de transmissão)
Apresenta a lista de e-mails
enviados.
Direct Input (Introduzir endereço)
Introduza o endereço de email utilizando o teclado no
ecrã.
LDAP
Procura simples
Utilize o teclado no ecrã para
introduzir um valor de
procura.
Pesquisa avançada
Utilize Advanced Search
(Pesquisa avançada) para
pesquisar o livro de
endereços LDAP por nome de
utilizador e/ou por
endereço de e-mail.
Search Method
(Método de
pesquisa):
User Name (Nome
do utilizador):
Endereço de
E-mail:
Scan Settings
(Definição de
digitalização)
É possível apresentar até
100 endereços.
Tam. da Dig
A4, A5, A6, B5, Letter, Legal 13,
Legal 13.5, Legal 14, Executive
Permite-lhe seleccionar o
tamanho de digitalização.
Digitalização
Duplex
OFF (Desligado), Long Edge Bind
(Margem mais longa), Short Edge
Bind (Margem mais curta)
Seleccione a posição da
dobra dos originais
encadernados.
Nota: Digitalização em
duplex A6 não é suportada.
Image Settings
(Definição de
imagem)
CMY 100%
-3, -2, -1, 0, +1,
+2, +3
Ajustar densidade
Escuro: Manter intensidade
da cor e imagem mais
escura.
Claro: Reduzir intensidade da
cor e tornar a imagem mais
clara.
Document
Type (Tipo
de
documento)
Text (Texto),
Text&Photo
(Texto&Foto),
Photo (Foto), Photo
(Glossy) (Foto
(Brilhante))
Permite-lhe especificar o tipo
de imagens no documento.
Resolução
75dpi, 100dpi,
150dpi, 200dpi,
300dpi, 400dpi,
600dpi
Permite-lhe seleccionar a
resolução adequada.
OFF (Desligado), 1,
2, 3, 4, 5, 6
Permite-lhe bloquear
qualquer cor de fundo não
desejada.
Remoção de
Segundo
plano
Digitalização > 65
Não se esqueça de que
quanto mais alta for a
resolução maior será o
tamanho do ficheiro!
FUNÇÃO
OPÇÃO
Scan Settings
(Definição de
digitalização) (cont.)
Image Settings
(Definição de
imagem)
(cont.)
DESCRIÇÃO
Contraste
-3, -2, -1, 0, +1,
+2, +3
Definição de contraste
Alto: Aumenta a
luminosidade
Baixo: Reduz a luminosidade
Hue
(Tonalidade)
-3, -2, -1, 0, +1,
+2, +3
Ajuste do equilíbrio de
vermelho/verde.
Baixo: Aperfeiçoar vermelho
(Red).
Alto: Aperfeiçoar verde
(Green).
Saturation
(Saturação)
-3, -2, -1, 0, +1,
+2, +3
Definição de saturação
Alto: Aperfeiçoar a nitidez da
imagem
Baixo: Reduzir matiz
RGB
Red (Vermelho): 3, -2, -1, 0, +1,
+2, +3
Green (Verde): -3,
-2, -1, 0, +1, +2,
+3
Ajustar a definição do
contraste RGB. Utilize as
teclas de seta para aumentar
ou diminuir os valores e para
passar para a definição de
cor seguinte.
Blue (Azul): -3, -2,
-1, 0, +1, +2, +3
Responder para
Address Book (Livro de endereços)
Seleccione um endereço de
e-mail do livro de endereços.
Intervalo de entrada: 001100
Direct Input (Introduzir endereço)
Introduza o endereço de email utilizando o teclado no
ecrã.
LDAP
Procura simples
Utilize o teclado no ecrã para
introduzir um valor de
procura.
Pesquisa avançada
Utilize Advanced Search
(Pesquisa avançada) para
pesquisar o livro de
endereços LDAP por nome de
utilizador e/ou por
endereço de e-mail.
Search Method
(Método de
pesquisa):
User Name (Nome
do utilizador):
Endereço de Email:
Edit E-mail
(Editar email)
File Name
(Nome do
Ficheiro)
Subject
(Assunto)
Seleccionar assunto
E-mail Body
(Corpo de
email)
Seleccionar texto
Direct Input
(Introduzir
endereço)
É possível apresentar até
100 endereços.
Introduza novos modelos ou
edite os modelos
predefinidos de assunto e
texto de e-mail.
Para obter mais detalhes,
consulte “Criar modelos de
e-mail” na página 91.
Direct Input
(Introduzir
endereço)
Definido pelo utilizador
Digitalização > 66
Utilize o teclado no ecrã para
introduzir um nome de
ficheiro adequado.
FUNÇÃO
OPÇÃO
DESCRIÇÃO
Scan Settings
(Definição de
digitalização) (cont.)
Continuous
Scan
(Digitalização
contínua)
ON (Ligado), OFF (Desligado)
Permite-lhe continuar a
digitalizar mais documentos.
Permite-lhe construir uma
única tarefa de digitalização,
a partir de várias folhas
individuais ou originais.
Consulte “Modo de
digitalização contínua” na
página 125 para obter mais
detalhes.
Greyscale
(Escala de
cinzas)
ON (Ligado), OFF (Desligado)
Seleccione ON (Ligado) para
imprimir em escala de
cinzentos.
File Format
(Formato do
ficheiro)
Cor:
PDF, TIFF, JPEG, XPS
Seleccione o formato de
ficheiro adequado.
Mono (Escala de Cinzentos):
PDF, TIFF, JPEG, XPS
Mono (Binário):
PDF, TIFF, XPS
Encrypted PDF
(PDF
encriptado)
Not Encrypt
(Não
encriptar)
Encrypt
(Encriptar)
Taxa de
Compressão
Seleccione o nível de
encriptação adequado.
Low (Baixo),
Medium (Médio),
High (Alto)
Cor:
Alto, Médio, Low
Seleccione o nível de
compressão adequado.
Mono (Escala de Cinzentos):
Alto, Médio, Low
Nota:
Mono (Binário):
High (Alto), Medium (Médio),
Raw (Raw)
Limpar margem
ON (Ligado), OFF (Desligado)
Mono (Binary) (Mono
(Binário));
High (Alto) = G4
Medium (Médio) = G3
Utilize o teclado para
introduzir as definições de
largura.
Intervalo de entrada: 5 a 50
mm
Tx History (Histórico
de transmissão)
Apresenta a lista de e-mails
enviados.
NOTA
> Se pretender utilizar as funcionalidades de livro de endereços ou lista de
grupo, certifique-se de que regista os endereços de e-mail
antecipadamente. Consulte “Gerir o livro de endereços” na página 90.
> Esta máquina permite-lhe enviar documentos digitalizados para vários
endereços de e-mail. Seleccione o destino pretendido, prima OK e repita
este procedimento até todos os destinos necessários estarem
seleccionados.
> É possível introduzir até 48 caracteres nos campos "Destination"
(Destino), "Reply to" (Responder para) e "Subject" (Assunto).
> Se o administrador tiver definido a autenticação SMTP ou POP3, depois de
enviar o documento digitalizado para os endereços de e-mail, e se não for
necessária mais nenhuma transmissão, termine sessão no sistema. Isto
serve para impedir a utilização indevida da conta de e-mail do utilizador
para enviar e-mails. Se não for efectuada nenhuma operação num período
de 3 minutos, o sistema termina a sessão automaticamente.
Digitalização > 67
5.
Prima o botão Mono para digitalizar os seus documentos a preto e branco ou o
botão Cor para digitalizar os seus documentos a cores.
NOTA
Se pretender cancelar o processo de digitalização, prima o botão Stop para
abortar a operação.
Ao concluir, a máquina emite um sinal sonoro e apresenta uma mensagem de
confirmação.
NOTA
As opções MDN e DSN podem ser activadas/desactivadas pelo administrador.
Consulte “MDN Response (Resposta MDN)” na página 188.
6.
Se o controlo de acesso estiver activado, encerre a sessão assim que terminar para
evitar acessos não autorizados.
Digitalização > 68
SCAN TO NETWORK PC (DIGITALIZAR PARA PC DE REDE)
NOTA
O PMF tem de estar ligado a um servidor de rede para configurar Scan to
Network PC (Digitalizar para PC de rede). Consulte o Manual de configuração
para obter detalhes.
Antes de enviar o documento para um servidor de ficheiros, deve configurar os perfis para
acelerar o processo. Um perfil contém uma lista de parâmetros de arquivo, tais como o
protocolo de arquivo, directório, nome de ficheiro e outros parâmetros de digitalização.
NOTA
É possível criar e gerir perfis utilizando a página Web da máquina ou a
Ferramenta de configuração do PMF.
Pode criar até 50 perfis. Consulte “Gerir perfis” na página 88.
1.
Coloque os documentos com a face do texto virada para CIMA no ADA ou com a face
do texto virada para BAIXO no vidro.
2.
Prima o botão Scan (Digitalizar) no painel de controlo para iniciar o ecrã Scan Menu
(Menu digitalização).
3.
Utilizando a tecla de seta Para baixo, desloque-se para Network PC (PC rede) e
prima OK.
Scan Menu
E-mail
Network PC
USB Memory
4.
Utilizando a tecla de seta Para baixo, desloque-se para Select Profile
(Seleccionar perfil) e prima OK.
É apresentada a lista de perfis registados.
5.
Utilizando a tecla de seta Para baixo, desloque-se para o perfil pretendido e prima
OK.
6.
Utilizando a tecla de seta Para baixo, desloque-se para Scan Setting (Definição de
digitalização) e prima OK.
As opções disponíveis permitem-lhe introduzir informações de rede e alterar o
resultado da digitalização de acordo com as suas necessidades.
FUNÇÃO
OPÇÃO
DESCRIÇÃO
Select Profile
(Seleccionar o
perfil)
Scan Setting
(Definição de
digitalização)
Tam. da Dig
A4, A5, A6, B5, Letter, Legal 13,
Legal 13.5, Legal 14, Executive
Permite-lhe seleccionar o
tamanho de digitalização.
Digitalização
Duplex
OFF (Desligado), Long Edge Bind
(Margem mais longa), Short Edge
Bind (Margem mais curta)
Seleccione a posição da dobra
dos originais encadernados.
Digitalização > 69
Nota: Digitalização em duplex
A6 não é suportada.
FUNÇÃO
OPÇÃO
Scan Setting
(Definição de
digitalização)
(cont.)
Image
Settings
(Definição de
imagem)
DESCRIÇÃO
CMY 100%
-3, -2, -1, 0, +1, +2,
+3
Ajustar densidade
Escuro: Manter intensidade da
cor e imagem mais escura.
Claro: Reduzir intensidade da
cor e tornar a imagem mais
clara.
Document
Type
(Tipo de
documento)
Text (Texto),
Text&Photo
(Texto&Foto), Photo
(Foto), Photo (Glossy)
(Foto (Brilhante))
Permite-lhe especificar o tipo de
imagens no documento.
Remoção
de
Segundo
plano
OFF (Desligado), 1, 2,
3, 4, 5, 6
Permite-lhe bloquear a cor em
segundo plano da imagem (caso
o documento tenha uma cor em
segundo plano) – de forma a
que essa cor não seja impressa.
Resolução
75dpi, 100dpi, 150dpi,
200dpi, 300dpi,
400dpi, 600dpi
Permite-lhe seleccionar a
resolução adequada.
-3, -2, -1, 0, +1, +2,
+3
Definição de contraste
Contraste
Não se esqueça de que quanto
mais alta for a resolução maior
será o tamanho do ficheiro!
Alto: Aumenta a luminosidade
Baixo: Reduz a luminosidade
Hue
(Tonalidade)
-3, -2, -1, 0, +1, +2,
+3
Ajuste do equilíbrio de
vermelho/verde.
Baixo: Aperfeiçoar vermelho
(Red).
Alto: Aperfeiçoar verde (Green).
Saturation
(Saturação)
-3, -2, -1, 0, +1, +2,
+3
Definição de saturação
Alto: Aperfeiçoar a nitidez da
imagem
Baixo: Reduzir matiz
RGB
Red (Vermelho): -3, 2, -1, 0, +1, +2, +3
Green (Verde): -3, -2,
-1, 0, +1, +2, +3
Blue (Azul): -3, -2, -1,
0, +1, +2, +3
Ajustar a definição do contraste
RGB. Utilize as teclas de seta
para aumentar ou diminuir os
valores e para passar para a
definição de cor seguinte.
File Name
(Nome do
Ficheiro)
Definido pelo utilizador
Utilize o teclado no ecrã para
introduzir um nome de ficheiro
adequado.
Subfolder
(Subpasta)
Definido pelo utilizador
Introduza o subdirectório onde o
documento digitalizado será
guardado.
Continuous
Scan
(Digitalização
contínua)
ON (Ligado), OFF (Desligado)
Permite-lhe continuar a
digitalizar mais documentos.
Permite-lhe construir uma única
tarefa de digitalização, a partir
de várias folhas individuais ou
originais. Consulte “Modo de
digitalização contínua” na
página 125 para obter mais
detalhes.
Digitalização > 70
FUNÇÃO
OPÇÃO
DESCRIÇÃO
Scan Setting
(Definição de
digitalização)
(cont.)
Greyscale
(Escala de
cinzas)
ON (Ligado), OFF (Desligado)
Seleccione ON (Ligado) para
imprimir em escala de cinzentos.
File Format
(Formato do
ficheiro)
Cor:
PDF, TIFF, JPEG, XPS
Seleccione o formato de ficheiro
adequado.
Mono (Escala de Cinzentos):
PDF, TIFF, JPEG, XPS
Mono (Binário):
PDF, TIFF, XPS
Encrypted PDF
(PDF
encriptado)
Not
Encrypt
(Não
encriptar)
Encrypt
(Encriptar)
Taxa de
Compressão
Seleccione o nível de
encriptação adequado.
Low (Baixo), Medium
(Médio), High (Alto)
Cor:
Alto, Médio, Low
Seleccione o nível de
compressão adequado.
Mono (Escala de Cinzentos):
Alto, Médio, Low
Nota:
Mono (Binário):
High (Alto), Medium (Médio), Raw
(Raw)
Limpar
margem
ON (Ligado), OFF (Desligado)
Mono (Binary) (Mono (Binário));
High (Alto) = G4
Medium (Médio) = G3
Utilize o teclado para introduzir
as definições de largura.
Intervalo de entrada: 5 a 50 mm
7.
Prima o botão Mono para digitalizar os seus documentos a preto e branco ou o
botão Cor para digitalizar os seus documentos a cores.
NOTA
Se pretender cancelar o processo de digitalização, prima o botão Stop para
abortar a operação.
Ao concluir, a máquina emite um sinal sonoro e apresenta uma mensagem de
confirmação.
8.
Se o controlo de acesso estiver activado, encerre a sessão assim que terminar para
evitar acessos não autorizados.
Digitalização > 71
SCAN TO USB MEMORY (DIGITALIZAR PARA MEMÓRIA USB)
1.
Ligue a memória USB à porta USB na parte da frente da máquina.
2.
Coloque os documentos com a face do texto virada para CIMA no ADA ou com a face
do texto virada para BAIXO no vidro.
3.
Prima o botão Scan (Digitalizar) no painel de controlo para iniciar o ecrã Scan Menu
(Menu digitalização).
4.
Utilizando a tecla de seta Para baixo, desloque-se para USB Memory (Mem. USB) e
prima OK.
Scan Menu
E-mail
Network PC
USB Memory
As opções disponíveis permitem-lhe introduzir um nome de ficheiro e alterar o
resultado da digitalização de acordo com as suas necessidades.
FUNÇÃO
OPÇÃO
DESCRIÇÃO
Tam. da Dig
A4, A5, A6, B5, Letter, Legal 13, Legal 13.5,
Legal 14, Executive
Permite-lhe seleccionar o tamanho de
digitalização.
Digitalização
Duplex
OFF (Desligado), Long Edge Bind (Margem
mais longa), Short Edge Bind (Margem mais
curta)
Seleccione a posição da dobra dos
originais encadernados.
CMY 100%
Ajustar densidade
Image Settings
(Definição de
imagem)
-3, -2, -1, 0, +1, +2, +3
Nota: Digitalização em duplex A6 não é
suportada.
Escuro: Manter intensidade da cor e
imagem mais escura.
Claro: Reduzir intensidade da cor e
tornar a imagem mais clara.
Document Type
(Tipo de
documento)
Text (Texto),
Text&Photo
(Texto&Foto), Photo
(Foto), Photo (Glossy)
(Foto (Brilhante))
Permite-lhe especificar o tipo de imagens
no documento.
Remoção de
Segundo plano
OFF (Desligado), 1, 2, 3,
4, 5, 6
Permite-lhe bloquear a cor em segundo
plano da imagem (caso o documento
tenha uma cor em segundo plano) – de
forma a que essa cor não seja impressa.
Resolução
75dpi, 100dpi, 150dpi,
200dpi, 300dpi, 400dpi,
600dpi
Permite-lhe seleccionar a resolução
adequada.
Digitalização > 72
Não se esqueça de que quanto mais alta
for a resolução maior será o tamanho do
ficheiro!
FUNÇÃO
OPÇÃO
Image Settings
(Definição de
imagem)
(cont.)
Contraste
DESCRIÇÃO
-3, -2, -1, 0, +1, +2, +3
Definição de contraste
Alto: Aumenta a luminosidade
Baixo: Reduz a luminosidade
Hue (Tonalidade)
-3, -2, -1, 0, +1, +2, +3
Ajuste do equilíbrio de vermelho/verde.
Baixo: Aperfeiçoar vermelho (Red).
Alto: Aperfeiçoar verde (Green).
Saturation
(Saturação)
-3, -2, -1, 0, +1, +2, +3
Definição de saturação
Alto: Aperfeiçoar a nitidez da imagem
Baixo: Reduzir matiz
RGB
Red (Vermelho): -3, -2, 1, 0, +1, +2, +3
Green (Verde): -3, -2, -1,
0, +1, +2, +3
Ajustar a definição do contraste RGB.
Utilize as teclas de seta para aumentar
ou diminuir os valores e para passar para
a definição de cor seguinte.
Blue (Azul): -3, -2, -1, 0,
+1, +2, +3
File Name
(Nome do
Ficheiro)
Definido pelo utilizador
Utilize o teclado no ecrã para introduzir
um nome de ficheiro adequado.
Continuous
Scan
(Digitalização
contínua)
ON (Ligado), OFF (Desligado)
Permite-lhe continuar a digitalizar mais
documentos. Permite-lhe construir uma
única tarefa de digitalização, a partir de
várias folhas individuais ou originais.
Consulte “Modo de digitalização
contínua” na página 125 para obter mais
detalhes.
Greyscale
(Escala de
cinzas)
ON (Ligado), OFF (Desligado)
Seleccione ON (Ligado) para imprimir em
escala de cinzentos.
File Format
(Formato do
ficheiro)
Cor:
PDF, TIFF, JPEG, XPS
Seleccione o formato de ficheiro
adequado.
Mono (Escala de cinzas):
PDF, TIFF, JPEG, XPS
Mono (Binário):
PDF, TIFF, XPS
Encrypted PDF
(PDF
encriptado)
Not Encrypt (Não
encriptar)
Taxa de
Compressão
Cor:
Alto, Médio, Low
Seleccione o nível de compressão
adequado.
Mono (Escala de cinzas):
Alto, Médio, Low
Nota:
Encrypt
(Encriptar)
Low (Baixo), Medium
(Médio), High (Alto)
Mono (Binário):
High (Alto), Medium (Médio), Raw (Raw)
Limpar margem
ON (Ligado), OFF (Desligado)
Seleccione o nível de encriptação
adequado.
Mono (Binary) (Mono (Binário));
High (Alto) = G4
Medium (Médio) = G3
Utilize o teclado para introduzir as
definições de largura.
Intervalo de entrada: 5 a 50 mm
Digitalização > 73
5.
Prima o botão Mono para digitalizar os seus documentos a preto e branco ou o
botão Cor para digitalizar os seus documentos a cores.
NOTA
Se pretender cancelar o processo de digitalização, prima o botão Stop para
abortar a operação.
Após a conclusão deste processo, é apresentada uma mensagem de confirmação.
6.
Remova a memória USB da máquina.
7.
Se o controlo de acesso estiver activado, encerre a sessão assim que terminar para
evitar acessos não autorizados.
Digitalização > 74
SCAN TO LOCAL PC (DIGITALIZAR PARA PC LOCAL)
É possível guardar os dados digitalizados no seu computador.
Quando premir M
ou
, é iniciado a tarefa de digitalização e o utilitário ActKey
C
e o controlador TWAIN iniciam automaticamente. Pode enviar o documento digitalizado
para uma aplicação especificada, guardá-lo numa pasta especificada ou enviá-lo por fax.
ONO
OLOR
Na ligação de Serviço web, é possível configurar uma aplicação para iniciar e um local para
onde enviar ou guardar o documento para cada destinatário.
A máquina pode estar ligada por intermédio da interface USB ou da rede, mas só é possível
estar ligado um computador de cada vez.
Se estiver a ser executado o Mac OS X, a captura de imagem e o controlador ICA são
iniciados automaticamente.
É possível seleccionar uma pasta e guardar nesta os documentos digitalizados.
NOTA
Ligue a máquina a um computador através do USB ou da rede.
Instale ActKey e o controlador do scanner antes de digitalizar para um
computador local.
Se ligar a máquina à rede, siga estas instruções.
> Defina TCP/IP configurado em Enable (Activar).
> Adapte a versão do IP da máquina à do seu computador.
> Configure o servidor DNS.
> Active as definições de rede TWAIN.
Se o Mac OS X estiver em execução, é possível digitalizar um documento
apenas no tamanho A4 fixo no vidro de documentos.
Se o Mac OS X 10.7 ou 10.8 estiver em execução e se digitalizar documentos
através de ligação à rede, é necessário primeiro iniciar a captura de imagem.
Depois, é necessário seleccionar a máquina a partir da lista exibida à
esquerda do ecrã de captura de imagem.
Para usar o MFP em ligação de Serviço de web, defina o seguinte.
> Configure a definição de TCP/IP do MFP em Enable (Activar).
> Faça corresponder a versão IP entre o MFP e o PC.
> Active o Serviço web.
> Instale o MFP no PC.
REFERÊNCIA
Para detalhes sobre como activar as definições de rede TWAIN consulte o
Manual de configuração.
Para detalhes sobre como instalar o utilitário ActKey, consulte o Manual de
configuração.
Sobre o procedimento para activar o Serviço web, consulte o “Manual de
configuração”.
Sobre o procedimento para instalar o MFP no PC, consulte “Configuração para
utilizar o Serviço Web” na página 61.
Digitalização > 75
LIGAÇÃO VIA USB
1.
Prima a tecla SCAN (SCAN) no painel de operação.
2.
Coloque o documento com a face do texto virada para cima no ADF ou com a face do
texto virada para baixo no vidro.
3.
Prima
para seleccionar PC Local (Local PC) e depois prima OK.
Se a configuração de Rede TWAIN estiver definida em Desactivar (Disable),
continue no passo 6.
4.
Verifique se Seleccionar um PC ligação está seleccionado e depois prima OK.
5.
Prima
para seleccionar De Interface USB e depois prima OK.
6.
Prima
para seleccionar Seleccionar uma Aplicação e depois prima OK.
7.
Prima
para seleccionar para onde mandar o documento digitalizado e depois
prima OK.
Valores de localizações para enviar seleccionáveis:
Aplicação
Pasta
PC-Fax
NOTA
Se o Mac OS X estiver em execução, é possível seleccionar Apenas pasta.
8.
Prima
ou
MONO
ONO
C
COLOR
OLOR
.
MEMO
Se seleccionar Aplicação, a aplicação especificada inicia e a imagem
digitalizada é exibida na aplicação.
Se seleccionar Pasta, a imagem digitalizada é guardada na pasta especificada.
Se seleccionar PC-Fax, é iniciada a aplicação para transmissão de fax. Após
enviar a imagem seleccionada, envie um fax com o software de transmissão
de fax no seu computador.
LIGAÇÃO VIA REDE
1.
Prima a tecla SCAN (SCAN) no painel de operação.
2.
Coloque o documento com a face do texto virada para cima no ADF ou com a face do
texto virada para baixo no vidro.
3.
Prima
4.
Verifique se Seleccionar um PC ligação está seleccionado e depois prima OK.
5.
Verifique se Da Rede está seleccionado e depois prima OK.
6.
Prima
para seleccionar o computador que pretende e depois prima OK.
7.
Prima
para seleccionar Seleccionar uma Aplicação e depois prima OK.
para seleccionar PC Local e depois prima OK.
Digitalização > 76
8.
Prima
OK.
9.
Prima
para seleccionar para onde enviar o documento digitalizado e depois prima
ou
MONO
ONO
C
COLOR
OLOR
.
MEMO
Se seleccionar Aplicação, a aplicação especificada inicia e a imagem
digitalizada é exibida na aplicação.
Se seleccionar Pasta, a imagem digitalizada é guardada na pasta especificada.
Se seleccionar PC-Fax, a aplicação para a transmissão de fax é iniciada. Após
enviar a imagem seleccionada, envie um fax com o software de transmissão
de fax no seu computador.
LIGAÇÃO DE SERVIÇO WEB
1.
Prima a tecla SCAN (SCAN) no painel de operação.
2.
Coloque o original no alimentador automático de documentos ou no vidro do
scanner.
3.
Prima
4.
Certifique-se de que Seleccionar um PC ligação está seleccionado e prima OK.
5.
Prima
para seleccionar Selec. lista PC a partir serviço web e depois prima OK.
6.
Prima
para seleccionar o PC de destino e depois prima OK.
7.
Prima
para seleccionar Duplex Scan e depois prima OK.
8.
Prima
ou
9.
Prima
para seleccionar PC Local e depois prima OK.
MONO
ONO
para seleccionar LIGADO ou DESLIGADO e depois prima OK.
ou
C
COLOR
OLOR
.
MEMO
Para iniciar a digitalização de duas faces, defina-a em Ligado e coloque o
original no alimentador automático de documentos. Se ligar a digitalização de
duas faces mas colocar o documento no vidro do scanner, não é possível
digitalizar os dois lados do documento.
Quando usar a aplicação do scanner no PC, este será digitalizado pelo tipo de
configuração de perfil de digitalização do scanner no PC, independentemente
de onde é colocado o documento ou da definição de Duplex Scan.
(A6 é apenas digitalização simplex)
Digitalização > 77
SCAN TO REMOTE PC (DIGITALIZAR PARA PC REMOTO)
Esta função inicia o controlador do scanner a partir de um utilitário instalado num PC
(ActKey, PaperPort, Image, Adobe Photoshop CS3, etc.) e inicia a digitalização.
Ligue a máquina a um computador através do USB ou da rede.
Para a função Digitalização de PC, existem três modos: modo de digitalização simples,
modo de digitalização segura e digitalização WSD. No modo simples, a digitalização pode
ser iniciada a partir de todos os computadores via USB e rede. Em modo digitalização
segura, a digitalização pode ser iniciada apenas a partir dos computadores já registados
na máquina através de USB e rede. Em digitalização WSD, a digitalização pode ser
iniciada apenas a partir dos computadores já registados na máquina através da rede.
Apenas um computador pode ser ligado de cada vez.
MEMO
Para o procedimento seguinte, ActKey será usado como exemplo para
Windows e Adobe Photoshop CS3 para Mac OS X. Os itens deste manual
diferem conforme a aplicação que usar.
NOTA
Ligue a máquina a um computador através do USB ou da rede.
Instale uma aplicação (ActKey, PaperPort, etc.) e um controlador de scanner
antes de iniciar uma tarefa de digitalização. Esta instalação NÃO é necessária
para a ligação Serviço web.
Se ligar a máquina à rede, siga estas instruções.
> Defina TCP/IP configurado em Enable (Activar).
> Adapte a versão do IP da máquina à do seu computador.
> Configure o servidor DNS.
> Active as definições de rede TWAIN.
Quando em Modo de digitalização segura, o administrador precisa de registar
a informação do computador para executar previamente digitalizações de
segurança a partir do painel de operação ou do site de internet.
Para o Mac OS X, quando executar uma digitalização de rede pela primeira
vez, é necessário definir o alvo da ligação quando usar um controlador.
Quando usar o controlador pela primeira vez, será iniciada a ferramenta de
selecção de alvo de ligação. Não é necessário definir o alvo de ligação após a
primeira vez.
Para operar o MFP na ligação Serviço web, defina o seguinte.
> Configure a definição de TCP/IP do MFP em Enable (Activar).
> Faça corresponder a versão IP entre o MFP e o PC.
> Active o Serviço web.
> Instale o MFP no PC.
REFERÊNCIA
Para detalhes sobre como instalar um controlador de scanner, consulte
“Instalar controladores de scanner (controlador TWAIN/WIA/ICA)” na
página 54.
Digitalização > 78
MODO DE DIGITALIZAÇÃO SIMPLES
Para Windows
1.
Prima a tecla SCAN (SCAN) no painel de operação.
2.
Coloque o documento com a face do texto virada para cima no ADF ou com a face do
texto virada para baixo no vidro.
3.
Press the
4.
Certifique-se de que TWAIN está seleccionado e prima OK.
5.
Inicie o ActKey no seu computador.
6.
Clique no botão de digitalizar que quiser.
para seleccionar PC Remoto (Remote PC) e depois prima OK.
A tarefa de digitalização tem início.
Nome do botão de digitalizar:
Application1, Application2, Pasta, PC-Fax
MEMO
Se seleccionar Application1 ou Application2, a aplicação especificada é
iniciada e o documento digitalizado é exibido na aplicação.
Se seleccionar Pasta, o documento digitalizado é guardado na pasta
especificada.
Se seleccionar PC-Fax, a aplicação para a transmissão de fax é iniciada e o
documento digitalizado é enviado para a aplicação. Envie um fax com o software
de transmissão de fax do seu computador.
Para Mac OS X (MC332, MC342, MC352, MC362, MC562, ES3452 MFP, ES5462 MFP)
Se usar drivers do scanner de Captura de Imagens:
1.
Prima a tecla SCAN (SCAN) no painel de operação.
2.
Coloque o documento com a face do texto virada para cima no ADF ou com a face do
texto virada para baixo no vidro.
3.
Press the
4.
Certifique-se de que TWAIN está seleccionado e prima OK.
5.
Inicie a Captura de Imagem no seu computador.
6.
Selecione o dispositivo.
7.
Clique num botão de digitalizar.
para seleccionar PC Remoto e depois prima OK.
A digitalização tem início.
8.
Seleccione Quit Image Capture de Image Capture.
Se usar drivers do scanner TWAIN:
1.
Prima a tecla SCAN (SCAN) no painel de operação.
Digitalização > 79
2.
Coloque o documento com a face do texto virada para cima no ADF ou com a face do
texto virada para baixo no vidro.
3.
Prima
4.
Certifique-se de que TWAIN está seleccionado e prima OK.
5.
Inicie o Adobe Photoshop CS3 no seu computador.
6.
Seleccione Import de File para seleccionar OKI MC5(3)x2_ES5(3)4x2 USB ou
OKI MC5(3)x2_ES5(3)4x2 Network.
para seleccionar PC Remoto e depois prima OK.
> Se seleccionar OKI MC5(3)x2_ES5(3)4x2 USB, continue para o passo 10.
> Se seleccionar OKI MC5(3)x2_ES5(3)4x2 Network e a digitalização de rede
for a segunda ou mais digitalização, continue para o passo 10.
7.
Para a primeira digitalização de rede, é exibida a caixa de diálogo indicando que a
ferramenta de selecção de destino de ligação foi iniciada, e depois clique em OK.
8.
Seleccione um destino de ligação na caixa de diálogo Scan Settings (Definição de
digitalização), e registe a informação de anfitrião se necessário. Depois clique em
OK.
9.
Seleccione Import de File do Adobe Photoshop CS3 para seleccionar OKI
MC5(3)x2_ES5(3)4x2 Network.
Aparece a janela.
10.
Clique num botão de digitalizar.
A digitalização tem início.
11.
Seleccione Quit Photoshop de Photoshop.
NOTA
OS X 10.8 não podem usar drivers de scanner TWAIN.
Para Mac OS X (MPS2731mc)
Se usar drivers do scanner de Captura de Imagens:
1.
Prima a tecla SCAN (SCAN) no painel de operação.
2.
Coloque o documento com a face do texto virada para cima no ADF ou com a face do
texto virada para baixo no vidro.
3.
Prima
4.
Certifique-se de que TWAIN está seleccionado e prima OK.
5.
Inicie a Captura de Imagem no seu computador.
6.
Selecione o dispositivo.
7.
Clique num botão de digitalizar.
para seleccionar PC Remoto e depois prima OK.
A digitalização tem início.
8.
Seleccione Quit Image Capture de Image Capture.
Se usar drivers do scanner TWAIN:
1.
Prima a tecla SCAN (SCAN) no painel de operação.
2.
Coloque o documento com a face do texto virada para cima no ADF ou com a face do
texto virada para baixo no vidro.
Digitalização > 80
3.
Prima
para seleccionar PC Remoto e depois prima OK.
4.
Certifique-se de que TWAIN está seleccionado e prima OK.
5.
Inicie o Adobe Photoshop CS3 no seu computador.
6.
Selecione Import em File para selecionar OKI MPS2731mc USB ou OKI
MPS2731mc Network.
> Se selecionar OKI MPS2731mc USB, siga para o passo 10.
> Se selecionar OKI MPS2731mc Network e a digitalização de rede for a segunda
ou mais digitalização, continue para o passo 10.
7.
Para a primeira digitalização de rede, é exibida a caixa de diálogo indicando que a
ferramenta de seleção de destino de ligação foi iniciada, e depois clique em OK.
8.
Seleccione um destino de ligação na caixa de diálogo Scan Settings (Definição de
digitalização), e registe a informação de anfitrião se necessário. Depois clique em
OK.
9.
Seleccione Import de File do Adobe Photoshop CS3 para seleccionar OKI
MPS2731mc Network.
Aparece a janela.
10.
Clique num botão de digitalizar.
A digitalização tem início.
11.
Seleccione Quit Photoshop de Photoshop.
NOTA
OS X 10.8 não podem usar drivers de scanner TWAIN.
MODO DE DIGITALIZAÇÃO SEGURA (PARA LIGAÇÃO À REDE)
Para Windows
1.
Prima a tecla SCAN (SCAN) no painel de operação.
2.
Coloque o documento com a face do texto virada para cima no ADF ou com a face do
texto virada para baixo no vidro.
3.
Prima
4.
Certifique-se de que TWAIN está seleccionado e prima OK.
5.
Verifique se Seleccionar um PC ligação está seleccionado e depois prima OK.
6.
Verifique se Da Rede está seleccionado e depois prima OK.
7.
Prima
8.
Prima
9.
Inicie ActKey no seu computador.
10.
Clique num botão de digitalização.
para seleccionar PC Remoto e depois prima OK.
para seleccionar o destino que pretende e depois prima OK.
MONO
ONO
ou
C
COLOR
OLOR
.
Digitalização > 81
Para Mac OS X (MC332, MC342, MC352, MC362, MC562, ES3452 MFP, ES5462 MFP)
Se usar drivers do scanner de Captura de Imagens:
1.
Prima a tecla SCAN (SCAN) no painel de operação.
2.
Coloque o documento com a face do texto virada para cima no ADF ou com a face do
texto virada para baixo no vidro.
3.
Prima
4.
Certifique-se de que TWAIN está seleccionado e prima OK.
5.
Verifique se Select a Connecting PC está selecionado e prima OK.
6.
Verifique que Da Rede está selecionado e depois prima OK.
7.
Prima
8.
Prima
9.
se o Modo Scan PC do seu dispositivo estiver definido para Modo Scan Seguro, tem
de usar a Ferramenta de Configuração de Scanner de Rede para fazer as seguintes
definições:
para seleccionar PC Remoto e depois prima OK.
para seleccionar o destino que pretende e depois prima OK.
MONO
ONO
ou
C
COLOR
OLOR
.
> O endereço do seu Mac tem de ser registado com o seu dispositivo.
> O número da porta usada para digitalizar tem de ser registado. Este número de
porta pode ser alterado nas definições “Network Scan Destination“ do seu
dispositivo.
A Ferramenta de Configuração de Scanner de Rede está instalada na seguinte
localização:
/Applications/OKIDATA/Scanner/
Inicie a Ferramenta de Configuração de Scanner de Rede, selecione MFP e mude
as definições.
10.
Inicie a Captura de Imagem no seu computador.
11.
Selecione o dispositivo.
12.
Clique num botão de digitalizar.
A digitalização tem início.
13.
Seleccione Quit Image Capture de Image Capture.
Se usar drivers do scanner TWAIN:
1.
Prima a tecla SCAN (SCAN) no painel de operação.
2.
Coloque o documento com a face do texto virada para cima no ADF ou com a face do
texto virada para baixo no vidro.
3.
Prima
4.
Certifique-se de que TWAIN está seleccionado e prima OK.
5.
Verifique se Select a Connecting PC está seleccionado e depois prima OK.
6.
Verifique se Da Rede está seleccionado e depois prima OK.
7.
Prima
8.
Prima
9.
Inicie o Adobe Photoshop CS3 no seu computador.
para seleccionar PC Remoto e depois prima OK.
para seleccionar o destino que pretende e depois prima OK.
MONO
ONO
ou
C
COLOR
OLOR
.
Digitalização > 82
10.
Seleccione Import de File para seleccionar OKI MC5(3)x2_ES5(3)4x2 Network.
Se seleccionar OKI MC5(3)x2_ES5(3)4x2 Network e a digitalização de rede for a
segunda ou mais digitalização, continue para o passo 13.
11.
Para a primeira digitalização de rede, é exibida a caixa de diálogo indicando que a
ferramenta de selecção de destino de ligação foi iniciada, e depois clique em OK.
12.
Seleccione um destino de ligação na caixa de diálogo Scan Settings (Definição de
digitalização), e registe a informação de anfitrião se necessário. Depois clique em OK.
13.
Seleccione Import de File do Adobe Photoshop CS3 para seleccionar OKI
MC5(3)x2_ES5(3)4x2 Network.
Aparece a janela.
14.
Clique um botão de digitalizar.
A digitalização tem início.
15.
Seleccione Quit Photoshop de Photoshop.
NOTA
OS X 10.8 não podem usar drivers de scanner TWAIN.
Para Mac OS X (MPS2731mc)
Se usar drivers do scanner de Captura de Imagens:
1.
Prima a tecla SCAN (SCAN) no painel de operação.
2.
Coloque o documento com a face do texto virada para cima no ADF ou com a face do
texto virada para baixo no vidro.
3.
Prima
4.
Certifique-se de que TWAIN está seleccionado e prima OK.
5.
Verifique se Select a Connecting PC está seleccionado e depois prima OK.
6.
Verifique se Da Rede está seleccionado e depois prima OK.
7.
Prima
8.
Prima
9.
se o Modo Scan PC do seu dispositivo estiver definido para Modo Scan Seguro, tem
de usar a Ferramenta de Configuração de Scanner de Rede para fazer as seguintes
definições:
para seleccionar PC Remoto e depois prima OK.
para seleccionar o destino que pretende e depois prima OK.
MONO
ONO
ou
C
COLOR
OLOR
.
> O endereço do seu Mac tem de ser registado com o seu dispositivo.
> O número da porta usada para digitalizar tem de ser registado. Este número de
porta pode ser alterado nas definições “Network Scan Destination“ do seu
dispositivo.
A Ferramenta de Configuração de Scanner de Rede está instalada na seguinte
localização:
/Applications/OKIDATA/Scanner/
Inicie a Ferramenta de Configuração de Scanner de Rede, selecione MFP e mude
as definições.
10.
Inicie a Captura de Imagem no seu computador.
11.
Selecione o dispositivo.
12.
Clique num botão de digitalizar.
A digitalização tem início.
Digitalização > 83
13.
Seleccione Quit Image Capture de Image Capture.
Se usar drivers do scanner TWAIN:
1.
Prima a tecla SCAN (SCAN) no painel de operação.
2.
Coloque o documento com a face do texto virada para cima no ADF ou com a face do
texto virada para baixo no vidro.
3.
Prima
4.
Certifique-se de que TWAIN está seleccionado e prima OK.
5.
Verifique se Select a Connecting PC está selecionado e prima OK.
6.
Verifique que Da Rede está selecionado e depois prima OK.
7.
Prima
8.
Prima
9.
Inicie o Adobe Photoshop CS3 no seu computador.
10.
Seleccione Import de File para seleccionar OKI MPS2731mc Network.
para seleccionar PC Remoto e depois prima OK.
para seleccionar o destino que pretende e depois prima OK.
MONO
ONO
ou
C
COLOR
OLOR
.
Se seleccionar OKI MPS2731mc Network e o scan de rede for a segunda
digitalização, ou mais, siga para o passo 13.
11.
Para a primeira digitalização de rede, é exibida a caixa de diálogo indicando que a
ferramenta de selecção de destino de ligação foi iniciada, e depois clique em OK.
12.
Seleccione um destino de ligação na caixa de diálogo Scan Settings (Definição de
digitalização) e registe a informação de anfitrião se necessário. Depois clique em OK.
13.
Seleccione Import de File do Adobe Photoshop CS3 para seleccionar OKI MPS2731mc
Network.
Aparece a janela.
14.
Clique um botão de digitalizar.
A digitalização tem início.
15.
Seleccione Quit Photoshop de Photoshop.
NOTA
OS X 10.8 não podem usar drivers de scanner TWAIN.
MODO DE DIGITALIZAÇÃO SEGURA (PARA LIGAÇÃO USB)
Para Windows
1.
Prima a tecla SCAN (SCAN) no painel de operação.
2.
Coloque o documento com a face do texto virada para cima no ADF ou com a face do
texto virada para baixo no vidro.
3.
Prima
4.
Certifique-se de que TWAIN está seleccionado e prima OK.
5.
Verifique se Select a Connecting PC está seleccionado e depois prima OK.
6.
Prima
7.
Prima
8.
ActKey é iniciado no computador.
para seleccionar PC Remoto e depois prima OK.
para seleccionar De Interface USB e depois prima OK.
MONO
ONO
ou
C
COLOR
OLOR
.
Digitalização > 84
9.
Clique no botão de digitalização.
Para Mac OS X (MC332, MC342, MC352, MC362, MC562, ES3452 MFP, ES5462 MFP)
Se usar drivers do scanner de Captura de Imagens:
1.
Prima a tecla SCAN (SCAN) no painel de operação.
2.
Coloque o documento com a face do texto virada para cima no ADF ou com a face do
texto virada para baixo no vidro.
3.
Prima
4.
Certifique-se de que TWAIN está seleccionado e prima OK.
5.
Verifique se Select a Connecting PC está seleccionado e depois prima OK.
6.
Prima
7.
Prima
8.
Inicie o Adobe Photoshop CS3 no seu computador.
9.
Selecione o dispositivo.
10.
Clique num botão de digitalizar.
para seleccionar PC Remoto e depois prima OK.
para seleccionar De Interface USB e depois prima OK.
MONO
ONO
ou
C
COLOR
OLOR
.
A digitalização tem início.
11.
Seleccione Quit Image Capture de Image Capture.
Se usar drivers do scanner TWAIN:
1.
Prima a tecla SCAN (SCAN) no painel de operação.
2.
Coloque o documento com a face do texto virada para cima no ADF ou com a face do
texto virada para baixo no vidro.
3.
Prima
4.
Certifique-se de que TWAIN está seleccionado e prima OK.
5.
Verifique se Select a Connecting PC está seleccionado e depois prima OK.
6.
Prima
7.
Prima
8.
Inicie o Adobe Photoshop CS3 no seu computador.
9.
Seleccione Import de File para seleccionar OKI MC5(3)x2_ES5(3)4x2 USB.
10.
Clique num botão de digitalização.
para seleccionar PC Remoto e depois prima OK.
para seleccionar De Interface USB e depois prima OK.
MONO
ONO
ou
C
COLOR
OLOR
.
A digitalização tem início.
11.
Seleccione Quit Photoshop de Photoshop.
NOTA
OS X 10.8 não podem usar drivers de scanner TWAIN.
Digitalização > 85
Para Mac OS X (MPS2731mc)
Se usar drivers do scanner de Captura de Imagens:
1.
Prima a tecla SCAN (SCAN) no painel de operação.
2.
Coloque o documento com a face do texto virada para cima no ADF ou com a face do
texto virada para baixo no vidro.
3.
Prima
4.
Certifique-se de que TWAIN está seleccionado e prima OK.
5.
Verifique se Select a Connecting PC está seleccionado e depois prima OK.
6.
Prima
7.
Prima
8.
Inicie a Captura de Imagem no seu computador.
9.
Selecione o dispositivo.
10.
Clique num botão de digitalização.
para seleccionar PC Remoto e depois prima OK.
para seleccionar De Interface USB e depois prima OK.
MONO
ONO
ou
C
COLOR
OLOR
.
A digitalização tem início.
11.
Seleccione Quit Image Capture de Image Capture.
Se usar drivers do scanner TWAIN:
1.
Prima a tecla SCAN (SCAN) no painel de operação.
2.
Coloque o documento com a face do texto virada para cima no ADF ou com a face do
texto virada para baixo no vidro.
3.
Prima
4.
Certifique-se de que TWAIN está seleccionado e prima OK.
5.
Verifique se Select a Connecting PC está selecionado e prima OK.
6.
Prima
7.
Prima
8.
Inicie o Adobe Photoshop CS3 no seu computador.
9.
Seleccione Import de File para seleccionar OKI MPS2731mc USB.
10.
Clique num botão de digitalização.
para seleccionar PC Remoto e depois prima OK.
para seleccionar De Interface USB e depois prima OK.
MONO
ONO
ou
C
COLOR
OLOR
.
A digitalização tem início.
11.
Seleccione Quit Photoshop de Photoshop.
NOTA
OS X 10.8 não podem usar drivers de scanner TWAIN.
Digitalização > 86
SERVIÇO WEB (PARA LIGAÇÃO À REDE)
Para Windows
1.
Prima a tecla SCAN (SCAN) no painel de operação.
2.
Coloque o original no alimentador automático de documentos ou no vidro do
scanner.
3.
Prima
para seleccionar PC Remoto e depois prima OK.
4.
Prima
para seleccionar WSD Scan e depois prima OK.
5.
Inicie qualquer programa de digitalização no PC.
6.
Clique num botão de digitalização. A digitalização do documento é iniciada.
Digitalização > 87
GERIR PERFIS
ADICIONAR UM NOVO PERFIL DE REDE
Registe as informações que configurou no computador como um perfil. Esta acção é
necessária quando utilizar Scan To Network PC (Digitalizar para PC rede) no computador.
1.
Prima o botão SETTING (Definições) no painel de controlo para iniciar o ecrã
Setting (Definições).
2.
Utilizando a tecla de seta Para baixo, desloque-se para Profile (Perfil) e prima
OK.
3.
Seleccione o número de perfil pretendido.
4.
Prima a tecla de seta Para a direita para iniciar o ecrã Operation Menu (Menu
operação).
Aqui poderá registar ou ordenar perfis.
5.
Quando registar um perfil novo, prima a tecla de seta Para a direita para iniciar o
ecrã Profile (Perfil).
6.
Certifique-se de que Profile Name: (Nome de perfil) está realçado e prima a tecla
de seta Para a direita.
7.
Utilizando as teclas de seta e o teclado no ecrã, introduza um nome adequado para
o perfil.
NOTA
Só MC562dn, MC562w, MC562dw, ES5462 MFP, ES5462dw MFP e
MPS2731mc: Também pode utilizar o teclado qwerty para introduzir detalhes.
8.
Utilizando as teclas de seta, realce Done (Concluído) e prima OK.
9.
Utilizando a tecla de seta Para baixo, desloque-se para Target URL (Caminho URL)
e prima a tecla de seta Para a direita.
10.
Utilizando as teclas de seta e o teclado no ecrã, introduza o nome do computador de
destino e da pasta partilhada, com o formato "\\nome do computador de
destino\nome da pasta partilhada".
11.
Utilizando as teclas de seta, realce Done (Concluído) e prima OK.
12.
Utilizando a tecla de seta Para baixo, desloque-se para User Name (Nome do
utilizador) e prima a tecla de seta Para a direita.
13.
Utilizando as teclas de seta e o teclado no ecrã, introduza um nome de utilizador
adequado.
NOTA
Se for efectuada gestão de domínios, introduza "nome de utilizador@nome
de domínio".
14.
Utilizando as teclas de seta, realce Done (Concluído) e prima OK.
15.
Utilizando a tecla de seta Para baixo, desloque-se para Password (Password) e
prima a tecla de seta Para a direita.
16.
Utilizando as teclas de seta e o teclado no ecrã, introduza uma password adequada.
17.
Utilizando as teclas de seta, realce Done (Concluído) e prima OK.
18.
Utilizando a tecla de seta Para baixo, desloque-se para File Name (Nome do
ficheiro) e prima a tecla de seta Para a direita.
Digitalização > 88
19.
Utilizando as teclas de seta e o teclado no ecrã, introduza um nome de ficheiro
adequado.
NOTA
É possível introduzir até 64 caracteres.
Se adicionar "#n" ao fim do nome do ficheiro, será atribuído automaticamente
um número de série ao final do nome dos ficheiros enviados.
Se adicionar "#d" ao fim do nome do ficheiro, será atribuída automaticamente
uma data ao final do nome dos ficheiros enviados.
20.
Utilizando as teclas de seta, realce Done (Concluído) e prima OK.
21.
Configure outros itens, se necessário; por exemplo:
\\PC1\SalesDev
22.
Prima OK para registar as definições e guardar a entrada de perfil.
A configuração de Scan To Network PC (Digitalizar para PC rede) está concluída.
ELIMINAR UM PERFIL DE REDE
Para eliminar um perfil de rede:
1.
Prima o botão SETTING (Definições) no painel de controlo para iniciar o ecrã
Setting (Definições).
2.
Utilizando a tecla de seta Para baixo, desloque-se para Profile List (Lista de
perfil) e prima OK.
3.
Seleccione o número de perfil pretendido.
4.
Certifique-se de que Delete (Apagar) está realçado e prima a tecla de seta Para a
direita.
5.
Quando solicitado:
> prima OK para continuar a eliminar a entrada de perfil.
ou...
> utilize a tecla de seta Para a direita para realçar No (Não) e prima OK para
cancelar.
Digitalização > 89
GERIR O LIVRO DE ENDEREÇOS
DEFINIR ENDEREÇOS DE E-MAIL DE REMETENTE E RESPOSTA (DE/RESPONDER A)
É possível definir o endereço de e-mail a partir do qual os e-mails são enviados, bem como
o endereço para o qual as respostas são enviadas.
1.
Prima o botão SETTING (Definição) no painel de controlo.
2.
Utilizando a tecla de seta Para baixo, vá para Admin Setup (Config. admin.) e
prima OK.
3.
Utilizando as teclas de seta e o teclado no ecrã, introduza a palavra-passe de
administrador.
NOTA
A palavra-passe predefinida é "aaaaaa".
Só MC562dn, MC562w, MC562dw, ES5462 MFP, ES5462dw MFP e
MPS2731mc: Também pode utilizar o teclado qwerty para introduzir detalhes.
4.
Seleccione Done (Concluído) e prima OK.
5.
Utilizando a tecla de seta Para baixo, desloque-se para Scanner Setup
(Configuração do scanner) e prima OK.
6.
Utilizando a tecla de seta Para baixo, desloque-se para E-mail Setup
(Configuração de email) e prima OK.
7.
Utilizando a tecla de seta Para baixo, desloque-se para From/Reply to (De/
Responder a) e prima OK.
8.
Utilizando a tecla de seta Para baixo, desloque-se para From (De) ou Reply to
(Responder a) e prima OK.
9.
Utilizando o teclado no ecrã, introduza o endereço de e-mail, com um máximo de 48
caracteres.
NOTA
Só MC562dn, MC562w, MC562dw, ES5462 MFP, ES5462dw MFP e
MPS2731mc: Também pode utilizar o teclado qwerty para introduzir detalhes.
10.
Seleccione Done (Concluído) e prima OK.
NOTA
Pode seleccionar os endereços de e-mail a partir do livro de endereços.
11.
Utilizando a tecla de seta Para baixo, desloque-se para Close (Fechar) e prima OK.
12.
Prima o botão RESET/LOGOUT (Reiniciar/Terminar sessão).
Digitalização > 90
CRIAR MODELOS DE E-MAIL
Pode criar até cinco modelos de e-mail com várias linhas de assunto e texto de corpo.
Registar um assunto
1.
Prima o botão SETTING (Definição) no painel de controlo.
2.
Utilizando a tecla de seta Para baixo, vá para Admin Setup (Config. admin.) e
prima OK.
3.
Utilizando as teclas de seta e o teclado no ecrã, introduza a palavra-passe de
administrador.
NOTA
A palavra-passe predefinida é "aaaaaa".
Só MC562dn, MC562w, MC562dw, ES5462 MFP, ES5462dw MFP e
MPS2731mc: Também pode utilizar o teclado qwerty para introduzir detalhes.
4.
Seleccione Done (Concluído) e prima OK.
5.
Utilizando a tecla de seta Para baixo, desloque-se para Scanner Setup
(Configuração do scanner) e prima OK.
6.
Utilizando a tecla de seta Para baixo, desloque-se para E-mail Setup
(Configuração de email) e prima OK.
7.
Utilizando a tecla de seta Para baixo, desloque-se para Template (Modelo) e prima
OK.
8.
Certifique-se de que Edit Subject (Editar Assunto) está seleccionado e prima OK.
9.
Utilizando a tecla de seta Para baixo, seleccione um número de entrada de modelo
e prima OK.
10.
Utilizando o teclado no ecrã, introduza o assunto, com um máximo de 80 caracteres.
NOTA
Só MC562dn, MC562w, MC562dw, ES5462 MFP, ES5462dw MFP e
MPS2731mc: Também pode utilizar o teclado qwerty para introduzir detalhes.
11.
Seleccione Done (Concluído) e prima OK.
Registar texto de corpo
1.
Siga os passo 1 a 7 em “Registar um assunto” na página 91.
2.
Utilizando a tecla de seta Para baixo, vá para Edit Body (Editar mensagem) e
prima OK.
3.
Utilizando o teclado no ecrã, introduza o texto do corpo, com um máximo de 256
caracteres.
NOTA
Só MC562dn, MC562w, MC562dw, ES5462 MFP, ES5462dw MFP e
MPS2731mc: Também pode utilizar o teclado qwerty para introduzir detalhes.
4.
Seleccione Done (Concluído) e prima OK.
Digitalização > 91
ADICIONAR UMA ENTRADA DE ENDEREÇO DE E-MAIL AO LIVRO DE ENDEREÇOS
A máquina pode guardar até 100 endereços de e-mail no livro de endereços. Para atribuir
um endereço de e-mail novo no livro de endereços:
1.
Prima o botão SETTING (Definição) no painel de controlo.
2.
Utilizando a tecla de seta Para baixo, desloque-se para Address Book (Lista de
endereços) e prima OK.
3.
Prima OK para seleccionar E-mail Address (Endereço de e-mail).
4.
Utilizando as teclas de seta, desloque-se para a posição de entrada pretendida e
prima OK.
5.
Prima OK para seleccionar Register (Registar).
6.
Prima a tecla de seta Para a direita para seleccionar Name (Nome).
7.
Utilizando o teclado ou as teclas de seta e o teclado no ecrã, introduza o nome.
NOTA
O comprimento máximo do nome é de 16 caracteres.
Se não introduzir um nome, esta coluna permanecerá em branco.
8.
Realce Done (Concluído) e prima OK.
9.
Utilizando a tecla de seta Para baixo, desloque-se para E-mail Address (Endereço
de e-mail) e prima a tecla de seta Para a direita.
10.
Utilizando o teclado ou as teclas de seta e o teclado no ecrã, introduza o novo
endereço de e-mail.
NOTA
O comprimento máximo do endereço é de 80 caracteres.
11.
Realce Done (Concluído) e prima OK.
12.
Se for necessário, utilize as teclas de seta para se deslocar para Group No. (Grupo
número) e prima a tecla de seta Para a direita.
13.
Utilizando as teclas de seta, seleccione o número do grupo ao qual pretende atribuir
o endereço de e-mail e prima OK.
A caixa de verificação está seleccionada. É possível seleccionar várias entradas.
14.
Prima a tecla de seta Para a direita para concluir.
15.
Prima OK para confirmar.
16.
Prima OK mais uma vez para adicionar a entrada ao livro de endereços.
17.
Prima a tecla de seta Para a esquerda para sair do menu.
ELIMINAR UMA ENTRADA DE ENDEREÇO DE E-MAIL DO LIVRO DE ENDEREÇOS
Para eliminar uma entrada de endereço de e-mail do livro de endereços:
1.
Prima o botão SETTING (Definição) no painel de controlo.
2.
Utilizando a tecla de seta Para baixo, desloque-se para Address Book (Lista de
endereços) e prima OK.
3.
Prima OK para seleccionar E-mail Address (Endereço de e-mail).
4.
Utilizando as teclas de seta, desloque-se para a posição de entrada pretendida e
prima OK.
5.
Utilizando as teclas de seta, desloque-se para Delete (Apagar) e prima OK.
Digitalização > 92
6.
Na linha de comandos, seleccione Yes (Sim) para continuar ou Não (Não) para
cancelar a operação.
7.
Prima OK.
8.
Prima a tecla de seta Para a esquerda para sair do menu.
MODIFICAR UMA ENTRADA DE ENDEREÇO DE E-MAIL DO LIVRO DE ENDEREÇOS
Para editar uma entrada de endereço de e-mail do livro de endereços:
1.
Prima o botão SETTING (Definição) no painel de controlo.
2.
Utilizando a tecla de seta Para baixo, desloque-se para Address Book (Lista de
endereços) e prima OK.
3.
Prima OK para seleccionar E-mail Address (Endereço de e-mail).
4.
Utilizando as teclas de seta, desloque-se para a posição de entrada pretendida e
prima OK.
5.
Prima OK para seleccionar Edit (Editar).
6.
Modifique os detalhes de Name (Nome), E-mail Address (Endereço de e-mail) e/ou
Group No. (Grupo número) conforme necessário e prima OK.
7.
Prima a tecla de seta Para a esquerda para sair do menu.
ADIÇIONAR UMA ENTRADA DE GRUPO AO LIVRO DE ENDEREÇOS
A máquina pode guardar até 20 endereços de grupo. Para adicionar um novo endereço de
grupo ao livro de endereços:
1.
Prima o botão SETTING (Definição) no painel de controlo.
2.
Utilizando a tecla de seta Para baixo, desloque-se para Address Book (Lista de
endereços) e prima OK.
3.
Utilizando a tecla de seta Para baixo, vá para E-mail Group (Grupo de email) e
prima OK.
4.
Utilizando as teclas de seta, desloque-se para a posição de entrada pretendida e
prima OK.
5.
Prima OK para seleccionar Register (Registar).
6.
Prima a tecla de seta Para a direita para seleccionar Name (Nome).
7.
Utilizando o teclado ou as teclas de seta e o teclado no ecrã, introduza o nome.
NOTA
O comprimento máximo do nome é de 16 caracteres.
8.
Realce Done (Concluído) e prima OK.
9.
Utilizando a tecla de seta Para baixo, desloque-se para Address No. (Número de
endereço) e prima a tecla de seta Para a direita.
10.
Utilizando as teclas de seta, seleccione o destino ao qual pretende atribuir o grupo
de e-mail e prima OK.
A caixa de verificação está seleccionada. É possível seleccionar várias entradas.
11.
Prima a tecla de seta Para a direita para concluir.
12.
Prima OK para confirmar.
13.
Prima OK mais uma vez para adicionar a entrada ao livro de endereços.
14.
Prima a tecla de seta Para a esquerda para sair do menu.
Digitalização > 93
ELIMINAR UMA ENTRADA DE ENDEREÇO DE GRUPO DO LIVRO DE ENDEREÇOS
Para eliminar uma entrada de endereço de grupo do livro de endereços:
1.
Prima o botão SETTING (Definição) no painel de controlo.
2.
Utilizando a tecla de seta Para baixo, desloque-se para Address Book (Lista de
endereços) e prima OK.
3.
Utilizando a tecla de seta Para baixo, vá para E-mail Group (Grupo de email) e
prima OK.
4.
Utilizando as teclas de seta, desloque-se para a posição de entrada pretendida e
prima OK.
5.
Utilizando as teclas de seta, desloque-se para Delete (Apagar) e prima OK.
6.
Na linha de comandos, seleccione Yes (Sim) para continuar ou Não (Não) para
cancelar a operação.
7.
Prima OK.
8.
Prima a tecla de seta Para a esquerda para sair do menu.
MODIFICAR UMA ENTRADA DE ENDEREÇO DE GRUPO DO LIVRO DE ENDEREÇOS
Para editar uma entrada de endereço de grupo do livro de endereços:
1.
Prima o botão SETTING (Definição) no painel de controlo.
2.
Utilizando a tecla de seta Para baixo, desloque-se para Address Book (Lista de
endereços) e prima OK.
3.
Utilizando a tecla de seta Para baixo, vá para E-mail Group (Grupo de email) e
prima OK.
4.
Utilizando as teclas de seta, desloque-se para a posição de entrada pretendida e
prima OK.
5.
Prima OK para seleccionar Edit (Editar).
6.
Modifique os detalhes de Name (Nome) e/ou Address No. (Número de endereço)
conforme necessário e prima OK.
7.
Prima a tecla de seta Para a esquerda para sair do menu.
Digitalização > 94
IMPRESSÃO
NOTA
Se o seu Administrador tiver activado o controlo de acesso na sua máquina,
esta irá iniciar automaticamente no modo de controlo de acesso. Só
conseguirá utilizá-la depois de introduzir informações de início de sessão
válidas. Consulte “Autenticação de utilizadores e controlo de acesso” na
página 41 para obter mais detalhes.
Este capítulo explica como utilizar as opções de impressão seguintes a partir do painel de
controlo:
>
Job Lists (Listas de trabalhos)
>
Print Job (Impressão de trabalho) (só MC562dn, MC562w, MC562dw, ES5462 MFP,
ES5462dw MFP e MPS2731mc)
>
Print from USB memory (Imprimir através da memória USB)
>
Switch Online/Offline (Mudar ligado/desligado)
Para obter detalhes completos sobre como utilizar a máquina e quaisquer acessórios
opcionais para imprimir tarefas de forma eficiente e eficaz, consulte o Manual de Impressão
e o Barcode Printing Guide (Manual de Impressão de Códigos de Barras).
Só MC562dn, MC562w, MC562dw, ES5462 MFP, ES5462dw MFP e MPS2731mc:
Para obter informações completas sobre como aceder e utilizar as funções de segurança,
consulte o Security Guide (Manual de Segurança).
JOB LISTS (LISTAS DE TRABALHOS)
Pode cancelar um trabalho de impressão eliminando-o da lista de trabalhos:
1.
Prima o botão Print (Imprimir) (1) no painel de controlo para iniciar o ecrã Print
Menu (Menu de impressão).
1
2
2.
3
4
Prima OK para seleccionar Job Lists (Listas de trabalhos).
Job Lists
Print Job
Print From USB Memory
3.
Utilizando as teclas de seta, desloque-se para o trabalho que pretende cancelar e
prima OK.
Impressão > 95
PRINT JOB (IMPRESSÃO DE TRABALHO) (SÓ MC562dn, MC562w, MC562dw,
ES5462 MFP, ES5462dw MFP E MPS2731mc)
Esta secção fornece uma breve descrição geral de como seleccionar e imprimir um trabalho
encriptado ou um trabalho de impressão que tenha sido armazenado na máquina. Para
obter informações completas sobre como aceder e utilizar as funções de segurança,
consulte o Security Guide (Manual de Segurança).
1.
Prima o botão Print (Imprimir) (1) no painel de controlo para iniciar o ecrã Print
Menu (Menu de impressão).
1
2
2.
3
4
Utilizando a tecla de seta Para baixo, desloque-se para Print Job (Impressão de
trabalho) e prima OK.
Job Lists
Print Job
Print From USB Memory
3.
Utilizando as teclas de seta, desloque-se para a opção de trabalho pretendida e
prima OK. Escolha entre:
> Stored Job (Trabalho armazenado)
> Encrypted Job (Trabalho encriptado)
4.
Introduza o PIN ou a password conforme adequado e prima OK.
5.
Utilizando a tecla de seta Para baixo, desloque-se para Print (Imprimir) e prima
OK.
NOTA
Se seleccionar Delete (Apagar), pode cancelar o trabalho de impressão. Note
que, se seleccionar Delete (Apagar) para cancelar um trabalho encriptado,
irá eliminar todos os trabalhos com a mesma password.
Impressão > 96
PRINT FROM USB MEMORY (IMPRIMIR ATRAVÉS DA MEMÓRIA USB)
NOTA
Sistemas de ficheiros suportados: FAT12, FAT16, FAT32.
Formatos de ficheiro suportados: JPEG, PDF (v1.7), M-TIFF (v6 Baseline),
PRN (PCL, PS).
Suportado: Memória USB com capacidade até 32 GB.
Não suportado: concentradores USB, discos rígidos externos USB e PDFs
encriptados.
NOTA
A lista de ficheiros apresenta até 100 ficheiros com os formatos suportados
armazenados na memória USB. Se existires mais ficheiros armazenados na
memória USB, a lista de ficheiros armazenados poderá não ser apresentada
correctamente.
Só pode seleccionar e imprimir um ficheiro existente na memória USB de cada vez.
NOTA
Definições “Modo de Poupança de Toner” disponíveis para impressão a partir
da Função de Memória USB.
FUNCIONAMENTO BÁSICO
1.
Ligue a memória USB à porta USB na parte da frente da máquina.
2.
Prima o botão Print (Imprimir) (1) no painel de controlo para iniciar o ecrã Print
Menu (Menu de impressão).
1
2
Impressão > 97
3
4
3.
Utilizando a tecla de seta Para baixo, desloque-se para Print From USB Memory
(Imprimir através da memória USB) e prima OK.
Job Lists
Print Job
Print From USB Memory
4.
Certifique-se de que Select Print File (Seleccionar ficheiro impressão) está
realçado e prima OK.
É apresentada a lista de ficheiros suportados existentes na memória USB.
5.
Se o ficheiro estiver contido numa pasta:
(a)
Utilizando as teclas de seta, desloque-se para a pasta pretendida e prima OK.
NOTA
Se for necessário, desloque-se para Folder Property (Propriedades da pasta)
e prima OK para verificar as informações do ficheiro.
(b)
6.
Prima OK para seleccionar Open Folder (Abrir pasta).
Utilizando as teclas de seta, desloque-se para o ficheiro que pretende imprimir e
prima OK.
NOTA
Se for necessário, desloque-se para File Property (Propriedade do ficheiro) e
prima OK para verificar as informações do ficheiro.
7.
Certifique-se de que Select (Seleccionar) está realçado e prima OK.
8.
Se for necessário, desloque-se para Print Setup (Configuração de impressão),
configure as opções de impressão e prima OK. Consulte “Funcionamento avançado”
na página 98 para obter mais detalhes.
9.
Prima Mono (Mono) (2) para imprimir os seus documentos a preto e branco ou
Colour (Cor) (3) para imprimir os seus documentos a cores.
NOTA
Se pretender cancelar o processo de impressão, prima Stop (Parar) (4) para
abortar a operação.
10.
Remova a memória USB da porta depois de ser apresentada uma mensagem
indicando que já é possível remover a memória USB.
FUNCIONAMENTO AVANÇADO
As opções disponíveis permitem-lhe alterar a saída da impressão de acordo com as suas
necessidades:
1.
Seleccione o parâmetro pretendido com a tecla de seta Para baixo e prima o botão
OK ou a tecla de seta Para a direita para ver as opções disponíveis.
2.
Utilizando as teclas de seta Para cima ou Para baixo, seleccione o valor e prima
OK.
Impressão > 98
As opções são as seguintes (as predefinições de fábrica são apresentadas a negrito):
PARÂMETRO
VALOR
DESCRIÇÃO
Paper Feed
(Alimentação de
papel)
Tray 1(A4) (Bandeja 1(A4)),
MP Tray(A4) (Bandeja manual(A4))
Permite-lhe definir o tabuleiro de papel para
impressão.
Copies
1
Introduza o número de cópias de um
documento a imprimir, entre 1 e 999.
Duplex Copy
(Cópia em duplex)
ON (Ligado), OFF (Desligado)
Seleccione o método de cópia.
Encadernar
Long Edge Bind (Margem mais
longa), Short Edge Bind (Margem
mais curta)
Define a predefinição da encadernação para
LEF ou SEF.
ON (Ligado), OFF (Desligado)
Faça corresponder o tamanho da página ao
tamanho do papel. Se o tamanho de página
do seu ficheiro for maior ou menor que a área
de impressão efectiva, a página é
redimensionada para se ajustar ao tamanho
do papel.
Fit (Ajustar)
3.
Se for especificada cópia em frente e verso,
seleccione o método de dobra necessário.
Disponível apenas quando Duplex (Duplex)
está definido como ON (Ligado).
Prima o botão Back (Atrás) para regressar ao menu de impressão.
SWITCHING ONLINE/OFFLINE (MUDAR LIGADO/DESLIGADO)
Se pretender alterar o estado de impressão da máquina:
1.
Prima o botão Print (Imprimir) (1) no painel de controlo para iniciar o ecrã Print
Menu (Menu de impressão).
1
2
2.
3
4
Utilizando a tecla de seta Para baixo, desloque-se para Switch Online/Offline
(Mudar ligado/desligado) e prima OK.
Print Job
Print From USB Memory
Switch Online/Offline
3.
Utilizando as teclas de seta, desloque-se para a opção pretendida e prima OK.
NOTA
Se colocar a máquina no estado Offline (Desligado), também irá desactivar
a função de cópia.
Impressão > 99
IMPRIMIR COM AirPrint
As aplicações compatíveis com o AirPrint podem imprimir através de dispositivo
compatíveis com o AirPrint e nem sequer é necessário instalar um controlador.
Toque em Imprimir, seleccione uma dispositivo compatível com o AirPrint e imprima.
PRODUTOS AFECTADOS
>
iPhone, iPad, ou iPod touch com iOS 4.2 ou superior
>
Mac OS X 10.7 ou posterior
IMPRIMIR
1.
Ligar usando a Rede.
O AirPrint suporta ligações sem fios que usam o modo de infraestrutura.
2.
Imprimir a partir de aplicações tais como Apple iBook, e-mail, fotos e Safari, etc.
Prima o ícone de controlo e depois prima o botão “Print”. Seleccione a impressora,
depois defina as opções de impressão e clique em “Imprimir”.
Impressão > 100
ENVIAR FAXES - SÓ MC342dn, MC342dw, MC362dn, MC362w,
MC562dn, MC562W, MC562dw, ES5462 MFP, ES5462DW
MFP E MPS2731mc
NOTA
Se o seu Administrador tiver activado o controlo de acesso na sua máquina,
esta irá iniciar automaticamente no modo de controlo de acesso. Só
conseguirá utilizá-la depois de introduzir informações de início de sessão
válidas. Consulte “Autenticação de utilizadores e controlo de acesso” na
página 41 para obter mais detalhes.
Quando envia faxes, só pode colocar documentos com os tamanhos A4, letter
ou legal no ADA e documentos com os tamanhos A4 ou letter no vidro para
documentos. Não é possível colocar documentos de tamanhos diferentes.
NOTA
Definições “Modo de Poupança de Toner” disponíveis na Função de Fax.
ENVIAR UM FAX A PARTIR DO PMF
Esta secção explica como enviar um faz directamente a partir do PMF.
FUNCIONAMENTO BÁSICO
1
2
3
4
1.
Coloque os documentos com a face do texto virada para CIMA no ADA ou com a face
do texto virada para BAIXO no vidro.
2.
Prima o botão Fax (Fax) (1) no painel de controlo para iniciar o ecrã Fax Mode
(Modo fax).
3.
Certifique-se de que Fax está realçado e prima OK.
4.
Defina o destino e as propriedades de envio conforme necessário. Consulte
“Funcionamento avançado” na página 102 para obter mais detalhes.
5.
Prima o botão Mono (3) para começar a enviar os seus documentos.
NOTA
Se pretender cancelar o envio de faxes, prima Stop (4) para abortar a
operação.
Pode cancelar um trabalho que esteja a ser transmitido, desde que a
mensagem que indica que o trabalho está concluído ainda não tenha sido
apresentada. Consulte “Ver faxes/Cancelar” na página 111 para obter
detalhes sobre como cancelar um trabalho reservado.
Quando seleccionar um trabalho de difusão, o trabalho propriamente dito é
cancelado. Se pretender cancelar um destino individual de um trabalho de
difusão, consulte “Eliminar destinos específicos” na página 104.
As transmissões por fax são enviadas apenas a preto e branco.
Enviar faxes - só MC342dn, MC342dw, MC362dn, MC362w, MC562dn, MC562w, MC562dw, ES5462 MFP, ES5462dw MFP e MPS2731mc > 101
FUNCIONAMENTO AVANÇADO
As opções disponíveis permitem-lhe alterar a saída do fax de acordo com as suas
necessidades:
FUNÇÃO
OPÇÃO
DESCRIÇÃO
Lista de marc rpidas
Seleccione o número de marcação rápida
pretendido.
Fax
Add Destination
(Adicionar
destino)
É possível seleccionar várias entradas.
As entradas têm de ser registadas
antecipadamente; consulte “Adicionar uma
entrada de marcação rápida à lista de
telefones” na página 115.
Lista de Grupo
Seleccione o número de marcação rápida
necessário.
É possível seleccionar várias entradas.
As entradas têm de ser registadas
antecipadamente; consulte “Adicionar uma
entrada de grupo à lista de telefones” na
página 116.
Direct Input (Introduzir endereço)
Introduza o número de fax de destino
utilizando o teclado. Utilize as teclas de seta e
o botão OK para seleccionar a função de
marcação nas opções apresentadas no ecrã:
>
>
>
>
Fax Functions
(Funções de
fax)
- (Hífen) Introduz um hífen no número de fax
introduzido.
Pause (Pausa) Faz uma pausa de dois
segundos durante a marcação. É possível
utilizar várias pausas.
Tone (Tom) Muda para a marcação por tons,
se a marcação por impulsos estiver definida.
PreFix (Prefixo) Introduz um número de
prefixo registado antecipadamente.
Tx History (Histórico de transmissão)
Seleccione um destino a partir das dez
transmissões mais recentes.
Rx History (Historial Rx)
Seleccione um destino a partir das dez
recepções mais recentes.
Tam. da Dig
A4, Letter, Legal 13,
Legal 13.5, Legal 14
Permite-lhe seleccionar o tamanho do papel
para corresponder ao tamanho do
documento.
Resolução
Normal (Normal),
Fine (Fino),
Extra-Fine (Extra fino),
Photo (Foto)
Permite-lhe especificar o tipo de imagens no
documento.
CMY 100%
-3, -2, -1, 0, +1, +2,
+3
Ajustar densidade
Escuro: Manter intensidade da cor e imagem
mais escura.
Claro: Reduzir intensidade da cor e tornar a
imagem mais clara.
Digitalização
Duplex
OFF (Desligado), Long
Edge Bind (Margem
mais longa), Short
Edge Bind (Margem
mais curta)
Seleccione a posição da dobra dos originais
encadernados.
Enviar faxes - só MC342dn, MC342dw, MC362dn, MC362w, MC562dn, MC562w, MC562dw, ES5462 MFP, ES5462dw MFP e MPS2731mc > 102
FUNÇÃO
Fax Functions
(Funções de
fax) (cont.)
OPÇÃO
DESCRIÇÃO
Continuous
Scan
(Digitalização
Contínua)
ON (Ligado),
OFF (Desligado)
Permite-lhe continuar a digitalizar mais
documentos. Permite-lhe criar um único
trabalho de fax a partir de várias folhas ou
originais individuais. Consulte “Modo de
digitalização contínua” na página 125 para
obter mais detalhes.
TTI
ON (Ligado),
OFF (Desligado)
Imprime o nome do remetente no cabeçalho
do fax transmitido. Por predefinição, é
impresso o nome especificado em Sender ID
(ID remetente). Consulte “Sender ID (ID de
remetente)” na página 180.
Selec TTI
definido pelo
utilizador
Seleccione o cabeçalho TTI definido pelo
utilizador.
Nota: O TTI tem de estar activado (ON).
Transmit
Confirmation
Report
(Relatório de
confirmação de
transmissão)
ON (Ligado),
OFF (Desligado)
Seleccione ON para imprimir uma
confirmação do fax após a transmissão.
Delayed Tx (Tx
atrasado)
OFF
A transmissão retardada permite enviar
documentos por fax numa data e hora
específicas.
Date (Data)
Time (Hora)
Fcode Polling
(Fcode Polling)
ON (Ligado),
OFF (Desligado)
Podem ser agendadas até cem horas de
transmissões com um período máximo de um
mês de antecedência.
Para activar (ON), utilize o teclado numérico
para introduzir o sub-endereço da máquina
remota.
Se necessário, utilize o teclado numérico para
introduzir a password da máquina remota.
Fcode Tx (Tx fcode)
ON (Ligado),
OFF (Desligado)
A transmissão F-Code é uma função para
comunicar utilizando sub-endereços ou
passwords em conformidade com a norma de
ITU-T. criando e registando caixas F-Code em
que pode executar comunicação confidencial
e de quadros de avisos.
Utilize o teclado numérico para introduzir os
sub-endereços.
Se necessário, utilize o teclado numérico para
introduzir a password da máquina remota.
Nota: podem ser registadas até 20 caixas FCode e numa caixa podem ser armazenados
até 30 documentos.
Nota: A Procura e a Fprocura têm de estar
desactivadas (OFF).
Tx Mem.
ON (Ligado),
OFF (Desligado)
Fax Job View/
Cancel (Ver/
cancelar
trabalho de fax)
Fax History
(Historial de
fax)
Seleccione OFF para activar a transmissão em
tempo real, ou seja, sincronização de
transmissão de fax com digitalização.
Ver ou cancelar um trabalho de fax reservado
a partir da lista.
Tx History (Histórico de transmissão)
Rx History (Historial Rx)
Verificar o histórico de transmissão ou
recepção, bem como o resultado de um
trabalho de fax.
Enviar faxes - só MC342dn, MC342dw, MC362dn, MC362w, MC562dn, MC562w, MC562dw, ES5462 MFP, ES5462dw MFP e MPS2731mc > 103
Alimentação manual
Se pretender enviar vários conjuntos de documentos a partir do ADF ou da superfície plana,
active a funcionalidade de “digitalização contínua”. Consulte “Modo de digitalização
contínua” na página 125 para obter detalhes completos.
Difusão
Esta função permite-lhe enviar um fax a vários destinatários em simultâneo. Combinando
marcações e grupos abreviados, e introduzindo endereços utilizando o teclado numérico,
pode especificar até 100 destinos de uma só vez.
NOTA
Quando a transmissão em tempo real (TX Mem. definida como OFF) ou a
procura for executada durante a difusão de dados, é executada de forma
preferencial. No caso da procura, esta é executada preferencialmente quando
existe apenas um endereço especificado.
Quando Broadcast Destination (Confirmar destino) está activado, os
números de destino são apresentados antes da transmissão. Consulte
“Broadcast Destination (Confirmar destino)” na página 183.
Eliminar destinos específicos
É possível cancelar um destino individual de um trabalho de difusão.
1.
Certifique-se de que o destino pretendido está seleccionado no ecrã de modo de
espera do fax e prima OK.
2.
Utilizando as teclas de seta, desloque-se para o destino que pretende eliminar e
prima OK.
A caixa de verificação está seleccionada. É possível seleccionar várias entradas.
3.
Quando tiver seleccionado todos os destinos a eliminar, prima a tecla de seta Para a
direita.
4.
Certifique-se de que Delete this destination (Apagar este destino) está
seleccionado e prima OK.
Remarcação manual
A máquina está configurada para repetir a marcação automaticamente (consulte
“Tentativas de Remarcações” na página 184); se pretender repetir a marcação
manualmente:
1.
Prima o botão FAX (Fax) no painel de controlo.
2.
Prima OK para seleccionar Fax (Fax).
3.
Prima OK para seleccionar Add Destination (Adicionar destino).
4.
Utilizando a tecla de seta Para baixo, desloque-se para Tx History (Histórico de
transmissão) e prima OK.
5.
Utilizando as teclas de seta, desloque-se para o destino pretendido e prima Enter.
A caixa de verificação está seleccionada. É possível seleccionar várias entradas.
6.
Quando tiver seleccionado todos os destinos, prima a tecla de seta Para a direita.
7.
Prima OK para seleccionar Finish Destination Selection (Concluir selecção de
destino).
8.
Prima o botão Mono (3) para começar a enviar os seus documentos.
Enviar faxes - só MC342dn, MC342dw, MC362dn, MC362w, MC562dn, MC562w, MC562dw, ES5462 MFP, ES5462dw MFP e MPS2731mc > 104
Comunicação F-Code
A transmissão F-Code é uma função para comunicar utilizando sub-endereços ou
passwords em conformidade com a norma de ITU-T Criando caixas F-Code/sub-endereços/
passwords, pode executar comunicações seguras, de caixa de boletim e de procura.
NOTA
Podem ser registadas até 20 caixas F-Code.
Sub-endereço e código de utilizador
>
Um sub-endereço é um número que distingue várias caixas F-Code definidas na
memória.
>
Uma password serve para impedir o envio e recepção indesejados.
>
Um código de utilizador serve para aceder a uma caixa segura.
Utilizando um subendereço, podem ser utilizadas as funções seguintes:
>
F Code Confidential Communication (Comunicação confidencial f-code)
Quando estiver definida uma caixa confidencial F-Code na máquina de destino,
podem ser efectuadas comunicações confidenciais especificando o sub-endereço da
respectiva caixa.
Na parte que recebe a comunicação confidencial, a menos que seja introduzido o
código de utilizador especificado, não é possível imprimir um documento recebido;
assim, esta função é útil quando enviar um documento que necessite de uma
protecção de segurança. Consulte:
> “Transmissão utilizando um sub-endereço (transmissão F-Code)” na página 108.
> “Imprimir documentos armazenados” na página 110.
>
Comunicação Pasta Boletim F-Code
Quando a pasta boletim F-Code for definida na máquina de destino, especificando o
sub-endereço do respectivo quadro de avisos, é possível enviar um documento para
a pasta boletim ou retirar um documento armazenado na pasta boletim (procura).
(Pode ser especificada uma password, se necessário.) Consulte:
> “Transmissão utilizando um sub-endereço (transmissão F-Code)” na página 108.
> “Receber utilizando um sub-endereço (procura F-Code)” na página 109.
> “Armazenar documentos numa caixa boletim” na página 109.
Registar uma caixa F-Code
Para utilizar comunicação F-Code , registe uma caixa F-Code. Registe um sub-endereço em
cada caixa F-Code.
NOTA
Certifique-se de que regista um sub-endereço.
Quando for definido um número secreto, apenas a pessoa específica pode
operar a caixa F-Code.
1.
Prima o botão SETTING (Definição) no painel de controlo.
2.
Utilizando a tecla de seta Para baixo, desloque-se para Admin Setup (Config.
admin.) e prima OK.
3.
Utilizando as teclas de seta e o teclado no ecrã, introduza a palavra-passe de
Administrador. Realce Done (Concluído) e prima OK.
4.
Utilizando a tecla de seta Para baixo, desloque-se para Fax Setup (Configuração
de fax) e prima OK.
Enviar faxes - só MC342dn, MC342dw, MC362dn, MC362w, MC562dn, MC562w, MC562dw, ES5462 MFP, ES5462dw MFP e MPS2731mc > 105
5.
Utilizando a tecla de seta Para baixo, desloque-se para Fcode Box (Caixa f-code) e
prima OK.
6.
Utilizando as teclas de seta, desloque-se para a posição de entrada pretendida e
prima OK.
7.
Prima OK para seleccionar Register (Registar).
8.
Seleccione um tipo de caixa F-Code:
> Bulletin Box (Caixa boletim) - consulte “Registar uma pasta Boletim F-Code” na
página 106
> Confidential Box (Caixa confidencial) - consulte “Registar uma caixa confidencial
F-Code” na página 107.
Registar uma pasta Boletim F-Code
1.
Prima OK para seleccionar Bulletin Box (Caixa boletim).
2.
Prima a tecla de seta Para a direita para seleccionar Box Name (Nome da caixa).
(a)
Utilizando as teclas de seta e o teclado no ecrã, introduza o nome de uma caixa.
(b)
Realce Done (Concluído) e prima OK.
NOTA
Se utilizar caracteres de um byte, pode registar até 16 caracteres.
3.
Utilizando a tecla de seta Para baixo, desloque-se para Sub-Address (Sub-endereço)
e prima a tecla de seta Para a direita.
(a)
Introduza o sub-endereço utilizando o teclado.
(b)
Realce Done (Concluído) e prima OK.
NOTA
Pode registar um sub-endereço utilizando até 20 dígitos. Podem ser registados
números, # e *.
Se cometer um erro ao introduzir os dígitos, prima o botão Limpar para
apagar e, em seguida, introduzir o dígito correcto.
4.
Utilizando a tecla de seta Para baixo, desloque-se para I.D.Code (Código utilizador)
e prima a tecla de seta Para a direita:
(a)
Registe um número de código de utilizador (4 dígitos) utilizando o teclado
numérico.
NOTA
O código de utilizador não é apresentado, anota e guarde-o num local seguro!
(b)
5.
Prima OK.
Prima OK para concluir.
Enviar faxes - só MC342dn, MC342dw, MC362dn, MC362w, MC562dn, MC562w, MC562dw, ES5462 MFP, ES5462dw MFP e MPS2731mc > 106
Registar uma caixa confidencial F-Code
1.
Prima OK para seleccionar Confidential Box (Caixa confidencial).
2.
Prima a tecla de seta Para a direita para seleccionar Box Name (Nome da caixa).
(a)
Utilizando as teclas de seta e o teclado no ecrã, introduza o nome de uma caixa.
(b)
Realce Done (Concluído) e prima OK.
NOTA
Se utilizar caracteres de um byte, pode registar até 16 caracteres. Se utilizar
caracteres de byte duplo, pode registar até 8 caracteres.
3.
Utilizando a tecla de seta Para baixo, desloque-se para Sub-Address (Sub-endereço)
e prima a tecla de seta Para a direita.
(a)
Introduza o sub-endereço utilizando o teclado.
(b)
Realce Done (Concluído) e prima OK.
NOTA
Pode registar um sub-endereço utilizando até 20 dígitos. Podem ser registados
números, # e *.
Se cometer um erro ao introduzir os dígitos, prima o botão Limpar para
apagar e, em seguida, introduzir o dígito correcto.
4.
Utilizando a tecla de seta Para baixo, desloque-se para I.D.Code (Código utilizador)
e prima a tecla de seta Para a direita:
(a)
Registe um número de código de utilizador (4 dígitos) utilizando o teclado
numérico.
NOTA
O código de utilizador não é apresentado, anota e guarde-o num local seguro!
(b)
5.
Prima OK.
Se for necessário, utilize a tecla de seta Para baixo para se deslocar para Hold
Time (Tempo de espera). Prima a tecla de seta Para a direita:
(a)
Introduza o tempo de espera pretendido (00 ~ 31) utilizando o teclado
numérico.
(b)
Prima OK.
NOTA
Especifique um período de retenção entre 0 e 31 dias.
Se especificar "00", os dados serão retidos durante um período de tempo
indefinido.
O intervalo de entrada do período de retenção é entre 0 e 31 dias). Quando
for definido 0, os documentos são retidos durante um período de tempo
indefinido.
6.
Prima OK para concluir.
Enviar faxes - só MC342dn, MC342dw, MC362dn, MC362w, MC562dn, MC562w, MC562dw, ES5462 MFP, ES5462dw MFP e MPS2731mc > 107
Apagar uma caixa F-Code
NOTA
Não é possível apagar uma caixa F-Code que tenha documentos
armazenados; a caixa tem de estar vazia.
1.
Prima o botão SETTING (Definição) no painel de controlo.
2.
Utilizando a tecla de seta Para baixo, desloque-se para Admin Setup (Config.
admin.) e prima OK.
3.
Utilizando as teclas de seta e o teclado no ecrã, introduza a palavra-passe de
Administrador. Realce Done (Concluído) e prima OK.
4.
Utilizando a tecla de seta Para baixo, desloque-se para Fax Setup (Configuração
de fax) e prima OK.
5.
Utilizando a tecla de seta Para baixo, desloque-se para Fcode Box (Caixa f-code) e
prima OK.
6.
Utilizando as teclas de seta, desloque-se para a posição de entrada pretendida e
prima OK.
7.
Utilizando a tecla de seta Para baixo, desloque-se para Delete (Apagar) e prima
OK.
8.
Utilizando as teclas de seta, realce Yes (Sim) para continuar ou No (Não) para
cancelar.
9.
Prima o botão OK para executar.
Transmissão utilizando um sub-endereço (transmissão F-Code)
A introdução de um sub-endereço e código de utilizador permite efectuar a transmissão
confidencial F-Code, a transmissão de boletim F-Code e a transmissão de procura F-Code.
NOTA
Antes de utilizar, certifique-se de que tem o sub-endereço e o código de
utilizador necessários.
1.
Coloque os documentos com a face do texto virada para CIMA no ADA ou com a face
do texto virada para BAIXO no vidro.
2.
Prima o botão Fax no painel de controlo para iniciar o ecrã Fax Pronto.
3.
Prima OK para seleccionar Fax (Fax).
4.
Utilizando a tecla de seta Para baixo, desloque-se para Fax Functions (Funções de
fax) e prima OK.
5.
Utilizando a tecla de seta Para baixo, desloque-se para Fcode Tx (Tx f-code) e
prima OK.
6.
Utilizando as teclas de seta, desloque-se para Yes (Sim) e prima OK.
7.
Utilizando o teclado numérico, introduza o sub-endereço da caixa registado na
máquina de destino.
8.
Realce Done (Concluído) e prima OK.
9.
Prima a tecla de seta Para a esquerda para sair.
10.
Prima OK para seleccionar Add Destination (Adicionar destino).
11.
Utilizando as teclas de seta, desloque-se para o método de introdução de destino
pretendido e prima OK.
12.
Especifique um destino.
Enviar faxes - só MC342dn, MC342dw, MC362dn, MC362w, MC562dn, MC562w, MC562dw, ES5462 MFP, ES5462dw MFP e MPS2731mc > 108
13.
Prima OK para concluir.
14.
Prima o botão Mono (Mono) para começar a enviar os seus documentos.
Receber utilizando um sub-endereço (procura F-Code)
A introdução de um sub-endereço e um código de utilizador permite retirar um documento
armazenado na caixa boletim de uma máquina de destino (procura).
NOTA
Antes de utilizar, certifique-se de que tem o sub-endereço e o código de
utilizador necessários.
1.
Prima o botão Fax no painel de controlo para iniciar o ecrã Fax Pronto.
2.
Prima OK para seleccionar Fax (Fax).
3.
Utilizando a tecla de seta Para baixo, desloque-se para Fax Functions (Funções de
fax) e prima OK.
4.
Utilizando a tecla de seta Para baixo, desloque-se para Fcode Polling (F-code
polling) e prima OK.
5.
Utilizando as teclas de seta, desloque-se para ON (Ligado) e prima OK.
6.
Utilizando o teclado numérico, introduza o sub-endereço da caixa registado na
máquina remetente.
7.
Realce Done (Concluído) e prima OK.
8.
Prima a tecla de seta Para a esquerda para sair.
9.
Prima OK para seleccionar Add Destination (Adicionar destino).
10.
Utilizando as teclas de seta, desloque-se para o método de introdução de destino
pretendido e prima OK.
11.
Especifique um destino.
12.
Prima OK para concluir.
13.
Prima o botão Mono (Mono) para começar a receber os seus documentos
Armazenar documentos numa caixa boletim
NOTA
Antes de utilizar, certifique-se de que registou a pasta boletim na caixa FCode.
1.
Coloque os documentos com a face do texto virada para CIMA no ADA ou com a face
do texto virada para BAIXO no vidro.
2.
Prima o botão SETTING (Definição) no painel de controlo.
3.
Utilizando a tecla de seta Para baixo, desloque-se para Store Document Settings
(Guardar configuração do documento) e prima OK.
4.
Prima OK para seleccionar Store (Guardar).
5.
Prima OK para seleccionar Fcode Bulletin Board (F-code bulletin board).
6.
Seleccione a caixa F-Code em que pretende guardar o documento.
7.
Se estiver definido um código de utilizador, introduza o número (4 dígitos) utilizando
o teclado numérico. Prima OK.
8.
Seleccione um método para armazenar documentos:
> Over Write (Substituir): substituir um documento na caixa.
> Add (Adicionar): adicionar um novo documento à caixa.
Enviar faxes - só MC342dn, MC342dw, MC362dn, MC362w, MC562dn, MC562w, MC562dw, ES5462 MFP, ES5462dw MFP e MPS2731mc > 109
9.
Utilizando as teclas de seta, realce Yes (Sim) para continuar ou No (Não) para
cancelar.
10.
Prima o botão OK para executar.
Imprimir documentos armazenados
Imprima documentos recebidos com segurança, documentos recebidos na pasta boletim e
documentos guardados na pasta boletim.
NOTA
Quando um documento é recebido numa caixa F-Code, o aviso de recepção FCode é impresso.
Verifique o número da caixa F-Code e imprima o documento guardado.
1.
Prima o botão SETTING (Definição) no painel de controlo.
2.
Utilizando a tecla de seta Para baixo, desloque-se para Store Document Settings
(Guardar configuração do documento) e prima OK.
3.
Utilizando a tecla de seta Para baixo, desloque-se para Print (Imprimir) e prima
OK.
4.
Prima OK para seleccionar Fcode Box (Caixa f-code).
5.
Seleccione a caixa F-Code que contém o documento que pretende imprimir.
6.
Se estiver definido um código de utilizador, introduza o número (4 dígitos) utilizando
o teclado numérico. Prima OK.
7.
Seleccione o número de ficheiro do documento que pretende imprimir. Prima OK.
8.
Utilizando as teclas de seta, realce Yes (Sim) para continuar ou No (Não) para
cancelar.
9.
Prima o botão OK para executar.
O documento armazenado ou recebido é impresso.
NOTA
Os documentos confidenciais recebidos são eliminados automaticamente após
a impressão.
Os documentos recebidos ou guardados na pasta boletim não são eliminados
após a impressão.
Eliminar documentos guardados
1.
Prima o botão SETTING (Definição) no painel de controlo.
2.
Utilizando a tecla de seta Para baixo, desloque-se para Store Document Settings
(Guardar configuração do documento) e prima OK.
3.
Utilizando a tecla de seta Para baixo, desloque-se para Delete (Apagar) e prima
OK.
4.
Prima OK para seleccionar Fcode Bulletin Board (F-code bulletin board).
5.
Seleccione a caixa F-Code que contém o documento que pretende eliminar. Prima
OK.
6.
Se estiver definido um código de utilizador, introduza o número (4 dígitos) utilizando
o teclado numérico. Prima OK.
7.
Seleccione o número de ficheiro do documento que pretende eliminar. Prima OK.
8.
Utilizando as teclas de seta, realce Yes (Sim) para continuar ou No (Não) para
cancelar.
Enviar faxes - só MC342dn, MC342dw, MC362dn, MC362w, MC562dn, MC562w, MC562dw, ES5462 MFP, ES5462dw MFP e MPS2731mc > 110
9.
Prima o botão OK para executar.
Ver faxes/Cancelar
Se já não precisar da tarefa de fax armazenada, pode cancelá-la e removê-la da memória
do PMF.
1.
Prima o botão Fax (Fax) no painel de controlo para iniciar o ecrã Fax Mode (Modo
fax).
2.
Utilizando as teclas de seta, desloque-se para Fax (Fax) e prima OK.
3.
Utilizando a tecla de seta Para baixo, desloque-se para Fax Job View/Cancel (Ver/
cancelar trabalho de fax) e prima OK.
4.
Utilizando a tecla de seta Para baixo, desloque-se para o trabalho de fax que
pretende eliminar e prima OK.
5.
Verifique o conteúdo do trabalho e prima a tecla de seta Para a direita.
6.
Utilizando a tecla de seta Para baixo, desloque-se para Delete (Apagar) e prima
OK.
7.
Utilizando as teclas de seta, seleccione Yes (Sim) para continuar ou No (Não) para
cancelar e prima OK.
NOTA
Quando seleccionar um trabalho de difusão, o trabalho propriamente dito é
eliminado. Se pretender cancelar um destino individual de um trabalho de
difusão, consulte “Eliminar destinos específicos” na página 104 para obter
detalhes.
Relatórios e listagens de trabalhos de fax
Consulte “Relatórios” na página 169.
RECEPÇÃO DE FAX
O MFP está definido para receber faxes automaticamente.
O MFP está definido para o modo de recepção Fax Pronto; se pretender alterar o modo,
consulte “Modo de Recepção” na página 208.
NOTA
Se o MFP estiver a enviar ou receber activamente um fax, quaisquer faxes
recebidos serão rejeitados.
O comportamento da máquina varia, dependendo do modo de recepção especificado.
Quando a máquina está a receber faxes, o indicador DATA IN MEMORY (Dados em
memória) está aceso e as informações do remetente são apresentadas no visor. O
indicador permanece aceso enquanto os dados estão armazenados na memória.
NOTA
> O nome e o número de fax do remetente registados na máquina do
remetente são apresentados no visor.
> Se a capacidade de memória da máquina for excedida enquanto esta
estiver a receber dados, a recepção é cancelada. Se isto acontece, peça
ao remetente para reenviar o fax.
Enviar faxes - só MC342dn, MC342dw, MC362dn, MC362w, MC562dn, MC562w, MC562dw, ES5462 MFP, ES5462dw MFP e MPS2731mc > 111
Fax ready mode (Modo fax pronto)
Esta é a predefinição de fábrica; a sua máquina está configurada para receber faxes
automaticamente.
Tel/Fax ready mode (Modo tel/fax pronto)
Quando a máquina está configurada para Tel/Fax Ready Mode (Modo tel/fax pronto), pode
receber chamadas e faxes. Tem de ligar antecipadamente um telefone externo para
receber chamadas; consulte o Manual de configuração para obter detalhes.
Recepção de faxes
A máquina inicia automaticamente a recepção de faxes.
Recepção de chamadas
O telefone começa a tocar quando é recebida uma chamada.
1.
Levante o auscultador para falar quando a máquina tocar.
2.
Se for necessário, prima o botão START (Iniciar) e pouse o auscultador para receber
faxes.
NOTA
No caso de a ligação ser feita a um telefone distante, os faxes podem ser
recebidos carregando em "número remoto recebido". Consultar página 114 do
"Manual de Configuração".
Ans/Fax ready mode (Modo ans/fax pronto)
Quando a máquina estiver configurada para Ans/Fax Ready Mode (Modo ans/fax pronto),
poderá utilizar um atendedor de chamadas e receber faxes automaticamente. Tem de ligar
antecipadamente um atendedor de chamadas externo; consulte o Manual de configuração
para obter detalhes.
NOTA
Dependendo do atendedor de chamadas e da máquina do remetente, Ans/
Fax Ready Mode (Modo ans/fax pronto), poderá não funcionar
correctamente.
Recepção de faxes
A máquina inicia automaticamente a recepção de faxes.
Recepção de chamadas
O atendedor de chamadas toca, a mensagem de resposta é iniciada e a mensagem é
gravada.
Tel ready mode (Modo tel pronto)
Tel Ready Mode (Modo tel pronto) é recomendado se utilizar frequentemente o telefone
externo ligado à máquina. Tem de ligar antecipadamente um telefone externo para receber
chamadas; consulte o Manual de configuração para obter detalhes.
Recepção de chamadas
O telefone começa a tocar quando é recebida uma chamada.
Recepção de faxes
O telefone começa a tocar quando é recebido um sinal.
1.
Levante o auscultador quando a máquina tocar.
2.
Prima o botão START (Iniciar) e pouse o auscultador para receber faxes.
Enviar faxes - só MC342dn, MC342dw, MC362dn, MC362w, MC562dn, MC562w, MC562dw, ES5462 MFP, ES5462dw MFP e MPS2731mc > 112
Forward mode (Modo forward)
Quando a máquina estiver configurada para Forward Mode (Modo forward), reencaminha
automaticamente os faxes recebidos para um destino especificado. Tem de especificar um
destino de reencaminhamento antecipadamente.
NOTA
É possível registar um destino de reencaminhamento para esta função.
DRD
Este modo permite que a máquina detecte um toque distinto, caso este tenha sido activado
na linha telefónica. Neste modo, a máquina distingue o tipo de DRD do remetente. A
máquina só atente a chamada quando esta corresponder ao tipo de DRD registado.
Há vários tipos de padrão de toque DRD (detecção de toque distinto). A duração do tempo
de toque LIGADO e tempo de toque DESLIGADO é diferente. Depende do código do país.
Defina o código do país e o tipo de DRD para obter o padrão de toque DRD apropriado.
Consulte “Country Code (Código do país)” na página 184. Pode registar até quatro tipos de
DRD.
Código do país: excepto Nova Zelândia, Austrália e Hong Kong (este padrão aplica-se ao
DRD dos EUA).
Tipo 1: 2 segs LIGADO - 4 segs DESLIGADO repetido
Tipo 2: 0,8 segs LIGADO - 0,4 segs DESLIGADO - 0,8 segs LIGADO - 4 segs DESLIGADO
repetido
Tipo 3: 0,4 segs LIGADO - 0,2 segs DESLIGADO - 0,4 segs LIGADO - 0,2 segs DESLIGADO
- 0,8 segs LIGADO - 4 segs DESLIGADO repetido
Tipo 4: 0,3 seg LIGADO - 0,2 seg DESLIGADO - 1 seg LIGADO - 0,2 seg DESLIGADO - 0,3
seg LIGADO - 4 seg DESLIGADO repetido
Código do país: Nova Zelândia (este padrão aplica-se ao DRD da Nova Zelândia).
Tipo 1: 0,4 segs LIGADO - 0,2 seg DESLIGADO - 0,4 segs LIGADO - 2 seg DESLIGADO
repetido
Tipo 2: 0,4 segs LIGADO - 2,6 seg DESLIGADO repetido
Tipo 3: 0,4 segs LIGADO - 0,2 seg DESLIGADO - 0,4 segs LIGADO - 0,2 seg DESLIGADO 0,4 segs LIGADO - 1,4 seg DESLIGADO repetido
Tipo 4: 0,4 segs LIGADO - 0,8 seg DESLIGADO - 0,4 segs LIGADO - 1,4 seg DESLIGADO
repetido
Código do país: Austrália (Este padrão aplica-se ao DRD da Austrália).
Type 1: 0,4 segs LIGADO - 0,2 seg DESLIGADO - 0,4 segs LIGADO - 2 seg DESLIGADO
repetido
Type 2: 0,2 segs LIGADO - 0,4 seg DESLIGADO - 0,2 segs LIGADO - 0,4 seg DESLIGADO 0,2 segs LIGADO - 1,6 seg DESLIGADO repetido
Código do país: Hong Kong (Este padrão aplica-se ao DRD de Hong Kong).
Tipo 1: 1,2 segs LIGADO - 3 seg DESLIGADO repetido
Tipo 2: 0,4 segs LIGADO - 0,2 seg DESLIGADO - 0,4 segs LIGADO - 0,2 seg DESLIGADO 0,8 segs LIGADO - 0,4 seg DESLIGADO repetido
Tipo 3: 0,5 segs LIGADO - 0,5 seg DESLIGADO - 1 segs LIGADO - 0,5 seg DESLIGADO 0,5 segs LIGADO - 3 seg DESLIGADO repetido
Consulte “DRD Type (Tipo DRD)” na página 208.
Enviar faxes - só MC342dn, MC342dw, MC362dn, MC362w, MC562dn, MC562w, MC562dw, ES5462 MFP, ES5462dw MFP e MPS2731mc > 113
Imprimir faxes recebidos
A máquina imprimir automaticamente os fazes recebidos.
NOTA
> Utilize apenas papel padrão ou reciclado.
> Os tamanhos de papel disponíveis são A4, letter ou legal.
As imagens maiores do que o papel especificado são reduzidas, eliminadas ou impressas
em várias folhas de papel, dependendo das definições de impressão de recepção. Consulte
“Reduc. Do ritmo de RX” na página 184.
Se a máquina não conseguir imprimir os faxes recebidos devido à falta de papel ou ao
encravamento de papel, irá armazenar os dados dos faxes recebidos temporariamente na
memória. Quando o problema estiver resolvido, a impressão é iniciada automaticamente.
NOTA
Para obter detalhes sobre como colocar papel, consulte “Colocação de papel”
na página 36.
Para obter detalhes sobre como resolver encravamentos de papel, consulte
“Resolver encravamentos de papel” na página 151.
Para verificar o histórico de recepções, consulte “Rx History (Historial Rx)” na
página 103.
Enviar faxes - só MC342dn, MC342dw, MC362dn, MC362w, MC562dn, MC562w, MC562dw, ES5462 MFP, ES5462dw MFP e MPS2731mc > 114
GERIR A LISTA DE TELEFONE
A secção seguinte descreve como adicionar/remover/modificar entradas de marcação
rápida e marcação de grupo no Phone Book (Lista de telefone).
ADICIONAR UMA ENTRADA DE MARCAÇÃO RÁPIDA À LISTA DE TELEFONES
A máquina pode guardar até 100 números de marcação rápida na lista de telefones. Para
adicionar um novo número de marcação rápida à lista de telefones:
1.
Prima o botão SETTING (Definição) no painel de controlo.
2.
Utilizando a tecla de seta Para baixo, desloque-se para Phone Book (Lista de
telefone) e prima OK.
3.
Prima OK para seleccionar Speed Dial List (Lista de marcação rápida).
4.
Utilizando as teclas de seta, desloque-se para a posição de entrada pretendida e
prima OK.
5.
Prima OK para seleccionar Register (Registar).
6.
Prima a tecla de seta Para a direita para seleccionar Name (Nome).
7.
Utilizando o teclado ou as teclas de seta e o teclado no ecrã, introduza o nome.
NOTA
O comprimento máximo do nome é de 24 caracteres.
8.
Realce Done (Concluído) e prima OK.
9.
Utilizando a tecla de seta Para baixo, desloque-se para Fax Number (Número de
fax) e prima a tecla de seta Para a direita.
10.
Utilizando o teclado, introduza o número de fax de destino.
NOTA
O comprimento máximo do número é de 40 dígitos.
Se o número de fax de destino tiver um “número de extensão”, prima o botão
Pausa entre os números. A máquina introduzirá uma pausa durante a
marcação.
Se o MFP estiver ligado a um PBX (central telefónica privada), terá de
adicionar um Prefixo para aceder à linha exterior. Consulte o Manual de
configuração para obter detalhes.
Se necessitar de modificar o método de marcação para a região, prima o botão
Tom para modificar os parâmetros de marcação para este número específico.
Se ocorrer um erro durante a introdução do número, prima o botão Limpar
para eliminar o último dígito.
11.
Realce Done (Concluído) e prima OK.
12.
Se for necessário, utilize as teclas de seta para se deslocar para Group No. (Grupo
número) e prima a tecla de seta Para a direita.
13.
Utilizando as teclas de seta, seleccione o número do grupo ao qual pretende atribuir
o número de fax e prima OK.
A caixa de verificação está seleccionada. É possível seleccionar várias entradas.
NOTA
Os números registados nos grupos a partir da função Speed Dial (Marcação
rápida) são sincronizados com os números registados nos grupos utilizando a
função Group No. (Grupo número).
Enviar faxes - só MC342dn, MC342dw, MC362dn, MC362w, MC562dn, MC562w, MC562dw, ES5462 MFP, ES5462dw MFP e MPS2731mc > 115
14.
Prima a tecla de seta Para a direita para concluir.
15.
Prima OK para confirmar.
16.
Prima OK mais uma vez para adicionar a entrada à lista de telefone.
17.
Prima a tecla de seta Para a esquerda para sair do menu.
ADICIONAR UMA ENTRADA DE GRUPO À LISTA DE TELEFONES
A máquina pode guardar até 20 números de grupo de marcação. Para adicionar um novo
número de grupo de marcação à lista de telefones:
1.
Prima o botão SETTING (Definição) no painel de controlo.
2.
Utilizando a tecla de seta Para baixo, desloque-se para Phone Book (Lista de
telefone) e prima OK.
3.
Utilizando a tecla de seta Para baixo, desloque-se para Group No. Book (Lista de
grupo número) e prima OK.
4.
Utilizando as teclas de seta, desloque-se para a posição de entrada pretendida e
prima OK.
5.
Prima OK para seleccionar Register (Registar).
6.
Prima a tecla de seta Para a direita para seleccionar Name (Nome).
7.
Utilizando o teclado ou as teclas de seta e o teclado no ecrã, introduza o nome.
NOTA
O comprimento máximo do nome é de 16 caracteres.
8.
Realce Done (Concluído) e prima OK.
9.
Utilizando a tecla de seta Para baixo, desloque-se para Speed Dial (Marcação
rápida) e prima a tecla de seta Para a direita.
10.
Utilizando as teclas de seta, seleccione o número de marcação rápida que pretende
atribuir ao grupo e prima OK.
A caixa de verificação está seleccionada. É possível seleccionar várias entradas.
11.
Prima a tecla de seta Para a direita para concluir.
12.
Prima OK para confirmar.
13.
Prima OK mais uma vez para adicionar a entrada à lista de telefone.
14.
Prima a tecla de seta Para a esquerda para sair do menu.
ELIMINAR UMA ENTRADA DE MARCAÇÃO RÁPIDA DA LISTA DE TELEFONES
Para eliminar uma entrada de marcação rápida da lista de telefones:
1.
Prima o botão SETTING (Definição) no painel de controlo.
2.
Utilizando a tecla de seta Para baixo, desloque-se para Phone Book (Lista de
telefone) e prima OK.
3.
Prima OK para seleccionar Speed Dial List (Lista de marcação rápida).
4.
Utilizando as teclas de seta, desloque-se para a posição de entrada pretendida e
prima OK.
5.
Utilizando as teclas de seta, desloque-se para Delete (Apagar) e prima OK.
6.
Na linha de comandos, seleccione Yes (Sim) para continuar ou Não (Não) para
cancelar a operação.
Enviar faxes - só MC342dn, MC342dw, MC362dn, MC362w, MC562dn, MC562w, MC562dw, ES5462 MFP, ES5462dw MFP e MPS2731mc > 116
7.
Prima OK.
8.
Prima a tecla de seta Para a esquerda para sair do menu.
ELIMINAR UMA ENTRADA DE GRUPO DE MARCAÇÃO DA LISTA DE TELEFONES
Para eliminar uma entrada de grupo de marcação da lista de telefones:
1.
Prima o botão SETTING (Definição) no painel de controlo.
2.
Utilizando a tecla de seta Para baixo, desloque-se para Phone Book (Lista de
telefone) e prima OK.
3.
Utilizando a tecla de seta Para baixo, desloque-se para Group No. Book (Lista de
grupo número) e prima OK.
4.
Utilizando as teclas de seta, desloque-se para a posição de entrada pretendida e
prima OK.
5.
Utilizando as teclas de seta, desloque-se para Delete (Apagar) e prima OK.
6.
Na linha de comandos, seleccione Yes (Sim) para continuar ou Não (Não) para
cancelar a operação.
7.
Prima OK.
8.
Prima a tecla de seta Para a esquerda para sair do menu.
MODIFICAR UMA ENTRADA DE MARCAÇÃO RÁPIDA
Para modificar uma entrada de marcação rápida:
1.
Prima o botão SETTING (Definição) no painel de controlo.
2.
Utilizando a tecla de seta Para baixo, desloque-se para Phone Book (Lista de
telefone) e prima OK.
3.
Prima OK para seleccionar Speed Dial List (Lista de marcação rápida).
4.
Utilizando as teclas de seta, desloque-se para a posição de entrada pretendida e
prima OK.
5.
Prima OK para seleccionar Edit (Editar).
6.
Modifique os detalhes de Name (Nome), Fax Number (Número de fax) e/ou Group
No. (Grupo número) conforme necessário e prima OK.
7.
Prima a tecla de seta Para a esquerda para sair do menu.
MODIFICAR UMA ENTRADA DE GRUPO DE MARCAÇÃO
Para modificar uma entrada de grupo de marcação:
1.
Prima o botão SETTING (Definição) no painel de controlo.
2.
Utilizando a tecla de seta Para baixo, desloque-se para Phone Book (Lista de
telefone) e prima OK.
3.
Utilizando a tecla de seta Para baixo, desloque-se para Group No. Book (Lista de
grupo número) e prima OK.
4.
Utilizando as teclas de seta, desloque-se para a posição de entrada pretendida e
prima OK.
5.
Prima OK para seleccionar Edit (Editar).
6.
Modifique os detalhes de Name (Nome) e/ou Speed Dial (Marcação rápida) conforme
necessário e prima OK.
7.
Prima a tecla de seta Para a esquerda para sair do menu.
Enviar faxes - só MC342dn, MC342dw, MC362dn, MC362w, MC562dn, MC562w, MC562dw, ES5462 MFP, ES5462dw MFP e MPS2731mc > 117
REGISTAR UMA ENTRADA DO HISTÓRICO DE RECEPÇÕES OU TRANSMISSÕES
1.
Prima o botão Fax (Fax) no painel de controlo para iniciar o ecrã Fax Mode (Modo
fax).
2.
Certifique-se de que Fax está realçado e prima OK.
3.
Utilizando a tecla de seta Para baixo, desloque-se para Fax History (Historial de
fax) e prima OK.
4.
Utilizando as teclas de seta, realce Tx History (Histórico de transmissão) ou Rx
History (Historial rx) conforme apropriado e prima OK.
5.
Utilizando as teclas de seta, desloque-se para a entrada pretendida e prima OK.
6.
Verifique o conteúdo da entrada e prima a tecla de seta Para a direita.
7.
Prima OK para seleccionar Register To Speed Dial (Registo lista de marcação
rápida).
8.
Utilizando as teclas de seta, desloque-se para a posição de entrada pretendida e
prima OK.
9.
Continue o processo de registo conforme descrito em “Adicionar uma entrada de
marcação rápida à lista de telefones” na página 115.
O número de fax é introduzido automaticamente. Não necessita de o fazer
manualmente.
INTERNET FAX
ENVIAR UM FAX A PARTIR DO PC
NOTA
Tem de ter o controlador de fax instalado no PC. Transfira o controlador de fax
mais recente a partir do Web site de suporte.
Funcionamento básico
1.
No MFP: Coloque os documentos com a face do texto virada para CIMA no ADA ou
com a face do texto virada para BAIXO no vidro.
2.
Prima o botão Fax (Fax) no painel de controlo para iniciar o ecrã Fax Mode (Modo
fax).
3.
Utilizando a tecla de seta Para baixo, desloque-se para Internet Fax (Internet
Fax) e prima OK.
4.
Defina o destino e as propriedades de envio conforme necessário. Consulte
“Funcionamento avançado” na página 121 para obter mais detalhes.
5.
No PC: No menu Ficheiro da sua aplicação, seleccione Imprimir.
6.
Na janela Seleccionar impressora, realce a opção do controlador de fax.
Enviar faxes - só MC342dn, MC342dw, MC362dn, MC362w, MC562dn, MC562w, MC562dw, ES5462 MFP, ES5462dw MFP e MPS2731mc > 118
7.
Prima o botão Preferências (Preferências) para visualizar a janela do controlador
de fax.
8.
No separador Configuração:
9.
10.
(a)
Seleccione o formato apropriado do suporte no menu pendente.
(b)
Defina a qualidade de resolução como Ext-Fine (Extra fino), Fine (Fino) ou
Normal (Normal).
(c)
Defina a orientação como Portrait (Vertical) ou Landscape (Horizontal).
No separador Folha de rosto:
(a)
Configure as definições de utilização da folha de rosto apropriadas.
(b)
Seleccione um formato de folha de rosto.
No separador Remetente:
(a)
Introduza o nome.
(b)
Introduza o número de fax.
(c)
Se necessário, introduza comentários.
(d)
Se necessário, seleccione a caixa de verificação Add an outside call number
(Adicionar um número de chamada externa) e introduza o Número de chamada
externa conforme apropriado.
Enviar faxes - só MC342dn, MC342dw, MC362dn, MC362w, MC562dn, MC562w, MC562dw, ES5462 MFP, ES5462dw MFP e MPS2731mc > 119
11.
No separador Destinatário:
(a)
Clique no botão Recipients... (Destinatários).
(b)
Seleccione um número de fax no painel Lista de Telefones do lado direito.
Consulte “Adicionar números de fax à lista de telefones” na página 123.
(c)
Prima o botão Adicionar para adicionar este número à lista de destinatários.
(d)
Repita os passos (a) e (b) conforme necessário para criar a lista de
destinatários.
(e)
Se necessitar de remover um número da lista de destinatários, realce o nome
apropriado e prima o botão Delete (Eliminar).
(f)
Quando concluir a lista, prima o botão OK para fechar a janela Seleccionar
Destinatários.
12.
Prima o botão OK para fechar a janela do controlador de fax.
13.
Prima OK para iniciar o envio do fax.
NOTA
Se pretender cancelar o envio durante a transmissão para o PMF:
1. Faça duplo clique no ícone da impressora na área de notificação.
2. Seleccione a tarefa a partir da fila de impressão.
3. No menu Document (Documento), seleccione Cancel (Cancelar).
Após o trabalho estar armazenado no PMF, não pode cancelá-lo a partir do PC.
Em vez disso, tem de o cancelar directamente a partir da máquina. Consulte
“Ver faxes/Cancelar” na página 111 para obter mais detalhes.
Enviar faxes - só MC342dn, MC342dw, MC362dn, MC362w, MC562dn, MC562w, MC562dw, ES5462 MFP, ES5462dw MFP e MPS2731mc > 120
Funcionamento avançado
As opções disponíveis permitem-lhe alterar a saída do fax de acordo com as suas
necessidades:
FUNÇÃO
OPÇÃO
DESCRIÇÃO
Internet Fax (Internet fax)
Add
Destination
(Adicionar
destino)
To (Para):
Address Book (Livro de endereços)
Cc (Cc):
Seleccione um endereço de e-mail
do livro de endereços.
Intervalo de entrada: 001-100
Bcc (Bcc):
Lista de grupo
Seleccione o grupo de destino na
lista.
Intervalo de entrada: 01-20
Tx History (Histórico de transmissão)
Apresenta a lista de e-mails
enviados.
Direct Input (Introduzir endereço)
Introduza o endereço de e-mail
utilizando o teclado no ecrã.
LDAP
Procura simples
Utilize o teclado no ecrã para
introduzir um valor de procura.
Pesquisa
avançada
Utilize Advanced Search (Pesquisa
avançada) para pesquisar o livro
de endereços LDAP por nome de
utilizador e/ou por endereço de email.
Search Method
(Método de
pesquisa):
User Name
(Nome do
utilizador):
Email Address
(Endereço de
e-mail):
Scan Setting
(Definição de
digitalização)
Tam. da Dig
A4, Letter, Legal 13, Legal 13.5,
Legal 14
CMY 100%
-3, -2, -1, 0, +1, +2, +3
Permite-lhe seleccionar o tamanho
do papel para corresponder ao
tamanho do documento.
Ajustar densidade
Escuro: Manter intensidade da cor
e imagem mais escura.
Claro: Reduzir intensidade da cor
e tornar a imagem mais clara.
Resolução
Normal (Normal), Fine (Fino),
Extra-Fine (Extra fino), Photo (Foto)
Permite-lhe especificar o tipo de
imagens no documento.
Remoção de
Segundo
plano
OFF (Desligado), 1, 2, 3, 4, 5, 6
Permite-lhe bloquear a cor em
segundo plano da imagem (caso o
documento tenha uma cor em
segundo plano) – de forma a que
essa cor não seja impressa.
Enviar faxes - só MC342dn, MC342dw, MC362dn, MC362w, MC562dn, MC562w, MC562dw, ES5462 MFP, ES5462dw MFP e MPS2731mc > 121
FUNÇÃO
Scan Setting
(Definição de
digitalização)
(cont.)
OPÇÃO
Responder
para
DESCRIÇÃO
Address Book (Livro de endereços)
Seleccione um endereço de e-mail
do livro de endereços.
Intervalo de entrada: 001-100
Direct Input (Introduzir endereço)
Introduza o endereço de e-mail
utilizando o teclado no ecrã.
LDAP
Procura simples
Utilize o teclado no ecrã para
introduzir um valor de procura.
Pesquisa
avançada
Utilize Advanced Search (Pesquisa
avançada) para pesquisar o livro
de endereços LDAP por nome de
utilizador e/ou por endereço de email.
Search Method
(Método de
pesquisa):
User Name
(Nome do
utilizador):
Endereço de
E-mail:
Edit E-mail
(Editar email)
Subject
(Assunto)
Seleccionar
assunto
Direct Input
(Introduzir
endereço)
E-mail Body
(Corpo de email)
Introduza novos modelos ou edite
os modelos predefinidos de
assunto e texto de e-mail.
Para obter mais detalhes, consulte
“Criar modelos de e-mail” na
página 91.
Seleccionar texto
Direct Input
(Introduzir
endereço)
File Name
(Nome do
Ficheiro)
Definido pelo utilizador
Utilize o teclado no ecrã para
introduzir um nome de ficheiro
adequado.
Digitalização
Duplex
ON (Ligado), OFF (Desligado)
Activa ou desactiva a função de
impressão em duplex (frente e
verso).
Continuous
Scan
(Digitalização
Contínua)
ON (Ligado), OFF (Desligado)
Permite-lhe continuar a digitalizar
mais documentos. Permite-lhe
criar um único trabalho de fax a
partir de várias folhas ou originais
individuais. Consulte “Modo de
digitalização contínua” na
página 125 para obter mais
detalhes.
Taxa de
Compressão
High (Alto), Medium (Médio),
Low (Baixo)
Seleccione o nível de compressão
adequado.
Tx History
(Histórico de
transmissão)
Verificar o histórico de
transmissão e o resultado de um
trabalho de Internet fax.
RECEBER UM FAX ATRAVÉS DA INTERNET
A máquina imprime automaticamente os faxes recebidos através da Internet. Se o
tamanho do documento for maior que A4, a máquina redu-lo automaticamente para o
tamanho do papel colocado no tabuleiro especificado.
Enviar faxes - só MC342dn, MC342dw, MC362dn, MC362w, MC562dn, MC562w, MC562dw, ES5462 MFP, ES5462dw MFP e MPS2731mc > 122
ADICIONAR NÚMEROS DE FAX À LISTA DE TELEFONES
NOTA
é possível registar até 1000 destinos.
Para adicionar um número de destino de fax à lista de telefones:
1.
No menu Ficheiro da sua aplicação, seleccione Imprimir.
2.
Na janela Seleccionar impressora, realce a opção do controlador de fax.
3.
Prima o botão Preferences (Preferências) para visualizar a janela do controlador de
fax.
4.
Clique no botão Phone book... (Lista de telefone...).
O ecrã da lista de telefones é apresentado.
5.
Seleccione Número de FAX -> Novo (número de FAX).
6.
Introduza o Nome de destino do número de fax.
7.
Introduza o Número de FAX pretendido.
8.
Se necessário, introduza um Comentário.
9.
Prima o botão OK para guardar.
ADICIONAR NOVOS GRUPOS À LISTA DE TELEFONES
Para adicionar um novo grupo à lista de telefones:
1.
No menu Ficheiro da sua aplicação, seleccione Imprimir.
2.
Na janela Seleccionar impressora, realce a opção do controlador de fax.
3.
Prima o botão Preferences (Preferências) para visualizar a janela do controlador de fax.
4.
Clique no botão Phone book... (Lista de telefone...).
O ecrã da lista de telefones é apresentado.
5.
Seleccione Número de FAX -> Novo (grupo).
6.
Introduza o Nome do grupo.
7.
Se necessário, introduza um Comentário.
Enviar faxes - só MC342dn, MC342dw, MC362dn, MC362w, MC562dn, MC562w, MC562dw, ES5462 MFP, ES5462dw MFP e MPS2731mc > 123
8.
Adicione destinatários à lista de grupos:
NOTA
Um grupo pode conter um máximo de 100 destinatários.
(a)
Seleccione um número de fax no painel Lista de telefones do lado direito.
NOTA
Pode adicionar um novo número de fax directamente, clicando no botão New
(FAX number)... (Novo (número de fax)...) e adicionando uma entrada ao
painel da lista de telefone.
9.
(b)
Prima o botão Add (Adicionar) -> para adicionar este número à lista de grupos.
(c)
Repita os passos (a) e (b) conforme necessário para criar a lista de grupos.
(d)
Se necessitar de remover um número da lista de destinatários, realce o nome
apropriado e prima o botão <-Delete (-Eliminar).
Quando concluir a lista, prima o botão OK para fechar a janela New Group (Novo Grupo).
IMPORTAR E EXPORTAR NÚMEROS DE FAX
Utilizando as funções de importação e exportação, pode gerir números de fax numa lista
de telefones criada noutro computador.
1.
No Windows:
Windows 8/Server 2012 : seleccione Desktop (Ambiente de trabalho) > Charm bar
(Barra Charm) > Settings (Definições) > Control Panel (Painel de controlo) > View
devices and printers (Ver dispositivos e impressoras).
Windows 7/Server 2008 R2: seleccione Start (Iniciar) > Devices and Printers
(Dispositivos e impressoras).
Vista/Server 2008: seleccione Start (Iniciar) > Control Panel (Painel de controlo) >
Printers (Impressoras).
XP/Server 2003: seleccione Start (Iniciar) > Printers and Faxes (Impressoras e
faxes).
2.
Clique com o botão direito do rato no ícone da sua máquina e seleccione Printing
Preferences (Preferências de impressão).
3.
No separador Configuração, clique no botão Lista de Telefones.
4.
No menu pendente, clique em Tool (Ferramenta) > Export (Exportar).
5.
No ecrã Export File (Exportar Ficheiro), introduza um nome para o ficheiro e clique
no botão Save (Guardar). A lista de telefones é guardada.
6.
Importe o ficheiro da lista de telefones guardado para o outro computador:
(a)
No controlador de fax instalado no outro computador para o qual o ficheiro da
lista de telefones foi importado, inicie a lista de telefones do mesmo modo e
clique em Tool (Ferramenta) > Import (Importar) no menu.
(b)
No ecrã Import File (Importar Ficheiro), seleccione um ficheiro de lista de
telefones a importar. Quando clicar no botão Abrir, os dados são importados
para a lista de telefones.
NOTA
O registo de grupos não pode ser exportado. (Os destinos incluídos no grupo
são exportados.)
Enviar faxes - só MC342dn, MC342dw, MC362dn, MC362w, MC562dn, MC562w, MC562dw, ES5462 MFP, ES5462dw MFP e MPS2731mc > 124
FUNÇÕES COMUNS PARA OPERAÇÕES DE CÓPIA, FAX E DIGITALIZAÇÃO
MODO DE DIGITALIZAÇÃO CONTÍNUA
Se necessitar de digitalizar, copiar ou enviar por fax vários conjuntos de documentos a
partir do ADA ou do vidro para documentos, active a opção “Continuous Scan”
(Digitalização Contínua).
NOTA
O exemplo abaixo utiliza a funcionalidade de fax; no entanto, as
funcionalidades de digitalização e cópia seguem o mesmo processo.
Para definir o fax para digitalizar continuamente:
1.
Coloque os documentos com a face do texto virada para CIMA no ADA ou com a face
do texto virada para BAIXO no vidro.
2.
Prima o botão Fax no painel de controlo para iniciar o ecrã Fax Pronto.
3.
Certifique-se de que Fax está realçado e prima OK.
4.
Utilizando a tecla de seta Para baixo, desloque-se para Fax Functions (Funções de
fax) e prima OK.
5.
Utilizando a tecla de seta Para baixo, desloque-se para Continuous Scan
(Digitalização Contínua) e prima OK.
6.
Seleccione ON (Ligado) e prima OK.
7.
Prima o botão BACK (Anterior) para sair do menu e regressar ao ecrã Fax Ready
(Fax pronto).
8.
Defina as propriedades de envio conforme necessário.
9.
Prima Mono para iniciar a digitalização do primeiro documento.
Quando a operação de digitalização actual estiver concluída, o visor apresentará a
mensagem "Please set next document" (Colocar próximo documento). Se tiver mais
documentos para digitalizar, certifique-se de que Start Scan (Iniciar digit.) está realçado
e prima OK para continuar a digitalizar ou utilize a tecla de seta Para baixo para
seleccionar Scan Complete (Digitalizar completo).
MACROS DE TRABALHOS (SÓ MC562dn, MC562w, MC562dw, ES5462 MFP,
ES5462dw MFP E MPS2731mc)
Se tiver um trabalho de cópia, fax ou digitalização rotineiro que efectue regularmente, pode
programar os passos no MFP e criar um “atalho” que permite executar os passos premindo
um único botão. Pode criar até dez atalhos utilizando a função Job Macro (Trabalho macro).
É possível criar uma macro para as funções seguintes:
>
Copiar (a cores e/ou mono)
>
Imprimir a partir de memória USB
>
Digitalizar para e-mail
>
Digitalizar para PC de rede
>
Digitalizar para memória USB
>
Enviar faxes
Funções comuns para operações de cópia, fax e digitalização > 125
>
Enviar faxes na Internet
NOTA
As alterações efectuadas a um número de marcação rápida existente ou a
adição de um novo número de marcação rápida não são aplicadas a macros
de trabalhos configuradas anteriormente. A macro de trabalhos tem de ser
reprogramada para reflectir as alterações/edições ao directório de marcação
rápida.
Criar:
Para registar um atalho:
1.
Introduza os passos que pretende programar; por exemplo, se pretender programar
um trabalho de cópia frente e verso, tamanho de digitalização A5 e 20 cópias:
(a)
Prima o botão Cópia no painel de controlo.
(b)
Prima a tecla de seta Para a direita.
(c)
Prima OK para seleccionar Scan Size (Tam. da dig.).
(d)
Utilizando a tecla de seta Para baixo, desloque-se para A5 e prima OK.
(e)
Utilizando a tecla de seta Para baixo, desloque-se para Duplex Copy (Cópia
duplex) e prima OK.
(f)
Utilizando a tecla de seta Para baixo, realce a opção de duplex pretendida e
prima OK.
(g)
Prima o botão Back (Anterior).
(h)
Utilizando o teclado numérico, introduza 20.
2.
Prima o botão Job Macro (Trabalho macro) no painel de controlo para iniciar o ecrã
Job Macro (Trabalho macro).
3.
Utilizando as teclas de seta, seleccione um número de trabalho que pretenda
associar ao programa.
4.
Prima OK.
5.
Prima OK novamente.
6.
Utilizando as teclas de seta e o teclado no ecrã, introduza um título adequado para a
macro.
7.
Realce Enter no visor e prima OK.
8.
Seleccione Sim para continuar ou Não para sair sem guardar.
9.
Prima o botão OK para concluir o registo.
NOTA
Não é possível editar os passos num programa; se pretender alterá-los, terá
de reprogramar o número do trabalho.
Funções comuns para operações de cópia, fax e digitalização > 126
Utilizar:
Para utilizar um atalho pré-programado:
1.
Prima o botão Job Macro (Trabalho macro) no painel de controlo para iniciar o ecrã
Job Macro (Trabalho macro).
2.
Utilizando as teclas de seta, desloque-se para a macro que pretende utilizar e prima
OK.
3.
Certifique-se de que Restore (Restaurar) está realçado e prima OK.
4.
Verifique as definições e prima OK.
5.
Quando lhe for indicado, seleccione Sim para executar o programa ou Não para sair.
NOTA
Se o controlo de acesso estiver activado e a utilização de algumas funções não
for permitida, será apresentada uma mensagem e o visor voltará a apresentar
o pedido de confirmação. Seleccione No (Não) para regressar ao ecrã Job
Macro (Trabalho macro).
Eliminar:
Para eliminar uma função Job Macro (Trabalho macro):
1.
Prima o botão Job Macro (Trabalho macro) no painel de controlo para iniciar o ecrã
Job Macro (Trabalho macro).
2.
Utilizando as teclas de seta, desloque-se para a macro que pretende eliminar e
prima OK.
3.
Utilizando as teclas de seta, desloque-se para Delete (Apagar) e prima OK.
4.
Quando lhe for indicado, seleccione Sim para confirmar a eliminação ou Não para
sair.
Editar o título:
Para editar o título de um Job Macro (Trabalho macro):
1.
Prima o botão Job Macro (Trabalho macro) no painel de controlo para iniciar o ecrã
Job Macro (Trabalho macro).
2.
Utilizando as teclas de seta, desloque-se para a macro que pretende editar e prima
OK.
3.
Utilizando as teclas de seta, desloque-se para Title Edit (Editar título) e prima
OK.
4.
Utilizando as teclas de seta e o teclado no ecrã, introduza um título adequado para a
macro.
5.
Realce Enter no visor e prima OK.
Funções comuns para operações de cópia, fax e digitalização > 127
MANUTENÇÃO
SUBSTITUIR CONSUMÍVEIS
Utilize apenas consumíveis genuínos para garantir a melhor qualidade e
desempenho do hardware. A utilização de produtos não genuínos poderá
prejudicar o desempenho da sua impressora e invalidar a garantia.
SUBSTITUIR O CARTUCHO DE TONER
NOTA
Quando o visor LCD indicar POUCO TONER ou se a impressão parecer
esbatida, abra primeiramente a tampa superior e tente bater algumas vezes
de forma suave no cartucho para distribuir uniformemente o pó do toner. Isto
permitirá obter o melhor “rendimento” do cartucho de toner.
CUIDADO!
Para evitar o desperdício de toner e, possivelmente, erros no
sensor toner, não mude os cartuchos de toner até que a mensagem
“TONER EMPTY” (TONER VAZIO) seja apresentada.
O toner utilizado nesta impressora é um pó seco muito fino. Este toner encontra-se contido
em quatro cartuchos: um de cada para ciano, magenta, amarelo e preto.
Tenha uma folha de papel disponível para pousar o cartucho usado enquanto instala o
novo.
Elimine o cartucho antigo de forma responsável, colocando-o dentro do saco para
reciclagem fornecido com o cartucho novo. Siga quaisquer normas, recomendações, etc.,
em vigor relacionadas com a reciclagem de desperdícios.
Se derramar algum pó do toner, escove-o levemente. Se não for suficiente, utilize um pano
fresco e humedecido para retirar os resíduos.
Não utilize água quente, nem quaisquer solventes. Estes fazem com que as manchas
fiquem permanentemente.
AVISO!
Se inalar toner ou se este entrar em contacto com os olhos, beba
água ou lave bem os olhos com água fria. Procure ajuda médica
imediatamente.
Manutenção > 128
1.
Levante cuidadosamente o scanner.
2.
Prima o botão de abertura da tampa (a) e abra totalmente a tampa superior (b) do
MFP.
b
a
AVISO!
Se o PMF tiver estado ligado, o fusor estará quente. Esta área está
bem identificada. Não toque nesta área.
Manutenção > 129
3.
Verifique as posições dos quatro cartuchos. Os cartuchos têm de ser colocados pela
mesma ordem.
1
2
3
4
(a)
1. Cartucho amarelo
2. Cartucho magenta
3. Cartucho ciano
4. Cartucho preto
Faça deslizar a patilha de libertação colorida do cartucho pretende substituir
para a direita da impressora.
b
a
(b)
4.
Levante a extremidade direita do cartucho e, em seguida, puxe o cartucho para
a direita, de forma a libertar a extremidade esquerda, conforme é mostrado
abaixo, e retire o cartucho de toner da impressora.
Coloque o cartucho com cuidado sobre uma folha de papel, de modo a evitar que
fiquem marcas de toner nos móveis.
Manutenção > 130
5.
Limpe o topo da unidade do tambor com um pano limpo e sem pêlo.
6.
Retire o novo cartucho da respectiva embalagem, mas não retire a protecção.
7.
Agite várias vezes o novo cartucho com cuidado, na direcção mostrada, para soltar o
toner e distribuí-lo uniformemente no interior do cartucho.
8.
Remova o material de protecção.
9.
Segurando no cartucho pela parte central superior, coloque-o na impressora, sobre o
tambor de imagem, onde estava o cartucho antigo.
10.
Insira a extremidade esquerda do cartucho na parte superior do tambor de imagem,
empurrando-o no sentido da mola da unidade do tambor e, em seguida, coloque a
extremidade direita do cartucho na unidade do tambor de imagem.
11.
Carregue ligeiramente no cartucho para se certificar de que está correctamente
colocado e faça deslizar a patilha colorida completamente para a esquerda da
impressora. Isto bloqueia o cartucho no respectivo local e liberta toner para a
unidade do tambor de imagem.
Manutenção > 131
c
b
a
12.
Limpe suavemente a superfície da cabeça LED com um pano limpo e sem pêlo.
13.
Feche a tampa superior e exerça pressão, de modo a que a tampa encaixe.
14.
Baixe cuidadosamente o scanner.
Manutenção > 132
SUBSTITUIR O TAMBOR DE IMAGEM
O conjunto de tambor de imagem é fornecido com detalhes que instalação que fornecem
instruções completas para a substituição. Recomendamos que siga estas instruções
cuidadosamente.
SUBSTITUIR A UNIDADE DE TRANSFERÊNCIA DE CORREIA
A unidade de correia está localizada por baixo do conjunto de tambor de imagem.
Desligue o PMF e deixe a unidade de fusão arrefecer durante cerca de 10 minutos antes de
abrir a tampa. Consulte “Desligar a máquina” na página 22 para obter mais detalhes.
1.
Levante cuidadosamente o scanner.
2.
Prima o botão de abertura da tampa (a) e abra totalmente a tampa superior (b) do
MFP.
b
a
AVISO!
Se o PMF tiver estado ligado, o fusor estará quente. Esta área está
bem identificada. Não toque nesta área.
3.
Segurando pelas pegas, levante o conjunto de tambor de imagem, incluindo os
cartuchos de toner, e retire-o da impressora.
Manutenção > 133
4.
Coloque o conjunto num local seguro afastado da incidência directa de calor e luz.
CUIDADO!
A superfície verde do tambor de imagem, na base de cada cartucho,
é muito delicada e sensível à luz. Não toque nela nem a exponha à
luz durante mais de 5 minutos. Se for necessário retirar a unidade
do tambor da impressora durante um período mais longo, embrulhe
o cartucho num saco de plástico preto para a manter protegida da
luz. Nunca exponha o tambor à incidência directa dos raios solares,
nem o coloque em locais com muita iluminação.
5.
Puxe as alavancas de fixação de cada lado da correia de transferência para cima em
direcção à parte da frente da máquina.
a
b
a
6.
Utilizando as alavancas de fixação (a), levante a correia (b) e retire da máquina.
7.
Baixe a nova unidade de correia para o respectivo local, com a barra de fixação na
direcção da parte posterior da impressora. Coloque a engrenagem accionadora na
engrenagem que se encontra dentro da impressora pelo canto inferior direito da
unidade e coloque a unidade de correia esticada dentro da impressora.
8.
Empurre as alavancas de fixação na direcção da parte posterior da máquina. Isto
prende a unidade de correia no respectivo local.
Manutenção > 134
9.
Segurando no conjunto de tambor de imagem pelas respectivas pegas, coloque-o na
máquina, encaixando as cavilhas laterais nas ranhuras na zona lateral da cavidade
da impressora.
10.
Feche a tampa superior e exerça pressão, de modo a que a tampa encaixe.
11.
Baixe cuidadosamente o scanner.
Manutenção > 135
SUBSTITUIR A UNIDADE DE FUSÃO
O fusor encontra-se no interior da impressora atrás dos cartuchos de toner.
AVISO!
Se o PMF tiver estado ligado há pouco tempo, alguns componentes
do fusor estarão muito quentes. Manuseie a unidade de fusão com
muito cuidado, segurando-o apenas pela pega, que não fica muito
quente. Uma etiqueta de aviso indica claramente esta área.
Desligue o PMF e deixe a unidade de fusão arrefecer durante cerca de 10 minutos antes de
abrir a tampa. Consulte “Desligar a máquina” na página 22 para obter mais detalhes.
1.
Levante cuidadosamente o scanner.
2.
Prima o botão de abertura da tampa (a) e abra totalmente a tampa superior (b) do
MFP.
b
a
3.
Identifique a pega da unidade de fusão (a) na parte superior da unidade de fusão.
a
b
b
4.
Puxe as duas alavancas de retenção da unidade de fusão (b) no sentido da parte
frontal da impressora, de modo a ficarem totalmente na vertical.
5.
Segurando na unidade de fusão pela pega (a), levante-a e retire-a da impressora.
Se a unidade de fusão ainda estiver quente, coloque-a numa superfície plana
resistente ao calor.
Manutenção > 136
6.
Retire a nova unidade de fusão da embalagem e remova o material de transporte.
7.
Segurando na nova unidade de fusão pela pega, verifique se está virada para o lado
correcto. As alavancas de fixação (b) devem estar totalmente na vertical e as duas
saliências (c) viradas para si.
b
c
b
8.
Coloque a unidade de fusão na impressora, localizando as duas saliências (c) nas
respectivas ranhuras na zona lateral da cavidade da impressora.
9.
Empurre as duas alavancas de fixação (b) na direcção da parte posterior da
impressora para prender a unidade de fusão no respectivo lugar.
b
b
10.
Feche a tampa superior e exerça pressão, de modo a que a tampa encaixe.
11.
Baixe cuidadosamente o scanner.
Manutenção > 137
LIMPAR
ATENÇÃO!
Utilize um pano limpo, húmido, sem pêlo, para limpar. Não utilize
benzina, diluentes ou álcool como agente de limpeza.
...A COBERTURA
1.
Desligue a impressora. Consulte “Desligar a máquina” na página 22 para obter mais
detalhes.
2.
Limpe a superfície da unidade com um pano suave, ligeiramente humedecido em
água ou detergente neutro.
3.
Utilize um pano suave e seco para secar a superfície da unidade.
4.
Ligue a impressora.
...A CABEÇA LED
Limpe as cabeças LED quando a impressão não for perceptível, quando apresentar linhas
brancas ou quando o texto estiver desfocado.
Não é necessário desligar a impressora para limpar a lente.
1.
Levante cuidadosamente o scanner.
2.
Prima o botão de abertura da tampa (a) e abra totalmente a tampa superior (b) do
MFP.
b
a
Manutenção > 138
3.
Limpe suavemente a superfície da cabeça LED com um pano limpo e sem pêlo.
CUIDADO!
Não utilize álcool metílico ou outros solventes na cabeça LED, pois
irá provocar danos na superfície da lente.
4.
Feche a tampa superior e exerça pressão com firmeza em ambos os lados, para que
a tampa encaixe.
5.
Baixe cuidadosamente o scanner.
Manutenção > 139
... O PERCURSO DO PAPEL NO ADA
Se detectar marcas numa imagem que tenha sido lida pelo ADA, ou o ADA não introduzir
os documentos suavemente, siga o procedimento de limpeza abaixo.
1.
Desligue o PMF. Consulte “Desligar a máquina” na página 22 para obter mais
detalhes.
2.
Abra a tampa superior do ADA.
3.
Humedeça um pano suave, limpo e sem pêlo e limpe os rolos de alimentação (1)
movendo o pano de um lado ao outro.
1
2
6
5
7
3
4
4.
Rode os rolos para a frente com o dedo e repita o passo 3 até os rolos estarem
limpos.
5.
Levante cuidadosamente a tampa interior (2).
6.
Limpe os rolos (3 e 4) movendo o pano de um lado ao outro.
7.
Rode os rolos para a frente com o dedo e repita o passo 6 até os rolos estarem
limpos.
8.
Limpe a guia (5) de um lado ao outro.
9.
Limpe a almofada de borracha (6) e a placa de borracha (7) de um lado ao outro.
10.
Coloque a tampa interior na posição original.
11.
Feche a tampa superior do ADA.
... A PARTE INFERIOR DO ADA
1.
Abra a tampa de acesso aos documentos.
2.
Humedeça um pano macio, limpo e sem pêlo e remova quaisquer marcas, como
mostrado.
3.
Feche a tampa de acesso aos documentos.
Manutenção > 140
... O VIDRO PARA DOCUMENTOS
O vidro para documentos tem de ser limpo ocasionalmente, para garantir uma qualidade
de imagem e desempenho óptimos.
1.
Abra a tampa de acesso aos documentos.
2.
Humedeça um pano macio, limpo e sem pêlo e remova quaisquer marcas, como
mostrado.
3.
Feche a tampa de acesso aos documentos.
Manutenção > 141
INSTALAR ACTUALIZAÇÕES
Esta secção explica como instalar equipamento opcional no PMF. Inclui:
>
memória RAM adicional
>
cartão SD (só MC562dn, MC562w, MC562dw, ES5462 MFP, ES5462dw MFP e
MPS2731mc)
>
tabuleiro para papel adicional
ACTUALIZAÇÃO DE MEMÓRIA
Os modelos básicos estão equipados com 256 MB de memória principal. A memória pode
ser actualizada com uma placa de memória adicional de 256 MB ou 512 MB, permitindo
uma capacidade máxima de memória de 768 MB.
1.
Desligue o MFP e retire o cabo de alimentação. Consulte “Desligar a máquina” na
página 22 para obter mais detalhes.
2.
Remova a tampa de acesso exterior e coloque-a de forma segura num dos lados.
3.
Rode o parafuso de fixação (a) no sentido contrário ao dos ponteiros do relógio e
remova a tampa de acesso interior (b). Coloque-a cuidadosamente de lado.
a
b
Instalar actualizações > 142
4.
Retire cuidadosamente a nova placa de memória da embalagem. Segure na placa
pelas extremidades curtas, evitando tocar nas partes metálicas sempre que
possível. Em especial, evite tocar no conector da extremidade.
5.
A placa de memória tem um pequeno recorte no conector da extremidade, que está
mais próximo de uma extremidade do que da outra.
6.
Identifique a ranhura de expansão RAM na impressora.
7.
Se a ranhura de expansão RAM já tiver uma placa de actualização de memória, é
necessário retirá-la antes de instalar a nova placa. Para retirá-la, efectue o
procedimento que se segue; caso contrário, avance para o passo 8.
(a)
Solte os clipes de retenção e puxe a placa fora da ranhura.
(b)
Coloque a placa de memória que retirou no invólucro anti-estática onde estava
a nova placa de memória.
8.
Segure a nova placa de memória pelas extremidades curtas, de modo a que o
conector da extremidade fique virado para a ranhura de expansão RAM e que o
pequeno recorte fique mais perto da parte posterior da impressora.
9.
Com cuidado, empurre a placa para dentro da ranhura de expansão RAM até
encaixar e não entrar mais.
Instalar actualizações > 143
10.
Substitua a tampa de acesso interior (b) e rode o parafuso de fixação (a) para a
fixar.
b
a
11.
Substitua a tampa de acesso e encaixe-a.
12.
Ligue novamente o cabo de alimentação e ligue o MFP.
13.
Quando a máquina estiver pronta, imprima um mapa de menus do seguinte modo:
14.
(a)
Prima o botão SETTING (Definição).
(b)
Prima o botão OK para seleccionar Reports (Relatórios).
(c)
Prima o botão OK para seleccionar Configuration (Configuração).
(d)
Prima o botão OK mais uma vez para executar.
(e)
Quando o mapa de configuração estiver impresso, prima o botão Back
(Anterior) para sair do sistema de menus.
Verifique a primeira página do mapa de menus.
Na parte superior da página, entre as duas linhas horizontais, aparece a configuração
actual da impressora. Esta lista mostra a capacidade total da memória.
Esta lista deverá mostrar o total de memória agora instalado.
Instalar actualizações > 144
CARTÃO SD (SÓ MC562dn, MC562w, MC562dw, ES5462 MFP, ES5462dw MFP E
MPS2731mc)
O cartão SD permite ordenar as páginas impressas e pode ser utilizado para armazenar
sobreposições e macros, tipos de letra e documentos protegidos ou para prova que
aguardam impressão.
A sua máquina está equipada com um cartão SD de 4GB. Este cartão pode ser actualizado,
visto que a máquina suporta cartões SD de 16 GB. Após a substituição, terá de configurar
as definições do controlador de impressora. Consulte “Definir as opções do dispositivo do
controlador” na página 148.
1.
Desligue o MFP e retire o cabo de alimentação. Consulte “Desligar a máquina” na
página 22 para obter mais detalhes.
2.
Remova a tampa de acesso exterior e coloque-a de forma segura num dos lados.
3.
Rode o parafuso de fixação (a) no sentido contrário ao dos ponteiros do relógio e
remova a tampa de acesso interior (b). Coloque-a cuidadosamente de lado.
a
b
4.
Repare que o cartão SD tem um canto biselado.
Instalar actualizações > 145
5.
Com cuidado, coloque o cartão SD na ranhura, tal como demonstrado.
6.
Substitua a tampa de acesso interior (b) e rode o parafuso de fixação (a) para a
fixar.
b
a
7.
Substitua a tampa de acesso e encaixe-a.
8.
Ligue novamente o cabo de alimentação e ligue o MFP.
9.
Quando a máquina estiver pronta, imprima um mapa de menus do seguinte modo:
10.
(a)
Prima o botão SETTING (Definição).
(b)
Prima o botão OK para seleccionar Reports (Relatórios).
(c)
Prima o botão OK para seleccionar Configuration (Configuração).
(d)
Prima o botão OK mais uma vez para executar.
(e)
Quando o mapa de configuração estiver impresso, prima o botão Back
(Anterior) para sair do sistema de menus.
Verifique a primeira página do mapa de menus.
Na parte superior da página, entre as duas linhas horizontais, aparece a configuração
actual da impressora. Esta deve indicar que o cartão SD está instalado.
Instalar actualizações > 146
TABULEIRO PARA PAPEL ADICIONAL
1.
Desligue o MFP e retire o cabo de alimentação. Consulte “Desligar a máquina” na
página 22 para obter mais detalhes.
2.
Coloque papel adicional no local desejado.
3.
Respeitando as regras de segurança para elevar objectos e utilizando guias de
localização, coloque a máquina em cima do tabuleiro de papel adicional.
4.
Coloque os clipes de retenção tal como mostrado.
5.
Ligue novamente o cabo de alimentação e ligue o MFP.
Em seguida, basta regular o controlador da impressora para tirar o máximo partido
das novas funções (“Definir as opções do dispositivo do controlador” na página 148).
Instalar actualizações > 147
DEFINIR AS OPÇÕES DO DISPOSITIVO DO CONTROLADOR
Depois de instalar a nova actualização, pode ser necessário actualizar o controlador da
impressora, para que as funções adicionais fiquem disponíveis nas aplicações.
Acessórios como tabuleiros de papel adicionais só serão utilizáveis caso o controlador da
impressora no seu computador os consiga detectar.
Em alguns casos, a configuração hardware da sua máquina é automaticamente detectada
quando o controlador é instalado. No entanto, é aconselhado verificar se todas as
funcionalidades hardware disponíveis são apresentadas no controlador.
Este procedimento é essencial se adicionar posteriormente funcionalidades hardware extra
à sua máquina, depois dos controladores terem sido instalados e configurados.
Se a máquina for partilhada por utilizadores de computadores diferentes, o controlador tem
de ser regulado em cada computador.
WINDOWS
1.
Aceder à janela Propriedades do controlador.
(a)
Abra a janela "Printers" (Impressoras) através do menu Start (Iniciar) ou do
Control Panel (Painel de controlo) do Windows.
(b)
Clique com o botão direito do rato no ícone da máquina e seleccione a opção
"Properties" (Propriedades) no menu de contexto.
2.
Seleccione o separador "Device" (Dispositivo).
3.
Defina as opções para quaisquer dispositivos que tenha acabado de instalar.
4.
Clique em OK para fechar a janela e guardar as alterações.
MAC OS X
Mountain Lion (OS X 10.8), Lion (Mac OS X 10.7), Snow Leopard (Mac OS X 10.6) e Leopard
(Mac OS X 10.5)
1.
Abra a opção Preferências de Impressão e Digitalização no Mac OS X (para Mac OS X
10.5 e 10.6: Impressão e Fax).
2.
Certifique-se de que a impressora está seleccionada.
3.
Clique em Opções e Consumíveis.
4.
Clique em Controlador.
5.
Seleccione todas as opções de hardware adequadas à sua máquina e clique em OK.
Tiger (Mac OS X 10.4)
1.
Abra a opção Preferências de Impressão e Fax no Mac OS X.
2.
Certifique-se de que a impressora está seleccionada.
3.
Clique em Configuração da Impressora….
4.
Clique no menu e escolha Opções instaláveis….
5.
Seleccione todas as opções de hardware adequadas à sua máquina e clique em
Aplicar Alterações….
Instalar actualizações > 148
Panther (Mac OS X 10.3)
1.
Abra a opção Preferências de Impressão e Fax no Mac OS X.
2.
Clique em Impressão.
3.
Clique em Configurar Impressoras….
4.
Certifique-se de que a máquina está seleccionada e clique em Mostrar
Informações….
5.
Clique no menu e escolha Opções instaláveis….
6.
Seleccione todas as opções de hardware adequadas à máquina e clique em Aplicar
Alterações…
Instalar actualizações > 149
RESOLUÇÃO DE PROBLEMAS
VERIFICAR O ESTADO DA MÁQUINA
É possível verificar o estado da máquina através da tecla STATUS (Estado) do painel de
controlo.
A tecla STATUS (Estado) acende-se ou pisca quando a máquina está com problemas.
1.
Prima a tecla STATUS (Estado) no painel de controlo para abrir o menu de estado.
2.
Certifique-se de que System Status (Estado de Erros) está seleccionado e prima
OK.
3.
Utilizando as teclas de seta, desloque-se para o item que pretende verificar e prima
OK.
VERIFICAR O ESTADO DOS DISPOSITIVOS E DOS TRABALHOS
Utilizando a tecla STATUS (Estado), é possível verificar o estado do dispositivo, tal como
a duração dos itens consumíveis, bem como as listas de trabalhos.
1.
Prima a tecla STATUS (Estado) no painel de controlo para abrir o menu de estado.
2.
Utilizando a tecla de seta Para baixo, desloque-se para Device Information
(Estado do dispositivo e do trabalho) e prima OK.
3.
Utilizando as teclas de seta, desloque-se para o item que pretende verificar e prima
OK. Escolha entre:
> Copy/Print (Imprimir/copiar): Apresenta a lista de trabalhos de cópia/impressão
que estão actualmente armazenados na memória da máquina.
> Fax Job View/Cancel (Ver/cancelar trabalho de fax): apresenta a lista de
trabalhos de fax que estão actualmente armazenados na memória da máquina.
> Supplies Status (Estado dos consumíveis): Apresenta informações do estado
dos consumíveis.
> Counter (Contador):
Print Count (Contagem de impressão): Apresenta a contagem de impressões de
todos os tabuleiros disponíveis.
Scan Count (Contador digitalização): Apresentar o número de páginas
digitalizadas a partir da superfície plana e do ADF.
Resolução de problemas > 150
VERIFICAR O INDICADOR DE LED NO INTERRUPTOR DE ALIMENTAÇÃO
Se o indicador de LED do interruptor de corrente pisca a alta velocidade durante cerca de
0,3 segundos, a máquina pode ter uma avaria.
Desligue o cabo de alimentação de CA de imediato e contacte o distribuidor.
RESOLVER ENCRAVAMENTOS DE PAPEL
Desde que siga as instruções deste manual relativas à utilização de suportes de impressão
e mantenha esses suportes em boas condições antes da utilização, o seu PMF deverá
funcionar de forma excelente durante muitos anos. No entanto, podem ocorrer
ocasionalmente encravamentos de papel e esta secção explica como resolvê-los de forma
rápida e simples.
Se a alimentação a partir de um tabuleiro for incorrecta, o papel pode ficar encravado no
caminho no interior do PMF. Quando o papel fica encravado, a máquina pára
imediatamente e o LED STATUS (Estado) do painel de controlo informa-o do sucedido.
NOTA
Também poderá consultar as instruções de resolução de encravamentos de
papel premindo a tecla ?HELP (Ajuda) do painel de controlo enquanto a
mensagem de erro é apresentada.
Se imprimir várias páginas (ou cópias), não parta do pressuposto que, se retirar uma folha
encravada, as outras não ficam encravadas no caminho. É necessário retirar estas folhas
para resolver o encravamento de papel e repor o funcionamento normal.
Resolução de problemas > 151
NA SECÇÃO ADA DO SCANNER...
Se uma folha estiver parcialmente de fora do ADA, agarre na folha e puxe-a com cuidado
para retirá-la.
NOTA
Se não sair facilmente, não utilize força excessiva.
1.
Levante a tampa do ADA (1).
1
2
2.
Remova todas as folhas que estejam na entrada do alimentador de folhas.
3.
Caso existam folhas presas no mecanismo de alimentação:
(a)
Levante o mecanismo de alimentação (2).
(b)
Retire todas as folhas do mecanismo do ADA.
4.
Baixe a tampa do ADA (1).
5.
Prima o botão STOP (Parar) para colocar a cabeça de digitalização na posição
correcta.
NA SECÇÃO DA IMPRESSORA...
1.
Se uma folha estiver parcialmente de fora na parte superior da impressora, agarre a
folha e puxe-a com cuidado para retirá-la. Se não sair facilmente, não utilize força
excessiva. Pode retirá-la mais tarde, a partir da parte posterior.
2.
Levante cuidadosamente o scanner.
Resolução de problemas > 152
3.
Prima o botão de abertura da tampa (a) e abra totalmente a tampa superior (b) do
MFP.
b
a
AVISO!
Se o PMF tiver estado ligado, o fusor estará quente. Esta área está
bem identificada. Não toque nesta área.
4.
Segurando pelas pegas, levante o conjunto de tambor de imagem, incluindo os
cartuchos de toner, e retire-o da impressora.
Resolução de problemas > 153
5.
Coloque o conjunto com cuidado sobre uma folha de papel para evitar que fiquem
marcas de toner nos móveis e para evitar danificar a superfície verde do tambor e a
tampa.
CUIDADO!
A superfície verde do tambor de imagem, na base do Tambor de
Imagem, é muito delicada e sensível à luz. Não toque nela nem a
exponha à luz durante mais de 5 minutos. Se for necessário retirar
a unidade do tambor da impressora durante um período mais
longo, embrulhe o cartucho num saco de plástico preto para a
manter protegida da luz. Nunca exponha o tambor à incidência
directa dos raios solares, nem o coloque em locais com muita
iluminação.
6.
Olhe para o interior da impressora e verifique se estão visíveis quaisquer folhas de
papel em qualquer parte da unidade de correia.
d
c
b
a
e
CUIDADO!
Não utilize objectos afiados nem abrasivos para separar as folhas
da correia. Isto pode danificar a superfície da correia.
Resolução de problemas > 154
(a)
Para retirar uma folha pela extremidade superior na parte da frente da
correia (a), levante a protecção de plástico (e) da parte da frente da impressora
e, em seguida, levante cuidadosamente a folha da correia e puxe-a para a
frente, para a cavidade do tambor, e retire a folha.
2
1
(b)
Para retirar uma folha da área central da correia (b), separe cuidadosamente a
folha da superfície da correia e retire a folha.
(c)
Para retirar uma folha que tenha entrado apenas um pouco na unidade de
fusão (c), separe a extremidade posterior da folha da correia, empurre a
alavanca de libertação de pressão da unidade de fusão (d) para a frente e para
baixo para libertar a pega da unidade de fusão da folha e retire a folha através
da cavidade do tambor. Em seguida, deixe que a alavanca de libertação de
pressão vá para a posição original.
d
NOTA
Se a folha estiver muito inserida na unidade de fusão (apenas uma pequena
parte está visível), não tente puxá-la para trás.
Resolução de problemas > 155
(d)
Para remover uma folha do fusor, mova as duas alavancas de fixação (e) na
direcção da parte da frente da máquina para soltar o fusor. Retire a unidade de
fusão utilizando a pega (f).
f
e
e
(e)
Prima a alavanca de libertação (g) e puxe o papel encravado da unidade de
fusão.
g
(f)
Volte a colocar a unidade de fusão na máquina e mova as alavancas de fixação
(e) na direcção da parte posterior da máquina.
e
e
NOTA
Verifique se não ficou nenhum papel dentro da máquina.
Retire o papel com cuidado para não o rasgar. Se o papel se rasgar, tem de
retirar todos os bocados.
Resolução de problemas > 156
7.
Se estava a utilizar a impressão duplex quando ocorreu o encravamento, verifique o
percurso do papel duplex:
(a)
Puxe as alavancas de fixação de cada lado da correia de transferência para cima
em direcção à parte da frente da máquina.
a
b
a
(b)
Utilizando as alavancas de fixação (a), levante a correia (b) e retire da máquina.
(c)
Olhe para o interior da impressora e verifique se existem folhas de papel no
percurso do papel. Retire as folhas de papel que estejam nesta área.
(d)
Baixe a unidade de correia para o respectivo local, com a barra de fixação na
direcção da parte posterior da impressora. Coloque a engrenagem accionadora
na engrenagem que se encontra dentro da impressora pelo canto inferior direito
da unidade e coloque a unidade de correia esticada dentro da impressora.
(e)
Empurre as alavancas de fixação na direcção da parte posterior da máquina.
Isto prende a unidade de correia no respectivo local.
Resolução de problemas > 157
8.
Segurando no conjunto de tambor de imagem pelas respectivas pegas, coloque-o na
máquina, encaixando as cavilhas laterais nas ranhuras na zona lateral da cavidade
da impressora.
9.
Baixe a tampa superior, mas ainda não exerça pressão para prendê-la. Isto evita que
o tambor fique demasiado exposto à luz, enquanto verifica se existem folhas
encravadas nas restantes áreas.
10.
Abra o tabuleiro de saída posterior (h) e verifique se existem folhas de papel na área
de caminho posterior (i).
i
h
> Retire as folhas de papel que estejam nesta área.
> Se a folha estiver num local de difícil acesso, é provável que esteja presa à
unidade de fusão. Nesse caso, levante a tampa superior, procure a folha e
carregue na alavanca de libertação de pressão da unidade de fusão (d).
d
11.
Se não utilizar o tabuleiro de saída posterior, feche-o depois de retirar o papel desta
área.
Resolução de problemas > 158
12.
Retire o tabuleiro que estava a utilizar quando ocorreu o encravamento, verifique se
o papel está empilhado correctamente e se não está danificado e verifique se as
guias de papel estão correctamente encostadas às extremidades da pilha de papel.
Se estiver tudo bem, volte a colocar o tabuleiro.
13.
Feche a tampa superior e exerça pressão, de modo a que a tampa encaixe.
14.
Baixe cuidadosamente o scanner.
Depois de resolver o encravamento de papel, se a opção Jam Recovery (Recuperação de
Encravamento) estiver activada no menu Printer Adjust (Ajuste da impressora), o PMF
tentará imprimir novamente as páginas perdidas devido ao encravamento de papel
(consulte “Recup de Encrv:” na página 190).
Resolução de problemas > 159
RESOLVER PROBLEMAS DE IMPRESSÃO INSATISFATÓRIA
SINTOMAS
POSSÍVEIS CAUSAS
PASSOS A EFECTUAR
Existem linhas brancas
verticais na página
impressa.
A cabeça de LEDs está suja.
Limpe a cabeça de LEDs com um
pano macio e sem pêlo.
Existe pouco toner.
Abra a tampa superior e bata
levemente algumas vezes no
cartucho para distribuir
uniformemente o toner restante.
Se o problema persistir, substitua
o cartucho de toner.
Podem estar presentes
materiais estranhos no
tambor de imagem.
Substitua o cartucho do tambor
de imagem.
A película de protecção do
cartucho do tambor de
imagem está suja.
Limpe a película com um pano
macio e sem pêlo.
A cabeça de LEDs está suja.
Limpe a cabeça de LEDs com um
pano macio e sem pêlo.
Existe pouco toner.
Abra a tampa superior e bata
levemente algumas vezes no
cartucho para distribuir
uniformemente o toner restante.
Se o problema persistir, substitua
o cartucho de toner.
O papel não é apropriado
para a impressora.
Utilize papel recomendado.
O cartucho de toner não está
correctamente colocado.
Volte a colocar o cartucho de
toner.
Existe pouco toner.
Abra a tampa superior e bata
levemente algumas vezes no
cartucho para distribuir
uniformemente o toner restante.
Se o problema persistir, substitua
o cartucho de toner.
O papel está húmido.
Utilize papel que tenha sido
guardado a uma temperatura
apropriada, num local sem
humidade.
O papel não é apropriado
para a impressora.
Utilize papel recomendado.
A espessura e o tipo de papel
não são apropriados.
Defina o valor correcto para tipo
de suporte e peso do suporte no
menu Media (Suporte) ou defina
um valor mais espesso para peso
do suporte.
Está a ser utilizado papel
reciclado.
Defina um valor mais espesso
para peso do suporte no menu
Media (Suporte).
O papel está húmido ou seco.
Utilize papel que tenha sido
guardado a uma temperatura
apropriada, num local sem
humidade.
As imagens impressas
estão esbatidas
verticalmente.
A impressão fica clara.
Imagens parcialmente
esbatidas. Existem
linhas e pontos
brancos na impressão.
Resolução de problemas > 160
SINTOMAS
POSSÍVEIS CAUSAS
PASSOS A EFECTUAR
Existem linhas
verticais.
O cartucho do tambor de
imagem está danificado.
Substitua o cartucho do tambor
de imagem.
Existe pouco toner.
Abra a tampa superior e bata
levemente algumas vezes no
cartucho para distribuir
uniformemente o toner restante.
Se o problema persistir, substitua
o cartucho de toner.
Quando o intervalo é de cerca
de 94 mm (4 polegadas), o
tambor de imagem (o tubo
verde) está danificado ou
sujo.
Limpe-o cuidadosamente com
um pano suave. Substitua o
cartucho do tambor de imagem
quando está danificado.
Quando o intervalo é de cerca
de 30 mm (1,2 polegadas),
podem existir partículas
estranhas no cartucho do
tambor de imagem.
Abra/feche a tampa superior e
imprima novamente.
Quando o intervalo é de cerca
de 86 mm (3,4 polegadas), o
fusor está danificado.
Substitua o fusor.
O cartucho do tambor de
imagem foi exposto à luz.
Substitua o cartucho do tambor
de imagem, caso o problema não
seja resolvido.
O papel contém estática.
Utilize papel que tenha sido
guardado a uma temperatura
apropriada, num local sem
humidade.
Está a ser utilizado papel
demasiado espesso.
Utilize papel mais fino.
Existe pouco toner.
Abra a tampa superior e bata
levemente algumas vezes no
cartucho para distribuir
uniformemente o toner restante.
Se o problema persistir, substitua
o cartucho de toner.
A periferia das letras
está borrada.
A cabeça de LEDs está suja.
Limpe a cabeça de LEDs com um
pano macio e sem pêlo.
O toner desaparece
quando é esfregado.
A espessura e o tipo do papel
estão incorrectamente
definidos.
Defina o valor correcto para tipo
de suporte e peso do suporte no
menu Media (Suporte) ou defina
um valor menos espesso para
peso do suporte.
Está a ser utilizado papel
reciclado.
Defina um valor mais espesso
para peso do suporte no menu
Media (Suporte).
O brilho não é
uniforme.
A espessura e o tipo do papel
estão incorrectamente
definidos.
Defina o valor correcto para tipo
de suporte e peso do suporte no
menu Media (Suporte) ou defina
um valor menos espesso para
peso do suporte.
Não são impressas
todas as páginas.
É utilizada porta Web.
Mude a porta para porta TCP/IP
padrão.
Surgem pontos e
linhas horizontais
ocasionalmente.
Um área branca do
papel está
ligeiramente
manchada.
Resolução de problemas > 161
RESOLVER PROBLEMAS DE CÓPIAS INSATISFATÓRIAS
Além das sugestões apresentadas em “Resolver problemas de impressão insatisfatória” na
página 160, certifique-se de que o vidro do scanner está sempre limpo. Consulte “Limpar”
na página 138.
LISTA DE VERIFICAÇÃO DE PROBLEMAS DO FAX (MC342dn, MC342dw, MC362dn,
MC362w, MC562dn, MC562w, MC562dw, ES5462 MFP, ES5462dw MFP E
MPS2731mc)
Se ocorrer um problema, leia a lista de problemas e soluções antes de contactar o serviço
de assistência técnica.
A máquina não marca um número de telefone: Verifique o cabo de alimentação e a
tomada eléctrica. Certifique-se de que a linha telefónica (e não o telefone ou o auscultador
externo) está ligada ao conector LINE (LINHA) na parte posterior da máquina. Se estiver
instalado um telefone externo, levante o auscultador e verifique se tem sinal de linha. Se
não tiver sinal de linha, pode haver um problema com a linha telefónica. Se tiver sinal de
linha, a máquina pode estar a utilizar o método de marcação incorrecto (impulsos ou tons)
para a região. Se ouvir tons alternados em vez impulsos de marcação e a região utilizar a
marcação por impulsos, altere os parâmetros de marcação (“MF(Tone)/DP(Pulse)
(MF(Tom)/DP(Impulso))” na página 208).
O visor mostra um erro de comunicações: Este indica um de vários problemas.
>
A máquina pode ser incompatível com a máquina remota ou esta poderá não
conseguir executar a função pedida, como ligar a outra máquina para efectuar
consultas ou enviar faxes confidenciais.
>
A máquina remota também pode estar sem papel ou com o papel encravado.
>
Más condições de linha telefónica também podem provocar erros de comunicação.
Tente enviar o fax novamente e certifique-se de que está a marcar o número de
telefone correcto.
>
Se for necessário marcar um prefixo para obter uma linha externa ou se o destino da
chamada for internacional, pode ser necessário introduzir uma pausa após o prefixo
ou o indicativo internacional para indicar à máquina que aguarde por um sinal de
linha. Se ocorrerem problemas frequentes na comunicação com determinada
máquina remota, tente programar o número numa tecla de marcação rápida e, em
seguida, altere os parâmetros dessa tecla.
>
Por último, a máquina local ou a máquina remota requer intervenção técnica. Tente
enviar um fax para outra localização para verificar a máquina local.
O envio de faxes é possível, mas a qualidade de imagem do documento impresso
pela máquina remota é muito fraca: Se o documento enviado por fax tiver um tipo de
letra pequeno, ilustrações complexas, fotos ou for muito claro ou muito escuro, tente
alterar as definições de densidade do fax (consulte “CMY 100%” na página 182). Copie o
documento na máquina para determinar como será transmitido. O problema pode ser
provocado por uma interferência na linha telefónica. Tente enviar o documento novamente
mais tarde.
O fax é enviado, mas a mensagem recebida está completamente em branco:
Certifique-se de que o documento está correctamente colocado antes de enviar o fax; com
a face do texto virada PARA CIMA no ADA ou virada PARA BAIXO no vidro.
A qualidade de imagem do fax recebido é muito fraca: Tente fazer uma cópia de um
documento na máquina local para se certificar de que está a funcionar correctamente. Se
o problema persistir, contacte a pessoa que está a enviar o fax e solicite que altere as
definições de qualidade e densidade do fax. Peça à pessoa que faça uma cópia do
Resolução de problemas > 162
documento na própria máquina para se certificar de que está a funcionar correctamente.
Em seguida, solicite que lhe envie o fax de novo.
Foi tentada a marcação com um número de Speed Dial/Group Dial (Speed Dial/
Grupo de Marcação), mas nada aconteceu: Certifique-se de que o número de Speed
Dial (Speed Dial) utilizado está correctamente programado.
Os documentos recebidos são claros ou têm faixas verticais e a máquina tem
toner: Limpe cuidadosamente a superfície da lente da matriz de LED do PMF e, em seguida,
verifique se a máquina está a funcionar correctamente (consulte “...a cabeça LED” na
página 138). Em seguida, verifique se é necessário substituir o toner ou o tambor de
imagem (consulte “Substituir consumíveis” na página 128).
A máquina está configurada para transmissão retardada, mas não efectuou o
envio: Consulte o visor para se certificar de que o PMF está definido com a hora e data
correctas (consulte “Config Hora” na página 207).
O PMF não procede ao polling numa máquina remota. Ligue para a pessoa na
máquina remota e certifique-se de que foram carregados documentos e que a máquina
local está definida para modo de transmissão polling.
A máquina está ligada a uma central telefónica, mas não é possível efectuar uma
chamada: Certifique-se de que introduz o prefixo de marcação antes do número de
telefone para cada número marcado ou programado na máquina. Além disso, a máquina
tem ser programada para funcionamento com uma central telefónica para funcionar com
uma (consulte o Manual de configuração para obter detalhes).
A máquina atende sempre antes de ser possível utilizar o telefone externo: Se
estiver ligado um telefone externo, aumente a definição de resposta ao da máquina
(consulte “Toque de resposta” na página 184).
Por vezes, os faxes recebidos aparecem distorcidos: Se o documento recebido for
mais largo ou mais comprido do que o papel carregado no tabuleiro de papel, a máquina
reduz automaticamente a largura ou o comprimento do documento, de forma a ajustá-lo
ao papel. Este tipo de problema também pode estar associado à ligação.
Resolução de problemas > 163
ESPECIFICAÇÕES
Modelo MFP
Nº do modelo
MC332dn/MC352dn/
ES3452MFP
N34325A, N34325B
MC342dn/MC362dn
N34326A, N34326B
MC562dn/ES5462MFP
N34327A, N34327B
MC342dw/MC362w
N34326AX, N34326BX
MC562w/MC562dw/
ES5462dw MFP/
MPS2731mc
N34327AX, N34327BX
MC332dn
MC352dn
ES3452MFP
ITEM
Dimensões
MC342dn
MC342dw
MC362dn
MC362w
MC562dn
MC562w
MC562dw
ES5462MFP
ES5462dw MFP
MPS2731mc
427 x 509 x 445mm (L x P x A)
Peso
aproximadamente 29 Kg
Fonte de alimentação
110 a 127VAC, 50/60Hz±2%
220 a 240VAC, 50/60Hz±2%
Consumo de energia
Off (Desligado):
Inactivo:
<0,5 W
<1,2 W
<1,5 W
Poupança de energia:
< 20 W
Modo de espera:
100 W
Funcionamento
(média):
500 W
570 W
Funcionamento
(máx.):
Ambiente de funcionamento
1170 W
Funcionamento 10 a 32 °C/20 a 80% humidade relativa
(em condições óptimas 25 °C húmido, 2 °C seco)
Inactiva: 0 a 43 °C/10 a 90% humidade relativa
(em condições óptimas 26,8 °C húmido, 2 °C seco)
Ambiente de impressão
Ruído
(Nível de pressão sonora)
Cor 17 a 27 °C a 50 a 70% humidade relativa
Em funcionamento
(Print):
Em funcionamento
Copy (Copiar):
52dB(A)
54dB(A)
54dB(A)
55,5dB(A)
Modo de espera:
Inaudível
Poupança de energia:
Inaudível
Especificações > 164
Declarações regulamentares para LAN sem fios
-Declaração FCC
-Aviso para utilizadores no Canadá
-Declaração de Conformidade Europa-CE.
Declaração FCC
AVISO FCC
Quaisquer alterações ou modificações que não estejam expressamente aprovadas pela parte
responsável pela conformidade poderá anular a autoridade do utilizador para operar o equipamento.
Nota: Este equipamento foi testado e considerado como cumprindo os limites para um dispositivo digital de Classe B, em virtude do exposto na parte 15 das Regras FCC. Estes limites destinam-se a fornecer proteção razoável contra interferências nocivas numa instalação residencial.
Este equipamento gera, utiliza e pode irradiar energia de radiofrequência, pelo que se não for
instalado e utilizado de acordo com as instruções, poderá causar interferências nocivas em
radiocomunicações. Contudo, não existe garantia que não ocorram interferências numa instalação em particular. Se este equipamento não causar interferências nocivas na receção de rádio
ou televisão, o que se pode determinar ligando e desligando o equipamento, incentiva-se o utilizador a tentar corrigir a interferência por meio de uma ou mais das medidas seguintes:
- Reoriente ou desloque a antena de receção.
- Aumente o espaço de separação entre o equipamento e o recetor.
- Ligar o equipamento a uma tomada ou a um circuito diferente daquele ao qual o recetor está
ligado.
- Contacte o fornecedor ou um técnico de TV/rádio experiente para obter ajuda.
Aviso para utilizadores no Canadá
Este dispositivo cumpre a Parte 15 das Regras FCC e a normativa RSS de isenção de licença na
Indústria do Canadá. O funcionamento está sujeito às seguintes duas condições: (1) este dispositivo não pode provocar interferências, e (2) este dispositivo deve aceitar quaisquer interferências recebidas, incluindo interferências que possa provocar um funcionamento indesejado.
Le présent appareil est conforme aux la partie 15 des règles de la FCC et CNR d’Ubdustrie Canada applicables aux appareils radio exempts de licence. L’exploitation est autorisée aux deux
conditions suivantes : (1) I’appareil ne doit pas produire de brouillage, et (2) I’utilisateur de
I’appareil doit accepter tout brouillage radioélectrique subi, même si le brouillage est susceptible
d’en compromettre le fonctionnement.
Este aparelho digital de Classe [B] está em conformidade com a norma Canadiana ICES-003.
Cet appareil numérique de la classe [B] est conforme à la norme NMB-003 du Canada.
Especificações > 165
Declaração de Conformidade Europa-CE
Este equipamento cumpre os requisitos essenciais da diretiva 1999/5/EC.
A funcionalidade de telecomunicações deste produto pode ser usada nos seguintes países da UE
e EFTA: Áustria, Bélgica, Bulgária, Chipre, República Checa, Dinamarca, Estónia, Finlândia,
França, Alemanha, Grécia, Hungria, Islândia, Irlanda, Itália, Letónia, Liechtenstein, Lituânia,
Luxemburgo, Malta, Países Baixos, Noruega, Polónia, Portugal, Roménia, Eslováquia, Eslovénia,
Espanha, Suécia, Suíça, Turquia e Reino Unido.
Canal de Operação Sem Fios para Domínios Diferentes
América do Norte
Europa ETSI
2,412-2,462 GHz
2,412-2,472 GHz
Ch01-CH11
Ch01 - Ch13
França
Algumas áreas de França têm uma banda de frequência restrita. O pior caso máximo autorizado no interior é:
•10 mW para toda a banda 2,4 GHz (2400 MHz-2483,5 MHz).
•100 mW para frequências entre 2446,5 MHz e 2483,5 MHz (NOTA—Canais 10 a 13 inclusive operam na banda
2446,6 MHz a 2483,5 MHz).
Há poucas possibilidades para uso exterior: Em propriedade privada ou em propriedade privada de pessoas
públicas, o uso está sujeito a um procedimento de autorização preliminar pelo Ministério da Defesa, com
potência máxima autorizada de 100 mW na banda 2446,5-2483,5 MHz. O uso exterior em propriedade privada
não é permitido.
Nos departamentos listados abaixo, para toda a banda 2,4 GHz e:
A potência máxima autorizada no interior é 100 mW.
A potência máxima autorizada no exterior é 10 mW.
Os departamentos onde o uso da banda 2400-2483,5 MHz é permitido com um EIRP inferior a 100 mW no
interior e inferior a 10 mW no exterior:
01 Ain
11 Aude
32 Gers
50 Manche
63 Puy de Dôme
71 Saône et Loire
90 Territoire de Belfort
02 Aisne
12 Aveyron
36 Indre
55 Meuse
64 Pyrénées Atlantique
75 Paris
94 Val de Marne
03 Allier
16 Charente
37 Indre et Loire
58 Nièvre
66 Pyrénées Orientales
82 Tarn et Garonne
05 Hautes Alpes
24 Dordogne
41 Loir et Cher
59 Nord
67 Bas Rhin
84 Vaucluse
08 Ardennes
25 Doubs
42 Loire
60 Oise
68 Haut Rhin
88 Vosges
09 Ariège
26 Drôme
45 Loiret
61 Orne
70 Haute Saône
89 Yonne
É provável que este requisito se altere ao longo do tempo, permitindo-lhe usar a sua placa LAN sem fios em mais
áreas em França. Por favor, consulte a ART para obter as informações mais recentes (www.art-telecom.fr)
Italia
Aprovado para uso interior apenas. O uso exterior está sujeito a uma permissão oficial.
Especificações > 166
Uso de Comunicações Sem Fios
Esta página explica a onda de rádio usada por OkiLAN520w.
OkiLAN520w opera a 2,4GHz.
Não é preciso licença de rádio para usar OkiLAN520w. Anote os seguintes pontos.
Não use OkiLAN520w perto dos seguintes equipamentos ou locais.
O seguinte equipamento poderá usar a mesma banda. Se usar OkiLAN520w perto deste equipamento, as ondas
de rádio de OkiLAN520w e os seguintes dispositivos podem interferir uns com os outros.
•Micro-ondas, instrumentos científicos, pacemakers ou outros equipamentos médicos.
•Estação de rádio licenciada numa fábrica.
•Estação de rádio de pouca potência (uma estação de rádio não licenciada).
Não use OkiLAN520w perto de um telemóvel, TV ou Rádio.
Um telemóvel, uma TV e um rádio usam diferentes bandas de rádio da do nosso produto. De um modo geral, se
forem usados perto de OkiLAN520w, não haverá problema. Porém, quando se aproximam de OkiLAN520w,
poderão ocorrer ruídos sonoros ou de imagem.
Se houver betão/metal reforçado entre dispositivos sem fios, estes poderão não ligar.
OkiLAN520w pode-se ligar através de madeira ou vidro, mas podem ter problemas de comunicação através de
betão/metal reforçado.
Equipamento Sem Fios para a banda 2,4GHz
Esta banda de equipamento é usada por um micro-ondas, indústria, ciência, equipamento médico e licenciado
em salas ou estações de rádio de baixa potência (não licenciadas).
•Antes de usar este equipamento, verifique se não irá interferir com outras transmissões.
•Se houver interferências, pare de usar o equipamento ou mude de banda.
Especificações > 167
APÊNDICE A – SISTEMA DE MENUS
Os menus de funções de nível superior são:
>
Relatórios
>
Configuração do papel
>
Address Book (Livro de endereços)
>
Phone Book (Lista de telefones)
>
Perfil
>
Network Scan Destination (Destino de digita. rede)
>
Store Document Settings (Guardar configuração do documento)
>
Ver Informação
>
Easy Setup (Configuração fácil)
>
Admin Configuração
>
AirPrint
>
Wireless Setting (Definição sem fios)
>
Enabling Wired Communications (Permitir comunicações com fios)
[Permitir comunicações com fios] aparece apenas quando a ligação sem fios está
ativada.
As árvores de menus são indicadas na direcção do nível de itens de menu inferior.
Normalmente, pode tratar-se de um parâmetro que pode ser definido através da selecção
de um intervalo de valores fornecidos ou de um comando que pode ser executado para
apresentar ou imprimir um valor de estado ou definição.
Apêndice A – sistema de menus > 168
RELATÓRIOS
ITEM
OPÇÃO
OPÇÃO/DESCRIÇÃO
Configuração
Yes (Sim), No (Não)
Imprime um relatório da configuração da
máquina
Sistema
Lista de Ficheiros
Yes (Sim),
No (Não)
Imprime uma lista de ficheiros
Página de
Demonstração
01:DEMO1
Yes (Sim), No (Não)
Registo de Erros
Yes (Sim),
No (Não)
Imprime um registo de erros
Scan To Log
(Digitalizar para
relatório)
Introduza a
password de
administrador
Yes (Sim), No (Não)
MFP Usage
(Utilização MFP)
Yes (Sim),
No (Não)
Imprime um relatório completo da utilização
da máquina.
Network
Information
(Informação de
rede)
Yes (Sim),
No (Não)
Imprime um relatório da configuração da
rede
Lista de marc
rpidas
Introduza a
password de
administrador
Yes (Sim), No (Não)
Imprime a lista de
números de fax
registados para
marcações rápidas.
Lista de Grupo
Introduza a
password de
administrador
Yes (Sim), No (Não)
Imprime a lista de
números de fax
registados em
grupos.
Fax TX/Rx
Introduza a
password de
administrador
Yes (Sim), No (Não)
Imprime a lista de
resultados de
comunicação dos
100 trabalhos de fax
enviados ou
recebidos mais
recentemente.
Fcode Box List
(F-code caixa
listagem)
Yes (Sim),
No (Não)
Imprime a lista de caixas F-code.
Journal Report
(Relatório de fax)
Introduza a
password de
administrador
Yes (Sim), No (Não)
Imprime a lista de
resultados dos 50
trabalhos de
Internet fax mais
recentes.
Address Book
(Livro de
endereços)
Introduza a
password de
administrador
Yes (Sim), No (Não)
Imprime a lista de
endereços
registados.
Faxa
E-mail/Internet Fax
(E-mail/Internet
fax)
Apêndice A – sistema de menus > 169
Imprime uma página
de demonstração
Imprimir o resultado
da execução do
ScanToE-mail,
ScanToNetworkPC
ou
ScanToUSBMemory.
ITEM
OPÇÃO
OPÇÃO/DESCRIÇÃO
Print
Tipos de Letra
PCL
Yes (Sim),
No (Não)
Imprime a lista de exemplos de tipos de
letra PCL.
Tipos de Letra
PSE
Yes (Sim),
No (Não)
Imprime a lista de exemplos de tipos de
letra PostScript.
Tipos de Letra
PPR
Yes (Sim),
No (Não)
Imprime a lista de exemplos de tipos de
letra IBM PPR.
Lista de Fontes
FX
Yes (Sim),
No (Não)
Imprime a lista de exemplos de tipos de
letra EPSON FX.
Color Tuning
Pattern (Palete
de afinação)
Yes (Sim),
No (Não)
Imprime um padrão de ajuste de cor para
ajustar as características de gradação.
Color Profile List
(Lista de perfil de
cor)
Yes (Sim),
No (Não)
Imprime a lista de perfis de cor.
a. Só MC342dn, MC342dw, MC362dn, MC362w, MC562dn, MC562w, MC562dw, ES5462 MFP, ES5462dw
MFP e MPS2731mc.
PAPER SETUP (CONFIGURAÇÃO DE PAPEL)
ITEM
OPÇÃO
OPÇÃO/DESCRIÇÃO
Tabuleiro 1
Paper Size
A4/A5/A6/B5/
Letter/Legal13/
Legal13.5/Legal14/
Executive/
16K(184x260mm)/
16K(195x270mm)/
16K(197x273mm)/
Hagaki/Custom
(Personalizado)
Define o papel no tabuleiro 1.
Personalizado
Largura:
100~210~216 mm
Introduza a largura e o comprimento do
papel.
Comprimento:
148~297~356 mm
Apêndice A – sistema de menus > 170
ITEM
OPÇÃO
Tabuleiro 1 (cont.)
Tipo de Suporte
Plain (Liso)/Letter
Head (Papel
timbrado)/Bond
(Sulfito)/Recycled
(Reciclado)/Card
Stock (Brilhante)/
Rough (Cartolina)/
Glossy (Áspero)/
User Type1
(Utilizador Tipo1)/
User Type2
(Utilizador Tipo2)/
User Type3
(Utilizador Tipo3)/
User Type4
(Utilizador Tipo4)/
User Type5
(Utilizador Tipo5)
Seleccione o tipo de suporte colocado neste
tabuleiro. Esta opção faz com que o MFP
ajuste os parâmetros internos de
funcionamento como, por exemplo, a
velocidade do motor e a temperatura de
fusão, de forma a adaptar-se ao tipo de
papel colocado. Por exemplo, pode
melhorar a qualidade do papel préimpresso (com timbre) se a temperatura de
fusão for ligeiramente inferior, para garantir
que a tinta resiste.
Gramagem do
Suporte
Light (Leve)/
Medium Light
(Médio leve)/
Medium (Médio)/
Heavy (Pesado)/
Ultra Heavy1
(Ultra pesado1)
Regula o MFP para a gramagem do tipo de
papel colocado neste tabuleiro.
Paper Size
A4/A5/B5/Letter/
Legal13/Legal13.5/
Legal14/Executive/
16K(184x260mm)/
16K(195x270mm)/
16K(197x273mm)/
Custom
(Personalizado)
Define o papel no tabuleiro 2.
Personalizado
Largura:
148~210~216 mm
Introduza a largura e o comprimento do
papel.
Tabuleiro 2
OPÇÃO/DESCRIÇÃO
Comprimento:
210~297~356 mm
Tipo de Suporte
Plain (Liso)/Letter
Head (Papel
timbrado)/Bond
(Sulfito)/Recycled
(Reciclado)/Card
Stock (Brilhante)/
Rough (Cartolina)/
Glossy (Áspero)/
User Type1
(Utilizador Tipo1)/
User Type2
(Utilizador Tipo2)/
User Type3
(Utilizador Tipo3)/
User Type4
(Utilizador Tipo4)/
User Type5
(Utilizador Tipo5)
Seleccione o tipo de suporte colocado neste
tabuleiro. Esta opção faz com que o MFP
ajuste os parâmetros internos de
funcionamento como, por exemplo, a
velocidade do motor e a temperatura de
fusão, de forma a adaptar-se ao tipo de
papel colocado. Por exemplo, pode
melhorar a qualidade do papel préimpresso (com timbre) se a temperatura de
fusão for ligeiramente inferior, para garantir
que a tinta resiste.
Gramagem do
Suporte
Light (Leve)/
Medium Light
(Médio leve)/
Medium (Médio)/
Heavy (Pesado)/
Ultra Heavy1
(Ultra pesado1)
Regula o MFP para a gramagem do tipo de
papel colocado neste tabuleiro.
Apêndice A – sistema de menus > 171
ITEM
OPÇÃO
OPÇÃO/DESCRIÇÃO
Tabuleiro Multiusos
Tamanho do
Papel
A4/A5/A6/B5/
Letter/Legal13/
Legal13.5/Legal14/
Executive/
16K(184x260mm)/
16K(195x270mm)/
16K(197x273mm)/
Custom
(Personalizado)/
COM-9 Envelope
(Envelope COM-9)/
COM-10 Envelope
(Envelope COM-10)/
Monarch Envelope/
DL Envelope
(Envelope DL)/
C5 Envelope
(Envelope C5)/
Hagaki/
Oufukuhagaki/
Nagagata #3/
Nagagata #4/
Yougata #4/
Futo A4/
Index Card (Cartão
index)
Seleccione o formato do papel a ser
colocado no alimentador frontal.
Personalizado
Largura:
64~210~216 mm
Introduza a largura e o comprimento do
papel.
Comprimento:
127~297~1321
mm
Tipo de Suporte
Plain (Liso)/Letter
Head (Papel
timbrado)/Labels
(Etiquetas)/Bond
(Sulfito)/Recycled
(Reciclado)/Card
Stock (Brilhante)/
Rough (Cartolina)/
Glossy (Áspero)/
User Type1
(Utilizador Tipo1)/
User Type2
(Utilizador Tipo2)/
User Type3
(Utilizador Tipo3)/
User Type4
(Utilizador Tipo4)/
User Type5
(Utilizador Tipo5)
Seleccione o tipo de suporte a ser colocado
no alimentador frontal para que o MFP
possa ajustar os parâmetros internos para
melhor se adaptar ao tipo de suporte
seleccionado.
Gramagem do
Suporte
Light (Leve)/
Medium Light
(Médio leve)/
Medium (Médio)/
Heavy (Pesado)/
Ultra Heavy1
(Ultra pesado1)/
Ultra Heavy2
(Ultra pesado2)
Seleccione a gramagem do suporte a ser
colocado no alimentador frontal.
Apêndice A – sistema de menus > 172
ITEM
OPÇÃO
Seleccione o
Tabuleiro
Faxa
OPÇÃO/DESCRIÇÃO
Tabuleiro 1:
Copy (Copiar)
Duplex Last Page
(Última página em
duplex)
ON (Ligado)/
OFF (Desligado)/
ON (Prior)
(Ligado(*))
Tabuleiro 2:
ON (Ligado)/
OFF (Desligado)/
ON (Prior)
(Ligado(*))
Tabuleiro manual:
ON (Ligado/
OFF (Desligado)/
ON (Prior)
(Ligado(*))
Tabuleiro 1:
ON (Ligado)/
OFF (Desligado)/
ON (Prior)
(Ligado(*))
Tabuleiro 2:
ON (Ligado)/
OFF (Desligado)/
ON (Prior)
(Ligado(*))
Tabuleiro manual:
ON (Ligado/
OFF (Desligado)/
ON (Prior)
(Ligado(*))
Imprimir sempre/Passar página em
branco
Fax: Seleccione o
Tabuleiro para
recepção de FAX.
Utilização do
tabuleiro, prioridade
dada a tabuleiros
definidos como
ON(Prior)
(Ligado(*)), e
depois ON (Ligado).
Se o tabuleiro
estiver definido
como OFF, não será
utilizado.
Cópia: Seleccione o
Tabuleiro para
Cópia.
Se Seleccione o
Tabuleiro estiver
definido como
“Automático”:
Utilização do
tabuleiro, prioridade
dada a tabuleiros
definidos como ON
(Ligado), e depois
ON(Prior)
(Ligado(*)). Se o
tabuleiro estiver
definido como OFF,
não será utilizado.
Quando a última página está apenas num
lado, defina se quer imprimir em ambos os
lados.
Imprimir Sempre: Imprimir sempre em
ambos os lados.
Saltar Página em Branco: Impressa num
lado da página para a última página do
trabalho.
a. Só MC342dn, MC342dw, MC362dn, MC362w, MC562dn, MC562w, MC562dw, ES5462 MFP, ES5462dw
MFP e MPS2731mc.
Apêndice A – sistema de menus > 173
ADDRESS BOOK (LIVRO DE ENDEREÇOS)
ITEM
OPÇÃO
OPÇÃO/DESCRIÇÃO
Nº.
Seleccione um número de endereço.
Endereço de
E-mail
Edit (Editar)/
Registar
Máx. 100 entradas.
Name (Nome)
definido pelo
utilizador
Introduza um nome para a entrada do
endereço de e-mail.
Máx. 16 caracteres.
Endereço de
E-mail
Eliminar
definido pelo
utilizador
Introduza o endereço de e-mail.
Máx. 80 caracteres.
Group No. (Grupo número)
Adicionar a um grupo registado.
Yes (Sim), No (Não)
Eliminar a entrada.
Sort By Name
(Ordenar por
nome)
Ordenar a lista de entradas por nome.
Sort By Number
(Ordenar por
número)
Ordenar a lista de entradas por número.
Search (Pesquisa)
E-mail Group
(Grupo de email)
Edit (Editar)/
Registar
Nº.
Seleccione um número de grupo.
Máx. 20 entradas de grupo.
Name (Nome)
definido pelo
utilizador
Introduza um nome para a entrada de grupo
de e-mail.
Máx. 16 caracteres.
Address No. (Número de endereço)
Seleccionar e atribuir endereços a partir da
lista resultante.
É possível registar até 100 entradas para um
grupo.
Eliminar
Sort By Name
(Ordenar por
nome)
Sort By Number
(Ordenar por
número)
Yes (Sim), No (Não)
Eliminar a entrada.
Ordenar a lista de entradas por nome.
Ordenar a lista de entradas por número.
Search (Pesquisa)
Apêndice A – sistema de menus > 174
PHONE BOOK (LISTA DE TELEFONES)
NOTA
Só MC342dn, MC342dw, MC362dn, MC362w, MC562dn, MC562w, MC562dw,
ES5462 MFP, ES5462dw MFP e MPS2731mc.
ITEM
OPÇÃO
OPÇÃO/DESCRIÇÃO
Nº.
Seleccionar um número de marcação rápida.
Marcação Rápida
Edit (Editar)/Registar
Máx. de 100 entradas de marcação rápida.
Name (Nome)
definido pelo
utilizador
Introduza um nome para a entrada de
marcação rápida.
Máx. 24 caracteres.
Fax Number
(Número de
fax)
Eliminar
definido pelo
utilizador
Introduza o número de fax para a entrada
de marcação rápida.
Máx. 40 dígitos.
Group No. (Grupo número)
Adicionar a um grupo registado.
Yes (Sim), No (Não)
Eliminar a entrada.
Sort By Name (Ordenar
por nome)
Ordenar a lista de entradas por nome.
Sort By Number
(Ordenar por número)
Ordenar a lista de entradas por número.
Search (Pesquisa)
Group No.
(Grupo número)
Edit (Editar)/Registar
Nº.
Seleccione um número de grupo.
Máx. 20 entradas de grupo.
Name (Nome)
definido pelo
utilizador
Introduza um nome para a entrada de grupo
de marcação.
Máx. 16 caracteres.
Marcação Rápida
Seleccionar e atribuir entradas de marcação
rápida a partir da lista resultante.
É possível registar até 100 entradas para um
grupo.
Eliminar
Sort By Name (Ordenar
por nome)
Sort By Number
(Ordenar por número)
Yes (Sim), No (Não)
Eliminar a entrada.
Ordenar a lista de entradas por nome.
Ordenar a lista de entradas por número.
Search (Pesquisa)
Apêndice A – sistema de menus > 175
PERFIL
ITEM
OPÇÃO
VALOR/DESCRIÇÃO
Nº.
Registar
Seleccione um número de perfil.
Profile Name
(Nome de perfil)
definido pelo
utilizador
Define um nome de perfil.
Protocolo
CIFS, FTP, HTTP
Selecciona um protocolo a utilizar para armazenar
ficheiros.
Caminho URL
definido pelo
utilizador
Define um endereço de servidor e um directório
para armazenar os dados digitalizados.
Máx. 16 caracteres.
Máx. 144 caracteres.
No. Porta
1 ~ 445 ~65535
Define um número de porta.
Modo PASV
LIGADO
Define se o modo de FTP passivo deve ou não ser
utilizado.
DESLIGADO
Condições para apresentação: Protocolo definido
como FTP.
Nome do
utilizador
definido pelo
utilizador
Define um nome de utilizador para iniciar sessão
no servidor.
Máx. 32 caracteres.
Password
definido pelo
utilizador
Define uma password para iniciar sessão no
servidor.
Máx. 32 caracteres.
CIFS Character
Set (Definir
carácter CIFS)
UFT-16, Shift-JIS
Encode
Communication
(Comunicação
codificada)
(FTP)
Nenhum, Implícito,
Explícito
(HTTP)
Nenhum, HTTPS,
STARTTLS
(CIFS)
Nenhum
Selecciona um método de encriptação para
comunicação. Indisponível quando utiliza o
protocolo CIFS. As opções variam de acordo com o
protocolo seleccionado.
Tam. da Dig
A4, A5, A6, B5,
Letter, Legal 13,
Legal 13.5, Legal 14,
Executive
Selecciona um tamanho de digitalização.
Image Settings
(Definição de
imagem)
CMY 100%
-3, -2, -1, 0, +1,
+2, +3
Define a densidade das
imagens.
Document Type
(Tipo de documento)
Text (Texto),
Text&Photo
(Texto&Foto),
Photo (Foto),
Photo (Glossy)
(Foto (Brilhante))
Define a qualidade da
imagem.
Remoção de
Segundo plano
DESLIGADO, 1, 2, 3,
4, 5, 6
Estabelece a configuração
predefinida da remoção de
fundo.
Resolução
75dpi, 100dpi,
150dpi, 200dpi,
300dpi, 400dpi,
600dpi
Selecciona uma resolução.
Define um conjunto de caracteres a utilizar no
CIFS.
Condições para apresentação: O CIFS está
definido como protocolo.
Apêndice A – sistema de menus > 176
ITEM
Register
(Registar)
(cont.)
OPÇÃO
Image Settings
(Definição de
imagem) (cont.)
File Name
(Nome do
Ficheiro)
VALOR/DESCRIÇÃO
Contraste
-3, -2, -1, 0, +1, +2, +3
Define o contraste.
Hue (Tonalidade)
-3, -2, -1, 0, +1, +2, +3
Define o equilíbrio de
vermelho/verde.
Saturation
(Saturação)
-3, -2, -1, 0, +1, +2, +3
Define a saturação da cor.
RGB
R: -3, -2, -1, 0, +1,
+2, +3/
G: -3, -2, -1, 0, +1,
+2, +3/
B: -3, -2, -1, 0, +1,
+2, +3
Define o contraste RGB.
definido pelo
utilizador
Define um nome de ficheiro. Máx. 64 caracteres.
É possível definir as opções seguintes como nome
de ficheiro predefinido:
#n: adicionar um número de série entre 00000 e
99999
#d: adicionar a data de criação do ficheiro
(aammddhhmmss)
Greyscale
(Escala de cinzas)
OFF (Desligado),
ON (Ligado)
Seleccione ON (Ligado) para imprimir em escala
de cinzentos.
File Format
(Formato do
ficheiro)
Color (Cor)
PDF, TIFF, JPEG, XPS
Mono (Greyscale)
(Mono (Escala de
cinzas))
PDF, TIFF, JPEG, XPS
Mono (Binary)
(Mono (Binário))
PDF, TIFF, XPS
Not Encrypt
(Não encriptar)
Encriptação desactivada.
Encrypt (Encriptar)
Low (Baixo),
Medium (Médio),
High (Alto)
Definir o nível de
encriptação.
Color (Cor)
High (Alto),
Medium (Médio),
Low (Baixo)
Define uma taxa de
compressão para
digitalização.
Mono (Greyscale)
(Mono (Escala de
cinzas))
High (Alto),
Medium (Médio),
Low (Baixo)
Mono (Binary)
(Mono (Binário))
High (Alto),
Medium (Médio),
Raw (Raw)
Encrypted PDF
(PDF encriptado)
Taxa de
Compressão
Limpar margem
DESLIGADO
LIGADO
Activar/desactivar
também as passwords de
abertura de documentos e
permissões.
Define se a sombra de
extremidade criada em
redor dos documentos de
2 páginas deve ou não ser
apagada.
Largura:
5 mm
Edit
(Editar)
Define um formato de
ficheiro para digitalização.
Define uma largura de
apagamento. Intervalo: 5
a 50 mm.
Editar as definições do perfil. Consulte as opções
acima para obter detalhes.
Apêndice A – sistema de menus > 177
ITEM
Eliminar
OPÇÃO
VALOR/DESCRIÇÃO
Yes (Sim), No (Não)
Eliminar o perfil.
Sort By
Name
(Ordenar
por nome)
Ordenar a lista de entradas por nome.
Sort By
Number
(Ordenar
por
número)
Ordenar a lista de entradas por número.
Search
(Pesquisa)
NETWORK SCAN DESTINATION (DESTINO DE DIGITA. REDE)
ITEM
OPÇÃO
OPÇÃO/DESCRIÇÃO
Nº.
Seleccionar um número de destino.
Registar
Destino
definido pelo
utilizador
Define um nome de destino.
Destination
Address
(Destinar
endereço)
definido pelo
utilizador
Define um endereço de destino.
No. Porta
9968
Define um número de porta.
Máx. 16 caracteres.
Máx. 64 caracteres.
Gama disponível: 1 a 65535.
Edit (Editar)
Eliminar
Destino
Editar o nome de destino.
Destination Address
(Destinar endereço)
Editar o endereço de destino.
No. Porta
Editar o número da porta.
Yes (Sim), No (Não)
Elimina o destino.
Sort By Name
(Ordenar por
nome)
Ordenar a lista de entradas por nome.
Sort By Number
(Ordenar por
número)
Ordenar a lista de entradas por número.
Search (Pesquisa)
STORE DOCUMENT SETTINGS (GUARDAR CONFIGURAÇÃO DO DOCUMENTO)
ITEM
OPÇÃO
OPÇÃO/DESCRIÇÃO
Guardar
Fcode Bulletin
Board (F-code
bulletin board)
Eliminar
Fcode Bulletin Board
(F-code bulletin board)
Elimina os documentos acumulados.
Print
Fcode Box (Caixa f-code)
Imprime os documentos acumulados.
Over Write
(Substituir)
Armazena documentos numa caixa boletim.
Apêndice A – sistema de menus > 178
VIEW INFORMATION (VER INFORMAÇÃO)
ITEM
OPÇÃO
OPÇÃO/DESCRIÇÃO
System Information (Informação sistema)
Número de Série
Número de Chassi
Número de Lote
Versão CU
Versão PU
Versão do Scanner
Versão painel
Total de Memória
Memória Flash
SD Memory Card
(Cartão SD)a
Apresenta informações do sistema
Rede
IPv4 Address
(Endereço IPv4)b
Subnet Mask (Máscara
de sub-rede)b
Apresenta informações de rede
Endereço Gatewayb
MAC Address
Versão FW de rede
IPv6 Address (Local)
(Endereço IPv6
(local))c
IPv6 Address (Global)
(Endereço IPv6
(global))c
Rede
(Só MC342dw/
MC362w/MC562w/
MC562dw/
ES5462dw MFP/
MPS2731mc)
Informação
de Rede
Network Connection
(Método ligação à
rede)
IPv4 Address
(Endereço IPv4)
Subnet Mask (Máscara
de sub-rede )
Gateway Address (Endereço Gateway )
MAC Address (MAC
Address )
NIC Program Version
(Versão FW de Rede)
IPv6 Address (Local)
(Endereço IPv6 (Local))
IPv6 Address (Global)
(Endereço IPv6
(Global))
Apresenta informações de rede
Informação
sem fios
Firmware Version
(Versão Firmware)
Serial No. (Número de
Série)
SSID (SSID)
Security (Segurança)
State (Estado)
Band (Banda)
Channel (Canal)
RSSI (RSSI)
Apresenta informações de rede
[Estado]: Não aparece quando [Método
ligação à rede] = [Com Fios].
[Banda]: Não aparece quando
[Estado]≠[Ligado].
[RSSI]: Não aparece quando
[Estado]≠[Ligado].
a. Só MC562dn, MC562w, MC562dw, ES5462 MFP, ES5462dw MFP e MPS2731mc.
b. Só é apresentado se a definição de "TCP/IP" for "Enable" ("Activo") e a definição de "IP Version"
("Versão IP") for "IPv4".
c. Só é apresentado se a definição de "TCP/IP" for "Enable" ("Activo") e a definição de "IP Version"
("Versão IP") for "IPv6".
Apêndice A – sistema de menus > 179
EASY SETUP (CONFIGURAÇÃO FÁCIL)
NOTA
O menu Admin Setup (Config. Admin.) está bloqueado pela password de
admin.
ITEM
OPÇÃO
OPÇÃO/DESCRIÇÃO
Date/Time Setting
(Ajustar data/hora)
Time Zone
(Fuso horário)
Daylight Saving
(Salvar hora de
Verão)
Server (Servidor)
SNTP Server
(Primary)
(Servidor SNTP
(Primário))
SNTP Server
(Secondary)
(Servidor SNTP
(Secundário))
Manual (Manual)
Date (Data)
Time (Hora)
Fax Setting
(Definição de fax)a
Network Setting
(Definição de rede)
Fax Number
(Número de fax)
definido pelo
utilizador
Utilizando o teclado e as opções
apresentadas no ecrã, introduza o número
de fax desta máquina.
Sender ID (ID de
remetente)
definido pelo
utilizador
Utilizando as teclas de seta e o teclado no
ecrã, introduza o ID do remetente.
Manual
Endereço IP
Especifica se a atribuição do endereço IP é
automática (DHCP) ou manual.
Auto (Auto)
Condições para apresentação: o protocolo
TCP/IP tem de estar activado.
Máscara de subrede
Máscara de subrede actualmente atribuída.
Para modificar, introduza o endereço
utilizando o teclado. Prima OK para registar
o novo endereço.
Condições para apresentação: o protocolo
TCP/IP tem de estar activado.
Default Gateway
(Gateway
padrão)
Endereço de gateway actualmente atribuído.
Para alterar, efectue os passos descritos
anteriormente.
Condições para apresentação: o protocolo
TCP/IP tem de estar activado.
DNS Server
(Primary)
(Servidor DNS
(Primário))
Servidor DNS (primário) atribuído
actualmente.
DNS Server
(Secondary)
(Servidor DNS
(secundário))
Servidor DNS (secundário) atribuído
actualmente.
Apêndice A – sistema de menus > 180
ITEM
OPÇÃO
Network Setting
(Definição de rede)
(cont.)
Manual
E-mail Setting
(Definições de
email)
OPÇÃO/DESCRIÇÃO
WINS Server
(Primary)
(Servidor WINS
(primário))
Servidor WINS (primário) atribuído
actualmente.
WINS Server
(Secondary)
(Servidor WINS
(secundário))
Servidor WINS (secundário) atribuído
actualmente.
Set IP Address of
Mail Server
(Definir endereço
IP do servidor
email)
definido pelo
utilizador
Introduza o endereço IP do servidor de email.
De
definido pelo
utilizador
Introduza o endereço do remetente
Auto (Auto)
(cont.)
No Authentication (Sem autenticação)
SMTP Auth
(Autenticação
SMTP)
Nome do utilizador
POP Before SMTP
(POP antes de
SMTP)
Set Address of
POP3 Server
(Definir endereço
do servidor
POP3)
Defina o método de
autenticação.
Password
Nome do utilizador
Password
a. Só MC342dn, MC342dw, MC362dn, MC362w, MC562dn, MC562w, MC562dw, ES5462 MFP, ES5462dw MFP
e MPS2731mc.
Apêndice A – sistema de menus > 181
ADMIN SETUP (CONFIG. ADMIN.)
NOTA
A opção Admin Setup (Config. Admin.) está bloqueada por uma palavrapasse.
ITEM
OPÇÃO
Configuração
Cópia
Configurações
de Fábrica
VALOR PREDEFINIDO/DESCRIÇÃO
Tam. da dig
A4
Duplex Copy (Cópia em
duplex)
OFF(Simplex)
(Desligado
(Simplex))
Zoom
100%
Separar
LIGADO
Consulte
“Funcionamento
avançado” na
página 50 para obter
mais detalhes.
Image Settings
(Definição de imagem)
Density (Densidade):
Document Type (Tipo de
documento):
Resolution For Color
(Resolução de cor):
Faxa
Configurações
de Fábrica
Text&Photo
(Texto&Foto)
Normal (Normal)
Background Removal
(Remover fundo):
3
Contrast (Contraste):
0
Hue (Matiz):
0
Saturation (Saturação):
0
RGB (RGB):
Configuração
0
R:0/G:0/B:0
Direcção
Portrait
(Vertical)
ID Card Copy (Cópia
cartão BI)
DESLIGADO
Continuous Scan
(Digitalização Contínua)
DESLIGADO
Tam Misto
DESLIGADO
Margem
DESLIGADO
Limpar margem
LIGADO (2mm)
Resolução
Normal (Normal)
CMY 100%
0
Tam. da Dig
A4
Continuous Scan
(Digitalização Contínua)
DESLIGADO
TTI
LIGADO
Transmit Confirmation
Report (Relatório de
confirmação de
transmissão)
DESLIGADO
Tx Mem.
LIGADO
Apêndice A – sistema de menus > 182
Consulte
“Funcionamento
avançado” na
página 102 para obter
mais detalhes.
ITEM
OPÇÃO
Configuração
Fcode Box
(Caixa f-code)
Faxa (cont.)
Registar
VALOR PREDEFINIDO/DESCRIÇÃO
Confidential Box
(Caixa confidencial)
Box Name
(Nome da caixa)
definido pelo
utilizador
Sub-Address
(Sub-endereço)
definido pelo
utilizador
Hold Time
(Tempo de espera)
0
I.D.Code
(Código utilizador)
definido pelo
utilizador
Confidential Box
(Caixa confidencial):
os dados recebidos
não podem ser
impressos sem
introduzir o código de
utilizador (para
documentos
secretos).
Também pode
introduzir um Nome
da Pasta, uma
Password e especificar
o tempo de espera
para a sua Pasta
Segura.
Intervalo: 00 - 31
Pasta Boletim
Box Name
(Nome da caixa)
definido pelo
utilizador
Sub-Address
(Sub-endereço)
definido pelo
utilizador
Edit (Editar)
Eliminar
Security
Function
(Função
segurança)
Pasta Boletim: Activar
para transmitir/
receber documentos
de/para Boletim.
Editar as definições. Consulte as opções
acima para obter detalhes.
Yes (Sim), No (Não)
Eliminar a entrada.
ID Check Tx (Confirmação
de ID para tx)
DESLIGADO
Verifique e faça
corresponder os
últimos quatro dígitos
do fax de destino aos
registados no destino.
Se estiver na posição
ON, o MFP só procede
ao envio quando estes
são correspondentes.
Broadcast Destination
(Confirmar destino)
LIGADO
O ecrã de confirmação
do número de fax é
apresentado antes de
enviar o fax.
Confirmar marcação.
DESLIGADO
Quando estiver ON
(Ligado), é-lhe pedido
que reintroduza o
número de fax de
destino.
O fax só é enviado
quando os dois
números
corresponderem.
Apêndice A – sistema de menus > 183
ITEM
OPÇÃO
Fax Setupa
(Configuração
de fax)
(cont.)
Outras
Configurações
VALOR PREDEFINIDO/DESCRIÇÃO
Tentativas de
Remarcações
2 time(s)
(2 vez(es))
Defina o número de
tentativas de
remarcações.
Intervalo: 0 - 10
vez(es)
Intervalo de
Remarcação
1 minute(s)
(1 minuto(s))
Defina o tempo entre
as tentativas de
remarcações.
Intervalo: 0 - 5
minuto(s)
Toque de resposta
1 Ring
(Uma vez)
Introduza o número
de toques necessários
antes de receber um
fax de entrada.
Dialling Pause Duration
(Duração da pausa)
2 second(s)
(2 segundo(s))
Introduza a duração
da pausa pretendida.
Intervalo: 0 - 10
segundo(s)
Reduc. Do ritmo de RX
Auto (Auto)
Seleccione a Reduc.
Do ritmo de RX.
Reduzir Margem
24 mm
Seleccione a redução
da margem.
Intervalo: 1 - 100 mm
Fax Setting
(Definição de
fax)
Modo ECM
LIGADO
O Modo de correcção
de erros (ECM)
detecta
automaticamente e
corrige os erros no
processo de
transmissão de fax
que, por vezes, são
causados por ruído na
linha telefónica.
Prefix (Prefixo)
definido pelo
utilizador
Introduza o prefixo de
marcação necessário
(se estiver ligado
através de um PBX,
tem de introduzir um
prefixo para obter
uma ligação à linha
exterior).
Reg. da hora recepção
DESLIGADO
Defina para ON se
pretende que o
registo da hora seja
impresso nos faxes de
entrada.
Print Check Message
(Imprimir relatório)
LIGADO
Se activado, quando
ocorre um erro de
transmissão, o
conteúdo do erro é
relatado.
Service Bit (Service bit)
DESLIGADO
Country Code
(Código do país)
International
(Internacional)
Apêndice A – sistema de menus > 184
Seleccione o país em
que o PMF se
encontra.
ITEM
OPÇÃO
Fax Setupa
(Configuração
de fax)
(cont.)
Fax Setting
(Definição de
fax) (cont.)
VALOR PREDEFINIDO/DESCRIÇÃO
A/R Full Print
(Impressão completa A/R)
LIGADO
Tone For Echo (For
Transmission) (Tom para
eco (Para transmissão))
Desactivar
Tone For Echo (For
Reception) (Tom para
eco (Para recepção))
Desactivar
H/Modem Rate (For Tx)
(Taxa H/modem (para rx))
33.6 Kbps
Especifique a
velocidade do modem.
H/Modem Rate (For Rx)
(Taxa H/modem (para rx))
33.6 Kbps
Especifique a
velocidade do modem.
Attenuator (Atenuador)
0~15 dB
Inserir atenuador.
É exibido apenas
quando ServiceBit =
LIGADO.
MF Attenuator
(Atenuador MF.)
0~15 dB
Inserir atenuador
(tom) MF.
É exibido apenas
quando ServiceBit =
LIGADO.
Pulse Make Ratio
(Fazer rácio de
impulsos)
33%
39%
40%
Define o rácio de DP
(marcação por
impulso) (10pps)
durante a chamada
É exibido apenas
quando ServiceBit =
LIGADO e definição de
Tom/Impulso =
IMPULSO.
Pulse Dial Type (Tipo de
marcação por impulso)
N
10-N
N+1
MF (Tone) Duration
(Duração MF (Tom))
75, 85, 100
msegundos
Inserir duração MF
(tom).
É exibido apenas
quando ServiceBit =
LIGADO e definição de
Tom/Impulso = TOM.
Apêndice A – sistema de menus > 185
ITEM
OPÇÃO
Fax Setupa
(Configuração
de fax)
(cont.)
Fax Setting
(Definição de
fax) (cont.)
Internet Fax
Setup
(Configuração
de Internet
fax)
Configurações
de Fábrica
VALOR PREDEFINIDO/DESCRIÇÃO
Calling Timer
(Temporizador de
chamada)
1~255 segundo(s)
PBX Line (Linha PBX)
DESLIGADO
Forwarding Setting
(Definição de
encaminhamento)
DESLIGADO
Modo TAD
Type 3 (Tipo 3)
Tel Priority Mode (Modo
prioridade tel)
DESLIGADO
CNG Detection
(Detecção CNG)
DESLIGADO
T/F Timer Programming
(Programação
temporizador T/F)
35 segundos
Soft Ringer Volume
(Volume de toque)
High (Alto)
Remote Receive Number
(Número de recepção
remota)
DESLIGADO
Tam. da Dig
A4
CMY 100%
0
Resolução
Normal (Normal)
Remoção de Segundo
plano
3
Continuous Scan
(Digitalização Contínua)
DESLIGADO
Taxa de Compressão
Low (Baixa)
Apêndice A – sistema de menus > 186
É exibido apenas
quando ServiceBit =
LIGADO.
Especifique o tipo de
modo TAD.
Configuração volume
som.
Consulte
“Funcionamento
avançado” na
página 121 para obter
mais detalhes.
ITEM
OPÇÃO
Config do
Scanner
Configurações
de Fábrica
VALOR PREDEFINIDO/DESCRIÇÃO
Tam. da Dig
A4
Permite-lhe ajustar as
definições de imagem.
Image Settings
(Definição de imagem)
Density (Densidade):
Document Type (Tipo de
documento):
Background Removal
(Remover fundo):
Resolution (Resolução):
0
Text&Photo
(Texto&Foto)
3
200dpi
Contrast (Contraste):
0
Hue (Matiz):
0
Saturation (Saturação):
0
RGB (RGB):
Permite-lhe
seleccionar o tamanho
de digitalização.
R:0/G:0/B:0
Continuous Scan
(Digitalização contínua)
DESLIGADO
Permite-lhe continuar
a digitalizar mais
documentos. Permitelhe construir uma
única tarefa de
digitalização, a partir
de várias folhas
individuais ou
originais.
Greyscale
(Escala de cinzas)
DESLIGADO
Seleccione ON
(Ligado) para imprimir
em escala de
cinzentos.
File Format
(Formato do ficheiro)
Seleccione o formato
de ficheiro adequado.
Cor:
PDF
Mono (Grayscale) (Mono
(Escala de cinzas)):
PDF
Mono (Binary) (Mono
(binário)):
PDF
Encrypted PDF Setting
(Definições de
encriptação PDF)
Document Open
Password (Password
abrir documento):
Permissions Password
(Password de
permissão):
Display Default
Password (Visualizar
password):
Defina as passwords
de encriptação e a
opção de
apresentação.
definido pelo
utilizador
definido pelo
utilizador
Disable
(Desactivar)
Taxa de Compressão
Cor:
Low (Baixa)
Mono (Grayscale) (Mono
(Escala de cinzas)):
Low (Baixa)
Mono (Binary) (Mono
(binário)):
High (Alto)
Apêndice A – sistema de menus > 187
Seleccione o nível de
compressão
adequado.
ITEM
OPÇÃO
VALOR PREDEFINIDO/DESCRIÇÃO
Config do
Scanner
(cont.)
Configurações
de Fábrica
(cont.)
Limpar margem
DESLIGADO
Intervalo de entrada:
5 a 50 mm.
Configuração de
E-mail
File Name
(Nome do
Ficheiro)
Modelo
definido pelo
utilizador
Editar Assunto
Select template from list
(Seleccionar modelo na lista)
Editar Mensagem
From / Reply To
(De / Responder a)
From (De):
definido pelo
utilizador
E-mail Sender ID
definido pelo
utilizador
(Identidade do
remetente de email):
Reply To
Seleccione um
endereço de e-mail do
livro de endereços.
(Responder para):
Address Book
(Livro de endereços)
Direct Input
(Introduzir endereço)
LDAP
Introduza o endereço
de e-mail utilizan
Procura simples
Utilize o teclado no
ecrã para introduzir
um valor de procura.
Pesquisa avançada
Utilize Advanced
Search (Pesquisa
avançada) para
pesquisar o livro de
endereços LDAP por
nome de utilizador e/
ou por endereço de email.
Search Method
(Método de
pesquisa)
Nome do utilizador
Endereço de E-mail
Broadcast
Destination
(Confirmar
destino)
LIGADO
MDN Response
(Resposta MDN)
DESLIGADO
A/R Full Print
(Impressão
completa A/R)
DESLIGADO
Relatório MCF
DESLIGADO
Timeout of MCF
Report
(Relatório
tempo de
espera do MCF)
Print Check
Message
(Imprimir
relatório)
Usado como o nome
do remetente de
email
Seleccione ON para
imprimir uma
confirmação do fax
após a transmissão.
15 minutos
DESLIGADO
Apêndice A – sistema de menus > 188
Se activado, quando
ocorre um erro de
transmissão, o conteúdo
do erro é relatado.
ITEM
OPÇÃO
Configuração
do scanner
(cont.)
Config de USB
Mem.
VALOR PREDEFINIDO/DESCRIÇÃO
File Name
(Nome do Ficheiro)
definido pelo
utilizador
Máx. 64 caracteres.
#n: Atribui um
número consecutivo
como nome do
ficheiro.
#d: Atribui uma data
e hora de criação
(formato
AAMMDDHHMMSS)
como nome do
ficheiro.
TWAIN Setup
(Configuração
TWAIN)
Network TWAIN
(Rede TWAIN)
LIGADO
No. Porta
9967
PC Scan Mode
(Modo de digitalização
PC)
Simple Scan
Mode (Modo de
digitalização
simples)
WSD Scan
(Digitalização Web)
Enable (Activar)
Binding (Encadernação)
Long Edge Bind
(Margem mais
longa)
Scanner
Calibration
(Calibração do
scanner)
Executar
Yes (Sim),
No (Não)
Configurações
de Fábrica
Paper Feed
(Alimentação de papel)
Tray 1(A4)
(Bandeja 1(A4))
Selecciona o tabuleiro
predefinido para
alimentação de papel,
tabuleiro 1 (superior),
tabuleiro 2 (inferior,
caso esteja instalado)
ou tabuleiro
multiusos.
Copies
1
Introduza o número
de cópias de um
documento a imprimir.
Duplex
DESLIGADO
LIGA/DESLIGA a
função Duplex (frente
e verso).
Encadernar
Long Edge Bind
(Margem mais
longa)
Condições para
apresentação:
definição duplex
(frente e verso)
activada.
Fit (Ajustar)
LIGADO
Define o modo de
impressão que
permite ajustar os
dados de impressão à
área imprimível.
WSD Scan Setup
(Configuração de
Digitalização
Web)
Print From
USB Memory
Setup
(Configurar
imprimir
através da
memória
USB)
Apêndice A – sistema de menus > 189
Intervalo: 1 - 65535
ITEM
OPÇÃO
Config da
Impressora
Menu de
Impressão
VALOR PREDEFINIDO/DESCRIÇÃO
Configuração do
Tabuleiro
Alimentação de Papel:
Mudança Auto de
Tabuleiro:
Sequência de
Tabuleiros:
Utili. Tabul. Manual:
Verificação de Papel:
Tray 1
(Bandeja 1)
LIGADO
Down (Baixo)
Do Not Use
(Não utilizar)
Enable (Activar)
Config da Impressora
Cópias:
1
Duplex:
DESLIGADO
Encadernar:
Resolução:
600x1200dpi
DESLIGADO
Vel. de Imp. a Mono:
Auto (Auto)
Lines Per Page (Linhas
por página):
Editar Tamanho:
Portrait
(Vertical)
64 Line(s)
(64 linha(s))
Cassette Size
(Tamanho de
bandeja)
Largura:
210 mm
Comprimento:
297 mm
Ajuste as definições
gerais da impressora.
Ajuste da impressora
Manual Timout (Tempo
de espera manual):
60 segundos
Tempo de Espera:
40 segundos
Print Mode Without
Color Toner (Modo de
impressão sem toner
cor):
Recup de Encrv:
Ajuste a configuração
de impressão.
Long Edge Bind
(Margem mais
longa)
Modo de Poupança de Toner:
Orientação:
Ajuste as definições
de configuração dos
tabuleiros.
Alarme
Enable (Activar)
Config de Papel Negro:
0
Config de Papel de Cor:
0
Configuração SMR:
0
Configuração BG:
0
Ajust Posição de Impr
Ajuste X Frontal:
0.00 mm
Ajuste Y Frontal:
0.00 mm
Ajuste X Trás:
0.00 mm
Ajustar Y Trás:
0.00 mm
Apêndice A – sistema de menus > 190
Intervalo: -2,00 a
+2,00 mm
ITEM
OPÇÃO
Config da
Impressora
(cont.)
Menu de
Impressão
(cont.)
Menu de Cor
VALOR PREDEFINIDO/DESCRIÇÃO
Limpeza de tambor
DESLIGADO
Esta limpeza irá fazer
com que o tambor
fique inactivo antes de
imprimir, de forma a
reduzir o número de
linhas brancas
horizontais. Reduz a
duração do tambor de
imagem.
Dump hexadecimal
DESLIGADO
Imprime os dados
recebidos do PC
anfitrião em código
hexadecimal.
Control de Densidade
Auto (Auto)
Se definir para
Automático, a
densidade da imagem
é ajustada
automaticamente
quando a impressora
é ligada, quando um
novo tambor de
imagem ou um novo
cartucho de toner são
instalados e a
intervalos de 100, 300
e 500 contagens de
tambor. Se ocorrer um
intervalo de 500
contagens de tambor
durante uma tarefa de
impressão, este
decorre no fim do
respectivo trabalho e
demora cerca de 55
segundos. Se estiver
definido para Manual,
este ajuste só é
efectuado quando é
iniciado pela opção de
menu seguinte.
Ajustar Densidade
Executar
Se seleccionar esta
opção, a configuração
da densidade
automática é
efectuada
imediatamente.
Ajuste de cor/Impressão
de amostras
Yes (Sim),
No (Não)
Se seleccionar esta
opção, é impresso o
padrão de
sintonização de cores
que serve para
regular o equilíbrio de
cores.
Apêndice A – sistema de menus > 191
ITEM
OPÇÃO
Config da
Impressora
(cont.)
Menu de Cor
(cont.)
VALOR PREDEFINIDO/DESCRIÇÃO
Cyan Highlight
(Realce cyan)
0
Cyan Mid-Tone
(Meio-tom cyan)
0
Cyan Dark
(Cyan escuro)
0
Magenta Highlight
(Realce magenta)
0
Magenta Mid-Tone
(Meio-tom magenta)
0
Magenta Dark
(Magenta escuro)
0
Yellow Highlight
(Realce amarelo)
0
Yellow Mid-Tone
(Meio-tom amarelo)
0
Yellow Dark
(Amarelo escuro)
0
Black Highlight
(Realce preto)
0
Black Mid-Tone
(Meio-tom preto)
0
Black Dark
(Preto escuro)
0
Cyan ESCURO
0
Densidade Magenta
0
Densidade Amarelo
0
Densidade Preto
0
Ajustar Registo
Executar
Apêndice A – sistema de menus > 192
Regula a densidade da
imagem para cada
componente de cor
(turquesa, magenta,
amarelo e preto). A
definição normal é 0.
Regula os tons
escuros de cada cor
(ciano, magenta,
amarelo e preto). A
definição normal é 0.
Efectua o ajuste
automático de registo
de cor. Normalmente,
esta acção é
efectuada quando a
impressora é iniciada
e quando a tampa
superior é aberta e,
em seguida, fechada.
Este processo alinha,
de forma precisa, as
imagens com as cores
turquesa, magenta e
amarelo com a
imagem a preto e
branco.
ITEM
OPÇÃO
Config da
Impressora
(cont.)
Menu de Cor
(cont.)
VALOR PREDEFINIDO/DESCRIÇÃO
Cyan Reg Fine Adj
(Ajuste fino de reg cyan)
0
Efectua o ajuste fino
da temporização da
imagem em relação
ao componente de
imagem a preto e
branco.
Magenta Reg Fine Adj
(Ajuste fino de reg
magenta)
0
Yellow Reg Fine Adj
(Ajuste fino de reg
amarelo)
0
Simulação de Tinta
DESLIGADO
Selecciona a partir de
uma gama de
amostras de cor
padrão da indústria.
UCR
Low (Baixa)
Selecciona a limitação
da espessura da
camada de toner.
Se o papel ficar
enrolado na
impressão em tons
escuros, seleccionar
Médio ou Low poderá
ajudar a reduzir o
enrolamento.
Densidade 100%CMY
Disable
(Desactivar)
Quando esta opção é
activada, as áreas a
preto são produzidas
utilizando 100% de C,
M e Y, em vez de
preto. Isto permite
um acabamento mais
brilhante.
Conversão CMYK
LIGADO
A definição para OFF
simplifica o processo
de conversão dos
dados CMYK, que
reduzirão o tempo de
processamento.
Esta definição é
ignorada quando a
função Simulação de
Tinta é utilizada.
Apêndice A – sistema de menus > 193
ITEM
OPÇÃO
Config da
Impressora
(cont.)
System
Configuration
Menu (Menu
configuração
sistema)
Config PCL
VALOR PREDEFINIDO/DESCRIÇÃO
Personalizar
Auto Emulation
(Emulação auto)
Esta opção selecciona
a emulação padrão da
indústria que deve ser
utilizada pelo MFP.
Quando a opção está
definida para
Automático, os dados
recebidos são
examinados e é
seleccionada
automaticamente a
emulação correcta
sempre que a
impressora recebe um
trabalho de
impressão.
Alarm Release
(Som de alarme)
Manual
Quando está definido
para Manual, os
avisos não críticos
como, por exemplo,
um pedido de papel
diferente, podem ser
eliminados se
carregar no botão
Reset. Quando está
definido para
Automático, os avisos
são eliminados
quando a tarefa de
impressão é
retomada.
Continuar Auto
DESLIGADO
Determina se o MFP
recupera
automaticamente ou
não de uma condição
de falta de memória.
Relatório de Erro
DESLIGADO
Se estiver definido
como ON (Ligado) o
PMF imprime detalhes
de erro quando ocorre
um erro de emulação
PostScript.
Origem da Fonte
Residente
Especifica a
localização do tipo de
letra PCL predefinido.
Número de Fonte
I0
Define o número do
tipo de letra PCL.
Tamanho da fonte
10.00 CPI
Define a largura do
tipo de letra PCL
predefinido.
Apêndice A – sistema de menus > 194
ITEM
OPÇÃO
Config da
Impressora
(cont.)
Config PCL
(cont.)
VALOR PREDEFINIDO/DESCRIÇÃO
Altura da Fonte
12.00 ponto(s)
Define a altura do tipo
de letra PCL
predefinido.
Conjunto de símbolos
PC-8
Conjunto de símbolos
PCL. Se o número e a
origem do tipo de
letra forem alterados
para um tipo que não
suporte a tabela de
símbolos
seleccionada, é
necessário utilizar
uma tabela de
símbolos que se
adeqúe a esse tipo de
letra.
Largura de impressão
A4
78 Column
(78 colunas)
Define o número de
colunas sujeitas a
Auto LF com papel A4
em PCL. Este é o valor
que aparece quando o
modo Auto CR/LF está
definido como
DESLIGADO com o
carácter 10 CPI (CPP).
Não imprimir pág em
branco
DESLIGADO
Selecciona se as
páginas em branco
são impressas ou não.
Função CR
CR
Selecciona se um
carácter de mudança
de linha (0Dh)
também provoca um
avanço de linha.
Função LF
LF
Selecciona se um
carácter de avanço de
linha (0Ah) também
provoca uma
mudança de linha.
Imprimir Margem
Normal (Normal)
Define a área de
página não
imprimível. Normal é
compatível com PCL.
Preto Puro
DESLIGADO
Selecciona se os
dados de imagem a
preto são impressos
utilizando um toner
preto (Preto Puro ON)
ou 100% CMY.
(Apenas válido no
modo de emulação
PCL.)
Apêndice A – sistema de menus > 195
ITEM
OPÇÃO
Config da
Impressora
(cont.)
Config PCL
(cont.)
VALOR PREDEFINIDO/DESCRIÇÃO
Ajuste largura Caneta
LIGADO
A largura de linha
mínima em PCL, uma
linha de 1 ponto, pode
parecer quebrada.
ON (Ligado): quando
é especificada a
largura de linha
mínima, a largura de
linha é enfatizada de
forma a parecer mais
larga.
OFF (Desligado): a
linha aparece como
especificado.
Tabuleiro ID#
Tray 2 (Bandeja 2):
5
MP Tray (Bandeja
manual):
4
Define o número para
especificar o Tray 2
(Bandeja 2) e MP Tray
(Bandeja manual)
para o comando de
destino de
alimentação de papel
na emulação PCL5e.
PS Setup
(Configuração
PS)
L1 Tray (Bandeja L1)
Type 1 (Tipo 1)
Alterna entre tipos de
Postscript.
SIDM Setup
(Configuração
SIDM)
SIDM Manual ID#
(SIDM manual ID#)
2
Define o Pn
especificado em
MANUAL (Manual)
através de MANUAL-1
ID No.FX/PPR Emu
(Emulação FX/PPR de
N.º ID MANUAL 1) no
comando de controlo
CSF (ESC EM Pn).
SIDM Manual2 ID#
(SIDM manual2 ID#)
3
Define o Pn
especificado MANUAL
através de MANUAL-2
ID No.FX/PPR
EmuMANUAL-2 ID
No.FX/PPR Emu
(Emulação FX/PPR de
N.º ID MANUAL 2) no
comando de controlo
CSF (ESC EM Pn).
SIDM MP Tray ID#
(SIDM MP tray ID#)
4
Define o Pn
especificado TRAYO
(Tabuleiro multiusos)
através de (Emulação
FX/PPR de N.º ID
Tabuleiro multiusos)
no comando de
controlo CSF (ESC EM
Pn).
SIDM Tray1 ID#
(SIDM bandeja1 ID#)
1
Define o Pn
especificado TRAY 1
(TABULEIRO 1)
através de (Emulação
FX/PPR de N.º ID
Tabuleiro 1) no
comando de controlo
CSF (ESC EM Pn).
Apêndice A – sistema de menus > 196
ITEM
OPÇÃO
VALOR PREDEFINIDO/DESCRIÇÃO
Config da
Impressora
(cont.)
Config SIDM
(cont.)
SIDM Tray2 ID#
(SIDM bandeja2 ID#)
5
Define o Pn
especificado TRAY 2
(TABULEIRO 2)
através de Tray 2 ID
No.FX/PPR Emu
(Emulação FX/PPR de
N.º ID Tabuleiro 2) no
comando de controlo
CSF (ESC EM Pn).
Configuração
IBM PPR
Tamanho do carácter
10 CPI
Especifica o tamanho
dos caracteres na
emulação IBM PPR.
Fonte Condensada
12CPI to 20CPI
(12CPI a 20CPI)
Especifica um
tamanho de 12 CPI
para o Modo de
condensação.
Definir Carácter
SET-2 (SET-2)
Especifica um
conjunto de
caracteres.
Conjunto de símbolos
IBM-437
(IBM-437)
Especifica um
conjunto de símbolos.
Letter O Style
(Estilo da letra O)
Disable
(Desactivar)
Especifica o estilo que
substitui 9BH pela
letra o e 9DH por um
zero
Carácter Zero
Normal (Normal)
Define se o zero
deverá ou não ser
cortado.
Tamanho da linha
6 LPI
Especifica o
espaçamento entre as
linhas.
Não imprimir pág em
branco
DESLIGADO
Selecciona se as
páginas em branco
são impressas ou não.
Função CR
CR
Selecciona se um
carácter de mudança
de linha (0Dh)
também provoca um
avanço de linha.
Função LF
LF
Selecciona se um
carácter de avanço de
linha (0Ah) também
provoca uma
mudança de linha.
Apêndice A – sistema de menus > 197
ITEM
OPÇÃO
Config da
Impressora
(cont.)
Configuração
IBM PPR (cont.)
VALOR PREDEFINIDO/DESCRIÇÃO
Comprimento da Linha
80 Column
(80 colunas)
Especifica o número
de caracteres por
linha.
Comprim. formulário
11.7 polegadas
Especifica o
comprimento do
papel.
Posição TOF
0.0 polegadas
Especifica a distância
da impressão a partir
da extremidade
superior do papel.
Margem Esquerda
0.0 polegadas
Especifica a distância
da impressão a partir
da margem esquerda
do papel.
Fit To Letter
(Redimensionar a letter)
Disable
(Desactivar)
Define o modo
impressão que pode
conter dados de
impressão,
equivalente a 11
polegadas (66 linhas),
na área imprimível do
tamanho LETTER.
Altura do texto
Same (Igual)
Define a altura de um
carácter.
IGUAL: Altura idêntica
independentemente
do CPI
DIFERENTE: As
alturas dos caracteres
variam consoante o
CPI.
Configuração
Epson FX
Tamanho do carácter
10 CPI
Especifica o tamanho
dos caracteres nesta
emulação.
Definir Carácter
SET-2 (SET-2)
Especifica um
conjunto de
caracteres.
Conjunto de símbolos
IBM-437
(IBM-437)
Especifica um
conjunto de símbolos.
Letter O Style (Estilo da
letra O)
Disable
(Desactivar)
Especifica o estilo que
substitui 9BH pela
letra o e 9DH por um
zero
Carácter Zero
Normal (Normal)
Define se o zero
deverá ou não ser
cortado.
Tamanho da linha
6 LPI
Especifica o
espaçamento entre as
linhas.
Não imprimir pág em
branco
DESLIGADO
Selecciona se as
páginas em branco
são impressas ou não.
Apêndice A – sistema de menus > 198
ITEM
OPÇÃO
Config da
Impressora
(cont.)
Configuração
Epson FX
(cont.)
VALOR PREDEFINIDO/DESCRIÇÃO
Função CR
CR
Selecciona se um
carácter de mudança
de linha (0Dh)
também provoca um
avanço de linha.
Comprimento da Linha
80 Column
(80 colunas)
Especifica o número
de caracteres por
linha.
Comprim. formulário
11.7 polegadas
Especifica o
comprimento do
papel.
Posição TOF
0.0 polegadas
Especifica a distância
da impressão a partir
da extremidade
superior do papel.
Margem Esquerda
0.0 polegadas
Especifica a distância
da impressão a partir
da margem esquerda
do papel.
Fit To Letter
(Redimensionar a letter)
Disable
(Desactivar)
Define o modo
impressão que pode
conter dados de
impressão,
equivalente a 11
polegadas (66 linhas),
na área imprimível do
tamanho LETTER.
Altura do texto
Same (Igual)
Define a altura de um
carácter.
IGUAL: Altura idêntica
independentemente
do CPI
DIFERENTE: As
alturas dos caracteres
variam consoante o
CPI.
Apêndice A – sistema de menus > 199
ITEM
OPÇÃO
Menu de
Rede
Configuração
de Rede
VALOR PREDEFINIDO/
DESCRIÇÃO
Definições
de Rede
TCP/IP
Enable
(Activar)
Activa ou desactiva
este protocolo de
rede.
Versão Ip
IPv4
Configura a versão de
IP.
Condições para
apresentação: o
protocolo TCP/IP tem
de estar activado.
NetBEUI
Disable
(Desactivar)
Activa ou desactiva
este protocolo de
rede.
NetBIOS Over TCP
(NetBIOS sobre TCP)
Enable
(Activar)
Activa ou desactiva
este protocolo de
rede.
Condições para
apresentação: o
protocolo TCP/IP tem
de estar activado.
NetWare
Disable
(Desactivar)
Activa ou desactiva
este protocolo de
rede.
EtherTalk
Disable
(Desactivar)
Activa ou desactiva
este protocolo de
rede.
Frame Type
Auto (Auto)
Selecciona o tipo de
frame de esquema
Ethernet MAC.
Condições para
apresentação: O
Netware tem de estar
activado.
Definir endereço de IP
Auto (Auto)
Especifica se a
atribuição do
endereço IP é
automática (DHCP) ou
manual.
Condições para
apresentação: o
protocolo TCP/IP tem
de estar activado.
IPv4 Address
(Endereço IPv4)
xxx.xxx.xxx.
xxx
Endereço IP
actualmente
atribuído.
Para o modificar,
introduza o endereço
com o teclado
numérico. Prima
Enter para registar o
novo endereço.
Condições para
apresentação: o
protocolo TCP/IP tem
de estar activado.
Apêndice A – sistema de menus > 200
ITEM
OPÇÃO
Menu de
Rede
(cont.)
Configuração
de Rede
(cont.)
VALOR PREDEFINIDO/
DESCRIÇÃO
Definições
de Rede
(cont.)
Máscara de sub-rede
xxx.xxx.xxx.
xxx
Máscara de subrede
actualmente
atribuída. Para alterar,
efectue os passos
descritos
anteriormente.
Condições para
apresentação: o
protocolo TCP/IP tem
de estar activado.
Endereço Gateway
xxx.xxx.xxx.
xxx
Endereço de gateway
actualmente
atribuído. Para alterar,
efectue os passos
descritos
anteriormente.
Condições para
apresentação: o
protocolo TCP/IP tem
de estar activado.
DNS Server (Primary)
(Servidor DNS
(Primário))
definido pelo
utilizador
O endereço IP do
servidor DNS
(primário).
DNS Server (Secondary)
(Servidor DNS
(secundário))
definido pelo
utilizador
O endereço IP do
servidor DNS
(secundário).
WINS Server (Primary)
(Servidor WINS
(primário))
definido pelo
utilizador
O endereço IP do
servidor WINS
(primário).
WINS Server
(Secondary) (Servidor
WINS (secundário))
definido pelo
utilizador
O endereço IP do
servidor WINS
(secundário).
WEB
Enable
(Activar)
Activa ou desactiva a
função de
configuração Web.
Condições para
apresentação: o
protocolo TCP/IP tem
de estar activado.
Telnet
Disable
(Desactivar)
Activa ou desactiva a
função de
configuração de
Telnet.
Condições para
apresentação: o
protocolo TCP/IP tem
de estar activado.
FTP
Disable
(Desactivar)
Activa ou desactiva as
comunicações através
de FTP.
Condições para
apresentação: o
protocolo TCP/IP tem
de estar activado.
Apêndice A – sistema de menus > 201
ITEM
OPÇÃO
Menu de
Rede
(cont.)
Configuração
de Rede
(cont.)
VALOR PREDEFINIDO/
DESCRIÇÃO
Definições
de Rede
(cont.)
IPSEC
Disable
(Desactivar)
Ligar através da
página Web ou da
ferramenta de
configuração.
SNMP
Enable
(Activar)
Activa ou desactiva as
SNMP ou FTP (TCP/IP
ou NetWare).
Condições para
apresentação: o
protocolo TCP/IP tem
de estar activado.
Escala de Rede
Normal
(Normal)
Normal: Quando é
seleccionado Normal,
a impressora pode
funcionar de forma
eficaz, mesmo quando
ligada a um HUB com
uma árvore de
expansão. No
entanto, o tempo de
arranque da
impressora é maior
quando os
computadores estão
ligados a duas ou três
pequenas redes
locais.
Pequeno: Quando é
seleccionado Pequeno,
os computadores
podem fazer parte de
duas ou três
pequenas redes locais
ou de uma rede local
grande, mas poderão
não funcionar de
forma eficaz quando a
rede estiver ligada a
um HUB com uma
árvore de expansão.
Config da Ligação HUB
Auto
Negotiate
(Negociação
auto)
TCP ACK
Type 1
(Tipo 1)
PS-Protocolo de rede
RAW (Raw)
Apêndice A – sistema de menus > 202
Define o método de
ligação do hub.
Seleccione o formato
de dados PostScript
para a porta de rede.
ITEM
OPÇÃO
Menu de
Rede
(cont.)
Configuração
de Rede
(cont.)
Config
Server
Correio
VALOR PREDEFINIDO/
DESCRIÇÃO
Wireless
Setting
(Definição
sem fios)
(só
MC342dw/
MC362w/
MC562w/
MC562dw/
ES5462dw
MFP/
MPS2731mc)
Automatic
setup
(WPS)
(Definir
automaticamente
(WPS))
WPS-PBC
WPS-PBC é executado.
WPS-PIN
WPS-PIN é executado.
Wireless
Network
Selection
(Seleccão
de Rede
Sem Fios)
Lista dos nomes dos
pontos de acesso
encontrados na
busca
Manual
Setup
(Configuração
Manual)
SSID
Introduzir SSID.
Segurança
A segurança da função LAN sem fios.
WPA-EAP só se pode definir na Web.
Chave
WEP
Introduzir chave WEP.
Este item aparece quando o [WEP]
é selecionado em [Segurança].
Tipo de
codificação
WPA
Método de codificação WPA-PSK
Este item aparece quando o [WPA] ou
[WPA2] é selecionado em [Segurança].
Chave précompartilh
ada WPA
Entrada da Chave pré-partilhada.
Este item aparece quando o [WPA] ou
[WPA2] é selecionado em [Segurança].
Wireless reconnection
(Re-ligação sem fios)
É novamente executada a ligação
sem fios.
Permitir comunicações com fios (só MC342dw/MC362w/
MC562w/MC562dw/ES5462dw MFP/MPS2731mc)
Este item aparece quando a
Ligação Sem Fios está ativada.
Factory Defaults (Definições de Fábrica)
Execute
(Executar)
Seleccione Sim para
carregar novamente as
definições presentes
quando a unidade foi
configurada pelo
fabricante.
SMTP Server
(Servidor SMTP)
definido
pelo
utilizador
Definir nome de
host para o servidor
SMTP.
SMTP Port (Porta SMTP)
25
Defina o número de
porta.
Encriptação SMTP
None
(Nenhum)
Seleccione o método
de encriptação.
Receive Setting (Definição de Recepção)
Disable
(Desactivar)
POP3 Server
(Servidor POP3)
definido
pelo
utilizador
Definir endereço de
IP ou nome de host
para o servidor
POP3.
POP3 Port (Porta POP3)
110
Defina o número de
porta.
Encriptação POP3
None
(Nenhum)
Seleccione o método
de encriptação.
Authentication Method (Método de autenticação)
None
(Nenhum)
Defina o método de
autenticação.
ID utilizador SMTP
definido
pelo
utilizador
Defina uma ID do
utilizador para o
servidor SMTP.
SMTP Password (Password SMTP)
definido
pelo
utilizador
Defina uma
password para o
servidor SMTP.
Id. utilizador POP
definido
pelo
utilizador
Defina uma ID do
utilizador para o
servidor POP3.
POP Password
(Password POP)
definido
pelo
utilizador
Defina uma
password para o
servidor POP3.
Apêndice A – sistema de menus > 203
ITEM
OPÇÃO
Menu de
Rede (cont.)
Config Server
LDAP
VALOR PREDEFINIDO/DESCRIÇÃO
Configurar Servidor
Servidor LDAP:
No. Porta:
Excedeu o tempo:
definido pelo
utilizador
389
30 second(s)
(30 segundo(s))
Max. Entradas:
100 Entries
(100 entradas)
Pesquisa Base:
definido pelo
utilizador
Attribute (Atribuir)
Nome1:
cn
Nome2:
sn
Nome3:
givenName
Endereço de E-mail:
Additional Filter (Filtro
adicional):
Secure Protocol
Server Setting
(Definição
servidor
protocolo
seguro)
Gestão
Editar o atributo de
pesquisa LDAP, se
necessário.
mail
definido pelo
utilizador
Autenticação
Método:
Editar as definições do
servidor LDAP.
Anonymous
(Anónimo)
ID utilizador:
definido pelo
utilizador
Password:
definido pelo
utilizador
Defina o método de
autenticação para
LDAP.
Definir um ID de
utilizador para o
servidor LDAP.
É apresentado quando
o método de
autenticação é
definido.
Encriptação
None (Nenhum)
Defina o método de
encriptação.
Domínio
definido pelo
utilizador
O domínio tem de
estar registado no
servidor DNS.
Modo de Fábrica
Cópia
Operation Clear
(Limpar
configuração
auto)
Operation Timeout
(Reiniciar tempo)
3
Clear After Job (Limpar
depois do trabalho)
DESLIGADO
Sound Control
(Controlo de
som)
Key Touch Tone Volume
(Volume do teclado)
Middle (Médio)
Seleccione o volume
de som da tecla de
toque.
Fax Buzzer Volume
(Volume de sirene de
fax)
Middle (Médio)
Configuração volume
som.
Apêndice A – sistema de menus > 204
ITEM
OPÇÃO
Gestão
(cont.)
Interface Local
VALOR PREDEFINIDO/DESCRIÇÃO
Menu USB
Reset Básico:
Velocidade:
USB PS_Protocol
(Protocolo-PS USB):
Configuração do
Sistema
Disable
(Desactivar)
480 Mbps
As configurações de
fábrica são listadas e,
se necessário, podem
ser modificadas.
RAW (Raw)
Recepção Offline:
Disable
(Desactivar)
Número de Série:
Enable (Activar)
Controlo de Acesso
Disable
(Desactivar)
Activar o controlo de
acesso para restringir
a utilização apenas ao
utilizador autorizado.
User Authentication
Method (Método de
Autenticação do
Utilizador)
Local (Local)
Unit Of Measure
(Unidade de medida)
Millimeter
(Milímetros)
Seleccionar a unidade
de medida.
Formato da Data
dd/mm/aaaa
Seleccionar o formato
da data pretendido.
Allow All Reports To Print
(Permite imprimir todos
os relatórios)
Disable
(Desactivar)
Activar/desactivar a
impressão de
relatórios.
LED Fim de Vida
Enable (Activar)
Activar/desactivar
LED Fim de Vida.
Near Life Status (Estado
em Fim de vida)
Enable (Activar)
Activar: Apresentar
um aviso de
aproximação do fim
de vida útil.
Desactivar: Não
apresentar um aviso
de aproximação do
fim de vida útil.
Power Save
(Poupança de
energia)
Address Information
Lock Time Out (Inf. de
endereço bloq. tempo
limite)
3 minute(s)
(3 minuto(s))
Digite dura. tempo
limite.
USB Memory Interface
(Interface de memória
USB)
Enable (Activar)
Seleccionar desligar
para desactivar a
função Digitalização
para USB.
Panel Contrast
(Contraste painel)
0
Ajustar o contraste do
painel LCD.
Tempo de Poup. Energia
1 minuto
Seleccionar o
intervalo de tempo
pretendido antes de a
máquina entrar no
modo de poupança de
energia.
Sleep Time
(Tempo de troca
hibernar)
30 minutos
Seleccionar o
intervalo de tempo
pretendido antes de a
máquina entrar no
modo de hibernação.
Apêndice A – sistema de menus > 205
ITEM
OPÇÃO
Gestão
(cont.)
Power Save
(Poupança de
energia) (cont.)
VALOR PREDEFINIDO/DESCRIÇÃO
Auto Power Off Time
(Tempo de Desactivação
Automática)
4 horas
Selecciona o intervalo
de tempo desejado
para desligar
automaticamente a
alimentação da
máquina.
Silent Mode
(Modo silencioso)
LIGADO
Activar/desactivar o
modo silencioso.
Modo ECO
LIGADO
Com a opção LIGADO
activada, se a
máquina estiver no
modo de poupança de
energia e enviar uma
tarefa pequena (1 ou
2 páginas), a máquina
irá imprimir a tarefa
sem aquecer
antecipadamente o
fusor para a
temperatura de
funcionamento
“normal”.
Tam. Da memória de
Recp
Auto (Auto)
Especifique o
tamanho da memória
intermédia que
pretende utilizar para
receber dados.
Econ. recursos
DESLIGADO
Especifique o
tamanho da memória
intermédia que
pretende utilizar para
guardar recursos.
Flash Memory
Setup
(Configuração
da Memória
Flash)
Inicializar
Executar
SD Memory
Card Setup
(Configuração
do Cartão de
Memória SD)
Inicializar
Executar
Partição de formato
PCL (PCL)
Config de
Memória
Common
(Comum)
PS (PS)
Storage
Maintenance
Setup
(Configuração
manutenção de
armazenamento)
Config da
Encriptação
Ver ficheiro sistema
Executar
Se introduzir
modificações, o
sistema será
automaticamente
reiniciado.
Erase SD Memory Card
(Apagar cartão SD)
Executar
Eliminação de todos
os dados
armazenados no
Cartão SD. Os dados
não poderão ser
recuperados.
Bloqueamento Inicial
Enable (Activar)
Activar/desactivar
bloqueamento inicial.
Limites de trabalho
Disable
(Desactivar)
Activar/desactivar
definição de limites.
Apêndice A – sistema de menus > 206
ITEM
OPÇÃO
VALOR PREDEFINIDO/DESCRIÇÃO
Gestão
(cont.)
Config
Linguagem
Inicializar
Executar
Se introduzir
modificações, o
sistema será
automaticamente
reiniciado.
Admin Password
New Password (Nova
password)
definido pelo
utilizador
Introduza a nova
password.
Enter Password (Verify)
(Introduzir password
(verificar))
definido pelo
utilizador
Volte a digitar a sua
password quando lhe
for pedido para
verificação.
Nota: a password
tem de ter seis ou
mais caracteres.
Repor Definições
Instalação
pelo
utilizador
Executar
Se continuar, o
sistema será
automaticamente
reiniciado.
Job Log Setup
(Configurar
relatório de
trabalho)
Save Job Log (Guardar
registo de trabalho)
Disable
(Desactivar)
Clear Job Log (Limpar
registo de trabalho)
Executar
Print Statistics
(Impr de
estatísticas)
Supplies Report
(Relatório consumíveis)
Disable
(Desactivar)
A indicação da
frequência de
substituição de
consumíveis/nãoindicação está
definida.
Reset Main Counter
(Reiniciar contagem
principal)
Executar
Colocar o contador a
zeros.
Reset Supplies Counter
(Reiniciar contagem de
produtos )
Executar
Fuso Horário
00:00
Intervalo: -12:00 a
+12:00 minutos em
incrementos de 15
minutos.
Config hora de verão
LIGADO
Activar/desactivar
definição de hora de
Verão.
Config Hora
Auto Setup
(Configuração auto)
SNTP Server
(Primary) (Servidor
STNP (Primário)):
SNTP Server
(Secondary) (Servidor
SNTP (secundário)):
Definir a data e a hora
actuais
automaticamente.
definido pelo
utilizador
definido pelo
utilizador
Apêndice A – sistema de menus > 207
ITEM
OPÇÃO
Instalação
pelo
utilizador
(cont.)
Config Hora
(cont.)
VALOR PREDEFINIDO/DESCRIÇÃO
Manual
Power Save
Date (Data):
definido pelo
utilizador
Time (Hora):
definido pelo
utilizador
Introduza a data e a
hora actuais utilizando
o teclado. Utilize as
teclas de seta para se
mover entre os
dígitos.
Power Save Enable
(Poupança de energia
ligado)
LIGADO
Activar/desactivar o
modo de poupança de
energia.
Inactivo
LIGADO
Activar/desactivar o
modo de hibernação.
Auto Power Off
(Desactivação
Automática)
Config. Auto ou
Disable
(Desactivar)
Define o
comportamento da
desactivação
automática.
High Humid Mode
(Modo de humidade elevada)
DESLIGADO
Se o papel húmido
enrugar
significativamente
após a impressão,
altere esta definição
para ON (Ligado).
Nota: Papel húmido é
papel mantido num
ambiente de
humidade elevada.
MF(Tone)/DP(Pulse) (MF(Tom)/
DP(Impulso))
Tom
Seleccione o método
de marcação
apropriado para a
região em que se
encontra.
Modo de Recepção
Modo Fax Pronto
Especifique o modo de
recepção.
DRD Type (Tipo DRD)
Type 1 (Tipo 1)
Permite que a
máquina detecte um
toque distinto, caso
este tenha sido
activado na linha
telefónica. Consulte
“DRD” na página 113.
Detc. Tom ligação
DESLIGADO
Activar/desactivar
detecção de tom de
ligação.
Detecção de tom Ocupado
LIGADO
Activar/desactivar
detecção de tom de
ocupado.
Monitor Control (Controlo de monitor)
DESLIGADO
DESLIGADO=Não
monotorizar
Tipo1=Monitorizar até
DIS.
Tipo2=Executar a
monitorização durante
a comunicação.
Monitor Volume (Volume do monitor)
Middle
Apêndice A – sistema de menus > 208
Seleccionar Volume
Desligado, Baixo,
Médio, Alto.
ITEM
OPÇÃO
Instalação
pelo
utilizador
Registar/Editar
TTI
VALOR PREDEFINIDO/DESCRIÇÃO
definido pelo
utilizador
Registar/Editar
definições de
identificação do
terminal de
transmissão (TTI).
TTI Padrão
TTI 1
Selecccione a TTI
predefinida na lista
gravada.
Número TTI
definido pelo
utilizador
Introduza o número
de fax.
TTI Calendar Type (Tipo de calendário TTI)
dd/mm/aaaa
Especidique o formato
da data do calendário
TTI.
Super G3
LIGADO
OFF=G3,
ON=SuperG3
Apagar Info Privada
Executar
Se continuar, todas as
definições e dados
gravados serão
eliminados.
TTI 1:
TTI 2:
TTI 3:
(cont.)a
a. Só MC342dn, MC342dw, MC362dn, MC362w, MC562dn, MC562w, MC562dw, ES5462 MFP, ES5462dw
MFP e MPS2731mc.
Apêndice A – sistema de menus > 209
AirPrint & DEFINIÇÃO SEM FIOS
ITEM
OPÇÃO
VALOR PREDEFINIDO/
DESCRIÇÃO
AirPrint
Enable (Activar)/Disable
(Desactivar)
[Disable (Desactivar)] aparece
quando o AirPrint está desactivar.
Definição sem
fios
( só MC342dw/
MC362w/
MC562w/
MC562dw/
ES5462dw MFP/
MPS2731mc)
Automatic setup
(WPS) (Definir
automaticamente
(WPS))
Wireless Network
Selection
(Seleccão de
Rede Sem Fios)
WPS-PBC
WPS-PBC é
executado.
WPS-PIN
WPS-PIN é
executado.
Lista dos nomes dos pontos
de acesso encontrados na
busca
Configuração
Manual
SSID
Introduzir SSID.
Segurança
A segurança da função LAN sem fios.
WPA-EAP só se pode definir na Web.
Chave WEP
Introduzir chave WEP.
Este item aparece quando o [WEP] é
selecionado em [Segurança].
Tipo de
codificação
WPA
Método de codificação WPA-PSK
Este item aparece quando o [WPA] ou
[WPA2] é selecionado em
[Segurança].
Chave précompartilhad
a WPA
Entrada da Chave pré-partilhada.
Este item aparece quando o [WPA] ou
[WPA2] é selecionado em [Segurança].
Re-ligação sem fios
Permitir comunicações com fios
( só MC342dw/MC362w/MC562w/MC562dw/ES5462dw MFP/
MPS2731mc)
É novamente executada a ligação
sem fios.
Este item aparece quando a Ligação
Sem Fios está ativada.
Apêndice A – sistema de menus > 210
ÍNDICE
A
Actualizações
Cartão SD ....................... 145
memória ......................... 142
tabuleiro para papel
adicional ....................... 147
Address book
(Livro de endereços)
adição de uma entrada
de e-mail ........................ 92
adição de uma entrada
de grupo ......................... 93
edição de uma entrada
de e-mail ........................ 93
edição de uma entrada
de grupo ......................... 94
eliminação de uma entrada
de e-mail ........................ 92
eliminação de uma entrada
de grupo ......................... 94
B
Botão Ver faxes/Cancelar ... 111
C
Cartão SD
como instalar .................. 145
Colocar documentos
no ADA ............................. 46
no vidro ............................ 48
Correia
como substituir ............... 133
impressão
insatisfatória ................ 160
problemas do fax ............ 162
M
Múltiplas tarefas ................... 45
P
Papel
colocar papel em tabuleiros
tipo cassete .................... 36
colocar papel timbrado ..... 37
tamanhos de folha
suportados ..................... 34
tipos recomendados ......... 33
Phone book (Lista de telefones)
adição de uma entrada de
grupo de marcação ...... 116
adição de uma entrada de
marcação rápida ........... 115
eliminação de uma entrada de
grupo de marcação ...... 117
eliminação de uma entrada de
marcação rápida ........... 116
T
Tabuleiro multiusos
como utilizar ..................... 39
dimensões do papel.......... 35
Toner
como substituir ............... 128
D
Descrição geral da
impressora .......................... 14
Duplex
limites de tamanho e
gramagem do papel ....... 35
E
Envelopes
colocar .............................. 39
F
Funcionamento
Enviar Documentos por
E-mail ............................. 64
Opção Digitalizar para
servidor. ......................... 72
Fusor
como substituir ............... 136
I
Instalação de controladores
fax .................................... 29
impressora ...................27, 28
TWAIN .............................. 27
Instalação de utilitários ......... 26
Instalar controladores e
utilitários do PMF
Configurar o utilitário
Actkey ............................ 31
L
Limpar a cabeça LED........... 138
Lista de verificação de problemas
Índice > 211
DETALHES DE CONTACTO DA OKI
Oki Systems (UK) Ltd
Blays House
Wick Road
Egham
Surrey
TW20 0HJ
Tel:+44 (0) 1784 274300
Fax:+44 (0) 1784 274301
http://www.oki.co.uk
Oki Systems Ireland Limited
The Square Industrial Complex
Tallaght
Dublin 24
Tel:+353 (0) 1 4049590
Fax:+353 (0)1 4049591
http://www.oki.ie
Oki Systems (Iberica), S.A.U
C/Teide, 3
San Sebastian de los Reyes
28703, Madrid
OKI Europe Ltd. (Russia)
Office 702, Bldg 1
Zagorodnoye shosse
117152, Moscow
Tel:+34 91 3431620
Fax: +34 91-3431624
Atención al cliente: 902 36 00 36
Website: www.oki.es
Tel: +74 095 258 6065
Fax: +74 095 258 6070
e-mail: [email protected]
Website: www.oki.ru
Oki Systèmes (France) S.A.
44-50 Av. du Général de Gaulle
94246 L'Hay les Roses
Paris
Technical support:
Tel: +7 495 564 8421
e-mail: [email protected]
Tel:+33 01 46 15 80 00
Télécopie:+33 01 46 15 80 60
Website: www.oki.fr
Oki Systems (Österreich)
Campus 21
Businesszentrum Wien Sued
Liebermannstrasse A02 603
22345 Brun am Gebirge
Oki Systems Ireland Limited Northern Ireland
19 Ferndale Avenue
Glengormley
BT36 5AL
Northern Ireland
OKI Systems (Magyarország) Kft.
Capital Square
Tel: +43 223 6677 110
Tower 2
Drucker Support:
7th Floor
+43 (0) 2236 677110-501
H-1133 Budapest,
Fax Support:
Váci út 76
+43 (0) 2236 677110-502
Hungary
Website: www.oki.at
Tel:+44 (0) 7767 271447
Fax:+44 (0) 1 404 9520
http://www.oki.ie
Telefon: +36 1 814 8000
Telefax: +36 1 814 8009
Website: www.okihu.hu
Technical Support for all Ireland:
Tel:+353 1 4049570
Fax:+353 1 4049555
E-mail: [email protected]
OKI Systems (Italia) S.p.A.
via Milano, 11,
20084 Lacchiarella (MI)
OKI Systems (Czech and Slovak),
s.r.o.
IBC – Pobřežní 3
186 00 Praha 8
Czech Republic
Tel: +420 224 890158
Fax:+420 22 232 6621
Website: www.oki.cz, www.oki.sk
Tel:+39 (0) 2 900261
Fax:+39 (0) 2 90026344
Website: www.oki.it
OKI Printing Solutions
Platinium Business Park II, 3rd Floor
ul. Domaniewska 42
02-672 Warsaw
Poland
Tel:+48 22 448 65 00
Oki Systems (Deutschland) GmbH Fax:+48 22 448 65 01
Website: www.oki.com.pl
Hansaallee 187
E-mail: [email protected]
40549 Düsseldorf
Hotline: 0800 120066
Tel: 01805/6544357**
E-mail: [email protected]
01805/OKIHELP**
Oki Systems (Ibérica) S.A.
Fax: +49 (0) 211 59 33 45
Sucursal Portugal
Website:
Edifício Prime www.okiprintingsolutions.de
Av. Quinta Grande 53
[email protected]
7º C Alfragide
**0,14€/Minute aus dem dt. Festnetz 2614-521 Amadora
der T-Com (Stand 11.2008)
Portugal
Διανομέας των συστημάτων OKI
Tel:+351 21 470 4200
CPI S.A1 Rafailidou str.
Fax:+351 21 470 4201
177 78 Tavros
Website:www.oki.pt
Athens
E-mail : [email protected]
Greece
Oki Service
Tel: +30 210 48 05 800
Serviço de apoio técnico ao
Fax:+30 210 48 05 801
Cliente
EMail:[email protected]
Tel: 808 200 197
E-mail : [email protected]
Detalhes de contacto da OKI > 212
OKI Europe Ltd. (Ukraine)
Raisy Opkinoy Street,8
Building B, 2nd Floor,
Kiev 02002
Ukraine
Tel: +380 44 537 5288
e-mail: [email protected]
Website: www.oki.ua
OKI Sistem ve Yazıcı Çözümleri
Tic. Ltd. Şti.
Harman sok Duran Is Merkezi,
No:4, Kat:6,
34394, Levent
İstanbul
Tel: +90 212 279 2393
Faks: +90 212 279 2366
Web: www.oki.com.tr
www.okiprintingsolutions.com.tr
Oki Systems (Belgium)
Medialaan 24
1800 Vilvoorde
Helpdesk: 02-2574620
Fax: 02 2531848
Website: www.oki.be
AlphaLink Bulgaria Ltd.
2 Kukush Str.
Building "Antim Tower", fl. 6
1463 Sofia, Bulgaria
tel: +359 2 821 1160
fax: +359 2 821 1193
Website: http://bulgaria.oki.com
OKI Printing Solutions
Herstedøstervej 27
2620 Albertslund
Danmark
Adm.: +45 43 66 65 00
Hotline: +45 43 66 65 40
Salg: +45 43 66 65 30
Fax: +45 43 66 65 90
Website: www.oki.dk
Oki Systems (Finland) Oy
Polaris Capella
Vänrikinkuja 3
02600 Espoo
Tel: +358 (0) 207 900 800
Fax: +358 (0) 207 900 809
Website: www.oki.fi
Oki Systems (Holland) b.v.
Neptunustraat 27-29
2132 JA Hoofddorp
Helpdesk: 0800 5667654
Tel:+31 (0) 23 55 63 740
Fax:+31 (0) 23 55 63 750
Website: www.oki.nl
Oki Systems (Norway) AS
Tevlingveien 23
N-1081 Oslo
Tel:+47 (0) 63 89 36 00
Telefax:+47 (0) 63 89 36 01
Ordrefax:+47 (0) 63 89 36 02
Website: www.oki.no
General Systems S.R.L.
(Romania)
Sos. Bucuresti-Ploiesti Nr. 135.
Bucharest 1
Romania
Tel: +40 21 303 3138
Fax: +40 21303 3150
Website: http://romania.oki.com
Oki Systems (Schweiz)
Baslerstrasse 15
CH-4310 Rheinfelden
Support deutsch +41 61 827 94 81
Support français +41 61 827 94 82
Support italiano +41 061 827 9473
Tel: +41 61 827 9494
Website: www.oki.ch
Tel:(65) 6221 3722
Fax:(65) 6594 0609
http://www.okidata.com.sg
Oki Data Americas Inc.(United
States • États-Unis)
2000 Bishops Gate Blvd.
Mt. Laurel, NJ 08054
USA
Oki Systems (Thailand) Ltd.
1168/81-82 Lumpini Tower,
27th Floor Rama IV Road
Tungmahamek, Sathorn
Bangkok 10120
Tel: 1-800-654-3282
Fax: 1-856-222-5247
http://WWW.OKIPRINTINGSOLUTIONS.COM
http://my.okidata.com
Tel:(662) 679 9235
Fax:(662) 679 9243/245
http://www.okisysthai.com
Oki Data Americas Inc.(Canada •
Canadá)
4140B Sladeview Crescent Unit 7 & 8
Mississauga, Ontario
Canada L5L 6A1
Tél: 1-905-608-5000
Téléc: 1-905-608-5040
http://WWW.OKIPRINTINGSOLUTIONS.COM
Oki Data Americas Inc.(América
Latina (OTRO))
2000 Bishops Gate Blvd.
Mt. Laurel, NJ 08054
USA
Tel (Español): 1-856-222-7496
1-856-222-5276
Fax: 1-856-222-5260
Email: [email protected]
Oki Data de Mexico, S.A. de C.V.
Mariano Escobedo #748, Piso 8
Col. Nueva Anzures
C.P. 11590, México, D.F.
Var vänlig kontakta din Återförsäljare Tel: 52-555-263-8780
i första hand, för konsultation. I
Fax: 52-555-250-3501
andra hand kontakta
http://WWW.OKIPRINTINGSOLUTIONS.COM
Oki Systems (Sweden) AB
Borgafjordsgatan 7
Box 1191
164 26 Kista
Oki Data do Brasil, Ltda.
Rua Alexandre Dumas, 2220-80
andar Chácara Santo Antonio
04717-004, São Paulo, SP Brasil
Tel. +46 (0) 8 634 37 00
e-mail:
[email protected] för allmänna frågor om
Oki produkter
Tel: 55-11-3444-6747 (Grande São
Paulo)
0800-11-5577 (Demais
localidades)
Fax: 5511-3444-3501
e-mail: [email protected]
http://WWW.OKIPRINTINGSOLUTIONS.COM
[email protected] för teknisk support
gällandes Oki produkter
Oki Data (Singapore) Pte. Ltd.
438A Alexandra Road #02-11/12,
Lobby 3, Alexandra Technopark
Singapore(119967)
Vardagar: 08.30 - 12.00,
13.00 - 16.00
Website: www.oki.se
Detalhes de contacto da OKI > 213
Oki Systems (Hong Kong) Ltd.
Suite 1908, 19/F, Tower 3,
China Hong Kong City
33 Canton Road, TsimShaTsui,
Kowloon, Hong Kong
Tel: (852) 3543 9288
Fax: (852) 3549 6040
http:// www.okiprintingsolutions.com.hk
Oki Data(Australia) Pty Ltd.
Levwl1 67 Epping Road, Macquarie Park
NSW 2113, Australia
Tel: +61 2 8071 0000
(Support Tel: 1800 807 472)
Fax: +61 2 8071 0010
http://www.oki.com.au
Comworth Systems Ltd.
8 Antares Place Mairangi Bay,
Auckland, New Zealand
Tel:(64) 9 477 0500
Fax:(64) 9 477 0549
http://www.comworth.co.nz
Oki Data(S) P Ltd. Malaysia Rep
Office
Suite 21.03, 21st Floor Menara IGB,
Mid Valley City,
Lingkaran Syed Pura 59200,
Kuala Lumpur, Malaysia
Tel: (60) 3 2287 1177
Fax: (60) 3 2287 1166
Oki Data Corporation
4-11-22 Shibaura, Minato-ku,Tokyo
108-8551, Japan
www.okiprintingsolutions.com
45002108EE Rev4