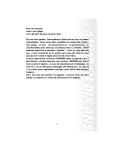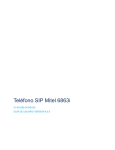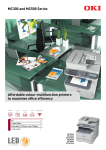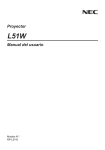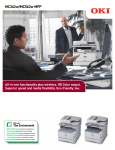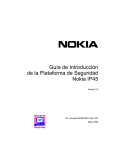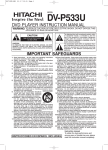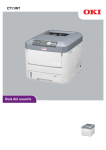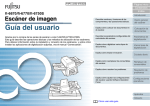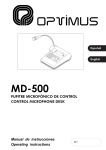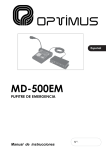Download MC332dn, MC342dn, MC342dw, MC352dn
Transcript
Guía del usuario MC332dn, MC342dn, MC342dw, MC352dn, MC362dn, MC362w, MC562dn, MC562w/dw, ES3452 MFP, ES5462 MFP, ES5462dw MFP, MPS2731mc PREFACIO Se han realizado todos los esfuerzos posibles para garantizar que la información de este documento sea completa y exacta y esté actualizada. El fabricante no asume ninguna responsabilidad por los resultados de errores que estén fuera de su control. El fabricante tampoco puede garantizar que los cambios realizados por otros fabricantes en software y equipos a los que se hace referencia en este manual no afectarán a la vigencia de la información contenida en él. La mención de productos de software fabricados por otras compañías no constituye necesariamente una aprobación por parte del fabricante. Aunque se ha hecho todo lo posible para que este documento sea preciso y útil, no garantizamos en forma alguna, expresa o implícita, la precisión o integridad de la información contenida en el mismo. Los controladores y manuales más actualizados se pueden encontrar en: http://www.okiprintingsolutions.com Copyright © 2012. Oki Data Corporation Reservados todos los derechos. OKI es una marca registrada de Oki Electric Industry Co., Ltd. Energy Star es una marca comercial de United States Environmental Protection Agency. Microsoft, MS-DOS y Windows son marcas registradas de Microsoft Corporation. Apple, Macintosh, Mac y Mac OS son marcas registradas de Apple Inc. Otros nombres de productos y marcas mencionados son marcas registradas o marcas comerciales de sus respectivos propietarios. AirPrintTM AirPrint logoTM iPad® iPhone® iPod® iPod touch® iPad, iPhone, iPod, y iPod touch son marcas registradas de Apple Inc., registradas en España y otros países. AirPrint y su logotipo son marcas registradas de Apple Inc. Como empresa Participante en el Programa de Energy Star, el fabricante ha determinado que este producto cumple las directrices de Energy Star en cuanto a consumo energético. EEste producto cumple con las disposiciones de las directivas del Consejo 2004/ 108/EC (EMC), 2006/95/EC (LVD), 1999/5/EC (R&TTE), 2009/125/EC(ErP) y 2011/65/EU(RoHS), según las enmiendas aplicables, relativas a la armonización de la legislación de los Estados miembros sobre la compatibilidad electromagnética, baja tensión, equipos terminales de radio y telecomunicaciones, y productos que utilizan energía, restricción sobre el uso de ciertas sustancias peligrosas en aparatos eléctricos y electrónicos. Se han utilizado los cables siguientes para comprobar la conformidad de este producto con la directiva EMC 2004/108/EC en materia de compatibilidad electromagnética. El uso de una configuración distinta puede afectar a dicho cumplimiento. TIPO DE CABLE LONGITUD (METROS) NÚCLEO FUNDA Alimentación 1,8 ✘ ✘ Protocolo 5,0 ✘ ✔ LAN 7,0 ✘ ✘ Teléfono 7,0 ✘ ✘ Prefacio > 2 PRIMEROS AUXILIOS EN CASO DE EMERGENCIA Deberá tener cuidado con el polvo de tóner: Si se produce una ingestión accidental, suministre pequeñas cantidades de agua fría y busque atención médica. NO intente provocar el vómito. Si se inhala accidentalmente, traslade a la persona a un lugar abierto para que respire aire fresco. Acuda al médico. Si se introduce en los ojos, enjuáguelos con abundante agua durante al menos 15 minutos, manteniendo abiertos los párpados. Acuda al médico. Si se derrama, deberá tratarse con agua fría y jabón para evitar el riesgo de que se produzcan manchas en la piel o en las prendas. FABRICANTE OKI Data Corporation, 4-11-22 Shibaura, Minato-ku, Tokio 108-8551, Japón IMPORTADOR PARA LA UE/REPRESENTANTE AUTORIZADO OKI Europe Limited Blays House Wick Road Egham Surrey, TW20 0HJ Reino Unido Para todas las consultas de tipo general, de soporte y ventas, póngase en contacto con el distribuidor local. INFORMACIÓN MEDIOAMBIENTAL Primeros auxilios en caso de emergencia > 3 Este producto contiene software desarrollado por Heimdal Project. Copyright (c) 1995 - 2008 Kungliga Tekniska Högskolan (Royal Institute of Technology, Estocolmo, Suecia). Todos los derechos reservados. La redistribución de código fuente debe conservar la nota de derechos de autor anterior, esta lista de condiciones y el siguiente descargo de responsabilidad: 1. La redistribución de código fuente debe conservar la nota de derechos de autor anterior, esta lista de condiciones y el siguiente descargo de responsabilidad. 2. La redistribución en forma binaria debe reproducir la nota de derechos de autor anterior, esta lista de condiciones y el siguiente descargo de responsabilidad en la documentación y/u otros materiales proporcionados con la distribución. 3. Ni el nombre del Instituto ni los nombres de sus contribuyentes pueden ser usados para refrendar o promocionar productos derivados de este software sin un permiso a priori específico y por escrito. EL INSTITUTO Y LOS CONTRIBUYENTES PROVEEN ESTE SOFTWARE "TAL CUAL" Y NIEGAN CUALESQUIERA GARANTÍAS EXPLÍCITAS O IMPLÍCITAS, INCLUYENDO, PERO NO LIMITADO A, LAS GARANTÍAS IMPLÍCITAS DE COMERCIO Y CONVENIENCIA PARA UN PROPÓSITO PARTICULAR. EN NINGÚN CASO EL INSTITUTO O LOS CONTRIBUYENTES SERÁN RESPONSABLES POR DAÑOS DIRECTOS, INDIRECTOS, ESPECIALES, EJEMPLARES O CONSECUENTES (INCLUYENDO, PERO NO LIMITADO A, LA ADQUISICIÓN DE BIENES O SERVICIOS SUSTITUTORIOS; LA PÉRDIDA DE USO, INFORMACIÓN O PERFILES; O LA INTERRUPCIÓN DEL NEGOCIO) CUALQUIERA QUE SEA LA CAUSA Y BAJO LA TEORÍA DE RESPONSABILIDAD, SI EN CONTRATO, ESTRICTA RESPONSABILIDAD, O AGRAVIO (INCLUYENDO NEGLIGENCIA O NO) QUE SURJA EN MODO ALGUNO DEL USO DE ESTE SOFTWARE, INCLUSO BAJO LA ADVERTENCIA DE LA POSIBILIDAD DE TAL DAÑO. Información medioambiental > 4 CONTENIDO Prefacio . . . . . . . . . . . . . . . . . . . . . . . . . . . . . . . . . . . . . . . . . . . . . . . . . . .2 Primeros auxilios en caso de emergencia . . . . . . . . . . . . . . . . . . . . . . . . .3 Fabricante . . . . . . . . . . . . . . . . . . . . . . . . . . . . . . . . . . . . . . . . . . . . . . . . .3 Importador para la UE/representante autorizado . . . . . . . . . . . . . . . . . .3 Información medioambiental . . . . . . . . . . . . . . . . . . . . . . . . . . . . . . . . . .3 Contenido . . . . . . . . . . . . . . . . . . . . . . . . . . . . . . . . . . . . . . . . . . . . . . . . .5 Notas, precauciones y advertencias . . . . . . . . . . . . . . . . . . . . . . . . . . . . .9 Acerca de este manual . . . . . . . . . . . . . . . . . . . . . . . Conjunto de documentación . . . . . . . . . . . . . . . . . . . Objetivo de la guía . . . . . . . . . . . . . . . . . . . . . . . . . Utilización en línea . . . . . . . . . . . . . . . . . . . . . . . . . Impresión de páginas . . . . . . . . . . . . . . . . . . . . . . . . . . . . . . . . . . . . . . . . . . . . . . . . . . . . . .10 . . . . . . . . . . .10 . . . . . . . . . . .10 . . . . . . . . . . .11 . . . . . . . . . . .11 Introducción . . . . . . . . . . . . . . . . . . . . . . . . . . . . . . . . . . . . . . . . . . . . . .12 Descripción general . . . . . . . . . . . . . . . . . . . . . . . . . . . . . . . . . . . . . . . .14 Vista frontal . . . . . . . . . . . . . . . . . . . . . . . . . . . . . . . . . . . . . . . . . . .14 Vista posterior . . . . . . . . . . . . . . . . . . . . . . . . . . . . . . . . . . . . . . . . .15 Panel de control . . . . . . . . . . . . . . . . . . . . . . . . . . . . . . . . . . . . . . . . . .16 Teclado - cambio de caracteres . . . . . . . . . . . . . . . . . . . . . . . . . . . . . . . .18 Teclado qwerty (sólo MC562dn, MC562w, MC562dw, ES5462 MFP, ES5462dw MFP y MPS2731mc). . . . . . . . . . . . . . . . . . . . . . . . . . . . . . . . . . . . . . . . 19 Cambio del idioma de la pantalla. . . . . . . . . . . . . . . . . . . . . . . . . . . . . . .19 Conceptos básicos . . . . . . . . . . . . . . . . . . . . . . . . . . . . . . . . . . . . . . . . . .20 Encendido del dispositivo . . . . . . . . . . . . . . . . . . . . . . . . . . . . . . . . . . . .20 Apagado del dispositivo . . . . . . . . . . . . . . . . . . . . . . . . . . . . . . . . . . . . .21 Si no va a utilizar la máquina durante un período prolongado . . . . . . . . .21 Modo de ahorro de energía . . . . . . . . . . . . . . . . . . . . . . . . . . . . . . . . . . .22 Modo hibernación . . . . . . . . . . . . . . . . . . . . . . . . . . . . . . . . . . . . . . . . .23 Desconexión Automática . . . . . . . . . . . . . . . . . . . . . . . . . . . . . . . . . . . .24 Instalación de controladores y utilidades . . . . . . . . . . . . . . . . . . . . . . . . .25 Windows - controladores de escáner e impresora . . . . . . . . . . . . . . . . .26 Mac - controlador de impresora. . . . . . . . . . . . . . . . . . . . . . . . . . . . . .27 Controlador de fax (MC342dn, MC342dw, MC362dn, MC362w, MC562dn, MC562w, MC562dw, ES5462 MFP, ES5462dw MFP y MPS2731mc). . . . .28 Configuration Tool . . . . . . . . . . . . . . . . . . . . . . . . . . . . . . . . . . . . . . .29 Utilidad ActKey . . . . . . . . . . . . . . . . . . . . . . . . . . . . . . . . . . . . . . . . .30 Recomendaciones sobre el papel Bandejas de casete . . . . . . . . . . Bandeja multiuso . . . . . . . . . . . Apilador boca abajo . . . . . . . . . . Apilador boca arriba . . . . . . . . . Dúplex . . . . . . . . . . . . . . . . . . . .............. .............. .............. .............. .............. .............. . . . . . . . . . . . . . . . . . . . . . . . . . . . . . . .32 . . . . . . . . . . . . .33 . . . . . . . . . . . . .34 . . . . . . . . . . . . .34 . . . . . . . . . . . . .34 . . . . . . . . . . . . .34 Carga del papel . . . . . . . . . . . . . . . . . . . . . . . . . . . . Bandejas de casete . . . . . . . . . . . . . . . . . . . . . . . . Bandeja multiuso . . . . . . . . . . . . . . . . . . . . . . . . . Configuración de los ajustes de la bandeja . . . . . . . . Registro de tamaños personalizados . . . . . . . . . . . . . . . . . . . . . . . . . . . . . . . . . . . . . . . . . . . . . . . .35 . . . . . . . . . . .35 . . . . . . . . . . .38 . . . . . . . . . . .38 . . . . . . . . . . .39 Autenticación del usuario y control de acceso . . . . . Autenticación PIN . . . . . . . . . . . . . . . . . . . . . . . . . . Iniciar la sesión en la máquina . . . . . . . . . . . . . . . Cerrar la sesión de la máquina . . . . . . . . . . . . . . . Autenticación de nombre de usuario y contraseña . . . . Iniciar la sesión en la máquina . . . . . . . . . . . . . . . . . . . . . . . . . . . . . . . . . . . . . . . . . . . . . . . . . .40 . . . . . . . . . . .40 . . . . . . . . . . .40 . . . . . . . . . . .40 . . . . . . . . . . .40 . . . . . . . . . . .40 Contenido > 5 Cerrar la sesión de la máquina . . . . . . . . . . . . . . . . . . . . . . . . . . . . . .40 Operación desde el equipo . . . . . . . . . . . . . . . . . . . . . . . . . . . . . . . . .41 Funcionamiento. . . . . . . . . . . . . . . . . . . . . . . . . . Multitarea. . . . . . . . . . . . . . . . . . . . . . . . . . . . . Carga de documentos . . . . . . . . . . . . . . . . . . . . Requisitos de documentos . . . . . . . . . . . . . . . Área digitalizable. . . . . . . . . . . . . . . . . . . . . . Colocación de documentos en el ADF . . . . . . . . Colocación de documentos en el cristal . . . . . . . . . . . . . . . . . . . . . . . . . . . . . . . . . . . . . . . . . . . . . . . . . . . . . .43 . . . . . . . . . . . . .44 . . . . . . . . . . . . .45 . . . . . . . . . . . . .45 . . . . . . . . . . . . .45 . . . . . . . . . . . . .46 . . . . . . . . . . . . .47 Copia . . . . . . . . . . . . . . . . . . . . . . . . . . . . . . . . . . . . Funcionamiento básico . . . . . . . . . . . . . . . . . . . . . . Aumento del número de copias . . . . . . . . . . . . . . Funcionamiento avanzado . . . . . . . . . . . . . . . . . . . Reinicio de los ajustes de copia . . . . . . . . . . . . . . . . Reinicio automático . . . . . . . . . . . . . . . . . . . . . . Uso del botón de reinicio/cierre de sesión. . . . . . . . . . . . . . . . . . . . . . . . . . . . . . . . . . . . . . . . .48 . . . . . . . . . . . . .48 . . . . . . . . . . . . .48 . . . . . . . . . . . . .49 . . . . . . . . . . . . .51 . . . . . . . . . . . . .51 . . . . . . . . . . . . .51 Scanning . . . . . . . . . . . . . . . . . . . . . . . . . . . . . . . . . . . . . . . . . . . . . . . . .52 Instalación de los controladores del escáner (Controlador TWAIN/WIA/ICA) . . . 52 Procedimiento de instalación. . . . . . . . . . . . . . . . . . . . . . . . . . . . . . . .52 Uso del software ActKey. . . . . . . . . . . . . . . . . . . . . . . . . . . . . . . . . . .57 Configuración de escaneado WSD . . . . . . . . . . . . . . . . . . . . . . . . . . . . . .58 Procedimiento de instalación. . . . . . . . . . . . . . . . . . . . . . . . . . . . . . . .58 Métodos de escaneo . . . . . . . . . . . . . . . . . . . . . . . . . . . . . . . . . . . . . . .60 Escanear a correo electrónico . . . . . . . . . . . . . . . . . . . . . . . . . . . . . . . . .61 Escanear a PC de red . . . . . . . . . . . . . . . . . . . . . . . . . . . . . . . . . . . . . . .65 Escanear a Memoria . . . . . . . . . . . . . . . . . . . . . . . . . . . . . . . . . . . . . . .68 Escaneado a PC local . . . . . . . . . . . . . . . . . . . . . . . . . . . . . . . . . . . . . . .70 Conexión por medio de USB . . . . . . . . . . . . . . . . . . . . . . . . . . . . . . . .71 Conexión por medio de la red . . . . . . . . . . . . . . . . . . . . . . . . . . . . . . .71 Conexión de escaneado WSD . . . . . . . . . . . . . . . . . . . . . . . . . . . . . . .72 Escaneado a PC remoto . . . . . . . . . . . . . . . . . . . . . . . . . . . . . . . . . . . . .73 Modo de escaneado simple . . . . . . . . . . . . . . . . . . . . . . . . . . . . . . . . .74 MODO DE ESCANEADO SEGURO (PARA LA CONEXIÓN DE RED) . . . . . . .76 Modo de escaneado seguro (Para la conexión USB) . . . . . . . . . . . . . . . .79 Escaneado WSD (Para la conexión de red) . . . . . . . . . . . . . . . . . . . . . .81 Gestión de perfiles. . . . . . . . . . . . . . . . . . . . . . . . . . . . . . . . . . . . . . . . .82 Añadido de un nuevo perfil de red . . . . . . . . . . . . . . . . . . . . . . . . . . . .82 Eliminación de un perfil de red . . . . . . . . . . . . . . . . . . . . . . . . . . . . . .83 Cómo gestionar la lista de direcciones . . . . . . . . . . . . . . . . . . . . . . . . . . .84 Configuración del remitente y de la respuesta a direcciones de correo electrónico (De/Responder a) . . . . . . . . . . . . . . . . . . . . . . . . .84 Creación de plantillas de correo electrónico . . . . . . . . . . . . . . . . . . . . .85 Cómo agregar una entrada de dirección de correo electrónico a la libreta de direcciones . . . . . . . . . . . . . . . . . . . . . . . . . . . . . . . . . . . .86 Cómo eliminar una dirección de correo electrónico de la libreta de direcciones . . . . . . . . . . . . . . . . . . . . . . . . . . . . . . . . . . . . . . . . . . .86 Cómo modificar una dirección de correo electrónico de la libreta de direcciones . . . . . . . . . . . . . . . . . . . . . . . . . . . . . . . . . . . . . . . . . . .87 Cómo agregar una entrada de grupo a la lista de direcciones . . . . . . . . .87 Cómo eliminar una entrada de dirección de grupo de la lista de direcciones . . . . . . . . . . . . . . . . . . . . . . . . . . . . . . . . . . . . . . . . . . .88 Cómo modificar una entrada de dirección de grupo de la lista de direcciones . . . . . . . . . . . . . . . . . . . . . . . . . . . . . . . . . . . . . . . . . . .88 Imprimir . . . . . . . . . . . . . . . . . . . . . . . . . . . . . . . . . . . . . . . . . . . . . . . . .89 Job Lists (Listas de tareas) . . . . . . . . . . . . . . . . . . . . . . . . . . . . . . . . . . .89 Print Job (Tarea de impresión) (Sólo MC562dn, MC562w, MC562dw, ES5462 MFP, ES5462dw MFP y MPS2731mc) . . . . . . . . . . . . . . . . . . . . .90 Contenido > 6 Print from USB memory (Imprimir desde la memoria USB) Funcionamiento básico . . . . . . . . . . . . . . . . . . . . . . . . Funcionamiento avanzado . . . . . . . . . . . . . . . . . . . . . Switching online/offline (Apagar y Encender) . . . . . . . . . . Imprimir con AirPrint . . . . . . . . . . . . . . . . . . . . . . . . . . . Productos Afectados . . . . . . . . . . . . . . . . . . . . . . . . . Cómo imprimir . . . . . . . . . . . . . . . . . . . . . . . . . . . . . . . . . . . . . . . . . . . . . . . . . . . . . . . . . . . . . . . . . . . . . . . . . . . . . . . . . . . . . . . . . . . . . . . . . . . . . . . . . . .91 .91 .92 .93 .93 .93 .93 Envío de fax - sólo MC342dn, MC342dw, MC362dn, MC362w, MC562dn, MC562w,MC562dw, ES5462 MFP, ES5462dw MFP y MPS2731mc . . . . .94 Envío de un fax desde el MFP . . . . . . . . . . . . . . . . . . . . . . . . . . . . . . . . .94 Funcionamiento básico . . . . . . . . . . . . . . . . . . . . . . . . . . . . . . . . . . . .94 Funcionamiento avanzado . . . . . . . . . . . . . . . . . . . . . . . . . . . . . . . . .95 Recepción de fax . . . . . . . . . . . . . . . . . . . . . . . . . . . . . . . . . . . . . . . 104 Gestión de la libreta de teléfonos . . . . . . . . . . . . . . . . . . . . . . . . . . . . . 107 Cómo agregar una entrada de llamada abreviada a la guía telefónica . . . 107 Cómo agregar una entrada de grupo a la guía telefónica . . . . . . . . . . . 108 Cómo eliminar una entrada de llamada abreviada de la guía telefónica . . . 108 Cómo eliminar una entrada de marcación de grupo de la guía telefónica . . . 108 Modificación de una entrada de marcación rápida . . . . . . . . . . . . . . . . 109 Modificación de una entrada de marcación de grupo . . . . . . . . . . . . . . 109 Registro de una entrada en el registro de recepción y transmisión . . . . 109 Internet fax . . . . . . . . . . . . . . . . . . . . . . . . . . . . . . . . . . . . . . . . . . . . 110 Envío de un fax desde el PC . . . . . . . . . . . . . . . . . . . . . . . . . . . . . . . 110 Recepción de un fax de Internet . . . . . . . . . . . . . . . . . . . . . . . . . . . . 113 Añadido de números de fax a la libreta de teléfonos . . . . . . . . . . . . . . 114 Agregar nuevos grupos a la guía telefónica. . . . . . . . . . . . . . . . . . . . . 114 Importación y exportación de números de fax . . . . . . . . . . . . . . . . . . 115 Funciones comunes a las operaciones de copia, fax y digitalización . . . 116 Modo de digitalización continua . . . . . . . . . . . . . . . . . . . . . . . . . . . . . . . 116 Macros de tarea (sólo MC562dn, MC562w,MC562dw, ES5462 MFP, ES5462dw MFP y MPS2731mc) . . . . . . . . . . . . . . . . . . . . . . . . . . . . . . 117 Mantenimiento . . . . . . . . . . . . . . . . . . . . . . . . . . . . . Sustitución de consumibles. . . . . . . . . . . . . . . . . . . . Sustitución del cartucho de tóner . . . . . . . . . . . . . Sustitución del tambor de imagen . . . . . . . . . . . . . Sustitución de la cinta de arrastre de transporte . . . Sustitución del fusor . . . . . . . . . . . . . . . . . . . . . . Limpieza . . . . . . . . . . . . . . . . . . . . . . . . . . . . . . . . ...la carcasa de la unidad . . . . . . . . . . . . . . . . . . . ...el cabezal del LED . . . . . . . . . . . . . . . . . . . . . . ...vía del papel en el ADF . . . . . . . . . . . . . . . . . . . ...la parte inferior del ADF . . . . . . . . . . . . . . . . . . ....el vidrio para documentos . . . . . . . . . . . . . . . . . . . . . . . . . . . . Instalación de actualizaciones . . . . . . . . . . . . . . . . . . Ampliación de la memoria . . . . . . . . . . . . . . . . . . . . . Tarjeta SD (sólo MC562dn, MC562w, MC562dw, ES5462 ES5462dw MFP y MPS2731mc) . . . . . . . . . . . . . . . . . Bandeja de papel adicional . . . . . . . . . . . . . . . . . . . . . Ajuste de las opciones de dispositivo del controlador . . . Windows . . . . . . . . . . . . . . . . . . . . . . . . . . . . . . . Mac OS X . . . . . . . . . . . . . . . . . . . . . . . . . . . . . . . . . . . . . . . . . . . . . . . . . . . . . . .119 . . . . . . . . . . . . 119 . . . . . . . . . . . . 119 . . . . . . . . . . . . 124 . . . . . . . . . . . . 124 . . . . . . . . . . . . 127 . . . . . . . . . . . . 129 . . . . . . . . . . . . 129 . . . . . . . . . . . . 129 . . . . . . . . . . . . 131 . . . . . . . . . . . . 131 . . . . . . . . . . . . 132 . . . . . . . . . . . . .133 . . . . . . . . . . . . . 133 MFP, . . . . . . . . . . . . . 136 . . . . . . . . . . . . . 138 . . . . . . . . . . . . . 139 . . . . . . . . . . . . . 139 . . . . . . . . . . . . . 139 Solución de problemas . . . . . . . . . . . . . . . . . . . . . . . . . . . . . . . . . . . . .141 Comprobación del estado de la máquina . . . . . . . . . . . . . . . . . . . . . . . . 141 Comprobación del estado del dispositivo y de la tarea . . . . . . . . . . . . . . . 141 Comprobación del indicador led del interruptor de alimentación . . . . . . . . 141 Eliminación de atascos de papel . . . . . . . . . . . . . . . . . . . . . . . . . . . . . . 142 Contenido > 7 En la sección del ADF del escáner.... . . . . . . . . . . . . . . . . . . . . En la sección de la impresora.... . . . . . . . . . . . . . . . . . . . . . . . Corrección de resultados de impresión no satisfactorios . . . . . . . . . Corrección de resultados de copia no satisfactorios . . . . . . . . . . . . Lista de comprobación de problemas del fax (MC342dn, MC342dw, MC362dn, MC362w, MC562dn, MC562w, MC562dw, ES5462 MFP, ES5462dw MFP y MPS2731mc) . . . . . . . . . . . . . . . . . . . . . . . . . . . . . . . . . . . . . . . . . . 142 . 143 . 150 . 151 . . . . . 152 Especificaciones . . . . . . . . . . . . . . . . . . . . . . . . . . . . . . . . . . . . . . . . . .154 Apéndice A - Sistema de menús . . . . . . . . . . . . . Informes . . . . . . . . . . . . . . . . . . . . . . . . . . . . . Config. Papel . . . . . . . . . . . . . . . . . . . . . . . . . . Lista de direcciones . . . . . . . . . . . . . . . . . . . . . . Guía telefónica . . . . . . . . . . . . . . . . . . . . . . . . . Perfil . . . . . . . . . . . . . . . . . . . . . . . . . . . . . . . . Destino de Escaneado por Red . . . . . . . . . . . . . . Store Document Settings (Guardar Config.Doc.) . . Ver Información . . . . . . . . . . . . . . . . . . . . . . . . Easy Setup (Configuración fácil) . . . . . . . . . . . . . Admin setup (Config. Admin) . . . . . . . . . . . . . . . AirPrint & Configuración inalámbrica . . . . . . . . . . . . . . . . . . . . . . . . . . . . . . . . . . . . . . . . . . . . . . . . . . . . . . . . . . . . . . . . . . . . . . . . . . . . . . . . . .158 . . . . . . . . . . . . 159 . . . . . . . . . . . . 160 . . . . . . . . . . . . 162 . . . . . . . . . . . . 163 . . . . . . . . . . . . 164 . . . . . . . . . . . . 166 . . . . . . . . . . . . 166 . . . . . . . . . . . . 167 . . . . . . . . . . . . 168 . . . . . . . . . . . . 169 . . . . . . . . . . . . 191 Índice . . . . . . . . . . . . . . . . . . . . . . . . . . . . . . . . . . . . . . . . . . . . . . . . . .192 Datos de contacto de OKI . . . . . . . . . . . . . . . . . . . . . . . . . . . . . . . . . . .193 Contenido > 8 NOTAS, PRECAUCIONES Y ADVERTENCIAS NOTA Una nota proporciona información adicional que complementa el texto principal. PRECAUCIÓN: Una precaución proporciona información adicional que, en caso de ser omitida, puede generar errores de funcionamiento o daños en el equipo. ADVERTENCIA: Una advertencia proporciona información adicional que, en caso de ser omitida, puede provocar riesgo de lesiones personales. Para proteger su producto y asegurarse de que se aprovechan todas sus funcionalidades, este modelo se ha diseñado para utilizarse únicamente con cartuchos de tóner originales. Ningún otro cartucho de tóner funcionará, aunque se describa como "compatible" y, si se utiliza, la calidad de impresión y el rendimiento del producto podrían verse negativamente afectados. El uso de productos no originales puede invalidar la garantía. Especificaciones sujetas a cambios sin previo aviso. Todas las marcas comerciales confirmadas. Notas, precauciones y advertencias > 9 ACERCA DE ESTE MANUAL NOTA Las imágenes utilizadas en este manual pueden incluir funciones opcionales que el producto no tenga instaladas. CONJUNTO DE DOCUMENTACIÓN Esta guía forma parte del conjunto de documentación en línea e impresa que se facilita como ayuda para familiarizarse con el producto y aprovechar al máximo sus potentes funciones. A continuación se resume la documentación de consulta que, salvo que se indique lo contrario, está incluida en el DVD de manuales: > Folleto sobre la seguridad de la instalación: contiene información sobre el uso seguro del producto. Este documento en papel se suministra con el producto. Recomendamos su lectura antes de configurar la máquina. > Guía de configuración: describe el modo de desembalar, conectar y poner en marcha el producto. Se trata de un documento en papel que se suministra con el producto. > Guía del usuario: le ayuda a familiarizarse con el producto y a sacar el máximo provecho de sus múltiples funciones. También incluye las directrices para la solución de problemas y el mantenimiento para garantizar su máximo rendimiento. Además, ofrece información para agregar accesorios opcionales según la evolución de las necesidades de su impresora. > Guía de configuración: proporciona información de configuración de la máquina, el fax y la red. > Guía de impresión: le ayuda a familiarizarse con las numerosas funciones del software de controlador que se suministra con el producto. > Guía de impresión de códigos de barras: le ayuda a familiarizarse con la función de impresión de códigos de barras integrada en el producto. > Guía de seguridad: le ayuda a familiarizarse con las funciones de seguridad del producto. > Guías de instalación: se incluyen con los consumibles y los accesorios opcionales y describen el modo de instalarlos. Se trata de documentos en papel que se suministran con los consumibles y los accesorios opcionales. > Ayuda en línea: información en línea a la que se puede acceder desde el controlador de la impresora y desde el software de utilidades. OBJETIVO DE LA GUÍA El objetivo de esta guía es proporcionarle información en profundidad sobre cómo utilizar la máquina de forma eficaz y efectiva para imprimir, realizar copias, escanear y enviar faxes1. NOTA En esta Guía de usuario se asume que la máquina ya se ha instalado y configurado por completo. Consulte las guías de instalación y configuración para obtener más indicaciones. 1. Sólo para MC342dn, MC342dw, MC362dn, MC362w, MC562dn, MC562w, MC562dw, ES5462 MFP, ES5462dw MFP y MPS2731mc. Acerca de este manual > 10 UTILIZACIÓN EN LÍNEA Esta guía está pensada para su lectura en pantalla mediante el programa Adobe Reader. Utilice las herramientas de navegación y visualización proporcionadas por Adobe Reader. Este manual contiene muchas referencias cruzadas, que aparecen resaltadas como texto azul. Cuando haga clic en una referencia cruzada, la pantalla pasará directamente a la parte del manual que contenga el material de referencia. Mediante el botón de Adobe Reader puede retroceder directamente al lugar donde se encontraba anteriormente. Puede tener acceso a la información que desee de dos formas: > En la lista de marcadores situada a la izquierda de la pantalla, haga clic en el tema que le interese para ir a él. (Si los marcadores no están disponibles, utilice el “Contenido” en la página 5). > En la lista de marcadores, haga clic en Índice para ir al índice. (Si los marcadores no están disponibles, utilice el “Contenido” en la página 5). Busque el término de interés en el índice ordenado alfabéticamente y haga clic en el número de página asociado para ir a la página que contiene el término. IMPRESIÓN DE PÁGINAS Puede imprimir todo el manual, páginas individuales o secciones. El procedimiento es: 1. En la barra de herramientas, seleccione Archivo> Imprimir (o pulse las teclas Ctrl + P). 2. Seleccione las páginas que desee imprimir: (a) Todas las páginas, (1), para imprimir el manual completo. (b) Página actual, (2), para imprimir la página que se está visualizando. 1 2 3 (c) Páginas desde y hasta, (3), para imprimir el rango de páginas que desee especificando los números de página. (d) Haga clic en Aceptar. Acerca de este manual > 11 INTRODUCCIÓN Le damos la enhorabuena por adquirir este producto multifunción (MFP). Se ha diseñado con funciones avanzadas que le permiten obtener impresiones claras y con colores brillantes o páginas nítidas en blanco y negro a alta velocidad, en una amplia gama de soportes de impresión para oficina. Con este MFP, puede digitalizar instantáneamente documentos de papel y enviar sus imágenes electrónicas a varios destinos, incluidas direcciones de correo electrónico, impresoras, servidores FTP o cualquier otro ordenador de la red. Este MFP también dispone de una función de fax “walk-up” que le permitirá enviar documentos de manera instantánea a un número de fax de destino. El MFP incluye las funciones siguientes: > Función multitarea que permite digitalizar un trabajo mientras se imprime otro para garantizar una mayor productividad. > Copia digital: un panel de control intuitivo hace que la copia digital sea rápida y sencilla. > Resolución de copia de hasta 600 x 600 ppp (puntos por pulgada). > Utilidad Actkey: permite al MFP recibir comandos de una tecla desde un ordenador localmente conectado (“pull scan”). > Escanear a Email: al estar conectado a una red Ethernet y a un servidor SMTP, este MFP permite transmitir documentos por correo electrónico a través de Internet. Con sólo tocar el botón de correo electrónico en pantalla y seleccionar las direcciones de correo electrónico de los destinatarios, primero se digitalizan los documentos y luego se convierten en un archivo de imagen que se transfiere a los destinatarios remotos en tan sólo unos minutos. > Enviar digitalización a PC de red: permite enviar documentos digitalizados a un servidor o a una carpeta de archivos de un ordenador personal a través de una Intranet mediante el protocolo FTP (File Transfer Protocol, protocolo de transferencia de archivos), HTTP (Hypertext Transfer Protocol, protocolo de transferencia de hipertexto), CIFS (Common Internet File System, sistema de archivos comunes de Internet). La función de escaneado para archivado evita tener que utilizar el servidor de correo para gestionar elementos adjuntos de gran tamaño. > Envío de varias páginas: con el alimentador automático de documentos (ADF), el MFP permite apilar documentos de hasta 50 páginas para que se digitalicen uno tras otro. > MC342dn, MC342dw, MC362dn, MC362w, MC562dn, MC562w, MC562dw, ES5462 MFP, ES5462dw MFP y MPS2731mc: Fax: un panel de control intuitivo hace que el fax directo sea rápido y sencillo. > MC342dn, MC342dw, MC362dn, MC362w, MC562dn, MC562w, MC562dw, ES5462 MFP, ES5462dw MFP y MPS2731mc: Transmisión y recepción de fax avanzadas, que incluye transmisiones retardadas, envío a varias ubicaciones, transmisión y recepción confidenciales y sondeo. > Libreta de direcciones/listín telefónico/administración de perfiles: proporciona una manera cómoda de gestionar todas las direcciones de correo electrónico, números de fax y perfiles (destinos de archivado). > La tecnología de multinivel ProQ/Alta Calidad produce tonos más sutiles y degradados más contínuos para agregar calidad fotográfica a sus documentos. > Una resolución de impresión de 600 x 600, 1.200 x 600 ppp (puntos por pulgada) y ProQ/Alta Calidad permiten obtener imágenes de alta calidad con el mayor detalle posible. > Internet Protocol versión 6 (IPv6). Introducción > 12 > Tecnología LED digital en color de una sola pasada para procesar las páginas impresas a gran velocidad. > Emulaciones PostScript 3, PCL 5C, PCL 6, IBM PPR y Epson FX para un funcionamiento según los estándares del sector; además, ofrece una amplia compatibilidad con la mayoría de los programas informáticos. > Las conexiones de red 10Base-T y 100Base-TX permiten compartir este valioso recurso con los demás usuarios de la red de su oficina. > Modo de mejora de fotos Photo Enhance para mejorar las impresiones de imágenes fotográficas (no disponible en controladores PS). > Impresión dúplex (por las dos caras) automática para economizar papel y para la impresión compacta de documentos extensos. Además, también están disponibles las siguientes funciones opcionales: > Bandeja de papel adicional que permite cargar 530 hojas más y minimizar la intervención del operador, o cargar distintos tipos de papel, como papel con membrete, otros tamaños de papel u otros soportes de impresión. > Memorial adicional que permite imprimir páginas más complejas. Por ejemplo, impresión de pancartas de alta resolución. > MC562dn, MC562w, MC562dw, ES5462 MFP, ES5462dw MFP y MPS2731mc: Tarjeta SD para almacenar plantillas, macros y fuentes descargables, para intercalar automáticamente varias copias de documentos con varias páginas y descargar perfiles ICC. > Hay cuatro modos de función de ahorro de tóner (Predet: Desactivado, Bajo, Medio, Alto) disponibles para las funciones Copia/ImpresiónDirecta/Fax. > MC342dw, MC362w , MC562w, MC562dw, ES5462dw MFP y MPS2731mc: Puede utilizar LAN inalámbrica. > Puede utilizar AirPrint. Puede imprimir desde iPhone, iPad, iPod touch, u otros dispositivos iOS sin necesidad de instalar controladores. Introducción > 13 DESCRIPCIÓN GENERAL VISTA FRONTAL 13 2 12 1 14 3 15 11 10 4 5 9 7 8 16 6 17 6 1. Unidad del ADF. 8. Ranura de liberación de la bandeja multiuso. 2. Bandeja de papel ADF. 9. Botón de liberación de la cubierta superior. 3. Panel del operador. 10. Vidrio para documentos. Panel LCD y de control del operador a través de 11. Vidrio para documentos del ADF. menúsa. 12. Cubierta de documentos. 4. Puerto de memoria USB. 13. Cabezales de LED. 5. Apilador de salida, boca abajo. 14. Palancas de liberación del fusor. Punto estándar de salida de las copias impresas. 15. Cartuchos de tóner (C,M,Y,K). Puede contener hasta 150 hojas de 80g/m². 16. Unidad del tambor de imagen. 6. Bandeja del papel. 17. Interruptor de alimentación. Bandeja de papel estándar. Puede contener hasta 250 hojas de papel de 80g/m². 7. Bandeja multiuso. Se utiliza para tipos de papel más pesado, sobres y otros soportes especiales. También para la alimentación manual de hojas sueltas, si es necesario. a. Existen diferentes idiomas de pantalla entre los que puede elegir. (consulte “Cambio del idioma de la pantalla” en la página 19) Introducción > 14 VISTA POSTERIOR LINE TEL 7 8 6 3 4 5 1 5 4 3 2 sólo MC342dw, MC362w, MC562w, MC562dw, ES5462dw MFP, MPS2731mc 1. Panel de acceso. 5. Interfaz de red.a 2. Conector de alimentación de CA. 6. Apilador cara arriba, posterior. 3. Interfaz USB. 7. Conexión LINE. 4. Ranura de tarjeta SD (sólo 8. Conexión TEL. MC562dn, MC562w, MC562dw, ES5462 MFP, ES5462dw MFP y MPS2731mc). a. La interfaz de red puede disponer de un “conector” de protección que se debe quitar para poder efectuar la conexión. Cuando el apilador de papel posterior está desplegado, el papel sale de la impresora por la parte posterior y se apila aquí, boca arriba. Esto se usa principalmente para soportes de impresión pesados. Cuando se utiliza en combinación con la bandeja multiuso, la trayectoria que recorre el papel es prácticamente recta. Esto evita que el papel se doble al pasar por las curvas de la trayectoria del papel y permite utilizar soportes de hasta 220 g/m². Introducción > 15 PANEL DE CONTROL 20 3 1 2 12 13 5 4 6 11 18 19 15 REF. 1. 9 17 16 14 7 8 10 DESCRIPCIÓN Pantalla de cristal líquido (LCD) Muestra instrucciones de funcionamiento y el estado de la máquina. 2. Hueco de ajuste del panel El panel LCD se puede girar hacia arriba y atrás desde su posición de base para que sea más sencillo su uso. 3. Botones de funciones principales COPY (Copiar): Al pulsar este botón se selecciona el modo de copia. Le permite controlar el proceso de copia por el cual los documentos que se van a copiar se digitalizan en el escáner (cristal para documentos o ADF) y las copias se imprimen automáticamente en la impresora. SCAN: Al pulsar este botón, se obtiene acceso a diversos modos de envío. Éstos le permiten seleccionar y controlar el proceso por el cual se digitaliza un documento y se envían los datos digitalizados: por correo electrónico como un archivo adjunto, a un PC local, un PC de red o un lápiz de memoria USB. También le permite establecer que un documento se digitalice desde un PC remoto. PRINT: Al pulsar este botón se selecciona el modo de impresión. Esto le permite seleccionar e imprimir un trabajo de impresión almacenado o encriptado, o bien un trabajo almacenado en un lápiz de memoria USB. También le permite imprimir una lista de todas las impresiones recientes o ajustar el dispositivo en un estado “fuera de línea”. FAX (MC342dn, MC342dw, MC362dn, MC362w, MC562dn, MC562w, MC562dw, ES5462 MFP, ES5462dw MFP y MPS2731mc): Al pulsar este botón se selecciona el modo de envío de fax. Esto le permite controlar el proceso por el cual se digitaliza un documento y después, se envían los datos digitalizados como un fax. 4. RESET/LOG OUT (Restablecer/Cerrar sesión): Al pulsar este botón, se recuperan los valores predeterminados de una función seleccionada, aunque no se interrumpe ningún trabajo que ya esté en curso. En el nivel superior de pantalla, se cierra la sesión del usuario al pulsar este botón (siempre que el control de acceso se encuentre habilitado y activo). 5. ?HELP (Ayuda): Al pulsar este botón cuando parpadea el LED verde en el botón START (Iniciar), se muestra información de ayuda en la pantalla LCD. 6. Teclado Utilice los botones numéricos para introducir, por ejemplo, el número de copias o un número de fax. MC342dn, MC342dw, MC362dn, MC362w, MC562dn, MC562w, MC562dw, ES5462 MFP, ES5462dw MFP y MPS2731mc: Los botones * y # también se utilizan para desplazarse por los menús de los sistemas de marcación por tonos, como el correo de voz (si tiene un teléfono conectado), o en códigos de servicio verticales. Consulte “Teclado - cambio de caracteres” en la página 18. 7. START (Iniciar): > MONO: Al pulsar este botón, se inicia el proceso de copia, fax o digitalización en blanco y negro. > COLOR: Al pulsar este botón, se inicia el proceso de copia o digitalización en color. El LED verde se ilumina cuando puede realizarse la copia/digitalización; si el LED no se enciende, la función no está disponible; p. ej., sólo se ilumina el LED del botón MONO cuando se utiliza la función de fax (el fax en color no es posible). Introducción > 16 20 3 1 2 12 13 5 4 6 11 18 19 15 REF. 9 17 16 14 7 8 10 DESCRIPCIÓN 8. STOP (Detener): Al pulsar este botón, se interrumpe el proceso de copia o digitalización. 9. BACK (Atrás): Cancela las selecciones y vuelve al nivel superior del ajuste. La tecla se utiliza también para cancelar una entrada anterior. 10. POWER SAVE (Ahorro de energía): Al pulsar este botón, se activa o desactiva el modo de ahorro de energía; su LED se enciende cuando el modo está activado. Si el dispositivo ha pasado al modo de ahorro de energía (la pantalla aparece en negro y el LED está encendido), puede volver al modo normal pulsando el botón POWER SAVE (Ahorro de energía). 11. JOB MACRO (Macro de tarea) (sólo MC562dn, MC562w, MC562dw, ES5462 MFP, ES5462dw MFP y MPS2731mc): Este botón le permite programar accesos directos a las operaciones más utilizadas. Por ejemplo, puede programarse un número de fax al que envíe documentos todos los días, de tal forma que pueda realizar esa operación con tan sólo pulsar un botón. Consulte “Macros de tarea (sólo MC562dn, MC562w,MC562dw, ES5462 MFP, ES5462dw MFP y MPS2731mc)” en la página 117. 12. STATUS (Estado): Al pulsar este botón, se obtiene acceso a la pantalla del menú de estado. Utilícelo para ver la información de estado detallada sobre la máquina. Parpadea o se ilumina si existe un elemento de estado que mostrar. 13. SETTING (Configuración) Al pulsar este botón, se obtiene acceso a diversas opciones de configuración en la pantalla LCD, incluidos el menú de administrador, las opciones de perfiles y la configuración de libretas de direcciones. 14. CLEAR (Borrar): Ejecuta las siguientes acciones en función de los elementos introducidos al pulsar o mantener pulsado el botón: > > Minimiza un valor de ajuste. Introduce cero como valor de ajuste. > > Borra el valor introducido. Cancela el elemento seleccionado. 15. Luz indicadora DATA IN MEMORY (Datos en memoria) El LED se ilumina para mostrar que hay datos almacenados en la memoria del MFP. 16. Teclas de flecha Arriba: mueve el cursor hacia arriba. Abajo: mueve el cursor hacia abajo. Izquierda: mueve el cursor hacia la izquierda. También se puede utilizar para volver a la pantalla anterior. Derecha: mueve el cursor hacia la derecha. También se puede utilizar para pasar a la siguiente pantalla. 17. OK (Aceptar): Selecciona y confirma los ajustes actuales. 18. Teclas de llamada abreviada instantánea (sólo MC342dn, MC342dw, MC362dn, MC362w, MC562dn, MC562w, MC562dw, ES5462 MFP, ES5462dw MFP y MPS2731mc): Permiten la marcación rápida de los números de fax o direcciones de correo electrónico favoritos o más utilizados. Ocho teclas en dos grupos (pulse la tecla SHIFT (MAYÚS) para cambiar de grupo). 19. Pestaña para levantar el panel (sólo MC562dn, MC562w, MC562dw, ES5462 MFP, ES5462dw MFP y MPS2731mc): Levante el panel para descubrir el teclado QWERTY. 20. Teclado QWERTY (sólo MC562dn, MC562w, MC562dw, ES5462 MFP, ES5462dw MFP y MPS2731mc): Consulte “Teclado qwerty (sólo MC562dn, MC562w, MC562dw, ES5462 MFP, ES5462dw MFP y MPS2731mc)” en la página 19. Introducción > 17 TECLADO - CAMBIO DE CARACTERES Los números, las letras en mayúsculas y minúsculas, y los símbolos se pueden introducir utilizando el teclado. Pulse la tecla varias veces para cambiar entre caracteres. NOTA Cuando pulse la misma tecla varias veces, tendrá que hacerlo en menos de 2 segundos. En el siguiente ejemplo se utiliza el inglés como el idioma de la pantalla: TECLA CARÁCTER DISPONIBLE 1 1 -> 1 2 a -> b -> c -> 2 -> A -> B -> C 3 d -> e -> f -> 3 -> D -> E -> F 4 g -> h -> i -> 4 -> G -> H -> I 5 j -> k -> l -> 5 -> J -> K -> L 6 m -> n -> o -> 6 -> M -> N -> O 7 p -> q -> r -> s -> 7 -> P -> Q -> R -> S 8 t -> u -> v -> 8 -> T -> U -> V 9 w -> x -> y -> z -> 9 -> W -> X -> Y -> Z 0 SP (espacio) -> 0 -> SP (espacio) * @ -> * -> @ # . -> _ -> - -> P -> SP (espacio) -> + -> ! -> “ -> $ -> % -> & -> ‘ -> ( -> ) -> , -> / -> : -> ; -> < -> = -> > -> ? -> [ -> L -> ] -> ^ -> # Introducción > 18 TECLADO QWERTY (SÓLO MC562dn, MC562w, MC562dw, ES5462 MFP, ES5462dw MFP Y MPS2731mc) También puede introducir las letras y símbolos en mayúsculas y minúsculas utilizando el teclado QWERTY. Puede cambiar el modo de entrada entre modo normal, modo CAPS y modo CTRL. El cambio de modo se refleja en la pantalla del teclado. Modo normal Sólo puede introducir letras en minúsculas. Modo CAPS Al pulsar la tecla CAPS, puede introducir letras en mayúsculas. Modo CTRL Al pulsar la tecla CTRL, puede introducir símbolos. NOTA No se pueden introducir números ni determinados caracteres mediante el teclado QWERTY. Para introducirlos, utilice el teclado en pantalla o el teclado. CAMBIO DEL IDIOMA DE LA PANTALLA El idioma predeterminado del MFP para los mensajes de la pantalla y para imprimir los informes es el inglés1. Si es necesario, este ajuste puede cambiarse con la utilidad Config. Idioma del panel. 1. Para asegurarse de que su producto contenga las últimas actualizaciones de firmware, se recomienda descargar los archivos de idiomas de esta utilidad durante la configuración. Introducción > 19 CONCEPTOS BÁSICOS ENCENDIDO DEL DISPOSITIVO 1. Enchufe el cable de alimentación de CA a la toma de alimentación de CA de la máquina. 2. Enchufe el cable de alimentación de CA en la toma de la red eléctrica. 3. Compruebe que no hay documentos en el vidrio para documentos ni en el ADF y que la cubierta del ADF está cerrada. 4. Mantenga pulsado el interruptor durante aproximadamente un segundo para poner en marcha la alimentación. Una vez que la máquina se encuentre en el estado listo, aparecerá la pantalla de modo de espera de copia. NOTA Desactive la alimentación y, al encender de nuevo la alimentación, presione el interruptor de alimentación transcurridos unos segundos. Conceptos básicos > 20 APAGADO DEL DISPOSITIVO Asegúrese de seguir el siguiente procedimiento cada vez que apague la máquina. 1. Mantenga pulsado el interruptor de alimentación durante aproximadamente un segundo. NOTA Pulse el interruptor de alimentación durante menos de 5 segundos. Se mostrará el mensaje Shutdown in progress. Please wait. The machine turns off automatically. (Apagado en proceso. Espere. La máquina se apaga automáticamente.) en el panel del operador y el indicador del interruptor de alimentación parpadea con una frecuencia de 1 segundo. A continuación, la máquina se apaga automáticamente y el indicador del interruptor de alimentación también se apaga. NOTA Desactive la alimentación y, al encender de nuevo la alimentación, presione el interruptor de alimentación transcurridos unos segundos. SI NO VA A UTILIZAR LA MÁQUINA DURANTE UN PERÍODO PROLONGADO Si no va a utilizar la máquina durante un período prolongado de tiempo, por ejemplo, si se va de vacaciones o de viaje, desenchufe el cable de alimentación de la toma. NOTA Si desenchufa la toma de alimentación durante un período prolongado (más de 4 semanas) esta máquina no presentará fallos funcionales. Conceptos básicos > 21 MODO DE AHORRO DE ENERGÍA Si el dispositivo no se utiliza durante un período de tiempo, pasa al modo de ahorro de energía y, de esta manera, se controla el consumo de energía del mismo. Para cancelar o iniciar el modo de ahorro de energía, pulse el botón Power Save (Ahorro de energía) del panel de control. NOTA Si el dispositivo está conectado de manera local (a través de USB), al cambiar al Modo reposo su estado aparece como fuera de línea. Para utilizar la impresora en este estado, debe presionar el botón Power Save (Ahorro de energía) para salir del Modo reposo. De manera predeterminada, el intervalo de tiempo para entrar en modo de ahorro de energía es de 1 minuto. Consulte “Tiempo ahorro energ.” en la página 187. Puede activar o desactivar el modo de ahorro de energía. Consulte “Power Save Enable (Activar ahorro energ.)” en la página 189. Conceptos básicos > 22 MODO HIBERNACIÓN La máquina pasa del modo de ahorro de energía al modo hibernación después de un período de tiempo establecido. En modo hibernación, el consumo de energía del dispositivo es mínimo. Para cancelar o iniciar el modo hibernación, pulse el botón Power Save (Ahorro de energía) del panel de control. NOTA La máquina no entrará en modo hibernación si se produce un error y necesita asistencia. De manera predeterminada, el intervalo de tiempo para entrar en modo hibernación es de 30 minutos. Consulte “Sleep Time (Tiempo Hibernación)” en la página 187. Puede activar o desactivar el modo hibernación. Consulte “Reposo” en la página 189. > Cuando se pasa de la conexión de red por cable a la conexión inalámbrica, se deshabilita el modo hibernación. Para habilitar el modo hibernación en dispositivos conectados mediante LAN inalámbrica, habilite el menú de configuración del modo hibernación. (Únicamente MC342dw, MC362w, MC562w, MC562dw, ES5462dw MFP, MPS2731mc) > Cuando un dispositivo que usa la conexión de LAN inalámbrica pasa al modo hibernación, se interrumpe la conexión de LAN inalámbrica. Para volverse a conectar a la LAN inalámbrica, pulse el modo de ahorro de energía en el dispositivo para recuperarlo del modo hibernación. (Únicamente MC342dw, MC362w, MC562w, MC562dw, ES5462dw MFP, MPS2731mc) > Después de que el dispositivo conectado a la LAN inalámbrica se haya recuperado del modo hibernación, se conecta automáticamente al punto de acceso inalámbrico utilizando la misma configuración que antes de pasar al modo hibernación. Sin embargo, puede ser que tarde hasta 1 minuto en conectar. (Únicamente MC342dw, MC362w, MC562w, MC562dw, ES5462dw MFP, MPS2731mc) > Cuando se pasa de la conexión de red de LAN inalámbrica a LAN por cable, se habilita el modo hibernación. (Únicamente MC342dw, MC362w, MC562w, MC562dw, ES5462dw MFP, MPS2731mc) > Dependiendo del entorno de red, su ordenador puede salir del modo hibernación. Si esto ocurre, se recomienda deshabilitar el modo hibernación. Conceptos básicos > 23 DESCONEXIÓN AUTOMÁTICA Si no se utiliza la máquina durante un período de tiempo determinado, se desconectará automáticamente. Si la máquina se desconecta, deberá encenderla antes de poder utilizarla. La máquina posee tres ajustes que seleccionan su comportamiento para la desconexión automática. > Enable (Habilitar) > Auto Config (Configuración automática) > Disable (Desactivar) Enable (Habilitar): Si no se utiliza la máquina durante un período de tiempo determinado, se desconectará automáticamente. Auto Config (Configuración automática): La máquina no se desconectará automáticamente en los siguientes casos. > Hay conectado un cable Ethernet en la conexión de interfaz de red > Hay conectado un cable de teléfono en la conexión LÍNEA Disable (Desactivar): La función Desconexión automática está desactivada. La máquina no se desconectará automáticamente. NOTA En los siguientes casos, la función de desconexión automática también estará deshabilitada. > Cuando ocurra un error > Cuando exista una transmisión programada a una hora fija > Cuando la transmisión de fax esté esperando una remarcación Según los valores de fábrica, el intervalo de tiempo antes de la desconexión es de 4 horas. Para cambiar el intervalo de tiempo, pulse la tecla SETTING (Configuración) en el panel de control y seleccione Config. Admin > Gestión> Ahorro de energía > Tiempo de desconexión automática. Según los valores de fábrica, Desconexión automática está definido como Config Auto o Desactivar. Podrá modificar la pantalla predeterminada pulsando la tecla SETTING (Configuración) del panel de control y, a continuación, seleccionando Config. Admin > Usuario Instalar > Ahorro de energía > Desconexión automática. Conceptos básicos > 24 INSTALACIÓN DE CONTROLADORES Y UTILIDADES NOTA En este manual se utilizan ejemplos de capturas de pantalla que pueden no representar su máquina; no obstante, el procedimiento es el mismo. NOTA Deberá iniciar sesión como administrador o como miembro del grupo de administradores para poder completar este proceso. Si el ordenador está conectado a una red, es posible que la configuración de la directiva de red también le impida completar este procedimiento. Las instrucciones de instalación que aparecen a continuación se refieren a la conexión USB. Consulte la Guía de configuración para obtener información sobre la conexión a la red. Si está ejecutando Windows Server 2003 o Windows Server 2008, es posible que tenga que seguir estos pasos para asegurarse de que el servicio WIA se inicia al utilizar el controlador del escáner y la utilidad ActKey: NOTA En el caso de Server 2008, es necesario instalar Experiencia de escritorio. 1. Haga clic en Inicio> Herramientas administrativas > Servicios. 2. Haga doble clic en Servicios. 3. Haga doble clic en Adquisición de imágenes de Windows (WIA). 4. En el menú Inicio, seleccione Automático. 5. En Estado del servicio, haga clic en Inicio. 6. Haga clic en OK (Aceptar). Conceptos básicos > 25 WINDOWS - CONTROLADORES DE ESCÁNER E IMPRESORA El controlador de escáner se utiliza para la técnica “Pull Scan”, que consiste en iniciar un escaneo desde el PC a través de software. Este procedimiento se contrapone al “Push Scan”, donde el escaneo se inicia pulsando un botón del panel frontal del MFP. NOTA El programa de instalación del controlador OKI es el método de instalación recomendado. NOTA No conecte todavía el cable USB. Se le indicará cuándo debe conectar el cable USB cuando ejecute el programa de instalación de controladores OKI. 1. Inserte el DVD-ROM y haga clic en Instalar compilación para iniciar el programa de instalación del controlador OKI. 2. Siga las instrucciones de la pantalla para instalar los controladores. 3. Conecte la impresora a un puerto USB del ordenador. 4. Encienda la impresora. Conceptos básicos > 26 MAC - CONTROLADOR DE IMPRESORA La información incluida en esta sección se basa en Mac OS X Lion (10.7). Otras versiones pueden tener un aspecto ligeramente distinto, pero los principios son los mismos. 1. Inserte el DVD-ROM y ejecute el programa de instalación del controlador OKI. 2. Siga las instrucciones de la pantalla para instalar el controlador de impresora. 3. Conecte la impresora a un puerto USB del ordenador. 4. Encienda la impresora. 5. Elija menú Apple > Preferencias del sistema > Impresión y escaneado. 6. Si la impresora se encuentra en la lista de impresoras, haga clic en “-” para quitarla. NOTA Este paso es necesario porque es posible que Lion no utilice los archivos del controlador de impresora OKI correctos. 7. Haga clic en “+” para agregar una nueva impresora. 8. Asegúrese de lo siguiente: > La ficha Por omisión está seleccionada y selecciona su máquina de la lista. > Su máquina se muestra como “USB” en Clase, en la lista de impresoras disponibles. > El valor seleccionado en Imprimir con: se corresponde con su máquina. Si aparece “Impresora PostScript genérica”, seleccione el controlador que se corresponda. 9. Haga clic en Agregar. 10. Haga clic en Configurar... y asegúrese de que las opciones de hardware que aparecen se corresponden con su máquina. NOTA Las opciones de hardware no se configuran automáticamente. 11. La impresora se agregará a la lista de impresoras. 12. Reinicie el ordenador. Conceptos básicos > 27 CONTROLADOR DE FAX (MC342dn, MC342dw, MC362dn, MC362w, MC562dn, MC562w, MC562dw, ES5462 MFP, ES5462dw MFP Y MPS2731mc) El controlador de fax le permite enviar faxes directamente desde el ordenador sin necesidad de imprimir primero el documento. Windows XP dispone de una función de fax compatible incorporada. Puede utilizar el módem del ordenador para enviar faxes directamente desde el ordenador. Con el controlador de fax OKI, se envían los datos de fax del ordenador al MFP y, a continuación, el MFP envía automáticamente el documento. NOTA Antes de utilizar la función de fax por Internet, debe configurar los ajustes del servidor. Consulte la guía de configuración para obtener más información. Instalación del controlador de fax Este controlador se instala con el asistente de instalación del controlador OKI. Conceptos básicos > 28 CONFIGURATION TOOL La instalación de la herramienta Configuration Tool es opcional y se incluye en el DVD de controladores y utilidades, en la carpeta Utilidades. Siga las instrucciones de la pantalla para completar la instalación de Configuration Tool. Configuration Tool puede detectar dispositivos a través de conexiones de red o USB. 1. Para buscar e instalar dispositivos, seleccione Herramientas > Registrar dispositivo. 2. Seleccione el resultado de búsqueda necesario y cuando se le indique, haga clic en Sí. Configuration Tool le permite configurar y gestionar el MFP. Consulte la guía de configuración para obtener instrucciones más detalladas. NOTA Los ajustes de red, como la configuración de LDAP, no se pueden guardar en el MFP desde Configuration Tool. Para ese tipo de ajustes, utilice el panel del operador del MFP o la página web del MFP. Conceptos básicos > 29 UTILIDAD ACTKEY NOTA La utilidad ActKey sólo es compatible con Windows. Deberá tener instalado el controlador de escáner. La utilidad ActKey permite al MFP recibir comandos de una tecla desde un ordenador conectado. La instalación de la utilidad ActKey es opcional y se incluye en el DVD de controladores y utilidades, en la carpeta Utilidades. Para obtener información sobre el uso de la utilidad ActKey, consulte “Escaneado a PC remoto” en la página 73. Configuración de la utilidad ActKey 1. Instale la utilidad ActKey desde el DVD: Al instalar la utilidad, aparecerá un icono “ActKey” en el escritorio. 2. Haga doble clic en este icono para abrir la consola ActKey. 3. Seleccione Opciones > Configuración de los botones. Se mostrará la siguiente pantalla. 1 2 3 4. Seleccione la función que desee configurar en la sección (1). 5. Configure los parámetros de esta función en la sección (2). 6. Cuando haya finalizado la configuración, pulse OK (Aceptar) (3). La utilidad volverá a la consola ActKey. Conceptos básicos > 30 7. Para utilizar la utilidad ActKey en el modo PC local (esto es, “push scanning”), deberá configurarse como programa predeterminado para gestionar las tareas de escaneado: (a) Haga clic en [Inicio] para seleccionar [Panel de control]. (b) Introduzca [Ver escáneres y cámaras] en [Buscar en el Panel de Control]. (c) Haga clic en [Ver escáneres y cámaras] de [Dispositivos e impresoras]. (d) Seleccione [OKI MC5(3)x2_ES5(3)4x2 USB] o [OKI MPS2731mc USB] y haga clic en [Propiedades]. Si se visualiza el cuadro de diálogo [Control de cuentas de usuario], haga clic en [Sí]. (e) Haga clic en la ficha [Eventos]. (f) Seleccione un evento para [Seleccionar un evento]. (g) Seleccione el cuadro de confirmación [Iniciar este programa] y seleccione [ActKey]. (h) Repita los pasos (f) y (g) de manera que [ActKey] se ajuste a todos los eventos. (i) Haga clic en [Aceptar]. Conceptos básicos > 31 RECOMENDACIONES SOBRE EL PAPEL El MFP puede utilizar distintos soportes de impresión, incluida una amplia gama de gramajes y tamaños. En esta sección encontrará recomendaciones generales para elegir el soporte y explicaciones sobre cómo utilizar los distintos tipos. Obtendrá el mejor rendimiento si utiliza un papel estándar de 75~90 g/m², diseñado para utilizarse en fotocopiadoras e impresoras láser. No se recomienda utilizar papel con mucho realce o con una textura muy áspera. Puede utilizar papel preimpreso pero debe asegurarse de que la tinta no se corra al exponerla a las altas temperaturas que se producen en el fusor durante la impresión. Sobres PRECAUCIÓN: Los sobres no deben estar torcidos, ondulados ni deformados. Deben ser de tipo rectangular plano, con pegamento que permanezca intacto al someterlo a la presión del rodillo caliente del fusor que se emplea en este tipo de impresoras. Los sobres con ventana no son adecuados. Etiquetas PRECAUCIÓN: Las etiquetas también deben ser del tipo recomendado para utilizar en fotocopiadoras e impresoras láser, en el que la hoja portadora base está totalmente cubierta por etiquetas. Otros tipos de etiquetas pueden causar daños en la impresora si las etiquetas se desprenden durante el proceso de impresión. Recomendaciones sobre el papel > 32 BANDEJAS DE CASETE TAMAÑO DIMENSIONES PESO (G/M²) A6a 105 x 148 mm Ligero 64-74 g/m² A5 148 x 210 mm Ligero medio 75-82 g/m² B5 182 x 257 mm Medio 83-104 g/m² 16K (184 x 260 mm) 184 x 260 mm Pesado 105-120 g/m² Ejecutivo 184,2 x 266,7 mm Muy pesado 1 121-176 g/m² 16K (195 x 270 mm) 195 x 270 mm 16K (197 x 273 mm) 197 x 273 mm Muy pesado 2 177-220 g/m² Bandeja 1/2: 64-176 g/m² A4 210 x 297 mm Carta 215,9 x 279,4 mm Oficio 13 pulg. 215,9 x 330,2 mm Oficio 13,5 pulg. 215,9 x 342,9 mm Oficio 14 pulg. 215,9 x 355,6 mm Bandeja multiuso:64-220 g/m² Dúplex: 64-176 g/m² Personalizado Sobre Com-9b 98,4 x 225,4 mm b Sobre Com-10 104,8 x 241,3 mm Sobre Monarchb 98,4 x 190,5 mm Sobre DLb 110 x 220 mm Sobre C5b 162 x 229 mm a 100 x 148 mm Hagaki b Oufukuhagaki 148 x 200 mm b 120 x 235 mm Nagagata #3 Nagagata #4b Yougata #4 Futo A4 b 105 x 235 mm b Tarjeta índice 90 x 205 mm 210 x 297 mm b 76,2 x 127 mm a. este tamaño de papeñ puede imprimirse únicamente desde la bandeja 1 o la bandeja multifunción. b. este tamaño de papeñ puede imprimirse únicamente desde la bandeja multifunción. Si tiene el mismo papel cargado en otra bandeja (en la segunda bandeja, si la tiene, o en la bandeja multiuso), haga que la impresora cambie automáticamente a la otra bandeja cuando se termine el papel de la bandeja actual. Si imprime desde aplicaciones de Windows, esta función se activa en los ajustes del controlador. Si imprime desde otros sistemas, esta función se activa en el menú de impresión. (Consulte “Sel.Auto. Band.:” en la página 175.) Recomendaciones sobre el papel > 33 BANDEJA MULTIUSO La bandeja multiuso puede contener los mismos tamaños que las bandejas de casete, pero con un peso de hasta 220 g/m². Si desea utilizar papel muy pesado, use el apilador de papel boca arriba (posterior). Esto permite que el recorrido del papel a través de la impresora sea casi en línea recta. La bandeja multiuso puede utilizar anchos de papel desde 76 mm hasta 215,9 mm y largos de 127 mm hasta 1.320 mm (para impresión de rótulos). Para largos de papel de más de 356 mm (Oficio 14 pulg.), use papel de entre 90 g/m² y 128 g/m², y el apilador de papel boca arriba (posterior). Use la bandeja multiuso para imprimir en sobres. Se pueden cargar 10 sobres a la vez; este número está sujeto a la profundidad máxima de apilado, que es de 10 mm. APILADOR BOCA ABAJO El apilador boca abajo, en la parte superior de la impresora, admite un máximo de 150 hojas de papel estándar de 80 g/m² y puede utilizar papel de hasta 176 g/m². Las páginas que se impriman en el orden de lectura (la página 1 primero), saldrán en el mismo orden (la última página en la parte superior, boca abajo). APILADOR BOCA ARRIBA Cuando necesite utilizar el apilador boca arriba de la parte posterior de la impresora, ábralo y despliegue la extensión de la bandeja. Con esto, hará que el papel salga por este camino, independientemente de los ajustes del controlador. NOTA No se puede utilizar el apilador boca arriba durante una impresión dúplex. El apilador cara arriba admite hasta 100 hojas de papel estándar de 80 g/m² y puede utilizar tipos de papel de hasta 220 g/m². Use siempre este apilador y el alimentador para varios tamaños para papel de más de 176 g/m². DÚPLEX Impresión automática por las dos caras en los mismos tamaños de papel que la bandeja 2 (es decir, todos los tamaños de casete excepto A6) con gramajes de 64-176 g/m². Recomendaciones sobre el papel > 34 CARGA DEL PAPEL BANDEJAS DE CASETE 1. Retire la bandeja de papel de la máquina. 2. Antes de cargar el papel, sóplelo por los bordes (1) y por el centro (2) para asegurarse de que todas las hojas estén sueltas y, a continuación, golpee los bordes de la pila contra una superficie plana para alinearlos de nuevo (3). 1 2 3 Carga del papel > 35 3. Cargue papel (el papel de carta con membrete boca abajo, con el borde superior hacia la parte frontal de la impresora) como se muestra en la imagen. a b 4. Ajuste el tope posterior (a) y las guías del papel (b) al tamaño de papel que va a utilizar. 5. Cierre suavemente la bandeja de papel. 6. Establezca el tamaño de papel correcto. Consulte “Configuración de los ajustes de la bandeja” en la página 38 y “Registro de tamaños personalizados” en la página 39. NOTA Después de cerrar la bandeja, se mostrará la pantalla de selección de papel en el panel (durante aproximadamente 6 segundos). Para evitar atascos: > No deje ningún espacio entre el papel y las guías, ni entre el papel y el tope posterior. > No llene demasiado la bandeja de papel. La capacidad de la bandeja depende del tipo de papel. > No cargue papel que no esté en buenas condiciones. > No cargue a la vez documentos de distintos tipos o tamaños. > Cierre suavemente la bandeja de papel. Carga del papel > 36 > No saque la bandeja de papel durante la impresión (excepto en los casos que se indican a continuación en relación con la segunda bandeja). NOTA > Si tiene dos bandejas y está imprimiendo desde la primera (bandeja superior), puede sacar la segunda bandeja (inferior) durante la impresión para cargarla. Sin embargo, si está imprimiendo desde la segunda bandeja (inferior), no saque la primera bandeja (superior). Esto provocaría un atasco de papel. > Para imprimir boca abajo, asegúrese de que el apilador cara arriba (posterior) (a) está cerrado (el papel sale por la parte superior de la impresora). La capacidad de apilado es de aproximadamente 150 hojas, dependiendo del gramaje del papel. > Para imprimir boca arriba, asegúrese de que el apilador cara arriba (posterior) (a) está abierto y de que el soporte del papel (b) está extendido. El papel se apila en orden inverso y la capacidad de la bandeja es de unas 100 hojas, dependiendo del gramaje del papel. > Utilice siempre el apilador boca arriba (posterior) para papel pesado (cartulina, etc.). a b PRECAUCIÓN: No abra ni cierre la salida de papel posterior durante la impresión, ya que podría provocar un atasco de papel. Carga del papel > 37 BANDEJA MULTIUSO 1. Abra la bandeja multiuso (a). 2. Extraiga los soportes de papel (b). c d b a d 3. Presione suavemente hacia abajo la plataforma del papel (c) para comprobar que está bien sujeta. 4. Cargue el papel y ajuste las guías (d) hasta el tamaño del papel que vaya a utilizar. > Para imprimir por una sola cara en papel con membrete, cargue el papel en la bandeja multiuso con el lado preimpreso hacia arriba y el borde superior hacia la impresora. > Para imprimir por las dos caras (dúplex) en papel con membrete, cargue el papel con el lado preimpreso hacia abajo y el borde superior hacia fuera de la impresora. > Los sobres deben cargarse boca arriba, con el borde superior hacia la izquierda y el lado corto hacia la impresora. No seleccione la impresión dúplex con sobres. > No supere la capacidad de papel (aproximadamente 100 hojas o 10 sobres). La profundidad máxima de apilado es de 10 mm. 5. Presione el botón de sujeción de la bandeja hacia dentro para soltar la plataforma del papel, de forma que el papel se levante y quede sujeto en su sitio. 6. Establezca el tamaño de papel correcto. Consulte “Configuración de los ajustes de la bandeja” en la página 38 y “Registro de tamaños personalizados” en la página 39. CONFIGURACIÓN DE LOS AJUSTES DE LA BANDEJA Una vez cargado el papel en la bandeja 1, la bandeja 2 (opcional) en la bandeja multiuso, debe registrar el papel cargado en la máquina. 1. Pulse el botón SETTING (Configuración) en el panel de control. 2. Con la tecla de flecha abajo, desplácese hasta Paper Setup (Config. Papel) y pulse OK (Aceptar). 3. Con las teclas de flecha, desplácese hasta la bandeja de papel que desee y pulse OK (Aceptar). 4. Pulse OK (Aceptar) para seleccionar Paper Size (Tamaño Papel). 5. Con las teclas de flecha, desplácese hasta el tamaño de papel cargado y pulse OK (Aceptar). 6. Con la tecla de flecha abajo, desplácese hasta Media Type (Tipo de soporte) y pulse OK (Aceptar). 7. Con las teclas de flecha, desplácese hasta el tipo de papel cargado y pulse OK (Aceptar). 8. Con la tecla de flecha abajo, desplácese hasta Media Weight (Peso del papel) y pulse OK (Aceptar). 9. Con las teclas de flecha, desplácese hasta el peso del papel cargado y pulse OK (Aceptar). 10. Pulse la tecla de flecha izquierda para salir del menú. Carga del papel > 38 REGISTRO DE TAMAÑOS PERSONALIZADOS Para cargar papel de tamaño personalizado, debe registrar el ancho y la longitud del papel antes de imprimir. El intervalo de tamaños que puede definir es distinto según la bandeja de papel. BANDEJA INTERVALOS DE TAMAÑOS DISPONIBLES Bandeja 1 Ancho: 105 a 216 mm (4,1 a 8,5 pulgadas) Longitud: 148 a 356 mm (5,8 a 14,0 pulgadas) Bandeja 2 (opcional) Ancho: 148 a 216 mm (5,8 a 8,5 pulgadas) Longitud: 148 a 356 mm (8,3 a 14,0 pulgadas) Bandeja multiuso Ancho: 64 a 216 mm (2,5 a 8,5 pulgadas) Longitud: 127 a 1321 mm (5,0 a 52,0 pulgadas) NOTA Para las bandejas 1 y 2, puede configurar el valor Custom (Personalizado) sólo cuando Paper Size (Tamaño Papel) se establece en Custom (Personalizado). El intervalo de tamaños de papel disponible para la impresión dúplex es el mismo que para la bandeja 2. 1. Pulse el botón SETTING (Configuración) en el panel de control. 2. Con la tecla de flecha abajo, desplácese hasta Paper Setup (Config. Papel) y pulse OK (Aceptar). 3. Con las teclas de flecha, desplácese hasta la bandeja de papel que desee y pulse OK (Aceptar). 4. Con la tecla de flecha abajo, desplácese hasta Custom (Personalizado) y pulse OK (Aceptar). 5. Mediante el teclado numérico, introduzca los valores para Width (Ancho) y Length (Longitud) del papel cargado. Pulse la flecha derecha para moverse entre dígitos. 6. Pulse Aceptar (OK). 7. Pulse la tecla de flecha izquierda para salir del menú. Carga del papel > 39 AUTENTICACIÓN DEL USUARIO Y CONTROL DE ACCESO Si el administrador ha activado el control de acceso en el dispositivo, éste se iniciará automáticamente en el modo de control de acceso. No podrá utilizarlo si no proporciona información de inicio de sesión válida. Si la configuración de control de acceso es: > PIN; tendrá que proporcionar un PIN válido (número de identificación personal). > Nombre de usuario y contraseña; necesitará proporcionar un nombre de usuario y una contraseña válidos. Después de utilizar la máquina, tendrá que cerrar sesión y dejar la máquina en modo de control de acceso, para que no la puedan utilizar usuarios no autorizados. AUTENTICACIÓN PIN INICIAR LA SESIÓN EN LA MÁQUINA 1. Introduzca el PIN con el teclado en el panel de control. 2. Pulse OK. Si la autenticación se realiza correctamente, se muestra la pantalla superior. CERRAR LA SESIÓN DE LA MÁQUINA Cuando ha finalizado las operaciones, asegúrese de cerrar la sesión de la máquina. 1. Pulse el botón BACK (Atrás) o la tecla de flecha izquierda hasta que se muestre la pantalla superior. 2. Pulse el botón RESET/LOGOUT (Restablecer/Cerrar sesión) en el panel de control. NOTA Después de un determinado período de tiempo, la máquina cierra automáticamente la sesión de los usuarios. AUTENTICACIÓN DE NOMBRE DE USUARIO Y CONTRASEÑA INICIAR LA SESIÓN EN LA MÁQUINA 1. Asegúrese de que User Name (Nombre de Usuario) está seleccionado y, a continuación, pulse la tecla de flecha derecha. 2. Escriba su nombre. 3. Con las teclas de flecha, resalte Done (Completado) y, a continuación, pulse OK. 4. Asegúrese de que Password (Contraseña) está seleccionado y, a continuación, pulse OK. 5. Introduzca la contraseña. 6. Con las teclas de flecha, resalte Done (Completado) y, a continuación, pulse OK. 7. En la pantalla Login (Iniciar sesión), pulse OK. Si la autenticación se realiza correctamente, se muestra la pantalla superior. CERRAR LA SESIÓN DE LA MÁQUINA Cuando ha finalizado las operaciones, asegúrese de cerrar la sesión de la máquina. 1. Pulse el botón BACK (Atrás) o la tecla de flecha izquierda hasta que se muestre la pantalla superior. 2. Pulse el botón RESET/LOGOUT (Restablecer/Cerrar sesión) en el panel de control. NOTA Después de un determinado período de tiempo, la máquina cierra la sesión automáticamente de los usuarios. Autenticación del usuario y control de acceso > 40 OPERACIÓN DESDE EL EQUIPO NOTA El tipo de autenticación especificado en el equipo anula el especificado en la máquina. Impresión desde Windows NOTA No puede usar el controlador de impresora PCL XPS para esta función. Este procedimiento usa Windows 7 y NotePad como ejemplo. Los procedimientos y menús pueden diferir dependiendo del sistema operativo que utilice. 1. Abra el archivo que desea imprimir. 2. En el menú File (Archivo), seleccione Print (Imprimir). 3. Elija el controlador de impresora que desea en Select Printer (Seleccionar impresora) y haga clic en Preferences (Preferencias). 4. Seleccione la ficha Job Options (Opciones de tarea). 5. Haga clic en User Auth... (Autenticación de usuario). 6. Active la casilla de verificación Use User Authentication (Utilizar autenticación usuario). 7. Introduzca el nombre de usuario en Username (Nombre usuario) y la contraseña en Password (Contraseña). Si se hace clic en Use Windows Login (Usar inicio de sesión de Windows), se introduce automáticamente el nombre de inicio de sesión en Windows. 8. Haga clic en OK. 9. Haga clic en OK y, a continuación, haga clic en Print (Imprimir). Impresión desde Mac NOTA En este procedimiento se utiliza Mac OSX 10.7 como ejemplo. Los procedimientos y menús pueden diferir dependiendo del sistema operativo que utilice. 1. Abra el archivo que desea imprimir. 2. En el menú File (Archivo), seleccione Print (Imprimir). 3. Seleccione el controlador de impresora de su equipo. 4. Seleccione User Auth... (Autenticación de usuario) en el menú del panel en Printer (Impresora) y Presets (Valores predefinidos). 5. Active la casilla de verificación Use User Authentication (Utilizar autenticación usuario). 6. Introduzca el nombre de usuario en User Name (Nombre usuario) y la contraseña en Password (Contraseña). 7. Haga clic en Print (Imprimir). Autenticación del usuario y control de acceso > 41 Envío de fax (sólo Windows) NOTA Este procedimiento usa Windows 7 y NotePad como ejemplo. Los procedimientos y menús pueden diferir dependiendo del sistema operativo que utilice. 1. Abra el archivo que desea enviar por fax. 2. En el menú File (Archivo), seleccione Print (Imprimir). 3. Seleccione el equipo (controlador de fax) en Select Printer (Seleccionar impresora) y haga clic en Preferences (Preferencias). 4. En la ficha Setup (Configuración), haga clic en User Authentication... (Autenticación usuario). 5. Active la casilla de verificación Use User Authentication (Habilitar autenticación usuario). 6. Introduzca el nombre de usuario en Username (Nombre usuario) y la contraseña en Password (Contraseña). Si se hace clic en Use Windows Login (Usar inicio de sesión de Windows), se introduce automáticamente el nombre de inicio de sesión en Windows. 7. Haga clic en OK. 8. Haga clic en OK y, a continuación, haga clic en Print (Imprimir). Autenticación del usuario y control de acceso > 42 FUNCIONAMIENTO Gracias a su panel de control intuitivo, este Producto multifunción (MFP) está diseñado para que sea fácil de utilizar. Cuando se ha configurado la máquina, su funcionamiento es bastante sencillo. NOTA Si el administrador ha activado el control de acceso en el dispositivo, éste se iniciará automáticamente en el modo de control de acceso. No podrá utilizarlo si no proporciona información de inicio de sesión válida. Consulte “Autenticación del usuario y control de acceso” en la página 40 para obtener más información al respecto. En las siguientes secciones, se describen los pasos necesarios para copiar, enviar por fax y digitalizar documentos. NOTA La función de fax sólo está disponible en el MC342dn, MC342dw, MC362dn, MC362w, MC562dn, MC562w, MC562dw, ES5462 MFP, ES5462dw MFP y MPS2731mc. Consulte “Imprimir” en la página 89 para obtener más información sobre cómo usar las opciones de impresión disponibles en el panel de control. Para obtener instrucciones detalladas sobre el modo de utilizar el dispositivo y cualquier accesorio opcional para imprimir trabajos con eficacia, consulte la Guía de impresión y la Guía de impresión de códigos de barras. Para obtener instrucciones detalladas sobre el modo de utilizar y acceder a las funciones de seguridad, consulte la Guía de seguridad. Funcionamiento > 43 MULTITAREA La máquina puede realizar más de una tarea a la vez. En la siguiente tabla se muestra la combinación de tareas que se puede realizar. Copia 2 ª Escanear a e-mail/ PC de red Escanear a memoria USB Tx fax Rx fax Internet Fax (Tx) Imprimir de USB (impresión directa) Escaneado PC (PC remoto) E-mail a impresión Internet Fax (Rx) 1º Imprimir Imprimir de Web (impresión directa) Copia No Sí Sí No Sía Síb Sí Sía Sía Escanear a e-mail/PC de red Sí Sí Sí No Sí Sí Sí Sí Sí Escanear a memoria USB No No No No Sí No No Sí Sí Tx fax Sí Sí Sí Síc No Sí Sí Sí Sí Rx fax Nod Sí Sí Síc No Síb Sí Sía Sía Imprimir de USB (impresión directa) No Sí Sí Sí Sía Síb Sí Noe Sía Escaneado PC (PC remoto) No No No No Sí No No Sí Sí E-mail a impresión No Sí Sí Sí Sí Síb Sí Noe Sía Nof Sí Sí Sí Sía Síb Sí Sía Sía Internet Fax (Tx) Internet Fax (Rx) Imprimir Imprimir de Web (impresión directa) a. Se aceptan datos pero la impresión se detiene hasta que se haya completado la 1ª acción. b. Mientras sólo se imprime la primera acción de impresión (el escaneado está completado), la segunda acción puede examinar los archivos en la memoria USB. c. Se acepta la operación pero ésta se detiene hasta que se haya completado la 1ª acción. d. La copia se habilita sólo antes del inicio de la impresión de una imagen de fax recibida. e. La segunda acción no será posible debido a que hay menos memoria disponible. f. La copia se habilita después de completar la primera acción de impresión. Funcionamiento > 44 CARGA DE DOCUMENTOS El MFP puede escanear/copiar/enviar los documentos que se encuentren en el ADF (Automatic Document Feeder, alimentador automático de documentos) o sobre el cristal. Si tiene que enviar varias páginas, cargue los papeles en el ADF. El ADF puede admitir hasta 50 páginas de una vez. Si necesita escanear/copiar/enviar páginas de libros, recortes de periódicos o papeles arrugados o con dobleces, colóquelos sobre el cristal. REQUISITOS DE DOCUMENTOS Antes de usar el ADF, asegúrese de que el papel cumple las siguientes especificaciones: > El tamaño de los documentos puede ser de 114,3 x 139,7 mm a 215,9 x 355,6 mm. > Los documentos pueden pesar entre 60 y 120 g/m². > Los documentos deben ser cuadrados o rectangulares y estar en buenas condiciones (no deben ser frágiles ni estar desgastados). > Los documentos no deben tener dobleces, arrugas, desgarros, tinta fresca ni orificios. > Los documentos no deben tener grapas, clips ni notas adhesivas. > El cristal debe estar limpio y no se debe dejar ningún documento en él. NOTA Para transmitir tipos de documentos irregulares, colóquelos en el cristal o haga una copia primero y luego transmítala. Cuando se envíe un fax, sólo puede cargar documentos de tamaño A4, carta o legal en el ADF y documentos de tamaño A4 o carta en el vidrio para documentos. No puede cargar documentos de distintos tamaños. ÁREA DIGITALIZABLE El texto o imágenes dentro del área sombreada no se pueden digitalizar. Funcionamiento > 45 COLOCACIÓN DE DOCUMENTOS EN EL ADF 1. Si tiene varias páginas, airéelas para evitar que se produzcan atascos de papel. El ADF admite hasta 50 páginas de una vez. a b c 2. Coloque el documento en el ADF con la cara hacia ARRIBA: > Si el documento tiene un formato vertical, cárguelo para que la parte superior del documento sea lo primero que entra. > Si el documento tiene un formato horizontal, cárguelo para que la parte izquierda del documento sea lo primero que entra. 3. Ajuste las guías de papel para centrar el documento en el ADF. Funcionamiento > 46 COLOCACIÓN DE DOCUMENTOS EN EL CRISTAL 1. Abra la cubierta de documentos. 2. Coloque el documento en el cristal con el texto hacia ABAJO: > Si el documento tiene un formato vertical, alinee la parte superior de la página con la esquina superior izquierda del vidrio. > Si el documento tiene un formato horizontal, alinee la parte derecha de la página con la esquina superior izquierda del vidrio. 3. Cierre la cubierta de documentos. Funcionamiento > 47 COPIA NOTA Si el administrador ha activado el control de acceso en el dispositivo, éste se iniciará automáticamente en el modo de control de acceso. No podrá utilizarlo si no proporciona información de inicio de sesión válida. Consulte “Autenticación del usuario y control de acceso” en la página 40 para obtener más información al respecto. NOTA La configuración “Modo ahorro Tóner” está disponible en la función de copia. FUNCIONAMIENTO BÁSICO 1 2 3 4 1. Coloque el documento en el ADF con el texto hacia ARRIBA o en el cristal hacia ABAJO. 2. Si es necesario, pulse el botón Copy(1) (Copia) del panel de control para que aparezca la pantalla Copy (Copia). Start ready. NOTA El ajuste predeterminado de fábrica es Copy mode (Modo de copia). 3. Pulse Mono (2) para copiar su(s) documento(s) en blanco y negro, o Color (3) para copiar su(s) documento(s) en color. NOTA Si desea cancelar el proceso de copia, pulse Stop (4) para cancelar la operación. AUMENTO DEL NÚMERO DE COPIAS La máquina está configurada para realizar una copia. Si quiere aumentar el número de copias, seleccione la cantidad con el teclado numérico. Para aumentar el número de copias: 1. Si es necesario, pulse el botón Copy (Copia) del panel de control para que aparezca la pantalla Copy (Copia). Copia > 48 2. Introduzca con el teclado numérico el número de copias que desee realizar. En la pantalla, se confirmará el número de copias seleccionado. NOTA Puede seleccionar hasta 99 copias. FUNCIONAMIENTO AVANZADO Con las opciones disponibles puede modificar la impresión de las copias para ajustarla a sus necesidades: 1. Pulse la tecla de flecha derecha. 2. Seleccione el parámetro requerido con la tecla de flecha abajo y pulse el botón OK o la tecla de flecha derecha para mostrar las opciones disponibles. 3. Con las teclas de flecha arriba o abajo, seleccione un valor y pulse OK. Las opciones son las que aparecen a continuación. Los valores que aparecen en negrita son los predeterminados. FUNCIÓN OPCIÓN DESCRIPCIÓN Scan Size A4, A5, A6, B5, Letter, Legal 13, Legal 13.5, Legal 14, Executive (A4, A5, A6, B5, Carta, Legal 13, Legal 13.5, Legal 14, Ejecutivo) Le permite seleccionar el tamaño de documento. Duplex Copy (Copia Dúplex) OFF(Simplex) (Apagado(Una cara)), Simplex > Duplex LE (Una cara-dúplex LE) Simplex -> Duplex SE (Una cara - dúplex SE), Duplex -> Duplex (Dúplex-dúplex), Duplex LE -> Simplex (Dúplex LE-Una cara), Duplex SE -> Simplex (Dúplex SE-Una cara) Enciende o apaga la función Duplex (Dúplex) (2 caras). Binding Long Edge Bind (Encuadernar por borde largo), Short Edge Bind (Encuadernar por borde corto) Ajusta la encuadernación por defecto en LEF o SEF. Nota: El escanedo de A6 dúplex no es compatible. Condición de visualización: Copia Dúplex está establecida en Dúplex -> Dúplex y Pág. p. Hoja o Repite está Encendido. Alimentación papel Auto, Tray 1(A4), Tray 2(A4)*, MP Tray(A4) (Auto, Bandeja 1 (A4), Bandeja 2 (A4)*, Bandeja MP (A4) Le permite definir la bandeja de papel para impresión. Auto: selección automática de la bandeja según el tamaño de la imagen del documento o el ajuste de escala definido. * Si está instalada. Zoom Auto, 100%, Zoom (25-400%), A4->A5(70%), Leg14->Let(78%), Leg13.5->Let(81%), Leg13->Let(84%), A4->B5(86%), A4->Let(94%), Let->A4(97%), Fit to page(98%), B5->A4(115%) (Ajustar a la página (98%), B5 ->A4(115%)) A5->A4(141%) Le permite ampliar o reducir la copia mediante los ajustes preestablecidos o ampliando la imagen en incrementos del 1% hasta 400% y reduciéndola a 0 introduciendo el valor con el teclado. Ordenar ON, OFF (ENC., APAG.) Si se ajusta en ENC., se imprime 1 copia/conjunto completo de varias copias del documento a la vez (p. ej., páginas 1,2,3,1,2,3,1,2,3,…) Si se ajusta en APAG, se imprimen las diversas copias del documento página por página (p. ej., páginas 1,1,1,2,2,2,3,3,3,…) Copia > 49 FUNCIÓN OPCIÓN Image Settings (Configuración de Imagen) Densidad DESCRIPCIÓN -3, -2, -1, 0, +1, +2, +3 Ajustar Densidad Oscuro: Conserva la intensidad del color y la imagen más oscura. Claro: Reduce la intensidad del color y ofrece una imagen más clara. Document Type (Tipo de documento) Text, Text&Photo, Photo, Photo (Glossy) (Texto, Texto&Foto, Foto, Foto glossy) Le permite especificar el tipo de imágenes del documento. Resolution For Color (Resolución del color) Normal, Extra Fine (Normal, Extra Fino) Le permite seleccionar la resolución de escaneado. La configuración Extra Fino reproduce una imagen de alta definición con mayor detalle, pero requerirá más espacio en disco. Nota: En modo de copia Mono, la resolución se fija en Extra Fine (Extra fino). Elim. de fondo OFF (APAG.), 1, 2, 3, 4, 5, 6 Le permite bloquear el fondo en color de la imagen, suponiendo que el documento tenga un fondo en color, de modo que dicho fondo en color no se imprima. Contrast (Contraste) -3, -2, -1, 0, +1, +2, +3 Ajuste de contraste Alto: Mejora el brillo Bajo: Reduce el brillo Tono -3, -2, -1, 0, +1, +2, +3 Ajuste de equilibrio de rojo/verde. Bajo: Mejora el rojo. Alto: Mejora el verde. Saturación -3, -2, -1, 0, +1, +2, +3 Ajuste de saturación Alto: Mejora la nitidez de la imagen Bajo: Reduce el tono RGB Red (Rojo): -3, -2, 1, 0, +1, +2, +3 Green (Verde): -3, 2, -1, 0, +1, +2, +3 Blue (Azul): -3, -2, -1, 0, +1, +2, +3 Ajuste el contraste de RGB. Utilice las teclas de flecha para aumentar o disminuir los valores y para desplazarse a la siguiente configuración de color. Dirección Retrato, Apaisado Selecciona la orientación de página predefinida. N-In-1 (N-en1) APAG 2-en-1 4-in-1 (4-en-1): Vertical 4-in-1 (4-en-1): Horizontal Le permite imprimir varias páginas del documento en una sola hoja de papel. La orientación del diseño 2-en-1 y el orden de las imágenes son fijos. Si especifica 4-en-1, puede indicar la orientación horizontal o vertical. Si especifica 2-en-1 o 4-en-1, coloque sus documentos originales en el ADF, o bien, active el modo Continuous Scan (Continuar Escaneado) y utilice el cristal para documentos (consulte “Continuous Scan (Continuar Escaneado)” en la página 51). Copia > 50 FUNCIÓN OPCIÓN DESCRIPCIÓN Repite APAG x2 x4 Le permite imprimir varias imágenes de un documento original en una sola hoja. ID Card Copy (Copiar Tarjeta ID) ON, OFF (ENC., APAG.) Le permite configurar la copia de la tarjeta ID como el modo de copia predefinido. Continuous Scan (Continuar Escaneado) ON, OFF (ENC., APAG.) Le permite seguir digitalizando más documentos. Le permite generar un solo trabajo de digitalización a partir de varios originales u hojas individuales. Mixed Size ON, OFF (ENC., APAG.) Le permite cargar originales del mismo ancho pero de diferente longitud en el ADF. Los siguientes tamaños de documento se pueden ajustar simultáneamente; A3 y A4 LEF, B4 y B5 LEF, A4SEF y A5 LEF. Cuando está activado, el ajuste de la bandeja se realiza de forma automática, no se puede especificar una bandeja manualmente. Reduc. ON, OFF (ENC., APAG.) Le permite cambiar las zonas del margen superior e izquierdo del documento. Rango de entrada: -25 a +25 mm. Borrar Borde ON, OFF (ENC., APAG.) Le permite bloquear las zonas periféricas del documento en las que pueden aparecer sombras y bordes falsos al copiar con la cubierta de documentos abierta (como al imprimir libros y revistas) o por otros motivos. Rango de entrada: 2 a 50 mm. 4. Pulse la tecla de flecha izquierda o el botón Back (Atrás) para volver al menú de inicio. 5. Si el control de acceso está activado, cierre la sesión una vez que haya finalizado para evitar cualquier acceso no autorizado. REINICIO DE LOS AJUSTES DE COPIA REINICIO AUTOMÁTICO Todos los ajustes configurados para su tarea de copia regresan a sus valores predefinidos si no se realiza ninguna operación durante un período establecido de tiempo. El ajuste predefinido de fábrica es 3 minutos. Consulte “Operation Timeout (Tiempo Reini.)” en la página 186. USO DEL BOTÓN DE REINICIO/CIERRE DE SESIÓN Al pulsar el botón RESET/LOGOUT (Reiniciar/Cerrar sesión), los ajustes configurados para la tarea de copia vuelven a sus valores predeterminados. Después de la copia, pulse la tecla RESET/LOGOUT (Reiniciar/Cerrar sesión) para reiniciar los ajustes predefinidos para el siguiente usuario. Copia > 51 SCANNING INSTALACIÓN DE LOS CONTROLADORES DEL ESCÁNER (CONTROLADOR TWAIN/WIA/ICA) En esta sección se explica el procedimiento para instalar el controlador del escáner. Antes de utilizar la función de escanear, instale el controlador del escáner. Puede instalar los controladores TWAIN y WIA (solo Windows) al mismo tiempo. Instale por separado los controladores TWAIN y ICA (dedicado al Mac OS X). Si quiere utilizar la función de escaneado de red, lleve a cabo el siguiente procedimiento de instalación y registre la información de su ordenador, instale entonces el controlador del escáner. MEMO Al usar la función de escaneado de red, instale la utilidad ActKey. REFERENCIA Antes de instalar el manual del controlador del escáner, realice la configuración de la red. Para más detalles sobre cómo configurar la red, consulte Guía de configuración. NOTA Cuando utilice un escáner con una conexión en red en Windows, si se cambia la dirección IP del equipo, cambie también los valores de ajuste en la configuración de red. Para Mac OS X, cambie los ajustes en las herramientas de configuración del escáner de red. Para más detalles, consulte Guía de configuración. PROCEDIMIENTO DE INSTALACIÓN MEMO Cuando utilice la función de escaneado de red en Windows, instale la Configuración de red. Para Mac OS X, las herramientas de configuración de escáner de red se instalarán de forma automática. Para Windows 1. Asegúrese de que la máquina y el ordenador estén encendidos y conectados, y después inserte el "DVD-ROM de software" en el ordenador. 2. Haga clic en Run setup.exe después de visualizar Auto Play. Si aparece el cuadro de diálogo User Account Controll, haga clic en Sí. 3. Seleccione el idioma y después haga clic en Next. 4. Seleccione el dispositivo de su máquina, y después haga clic en Next. 5. Lea el acuerdo de licencia y haga clic en I Agree. 6. Seleccione el controlador adecuado en Software, y después haga clic en el icono de instalación. 7. Haga clic en Next, y luego en Custom Installation. Scanning > 52 Si ya se instaló el controlador del escáner, se visualiza el programa de mantenimiento de configuración del controlador del escáner. Seleccione la casilla de Add y después haga clic en Next para proceder al paso 8. 8. Haga clic en Next (Next). 9. Seleccione la casilla de Network scanner (Network scanner) y haga clic en Next (Next). 10. Seleccione la casilla Dirección IP (IP Address) o Search MFP (Search MFP) para introducir la dirección de la máquina y después haga clic en Next (Next). Si desea establecer la Dirección IP (IP Address), siga el procedimiento 10. Scanning > 53 11. Si selecciona Search MFP (Search MFP), seleccione la máquina y haga clic en Next (Next). 12. Establezca el nombre del controlador del escáner y haga clic en Next (Next). 13. Introduzca el nombre de host, la dirección IP y el número de puerto y después haga clic en Configure. 14. Haga clic en Next (Next). 15. Haga clic en Next (Next). Scanning > 54 16. Haga clic en Finish (Finish). Para Mac OS X 1. Asegúrese de que la máquina esté conectada en el PC y de que el interruptor de alimentación de la máquina esté en ENCENDIDO. Después cargue el "DVD-ROM de software" en la unidad del PC. 2. Haga doble clic en el icono OKI del escritorio. 3. Haga doble clic en Drivers > Scanner > Installer for Mac OSX. 4. Haga clic en Continuar (Continue). 5. Haga clic en Continuar (Continue). 6. Verifique la pantalla y haga clic en Continuar (Continue) si todo está bien. Scanning > 55 7. Lea el acuerdo de licencia y haga clic Continuar (Continue). 8. Haga clic en Agree (Agree) si está de acuerdo. 9. Haga clic en Install (Install). Para cambiar el lugar de instalación del controlador, haga clic en Change Install Location (Change Install Location). 10. Introduzca el nombre y la contraseña de administrador, y haga clic en OK. 11. Haga clic en Continue Installation (Continue Installation). 12. Haga clic en Reiniciar (Restart). Scanning > 56 USO DEL SOFTWARE ACTKEY Al utilizar ActKey podrá iniciar una tarea de escaneado con los ajustes especificados haciendo clic en un botón. MEMO ActKey no es compatible con Mac OS X. Al usar el escaneado WSD, Actkey no funciona. Al instalar ActKey, también se instalará simultáneamente la Configuración de red. REFERENCIA Para más información acerca de cómo comenzar una tarea de escaneado, consulte Guía de configuración. Instalación del software 1. Introduzca el "DVD-ROM de software" en el ordenador. Se abrirá una ventana. 2. Seleccione ActKey en Software. 3. Siga las instrucciones para instalar el software. 4. Haga clic en Finish. Inicio del software 1. Haga clic en Start para seleccionar All Programs > Okidata > ActKey > ActKey. Scanning > 57 CONFIGURACIÓN DE ESCANEADO WSD A continuación se explica cómo debe configurar el PC para usar la función de escaneado WSD. Para poder usar la función de escaneado WSD, instale este dispositivo en el PC. El escaneado WSD se puede usar de Escaneado a PC local y de Escaneado a PC remoto por medio de la red. Para usar el escaneado WSD, la máquina tiene que estar conectada en el ordenador en el cual debe haberse instalado Windows Vista/Windows 7/Windows Server 2008/Windows Server 2008R2 por medio de la red. REFERENCIA Antes de iniciar el siguiente procedimiento, asegúrese de verificar la conexión de la red. Para más detalles, consulte Guía de configuración. NOTA Si se usa un escáner por medio de la conexión de escaneado WSD y si se cambia la dirección IP del dispositivo, seleccione Uninstal, en el paso 2 del procedimiento de instalación y desinstale el escáner, enseguida ejecute nuevamente el procedimiento de instalación. PROCEDIMIENTO DE INSTALACIÓN MEMO Cuando siga el procedimiento descrito a continuación, se instala de forma automática el WIA como el controlador del escáner. NOTA Antes de iniciar la instalación, seleccione Network and Sharing Center en el Panel de control y asegúrese de que esté habilitada la Búsqueda de red. 1. En el menú Start, seleccione Network. Se visualizan los dispositivos conectados en la red. 2. Haga clic con el botón derecho en el icono de MC362 en Multifunction Devices y seleccione Install. Si se visualiza el cuadro de diálogo User Account Control, haga clic en Sí. Scanning > 58 3. Cuando en la barra de tareas aparezca un mensaje que indica que la instalación ha finalizado, haga clic en el mismo para comprobar los detalles y haga clic en Close (Close). Verifique la instalación del dispositivo en la máquina del siguiente modo. 4. Pulse la tecla SCAN (ESCANEADO) en el panel del operador. 5. Pulse 6. Compruebe que Seleccione un PC Remoto haya sido seleccionado y pulse OK. 7. Pulse 8. Asegúrese de que el PC de instalación de dispositivo se visualice como el PC de destino. para seleccionar PC local y después pulse OK. para seleccionar Selec. de servicio web PC conect. y pulse OK. MEMO Se pueden registrar hasta 50 PCs como máximo. Scanning > 59 MÉTODOS DE ESCANEO NOTA Si el administrador ha activado el control de acceso en el dispositivo, éste se iniciará automáticamente en el modo de control de acceso. No podrá utilizarlo si no proporciona información de inicio de sesión válida. Consulte “Autenticación del usuario y control de acceso” en la página 40 para obtener más información al respecto. 1 2 3 4 1. Coloque el documento en el ADF con el texto hacia ARRIBA o en el cristal hacia ABAJO. 2. Pulse el botón Scan (Escáner) (1) del panel de control para que aparezca la pantalla Scan Menu (Menú escáner). 3. Seleccione el destino de digitalización entre las siguientes opciones: > Email > Servidor > USB Memory > PC local > PC remoto NOTA PC local: seleccione la aplicación de destino en el panel de control del MFP. PC remoto; seleccione la aplicación en la utilidad del PC. 4. Ajuste las opciones de escaneo según sea necesario. Para obtener más detalles, consulte las siguientes secciones. 5. Pulse Mono (2) para digitalizar su(s) documento(s) en blanco y negro o Color (3) para digitalizar su(s) documento(s) en color. NOTA Si desea cancelar el proceso de digitalización, pulse Stop (4) para cancelar la operación. Scanning > 60 ESCANEAR A CORREO ELECTRÓNICO NOTA Sólo para fines ilustrativos, se muestran las funciones a las que se accede a través del panel de control. Con las opciones disponibles, puede introducir información de correo electrónico y modificar la digitalización para ajustarla a sus necesidades: 1. Coloque el documento en el ADF con el texto hacia ARRIBA o en el cristal hacia ABAJO. 2. Pulse el botón Scan (Escáner) del panel de control para que aparezca la pantalla Scan Menu (Menú escáner). 3. Si se requiere, utilice las teclas de flecha y desplácese a E-mail y, a continuación, pulse OK. Scan Menu E-mail Network PC USB Memory 4. Con las opciones disponibles, puede introducir los destinos de correo electrónico y modificar la digitalización para ajustarla a sus necesidades. FUNCIÓN OPCIÓN Destination To (Para) DESCRIPCIÓN Operation Menu (Menú de funcionamie nto) Edit Destination Type (Editar tipo de destino) Delete The Address (Suprimir la dirección) Close The List (Cerrar la lista) Cc (CC) Operation Menu (Menú de funcionamie nto) Edit Destination Type (Editar tipo de destino) Delete The Address (Suprimir la dirección) Close The List (Cerrar la lista) Bcc (CCO) Operation Menu (Menú de funcionamie nto) Edit Destination Type (Editar tipo de destino) Delete The Address (Suprimir la dirección) Close The List (Cerrar la lista) Add Destination (Añadir destino) To (Para): Cc (CC): Bcc (CCO): Address Book (Lista de Direcciones) Seleccione la dirección de correo electrónico en la libreta de direcciones. Rango de entrada: 001-100 Listado Grupos Seleccione el grupo de destino de la lista. Rango de entrada: 01-20 Tx History (Registro Trs.) Muestra la lista de mensajes de correo electrónico enviados. Scanning > 61 FUNCIÓN Add Destination (Añadir destino) (cont.) Scan Setting (Configuración de escaneado) OPCIÓN To (Para): Cc (CC): Bcc (CCO): (cont.) DESCRIPCIÓN Direct Input (Entrar Dirección) Introduzca la dirección de correo electrónico a través del teclado en pantalla. LDAP BusqSimple Utilice el teclado en pantalla para introducir un valor de búsqueda. Busqueda Avanzada Search Method (Método de búsqueda): User Name (Nombre Usuario): Dirección de correo electrónico: Utilice la Búsqueda avanzada para buscar la libreta de direcciones LDAP por nombre de usuario o dirección de e-mail. Puede mostrar hasta 100 direcciones. Scan Size A4, A5, A6, B5, Letter, Legal 13 (A4, A5, A6, B5, Carta, Legal 13), Legal 13.5, Legal 14, Executive (Legal 13.5, Legal 14, Ejecutivo) Le permite seleccionar el tamaño de digitalización. EscánDupl OFF, Long Edge Bind, Short Edge Bind (APAG., Encuadernar por borde largo, Encuadernar por borde corto) Seleccione la posición de encuadernación de los originales. Nota: El escanedo de A6 dúplex no es compatible. Image Settings (Configuración de Imagen) Densidad -3, -2, -1, 0, +1, +2, +3 Ajustar Densidad Oscuro: Conserva la intensidad del color y la imagen más oscura. Claro: Reduce la intensidad del color y ofrece una imagen más clara. Document Type (Tipo de documento) Text, Text&Photo, Photo, Photo (Glossy) (Texto, Texto&Foto, Foto, Foto glossy) Le permite especificar el tipo de imágenes del documento. Resolución 75ppp, 100ppp, 150ppp, 200ppp, 300ppp, 400ppp, 600ppp Le permite seleccionar la resolución adecuada. Cuanto mayor sea la resolución, mayor será el tamaño del archivo. Elim. de fondo OFF (APAG.), 1, 2, 3, 4, 5, 6 Permite bloquear cualquier color de fondo no deseado. Contrast (Contraste) -3, -2, -1, 0, +1, +2, +3 Ajuste de contraste Alto: Mejora el brillo Bajo: Reduce el brillo Tono -3, -2, -1, 0, +1, +2, +3 Ajuste de equilibrio de rojo/ verde. Bajo: Mejora el rojo. Alto: Mejora el verde. Saturación -3, -2, -1, 0, +1, +2, +3 Ajuste de saturación Alto: Mejora la nitidez de la imagen Bajo: Reduce el tono RGB Red (Rojo): -3, -2, -1, 0, +1, +2, +3 Green (Verde): -3, -2, -1, 0, +1, +2, +3 Blue (Azul): -3, -2, -1, 0, +1, +2, +3 Ajuste el contraste de RGB. Utilice las teclas de flecha para aumentar o disminuir los valores y para desplazarse a la siguiente configuración de color. Scanning > 62 FUNCIÓN OPCIÓN Scan Setting (Configuración de escaneado) (cont.) Responder a Edit E-mail (Editar Email) DESCRIPCIÓN Lista de Direcciones Seleccione la dirección de correo electrónico en la libreta de direcciones. Rango de entrada: 001-100 Direct Input (Entrar Dirección) Introduzca la dirección de correo electrónico a través del teclado en pantalla. LDAP BusqSimple Utilice el teclado en pantalla para introducir un valor de búsqueda. Busqueda Avanzada Search Method (Método de búsqueda): User Name (Nombre Usuario): Dirección de correo electrónico: Utilice la Búsqueda avanzada para buscar la libreta de direcciones LDAP por nombre de usuario o dirección de e-mail. Puede mostrar hasta 100 direcciones. Elige Ref. Introduzca un nuevo asunto o edite el asunto de correo electrónico predeterminado y las plantillas de texto. Para obtener información más detallada, consulte “Creación de plantillas de correo electrónico” en la página 85. Referencia Direct Input (Entrar Dirección) E-mail Body (Texto de email) Elige Texto Direct Input (Entrar Dirección) Nombre Archivo Definido por el usuario Utilice el teclado en pantalla para introducir un nombre de archivo adecuado. Continuous Scan (Continuar Escaneado) ON, OFF (ENC., APAG.) Le permite seguir digitalizando más documentos. Le permite generar un solo trabajo de digitalización a partir de varios originales u hojas individuales. Consulte “Modo de digitalización continua” en la página 116 para obtener más información al respecto. Greyscale (Escala de grises) ON, OFF (ENC., APAG.) Seleccione ON (ENC.) para imprimir en escala de grises. Formato Archivo Color: PDF, TIFF, JPEG, XPS Mono (Escala de grises): PDF, TIFF, JPEG, XPS Mono (Binario): PDF, TIFF, XPS Seleccione el formato de archivo adecuado. Encrypted PDF (PDF encriptado) Not Encrypt (No cifrar) Encrypt (Cifrar) Seleccione el nivel de encriptación adecuado. Ratio de Compresión Color: Alto, Medio, Bajo Mono(Escala de grises): Alto, Medio, Bajo Mono (Binario): High, Medium, Raw (Alto, Medio, Sin) Seleccione el nivel de compresión adecuado. Nota: Mono (Binary) (Mono (binario)); High = G4 (Alto = G4) Medium = G3 (Medio = G3) Borrar Borde ON, OFF (ENC., APAG.) Utilice el teclado numérico para introducir los ajustes de ancho. Rango de entrada: 5 a 50 mm Bajo, Medio, Alto Tx History (Registro Trs.) Muestra la lista de mensajes de correo electrónico enviados. Scanning > 63 NOTA > Si desea usar la libreta de direcciones o las funciones de lista de grupo, asegúrese de registrar previamente las direcciones de correo electrónico. Consulte “Cómo gestionar la lista de direcciones” en la página 84. > Esta máquina permite enviar documentos digitalizados a varias direcciones de correo electrónico. Sólo tiene que seleccionar el destino que desee, pulsar OK y, a continuación, repita hasta que se hayan seleccionado todos los destinos deseados. > Se pueden introducir hasta 48 caracteres en los campos “Destination” (Destino), “Reply to” (Responder a) y “Subject” (Asunto). > Si el administrador ha configurado la autenticación SMTP o POP3, después de enviar el documento digitalizado a las direcciones de correo electrónico y, si no tiene que transmitir nada más, salga del sistema. De este modo se evita que se haga un mal uso de la cuenta de correo electrónico del usuario. Si no se realiza ninguna otra operación en 3 minutos, el sistema se cerrará automáticamente. 5. Pulse el botón Mono para digitalizar su(s) documento(s) en blanco y negro o el botón Color para digitalizarlos en color. NOTA Si desea cancelar el proceso de digitalización, pulse el botón Stop para cancelar la operación. Tras finalizar el proceso, el dispositivo emitirá un pitido y se mostrará un mensaje de confirmación. NOTA El administrador puede habilitar o desactivar el MDN (notificación de disposición de mensajes) y el DSN (notificación del estado de entrega). Consulte “MDN Response (Respuesta Presencia MDN)” en la página 174. 6. Si el control de acceso está activado, cierre la sesión una vez que haya finalizado para evitar cualquier acceso no autorizado. Scanning > 64 ESCANEAR A PC DE RED NOTA El MFP debe estar conectado a un servidor de red para habilitar la configuración de Escanear a Servidor. Consulte la guía de configuración para obtener más información. Los perfiles se deben configurar antes de enviar los documentos a un servidor de archivos, con el objeto de acelerar el proceso. Un perfil contiene una lista de varios parámetros de archivado, como el protocolo de archivado, el directorio, el nombre del archivo y otros parámetros de escaneado. NOTA Puede crear perfiles y administrarlos desde la página web de la máquina o desde la herramienta de configuración del MFP. Puede crear hasta 50 perfiles. Consulte “Gestión de perfiles” en la página 82. 1. Coloque el documento en el ADF con el texto hacia ARRIBA o en el cristal hacia ABAJO. 2. Pulse el botón Scan (Escáner) del panel de control para que aparezca la pantalla Scan Menu (Menú escáner). 3. Con la tecla de flecha abajo, desplácese hasta Network PC (PC de Red) y pulse OK. Scan Menu E-mail Network PC USB Memory 4. Con la tecla de flecha abajo, desplácese hasta Select Profile (Seleccione perfil) y pulse OK. Se muestra la lista de perfiles registrados. 5. Con la tecla de flecha abajo, desplácese hasta el perfil requerido y pulse OK. 6. Con la tecla de flecha abajo, desplácese hasta Scan Setting (Configuración de escaneado) y pulse OK. Con las opciones disponibles, puede introducir información de red y modificar la digitalización para ajustarla a sus necesidades. FUNCIÓN OPCIÓN DESCRIPCIÓN Seleccionar perfil Configuración de escaneado Scan Size A4, A5, A6, B5, Letter, Legal 13, Legal 13.5, Legal 14, Executive (A4, A5, A6, B5, Carta, Legal 13, Legal 13.5, Legal 14, Ejecutivo) Le permite seleccionar el tamaño de digitalización. EscánDupl OFF, Long Edge Bind, Short Edge Bind (APAG., Encuadernar por borde largo, Encuadernar por borde corto) Select the bound originals binding position. Densidad Ajustar Densidad Image Settings (Configuración de Imagen) -3, -2, -1, 0, +1, +2, +3 Nota: El escanedo de A6 dúplex no es compatible. Oscuro: Conserva la intensidad del color y la imagen más oscura. Claro: Reduce la intensidad del color y ofrece una imagen más clara. Scanning > 65 FUNCIÓN OPCIÓN Configuración de escaneado (cont.) Image Settings (Configuración de Imagen) (cont.) DESCRIPCIÓN Document Type (Tipo de documento) Text, Text&Photo, Photo, Photo (Glossy) (Texto, Texto&Foto, Foto, Foto glossy) Le permite especificar el tipo de imágenes del documento. Elim. de fondo OFF (APAG.), 1, 2, 3, 4, 5, 6 Le permite bloquear el fondo en color de la imagen, suponiendo que el documento tenga un fondo en color, de modo que dicho fondo en color no se imprima. Resolución 75ppp, 100ppp, 150ppp, 200ppp, 300ppp, 400ppp, 600ppp Le permite seleccionar la resolución adecuada. -3, -2, -1, 0, +1, +2, +3 Contrast setting Contrast (Contraste) Cuanto mayor sea la resolución, mayor será el tamaño del archivo. High: Enhance brightness Low: Reduce brightness Tono -3, -2, -1, 0, +1, +2, +3 Ajuste de equilibrio de rojo/ verde. Bajo: Mejora el rojo. Alto: Mejora el verde. Saturación -3, -2, -1, 0, +1, +2, +3 Ajuste de saturación Alto: Mejora la nitidez de la imagen Bajo: Reduce el tono RGB Red (Rojo): -3, -2, -1, 0, +1, +2, +3 Green (Verde): -3, -2, -1, 0, +1, +2, +3 Blue (Azul): -3, -2, -1, 0, +1, +2, +3 Ajuste el contraste de RGB. Utilice las teclas de flecha para aumentar o disminuir los valores y para desplazarse a la siguiente configuración de color. Nombre Archivo Definido por el usuario Utilice el teclado en pantalla para introducir un nombre de archivo adecuado. Subfolder (SubCarpeta) Definido por el usuario Introduzca el subdirectorio en el que se guardará el documento digitalizado. Continuous Scan (Continuar Escaneado) ON, OFF (ENC., APAG.) Le permite seguir digitalizando más documentos. Le permite generar un solo trabajo de digitalización a partir de varios originales u hojas individuales. Consulte “Modo de digitalización continua” en la página 116 para obtener más información al respecto. Greyscale (Escala de grises) ON, OFF (ENC., APAG.) Seleccione ON (ENC.) para imprimir en escala de grises. Scanning > 66 FUNCIÓN OPCIÓN Configuración de escaneado (cont.) Formato Archivo DESCRIPCIÓN Color: PDF, TIFF, JPEG, XPS Seleccione el formato de archivo adecuado. Mono(Escala de grises): PDF, TIFF, JPEG, XPS Mono (Binario): PDF, TIFF, XPS Encrypted PDF (PDF encriptado) Not Encrypt Ratio de Compresión Color: Alto, Medio, Bajo Seleccione el nivel de compresión adecuado. Mono(Escala de grises): Alto, Medio, Bajo Nota: Encrypt Bajo, Medio, Alto Mono (Binario): High, Medium, Raw (Alto, Medio, Sin) Borrar Borde ON, OFF (ENC., APAG.) Seleccione el nivel de encriptación adecuado. Mono (Binary) (Mono (binario)); High = G4 (Alto = G4) Medium = G3 (Medio = G3) Utilice el teclado numérico para introducir los ajustes de ancho. Rango de entrada: 5 a 50 mm 7. Pulse el botón Mono para digitalizar su(s) documento(s) en blanco y negro o el botón Color para digitalizarlos en color. NOTA Si desea cancelar el proceso de digitalización, pulse el botón Stop para cancelar la operación. Tras finalizar el proceso, el dispositivo emitirá un pitido y se mostrará un mensaje de confirmación. 8. Si el control de acceso está activado, cierre la sesión una vez que haya finalizado para evitar cualquier acceso no autorizado. Scanning > 67 ESCANEAR A MEMORIA 1. Conecte la memoria USB al puerto USB situado en la parte frontal de la máquina. 2. Coloque el documento en el ADF con el texto hacia ARRIBA o en el cristal hacia ABAJO. 3. Pulse el botón Scan (Escáner) del panel de control para que aparezca la pantalla Scan Menu (Menú escáner). 4. Con la tecla de flecha abajo, desplácese hasta USB Memory (Memoria USB) y pulse OK. Scan Menu E-mail Network PC USB Memory Con las opciones disponibles, puede introducir un nombre de archivo y modificar la digitalización para ajustarla a sus necesidades. FUNCIÓN OPCIÓN DESCRIPCIÓN Scan Size A4, A5, A6, B5, Letter, Legal 13, Legal 13.5, Legal 14, Executive (A4, A5, A6, B5, Carta, Legal 13, Legal 13.5, Legal 14, Ejecutivo) Le permite seleccionar el tamaño de digitalización. EscánDupl OFF, Long Edge Bind, Short Edge Bind (APAG., Encuadernar por borde largo, Encuadernar por borde corto) Seleccione la posición de encuadernación de los originales. Densidad Ajustar Densidad Image Settings (Configuración de Imagen) -3, -2, -1, 0, +1, +2, +3 Nota: El escanedo de A6 dúplex no es compatible. Oscuro: Conserva la intensidad del color y la imagen más oscura. Claro: Reduce la intensidad del color y ofrece una imagen más clara. Document Type (Tipo de documento) Text, Text&Photo, Photo, Photo (Glossy) (Texto, Texto&Foto, Foto, Foto glossy) Le permite especificar el tipo de imágenes del documento. Elim. de fondo OFF (APAG.), 1, 2, 3, 4, 5, 6 Le permite bloquear el fondo en color de la imagen, suponiendo que el documento tenga un fondo en color, de modo que dicho fondo en color no se imprima. Resolución 75ppp, 100ppp, 150ppp, 200ppp, 300ppp, 400ppp, 600ppp Le permite seleccionar la resolución adecuada. Scanning > 68 Cuanto mayor sea la resolución, mayor será el tamaño del archivo. FUNCIÓN OPCIÓN Image Settings (Configuración de Imagen) (cont.) Contrast (Contraste) DESCRIPCIÓN -3, -2, -1, 0, +1, +2, +3 Ajuste de contraste Alto: Mejora el brillo Bajo: Reduce el brillo Tono -3, -2, -1, 0, +1, +2, +3 Ajuste de equilibrio de rojo/verde. Bajo: Mejora el rojo. Alto: Mejora el verde. Saturación -3, -2, -1, 0, +1, +2, +3 Ajuste de saturación Alto: Mejora la nitidez de la imagen Bajo: Reduce el tono RGB Red (Rojo): -3, -2, -1, 0, +1, +2, +3 Green (Verde): -3, -2, -1, 0, +1, +2, +3 Ajuste el contraste de RGB. Utilice las teclas de flecha para aumentar o disminuir los valores y para desplazarse a la siguiente configuración de color. Blue (Azul): -3, -2, -1, 0, +1, +2, +3 Nombre Archivo Definido por el usuario Utilice el teclado en pantalla para introducir un nombre de archivo adecuado. Continuous Scan (Continuar Escaneado) ON, OFF (ENC., APAG.) Le permite seguir digitalizando más documentos. Le permite generar un solo trabajo de digitalización a partir de varios originales u hojas individuales. Consulte “Modo de digitalización continua” en la página 116 para obtener más información al respecto. Greyscale (Escala de grises) ON, OFF (ENC., APAG.) Seleccione ON (ENC.) para imprimir en escala de grises. Formato Archivo Color: PDF, TIFF, JPEG, XPS Seleccione el formato de archivo adecuado. Mono (Greyscale) (Mono (escala de grises)): PDF, TIFF, JPEG, XPS Mono (Binario): PDF, TIFF, XPS Encrypted PDF (PDF encriptado) Not Encrypt (No cifrar) Ratio de Compresión Color: Alto, Medio, Bajo Seleccione el nivel de compresión adecuado. Mono (Greyscale) (Mono (escala de grises)): Alto, Medio, Bajo Nota: Bajo, Medio, Alto Encrypt (Cifrar) Mono (Binario): High, Medium, Raw (Alto, Medio, Sin) Borrar Borde Seleccione el nivel de encriptación adecuado. ON, OFF (ENC., APAG.) Mono (Binary) (Mono (binario)); High = G4 (Alto = G4) Medium = G3 (Medio = G3) Utilice el teclado numérico para introducir los ajustes de ancho. Rango de entrada: 5 a 50 mm 5. Pulse el botón Mono para digitalizar su(s) documento(s) en blanco y negro o el botón Color para digitalizarlos en color. NOTA Si desea cancelar el proceso de digitalización, pulse el botón Stop para cancelar la operación. Tras finalizar el proceso, se mostrará un mensaje de confirmación. 6. Retire la memoria USB de la máquina. 7. Si el control de acceso está activado, cierre la sesión una vez que haya finalizado para evitar cualquier acceso no autorizado. Scanning > 69 ESCANEADO A PC LOCAL Puede guardar los datos escaneados en el ordenador local. Cuando pulse M o , comienza la tarea de escaneado y de forma automática C inicia la utilidad ActKey y el controlador TWAIN. Puede enviar el documento escaneado a una aplicación especificada, guardarlo en una carpeta especificada o enviarlo por fax. ONO OLOR En la conexión de escaneado WSD puede establecer una aplicación para iniciar y una ubicación a la cual pueda enviar o almacenar un documento para cada destinatario. La máquina se puede conectar a una interfaz USB o red, pero sólo se puede conectar un ordenador al mismo tiempo. Si está en ejecución el sistema Mac OS X, inician de forma automática la captura de imagen y el controlador ICA. Puede seleccionar una carpeta y guardar en ella los documentos escaneados. NOTA Conecte la máquina en un ordenador por medio de USB o de una red. Instale ActKey y el controlador del escáner antes de escanear a un ordenador local. Si conecta la máquina a la red, siga estas instrucciones. > Establezca la configuración TCP/IP en Enable (Habilitar). > Realice los cambios necesarios de tal modo que la versión IP de la máquina sea la misma que la de su ordenador. > Configure el servidor DNS. > Habilite los ajustes TWAIN de la red. Si el sistema Mac OS X está en ejecución, puede escanear un documento en el tamaño A4 establecido solamente en el cristal para documentos. Si está en ejecución el sistema Mac OS X 10.7 o 10.8 y si escanea documentos a través de la conexión de red, tiene que iniciar primero la aplicación de captura de imagen. Enseguida, tendrá que seleccionar la máquina de la lista visualizada en el lado izquierdo de la pantalla de la aplicación de captura de imagen. Para usar MFP en la conexión de escaneado WSD, ajuste lo siguiente. > Ajuste la configuración TCP/IP de MFP en Enable (Habilitar). > Modifique de tal modo que la versión IP entre MFP y el PC sea la misma. > Habilite el escaneado WSD. > Instale la funcionalidad MFP en el PC. REFERENCIA Para más información acerca de cómo habilitar la configuración TWAIN de la red, consulte el Guía de configuración. Para más información acerca de cómo instalar la utilidad ActKey, consulte el Guía de configuración. Para saber cómo habilitar el escaneado WSD, consulte el Guía de configuración. Para saber cómo instalar MFP en el PC, consulte “Configuración de escaneado WSD” en la página 58 . Scanning > 70 CONEXIÓN POR MEDIO DE USB 1. Pulse la tecla SCAN (ESCANEADO) en el panel del operador. 2. Coloque el documento en el ADF con el texto hacia arriba o en el cristal hacia abajo. 3. Pulse para seleccionar PC local (Local PC) y enseguida pulse OK. Si la configuración TWAIN de la red está establecida en Disable (Desactivar), proceda con el paso 6. 4. Verifique que haya seleccionado Seleccione un PC Remoto y después pulse OK. 5. Pulse para seleccionar Desde Interface USB y después pulse OK. 6. Pulse para seleccionar Seleccione una Aplicación y después pulse OK. 7. Pulse para seleccionar dónde desea enviar el documento escaneado y después pulse OK. Valores de ubicación que puede seleccionar para enviar: Aplicación Carpeta PC-Fax NOTA Si el sistema Mac OS X está en ejecución, puede seleccionar solamente Carpeta. 8. Pulse MONO ONO o C COLOR OLOR . MEMO Si selecciona Aplicación, inicia la aplicación especificada y se visualiza la imagen escaneada en la aplicación. Si selecciona Carpeta, la imagen escaneada se guarda en la carpeta especificada. Si selecciona PC-Fax, inicia la aplicación para la transmisión de fax. Después de enviar la imagen escaneada, envíe un fax con el software de transmisión de fax de su ordenador. CONEXIÓN POR MEDIO DE LA RED 1. Pulse la tecla SCAN (ESCANEADO) en el panel del operador. 2. Coloque el documento en el ADF con el texto hacia arriba o en el cristal hacia abajo. 3. Pulse 4. Verifique que ha seleccionado Seleccione un PC Remoto y después pulse OK. 5. Verifique que ha seleccionado Desde la Red y después pulse OK. 6. Pulse para seleccionar el ordenador deseado y después pulse OK. 7. Pulse para seleccionar Seleccione una Aplicación y después pulse OK. para seleccionar PC local y después pulse OK. Scanning > 71 8. Pulse OK. 9. Pulse para seleccionar a dónde enviar el documento escaneado y después pulse o MONO ONO C COLOR OLOR . MEMO Si selecciona Aplicación, inicia la aplicación especificada y se visualiza la imagen escaneada en la aplicación. Si selecciona Carpeta, la imagen escaneada se guarda en la carpeta especificada. Si selecciona PC-Fax, inicia la aplicación de transmisión de fax. Después de enviar la imagen escaneada, envíe un fax con el software de transmisión de fax de su ordenador. CONEXIÓN DE ESCANEADO WSD 1. Pulse la tecla SCAN (ESCANEADO) en el panel de operación. 2. Coloque el original en el alimentador automático de documentos o en el cristal del escáner. 3. Pulse 4. Asegúrese de haber seleccionado Seleccione un PC Remoto, y pulse OK. 5. Pulse para seleccionar Selec. de servicio web PC conect. y después pulse OK. 6. Pulse para seleccionar el PC de destino y después pulse OK. 7. Pulse para seleccionar Duplex Scan y después pulse OK. 8. Pulse o pulse OK. 9. Pulse para seleccionar PC local y después pulse OK. MONO ONO para seleccionar ENCENDIDO o bien APAGADO y, a continuación, o C COLOR OLOR . MEMO Para iniciar el escaneado de dos caras, active la configuración y coloque el original en el alimentador automático de documentos. Si activa el escaneado de dos caras pero coloca el documento en el cristal del escáner, no podrá escanear las dos caras del documento. Cuando utilice la aplicación del escáner en el PC, será escaneado por el tipo de escáner de la configuración de perfil de escaneado en el PC, sin importar dónde se haya colocado el documento o la configuración de Duplex Scan. (A6 es solo escaneado simplex) Scanning > 72 ESCANEADO A PC REMOTO Esta función lanza el controlador del escáner desde la utilidad instalada en un PC (ActKey, PaperPort, Image, Adobe Photoshop CS3, etc.) y comienza el escaneado. Conecte la máquina en un ordenador por medio de USB o de una red. Para la función Escaneado de PC, existen tres modos; el modo de escaneado simple, el modo de escaneado seguro y el escaneado WSD. En el modo simple, el escaneado puede iniciar desde todos los ordenadores por medio de USB y de la red. En el modo de escaneado seguro, el escaneado se puede iniciar solo desde los ordenadores ya registrados en la máquina por medio de USB y de la red. En el escaneado WSD, el proceso se puede iniciar desde únicamente los ordenadores ya registrados en la máquina por medio de la red. Solo se puede conectar un ordenador al mismo tiempo. MEMO Para el siguiente procedimiento, ActKey se utilizará como ejemplo para Windows y Adobe Photoshop CS3 para Mac OS X. Los elementos de este manual pueden diferir dependiendo de la aplicación que esté usando. NOTA Conecte la máquina en un ordenador por medio de USB o de una red. Instale una aplicación (ActKey, PaperPort, etc.) y un controlador de escáner antes de iniciar una tarea de escaneado. Esta instalación NO se requiere para la conexión de escaneado WSD. Si conecta la máquina en red, siga estas instrucciones. > Establezca la configuración TCP/IP en Enable (Habilitar). > Realice los cambios necesarios de tal modo que la versión IP de la máquina sea la misma que la de su ordenador. > Configure el servidor DNS. > Habilite los ajustes TWAIN de la red. Cuando esté en el modo de escaneado seguro, el administrador primero necesita registrar la información del ordenador para escanear de forma segura desde el panel de control o del sitio web. Para Mac OS X, al realizar un escaneado de red por primera vez, tendrá que establecer el objetivo de la conexión al usar un controlador. Cuando utilice el controlador por primera vez, se lanzará la herramienta de selección de objetivo de conexión. No es necesario establecer el objetivo de conexión después de la primera vez. Para operar la aplicación MFP en la conexión de escaneado WSD, realice lo siguiente. > Ajuste la configuración TCP/IP de MFP en Enable (Habilitar). > Modifique de tal modo que la versión IP entre MFP y el PC sea la misma. > Habilite el escaneado WSD. > Instale la funcionalidad MFP en el PC. REFERENCIA Para más detalles sobre cómo instalar un controlador del escáner, consulte “Instalación de los controladores del escáner (Controlador TWAIN/WIA/ICA)” en la página 52. Scanning > 73 MODO DE ESCANEADO SIMPLE Para Windows 1. Pulse la tecla SCAN (ESCANEADO) en el panel del operador. 2. Coloque el documento en el ADF con el texto hacia arriba o en el cristal hacia abajo. 3. Pulse 4. Asegúrese de haber seleccionado TWAIN, y pulse OK. 5. Inicie ActKey en su ordenador 6. Haga clic en el botón de escanear deseado. La tarea de escaneado dará inicio. para seleccionar PC remoto (Remote PC) y después pulse OK. Nombre de botón para escanear: Application1, Application2, Carpeta, PCF-ax MEMO Si selecciona Application1 o Application2, inicia la aplicación especificada y el documento escaneado se visualiza en la aplicación. Si selecciona Carpeta, el documento escaneado se guarda en la carpeta especificada. Si selecciona PC-Fax, da inicio la aplicación de transmisión de fax y el documento escaneado se envía a la aplicación. Envíe un fax con el software de transmisión de fax de su ordenador. Para Mac OS X (MC332, MC342, MC352, MC362, MC562, ES3452 MFP, ES5462 MFP) Si usa controladores para captura de imagen: 1. Pulse la tecla SCAN (ESCANEADO) en el panel del operador. 2. Coloque el documento en el ADF con el texto hacia arriba o en el cristal hacia abajo. 3. Pulse 4. Asegúrese de haber seleccionado TWAIN, y pulse OK. 5. Inicie la captura de imagen en su ordenador. 6. Seleccione el dispositivo. 7. Haga clic en un botón de escaneado. para seleccionar PC remoto y después pulse OK. Comenzará el escaneado. 8 Seleccione Quit Image Capture en Image Capture. Si usa controladores de escáner TWAIN: 1. Pulse la tecla SCAN (ESCANEADO) en el panel del operador. 2. Coloque el documento en el ADF con el texto hacia arriba o en el cristal hacia abajo. 3. Pulse para seleccionar PC remoto y después pulse OK. Scanning > 74 4. Asegúrese de haber seleccionado TWAIN, y pulse OK. 5. Inicie Adobe Photoshop CS3 en su ordenador. 6. Seleccione Import en File para poder seleccionar OKI MC5(3)x2_ES5(3)4x2 USB o OKI MC5(3)x2_ES5(3)4x2 Network. > Si selecciona OKI MC5(3)x2_ES5(3)4x2 USB, proceda con el paso 10. > Si selecciona OKI MC5(3)x2_ES5(3)4x2 Network y el escaneado de red es el segundo o posterior, proceda con el paso 10. 7. Para el primer escaneado de red, se visualiza el cuadro de diálogo indicando que se ha iniciado la herramienta de selección de destino de conexión y después haga clic en OK. 8. Seleccione un destino de conexión en el cuadro de diálogo Scan Setting (Configuración de escaneado), y registre la información del host si es necesario. Después, haga clic en OK. 9. Seleccione Import en File de Adobe Photoshop CS3 para seleccionar OKI MC5(3)x2_ES5(3)4x2 Network. Aparecerá una ventana. 10. Haga clic en un botón de escaneado. Comenzará el escaneado. 11. Seleccione Quit Photoshop en Photoshop. NOTA OS X 10.8 no puede usar controladores de escáner TWAIN. Para Mac OS X (MPS2731mc) Si usa controladores para captura de imagen: 1. Pulse la tecla SCAN (ESCANEADO) en el panel del operador. 2. Coloque el documento en el ADF con el texto hacia arriba o en el cristal hacia abajo. 3. Pulse 4. Asegúrese de haber seleccionado TWAIN, y después pulse OK. 5. Inicie la captura de imagen en su ordenador. 6. Seleccione el dispositivo. 7. Haga clic en un botón de escaneado. para seleccionar PC remoto y después pulse OK. Comenzará el escaneado. 8. Seleccione Quit Image Capture en Image Capture. Si usa controladores de escáner TWAIN: 1. Pulse la tecla SCAN (ESCANEADO) en el panel del operador. 2. Coloque el documento en el ADF con el texto hacia arriba o en el cristal hacia abajo. 3. Pulse 4. Asegúrese de haber seleccionado TWAIN, y después pulse OK. 5. Inicie Adobe Photoshop CS3 en su ordenador. para seleccionar PC remoto y después pulse OK. Scanning > 75 6. Seleccione Import en File para poder seleccionar OKI MPS2731mc USB o OKI MPS2731mc Network. >Si selecciona OKI MPS2731mc USB, proceda con el paso 10. >Si selecciona OKI MPS2731mc Network y el escaneado de red es el segundo o posterior, proceda con el paso 10. 7. Para el primer escaneado de red, se visualiza el cuadro de diálogo indicando que se ha iniciado la herramienta de selección de destino de conexión y después haga clic en OK. 8. Seleccione un destino de conexión en el cuadro de diálogo Scan Setting (Configuración de escaneado), y registre la información del host si es necesario. Después, haga clic en OK. 9. Seleccione Import en File de Adobe Photoshop CS3 para seleccionar OKI MPS2731mc Network. Aparecerá una ventana. 10. Haga clic en un botón de escaneado. Comenzará el escaneado. 11. Seleccione Quit Photoshop en Photoshop. NOTA OS X 10.8 no puede usar controladores de escáner TWAIN. MODO DE ESCANEADO SEGURO (PARA LA CONEXIÓN DE RED) Para Windows 1. Pulse la tecla SCAN (ESCANEADO) en el panel del operador. 2. Coloque el documento en el ADF con el texto hacia arriba o en el cristal hacia abajo. 3. Pulse 4. Asegúrese de haber seleccionado TWAIN, y después pulse OK. 5. Verifique que ha seleccionado Seleccione un PC Remoto y después pulse OK. 6. Verifique que ha seleccionado Desde la Red y después pulss OK. 7. Pulse 8. Pulse 9. Inicie ActKey en su ordenador. 10. Haga clic en un botón de escaneado. para seleccionar PC remoto y después pulse OK. para seleccionar el destino deseado y después pulse OK. MONO ONO o C COLOR OLOR . Para Mac OS X (MC332, MC342, MC352, MC362, MC562, ES3452 MFP, ES5462 MFP) Si usa controladores para captura de imagen: 1. Pulse la tecla SCAN (ESCANEADO) en el panel del operador. 2. Coloque el documento en el ADF con el texto hacia arriba o en el cristal hacia abajo. 3. Pulse 4. Asegúrese de haber seleccionado TWAIN, y pulse OK. para seleccionar PC remoto y después pulse OK. Scanning > 76 5. Verifique que ha seleccionado Seleccione un PC Remoto y después pulse OK. 6. Verifique que ha seleccionado Desde la Red y después pulss OK. 7. Pulse 8. Pulse 9. Si el modo de escaneado PC de su dispositivo está configurado en Modo de escaneado seguro, debe usar la herramienta de configuración del escáner de red para establecer la siguiente configuración: para seleccionar el destino deseado y después pulse OK. MONO ONO o C COLOR OLOR . >Se debe registrar en su dispositivo la dirección de su Mac. >Se debe registrar el número de puerto usado para escanear. Este número de puerto se puede cambiar en la configuración "Destino de escaneado de red" en su dispositivo. La herramienta de configuración del escáner de red está instalada en la siguiente ubicación: /Aplicaciones/OKIDATA/escáner/ Inicie la herramienta de configuración del escáner de red, seleccione su dispositivo MFP y cambie la configuración. 10. Inicie la captura de imagen en su ordenador. 11. Seleccione el dispositivo. 12. Haga clic en un botón de escaneado. Comenzará el escaneado. 13. Seleccione Quit Image Capture en Image Capture. Si usa controladores de escáner TWAIN: 1. Pulse la tecla SCAN (ESCANEADO) en el panel del operador. 2. Coloque el documento en el ADF con el texto hacia arriba o en el cristal hacia abajo. 3. Pulse 4. Asegúrese de haber seleccionado TWAIN, y pulse OK. 5. Verifique que ha seleccionado Select a Connecting PC y después pulse OK. 6. Verifique que ha seleccionado Desde la Red y después pulse OK. 7. Pulse 8. Pulse 9. Inicie Adobe Photoshop CS3 en su ordenador. 10. Seleccione Import en File para seleccionar OKI MC5(3)x2_ES5(3)4x2 Network. para seleccionar PC remoto y después pulse OK. para seleccionar el destino deseado y después pulse OK. MONO ONO o C COLOR OLOR . Si selecciona OKI MC5(3)x2_ES5(3)4x2 Network y el escaneado de red es el segundo o posterior, proceda al paso 13. 11. Para el primer escaneado de red, se visualiza el cuadro de diálogo indicando que se ha iniciado la herramienta de selección de destino de conexión y después haga clic en OK. 12. Seleccione un destino de conexión en el cuadro de diálogo Scan Setting (Configuración de escaneado), y registre la información del host si es necesario. Después, haga clic en OK. 13. Seleccione Import en File de Adobe Photoshop CS3 para seleccionar OKI MC5(3)x2_ES5(3)4x2 Network. Aparecerá una ventana. 14. Haga clic en un botón de escaneado. Comenzará el escaneado. Scanning > 77 15. Seleccione Quit Photoshop en Photoshop. NOTA OS X 10.8 no puede usar controladores de escáner TWAIN. Para Mac OS X (MPS2731mc) Si usa controladores para captura de imagen: 1. Pulse la tecla SCAN (ESCANEADO) en el panel del operador. 2. Coloque el documento en el ADF con el texto hacia arriba o en el cristal hacia abajo. 3. Pulse 4. Asegúrese de haber seleccionado TWAIN, y pulse OK. 5. Verifique que ha seleccionado Select a Connecting PC y después pulse OK. 6. Verifique que ha seleccionado Desde la Red y después pulse OK. 7. Pulse 8. Pulse 9. Si el modo de escaneado PC de su dispositivo está configurado en Modo de escaneado seguro, debe usar la herramienta de configuración del escáner de red para establecer la siguiente configuración: para seleccionar PC remoto y después pulse OK. para seleccionar el destino deseado y después pulse OK. MONO ONO o C COLOR OLOR . >Se debe registrar en su dispositivo la dirección de su Mac. >Se debe registrar el número de puerto usado para escanear. Este número de puerto se puede cambiar en la configuración "Destino de escaneado de red" en su dispositivo. La herramienta de configuración del escáner de red está instalada en la siguiente ubicación: /Aplicaciones/OKIDATA/escáner/ Inicie la herramienta de configuración del escáner de red, seleccione su dispositivo MFP y cambie la configuración. 10. Inicie la captura de imagen en su ordenador. 11. Seleccione el dispositivo. 12. Haga clic en un botón de escaneado. Comenzará el escaneado. 13. Seleccione Quit Image Capture en Image Capture. Si usa controladores de escáner TWAIN: 1. Pulse la tecla SCAN (ESCANEADO) en el panel del operador. 2. Coloque el documento en el ADF con el texto hacia arriba o en el cristal hacia abajo. 3. Pulse 4. Asegúrese de haber seleccionado TWAIN, y pulse OK. 5. Verifique que ha seleccionado Select a Connecting PC y después pulse OK. 6. Verifique que ha seleccionado Desde la Red y después pulse OK. 7. Pulse 8. Pulse para seleccionar PC remoto y después pulse OK. para seleccionar el destino deseado y después pulse OK. MONO ONO o C COLOR OLOR . Scanning > 78 9. Inicie Adobe Photoshop CS3 en su ordenador.. 10. Seleccione Import en File para seleccionar OKI MPS2731mc Network. Si selecciona OKI MPS2731mc Network y el escaneado de red es el segundo o posterior, proceda al paso 13. 11. Para el primer escaneado de red, se visualiza el cuadro de diálogo indicando que se ha iniciado la herramienta de selección de destino de conexión y después haga clic en OK. 12. Seleccione un destino de conexión en el cuadro de diálogo Scan Setting (Configuración de escaneado), y registre la información del host si es necesario. Después, haga clic en OK. 13. Seleccione Import en File de Adobe Photoshop CS3 para seleccionar OKI MPS2731mc Network. Aparecerá una ventana. 14. Haga clic en un botón de escaneado. Comenzará el escaneado. 15. Seleccione Quit Photoshop en Photoshop. NOTA OS X 10.8 no puede usar controladores de escáner TWAIN. MODO DE ESCANEADO SEGURO (PARA LA CONEXIÓN USB) Para Windows 1. Pulse la tecla SCAN (ESCANEADO) en el panel del operador. 2. Coloque el documento en el ADF con el texto hacia arriba o en el cristal hacia abajo. 3. Pulse 4. Asegúrese de haber seleccionado TWAIN, y pulse OK. 5. Verifique que ha seleccionado Select a Connecting PC y después pulse OK. 6. Pulse 7. Pulse 8. ActKey inicia en el ordenador 9. Haga clic en el botón Escanear. para seleccionar PC remoto y después pulse OK. para seleccionar Desde Interface USB y después pulse OK. MONO ONO o C COLOR OLOR . Para Mac OS X (MC332, MC342, MC352, MC362, MC562, ES3452 MFP, ES5462 MFP) Si usa controladores para captura de imagen: 1. Pulse la tecla SCAN (ESCANEADO) en el panel del operador. 2. Coloque el documento en el ADF con el texto hacia arriba o en el cristal hacia abajo. 3. Press the 4. Asegúrese de haber seleccionado TWAIN y pulse OK. 5. Verifique que ha seleccionado Select a Connecting PC y después pulse OK. para seleccionar PC remoto y después pulse OK. Scanning > 79 6. Pulse para seleccionar Desde Interface USB y después pulse OK. 7. Pulse 8. Inicie la captura de imagen en su ordenador. 9. Seleccione el dispositivo. 10. Haga clic en un botón de escaneado. o MONO ONO C COLOR OLOR . Comenzará el escaneado. 11. Seleccione Quit Image Capture en Image Capture. Si usa controladores de escáner TWAIN: 1. Pulse la tecla SCAN (ESCANEADO) en el panel del operador. 2. Coloque el documento en el ADF con el texto hacia arriba o en el cristal hacia abajo. 3. Press the 4. Asegúrese de haber seleccionado TWAIN y pulse OK. 5. Verifique que ha seleccionado Select a Connecting PC y después pulse OK. 6. Pulse 7. Pulse 8. Inicie Adobe Photoshop CS3 en su ordenador. 9. Seleccione Import en File para seleccionar OKI MC5(3)x2_ES5(3)4x2 USB. 10. Haga clic en un botón de escaneado. para seleccionar PC remoto y después pulse OK. para seleccionar Desde Interface USB y después pulse OK. o MONO ONO C COLOR OLOR . Comenzará el escaneado. 11. Seleccione Quit Photoshop en Photoshop. NOTA OS X 10.8 no puede usar controladores de escáner TWAIN. Para Mac OS X (MPS2731mc) Si usa controladores para captura de imagen: 1. Pulse la tecla SCAN (ESCANEADO) en el panel del operador. 2. Coloque el documento en el ADF con el texto hacia arriba o en el cristal hacia abajo. 3. Press the 4. Asegúrese de haber seleccionado TWAIN y pulse OK. 5. Verifique que ha seleccionado Select a Connecting PC y después pulse OK. 6. Pulse 7. Pulse 8. Inicie la captura de imagen en su ordenador. 9. Seleccione el dispositivo. 10. Haga clic en un botón de escaneado. para seleccionar PC remoto y después pulse OK. para seleccionar Desde Interface USB y después pulse OK. MONO ONO o C COLOR OLOR . Comenzará el escaneado. 11. Seleccione Quit Image Capture en Image Capture. Scanning > 80 Si usa controladores de escáner TWAIN: 1. Pulse la tecla SCAN (ESCANEADO) en el panel del operador. 2. Coloque el documento en el ADF con el texto hacia arriba o en el cristal hacia abajo. 3. Press the 4. Asegúrese de haber seleccionado TWAIN y pulse OK. 5. Verifique que ha seleccionado Select a Connecting PC y después pulse OK. 6. Pulse 7. Pulse 8. Inicie Adobe Photoshop CS3 en su ordenador. 9. Seleccione Import en File para seleccionar OKI MPS2731mc USB. 10. Haga clic en un botón de escaneado. para seleccionar PC remoto y después pulse OK. para seleccionar Desde Interface USB y después pulse OK. MONO ONO o C COLOR OLOR . Comenzará el escaneado. 11. Seleccione Quit Photoshop en Photoshop. NOTA OS X 10.8 no puede usar controladores de escáner TWAIN. ESCANEADO WSD (PARA LA CONEXIÓN DE RED) Para Windows 1. Pulse la tecla SCAN (ESCANEADO) en el panel de operación. 2. Coloque el original en el alimentador automático de documentos o en el cristal del escáner. 3. Pulse para seleccionar PC remoto y después pulse OK. 4. Pulse para seleccionar WSD Scan y después pulse OK. 5. Inicie cualquier programa de escaneado en el PC. 6. Haga clic en un botón de escaneado. Da inicio el escaneado del documento. Scanning > 81 GESTIÓN DE PERFILES AÑADIDO DE UN NUEVO PERFIL DE RED Registre la información que ha configurado en el equipo como un perfil. Si es necesario, cuando realice la función de escaneado a un PC de red con el equipo: 1. Pulse el botón SETTING (Configuración) del panel de control para que aparezca la pantalla Setting (Ajustes). 2. Con la tecla de flecha abajo, desplácese hasta Profile (Perfil) y pulse OK. 3. Seleccione el número de perfil deseado. 4. Pulse la tecla de flecha derecha para acceder a la pantalla Operation Menu (Menú de Operación). Desde aquí, podrá registrar y ordenar perfiles. 5. Cuando registre un nuevo perfil, pulse la tecla de flecha derecha para acceder a la pantalla Profile (Perfil). 6. Asegúrese de que Profile Name: (NombrePerfil) está resaltado y, a continuación, pulse la tecla de flecha derecha. 7. A través de las teclas de flecha y del teclado en pantalla, introduzca un nombre de perfil adecuado. NOTA Sólo MC562dn, MC562w, MC562dw, ES5462 MFP, ES5462dw MFP y MPS2731mc: También puede usar el teclado qwerty para introducir la información. 8. Con las teclas de flecha, resalte Done (Completado) y pulse OK. 9. Con la tecla de flecha abajo, desplácese hasta Target URL (URL Destino) y, a continuación, pulse la tecla de flecha derecha. 10. Con las teclas de flecha y el teclado en pantalla, introduzca el nombre del ordenador de destino y el nombre de la carpeta compartida con este formato “\\nombre del ordenador de destino\nombre de carpeta compartida”. 11. Con las teclas de flecha, resalte Done (Completado) y pulse OK. 12. Con la tecla de flecha abajo, desplácese hasta User Name (Nombre Usuario) y, a continuación, pulse la tecla de flecha derecha. 13. A través de las teclas de flecha y del teclado en pantalla, introduzca un nombre de usuario adecuado. NOTA Si se realiza la administración de dominio, introduzca “nombre usuario@nombre dominio”. 14. Con las teclas de flecha, resalte Done (Completado) y pulse OK. 15. Con la tecla de flecha abajo, desplácese hasta Password (Contraseña) y, a continuación, pulse la tecla de flecha derecha. 16. A través de las teclas de flecha y del teclado en pantalla, introduzca una contraseña adecuada. 17. Con las teclas de flecha, resalte Done (Completado) y pulse OK. 18. Con la tecla de flecha abajo, desplácese hasta File Name (Nombre del Archivo) y, a continuación, pulse la tecla de flecha derecha. Scanning > 82 19. A través de las teclas de flecha y del teclado en pantalla, introduzca un nombre de archivo adecuado. NOTA Puede introducir hasta 64 caracteres. Al añadir “#n” al final del nombre de archivo, se asigna automáticamente un número de serie al final del nombre de los archivos enviados. Al añadir “#d” al final del nombre de archivo, se asigna automáticamente una fecha al final del nombre de los archivos enviados. 20. Con las teclas de flecha, resalte Done (Completado) y pulse OK. 21. Configure otros elementos, si es necesario, por ejemplo: \\PC1\SalesDev 22. Pulse OK para registrar los ajustes y guardar la entrada del perfil. La configuración para la digitalización a un PC de red ha finalizado. ELIMINACIÓN DE UN PERFIL DE RED Para eliminar un perfil de red: 1. Pulse el botón SETTING (Configuración) del panel de control para que aparezca la pantalla Setting (Ajustes). 2. Con la tecla de flecha abajo, desplácese hasta Profile List (Lista de Perfiles) y pulse OK. 3. Seleccione el número de perfil deseado. 4. Asegúrese de que Delete (Eliminar) está resaltado y, a continuación, pulse la tecla de flecha derecha. 5. Cuando se le indique: > pulse OK para continuar eliminando la entrada del perfil, o bien... > use la tecla de flecha derecha para resaltar No y, a continuación, pulse OK para cancelar. Scanning > 83 CÓMO GESTIONAR LA LISTA DE DIRECCIONES CONFIGURACIÓN DEL REMITENTE Y DE LA RESPUESTA A DIRECCIONES DE CORREO ELECTRÓNICO (DE/RESPONDER A) Puede configurar la dirección de correo electrónico desde las que se envían los correos electrónicos y las direcciones a las que se envían las respuestas. 1. Pulse el botón SETTING (Configuración) en el panel de control. 2. Con la tecla de flecha abajo, desplácese hasta Admin Setup (Config. Admin) y, a continuación, pulse OK. 3. A través de las teclas de flecha y del teclado en pantalla, introduzca la contraseña de administrador. NOTA La contraseña predeterminada es "aaaaaa". Sólo MC562dn, MC562w, MC562dw, ES5462 MFP, ES5462dw MFP y MPS2731mc: También puede usar el teclado qwerty para introducir la información. 4. Seleccione Done (Completado) y, a continuación, pulse OK. 5. Con la tecla de flecha abajo, desplácese hasta Scanner Setup (Config. Escáner) y, a continuación, pulse OK. 6. Con la tecla de flecha abajo, desplácese hasta E-mail Setup (Config. e-mail) y, a continuación, pulse OK. 7. Con la tecla de flecha abajo, desplácese hasta From/Reply to (De/Responder a) y, a continuación, pulse OK. 8. Con la tecla de flecha abajo, desplácese a From (De) o Reply to (Responder a) y, a continuación, pulse OK. 9. A través del teclado en pantalla, introduzca la dirección de correo electrónico de hasta 48 caracteres. NOTA Sólo MC562dn, MC562w, MC562dw, ES5462 MFP, ES5462dw MFP y MPS2731mc: También puede usar el teclado qwerty para introducir la información. 10. Seleccione Done (Completado) y, a continuación, pulse OK. NOTA Puede seleccionar las direcciones de correo electrónico en la libreta de direcciones. 11. Con la tecla de flecha abajo, desplácese hasta Close (Cerrar) y pulse OK. 12. Pulse el botón RESET/LOGOUT (Reiniciar/Cerrar sesión). Scanning > 84 CREACIÓN DE PLANTILLAS DE CORREO ELECTRÓNICO Puede crear hasta cinco plantillas de correo electrónico con varias líneas de asunto y texto. Registro de un asunto 1. Pulse el botón SETTING (Configuración) en el panel de control. 2. Con la tecla de flecha abajo, desplácese hasta Admin Setup (Config. Admin) y, a continuación, pulse OK. 3. A través de las teclas de flecha y del teclado en pantalla, introduzca la contraseña de administrador. NOTA La contraseña predeterminada es "aaaaaa". Sólo MC562dn, MC562w, MC562dw, ES5462 MFP, ES5462dw MFP y MPS2731mc: También puede usar el teclado qwerty para introducir la información. 4. Seleccione Done (Completado) y, a continuación, pulse OK. 5. Con la tecla de flecha abajo, desplácese hasta Scanner Setup (Config. Escáner) y, a continuación, pulse OK. 6. Con la tecla de flecha abajo, desplácese hasta E-mail Setup (Config. e-mail) y, a continuación, pulse OK. 7. Con la tecla de flecha abajo, desplácese hasta Template (Plantilla) y pulse OK. 8. Asegúrese de que Edit Subject (Editar Asunto) está seleccionado y, a continuación, pulse OK. 9. Con la tecla de flecha abajo, seleccione un número de entrada de plantilla y, a continuación, pulse OK. 10. A través del teclado en pantalla, introduzca el asunto de hasta 80 caracteres. NOTA Sólo MC562dn, MC562w, MC562dw, ES5462 MFP, ES5462dw MFP y MPS2731mc: También puede usar el teclado qwerty para introducir la información. 11. Seleccione Done (Completado) y, a continuación, pulse OK. Registro del texto 1. Siga los pasos 1 a 7 de “Registro de un asunto” en la página 85. 2. Con la tecla de flecha abajo, desplácese hasta Edit Body (Editar Texto) y, a continuación, pulse OK. 3. A través del teclado en pantalla, introduzca el texto de hasta 256 caracteres. NOTA Sólo MC562dn, MC562w, MC562dw, ES5462 MFP, ES5462dw MFP y MPS2731mc: También puede usar el teclado qwerty para introducir la información. 4. Seleccione Done (Completado) y, a continuación, pulse OK. Scanning > 85 CÓMO AGREGAR UNA ENTRADA DE DIRECCIÓN DE CORREO ELECTRÓNICO A LA LIBRETA DE DIRECCIONES La máquina puede almacenar hasta 100 direcciones de correo electrónico en la lista de direcciones. Para asignar una nueva dirección de correo electrónico en la libreta de direcciones: 1. Pulse el botón SETTING (Configuración) en el panel de control. 2. Con la tecla de flecha abajo, desplácese hasta Address Book (Libreta de direcciones) y pulse OK. 3. Pulse OK para seleccionar E-mail Address (Dirección e-mail). 4. Con las teclas de flecha, desplácese hasta la posición de entrada que desee y pulse OK. 5. Pulse OK para seleccionar Register (Registro). 6. Pulse la tecla de flecha derecha para seleccionar Name (Nombre). 7. A través del teclado numérico o de las teclas de flechas y del teclado en pantalla, introduzca el nombre. NOTA El nombre puede contener un máximo de 16 caracteres. Si no se especifica un nombre, esta columna permanece vacía. 8. Resalte Done (Completado) y pulse OK. 9. Con la tecla de flecha abajo, desplácese hasta E-mail Address (Dirección e-mail) y pulse la tecla de flecha derecha. 10. A través del teclado numérico o de las teclas de flechas y del teclado en pantalla, introduzca la nueva dirección de correo electrónico. NOTA La dirección puede contener un máximo de 80 caracteres. 11. Resalte Done (Completado) y pulse OK. 12. Si fuera necesario, utilice las teclas de flecha y desplácese a Group No. (Nº grupo) y, a continuación, pulse la tecla de flecha derecha. 13. Con las teclas de flecha, seleccione el número de grupo al que asignar la dirección de correo electrónico y pulse OK. Se activa la casilla de verificación. Puede seleccionar varias entradas. 14. Pulse la tecla de flecha derecha para completar. 15. Pulse OK para confirmar. 16. Pulse OK una vez más para añadir la entrada a la libreta de direcciones. 17. Pulse la tecla de flecha izquierda para salir del menú. CÓMO ELIMINAR UNA DIRECCIÓN DE CORREO ELECTRÓNICO DE LA LIBRETA DE DIRECCIONES Para eliminar una dirección de correo electrónico de la lista de direcciones: 1. Pulse el botón SETTING (Configuración) en el panel de control. 2. Con la tecla de flecha abajo, desplácese hasta Address Book (Libreta de direcciones) y pulse OK. 3. Pulse OK para seleccionar E-mail Address (Dirección e-mail). 4. Con las teclas de flecha, desplácese hasta la posición de entrada que desee y pulse OK. 5. Con las teclas de flecha, desplácese hasta Delete (Eliminar) y pulse OK. 6. Cuando se le solicite, seleccione Yes (Sí) para continuar o seleccione No para cancelar la operación. 7. Pulse OK. Scanning > 86 8. Pulse la tecla de flecha izquierda para salir del menú. CÓMO MODIFICAR UNA DIRECCIÓN DE CORREO ELECTRÓNICO DE LA LIBRETA DE DIRECCIONES Para modificar una dirección de correo electrónico de la lista de direcciones: 1. Pulse el botón SETTING (Configuración) en el panel de control. 2. Con la tecla de flecha abajo, desplácese hasta Address Book (Libreta de direcciones) y pulse OK. 3. Pulse OK para seleccionar E-mail Address (Dirección e-mail). 4. Con las teclas de flecha, desplácese hasta la posición de entrada que desee y pulse OK. 5. Pulse OK para seleccionar Edit (Editar). 6. Modifique la información de Name (Nombre), E-mail Address (Dirección e-mail) y Group No. (Nº de Grupo), como se prefiera, y pulse OK. 7. Pulse la tecla de flecha izquierda para salir del menú. CÓMO AGREGAR UNA ENTRADA DE GRUPO A LA LISTA DE DIRECCIONES La máquina puede almacenar hasta 20 direcciones de grupo. Para agregar una nueva dirección de grupo a la lista de direcciones: 1. Pulse el botón SETTING (Configuración) en el panel de control. 2. Con la tecla de flecha abajo, desplácese hasta Address Book (Libreta de direcciones) y pulse OK. 3. Con la tecla de flecha abajo, desplácese hasta E-mail Group (Grupo de e-mail) y pulse OK. 4. Con las teclas de flecha, desplácese hasta la posición de entrada que desee y pulse OK. 5. Pulse OK para seleccionar Register (Registro). 6. Pulse la tecla de flecha derecha para seleccionar Name (Nombre). 7. A través del teclado numérico o de las teclas de flechas y del teclado en pantalla, introduzca el nombre. NOTA El nombre puede contener un máximo de 16 caracteres. 8. Resalte Done (Completado) y pulse OK. 9. Con la tecla de flecha abajo, desplácese hasta Address No (Número de dirección) y pulse la tecla de flecha derecha. 10. Con las teclas de flecha, seleccione el destino al que asignar el grupo de correo electrónico y pulse OK. Se activa la casilla de verificación. Puede seleccionar varias entradas. 11. Pulse la tecla de flecha derecha para completar. 12. Pulse OK para confirmar. 13. Pulse OK una vez más para añadir la entrada a la libreta de direcciones. 14. Pulse la tecla de flecha izquierda para salir del menú. Scanning > 87 CÓMO ELIMINAR UNA ENTRADA DE DIRECCIÓN DE GRUPO DE LA LISTA DE DIRECCIONES Para eliminar una entrada de dirección de grupo de la lista de direcciones: 1. Pulse el botón SETTING (Configuración) en el panel de control. 2. Con la tecla de flecha abajo, desplácese hasta Address Book (Libreta de direcciones) y pulse OK. 3. Con la tecla de flecha abajo, desplácese hasta E-mail Group (Grupo de e-mail) y pulse OK. 4. Con las teclas de flecha, desplácese hasta la posición de entrada que desee y pulse OK. 5. Con las teclas de flecha, desplácese hasta Delete (Eliminar) y pulse OK. 6. Cuando se le solicite, seleccione Yes (Sí) para continuar o seleccione No para cancelar la operación. 7. Pulse OK. 8. Pulse la tecla de flecha izquierda para salir del menú. CÓMO MODIFICAR UNA ENTRADA DE DIRECCIÓN DE GRUPO DE LA LISTA DE DIRECCIONES Para modificar una entrada de dirección de grupo de la lista de direcciones: 1. Pulse el botón SETTING (Configuración) en el panel de control. 2. Con la tecla de flecha abajo, desplácese hasta Address Book (Libreta de direcciones) y pulse OK. 3. Con la tecla de flecha abajo, desplácese hasta E-mail Group (Grupo de e-mail) y pulse OK. 4. Con las teclas de flecha, desplácese hasta la posición de entrada que desee y pulse OK. 5. Pulse OK para seleccionar Edit (Editar). 6. Si es necesario, modifique la información de Name (Nombre) o Address No. (Número de dirección) y, a continuación, pulse OK. 7. Pulse la tecla de flecha izquierda para salir del menú. Scanning > 88 IMPRIMIR NOTA Si el administrador ha activado el control de acceso en el dispositivo, éste se iniciará automáticamente en el modo de control de acceso. No podrá utilizarlo si no proporciona información de inicio de sesión válida. Consulte “Autenticación del usuario y control de acceso” en la página 40 para obtener más información al respecto. Este capítulo proporciona información detallada sobre cómo usar las opciones de impresión siguientes en el panel de control. > Job Lists (Listas de tareas) > Print Job (Tarea de impresión) (Sólo MC562dn, MC562w,MC562dw, ES5462 MFP, ES5462dw MFP y MPS2731mc) > Print from USB memory (Imprimir desde la memoria USB) > Switch Online/Offline (Apagar y Encender) Para obtener instrucciones detalladas sobre el modo de utilizar el dispositivo y cualquier accesorio opcional para imprimir trabajos con eficacia, consulte la Guía de impresión y la Guía de impresión de códigos de barras. Sólo MC562dn, MC562w,MC562dw, ES5462 MFP, ES5462dw MFP y MPS2731mc: Para obtener instrucciones detalladas sobre el modo de utilizar y acceder a las funciones de seguridad, consulte la Guía de seguridad. JOB LISTS (LISTAS DE TAREAS) Puede cancelar una tarea de impresión eliminándola de la lista de tareas: 1. Pulse el botón Print (Imprimir) (1) en el panel de control para acceder a la pantalla Print Menu (Menú de Impresión). 1 2 2. 3 4 Pulse OK para seleccionar Job Lists (Listas de Tareas). Job Lists Print Job Print From USB Memory 3. Con las teclas de flecha, desplácese hasta la tarea que desea cancelar y, a continuación, pulse OK. Imprimir > 89 PRINT JOB (TAREA DE IMPRESIÓN) (SÓLO MC562dn, MC562w, MC562dw, ES5462 MFP, ES5462dw MFP Y MPS2731mc) En esta sección se describe brevemente cómo seleccionar e imprimir una tarea encriptada o una tarea de impresión que se ha almacenado en la máquina. Para obtener instrucciones detalladas sobre el modo de utilizar y acceder a las funciones de seguridad, consulte la Guía de seguridad. 1. Pulse el botón Print (Imprimir) (1) en el panel de control para acceder a la pantalla Print Menu (Menú de Impresión). 1 2 2. 3 4 Con la tecla de flecha abajo, desplácese hasta Print Job (Tarea de impresión) y pulse OK. Job Lists Print Job Print From USB Memory 3. Con las teclas de flecha, desplácese hasta la opción de tarea que precisa y, a continuación, pulse OK. Elija entre: > Stored Job (Tarea almacenada) > Encrypted Job (Tarea encriptada) 4. Introduzca el PIN o contraseña, según sea preciso, y pulse OK. 5. Con la tecla de flecha abajo, desplácese hasta Print (Imprimir) y pulse OK. NOTA Si selecciona Delete (Eliminar), puede cancelar la tarea de impresión. Tenga cuidado, si selecciona Delete (Eliminar) para cancelar una tarea encriptada, se eliminarán todas las tareas con la misma contraseña. Imprimir > 90 PRINT FROM USB MEMORY (IMPRIMIR DESDE LA MEMORIA USB) NOTA Sistemas de archivos admitidos: FAT12, FAT16, FAT32. Formatos de archivos admitidos: JPEG, PDF (v1.7), M-TIFF (v6 Baseline), PRN (PCL, PS). Admitido: Memoria USB de hasta 32 GB de capacidad. No admitido: concentradores USB, discos duros USB externos y PDF encriptados. NOTA En la lista de archivos se pueden mostrar hasta 100 archivos en formatos compatibles almacenados en una memoria USB. Si se almacenan más archivos en memoria USB, es posible que no se muestre correctamente la lista de archivos almacenados. Puede seleccionar e imprimir un archivo en su memoria USB a la vez. NOTA La configuración “Modo ahorro Tóner” está disponible en la función de impresión desde memoria USB. FUNCIONAMIENTO BÁSICO 1. Conecte la memoria USB al puerto USB situado en la parte frontal de la máquina. 2. Pulse el botón Print (Imprimir) (1) en el panel de control para acceder a la pantalla Print Menu (Menú de Impresión). 1 2 3. 3 4 Con la tecla de flecha abajo, desplácese hasta Print From USB Memory (Imprimir desde la memoria USB) y pulse OK. Job Lists Print Job Print From USB Memory 4. Asegúrese de que Select Print File (Seleccione archivo de impresión) está resaltado y, a continuación, pulse OK. Se muestra la lista de archivos admitidos en la memoria USB. Imprimir > 91 5. Si el archivo está contenido en una carpeta: (a) Con las teclas de flecha, desplácese hasta la carpeta deseada y pulse OK. NOTA Si se requiere, desplácese a Folder Property (Comprobando información de carpeta) y pulse OK para comprobar la información del archivo. (b) 6. Pulse OK para seleccionar Open Folder (Abrir carpeta). Con las teclas de flecha, desplácese hasta el archivo que desea imprimir y pulse OK. NOTA Si se requiere, desplácese a File Property (Propiedad del archivo) y pulse OK para comprobar la información del archivo. 7. Asegúrese de que Select (Seleccionar) está resaltado y, a continuación, pulse OK. 8. Si se requiere, desplácese a Print Setup (Configuración de impresión) y configure los ajustes de impresión y, a continuación, pulse OK. Consulte “Funcionamiento avanzado” en la página 92 para obtener más información al respecto. 9. Pulse Mono (2) para imprimir sus documentos en blanco y negro o Colour (3) (Color) para imprimir sus documentos en color. NOTA Si desea cancelar el proceso de impresión, pulse Stop (4) (Detener) para cancelar la operación. 10. Retire la memoria USB del puerto después de que se muestre un mensaje que indica que se puede retirar la memoria USB. FUNCIONAMIENTO AVANZADO Con las opciones disponibles puede modificar la salida de impresión para ajustarla a sus necesidades: 1. Seleccione el parámetro requerido con la tecla de flecha abajo y pulse el botón OK o la tecla de flecha derecha para mostrar las opciones disponibles. 2. Con las teclas de flecha arriba o abajo, seleccione un valor y pulse OK. Las opciones son las que aparecen a continuación. Los valores que aparecen en negrita son los predeterminados. PARÁMETRO VALOR DESCRIPCIÓN Alimentación papel Tray 1(A4), MP Tray(A4) (Bandeja 1(A4), Bandeja MF(A4)) Le permite definir la bandeja de papel para impresión. Copias 1 Introduzca el número de copias que desea imprimir, de 1 a 999. Duplex Copy (Copia Dúplex) ON, OFF (ENC., APAG.) Seleccione el método de copia. Binding Long Edge Bind (Encuadernar por borde largo), Short Edge Bind (Encuadernar por borde corto) Ajusta la encuadernación por defecto en LEF o SEF. Fit (Ajustar) ON, OFF (ENC., APAG.) Haga coincidir el tamaño de la página con el tamaño del papel. Si el tamaño de la página del archivo es mayor o menor que el área de impresión activa, la página se ajustará para adaptarse al tamaño del papel. 3. Si se ha especificado copia dúplex, seleccione el método de encuadernación necesario. Sólo disponible cuando Dúplex está activado. Pulse el botón Back (Atrás) para volver al menú de impresión. Imprimir > 92 SWITCHING ONLINE/OFFLINE (APAGAR Y ENCENDER) Si desea modificar el estado de impresión de la máquina: 1. Pulse el botón Print (Imprimir) (1) en el panel de control para acceder a la pantalla Print Menu (Menú de Impresión). 1 2 2. 3 4 Con la tecla de flecha abajo, desplácese hasta Switch Online/Offline (Apagar y Encender) y pulse OK. Print Job Print From USB Memory Switch Online/Offline 3. Con las teclas de flecha, desplácese hasta la opción que desee y pulse OK. NOTA Si cambia la máquina a Offline (Fuera de línea), también desactivará la función de copia. IMPRIMIR CON AirPrint Las aplicaciones compatibles con AirPrint pueden imprimir en dispositivo compatibles con AirPrint, sin necesidad de instalar un driver. Pulsa imprimir, selecciona una dispositivo compatible con AirPrint e imprime. PRODUCTOS AFECTADOS > iPhone, iPad, o iPod touch con iOS 4.2 o posterior > MAC OSX 10.7 o posterior CÓMO IMPRIMIR 1. Conectar usando la red. AirPrint admite conexiones inalámbricas que usan el modo infraestructura. 2. Imprima desde aplicaciones como Apple iBook, correo electrónico, fotos, y Safari, etc. Toque el icono de control y después toque el botón "Imprimir". Seleccione la impresora, y a continuación configure las opciones de impresora, y toque el botón "Imprimir". Imprimir > 93 ENVÍO DE FAX - SÓLO MC342dn, MC342dw, MC362dn, MC362w, MC562dn, MC562w,MC562dw, ES5462 MFP, ES5462dw MFP Y MPS2731mc NOTA Si el administrador ha activado el control de acceso en el dispositivo, éste se iniciará automáticamente en el modo de control de acceso. No podrá utilizarlo si no proporciona información de inicio de sesión válida. Consulte “Autenticación del usuario y control de acceso” en la página 40 para obtener más información al respecto. Cuando se envíe un fax, sólo puede cargar documentos de tamaño A4, carta o legal en el ADF, y documentos de tamaño A4 o carta en el vidrio para documentos. No puede cargar documentos de distintos tamaños. NOTA La configuración “Modo ahorro Tóner” está disponible en la función de fax. ENVÍO DE UN FAX DESDE EL MFP En esta sección se describe cómo enviar un fax directamente desde el MFP. FUNCIONAMIENTO BÁSICO 1 2 3 4 1. Coloque el documento en el ADF con el texto hacia ARRIBA o en el cristal hacia ABAJO. 2. Pulse el botón Fax (1) en el panel de control para acceder a la pantalla Fax Mode (Modo Fax). 3. Asegúrese de que Fax está resaltado y, a continuación, pulse OK. 4. Ajuste las propiedades de destino y de envío según sea necesario. Consulte “Funcionamiento avanzado” en la página 95 para obtener más información al respecto. 5. Pulse el botón Mono (3) para iniciar el envío de su(s) documento(s). NOTA Si desea cancelar el proceso, pulse Stop (4) para cancelar la operación. Puede cancelar una tarea que se está transmitiendo mientras no se muestre el mensaje que indica que la tarea se ha completado. Consulte “Visualización/ cancelación de trabajos de fax” en la página 104 para obtener más información sobre cómo cancelar un trabajo reservado. Cuando selecciona una tarea de difusión, la misma tarea se cancela. Si desea cancelar un destino universal dentro de una tarea de difusión, consulte “Eliminación de destinos especificados” en la página 97. Las transmisiones de fax se envían únicamente en blanco y negro. Envío de fax - sólo MC342dn, MC342dw, MC362dn, MC362w, MC562dn, MC562w,MC562dw, ES5462 MFP, ES5462dw MFP y MPS2731mc > 94 FUNCIONAMIENTO AVANZADO Con las opciones disponibles, puede modificar la impresión de fax para ajustarla a sus necesidades: FUNCIÓN OPCIÓN DESCRIPCIÓN Lista Marc.Abrev. Seleccione el número de marcación rápida requerido. Fax Add Destination (Añadir destino) Puede seleccionar varias entradas. Las entradas deben registrarse previamente, consulte “Cómo agregar una entrada de llamada abreviada a la guía telefónica” en la página 107. Listado Grupos Seleccione el número de llamada de grupo requerido. Puede seleccionar varias entradas. Las entradas deben registrarse previamente. Consulte “Cómo agregar una entrada de grupo a la guía telefónica” en la página 108. Direct Input (Entrar Dirección) Introduzca el número del fax de destino con el teclado. Utilice las teclas de flecha y el botón OK para seleccionar la función de marcación en las opciones en pantalla: > > > > Fax Functions (Funciones de FAX) - (Guión) Inserte un guión al número de fax introducido. Pause (Pausa) Hace una pausa de dos segundos al realizar la marcación. Puede usar varias pausas. Tone (Tono) Cambia a la marcación por tonos si se ha configurado la marcación por pulsos. PreFix (Prefijo) Inserta un número de prefijo registrado previamente. Tx History (Registro Trs.) Seleccione un destino entre las diez transmisiones más recientes. Rx History (Registro Rec.) Seleccione un destino entre las diez recepciones más recientes. Scan Size A4, Letter, Legal 13 (A4, Carta, Legal 13), Legal 13.5, Legal 14 (Legal 13.5, Legal 14) Le permite seleccionar el tamaño de papel para que coincida con el tamaño del documento. Resolución Normal, Fine, ExtraFine, Photo (Normal, Fino, Extra Fino, Foto) Le permite especificar el tipo de imágenes del documento. Densidad -3, -2, -1, 0, +1, +2, +3 Ajustar Densidad Oscuro: Conserva la intensidad del color y la imagen más oscura. Claro: Reduce la intensidad del color y ofrece una imagen más clara. EscánDupl OFF, Long Edge Bind, Short Edge Bind (APAG., Encuadernar por borde largo, Encuadernar por borde corto) Seleccione la posición de encuadernación de los originales. Envío de fax - sólo MC342dn, MC342dw, MC362dn, MC362w, MC562dn, MC562w,MC562dw, ES5462 MFP, ES5462dw MFP y MPS2731mc > 95 FUNCIÓN Fax Functions (Funciones de FAX) (cont.) OPCIÓN DESCRIPCIÓN Continuous Scan (Continuar Escaneado) ON, OFF (ENC., APAG.) Le permite seguir digitalizando más documentos. Le permite generar una única tarea de fax a partir de varios originales u hojas individuales. Consulte “Modo de digitalización continua” en la página 116 para obtener más información al respecto. TTI ON, OFF (ENC., APAG.) Imprime el nombre del remitente en el encabezado del fax transmitido. De manera predeterminada, se imprime el nombre especificado en Sender ID (ID de Remitente). Consulte “ID de remitente” en la página 168. TTI Select definido por el usuario Seleccione el encabezado de TTI definido por el usuario. Nota: TTI debe estar ajustado en ENC. Transmit Confirmation Report (Informe confirmación de transmisión) ON, OFF (ENC., APAG.) Seleccione ENC. para imprimir una confirmación de fax después de la transmisión. Delayed Tx (TX retardado) APAG La transmisión retardada le permite enviar por fax documentos en una fecha y a una hora específicas. Date (Fecha): Time (Hora) Fcode Polling (F-code Polling) ON, OFF (ENC., APAG.) Pueden programarse hasta cien horas de transmisión hasta con un mes de antelación. Para activar este ajuste, utilice el teclado numérico para introducir la subdirección del dispositivo remoto. Si es necesario, utilice el teclado numérico para introducir la contraseña del dispositivo remoto. Fcode Tx (FCode Tx) ON, OFF (ENC., APAG.) La función de transmisión de código F se utiliza para establecer una comunicación mediante subdirecciones o contraseñas de acuerdo con el estándar ITU-T. Al crear y registrar buzones de código F, puede establecer una comunicación confidencial y una comunicación de tablón de anuncios. Utilice el teclado numérico para introducir la subdirección. Si es necesario, utilice el teclado numérico para introducir la contraseña del dispositivo remoto. Nota: pueden registrarse hasta 20 buzones de código F; pueden guardarse hasta 30 documentos en un buzón. Nota: Polling y FPolling deben estar ajustados en APAG. Trs.Mem. ON, OFF (ENC., APAG.) Fax Job View/ Cancel (Tarea Fax Ver/ Cancelar): Fax History (Informe actividad) Seleccione APAG para permitir la transmisión en tiempo real, es decir, la sincronización de la transmisión de fax con la digitalización. Vea o cancele una tarea de fax reservada de la lista. Tx History (Registro Trs.) Rx History (Registro Rec.) Compruebe el registro de transmisión o recepción y los resultados de una tarea de fax. Envío de fax - sólo MC342dn, MC342dw, MC362dn, MC362w, MC562dn, MC562w,MC562dw, ES5462 MFP, ES5462dw MFP y MPS2731mc > 96 Aliment. Man. Si desea enviar varios conjuntos de documentos desde el ADF o la platina, active la función de “digitalización continua”. Consulte “Modo de digitalización continua” en la página 116 para obtener información más detallada. Transmisión Esta función le permite enviar un fax a varios destinatarios al mismo tiempo. La combinación de llamadas abreviadas, grupos y la introducción de direcciones a través del teclado numérico permite especificar hasta 100 destinos a la vez. NOTA Cuando se ejecuta el sondeo o la transmisión en tiempo real (Trs.Mem. ajustada en APAG) durante la transmisión de datos, lo hacen de forma preferencial. En el caso del sondeo, se ejecuta de forma preferencial cuando sólo se ha especificado una dirección. Cuando Broadcast Destination (Destino de emisión) está habilitado, se muestran los números de destino antes de la transmisión. Consulte “Broadcast Destination (Comprob.destino emisión)” en la página 170. Eliminación de destinos especificados Puede cancelar un destino universal dentro de una tarea de difusión. 1. Asegúrese de que está seleccionado el destino requerido en la pantalla en espera del fax y, a continuación, pulse OK. 2. Con las teclas de flecha, desplácese hasta el destino que desea eliminar y, a continuación, pulse OK. Se activa una casilla de verificación. Puede seleccionar varias entradas. 3. Cuando haya seleccionado todos los destinos que se van a eliminar, pulse la tecla de flecha derecha. 4. Asegúrese de que Delete this destination (Eliminar este destino) está seleccionado y, a continuación, pulse OK. Remarcación manual La máquina está configurada para rellamar automáticamente (consulte “Intervalo Intentos” en la página 170), si desea rellamar manualmente: 1. Pulse el botón FAX en el panel de control. 2. Pulse OK para seleccionar Fax. 3. Pulse OK para seleccionar Add Destination (Añadir destino). 4. Con la tecla de flecha abajo, desplácese hasta Tx History (Registro Trs.) y pulse OK. 5. Con las teclas de flecha, desplácese hasta el destino que desee y pulse OK: Se activa la casilla de verificación. Puede seleccionar varias entradas. 6. Cuando haya seleccionado todos los destinos, pulse la tecla de flecha derecha. 7. Pulse OK para seleccionar Finish Destination (Finalizar destino). 8. Pulse el botón Mono (3) para iniciar el envío de su(s) documento(s). Envío de fax - sólo MC342dn, MC342dw, MC362dn, MC362w, MC562dn, MC562w,MC562dw, ES5462 MFP, ES5462dw MFP y MPS2731mc > 97 Comunicación de código F La transmisión de código F es una función que se utiliza para establecer una comunicación, a través de subdirecciones o contraseñas de acuerdo en el estándar ITU-T. Al crear subdirecciones/contraseñas/buzones de código F, puede establecer una comunicación segura, una comunicación de buzón de boletín y una comunicación de sondeo. NOTA Pueden registrarse hasta 20 buzones de código F. Subdirección y código ID > Una subdirección es un número utilizado para distinguir diversos buzones de código F establecidos en la memoria. > Una contraseña es una clave utilizada para evitar el envío y la recepción improcedentes. > Un código ID es una clave utilizada para acceder a un buzón seguro. Al emplearse una subdirección, pueden utilizarse las siguientes funciones: > Comunicación confidencial de código F Cuando se configura un buzón confidencial de código F en el dispositivo receptor, al especificar la subdirección de su buzón, puede establecerse una comunicación confidencial. En el lado receptor de la comunicación confidencial, a menos que se introduzca el código ID especificado, no podrá imprimirse un documento recibido, por lo que esta función resulta útil cuando se envía un documento que necesita una protección de seguridad. Consulte: > “Transmisión con una subdirección (transmisión de código F)” en la página 101. > “Impresión de documentos almacenados” en la página 103. > Comunicación de buzón de boletín de código F Cuando se ha configurado el buzón de boletín de código F en el dispositivo destinatario, al especificar la subdirección de su tablón de anuncios, se podrá enviar un documento al buzón de boletín o se podrá retirar un documento almacenado en el buzón de boletín (sondeo). (Puede especificarse una contraseña, si es necesario.) Consulte: > “Transmisión con una subdirección (transmisión de código F)” en la página 101. > “Recepción con una subdirección (sondeo de código F)” en la página 102. > “Almacenamiento de documentos en una bandeja boletín” en la página 102. Registro de un buzón de código F Para utilizar la comunicación de código F, registre un buzón de código F. Registre una subdirección en cada buzón de código F. NOTA Asegúrese de registrar una subdirección. Cuando se configura un número secreto, sólo la persona específica podrá utilizar el botón de código F. 1. Pulse el botón SETTING (Configuración) en el panel de control. 2. Con la tecla de flecha abajo, desplácese hasta Admin Setup (Config. Admin) y pulse OK. 3. A través de las teclas de flecha y del teclado en pantalla, introduzca la contraseña de administrador. Resalte Done (Completado) y pulse OK. 4. Con la tecla de flecha abajo, desplácese hasta Fax Setup (Config. Fax) y pulse OK. 5. Con la tecla de flecha abajo, desplácese hasta Subject (Referencia) y pulse OK. 6. Con las teclas de flecha, desplácese hasta la posición de entrada que desee y pulse OK. Envío de fax - sólo MC342dn, MC342dw, MC362dn, MC362w, MC562dn, MC562w,MC562dw, ES5462 MFP, ES5462dw MFP y MPS2731mc > 98 7. Pulse OK para seleccionar Register (Registro). 8. Seleccione un tipo de buzón de código F: > Bulletin Box (Bandeja Boletín) - consulte “Registro de un buzón de boletín de código F” en la página 99. > Confidential Box (Buzón Confidencial) - consulte “Registro de un buzón confidencial de código F” en la página 99. Registro de un buzón de boletín de código F 1. Pulse OK para seleccionar Bulletin Box (Bandeja Boletín). 2. Pulse la tecla de flecha derecha para seleccionar Box Name (Nombre de Buzón). (a) Con las teclas de flecha y del teclado en pantalla, introduzca un nombre de buzón. (b) Resalte Done (Completado) y pulse OK. NOTA Si se utilizan caracteres de un solo byte, pueden registrarse hasta 16 caracteres. 3. Con la tecla de flecha abajo, desplácese a Sub-Address (Sub-Dirección) y pulse la tecla de flecha derecha. (a) Con el teclado, introduzca la subdirección. (b) Resalte Done (Completado) y pulse OK. NOTA Una subdirección se puede registrar con un máximo de 20 dígitos. Pueden registrarse números y los signos # y *. Si se equivoca al introducir los dígitos, pulse el botón Borrar para eliminar el dígito y después, introduzca el dígito correcto. 4. Con la tecla de flecha abajo, desplácese a I.D.Code (Código ID) y pulse la tecla de flecha derecha: (a) Registre un número de código ID (4 dígitos) a través del teclado numérico. NOTA El código ID no se muestra, anótelo y guárdelo en un lugar seguro. (b) 5. Pulse OK. Pulse OK para finalizar. Registro de un buzón confidencial de código F 1. Pulse OK para seleccionar Confidential Box (Buzón Confidencial). 2. Pulse la tecla de flecha derecha para seleccionar Box Name (Nombre de Buzón). (a) Con las teclas de flecha y del teclado en pantalla, introduzca un nombre de buzón. (b) Resalte Done (Completado) y pulse OK. NOTA Si se utilizan caracteres de un solo byte, pueden registrarse hasta 16 caracteres. Si se utilizan caracteres de dos bytes, pueden registrarse hasta 8 caracteres. Envío de fax - sólo MC342dn, MC342dw, MC362dn, MC362w, MC562dn, MC562w,MC562dw, ES5462 MFP, ES5462dw MFP y MPS2731mc > 99 3. Con la tecla de flecha abajo, desplácese a Sub-Address (Sub-Dirección) y pulse la tecla de flecha derecha. (a) Con el teclado, introduzca la subdirección. (b) Resalte Done (Completado) y pulse OK. NOTA Una subdirección se puede registrar con un máximo de 20 dígitos. Pueden registrarse números y los signos # y *. Si se equivoca al introducir los dígitos, pulse el botón Borrar para eliminar el dígito y después, introduzca el dígito correcto. 4. Con la tecla de flecha abajo, desplácese a I.D.Code (Código ID) y pulse la tecla de flecha derecha: (a) Registre un número de código ID (4 dígitos) a través del teclado numérico. NOTA El código ID no se muestra, anótelo y guárdelo en un lugar seguro. (b) 5. Pulse OK. Si fuese necesario, utilice la tecla de flecha abajo para desplazarse hasta Hold Time (Tiempo de espera). Pulse la tecla de flecha derecha: (a) Introduzca con el teclado numérico el tiempo de espera requerido (00 ~ 31). (b) Pulse OK. NOTA Especifique un periodo de retención entre 0 y 31 días. Si se especifica “00”, los datos se retendrán durante un período indefinido. El rango de entrada del periodo de retención es de 0 a 31 días. Cuando se ajusta en 0, los documentos se retienen durante un periodo de tiempo indefinido. 6. Pulse OK para finalizar. Envío de fax - sólo MC342dn, MC342dw, MC362dn, MC362w, MC562dn, MC562w,MC562dw, ES5462 MFP, ES5462dw MFP y MPS2731mc > 100 Eliminación de un buzón de código F NOTA No se puede eliminar un buzón de código F en el que haya documentos almacenados; éste deberá estar vacío. 1. Pulse el botón SETTING (Configuración) en el panel de control. 2. Con la tecla de flecha abajo, desplácese hasta Admin Setup (Config. Admin) y pulse OK. 3. A través de las teclas de flecha y del teclado en pantalla, introduzca la contraseña de administrador. Resalte Done (Completado) y pulse OK. 4. Con la tecla de flecha abajo, desplácese hasta Fax Setup (Config. Fax) y pulse OK. 5. Con la tecla de flecha abajo, desplácese hasta Subject (Referencia) y pulse OK. 6. Con las teclas de flecha, desplácese hasta la posición de entrada que desee y pulse OK. 7. Con la tecla de flecha abajo, desplácese hasta Delete (Eliminar) y pulse OK. 8. Con las teclas de flecha, resalte Yes (Sí) para continuar o No para cancelar. 9. Pulse el botón OK para ejecutar la acción. Transmisión con una subdirección (transmisión de código F) Al introducir una subdirección y un código ID, puede ejecutarse la transmisión confidencial de código F, la transmisión de boletín de código F y la transmisión de sondeo de código F. NOTA Antes de proceder, asegúrese de tener a mano la subdirección y el código ID necesario. 1. Coloque el documento en el ADF con el texto hacia ARRIBA o en el cristal hacia ABAJO. 2. Pulse el botón Fax del panel de control para que aparezca la pantalla Fax Listo. 3. Pulse OK para seleccionar Fax. 4. Con la tecla de flecha abajo, desplácese a Fax Functions (Funciones de FAX) y pulse OK. 5. Con la tecla de flecha abajo, desplácese hasta Fcode Tx (F-Code Tx) y pulse OK. 6. Con las teclas de flecha, desplácese a Yes (Sí) y pulse OK. 7. A través del teclado numérico, introduzca la subdirección del buzón registrada en el dispositivo destinatario. 8. Resalte Done (Completado) y pulse OK. 9. Pulse la tecla de flecha izquierda para salir. 10. Pulse OK para seleccionar Add Destination (Añadir destino). 11. Con las teclas de flecha, desplácese hasta el método de entrada de destino que desee y pulse OK. 12. Especifique un destino. 13. Pulse OK para finalizar. 14. Pulse el botón Mono para iniciar el envío de sus documentos. Envío de fax - sólo MC342dn, MC342dw, MC362dn, MC362w, MC562dn, MC562w,MC562dw, ES5462 MFP, ES5462dw MFP y MPS2731mc > 101 Recepción con una subdirección (sondeo de código F) Cuando se introduce una subdirección y un código ID, se podrá retirar un documento almacenado en el buzón de boletín de un dispositivo destinatario (sondeo). NOTA Antes de proceder, asegúrese de tener a mano la subdirección y el código ID necesario. 1. Pulse el botón Fax del panel de control para que aparezca la pantalla Fax Listo. 2. Pulse OK para seleccionar Fax. 3. Con la tecla de flecha abajo, desplácese a Fax Functions (Funciones de FAX) y pulse OK. 4. Con la tecla de flecha abajo, desplácese hasta Fcode Polling (F-code Polling) y pulse OK. 5. Con las teclas de flecha, desplácese a ON (ENC.) y pulse OK. 6. A través del teclado numérico, introduzca la subdirección del buzón registrada en el dispositivo del remitente. 7. Resalte Done (Completado) y pulse OK. 8. Pulse la tecla de flecha izquierda para salir. 9. Pulse OK para seleccionar Add Destination (Añadir destino). 10. Con las teclas de flecha, desplácese hasta el método de entrada de destino que desee y pulse OK. 11. Especifique un destino. 12. Pulse OK para finalizar. 13. Pulse el botón Mono para iniciar la recepción de sus documentos. Almacenamiento de documentos en una bandeja boletín NOTA Antes de proceder, asegúrese de haber registrado el buzón de boletín en el buzón de código-F. 1. Coloque el documento en el ADF con el texto hacia ARRIBA o en el cristal hacia ABAJO. 2. Pulse el botón SETTING (Configuración) en el panel de control. 3. Con la tecla de flecha abajo, desplácese a Store Document Settings (Guardar Config. Doc) y pulse OK. 4. Pulse OK para seleccionar Store (Guardar). 5. Pulse OK para seleccionar Fcode Bulletin Board (Buzón Boletín F-code). 6. Seleccione el buzón de código F en el que desee guardar el documento. 7. Si se configura un código ID, introduzca el número (4 dígitos) a través del teclado numérico. Pulse OK. 8. Seleccione un método para almacenar documentos: > Over Write (Sobrescribir): sustituya un documento del buzón. > Add (Añadir): añada un nuevo documento al buzón. 9. Con las teclas de flecha, resalte Yes (Sí) para continuar o No para cancelar. 10. Pulse el botón OK para ejecutar la acción. Envío de fax - sólo MC342dn, MC342dw, MC362dn, MC362w, MC562dn, MC562w,MC562dw, ES5462 MFP, ES5462dw MFP y MPS2731mc > 102 Impresión de documentos almacenados Imprima documentos recibidos seguros, documentos recibidos en el buzón de boletín y documentos guardados en el buzón de boletín. NOTA Cuando se recibe un documento en un buzón de código F, se imprime el aviso de recepción de código F. Compruebe el número de buzón de código F e imprima el documento almacenado. 1. Pulse el botón SETTING (Configuración) en el panel de control. 2. Con la tecla de flecha abajo, desplácese a Store Document Settings (Guardar Config. Doc) y pulse OK. 3. Con la tecla de flecha abajo, desplácese hasta Print (Imprimir) y pulse OK. 4. Pulse OK para seleccionar Fcode Box (Buzón Código-F). 5. Seleccione el buzón de código F en el que se guarda el documento que desea imprimir. 6. Si se configura un código ID, introduzca el número (4 dígitos) a través del teclado numérico. Pulse OK. 7. Seleccione el número de archivo del documento que desee imprimir. Pulse OK. 8. Con las teclas de flecha, resalte Yes (Sí) para continuar o No para cancelar. 9. Pulse el botón OK para ejecutar la acción. Se imprimirá el documento almacenado o recibido. NOTA Los documentos confidenciales recibidos se borrarán automáticamente después de la impresión. Los documentos recibidos o almacenados en el buzón de boletín no se eliminarán después de la impresión. Eliminación de documentos almacenados 1. Pulse el botón SETTING (Configuración) en el panel de control. 2. Con la tecla de flecha abajo, desplácese a Store Document Settings (Guardar Config. Doc) y pulse OK. 3. Con la tecla de flecha abajo, desplácese hasta Delete (Eliminar) y pulse OK. 4. Pulse OK para seleccionar Fcode Bulletin Board (Buzón Boletín F-code). 5. Seleccione el buzón de código F en el que se guarda el documento que desea eliminar. Pulse OK. 6. Si se configura un código ID, introduzca el número (4 dígitos) a través del teclado numérico. Pulse OK. 7. Seleccione el número de archivo del documento que desee eliminar. Pulse OK. 8. Con las teclas de flecha, resalte Yes (Sí) para continuar o No para cancelar. 9. Pulse el botón OK para ejecutar la acción. Envío de fax - sólo MC342dn, MC342dw, MC362dn, MC362w, MC562dn, MC562w,MC562dw, ES5462 MFP, ES5462dw MFP y MPS2731mc > 103 Visualización/cancelación de trabajos de fax Si ya no necesita una tarea de fax almacenada, puede cancelarla y quitarla de la memoria de su MFP. 1. Pulse el botón Fax en el panel de control para acceder a la pantalla Fax Mode (Modo Fax). 2. Con las teclas de flecha, desplácese a Fax y pulse OK. 3. Con la tecla de flecha abajo, desplácese hasta Fax Job View/Cancel (Tarea Fax Ver/Cancelar) y pulse OK. 4. Con la tecla de flecha abajo, desplácese a la tarea de fax que desea eliminar y pulse OK. 5. Compruebe el contenido de la tarea y, a continuación, pulse la tecla de flecha derecha. 6. Con la tecla de flecha abajo, desplácese hasta Delete (Eliminar) y pulse OK. 7. Con las teclas de flecha, seleccione Yes (Sí) para continuar o No para cancelar y pulse OK. NOTA Cuando selecciona una tarea de difusión, la misma tarea se elimina. Si desea cancelar un destino universal dentro de la tarea de difusión, consulte “Eliminación de destinos especificados” en la página 97 para obtener más información. Informes y listas de trabajos de fax Consulte “Informes” en la página 159. RECEPCIÓN DE FAX Su MFP está configurada para recibir faxes automáticamente. El MFP está ajustado en el modo de recepción Fax Listo; si desea cambiar este ajuste, consulte “Modo de Rec.” en la página 189. NOTA Si el MFP está enviando o recibiendo un fax, los faxes entrantes serán rechazados. El comportamiento de la máquina difiere según el modo de recepción especificado. Cuando la máquina está recibiendo faxes, se ilumina el indicador DATA IN MEMORY (Datos en memoria) y se muestra en la pantalla la información del remitente. El indicador permanece encendido mientras los datos se guardan en memoria. NOTA > En la pantalla se muestran el nombre del remitente y el número de fax registrados en la máquina del remitente. > Si la memoria se desborda mientras la máquina está recibiendo datos, la recepción se cancela. Si esto sucede, solicite al remitente que vuelva a enviar el fax. Fax ready mode (Modo Fax Listo) Es el ajuste predefinido de fábrica; la máquina se configura para que reciba automáticamente los faxes. Envío de fax - sólo MC342dn, MC342dw, MC362dn, MC362w, MC562dn, MC562w,MC562dw, ES5462 MFP, ES5462dw MFP y MPS2731mc > 104 Tel/Fax ready mode (Tel/fax modo listo) Cuando la máquina está configurada en Tel/Fax Ready Mode (Tel/fax modo listo), puede recibir llamadas y faxes. Debe conectar previamente un teléfono externo para recibir llamadas. Consulte la guía de configuración para obtener información detallada. Recepción de faxes La máquina inicia automáticamente la recepción de faxes. Recepción de llamadas El teléfono comienza a sonar cuando recibe llamadas. 1. Levante el auricular para hablar cuando suena la máquina. 2. Si es necesario, pulse el botón START (Iniciar) y luego cuelgue el auricular para recibir faxes. NOTA En caso de conectar con teléfonos de larga distancia, puede recibir faxes pulsando la tecla "Número de receptor remoto". Consulte la página 114 de la Guía de configuración”. Ans/Fax ready mode (Modo Contestador/Fax Listo) Cuando la máquina está configurada en Ans/Fax Ready Mode (Modo Contestador/Fax Listo), puede usar un contestador automático y recibir faxes automáticamente. Debe conectar previamente un contestador automático externo. Consulte la guía de configuración para obtener información detallada. NOTA Dependiendo del contestador automático y de la máquina del remitente, es posible que Ans/Fax Ready Mode (Modo Contestador/Fax Listo) no funcione correctamente. Recepción de faxes La máquina inicia automáticamente la recepción de faxes. Recepción de llamadas El contestador automático suena, se inicia el mensaje de respuesta y, a continuación, comienza a grabar un mensaje. Tel ready mode (Modo Tel. en alerta) Se recomienda Tel Ready Mode (Modo Tel. en alerta) si se suele usar el teléfono externo conectado a la máquina. Debe conectar previamente un teléfono externo para recibir llamadas. Consulte la guía de configuración para obtener información detallada. Recepción de llamadas El teléfono comienza a sonar cuando recibe llamadas. Recepción de faxes El teléfono comienza a sonar cuando recibe una señal. 1. Levante el auricular cuando suena la máquina. 2. Pulse el botón START (Iniciar) y luego cuelgue el auricular para recibir faxes. Forward mode (Modo Reenvío) Cuando la máquina está configurada en Forward Mode (Modo Reenvío), reenvía automáticamente los faxes recibidos a un destino especificado. Debe especificar previamente un destino de reenvío. NOTA Puede registrar un destino de reenvío para esta función. Envío de fax - sólo MC342dn, MC342dw, MC362dn, MC362w, MC562dn, MC562w,MC562dw, ES5462 MFP, ES5462dw MFP y MPS2731mc > 105 DRD Este modo permite que el dispositivo detecte un timbre distintivo si se ha habilitado en la línea del teléfono. En este modo, la máquina distingue el tipo de DRD del remitente. La máquina sólo responde cuando coincide con el tipo DRD registrado. Hay varios tipos de patrones de timbre DRD. La duración de los timbres ACTIVADO y DESACTIVADO es distinta. Depende del código de país. Establezca el Código de país y el Tipo de DRD para el patrón de timbre apropiado. Consulte los “Código País” en la página 171. Puede registrar un máximo de cuatro tipos DRD. Código de país: excepto Nueva Zelanda, Australia y Hong Kong (este patrón se aplica al DRD de EE.UU.). Tipo 1: 2 seg. ACTIVADO - 4 seg. DESACTIVADO (se repite) Tipo 2: 0,8 seg. ACTIVADO - 0,4 seg. DESACTIVADO - 0,8 seg. ACTIVADO - 4 seg. DESACTIVADO (se repite) Tipo 3: 0,4 seg. ACTIVADO - 0,2 seg. DESACTIVADO - 0,4 seg. ACTIVADO - 0,2 seg. DESACTIVADO - 0,8 seg. ACTIVADO - 4 seg. DESACTIVADO (se repite) Tipo 4: 0,3 seg. ACTIVADO - 0,2 seg. DESACTIVADO - 1 seg. ACTIVADO - 0,2 seg. DESACTIVADO - 0,3 seg. ACTIVADO - 4 seg. DESACTIVADO (se repite) Código de país: Nueva Zelanda (este patrón se aplica al DRD de Nueva Zelanda.) Tipo 1: 0,4 seg. ACTIVADO - 0,2 seg. DESACTIVADO - 0,4 seg. ACTIVADO - 2 seg. DESACTIVADO (se repite) Tipo 2: 0,4 seg. ACTIVADO - 2,6 seg. DESACTIVADO (se repite) Tipo 3: 0,4 seg. ACTIVADO - 0,2 seg. DESACTIVADO - 0,4 seg. ACTIVADO - 0,2 seg. DESACTIVADO - 0,4 seg. ACTIVADO - 1,4 seg. DESACTIVADO (se repite) Tipo 4: 0,4 seg. ACTIVADO - 0,8 seg. DESACTIVADO - 0,4 seg. ACTIVADO - 1,4 seg. DESACTIVADO (se repite) Código de país: Australia (este patrón se aplica al DRD de Australia). Tipo 1: 0,4 seg. ACTIVADO - 0,2 seg. DESACTIVADO - 0,4 seg. ACTIVADO - 2 seg. DESACTIVADO (se repite) Tipo 2: 0,2 seg. ACTIVADO - 0,4 seg. DESACTIVADO - 0,2 seg. ACTIVADO - 0,4 seg. DESACTIVADO - 0,2 seg. ACTIVADO - 1,6 seg. DESACTIVADO (se repite) Código de país: Hong Kong (este patrón se aplica al DRD de Hong Kong). Tipo 1: 1,2 seg. ACTIVADO - 3 seg. DESACTIVADO (se repite) Tipo 2: 0,4 seg. ACTIVADO - 0,2 seg. DESACTIVADO - 0,4 seg. ACTIVADO - 0,2 seg. DESACTIVADO - 0,8 seg. ACTIVADO - 0,4 seg. DESACTIVADO (se repite) Tipo 3: 0,5 seg. ACTIVADO - 0,5 seg. DESACTIVADO - 1 seg. ACTIVADO - 0,5 seg. DESACTIVADO - 0,5 seg. ACTIVADO - 3 seg. DESACTIVADO (se repite) Consulte “DRD Type (Tipo de DRD)” en la página 190. Impresión de faxes recibidos La máquina imprime automáticamente los faxes recibidos. NOTA > Utilice sólo papel estándar o reciclado. > Los tamaños de papel disponibles son A4, carta o legal. Las imágenes que sean más grandes que el papel especificado se reducen, descartan o se imprimen en varias hojas de papel, dependiendo de los ajustes de impresión de recepción. Consulte “Ratio reduc. Rec.” en la página 171. Si la máquina no puede imprimir los faxes recibidos debido a que falta papel o hay un atasco de papel, guardará temporalmente los datos de fax recibidos en la memoria. Cuando el problema se resuelve, comienza a imprimir automáticamente. NOTA Para obtener información detallada sobre cómo cargar papel, consulte “Carga del papel” en la página 35. Para obtener información detallada sobre cómo eliminar atascos de papel, consulte “Eliminación de atascos de papel” en la página 142. Para comprobar el registro de recepciones, consulte “Rx History (Registro Rec.)” en la página 96. Envío de fax - sólo MC342dn, MC342dw, MC362dn, MC362w, MC562dn, MC562w,MC562dw, ES5462 MFP, ES5462dw MFP y MPS2731mc > 106 GESTIÓN DE LA LIBRETA DE TELÉFONOS En la siguiente sección se describe cómo agregar, quitar o modificar entradas de marcación rápida o de grupo hacia o desde la lista de direcciones. CÓMO AGREGAR UNA ENTRADA DE LLAMADA ABREVIADA A LA GUÍA TELEFÓNICA La máquina puede almacenar hasta 100 números de llamada abreviada en la guía telefónica. Para agregar un número nuevo de llamada abreviada a la guía telefónica: 1. Pulse el botón SETTING (Configuración) en el panel de control. 2. Con la tecla de flecha abajo, desplácese hasta Phone Book (Libreta de Teléfono) y pulse OK. 3. Pulse OK para seleccionar Speed Dial List (Lista de marcación rápida). 4. Con las teclas de flecha, desplácese hasta la posición de entrada que desee y pulse OK. 5. Pulse OK para seleccionar Register (Registro). 6. Pulse la tecla de flecha derecha para seleccionar Name (Nombre). 7. A través del teclado numérico o de las teclas de flechas y del teclado en pantalla, introduzca el nombre. NOTA El nombre puede contener un máximo de 24 caracteres. 8. Resalte Done (Completado) y pulse OK. 9. Con la tecla de flecha abajo, desplácese a Fax Number (Número de FAX) y pulse la tecla de flecha derecha. 10. Con el teclado, introduzca el número de fax de destino. NOTA El nombre puede contener un máximo de 40 dígitos. Si el número de fax de destino tiene un “número de extensión”, pulse el botón Pausa entre los números. La máquina introducirá una pausa durante el marcado. Si el MFP está conectado a una PBX (central secundaria privada), deberá añadir un prefijo para poder acceder a la línea externa. Consulte la guía de configuración para obtener más información. Si necesita cambiar el método de marcado para la región, pulse el botón Tono para cambiar los parámetros de llamada de ese número específico. Si se equivoca al introducir el número, pulse el botón Borrar para eliminar el último dígito. 11. Resalte Done (Completado) y pulse OK. 12. Si fuera necesario, utilice las teclas de flecha y desplácese a Group No. (Nº grupo) y, a continuación, pulse la tecla de flecha derecha. 13. Con las teclas de flecha, seleccione el número de grupo al que desea asignar el número de fax y pulse OK. Se activa la casilla de verificación. Puede seleccionar varias entradas. NOTA Los números registrados a los grupos desde la función de marcación rápida se sincronizan con los números que se registran a los grupos usando la función Group No. (Nº de grupo). 14. Pulse la tecla de flecha derecha para completar. 15. Pulse OK para confirmar. 16. Pulse OK una vez más para añadir la entrada a la libreta de teléfonos. Envío de fax - sólo MC342dn, MC342dw, MC362dn, MC362w, MC562dn, MC562w,MC562dw, ES5462 MFP, ES5462dw MFP y MPS2731mc > 107 17. Pulse la tecla de flecha izquierda para salir del menú. CÓMO AGREGAR UNA ENTRADA DE GRUPO A LA GUÍA TELEFÓNICA La máquina puede almacenar hasta 20 configuraciones de marcación por grupo. Para agregar un número nuevo de marcación por grupo a la guía telefónica: 1. Pulse el botón SETTING (Configuración) en el panel de control. 2. Con la tecla de flecha abajo, desplácese hasta Phone Book (Libreta de Teléfono) y pulse OK. 3. Con la tecla de flecha abajo, desplácese hasta Group No. Book (Libreta de Nº de grupo) y pulse OK. 4. Con las teclas de flecha, desplácese hasta la posición de entrada que desee y pulse OK. 5. Pulse OK para seleccionar Register (Registro). 6. Pulse la tecla de flecha derecha para seleccionar Name (Nombre). 7. A través del teclado numérico o de las teclas de flechas y del teclado en pantalla, introduzca el nombre. NOTA El nombre puede contener un máximo de 16 caracteres. 8. Resalte Done (Completado) y pulse OK. 9. Con la tecla de flecha abajo, desplácese hasta Speed Dial (Marcación rápida) y pulse la tecla de flecha derecha. 10. Con las teclas de flecha, seleccione el número de marcación rápida que desea asignar al grupo y pulse OK. Se activa la casilla de verificación. Puede seleccionar varias entradas. 11. Pulse la tecla de flecha derecha para completar. 12. Pulse OK para confirmar. 13. Pulse OK una vez más para añadir la entrada a la libreta de teléfonos. 14. Pulse la tecla de flecha izquierda para salir del menú. CÓMO ELIMINAR UNA ENTRADA DE LLAMADA ABREVIADA DE LA GUÍA TELEFÓNICA Para eliminar una entrada de llamada abreviada de la guía telefónica 1. Pulse el botón SETTING (Configuración) en el panel de control. 2. Con la tecla de flecha abajo, desplácese hasta Phone Book (Libreta de Teléfono) y pulse OK. 3. Pulse OK para seleccionar Speed Dial List (Lista de marcación rápida). 4. Con las teclas de flecha, desplácese hasta la posición de entrada que desee y pulse OK. 5. Con las teclas de flecha, desplácese hasta Delete (Eliminar) y pulse OK. 6. Cuando se le solicite, seleccione Yes (Sí) para continuar o seleccione No para cancelar la operación. 7. Pulse OK. 8. Pulse la tecla de flecha izquierda para salir del menú. CÓMO ELIMINAR UNA ENTRADA DE MARCACIÓN DE GRUPO DE LA GUÍA TELEFÓNICA Para eliminar una entrada de marcación de grupo de la guía telefónica: 1. Pulse el botón SETTING (Configuración) en el panel de control. 2. Con la tecla de flecha abajo, desplácese hasta Phone Book (Libreta de Teléfono) y pulse OK. 3. Con la tecla de flecha abajo, desplácese hasta Group No. Book (Libreta de Nº de grupo) y pulse OK. 4. Con las teclas de flecha, desplácese hasta la posición de entrada que desee y pulse OK. Envío de fax - sólo MC342dn, MC342dw, MC362dn, MC362w, MC562dn, MC562w,MC562dw, ES5462 MFP, ES5462dw MFP y MPS2731mc > 108 5. Con las teclas de flecha, desplácese hasta Delete (Eliminar) y pulse OK. 6. Cuando se le solicite, seleccione Yes (Sí) para continuar o seleccione No para cancelar la operación. 7. Pulse OK. 8. Pulse la tecla de flecha izquierda para salir del menú. MODIFICACIÓN DE UNA ENTRADA DE MARCACIÓN RÁPIDA Para modificar una entrada de marcación rápida: 1. Pulse el botón SETTING (Configuración) en el panel de control. 2. Con la tecla de flecha abajo, desplácese hasta Phone Book (Libreta de Teléfono) y pulse OK. 3. Pulse OK para seleccionar Speed Dial List (Lista de marcación rápida). 4. Con las teclas de flecha, desplácese hasta la posición de entrada que desee y pulse OK. 5. Pulse OK para seleccionar Edit (Editar). 6. Si es necesario, modifique la información de Name (Nombre), Fax Number (Número de fax) o Group No. (Nº de Grupo) y, a continuación, pulse OK. 7. Pulse la tecla de flecha izquierda para salir del menú. MODIFICACIÓN DE UNA ENTRADA DE MARCACIÓN DE GRUPO Para modificar una entrada de marcación de grupo: 1. Pulse el botón SETTING (Configuración) en el panel de control. 2. Con la tecla de flecha abajo, desplácese hasta Phone Book (Libreta de Teléfono) y pulse OK. 3. Con la tecla de flecha abajo, desplácese hasta Group No. Book (Libreta de Nº de grupo) y pulse OK. 4. Con las teclas de flecha, desplácese hasta la posición de entrada que desee y pulse OK. 5. Pulse OK para seleccionar Edit (Editar). 6. Si es necesario, modifique la información de Name (Nombre) o Speed Dial (Marcación rápida) y, a continuación, pulse OK. 7. Pulse la tecla de flecha izquierda para salir del menú. REGISTRO DE UNA ENTRADA EN EL REGISTRO DE RECEPCIÓN Y TRANSMISIÓN 1. Pulse el botón Fax en el panel de control para acceder a la pantalla Fax Mode (Modo Fax). 2. Asegúrese de que Fax está resaltado y, a continuación, pulse OK. 3. Con la tecla de flecha abajo, desplácese hasta Fax History (Informe actividad) y pulse OK. 4. Con las teclas de flecha, resalte Tx History (Registro Trs.) o Rx History (Registro Rec.), según sea apropiado, y pulse OK. 5. Con las teclas de flecha, desplácese hasta la entrada que desee y pulse OK. 6. Compruebe el contenido de la entrada y, a continuación, pulse la tecla de flecha derecha. 7. Pulse OK para seleccionar Register To Speed Dial (Registro de Lista marcación rápida). 8. Con las teclas de flecha, desplácese hasta la posición de entrada que desee y pulse OK. 9. Continúe el proceso de registro, tal como se describe en “Cómo agregar una entrada de llamada abreviada a la guía telefónica” en la página 107. El número de fax se introduce automáticamente. No tiene que introducirlo manualmente. Envío de fax - sólo MC342dn, MC342dw, MC362dn, MC362w, MC562dn, MC562w,MC562dw, ES5462 MFP, ES5462dw MFP y MPS2731mc > 109 INTERNET FAX ENVÍO DE UN FAX DESDE EL PC NOTA Deberá tener instalado el controlador de fax en el PC. Descargue el controlador de fax más reciente del sitio web de soporte técnico. Funcionamiento básico 1. En el MFP: Coloque el documento en el ADF con el texto hacia ARRIBA o en el cristal hacia ABAJO. 2. Pulse el botón Fax en el panel de control para acceder a la pantalla Fax Mode (Modo Fax). 3. Con la tecla de flecha abajo, desplácese hasta Internet Fax y pulse OK. 4. Ajuste las propiedades de destino y de envío según sea necesario. Consulte “Funcionamiento avanzado” en la página 112 para obtener más información al respecto. 5. En el PC: Elija Imprimir en el menú Archivo de la aplicación. 6. En la ventana Select Printer (Seleccionar impresora), resalte la opción de controlador de fax. 7. Pulse el botón Preferences (Preferencias) para mostrar la ventana del controlador de fax. 8. En la ficha Configuración: 9. (a) Seleccione el tamaño de papel adecuado en el menú desplegable. (b) Ajuste la calidad de resolución en Ext-Fine (Ext-Fino), Fine (Fino) o Normal (Normal). (c) Ajuste la orientación en Portrait (Retrato) o Landscape (Apaisado). En la ficha Cover Sheet (Portada): (a) Defina los ajustes de uso de la portada como desee. (b) Seleccione un formato de portada. Envío de fax - sólo MC342dn, MC342dw, MC362dn, MC362w, MC562dn, MC562w,MC562dw, ES5462 MFP, ES5462dw MFP y MPS2731mc > 110 10. 11. En la ficha Transmitente: (a) Escriba su nombre. (b) Escriba su número de fax. (c) Si es necesario, introduzca comentarios. (d) Si es necesario, active la casilla Add an outside call number (Agregar un número de llamada externo) y escriba el número externo correspondiente. En la ficha Recipient (Destinatario): (a) Haga clic en el botón Destinatarios.... (b) Seleccione un número de fax del panel Libreta de teléfonos de la derecha. Consulte “Añadido de números de fax a la libreta de teléfonos” en la página 114. (c) Pulse el botón Añadir para agregar este número a la lista de destinatarios. (d) Repita los pasos (a) y (c) según sea preciso para crear la lista de destinatarios. (e) Si necesita eliminar un número de la lista de destinatarios, resalte el nombre y, a continuación, pulse el botón Delete (Eliminar). (f) Una vez finalizada la lista, pulse el botón OK para cerrar la ventana Seleccionar destinatarios. 12. Pulse el botón OK para cerrar la ventana del controlador de fax. 13. Pulse OK para iniciar el envío del fax. NOTA Si desea cancelar el envío de faxes durante la transmisión a MFP: 1. Haga doble clic en el icono de la impresora en el área de notificación. 2. Seleccione la tarea de la cola de impresión. 3. En el menú Document (Documento), seleccione Cancel (Cancelar). Una vez que la tarea está guardada en el MFP, no se puede cancelar desde el PC; en su lugar, debe cancelarla directamente desde la máquina. Consulte “Visualización/cancelación de trabajos de fax” en la página 104 para obtener más información al respecto. Envío de fax - sólo MC342dn, MC342dw, MC362dn, MC362w, MC562dn, MC562w,MC562dw, ES5462 MFP, ES5462dw MFP y MPS2731mc > 111 Funcionamiento avanzado Con las opciones disponibles, puede modificar la impresión de fax para ajustarla a sus necesidades: FUNCIÓN OPCIÓN DESCRIPCIÓN Internet Fax Add Destination (Añadir destino) To (Para): Lista de Direcciones Seleccione la dirección de correo electrónico en la libreta de direcciones. Cc (CC): Rango de entrada: 001-100 Bcc (CCO): Listado Grupos Seleccione el grupo de destino de la lista. Tx History (Registro Trs.) Muestra la lista de mensajes de correo electrónico enviados. Direct Input (Entrar Dirección) Introduzca la dirección de correo electrónico a través del teclado en pantalla. LDAP BusqSimple Utilice el teclado en pantalla para introducir un valor de búsqueda. Busqueda Avanzada Utilice la búsqueda avanzada para buscar la libreta de direcciones LDAP por nombre de usuario o dirección de e-mail. Rango de entrada: 01-20 Search Method (Método de búsqueda): User Name (Nombre Usuario): Email Address (Dirección e-mail): Scan Setting (Configuración de escaneado) Scan Size A4, Letter, Legal 13, Legal 13.5 (A4, Carta, Legal 13, Legal 13,5), Legal 14 Densidad -3, -2, -1, 0, +1, +2, +3 Le permite seleccionar el tamaño de papel para que coincida con el tamaño del documento. Ajustar Densidad Oscuro: Conserva la intensidad del color y la imagen más oscura. Claro: Reduce la intensidad del color y ofrece una imagen más clara. Resolución Normal, Fine, Extra-Fine, Photo (Normal, Fino, Extra Fino, Foto) Le permite especificar el tipo de imágenes del documento. Elim. de fondo OFF (APAG.), 1, 2, 3, 4, 5, 6 Le permite bloquear el fondo en color de la imagen, suponiendo que el documento tenga un fondo en color, de modo que dicho fondo en color no se imprima. Responder a Lista de Direcciones Seleccione la dirección de correo electrónico en la libreta de direcciones. Rango de entrada: 001-100 Direct Input (Entrar Dirección) Introduzca la dirección de correo electrónico a través del teclado en pantalla. LDAP BusqSimple Utilice el teclado en pantalla para introducir un valor de búsqueda. Busqueda Avanzada Utilice la búsqueda avanzada para buscar la libreta de direcciones LDAP por nombre de usuario o dirección de e-mail. Search Method (Método de búsqueda): User Name (Nombre Usuario): Dirección de correo electrónico: Envío de fax - sólo MC342dn, MC342dw, MC362dn, MC362w, MC562dn, MC562w,MC562dw, ES5462 MFP, ES5462dw MFP y MPS2731mc > 112 FUNCIÓN Scan Setting (Configuración de escaneado) (cont.) OPCIÓN Edit E-mail (Editar Email) DESCRIPCIÓN Referencia E-mail Body (Texto de e-mail) Elige Texto Direct Input (Entrar Dirección) Introduzca un nuevo asunto o edite el asunto de correo electrónico predeterminado y las plantillas de texto. Para obtener información más detallada, consulte “Creación de plantillas de correo electrónico” en la página 85. Nombre Archivo Definido por el usuario Utilice el teclado en pantalla para introducir un nombre de archivo adecuado. EscánDupl ON, OFF (ENC., APAG.) Enciende o apaga la función Duplex (Dúplex) (2 caras). Continuous Scan (Continuar Escaneado ON, OFF (ENC., APAG.) Le permite seguir digitalizando más documentos. Le permite generar una única tarea de fax a partir de varios originales u hojas individuales. Consulte “Modo de digitalización continua” en la página 116 para obtener más información al respecto. Ratio de Compresión High, Medium, Low (Alto, Medio, Bajo) Seleccione el nivel de compresión adecuado. Tx History (Registro Trs.) RECEPCIÓN Elige Ref. Direct Input (Entrar Dirección) Compruebe el registro de transmisión y los resultados de una tarea de fax de Internet. DE UN FAX DE INTERNET La máquina imprime automáticamente los faxes de Internet recibidos. Si el documento recibido es más grande que el tamaño A4, la máquina lo reduce automáticamente al tamaño del papel en la bandeja especificada. Envío de fax - sólo MC342dn, MC342dw, MC362dn, MC362w, MC562dn, MC562w,MC562dw, ES5462 MFP, ES5462dw MFP y MPS2731mc > 113 AÑADIDO DE NÚMEROS DE FAX A LA LIBRETA DE TELÉFONOS NOTA puede registrar hasta 1.000 destinos. Para agregar un número de destino de fax a la guía telefónica: 1. Elija Imprimir en el menú Archivo de la aplicación. 2. En la ventana Select Printer (Seleccionar impresora), resalte la opción de controlador de fax. 3. Pulse el botón Preferences (Preferencias) para mostrar la ventana del controlador de fax. 4. Haga clic en el botón Libreta de teléfonos... . Se mostrará la pantalla de la guía telefónica. 5. Seleccione FAX number (Número de fax) -> New (FAX number) (Nuevo (número de fax)). 6. Escriba el Nombre de destino del número de fax. 7. Escriba el FAX number (Número de fax) requerido. 8. Si es necesario, introduzca un Comment (Comentario). 9. Pulse el botón OK para guardar. AGREGAR NUEVOS GRUPOS A LA GUÍA TELEFÓNICA Para agregar un nuevo grupo a la guía telefónica: 1. Elija Imprimir en el menú Archivo de la aplicación. 2. En la ventana Select Printer (Seleccionar impresora), resalte la opción de controlador de fax. 3. Pulse el botón Preferences (Preferencias) para mostrar la ventana del controlador de fax. 4. Haga clic en el botón Libreta de teléfonos... . Se mostrará la pantalla de la guía telefónica. 5. Seleccione FAX number (Número de fax) -> New (Group) (Nuevo (grupo)). 6. Escriba el Group Name (Nombre Grupo). 7. Si es necesario, introduzca un Comment (Comentario). Envío de fax - sólo MC342dn, MC342dw, MC362dn, MC362w, MC562dn, MC562w,MC562dw, ES5462 MFP, ES5462dw MFP y MPS2731mc > 114 8. Agregar destinatarios a la lista de grupos: NOTA Máximo de 100 destinatarios por grupo. (a) Seleccione un número de fax del panel Guía Telefónicade la derecha. NOTA Puede agregar un nuevo número de fax directamente haciendo clic en el botón New (FAX number)... (Nuevo (número de fax)) y agregando una entrada en el panel de la guía telefónica. 9. (b) Pulse el botón Add (Agregar) -> para añadir este número a la lista de grupos. (c) Repita los pasos (a) y (b) según sea preciso para crear la lista de grupos. (d) Si necesita eliminar un número de la lista de destinatarios, resalte el nombre y, a continuación, pulse el botón <- Delete (Eliminar). Una vez finalizada la lista, pulse el botón OK para cerrar la ventana Grupo nuevo. IMPORTACIÓN Y EXPORTACIÓN DE NÚMEROS DE FAX Mediante el uso de las funciones de importación y exportación, se pueden gestionar los números de fax de una guía telefónica creada en otro ordenador. 1. En Windows: Windows 8/Server 2012 : seleccione Desktop > Barra de accesos > Configuración> Panel de control > Ver dispositivos e impresoras. Windows 7/Server 2008 R2: seleccione Inicio > Dispositivos e impresoras. Vista/Server 2008: seleccione Inicio > Panel de control > Impresoras. XP/Server 2003: seleccione Inicio > Impresoras y faxes. 2. Haga clic con el botón derecho en el icono de la máquina y seleccione Preferencias de impresión. 3. En la ficha Configuración, haga clic en el botón Libreta de teléfonos. 4. En el menú desplegable, haga clic en Herramientas > Exportar. 5. En la pantalla Exportar archivo, introduzca un nombre para el archivo y haga clic en el botón Guardar. Se guardará la guía telefónica. 6. Importe el archivo de la guía telefónica guardado a otro ordenador: (a) En el controlador de fax instalado en el ordenador en el que se ha importado el archivo de la guía telefónica, inicie la guía telefónica del mismo modo y haga clic en Herramientas > Importar en el menú. (b) En la pantalla Importar archivo, seleccione el archivo de guía telefónica que desee importar. Cuando haga clic en el botón Abrir, los datos se importarán a la guía telefónica. NOTA El registro de grupos no se puede exportar. (Se exportarán los destinos incluidos en el grupo.) Envío de fax - sólo MC342dn, MC342dw, MC362dn, MC362w, MC562dn, MC562w,MC562dw, ES5462 MFP, ES5462dw MFP y MPS2731mc > 115 FUNCIONES COMUNES A LAS OPERACIONES DE COPIA, FAX Y DIGITALIZACIÓN MODO DE DIGITALIZACIÓN CONTINUA Si necesita digitalizar, copiar o enviar por fax varios conjuntos de documentos desde el ADF o el cristal para documentos, active la opción “Continuous Scan” (Continuar Escaneado). NOTA En el siguiente ejemplo, se utiliza la función de fax, no obstante, las funciones de digitalización y copia siguen el mismo proceso. Para ajustar el fax en digitalización continua: 1. Coloque el documento en el ADF con el texto hacia ARRIBA o en el cristal hacia ABAJO. 2. Pulse el botón Fax del panel de control para que aparezca la pantalla Fax Listo. 3. Asegúrese de que Fax está resaltado y, a continuación, pulse OK. 4. Con la tecla de flecha abajo, desplácese a Fax Functions (Funciones de FAX) y pulse OK. 5. Con la tecla de flecha abajo, desplácese hasta Continuous Scan (Continuar Escaneado) y pulse OK. 6. Seleccione ON (ENC.) y pulse OK. 7. Pulse el botón BACK (Atrás) para salir del menú y volver a la pantalla Fax Ready (Fax Listo). 8. Ajuste las propiedades de envío según sea necesario. 9. Pulse Mono (Monocromo) para empezar a digitalizar el primer documento. Una vez que la operación de digitalización actual haya finalizado, en la pantalla se mostrará “Please set next document” (Sitúe el documento siguiente). Si tiene más documentos que digitalizar, asegúrese de que Start Scan (Iniciar Escáner) está resaltado y, a continuación, pulse OK para continuar la digitalización o use la tecla de flecha abajo para seleccionar Scan Complete (Escaneado completado). Funciones comunes a las operaciones de copia, fax y digitalización > 116 MACROS DE TAREA (SÓLO MC562dn, MC562w,MC562dw, ES5462 MFP, ES5462dw MFP Y MPS2731mc) Si realiza de forma regular un trabajo de copia, fax o digitalización, puede programar los pasos en el MFP y crear un “acceso directo” que le permita realizar esos mismos pasos con tan sólo pulsar un botón. Puede crear hasta diez accesos directos utilizando la función Job Macro (Macro de tarea). Puede crear una macro para las funciones siguientes: > Copia (color o monocromo) > Impresión desde una memoria USB > Digitalización a e-mail > Digitalización a PC de red > Digitalización a memoria USB > Envío de fax > Envío de fax a Internet NOTA Los cambios en un número de marcación rápida o la adición de un nuevo número de marcación rápida no se transferirán a las macros de tareas que se hayan configurado previamente. La macro de tarea deberá reprogramarse para reflejar los cambios y ediciones del directorio de marcación rápida. Creación: Para registrar un acceso directo: 1. Realice los pasos que desee programar; por ejemplo, si desea programar un trabajo de copia a doble cara, con un tamaño de digitalización A5 y de 20 copias: (a) Pulse el botón Copy del panel de control. (b) Pulse la tecla de flecha derecha. (c) Pulse OK para seleccionar Scan Size (Tamaño Escaneado). (d) Con la tecla de flecha abajo, desplácese hasta A5 y pulse OK. (e) Con la tecla de flecha abajo, desplácese hasta Duplex Copy (Copia Dúplex) y pulse OK. (f) Con la tecla de flecha abajo, resalte la opción dúplex requerida y, a continuación, pulse OK. (g) Presione el botón Back (Atrás). (h) Con el teclado numérico, escriba 20. 2. Pulse el botón Job Macro (Macro de tarea) en el panel de control para que aparezca la pantalla Job Macro (Macro de tarea). 3. Con las teclas de flecha, seleccione un número de tarea al que desee asociar su programa. 4. Pulse OK. 5. Vuelva a pulsar OK. 6. Con las teclas de flecha y del teclado en pantalla, introduzca un título adecuado para la macro. 7. Resalte Enter (Entrar) en la pantalla y, a continuación, pulse OK. 8. Seleccione Sí para continuar o No para salir sin guardar. 9. Pulse el botón OK para completar el registro. NOTA No podrá editar los pasos de un programa; si desea cambiarlos, deberá volver a programar el número de trabajo. Funciones comunes a las operaciones de copia, fax y digitalización > 117 Uso: Para utilizar un acceso directo programado: 1. Pulse el botón Job Macro (Macro de tarea) en el panel de control para que aparezca la pantalla Job Macro (Macro de tarea). 2. Con las teclas de flecha, desplácese hasta la macro que desea usar y, a continuación, pulse OK. 3. Asegúrese de que Restore (Restaurar) está resaltado y, a continuación, pulse OK. 4. Compruebe los ajustes y, a continuación, pulse OK. 5. Cuando se le indique, seleccione Sí para ejecutar el programa o No para salir. NOTA Si el control de acceso está habilitado y no se le permite utilizar algunas funciones, se mostrará un mensaje y la pantalla volverá al aviso de confirmación. Seleccione No para volver a la pantalla Job Macro (Macro de tarea). Eliminación: Para eliminar una función de macro de tarea: 1. Pulse el botón Job Macro (Macro de tarea) en el panel de control para que aparezca la pantalla Job Macro (Macro de tarea). 2. Con las teclas de flecha, desplácese hasta la macro que desea eliminar y, a continuación, pulse OK. 3. Con las teclas de flecha, desplácese hasta Delete (Eliminar) y pulse OK. 4. Cuando se le indique, seleccione Sí para confirmar la eliminación o No para salir. Edición del título: Para editar el título de una macro de tarea: 1. Pulse el botón Job Macro (Macro de tarea) en el panel de control para que aparezca la pantalla Job Macro (Macro de tarea). 2. Con las teclas de flecha, desplácese hasta la macro que desea editar y, a continuación, pulse OK. 3. Con las teclas de flecha, desplácese hasta Title Edit (Editar título) y pulse OK. 4. Con las teclas de flecha y del teclado en pantalla, introduzca un título adecuado para la macro. 5. Resalte Enter (Entrar) en la pantalla y, a continuación, pulse OK. Funciones comunes a las operaciones de copia, fax y digitalización > 118 MANTENIMIENTO SUSTITUCIÓN DE CONSUMIBLES Utilice solamente consumibles originales para garantizar un rendimiento y calidad óptimos del hardware. El uso de productos no originales puede perjudicar el rendimiento de la impresora e invalidar la garantía. SUSTITUCIÓN DEL CARTUCHO DE TÓNER NOTA Cuando la pantalla LCD indique TÓNER BAJO, o si los resultados de impresión aparecen atenuados, abra primero la cubierta superior e intente sacudir el cartucho un par de veces para distribuir el polvo de tóner uniformemente. De esta forma le sacará el máximo partido a su cartucho de tóner. PRECAUCIÓN: Para evitar el desperdicio de tóner y que se puedan producir errores en los sensores del tóner, no cambie los cartuchos hasta que aparezca “TONER EMPTY” (Tóner vacío). El tóner que se utiliza en esta impresora es un polvo seco muy fino. Éste se almacena en cuatro cartuchos: uno para cada uno de los colores: cian, magenta, amarillo y negro. Tenga a mano una hoja de papel para colocar el cartucho usado mientras instala el nuevo. Deseche el cartucho usado de forma responsable, dentro de la bolsa de reciclado que venía con el cartucho nuevo. Cumpla todas las normativas, recomendaciones, etc., vigentes sobre el reciclado de residuos. Si se cae polvo de tóner, límpielo con cuidado con una brocha o cepillo. Si esto no es suficiente, use un trapo humedecido con agua fría para quitar el residuo. Nunca use agua caliente ni disolventes de ningún tipo. Podrían fijar las manchas permanentemente. ADVERTENCIA: Si inhala polvo de tóner o le entra en los ojos, beba agua o lávese los ojos con abundante agua fría. Busque inmediatamente atención médica. Mantenimiento > 119 1. Eleve con cuidado el escáner. 2. Presione el mecanismo de liberación de la cubierta (a) y abra completamente la cubierta superior (b). b a ADVERTENCIA: Si ha encendido el MFP, el fusor estará caliente. Esta zona está claramente marcada. No la toque. Mantenimiento > 120 3. Tome nota de la posición de los cuatro cartuchos. Es fundamental que se vuelvan a colocar en el mismo orden. 1 2 3 4 (a) 1. Cartucho amarillo 2. Cartucho magenta 3. Cartucho cian 4. Cartucho negro Deslice el arnés de color de liberación del cartucho que desea cambiar hacia la parte lateral derecha de la impresora. b a (b) 4. Levante el extremo derecho del cartucho y tire del cartucho hacia la derecha para soltar el extremo izquierdo, como se muestra en la figura, y extraer el cartucho de tóner de la impresora. Deje el cartucho con cuidado sobre un trozo de papel para evitar que el tóner manche los muebles. Mantenimiento > 121 5. Limpie la parte superior de la unidad de tambor de imagen con un paño limpio y sin pelusas. 6. Saque el cartucho nuevo de la caja, pero por el momento, deje la envoltura que lo protege. 7. Agite suavemente el cartucho nuevo de extremo a extremo varias veces, para soltar y distribuir el tóner uniformemente en el interior del cartucho. 8. Retire la envoltura. 9. Sujete el cartucho por el centro de la parte superior, bájelo sobre la unidad del tambor de imagen en la impresora, en el sitio en el que estaba el cartucho que quitó. 10. Inserte primero el extremo izquierdo del cartucho en la parte superior de la unidad del tambor de imagen, empujándolo contra el muelle de la unidad de tambor, y después baje el extremo derecho del cartucho sobre la unidad del tambor de imagen. 11. Presione suavemente el cartucho hacia abajo para asegurarse de que esté bien asentado, deslice totalmente el arnés de color hacia el lateral izquierdo de la impresora. Esto bloqueará el cartucho en su sitio y liberará tóner a la unidad del tambor de imagen. Mantenimiento > 122 c b a 12. Limpie suavemente la superficie del cabezal del LED con un paño limpio que no suelte pelusa. 13. Cierre la cubierta superior y presiónela firmemente para que quede perfectamente cerrada. 14. Baje con cuidado el escáner. Mantenimiento > 123 SUSTITUCIÓN DEL TAMBOR DE IMAGEN El conjunto de tambor de imagen viene completo con sus propias instrucciones de instalación, que proporcionan indicaciones detalladas sobre su sustitución. Se recomienda seguir estas instrucciones cuidadosamente. SUSTITUCIÓN DE LA CINTA DE ARRASTRE DE TRANSPORTE La cinta de transporte está debajo del conjunto de tambor de imagen. Apague el MFP y espere unos 10 minutos a que el fusor se enfríe antes de abrir la cubierta. Consulte “Apagado del dispositivo” en la página 21 para obtener más información al respecto. 1. Eleve con cuidado el escáner. 2. Presione el mecanismo de liberación de la cubierta (a) y abra completamente la cubierta superior (b). b a ADVERTENCIA: Si ha encendido el MFP, el fusor estará caliente. Esta zona está claramente marcada. No la toque. 3. Levante el conjunto del tambor de imagen, sujetándolo por sus asas, junto con los cartuchos de tóner, y extráigalo de la impresora. Mantenimiento > 124 4. Coloque el conjunto en un lugar seguro, alejado de fuentes directas de luz y calor. PRECAUCIÓN: La superficie verde del tambor de imagen en la base de los cartuchos es muy delicada y sensible a la luz. No la toque ni la exponga a la luz normal de la habitación durante más de 5 minutos. Si necesita tener la unidad de tambor fuera de la impresora durante más tiempo, envuelva el cartucho en una bolsa de plástico negra para protegerlo de la luz. Nunca exponga el tambor a la luz solar directa ni a una luz ambiente muy brillante. 5. Tire de las palancas de bloqueo de cada lateral de la cinta de transporte hacia la parte delantera de la máquina. a b a 6. Mediante las palancas de bloqueo (a), levante la cinta (b) hacia arriba y extráigala de la máquina. 7. Coloque la nueva unidad de cinta de transporte en su sitio, con el sistema de engranajes hacia la parte posterior de la impresora. Coloque el sistema de engranajes sobre el engranaje de la impresora por la esquina posterior derecha de la unidad y haga descender la unidad de cinta de transporte en posición horizontal para colocarla en la impresora. 8. Baje las dos palancas de bloqueo hacia la parte posterior de la máquina. Esto fijará la unidad de cinta de transporte en su sitio. Mantenimiento > 125 9. Sujete todo el conjunto de tambor de imagen por sus asas y colóquelo en su sitio en la máquina, haciendo coincidir las patillas de los laterales en las ranuras correspondientes a los lados de la cavidad de la impresora. 10. Cierre la cubierta superior y presiónela firmemente para que quede perfectamente cerrada. 11. Baje con cuidado el escáner. Mantenimiento > 126 SUSTITUCIÓN DEL FUSOR El fusor se encuentra en el interior de la impresora, detrás de los cartuchos del tóner. ADVERTENCIA: Si ha encendido recientemente el MFP, algunos componentes del fusor estarán muy calientes. Maneje el fusor con mucho cuidado, sujetándolo únicamente por el asa, que estará sólo ligeramente caliente al tacto. Una etiqueta de advertencia indica claramente la zona. Apague el MFP y espere unos 10 minutos a que el fusor se enfríe antes de abrir la cubierta. Consulte “Apagado del dispositivo” en la página 21 para obtener más información al respecto. 1. Eleve con cuidado el escáner. 2. Presione el mecanismo de liberación de la cubierta (a) y abra completamente la cubierta superior (b). b a 3. Localice el asa del fusor (a) en la parte superior de la unidad del fusor. a b b 4. Tire de las dos palancas de sujeción del fusor (b) hacia el frente de la impresora, hasta que estén en posición vertical. 5. Sujete el fusor por el asa (a), y levántelo recto hacia arriba para extraerlo de la impresora. Si aún está caliente, colóquelo sobre una superficie plana que no se dañe con el calor. 6. Extraiga el nuevo fusor de su embalaje y deseche el material de transporte. Mantenimiento > 127 7. Sujete el nuevo fusor por el asa y asegúrese de que está en la posición correcta. Las palancas de sujeción (b) deben estar totalmente levantadas y los dos salientes de posición (c) deben estar hacia usted. b c b 8. Baje el fusor hacia la impresora y coloque los dos salientes (c) en sus ranuras en los lados de la cavidad de la impresora. 9. Presione las dos palancas de sujeción (b) hacia la parte posterior de la impresora para bloquear el fusor en su sitio. b b 10. Cierre la cubierta superior y presiónela firmemente para que quede perfectamente cerrada. 11. Baje con cuidado el escáner. Mantenimiento > 128 LIMPIEZA PRECAUCIÓN: Utilice un paño limpio, húmedo y sin pelusas para limpiar. No utilice gasolina, disolventes o alcohol como agentes limpiadores. ...LA CARCASA DE LA UNIDAD 1. Apague la impresora. Consulte “Apagado del dispositivo” en la página 21 para obtener más información al respecto. 2. Limpie la superficie de la unidad con un paño suave y ligeramente humedecido con agua o jabón neutro. 3. Utilice un paño suave y seco para secar la superficie de la unidad. 4. Encienda la impresora. ...EL CABEZAL DEL LED Limpie los cabezales de los LED cuando la impresión no sea clara, presente líneas blancas o el texto se vea borroso. No es necesario desconectar la impresora para limpiar la lente. 1. Eleve con cuidado el escáner. 2. Presione el mecanismo de liberación de la cubierta (a) y abra completamente la cubierta superior (b). b a Mantenimiento > 129 3. Limpie suavemente la superficie del cabezal del LED con un paño limpio que no suelte pelusa. PRECAUCIÓN: No utilice alcohol metílico ni otros disolventes en el cabezal del LED porque podría dañar la superficie de la lente. 4. Cierre la cubierta superior y presiónela firmemente en ambos lados para que cierre perfectamente. 5. Baje con cuidado el escáner. Mantenimiento > 130 ...VÍA DEL PAPEL EN EL ADF Si aparecen marcas en una imagen que haya pasado por el ADF o los documentos no se introducen en el ADF con suavidad, siga este procedimiento de limpieza. 1. Apague el MFP. Consulte “Apagado del dispositivo” en la página 21 para obtener más información al respecto. 2. Abra la cubierta superior del ADF. 3. Humedezca un paño suave, limpio y sin pelusas, y limpie los rodillos de alimentación (1) pasando el paño de un lado a otro. 1 2 6 5 7 3 4 4. Gire los rodillos hacia adelante con el dedo y repita el paso 3 hasta que los rodillos estén limpios. 5. Levante con cuidado la cubierta interior (2). 6. Limpie los rodillos (3 y 4) pasando el paño de un lado a otro. 7. Gire los rodillos hacia adelante con el dedo y repita el paso 6 hasta que los rodillos estén limpios. 8. Frote la guía (5) de lado a lado. 9. Frote la almohadilla de goma (6) y la lámina de goma (7) de lado a lado. 10. Vuelva a colocar la cubierta interior en su posición original. 11. Cierre la cubierta superior del ADF. ...LA PARTE INFERIOR DEL ADF 1. Abra la cubierta de documentos. 2. Humedezca un paño suave, limpio y sin pelusas y elimine cualquier marca, según se muestra. 3. Cierre la cubierta de documentos. Mantenimiento > 131 ....EL VIDRIO PARA DOCUMENTOS Este cristal tiene que limpiarse ocasionalmente para garantizar un rendimiento y una calidad de la imagen óptimos. 1. Abra la cubierta de documentos. 2. Humedezca un paño suave, limpio y sin pelusas y elimine cualquier marca, según se muestra. 3. Cierre la cubierta de documentos. Mantenimiento > 132 INSTALACIÓN DE ACTUALIZACIONES En esta sección se explica cómo instalar equipo opcional en el MFP. Por ejemplo: > memoria RAM adicional > tarjeta SD (sólo MC562dn, MC562w, MC562dw, ES5462 MFP, ES5462dw MFP y MPS2731mc) > bandeja de papel adicional AMPLIACIÓN DE LA MEMORIA Los modelos básicos vienen equipados con 256 MB de memoria principal. Esta memoria se puede ampliar mediante una tarjeta de memoria adicional de 256 MB o 512 MB, para obtener una capacidad total máxima de 768 MB de memoria. 1. Apague el MFP y desconecte el cable de alimentación. Consulte “Apagado del dispositivo” en la página 21 para obtener más información al respecto. 2. Retire la cubierta de acceso exterior y colóquela con cuidado a un lado. 3. Gire el tornillo de bloqueo (a) en sentido contrario a las agujas del reloj y retire la cubierta de acceso interior (b). Colóquela con cuidado a un lado. a b Instalación de actualizaciones > 133 4. Extraiga con cuidado la tarjeta de memoria nueva de su envoltura. Intente manipular la tarjeta sólo por los bordes cortos y evite, en la medida de lo posible, tocar las partes metálicas. En especial, evite tocar el conector del borde. 5. Observe que la tarjeta de memoria muestra una pequeña muesca en el conector del borde, que está más cerca de un extremo que del otro. 6. Localice la ranura de expansión de RAM en la impresora. 7. Si la ranura de expansión de RAM ya tiene una tarjeta de ampliación de memoria, tendrá que quitarla para poder instalar la nueva. Para quitarla, siga estos pasos; en caso contrario, vaya al paso 8. (a) Libere los clips de sujeción y saque la tarjeta de la ranura. (b) Coloque la tarjeta de memoria que acaba de quitar en la bolsa antiestática que contenía la tarjeta de memoria nueva. 8. Sujete la tarjeta de memoria nueva por los bordes cortos, de forma que el conector del borde esté dirigido hacia la ranura de expansión de RAM y la pequeña muesca esté más próxima a la parte posterior de la impresora. 9. Presione con cuidado la tarjeta en la ranura de expansión de RAM hasta que quede enganchada y ya no avance más. Instalación de actualizaciones > 134 10. Sustituya la cubierta de acceso interior (b) y gire el tornillo de bloqueo (a) en el sentido de las agujas del reloj para asegurar el cierre. b a 11. Sustituya la cubierta de acceso y ciérrela bien. 12. Vuelva a conectar el cable de alimentación y encienda el MFP. 13. Cuando la máquina esté lista, imprima un mapa de menús como se indica a continuación: 14. (a) Pulse el botón SETTING (Configuración). (b) Pulse el botón OK (Aceptar) para seleccionar Reports (Informes). (c) Pulse el botón OK (Aceptar) para seleccionar Configuration (Configuración). (d) Pulse el botón OK (Aceptar) una vez más para ejecutar la acción. (e) Cuando se imprima el mapa de Configuración, pulse el botón Back (Atrás) para salir del sistema de menús. Examine la primera página del mapa de menús. Cerca de la parte superior de la página, entre las dos líneas horizontales, verá la configuración actual de la impresora. Esta lista contiene la cifra del tamaño total de la memoria. Debe aparecer el total de memoria instalada ahora. Instalación de actualizaciones > 135 TARJETA SD (SÓLO MC562dn, MC562W, MC562dw, ES5462 MFP, ES5462dw MFP Y MPS2731mc) La tarjeta SD permite intercalar las páginas impresas y se puede utilizar para almacenar plantillas, macros, fuentes y documentos confidenciales o de prueba a la espera de imprimirse. Su máquina viene equipada con una tarjeta SD de 4 GB de serie. Si lo desea puede ampliar esta capacidad, ya que la máquina soporta tarjetas SD de hasta 16 GB. Una vez sustituida, deberá configurar los ajustes del controlador de la impresora. “Ajuste de las opciones de dispositivo del controlador” en la página 139. 1. Apague el MFP y desconecte el cable de alimentación. Consulte “Apagado del dispositivo” en la página 21 para obtener más información al respecto. 2. Retire la cubierta de acceso exterior y colóquela con cuidado a un lado. 3. Gire el tornillo de bloqueo (a) en sentido contrario a las agujas del reloj y retire la cubierta de acceso interior (b). Colóquela con cuidado a un lado. a b 4. Tenga en cuenta que la tarjeta SD cuenta con una esquina biselada. Instalación de actualizaciones > 136 5. Introduzca suavemente la tarjeta SD en la ranura como se muestra. 6. Sustituya la cubierta de acceso interior (b) y gire el tornillo de bloqueo (a) en el sentido de las agujas del reloj para asegurar el cierre. b a 7. Sustituya la cubierta de acceso y ciérrela bien. 8. Vuelva a conectar el cable de alimentación y encienda el MFP. 9. Cuando la máquina esté lista, imprima un mapa de menús como se indica a continuación: 10. (a) Pulse el botón SETTING (Configuración). (b) Pulse el botón OK (Aceptar) para seleccionar Reports (Informes). (c) Pulse el botón OK (Aceptar) para seleccionar Configuration (Configuración). (d) Pulse el botón OK (Aceptar) una vez más para ejecutar la acción. (e) Cuando se imprima el mapa de Configuración, pulse el botón Back (Atrás) para salir del sistema de menús. Examine la primera página del mapa de menús. Cerca de la parte superior de la página, entre las dos líneas horizontales, verá la configuración actual de la impresora. Ahora se debe indicar que la tarjeta SD está instalada. Instalación de actualizaciones > 137 BANDEJA DE PAPEL ADICIONAL 1. Apague el MFP y desconecte el cable de alimentación. Consulte “Apagado del dispositivo” en la página 21 para obtener más información al respecto. 2. Coloque una bandeja de papel adicional en la ubicación deseada. 3. Respete las normas de seguridad para levantar la impresora y, utilizando las guías de colocación, sitúe la máquina encima de las bandejas de papel adicionales. 4. Ajuste los clips de sujeción tal y como se muestra. 5. Vuelva a conectar el cable de alimentación y encienda el MFP. Ahora, sólo tiene que ajustar el controlador de la impresora para realizar un uso completo de todas las funciones nuevas (“Ajuste de las opciones de dispositivo del controlador” en la página 139). Instalación de actualizaciones > 138 AJUSTE DE LAS OPCIONES DE DISPOSITIVO DEL CONTROLADOR Una vez instalada la nueva actualización, puede que tenga que actualizar el controlador de la impresora para que las funciones adicionales estén disponibles desde sus aplicaciones. Los accesorios, tales como las bandejas de papel adicionales, sólo se podrán utilizar si el controlador de la impresora instalado en el ordenador sabe que están disponibles. En algunos casos, la configuración del hardware del dispositivo se detecta automáticamente cuando se instala el controlador. Sin embargo, es aconsejable comprobar al menos si todas las funciones de hardware disponibles aparecen indicadas en el controlador. Este procedimiento es esencial si posteriormente se añaden funciones de hardware adicionales al equipo después de instalar y configurar los controladores. Recuerde que si el equipo se comparte entre usuarios de distintos ordenadores, el controlador se debe ajustar en el equipo de cada usuario. WINDOWS 1. Acceda a la ventana Propiedades del controlador. (a) Abra la ventana Impresoras desde el menú Inicio o desde el Panel de control de Windows. (b) Haga clic con el botón derecho del ratón en el icono de su dispositivo y la opción Propiedades en el menú emergente. 2. Seleccione la ficha “Dispositivo”. 3. Establezca las opciones correspondientes para cualquier dispositivo que acabe de instalar. 4. Haga clic en OK (Aceptar) para cerrar la ventana y guardar los cambios. MAC OS X Mountain Lion (OS X 10.8), Lion (Mac OS X 10.7), Snow Leopard (Mac OS X 10.6) y Leopard (Mac OS X 10.5) 1. En Preferencias del sistema de Mac OS X, abra Impresión y escaneado (Para Mac OS X 10.5 y 10.6 : Impresión y fax). 2. Asegúrese de que su equipo está seleccionado. 3. Haga clic en Options & Supplies (Opciones y suministros). 4. Haga clic en Driver (Controlador). 5. Seleccione todas las opciones de hardware adecuadas para su dispositivo y haga clic en Aceptar. Tiger (Mac OS X 10.4) 1. Abra Print & Fax Preferences (Preferencias de impresión y fax) en Mac OS X. 2. Asegúrese de que su equipo está seleccionado. 3. Haga clic en Printer Setup… (Configuración de impresora…). 4. Haga clic en el menú y elija Installable Options... (Opciones instalables…). 5. Seleccione todas las opciones de hardware adecuadas para su dispositivo y haga clic en Apply Changes... (Aplicar cambios…). Instalación de actualizaciones > 139 Panther (Mac OS X 10.3) 1. Abra Print & Fax Preferences (Preferencias de impresión y fax) en Mac OS X. 2. Haga clic en Printing (Imprimiendo). 3. Haga clic en Set Up Printers… (Configurar impresoras…). 4. Asegúrese de que su dispositivo está seleccionado y haga clic en Show Info… (Mostrar información…). 5. Haga clic en el menú y elija Installable Options... (Opciones instalables…). 6. Seleccione todas las opciones de hardware que resulten adecuadas para el dispositivo y haga clic en Aplicar cambios... Instalación de actualizaciones > 140 SOLUCIÓN DE PROBLEMAS COMPROBACIÓN DEL ESTADO DE LA MÁQUINA Desde la tecla STATUS (Estado) en el panel de control, se puede comprobar el estado de la máquina. La tecla STATUS (Estado) se ilumina o parpadea cuando está ocurriendo un problema en la máquina. 1. Pulse la tecla STATUS (Estado) en el panel de control para abrir el menú de estado. 2. Asegúrese de que System Status (Estado del problema) está seleccionado y, a continuación, pulse OK. 3. Con las teclas de flecha, desplácese hasta el elemento que desea comprobar y, a continuación, pulse OK. COMPROBACIÓN DEL ESTADO DEL DISPOSITIVO Y DE LA TAREA Puede comprobar el estado del dispositivo, como la vida residual de los consumibles, y las listas de tareas en la tecla STATUS (Estado). 1. Pulse la tecla STATUS (Estado) en el panel de control para abrir el menú de estado. 2. Con la tecla de flecha abajo, desplácese hasta Device Information (Estado de dispositivo y Estado de tarea) y, a continuación, pulse OK. 3. Con las teclas de flecha, desplácese hasta el elemento que desea comprobar y, a continuación, pulse OK. Elija entre: > Copy/Print (Copiar/Imprimir): Muestra la lista de tareas para copiar o imprimir actualmente almacenadas en la memoria de la máquina. > Fax Job View/Cancel (Tarea Fax Ver/Cancelar): muestra la lista de tareas de fax actualmente almacenadas en la memoria de la máquina. > Supplies Status (Estado Consumibles): Muestra información sobre el estado de los consumibles. > Counter (Contador): Print Count (Contador impresión): Muestra el recuento de impresiones desde todas las bandejas disponibles. Scan Count (Contador Escáner): Muestra el número de páginas digitalizadas desde la platina y el ADF. COMPROBACIÓN DEL INDICADOR LED DEL INTERRUPTOR DE ALIMENTACIÓN Si el indicador LED del interruptor de alimentación parpadea a gran velocidad durante 0,3 segundos aproximadamente, la máquina podría estar averiada. Desenchufe el cable de alimentación de CA inmediatamente y contacte con el distribuidor. Solución de problemas > 141 ELIMINACIÓN DE ATASCOS DE PAPEL Siempre que siga las recomendaciones de esta guía acerca del uso de los papeles de impresión y que mantenga el papel en buenas condiciones antes de su uso, su MFP le ofrecerá años de servicio fiable. No obstante, en ocasiones se producen atascos de papel y en esta sección se explica cómo eliminarlos rápida y fácilmente. Los atascos pueden producirse por la alimentación incorrecta del papel desde una bandeja o en cualquier punto de la trayectoria del papel a través del MFP. Cuando se produce un atasco, la máquina se detiene inmediatamente y el LED STATUS del panel de control informa de la situación. NOTA También puede consultar las instrucciones sobre cómo eliminar los atascos de papel pulsando la tecla ?HELP (?Ayuda) en el panel de control mientras se muestra el mensaje de error. Si va a imprimir varias páginas (o copias), no suponga que después de haber eliminado una hoja que evidentemente daba problemas las demás atravesarán sin problemas toda la trayectoria. Debe quitar todas las hojas de la trayectoria para eliminar totalmente el atasco y restablecer el funcionamiento normal. EN LA SECCIÓN DEL ADF DEL ESCÁNER... Si una hoja está casi fuera del ADF, simplemente tire de ella suavemente para sacarla totalmente. NOTA Si no sale fácilmente, no emplee demasiada fuerza. 1. Levante la cubierta del ADF (1). 1 2 2. Retire el papel suelto que encuentre desde la entrada hasta el alimentador de hojas. 3. Si hay papel atascado en el mecanismo de alimentación: (a) Levante el mecanismo alimentador (2). (b) Retire el papel del mecanismo ADF. 4. Baje la cubierta del ADF (1). 5. Pulse el botón STOP (Detener) para colocar el cabezal de digitalización en la posición correcta. Solución de problemas > 142 EN LA SECCIÓN DE LA IMPRESORA... 1. Si una hoja está casi fuera de la impresora por la parte superior, simplemente tire de ella suavemente para sacarla totalmente. Si no sale fácilmente, no emplee demasiada fuerza. Podrá quitarla más adelante desde la parte posterior. 2. Eleve con cuidado el escáner. 3. Presione el mecanismo de liberación de la cubierta (a) y abra completamente la cubierta superior (b). b a ADVERTENCIA: Si ha encendido el MFP, el fusor estará caliente. Esta zona está claramente marcada. No la toque. 4. Levante el conjunto del tambor de imagen, sujetándolo por sus asas, junto con los cartuchos de tóner, y extráigalo de la impresora. Solución de problemas > 143 5. Deje el conjunto con cuidado sobre una hoja de papel para evitar que el tóner deje manchas en los muebles e impedir que se dañen la cubierta y la superficie verde del tambor. PRECAUCIÓN: La superficie verde del tambor de imagen en la base de dicho tambor es muy delicada y sensible a la luz. No la toque ni la exponga a la luz normal de la habitación durante más de 5 minutos. Si necesita tener la unidad de tambor fuera de la impresora durante más tiempo, envuelva el cartucho en una bolsa de plástico negra para protegerlo de la luz. Nunca exponga el tambor a la luz solar directa ni a una luz ambiente muy brillante. Solución de problemas > 144 6. Mire en el interior de la impresora si se ve alguna hoja de papel en algún lugar de la cinta de transporte. d c b a e PRECAUCIÓN: No utilice ningún objeto punzante ni abrasivo para separar las hojas de la cinta de transporte. Esto podría dañar la superficie de la cinta. (a) Para quitar una hoja con el borde anterior en la parte frontal de la cinta de transporte (a), levante la protección de plástico (e) de la parte delantera de la impresora, levante con cuidado la hoja de la cinta y tire de la hoja hacia adelante, hacia la cavidad interna del tambor, y extráigala. 2 1 (b) Para quitar una hoja de la zona central de la cinta de transporte (b), separe con cuidado la hoja de la superficie de la cinta y retire la hoja. (c) Para quitar una hoja que acaba de entrar en el fusor (c), separe el borde final de la hoja de la cinta, empuje la palanca de liberación de presión del fusor (d) hacia delante y hacia abajo para liberar la presión del fusor sobre la hoja y Solución de problemas > 145 retírela a través del área de la cavidad del tambor. A continuación, vuelva a ajustar la palanca de liberación de presión. d NOTA Si la hoja se ha introducido ya casi completamente en el fusor (sólo queda un trocito visible), no intente tirar de ella. (d) Para quitar una hoja que está en el fusor, mueva las dos palancas de sujeción (e) hacia la parte delantera de la máquina para liberar el fusor. Extraiga el fusor mediante el asa (f). f e e (e) Pulse la palanca de liberación (g) y extraiga el papel atascado del fusor. g Solución de problemas > 146 (f) Vuelva a colocar el fusor en el dispositivo y mueva las palancas de bloqueo (e) hacia la parte posterior de éste. e e NOTA Compruebe que no quede papel dentro de la máquina. Quite el papel con cuidado para que no se rompa. Si el papel se rompe, asegúrese de quitar todos los trozos. 7. Si estaba realizando una impresión dúplex cuando se ha producido el atasco, compruebe la vía del papel dúplex: (a) Tire de las palancas de bloqueo de cada lateral de la cinta de transporte hacia la parte delantera de la máquina. a b a (b) Mediante las palancas de bloqueo (a), levante la cinta (b) hacia arriba y extráigala de la máquina. (c) Mire en el interior de la impresora si se ve alguna hoja de papel en algún lugar de la vía del papel. Extraiga todas las hojas que encuentre en esta zona. Solución de problemas > 147 (d) Coloque la unidad de cinta de transporte en su sitio, con el sistema de engranajes hacia la parte posterior de la impresora. Coloque el sistema de engranajes sobre el engranaje de la impresora por la esquina posterior derecha de la unidad y haga descender la unidad de cinta de transporte en posición horizontal para colocarla en la impresora. (e) Baje las dos palancas de bloqueo hacia la parte posterior de la máquina. Esto fijará la unidad de cinta de transporte en su sitio. 8. Sujete todo el conjunto de tambor de imagen por sus asas y colóquelo en su sitio en la máquina, haciendo coincidir las patillas de los laterales en las ranuras correspondientes a los lados de la cavidad de la impresora. 9. Baje la cubierta superior, pero no la presione aún para cerrarla bien. Esto protegerá al tambor de la exposición excesiva a la iluminación ambiente mientras se comprueba si hay hojas atascadas en el resto de la impresora. 10. Abra la bandeja de salida posterior (h) y compruebe si hay alguna hoja de papel en la parte posterior de la trayectoria (i). i h > Extraiga todas las hojas que encuentre en esta zona. Solución de problemas > 148 > Si la hoja se encuentra muy profunda y es difícil de sacar, es probable que aún esté sujeta por el fusor. En este caso, levante la cubierta superior y alcance y presione la palanca de liberación de presión del fusor (d). d 11. Si no está utilizando la bandeja de salida posterior, ciérrela después de quitar todo el papel de esta zona. 12. Extraiga la bandeja de papel y compruebe que el papel está correctamente apilado, está en buenas condiciones y las guías del papel están colocadas correctamente contra los bordes de la pila de papel. Cuando termine, vuelva a colocar la bandeja. 13. Cierre la cubierta superior y presiónela firmemente para que quede perfectamente cerrada. 14. Baje con cuidado el escáner. Una vez que haya eliminado el atasco, si está activada la función Jam Recovery (Recuperación de Atasco) en el menú Printer Adjust (Ajustes Impresora), el MFP intentará volver a imprimir las páginas perdidas debido al atasco (consulte “Recuperación Atasco:” en la página 176). Solución de problemas > 149 CORRECCIÓN DE RESULTADOS DE IMPRESIÓN NO SATISFACTORIOS SÍNTOMAS CAUSAS POSIBLES ACCIONES En la página impresa se pueden ver líneas blancas verticales. El cabezal del LED está sucio. Limpie el cabezal del LED con un paño suave y sin pelusas. Tóner bajo. Abra la cubierta superior y golpee suavemente el cartucho varias veces para que el tóner restante se distribuya uniformemente. Si los síntomas persisten, sustituya el cartucho de tóner. Puede que haya materiales extraños en el tambor de imagen. Sustituya el cartucho del tambor de imagen. La película protectora de la luz del cartucho del tambor de imagen está sucia. Limpie la película con un paño suave y sin pelusas. El cabezal del LED está sucio. Limpie el cabezal del LED con un paño suave y sin pelusas. Tóner bajo. Abra la cubierta superior y golpee suavemente el cartucho varias veces para que el tóner restante se distribuya uniformemente. Si los síntomas persisten, sustituya el cartucho de tóner. El papel no es el adecuado para la impresora. Utilice el papel recomendado. El cartucho del tóner no está colocado correctamente. Vuelva a instalar el cartucho del tóner. Tóner bajo. Abra la cubierta superior y golpee suavemente el cartucho varias veces para que el tóner restante se distribuya uniformemente. Si los síntomas persisten, sustituya el cartucho de tóner. El papel está húmedo. Utilice papel que se haya almacenado a temperatura adecuada y en condiciones óptimas de humedad. El papel no es el adecuado para la impresora. Utilice el papel recomendado. El grosor y el tipo de papel no son los adecuados. Establezca un valor correcto para el tipo y peso del papel en el menú Media (Papel) o bien establezca un valor de mayor grosor para el peso del papel. Se está utilizando papel reciclado. Establezca un valor de mayor grosor para el peso de papel en el menú Media (Papel). Las imágenes aparecen parcialmente borrosas. En la impresión de áreas sólidas aparecen puntos y líneas blancas. El papel está húmedo o seco. Utilice papel que se haya almacenado a temperatura adecuada y en condiciones óptimas de humedad. Aparecen líneas verticales. El cartucho del tambor de imagen está dañado. Sustituya el cartucho del tambor de imagen. Tóner bajo. Abra la cubierta superior y golpee suavemente el cartucho varias veces para que el tóner restante se distribuya uniformemente. Si los síntomas persisten, sustituya el cartucho de tóner. Las imágenes impresas salen borrosas verticalmente. La impresión es demasiado clara. Solución de problemas > 150 SÍNTOMAS CAUSAS POSIBLES ACCIONES Aparecen periódicamente líneas y puntos horizontales. Cuando el intervalo es de alrededor de 94 mm (4 pulgadas), el tambor de imagen (el tubo verde) está dañado o sucio. Límpielo suavemente con un paño. Sustituya el cartucho del tambor de imagen si está dañado. Cuando el intervalo es de alrededor de 30 mm (1,2 pulgadas), puede que haya partículas extrañas en el cartucho del tambor de imagen. Abra y cierre la cubierta superior e imprima de nuevo. Cuando el intervalo es de alrededor de 86 mm (3,4 pulgadas), la unidad del fusor está dañada. Sustituya la unidad del fusor. El cartucho del tambor de imagen se ha expuesto a la luz. Sustituya el cartucho del tambor de imagen si el problema no se ha resuelto. El papel está cargado con electricidad estática. Utilice papel que se haya almacenado a temperatura adecuada y en condiciones óptimas de humedad. Se está utilizando papel demasiado grueso. Utilice papel más fino. Tóner bajo. Abra la cubierta superior y golpee suavemente el cartucho varias veces para que el tóner restante se distribuya uniformemente. Si los síntomas persisten, sustituya el cartucho de tóner. Los alrededores de las letras aparecen manchados. El cabezal del LED está sucio. Limpie el cabezal del LED con un paño suave y sin pelusas. El tóner se sale cuando se frota. El grosor y el tipo de papel se han ajustado incorrectamente. Establezca un valor correcto para el tipo y peso del papel en el menú Media (Papel) o bien establezca un valor de menor grosor para el peso del papel. Se está utilizando papel reciclado. Establezca un valor de mayor grosor para el peso de papel en el menú Media (Papel). El satinado no es uniforme. El grosor y el tipo de papel se han ajustado incorrectamente. Establezca un valor correcto para el tipo y peso del papel en el menú Media (Papel) o bien establezca un valor de menor grosor para el peso del papel. No se imprimen todas las páginas. Se utiliza el puerto WSD. Cambie el puerto al puerto TCP/ IP estándar. El área blanca del papel está parcialmente manchada. CORRECCIÓN DE RESULTADOS DE COPIA NO SATISFACTORIOS Al igual que en las recomendaciones que se incluyen en “Corrección de resultados de impresión no satisfactorios” en la página 150, compruebe siempre que el cristal del escáner está limpio. Consulte “Limpieza” en la página 129. Solución de problemas > 151 LISTA DE COMPROBACIÓN DE PROBLEMAS DEL FAX (MC342dn, MC342dw, MC362dn, MC362w, MC562dn, MC562W, MC562dw, ES5462 MFP, ES5462dw MFP Y MPS2731mc) Si se produce algún problema, lea la lista de problemas y soluciones antes de ponerse en contacto con el servicio técnico. La máquina no marca un número de teléfono: Compruebe el cable de alimentación y la toma de pared. Asegúrese de que la línea telefónica (no un auricular o teléfono externo) está conectada a la toma LINE que se encuentra en la parte posterior de la máquina. Si se instala un teléfono externo, levante el teléfono y compruebe si se escucha un tono de marcado. Si no lo hay, puede que exista algún tipo de problema con la línea telefónica. Si hay tono de marcado, puede que la máquina esté utilizando un método de marcado que no es correcto (pulso o tonos) en la zona. En caso de que se oigan tonos alternos en lugar de pulsos de marcado y que en la zona se utilice el marcado por pulsos, modifique los parámetros de llamada (“MF (T)/PM (P)” en la página 189). La pantalla muestra un error de comunicación: Este error indica que se ha producido algún problema de entre varios posibles. > Es posible que la máquina no sea compatible con la máquina remota o que ésta no pueda realizar la función solicitada, como en el caso del sondeo o la transmisión de un fax confidencial. > Puede también que no haya papel en el equipo remoto o que el papel esté atascado. > Los errores de comunicación pueden producirse también cuando las condiciones de la línea telefónica no son buenas. Intente enviar de nuevo el fax y asegúrese de que se marca el número de teléfono correcto. > Si hay que marcar un prefijo para conectar con una línea externa o si la llamada se realiza a un destino internacional, es posible que haya que introducir una pausa después de marcar el prefijo o el código de marcado internacional para indicar al equipo que debe esperar un tono de marcado. En caso de que se produzcan con frecuencia problemas al establecer la comunicación con una determinada máquina remota, pruebe a programar el número de teléfono en una tecla de marcación rápida y, a continuación, modifique los parámetros de dicha tecla. > Finalmente, puede que la máquina remota requiera la prestación de servicio técnico. Pruebe a enviar un fax a otro destino para comprobar la máquina local. Se pueden enviar faxes, pero la imagen del documento impreso por el equipo remoto es de muy mala calidad: Si el documento enviado por fax tiene letra pequeña, ilustraciones complejas, fotografías o si es excesivamente claro u oscuro, pruebe a modificar los ajustes de densidad y calidad del fax (consulte “100%” en la página 169). Copie el documento en la máquina para determinar cómo se transmitirá. El problema puede deberse a interferencias de la línea telefónica. Pruebe a enviar de nuevo el documento más tarde. El fax se envía, pero el mensaje recibido está totalmente en blanco: Asegúrese de que el documento se ha cargado correctamente antes de enviarlo por fax, con la cara del texto HACIA ARRIBA en el ADF o la cara HACIA ABAJO en el cristal. La calidad de imagen del fax recibido es muy pobre: Pruebe a hacer una copia del documento en la máquina local con el fin de asegurarse de que funciona correctamente. Si el problema continúa, póngase en contacto con la persona que le envió el fax y pídale que cambie la configuración de la calidad y densidad del fax. Pida a la persona que haga una copia del documento en su equipo para comprobar que funciona correctamente. A continuación, pídale que le envíe de nuevo el fax. Se ha probado el marcado con un número de marcación rápida o de marcación de grupo, pero no ha pasado nada: Asegúrese de que el número de marcación rápida que está utilizando se ha programado correctamente. Solución de problemas > 152 Los documentos recibidos son tenues o tienen líneas verticales, y la máquina tiene tóner: Limpie suavemente la superficie de la lente del cabezal del LED del MFP y compruebe si el dispositivo funciona correctamente (consulte “...el cabezal del LED” en la página 129). A continuación, compruebe si es necesario cambiar el tóner o el tambor de imagen (consulte “Sustitución de consumibles” en la página 119). La máquina se ha configurado para una transmisión retrasada, pero no ha enviado nada: Compruebe la pantalla para asegurarse de que el MFP tiene ajustadas la hora y la fecha correctas (consulte “Config.Hora” en la página 189). El MFP no realiza acción de polling en una máquina remota. Llame a la persona a cargo de la máquina remota y asegúrese de que han cargado documentos y de que la máquina se encuentra en el modo polling de transmisión. La máquina está conectada a una línea PBX, pero no es posible marcar: Asegúrese de que se ha introducido el prefijo delante del número de teléfono para cada número marcado o programado en la máquina. Asimismo, la máquina debe programarse para el funcionamiento de PBX antes de que funcione con un PBX (consulte la guía de configuración para obtener más información). La máquina responde siempre antes de que sea posible utilizar el teléfono externo: Si hay un teléfono externo conectado, aumente el ajuste de respuesta de tono de la máquina (consulte “Respuesta Timbre” en la página 171). Los faxes recibidos aparecen a veces distorsionados: Si el documento recibido es más ancho o más largo que el papel colocado en la bandeja de papel, la máquina reduce automáticamente el ancho o largo del documento para que quepa en el papel. Este tipo de problema también podría guardar relación con la comunicación. Solución de problemas > 153 ESPECIFICACIONES Modelo MFP Número de modelo MC332dn/MC352dn/ ES3452MFP N34325A, N34325B MC342dn/MC362dn N34326A, N34326B MC562dn/ES5462MFP N34327A, N34327B MC342dw/MC362w N34326AX, N34326BX MC562w/MC562dw/ES5462dw MFP/MPS2731mc N34327AX, N34327BX MC332dn MC352dn ES3452MFP Elemento Dimensiones MC562dn MC562w/dw ES5462MFP ES5462dw MFP MPS2731mc MC342dn MC342dw MC362dn MC362w 427 x 509 x 445 mm (Ancho x Profundidad x Alto) Peso aprox. 29 Kg Sistema de alimentación De 110 a 127 V CA, 50/60Hz±2% De 220 a 240 V CA, 50/60Hz±2% Consumo eléctrico Desactivado: Reposo: <0,5 W <1,2 W <1,5 W Ahorro de energía: <20 W En modo de espera: 100 W En funcionamiento (promedio): 500 W 570 W En funcionamiento (máx.): Entorno de funcionamiento Operativo entre 10 y 32 °C/ 20 a 80% de humedad relativa (condiciones óptimas 25 °C en ambiente húmedo, 2 °C en ambiente seco) En inactividad: 0 a 43 °C/10 a 90% humedad relativa (condiciones óptimas 26,8 °C en ambiente húmedo, 2 °C en ambiente seco) Entorno de impresión Ruido (nivel de sonido) 1170 W Color 17 a 27 °C @ 50 a 70% humedad relativa Funcionamiento (Imprimir): 52 dB(A) 54 dB(A) Funcionamiento (Copia): 54 dB(A) 55,5 dB(A) En modo de espera: Inaudible Ahorro de energía: Inaudible Especificaciones > 154 Declaraciones reglamentarias de LAN inalámbrico. -Declaración FCC -Aviso a los usuarios de Canadá -Declaración de conformidad para Europa-CE. Declaración FCC ADVERTENCIA FCC Los cambios o modificaciones no aprobadas expresamente por la parte responsable podrían anular la autoridad del usuario para usar el equipo. Nota: Este equipo ha sido comprobado y cumple los límites para dispositivos digitales clase B, de acuerdo con el apartado 15 de las normas de la FCC. Estos límites han sido diseñados para proporcionar protección razonable contra interferencia en una instalación residencial. Este equipo genera, utiliza y puede irradiar energía de radiofrecuencia y, si no se instala y se utiliza de acuerdo con las instrucciones, podría ocasionar interferencias perjudiciales para las comunicaciones por radio. Sin embargo, no se puede garantizar que dicha interferencia no ocurra en una instalación determinada. Si este equipo causa interferencia perjudicial para la recepción de radio o televisión, lo que puede determinarse al apagar y encender el equipo, el usuario debe intentar corregir la interferencia mediante una o más de las siguientes medidas: -Vuelva a orientar o a colocar la antena de recepción. -Aumente la separación entre el equipo y el receptor. -Conecte el equipo a la toma de un circuito diferente al que está conectado el receptor. -Póngase en contacto con el distribuidor o con un técnico de radio y televisión para recibir ayuda. Aviso a los usuarios de Canadá Este equipo cumple con la Parte 15 de las reglas FCC y queda exento de licencia para las normas RSS de la Industria de Canadá. El funcionamiento está sujeto a las siguientes dos condiciones: (1) este dispositivo no debe causar interferencias nocivas y (2) este dispositivo debe aceptar interferencias incluso las interferencias que podría causar el funcionamiento no deseado del dispositivo. Le présent appareil est conforme aux la partie 15 des règles de la FCC et CNR d’Ubdustrie Canada applicables aux appareils radio exempts de licence. L’exploitation est autorisée aux deux conditions suivantes : (1) I’appareil ne doit pas produire de brouillage, et (2) I’utilisateur de I’appareil doit accepter tout brouillage radioélectrique subi, même si le brouillage est susceptible d’en compromettre le fonctionnement. Este aparato digital de Clase B cumple con la normativa canadiense ICES-003. Cet appareil numérique de la classe [B] est conforme à la norme NMB-003 du Canada. Especificaciones > 155 Declaración de conformidad para Europa-CE Este equipo cumple con los requisitos esenciales de la directiva 1999/5/EC de la Unión Europea. La funcionalidad de telecomunicaciones de este producto se puede usar en los siguientes países de la UE y AELC: Austria, Bélgica, Bulgaria, Chipre, República Checa, Dinamarca, Estonia, Finlandia, Francia, Alemania, Grecia, Hungría, Islandia, Irlanda, Italia, Letonia, Liechtenstein, Lituania, Luxemburgo, Malta, Países Bajos, Noruega, Polonia, Portugal, Rumanía, República de Eslovaquia, Eslovenia, España, Suecia, Suiza, Turquía y Reino Unido. Canal de funcionamiento inalámbrico para diferentes dominios Norteamérica Europa ETSI 2,412-2,462 GHz 2,412-2,472 GHz Ch01-CH11 Ch01 - Ch13 Francia Algunas áreas de Francia tienen una banda de frecuencia restringida. El límite máximo de energía autorizada en interiores es: •10 mW para toda la banda 2,4 GHz (2400 MHz-2483,5 MHz). •100 mW para frecuencias entre 2446,5 MHz y 2483,5 MHz (NOTA—Canales del 10 al 13 ambos incluidos funcionan en la banda de 2446,6 MHz a 2483,5 MHz). Hay pocas posibilidades para su uso en exteriores: En una propiedad privada o en propiedades privadas de personas públicas, el uso está sujeto a un proceso de autorización preliminar por el ministerio de defensa, con una energía máxima autorizada de 100 mW en la banda 2446,5-2483,5 MHz. El uso en exteriores en propiedades públicas no está permitido. En los departamentos listados a continuación, para toda la 2,4 GHz y: Energía máxima autorizada en interiores es de 100 mW. Energía máxima autorizada en exteriores es de 10 mW. En los departamentos donde está permitido el uso de la banda 2400-2483,5 MHz con un EIRP menor que 100 mW en interiores y menor que 10 mW en exteriores: 01 Ain 11 Aude 32 Gers 50 Manche 63 Puy de Dôme 71 Saône et Loire 90 Territoire de Belfort 02 Aisne 12 Aveyron 36 Indre 55 Meuse 64 Pyrénées Atlantique 75 Paris 94 Val de Marne 03 Allier 16 Charente 37 Indre et Loire 58 Nièvre 66 Pyrénées Orientales 82 Tarn et Garonne 05 Hautes Alpes 24 Dordogne 41 Loir et Cher 59 Nord 67 Bas Rhin 84 Vaucluse 08 Ardennes 25 Doubs 42 Loire 60 Oise 68 Haut Rhin 88 Vosges 09 Ariège 26 Drôme 45 Loiret 61 Orne 70 Haute Saône 89 Yonne Este requisito puede cambiar con el tiempo, lo que le permitirá usar su tarjeta LAN inalámbrica en más áreas dentro de Francia. Verifique con ART para obtener información más reciente (www.art-telecom.fr) Italia Aprobado solo para uso en interiores. El uso en exteriores se rige por un permiso oficial. Especificaciones > 156 Uso de comunicaciones inalámbricas Esta página explica la onda de radio que utiliza OkiLAN520w. OkiLAN520w funciona a 2,4GHz. No se necesita licencia de radio para usar OkiLAN520w. Tenga en cuenta los siguientes puntos. No use OkiLAN520w cerca de los siguientes equipos o lugares. El equipo siguiente puede usar la misma banda. Si usa OkiLAN520w cerca de este equipo, las ondas de radio de OkiLAN520w y los siguientes dispositivos pueden hacer interferencia. •Microondas, instrumentos científicos, marcapasos u otros equipos médicos. •Estación de radio con licencia en una fábrica. •Estación de radio de baja potencia (una estación de radio sin licencia). No use OkiLAN520w cerca de un teléfono móvil, TV o Radio. El teléfono móvil, TV, y radio usan una banda de radio deferente a la de nuestro producto. Por lo general, si se usan cerca de OkiLAN520w, no causarán ningún problema. Sin embargo, cuando se aproximan a OkiLAN520w, pueden ocurrir ruidos en el sonido o la imagen. Si hay concreto/metal reforzado entre los dispositivos inalámbricos, puede que no se conecten. OkiLAN520w se puede conectar a través de madera o cristal, pero puede presentar dificultades para comunicarse a través del concreto/metal reforzado. Equipo inalámbrico para la banda 2,4GHz Esta banda de equipo se usa en equipos microondas, industriales, científicos y médicos y en estaciones de radio de baja potencia (sin licencia). •Antes de usar este equipo, verifique que no haga interferencia con otras transmisiones. •Si hay alguna interferencia, deje de usar el equipo o cambie la banda. Especificaciones > 157 APÉNDICE A - SISTEMA DE MENÚS Los menús de función de nivel superior son los siguientes: > Informes > Config. Papel > Lista de Direcciones > Guía Telefónica > Perfil > Destino de Escaneado por Red > Guardar Config.Doc. > Ver Información > Configuración fácil > Config. admin. > AirPrint > Configuración inalámbrica > Habilitando Comunicación Por Cable [Habilitando Comunicación Por Cable] aparece solamente cuando se habilita la función inalámbrica. Los árboles de menús se dan al nivel de elementos de menú de nivel inferior. Por lo general, puede ser un parámetro que se puede configurar seleccionándolo entre un rango de valores proporcionados o por un comando que se puede ejecutar para mostrar o imprimir un estado o un valor de ajuste. Apéndice A - Sistema de menús > 158 INFORMES ÍTEM OPCIÓN OPCIÓN/DESCRIPCIÓN Configuración Sí, No Imprime un informe de configuración de la máquina. Sistema Lista de archivos Sí, No Imprime una lista de archivos Pág. Demo 01:DEMO1 Sí, No Registro de error Sí, No Imprime un registro de error Escanear para el registro Introducir la Clave admin Sí, No MFP Usage (Uso de MFP) Sí, No Imprime un informe completo del uso de la máquina. Información de red Sí, No Imprime un informe de configuración de la red. Lista Marc.Abrev. Introducir la Clave admin Sí, No Imprime la lista de números de fax registrados para las marcaciones rápidas. Listado Grupos Introducir la Clave admin Sí, No Imprime la lista de números de fax registrados en los grupos. A/R Impresión Completa Introducir la Clave admin Sí, No Imprime la lista de los resultados de la comunicación para los 100 últimas tareas de fax recibidas o enviadas. Lista Buzón Código-F Sí, No Imprime la lista de buzones Código-F Informe Diario: Introducir la Clave admin Sí, No Imprime los resultados de las 50 últimas tareas de fax de Internet. Lista de Direcciones Introducir la Clave admin Sí, No Imprime la lista de direcciones registradas. Listado Fuentes PCL Sí, No Imprime la lista de muestras de fuentes PCL. Listado Fuentes PSE Sí, No Imprime la lista de muestras de fuentes PostScript. Listado Fuentes PPR Sí, No Imprime la lista de muestras de fuentes IBM PPR. Listado Fuentes FX Sí, No Imprime la lista de muestras de fuentes EPSON FX. Patrón sintonizar Color Sí, No Imprime un patrón de sintonización de color para ajustar las características de gradación. Lista Perfiles de Color Sí, No Imprime la lista de perfiles de color. Faxa Email/Internet Fax Imprimir Imprime una página de demostración Imprima la el resultado de la ejecución de Escaneado a correo electrónico, escaneado a PC de red o escaneado a memoria USB. a. Sólo para MC342dn, MC342dw, MC362dn, MC362w, MC562dn, MC562w, MC562dw, ES5462 MFP, ES5462dw MFP y MPS2731mc. Apéndice A - Sistema de menús > 159 CONFIG. PAPEL ÍTEM OPCIÓN OPCIÓN/DESCRIPCIÓN Bandeja 1 Tamaño del papel A4/A5/A6/B5/Carta/ Legal13/Legal13.5/ Legal14/Ejecutivo/ 16K(184x260mm)/ 16K(195x270mm)/ 16K(197x273mm)/ Hagaki/Personalizado Establece el papel de la bandeja 1. Personalizado Ancho: 100~210~216mm Introduzca el ancho y la longitud del papel. Longitud: 148~297~356 mm Bandeja 2 Tipo de papel Medio/Encabezado/ Normal/Reciclado/ Cartulina/Basto/ Satinado/Usuario tipo 1/Usuario tipo 2/Usuario tipo 3/ Usuario tipo 4/ Usuario tipo 5 Seleccione el tipo de soporte cargado en esta bandeja. Esto ayuda al MFP a ajustar los parámetros de funcionamiento interno, como la velocidad del motor y la temperatura del fusor, al tipo de soporte que se va a utilizar. Por ejemplo, para papel con membrete, se utilizará una temperatura del fusor ligeramente menor, para que no se corra la tinta. Peso del papel Ligero/Medium Light/Medio/ Pesado/Ultra Pesado1 Ajusta el MFP al gramaje de papel cargado en esta bandeja. Tamaño del papel A4/A5/B5/Letter/ Legal13/Legal13.5/ Legal14/Executive/ 16K(184x260mm)/ 16K(195x270mm)/ 16K(197x273mm)/ Custom (A4/A5/B5/ Carta/Legal13/ Legal13.5/Legal14/ Ejecutivo/ 16K(184x260 mm)/ 16K(195x270 mm)/ 16K(197x273 mm)/ Personalizado) Establece el papel de la bandeja 2. Personalizado Ancho: 148~210~216mm Introduzca el ancho y la longitud del papel. Longitud: 210~297~356 mm Tipo de papel Medio/Encabezado/ Normal/Reciclado/ Cartulina/Basto/ Satinado/Usuario tipo 1/Usuario tipo 2/Usuario tipo 3/ Usuario tipo 4/ Usuario tipo 5 Seleccione el tipo de soporte cargado en esta bandeja. Esto ayuda al MFP a ajustar los parámetros de funcionamiento interno, como la velocidad del motor y la temperatura del fusor, al tipo de soporte que se va a utilizar. Por ejemplo, para papel con membrete, se utilizará una temperatura del fusor ligeramente menor, para que no se corra la tinta. Peso del papel Ligero/Medium Light/Medio/ Pesado/Ultra Pesado1 Ajusta el MFP al gramaje de papel cargado en esta bandeja. Apéndice A - Sistema de menús > 160 ÍTEM OPCIÓN OPCIÓN/DESCRIPCIÓN Bandeja multiuso Tamaño del papel A4/A5/A6/B5/ Carta/Legal13/ Legal13.5/Legal14/ Ejecutivo/ 16K(184x260mm)/ 16K(195x270mm)/ 16K(197x273mm)/ Personalizado/Sobre Com-9/Sobre Com10/Sobre Monarch/ Sobre DL/Sobre C5/ Hagaki/ Oufukuhagaki/ Nagagata #3/ Nagagata #4/ Yougata #4/Futo A4/Tarjeta índice Seleccione el tamaño del papel que se utilizará desde la bandeja multiuso. Personalizado Ancho: 64~210~216mm Introduzca el ancho y la longitud del papel. Longitud: 127~297~1321mm Elige Band. Tipo de papel Medio/Encabezado/ Etiquetas/Bond/ Reciclado/Cartulina/ Basto/Satinado/ Usuario tipo 1/ Usuario tipo 2/ Usuario tipo 3/ Usuario tipo 4/ Usuario tipo 5 Seleccione el tipo de papel que se utilizará en la bandeja multiuso, para que el MFP pueda ajustar sus parámetros internos según corresponda para el tipo de soporte seleccionado. Peso del papel Ligero/Medium Light/Medio/ Pesado/Ultra Pesado1/Ultra Pesado2 Seleccione el gramaje del papel que se utilizará desde la bandeja multiuso. Faxa Bandeja 1: ENC./APAG./ ENC.(*) Bandeja 2: ENC./APAG./ ENC.(*) Bandeja multiuso: ENC./APAG./ ENC.(*) Bandeja 1: ENC./APAG./ ENC.(*) Bandeja 2: ENC./APAG./ ENC.(*) Bandeja multiuso: ENC./APAG./ ENC.(*) Copia Dúplex última página Imprimir siempre/Omitir página en blanco Fax: Ajuste la bandeja para la recepción de fax. Uso de bandeja, prioridad otorgada a las bandejas ajustadas en ENC.(*), y después, en ENC. Si la bandeja está ajustada en APAG, no se utilizará. Copia: Ajuste la bandeja para los trabajos de copia. Si Tray Selection (Selección de bandeja) está ajustado en “Auto”: Uso de bandeja, prioridad otorgada a las bandejas ajustadas en ENC. y, después, en ENC.(*) Si la bandeja está ajustada en APAG, no se utilizará. Cuando la última página tiene solo una cara, configure si quiere que la impresión sea por ambas caras. Imprimir siempre: Imprimir siempre las dos caras. Omitir página en blanco: Impreso por una cara en tareas con última página impar. a. Sólo para MC342dn, MC342dw, MC362dn, MC362w, MC562dn, MC562w, MC562dw, ES5462 MFP, ES5462dw MFP y MPS2731mc. Apéndice A - Sistema de menús > 161 LISTA DE DIRECCIONES ÍTEM OPCIÓN OPCIÓN/DESCRIPCIÓN Nº Seleccione un número de dirección. administrador Editar/Registrar Máx. de 100 entradas. Nombre definido por el usuario Introduzca un nombre para la entrada de dirección de e-mail. Máx. de 16 caracteres. administrador Anular definido por el usuario Introduzca la dirección de e-mail. Máx. de 80 caracteres. Nº de Grupo Añada un grupo registrado. Sí, No Elimine la entrada. Ordenar por Nombre Ordene la lista de entradas por nombre. Ordenar por número Ordene la lista de entradas por número. Buscar Grupo de e-mail Editar/Registrar Nº Seleccione un número de grupo. Máx. 20 entradas de grupo. Nombre definido por el usuario Introduzca un nombre para la entrada de grupo de e-mail. Máx. de 16 caracteres. Número de dirección Seleccione y asigne direcciones de la lista resultante. Se pueden registrar un máx. de 100 entradas a un grupo. Anular Sí, No Elimine la entrada. Ordenar por Nombre Ordene la lista de entradas por nombre. Ordenar por número Ordene la lista de entradas por número. Buscar Apéndice A - Sistema de menús > 162 GUÍA TELEFÓNICA NOTA Sólo para MC342dn, MC342dw, MC362dn, MC362w, MC562dn, MC562w, MC562dw, ES5462 MFP, ES5462dw MFP y MPS2731mc. ÍTEM OPCIÓN OPCIÓN/DESCRIPCIÓN Nº Seleccione el número de marcación rápida. Llamada Abrev. Editar/Registrar Máx. de 100 entradas de marcación rápida. Nombre definido por el usuario Introduzca un nombre para la entrada de marcación rápida. Máx. de 24 caracteres. Número de Fax definido por el usuario Introduzca un nombre de fax para la entrada de marcación rápida. Máx. de 40 dígitos. Anular Nº de Grupo Añada un grupo registrado. Sí, No Elimine la entrada. Ordenar por Nombre Ordene la lista de entradas por nombre. Ordenar por número Ordene la lista de entradas por número. Buscar Nº de Grupo Editar/Registrar Nº Seleccione un número de grupo. Máx. 20 entradas de grupo. Nombre definido por el usuario Introduzca un nombre para la entrada de marcación de grupo. Máx. de 16 caracteres. Llamada Abrev. Seleccione y asigne entradas de marcación rápida de la lista resultante. Se pueden registrar un máx. de 100 entradas a un grupo. Anular Sí, No Elimine la entrada. Ordenar por Nombre Ordene la lista de entradas por nombre. Ordenar por número Ordene la lista de entradas por número. Buscar Apéndice A - Sistema de menús > 163 PERFIL ÍTEM OPCIÓN VALOR/DESCRIPCIÓN Nº Registrar Seleccione un número de perfil. NombrePerfil definido por el usuario Establece un nombre de perfil. Máx. de 16 caracteres. Protocolo CIFS, FTP, HTTP Selecciona un protocolo que se utilizará para almacenar archivos. URL Destino definido por el usuario Establece una dirección del servidor y un directorio para guardar los datos escaneados. Máx. de 144 caracteres. Num.Puerto 1 ~ 445 ~65535 Define un número de puerto. Modo PASV ENCENDIDO APAGADO Define si se va a utilizar el modo FTP Passive. Condición de visualización: Protocolo definido para FTP. Nombre Usuario definido por el usuario Define un nombre de usuario que se va a utilizar para iniciar sesión en el servidor. Máx. de 32 caracteres. Contraseña definido por el usuario Define una contraseña que se va a utilizar cuando se inicia sesión en el servidor. Máx. de 32 caracteres. Set de caracteres CIFS UFT-16, Shift-JIS Define un set de caracteres que se va a utilizar en CIFS. Condición de visualización: CIFS se define como un protocolo. Codificar Comunicación (FTP) Ninguno, Implícito, Explícito (HTTP) Ninguno, HTTPS, STARTTLS (CIFS) Ninguno Selecciona un método de incripción para comunicación. No disponible cuando se utiliza el protocolo CIFS. Las opciones varían dependiendo del protocolo seleccionado. Scan Size A4, A5, A6, B5, Carta, Legal 13, Legal 13.5, Legal 14, Ejecutivo Selecciona el tamaño de escaneado. Configuración de imagen Densidad -3, -2, -1, 0, +1, +2, +3 Define la densidad de las imágenes. Tipo de documento Texto, Texto&Foto, Foto, Foto (Satinado) Define la calidad de la imagen. Elim. de fondo OFF, 1, 2, 3, 4, 5, 6 Define la configuración predefinida de la eliminación de fondo. Resolución 75ppp, 100ppp, 150ppp, 200ppp, 300ppp, 400ppp, 600ppp Selecciona una resolución. Contrast (Contraste) -3, -2, -1, 0, +1, +2, +3 Define el contraste. Tono -3, -2, -1, 0, +1, +2, +3 Define el balance de color rojo-verde. Saturación -3, -2, -1, 0, +1, +2, +3 Define la saturación del color. RGB R: -3, -2, -1, 0, +1, +2, +3/ G: -3, -2, -1, 0, +1, +2, +3/ B: -3, -2, -1, 0, +1, +2, +3 Define el contraste de RGB. Apéndice A - Sistema de menús > 164 ÍTEM OPCIÓN Registro (cont.) Nombre Archivo VALOR/DESCRIPCIÓN definido por el usuario Establece un nombre de archivo. Máx. de 64 caracteres. Las opciones siguientes se pueden establecer como el nombre de archivo predefinido: #n: adición de un número de serie de 00000 a 99999 #d: adición de la fecha de creación de un archivo (aammddhhmmss) Escala de grises APAG., ENC. Seleccione ENC. para imprimir en escala de grises. Formato Archivo Color PDF, TIFF, JPEG, XPS Mono (escala de grises) PDF, TIFF, JPEG, XPS Mono (binario) PDF, TIFF, XPS No cifrar Encripción desactivada. Cifrar Bajo, Medio, Alto PDF encriptado Establece un formato de archivo para el escaneado. Establezca el nivel de cifrado. También activa o desactiva la apertura del documento y las contraseñas del propietario. Ratio de Compresión Borrar Borde Color Alto, Medio, Bajo Mono (escala de grises) Alto, Medio, Bajo Mono (binario) Alto, Medio, Sin OFF (APAGADO) ENCENDIDO Establece si se borra la sombra de borde creada alrededor de documentos de dos páginas. Ancho: 5 mm Editar Anular Establece una tasa de compresión para el escaneado. Establece un ancho de borrado. Rango: de 5 a 50 mm. Edite ajustes de perfil. Para ver más detalles, consulte las opciones anteriores. Sí, No Elimine el perfil. Ordenar por Nombre Ordene la lista de entradas por nombre. Ordenar por número Ordene la lista de entradas por número. Buscar Apéndice A - Sistema de menús > 165 DESTINO DE ESCANEADO POR RED ÍTEM OPCIÓN OPCIÓN/DESCRIPCIÓN Nº Seleccione un número de destino. Registrar Dirección definido por el usuario Establece un nombre de destino. Destination Address (Dirección de destino) definido por el usuario Establece una dirección de destino. Num.Puerto 9968 Define un número de puerto. Máx. de 16 caracteres. Máx. de 64 caracteres. Rango disponible: de 1 a 65535. Editar Anular Dirección Edite el nombre de destino. Destination Address (Dirección de Destino) Edite la dirección de destino. Num.Puerto Edite el número de puerto. Sí, No Elimine el destino. Ordenar por Nombre Ordene la lista de entradas por nombre. Ordenar por número Ordene la lista de entradas por número. Buscar STORE DOCUMENT SETTINGS (GUARDAR CONFIG.DOC.) ÍTEM OPCIÓN OPCIÓN/DESCRIPCIÓN Guardar Fcode Bulletin Board (Buzón Boletín F-code) Anular Fcode Bulletin Board (Buzón Boletín F-code) Elimina los documentos acumulados. Imprimir Fcode Box (Buzón Código-F) Imprime los documentos acumulados. Over Write (Sobrescribir) Almacena documentos en un buzón de boletín. Apéndice A - Sistema de menús > 166 VER INFORMACIÓN ÍTEM OPCIÓN OPCIÓN/DESCRIPCIÓN System Information (Sistema) Núm.Serie. Muestra información del sistema. Núm.Propiedad Núm.Lote. Versión de CU Versión de PU Versión Escáner Versión de panel Memoria total Memoria Flash SD Memory Card (Tarjeta SD)a Red IPv4 Address (Dirección IPv4)b Muestra la información de red. Subnet Mask (Máscara subred)b Puerta de Enlaceb Dirección MAC Versión Prog. NIC IPv6 Address (Local) (Dirección IPv6 (Local))c IPv6 Address (Global) (Dirección IPv6 (Global))c Red (Sólo para MC342dw/ MC362w/ MC562w/ MC562dw/ ES5462dw MFP/ MPS2731mc) Informaci ón de red Método de conexión de red Muestra la información de red. Dirección IPv4 Máscara Subred Puerta de Enlace Dirección MAC Versión Prog. NIC Dirección IPv6 (Local) Dirección IPv6 (Global) Informaci ón inalámbric a Versión Firmware Núm.Serie. Muestra la información de la función inalámbrica SSID Seguridad [Estado]: No aparece cuando Estado [Método de conexión de red] = [Cableado]. Banda [Banda]: No aparece cuando [Estado]≠[Conectado]. Canal RSSI [RSSI]: No aparece cuando [Estado]≠[Conectado]. a. Sólo para MC562dn, MC562w, MC562dw, ES5462 MFP, ES5462dw MFP y MPS2731mc. b. Sólo aparece cuando "TCP/IP" está ajustado como "Enable" (Habilitar) y la configuración "IP Version" (Versión IP) es "IPv4". c. Sólo aparece cuando "TCP/IP" está ajustado como "Enable" (Habilitar) y la configuración "IP Version" (Versión IP) es "IPv6". Apéndice A - Sistema de menús > 167 EASY SETUP (CONFIGURACIÓN FÁCIL) NOTA La opción Easy Setup (Configuración fácil) está bloqueada por el administrador del sistema. ÍTEM OPCIÓN OPCIÓN/DESCRIPCIÓN Date/Time Setting (Configuración de Fecha y hora) Zona horaria Horario de verano Servidor Servidor SNTP (Primario) Servidor SNTP (Secundario) Manual Fecha Hora Fax Setting (Configuración Número de Fax definido por el usuario Con el teclado y las opciones en pantalla, introduzca el número de fax de esta máquina. Fax)a ID de remitente definido por el usuario Con las teclas de flecha y del teclado en pantalla, introduzca el ID de remitente. Network Setting (Configuración de la Red) Manual Dirección IP Especifica si la dirección IP se asigna de forma automática (DHCP) o manual. Auto Condición de visualización: el protocolo TCP/ IP debe estar activado. Máscara Subred La máscara de subred asignada actualmente. Para cambiarla, introduzca la dirección con el teclado. Pulse OK para registrar la nueva dirección. Condición de visualización: el protocolo TCP/ IP debe estar activado. E-mail Setting (Configuración de e-mail) Default Gateway (Puerta de enlace predefinida) La dirección gateway asignada actualmente. DNS Server (Primary) (Servidor DNS (Primario)) Servidor DNS actualmente asignado (primario). DNS Server (Secondary) (Servidor DNS (secundario)) Servidor DNS actualmente asignado (secundario). WINS Server (Primary) (Servidor WIN (Primario)) Servidor WIN actualmente asignado (primario). WINS Server (Secondary) (Servidor WIN (secundario)) Servidor WIN actualmente asignado (secundario). Set IP Address of Mail Server (Config. dirección IP Servidor de Correo) definido por el usuario Introduzca la dirección IP del servidor de correo. De definido por el usuario Introduzca la dirección del remitente. Para cambiarla, siga los pasos indicados anteriormente. Condición de visualización: el protocolo TCP/ IP debe estar activado. No Authentication (Sin autenticación) SMTP Auth (Autenticación SMTP) Nombre Usuario POP Before SMTP (POP antes de SMTP) Set Address of POP3 Server (Configurar dirección servidor POP3) Establezca el método de autenticación. Contraseña Nombre Usuario Contraseña a. Sólo para MC342dn, MC342dw, MC362dn, MC362w, MC562dn, MC562w, MC562dw, ES5462 MFP, ES5462dw MFP y MPS2731mc. Apéndice A - Sistema de menús > 168 ADMIN SETUP (CONFIG. ADMIN) NOTA La opción Config. admin. está bloqueada mediante una contraseña. ÍTEM OPCIÓN Copia Config. Ajustes P.Defecto VALOR PREDEFINIDO/ DESCRIPCIÓN Scan size A4 Copia Dúplex OFF(Simplex) Apagado (Una Cara) Zoom 100% Ordenar ON (ENCENDIDO) Para ver más detalles, consulte “Funcionamiento avanzado” en la página 49. Configuración de imagen Density (Densidad): Document Type (Tipo de documento): del faxa Ajustes P.Defecto ¡Texto&Foto Resolution For Color (resolución de color): Normal Background Removal (Remover Fondo): 3 Contrast (Contraste): 0 Hue (Tono): 0 Saturation (Saturación): 0 RGB: Configuración 0 R:0/G:0/B:0 Dirección Portrait (Retrato) ID Card Copy (Copiar Tarjeta ID) OFF (APAGADO) Continuous Scan (Continuar Escaneado) OFF (APAGADO) Mixed Size OFF (APAGADO) Reduc. OFF (APAGADO) Borrar Borde ON (ENCENDIDO) (2mm) Resolución Normal 100% 0 Scan Size A4 Continuous Scan (Continuar Escaneado) OFF (APAGADO) TTI ON (ENCENDIDO) Transmit Confirmation Report (Informe confirmación de transmisión) OFF (APAGADO) Trs.Mem. ON (ENCENDIDO) Apéndice A - Sistema de menús > 169 Para ver más detalles, consulte “Funcionamiento avanzado” en la página 95. ÍTEM OPCIÓN Configuración Fcode Box (Buzón CódigoF) del faxa (cont.) VALOR PREDEFINIDO/ DESCRIPCIÓN Registrar Confidential Box (Buzón Confidencial) Box Name (Nombre de Buzón) definido por el usuario Sub-Address (SubDirección) definido por el usuario Hold Time (Tiempo de espera) 0 I.D.Code (Código ID.) definido por el usuario Confidential Box (Buzón Confidencial): los datos recibidos no se pueden imprimir sin introducir el código ID (para documentos secretos). También puede introducir un nombre de buzón, una contraseña y especificar el tiempo de espera para su buzón seguro. Rango: 00 - 31 Buzón Boletín Box Name (Nombre de Buzón) definido por el usuario Sub-Address (SubDirección) definido por el usuario Editar Anular Security Function (Función de seguridad) Buzón Boletín: Permite transmitir/ recibir documentos a/ del boletín. Editar ajustes Para ver más detalles, consulte las opciones anteriores. Sí, No Elimine la entrada. ID Check Tx (Comprob. ID. TRS) OFF (APAGADO) Compruebe y haga coincidir los cuatro últimos dígitos de los números de fax de destino con los números registrados en el destino. Si está ajustado en ENC., el MFP sólo realizará el envío cuando dichos números coincidan. Broadcast Destination (Comprob.destino emisión) ON (ENCENDIDO) Se mostrará la pantalla de confirmación de número de fax antes de enviar el fax. Confir.Marcac. OFF (APAGADO) Cuando está ajustado en ENC., se le pedirá que vuelva a introducir el número de fax de destino. El fax sólo se enviará cuando los dos números coincidan. Otros Config’s Intervalo Intentos 2 veces Ajuste el número de intentos de rellamada. Rango: 0 - 10 veces Intervalo Rellamada 1 minuto(s) Ajuste el intervalo de tiempo entre los intentos de rellamada. Rango: 0 - 5 minuto(s) Apéndice A - Sistema de menús > 170 ÍTEM OPCIÓN Configuración Otros Config’s (cont.) del faxa (cont.) VALOR PREDEFINIDO/ DESCRIPCIÓN Respuesta Timbre 1 Ring (Una vez) Introduzca el número de tonos necesarios antes de recibir un fax entrante. Dialling Pause Duration (Duración Pausa Marcac.) 2 segundo(s) Introduzca la duración de pausa requerida. Rango: 0 - 10 segundo(s) Ratio reduc. Rec. Auto Seleccione el índice de reducción de rec. Margen Reduc. 24 mm Seleccione el margen de reducción. Rango: 1 - 100 mm Fax Setting (Configuración Fax) Modo ECM ON (ENCENDIDO) El modo de corrección de errores (ECM) detecta y corrige automáticamente los errores en el proceso de transmisión de fax originados a veces por el ruido de la línea telefónica. Prefix (Prefijo) definido por el usuario Introduzca el prefijo de marcado requerido (si está conectado a través de una PBX, deberá introducir un prefijo para obtener una conexión de línea externa). Marca horaria Rec. OFF (APAGADO) Ajústelo en ENC. si desea que se imprima la marca horaria en los faxes entrantes. Print Check Message (Imprimir mensaje Error) ON (ENCENDIDO) Si está activado, cuando se produzca un error de transmisión, se notificará el contenido del error. Bit de Servicio OFF (APAGADO) Código País International (Internacional) A/R Impresión Completa ON (ENCENDIDO) Tono para eco (Transmisión) Desactivar Tono para eco (Recepción) Desactivar H/Modem Rate (For Tx) 33,6 Kbps Especificar ratio de módem. H/Modem Rate (For Rx) 33,6 Kbps Especificar ratio de módem. Atenuador 0~15 dB Seleccione el país en el que se encuentre el MFP. Introducir atenuador. Solo se muestra si ServiceBit = ACTIVADO. Apéndice A - Sistema de menús > 171 ÍTEM OPCIÓN Configuración Fax Setting (Configuración Fax) (cont.) del faxa (cont.) VALOR PREDEFINIDO/ DESCRIPCIÓN Atenuador MF 0~15 dB Introducir atenuador MF (Tono). Solo se muestra si ServiceBit = ACTIVADO. Ratio enviar pulso 33% 39% 40% Tipo de marcación Establece la ratio enviar pulso de DP (10 pps) durante la llamada. Solo se muestra si ServiceBit = ACTIVADO y Tono/ Pulso = PULSO. N 10-N N+1 Duración MF (Tono) 75, 85, 100 milisegundos Introducir duración MF (Tono). Solo se muestra si ServiceBit = ACTIVADO y Tono/ Pulso = TONO. Internet Fax Setup (Configuración IFAX) Ajustes P.Defecto Temporizador de llamada 1~255 segundo(s) PBX Line (Línea PBX) OFF (APAGADO) Forwarding Setting (Ajustes de ruta de tránsito) OFF (APAGADO) Modo cont. Type 3 (Tipo 3) Modo prioriad tel. OFF (APAGADO) Detección CNG OFF (APAGADO) T/F Timer Programming (Prog.temporiz. T/F) 35 segundos Volumen timbre soft High (Alto) Remote Receive Number (Rec. Núm. Remota.) OFF (APAGADO) Scan Size A4 Densidad 0 Resolución Normal Elim. de fondo 3 Continuous Scan (Continuar Escaneado) OFF (APAGADO) Ratio de Compresión Low (Bajo) Apéndice A - Sistema de menús > 172 Solo se muestra si ServiceBit = ACTIVADO. Especificar tipo de modo CONT. Seleccione el nivel de volumen. Para ver más detalles, consulte “Funcionamiento avanzado” en la página 112. ÍTEM OPCIÓN Config. Escáner Ajustes P.Defecto (cont.) VALOR PREDEFINIDO/ DESCRIPCIÓN Scan Size Configuración de imagen Density (Densidad): Document Type (Tipo de documento): Background Removal (Remover Fondo): Resolution (Resolución): Contrast (Contraste): Hue (Tono): Saturation (Saturación): RGB: A4 0 3 200ppp 0 0 0 R:0/G:0/B:0 Continuous Scan (Continuar Escaneado) OFF (APAGADO) Le permite seguir digitalizando más documentos. Le permite generar un solo trabajo de digitalización a partir de varios originales u hojas individuales. Escala de grises OFF (APAGADO) Seleccione ENC. para imprimir en escala de grises. Color: Mono (escala de grises): Mono (binario): Encrypted PDF Setting (Configuración de cifrado de PDF) Document Open Password (Contraseña de Abertura Documento): Permissions Password (Contraseña de autoridad): Display Default Password (Mostrar contraseña): PDF PDF PDF Seleccione el formato de archivo adecuado. Establecer las contraseñas de encriptación y la opción de visualización. definido por el usuario definido por el usuario Disable (Desactivar) Ratio de Compresión Color: Mono (escala de grises): Mono (binario): Low (Bajo) Low (Bajo) High (Alto) Borrar Borde OFF (APAGADO) Config. c.electr. Nombre Archivo From / Reply To (De/Responder a) Le permite ajustar la configuración de la imagen. ¡Texto&Foto Formato Archivo Plantilla Le permite seleccionar el tamaño de digitalización. Seleccione el nivel de compresión adecuado. Rango de entrada: 5 a 50 mm. definido por el usuario Editar Objeto Editar Cuerpo Seleccionar plantilla de la lista From (De): definido por el usuario Identificador del remitente de correo electrónico: definido por el usuario Reply To (Responder a): Lista de Direcciones Apéndice A - Sistema de menús > 173 Utilizado como nombre del remitente de correo electrónico. Seleccione la dirección de correo electrónico en la libreta de direcciones. ÍTEM OPCIÓN Config. Escáner (cont.) From (De)/ Reply To (Responder a): VALOR PREDEFINIDO/ DESCRIPCIÓN Direct Input (Entrar Dirección) LDAP Introduzca la dirección de correo electrónico a través del teclado en pantalla. BusqSimple Utilice el teclado en pantalla para introducir un valor de búsqueda. Busqueda Avanzada Search Method (Método de búsqueda) Nombre Usuario administrador Utilice la Búsqueda avanzada para buscar la libreta de direcciones LDAP por nombre de usuario o dirección de e-mail. Broadcast Destination (Comprob.desti no emisión) ON (ENCENDIDO) MDN Response (Respuesta Presencia MDN) OFF (APAGADO) A/R Full Print (A/R Impresión Completa) OFF (APAGADO) Informe de MCF OFF (APAGADO) Timeout of MCF Report (Tiempo de espera de Informe MCF) 15 minutos Print Check Message (Imprimir mensaje Error) OFF (APAGADO) Si está activado, cuando se produzca un error de transmisión, se notificará el contenido del error. Máx. de 64 caracteres. #n: Asigna un número correlativo como nombre de archivo. #d: Asigna la fecha y hora de creación (formato AAMMDDHHMMSS) como nombre de archivo. Config. Memoria USB Nombre Archivo definido por el usuario TWAIN Setup (Configuración TWAIN) Network TWAIN (Config. TWAIN de red) ON (ENCENDIDO) Num.Puerto 9967 PC Scan Mode (Modo de escaneado ordenador) Simple Scan Mode (Modo escaneado simple) Configuración de escaneado WSD Escaneado WSD Habilitar Encuadernación Encuadernación borde largo Scanner Calibration (Calibración del escáner) Ejecutar Sí, No Apéndice A - Sistema de menús > 174 Seleccione ENC. para imprimir una confirmación de fax después de la transmisión. Rango: 1 - 65535 ÍTEM OPCIÓN Print From USB Memory Setup (Configuración Imprimir desde la memoria USB) Ajustes P.Defecto Config. de impr. Menú Imprimir VALOR PREDEFINIDO/ DESCRIPCIÓN Alimentación papel Tray 1(A4) (Bandeja 1 (A4)) Selecciona la bandeja predeterminada para la alimentación del papel: bandeja 1 (superior), bandeja 2 (inferior, si está instalada) o bandeja multiuso. Copias 1 Introduzca el número de copias que desea imprimir. Dúplex OFF (APAGADO) Enciende o apaga la función Duplex (Dúplex) (2 caras). Binding Long Edge Bind (Encuadernar por borde largo) Condición de visualización: el ajuste de dúplex está activado. Fit (Ajustar) ON (ENCENDIDO) Define el modo de impresión de forma que se ajusten los datos de impresión al área imprimible. Config. bandejas Alim. Papel: Tray 1 (Bandeja 1) Sel.Auto. Band.: ON (ENCENDIDO) Secuencia Band.: Down (Abajo) Uso Band.MP: Comprob.Media: Do Not Use (No utilizar) Enable (Habilitar) Config. de impr. Copias: 1 Duplex: OFF (APAGADO) Binding: Long Edge Bind (Encuadernar por borde largo) Resolución: 600x1200dpi (600x1200 ppp) Modo ahorro Tóner : OFF (APAGADO) Veloc. Imprim. Mono: Orientación: Lines Per Page (Líneas por pág.): Editar Tamaño: Ajustar los ajustes de configuración de la bandeja. Auto Portrait (Retrato) 64 Line(s) (64 líneas) Cassette Size (Tamaño de Casete) Ancho: 210 mm Longitud: 297 mm Apéndice A - Sistema de menús > 175 Ajustar la configuración de impresión. ÍTEM OPCIÓN Config. de impr. (cont.) Menú Imprimir (cont.) VALOR PREDEFINIDO/ DESCRIPCIÓN Ajuste Impresora Manual Timeout (Límite tiempo manual): Tiempo espera: Print Mode Without Color Toner (Modo impresión sin tóner de color): Recuperación Atasco: Ajuste Negro Papel: Ajuste Color Papel: Ajuste SMR: Ajuste Fondo: Menú Impresión (cont.) Menú De Color 60 segundos 40 segundos Ajustar la configuración de impresora general. Alarma Enable (Habilitar) 0 0 0 0 Rango: -2.00 a +2.00 mm Ajuste pos. de impresión Ajuste X Frente: Ajuste Y Frente: Ajuste X Trasera: Ajuste Y Trasera: 0.00 0.00 0.00 0.00 Limpieza del tambor OFF (APAGADO) Con este ajuste un tambor se encontrará inactivo antes de la impresión para reducir las líneas blancas horizontales. Esto reduce la vida útil del tambor de imagen. Volcado hexadecimal OFF (APAGADO) Imprime los datos que se reciben del PC principal en código hexadecimal. Ajuste auto de densid. Auto Si se establece en Auto, la densidad de la imagen se ajustará automáticamente al encender el dispositivo, al instalar un nuevo tambor de imagen o cartucho de tóner, y a intervalos de 100, 300 y 500 recuentos del tambor. Si se produce un intervalo de 500 recuentos del tambor durante un trabajo de impresión, se llevará a cabo al finalizar el trabajo; puede tardar hasta 55 segundos. Si se establece en manual, el ajuste sólo se llevará a cabo cuando lo inicie el siguiente elemento de menú. Ajustar densidad Ejecutar Al seleccionar esta opción, se ajustará de inmediato la densidad automáticamente. Sintoniz.Color/ Imprim.Patrón Sí, No Al seleccionar este elemento, se imprime el patrón de ajuste del color para ayudarle a ajustar el balance de color. mm mm mm mm Apéndice A - Sistema de menús > 176 ÍTEM OPCIÓN Config. de impr. (cont.) Menú De Color (cont.) VALOR PREDEFINIDO/ DESCRIPCIÓN Cyan Highlight (Resaltar Cian) 0 Cyan Mid-Tone (Medio Tono Cian) 0 Cyan Dark (Cian Oscuro) 0 Magenta Highlight (Resaltar Magenta) 0 Magenta Mid-Tone (Tono medio Magenta) 0 Magenta Dark (Magenta Oscuro) 0 Yellow Highlight (Resaltar Amarillo) 0 Yellow Mid-Tone (Tono Medio Amarillo) 0 Yellow Dark (Amarillo Oscuro) 0 Black Highlight (Negro Resaltado) 0 Black Mid-Tone (Negro Medio Tono) 0 Black Dark (Negro Oscuro) 0 Cyan Darkness 0 Magenta Darkness 0 Yellow Darkness 0 Black Darkness 0 Ajustar registro Ejecutar Realiza un ajuste automático del registro de colores. Esto se hace habitualmente al encender y al abrir o cerrar la cubierta superior. Este proceso alinea de forma precisa las imágenes cián, magenta y amarilla con la imagen en negro. Cyan Reg. Fine Adj (Ajus. Reg. Fino Cián) 0 Magenta Reg. Fine Adj (Ajus. Reg. Fino Magenta) 0 Realiza un ajuste fino del tiempo de la imagen en relación con el componente negro de la imagen. Yellow Reg. Fine Adj (Ajus. Reg. Fino Amarillo) 0 Simulación tinta OFF (APAGADO) Apéndice A - Sistema de menús > 177 Ajusta la densidad de la imagen de cada componente de color (cian, magenta, amarillo y negro). El ajuste normal es 0. Ajusta la densidad de la imagen de cada componente de color (cian, magenta, amarillo y negro). El ajuste normal es 0. Ajusta la oscuridad de cada color (cian, magenta, amarillo y negro). El ajuste normal es 0. Selecciona entre una gama de muestrarios de colores estándar del sector. ÍTEM OPCIÓN Config. de impr. (cont.) Menú De Color (cont.) System Configuration Menu (Menú Configuración de Sistema) Config. de PCL VALOR PREDEFINIDO/ DESCRIPCIÓN UCR Low (Bajo) Selecciona la limitación del grosor de la capa de tóner. Si el papel se curva en impresiones oscuras, la selección de las opciones Medio o Bajo a veces ayuda a reducir la ondulación. CMY dens. 100% Disable (Desactivar) Cuando está activada, las zonas negras se obtienen con 100% de C, M e Y, en lugar de negro. Esto produce un acabado más brillante. Conversión CMYK ON (ENCENDIDO) Si se establece en OFF (APAGADO), se simplificará el proceso de conversión de los datos CMYK, lo que reducirá el tiempo de proceso. Este ajuste se ignora si se utiliza la función Simulación tinta. Emulación Auto Emulation (Emulación Automática) Este elemento selecciona la emulación estándar del sector que utilizará el MFP. Cuando está establecido en Auto, los datos entrantes se examinan y se selecciona automáticamente la emulación correcta cada vez que se recibe un trabajo de impresión. Alarm Release (Saltar Alarma) Manual Cuando está ajustado en Manual, los avisos que no sean críticos, como las solicitudes de un tamaño de papel distinto, se pueden borrar pulsando el botón RESET. Si está ajustado en Auto, se borrarán cuando se reinicie el trabajo de impresión. Continuación autom. OFF (APAGADO) Determina si el MFP se recuperará automáticamente de una situación de desbordamiento de memoria. Informe de error OFF (APAGADO) Si está ON (ENC.), el MFP imprimirá los detalles del error cuando se produzca un error en la emulación PostScript. Origen de fuente Residente Especifica la ubicación de la fuente PCL predeterminada. Fuente núm. I0 Establece el número de fuente de PCL. Apéndice A - Sistema de menús > 178 ÍTEM OPCIÓN Config. de impr. (cont.) Config. de PCL (cont.) VALOR PREDEFINIDO/ DESCRIPCIÓN Paso fuente 10.00 CPI Establece el ancho de la fuente PCL predeterminada. Altura de fuente 12.00 puntos Establece la altura de la fuente PCL predeterminada. Juego símbolos PC-8 Juego de símbolos PCL. Si se cambian la fuente utilizada y el número de la fuente por otros que no admitan el juego de símbolos seleccionado, deberá seleccionarse un juego de símbolos adecuado para esa fuente. Ancho impres. A4 78 Column (78 columnas) Establece el número de columnas sujetas a Auto LF (Avance de línea automático) con papel A4 en PCL. Éste es el valor cuando el modo Auto CR/LF está OFF (APAGADO) con caracteres 10 CPP. Salto de página OFF (APAGADO) Selecciona si se imprimen o no las páginas en blanco. Función CR CR Selecciona si un carácter de retorno de carro (0Dh) también ocasiona un avance de línea. Función LF LF Selecciona si un carácter de avance de línea (0Dh) también conlleva un retorno de carro. Margen impresión Normal Establece el área no imprimible de la página. El ajuste Normal es compatible con PCL. Negro verdadero OFF (APAGADO) Selecciona si los datos en negro de la imagen se imprimen con tóner negro (Negro verdadero ENC.) ó 100% CMY. (Sólo es válido en modo de emulación PCL.) Aj. ancho lápiz ON (ENCENDIDO) El ancho de línea más fino en PCL, una línea de 1 punto, puede parecer cortada. ON: (ENC.) cuando se especifica el ancho de línea más fino, el ancho de línea se resalta para parecer más ancho. OFF: (APAG.) la línea se muestra según lo especificado. Núm. ID Bandeja Tray 2 (Bandeja 2): MP Tray (Bandeja MF): 5 4 Apéndice A - Sistema de menús > 179 Establece el número que especifica la bandeja 2 y la bandeja MF para el comando de destino de la alimentación del papel en la emulación PCL5e. ÍTEM OPCIÓN Config. de impr. (cont.) PS Setup (Configuración de PS) L1 Tray (Bandeja L1) Type 1 (Tipo 1) Cambia entre los tipos de Postscript. SIDM Setup (Config. de SIDM) SIDM Manual ID# (SIDM Manual ID#) 2 Configure el Pn especificado en MANUAL por MANUAL-1 ID No.FX/PPR Emu en el comando de control CSF (ESC EM Pn). SIDM Manual2 ID# (SIDM Manual2 ID#) 3 Configure el Pn especificado en MANUAL por MANUAL-2 ID No.FX/PPR Emu en el comando de control CSF (ESC EM Pn). SIDM MP Tray ID# 4 Configure el Pn especificado en TRAYO(MP Tray) por MP Tray ID No.FX/PPR Emu en el comando de control CSF (ESC EM Pn). SIDM Tray1 ID# 1 Configure el Pn especificado en TRAY 1 por Tray 1 ID No.FX/ PPR Emu en el comando de control CSF (ESC EM Pn). SIDM Tray2 ID# 5 Configure el Pn especificado en TRAY 2 por Tray 2 ID No.FX/ PPR Emu en el comando de control CSF (ESC EM Pn). Paso de caracteres 10 CPI Especifica el paso de caracteres en una emulación IBM PPR. Fuente condens. 12CPI a 20CPI Especifica el paso 12 PPP en el modo de condensación. Character Set (Conjunto de caracteres) SET-2 (CONJ.-2) Especifica un juego de caracteres. Juego símbolos IBM-437 Especifica un juego de símbolos. Letter O Style (Estilo carta O) Disable (Desactivar) Especifica el estilo que reemplaza 9BH con la letra o y 9DH con un cero Zero Character (Carácter cero) Normal Establece si el cero tiene que estar barrado o sin barrar. Paso de línea 6 LPI (6 LPP) Especifica el espaciado de línea. Salto de página OFF (APAGADO) Selecciona si se imprimen o no las páginas en blanco. Config. IBM PPR VALOR PREDEFINIDO/ DESCRIPCIÓN Apéndice A - Sistema de menús > 180 ÍTEM OPCIÓN Config. de impr. (cont.) Config. IBM PPR (cont.) VALOR PREDEFINIDO/ DESCRIPCIÓN Función CR CR Selecciona si un carácter de retorno de carro (0Dh) también ocasiona un avance de línea. Función LF LF Selecciona si un carácter de avance de línea (0Dh) también conlleva un retorno de carro. Longitud línea 80 Column (80 columnas) Especifica el número de caracteres por línea. Long. documento 11.7 pulg. Especifica la longitud del papel. Posición TOPE 0.0 pulg. Especifica la distancia de impresión desde el borde superior del papel. Margen izq. 0.0 pulg. Especifica la distancia de impresión desde el borde izquierdo del papel. Ajustar a letra Disable (Desactivar) Define el modo de impresión de forma que se ajusten los datos de impresión, equivalente a 11 pulgadas (66 líneas), en el área imprimible del tamaño de LETRA. Altura texto Same (Igual) Define la altura de un carácter. IGUAL: misma altura, independientemente de los CPP. DIFERENTE: según los CPP, la altura de los caracteres varía. Config. EPSON FX Paso de caracteres 10 CPI (10 CPP) Define los puntos de carácter en esta emulación. Character Set (Conjunto de caracteres) SET-2 (CONJ.-2) Especifica un juego de caracteres. Juego símbolos IBM-437 Especifica un juego de símbolos. Letter O Style (Estilo carta O) Disable (Desactivar) Especifica el estilo que reemplaza 9BH con la letra o y 9DH con un cero Apéndice A - Sistema de menús > 181 ÍTEM OPCIÓN Config. de impr. (cont.) Config. EPSON FX (cont.) VALOR PREDEFINIDO/ DESCRIPCIÓN Zero Character (Carácter cero) Normal Establece si el cero tiene que estar barrado o sin barrar. Paso de línea 6 LPI (6 LPP) Especifica el espaciado de línea. Salto de página OFF (APAGADO) Selecciona si se imprimen o no las páginas en blanco. Función CR CR Selecciona si un carácter de retorno de carro (0Dh) también ocasiona un avance de línea. Longitud línea 80 Column (80 columnas) Especifica el número de caracteres por línea. Long. documento 11.7 pulg. Especifica la longitud del papel. Posición TOPE 0.0 pulg. Especifica la distancia de impresión desde el borde superior del papel. Margen izq. 0.0 pulg. Especifica la distancia de impresión desde el borde izquierdo del papel. Ajustar a letra Disable (Desactivar) Define el modo de impresión de forma que se ajusten los datos de impresión, equivalente a 11 pulgadas (66 líneas), en el área imprimible del tamaño de LETRA. Altura texto Same (Igual) Define la altura de un carácter. IGUAL: misma altura, independientemente de los CPP. DIFERENTE: según los CPP, la altura de los caracteres varía. Apéndice A - Sistema de menús > 182 ÍTEM Menú Red OPCIÓN Config. de red Network Setting (Configuración la de Red) VALOR PREDEFINIDO/ DESCRIPCIÓN TCP/IP Enable (Habilitar) Activa o desactiva este protocolo de red. Versión IP IPv4 Configure la versión de IP. Condición de visualización: el protocolo TCP/IP debe estar activado. NetBEUI Disable (Desactivar) Activa o desactiva este protocolo de red. NetBIOS Over TCP (NetBIOS sobre TCP) Enable (Habilitar) Activa o desactiva este protocolo de red. Condición de visualización: el protocolo TCP/IP debe estar activado. NetWare Disable (Desactivar) Activa o desactiva este protocolo de red. EtherTalk Disable (Desactivar) Activa o desactiva este protocolo de red. Tipo de Máscara Auto Selecciona el tipo de trama de capa Ethernet MAC. Condición de visualización: Netware debe estar activado. Conf. Dirección IP Auto Especifica si la dirección IP se asigna de forma automática (DHCP) o manual. Condición de visualización: el protocolo TCP/IP debe estar activado. IPv4 Address (Dirección IPv4) xxx.xxx.xxx. xxx La dirección IP asignada actualmente. Para cambiarla, introduzca la dirección a través del teclado numérico. Pulse Entra para registrar la nueva dirección. Condición de visualización: el protocolo TCP/IP debe estar activado. Máscara Subred xxx.xxx.xxx. xxx La máscara de subred asignada actualmente. Para cambiarla, siga los pasos indicados anteriormente. Condición de visualización: el protocolo TCP/IP debe estar activado. Puerta de Enlace xxx.xxx.xxx. xxx La dirección gateway asignada actualmente. Para cambiarla, siga los pasos indicados anteriormente. Condición de visualización: el protocolo TCP/IP debe estar activado. DNS Server (Primary) (Servidor DNS (Primario)) definido por el usuario Apéndice A - Sistema de menús > 183 La dirección IP del servidor DNS (primario). ÍTEM Menú Red (cont.) OPCIÓN Config. de red (cont.) Network Setting (Configuración de la Red) (cont.) VALOR PREDEFINIDO/ DESCRIPCIÓN DNS Server (Secondary) (Servidor DNS (secundario)) definido por el usuario La dirección IP del servidor DNS (secundario). WINS Server (Primary) (Servidor WIN (Primario)) definido por el usuario La dirección IP del servidor WIN (primario). WINS Server (Secondary) (Servidor WIN (secundario)) definido por el usuario La dirección IP del servidor WIN (secundario). Web Enable (Habilitar) Activa o desactiva la función de configuración de web. Condición de visualización: el protocolo TCP/IP debe estar activado. Telnet Disable (Desactivar) Activa o desactiva la función de configuración de Telnet. Condición de visualización: el protocolo TCP/IP debe estar activado. FTP Disable (Desactivar) Activa o desactiva la comunicación a través de FTP. Condición de visualización: el protocolo TCP/IP debe estar activado. IPSeg. Disable (Desactivar) Se activa a través de la página web o Configuration Tool. SNMP Enable (Habilitar) Activa o desactiva SNMP de FTP (TCP/IP o NetWare). Condición de visualización: el protocolo TCP/IP debe estar activado. Escala de Red Normal Normal: La red puede funcionar eficazmente incluso cuando está conectada a un concentrador que tiene una función de árbol de expansión. Sin embargo, el tiempo de inicio de la impresora aumenta cuando los ordenadores se conectan a dos o tres LAN pequeñas. Pequeño: Los ordenadores pueden cubrir desde dos o tres LAN pequeñas hasta una LAN grande, pero puede que no funcionen eficazmente cuando la red está conectada a un concentrador con una función de árbol de expansión. Ajuste Link HUB Auto Negotiate (Negociación automática) Establece el método de conexión de concentrador. TCP ACK Tipo 1 Protocolo-PS Red RAW Apéndice A - Sistema de menús > 184 Seleccione el formato de datos PostScript para el puerto de red. ÍTEM OPCIÓN Menú Red (cont.) Config. de red (cont.) VALOR PREDEFINIDO/ DESCRIPCIÓN Configuración inalámbrica (sólo MC342dw/ MC362w/ MC562w/ MC562dw/ ES5462dw MFP/ MPS2731mc) Configuración automática (WPS) WPS-PBC Se ejecuta WPS-PBC. WPS-PIN Se ejecuta WPS-PIN. Selección de red inalámbrica Lista de nombres de los puntos de acceso encontrado en la búsqueda. Configuración Manual SSID Introducir SSID. Seguridad La seguridad de la función LAN inalámbrica. WPA-EAP solo puede ajustarse vía Web. Clave WEP Introducir clave WEP. Este elemento aparece cuando se selecciona [WEP] en la [Seguridad]. Tipo de encriptación WPA Método de codificación WPA-PSK Este elemento aparece cuando se selecciona [WPA] o [WPA2] n la [Seguridad]. Clave WPA compartida previamente Introducir clave precompartida. Este elemento aparece cuando se selecciona [WPA] o [WPA2] en la [Seguridad]. Reconexión inalámbrica Config. Serv. Correo Se ejecuta la reconexión inalámbrica. Habilitando Comunicación Por Cable (sólo MC342dw/MC362w/MC562w/MC562dw/ ES5462dw MFP/MPS2731mc) Este elemento aparece cuando la función inalámbrica está habilitada. P.defecto Fábrica Ejecutar Seleccione Sí para volver a cargar los ajustes predeterminados de fábrica. Servidor SMTP definido por el usuario Defina el nombre de host para el servidor SMTP. Puerto SMTP 25 Definir el número de puerto. Encriptar SMTP Ninguno Seleccione el método de encriptación. Configuración recepción Desactivar Servidor POP3 definido por el usuario Establezca la dirección IP o el nombre de host para el servidor POP3. Puerto POP3 110 Definir el número de puerto. Encriptar POP3 Ninguno Seleccione el método de encriptación. Método de Autentic. Ninguno Establezca el método de autenticación. ID Usr.SMTP definido por el usuario Defina un ID de usuario para el servidor SMTP. SMTP Password (Contraseña SMTP) definido por el usuario Defina una contraseña para el servidor SMTP. ID Usr POP definido por el usuario Defina un ID de usuario para el servidor POP3. POP Password (Contraseña POP) definido por el usuario Defina una contraseña para el servidor POP3. Apéndice A - Sistema de menús > 185 ÍTEM OPCIÓN Menú Red (cont.) Config. Servidor LDAP VALOR PREDEFINIDO/ DESCRIPCIÓN Config. Servidor Servidor LDAP: Num.Puerto: Fuera de tiempo: Núm. máx. entradas: Buscar raíz: Attribute (Atributos) Nombre1: Nombre2: Nombre3: Dirección de correo electrónico: Additional Filter (Filtro adicional): definido por el usuario 389 30 segundo(s) 100 entradas definido por el usuario nombre común apellido givenName Secure Protocol Server Setting (Config. Servidor Impresión Segura) Gestión Edite el atributo de búsqueda LDAP si es necesario. correo definido por el usuario Autenticación Método: Editar la configuración del servidor LDAP. Anónimo ID de usuario: definido por el usuario Contraseña: definido por el usuario Establezca el método de autenticación para LDAP. Defina un ID de usuario y contraseña para el servidor LDAP. Muestra cuándo se ha establecido un método de autenticación. Encripción Ninguno Establezca el método de encriptación. Dominio definido por el usuario El dominio debe registrarse en el servidor DNS. Modo por Omisión Copia Operation Clear (Ajuste Automático Borrar) Operation Timeout (Tiempo Reini.) 3 Clear After Job (Vaciar después de Tarea) OFF (APAGADO) Sound Control (Control de sonido) Key Touch Tone Volume (Volumen del tono de teclas táctiles) Middle (Medio) Seleccione el nivel de volumen de pulsación de teclas. Fax Buzzer Volume (Volumen del Zumbador de Fax) Middle (Medio) Seleccione el nivel de volumen. Interfaz Local Menú USB Soft Reset: Velocidad: USB PS_Protocol (Protocolo-PS USB): Offline Receive: Núm.Serie: Config. del sistema Disable (Desactivar) 480Mbps Se muestran los ajustes predeterminados, que pueden cambiarse si es necesario. RAW Disable (Desactivar) Enable (Habilitar) Control de acceso Disable (Desactivar) Método de autenticación de usuario Local Apéndice A - Sistema de menús > 186 Active el control de acceso para restringir el uso sólo a un usuario autorizado. ÍTEM OPCIÓN Gestión (cont.) Config. del sistema (cont.) Power Save (AhorroEnerg.) VALOR PREDEFINIDO/ DESCRIPCIÓN Unidad de medida Millimeter (Milímetro) Seleccione la unidad de medida. Formato Fecha dd/mm/aaaa Seleccione el formato de fecha deseado. Allow All Reports To Print (Permitir Impres.Informes) Disable (Desactivar) Active o desactive la impresión de informes. LED casi agotado Enable (Habilitar) Active/desactive LED casi agotado. Near Life Status (Estado en casi agotado) Enable (Habilitar) Enable (Activar): Muestra una advertencia relacionada con el agotamiento del tambor, el fusor o la cinta. Disable (Desactivar): No muestra ninguna advertencia relacionada con el agotamiento del tambor, el fusor o la cinta. Address Information Lock Time Out (Tiempo bloqueo inform. dirección) 3 minuto(s) Entra duración temporiz. USB Memory Interface (Interfaz Memoria USB) Enable (Habilitar) Seleccione Desactivar para desactivar la función de envío de digitalización a USB. Contraste Panel 0 Ajuste el contraste del panel LCD. Tiempo ahorro energ. 1 minuto Seleccione el intervalo de tiempo deseado antes de que el dispositivo se ajuste en el modo de ahorro de energía. Sleep Time (Tiempo Hibernación) 30 minutos Seleccione el intervalo de tiempo deseado antes de que el dispositivo se ajuste en el modo de hibernación. Tiempo de desconexión automática 4 horas Establecer el intervalo de tiempo para desconectar de forma automática la alimentación de la máquina. Silent Mode (Modo silencioso) ENCENDIDO Habilite o desactive el modo silencioso. Modo ECO ENCENDIDO Cuando esté ON (ENCENDIDO), si la máquina se encuentra en el modo de ahorro de energía y envía una tarea de impresión pequeña (1 o 2 páginas), la máquina imprimirá la tarea sin generar previamente un aviso del fusor en la temperatura de funcionamiento “normal”. Apéndice A - Sistema de menús > 187 ÍTEM OPCIÓN Gestión (cont.) Config. de memoria VALOR PREDEFINIDO/ DESCRIPCIÓN Tamaño de memoria intermedia de recepción Auto Especifique el tamaño del búfer que desea utilizar para recibir datos. Guard. recurso OFF (APAGADO) Especifique el tamaño del búfer que desea utilizar para guardar recursos. Configuración memoria Flash Inicializar Ejecutar Tarjeta de memoria SD Inicializar Ejecutar Formatear partición PCL Común PS Check File System Ejecutar Los cambios reiniciarán automáticamente el sistema. Erase SD Memory Card (Borrar Tarjeta SD) Ejecutar Se eliminan todos los datos almacenados en la tarjeta SD. Los datos no se pueden recuperar. Cierre inicial Enable (Habilitar) Active o desactive el cierre inicial. Config.Encriptación Limitación Tarea Disable (Desactivar) Active o desactive el ajuste de limitación. Config.Idioma Manten. Inicializar Ejecutar Los cambios reiniciarán automáticamente el sistema. Clave admin Nueva contraseña definido por el usuario Escriba la nueva contraseña. Enter Password (Verify) (Entrar contraseña (verificar)) definido por el usuario Vuelva a escribir la contraseña cuando se le indique que la compruebe. Storage Maintenance Setup (Config. Mantenimiento de Almacenamiento) Nota: la contraseña debe tener seis o más caracteres. Reiniciar ajustes Ejecutar Si continúa, el sistema se reiniciará automáticamente. Job Log Setup (Config. Registro de tareas) Save Job Log (Config. Registro de tareas) Disable (Desactivar) Clear Job Log (Borrar registro de tareas) Execute (Ejecutar) Print Statistics (Imprimir Estadísticas) Supplies Report (Informe de Consumibles) Disable (Desactivar) Se establece la indicación de la frecuencia de intercambio de consumibles/no indicación. Reset Main Counter (Reiniciar Contador Principal) Ejecutar Pone a cero el contador. Reiniciar contador de suministros Ejecutar Apéndice A - Sistema de menús > 188 ÍTEM OPCIÓN VALOR PREDEFINIDO/ DESCRIPCIÓN Usuario Instalar Zona horaria 00:00 Rango: -12:00 a +12:00 minutos en incrementos de 15. Config.Camb.Horario ENCENDIDO Active o desactive el ajuste de cambio horario. Config.Hora Auto Setup (Configuración automática) SNTP Server (Servidor SMTP) (Primary) (Primario): SNTP Server (Secondary) (Servidor SNTP (Secundario): Establecer fechas y horas actuales automáticamente. definido por el usuario definido por el usuario Manual Ahorro de energía Date (Fecha): definido por el usuario Time (Hora): definido por el usuario Con el teclado, introduzca la hora y la fecha de hoy. Utilice las teclas de flechas para moverse entre dígitos. Power Save Enable (Activar ahorro energ.) ENCENDIDO Habilite o desactive el modo de ahorro de energía. Reposo ENCENDIDO Habilita o desactiva el modo de hibernación. Desconexión automática Configuración automática o Desactivar Define el comportamiento de la desconexión automática. High Humid Mode (Modo de humedad alta) OFF (APAGADO) Si el papel humedecido se ha enrollado de manera significativa tras la impresión, cambie la configuración a ON (ENCENDIDO). Nota: El papel humedecido implica que se ha dejado en un entorno de mucha humedad. MF (T)/PM (P) Tono Seleccione el método de marcado adecuado para la región en la que se encuentre. Modo de Rec. Modo Fax Listo Especifique el modo de recepción. Apéndice A - Sistema de menús > 189 ÍTEM OPCIÓN VALOR PREDEFINIDO/ DESCRIPCIÓN Usuario DRD Type (Tipo de DRD) Type 1 (Tipo 1) Permite que el dispositivo detecte un timbre distintivo si se ha habilitado en la línea del teléfono. Consulte “DRD” en la página 106. Detec. Tono Línea OFF (APAGADO) Active o desactive la detección de tono de línea. Detec. tono Ocup. ENCENDIDO Active o desactive la detección de tono ocupado. Control del monitor OFF (APAGADO) DESACTIVADO = No supervisar. Instalara (cont.) Tipo 1= Supervisar hasta DIS. Tipo 2 = Supervisar durante la comunicación. Volumen del monitor Medio Seleccionar volumen DESACTIVADO, Bajo, Medio, Alto. Entra/editar TTI definido por el usuario Registre o edite los ajustes de identificación de terminal de transmisión (TTI). TTI estándar TTI 1 Seleccione el TTI predeterminado de la lista registrada. Núm. TTI definido por el usuario Escriba su número de fax. TTI Calendar Type (Tipo calendario TTI) dd/mm/aaaa Especifique el formato de fecha de calendario de TTI. Super G3 ENCENDIDO APAG=G3, ENC.=SuperG3 Borrar datos Privados Ejecutar Si continúa, se eliminarán todos los ajustes y datos registrados. TTI 1: TTI 2: TTI 3: a. Sólo para MC342dn, MC342dw, MC362dn, MC362w, MC562dn, MC562w, MC562dw, ES5462 MFP, ES5462dw MFP y MPS2731mc. Apéndice A - Sistema de menús > 190 AirPrint & CONFIGURACIÓN INALÁMBRICA ÍTEM OPCIÓN OPCIÓN/DESCRIPCIÓN AirPrint Habilitado/Desactivado [Desactivado] aparece cuando AirPrint está Desactivado. Configuración inalámbrica (MC342dw/ MC362w/ MC562w/ MC562dw/ ES5462dw MFP/ MPS2731mc solamente) Configuración automática (WPS) WPS-PBC Se ejecuta WPS-PBC. WPS-PIN Se ejecuta WPS-PIN. Selección de red inalámbrica Lista de nombres de los puntos de acceso encontrado en la búsqueda. Configuración Manual SSID Input SSID. Seguridad La seguridad de la función LAN inalámbrica. WPA-EAP solo puede ajustarse vía Web. Clave WEP Introducir clave WEP. Este elemento aparece cuando se selecciona [WEP] en la [Seguridad]. Tipo de encriptación WPA Método de codificación WPA-PSK. Clave WPA compartida previamente Introducir clave precompartida. Reconexión inalámbrica Habilitando Comunicación Por Cable (sólo MC342dw/MC362w/MC562w/MC562dw/ES5462dw MFP/ MPS2731mc) Este elemento aparece cuando se selecciona [WPA] o [WPA2] n la [Seguridad]. Este elemento aparece cuando se selecciona [WPA] o [WPA2] en la [Seguridad]. Se ejecuta la reconexión inalámbrica. Este elemento aparece cuando la función inalámbrica está habilitada. Apéndice A - Sistema de menús > 191 ÍNDICE A Ampliaciones bandeja de papel adicional ....................... 138 memoria ......................... 133 tarjeta SD ....................... 136 B Bandeja multiuso cómo utilizarlos ................ 38 medidas del papel............. 34 Botón FAX JOB VIEW/CANCEL ................... 104 C Carga de documentos en el ADF .......................... 45 en el cristal ....................... 47 Cinta de transporte cómo cambiarlo .............. 124 D Descripción general de la impresora ............................ 14 Dúplex límites de tamaño y peso del papel ................ 34 F Funcionamiento Envío de documentos por correo electrónico ........... 61 Opción de envío de digitalización a PC (servidor) ....................... 68 Fusor cómo cambiarlo .............. 127 Lista de direcciones agregar una entrada de correo electrónico........... 86 agregar una entrada de grupo .............................. 87 eliminar una entrada de correo electrónico........... 86 eliminar una entrada de grupo .............................. 88 modificar una entrada de correo electrónico........... 87 modificar una entrada de grupo .............................. 88 M Multitarea .............................. 44 P Papel carga de bandejas de casete ............................. 35 con membrete .................. 36 tamaños admitidos ........... 33 tipos recomendados ......... 32 S Sobres carga ................................ 38 T Tarjeta SD cómo instalar .................. 136 Tóner cómo cambiarlo .............. 119 U Utilidades de instalación ....... 25 G Guía telefónica agregar una entrada de llamada abreviada ........ 107 agregar una entrada de marcación por grupo .... 108 eliminar una entrada de llamada abreviada ........ 108 eliminar una entrada de marcación de grupo...... 108 I Instalación de controladores fax ................ 28 impresora ....................26, 27 TWAIN .............................. 26 instalación de controladores y utilidades del MFP Configuración de la utilidad Actkey ............ 30 L Limpieza del cabezal del LED ............................. 129 Lista de comprobación de problemas problemas con el fax ...... 152 resultados de impresión no satisfactorios ........... 150 Índice > 192 DATOS DE CONTACTO DE OKI Oki Systems (UK) Ltd Blays House Wick Road Egham Surrey TW20 0HJ Tel:+44 (0) 1784 274300 Fax:+44 (0) 1784 274301 http://www.oki.co.uk Oki Systems Ireland Limited The Square Industrial Complex Tallaght Dublin 24 Tel:+353 (0) 1 4049590 Fax:+353 (0)1 4049591 http://www.oki.ie Oki Systems (Iberica), S.A.U C/Teide, 3 San Sebastian de los Reyes 28703, Madrid OKI Europe Ltd. (Russia) Office 702, Bldg 1 Zagorodnoye shosse 117152, Moscow Tel:+34 91 3431620 Fax: +34 91-3431624 Atención al cliente: 902 36 00 36 Website: www.oki.es Tel: +74 095 258 6065 Fax: +74 095 258 6070 e-mail: [email protected] Website: www.oki.ru Oki Systèmes (France) S.A. 44-50 Av. du Général de Gaulle 94246 L'Hay les Roses Paris Technical support: Tel: +7 495 564 8421 e-mail: [email protected] Tel:+33 01 46 15 80 00 Télécopie:+33 01 46 15 80 60 Website: www.oki.fr Oki Systems (Österreich) Campus 21 Businesszentrum Wien Sued Liebermannstrasse A02 603 22345 Brun am Gebirge Oki Systems Ireland Limited Northern Ireland 19 Ferndale Avenue Glengormley BT36 5AL Northern Ireland OKI Systems (Magyarország) Kft. Capital Square Tel: +43 223 6677 110 Tower 2 Drucker Support: 7th Floor +43 (0) 2236 677110-501 H-1133 Budapest, Fax Support: Váci út 76 +43 (0) 2236 677110-502 Hungary Website: www.oki.at Tel:+44 (0) 7767 271447 Fax:+44 (0) 1 404 9520 http://www.oki.ie Telefon: +36 1 814 8000 Telefax: +36 1 814 8009 Website: www.okihu.hu Technical Support for all Ireland: Tel:+353 1 4049570 Fax:+353 1 4049555 E-mail: [email protected] OKI Systems (Italia) S.p.A. via Milano, 11, 20084 Lacchiarella (MI) OKI Systems (Czech and Slovak), s.r.o. IBC – Pobřežní 3 186 00 Praha 8 Czech Republic Tel: +420 224 890158 Fax:+420 22 232 6621 Website: www.oki.cz, www.oki.sk Tel:+39 (0) 2 900261 Fax:+39 (0) 2 90026344 Website: www.oki.it OKI Printing Solutions Platinium Business Park II, 3rd Floor ul. Domaniewska 42 02-672 Warsaw Poland Tel:+48 22 448 65 00 Oki Systems (Deutschland) GmbH Fax:+48 22 448 65 01 Website: www.oki.com.pl Hansaallee 187 E-mail: [email protected] 40549 Düsseldorf Hotline: 0800 120066 Tel: 01805/6544357** E-mail: [email protected] 01805/OKIHELP** Oki Systems (Ibérica) S.A. Fax: +49 (0) 211 59 33 45 Sucursal Portugal Website: Edifício Prime www.okiprintingsolutions.de Av. Quinta Grande 53 [email protected] 7º C Alfragide **0,14€/Minute aus dem dt. Festnetz 2614-521 Amadora der T-Com (Stand 11.2008) Portugal Διανομέας των συστημάτων OKI Tel:+351 21 470 4200 CPI S.A1 Rafailidou str. Fax:+351 21 470 4201 177 78 Tavros Website:www.oki.pt Athens E-mail : [email protected] Greece Oki Service Tel: +30 210 48 05 800 Serviço de apoio técnico ao Fax:+30 210 48 05 801 Cliente EMail:[email protected] Tel: 808 200 197 E-mail : [email protected] Datos de contacto de OKI > 193 OKI Europe Ltd. (Ukraine) Raisy Opkinoy Street,8 Building B, 2nd Floor, Kiev 02002 Ukraine Tel: +380 44 537 5288 e-mail: [email protected] Website: www.oki.ua OKI Sistem ve Yazıcı Çözümleri Tic. Ltd. Şti. Harman sok Duran Is Merkezi, No:4, Kat:6, 34394, Levent İstanbul Tel: +90 212 279 2393 Faks: +90 212 279 2366 Web: www.oki.com.tr www.okiprintingsolutions.com.tr Oki Systems (Belgium) Medialaan 24 1800 Vilvoorde Helpdesk: 02-2574620 Fax: 02 2531848 Website: www.oki.be AlphaLink Bulgaria Ltd. 2 Kukush Str. Building "Antim Tower", fl. 6 1463 Sofia, Bulgaria tel: +359 2 821 1160 fax: +359 2 821 1193 Website: http://bulgaria.oki.com OKI Printing Solutions Herstedøstervej 27 2620 Albertslund Danmark Adm.: +45 43 66 65 00 Hotline: +45 43 66 65 40 Salg: +45 43 66 65 30 Fax: +45 43 66 65 90 Website: www.oki.dk Oki Systems (Finland) Oy Polaris Capella Vänrikinkuja 3 02600 Espoo Tel: +358 (0) 207 900 800 Fax: +358 (0) 207 900 809 Website: www.oki.fi Oki Systems (Holland) b.v. Neptunustraat 27-29 2132 JA Hoofddorp Helpdesk: 0800 5667654 Tel:+31 (0) 23 55 63 740 Fax:+31 (0) 23 55 63 750 Website: www.oki.nl Oki Systems (Norway) AS Tevlingveien 23 N-1081 Oslo Tel:+47 (0) 63 89 36 00 Telefax:+47 (0) 63 89 36 01 Ordrefax:+47 (0) 63 89 36 02 Website: www.oki.no General Systems S.R.L. (Romania) Sos. Bucuresti-Ploiesti Nr. 135. Bucharest 1 Romania Tel: +40 21 303 3138 Fax: +40 21303 3150 Website: http://romania.oki.com Oki Systems (Schweiz) Baslerstrasse 15 CH-4310 Rheinfelden Support deutsch +41 61 827 94 81 Support français +41 61 827 94 82 Support italiano +41 061 827 9473 Tel: +41 61 827 9494 Website: www.oki.ch Tel:(65) 6221 3722 Fax:(65) 6594 0609 http://www.okidata.com.sg Oki Data Americas Inc.(United States • États-Unis) 2000 Bishops Gate Blvd. Mt. Laurel, NJ 08054 USA Oki Systems (Thailand) Ltd. 1168/81-82 Lumpini Tower, 27th Floor Rama IV Road Tungmahamek, Sathorn Bangkok 10120 Tel: 1-800-654-3282 Fax: 1-856-222-5247 http://WWW.OKIPRINTINGSOLUTIONS.COM http://my.okidata.com Tel:(662) 679 9235 Fax:(662) 679 9243/245 http://www.okisysthai.com Oki Data Americas Inc.(Canada • Canadá) 4140B Sladeview Crescent Unit 7 & 8 Mississauga, Ontario Canada L5L 6A1 Tél: 1-905-608-5000 Téléc: 1-905-608-5040 http://WWW.OKIPRINTINGSOLUTIONS.COM Oki Data Americas Inc.(América Latina (OTRO)) 2000 Bishops Gate Blvd. Mt. Laurel, NJ 08054 USA Tel (Español): 1-856-222-7496 1-856-222-5276 Fax: 1-856-222-5260 Email: [email protected] Oki Data de Mexico, S.A. de C.V. Mariano Escobedo #748, Piso 8 Col. Nueva Anzures C.P. 11590, México, D.F. Var vänlig kontakta din Återförsäljare Tel: 52-555-263-8780 i första hand, för konsultation. I Fax: 52-555-250-3501 andra hand kontakta http://WWW.OKIPRINTINGSOLUTIONS.COM Oki Systems (Sweden) AB Borgafjordsgatan 7 Box 1191 164 26 Kista Oki Data do Brasil, Ltda. Rua Alexandre Dumas, 2220-80 andar Chácara Santo Antonio 04717-004, São Paulo, SP Brasil Tel. +46 (0) 8 634 37 00 e-mail: [email protected] för allmänna frågor om Oki produkter Tel: 55-11-3444-6747 (Grande São Paulo) 0800-11-5577 (Demais localidades) Fax: 5511-3444-3501 e-mail: [email protected] http://WWW.OKIPRINTINGSOLUTIONS.COM [email protected] för teknisk support gällandes Oki produkter Oki Data (Singapore) Pte. Ltd. 438A Alexandra Road #02-11/12, Lobby 3, Alexandra Technopark Singapore(119967) Vardagar: 08.30 - 12.00, 13.00 - 16.00 Website: www.oki.se Datos de contacto de OKI > 194 Oki Systems (Hong Kong) Ltd. Suite 1908, 19/F, Tower 3, China Hong Kong City 33 Canton Road, TsimShaTsui, Kowloon, Hong Kong Tel: (852) 3543 9288 Fax: (852) 3549 6040 http:// www.okiprintingsolutions.com.hk Oki Data(Australia) Pty Ltd. Levwl1 67 Epping Road, Macquarie Park NSW 2113, Australia Tel: +61 2 8071 0000 (Support Tel: 1800 807 472) Fax: +61 2 8071 0010 http://www.oki.com.au Comworth Systems Ltd. 8 Antares Place Mairangi Bay, Auckland, New Zealand Tel:(64) 9 477 0500 Fax:(64) 9 477 0549 http://www.comworth.co.nz Oki Data(S) P Ltd. Malaysia Rep Office Suite 21.03, 21st Floor Menara IGB, Mid Valley City, Lingkaran Syed Pura 59200, Kuala Lumpur, Malaysia Tel: (60) 3 2287 1177 Fax: (60) 3 2287 1166 Oki Data Corporation 4-11-22 Shibaura, Minato-ku,Tokyo 108-8551, Japan www.okiprintingsolutions.com 45002107EE Rev4