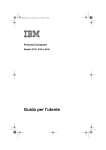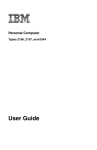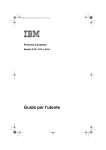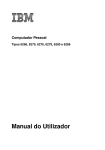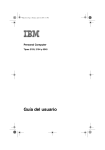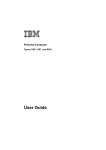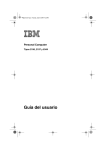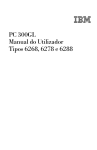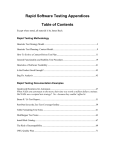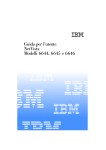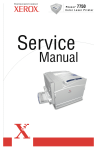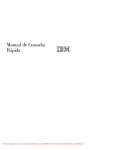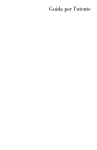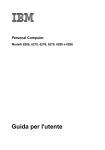Download Manual do Utilizador
Transcript
Vegas.book Page i Wednesday, April 5, 2000 12:04 PM Computador Pessoal Tipos 2193, 2194 e 6345 Manual do Utilizador Vegas.book Page ii Wednesday, April 5, 2000 12:04 PM Nota: Antes de utilizar as informações contidas neste manual, bem como o produto a que elas se referem, não deixe de ler as informações gerais incluídas no Apêndice D, “Garantia”, na página D-1. Primeira Edição (Março de 2000) O parágrafo seguinte não se aplica ao Reino Unido nem a qualquer outro país onde estas cláusulas sejam incompatíveis com a lei local: A INTERNATIONAL BUSINESS MACHINES CORPORATION FORNECE ESTA PUBLICAÇÃO “TAL COMO ESTÁ”, SEM GARANTIA DE QUALQUER ESPÉCIE, QUER EXPLÍCITA QUER IMPLÍCITA, INCLUINDO, MAS NÃO SE LIMITANDO ÀS GARANTIAS IMPLÍCITAS DE COMERCIALIZAÇÃO OU ADEQUAÇÃO A UM DETERMINADO FIM. As referências nesta publicação a produtos, programas ou serviços IBM, não significam a intenção, por parte da IBM, de os tornar disponíveis fora dos Estados Unidos. É possível que esta publicação contenha imprecisões técnicas ou erros de tipografia. A IBM permite-se fazer alterações periódicas às informações aqui contidas; essas alterações serão incluídas nas posteriores edições desta publicação. Em qualquer altura, a IBM pode efectuar melhoramentos e/ou alterações no(s) produto(s) e/ou no(s) programa(s) descrito(s) nesta publicação. Todos os pedidos de cópias desta publicação e de informações técnicas sobre produtos IBM deverão ser feitos aos concessionários autorizados IBM ou aos representantes de vendas IBM. Quaisquer comentários a esta publicação deverão ser endereçados ao IBM HelpCenter. © Copyright International Business Machines Corporation 2000. Todos os direitos reservados. Vegas.book Page iii Wednesday, April 5, 2000 12:04 PM Índice Informações especiais ................................................................................ix Convenções utilizadas neste manual ............................................................x Informações sobre segurança .......................................................................xii Instalação ...............................................................................................xii Segurança na utilização do equipamento ..............................................xiii Informações especiais sobre a pilha de lítio ..........................................xv Normas de segurança para a unidade de CD-ROM e DVD-ROM ..............................................................................................xvi Declaração de conformidade laser .........................................................xvii Informações sobre regulamentação ..............................................................xviii Declaração FCC (Federal Communications Commission) nos E.U.A. ..xxi Declaração de Conformidade com a Directiva da CE ............................xxii Marcas comerciais .................................................................................xxiii Informações especiais sobre o Ano 2000 .....................................................xxiv Ergonomia .....................................................................................................xxviii Parte 1. Acerca deste manual Capítulo 1. Utilizar este manual .................................................................1-1 Organização do manual ................................................................................1-1 Onde obter mais informações .......................................................................1-5 Parte 2. Informações de suporte Capítulo 2. Suporte e serviços HelpWare .................................................2-1 O que fazer em primeiro lugar? .....................................................................2-1 O que é o IBM HelpWare? .....................................................................2-1 Ajuda rápida ...........................................................................................2-2 O que posso fazer autonomamente? .....................................................2-3 Como obter ajuda electronicamente? ............................................................2-5 Suporte electrónico ................................................................................2-5 Como e quando contactar o IBM PC HelpCenter? ........................................2-6 Que tipo de ajuda posso obter por telefone? .........................................2-6 Antes de contactar a assistência... .........................................................2-9 Como e quando adquirir suporte adicional? ..................................................2-12 iii Vegas.book Page iv Wednesday, April 5, 2000 12:04 PM Adquirir serviços HelpWare adicionais ................................................... 2-12 Capítulo 3. Express Maintenance .............................................................. 3-1 Parte 3. Controlar as definições do sistema Capítulo 4. Introdução ................................................................................ 4-1 Controlar as definições do monitor ................................................................ 4-2 Obter o melhor desempenho do monitor ............................................... 4-2 Função de economia de energia ............................................................ 4-3 Alterar as definições de visualização ..................................................... 4-3 Controlar o volume ........................................................................................ 4-7 Ajustar o volume das colunas ................................................................ 4-7 Ajustar o volume dos auscultadores ...................................................... 4-8 Configurar a impressão ................................................................................. 4-10 Configurar as comunicações ......................................................................... 4-12 Ligar o modem à rede telefónica ............................................................ 4-12 Configurar o software de comunicações ................................................ 4-14 Configurar o computador para uma ligação à Internet ................................. 4-15 IBM Internet Connection Services .......................................................... 4-15 The Microsoft Network ........................................................................... 4-16 Assistente de ligação à Internet ............................................................. 4-16 Utilizar o Rapid Access Keyboard II ....................................................... 4-16 Capítulo 5. Funções de gestão da alimentação ....................................... 5-1 Encerramento por software .......................................................................... 5-2 Utilizar a função de encerramento por software .................................... 5-2 Modo de suspensão do sistema .................................................................... 5-3 Utilizar o menu Iniciar do Windows 98 ................................................... 5-3 Utilizar o interruptor de alimentação ...................................................... 5-3 Utilizar a função Gestão de energia em Windows 98 ................................... 5-5 Modo de suspensão do monitor .................................................................... 5-6 Capítulo 6. Configuração do BIOS Setup .................................................. 6-1 Descrição do Configuration/Setup Utility ....................................................... 6-2 Iniciar o Setup ............................................................................................... 6-4 Quando o computador se encontra ligado ............................................. 6-4 Quando o computador se encontra desligado ....................................... 6-5 iv Computador Pessoal IBM - Manual do Utilizador Vegas.book Page v Wednesday, April 5, 2000 12:04 PM Trabalhar com os menus do Setup ...............................................................6-6 Menu do Configuration/Setup Utility .......................................................6-6 Ver informações do sistema e dados do produto ...................................6-7 Alterar as definições de parâmetros .......................................................6-8 Carregar as definições assumidas .........................................................6-8 Cancelar alterações ...............................................................................6-9 Sair do Setup .........................................................................................6-9 Parâmetros do Setup .....................................................................................6-11 Devices and I/O Ports ............................................................................6-11 Start Options ..........................................................................................6-14 Halt On ...................................................................................................6-18 Date and Time ........................................................................................6-18 Advanced Setup .....................................................................................6-18 Power Management Setup .....................................................................6-19 Clock Generator Configuration ...............................................................6-22 Set Password .........................................................................................6-22 Trabalhar com outros utilitários de configuração ...........................................6-23 Parte 4. Actualizar e substituir equipamento Capítulo 7. Preparar a actualização ...........................................................7-1 Avaliar o novo dispositivo de equipamento ...................................................7-2 Conflitos com recursos de sistema de placas adaptadoras ...................7-2 Conflitos com outros recursos de sistema .............................................7-2 Planear alterações ao equipamento ..............................................................7-3 Registar as alterações ............................................................................7-3 Resolver conflitos de recursos ......................................................................7-4 Utilizar o Setup .......................................................................................7-4 Utilizar o Gestor de dispositivos do Windows 98 ...................................7-4 Abrir a unidade de sistema ............................................................................7-6 Precauções de segurança .....................................................................7-6 Remover a cobertura superior ................................................................7-7 Observar o interior da unidade de sistema ....................................................7-9 Capítulo 8. Instalar e remover placas adaptadoras e unidades ..............8-1 Resolver conflitos com placas adaptadoras instaladas .................................8-2 Definir configurações para a placa de modem .......................................8-2 Trabalhar com o equipamento da unidade de sistema .................................8-4 v Vegas.book Page vi Wednesday, April 5, 2000 12:04 PM Instalar e remover placas adaptadoras ......................................................... 8-5 Instalar placas adaptadoras ................................................................... 8-5 Remover placas adaptadoras ................................................................ 8-6 Remover e instalar unidades ......................................................................... 8-7 Identificar conectores de cabos de sinal ................................................ 8-7 Remover a unidade de disquetes .......................................................... 8-11 Remover a unidade de CD-ROM ........................................................... 8-12 Remover a unidade de disco rígido ....................................................... 8-13 Instalar uma unidade no Compartimento 2 ............................................ 8-14 Actualizar as definições do CMOS no Setup ................................................ 8-17 Para placas adaptadoras ....................................................................... 8-17 Para unidades ........................................................................................ 8-17 Capítulo 9. Instalar e substituir componentes da placa de sistema ...... 9-1 Identificar componentes da placa de sistema (tipo 2193) ..................................................................................................... 9-2 Localizar jumpers e conectores da placa de sistema (tipo 2193) ................. 9-5 Identificar componentes da placa de sistema (tipos 2194 e 6345) ............... 9-6 Localizar jumpers e conectores da placa de sistema (tipo 2194 ou 6345) ... 9-9 Informações sobre conectores e jumpers de placas ..................................... 9-10 Identificar conectores de placas adaptadoras ........................................ 9-10 Definir um jumper ................................................................................... 9-10 Actualizar a memória de sistema .................................................................. 9-12 Instalar módulos de memória ................................................................. 9-12 Remover módulos de memória .............................................................. 9-13 Verificar a memória de sistema .............................................................. 9-13 Substituir a pilha do sistema ......................................................................... 9-14 Actualizar as definições do CMOS no Setup ................................................ 9-16 Parte 5. Resolução de problemas Capítulo 10. Diagnóstico e recuperação de problemas ........................... 10-1 Sugestões simples para resolução de problemas ......................................... 10-2 Quadro de resolução rápida de problemas ................................................... 10-6 Resolver problemas de equipamento e software .......................................... 10-7 Resolver problemas de equipamento .................................................... 10-7 Resolver problemas de software ............................................................ 10-16 Resolver problemas no modem ............................................................. 10-19 vi Computador Pessoal IBM - Manual do Utilizador Vegas.book Page vii Wednesday, April 5, 2000 12:04 PM Códigos e mensagens de erro ......................................................................10-21 Programas de diagnóstico IBM .....................................................................10-25 Recuperar programas e ficheiros instalados de origem ................................10-28 Parte 6. Informações técnicas Apêndice A. Tabelas de especificações ....................................................A-1 Colocação dos módulos de memória ............................................................A-1 Mapa de memória ..........................................................................................A-3 Endereços de entrada/saída do sistema .......................................................A-4 Interrupts do sistema .....................................................................................A-6 Atribuições de canal DMA .............................................................................A-7 Endereços da porta série ..............................................................................A-8 Funções dos conectores ...............................................................................A-9 Apêndice B. Informações sobre modems .................................................B-1 Funções de modems .....................................................................................B-1 Utilizar o modem ............................................................................................B-3 Utilizar a função de atendimento automático (Auto Answer) .................B-3 Desactivar a função de chamada em espera (Call Waiting) ..................B-4 Comandos de modem ...................................................................................B-6 Execução de comandos .........................................................................B-6 Formato dos comandos ..........................................................................B-6 Comandos AT ........................................................................................B-7 Informações sobre Controlos +MS ........................................................B-10 Comandos AT avançados ......................................................................B-11 Comandos V.42bis .................................................................................B-12 Códigos de resposta do modem ....................................................................B-13 Registos S .....................................................................................................B-14 Apêndice C. Terminologia de monitores ...................................................C-1 Apêndice D. Garantia ..................................................................................D-1 Declarações de Garantia ...............................................................................D-1 Declaração de Garantia Limitada IBM para os Estados Unidos, Porto Rico e Canadá (Parte 1 - Termos Gerais) .........................................................D-2 Declaração de Garantia IBM Mundial, excepto Canadá, Porto Rico, Turquia, Estados Unidos (Parte 1 - Termos Gerais) ............................................D-7 vii Vegas.book Page viii Wednesday, April 5, 2000 12:04 PM Parte 2 - Termos Específicos do País .................................................... D-12 Índice remissivo .......................................................................................... I-1 viii Computador Pessoal IBM - Manual do Utilizador Vegas.book Page ix Wednesday, April 5, 2000 12:04 PM Informações especiais As referências nesta publicação a produtos, programas ou serviços IBM, não significam a intenção, por parte da IBM, de os tornar disponíveis em todos os países em que opera. Quaisquer referências nesta publicação a produtos, programas ou serviços IBM, não significam que apenas esses produtos, programas ou serviços IBM possam ser utilizados. Qualquer outro produto, programa ou serviço, funcionalmente equivalente, poderá ser utilizado em substituição daqueles, desde que não infrinja qualquer dos direitos de propriedade intelectual da IBM. A avaliação e verificação do funcionamento do produto, quando utilizado com outros produtos, programas ou serviços, à excepção dos expressamente indicados pela IBM, é da inteira responsabilidade do utilizador. Nesta publicação podem ser feitas referências a patentes ou pedidos de patente pendentes. O facto de este documento lhe ser fornecido não lhe confere quaisquer direitos sobre essas patentes. Todos os pedidos de informação sobre licenças deverão ser endereçados ao IBM Director of Licensing, IBM Corporation, North Castle Drive, Armonk, NY 10504-1785, U.S.A. A IBM não faz quaisquer comentários sobre quaisquer Web sites não IBM. Quando aceder a um Web site não IBM, o utilizador deverá estar ciente de que este é independente da IBM, e que a IBM não tem qualquer controlo sobre o respectivo conteúdo. Adicionalmente, qualquer referência a um Web site não IBM, não significa que a IBM subscreve ou aceita qualquer responsabilidade relativamente ao conteúdo, ou utilização, do referido Web site. É da inteira responsabilidade do utilizador tomar precauções no sentido de se assegurar de que quaisquer selecções efectuadas para sua utilização se encontram isentas de problemas como, por exemplo, vírus, vermes, cavalos de Tróia e de outros de natureza destrutiva. EM CIRCUNSTÂNCIA ALGUMA A IBM É RESPONSÁVEL PERANTE QUALQUER ENTIDADE, POR QUAISQUER DANOS DIRECTOS, INDIRECTOS, ESPECIAIS OU CONSEQUENTES RELATIVAMENTE A QUALQUER WEB SITE INCLUINDO, MAS NÃO SE LIMITANDO A, QUAISQUER LUCROS CESSANTES, INTERRUPÇÃO DE NEGÓCIO, PERDA DE PROGRAMAS OU OUTROS DADOS EXISTENTES NO SISTEMA DE PROCESSAMENTO DE INFORMAÇÕES DO UTILIZADOR OU OUTRO, MESMO QUE A IBM TENHA SIDO EXPRESSAMENTE AVISADA DA POSSIBILIDADE DE OCORRÊNCIA DOS MESMOS. ix Vegas.book Page x Wednesday, April 5, 2000 12:04 PM Convenções utilizadas neste manual Símbolos A lista a seguir apresentada contém a descrição dos símbolos utilizados neste documento. Nota: Atenção! Cuidado! Perigo! Este símbolo é utilizado para indicar informações que lhe podem ser especialmente úteis. As informações podem igualmente incluir avisos sobre eventuais problemas com que se pode deparar. Este símbolo é utilizado para indicar informações importantes que o poderão ajudar a evitar a ocorrência de danos no equipamento ou no software fornecidos com o computador. Este símbolo é utilizado para indicar informações importantes que o poderão ajudar a evitar a ocorrência de potenciais lesões pessoais. Este símbolo é utilizado para indicar informações importantes que o poderão ajudar a evitar o risco de ocorrência de lesões pessoais graves ou morte. Destaque Neste manual, o texto pode ser destacado de diversas formas. Cada convenção de destaque tem um objectivo específico. x Destaque Objectivo Cheio O tipo de letra a cheio é utilizado para identificar itens no ecrã que poderão ser seleccionados fazendo clique ou duplo clique. O tipo de letra a cheio é igualmente utilizado em títulos, cabeçalhos de tabelas e listas numeradas. Exemplo O tipo de letra exemplo ilustra texto que deverá ser introduzido utilizando o teclado. Itálico O tipo de letra itálico é utilizado para ilustrar nomes de programas ou de manuais. O tipo de letra itálico é igualmente utilizado em notas de rodapé de tabelas e notas laterais. Computador Pessoal IBM - Manual do Utilizador Vegas.book Page xi Wednesday, April 5, 2000 12:04 PM Destaque Objectivo "Aspas" As aspas são utilizadas para identificar nomes de janelas, ecrãs e títulos. Sublinhado O tipo de letra sublinhado é utilizado para dar especial ênfase a determinada palavra ou instrução. xi Vegas.book Page xii Wednesday, April 5, 2000 12:04 PM Informações sobre segurança Instalação O fabrico do Computador Pessoal IBM faculta protecção adicional contra o risco de choques eléctricos. O computador IBM está equipado com um cabo de alimentação de três pinos necessário para ligação à terra de partes metálicas. É da responsabilidade do indivíduo que efectua a instalação do computador ligar o referido cabo a uma tomada eléctrica com a devida ligação à terra. Antes de utilizar um adaptador ou extensão, consulte um técnico. Estes dispositivos podem originar a interrupção do circuito de ligação à terra. Se o computador estiver ligado a uma tomada eléctrica incorrectamente ligada à instalação eléctrica do edifício, existe o risco de ocorrência de choques eléctricos graves. PROTECÇÃO CONTÍNUA CONTRA O RISCO DE CHOQUES ELÉCTRICOS: Para protecção contínua contra o risco de choques eléctricos, execute os passos a seguir indicados: • Ligue o computador apenas a uma tomada eléctrica com a tensão correcta. Se tiver dúvidas relativamente à tensão da tomada eléctrica que está a utilizar, contacte a companhia de electricidade. • Se o computador estiver equipado com outros cabos que não cabos de alimentação, terá de os ligar primeiro, antes de ligar os cabos de alimentação a uma tomada eléctrica. Antes de desligar os referidos cabos, desligue em primeiro lugar, os cabos de alimentação das respectivas tomadas. • Se o computador possuir uma ligação telefónica, não toque nos fios de telefone durante uma trovoada. • Não utilize nem guarde o computador num local exposto ao contacto com água. • Certifique-se de que todos os componentes de substituição possuem características idênticas ou equivalentes às dos componentes originais. É possível que outros componentes não apresentem as mesmas características de segurança. xii Computador Pessoal IBM - Manual do Utilizador Vegas.book Page xiii Wednesday, April 5, 2000 12:04 PM • Existe o risco de lesões pessoais ou de choques eléctricos se executar outras acções que não as descritas neste manual. Esta consideração aplica-se particularmente a acções de assistência ou reparação da fonte de alimentação, monitor ou modem incorporado. Para obter serviços de assistência ou de reparação, contacte um técnico qualificado. Segurança na utilização do equipamento Quando abrir o computador, observe os procedimentos de segurança específicos, de modo a evitar a ocorrência de possíveis danos no mesmo. Para sua segurança, e segurança do equipamento, execute os passos indicados na secção "Desligar o computador" na página xiv, antes de remover a cobertura da unidade de sistema (se fornecida com o modelo que adquiriu). Ligar o computador Para ligar o computador: 1. Desligue a alimentação do computador e de quaisquer dispositivos externos (como, por exemplo monitor ou impressora), que disponham de interruptores de alimentação próprios. 2. Ligue um cabo de sinal a cada um dos dispositivos externos (como, por exemplo, monitor ou impressora) e, em seguida, ligue a outra extremidade do cabo de sinal ao computador. 3. Ligue os cabos de comunicações (como, por exemplo, cabos de modem ou rede) ao computador. Em seguida, ligue a outra extremidade dos cabos a tomadas de comunicação com as ligações correctas. 4. Ligue os cabos de alimentação ao computador e aos dispositivos externos (como, por exemplo, monitor ou impressora) e, em seguida, ligue a outra extremidade dos cabos de alimentação a tomadas eléctricas com a devida ligação à terra. xiii Vegas.book Page xiv Wednesday, April 5, 2000 12:04 PM 5. Ligue a alimentação do computador e de quaisquer dispositivos a ele ligados, que disponham de interruptores de alimentação próprios. Para evitar o risco de choques eléctricos: Perigo! • Não ligue ou desligue quaisquer cabos, nem execute tarefas de instalação, manutenção ou reconfiguração deste produto durante uma trovoada. • O cabo de alimentação tem de ser ligado a uma tomada com as ligações correctas e a devida ligação à terra. • Qualquer outro equipamento que pretenda ligar a este computador terá igualmente de ser ligado a tomadas com a devida ligação à terra. • As tensões eléctricas de cabos de alimentação, telefone e comunicações são perigosas. Para evitar choques eléctricos, utilize os procedimentos descritos nesta secção para ligar e desligar cabos ao instalar, mover ou abrir a cobertura deste produto. • Nunca instale as ligações telefónicas durante uma trovoada. Desligar o computador Para desligar o computador: 1. Desligue a alimentação do computador e de quaisquer dispositivos a ele ligados, que disponham de interruptores de alimentação próprios. 2. Desligue todos os cabos de alimentação das respectivas tomadas eléctricas. 3. Desligue todos os cabos de comunicações (como, por exemplo, cabos de modem ou rede) das tomadas de comunicações. 4. Desligue todos os cabos de sinal e de alimentação do computador, incluindo os cabos de alimentação e de sinal de dispositivos externos, cabos de comunicações e quaisquer outros cabos ligados ao computador. Perigo! xiv Não remova a braçadeira da fonte de alimentação nem retire os parafusos da fonte de alimentação. Computador Pessoal IBM - Manual do Utilizador Vegas.book Page xv Wednesday, April 5, 2000 12:04 PM Cuidado! Certifique-se de que desliga os interruptores de alimentação do computador e do monitor, antes de limpar o computador e o ecrã do monitor. Informações sobre segurança do modem Para reduzir o risco de incêndio, choques eléctricos ou lesões pessoais durante a utilização de equipamento telefónico, observe sempre as precauções de segurança, tais como: • Nunca instale as ligações telefónicas durante uma trovoada. • Nunca instale tomadas de telefone em locais húmidos, excepto quando a tomada tenha sido especificamente concebida para esse tipo de instalação. • Nunca toque em terminais ou ligações telefónicas não isolados, excepto nos casos em que a linha telefónica tenha sido desligada a nível da interface de rede. • Tenha extremo cuidado durante a instalação ou alteração de linhas telefónicas. • Evite utilizar o telefone (a menos que se trate de um telefone sem fios) durante uma trovoada. Existe o risco remoto de choques eléctricos resultantes dos relâmpagos. • Não utilize o telefone para comunicar fugas de gás, na proximidade da fuga. Informações especiais sobre a pilha de lítio Cuidado! O computador utiliza pilhas de lítio. Existe o risco de incêndio, explosão ou queimadura se as pilhas forem incorrectamente manuseadas. xv Vegas.book Page xvi Wednesday, April 5, 2000 12:04 PM Para garantir a segurança: • Não recarregue, desmonte, aqueça ou incinere a pilha de lítio. • Substitua a pilha por uma pilha de lítio do mesmo tipo ou de tipo equivalente. • Não deve imergir a pilha nem expô-la ao contacto com água. • Deite fora as pilhas de lítio de acordo com as disposições legais do seu país. Normas de segurança para a unidade de CD-ROM e DVD-ROM Estas informações especiais incluem informações sobre segurança obrigatórias relativas à unidade de CD-ROM/DVD-ROM do computador (se fornecida com o computador que adquiriu). A unidade de CD-ROM/DVD-ROM é um produto laser Classe 1. Os produtos laser Classe 1 não são considerados perigosos. A concepção do sistema laser e da unidade de CD/ROM-DVD-ROM garante a inexistência de exposição a radiações laser com níveis superiores aos da Classe 1, em condições normais de funcionamento. Nenhum componente existente no interior da unidade de CD-ROM/DVD-ROM requer qualquer ajuste ou manutenção por parte do utilizador. Quaisquer tarefas de assistência a esta unidade deverão ser realizadas por um técnico qualificado. xvi Computador Pessoal IBM - Manual do Utilizador Vegas.book Page xvii Wednesday, April 5, 2000 12:04 PM Declaração de conformidade laser Alguns modelos de Computador Pessoal IBM estão equipados de origem com uma unidade de CD-ROM ou de DVD-ROM. As unidades de CD-ROM/DVD-ROM são igualmente comercializadas separadamente, como opções. A unidade de CD-ROM/DVD-ROM é um produto laser. A unidade de CD-ROM/DVD-ROM está certificada nos Estados Unidos como estando em conformidade com os requisitos do Department of Health and Human Services 21 Code of Federal Regulations (DHHS 21 CFR) Subchapter J, referente a produtos laser Classe 1. Noutros países, a unidade está certificada como estando em conformidade com os requisitos das normas International Electrotechnical Commission (IEC) 825 e CENELEC EN 60 825, referentes a produtos laser Classe 1. Quando a unidade de CD-ROM/DVD-ROM se encontra instalada, tenha em atenção as seguintes considerações: Cuidado! A utilização de controlos, regulações ou outros procedimentos diferentes dos aqui especificados pode resultar no perigo de exposição a radiações. A remoção das tampas da unidade de CD-ROM/DVD-ROM pode resultar na exposição a radiações laser perigosas. Os respectivos componentes internos não requerem qualquer assistência ou manutenção. Não remova as tampas da unidade de CD-ROM/DVD-ROM. Algumas unidades de CD-ROM/DVD-ROM contêm um díodo de laser interno Classe 3A ou Classe 3B. Tenha em atenção as seguintes considerações: Perigo! Presença de radiações laser quando a unidade se encontra aberta. Não fixe os olhos nem observe directamente com instrumentos ópticos e evite a exposição directa ao feixe de raios laser. xvii Vegas.book Page xviii Wednesday, April 5, 2000 12:04 PM Informações sobre regulamentação Requisitos da Companhia dos Telefones e da FCC nos Estados Unidos Se o seu Computador Pessoal IBM estiver equipado de origem com um modem, aplicar-se-ão os seguintes requisitos da FCC (Federal Communications Commission) e da companhia dos telefones: 1. A placa adaptadora de modem está localizada na parte posterior da unidade de sistema. Este dispositivo está em conformidade com a Parte 68 das Normas FCC. A etiqueta aposta no modem incorporado contém, entre outras informações, o número de registo na FCC, o USOC e o REN (Ringer Equivalency Number) relativos a este equipamento. Caso estes números venham a ser necessários, consulte a página 7-6 “Abrir a unidade de sistema” para obter instruções sobre como abrir a unidade e obter o número de registo na FCC, localizado na placa de modem, e comunique estas instruções à sua companhia de telefones. 2. O REN é útil para a determinação do número de dispositivos que podem ser ligados à sua linha telefónica sem comprometer a emissão de toque de chamada dos referidos dispositivos. Na maior parte das áreas, mas não não de uma forma geral, o total dos RENs de todos os dispositivos não deve ser superior a cinco (5.0). Para confirmar o número de dispositivos que podem ser ligados à sua linha, conforme determinado pelo REN, contacte a sua companhia de telefones local para determinar o REN máximo relativo à sua área de chamada. 3. Caso o modem incorporado cause efeitos nocivos na sua rede telefónica, é possível que a companhia de telefones suspenda temporariamente o serviço. Se possível, será notificado com antecedência. Contudo, caso esta situação seja inviável, será notificado com a antecedência possível. Será instruído relativamente ao seu direito de apresentar queixa junto da FCC. 4. É possível que a sua companhia de telefones efectue alterações nas respectivas instalações, equipamento, modo de operação ou procedimentos que possam vir a afectar o correcto funcionamento do equipamento. Caso esta situação se verifique, o utilizador será notificado com antecedência, de modo a garantir a manutenção do serviço de forma ininterrupta. xviii Computador Pessoal IBM - Manual do Utilizador Vegas.book Page xix Wednesday, April 5, 2000 12:04 PM 5. Em caso de ocorrência de problemas relacionados com este modem incorporado, contacte o seu Revendedor Autorizado IBM ou o IBM HelpCenter-PC, IBM Corporation, 3039 Cornwallis Rd., Bldg, 203, Research Triangle Park, NC 27709-2195 1-919-517-2800, para obtenção de informações sobre reparação/garantias. É possível que a sua companhia de telefones solicite a desligação deste equipamento da rede, até correcção do problema ou até certificação de que o equipamento não apresenta avaria. 6. O modem não está sujeito a reparação por parte do utilizador. 7. O modem não poderá ser utilizado em "coin services" prestados pela companhia de telefones. A ligação a "party lines" está sujeita a tarifas especiais. Para mais informações, contacte a sua State Public Utility Commission ou Corporation Commission. 8. Se pretender subscrever serviços NI (network interface) junto da sua LEC (Local Exchange Carrier), especifique a indicação de serviço USOC RJ11C. Etiqueta de certificação Canadian Department of Communications INFORMAÇÕES ESPECIAIS: A etiqueta Canadian Department of Communications identifica equipamento homologado. Esta homologação significa que o equipamento cumpre determinados requisitos de protecção, exploração e segurança de redes de telecomunicações. O Departamento não garante o funcionamento do equipamento de acordo com as expectativas do utilizador. Antes de instalar o equipamento, o utilizador deverá assegurar-se de que é permitida a respectiva ligação às instalações da empresa de telecomunicações local. O equipamento deverá igualmente ser instalado de acordo com um método de comunicações aceitável. Nalguns casos, as ligações internas da empresa, associadas a um serviço de linha individual, poderão ser aumentadas, por meio de um dispositivo de conexão homologado (extensão de telefone). O cliente deverá estar consciente de que a conformidade com as condições acima explicitadas poderá não ser suficiente para impedir a degradação do serviço, nalgumas situações. Eventuais reparações ao equipamento homologado deverão ser efectuadas apenas por um serviço de manutenção autorizado no Canadá, designado pelo fabricante. Quaisquer reparações ou alterações realizadas pelo utilizador ao equipamento, bem como quaisquer avarias do mesmo, poderão constituir motivo para solicitação da desactivação do equipamento, por parte da empresa de telecomunicações. xix Vegas.book Page xx Wednesday, April 5, 2000 12:04 PM Para sua protecção, o utilizador deverá assegurar-se de que as ligações à terra da fonte de corrente eléctrica, linhas telefónicas e sistema de canalização de água interno, se existente, são efectuadas conjuntamente. Esta precaução pode ser particularmente importante em áreas rurais. Cuidado: O utilizador não deverá tentar efectuar, por sua iniciativa, as referidas ligações. Deverá sim recorrer à autoridade de inspecção eléctrica apropriada, ou electricista, conforme apropriado. INFORMAÇÕES ESPECIAIS: O LOAD NUMBER (ÍNDICE DE CARGA) atribuído a cada dispositivo de terminal indica a percentagem de carga total que é permitido ligar a uma interface telefónica utilizada pelo dispositivo, de modo a evitar sobrecarga. A terminação do circuito pode ser constituída por qualquer combinação de dispositivos, apenas com a condição de que a soma total dos LOAD NUMBERS (ÍNDICES DE CARGA) de todos os dispositivos não seja superior a 100. xx Computador Pessoal IBM - Manual do Utilizador Vegas.book Page xxi Wednesday, April 5, 2000 12:04 PM Declaração FCC (Federal Communications Commission) nos E.U.A. Computador Pessoal IBM tipos de máquina 2193, 2194 e 6345 A declaração seguinte aplica-se a este produto IBM. A declaração correspondente a outros produtos IBM destinados a utilização em conjunto com este produto será incluída nos manuais fornecidos com os respectivos produtos. Este equipamento foi testado e validado como estando em conformidade com os limites declarados para os dispositivos digitais Classe B, de acordo com a Parte 15 das Normas FCC. Os referidos limites destinam-se a facultar uma protecção razoável contra interferências nocivas, numa utilização em instalações residenciais. Este equipamento produz, utiliza e pode emitir energia de frequência rádio, sendo que, quando não instalado e utilizado em conformidade com as respectivas instruções, poderá causar interferência nociva nas comunicações por rádio. Contudo, não existe qualquer garantia de não interferência nociva em determinado tipo de instalação. Caso o equipamento origine interferência nociva na recepção de rádio ou de televisão, que pode ser determinada ligando e desligando o equipamento, recomenda-se ao utilizador que tente corrigir a referida interferência, utilizando um ou vários dos métodos a seguir indicados: • Reorientação ou recolocação da antena de recepção. • Aumento da distância que separa o equipamento do receptor. • Ligação do equipamento a uma tomada eléctrica existente num circuito diferente daquele a que se encontra ligado o aparelho receptor. • Consulta de um revendedor autorizado IBM ou de um representante de vendas IBM para obtenção de assistência. Para que sejam cumpridos os limites de emissão da FCC, é necessário que os cabos e conectores utilizados estejam correctamente blindados e com a devida ligação à terra. Os cabos e conectores apropriados podem ser adquiridos junto de um revendedor autorizado IBM. A IBM não será considerada responsável por qualquer interferência nas transmissões rádio ou de televisão, originadas pela utilização de outros cabos ou conectores diferentes dos recomendados ou por alterações ou modificações não autorizadas realizadas no equipamento. Quaisquer alterações ou modificações não autorizadas poderão anular a autorização de utilização do equipamento. xxi Vegas.book Page xxii Wednesday, April 5, 2000 12:04 PM Este dispositivo está em conformidade com a Parte 15 das Normas FCC. A respectiva utilização está sujeita às duas seguintes condições: (1) este dispositivo não poderá causar interferência nociva e (2) este dispositivo terá de aceitar qualquer recepção de interferência, incluindo interferência que possa causar funcionamento indesejável. Entidade responsável: International Business Machines Corporation New Orchard Road Armonk, NY 10504 Telefone: 1-919-543-2193 Tested To C o m ply W ith F C C S ta nd a rds F O R H O M E O R O F F IC E U S E Este aparelho digital Classe B está em conformidade com a norma Canadian ICES-003. Declaração de Conformidade com a Directiva da CE Este produto está em conformidade com os requisitos de protecção da Directiva 89/336/EEC da União Europeia, sobre a uniformização das leis dos Estados Membros relativas a compatibilidade electromagnética. A IBM declina qualquer responsabilidade relativamente ao incumprimento dos requisitos de protecção, resultantes de qualquer modificação ao produto não recomendada, incluindo instalação de placas de opção não IBM. xxii Computador Pessoal IBM - Manual do Utilizador Vegas.book Page xxiii Wednesday, April 5, 2000 12:04 PM Marcas comerciais Os termos seguintes são marcas comerciais ou marcas comerciais registadas da IBM Corporation nos Estados Unidos e/ou noutros países: • HelpCenter • HelpWare • IBM • PS/2 • OS/2 Microsoft e Windows são marcas comerciais ou marcas comerciais registadas nos Estados Unidos e/ou noutros países. Outros nomes de empresas, produtos ou serviços podem ser marcas comerciais ou marcas de serviços de terceiros. xxiii Vegas.book Page xxiv Wednesday, April 5, 2000 12:04 PM Informações especiais sobre o Ano 2000 14 de Janeiro de 1999 Informações especiais: Estado de preparação para o Ano 2000 de determinado software eventualmente fornecido com o computador IBM. A IBM instalou neste computador IBM produtos de software seleccionados, disponibilizados por fabricantes de software independentes (também designados por ISVs). Na data de publicação destas informações, alguns fabricantes de software não indicaram como preparadas para o Ano 2000 algumas versões dos respectivos produtos de software, conforme distribuídos. Isto significa que (a) o software requer actualização para que seja considerado em conformidade e preparado para o Ano 2000 ou em conformidade com Questões (Issues) menos relevantes (conforme definido pelo fabricante) ou (b) o fabricante ainda não publicou informações sobre o estado de conformidade ou preparação para o Ano 2000. xxiv Computador Pessoal IBM - Manual do Utilizador Vegas.book Page xxv Wednesday, April 5, 2000 12:04 PM Os produtos de software que ainda não tenham sido designados como preparados para o Ano 2000 pelo respectivo fabricante, conforme distribuído, incluem (mas não se limitam a) os seguintes produtos de software ou determinadas versões em idioma nacional ou edições de serviço dos referidos produtos de software: Produto Endereço do Web site AOL (America Online) http://www.aol.com/info/year2000.html CompuServe (CompuServe Interactive Services) httq://www.compuserve.com/content/cs_y2kfaq.asp Internet Explorer 3.x, 4.x (Microsoft) http://www.microsoft.com/technet/topics/year2k/default.htm Netscape Navigator 3.x 4.0x (Netscape) http://www.netscape.com/products/year2000/index.htm Office Small Business Edition (Microsoft) http://www.microsoft.com/technet/topics/year2k/default.htm Prodigy Internet (Prodigy Communications) http://y2k.prodigy.net/ Windows 95 (Microsoft) http://www.microsoft.com/technet/topics/year2k/default.htm Windows 98 (Microsoft) http://www.microsoft.com/technet/topics/year2k/default.htm Windows NT Workstation 4.0 (Microsoft) http://www.microsoft.com/technet/topics/year2k/default.htm Os produtos de software acima indicados são aplicáveis a uma grande variedade de computadores IBM, mas é possível que nem todos se encontrem instalados em determinado modelo de computador IBM. Para obter as mais recentes informações sobre o estado de preparação para o Ano 2000 de produtos de software, contacte directamente o respectivo fabricante. Os Web sites dos fabricantes de software constituem a melhor fonte de informações actualizadas. Os fabricantes de software colocam periodicamente no respectivo Web site, novas informações e correcções ao software, à medida que forem ficando disponíveis. É possível que determinado fabricante de software tenha já colocado as referidas actualizações aos respectivos produtos, na data de publicação destas informações. O utilizador é inteiramente responsável pela determinação da aplicabilidade de quaisquer actualizações ao software, disponibilizadas pelos fabricantes do software, bem como pela respectiva obtenção junto do fabricante e subsequente instalação. xxv Vegas.book Page xxvi Wednesday, April 5, 2000 12:04 PM A IBM faculta estas informações para o ajudar na avaliação do estado de preparação para o Ano 2000 do ambiente do seu computador. É importante que o utilizador esteja preparado para abordar quaisquer questões que possam afectar a preparação do ambiente geral do computador. A menos que o equipamento, software e dados do computador estejam globalmente preparados para o Ano 2000, é possível que o sistema ou o software do computador não tenham a capacidade de diferenciar entre as datas do ano 1900 e as do ano 2000, o que pode originar graves erros a nível dos dados e cálculos. Ao avaliar o estado de preparação para o Ano 2000 do seu computador, não deixe de verificar o estado de preparação de todo o software instalado no sistema, e não apenas do software fornecido com o computador. Tenha igualmente em consideração que é possível que algumas ferramentas concebidas para verificar a preparação para o Ano 2000 não consigam detectar as actualizações ao software, efectuadas após a disponibilização inicial do software pelo respectivo fabricante. Embora possa não ser totalmente claro, este procedimento constitui uma abordagem conservadora. Se determinado produto de software tiver sido indicado como apresentando questões menos relevantes, o utilizador deverá avaliar a forma como as referidas questões afectam a utilização do software. Encontram-se disponíveis informações de grande utilidade relativas ao desafio do Ano 2000 e ao estado de preparação dos computadores IBM, no endereço www.ibm.com/pc/ year2000. Consulte periodicamente este endereço para obter informações actualizadas. OS DADOS INCLUÍDOS NESTE DOCUMENTO OU EM COMUNICAÇÕES RELACIONADAS SÃO FORNECIDOS NUMA BASE "TAL COMO ESTÃO" APENAS PARA FINS INFORMATIVOS. ADICIONALMENTE, TODAS AS GARANTIAS SÃO POR ESTE MEIO EXPRESSAMENTE EXCLUÍDAS, INCLUINDO AS GARANTIAS IMPLÍCITAS DE COMERCIALIZAÇÃO E ADEQUAÇÃO A DETERMINADO FIM. xxvi Computador Pessoal IBM - Manual do Utilizador Vegas.book Page xxvii Wednesday, April 5, 2000 12:04 PM Esta comunicação, bem como outras informações passadas e presentes facultadas pela IBM relativas ao Ano 2000 e produtos e serviços oferecidos pela IBM, constituem uma "Declaração de Preparação para o Ano 2000", nos termos do Year 2000 Information and Readiness Disclosure Act de 1988, legislação dos Estados Unidos, em vigor desde 19 de Outubro de 1998. As páginas Web Year 2000 da IBM na Internet têm constituído, e continuarão a constituir, o método privilegiado da IBM para comunicação de informações Ano 2000, sobre produtos e serviços IBM. Quaisquer informações relativas a produtos e serviços não IBM correspondem a "Republicações", nos termos do referido Act, com base em informações fornecidas por outras empresas, sobre produtos e serviços oferecidos pelas mesmas. A IBM não procedeu à avaliação independente do conteúdo das referidas republicações, declinando assim qualquer responsabilidade pelo rigor ou abrangência das informações nelas contidas. Quaisquer referências, nestas informações, a produtos de determinados fabricantes de software, não implicam que produtos de outros fabricantes, pré-instalados ou incluídos na compra deste computador IBM, estejam preparados para o Ano 2000. Para determinação do estado de preparação para o Ano 2000 dos referidos produtos, contacte o respectivo fabricante. xxvii Vegas.book Page xxviii Wednesday, April 5, 2000 12:04 PM Ergonomia Organizar o espaço de trabalho de uma forma confortável e produtiva Distância de visualização Apoio Inferior das Costas Altura do Assento Nota: É possível que o computador que adquiriu inclua componentes diferentes dos aqui ilustrados. Organizar o espaço de trabalho Ao organizar o seu espaço de trabalho, posicione o monitor e o teclado directamente à sua frente. Posicione o rato junto do teclado, de modo a poder utilizá-lo sem esticar demasiado o braço ou ter de se levantar. A unidade de sistema é normalmente colocada no chão, sob ou junto da secretária. Certifique-se de que deixa espaço livre suficiente para as pernas. Organize a sua secretária tendo em consideração a forma de utilização dos materiais e do equipamento. Coloque a uma curta distância os objectos que utiliza mais regularmente como, por exemplo, o rato ou telefone. xxviii Computador Pessoal IBM - Manual do Utilizador Vegas.book Page xxix Wednesday, April 5, 2000 12:04 PM Escolher uma cadeira • Deverá ajustar a sua cadeira de modo a que as coxas fiquem paralelas ao chão e que o encosto suporte a parte inferior das costas. Durante a utilização do teclado, sentado de frente para a secretária, os pés deverão ficar completamente apoiados no chão ou num descanso próprio. Posicionar o monitor • Posicione o monitor a uma distância de visualização confortável. Determine a distância de visualização confortável pela medida do seu braço. • Ajuste o monitor de modo a que a parte superior do ecrã fique ao mesmo nível ou ligeiramente abaixo do nível dos olhos. • Mantenha o ecrã limpo. Para obter instruções sobre como limpar o ecrã, consulte a documentação fornecida com o monitor. • Se colocar o monitor junto de uma janela, utilize cortinas ou persianas de modo a minimizar a entrada de luz. Da mesma forma, assegure-se de que mantém o monitor perpendicular em relação a janelas, de modo a reduzir a incidência de luz no ecrã quando as cortinas ou persianas se encontram abertas. Evite colocar o monitor directamente posicionado de frente para uma janela. • Utilize iluminação ambiente reduzida. Se precisar de mais luz, deverá posicionar a fonte de luz de modo a iluminar a superfície de trabalho e não o ecrã do monitor. • Utilize os controlos do monitor para ajustar o brilho e o contraste do ecrã para níveis confortáveis. Pode ser necessário ajustar os controlos ao longo do dia, de modo a adequá-los às alterações de luz ambiente. Para obter instruções sobre o ajustamento dos controlos do monitor, consulte a documentação fornecida com o monitor. • Fixar a vista num objecto, por períodos de tempo prolongados, provoca fadiga. Se o seu trabalho implicar fixar a vista no ecrã durante um longo período de tempo, interrompa regularmente a sua actividade, fazendo um breve intervalo. Desvie periodicamente a vista do ecrã e fixe um objecto que se encontre mais afastado. Desta forma, permitirá aos músculos dos olhos descansar. xxix Vegas.book Page xxx Wednesday, April 5, 2000 12:04 PM Posicionar o teclado • Certifique-se de que a altura do teclado é a mais conveniente e confortável. • Quando utilizar o teclado, mantenha os braços numa posição descontraída e confortável e os antebraços paralelos ao chão. Os ombros deverão ficar numa posição descontraída e natural. • Tente utilizar o teclado com suavidade, mantendo as mãos e os dedos descontraídos. Os pulsos deverão trabalhar numa posição recta. Posicionar o rato • Posicione o rato sobre a mesma superfície que o teclado, de modo a mantê-los ao mesmo nível. Deixe espaço em volta suficiente, de modo a que possa utilizar o rato sem se esticar ou levantar. • Quando utilizar o rato, segure-o com a mão toda, sem exercer demasiada força, fazendo clique com suavidade. Desloque o rato movendo o braço completo, e não apenas o pulso. Para obter informações mais pormenorizadas sobre como utilizar o computador, consulte a ajuda em linha do computador ou visite o Web site IBM Healthy computing, no endereço: http://www.pc.ibm.com/ww/healthycomputing/ xxx Computador Pessoal IBM - Manual do Utilizador Vegas.book Page 1 Wednesday, April 5, 2000 12:04 PM Parte 1. Acerca deste manual Esta parte contém uma introdução ao Manual do Utilizador. Não deixe de a ler para obter informações sobre como utilizar este manual e como obter informações adicionais. Esta parte contém o seguinte capítulo: • "Capítulo 1. Utilizar este manual" na página 1-1 Este capítulo descreve a organização deste manual. Inclui igualmente informações sobre fontes de informação adicionais, não incluídas neste manual. Vegas.book Page 2 Wednesday, April 5, 2000 12:04 PM Vegas.book Page 1 Wednesday, April 5, 2000 12:04 PM Capítulo 1. Utilizar este manual O Manual do Utilizador contém informações gerais destinadas a todos os utilizadores de um Computador Pessoal IBM. Uma vez desembalado o computador e após ligação de todos os componentes, pode utilizar este manual como guia do equipamento do computador, bem como ferramenta de resolução de problemas. Os tópicos contidos neste manual incluem desde uma introdução aos dispositivos de equipamento mais importantes até informações sobre como reconfigurar ou actualizar o computador. Adicionalmente, este manual poderá igualmente ajudá-lo a resolver problemas que ocorram eventualmente no computador. É possível que este manual inclua informações relativas a diversos modelos. Se o modelo que adquiriu não tiver sido fornecido com parte do equipamento referido neste manual, não lhe será possível utilizar as funções de software associadas ao referido equipamento. Organização do manual Este manual inclui as partes e os capítulos a seguir indicados: Parte 1: Acerca deste manual Esta parte inclui informações que o irão ajudar a utilizar o Manual do Utilizador. Contém o seguinte capítulo: • ”Capítulo 1. Utilizar este manual” na página 1-1 Este capítulo contém informações sobre o conteúdo e organização deste manual. Inclui igualmente informações sobre outros documentos ou recursos em linha para obtenção de informações adicionais. Parte 2: Informações de suporte Esta parte inclui informações gerais que lhe poderão ser úteis, caso venha a ser necessário obter assistência. Utilizar este manual 1-1 Vegas.book Page 2 Wednesday, April 5, 2000 12:04 PM • ”Capítulo 2. Suporte e serviços HelpWare” na página 2-1 Este capítulo descreve os serviços HelpWare disponíveis, em caso de necessidade, bem como os números de telefone para obtenção de serviço. • ”Capítulo 3. Express Maintenance” na página 3-1 Este capítulo contém informações sobre o serviço Express Maintenance, disponível nalguns países. Parte 3: Controlar as definições do sistema Esta parte inclui informações que o irão ajudar a configurar ou reconfigurar o equipamento e as funções de equipamento instaladas de origem no computador. Contém os seguintes capítulos: • ”Capítulo 4. Introdução” na página 4-1 Este capítulo inclui instruções sobre como ajustar as definições do monitor e de volume do sistema do computador. Inclui igualmente informações que o irão ajudar a ligar o computador a uma impressora ou à Internet. • ”Capítulo 5. Funções de gestão da alimentação” na página 5-1 Este capítulo descreve como efectuar o encerramento por software e utilizar as funções de letargia do computador para uma gestão mais eficaz da alimentação. Inclui igualmente informações sobre a função de suspensão (standby) do monitor em Windows 98. • ”Capítulo 6. Configuração do BIOS Setup” na página 6-1 Este capítulo faculta instruções relativas à utilização do Setup Utility, através do qual pode ver ou alterar a configuração do sistema. Parte 4: Actualizar e substituir equipamento Esta parte inclui informações que o irão ajudar a instalar equipamento adicional ou a alterar o equipamento instalado de origem. Contém os seguintes capítulos: • ”Capítulo 7. Preparar a actualização” na página 7-1 Este capítulo contém informações que o irão ajudar a preparar a instalação ou substituição de placas adaptadoras, unidades e componentes da placa de sistema, na unidade de sistema. 1-2 Computador Pessoal IBM - Manual do Utilizador Vegas.book Page 3 Wednesday, April 5, 2000 12:04 PM • ”Capítulo 8. Instalar e remover placas adaptadoras e unidades” na página 8-1 Este capítulo contém instruções sobre como instalar e remover placas adaptadoras e unidades. • ”Capítulo 9. Instalar e substituir componentes da placa de sistema” na página 9-1 Este capítulo contém instruções sobre como instalar e substituir componentes de equipamento da placa de sistema. Parte 5: Resolução de problemas Esta parte inclui informações que o irão ajudar a resolver problemas do equipamento, software e dispositivos instalados de origem no computador. Contém o seguinte capítulo: • ”Capítulo 10. Diagnóstico e recuperação de problemas” na página 10-1 Este capítulo faculta informações de resolução de problemas, incluindo interpretação de códigos e de mensagens de erro. Inclui igualmente informações que o irão ajudar a recuperar programas e ficheiros instalados de origem. Parte 6: Informações técnicas Esta parte inclui informações técnicas eventualmente necessárias à actualização do equipamento do computador ou à utilização de um modem. Contém os seguintes apêndices: • ”Apêndice A. Tabelas de especificações” na página A-1 Este apêndice contém informações específicas relativas à memória, endereços, níveis de interrupt, canais e portas. Inclui igualmente informações sobre conectores. • ”Apêndice B. Informações sobre modems” na página B-1 Este apêndice contém informações sobre modems, incluindo informações sobre o conjunto de comandos AT, que pode utilizar se pretender activar o modem a partir de uma linha de comandos do DOS, no Windows 98. Utilizar este manual 1-3 Vegas.book Page 4 Wednesday, April 5, 2000 12:04 PM • ”Apêndice C. Terminologia de monitores” na página C-1 Este apêndice contém definições de alguns dos termos geralmente utilizados na descrição das características de um monitor. • ”Apêndice D. Garantia” na página D-1 Este apêndice contém as garantias de produto de equipamento IBM, relativas ao computador. O manual inclui igualmente um índice remissivo. 1-4 Computador Pessoal IBM - Manual do Utilizador Vegas.book Page 5 Wednesday, April 5, 2000 12:04 PM Onde obter mais informações As seguintes publicações e documentação em linha contêm informações adicionais sobre o computador: Folha de Instalação. Este folheto contém instruções que o irão ajudar a desembalar, instalar e começar a utilizar o computador. Documentação em linha. O computador inclui diferentes tipos de documentação em linha. É possível que o software pré-instalado no computador inclua exercícios e iniciações em linha, que o irão ajudar a aprender a utilizar o computador. Encontra-se igualmente disponível um sistema de ajuda para utilização conjunta com o software. Na maior parte dos programas de software, pode premir F1 para obter ajuda. A partir do ambiente de trabalho do Windows 98, pode efectuar procuras com base em tópicos de ajuda específicos, relativos ao seu computador. Para iniciar o sistema de ajuda do Windows 98, execute os seguintes passos: 1. Faça clique no botão Iniciar, no ambiente de trabalho. 2. Desloque o ponteiro do rato para a opção Ajuda e, em seguida, faça clique nessa opção. Utilizar este manual 1-5 Vegas.book Page 6 Wednesday, April 5, 2000 12:04 PM 1-6 Computador Pessoal IBM - Manual do Utilizador Vegas.book Page 1 Wednesday, April 5, 2000 12:04 PM Parte 2. Informações de suporte Esta parte refere os diversos tipos de suporte e serviços facultados pelo IBM HelpCenter. Esta parte contém os seguintes capítulos: • "Capítulo 2. Suporte e serviços HelpWare" na página 2-1 Este capítulo contém informações pormenorizadas sobre o suporte e serviços IBM HelpWare. Descreve ainda o que fazer, caso necessite de obter assistência ou informações relacionadas com o computador. • "Capítulo 3. Express Maintenance" na página 3-1 Este capítulo contém informações sobre o serviço Express Maintenance, disponível nalguns países. Vegas.book Page 2 Wednesday, April 5, 2000 12:04 PM Vegas.book Page 1 Wednesday, April 5, 2000 12:04 PM Capítulo 2. Suporte e serviços HelpWare Nota: As informações de suporte e serviços a seguir apresentadas aplicam-se apenas aos tipos de máquina 2196 e 2197. Relativamente a outros tipos de máquina, consulte as informações de suporte e de serviços fornecidas com o computador. O que fazer em primeiro lugar? O que é o IBM HelpWare? O IBM HelpWare é um conjunto completo de opções de suporte e serviços técnicos. De suporte "Up and Running" de 30 dias, a ajuda para os programas mais comuns, o IBM HelpWare dispõe de uma grande variedade de serviços e de soluções para o utilizador. Estas opções encontram-se disponíveis junto da IBM, sempre que necessitar de ajuda para o seu Computador Pessoal IBM. Mesmo após a expiração da validade do seu suporte de software, o HelpWare poderá continuar a prestar serviços de suporte ao utilizador, através de serviços disponíveis mediante aquisição. Não deixe de ler as secções seguintes para obter informações sobre os métodos de suporte disponíveis gratuitamente, bem como sobre os serviços sujeitos a encargos. Suporte e serviços HelpWare 2-1 Vegas.book Page 2 Wednesday, April 5, 2000 12:04 PM Ajuda rápida Existem duas formas de obtenção rápida de ajuda junto da IBM: 2-2 Internet Consulte a secção ”Como obter ajuda electronicamente?” na página 2-5 para obter o endereço Internet relativo ao seu país ou região. Telefone Consulte a secção ”Como e quando contactar o IBM PC HelpCenter?” na página 2-6 para obter informações sobre os serviços de telefone HelpWare. Computador Pessoal IBM - Manual do Utilizador Vegas.book Page 3 Wednesday, April 5, 2000 12:04 PM O que posso fazer autonomamente? Certos problemas que ocorrem no computador podem ser rapidamente resolvidos pelo utilizador. Este manual inclui informações sobre diversos métodos de obtenção de ajuda na resolução de problemas. Se necessário, poderá sempre contactar a IBM para obtenção de suporte. A secção “Como e quando contactar o IBM PC HelpCenter?” na página 2-6 contém informações adicionais sobre suporte telefónico. Documentação impressa A documentação fornecida com o computador inclui informações sobre resolução de problemas de equipamento e software. Estas informações têm início no quadro de resolução rápida de problemas, na página 10-6, que o poderá ajudar a diagnosticar problemas relacionados com o equipamento e software. Uma vez determinada a natureza do problema, siga as instruções incluídas na secção ”Resolver problemas de equipamento e software” na página 10-7. Identifique a descrição ou o código de erro correspondentes ao problema e siga as instruções para a respectiva resolução! Documentação em linha O computador é igualmente fornecido com diversos recursos em linha que poderá utilizar na resolução de problemas. Ficheiros de ajuda O sistema operativo e a maior parte dos programas pré-instalados no computador incluem ficheiros de ajuda em linha. É possível que estes ficheiros contenham informações sobre como actualizar o equipamento, utilizar software e muitas outras tarefas comuns do computador. Os ficheiros de ajuda contêm igualmente informações relativas a questões sobre como resolver problemas e evitar problemas futuros. Suporte e serviços HelpWare 2-3 Vegas.book Page 4 Wednesday, April 5, 2000 12:04 PM Ficheiros Readme A maior parte dos sistemas operativos e programas de software inclui igualmente um ficheiro denominado README.TXT. Trata-se de um ficheiro de texto que contém informações importantes sobre o programa. Pode consultar os ficheiros README.TXT abrindo-os em qualquer editor de ficheiros de texto, no computador. Se tiver sido fornecido um ficheiro README, este terá a designação README.TXT Software O computador tem instalados diversos programas de software que poderão ajudá-lo a resolver problemas ou a encontrar respostas para algumas questões. Diagnósticos O computador inclui um programa de diagnóstico que o poderá ajudar a identificar problemas eventualmente existentes no sistema. Pode executar o programa de diagnóstico PC Doctor, a partir da pasta PC-Doctor, no menu de programas do Windows ou a partir do CD do Product Recovery and Diagnostics. A versão do PC Doctor for Windows funciona através do sistema operativo Windows para determinação de problemas de software no sistema. O CD do Product Recovery and Diagnostics contém a versão MS-DOS do programa de diagnóstico PC Doctor, que executa directamente testes ao equipamento. É importante executar ambas as versões do programa PC Doctor, antes de contactar o IBM HelpCenter. IBM Update Connector Este programa permite-lhe estabelecer ligação ao IBM PC HelpCenter, no sentido de obter e transferir actualizações relativas a parte do software fornecido com o sistema. Uma vez recebidos os ficheiros, pode dar início ao processo de instalação automática. O IBM Update Connector encontra-se disponível, gratuitamente, para clientes registados durante o período de garantia. É possível que sejam aplicadas tarifas de chamadas telefónicas. 2-4 Computador Pessoal IBM - Manual do Utilizador Vegas.book Page 5 Wednesday, April 5, 2000 12:04 PM Como obter ajuda electronicamente? Suporte electrónico Existem diversas formas de obter informações e suporte técnico, em caso de dúvida ou de ocorrência de problemas. O suporte electrónico é fácil de utilizar, rápido e bastante completo. Acima de tudo, as únicas tarifas normalmente aplicáveis são as inerentes aos serviços da companhia dos telefones ou da companhia que utiliza para iniciar sessão na World Wide Web. São a seguir apresentadas algumas das opções de suporte electrónico disponíveis. Internet Pode utilizar o URL (Universal Resource Locator) para contactar a IBM através da Internet. Quando estabelecer ligação à home page de suporte a computadores IBM, pode localizar sugestões técnicas, transferir controladores actualizados e obter informações sobre diversos outros tópicos. Pode visitar o site de suporte a computadores IBM no seguinte URL: http://www.ibm.com/pc/support É possível aceder ao IBM Online Assistant a partir dos Web sites. O IBM Online Assistant pode ajudá-lo a diagnosticar e resolver muitos dos problemas técnicos mais comuns. Para utilizar o Online Assistant terá, em primeiro lugar, de estabelecer ligação à página IBM Support e preencher um formulário de perfil pessoal. Suporte e serviços HelpWare 2-5 Vegas.book Page 6 Wednesday, April 5, 2000 12:04 PM Como e quando contactar o IBM PC HelpCenter? Que tipo de ajuda posso obter por telefone? É provável que ocorram, por vezes, problemas que o utilizador não consiga resolver. Este documento contém diversas opções de resolução de problemas que podem ser utilizadas. Antes de contactar o IBM PC HelpCenter, consulte a secção ”Quadro de resolução rápida de problemas” na página 10-6 para obter informações de resolução de problemas. Se tiver executado os passos de resolução de problemas incluídos no capítulo "Resolução de problemas" e o problema persistir, é possível que tenha de contactar o IBM PC HelpCenter. O atendimento é efectuado por peritos de sistema que ajudarão o utilizador na resolução das suas dúvidas. Dependendo do tipo de problema, é possível que algumas chamadas estejam sujeitas a encargos e outras não. Esta secção contém informações sobre quais as chamadas sujeitas a encargos e quais as chamadas gratuitas. Será necessário que o computador esteja registado para ter direito a suporte por telefone. Nota: Não deixe de anotar a data de aquisição do computador e de guardar a prova de compra num local seguro. É possível que lhe seja solicitada a apresentação da prova de compra para que tenha direito à assistência, nos termos da garantia de produto de equipamento. Suporte "Up and Running" de 30 dias Se tiver questões relacionadas com a instalação e configuração do sistema, não deixe de nos contactar. Nos primeiros 30 dias após a aquisição do computador, pode contactar-nos gratuitamente, para resolução de questões sobre como: • instalar o sistema e ligar o monitor e a impressora • iniciar o sistema operativo pré-instalado • iniciar os programas de software pré-instalados e fornecidos É possível que sejam aplicadas tarifas interurbanas. O período de 30 dias será contado a partir da data de aquisição. 2-6 Computador Pessoal IBM - Manual do Utilizador Vegas.book Page 7 Wednesday, April 5, 2000 12:04 PM Suporte técnico a software Se precisar de ajuda na configuração ou instalação dos programas de software pré-instalados ou fornecidos com o computador durante o período de suporte "Up and Running" de 30 dias, representantes do suporte técnico poderão ajudá-lo a instalar (ou reinstalar) o software fornecido com o computador, se necessário. Estes técnicos assegurarão a instalação correcta do programa, de modo a que seja possível iniciá-lo. Encontra-se disponível, mediante o pagamento de uma taxa, suporte para questões "Como fazer", relacionadas com programas de software. Para obter mais informações, consulte a secção “Como e quando adquirir suporte adicional?” na página 2-12. Nota: Para determinar o tipo, número do modelo e número de série da máquina, abra a porta de acesso à unidade, consulte as informações localizadas no canto inferior direito. Suporte adicional Poderão ocorrer situações em que necessite de obter assistência adicional após o período de suporte "Up and Running" de 30 dias. Pode igualmente necessitar de ajuda e suporte para questões "Como fazer", à medida que for utilizando o computador. Os técnicos do IBM PC HelpCenter poderão prestar-lhe a referida assistência, mediante o pagamento de uma taxa. Para obter mais informações, consulte a secção “Como e quando adquirir suporte adicional?” na página 2-12. Serviço de garantia de equipamento Nalgumas situações, é possível que o computador que adquiriu não funcione em conformidade com os termos da garantia. Nesse caso, durante o período da garantia, o IBM PC HelpCenter prestará o serviço de garantia para equipamento IBM instalado de origem. O computador está sujeito aos termos da garantia de produto de equipamento IBM e ao Acordo IBM de Licenciamento de Programas, incluídos no computador. Não deixe de ler atentamente os referidos termos. Caso seja necessário pedir assistência para o computador, faculte ao técnico dos serviços de assistência o CD do Product Recovery and Diagnostics fornecido com o computador. Este CD ajudará o técnico a prestar o serviço solicitado. Suporte e serviços HelpWare 2-7 Vegas.book Page 8 Wednesday, April 5, 2000 12:04 PM Se estiver a ocorrer um problema no computador, que não esteja abrangido pela garantia, consulte a secção “Como e quando adquirir suporte adicional?” na página 2-12. Nota: 2-8 Se a sua chamada não estiver abrangida pelo suporte "Up and Running" de 30 dias ou pela garantia, será necessária a apresentação de um número de cartão de crédito relevante para obtenção de suporte. Computador Pessoal IBM - Manual do Utilizador Vegas.book Page 9 Wednesday, April 5, 2000 12:04 PM Antes de contactar a assistência... As informações incluídas nos três passos seguintes facultarão ao representante do suporte técnico do IBM PC HelpCenter informações de grande utilidade, que lhe permitirão prestar um melhor serviço ao utilizador. Poderão igualmente ajudar a reduzir o tempo despendido no diagnóstico de problemas e de resposta a dúvidas. 1. Não deixe de registar o computador através do formulário de registo IBM em linha, instalado de origem no computador. 2. Se possível, execute ambas as versões para DOS e para Windows do programa PC Doctor Diagnostics. Guarde e imprima os ficheiros de registo criados pelas versões para DOS e Windows do programa de diagnóstico, de modo a permitir-lhe facultar as informações neles contidas ao representante do suporte técnico, para análise. (O ficheiro de registo (.log) criado pela versão para Windows é automaticamente guardado em C:\PCDR\detailed.txt.) Para obter mais informações sobre como utilizar o programa PC Doctor Diagnostics, consulte a secção ”Programas de diagnóstico IBM” na página 10-25. 3. Se ainda não o tiver feito, na primeira vez que contactar a IBM ser-lhe-á solicitado que registe o computador. Terá de facultar as seguintes informações: Nome Endereço _____________________________________ Nº. de telefone ______________________________________ Tipo/modelo da máquina ______________________________(no painel anterior, por detrás da porta) Número série __________________________________(no painel anterior, por detrás da porta) Nº de registo _______________________________________________ (quando o receber) Data de aquisição ____________________________________ • descrição do problema • texto exacto de eventuais mensagens de erro • informações de configuração do equipamento e do software do sistema Suporte e serviços HelpWare 2-9 Vegas.book Page 10 Wednesday, April 5, 2000 12:04 PM Se a sua chamada não estiver abrangida pelo suporte "Up and Running" de 30 dias ou pela garantia de produto de equipamento, poderá ser-lhe solicitada a apresentação de um número de cartão de crédito relevante, para obtenção de suporte. Se for determinado que a sua chamada se encontra abrangida pelo suporte "Up and Running" ou pela garantia de produto de equipamento IBM, este serviço ser-lhe-á prestado gratuitamente. Se possível, quando ligar esteja perto do computador. Se o seu país ou região não constarem da lista apresentada, contacte um revendedor IBM ou representante de vendas IBM. Alemanha 069-6654-9004 10h00 - 13h00 e 14h00 - 19h00 CET Seg - Sex Austrália 13-14-26 9h00 - 21h00 (EST - Austrália) 365 dias por ano Áustria 1 546 325 102 10h00 - 13h00 e 14h00 - 19h00 CET Seg - Sex Bélgica (Flamengo) 02-714-4504 9h00 - 21h00 CET Seg - Sex Bélgica (Francês) 02 714-3503 9h00 - 21h00 CET Seg - Sex Canadá 1-800-565-3344 24 horas por dia, 7 dias por semana (excluindo feriados) Dinamarca 3525-6904 9h00 - 21h00 CET Seg - Sex 10h00 - 19h00 CET Sáb Espanha 91-662-4261 10h00 - 13h00 e 14h00 - 19h00 CET Seg - Sex Estados Unidos e Porto Rico 1-919-517-2800 24 horas por dia, 365 dias por ano (os tempos de resposta podem variar) Finlândia (09) 2294 3004 8h00 - 20h00 CET Seg - Sex França 01-6932-4004 9h00 - 21h00 CET Seg - Sex Holanda 020-504-0530 9h00 - 21h00 CET Seg - Sex Irlanda 01-8159208 9h00 - 21h00 GMT Seg - Sex Itália 02-4827-7003 10h00 - 13h00 e 14h00 - 19h00 CET Seg - Sex Luxemburgo 298-977-5058 9h00 - 21h00 CET Seg - Sex Noruega 2-305-0304 9h00 - 22h00 CET Seg - Sex 12h00 - 17h30 CET Sáb e Dom Nova Zelândia 0800-446-149 9h00 - 21h00 (EST - Austrália) 365 dias por ano País/Região Número de telefone Horário de funcionamento Portugal 21 791-5147 Apenas Voice mail Reino Unido 01475-555 001 9h00 - 21h00 GMT Seg - Sex Suécia 08-632-0051 9h00 - 21h00 CET Seg - Sex Suíça (Alemão) 0848 80 55 00 10h00 - 13h00 e 14h00 - 19h00 CET Seg - Sex 2-10 Computador Pessoal IBM - Manual do Utilizador Vegas.book Page 11 Wednesday, April 5, 2000 12:04 PM Suíça (Francês) 0848 80 55 00 9h00 - 21h00 CET Seg - Sex Suíça (Italiano) 0848 80 55 00 10h00 - 13h00 e 14h00 - 19h00 CET Seg - Sex Estes serviços podem estar sujeitos ao pagamento de uma taxa. Para obter mais informações sobre serviços adicionais, consulte a secção “Como e quando adquirir suporte adicional?” na página 2-12. Suporte e serviços HelpWare 2-11 Vegas.book Page 12 Wednesday, April 5, 2000 12:04 PM Como e quando adquirir suporte adicional? Adquirir serviços HelpWare adicionais Durante e após o período de garantia do computador, o utilizador poderá adquirir serviços HelpWare adicionais. O nosso serviço de Suporte Aperfeiçoado a PCs inclui assistência para os seguintes itens: • assistência na instalação, configuração e utilização de aplicações seleccionadas • utilização do sistema operativo • configuração e utilização de controladores de multimedia Suporte disponível Nota: Todas as opções de suporte a seguir referidas encontram-se disponíveis em todos os países, salvo indicação em contrário. Na maior parte dos países, as opções disponíveis apenas poderão ser pagas através de cartão de crédito. Na Austrália, todas as opções poderão ser pagas através de cartão de crédito, cheque ou vale de correio. Número 900 Nos Estados Unidos e Canadá, para receber suporte imediato de um representante do suporte técnico do IBM PC HelpCenter, contacte o número 900. A sua companhia de telefones local cobrar-lhe-á cada chamada ao minuto. Os indivíduos com idade inferior a 18 anos terão de ter autorização paternal ou de um tutor legal para a realização da chamada. Estados Para obter informações sobre a Unidos instalação e configuração de produtos IBM dentro da garantia: 1-900-555-HELP(4357) Segunda Sexta-feira 9h00 às 21h00 Fuso horário oriental $2.99 dólares (moeda dos Estados Unidos) por minuto, após o primeiro minuto 2-12 Computador Pessoal IBM - Manual do Utilizador Vegas.book Page 13 Wednesday, April 5, 2000 12:04 PM Para obter informações sobre a utilização de software de aplicação e produtos IBM fora da garantia: 1-900-555-CLUB(2582) Canadá 1-900-565-9988 Segunda Sexta-feira 9h00 às 21h00 Fuso horário oriental 24 horas por dia $2.99 dólares (moeda dos Estados Unidos) por minuto, após o primeiro minuto $3.50 dólares (moeda do Canadá) por minuto Taxa única Pode contactar o IBM PC HelpCenter para aquisição de suporte para ocorrências isoladas ou para várias ocorrências (no Canadá, marque o número gratuito indicado na página 2-12). A opção de taxa única não se encontra disponível na Austrália nem na Nova Zelândia. Ocorrência única A opção de chamada única permite ao utilizador pagar uma taxa única por cada problema individual que necessite de resolver. Esta opção só pode ser paga através de cartão de crédito. Pacote de 3 ocorrências O pacote de 3 ocorrências permite ao utilizador adquirir um pacote de resoluções de problemas, beneficiando de um desconto sobre o preço de uma única ocorrência. Esta opção só pode ser paga através de cartão de crédito. O pacote de 3 ocorrências tem a validade de um ano, a contar da data de aquisição. Pacote de 5 ocorrências Na Austrália e Nova Zelândia, o pacote de 5 ocorrências permite ao utilizador adquirir um pacote de resoluções de problemas, beneficiando de um desconto sobre o preço de uma única ocorrência. O pacote de ajuda para 5 ocorrências tem a validade de um ano, a contar da data de aquisição. Suporte e serviços HelpWare 2-13 Vegas.book Page 14 Wednesday, April 5, 2000 12:04 PM Pacote de 10 ocorrências Nos Estados Unidos, Canadá, Austrália e Nova Zelândia, o pacote de 10 ocorrências permite ao utilizador adquirir um pacote de resoluções de problemas, beneficiando de um desconto sobre o preço de uma única ocorrência. O pacote de 10 ocorrências tem a validade de um ano, a contar da data de aquisição. Uma ocorrência corresponde a um pedido de assistência pelo telefone, relativamente a uma única dúvida ou problema. Cada ocorrência pode implicar diversas conversações ou acções, as quais poderão incluir (mas não se limitam a): • pedido inicial do utilizador • investigação por parte da IBM • retorno de chamada da IBM para o utilizador Os pedidos de assistência sobre várias dúvidas ou problemas serão considerados como várias ocorrências. Para encomendar pacotes de suporte adicionais: • Consulte a página 2-7 para obter os números de telefone e o horário de funcionamento deste serviço no seu país. • Nos Estados Unidos e Canadá, quando telefonar, indique os seguintes part numbers: Uma única ocorrência Pacote de 3 ocorrências Pacote de 10 ocorrências Part Number nos Estados Unidos Part Number no Canadá 2419720 EPCS1 2419721 EPCS3 2419722 EPCS10 2-14 Computador Pessoal IBM - Manual do Utilizador Vegas.book Page 15 Wednesday, April 5, 2000 12:04 PM Serviço Internacional de Garantia - Não disponível O Serviço Internacional de Garantia (International Warranty Service - IWS) é um programa IBM que se encontra disponível apenas para produtos IBM Commercial Personal Computer seleccionados. O IWS permite a clientes que pretendam viajar, ou transportar produtos para outro país, efectuar o respectivo registo junto do International Warranty Service Office (IWSO) da IBM. Após o registo do produto, a IBM emitirá um certificado que será respeitado em todos os países onde a IBM ou revendedores IBM comercializem e prestem assistência a produtos IBM Commercial Personal Computer. O programa IWS não se encontra disponível para produtos. Suporte e serviços HelpWare 2-15 Vegas.book Page 16 Wednesday, April 5, 2000 12:04 PM 2-16 Computador Pessoal IBM - Manual do Utilizador Vegas.book Page 1 Wednesday, April 5, 2000 12:04 PM Capítulo 3. Express Maintenance Os Clientes nos Estados Unidos dispõem do serviço “Express Maintenance”, que consiste num serviço de troca de componentes que permite ao pessoal do IBM HelpCenter substituir determinados componentes de equipamento que se encontram dentro da garantia, e enviá-los directamente ao utilizador. Isto significa que não é necessário desmontar completamente o computador e levá-lo a um serviço de assistência autorizado IBM para a respectiva reparação. Alguns serviços de assistência funcionam como depósitos de entrega que podem posteriormente transportar o computador para outra localização, para reparação. O número de telefone do Express Maintenance é 1-919-517-2800. Quando contactar o Express Maintenance através do número 1-919-517-2800, ser-lhe-ão solicitadas informações relativas ao seu cartão de crédito. No entanto, os serviços não serão cobrados caso devolva à IBM o componente avariado num período de 30 dias após recepção do novo componente. Se o componente não for devolvido no prazo de 30 dias, o seu cartão será debitado num valor correspondente ao preço do componente em venda a retalho. As informações relativas ao seu cartão de crédito não serão divulgadas a terceiros. Express Maintenance 3-1 Vegas.book Page 2 Wednesday, April 5, 2000 12:04 PM 3-2 Computador Pessoal IBM - Manual do Utilizador Vegas.book Page 1 Wednesday, April 5, 2000 12:04 PM Parte 3. Controlar as definições do sistema Esta parte inclui informações que o irão ajudar a configurar ou reconfigurar o equipamento e os dispositivos instalados de origem no computador. Contém os seguintes capítulos: • "Capítulo 4. Introdução" na página 4-1 Este capítulo contém instruções sobre como ajustar as definições de monitor e de volume do computador. Complementarmente, contém informações que o irão ajudar a ligar o computador a uma impressora ou a outros sistemas informáticos, tais como a Internet. • "Capítulo 5. Funções de gestão da alimentação" na página 5-1 Este capítulo descreve o procedimento de encerramento por software, bem como as funções de suspensão do computador, para uma gestão da alimentação mais eficiente. Adicionalmente, contém informações sobre a função de suspensão do monitor em Windows 98. • "Capítulo 6. Configuração do BIOS Setup" na página 6-1 Este capítulo contém instruções de utilização do Configuration/Setup Utility, através do qual poderá consultar ou alterar a configuração do sistema. Vegas.book Page 2 Wednesday, April 5, 2000 12:04 PM Vegas.book Page 1 Wednesday, April 5, 2000 12:04 PM Capítulo 4. Introdução Após a respectiva instalação, o seu Computador Pessoal encontra-se pronto para ser utilizado, na primeira vez que é ligado. Contudo, à medida que for utilizando o computador, poderá ter interesse em ajustar algumas definições do monitor e de volume, para um maior conforto e melhor desempenho. Poderá igualmente pretender ligar o computador a uma impressora ou à Internet. Este capítulo contém as secções a seguir indicadas que incluem instruções sobre os referidos ajustamentos e ligações: • “Controlar as definições do monitor” na página 4-2 • “Controlar o volume” na página 4-7 • “Configurar a impressão” na página 4-10 • “Configurar as comunicações” na página 4-12 • “Configurar o computador para uma ligação à Internet” na página 4-15 • “Utilizar o Rapid Access Keyboard II” na página 4-16 Introdução 4-1 Vegas.book Page 2 Wednesday, April 5, 2000 12:04 PM Controlar as definições do monitor Quando efectuou a ligação dos cabos do monitor à unidade de sistema e ligou o computador pela primeira vez, o computador seleccionou automaticamente definições relativas ao desempenho do monitor. Dependendo do monitor de que dispõe, poderá ter interesse em alterar algumas destas definições a fim de optimizar o desempenho. Pode utilizar o Windows 98 para personalizar a resolução do ecrã, o número de cores, o tamanho do ecrã e outras propriedades. Se ainda não o tiver feito, siga as instruções de instalação incluídas na Folha de Instalação para ligar o monitor à unidade de sistema. Consulte a documentação fornecida com o monitor para obter informações e definições de configuração específicas do modelo de monitor de que dispõe. Nota: Se, na primeira vez que ligar o computador, a imagem no ecrã do monitor estiver em deslocamento ou intermitente, consulte a secção ”O monitor apresenta dados?” na página 10-4, no capítulo “Diagnóstico e recuperação de problemas”, e a secção ”Sugestões de selecção de propriedades de monitor” na página 4-5. Obter o melhor desempenho do monitor Para obter o melhor desempenho do monitor, observe as seguintes directrizes: • Coloque o monitor afastado de fontes de interferência magnética (ex. outros monitores, colunas não protegidas e linhas de corrente eléctrica). Se o computador tiver sido fornecido com colunas, estas encontram-se protegidas. • Mantenha o ecrã do monitor limpo utilizando um produto de limpeza de vidros, ou ecrãs, não abrasivo. Não aplique o produto directamente sobre o ecrã. • Em determinadas circunstâncias, pode verificar-se a ocorrência de padrões de interferência, tais como, linhas curvas e sombreadas. Nesse caso, altere a cor ou o desenho de fundo do programa de software. • Para prolongar o tempo de vida útil do monitor, desligue-o no final do dia. 4-2 Computador Pessoal IBM - Manual do Utilizador Vegas.book Page 3 Wednesday, April 5, 2000 12:04 PM Função de economia de energia A documentação do monitor deverá referir se o monitor dispõe de uma função de economia de energia. Esta função é, por vezes, designada por DPMS (Display Power Management Signaling). Com DPMS, o ecrã do monitor deixa de apresentar dados quando o computador não é utilizado durante um período de tempo predeterminado. Para reactivar o ecrã, prima a tecla shift do teclado ou desloque o rato. Se o monitor incluir uma função de economia de energia, pode definir as funções de economia de energia do monitor no Painel de controlo do Windows 98. Consulte a secção “Modo de suspensão do monitor” na página 5-6, para obter instruções de utilização desta função. Alterar as definições de visualização Na primeira vez que é ligado, o computador selecciona automaticamente as definições mais comuns para o monitor. Se o monitor de que dispõe suportar DDC (Display Data Channel), o computador selecciona automaticamente a frequência de renovação mais adequada suportada pelo monitor. A frequência de renovação determina a rapidez com que a imagem é desenhada no ecrã. É possível alterar esta definição. Se o monitor que adquiriu não suportar DDC, poderá ter interesse em alterar a definição de frequência de renovação do monitor. Qualquer monitor permite a personalização de uma ou mais propriedades de monitor. Personalizar as propriedades de monitor Em Windows 98, pode alterar as opções de visualização, tais como, a resolução do ecrã, o número de cores, a frequência de renovação e o tamanho dos caracteres apresentados. Para obter ajuda durante a definição das propriedades do monitor, faça clique no ponto de interrogação, no canto superior direito da janela. O cursor do rato assume a forma de um ponto de interrogação. Seguidamente, faça clique na área sobre a qual pretende obter informações. Se existir ajuda disponível para essa área, será apresentado o respectivo tópico. Para personalizar as propriedades de monitor: 1. Faça duplo clique no ícone O meu computador, no ambiente de trabalho. Introdução 4-3 Vegas.book Page 4 Wednesday, April 5, 2000 12:04 PM 2. Na janela O meu computador, faça duplo clique na pasta Painel de controlo. 3. Na janela Painel de controlo, faça duplo clique no ícone Monitor. 4. Na janela Propriedades de Monitor, faça clique no separador Definições. No separador Definições da janela Propriedades de Monitor, pode definir as propriedades de monitor. As propriedades que podem ser definidas incluem: • Cores Permite especificar o número de cores apresentadas no ecrã. • Tamanho do tipo de letra Se fizer clique no botão Avançadas... e, em seguida, no separador Geral, pode especificar o tamanho dos caracteres apresentados no ecrã. De um modo geral, deverá utilizar a definição assumida para tamanho de tipo de letra, uma vez que alguns programas não foram concebidos para funcionar com tipos de letra grandes. • Área do ecrã Permite especificar a resolução do ecrã. A definição da resolução determina o volume de informações que pode ser apresentado no ecrã. Quanto mais elevada for a definição da resolução, maior será o volume de informações apresentado no ecrã. No entanto, o tamanho das imagens será menor. Os valores que podem ser seleccionados para área de ecrã (resolução) e cores estarão limitados às seguintes condicionantes: • Valores máximos de frequência horizontal e vertical do monitor. • Capacidade de memória vídeo dedicada, na memória de sistema do computador. O computador IBM utiliza, no mínimo, 4MB de memória de sistema como memória vídeo. A capacidade de memória vídeo utilizada pode ser seleccionada através do Configuration/Setup Utility. Para mais informações, consulte a secção “Configuração do BIOS Setup”, na página 6-1. 4-4 Computador Pessoal IBM - Manual do Utilizador Vegas.book Page 5 Wednesday, April 5, 2000 12:04 PM Sugestões de selecção de propriedades de monitor Entre as definições suportadas pelo monitor, deverá seleccionar as que lhe proporcionarem um maior conforto visual. Nem sempre os valores de resolução e de número de cores mais elevados produzem os melhores efeitos. Por exemplo: • As resoluções mais elevadas apresentam um maior número de pels (picture elements - elementos de imagem). Embora permitam a apresentação de mais texto e gráficos, tornam-nos igualmente mais pequenos. A maior parte dos utilizadores considera adequada a resolução de 640x480 ou de 800x600. • A selecção de um maior número de cores provoca um abrandamento na execução de grande parte dos programas de software. Seleccione apenas o número de cores de que necessita. • Para determinar as definições que considera mais confortáveis, seleccione e experimente cada uma das definições disponíveis. • Embora a resolução do monitor possa permitir-lhe alterar o tamanho do tipo de letra, alguns programas não suportam tipos de letra grandes. Os tipos de letra grandes podem dar origem a que as palavras pareçam cortadas ou sobrepostas. • Se ligar um monitor que não um monitor SVGA, poderá ter que alterar a definição de área de ecrã, em Propriedades de Monitor, para 640 x 480 pixels e a paleta para 16 cores, de modo a evitar que a imagem fique em deslocamento ou intermitente. Consulte a secção ”O monitor apresenta dados?” na página 10-4, no capítulo “Diagnosticar e recuperar de problemas”, para determinar quais os passos que é necessário executar para reinicializar o computador em modo de segurança e reconfigurar o monitor. Introdução 4-5 Vegas.book Page 6 Wednesday, April 5, 2000 12:04 PM Utilizar a função de ajuda do Windows para seleccionar propriedades de monitor A ajuda do Windows faculta instruções para selecção das definições do monitor. Para seleccionar propriedades de monitor, execute os seguintes passos: 1. No ambiente de trabalho do Windows 98, faça clique no botão Iniciar. 2. Faça clique em Ajuda. É apresentada a pasta de ajuda do Windows. 3. Faça clique no separador Índice remissivo. 4. No primeiro campo, escreva: monitor 5. A segunda caixa apresenta automaticamente uma lista de tarefas relacionadas com o monitor. Faça clique na tarefa pretendida e, em seguida, faça clique no botão Mostrar para obter instruções. 4-6 Computador Pessoal IBM - Manual do Utilizador Vegas.book Page 7 Wednesday, April 5, 2000 12:04 PM Controlar o volume Dependendo do modelo, é possível que o computador apresente diversas opções de controlo do volume: • Botão rotativo no painel anterior (apenas nos modelos equipados com conectores áudio no painel anterior) • Software de controlo de volume fornecido com o computador Trata-se do único controlo que afecta o volume das colunas fornecidas com o computador. • Na unidade de CD-ROM, no painel anterior da unidade de sistema O seu sistema poderá não incluir este controlo de volume. Se incluir, este apenas controlará o volume dos auscultadores, se estes estiverem ligados à tomada do painel anterior da unidade de CD-ROM. Este controlo não tem qualquer efeito sobre as colunas. O controlo a ser utilizado dependerá do facto de o som ser proveniente das colunas ou dos auscultadores. Ajustar o volume das colunas O volume das colunas é controlado por um programa de controlo de volume por software fornecido com o computador. Pode aceder ao programa utilizando um dos seguintes métodos: • Rodando o botão existente no painel anterior (apenas nos modelos equipados com conectores áudio no painel anterior) • Fazendo clique no ícone de coluna, na barra de tarefas do Windows 98, no canto inferior direito do ambiente de trabalho do Windows. Este método permite controlar o volume global. • Fazendo clique em Iniciar, seleccionando Programas, Acessórios, Entretenimento e, em seguida, fazendo clique em Controlo do volume. Este método inicia a janela de controlo de volume principal que lhe permite ajustar individualmente o volume de cada dispositivo áudio. Se as colunas não emitirem qualquer som, é possível que o volume esteja demasiado baixo ou a função silenciar se encontre activada. Introdução 4-7 Vegas.book Page 8 Wednesday, April 5, 2000 12:04 PM Ajustar o volume dos auscultadores Poderá ligar os auscultadores à tomada de auscultadores da unidade de CD-ROM (não disponível em todos os sistemas) ou à tomada de saída de linha existente no painel posterior da unidade de sistema do computador. A tomada de saída de linha está identificada pelo símbolo . • Nalguns computadores IBM, a tomada de auscultadores e o controlo de volume estão localizados na unidade de CD-ROM existente no painel anterior da unidade de sistema do computador. Nota: É possível que a unidade de CD-ROM integrada no computador que adquiriu não inclua todos os indicadores luminosos e controlos ilustrados na figura seguinte. Luz de Unidade em Utilização Controlo de Volume Parar/Ejectar Orifício de Ejecção de Emergência Tomada de Auscultadores Quando são ligados à tomada de auscultadores da unidade de CD-ROM, os auscultadores emitirão apenas o som proveniente de um CD áudio normal introduzido na unidade de CD-ROM. Os auscultadores não emitirão quaisquer sons provenientes do computador ou de qualquer outro dispositivo externo ligado ao computador como, por exemplo, um teclado MIDI (Musical Instrument Digital Interface). 4-8 Computador Pessoal IBM - Manual do Utilizador Vegas.book Page 9 Wednesday, April 5, 2000 12:04 PM Quando os auscultadores se encontram ligados a esta tomada, utilize o controlo de volume da unidade de CD-ROM para ajustar o respectivo volume. O controlo de volume ajusta o volume dos auscultadores, não das colunas. Se pretender reduzir o volume da coluna durante a utilização dos auscultadores, utilize o programa de controlo de volume. • Pode igualmente ligar os auscultadores à tomada de saída de linha, no painel posterior da unidade de sistema. Trata-se da mesma tomada à qual são ligadas as colunas externas. Terá de desligar as colunas para que lhe seja possível utilizar esta tomada para os auscultadores. Se forem ligados à tomada de saída de linha existente no painel posterior da unidade de sistema, os auscultadores emitirão todos os sons provenientes do computador, bem como de todos os dispositivos externos ligados ao computador como, por exemplo, um teclado MIDI (musical). Emitirão igualmente todos os sons provenientes de um CD introduzido na unidade de CD-ROM. Nota: Quando os auscultadores são ligados à tomada de saída de linha existente no painel posterior da unidade de sistema, o volume dos auscultadores terá de ser controlado através do programa de controlo de volume do computador. O volume dos auscultadores não poderá ser controlado a partir do controlo de volume da unidade de CD-ROM. Durante a utilização da tomada de saída de linha, é possível que alguns sons como, por exemplo, avisos sonoros de erro gerados pelos autotestes após ligação (POST), não sejam audíveis através dos auscultadores ou colunas externas. Introdução 4-9 Vegas.book Page 10 Wednesday, April 5, 2000 12:04 PM Configurar a impressão Após ter ligado a impressora ao computador, de acordo com as instruções incluídas na Folha de Instalação, será necessário instalar o controlador de impressora correcto para o sistema operativo que está a utilizar. Um controlador de impressora é um ficheiro que descreve ao software as características da impressora. O software utilizará, posteriormente, o ficheiro para converter o texto e os gráficos num formato inteligível pela impressora. O Windows 98 contém controladores para muitas das impressoras mais comuns. Se o Windows 98 não incluir um controlador para a impressora de que dispõe, utilize os controladores de impressora fornecidos com a mesma. A ajuda do Windows faculta instruções de instalação do controlador da impressora. Para aceder a estas instruções, execute os seguintes passos: 1. No ambiente de trabalho do Windows 98, faça clique no botão Iniciar. 2. Faça clique em Ajuda. 3. É apresentada a pasta "Ajuda do Windows". 4. Faça clique no separador Índice remissivo, na parte superior da pasta. 5. No primeiro campo, escreva: configurar 6. A segunda caixa apresenta automaticamente uma lista de tarefas relacionadas com a impressora. Faça clique em configurar impressora, no botão Mostrar e, em seguida, em Para configurar uma impressora para obter instruções. 7. À medida que segue as instruções, terá que indicar: • O fabricante e o modelo da impressora. Se o nome do fabricante ou o modelo da sua impressora não constarem da lista, verifique se a impressora foi fornecida com uma disquete ou um CD-ROM que inclua um controlador para Windows 98. Em caso afirmativo, siga as instruções de utilização da disquete ou do CD-ROM. 4-10 Computador Pessoal IBM - Manual do Utilizador Vegas.book Page 11 Wednesday, April 5, 2000 12:04 PM Alternativamente, é possível que a impressora possua um modo de emulação que lhe permita imprimir como uma das impressoras indicadas na lista. Consulte a documentação fornecida com a impressora para obter informações sobre modos de emulação. Em seguida, seleccione na lista o nome de uma das impressoras que podem ser emuladas. • A porta assumida da impressora. Seleccione a opção de porta de impressora LPT1. Introdução 4-11 Vegas.book Page 12 Wednesday, April 5, 2000 12:04 PM Configurar as comunicações Se tiver ligado um modem de fax/dados, o computador poderá comunicar com outros computadores e máquinas de fax. Alguns computadores pessoais IBM são fornecidos com um modem instalado de origem. Contudo, se o computador for fornecido com um modem não instalado, comece por abrir o sistema e instalar o modem. Para obter instruções, consulte as secções ”Abrir a unidade de sistema” na página 7-6 e ”Instalar e remover placas adaptadoras” na página 8-5. Para que o computador possa utilizar o modem, deverá executar os procedimentos descritos nas seguintes secções: • Ligar o modem à rede telefónica • Configurar o software de comunicações Ligar o modem à rede telefónica Os modems são dispositivos concebidos para funcionar em redes telefónicas públicas comutadas (PSTN ou PSN). Trata-se da rede analógica mais comum na maior parte das instalações residenciais. Ligue unicamente o modem a uma rede analógica. Se tiver dúvidas quanto à linha telefónica utilizada, contacte a companhia de telefones local. 4-12 Computador Pessoal IBM - Manual do Utilizador Vegas.book Page 13 Wednesday, April 5, 2000 12:04 PM Antes de ligar o modem a uma rede telefónica, leia as informações sobre segurança, incluídas na secção “Informações sobre segurança” na página xii. Atenção! • Podem ocorrer tensões excessivas nas linhas telefónicas, especialmente durante trovoadas. Para evitar eventuais danos em componentes electrónicos sensíveis, desligue os cabos do computador e o fio do telefone, durante a trovoada. • Algumas empresas, escolas e edifícios dispõem de sistemas telefónicos digitais, designados por sistemas digitais PBX (private branch exchange). Estes sistemas não funcionam em conjunto com o modem. A ligação do modem a um sistema telefónico digital pode provocar danos no modem. A linha telefónica atribuída ao modem não pode ser utilizada para outros fins enquanto o modem estiver em funcionamento. Qualquer interrupção na linha suspende as comunicações do computador. Não utilize o telefone que esteja ligado à mesma linha utilizada pelo computador. Além disso, deverá desactivar quaisquer funções de chamada em espera do seu serviço de telefone. Para obter informações sobre como desactivar a função de chamada em espera, contacte a companhia de telefones local. É possível que a companhia de telefones disponha de um procedimento de sequência de marcação que lhe permita suspender temporariamente a função de chamada em espera. Se a ligação de linha telefónica do computador for interrompida durante o funcionamento do modem, deverá libertar a linha telefónica e reiniciar a comunicação. Se estiver a enviar um fax, terá que o reenviar. Se tiver estabelecido ligação a uma rede (em comunicação com outros computadores), é necessário voltar a efectuar a marcação. Introdução 4-13 Vegas.book Page 14 Wednesday, April 5, 2000 12:04 PM Configurar o software de comunicações O computador pode executar software que lhe permita utilizar o sistema como máquina de fax. Para configurar o computador de modo a funcionar como máquina de fax, consulte a ajuda em linha do Windows 98. O computador é igualmente fornecido com software que lhe permite estabelecer ligação à Internet. Passe para a secção “Configurar o computador para uma ligação à Internet.” Pode utilizar o modem mesmo que opte por não utilizar um programa de software de comunicações. Para obter informações sobre a introdução de comandos AT num programa de terminal do Windows 98 ou numa sessão de DOS do Windows, consulte a secção ”Comandos de modem” na página B-6. Para obter mais informações sobre modems, consulte a secção “Funções de modems” na página B-1. 4-14 Computador Pessoal IBM - Manual do Utilizador Vegas.book Page 15 Wednesday, April 5, 2000 12:04 PM Configurar o computador para uma ligação à Internet Se o computador tiver um modem instalado, pode estabelecer ligação à Internet. Para poder configurar o software de Internet, terá que ligar, em primeiro lugar, o computador a uma rede telefónica (consulte a secção “Configurar as comunicações” na página 4-12). Este computador é fornecido com dois Web browsers: o Microsoft Internet Explorer e o Netscape Navigator. Se optar por utilizar o Netscape Navigator, terá que proceder à respectiva instalação. Para instalar o Netscape Navigator, faça clique no ícone de instalação do Netscape, no ambiente de trabalho do Windows, e siga as instruções apresentadas no ecrã. Após a instalação do programa, é apresentado um ícone do Netscape no ambiente de trabalho. Pode estabelecer ligação à Internet utilizando a The Microsoft Network, ou outro fornecedor de serviços Internet. Poderá haver lugar ao pagamento dos serviços prestados pelo ISP e inerentes à utilização da linha telefónica. IBM Internet Connection Services O IBM Internet Connection Services é o serviço online da IBM que lhe faculta acesso fácil à Internet. Após a configuração do computador para ligação à Internet, poderá aceder a uma vasta gama de informações em linha. Entre outros serviços em linha, contam-se correio electrónico, news groups (BBS) e World Wide Web. Execute os passos a seguir indicados para estabelecer ligação à Internet através do IBM Internet Connection Services. 1. No ambiente de trabalho do Windows 98, faça clique no ícone Netscape, ou Internet Explorer. Se não conseguir localizar o ícone do Netscape no ambiente de trabalho, avance para a secção seguinte “The Microsoft Network.” 2. No ecrã IBM Internet Connection Services, faça clique em Sign up... para obter instruções em linha de configuração do computador. 3. Siga as instruções em linha. Se precisar de ajuda, prima a tecla F1 para visualizar a ajuda em linha. Introdução 4-15 Vegas.book Page 16 Wednesday, April 5, 2000 12:04 PM The Microsoft Network Pode igualmente utilizar um programa do Windows 98 para configurar uma ligação de acesso telefónico à The Microsoft Network. Execute os passos a seguir indicados se pretender subscrever a The Microsoft Network. 1. No ambiente de trabalho do Windows 98, faça duplo clique no ícone Setup MSN Internet Service. 2. Siga as instruções em linha. Se precisar de ajuda, prima a tecla F1 para visualizar a ajuda em linha. Assistente de ligação à Internet Este computador é fornecido com um programa que o orienta nos passos de ligação à Internet. Pode utilizar este programa, um assistente, para configurar uma ligação à Internet utilizando a The Microsoft Network ou outro fornecedor de serviços. Para utilizar o Assistente de ligação à Internet, execute os seguintes passos: 1. No ambiente de trabalho do Windows 98, faça clique no botão Iniciar. 2. Seleccione Programas, Acessórios e, em seguida, Comunicações. 3. Faça clique na opção Assistente de ligação à Internet. O assistente apresenta uma lista das informações que deverá obter para a ligação e, em seguida, guia-o através dos passos requeridos para estabelecer a ligação. Siga as instruções apresentadas no ecrã. Se precisar de ajuda, prima a tecla F1 para visualizar a ajuda em linha. Utilizar o Rapid Access Keyboard II O Rapid AccessTM Keyboard integra botões especiais para conveniência do utilizador. 4-16 Computador Pessoal IBM - Manual do Utilizador Vegas.book Page 17 Wednesday, April 5, 2000 12:04 PM Estes botões são teclas que facultam atalhos que permitem, através do teclado, iniciar um programa, abrir um ficheiro ou executar uma função específica. Estas teclas permitem aceder directamente a um ficheiro, programa ou endereço de Internet mediante a pressão de um simples botão, em vez de ter que fazer clique num ícone, procurar um programa no menu Iniciar ou escrever um endereço de Internet no browser. Alguns botões de Rapid Access encontram-se predefinidos de modo a suportar funções importantes do computador (Mute, Volume e controlos de CD/DVD), não podendo ser alterados. Existem sete botões Rapid Access policromáticos codificados, distribuídos na parte superior do teclado. Alguns destes botões encontram-se predefinidos de modo a iniciar determinados programas no computador. As funções predefinidas estão impressas numa etiqueta existente na parte superior de cada botão. Poderá manter estas definições ou personalizar cinco botões, de modo a iniciar um determinado programa ou ficheiro. Por exemplo, se jogar habitualmente ao Solitário, poderá personalizar um botão de Rapid Access de modo a iniciar este programa. Os botões Help e Standby encontram-se programados de forma permanente. Para personalizar um botão de Rapid Access: 1. No ambiente de trabalho do Windows, faça clique em Iniciar. 2. Seleccione Definições e, em seguida, faça clique em Painel de controlo. 3. Faça duplo clique em Teclado (Rapid Access). É iniciado o programa Rapid Access Keyboard Customization. 4. Siga as instruções apresentadas no ecrã. Para obter mais informações acerca de Rapid Access, faça clique no botão de ajuda. Introdução 4-17 Vegas.book Page 18 Wednesday, April 5, 2000 12:04 PM 4-18 Computador Pessoal IBM - Manual do Utilizador Vegas.book Page 1 Wednesday, April 5, 2000 12:04 PM Capítulo 5. Funções de gestão da alimentação Este computador é compatível com as funções ACPI (Advanced Control Power Interface) e de gestão da alimentação (APM - Advanced Power Management), designada em Windows 98, por gestão de energia. Ou seja, entra em modo de economia de energia, consoante a opção de gestão da alimentação especificada. A opção de gestão da alimentação pode ser configurada no menu do BIOS (Basic Input Output system) Setup ou no Windows 98. Para obter informações sobre a definição da gestão da alimentação através do BIOS, consulte a secção ”Power Management Setup” na página 6-19. O computador suporta as seguintes funções de gestão da alimentação: • Encerramento por software. O computador pode ser desligado através do Windows 98 ou do interruptor de alimentação localizado no painel anterior do sistema. Para evitar perda de dados, recomenda-se a utilização do Windows 98 para encerrar o sistema. O indicador luminoso de alimentação apaga-se após o encerramento do sistema. • Modo de suspensão do sistema. Esta função permite que o computador entre num estado de baixo consumo de energia e, em seguida, retome o funcionamento normal a partir do ponto em que se encontrava. O sistema pode entrar em modo de suspensão através do menu Iniciar do Windows 98 ou do interruptor de alimentação (antes de tentar utilizar o interruptor de alimentação para activar o modo de suspensão, consulte o “Capítulo 5: Utilizar o interruptor de alimentação” na página 5-3). O sistema entra igualmente em modo de suspensão através da função "Gestão de energia" do Windows 98. • Modo de suspensão do monitor. Esta função permite ao monitor economizar energia quando está a ser utilizado o modo de suspensão do Windows 98. Nos modelos equipados com o Rapid Access Keyboard II, pode premir igualmente o botão Standby. Funções de gestão da alimentação 5-1 Vegas.book Page 2 Wednesday, April 5, 2000 12:04 PM Encerramento por software Utilizar a função de encerramento por software Para utilizar a função de encerramento por software, execute os seguintes passos: 1. Faça clique no botão Iniciar, no canto inferior esquerdo do ecrã do Windows 98. Nota: Certifique-se de que guardou o trabalho antes de prosseguir com o passo seguinte. Se seleccionar Encerrar... desliga completamente o computador, perdendo-se quaisquer dados não guardados. 2. Faça clique em Encerrar.... É apresentado um ecrã de confirmação com uma lista de opções. 3. Seleccione a opção Encerrar. Em seguida, faça clique em OK. 5-2 Computador Pessoal IBM - Manual do Utilizador Vegas.book Page 3 Wednesday, April 5, 2000 12:04 PM Modo de suspensão do sistema Este computador suporta a função de modo de suspensão do sistema. Esta função permite ao computador entrar num estado de baixo consumo de energia. Pode activar o modo de suspensão de diversas formas: • utilizando o menu Iniciar do Windows 98 • utilizando o interruptor de alimentação • premindo o botão Standby (apenas nos modelos equipados com o Rapid Access Keyboard II) Em modo de suspensão, os programas que se encontrem em execução entrarão em estado de espera, mas não serão encerrados. A luz indicadora de alimentação fica intermitente, no intervalo aproximado de uma vez por segundo. Utilizar o menu Iniciar do Windows 98 Execute os passos a seguir indicados para activar o modo de suspensão do sistema utilizando o Windows 98: 1. No ambiente de trabalho do Windows 98, faça clique no botão Iniciar. 2. Faça clique na opção Encerrar. 3. Faça clique na opção Modo de suspensão. 4. Faça clique em OK. Utilizar o interruptor de alimentação O Windows 98 permite definir dois modos de funcionamento do interruptor de alimentação: encerramento ou suspensão. Como valor assumido, o interruptor encontra-se em modo de encerramento. Para alterar o modo do interruptor de alimentação, proceda do seguinte modo: 1. No ambiente de trabalho do Windows, faça clique no botão Iniciar. 2. Seleccione Definições e, em seguida, faça clique em Painel de controlo. 3. Faça duplo clique no ícone Gestão de energia. É apresentada a janela Propriedades de Gestão de energia. Funções de gestão da alimentação 5-3 Vegas.book Page 4 Wednesday, April 5, 2000 12:04 PM 4. Faça clique no separador Avançadas. 5. Na área do interruptor de alimentação, localize o campo Ao premir o botão de energia do computador, seleccione Encerrar ou Modo de suspensão e, em seguida, faça clique em OK. Após ter efectuado, no Setup, a alteração pretendida à definição, pode utilizar o interruptor de alimentação para activar o modo de suspensão do sistema, premindo o botão por um período inferior a quatro segundos, quando o computador se encontra ligado. Nota: Os passos anteriores só funcionam quando o sistema se encontra ligado. Quando utilizar a função de suspensão, tenha em atenção as seguintes considerações. Quando o sistema se encontra no estado normal de ligação: • A pressão do interruptor de alimentação por um período superior a quatro segundos desliga a alimentação do sistema. • A pressão do interruptor de alimentação por um período inferior a quatro segundos activa o modo de suspensão do sistema. • Qualquer acontecimento normal num IRQ, tal como, a detecção de uma chamada no modem, activa o sistema a partir do modo de suspensão e coloca-o no estado de ligação normal. Nota: Tenha em atenção que, quando o sistema se encontra em modo de suspensão, a pressão do interruptor de alimentação durante menos de quatro segundos não activa o sistema. Quando o sistema se encontra no estado normal de desligação: • A pressão do interruptor de alimentação, independentemente do período de tempo que o mesmo for premido (inferior ou superior a quatro segundos), desliga a alimentação do sistema. 5-4 Computador Pessoal IBM - Manual do Utilizador Vegas.book Page 5 Wednesday, April 5, 2000 12:04 PM Utilizar a função Gestão de energia em Windows 98 Execute os passos a seguir indicados para definir opções de gestão da alimentação: 1. Faça duplo clique no ícone O meu computador. 2. Faça duplo clique no ícone Painel de controlo. 3. Faça duplo clique no ícone Gestão de energia. As opções de gestão da alimentação encontram-se disponíveis a partir deste menu. Funções de gestão da alimentação 5-5 Vegas.book Page 6 Wednesday, April 5, 2000 12:04 PM Modo de suspensão do monitor O Windows 98 faculta uma função de economia de energia do monitor. Se o monitor de que dispõe suportar esta função (consulte a documentação do monitor), execute os passos a seguir indicados para definir as opções de economia de energia para o seu monitor. 1. No ambiente de trabalho, faça clique no botão Iniciar. 2. Seleccione Definições e, em seguida, faça clique em Painel de controlo. Pode igualmente fazer duplo clique no ícone O meu computador para visualizar a janela O meu computador. Faça duplo clique no ícone Painel de controlo. 3. Na janela Painel de controlo, faça duplo clique no ícone Monitor para visualizar a janela Propriedades de Monitor. 4. Seleccione o separador Protecção de ecrã. 5. Na secção inferior, que indica as funções de economia de energia do monitor, faça clique em Definições.... É apresentada a janela Propriedades de Gestão de energia. 6. Especifique o número de minutos que deverão decorrer para que o monitor entre em modo de suspensão ou seja completamente desligado e, em seguida, faça clique em OK. Para activar o monitor a partir do modo de suspensão, prima qualquer tecla ou desloque o rato. 5-6 Computador Pessoal IBM - Manual do Utilizador Vegas.book Page 1 Wednesday, April 5, 2000 12:04 PM Capítulo 6. Configuração do BIOS Setup Este Computador Pessoal IBM já se encontra configurado para utilização imediata. Pode visualizar as definições de configuração do computador através do Configuration/Setup Utility e do Gestor de dispositivos do Windows 98. Pode igualmente utilizar estes utilitários de configuração para alterar algumas definições de configuração. Por exemplo, se instalar ou substituir dispositivos de equipamento internos da unidade de sistema, poderá ter que verificar ou actualizar definições específicas. Para obter informações sobre como trabalhar com o equipamento da unidade de sistema, consulte a “Parte 4: Actualizar e substituir equipamento”. Este capítulo contém as secções a seguir indicadas que o ajudam a reconfigurar e a optimizar o computador. • ”Descrição do Configuration/Setup Utility” na página 6-2 • ”Iniciar o Setup” na página 6-4 • ”Trabalhar com os menus do Setup” na página 6-6 • ”Parâmetros do Setup” na página 6-11 • ”Trabalhar com outros utilitários de configuração” na página 6-23 Configuração do BIOS Setup 6-1 Vegas.book Page 2 Wednesday, April 5, 2000 12:04 PM Descrição do Configuration/Setup Utility O Configuration/Setup Utility permite-lhe ver e alterar informações importantes sobre o computador e respectivo equipamento. Se actualizar o equipamento do computador ou for apresentada uma mensagem de erro durante a utilização do computador, poderá ser necessário utilizar o Setup. Nota: Neste manual, o Configuration/Setup Utility passará a ser designado simplesmente como “Setup”. Na maior parte dos casos, após a instalação ou substituição de equipamento na unidade de sistema, o BIOS (Basic Input/Output System) do computador detecta as alterações ao equipamento e actualiza automaticamente os parâmetros do Setup. Contudo, por vezes, poderá ser necessário alterar manualmente as informações de configuração no Setup. Se instalar ou remover equipamento, poderá ser apresentada uma mensagem a solicitar a consulta do Setup no sentido de verificar se a detecção automática alterou correctamente a configuração. Pode utilizar os menus do Setup para consultar informações acerca da configuração do equipamento do sistema. De um modo geral, os menus do Setup contêm informações sobre o seguinte: • Tipo e velocidade do processador • Memória de sistema • Unidades de disquetes, disco rígido e CD-ROM • Portas série e paralelo • Opções Plug and Play • Opções de arranque • Informações sobre o modelo 6-2 Computador Pessoal IBM - Manual do Utilizador Vegas.book Page 3 Wednesday, April 5, 2000 12:04 PM • Definições de data e hora • Opções de segurança • Opções de gestão da alimentação Alguns parâmetros e definições relacionadas no Setup destinam-se apenas a consulta, como é o caso, por exemplo, das informações nos menus System Summary e Product Data. Para obter informações sobre estes menus, consulte a secção “Ver informações do sistema e dados do produto” na página 6-7. As opções configuráveis permitem-lhe controlar o modo de funcionamento do computador. Por exemplo, pode utilizar o Setup para efectuar as seguintes tarefas: • Configurar a unidade de disco rígido, de CD-ROM, ou outra unidade IDE • Seleccionar e configurar dispositivos de E/S, tais como, dispositivos série, paralelo, USB e vídeo • Activar, desactivar ou configurar os modos de gestão da alimentação • Personalizar as opções de arranque • Definir a data e a hora • Criar ou modificar uma palavra-passe de ligação • Activar ou desactivar opções de memória cache e de duplicação da ROM • Definir atribuições de recursos para placas adaptadoras PCI e outros dispositivos de sistema • Carregar as definições assumidas do Setup Configuração do BIOS Setup 6-3 Vegas.book Page 4 Wednesday, April 5, 2000 12:04 PM Iniciar o Setup Quando o computador se encontra ligado Execute os passos a seguir indicados para aceder ao Setup quando o computador se encontra ligado: 1. Guarde todos os ficheiros abertos e feche todas as aplicações. 2. No ambiente de trabalho do Windows 98, faça clique no botão Iniciar. 3. Faça clique na opção Encerrar.... 4. Na janela apresentada, faça clique na opção Reiniciar e, em seguida, em OK. 5. Após a apresentação do logotipo da IBM e da mensagem “Press F1 to enter Setup”, prima a tecla F1 para iniciar o Setup e ver o menu do Configuration/ Setup Utility. Nota: Não poderá iniciar o Setup após os Power On Self Test (POST) terem sido concluídos. Se tiver definido anteriormente uma palavra-passe de ligação, terá que introduzi-la após premir a tecla F1. Para obter informações sobre como definir, alterar e remover uma palavra-passe, consulte as secções ”Set Password” na página 6-22 e ”Halt On” na página 6-18. 6-4 Computador Pessoal IBM - Manual do Utilizador Vegas.book Page 5 Wednesday, April 5, 2000 12:04 PM Quando o computador se encontra desligado Execute os passos a seguir indicados para aceder ao Setup quando o computador se encontra desligado: 1. Ligue o monitor. 2. Ligue a unidade de sistema. 3. Após a apresentação do logotipo da IBM e da mensagem “Press TAB to show POST screen, F1 to enter SETUP”, prima a tecla F1 para iniciar o Setup e ver o menu do Configuration/Setup Utility. Se tiver definido anteriormente uma palavra-passe de ligação, terá que introduzi-la após premir a tecla F1. Para obter informações sobre como definir, alterar e remover uma palavra-passe, consulte as secções ”Set Password” na página 6-22 e ”Halt On” na página 6-18. Configuração do BIOS Setup 6-5 Vegas.book Page 6 Wednesday, April 5, 2000 12:04 PM Trabalhar com os menus do Setup O menu do Configuration/Setup Utility é apresentado imediatamente após ter premido a tecla F1. Menu do Configuration/Setup Utility Configuration/Setup Utility Select option: System Summary Product Data Devices and I/O Ports Start Options Date and Time Advanced Setup Power Management Setup Clock Generator Configuration Load Optimized Defaults Set Password Save & Exit Setup Exit Without Saving Move Enter:select Nota: Value F10:Save Esc:Exit F1:Help O menu do Configuration/Setup Utility apresentado no computador poderá ser ligeiramente diferente do ilustrado na figura, mas o funcionamento das opções será idêntico. O menu do Configuration/Setup Utility apresenta uma lista das opções de configuração do sistema. Quando selecciona uma destas opções, é apresentado um menu. Geralmente, cada opção apresenta apenas um menu. Contudo, existem igualmente opções com múltiplos menus. Neste caso, utilize as teclas PgDn e PgUp para se deslocar entre os menus. A tabela seguinte apresenta uma lista de teclas específicas que lhe permitem deslocar-se nos menus do Setup. 6-6 Computador Pessoal IBM - Manual do Utilizador Vegas.book Page 7 Wednesday, April 5, 2000 12:04 PM Teclas Função ↑ ↓ Utilize estas teclas de seta para evidenciar uma opção de menu. (Prima a tecla Enter para seleccionar a opção.) ← → Utilize estas teclas de seta para alterar o valor de uma definição. Nalguns menus, estas teclas podem ser utilizadas para deslocar o cursor entre os campos. F10 Prima esta tecla para guardar as alterações. Enter Prima esta tecla para seleccionar uma opção de menu evidenciada. Esc Após a visualização ou alteração de definições de um menu, prima esta tecla para sair do menu. F1 Prima esta tecla se pretender obter ajuda para uma opção de menu seleccionada. +- Utilize as teclas + e - para alterar o valor definido no menu Date and Time. Nota: As teclas acima mencionadas não estão sempre activas em todos os menus. As teclas activas num menu são apresentadas na parte inferior desse menu. Ver informações do sistema e dados do produto Para visualizar informações gerais sobre o equipamento do computador, seleccione a opção System Summary, no menu do Configuration/Setup Utility. As opções apresentadas no menu System Information não são passíveis de configuração. O Setup actualiza automaticamente este menu, na sequência de um dos seguintes procedimentos: • Instalação ou alteração de equipamento do computador • Alteração e gravação das definições de outros menus do Setup Para visualizar outras informações sobre o computador, tais como, o número do modelo, o número de série e a versão e a data do BIOS, seleccione a opção Product Data, no menu do Configuration/Setup Utility. À semelhança do menu System Information, as opções apresentadas não são passíveis de configuração. Configuração do BIOS Setup 6-7 Vegas.book Page 8 Wednesday, April 5, 2000 12:04 PM Alterar as definições de parâmetros Nos menus do Setup, todas as informações de configuração que pode alterar estão delimitadas por parêntesis rectos, [ ]. Quaisquer informações que não se encontrem delimitadas por parêntesis rectos não são passíveis de alteração. Utilize as teclas de seta para cima ou baixo para evidenciar opções e, em seguida, prima Enter para visualizar um menu. Para alterar a definição de um parâmetro específico, evidencie a definição e, em seguida, utilize a tecla de seta para a esquerda ou direita para efectuar a alteração pretendida. Para mais informações sobre os parâmetros configuráveis de cada menu, consulte a secção “Parâmetros do Setup” na página 6-11. Carregar as definições assumidas Os computadores pessoais IBM são fornecidos de origem já configurados para utilização. As definições de configuração originais, também designadas por definições de origem ou assumidas, são arquivadas no CMOS. O Setup inclui uma opção, Load Default Settings, que lhe permite repor a configuração original, em qualquer altura. Se tiver efectuado alterações ao Setup mas pretender repor as definições assumidas, execute os seguintes passos: 1. No menu do Configuration/Setup Utility, seleccione a opção Load Default Settings e, em seguida, prima Enter. É apresentada uma caixa de diálogo a solicitar a confirmação da acção. 2. Prima Y para seleccionar Yes e, em seguida, prima Enter. 3. Seleccione a opção Save & Exit e prima Enter. É apresentada uma caixa de diálogo com a pergunta “SAVE to CMOS and EXIT (Y/N)?”. 4. Prima Y para seleccionar Yes e, em seguida, prima Enter para guardar as alterações no CMOS. 6-8 Computador Pessoal IBM - Manual do Utilizador Vegas.book Page 9 Wednesday, April 5, 2000 12:04 PM É necessário carregar as definições assumidas, nas seguintes circunstâncias: • quando a pilha do sistema é substituída • quando as definições de configuração do sistema são personalizadas e ocorre algum conflito de atribuição de recursos que torna o computador inoperacional Cancelar alterações Pode suceder que efectue alterações a parâmetros do Setup que não pretenda guardar. Para cancelar as alterações efectuadas, execute os seguintes passos: 1. Regresse ao menu do Configuration/Setup Utility. 2. Seleccione a opção Exit Without Saving e, em seguida, prima Enter e Y. Volte a premir novamente Enter. O Setup cancela quaisquer alterações efectuadas e repõe as definições anteriores dos parâmetros. Estas definições são as que se encontravam em vigor quando o Setup foi iniciado. Sair do Setup Quando tiver terminado de visualizar as definições e de efectuar alterações, prima Esc para regressar ao menu do Configuration/Setup Utility. A partir desta localização, pode sair do Setup e guardar as alterações ou sair sem as guardar. Para sair do Setup sem guardar as alterações, execute os seguintes passos: 1. No menu do Configuration/Setup Utility, prima a tecla Esc. 2. É apresentada uma caixa de diálogo com a pergunta "Quit without Saving (Y/N)?”. Prima Y e, em seguida, Enter. Nota: Também pode sair do Setup, seleccionando a opção Save & Exit Setup ou a opção Exit without Saving e seguindo as instruções da caixa de diálogo apresentada. Configuração do BIOS Setup 6-9 Vegas.book Page 10 Wednesday, April 5, 2000 12:04 PM Para sair do Setup e guardar as alterações, execute os seguintes passos: 1. No menu do Configuration/Setup Utility, seleccione Save e Exit Setup. Em seguida, prima Enter. 2. É apresentada uma caixa de diálogo com a pergunta "Save to CMOS and EXIT (Y/N)?”. Prima Y e, em seguida, Enter. O computador é reinicializado utilizando as novas definições. 6-10 Computador Pessoal IBM - Manual do Utilizador Vegas.book Page 11 Wednesday, April 5, 2000 12:04 PM Parâmetros do Setup Devices and I/O Ports Utilize estas opções de menu para configurar os dispositivos e portas de E/S (I/O) do computador. Diskette Drive A Utilize esta definição para definir o tipo de unidade instalada como unidade A. None 720K, 3.5 in 1.44M, 3.5 in Nenhuma unidade de disquetes instalada Unidade de duplo lado de 3,5 polegadas; capacidade de 720 kilobytes Unidade de duplo lado de 3,5 polegadas; capacidade de 1,44 megabytes PS/2 Mouse function Determina se a função do PS/2 Mouse está activada ou desactivada. On Board Audio Utilize esta definição para activar ou desactivar a função de áudio integrada na placa de sistema. On Board LAN Utilize esta definição para activar ou desactivar a função de rede local (LAN - local area network) incorporada no computador. Serial Port Setup Utilize estas definições para especificar o endereço da porta de E/S e o número do IRQ a ser utilizado pela porta série. Configuração do BIOS Setup 6-11 Vegas.book Page 12 Wednesday, April 5, 2000 12:04 PM Parallel Port Setup Utilize estas definições para definir o endereço da porta de E/S e o número do IRQ a ser utilizado pela porta paralelo. Estas definições controlam, igualmente, o modo da porta paralelo (EPP, ECP, ECP/EPP ou SPP, e a definição de DMA para ECP, se utilizada). USB Setup Utilize as definições desta opção de menu para activar ou desactivar as funções USB (Universal Serial Bus). USB Controller Active esta opção se pretender utilizar dispositivos USB. USB Keyboard Support Active esta opção para utilizar um teclado USB. A definição USB Controller tem igualmente que se encontrar activa. Desactive esta opção para utilizar um teclado ligado a um conector de teclado normal. IDE drives setup PIO (Programmed Input/Output) Cada controlador de unidade IDE suporta um máximo de duas unidades separadas. As unidades IDE caracterizam-se por uma relação principal/secundária (master/slave) que é determinada pela configuração de cabos utilizada para ligá-las ao controlador. O sistema suporta dois controladores IDE, um principal e um secundário, permitindo a instalação de um máximo de quatro unidades IDE diferentes. PIO significa Programmed Input/Output. Em vez de o BIOS emitir uma série de comandos para controlo de uma transferência de/para a unidade de disco rígido, PIO permite ao BIOS informar o controlador daquilo que pretende, permitindo, seguidamente, a este e ao processador executarem, autonomamente, a tarefa completa. A função PIO confere uma eficiência acrescida. 6-12 Computador Pessoal IBM - Manual do Utilizador Vegas.book Page 13 Wednesday, April 5, 2000 12:04 PM O sistema suporta cinco modos, numerados de 0 a 4, que diferem essencialmente em termos de tempo. Quando a opção Auto (valor assumido) se encontra seleccionada, o BIOS selecciona o melhor modo disponível para os quatro itens de configuração seguintes: • IDE Primary Master PIO • IDE Primary Slave PIO • IDE Secondary Master PIO • IDE Secondary Slave PIO Ultra DMA (Direct Memory Access) Ultra DMA proporciona uma velocidade de transferência de dados mais rápida entre os dispositivos IDE e o sistema, do que o modo DMA convencional. Para activar esta opção, seleccione a opção Auto. Para a desactivar, seleccione disable. IDE Burst Mode Esta definição determina a aceleração da transferência de dados dos dispositivos IDE. IDE Data Port Post Write Esta definição determina a transferência de dados em modo "post write". IDE HDD Block Mode Esta definição determina a detecção automática do número óptimo de leituras/ gravações de bloco por sector suportadas pela unidade de disco rígido. Video Setup Seleccione esta opção de menu para modificar as definições vídeo. Configuração do BIOS Setup 6-13 Vegas.book Page 14 Wednesday, April 5, 2000 12:04 PM Init Display First Utilize esta definição para especificar qual o subsistema de vídeo a ser inicializado em primeiro lugar. PCI slot Onboard Especifica uma placa de vídeo numa ranhura PCI Especifica o subsistema de vídeo na placa de sistema System Shared Memory Size Utilize esta definição para indicar se o vídeo irá utilizar 4MB, 8MB, 16MB, 32MB ou 64MB da memória de sistema. PS/2 Mouse Detect Function Utilize esta definição para determinar se os autotestes após ligação (POST) irão ou não verificar se está ligado um rato ao respectivo conector. Onboard FDD Control Utilize esta definição para activar ou desactivar o controlador da unidade de disquetes. Game Port Address Esta definição determina o endereço de E/S da porta de jogos. Midi Port Address Esta definição determina o endereço de E/S da porta de jogos. Midi Port IRQ Esta definição determina o número do IRQ (Pedido de Interrupt) da porta midi. Start Options As opções de arranque são definições que afectam o comportamento do computador quando este é inicializado. 6-14 Computador Pessoal IBM - Manual do Utilizador Vegas.book Page 15 Wednesday, April 5, 2000 12:04 PM Startup Sequence Esta definição controla quais os dispositivos nos quais o computador tenta efectuar uma leitura de dados quando é inicializado. O computador pode ser inicializado a partir de diversos dispositivos, designadamente, da unidade de disco rígido, de disquetes e de CD-ROM. O programa de arranque pesquisa estes dispositivos numa determinada sequência. A sequência de arranque do computador encontra-se predefinida de origem de modo a que o computador seja inicializado a partir de um CD, de uma disquete ou de um disco rígido. Esta sequência de arranque permite-lhe iniciar programas de diagnóstico e recuperação a partir do CD do Product Recovery and Diagnostics, utilizar disquetes de emergência para recuperar de falhas no arranque e inicializar a partir do disco rígido para operações normais de rotina. Não é frequente ser necessário alterar a sequência de arranque. Virus Warning Esta definição determina se o BIOS irá supervisionar o sector de arranque e a tabela de partições da unidade de disco rígido, para detecção de qualquer tentativa de modificação. Se tiver sido efectuada qualquer tentativa nesse sentido, o BIOS suspende a execução do sistema e é apresentada uma mensagem de erro. Em seguida, se necessário, poderá executar um programa anti-vírus para localizar e remover o problema, antes de ocorrerem danos no sistema. Enabled Automaticamente activada quando o sistema é iniciado, ocasionando a apresentação de uma mensagem caso seja detectada uma tentativa de acesso à tabela de partições do disco rígido ou aos sectores de arranque. Disabled Não é apresentada qualquer mensagem de aviso após uma tentativa de acesso à tabela de partições do disco rígido ou aos sectores de arranque. Nota: Muitos programas de diagnóstico de disco que tentam aceder à tabela de sectores de arranque do disco rígido podem dar origem à apresentação da mensagem de aviso acima indicada. Se estiver a executar um programa desse tipo, pode evitar a apresentação da mensagem, desactivando a protecção contra vírus antes da execução do programa. Após a execução do programa, lembre-se de reactivar a protecção contra vírus. Configuração do BIOS Setup 6-15 Vegas.book Page 16 Wednesday, April 5, 2000 12:04 PM Quick Power-On Self Test Esta definição especifica a execução de autotestes após ligação (POST) sumários. Os POST sumários são menos morosos, sendo, todavia, menos exaustivos do que os normais. Enabled Activa os POST rápidos Disabled POST Normais Boot Up Floppy Seek Esta definição determina se o computador verifica ou não a presença de uma unidade de disquetes no arranque. Boot Up NumLock Status Esta definição determina o estado assumido do teclado numérico. Como valor assumido, o sistema é iniciado com o teclado numérico (NumLock) activo. On Off O teclado numérico disponibiliza funções numéricas. O teclado numérico faculta funções de tecla de seta, Home, PgUp, PgDn, End, Insert e Delete. Gate A20 Option Esta opção permite seleccionar o modo de processamento da porta A20. A porta A20 é um dispositivo utilizado para endereçar a memória acima de 1 Mbyte. Anteriormente, a porta A20 era processada através de um pino existente no teclado. Actualmente, embora os teclados continuem a oferecer esta possibilidade, é mais comum e mais rápido, ser o microcircuito do sistema a disponibilizar suporte para a porta A20. Normal teclado Fast microcircuito 6-16 Computador Pessoal IBM - Manual do Utilizador Vegas.book Page 17 Wednesday, April 5, 2000 12:04 PM Typematic Rate Setting Esta definição determina se a função de repetição do teclado se encontra activa. Em caso afirmativo, se for mantida a pressão sobre uma tecla, esta repetir-se-á após um breve intervalo. Caso contrário, a tecla não se repete. Enabled Disabled Activa a velocidade de repetição Desactiva a velocidade de repetição Typematic Rate (Chars/Sec) Quando se encontra activa, a opção de velocidade de repetição do teclado permite seleccionar a velocidade a que as teclas são repetidas. 6 8 6 caracteres por segundo 8 caracteres por segundo 10 12 10 caracteres por segundo 12 caracteres por segundo 15 20 15 caracteres por segundo 20 caracteres por segundo 24 30 24 caracteres por segundo 30 caracteres por segundo Configuração do BIOS Setup 6-17 Vegas.book Page 18 Wednesday, April 5, 2000 12:04 PM Typematic Delay (Msec) Quando se encontra activa, a opção de velocidade de repetição do teclado permite seleccionar o intervalo que deverá decorrer entre o momento em que a tecla é premida a primeira vez e a aceleração tem início. 250 500 250 mseg 500 mseg 750 1000 750 mseg 1000 mseg Halt On Utilize esta definição para determinar em que condições os POST são interrompidos, caso sejam detectados erros. ALL errors O sistema pára caso seja detectado um erro No errors O sistema não pára em caso de erro O sistema pára, excepto em caso de erro de teclado O sistema pára, excepto em caso de erro de disquete ALL, But keyboard ALL, But diskette ALL, But disk/key O sistema pára, excepto em caso de erro de disquete ou teclado Date and Time Utilize esta definição para definir a data e a hora. Advanced Setup Pode utilizar estas opções para configurar funções de equipamento avançadas. Não tente alterar estas definições se não tiver conhecimentos técnicos avançados sobre equipamento informático. Se estas definições forem incorrectamente configuradas, o computador poderá não funcionar correctamente. 6-18 Computador Pessoal IBM - Manual do Utilizador Vegas.book Page 19 Wednesday, April 5, 2000 12:04 PM Cache Control Utilize esta definição para activar ou desactivar a memória cache, interna e externa, de processador. O desempenho global do sistema melhora quando a memória cache se encontra activa. ROM Shadowing Video BIOS Shadow Utilize esta definição para determinar se o BIOS de vídeo é copiado para a RAM. O desempenho de vídeo melhora quando a opção Video BIOS Shadow se encontra activa. Enabled Disabled Duplicação de vídeo activada Duplicação de vídeo desactivada Power Management Setup A opção Power Management Setup permite-lhe configurar o sistema de modo a utilizar o método mais eficaz de economia de energia, concertadamente com o seu próprio tipo de utilização do computador. APM Video Off Option Esta definição determina a função video off para gestão da alimentação. Always On Suspend -> off Susp, Stby -> off All Mode -> off A função vídeo está permanentemente activa. A função vídeo está inactiva quando o sistema se encontra em modo de letargia. A função vídeo encontra-se inactiva quando o sistema se encontra em modo de letargia ou suspensão. A função vídeo encontra-se inactiva em todos os modos. Configuração do BIOS Setup 6-19 Vegas.book Page 20 Wednesday, April 5, 2000 12:04 PM Video Off Method Determina o modo como o monitor é desactivado. V/H SYNC+Blank Blank Screen DPMS Supported Esta opção faz com que o sistema desligue as portas de sincronização vertical e horizontal e envie espaços em branco para a memória tampão vídeo. Esta opção envia apenas espaços em branco para a memória tampão vídeo. Display Power Management Signaling inicial. Activity Monitor MODEM Use IRQ Utilize esta definição para seleccionar o IRQ a ser utilizado pelo modem. Opções: 3, 4, 5, 7, 9, 10, 11, NA HDD Ports Activity Quando esta definição se encontra definida como Enabled, qualquer actividade na unidade de disco rígido ou disquetes activa o computador a partir do estado de desligado/modo de suspensão. COM Ports Activity Quando esta opção se encontra definida como Enabled, qualquer actividade numa das portas COM (portas série ou modem) activa o computador a partir do estado de desligado/modo de suspensão. LPT Ports Activity Quando esta definição se encontra definida como Enabled, qualquer actividade na porta paralelo activa o computador a partir do estado de desligado/modo de suspensão. 6-20 Computador Pessoal IBM - Manual do Utilizador Vegas.book Page 21 Wednesday, April 5, 2000 12:04 PM VGA Activity Quando esta definição se encontra definida como Enabled, qualquer actividade ocorrida através da placa controladora de vídeo activa o computador a partir do estado de desligado/modo de suspensão. Pode especificar qualquer um dos IRQs (pedidos de interrupt) da lista seguinte como estando isento de activar ou desactivar um estado de gestão da alimentação do sistema. Um dispositivo de E/S envia um sinal ao sistema operativo mediante a ocorrência de um IRQ. Quando o sistema operativo está pronto para responder ao pedido, interrompe a respectiva actividade e executa a tarefa. Opção: Enabled • IRQ3 (COM2) • IRQ4 (Available) • IRQ5 (Audio) • IRQ6 (Diskette drive) • IRQ7 (LPT1) • IRQ8 (RTC Alarm) • IRQ9 (IRQ2 Redirect) • IRQ10 (Reserved) • IRQ11 (Reserved) • IRQ12 (PS/2 Mouse) • IRQ13 (Coprocessor) • IRQ14 (Hard disk) • IRQ15 (Reserved) Automatic Power On Utilize esta opção para definir métodos automatizados de activação do computador: • activação por detecção de uma chamada no modem • activação num período de tempo futuro Configuração do BIOS Setup 6-21 Vegas.book Page 22 Wednesday, April 5, 2000 12:04 PM • activação por detecção de chegada de pacote de dados pela rede local (LAN) • activação quando o sinal PCIPME se encontra activo • activação por pressão de uma tecla Também pode definir a função de ultrapassagem do interruptor de alimentação. Pode especificar que o sistema deverá ser desligado instantaneamente ou apenas quando o interruptor de alimentação é premido durante quatro segundos. ACPI suspend Type Esta definição determina o tipo de letargia. S1(POS) Letargia com alimentação activa. S3(STR) Letargia com RAM activa. Clock Generator Configuration As definições desta função permitem alterar a velocidade do relógio da CPU, SDRAM, DIMM e do bus PCI. Set Password Utilize esta opção para definir uma palavra-passe de modo a restringir o acesso ao Setup Utility ou ao sistema. Pode igualmente alterar ou remover a palavra-passe. Se definir uma palavra-passe para acesso à configuração, terá que introduzi-la sempre que pretender iniciar o Setup Utility. Se não introduzir a palavra-passe correcta, não lhe será possível iniciar o Setup. Se definir uma palavra-passe de sistema, terá que introduzi-la sempre que liga a alimentação do sistema. Para mais informações sobre a definição de uma palavra-passe de sistema e de configuração, consulte a secção ”Halt On” na página 6-18. 6-22 Computador Pessoal IBM - Manual do Utilizador Vegas.book Page 23 Wednesday, April 5, 2000 12:04 PM Trabalhar com outros utilitários de configuração Pode utilizar o Setup para visualizar ou alterar as definições de configuração referentes à maior parte do equipamento instalado de origem. Se instalar equipamento novo, contudo, poderá ter que utilizar outros utilitários de configuração. O Windows 98 inclui o utilitário Gestor de dispositivos que lhe permite ver ou alterar os recursos do sistema utilizados pelo equipamento instalado no computador. Consulte a secção ”Utilizar o Gestor de dispositivos do Windows 98” na página 7-4“. Ao adquirir novo equipamento para instalação no computador, é possível que seja fornecido com o mesmo um utilitário de configuração ou novos controladores. Para mais informações, consulte a documentação que acompanha o novo equipamento. Configuração do BIOS Setup 6-23 Vegas.book Page 24 Wednesday, April 5, 2000 12:04 PM 6-24 Computador Pessoal IBM - Manual do Utilizador Vegas.book Page 1 Wednesday, April 5, 2000 12:04 PM Parte 4. Actualizar e substituir equipamento Esta parte inclui informações que o irão ajudar a instalar equipamento adicional ou a alterar o equipamento instalado de origem. Contém os seguintes capítulos: • "Capítulo 7. Preparar a actualização" na página 7-1 Este capítulo contém informações que o irão ajudar a planear e preparar a instalação ou substituição de placas adaptadoras, unidades e componentes da placa de sistema, na unidade de sistema. • "Capítulo 8. Instalar e remover placas adaptadoras e unidades" na página 8-1 Este capítulo contém instruções sobre como trabalhar com placas adaptadoras e unidades. • "Capítulo 9. Instalar e substituir componentes da placa de sistema" na página 9-1 Este capítulo contém instruções sobre como trabalhar com os componentes de equipamento da placa de sistema. Vegas.book Page 2 Wednesday, April 5, 2000 12:04 PM Vegas.book Page 1 Wednesday, April 5, 2000 12:04 PM Capítulo 7. Preparar a actualização Pode actualizar o equipamento do computador mediante a instalação ou substituição de placas, unidades ou de alguns componentes da placa de sistema. A alteração do equipamento requer algum tempo, quer na avaliação do novo dispositivo de equipamento, quer de planeamento das alterações pretendidas, permitindo, deste modo, reduzir o esforço necessário à respectiva implementação. Por exemplo, o tipo de dispositivo de equipamento que pretende instalar ou substituir determina se o procedimento deve ser iniciado com o computador ligado ou desligado. Quando pretender preparar a instalação ou substituição de um dispositivo de equipamento da unidade de sistema, siga as instruções incluídas nas secções a seguir indicadas: • “Avaliar o novo dispositivo de equipamento” na página 7-2 • “Planear alterações ao equipamento” na página 7-3 • “Resolver conflitos de recursos” na página 7-4 • “Abrir a unidade de sistema” na página 7-6 • “Observar o interior da unidade de sistema” na página 7-9 Preparar a actualização 7-1 Vegas.book Page 2 Wednesday, April 5, 2000 12:04 PM Avaliar o novo dispositivo de equipamento A documentação fornecida com o novo dispositivo de equipamento deverá incluir informações sobre as definições necessárias, bem como instruções relativas à respectiva instalação. Leia atentamente a documentação fornecida. Se a documentação solicitar a consulta de informações sobre os endereços de E/S, de pedidos de interrupt do sistema (IRQs) ou atribuições de canais DMA do computador, consulte o “Apêndice A: Colocação dos módulos de memória.” Conflitos com recursos de sistema de placas adaptadoras Na instalação de um novo dispositivo de equipamento, é possível que o sistema tente utilizar um recurso de sistema que já se encontre atribuído. Quando instala uma placa adaptadora PCI, o BIOS do sistema detecta automaticamente a placa, atribui-lhe um recurso de sistema disponível e configura o computador de modo a utilizar a placa instalada. Siga o procedimento descrito na secção “Resolver conflitos de recursos” na página 7-4. Conflitos com outros recursos de sistema Se instalar um dispositivo de equipamento que origine conflitos com outros recursos de sistema, é possível que seja apresentada uma mensagem de erro na primeira vez que ligar o computador, após a instalação do novo dispositivo. Nesse caso, utilize o Gestor de dispositivos do Windows 98 para fazer a reatribuição dos recursos de sistema. Consulte a secção “Utilizar o Gestor de dispositivos do Windows 98” na página 7-4 para obter instruções sobre este procedimento. Consulte igualmente o “Apêndice A: Colocação dos módulos de memória” para obter informações sobre recursos de sistema. 7-2 Computador Pessoal IBM - Manual do Utilizador Vegas.book Page 3 Wednesday, April 5, 2000 12:04 PM Planear alterações ao equipamento O utilizador deverá compreender a forma como o novo dispositivo de equipamento irá funcionar com o equipamento actual, antes de desligar o cabo da unidade de sistema, retirar a cobertura do computador e iniciar a remoção ou instalação de um novo dispositivo. Deverá igualmente registar as alterações efectuadas. Antes de continuar, não deixe de ler a secção “Avaliar o novo dispositivo de equipamento” na página 7-2 anterior. Registar as alterações Quando pretender instalar ou substituir dispositivos de equipamento, deverá registar todas as alterações efectuadas. As informações necessárias ao registo durante os procedimentos de instalação ou de substituição incluem (mas não estão limitadas a): • Alteração da posição dos jumpers • Ligação de cabos de unidade ou de placa adaptadora à placa de sistema • Alterações às definições do CMOS no Setup • Alterações às definições noutros utilitários de configuração em linha como, por exemplo, no Gestor de dispositivos do Windows 98 ou num utilitário de configuração eventualmente fornecido com o novo dispositivo de equipamento Preparar a actualização 7-3 Vegas.book Page 4 Wednesday, April 5, 2000 12:04 PM Resolver conflitos de recursos Utilizar o Setup O BIOS (Basic Input/Output System) do computador detecta automaticamente a maior parte das alterações efectuadas a nível do equipamento e, em seguida, actualiza as definições de configuração do CMOS correspondentes, no Setup. Nas situações em que as definições do CMOS não sejam automaticamente actualizadas, ser-lhe-á apresentada uma mensagem, indicando que as definições terão de ser actualizadas manualmente. Para resolver conflitos de recursos existentes entre os dispositivos instalados no sistema utilizando o Setup, execute os seguintes passos: 1. Inicie o Setup. Para obter instruções, consulte a secção “Iniciar o Setup” na página 6-4. 2. No menu do Configuration/Setup Utility, seleccione PnP/PCI Option. 3. Evidencie o parâmetro Reset configuration Data e defina esta opção como Enabled, de modo a limpar as atribuições de recursos de todas as placas instaladas. Uma vez executadas as instruções anteriores, avance para a secção seguinte que contém informações sobre como utilizar o Gestor de dispositivos do Windows 98 para atribuir recursos de sistema a dispositivos de equipamento. Utilizar o Gestor de dispositivos do Windows 98 Utilize o Gestor de dispositivos do Windows 98 para verificar as definições dos dispositivos do sistema ou para resolver conflitos de recursos como, por exemplo, aqueles que possam ocorrer nos recursos de Pedidos de Interrupt (IRQ) e de DMA (Direct Memory Access). 7-4 Computador Pessoal IBM - Manual do Utilizador Vegas.book Page 5 Wednesday, April 5, 2000 12:04 PM Para iniciar o Gestor de dispositivos e alterar as definições dos dispositivos, execute os passos a seguir indicados: 1. No ambiente trabalho do Windows 98, faça duplo clique no ícone O meu computador. 2. Na janela O meu computador, faça duplo clique no ícone Painel de controlo. 3. Na janela Painel de controlo, faça duplo clique no ícone Sistema. 4. Na janela Propriedades de Sistema, faça clique no separador Gestor de dispositivos. 5. Seleccione um item de dispositivo e, em seguida, faça clique no botão Propriedades. É apresentada uma janela, com a indicação das propriedades do dispositivo. 6. Efectue as alterações necessárias às definições, de modo a que não originem conflitos com outros dispositivos. 7. Faça clique em OK. Preparar a actualização 7-5 Vegas.book Page 6 Wednesday, April 5, 2000 12:04 PM Abrir a unidade de sistema Quando abrir a unidade de sistema, observe os procedimentos de segurança específicos, de modo a evitar a ocorrência de possíveis danos no computador. Precauções de segurança Antes de abrir a unidade de sistema, consulte a secção “Informações sobre segurança” na página xii. Para segurança do utilizador e do equipamento, execute os passos a seguir apresentados, antes de retirar a cobertura da unidade de sistema: 1. Se o computador estiver ligado ou com um dos modos de economia de energia activados, encerre o computador. 2. Desligue a alimentação do computador e de quaisquer dispositivos a ele ligados, que disponham de interruptores de alimentação próprios. 3. Desligue todos os cabos de alimentação das respectivas tomadas eléctricas. 4. Desligue todos os cabos de comunicações (como, por exemplo, cabos de modem ou rede) das tomadas de comunicações. 5. Desligue todos os cabos de alimentação e de sinal do computador, incluindo os cabos de alimentação e cabos de sinal dos dispositivos externos, cabos de comunicações e quaisquer outros cabos eventualmente ligados ao computador. 6. Consulte a secção seguinte para obter instruções sobre como remover a cobertura. 7-6 Computador Pessoal IBM - Manual do Utilizador Vegas.book Page 7 Wednesday, April 5, 2000 12:04 PM Remover a cobertura superior Para remover a cobertura superior da unidade de sistema, execute os seguinte passos: Nota: Consulte a secção “Precauções de segurança” na página 7-6 para desligar os cabos, antes de executar os passos a seguir indicados. 1. Remova os quatro parafusos que fixam a cobertura superior ao painel posterior da unidade de sistema. 2. Segure a cobertura superior da unidade de sistema de ambos os lados e empurre-a na direcção do painel posterior do computador, cerca de 25 mm (1 pol.). 3. Levante a cobertura superior do computador, retirando-a completamente. Preparar a actualização 7-7 Vegas.book Page 8 Wednesday, April 5, 2000 12:04 PM 4. Toque na estrutura metálica não pintada da unidade de sistema, de modo a dissipar a electricidade estática eventualmente existente no seu corpo. Só após este procedimento deverá tocar em qualquer dos componentes existentes no interior da estrutura. Não toque em qualquer dos componentes que apresentem uma etiqueta com indicação de tensão. 7-8 Computador Pessoal IBM - Manual do Utilizador Vegas.book Page 9 Wednesday, April 5, 2000 12:04 PM Observar o interior da unidade de sistema Uma vez removida a cobertura superior, o interior da unidade de sistema terá um aspecto semelhante ao ilustrado na figura seguinte. Nota: Consulte a página seguinte para obter uma descrição dos componentes de equipamento existentes no interior da unidade de sistema. O computador está equipado com quatro compartimentos que permitem a instalação de um máximo de duas unidades de 5,25 polegadas e duas unidades de 3,5 polegadas. As unidades de disquetes utilizam a interface AT (Advanced Technology), padrão na indústria. As unidades de disco rígido utilizam a interface AT IDE (Integrated Drive Electronics). Este computador suporta igualmente a norma ANSI (American National Standards Institute) para ligação de unidades de disco AT. O computador está equipado com ranhuras de placas adaptadoras para instalação de placas de expansão adicionais. Pode igualmente instalar placas adaptadoras PCI (Peripheral Component Interconnect) no sistema. Preparar a actualização 7-9 Vegas.book Page 10 Wednesday, April 5, 2000 12:04 PM A figura anterior ilustra os componentes instalados no interior da unidade de sistema. A lista seguinte descreve cada um dos componentes de equipamento: 1 Fonte de alimentação substituível. O sistema está equipado com uma fonte de alimentação substituível. 2 Compartimento 1. Este compartimento de unidade permite a instalação de uma unidade de 5,25 polegadas, de meia-altura como, por exemplo, uma unidade de disquetes, disco rígido, banda ou CD-ROM. Em muitos modelos, este compartimento tem instalada de origem uma unidade de CD-ROM. 3 Compartimento 2. Este compartimento de unidade permite a instalação de um dispositivo de 5,25 polegadas como, por exemplo, uma unidade de disquetes, de CD-ROM ou de DVD-ROM. Pode igualmente instalar um kit de conversão de 3,5 polegadas em 5,25 polegadas. 4 Compartimento 3. Este compartimento de unidade permite a instalação de um disco rígido IDE, de altura reduzida, de 3,5 polegadas. Em muitos modelos, este compartimento tem instalada de origem uma unidade de disco rígido. 5 Compartimento 4. Este compartimento de unidade permite a instalação de uma unidade de altura reduzida, de 3,5 polegadas como, por exemplo, uma unidade de disquetes ou de banda. Em muitos modelos, este compartimento tem instalada de origem uma unidade de disquetes. 6 Placa de sistema. A placa de sistema é fixada por parafusos, existentes na base da estrutura. 7 Ranhura de tomada de colunas. (Apenas para colunas sem alimentação) 8 Ranhuras de expansão. A placa de sistema possui três ranhuras de expansão para instalação de placas adaptadoras em conformidade com as especificações PCI (Peripheral Component Interconnect). Estas placas são normalmente designadas por placas adaptadoras PCI. 9 Placa de modem. É possível que o sistema esteja equipado com um modem V.90 Data/Fax. Para obter informações pormenorizadas sobre o modem, consulte o “Apêndice B: Funções de modems’’ na página B-1. 7-10 Computador Pessoal IBM - Manual do Utilizador Vegas.book Page 1 Wednesday, April 5, 2000 12:04 PM Capítulo 8. Instalar e remover placas adaptadoras e unidades Antes de iniciar qualquer procedimento relativo aos dispositivos de equipamento existentes no interior da unidade de sistema, consulte as seguintes secções: • “Avaliar o novo dispositivo de equipamento” na página 7-2 Esta secção contém informações necessárias à compreensão de questões relacionadas com potenciais conflitos de recursos de sistema. É possível que o dispositivo de equipamento que pretende instalar tente utilizar um recurso de sistema que já tenha sido atribuído a outro dispositivo de equipamento. • “Planear alterações ao equipamento” na página 7-3 Esta secção contém informações importantes sobre o planeamento de alterações ao equipamento e registo das definições de equipamento alteradas. O cumprimento das recomendações incluídas nesta secção permitirá evitar a repetição desnecessária de passos. • “Resolver conflitos de recursos” na página 7-4 Esta secção irá ajudá-lo a impedir a ocorrência de potenciais conflitos de recursos de sistema, na instalação de placas adaptadoras ou de unidades adicionais. Instalar e remover placas adaptadoras e unidades 8-1 Vegas.book Page 2 Wednesday, April 5, 2000 12:04 PM Resolver conflitos com placas adaptadoras instaladas Se tiver adquirido um computador equipado com uma placa de modem instalada de origem, esta secção poderá ajudá-lo a resolver potenciais conflitos existentes entre o novo dispositivo de equipamento que pretende instalar e a placa de modem. Se, após a instalação de uma nova opção de equipamento, o modem ou a nova opção de equipamento não funcionar, utilize o Gestor de dispositivos do Windows 98 para comparar os recursos de sistema utilizados pela placa de modem instalada e pela nova opção de equipamento. Se ambos os dispositivos tentarem utilizar o mesmo recurso, consulte a documentação relativa à nova opção de equipamento para alterar o recurso por esta utilizado. Se não for possível alterar o recurso utilizado pela nova opção de equipamento, utilize o Gestor de dispositivos para alterar o recurso utilizado pela placa de modem. Definir configurações para a placa de modem Se o computador estiver equipado com um modem, execute os passos a seguir indicados para ver os recursos de pedido de interrupt (IRQ) ou alterar os endereços de E/S e o intervalo de memória, utilizados pela placa de modem instalada. 1. Faça clique com o botão direito do rato no ícone O meu computador e seleccione Propriedades. 2. Na janela Propriedades de Sistema, faça clique no separador Gestor de dispositivos. 3. Faça clique em Ver dispositivos por tipo. 4. Execute uma das seguintes acções: – Para ver ou alterar os endereços de E/S ou ver a atribuição de pedidos de interrupt (IRQ), faça duplo clique na lista de modems para expandi-la. Em seguida, prossiga com o passo 5. – Para ver ou alterar os endereços de memória ou ver a atribuição de pedidos de interrupt (IRQ), faça duplo clique na lista HCFMODEM para expandi-la. Em seguida, prossiga com o passo 5. 8-2 Computador Pessoal IBM - Manual do Utilizador Vegas.book Page 3 Wednesday, April 5, 2000 12:04 PM 5. Faça duplo clique num item da lista Modem, apresentado na lista expandida. 6. Na respectiva janela Propriedades, faça clique no separador Recursos. Se precisar de ajuda na utilização do Gestor de dispositivos, prima a tecla F1 para consultar a ajuda em linha. Terá de reinicializar o computador para activar quaisquer alterações efectuadas através do Gestor de dispositivos. Instalar e remover placas adaptadoras e unidades 8-3 Vegas.book Page 4 Wednesday, April 5, 2000 12:04 PM Trabalhar com o equipamento da unidade de sistema Se ainda não tiver removido a cobertura da unidade de sistema, consulte a secção "Informações sobre segurança" na página xii e, em seguida, a secção “Abrir a unidade de sistema” na página 7-6. Se pretender instalar uma placa adaptadora e uma unidade, deverá começar por instalar ou substituir a unidade e, em seguida, instalar ou substituir a placa adaptadora. Se pretender igualmente efectuar alterações a nível do equipamento instalado na placa de sistema, consulte o Capítulo 9 e execute as tarefas planeadas para a placa de sistema, antes de prosseguir com a instalação ou substituição de unidades ou de placas adaptadoras. Para instalar ou remover placas adaptadoras, ou unidades, da unidade de sistema, execute as instruções incluídas nas seguintes secções: • "Instalar e remover placas adaptadoras" na página 8-5 • "Remover e instalar unidades" na página 8-7 8-4 Computador Pessoal IBM - Manual do Utilizador Vegas.book Page 5 Wednesday, April 5, 2000 12:04 PM Instalar e remover placas adaptadoras A placa de sistema inclui três conectores de placa adaptadora PCI. Nota: Certifique-se de que seguiu o procedimento correcto, descrito na secção “Abrir a unidade de sistema” na página 7-6. Este procedimento assegura a eliminação da electricidade estática eventualmente acumulada. Instalar placas adaptadoras O computador possui ranhuras de expansão apenas para placas adaptadoras PCI. Para instalar uma placa adaptadora, execute os passos a seguir indicados: 1. Retire o parafuso que fixa a tampa da ranhura de expansão. Em seguida, retire a tampa da ranhura de expansão. 2. Alinhe e introduza a placa adaptadora no respectivo conector. 3. Fixe a placa utilizando o parafuso que retirou no passo 1. 4. Se a placa tiver cabos, ligue o cabo, ou cabos, da placa adaptadora ao conector correcto da placa de sistema ou da unidade de CD-ROM. 5. Instale de novo todos os dispositivos de equipamento (excepto a tampa da ranhura de expansão, a qual não poderá ser reinstalada) e aperte os parafusos retirados antes da instalação da placa adaptadora. Instalar e remover placas adaptadoras e unidades 8-5 Vegas.book Page 6 Wednesday, April 5, 2000 12:04 PM Se tiver desligado quaisquer cabos para obter acesso ao conector da placa adaptadora na placa de sistema, ligue de novo os cabos. Remover placas adaptadoras Nota: Se pretender remover de forma permanente o modem instalado de origem no computador, ou substituí-lo por um modem de outro tipo, utilize a função Adicionar/ remover software do Windows, no Painel de controlo, para remover o software do modem. Terá de remover o software do modem antes de remover o modem ou de instalar um modem diferente. Para remover uma placa adaptadora, execute os passos a seguir indicados: 1. Posicione a unidade de sistema de modo a que a placa fique acessível. 2. Desligue quaisquer cabos eventualmente ligados à placa adaptadora. Não se esqueça de anotar a localização da ligação dos cabos. Será necessário voltar a ligar estes cabos, após a reinstalação da placa. 3. Retire o parafuso de fixação da placa adaptadora. 4. Segure firmemente na placa adaptadora, retirando-a do respectivo conector. 5. Se não pretender voltar a instalar a placa adaptadora, instale de novo todos os restantes dispositivos de equipamento e parafusos que retirou antes de remover a placa adaptadora. 8-6 Computador Pessoal IBM - Manual do Utilizador Vegas.book Page 7 Wednesday, April 5, 2000 12:04 PM Remover e instalar unidades O computador está equipado com quatro compartimentos de unidade que permitem a instalação de diferentes tipos de unidade. Para determinar a localização e obter uma descrição dos compartimentos de unidade, consulte a secção “Observar o interior da unidade de sistema” na página 7-9. Identificar conectores de cabos de sinal Para instalar qualquer tipo de unidade, será necessário ligar o respectivo cabo de sinal (também designado por cabo de dados) a um conector existente na placa de sistema. A tabela abaixo identifica cada um dos conectores do sistema e o tipo de unidade utilizado por cada conector. Note que os dois primeiros conectores destinam-se a unidades IDE/ATA ATAPI (como, por exemplo, unidades de disco rígido e unidades de CD-ROM), enquanto que o terceiro conector se destina a unidades de interface de disquetes (como, por exemplo, unidades de disquetes ou unidades de banda). Se o tipo de máquina do seu sistema for 2193, utilize a tabela seguinte para identificar os conectores de cabo de sinal na placa de sistema: Conector da placa de sistema IDE principal – J4 IDE secundário – J5 Disquetes – J14 Tipo de interface Tipo de unidade utilizado pelo conector IDE/ATA ATAPI Localização preferencial para as unidades de disco rígido. IDE/ATA ATAPI Localização preferencial para a unidade de CD-ROM. Disquete padrão Unidades de disquetes e de banda. Instalar e remover placas adaptadoras e unidades 8-7 Vegas.book Page 8 Wednesday, April 5, 2000 12:04 PM Se o tipo de máquina do seu sistema for 2194 ou 6345, utilize a tabela seguinte para identificar os conectores de cabo de sinal na placa de sistema: Conector da placa de sistema IDE principal – J11 IDE secundário – J12 Disquetes – Disquetes 1 Tipo de interface Tipo de unidade utilizado pelo conector IDE/ATA ATAPI Localização preferencial para as unidades de disco rígido. IDE/ATA ATAPI Localização preferencial para a unidade de CD-ROM. Disquete padrão Unidades de disquetes e de banda. Quando ligar um cabo de sinal de unidade a qualquer um dos referidos conectores, assegure-se de que alinha o indicador do pino 1 (normalmente assinalado por meio de riscas ou pontos coloridos), existente na extremidade do cabo, com o pino 1 do conector. Neste computador, os conectores de unidades de disquetes e de disco IDE, existentes na placa de sistema e nos cabos, possuem guias que permitem apenas uma forma de ligação do cabo. Linhas de orientação para ligação de cabos de sinal IDE/ATA A placa de sistema possui dois conectores para ligação de cabos de sinal IDE/ATA. Pode ligar duas unidades IDE/ATA a cada um dos referidos conectores desde que disponha dos cabos apropriados. Quando são ligadas duas unidades a um conector, é necessário definir uma das unidades como dispositivo principal (master) e a outra como dispositivo secundário (slave). As definições dos jumpers das unidades determinam qual a unidade principal (master) e qual a unidade secundária (slave). A unidade de disco rígido instalada de origem no computador encontra-se ligada ao conector IDE 1 e está definida como dispositivo principal (master). Se o computador estiver equipado de origem com uma unidade de CD-ROM, esta encontra-se ligada ao conector IDE 2 e estará definida como dispositivo principal (master). 8-8 Computador Pessoal IBM - Manual do Utilizador Vegas.book Page 9 Wednesday, April 5, 2000 12:04 PM São a seguir apresentadas as linhas gerais de orientação para as ligações de cabos de sinal IDE/ATA: • Se estiver apenas uma unidade ligada a um conector, esta terá de ser definida como dispositivo principal (master). • Cada conector só poderá ter um dispositivo definido como principal (master) e um dispositivo definido como secundário (slave). • Se uma unidade de disco rígido partilhar o mesmo conector com uma unidade que exija a instalação de um controlador de dispositivo (como, por exemplo, uma unidade de CD-ROM), a unidade de disco rígido terá de ser definida como dispositivo principal (master) e a unidade de CD-ROM como dispositivo secundário (slave). Instalar e remover placas adaptadoras e unidades 8-9 Vegas.book Page 10 Wednesday, April 5, 2000 12:04 PM Se pretender instalar uma segunda unidade no conector IDE principal, execute o procedimento a seguir indicado: 1. Defina a nova unidade como dispositivo secundário (slave). Consulte as instruções que acompanham a nova unidade. 2. Instale a nova unidade e ligue-a ao conector sobresselente do cabo ligado ao conector IDE principal (identificado como J4 na placa de sistema, se o tipo de máquina do seu sistema for 2193; identificado como J11 na placa de sistema, se o tipo de máquina do seu sistema for 2194 ou 6345). Se pretender instalar uma segunda unidade no conector IDE secundário, execute o procedimento a seguir indicado: 1. Substitua o cabo de sinal IDE ligado ao conector IDE secundário (identificado como J5 na placa de sistema, se o tipo de máquina do seu sistema for 2193; identificado como J12 se o tipo de máquina do seu sistema for 2194 ou 6345) por um cabo IDE equipado com dois conectores de unidade. 2. Defina o jumper da nova unidade como principal (master) ou secundário (slave), dependendo das seguintes condições: – Se a unidade instalada de origem for uma unidade de CD-ROM (ou qualquer outro tipo de unidade que não uma unidade de disco rígido), e a unidade que pretender instalar corresponder a uma unidade de disco rígido, defina a nova unidade como dispositivo principal (master). Em seguida, defina a unidade instalada de origem como dispositivo secundário (slave). Os jumpers para definição das unidades como dispositivos principal (master) ou secundário (slave) estão normalmente localizados no painel anterior da unidade. – Se a unidade instalada de origem for uma unidade de disco rígido, defina a nova unidade como dispositivo secundário (slave). 3. Instale a nova unidade. 8-10 Computador Pessoal IBM - Manual do Utilizador Vegas.book Page 11 Wednesday, April 5, 2000 12:04 PM Remover a unidade de disquetes Se pretender substituir a unidade de disquetes, execute os passos a seguir indicados: 1. Desligue os cabos de alimentação e de sinal do painel posterior da unidade de disquetes. 2. Rode a patilha que fixa a unidade ao tabuleiro de montagem da unidade inferior. 3. Faça deslizar o tabuleiro de montagem da unidade na direcção do painel posterior do computador e retire-o. 4. Retire os quatro parafusos (existentes dois de cada lado) que fixam a unidade de disquetes ao tabuleiro de montagem. 5. Retire a unidade de disquetes do tabuleiro de montagem. 6. Para instalar uma nova unidade, execute o procedimento acima descrito pela ordem inversa. Instalar e remover placas adaptadoras e unidades 8-11 Vegas.book Page 12 Wednesday, April 5, 2000 12:04 PM Remover a unidade de CD-ROM Para substituir a unidade de CD-ROM: 1. Desligue os cabos de alimentação, de sinal e de áudio da unidade de CD-ROM. 2. Retire os quatro parafusos (existentes dois de cada lado) que fixam a unidade de CD-ROM à estrutura. 3. Abra a porta existente no painel anterior do computador. 4. Faça deslizar a unidade de CD-ROM através da abertura anterior, na direcção do painel anterior do computador, e retire-a. 5. Para instalar uma nova unidade, execute o procedimento acima descrito pela ordem inversa. 8-12 Computador Pessoal IBM - Manual do Utilizador Vegas.book Page 13 Wednesday, April 5, 2000 12:04 PM Remover a unidade de disco rígido Para substituir ou remover a unidade de disco rígido, execute o procedimento a seguir indicado: 1. Certifique-se de que desliga os cabos de alimentação e de sinal da unidade de CD-ROM e da unidade de disquetes. 2. Rode a patilha que fixa a unidade ao tabuleiro de montagem da unidade inferior. 3. Faça deslizar o tabuleiro de montagem da unidade na direcção do painel posterior do computador e retire-o. 4. Retire os quatro parafusos (existentes dois de cada lado) que fixam a unidade de disco rígido ao tabuleiro de montagem. 5. Retire a unidade de disco rígido do respectivo tabuleiro de montagem. 6. Para instalar uma nova unidade, execute o procedimento acima descrito pela ordem inversa. Instalar e remover placas adaptadoras e unidades 8-13 Vegas.book Page 14 Wednesday, April 5, 2000 12:04 PM Instalar uma unidade no Compartimento 2 Antes de instalar uma unidade no compartimento 2, tenha em atenção as seguintes considerações: • Este compartimento permite a instalação de uma unidade de 5,25 polegadas ou de 3,5 polegadas. Se pretender instalar neste compartimento uma unidade de 3,5 polegadas, terá, em primeiro lugar, de adquirir um kit de conversão de 3,5 polegadas em 5,25 polegadas, disponível no mercado. Em seguida, utilize as instruções fornecidas com o kit de conversão para adaptar a unidade ao kit de conversão. • Se pretender instalar uma unidade IDE, consulte as instruções fornecidas com a unidade para colocar o respectivo jumper na posição correspondente à definição secundário (slave). 8-14 Computador Pessoal IBM - Manual do Utilizador Vegas.book Page 15 Wednesday, April 5, 2000 12:04 PM Para instalar a unidade no Compartimento 2, execute os seguintes passos: 1. Abra a porta de acesso à unidade. Pressione o dedo indicador contra a extremidade esquerda do painel do compartimento e, mantendo a pressão, deslize o dedo na direcção do lado direito. Em seguida, rode o painel do compartimento na direcção do painel anterior do computador e retire-o. Se tiver dificuldade em posicionar o dedo contra a extremidade esquerda do painel do compartimento, feche levemente a porta de acesso à unidade, de modo a permitir-lhe dispor de espaço adicional. Guarde o painel do compartimento. 2. Retire a placa metálica do compartimento executando os seguintes passos: a. Introduza uma chave de parafusos grande de lâmina achatada na ranhura existente na parte central da placa e rode a chave de parafusos para cima, até a placa abaular o suficiente de modo a poder agarrá-la. b. Utilize os dedos para dobrar a placa para cima e para baixo até soltá-la da estrutura. c. Deite fora a placa metálica do compartimento. Instalar e remover placas adaptadoras e unidades 8-15 Vegas.book Page 16 Wednesday, April 5, 2000 12:04 PM 3. Faça deslizar a nova unidade para o interior do compartimento 2. 4. Localize o conector de cabo de sinal apropriado, bem como um conector de alimentação que não esteja a ser utilizado. Em seguida, ligue ambos os conectores à unidade. Certifique-se de que os conectores se encontram correcta e firmemente ligados. Nota: Se pretender instalar uma unidade IDE, e o conector sobresselente do cabo IDE não tiver um comprimento suficiente para ligar à nova unidade, desligue o conector da extremidade do cabo que liga à unidade de disco rígido instalada de origem e utilize o referido conector para ligar a nova unidade. Em seguida, ligue o conector sobresselente à unidade de disco rígido instalada de origem. 5. Posicione a unidade de modo a que os quatro orifícios de inserção dos parafusos de fixação da unidade fiquem alinhados com os quatros orifícios existentes na estrutura. Em seguida, introduza os quatro parafusos de fixação através da estrutura, fixando a unidade. 6. Se pretender instalar uma unidade que exija a utilização de uma placa frontal específica como, por exemplo, uma unidade de disquetes, unidade de banda ou unidade de DVD-ROM, ajuste o painel anterior da unidade de modo a que fique alinhado com o painel anterior do computador. 7. Aperte os quatro parafusos de fixação. 8. Se tiver instalado uma unidade que não exija a utilização de um painel anterior específico, instale de novo o painel do compartimento, que removeu no início do procedimento. 8-16 Computador Pessoal IBM - Manual do Utilizador Vegas.book Page 17 Wednesday, April 5, 2000 12:04 PM Actualizar as definições do CMOS no Setup Quando instala placas adaptadoras PCI, módulos de memória e unidades IDE, o BIOS (Basic Input/Output System) do sistema detecta as alterações ao equipamento e actualiza automaticamente as definições do CMOS. Quando instala outros tipos de dispositivo como, por exemplo, uma unidade de disquetes, será necessário iniciar o Setup para atribuir manualmente recursos (IRQs) aos referidos dispositivos. Para placas adaptadoras As placas adaptadoras PCI não possuem jumpers nem interruptores, não sendo, por conseguinte, necessário proceder a qualquer tipo de configuração antes da respectiva instalação. Após a respectiva instalação, a placa adaptadora é reconhecida pelo sistema e, na grande maioria dos casos, é automaticamente configurada. Pode utilizar o Gestor de dispositivos do Windows 98 para ver os recursos atribuídos e alterar as respectivas definições, se necessário. Apesar de raras, podem verificar-se circunstâncias excepcionais nas quais o utilizador possa ter de utilizar o Setup para resolver um conflito. Para obter mais informações, consulte a secção "Devices and I/O Ports" na página 6-11. Para unidades Quando instalar uma unidade de disquetes, deverá verificar o tamanho e a capacidade de armazenamento da unidade e efectuar as alterações necessárias no Setup. Para especificar o tamanho e a capacidade da unidade, seleccione a opção Devices and I/O Ports no menu do Configuration/Setup Utility. Consulte a secção "Diskette Drive A" na página 6-11 para obter informações sobre esta opção. Quando é removida uma unidade de disquetes, unidade de disco rígido ou unidade de CD-ROM, os POST geram uma mensagem de erro. Verifique, no Setup, se as informações automaticamente gravadas pelo BIOS estão correctas. Aproveite esta oportunidade para verificar se as restantes unidades se encontram instaladas conforme pretendido. Instalar e remover placas adaptadoras e unidades 8-17 Vegas.book Page 18 Wednesday, April 5, 2000 12:04 PM Seleccione a opção Devices and I/O Ports no menu do Configuration/Setup Utility, para verificar as definições da unidade na página 6-6. Normalmente, o BIOS detecta automaticamente as unidades de disco rígido e de CD-ROM durante a execução dos POST, apresentando no ecrã a respectiva indicação. 8-18 Computador Pessoal IBM - Manual do Utilizador Vegas.book Page 1 Wednesday, April 5, 2000 12:04 PM Capítulo 9. Instalar e substituir componentes da placa de sistema Para trabalhar com os componentes de equipamento da placa de sistema terá, em primeiro lugar, de desligar o cabo de alimentação do sistema e retirar a cobertura da unidade de sistema. Antes de remover a cobertura ou de trabalhar com os componentes internos, consulte as informações incluídas na secção “Informações sobre segurança” na página xii. Se ainda não tiver removido a cobertura da unidade de sistema, consulte a secção ”Abrir a unidade de sistema” na página 7-6. Para aceder à secção da placa de sistema em que pretende trabalhar, é possível que tenha de remover placas adaptadoras e unidades. Com a placa de sistema totalmente a descoberto poderá trabalhar facilmente com conectores, módulos de memória de sistema, bem como com a pilha do sistema. Uma vez concluídas as alterações ao equipamento e colocada a cobertura da unidade de sistema, é possível que tenha de aceder ao BIOS Configuration/Setup Utility para proceder à actualização das definições. A placa de sistema varia consoante o tipo de máquina. Tenha em consideração o tipo de máquina do computador que adquiriu, para efeitos de identificação dos componentes e conectores da placa de sistema. As secções seguintes incluem instruções sobre como trabalhar com os componentes de equipamento da placa de sistema: • ”Identificar componentes da placa de sistema (tipo 2193)” na página 9-2 • ”Localizar jumpers e conectores da placa de sistema (tipo 2193)” na página 9-5 • ”Identificar componentes da placa de sistema (tipos 2194 e 6345)” na página 9-6 • ”Localizar jumpers e conectores da placa de sistema (tipo 2194 ou 6345)” na página 9-9 • ”Informações sobre conectores e jumpers de placas” na página 9-10 • ”Actualizar a memória de sistema” na página 9-12 • ”Substituir a pilha do sistema” na página 9-14 • ”Actualizar as definições do CMOS no Setup” na página 9-16 Instalar e substituir componentes da placa de sistema 9-1 Vegas.book Page 2 Wednesday, April 5, 2000 12:04 PM Identificar componentes da placa de sistema (tipo 2193) Para instalar ou substituir equipamento do computador, é necessário conhecer o esquema da placa de sistema. A figura seguinte ilustra uma placa de sistema de um tipo de máquina 2193. Os itens descritos na página seguinte correspondem às localizações numeradas nesta figura. 9-2 Computador Pessoal IBM - Manual do Utilizador Vegas.book Page 3 Wednesday, April 5, 2000 12:04 PM A placa de sistema, por vezes designada por "planar" ou "motherboard", corresponde à placa de circuitos principal da unidade de sistema. Esta placa suporta uma grande variedade de dispositivos e faculta ainda outras funções básicas de computador instaladas de origem, ou posteriormente, pelo utilizador. A placa de sistema ilustrada na página anterior integra os seguintes componentes: 1 Tomadas de módulos de memória (para módulos DIMM). A placa de sistema do seu computador está equipada com duas tomadas de 168 pinos, identificadas como Banco DIMM 0 e Banco DIMM 1, para instalação de módulos DIMM (Dual lnline Memory Modules). As tomadas DIMM suportam memória SDRAM (Synchronous DRAM) de lado duplo ou único, de 3,3V. A capacidade máxima de memória de sistema suportada é 256 MB. 2 Conector do interruptor de alimentação (J15) 3 Conector de alimentação da ventoinha do processador (J2) 4 Conector do LED de HDD e do LED de alimentação (J18) 5 Conector IDE principal (J4). Permite a ligação de cabos de sinal ligados ao canal 1 de IDE. 6 Ventoinha do processador, processador e dissipador de calor (U5) 7 Conector IDE secundário (J5). Permite a ligação de cabos de sinal ligados ao canal 2 de IDE. 8 Conector da unidade de disquetes (J14) 9 Pilha (BAT1) Pilha do sistema. 10 Flash ROM BIOS (U16) 11 Conector de placa adaptadora PCI (J11 - PCI SLOT1). Corresponde ao primeiro conector de placa adaptadora PCI. 12 Conector de placa adaptadora PCI (J12 - PCI SLOT2). Corresponde ao segundo conector de placa adaptadora PCI. 13 Conector de placa adaptadora PCI (J13 - PCI SLOT3). Corresponde ao terceiro conector de placa adaptadora PCI. 14 Conector de USB e de rede local (LAN) (J7) 15 Conector de sinal áudio de CD-ROM (J19) 16 Conector de porta de jogos e áudio (J20) 17 Conector da fonte de alimentação (J1) Instalar e substituir componentes da placa de sistema 9-3 Vegas.book Page 4 Wednesday, April 5, 2000 12:04 PM 18 19 Conectores do teclado e do rato (J17) 20 Conector de DFP (Digital Flat Panel) (J6) 21 USB, auscultadores, microfone e controlo de volume (J25) anteriores (apenas no modelo de secretária comercial) 9-4 Conectores paralelo, vídeo e série (J16) Computador Pessoal IBM - Manual do Utilizador Vegas.book Page 5 Wednesday, April 5, 2000 12:04 PM Localizar jumpers e conectores da placa de sistema (tipo 2193) A figura seguinte ilustra as localizações dos jumpers e dos conectores da placa de sistema. Os jumpers são predefinidos de origem. Não altere as definições assumidas dos jumpers. Para obter uma lista dos conectores e respectivas funções, consulte a secção ”Funções dos conectores” na página A-9. Instalar e substituir componentes da placa de sistema 9-5 Vegas.book Page 6 Wednesday, April 5, 2000 12:04 PM Identificar componentes da placa de sistema (tipos 2194 e 6345) Para instalar ou substituir equipamento do computador, é necessário conhecer o esquema da placa de sistema. A figura seguinte ilustra uma placa de sistema de um tipo de máquina 2194 ou 6345. Os itens descritos na página seguinte correspondem às localizações numeradas nesta figura. 9-6 Computador Pessoal IBM - Manual do Utilizador Vegas.book Page 7 Wednesday, April 5, 2000 12:04 PM A placa de sistema, por vezes designada por "planar" ou "motherboard", corresponde à placa de circuitos principal da unidade de sistema. Esta placa suporta uma grande variedade de dispositivos e faculta ainda outras funções básicas de computador instaladas de origem, ou posteriormente, pelo utilizador. A placa de sistema ilustrada na página anterior integra os seguintes componentes: 1 Tomadas de módulos de memória (para módulos DIMM). A placa de sistema do seu computador está equipada com duas tomadas de 168 pinos, identificadas como Banco DIMM 0 e Banco DIMM 1, para instalação de módulos DIMM (Dual lnline Memory Modules). As tomadas DIMM suportam memória SDRAM (Synchronous DRAM) de lado duplo ou único, de 3,3V. A capacidade máxima de memória de sistema suportada é 256 MB. 2 Conector do interruptor de alimentação (J9) 3 Conector de alimentação da ventoinha do processador (J3) 4 Conector do LED de HDD e do LED de alimentação (J8) 5 Conector IDE principal (J11). Permite a ligação de cabos de sinal ligados ao canal 1 de IDE. 6 Ventoinha do processador, processador e dissipador de calor (J1) 7 Conector IDE secundário (J12). Permite a ligação de cabos de sinal ligados ao canal 2 de IDE. 8 Conector da unidade de disquetes (Floppy 1) 9 Pilha (BAT1) Pilha do sistema. 10 Flash ROM BIOS (U9) 11 Conector de placa adaptadora PCI (J5 - PCI SLOT1). Corresponde ao primeiro conector de placa adaptadora PCI. 12 Conector de placa adaptadora PCI (J6 - PCI SLOT2). Corresponde ao segundo conector de placa adaptadora PCI. 13 Conector de placa adaptadora PCI (J7 - PCI SLOT3). Corresponde ao terceiro conector de placa adaptadora PCI. 14 Conector de USB e de rede local (LAN) (J4) 15 Conector de sinal áudio de CD-ROM (J14) 16 Conector de porta de jogos e áudio (J13) 17 Conector da fonte de alimentação (J21) Instalar e substituir componentes da placa de sistema 9-7 Vegas.book Page 8 Wednesday, April 5, 2000 12:04 PM 18 19 Conectores do teclado e do rato (KBMS1) 20 Conector de DFP (Digital Flat Panel) (J10) 21 USB, auscultadores, microfone e controlo de volume anteriores (J22) (apenas no modelo de secretária comercial) 9-8 Conectores paralelo, vídeo e série (LP1) Computador Pessoal IBM - Manual do Utilizador Vegas.book Page 9 Wednesday, April 5, 2000 12:04 PM Localizar jumpers e conectores da placa de sistema (tipo 2194 ou 6345) A figura seguinte ilustra as localizações dos jumpers e dos conectores da placa de sistema. Os jumpers são predefinidos de origem. Não altere as definições assumidas dos jumpers. Para obter uma lista dos conectores e respectivas funções, consulte a secção “Funções dos conectores” na página A-11. Instalar e substituir componentes da placa de sistema 9-9 Vegas.book Page 10 Wednesday, April 5, 2000 12:04 PM Informações sobre conectores e jumpers de placas Identificar conectores de placas adaptadoras Pode instalar placas adaptadoras PCI nos conectores de placa da placa de sistema. Utilize a tabela seguinte para determinar o tipo e o comprimento das placas adaptadoras que podem ser instaladas nos conectores. Conector da placa adaptadora Tipo de placa adaptadora que pode instalar Ranhura PCI 2 Placa adaptadora PCI com 236 mm de comprimento (ou inferior) Placa adaptadora PCI com 236 mm de comprimento (ou inferior) Ranhura PCI 3 Placa adaptadora PCI com 236 mm de comprimento (ou inferior) Ranhura PCI 1 Consulte a secção ”Instalar e remover placas adaptadoras” na página 8-5 para obter instruções sobre como instalar e remover placas. Definir um jumper Quando instalar uma placa adaptadora, é possível que tenha de definir interruptores ou deslocar jumpers, para que a placa funcione correctamente. De um modo geral, as placas Plug and Play não requerem quaisquer alterações, mas é possível que outro tipo de placas assim o exija. Consulte a documentação fornecida com o novo dispositivo de equipamento para determinar se será necessário alterar definições de jumpers ou de interruptores. 9-10 Computador Pessoal IBM - Manual do Utilizador Vegas.book Page 11 Wednesday, April 5, 2000 12:04 PM As figuras seguintes mostram como definir um jumper. A posição A mostra os pinos 1-2 cobertos, enquanto que a posição B mostra os pinos 2-3 cobertos. O pino 1 de um jumper é normalmente assinalado por uma linha branca a cheio, junto do pino. Instalar e substituir componentes da placa de sistema 9-11 Vegas.book Page 12 Wednesday, April 5, 2000 12:04 PM Actualizar a memória de sistema A placa de sistema está equipada com duas tomadas de módulos de memória de sistema: DIMM 0 e DIMM 1. Estas tomadas permitem a instalação de módulos DIMM (Inline Memory Modules) SDRAM (synchronous DRAM) de lado duplo ou único, de 3,3V. Estas tomadas suportam a instalação de um máximo de 256 MB de memória de sistema. Para obter informações sobre as configurações de memória suportadas, consulte a secção “Colocação dos módulos de memória” na página A-1. Instalar módulos de memória Para instalar um módulo DIMM: 1. Localize os grampos de retenção do módulo, existentes em ambos os lados da tomada. Abra os grampos de retenção. 2. Localize os dois entalhes existentes numa das extremidades do módulo DIMM e as duas patilhas existentes na tomada. Alinhe o módulo DIMM com a tomada. Certifique-se de que os entalhes e as patilhas ficam alinhados. 3. Encaixe firmemente o módulo DIMM na tomada até os grampos de retenção prenderem o módulo DIMM. Nota: A tomada DIMM possui ranhuras de modo a assegurar a correcta instalação dos módulos. Se um módulo DIMM introduzido não encaixar correctamente na tomada, é possível que o módulo não tenha sido correctamente introduzido. Volte o módulo DIMM ao contrário e introduza-o de novo. 9-12 Computador Pessoal IBM - Manual do Utilizador Vegas.book Page 13 Wednesday, April 5, 2000 12:04 PM Remover módulos de memória Para remover um módulo DIMM, abra os dois grampos de retenção, existentes em ambos os lados da tomada, soltando o módulo DIMM. Verificar a memória de sistema Para ver as definições de memória de sistema no Setup, seleccione System Summary no menu do Configuration/Setup Utility. Instalar e substituir componentes da placa de sistema 9-13 Vegas.book Page 14 Wednesday, April 5, 2000 12:04 PM Substituir a pilha do sistema Para substituir a pilha do sistema, siga o procedimento a seguir indicado: Nota: Antes de substituir a pilha de lítio, consulte as informações especiais correspondentes, incluídas na página xiii. 1. Introduza a lâmina achatada de uma chave de parafusos pequena sob a extremidade do grampo de retenção. 2. Rode a chave de parafusos cerca de 90 graus, levantando o grampo e pressionando, simultaneamente, a pilha de modo a retirá-la. 3. Levante cuidadosamente o grampo de retenção e introduza a nova pilha com a face que apresenta o sinal + voltada para cima. 4. Introduza na tomada uma nova pilha de lítio de 3V (CR2032) e pressione a pilha até o grampo de retenção prender a pilha no devido lugar. A substituição da pilha implica a redefinição da data e da hora do sistema no Setup. Importante: Certifique-se de que introduz a pilha com o pólo positivo voltado para cima. O pólo positivo é assinalado pelo sinal mais (+). 9-14 Computador Pessoal IBM - Manual do Utilizador Vegas.book Page 15 Wednesday, April 5, 2000 12:04 PM Execute os seguintes passos: 1. Inicie o Setup. Consulte a secção ”Iniciar o Setup” na página 6-4. 2. No menu do Configuration/Setup Utility, seleccione "Standard CMOS Setup". 3. Defina a data e a hora. 4. Saia do Setup e guarde as alterações efectuadas. 5. Utilize a tecla de seta para a esquerda para seleccionar Yes e, em seguida, prima Enter para guardar as definições no CMOS. Pode igualmente alterar a data e a hora através do ambiente de trabalho do Windows 98. 1. Faça duplo clique no ícone O meu computador. 2. Faça duplo clique no ícone Painel de controlo. 3. No Painel de controlo, faça duplo clique no ícone Data/Hora para ver os itens relativos às definições de data e hora. 4. Efectue as alterações necessárias e, em seguida, faça clique no botão OK . Instalar e substituir componentes da placa de sistema 9-15 Vegas.book Page 16 Wednesday, April 5, 2000 12:04 PM Actualizar as definições do CMOS no Setup Quando instala componentes da placa de sistema como, por exemplo, módulos de memória de sistema, o BIOS (Basic Input/Output System) do sistema detecta as alterações efectuadas ao equipamento e actualiza automaticamente as definições do CMOS em conformidade. Contudo, se substituir ou remover componentes, é possível que seja apresentada uma mensagem que lhe solicita que verifique se a detecção automática alterou correctamente a configuração. Para verificar ou corrigir as definições de configuração do sistema, inicie o Setup. Consulte a secção ”Iniciar o Setup” na página 6-4. 9-16 Computador Pessoal IBM - Manual do Utilizador Vegas.book Page 1 Wednesday, April 5, 2000 12:04 PM Parte 5. Resolução de problemas Esta parte contém informações para o ajudar a resolver problemas no equipamento, software e dispositivos instalados de origem no computador. Esta parte contém o seguinte capítulo: • "Capítulo 10. Diagnóstico e recuperação de problemas" na página 10-1 Este capítulo contém informações sobre resolução de problemas, nomeadamente, interpretações de códigos de erro. Inclui igualmente informações que ajudam o utilizador a recuperar programas e ficheiros instalados de origem. Vegas.book Page 2 Wednesday, April 5, 2000 12:04 PM Vegas.book Page 1 Wednesday, April 5, 2000 12:04 PM Capítulo 10. Diagnóstico e recuperação de problemas Este capítulo pode ajudá-lo no caso de o computador deixar de funcionar ou de serem apresentadas mensagens de erro. Inclui informações sobre os tópicos seguintes: • ”Sugestões simples para resolução de problemas” na página 10-2 Esta secção refere alguns problemas que podem eventualmente ocorrer durante a utilização do computador. • ”Quadro de resolução rápida de problemas” na página 10-6 Este fluxograma ajudá-lo-á a diagnosticar problemas de sistema que possam estar a ocorrer no computador. • ”Resolver problemas de equipamento e software” na página 10-7 As tabelas desta secção descrevem alguns problemas comuns de equipamento e software. Incluem, igualmente, acções correctivas para cada problema. • ”Códigos e mensagens de erro” na página 10-21 Esta secção enumera os códigos e mensagens de erro do BIOS e a respectiva acção correctiva. • ”Programas de diagnóstico IBM” na página 10-25 Esta secção descreve a utilização do CD do Product Recovery and Diagnostics no caso de perda de programas instalados de origem no computador. Diagnóstico e recuperação de problemas 10-1 Vegas.book Page 2 Wednesday, April 5, 2000 12:04 PM Sugestões simples para resolução de problemas Passo 1 Sim Não As luzes de alimentação da unidade de sistema e do monitor estão acesas? A unidade de sistema e o monitor estão a ser alimentados por corrente eléctrica. Avance para o passo 2. a. Prima o interruptor de alimentação da unidade de sistema e do monitor para se certificar de que estão ligados. b. Certifique-se de que os cabos da unidade de sistema e do monitor estão correcta e firmemente ligados. Certifique-se de que os cabos de alimentação da unidade de sistema e do monitor estão ligados a tomadas eléctricas. A Folha de Instalação ilustra a forma como os cabos devem ser ligados. c. Certifique-se de que as tomadas eléctricas utilizadas não são controladas por um interruptor de parede ou regulador de intensidade. d. Se estiver a utilizar um dispositivo de múltiplas tomadas (por exemplo, um protector contra oscilações de tensão ou uma ficha tripla), certifique-se de que os respectivos cabos e interruptores estão ligados. Se o problema persistir, consulte a secção ”Quadro de resolução rápida de problemas” na página 10-6. 10-2 Computador Pessoal IBM - Manual do Utilizador Vegas.book Page 3 Wednesday, April 5, 2000 12:04 PM Passo 2 A unidade de sistema emitiu um aviso sonoro após ter sido ligada? Sim, mais do que uma vez Está a ocorrer um problema na unidade de sistema. Localize o código ou a mensagem de erro na secção ”Códigos e mensagens de erro” na página 10-21 e execute a acção indicada. Nota: Se for emitido um único aviso sonoro contínuo, seguido de dois avisos breves, significa que ocorreu um erro de vídeo e que o BIOS não consegue iniciar o ecrã para apresentação de informações adicionais. Se for emitido um único aviso sonoro contínuo, significa que está a ocorrer um problema com a memória DRAM (dynamic random access memory). – Não Se tiver acabado de instalar equipamento e o computador não for inicializado, poderá estar a ocorrer um problema de equipamento. Remova o novo equipamento e reinicialize o computador para determinar se o problema ficou resolvido. Se o problema tiver ficado resolvido, poderá ter instalado incorrectamente o novo equipamento. Repita a instalação. Para obter instruções de instalação de equipamento na unidade de sistema, consulte a secção ”Trabalhar com o equipamento da unidade de sistema” na página 8-4. Para obter instruções de instalação de opções na placa de sistema, consulte a secção “Instalar e substituir componentes da placa de sistema” na página 9-1. – Se não tiver acabado de instalar novo equipamento ou o computador parecer ser inicializado normalmente, avance para o passo 3. Diagnóstico e recuperação de problemas 10-3 Vegas.book Page 4 Wednesday, April 5, 2000 12:04 PM Passo 3 Sim O monitor apresenta dados? Poderá estar a ocorrer um problema na unidade de sistema no caso de: • Ser apresentada uma mensagem de erro. Localize a mensagem de erro na secção ”Códigos e mensagens de erro” na página 10-21 e execute a acção indicada. • Ser apresentada uma caixa com um código e uma mensagem de erro. Siga as instruções da mensagem. Para obter instruções de utilização do Setup, consulte a secção ”Iniciar o Setup” na página 6-4. • A imagem apresentada no ecrã ser ilegível (estar em deslocamento ou intermitente). 1. O monitor ligado poderá não ser SVGA ou o utilizador poderá ter seleccionado uma definição de monitor não suportada. Para reconfigurar o monitor, execute os seguintes passos: a. Reinicialize o computador. Se necessário, desligue a unidade de sistema, aguarde cerca de 15 segundos e, em seguida, volte a ligá-la. b. Quando a mensagem "A iniciar o Windows 98" for apresentada durante a inicialização, prima F8. É apresentado o menu de arranque do Microsoft Windows 98. c. Seleccione a opção 3 (Modo de segurança) e prima Enter. O computador é inicializado com as definições de configuração de origem. d. Uma vez concluída a inicialização, faça duplo clique no ícone O meu computador, no ambiente de trabalho. e. Na janela O meu computador, faça duplo clique no ícone Painel de controlo. f. Na janela Painel de controlo, faça duplo clique no ícone Monitor. g. Na janela Propriedades de Monitor, faça clique no separador Definições. h. Para obter instruções de selecção de novas definições de monitor, consulte a secção ”Personalizar as propriedades de monitor” na página 4-3. Se estiver a utilizar um monitor VGA, seleccione 640 x 480 pixels na Área do ecrã e 16 cores no campo Cores. i. Reinicialize o computador. O computador poderá demorar algum tempo a reinicializar. 2. Se o monitor ligado for um monitor VGA e não SVGA (os monitores mais antigos poderão ser VGA), desligue o monitor VGA e ligue um SVGA. A utilização de um monitor SVGA permite ao sistema tirar partido total da função vídeo do Windows. 10-4 Computador Pessoal IBM - Manual do Utilizador Vegas.book Page 5 Wednesday, April 5, 2000 12:04 PM Passo 3 São apresentados dados no monitor? (Continuação) • As cores apresentadas são incorrectas. Certifique-se de que o cabo do monitor está correcta e firmemente ligado à unidade de sistema. A Folha de Instalação ilustra a forma como o cabo deve ser ligado. Se o problema persistir, consulte a secção ”Resolver problemas de equipamento e software” na página 10-7 e execute a acção indicada. • O sistema não reage quando o rato ou o teclado são utilizados. a. Certifique-se de que os cabos do teclado e rato se encontram correcta e firmemente ligados às respectivas portas, no painel posterior da unidade de sistema. A porta do teclado está identificada pelo símbolo: A porta do rato está identificada pelo símbolo: b. Desligue e volte a ligar a unidade de sistema. Se o problema persistir, consulte a secção ”Quadro de resolução rápida de problemas” na página 10-6“. Não Poderá estar a ocorrer um problema com o monitor. a. Certifique-se de que os cabos do monitor estão correcta e firmemente ligados. A Folha de Instalação ilustra a forma como os cabos devem ser ligados. b. Ajuste os controlos de brilho e contraste. Para mais informações, consulte a documentação fornecida com o monitor. Se o problema persistir, consulte a secção ”Quadro de resolução rápida de problemas” na página 10-6. Diagnóstico e recuperação de problemas 10-5 Vegas.book Page 6 Wednesday, April 5, 2000 12:04 PM Quadro de resolução rápida de problemas Existe um problema no computador. Instalou equipamento? Não No Windows, execute o programa PC Doctor for Windows. Utilize a opção Quick Test Diagnostics. Para mais informações, consulte a secção "Iniciar o PC Doctor for Windows", na página 10-26. Sim O computador passou o teste? Remova o equipamento que instalou e reinicialize o computador. O problema persiste? Sim Não Sim No Windows, execute o programa PC Doctor for Windows. Utilize a opção Quick Test Diagnostics. Para mais informações consulte a secção "Iniciar o PC Doctor for Windows" na página 10-26. O computador passou no teste? Sim Execute o programa de diagnósticos, incluído no CD do Recovery and Diagnostics. Utilize a opção Run Normal Test. Para mais informações, consulte a secção "Iniciar o programa Enhanced Diagnostics", na página 10-26. Não Pode existir um problema no equipamento. Em primeiro lugar, consulte a secção “Resolver problemas de equipamento e software”, na página 10-7. Se o problema persistir, consulte a secção “Informações de suporte”. Execute o programa de diagnósticos, incluído no CD do Recovery and Diagnostics. Utilize a opção Run Normal Test. Para mais informações, consulte a secção "Iniciar o programa Enhanced Diagnostics", na página 10-26. O computador passou em todos os testes ao equipamento? Sim Não Não existe qualquer problema no equipamento. Consulte a secção “Informações de suporte”. Poderá ter de reconfigurar o equipamento que instalou ou este poderá ser incompatível. O IBM Helpware poderá ajudá-lo! Consulte a secção “Informações de suporte”. Pode existir um problema no equipamento. Em primeiro lugar, consulte a secção “Resolver problemas de equipamento e software”, na página 10-7. Se o problema persistir, consulte a secção “Informações de suporte”. Não O computador passou em todos os testes ao equipamento? Pode existir um problema no equipamento. Em primeiro lugar, consulte a secção “Resolver problemas de equipamento e software”, na página 10-7. Se o problema persistir, consulte a secção “Informações de suporte”. Não Sim Não existe qualquer problema no equipamento. Consulte a secção “Informações de suporte”. Pode existir um problema no equipamento. Em primeiro lugar, consulte a secção “Resolver problemas de equipamento e software”, na página 10-7. Se o problema persistir, consulte a secção “Informações de suporte”. 10-6 Computador Pessoal IBM - Manual do Utilizador Vegas.book Page 7 Wednesday, April 5, 2000 12:04 PM Resolver problemas de equipamento e software Resolver problemas de equipamento Tabela 1: Problemas de equipamento Problema Solução O ecrã não apresenta informações (sem códigos de erro); aviso sonoro durante os POST. Se tiver instalado módulos de memória ou placas adaptadoras, certifique-se de que a instalação está correcta. Para obter instruções de instalação de módulos de memória na placa de sistema, consulte a secção ”Instalar módulos de memória” na página 9-12. Para obter instruções de instalação de placas adaptadoras na unidade de sistema, consulte a secção ”Instalar e remover placas adaptadoras” na página 8-5. Código de erro (e descrição), mais do que um aviso sonoro nos POST ou um aviso sonoro contínuo. Se for apresentado um código ou mensagem de erro, consulte a secção ”Códigos e mensagens de erro” na página 10-21. Nota: Se algum destes problemas persistir após a execução das acções sugeridas, consulte o "Capítulo 2: Suporte e serviços HelpWare", na página 2-1, para obter informações sobre serviços de assistência. Diagnóstico e recuperação de problemas 10-7 Vegas.book Page 8 Wednesday, April 5, 2000 12:04 PM Tabela 1: Problemas de equipamento (Continuação) Problema Solução O computador desliga-se sem aviso. 1. Se o movimento do rato activar o monitor, significa que o monitor se encontrava em modo de suspensão. 2. Se a luz de alimentação do computador estiver intermitente, significa que o sistema se encontra em modo de suspensão. Prima o interruptor de alimentação para activar o sistema a partir do modo de suspensão. 3. Certifique-se de que os cabos de alimentação da unidade de sistema e do monitor se encontram correctamente ligados a tomadas eléctricas. 4. Certifique-se de que os cabos se encontram correcta e firmemente ligados à unidade de sistema. 5. Verifique se existe algum fusível fundido, se algum disjuntor disparou ou se houve falha de corrente eléctrica. 6. Desligue da tomada eléctrica o cabo de alimentação da unidade de sistema, aguarde 10 segundos e, em seguida, volte a ligar o cabo de alimentação à tomada. Se o computador não for imediatamente inicializado, prima o interruptor de alimentação da unidade de sistema. 7. Se tiver instalado equipamento interno na unidade de sistema, certifique-se de que os conectores dos cabos de alimentação se encontram firmemente ligados. Não é possível introduzir a palavra-passe. 1. Certifique-se de que a palavra-passe que está a tentar introduzir é a correcta. 2. Certifique-se de que o cabo do teclado está correcta e firmemente ligado à porta do teclado (não à porta do rato), no painel posterior da unidade de sistema. A porta do teclado está identificada pelo símbolo: Nota: Se algum destes problemas persistir após a execução das acções sugeridas, consulte o "Capítulo 2: Suporte e serviços HelpWare", na página 2-1, para obter informações sobre serviços de assistência. 10-8 Computador Pessoal IBM - Manual do Utilizador Vegas.book Page 9 Wednesday, April 5, 2000 12:04 PM Tabela 1: Problemas de equipamento (Continuação) Problema Não é possível ler as informações na disquete ou no CD. O CD áudio não é reproduzido. Solução 1. Certifique-se de que está a utilizar um tipo de disquete correcto. Certifique-se de que a disquete está correctamente formatada. 2. Certifique-se de que a disquete ou o CD se encontra correctamente introduzido na respectiva unidade. 3. Certifique-se de que o CD está limpo e não está riscado. 4. Tente ler uma disquete ou um CD que saiba estar em boas condições. Se conseguir lê-lo, significa que a disquete ou o CD anterior está danificado. Caso contrário, poderá estar a ocorrer algum problema na unidade de disquetes ou de CD-ROM. 5. Certifique-se de que os cabos de alimentação e de sinal se encontram correctamente ligados ao painel posterior da unidade. Para obter instruções de utilização da unidade de sistema, consulte a secção ”Trabalhar com o equipamento da unidade de sistema” na página 8-4. Certifique-se de que activou a função de execução automática. Para activar a função de execução automática: 1. Faça clique em Iniciar. 2. Seleccione Definições e faça clique em Painel de controlo. 3. Faça duplo clique no ícone Sistema. 4. Faça clique no separador Gestor de dispositivos. 5. Faça duplo clique em CDROM e seleccione a opção de CD-ROM apresentada. 6. Faça clique no separador Definições. 7. Em Opções, faça clique em Notificação de inserir automaticamente (aparece uma marca no quadrado). 8. Faça clique em OK. Nota: Se algum destes problemas persistir após a execução das acções sugeridas, consulte o "Capítulo 2: Suporte e serviços HelpWare", na página 2-1, para obter informações sobre serviços de assistência. Diagnóstico e recuperação de problemas 10-9 Vegas.book Page 10 Wednesday, April 5, 2000 12:04 PM Tabela 1: Problemas de equipamento (Continuação) Problema Solução Não é possível gravar dados na disquete. 1. Certifique-se de que está a utilizar um tipo de disquete correcto. Certifique-se de que a disquete está correctamente formatada. 2. Certifique-se de que a disquete não está protegida contra gravação. 3. Certifique-se de que está a enviar as informações para a unidade correcta. 4. Certifique-se de que existe espaço disponível na disquete para as informações. (Tente utilizar uma disquete vazia, formatada.) 5. Certifique-se de que os cabos de alimentação e de sinal se encontram correctamente ligados ao painel posterior da unidade. Para obter instruções de utilização da unidade de sistema, consulte a secção ”Trabalhar com o equipamento da unidade de sistema” na página 8-4. 6. Certifique-se de que o parâmetro Diskette Drive se encontra activo no Setup, em Advanced Options, Security Options. Não é possível formatar a disquete. 1. Certifique-se de que a disquete não está protegida contra gravação. 2. Certifique-se de que está a utilizar um tipo de disquete correcto. 3. Certifique-se de que os cabos de alimentação e de sinal se encontram correctamente ligados ao painel posterior da unidade. Para obter instruções de utilização da unidade de sistema, consulte a secção ”Trabalhar com o equipamento da unidade de sistema” na página 8-4. 4. Certifique-se de que o parâmetro Diskette Drive não se encontra desactivado no menu BIOS STANDARD CMOS. Nota: Se algum destes problemas persistir após a execução das acções sugeridas, consulte o "Capítulo 2: Suporte e serviços HelpWare", na página 2-1, para obter informações sobre serviços de assistência. 10-10 Computador Pessoal IBM - Manual do Utilizador Vegas.book Page 11 Wednesday, April 5, 2000 12:04 PM Tabela 1: Problemas de equipamento (Continuação) Problema O teclado não funciona ou apenas algumas teclas funcionam. Solução 1. Certifique-se de que o cabo do teclado está correcta e firmemente ligado à porta do teclado (não à porta do rato), no painel posterior da unidade de sistema. A porta do teclado está identificada pelo símbolo: 2. Prima algumas teclas. Certifique-se de que nenhuma tecla está presa. 3. Se tiver um protector sobre o teclado, certifique-se de que o mesmo não impede a escrita. Alguns impedem. 4. Desligue a alimentação da unidade de sistema, aguarde 10 segundos e, em seguida, ligue-a novamente. Nota: Se algum destes problemas persistir após a execução das acções sugeridas, consulte o "Capítulo 2: Suporte e serviços HelpWare", na página 2-1, para obter informações sobre serviços de assistência. Diagnóstico e recuperação de problemas 10-11 Vegas.book Page 12 Wednesday, April 5, 2000 12:04 PM Tabela 1: Problemas de equipamento (Continuação) Problema O rato não funciona. Solução 1. Tente utilizar o rato sobre o respectivo tapete. 2. Certifique-se de que está a utilizar um ecrã que permite a utilização de um rato. Alguns ecrãs não o permitem. 3. Certifique-se de que o cabo do rato está correcta e firmemente ligado à porta do rato (não à porta do teclado), no painel posterior da unidade de sistema. A porta do rato está identificada pelo símbolo: 4. Limpe o rato. a. Desligue a alimentação do computador. b. Desligue o cabo do rato da unidade de sistema. c. Volte o rato ao contrário. Desbloqueie a peça de fixação existente na parte inferior do rato, rodando-a no sentido contrário ao dos ponteiros do relógio. Coloque o rato na posição normal, de modo a soltar a peça de fixação e a esfera. d. Utilizando um pano humedecido, limpe o exterior do rato e a peça de fixação. Não se esqueça de limpar os rolamentos existentes no interior do rato. e. Introduza a esfera e a peça de fixação. Prenda a peça de fixação, rodando-a no sentido dos ponteiros do relógio. f. Volte a ligar o cabo do rato à unidade de sistema. g. Ligue a alimentação do computador. 8. Desligue a alimentação da unidade de sistema, aguarde 10 segundos e, em seguida, ligue-a novamente. Nota: Se algum destes problemas persistir após a execução das acções sugeridas, consulte o "Capítulo 2: Suporte e serviços HelpWare", na página 2-1, para obter informações sobre serviços de assistência. 10-12 Computador Pessoal IBM - Manual do Utilizador Vegas.book Page 13 Wednesday, April 5, 2000 12:04 PM Tabela 1: Problemas de equipamento (Continuação) Problema Erros de modem/ comunicações. Solução 1. Certifique-se de que o cabo do telefone se encontra correctamente ligado. A Folha de Instalação ilustra a forma como o cabo deve ser ligado. 2. Certifique-se de que a linha telefónica está em funcionamento, ligando um telefone à tomada de telefone à qual o computador estava ligado. Em seguida, tente efectuar uma chamada. 3. Certifique-se de que o cabo do modem está ligado a uma linha telefónica analógica. Para obter ajuda adicional, consulte a secção ”Configurar as comunicações” na página 4-12. 4. Certifique-se de que está a ligar para o número correcto e a utilizar as definições de comunicações correctas. Para obter ajuda adicional, consulte o manual do utilizador do software de comunicações que utiliza. 5. Certifique-se de que o telefone não está a ser utilizado enquanto estiver a comunicar com outro computador. 6. Se apenas alguns programas de comunicações funcionarem, poderá estar a ocorrer um problema de configuração. Para obter ajuda adicional, consulte o manual do utilizador do software de comunicações que utiliza. 7. Certifique-se de que a placa adaptadora do modem se encontra correctamente instalada. Para obter instruções de instalação de placas adaptadoras na unidade de sistema, consulte a secção ”Instalar e remover placas adaptadoras” na página 8-5. 8. Se tiver a função de chamada em espera activada para o seu telefone, desactive-a. Nota: Se algum destes problemas persistir após a execução das acções sugeridas, consulte o "Capítulo 2: Suporte e serviços HelpWare", na página 2-1, para obter informações sobre serviços de assistência. Diagnóstico e recuperação de problemas 10-13 Vegas.book Page 14 Wednesday, April 5, 2000 12:04 PM Tabela 1: Problemas de equipamento (Continuação) Problema Quando o computador é ligado, é apresentada a mensagem a solicitar a introdução da disquete de sistema. Solução 1. No menu do Configuration/Setup Utility, seleccione BIOS Features Setup e certifique-se de que a sequência de arranque (Boot Sequence) está correctamente definida. 2. Certifique-se de que os cabos de alimentação e de sinal da unidade se encontram correctamente ligados ao painel posterior da unidade de disco rígido. Para obter instruções de utilização da unidade de sistema, consulte a secção ”Remover e instalar unidades” na página 8-7. 3. Introduza o CD-ROM do Product Recovery and Diagnostics na respectiva unidade e reinicialize o computador. Siga as instruções apresentadas no ecrã para repor os ficheiros do sistema operativo no disco rígido do computador. Nota: Se algum destes problemas persistir após a execução das acções sugeridas, consulte o "Capítulo 2: Suporte e serviços HelpWare", na página 2-1, para obter informações sobre serviços de assistência. 10-14 Computador Pessoal IBM - Manual do Utilizador Vegas.book Page 15 Wednesday, April 5, 2000 12:04 PM Tabela 1: Problemas de equipamento (Continuação) Problema Erro de impressora. Solução 1. Certifique-se de que a alimentação da impressora está ligada. 2. Certifique-se de que o cabo da impressora está correcta e firmemente ligado à impressora e à porta paralelo (impressora), no painel posterior da unidade de sistema. A porta da impressora está identificada pelo símbolo: 3. Certifique-se de que o cabo de alimentação da impressora está correctamente ligado a uma tomada eléctrica. 4. Certifique-se de que a impressora está pronta para imprimir. (Se a luz Ready estiver acesa, mas não intermitente, a impressora estará preparada.) 5. Certifique-se de que se encontra seleccionado, no software, o controlador de impressora correcto, se requerido. Para obter instruções de selecção de um controlador de impressora, consulte a secção ”Configurar a impressão” na página 4-10. 6. Certifique-se de que o papel e o cartucho contendo o material de impressão (tinta, fita ou toner) se encontram correctamente colocados. 7. Desligue a alimentação da impressora e da unidade de sistema e aguarde 10 segundos. Em seguida, volte a ligar a alimentação da impressora e da unidade de sistema. 8. Certifique-se de que a opção On board Parallel Mode se encontra correctamente definida no menu Integrated Peripherals do Setup. 9. Certifique-se de que o parâmetro Operation Mode da porta paralelo se encontra definido num modo compatível com a sua impressora. 10.Para obter ajuda adicional, consulte o manual do utilizador fornecido com a impressora. Nota: Se algum destes problemas persistir após a execução das acções sugeridas, consulte o "Capítulo 2: Suporte e serviços HelpWare", na página 2-1, para obter informações sobre serviços de assistência. Diagnóstico e recuperação de problemas 10-15 Vegas.book Page 16 Wednesday, April 5, 2000 12:04 PM Resolver problemas de software Tabela 2: Problemas de software Problema Solução O relógio atrasa-se. A causa mais comum para o atraso do relógio está relacionada com os programas de aplicação, não com uma falha do equipamento. Se este problema estiver a ocorrer, proceda do seguinte modo: 1. No ambiente de trabalho do Windows, faça clique no ícone IBM Update Connector para obter as actualizações de software mais recentes para o seu computador. 2. Se tiver o programa Norton AntiVirus instalado, faça clique no ícone LiveUpdate para obter a versão mais recente do programa Norton AntiVirus. 3. Para obter assistência na actualização de programas de aplicação não fornecidos com este computador pessoal, contacte o respectivo fabricante. Nota: Se algum destes problemas persistir após a execução das acções sugeridas, consulte o "Capítulo 2. Suporte e serviços HelpWare", na página 2-1, para obter informações sobre serviços de assistência. 10-16 Computador Pessoal IBM - Manual do Utilizador Vegas.book Page 17 Wednesday, April 5, 2000 12:04 PM Tabela 2: Problemas de software Problema O computador não entra em modo de suspensão nem se desliga automaticamente, uma vez decorrido o tempo definido. O parâmetro Power Button Override, no menu Power Management, encontra-se definido como Instant Off e o sistema não se desliga quando é premido o interruptor de alimentação. Solução 1. Certifique-se de que não utiliza o rato ou o teclado e não inicie um programa que implique a utilização do disco rígido, tal como um gestor de ficheiros ou um protector de ecrã do Windows 98. Estas actividades provocam o reinício do temporizador. 2. Se o computador não se desligar automaticamente, certifique-se de que o modo de gestão da alimentação se encontra activo e, em seguida, verifique o parâmetro de definição de hora. Para obter instruções de utilização do Setup, consulte a secção ”Iniciar o Setup” na página 6-4. 3. Aguarde alguns minutos para além do tempo especificado. O Windows 98 acede periodicamente ao disco rígido para operações de troca de memória e esta actividade ocasiona a reposição do temporizador do modo de suspensão. É possível que o Windows 98 aceda ao disco rígido pouco tempo depois de ter deixado de utilizar o computador. 4. Feche quaisquer programas de comunicações. Os programas que se encontrem em execução poderão não permitir ao sistema entrar em modo de suspensão. Consulte o "Capítulo 2: Suporte e serviços HelpWare", na página 2-1, para obter informações sobre serviços de assistência. Nota: Se algum destes problemas persistir após a execução das acções sugeridas, consulte o "Capítulo 2. Suporte e serviços HelpWare", na página 2-1, para obter informações sobre serviços de assistência. Diagnóstico e recuperação de problemas 10-17 Vegas.book Page 18 Wednesday, April 5, 2000 12:04 PM Tabela 2: Problemas de software Problema Solução O parâmetro Power Button Override, no menu Power Management, encontra-se definido como Delay 4 sec. e o sistema não se desliga quando é premido o interruptor de alimentação por mais de quatro segundos. Consulte o "Capítulo 2: Suporte e serviços HelpWare", na página 2-1, para obter informações sobre serviços de assistência. Nota: Se algum destes problemas persistir após a execução das acções sugeridas, consulte o "Capítulo 2. Suporte e serviços HelpWare", na página 2-1, para obter informações sobre serviços de assistência. 10-18 Computador Pessoal IBM - Manual do Utilizador Vegas.book Page 19 Wednesday, April 5, 2000 12:04 PM Resolver problemas no modem O modem foi concebido tendo em vista um funcionamento fiável e isento de problemas. Contudo, caso surja algum problema, as informações incluídas nesta secção poderão ajudá-lo a determinar e a resolver a fonte do problema. Se, após a leitura desta secção, continuar a não conseguir resolver o problema, contacte o IBM PC HelpCenter para obter assistência. Consulte a secção ”Como e quando contactar o IBM PC HelpCenter?” na página 2-6. Tabela 3: Problemas do modem Problema Solução O modem não responde aos comandos. 1. Certifique-se de que o modem não está configurado com uma porta COM e com uma definição de IRQ em conflito. 2. Certifique-se de que o software de comunicações está configurado com as definições COM e IRQ correctas (mesma porta COM e linha de IRQ que o modem). O software de comunicações não irá conseguir enviar e receber dados, se não tiver as definições de COM e IRQ do modem correctas. 3. Certifique-se de que o modem é correctamente inicializado pelo software de comunicações. Se for seleccionado um tipo de modem incorrecto, o modem pode não inicializar correctamente. Seleccione o tipo de modem "Hayes Compatible" e "Rockwell" no seu software de comunicação de dados. Seleccione "Generic class 1" e "Rockwell" no software de fax e voz, respectivamente. Pode igualmente ser-lhe solicitada pelo software a introdução de uma cadeia de inicialização. Utilize AT&F como cadeia de inicialização. O modem efectua a marcação mas não estabelece a ligação. 1. Certifique-se de que a linha telefónica está a funcionar correctamente. Uma linha com ruído impede o correcto funcionamento do modem. 2. Verifique se é emitido um sinal de ocupado, de retorno de chamada ou de sistema de atendimento remoto. Nota: Se algum destes problemas persistir após a execução das acções sugeridas, consulte o "Capítulo 2: Suporte e serviços HelpWare", na página 2-1, para obter informações sobre serviços de assistência. Diagnóstico e recuperação de problemas 10-19 Vegas.book Page 20 Wednesday, April 5, 2000 12:04 PM Tabela 3: Problemas do modem (Continuação) Problema Solução O modem estabelece a ligação mas não são apresentados quaisquer dados no ecrã. 1. Certifique-se de que todos os parâmetros de comunicação, designadamente velocidade de transmissão (baud rate), bits de dados, paragem e paridade (data, stop, and parity bits) se encontram correctamente configurados e são idênticos em ambas as extremidades. Além disso, certifique-se de que o controlo do fluxo de hardware (RTS/CTS) se encontra activo no modem e no software de comunicações. 2. Prima diversas vezes a tecla Enter. O sistema remoto poderá estar a aguardar a recepção dos dados do utilizador, antes de iniciar. 3. Certifique-se de que o software utiliza o modo de emulação de terminal correcto. Consulte as informações fornecidas com o software. Não é possível verificar se o software está a utilizar o modo de emulação de terminal correcto. 1. Certifique-se de que a função de chamada em espera (Call Waiting) se encontra desactivada. 2. Certifique-se de que o controlo do fluxo de hardware RTS/CTS se encontra activo (não utilize controlo do fluxo de software XON/XOFF). 3. Certifique-se de que a velocidade de transmissão dos dados não excede as capacidades do computador. Nota: Se algum destes problemas persistir após a execução das acções sugeridas, consulte o "Capítulo 2: Suporte e serviços HelpWare", na página 2-1, para obter informações sobre serviços de assistência. 10-20 Computador Pessoal IBM - Manual do Utilizador Vegas.book Page 21 Wednesday, April 5, 2000 12:04 PM Códigos e mensagens de erro Se forem apresentados códigos e mensagens de erro no ecrã, localize-os na tabela seguinte e, em seguida, execute a acção, ou acções, correctiva(s) necessária(s). Tabela 4: Códigos e mensagens de erro Códigos de erro Mensagens de erro 161 CMOS battery failed 1. Carregue a definição assumida do Setup e reinicie o sistema. 162 CMOS checksum error 1. Certifique-se de que todos os dispositivos de equipamento (unidade de disquetes, unidade de disco rígido, teclado, rato, etc.) estão correctamente ligados e definidos no BIOS Setup. 2. Carregue as definições assumidas do Setup. 3. Substitua a pilha do CMOS. 164 Memory size error 1. Determine se foi instalada ou removida memória desde a última inicialização. 201 Memory test fail 1. Determine se os módulos de memória estão correctamente instalados nas tomadas DIMM e, em seguida, reinicie o sistema. 2. Substitua o módulo de memória. 301 Keyboard error or no Keyboard present 1. Determine se o cabo do teclado está correctamente ligado e definido no BIOS Setup. 2. Se o erro persistir, tente utilizar outro teclado. O teclado pode estar danificado. Acções correctivas Nota: Se algum destes problemas persistir após a execução das acções sugeridas, consulte o "Capítulo 2: Suporte e serviços HelpWare", na página 2-1, para obter informações sobre serviços de assistência. Diagnóstico e recuperação de problemas 10-21 Vegas.book Page 22 Wednesday, April 5, 2000 12:04 PM Tabela 4: Códigos e mensagens de erro (Continuação) Códigos de erro Mensagens de erro 662 Floppy disk fail (80) 1. Não é possível repor o subsistema de unidade de disquetes. Carregue a definição assumida do Setup. 662 Floppy disk(s) fail (40) 1. Tipo de unidade de disquetes não correspondente. Verifique a definição no BIOS. 1701 Hard disk(s) diagnostics fail 1. Determine se o disco rígido está correctamente definido no BIOS Setup. 2. Verifique o cabo/ligação da unidade de disco rígido. 3. Verifique a unidade de disco rígido. 1762 Primary master IDE has changed Primary slave IDE has changed Secondary master IDE has changed Secondary slave IDE has changed 1. Certifique-se de que o parâmetro System Boot Drive, em Startup Options, do BIOS Setup, não está definido como (Drive A only). 2. Carregue as definições assumidas do Setup. 3. Introduza uma disquete de sistema na unidade de disquetes e reinicie o sistema. 4. Certifique-se de que a definição de configuração da unidade de disquetes no BIOS Setup está correcta. 5. Verifique a alimentação da unidade de disco rígido. 6. Verifique a unidade de disquetes. Acções correctivas Nota: Se algum destes problemas persistir após a execução das acções sugeridas, consulte o "Capítulo 2: Suporte e serviços HelpWare", na página 2-1, para obter informações sobre serviços de assistência. 10-22 Computador Pessoal IBM - Manual do Utilizador Vegas.book Page 23 Wednesday, April 5, 2000 12:04 PM Tabela 4: Códigos e mensagens de erro (Continuação) Códigos de erro Mensagens de erro Acções correctivas 1780 Primary master hard disk fail 1. Carregue as definições assumidas do Setup. 2. Verifique o jumper da unidade IDE. 3. Verifique a alimentação da unidade IDE. 4. Verifique o cabo/ligação da unidade IDE. 5. Verifique a unidade IDE. 1781 Primary slave hard disk fail 1. Carregue as definições assumidas do Setup. 2. Verifique o jumper da unidade IDE. 3. Verifique a alimentação da unidade IDE. 4. Verifique o cabo/ligação da unidade IDE. 5. Verifique a unidade IDE. 1782 Secondary master hard disk fail 1. Carregue as definições assumidas do Setup. 2. Verifique o jumper da unidade IDE. 3. Verifique a alimentação da unidade IDE. 4. Verifique o cabo/ligação da unidade IDE. 5. Verifique a unidade IDE. 1783 Secondary slave hard disk fail 1. Carregue as definições assumidas do Setup. 2. Verifique o jumper da unidade IDE. 3. Verifique a alimentação da unidade IDE. 4. Verifique o cabo/ligação da unidade IDE. 5. Verifique a unidade IDE. Nota: Se algum destes problemas persistir após a execução das acções sugeridas, consulte o "Capítulo 2: Suporte e serviços HelpWare", na página 2-1, para obter informações sobre serviços de assistência. Diagnóstico e recuperação de problemas 10-23 Vegas.book Page 24 Wednesday, April 5, 2000 12:04 PM Tabela 4: Códigos e mensagens de erro (Continuação) Códigos de erro 8602 Mensagens de erro PS/2 Mouse error OR no PS/2 mouse present Acções correctivas 1. Determine se o rato está correctamente ligado e definido no BIOS Setup. Nota: Se algum destes problemas persistir após a execução das acções sugeridas, consulte o "Capítulo 2: Suporte e serviços HelpWare", na página 2-1, para obter informações sobre serviços de assistência. 10-24 Computador Pessoal IBM - Manual do Utilizador Vegas.book Page 25 Wednesday, April 5, 2000 12:04 PM Programas de diagnóstico IBM O computador é fornecido com dois programas de diagnóstico: • PC-Doctor for Windows: Este programa de diagnóstico baseado em Windows encontra-se pré-instalado no computador. Permite diagnosticar alguns problemas de equipamento, mas é mais eficaz no diagnóstico de problemas de software. Para obter instruções de utilização do PC-Doctor for Windows, consulte a secção ”Iniciar o PC-Doctor for Windows” na página 10-26. • IBM Enhanced Diagnostics: Este programa está incluído no CD do Product Recovery and Diagnostics. O IBM Enhanced Diagnostics é independente do sistema operativo Windows instalado no computador. Embora possa diagnosticar alguns problemas de software, é mais eficaz no diagnóstico de problemas de equipamento. Geralmente, o IBM Enhanced Diagnostics é utilizado nas seguintes condições: – Problemas no computador impedem o utilizador de utilizar o PC-Doctor for Windows – O PC-Doctor for Windows e outros métodos de diagnóstico não conseguiram identificar um problema que se suspeita estar relacionado com o equipamento Na maior parte dos casos, terá interesse em executar, em primeiro lugar, o PC-Doctor for Windows. Se o PC-Doctor for Windows não detectar o erro, execute o IBM Enhanced Diagnostics. Este procedimento constitui um método exaustivo e eficaz de diagnóstico de problemas de software e equipamento. Guarde e imprima os ficheiros de registo criados por ambas as versões dos programas de diagnóstico. Se não conseguir isolar e corrigir um problema sem ajuda de terceiros, terá que dispor dos ficheiros de registo quando contactar um representante do suporte técnico IBM. (O ficheiro de registo criado pelo PC-Doctor for Windows é automaticamente guardado em C:\PCDR\DETAILED.TXT.) Diagnóstico e recuperação de problemas 10-25 Vegas.book Page 26 Wednesday, April 5, 2000 12:04 PM Iniciar o PC-Doctor for Windows Para iniciar o PC-Doctor for Windows, proceda do seguinte modo: 1. Faça clique em Iniciar. 2. Seleccione Programas. 3. Seleccione PC-Doctor for Windows. 4. Faça clique em PC-Doctor for Windows. Para obter informações adicionais acerca da execução do PC-Doctor for Windows, consulte o respectivo sistema de ajuda. Iniciar o IBM Enhanced Diagnostics Para iniciar o IBM Enhanced Diagnostics, proceda do seguinte modo: 1. Introduza o CD do Product Recovery and Diagnostics na unidade de CD-ROM. 2. Encerre o sistema operativo e desligue a alimentação do computador e de quaisquer dispositivos periféricos ligados. Aguarde até a luz de alimentação se apagar. 3. Ligue a alimentação de todos os dispositivos periféricos e, em seguida, a do computador. 4. Quando o Menu principal for apresentado, utilize as teclas de seta para seleccionar Utilitários do Sistema e, em seguida, prima Enter. 5. No menu Utilitários do Sistema, seleccione Diagnóstico e prima Enter. 6. Na barra de menus, seleccione Diagnostics e prima Enter. 7. Seleccione Run Normal Test e prima Enter. Reinstalar controladores de dispositivo A reinstalação de controladores de dispositivo implica a alteração da configuração actual do computador. Reinstale controladores de dispositivo apenas se souber que são necessários para corrigir um problema que possa estar a ocorrer no computador. O CD do Product Recovery and Diagnostics inclui, numa pasta denominada INSTALLS, cópias dos controladores de dispositivo pré-instalados neste computador IBM. 10-26 Computador Pessoal IBM - Manual do Utilizador Vegas.book Page 27 Wednesday, April 5, 2000 12:04 PM Se necessitar de reinstalar um controlador de dispositivo, consulte a pasta INSTALLS no CD e seleccione a subpasta de dispositivo apropriada. Reinstale o controlador de dispositivo utilizando um dos seguintes métodos: • Na subpasta de dispositivo, localize um ficheiro README.TXT ou outro com a extensão.TXT. Por vezes, este ficheiro pode ter o mesmo nome que o sistema operativo, por exemplo, WIN98.TXT. O ficheiro de texto contém informações sobre como reinstalar esse controlador de dispositivo. ou • Utilize o programa Adicionar novo hardware (localizado no Painel de controlo do Windows) para reinstalar o controlador de dispositivo. Nem todos os controladores de dispositivo podem ser instalados deste modo. Se a subpasta de dispositivo contiver um ficheiro com extensão .INF, pode utilizar o programa Adicionar novo hardware. No programa Adicionar novo hardware, quando lhe for solicitada a indicação do controlador de dispositivo que pretende instalar, faça clique em Disco e em Procurar. Em seguida, seleccione o ficheiro de controlador de dispositivo apropriado no CD do Product Recovery and Diagnostics. ou • Na subpasta de dispositivo, localize o ficheiro SETUP.EXE. Faça duplo clique no ficheiro SETUP.EXE e siga as instruções apresentadas no ecrã. Diagnóstico e recuperação de problemas 10-27 Vegas.book Page 28 Wednesday, April 5, 2000 12:04 PM Recuperar programas e ficheiros instalados de origem Este computador IBM é fornecido com ficheiros de programas e de sistema pré-instalados. Se eliminar inadvertidamente algum destes ficheiros, ou se algum dos ficheiros ficar danificado quando instalar um novo programa, poderá recuperá-lo. Para recuperar ficheiros perdidos ou danificados instalados de origem, é necessário utilizar o CD-ROM do Product Recovery and Diagnostics fornecido com o computador. O software pré-instalado é licenciado, não vendido. As licenças para software pré-instalado permitem-lhe criar uma cópia de segurança para evitar a perda ou destruição acidental do software. Para proteger os dados pessoais e qualquer configuração de sistema especial, deverá criar cópias de segurança periódicas dos ficheiros de dados e de configuração. Em caso de necessidade de recuperar o sistema, estas cópias de segurança irão ser necessárias. Nalguns casos, o processo de recuperação formata a unidade de disco rígido, eliminando todos os ficheiros nela contidos e, em seguida, instala novas cópias dos ficheiros de programas e de sistema na unidade formatada. Ao efectuar cópias de segurança dos dados, é conveniente duplicar a estrutura de directórios da unidade de disco rígido. Em alternativa, poderá anotar a localização dos ficheiros na unidade de disco rígido. Na eventualidade de ter que recuperar o sistema, terá que copiar os ficheiros de dados pessoais e de configuração para a respectiva localização original na unidade de disco rígido. Para recuperar os ficheiros de programas e de sistema instalados de origem, proceda do seguinte modo: 1. Certifique-se de que a alimentação do computador está ligada. 2. Introduza o CD-ROM do Product Recovery and Diagnostics na unidade de CD-ROM. 3. Encerre o sistema operativo e desligue a alimentação do computador. Aguarde até a luz de alimentação se apagar. 4. Ligue a alimentação do computador. 10-28 Computador Pessoal IBM - Manual do Utilizador Vegas.book Page 29 Wednesday, April 5, 2000 12:04 PM 5. Quando for apresentado o menu do Configuration/Setup Utility: a. Utilize as teclas do cursor para seleccionar Full Recovery ou Custom Recovery. b. Siga as instruções apresentadas no ecrã e leia atentamente as mensagens até o procedimento de recuperação estar concluído. Aviso! A opção Full Recovery formata a unidade de disco rígido. Se esta opção for seleccionada, serão eliminados todos os dados existentes na unidade de disco rígido. Se não tiver criado uma cópia de segurança dos dados para disquete ou outra unidade de disco rígido, saia do programa e crie uma cópia de segurança dos dados. Diagnóstico e recuperação de problemas 10-29 Vegas.book Page 30 Wednesday, April 5, 2000 12:04 PM 10-30 Computador Pessoal IBM - Manual do Utilizador Vegas.book Page 1 Wednesday, April 5, 2000 12:04 PM Parte 6. Informações técnicas Esta parte contém informações técnicas úteis no caso de o utilizador pretender aumentar a capacidade do equipamento do computador. Inclui os seguintes apêndices: • "Apêndice A. Tabelas de especificações" na página A-1 Este apêndice faz referência a especificações de memória, definição de endereços, pedidos de interrupt, canais e portas. Inclui igualmente uma lista dos conectores da placa de sistema e respectivas funções. • "Apêndice B. Informações sobre modems" na página B-1 Este apêndice contém informações descritivas acerca de modems, designadamente informações acerca do conjunto de comandos AT, que pode ser utilizado se o utilizador pretender trabalhar com o modem a partir de uma linha de comandos do DOS. • "Apêndice C. Terminologia de monitores" na página C-1 Este apêndice contém definições dos termos geralmente utilizados para descrever as características do monitor. • "Apêndice D. Garantia" na página D-1 Este apêndice contém informações sobre garantias. Vegas.book Page 2 Wednesday, April 5, 2000 12:04 PM Vegas.book Page 1 Wednesday, April 5, 2000 12:04 PM Apêndice A. Tabelas de especificações Colocação dos módulos de memória Esta tabela de colocação de módulos de memória indica a localização dos módulos DIMM (dual inline memory modules) nas tomadas designadas por Banco DIMM 0 e Banco DIMM 1. Para determinar a localização das tomadas DIMM, consulte a secção ”Identificar componentes da placa de sistema (tipo 2193)” na página 9-2. Tabela 1: Colocação dos módulos de memória Banco DIMM 0 Banco DIMM 1 TOTAL de Memória 16MB NENHUM 16MB 32MB NENHUM 32MB 64MB NENHUM 64MB 128MB NENHUM 128MB 16MB 16MB 32MB 32MB 16MB 48MB 64MB 16MB 80MB 128MB 16MB 144MB 16MB 32MB 48MB 32MB 32MB 64MB 64MB 32MB 96MB Tabelas de especificações A-1 Vegas.book Page 2 Wednesday, April 5, 2000 12:04 PM Tabela 1: Colocação dos módulos de memória (Continuação) A-2 Banco DIMM 0 Banco DIMM 1 TOTAL de Memória 128MB 32MB 160MB 16MB 64MB 80MB 32MB 64MB 96MB 64MB 64MB 128MB 128MB 64MB 192MB 16MB 128MB 144MB 32MB 128MB 160MB 64MB 128MB 192MB 128MB 128MB 256MB 256MB 32MB 288MB 256MB 64MB 320MB 256MB 128MB 384MB 256MB 256MB 512MB 512MB 32MB 544MB 512MB 64MB 576MB 512MB 128MB 640MB 512MB 256MB 768MB 512MB 512MB 1GB Computador Pessoal IBM - Manual do Utilizador Vegas.book Page 3 Wednesday, April 5, 2000 12:04 PM Mapa de memória Esta tabela indica os endereços hexadecimais das regiões de memória de sistema. Pode utilizar estas informações para placas adaptadoras que requeiram a configuração de regiões de memória. Tabela 2: Mapa de memória Intervalo de endereços Descrição 0~640 KB (000000 ~ 09FFFF) Memória principal 640~768 KB (0A0000 ~ 0BFFFF) Memória VGA 768~816 KB (0C0000 ~ CBFFFF) Memória vídeo BIOS 816~896 KB (0CC000 ~ 0DFFFF) Memória tampão e placa ISA de BIOS 896~960 KB (0E0000 ~ 0EFFFF) Extensão de memória BIOS Memória de configuração e Post BIOS de desenvolvimento PCI 960~1024 KB (0F0000 ~ 0FFFFF) Memória BIOS de sistema (100000 ~ Limite superior) Memória principal (Limite superior ~ 4 GB) Memória PCI Nota: O Limite superior corresponde à capacidade máxima de memória instalada. A capacidade máxima de memória principal é de 256 MB. Tabelas de especificações A-3 Vegas.book Page 4 Wednesday, April 5, 2000 12:04 PM Endereços de entrada/saída do sistema Esta tabela indica os endereços hexadecimais de cada uma das funções de entrada/saída (E/S) da placa de sistema. Pode ter interesse em utilizar estas informações no caso de instalar uma placa adaptadora que requeira a definição de endereços de E/S. Tabela 3: Endereços de entrada/saída do sistema A-4 Intervalo de endereços (hexadecimal) Função 000-00F Controlador de DMA-1 020-021 Controlador de interrupt-1 040-043 Temporizador do sistema 060-060 Controlador de teclado 8742 061-061 Coluna do sistema 070-071 Endereço RAM CMOS e Relógio de tempo real 081-08F Controlador de DMA-2 0A0-0A1 Controlador de interrupt-2 0C0-0DF Controlador de DMA-2 0F0-0FF Coprocessador matemático 170-177 IDE secundário 1F0-1F7 IDE principal 200-207 Porta de jogos 278-27F Porta de impressora paralelo 2 2F8-2FF Porta série assíncrona 2 378-37F Porta de impressora paralelo 1 3F0-3F5 Controlador da unidade de disquetes Computador Pessoal IBM - Manual do Utilizador Vegas.book Page 5 Wednesday, April 5, 2000 12:04 PM Tabela 3: Endereços de entrada/saída do sistema (Continuação) Intervalo de endereços (hexadecimal) Função 3F6-3F6 EIDE secundário 3F7-3F7 EIDE principal 3F8-3FF Porta série assíncrona 1 0CF8 Registo de endereços de configuração 0CFC Registo de dados de configuração 778-77A Porta de impressora paralelo 1 Tabelas de especificações A-5 Vegas.book Page 6 Wednesday, April 5, 2000 12:04 PM Interrupts do sistema Esta tabela indica os Pedidos de Interrupt (IRQS) do sistema e respectivas funções. Poderá utilizar estas informações se instalar uma placa adaptadora que requeira a definição de IRQs. As funções de IRQ que apresentem a indicação de nome de dispositivo entre parêntesis podem não estar disponíveis em todos os modelos. Nalguns casos, o dispositivo indicado utiliza o IRQ. Tabela 4: Interrupts do sistema A-6 Pedido de interrupt (IRQ) Função 0 Temporizador 1 Teclado 2 Controlador de interrupts programável 3 Porta série, Porta de comunicações (COM2) 4 Sis 7001 PCI to USB open host controller 5 Modem/Áudio 6 Disquete 7 Porta paralelo, impressora 8 Relógio de tempo real/CMOS de sistema 9 SCI ACPI 10 Áudio 11 Ethernet, LAN 12 Rato PS/2 13 Processador de dados numéricos 14 IDE principal 15 IDE secundário Computador Pessoal IBM - Manual do Utilizador Vegas.book Page 7 Wednesday, April 5, 2000 12:04 PM Atribuições de canal DMA Esta tabela indica as atribuições de canal para DMA (Direct Memory Access). DMA permite aos dispositivos de E/S transferir dados directamente para/da memória. Poderá ter que seleccionar um canal DMA disponível, se instalar um dispositivo de E/S que utilize DMA. Tabela 5: Atribuições de canal DMA Canal DMA Atribuição 0 Disponível 1 Áudio 2 Disquete 3 Porta de impressora 4 Cascata 5 Disponível 6 Disponível 7 Disponível Tabelas de especificações A-7 Vegas.book Page 8 Wednesday, April 5, 2000 12:04 PM Endereços da porta série Os computadores IBM têm instalada de origem uma porta série externa incorporada. O conector desta porta está localizado no painel posterior do computador. Esta porta pode ser utilizada para ligar um rato série, uma impressora série ou outro dispositivo série, bem como para transferir dados entre computadores. A porta série incorporada suporta os seguintes endereços e interrupts. Tabela 6: Endereços da porta série Endereço 2F8 COM# Interrupt Assumido COM2 IRQ 3 Porta série Poderão surgir conflitos se instalar placas adaptadoras com portas série ou se alterar as definições de endereços do modem, caso esteja a utilizar um sistema operativo que não o Windows 98. A maior parte destes conflitos pode ser resolvida através da utilização do Setup ou do Gestor de dispositivos do Windows 98, para alterar os endereços de porta série. Para mais informações, consulte as secções ”Serial Port Setup” na página 6-11 ou ”Resolver conflitos de recursos” na página 7-4. A-8 Computador Pessoal IBM - Manual do Utilizador Vegas.book Page 9 Wednesday, April 5, 2000 12:04 PM Funções dos conectores A tabela seguinte inclui funções específicas dos conectores. A secção ”Localizar jumpers e conectores da placa de sistema (tipo 2193)” na página 9-5 contém uma ilustração da localização dos conectores. Tabela 7: Funções dos conectores Conector Função BAT1 Tomada da pilha J1 Conector de alimentação ATX J2 Ventoinha da CPU J4 Conector do disco rígido (IDE principal) J5 Conector de unidade de CD-ROM (IDE secundário) J6 Conector Video Bridge (DFP) J7 Conector USB e de rede local (LAN) J9 Conector DIMM 1 J10 Conector DIMM 2 J11 Ranhura PCI 1 J12 Ranhura PCI 2 J13 Ranhura PCI 3 Tabelas de especificações A-9 Vegas.book Page 10 Wednesday, April 5, 2000 12:04 PM Tabela 7: Funções dos conectores (Continuação) Conector Função J14 Conector da unidade de disquetes J15 Interruptor de alimentação J16 Conector de impressora, COM 1 e VGA J17 Teclado e rato PS/2 J18 LED de alimentação e HDD J19 Conector de entrada de áudio de CD J20 Porta de jogos, entrada de áudio, saída de áudio e conector MIC J21 Conector de coluna passiva A-10 Computador Pessoal IBM - Manual do Utilizador Vegas.book Page 11 Wednesday, April 5, 2000 12:04 PM A tabela seguinte inclui as funções específicas dos conectores. A secção ”Localizar jumpers e conectores da placa de sistema (tipo 2194 ou 6345)” na página 9-9 contém uma ilustração da localização dos conectores. Tabela 8: Funções dos conectores Conector Função BAT1 Conector de pilha Floppy 1 Conector da unidade de disquetes J4 Conector de rede local (LAN) e USB J5 Ranhura PCI 1 J6 Ranhura PCI 2 J7 Ranhura PCI 3 J8 LED de alimentação e HDD J9 Interruptor de alimentação J11 Conector do disco rígido (IDE principal) J12 Conector de unidade de CD-ROM (IDE secundário) J13 Conector de porta de jogos e áudio J20 Ventoinha da CPU Tabelas de especificações A-11 Vegas.book Page 12 Wednesday, April 5, 2000 12:04 PM Tabela 8: Funções dos conectores (Continuação) Conector Função J14 Conector de áudio de CD J15 Conector de coluna passiva J19 Conector COM 1 J21 Conector de alimentação ATX J22 USB, entrada de linha áudio, saída de linha áudio e controlo de volume, anteriores KBMS1 Conector de teclado e rato PS/2 U16 Conector VGA A-12 Computador Pessoal IBM - Manual do Utilizador Vegas.book Page 1 Wednesday, April 5, 2000 12:04 PM Apêndice B. Informações sobre modems Funções de modems Um modem permite ao computador comunicar, através de uma rede telefónica, com outros computadores, máquinas de fax ou telefones. Consulte a secção “Ligar o modem à rede telefónica” na página 4-12 para obter informações sobre a ligação do modem a uma rede telefónica. Atenção! Antes de ligar o modem a um sistema de telecomunicações fora do país de aquisição, certifique-se de que o dispositivo é compatível com esse sistema de telecomunicações. Caso contrário, poderão ocorrer danos no computador. Antes de ligar o modem a um sistema de telecomunicações, não deixe de ler as directrizes da secção “Informações sobre segurança” na página xii. Alguns computadores IBM são fornecidos com um modem instalado de origem. Se for este o caso do seu computador, só terá que ligar o modem a uma linha telefónica. (Poderá igualmente ligar um telefone ao modem, caso este disponha de duas tomadas RJ11C). O microcódigo do sistema está configurado de origem para carregar os controladores e o software do modem, uma vez efectuadas as ligações. Se o computador não tiver sido fornecido com um modem, mas pretender instalar um dispositivo deste tipo, consulte as instruções de instalação e outras informações incluídas na documentação fornecida com o modem. Informações sobre modems B-1 Vegas.book Page 2 Wednesday, April 5, 2000 12:04 PM Se instalado de origem no computador, o modem corresponderá a um modem V.90 bps. Este modem funciona como dispositivo periférico de comunicações com capacidade de transferência de dados e fax a alta velocidade. O modem incorporado é compatível com as seguintes normas: • V.90 • K56 Flex • V.34 (33600 bps) • V.32bis (14400 bps) • V.32 (9600 bps) • V.22bis (2400 bps) • V.22 (1200 bps) • Bell 212A (1200 bps) • V.23 (1200/75 bps) • V.21 (300 bps) • Bell 103 (300 bps) • V.17 (FAX a 14400 bps) • V.29 (FAX a 9600 bps) • V.27ter (FAX a 4800 bps) • V.21 channel-2 (FAX a 300 bps) • TIA/EIA 578 Class 1 fax command set (conjunto de comandos de fax Classe 1) • IS-101 voice command set (conjunto de comandos de voz) • V.42bis (compactação de dados) • V.42 (correcção de erros) • MNP5 (compactação de dados) • TIA/EIA 602 AT command set (conjunto de comandos AT) • V.8 (sequência de arranque) • MNP2-4 (correcção de erros) • Personal Computer 99 logo B-2 Computador Pessoal IBM - Manual do Utilizador Vegas.book Page 3 Wednesday, April 5, 2000 12:04 PM Utilizar o modem Pode executar funções comuns de modem, tais como, marcação, transferência de ficheiros e faxes, através do software de comunicações do modem fornecido com o computador. Consulte a secção “Configurar o software de comunicações” na página 4-14 para obter informações sobre como configurar o software de comunicações. Poderá ainda executar funções básicas de modem utilizando os comandos AT, a partir da linha de comandos do DOS do Windows 98. A secção "Comandos AT" inclui uma lista de todos os comandos AT e a respectiva descrição. Contudo, a IBM recomenda vivamente, a execução de todas as operações de modem através do respectivo software de comunicações, na medida em que este foi especificamente concebido para evitar o incómodo de utilização dos comandos AT. O software de modem permite a utilização do modem através da simples selecção de opções em menus. Nota: A maior parte dos programas de software de comunicações do modem permite igualmente o envio ao modem de comandos AT específicos. Utilizar a função de atendimento automático (Auto Answer) Se utilizar o programa de software de comunicações do modem, poderá ser necessário configurar o modem para atendimento automático (Auto Answer). A função de atendimento automático permite ao computador atender automaticamente chamadas provenientes de outro computador. O software de comunicações do modem determina o modo como o modem funciona com a função de atendimento automático. Alguns programas de fax não requerem a introdução de um comando AT para activar ou desactivar a função de atendimento automático. Para obter instruções específicas, consulte o manual do utilizador fornecido com o software de comunicações. Para iniciar a função de atendimento automático a partir do software de comunicações, utilize o comando: ATS0=n. Este comando indica ao modem que deve atender uma chamada, após um determinado número de toques. Para definir o número de toques, substitua n por qualquer número entre 1 e 255. Informações sobre modems B-3 Vegas.book Page 4 Wednesday, April 5, 2000 12:04 PM Se não tiver um modem de voz, desactive a função de atendimento automático quando não estiver a utilizar o modem. Caso contrário, o emissor da chamada ouvirá o sinal de modem. Para desactivar a função de atendimento automático, utilize o comando: ATS0=0. Nalguns programas de software de comunicações, poderá ser necessário seleccionar a opção "Auto Answer On" ou "Auto Answer Off" para activar ou desactivar a função de atendimento automático. Nota: Se estiver a utilizar a função de atendimento automático com um programa de software de fax, a definição de um elevado número de toques de chamada permitir-lhe-á atender o telefone antes do fax/modem. Se o computador tiver sido fornecido com software de fax já instalado, consulte a respectiva documentação e as informações de ajuda em linha. Desactivar a função de chamada em espera (Call Waiting) Se utilizar a função de chamada em espera no telefone, poderá ter interesse em desactivá-la durante a utilização do modem. Com a referida função activada, as comunicações poderão ser interrompidas quando é detectada uma segunda chamada. Para desactivar a função de chamada em espera, contacte a sua companhia dos telefones. Os procedimentos de desactivação desta função podem ser diferentes, consoante a companhia dos telefones. Além disso, algumas companhias dos telefones não podem desactivar a função de chamada em espera. Os serviços de atendimento ao público da sua companhia dos telefones deverão saber informá-lo dos procedimentos e da sequência de marcação requeridos para desactivar a função de chamada em espera. Uma sequência de marcação é semelhante a um comando introduzido no computador. Nalgumas áreas, por exemplo, a seguinte sequência de marcação desactiva a função de chamada em espera: (# ou *)70,,,(número de telefone completo) A sequência de marcação introduzida no computador pode ser, por exemplo: *70,,,5554343. As vírgulas (,,,) especificam uma pausa do modem até o comando ser executado. Em seguida, o número de telefone é marcado automaticamente. B-4 Computador Pessoal IBM - Manual do Utilizador Vegas.book Page 5 Wednesday, April 5, 2000 12:04 PM A função de chamada em espera é desactivada apenas durante o período de tempo da chamada actual do modem, e apenas a partir da extremidade que está a efectuar a chamada. No caso de recepção de chamadas, será conveniente alterar o valor do registo S10 para um número mais elevado. Para obter mais informações sobre registos S, consulte a secção “Registos S” na página B-14. O software de comunicações do modem determina o modo como o modem funciona com a função de chamada em espera. Para obter instruções específicas, consulte o manual do utilizador ou a ajuda em linha fornecidos com o software de comunicações. Se o computador tiver sido fornecido com software de fax já instalado, consulte a respectiva documentação ou as informações de ajuda em linha. Informações sobre modems B-5 Vegas.book Page 6 Wednesday, April 5, 2000 12:04 PM Comandos de modem Esta secção contém informações sobre os comandos de modem, caso pretenda utilizar o modem a partir da linha de comandos do DOS, através da especificação de cadeias de comandos AT. Execução de comandos Quando é ligado, o modem encontra-se em modo de comandos (Command Mode) e está pronto a receber e a executar comandos AT. O modem permanece neste modo até estabelecer uma ligação a um modem remoto. Os comandos podem ser enviados ao modem a partir de um terminal ligado ou de um computador que utilize um programa de comunicações. O modem foi concebido para funcionar a velocidades DTE normais, de 300 bps a 115,2 Kbps. Todos os comandos e dados têm que ser enviados ao modem utilizando uma das velocidades DTE válidas. Formato dos comandos Todos os comandos têm de começar pelo prefixo AT, seguidos da letra do comando e terminar com a tecla Enter. São permitidos espaços em branco na cadeia do comando para aumentar a respectiva legibilidade, sendo, no entanto, ignorados pelo modem durante a execução do comando. Todos os comandos podem ser introduzidos totalmente em maiúsculas ou minúsculas, mas não com ambos os tipos de letra. Um comando sem parâmetros é considerado como especificando o mesmo comando com o parâmetro “0”. Por exemplo: ATL[Enter] Este comando baixa o volume da coluna do modem. B-6 Computador Pessoal IBM - Manual do Utilizador Vegas.book Page 7 Wednesday, April 5, 2000 12:04 PM Comandos AT Tabela 1: Comandos AT Comando Função A Atende a chamada A/ Repete o último comando introduzido. Nota: Não anteceder do prefixo AT nem terminar com Enter D 0-9, A-D, # e * L = remarcar último número P = marcação por impulsos T = marcação por tons W = aguardar por segundo sinal de marcação V = alternar para modo de voz , = pausa @ = aguardar por cinco segundos de silêncio ! = flash ;= regressar ao modo de comandos após marcação E0 Eco de comandos desactivado E1 Eco de comandos activado +++ Caracteres de mudança (escape) - mudança de modo de dados para modo de comandos H0 Modem (auscultador) pousado (desligado) H1 Modem (auscultador) levantado (ocupado) I0 ID de dispositivo e microcódigo I1 Código de soma de verificação Informações sobre modems B-7 Vegas.book Page 8 Wednesday, April 5, 2000 12:04 PM Tabela1: Comandos AT(Continuação) Comando B-8 Função I2 Teste ROM I3 ID de dispositivo e microcódigo L0 Volume da coluna baixo L1 Volume da coluna baixo L2 Volume da coluna médio L3 Volume da coluna alto M0 Coluna sempre desactivada M1 Coluna activada até detecção de portadora M2 Coluna sempre activada O0 Regressar a modo de dados O1 Iniciar "equalizer retrain" e regressar a modo de dados P Marcação por impulsos Q0 Códigos de resultado activados Q1 Códigos de resultado desactivados Sr? Ler registo S r, em que r=0-95 Sr=n Definir registo S r como valor n (r=0-95; n=0-255) T Marcação por tons V0 Respostas numéricas V1 Respostas de texto X0 Marcação "blind"/respostas compatível com Hayes Smartmodem 300 Computador Pessoal IBM - Manual do Utilizador Vegas.book Page 9 Wednesday, April 5, 2000 12:04 PM Tabela1: Comandos AT(Continuação) Comando Função X1 Mesmo que X0 mais todas as respostas CONNECT/marcação "blind" X2 Mesmo que X1 mais detecção de tons de marcação X3 Mesmo que X1 mais detecção de sinal ocupado/marcação "blind" X4 Todas as respostas e detecção de sinal de ocupado e tom de marcação Z Repor e reinvocar perfil de utilizador Informações sobre modems B-9 Vegas.book Page 10 Wednesday, April 5, 2000 12:04 PM Informações sobre Controlos +MS Tabela 2: Informações sobre Controlos +MS +MS=<carrier>,<automode>,<min transmit rate>,<max transmit rate>,<min receive rate>,<max receive rate> <carrier>= B103 para Bell 103 (300 bps) B212 para Bell 212 (1200 bps) V21 para V.21 (300 bps) V22 para V.22 (1200 bps) V22B para V.22bis (1200-2400 bps) V23C para V.23 V32 para V.32 (4800 & 9600 bps) V32B para V.32bis (7200, 12000, 14400 bps) V34 para V.34 (2400-33600 bps) K56 para K56flex (28000-56000 bps) V90 para V.90 (28000-56000 bps) <automode> = 0 (para automode OFF) = 1 (para automode ON) <min transmit rate> = 300 bps a 33600 bps <max transmit rate> = 300 bps a 33600 bps <min receive rate> = 300 bps a 33600 bps <max receive rate> = 300 bps a 56000 bps Um exemplo de um comando será AT+MS = V90, 1, 24000, 33600, 28000, 56000 B-10 Computador Pessoal IBM - Manual do Utilizador Vegas.book Page 11 Wednesday, April 5, 2000 12:04 PM Comandos AT avançados Tabela 3: Comandos AT avançados Comando Função &C0 CD (Carrier Detect) (Detecção da portadora) sempre activa &C1 Activar CD na presença da portadora remota &D0 Sinal DTR ignorado &D1 Modem regressa ao modo de comandos após alternância de DTR &D2 Modem desliga e regressa ao modo de comandos após alternância de DTR &F Carregar configuração assumida de origem &G0 Tom "guard" desactivado &G1 Tom "guard" a 550 Hz activado &G2 Tom "guard" a 1800 Hz activado &V Ver perfis activos Informações sobre modems B-11 Vegas.book Page 12 Wednesday, April 5, 2000 12:04 PM Comandos V.42bis Tabela 4: Comandos V.42bis Comando Função +IFC = 0,0 Desactivar controlo de fluxo (flow control) +IFC = 2,2 Activar controlo de fluxo de hardware RTS/CTS (modo de dados assumido) +IFC = 1,1 Activar controlo de fluxo de software XON/OFF +DS = 0,0,2048,32 Desactivar compactação de dados +DS =3,0,2048,32 Compactação de dados V.42bis/MNP5 activada +ES = 0,0,1 Modo normal (speed buffering) apenas +ES = 4,4,6 Modo MNP apenas +ES =3,3,5 Modo auto V.42/MNP/Normal +ES = 3,0,2 Modo V.42 apenas +ILRR = 0 Desactivar código de resultado de protocolo anexado a velocidade DCE +ILRR = 1 Activar código de resultado de protocolo anexado a velocidade DCE B-12 Computador Pessoal IBM - Manual do Utilizador Vegas.book Page 13 Wednesday, April 5, 2000 12:04 PM Códigos de resposta do modem A tabela seguinte apresenta uma lista dos códigos básicos enviados pelo modem ao computador, em resposta a comandos introduzidos. São designados por códigos de resposta. Tabela 5: Códigos básicos de resposta Código numérico Código de palavra Significado 0 OK Comando executado sem erro 1 Connect Ligado a 300 bits por segundo (bps) 2 Ring Detectado sinal de chamada 3 No carrier Perda de portadora ou não detectada 4 Error Erro na linha de comandos Comando não válido A linha de comandos excede a memória tampão Formato de caracteres não válido 6 No dial tone Ausência de sinal de marcação durante o período de tempo de espera 7 Busy A linha está ocupada 8 No answer Falta de resposta da linha no período de tempo de espera 11 Connect xxxx Ligado a 2400 bps 24 Delayed Marcação retardada 32 Blacklisted Número na lista negra 33 Fax Ligação a fax 35 Data Ligação a dados +F4 +FC error Erro de fax Informações sobre modems B-13 Vegas.book Page 14 Wednesday, April 5, 2000 12:04 PM Registos S Os registos S são áreas de arquivo de informações dentro do modem. O conjunto de comandos AT utiliza os registos S para configurar opções do modem. Alguns registos S têm definições assumidas. De um modo geral, em operações normais de modem, as definições assumidas são adequadas. Contudo, em circunstâncias especiais, poderá ser necessário alterar alguns valores assumidos. Para alterar ou ler o valor de um registo S, anteceda o comando das letras AT. Para ler o valor de um registo S: • Utilize o comando ATSr? (r=número de registo 0-28). Por exemplo, para ler o valor do registo S 0, escreva ATS0? e prima Enter. Para alterar o valor de um registo S: • Utilize o comando ATSr=n (r=número de registo 0-28, n=o novo valor que pretende atribuir). Por exemplo, para alterar o valor do registo S de 0 para 20 toques, escreva ATS0=20 e prima Enter. B-14 Computador Pessoal IBM - Manual do Utilizador Vegas.book Page 15 Wednesday, April 5, 2000 12:04 PM A tabela seguinte sintetiza os registos S. Tabela 6: Registos S Registo Função Intervalo/unidades Assumido S0 Toque de atendimento automático 0-255 /toques 0 S1 Contador de toques 0-255 /toques 0 S2 Carácter de mudança de código (escape) 0-255 /ASCII 43 S3 Carácter de retorno na linha 0-127 /ASCII 13 S4 Carácter de avanço de linha 0-127 /ASCII 10 S5 Carácter de retrocesso 0-32 /ASCII 8 S6 Tempo de espera por sinal de marcação 2-255 /segundos 2 S7 Tempo de espera por portadora remota 1-255 /segundos 50 S8 Tempo de pausa por vírgula 0-255 /segundos 2 S10 Tempo de perda de portadora 1-255 /10ºs de segundo 14 S11 Velocidade de marcação de "touch-tone" 50-255 /milissegundos 95 S12 Período de detecção de carácter de mudança de código (escape) 0-255 /50ºs de segundo 50 S29 Tempo de alteração de marcação "flash" 0-255 /10 milissegundos 70 Informações sobre modems B-15 Vegas.book Page 16 Wednesday, April 5, 2000 12:04 PM B-16 Computador Pessoal IBM - Manual do Utilizador Vegas.book Page 1 Wednesday, April 5, 2000 12:04 PM Apêndice C. Terminologia de monitores À medida que for lendo a documentação fornecida com o monitor, bem como as informações sobre monitores incluídas neste capítulo, poderá deparar-se com alguns termos técnicos. Se pretender alterar as definições do monitor, consulte a tabela seguinte para uma melhor compreensão da terminologia utilizada na descrição das características do monitor. Tabela 1: Terminologia e definições de monitores Termo modo de visualização frequência horizontal entrelaçamento não entrelaçamento pel (ou pixel) Definição Definição de resolução associada a uma definição de frequência vertical (por vezes, igualmente a uma definição de cor). Por exemplo, 640x480 a 75 Hz, 256 cores. Velocidade (em kilohertz [kHz]) à qual cada uma das linhas é desenhada no ecrã. Método de produção de uma imagem através do desenho apenas de linhas alternadas, até ser completada toda a imagem. Método de produção de uma imagem através do desenho de cada uma das linhas, uma após a outra, até ser completada toda a imagem. Este método produz menos cintilação do que o método de entrelaçamento. Elemento de imagem (picture element). Pequeno rectângulo ou parte de uma imagem que, em conjunto com outros pels, constituem a imagem completa. resolução Número de pels requeridos para apresentar uma imagem horizontal e verticalmente. Por exemplo, 640x480 significa 640 na horizontal e 480 vertical. SVGA Super video graphics array. Norma vídeo que permite algumas das mais elevadas resoluções de texto e gráficos. Velocidade (em hertz [Hz]) à qual a imagem completa é desenhada no ecrã. Também designada por “frequência de renovação.” frequência vertical/ frequência de renovação Terminologia de monitores C-1 Vegas.book Page 2 Wednesday, April 5, 2000 12:04 PM C-2 Computador Pessoal IBM - Manual do Utilizador Vegas.book Page 1 Wednesday, April 5, 2000 12:04 PM Apêndice D. Garantia Nota: A garantia seguinte aplica-se apenas aos tipos de máquina 2193 e 2194. Relativamente a outros tipos de máquina, consulte a garantia fornecida com o respectivo computador. Declarações de Garantia A declaração de garantia é constituída por duas partes: A Parte 1 corresponde à Declaração de Garantia - Termos Gerais. A Parte 2 corresponde à Declaração de Garantia - Termos Específicos do País. Não deixe de ler a Parte 1 aplicável ao seu país e a Parte 2. • Estados Unidos, Porto Rico e Canadá (Z125-4753-05 11/97) (Parte 1 - Termos Gerais, na página D-2) • Mundial excepto Canadá, Porto Rico, Turquia e Estados Unidos (Z125-5697-01 11/97) (Parte 1 - Termos Gerais, na página D-7) • Termos Mundiais Específicos do País (Parte 2 - Termos Específicos do País, na página D-7) Garantia D-1 Vegas.book Page 2 Wednesday, April 5, 2000 12:04 PM Declaração de Garantia Limitada IBM para os Estados Unidos, Porto Rico e Canadá (Parte 1 - Termos Gerais) Esta Declaração de Garantia Limitada inclui a Parte 1 - Termos Gerais e a Parte 2 Termos Específicos do País. Os termos descritos na Parte 2 podem substituir ou modificar os termos da Parte 1. Esta Declaração de Garantia Limitada IBM só se aplica a Máquinas directamente adquiridas, à IBM ou a um Revendedor IBM, para sua utilização, e não para revenda. O termo “Máquina” significa uma máquina IBM, os dispositivos, conversões, aumentos de capacidade, elementos e acessórios, ou uma combinação destes. O termo “Máquina” não inclui qualquer software, quer pré-instalado na Máquina, quer instalado posteriormente ou por qualquer outro meio. À excepção dos casos designados pela IBM, as seguintes garantias só se aplicam no país onde a Máquina tiver sido adquirida. Nenhuma das informações incluídas nesta Declaração de Garantia afecta os direitos legais dos consumidores, sem possibilidade de renúncia ou limitação por contrato. Se tiver quaisquer dúvidas, deverá contactar a IBM ou o seu Revendedor Autorizado IBM. Máquina: Computador Pessoal IBM tipo 2193 e 2194 Período de Garantia*: Peças: Um (1) Ano; Mão-de-obra: Um (1) Ano *Para obter informações sobre o serviço de garantia, contacte a entidade a quem tiver adquirido a Máquina. Algumas Máquinas IBM são elegíveis para serviço de garantia no local (On-site), dependendo do país onde os serviços forem prestados. A Garantia de Máquina IBM. A IBM garante que cada Máquina 1) está livre de defeitos de materiais e de fabrico e 2) está em conformidade com as Especificações Oficiais Publicadas pela IBM. O período de garantia de uma Máquina consiste num período especificado com duração fixa e com início na Data de Instalação. A Data de Instalação é a data registada no seu recibo de compra, a não ser que a IBM ou o seu Revendedor lhe dêem qualquer outra informação a esse respeito. D-2 Computador Pessoal IBM - Manual do Utilizador Vegas.book Page 3 Wednesday, April 5, 2000 12:04 PM Durante o período de garantia, a IBM ou o seu Revendedor IBM, se autorizado pela IBM a prestar serviços de garantia, prestarão o serviço de reparação e troca da Máquina, sem quaisquer encargos, de acordo com o tipo de serviço designado para a Máquina, e farão a gestão e instalação de quaisquer alterações de engenharia aplicáveis à Máquina. Se uma máquina não funcionar como garantido durante o período de garantia, e não for possível à IBM ou ao seu Revendedor 1) fazê-la funcionar como garantido ou 2) substituí-la por uma máquina que seja, no mínimo, funcionalmente equivalente, poderá devolvê-la ao seu fornecedor, sendo reembolsado da quantia despendida. A máquina de substituição poderá não ser nova, mas encontrar-se-á em boas condições de funcionamento. Âmbito da Garantia. A garantia não abrange a reparação ou troca de uma Máquina cuja avaria resulte de utilização incorrecta, acidente, modificação, ambiente físico ou operacional inadequado, manutenção indevida por parte do utilizador, ou falha causada por um produto que não seja da responsabilidade da IBM. A garantia será anulada se forem removidas ou alteradas as etiquetas de identificação da Máquina ou das peças. ESTAS SÃO AS SUAS GARANTIAS EXCLUSIVAS E SUBSTITUEM QUAISQUER OUTRAS GARANTIAS OU CONDIÇÕES, EXPLÍCITAS OU IMPLÍCITAS, INCLUINDO, MAS NÃO SE LIMITANDO A GARANTIAS OU CONDIÇÕES IMPLÍCITAS DE COMERCIALIZAÇÃO OU ADEQUAÇÃO A UM DETERMINADO FIM. ESTAS GARANTIAS CONFEREM-LHE DIREITOS LEGAIS ESPECÍFICOS; PODERÁ TER TAMBÉM OUTROS DIREITOS QUE VARIAM CONSOANTE A JURISDIÇÃO. ALGUMAS JURISDIÇÕES NÃO PERMITEM A EXCLUSÃO NEM A LIMITAÇÃO DE GARANTIAS EXPLÍCITAS OU IMPLÍCITAS, PELO QUE A EXCLUSÃO OU LIMITAÇÃO ACIMA DESCRITA PODE NÃO SER APLICÁVEL NO PAÍS ONDE ADQUIRIU A MÁQUINA. NESTE CASO, TAIS GARANTIAS SÃO UTILIZADAS EM DURAÇÃO AO PERÍODO DE GARANTIA. NENHUMA GARANTIA SERÁ APLICÁVEL APÓS ESSE PERÍODO. Itens Não Abrangidos pela Garantia. A IBM não garante que a Máquina operará sem interrupções e sem erros. Salvo indicação em contrário, a IBM fornece máquinas não-IBM SEM GARANTIAS DE QUALQUER ESPÉCIE. Garantia D-3 Vegas.book Page 4 Wednesday, April 5, 2000 12:04 PM Qualquer suporte técnico ou outro para Máquinas sob Garantia, como por exemplo, assistência telefónica para questões “como fazer” e outras questões relativas à configuração e instalação, será facultado SEM GARANTIAS DE QUALQUER ESPÉCIE. Serviço de Garantia. Para obter serviço de garantia para a Máquina, contacte o seu Revendedor ou a IBM. Nos Estados Unidos, contacte a IBM através do número 1-919-517-2800. No Canadá, contacte a IBM através do número 1-800-565-3344. Poderá ser necessário apresentar a prova de compra. A IBM ou o seu Revendedor prestam alguns tipos de serviços de reparação e troca, nas instalações do Cliente ou num centro de reparação, para manter Máquinas ou repô-las em conformidade com as respectivas especificações. A IBM ou o seu Revendedor informá-lo-ão dos tipos de serviços disponíveis para uma Máquina, consoante o país de instalação. A IBM poderá reparar a Máquina avariada ou trocá-la, conforme julgar apropriado. Quando o serviço de garantia envolver a troca de uma Máquina ou peça, o item substituído pela IBM ou seu Revendedor torna-se propriedade do mesmo, passando a pertencer ao Cliente o item de substituição. O Cliente é responsável por garantir que todos os itens removidos são genuínos e não foram alterados. Os itens de substituição poderão não ser novos, nas encontrar-se-ão em boas condições de funcionamento e serão, no mínimo, funcionalmente equivalentes ao item substituído. O item de substituição fica abrangido pelo serviço de garantia do item substituído. Para um dispositivo, conversão ou aumento de capacidade, a IBM ou o seu Revendedor poderão exigir que a Máquina em que é feita a instalação seja 1) para algumas Máquinas, uma Máquina especificada pelo seu número de série e que 2) a Máquina esteja num nível de alteração de engenharia compatível com o dispositivo, conversão ou aumento de capacidade. Muitos dispositivos, conversões ou actualizações envolvem a remoção de peças e a respectiva devolução à IBM. As peças que substituam peças removidas assumirão o nível da garantia da peça removida. Antes de a IBM ou o seu Revendedor substituir uma Máquina ou peça, o Cliente aceita remover todos os dispositivos, peças, opções, alterações e conexões não abrangidos pelo serviço de garantia. D-4 Computador Pessoal IBM - Manual do Utilizador Vegas.book Page 5 Wednesday, April 5, 2000 12:04 PM O Cliente aceita igualmente 1. assegurar que a Máquina está livre de quaisquer obrigações ou restrições legais que impeçam a sua troca; 2. obter autorização do proprietário da Máquina para que a IBM ou o seu Revendedor a reparem, se esta não lhe pertencer; e 3. quando aplicável, antes de o serviço ser prestado: a. seguir os procedimentos de determinação de problemas, análise de problemas e pedido de assistência que lhe sejam facultados pela IBM ou pelo seu Revendedor, b. efectuar a cópia de segurança de todos os programas, dados e outras informações importantes que possam estar na Máquina, c. facultar à IBM ou ao seu Revendedor acesso livre suficiente e seguro, às suas instalações, de forma a permitir-lhes o cumprimento das suas obrigações e d. informar a IBM ou o seu Revendedor de qualquer mudança de localização da Máquina. A IBM é responsável pela perda ou por danos na Máquina se estes ocorrerem quando esta 1) estiver na posse da IBM ou 2) estiver a ser transportada, nos casos em que a IBM for responsável pelos encargos do transporte. Nem a IBM nem o seu Revendedor serão responsáveis por quaisquer informações confidenciais, proprietárias ou pessoais, contidas numa Máquina que lhe seja devolvida por qualquer motivo. Antes de devolver uma Máquina, deverá remover todas essas informações. Fabrico de Máquinas. No fabrico de cada Máquina IBM são usadas peças novas ou peças novas e usadas. Em alguns casos, a Máquina pode não ser nova e pode já ter estado previamente instalada. Independentemente do Fabrico da Máquina, os termos apropriados da garantia IBM aplicar-se-ão. Garantia D-5 Vegas.book Page 6 Wednesday, April 5, 2000 12:04 PM Limitação de Responsabilidades. Podem surgir circunstâncias em que, devido a um não cumprimento por parte da IBM, o Cliente tenha direito a receber indemnizações da IBM. Em cada um destes casos, independentemente da forma de acção, quer contratual, quer extra-contratual, incluindo negligência, a IBM é apenas responsável por: 1. reclamações relacionadas com danos pessoais, incluindo morte, bens móveis ou imóveis; e, 2. o montante de qualquer perda ou dano real, até ao montante maior entre Esc: 16.000.000$00 (dezasseis milhões de escudos) ou os encargos (se recorrentes, são aplicáveis os encargos relativos a 12 meses) da Máquina que for objecto da reclamação. Este limite também se aplica a qualquer dos sub-contratados da IBM e ao seu Revendedor. Este é o montante máximo pelo qual a IBM e os respectivos sub-contratados e o seu Revendedor são colectivamente responsáveis. EM NENHUMA CIRCUNSTÂNCIA A IBM É RESPONSÁVEL POR: 1) RECLAMAÇÕES DE TERCEIROS CONTRA O CLIENTE (OUTRAS QUE NÃO AS INDICADAS NO NÚMERO 1 ACIMA); 2) PERDA DE, OU DANIFICAÇÃO DOS REGISTOS OU DADOS DO CLIENTE; 3) QUAISQUER LUCROS CESSANTES, PERDA DE ECONOMIAS PREVISTAS, DANOS INCIDENTAIS, MESMO QUE A IBM TENHA SIDO AVISADA DA POSSIBILIDADE DE OCORRÊNCIA DE TAIS DANOS. ALGUMAS JURISDIÇÕES NÃO PERMITEM A EXCLUSÃO NEM A LIMITAÇÃO DE RESPONSABILIDADES PELO QUE AS LIMITAÇÕES OU EXCLUSÕES ACIMA INDICADAS PODEM NÃO LHE SER APLICÁVEIS. D-6 Computador Pessoal IBM - Manual do Utilizador Vegas.book Page 7 Wednesday, April 5, 2000 12:04 PM Declaração de Garantia IBM Mundial, excepto Canadá, Porto Rico, Turquia, Estados Unidos (Parte 1 - Termos Gerais) Esta Declaração de Garantia inclui a Parte 1 - Termos Gerais e a Parte 2 - Termos Específicos do País. Os termos descritos na Parte 2 podem substituir ou modificar os termos da Parte 1. Esta Declaração de Garantia só se aplica a Máquinas directamente adquiridas, à IBM ou a um Revendedor IBM, para sua utilização, e não para revenda. O termo “Máquina” significa uma máquina IBM, os dispositivos, conversões, aumentos de capacidade, elementos e acessórios, ou uma combinação destes. O termo “Máquina” não inclui qualquer software, quer pré-instalado na Máquina, quer instalado posteriormente ou por qualquer outro meio. À excepção dos casos designados pela IBM, as seguintes garantias só se aplicam no país onde a Máquina tiver sido adquirida. Nenhuma das informações incluídas nesta Declaração de Garantia afecta os direitos legais dos consumidores, sem possibilidade de renúncia ou limitação por contrato. Se tiver quaisquer dúvidas, deverá contactar a IBM ou o seu Revendedor Autorizado IBM. Máquina: Computador Pessoal IBM tipos 2193 e 2194 Período de Garantia*: Peças: Um (1) Ano; Mão-de-obra: Um (1) Ano *Para obter informações sobre o serviço de garantia, contacte a entidade a quem tiver adquirido a Máquina. Algumas Máquinas IBM são elegíveis para serviço de garantia no local (on-site), dependendo do país onde os serviços forem prestados. A Garantia de Máquina IBM. A IBM garante que cada Máquina 1) está livre de defeitos de materiais e de fabrico e 2) está em conformidade com as Especificações Oficiais Publicadas pela IBM. O período de garantia de uma Máquina consiste num período especificado com duração fixa e com início na Data de Instalação. A Data de Instalação é a data registada no seu recibo de compra, a não ser que a IBM ou o seu Revendedor lhe dêem qualquer outra informação a esse respeito. Garantia D-7 Vegas.book Page 8 Wednesday, April 5, 2000 12:04 PM Durante o período de garantia, a IBM ou o seu Revendedor IBM, se autorizado pela IBM a prestar serviços de garantia, prestarão o serviço de reparação e troca da Máquina, sem quaisquer encargos, de acordo com o tipo de serviço designado para a Máquina, e farão a gestão e instalação de quaisquer alterações de engenharia aplicáveis à Máquina. Se uma máquina não funcionar como garantido durante o período de garantia, e não for possível à IBM ou ao seu Revendedor 1) fazê-la funcionar como garantido ou 2) substituí-la por uma Máquina que seja, no mínimo, funcionalmente equivalente, poderá devolvê-la ao seu fornecedor, sendo reembolsado da quantia despendida. A máquina de substituição poderá não ser nova, mas encontrar-se-á em boas condições de funcionamento. Âmbito da Garantia. A garantia não abrange a reparação ou troca de uma Máquina cuja avaria resulte de utilização incorrecta, acidente, modificação, ambiente físico ou operacional inadequado, manutenção indevida por parte do utilizador, ou falha causada por um produto que não seja da responsabilidade da IBM. A garantia será anulada se forem removidas ou alteradas as etiquetas de identificação da Máquina ou das peças. ESTAS SÃO AS SUAS GARANTIAS EXCLUSIVAS E SUBSTITUEM QUAISQUER OUTRAS GARANTIAS OU CONDIÇÕES, EXPLÍCITAS OU IMPLÍCITAS, INCLUINDO, MAS NÃO SE LIMITANDO A GARANTIAS OU CONDIÇÕES IMPLÍCITAS DE COMERCIALIZAÇÃO OU ADEQUAÇÃO A UM DETERMINADO FIM. ESTAS GARANTIAS CONFEREM-LHE DIREITOS LEGAIS ESPECÍFICOS; PODERÁ TER TAMBÉM OUTROS DIREITOS QUE VARIAM CONSOANTE A JURISDIÇÃO. ALGUMAS JURISDIÇÕES NÃO PERMITEM A EXCLUSÃO NEM A LIMITAÇÃO DE GARANTIAS EXPLÍCITAS OU IMPLÍCITAS, PELO QUE A EXCLUSÃO OU LIMITAÇÃO ACIMA DESCRITA PODE NÃO SER APLICÁVEL NO PAÍS ONDE ADQUIRIU A MÁQUINA. NESTE CASO, TAIS GARANTIAS SÃO UTILIZADAS EM DURAÇÃO AO PERÍODO DE GARANTIA. NENHUMA GARANTIA SERÁ APLICÁVEL APÓS ESSE PERÍODO. Itens Não Abrangidos pela Garantia. A IBM não garante que a Máquina operará sem interrupções e sem erros. Salvo indicação em contrário, a IBM fornece máquinas não-IBM SEM GARANTIAS DE QUALQUER ESPÉCIE. D-8 Computador Pessoal IBM - Manual do Utilizador Vegas.book Page 9 Wednesday, April 5, 2000 12:04 PM Qualquer suporte técnico ou outro para Máquinas sob Garantia, como por exemplo, assistência telefónica para questões “como fazer” e outras questões relativas à configuração e instalação, será facultado SEM GARANTIAS DE QUALQUER ESPÉCIE. Serviço de Garantia. Para obter serviço de garantia para a Máquina, contacte o seu Revendedor ou a IBM. Pode ser necessário apresentar a prova de compra. A IBM ou o seu Revendedor prestam alguns tipos de serviços de reparação e troca, nas instalações do Cliente ou num centro de reparação, para manter Máquinas ou repô-las em conformidade com as respectivas especificações. A IBM ou o seu Revendedor informá-lo-ão dos tipos de serviços disponíveis para uma Máquina, consoante o país de instalação. A IBM poderá reparar a Máquina avariada ou trocá-la, conforme julgar apropriado. Quando o serviço de garantia envolver a troca de uma Máquina ou peça, o item substituído pela IBM ou seu Revendedor torna-se propriedade do mesmo, passando a pertencer ao Cliente o item de substituição. O Cliente é responsável por garantir que todos os itens removidos são genuínos e não foram alterados. Os itens de substituição poderão não ser novos, nas encontrar-se-ão em boas condições de funcionamento e serão, no mínimo, funcionalmente equivalentes ao item substituído. O item de substituição fica abrangido pelo serviço de garantia do item substituído. Para um dispositivo, conversão ou aumento de capacidade, a IBM ou o seu Revendedor poderão exigir que a Máquina em que é feita a instalação seja 1) para algumas Máquinas, uma Máquina especificada pelo seu número de série e que 2) a Máquina esteja num nível de alteração de engenharia compatível com o dispositivo, conversão ou aumento de capacidade. Muitos dispositivos, conversões ou actualizações envolvem a remoção de peças e a respectiva devolução à IBM. As peças que substituam peças removidas assumirão o nível da garantia da peça removida. Antes de a IBM ou o seu Revendedor substituir uma Máquina ou peça, o Cliente aceita remover todos os dispositivos, peças, opções, alterações e conexões não abrangidos pelo serviço de garantia. O Cliente aceita igualmente 1. assegurar que a Máquina está livre de quaisquer obrigações ou restrições legais que impeçam a sua troca; Garantia D-9 Vegas.book Page 10 Wednesday, April 5, 2000 12:04 PM 2. obter autorização do proprietário da Máquina para que a IBM ou o seu Revendedor a reparem, se esta não lhe pertencer; e 3. quando aplicável, antes de o serviço ser prestado: a. seguir os procedimentos de determinação de problemas, análise de problemas e pedido de assistência que lhe sejam facultados pela IBM ou pelo seu Revendedor, b. efectuar a cópia de segurança de todos os programas, dados e outras informações importantes que possam estar na Máquina, c. facultar à IBM ou ao seu Revendedor acesso livre suficiente e seguro, às suas instalações, de forma a permitir-lhes o cumprimento das suas obrigações e d. informar a IBM ou o seu Revendedor de qualquer mudança de localização da Máquina. A IBM é responsável pela perda ou por danos na Máquina se estes ocorrerem quando esta 1) estiver na posse da IBM ou 2) estiver a ser transportada, nos casos em que a IBM for responsável pelos encargos do transporte. Nem a IBM nem o seu Revendedor serão responsáveis por quaisquer informações confidenciais, proprietárias ou pessoais, contidas numa Máquina que lhe seja devolvida por qualquer motivo. Antes de devolver uma Máquina, deverá remover todas essas informações. Fabrico de Máquinas. No fabrico de cada Máquina IBM são usadas peças novas ou peças novas e usadas. Em alguns casos, a Máquina pode não ser nova e pode já ter estado previamente instalada. Independentemente do Fabrico da Máquina, os termos apropriados da garantia IBM aplicar-se-ão. Limitação de Responsabilidades. Podem surgir circunstâncias em que, devido a um não cumprimento por parte da IBM, o Cliente tenha direito a receber indemnizações da IBM. Em cada um destes casos, independentemente da forma de acção, quer contratual, quer extra-contratual, incluindo negligência, a IBM é apenas responsável por: 1. reclamações relacionadas com danos pessoais, incluindo morte, bens móveis ou imóveis; e, D-10 Computador Pessoal IBM - Manual do Utilizador Vegas.book Page 11 Wednesday, April 5, 2000 12:04 PM 2. o montante de qualquer perda ou dano real, até ao montante maior entre Esc: 16.000.000$00 (dezasseis milhões de escudos) ou os encargos (se recorrentes, são aplicáveis os encargos relativos a 12 meses) da Máquina que for objecto da reclamação. Este limite também se aplica a qualquer dos sub-contratados da IBM e ao seu Revendedor. Este é o montante máximo pelo qual a IBM e os respectivos sub-contratados e o seu Revendedor são colectivamente responsáveis. EM NENHUMA CIRCUNSTÂNCIA A IBM É RESPONSÁVEL POR: 1) RECLAMAÇÕES DE TERCEIROS CONTRA O CLIENTE (OUTRAS QUE NÃO AS INDICADAS NO NÚMERO 1 ACIMA); 2) PERDA DE, OU DANIFICAÇÃO DOS REGISTOS OU DADOS DO CLIENTE; 3) QUAISQUER LUCROS CESSANTES, PERDA DE ECONOMIAS PREVISTAS, DANOS INCIDENTAIS, MESMO QUE A IBM TENHA SIDO AVISADA DA POSSIBILIDADE DE OCORRÊNCIA DE TAIS DANOS. ALGUMAS JURISDIÇÕES NÃO PERMITEM A EXCLUSÃO NEM A LIMITAÇÃO DE RESPONSABILIDADES PELO QUE AS LIMITAÇÕES OU EXCLUSÕES ACIMA INDICADAS PODEM NÃO LHE SER APLICÁVEIS. Garantia D-11 Vegas.book Page 12 Wednesday, April 5, 2000 12:04 PM Parte 2 - Termos Específicos do País ÁSIA PACÍFICO AUSTRÁLIA: A Garantia de Máquina IBM. O parágrafo seguinte é acrescentado a esta Secção: As garantias especificadas nesta Secção são adicionais a quaisquer direitos que lhe sejam conferidos ao abrigo do Trade Practices Act 1974 ou de outra legislação e só são aplicáveis dentro dos limites permitidos pela legislação em vigor. Âmbito da Garantia. O parágrafo seguinte substitui a primeira e a segunda frase desta Secção: A garantia não abrange a reparação ou troca de uma Máquina cuja avaria resulte de utilização incorrecta, acidente, modificação, ambiente físico ou operacional inadequado, operação num ambiente diferente do Ambiente de Operação Especificado, manutenção indevida efectuada pelo utilizador ou falha causada por um produto que não seja da responsabilidade da IBM. Limitação de Responsabilidades. O parágrafo seguinte é acrescentado a esta Secção: Quando houver incumprimento da IBM relativamente a uma condição ou garantia prevista no Trade Practices Act 1974, a responsabilidade da IBM limitar-se-á à reparação ou substituição dos bens ou ao fornecimento de bens equivalentes. Quando essa condição ou garantia estiver associada a direitos de venda, posse pacífica ou título inequívoco, ou se os bens forem de um tipo normalmente adquirido para utilização ou consumo pessoal ou doméstico, não será aplicável qualquer das limitações descritas neste parágrafo. REPÚBLICA POPULAR DA CHINA: Legislação Aplicável: O parágrafo seguinte é acrescentado a esta Declaração: Esta Declaração reger-se-á pelas leis do Estado de Nova Iorque. ÍNDIA: Limitação de Responsabilidades. Os parágrafos seguintes substituem os itens 1 e 2 desta Secção: 1. a responsabilidade por lesões corporais (incluindo morte) ou por danos em bens móveis ou imóveis limitar-se-á a danos causados por negligência da IBM; D-12 Computador Pessoal IBM - Manual do Utilizador Vegas.book Page 13 Wednesday, April 5, 2000 12:04 PM 2. tal como com qualquer outro dano que surja em qualquer situação que envolva um desempenho indevido por parte da IBM, na sequência de, ou relacionado de qualquer forma com o objecto da presente Declaração de Garantia, a responsabilidade da IBM limitar-se-á aos encargos desembolsados pelo utilizador para a Máquina individual que for objecto da reclamação. NOVA ZELÂNDIA: A Garantia de Máquina IBM: O parágrafo seguinte é acrescentado a esta Secção: As garantias especificadas nesta Secção são adicionais a quaisquer direitos que lhe sejam conferidos ao abrigo do Consumer Guarantees Act 1993 ou de outra legislação que não possam ser excluídos ou limitados. O Consumer Guarantees Act 1993 não será aplicável a quaisquer bens fornecidos pela IBM, nos casos em que o utilizador pedir os bens para fins comerciais, conforme definido nesse Act. Limitação de Responsabilidades: O parágrafo seguinte é acrescentado a esta Secção: Quando as Máquinas não forem adquiridas para fins comerciais, conforme definido no Consumer Guarantees Act 1993, as limitações incluídas nesta secção estarão sujeitas às limitações previstas nesse Act. EUROPA, MÉDIO ORIENTE, ÁFRICA (EMEA) Os termos seguintes são aplicáveis em todos os países EMEA. Os termos da presente Declaração de Garantia aplicam-se a Máquinas adquiridas a um Revendedor IBM. Se tiver adquirido esta Máquina à IBM, prevalecerão sobre esta declaração de garantia os termos e condições do Acordo IBM aplicável. Serviço de Garantia. Se tiver adquirido uma Máquina IBM na Áustria, Bélgica, Dinamarca, Estónia, Finlândia, França, Alemanha, Grécia, Islândia, Irlanda, Itália, Letónia, Lituânia, Luxemburgo, Holanda, Noruega, Portugal, Espanha, Suécia, Suíça ou Reino Unido, poderá obter os serviços de garantia para essa Máquina em qualquer desses países (1) num Revendedor IBM autorizado a prestar serviços de garantia ou (2) na IBM. Se tiver adquirido um Computador Pessoal IBM na Albânia, Arménia, Bielorrússia, Bósnia Herzegovina, Bulgária, Croácia, República Checa, Geórgia, Hungria, Cazaquistão, Kirghízia, República Federal da Jugoslávia, Ex-República Jugoslava da Macedónia (FYROM), Moldávia, Polónia, Roménia, Rússia, República Eslovaca, Eslovénia ou Ucrânia, poderá obter os serviços de garantia em qualquer desses países (1) num Revendedor IBM autorizado a prestar serviços de garantia ou (2) na IBM. Garantia D-13 Vegas.book Page 14 Wednesday, April 5, 2000 12:04 PM As leis aplicáveis, os termos específicos do país e o tribunal competente desta Declaração serão os do país no qual o serviço de garantia for prestado. No entanto, esta Declaração reger-se-á pelas leis da Áustria quando o serviço de garantia for prestado na Albânia, Arménia, Bielorrússia, Bósnia Herzegovina, Bulgária, Croácia, República Checa, República Federal da Jugoslávia, Geórgia, Hungria, Cazaquistão, Kirghízia, Ex-República Jugoslava da Macedónia (FYROM), Moldávia, Polónia, Roménia, Rússia, República Eslovaca, Eslovénia e Ucrânia. Os termos seguintes aplicam-se aos países especificados: EGIPTO: Limitação de Responsabilidades: O parágrafo seguinte substitui o item 2 desta Secção: 2. tal como com qualquer outro dano directo, a responsabilidade da IBM limitar-seá ao montante total desembolsado pelo utilizador pela Máquina que for objecto da reclamação. Aplicabilidade a Fornecedores e Revendedores (inalterada). FRANÇA: Limitação de Responsabilidades: O parágrafo seguinte substitui a segunda frase do primeiro parágrafo desta Secção: Em tais circunstâncias, independentemente da base de sustentação do seu direito a ser ressarcido pela IBM por danos, a IBM só será responsável por: (itens 1 e 2 inalterados). ALEMANHA: A Garantia de Máquina IBM: O parágrafo seguinte substitui a primeira frase do primeiro parágrafo desta Secção: A garantia de uma Máquina IBM cobre a funcionalidade da Máquina para sua utilização normal e a conformidade da Máquina com as suas Especificações. Os parágrafos seguintes são acrescentados a esta Secção: O período de garantia mínimo das Máquinas é de seis meses. Se uma Máquina IBM não puder ser reparada pela IBM ou pelo seu Revendedor, poderá pedir, em alternativa, um reembolso parcial, dentro dos limites justificados pelo valor reduzido da Máquina não reparada ou pedir a anulação do acordo referente a essa Máquina e ser reembolsado. Âmbito da Garantia. O segundo parágrafo não é aplicável. Serviço de Garantia: O parágrafo seguinte é acrescentado a esta Secção: Durante o período de garantia, os encargos de transporte da Máquina avariada para a IBM serão suportados pela IBM. D-14 Computador Pessoal IBM - Manual do Utilizador Vegas.book Page 15 Wednesday, April 5, 2000 12:04 PM Fabrico de Máquinas: O parágrafo seguinte substitui esta Secção: Cada Máquina é nova. Para além de peças novas, poderá conter peças reutilizadas. Limitação de Responsabilidades: O parágrafo seguinte é acrescentado a esta Secção: As limitações e exclusões especificadas na Declaração de Garantia não serão aplicáveis a danos causados pela IBM, envolvendo fraude ou negligência, nem a garantias explícitas. No item 2, substituir “Esc. 16.000.000” por “1.000.000 DEM.” A frase seguinte é acrescentada ao final do primeiro parágrafo do item 2: A responsabilidade da IBM ao abrigo deste item limita-se à violação de termos contratuais fundamentais, em caso de negligência. IRLANDA: Âmbito da Garantia: O parágrafo seguinte é acrescentado a esta Secção: À excepção dos casos expressamente previstos nestes termos e condições, todas as condições estatutárias, incluindo todas as garantias implícitas, mas sem prejuízo da generalidade das condições seguintes, todas as garantias implícitas ao abrigo do Sale of Goods Act 1893 ou do Sale of Goods and Supply of Services Act 1980 são aqui excluídas. Limitação de Responsabilidades: Os parágrafos seguintes substituem os itens um e dois do primeiro parágrafo desta Secção: 1. morte, lesões pessoais ou danos em bens imóveis causados exclusivamente por negligência da IBM; 2. o montante de quaisquer outros danos directos, até ao montante máximo de 75.000 Libras Irlandesas ou 125% dos encargos (se recorrentes, são aplicáveis os encargos relativos a 12 meses) para a Máquina que for objecto ou tenha dado, de outra forma, origem à reclamação. Aplicabilidade a Fornecedores e Revendedores (inalterada). O parágrafo seguinte é acrescentado ao final desta secção: A responsabilidade total da IBM e o seu único recurso para responsabilidade civil, contratual ou extra contratual, relativamente a danos limitar-se-á a danos. Garantia D-15 Vegas.book Page 16 Wednesday, April 5, 2000 12:04 PM ITÁLIA: Limitação de Responsabilidades: O parágrafo seguinte substitui a segunda frase do primeiro parágrafo: Em tais circunstâncias, à excepção dos casos previstos pela lei em vigor, a IBM só será responsável por: (item 1 inalterado) 2) tal como com quaisquer outros danos que surjam em todas as situações que envolvam um desempenho incorrecto por parte da IBM, relacionado, de qualquer forma, com o objecto desta Declaração de Garantia, a responsabilidade da IBM limitar-se-á ao montante total desembolsado pelo utilizador, pela Máquina que for objecto da reclamação. Aplicabilidade a Fornecedores e Revendedores (inalterada). O parágrafo seguinte substitui o segundo parágrafo desta Secção: À excepção dos casos previstos pela lei em vigor, a IBM e o seu Revendedor não serão responsáveis por qualquer das seguintes situações: (itens 1 e 2 inalterados) 3) danos indirectos, mesmo se a IBM ou o seu Revendedor tiverem sido avisados da possibilidade de ocorrência dos mesmos. ÁFRICA DO SUL, NAMÍBIA, BOTSWANA, LESOTHO E SUAZILÂNDIA: Limitação de Responsabilidades: O parágrafo seguinte é acrescentado a esta Secção: A responsabilidade total da IBM para com o utilizador, relativamente a danos que surjam em todas as situações que envolvam um desempenho incorrecto por parte da IBM, relacionado, de qualquer forma, com o objecto da presente Declaração de Garantia, limitar-se-á aos encargos desembolsados pelo utilizador para a Máquina que for objecto da reclamação à IBM. TURQUIA: Fabrico de Máquinas: O parágrafo seguinte substitui esta Secção: A IBM satisfaz as encomendas de Máquinas IBM efectuadas por Clientes, como fabricadas a partir de peças novas, de acordo com as normas de produção da IBM. REINO UNIDO: Limitação de Responsabilidades: Os itens seguintes substituem os itens 1 e 2 do primeiro parágrafo desta Secção: 1. morte, lesões pessoais ou danos em bens imóveis, apenas quando causados por negligência da IBM; 2. o montante de qualquer dos danos ou perdas directos reais, até 150.000 Libras Esterlinas ou 125% dos encargos, conforme o que for maior (se recorrentes, serão aplicáveis os encargos relativos a 12 meses) para a Máquina que for objecto ou tenha dado, de outra forma, origem à reclamação. D-16 Computador Pessoal IBM - Manual do Utilizador Vegas.book Page 17 Wednesday, April 5, 2000 12:04 PM O item seguinte é acrescentado a este parágrafo: 3. incumprimento das obrigações da IBM implícitas na Secção 12 do Sale of Goods Act 1979 ou Secção 2 do Supply of Goods and Services Act 1982. Aplicabilidade a Fornecedores e Revendedores (inalterada). O parágrafo seguinte é adicionado ao final desta Secção: A responsabilidade total da IBM e o seu único recurso, por responsabilidade contratual ou extra contratual, relativamente a qualquer falha limitar-se-á a danos. AMÉRICA DO NORTE CANADÁ: Serviço de Garantia: O parágrafo seguinte é acrescentado a esta Secção: Para obter serviços de garantia IBM, telefone para 1-800-565-3344. ESTADOS UNIDOS DA AMÉRICA: Serviço de Garantia: O parágrafo seguinte é acrescentado a esta Secção: Para obter serviços de garantia IBM, telefone para 1-919-517-2800. Garantia D-17 Vegas.book Page 18 Wednesday, April 5, 2000 12:04 PM D-18 Computador Pessoal IBM - Manual do Utilizador Vegas.book Page 1 Wednesday, April 5, 2000 12:04 PM Índice remissivo A Abrir 7-6 ajuda rápida por telefone 2-2 alterações ao equipamento 7-1, 7-3 registar 7-3 ANSI, norma 7-9 auscultadores ajustar volume 4-8 auto-ajuda documentação em linha 2-3 documentação impressa 2-3 software 2-4 C cabos de sinal ligar IDE/ATA 8-8 canais DMA A-7 chamada em espera 4-13 códigos e mensagens de erro 10-21 coluna ajustar volume 4-7 comunicações configurar 4-12 Configuration/Setup Utility, consulte Setup conflitos 7-2 controlador de impressora 4-10 D disco rígido conectores 8-7 E endereços da porta série A-8 endereços de E/S A-4 encerramento por software 5-2 modo de suspensão do monitor 5-6 modo de suspensão do sistema 5-3 Gestor de dispositivos Windows 98 7-4 H HelpWare, consulte IBM HelpWare I IBM HelpWare 2-1 serviço de garantia de equipamento 2-7 suporte "Up and Running" de 30 dias 2-6 suporte adicional 2-7 suporte electrónico 2-5 suporte técnico a software 2-7 IDE conector 1 8-8 conector 2 8-8 impressora modo de emulação 4-11 imprimir 4-10 informações sobre segurança ligar à terra o computador xii proteger contra choques eléctricos xii Internet 4-15 ligar através da IBM Global Network 4-15 ligar através da The Microsoft Network 4-16 ligar através do Assistente de ligação à Internet 4-16 interrupts do sistema A-6 IRQs A-6 M G gestão da alimentação manual organização 1-1 Índice remissivo I-1 Vegas.book Page 2 Wednesday, April 5, 2000 12:04 PM mapa de memória A-1, A-3 MIDI 4-9 modem ligar à rede telefónica 4-12 Modem Wake-Up on Ring 5-5 modems B-1 função de atendimento automático (Auto-Answer) B-3 módulos de memória, consulte DIMMs instalar 9-12 remover 9-13 monitor alterar frequências de renovação 4-5 controlar definições 4-2 definições 4-3 definições de visualização 4-3 frequência horizontal C-1 frequência vertical C-1 função de economia de energia 4-3 maximizar desempenho 4-2 modo de visualização C-1 propriedades de monitor 4-3 seleccionar 4-5, 4-6 resolução C-1 Musical Instrument Digital Interface 4-9 placa de sistema descrição dos componentes 9-3, 9-7 placas adaptadoras PCI 7-9 remover 8-6 problemas de equipamento 10-7 apresentado código e mensagem de erro 10-7 erro de impressora 10-15 erro de modem/comunicações 10-13 mensagem para introdução de disquete 10-14 não é possível formatar a disquete 10-10 não é possível gravar dados na disquete 10-10 não é possível introduzir a palavrapasse 10-8 o CD áudio não é reproduzido 10-9 o computador encerra sem aviso 10-8 o rato não funciona 10-12 o teclado não funciona 10-11 problemas de software o computador não entra em modo de suspensão 10-17 N Q não é possível ler as informações na disquete ou no CD 10-9 quadro de resolução rápida de problemas 10-6 O R outras publicações documentação em linha 1-5 Folha de Instalação 1-5 recursos de sistema 7-2 conflitos 7-4 rede telefónica 4-13 registar alterações 7-3 Remover 7-7 resolução de problemas nenhuns dados apresentados no monitor 10-4, 10-5 problemas de equipamento 10-7 problemas de software 10-16 sugestões simples 10-2 P paleta de cores 4-4 pilha informações sobre segurança xv substituir 9-13 placa de modem configurações 8-2 I-2 Computador Pessoal IBM - Manual do Utilizador Vegas.book Page 3 Wednesday, April 5, 2000 12:04 PM S serviços em linha CompuServe 2-6 Prodigy 2-6 Setup dados do produto ver 6-7 definições assumidas carregar 6-8 deslocação nos menus 6-6 informações do sistema ver 6-7 informações dos menus 6-2 iniciar 6-4 menu principal 6-6 parâmetros alterar definições 6-8 cancelar alterações às definições 6-9 sair 6-9 software diagnósticos 2-4 IBM Update Connector 2-4 suporte electrónico Internet 2-5 unidade de sistema abrir 7-6 tomar precauções 7-6 componentes 7-9 descrição dos componentes 7-9 remover a cobertura 7-7, 7-9 unidades de disco rígido 6-15, 6-19, 7-9 cabos de sinal 8-7 conectores na placa de sistema 8-7 instalar e remover 8-7 utilitários de configuração 6-23 V volume controlar 4-7 T tamanho do tipo de letra 4-4 telefone função de chamada em espera (Call Waiting) B-4 tomadas DIMM localização 9-12 U unidade de CD-ROM 7-10 conectores 8-7 unidade de disquetes conector 8-7 Índice remissivo I-3 Vegas.book Page 4 Wednesday, April 5, 2000 12:04 PM I-4 Computador Pessoal IBM - Manual do Utilizador