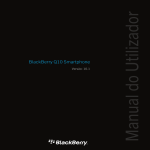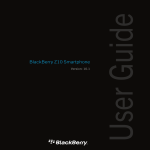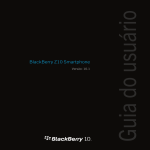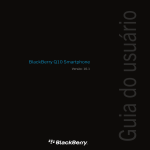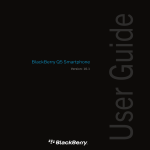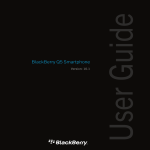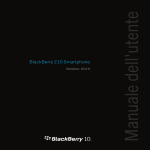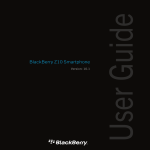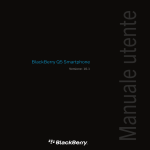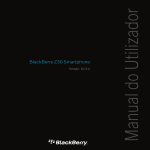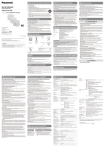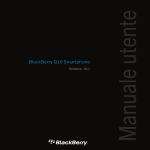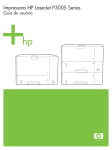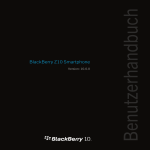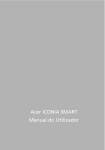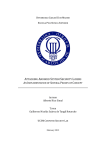Download BlackBerry Z10
Transcript
Versão: 10.1
Manual do Utilizador
BlackBerry Z10 Smartphone
Publicado: 2013-07-12
SWD-20130712135136652
Conteúdos
Bem-vindo(a).................................................................................................................................................8
BlackBerry 10: novas aplicações e funcionalidades........................................................................................ 9
Como começar............................................................................................................................................ 13
Inserir o cartão SIM, a bateria e o cartão de suporte......................................................................................13
Retirar a porta do compartimento da bateria................................................................................................ 13
Inserir ou retirar o cartão SIM....................................................................................................................... 13
Inserir ou retirar a bateria e um cartão de suporte.........................................................................................14
Configurar o dispositivo................................................................................................................................ 15
Resumo sobre o ecrã inicial..........................................................................................................................16
Ícones de aplicação..................................................................................................................................... 16
Ícones de notificação................................................................................................................................... 19
Percorrer e deslocar entre itens....................................................................................................................20
Utilizar um controlo de deslize......................................................................................................................21
Seleccionar itens......................................................................................................................................... 21
Aproximar ou afastar no ecrã........................................................................................................................22
Deslocar itens de um lugar a outro............................................................................................................... 22
Minimizar aplicações e apresentar Janelas Ativas.........................................................................................23
Mostrar menus............................................................................................................................................ 24
Acerca da BlackBerry ID ............................................................................................................................. 24
Configurar uma BlackBerry ID nova ............................................................................................................. 25
Utilizar a aplicação BlackBerry Voice Control................................................................................................25
Troca de\ndispositivo................................................................................................................................... 26
Antes de trocar de dispositivo.......................................................................................................................26
Conheça as opções de transferência disponíveis.......................................................................................... 26
Anote os seus nomes de utilizador e palavras-passe..................................................................................... 26
Atualizar o BBM .......................................................................................................................................... 27
E se tiver contactos no meu cartão SIM?....................................................................................................... 27
Criar cópias de segurança e trocar de dispositivo..........................................................................................28
Transferir dados do seu dispositivo utilizando um computador e o BlackBerry Link .......................................28
Transferir dados de um dispositivo BlackBerry 7 utilizando um cartão de suporte......................................... 29
Transferir dados do seu dispositivo utilizando o BlackBerry Protect ..............................................................29
Transferir dados de um dispositivo iPhone ou Android ................................................................................. 30
Após trocar de dispositivo............................................................................................................................ 30
Restaurar os seus contactos e grupos do BBM .............................................................................................30
Transferir palavras-passe da aplicação Protetor de palavras-passe............................................................... 31
Configurar uma conta no seu dispositivo.......................................................................................................31
Sugestões após trocar de dispositivo............................................................................................................ 31
Resolução de problemas: Troca de\ndispositivo........................................................................................... 32
Não posso trocar o meu cartão SIM para o meu novo dispositivo BlackBerry 10............................................ 32
Como posso recuperar a minha palavra-passe perdida ou esquecida da BlackBerry ID?................................ 32
Alguns dados do seu dispositivo anterior não estão no seu novo dispositivo................................................... 33
Não consigo transferir itens com o meu cartão de suporte............................................................................ 33
O que distingue o meu dispositivo BlackBerry 10 de outros dispositivos BlackBerry?..................................... 34
Como posso aceder ao menu?...................................................................................................................... 34
Como posso voltar ao ecrã inicial?................................................................................................................ 34
Como posso alterar as minhas definições e opções?..................................................................................... 34
Onde se encontram os meus tons de toque e perfis de notificação?...............................................................34
Onde se encontram as minhas mensagens?................................................................................................. 35
Onde se encontram as minhas aplicações?...................................................................................................35
Onde se encontram as minhas tarefas, lembretes e notas de voz?................................................................. 35
Onde encontro os meus ficheiros?................................................................................................................ 35
Onde posso encontrar as informações do meu dispositivo e as palavras-passe?.............................................36
Como posso pesquisar?................................................................................................................................36
O que é o BlackBerry Link?...........................................................................................................................36
Envie as suas mensagens com o Teclado do BlackBerry .............................................................................. 38
Resumo do teclado e escrita........................................................................................................................ 38
Mostrar o teclado.........................................................................................................................................38
Eliminar uma palavra................................................................................................................................... 39
Introduzir um caráter acentuado.................................................................................................................. 40
Introduzir um símbolo ou um número........................................................................................................... 40
Escrever carateres em maiúsculas............................................................................................................... 40
Escrever mais depressa com as definições de assistência automatizada....................................................... 40
Cortar, copiar e colar texto........................................................................................................................... 41
Selecionar sugestões de palavras apresentadas enquanto escreve............................................................... 41
Selecionar uma palavra sugerida..................................................................................................................41
Acesso rápido com os atalhos do teclado......................................................................................................42
Ligações...................................................................................................................................................... 43
Verificar a que redes sem fios o seu dispositivo estabelece ligação................................................................43
Estabelecer ligação à rede móvel................................................................................................................. 43
Ícones de ligação sem fios............................................................................................................................43
Sugestões: Selecionar uma ligação...............................................................................................................45
Ligações à rede............................................................................................................................................45
Ligações entre dispositivos .......................................................................................................................... 45
Ligar o seu dispositivo a um ecrã HDMI........................................................................................................ 46
Ativar o modo de avião................................................................................................................................. 46
Ligar a uma rede Wi-Fi .................................................................................................................................47
Ligar a uma rede Wi-Fi manualmente........................................................................................................... 47
Não consigo estabelecer ligação a uma rede Wi-Fi .......................................................................................48
Ativar a tecnologia Bluetooth .......................................................................................................................49
Emparelhar com um dispositivo que suporta Bluetooth e ligar-se a ele.......................................................... 49
O que é a NFC?............................................................................................................................................ 50
Ativar a tecnologia NFC................................................................................................................................50
Enviar um ficheiro utilizando a tecnologia NFC............................................................................................. 51
Mantenha-se ligado com o BlackBerry Hub ................................................................................................. 52
Acerca do BlackBerry Hub .......................................................................................................................... 52
Configurar uma conta no seu dispositivo.......................................................................................................53
Não consigo adicionar uma conta de correio eletrónico................................................................................ 53
Não recebo mensagens............................................................................................................................... 53
Ícones do BlackBerry Hub ...........................................................................................................................54
Ícones de mensagens de texto..................................................................................................................... 55
Ver as suas mensagens no BlackBerry Hub a partir de qualquer local........................................................... 55
Ver mensagens por tipo de conta ou tipo de mensagem................................................................................56
Procurar uma mensagem.............................................................................................................................56
Enviar uma mensagem a partir do BlackBerry Hub ...................................................................................... 57
Responder a ou reencaminhar uma mensagem de correio eletrónico............................................................57
Anexar um ficheiro a uma mensagem de texto ou correio eletrónico............................................................. 58
Ver as suas mensagens no BlackBerry Hub a partir de qualquer local........................................................... 58
Ver as suas mensagens e notificações enquanto está a escrever ou a visualizar uma mensagem................... 59
Verificar os seus próximos eventos no BlackBerry Hub .................................................................................59
Criar uma reunião a partir de uma mensagem de correio eletrónico.............................................................. 60
Adicionar um contacto a partir do BlackBerry Hub .......................................................................................60
Ver o mundo através do BBM ...................................................................................................................... 61
Acerca do BlackBerry Messenger ................................................................................................................61
Ícones do BBM ........................................................................................................................................... 61
Adicionar um contacto do BBM ................................................................................................................... 62
Iniciar um chat com o BBM ......................................................................................................................... 63
Espreite as suas conversas...........................................................................................................................63
Enviar um ficheiro ou fazer ping a alguém.....................................................................................................64
Convidar outras pessoas para a conversa..................................................................................................... 64
Adira a um grupo do BBM ........................................................................................................................... 64
Iniciar um chat com oBBM Video .................................................................................................................65
Trocar de câmara ou partilhar o seu ecrã......................................................................................................65
Viajar no tempo com a sua câmara............................................................................................................... 66
Breve descrição da câmara..........................................................................................................................66
Tirar fotografias e gravar vídeos.................................................................................................................... 66
Tirar uma fotografia..................................................................................................................................... 67
Gravar um vídeo...........................................................................................................................................67
Alternar entre câmara, câmara de vídeo e o modo Time Shift ....................................................................... 67
Aceder à aplicação Câmara a partir do ecrã Bloqueio................................................................................... 68
Utilizar o modo Time Shift ........................................................................................................................... 68
Tirar a melhor fotografia possível utilizando o modo Time Shift ..................................................................... 68
Substituir a expressão de uma pessoa utilizando o modo Time Shift ............................................................. 68
Melhorar a sua experiência com o BlackBerry World ....................................................................................70
Resumo do BlackBerry World ...................................................................................................................... 70
Procurar aplicações, jogos, música e vídeos................................................................................................. 71
Transferir e comprar aplicações, jogos, música e vídeos............................................................................... 71
Alterar as suas opções de pagamento.......................................................................................................... 71
Classificar e comentar uma aplicação ou um jogo que transferiu...................................................................72
Transferir uma atualização de uma aplicação ou jogo................................................................................... 72
Eliminar aplicações......................................................................................................................................72
Eliminar um item transferido de BlackBerry World ....................................................................................... 73
Eliminar uma aplicação do ecrã inicial..........................................................................................................73
Reinstalar uma aplicação ou um jogo........................................................................................................... 73
Manter o calendário atualizado.................................................................................................................... 74
Acerca da aplicação Calendário................................................................................................................... 74
Configurar uma conta no seu dispositivo.......................................................................................................74
Ver os seus eventos......................................................................................................................................74
Localizar mensagens de correio electrónico e ficheiros associados com um evento....................................... 75
Verifique com quem se vai reunir..................................................................................................................75
Criar um evento........................................................................................................................................... 75
Convidar pessoas para um evento................................................................................................................ 76
Alterar ou eliminar um evento.......................................................................................................................76
Remember ..................................................................................................................................................77
Recolher e organizar tarefas, notas e muito mais com a aplicação Remember ..............................................77
Criar uma pasta na aplicação Remember .................................................................................................... 77
Adicionar uma entrada à aplicação Remember ............................................................................................77
Adicionar etiquetas a uma entrada............................................................................................................... 78
Gravar uma nota de voz................................................................................................................................78
Enviar para a aplicação Remember ............................................................................................................. 78
Aviso legal................................................................................................................................................... 79
Manual do Utilizador
Bem-vindo(a)
Bem-vindo(a)
O smartphone BlackBerry Z10 está concebido para o manter em movimento, tal como este Manual do Utilizador. Aqui
poderá encontrar sugestões para compreender rapidamente os conceitos básicos e a apresentação de alguma
funcionalidades únicas do BlackBerry 10 OS.
Existem muito mais informações acerca do BlackBerry 10 OS, pode aceder ao Manual do Utilizador completo e atualizado
tocando em Ajuda no ecrã inicial. Na aplicação Ajuda, pode pesquisar um tópico de ajuda específico ou navegar nas áreas
que lhe interessam.
Também pode visitar o Website Como em www.blackberry.com/startdocs no seu computador ou tablet.
Consulte este manual para ver exemplos de como pode integrar o seu novo smartphone na sua vida em movimento.
8
Manual do Utilizador
BlackBerry 10: novas aplicações e funcionalidades
BlackBerry 10: novas aplicações e
funcionalidades
Apresentamos o BlackBerry reinventado - uma experiência inteligente e intuitiva que se adapta constantemente às suas
necessidades. Criado com três vistas principais - as suas mensagens, as suas aplicações em execução e todas as suas
aplicações - o BlackBerry 10 OS permite alternar facilmente entre tarefas e aplicações com gestos simples e rápidos.
BlackBerry Hub
O BlackBerry Hub reúne todas as suas mensagens e notificações num local conveniente. Receba e responda a mensagens
de correio eletrónico, mensagens de texto ou a chats do BBM e mensagens instantâneas. Com um simples gestos de
deslize em qualquer ecrã, pode ver as suas notificações, ver mensagens mais detalhadamente no BlackBerry Hub ou ver
os seus futuros compromissos e eventos. Pode filtrar facilmente os tipos de mensagens que são apresentados.
Teclado do BlackBerry
O seu dispositivo BlackBerry foi concebido de modo a registar as palavras e as expressões que usa com mais frequência, e
em que ponto da frase as usa. O seu dispositivo utiliza esta informação para tentar prever a palavra que vai escrever a
seguir e apresenta as palavras sugeridas no Teclado do BlackBerry. Basta arrastar a palavra para o ecrã para escrever
eficientemente com apenas uma mão. Pode mesmo escrever em dois ou mais idiomas simultaneamente.
BBM Video com Partilha de ecrã
Mantenha conversações em direto com os seus contactos do BBM através de redes HSPA+, 4G LTE e Wi-Fi. Inicie o BBM
Video desde a aplicação Telefone ou Contactos, ou mude de um chat BBM para uma conversação BBM Video tocando
num ícone. Também pode partilhar o seu ecrã com o seu contacto tocando num ícone e mostrar as suas fotos ou
apresentações enquanto continuam a conversa.
Câmara e modo Time Shift
O seu dispositivo BlackBerry possui câmaras frontais e posteriores para tirar fotografias de alta resolução e gravar vídeos
HD. Pode abrir a câmara desde o ecrã inicial e tirar uma fotografia ou gravar um vídeo tocando em qualquer local no
ecrã.O modo Time Shift capta alguns milissegundos antes e depois da sua fotografia para que possa escolher os melhores
fotogramas e criar a fotografia perfeita.
9
Manual do Utilizador
BlackBerry 10: novas aplicações e funcionalidades
BlackBerry Story Maker
O BlackBerry Story Maker permite combinar as suas fotografias, vídeos e música para criar impressionantes filmes que
poderá ver mais tarde e partilhar rapidamente com outras pessoas. Pode selecionar uma música como banda sonora,
adicionar títulos de apresentação e créditos finais e aplicar temas.
BlackBerry Remember
Com uma combinação de lembretes e tarefas, o BlackBerry Remember ajuda-o a organizar os seus interesses, ideias e
projetos. Pode agrupar fotografias, listas , mensagens, correio eletrónico e hiperligações relacionados. Crie tarefas a partir
das suas mensagens de correio eletrónico para transformar o conteúdo em ações a partir de qualquer local do seu
dispositivo.
Contactos
A aplicação Contactos contém detalhes acerca do contacto, atualizações e notícias da empresa da rede social do
contacto, e eventos que partilha com o seu contacto. Pode filtrar rapidamente os seus contactos utilizando o tipo de conta
(por exemplo, pode escolher ver apenas os contactos do BBM). Também pode criar favoritos e utilizar fotografias de
contas de redes sociais para representar contactos.
Calendário
A aplicação Calendário está integrada com o BlackBerry Hub, a aplicação Contactos e outros grupos e contas. Pode filtrar
os seus eventos do calendário para cada uma das suas contas de redes sociais. Pode ver rapidamente as pessoas com
quem tem compromissos num determinado dia. O Calendário sugere também os participantes e locais, com base nas suas
mensagens de correio eletrónico e reuniões anteriores.
Browser do BlackBerry
O novo Browser do BlackBerry é potente, ágil e super rápido. Quando estiver a navegar e encontrar algo que pretende
partilhar, pode publicá-lo numa rede social com um par de gestos. Também pode ver páginas Web no modo de Leitor para
remover objetos que o possam distrair.
Partilhe, reproduza ou apresente ficheiros multimédia
Com apenas uns toques rápidos nas suas aplicações, pode partilhar facilmente a sua música, fotografias, vídeos,
documentos, páginas Web e contactos com outras pessoas através de correio eletrónico, BBM uma ligação Bluetooth,
10
Manual do Utilizador
BlackBerry 10: novas aplicações e funcionalidades
NFC, contas de redes sociais e muito mais. Também pode reproduzir multimédia em direto para dispositivos Certificado
pela DLNA suportados, como computadores, TVs ou outro equipamento de entretenimento em casa, ou utilizar um cabo
HDMI para apresentar os seus ficheiros multimédia numa TV ou num computador.
Edição de fotografias
Pode editar fotografias diretamente no seu dispositivo. Recorte e rode a fotografia, reduza olhos vermelhos ou aplique
várias melhorias e estilos artísticos.
Edição de vídeo
Pode editar vídeos diretamente no seu dispositivo. Altere o tamanho do vídeo, rode a imagem e aplique melhorias, como o
brilho e a cor.
Procurar
Pode procurar ficheiros, definições, aplicações, ajuda e muito mais em todo o seu dispositivo. Escreva o termo de
pesquisa, ou diga-o desde o ecrã inicial ou desde uma aplicação. Pode restringir a sua pesquisa para incluir apenas
aplicações específicas ou alargar a sua pesquisa para incluir fontes da Internet.
Controlo de voz
A aplicação Controlo de voz pode tornar mais fácil a realização de tarefas simultâneas. Pode dizer os seus comandos e
realizar várias ações praticamente sem utilizar as mãos. Utilize a aplicação Controlo de voz para enviar mensagens, efetuar
chamadas, marcar reuniões, pesquisar na Internet, publicar tweets e muito mais. Abra a aplicação Controlo de voz
mantendo premido o botão de silêncio na parte lateral do seu dispositivo ou desde o teclado mantendo premido o ícone do
microfone.
BlackBerry World
Descobrir grandes aplicações é agora mais fácil com as recomendações de aplicações com base em compras
semelhantes. Escolha uma aplicação e partilhe-a – em Websites sociais com apenas alguns gestos na aplicação ou com o
dispositivo BlackBerry com NFC de um amigo – é rápido e simples.O BlackBerry World inclui uma loja unificada para
aplicações, jogos, temas, música e vídeos e controlos parentais que ocultam conteúdos que não pretende que os seus
filhos acedam.
11
Manual do Utilizador
BlackBerry 10: novas aplicações e funcionalidades
NFC e Etiquetas Inteligentes
A NFC é uma tecnologia sem fios de curto alcance concebida para uma transmissão rápida de dados.O BlackBerry Tag
utiliza a tecnologia NFC para trocar ficheiros (incluindo fotografias, música, informações de contactos e páginas Web)
entre o seu dispositivo BlackBerry e outros dispositivos com NFC bastando juntar as partes posteriores dos dispositivos.
Também pode utilizar a NFC no seu dispositivo para pagar artigos e para criar e guardar Etiquetas Inteligentes que contêm
URLs, números de telefone e tudo o que puder partilhar com outras pessoas.
BlackBerry Balance
Leve o seu dispositivo para o escritório para aceder ao correio eletrónico, aplicações e dados da empresa sem
comprometer a utilização pessoal do dispositivo. As suas aplicações e informações pessoais são mantidas de forma
separada e privada das aplicações e dados da empresa. Alterne facilmente entre o seu espaço de trabalho e espaço
pessoal com um simples gesto.
12
Manual do Utilizador
Como começar
Como começar
Inserir o cartão SIM, a bateria e o cartão de
suporte
Retirar a porta do compartimento da bateria
Inserir ou retirar o cartão SIM
Efetue uma das seguintes ações:
•
Para inserir o cartão SIM, introduza-o no respetivo local, como indicado.
•
Para remover o cartão SIM, faça-o deslizar para fora aplicando uma ligeira pressão.
Sugestão: Comece por empurrar uma extremidade do cartão SIM e, em seguida, coloque o polegar sobre a outra
extremidade.
13
Manual do Utilizador
Como começar
Inserir ou retirar a bateria e um cartão de
suporte
Antes de começar a utilizar o seu dispositivo BlackBerry, recomenda-se que carregue a bateria. A bateria fornecida na
caixa com o seu dispositivo não está totalmente carregada.
A utilização de um cartão de suporte é opcional. Se estiver incluído um cartão de suporte, este poderá já estar inserido.
Execute uma das seguintes operações:
•
Para inserir a bateria, alinhe os contactos.
•
Para retirar a bateria, no lado oposto aos contactos da bateria, levante e puxe a bateria para fora.
14
Manual do Utilizador
Como começar
Configurar o dispositivo
A primeira vez que liga o seu dispositivo BlackBerry, é apresentada a aplicação de Configuração. A aplicação de
Configuração necessita de uma ligação à rede, certifique-se de que o seu dispositivo está ligado a uma rede móvel e numa
área de cobertura de uma rede Wi-Fi. Após a configuração inicial, pode abrir a aplicação Configuração tocando no ícone
Configuração no ecrã inicial.
A aplicação de Configuração solicita-lhe que introduza uma BlackBerry ID existente ou que crie uma. Se não tem certeza
se tem uma BlackBerry ID, no seu computador, visite www.blackberry.com/blackberryid.
Pode utilizar a aplicação Configuração para:
•
Adicionar as suas contas de correio eletrónico, BBM, mensagens instantâneas e redes sociais
15
Manual do Utilizador
•
•
•
•
Como começar
Configure as suas opções de pagamento para as suas compras na loja BlackBerry World
Transferir dados de um dispositivo com BlackBerry 7 ou 7.1
Personalizar as definições do dispositivo
Veja tutoriais ou abra a aplicação Ajuda para saber mais acerca do BlackBerry 10 OS
Resumo sobre o ecrã inicial
Ícones de aplicação
Ícone
Descrição
Contactos
Aceder aos contactos a partir das suas contas, bem como as suas atualizações e as suas
atividades partilhadas num única aplicação.
Browser
16
Manual do Utilizador
Ícone
Como começar
Descrição
Veja páginas Web mais facilmente utilizando o modo de leitor e partilhe páginas Web
rapidamente com os seus contactos.
Calendário
Veja todos os seus eventos num único local, incluindo eventos que adicionou a partir das
suas contas de correio eletrónico e contas de redes sociais. Pode filtrar os eventos de
acordo com a sua conta.
BBM
Converse em tempo real utilizando texto ou vídeo e partilhe ficheiros com até 30 contactos
do BBM.
Mensagens de texto
Envie e receba mensagens SMS e MMS, se fornecidas como parte do seu plano de serviço
sem fios.
BlackBerry World
Transferir, comprar, classificar e comentar aplicações, jogos, música e vídeos.
Remember
Uma aplicação de produtividade para recolher e categorizar as informações que pretende
memorizar.
Docs To Go
Criar, editar e formatar documentos do Microsoft Word e folhas de cálculo do Microsoft
Excel. Editar, ver e apresentar apresentações do Microsoft PowerPoint.
Imagens
Veja, edite e partilhe fotografias que realizou com a aplicação Câmara ou que estão
guardados no seu dispositivo.
Música
Partilhe a sua música com os seus contactos de um modo fácil e rápido. Reproduza sem
fios a sua música em equipamentos de entretenimento em casa.
Vídeos
Veja, edite e partilhe vídeos que realizou com a aplicação Câmara ou que estão guardados
no seu dispositivo. Reproduza sem fios os seus vídeos em equipamentos de
entretenimento em casa.
Story Maker
Criar e partilhar um filme utilizando imagens, vídeos e música no seu dispositivo.
17
Manual do Utilizador
Ícone
Como começar
Descrição
Facebook
Veja as suas notificações do Facebook, carregue fotografias e vídeos e inicie sessão nos
Locais.
Twitter
Siga as histórias, ideias e opiniões que lhe interessam através do envio e recepção de
mensagens curtas, conhecidas como tweets.
LinkedIn
Crie e associe a sua rede profissional e obtenha acesso a ideias e oportunidades para a
sua carreira.
Mapas
Pesquise locais, obtenha direções passo a passo e guarde os seus locais favoritos.
Jogos
Encontre jogos para transferir e reproduzir. Adicione os seus amigos para que possa ver os
seus jogos ou desafiá-los para um jogo.
YouTube
Partilhe os seus ficheiros com amigos, família e com o mundo.
Controlo de voz
Diga os seus comandos para efetuar uma chamada, enviar mensagens, pesquisar na
Internet e muito mais.
Relógio
Registe o tempo utilizando um relógio mundial, cronómetro, temporizador e despertador.
Calculadora
Realize cálculos utilizando uma calculadora padrão e científica, calculadora de gorjetas e
conversor de unidades.
Bússola
Navegue utilizando a bússola ou permita que a bússola estabeleça ligação a satélites para
encontrar a sua localização.
Gestor de ficheiros
Veja, guarde e partilhe ficheiros guardados no seu dispositivo, num cartão de suporte ou
em dispositivos ou redes a que o seu dispositivo está ligado.
Print To Go
Imprima sem fios vários ficheiros desde o computador para o seu dispositivo BlackBerry.
18
Manual do Utilizador
Ícone
Como começar
Descrição
Etiquetas inteligentes
Guarde e partilhe etiquetas que contêm informações como texto, números de telefone e
hiperligações que pode partilhar com outras pessoas em materiais impressos ou tocando
com as partes posteriores dos dispositivos.
Definições
Altere as definições para as ligações de rede, contas, visualização, idioma e muito mais.
Adobe Reader
Veja ficheiros PDF no seu dispositivo e partilhe-os com outras pessoas através de correio
eletrónico, BBM e muito mais.
Telefone
Efetue chamadas em conferência, verifique o correio de voz ou mova uma chamada para o
BBM Video.
Câmara
Inclui as câmaras frontal e posterior e um modo de Time Shift para o ajudar a captar a
fotografia perfeita.
Configuração
Configure as suas contas, personalize o seu dispositivo e veja os tutoriais acerca da
utilização do BlackBerry 10 OS.
Ajuda
Saiba como efetuar ações rapidamente no seu dispositivo, leia as Perguntas frequentes e
conheça sugestões que o podem ajudar a aumentar a sua produtividade.
Ícones de notificação
Os ícones de notificação indicam que recebeu itens novos ou não abertos das suas contas no BlackBerry Hub. Quando
recebe um novo item, o indicador
aparece no ícone de notificação. Pode ver os ícones de notificação deslizando o
dedo para cima desde a parte inferior do ecrã em qualquer local dispositivo.
Ícone
Descrição
Mensagem de correio eletrónico
Mensagem de texto
Mensagem do BBM
19
Manual do Utilizador
Ícone
Como começar
Descrição
Mensagem do Facebook
Mensagem do Twitter
Mensagem do LinkedIn
Chamada telefónica
Mensagens de notificação de aplicações e serviços como o
BlackBerry World
Percorrer e deslocar entre itens
Deslize o dedo para percorrer uma lista, deslocar uma página da Web ou avançar entre fotografias. Também pode deslizar
o dedo para ver o ecrã inicial. Por exemplo, se estiver a ver o BlackBerry Hub, pode passar o dedo para a esquerda para ver
o ecrã inicial e as suas aplicações minimizadas. Deslize o dedo para a esquerda novamente para ver todas as suas
aplicações.
•
•
20
Para percorrer o ecrã, deslize o dedo para cima ou para baixo.
Para deslocar entre o BlackBerry Hub e o ecrã inicial, deslize o dedo para a esquerda e para a direita.
Manual do Utilizador
Como começar
Utilizar um controlo de deslize
Se surgir um controlo de deslize no ecrã, pode utilizar o controlo de deslize para avançar num ficheiro, por exemplo, uma
canção ou percorrer várias páginas, por exemplo, as páginas de um livro eletrónico.
No controlo de deslize, arraste a alça do controlo de deslize.
Seleccionar itens
Efetue uma das seguintes ações:
•
Para seleccionar um item, basta tocar no item. Se for possível abrir o item, este será aberto, se não for possível, este
será realçado.
•
Para realçar um item sem o abrir, toque e mantenha premido no item.
• Para realçar vários itens, por exemplo, imagens ou canções que pretende partilhar, toque e mantenha premido sobre
e toque em itens adicionais. Para anular a seleção de um item, toque novamente no item.
um item. Toque em
21
Manual do Utilizador
Como começar
Aproximar ou afastar no ecrã
Se pretender uma vista mais próxima de um detalhe da imagem, ou se tiver dificuldade em ler letras demasiado pequenas,
pode aumentar o conteúdo do ecrã. Para ver uma área maior do ecrã, afaste.
Afaste os dedos para aproximar ou aproxime os dedos para afastar.
Deslocar itens de um lugar a outro
1.
No ecrã inicial, toque e mantenha premido no item que pretende mover.
2.
Quando o ícone começar a pulsar, deslize o seu dedo para onde pretende que o ícone se desloque.
22
Manual do Utilizador
Como começar
Minimizar aplicações e apresentar Janelas
Ativas
Quando minimiza uma aplicação, esta é apresentada como uma Janela Ativa no ecrã inicial. Esta função é óptima quando
pretende realizar várias tarefas simultaneamente, porque não necessita de guardar e fechar documentos antes de utilizar
o browser ou reiniciar a sua sessão de navegação após consultar o seu correio eletrónico.
Deslize o dedo para cima a partir da parte inferior do ecrã.
Sugestão: Quando terminar de utilizar a aplicação, pode fechá-la tocando em
no canto inferior direito da aplicação.
23
Manual do Utilizador
Como começar
Mostrar menus
Pode encontrar funcionalidades, opções e ajuda adicionais explorando os menus.
Efetue uma das seguintes ações:
• Para ver ações adicionais que pode efetuar numa aplicação, toque em
ou
.
•
Para ver ações adicionais para um item específico numa aplicação, por exemplo, uma canção ou fotografia, toque e
mantenha premido no item. Para ver os nomes dos itens do menu que aparecem no lado direito do ecrã, passe o dedo
sobre eles.
•
Para encontrar definições e ajuda, passe o dedo para baixo desde a parte superior do ecrã. Numa aplicação poderá ver
as definições para essa aplicação específica. Se não estiver numa aplicação, poderá ver as definições do dispositivo.
Acerca da BlackBerry ID
Uma BlackBerry ID dá-lhe acesso conveniente a diversos produtos e serviços do BlackBerry. Depois de criar uma
BlackBerry ID, pode utilizar o seu endereço de correio eletrónico e a sua palavra-passe para iniciar sessão em qualquer
produto BlackBerry que suporte BlackBerry ID. Com aBlackBerry ID, pode gerir aplicações que transferiu da loja
BlackBerry World e transferir as aplicações quando mudar de dispositivo. Deve iniciar sessão com a mesma BlackBerry ID
em todos os seus dispositivos BlackBerry.
Se já tiver criado uma BlackBerry ID, tem de a utilizar quanto estiver a configurar o seu dispositivo novo (em vez de criar
uma BlackBerry ID nova). Pode iniciar sessão tanto num tablet como num smartphone com a mesmaBlackBerry ID.
24
Manual do Utilizador
Como começar
Configurar uma BlackBerry ID nova
Sugestão: É importante selecionar uma palavra-passe de que se lembre facilmente. Como nome de utilizador da
BlackBerry ID, escolha um endereço de correio eletrónico que utilize com frequência. Os detalhes de recuperação podem
ser enviados para o endereço de correio eletrónico que utiliza como nome de utilizador da sua BlackBerry ID, caso
esqueça a palavra-passe da sua BlackBerry ID. O endereço de correio eletrónico que utiliza como nome de utilizador da
BlackBerry ID não tem de estar associado ao seu dispositivo BlackBerry.
1.
Para criar uma nova BlackBerry ID quando configura o seu dispositivo BlackBerry, no ecrã BlackBerry ID, toque em
Criar nova.
2.
Siga as instruções no ecrã.
Utilizar a aplicação BlackBerry Voice
Control
A aplicação Controlo de voz pode tornar mais fácil a realização de várias tarefas simultâneas, permitindo realizar várias
tarefas e ações com comandos de voz. Em vez de navegar para uma aplicação específica, basta abrir a aplicação Controlo
de voz e dizer os seus comandos. Pode utilizar a aplicação Controlo de voz para executar as seguintes tarefas:
•
•
•
•
•
•
•
•
Efetuar uma chamada.
Enviar uma mensagem de correio electrónico ou uma mensagem do BBM.
Procurar na Internet ou no seu dispositivo BlackBerry.
Agendar reuniões e compromissos.
Definir lembretes.
Alterar o seu estado no Facebook ou publicar um tweet.
Guardar notas e lembretes no BlackBerry Remember.
Definir um alarme.
1.
Para abrir a aplicação Controlo de voz, efetue uma das seguintes ações:
2.
•
No ecrã inicial, toque no ícone do Controlo de voz.
•
Prima sem soltar a tecla Silêncio no lado direito do dispositivo.
Depois do sinal sonoro, diga um comando de voz.
25
Manual do Utilizador
Troca de\ndispositivo
Troca de\ndispositivo
Antes de trocar de dispositivo
Para obter informações acerca de como trocar de dispositivo BlackBerry desde um dispositivo BlackBerry mais antigo ou
de terceiros, visite www.blackberry.com/deviceswitch.
Conheça as opções de transferência
disponíveis.
Os tipos de dados transferidos depende do método de transferência que utilizar e o tipo de smartphone de onde transfere
os dados. Os dados transferidos podem incluir algumas definições, histórico do telefone, imagens, música, marcadores do
navegador, etc. Para uma lista dos tipos de dados que são transferidos, visite www.blackberry.com/deviceswitch.
•
•
•
•
Está a mudar de um BlackBerry Device Software 5.0 ou posterior? Num computador, pode utilizar o BlackBerry Link
para mudar de dispositivo. . Saiba como mudar de dispositivo utilizando o BlackBerry Link .
Está a mudar de um BlackBerry 7.0 ou BlackBerry 7.1? Pode utilizar um cartão de suporte no seu dispositivo para
mudar de dispositivo. . Saiba como mudar de dispositivo utilizando um cartão de suporte.
Está a mudar de um dispositivo BlackBerry com o BlackBerry Protect instalado? Pode utilizar o BlackBerry Protect para
transferir os dados suportados, por exemplo, contactos, a partir do ficheiro de cópia de segurança do seu dispositivo
para o seu novo dispositivo. . Saiba como mudar de dispositivo utilizando o BlackBerry Protect .
Está a mudar de um dispositivo iPhone ou Android? Pode transferir a aplicação para mudar de dispositivo no
BlackBerry World. . Saiba como mudar de dispositivo utilizando a aplicação de mudança de dispositivo.
Sugestão: Se está a mudar de um dispositivo BlackBerry, efetue uma das seguintes ações no ecrã inicial do seu dispositivo
anterior para ver a versão do software que está atualmente a executar:
•
•
Clique em Opções > Acerca de.
Clique em Opções > Dispositivo > Acerca de versões do dispositivo.
Anote os seus nomes de utilizador e
palavras-passe
Antes de trocar de dispositivos BlackBerry, certifique-se de que possui o seguinte:
•
26
Se tem nomes de utilizador não guardados no Protetor de palavras-passe, considere anotar temporariamente estas
informações para que as tenha disponíveis para adicionar contas ao seu novo dispositivo.
Manual do Utilizador
•
Troca de\ndispositivo
Se tem um dispositivo com BlackBerry Device Software 5.0 ou posterior, poderá já ter criado uma BlackBerry ID que
utilizou para iniciar sessão no seu dispositivo e na loja BlackBerry World. Se iniciar sessão no seu dispositivo
BlackBerry 10 com BlackBerry ID, poderá reinstalar aplicações que transferiu anteriormente do BlackBerry App World
e aceder a produtos BlackBerry que utilizam a sua BlackBerry ID, por exemplo, BBM e BlackBerry Protect.
Nota: O BlackBerry App World é designado como BlackBerry World nos dispositivos BlackBerry 10.
Atualizar o BBM
Apesar de não ser necessário mudar de dispositivo BlackBerry, deve atualizar para a versão mais recente do BBM e
associar o BBM à sua BlackBerry ID antes de mudar de dispositivo.
1.
Para verificar a versão do BBM que está a executar no seu dispositivo antigo, procure BlackBerry Messenger na lista
das suas aplicações instaladas.
2.
Para transferir o BBM 7.0 ou posterior no seu dispositivo antigo, visite a loja BlackBerry World ou
www.blackberry.com/bbm.
Se não for possível atualizar a sua versão do BBM, no BBM, prima a tecla
Selecione uma opção de cópia de segurança.
> Opções > Criar cópia de segurança.
E se tiver contactos no meu cartão SIM?
O seu dispositivo BlackBerry 10 utiliza um microcartão SIM. Para obter um microcartão SIM para o seu dispositivo,
contacte o seu fornecedor de serviços.
Se guardou os contactos no seu antigo cartão SIM, para garantir que estes contactos não são eliminados, poderá copiar
estes contactos para o seu dispositivo antigo antes de efetuar a cópia de segurança dos dados do seu dispositivo.
Sugestão: Para copiar contactos do seu cartão SIM para o armazenamento integrado do seu dispositivo antigo, prima a
tecla
> Lista telefónica do SIM na lista de contactos do seu antigo dispositivo. Prima a tecla
> Copiar tudo
para contactos.
27
Manual do Utilizador
Troca de\ndispositivo
Criar cópias de segurança e trocar de
dispositivo
Transferir dados do seu dispositivo
utilizando um computador e o BlackBerry
Link
Se o seu dispositivo BlackBerry atual tem o BlackBerry Device Software 5.0 ou posterior, pode utilizar o BlackBerry Link
para transferir dados e definições suportados, por exemplo, definições do dispositivo, histórico do telefone, ficheiros
multimédia, marcadores do navegador para o seu novo dispositivo BlackBerry 10. Esta funcionalidade está concebida
para mover dados pessoais, mas não dados de trabalho.
1.
No seu computador, transfira e instale o BlackBerry Link a partir do www.blackberry.com/blackberryLink.
2.
Abra o BlackBerry Link.
3.
Ligue o dispositivo BlackBerry atual ao seu computador utilizando um cabo USB.
4.
Siga as instruções apresentadas no ecrã.
5.
Quando solicitado, ligue o seu novo dispositivo BlackBerry 10 utilizando um cabo USB.
6.
Siga as instruções apresentadas no ecrã.
Nota: As contas de correio eletrónico e aplicações não suportadas não são adicionadas ao novo dispositivo. Pode
configurar as contas de correio eletrónico no seu novo dispositivo BlackBerry Hub. Para transferir aplicações que não
foram transferidas para o seu novo dispositivo, visite a loja BlackBerry World.
28
Manual do Utilizador
Troca de\ndispositivo
Transferir dados de um dispositivo
BlackBerry 7 utilizando um cartão de
suporte
Antes de começar: Esta opção de transferência apenas está disponível se mudar de um dispositivo BlackBerry 7 ou
posterior. Para ver a versão do software que está a executar, no ecrã inicial do seu dispositivo anterior, toque em Opções >
Acerca de ou clique em Opções > Dispositivo > Acerca de versões do dispositivo.
Quando muda para um novo dispositivo BlackBerry utilizando a funcionalidade Troca de dispositivo na aplicação
Configuração, pode mover as definições de alarme, contactos do BBM, marcadores do navegador, mensagens de texto,
histórico do telefone e perfis de ligação sem fios entre os dispositivos BlackBerry. Esta funcionalidade está concebida para
mover dados pessoais, mas não dados de trabalho.
1.
No seu dispositivo BlackBerry 7, clique em Configuração > Trocar dispositivo.
2.
Clique em Utilizar um cartão de suporte > Guardar dados.
3.
Siga as instruções apresentadas no ecrã.
4.
Quando a cópia de segurança estiver concluída, retire o cartão de suporte do seu dispositivo BlackBerry 7 e insira-o
no seu dispositivo BlackBerry 10.
5.
No ecrã inicial do seu dispositivo BlackBerry10, toque em
6.
Siga as instruções apresentadas no ecrã.
>
.
Nota: As contas de correio eletrónico e aplicações não suportadas não são adicionadas ao novo dispositivo. Pode
configurar as contas de correio eletrónico no seu novo dispositivo BlackBerry Hub. Para transferir aplicações que não
foram transferidas para o seu novo dispositivo, visite a loja BlackBerry World.
Transferir dados do seu dispositivo
utilizando o BlackBerry Protect
Antes de começar:
Para utilizar esta funcionalidade, a aplicação BlackBerry Protect tem de estar instalada no seu dispositivo BlackBerry
anterior. O seu dispositivo anterior deve estar a executar o BlackBerry 7.1 ou anterior.
Pode utilizar o BlackBerry Protect para transferir dados suportados do seu dispositivo anterior para o seu novo dispositivo
BlackBerry 10.
29
Manual do Utilizador
Troca de\ndispositivo
1.
Efetue uma cópia de segurança no seu dispositivo anterior ou utilizando o sítio da WebBlackBerry Protect.
2.
No seu novo dispositivo, passe com o dedo para baixo desde a parte superior do ecrã inicial. Toque em Definições >
BlackBerry Protect.
3.
Se necessário, defina o comutador BlackBerry Protect para |. Concluir o processo de configuração.
4.
Toque em Restaurar. Seleccione o dispositivo anterior como o dispositivo a partir do qual quer restaurar os dados.
5.
Toque em Restaurar.
Transferir dados de um dispositivo iPhone
ou Android
Antes de começar: Tem de estabelecer ligação a uma rede Wi-Fi nos seu dispositivo antigo e no seu dispositivo
BlackBerry.
Pode utilizar a aplicação de mudança de dispositivo para transferir contactos, imagens e outros dados pessoais do seu
dispositivo iPhone ou Android para o seu novo dispositivo BlackBerry. Para obter mais informações acerca da aplicação de
mudança de dispositivo , visite www.blackberry.com/deviceswitchapp.
1.
No seu dispositivo BlackBerry 10, visite www.blackberry.com/deviceswitchapp e transfira a aplicação de mudança
de dispositivo.
2.
Abra a aplicação de mudança de dispositivo.
3.
Siga as instruções apresentadas no ecrã.
Após trocar de dispositivo
Para mais informações sobre como devolver o seu dispositivo à Research In Motion para reciclagem e eliminação segura,
visite www.blackberry.com/recycling. O programa de reciclagem e de troca por um modelo mais moderno só está
disponível em algumas zonas.
Restaurar os seus contactos e grupos do
BBM
A primeira vez que abrir o BBM, ser-lhe-á pedido que introduza a sua BlackBerry ID. Se utilizou BBM antes, considere o
seguinte:
•
30
Se estiver a trocar de dispositivos BlackBerry, pode utilizar a funcionalidade Trocar dispositivo no BlackBerry Link do
seu computador ou num dispositivo com BlackBerry 7 ou posterior para transferir os dados do seu dispositivo,
incluindo os seus contactos e grupos do BBM 6.2 ou anterior para o seu novo dispositivo.
Manual do Utilizador
•
Troca de\ndispositivo
Se já associou anteriormente o BBM com a sua BlackBerry ID (por exemplo, no seu dispositivo atual), pode iniciar
sessão com a mesma BlackBerry ID para restaurar os seus dados de BBM na rede sem fios.
Após configurar o BBM, é automaticamente efetuada uma cópia de segurança do seus contactos, perfil e grupos numa
rede sem fios no seu BlackBerry ID. É recomendável efetuar periodicamente uma cópia de segurança do seu dispositivo
num computador utilizando o BlackBerry Link, caso o seu dispositivo seja perdido, roubado ou ficar corrupto.
Transferir palavras-passe da aplicação
Protetor de palavras-passe
Antes de começar: É necessário transferir primeiro os dados do seu dispositivo BlackBerry comBlackBerry Device
Software 5.0 ou posterior para o seu dispositivo BlackBerry 10 utilizando o BlackBerry Link, BlackBerry Protect ou um
cartão de suporte.
1.
No seu dispositivo BlackBerry 10, transfira a aplicação Protetor de palavras-passe da loja BlackBerry World.
2.
No ecrã inicial, toque emProtetor de palavras-passe.
3.
Siga as instruções apresentadas no ecrã.
Configurar uma conta no seu dispositivo
Pode adicionar contas de correio eletrónico, contas de redes sociais (como Facebook, Twitter ou LinkedIn) ou uma conta
Evernote ao seu dispositivo.
1.
No ecrã inicial, deslize o dedo para baixo a partir da moldura superior.
2.
Toque em
3.
Se já adicionou uma conta ao seu dispositivo, toque em
Definições > Contas.
para adicionar outra conta.
Sugestões após trocar de dispositivo
Após terminar a troca de dispositivos BlackBerry, considere efetuar as seguintes ações:
•
•
•
•
•
Se tem um cartão de suporte, passe-o do seu dispositivo antigo para o novo dispositivo.
Para receber todas as mensagens e atualizações, adicione contas de correio eletrónico e de redes sociais aos seu novo
dispositivo.
Limpe o seu dispositivo antigo para eliminar todos os seus dados. Para eliminar todos os dados do seu dispositivo, se
necessário, defina uma palavra-passe e introduza a palavra-passe incorretamente dez vezes.
Transfira aplicações da loja BlackBerry World.
Explorar a aplicação Ajuda no seu dispositivo e descubra sugestões e truques.
31
Manual do Utilizador
Troca de\ndispositivo
Resolução de problemas: Troca de
\ndispositivo
Não posso trocar o meu cartão SIM para o
meu novo dispositivo BlackBerry 10
O seu dispositivo BlackBerry 10 utiliza um microcartão SIM. Para obter um microcartão SIM para o seu novo dispositivo,
contacte o seu fornecedor de serviços.
Como posso recuperar a minha palavrapasse perdida ou esquecida da BlackBerry
ID?
Pode fazer com que sejam enviadas instruções de recuperação de palavra-passe da sua BlackBerry ID para o endereço de
correio eletrónico que utiliza como o seu nome de utilizador da sua BlackBerry ID. Por razões de segurança, a sua palavrapasse da BlackBerry ID só pode ser recuperada por si.
Efetue uma das seguintes ações:
•
Para repor a sua palavra-passe num computador , visite www.blackberry.com/blackberryid. Clique em Repor a sua
palavra-passe. Siga as instruções apresentadas no ecrã.
•
Para repor a sua palavra-passe no seu dispositivo BlackBerry, quando lhe for solicitado que inicie sessão com a sua
BlackBerry ID, clique em Palavra-passe esquecida. Responda à sua pergunta de segurança e preencha as instruções
no ecrã.
Quando tiver terminado os passos acima, receberá uma mensagem de correio eletrónico com a reposição da palavrapasse. Se seguir as instruções para repor a sua palavra-passe num computador, a mensagem de correio eletrónico para
reposição da palavra-passe apenas pode ser visualizada num computador e não enviada para o seu dispositivo. Se seguir
os passos para repor a sua palavra-passe no seu dispositivo, a mensagem de correio eletrónico para reposição da sua
palavra-passe será enviada para o seu dispositivo. Complete as instruções na mensagem de correio eletrónico para repor a
sua palavra-passe da BlackBerry ID.
32
Manual do Utilizador
Troca de\ndispositivo
Alguns dados do seu dispositivo anterior
não estão no seu novo dispositivo
O tipo de dispositivo de onde transfere os dados e a versão do software do dispositivo no seu dispositivo anterior determina
quais os dados a ser transferidos para o seu novo dispositivo. Para uma lista dos tipos de dados que são transferidos, visite
www.blackberry.com/deviceswitch.
Efetue uma das seguintes ações:
•
•
•
•
Verifique se as suas contas de correio eletrónico pessoal estão configuradas. As contas de correio eletrónico não são
transferidas e têm de ser configuradas no BlackBerry Hub do dispositivo.
Verifique se as suas contas de correio eletrónico de trabalho estão configuradas. Para uma conta de correio eletrónico
Microsoft Exchange ActiveSync num BlackBerry Enterprise Server, contacte o seu administrador para obter as
informações necessárias para ativar a conta.
Procure notas e tarefas na aplicação BlackBerry Remember.
Transfira aplicações da loja BlackBerry World.
Não consigo transferir itens com o meu
cartão de suporte
Efetue uma das seguintes ações:
•
•
Efetue uma cópia de segurança do seu cartão de suporte para outro meio, como o armazenamento integrado do seu
dispositivo BlackBerry ou o seu computador. Formate o cartão de suporte ou compre um novo cartão de suporte.
Guarde os itens da cópia de segurança no seu cartão de suporte e tente transferi-los novamente.
Utilize o BlackBerry Link para transferir as suas informações de um dispositivo para outro. Para transferir o BlackBerry
Link, a partir do seu computador, visite www.blackberry.com/BlackBerryLink e selecione a opção Windows ou Mac.
33
Manual do Utilizador
O que distingue o meu dispositivo BlackBerry 10 de outros dispositivos BlackBerry?
O que distingue o meu dispositivo
BlackBerry 10 de outros dispositivos
BlackBerry?
Como posso aceder ao menu?
Não existe uma tecla de menu
nos dispositivos BlackBerry 10. Pode abrir os menus tocando nos ícones na parte
inferior do ecrã e mantendo premido nos itens no ecrã.
Como posso voltar ao ecrã inicial?
•
Em muitas aplicações, pode tocar em
•
Para minimizar uma aplicação e voltar ao ecrã inicial, deslize o dedo para cima desde da parte inferior do ecrã.
Anterior para regressar ao ecrã anterior.
Como posso alterar as minhas definições e
opções?
•
Pode alterar as definições na aplicação deslizando um dedo para baixo desde a parte superior do dispositivo e tocando
em
.
•
Em muitas aplicações, também pode tocar em
•
Para alterar as definições do seu dispositivo BlackBerry e ligar a redes móveis e Wi-Fi, deslize o dedo para baixo desde
a parte superior do ecrã inicial e toque em
Definições.
para ver outras opções.
Onde se encontram os meus tons de toque
e perfis de notificação?
•
34
O SO BlackBerry 10 inclui os seguintes modos de notificação integrados: Normal, Apenas chamadas, Vibrar apenas,
Silêncio e Todos os alertas desligados.
Manual do Utilizador
O que distingue o meu dispositivo BlackBerry 10 de outros dispositivos BlackBerry?
•
Pode ativar rapidamente o modo Silêncio deslizando o dedo para baixo a partir da parte superior do ecrã e tocando no
botão
.
•
•
Pode personalizar tons de toque para contactos na aplicação Contactos.
Para definir notificações para tipos específicos de mensagens, deslize o dedo para baixo desde a parte superior do
ecrã inicial e toque em
Definições > Notificações.
Onde se encontram as minhas mensagens?
Pode ter reparado que não existe um ícone de mensagens no ecrã inicial. Pode encontrar todas as suas mensagens de
correio eletrónico, mensagens de texto, notificações de redes sociais, chamadas perdidas e mensagens de correio de voz
no BlackBerry Hub. O BlackBerry Hub não funciona como as outras aplicações no seu dispositivo BlackBerry. Está no
centro da experiência do BlackBerry 10 e está sempre em execução para que se possa manter sempre ligado
independentemente do que esteja a fazer no seu dispositivo.
Para aceder ao BlackBerry Hub, deslize o dedo para a direita no ecrã inicial.
Também pode ver o BlackBerry Hub ou abri-lo em qualquer aplicação do seu dispositivo utilizando um simples gesto:
Onde se encontram as minhas aplicações?
Algumas das aplicações que utilizava no seu dispositivo BlackBerry antigo podem não estar disponíveis no seu dispositivo
BlackBerry 10. Na loja BlackBerry World, pode verificar se as suas aplicações antigas estão disponíveis para transferência
no ecrã My World ou encontrar novas aplicações.
Onde se encontram as minhas tarefas,
lembretes e notas de voz?
•
•
Se utilizou BlackBerry Link para transferir os ficheiros do seu dispositivo BlackBerry antigo para o seu novo dispositivo,
as suas tarefas, lembretes e notas de voz devem estar na sua nova aplicaçãoBlackBerry Remember.
Se utilizou tarefas no BBM Groups, ainda pode aceder a essas tarefas no BBM.
Onde encontro os meus ficheiros?
Pode encontrar os seus ficheiros na aplicação Gestor de ficheiros. Se adicionou uma conta de trabalho ao seu dispositivo
BlackBerry e o seu administrador ativou a tecnologia BlackBerry Balance, os dados do seu dispositivo e, aplicações e
35
Manual do Utilizador
O que distingue o meu dispositivo BlackBerry 10 de outros dispositivos BlackBerry?
acesso à rede estão divididos em espaço de trabalho e espaço pessoal. Os espaços separados evitam que copie
acidentalmente dados de trabalho para uma aplicação pessoal ou apresente dados de trabalho confidenciais durante uma
conversa no BBM Video. Para alternar entre o seu local de trabalho e espaço pessoal, desloque o seu dedo para baixo no
meio do ecrã inicial e toque em Pessoal ou Trabalho.
Onde posso encontrar as informações do
meu dispositivo e as palavras-passe?
Onde posso encontrar o meu PIN?
No BBM, toque na sua imagem do perfil. O seu PIN é apresentado abaixo do código de barras na página do seu
perfil. Numa mensagem de correio eletrónico ou mensagem de texto, escreva meupin para apresentar o seu PIN.
Como posso encontrar o meu número de telefone?
No ecrã inicial, toque no ícone
. Na vista Chamadas ou Contacto, no centro do ecrã, deslize o dedo para baixo
e o seu número de telefone aparece na parte superior do ecrã. Numa mensagem de correio eletrónico ou
mensagem de texto, escreva meunúmero para apresentar o seu número de telefone.
Onde se encontra o Protetor de palavras-passe?
A aplicação Protetor de palavras-passe está disponível para transferência na loja BlackBerry World. Se utilizou
BlackBerry Link ou um cartão de suporte para transferir os seus dados de um dispositivo BlackBerry com
BlackBerry Device Software 5.0 ou posterior, pode restaurar o seu Protetor de palavras-passe do seu dispositivo
antigo após transferir e abrir a aplicação Protetor de palavras-passe.
Onde posso encontrar as informações acerca do SO e hardware do meu dispositivo?
No ecrã inicial, deslize o dedo para baixo a partir da moldura superior.Toque em
alterar o tipo de informações apresentadas, toque numa opção na lista pendente.
Definições > Acerca de. Para
Como posso pesquisar?
Se procura algo no seu dispositivo BlackBerry ou na Internet, na parte inferior do ecrã inicial, toque em
.
O que é o BlackBerry Link?
O BlackBerry Link é a versão mais recente do BlackBerry Desktop Software e pode ser utilizado com o seu dispositivo
BlackBerry 10. Pode utilizar o BlackBerry Desktop Software com dispositivos com BlackBerry 7.1 e anteriores.
O BlackBerry Link é um software que pode instalar no seu computador para ligar dados, ficheiros multimédia e aplicações
no seu dispositivo BlackBerry para o seu computador.
36
Manual do Utilizador
O que distingue o meu dispositivo BlackBerry 10 de outros dispositivos BlackBerry?
Para transferir o BlackBerry Link, a partir do seu computador, visite www.blackberry.com/BlackBerryLink e selecione a
opção Windows ou Mac.
37
Manual do Utilizador
Envie as suas mensagens com o Teclado do BlackBerry
Envie as suas mensagens com o
Teclado do BlackBerry
O Teclado do BlackBerry capta o seu estilo de escrita e adapta-se ao modo como escreve. Compreende o que pretende
dizer e sugere palavras para o ajudar a escrever mais rápido, de forma mais precisa e com o mínimo de esforço. Responda
a mensagens de correio eletrónico com o BBM ou trabalhe num importante documento em movimento.
Quando planeia a sua viagem para visitar a sua família, o teclado analisa o seu estilo e capta os nomes do seu irmão, da
sua mãe e da cidade e sugere os nomes enquanto escreve. Os nomes são adicionados à suas mensagens apenas com um
toque do polegar.
Resumo do teclado e escrita
Mostrar o teclado
Passe dois dedos desde a parte inferior do ecrã.
38
Manual do Utilizador
Envie as suas mensagens com o Teclado do BlackBerry
Sugestão: Para ocultar o teclado, toque no ecrã fora do campo de introdução de texto. Se pretender ocultar o teclado e
não tiver onde clicar no ecrã, passe dois dedos para baixo desde a parte superior do teclado.
Eliminar uma palavra
Passe um dedo para trás no ecrã.
Nota: Se escrever um idioma da direita para a esquerda, passe o dedo da esquerda para a direita.
39
Manual do Utilizador
Envie as suas mensagens com o Teclado do BlackBerry
Introduzir um caráter acentuado
1.
No Teclado do BlackBerry, toque e mantenha premido na letra à qual pretende adicionar o acento.
2.
Quando os carateres acentuados forem apresentados por cima da letra, deslize o seu dedo para o caráter acentuado
que quer introduzir.
3.
Levante o dedo.
Sugestão: Para escrever carateres acentuados em maiúsculas, toque primeiro em
. Ou, quando tem o dedo sobre o
caráter acentuado que pretende escrever, se aguardar antes de levantar o dedo, o caráter acentuado transforma-se em
maiúscula.
Introduzir um símbolo ou um número
1.
Na parte inferior esquerda do Teclado do BlackBerry, toque na tecla Símbolo. O aspecto desta tecla varia em função
do idioma de escrita selecionado.
2.
Toque no símbolo ou número que pretende introduzir.
3.
Se não vir o símbolo que quer, toque continuamente num símbolo relacionado. Deslize o dedo para o símbolo que
quer introduzir ou toque em
para ver todos os restantes símbolos.
Escrever carateres em maiúsculas
1.
No Teclado do BlackBerry, toque em
2.
Toque numa letra.
.
Sugestão: Para ativar o Caps Lock, toque continuamente
.
Escrever mais depressa com as definições
de assistência automatizada
Pode alterar as suas definições de escrita de modo a conseguir escrever mais depressa no Teclado do BlackBerry. Por
exemplo, pode alterar as suas definições de modo a que o seu dispositivo inicie automaticamente as frases novas com
uma maiúscula, ou para que,ao tocar na tecla
duas vezes seja inserido um ponto final.
40
Manual do Utilizador
Envie as suas mensagens com o Teclado do BlackBerry
1.
No ecrã inicial, deslize o dedo para baixo a partir da moldura superior.
2.
Toque em
3.
Toque nas definições que pretende alterar.
Definições > Idioma e introdução > Predição e Correção.
Cortar, copiar e colar texto
1.
Para realçar texto, toque continuamente no texto a realçar. Para alterar a sua seleção, movimente os indicadores do
cursor.
2.
Realize uma das seguintes operações:
3.
• Para copiar texto, toque continuamente no texto realçado. Toque em
.
• Para cortar texto, toque continuamente no texto realçado. Toque em
.
Para colar o texto, toque continuamente no ponto em que quer colar esse texto. Toque em
.
Selecionar sugestões de palavras
apresentadas enquanto escreve
O seu dispositivo BlackBerry foi concebido de modo a registar as palavras e as expressões que usa com mais frequência, e
em que ponto da frase as usa. O seu dispositivo utiliza esta informação para tentar prever a palavra que vai escrever a
seguir e apresenta as palavras sugeridas no Teclado do BlackBerry.
Selecionar uma palavra sugerida
Para utilizar uma palavra apresentada no teclado do Teclado do BlackBerry, coloque o seu dedo imediatamente por baixo
da palavra e dê-lhe um piparote para o ecrã.
41
Manual do Utilizador
Acesso rápido com os atalhos do teclado
Acesso rápido com os atalhos do
teclado
42
Manual do Utilizador
Ligações
Ligações
Verificar a que redes sem fios o seu
dispositivo estabelece ligação
O seu dispositivo BlackBerry poderá não ligar a todos os tipos de redes listados no seu dispositivo. O seu dispositivo pode
ligar a todas as redes listadas, mas a ligação a cada um dos tipos de rede depende do seu plano de serviço de rede sem
fios. Para obter mais informações sobre as redes sem fios a que o seu dispositivo se pode ligar, consulte o folheto
Informações de segurança e do produto do dispositivo.
1.
No ecrã inicial, deslize o dedo para baixo a partir da moldura superior.
2.
Toque em
3.
Na lista pendente apresentada na parte de cima do ecrã, toque em Rede.
Definições > Acerca de.
Estabelecer ligação à rede móvel
Antes de começar: Para ativar a ligação à rede móvel, o modo de avião tem de estar desativado.
1.
No ecrã inicial, deslize o dedo para baixo desde a parte superior do ecrã.
2.
Toque em
3.
Desloque o comutador Rede móvel para |.
Definições > Ligações à rede > Rede móvel.
Para desativar a sua ligação à rede móvel, desloque o comutador da Rede móvel para O.
Ícones de ligação sem fios
No canto superior direito do ecrã inicial podem ser apresentados os ícones que se seguem para indicar o grau de
cobertura de rede sem fios do seu dispositivo BlackBerry.
A quantidade de barras a cheio indica a potência do sinal
da rede móvel. Se o sinal estiver fraco, o seu dispositivo
pode utilizar maior potência para tentar manter a ligação.
O seu dispositivo está ligado ao tipo de rede indicado, e
pode aceder a todas as funcionalidades abrangidas pelo
seu plano de rede móvel.
43
Manual do Utilizador
Ligações
O seu dispositivo está ligado ao tipo de rede indicado, mas
as funcionalidades da rede são limitadas. É natural que
consiga fazer uma chamada telefónica, mas não lhe será
possível aceder à Internet ou ver mensagens de correio
eletrónico. É natural que consiga fazer uma chamada
telefónica, mas não lhe será possível aceder à Internet ou
ver mensagens de correio eletrónico.
Não tem cobertura da sua rede móvel.
O seu dispositivo está em roaming. Poderão aplicar-se
encargos adicionais.
Está ligado à BlackBerry Infrastructure.
O número de ondas a cheio indica a força do sinal do Wi-Fi.
Se o sinal estiver fraco, o seu dispositivo pode utilizar maior
potência para tentar manter a ligação.
O seu dispositivo está no Modo de avião, pelo que todas as
suas ligações à rede sem fios estão desligadas. Pode ligar a
tecnologia Wi-Fi ou Bluetooth, mas não pode voltar a
restabelecer a sua ligação à rede móvel.
Ocorreu um erro com o seu cartão SIM. Para obter
informações sobre o erro, deslize o dedo para baixo a partir
da parte superior do ecrã inicial. Toque em
Definições
> Ligações à rede > Rede móvel.
Só pode efetuar chamadas de emergência.
Os seguintes ícones são apresentados no canto superior esquerdo do ecrã inicial se o seu dispositivo estiver ligado, ou se
estiver a tentar ligar, a outro dispositivo utilizando o modo Mobile Hotspot, a partilha de Internet, a tecnologia Bluetooth ou
NFC.
O modo Mobile Hotspot está ativado. Se o ícone estiver
sólido, o modo Mobile Hotspot está ligado.
A partilha de Internet está ativada. Se o ícone estiver sólido,
o seu dispositivo está ligado a outro dispositivo.
A tecnologia Bluetooth está ligada. Se o ícone estiver sólido,
a tecnologia Bluetooth está ativada.
O serviço NFC está ligado.
44
Manual do Utilizador
Ligações
Sugestões: Selecionar uma ligação
O seu dispositivo BlackBerry pode estabelecer uma ampla gama de ligações para aumentar as possibilidades do
dispositivo e o modo como interage com outros dispositivos. Consulte a lista de ligações para conhecer as diferenças entre
os vários tipos de ligações, receber algumas sugestões sobre quando utilizar cada tipo de ligação e até aprender algumas
coisas que nem fazia ideia que podia fazer.
Ligações à rede
Rede móvel
Uma ligação à rede móvel permite que o seu dispositivo BlackBerry efetuar chamadas e, se tiver um plano de
dados, utilizar serviços de dados, como navegar na Internet. Em certos locais, como num hospital ou num avião, vai
ter de desligar a sua ligação à rede móvel, mas, tirando essas situações, normalmente pode deixar a sua ligação à
rede móvel ligada.
Wi-Fi
Uma ligação de rede Wi-Fi é outra forma de obter serviços de dados no seu dispositivo mas, ao contrário da rede
móvel, a utilização de Wi-Fi não adiciona encargos ao seu plano de dados. O seu dispositivo foi concebido para
tentar utilizar redes Wi-Fi guardadas antes de se tentar ligar à rede móvel para realizar funções de dados básicas,
como, por exemplo, utilizar a Internet ou transferir aplicações. Pode manter a ligação Wi-Fi ativa, de modo a que,
assim que esteja ao alcance de uma rede Wi-Fi guardada, o seu dispositivo se lhe ligue automaticamente; contudo,
convém não se esquecer de que manter o Wi-Fi sempre ligado pode fazer com que a bateria do seu dispositivo se
gaste mais depressa.
Ligações entre dispositivos
USB
Pode utilizar um cabo USB para estabelecer uma ligação de duas vias entre o seu dispositivo BlackBerry e o seu
computador. Quando liga o seu dispositivo ao seu computador com um cabo USB, o seu dispositivo é apresentado
no seu computador como um dispositivo de armazenamento removível. Dependendo das funcionalidades do seu
computador, geralmente pode utilizar uma ligação USB para arrastar ficheiros entre o seu computador e o seu
dispositivo.
Tecnologia Bluetooth
O Bluetooth é uma tecnologia sem fios que lhe permite estabelecer uma ligação direta entre o seu dispositivo
BlackBerry e outro dispositivo que suporte Bluetooth. Apesar de ser possível transferir ficheiros através de uma
ligação Bluetooth, geralmente são utilizadas ligações Bluetooth devido à sua capacidade de reproduzir conteúdos,
45
Manual do Utilizador
Ligações
para reproduzir música no seu dispositivo BlackBerry através de um altifalante separado ou efetuar chamadas com
auscultadores que utilizam as ligações de rede móvel do seu dispositivo BlackBerry.
NFC
A NFC é uma tecnologia sem fios de curto alcance utilizada para criar ligações rápidas entre o seu dispositivo
BlackBerry e outro dispositivo que suporte NFC ou etiquetas NFC. Com as etiquetas NFC não tem de introduzir
informações de emparelhamento para estabelecer uma ligação, pelo que é útil para transferir cartões de contacto
com pessoas que acabou de conhecer, ou para recolher informações de um poster com uma etiqueta NFC.
Dependendo do seu fornecedor de serviço sem fios e das aplicações instaladas no seu dispositivo BlackBerry, a
tecnologia NFC pode ser utilizada para transformar o seu dispositivo numa carteira digital permitindo-lhe efetuar
pagamentos com o seu dispositivo BlackBerry.
Ligar o seu dispositivo a um ecrã HDMI
1.
Ligue o seu dispositivo BlackBerry a um ecrã HDMI com um cabo HDMI.
2.
O seu dispositivo deteta automaticamente a resolução do ecrã HDMI a que o seu dispositivo está ligado. No
entanto, se tiver de alterar a resolução, no ecrã inicial deslize o dedo para baixo a partir da parte superior do ecrã.
Toque em
Definições > Visualização. Na lista pendente Modo de visualização HDMI, toque no modo de
visualização que pretende utilizar.
Ativar o modo de avião
Em alguns locais, como aviões ou hospitais, é necessário desligar todas as ligações do seu dispositivo BlackBerry. O modo
de avião permite-lhe desativar as suas ligações e, quando terminar de utilizar o modo de avião, repõe todas as ligações que
desativou anteriormente.
46
Manual do Utilizador
Ligações
1.
No ecrã inicial, deslize o dedo para baixo a partir da moldura superior.
2.
Toque em
3.
Defina o botão Modo de avião como |.
Definições > Ligações à rede.
Ligar a uma rede Wi-Fi
Quando liga a uma rede Wi-Fi, o seu dispositivo BlackBerry guarda as informações de rede. A próxima vez que estiver na
zona de cobertura da rede Wi-Fi guardada, se a rede Wi-Fi estiver ligada, o seu dispositivo ligará automaticamente a esta
rede.
1.
No ecrã inicial, deslize o dedo para baixo a partir da moldura superior.
2.
Toque em Wi-Fi.
3.
Se o comutador Wi-Fi estiver na posição O, toque para alterar para |.
4.
Toque numa rede.
5.
Se surgir o ecrã Wi-Fi Protected Setup, execute uma das seguintes ações:
•
Se tem acesso ao router Wi-Fi e utiliza Wi-Fi Protected Setup, toque em Premir o botão WPS no router ou
Introduzir PIN no router. Siga as instruções no ecrã do dispositivo.
•
Se não tem acesso ao router Wi-Fi ou não utilizar Wi-Fi Protected Setup, toque em Não utilizar WPS.
6.
Se necessário, introduza o nome de utilizador e palavra-passe para a rede Wi-Fi.
7.
Toque em Ligar.
Sugestão: Na próxima vez que pretender ligar a um a rede Wi-Fi guardada , se a rede estiver dentro do alcance do seu
dispositivo, deslize o dedo para baixo desde o ecrã inicial e toque em
.
Ligar a uma rede Wi-Fi manualmente
Se se quiser ligar a uma rede Wi-Fi oculta, ou se estiver com dificuldades em estabelecer a ligação automaticamente, pode
ligar-se manualmente.
1.
No ecrã inicial, deslize o dedo para baixo a partir da moldura superior.
2.
Toque em Wi-Fi >
3.
No campo SSID, introduza o nome da rede.
4.
Selecione o tipo de segurança da rede e especifique eventuais informações adicionais. Para saber quais as
informações que deverá especificar, pode consultar o administrador da sua rede ou o responsável pela gestão da
rede Wi-Fi.
5.
Toque em Ligar.
.
47
Manual do Utilizador
Ligações
Não consigo estabelecer ligação a uma
rede Wi-Fi
Comece por verificar estas questões básicas:
•
Certifique-se de que ativou a ligação à rede Wi-Fi.
•
Certifique-se de que está numa área de cobertura Wi-Fi. Se está ligado a uma rede doméstica, verifique se os outros
dispositivos sem fios conseguem estabelecer ligação. Se os outros dispositivos não conseguirem estabelecer ligação,
poderá ser necessário reiniciar o router. Se está ligado a uma rede Wi-Fi empresarial ou a um hotspot, fale com o
administrador ou um funcionário no hotspot.
A ligação pode ter excedido o limite de tempo. Tente ligar novamente.
Se a rede Wi-Fi que pretende não aparecer no ecrã de definições Wi-Fi, poderá estar oculta. Se souber o nome da rede,
tente estabelecer ligação à rede Wi-Fi manualmente.
Verifique se o modo Mobile Hotspot está desativado. Se o modo Mobile Hotspot estiver ativado, o seu dispositivo não
pode estabelecer ligação a uma rede Wi-Fi.
•
•
•
Se nenhuma das soluções acima resolver o seu problema de ligação, experimente estas opções de resolução de
problemas mais avançadas:
•
•
•
Verifique se a hora do dispositivo BlackBerry está sincronizado com a hora da rede. Se as horas forem diferentes, isto
pode impedir a ligação do dispositivo (por exemplo, se a ligação à rede requer um certificado no dispositivo e o
certificado possui uma data de expiração).
Se mudou manualmente de rede Wi-Fi, experimente mudar para outra rede Wi-Fi.
Se a sua conta de correio eletrónico estiver associada a uma conta de trabalho, o seu dispositivo pode evitar ligações a
determinados pontos de acesso sem fios. Para mais informações, contacte o seu administrador.
Ainda não está ligado? Experimente seguir os seguintes passos:
•
•
•
48
Verifique se as definições para a rede Wi-Fi estão corretas. Para descobrir que definições utilizar para uma rede
doméstica, consulte as informações fornecidas com o router; para uma rede Wi-Fi empresarial, fale com o
administrador; para um hotspot público, consulte as informações fornecidas para o hotspot ou fale com um funcionário
no hotspot que possa ter detalhes acerca de como estabelecer a ligação.
Se utilizar a definição Premir o botão WPS no router em Wi-Fi Protected Setup, verifique se o router Wi-Fi utiliza Wi-Fi
Protected Setup e que está definido para enviar o seu perfil. Certifique-se de que não existe outro dispositivo a tentar
estabelecer ligação ao mesmo tempo e que apenas um router Wi-Fi se encontra dentro do alcance e definido para
enviar o seu perfil. Para obter mais informações, consulte as informações fornecidas com o router.
Se utilizar PEAP, EAP-TLS, EAP-FAST ou EAP-TTLS para estabelecer ligação a uma rede Wi-Fi, verifique se instalou o
certificado raiz para o servidor de autoridade de certificação que criou o certificado para o servidor de autenticação. O
certificado de raiz deve ser instalado no dispositivo antes de ser possível ligar à rede. Para obter mais informações, fale
com o administrador.
Manual do Utilizador
•
•
Ligações
Se utilizar EAP-TLS para estabelecer ligação a uma rede Wi-Fi, certifique-se de que instalou o certificado de
autenticação ao dispositivo. O certificado de autenticação deve ser instalado no dispositivo antes de ser possível ligar à
rede. Para obter mais informações, fale com o administrador.
Se necessitar de contactar um representante de assistência, pode aceder a informações de diagnóstico tocando em
no ecrã de definições Wi-Fi. Para copiar as informações e enviá-las ao seu representante de assistência, na lista
pendente Informações de diagnóstico, toque em Registos. Toque em Copiar registos.
Ativar a tecnologia Bluetooth
1.
No ecrã inicial, deslize o dedo para baixo a partir da moldura superior.
2.
Toque em
.
Quando a tecnologia Bluetooth está ativada, o símbolo
fica azul e no canto superior esquerdo do ecrã é mostrado
.
Para desativar a tecnologia Bluetooth, volte a tocar em
.
Emparelhar com um dispositivo que suporta
Bluetooth e ligar-se a ele
Antes de poder ligar o seu dispositivo BlackBerry a outro dispositivo que suporta Bluetooth, tem de os emparelhar.
1.
No ecrã inicial, deslize o dedo para baixo a partir da moldura superior.
2.
Toque em Bluetooth.
3.
Certifique-se de que o Bluetooth esteja ativado.
4.
O seu dispositivo BlackBerry detetará automaticamente quaisquer dispositivos detetáveis que estejam ao seu
alcance.
•
Se o dispositivo a que se quer ligar constar na lista Dispositivos, toque no nome do dispositivo. Siga as instruções
apresentadas no ecrã.
•
Se o dispositivo não for apresentado na lista Dispositivos, poderá não ser detetável. Certifique-se de que o dito
dispositivo seja detetável e volte a tentar. Se não souber como verificar se o dispositivo é detetável, consulte a
documentação fornecida com o dispositivo.
•
Se o dispositivo não for apresentado na lista Dispositivos e não conseguir estabelecer a ligação, fazendo com que
seja detetável, poderá ter de iniciar o emparelhamento a partir desse dispositivo. No seu dispositivo BlackBerry,
na lista pendente Detetável, toque em | ou 2 minutos. Se necessário, introduza a palavra-passe do seu
dispositivo BlackBerry. Inicie o processo de emparelhamento de acordo com a documentação fornecida com o
dispositivo.
49
Manual do Utilizador
Ligações
Os seus dispositivos estão agora prontos a partilhar e a comunicarem um com o outro através da ligação Bluetooth.
Dependendo do dispositivo com que tenha feito o emparelhamento, os seus dispositivos estarão ligados ou prontos para se
ligarem quando inicia uma ação Bluetooth relacionada, como partilhar um ficheiro.
O que é a NFC?
Dependendo do seu fornecedor de serviço sem fios, definições de administrador e o modelo do seu dispositivo BlackBerry,
a funcionalidade NFC poderá não estar disponível.
A NFC é uma tecnologia sem fios de curto alcance concebida para uma transmissão rápida de dados e informações sem
necessidade de emparelhamento.
Dependendo das aplicações instaladas no seu dispositivo e da compatibilidade com NFC de outros dispositivos, existem
muitas formas interessantes de tirar partido da NFC. Eis alguns exemplos:
•
•
•
•
•
•
•
•
•
Troque simultaneamente cartões de visita com um novo amigo ou relações profissionais.
Passar uma fotografia a um amigo.
Pague a sua viagem de autocarro ou metropolitano.
Obtenha um vale a partir de um poster que vê na rua.
Aceda ao seu edifício quando chega ao trabalho.
Aceda ao seu edifício quando chega ao trabalho.
Enviar uma página web que está a ver para um amigo.
Adicionar um amigo à lista de contactos doBBM.
Copiar informações de uma etiqueta inteligente para uma etiqueta NFC.
Estes são apenas alguns exemplos do que a tecnologia NFC permite fazer. Para mais ações, explore o NFC no seu
dispositivo, seja criativo e comprove as suas possibilidades.
Ativar a tecnologia NFC
Dependendo do seu fornecedor de serviço sem fios, definições de administrador e o modelo do seu dispositivo BlackBerry,
a funcionalidade NFC poderá não estar disponível.
1.
No ecrã inicial, deslize o dedo para baixo a partir da moldura superior.
2.
Toque em
3.
Defina o botão Conetividade NFC como |.
50
Definições > Ligações à rede > NFC.
Manual do Utilizador
Ligações
Enviar um ficheiro utilizando a tecnologia
NFC
Dependendo do seu fornecedor de serviço sem fios, definições de administrador e o modelo do seu dispositivo BlackBerry,
a funcionalidade NFC poderá não estar disponível.
Com BlackBerry Tag pode trocar muitos os tipos de ficheiros, incluindo imagens, música, informações de contactos e
inclusive páginas de Web, entre o seu dispositivo BlackBerry e outros dispositivos que suportem NFC.
1.
Dependendo da quantidade de ficheiros que pretende enviar, no seu dispositivo BlackBerry, proceda de uma das
seguintes formas:
•
Para enviar um ficheiro individual, procure e abra um ficheiro.
• Para enviar vários ficheiros, localize e realce os ficheiros que pretende enviar. Toque em
2.
Alinhe a parte de trás do seu dispositivo BlackBerry com um dispositivo que suporte NFC.
3.
Se necessário, toque em Enviar.
> NFC.
Sugestão: Na maior parte dos casos, pode trocar ficheiros entre dois dispositivos BlackBerry que suportem NFC ao mesmo
tempo. Trata-se de uma funcionalidade muito útil no caso de estar a tentar trocar informações de contacto guardadas
numa aplicação Etiquetas inteligentes.
51
Manual do Utilizador
Mantenha-se ligado com o BlackBerry Hub
Mantenha-se ligado com o
BlackBerry Hub
Reparou na luz vermelha intermitente? Agora é ainda mais fácil manter-se próximo do que é importante. Basta passar o
dedo para a direita para ver o BlackBerry Hub e entrar e sair das suas mensagens e conversas.
Quando escreve uma mensagem de correio eletrónico para a sua mãe com as informações do seu voo, poderá notar na luz
vermelha intermitente na parte superior direita do seu smartphone. Deslize a mensagem da sua mãe para a direita para
ver a sua lista de mensagens no BlackBerry Hub. Vê que existe uma mensagem BBM do seu irmão, mas pode esperar até
mais tarde. Desliza a mensagem de correio eletrónico da sua mãe para a esquerda para ocupar todo o ecrã e termina de
escrever a sua mensagem de correio eletrónico. Abre a mensagem do seu irmão no BBM. Ele pergunta se pode assistir à
sua festa de aniversário.
Acerca do BlackBerry Hub
O BlackBerry Hub reúne todas as mensagens e notificações que receber de várias contas numa única localização
adequada. No BlackBerry Hub, pode receber e responder a mensagens de correio eletrónico, mensagens de texto ou a
chats do BBM, todos no mesmo local, ver e responder a notificações das suas contas de redes sociais, ver os seus
próximos eventos e muito mais.
Correio eletrónico
Pode adicionar praticamente qualquer conta de correio eletrónico, seja do seu trabalho ou com base na Web, ao
seu dispositivo.
Mensagens de texto (SMS/MMS)
Se as mensagens de texto estiverem incluídas nos seu plano de serviços sem fios, pode encontrar e responder a
todas as suas mensagens no BlackBerry Hub.
Redes sociais
Se adicionou uma conta Facebook ao seu dispositivo, pode receber e responder a notificações, atualizar o seu
estado e enviar mensagens do Facebook a partir do BlackBerry Hub. Se adicionou uma conta do Twitter, pode
escrever mensagens, manter-se atualizado acerca das suas citações e enviar mensagens diretas. E se adicionar
uma conta LinkedIn, pode aceitar convites para estabelecer ligação com contactos, enviar mensagens às suas
ligações e atualizar o estado do LinkedIn.
O BBM e as mensagens instantâneas
Depois de adicionar uma aplicação de mensagens instantâneas ao seu dispositivo, pode aceder aos seus chats
através do BlackBerry Hub.
Chamadas e correio de voz
O seu BlackBerry Hub também lhe mostra as chamadas efetuadas e recebidas, incluindo as chamadas não
atendidas e as suas mensagens de correio de voz.
Próximos eventos
Sem sair do BlackBerry Hub, pode ver as suas próximas reuniões, eventos e, se adicionou a sua conta do
Facebook, pode ver os aniversários de amigos.
52
Manual do Utilizador
Mantenha-se ligado com o BlackBerry Hub
Notificações
O BlackBerry Hub também recolhe notificações acerca das suas novas mensagens PIN, alterações de fusos
horários, atualizações de software, aplicações de terceiros e muito mais. O seu Fornecedor do serviço pode enviar
notificações do Sim Toolkit que aparecem no BlackBerry Hub. A aplicação SIM Toolkit é iniciada quando toca
nestas notificações.
Configurar uma conta no seu dispositivo
Pode adicionar contas de correio eletrónico, contas de redes sociais (como Facebook, Twitter ou LinkedIn) ou uma conta
Evernote ao seu dispositivo.
1.
No ecrã inicial, deslize o dedo para baixo a partir da moldura superior.
2.
Toque em
3.
Se já adicionou uma conta ao seu dispositivo, toque em
Definições > Contas.
para adicionar outra conta.
Não consigo adicionar uma conta de correio
eletrónico
Experimente seguir os seguintes passos:
•
•
•
•
•
Certifique-se de que o endereço de correio eletrónico e palavra-passe foram corretamente introduzidos.
Certifique-se de que o dispositivo está ligado a uma rede Wi-Fi ou móvel.
Adicionar uma conta de correio eletrónico utilizando a configuração avançada. No ecrã inicial, deslize o dedo para
baixo a partir da moldura superior. Toque em
Definições > Contas >
>
. Toque no tipo de conta que
pretende adicionar. Poderá ser necessário obter informações adicionais acerca da sua conta com o seu administrador
ou do seu fornecedor de serviços de correio eletrónico.
Se estiver a tentar adicionar uma conta suportada pelo BlackBerry Enterprise Service 10, certifique-se de que possui
uma palavra-passe de ativação fornecida pelo seu administrador.
Se estiver a tentar adicionar uma conta de correio eletrónico suportado por Microsoft Exchange ActiveSync, contacte o
seu administrador ou fornecedor de serviços de correio eletrónico para saber se necessita de alterar alguma definição
da sua conta.
Não recebo mensagens
Experimente seguir os seguintes passos:
53
Manual do Utilizador
Mantenha-se ligado com o BlackBerry Hub
•
Se alterou recentemente a palavra-passe da sua conta, certifique-se de que atualiza a palavra-passe nas definições de
Conta no seu dispositivo BlackBerry. No ecrã inicial, deslize o dedo para baixo a partir da moldura superior. Toque em
Definições > Contas. Toque numa conta. Efetue as suas alterações. Toque em Guardar.
•
Verifique as definições da sua ligação de rede para se certificar de que o seu dispositivo está ligado a uma rede Wi-Fi
ou móvel. Se não estiver numa área de cobertura sem fios, deverá receber mensagens quando voltar a uma área de
cobertura sem fios.
•
Se estiver ligado a uma rede móvel, certifique-se de que os serviços de dados estão ativados. No ecrã inicial, deslize o
dedo para baixo a partir da moldura superior. Toque em
Definições > Ligações à rede > Rede móvel. Certifique-se
de que o comutador de Serviços de dados está |.
Ícones do BlackBerry Hub
Ícone
Descrição
Correio eletrónico não lido
Correio eletrónico lido
Convite para evento ou reunião
Nova notificação Facebook
Correio eletrónico com anexo
Rascunho
Mensagens agrupadas por assunto num tópico de conversação
Mensagem de texto não lida (SMS)
Mensagem de texto lida
Mensagem de texto com anexo (MMS)
Rascunho de mensagem de texto
Nova notificação do sistema
A mensagem ainda não foi enviada
A mensagem está a ser enviada
A mensagem foi enviada
54
Manual do Utilizador
Ícone
Mantenha-se ligado com o BlackBerry Hub
Descrição
Não foi possível enviar a mensagem
Ícones de mensagens de texto
Ícone
Descrição
Mensagem de texto não lida (SMS)
Mensagem de texto lida
Mensagem de texto com anexo (MMS)
Rascunho de mensagem de texto
Ver as suas mensagens no BlackBerry Hub
a partir de qualquer local
Quer esteja a observar o seu ecrã inicial ou a utilizar uma aplicação, pode espreitar o BlackBerry Hub ou abri-lo a partir de
qualquer ponto do dispositivo.
1.
Deslize o dedo só um pouco para cima a partir da parte inferior do ecrã. A vista que estava a ver encolhe-se para
mostrar as suas notificações.
2.
Deslize o dedo para a direita para ver o BlackBerry Hub.
•
Para abrir completamente o BlackBerry Hub, continue a deslizar o seu dedo para a direita.
•
Para regressar à tarefa que estava a executar, volte a deslizar o dedo para a esquerda e para baixo.
55
Manual do Utilizador
Mantenha-se ligado com o BlackBerry Hub
Ver mensagens por tipo de conta ou tipo de
mensagem
Todas as suas mensagens e notificações aparecem na vista do Hub no BlackBerry Hub. Se quiser ver apenas as
mensagens de uma determinada conta (por exemplo, a sua conta de correio eletrónico pessoal) ou por tipo (por exemplo,
as suas mensagens de texto), aplique um filtro.
1.
Na aplicação BlackBerry Hub, toque em
2.
Toque no tipo de mensagens que pretende ver.
.
Para ver todas as suas mensagens novamente, toque em
> Hub.
Procurar uma mensagem
1.
Na aplicação BlackBerry Hub, toque em
2.
Introduza um termo de procura.
.
Para filtrar os resultados por remetente, data, assunto e mais, toque em
56
.
Manual do Utilizador
Mantenha-se ligado com o BlackBerry Hub
Enviar uma mensagem a partir do
BlackBerry Hub
No BlackBerry Hub, pode enviar mensagens de correio eletrónico, mensagens de texto, mensagens do Facebook,
mensagens diretas do Twitter, mensagens do LinkedIn, mensagens do BBM ou outros tipos de mensagens de chat,
dependendo do seu plano de serviço sem fios e das contas que adicionou ao seu dispositivo.
1.
Na aplicação BlackBerry Hub, toque em
2.
Toque num tipo de mensagem.
3.
Adicione ou selecione um destinatário para a sua mensagem.
.
•
Para mensagens de correio eletrónico, introduza o nome ou endereço de correio eletrónico no campo Para. Pode
tocar nos contactos sugeridos que aparecem abaixo do campo Para para adicioná-los rapidamente à mensagem.
•
Para mensagens do Facebook, Twitter ou LinkedIn, introduza o nome do contacto no campo Para.
•
Para mensagens de texto, introduza o nome do contacto ou um número de telefone.
•
Para BBM e outras mensagens de chat, selecione um contacto na lista.
4.
Escreva a sua mensagem.
5.
Toque em Enviar ou na tecla Enter.
Sugestão: Quando estiver a ver mensagens a partir de um única conta na vista principal do BlackBerry Hub, para aceder
rapidamente ao ecrã de escrita dessa conta, toque em
.
Responder a ou reencaminhar uma
mensagem de correio eletrónico
Numa mensagem de correio eletrónico, execute uma das seguintes ações:
• Para responder a uma mensagem de correio eletrónico, toque em
.
• Para responder a todos os destinatários da mensagem de correio eletrónico, toque em
• Para reencaminhar a mensagem de correio eletrónico, toque em
.
.
57
Manual do Utilizador
Mantenha-se ligado com o BlackBerry Hub
Anexar um ficheiro a uma mensagem de
texto ou correio eletrónico
Se o seu plano de serviços sem fios suportar mensagens MMS, pode adicionar um anexo a uma mensagem de texto.
1.
Quando escrever uma mensagem de correio eletrónico ou mensagem de texto, toque em
necessário ocultar o teclado para ver o ícone.
2.
Navegue até ao ficheiro.
3.
Toque no ficheiro.
. Poderá ser
Ver as suas mensagens no BlackBerry Hub
a partir de qualquer local
Quer esteja a observar o seu ecrã inicial ou a utilizar uma aplicação, pode espreitar o BlackBerry Hub ou abri-lo a partir de
qualquer ponto do dispositivo.
1.
Deslize o dedo só um pouco para cima a partir da parte inferior do ecrã. A vista que estava a ver encolhe-se para
mostrar as suas notificações.
2.
Deslize o dedo para a direita para ver o BlackBerry Hub.
58
•
Para abrir completamente o BlackBerry Hub, continue a deslizar o seu dedo para a direita.
•
Para regressar à tarefa que estava a executar, volte a deslizar o dedo para a esquerda e para baixo.
Manual do Utilizador
Mantenha-se ligado com o BlackBerry Hub
Ver as suas mensagens e notificações
enquanto está a escrever ou a visualizar
uma mensagem
Numa mensagem, deslize lentamente o seu dedo da margem esquerda da mensagem para a direita. Continue a deslizar o
dedo para apresentar uma lista de mensagens e notificações.
Verificar os seus próximos eventos no
BlackBerry Hub
Pode sempre verificar a sua agenda no Calendário, mas se já estiver no BlackBerry Hub, não precisa de sair.
Na parte superior da sua lista de mensagens e notificações, onde é mostrada a data do dia, arraste lentamente para baixo.
Começará a ver os seus próximos eventos. Quanto mais para baixo arrastar, mais verá.
59
Manual do Utilizador
Mantenha-se ligado com o BlackBerry Hub
Criar uma reunião a partir de uma
mensagem de correio eletrónico
Quando cria uma reunião ou evento a partir de uma mensagem de correio eletrónico, o seu dispositivo BlackBerry
preenche o convite com a linha de assunto do correio eletrónico e os destinatários do correio eletrónico passam a ser os
convidados para a reunião ou evento.
1.
Numa mensagem de correio eletrónico, toque em
2.
Introduza informações adicionais para a reunião.
3.
Toque em Guardar.
>
.
Adicionar um contacto a partir do
BlackBerry Hub
1.
No BlackBerry Hub, toque continuamente numa mensagem.
2.
Toque em
•
.
Para adicionar o contacto a uma entrada de contacto existente (por exemplo, para adicionar um novo endereço
de correio eletrónico), toque num contacto da lista.
• Para adicionar um contacto como um novo contacto, toque em
3.
60
Toque em Guardar.
.
Manual do Utilizador
Ver o mundo através do BBM
Ver o mundo através do BBM
Partilhe e seja visto com o BBM Video. Mude de um chat BBM para uma conversação no BBM Video para conversar em
direto e partilhar o conteúdo do seu ecrã.
A sua mãe gostaria de saber o que vai vestir para o seu importante recital de piano, por isso inicia uma conversação no
BBM Video para lhe mostrar a sua nova camisa. Ela não acredita no preço que pagou por ela, por isso utiliza a nova
funcionalidade Partilhar Ecrã para apresentar o seu Browser do BlackBerry e o Website online da loja.
Acerca do BlackBerry Messenger
Com o BlackBerry Messenger (BBM), pode conversar e partilhar o que quiser em tempo real com os seus contactos do
BlackBerry. Por exemplo, pode ver quando alguém leu a sua mensagem e quando essa pessoa está a escrever uma
resposta. Também pode partilhar fotografias, notas de voz, a sua localização, ou outros ficheiros.
Pode utilizar o BBM Groups para planear eventos, delegar tarefas e ver quando os membros do grupo adicionam ou
alteram itens. É criado um espaço social no BBM permitindo-lhe conversar e partilhar imagens, listas e marcações na
agenda com um máximo de 30 pessoas num grupo de cada vez.
Pode utilizar o BBM através de uma ligação Wi-Fi, caso esteja a viajar, por exemplo.
Ícones do BBM
Chats
Mensagem não lida num chat
Mensagem de ping
Um contacto requer a sua atenção
Ficheiro enviado ou recebido
Mensagem difundida não lida
Criou um rascunho no BBM
A mensagem está a ser enviada
A mensagem foi enviada
A mensagem foi entregue
61
Manual do Utilizador
Ver o mundo através do BBM
A mensagem foi lida
A mensagem ainda não foi enviada
Sugestão: Verifique se o seu dispositivo está ligado à
Internet.
Não foi possível enviar mensagem
Sugestão: Toque continuamente numa mensagem e toque
em
.
ou
O contacto está disponível para uma conversa de vídeo ou
voz
Você ou seu contacto estão ocupados
O contacto está a ouvir música
BBM Groups
Gosta desta imagem
Foram adicionados comentários à lista
Este membro é um administrador do grupo
Adicionar o membro como um contacto do BBM
Adicionar um contacto do BBM
Pode adicionar contactos ao BBM digitalizando os seus códigos de barras BBM. Também pode adicionar contactos
escrevendo as informações de contacto, selecionando um contacto existente no BlackBerry ou utilizando tecnologia NFC
(se for suportada pelo dispositivo).
1.
Toque em
2.
Na parte inferior do ecrã, toque em
3.
Siga as instruções apresentadas no ecrã.
62
>
.
.
Manual do Utilizador
Ver o mundo através do BBM
Iniciar um chat com o BBM
Utilize o BBM para conversar em tempo real com os seus contactos do BlackBerry e para ficar a saber quando alguém leu
a sua mensagem. Partilhe fotografias, notas de voz, a sua localização, ou outros ficheiros.
Ao contrário das mensagens de texto, em que poderá pagar por cada mensagem de texto independentemente do tamanho
da mensagem, o BBM utiliza o seu plano de dados para que possa utilizar quantas mensagens como quiser.
1.
Toque em
2.
Toque num contacto.
3.
Escreva a sua mensagem ou selecione um ícone expressivo.
4.
Prima a tecla Enviar.
.
Sugestão: Quer partilhar alguma coisa com várias pessoas ao mesmo tempo? Envie uma mensagem difundida ou inicie
uma conversação com várias pessoas para informar simultaneamente todos os seus contactos.
Espreite as suas conversas
Durante uma conversação, pode dar uma vista breve nas suas outras conversações.
1.
Para ocultar o teclado, toque em qualquer ponto do histórico do chat.
2.
Deslize o dedo para a direita.
63
Manual do Utilizador
Ver o mundo através do BBM
Enviar um ficheiro ou fazer ping a alguém
Pode enviar diversos tipos de ficheiros a contactos do BBM, incluindo fotografias, notas de voz, a sua localização, eventos,
etc. Quando faz ping a alguém no BBM, o dispositivo BlackBerry da outra pessoa emite um som (a menos que tenha sido
colocado em silêncio) e essa pessoa vê a palavra PING escrita a vermelho.
1.
Para ocultar o teclado, toque em qualquer ponto do histórico do chat.
2.
Execute uma das seguintes acções:
• Para anexar um ficheiro, toque em
.
• Para enviar um ping ao contacto, toque em
>
.
Sugestão: Quando recebe uma imagem no BBM, é uma versão de escala reduzida. Pode tocar continuamente na imagem
e tocar em
para solicitar uma imagem de melhor qualidade que pode imprimir.
Convidar outras pessoas para a conversa
1.
No seu chat, toque em
. Poderá ser necessário ocultar o teclado para ver o ícone.
2.
Seleccione alguns contactos.
3.
Toque em Concluído.
Sugestão: Para iniciar um chat novo com várias pessoas da sua lista de contactos do BBMao mesmo tempo, toque
continuamente num nome. Toque em
e em mais alguns nomes. Toque em
.
Adira a um grupo do BBM
Por predefinição, qualquer pessoa de um grupo pode convidar contactos do BBM para aderirem ao grupo; dessa forma,
pode conhecer pessoas novas sem ter de as adicionar como contactos do BBM. Se um grupo já tiver 30 membros, não vai
poder aderir a esse grupo até alguém o abandonar. Também pode iniciar o seu próprio grupo.
Quem criar um grupo pode controlar os membros do grupo, atualizar a imagem ou nome do perfil do grupo, dissolver o
grupo e eliminar todos os dados partilhados. Posteriormente, podem ser adicionados outros administradores.
1.
Deslize o dedo para baixo a partir da parte superior do ecrã.
2.
Toque em
3.
Digitalize o código de barras do grupo (se o tiver), ou mostre o seu código de barras do BBM e peça a um membro do
grupo para o digitalizar.
64
.
Manual do Utilizador
Ver o mundo através do BBM
Para ver os grupos em que participa atualmente, toque em
.
Iniciar um chat com oBBM Video
Pode iniciar um chat com o BBM Video a partir de qualquer chat BBM ou a partir da aplicação Telefone ou Contactos no
seu dispositivo BlackBerry. Se quiser iniciar um chat com o BBM Video partir da aplicação Telefone ou Contactos com
alguém que não é um contacto do BBM, ser-lhe-á pedido que adicione essa pessoa ao BBM antes de iniciar o seu chat
com o BBM Video.
Num chat BBM, na aplicação telefone ou na aplicação Contactos, toque em
.
Trocar de câmara ou partilhar o seu ecrã
Por predefinição, durante os chats BBM Video é utilizada a câmara frontal.
Num chat do BBM Video, efetue uma das seguintes ações:
• Para trocar para a câmara posterior, toque em
• Para partilhar o seu ecrã, toque em
.
.
65
Manual do Utilizador
Viajar no tempo com a sua câmara
Viajar no tempo com a sua câmara
Tem dificuldade em conseguir a fotografia perfeita? O modo Time Shift capta a imagem alguns segundos e depois da sua
fotografia para que possa definir e ajustar os momento exato da sua fotografia e criar a imagem perfeita. Basta mover o
botão para a frente e para trás para abrir os olhos de um amigo e captar outro sorrindo e combine-os na mesma fotografia.
No final da sua viagem, pede à sua mãe e irmão que posem para uma rápida fotografia de família antes de apanhar o táxi
que o levará ao aeroporto. Só há tempo para uma fotografia, mas o modo Time Shift permite ajustar a imagem de modo a
que a sua mãe apareça com os olhos abertos e o seu irmão esteja a sorrir. Guarda a fotografia perfeita durante a sua
viagem de táxi, envia-a por correio eletrónico a ambos e publica-a nas suas redes sociais.
Breve descrição da câmara
Tirar fotografias e gravar vídeos
Sugestão: Para tirar rapidamente uma fotografia ou iniciar a gravação de um vídeo a partir da aplicação Câmara, prima a
tecla Aumentar volume ou Diminuir volume. Prima uma destas teclas para parar a gravação.
66
Manual do Utilizador
Viajar no tempo com a sua câmara
Tirar uma fotografia
Sugestão: Para se certificar de que a sua fotografia tem a melhor visualização quando apresentada num dispositivo
diferente do BlackBerry, por exemplo, o ecrã de um computador, mantenha a câmara na vista horizontal para tirar a
fotografia.
1.
Certifique-se de que
2.
Para alterara focagem da câmara, arraste a caixa de focagem no ecrã.
3.
Para aproximar ou afastar a imagem, deslize os seus dedos pelo ecrã, juntando-os ou abrindo-os. O zoom só funciona
nos modos de captura Normal e Estabilização.
4.
Efetue uma das seguintes ações:
está selecionado.
•
Para tirar uma fotografia, toque no ecrã.
•
Para tirar uma fotografia utilizando o modo contínuo, toque continuamente no ecrã. A câmara só para de tirar
fotografias quando retira o dedo do ecrã.
Gravar um vídeo
Sugestão: Para se certificar de que o vídeo gravado tem a melhor visualização quando reproduzido num dispositivo
diferente do BlackBerry, por exemplo, o ecrã de um computador, mantenha a câmara na vista horizontal antes de gravar o
vídeo.
1.
Certifique-se de que
2.
Para alterar a focagem da câmara, arraste a caixa de focagem no ecrã.
3.
Para aproximar ou afastar a imagem, deslize os seus dedos pelo ecrã, juntando-os ou abrindo-os.
4.
Para iniciar uma gravação, toque em qualquer parte do ecrã.
está selecionado.
Para parar a gravação, toque novamente no ecrã.
Alternar entre câmara, câmara de vídeo e o
modo Time Shift
Na aplicação Câmara, pode tirar fotografias e gravar vídeos com a câmara, com a câmara de vídeo e com os modos de
captura do Time Shift.
1.
Toque no seu modo de captura atual:
,
ou
.
67
Manual do Utilizador
2.
Viajar no tempo com a sua câmara
Toque no modo de captura que pretende utilizar.
Aceder à aplicação Câmara a partir do ecrã
Bloqueio
No ecrã Bloqueio, toque e mantenha premido
.
Utilizar o modo Time Shift
o modo Time Shift permite-lhe tirar um conjunto de fotografias de uma só vez, para que possa escolher a melhor fotografia
do conjunto. Alguém fechou os olhos em todas as fotografias ou tossiu quando tirou a fotografia? Pode corrigir estes
aspetos incluindo expressões diferentes para cada participante até que a fotografia esteja perfeita.
Tirar a melhor fotografia possível utilizando
o modo Time Shift
1.
Certifique-se de que
2.
Tire uma fotografia e mantenha a câmara fixa até aparecer a fotografia.
3.
Desloque o controlo de deslize na parte inferior do ecrã até obter a melhor imagem.
4.
Toque em
esteja selecionado.
.
Se nenhuma das fotografias for do seu agrado, toque em
conjunto de fotografias.
. Todas as fotografias serão eliminadas e pode tirar um novo
Substituir a expressão de uma pessoa
utilizando o modo Time Shift
1.
Certifique-se de que
2.
Tirar uma fotografia.
3.
Desloque o controlo de deslize na parte inferior do ecrã até obter a melhor imagem.
4.
Toque num rosto detectado.
68
está seleccionado.
Manual do Utilizador
Viajar no tempo com a sua câmara
5.
Utilize o controlo para navegar nas expressões disponíveis.
6.
Toque em qualquer ponto do ecrã.
7.
Toque em
.
69
Manual do Utilizador
Melhorar a sua experiência com o BlackBerry World
Melhorar a sua experiência com o
BlackBerry World
Descobrir grandes aplicações é agora mais fácil com as recomendações de aplicações. Escolha a aplicação que lhe
interessa e partilhe-a em Websites sociais com apenas alguns gestos na aplicação ou com o smartphone BlackBerry com
NFC de um amigo, utilizando apenas um toque, a partilha é rápida e simples.
Antes de partir para o aeroporto, pesquisa a loja BlackBerry World para transferir jogos e aplicações para o manter
distraído durante o longo voo para visitar a sua família. Encontra vários jogos que o seu irmão gosta, por isso planeia
partilhá-los com ele utilizando a tecnologia NFC quando chegar ao seu destino para que ele os possa transferir facilmente.
Resumo do BlackBerry World
70
Manual do Utilizador
Melhorar a sua experiência com o BlackBerry World
Procurar aplicações, jogos, música e vídeos
Pode pesquisar a entrada da loja BlackBerry World ou pesquisar por um tipo de item específico. Por exemplo, pode
escolher pesquisar apenas por jogos, aplicações, música ou vídeos.
•
•
Para efetuar a pesquisa em toda a loja do BlackBerry World, no ecrã inicial do BlackBerry World, toque em
Para pesquisar uma secção específica de aplicações (jogos, música ou vídeos), toque em
Jogos, Música e Vídeos. Toque em
•
.
. Toque em Aplicações,
.
Para pesquisar utilizando um termo de pesquisa recente, toque em
. Toque num termo de pesquisa recente.
Transferir e comprar aplicações, jogos,
música e vídeos
As aplicações, jogos e música que comprar podem ser eliminados e transferidos quanto vezes quiser no mesmo dispositivo
BlackBerry e em até quatro dispositivos adicionais sem necessitar de pagar novamente pelos artigos.
1.
Na loja BlackBerry World, toque num item.
2.
No canto superior direito do ecrã, toque no botão que apresenta o preço.
3.
Para alterar o seu método de pagamento antes de pagar por um artigo, na lista pendente Cobrar por:, toque num
método de pagamento.
4.
Toque em Comprar.
Sugestão: Para partilhar uma aplicação, jogo, álbum, música ou vídeo, toque em
. Para partilhar uma aplicação com
alguém utilizando a tecnologia NFC, no ecrã Detalhes da aplicação que pretende partilhar, alinhe a parte posterior dos
dispositivos.
Alterar as suas opções de pagamento
1.
Na loja BlackBerry World, deslize o dedo para baixo desde a parte superior do ecrã.
2.
Toque em
3.
Introduza a sua palavra-passe da BlackBerry ID.
4.
Selecione uma opção de pagamento.
5.
Siga as instruções apresentadas no ecrã.
> Opções de pagamento.
71
Manual do Utilizador
Melhorar a sua experiência com o BlackBerry World
Sugestão: Para editar as informações de pagamento, toque em
.
Classificar e comentar uma aplicação ou
um jogo que transferiu
1.
No ecrã inicial da loja BlackBerry World, toque em
2.
Toque em As minhas aplicações e jogos.
3.
Toque e mantenha premido numa aplicação ou jogo.
4.
Toque em
5.
Introduza o seu comentário. Para adicionar uma classificação de estrelas, deslize o dedo para a esquerda ou para a
direita nos ícones de estrelas.
> My World.
.
Transferir uma atualização de uma
aplicação ou jogo
1.
No ecrã inicial do BlackBerry World, toque em
2.
Na parte superior do ecrã, se necessário, toque ena lista pendente Aplicações e jogos.
3.
Toque em Atualizações.
> My World > As minhas aplicações e jogos.
• Para transferir uma atualização de uma aplicação ou jogo, toque em
•
junto da aplicação ou jogo.
Para transferir todas as atualizações de todas as aplicações e jogos com uma atualização disponível, toque em
Atualizar todas na parte inferior do ecrã.
Eliminar aplicações
Pode eliminar aplicações a partir do ecrã inicial do seu dispositivo BlackBerry, como pode eliminar as aplicações que
transferiu a partir da loja BlackBerry World.
72
Manual do Utilizador
Melhorar a sua experiência com o BlackBerry World
Eliminar um item transferido de BlackBerry
World
1.
No ecrã inicial do BlackBerry World, toque em
2.
Toque em As minhas aplicações e jogos, Os meus vídeos, A minha música.
3.
Toque em Transferido.
4.
Toque e mantenha premido num item e toque em
.
.
•
Se quiser voltar a reinstalar essa aplicação mais tarde, toque em Desinstalar.
•
Se quiser eliminar uma aplicação de forma permanente, toque em Eliminar.
As aplicações e jogos desinstalados são listados no ecrã My World. Para ver esta lista, toque em As minhas aplicações e
jogos > Disponível.
Eliminar uma aplicação do ecrã inicial
1.
No ecrã inicial do seu dispositivoBlackBerry, toque continuamente no ícone de uma aplicação, até os ícones
começarem a piscar.
2.
No ícone de uma aplicação, toque em
.
Sugestão: Alguns ícones de aplicações visíveis no seu ecrã inicial fazem parte da experiência fundamental do BlackBerry.
Essas aplicações não podem ser eliminadas, e o ícone de eliminação não é apresentado nos ícones dessas aplicações.
Reinstalar uma aplicação ou um jogo
1.
No ecrã inicial do BlackBerry World, toque em
> My World > As minhas aplicações e jogos.
2.
Na parte superior do ecrã, se necessário, toque ena lista pendente.
3.
Toque em Disponível.
• Para reinstalar uma aplicação ou jogo, toque em
•
junto da aplicação ou jogo que pretende instalar.
Para reinstalar todas as usas aplicações e jogos desinstalados, toque em Instalar tudo na parte inferior do ecrã.
73
Manual do Utilizador
Manter o calendário atualizado
Manter o calendário atualizado
Demore menos tempo a gerir horários e tarefas com um smartphone que antecipa de que necessita e processa os detalhes
por si. O Calendário até sugere os participantes e apresenta as suas mensagens recentes e atualizações sociais.
No aeroporto, tem tempo para atualizar-se com informações do trabalho enquanto espera pelo seu voo de regresso. Pode
rever as suas reuniões da próxima semana no Calendário. Toca nos participantes e lê todas as suas mensagens de correio
eletrónico recentes que lhe enviaram e consulta as atualizações nas redes sociais para estar preparado para a sua reunião.
Acerca da aplicação Calendário
O Calendário no seu dispositivo BlackBerry recolhe a informação do calendário das suas contas de correio eletrónico e
redes sociais que adicionou e apresenta-a num único local para que se possa manter atualizado em todas as suas
reuniões, compromissos e eventos.
Mesmo que ainda não tenha adicionado contas ao seu dispositivo, pode utilizar a aplicação Calendário para criar e gerir as
reuniões, compromissos ou eventos.
Configurar uma conta no seu dispositivo
Pode adicionar contas de correio eletrónico, contas de redes sociais (como Facebook, Twitter ou LinkedIn) ou uma conta
Evernote ao seu dispositivo.
1.
No ecrã inicial, deslize o dedo para baixo a partir da moldura superior.
2.
Toque em
3.
Se já adicionou uma conta ao seu dispositivo, toque em
Definições > Contas.
para adicionar outra conta.
Ver os seus eventos
Pode alternar entre a visualização dos eventos por dia, semana ou mês.
No Calendário, efetue uma das seguintes opções:
• Para ver eventos para um dia, toque em
. Para alternar entre as vistas de agenda, horário e pessoas, toque na data
na parte superior do ecrã. Toque em Agenda, Horário ou Pessoas.
• Para ver eventos para uma semana, toque em
vista mais detalhada.
74
. . Experimente utilizar o gesto de apertar para ampliar e ver uma
Manual do Utilizador
Manter o calendário atualizado
• Para ver eventos para um mês, toque em
. . Os números do calendário são dimensionados de acordo com o
número de eventos marcados para o dia; um número maior significa uma agenda mais preenchida.Toque num dia
para ver a agenda numa lista na parte inferior do ecrã.
Sugestão: Para ver uma vista de 6 meses do calendário, toque no mês na vista mensal na parte superior do ecrã, e arrasteo com o dedo para baixo.
Localizar mensagens de correio electrónico
e ficheiros associados com um evento
O seu dispositivo BlackBerry pesquisa os seus dados para localizar mensagens de correio electrónico e ficheiros que
possam ser relevantes para o seu evento. Por exemplo, se tiver um encontro para rever um documento, o seu dispositivo
pode mostrar-lhe o documento.
1.
No Calendário, toque num evento.
2.
Toque em E-mail.
Verifique com quem se vai reunir
No Calendário, efetue uma das seguintes opções:
•
Para ver com quem se vai reunir ao longo do dia, na vista de dia, toque na data na parte superior do ecrã. Toque em
Pessoas.
•
Para ver com quem se vai reunir numa reunião ou evento, toque num evento. Toque em Pessoas.
Sugestão: Toque no nome de uma pessoa para ver mais informações.
Criar um evento
1.
No Calendário, toque em
2.
Introduza a informação do evento.
3.
Toque em Guardar.
.
Sugestão: Também pode criar um evento numa vista de calendário (por exemplo, na vista de calendário diário ou na vista
semanal) tocando num ponto do calendário. Toque no bloco Novo evento para alterar o evento.
75
Manual do Utilizador
Manter o calendário atualizado
Convidar pessoas para um evento
Se a sua conta suportar a adição de novos participantes, pode adicionar novos participantes a um evento durante a
criação do evento ou depois da sua criação. Se adicionou uma conta de trabalho do Microsoft Exchange, pode ligar ao
servidor remoto para adicionar pessoas que não estão na sua lista de contactos.
Quando cria ou altera um evento, na secção Participantes, toque no campo Convidar.
•
Se a pessoa que está a adicionar está na sua lista de contactos, comece a escrever o nome. Toque no nome na lista.
•
Se a pessoa que está a adicionar fizer parte da sua empresa e se adicionou a sua conta de trabalho ao dispositivo,
escreva o nome. Toque em Procurar.
Sugestão: Algumas contas podem permitir-lhe ver a disponibilidade dos participantes. Após adicionar todos os
participantes ao evento, toque em Ver disponibilidade. Se algum dos participantes estiver indisponível, pode deslizar a
barra de reunião verde para uma hora conveniente para todos.
Alterar ou eliminar um evento
Se for o organizador de um evento, pode alterá-lo ou eliminá-lo.
Na aplicação calendário, toque continuamente num evento.
• Para alterar um evento, toque em
• Para eliminar um evento, toque em
76
. Efetue as suas alterações. Toque em Guardar.
.
Manual do Utilizador
Remember
Remember
Recolher e organizar tarefas, notas e muito
mais com a aplicação Remember
O BlackBerry Remember é uma aplicação de produtividade para recolher, gerir e categorizar as informações de que
pretende lembrar-se. Com a aplicação Remember, pode ordenar as suas informações como entradas em pastas,
categorizar a s entradas com etiquetas, gravar notas de voz relacionadas com as entradas e adicionar prazos às entradas
para que não se esqueça de concluir uma tarefa.
Por exemplo, se planear uma viagem a Paris, pode criar uma pasta com o nome «A minha viagem a Paris» na aplicação
Remember. Enquanto navega na Internet com o seu dispositivo, pode enviar sítios Web relacionados com a viagem para a
pasta. Quando se lembrar de algo importante que precisa de fazer antes da viagem, pode adicionar um item de tarefa à
pasta e adicionar uma data de prazo ao item para que não se esqueça. Tudo o que precisa de saber acerca da viagem num
único local.
A aplicação Remember está concebida para sincronizar as contas que adicionou ao seu dispositivo BlackBerry. Se
adicionou uma conta de correio eletrónico de trabalho ao seu dispositivo, as suas tarefas e notas da sua conta de trabalho
são mantidas sincronizadas com a aplicação Remember nas pastas de Tarefas e Notas e as suas mensagens sinalizadas
são sincronizadas na pasta Sinalizada. Se adicionou uma conta do Evernote ao seu dispositivo, pode aceder aos seus
blocos de notas do Evernote na aplicação Remember e sincronizar as suas pastas do Remember para o Evernote.
Criar uma pasta na aplicação Remember
1.
Na aplicação Remember, toque em
2.
Introduza um nome para a pasta.
3.
Para sincronizar a sua pasta com uma conta (por exemplo, uma conta Evernote), altere a lista pendente Sincronizar
com.
4.
Para alterar a cor da sua pasta, toque num tom de cor diferente.
5.
Toque em Guardar.
.
Adicionar uma entrada à aplicação
Remember
Uma entrada pode incluir uma nota, um prazo, imagens, anexos, etiquetas ou notas de voz.
77
Manual do Utilizador
Remember
1.
Numa pasta ou no ecrã de uma pasta do Remember, toque em
2.
Introduza as informações da entrada, por exemplo, o título, notas e prazo.
3.
Toque em Guardar.
.
Sugestão: Para criar rapidamente uma lista (por exemplo, uma lista de compras na sua pasta "Compras"), toque numa
pasta. No campo Adicionar uma entrada na parte superior do ecrã, escreva um título para a entrada. Toque no ícone +.
Adicione mais entradas até completar a sua lista.
Adicionar etiquetas a uma entrada
As etiquetas ajudam-no a categorizar as suas entradas. Por exemplo, pode adicionar a etiqueta "receita" a entradas que
contêm receitas e filtrar as suas entradas com essa etiqueta.
1.
Na aplicação Remember, toque numa entrada.
2.
Toque em
>
.
Gravar uma nota de voz
Pode utilizar o BlackBerry Remember para gravar notas de voz.
1.
Numa pasta ou no ecrã de uma pasta do Remember, toque em
2.
Toque em
. Poderá ser necessário ocultar o teclado para ver o ícone.
3.
Toque em
.
4.
Diga a sua nota de voz.
5.
Quando tiver terminado, toque em
.
>Guardar.
Enviar para a aplicação Remember
Se utilizar as funcionalidades de partilha do seu dispositivo BlackBerry, pode enviar fotografias, vídeos, ficheiros de áudio,
sítios da Web ou ficheiros Documents To Go para o BlackBerry Remember.
1.
Numa aplicação, toque continuamente no item que pretende enviar para a aplicação Remember.
2.
Toque em
3.
Edite o item, se necessário.
4.
Toque em Guardar.
78
> Lembrar.
Manual do Utilizador
Aviso legal
Aviso legal
©2013 Research In Motion Limited. Todos os direitos reservados. BlackBerry®, RIM®, Research In Motion® e as marcas
comerciais, nomes e logótipos relacionados são propriedade da Research In Motion Limited e estão registados e/ou
utilizados nos E.U.A. e noutros países em todo o mundo.
Bluetooth é uma marca comercial de Bluetooth SIG. HDMI é uma marca registada de HDMI Licensing, LLC. NFC é uma
marca comercial ou marca comercial registada de NFC Forum, Inc. nos Estados Unidos e noutros países. Wi-Fi e Wi-Fi
Protected Setup são marcas comerciais de Wi-Fi Alliance. Todas as restantes marcas comerciais são propriedade dos
respectivos donos.
Partes do BlackBerry® Device Software são copyright © 2007-2008 The FreeType Project ( www.freetype.org). Todos os
direitos reservados.
Esta documentação, incluindo toda a documentação aqui incorporada, tal como a documentação facultada ou
disponibilizada em www.blackberry.com/go/docs, é fornecida ou tornada acessível "COMO ESTÁ" e "COMO DISPONÍVEL"
e sem condição, aval, representação ou garantia de qualquer tipo pela Research In Motion Limited e suas subsidiárias
("RIM") e a RIM não assume qualquer responsabilidade por qualquer erro tipográfico, técnico ou outras imprecisões, erros
ou omissões na presente documentação. Para proteger as informações confidenciais e proprietárias da RIM e/ou os
segredos empresariais, este documento pode descrever alguns aspectos da tecnologia da RIM em termos generalizados. A
RIM reserva-se o direito de alterar periodicamente as informações contidas neste documento. No entanto, a RIM não se
compromete em fornecer essas alterações, atualizações, melhorias ou outras adições a este documento de forma
atempada ou constante.
Esta documentação pode conter referências a fontes de informação, hardware ou software, produtos ou serviços,
incluindo componentes e conteúdo, tais como conteúdo protegido por direitos de autor, e/ou sítios da Web de terceiros
(coletivamente referidos como "Produtos e serviços de terceiros"). A RIM não controla nem é responsável por quaisquer
Produtos e serviços de terceiros, incluindo sem limitação, o conteúdo, exatidão, conformidade com os direitos de autor,
compatibilidade, desempenho, credibilidade, legalidade, decência, ligações ou qualquer outro aspecto dos Produtos e
serviços de terceiros. A inclusão de uma referência a Produtos e serviços de terceiros na presente documentação não
implica o aval dos Produtos e serviços de terceiros ou dos terceiros pela RIM.
SALVO ATÉ AO PONTO ESPECIFICAMENTE DESCRITO NA GARANTIA LIMITADA APLICÁVEL E/OU NO ACORDO DE
LICENÇA DE SOFTWARE DO BLACKBERRY OU QUANDO PROIBIDO PELA LEI APLICÁVEL NA JURISDIÇÃO, TODAS AS
CONDIÇÕES, AVAIS, REPRESENTAÇÕES OU GARANTIAS DE QUALQUER TIPO, QUER EXPLÍCITAS OU IMPLÍCITAS,
INCLUINDO, SEM LIMITAÇÃO, QUAISQUER CONDIÇÕES, AVAIS, REPRESENTAÇÕES OU GARANTIAS DE
DURABILIDADE, ADEQUAÇÃO A UM FIM OU UTILIZAÇÃO ESPECÍFICO, COMERCIALIZAÇÃO, QUALIDADE DE
COMERCIALIZAÇÃO, NÃO INFRAÇÃO, QUALIDADE SATISFATÓRIA OU TÍTULO, OU PROVENIENTE DE UM ESTATUTO OU
COSTUME, OU UM MODO DE NEGOCIAÇÃO OU UTILIZAÇÃO DE MARCA, OU RELACIONADO COM A DOCUMENTAÇÃO
OU COM A RESPETIVA UTILIZAÇÃO OU COM A EXECUÇÃO OU NÃO EXECUÇÃO DE QUALQUER SOFTWARE,
HARDWARE, SERVIÇO, OU DE QUAISQUER PRODUTOS E SERVIÇOS AQUI REFERIDOS, ESTÃO DESTE MODO
EXCLUÍDOS. PODERÁ IGUALMENTE DISPOR DE OUTROS DIREITOS QUE PODERÃO VARIAR, DEPENDENDO DO ESTADO
OU DA PROVÍNCIA. ALGUMAS JURISDIÇÕES PODERÃO NÃO PERMITIR A EXCLUSÃO OU LIMITAÇÃO DE GARANTIAS E
CONDIÇÕES IMPLÍCITAS. NA EXTENSÃO PERMITIDA PELA LEI, QUAISQUER GARANTIAS OU CONDIÇÕES IMPLÍCITAS
RELACIONADAS COM A DOCUMENTAÇÃO ATÉ AO PONTO EM QUE NÃO POSSAM SER EXCLUÍDAS CONFORME
SUPRAMENCIONADO, PODENDO CONTUDO SER LIMITADAS, ESTÃO POR ESTE MEIO LIMITADAS A NOVENTA (90) DIAS
A PARTIR DA DATA DE AQUISIÇÃO DA DOCUMENTAÇÃO OU DO ITEM QUE REPRESENTA O OBJETO DA RECLAMAÇÃO.
NA EXTENSÃO MÁXIMA PERMITIDA PELA GARANTIA LIMITADA, O CONTRATO DE LICENÇA DE SOFTWARE
BLACKBERRY E/OU A LEI APLICÁVEL NA JURISDIÇÃO, EM CIRCUNSTÂNCIA ALGUMA DEVERÁ A RIM SER
79
Manual do Utilizador
Aviso legal
RESPONSÁVEL POR QUALQUER TIPO DE DANOS RELACIONADOS COM A PRESENTE DOCUMENTAÇÃO OU COM A
RESPETIVA UTILIZAÇÃO, OU EXECUÇÃO OU NÃO EXECUÇÃO DE QUALQUER SOFTWARE, HARDWARE, SERVIÇO OU DE
QUAISQUER PRODUTOS E SERVIÇOS DE TERCEIROS AQUI REFERIDOS, INCLUINDO SEM LIMITAÇÃO QUALQUER UM
DOS SEGUINTES DANOS: DIRETOS, INDIRETOS, EXEMPLARES, IMPREVISTOS, ESPECIAIS, PUNITIVOS OU AGRAVADOS,
PERDA DE LUCROS OU RECEITAS, FALHA NA REALIZAÇÃO DE QUAISQUER POUPANÇAS PREVISTAS, INTERRUPÇÃO
DE NEGÓCIOS, PERDA DE INFORMAÇÕES EMPRESARIAIS, PERDA DE OPORTUNIDADES DE NEGÓCIOS OU
DANIFICAÇÃO OU PERDA DE DADOS, FALHAS DE TRANSMISSÃO OU RECEPÇÃO DE DADOS, PROBLEMAS
ASSOCIADOS COM QUAISQUER APLICAÇÕES UTILIZADAS EM CONJUNTO COM OS PRODUTOS OU SERVIÇOS DA RIM,
CUSTOS DE INATIVIDADE, PERDA DE UTILIZAÇÃO DOS PRODUTOS OU SERVIÇOS DA RIM OU DE QUALQUER PARTE,
OU DE QUAISQUER SERVIÇOS DE TEMPO DE TRANSMISSÃO, CUSTOS DE BENS SUBSTITUÍDOS, CUSTOS DE
COBERTURA, INSTALAÇÕES OU SERVIÇOS, CUSTOS DE CAPITAIS OU DE OUTRAS PERDAS MONETÁRIAS
SEMELHANTES, SE TAIS DANOS ESTAVAM OU NÃO PREVISTOS, E MESMO QUE A RIM TENHA SIDO AVISADA DA
POSSIBILIDADE DESSES DANOS.
NA EXTENSÃO MÁXIMA PERMITIDA PELA LEI APLICÁVEL NA JURISDIÇÃO, A RIM NÃO DEVERÁ TER QUALQUER OUTRA
OBRIGAÇÃO, DEVER OU RESPONSABILIDADE CONTRATUAL OU EXTRA-CONTRATUAL, OU DE QUALQUER OUTRA
FORMA PARA COM O UTILIZADOR, INCLUINDO QUALQUER RESPONSABILIDADE POR NEGLIGÊNCIA OU
RESPONSABILIDADE RIGOROSA DECORRENTE OU RELACIONADA COM ESTE DOCUMENTO.
SÃO APLICÁVEIS AS SEGUINTES LIMITAÇÕES, EXCLUSÕES E ISENÇÕES DE RESPONSABILIDADE NO PRESENTE
DOCUMENTO: (A) INDEPENDENTEMENTE DA NATUREZA DA CAUSA DE AÇÃO, NECESSIDADE OU AÇÃO DO
UTILIZADOR, INCLUINDO, MAS NÃO SE LIMITANDO, A VIOLAÇÕES DO CONTRATO, NEGLIGÊNCIA, EXTRA-CONTRATO,
RESPONSABILIDADE RIGOROSA OU QUALQUER OUTRA TEORIA LEGAL E DEVERÁ SOBREVIVER A UMA VIOLAÇÃO OU
VIOLAÇÕES FUNDAMENTAIS OU À FALHA DO FIM ESSENCIAL DO PRESENTE ACORDO OU DE QUALQUER SOLUÇÃO
AQUI CONTIDA; E (B) À RIM E ÀS SUAS SUBSIDIÁRIAS, RESPETIVOS SUCESSORES, SUBSIDIÁRIAS, AGENTES,
FORNECEDORES (INCLUINDO OS FORNECEDORES DE SERVIÇOS DE TEMPO DE TRANSMISSÃO), DISTRIBUIDORES
AUTORIZADOS DA RIM (INCLUINDO IGUALMENTE OS FORNECEDORES DE SERVIÇOS DE TEMPO DE TRANSMISSÃO) E
OS RESPETIVOS DIRETORES, FUNCIONÁRIOS E FORNECEDORES INDEPENDENTES.
PARA ALÉM DAS LIMITAÇÕES E EXCLUSÕES DEFINIDAS ACIMA, EM CIRCUNSTÂNCIA ALGUMA DEVERÁ QUALQUER
DIRETOR, FUNCIONÁRIO, AGENTE, DISTRIBUIDOR, FORNECEDOR, FORNECEDOR INDEPENDENTE DA RIM OU
QUAISQUER SUBSIDIÁRIAS DA RIM TER QUALQUER RESPONSABILIDADE PROVENIENTE DE OU RELACIONADA COM A
DOCUMENTAÇÃO.
Anteriormente à subscrição, instalação ou utilização de quaisquer Produtos ou serviços de terceiros, é da
responsabilidade do utilizador assegurar que o fornecedor de serviços de tempo de transmissão concordou em suportar
todas as respetivas funcionalidades. Alguns fornecedores de serviços de tempo de transmissão poderão não oferecer a
função de navegação na Internet com uma subscrição do BlackBerry Internet Service. Contacte o fornecedor de serviços
para obter informações relativamente à disponibilidade, serviços de roaming, planos de serviço e funcionalidades. A
instalação ou utilização de Produtos ou serviços de terceiros com produtos ou serviços da RIM poderá requerer uma ou
mais patentes, marcas comerciais, direitos de autor ou outras licenças, de modo a evitar a violação dos direitos de
terceiros. O utilizador é o único responsável pela determinação da utilização de Produtos e serviços de terceiros e se são
necessárias licenças de terceiros para o fazer. Se necessário, o utilizador é responsável pela aquisição dos mesmos. Não
deverá instalar ou utilizar Produtos ou serviços de terceiros até que todas as licenças necessárias sejam adquiridas.
Quaisquer Produtos e serviços de terceiros facultados com os produtos e serviços da RIM são fornecidos como
comodidade para o utilizador "COMO ESTÃO" sem qualquer condição, aval, representação ou garantia de qualquer tipo,
quer explícita ou implícita, da RIM e a RIM não assume qualquer responsabilidade em relação às mesmas. A utilização dos
Produtos e serviços de terceiros deverá ser regida e sujeita ao acordo do utilizador com os termos das licenças separadas e
de outros acordos aplicáveis aos mesmos com terceiros, salvo até ao ponto expressamente abrangido por uma licença ou
qualquer outro acordo com a RIM.
80
Manual do Utilizador
Aviso legal
Determinadas funcionalidades descritas neste documento requerem uma versão mínima do BlackBerry Enterprise Server,
BlackBerry Desktop Software e/ou BlackBerry Device Software.
Os termos de utilização de qualquer produto ou serviço da RIM são definidos numa licença ou outro acordo separado com
a RIM aplicável ao mesmo. NENHUM DOS TERMOS DA PRESENTE DOCUMENTAÇÃO TEM COMO OBJETIVO SUBSTITUIR
QUALQUER ACORDO ESCRITO OU GARANTIA EXPLÍCITA FACULTADA PELA RIM POR PARTES DE QUALQUER
PRODUTO OU SERVIÇO DA RIM PARA ALÉM DA PRESENTE DOCUMENTAÇÃO.
A informação fornecida neste manual é aplicável aos seguintes modelos de smartphone:
STL100-1 /
STL100-2 /
STL100-3
STL100-4
Research In Motion Limited
295 Phillip Street
Waterloo, ON N2L 3W8
Canada
Research In Motion UK Limited
200 Bath Road
Slough, Berkshire SL1 3XE
Reino Unido
Publicado no Canadá
81