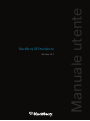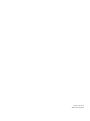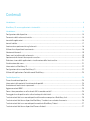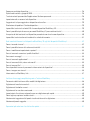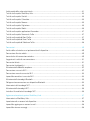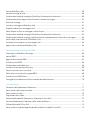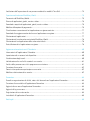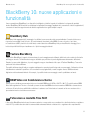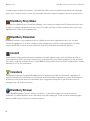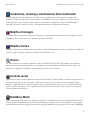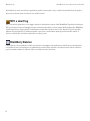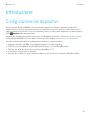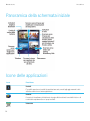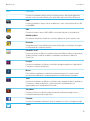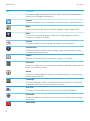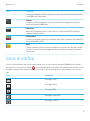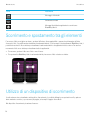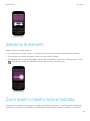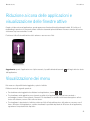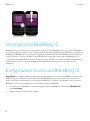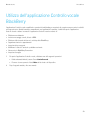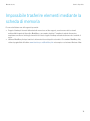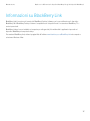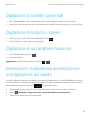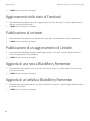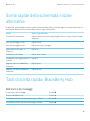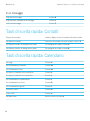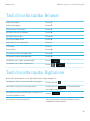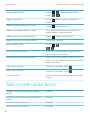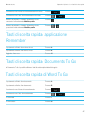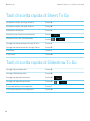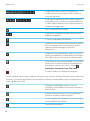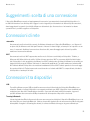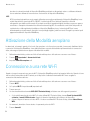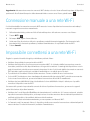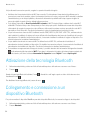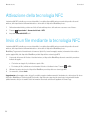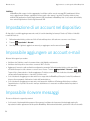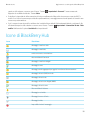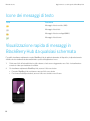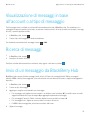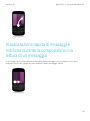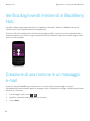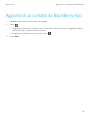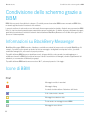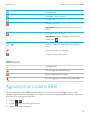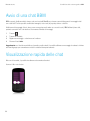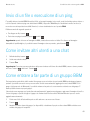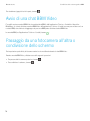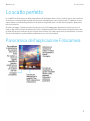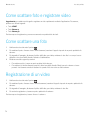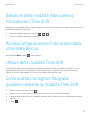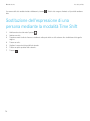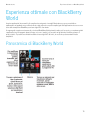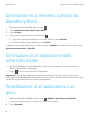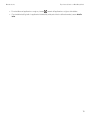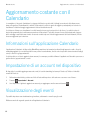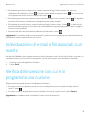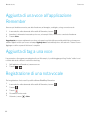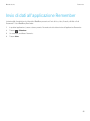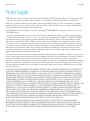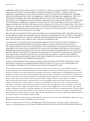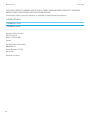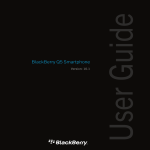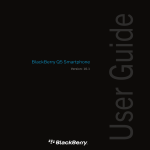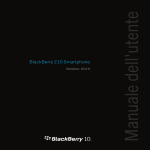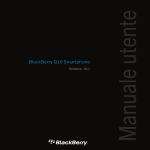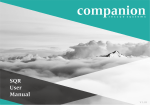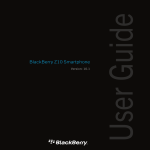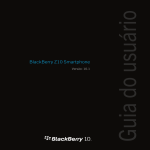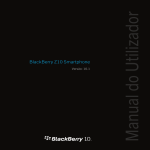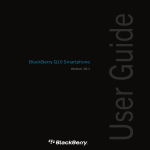Download - Mobiletech Blog
Transcript
Versione: 10.1
Manuale utente
BlackBerry Q5 Smartphone
Pubblicato: 15/07/2013
SWD-20130715161026699
Contenuti
Introduzione.................................................................................................................................................. 8
BlackBerry 10: nuove applicazioni e funzionalità............................................................................................ 9
Introduzione................................................................................................................................................ 13
Configurazione del dispositivo...................................................................................................................... 13
Panoramica della schermata iniziale............................................................................................................ 14
Icone delle applicazioni................................................................................................................................14
Icone di notifica........................................................................................................................................... 17
Scorrimento e spostamento tra gli elementi.................................................................................................. 18
Utilizzo di un dispositivo di scorrimento........................................................................................................ 18
Selezione di elementi................................................................................................................................... 19
Zoom avanti o indietro nella schermata........................................................................................................ 19
Spostamento di elementi da un punto a un altro........................................................................................... 20
Riduzione a icona delle applicazioni e visualizzazione delle finestre attive..................................................... 21
Visualizzazione dei menu............................................................................................................................. 21
Informazioni su BlackBerry ID ..................................................................................................................... 22
Configurazione di un nuovo BlackBerry ID ................................................................................................... 22
Utilizzo dell'applicazione Controllo vocale BlackBerry...................................................................................23
Cambio dispositivo.......................................................................................................................................24
Prima di cambiare dispositivo.......................................................................................................................24
Informazioni sulle opzioni di trasferimento disponibili................................................................................... 24
Annotazione di nomi utente e password........................................................................................................24
Aggiornamento di BBM ............................................................................................................................... 25
Come si deve procedere se nella scheda SIM vi sono dei contatti?................................................................. 25
Passaggio da un dispositivo ad un altro e backup dei relativi dati...................................................................26
Trasferimento di dati a un nuovo dispositivo utilizzando un computer e BlackBerry Link ............................... 26
Trasferimento di dati da un dispositivo BlackBerry 7 mediante una scheda di memoria................................. 26
Trasferimento di dati a un nuovo dispositivo mediante BlackBerry Protect ....................................................27
Trasferimento di dati da un dispositivo iPhone o Android ..............................................................................27
Dopo aver cambiato dispositivo.................................................................................................................... 28
Ripristino di contatti e gruppi di BBM .......................................................................................................... 28
Trasferimento di password dall'applicazione Gestione password...................................................................28
Impostazione di un account nel dispositivo................................................................................................... 29
Suggerimenti sul passaggio da un dispositivo ad un altro.............................................................................. 29
Risoluzione dei problemi: Cambio dispositivo................................................................................................29
Impossibile trasferire la scheda SIM al nuovo dispositivo BlackBerry 10........................................................ 29
Come è possibile ripristinare una password BlackBerry ID persa o dimenticata?............................................30
Una parte dei dati contenuti nel dispositivo precedente non è nel nuovo dispositivo...................................... 30
Impossibile trasferire elementi mediante la scheda di memoria.....................................................................31
Quali sono le differenze tra il dispositivo BlackBerry 10 e gli altri dispositivi BlackBerry?................................ 32
Come si accede ai menu?.............................................................................................................................32
Come è possibile tornare alla schermata iniziale?..........................................................................................33
Come si modificano impostazioni e opzioni?................................................................................................. 33
Dove si trovano le suonerie e i profili di notifica?............................................................................................ 34
Dove sono i messaggi?................................................................................................................................. 34
Dove si trovano le applicazioni?.................................................................................................................... 35
Dove si trovano attività, note e note vocali?................................................................................................... 35
Dove si trovano i file?.................................................................................................................................... 36
Dove è possibile trovare le password e informazioni sul dispositivo?...............................................................36
Come si esegue una ricerca?........................................................................................................................ 36
Informazioni su BlackBerry Link .................................................................................................................. 37
Scrittura di messaggi semplificata grazie a Tastiera BlackBerry ....................................................................38
Panoramica della tastiera e della modalità di digitazione...............................................................................38
Digitazione di caratteri accentati.................................................................................................................. 39
Digitazione di simboli o numeri.....................................................................................................................39
Digitazione di un carattere maiuscolo........................................................................................................... 39
Impostazioni di assistenza automatica per una digitazione più rapida............................................................39
Come tagliare, copiare e incollare testo........................................................................................................ 40
Selezione dei suggerimenti di parole visualizzati durante la digitazione..........................................................40
Selezione di parole suggerite........................................................................................................................40
Operazioni più veloci con i tasti di scelta rapida............................................................................................ 41
Scelte rapide della schermata iniziale...........................................................................................................41
Tasti di scelta rapida: BlackBerry Hub ......................................................................................................... 43
Tasti di scelta rapida: Contatti...................................................................................................................... 44
Tasti di scelta rapida: Calendario..................................................................................................................44
Tasti di scelta rapida: Browser......................................................................................................................45
Tasti di scelta rapida: Digitazione................................................................................................................. 45
Tasti di scelta rapida: Giochi.........................................................................................................................46
Tasti di scelta rapida: applicazione Remember ............................................................................................ 47
Tasti di scelta rapida: Documents To Go ...................................................................................................... 47
Tasti di scelta rapida di Word To Go ............................................................................................................. 47
Tasti di scelta rapida di Sheet To Go ............................................................................................................ 48
Tasti di scelta rapida di Slideshow To Go ......................................................................................................48
Connessioni................................................................................................................................................. 49
Verifica delle reti wireless a cui può connettersi il dispositivo.........................................................................49
Connessione alla rete mobile........................................................................................................................49
Icone relative alla connessione wireless........................................................................................................49
Suggerimenti: scelta di una connessione...................................................................................................... 51
Connessioni di rete...................................................................................................................................... 51
Connessioni tra dispositivi ........................................................................................................................... 51
Attivazione della Modalità aeroplano............................................................................................................ 52
Connessione a una rete Wi-Fi ...................................................................................................................... 52
Connessione manuale a una rete Wi-Fi ........................................................................................................ 53
Impossibile connettersi a una rete Wi-Fi .......................................................................................................53
Attivazione della tecnologia Bluetooth ......................................................................................................... 54
Collegamento e connessione a un dispositivo Bluetooth ...............................................................................54
Informazioni sulla tecnologia NFC................................................................................................................ 55
Attivazione della tecnologia NFC.................................................................................................................. 56
Invio di un file mediante la tecnologia NFC....................................................................................................56
Aggiornamento costante grazie a BlackBerry Hub ....................................................................................... 57
Informazioni su BlackBerry Hub .................................................................................................................. 57
Impostazione di un account nel dispositivo................................................................................................... 58
Impossibile aggiungere un account e-mail.................................................................................................... 58
Impossibile ricevere messaggi......................................................................................................................58
Icone di BlackBerry Hub ............................................................................................................................. 59
Icone dei messaggi di testo.......................................................................................................................... 60
Visualizzazione rapida di messaggi in BlackBerry Hub da qualsiasi schermata.............................................. 60
Visualizzazione di messaggi in base all'account o al tipo di messaggio...........................................................61
Ricerca di messaggi..................................................................................................................................... 61
Invio di un messaggio da BlackBerry Hub .................................................................................................... 61
Risposta o inoltro di un messaggio e-mail..................................................................................................... 62
Come allegare un file a un messaggio e-mail o di testo.................................................................................. 62
Visualizzazione rapida di messaggi in BlackBerry Hub da qualsiasi schermata.............................................. 62
Visualizzazione rapida di messaggi e notifiche durante la composizione o la lettura di un messaggio..............63
Verifica degli eventi imminenti in BlackBerry Hub ........................................................................................ 64
Creazione di una riunione in un messaggio e-mail......................................................................................... 64
Aggiunta di un contatto da BlackBerry Hub ................................................................................................. 65
Condivisione dello schermo grazie a BBM ....................................................................................................66
Informazioni su BlackBerry Messenger ........................................................................................................ 66
Icone di BBM .............................................................................................................................................. 66
Aggiunta di un contatto BBM .......................................................................................................................67
Avvio di una chat BBM ................................................................................................................................ 68
Visualizzazione rapida delle chat.................................................................................................................. 68
Invio di un file o esecuzione di un ping.......................................................................................................... 69
Come invitare altri utenti a una chat............................................................................................................. 69
Come entrare a far parte di un gruppo BBM .................................................................................................69
Avvio di una chat BBM Video ....................................................................................................................... 70
Passaggio da una fotocamera all'altra o condivisione dello schermo............................................................. 70
Lo scatto perfetto.........................................................................................................................................71
Panoramica dell'applicazione Fotocamera................................................................................................... 71
Come scattare foto e registrare video............................................................................................................72
Come scattare una foto................................................................................................................................ 72
Registrazione di un video............................................................................................................................. 72
Selezione della modalità Videocamera, Fotocamera o Time Shift ..................................................................73
Accesso all'applicazione Fotocamera dalla schermata Blocca...................................................................... 73
Utilizzo della modalità Time Shift ................................................................................................................. 73
Come scattare la migliore fotografia possibile mediante la modalità Time Shift ............................................. 73
Sostituzione dell'espressione di una persona mediante la modalità Time Shift .............................................. 74
Esperienza ottimale con BlackBerry World ...................................................................................................75
Panoramica di BlackBerry World ................................................................................................................. 75
Ricerca di applicazioni, giochi, musica e video..............................................................................................76
Download e acquisto di applicazioni, giochi, musica e video..........................................................................76
Modifica delle opzioni di pagamento.............................................................................................................76
Classificazione e recensione di un’applicazione o un gioco scaricato.............................................................77
Download di un aggiornamento relativo a un'applicazione o un gioco............................................................ 77
Eliminazione di applicazioni......................................................................................................................... 77
Eliminazione di un elemento scaricato da BlackBerry World .........................................................................78
Eliminazione di un'applicazione dalla schermata iniziale...............................................................................78
Reinstallazione di un'applicazione o un gioco............................................................................................... 78
Aggiornamento costante con il Calendario....................................................................................................80
Informazioni sull'applicazione Calendario.....................................................................................................80
Impostazione di un account nel dispositivo................................................................................................... 80
Visualizzazione degli eventi.......................................................................................................................... 80
Individuazione di e-mail e file associati a un evento.......................................................................................81
Verifica delle persone con cui è in programma una riunione.......................................................................... 81
Creazione di un evento.................................................................................................................................82
Come invitare qualcuno a partecipare a un evento........................................................................................82
Modifica o eliminazione di un evento............................................................................................................ 82
Remember ..................................................................................................................................................83
Raccolta e organizzazione di attività, note e altri elementi con l’applicazione Remember ..............................83
Creazione di una cartella nell’applicazione Remember ................................................................................ 83
Aggiunta di una voce all’applicazione Remember ........................................................................................ 84
Aggiunta di tag a una voce........................................................................................................................... 84
Registrazione di una nota vocale.................................................................................................................. 84
Invio di dati all’applicazione Remember .......................................................................................................85
Note legali................................................................................................................................................... 86
Manuale utente
Introduzione
Introduzione
Lo smartphone BlackBerry Q5 è stato appositamente progettato per chi è sempre in movimento, così come il presente
manuale dell'utente, che fornisce suggerimenti sulle funzioni di base e su alcune delle funzioni esclusive di BlackBerry 10
OS.
Per ulteriori informazioni su BlackBerry 10 OS, è possibile accedere alla versione completa e aggiornata del manuale
dell'utente toccando Guida nella schermata iniziale. Nell'applicazione Guida è possibile cercare argomenti specifici o
esplorare le aree di interesse.
È inoltre possibile accedere al sito Web delle procedure all'indirizzo www.blackberry.com/startdocs da un computer o
tablet.
Il presente manuale fornisce anche esempi su come utilizzare al meglio lo smartphone per uno stile di vita sempre in
movimento.
8
Manuale utente
BlackBerry 10: nuove applicazioni e funzionalità
BlackBerry 10: nuove applicazioni e
funzionalità
Il nuovo smartphone BlackBerry è un dispositivo intelligente e intuitivo in grado di soddisfare le esigenze di qualsiasi
utente. BlackBerry 10 OS include tre visualizzazioni principali (messaggi, applicazioni in esecuzione e tutte le applicazioni)
e consente di accedere agevolmente ad attività e applicazioni con gesti semplici e rapidi.
BlackBerry Hub
BlackBerry Hub raggruppa tutti i messaggi e le notifiche in una comoda posizione centralizzata. Consente di ricevere e
rispondere a messaggi e-mail, di testo, dei social network, istantanei e chat BBM. Con un solo gesto, si può dare
un'occhiata a notifiche, riunioni ed eventi futuri, nonché accedere a BlackBerry Hub per visualizzare i messaggi. Sono
inoltre disponibili dei filtri per visualizzare solo i tipi di messaggi desiderati.
Tastiera BlackBerry
Il dispositivo BlackBerry è in grado di memorizzare le parole maggiormente utilizzate dall'utente, nel contesto delle frasi in
cui vengono inserite. Tali informazioni vengono utilizzate per prevedere la parola digitata successivamente dall'utente.
Durante le pause nella digitazione, le parole suggerite vengono visualizzate al di sopra di Tastiera BlackBerry. Toccare la
parola che si desidera utilizzare.
È possibile utilizzare singoli tasti per eseguire rapidamente operazioni quali la risposta a un messaggio, l'attivazione di una
visualizzazione calendario specifica o lo zoom avanti in una pagina Web, nonché eseguire diverse attività mediante
digitazione nella schermata iniziale. Ad esempio, è possibile inviare un messaggio e-mail o pubblicare un tweet.
BBM Video con Condivisione schermo
Ora si possono effettuare conversazioni video con i contatti BBM su reti HSPA+, 4G LTE e Wi-Fi. È possibile avviare BBM
Video dalle applicazioni Telefono o Contatti e passare da una chat BBM ad una conversazione BBM Video toccando una
sola icona. Si ha inoltre la possibilità di condividere lo schermo con l'interlocutore toccando un’icona e mostrare foto o
presentazioni mentre si continua a conversare.
Fotocamera e modalità Time Shift
Il dispositivo BlackBerry include una fotocamera anteriore e una posteriore per scattare foto ad alta risoluzione e registrare
video HD. È possibile accedere alla fotocamera dalla schermata iniziale e scattare foto o registrare video rapidamente
9
Manuale utente
BlackBerry 10: nuove applicazioni e funzionalità
toccando un punto qualsiasi dello schermo. La modalità Time Shift consente di acquisire alcuni millisecondi di immagine
prima e dopo lo scatto di una foto, di modo che sia possibile selezionare i migliori fotogrammi e ottenere lo scatto perfetto.
BlackBerry Story Maker
BlackBerry Story Maker consente di combinare immagini, video e musica per realizzare film HD sorprendenti da visionare
in seguito e condividere rapidamente con altre persone. È possibile selezionare un brano musicale come colonna sonora,
aggiungere titoli di testa e coda e applicare temi.
BlackBerry Remember
BlackBerry Remember è una combinazione di note e attività che consente di organizzare interessi, idee e progetti.
Permette di raggruppare foto, elenchi, messaggi, e-mail e collegamenti correlati. Con questa applicazione è possibile
generare attività dalle e-mail e trasformare il contenuto in un'azione da qualsiasi schermata del dispositivo.
Contatti
L’applicazione Contatti contiene informazioni dettagliate sui contatti, aggiornamenti e notizie sull’azienda presenti nei
social network dei contatti, e gli eventi condivisi con loro. I contatti possono essere filtrati rapidamente per tipo di account
(ad esempio, scegliendo di visualizzare solo i contatti BBM). È inoltre possibile creare dei preferiti e rappresentare i contatti
utilizzando le loro foto sui social network.
Calendario
L'applicazione Calendario è integrata in BlackBerry Hub, nell’applicazione Contatti e in altri account e applicazioni. È
possibile filtrare gli eventi del calendario per ogni account di social networking. L’applicazione consente di visualizzare in
un attimo le persone da incontrare in un determinato giorno e suggerisce partecipanti e luoghi di incontro in base ai
messaggi e-mail e alle riunioni precedenti.
BlackBerry Browser
Il nuovo BlackBerry Browser è potente, intuitivo e velocissimo. Se durante la navigazione si trova un elemento da
condividere, è possibile pubblicarlo su un social network con pochi semplici gesti. È inoltre possibile visualizzare pagine
Web in modalità Lettore per rimuovere elementi indesiderati.
10
Manuale utente
BlackBerry 10: nuove applicazioni e funzionalità
Condivisione, streaming e visualizzazione di file multimediali
Con pochi, rapidi tocchi nelle applicazioni è possibile condividere facilmente contenuti musicali, immagini, video,
documenti, siti Web e contatti con altri utenti mediante e-mail, BBM, una connessione Bluetooth, account di social
networking e altro ancora. È inoltre possibile eseguire lo streaming di file multimediali in dispositivi DLNA Certified
supportati, ad esempio computer, televisori o altre apparecchiature per l'intrattenimento domestico.
Modifica di immagini
È possibile modificare immagini direttamente nel dispositivo. Le funzionalità disponibili consentono di ritagliare e ruotare
l’immagine, ridurre l’effetto occhi rossi o applicare vari effetti e stili artistici.
Modifica di video
È possibile modificare video direttamente nel dispositivo. Le funzionalità disponibili consentono di modificare la lunghezza
del video, ruotare l’immagine e migliorare elementi come luminosità e colore.
Ricerca
È possibile cercare file, impostazioni, applicazioni e altri elementi in tutto il dispositivo. Basta digitare o pronunciare il
termine di ricerca nella schermata iniziale o in un’applicazione. È possibile limitare i risultati della ricerca di modo che
includano solo applicazioni specifiche oppure ampliarli per includere fonti in Internet.
Controllo vocale
L'applicazione Controllo vocale semplifica le operazioni di multitasking. È possibile dettare comandi ed eseguire numerose
operazioni con un utilizzo minimo delle mani. L'applicazione Controllo vocale consente di inviare messaggi, effettuare
chiamate, organizzare riunioni, effettuare ricerche su Internet, pubblicare tweet e altro ancora. Per aprire l’applicazione
Controllo vocale, basta premere e tenere premuto il tasto Muto sul lato del dispositivo, oppure toccare e tenere premuta
l’icona del microfono sulla tastiera.
BlackBerry World
Scoprire applicazioni interessanti è più semplice che mai grazie ai consigli elaborati sulla base degli acquisti precedenti. È
possibile scegliere un’applicazione e quindi condividerla facilmente e rapidamente sui social network con pochi semplici
gesti dall'applicazione stessa oppure con un tocco dal dispositivo BlackBerry con tecnologia NFC di un amico. BlackBerry
11
Manuale utente
BlackBerry 10: nuove applicazioni e funzionalità
World include un unico storefront per applicazioni, giochi, temi, musica e video, nonché la funzionalità Controllo genitori
che consente di nascondere il contenuto non adatto ai minori.
NFC e smart tag
NFC è una tecnologia wireless a corto raggio ideata per il trasferimento rapido di dati. BlackBerry Tag sfrutta la tecnologia
NFC per trasferire file (tra cui immagini, musica, informazioni di contatto e persino pagine Web) dal dispositivo BlackBerry
ad altri dispositivi con tecnologia NFC semplicemente avvicinando la parte posteriore dei dispositivi. È inoltre possibile
utilizzare la tecnologia NFC per effettuare acquisti e per creare e memorizzare smart tag contenenti URL, numeri di
telefono e altri dati che si desidera condividere con altre persone.
BlackBerry Balance
Il dispositivo può essere utilizzato in ufficio per accedere a messaggi e-mail, applicazioni e dati di lavoro senza interferire
con quelli personali. Le informazioni e le applicazioni personali restano separate e protette da quelle di lavoro. Basta un
gesto per passare facilmente dall'area di lavoro a quella personale e viceversa.
12
Manuale utente
Introduzione
Introduzione
Configurazione del dispositivo
Al primo avvio del dispositivo BlackBerry, viene visualizzata l'applicazione Configura. L'applicazione richiede una
connessione di rete, pertanto è necessario verificare che il dispositivo sia connesso a una rete mobile o che si trovi nel
raggio di copertura di una rete Wi-Fi. Dopo la configurazione iniziale, è possibile aprire l'applicazione Configura toccando
l'icona
Configura nella schermata iniziale.
L'applicazione di configurazione richiede l’immissione di un BlackBerry ID esistente o di crearne uno nuovo. Se non si è
certi di avere già un BlackBerry ID, sul computer visitare il sito Web all’indirizzo www.blackberry.com/blackberryid.
È possibile utilizzare l’applicazione di configurazione per effettuare le seguenti operazioni:
•
•
•
•
•
Aggiungere account e-mail, BBM, di messaggistica istantanea e di social networking
Impostare opzioni di pagamento per gli acquisti effettuati presso lo storefront BlackBerry World
Trasferire dati da un dispositivo in cui è in esecuzione BlackBerry 7 o 7.1
Personalizzare le impostazioni del dispositivo
Accedere alle esercitazioni o aprire l’applicazione Guida per ottenere ulteriori informazioni su BlackBerry 10 OS
13
Manuale utente
Introduzione
Panoramica della schermata iniziale
Icone delle applicazioni
Icona
Descrizione
Contatti
È possibile accedere ai contatti da qualsiasi account, nonché agli aggiornamenti e alle
attività condivise in un’unica applicazione.
Browser
Consente di visualizzare più facilmente le pagine Web mediante la modalità Lettore e di
condividerle rapidamente con i propri contatti.
Calendario
14
Manuale utente
Icona
Introduzione
Descrizione
Consente di visualizzare tutti gli eventi in un’unica posizione, inclusi quelli aggiunti da
account e-mail e di social networking. È possibile filtrare gli eventi in base all’account.
BBM
Consente di chattare in tempo reale in modalità testo o video e di condividere file con 30
contatti BBM.
SMS
Consente di inviare e ricevere SMS e MMS, se consentito dal piano di servizi wireless.
BlackBerry World
Per scaricare, acquistare, classificare e recensire applicazioni, giochi, musica e video.
Remember
Un'applicazione per la produttività che consente di raccogliere e suddividere in categorie
le informazioni che si desidera ricordare.
Documents To Go
Consente di creare, modificare e formattare documenti di Microsoft Word e fogli di calcolo
di Microsoft Excel, nonché di modificare e visualizzare presentazioni di Microsoft
PowerPoint.
Immagini
Consente di visualizzare, modificare e condividere immagini acquisite con l’applicazione
Fotocamera o salvate nel dispositivo.
Musica
Per condividere rapidamente e facilmente contenuti musicali con i contatti, nonché
riprodurli in modalità wireless su apparecchiature per l'intrattenimento domestico.
Video
Consente di visualizzare, modificare e condividere video acquisiti mediante l’applicazione
Fotocamera o salvati nel dispositivo, nonché riprodurli in modalità wireless su
apparecchiature per l'intrattenimento domestico.
Story Maker
Consente di creare e condividere un filmato realizzato utilizzando immagini, video e
contenuti musicali presenti nel dispositivo.
Facebook
Consente di visualizzare notifiche di Facebook, caricare foto e video e collegarsi a Luoghi.
Twitter
15
Manuale utente
Icona
Introduzione
Descrizione
Per mantenersi aggiornati su informazioni, idee e opinioni a cui si è interessati inviando e
ricevendo brevi messaggi denominati tweet.
LinkedIn
Consente di sviluppare una rete professionale e di accedere a idee e opportunità di lavoro.
Mappe
Consente di cercare luoghi, ottenere indicazioni dettagliate e salvare luoghi preferiti.
Giochi
Consente di trovare giochi da scaricare e utilizzare. È possibile aggiungere amici per
visualizzare i loro giochi o per sfidarli.
YouTube
Consente di condividere video con gli amici, la famiglia e il resto del pianeta.
Controllo vocale
Consente di effettuare chiamate, inviare messaggi, eseguire ricerche in Internet e altre
operazioni tramite comandi vocali.
Orologio
Include un orologio internazionale, un cronometro, un timer e una sveglia.
Calcolatrice
Consente di eseguire calcoli con una calcolatrice standard e scientifica, una calcolatrice di
mance e un convertitore di unità.
Bussola
Consente di orientarsi utilizzando la bussola o di identificare la posizione in cui ci si trova
mediante la tecnologia GPS.
File Manager
Consente di visualizzare, salvare e condividere file presenti nel dispositivo, in una scheda
di memoria o in dispositivi o reti a cui il dispositivo è connesso.
Print To Go
Per stampare file in modalità wireless da un computer sul dispositivo BlackBerry.
Impostazioni
Consente di modificare le impostazioni per connessioni di rete, account, schermo, lingua e
altri elementi.
Adobe Reader
16
Manuale utente
Icona
Introduzione
Descrizione
Consente di visualizzare file PDF sul dispositivo e di condivederli con altri utenti mediante
e-mail, BBM e altre funzionalità.
Telefono
Consente di effettuare chiamate in conferenza, verificare i messaggi sulla segreteria o
deviare una chiamata a BBM Video.
Fotocamera
Include una fotocamera anteriore e una posteriore, nonché la modalità Time Shift per
realizzare fotografie perfette.
Configurazione
Consente di configurare account, personalizzare il dispositivo e accedere alle esercitazioni
sull’uso di BlackBerry 10 OS.
Guida
Fornisce informazioni su come svolgere rapidamente operazioni con il dispositivo. Include
una sezione Domande frequenti e suggerimenti per consentire una migliore utilizzazione
del dispositivo.
Icone di notifica
Le icone di notifica indicano che sono presenti elementi nuovi o non aperti per gli account in BlackBerry Hub. Quando è
presente un nuovo elemento, l’indicatore
viene visualizzato sull’icona di notifica. Per visualizzare rapidamente le icone
di notifica in qualsiasi schermata del dispositivo, posizionare il dito all'estremità inferiore dello schermo e scorrere verso
l’alto.
Icona
Descrizione
Messaggio e-mail
Messaggio di testo
Messaggio BBM
Messaggio di Facebook
Messaggio di Twitter
17
Manuale utente
Icona
Introduzione
Descrizione
Messaggio di LinkedIn
Chiamata telefonica
Messaggi di notifica da applicazioni e servizi come
BlackBerry World
Scorrimento e spostamento tra gli elementi
Far scorrere il dito per sfogliare un elenco, spostarsi all'interno di una pagina Web o passare da un'immagine all'altra.
Scorrendo il dito, è possibile anche visualizzare la schermata iniziale. Se ad esempio si sta visualizzando BlackBerry Hub, è
possibile far scorrere il dito a sinistra per visualizzare la schermata iniziale e le applicazioni ridotte a icona. Far scorrere
nuovamente il dito verso sinistra per visualizzare tutte le applicazioni.
•
•
Per scorrere, spostare il dito verso l'alto o verso il basso.
Per spostarsi tra BlackBerry Hub e la schermata iniziale, far scorrere il dito a destra e a sinistra.
Utilizzo di un dispositivo di scorrimento
Se sullo schermo viene visualizzato un dispositivo di scorrimento, è possibile utilizzarlo per spostarsi in un file, quale un
brano musicale o un video, o per scorrere più pagine, ad esempio le pagine di un eBook.
Nel dispositivo di scorrimento, trascinare il cursore.
18
Manuale utente
Introduzione
Selezione di elementi
Effettuare una delle seguenti operazioni:
•
Per selezionare un elemento, toccarlo. Se l'elemento può essere aperto verrà aperto, altrimenti verrà evidenziato.
•
Per evidenziare un elemento senza aprirlo, toccare e tenere premuto l'elemento.
• Per evidenziare più elementi, quali immagini o brani musicali da condividere, toccarne uno e tenere premuto. Toccare
, quindi gli altri elementi. Per annullare la selezione di un elemento, toccarlo di nuovo.
Zoom avanti o indietro nella schermata
Per ingrandire un dettaglio di un'immagine o per leggere più facilmente testi piccoli, è possibile ingrandire la schermata
effettuando lo zoom avanti. Per visualizzare un'area più grande della schermata, effettuare la riduzione o zoom indietro.
19
Manuale utente
Introduzione
Allontanare o avvicinare il pollice e l'indice sullo schermo per ingrandire o ridurre la visualizzazione.
Spostamento di elementi da un punto a un
altro
1.
Nella schermata iniziale, toccare l'elemento che si desidera spostare e tenere premuto.
2.
Quando l'elemento mostra una cornice intermittente, far scorrere il dito fino al punto in cui si desidera posizionare
l'elemento stesso.
20
Manuale utente
Introduzione
Riduzione a icona delle applicazioni e
visualizzazione delle finestre attive
Quando si riduce a icona un'applicazione, questa appare come finestra attiva nella schermata iniziale. Ciò è utile per il
multitasking, in quanto non è necessario salvare e chiudere documenti prima di utilizzare il browser o riavviare la sessione
del browser dopo aver controllato l'e-mail.
Posizionare il dito all'estremità inferiore dello schermo e scorrere verso l'alto.
Suggerimento: quando l'applicazione non è più necessaria, è possibile chiuderla toccando
dell'applicazione.
nell'angolo inferiore destro
Visualizzazione dei menu
Nei menu sono disponibili funzioni aggiuntive, opzioni e la Guida.
Effettuare una delle seguenti operazioni:
• Per visualizzare azioni aggiuntive da effettuare in un'applicazione, toccare
o
.
•
Per visualizzare azioni aggiuntive per un elemento specifico di un'applicazione, come un brano musicale o
un'immagine, toccare e tenere premuto l'elemento. Per visualizzare i nomi delle voci di menu che appaiono sul lato
destro dello schermo, scorrere il dito sulle voci stesse.
•
Per visualizzare le impostazioni e la Guida, posizionare il dito all'estremità superiore dello schermo e scorrere verso il
basso. All'interno di un'applicazione, verranno visualizzate le specifiche impostazioni. All'esterno di un'applicazione,
appariranno le impostazioni del dispositivo.
21
Manuale utente
Introduzione
Informazioni su BlackBerry ID
BlackBerry ID consente di accedere a un'ampia gamma di prodotti e servizi BlackBerry. Dopo aver creato un BlackBerry
ID, è possibile utilizzare un indirizzo e-mail e una password per accedere a qualsiasi prodotto BlackBerry con supporto per
BlackBerry ID. BlackBerry ID consente di gestire le applicazioni scaricate dallo storefront BlackBerry World e trasferirle a
un altro dispositivo. È necessario utilizzare un unico BlackBerry ID per accedere a tutti i dispositivi BlackBerry in uso.
Se si dispone già di un BlackBerry ID, quando si configura un nuovo dispositivo è necessario utilizzare tale BlackBerry ID
anziché crearne uno nuovo. È possibile utilizzare un unico BlackBerry ID per accedere sia a un tablet, sia a uno
smartphone.
Configurazione di un nuovo BlackBerry ID
Suggerimento: è consigliabile scegliere una password facile da ricordare. Per il nome utente BlackBerry ID, utilizzare un
indirizzo e-mail di uso frequente. Se si dimentica la password BlackBerry ID, è possibile ricevere le informazioni per il
recupero all'indirizzo e-mail utilizzato come nome utente BlackBerry ID. L'indirizzo e-mail utilizzato come nome utente
BlackBerry ID non deve necessariamente essere associato al dispositivo BlackBerry.
1.
Per creare un nuovo BlackBerry ID quando si configura il dispositivo BlackBerry, nella schermata BlackBerry ID,
toccare Crea nuovo.
2.
Seguire le istruzioni visualizzate sullo schermo.
22
Manuale utente
Introduzione
Utilizzo dell'applicazione Controllo vocale
BlackBerry
L'applicazione Controllo vocale semplifica le operazioni di multitasking, consentendo di eseguire numerose azioni e attività
con la propria voce. Anziché accedere manualmente a un’applicazione specifica, è sufficiente aprire l’applicazione
Controllo vocale e dettare i comandi. L’applicazione Controllo vocale consente di:
•
•
•
•
•
•
•
•
1.
2.
Effettuare una chiamata.
Inviare un messaggio e-mail, di testo o BBM.
Effettuare delle ricerche in Internet o nel dispositivo BlackBerry.
Organizzare riunioni e appuntamenti.
Impostare dei promemoria.
Modificare lo stato di Facebook o pubblicare un tweet.
Salvare note in BlackBerry Remember.
Impostare la sveglia.
Per aprire l’applicazione Controllo vocale, effettuare una delle seguenti operazioni:
•
Nella schermata iniziale, toccare l’icona Controllo vocale.
•
Premere e tenere premuto il tasto Muto sul lato destro del dispositivo.
Dopo il segnale acustico, dire un comando.
23
Manuale utente
Cambio dispositivo
Cambio dispositivo
Prima di cambiare dispositivo
Per informazioni su come passare a un dispositivo BlackBerry da un dispositivo BlackBerry precedente o da un dispositivo
di terze parti, visitare il sito Web all'indirizzo www.blackberry.com/deviceswitch.
Informazioni sulle opzioni di trasferimento
disponibili
I tipi di dati che è possibile trasferire variano in base al metodo utilizzato per il trasferimento e al tipo di smartphone dal
quale i dati vengono trasferiti. I dati che è possibile trasferire da un dispositivo all'altro includono alcune impostazioni, la
cronologia telefono, le immagini, i contenuti musicali, i segnalibri del browser e così via. Per un elenco dei tipi di dati che è
possibile trasferire, visitare il sito Web all'indirizzo www.blackberry.com/deviceswitch.
•
•
•
•
Se nel dispositivo di origine è installato BlackBerry Device Software 5.0 o versione successiva, per trasferire dati da un
dispositivo all'altro mediante computer è possibile utilizzare BlackBerry Link. Scopri come trasferire dati da un
dispositivo all'altro mediante BlackBerry Link.
Se nel dispositivo di origine è installato BlackBerry 7.0 o BlackBerry 7.1, per trasferire i dati da un dispositivo all'altro è
possibile utilizzare una scheda di memoria. Scopri come trasferire dati da un dispositivo all'altro mediante una scheda
di memoria.
Se nel dispositivo BlackBerry di origine è installato BlackBerry Protect, per il trasferimento dei dati supportati, ad
esempio i contatti, dal file di backup del dispositivo di origine al nuovo dispositivo è possibile utilizzare BlackBerry
Protect. Scopri come trasferire dati da un dispositivo all'altro mediante BlackBerry Protect.
Se il dispositivo di origine è un dispositivo iPhone o Android, è possibile scaricare l'applicazione per il passaggio da un
dispositivo all'altro da BlackBerry World. Scopri come trasferire dati da un dispositivo all'altro mediante l'applicazione
per il passaggio da un dispositivo all'altro.
Suggerimento: Se il dispositivo di origine è un dispositivo BlackBerry, per determinare la versione del software in
esecuzione è necessario effettuare una delle operazioni seguenti nella schermata iniziale del dispositivo:
•
•
Fare clic su Opzioni > Informazioni su.
Fare clic su Opzioni > Dispositivo > Informazioni versioni dispositivo.
Annotazione di nomi utente e password
Prima di passare ad un nuovo dispositivo BlackBerry, assicurarsi di disporre delle seguenti informazioni:
24
Manuale utente
•
•
Cambio dispositivo
Se nomi utente e password sono stati salvati in Gestione password, è consigliabile annotare tali informazioni in modo da
averle a disposizione quando si aggiungono account al nuovo dispositivo.
Se si ha un dispositivo in cui è in esecuzione BlackBerry Device Software 5.0 o versione successiva, è possibile che si
sia creato un BlackBerry ID per l’accesso al dispositivo e allo storefront BlackBerry World. Se si accede al dispositivo
BlackBerry 10 con il BlackBerry ID, è possibile reinstallare le applicazioni scaricate precedentemente da BlackBerry
App World e accedere ai prodotti BlackBerry che utilizzano il BlackBerry ID, come BBM e BlackBerry Protect.
Nota: BlackBerry App World è denominato BlackBerry World nei dispositivi BlackBerry 10.
Aggiornamento di BBM
Sebbene non sia un requisito necessario per il passaggio da un dispositivo BlackBerry all'altro, prima di cambiare
dispositivo si consiglia di eseguire l'aggiornamento alla versione più recente di BBM e di associare BBM al BlackBerry ID in
uso.
1.
Per verificare la versione di BBM in esecuzione sul vecchio dispositivo, individuare BlackBerry Messenger nell'elenco
di applicazioni installate.
2.
Per scaricare BBM 7.0 o versione successiva nel vecchio dispositivo, visitare lo storefront BlackBerry World o il sito
Web all'indirizzo www.blackberry.com/bbm.
Se non è possibile aggiornare la versione di BBM in uso, in BBM premere il tasto
un'opzione di backup.
> Opzioni > Backup. Selezionare
Come si deve procedere se nella scheda
SIM vi sono dei contatti?
Il dispositivo BlackBerry 10 utilizza una scheda micro SIM. Per ottenere una scheda micro SIM per il dispositivo, contattare
il provider di servizi.
Se dei contatti sono stati salvati nella scheda SIM precedente e si desidera mantenerli, potrebbe essere necessario copiarli
nel dispositivo precedente prima di eseguire il backup dei dati del dispositivo.
Suggerimento: Per copiare i contatti dalla scheda SIM nella memoria dei contenuti multimediali integrata del dispositivo
precedente, nell'elenco contatti di tale dispositivo, premere il tasto
> Rubrica telefonica SIM. Premere il tasto
> Copia tutto nei contatti.
25
Manuale utente
Cambio dispositivo
Passaggio da un dispositivo ad un altro e
backup dei relativi dati
Trasferimento di dati a un nuovo dispositivo
utilizzando un computer e BlackBerry Link
Se nel dispositivo BlackBerry corrente è in esecuzione BlackBerry Device Software 5.0 o versione successiva, è possibile
utilizzareBlackBerry Link per trasferire impostazioni e dati supportati come impostazioni di dispositivo, cronologia delle
chiamate, file multimediali, segnalibri del browser e così via al nuovo dispositivo BlackBerry 10. Questa funzionalità
consente di trasferire i dati personali ma non i dati di lavoro.
1.
Nel computer, scaricare e installare BlackBerry Link del sito Web all’indirizzo www.blackberry.com/BlackBerryLink.
2.
Aprire BlackBerry Link.
3.
Collegare il dispositivo BlackBerry corrente al computer mediante un cavo USB.
4.
Seguire le istruzioni visualizzate sullo schermo.
5.
Quando richiesto, collegare il nuovo dispositivo BlackBerry 10 utilizzando un cavo USB.
6.
Seguire le istruzioni visualizzate sullo schermo.
Nota: gli account e-mail e le applicazioni non supportate non vengono trasferiti al nuovo dispositivo. È possibile configurare
account e-mail nel nuovo dispositivo mediante BlackBerry Hub. Per scaricare applicazioni non trasferite al nuovo
dispositivo, visitare lo storefront BlackBerry World.
Trasferimento di dati da un dispositivo
BlackBerry 7 mediante una scheda di
memoria
Prima di iniziare: questa opzione è disponibile solo se si trasferiscono dati da un dispositivo BlackBerry 7 o successivo. Per
determinare quale versione del software è in esecuzione, nella schermata iniziale del vecchio dispositivo, fare clic su
Opzioni > Informazioni su, oppure fare clic su Opzioni > Dispositivo > Informazioni sulle versioni del dispositivo.
Quando si passa a un nuovo dispositivo BlackBerry utilizzando la funzionalità Cambio dispositivo nell’applicazione di
configurazione, è possibile trasferire impostazioni della sveglia, contatti BBM, segnalibri del browser, messaggi di testo,
26
Manuale utente
Cambio dispositivo
cronologia delle chiamate e profili di connessioni wireless tra dispositivi BlackBerry. Questa funzionalità consente di
trasferire i dati personali ma non i dati di lavoro.
1.
Nel dispositivo BlackBerry 7, fare clic su Configura > Cambio dispositivo.
2.
Fare clic su Utilizzo di una scheda di memoria > Salva dati.
3.
Seguire le istruzioni visualizzate sullo schermo.
4.
Al termine del backup, rimuovere la scheda di memoria dal dispositivo BlackBerry 7 ed inserirla nel dispositivo
BlackBerry 10.
5.
Toccare
6.
Seguire le istruzioni visualizzate sullo schermo.
>
nella schermata iniziale del dispositivo BlackBerry 10.
Nota: gli account e-mail e le applicazioni non supportate non vengono trasferiti al nuovo dispositivo. È possibile configurare
account e-mail nel nuovo dispositivo in BlackBerry Hub. Per scaricare applicazioni non trasferite al nuovo dispositivo,
visitare lo storefront BlackBerry World.
Trasferimento di dati a un nuovo dispositivo
mediante BlackBerry Protect
Prima di iniziare:
Per l'utilizzo di questa funzionalità, l'applicazione BlackBerry Protect deve essere installata nel dispositivo BlackBerry
precedente. Il dispositivo precedente deve disporre di BlackBerry 7.1 o versione precedente.
BlackBerry Protect consente di trasferire i dati supportati dal dispositivo precedente al nuovo dispositivo BlackBerry 10.
1.
Eseguire il backup dei dati sul dispositivo precedente o tramite il sito Web di BlackBerry Protect.
2.
Nella schermata iniziale del nuovo dispositivo, posizionare il dito all'estremità superiore dello schermo e scorrere
verso il basso. Toccare Impostazioni > BlackBerry Protect.
3.
Se necessario, impostare l'opzione BlackBerry Protect su I. Completare la procedura di configurazione.
4.
Toccare Ripristina. Selezionare il dispositivo precedente come dispositivo di origine per il ripristino dei dati.
5.
Toccare Ripristina.
Trasferimento di dati da un dispositivo
iPhone o Android
Prima di iniziare: è necessario stabilire la connessione a una rete Wi-Fi sia nel dispositivo di origine, sia nel dispositivo
BlackBerry.
27
Manuale utente
Cambio dispositivo
Per trasferire contatti, immagini e altre informazioni personali dal dispositivo iPhone o Android al nuovo dispositivo
BlackBerry, è possibile utilizzare l'apposita applicazione. Per ulteriori informazioni sull'applicazione per il passaggio da un
dispositivo all'altro, visitare il sito Web all'indirizzo www.blackberry.com/deviceswitchapp.
1.
Per dispositivi BlackBerry 10, visitare il sito Web all'indirizzo www.blackberry.com/deviceswitchapp e scaricare
l'applicazione per il passaggio da un dispositivo all'altro.
2.
Aprire l'applicazione per il passaggio da un dispositivo all'altro.
3.
Seguire le istruzioni visualizzate sullo schermo.
Dopo aver cambiato dispositivo
Per informazioni sulla restituzione del dispositivo precedente a Research In Motion per lo smaltimento, visitare il sito Web
all'indirizzo www.blackberry.com/recycling. Il programma di riciclaggio e scambio è disponibile esclusivamente in
determinate aree.
Ripristino di contatti e gruppi di BBM
Quando si apre BBM per la prima volta, viene richiesto il BlackBerry ID. Se BBM è già stato utilizzato in precedenza,
considerare quanto segue:
•
•
Durante il passaggio da un dispositivo ad un altro BlackBerry, è possibile utilizzare la funzionalità Cambio dispositivo di
BlackBerry Link nel computer in uso o in un dispositivo su cui è in esecuzione BlackBerry 7 o versione successiva per
trasferire i dati del dispositivo precedente, inclusi i contatti e i gruppi di BBM 6.2 o versione precedente, nel nuovo
dispositivo.
Se BBM è già stato associato a un BlackBerry ID, ad esempio nel dispositivo corrente, è possibile accedere con tale
BlackBerry ID per ripristinare i dati di BBM tramite la rete wireless.
Dopo aver configurato BBM, i contatti, il profilo e i gruppi personali vengono automaticamente sottoposti a backup tramite
la rete wireless in base al BlackBerry ID utilizzato. È sempre consigliabile salvare un file di backup dei dati del dispositivo in
un computer a intervalli regolari utilizzando BlackBerry Link, per poter eseguire il ripristino in caso di danneggiamento dei
dati oppure di perdita o furto del dispositivo.
Trasferimento di password dall'applicazione
Gestione password
Prima di iniziare: è innanzitutto necessario trasferire i dati dal dispositivo BlackBerry in cui è in esecuzione BlackBerry
Device Software 5.0 o versione successiva al dispositivo BlackBerry 10 mediante BlackBerry Link, BlackBerry Protect o
una scheda di memoria.
1.
28
Nel dispositivo BlackBerry 10, scaricare l'applicazione Gestione password dallo storefront BlackBerry World.
Manuale utente
Cambio dispositivo
2.
Nella schermata iniziale, toccare Gestione password.
3.
Seguire le istruzioni visualizzate sullo schermo.
Impostazione di un account nel dispositivo
Al dispositivo è possibile aggiungere account e-mail, di social networking (ad esempio Facebook, Twitter e LinkedIn)
nonché di Evernote.
1.
Nella schermata iniziale, posizionare il dito all'estremità superiore dello schermo e scorrere verso il basso.
2.
Toccare
3.
Se al dispositivo è già stato aggiunto un account, per aggiungere un altro account toccare
Impostazioni > Account.
.
Suggerimenti sul passaggio da un
dispositivo ad un altro
Dopo il passaggio da un dispositivo BlackBerry ad un altro, eseguire le operazioni seguenti:
•
•
•
•
•
Se si dispone di una scheda di memoria, spostarla dal dispositivo precedente nel nuovo.
Per ricevere tutti i messaggi e gli aggiornamenti, creare account e-mail e di social networking nel nuovo dispositivo.
Cancellare i dati contenuti nel vecchio dispositivo. Per eliminare tutti i dati del dispositivo, se necessario, impostare una
password e quindi immettere una password errata dieci volte.
Scaricare applicazioni dallo storefront BlackBerry World.
Esplorare l’applicazione Guida presente nel dispositivo per trovare consigli e suggerimenti.
Risoluzione dei problemi: Cambio
dispositivo
Impossibile trasferire la scheda SIM al
nuovo dispositivo BlackBerry 10
Il dispositivo BlackBerry 10 utilizza una scheda micro SIM. Per ottenere una scheda micro SIM per il nuovo dispositivo,
contattare il provider di servizi.
29
Manuale utente
Cambio dispositivo
Come è possibile ripristinare una password
BlackBerry ID persa o dimenticata?
È possibile ricevere le informazioni per il ripristino della password di BlackBerry ID all'indirizzo e-mail utilizzato come nome
utente di BlackBerry ID. Per motivi di sicurezza, la password di BlackBerry ID può essere ripristinata solo dall'utente.
Effettuare una delle seguenti operazioni:
•
Per ripristinare la password in un computer, visitare il sito Web all’indirizzo www.blackberry.com/blackberryid. Fare clic
su Reimposta la password. Seguire le istruzioni visualizzate sullo schermo.
•
Per ripristinare la password nel dispositivo BlackBerry, alla richiesta di accedere con BlackBerry ID fare clic su
Password dimenticata. Rispondere alla domanda segreta e seguire le istruzioni visualizzate sullo schermo.
Al termine della procedura, si riceverà un messaggio e-mail per il ripristino della password. Se la procedura per il ripristino
della password viene eseguita mediante computer, il messaggio e-mail per il ripristino può essere visualizzato soltanto su
un computer e non viene inviato al dispositivo. Se la suddetta procedura viene eseguita nel dispositivo, il messaggio e-mail
viene inviato al dispositivo. Per ripristinare la password di BlackBerry ID, attenersi alle istruzioni fornite nel messaggio email.
Una parte dei dati contenuti nel dispositivo
precedente non è nel nuovo dispositivo
I dati che è possibile trasferire al nuovo dispositivo variano in base al tipo di dispositivo utilizzato in precedenza e alla
versione software di tale dispositivo. Per un elenco dei tipi di dati che è possibile trasferire, visitare il sito Web all'indirizzo
www.blackberry.com/deviceswitch.
Provare ad effettuare una delle seguenti operazioni:
•
•
•
•
30
Verificare che gli account e-mail personali siano stati configurati. Gli account e-mail non vengono trasferiti e devono
essere configurati in BlackBerry Hub nel dispositivo.
Verificare che gli account e-mail di lavoro siano stati configurati. Per ottenere le informazioni necessarie all’attivazione
di un account e-mail Microsoft Exchange ActiveSync in un BlackBerry Enterprise Server, contattare l’amministratore.
Cercare note e attività nell’applicazione BlackBerry Remember.
Trasferire le applicazioni scaricandole dallo storefront BlackBerry World.
Manuale utente
Cambio dispositivo
Impossibile trasferire elementi mediante la
scheda di memoria
Provare ad effettuare una delle seguenti operazioni:
•
Eseguire il backup di elementi dalla scheda di memoria su un’altra sorgente, come la memoria di contenuti
multimediali integrata del dispositivo BlackBerry o un computer desktop. Formattare la scheda di memoria o
acquistarne una nuova. Salvare gli elementi di cui è stato eseguito il backup nella scheda di memoria e trasferirli di
nuovo.
•
Utilizzare BlackBerry Link per trasferire le informazioni da un dispositivo ad un altro. Per scaricare BlackBerry Link,
visitare la pagina Web all’indirizzo www.blackberry.com/BlackBerryLink nel computer e selezionare Windows o Mac.
31
Manuale utente
Quali sono le differenze tra il dispositivo BlackBerry 10 e gli altri dispositivi BlackBerry?
Quali sono le differenze tra il
dispositivo BlackBerry 10 e gli altri
dispositivi BlackBerry?
Come si accede ai menu?
Il tasto Menu
non è disponibile nei dispositivi BlackBerry 10. È possibile aprire i menu toccando le icone
all'estremità inferiore dello schermo oppure toccando gli elementi sullo schermo e tenendo premuto.
32
Manuale utente
Quali sono le differenze tra il dispositivo BlackBerry 10 e gli altri dispositivi BlackBerry?
Come è possibile tornare alla schermata
iniziale?
•
In molte applicazioni, è possibile toccare
•
Per ridurre a icona un'applicazione e tornare alla schermata iniziale, posizionare il dito all'estremità inferiore dello
schermo e scorrere verso l'alto.
Indietro per ritornare alla schermata precedente.
Come si modificano impostazioni e opzioni?
•
Per modificare le impostazioni in un'applicazione, posizionare il dito all'estremità superiore dello schermo e scorrere
verso il basso, quindi toccare
.
•
Nella maggior parte delle applicazioni, è anche possibile toccare
•
Per modificare le impostazioni del dispositivo BlackBerry e collegarsi a reti mobili e Wi-Fi, posizionare il dito
all'estremità superiore della schermata iniziale e scorrere verso il basso, quindi toccare
Impostazioni.
per visualizzare altre opzioni.
33
Manuale utente
Quali sono le differenze tra il dispositivo BlackBerry 10 e gli altri dispositivi BlackBerry?
Dove si trovano le suonerie e i profili di
notifica?
•
•
•
•
BlackBerry 10 OS include le seguenti modalità di notifica integrate: Normale, Solo telefono, Solo vibrazione, Silenzioso
e Avvisi disattivati.
Per attivare rapidamente la modalità Silenzioso, posizionare il dito all'estremità superiore dello schermo e scorrere
verso il basso, quindi toccare
.
È possibile impostare suonerie personalizzate per i contatti nell’applicazione Contatti.
Per impostare notifiche per particolari tipi di messaggi, nella schermata iniziale posizionare il dito all’estremità
superiore dello schermo e scorrere verso il basso, quindi toccare
Impostazioni > Notifiche.
Dove sono i messaggi?
Nella schermata iniziale non viene visualizzata alcuna icona dei messaggi. Ciò è dovuto al fatto che i messaggi e-mail, i
messaggi di testo, le notifiche di social networking, le chiamate perse e i messaggi della segreteria sono disponibili in
BlackBerry Hub. BlackBerry Hub è diverso dalle altre applicazioni del dispositivo BlackBerry: si tratta di un'innovativa
funzionalità di BlackBerry 10, sempre in esecuzione per consentire all'utente di essere al corrente delle ultime novità in
qualsiasi modalità di utilizzo del dispositivo.
34
Manuale utente
Quali sono le differenze tra il dispositivo BlackBerry 10 e gli altri dispositivi BlackBerry?
Per accedere a BlackBerry Hub, scorrere il dito verso destra nella schermata iniziale.
È inoltre possibile visualizzare rapidamente BlackBerry Hub o aprirlo da qualsiasi applicazione del dispositivo con un
semplice gesto:
Dove si trovano le applicazioni?
Alcune applicazioni presenti nel dispositivo BlackBerry precedente potrebbero non essere disponibili nel dispositivo
BlackBerry 10. Nello storefront BlackBerry World, oltre a trovare nuove applicazioni, è possibile verificare se le applicazioni
del dispositivo precedente sono disponibili per il download nella schermata My World.
Dove si trovano attività, note e note vocali?
•
•
Se il trasferimento di file dal dispositivo BlackBerry precedente al nuovo è stato eseguito utilizzando BlackBerry Link,
attività, note e note vocali dovrebbero trovarsi nella nuova applicazione BlackBerry Remember.
Se in precedenza sono state utilizzate delle attività in BBM Groups, è ancora possibile accedervi in BBM.
35
Manuale utente
Quali sono le differenze tra il dispositivo BlackBerry 10 e gli altri dispositivi BlackBerry?
Dove si trovano i file?
I file si trovano nell’applicazione File Manager. Se si è aggiunto un account di lavoro al dispositivo BlackBerry e
l’amministratore ha attivato la tecnologia BlackBerry Balance, dati, applicazioni e dati di accesso alla rete vengono
suddivisi in due aree distinte, ovvere un’area di lavoro e un’area personale. Questa suddivisione consente di evitare la
copia accidentale di dati di lavoro in un’applicazione personale o la visualizzazione di dati di lavoro confidenziali durante
una chat BBM Video. Per passare da un’area all’altra, trascinare un dito verso il basso sul centro della schermata iniziale e
toccare Personale o Lavoro.
Dove è possibile trovare le password e
informazioni sul dispositivo?
Dove si trova il PIN?
In BBM, toccare l'immagine del profilo. Nella pagina del profilo, il PIN è visualizzato sotto il codice a barre. In un
messaggio e-mail o di testo, è anche possibile digitare miopin per visualizzare il PIN.
Come è possibile trovare il proprio numero di telefono?
Nella schermata iniziale, toccare l’icona
. Nella visualizzazione Chiamate o Contatto, posizionare il dito sul
centro dello schermo e scorrere verso il basso. Il numero di telefono viene visualizzato nella parte superiore dello
schermo. In un messaggio e-mail o di testo, è anche possibile digitare mynumber per visualizzare il numero di
telefono.
Dove si trova l’applicazione Gestione password?
L’applicazione Gestione password può essere scaricata dallo storefront BlackBerry World. Se si è utilizzato
BlackBerry Link o una scheda di memoria per trasferire i dati da un dispositivo BlackBerry con BlackBerry Device
Software 5.0 o versione successiva, è possibile ripristinare le password di Gestione password dal dispositivo
precedente dopo aver scaricato e aperto l’applicazione Gestione password.
Dove è possibile trovare informazioni dettagliate su sistema operativo e hardware del dispositivo?
Nella schermata iniziale, posizionare il dito all'estremità superiore dello schermo e scorrere verso il basso. Toccare
Impostazioni > Informazioni su. Per modificare il tipo di informazioni visualizzate, toccare un’opzione
nell’elenco a discesa.
Come si esegue una ricerca?
Se si cerca qualcosa nel dispositivo BlackBerry o in Internet, nella parte inferiore della schermata iniziale, toccare
36
.
Manuale utente
Quali sono le differenze tra il dispositivo BlackBerry 10 e gli altri dispositivi BlackBerry?
Informazioni su BlackBerry Link
BlackBerry Link è la versione più recente del BlackBerry Desktop Software e può essere utilizzato con il dispositivo
BlackBerry 10. Il BlackBerry Desktop Software è compatibile con i dispositivi in cui è in esecuzione BlackBerry 7.1 e
versioni precedenti.
BlackBerry Link può essere installato nel computer per collegare dati, file multimediali e applicazioni presenti nel
dispositivo BlackBerry al computer desktop.
Per scaricare BlackBerry Link, visitare la pagina Web all’indirizzo www.blackberry.com/BlackBerryLink nel computer e
selezionare Windows o Mac.
37
Manuale utente
Scrittura di messaggi semplificata grazie a Tastiera BlackBerry
Scrittura di messaggi semplificata
grazie a Tastiera BlackBerry
Tastiera BlackBerry apprende lo stile di scrittura e si adatta al metodo di digitazione degli utenti. È in grado di prevedere la
parola che verrà digitata successivamente e fornisce suggerimenti per consentire una scrittura più rapida e precisa con il
minimo sforzo. È pertanto possibile rispondere a messaggi e-mail, rimanere in contatto con gli amici su BBM o lavorare alla
stesura di un importante documento pressoché ovunque.
Quando si pianifica un viaggio per andare a trovare la famiglia, la tastiera analizza lo stile di scrittura dell'utente, apprende
il nome dei familiari e la città in cui risiedono e ne suggerisce i nomi durante la digitazione. I nomi possono essere aggiunti
ai messaggi con un semplice movimento del pollice.
Panoramica della tastiera e della modalità
di digitazione
38
Manuale utente
Scrittura di messaggi semplificata grazie a Tastiera BlackBerry
Digitazione di caratteri accentati
1.
Sulla Tastiera BlackBerry, premere la lettera alla quale si desidera aggiungere l'accento e tenere premuto.
2.
Quando al di sopra della tastiera vengono visualizzati caratteri accentati, toccare il carattere che si desidera inserire.
Digitazione di simboli o numeri
1.
Nell'angolo inferiore destro della Tastiera BlackBerry, premere
2.
Toccare il simbolo o il numero che si desidera digitare.
.
Digitazione di un carattere maiuscolo
1.
Sulla Tastiera BlackBerry, premere
2.
Premere una lettera.
.
Suggerimento: per attivare il blocco maiuscole, premere
e
.
Impostazioni di assistenza automatica per
una digitazione più rapida
È possibile modificare le impostazioni di digitazione per digitare più rapidamente con la Tastiera BlackBerry. Ad esempio, è
possibile modificare le impostazioni esistenti affinché a inizio frase venga automaticamente utilizzata l'iniziale maiuscola
oppure affinché premendo due volte il tasto
venga inserito un punto.
1.
Nella schermata iniziale, posizionare il dito all'estremità superiore dello schermo e scorrere verso il basso.
2.
Toccare
3.
Toccare le impostazioni che si desidera modificare.
Impostazioni > Lingua e immissione > Immissione predittiva e correzione parole.
39
Manuale utente
Scrittura di messaggi semplificata grazie a Tastiera BlackBerry
Come tagliare, copiare e incollare testo
1.
Per evidenziare testo, toccare il testo desiderato e tenere premuto. Per modificare la selezione, spostare gli indicatori
del cursore.
2.
Effettuare una delle seguenti operazioni:
3.
• Per copiare il testo, toccare il testo evidenziato. Toccare
.
• Per tagliare il testo, toccare il testo evidenziato. Toccare
.
Per incollare testo, toccare il punto in cui si desidera incollare il testo e tenere premuto. Toccare
.
Selezione dei suggerimenti di parole
visualizzati durante la digitazione
Il dispositivo BlackBerry è in grado di memorizzare le parole maggiormente utilizzate dall'utente, nel contesto delle frasi in
cui vengono inserite. Tali informazioni vengono utilizzate per prevedere la parola digitata successivamente dall'utente.
Durante le pause nella digitazione, le parole suggerite vengono visualizzate al di sopra della Tastiera BlackBerry.
Selezione di parole suggerite
Per utilizzare una parola visualizzata al di sopra della Tastiera BlackBerry, toccare la parola per selezionarla.
40
Manuale utente
Operazioni più veloci con i tasti di scelta rapida
Operazioni più veloci con i tasti di
scelta rapida
Scelte rapide della schermata iniziale
È possibile utilizzare la tastiera BlackBerry con Azione istantanea per eseguire rapidamente diverse operazioni mediante la
digitazione di alcuni comandi nella schermata iniziale. È possibile utilizzare le scelte rapida della schermata iniziale per
effettuare chiamate, inviare messaggi e-mail o di testo, avviare chat di BBM, aggiornare lo stato di Facebook, pubblicare
un tweet o un aggiornamento di LinkedIn oppure aggiungere note e attività a BlackBerry Remember.
Esecuzione di una chiamata
1.
Nella schermata iniziale digitare chiama, seguito dal nome o dal numero della persona che si desidera chiamare. Ad
esempio, è possibile digitare chiama Gianni o chiama 5195550100.
2.
In Azioni toccare l'operazione da eseguire.
Invio di un messaggio e-mail
1.
Nella schermata iniziale digitare invia e-mail a, seguito dal nome del contatto al quale si desidera inviare il messaggio
e-mail. Ad esempio, è possibile digitare invia e-mail a Teresa Maccari.
2.
In Azioni toccare l'operazione da eseguire.
Invio di un messaggio di testo
1.
Nella schermata iniziale digitare messaggio di testo, seguito dal nome o dal numero della persona alla quale si
desidera inviare il messaggio. Ad esempio, è possibile digitare messaggio di testo Biagio o messaggio di testo
5195550100.
2.
In Azioni toccare l'operazione da eseguire.
Avvio di una chat BBM
1.
Nella schermata iniziale digitare BBM, seguito dal nome della persona con la quale si desidera avviare una chat. Ad
esempio, è possibile digitare BBM Maria Bianchi.
41
Manuale utente
2.
Operazioni più veloci con i tasti di scelta rapida
In Azioni toccare l'operazione da eseguire.
Aggiornamento dello stato di Facebook
1.
Nella schermata iniziale digitare Facebook e l'aggiornamento dello stato. Ad esempio, è possibile digitare Facebook
Oggi vado a una fiera dell'automobile.
2.
In Azioni toccare l'operazione da eseguire.
Pubblicazione di un tweet
1.
Nella schermata iniziale digitare tweet e quindi il tweet. Ad esempio, è possibile digitare tweet Che bella giornata.
2.
In Azioni toccare l'operazione da eseguire.
Pubblicazione di un aggiornamento di LinkedIn
1.
Nella schermata iniziale digitare LinkedIn e quindi l'aggiornamento. Ad esempio, è possibile digitare LinkedIn La
sessione di apprendimento è stata utilissima.
2.
In Azioni toccare l'operazione da eseguire.
Aggiunta di una nota a BlackBerry Remember
1.
Nella schermata iniziale digitare nota e il contenuto della nota. Ad esempio, è possibile digitare nota Fare la spesa
prima di tornare a casa.
2.
In Azioni toccare l'operazione da eseguire.
Aggiunta di un'attività a BlackBerry Remember
1.
Nella schermata iniziale digitare attività e il contenuto dell'attività. Ad esempio, è possibile digitare attività Prepararsi
per la riunione di domani.
2.
In Azioni toccare l'operazione da eseguire.
42
Manuale utente
Operazioni più veloci con i tasti di scelta rapida
Scelte rapide della schermata iniziale
alternative
In alcuni casi, anziché digitare un intero comando nella schermata iniziale, è possibile digitare un comando alternativo. Le
scelte rapide alternative non sono disponibili per tutte le lingue del dispositivo.
Azione
Scelte rapide alternative
Esecuzione di una chiamata
Digitare il numero di telefono oppure digitare telefono o componi numero seguito
dal numero.
Invio di un messaggio e-mail
Digitare e-mail.
Invio di un messaggio di testo
Digitare sms, msg o messaggio.
Aggiornamento dello stato di
Facebook
Digitare fb.
Pubblicazione di un tweet
Digitare tweet o twitta.
Pubblicazione di un aggiornamento di Digitare li.
LinkedIn
Aggiunta di una nota a BlackBerry
Remember
Digitare memo.
Aggiunta di un'attività a BlackBerry
Remember
Digitare da fare.
Tasti di scelta rapida: BlackBerry Hub
Nell'elenco dei messaggi
Composizione di un messaggio
Premere N
Ricerca in BlackBerry Hub
Premere C
Spostamento all'inizio dell'elenco di messaggi e notifiche
Premere A
Spostamento alla fine dell'elenco di messaggi e notifiche
Premere B
43
Manuale utente
Operazioni più veloci con i tasti di scelta rapida
In un messaggio
Risposta a un messaggio
Premere R
Risposta a tutti i destinatari di un messaggio
Premere L
Inoltro di un messaggio
Premere F
Tasti di scelta rapida: Contatti
Ricerca di un contatto
Iniziare a digitare il nome del contatto nell'elenco contatti.
Modifica di un contatto
Nell'elenco dei contatti, toccare un contatto. Premere E.
Spostamento all'inizio dei dettagli di un contatto
Nei dettagli di un contatto, premere A.
Spostamento alla fine dei dettagli di un contatto
Nei dettagli di un contatto, premere B.
Tasti di scelta rapida: Calendario
Vai a oggi
Premere A
Vai a visualizzazione settimana
Premere W
Vai a visualizzazione mese
Premere M
Vai a giorno, settimana o mese precedente
Premere P
Vai a giorno, settimana o mese successivo
Premere S
Vai a visualizzazione di pianificazione
Premere Y
Vai a visualizzazione persone
Premere O
Vai a visualizzazione agenda
Premere L
Crea nuovo evento
Premere N
Cerca eventi
Premere C
Modifica evento
Aprire un evento e premere E.
44
Manuale utente
Operazioni più veloci con i tasti di scelta rapida
Tasti di scelta rapida: Browser
Avanti di una pagina
Premere S
Indietro di una pagina
Premere P
Ricerca di testo in una pagina
Premere C
Apertura dell'elenco dei segnalibri
Premere K
Apertura della cronologia
Premere H
Avvio della modalità Reader
Premere R
Aggiornamento di una pagina Web
Premere L
Zoom avanti
Premere I
Zoom indietro
Premere O
Spostamento all'inizio della pagina Web
Premere A
Spostamento alla fine della pagina Web
Premere B
Spostamento verso il basso nella schermata
Premere
Spostamento verso l'alto nella schermata
Premere
e
Tasti di scelta rapida: Digitazione
Alcuni tasti di scelta rapida non sono disponibili per tutte le lingue di digitazione.
Annullamento della correzione automatica di una parola
Premere due volte
Inserimento di un punto (.) in un campo di testo
Premere due volte
viene digitata in maiuscolo.
Inserimento del simbolo chiocciola (@) o di un punto (.) in
un campo di indirizzo e-mail
Premere
Inserimento di una lettera maiuscola
Tenere premuto il tasto della lettera finché non viene
visualizzata la lettera maiuscola.
.
. La lettera successiva
.
45
Manuale utente
Attivazione di BLOC MAIUSC
Operazioni più veloci con i tasti di scelta rapida
Premere
e
. Per disattivare BLOC MAIUSC,
premere
o
Digitazione di un simbolo
Premere
schermo.
. Toccare il simbolo visualizzato sullo
Digitazione del carattere alternativo di un tasto
Premere
Digitazione di un carattere accentato o speciale
Tenere premuto il tasto della lettera, quindi toccare il
carattere accentato o speciale da inserire.
Digitazione di un numero in un campo di testo
Premere
Digitazione di un numero in un campo numerico
Premere il tasto del numero.
Attivazione di BLOC NUM
Premere
o
.
e il tasto del carattere.
e premere il tasto del numero.
e
. Per disattivare BLOC NUM, premere
.
Evidenziazione di una riga di testo
Toccare il testo e tenere premuto. Scorrere il dito verso
l'alto o verso il basso sullo schermo.
Evidenziazione del testo carattere per carattere
Toccare il testo e tenere premuto. Spostare il dito verso
sinistra o verso destra sullo schermo per selezionare il testo
carattere per carattere.
Taglio del testo evidenziato
Toccare il testo evidenziato. Toccare
.
Copia del testo evidenziato
Toccare il testo evidenziato. Toccare
.
Come incollare testo
Toccare il punto in cui si desidera incollare il testo e tenere
premuto.
Tasti di scelta rapida: Giochi
Passaggio alla sezione successiva della configurazione
guidata
Premere S.
Passaggio alla sezione precedente della configurazione
guidata
Premere P.
Spostamento all'inizio di un elenco
Premere A.
Spostamento alla fine di un elenco
Premere B.
46
Manuale utente
Operazioni più veloci con i tasti di scelta rapida
Scorrimento verso il basso di una schermata in un elenco
Premere
Scorrimento verso l'alto di una schermata in un elenco
Premere
Accesso al pulsante o al campo di immissione testo
successivo nella schermata Modifica profilo
Premere
Accesso al pulsante o al campo di immissione testo
precedente nella schermata Modifica profilo
Premere
.
e
.
.
e
.
Tasti di scelta rapida: applicazione
Remember
Spostamento all'inizio di un elenco di voci
Premere A
Spostamento alla fine di un elenco di voci
Premere B
Aggiunta di una voce
Premere N
Tasti di scelta rapida: Documents To Go
In Documents To Go è possibile utilizzare i tasti di scelta rapida indicati di seguito.
Tasti di scelta rapida di Word To Go
Spostamento all'inizio di un documento
Premere A
Spostamento alla fine di un documento
Premere B
Scorrimento verso il basso di una schermata
Premere
Scorrimento verso l'alto di una schermata
Premere
Zoom avanti
Premere I
Zoom indietro
Premere O
e
47
Manuale utente
Operazioni più veloci con i tasti di scelta rapida
Tasti di scelta rapida di Sheet To Go
Spostamento all'inizio di un foglio di calcolo
Premere A
Spostamento alla fine di un foglio di calcolo
Premere B
Individuazione di una cella
Premere C
Scorrimento verso il basso di una schermata
Premere
Scorrimento verso l'alto di una schermata
Premere
Passaggio alla scheda successiva del foglio di lavoro
Premere S
Passaggio alla scheda precedente del foglio di lavoro
Premere P
Zoom avanti
Premere I
Zoom indietro
Premere O
e
Tasti di scelta rapida di Slideshow To Go
Passaggio alla prima diapositiva
Premere A
Passaggio all'ultima diapositiva
Premere B
Passaggio alla diapositiva successiva
Premere S o
Passaggio alla diapositiva precedente
Premere P o
Zoom avanti all'interno di una diapositiva
Premere I
Zoom indietro all'interno di una diapositiva
Premere O
48
e
Manuale utente
Connessioni
Connessioni
Verifica delle reti wireless a cui può
connettersi il dispositivo
Il dispositivo BlackBerry non verrà necessariamente connesso a tutti i tipi di rete elencati nello stesso. Il dispositivo è in
grado di connettersi a tutte le reti elencate, tuttavia la possibilità di stabilire effettivamente la connessione a un
determinato tipo di rete varia in base al piano di servizi wireless sottoscritto. Per ulteriori informazioni sulle reti wireless a
cui è in grado di connettersi il dispositivo, vedere l'opuscolo Informazioni sul prodotto e sulla sicurezza fornito con il
dispositivo.
1.
Nella schermata iniziale, posizionare il dito all'estremità superiore dello schermo e scorrere verso il basso.
2.
Toccare
3.
Nell'elenco a discesa all'estremità superiore dello schermo, toccare Rete.
Impostazioni > Informazioni su.
Connessione alla rete mobile
Prima di iniziare: per l'attivazione della connessione alla rete mobile, è necessario che la Modalità aeroplano sia
disattivata.
1.
Nella schermata iniziale, scorrere il dito dall'alto dello schermo verso il basso.
2.
Toccare
3.
Impostare l'opzione Rete mobile su I.
Impostazioni > Connessioni di rete > Rete mobile.
Per disattivare la connessione alla rete mobile, impostare l'opzione Rete mobile su O.
Icone relative alla connessione wireless
Le icone descritte di seguito vengono visualizzate nell'angolo superiore destro della schermata iniziale a indicare il livello di
copertura wireless disponibile per il dispositivo BlackBerry in uso.
Il numero di barrette evidenziate indica la potenza del
segnale della rete mobile. Se il segnale è debole, la
connessione potrebbe richiedere un dispendio maggiore in
termini di alimentazione.
49
Manuale utente
Connessioni
Il dispositivo è connesso al tipo di rete indicato ed è
possibile accedere a tutte le funzioni offerte dal piano di
rete mobile sottoscritto.
Il dispositivo è connesso al tipo di rete indicato, tuttavia le
funzionalità di rete sono limitate. Con tutta probabilità sarà
possibile effettuare chiamate, ma non accedere a Internet o
visualizzare messaggi e-mail.
Non c’è copertura della rete mobile.
Il dispositivo è in modalità di roaming. Potrebbero essere
applicati costi aggiuntivi.
Si è connessi a BlackBerry Infrastructure.
Il numero di onde evidenziate indica la potenza del segnale
Wi-Fi. Se il segnale è debole, la connessione potrebbe
richiedere un dispendio maggiore in termini di
alimentazione.
Il dispositivo è in modalità Aeroplano e tutte le connessioni
wireless sono disattivate. È possibile attivare la connessione
Wi-Fi o Bluetooth, ma non la connessione alla rete mobile.
È stato rilevato un errore nella scheda SIM. Per informazioni
sul tipo di errore, posizionare il dito all'estremità superiore
dello schermo e scorrere verso il basso. Toccare
Impostazioni > Connessioni di rete > Rete mobile.
È possibile effettuare solo chiamate di emergenza.
Le icone indicate di seguito vengono visualizzate nell'angolo superiore sinistro della schermata iniziale quando il dispositivo
è connesso o sta tentando di connettersi a un altro dispositivo mediante la modalità Mobile Hotspot, il tethering Internet o
le tecnologie Bluetooth o NFC.
È attivata la modalità Mobile Hotspot. Se l'icona è
evidenziata, è stata stabilita una connessione alla sessione
Mobile Hotspot.
È attivato il tethering Internet. Se l'icona è evidenziata, il
dispositivo è connesso a un altro dispositivo.
La tecnologia Bluetooth è attivata. Se l'icona è evidenziata,
la tecnologia Bluetooth è attivata.
È attivata la tecnologia NFC.
50
Manuale utente
Connessioni
Suggerimenti: scelta di una connessione
Il dispositivo BlackBerry consente un'ampia gamma di connessioni, per aumentare le funzionalità del dispositivo e le
modalità di interazione con altri dispositivi. Leggere le sezioni seguenti per informazioni sui differenti tipi di connessioni,
alcuni suggerimenti su quando è preferibile utilizzare un determinato tipo di connessione e informazioni su alcune
operazioni che è possibile eseguire con il dispositivo.
Connessioni di rete
rete mobile
Una connessione alla rete mobile consente di effettuare chiamate con il dispositivo BlackBerry e, se si dispone di
un piano dati, di utilizzare servizi dati quali l'accesso a Internet. In alcuni luoghi, ad esempio in un ospedale o su un
aereo, è necessario disattivare la connessione alla rete mobile, ma nella maggior parte dei casi è possibile
mantenere la connessione attivata.
Wi-Fi
Una connessione di rete Wi-Fi rappresenta un altro modo di ottenere servizi dati per il dispositivo. Tuttavia, a
differenza dell'utilizzo della rete mobile, l'utilizzo di una connessione Wi-Fi non provoca addebiti relativi al piano
dati. Il dispositivo è stato progettato per utilizzare le reti Wi-Fi salvate prima di tentare di utilizzare la rete mobile per
funzioni dati di base quale l'utilizzo di Internet o il download di applicazioni. È possibile mantenere la funzionalità
Wi-Fi attivata affinché il dispositivo si connetta automaticamente alle reti Wi-Fi salvate quando ci si trova nel raggio
di copertura di tali reti. È tuttavia necessario considerare che se la funzionalità Wi-Fi è sempre attivata, la batteria
del dispositivo si scarica più in fretta.
Connessioni tra dispositivi
USB
È possibile utilizzare un cavo USB per stabilire una connessione bidirezionale tra il dispositivo BlackBerry e un
computer. Quando si collega il dispositivo a un computer mediante cavo USB, il dispositivo viene visualizzato nel
computer come dispositivo di archiviazione rimovibile. A seconda delle funzionalità del computer, in genere è
possibile utilizzare una connessione USB per trascinare file dal computer al dispositivo e viceversa.
Tecnologia Bluetooth
La tecnologia wireless Bluetooth consente di creare una connessione diretta tra il dispositivo BlackBerry in uso e un
altro dispositivo con tecnologia Bluetooth. Sebbene sia possibile trasferire file via una connessione Bluetooth, grazie
alla capacità di eseguire lo streaming di contenuti, le connessioni Bluetooth vengono in genere utilizzate per
51
Manuale utente
Connessioni
riprodurre i contenuti musicali del dispositivo BlackBerry mediante un altoparlante esterno o effettuare chiamate
con un auricolare utilizzando la connessione di rete mobile del dispositivo BlackBerry .
NFC
NFC è una tecnologia wireless a corto raggio, utilizzata per connettere rapidamente il dispositivo BlackBerry in uso
ad altri dispositivi con tecnologia NFC o tag NFC. La tecnologia NFC non richiede l'immissione di dati di
collegamento per stabilire una connessione, pertanto consente di scambiare biglietti da visita con persone appena
conosciute o di acquisire informazioni da elementi contenenti tag NFC. A seconda dei servizi offerti dal provider di
servizi wireless e dalle applicazioni installate nel dispositivo BlackBerry in uso, la tecnologia NFC può essere
utilizzata anche per trasformare il dispositivo in un portafoglio digitale, poiché consente di eseguire operazioni quali
pagamenti mediante il dispositivo BlackBerry.
Attivazione della Modalità aeroplano
In alcuni casi, ad esempio quando si è a bordo di un aeroplano o ci si trova in un ospedale, è necessario disattivare tutte le
connessioni del dispositivo BlackBerry. La modalità Aeroplano consente di disattivare rapidamente tutte le connessioni
attive, che vengono ripristinate non appena si disattiva tale modalità.
1.
Nella schermata iniziale, posizionare il dito all'estremità superiore dello schermo e scorrere verso il basso.
2.
Toccare
3.
Impostare Modalità aeroplano su I.
Impostazioni > Connessioni di rete.
Connessione a una rete Wi-Fi
Quando si esegue la connessione a una rete Wi-Fi, il dispositivo BlackBerry salva le informazioni della rete. Quando si torna
nell'area di copertura della rete Wi-Fi salvata, se nel dispositivo è attivata la funzionalità Wi-Fi viene eseguita la
connessione automatica a tale rete.
1.
Nella schermata iniziale, posizionare il dito all'estremità superiore dello schermo e scorrere verso il basso.
2.
Toccare Wi-Fi.
3.
Se l'opzione Wi-Fi è impostata su O, impostarla su I.
4.
Toccare una rete.
5.
Se viene visualizzata la schermata WPS (Wi-Fi Protected Setup), effettuare una delle seguenti operazioni:
•
Se è possibile accedere al router Wi-Fi e il router utilizza Wi-Fi Protected Setup, toccare Premi il pulsante WPS
sul router o Immetti il PIN nel router. Seguire le istruzioni visualizzate sullo schermo del dispositivo.
•
Se non si dispone di accesso al router Wi-Fi o il router non utilizza Wi-Fi Protected Setup, toccare Non utilizzare
WPS.
6.
Se necessario, immettere il nome utente o la password per la rete Wi-Fi.
7.
Toccare Connetti.
52
Manuale utente
Connessioni
Suggerimento: alla successiva connessione a una rete Wi-Fi salvata, se la rete si trova nell'area di copertura del dispositivo,
posizionare il dito all'estremità superiore della schermata iniziale e scorrere verso il basso, quindi toccare
.
Connessione manuale a una rete Wi-Fi
Se si desidera stabilire la connessione a una rete Wi-Fi nascosta o in caso di problemi con la connessione automatica, è
necessario eseguire la connessione manualmente.
1.
Nella schermata iniziale, posizionare il dito all'estremità superiore dello schermo e scorrere verso il basso.
2.
Toccare Wi-Fi >
3.
Nel campo SSID, digitare il nome della rete.
4.
Selezionare il tipo di protezione della rete e specificare eventuali informazioni aggiuntive. Per informazioni sulle
impostazioni che è necessario specificare, contattare l'amministratore o il responsabile della rete Wi-Fi.
5.
Toccare Connetti.
.
Impossibile connettersi a una rete Wi-Fi
Eseguire le operazioni descritte di seguito per individuare problemi di base:
•
•
•
•
•
Verificare di aver attivato la connessione alla rete Wi-Fi.
Verificare che il dispositivo si trovi in una zona con copertura Wi-Fi. Se si intende stabilire la connessione a una rete
domestica, controllare se altri dispositivi wireless sono in grado di connettersi. Se anche gli altri dispositivi non sono in
grado di connettersi, potrebbe essere necessario reimpostare il router. Se si intende stabilire la connessione a una rete
Wi-Fi aziendale oppure a un hotspot, contattare l'amministratore o un addetto presso l'hotspot.
È possibile che si sia verificato il timeout della connessione. Provare a stabilire di nuovo la connessione.
Se la rete Wi-Fi desiderata non viene visualizzata nella schermata delle impostazioni Wi-Fi, potrebbe essere nascosta.
Se si conosce il nome della rete, provare ad effettuare la connessione alla rete Wi-Fi manualmente.
Verificare che la modalità Mobile Hotspot sia disattivata. Se la modalità Mobile Hotspot è attivata, non è possibile
connettere il dispositivo a una rete Wi-Fi.
Se nessuna delle operazioni sopra descritte consente di risolvere il problema di connessione, provare con le seguenti
opzioni di risoluzione dei problemi avanzate:
•
•
•
Verificare che l'ora del dispositivo BlackBerry sia sincronizzata con l'ora della rete. Se l'ora non corrisponde, potrebbe
impedire la connessione del dispositivo, ad esempio nel caso in cui la connessione alla rete richieda la presenza di un
certificato nel dispositivo e tale certificato abbia una data di scadenza.
Se la rete Wi-Fi è stata selezionata manualmente, provare a passare a un'altra rete Wi-Fi.
Se l'account e-mail è un account di lavoro, il dispositivo potrebbe non consentire la connessione a determinati punti di
accesso wireless. Per ulteriori informazioni, contattare l'amministratore.
53
Manuale utente
Connessioni
Se il problema di connessione persiste, eseguire le operazioni descritte di seguito:
•
•
•
•
•
Verificare che le impostazioni della rete Wi-Fi siano corrette. Per determinare le impostazioni da utilizzare per la
connessione a una rete domestica, vedere le informazioni fornite con il router; per una rete Wi-Fi aziendale, contattare
l'amministratore; per un hotspot pubblico, attenersi alle informazioni specifiche sull'hotspot oppure rivolgersi al
personale addetto in grado di fornire dettagli sulla connessione.
Se si utilizza l'impostazione Premi il pulsante WPS sul router in Wi-Fi Protected Setup, verificare che il router Wi-Fi
utilizzi Wi-Fi Protected Setup e che sia impostato per l'invio del proprio profilo. Verificare che nessun altro dispositivo
stia tentando di eseguire la connessione e che all'interno della zona di copertura non siano presenti più router Wi-Fi
impostati per l'invio del profilo. Per ulteriori informazioni, vedere la documentazione fornita con il router.
Se per la connessione a una rete Wi-Fi si utilizza il metodo PEAP, EAP-TLS, EAP-FAST o EAP-TTLS, verificare che sia
stato installato il certificato di origine per il server dell'autorità di certificazione che ha creato il certificato del server di
autenticazione. Per stabilire la connessione alla rete, è necessario installare il certificato di origine nel dispositivo. Per
ulteriori informazioni, contattare l'amministratore.
Se per stabilire la connessione a una rete Wi-Fi si utilizza il metodo EAP-TLS, verificare che il certificato di
autenticazione sia stato installato nel dispositivo. Per stabilire la connessione alla rete, è necessario che il certificato di
autenticazione sia installato nel dispositivo. Per ulteriori informazioni, contattare l'amministratore.
Per contattare un rappresentante del supporto tecnico, è possibile accedere alle informazioni di diagnostica toccando
nella schermata delle impostazioni Wi-Fi. Per copiare le informazioni di registro da inviare al rappresentante del
supporto tecnico, nell'elenco a discesa Informazioni di diagnostica toccare Registri. Toccare Copia registri.
Attivazione della tecnologia Bluetooth
1.
Nella schermata iniziale, posizionare il dito all'estremità superiore dello schermo e scorrere verso il basso.
2.
Toccare
.
Quando la tecnologia Bluetooth è attivata, l’icona
visualizzata l'icona
diventa blu e nell'angolo superiore destro dello schermo viene
.
Per disattivare la tecnologia Bluetooth, toccare di nuovo
.
Collegamento e connessione a un
dispositivo Bluetooth
Per poter connettere il dispositivo BlackBerry a un altro dispositivo Bluetooth, è necessario collegare i due dispositivi.
1.
Nella schermata iniziale, posizionare il dito all'estremità superiore dello schermo e scorrere verso il basso.
2.
Toccare Bluetooth.
54
Manuale utente
3.
Verificare che la tecnologia Bluetooth sia attivata.
4.
Il dispositivo BlackBerry rileva automaticamente tutti i dispositivi raggiungibili nel raggio di copertura.
Connessioni
•
Se il dispositivo al quale si desidera stabilire la connessione viene visualizzato nell'elenco Dispositivi, toccare il
relativo nome. Seguire le istruzioni visualizzate sullo schermo.
•
Se il dispositivo non viene visualizzato nell'elenco Dispositivi, potrebbe non essere raggiungibile. Verificare che il
dispositivo sia raggiungibile e riprovare. Se non si sa come verificare se il dispositivo è raggiungibile, consultare la
documentazione fornita con il dispositivo.
•
Se il dispositivo non viene visualizzato nell'elenco Dispositivi e non è possibile stabilire la connessione rendendolo
raggiungibile, potrebbe essere necessario avviare il collegamento dal dispositivo. Nel dispositivo BlackBerry,
aprire l'elenco a discesa Raggiungibile, quindi toccare I o 2 minuti. Se necessario, immettere la password del
dispositivo BlackBerry. Avviare la procedura di collegamento in base a quanto indicato nella documentazione
fornita con il dispositivo.
I dispositivi sono ora pronti per la condivisione e la comunicazione mediante connessione Bluetooth. A seconda del
dispositivo con il quale è stato eseguito il collegamento, quando si avvia un'operazione Bluetooth, ad esempio la
condivisione di un file, i dispositivi possono essere già connessi o pronti per la connessione.
Informazioni sulla tecnologia NFC
La funzionalità NFC potrebbe non essere disponibile. La relativa disponibilità varia a seconda del provider di servizi
wireless, delle impostazioni dell'amministratore e del modello di dispositivo BlackBerry in uso.
NFC è una tecnologia wireless a corto raggio ideata per la condivisione semplice di contenuto e informazioni, che non
richiede l'utilizzo di informazioni di collegamento.
A seconda delle applicazioni installate nel dispositivo e della compatibilità con la tecnologia NFC di altri dispositivi, tale
tecnologia può essere utilizzata in vari modi. Di seguito sono riportati alcuni esempi:
•
•
•
•
•
•
•
•
•
Scambio simultaneo di biglietti da visita con nuovi amici o contatti di lavoro.
Invio di un'immagine a un amico.
Pagamento del biglietto dell'autobus o della metropolitana.
Pagamento di un caffè senza utilizzare il portafoglio.
Acquisizione di un buono sconto da un cartello che si vede per strada.
Accesso all'edificio della sede di lavoro.
Invio dell'indirizzo del sito Web che si sta visualizzando a un amico.
Aggiunta di un amico ai contatti di BBM.
Copia di informazioni relative agli smart tag in un tag NFC.
Queste sono solo alcune delle operazioni che è possibile eseguire con la tecnologia NFC. Per scoprirne altre, è sufficiente
utilizzare la tecnologia NFC nel dispositivo e avere un po’ di immaginazione.
55
Manuale utente
Connessioni
Attivazione della tecnologia NFC
La funzionalità NFC potrebbe non essere disponibile. La relativa disponibilità varia a seconda del provider di servizi
wireless, delle impostazioni dell'amministratore e del modello di dispositivo BlackBerry in uso.
1.
Nella schermata iniziale, posizionare il dito all'estremità superiore dello schermo e scorrere verso il basso.
2.
Toccare
3.
Impostare Connettività NFC su I.
Impostazioni > Connessioni di rete > NFC.
Invio di un file mediante la tecnologia NFC
La funzionalità NFC potrebbe non essere disponibile. La relativa disponibilità varia a seconda del provider di servizi
wireless, delle impostazioni dell'amministratore e del modello di dispositivo BlackBerry in uso.
BlackBerry Tag consente il trasferimento di numerosi tipi di file, tra cui immagini, musica, informazioni di contatto e
persino pagine Web, dal dispositivo BlackBerry ad altri dispositivi con tecnologia NFC.
1.
A seconda del numero di file che si desidera inviare, nel dispositivo BlackBerry attenersi a una delle procedure
indicate di seguito:
•
Per inviare un singolo file, individuare e aprire il file.
• Per inviare più file, individuare ed evidenziare i file che si desidera inviare. Toccare
> NFC.
2.
Allineare la parte posteriore del dispositivo BlackBerry a un dispositivo con tecnologia NFC.
3.
Se necessario, toccare Invia.
Suggerimento: nella maggior parte dei casi è possibile eseguire simultaneamente il trasferimento e la ricezione file da un
dispositivo BlackBerry con tecnologia NFC a un altro dispositivo che supporta tale tecnologia. La funzionalità risulta
particolarmente utile per lo scambio delle informazioni di contatto salvate nell'applicazione Smart Tags.
56
Manuale utente
Aggiornamento costante grazie a BlackBerry Hub
Aggiornamento costante grazie a
BlackBerry Hub
La luce rossa lampeggiante consente di non perdere di vista gli elementi più importanti. Per dare un'occhiata a messaggi e
conversazioni in BlackBerry Hub da qualsiasi applicazione, è sufficiente scorrere il dito.
Se appare una luce rossa lampeggiante all'estremità superiore destra dello smartphone mentre si scrive un'e-mail alla
propria sorella con le informazioni sul volo, è possibile spostare l'e-mail leggermente verso destra per visualizzare l'elenco
di messaggi disponibili in BlackBerry Hub. Se è stato ricevuto un messaggio BBM a cui non è necessario rispondere
immediatamente, basta spostare l'e-mail iniziale nuovamente verso sinistra, in modo che occupi l'intero schermo, e
terminarne la stesura. Quindi, è possibile aprire il messaggio BBM. Si tratta dell'invito a partecipare alla festa di
compleanno del proprio fratello.
Informazioni su BlackBerry Hub
BlackBerry Hub raggruppa tutte le notifiche e tutti i messaggi ricevuti da diversi account in una posizione centralizzata.
BlackBerry Hub consente di ricevere e comporre messaggi e-mail, di testo o chat di BBM in un'unica posizione,
visualizzare le notifiche degli account di social networking e rispondere, dare uno sguardo agli eventi imminenti e così via.
E-mail
È possibile aggiungere pressoché tutti i tipi di account e-mail esistenti al dispositivo, sia quelli di lavoro, sia quelli
basati su Web.
Messaggi di testo (SMS/MMS)
Se i messaggi di testo sono inclusi nel piano di servizi wireless sottoscritto, è possibile visualizzarli e rispondere in
BlackBerry Hub.
Social networking
Se si aggiunge un account Facebook al dispositivo, è possibile ricevere notifiche e rispondere, aggiornare lo stato,
nonché inviare messaggi di Facebook in BlackBerry Hub. Se si aggiunge un account Twitter, è possibile comporre
tweet, essere sempre al corrente delle menzioni e inviare messaggi diretti. Infine, se si aggiunge un account
LinkedIn, è possibile accettare inviti per connettersi a contatti di lavoro, inviare messaggi ai collegamenti, nonché
aggiornare lo stato di LinkedIn.
BBM e messaggistica istantanea
Dopo aver aggiunto un'applicazione di messaggistica istantanea al dispositivo, è possibile accedere alle chat
mediante BlackBerry Hub.
Chiamate e segreteria
In BlackBerry Hub vengono inoltre visualizzate le chiamate effettuate e ricevute, tra cui i messaggi della segreteria e
le chiamate perse.
Eventi imminenti
Senza uscire da BlackBerry Hub, è possibile dare una rapida occhiata a riunioni ed eventi imminenti nonché, se si
aggiunge un account Facebook, ai compleanni degli amici.
57
Manuale utente
Aggiornamento costante grazie a BlackBerry Hub
Notifiche
In BlackBerry Hub vengono inoltre raggruppate le notifiche relative a nuovi messaggi PIN, cambiamenti di fuso
orario, aggiornamenti software, applicazioni di terze parti e altro ancora. Il provider di servizi potrebbe inviare
notifiche dell'applicazione Casella degli strumenti SIM, visualizzate in BlackBerry Hub. Se si toccano tali notifiche,
viene avviata l'applicazione Casella degli strumenti SIM.
Impostazione di un account nel dispositivo
Al dispositivo è possibile aggiungere account e-mail, di social networking (ad esempio Facebook, Twitter e LinkedIn)
nonché di Evernote.
1.
Nella schermata iniziale, posizionare il dito all'estremità superiore dello schermo e scorrere verso il basso.
2.
Toccare
3.
Se al dispositivo è già stato aggiunto un account, per aggiungere un altro account toccare
Impostazioni > Account.
.
Impossibile aggiungere un account e-mail
Attenersi alla seguente procedura:
•
•
•
•
•
Verificare che l'indirizzo e-mail e la password siano stati digitati correttamente.
Verificare che il dispositivo sia connesso a una rete Wi-Fi o mobile.
Aggiungere l'account e-mail mediante la configurazione avanzata. Nella schermata iniziale, posizionare il dito
all'estremità superiore dello schermo e scorrere verso il basso. Toccare
Impostazioni > Account >
>
.
Toccare il tipo di account che si desidera aggiungere. Potrebbe essere necessario richiedere informazioni aggiuntive
sull'account all'amministratore o al provider di servizi e-mail.
Se si sta tentando di aggiungere un account di lavoro supportato da BlackBerry Enterprise Service 10, verificare di
disporre di una password di attivazione fornita dall'amministratore.
Se si sta tentando di aggiungere un account e-mail supportato da Microsoft Exchange ActiveSync, contattare
l'amministratore o il provider di servizi e-mail per determinare se è necessario modificare alcune impostazioni
dell'account.
Impossibile ricevere messaggi
Provare a effettuare le seguenti operazioni:
•
58
Se di recente è stata cambiata la password di un account, verificare che la password sia stata aggiornata nelle
impostazioni relative agli account del dispositivo BlackBerry. Nella schermata iniziale, posizionare il dito all'estremità
Manuale utente
•
•
Aggiornamento costante grazie a BlackBerry Hub
superiore dello schermo e scorrere verso il basso. Toccare
Impostazioni > Account. Toccare un account.
Apportare le modifiche desiderate. Toccare Salva.
Controllare le impostazioni della connessione di rete per verificare che il dispositivo sia connesso a una rete Wi-Fi o
mobile. Se ci si trova in una zona sprovvista di copertura wireless, i messaggi verranno ricevuti quando si tornerà in una
zona con copertura wireless.
Se si è connessi a una rete mobile, verificare che i servizi dati siano attivati. Nella schermata iniziale, posizionare il dito
all'estremità superiore dello schermo e scorrere verso il basso. Toccare
Impostazioni > Connessioni di rete > Rete
mobile. Verificare che l'opzione Servizi dati sia impostata su I.
Icone di BlackBerry Hub
Icona
Descrizione
Messaggio e-mail non letto
Messaggio e-mail letto
Invito a un evento o una riunione
Nuova notifica di Facebook
Messaggio e-mail con allegati
Messaggio bozza
Messaggi e-mail raggruppati per oggetto in un thread di conversazione
Messaggio di testo (SMS) non letto
Messaggio di testo letto
Messaggio di testo con allegati (MMS)
Messaggio di testo bozza
Nuova notifica di sistema
Messaggio non inviato
Messaggio in corso di invio
Messaggio inviato
Impossibile inviare il messaggio
59
Manuale utente
Aggiornamento costante grazie a BlackBerry Hub
Icone dei messaggi di testo
Icona
Descrizione
Messaggio di testo non letto (SMS)
Messaggio di testo letto
Messaggio di testo con allegati (MMS)
Messaggio di testo bozza
Visualizzazione rapida di messaggi in
BlackBerry Hub da qualsiasi schermata
È possibile visualizzare rapidamente e aprire BlackBerry Hub in qualsiasi schermata del dispositivo, indipendentemente
dal fatto che sia visualizzata la schermata iniziale o quella dell'applicazione in uso.
1.
Posizionare il dito all'estremità inferiore dello schermo e farlo scorrere leggermente verso l'alto. La visualizzazione
corrente si riduce per visualizzare le notifiche.
2.
Per visualizzare rapidamente BlackBerry Hub, scorrere il dito verso destra.
60
•
Per aprire BlackBerry Hub, continuare a scorrere il dito verso destra.
•
Per tornare all'attività precedente, scorrere il dito verso sinistra e verso il basso.
Manuale utente
Aggiornamento costante grazie a BlackBerry Hub
Visualizzazione di messaggi in base
all'account o al tipo di messaggio
Tutti i messaggi e tutte le notifiche sono disponibili nella visualizzazione Hub di BlackBerry Hub. Per visualizzare solo i
messaggi di un account specifico (ad esempio, un account e-mail personale) o di un tipo specifico (ad esempio, i messaggi
di testo), è possibile applicare un filtro.
1.
In BlackBerry Hub, toccare
2.
Toccare il tipo di messaggi che si desidera visualizzare.
.
Per visualizzare nuovamente tutti i messaggi, toccare
> Hub.
Ricerca di messaggi
1.
In BlackBerry Hub, toccare
2.
Immettere un termine di ricerca.
.
Per filtrare i risultati della ricerca in base a mittente, data, oggetto e altro ancora, toccare
.
Invio di un messaggio da BlackBerry Hub
BlackBerry Hub consente di inviare messaggi e-mail, di testo, di Facebook, messaggi diretti di Twitter, messaggi di
LinkedIn e BBM o altri tipi di messaggi chat, a seconda del piano di servizi wireless sottoscritto e degli account aggiunti al
dispositivo.
1.
In BlackBerry Hub, toccare
2.
Toccare un tipo di messaggio.
3.
Aggiungere o scegliere un destinatario per il messaggio:
4.
.
•
Per i messaggi e-mail, digitare un nome contatto o un indirizzo e-mail nel campo A. È possibile toccare i contatti
suggeriti visualizzati al di sopra del campo A per aggiungerli rapidamente al messaggio.
•
Per i messaggi di Facebook, Twitter o LinkedIn, digitare un nome contatto nel campo A.
•
Per i messaggi di testo, digitare un nome contatto o un numero di telefono.
•
Per BBM e altri messaggi chat, selezionare un contatto dall'elenco.
Digitare il messaggio.
61
Manuale utente
5.
Aggiornamento costante grazie a BlackBerry Hub
Toccare Invia o il tasto Invio.
Suggerimento: quando nella visualizzazione principale di BlackBerry Hub vengono mostrati messaggi di un solo account,
per passare rapidamente alla schermata di composizione di tale account, toccare
.
Risposta o inoltro di un messaggio e-mail
Con un messaggio e-mail aperto, effettuare una delle seguenti operazioni:
• Per rispondere al messaggio, toccare
.
• Per rispondere a tutti i destinatari del messaggio, toccare
• Per inoltrare il messaggio e-mail, toccare
.
.
Come allegare un file a un messaggio e-mail
o di testo
Se il piano di servizi wireless sottoscritto supporta i messaggi MMS, è possibile aggiungere un allegato a un messaggio di
testo.
1.
Durante la composizione di un messaggio e-mail o di testo, toccare
2.
Sfogliare per individuare il file.
3.
Toccare il file.
.
Visualizzazione rapida di messaggi in
BlackBerry Hub da qualsiasi schermata
È possibile visualizzare rapidamente e aprire BlackBerry Hub in qualsiasi schermata del dispositivo, indipendentemente
dal fatto che sia visualizzata la schermata iniziale o quella dell'applicazione in uso.
1.
Posizionare il dito all'estremità inferiore dello schermo e farlo scorrere leggermente verso l'alto. La visualizzazione
corrente si riduce per visualizzare le notifiche.
2.
Per visualizzare rapidamente BlackBerry Hub, scorrere il dito verso destra.
62
•
Per aprire BlackBerry Hub, continuare a scorrere il dito verso destra.
•
Per tornare all'attività precedente, scorrere il dito verso sinistra e verso il basso.
Manuale utente
Aggiornamento costante grazie a BlackBerry Hub
Visualizzazione rapida di messaggi e
notifiche durante la composizione o la
lettura di un messaggio
In un messaggio aperto, posizionare il dito all'estremità sinistra del messaggio e scorrere lentamente verso destra.
Continuare a scorrere fino a quando non viene visualizzato l'elenco di messaggi e notifiche.
63
Manuale utente
Aggiornamento costante grazie a BlackBerry Hub
Verifica degli eventi imminenti in BlackBerry
Hub
È possibile verificare gli appuntamenti del giorno nell’applicazione Calendario. Tuttavia, se BlackBerry Hub è aperto,
l’operazione può essere eseguita anche da questa applicazione.
Posizionare il dito all'estremità superiore dell'elenco di messaggi e notifiche, nel punto in cui viene visualizzata la data, e
trascinare lentamente verso il basso. Vengono visualizzati i primi eventi imminenti. Quanto più si trascina, maggiore sarà il
numero di eventi visualizzati.
Creazione di una riunione in un messaggio
e-mail
Quando nel dispositivo BlackBerry si crea una riunione o un evento a partire da un messaggio e-mail, viene
automaticamente inserita la riga dell'oggetto del messaggio e-mail e i destinatari del messaggio e-mail diventano gli invitati
della riunione o dell'evento.
1.
In un messaggio e-mail, toccare
2.
Immettere eventuali informazioni aggiuntive per la riunione.
3.
Toccare Salva.
64
>
.
Manuale utente
Aggiornamento costante grazie a BlackBerry Hub
Aggiunta di un contatto da BlackBerry Hub
1.
In BlackBerry Hub, toccare e tenere premuto un messaggio.
2.
Toccare
•
.
Per aggiungere le informazioni di contatto a una voce di contatto esistente, ad esempio per aggiungere l'indirizzo
e-mail di un contatto, toccare un contatto nell'elenco.
• Per aggiungere il contatto come nuovo contatto, toccare
3.
.
Toccare Salva.
65
Manuale utente
Condivisione dello schermo grazie a BBM
Condivisione dello schermo grazie a
BBM
BBM Video consente di condividere lo schermo. È possibile passare da una chat BBM a una conversazione BBM Video,
mostrando agli interlocutori il contenuto dello schermo.
La propria sorella vuole vedere che cosa si indosserà alla sua rappresentazione teatrale. Avviando una conversazione BBM
Video, le si può mostrare la camicia appena acquistata a prezzo scontatissimo. Se dubita del prezzo effettivamente pagato,
grazie alla nuova funzione Condivisione schermo basta visualizzare BlackBerry Browser con il sito Web del negozio online
presso cui è stata acquistata.
Informazioni su BlackBerry Messenger
BlackBerry Messenger (BBM) consente di chattare e condividere contenuti in tempo reale con i contatti BlackBerry. Ad
esempio, è possibile vedere quando un utente ha letto un messaggio e sta digitando una risposta. Inoltre, è possibile
condividere immagini, file, note vocali e la propria posizione.
È possibile utilizzare BBM Groups per pianificare eventi, delegare attività e vedere quando i membri aggiungono o
modificano elementi. In BBM viene creata un'area per le chat e la condivisione di immagini, elenchi e appuntamenti del
calendario, con un massimo di 30 utenti per gruppo.
È possibile utilizzare BBM tramite una connessione Wi-Fi, ad esempio quando si è in viaggio.
Icone di BBM
Chat
Messaggio non letto in una chat
Messaggio di ping
Il contatto desidera attirare l'attenzione dell'utente
Il file è stato inviato o ricevuto
Messaggio broadcast non letto
È stato creato un messaggio bozza di BBM
Messaggio in corso di invio
66
Manuale utente
Condivisione dello schermo grazie a BBM
Messaggio inviato
Il messaggio è stato consegnato
Messaggio letto
Messaggio non inviato
Suggerimento: verificare che il dispositivo sia connesso a
Internet.
Il messaggio non è stato inviato
Suggerimento: toccare il messaggio e tenere premuto,
quindi toccare
.
o
Il contatto è disponibile per una video chat o una chat
vocale
L'utente o il contatto sono impegnati
Il contatto sta ascoltando musica
BBM Groups
L'immagine piace
Sono stati aggiunti commenti all'elenco
Membro amministratore del gruppo
È possibile aggiungere il membro come contatto BBM
Aggiunta di un contatto BBM
È possibile aggiungere contatti a BBM mediante l'acquisizione dei rispettivi codici a barre BBM. È inoltre possibile
aggiungere contatti digitando le informazioni di un contatto, selezionando un contatto BlackBerry esistente o utilizzando la
tecnologia NFC (se supportata dal dispositivo).
1.
Toccare
>
2.
Toccare
nella parte inferiore dello schermo.
3.
Seguire le indicazioni visualizzate.
.
67
Manuale utente
Condivisione dello schermo grazie a BBM
Avvio di una chat BBM
BBM consente di attivare chat in tempo reale con i contatti BlackBerry e ricevere una notifica quando i messaggi inviati
sono stati letti. È inoltre possibile condividere immagini, note vocali, la propria posizione e altri file.
A differenza dei messaggi di testo, che possono comportare costi anche se sono molto corti, BBM utilizza il piano dati,
pertanto consente l'invio e la ricezione di un numero illimitato di messaggi.
1.
Toccare
2.
Toccare un contatto.
3.
Digitare un messaggio o selezionare un'emoticon.
4.
Premere il tasto Invia.
.
Suggerimento: se si desidera condividere elementi con più contatti, è possibile utilizzare un messaggio broadcast o iniziare
una chat di gruppo per comunicare con tutti i contatti contemporaneamente.
Visualizzazione rapida delle chat
Nel corso di una chat, è possibile visualizzare velocemente altre chat.
Scorrere il dito verso destra.
68
Manuale utente
Condivisione dello schermo grazie a BBM
Invio di un file o esecuzione di un ping
È possibile inviare ai contatti BBM diversi tipi di file, ad esempio immagini, note vocali, eventi, dati sulla propria posizione e
così via. Quando si invia un ping a un destinatario in BBM, il dispositivo BlackBerry del destinatario emette un suono (a
meno che non sia impostata la modalità Silenzioso) e viene visualizzata in rosso la parola PING.
Effettuare una delle seguenti operazioni:
• Per allegare un file, toccare
.
• Per inviare un ping al contatto, toccare
, quindi
.
Suggerimento: quando si riceve un'immagine in BBM, si tratta di una versione ridotta. Per ottenere un'immagine
stampabile di qualità migliore, è possibile toccare l'immagine e tenere premuto, quindi toccare
.
Come invitare altri utenti a una chat
1.
Nella chat attiva, toccare
2.
Selezionare alcuni contatti.
3.
Toccare Fine.
.
Suggerimento: Per avviare una nuova chat con più persone incluse nell’elenco di contatti BBM, toccare e tenere premuto
un nome. Toccare
e altri nomi. Toccare
.
Come entrare a far parte di un gruppo BBM
Per impostazione predefinita, tutti i membri di un gruppo possono invitare i propri contatti BBM a partecipare al gruppo,
pertanto è possibile conoscere nuove persone senza doverle necessariamente aggiungerle come contatti BBM. Se un
gruppo è già composto da 30 membri, è possibile entrarne a far parte solo se un membro esistente esce dal gruppo. È
anche possibile creare un proprio gruppo.
L'utente che crea un gruppo può controllare automaticamente l'appartenenza al gruppo, aggiornare l'immagine di profilo o
il nome del gruppo e persino sciogliere il gruppo ed eliminare tutti i dati condivisi. Altri amministratori possono essere
aggiunti successivamente.
1.
Posizionare il dito all'estremità superiore dello schermo e scorrere verso il basso.
2.
Toccare
3.
Acquisire il codice a barre del gruppo (se disponibile) o visualizzare il proprio codice a barre BBM e chiedere a un
membro del gruppo di acquisirlo.
.
69
Manuale utente
Condivisione dello schermo grazie a BBM
Per visualizzare i gruppi di cui si fa parte, toccare
.
Avvio di una chat BBM Video
È possibile avviare una chat BBM Video da qualsiasi chat BBM o dall'applicazione Telefono o Contatti del dispositivo
BlackBerry. Se si tenta di iniziare una chat BBM Video dall'applicazione Telefono o Contatti con una persona che non è un
contatto BBM, viene richiesto di aggiungere la persona a BBM prima di iniziare la chat BBM Video.
In una chat BBM, nell’applicazione Telefono o Contatti, toccare
.
Passaggio da una fotocamera all'altra o
condivisione dello schermo
Per impostazione predefinita, la fotocamera anteriore viene utilizzata durante le chat BBM Video.
Durante una chat BBM Video, effettuare una delle seguenti operazioni:
• Per passare alla fotocamera posteriore, toccare
• Per condividere lo schermo, toccare
70
.
.
Manuale utente
Lo scatto perfetto
Lo scatto perfetto
In modalità Time Shift vengono acquisiti alcuni millisecondi di immagine prima e dopo lo scatto della foto, che permettono
di selezionare e ritoccare singoli momenti della sequenza di immagini per creare lo scatto perfetto. È sufficiente scorrere
avanti e indietro per individuare gli istanti in cui un amico aveva gli occhi aperti o un altro stava sorridendo, quindi unire il
tutto in un'unica foto.
Al termine del viaggio, si chiede ai parenti di posare per una foto di famiglia prima di prendere il taxi per l'aeroporto. Il
tempo a disposizione permette di scattare una sola foto, tuttavia la modalità Time Shift consente di regolarla in modo che
gli occhi della propria sorella siano aperti e il fratello stia sorridendo. È possibile salvare la foto perfetta mentre si è a bordo
del taxi, inviarla tramite e-mail ai familiari e pubblicarla su uno o più social network.
Panoramica dell'applicazione Fotocamera
71
Manuale utente
Lo scatto perfetto
Come scattare foto e registrare video
Suggerimento: per scattare una fotografia o registrare un video rapidamente mediante l'applicazione Fotocamera,
premere uno dei tasti seguenti:
•
•
•
Tasto SPACE
Tasto Volume su
Tasto Volume giù
Per interrompere la registrazione, premere nuovamente uno qualsiasi dei due tasti.
Come scattare una foto
1.
Verificare che sia selezionata l'opzione
2.
Per cambiare il punto di messa a fuoco della fotocamera, trascinare l'apposito riquadro in un punto qualsiasi dello
schermo.
3.
Per ingrandire l'immagine, allontanare il pollice dall'indice; per ridurla, avvicinare le due dita. Lo zoom può essere
utilizzato solo nelle modalità di scatto Normale e Stabilizzazione.
4.
Effettuare una delle seguenti operazioni:
.
•
Per scattare una foto, toccare un punto qualsiasi dello schermo.
•
Per scattare foto ininterrottamente quando è attiva la modalità di scatto Burst, toccare lo schermo e tenere
premuto. La fotocamera smette di scattare foto quando il dito viene rimosso dallo schermo.
Registrazione di un video
1.
Verificare che sia selezionata l'opzione
2.
Per cambiare il punto di messa a fuoco della videocamera, trascinare l'apposito riquadro in un punto qualsiasi dello
schermo.
3.
Per ingrandire l'immagine, allontanare il pollice dall'indice; per ridurla, avvicinare le due dita.
4.
Per avviare la registrazione, toccare un punto qualsiasi dello schermo.
.
Per interrompere la registrazione, toccare di nuovo lo schermo.
72
Manuale utente
Lo scatto perfetto
Selezione della modalità Videocamera,
Fotocamera o Time Shift
L'applicazione Fotocamera consente di scattare fotografie e riprendere video mediante la fotocamera, la videocamera e le
modalità di acquisizione di Time Shift.
1.
Toccare la modalità di acquisizione corrente:
2.
Toccare la modalità di acquisizione desiderata.
,
o
.
Accesso all'applicazione Fotocamera dalla
schermata Blocca
Nella schermata Blocca, toccare
e tenere premuto.
Utilizzo della modalità Time Shift
La modalità Time Shift consente di scattare più fotografie contemporaneamente per scegliere quella migliore. Se un
soggetto ha chiuso gli occhi o ha tossito quando è stata scattata la foto, è possibile risolvere il problema inserendo
espressioni diverse per ogni soggetto, fino a ottenere un risultato soddisfacente per tutti.
Come scattare la migliore fotografia
possibile mediante la modalità Time Shift
1.
Verificare che sia selezionata l'opzione
2.
Scattare una foto e tenere ferma la fotocamera fino a quando non viene visualizzata l'immagine.
3.
Trascinare avanti e indietro il cursore visualizzato nella parte inferiore dello schermo fino a individuare la fotografia
migliore.
4.
Toccare
.
.
73
Manuale utente
Lo scatto perfetto
Se nessuna delle foto scattate risulta soddisfacente, toccare
altre.
. Tutte le foto vengono eliminate ed è possibile scattarne
Sostituzione dell'espressione di una
persona mediante la modalità Time Shift
1.
Verificare che sia selezionata l'opzione
2.
Scattare una foto.
3.
Trascinare avanti e indietro il cursore visualizzato nella parte inferiore dello schermo fino a individuare la fotografia
migliore.
4.
Toccare un volto.
5.
Sfogliare le espressioni disponibili nel riquadro.
6.
Toccare un punto qualsiasi dello schermo.
7.
Toccare
74
.
.
Manuale utente
Esperienza ottimale con BlackBerry World
Esperienza ottimale con BlackBerry
World
Scoprire applicazioni interessanti è più semplice che mai grazie ai consigli. Basta davvero poco per condividere
rapidamente un'applicazione con altri utenti sui social network, con pochi semplici gesti dall'applicazione stessa o con un
tocco dallo smartphone BlackBerry con tecnologia NFC di un amico.
Si supponga di eseguire una ricerca nello storefront BlackBerry World prima di partire per l'aeroporto, per scaricare giochi
e applicazioni con cui svagarsi durante il lungo volo verso i parenti, e di scoprire vari giochi che potrebbero piacere al
proprio fratello. È possibile condividerli mediante la tecnologia NFC all'arrivo, in modo che possa scaricarli in tutta
semplicità.
Panoramica di BlackBerry World
75
Manuale utente
Esperienza ottimale con BlackBerry World
Ricerca di applicazioni, giochi, musica e
video
È possibile eseguire la ricerca in tutte le sezioni dello storefront BlackBerry World o cercare un tipo di elemento specifico.
Ad esempio, è possibile scegliere di cercare solo giochi, applicazioni, musica o video.
•
Per eseguire la ricerca in BlackBerry World, nella schermata iniziale di BlackBerry World toccare
•
Per eseguire la ricerca in una sezione specifica (applicazioni, giochi, musica o video), toccare
Applicazioni, Giochi, Musica o Video. Toccare
•
.
. Toccare
.
Per ripetere la ricerca di termini cercati di recente, toccare
. Toccare un termine di ricerca recente.
Download e acquisto di applicazioni, giochi,
musica e video
Le applicazioni, i giochi e il contenuto musicale acquistati possono essere rimossi e scaricati di nuovo gratuitamente e in
modo illimitato sullo stesso dispositivo BlackBerry e su altri quattro dispositivi.
1.
Toccare un elemento dello storefront BlackBerry World.
2.
Nell'angolo superiore destro dello schermo, toccare il pulsante su cui è visualizzato il prezzo.
3.
Per modificare il metodo di pagamento prima di effettuare l’acquisto, selezionare un metodo alternativo nell'elenco a
discesa Fattura tramite.
4.
Toccare Acquista.
. Per condividere
Suggerimento: Per condividere applicazioni, giochi, album, brani musicali o video, toccare
un’applicazione con qualcuno utilizzando la tecnologia NFC, accedere alla schermata Dettagli dell’applicazione che si
intende condividere, quindi mettere in contatto il retro dei dispositivi.
Modifica delle opzioni di pagamento
1.
Nello storefront BlackBerry World, posizionare il dito all'estremità superiore dello schermo e scorrere verso il basso.
2.
Toccare
3.
Immettere la password BlackBerry ID.
4.
Selezionare un'opzione di pagamento
76
> Opzioni di pagamento.
Manuale utente
5.
Esperienza ottimale con BlackBerry World
Seguire le istruzioni visualizzate sullo schermo.
Suggerimento: Per modificare le informazioni di pagamento, toccare
.
Classificazione e recensione di
un’applicazione o un gioco scaricato
1.
Nella schermata iniziale dello storefront BlackBerry World, toccare
2.
Toccare Applicazioni personali e Giochi.
3.
Toccare e tenere premuto un gioco o un'applicazione.
4.
Toccare
5.
Digitare la recensione. Per aggiungere una classificazione a stelle, scorrere il dito a sinistra o a destra sulle icone a
forma di stella.
> My World.
.
Download di un aggiornamento relativo a
un'applicazione o un gioco
1.
Nella schermata iniziale di BlackBerry World, toccare
2.
Se necessario, nella parte superiore dello schermo toccare l’elenco a discesa Applicazioni e giochi.
3.
Toccare Aggiornamenti.
> My World > Applicazioni personali e Giochi.
• Per scaricare un aggiornamento relativo a un'applicazione o un gioco, toccare
gioco.
•
accanto all'applicazione o al
Per scaricare gli aggiornamenti disponibili relativi a tutti i giochi e tutte le applicazioni, nella parte inferiore dello
schermo, toccare Aggiorna tutto.
Eliminazione di applicazioni
È possibile eliminare applicazioni nella schermata iniziale del dispositivo BlackBerry oppure eliminare le applicazioni
scaricate direttamente nello storefront BlackBerry World.
77
Manuale utente
Esperienza ottimale con BlackBerry World
Eliminazione di un elemento scaricato da
BlackBerry World
1.
Nella schermata iniziale di BlackBerry World, toccare
2.
Toccare Applicazioni personali e Giochi, Video o Musica.
3.
Toccare Scaricato.
4.
Toccare e tenere premuto un elemento, quindi toccare
.
.
•
Se si prevede di reinstallare l'applicazione in un secondo momento, toccare Disinstalla.
•
Per eliminare definitivamente l'applicazione, toccare Elimina.
Le applicazioni e i giochi disinstallati vengono elencati nella schermata My World. Per visualizzare questo elenco, toccare
Applicazioni personali e Giochi > Disponibile.
Eliminazione di un'applicazione dalla
schermata iniziale
1.
Nella schermata iniziale del dispositivo BlackBerry, toccare l'icona di un'applicazione e tenere premuto fino a
quando le icone non iniziano a lampeggiare.
2.
Toccare
in corrispondenza dell'icona di un'applicazione.
Suggerimento: le icone di alcune applicazioni visualizzate nella schermata iniziale rappresentano una componente
fondamentale dei dispositivi BlackBerry. Tali applicazioni non possono essere eliminate e l'icona di eliminazione non viene
visualizzata in corrispondenza delle icone relative a quelle applicazioni.
Reinstallazione di un'applicazione o un
gioco
1.
Nella schermata iniziale di BlackBerry World, toccare
2.
Se necessario, nella parte superiore dello schermo toccare l’elenco a discesa.
3.
Toccare Disponibile.
78
> My World > Applicazioni personali e Giochi.
Manuale utente
• Per reinstallare un'applicazione o un gioco, toccare
•
Esperienza ottimale con BlackBerry World
accanto all'applicazione o al gioco da installare.
Per reinstallare tutti i giochi e le applicazioni disinstallati, nella parte inferiore della schermata, toccare Installa
tutto.
79
Manuale utente
Aggiornamento costante con il Calendario
Aggiornamento costante con il
Calendario
Lo smartphone è in grado di anticipare le esigenze dell'utente e gestire tutti i dettagli, consentendo di dedicare meno
tempo alla gestione di pianificazioni e attività. Il Calendario è persino in grado di suggerire partecipanti per le riunioni e
visualizzare i relativi messaggi e aggiornamenti dal social network recenti.
Se si dispone di tempo per visualizzare le novità lavorative in aeroporto prima del volo di ritorno, è possibile vedere le
riunioni programmate per la settimana successiva nel Calendario. È possibile toccare il nome dei partecipanti e leggere
tutti i messaggi e-mail che hanno inviato di recente nonché esplorare i relativi aggiornamenti dal social network, in modo
da essere aggiornati per la riunione.
Informazioni sull'applicazione Calendario
L'applicazione Calendario del dispositivo BlackBerry acquisisce informazioni pertinenti dagli account e-mail e di social
networking aggiunti e le rende disponibili in una posizione centralizzata, di modo che sia possibile tenere traccia di tutti gli
eventi, le riunioni e gli appuntamenti.
Se al dispositivo non è stato aggiunto alcun account, è comunque possibile utilizzare l'applicazione Calendario per creare e
gestire riunioni, appuntamenti o eventi.
Impostazione di un account nel dispositivo
Al dispositivo è possibile aggiungere account e-mail, di social networking (ad esempio Facebook, Twitter e LinkedIn)
nonché di Evernote.
1.
Nella schermata iniziale, posizionare il dito all'estremità superiore dello schermo e scorrere verso il basso.
2.
Toccare
3.
Se al dispositivo è già stato aggiunto un account, per aggiungere un altro account toccare
Impostazioni > Account.
Visualizzazione degli eventi
È possibile impostare una visualizzazione giornaliera, settimanale o mensile per gli eventi.
Effettuare una delle seguenti operazioni nell'applicazione Calendario:
80
.
Manuale utente
Aggiornamento costante con il Calendario
• Per visualizzare gli eventi di un singolo giorno, toccare la scheda nell'angolo inferiore sinistro. Per aprire una
. Per aprire una visualizzazione agenda, toccare
. Per vedere con chi
visualizzazione di pianificazione, toccare
è in programma una riunione nel corso della giornata, toccare
.
• Per visualizzare gli eventi di una settimana, toccare la scheda nell'angolo inferiore sinistro. Toccare
il contenuto dello schermo e visualizzare più dettagli, allontanare l'indice dal pollice.
. Per ingrandire
. Le dimensioni dei
• Per visualizzare gli eventi di un mese, toccare la scheda nell'angolo inferiore sinistro. Toccare
numeri sul calendario variano in base al numero di eventi pianificati per la giornata: più grande è il numero, maggiore è
il numero di eventi pianificati.
• Per passare alla data odierna in qualsiasi visualizzazione del calendario, toccare
.
Suggerimento: Per visualizzare quattro mesi del calendario, toccare il mese all'estremità superiore della schermata della
visualizzazione mensile e trascinare il dito verso il basso.
Individuazione di e-mail e file associati a un
evento
Nel dispositivo BlackBerry viene eseguita la ricerca dei dati per individuare e-mail e file correlati all'evento. Ad esempio, se
è prevista una riunione per la revisione di un documento, nel dispositivo potrebbe essere visualizzato il documento.
1.
Toccare un evento nell'applicazione Calendario.
2.
Toccare E-mail.
Verifica delle persone con cui è in
programma una riunione
Effettuare una delle seguenti operazioni nell'applicazione Calendario:
• Per vedere con chi è in programma una riunione nel corso della giornata, toccare la scheda nell'angolo inferiore
sinistro. Toccare
.
•
Per vedere con chi è in programma una riunione nell'ambito di un evento, toccare l'evento e quindi Persone.
Suggerimento: per visualizzare ulteriori informazioni, toccare il nome di una persona.
81
Manuale utente
Aggiornamento costante con il Calendario
Creazione di un evento
1.
Nell'applicazione Calendario, toccare
2.
Immettere le informazioni relative all'evento.
3.
Toccare Salva.
.
Suggerimento: in qualsiasi visualizzazione di pianificazione, ad esempio nella visualizzazione della pianificazione
giornaliera o settimanale, è possibile creare un evento anche toccando un punto della pianificazione. Per modificare
l'evento, toccare il blocco Nuovo evento visualizzato.
Come invitare qualcuno a partecipare a un
evento
Se l'account in uso supporta l'aggiunta di partecipanti, è possibile aggiungere partecipanti a un evento in fase di creazione
o in un secondo momento. Se è stato aggiunto un account Microsoft Exchange di lavoro, è possibile eseguire la
connessione al server remoto per aggiungere utenti che non sono inclusi nell'elenco contatti.
Durante la creazione o la modifica di un evento, nella sezione Partecipanti, toccare il campo Invita.
•
Se la persona che si sta aggiungendo si trova nell'elenco contatti, iniziare a digitarne il nome, quindi toccare il nome
desiderato quando viene visualizzato nell'elenco.
•
Se la persona che si sta aggiungendo appartiene all'organizzazione per cui si lavora e al dispositivo è stato aggiunto
l'account di lavoro, toccare il nome. Toccare Ricerca.
Suggerimento: alcuni account consentono di visualizzare la disponibilità dei partecipanti. Dopo aver aggiunto tutti i
partecipanti all'evento, toccare Visualizza disponibilità. In caso di conflitti con altri eventi per alcuni partecipanti, è
possibile spostare la barra riunioni verde su un orario ideale per tutti.
Modifica o eliminazione di un evento
L'organizzatore di un evento può modificare o eliminare l'evento.
Toccare un evento nell'applicazione Calendario e tenere premuto.
• Per modificare un evento, toccare
• Per eliminare un evento, toccare
82
. Apportare le modifiche desiderate. Toccare Salva.
.
Manuale utente
Remember
Remember
Raccolta e organizzazione di attività, note e
altri elementi con l’applicazione Remember
BlackBerry Remember è un'applicazione per la produttività che consente di raccogliere, gestire e suddividere in categorie
le informazioni che si desidera ricordare. L’applicazione Remember consente infatti di ordinare le informazioni sotto forma
di voci all'interno di cartelle, suddividere le voci in categorie con l'ausilio di tag, registrare note vocali correlate e
aggiungere date di scadenza per non dimenticarsi di portare a termine un'attività.
Ad esempio, se si sta pianificando un viaggio a Parigi, è possibile creare una cartella denominata "Viaggio a Parigi"
nell’applicazione Remember. Durante la navigazione in Internet con il dispositivo, è possibile inviare alla cartella siti Web
correlati al viaggio. Quando ci si ricorda di un preparativo per il viaggio, è possibile aggiungere un'attività alla cartella,
nonché la data di scadenza dell'attività per non dimenticarsene. Tutte le informazioni da ricordare per il viaggio vengono
memorizzate in un'unica posizione.
L’applicazione Remember viene sincronizzata con gli account aggiunti al dispositivo BlackBerry. Se al dispositivo è stato
aggiunto un account e-mail di lavoro, le attività e le note di tale account vengono sincronizzate con l’applicazione
Remember nelle cartelle Attività e Note, mentre i messaggi con contrassegni vengono sincronizzati nella cartella Con
contrassegno. Se al dispositivo è stato aggiunto un account Evernote, è possibile accedere ai blocchi appunti di Evernote
nell’applicazione Remember e sincronizzare le cartelle di Remember in Evernote.
Creazione di una cartella nell’applicazione
Remember
1.
Nell'applicazione Remember, toccare
.
2.
Digitare un nome per la cartella.
3.
Per sincronizzare la cartella con un account, ad esempio un account Evernote, modificare l'elenco a discesa
Sincronizza con.
4.
Per cambiare il colore della cartella, toccare un campione di colore differente.
5.
Toccare Salva.
83
Manuale utente
Remember
Aggiunta di una voce all’applicazione
Remember
Una voce può includere una nota, una data di scadenza, un'immagine, un allegato, un tag o una nota vocale.
1.
In una cartella o nella schermata delle cartelle di Remember, toccare
2.
Immettere le informazioni necessarie per la voce, ad esempio il titolo, alcune note e una data di scadenza.
3.
Toccare Salva.
.
Suggerimento: per creare rapidamente un elenco, ad esempio una lista della spesa nella cartella Spesa, toccare una
cartella. Digitare un titolo per la voce nel campo Aggiungi voce all'estremità superiore dello schermo. Toccare l'icona +.
Aggiungere voci fino a quando la lista non è completa.
Aggiunta di tag a una voce
I tag consentono di assegnare una categoria alle voci. Ad esempio, è possibile aggiungere il tag "ricetta" a tutte le voci
correlate alle ricette e filtrare le voci in base a tale tag.
1.
Nell'applicazione Remember, toccare una voce.
2.
Toccare
>
.
Registrazione di una nota vocale
Per la registrazione di note vocali è possibile utilizzare BlackBerry Remember.
1.
In una cartella o nella schermata delle cartelle di Remember, toccare
2.
Toccare
.
3.
Toccare
.
4.
Pronunciare la nota vocale.
5.
Al termine, toccare
84
> Salva.
.
Manuale utente
Remember
Invio di dati all’applicazione Remember
Le funzionalità di condivisione del dispositivo BlackBerry consentono l'invio di foto, video, file audio, siti Web o file di
Documents To Go a BlackBerry Remember.
1.
In qualsiasi applicazione, toccare e tenere premuto l'elemento che si desidera inviare all’applicazione Remember.
2.
Toccare
3.
Se necessario, modificare l'elemento.
4.
Toccare Salva.
> Attenzione.
85
Manuale utente
Note legali
Note legali
©2013 Research In Motion Limited. Tutti i diritti riservati. BlackBerry®, RIM®, Research In Motion® e i relativi marchi, nomi
e logo sono di proprietà di Research In Motion Limited e sono registrati e/o utilizzati negli Stati Uniti e in altri Paesi.
Bluetooth è un marchio di Bluetooth SIG. HDMI è un marchio di HDMI Licensing, LLC. NFC è un marchio o un marchio
registrato di NFC Forum, Inc. negli Stati Uniti e in altri Paesi. Wi-Fi e Wi-Fi Protected Setup sono marchi di Wi-Fi Alliance.
Tutti gli altri marchi sono di proprietà dei rispettivi titolari.
Parti di BlackBerry® Device Software sono protette dal copyright © 2007-2008 The FreeType Project (www.freetype.org).
Tutti i diritti riservati.
La presente documentazione, compresa tutta la documentazione allegata come riferimento, ad esempio quella fornita o
resa disponibile nel sito www.blackberry.com/go/docs, viene fornita o resa accessibile "COME È" e "COME DISPONIBILE",
senza alcuna condizione, approvazione, garanzia o dichiarazione di alcun tipo da parte di Research In Motion Limited e
delle relative società affiliate ("RIM") e RIM non si assume alcuna responsabilità per errori tipografici, tecnici o per altri
errori, imprecisioni od omissioni presenti nella documentazione. Al fine di tutelare le informazioni proprietarie e riservate
e/o i segreti commerciali di RIM, è possibile che alcuni aspetti delle tecnologie di RIM vengano descritti in modo generico
nella presente documentazione. RIM si riserva il diritto di modificare periodicamente le informazioni contenute nella
presente documentazione, senza alcun obbligo di distribuzione agli utenti di modifiche, aggiornamenti, miglioramenti o
aggiunte alla presente documentazione in tempo utile.
La presente documentazione potrebbe contenere riferimenti a fonti di informazioni, hardware o software, prodotti o servizi
di terzi, compresi componenti e contenuti protetti da copyright e/o siti Web di terzi (collettivamente denominati "Prodotti e
servizi di terzi"). RIM non controlla né è responsabile per eventuali Prodotti e servizi di terzi, inclusi, senza alcuna
limitazione, il contenuto, l'accuratezza, la conformità al copyright, le prestazioni, la compatibilità, l'affidabilità, la legalità, la
decenza, i collegamenti o qualsiasi altro aspetto dei Prodotti e servizi di terzi. La presenza di riferimenti a Prodotti e servizi
di terzi nella presente documentazione non implica in nessun caso l'approvazione da parte di RIM dei Prodotti e servizi di
terzi o dei terzi stessi.
FATTA ECCEZIONE PER QUANTO ESPRESSAMENTE DESCRITTO NELLA GARANZIA LIMITATA E/O NEL CONTRATTO DI
LICENZA SOFTWARE BLACKBERRY O A MENO CHE LE LEGGI APPLICABILI NELLA GIURISDIZIONE VIGENTE NON LO
PROIBISCANO, CON IL PRESENTE DOCUMENTO SI ESCLUDONO TUTTE LE CONDIZIONI, APPROVAZIONI, GARANZIE,
DICHIARAZIONI IMPLICITE O ESPLICITE DI OGNI GENERE, COMPRESE, SENZA ALCUNA LIMITAZIONE, LE CONDIZIONI,
APPROVAZIONI, GARANZIE, DICHIARAZIONI O GARANZIE DI DURATA, IDONEITÀ A UN PARTICOLARE SCOPO O USO,
COMMERCIABILITÀ, QUALITÀ, NON VIOLAZIONE, QUALITÀ SODDISFACENTE O TITOLO, O DERIVANTI DA STATUTI,
USANZE COMMERCIALI O USI DI COMMERCIO, O ANCORA CORRELATE ALLA DOCUMENTAZIONE O ALL'USO DI
QUESTA, O ALLE PRESTAZIONI O ALLE MANCATE PRESTAZIONI DI SOFTWARE, HARDWARE, SERVIZI O QUALSIASI TIPO
DI PRODOTTI E SERVIZI DI TERZI IVI NOMINATI. L'UTENTE POTREBBE INOLTRE GODERE DI ULTERIORI DIRITTI A
SECONDA DELLO STATO O DELLA PROVINCIA DI APPARTENENZA. È POSSIBILE CHE ALCUNE GIURISDIZIONI NON
CONSENTANO L'ESCLUSIONE O LA LIMITAZIONE DI GARANZIE E CONDIZIONI IMPLICITE. NEI LIMITI CONSENTITI
DALLA LEGGE, TUTTE LE GARANZIE E CONDIZIONI IMPLICITE IN RELAZIONE ALLA PRESENTE DOCUMENTAZIONE,
CONSIDERANDO CHE LA LORO ESCLUSIONE NON È CONCESSA, IN BASE A QUANTO SPECIFICATO PRIMA, MENTRE LA
LORO LIMITAZIONE È CONCESSA, VENGONO QUI LIMITATE A NOVANTA (90) GIORNI A PARTIRE DALLA DATA DI
ACQUISIZIONE DELLA DOCUMENTAZIONE O DELL'ARTICOLO OGGETTO DI LAMENTELA.
ENTRO I LIMITI MASSIMI CONSENTITI DALLA GARANZIA LIMITATA, DAL CONTRATTO DI LICENZA SOFTWARE
BLACKBERRY E/O DALLE LEGGI APPLICABILI NELLA GIURISDIZIONE VIGENTE, RIM NON PUÒ ESSERE IN NESSUN
CASO RITENUTA RESPONSABILE DI QUALSIASI TIPO DI DANNO RELATIVO ALLA PRESENTE DOCUMENTAZIONE O
ALL'USO DELLA STESSA, OVVERO ALLE PRESTAZIONI O MANCATE PRESTAZIONI DI QUALSIASI SOFTWARE,
86
Manuale utente
Note legali
HARDWARE, SERVIZIO O QUALSIASI PRODOTTO E SERVIZIO DI TERZI DI CUI SOPRA, COMPRESI, SENZA LIMITAZIONE, I
DANNI SEGUENTI: DIRETTI, CONSEQUENZIALI, ESEMPLARI, INCIDENTALI, INDIRETTI, SPECIALI, PUNITIVI O
AGGRAVATI, DANNI DERIVANTI DALLA PERDITA DI RICAVI O PROFITTI, MANCATA REALIZZAZIONE DEI GUADAGNI
PREVISTI, INTERRUZIONE DELL'ATTIVITÀ COMMERCIALE, PERDITA DI INFORMAZIONI COMMERCIALI, PERDITA DI
OPPORTUNITÀ COMMERCIALI OVVERO DANNEGGIAMENTO O PERDITA DI DATI, MANCATA TRASMISSIONE O
RICEZIONE DI DATI, PROBLEMI ASSOCIATI A QUALSIASI APPLICAZIONE UTILIZZATA CON I PRODOTTI O I SERVIZI RIM,
COSTI DERIVANTI DA TEMPI MORTI, MANCATO USO DEI PRODOTTI O DEI SERVIZI RIM O PARTI DI ESSI OVVERO DI
QUALSIASI SERVIZIO DI TRAFFICO TELEFONICO, COSTO DI SERVIZI SOSTITUTIVI, COSTI DI COPERTURA, STRUTTURE O
SERVIZI, COSTI DI CAPITALE OVVERO ALTRE PERDITE DI CARATTERE PECUNIARIO DI TALE TIPO, SIA NEL CASO IN CUI
TALI DANNI SIANO PREVISTI CHE NEL CASO IN CUI NON LO SIANO, E ANCHE QUALORA RIM SIA STATA AVVISATA
DELLA POSSIBILITÀ DEL VERIFICARSI DI TALI DANNI.
NEI LIMITI MASSIMI CONSENTITI DALLE LEGGI APPLICABILI NELLA GIURISDIZIONE VIGENTE, RIM NON HA NESSUN
ALTRO OBBLIGO, DOVERE O RESPONSABILITÀ RELATIVAMENTE ALL'ADEMPIMENTO DEL CONTRATTO, NEGLIGENZA
O ALTRO NEI CONFRONTI DELL'UTENTE, COMPRESA LA RESPONSABILITÀ PER NEGLIGENZA O RESPONSABILITÀ
OGGETTIVA DERIVANTE DA O CORRELATA ALLA PRESENTE DOCUMENTAZIONE.
LE LIMITAZIONI, ESCLUSIONI ED ESCLUSIONI DI RESPONSABILITÀ RIPORTATE NEL PRESENTE DOCUMENTO SI
APPLICANO: (A) INDIPENDENTEMENTE DALLA NATURA DELLA CAUSA DELL'AZIONE, DELLA RICHIESTA O
DELL'AZIONE INTRAPRESA DALL'UTENTE, COMPRESE, SENZA LIMITAZIONE, LA VIOLAZIONE DEL CONTRATTO, LA
NEGLIGENZA, LE AZIONI LESIVE, LA COMPATIBILITÀ O QUALSIASI ALTRO DANNO CONTEMPLATO DALLA LEGGE E
RIMARRANNO IN VIGORE IN SEGUITO A VIOLAZIONI DI FONDO O AL MANCATO ADEMPIMENTO DELLO SCOPO ALLA
BASE DEL PRESENTE CONTRATTO O DI QUALSIASI CLAUSOLA IN ESSO CONTENUTA; E (B) A RIM E ALLE RELATIVE
SOCIETÀ AFFILIATE, AI SUCCESSORI DI QUESTE, AI CESSIONARI, AGLI AGENTI, AI FORNITORI (IVI COMPRESI I
PROVIDER DI SERVIZI), AI RIVENDITORI AUTORIZZATI RIM (IVI COMPRESI I PROVIDER DI SERVIZI) E AI RISPETTIVI
DIRETTORI, DIPENDENTI E COLLABORATORI INDIPENDENTI.
OLTRE ALLE LIMITAZIONI ED ESCLUSIONI DI CUI SOPRA, IN NESSUN CASO SU DIRETTORI, DIPENDENTI, AGENTI,
RIVENDITORI, FORNITORI, COLLABORATORI INDIPENDENTI DI RIM O TUTTI GLI AFFILIATI DI RIM RICADRÀ LA
RESPONSABILITÀ DERIVANTE DA O CORRELATA ALLA PRESENTE DOCUMENTAZIONE.
Prima della sottoscrizione, dell'installazione o dell'utilizzo di Prodotti e servizi di terzi, è responsabilità dell'utente
assicurarsi che il provider di servizi garantisca il supporto di tutte le relative funzioni. Alcuni provider di servizi di traffico
telefonico potrebbero non offrire funzionalità di navigazione Internet con un abbonamento a BlackBerry Internet Service.
Verificare con il provider di servizi la disponibilità, gli accordi di roaming, i piani di servizi e le funzionalità. L'installazione o
l'utilizzo di Prodotti e servizi di terzi con prodotti e servizi RIM potrebbero richiedere uno o più brevetti, marchi, copyright o
licenze di altro tipo al fine di evitare violazioni dei diritti di terzi. L'utilizzo di Prodotti e servizi di terzi e la verifica
dell'eventuale necessità di disporre di licenze di terzi sono responsabilità esclusiva dell'utente. Qualora necessario,
l'utente è responsabile del relativo acquisto. L'utente non deve installare o utilizzare Prodotti e servizi di terzi prima
dell'acquisto delle licenze eventualmente necessarie. Tutti i Prodotti e servizi di terzi forniti con i prodotti e i servizi RIM
hanno lo scopo di offrire maggiore comodità all'utente e vengono forniti "COME SONO", senza condizioni, approvazioni,
garanzie, dichiarazioni espresse o implicite di qualsiasi tipo da parte di RIM. RIM non si assume alcun tipo di responsabilità
in merito. L'utilizzo da parte dell'utente di Prodotti e servizi di terzi deve essere sottoposto e soggetto all'accettazione da
parte dell'utente stesso dei termini di licenze e altri contratti ivi applicabili con terzi, salvo quanto espressamente indicato
da eventuali licenze o altri contratti stipulati con RIM.
Alcune funzioni illustrate nella presente documentazione richiedono una versione minima di BlackBerry Enterprise Server,
BlackBerry Desktop Software e/o BlackBerry Device Software.
I termini di utilizzo di tutti i prodotti o servizi RIM vengono definiti in una licenza o in un altro contratto indipendente
stipulato con RIM ivi applicabile. NESSUNA AFFERMAZIONE CONTENUTA NELLA PRESENTE DOCUMENTAZIONE PUÒ
87
Manuale utente
Note legali
SOSTITUIRE CONTRATTI O GARANZIE SCRITTI ESPLICITI FORNITI DA RIM PER PARTI DI PRODOTTI O SERVIZI RIM
DIVERSI DA QUELLI INDICATI NELLA PRESENTE DOCUMENTAZIONE.
Le informazioni fornite nel presente manuale sono applicabili ai seguenti modelli di smartphone:
SQR100-1/RFR101LW
SQR100-2/RFS121LW
SQR100-3/RFT81UW
Research In Motion Limited
295 Phillip Street
Waterloo, ON N2L 3W8
Canada
Research In Motion UK Limited
200 Bath Road
Slough, Berkshire SL1 3XE
Regno Unito
Pubblicato in Canada
88