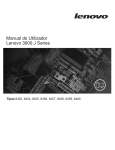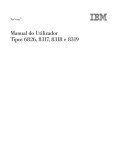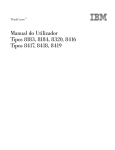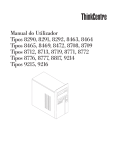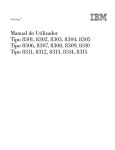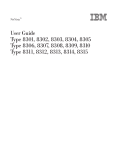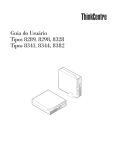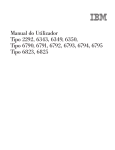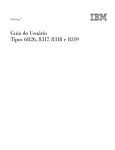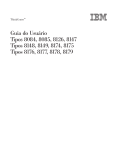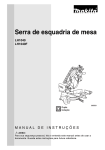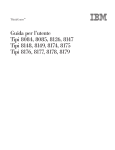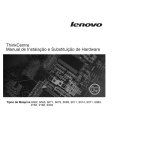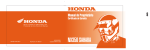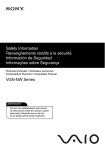Download Manual do Utilizador
Transcript
ThinkCentre™ Manual do Utilizador Tipos 9212 e 9213 ThinkCentre™ Manual do Utilizador Tipos 9212 e 9213 Nota Antes de utilizar estas informações, bem como o produto a que elas se referem, não deixe de ler as informações contidas na secção “Informações importantes sobre segurança” na página v e no Apêndice D, “Informações especiais”, na página 47. Primeira Edição (Fevereiro de 2005) © Copyright International Business Machines Corporation 2005. Todos os direitos reservados. Índice Informações importantes sobre segurança . . . . . . . . . . . . . . v Condições que requerem acção imediata . . . . . v Indicações gerais de segurança . . . . . . . . vi Assistência . . . . . . . . . . . . . . vi Cabos de alimentação e transformadores . . . . vi Extensões e dispositivos relacionados . . . . vii Fichas e tomadas . . . . . . . . . . . vii Pilhas/Baterias . . . . . . . . . . . . viii Aquecimento e ventilação do produto . . . . viii Segurança da unidade de CD e DVD . . . . . ix Informações adicionais sobre segurança . . . . . ix Informações especiais sobre a pilha de lítio . . . . x Informações sobre segurança do modem . . . . . x Declaração de conformidade laser . . . . . . . x Declaração da fonte de alimentação . . . . . . xi Descrição geral . . . . . . . . . . . xiii Recursos de informação . . . . Capítulo 1. Instalar opções . . . . . . . . . . . 1 Características . . . . . . . . . . . . . Opções disponíveis . . . . . . . . . . . Especificações . . . . . . . . . . . . . Ferramentas necessárias . . . . . . . . . Manusear dispositivos sensíveis à electricidade estática . . . . . . . . . . . . . . . Instalar opções externas . . . . . . . . . Localizar os conectores no painel anterior do computador . . . . . . . . . . . . Localizar os conectores no painel posterior do computador . . . . . . . . . . . . Obter controladores de dispositivo . . . . . Remover a cobertura . . . . . . . . . . Localizar componentes. . . . . . . . . . Identificar componentes na placa de sistema . . Instalar módulos de memória . . . . . . . Instalar adaptadores . . . . . . . . . . Instalar unidades internas . . . . . . . . Especificações das unidades . . . . . . . Instalar uma unidade no compartimento 1 ou 2 Instalar uma unidade de disco rígido no compartimento 3 . . . . . . . . . . Ligar unidades . . . . . . . . . . . . Ligar a primeira unidade óptica . . . . . Ligar uma unidade óptica ou uma unidade de disco rígido ATA paralelo adicional . . . . Ligar uma unidade de disco rígido ATA série . Instalar funções de segurança . . . . . . . Identificar bloqueios de segurança . . . . . Dispositivo de bloqueio por cabo integrado. . © Copyright IBM Corp. 2005 . xiii . . . . 1 4 5 6 . 6 . 6 . 7 . 8 . 9 . 10 . 11 . 11 . 12 . 13 . 15 . 15 17 . 18 . 20 . 20 . . . . . 21 21 21 22 23 Cadeado . . . . . . . . . . . . . Protecção por palavra-passe . . . . . . . Substituir a pilha . . . . . . . . . . . Eliminar uma palavra-passe perdida ou esquecida (limpar o conteúdo do CMOS) . . . . . . . Instalar de novo a cobertura e ligar os cabos . . . 24 . 24 . 24 . 26 . 26 Capítulo 2. Utilizar o programa Setup Utility . . . . . . . . . . . . . . . 29 Iniciar o programa Setup Utility . . . . . Ver e alterar definições . . . . . . . . Utilizar palavras-passe. . . . . . . . . Palavra-passe de utilizador . . . . . . Palavra-passe de administrador. . . . . Definir, alterar e eliminar uma palavra-passe Utilizar perfil de segurança por dispositivo . . Seleccionar um dispositivo de arranque . . . Seleccionar um dispositivo de arranque temporário . . . . . . . . . . . Alterar a sequência de arranque . . . . Sair do programa Setup Utility . . . . . . . . . . . . . . . . . . . . . . 29 29 29 29 30 30 30 31 . . . . 31 . 31 . 31 Apêndice A. Actualizar programas de sistema . . . . . . . . . . . . . . 33 Programas de sistema . . . . . . . . . Actualizar (flash) o BIOS a partir de disquete Actualizar (flash) o BIOS a partir do sistema operativo . . . . . . . . . . . . Recuperação após a falha na actualização dos POST/BIOS . . . . . . . . . . . . . . . 33 . 33 . . 34 . . 34 Apêndice B. Limpar o rato . . . . . . 37 Limpar o rato óptico . . Limpar o rato com esfera . . . . . . . . . . . . . . . . . . 37 . 37 Apêndice C. Comandos manuais de modem . . . . . . . . . . . . . . 39 Comandos AT básicos . . . . . . Comandos AT avançados . . . . . Comandos de MNP/V.42/V.42bis/V.44 Comandos de Fax Classe 1 . . . . Comandos de Fax Classe 2 . . . . Comandos de voz . . . . . . . . . . . . . . . . . . . . . . . . . . . . . . . . . . . . . 39 41 43 43 43 44 Apêndice D. Informações especiais . . 47 Informações especiais sobre saída de televisão . Marcas comerciais . . . . . . . . . . . . . 48 . 48 Índice Remissivo . . . . . . . . . . 49 iii iv Manual do Utilizador Informações importantes sobre segurança Estas informações podem ajudá-lo a utilizar, com segurança, o seu computador pessoal IBM®. Leia atentamente e guarde todas as informações referentes ao seu computador IBM. As informações contidas neste documento não alteram os termos do contrato de aquisição ou a Declaração de Garantia Limitada IBM. A IBM preocupa-se com a segurança do Cliente. Os nossos produtos são desenvolvidos com o objectivo de serem seguros e eficazes. No entanto, os computadores pessoais são dispositivos electrónicos. Os cabos de alimentação, os transformadores e outros dispositivos podem gerar potenciais riscos de segurança que podem resultar em lesões físicas ou danos em bens, especialmente se não forem correctamente utilizados. Para reduzir estes riscos, siga as instruções fornecidas com o produto, leia todos os avisos relativos ao produto nas instruções de funcionamento, bem como as informações incluídas neste documento. Se seguir as instruções fornecidas neste documento e com o produto, pode proteger-se contra situações de perigo e criar um ambiente de trabalho mais seguro. Nota: Estas informações incluem referências a transformadores e pilhas. Para além de computadores pessoais portáteis, a IBM fornece outros produtos (tais como colunas e monitores) com transformadores externos. Se possuir um destes produtos, estas informações são igualmente aplicáveis. Por outro lado, este computador pode conter uma pilha interna do tamanho de uma moeda que permite manter o relógio do sistema mesmo quando os cabos do computador estão desligados, pelo que, as informações de segurança relativas a pilhas são aplicáveis a todos os computadores. Condições que requerem acção imediata Os produtos podem sofrer danos na sequência de utilização indevida ou negligência. A gravidade de alguns destes danos assume tais proporções que impede a utilização do produto até ser inspeccionado e, se necessário, reparado por um representante autorizado dos serviços de assistência. Tal como com qualquer dispositivo electrónico, preste especial atenção ao produto enquanto se encontrar ligado. Nalgumas situações, poderá sentir um odor, ver uma nuvem de fumo ou faíscas no seu computador. Poderá, igualmente, ouvir sons como estalidos, estouros ou assobios. Estas condições podem simplesmente significar que ocorreu uma avaria num componente electrónico interno de uma forma segura e controlada. Podem ainda indicar um possível problema de segurança. No entanto, não corra riscos nem tente diagnosticar o problema individualmente. Inspeccione com frequência o computador e respectivos componentes para detectar eventuais danos ou sinais de desgaste ou perigo. Se tiver qualquer dúvida sobre o estado de um componente, não utilize o produto. Contacte o Centro se Suporte ou o fabricante do produto para obter instruções sobre como inspeccionar e reparar o produto, se necessário. Na eventualidade remota de verificar qualquer uma das condições a seguir apresentadas, ou se tiver dúvidas relacionadas com a segurança do computador, © Copyright IBM Corp. 2005 v suspenda a utilização do mesmo e desligue-o da fonte de alimentação e das linhas de telecomunicação até ser possível contactar o Centro de Suporte para obter mais instruções. v Cabos de alimentação, fichas, transformadores, extensões, protectores contra oscilações de tensão ou fontes de alimentação que estejam partidas, apresentem fissuras ou quaisquer outros danos. v Sinais de sobreaquecimento, fumo, faíscas ou fogo. v Danos na pilha (tais como fissuras, mossas, dobras), descarga da pilha ou acumulação de substâncias estranhas na pilha. v Um som de estouro, assobio ou estalido ou um odor intenso proveniente do interior. v Sinais de líquido derramado ou de um objecto que tenha atingido o computador, o cabo de alimentação ou o transformador. v Exposição do computador, cabo de alimentação ou transformador à água. v O produto sofreu uma queda ou foi danificado de alguma forma. v O produto não funciona normalmente ao seguir as instruções de funcionamento. Nota: Se verificar estas condições com um produto que não seja IBM (tal como uma extensão), suspenda a utilização desse produto até contactar o respectivo fabricante para obter mais instruções ou até obter outro em substituição. Indicações gerais de segurança Observe sempre as seguintes precauções para reduzir o risco de lesões físicas e danos em bens. Assistência Não tente prestar assistência a um produto, excepto se tiver recebido instruções do Centro de Suporte nesse sentido. Recorra apenas a um fornecedor de assistência autorizado aprovado para reparar o seu produto. Nota: Alguns componentes podem ser actualizados ou substituídos pelo Cliente. Estes componentes são designados por Unidades Substituíveis pelo Cliente ou CRUs (Customer Replaceable Units). A IBM identifica expressamente as CRUs como tal e fornece documentação com instruções sobre o momento apropriado para proceder à substituição desses componentes. Siga atentamente todas as instruções ao efectuar as substituições. Certifique-se sempre de que a alimentação está desligada (Off) e que o produto está desligado de qualquer fonte de alimentação antes de efectuar a substituição. Se tiver questões ou dúvidas, contacte o Centro de Suporte. Cabos de alimentação e transformadores Utilize apenas os cabos de alimentação e os transformadores fornecidos pelo fabricante do produto. Nunca enrole um cabo de alimentação em torno do transformador ou de outro objecto. Ao fazê-lo pode pressionar o cabo de forma a que este fique descarnado, se quebre ou dobre. Esta situação pode representar um risco de segurança. Mantenha os cabos de alimentação afastados das zonas de passagem e de outros locais onde possam ser acidentalmente danificados. vi Manual do Utilizador Não exponha os cabos e os transformadores ao contacto com líquidos. Por exemplo, não deixe o cabo ou transformador próximo de lavatórios, banheiras, instalações sanitárias ou em pavimentos limpos com produtos de limpeza líquidos. Os líquidos podem causar um curto-circuito, nomeadamente se o cabo ou o transformador tiverem sido sujeitos a pressão na sequência de utilização indevida. Os líquidos podem igualmente causar uma corrosão gradual dos terminais do cabo de alimentação e/ou dos terminais do conector no adaptador que podem, eventualmente, resultar num sobreaquecimento. Ligue sempre os cabos de alimentação e os cabos de sinal pela ordem correcta e certifique-se de que todos os conectores de cabos de alimentação estão correctamente ligados e encaixados nas tomadas. Não utilize nenhum transformador que apresente sinais de corrosão nos pinos de entrada CA e/ou sinais de sobreaquecimento (tal como plástico deformado) na entrada CA ou em qualquer outro local do transformador. Não utilize cabos de alimentação cujos contactos eléctricos em ambas as extremidades apresentem sinais de corrosão ou de sobreaquecimento ou em que o cabo de alimentação apresente qualquer tipo de danos. Extensões e dispositivos relacionados Certifique-se de que a tensão das extensões, protectores contra oscilações de tensão, fontes de alimentação ininterruptas (UPSs) e caixas de distribuição de corrente utilizados está definida de acordo com os requisitos eléctricos do produto. Nunca sobrecarregue estes dispositivos. Se forem utilizadas caixas de distribuição de corrente, a carga não deve exceder o débito de entrada de caixas de distribuição de corrente. Consulte um electricista para obter mais informações se tiver questões sobre níveis de tensão eléctrica, requisitos de alimentação e débitos de entrada. Fichas e tomadas Se uma tomada de alimentação que pretenda utilizar com o equipamento do computador apresentar sinais de danos ou corrosão, não a utilize até ser substituída por um electricista qualificado. Não dobre ou modifique a ficha. Se a ficha estiver danificada, contacte o fabricante para obter uma substituição. Alguns produtos estão equipados com uma ficha com três pinos. Esta ficha só permite ligação a tomadas eléctricas com ligação à terra. Este é um dispositivo de segurança. Não contrarie este dispositivo de segurança tentando ligá-lo a uma tomada sem ligação à terra. Se não conseguir introduzir a ficha na tomada, contacte um electricista para obter um adaptador de saída aprovado ou para substituir a tomada por uma compatível com este dispositivo de segurança. Nunca sobrecarregue uma tomada eléctrica. A carga completa do sistema não deverá exceder os 80 por cento da potência do circuito de derivação. Contacte um electricista se tiver dúvidas sobre os débitos de entrada e as potências do circuito de derivação. Certifique-se de que a tomada de alimentação utilizada está correctamente ligada, facilmente acessível e localizada junto do equipamento. Não estique demasiado os cabos de alimentação. Ligue e desligue cuidadosamente o equipamento da tomada eléctrica. Informações importantes sobre segurança vii Pilhas/Baterias Todos os computadores pessoais incluem uma pilha ″coin cell″, não recarregável, que mantém a alimentação do relógio do sistema. Além disso, vários produtos móveis tais como o PCs portáteis Thinkpad utilizam uma bateria recarregável para fornecer alimentação ao sistema quando em funcionamento em modo portátil. As pilhas e as baterias fornecidas pela IBM para utilização com o seu produto foram submetidas a testes de compatibilidade e devem apenas ser substituídas por componentes aprovados IBM. Nunca tente abrir ou reparar as pilhas/baterias. Não destrua, perfure ou incinere as pilhas/baterias nem submeta os respectivos contactos metálicos a curto-circuito. Mantenha a pilha/bateria afastada da água ou de outros líquidos. Recarregue a bateria apenas e estritamente de acordo com as instruções incluídas na documentação do produto. A utilização abusiva ou o manuseamento incorrecto da pilha/bateria podem causar o sobreaquecimento da mesma, podendo, por sua vez, originar a “emissão” de gases ou chamas da bateria ou pilha ″coin cell″. Se a pilha/bateria estiver danificada, ou se verificar alguma descarga da pilha/bateria ou a acumulação de materiais estranhos nos condutores da mesma, suspenda a sua utilização e obtenha uma substituição junto do fabricante da pilha/bateria. As pilhas e baterias podem degradar-se quando não são utilizadas durante longos períodos de tempo. No caso de algumas pilhas/baterias recarregáveis (particularmente as pilhas/baterias de iões de lítio), se as armazenar descarregadas e não as utilizar durante um longo período de tempo pode aumentar o risco de curto-circuito, o que pode reduzir substancialmente o respectivo tempo de vida útil, representando igualmente um risco para a segurança. Não deixe as pilhas/baterias de iões de lítio recarregáveis descarregar totalmente, nem as guarde sem carga. Aquecimento e ventilação do produto Os computadores geram calor quando ligados e durante o carregamento das baterias. Os PCs portáteis podem gerar uma quantidade significativa de calor devido ao seu tamanho compacto. Siga sempre as precauções básicas abaixo indicadas: v Não permaneça com o computador colocado sobre o colo, ou em contacto com qualquer outra parte do corpo, por um período de tempo prolongado, durante o funcionamento do computador ou operações de carregamento da bateria. Durante o funcionamento normal, o computador aquece. O contacto prolongado com o corpo, mesmo através da roupa, pode causar algum desconforto ou, eventualmente, queimaduras. v Não utilize o computador nem carregue a bateria próximo de materiais inflamáveis ou em ambientes passíveis de risco de explosão. v As grelhas de ventilação, ventoinhas e/ou dissipadores de calor são fornecidos com o produto para um funcionamento fiável em segurança e com conforto. Estes dispositivos podem ficar inadvertidamente obstruídos ao colocar o produto sobre uma cama, sofá, tapete ou outra superfície flexível. Nunca bloqueie, obstrua ou desactive estes dispositivos. viii Manual do Utilizador Segurança da unidade de CD e DVD As unidades de CD e DVD giram os discos a uma alta velocidade. Se um CD ou DVD apresentar fissuras ou outros danos, é possível que os discos se partam ou mesmo se estilhacem em pedaços durante a utilização da unidade de CD. Para se proteger contra possíveis lesões devido a esta situação e para reduzir o risco de danos no computador, execute os seguintes procedimentos: v Guarde sempre os discos de CD/DVD nas respectivas embalagens originais. v Guarde sempre os discos de CD/DVD sem os expor à luz solar e afastados de fontes de calor directas. v Remova os discos de CD/DVD do computador quando não estiverem em utilização. v Não dobre os discos de CD/DVD nem force a sua entrada no computador ou nas respectivas embalagens. v Verifique se os discos de CD/DVD têm fissuras antes de os utilizar. Não utilize discos danificados. Informações adicionais sobre segurança PERIGO A corrente eléctrica existente em cabos de alimentação, telefone e comunicações é perigosa. Para evitar o risco de choques eléctricos: v Não ligue nem desligue quaisquer cabos, nem execute tarefas de instalação, manutenção ou reconfiguração deste produto durante uma trovoada. v Ligue todos os cabos de alimentação a tomadas correctamente ligadas e com a devida ligação à terra. v Ligue qualquer outro equipamento, que pretenda ligar a este produto, a tomadas correctamente ligadas. v Sempre que possível, utilize apenas uma das mãos para ligar ou desligar cabos de sinal. v Nunca ligue a alimentação de qualquer equipamento em potenciais situações de incêndio, inundação ou ocorrência de danos estruturais. v Desligue os cabos de alimentação, sistemas de telecomunicações, redes e modems ligados ao computador, antes de abrir as coberturas/tampas dos dispositivos, salvo indicação em contrário incluída em procedimentos de instalação e configuração. v Ligue e desligue os cabos conforme descrito a seguir, ao instalar, mover ou abrir as coberturas deste produto ou dos dispositivos ligados ao mesmo. Para ligar: Para desligar: 1. Desligue a alimentação de todos os dispositivos (OFF). 1. Desligue a alimentação de todos os dispositivos (OFF). 2. Em primeiro lugar, ligue todos os cabos aos dispositivos. 2. Em primeiro lugar, desligue os cabos de alimentação das respectivas tomadas. 3. Ligue os cabos de sinal aos respectivos conectores. 3. Desligue os cabos de sinal dos respectivos conectores. 4. Ligue os cabos de alimentação a tomadas eléctricas. 4. Desligue todos os cabos de dispositivo. 5. Ligue a alimentação do dispositivo (ON). Informações importantes sobre segurança ix Informações especiais sobre a pilha de lítio CUIDADO: Perigo de explosão se a pilha for incorrectamente substituída. Quando substituir a pilha, utilize apenas uma com IBM Part Number 33F8354 ou uma de tipo equivalente recomendada pelo fabricante. A pilha contém lítio e apresenta o perigo de explosão se não for correctamente utilizada, manuseada ou destruída. Não: v Exponha a pilha ao contacto com a água v Submeta a pilha a temperaturas superiores a 100°C (212°F) v Desmonte ou efectue reparações na pilha Destrua a pilha de acordo com as normas ou regulamentações locais. Informações sobre segurança do modem Para reduzir o risco de incêndio, choques eléctricos ou danos ao utilizar o equipamento telefónico, siga sempre as precauções básicas de segurança, tais como: v Nunca instale ligações telefónicas durante uma trovoada. v Nunca instale tomadas telefónicas em locais com elevado índice de humidade, excepto quando a tomada tiver sido especificamente concebida para o efeito. v Nunca toque em terminais ou fios telefónicos não isolados, excepto quando a linha telefónica tiver sido desligada da interface de rede (tomada). v Tenha cuidado durante os procedimentos de instalação ou de modificação de linhas telefónicas. v Evite utilizar um telefone (excepto telefone sem fios) durante uma trovoada. Poderá haver o risco remoto de choque eléctrico devido a relâmpagos. v Em caso de fuga de gás, não utilize um telefone situado na proximidade do local onde ocorreu a fuga. Declaração de conformidade laser Alguns modelos de Computador Pessoal IBM estão equipados de origem com uma unidade de CD-ROM ou de DVD-ROM. As unidades de CD-ROM e de DVD-ROM são igualmente comercializadas separadamente, como opções. As unidades de CD-ROM e de DVD-ROM são produtos laser. Estas unidades estão certificadas nos Estados Unidos como estando em conformidade com os requisitos do Department of Health and Human Services 21 Code of Federal Regulations (DHHS 21 CFR) Subchapter J para produtos laser Classe 1. Noutros países, as unidades estão certificadas como estando em conformidade com os requisitos das normas International Electrotechnical Commission (IEC) 825 e CENELEC EN 60 825 para produtos laser Classe 1. Quando instalar uma unidade de CD-ROM ou de DVD-ROM, tenha em atenção as seguintes instruções de manuseamento: CUIDADO: A utilização de controlos, regulações ou outros procedimentos diferentes dos aqui especificados pode resultar no perigo de exposição a radiações. x Manual do Utilizador A remoção das tampas das unidades de CD-ROM e de DVD-ROM pode resultar na exposição a radiações laser perigosas. Nenhum componente existente no interior da unidade de CD-ROM ou de DVD-ROM requer qualquer ajuste ou manutenção por parte do utilizador. Não remova as tampas da unidade. Algumas unidades de CD-ROM e de DVD-ROM contêm um díodo laser Classe 3A ou Classe 3B incorporado. Tenha em atenção o seguinte. PERIGO Presença de radiações laser quando a unidade se encontra aberta. Não fixe os olhos nem observe directamente com instrumentos ópticos e evite a exposição directa ao feixe de raios laser. Declaração da fonte de alimentação Nunca retire a tampa de uma fonte de alimentação ou de um componente que contenha a seguinte etiqueta. Todos os componentes que contenham esta etiqueta apresentam níveis perigosos de voltagem, corrente e energia. Nenhum componente existente dentro destes componentes requer manutenção. Se suspeitar da existência de um problema com um destes componentes, contacte um técnico de serviço. Informações importantes sobre segurança xi xii Manual do Utilizador Descrição geral A IBM agradece a sua preferência por um computador. Este computador integra muitos dos últimos progressos alcançados em tecnologia informática e pode ser actualizado à medida das suas necessidades. A instalação de opções de equipamento constitui uma forma fácil de aumentar as capacidades do computador. Este manual inclui instruções relativas à instalação de opções internas e externas. Quando pretender adicionar uma opção, utilize as instruções incluídas neste capítulo em conjunto com as instruções fornecidas com a opção. Recursos de informação O Manual de Consulta Rápida fornecido com o seu computador faculta informações sobre a instalação do computador e inicialização do sistema operativo. Inclui igualmente informações básicas sobre resolução de problemas, procedimentos de recuperação de software, informações sobre ajuda e assistência e informações sobre garantia. O Access IBM, no ambiente de trabalho, faculta uma ligação a informações adicionais acerca do computador. Se tiver acesso à Internet, poderá obter as informações mais recentes relativas ao computador a partir da World Wide Web. Pode encontrar as seguintes informações: v Instruções de remoção e instalação de CRU v Publicações v Informações sobre resolução de problemas v Informações sobre componentes v Transferências e controladores v Ligações a outras fontes de informação úteis Para aceder a estas informações, consulte o endereço: http://www.ibm.com/pc/support/site.wss/document.do?lndocid=part-video © Copyright IBM Corp. 2005 xiii xiv Manual do Utilizador Capítulo 1. Instalar opções Este capítulo descreve os dispositivos e opções que se encontram disponíveis para o computador. Pode expandir as capacidades do computador através da instalação de memória, adaptadores ou unidades. Quando pretender instalar uma opção, utilize as instruções incluídas neste capítulo em conjunto com as instruções fornecidas com a opção. Importante Antes de instalar ou remover qualquer opção, não deixe de ler a secção “Informações importantes sobre segurança” na página v. Estas precauções e orientações ajudá-lo-ão a trabalhar em segurança. Características Esta secção fornece uma descrição geral das características do computador, bem como do software pré-instalado. Informações sobre o sistema As informações seguintes abrangem uma variedade de modelos. Para obter informações sobre um modelo específico, consulte o programa Setup Utility. Consulte o Capítulo 2, “Utilizar o programa Setup Utility”, na página 29. Microprocessador (varia consoante o tipo de modelo) v Processador Intel Pentium 4, com tecnologia Hyper-Threading v Processador Intel Pentium 4 v Processador Intel Celeron® D v Cache interna (a capacidade varia consoante o tipo de modelo) © Copyright IBM Corp. 2005 1 Memória v Suporte de quatro módulos DIMM (dual inline memory modules) DDR (double data rate) v 512 KB de memória flash para programas de sistema Unidades internas v Unidade de disquetes de 3,5 polegadas, espessura reduzida, de 1,44 MB v Unidade de disco rígido interna SATA (Serial Advanced Technology Attachment) v Unidade óptica (em alguns modelos) Subsistema de vídeo v Um controlador de gráficos integrado para um monitor VGA (Video Graphics Array) v Conector de adaptador de gráficos PCI Express x16 na placa de sistema (alguns modelos) Subsistema áudio v AC’97 com ADI 1981B Audio Codec v Conectores de entrada de microfone e saída de auscultadores, no painel anterior v Conectores de entrada de linha, de saída de linha e de microfone no painel posterior v Coluna interna mono (em alguns modelos) Conectividade v Controlador Broadcom Ethernet a 10/100 Mbps integrado (alguns modelos) v Controlador Broadcom Ethernet a 10/100/1000 Mbps integrado (alguns modelos) v Suporte da função Wake on LAN® v Modem por software V.90/V.44 (alguns modelos) Módulos de gestão do sistema v RPL (Remote Program Load) e DHCP (Dynamic Host Configuration Protocol) v Wake on LAN v Wake on Ring (no programa Setup Utility, este módulo é denominado Serial Port Ring Detect, em relação a um modem externo) v Administração Remota v Inicialização automática v BIOS e software SM (System Management) v Capacidade de arquivo de testes POST ao equipamento Funções de entrada/saída v Porta ECP/EPP (Extended Capabilities Port/Extended Parallel Port)de 25 pinos v Dois conectores série de 9 pinos (em alguns modelos) v Seis conectores USB de 4 pinos (dois no painel anterior e quatro no painel posterior) v v v v 2 Manual do Utilizador Conector Conector Conector Conector de rato PS/2® de teclado PS/2 Ethernet de monitor VGA v Conectores de áudio (consulte o Subsistema de áudio) v Conector IEEE 1394 (em alguns modelos) Expansão v Cinco compartimentos de unidade v Dois conectores de adaptador PCI (peripheral component interconnect) padrão v Um conector de adaptador PCI Express x1 v Um conector de adaptador de gráficos PCI Express x16 (alguns modelos) Alimentação v Fonte de alimentação de 310 W com comutador de tensão manual v Comutação automática da frequência de entrada 50/60 Hz v Suporte de APM (Advanced Power Management) v Suporte de ACPI (Advanced Configuration and Power Interface) Funções de segurança v Palavras-passe de utilizador e de administrador v Suporte para instalação de um cadeado v Suporte para a instalação de um dispositivo de bloqueio por cabo integrado (fecho Kensington) v Controlo da sequência de arranque v Arranque sem unidade de disquetes, teclado ou rato v Modo de arranque não assistido v Controlo de E/S de disquetes e disco rígido v Controlo de E/S de porta série e paralelo v Perfil de segurança por dispositivo Software pré-instalado É possível que o computador seja fornecido com software pré-instalado. Neste caso, o computador terá instalados um sistema operativo, controladores de dispositivo para suporte de dispositivos incorporados, bem como outros programas de suporte. Sistemas operativos (pré-instalados) (varia consoante o tipo de modelo) Nota: Estes sistemas operativos poderão não se encontrar disponíveis em todos os países ou regiões. v Microsoft® Windows® XP Home v Microsoft Windows XP Professional Sistemas operativos (certificados ou com compatibilidade testada)1 (varia consoante o tipo de modelo) v Linux v Microsoft Windows 2000 1. Os sistemas operativos mencionados encontram-se em fase de certificação ou de teste de compatibilidade à data da edição deste manual. Existe a possibilidade de outros sistemas operativos poderem ter sido identificados pela IBM como compatíveis com o computador, após a publicação deste manual. As correcções e adições a esta lista estão sujeitas a alteração. Para determinar se um sistema operativo foi certificado ou testado em termos de compatibilidade, consulte o sítio da Web do respectivo fornecedor do sistema operativo. Capítulo 1. Instalar opções 3 Opções disponíveis São a seguir indicadas algumas das opções que se encontram disponíveis: v Opções externas – Dispositivos de porta paralelo, tais como impressoras e unidades externas – Dispositivos de porta série, tais como modems externos e câmaras digitais – Dispositivos áudio, tais como colunas externas de um sistema de som – Dispositivos USB, tais como impressoras, joysticks e digitalizadores (scanners) – Dispositivo de segurança, tal como cabo com trinco ou cadeado – Monitores – Dispositivos IEEE 1394 (requer um adaptador IEEE 1394) v Opções internas – Memória de sistema, denominada módulos DIMM (dual inline memory modules) – Adaptadores PCI (Peripheral component interconnect) – Adaptador PCI Express x1 – Adaptador de gráficos PCI Express x16 – Unidades internas, tais como: - Unidades ópticas, tais como unidades de CD e DVD - Unidade de disco rígido - Unidades de disquetes e outras unidades de suportes de dados removíveis Para obter as mais recentes informações sobre as opções disponíveis, consulte as seguintes páginas na World Wide Web: v http://www.ibm.com/pc/us/options/ v http://www.ibm.com/pc/support/ Pode igualmente obter informações através dos seguintes números: v Nos Estados Unidos, marque 1-800-IBM-2YOU (1-800-426-2968), contacte um revendedor ou um representante de vendas. v No Canadá, marque 1-800-565-3344 ou 1-800-IBM-4YOU. v Nos restantes países, contacte um revendedor ou um representante de vendas. 4 Manual do Utilizador Especificações Esta secção contém uma lista das especificações físicas do computador. Altura: 492 mm (19,4 pol.) Valores aproximados de emissão de calor em BTU (British thermal units) por hora: Largura: 175 mm (6,9 pol.) Configuração mínima: 256 Btu/h (75 watts) Profundidade: 450 mm (17,7 pol.) Configuração máxima: 1058 Btu/h (310 watts) Dimensões Ventilação Peso Configuração mínima: 10,5 kg (23 libras) Configuração máxima: 13,5 kg (30 libras) Ambiente Temperatura do ar: Sistema ligado: 10° a 35°C (50° a 95° F) Sistema desligado: 10° a 43°C (50° a 110° F) Altitude máxima: 2134 m (7000 pés) Nota: Os valores de altitude máxima, 2134 m (7000 pés), correspondem à altitude máxima à qual se aplicam as temperaturas do ar indicadas. A altitudes superiores, as temperaturas máximas do ar são inferiores às especificadas. Humidade: Sistema ligado: 8% a 80% Sistema desligado: 8% a 80% Entrada eléctrica Tensão de entrada: Intervalo inferior: Mínimo: 100 V ca Máximo: 127 V ca Intervalo de frequência de entrada: 50-60 Hz Definição do comutador de tensão: 115 V ca Intervalo superior: Mínimo: 200 V ca Máximo: 240 V ca Aproximadamente 1,13 metros cúbicos por minuto (40 pés cúbicos por minuto) no máximo Valores de emissão de ruído Níveis médios de pressão sonora: Na posição do operador (0,5 metros): Inactivo: 27 dBA Em funcionamento: 33 dBA Próximo do computador - 1 metro (3,3 pés): Inactivo: 24 dBA Em funcionamento: 30 dBA Níveis de potência sonora declarados (limite máximo): Inactivo: 4,0 bels Em funcionamento: 4,3 bels Nota: Estes níveis foram obtidos em ambientes acústicos controlados, segundo os procedimentos indicados pelas normas S12.10 do American National Standards Institute (ANSI) e ISO 7779 e são declarados como estando em conformidade com a norma ISO 9296. Os níveis de pressão sonora reais em determinadas instalações podem exceder os valores médios declarados, devido a reflexos nas paredes e a outras fontes de ruído próximas. Os níveis de potência sonora declarados indicam o limite máximo, sendo que a maior parte dos computadores irá funcionar com níveis inferiores. Intervalo de frequência de entrada: 50-60 Hz Definição do comutador de tensão: 230 V ca Valores aproximados de entrada em kilovolt-amperes (kVA): Configuração mínima de origem: 0,09 kVA Configuração máxima: 0,32 kVA Nota: O consumo de energia e a emissão de calor variam consoante o número e o tipo de dispositivos opcionais instalados e as funções de gestão da alimentação utilizadas. Capítulo 1. Instalar opções 5 Ferramentas necessárias Para instalar algumas opções no computador, poderá ser necessário utilizar uma chave de parafusos de lâmina achatada ou Phillips. Para a instalação ou remoção de determinadas opções, é possível que tenha de utilizar ferramentas adicionais. Consulte as instruções fornecidas com a opção. Manusear dispositivos sensíveis à electricidade estática A electricidade estática, embora inofensiva para o ser humano, pode causar graves danos nos componentes e opções do computador. Ao instalar uma opção, não abra o respectivo invólucro de protecção anti-estática até receber instruções nesse sentido. Ao manusear opções e outros componentes do computador, para evitar danificá-los por exposição a electricidade estática, tome as seguintes precauções: v Limite os seus movimentos. Estes podem fazer aumentar a electricidade estática à sua volta. v Manuseie sempre os componentes com cuidado. Segure nos adaptadores e módulos de memória, pegando pelas extremidades. Não toque em quaisquer circuitos expostos. v Impeça terceiros de tocar nos componentes. v Ao instalar uma nova opção, encoste o respectivo invólucro de protecção anti-estática a uma das tampas metálicas de ranhura de expansão ou a qualquer outra superfície metálica, não pintada, do computador durante, pelo menos, dois segundos. Este procedimento reduz a electricidade estática do invólucro e do próprio corpo. v Sempre que possível, retire a opção e instale-a directamente no computador, sem a pousar. Quando tal não for possível, coloque o invólucro de protecção anti-estática da opção sobre uma superfície uniforme e plana e, em seguida, pouse a opção sobre o mesmo. v Não coloque a opção sobre a cobertura do computador ou qualquer outra superfície metálica. Instalar opções externas Esta secção ilustra os diversos conectores externos existentes no computador, aos quais pode ligar opções externas, tais como colunas externas, uma impressora ou um digitalizador (scanner). Relativamente a algumas opções externas, para além da ligação física do dispositivo, será necessário instalar software adicional. Quando pretender ligar uma opção externa, utilize as informações incluídas nesta secção para identificar o conector requerido e, em seguida, utilize as instruções fornecidas com a opção para efectuar a ligação e instalar o software ou os controladores de dispositivo necessários ao funcionamento da mesma. 6 Manual do Utilizador Localizar os conectores no painel anterior do computador A figura seguinte ilustra a localização dos conectores no painel anterior do computador. Nota: Nem todos os modelos de computador estão equipados com os seguintes conectores. 1 3 9 4 1 2 3 Conector IEEE 1394 Conector USB Conector USB 4 5 Conector do microfone Conector de auscultador Capítulo 1. Instalar opções 7 Localizar os conectores no painel posterior do computador A figura seguinte ilustra a localização dos conectores no painel posterior do computador. 1 2 3 LEDs de diagnóstico Comutador de tensão Conector de alimentação 11 12 13 4 Conector de entrada de linha áudio Conector de saída de linha áudio Conector do microfone Conector série Conector paralelo Conector do monitor VGA Conectores USB 14 Conectores USB Conector do teclado Conector de adaptador PCI Express x16 (alguns modelos) Conector de adaptador PCI 15 Conector de adaptador PCI 16 17 18 19 Conector Conector Conector Conector 5 6 7 8 9 10 de adaptador PCI Express x1 do rato Ethernet série (alguns modelos) Nota: Alguns conectores existentes no painel posterior do computador estão identificados com uma cor para ajudar o utilizador a determinar a correcta ligação dos cabos no computador. 8 Manual do Utilizador Conector Descrição Conector de entrada de linha áudio Utilizado para a recepção de sinais áudio provenientes de um dispositivo áudio externo como, por exemplo, um sistema estéreo. Para ligar um dispositivo áudio externo, ligue uma das extremidades do cabo ao conector de saída de linha áudio do dispositivo e a outra ao conector de entrada de linha áudio do computador. Conector de saída de linha Utilizado para o envio de sinais áudio do computador para áudio dispositivos externos, tais como colunas estéreo com alimentação própria (colunas com amplificadores incorporados), auscultadores, teclados multimédia ou o conector de entrada de linha áudio de um sistema estéreo ou de qualquer outro dispositivo externo de gravação. Conector do microfone Utilizado para ligar um microfone ao computador, para a gravação de voz ou outros sons no disco rígido, se estiver a utilizar o software de reconhecimento de voz. Conector série Utilizado para ligar um modem externo, impressora série ou outros dispositivos que utilizem um conector série de 9 pinos. Conector paralelo Utilizado para ligar uma impressora paralelo, digitalizador (scanner) paralelo ou qualquer outro dispositivo que utilize uma ligação paralelo de 25 pinos. Conectores USB Utilizados para ligar dispositivos que exijam uma ligação USB (Universal Serial Bus), tais como um digitalizador USB ou uma impressora USB. Se tiver que efectuar a ligação de mais do que seis dispositivos USB, pode adquirir um adaptador de conexão USB para ligação de dispositivos USB adicionais. Conector do teclado Utilizado para ligar um teclado que utilize um conector de teclado padrão. Conector do rato Utilizado para ligar um rato, trackball ou outro dispositivo indicador que utilize um conector de rato padrão. Conector Ethernet Utilizado para ligar um cabo de Ethernet a uma rede local (LAN, Local Area Network). Nota: Para utilizar o computador dentro dos limites FCC Classe B, utilize um cabo Ethernet categoria 5. Obter controladores de dispositivo Poderá obter controladores de dispositivo para sistemas operativos não pré-instalados, a partir do endereço http://www.ibm.com/pc/support/, na World Wide Web. As instruções de instalação são fornecidas em ficheiros README, que acompanham os ficheiros de controlador de dispositivo. Capítulo 1. Instalar opções 9 Remover a cobertura Importante Antes de remover a cobertura, leia as secções “Informações importantes sobre segurança” na página v e “Manusear dispositivos sensíveis à electricidade estática” na página 6. Para remover a cobertura do computador: 1. Encerre o sistema operativo, remova quaisquer suportes de dados (disquetes, CDs ou bandas) das respectivas unidades e desligue a alimentação do computador e de todos os dispositivos a ele ligados. 2. Desligue todos os cabos de alimentação das tomadas eléctricas. 3. Desligue todos os cabos que se encontrem ligados ao computador. Este procedimento inclui cabos de alimentação, cabos de E/S (entrada/saída) e outros. 4. Remova quaisquer dispositivos de bloqueio, tais como um cadeado ou fecho Kensington que fixem a cobertura. 5. Prima o botão da cobertura, localizado no painel lateral direito, deslize a cobertura na direcção da parte posterior e remova-a. 10 Manual do Utilizador Localizar componentes A figura seguinte ilustra a localização dos diversos componentes do computador. 1 2 3 4 5 Unidade óptica Módulos de memória Fonte de alimentação Unidade de disco rígido Conector de adaptador PCI 6 7 8 9 Adaptador PCI opcional Placa de sistema Coluna Unidade de disquetes Identificar componentes na placa de sistema A placa de sistema (também designada por planar ou motherboard) constitui a placa de circuitos principal do computador. Faculta funções de computador básicas e suporta uma grande variedade de dispositivos instalados de origem ou posteriormente pelo utilizador. Capítulo 1. Instalar opções 11 A figura seguinte ilustra a localização dos componentes na placa de sistema. 1 2 3 4 5 6 7 Conector Conector Conector Conector Conector Conector Conector 8 9 Conector IDE ATA paralelo Conector da ventoinha do sistema Conectores SATA (4) Conector de adaptador de gráficos PCI Express x16 (alguns modelos) 10 11 de alimentação de memória 4 de memória 3 de memória 2 de memória 1 do painel anterior da fonte de alimentação 12 13 14 15 16 17 18 19 20 Conector de adaptador PCI 1 Conector de adaptador PCI 2 Conector série 2 Conector de adaptador PCI Express x1 Jumper Clear CMOS/Recovery Pilha Conector da ventoinha do microprocessador Microprocessador Dissipador de calor do microprocessador 21 22 Conector de alimentação 12v Conector da unidade de disquetes Instalar módulos de memória O computador está equipado com quatro conectores para a instalação de módulos de memória DIMM (dual inline memory modules) que proporcionam um máximo de 4,0 GB de memória de sistema. Durante a instalação de módulos de memória, aplicam-se as seguintes regras: v Utilize módulos SDRAM (synchronous dynamic random access memory) DDR2 (double data rate 2) de 1,8 V, 240 pinos. v Utilize módulos de memória DIMMs de 256 MB, 512 MB ou 1,0 GB em qualquer combinação. 12 Manual do Utilizador Nota: Apenas podem ser utilizados módulos DIMM SDRAM DDRs. Para instalar um módulo de memória: 1. Remova a cobertura do computador. Consulte a secção “Remover a cobertura” na página 10. 2. Localize os conectores de memória. Consulte a secção “Identificar componentes na placa de sistema” na página 11. 3. Abra os grampos de retenção. 4. Coloque o módulo de memória sobre o conector de memória. Certifique-se de que a ranhura1do módulo de memória se encontra correctamente alinhada com a ranhura do conector2na placa de sistema. Encaixe o módulo de memória na vertical no conector até os grampos de retenção fecharem. O que fazer em seguida: v Para instalar outra opção, consulte a secção correspondente. v Para concluir a instalação, consulte a secção “Instalar de novo a cobertura e ligar os cabos” na página 26. Instalar adaptadores Esta secção contém informações e instruções sobre como instalar e remover adaptadores. O computador está equipado com quatro conectores de expansão. Existem dois conectores para adaptadores PCI, para um adaptador PCI Express x16 (alguns modelos) e para um adaptador PCI Express x1. Para instalar um adaptador: 1. Remova a cobertura do computador. Consulte a secção “Remover a cobertura” na página 10. Capítulo 1. Instalar opções 13 2. Encaixe o trinco azul do adaptador conforme apresentado e encaixe-o na posição de abertura. 3. Retire a tampa do conector de expansão apropriado. 4. Retire o adaptador do respectivo invólucro de protecção anti-estática. 5. Instale o adaptador no conector apropriado na placa de sistema. 6. Feche o trinco do adaptador para fixar o adaptador. 14 Manual do Utilizador O que fazer em seguida v Para instalar outra opção, consulte a secção correspondente. v Para concluir a instalação, consulte a secção “Instalar de novo a cobertura e ligar os cabos” na página 26. Instalar unidades internas Esta secção contém informações e instruções sobre como remover e substituir unidades internas. As unidades internas são dispositivos que o computador utiliza para leitura e arquivo de dados. Pode adicionar ou substituir unidades do computador para aumentar a respectiva capacidade de arquivo e, ainda, permitir a utilização de outros tipos de suportes de dados. Alguns dos diferentes tipos de unidades que se encontram disponíveis para este computador incluem: v Unidades de disco rígido ATA paralelo v Unidades de disco rígido ATA série v Unidades ópticas, tais como unidades de CD, CD-RW e DVD v Unidades de suportes de dados removíveis Nota: Estas diversas unidades também são designadas por unidades IDE (integrated drive electronics). As unidades internas são instaladas em compartimentos. Neste manual, os compartimentos são designados por compartimento 1, 2 e assim por diante. Ao instalar uma unidade interna, é importante ter em consideração o tipo e o tamanho da unidade suportada por cada compartimento. É igualmente importante ligar correctamente os cabos de unidade interna à unidade instalada. Especificações das unidades O computador está equipado de origem com as seguintes unidades pré-instaladas: v Uma unidade óptica no compartimento 1 (alguns modelos) v Uma unidade de disquetes de 3,5 polegadas no compartimento 4 v Uma unidade de disco rígido de 3,5 polegadas no compartimento 5 Capítulo 1. Instalar opções 15 Os compartimentos que não têm unidades instaladas estão protegidos por uma placa de protecção anti-estática e por uma tampa de compartimento. A figura seguinte ilustra a localização dos compartimentos de unidade. A lista seguinte descreve os tipos e a capacidade das unidades que pode instalar em cada compartimento: 1Compartimento 1 - Altura máxima: 43,0 mm (1,7 pol.) v Unidade óptica, tal como unidade de CD e DVD (pré-instalada em alguns modelos) v Unidade de disco rígido de 3,5 polegadas (requer um Universal Adapter Bracket, 5,25 a 3,5 polegadas) * v Unidade de suporte de dados removível de 5,25 polegadas 2Compartimento 2 - Altura máxima: v Unidade óptica, tal como uma unidade 43,0 mm (1,7 pol.) de CD e DVD v Unidade de disco rígido de 3,5 polegadas (requer um Universal Adapter Bracket, 5,25 a 3,5 polegadas) * v Unidade de suporte de dados removível de 5,25 polegadas 3Compartimento 3 - Altura máxima: v Unidade de disco rígido SATA de 25,8 mm (1,0 pol.) 3,5 polegadas v Unidade de disco rígido PATA de 3,5 polegadas 4Compartimento 4 - Altura máxima: Unidade de disquetes de 3,5 polegadas 25,8 mm (1,0 pol.) (de origem) 5Compartimento 5 - Altura máxima: Unidade de disco rígido SATA de 25,8 mm (1,0 pol.) 3,5 polegadas (pré-instalada) * Pode obter um Universal Adapter Bracket 5,25 a 3,5 polegadas junto de um fornecedor de computadores local ou contactando o Centro de Suporte IBM. 16 Manual do Utilizador Instalar uma unidade no compartimento 1 ou 2 1. Remova a cobertura do computador. Consulte a secção “Remover a cobertura” na página 10. 2. Remova o bisel anterior, premindo o botão azul conforme ilustrado. 3. Remova a protecção metálica do compartimento de unidade, introduzindo uma chave de parafusos de lâmina achatada e desencaixe cuidadosamente a protecção. 4. Se estiver a instalar uma unidade de suportes de dados acessíveis, tal como uma unidade óptica, remova o painel em plástico do bisel apertando as patilhas plásticas que fixam o painel no interior do bisel. Nota: Se estiver a instalar uma unidade de disco rígido de 3,5 polegadas, deverá utilizar um Universal Adapter Bracket, 5,25 a 3,5 polegadas. Pode obter este suporte junto de um fornecedor de computadores local ou contactando o Centro de Suporte IBM. 5. Os jumpers das unidades PATA têm que ser definidos como dispositivo principal (master) ou secundário (slave). As unidades de disco rígidos SATA Capítulo 1. Instalar opções 17 não requerem um jumper de dispositivo principal ou secundário. Se estiver a instalar uma unidade de disco rígido SATA, prossiga com o passo 6. v Se estiver a instalar a primeira unidade óptica, defina-a como dispositivo principal. v Se estiver a instalar uma unidade óptica adicional, defina-a como dispositivo secundário. v Se existir uma combinação de unidades de disco rígido ATA ópticas e paralelo nos compartimentos 1 e 2, defina a unidade de disco rígido como dispositivo principal e a unidade óptica como dispositivo secundário. Consulte a documentação fornecida com a unidade para obter informações sobre o jumper master/slave (principal/secundário). 6. Para uma unidade de 5,25 polegadas, instale um suporte de fixação na parte lateral da unidade. 7. Para uma unidade de 3,5 polegadas, instale a unidade no Universal Adapter Bracket, 5,25 a 3,5 polegadas. 8. Instale a unidade no compartimento e encaixe-a na posição correcta ou para o suporte do adaptador, instale os parafusos que fixam o suporte no compartimento. 9. Prossiga com a secção “Ligar unidades” na página 20. Instalar uma unidade de disco rígido no compartimento 3 1. Remova a cobertura do computador. Consulte a secção “Remover a cobertura” na página 10. 18 Manual do Utilizador 2. Remova o bisel anterior, premindo o botão azul conforme ilustrado. 3. Remova a protecção metálica do compartimento de unidade 3, introduzindo uma chave de parafusos de lâmina achatada e desencaixe cuidadosamente a protecção. 4. Os jumpers das unidades PATA têm que ser definidos como dispositivo principal (master) ou secundário (slave). As unidades de disco rígidos SATA não requerem um jumper de dispositivo principal ou secundário. Se estiver a instalar uma unidade de disco rígido SATA, prossiga com o passo 6. 5. Se existir uma combinação de unidades de disco rígido ATA ópticas e paralelo nos compartimentos 1, 2 e 3, defina a unidade de disco rígido como o dispositivo principal e a unidade óptica como dispositivo secundário. Consulte a documentação fornecida com a unidade para obter informações sobre o jumper master/slave (principal/secundário). 6. Instale um suporte de fixação na parte lateral da unidade. Capítulo 1. Instalar opções 19 7. Instale a unidade no compartimento e encaixe-a na posição correcta. 8. Prossiga com a secção “Ligar unidades”. Ligar unidades Os passos para a ligação de uma unidade diferem consoante o tipo de unidade que está a instalar. Siga as instruções de instalação correspondentes à unidade de que dispõe. Ligar a primeira unidade óptica 1. A unidade requer dois cabos; um cabo de alimentação para ligação à fonte de alimentação e um cabo de sinal para ligação à placa de sistema. 2. Localize o cabo de sinal de três conectores fornecido com o computador ou com a nova unidade. 3. Localize o conector IDE PATA na placa de sistema. Consulte a secção “Identificar componentes na placa de sistema” na página 11. 4. Ligue uma das extremidades do cabo de sinal à unidade e a outra ao conector IDE PATA na placa de sistema. Para reduzir a emissão de ruído electrónico, utilize apenas os conectores na extremidade do cabo. 5. Localize o conector de alimentação extra de quatro fios identificado como P4 e ligue-o à unidade. 20 Manual do Utilizador Ligar uma unidade óptica ou uma unidade de disco rígido ATA paralelo adicional 1. Localize o conector extra no cabo de sinal de três conectores que se encontra ligado ao conector IDE PATA na placa de sistema. Consulte a secção “Identificar componentes na placa de sistema” na página 11. 2. Ligue o conector extra do cabo de sinal à nova unidade. 3. Localize o conector de alimentação extra de quatro fios e ligue-o à unidade. Ligar uma unidade de disco rígido ATA série Uma unidade de disco rígido série pode ser ligada a qualquer conector IDE SATA disponível. 1. Localize o cabo de sinal fornecido com a nova unidade. 2. Localize um conector IDE SATA disponível na placa de sistema. Consulte a secção “Identificar componentes na placa de sistema” na página 11. 3. Ligue uma das extremidades do cabo de sinal à unidade e a outra a um conector IDE SATA disponível na placa de sistema. 4. Localize um dos conectores de alimentação extra de cinco fios e ligue-o à unidade. O que fazer em seguida v Para instalar outra opção, consulte a secção correspondente. v Para concluir a instalação, consulte a secção “Instalar de novo a cobertura e ligar os cabos” na página 26. Instalar funções de segurança Para proteger o computador contra roubo ou acesso não autorizado, estão disponíveis diversas opções de bloqueio de segurança. As secções seguintes contém informações sobre como identificar e instalar os diversos tipos de bloqueios que poderão estar disponíveis para o tipo de computador. Para além de bloqueios físicos, a utilização não autorizada do computador pode ser impedida com um bloqueio de software que bloqueia o teclado até que seja introduzida a palavra-passe correcta. Certifique-se que quaisquer cabos de segurança que instalar não interferem com outros cabos do computador. Capítulo 1. Instalar opções 21 Identificar bloqueios de segurança A figura seguinte ilustra a localização dos bloqueios de segurança existentes no painel posterior do computador. 1 2 22 Manual do Utilizador Argola de cadeado Dispositivo de bloqueio por cabo integrado Dispositivo de bloqueio por cabo integrado Pode fixar o computador a uma secretária, mesa ou outro objecto fixo com um dispositivo de bloqueio por cabo integrado (por vezes designado bloqueio Kensington). Este bloqueio fixa igualmente a cobertura do computador. O dispositivo de bloqueio por cabo encaixa numa ranhura de segurança na parte posterior do computador e funciona com uma chave. Este é o tipo de bloqueio utilizado em muitos computadores portáteis. Pode encomendar o dispositivo de bloqueio por cabo directamente no endereço http://www.pc.ibm.com/support e efectuar uma pesquisa de Kensington. ® Capítulo 1. Instalar opções 23 Cadeado O computador está equipado com um cadeado de modo a impedir a remoção da respectiva cobertura. ® Protecção por palavra-passe Para impedir a utilização não autorizada do computador, pode utilizar o programa Setup Utility para definir palavras-passe. Consulte a secção “Utilizar palavras-passe” na página 29. O que fazer em seguida v Para instalar outra opção, consulte a secção correspondente. v Para concluir a instalação, consulte a secção “Instalar de novo a cobertura e ligar os cabos” na página 26. Substituir a pilha O computador possui um tipo especial de memória que mantém a data, a hora e as definições das funções integradas como, por exemplo, as atribuições (configuração) da porta paralelo. Quando a alimentação do computador é desligada, estas informações mantêm-se activas através de uma pilha. A pilha não necessita de carregamento nem de manutenção ao longo da sua vida útil. No entanto, nenhuma pilha tem uma duração eterna. Se ocorrer uma falha na 24 Manual do Utilizador pilha, a data, a hora e as informações de configuração (incluindo palavras-passe) perder-se-ão. Neste caso, quando o computador é ligado, é apresentada no ecrã uma mensagem de erro. Para mais informações sobre a substituição e eliminação da pilha, consulte a secção “Informações especiais sobre a pilha de lítio” na página x. Para substituir a pilha: 1. Desligue a alimentação do computador e de todos os dispositivos a ele ligados. 2. Remova a cobertura do computador. Consulte a secção “Remover a cobertura” na página 10. 3. Determine a localização da pilha. Consulte a secção “Identificar componentes na placa de sistema” na página 11. 4. Se necessário, remova quaisquer adaptadores que possam impedir o acesso à pilha. Para mais informações, consulte a secção “Instalar adaptadores” na página 13. 5. Retire a pilha antiga. 6. Instale a nova pilha. 7. Volte a instalar os adaptadores que tenha eventualmente removido para aceder à pilha. Para obter instruções de instalação de adaptadores, consulte a secção “Instalar adaptadores” na página 13. 8. Volte a instalar a cobertura do computador e ligue o cabo de alimentação. Consulte a secção “Instalar de novo a cobertura e ligar os cabos” na página 26. Nota: Quando ligar o computador pela primeira vez, após a substituição da pilha, é possível que seja apresentada uma mensagem de erro. Esta situação é normal após a substituição da pilha. 9. Ligue a alimentação do computador e de todos os dispositivos a ele ligados. 10. Utilize o programa Setup Utility para definir a data e a hora, bem como qualquer palavra-passe. Consulte o Capítulo 2, “Utilizar o programa Setup Utility”, na página 29. Capítulo 1. Instalar opções 25 Eliminar uma palavra-passe perdida ou esquecida (limpar o conteúdo do CMOS) Esta secção aplica-se a palavras-passe perdidas ou esquecidas. Para obter mais informações sobre palavras-passe perdidas ou esquecidas, consulte o Access IBM, no ambiente de trabalho. Para eliminar uma palavra-passe esquecida: 1. Desligue a alimentação do computador e de todos os dispositivos a ele ligados. 2. Remova a cobertura do computador. Consulte a secção “Remover a cobertura” na página 10. 3. Localize o jumper Clear CMOS/Recovery na placa de sistema. Consulte a secção “Identificar componentes na placa de sistema” na página 11. 4. Se necessário, remova os adaptadores que possam impedir o acesso ao jumper Clear CMOS/Recovery (consulte a secção “Instalar adaptadores” na página 13). 5. Desloque o jumper da posição normal (pinos 1 e 2) para a posição de configuração ou de manutenção (pinos 2 e 3). 6. Volte a instalar a cobertura do computador e ligue o cabo de alimentação. Consulte a secção “Instalar de novo a cobertura e ligar os cabos”. 7. Reinicialize o computador, deixe-o ligado durante aproximadamente dez segundos. Desligue-o premindo o interruptor de alimentação durante aproximadamente 5 segundos. O computador desliga-se. 8. Repita os passos 2 a 4 na página 26. 9. Coloque de novo o jumper na posição normal (pinos 1 e 2). 10. Volte a instalar a cobertura do computador e ligue o cabo de alimentação. Consulte a secção “Instalar de novo a cobertura e ligar os cabos”. Instalar de novo a cobertura e ligar os cabos Após a instalação de opções, terá de instalar os componentes que tenha eventualmente removido, instalar de novo a cobertura e voltar a ligar os cabos, incluindo cabos de alimentação e de linha telefónica. Complementarmente, e dependendo da opção que tiver sido instalada, poderá ser necessário confirmar se as informações foram actualizadas no programa Setup Utility. Para instalar de novo a cobertura do computador e ligar todos os cabos ao computador: 1. Certifique-se de que todos os componentes foram correctamente reinstalados e de que não deixou quaisquer ferramentas ou parafusos soltos no interior do computador. 2. Afaste quaisquer cabos que possam eventualmente impedir a reinstalação da cobertura. 3. Posicione a cobertura sobre a estrutura de modo a que as guias existentes na parte inferior da cobertura encaixem na calha e empurre a cobertura até fechar com um estalido. 26 Manual do Utilizador 4. Instale quaisquer dispositivos de bloqueio da cobertura, nomeadamente um bloqueio por cabo ou cadeado. 5. Ligue de novo ao computador os cabos externos e os cabos de alimentação. Consulte a secção “Instalar opções externas” na página 6. 6. Para actualizar a configuração, consulte o Capítulo 2, “Utilizar o programa Setup Utility”, na página 29. Capítulo 1. Instalar opções 27 28 Manual do Utilizador Capítulo 2. Utilizar o programa Setup Utility O programa Setup Utility encontra-se guardado na EEPROM (electrically erasable programmable read-only memory) do computador. Pode utilizar o programa Setup Utility para ver e alterar a configuração do computador, independentemente do sistema operativo que estiver a utilizar. Contudo, as definições de configuração do sistema operativo podem sobrepor-se a quaisquer definições semelhantes no programa Setup Utility. Iniciar o programa Setup Utility Para iniciar o programa Setup Utility, proceda do seguinte modo: 1. Se o computador já estiver ligado quando iniciar o procedimento, encerre o sistema operativo e desligue a alimentação do computador. 2. Prima sem soltar a tecla F1 e, em seguida, ligue a alimentação do computador. Quando forem emitidos diversos avisos sonoros, solte a tecla F1. Notas: a. Se estiver a utilizar um teclado USB e o programa Setup Utility não for apresentado através deste método, prima e solte repetidamente a tecla F1 em vez de a manter premida enquanto liga o computador. b. Se tiver sido definida uma palavra-passe de utilizador ou palavra-passe de administrador, o menu do programa Setup Utility não será apresentado até que seja introduzida a palavra-passe. Para mais informações, consulte a secção “Utilizar palavras-passe”. O Setup Utility poderá ser automaticamente iniciado sempre que os POST detectam a remoção de equipamento ou a instalação de equipamento novo no computador. Ver e alterar definições O menu do programa Setup Utility apresenta uma lista de itens que identificam os tópicos de configuração do sistema. A utilização do menu do programa Setup Utility requer a utilização do teclado. As teclas utilizadas para desempenhar as diversas tarefas são indicadas na parte inferior de cada ecrã. Utilizar palavras-passe Pode utilizar palavras-passe para proteger o computador e os dados nele contidos. Existem dois tipos de palavra-passe: uma palavra-passe de utilizador e uma palavra-passe de administrador. Não é necessário definir qualquer palavra-passe para utilizar o computador. Contudo, se optar por definir uma palavra-passe, leia as seguintes secções. Palavra-passe de utilizador Quando é definida uma palavra-passe de utilizador, é pedido ao utilizador que introduza uma palavra-passe válida sempre que o computador é ligado. O computador não pode ser utilizado até que seja introduzida uma palavra-passe válida utilizando o teclado. © Copyright IBM Corp. 2005 29 Palavra-passe de administrador A definição de uma palavra-passe de administrador impede que utilizadores não autorizados alterem as definições de configuração. Se for responsável pela manutenção das definições de vários computadores, poderá ter interesse em definir uma palavra-passe de administrador. Uma vez definida a palavra-passe de administrador, é apresentado um pedido de palavra-passe sempre que tentar aceder ao programa Setup Utility. Se escrever uma palavra-passe incorrecta, será apresentada uma mensagem de erro. Se escrever três vezes uma palavra-passe incorrecta, terá de desligar e reinicializar o computador. Se estiverem definidas palavras-passe de ambos os tipos, utilizador e administrador, poderá introduzir qualquer uma delas. Contudo, para alterar quaisquer definições de configuração, terá de utilizar a palavra-passe de administrador. Definir, alterar e eliminar uma palavra-passe Para definir, alterar ou eliminar uma palavra-passe, proceda do seguinte modo: Nota: Uma palavra-passe pode ser constituída por qualquer combinação de um máximo de sete caracteres (A- Z, a-z e 0-9). 1. Inicie o programa Setup Utility (consulte a secção “Iniciar o programa Setup Utility” na página 29). 2. No menu do programa Setup Utility, seleccione Security. 3. Seleccione Set Passwords. Leia as informações apresentadas no lado direito do ecrã. Utilizar perfil de segurança por dispositivo A opção Security Profile by Device é utilizada para activar ou desactivar o acesso do utilizador aos seguintes dispositivos: Controlador IDE Diskette Drive Access Diskette Write Protect Quando esta função se encontra definida como Disable, todos os dispositivos ligados ao controlador IDE (tais como unidades de disco rígido ou de CD-ROM) são desactivados, não sendo apresentados na configuração do sistema. Quando esta função se encontra definida como Disable, não é possível aceder à unidade de disquetes. Quando esta função se encontra definida como Enable, todas as disquetes são consideradas como estando protegidas contra gravação. Para definir a opção Security Profile by Device, proceda do seguinte modo: 1. Inicie o programa Setup Utility (consulte a secção “Iniciar o programa Setup Utility” na página 29). 2. No menu do programa Setup Utility, seleccione Security. 3. Seleccione Security Profile by Device. 4. Seleccione os dispositivos e definições pretendidos e prima Enter. 5. Regresse ao menu do programa Setup Utility, seleccione Exit e, em seguida, em Save Settings. 30 Manual do Utilizador Seleccionar um dispositivo de arranque Se o computador não for inicializado a partir do dispositivo pretendido, tal como a unidade de CD-ROM, disquetes ou disco rígido, utilize um dos procedimentos a seguir indicados para seleccionar um dispositivo de arranque. Seleccionar um dispositivo de arranque temporário Utilize este procedimento para inicializar o computador a partir de qualquer dispositivo de arranque. Nota: Nem todos os CDs, discos rígidos e disquetes são de arranque. 1. Desligue o computador. 2. Prima sem soltar a tecla F12 e, em seguida, ligue a alimentação do computador. Quando for apresentado o Startup Device Menu, solte a tecla F12. Nota: Se estiver a utilizar um teclado USB e o Startup Device Menu não for apresentado através deste método, prima e solte repetidamente a tecla F12 em vez de a manter premida enquanto liga o computador. 3. No Startup Device Menu, seleccione o dispositivo de arranque pretendido e prima a tecla Enter para iniciar o processo. Nota: A selecção de um dispositivo de arranque no Startup Device Menu não altera a sequência de arranque de forma permanente. Alterar a sequência de arranque Para ver ou alterar a sequência de arranque principal ou automática, proceda do seguinte modo: 1. Inicie o programa Setup Utility (consulte a secção “Iniciar o programa Setup Utility” na página 29). 2. Seleccione Startup. 3. Seleccione Startup Sequence. Consulte as informações apresentadas no lado direito do ecrã. 4. Seleccione a sequência de dispositivos para a Primary Startup Sequence, a Automatic Startup Sequence e a Error Startup Sequence. 5. No menu Setup Utility, seleccione Exit e, em seguida, em Save Settings. Se tiver efectuado alterações a estas definições e pretender regressar às definições assumidas, seleccione Load Default Settings no menu Exit. Sair do programa Setup Utility Uma vez terminada a visualização ou alteração das definições, prima Esc para regressar ao menu do programa Setup Utility (poderá ter de premir Esc várias vezes). Se pretender guardar as novas definições, seleccione Save Settings antes de sair. Caso contrário, as alterações não serão guardadas. Capítulo 2. Utilizar o programa Setup Utility 31 32 Manual do Utilizador Apêndice A. Actualizar programas de sistema Este apêndice contém informações sobre como actualizar os programas de sistema e recuperar o sistema após falha na actualização dos POST/BIOS. Programas de sistema Os programas de sistema constituem o nível básico do software incorporado no computador. Incluem os POST (auto-testes após ligação), o código BIOS (basic input/output system) e o programa Setup Utility. Os POST correspondem a um conjunto de testes e procedimentos que são executados sempre que o computador é ligado. O BIOS é um nível de software que converte instruções de outros níveis de software em sinais eléctricos inteligíveis pelo equipamento do computador. Pode utilizar o programa Setup Utility para ver e alterar a configuração do computador. A placa de sistema do computador inclui um módulo denominado electrically erasable programmable read-only memory (EEPROM, também designado por memória flash). Pode facilmente actualizar os POST, o BIOS e o programa Setup Utility, inicializando o computador a partir de uma disquete de actualização flash ou executando um programa de actualização especial, a partir do sistema operativo. A IBM poderá proceder a alterações e aperfeiçoamentos aos programas de sistema. Após o lançamento, as actualizações ficam disponíveis sob a forma de ficheiros que podem ser transferidos a partir da World Wide Web (consulte o Manual de Consulta Rápida). Entre os ficheiros disponíveis, encontra-se um ficheiro .txt que inclui instruções de utilização das actualizações aos programas de sistema. Relativamente à maior parte dos modelos, pode transferir um programa de actualização para criar uma disquete de actualização dos programas de sistema (flash) ou um programa de actualização para ser executado a partir do sistema operativo. Actualizar (flash) o BIOS a partir de disquete 1. Introduza uma disquete de actualização dos programas de sistema (flash) na unidade de disquetes (unidade A) do computador. As actualizações dos programas de sistema encontram-se disponíveis na World Wide Web, no endereço http://www.pc.ibm.com/support. 2. Ligue o computador. Se já estiver ligado, desligue e volte a ligá-lo. É iniciado o procedimento de actualização. 3. Quando lhe for perguntado se pretende seleccionar um idioma, prima o número correspondente ao idioma pretendido e, em seguida, prima Enter. 4. Quando lhe for perguntado se pretende alterar o número de série, prima Y. 5. Introduza o número de série de sete caracteres correspondente ao seu computador e, em seguida, prima Enter. 6. Quando lhe for perguntado se pretende alterar o tipo/modelo da máquina, prima Y. 7. Introduza o tipo/modelo de sete caracteres correspondente ao seu computador e, em seguida, prima Enter. 8. Siga as instruções apresentadas no ecrã para concluir a actualização. © Copyright IBM Corp. 2005 33 Actualizar (flash) o BIOS a partir do sistema operativo Nota: Devido aos constantes melhoramentos realizados no sítio da Web da IBM, o conteúdo das páginas Web (incluindo as ligações referidas no procedimento seguinte) está sujeito a alteração. 1. No browser, escreva http://www.pc.ibm.com/support no campo de endereço e prima Enter. 2. Localize os ficheiros a transferir para o seu tipo de máquina. 3. Em Select your product, seleccione o tipo de máquina de que dispõe e faça clique em Go. 4. Em Downloadable file by category, faça clique em BIOS. 5. Em Download files - BIOS by date, faça clique no tipo de máquina de que dispõe. 6. Avance na lista até localizar um ficheiro .txt que contém instruções para actualização Flash BIOS a partir do sistema operativo. Faça clique no ficheiro .txt. 7. Imprima estas instruções. A impressão das instruções é importante, na medida em que, uma vez iniciada a transferência de ficheiros, as mesmas deixarão de ser apresentadas no ecrã. 8. No browser, faça clique em Retroceder para regressar à lista de ficheiros. Siga atentamente as instruções impressas referentes à transferência, extracção e instalação da actualização. Recuperação após a falha na actualização dos POST/BIOS Na sequência de um corte da alimentação do computador durante a actualização dos POST/BIOS (actualização flash), é possível que o computador não reinicialize correctamente. Se esta situação se verificar, execute o seguinte procedimento (também designado recuperação do bloco de arranque): 1. Desligue a alimentação do computador, bem como a de quaisquer dispositivos a ele ligados, tais como impressoras, monitores e unidades externas. 2. Desligue todos os cabos de alimentação das tomadas eléctricas e retire a cobertura do computador. Consulte a secção “Remover a cobertura” na página 10. 3. Localize o jumper Clear CMOS/Recovery na placa de sistema. Consulte a secção “Identificar componentes na placa de sistema” na página 11. 4. Se necessário, consulte a secção relativa à instalação de adaptadores para remover adaptadores que possam impedir o acesso ao jumper Clear CMOS/Recovery. 5. Desloque o jumper da posição padrão (pinos 1 e 2) para os pinos 2 e 3. 6. Volte a instalar a cobertura. Consulte a secção “Instalar de novo a cobertura e ligar os cabos” na página 26. 7. Volte a ligar os cabos de alimentação do computador e monitor às respectivas tomadas eléctricas. 8. Introduza a disquete de actualização POST/BIOS (flash) na unidade A e ligue a alimentação do computador e monitor. 9. A sessão de recuperação irá demorar entre dois a três minutos. Durante este período de tempo será emitida uma série de avisos sonoros. Uma vez concluída a sessão de actualização, deixará de ter imagem, a série de avisos sonoros irá terminar e o sistema irá desligar-se automaticamente. Retire a disquete da unidade de disquetes. 34 Manual do Utilizador 10. 11. 12. 13. 14. Repita os passos 2 a 4 na página 34. Reponha o jumper Clear CMOS/Recovery na respectiva posição original. Volte a instalar os adaptadores anteriormente removidos. Volte a instalar a cobertura e volte a ligar os cabos que foram deligados. Ligue a alimentação do computador para reiniciar o sistema operativo. Apêndice A. Actualizar programas de sistema 35 36 Manual do Utilizador Apêndice B. Limpar o rato Este apêndice fornece instruções sobre como limpar o rato. Este procedimento será diferente conforme o tipo de rato que possuir. Limpar o rato óptico Se ocorrerem problemas com o rato óptico, verifique o seguinte: 1. Volte o rato ao contrário e olhe atentamente para a área da lente. a. Se houver uma mancha na lente, limpe suavemente a área com um algodão. b. Se houver alguns detritos na lente, sopre para que os detritos sejam removidos. 2. Verifique a superfície onde tem o rato apoiado. Se tiver uma imagem ou padrão com muitos detalhes sob o rato, torna-se difícil para o processador de sinal digital (DSP) determinar mudanças na posição do rato. Limpar o rato com esfera Se o ponteiro no ecrã não acompanhar os movimentos do rato, pode ser necessário limpar o rato. Nota: A seguinte ilustração poderá ser ligeiramente diferente do seu rato. 1 2 3 4 Anel de retenção Esfera Rolamentos de plástico Compartimento da esfera Para limpar um rato com esfera: 1. Desligue o computador. 2. Volte o rato ao contrário e olhe atentamente para a parte inferior do rato. Desbloqueie o anel de retenção1para remover a esfera. 3. Coloque a mão sobre o anel de retenção e a esfera2, volte o rato para a posição normal para que estes caiam para a palma da sua mão. © Copyright IBM Corp. 2005 37 4. Lave a esfera com água morna e um pouco de sabão e enxugue-a com um pano limpo. Sopre cuidadosamente para o compartimento da esfera4para remover poeiras. 5. Verifique se existe acumulação de sujidade nos rolamentos de plástico3no interior do compartimento da esfera. Esta sujidade acumulada apresenta-se, normalmente, sob a forma de uma linha a toda a volta da parte central dos rolamentos. 6. Se os rolamentos estiverem sujos, limpe-os utilizando uma cotonete de algodão embebida em álcool isopropílico (de fricção). Faça girar os rolamentos com o dedo e continue a limpar até remover totalmente a sujidade. Uma vez concluído o processo de limpeza, certifique-se de que os rolamentos estão centrados nos respectivos canais. 7. Retire quaisquer resíduos de algodão eventualmente presos nos rolamentos. 8. Introduza a esfera e o respectivo anel de retenção. 9. Ligue novamente o computador. 38 Manual do Utilizador Apêndice C. Comandos manuais de modem Esta secção descreve os comandos para programação manual do modem. Os comandos são aceites pelo modem quando este se encontra em modo de comandos (Command Mode). O modem permanece automaticamente em modo de comandos até que seja marcado um número e estabelecida uma ligação. Os comandos podem ser enviados ao modem a partir de um software de comunicações em execução num PC ou de qualquer outro dispositivo terminal. Todos os comandos enviados ao modem têm de começar pelo prefixo AT e terminar com ENTER. Todos os comandos terão de ser introduzidos integralmente em maiúsculas ou minúsculas, mas não com tipo de letra misto. Para melhorar a legibilidade da linha do comando, podem ser inseridos espaços em branco entre os comandos. A omissão de um parâmetro de um comando em que aquele seja obrigatório, é equivalente à especificação do mesmo comando com o parâmetro 0. Por exemplo: ATH [ENTER] Comandos AT básicos Nas listas a seguir apresentadas, todas as definições assumidas são indicadas a negrito. Comando Função A Atender manualmente a chamada. A/ Repetir o último comando executado. A/ não pode ser antecedido de AT nem seguido de ENTER. D_ 0-9, A-D, # e *. L Remarcar último número. P Marcação por impulsos. Nota: A marcação por impulsos não é suportada na Austrália, Nova Zelândia, Noruega e África do Sul. T Marcação por tons. W Aguardar por um segundo sinal de marcação. , Pausa. @ Aguardar por cinco segundos de silêncio. ! Flash. ; Regressar ao modo de comandos após marcação. Marcar um dos quatro números de telefone (n=0-3) gravados na memória não-volátil do modem. DS=n E_ © Copyright IBM Corp. 2005 E0 Eco de comandos desactivado. 39 Comando Função E1 +++ H_ Eco de comandos activado. Caracteres de mudança (escape) - mudança do modo de dados para o modo de comandos (Comando T.I.E.S.). H0 Forçar o modem a desligar. H1 Forçar o modem a ligar Nota: O comando H1 não é suportado em Itália. I_ L_ M_ I0 Apresentar código de identificação do produto. I1 Teste de soma de verificação da ROM de origem. I2 Teste de memória interna. I3 ID de microcódigo. I4 ID reservado. L0 Volume da coluna baixo. L1 Volume da coluna baixo. L2 Volume da coluna médio. L3 Volume da coluna alto. M0 Coluna interna desactivada. M1 Coluna interna activada até detecção de portadora. M2 Coluna interna sempre activada. M3 Coluna interna activada até detecção de portadora e desactivada durante a marcação. Incluído apenas para efeitos de compatibilidade, não produz efeito. N_ O_ O0 Regressar ao modo de dados. O1 Regressar ao modo de dados e iniciar ″equalizer retrain″. P Q_ Modem envia respostas. Ler e apresentar valor no registo r. Sr=n Definir registo r como valor n (n = 0-255). T Definir marcação por tons como valor assumido. W_ X_ Manual do Utilizador Q0 Sr? V_ 40 Definir marcação por impulsos como valor assumido. V0 Respostas numéricas. V1 Respostas de texto. W0 Comunicar apenas velocidade DTE. W1 Comunicar velocidade da linha, protocolo de correcção de erros e velocidade DTE. W2 Comunicar apenas velocidade DCE. X0 Marcação ″blind″/respostas compatível com Hayes Smartmodem 300. Comando Z_ Função X1 Igual a X0 mais todas as respostas CONNECT/marcação ″blind″. X2 Igual a X1 mais detecção de tons de marcação. X3 Igual a X1 mais detecção de sinal de linha ocupada/marcação ″blind″. X4 Todas as respostas e tom de marcação e detecção de sinal de linha ocupada. Z0 Repor e recuperar perfil activo 0. Z1 Repor e recuperar perfil activo 1. Comandos AT avançados Comando Função &C0 Forçar sinal de detecção de portadora activo (ON). &C1 Activar CD na presença da portadora remota. &D0 Modem ignora o sinal DTR. &D1 Modem regressa ao modo de comandos após alternância de DTR. &D2 Modem desliga e regressa ao modo de comandos após alternância de DTR. &D3 Reposição do modem após alternância de DTR. &F_ &F Carregar configuração assumida de origem. &G_ &G0 Tom ″guard″ desactivado. &G1 Tom ″guard″ desactivado. &G2 Tom ″guard″ a 1800 Hz. &K0 Desactivar controlo de fluxo. &K3 Activar controlo de fluxo RTS/CTS por equipamento. &K4 Activar controlo de fluxo XON/XOFF por software. &K5 Activar controlo de fluxo XON/XOFF transparente. &K6 Activar controlo de fluxo RTS/CTS e XON/XOFF. &M_ &M0 Operação assíncrona. &P_ &P0 Definição US para rácio ″off-hook-to-onhook″. &P1 Definição UK e Hong Kong para rácio ″off-hook-to-on-hook″. &P2 Igual a definição &P0, mas a 20 impulsos por minuto. &P3 Igual a definição &P1, mas a 20 impulsos por minuto. &C_ &D_ &K_ Apêndice C. Comandos manuais de modem 41 Comando &R_ &S_ &T_ &V &W_ %E_ 42 Manual do Utilizador Função &R0 Reservado. &R1 CTS a funcionar por requisitos de controlo de fluxo. &S0 Sinal DSR activo (ON). &S1 DSR inactivo em modo de comandos, activo em modo on-line (em linha). &T0 Termina o teste em curso. &T1 Executar Teste Local Analog Loopback. &T3 Executar Teste Local Digital Loopback. &T4 Deferir pedido de Teste Remote Digital Loopback por modem remoto. &T5 Indeferir Teste Remote Digital Loopback. &T6 Executar um Teste Remote Digital Loopback. &T7 Executar um Teste Remote Digital Loopback e um Auto-Teste. &T8 Executar Teste Local Analog Loopback e Auto-Teste. &V0 Apresentar Perfis Activos e Arquivados. &V1 Apresentar Estatísticas da Última Ligação. &W0 Arquivar o perfil activo como Profile 0. &W1 Arquivar o perfil activo como Profile 1. %E0 Desactivar ″auto-retrain″. %E1 Activar ″auto-retrain″. +MS? Apresentar as definições actuais de Select Modulation. +MS=? Apresentar uma lista de opções Select Modulation suportadas. +MS=a,b,c,e,f Select Modulation, em que: a=0, 1, 2, 3, 9, 10, 11, 12, 56, 64, 69; b=0-1; c=300-56000; d=30056000; e=0-1; e f=0-1. A, b, c, d, e, f default=12, 1, 300, 56000, 0, 0. O parâmetro ″a″ especifica o protocolo de modulação pretendido, em que: 0=V.21, 1=V.22, 2=V.22bis, 3=V.23, 9=V.32, 10=V.32bis, 11=V.34, 12=V.90,K56Flex,V.34......,56=K 56Flex, V.90,V.34......, 64=Bell 103 e 69=Bell 212. O parâmetro ″b″ especifica operações automode, em que: 0=automode desactivado, 1= automode activado com V.8/V.32 Annex A. O parâmetro ″c″ especifica o débito de dados de ligação mínimo (300-56000). O parâmetro ″d″ especifica o débito máximo de ligação (300-56000); O parâmetro ″e″ especifica o tipo codec (0= Law e 1=A-Law). O parâmetro ″f″ especifica a detecção de sinalização ″robbed bit″ (0=detecção desactivada 1=detecção activada). Comandos de MNP/V.42/V.42bis/V.44 Comando %C_ &Q_ Função %C0 Desactivar compactação de dados MNP Classe 5 e V.42bis. %C1 Activar apenas compactação de dados MNP Classe 5. %C2 Activar apenas compactação de dados V.42bis. %C3 Activar compactação de dados MNP Classe 5 e V.42bis. &Q0 Ligação de dados directa apenas (igual a \N1). &Q5 Ligação de dados V.42 com opções ″fallback″. &Q6 Ligação de dados normal apenas (igual a \N0). +DS44=0, 0 Desactivar V.44. +DS44=3, 0 Activar V.44. +DS44? Valores actuais. +DS44=? Lista de valores suportados. Comandos de Fax Classe 1 +FAE=n Atendimento automático Dados/Fax. +FCLASS=n Classe Service. +FRH=n Receber dados com framing HDLC. +FRM=n Receber dados. +FRS=n Receber silêncio. +FTH=n Transmitir dados com framing HDLC. +FTM=n Transmitir dados. +FTS=n Parar transmissão e aguardar. Comandos de Fax Classe 2 +FCLASS=n Classe Services. +FAA=n Resposta adaptável. +FAXERR Valor de erro do fax. +FBOR Sequência de bits de dados Phase C. +FBUF? Capacidade da memória tampão (só de leitura). +FCFR Indicar confirmação para receber. +FCLASS= Classe Service. +FCON Resposta de ligação por fax. +FCIG Definir a identificação da estação convidada a emitir. +FCIG: Comunicar a identificação da estação convidada a emitir. +FCR Capacidade para receber. +FCR= Capacidade para receber. +FCSI: Comunicar o ID da estação contactada. Apêndice C. Comandos manuais de modem 43 +FDCC= Parâmetros de capacidades DCE. +FDCS: Comunicar sessão actual. +FDCS= Resultados da sessão actual. +FDIS: Reportar capacidades remotas. +FDIS= Parâmetros das sessões actuais. +FDR Iniciar ou continuar recepção de dados phase C. +FDT= Transmissão de dados. +FDTC: Comunicar capacidades da estação convidada a emitir. +FET: Apresentar resposta da mensagem de página. +FET=N Transmitir pontuação de página. +FHNG Fim da chamada com estado. +FK Fim da sessão. +FLID= Cadeia de ID local. +FLPL Documento para convite a emitir. +FMDL? Identificar modelo. +FMFR? Identificar fabricante. +FPHCTO Tempo de espera esgotado de Phase C. +FPOLL Indica pedido de convite a emitir. +FPTS: Estado de transferência da página. +FPTS= Estado de transferência da página. +FREV? Identificar revisão. +FSPT Activar convite a emitir. +FTSI: Comunicar o ID da estação de transmissão. Comandos de voz 44 Manual do Utilizador #BDR Seleccionar Velocidade de Transmissão. #CID Activar detecção do Caller ID e formato de comunicação. #CLS Seleccionar Dados, Fax ou Voz/Áudio. #MDL? Identificar Modelo. #MFR? Identificar Fabricante. #REV? Identificar Nível de Revisão. #TL Nível de transmissão de saída de áudio. #VBQ? Capacidade da memória tampão de consulta (Query). #VBS Bits por amostra (ADPCM ou PCM). #VBT Temporizador com Aviso Sonoro. #VCI? Identificar Método de Compactação. #VLS Selecção de linha de voz. #VRA Temporizador de retorno de chamada de saída. #VRN Temporizador de retorno de chamada inexistente. #VRX Modo de Recepção de Voz. #VSDB Regulador de eliminação de silêncio. #VSK Definição buffer skid. #VSP Período de detecção de silêncio. #VSR Selecção de frequência por amostragem. #VSS Regulador de eliminação de silêncio. #VTD Capacidade de comunicação por tons DTMF. #VTM Activar colocação de marca de temporização. #VTS Gerar sinais por tons. #VTX Modo de transmissão por voz. Informações importantes para utilizadores na Suíça: Se a linha telefónica Swisscom de que dispõe não tiver o Taxsignal desactivado (OFF), a qualidade da função de modem poderá ficar comprometida. Este problema pode ser resolvido através de um filtro com as seguintes especificações: Telekom PTT SCR-BE Taximpulssperrfilter-12kHz PTT Art. 444.112.7 Bakom 93.0291.Z.N Apêndice C. Comandos manuais de modem 45 46 Manual do Utilizador Apêndice D. Informações especiais É possível que a IBM não disponibilize em todos os países os produtos, serviços ou módulos mencionados neste manual. Para obter informações sobre os produtos e serviços actualmente disponíveis na sua área, contacte um representante de vendas IBM local. Quaisquer referências nesta publicação a produtos, programas ou serviços IBM, não significam que apenas esses produtos, programas ou serviços IBM possam ser utilizados. Qualquer outro programa, produto ou serviço, funcionalmente equivalente, poderá ser utilizado em substituição daqueles, desde que não infrinja qualquer dos direitos de propriedade intelectual da IBM. A avaliação e verificação do funcionamento de qualquer produto, programa ou serviço não IBM são da inteira responsabilidade do utilizador. Nesta publicação podem ser feitas referências a patentes ou a pedidos de patente pendentes. O facto de este documento lhe ser fornecido não lhe confere quaisquer direitos sobre essas patentes. Todos os pedidos de informação sobre licenças deverão ser endereçados ao: IBM Director of Licensing IBM Corporation North Castle Drive Armonk, NY 10504-1785 U.S.A. A INTERNATIONAL BUSINESS MACHINES CORPORATION FORNECE ESTA PUBLICAÇÃO “TAL COMO ESTÁ”, SEM GARANTIA DE QUALQUER ESPÉCIE, QUER EXPLÍCITA QUER IMPLÍCITA, INCLUINDO, MAS NÃO SE LIMITANDO ÀS GARANTIAS IMPLÍCITAS DE NÃO-INFRACÇÃO, COMERCIALIZAÇÃO OU ADEQUAÇÃO A UM DETERMINADO FIM. Alguns Estados não permitem a exclusão de garantias, quer explícitas quer implícitas, em determinadas transacções; esta declaração pode, portanto, não se aplicar ao seu caso. É possível que esta publicação contenha imprecisões técnicas ou erros de tipografia. A IBM permite-se fazer alterações periódicas às informações aqui contidas; essas alterações serão incluídas nas posteriores edições desta publicação. Em qualquer altura, a IBM pode efectuar melhoramentos e/ou alterações no(s) produto(s) e/ou no(s) programa(s) descrito(s) nesta publicação, sem aviso prévio. Os produtos descritos neste documento não se destinam a ser utilizados em implantes ou outras aplicações de suporte de vida, em que uma avaria possa resultar em lesões pessoais ou morte. As informações contidas neste documento não afectam ou alteram as especificações ou garantias do produto IBM. Nenhuma disposição do presente documento deverá ser interpretada como uma licença explícita ou implícita, no âmbito dos direitos de propriedade intelectual da IBM ou de terceiros. Todas as informações contidas neste documento foram obtidas em ambientes específicos e são apresentadas sob a forma de uma ilustração. O resultado obtido noutros sistemas operativos pode ser diferente. A IBM pode utilizar ou distribuir qualquer informação que lhe seja fornecida, de qualquer forma que julgue apropriada, sem incorrer em qualquer obrigação para com o autor dessa informação. Para conveniência do utilizador, esta publicação pode conter referências a sítios da Web não pertencentes à IBM. Tais referências não implicam qualquer garantia © Copyright IBM Corp. 2005 47 relativamente ao conteúdo desses sítios da Web. As informações contidas nesses sítios da Web não fazem parte das informações deste produto IBM e a utilização de material obtido a partir dos mesmos é da exclusiva responsabilidade do utilizador. Os dados relativos ao desempenho aqui referidos foram obtidos num ambiente controlado. Consequentemente, os resultados obtidos em qualquer outro ambiente podem variar significativamente. É possível que algumas das medições efectuadas tenham sido efectuadas em sistemas de nível de desenvolvimento, não existindo qualquer garantia de que as mesmas sejam idênticas às geralmente obtidas em sistemas de comercialização geral. Além disso, é possível que algumas medições correspondam a estimativas, obtidas por extrapolação. Os resultados reais podem variar. Os utilizadores do presente documento deverão verificar os dados aplicáveis ao seu ambiente específico. Informações especiais sobre saída de televisão O texto seguinte aplica-se a modelos equipados de origem com a função de saída de televisão. Este produto integra a tecnologia de protecção de direitos de autor protegida por certas patentes nos Estados Unidos, bem como outros direitos de propriedade intelectual, propriedade da Macrovision Corporation e de terceiros proprietários de direitos. A utilização desta tecnologia de protecção de direitos de autor está sujeita a autorização por parte de Macrovision Corporation e destina-se a utilização doméstica e outro tipo de visualização limitada, salvo autorização expressa em contrário, pela Macrovision Corporation. É proibida qualquer inversão de engenharia ou da assemblagem. Marcas comerciais Os termos seguintes são marcas comerciais da International Business Machines Corporation nos Estados Unidos e/ou noutros países: IBM PS/2 ThinkCentre Wake on LAN Microsoft e Windows são marcas comerciais da Microsoft Corporation nos Estados Unidos e/ou noutros países. Intel, Celeron e Pentium são marcas comerciais da Intel Corporation nos Estados Unidos e/ou noutros países. Outros nomes de empresas, produtos e serviços podem ser marcas comerciais ou marcas de serviço de terceiros. 48 Manual do Utilizador Índice Remissivo A adaptadores instalar 13 PCI (peripheral component interconnect) 4 ranhuras 13 alimentação conectores 12 Suporte de ACPI (Advanced Configuration and Power Interface) 3 Suporte de APM (Advanced Power Management) 3 ambiente de funcionamento 5 áudio, subsistema 2 C cabos, ligar 12, 26 CMOS, limpar 26 cobertura instalar de novo a cobertura 26 remover 10 comandos do modem AT avançados 41 AT básicos 39 Fax Classe 1 43 Fax Classe 2 43 MNP/V.42/V.42bis/V.44 43 Voz 44 conector da unidade de disquetes 12 conector de entrada de linha áudio 9 conector de saída de linha áudio 9 conector do microfone 9 conector do rato 9 conector do teclado 9 conector Ethernet 9 conector paralelo 9 conector PATA 12 conector série 9 conectores SATA 12 conectores USB 9 D M módulos instalar 12 sistema 12 módulos de memória DIMM (dual inline memory modules) 12 O opções disponíveis 4 externas 4 internas 4 P palavra-passe definir, alterar, eliminar 30 eliminar 26 perdida ou esquecida 26 perfil de segurança por dispositivo placa de sistema conectores 12 identificar componentes 11 localização 12 memória 4, 12 programas de sistema 33 30 34 S 6 I © Copyright IBM Corp. 2005 ligar unidades 20 limpar o rato 37 localização da pilha 12 localizar componentes 11 recuperação após falha na actualização dos POST/BIOS recuperação do bloco de arranque 34 recursos de informação xiii remover a cobertura 10 ruído, nível 5 E informações sobre segurança instalar a cobertura 26 instalar opções adaptadores 13 externas 6 L R descrição dos conectores 9 descrição geral xiii dispositivo, controladores 9 entrada/saída (E/S) características 2 especificações físicas instalar opções (continuação) funções de segurança 21 módulos de memória 12 v segurança características 3, 21 dispositivo de bloqueio por cabo integrado unidade de disco rígido 29 segurança da unidade de disco rígido 29 Setup Utility 29 substituir a pilha 24 23, 24 49 U unidades compartimentos 3, 15 disco rígido 4 disquetes 4 especificações 15 instalar 17, 18 internas 2, 15 ligar 20 ópticas 4 suportes de dados removíveis 4 utilitário de configuração 29 utilizar palavras-passe 29 perfil de segurança por dispositivo programa Setup Utility 29 V vídeo, subsistema 50 2 Manual do Utilizador 30 Part Number: 39J7688 Impresso em Portugal (1P) P/N: 39J7688