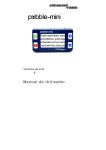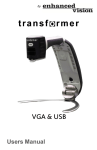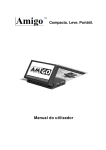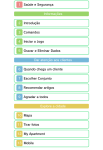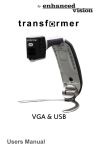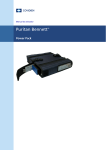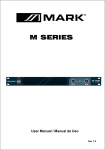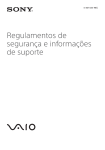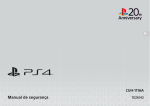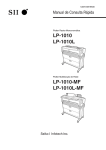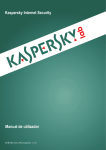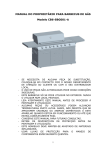Download Manual do utilizador
Transcript
Manual do utilizador Parabéns por ter adquirido o Transformer. Os produtos da Enhanced Vision foram concebidos para dar-lhe a mais alta qualidade e comodidade disponível no mercado. O Transformer é a solução mais flexível e portátil para ler, escrever e visionar imagens ampliadas, a qualquer distância. É compatível com software de ampliação popular e os últimos sistemas operativos Windows. O design único e compacto do Transformer é perfeito para a escola, trabalho ou casa. O Transformer possibilita a leitura, escrita e visionamento de objectos a qualquer distância, a pessoas com baixa visão. O design único deste produto oferece a flexibilidade mais avançada e oferece uma vasta gama de ampliação dotada de múltiplas opções de visualização que tornam a leitura mais fácil que nunca. Simplesmente ligue o Transformer a qualquer computador. Antes de utilizar este sistema, leia com atenção e siga as instruções fornecidas neste manual. Um conhecimento abrangente desta funcionalidade irá permitir-lhe beneficiar totalmente da flexibilidade e excelentes características deste aparelho. Caso tenha dúvidas, contacte por favor o seu oftalmologista ou o vendedor a quem adquiriu a unidade. Declaração de cumprimento FCC Este dispositivo está em conformidade com a Parte 15 das normas FCC (Comissão Federal de Comunicações – EUA). A operação está sujeita às duas seguintes condições: (1) Este dispositivo não pode causar interferências perigosas e (2) este dispositivo deve aceitar quaisquer interferências recebidas, incluindo as que possam causar operação indesejada. Este equipamento foi testado e aprovado para atender aos limites de um dispositivo digital da Classe B, de acordo com a Parte 15 das normas FCC. Esses limites são estabelecidos para fornecer uma razoável protecção contra interferências prejudiciais numa instalação residencial. Este equipamento gera, usa e pode irradiar energia de radiofrequência. Se não for instalado e usado de acordo com as instruções, poderá causar interferências prejudiciais em comunicações via rádio. No entanto, não há garantias de que essa interferência não ocorrerá numa determinada instalação. Se este equipamento realmente causar interferência prejudicial à recepção de rádio ou televisão, o que pode ser determinado desligando e voltando a ligar o equipamento, o utilizador deve tentar corrigir essa interferência através de uma ou mais das seguintes medidas: – Reorientar ou reposicionar a antena de recepção. – Aumentar a distância entre o equipamento e o receptor. – Conectar o equipamento a uma tomada localizada num circuito eléctrico diferente do utilizado para conectar o receptor. – Consultar o revendedor ou um técnico experiente em rádio/TV. Alterações ou modificações não permitidas do sistema podem levar à anulação da autoridade do utilizador para operar este equipamento. Se o dispositivo de Visão Reduzida tiver uma opção que permita a ligação a um televisor, a conformidade com os limites de emissão FCC de um dispositivo digital da Classe B exige a utilização de cabos de interface blindados. A utilização dos cabos de interface blindados fornecidos com o equipamento é da responsabilidade do utilizador. Declaração de Conformidade FCC Índice Capítulo 1: Precauções de segurança Linhas gerais de utilização ......................................... 2 Transporte ................................................................... 3 Cuidados e manutenção…………………………………3 Capítulo 2: Requisitos de sistema Requisitos de sistema.................................................. 5 Capítulo 3: Antes de começar Instalação do Transformer………………………..…..6-7 Instalação do software…………...……………………8-9 Controlos do teclado………………………………… 10 Capítulo 4: Conteúdos da embalagem e controlos Conteúdos da embalagem e controlos…………...11-12 Acessórios ............................................................11-12 Capítulo 5: Utilização do Transfomer Modos de visualização……………………………. 13-16 Ajustar a ampliação ................................................... 16 Ajustar o separador da janela de vídeo…………..17-18 Capturar uma imagem fixa……………………………..18 Visualizar uma imagem gravada………………………19 Utilizar software de ampliação de ecrã de terceiros...19 Utilizar a funcionalidade “Find”………………………..20 Utilizar a função “Freeze”………………………………21 Utilizar a função de rotação……………………………21 Utilizar o modo de selecção de cores………...………22 Actualizar o software……………………………………22 Índice Capítulo 6: Utilização do menu Acesso ao menu…………………………………..……….23 Activar/Desactivar marcadores de linha e de janela......24 Ajustar o tamanho/posição do marcador seleccionado.25 Ajustar o balanço de cores……………………………….26 Mudar os modos de cor favoritos………………………..27 Capítulo 7: Resolução de problemas Resolução de problemas…………………………..28-29 Capítulo 8: Especificações técnicas Especificações técnicas…………………………..30-31 Capítulo 9: Informações sobre a garantia Informações sobre a garantia………………………...32 Capítulo 10: Outros Produtos da Enhanced Vision Outros produtos da Enhanced Vision………………34 Índice Precauções de Segurança Para sua segurança e para obter os maiores benefícios e vida útil do Transformer, leia, por favor, as seguintes precauções de segurança importantes. Linhas gerais de utilização: • Utilize o Transformer em superfícies estáveis e planas, tais como uma secretária ou mesa sólidas, de acordo com as suas especificações de design. • Utilize sempre a fonte de alimentação fornecida com o seu equipamento. Não utilize outra fonte de alimentação: tal danificará a unidade e invalidará a garantia. • Tenha cuidado quando utilizar o Transformer ao ar livre: NÃO deverá ser exposto a mudanças extremas ou repentinas de temperatura ou humidade. • Não coloque o Transformer perto de um radiador, aquecedor ou áreas expostas a longas horas de luz solar directa. • Evite o risco de choque eléctrico ao NÃO tentar desmontar a unidade. Para serviços técnicos, contacte, por favor, um centro de assistência técnica autorizado. • Não utilize o Transformer dentro, ou junto à água. O Transformer não está preparado para oferecer protecção contra contacto com líquidos de todo o tipo. • Não utilize o Transformer durante trovoadas, quedas de relâmpagos, ou outras intempéries. • Não utilize o Transformer junto a chamas abertas, líquidos inflamáveis ou líquidos. Capítulo 1 Precauções de Segurança 2 Transporte: • O Transformer é fornecido com uma mala conveniente para transporte. Para prevenir que a unidade caia acidentalmente ao chão e se danifique, arrume sempre o Transformer na mala quando não estiver a utilizá-lo. • O produto foi concebido para ser utilizado como um aparelho portátil. Por favor, tenha cuidado ao ligar/desligar cabos e acessórios. Cuidados & manutenção: • Desligue sempre o Transformer quando não estiver a utilizar o sistema. • Para prolongar a vida útil da bateria, retire-a do Transformer se não o utilizar há uma semana ou mais tempo. • Se necessário, limpe a superfície do Transformer com um pano macio e húmido ou uma toalhita antiestática. NÃO utilize detergentes líquidos nas superfícies de plástico. Não são recomendados ou necessários métodos adicionais de esterilização ou limpeza. Capítulo 1 Precauções de Segurança 3 Susceptibilidade à interferência: Poderá haver uma degradação temporária do desempenho do Transformer caso este seja sujeito a um forte campo magnético e/ou um campo de radiofrequência, descarga electrostática ou ruído eléctrico transiente. Uma descarga electrostática (causada por electricidade estática) poderá causar distorção de imagem. Se tal acontecer, desligue a unidade e tente colocá-la sítio diferente. • Este produto contém partes móveis. Por favor, tenha cuidado ao mover o braço deslocável quando transportar o Transformer, para evitar lesões possíveis nas mãos e dedos. • Para evitar danos corporais ou danos no Transformer, não ligue cabos às entradas da câmara que não aqueles indicados na foto abaixo. Utilizar as entradas correctamente! Capítulo 1 Precauções de Segurança 4 Requisitos de sistema Requisitos mínimos para PC de secretária e portátil: Sistemas operativos: Plataformas suportadas para a aplicação Viewer: • *Windows XP (Service Pack 2 ou mais recente) • *Windows Vista (32-bit & 64-bit) • *Windows 7 (32-bit & 64-bit) Requisitos mínimos: • SO: *Windows XP, *Windows Vista, ou *Windows 7 • Processador: Intel Pentium M 1.5 GHz • Memória: 512MB • USB 2. 0 (alta velocidade): é necessário 1 porta disponível • Placa gráfica: Tem de suportar DirectX 8.1 • Disco rígido: 100 MB de espaço livre disponível No interesse da melhorias continuas do produto, as especificações e /ou requisitos mínimos de sistema estão sujeitos a mudar sem aviso prévio. Requisitos mínimos recomendados para o *Windows Vista & *Windows 7: • SO: *Windows Vista, ou *Windows 7 • Processador: Intel Core2Duo • Memória: 2GB • USB 2. 0(alta velocidade): é necessário 1 porta disponível • Placa gráfica: Tem de suportar DirectX 9.0 • Disco rígido: 100MB de espaço livre disponível *Windows® é uma marca registada da Microsoft Corporation. Todas as restantes marcas são propriedade dos respectivos proprietários. Capítulo 2 Requisitos do sistema 5 Antes de começar 1. Instalação do Transformer Retire o Transformer da caixa. Coloque a unidade numa superfície plana e nivelada, como uma mesa ou secretária. 2. Ligar fonte de alimentação Ligar o cabo de alimentação a uma tomada. (Ver Figura 1) Para oferecer protecção adicional durante tempestades eléctricas, recomendamos que utilize um sistema UPS. 3. Ligar o cabo USB ao computador Ligue o cabo USB fornecido à parte de trás do seu Transformer. Ligue o cabo depois ao seu computador de secretária ou portátil. (Ver Figura 2). Se estiver a utilizar o produto pela primeira vez, consulte a página 8 para instalar o software. Figura 2 Capítulo 3 Antes de começar 6 Figura 1 4. Montagem do Transformer • Mantenha a base da unidade sobre uma superfície plana. Desdobre suavemente o braço do Transformer para que fique numa posição vertical. (Ver Figura 2) • Desdobre lentamente o braço que está ligado à cabeça da câmara para que fique numa posição horizontal. (Ver Figura 3). Ao desdobrar o Transformer, a luz LED e a unidade devem ligar-se automaticamente. • Assim que a unidade estiver aberta, agarre nos pés e afaste-os um do outro. Depois, mova a cabeça da câmara para o objecto que deseja ampliar. (Ver Figura 4). • Para voltar a posição dobrada inicial, repita os passos na ordem contrária. 5. Ligar e desligar O Transformer estará sempre desligado quando fechado. Ao desdobrar o Transformer, a luz LED e a unidade devem ligar-se automaticamente. Se desejar desligar a unidade enquanto estiver aberta, carregue no botão de energia iluminado durante 3 segundos até a luz LED e a unidade se desliguem. (Ver Figura 1). F Figura 1 Figura 2 Figura 4 Capítulo 3 Antes de começar 7 Figura 3 Instalação do software Se esta for a primeira utilização do Transformer, utilize as instruções seguintes para instalar o software Viewer. NOTA: S e j á i n s t a l o u a n t e r i o r me n t e e s t e s o f t wa r e , o Viewer deverá abrir automaticamente assim que o cabo U SB e a unidade forem ligados. 1. Ligue normalmente o seu PC. Ligue o cabo USB ao seu PC e ao seu Transformer. 2. Se aparecer uma janela pop-up: a) Se estiver a utilizar o Windows XP ou o Vista clique na opção EVViewer no menu pop-up (Ver figura 1), vá para o passo 4. b) Se estiver a utilizar o Windows 7, seleccione “Abrir ficheiro” no menu pop- up (Ver figura 2), vá para o passo 3c. Figura 1 Figura 2 3. Se não aparecer uma janela pop-up: a) Navegue até ao “Menu Iniciar” e vá até ao “Meu Computador” (Ver Figura 3). b) Assim que o “Meu Computador” estiver aberto, clique duas vezes no ícone EV c) Clique duas vezes em setup.exe para iniciar o programa de instalação. (Ver figura 4). 8 Figura 3 Capítulo 3 Antes de começar Figura 4 4. Assim que o Assistente de Instalação aparecer, clique no botão “Next” (Ver figura 5). 5. Seleccione a pasta de destino para instalar o software e clique no botão “Next” para continuar a instalação (Ver figura 6). Figura 6 Figura 5 6. No ecrã de instalação seleccione “Install” para continuar a instalação. 7. O software iniciará a instalação que durará aproximadamente 1 minuto. 8. Assim que a instalação estiver completa, a aplicação Viewer abrirá automaticamente. Capítulo 3 Antes de começar 9 Controlos do teclado Interruptor Teclado Comentários Zoom+ Seta para cima Amplia a imagem e navega no menu. ZoomFreeze Seta para baixo F Afasta a imagem e navega no menu Esta tecla alterna entre o modo de vídeo em directo e o modo de congelamento de imagem. Após carregar na tecla por mais de 3 segundos, entrará no menu. will Menu. Alterna entre a linha enter horizontal e os marcadores de janela. markers. Entra no menu. H Mode Escape M Enter LED o n/ o f Find Rotação L Space bar R F5 F6 F8 Shift+Up/Down/ Left/Right Ctrl+Alt+G Esta tecla alterna entre os modos de selecção da cor favorita. Selecciona items do menu (apenas através do interruptor “Mode”). Ao carregar nesta tecla por mais de 3 segundos, retornará ao modo de cor normal. Selecciona um item do menu. Os LEDs ligam-se automaticamente assim que a câmara estiver na posição aberta. Este interruptor possibilita que os LEDs sejam ligados e desligados manualmente. Ao carregar neste botão, a câmara alargará o ângulo. Assim que libertar o botão, a câmara voltará ao nível de zoom anterior. Ao utilizar esta tecla, a imagem da câmara girará para se adaptar à posição de visualização à esquerda, para a frente ou à direita. Captura a imagem actual e salva-a como um ficheiro (salva-a para a Pasta de documentos por defeito) Abre uma imagem gravada. Muda a posição da janela. Redimensiona a janela enquanto a posição de janela estiver activa. A função permitirá a utilização de atalhos de teclado. Estes controlos de teclado funcionarão apenas quando a aplicação de visualização do Transformer estiver na janela active e indicado pelo ícone do teclado no canto superior esquerdo do ecrã. Se o ícone do teclado não estiver presente, carregue em Ctrl+Alt+A para activar a aplicação antes de utilizar outros controlos do teclado. Capítulo 3 Antes de começar 10 Conteúdos da embalagem e controlos Por favor, tome nota das localizações seguintes do seu Transformer: A. Câmara: Com rotação de 330º B. Libertação da lente: liberta a lente para visualização à distância C. Lente da câmara D. Botão “Find” E. Luz LED F. Compartimento da bateria (Carregador Integrado) G. Botão de rotação: Roda a imagem corrente H. Botão ON/OFF iluminado: Liga/Desliga a unidade I. Botão “Mode”: Muda o modo de cor favorita corrente J. Roda do Zoom: Amplia a imagem e navega pelo menu K. Botão “Freeze”: Congela a imagem de ecrã L. Entrada USB M. Porta de entrada de alimentação (DC IN) Por favor, utilize as ilustrações na página seguinte para identificar os conteúdos da embalagem e controlos do seu Transformer. Para além deste manual de utilizador, encontrará os itens seguintes dentro da caixa: Acessórios 1. Mala de transporte macia 2. Bolsa 3. Transformador CA 4. Bateria (incluída no interior do Transformer) Capítulo 4 Conteúdos da embalagem e controlos 11 Capítulo 4 Conteúdos da embalagem e controlos 12 Utilização do Transformer Agora que o Transformer está instalado e pronto a funcionar, podemos debruçarmo-nos sobre a facilidade na sua utilização e funcionalidades disponíveis para si. Modos de visualização O Transformer pode ser utilizado para visualizar objectos à distância, de perto, ou a qualquer distância. Para mudar o modo de visualização, mude simplesmente a posição da câmara, rodando-a pelo braço. O Transformer tem uma funcionalidade de memorização que permite que cada modo de visualização seja relembrado pelos 3 ângulos de visualização diferentes. Os três ângulos de visualização são: • De visualização à distância • De ler e escrever • De auto-visualização Visualização à distância Ler e escrever Auto-visualização Câmara apontada para o lado oposto ao utilizador, com a lente aberta Câmara apontada para baixo, para o material a ser lido, com a lente fechada Câmara apontada para o utilizador, com a lente aberta Capítulo 5 Utilização do Transformer 13 Ajustar o modo de visualização A câmara do Transformer roda 330 graus, fornecendo uma flexibilidade ímpar para os deficientes visuais. NÃO force a câmara para lá do seu campo angular de 330 graus pois assim poderia danificar a unidade. Modo de visualização à distância A câmara pode rodar para a frente para capturar pessoas, objectos e cenário. Não se esqueça de carregar no botão de libertação da lente, abrindo a lente de leitura para visualização à distância (Ver Figura 1). A luz LED deverá desligar-se automaticamente nesta posição. Se, contudo, preferir que permaneça ligada, carregue simplesmente no botão ON/OFF iluminado. NOTA: Para que o Transformer seja capaz de focar a todos os níveis de ampliação no modo de visualização à distância, o objecto ou alvo deve estar pelo menos a 91 cm de distância. Figura 1 Figura 2 Capítulo 5 Utilização do Transformer 14 Modo de ler e escrever A câmara pode ser inclinada para baixo para ler, escrever ou fazer trabalhos manuais ou outros passatempos (Ver Figura 1). Isto torna-a ideal para a utilização na sala de aula. Sempre que inclinar a câmara para baixo, é melhor fechar a lente do zoom para uma óptima clareza de visualização. Figura 1 Figura 2 Posição de visualização Ao estar no modo de ler e escrever, o Transformer possui a flexibilidade de ser utilizado em três posições diferentes: Direita, Frente e Esquerda. Para escolher cada uma das posições diferentes, carregue simplesmente no botão de rotação (Ver Figura 2) até que a imagem apareça correctamente no ecrã. NOTA: A posição de visualização pré-definida é a direita. O ciclo de rotação é o seguinte: Direita, Frente, Esquerda e Direita. Direita Frente Capítulo 5 Utilização do Transformer 15 Esquerda Modo de auto-visualização A câmara pode ser rodada para trás para lhe fornecer a função equivalente a um espelho inteiro. Nesta posição, poderá utilizar o Transformer para ajudá-lo/a a maquilhar-se, barbear-se ou outras tarefas da sua higiene pessoal. Assegure-se que carrega no botão de libertação da lente, e abre a lente de leitura para Auto-visualização. (Ver Figura 1) A luz LED deverá desligar-se automaticamente nesta posição. Se preferir que a luz permaneça ligada, carregue simplesmente no botão ON/OFF iluminado. Figura 1 Figura 2 Ajustar a ampliação O Transformer oferece um vasto leque de possibilidades de ampliação. As instruções seguintes podem ser utilizadas com a roda do zoom. (Ver figura 2). • Para ajustar a ampliação, gire a roda do zoom para + ou -, até obter a ampliação desejada. NOTA: A extensão da ampliação está dependente da distância da câmara ao objecto. Capítulo 5 Utilização do Transformer 16 Ajustar o separador da janela de vídeo Carregue na tecla [F8] do teclado do seu PC para mudar a posição da janela da câmara no ecrã. Cada vez que carregar na tecla [F8], a posição da janela da câmara irá rodar no sentido dos ponteiros do relógio (esquerda, topo, direita ou fundo, ou ecrã inteiro). Depois de percorrer todas as posições da janela da câmara, ao carregar na tecla [F8] pela sexta vez, irá sair da janela de visualização da câmara e voltará ao ecrã inteiro da área de trabalho do seu PC. Se carregar de novo na tecla [F8], repetirá em sequência a totalidade dos seis ciclos de rotação do ecrã (Ver Figura 1). Assim que tiver escolhido a posição da imagem de ecrã, siga o procedimento seguinte para ajustar a largura e altura do separador da janela de vídeo relativa ao ecrã do seu PC: • Se a imagem de ecrã estiver posicionada à esquerda ou à direita do seu ecrã, mantenha pressionada a tecla [SHIFT] enquanto carrega na seta esquerda ou direita do teclado do seu PC para aumentar ou reduzir a largura da janela do separador de vídeo. Este ajuste é útil ao visualizar documentos ampliados lado a lado do ecrã do seu PC. Capítulo 5 Utilização do Transformer 17 • Se a imagem de ecrã estiver posicionada ao topo ou ao fundo do seu ecrã, mantenha pressionada a tecla [SHIFT] enquanto carrega na seta de cima ou de baixo do teclado do seu PC para aumentar ou reduzir a altura da janela do separador de vídeo. Este ajuste é útil ao visualizar documentos ampliados em cima e abaixo do ecrã do seu PC. Capturar uma imagem fixa: A aplicação Viewer permite-lhe capturar uma imagem fixa (ou foto “instantânea”) da imagem da câmara. Esta funcionalidade é especialmente útil em contexto escolar ou laboral, onde poderá ser preciso ampliar e guardar texto localizado num objecto distante (num quadro preto ou branco, por exemplo) por exemplo, para mais tarde recordar a imagem (para trabalhos de casa, etc.). Siga as instruções seguintes para utilizar a funcionalidade da captura de imagem: 1. Foque um objecto perto, ou distante. O objecto visualizado no ecrã será capturado como mostrado. 2. Carregue na tecla de função [F5] do teclado do seu PC para capturar a imagem fixa. Uma caixa de diálogo “Save As” normal irá aparecer no ecrã. 3. Seleccione o directório para onde quer gravar o ficheiro. Se desejar, dê um nome de ficheiro descritivo à foto instantânea. Se não escrever nenhum nome para o ficheiro, o nome será registado com a marca da data e hora predefinida. A imagem será gravada como um ficheiro. JPEG normal (Windows* JPEG). Capítulo 5 Utilização do Transformer 18 Visualizar uma imagem gravada: Carregue na tecla de função [F6] do teclado do seu computador para abrir uma imagem gravada anteriormente. Aparecerá a caixa de diálogo “Abrir” normal. Seleccione o directório onde o ficheiro gravado está situado e seleccione “Abrir” para visualizar a imagem. NOTA: A imagem será aberta no programa Windows que tiver predefinido como o seu visualizador de imagens por defeito. Utilizar software de ampliação de ecrã de terceiros: A aplicação de visualização do Transformer pode ser utilizada em conjunto com os seguintes produtos de software de ampliação: • Dolphin SuperNova Versão 11.5 ou mais recente • AISquared ZoomText Versão 9.18 ou mais recente • Issist iZoom Versão 3.2 ou mais recente Enquanto a aplicação Viewer do Transformer estiver a ser executada, poderá abrir o seu outro software de ampliação a qualquer altura para poder executar o software e a aplicação de visualização simultaneamente. Procure no manual do seu software de ampliação para instruções detalhadas quanto à sua utilização. No interesse do desenvolvimento contínuo do produto, a compatibilidade com software de terceiros está sujeita a mudar sem aviso prévio. Capítulo 5 Utilização do Transformer 19 Utilizar a funcionalidade “Find” A funcionalidade “Find” do Transformer pode ajudá-lo/a a situar-se rapidamente no ponto ampliado actual de uma página, ou pode localizar facilmente uma parte especifica de um objecto que desejar visualizar mais de perto. NOTA: Não poderá utilizar a pesquisa de objectos se tiver uma ampliação de 1x. Ao ampliar, mantenha pressionado o botão “Find” na cabeça da câmara (Ver Figura 1). Figura 1 1. O Transformer irá automaticamente reduzir o zoom para o maior campo de visão possível e um “alvo” (como mostrado na Figura 2) aparecerá no centro do ecrã. 2. Desloque o seu trabalho ou material de leitura até ter centrado o item desejado dentro da área do “alvo”. (Ver Figura 2). 3. Solte o botão “Find” para que o item que seleccionou dentro da área de alvo seja ampliado. (Ver Figura 3). Figura 3 Figura 2 Capítulo 5 Utilização do Transformer 20 Utilizar a função “Freeze” A função “Freeze” permite-lhe tirar uma foto instantânea do que o Transformer estiver a ampliar para que tenha mais tempo para visualizar a imagem. Esta função é particularmente útil ao tirar apontamentos numa sala de aula. As instruções seguintes podem ser utilizadas para empregar o modo “Freeze” utilizando apenas o Transformer: 1. Carregue no botão ”Freeze” para activar o modo “Freeze” (Ver Figura 1). 2. Para sair do modo “Freeze”, carregue em qualquer tecla ou mude o ângulo de visualização. Figura 1 Figura 2 Utilizar a função de rotação A função de rotação permite-lhe rodar uma imagem no ecrã (180º ou 90º). Pode utilizar esta função a qualquer altura. Vire simplesmente a imagem carregando no Botão de Rotação situado na parte de baixo do braço (Ver Figura 2). Para rodar a imagem de volta para a posição original, carregue de novo no Botão de Rotação ou mude o ângulo de visualização. Capítulo 5 Utilização do Transformer 21 Utilizar o modo de selecção de cores O Transformer foi concebido para fornecer uma excelente visualização a pessoas com determinadas condições visuais através da oferta de uma gama de opções, quer nas cores de texto, quer nas cores de fundo. Utilize a tecla “Mode” (Ver Figura 1) para alternar entre uma visualização a cores, positiva reforçada, negativa reforçada, e os 6 modos favoritos de selecção de cores. Os 6 modos favoritos de selecção de cores podem ser modificados para qualquer uma das 28 opções de selecção de cores, seguindo as instruções fornecidas na página 27. Roda do zoom Figura 1 NOTA: Só poderá ter 6 favoritos de cada vez. Terá, contudo, a flexibilidade de mudá-los a qualquer altura. Actualizar o software No interesse do desenvolvimento contínuo do produto, as actualizações do software “Viewer” estarão disponíveis no site da Enhanced Vision, em: http://www.enhancedvision.com/transformer-update. Se precisar de ajuda para encontrar e descarregar as actualizações, telefone para o número gratuito: 1-800-440-9476. Capítulo 5 Utilização do Transformer 22 Utilização do menu Acesso ao menu • Pode aceder ao menu carregando e segurando no botão “Freeze” situado no braço do Transformer, durante 3 segundos. • Assim que aparecer no ecrã o menu de configuração (Ver figura 1), utilize a roda do zoom (+ ou -) para navegar pelas funções. Para activar uma das funções, carregue no Modo quando este estiver destacado. • Para retroceder a qualquer altura, carregue no botão “Freeze” enquanto o menu de configuração estiver no ecrã. Figura 1 Capítulo 6 Utilização do menu 23 Activar/Desactivar marcadores de linha e de janela Os marcadores de linha e de janela são utilizados para enquadrar uma imagem entre duas linhas horizontais. Estas linhas podem ser utilizadas como guia de leitura em passagens longas de texto, como guia para o ajudar a situar-se ao deslocar-se de um lado para o outro da página ou, apenas para tornar a escrita mais fácil. As instruções seguintes podem ser utilizadas para activar/desactivar marcadores de linha e de janela. 1. Mantenha pressionado o botão Freeze durante pelo menos 3 segundos ou até o menu de configuração aparecer no ecrã. 2. Navegue com a roda do zoom (+ ou-) até Line Marker (Ver figura 1) ou Window marker (Ver Figura 2) e carregue no botão “Mode” para activar. 3. Consulte as instruções na página 25 para saber como ajustar o tamanho e posição dos seus marcadores. 4. Para desactivar o marcador de linha e de janela, navegue com a roda do zoom (+ ou-) até ao marcador activo presente e carregue no botão Mode ou carregue no botão Freeze a qualquer altura. Figura 1 Figura2 Capítulo 6 Utilização do menu 24 Ajustar o tamanho/posição do marcador seleccionado As instruções seguintes podem ser utilizadas para ajustar o tamanho/posição do marcador de linha/ ou de janela: 1. Certifique-se que o marcador de linha/janela está activo. (consulte a página 24 se não sabe como fazer isto) 2. Para aumentar ou diminuir o tamanho do marcador de linha/ de janela, navegue com a roda do zoom (+ ou-) até “Marker Size” no menu de configuração (ver figura 1) e carregue no botão “Mode”. 3. Utilize a roda do zoom (+ ou-) para aumentar ou diminuir o tamanho do marcador de linha/ de janela. Para voltar ao menu, carregue no botão de Modo. 4. Para deslocar o marcador de linha/ de janela para cima e para baixo, navegue com a roda do zoom (+ ou -) até “Marker Position” (Ver Figura 2) e carregue no botão “Mode”. 5. Pode agora navegar com a roda do zoom (+ ou-) para deslocar o marcador de linha/janela para cima e para baixo. Carregue no botão “Mode” para sair do modo de navegação. 6. Para sair do modo de marcador, vá até ao marcador de linha/ de janela activo e carregue no botão “Mode” ou carregue em”Freeze” a qualquer altura. Figura 1 Figura2 Capítulo 6 Utilização do menu 25 Ajustar o balanço de cores A cor é frequentemente afectada pela luz ambiente utilizada. O controlo do balanço de cores do Transformer permite-lhe obter uma clareza ideal. As instruções seguintes podem ser utilizadas para ajustar o balanço de cores: 1. Mantenha pressionado o botão “Freeze” durante 3 segundos até o menu de configuração aparecer no ecrã. 2. Navegue com a roda do zoom (+ ou -) e carregue em “Mode” no botão de cor desejado. (Ver figura 1) • Color (Normal): ajusta o aparelho à luminosidade ambiente • Color (Warm): muda a cor para um tom amarelo mais brilhante • Color (Cold): muda a cor para um tom azul 3. Para sair, carregue no botão “Freeze”. Figura 1 Capítulo 6 Utilização do menu 26 Mudar os modos de cor favoritos O Transformer dispõe de 28 modos de cor seleccionáveis e permite-lhe seleccionar até 6 favoritos por utilização, como descrito na página 22. Pode utilizar as instruções seguintes para mudar os modos de cor favoritos no seu Transformer: 1. Mantenha pressionado o botão “Freeze” durante 3 segundos até o menu de configuração aparecer no ecrã. 2. Navegue com a roda do zoom (+ ou -) até “Color Mode Selection” em “Mode” no botão de cor desejado. (Ver figura 1) 3. Verá um submenu que mostrará os modos de cor presentes com uma caixa de opção. (Ver figura 2) 4. Para mudar o seu modo de cor, navegue até aquele que estiver escolhido na caixa de opção, e desmarque-o carregando em “Mode” (Ver figura 3). Escolha um modo de cor alternativo. (só pode escolher até 6). 5. Utilize as opções do menu “Next” e “Previous” para visualizar mais modos de cor disponíveis. (Ver figura 3). 6. Para sair, utilize a roda do zoom (+ ou -), navegue até “Exit” no menu (Ver figura 4) e carregue em “Mode”. Como alternativa, pode carregar no botão “Freeze” para sair a qualquer altura. Figura 1 Figura 3 Capítulo 6 Utilização do menu Figura 2 27 Figura 4 Resolução de problemas Unidade sem alimentação Consegue alimentar a unidade com o transformador CA incluído? (páginas 10-11) A fonte de alimentação está devidamente conectada a um protector de sobretensão ou uma saída CA (rede eléctrica)? (página 6) NOTA: Pode ser necessário reinicializar o software Viewer caso ocorra um pico de tensão. Imagem vídeo no ecrã do computador desfocada, pouco clara ou lenta Limpe o ecrã LCD e/ou a lente da câmara com um pano de limpeza. Ajuste a distância do Transformer para o seu suporte de leitura ou ajuste o ângulo da pega até conseguir obter uma melhor qualidade de imagem (focagem). Para melhorar a qualidade da imagem, tente seleccionar outros modos de visualização (Ver página 13). NOTA: Programas a serem executados em background no seu computador podem afectar a qualidade de imagem e o tempo de resposta. Imagem vídeo no LCD excessivamente clara/escura O Transformer foi concebido para ser usado sob condições de luz moderada, de preferência no interior. Luzes brilhantes (ou a exposição solar directa) podem gerar sombras e/ou reduzir a visibilidade. Para melhorar a qualidade da imagem, tente mudar-se para um lugar mais sombrio. Ajuste a distância do Transformer para o seu material de leitura ou ajuste o ângulo da pega até conseguir obter uma melhor qualidade de imagem (focagem). Para melhorar a qualidade da imagem, tente seleccionar outros modos de cor (Ver página 22). Capítulo 7 Resolução de problemas 28 A bateria não carrega • Consegue alimentar a unidade com o transformador CA incluído? (páginas 10-11) • A fonte de alimentação está devidamente conectada a um protector de sobretensão ou uma saída CA (rede eléctrica)? (página 6) • Estará a ser utilizada a bateria correcta e necessitará de ser carregada ou substituída? (páginas 11-12) Uma mensagem de aviso aparece no ecrã • Se vir uma mensagem de aviso no ecrã acompanhada de um ícone de bateria fraca, ligue simplesmente o Transfomer a uma tomada disponível com o transformador CA fornecido. A mensagem deverá então desaparecer e a unidade deverá ser carregada. • Se vir uma mensagem dizendo “ Connect Enhanced Vision Device” (Ver figura 2) é porque a alimentação do aparelho foi desligada manualmente, ou porque a unidade não está ligada ao PC ou porque a bateria esgotou-se. Certifique-se que o Transformer está ligado a uma tomada com o transformador AC incluído. Se mesmo assim não se ligar, mantenha pressionado o botão ON/OFF iluminado (consulte as páginas 10-11) até que haja imagem no ecrã. Figura 2 Capítulo 7 Resolução de problemas 29 Especificações técnicas Características: • Design portátil, ultraleve • Cabeça da câmara ajustável 330˚ • 6 modos de cor favoritos seleccionados pelo utilizador (de uma colecção de 28) • 28 modos de cor disponíveis • Ampliação 2.45X até 30X (tendo por base um ecrã de 17”) • Modo imagem “congelada” • Carregador de pilhas integrado Bateria: • D-Li 1, de Íon lítio (2 células), 7,4 V, 2,600mA, recarregável (incluída) Câmara: CCD Digital, Autofocus Dimensões físicas: ~ 25,4 cm (C) x 9,3 cm (L) x 8,3 cm (A) (fechado) ~ 33 cm (C) x 26,7 cm (L) x 23.5 cm (A) (com a extensão máxima em visualização de leitura) Peso: ~ 11.3 kg (com baterias instaladas) Gamas de ampliação: 2.45X até 30X LCD 17”: 2.4X (mínimo) - 30X (máximo) LCD 19”: 2.7X (mínimo) - 33.5 X (máximo) 17”/19” Campo de visão (Modo de proximidade): 13,7 cm (min): 1.12(Max) 17”/19” Distância de trabalho (Modo de proximidade): 17.5 cm Garantia: 2 anos Luzes indicadoras: Verde aceso=ligado Verde apagado= desligado Vermelho aceso=carga cheia Vermelho a piscar = a carregar (se ligado à tomada) ou a operar a partir da bateria (se desligado da tomada) Vermelho desligado= sem bateria Capítulo 8 Especificações técnicas 30 Ambiente: • Temperatura de operação: 32˚ – 104˚F (0˚ – 40˚C) • Humidade 10-90% (sem condensação) • Temperatura de armazenamento: -4˚ – 140˚F (-20˚ – 60˚C) Tempo de carga aproximado (utilizando a bateria recarregável): ~4 Horas (máximo) *Nota: Utilize apenas a bateria da Enhanced Vision Adaptador de parede: • Aprovação UL/CE • Entrada: 100-240VCA 50/60Hz (0.8 A Max) CE • Saída: 9 VCC, 2.5A • Temperatura de funcionamento: 0ºC – 40ºC • Humidade relativa: 10%-95% Imagem • 28 modos de contraste reforçado • Preto&Branco • Cor • Localizador de página *Para evitar a condensação, não use a unidade durante 1 hora depois do transporte da unidade de condições de frio extremo para condições de temperatura ambiente. **Todos os tempos indicados são aproximados. Os tempos de carregamento e utilização efectivos poderão variar dependendo do ciclo de vida restante das baterias, do tipo de bateria usado e da sua corrente nominal, da configuração da intensidade de brilho do LCD, do modo LED e de outros factores variáveis. No interesse pela constante melhoria do produto, as especificações e/ou requisitos mínimos do sistema estão sujeitos a mudanças sem aviso prévio. Capítulo 8 Especificações técnicas 31 Informações sobre a garantia Política de garantia para o Transfomer da Enhanced Vision Os produtos da Enhanced Vision estão preparados para oferecer ao utilizador a melhor qualidade de imagem, características vantajosas, uma utilização fácil e um serviço de confiança. O Transfomer é inspeccionado e testado antes do transporte. A Enhanced Vision oferece uma garantia de dois anos, a partir da data de aquisição do Transformer, contra defeitos materiais e de manufactura, desde que seguidas as condições de utilização normais. Durante o período de garantia, a Enhanced Vision irá, por opção própria, ou reparar ou substituir o produto gratuitamente. Não existem quaisquer outras garantias, expressas ou implícitas, que acompanhem este produto. Esta política de garantia não abrange: a) Defeitos ou danos causados por uma utilização indevida, imprópria ou invulgar, por acidentes ou negligência; b) Defeitos ou danos causados por acções de operação, manutenção, instalação, ajuste, alteração ou modificação impróprias; c) Defeitos ou danos causados por salpicos de comida ou líquidos; d) Quaisquer superfícies de plástico e outras partes exteriores que fiquem riscadas ou danificadas com a utilização normal; e) Danos causados pela operação do Transformer com equipamento não fornecido nem fabricado pela Enhanced Vision. Capítulo 9 Informações sobre a Garantia 32 • Para ter direito ao serviço de garantia, deve apresentar o respectivo recibo, constando dele a data de aquisição. • Qualquer pessoa que utilize este produto deverá ter conhecimento de determinados riscos associados à necessidade de usar dispositivos de melhoria da visão. Processo de assistência Na eventualidade de ser necessário recorrer à assistência técnica ou ao serviço de reparação, por favor contacte o representante da Enhanced Vision local ou o centro de assistência em garantia da Enhanced Vision. Se precisar de assistência em garantia, entre em contacto com a Enhanced Vision através do número (800) 440-9476, disponível de segunda-feira a sexta-feira, entre as 8:00 e as 17:00 (PST – Horário Padrão do Pacífico) e peça um número de autorização de devolução. Não serão aceites reparações dentro da garantia sem apresentação de um número de autorização de devolução válido. Deverá ficar com a embalagem original do produto em caso de solicitação da assistência em garantia. O fabricante não fornece embalagens para produtos reparados dentro da garantia. NOTA: Preencha integralmente e envie o cartão de registo para garantia que acompanha o produto. Capítulo 9 Informações sobre a Garantia 33 Outros Produtos da Enhanced Vision Merlin LCD – Fácil de usar! O Merlin LCD é um vídeo-ampliador que pode ser girado e rodado para as posições de visualização mais confortáveis. Para além de incluir todas as características do Merlin, este produto apresenta ainda um design ergonómico elegante. CE Disponível nas versões LCD 17”, 19” ou 22”. Ampliação: 2.4X – 77X Merlin LCD Plus – Compatível com o computador! Para além de oferecer as mesmas características avançadas que o Merlin LCD, o Merlin LCD Plus também é compatível com a maioria das estações de trabalho e oferece um modo de ecrã dividido. Com este modo, o utilizador pode visualizar simultaneamente imagens ampliadas e ficheiros informáticos. Estão incluídos um interruptor de pé e uma caixa de controlo para o ecrã dividido, que oferece marcadores de linhas e controlos para o tamanho das janelas. CE Max - Ampliador potente Um ampliador potente de baixo custo para leitura. Pode ser ligado a qualquer televisor em poucos segundos. Disponível nas versões de ecrã a cores e a preto & branco. CE Ampliação: 16X – 28X* *O limite máximo depende do tamanho do ecrã Capítulo 10 Outros Produtos da Enhanced Vision 34 Flipper – A Novidade em Flexibilidade! Leia, escreva e tire mais proveito da vida! O design inovador da nossa câmara permite a ampliação em quase todas as posições, com imagens em todas as cores. Disponível nas versões de ecrã a cores e a preto & branco. CE Ampliação: 1X – 50X* (com suporte opcional) *O limite máximo depende do tamanho do ecrã Flipper Panel – Integrado e Portátil! Este ampliador portátil e potente integra a câmara giratória de 225 graus Flipper com uma plataforma LCD fina. Alimentado por um conjunto de pilhas inovador, o Flipper Panel funciona até 4 horas após um carregamento. A discreta câmara foca automaticamente e projecta no ecrã imagens em todas as cores, tanto para visualização próxima como distante. CE Ampliação: 1X – 26.4X (com suporte opcional) Capítulo 10 Outros Produtos da Enhanced Vision 35 Acrobat – Portátil e de baixo custo! O design inovador da câmara rotativa do Acrobat permite a pessoas com visão reduzida desempenhar tarefas diárias com maior eficácia. Com a possibilidade de rodar a câmara, o utilizador pode ler, escrever, auto-visualizar e ampliar imagens a qualquer distância. O Acrobat possui focagem automática a cores e uma cabeça de câmara removível. Pode ser ligado a qualquer monitor TV ou VGA em poucos segundos. Agora disponível na versão de braço comprido ou de braço curto. CE Ampliação: 2X – 72X* *O limite máximo depende do tamanho do ecrã Acrobat LCD Disponível com LCD 19” ou 22” integrado, o Acrobat é um vídeo-ampliador 3 em 1 ideal para visualização próxima, distante e auto-visualização. Com a possibilidade de rodar a câmara, o utilizador pode ler, escrever, focar e ampliar imagens a qualquer distância. O Acrobat LCD oferece um sistema completo para o local de trabalho, a escola e o lar. CE Ampliação: 2X – 65X (19” LCD) Ampliação: 2X – 75X (22” LCD) Amigo – O seu amigo portátil! O Amigo é um ampliador de secretária verdadeiramente portátil. É o mais leve da sua classe. O ecrã inclinável de 6.5” torna possível uma visualização optimizada. O Amigo funciona a bateria e pode ser levado para qualquer lado. Ampliação: 3.5X – 14X (digital) Capítulo 10 Outros Produtos da Enhanced Vision 36 Pebble – Ampliação compacta e ultra-portátil! O Pebble é um vídeo-ampliador electrónico de mão, que pode levar para qualquer lado. Com um peso de menos de 230 g, o Pebble apresenta uma pega dobrável de design único e inclui os modos de visualização próxima e de leitura de mesa. Suficientemente pequeno para caber no seu bolso ou mala, o Pebble é o companheiro ideal para fornecer ampliação em viagem. Com um ecrã LCD de 3.5” ou de 4.3”, a funcionalidade “Freeze Frame” permite-lhe capturar imagens fixas e ajustar a ampliação. Possui até 28 diferentes modos de visualização, permitindo-lhe escolher combinações alternadas de cores com base nas suas preferências pessoais. O Pebble pode ser alimentado através de baterias recarregáveis standard (incluídas). CE Ampliação: 2X – 10X Acessórios Bateria adicional Estão disponíveis baterias adicionais para o seu Transformer. Fontes de alimentação Estão disponíveis carregadores externos opcionais para o seu Transformer. Mini-mesa X-Y Coloque debaixo do seu Transformer para tornar a sua leitura ainda mais fácil. Capítulo 10 Outros Produtos da Enhanced Vision 37 Contactos: Telefone: (714) 465-3400 (Escritório EUA) Fax: (714) 374-1821 Telefone: +44 (0) 115 9442317 (Escritório Reino Unido) Fax: +44(0) 115 9440720 Telefone: +49 (0) 6691 911588 (Escritório Alemanha) Fax: +49(0) 6691 807958 Web: www.enhancedvision.com Apoio técnico: Linha geral (gratuita): (800) 440-9476 ext.3 (EUA) Telefone local: (714) 465-3400 ext.3 (EUA) E-mail: [email protected] 38 Notas ____________________________________________________________ ____________________________________________________________ ____________________________________________________________ ____________________________________________________________ ____________________________________________________________ ____________________________________________________________ ____________________________________________________________ ____________________________________________________________ ____________________________________________________________ ____________________________________________________________ ____________________________________________________________ ____________________________________________________________ ____________________________________________________________ ____________________________________________________________ ____________________________________________________________ ____________________________________________________________ ____________________________________________________________ ____________________________________________________________ ____________________________________________________________ ____________________________________________________________ ____________________________________________________________ ____________________________________________________________ ____________________________________________________________ ____________________________________________________________ ____________________________________________________________ ____________________________________________________________ ____________________________________________________________ ____________________________________________________________ ____________________________________________________________ ____________________________________________________________ ____________________________________________________________ ____________________________________________________________ ____________________________________________________________ ____________________________________________________________ ____________________________________________________________ ____________________________________________________________ ____________________________________________________________ ____________________________________________________________ ____________________________________________________________ Notas 39 O vídeo-ampliador Transformer foi concebido para aumentar o tamanho e a qualidade de imagens, aumentando assim a qualidade de vida de pessoas com deficiências visuais. O grau de eficácia do Transformer para aumentar a capacidade de visualizar imagens e texto depende da condição individual e do grau de deficiência visual de cada pessoa. O Transformer não ajuda a recuperar a visão, corrigir doenças oculares ou travar a perda de visão degenerativa. Especialistas de oftalmologia podem ajudar a determinar como o Transformer se adapta melhor à condição específica do paciente. Para obter informações adicionais, consulte o website www.enhancedvision.com. www.enhancedvision.com (800) 440-9476 (Escritório EUA, número gratuito) +44 (0) 115 9442317 (Escritório Reino Unido) +49 (0) 6691 911588 (Escritório Alemanha) Parte # MAN-1210-00 Rev. XI Fevereiro, 2011 Copyright © 2009 Enhanced Vision. Todos os direitos reservados. Especificações do produto estão sujeitas a alterações sem aviso prévio. 40