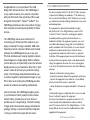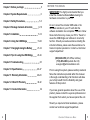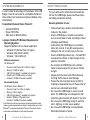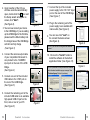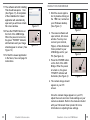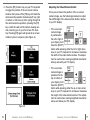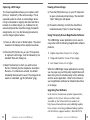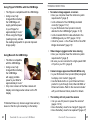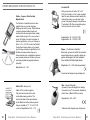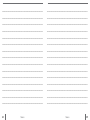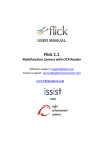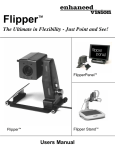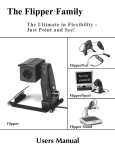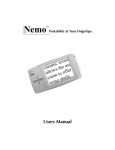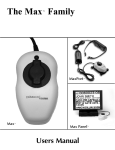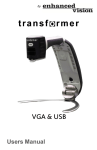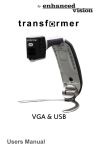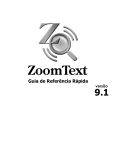Download Users Manual - New England Low Vision
Transcript
Users Manual Congratulations on your purchase of the USB Bridge from Enhanced Vision. The USB Bridge is a very useful accessory to be used in conjunction with your Enhanced Vision product(s). When used along with the Acrobat™, Flipper™ or Max™, the USB Bridge provides an all-in-one solution, bringing both computer connectivity and portability for these devices. The USB Bridge serves as a central hub for connecting your Enhanced Vision product to your laptop or desktop PC using a standard, USB cable. Featuring a built-in computer interface and included software, the USB Bridge allows you to use your PC while simultaneously viewing magnified, camera based images on a single display. Built-in software controls allow you to dynamically re-size the camera’s display window on your desktop to either full or “splitscreen” modes to best suit your particular viewing needs. The still-image snapshot feature allows you to capture magnified, camera-based images on your PC for later recall, making the USB Bridge an ideal solution for students and working professionals. Last but not least, the USB Bridge supplies power to your Enhanced Vision product via the included Lithium battery, providing two or more hours of portable use on a single charge. The built in battery charger (and included power supply) completes the package, offering a convenient and fully integrated “on-the-go” solution for people with low vision. FCC COmpliance notice This device complies with Part 15 of the FCC Rules. Operation is subject to the following two conditions: (1) This device may not cause harmful interference, and (2) this device must accept any interference received, including interference that may cause undesired operation. This equipment has been tested and found to comply with the limits for a Class B digital device, pursuant to Part 15 of the FCC Rules. These limits are designed to provide reasonable protection against harmful interference in a residential installation. This equipment generates, uses, and can radiate radio frequency energy and, if not installed and used in accordance with the instructions, may cause harmful interference to radio communications. However, there is no guarantee that interference will not occur in a particular installation. If this equipment does cause harmful interference to radio or television reception, which can be determined by turning the equipment off and on, the user is encouraged to try to correct the interference by one or more of the following measures: – Reorient or relocate the receiving antenna. – Increase the separation between the equipment and receiver. – Connect the equipment into an outlet on a circuit different from that to which the receiver is connected. – Consult the dealer or an experienced radio/TV technician for help. Unauthorized changes or modification to this system can void the user’s authority to operate this equipment. If your Low Vision device has an option to connect to a TV, it must be used with shielded interface cables in order to meet FCC emissions limits for Class B digital devices. It is the responsibility of the user to use the shielded interface cables supplied with the equipment. FCC Compliance Notice Chapter 1: Before you Begin 5 Chapter 2: System Requirements 6 Chapter 3: Safety Precautions Chapter 4: Package Contents & Controls 7-8 9-10 Chapter 5: Installation 11-14 Chapter 6: Using the USB Bridge 15-20 Chapter 7: Charging & Using the Battery 21-22 Chapter 8: Tips for using the USB Bridge 23-24 Chapter 9: Troubleshooting 25 Chapter 10: Specifications 26-27 Chapter 11: Warranty Information 28-29 Chapter 12: Other EV Products 30-32 Chapter 13: Contact Information 32 Before you begin IMPORTANT! It is highly recommended that you install the included software before making the hardware connections to your PC. Do not connect the included USB cable or the hardware interface to your PC until after the software installation has completed. Failure to follow these instructions may cause your PC to “freeze” or cause the USB Bridge and software to incorrectly function. Should you need assistance installing the included software, please seek the assistance of a trained computer specialist or contact our technical support department. (800) 440-9476 (US Office, toll-free) (714) 465-3400 (outside the US) [email protected] Prior to using this system, please carefully read and follow the instructions provided within this manual. A thorough understanding of all functions will allow you to fully benefit from the flexibility and great features of this product. If you have general questions about the use of this product, please contact the eyecare professional or the supplier from whom you have acquired the unit. Should you require technical assistance, please contact our technical support department. 4 Chapter 1 Before you Begin 5 System requirements In order to take full advantage of the features of the USB Bridge, it must be connected to a compatible Enhanced Vision product and a personal computer (desktop or laptop/notebook). Compatible Enhanced Vision Products*: • Acrobat NTSC/PAL • Flipper NTSC/PAL • Max (Color or Black & White) Laptop or Desktop PC Minimum Requirements: Operating Systems: Supported platforms for our Viewer application: • Windows XP (Service Pack 2 or higher) • Windows Vista (32-bit & 64-bit) • Windows 7 (32-bit & 64-bit) Minimum requirements OS: Windows XP • • • • • Processor: Intel Pentium M 1.5 GHz (or higher) Memory: 512 MB (or higher) USB 2.0 (high-speed): 1 available port required Graphics card: 32 MB memory (or higher) Hard disk: 100 MB of free space available Recomended System OS: Windows Vista or Windows 7: • • • • • Processor: Intel Core 2 Duo (or higher) Memory: 2 GB (or higher) USB 2.0 (high-speed): 1 available port required Graphics: NVidia or ATI graphics card Hard disk: 100 MB of free space available * In the interest of continuous improvement, product specifications and/or minimum system requirements are subject to change without prior notice. **Windows® is a registered trademark of Microsoft Corporation. All other brand names are trademarks of their respective owners. 6 Chapter 2 System Requirements Safety Precautions For your safety and to obtain the most benefit and life from the USB Bridge, please read these important safety precautions carefully. General guidelines for use: • Follow all warnings, cautions, and instructions marked on the product. • Use the USB Bridge on a stable, level surface such as a solid desk or table, according to intended design specifications. • Avoid placing the USB Bridge on an unstable table, cart or stand. It may fall causing serious damage to the unit or bodily injury to the user. • Use the USB Bridge indoors only – it should NOT be exposed to extreme or rapid changes in temperature or humidity. • Do not place the USB Bridge near a radiator, heater or areas exposed to long hours of direct sunlight. • Always place the power and USB cords away from high traffic areas to avoid damage. • Prevent the risk of electrical shock by NOT attempting to disassemble the unit. Please refer all service to an authorized repair facility. • Do not use the USB Bridge in, near or around water. The USB Bridge is not designed to offer protection against contact with liquids of any kind. • Do not use the USB Bridge during an electrical storm, lightning, or other severe weather. • Do not use the USB Bridge near open flames, flammable materials or liquids. Chapter 3 Safety Precautions 7 Transportation: • This product is intended to be used as a portable device. Please use care when connecting/disconnecting cables and accessories. • Use caution if you are repositioning the USB Bridge a short distance across a desk or table. Make sure you do not pull on any power cords or connector cables which could cause damage to the cables or input connections. Care & Maintenance: • Always turn the power OFF on the USB Bridge when the system is not in use. • To prolong battery life, remove the battery from the USB Bridge if the system is not being used for one week or more. • If needed, clean the surface of the USB Bridge with a soft damp cloth or an electrostatic dusting wipe. DO NOT use liquid cleaners on the plastic surfaces. No additional methods of sterilization or cleaning are recommended or required. 8 PAckage contents & controls All required accessories for operation are included inside your USB Bridge package. The USB Bridge includes the following items: 1) USB Bridge 2) Power Supply 3) USB Cable (Type “A” to “A”)* 4) Lithium Battery (7.2V, 2200mAh) 5) CD-ROM Software (Viewer Application & Driver) Please take a moment to familiarize yourself with the location of the USB Bridge controls and connection ports: 6) Power Indicator LED 7) Power ON/OFF Button 8) Battery Charge Indicator LED 9) Battery Charger Base Susceptibility to Interference: 10) Power Connection Port (12V DC) There may be temporary performance degradation of the USB Bridge when subjected to a strong magnetic and/or radio-frequency field, electrostatic discharge or transient electrical noise. An electrostatic discharge (caused by static electricity) may cause image distortion. If this happens, switch the unit off and try moving the unit to a different location. 11) Camera Connection Port Chapter 3 Safety Precautions 12) USB Connection Port (Type “A”)* *Please note: Your USB Bridge package includes a specially designed USB cable (Type “A” to “A”) for making the appropriate USB connections. Using an aftermarket or different style of USB cable (i.e. type “A” to “B”) may not be compatible with this device and/or your PC without using a USB port adaptor, available from most major electronics and computer retailers. Chapter 4 Package Contents & Controls 9 Software installation 1 IMPORTANT! It is highly recommended that you install the included software before making the hardware connections to your PC. 7 9 8 6 2 3 Do not connect the included USB cable or the hardware interface to your PC until after the software installation has completed. Failure to follow these instructions may cause your PC to “freeze” or cause the USB Bridge and software to incorrectly function. Should you need assistance installing the included software, please seek the assistance of a trained computer specialist or contact our technical support department. (800) 440-9476 (US Office, toll-free) (714) 465-3400 (outside the US) [email protected] 4 5 Use the following procedure to install the software for the USB Bridge: 11 10 NOTE: Installing the software may require that you have administrator privileges on your PC. 12 1. Start up your PC as normal. Load the included CD-ROM containing the Viewer Application software and USB drivers into the CD-ROM drive of your PC (See Figure 1). Figure 1 10 Chapter 4 Package Contents & Controls Chapter 5 Installation 11 7. Connect the tip of the included power supply to the “DC 12V” input port on the rear of the USB Bridge. (See Figure 7) 2. Upon Insertion of the CD you will have a window automatically open, double click the icon and the Setup wizard will appear on screen, click “Next”. (See Figure 2). 3.You can now connect your device to the USB Bridge. If you are setting up the USB Bridge for the first time, please insert the lithium battery into the charger base of the USB Bridge so that it can fully charge (See Figure 3) 4. Connect the camera output cable of your compatible Enhanced Vision product to the “CAMERA” input port on the rear of the USB Bridge. (See Figure 4) 5. Connect one end of the included USB cable to the “USB” port on the rear of the USB Bridge. (See Figure 5) 6. Connect the remaining end of the included USB cable to an available high-speed USB 2.0 port on the front, side or rear of your PC. (See Figure 6) 12 Chapter 5 Installation 8. Plug in the remaining end of the power supply to an available AC/ mains outlet (See Figure 8). Figure 2 9. You can now click “next” on the connect the device screen. (See Figure 9). Figure 3 Figure 7 Figure 8 NOTE: If you are an XP user ignore the hardware wizard. 10. Click on the “Install” button to install the software to the default application folder. (See Figure 10). Figure 4 NOTE: If you are an XP user you will have a Software and a Hardware Installation pop up message. Press “Continue Anyway” for both. (see below) Figure 9 Figure 5 Figure 10 Figure 6 Chapter 5 Installation 13 11.The software will start installing. This should take aprox. 1 min. (See Figure 11). At completion of the installation the Viewer application will automatically open and you will have a black, full screen window. 12.Press the POWER button on the front of the USB Bridge. When the power is turned on, the green “POWER” indicator will illuminate and your image should appear on screen. (See Figure 12) 13.To Start the viewer application in the future, See next page for instructions. Using the usb bridge Figure 11 Figure 12 1. Start the viewer application by double-clicking on the “EV” icon, located on your Windows desktop (See Figure 1). 2. The viewer software will open a black, full screen window. You may now connect your Acrobat, Flipper, or Max Enhanced Vision product to your USB Bridge and to your PC (See figure 2). 3. Press the POWER button on the front of the USB Bridge. When the power is turned on, the green “POWER” indicator will illuminate (See Figure 3). Figure 1 Figure 2 Figure 3 4. The camera image should appear on your PC screen. 14 Chapter 5 Installation Once the camera image appears on your PC, adjust the zoom and color mode settings on your camera as desired. Refer to the manual included with your Enhanced Vision product for more information on adjusting these settings. Chapter 6 Using the USB Bridge 15 4. Press the [F8] function key on your PC keyboard to toggle the position of the on-screen camera window. Each press of the [F8] key will rotate the camera window position clockwise (left, top, right or bottom, or full screen). After cycling through all five camera window positions, pressing the [F8] key a sixth time will exit the camera viewing window, returning you to your full screen PC desktop. Pressing [F8] again will repeat all six screen rotation cycles in sequence (See Figure 4). Adjusting the Video Window Divider: Once you’ve chosen the position of the on-screen camera image, use the following procedure to adjust the width/height of the video window divider, relative to your PC display: • If the on-screen camera image is positioned to the left or right of your display, hold down the [SHIFT] button while pressing either the left or right arrow keys on your PC keyboard to increase or decrease the width of the video divider window. This adjustment is useful when viewing magnified documents side-by-side with your PC display. • If the on-screen camera image is positioned to the top or bottom of your display, hold down the [SHIFT] button while pressing either the up or down arrow keys on your PC keyboard to increase or decrease the height of the video divider window. This adjustment is useful when viewing magnified documents above and below your PC display. Figure 4 16 Chapter 6 Using the USB Bridge Chapter 6 Using the USB Bridge 17 Capturing a Still Image: Viewing a Stored Image: The Viewer application allows you to capture a still photo (or “snapshot”) of the camera image. This is especially useful in school or work settings, where it may be desirable to magnify and store text that is located on an distant object (i.e. chalkboard or dry erase board) and later recall the image (homework assignments, etc.). Use the following procedure to use the Image Capture feature: 1) Press the [F6] function key on your PC keyboard. to open a previously stored image. The standard “Open” dialog box will appear. 1) Focus on either a near or distant object. The object viewed on the display will be captured as shown. 2) Press the [F5] function key on your PC keyboard. to capture the still image. It will be followed by the standard “Save As” dialog box. 3) Select the directory in which you wish to store the file. If desired give the snapshot a descriptive file name. If no filename is entered, the default timestamp filename will be used. The image will be saved as a standard .jpg file (Windows* jpeg). 2) Choose the directory in which the stored file is located and select “Open” to view the image. Using Third-party Screen Magnification Software: The USB Bridge viewer application can be used in conjunction with the following magnification software products: ▶▶ Dolphin SuperNova Version 11.5 or higher ▶▶ AISquared ZoomText Version 9.18 or higher ▶▶ Issist iZoom Version 3.2 or higher While the USB Bridge Viewer application is running you may open up your third-party magnification software at any time to simultaneously run the software and the viewer application. Refer to the manual of your magnification software for detailed instructions on its usage. Upgrading Your Software In the interest of continuous product improvement, updates to the Viewer software will be made available on the Enhanced Vision website at: http://www.enhancedvision.com/usb-bridge-update. For assistance in locating and downloading updates, call the toll free support number, 1-800-440-9476. 18 Chapter 6 Using the USB Bridge Chapter 6 Using the USB Bridge 19 Using the Hot Keys: From factory default, the following functions are assigned (using “Hot Keys”) to remotely control the viewer application options of the USB Bridge. Hot Key: Function: [F8] Video Window Position [SHIFT] + [←] Video Window Divider (Left) [SHIFT] + [→] Video Window Divider (Right) [SHIFT] + [↑] Video Window Divider (Up) [SHIFT] + [↓] Video Window Divider (Down) [F5] Image Capture [F6] Image View [F7] Hides and Restores Viewer [M] Changes Color Mode [Ctrl+Alt+G] This will activate the viewer to allow keyboard shortcuts. These keyboard controls will only function when the Viewer application is the active window, designated by the keyboard icon in the upper left corner of the screen. If the keyboard icon is not present, press Ctrl+Alt+G to active the application before using any other keyboard controls. 20 Chapter 6 Using the USB Bridge Charging & using the battery Special Notes regarding Power Options: • The AC adaptor included with the USB Bridge can supply power to your compatible Enhanced Vision product. This is the preferred method of powering the unit when using the system near an AC (mains) wall outlet or when using the system at home. • Alternately, the lithium battery included with the USB Bridge can be used to supply power to your compatible Enhanced Vision product. This method of powering the unit is designed for using the system away from an AC wall outlet or when using the system in a portable setting (school or office). In order to take full advantage of the portable features of this device, it will be necessary to fully charge the battery prior to using the system. Please follow the procedure described on the next page. • Once the battery has fully charged (about 2 hours), the lithium battery can power your Enhanced Vision product for 2 hours or more. Actual usage times may vary depending on the specific type of device connected and the total battery life remaining. See pages 22-23 for more details. • When using the system with AC power, it is recommended to leave the battery attached to the USB charging station. Doing so will ensure that a continual charge is maintained upon the battery, allowing you to use the system in a portable setting whenever desired. It is not possible to overcharge the battery. It is recommended to remove the battery from the charging station only when storing/transporting the system or when not using the system for one week or more. Chapter 7 Charging & Using the Battery 21 Tips for using the usb bridge Charging the battery: 1) Insert the lithium battery into the charger base of the USB Bridge so that it can fully charge. Do not use extreme force when inserting the battery, as it will only fit securely in one direction (See Figure 1). 2) Connect the tip of the included power supply to the “DC 12V” input port on the rear of the USB Bridge (See Figure 2). 3) Plug in the remaining end of the power supply to an available AC/mains outlet. (See Figure 3). 4) Press the POWER button on the front of the USB Bridge. When the battery is charging, the red “CHARGE” indicator illuminate. (See Figure 4). General Tips Figure 1 Figure 2 Using Acrobat NTSC/PAL with the USB Bridge Figure 3 Figure 4 5) When the “CHARGE” indicator begins to blink, the battery has fully charged. Resume normal USB Bridge operation as described on page 14. 22 • Use caution when attaching the output of your Enhanced Vision product to the CAMERA input of the USB Bridge. The specially designed connector will only fit in one direction. Once attached, it should not be removed under normal circumstances. • Do not disconnect the USB cable from your PC or the USB Bridge while the software application is running. This may cause your system to become unstable. Always exit the software application before disconnecting the USB cable. Chapter 7 Charging & Using the Battery • The Acrobat (long or short arm version) is compatible with the USB Bridge. • Using a new, fully charged lithium battery, the USB Bridge will supply portable power to your Acrobat NTSC/PAL for approximately 2 hours* • Be sure to use the Acrobat with sufficient ambient lighting. Because this device projects a magnified, camera-based image, adequate lighting will ensure that the best picture quality is obtained. *Estimated times only. Actual usage times will vary based on the life cycle remaining on the battery. Chapter 8 Tips for using the USB Bridge 23 Using Flipper NTSC/PAL with the USB Bridge • The Flipper is compatible with the USB Bridge • Using a new, fully charged lithium battery, the USB Bridge will supply portable power to your Flipper for approximately 3 hours* • When using the Flipper (reading mode), activate the reading lamp switch to provide improved image quality Using Max with the USB Bridge • The Max is compatible with the USB Bridge. • Using a new, fully charged lithium battery, the USB Bridge will supply portable power to your Max for approximately 4 hours* • Only color versions of the Max camera will display color images when shown on the PC display *Estimated times only. Actual usage times will vary based on the life cycle remaining on the battery. 24 Chapter 8 Tips for using the USB Bridge Troubleshooting • No camera image appears on screen •Does you computer meet the minimum system requirements? (page 6) •Is the software for the USB Bridge installed correctly? (pages 11-12) •Is your Enhanced Vision product correctly attached to the USB Bridge? (pages 13-14) •Is the included USB 2.0 cable attached to the USB Bridge and your PC? (pages 13-14) •Check for power - is the Power LED on the USB Bridge illuminated? (page 15) • Video image is jagged and/or slow moving •Does you computer meet the minimum system requirements? (page 6) •Be sure you are connected to a high-speed USB 2.0 port on your PC. (page 6) • Camera images appear as Black & White only •Is your Enhanced Vision product (Max) designed to display color modes? (page 24) •Use the Mode button on your Enhanced Vision product to cycle through Color, Black & White or Enhanced modes. Refer to the manual included with your Enhanced Vision product for details. • The battery will not power the camera •Can you use AC power to power the camera? (pages 13-14) •Does the battery need to be charged? (page 22) •Does the battery need to be replaced? (page 27) Chapter 9 Troubleshooting 25 Specifications Dimensions & Weight: • Dimensions: ~ 4.75”W x 4”D x 1.25”H • Weight: ~ 8 oz. (with battery) Minimum Hardware Requirements: Minimum requirements OS: Windows XP • • • • • Processor: Intel Pentium M 1.5 GHz (or higher) Memory: 512 MB (or higher) USB 2.0 (high-speed): 1 available port required Graphics card: 32 MB memory (or higher) Hard disk: 100 MB of free space available Features: • 4 Split screen positions + full screen + silent operation 3rd party magnification software • Very little CPU resources used • Variable size split screen • Simple interface: operates exclusively with hotkeys • Snapshot function (saves in JPG format) • Snapshot viewer function • Excellent color reproduction • Automatic monitor Aspect Ratio detection (based on computer’s selected resolution) Recomended System Effective resolution and refresh rate: OS: Windows Vista or Windows 7: • 640x480 pixels @ 30 frames/sec • • • • • Processor: Intel Core 2 Duo (or higher) Memory: 2 GB (or higher) USB 2.0 (high-speed): 1 available port required Graphics: NVidia or ATI graphics card Hard disk: 100 MB of free space available Optional Hardware: • Universal 12V 2A+ DC Power Supply • Extra 16Wh EV battery (ACC-0038-00) Compatibility: • Compatible with ACROBAT, FLIPPER and MAX in NTSC or PAL versions. • Split screen capability with AISquared Zoomtext 9.18 or higher, Dolphin SuperNova Version 11.5 or higher, or Issist iZoom 3.2 or higher * In the interest of continuous improvement, product specifications and/or minimum system requirements are subject to change without prior notice. 26 Chapter 10 Specifications * In the interest of continuous improvement, product specifications and/or minimum system requirements are subject to change without prior notice. Chapter 10 Specifications 27 Warranty information Enhanced Vision USB Bridge Warranty Policy Enhanced Vision products are designed to give you the highest quality image, convenient features, ease of use and reliable service. The USB Bridge has been inspected and tested prior to shipping. Enhanced Vision warrants the USB Bridge against defects in material and workmanship under normal use for two years from the date of original purchase. Enhanced Vision, at its option, will at no charge either repair the product or replace it during the warranty period. There are no other expressed or implied warranties accompanying this product. This warranty policy does not cover: a) Defects or damage from misuse, use in other than normal and customary manner, accident or neglect; b) Defects or damage from improper operation, maintenance, installation, adjustment, alterations or modification; c) Defects or damage from spills of food or liquid; d) All plastic surfaces and all other externally exposed parts that are scratched or damaged due to normal use; e) Damage due to operation of the USB Bridge with equipment not supplied or designed by Enhanced Vision. 28 Chapter 11 Warranty Information • You must provide proof of purchase, bearing the date of purchase, in order to receive warranty service. • Anyone using this product does so knowingly assuming certain risks, due to the need to utilize vision enhancement devices. Service Process In the event that technical support or repair service is needed, please contact your local Enhanced Vision representative or the Enhanced Vision warranty service center. If warranty service is required, please contact Enhanced Vision at (800) 440-9476 Monday through Friday, between 8 a.m. and 5 p.m. Pacific Standard Time (PST) to request a return authorization number. Warranty repairs will not be accepted without a valid return authorization number. You may wish to keep the original product packaging in case warranty service is required. The manufacturer cannot provide packaging for warranty repairs. NOTE: Please completely fill out and send in the enclosed warranty registration card. Chapter 11 Warranty Information 29 other enhanced vision products Pebble – Compact, Ultra-Portable Magnification! The Pebble is a handheld electronic video magnifier that you can take anywhere. Weighing less than 8 ounces, Pebble features a uniquely-designed folding handle and includes both near-viewing and table reading modes. Small enough to fit in your pocket or purse, the Pebble is the ideal companion to provide magnification, on the go. Featuring a built-in 3 .5” or 4.3” LCD screen, the Pebble's Freeze-Frame feature allows you to capture any still image and adjust magnification. Up to 28 different viewing modes allow you to choose alternate color combinations based on your personal preference. Pebble can be powered using standard rechargeable batteries (included) Magnification: 2X – 10X Acrobat LCD With your choice of a built-in 19” or 22” LCD, the Acrobat is a 3-in-1 video magnifier ideal for near, distance and self viewing. By rotating the camera, you can read, write, groom, and magnify images at any distance. The Acrobat LCD offers a complete system for those at work, school or home . Magnification: 2X – 65X (19” LCD) Magnification: 2X – 75X (22” LCD) Flipper – The Ultimate in Flexibility! Read, write, get more out of life! Our innovative camera design lets you magnify in almost any position with images in full color. Available in Color and Black & White Display Modes. Magnification: 1X – 50X* (with optional stand) *maximum limit depends upon display size Merlin LCD – Easy to use! Merlin LCD is a video magnifier that pivots and swivels to the most comfortable viewing position. This product includes all the same features as the Merlin but with a sleek ergonomic design. Available in 17”, 19” or 22” LCD versions. Magnification: 2.4X – 77X 30 Chapter 12 Other Enhanced Vision Products Max - Powerful Magnifier A powerful, low-cost magnifier for reading. Connects to any TV in seconds. Available in either Color or Black & White versions. Magnification: 16X – 28X* *Maximum limit depends upon display size Chapter 12 Other Enhanced Vision Products 31 Contact Information Notes Amigo – Your Portable Friend! Amigo is a truly portable desktop magnifier and is the lightest weight it its class. Optimal viewing is achieved with a tilting 6.5 inch viewing screen. Amigo is battery operated and can be taken anywhere. Magnification: 3.5X – 14X (digital) ______________________________________________ ______________________________________________ ______________________________________________ ______________________________________________ Accessories Lithium Battery (ACC-0038-00) Additional batteries are available for your Enhanced Vision products (USB Bridge, Amigo and Jordy) ______________________________________________ ______________________________________________ Carrying Cases Convenient cases for storage and transport of all Enhanced Vision products. ______________________________________________ Power Supplies Spare power supplies for your Enhanced Vision products. ______________________________________________ ______________________________________________ ______________________________________________ Contact information: (US Office) Phone: (714)465-3400 Fax: (714)374-1821 (UK Office) Phone: +44 (0)115 9442317 Fax: +44 (0)115 9440720 (DE Office) Phone: +49 (0)6691 911588 Fax: +49 (0)6691 807958 www.enhancedvision.com Technical Support: Main Toll Free (800) 440-9476 ext. 3 Local Phone: (714) 465-3400 ext. 3 E-mail: [email protected] 32 Chapter 13 Contact Information ______________________________________________ ______________________________________________ ______________________________________________ ______________________________________________ ______________________________________________ Notes 33 ______________________________________________ ______________________________________________ ______________________________________________ ______________________________________________ ______________________________________________ ______________________________________________ ______________________________________________ ______________________________________________ ______________________________________________ ______________________________________________ ______________________________________________ ______________________________________________ ______________________________________________ ______________________________________________ ______________________________________________ ______________________________________________ ______________________________________________ ______________________________________________ ______________________________________________ ______________________________________________ ______________________________________________ ______________________________________________ ______________________________________________ ______________________________________________ ______________________________________________ ______________________________________________ ______________________________________________ ______________________________________________ ______________________________________________ ______________________________________________ 34 Notes Notes 35 The USB Bridge is an accessory designed to operate in conjunction with Enhanced Vision products. The products manufactured by Enhanced Vision enlarge and enhance images to improve the lives of people who have low vision. The extent to which Enhanced Vision products can improve the ability to see images and text depends on a person’s individual condition and level of visual impairment. Enhanced Vision products are not designed to restore vision, correct eye conditions or halt degenerative vision loss. An eye care professional can best determine the suitability of Enhanced Vision products for a patient’s specific condition. For more information, please visit www.enhancedvision.com. www.enhancedvision.com (800) 440-9476 (US Office, toll-free) +44 (0)115 9442317 (UK Office) Part # MAN-0850-01 December, 2010 Copyright © 2008 by Enhanced Vision. All rights reserved. Product specifications subject to change without prior notice.