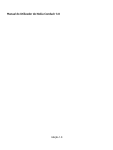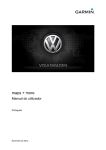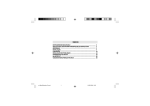Download Manual do Utilizador
Transcript
Manual do Utilizador Software do Content Manager para HP iPAQ 310 Series Travel Companion Português Dezembro 2007 Part number: 467721-201 Nota sobre direitos de autor O produto e as informações contidas neste documento podem ser alterados a qualquer momento sem aviso prévio. Este manual não pode ser reproduzido ou transmitido, no todo ou em parte, por qualquer meio electrónico ou mecânico, incluindo fotocópia ou gravação, sem a autorização expressa, por escrito, da Hewlett-Packard Development Company, L.P.. © 2007 - Hewlett-Packard Development Company, L.P. Todos os direitos reservados. Microsoft, Windows, Vista, e Outlook são marcas comerciais ou marcas comerciais registadas da Microsoft Corporation nos Estados Unidos e/ou noutros países. 2 Índice Começar a utilizar o Content Manager........................................................................................... 5 Instalar o Content Manager ............................................................................................................ 6 Controlos ........................................................................................................................................ 6 Barra de menu............................................................................................................................ 7 Ícones da barra de ferramentas ................................................................................................. 7 Janela de Operações ................................................................................................................. 8 Janela de informações ............................................................................................................... 8 Lista de conteúdos ..................................................................................................................... 8 Utilizar o Content Manager............................................................................................................ 10 Iniciar e fechar o Content Manager .............................................................................................. 10 Seleccionar um perfil do dispositivo......................................................................................... 10 Recuperação ............................................................................................................................ 10 Gerir conteúdos ............................................................................................................................ 10 Instalar conteúdos .................................................................................................................... 10 Remover conteúdos ................................................................................................................. 11 Actualizar conteúdos ................................................................................................................ 11 Opções e Ferramentas................................................................................................................... 12 Transferir Planos de viagem......................................................................................................... 12 Importar ficheiros KML ............................................................................................................. 12 Cópias de segurança.................................................................................................................... 12 Criar cópias de segurança ....................................................................................................... 12 Repor cópias de segurança ..................................................................................................... 13 Remover cópias de segurança ................................................................................................ 13 Perfis de dispositivo...................................................................................................................... 13 Remover perfis de dispositivo .................................................................................................. 13 Editar perfis de dispositivo ....................................................................................................... 14 Sincronização de contactos.......................................................................................................... 14 Preferências.................................................................................................................................. 14 Geral......................................................................................................................................... 15 Visualização ............................................................................................................................. 15 Personalizar tipos de letra de tabelas ................................................................................. 15 Personalizar cores de tabelas ............................................................................................. 15 Desinstalar o Content Manager .................................................................................................... 16 3 4 Começar a utilizar o Content Manager O Content Manager é uma aplicação baseada em PC que possui uma série de importantes funções que o ajudarão a gerir o conteúdo do HP iPAQ 310 Series Travel Companion. Com o Content Manager poderá: • Criar uma cópia de segurança num PC do conteúdo armazenado no dispositivo e repôlo mais tarde. • Ligar ao servidor do Content Manager para transferir actualizações ou conteúdo adicional de navegação para o dispositivo. • Sincronizar os Contactos do Microsoft Outlook no dispositivo. • Transferir planos de viagem criados no www.ipaq.com para o dispositivo. Existem diversos tipos de conteúdos de navegação carregados no seu dispositivo e que podem ser utilizados com o Content Manager. O conteúdo disponível depende do dispositivo adquirido originalmente e do país onde o adquiriu. O conteúdo está dividido em itens mais pequenos e mais fáceis de gerir para cada região ou país. Os vários tipos de conteúdos que poderão estar disponíveis incluem: • Mapas são as redes de estradas utilizadas pelo sistema de navegação para criar trajectos para as viagens. • Marcos são representações em bloco ou artísticas em 3D de objectos proeminentes ou muito conhecidos. Os marcos 3D estão apenas disponíveis em certos países e cidades. • Cidades em 3D são dados de edifícios de uma cidade completamente em 3D e que representam a posição e dimensão reais do edifício no mapa. Os dados de edifícios de cidades em 3D estão limitados ao centro das principais cidades dos EUA e Europa. • POIs são Pontos de interesse, que são pontos de referência específicos que podem ser procurados e até aos quais é possível navegar. Estão divididos em diferentes categorias como, por exemplo, hotéis, restaurantes, atracções turísticas, bancos e muitos outros locais que os utilizadores poderão querer descobrir enquanto viajam. • Fonemas são utilizados pelo motor de navegação Texto-para-discurso para anunciar os nomes das estradas durante a navegação. As vozes do Texto-para-discurso não estão disponíveis para todas as línguas e podem ser definidas no Travel Companion seleccionando qualquer um dos perfis de voz com '(TTS)' no seu nome. • Relevo são os dados de mapa em terreno 3D que apresentam alterações ao nível do terreno, elevações ou depressões no terreno ao visualizar o mapa e ao utilizá-lo para planear o mapa do trajecto em 3D ao navegar. • Língua da voz é o perfil de voz utilizado para a orientação à navegação. Estas são vozes previamente gravadas ou vozes de Texto-para-discurso. Os perfis de voz Textopara-discurso são indicados por '(TTS)' e utilizam inteligência artificial para anunciar nomes de estradas durante a navegação. As vozes que não são de Texto-paradiscurso são gravadas na língua identificada e indicam apenas ao utilizador para virar à esquerda ou à direita e a que distância. • A Língua do menu é uma lista de línguas disponíveis que o software do dispositivo utilizará para apresentar os nomes dos botões e mensagens no ecrã. • Aplicação é o software de navegação que está a ser executado no Travel Companion. 5 Requisitos do sistema Para utilizar o Content Manager, necessita de um cabo USB e um computador com as seguintes especificações mínimas. Para aceder ao servidor do Content Manager, necessita ainda de uma ligação à Internet activa no seu PC. Para utilizar a função de sincronização dos contactos, necessita de instalar o Microsoft Outlook 2003 ou uma versão posterior no seu PC. Mínimo Recomendado Sistema operativo Windows XP Windows Vista Processador 300 MHz Família Intel Pentium/Celeron, família AMD K6/Athlon/Duron ou processador compatível Memória do sistema 256 MB 512 MB Espaço livre em disco 2 GB 5 GB NOTA: Para instalar novos conteúdos no HP iPAQ Travel Companion, necessita de uma ligação à Internet activa no seu PC! Instalar o Content Manager Execute os seguintes passos para instalar o Content Manager no seu computador: 1. Visite www.ipaq.com para transferir o mais recente Content Manager para o seu PC. 2. Transfira o ficheiro para o PC e execute a aplicação de instalação. 3. Seleccione uma língua a partir da lista e, em seguida, faça clique em OK. 4. Reveja o acordo licença. Se pretender continuar, faça clique em Concordo. 5. Seleccione a pasta de instalação. É facultada uma pasta de instalação predefinida: C:\Program Files\Hewlett-Packard\HP iPAQ Travel Companion 310 Series Para escolher uma pasta diferente, introduza o nome do caminho ou faça clique em Procurar e seleccione uma pasta diferente. 6. Faça clique em Instalar para iniciar o processo de cópia. Para visualizar os detalhes durante a cópia, faça clique em Mostrar detalhes. 7. Faça clique em Seguinte para continuar. 8. (opcional) Para iniciar o Content Manager logo após a instalação, coloque uma marca na caixa de verificação. 9. A instalação está concluída, faça clique em Fechar para sair. O Content Manager possui uma função de auto-actualização para garantir que possui a versão mais actualizada no seu PC. Sempre que iniciar a aplicação, verifica se estão disponíveis actualizações. Controlos A janela principal do Content Manager divide-se nas seguintes secções: 6 • a barra de menus • os ícones da barra de ferramentas • a Lista de conteúdos, todos os itens de conteúdo disponíveis para o dispositivo ligado • a janela Operações • a janela Informações Barra de menu A barra de menu contém os seguintes submenus: • Ficheiro: • • • • • Sair: Sai do Content Manager. Conteúdo (acções relacionadas com o conteúdo): • Instalar: Instala os conteúdos seleccionados no dispositivo. • Instalar tudo: Instala todos os conteúdos disponíveis no dispositivo. • Actualizar: Actualiza os conteúdos seleccionados no dispositivo. • Actualizar tudo: Actualiza todos os conteúdos do dispositivo. • Remover: Remove os conteúdos seleccionados do dispositivo. Funcionamento (acções relacionadas com o funcionamento): • Executar operações: Executa todas as operações de conteúdo apresentadas na janela Operações. • Remover operação: Cancela as operações de conteúdo seleccionadas. • Limpar operações: Cancela todas as operações de conteúdo apresentadas na janela Operações. Ferramentas: • Transferir planos de viagem: Inicia o ecrã Gerir planos de viagem para transferir panos de viagem criados no www.ipaq.com do PC para o dispositivo, ou do dispositivo para o PC. • Cópias de segurança: Inicia o ecrã Gerir cópias de segurança para criar uma cópia de segurança ou repor uma no dispositivo. • Perfis do dispositivo: Permite editar e remover os perfis de dispositivo criados. • Sincronização do contacto: Inicia a função de sincronização do Microsoft Outlook. • Preferências: Permite gerir as preferências disponíveis para o Content Manager. Ajuda: Apresenta as informações de ajuda. Ícones da barra de ferramentas Os ícones sob a barras de menus executam as mesmas acções que os itens de menu presentes nos menus Conteúdo e Funcionamento. 7 Ícone Item de menu Função Conteúdo > Instalar Instala os conteúdos seleccionados no dispositivo. Conteúdo > Actualizar Actualiza os conteúdos seleccionados no dispositivo. Conteúdo > Remover Remove os conteúdos seleccionados do dispositivo. Conteúdo > Instalar tudo Instala todos os conteúdos disponíveis no dispositivo. Conteúdo > Actualizar tudo Actualiza todos os conteúdos do dispositivo. Funcionamento > Executar operações Executa todas as operações de conteúdo apresentadas na janela Operações. Funcionamento > Remover operação Cancela as operações de conteúdo seleccionadas. Funcionamento > Limpar operações Cancela todas as operações de conteúdo apresentadas na janela Operações. Janela de Operações Após seleccionar uma acção, esta é apresentada na janela Operações. O nome, tipo e dimensão do conteúdo são aqui apresentados em conjunto com a acção atribuída. Todas as operações de conteúdo da janela Operações podem ser executadas fazendo clique em ou em Executar operações no menu Funcionamento. Janela de informações Esta janela apresenta informações acerca do dispositivo ligado. São apresentados os seguintes parâmetros: • O nome do dispositivo. • O tipo de memória (por exemplo: 'Flash'). • A coluna Antes apresenta a quantia actual de espaço livre de armazenamento. • A coluna Depois apresenta a quantia de espaço livre de armazenamento após executar as operações actualmente seleccionadas. • A coluna Capacidade apresenta a quantia total de espaço de armazenamento. Lista de conteúdos A maior parte do Content Manager está na lista de elementos de conteúdo disponíveis para o dispositivo ligado. As colunas da lista são as seguintes: • 8 O nome do conteúdo. Esta coluna pode também incluir ícones que apresentam o estado desse conteúdo específico: Ícone Função Este conteúdo ainda não está instalado. Este conteúdo pode ser actualizado. Sem ícone Este conteúdo está instalado e actualizado. • O tipo de conteúdo. • A próxima coluna indica se o conteúdo foi instalado. Apresenta também a quantidade de espaço de armazenamento necessária para instalar este elemento de conteúdo. Existem três itens de menu para filtrar a Lista de conteúdos: estado, tipo e posição. • Estado: Filtra os conteúdos com base no seu estado: • Todos: Apresenta todos os conteúdos. • Instalado: Apresenta apenas os conteúdos instalados no dispositivo. • Não instalado: Apresenta apenas os conteúdos disponíveis não instalados no dispositivo. • Actualizável: Apresenta conteúdos que possuem uma versão mais recente do que a instalada. • Actualizável ou não instalado: Apresenta todos os conteúdos não instalados ou actualizáveis. • Actualizado: Apresenta todos os conteúdos instalados e actualizados. • Tipo: Filtra os conteúdos com base no seu tipo. • Localização: Filtra os conteúdos com base no seu local de armazenamento. 9 Utilizar o Content Manager Iniciar e fechar o Content Manager Para iniciar o Content Manager, faça o seguinte: 1. Faça clique em Iniciar > Todos os programas. 2. Seleccione HP iPAQ Travel Companion 310 Series. 3. Faça clique em Content Manager. Para fechar o Content Manager, faça clique em Ficheiro > Sair. Seleccionar um perfil do dispositivo O ecrã de perfis do dispositivo é apresentado antes do programa iniciar. Utilize o nome de perfil predefinido ou introduza um novo nome para o dispositivo ligado. Sempre que iniciar o Content Manager com um novo dispositivo, necessita de ser criado um novo perfil de dispositivo. Recuperação Para substituir o conteúdo do seu dispositivo com uma cópia de segurança previamente guardada, faça o seguinte: 1. Faça clique em Recuperação. 2. Seleccione um nome de perfil e um tipo de dispositivo. 3. Seleccione a cópia de segurança e a unidade do dispositivo. 4. Faça clique em Iniciar para iniciar o processo de recuperação. NOTA: Para executar uma recuperação, necessita de uma cópia de segurança completa. Recomendamos que crie uma cópia de segurança completa quando começar a utilizar o seu dispositivo. Gerir conteúdos Instalar conteúdos NOTA: Só podem ser instalados conteúdos não instalados. Estes possuem um ícone junto ao nome na Lista de conteúdos. Para carregar os conteúdos seleccionados para o dispositivo, faça o seguinte: 1. Seleccione os itens de conteúdo a partir da Lista de conteúdos. Existem diversas formas de o fazer: • Faça clique num item de conteúdo presente na Lista de conteúdos. Para seleccionar diversos itens, utilize a tecla Shift ou Ctrl. Faça clique em Instalar no Menu de conteúdos ou em • 10 na barra de ferramentas. Arraste e largue os itens de conteúdo até à janela Operações. • Faça duplo clique num item de conteúdo. 2. Execute as acções fazendo clique em Executar operações no Menu de operações ou em na barra de ferramentas. 3. Confirme a instalação fazendo clique em Sim. 4. Faça clique em Ok quando o processo estiver concluído. Remover conteúdos NOTA: Só podem ser removidos conteúdos instalados. Para remover elementos de conteúdo seleccionados, faça o seguinte: 1. Faça clique num item de conteúdo presente na Lista de conteúdos. Para seleccionar diversos itens, utilize a tecla Shift ou Ctrl. 2. na barra de ferramentas ou Faça clique em Remover no Menu de conteúdos, em faça clique com o botão direito do rato nos conteúdos seleccionados e faça clique em Remover. 3. Execute as acções fazendo clique em Executar operações no Menu de operações ou em na barra de ferramentas. 4. Seleccione Sim a partir da caixa de sobreposição. 5. Faça clique em Ok quando o processo estiver concluído. Actualizar conteúdos NOTA: Só podem ser actualizados conteúdos desactualizados. Os conteúdos desactualizados junto ao nome na Lista de conteúdos. possuem um ícone Para actualizar os conteúdos seleccionados, execute os seguintes passos: 1. Seleccione os itens de conteúdo a partir da Lista de conteúdos. Existem diversas formas de o fazer: • Faça clique num item de conteúdo presente na Lista de conteúdos. Para seleccionar diversos itens, utilize a tecla Shift ou Ctrl. Faça clique em Actualizar no Menu de conteúdos ou em na barra de ferramentas. • Arraste e largue os itens de conteúdo até à janela Operações. • Faça duplo clique num item de conteúdo. 2. Execute as acções fazendo clique em Executar operações no Menu de operações ou em 3. na barra de ferramentas. Faça clique em Ok quando o processo estiver concluído. 11 Opções e Ferramentas É possível aceder às ferramentas e opções do Content Manager a partir do Menu de ferramentas. Transferir Planos de viagem Visite www.ipaq.com para obter mais informações sobre os serviços de planeamento de viagens para o seu HP iPAQ Travel Companion. Aí poderá criar itinerários personalizados que podem ser transferidos para o dispositivo com a ajuda do qual poderão ser percorridos. Pode utilizar o Content Manager para transferir planos de viagem que criar. É possível transferir Planos de viagem para o dispositivo como Trajectos e como POIs. Importar ficheiros KML 1. Criar um plano de viagem no www.ipaq.com. 2. Guardar um plano de viagem no PC. 3. Ligue o Travel Companion ao PC e inicie o Content Manager. 4. Em Ferramentas, seleccione Transferir planos de viagem. 5. Pode seleccionar Importar como trajecto ou Importar como POI: • Importar como trajecto desloca o plano de viagem para a secção Extras de navegação no seu Travel Companion. Aí poderá seleccionar o plano de viagem e utilizar o dispositivo para navegar de acordo com o mesmo. • Importar como POI desloca os pontos de trajecto do plano de viagem para a base de dados de POI no seu dispositivo. Estes podem ser procurados e utilizados para efectuar a navegação, tal como os POIs pré-instalados. 6. Seleccione o plano de viagem armazenado no PC para o transferir para o dispositivo. Cópias de segurança Pode criar um duplicado dos conteúdos do dispositivo e armazená-lo no seu PC. As cópias de segurança são úteis para servirem como precaução de segurança caso elimine por acidente o conteúdo do dispositivo. Terá sempre licença para o conteúdo adquirido em conjunto com o dispositivo e pode utilizar o Content Manager para voltar a transferi-lo a qualquer altura. As cópias de segurança são úteis para poupar o tempo das transferências ou caso o seu PC não esteja ligado à Internet. Criar cópias de segurança Para criar uma cópia de segurança dos seus dados, faça o seguinte: 12 1. Seleccione Cópia de segurança a partir do menu Ferramentas para abrir a janela Gerir cópias de segurança. 2. Faça clique em Cópia de segurança na janela Gerir cópias de segurança e, em seguida, seleccione Cópia de segurança. 3. Utilize os botões para seleccionar os dados a guardar: • cópia de segurança completa • criar apenas cópia de segurança dos dados do utilizador • criar apenas cópia de segurança dos contactos do utilizador 4. É apresentada a pasta de cópias de segurança predefinida. Para definir uma pasta diferente, faça clique em Pretendo definir uma pasta manualmente e, em seguida, introduza o caminho da localização pretendida ou faça clique em Procurar e selecciona a pasta. 5. Faça clique em OK para iniciar o processo de criação de uma cópia de segurança. 6. Faça clique em Ok quando o processo estiver concluído. Repor cópias de segurança Para repor dados existentes numa cópia de segurança, faça o seguinte: 1. Seleccione Cópia de segurança a partir do menu Ferramentas para abrir a janela Gerir cópias de segurança. 2. Seleccione uma cópia de segurança previamente guardada a partir da lista. 3. Faça clique em Restaurar. 4. Faça clique em Sim para iniciar o processo de reposição dos dados. 5. Faça clique em Ok quando o processo estiver concluído. Remover cópias de segurança Para remover dados existentes numa cópia de segurança, faça o seguinte: 1. Seleccione Cópia de segurança a partir do menu Ferramentas para abrir a janela Gerir cópias de segurança. 2. Seleccione uma cópia de segurança previamente guardada a partir da lista. 3. Faça clique em Remover. 4. Faça clique em Sim para eliminar a cópia de segurança. Perfis de dispositivo Os perfis de dispositivo existentes podem ser editados e removidos no menu Perfis de dispositivo. O perfil de dispositivo actual é apresentado a negrito. NOTA: Só podem ser criados novos perfis de dispositivos quando inicia o Content Manager com um novo dispositivo ligado. Remover perfis de dispositivo Para remover um perfil de dispositivo, faça o seguinte: 1. Seleccione Perfis de dispositivo através do menu Ferramentas. 2. Faça clique no perfil de dispositivo que pretende remover. 3. Faça clique em Remover. 4. Faça clique em Sim para proceder com a eliminação do perfil de dispositivo seleccionado. NOTA: O perfil actualmente utilizado não pode ser eliminado. 13 Editar perfis de dispositivo Para editar um perfil de dispositivo, faça o seguinte: 1. Seleccione Perfis de dispositivo através do menu Ferramentas. 2. Faça clique no perfil de dispositivo que pretende editar. 3. Faça clique em Editar. 4. Modificar os parâmetros do perfil: • Para alterar o nome do perfil, introduza o nome de perfil pretendido. • Para alterar o tipo de dispositivo, seleccione o tipo de dispositivo adequado a partir da lista de tipos de dispositivos disponíveis. 5. Faça clique em OK para confirmar as alterações. Sincronização de contactos Pode utilizar o Content Manager para sincronizar os contactos armazenados no Microsoft Outlook com a base de dados de contactos presente no seu dispositivo. Se estes contactos possuírem moradas associadas, pode utilizá-las como pontos de navegação. Se estes contactos possuírem números de telefone associados, é possível telefonarlhes utilizando a função de mãos-livres através de Bluetooth existente no seu Travel Companion. Deverá estar ligado um telefone compatível com Bluetooth ao Travel Companion para que seja possível utilizar esta função. Para sincronizar contactos: 1. Seleccione Sincronização de contactos através do menu Ferramentas. 2. Faça clique em Sinc para sincronizar os contactos com o seu dispositivo. 3. Faça clique em Definições para modificar a forma como sincroniza, como os conflitos são geridos e para definir a sincronização automática. Um conflito ocorre quando os dados de um contacto são diferentes no PC e no dispositivo. Os conflitos podem ser resolvidos das seguintes formas: • PC sobrepõe-se ao Dispositivo dá prioridade aos dados de contactos presentes no PC, e são estes os copiados para o dispositivo. • Dispositivo sobrepõe-se ao PC dá prioridade aos dados dos contactos presentes no dispositivo, e são estes os copiados para o PC. • Perguntar-me permite ao utilizador seleccionar que contacto se sobrepõe a outro. Seleccione Iniciar com o Windows e o Outlook Sync será iniciado automaticamente durante o arranque do Windows. Seleccione Sincronizar automaticamente para fazer com que o Outlook Sync sincronize automaticamente os contactos quando o dispositivo estiver ligado. Preferências É possível definir as opções pessoais no menu Preferências As definições são apresentadas nos seguintes separadores: 14 • Geral • Visualização Geral A janela Preferências gerais possui as seguintes secções: • Língua: A língua do Content Manager pode ser alterada seleccionando uma outra a partir do menu pendente. • Velocidade da roda do rato: A velocidade da roda do rato na Lista de conteúdos pode ser alterada movendo a barra de deslocação até à posição pretendida. • Pasta local de armazenamento: Quando um item de conteúdo é instalado no dispositivo, é também guardado numa pasta no computador. Esta pasta pode ser alterada aqui fazendo clique em Procurar e seleccionando uma pasta diferente. Se pretender voltar a utilizar a pasta predefinida, faça clique em Repor. • Cache: A dimensão global de todos os itens de conteúdo armazenados no computador é apresentada. A pasta de armazenamento local pode ser esvaziada fazendo clique em Limpar. Caso um item de conteúdo esteja armazenado numa paste de armazenamento local, pode ser instalado num dispositivo sem uma ligação à Internet. NOTA: As alterações entram em vigor depois de fazer clique em OK. Visualização É possível definir cores e tipos de letra personalizados para a Lista de conteúdos. Personalizar tipos de letra de tabelas Para alterar tipos de letra de tabelas, faça o seguinte: 1. Active os tipos de letra personalizados seleccionando Activar tipos de letra personalizados em tabelas. 2. Faça clique em Tipo de letra. 3. Seleccione o tipo de letra pretendido e faça clique em OK. Personalizar cores de tabelas Pode definir cores de primeiro e segundo plano personalizadas para os diferentes tipos de conteúdos. Ao escolher cores de tabela personalizadas, os tipos de conteúdo são mais fáceis de distinguir. Para alterar cores de tabelas, faça o seguinte: 1. Active as cores de tabela personalizadas seleccionando Activar cores personalizadas em tabelas. 2. Faça clique no botão junto a um tipo de conteúdo na coluna de primeiro ou segundo plano. 3. Seleccione a cor pretendida. NOTA: As alterações entram em vigor depois de fazer clique em OK. 15 Desinstalar o Content Manager Para desinstalar o Content Manager, faça o seguinte: 16 1. Seleccione Iniciar > Painel de controlo no seu PC. 2. Faça duplo clique em Adicionar ou remover programas. 3. Seleccione HP iPAQ Travel Companion 310 Series Content Manager. 4. Faça clique em Alterar/Remover. 5. Faça clique em Desinstalar. Para visualizar os detalhes durante o processo, faça clique em Mostrar detalhes. 6. Faça clique em Fechar para sair quando o processo estiver concluído.
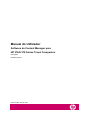
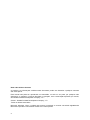
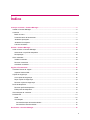

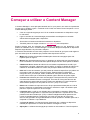
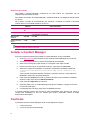
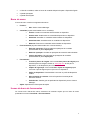

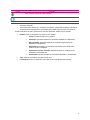
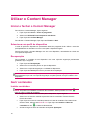
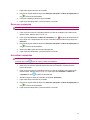

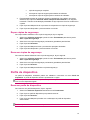

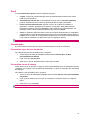
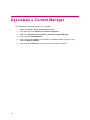

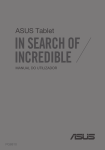

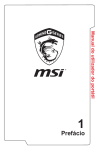
![[4] para - Riso.com](http://vs1.manualzilla.com/store/data/006041379_1-f987c63d0f56da21f929a771461d5686-150x150.png)