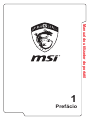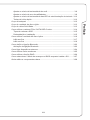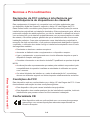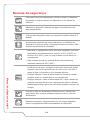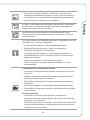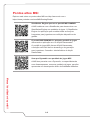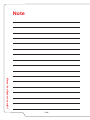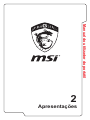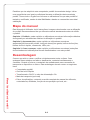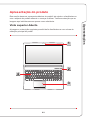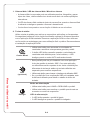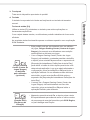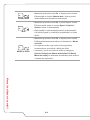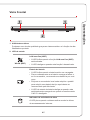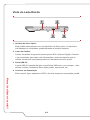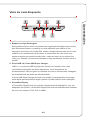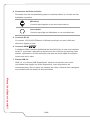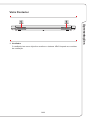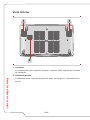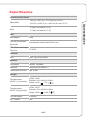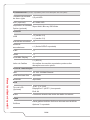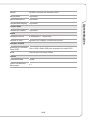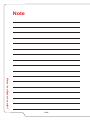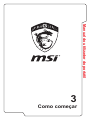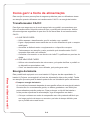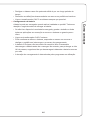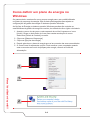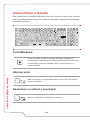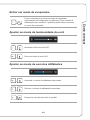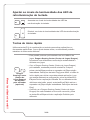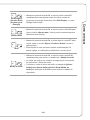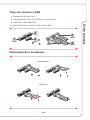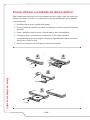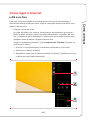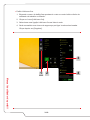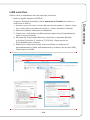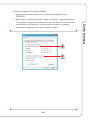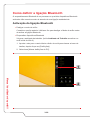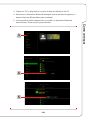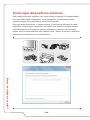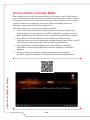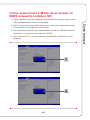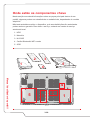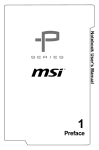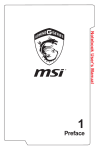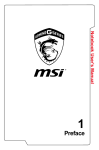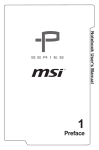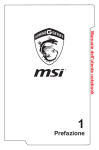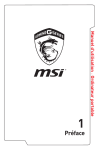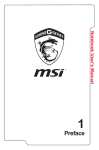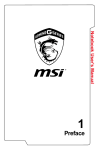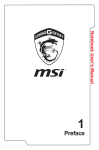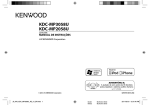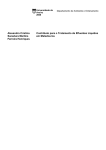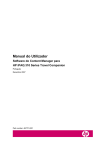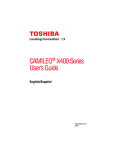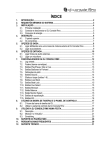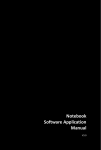Download Prefácio - Upmidias
Transcript
Manual do utilizador do portátil Prefácio 1 Conteúdo 1 Prefácio.................................................................................... 1-1 Normas e Procedimentos.................................................................................... 1-4 Declaração da FCC relativa à interferência por radiofrequência de dispositivos de classe B.................................................................................................. 1-4 Condições da FCC.......................................................................................... 1-4 Conformidade CE............................................................................................ 1-4 Regulações da bateria..................................................................................... 1-5 Declaração WEEE........................................................................................... 1-5 Normas de segurança......................................................................................... 1-6 Pontos altos MSI................................................................................................. 1-8 Aviso sobre a unidade de disco óptico................................................................ 1-9 Marcas registadas............................................................................................... 1-9 Histórico de revisões........................................................................................... 1-9 2 Apresentações......................................................................... 2-1 Mapa do manual.................................................................................................. 2-2 Desembalagem................................................................................................... 2-2 Apresentação do produto.................................................................................... 2-3 Vista superior-Aberto....................................................................................... 2-3 Vista Frontal..................................................................................................... 2-7 Vista do Lado Direito....................................................................................... 2-8 Vista do Lado Esquerdo.................................................................................. 2-9 Vista Posterior............................................................................................... 2-11 Vista Inferior................................................................................................... 2-12 Especificações................................................................................................... 2-13 Manual do utilizador do portátil 3 Como começar........................................................................ 3-1 Começar a utilizar o portátil................................................................................. 3-2 Como utilizar o portátil com segurança............................................................... 3-3 Como gerir a fonte de alimentação..................................................................... 3-4 Transformador CA/CC..................................................................................... 3-4 Energia da bateria........................................................................................... 3-4 Como definir um plano de energia no Windows.................................................. 3-6 Como utilizar o teclado........................................................................................ 3-8 Tecla Windows................................................................................................ 3-8 Alternar ecrã.................................................................................................... 3-8 Desactivar ou activar o touchpad ................................................................... 3-8 Entrar em modo de suspensão........................................................................ 3-9 1-2 Ajustar os níveis de luminosidade do ecrã...................................................... 3-9 Ajustar os níveis de som dos altifalantes......................................................... 3-9 Ajustar os níveis de luminosidade das LED da retroiluminação do teclado.. 3-10 Teclas de início rápido................................................................................... 3-10 O que é touchpad ............................................................................................. 3-12 O que é a drive Solid State................................................................................ 3-13 Como utilizar a ranhura PCIe / SATA SSD Combo........................................... 3-14 Tipos de ranhura e SSD................................................................................ 3-15 Desinstalação e instalação............................................................................ 3-15 Como utilizar a unidade de disco óptico............................................................ 3-16 LAN sem fios................................................................................................. 3-17 LAN com fios................................................................................................. 3-19 Como definir a ligação Bluetooth....................................................................... 3-22 Activação da ligação Bluetooth...................................................................... 3-22 Como ligar dispositivos externos....................................................................... 3-24 Como utilizar vários monitores.......................................................................... 3-25 Como utilizar a função RAID............................................................................. 3-26 Como seleccionar o Modo de arranque no BIOS enquanto instala o SO......... 3-27 Onde estão os componentes chave.................................................................. 3-28 1-3 Prefácio O que é a unidade de disco rígido..................................................................... 3-13 Normas e Procedimentos Declaração da FCC relativa à interferência por radiofrequência de dispositivos de classe B Este equipamento foi testado e é compatível com os limites estipulados para um dispositivo digital de Classe B, segundo o Artigo 15º das Regras da FCC. Estes limites foram concebidos para proporcionar uma razoável protecção contra interferências prejudiciais na instalação doméstica. Este equipamento gera, utiliza e pode emitir energia de radiofrequência e, se não for instalado e utilizado de acordo com as instruções, pode interferir prejudicialmente com as comunicações via rádio. No entanto, não existe qualquer garantia de que a interferência não ocorra numa instalação particular. Caso este equipamento cause interferências prejudiciais à recepção via rádio ou televisão, o que pode ser determinado desligando e ligando o aparelho, o utilizador deve tentar corrigir a interferência adoptando uma ou mais das seguintes medidas: ▶▶ Reorientar ou deslocar a antena receptora. ▶▶ Aumentar a distância entre o equipamento e o dispositivo receptor. ▶▶ Ligar o equipamento a uma tomada num circuito diferente daquele ao qual o dispositivo receptor está ligado. ▶▶ Consultar o fornecedor ou um técnico de rádio/TV qualificado se precisar de ajuda. NOTA ▶▶ As alterações não expressamente aprovadas pela entidade responsável pela compatibilidade do aparelho invalidam a autoridade do utilizador em operar com o mesmo. ▶▶ Os cabos blindados da interface e o cabo de alimentação AC, se existirem, devem ser utilizados segundo os limites impostos relativamente às emissões. Manual do utilizador do portátil Condições da FCC Este dispositivo está em conformidade com o Artigo 15º das Regras da FCC. O seu funcionamento está sujeito às duas condições seguintes: ▶▶ Este dispositivo não pode causar interferências prejudiciais. ▶▶ Este dispositivo deve aceitar qualquer tipo de interferência recebida, incluindo interferências que possam causar um funcionamento indesejado. Conformidade CE Este dispositivo está em conformidade com os normas de segurança essenciais e com outras disposições relevantes especificadas na Directiva Europeia. 1-4 Regulações da bateria 廢電池請回收 Taiwan: Para uma melhor protecção do ambiente, as baterias usadas devem ser recolhidas separadamente para serem recicladas ou eliminadas de forma adequada. Califórnia, EUA: As pilhas botão podem conter material composto por perclorato, o que requer um manuseamento especial durante a reciclagem ou manuseamento na Califórnia. Para obter mais informações, visite: http://www.dtsc.ca.gov/hazardouswaste/ perchlorate/ Normas de segurança para utilização de baterias de lítio Perigo de explosão se a bateria for incorrectamente substituída. Substitua-a apenas pelo mesmo tipo, ou equivalente, recomendado pelo fabricante. Descarte as baterias utilizadas de acordo com as instruções do fabricante. Declaração WEEE União Europeia: De acordo com a Directiva 2002/96/CE de Resíduos de Equipamentos Eléctricos e Electrónicos da União Europeia (UE), efectiva desde o 13 de Agosto do ano 2005, os produtos de "equipamento eléctrico e electrónico" não podem ser descartados como resíduo municipal e os fabricantes do equipamento electrónico sujeitos a esta legislação estarão obrigados a recolher estes produtos ao finalizar sua vida útil. 1-5 Prefácio União Europeia: As pilhas, as baterias e os acumuladores não devem ser eliminados com os restantes resíduos domésticos. Utilize o sistema de recolha público para os devolver, reciclar ou eliminar, cumprindo as normas locais. Normas de segurança Leia estas instruções atentamente. Observe todas as chamadas de atenção e avisos incluídos no dispositivo ou no manual do utilizador. Mantenha o dispositivo afastado da água e de ambientes com altas temperaturas. Coloque este dispositivo sobre uma superfície estável antes de o instalar. As aberturas existentes na caixa destinam-se à ventilação do dispositivo de forma a evitar o sobreaquecimento do mesmo. Não bloqueie as aberturas de ventilação. • Não deixe o equipamento numa zona sem ventilação com uma temperatura de armazenamento superior a 60ºC (140ºF) ou inferior a 0ºC (32ºF), uma vez que poderão ocorrer danos ao equipamento. • Esta unidade deverá ser operada abaixo da temperatura ambiente máxima de 35ºC (95ºF). • Certifique-se de que a voltagem se encontra dentro dos limites seguros e de que foi ajustada para um valor entre 100~240 V antes de ligar o dispositivo a uma tomada eléctrica. Manual do utilizador do portátil • Desligue sempre o cabo de alimentação AC antes de instalar qualquer placa ou módulo add-on no equipamento. • Desligue sempre o cabo de alimentação AC, retire a bateria ou desligue a tomada eléctrica se o equipamento não for utilizado durante algum tempo para que não exista qualquer consumo de energia. Coloque o cabo de alimentação de forma a que o mesmo não seja pisado. Não coloque quaisquer objectos sobre o cabo de alimentação. Mantenha quaisquer equipamentos com um campo magnético forte ou equipamentos eléctricos afastados do dispositivo. 1-6 • Para evitar qualquer explosão causada por uma incorrecta substituição da bateria use sempre o mesmo tipo de bateria ou uma bateria de tipo equivalente recomendada pelo fabricante. • Guarde sempre a bateria num local seguro. Nunca derrame líquido sobre as ranhuras existentes neste dispositivo para evitar danificar o mesmo, bem como o risco de choque eléctrico. Se ocorrer alguma das situações seguintes, o dispositivo deve ser verificado por um técnico qualificado: • O cabo de alimentação ou a ficha apresentam danos. • Penetração de líquidos para o interior do dispositivo. • Exposição do dispositivo a humidade. • O equipamento apresenta um funcionamento anómalo ou impossibilidade de o pôr a funcionar segundo a descrição do Manual do Utilizador. • Derrube do dispositivo e danificação do mesmo. • Caso o dispositivo apresente sinais evidentes de um mau funcionamento. Características ecológicas do produto • Consumo de energia reduzido durante a utilização e em modo de espera. • Utilização limitada de substâncias nocivas ao ambiente e saúde. • Facilmente desmontável e reciclável. • Diminuição da utilização de recursos naturais incentivando à reciclagem. • Duração prolongada do produto através de actualizações fáceis. • Diminuição da produção de resíduos sólidos através da política de devolução. Política Ambiental • O produto foi concebido para permitir a reutilização e reciclagem dos seus componentes e não deverá ser eliminado junto com o lixo doméstico. • Os utilizadores deverão contactar o ponto de recolha autorizado da sua área para efectuar a reciclagem e eliminação dos seus produtos em fim de vida útil. 1-7 Prefácio Ao ligar o cabo coaxial ao sintonizador de televisão, é necessário garantir que o revestimento metálico do mesmo está ligado ao sistema de ligação à terra do edifício. Pontos altos MSI Explore mais sobre os pontos altos MSI em http://www.msi.com e https://www.youtube.com/user/MSIGamingGlobal SteelSeries Engine apenas no portátil MSI GAMING A MSI colabora com a SteelSeries para desenvolver um SteelSeries Engine nos portáteis de jogos. O SteelSeries Engine é a aplicação que combina todas as funções frequentes para jogadores em múltiplos dispositivos de gestão. O portátil MSI GAMING é o primeiro portátil de jogos oferecendo a aplicação ao vivo XSplit Gamecaster! O portátil de jogos MSI oferece XSplit Gamecaster, a solução mais fácil de live streaming e de gravação para jogadores. Consulte o tutorial básico do Xsplit Gamecaster. Som por Dynaudio nos portáteis de jogos MSI A MSI tem parceria com a Dynaudio, os especialistas de som dinamarqueses, nos seus portáteis de jogos, para lhe apresentar um desempenho áudio de fidelidade autêntica. Manual do utilizador do portátil 1-8 Aviso sobre a unidade de disco óptico Marcas registadas ▶▶ Todas as marcas registadas pertencem aos respectivos proprietários. ▶▶ THX e THX TruStudio Pro são marcas comerciais da THX Ltd. que poderão estar registadas em algumas jurisdições. Todos os direitos reservados. ▶▶ Sound Blaster® é uma marca registada da Creative Technology Ltd. Histórico de revisões ▶▶ Versão: 1.0 ▶▶ Data: 02, 2015 1-9 Prefácio ATENÇÃO: Este aparelho contém um sistema laser e está classificado como um “PRODUTO LASER CLASSE 1.” Para utilizar este modelo de modo apropriado, leia o manual de instruções cuidadosamente e guarde este manual para referência futura. No caso de ter qualquer problema com este modelo, contacte a “estação de serviço AUTORIZADA” mais próxima.Para prevenir exposição directa ao feixe do laser, não tente desmontar a caixa. Note Manual do utilizador do portátil 1-10 Manual do utilizador do portátil Apresentações 2 Parabéns por ter adquirido este computador portátil de excelente design. Irá ter uma experiência sem igual e profissional durante a utilização deste excelente portátil. Temos todo o orgulho em informar os utilizadores de que este portátil foi testado e certificado, sendo de total fiabilidade e dando ao consumidor uma total satisfação. Mapa do manual Este Manual do Utilizador inclui instruções e imagens relacionadas com a utilização do portátil. Recomendamos-lhe que leia este manual atentamente antes de utilizar o portátil. Capítulo 1, Prefácio, neste capítulo os utilizadores encontram informações básicas de segurança e advertências relativas à utilização do portátil. Capítulo 2, Apresentações, neste capítulo os utilizadores encontram apresentações breves ao portátil, incluindo descrições gerais, botões de funções, botões de início rápido, conectores, LEDs, etc.. Capítulo 3, Como começar, neste capítulo os utilizadores encontram instruções de funcionamento básicas para ficarem familiarizados com este portátil. Desembalagem Comece por abrir a caixa e verificar cuidadosamente todos os itens. Caso quaisquer itens estejam em falta ou danificados, contacte imediatamente o vendedor. Guarde a caixa e os materiais de embalamento caso necessite de transportar o dispositivo no futuro. Esta embalagem deverá conter os seguintes itens: Manual do utilizador do portátil ▶▶ Computador portátil ▶▶ Guia de Início Rápido ▶▶ Transformador CA/CC e cabo de alimentação CA ▶▶ Mala de transporte (opcional) ▶▶ Disco de aplicações, contendo a versão completa do manual do utilizador, controladores, utilidades, função de recuperação opcional, etc.. 2-2 Apresentação do produto Esta secção descreve os aspectos básicos do portátil. Isto ajuda-o a familiarizar-se com o aspecto do portátil antes de o começar a utilizar. Tenha em atenção que as imagens aqui exibidas servem apenas como referência. A imagem e a descrição seguintes permitir-lhe-ão familiarizar-se com a área de utilização principal do portáti. 1 2 4 3 2-3 Apresentações Vista superior-Aberto 1. Câmara Web / LED da câmara Web / Microfone interno • A câmara Web incorporada pode ser utilizada para tirar fotografias, gravar clipes de vídeo, videoconferência e ainda numa série de outras aplicações interactivas. • O LED da câmara Web existente junto da mesma fica quando a câmara Web é activada e desliga-se quando a mesma é desactivada. • O microfone incorporado e a sua função é idêntica a um microfone. 2. Teclas de atalho Utilize a tecla de atalho para activar as respectivas aplicações ou ferramentas. Os seguintes botões de início rápido funcionarão apenas no Sistema Operativo com a aplicação SCM instalada. Encontre a aplicação SCM no disco tudo-emum fornecido na embalagem para uma utilização fácil e prática. Recomendamos a instalação da aplicação SCM. Cooler Boost • Utilize este botão para aumentar a velocidade da ventoinha e arrefecer a temperatura geral do portátil. • O botão LED brilha vermelho quando a velocidade da ventoinha está definida para o nível máximo; o LED desliga quando o modo AUTO está seleccionado. • Este portátil pode ser pré-instalado com uma aplicação única de gestão do teclado, SSE. Com esta aplicação, os utilizadores serão capazes de ter várias combinações SSE (opcional) Manual do utilizador do portátil diferentes de teclas de atalho do teclado definidas em separado para ocasiões específicas. • Utilize este botão para chamar o interface de utilizador SSE. • Se o portátil não tiver a aplicação SSE pré-instalada, este botão será utilizado para alterar o estado de brilho do teclado. Botão de alimentação Energia • Utilize este botão para LIGAR e DESLIGAR o portátil. • Utilize este botão para reactivar o portátil quando este se encontra no modo de suspensão. LED de alimentação • O LED brilha quando o portátil é ligado. • O LED desliga-se quando o portátil é desligado. 2-4 3. Touchpad Trata-se do dispositivo apontador do portátil. 4. Teclado Teclas de atalho [Fn] Utilize as teclas [Fn] existentes no teclado para activar aplicações ou ferramentas específicas. Com a ajuda destas steclas, os utilizadores poderão trabalhar de forma mais eficiente. As seguintes teclas funcionarão apenas no sistema operativo com a aplicação SCM instalada. • Este portátil pode ser pré-instalado com um utilitário de jogos, Dragon Gaming Center (Centro de Jogos Dragon), fornecendo aos utilizadores uma solução extraordinária e eficiente nos jogos. • Com o Dragon Gaming Center (Centro de Jogos Dragon) pré-instalado, mantenha premida a tecla Fn, e depois prima a tecla F4 para activar o separador de [Reprodução instantânea: Definições da tecla Play] + para definir o botão de início rápido para iniciar uma Dragon Gaming Center (Centro de determinada aplicação. Logo que esteja efectuada a Jogos Dragon) configuração, prima as teclas Fn e F4 para iniciar a ou definido aplicação indicada. Se os utilizadores não definirem pelo utilizador este botão, premir as teclas Fn e F4 irá activar o (opcional) separador de [Reprodução instantânea: Definições da tecla Play]. • Contudo, se o Dragon Gaming Center (Centro de Jogos Dragon) não está instalado ou tiver sido removido, prima as teclas Fn e F4 para iniciar a aplicação Definido pelo utilizador. + ECO Engine (Função ECO) (Poupança de Energia) • Mantenha premida a tecla Fn, e depois prima a tecla F5 repetidamente para alternar entre os vários modos de poupança de energia fornecidos pelo ECO Engine, ou para desligar esta função. 2-5 Apresentações O teclado incorporado inclui todas as funções de um teclado de tamanho normal. + Câmara Web + Shift + Modo de avião • Mantenha premida a tecla Fn, e depois prima a tecla F6 para ligar a função Câmara web. Volte a premir estas teclas para desactivar esta função. • Mantenha premida a tecla Fn, e prima depois a tecla F7 para mudar entre os modos Sport / Comfort / Green e trocar o desempenho. • Esta função só será activada quando a alimentação CA estiver ligada, e a definição predefinida é o modo Sport. • Mantenha premida a tecla Fn, e depois prima a tecla F10 repetidamente para activar ou desactivar o Modo de avião. • Ao viajar de avião e por motivos de segurança, recomenda-se que active o Modo de avião. • Consulte o ícone do modo de avião na categoria [Iniciar/ Definições/ Alterar definições PC/ Rede/ Modo de avião] no ambiente de trabalho para verificar o estado do dispositivo. Manual do utilizador do portátil 2-6 Vista Frontal 1 2 1. Altifalantes estéreo Produzem som de alta qualidade graças ao sistema estéreo e à função de altafidelidade suportada. 2. LED de estado LAN sem fios (WiFi) WLAN (WiFi) • O LED brilha quando a função LAN sem fios (WiFi) está activada. • O LED desliga-se quando esta função é desactivada. Estado da bateria • O LED brilha quando a bateria está a ser carregada. • Pisca continuamente se a bateria começar a falhar e, se for necessário, recomenda-se substituí-la por uma nova. • Dirija-se ao revendedor local onde adquiriu o portátil para adquirir uma bateria de tipo equivalente ao recomendado pelo fabricante. • O LED de estado da bateria desliga-se quando esta está totalmente carregada ou quando o transformador CA/CC é desligado. Indicador de actividade da drive O LED pisca quando o sistema está a aceder às drives de armazenamento internas. 2-7 Apresentações 1 Vista do Lado Direito 1 2 3 4 1. Unidade de disco óptico Este portátil está equipado com um dispositivo de disco óptico. O dispositivo pré-instalado no computador portátil depende do modelo adquirido. 2. Leitor de Cartões O leitor de cartões incorporado pode suportar SD3.0 (Secure Digital). Contacte o seu revendedor para obter mais informações e tenha em atenção que os cartões de memória suportados podem ser alterados sem aviso prévio. 3. Porta USB 2.0 A porta USB 2.0 permite-lhe ligar os periféricos USB como, por exemplo, o rato, teclado, modem, unidade de disco rígido portátil, impressora, etc.. 4. Conector de alimentação Este conector liga o adaptador AC/DC e fornece energia ao computador portátil. Manual do utilizador do portátil 2-8 Vista do Lado Esquerdo 1 2 6 4 7 1. Bloqueio do tipo Kensington Este portátil inclui um orifício do sistema de segurança Kensington que permite aos utilizadores fixarem o portátil a um local utilizando uma chave ou um dispositivo mecânico com código PIN, sendo a fixação feita através de um cabo metálico com revestimento de borracha. A extremidade do cabo inclui uma pequena argola que permite enrolar todo o cabo em redor de um objecto fixo como, por exemplo, de uma mesa pesada ou algo semelhante, fixando assim o portátil. 2. Porta USB 3.0 / Porta USB Super Charger USB 3.0, o protocolo USB SuperSpeed, oferece um interface com maior velocidade para ligação de vários dispositivos, como dispositivos de armazenamento, discos rígidos ou câmaras de vídeo e oferece mais vantagens em transferências de dados de alta velocidade. A porta USB Super Charger fornece uma função de carregamento de energia mais rápido para dispositivos Apple quando o portátil está no modo desligado. 3. Porta Mini-Display A Porta Mini-DisplayPort é uma versão miniaturizada da DisplayPort, com um adaptador apropriado, a Porta Mini-DisplayPort pode ser utilizada para unidades de ecrã com interface VGA, DVI ou HDMI. 2-9 Apresentações 5 3 4. Conectores da Porta de Áudio Produzem som de alta qualidade graças ao sistema estéreo e à função de altafidelidade suportada. Microfone Conector para ligação de um microfone externo. Auscultador Conector para ligar os altifalantes ou os auscultadores. 5. Conector RJ-45 O conector 10/100/1000 Ethernet é utilizado para ligar um cabo LAN para efectuar a ligação à rede. 6. Conector HDMI A interface HDMI (Interface Multimédia de Alta Definição) é uma nova interface para PC, monitores e dispositivos electrónicos de consumo que suporta vídeo padrão, optimizado e de alta definição para além de áudio digital de múltiplos canais num único cabo. 7. Portas USB 3.0 USB 3.0, o protocolo USB SuperSpeed, oferece um interface com maior velocidade para ligação de vários dispositivos, como dispositivos de armazenamento, discos rígidos ou câmaras de vídeo e oferece mais vantagens em transferências de dados de alta velocidade. Manual do utilizador do portátil 2-10 Vista Posterior 1 1. Ventilador O ventilador tem como objectivo arrefecer o sistema. NÃO bloqueie as condutas de ventilação. 2-11 Apresentações 1 Vista Inferior 1 1 2 1. Ventilador O ventilador tem como objectivo arrefecer o sistema. NÃO bloqueie as condutas de ventilação. 2. Altifalante Woofer Manual do utilizador do portátil O altifalante woofer reproduz frequências áudio de tom grave, conhecidas como baixos. 2-12 Especificações Características físicas 383 (L) x 260 (C) x 27-29 (A) mm (15,6") 419,9 (L) x 287,8 (C) x 29,8-32 (A) mm (17,3") Peso 2,4 kg com bateria (15,6") 2,7 kg com bateria (17,3") CPU Embalagem BGA Tipo de processador (opcional) Processador Intel® Quad/ Dual-Core TDP (Ponto de Design 37~47W Térmico) Chipsets PCH Intel® Lynx Point HM87 Memória Tecnologia DDR3L 1600MHz Memória Ranhuras SO-DIMM x 2 Capacidade máxima Até 16 GB Energia Transformador AC/DC (1) (opcional) 150W, 19,5V Entrada: 100~240V 50~60Hz Saída: 19,5V 7,7A Transformador AC/DC (2) (opcional) 120W, 19,5V Entrada: 100~240V 50~60Hz Saída: 19,5V 6,15A Tipo de bateria 6 células RTC bateria Sim 2-13 Apresentações Dimensões Armazenamento (Os itens aqui listados podem sofrer alterações sem aviso prévio) Tamanho da unidade de disco rígido 2,5 pol HDD SSD (opcional) M.2 2280 SSD Dispositivo de Unidade Super Multi / Blu-ray / BD Writer Óptica (opcional) Porta I/O USB x 3 (versão 3.0) x 1 (versão 2.0) Entrada do microfone x1 Saída de auscultadores x 1 (Saída S/PDIF suportada) RJ45 x1 HDMI x1 Porta Mini-Display x1 Leitor de Cartões x 1 (SD3.0) Os cartões de memória suportados podem sofrer alterações sem aviso prévio. Porta de comunicação Manual do utilizador do portátil LAN 10/ 100/ 1000Mb Ethernet Rede local sem fios Suportado Bluetooth Suportado Ecrã Tipo de LCD (opcional) 15,6"/ 17,3" FHD DisplayPort™ (eDP™) incorporado Ecrã 4K Brilho Controlado através das teclas de atalho do teclado Vídeo Gráficos Placa gráfica NVIDIA® GeForce® discrete com NVIDIA® Optimus™ suportado 2-14 GDDR5, baseado em estrutura GPU Saída HDMI Suportado Saída DisplayPort Suportado Função Multi-Display Suportado Câmara Web Câmara HD CMOS Suportado Áudio Altifalante interno 4 altifalantes + 1 subwoofer Volume do som Ajustado por hotkeys e botões do teclado. Software e BIOS Arranque por unidade Disco USB e flash USB para arranque em modo DOS Flash USB BIOS Suporte para arranque rápido Outros Compatibilidade WHQL Orifício de Bloqueio Kensington x1 2-15 Apresentações VRAM Note Manual do utilizador do portátil 2-16 Manual do utilizador do portátil Como começar 3 Começar a utilizar o portátil Para novos utilizadores deste portátil, sugerimos que acompanhe as imagens em baixo, para começar a utilizar o portátil. Manual do utilizador do portátil 3-2 Como utilizar o portátil com segurança Se não tem experiência na utilização de computadores portáteis, leia as instruções seguintes para garantir a sua própria segurança e um maior conforto durante a utilização do mesmo. ▶▶ Escolha uma cadeira ergonómica e ajuste-a para a sua altura. ▶▶ Ajuste o encosto para apoiar confortavelmente a parte inferior das suas costas, quando está sentado. ▶▶ Coloque os pés bem assentes no chão com os joelhos dobrados a 90 graus. ▶▶ Coloque as suas mãos e pulsos sobre o apoio de pulsos enquanto está a digitar. ▶▶ Ajuste o ângulo/a posição do ecrã LCD para uma visualização optimizada. ▶▶ Utilize o portátil onde ache que seja mais fácil ficar numa posição confortável. ▶▶ Altere a sua postura sentada com frequência. ▶▶ Estique e exercite o seu corpo regularmente. ▶▶ Faça um intervalo após um longo período de tempo a trabalhar. 15-20 38-76 cm 90-120 3-3 Como começar ▶▶ A sua área de trabalho deve ter iluminação suficiente. Como gerir a fonte de alimentação Esta secção fornece precauções de segurança básicas para os utilizadores terem em atenção quando utilizarem um transformador CA/CC e a energia da bateria. Transformador CA/CC Para ligar com segurança e de modo apropriado um portátil, recomenda-se que ligue o transformador fornecido antes de ligar o portátil pela primeira vez. Abaixo encontra algumas sugestões do que deve e não deve fazer a um transformador CA/CC. ▶▶ O QUE DEVE FAZER • Utilize apenas o transformador que foi enviado com o portátil. • Ligue o equipamento numa saída de um circuito diferente do qual o receptor está ligado. • Aumentar a distância entre o equipamento e o dispositivo receptor. • Tenha sempre em atenção o calor produzido pelo transformador CA/CC enquanto este está a ser utilizado. • Consultar o fornecedor ou um técnico de rádio/TV qualificado se precisar de ajuda. ▶▶ O QUE NÃO DEVE FAZER • Utilizar outro transformador de outra marca, pois pode danificar o portátil ou os dispositivos associados a ele. • Cobrir um transformador a ser utilizado, pois pode gerar calor. Energia da bateria Manual do utilizador do portátil Este portátil está equipado com uma bateria Li-Polymer de alta capacidade. A bateria Li-Polymer recarregável é a fonte de alimentação interna do portátil. Tenha em atenção que este pack de bateria poderá não ser substituído pelos utilizadores. ▶▶ Poupar a energia da bateria O normal funcionamento depende de uma gestão eficaz da energia da bateria. Se esta não for correctamente gerida, os dados guardados e as definições personalizadas poderão perder-se. Para prolongar a vida útil da bateria e evitar perdas repentinas de alimentação, siga as sugestões em baixo: • Coloque o sistema no modo de suspensão caso não pretenda utilizá-lo por um longo período de tempo ou encurte o período de tempo definido para que o portátil entre neste modo. 3-4 • Desligue o sistema caso não pretenda utilizá-lo por um longo período de tempo. • Desactive as definições desnecessárias ou remova os periféricos inactivos. • Ligue o transformador CA/CC ao sistema sempre que possível. ▶▶ Carregamento da bateria • Se não tiver disponível uma bateria carregada, guarde o trabalho e feche todas as aplicações em execução e encerre o sistema ou guarde para o disco. • Ligue um transformador CA/CC externo. • Pode continuar a utilizar o sistema, suspender o mesmo ou encerrar e desligar o portátil sem interromper o processo de carregamento. • A bateria Li-Polymer não tem efeito de memória. Não é necessário descarregar a bateria antes de a carregar. No entanto, para prolongar a vida útil da mesma, sugerimos-lhe que descarregue totalmente a bateria uma vez por mês. • A duração do carregamento é determinada pelos programas em utilização. 3-5 Como começar A bateria pode ser carregada quando estiver instalada no portátil. Tenha em atenção o seguinte antes de carregar a bateria: Como definir um plano de energia no Windows Os passos abaixo mostram-lhe como poupar energia para o seu portátil utilizando um plano de poupança de energia. Siga as instruções seguintes para ajustar as configurações de gestão de energia no sistema operativo Windows: As Opções de Energia no sistema operativo Windows permitem-lhe controlar as características de gestão de energia do monitor, da unidade de disco rígido e da bateria. 1. Arraste o cursor do rato para o canto esquerdo do ecrã e irá aparecer o ícone [Iniciar]. Clique no lado direito do ícone para mostrar a selecção do menu. Seleccione [Painel de Controlo] no menu. 2. Clique em [Sistema e Segurança]. 3. Clique em [Opções de energia]. 4. Depois seleccione o plano de energia que vai ao encontro das suas necessidades. 5. O ícone Power irá apresentar opções. Pode reactivar o seu computador quando este se encontra em modo de poupança de energia, clicando no botão de alimentação. 1 Manual do utilizador do portátil 1 2 3-6 3 Como começar 4 5 3-7 Como utilizar o teclado Este portátil inclui um teclado totalmente funcional. Para ter a certeza que o teclado está completamente funcional, recomenda-se que tenha a plicação SCM instalada no sistema operativo. Tecla Windows Pode encontrar a tecla do logotipo Windows existente no teclado que é utilizada para a execução de funções específicas do Windows, como por exemplo, abrir o menu Iniciar ou o menu de atalho. Alternar ecrã Manual do utilizador do portátil + Alterna o modo de visualização entre o ecrã LCD, um monitor externo e ambos. Desactivar ou activar o touchpad + Activa ou desactiva a função de touchpad. 3-8 Entrar em modo de suspensão Ajustar os níveis de luminosidade do ecrã + + Aumenta o brilho do ecrã LCD. Diminui o brilho do ecrã LCD. Ajustar os níveis de som dos altifalantes + + + Aumentar o volume do altifalante incorporado. Diminuir o volume do altifalante incorporado. Desactivar a função de áudio do portátil. 3-9 Como começar + Força o computador a entrar no modo de suspensão (dependendo da configuração do sistema). Prima o botão de alimentação para reactivar o portátil quando este se encontra no modo de suspensão. Ajustar os níveis de luminosidade das LED da retroiluminação do teclado + Aumentar os níveis de luminosidade das LED da retroiluminação do teclado. Diminuir os níveis de luminosidade das LED da retroiluminação do teclado. + Teclas de início rápido Utilize as teclas [Fn] de combinação no teclado para activar aplicações ou ferramentas específicas. Com a ajuda destas teclas, os utilizadores poderão trabalhar de forma mais eficiente. Manual do utilizador do portátil • Este portátil pode ser pré-instalado com um utilitário de jogos, Dragon Gaming Center (Centro de Jogos Dragon), fornecendo aos utilizadores uma solução extraordinária e eficiente nos jogos. • Com o Dragon Gaming Center (Centro de Jogos Dragon) pré-instalado, mantenha premida a tecla Fn, e depois prima a tecla F4 para activar o separador de [Reprodução + instantânea: Definições da tecla Play] para definir o botão de Dragon início rápido para iniciar uma determinada aplicação. Logo Gaming Center (Centro de que esteja efectuada a configuração, prima as teclas Fn e Jogos Dragon) F4 para iniciar a aplicação indicada. Se os utilizadores não ou definido definirem este botão, premir as teclas Fn e F4 irá activar o pelo utilizador separador de [Reprodução instantânea: Definições da tecla (opcional) Play]. • Contudo, se o Dragon Gaming Center (Centro de Jogos Dragon) não está instalado ou tiver sido removido, prima as teclas Fn e F4 para iniciar a aplicação Definido pelo utilizador. 3-10 + Câmara Web + Shift • Mantenha premida a tecla Fn, e depois prima a tecla F5 repetidamente para alternar entre os vários modos de poupança de energia fornecidos pelo ECO Engine, ou para desligar esta função. • Mantenha premida a tecla Fn, e depois prima a tecla F6 para ligar a função Câmara web. Volte a premir estas teclas para desactivar esta função. • Mantenha premida a tecla Fn, e prima depois a tecla F7 para mudar entre os modos Sport / Comfort / Green e trocar o desempenho. • Esta função só será activada quando a alimentação CA estiver ligada, e a definição predefinida é o modo Sport. • Mantenha premida a tecla Fn, e depois prima a tecla F10 repetidamente para activar ou desactivar o Modo de avião. • Ao viajar de avião e por motivos de segurança, recomendase que active o Modo de avião. + • Consulte o ícone do modo de avião na categoria [Iniciar/ Modo de avião Definições/ Alterar definições PC/ Rede/ Modo de avião] no ambiente de trabalho para verificar o estado do dispositivo. 3-11 Como começar + ECO Engine (Função ECO) (Poupança de Energia) O que é touchpad O touchpad incorporado no portátil é um dispositivo apontador dor semelhante a um rato normal que lhe permite controlar o portátil através da deslocação do cursor no ecrã e também fazer selecções graças aos dois botões incluídos. ▶▶ Configuração do touchpad É possível personalizar o dispositivo apontador de forma a satisfazer suas necessidades pessoais. Por exemplo, se utilizar a mão esquerda poderá trocar as funções dos dois botões do touchpad. Para além disso, pode alterar o tamanho, a forma, a velocidade de deslocação e outras funções avançadas do cursor no ecrã. Manual do utilizador do portátil Para configurar o touchpad, pode utilizar o controlador padrão Microsoft ou IBM PS/2 no seu sistema operativo Windows. A opção Propriedades do rato no Painel de controlo permite-lhe alterar a configuração do touchpad. ▶▶ Posicionamento e deslocação Coloque um dedo sobre o touchpad (geralmente o dedo indicador) e o pequeno rectângulo funcionará como um duplicado em miniatura do seu ecrã. Ao deslocar o dedo pelo touchpad o cursor no ecrã desloca-se ao mesmo tempo e na mesma direcção. Quando o dedo tocar no fim da área do touchpad, levante-o e coloque-o num local apropriado do touchpad para continuar com o movimento. 3-12 ▶▶ Apontar e clicar Após ter colocado o cursor sobre um ícone, um item de menu ou comando ▶▶ Arrastar e largar É possível mover ficheiros ou objectos no portátil utilizando a função arrastar e largar. Para o fazer, coloque o cursor no item pretendido e toque levemente duas vezes no touchpad e, no segundo toque, mantenha o dedo em contacto com o touchpad. Em seguida, poderá arrastar o item seleccionado para o local pretendido deslocando o dedo no touchpad; levante o dedo para largar o item no devido local. Em alternativa, poderá manter premido o botão esquerdo ao seleccionar um item e depois deslocar o dedo para o local pretendido; por último, liberte o botão esquerdo para concluir a operação de arrastar e largar. O que é a unidade de disco rígido Este portátil está equipado com uma HDD 2.5" de alta capacidade. É geralmente utilizada para instalar o sistema operativo e os programas. Não remova ou instale a unidade de disco rígido quando o portátil estiver ligado. A substituição da HDD deve ser realizada por um agente ou representante de assistência autorizado. O que é a drive Solid State Este portátil pode estar equipado com uma drive Solid State (SSD). A drive solid state é um dispositivo de armazenamento que guarda dados numa memória solid state. Não remova ou instale a SSD quando o portátil estiver ligado. A substituição da SSD deve ser realizada por um agente ou representante de assistência autorizado. 3-13 Como começar que pretenda executar, dê um ligeiro toque no touchpad ou prima o botão esquerdo para seleccionar. Este procedimento é designado como apontar e clicar e é um dos movimentos básicos através dos quais pode utilizar o seu portátil. Ao contrário dos tradicionais dispositivos apontadores como é o caso do rato, todo o touchpad pode funcionar como o botão esquerdo do rato, para que cada toque no touchpad seja equivalente a premir o botão esquerdo do rato. Toque duas vezes rapidamente no touchpad para fazer duplo clique Como utilizar a ranhura PCIe / SATA SSD Combo As ranhuras M.2 SSD no portátil são compatíveis com interfaces SATA e PCIe, fornecendo diversas funcionalidades aos utilizadores. Siga as instruções abaixo para desinstalar ou instalar as SSD PCIe/ SATA. Nota: Quaisquer danos causados por substituir o dispositivo irá anular a garantia do produto. 1. Desaperte o parafuso que segura a unidade de disco óptico. 2. Puxe a unidade de disco óptico para fora. 3. Solte os parafusos que seguram o painel traseiro e remova-o. 1 2 Manual do utilizador do portátil 3 3-14 Tipos de ranhura e SSD 1. Ranhura SATA Gen 3 M.2 2. Ranhura SATA Gen 3 M.2 & PCIe 2.0 x2/ x4 Combo 3. SATA Gen 3 M.2 2280 SSD 1 1 3 2 3 Desinstalação e instalação Desinstalação Instalação 3-15 4 Como começar 4. SATA Gen 3 M.2 ou PCIe 2.0 x2/ x4 2280 SSD Como utilizar a unidade de disco óptico Este portátil está equipado com uma unidade de disco óptico. Siga as instruções abaixo para inserir um disco. Os dispositivos aqui apresentados servem apenas como referência. 1. Certifique-se de que o portátil está ligado. 2. Prima o botão de ejecção no painel e o tabuleiro do disco será parcialmente ejectado. 3. Puxe o tabuleiro para fora com cuidado para o abrir na totalidade. 4. Coloque o disco no tabuleiro e confirme se o disco está colocado correctamente e de modo seguro. Pressione ligeiramente a parte central do disco para o fixar no sítio. 5. Empurre o tabuleiro de volta para o interior da unidade. 2 3 4 Manual do utilizador do portátil 5 3-16 Como ligar a Internet LAN sem fios ▶▶ Desligar o modo de avião Ao viajar de avião e por motivos de segurança, recomenda-se que active o Modo de avião. Quando o Modo de avião está activado, a ligação LAN sem fios e o Bluetooth serão desligados. Certifique-se que o modo de avião está desligado antes de definir a ligação LAN sem fios. Vá para o ambiente de trabalho. (Inicie Ambiente de Trabalho se estiver no ecrã inicial do Win 8.) 1. Procure o ícone [Definições] no ambiente de trabalho e clique nele. 2. Seleccione o [Modo de avião]. 3. Expanda as selecções do [Modo de avião] em [Rede]. Certifique-se de que o [Modo de avião] está desactivado. 1 2 3 3-17 Como começar LAN sem fios é uma ligação de banda larga sem fios que lhe permite ligar à Internet sem utilizar quaisquer cabos. Siga as instruções abaixo para definir uma ligação LAN sem fios. ▶▶ Definir LAN sem fios 1. Expanda o menu de definições apontando o rato no canto inferior direito do ambiente de trabalho e clicando. 2. Clique no ícone [LAN sem fios]. 3. Seleccione uma ligação LAN sem fios na lista de rede. 4. Será necessária uma chave de segurança pra ligar à rede seleccionada. Clique depois em [Seguinte]. 3 1 2 Manual do utilizador do portátil 3-18 4 LAN com fios Utilizar cabos e adaptadores de rede para ligar à Internet. ▶▶ Definir a ligação Dynamic IP/PPPoE 1. Aponte o cursor do rato no ícone LAN na barra de tarefas, e, depois, clique com o lado direito para seleccionar [Abrir o Centro de Rede e Partilha]. 2. Seleccione [Alterar definições do adaptador]. 3. Clique com o lado direito em [Ethernet] para seleccionar [Propriedades] a partir do menu pendente. 4. Na janela de Propriedades Ethernet, seleccione o separador [Redes] e verifique [Protocolo IP Versão 4 (TCP/IPv4)]. Clique depois em [Propriedades] para continuar. 5. Seleccione o separador [Geral], clique em [Obter um endereço IP automaticamente] e [Obter automaticamente o endereço do servidor DNS]. Clique depois em [OK]. 2 3 5 5 4 3-19 Como começar Vá para o ambiente de trabalho (Inicie Ambiente de Trabalho se estiver no ecrã inicial do Win 8.) 6. Repita o passo 1 para iniciar novamente [Centro de Rede e Partilha]. Seleccione [Configurar uma nova ligação ou rede] em [Alterar as definições de rede]. 7. Seleccione [Ligar à Internet], e depois clique em [Seguinte]. 8. Clique em [Banda larga (PPPoE)]. 9. Preencha os campos Nome de utilizador, Palavra-passe e Ligação. Clique depois em [Ligar]. 6 7 Manual do utilizador do portátil 8 3-20 9 ▶▶ Definir uma ligação IP à Internet estática 1. Siga os passos anteriores 1 a 4 em [Configurar ligação Dynamic IP/PPPoE]. 2 2 3-21 Como começar 2. Seleccione o separador [Genal] e clique em [Utilizar o seguinte endereço IP] e [Utilizar os seguintes endereços de servidor DNS]. Ser-lhe-á pedido para introduzir o endereço IP, a máscara de sub-rede e o gateway predefinido no espaço vazio, depois clique em [OK]. Como definir a ligação Bluetooth O emparelhamento Bluetooth é um processo no qual dois dispositivos Bluetooth activados irão comunicar entre si através de uma ligação estabelecida. Activação da ligação Bluetooth ▶▶ Desligar o modo de avião Consulte a secção anterior LAN sem fios para desligar o Modo de avião antes de activar a ligação Bluetooth. ▶▶ Emparelhar dispositivos Bluetooth Vá para o ambiente de trabalho. (Inicie Ambiente de Trabalho se estiver no ecrã inicial do Win 8.) 1. Aponte o rato para o canto inferior direito do ecrã para chamar a barra de tarefas, depois clique em [Definições]. 2. Seleccione [Alterar definições do PC]. 1 Manual do utilizador do portátil 2 3-22 3. Clique em "PC e dispositivos" a partir da lista de definições do PC. 4. Seleccione o dispositivo Bluetooth desejado a partir da lista de ligações, e depois clique em [Emparelhar] para continuar. 5. Corresponda a palavra-passe entre o portátil e o dispositivo Bluetooth seleccionado, clique em [sim] para terminar. Como começar 3 4 5 3-23 Como ligar dispositivos externos Este portátil pode estar equipado com várias portas de ligação I/O (entrada/saída), tais como USB, HDMI, DisplayPort, e mini DisplayPort. Os utilizadores serão capazes de ligar vários dispositivos periféricos ao portátil. Para ligar estes dispositivos, consulte primeiro os manuais de utilizador de cada dispositivo e depois ligue o dispositivo ao portátil. Este portátil consegue detectar automaticamente os dispositivos externos instalados e caso isto não aconteça poderá activá-los manualmente indo a [Menu Iniciar / Painel de controlo / Adicionar hardware] para adicionar os novos dispositivos. Manual do utilizador do portátil 3-24 Como utilizar vários monitores Se os utilizadores ligarem um monitor adicional ao portátil, o sistema irá detectar automaticamente o monitor externo ligado. Os utilizadores poderão personalizar as definições do ecrã. 2. Mantenha premida a tecla Windows, e depois prima a tecla [P] para activar as [Definições de ecrã]. 3. Seleccionar um modo desejado ▶▶ Apenas ecrã de PC: apresenta o ambiente de trabalho apenas no monitor do portátil. ▶▶ Duplicado: o ambiente de trabalho será apresentado no monitor do portátil e no monitor externo ligado. ▶▶ Extensão: estende o ambiente de trabalho por todos os monitores ligados. Esta opção é útil se os utilizadores quiserem aumentar a área do ambiente de trabalho. ▶▶ Apenas segundo ecrã: apresenta o ambiente de trabalho apenas no monitor externo ligado. 3-25 Como começar 1. Ligue o monitor ao portátil. Como utilizar a função RAID Este portátil pode suportar a tecnologia RAID de diferentes níveis. RAID permite que os utilizadores armazenem dados em várias unidade de disco rígido ou drives solid-state. Contacte o seu revendedor para obter mais informações e informação correcta e tenha em atenção que as funções RAID suportadas podem ser diferentes, dependendo dos modelos adquiridos. Para definir RAID, siga as instruções indicadas abaixo: 1. Crie um disco de recuperação com a Ferramenta de Cópia de Segurança de Recuperação que é fornecida com o portátil. Os utilizadores podem encontrar o atalho do BurnRecovery no Ecrã Inicial ou no ambiente de trabalho do Windows. 2. Monte SSD ou HDD exactamente com a mesma capacidade e marca. Certifique-se de que tem as capacidades apropriadas para montar a SSD ou HDD ou contacte um centro de serviço autorizado para mais assistência. 3. Vá à página BIOS, seleccione [RAID] para o Modo SATA no separador Avançadas; e seleccione [Legado] para o Modo de arranque no separador Arranque. 4. Observe o vídeo de instruções em https://www.youtube.com/watch?v= ArvWkGG_yu8&index=2&list=PLTPGJNsY3U4wiHm-QI989ved86Mq0Wi4o Manual do utilizador do portátil 3-26 Como seleccionar o Modo de arranque no BIOS enquanto instala o SO 1. Ligue o sistema. Logo que apareça o primeiro ecrã de logotipo, prima a tecla DEL imediatamente e entre no menu BIOS. 3. Para sistemas operativos que suportam BIOS à base de UEFI (Windows 8 e Windows 8.1), sugerimos que seleccione [UEFI]. 4. Para o Windows 7 ou versões anteriores do Windows, seleccione o modo [Legado]. 3 4 3-27 Como começar 2. Mova o cursor para o separador [Arranque], e seleccione [Seleccionar modo de arranque] em Configuração de arranque. Onde estão os componentes chave Nesta secção encontrará informações sobre as peças principais dentro de um portátil, algumas podem ser actualizáveis ou substituíveis, dependendo do modelo adquirido. Não tente actualizar sozinho o dispositivo, pois as substituições não autorizadas podem anular a garantia. Para obter o serviço, contacte um centro de serviço autorizado local. 1. HDD 2. Memória 3. M.2 SSD 4. Cartão Bluetooth/ WiFi combo 5. ODD 2 1 3 5 4 Manual do utilizador do portátil 4 5 2 3 3-28 1