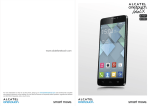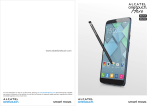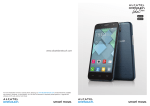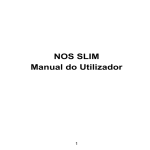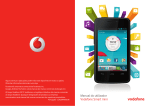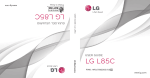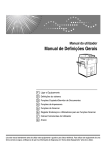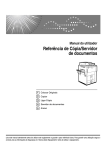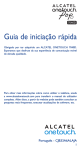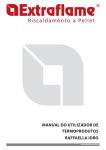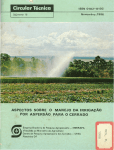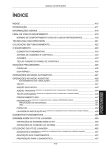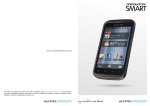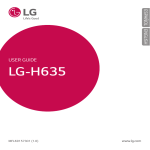Download Para obter mais informações sobre como utilizar o
Transcript
Para obter mais informações sobre como utilizar o telefone, aceda a www.alcatelonetouch.com para
transferir o manual de utilizador completo. No website, pode também encontrar respostas a perguntas
frequentes, atualizar o software através do PC suite e muito mais.
Nota:
4Mensagens, E-mail..............................................................51
Este é um manual de utilizador partilhado para o ONE TOUCH 6012X e o ONE
TOUCH 6012D e especifica informações para dois cartões SIM quando necessário.
O seu telefone é um dispositivo monobloco, sendo que a tampa posterior e a
bateria não podem ser removidas.
O seu telefone apenas suporta cartões micro SIM. Não tente inserir outro tipo de
SIM, como cartões mini e nano, pois poderá danificar o telefone.
O seu telefone está equipado com um eMMC (o chamado cartão SD interno)
incorporado, bem como com memória interna. Devido à arquitetura da plataforma,
um cartão SD interno será tratado pela maioria das aplicações como um cartão
SD normal.(1)
Se o seu telefone bloquear inesperadamente, tente premir sem soltar a tecla
Power durante algum tempo até aparecer a animação de ativação.
Índice
Segurança e utilização...............................................................4
Informações gerais...................................................................12
1 O seu telemóvel.................................................................14
1.1
1.2
1.3
1.4
Teclas e conectores...................................................................................14
Início..............................................................................................................17
Ecrã inicial....................................................................................................20
Aplicações e lista de widgets...................................................................30
2 Introdução de texto...........................................................31
2.1
2.2
Utilizar o teclado no ecrã........................................................................31
Edição de texto..........................................................................................32
3Chamadas, Registo de chamadas e Contactos...............34
3.1
3.2
3.3
Telefone........................................................................................................34
Registo de chamadas.................................................................................43
Contactos....................................................................................................44
Apenas 6012D.
(1)
1
4.1
4.2
4.3
Mensagens....................................................................................................51
Gmail/E-mail................................................................................................58
Hangouts......................................................................................................64
5Calendário, Relógio e Calculadora...................................67
5.1
5.2
5.3
Calendário....................................................................................................67
Relógio..........................................................................................................69
Calculadora..................................................................................................70
6 Ligação à Internet..............................................................72
6.1
6.2
6.3
6.4
6.5
6.6
Ligação à Internet.......................................................................................72
Internet.........................................................................................................75
Ligar a dispositivos Bluetooth.................................................................83
Ligar a um computador............................................................................84
Partilhar a ligação de dados móveis do seu telefone........................86
Ligar a redes privadas virtuais.................................................................87
7 Google Play Store..............................................................89
7.1
7.2
7.3
Localizar o item que pretende transferir e instalar...........................89
Transferir e instalar....................................................................................90
Gerir as suas transferências....................................................................92
8 Aplicações multimédia......................................................94
8.1
8.2
8.3
8.4
8.5
Câmara.........................................................................................................94
Galeria...........................................................................................................97
YouTube........................................................................................................99
Música.........................................................................................................100
Leitor de vídeo.........................................................................................102
9 Google Maps ....................................................................103
9.1 Obter a minha localização.....................................................................103
9.2 Pesquisar uma localização......................................................................104
9.3 Guardar uma localização........................................................................104
9.4 Obter indicações para se deslocar de automóvel, em transportes
públicos ou a pé...................................................................................................106
9.5 Organização de níveis.............................................................................107
2
10 Outros...............................................................................108
10.1
10.2
10.3
10.4
10.5
10.6
Gestor de ficheiros..................................................................................108
Gravador de voz.......................................................................................108
Rádio...........................................................................................................109
Assistente de configuração....................................................................110
Ajuda Alcatel..............................................................................................111
Outras aplicações.....................................................................................111
Segurança e utilização.................
Recomenda-se a leitura atenta deste capítulo antes da utilização do telemóvel.
O fabricante não se responsabiliza por quaisquer danos que possam resultar em
consequência de uma utilização incorreta ou contrária às instruções contidas no
presente documento.
• SEGURANÇA RODOVIÁRIA:
13 Garantia do telefone........................................................137
Considerando que os estudos demonstram que a utilização do telemóvel durante a
condução constitui um verdadeiro risco, mesmo com a utilização de um kit mãoslivres (kit para automóvel, auricular...), é solicitado aos condutores que evitem a
utilização do telemóvel enquanto estiverem a conduzir.
Enquanto conduzir, não utilize o telemóvel ou os auriculares para ouvir música ou
rádio. A utilização de auriculares pode ser perigosa e proibida em algumas áreas.
Quando está ligado, o telefone emite ondas eletromagnéticas que podem interferir
com os sistemas eletrónicos do veículo como, por exemplo, com o ABS ou os airbags.
Para garantir que não ocorrem problemas:
- não coloque o telefone em cima do painel de instrumentos nem numa área de
acionamento do airbag,
- confirme junto do concessionário ou fabricante do automóvel se o painel de
instrumentos está adequadamente protegido da energia RF dos telemóveis.
14 Acessórios . ......................................................................139
• CONDIÇÕES DE UTILIZAÇÃO:
11 Definições.........................................................................112
11.1
11.2
11.3
11.4
11.5
Redes sem fios e outras.........................................................................112
Dispositivo.................................................................................................116
Pessoal........................................................................................................119
Contas.........................................................................................................126
Sistema........................................................................................................126
12Tirar o máximo partido do telefone.............................134
12.1 ONE TOUCH Centre.............................................................................134
12.2 Atualização.................................................................................................135
15 Resolução de problemas.................................................140
16 Especificações...................................................................146
Este produto cumpre os limites nacionais de SAR
aplicáveis de 2,0 W/kg. Poderá encontrar os valores
máximos específicos de SAR na página 8 deste
manual.
www.sar-tick.com
Quando transportar o produto ou se o utilizar junto
ao corpo, utilize um acessório aprovado, como uma
bolsa, ou mantenha uma distância de 10 mm em
relação ao corpo para garantir o cumprimento dos
requisitos de exposição a RF. Tenha em atenção que
o produto pode transmitir mesmo quando não está
a fazer uma chamada.
3
É aconselhável que desligue o telefone de vez em quando para otimizar o seu
desempenho.
Desligue o telefone antes de entrar num avião.
Desligue o telefone sempre que se encontrar em instalações de saúde, exceto nos
locais designados. Tal como acontece com muitos outros dispositivos de utilização
corrente, os telemóveis podem interferir com outros equipamentos elétricos ou
eletrónicos, ou equipamentos que utilizem radiofrequência.
Desligue o telemóvel sempre que se encontrar nas proximidades de gás ou líquidos
inflamáveis. Obedeça rigorosamente a toda a sinalização e instruções existentes em
depósitos de combustíveis, estações de serviço ou fábricas químicas ou em qualquer
atmosfera potencialmente explosiva.
Se o telefone estiver ligado, deve estar a, pelo menos, 15 cm de distância de qualquer
equipamento médico como, por exemplo, pacemakers, aparelhos auditivos ou bombas
de insulina, etc. Sobretudo durante a utilização do telemóvel, deve colocá-lo no ouvido
contrário àquele onde se encontra o dispositivo, caso exista.
Para evitar insuficiências auditivas, atenda a chamada antes de colocar o telefone junto
ao ouvido. Além disso, mantenha o telefone afastado do ouvido enquanto utiliza o
modo "mãos-livres", porque o volume amplificado pode causar danos auditivos.
4
Não deixe que as crianças utilizem e/ou brinquem com o telefone e respetivos acessórios
sem supervisão.
O seu telefone é um dispositivo monobloco, sendo que a tampa posterior e a bateria não
podem ser removidas. Não tente desmontar o telefone. Se desmontar o telefone a garantia
não terá efeito. Ao desmontar o telefone pode danificar a bateria e pode causar o derrame de
substâncias que podem provocar uma reação alérgica.
Manuseie sempre o telefone com cuidado e mantenha-o num local limpo e sem pó.
Não exponha o telefone a condições meteorológicas ou ambientais adversas (humidade, chuva,
infiltração de líquidos, pó, ar marítimo, etc.). A amplitude da temperatura de funcionamento
recomendada pelo fabricante é de -10 °C a +55 °C.
A mais de 55 °C a legibilidade do ecrã do telefone pode ficar diminuída, embora seja uma
situação temporária e sem gravidade.
Os números de emergência podem não ser contactáveis em todas as redes de telemóveis.
Nunca deve depender exclusivamente do telefone para fazer chamadas de emergência.
Não abra, desmonte ou tente reparar o telefone.
Não deixe cair, não atire nem danifique o telefone de qualquer outra forma.
A fim de evitar ferimentos, não utilize o telefone se o ecrã (vidro) estiver danificado, estalado ou partido.
Não o pinte.
Utilize apenas baterias, carregadores e acessórios recomendados pela TCT Mobile Limited e
respetivos afiliados e que sejam compatíveis com o modelo do seu telefone. A TCT Mobile
Limited e os seus afiliados não se responsabilizam pelos danos causados pela utilização de
outros carregadores ou baterias.
Lembre-se de fazer cópias de segurança ou manter um registo escrito de todas as informações
importantes guardadas no seu telefone.
Determinadas pessoas, quando expostas a luzes intermitentes ou a jogos de vídeo, podem
sofrer ataques epiléticos ou perdas de consciência. Estes ataques ou perdas de consciência
podem acontecer, mesmo que a pessoa nunca os tenha sentido antes. Se já sofreu ataques ou
perdas de consciência ou se tem histórico de ocorrências semelhantes na família, aconselhe-se
com o seu médico antes de jogar jogos de vídeo no telefone ou antes de ativar uma função
com luzes intermitentes no telefone.
Os pais devem monitorizar a utilização que os seus filhos fazem de jogos de vídeo e de outras
funções que incluam luzes intermitentes nos telefones. Se algum dos seguintes sintomas
ocorrer: convulsões, contração de olhos ou músculos, perda de consciência, movimentos
involuntários ou desorientação, pare de utilizar o telefone e consulte o seu médico. Para limitar
a probabilidade da ocorrência destes sintomas, tome as seguintes precauções de segurança:
- Não jogue nem utilize uma função com luzes intermitentes se estiver cansado ou a precisar
de dormir.
- Faça uma pausa de, pelo menos, 15 minutos por cada hora de jogo.
- Jogue numa sala totalmente iluminada.
- Jogue o mais afastado possível do ecrã.
- Se as suas mãos, pulsos ou braços ficarem cansados ou doridos enquanto estiver a
jogar, pare e descanse várias horas antes de voltar a jogar.
- Se as mãos, pulsos ou braços continuarem doridos durante ou depois de jogar, pare
e consulte um médico.
Se jogar no seu telefone, pode sentir um desconforto ocasional nas mãos, nos
braços, ombros, pescoço ou noutras partes do seu corpo. Siga as instruções para
evitar problemas como tendinites, síndrome do canal cárpico ou outros problemas
músculo-esqueléticos.
5
6
PROTEJA A SUA AUDIÇÃO
ara prevenir possíveis lesões auditivas, não utilize os níveis de volume mais
P
elevados durante longos períodos. Tenha cuidado ao colocar o dispositivo
junto ao ouvido enquanto estiver a utilizar o altifalante.
• PRIVACIDADE:
Tenha em atenção que deve respeitar as leis e regulamentações em vigor na sua
jurisdição ou noutra(s) jurisdição(ões) onde vai utilizar o telemóvel, em relação a tirar
fotografias e gravar sons com o telemóvel. Em conformidade com as referidas leis e
regulamentações, pode ser estritamente proibido tirar fotografias e/ou gravar a voz
de outras pessoas ou qualquer um dos seus atributos pessoais, bem como duplicá-los
ou distribuí-los, uma vez que tal pode ser considerado invasão de privacidade. Se tal
for necessário, é da exclusiva responsabilidade do utilizador garantir a obtenção de
uma autorização prévia, com o intuito de gravar conversas privadas ou confidenciais
ou de tirar fotografias de outra pessoa; o fabricante, promotor ou vendedor do seu
telemóvel (incluindo o operador) não se responsabiliza pelo que possa resultar de
uma utilização indevida do telemóvel.
• BATERIA:
O seu telefone é um dispositivo monobloco, sendo que a tampa posterior e a bateria
não podem ser removidas. Respeite as seguintes precauções:
- Não tente abrir a tampa posterior,
- Não tente ejetar, substituir e abrir a bateria,
- Não perfure a tampa posterior do telefone,
- Não queime nem elimine o telefone como se de lixo doméstico se tratasse, nem o
armazene a temperaturas acima dos 60 ºC.
O telefone e a bateria como dispositivo monobloco têm de ser eliminados de acordo
com as regulamentações ambientais em vigor no local.
A presença deste símbolo no seu telefone, na bateria e nos acessórios significa que
estes produtos devem ser levados a pontos de recolha no final da sua vida útil:
- Centros de eliminação de resíduos municipais com contentores específicos para
este tipo de equipamento
- Contentores de recolha nos pontos de venda.
Serão assim reciclados, evitando que as substâncias sejam eliminadas no ambiente e para que os
seus componentes sejam reutilizados.
Nos países da União Europeia:
Estes pontos de recolha são disponibilizados gratuitamente.
Todos os produtos com este sinal devem ser levados até estes pontos de recolha.
Em jurisdições fora da União Europeia:
Os itens de equipamento com este símbolo não devem ser eliminados nos contentores normais
se a sua jurisdição ou região tem instalações de recolha e reciclagem adequadas; em vez disso,
devem ser levados a pontos de recolha para que sejam reciclados.
ATENÇÃO: RISCO DE EXPLOSÃO SE A BATERIA FOR SUBSTITUÍDA POR UM TIPO DE
BATERIA INCORRETO. ELIMINE AS BATERIAS USADAS DE ACORDO COM AS INSTRUÇÕES.
• CARREGADORES
A amplitude da temperatura de funcionamento dos carregadores de ligação à rede elétrica é
de: 0 °C a 40 °C.
Os carregadores concebidos para o seu telemóvel estão em conformidade com a norma para
a segurança de utilização de equipamentos de tecnologias da informação e de equipamentos
de escritório. Também se encontram em conformidade com a diretiva de conceção ecológica
2009/125/CE. Devido às diferentes especificações elétricas aplicáveis, um carregador que
adquirir numa jurisdição pode não funcionar noutra jurisdição. Devem ser utilizados apenas
para esta finalidade.
• ONDAS DE RÁDIO:
A prova da conformidade com as exigências internacionais (ICNIRP) ou com a diretiva europeia
1999/5/CE (R&TTE) é uma condição prévia à colocação no mercado de qualquer modelo de
telemóvel. A proteção da saúde e da segurança do utilizador de telemóveis, assim como de
qualquer outra pessoa, constitui um aspeto essencial destas exigências internacionais e da
diretiva europeia.
ESTE DISPOSITIVO CUMPRE AS DIRETRIZES INTERNACIONAIS RELATIVAS À EXPOSIÇÃO
A ONDAS DE RÁDIO.
O seu dispositivo móvel é um transmissor e recetor de rádio. Foi concebido para não ultrapassar
os limites de exposição a ondas de rádio (campos eletromagnéticos de radiofrequência)
recomendados pelas diretrizes internacionais. As diretrizes foram estabelecidas por uma
organização científica independente (ICNIRP) e incluem uma margem de segurança significativa
destinada a garantir a segurança de todos, independentemente da idade e do estado de saúde.
7
As diretrizes relativas à exposição a ondas de rádio utilizam uma unidade de medida conhecida como Taxa
de Absorção Específica (Specific Absorption Rate ou SAR). O limite de SAR para telemóveis é de 2 W/kg.
Os testes utilizados para determinar os níveis de SAR são realizados com base em posições de utilização
standard, com o dispositivo a transmitir ao seu nível de potência máximo, certificado em todas as bandas
de frequência testadas. Os valores de SAR mais elevados, de acordo com as diretrizes do ICNIRP relativas
ao modelo deste dispositivo, são:
6012X:
Nível máximo de SAR para este modelo e condições em que esse nível foi registado.
SAR Cabeça
UMTS 2100 + Bluetooth + Wi-Fi
0,566 W/kg
SAR Corpo
UMTS 2100 + Bluetooth + Wi-Fi
0,857 W/kg
6012D:
Nível máximo de SAR para este modelo e condições em que esse nível foi registado.
SAR Cabeça
UMTS 2100 + Bluetooth + Wi-Fi
0,566 W/kg
SAR Corpo
UMTS 2100 + Bluetooth + Wi-Fi
0,857 W/kg
Durante a utilização, os valores reais de SAR para este dispositivo são, regra geral, muito inferiores
aos acima indicados. Isto deve-se ao facto de, por razões de eficiência do sistema e para minimizar a
interferência na rede, a potência de funcionamento do seu telemóvel diminuir automaticamente sempre
que uma chamada não necessite da potência total. Quanto menos energia o telemóvel gastar, menor será
o valor de SAR.
Foram realizados testes aos níveis de SAR com base numa utilização junto ao corpo a uma distância de
separação de 10 mm. Para respeitar as diretrizes relativas à exposição a RF durante uma utilização junto
ao corpo, o dispositivo deve estar, no mínimo, a esta distância do utilizador. Se não utilizar um acessório
aprovado, certifique-se de que o produto utilizado não contém metais e de que este mantém a distância
indicada entre o telefone e o corpo.
Organizações como a Organização Mundial de Saúde (OMS) e a FDA (Food and Drug Administration)
declaram que caso os utilizadores estejam preocupados e pretendam reduzir a sua exposição podem
utilizar um dispositivo mãos-livres para manter o telefone afastado da cabeça e do corpo durante as
chamadas telefónicas ou reduzir a quantidade de tempo passado ao telefone.
Para obter mais informações pode aceder a www.alcatelonetouch.com
No site http://www.who.int/peh-emf, vai encontrar informações adicionais sobre os campos eletromagnéticos
e a saúde pública.
O seu telefone está equipado com uma antena incorporada. Para um funcionamento ideal, deve evitar
tocar-lhe ou danificá-la.
Os dispositivos móveis oferecem uma gama de funções e podem ser utilizados noutras posições que não
encostados ao ouvido. Nesses casos, o dispositivo estará em conformidade com as diretrizes quando for
utilizado com auricular ou cabo de dados USB. Se está a utilizar outro acessório, certifique-se de que o produto
utilizado não tem qualquer metal e de que posiciona o telefone pelo menos 10 mm afastado do corpo.
8
• Informações regulamentares
Conforme mencionado, as seguintes aprovações e avisos aplicam-se em regiões específicas.
6012X:
6012D:
9
10
• LICENÇAS
(1)
O logótipo microSD é uma marca comercial.
logótipo e designação Bluetooth são propriedade da Bluetooth
O
SIG, Inc. e qualquer utilização desses símbolos pela TCT Mobile
Limited e respetivas afiliadas é feita sob licença. Outras marcas e
designações comerciais pertencem aos respetivos proprietários.
ONE TOUCH 6012X/ONE TOUCH
6012D Bluetooth QD ID B021282
SwiftKey é uma marca registada da TouchType Ltd.
O logótipo Wi-Fi é uma marca de certificação da Wi-Fi Alliance.
Google, o logótipo Google, Android, o logótipo Android, Google
SearchTM, Google MapsTM, GmailTM, YouTube, Google Play Store,
Google LatitudeTM e HangoutsTM são marcas comerciais da Google
Inc.
O robot Android é reproduzido ou modificado a partir de trabalho criado e
partilhado pela Google e é utilizado de acordo com os termos descritos na Licença
de Atribuição Creative Commons 3.0 (o texto aparece quando toca sem soltar em
Google jurídico em Definições\Sobre o telefone\Informações legais)(1).
Adquiriu um produto que utiliza os programas de fonte aberta (http://opensource.
org/) mtd, msdosfs, netfilter/iptables e initrd em código de objeto e outros programas
de fonte aberta sob as Licenças GNU General Public e Apache.
Iremos fornecer-lhe uma cópia completa dos códigos fonte correspondentes após
solicitação num espaço de três anos, a partir da distribuição do produto pela TCT.
Pode transferir os códigos fonte a partir de http://sourceforge.net/projects/alcatel/
files/. O fornecimento do código fonte é gratuito a partir da Internet.
(1)
Pode não estar disponível em todos os países.
11
Informações gerais.......................
• Endereço de Internet: www.alcatelonetouch.com
• Número linha direta: consulte o folheto "Serviços TCT Mobile" ou vá até ao
nosso website.
• Endereço: Room 1910-12A, Tower 3, China HK City, 33 Canton Road, Tsimshatsui,
Kowloon, Hong Kong
No nosso website, poderá consultar as perguntas mais frequentes (FAQ). Pode ainda
contactar-nos por e-mail para esclarecer quaisquer dúvidas que possa ter.
Existe uma versão eletrónica deste manual de utilizador em inglês e noutras línguas
(de acordo com a disponibilidade) no nosso servidor: www.alcatelonetouch.com
O seu telefone é um transcetor que funciona em redes GSM em banda quádrupla
(850/900/1800/1900 MHz) ou UMTS em banda dupla (900/2100 MHz).
Este equipamento está em conformidade com os requisitos essenciais e outras
disposições relevantes da diretiva 1999/5/CE. O exemplar integral da Declaração
de Conformidade do seu telemóvel pode ser consultado no site de Internet: www.
alcatelonetouch.com.
Proteção contra roubo
(1)
O seu telemóvel é identificado por um IMEI (número de série do telefone)
apresentado no rótulo da embalagem e na memória do telefone. Recomendamos
que anote o número na primeira vez que utilizar o telemóvel inserindo * # 0 6 # e
o mantenha num lugar seguro. Pode ser solicitado pela polícia ou pelo seu operador,
em caso de roubo. Este número permite que o telemóvel seja bloqueado, impedindo
o seu uso por terceiros, mesmo com um cartão SIM diferente.
(1)
Verifique a disponibilidade deste serviço junto do seu operador.
12
Renúncia de responsabilidade
Podem existir determinadas diferenças entre a descrição do manual do utilizador e
o funcionamento do telefone, dependendo da versão de software do telefone ou dos
serviços específicos do operador.
A TCT Mobile não será responsabilizada por essas diferenças, caso existam, nem pelas
suas potenciais consequências, cuja responsabilidade será assumida exclusivamente
pelo operador.
Este telefone pode conter materiais, incluindo aplicações e software em forma de
código fonte ou executável, submetidos por terceiros para inclusão neste telefone
("Materiais de Terceiros"). Todos os Materiais de Terceiros contidos neste telefone
são fornecidos como estão, sem garantia de qualquer tipo, quer expressa ou
implícita, incluindo as garantias implícitas de comercialização, adequação a utilização/
aplicação de terceiros ou a um fim específico, interoperabilidade com outros
materiais ou aplicações do comprador, e de não infração de direitos de autor. O
comprador afirma que a TCT Mobile cumpriu todas as obrigações de qualidade
da sua competência enquanto fabricante de dispositivos móveis e telefones em
conformidade com os direitos de propriedade intelectual. A TCT Mobile não será
responsável, em qualquer momento, pela incapacidade ou falha de funcionamento
dos Materiais de Terceiros neste telefone ou em interação com outros dispositivos
do comprador. Até à extensão máxima permitida por lei, a TCT Mobile renuncia
a toda a responsabilidade por quaisquer reclamações, reivindicações, processos
ou ações, e mais especificamente - mas não se limitando a - ações de direito
civil, segundo qualquer teoria de responsabilidade, resultantes da utilização, por
quaisquer meios, ou tentativas de utilização, de tais Materiais de Terceiros. Além
disso, os Materiais de Terceiros em questão, que são fornecidos gratuitamente pela
TCT Mobile, podem estar sujeitos a atualizações pagas no futuro; a TCT Mobile
renuncia a qualquer responsabilidade relativa a tais custos adicionais, que deverão
ser suportados exclusivamente pelo comprador. A disponibilidade das aplicações
pode variar consoante os países e os operadores onde o telefone é utilizado; a
lista de possíveis aplicações e software fornecida com os telefones não poderá, em
caso algum, ser considerada como uma garantia da TCT Mobile; esta permanecerá
meramente como informação para o comprador. Como tal, a TCT Mobile não
poderá ser responsabilizada pela falta de disponibilidade de uma ou mais aplicações
pretendidas pelo comprador, uma vez que a sua disponibilidade depende do país e do
operador do comprador. A TCT Mobile reserva-se o direito de, a qualquer momento,
adicionar ou remover Materiais de Terceiros dos seus telefones sem aviso prévio; a
TCT Mobile não será responsabilizada, em caso algum, pelo comprador por quaisquer
consequências que tal remoção possa trazer para o comprador, relativas à utilização
ou tentativa de utilização de tais aplicações e Materiais de Terceiros.
13
1 O seu telemóvel....................
1.1
Teclas e conectores
Tecla Power
Conector do auricular
Câmara frontal
Indicador LED de
carregamento
Ecrã tátil
Tecla
Voltar
Tecla
Opções
Tecla
Início
Conector micro USB/
carregador
14
Tecla Power
Lanterna
Câmara
• Premir: bloquear o ecrã/iluminar o ecrã.
Ranhura do
SIM1
Aumentar
volume
Diminuir
volume
Ranhura do SIM2/
ranhura do cartão
microSD
• Manter premida: mostrar o menu pop-up para selecionar
Desligar/Reiniciar/Modo de voo/Arranque rápido.
Manter premida: ligar.
• Premir para silenciar o toque quando recebe uma chamada.
• Premir sem soltar durante mais de 7 segundos para reiniciar o
telefone, quando o sistema bloqueia.
• Premir sem soltar a tecla Power e a tecla Diminuir volume
para capturar uma imagem do ecrã.
• Premir sem soltar a tecla Power e a tecla Aumentar volume,
com o telefone desligado, para repor as predefinições.
Teclas de volume
Tecla Opções
• Tocar: Para utilizar como a tecla Menu, toque para aceder a
Fundo de ecrã, Gerir aplicações e Definições.
• Tocar sem soltar: Abre uma lista de imagens em miniatura de
aplicações com que trabalhou recentemente. Toque na imagem
em miniatura para abrir uma aplicação. Deslize para a cima ou
para baixo para remover uma miniatura da lista.
• No modo de chamada, ajusta o volume do auricular ou
auscultador.
• No modo de Música/Vídeo/Transmissão, ajusta o volume da
multimédia.
• No modo geral, ajuste o volume do toque.
• Silencia o toque de uma chamada a entrar.
Tecla Início
• Premir para iluminar o ecrã quando este é escurecido
durante uma chamada.
• Em qualquer aplicação ou ecrã, toque para voltar ao ecrã
inicial.
• No modo Câmara, utilize-as como botão obturador para
tirar fotografias.
Tecla Voltar
• Toque para voltar ao ecrã anterior ou para fechar uma caixa de
diálogo, o menu de opções, o painel de notificações, etc.
15
16
1.2
Início
Carregar a bateria
1.2.1 Configuração
Inserir ou remover o cartão SIM e o cartão microSD(1)
Tem de inserir o seu cartão SIM para efetuar chamadas. Desligue o telefone
antes de inserir ou retirar o cartão SIM e o cartão microSD.
Inserir ou retirar os cartões SIM(2)
Existem duas ranhuras para cartões SIM no telefone, nas quais pode inserir
um ou dois cartões SIM. Desligue o telefone antes de inserir ou retirar
cartões SIM.
Ligue o carregador da bateria ao seu telemóvel e à tomada
respetivamente.
• Ao utilizar o seu telefone pela primeira vez, carregue a bateria
completamente (aproximadamente 5 horas).
É aconselhável que carregue completamente a bateria (
). O estado
de carga é indicado por uma percentagem no ecrã quando o telefone é
desligado. A percentagem aumenta à medida que o telefone é carregado.
O seu telefone apenas suporta cartões micro SIM. Procure aconselhamento
no operador e utilize uma tesoura profissional se tenciona cortar um
cartão SIM na forma de um cartão micro SIM.
Para instalar, retire a proteção do cartão micro SIM, insira o cartão micro
SIM na ranhura com o chip virado para baixo e tape a ranhura.
Para remover o cartão, abra a proteção do cartão micro SIM, pressione-o
levemente para soltá-lo e tape a ranhura.
Siga os mesmos passos para instalar ou remover o cartão microSD.(1)
S e a carga da bateria estiver muito baixa, não haverá indicação
de que está a receber energia até que a carga seja suficiente para
mostrar a barra de estado de carga. Para reduzir o consumo e
o desperdício de energia, quando a bateria estiver totalmente
carregada, desligue o carregador da tomada; desligue o Wi-Fi, GPS,
Bluetooth ou as aplicações em execução em segundo plano que não
estiver a utilizar; reduza a duração da retroiluminação, etc.
1.2.2 Ligar o telemóvel
Mantenha premida a tecla Power até o telefone ligar, desbloqueie o
telefone (deslize, PIN, palavra-passe, padrão, desbloqueio por rosto ou voz),
se necessário, e confirme. O ecrã inicial é apresentado.
Se não souber o seu código PIN ou caso se tenha esquecido dele, contacte
o seu operador de rede. Não guarde o código PIN junto do telemóvel.
Guarde esta informação num local seguro quando não estiver a utilizá-la.
(1)
(2)
Apenas 6012X.
Apenas 6012D.
17
18
Configurar o telefone pela primeira vez
A primeira vez que ligar o telefone, deve definir as seguintes opções:
• Toque em Iniciar... e selecione o idioma do telefone.
• Selecione o teclado de introdução e toque em Avançar.
1.3
Ecrã inicial
Pode trazer todos os itens (aplicações, atalhos, pastas e widgets) que adora
ou utiliza com maior frequência para o seu ecrã inicial para obter acesso
mais rápido. Toque na tecla Início para aceder ao ecrã inicial. (1)
• Selecione o SIM que pretende usar e toque em Avançar.
• Defina a data e o fuso horário ou escolha Data e hora automáticas
e toque em Avançar.
• Configurar a conta Google: toque em Configurar agora. Se tiver
uma conta Google, toque em Sim para iniciar sessão e introduza o seu
nome de utilizador e palavra-passe. Se se esqueceu da palavra-passe,
pode aceder a http://www.google.com/ para recuperá-la. Se não tiver uma
conta Google, é-lhe solicitado que crie uma conta, tocando em Obter
uma conta. Toque em Agora não para passar para o passo seguinte.
• Toque em Avançar e aparece o ecrã de Configuração concluída, toque
em Terminar para confirmar.
Barra de aplicações favoritas
• Toque para aceder à aplicação
• Toque sem soltar para mover ou alterar
aplicações
Se ligar o telefone sem o cartão SIM inserido, pode também estabelecer
ligação a uma rede Wi-Fi para iniciar sessão na sua conta Google e utilizar
algumas funcionalidades.
1.2.3 Desligar o telemóvel
Mantenha premida a tecla Power a partir do ecrã inicial, selecione
Desligar.
Separador Aplicações
• Toque para abrir o menu principal
O ecrã inicial é fornecido num formato alargado para permitir ter mais
espaço para adicionar aplicações, atalhos, etc. Faça deslizar o ecrã inicial
na horizontal, para a esquerda e para a direita, para obter uma visualização
completa do ecrã inicial. Uma linha curta branca na parte inferior do ecrã
indica que ecrã está a visualizar.
1.3.1 Utilizar o ecrã tátil
Tocar
Para aceder a uma aplicação, toque na mesma com o dedo.
(1)
19
Depende da versão do software.
20
Tocar sem soltar
Toque sem soltar o ecrã inicial para aceder às opções disponíveis para
configurar o fundo do ecrã.
Ícones de estado
Para os modelos com dois cartões SIM, os ícones de estado referentes ao
SIM1 ou SIM2 serão identificados pela cor que definiu. (1)
GPRS ligado
A receber dados de
localização do GPS
GPRS em utilização
Roaming
EDGE ligado
Sem cartão SIM
Deslizar/Passar
EDGE em utilização
Modo de vibração
Faça deslizar o ecrã para se deslocar para cima e para baixo em aplicações,
páginas Web da forma mais prática.
3G ligado
Sinal sonoro silenciado
3G em utilização
Microfone do telefone
silenciado
É parecido ao movimento de passar, mas quando move rapidamente os
dedos, o ecrã move-se mais depressa.
HSPA (3G+) ligado
Bateria muito fraca
HSPA (3G+) em utilização
Bateria fraca
Aproximar/Afastar
Ligado a uma rede Wi-Fi
Bateria parcialmente
esgotada
Coloque o dedo indicador e polegar de uma mão na superfície do ecrã e aproximeos e afaste-os para diminuir/aumentar o tamanho de um elemento no ecrã.
Bluetooth ligado
Bateria cheia
Ligado a dispositivo
Bluetooth
Bateria a carregar
Modo de voo
Auricular ligado
Alarme definido
Sem sinal (cinzento)
GPS ligado
Intensidade do sinal (azul)
Arrastar
Coloque o dedo sobre qualquer item para arrastá-lo para outro local.
Mover rapidamente
Rodar
Modifique a orientação do ecrã automaticamente de vertical para
horizontal virando o telefone para a esquerda, de forma a obter uma
melhor visualização.
1.3.2 Barra de estado
A partir da barra de estado, pode ver o estado do telefone e as informações
de notificação.
21
(1)
Apenas 6012D.
22
Ícones de notificação
Painel de notificações
Nova SMS ou MMS
Chamada não atendida
Problema com a entrega de
SMS ou MMS
Chamada em espera
Nova mensagem do
Hangouts
Reencaminhamento de
chamadas ativo
Nova mensagem de correio
de voz
A carregar dados
Próximo evento
A transferir dados
Dados em sincronização
Transferência concluída
Música em reprodução
Selecionar método de
introdução
Erro de captura de ecrã
Rede Wi-Fi aberta disponível
Partilha da ligação USB
ativada
Telefone ligado através de
cabo USB
Hotspot Wi-Fi portátil ativado
Rádio ligado
Imagem de ecrã capturada
Atualização do sistema
disponível
Limite de utilização de
dados do operador
próximo ou excedido
Ligado a VPN
Toque e arraste para baixo a barra de estado para abrir o painel de
notificações. Toque e arraste para cima para fechar. A partir do painel de
notificações, pode abrir itens e outros lembretes indicados por ícones de
notificação ou ver informações sobre o serviço sem fios.
Toque para aceder à barra de
definições rápidas
Toque numa notificação e deslize-a para o lado para eliminá-la.
Toque no ícone
para apagar todas as notificações de eventos (outras
notificações em curso permanecem inalteradas).
Toque em
Definições.
e, em seguida, no ícone Definições
Barra de definições rápidas
• Toque nos ícones para ativar/desativar funções ou
alterar modos
Chamada em curso
23
para aceder às
24
1.3.3 Barra de pesquisa(1)
1.3.4 Bloquear/desbloquear o ecrã
O telefone oferece uma opção de Pesquisa que pode ser utilizada para
localizar informações dentro de aplicações, no telefone ou na Web.
Para proteger o seu telefone e privacidade, pode bloquear o ecrã do
telefone através da criação de uma diversidade de padrões, PIN ou palavrapasse etc.
Para criar um padrão de desbloqueio do ecrã (consulte a secção
“Bloqueio do ecrã” para obter definições detalhadas)
• Arraste o painel de notificações para baixo e toque em
e no ícone de
Definições
para aceder às Definições, depois toque em Segurança\
Configurar bloqueio do ecrã\Padrão.
• Desenhe o seu padrão.
Desenhe o seu padrão de
desbloqueio
Pesquisar por texto
• Deslize o ecrã inicial para a direita e a barra de pesquisa aparece.
• Introduza o texto/frase que pretende procurar.
• Toque em
no teclado se pretender pesquisar na Web.
Pesquisar por voz
• Toque em
diálogo.
a partir da barra de Pesquisa para visualizar uma caixa de
• Diga a palavra/frase que pretende procurar. Aparece uma lista dos
resultados da pesquisa.
Toque para confirmar desenhando o padrão
novamente
Para criar um PIN/uma palavra-passe de desbloqueio do ecrã
• Toque em Definições\Segurança\Configurar bloqueio do ecrã\
PIN ou palavra-passe.
• Defina o PIN ou a palavra-passe.
Para bloquear o ecrã
Prima a tecla Power uma vez para bloquear o ecrã.
(1)
Depende da versão do software.
25
26
Para desbloquear o ecrã
Reposição
Prima a tecla Power uma vez para acender o ecrã, desenhe o padrão
de desbloqueio que criou ou introduza o PIN ou palavra-passe para
desbloquear o ecrã.
Toque sem soltar o item a ser reposicionado para ativar o modo Mover,
arraste o item para a posição pretendida e largue. Pode mover itens tanto
no ecrã inicial como na barra de Favoritos. Prima sem soltar o ícone na
extremidade esquerda ou direita do ecrã para arrastar o item para outra
página do ecrã inicial.
Se tiver escolhido Deslizar como bloqueio do ecrã, toque e arraste para
baixo o ícone
para desbloquear o ecrã.
Remover
Toque sem soltar o item a remover para ativar o modo Mover, arraste
o item para cima do ícone Remover e largue-o assim que o item ficar
vermelho.
Criar pastas
Para melhorar a organização de itens (atalhos ou aplicações) no ecrã inicial
e na barra de Favoritos, pode adicioná-los a uma pasta, empilhando-os uns
em cima dos outros. Para mudar o nome de uma pasta, abra-a e toque na
barra de título da pasta para introduzir o novo nome.
1.3.5 Personalizar o ecrã inicial
Adicionar
Toque no separador de aplicações
, toque sem soltar numa aplicação
ou widget para ativar o modo Mover e arraste o item para o ecrã inicial
que pretende.
Enquanto adiciona uma aplicação a um ecrã inicial, arraste-a para cima do
ícone Informações da aplicação para ver informações sobre a mesma.
Se a aplicação for transferida, arraste-a para cima do ícone Desinstalar
para desativá-la diretamente.
27
Personalização do fundo de ecrã
Toque sem soltar numa área vazia, aparece uma janela popup com o nome
Selecionar fundo de ecrã de , que oferece uma série de opções. A
Galeria inclui imagens que tirou, recortou ou transferiu. Fundos de
ecrã animados inclui uma lista de fundos de ecrã animados. Fundo de
ecrã de vídeo inclui vídeos predefinidos no telefone, vídeos guardados
no cartão SD e câmara. Fundos de ecrã inclui todos os fundos de ecrã
predefinidos no telefone. Deslize para a esquerda e direita para localizar
uma imagem desejada, toque em Definir fundo de ecrã para confirmar.
28
1.3.6 Separador Aplicações
1.3.7 Ajuste do volume
Toque em
Utilizar a tecla de volume
no ecrã inicial para aceder à lista de aplicações e widgets.
Para regressar ao ecrã inicial, toque na tecla Início.
Consultar aplicações recentemente utilizadas
Para consultar aplicações recentemente utilizadas, pode tocar sem soltar
na tecla Opção. Toque numa miniatura na janela para abrir a aplicação
relacionada.Toque numa miniatura e deslize-a para cima ou para baixo para
eliminá-la. Pode também tocar sem soltar a aplicação e tocar em Remover
da lista para eliminá-la.
Prima a tecla Volume para ajustar o volume. Para ativar o modo de
vibração, prima a tecla Diminuir volume até o telefone vibrar. Prima a
tecla Diminuir volume mais uma vez para ativar o modo de silêncio.
Utilizar o menu Definições
Arraste o painel de notificações para baixo e toque em
e no ícone de
Definições
para aceder às Definições, depois toque em Som. Pode
definir o volume do toque de chamada, notificações, sons do sistema etc.
conforme preferir.
1.4
Lista de aplicações e widgets
Esta lista contém todas as aplicações e widgets pré-instalados e
recentemente instalados.
Para aceder à lista, toque em
a partir do ecrã inicial.
Para regressar ao ecrã inicial, toque na tecla Início ou na tecla Voltar.
Deslize para a esquerda e direita para ver todas as aplicações e widgets.
Toque em APLICAÇÕES, TRANSFERÊNCIAS ou WIDGETS para
aceder à categoria diretamente. Toque no ícone
para aceder à Google
Play Store.
29
30
2 Introdução de texto..............
2.1
2.1.2 Teclado SwiftKey
Utilizar o teclado no ecrã
Definições do teclado no ecrã
Toque no separador Aplicações a partir do ecrã inicial, selecione
Definições\Idioma e teclado e, em seguida, toque no ícone de
Definições
à direita de Teclado Android ou SwiftKey. As definições
estão disponíveis para sua seleção a partir da série apresentada.
Deslize pelas letras para introduzir
caracteres
Ajustar a orientação do teclado no ecrã
Vire o telefone de lado ou coloque-o na vertical para ajustar a orientação
do teclado no ecrã. Pode também ajustá-la alterando as definições (na lista
de aplicações, toque em Definições\Ecrã\Orientação).
2.1.1 Teclado Android
Toque para apagar caracteres incorretos
Toque para inserir um espaço ou completar a palavra atual ou
inserir uma sugestão, de acordo com a sua preferência
Toque sem soltar para ativar a introdução por voz
Toque para introduzir números e símbolos, etc.
2.2
Toque para introduzir texto ou números
Toque para alternar entre o modo "abc/Abc";
toque sem soltar para alternar entre o modo
"abc/ABC"
Edição de texto
Pode editar o texto que introduziu.
• Toque sem soltar ou toque duas vezes no texto que pretende editar.
• Arraste os separadores para alterar a seleção destacada.
• Aparecem as seguintes opções: Selecionar tudo
Copiar
e Colar
.
• Toque no ícone
para confirmar.
Toque sem soltar e depois selecione para
introduzir símbolos/ícones expressivos
Toque sem soltar para mostrar as opções de introdução; se o Wi-Fi ou a
ligação de dados estiverem ativados, toque para aceder à introdução por voz
Toque para alternar entre o teclado numérico e de símbolos
31
32
, Cortar
,
Pode também inserir novo texto
• Toque no local onde pretende escrever ou toque sem soltar num
espaço em branco, o cursor pisca e os separadores aparecem. Arraste o
separador para mover o cursor.
• Se tiver selecionado texto, toque no separador para mostrar o ícone
COLAR que lhe permite colar texto copiado anteriormente.
hamadas, Registo de
3 Cchamadas
e Contactos..........
3.1
Telefone........................................................
3.1.1 Efetuar uma chamada
O utilizador pode iniciar facilmente uma chamada utilizando a aplicação
Telefone. Toque no separador Aplicações a partir do ecrã inicial e
selecione Telefone.
Contactos
Registo de chamadas
Toque sem soltar para aceder ao
correio de voz
Deslize para aceder ao Registo de
chamadas e Contactos
Toque para obter mais opções
Toque para ocultar/mostrar o teclado de marcação
Insira o número pretendido diretamente no teclado ou selecione um
contacto a partir de Contactos ou Registo de chamadas, deslizando
ou tocando nos separadores e, em seguida, toque em Chamar para
efetuar a chamada.
O número que inseriu pode ser guardado nos Contactos tocando na
tecla e selecionando Adicionar aos contactos.
Caso se engane, pode apagar os dígitos incorretos tocando em
Para desligar uma chamada, toque em Terminar.
33
34
.
Chamadas internacionais
Para efetuar uma chamada internacional, toque sem soltar em
para
inserir "+" e depois insira o indicativo internacional do país seguido do
número de telefone completo e, finalmente, toque em Chamar.
Para silenciar o toque das chamadas, prima a tecla Aumentar/Diminuir
volume ou vire o ecrã do telefone para baixo se a opção Virar p/baixo
para silenciar estiver ativada. Para ativar, toque em Definições\Gestos\
Virar p/baixo para silenciar.
Chamada de emergência
3.1.3 Aceder ao correio de voz
Se o telefone estiver dentro da área de cobertura de uma rede, digite o
número de emergência e toque em Chamar para efetuar uma chamada de
emergência. Funciona mesmo sem um cartão SIM e sem inserir o código PIN.
O seu correio de voz é fornecido pela sua rede para evitar que perca
chamadas. Funciona como um atendedor de chamadas que pode consultar
em qualquer altura.
o efetuar uma chamada com dois cartões SIM inseridos, aparece
A
uma caixa de diálogo para que escolha um cartão SIM. O sistema
escolhe a predefinição após o tempo de contagem decrescente. (1)
3.1.2 Atender ou rejeitar uma chamada
Para aceder ao correio de voz, toque sem soltar em
Telefone.
Para definir o número do correio de voz, toque na tecla
Definições\Chamada de voz\Correio de voz.
no separador
e toque em
Se receber uma mensagem de correio de voz, aparece o ícone de correio
de voz
na barra de estado. Abra o painel de notificações e toque em
Novo correio de voz para ouvi-lo.
3.1.4 Durante uma chamada
Para ajustar o volume durante uma chamada, prima a tecla Aumentar/
Diminuir volume.
Ao receber uma chamada, toque em
.
• Deslize para a direita para atender;
• Deslize para a esquerda para rejeitar;
• Deslize para cima para rejeitar a chamada através do envio de uma
mensagem predefinida.
(1)
Apenas 6012D.
35
36
Toque para colocar a chamada atual em espera. Toque neste
ícone novamente para retomar a chamada.
Toque para visualizar o teclado de marcação.
Toque para terminar a chamada atual.
Toque para silenciar a chamada atual. Toque neste ícone
novamente para ouvir a chamada.
Toque para ativar o altifalante durante a chamada atual. Toque
neste ícone novamente para desativar o altifalante.
Toque em e selecione Iniciar gravação para gravar.
Para evitar utilizar por engano o ecrã tátil durante uma chamada, o
ecrã bloqueia automaticamente quando coloca o telemóvel junto
ao ouvido; e desbloqueia quando o afasta.
3.1.5 Gerir várias chamadas
Com este telefone pode gerir várias chamadas em simultâneo.
Trocar chamadas
Quando aceita duas chamadas, pode alternar entre as duas linhas. A
chamada atual é colocada em espera e retoma a outra chamada.
Chamadas em conferência(1)
Para configurar uma chamada em conferência.
• Faça uma chamada para o primeiro participante da conferência.
• Toque em e selecione Adicionar chamada.
• Introduza o número de telefone da pessoa que pretende adicionar
à conferência e toque no ícone Chamar. Pode também adicionar
participantes a partir dos Contactos ou Registo de chamadas.
• Toque no ícone
para iniciar uma chamada em conferência.
• Durante uma chamada em conferência, toque em
para desligar
um participante ou para falar em privado com um dos participantes.
Toque em Terminar para desligar o participante da conferência, toque
em
para falar em privado com o participante e colocar os outros
participantes em espera.
• Toque em Terminar para terminar a chamada em conferência e desligar
todos os interlocutores.
(1)
37
Depende do seu operador de rede.
38
3.1.6 Configurações de chamadas
• Interdição chamadas
Toque em e selecione Definições a partir do ecrã de marcação. Estão
disponíveis as seguintes opções:
Pode ativar ou desativar a interdição de chamadas para chamadas de saída
e de entrada. As várias opções são:
Chamada de voz
Todas as chamadas
de saída
Todas as chamadas de saída são interditas.
Chamada de saída
internacional
Todas as chamadas de saída internacionais são
interditas.
• Correio de voz
Serviço de correio Abre uma caixa de diálogo onde é possível
selecionar o serviço de correio de voz do seu
de voz
fornecedor ou outro serviço.
Conf. do correio de Se estiver a utilizar o serviço de correio de voz
do seu fornecedor, esta opção abre uma caixa
voz
de diálogo onde é possível introduzir o número
de telefone que pretende utilizar para ouvir e
gerir o seu correio de voz. Pode introduzir uma
vírgula (,) para fazer uma pausa no número, por
exemplo, para adicionar uma palavra-passe depois
do número de telefone.
• Número de prefixo IP
Introduzir número
de prefixo
Editar número de prefixo para marcação IP.
• Reenvio chamadas
Toque para configurar a forma como as suas chamadas são reenviadas
quando está ocupado, não atende ou não está acessível.
39
Internacional exceto As chamadas de saída internacionais são interditas,
país de origem
exceto as efetuadas para o seu país.
Todas as chamadas
de entrada
Todas as chamadas de entrada são interditas.
Chamadas de
As chamadas de entrada são interditas quando
entrada em roaming estiver fora do país.
Cancelar tudo
Desativar todas as interdições de chamadas.
Mudar password de Alterar a palavra-passe de interdições original
interdições
para ativar a interdição de chamadas.
• Definições adicionais
ID
autor
chamada
Chamada
espera
da Abre uma caixa de diálogo onde pode definir se
o seu número de telefone é apresentado quando
efetua chamadas.
em Marque a caixa de verificação para ser notificado
quando recebe uma chamada.
Estado da chamada Verifique o estado da chamada em espera do
seu telefone.
em espera
40
Chamada de vídeo(1)
• Substituição do
Pode escolher uma imagem da sua galeria para
vídeo local
apresentar quando a câmara não está disponível.
• Apresentar
vídeo do par
Marque a caixa de verificação para apresentar uma
imagem para substituir P2P quando não está disponível.
• Substituição do
vídeo do par
Defina uma imagem a apresentar quando o vídeo
do par não está disponível.
• Ativar câmara
posterior
Marque a caixa de verificação para ativar a câmara
posterior durante uma chamada de vídeo.
• Vídeo do par maior Toque para ativar uma visão maior do par.
• Retorno
automático
Marque a caixa de verificação para ativar a troca
automática para chamada de voz.
• Chamada de
vídeo efetuada
Toque para apresentar o vídeo local quando
efetua uma chamada.
• Chamada de
vídeo recebida
Toque para apresentar o vídeo local quando
recebe uma chamada.
• Reenvio chamadas Toque para configurar a forma como as suas
chamadas são reenviadas quando está ocupado,
não atende ou não está acessível.
Outras definições
• Números de marcação fixa
O Número de marcação fixa (FDN) é um modo de serviço do SIM, em que
as chamadas efetuadas são limitadas a um conjunto de números de telefone.
Estes números são adicionados à lista FDN. A aplicação prática mais
comum do serviço FDN é utilizada pelos pais para restringir os números
de telefone para os quais os seus filhos podem efetuar chamadas.
Por motivos de segurança, para ativar o serviço FDN é-lhe solicitado que
introduza o PIN2 do cartão SIM que, por norma, pode ser obtido através
do fornecedor de serviços ou do fabricante do cartão SIM.
• Aviso de minuto
Marque a caixa de verificação para ativar o lembrete de minutos aos 50 seg
de cada minuto durante uma chamada.
• Lembrete de vibração
Marque a caixa de verificação para ativar a vibração quando a chamada é
estabelecida.
• Virar p/baixo para silenciar
Marque a caixa de verificação para silenciar chamadas recebidas virando o
ecrã do telefone para baixo.
• Interdição
chamadas
Aceda para cancelar tipos de chamadas de vídeo e
alterar a palavra-passe de interdição.
• Definições
adicionais
ID autor da Abre uma caixa de diálogo onde pode
chamada
definir se o seu número de telefone é
apresentado quando efetua chamadas.
• Tecla Power termina a chamada
Chamada
em espera
• Redução de ruído com microfone duplo
Marque a caixa de verificação para ser
notificado quando recebe uma chamada.
Estado da
Toque para ver o estado da
chamada em chamada em espera se disponível.
espera
Marque a caixa de verificação para terminar uma chamada premindo a tecla
Power durante a chamada.
Marque a caixa de verificação para ativar o microfone duplo para redução
de ruído.
• Respostas rápidas
Toque para editar respostas rápidas que serão usadas ao rejeitar uma
chamada com mensagens.
(1)
Depende do modelo.
41
42
• Modo TTY
O modo TTY pode ser usado por pessoas surdas, com audição reduzida
ou dificuldade de comunicação.
Depois de ligar o telemóvel e a máquina TTY, esta converte o discurso de
entrada em texto para a pessoa que está a usar o TTY e converte o texto
de saída da máquina TTY para discurso falado para a pessoa no outro lado
da conversação.
• Assistente de marcação internacional
Contactos.....................................................
A aplicação Contactos permite um acesso rápido e fácil às pessoas que
pretende contactar.
Pode visualizar e criar contactos no seu telefone e sincronizá-los com os
seus contactos do Gmail ou outras aplicações na Web ou no seu telefone.
3.3.1 Consultar os contactos
Marque a caixa de verificação para ativar.
3.2
3.3
Para aceder à aplicação Contactos, toque no separador Aplicações no
ecrã inicial e selecione Contactos.
Registo de chamadas
Pode aceder à memória de chamadas tocando em
a partir do ecrã de
Marcação. Toque em
do lado direito do contacto/número para efetuar
a chamada diretamente. Existem três tipos de chamadas no Registo de
chamadas:
Chamadas recebidas (setas azuis)
Toque para ver os contactos favoritos
Toque para ver os grupos de contactos
Toque no ícone para abrir o painel de
Contactos rápidos
Toque para ver as informações detalhadas do
contacto
Chamadas efetuadas (setas verdes)
Chamadas perdidas (setas vermelhas)
Toque num contacto ou número para ver informações ou operações
adicionais.
Toque para adicionar um novo contacto
Toque para pesquisar nos Contactos
Pode ver informações detalhadas de uma chamada, iniciar uma nova
chamada ou enviar mensagens para um contacto ou número ou adicionar
números a Pessoas (apenas disponível para números de telefone não
guardados), etc.
Toque na foto
para abrir o painel de Contactos rápidos.
Para eliminar o histórico de mensagens completo, toque na tecla
em Eliminar.
43
e
44
Toque na tecla
para visualizar o menu de opções da lista de contactos.
Toque para guardar
As seguintes ações estão ativadas:
• Eliminar contacto
Selecionar e apagar os contactos indesejados.
• Contactos para
exibição
Escolher os contactos a apresentar.
Toque para selecionar uma imagem para o
contacto
Toque para adicionar uma nova
etiqueta
• Importar/Exportar Importar ou exportar contactos entre o telefone,
o cartão SIM e o cartão microSD ou partilhar
contactos.
• Contas
Gerir as definições de sincronização para contas
diferentes.
• Definições
Aceder às definições de visualização dos
contactos.
• Partilhar contactos Partilhar contactos com outros enviando-lhes o
visíveis
vCard do contacto por Bluetooth, e-mail, SMS, etc.
Toque para abrir as outras etiquetas predefinidas
desta categoria
Se pretender adicionar mais informações, toque em Adicionar outro
campo para adicionar uma nova categoria.
Quando terminar, toque em CONCLUÍDO para guardar.
3.3.2 Gerir grupos de contactos
Para sair sem guardar, pode tocar em CANCELAR.
O grupo de contacto ajuda-o a melhorar a organização dos seus contactos.
Pode adicionar, remover e ver os grupos no ecrã Grupo de contactos.
Adicionar aos/remover dos favoritos
Toque no ícone
para ver os grupos locais. Para criar um novo grupo,
toque no ícone
, introduza o nome novo e toque em CONCLUÍDO
para confirmar. Se tiver adicionado contas ao telefone, toque no ícone
para ver grupos em contas.
3.3.3 Adicionar um contacto
Toque no ícone
Para adicionar um contacto aos favoritos, pode tocar num contacto para
ver os detalhes e, em seguida, tocar em
para adicionar o contacto aos
favoritos.
Para remover um contacto dos favoritos, toque em
do contacto.
Apenas contactos telefónicos podem ser adicionados aos favoritos.
na lista de contactos para criar um novo contacto.
É-lhe solicitado que introduza o nome e outras informações do contacto.
Ao deslocar-se para cima e para baixo no ecrã, pode mudar de um campo
para outro facilmente.
45
no ecrã de detalhes
46
3.3.4 Editar os contactos
3.3.5 Comunicar com os seus contactos
Para editar as informações de contacto, toque na tecla
no ecrã de
detalhes do contacto e toque em Editar. Quando terminar, toque em
CONCLUÍDO.
A partir do ecrã de detalhes dos contactos, pode comunicar com os seus
contactos efetuando chamadas ou trocando mensagens.
Alterar o número de telefone predefinido de um contacto
Para enviar uma mensagem, toque no ícone
número.
O número de telefone predefinido (o número que tem prioridade quando
efetua uma chamada ou envia uma mensagem) é sempre apresentado sob
o nome do contacto.
Para alterar o número de telefone predefinido, toque sem soltar no
número que pretende definir como número predefinido a partir do ecrã
de detalhes do contacto e selecione Definir predefinição. Um aparece
após o número.
Para efetuar uma chamada, toque no ícone
do lado direito do número.
do lado direito do
Utilizar os Contactos rápidos para Android
Toque na imagem de um contacto para abrir os Contactos rápidos para
Android, em seguida, pode tocar no número ou ícone
para selecionar
a forma através da qual pretende ligar.
Esta escolha só está disponível quando o contacto tem mais do que um
número.
Definir o toque para um contacto
No ecrã de detalhes do contacto, toque em
para visualizar o menu de
opções da lista de contactos, toque em Definir toque.
Apagar um contacto
e em Eliminar a partir do ecrã
Para apagar um contacto, toque em
de detalhes do contacto.
No ecrã da lista de contactos, toque na tecla
e depois em Eliminar
contacto, selecione o(s) contacto(s) que pretende remover e toque em
para confirmar. Toque em Selecionar tudo e, em seguida, em
para
eliminar todos os contactos.
Os ícones disponíveis no painel Contactos Rápidos dependem da
informação que tiver do contacto e das aplicações/contas no telefone.
O contacto que apagou será também removido de outras
aplicações no telefone ou na web, da próxima vez que sincronizar
o telefone.
47
48
3.3.6 Importar, exportar e partilhar contactos
3.3.8 Unir/Separar contactos
Este telefone permite importar contactos do cartão SIM/microSD e
exportar contactos para um cartão microSD que pode ser usado para
efetuar uma cópia de segurança das suas informações.
Para evitar duplicação, pode adicionar novas informações de contacto a
contactos existentes numa única ação.
A partir do ecrã Contactos, toque em para abrir o menu de opções,
toque em Importar/Exportar e selecione para importar/exportar
contactos do/para o cartão SIM, telefone, cartão SD, memória do telefone,
contas, etc.
Para importar/exportar um único contacto do/para o cartão SIM, escolha
uma conta e cartão SIM alvo, selecione o contacto que pretende importar/
exportar e toque em
para confirmar.
Para importar/exportar todos os contactos do/para o cartão SIM, escolha
uma conta e um cartão SIM alvo, toque em Selecionar tudo e toque em
para confirmar.
Pode partilhar um único contacto ou vários contactos com outros
enviando-lhes o vCard do contacto por Bluetooth, Gmail, etc.
Toque num contacto que pretenda partilhar, toque em e em
Partilhar a partir do ecrã de detalhes do contacto, depois selecione a
aplicação para efetuar esta ação.
Toque no contacto ao qual pretende adicionar informações, toque em
e
toque em Editar, depois toque em
no ecrã de edição e toque em Unir.
Nesta altura, é-lhe solicitado que selecione o contacto cuja informação
pretende unir com o primeiro contacto. A informação do segundo
contacto é adicionada ao primeiro e o segundo contacto já não aparece
na lista de Contactos.
Para separar informações de contacto, toque no contacto cuja informação
pretende separar, toque em
e em Editar. Em seguida, toque em
no ecrã de edição e toque em Separar, toque em OK para confirmar.
3.3.9 Sincronizar contactos em várias contas
Os contactos, dados ou outras informações podem ser sincronizados
a partir de várias contas, dependendo das aplicações instaladas no seu
telefone.
Para adicionar uma conta, toque em
na barra de definições rápidas para
aceder às Definições, depois toque em Adicionar conta.
É-lhe solicitado que selecione o tipo de conta a adicionar, como Google,
Corporate, etc.
3.3.7 Visualizar contactos
Pode configurar que grupos de contactos, de cada conta, pretende
visualizar na lista de Contactos. Toque em
e depois em Contactos
a mostrar a partir do ecrã da lista de contactos e pode escolher os
contactos a mostrar.
Ao tocar em
e em Definições, pode Ordenar a lista por nome
próprio ou apelido, bem como Ver os nomes dos contactos como
nome próprio ou apelido primeiro.
Tal como com outras configurações de conta, tem de introduzir
informações detalhadas, como nome de utilizador, palavra-passe, etc.
Pode remover uma conta, bem como todas as informações associadas
à mesma. Abra o ecrã Definições, toque na conta que pretende apagar,
toque em
e, em seguida, selecione Remover conta e confirme.
Sincronização
Pode sincronizar uma conta no ecrã Contas. Toque numa conta da lista,
toque em
e selecione Sincronizar agora.
49
50
4
Mensagens, E-mail.................
4.1
Mensagens....................................................
Para contactos guardados, toque na foto para abrir o painel
Contactos rápidos para comunicar com o contacto. Para
contactos não guardados, toque na foto para adicionar o número
aos seus Contactos.
Enviar uma mensagem de texto
Com este telemóvel, pode criar, editar e receber SMS e MMS.
Para aceder a esta funcionalidade, toque no separador Aplicações a partir
do ecrã inicial, depois selecione Mensagens.
Todas as mensagens que receber ou enviar só podem ser guardadas
na memória do telefone. Para consultar SMS guardadas no cartão SIM,
toque em
a partir do ecrã de Mensagens e toque em Definições\
Mensagens de texto(SMS)\Gerir mensagens SIM.
Introduza o número de telemóvel do destinatário na barra Escrever
nome ou número do contacto ou toque em
para adicionar
destinatários. Toque em Escrever mensagem de texto para introduzir
o texto da mensagem. Quando terminar, toque em
para enviar a
mensagem de texto.Tem de escolher um cartão SIM se estiverem inseridos
dois cartões. (1)
Uma SMS com mais de 160 caracteres terá o custo de várias
SMS. Letras específicas (acentos) irão aumentar o tamanho da
SMS, o que pode fazer com que sejam enviadas várias SMS para o
destinatário.
4.1.1 Escrever uma mensagem
No ecrã da lista de mensagens, toque no ícone de mensagem nova
criar mensagens de texto/multimédia.
para
• Toque para ver o conjunto de mensagens
completo
• Toque sem soltar as sequências de mensagens
para apagar mensagens ou adicionar atalhos
Toque para criar uma nova mensagem
Toque para pesquisar em todas as mensagens
Enviar uma mensagem multimédia
A MMS permite-lhe enviar clips de vídeo, imagens, fotografias, animações,
slides e sons para outros telemóveis compatíveis e endereços de e-mail.
Uma SMS é automaticamente convertida em MMS quando são anexados
ficheiros multimédia (imagem, vídeo, áudio, diapositivos, etc.) ou são
adicionados um assunto ou endereços de e-mail.
Para enviar uma mensagem multimédia, introduza o número de telefone
do destinatário na barra Escreva o nome ou número da pessoa,
toque na barra Escrever mensagem de texto para introduzir o texto
da mensagem. Toque em
para abrir o menu de opções, toque em
Adicionar assunto para inserir um assunto e toque em
para anexar
uma imagem, vídeo, áudio, etc.
Quando terminar, toque em
(1)
51
para enviar a mensagem multimédia.
Apenas 6012D.
52
Opções de anexos:
• Capturar imagem Aceda à aplicação Câmara para capturar uma nova
imagem para anexar.
• Imagens
Aceda à Galeria ou Gestor de ficheiros para
selecionar uma imagem como anexo.
• Capturar vídeo
Aceda à aplicação Câmara de vídeo para gravar
um novo vídeo para anexar.
• Vídeos
Aceda à Galeria ou Gestor de ficheiros para
selecionar um vídeo como anexo.
• Gravar áudio
Aceda ao gravador de mensagens de voz para
gravar uma mensagem de voz para anexar.
• Áudio
Aceda a uma seleção de ficheiros de áudio para
anexar.
• Contacto
Aceda aos Contactos para selecionar um ou
mais contactos a anexar.
• Calendário
Aceda ao Calendário para selecionar um ou
mais eventos a anexar.
• Apresentação
slides
deAceda ao ecrã de edição de apresentações, toque
em Adicionar slide para criar um novo slide e
toque no slide existente para editá-lo (ver imagem
seguinte). Toque em
para obter mais opções,
como definição da duração dos diapositivos,
adição de música, etc.
53
Toque para ir para o slide anterior
ou seguinte
Toque para pré-visualizar o slide atual
Toque para editar o título deste
slide
4.1.2 Gerir mensagens
Quando recebe uma nova mensagem, aparece o ícone
na barra de
estado como notificação. Arraste a barra de estado para baixo para abrir o
painel de Notificações, toque na nova mensagem para abrir. Pode também
aceder às Mensagens e tocar na nova mensagem para abri-la.
As mensagens são apresentadas por ordem de conversação.
Para responder a uma mensagem, toque na mensagem atual para aceder ao
ecrã de composição de mensagens, introduza o texto e toque em .
Toque sem soltar uma mensagem no ecrã de detalhes da mensagem e
obtém as seguintes opções:
• Copiar
Esta opção só está disponível para SMS. Toque para
copiar o conteúdo da mensagem atual e colá-lo na
barra Escrever mensagem de texto da nova
mensagem que está a compor.
• Reencaminhar
Toque para encaminhar a mensagem para outro
destinatário.
• Apagar
mensagem
Apague a mensagem atual.
54
• Bloquear/
Desbloquear
mensagem
Toque para bloquear/desbloquear a mensagem
para que possa/não possa ser apagada se atingir o
número máximo de mensagens guardadas.
• Ver detalhes da
mensagem
Toque para ver os detalhes da mensagem.
• Selecionar texto Toque para selecionar o texto da mensagem a
copiar, cortar, adicionar ao dicionário, etc.
• Guardar mensagens Esta opção aparece quando a mensagem é uma SMS.
no cartão SIM
Toque para guardar a mensagem no cartão SIM.
4.1.3 Ajustar definições de mensagens
No ecrã da lista de mensagens, toque em
e selecione Definições.
Mensagens de texto (SMS)
• Relatórios de
entrega
Marque para solicitar um relatório de entrega
para cada mensagem de texto que enviar.
• Gerir mensagens
SIM
Toque para ver ou gerir mensagens de texto
guardadas no cartão SIM.
• Editar texto rápido Toque para adicionar ou editar modelos de
mensagens.
• Centro de serviço Toque para ver ou editar o centro de serviço
SMS
de SMS.
• Período de validadeToque para selecionar o período de validade das
mensagens.
• Local de
armazenamento
de SMS
Toque para selecionar o telefone ou cartão SIM
para guardar mensagens.
• Escolha de alfabeto Toque para selecionar formatação automática,
super compacto ou modo preciso.
55
Mensagens multimédia (MMS)
• Mensagens de
grupo
Marque a caixa de verificação para enviar uma
única mensagem para vários destinatários.
• Relatórios de
entrega
Selecione para solicitar um relatório de entrega
para cada mensagem multimédia que enviar.
• Relatórios de
leitura
Selecione para solicitar um relatório de leitura
para cada mensagem multimédia que enviar.
• Enviar relatório de Selecione para solicitar um relatório de envio da
leitura
mensagem multimédia.
• Recuperação
automática
Selecione para transferir a mensagem MMS completa (incluindo o
corpo e os anexos da mensagem) automaticamente para o telefone.
De outro modo, transfere apenas o cabeçalho da mensagem MMS.
• Recuperação
em roaming
Selecione para transferir a mensagem MMS completa (incluindo
o corpo e os anexos da mensagem) automaticamente em
roaming. De outro modo, transfere apenas o cabeçalho da
mensagem MMS para evitar custos adicionais.
• Modo de criação
Toque para definir o modo de criação da MMS ao
escrever mensagens.
• Tamanho máximo Selecione para editar o limite de tamanho da
da mensagem
mensagem, não deve ser superior a 300 KB.
• Prioridade
Defina a prioridade da MMS como Alta, Normal ou Baixa.
Notificações
• Notificações
Selecione para apresentar notificações de
mensagens na barra de estado.
• Silenciar
Selecione para silenciar as notificações quando
recebe uma nova mensagem.
• Selecionar toque
Toque para selecionar um toque como notificação
de novas mensagens.
56
Geral
4.2
• Fundo de ecrã do Toque para selecionar o fundo das mensagens.
chat
A primeira vez que configurar o telefone, pode selecionar utilizar uma
conta Gmail já existente ou criar uma nova conta de e-mail.
• Tamanho do
tipo de letra das
mensagens
Toque para selecionar o tamanho do tipo de letra
das mensagens.
• Mostrar endereço Marque a caixa de verificação para incluir o
de e-mail
endereço de e-mail nos resultados dos contactos.
• Eliminar
Selecione para apagar mensagens antigas quando
mensagens antigas o número máximo de mensagens guardadas é
alcançado.
Gmail/E-mail
4.2.1 Gmail�������������������������������������������������������������������
Como serviço de e-mail baseado na Web da Google, o Gmail é
especificado quando configura o telefone pela primeira vez. O Gmail no
telefone pode ser automaticamente sincronizado com a conta Gmail na
Web. Ao contrário de outros tipos de conta de e-mail, cada mensagem e
as respetivas respostas no Gmail são agrupadas na caixa de entrada como
uma única conversação; todos os e-mails são organizados por etiquetas e
não por pastas.
• Limite de
mensagens texto
Toque para definir o número de mensagens de
texto a guardar por conversação.
Para aceder ao Gmail
• Limite de msgs
multimédia
Toque para definir o número de mensagens
multimédia a guardar por conversação.
A partir do ecrã inicial, toque no separador Aplicações para aceder à lista
de aplicações e toque em Gmail.
• Difusão celular
Toque para ativar ou desativar o serviço de
difusão celular ou para escolher o idioma e canal.
O Gmail apresenta mensagens e conversações de uma conta Gmail de cada
vez, se tiver mais do que uma conta, pode adicionar uma nova tocando em
e selecionando Definições a partir do ecrã da Caixa de entrada e
tocando em ADICIONAR CONTA. Quando terminar, pode alternar
entre contas tocando no nome da conta a partir do ecrã da Caixa de
entrada e selecionando a conta que pretende ver.
• Ativar WAP PUSH Marque a caixa de verificação para ativar a
receção de mensagens WAP PUSH.
• Iniciar SL autom.
Marque a caixa de verificação para iniciar
automaticamente as mensagens de carregamento
do serviço (Service Loading, SL) quando
recebidas.
• Ativar mensagens Marque a caixa de verificação para ativar a
de PIN de
receção de mensagens omacp com PIN de
utilizador
utilizador.
57
Para criar e enviar e-mails
• Toque no ícone
a partir do ecrã Caixa de entrada.
• Introduza o endereço de e-mail do(s) destinatário(s) no campo Para
e, se necessário, toque em
e selecione Adicionar Cc/Bcc para
adicionar uma cópia ou uma cópia oculta da mensagem.
58
• Introduza o assunto e o conteúdo da mensagem.
Para responder ou reencaminhar e-mails
• Toque em
e selecione Anexar imagem ou Anexar vídeo para
adicionar um anexo.
• Responder
Ao visualizar um e-mail, toque em
ao e-mail.
• Responder a
todos
Toque em e selecione Responder a todos para
enviar mensagem a todos os contactos no ciclo de
correio.
• Reencaminhar
Toque em e selecione Reencaminhar para
reencaminhar o e-mail recebido para outras
pessoas.
• Finalmente toque no ícone
para enviar.
• Se não pretender enviar o e-mail imediatamente, pode tocar em
e
em Guardar rascunho ou tocar na tecla Voltar para guardar uma
cópia. Para ver o rascunho, toque no nome da conta para ver todas as
etiquetas e, em seguida, selecione Rascunhos.
Se não pretender enviar ou guardar o e-mail, pode tocar em
tocar em Rejeitar.
e depois
Para adicionar uma assinatura aos e-mails, toque em
e em Definições
a partir do ecrã da caixa de entrada, escolha uma conta e toque em
Assinatura.
Para receber e ler os e-mails
Quando recebe um novo e-mail, é notificado através de um toque ou
vibração e aparece o ícone
na barra de Estado.
Toque e arraste para baixo a barra de Estado para abrir o painel de
Notificações, toque no novo e-mail para vê-lo. Ou pode também aceder à
etiqueta da Caixa de entrada do Gmail e tocar no novo e-mail para lê-lo.
Pode procurar um e-mail por remetente, destinatário, assunto, etc.
• Toque no ícone
Gerir e-mails do Gmail por etiqueta
Para gerir de forma prática conversações e mensagens, pode organizá-las
utilizando etiquetas.
Para colocar etiqueta numa conversa ao ler as mensagens da mesma, toque
em
e em Alterar etiquetas para atribuir uma etiqueta à conversa.
Para ver conversações por etiqueta ao consultar a caixa de entrada ou
outra lista de conversações, toque no nome da conta e toque numa
etiqueta para ver uma lista de conversações com essa etiqueta.
Para gerir etiquetas, toque em
e selecione Gerir etiquetas.
, depois em Definições, toque na conta
a partir do ecrã Caixa de entrada.
• Introduza a palavra-chave que pretende pesquisar na caixa de pesquisa e
toque em
no teclado do software.
59
para responder
60
Toque sem soltar num conjunto de mensagens para apresentar
as seguintes opções:
Toque para arquivar a mensagem de e-mail.
•
Toque para apagar a mensagem de e-mail.
•
•
/
•
• Adic. estrela/
Rem. estrela
Toque para marcar uma mensagem de e-mail como
lida ou não lida.
Toque para abrir mais opções, como: Transferir
para, Adicionar estrela, Marcar como (não)
importante, Silenciar, Denunciar spam, etc.
Para atribuir uma estrela ou remover a estrela da
conversação. Pode também adicionar ou eliminar
uma marca de estrela tocando nos ícones
ou
no final de cada conjunto de mensagens.
Definições do Gmail
Para gerir as definições do Gmail, toque em
no ecrã Caixa de entrada.
e selecione Definições
Definições gerais
• Arquivar e eliminar
ações
Toque para Mostrar apenas arquivados,
Mostrar apenas eliminados ou para
Mostrar arquivados e eliminados.
• Deslizar para arquivar Marque a caixa de verificação para deslizar
para a esquerda ou direita durante a
visualização de conversações.
• Imagem do remetente Marque a caixa de verificação para mostrar
a foto ao lado do nome na lista de
conversações.
• Responder a todos
Toque para marcar a caixa de verificação
para criar uma resposta predefinida para
mensagens.
• Ajustar
automaticamente
Toque para marcar a caixa de verificação
para ampliar/reduzir as mensagens para se
ajustarem ao ecrã.
• Avanço automático
Toque para selecionar que ecrã mostrar
após apagar ou arquivar uma conversação.
• Denunciar spam Para denunciar uma mensagem de e-mail/conversação
como spam.
• Ações de mensagens
Toque para mostrar/ocultar ações de
mensagens.
• Denunciar
phishing
• Confirmar antes de
apagar
Marque a caixa de verificação para pedir
confirmação antes de eliminar e-mails.
• Confirmar antes de
arquivar
Marque a caixa de verificação para pedir
confirmação antes de arquivar e-mails.
• Confirmar antes
de enviar
Marque a caixa de verificação para pedir
confirmação antes de enviar e-mails.
• Marcar
como (não)
importante
Para marcar o e-mail como importante ou não
importante.
• Silenciar
Para silenciar toda a conversação. Quando silenciada,
os novos e-mails relacionados com esta conversação
não são apresentados na Caixa de entrada, mas
arquivados.
Para denunciar uma mensagem de e-mail/
conversação como phishing.
61
62
Depois de tocar numa conta, aparecem as seguintes definições:
• Tipo de caixa de
entrada
Para definir esta caixa como predefinida.
• Notificações
Marque a caixa de verificação para ativar a
notificação quando recebe um novo e-mail.
• Som e vibração da Toque para definir o toque ou vibração para
caixa de entrada notificações do Gmail.
• Assinatura
Para adicionar uma assinatura ao final de cada
e-mail que enviar.
• Toque em Avançar. Se a conta que introduziu não for fornecida pelo
seu fornecedor de serviços no telefone, ser-lhe-á solicitado que aceda
ao ecrã de definições da conta de e-mail para introduzir as definições
manualmente. Ou pode tocar em Config. manual para aceder
diretamente às definições de receção e envio da conta de e-mail que
está a configurar.
• Introduza o nome da conta e o nome a apresentar nos e-mails enviados.
• Para adicionar outra conta de e-mail, pode tocar em
e em
Definições e, por fim, toque em ADICIONAR CONTA à direita do
título para criar a conta.
• Sincronizar Gmail Marque a caixa de verificação para ativar/desativar
a sincronização Gmail.
Para criar e enviar e-mails
• Dias de correio a
sincronizar
Toque para definir a duração em dias para
sincronização do correio.
• Introduza o(s) endereço(s) de e-mail do(s) destinatário(s) no campo Para.
• Gerir etiquetas
Toque para abrir o ecrã Etiquetas, onde pode gerir
sincronização e notificações.
• Transferir anexos
Marque a caixa de verificação para transferir
automaticamente anexos a mensagens recentes
por Wi-Fi.
• Toque no ícone
a partir do ecrã Caixa de entrada.
• Se necessário, toque em
e em Adicionar Cc/Bcc para adicionar
uma cópia ou cópia oculta da mensagem.
• Introduza o assunto e o conteúdo da mensagem.
• Toque em
e em Anexar ficheiro para adicionar um anexo.
• Finalmente, toque em
para enviar.
• Se não pretender enviar o e-mail imediatamente, pode tocar em
e em
Guardar rascunho ou tocar na tecla Voltar para guardar uma cópia.
4.2.2 E-mail�������������������������������������������������������������������
4.3
Além da sua conta Gmail, também pode configurar contas de e-mail POP3
ou IMAP externas no telefone.
O serviço de mensagens instantâneas da Google, Hangouts, permite-lhe
comunicar com amigos sempre que estiverem ligados a este serviço.
Para aceder a esta funcionalidade, toque no separador Aplicações a partir
do ecrã inicial, depois selecione E-mail.
Para aceder a esta funcionalidade e iniciar sessão, toque no separador
Aplicações a partir do ecrã inicial e depois toque em Hangouts. Todos
os amigos adicionados através do Hangouts a partir da Web ou telefone,
aparecem na lista de amigos.
Um assistente de e-mail irá guiá-lo pelos passos de configuração de uma
conta de e-mail.
Hangouts......................................................
• Introduza o endereço de e-mail e a palavra-passe da conta que pretende
configurar.
Para terminar sessão, toque em
a partir da lista Amigos para mostrar
opções e toque em Definições\Terminar sessão.
63
64
4.3.1 Conversar com os seus amigos
4.3.4 Definições
Para iniciar uma conversa, toque no nome de um amigo na lista Amigos,
introduza a mensagem e toque em .
Está disponível um conjunto de definições para sua seleção se tocar em
a partir do ecrã da lista Amigos.
Pode convidar outros amigos para se juntarem a uma conversa de grupo
tocando em
e em Adicionar pessoas na conversa de grupo e
selecionando o amigo que pretende adicionar.
• Pedidos de
Hangout
4.3.2 Para adicionar um novo amigo
A partir da lista Amigos, toque no ícone
para adicionar um novo amigo.
Escreva o nome, e-mail ou número do amigo que pretende adicionar e,
em seguida, toque em Mensagem ou Chamada de vídeo para iniciar
uma conversa.
Uma notificação deste convite será recebida pelo amigo. Ao tocar no
convite, o amigo pode selecionar Recusar, Responder em resposta.
• Avisos de repetição Toque e selecione quanto tempo gostaria de ficar
sem receber avisos do Hangouts. Esta definição
desativa temporariamente os avisos sobre novas
mensagens e chamadas de vídeo.
• Hangouts
arquivados
Toque para apresentar todos os Hangouts
arquivados que não foram visualizados na lista
de Hangouts. Para tirar um Hangout do arquivo,
toque sem soltar no mesmo até o ícone
aparecer, toque em
e selecione Tirar do
arquivo.
• Definições
Toque para abrir outras definições pessoais para
cada Hangout.
• Enviar feedback
Toque para enviar o seu feedback para o
Hangouts.
• Ajuda
Toque para ver a ajuda do Hangouts através da
aplicação selecionada.
4.3.3 Para gerir os seus amigos
Para além de adicionar novos amigos à lista de amigos, ao tocar em
e ao selecionar Contactos e opções a partir do ecrã de conversa, são
disponibilizadas as seguintes ações:
•
Toque para adicionar a pessoa a um novo Hangout
de grupo.
• Mudar nome
Toque para mudar o nome do Hangout.
• Notificações
Marque a caixa de verificação para ser notificado
sobre novas mensagens.
• Sair
Toque para sair do Hangout.
•
Toque para adicionar a pessoa aos seus círculos de
Amigos, Família, Conhecidos ou A seguir.
65
Toque para ver os pedidos de hangout que recebe
quando alguém lhe envia uma mensagem ou o
convida para uma chamada de vídeo pela primeira
vez.
66
5
5.1
alendário, Relógio e
C
Calculadora............................
Calendário....................................................
Utilize o Calendário para manter um registo de reuniões importantes,
compromissos, etc.
Para aceder a esta funcionalidade, toque no separador Aplicações a partir
do ecrã inicial e selecione Calendário.
5.1.1 Vista multimodo
Pode visualizar o Calendário numa vista diária, semanal, mensal ou de
compromissos.
Para alterar a vista de Calendário, toque no título da data para abrir um menu
pendente com as opções. Toque no ícone
para voltar à vista Hoje.
Vista de Compromissos
Vista de Dia
5.1.2 Para criar novos eventos
Pode adicionar novos eventos a partir de qualquer vista de Calendário.
• Toque no ícone
para aceder ao ecrã de edição de novo evento.
• Preencha todas as informações necessárias para este novo evento. Se for
um evento para o dia todo, pode selecionar O dia todo.
• Quando terminar, toque em CONCLUÍDO no topo do ecrã.
Para criar rapidamente um evento a partir do ecrã de vista Diária ou
Semanal, toque sem soltar num ponto vazio ou num evento para abrir o
menu Opções, depois toque em Novo evento para editar os detalhes do
evento. Ou pode também tocar num ponto vazio até ficar laranja e depois
tocar novamente para aceder ao ecrã de edição de novo evento.
5.1.3 Para apagar ou editar um evento
Para partilhar, eliminar ou editar um evento, toque no evento para aceder
ao ecrã de detalhes, toque no ícone
para partilhar o evento com outras
pessoas por Bluetooth, e-mail e mensagens, etc., toque no ícone
para
editar o evento e toque no ícone para eliminar.
5.1.4 Lembrete de evento
Vista de Semana
Vista de
Mês
Se for definido um lembrete para um evento, o ícone de evento futuro
aparece na barra de estado como notificação quando atingir a hora
do lembrete.
Toque e arraste para baixo a barra de estado para abrir o painel de
notificações, toque no nome do evento para ver a lista de notificações do
calendário.
Na vista de Agenda, Dia ou
Semana toque num evento para
ver os respetivos detalhes.
Toque num dia na vista
de Mês para abrir os
eventos desse dia.
67
Toque em Repetir para desativar todos os lembretes de evento durante
5 minutos.
Toque na tecla Voltar para manter os lembretes pendentes na barra de
estado e painel de notificações.
68
Opções importantes ativadas ao tocar em
do Calendário:
a partir do ecrã principal
• Atualizar
Para atualizar o calendário.
• Pesquisar
Para pesquisar no calendário.
• Calendários a
apresentar
Para mostrar ou ocultar, remover ou adicionar
calendários.
• Apagar eventos Para limpar eventos no calendário.
• Ir para
Selecione para ir para uma data específica.
• Definições
Para definir um conjunto de definições do Calendário.
5.2
Relógio..........................................................
O seu telemóvel tem um despertador incorporado.
Para aceder a esta funcionalidade, toque no separador Aplicações a partir
do ecrã inicial e toque em Relógio.
Toque em
Alarme para adicionar ou definir um alarme.
5.2.1 Definir um alarme
A partir do ecrã Relógio, toque em
para aceder ao ecrã Alarme e toque
em
para adicionar um novo alarme. Aparecem as seguintes opções:
• Etiqueta Toque para definir um nome para o alarme.
Quando terminar, toque em OK para confirmar.
Toque sem soltar um alarme já existente e toque em Eliminar alarme
para eliminar o alarme selecionado.
5.2.2 Ajustar as definições do alarme
Toque no ícone de Menu
as seguintes opções:
a partir do ecrã Alarme. Estão disponíveis
• Modo silêncio
Selecione para reproduzir o alarme com som
ou vibração mesmo quando o telefone está em
modo Silêncio.
• Tempo até repetição Toque para definir o tempo de desativação
temporária de um alarme.
• Silêncio automático Toque para definir a duração dos alarmes.
• Botões de volume Toque para definir o comportamento da
tecla lateral Aumentar/Diminuir volume
quando o alarme toca: Nenhum, Repetir ou
Cancelar.
• Virar p/baixo para Toque em Virar ecrã p/baixo para ativar para
ativar
escolher o estado Repetir ou Cancelar. Toque
no comutador
para ativar/desativar a
repetição ou cancelamento do alarme virando o
ecrã do telefone para baixo.
• Repetir
Toque para selecionar os dias em que pretende programar
o alarme.
5.3
• Volume
Deslize para ajustar o volume do toque de alarme.
Com a Calculadora, pode resolver vários problemas matemáticos.
• Vibrar
Selecione para ativar a vibração.
• Toque
Toque para selecionar um toque para o alarme.
Para aceder a esta funcionalidade, toque no separador Aplicação a partir
do ecrã inicial e toque em Calculadora.
• Hora
Percorra a lista para cima ou para baixo para selecionar a
hora para o alarme.
69
Calculadora..................................................
Existem dois painéis: calculadora básica e calculadora científica.
70
Para alternar entre painéis, toque em
a partir do painel básico para
abrir o menu de opções e toque em Calculadora científica; ou no modo
de rotação automática, rode o ecrã automaticamente para alternar entre a
calculadora básica e a calculadora científica.
Calculadora básica
Calculadora científica
6 Ligação à Internet.................
Para ligar à Internet com este telefone, pode utilizar as redes GPRS/
EDGE/3G ou WI-FI, consoante a que seja mais conveniente.
6.1
Ligação à Internet
6.1.1 GPRS/EDGE/3G
Pode tocar em
na barra de definições rápidas para ligar à rede.
Para verificar a ligação de rede que está a utilizar, toque no separador
Aplicações no ecrã inicial e, em seguida, toque em Definições\Mais...\
Redes móveis\Nome do ponto de acesso ou Operadores de rede.
Criar um novo ponto de acesso
Introduza um número, selecione o tipo de operação a efetuar e introduza o
segundo número, depois toque em “=” para ver o resultado. Toque em
para apagar os dígitos um a um, toque em
para apagar tudo.
Pode ser adicionada ao telefone uma nova ligação de rede GPRS/EDGE/3G
através dos seguintes passos:
Depois de introduzir números ou operações, toque sem soltar na barra de
introdução para abrir um menu com operações adicionais:(1)
• Toque em Mais...\Redes móveis\Nomes dos pontos de acesso
• Cortar
Para cortar o texto selecionado.
• Introduza a informação de APN necessária.
• Copiar
Para copiar o texto selecionado.
• Quando terminar, toque em
• Colar(1)
Para colar o que copiou anteriormente na barra de
introdução.
(1)
• Toque em
na barra de definições rápidas para aceder às Definições.
• Em seguida, toque em
e selecione Novo APN.
e em Guardar.
A opção “Colar” não aparece se a operação copiar ou cortar não tiver sido
efetuada.
71
72
Ativar/desativar o roaming de dados
Ativar a notificação quando é detetada uma nova rede
Em roaming, pode decidir ligar a/desligar de um serviço de dados.
Quando o Wi-Fi e a notificação de rede estão ativados, o ícone do Wi-Fi
aparece na barra de estado sempre que o telefone deteta uma rede
sem fios disponível ao alcance. Os passos seguintes ativam a função de
notificação quando o Wi-Fi está ativado:
• Toque em
na barra de definições rápidas para aceder às Definições.
• Toque em Gestão de cartões SIM\Roaming\Roaming de dados.
• Assinale/anule a seleção da caixa de verificação para ativar/desativar o
roaming de dados.
• Se o roaming de dados estiver desativado, pode continuar a efetuar troca
de dados com uma ligação Wi-Fi (consulte a secção "6.1.2 Wi-Fi").
6.1.2 Wi-Fi
Com o Wi-Fi, pode estabelecer uma ligação à Internet quando o telefone
estiver ao alcance de uma rede sem fios. O Wi-Fi pode ser utilizado no
telefone mesmo sem um cartão SIM inserido.
Para ligar o Wi-Fi e ligar a uma rede sem fios
• Toque em
na barra de definições rápidas para aceder às Definições.
• Toque no comutador
Wi-Fi.
ao lado de Wi-Fi para ativar/desativar o
• Toque em Wi-Fi e a informação detalhada das redes Wi-Fi detetadas é
apresentada na secção de redes Wi-Fi.
• Toque numa rede Wi-Fi para ligar à mesma. Se a rede que selecionou
estiver protegida, terá de introduzir uma palavra-passe ou outros dados
(contacte o operador de rede para obter detalhes). Quando terminar,
toque em Ligar.
• Toque em
na barra de definições rápidas para aceder às Definições.
• Toque em Wi-Fi, depois em
e selecione Avançadas.
• Marque/desmarque a caixa de verificação Notificação de rede para
ativar/desativar esta função.
Adicionar uma rede Wi-Fi
Se o Wi-Fi estiver ativado, pode adicionar novas redes Wi-Fi de acordo
com a sua preferência.
• Toque em
na barra de definições rápidas para aceder às Definições.
• Toque em Wi-Fi e, em seguida, toque em
.
• Introduza o nome da rede e as informações da rede necessárias.
• Toque em Guardar.
Se estiver ligado com êxito, o telefone irá ligar automaticamente a próxima
vez que estiver ao alcance desta rede.
Esquecer uma rede Wi-Fi
Os passos seguintes impedem a ligação automática a redes que já não
pretenda utilizar.
• Ative o Wi-Fi, se ainda não estiver ativado.
• No ecrã de Wi-Fi, toque sem soltar no nome da rede guardada.
• Toque em Esquecer a rede na caixa de diálogo que aparece.
73
74
6.2
Internet. .......................................................
Com a Internet pode navegar na Internet.
Para aceder a esta funcionalidade, toque no separador Aplicações a partir
do ecrã inicial e toque em Internet.
6.2.1 Ver páginas Web
Depois de abrir um website, pode navegar nas páginas Web deslizando
o dedo no ecrã em qualquer direção para localizar a informação que
pretende.
Ampliar/reduzir uma página Web
Para aceder a uma página da Internet
Aproxime/Afaste os dedos no ecrã para reduzir/ampliar a página Web.
No ecrã Internet, toque na caixa URL na parte superior e introduza o
endereço da página Web.
Para ampliar rapidamente uma secção de uma página Web, toque duas
vezes na secção que pretende ver. Para voltar ao nível de zoom normal,
toque novamente duas vezes.
Toque para apagar todo o conteúdo
Toque para pesquisar e ir para este endereço
Toque para ir para o website sugerido
Toque para introduzir o endereço sugerido
A barra do URL fica oculta após alguns segundos. Para mostrar a barra
do URL, pode tocar e deslizar o ecrã para baixo.
Para definir uma página inicial
• Toque em
no ecrã Internet para ver o menu de opções, toque em
Definições\Geral\Definir página inicial.
• Escolha uma página ou website mais visitado como página inicial.
• Se escolher Outro, introduza o URL do website que pretende definir
como página inicial, toque em OK para confirmar.
Encontrar texto numa página Web
• Toque em
no ecrã da página Web e toque em Localizar na página.
• Introduza o texto ou frase que pretende encontrar.
• A primeira palavra com caracteres correspondentes é realçada no ecrã e
as correspondências seguintes aparecem numa caixa.
• Toque na seta para cima ou para baixo para alternar para os itens
correspondentes anteriores ou seguintes.
• Quando terminar, toque em
de pesquisa.
ou na tecla Voltar para fechar a barra
Operações adicionais para o texto numa página Web
Pode copiar, partilhar ou pesquisar texto a partir de uma página Web:
• Toque sem soltar no texto para realçá-lo.
• Desloque os dois separadores de seleção a laranja para localizar o texto.
Ou toque em SELECIONAR TUDO para selecionar todas as palavras
nesta página Web.
• Toque em para mostrar mais opções, incluindo Copiar, Partilhar,
Localizar e Pesquisar na Web.
• Quando terminar, toque em
modo.
75
ou na tecla Voltar para desativar o
76
Abrir nova janela/alternar entre janelas
6.2.2 Gerir ligações, histórico, transferências
Podem ser abertas várias janelas ao mesmo tempo.
Para gerir uma ligação, número de telefone ou endereço
apresentados numa página Web
• Toque em
para abrir as miniaturas de todas as janelas.
• Deslize para cima e para baixo para ver todas as janelas, toque numa para vê-la.
• Toque em
para abrir uma nova janela.
• Ligação
Toque sem soltar na ligação para abrir opções para
ações adicionais, como abrir numa nova janela, guardar a
ligação, copiar a ligação, etc.
• Toque em
e selecione Novo separador anónimo para abrir uma
janela sem qualquer vestígio.
• Para fechar uma janela, toque em
deslize-a para os lados.
na janela que pretende fechar ou
Outras opções:
• Atualizar
• Parar
• Página inicial
• Guardar nos
favoritos
• Fechar
• Guardar para
leitura offline
Para
Para
Para
Para
atualizar a página atual.
parar de abrir a página atual.
voltar à página inicial que definiu.
adicionar o website atual como favorito.
Para fechar todos os separadores e sair.
Para guardar a páginaWeb para leitura offline.Pode encontrála tocando em e, em seguida, tocando em FAVORITOS\
HISTÓRICO\PÁGINAS GUARDADAS.
• Partilhar página Para partilhar a página atual com os amigos de diversos
modos, por mensagem, e-mail, Bluetooth, etc.
• Localizar na
Para introduzir conteúdos que pretende encontrar
página
na página atual.
• Ver site na vers. Para ativar/desativar versões de computador de
desktop
websites.
• Favoritos/Histórico Para ver os favoritos e o histórico de navegação.
• Definições
Para aceder a um conjunto de definições de Internet.
• Versão
Para ver a versão do navegador.
Toque na ligação para abrir a página Web.
• Número de
telefone
Toque para ligar para o número de telefone.
• Endereço
Toque para abrir o Google Maps e localizar o endereço.
Ver o histórico de Internet
• Toque em
a partir do ecrã Internet
• Toque em Favoritos\Histórico.
• Toque no separador HISTÓRICO para ver o histórico de Internet
• Toque em PÁGINAS GUARDADAS para ver as páginas que guardou.
Transferir uma aplicação Web/ver as suas transferências
Antes de transferir uma aplicação Web, precisa de ativar o telefone para
transferir aplicações Web (toque no separador Aplicações a partir do ecrã
inicial, toque em Definições\Segurança, marque a caixa de verificação de
Origens desconhecidas e, por fim, toque em OK para confirmar).
Para transferir um item, toque no item ou na ligação que pretende
transferir.
Para cancelar uma transferência, toque no item transferido a partir do
painel de Notificações, toque sem soltar o item a eliminar e toque em
para confirmar.
Para ver os itens que transferiu, toque no separador Aplicações e toque
em TRANSFERIDAS.
77
78
Gerir os favoritos
6.2.3 Definições
Adicionar uma página Web aos favoritos
Pode ajustar diversas definições. Para aceder às definições de Internet,
toque em
a partir do ecrã Internet e toque em Definições.
• Abra a página Web que pretende adicionar aos favoritos.
• Toque em
e em Guardar nos favoritos ou a partir do ecrã
Histórico, toque na estrela ao lado do URL.
Geral
• Definir página inicial
Toque para definir a sua página inicial.
• Introduza o nome e a localização, se necessário, e toque em OK para
confirmar.
• Preenchim. autom. do Marque a caixa de verificação para preencher
formulário
formulários Web com um único toque.
Abrir um favorito
• Preenchimento
automát. de texto
• Toque em
e em Favoritos/Histórico ou toque no ícone
aceder ao ecrã Favoritos.
para
• Toque no favorito que pretende abrir.
• Pode também tocar sem soltar para visualizar o ecrã de opções e depois
tocar em Abrir ou Abrir numa nova janela.
Toque sem soltar um favorito na lista de favoritos para ver estas
opções adicionais:
• Editar favorito
Toque para editar as informações do favorito.
• Adic. atalho à
Página inicial
Para adicionar um atalho do favorito ao ecrã
inicial.
• Partilhar ligação
Para partilhar o favorito.
• Copiar URL da
ligação
Toque para configurar o preenchimento
automático de texto nos formulários Web.
Privacidade e segurança
• Limpar cache
Toque para limpar conteúdos e bases de dados
na cache local.
• Limpar histórico
Toque para limpar o histórico de Internet.
• Mostrar avisos
de segurança
Marque para mostrar avisos caso ocorra algum
problema com a segurança do site.
• Aceitar cookies
Marque para permitir que os sites guardem e
leiam dados de cookie.
• Limpar dados de cookie Toque para limpar todos os cookies de Internet.
• Lembrar dados
formulário
Marque para lembrar dados de formulários
para utilização futura.
Para copiar a ligação do favorito.
• Limpar dados
formulário
Toque para limpar todos os dados de
formulário guardados.
• Eliminar favorito
Toque para apagar o favorito.
• Ativar localização
• Definir como
página inicial
Para definir esta página como página inicial.
Marque para permitir que os sites solicitem
acesso à sua localização.
• Limpar acesso à
localização
Toque para limpar o acesso à localização para
todos os websites.
79
80
• Lembrar
palavras-passe
• Ativar plug-ins
Toque para ativar plug-ins.
• Limpar palavras-passe Toque para limpar todas as palavras-passe guardadas.
• Configurações do
site
Toque para ver definições avançadas para websites
individuais.
• Ativar notificações
Toque para selecionar o tipo de notificação.
• Zoom padrão
• Apagar notificação
Toque para limpar o acesso à notificação para
todos os websites.
Toque para selecionar o nível de ampliação por
predefinição.
• Abrir em
visão geral
Marque a caixa de verificação para abrir páginas
Web reduzidas numa visão geral.
• Ajustar
automaticamente
Marque para formatar as páginas Web para se
adequarem ao ecrã.
• Ajuste escala texto Deslize para alterar o tamanho do texto apresentado.
• Bloquear janelas
pop-up
Marque a caixa de verificação para bloquear
janelas pop-up.
• Zoom com toque
duplo
Deslize para alterar o nível de ampliação quando
toca duas vezes na página.
• Codificação de
texto
Toque para selecionar o padrão de codificação
de caracteres.
• Tamanho mínimo
do tipo de letra
Deslize para alterar o tamanho mínimo do tipo
de letra.
• Repor predefinições Toque para limpar todos os dados de Internet e
repor as predefinições.
• Tipo de letra
Toque para selecionar o tipo de letra.
Marque para guardar nomes de utilizador e
palavras-passe para websites.
Acessibilidade
• Forçar ativação de Marque para controlar o zoom de um website
zoom
como preferir.
• Renderização invertida Marque para visualizar páginas em cor invertida.
• Contraste
Deslize para alterar o contraste das páginas. Será
cinzento, a menos que marque Renderização
invertida.
Avançada
• Definir motor de
pesquisa
Toque para selecionar um motor de pesquisa.
• Abrir em segundo
plano
Marque para abrir novas janelas por trás da atual.
• Ativar JavaScript
Marque para ativar o JavaScript.
Gestão largura de banda
• Pré-carreg. dos
resultados da
pesquisa
Toque para ativar/desativar o navegador para précarregar os resultados da pesquisa em segundo
plano.
• Pré-carreg. da
página Web
Toque para ativar/desativar o navegador para précarregar as páginas Web associadas em segundo
plano.
• Carregar imagens
Marque para apresentar imagens em páginas
Web.
Labs
• Vários separ.p/aplic. Marque para permitir que uma aplicação utilize
vários separadores.
81
• Controlos rápidos
Marque para ativar os controlos rápidos.
• Ecrã inteiro
Marque para utilizar o modo de ecrã inteiro.
82
6.3
Ligar a dispositivos Bluetooth(1)
Associar/ligar o telefone a um dispositivo Bluetooth
O Bluetooth é uma tecnologia de comunicações sem fios de curto alcance
que pode utilizar para trocar dados ou ligar a outros dispositivos Bluetooth
para várias utilizações.
Para trocar dados com outro dispositivo, tem de ativar o Bluetooth e
associar o telefone ao dispositivo Bluetooth com o qual pretende trocar
dados.
Para aceder a esta função, toque em
na barra de definições rápidas para
aceder às Definições, depois toque em Bluetooth. O seu dispositivo e
outros dispositivos disponíveis irão aparecer no ecrã.
• Toque em Bluetooth.
Ativar o Bluetooth
• A partir da lista, selecione um dispositivo Bluetooth ao qual pretende
associar-se.
• Toque em
• Toque em
na barra de definições rápidas para aceder às Definições.
para ativar/desativar esta função.
Para tornar o telefone mais reconhecível, pode alterar o nome do seu
telefone, que é visível para outros.
• Toque em
na barra de definições rápidas para aceder às Definições.
• Toque em Bluetooth.
• Toque em
e selecione Mudar nome do telefone.
• Toque em
na barra de definições rápidas para aceder às Definições.
• Toque em PROCURAR DISPOSITIVOS.
• Aparece uma caixa de diálogo, toque em Associar para confirmar.
• Se a associação for bem sucedida, o telefone liga ao dispositivo.
Desligar/desassociar de um dispositivo Bluetooth
• Toque no ícone Definições
desassociar.
junto ao dispositivo que pretende
• Toque em Cancelar associação para confirmar.
• Introduza um nome e toque em Mudar o nome para confirmar.
6.4
Tornar o dispositivo visível
Com o cabo USB, pode transferir ficheiros multimédia e outros ficheiros
entre o cartão microSD/memória interna e um computador.
• Toque em
na barra de definições rápidas para aceder às Definições.
• Toque em Bluetooth.
• Toque no seu dispositivo para torná-lo visível ou invisível.
• Toque em
e selecione Tempo limite de visibilidade para
selecionar o tempo de visibilidade.
(1)
Ligar a um computador
Antes de utilizar MTP ou PTP, marque a opção Depuração USB.
• Para aceder a esta função, toque em Definições\Sobre o telefone,
depois toque em Número da compilação 7 vezes. Em seguida, toque
em Definições\Opções de programador\Depuração USB.
Recomendamos que utilize auriculares Bluetooth ALCATEL ONE TOUCH,
que foram testados e são compatíveis com o telefone. Vá até ao site www.
alcatelonetouch.com para obter mais informações sobre o auricular Bluetooth
ALCATEL ONE TOUCH.
83
84
Para ligar/desligar o telefone ao/do computador:
Formatar um cartão microSD
• Utilize o cabo USB fornecido com o telefone para ligar o telefone a uma
porta USB no computador. Receberá uma notificação de que o USB está
ligado.
• Toque em Armazenamento.
• Se estiver a utilizar armazenamento em massa, abra o Painel de
notificações e toque em Ligado por USB, em seguida, toque em
Ativar na caixa de diálogo que aparece para confirmar que pretende
transferir ficheiros.
• Toque em
• Se utilizar MTP ou PTP, o telefona liga automaticamente.
Para desligar (de armazenamento em massa):
• Desative o cartão microSD do computador.
• Abra o Painel de notificações e toque em Desligar.
ara o sistema operativo Windows XP ou anterior, deve transferir
P
e instalar o Windows Media Player 11 no computador a partir da
seguinte ligação: http://windows.microsoft.com/pt-PT/windows/
download-windows-media-player
Para localizar os dados que transferiu para a memória interna:
• Toque no separador Aplicações a partir do ecrã Inicial para aceder à lista
de aplicações.
• Toque em Gestor de ficheiros.
Todos os dados que transferiu estão armazenados no Gestor de
ficheiros, onde pode visualizar ficheiros multimédia (vídeos, fotografias,
música e outros), mudar o nome de ficheiros, instalar aplicações no seu
telefone, etc.
• Toque em
na barra de definições rápidas para aceder às Definições.
• Toque em Apagar cartão SD, aparece uma mensagem pop-up para avisálo de que ao formatar o cartão microSD irá apagar todo o seu conteúdo.
6.5
para confirmar.
Partilhar a ligação de dados móveis do seu telefone
Pode partilhar a ligação de dados móveis do seu telefone com um único
computador através de um cabo USB (partilha da ligação USB) ou com um
máximo de oito dispositivos em simultâneo transformando o seu telefone
num hotspot Wi-Fi portátil.
As funções abaixo podem implicar custos adicionais de fluxo de
dados do operador de rede. Podem também ser cobradas taxas
adicionais em zonas de roaming.
Partilhar a ligação de dados do seu telefone por USB
Utilize o cabo USB fornecido com o telefone para ligar o telefone a uma
porta USB no computador.
• Arraste o painel de notificações para baixo e toque em
Definições
para aceder às Definições.
e no ícone de
• Toque em Mais...\Partilha de ligação e hotspot portátil.
• Marque/desmarque a caixa de verificação de Partilha da ligação USB
para ativar/desativar esta função.
Partilhar a ligação de dados do telefone como um hotspot Wi-Fi
portátil
• Arraste o painel de notificações para baixo e toque em
Definições
para aceder às Definições.
e no ícone de
• Toque em Mais...\Partilha de ligação e hotspot portátil.
• Toque no comutador
desativar esta função.
85
ao lado de Hotspot Wi-Fi para ativar/
86
Mudar o nome ou proteger o seu hotspot portátil
Ligar a/desligar de uma VPN
Quando o hotspot Wi-Fi portátil está ativado, pode alterar o nome da rede
Wi-Fi (SSID) do telefone e protegê-la.
Para ligar a uma VPN:
• Arraste o painel de notificações para baixo e toque em
e no ícone
de Definições
para aceder às Definições. Arraste o painel de
notificações para baixo e toque no ícone de Definições para aceder às
Definições.
• Toque em Mais...\Partilha de ligação e hotspot portátil\Hotspot
Wi-Fi.
• Toque em Configurar hotspot Wi-Fi para alterar o SSID da rede ou
definir a segurança da rede.
• Toque em Guardar.
6.6
Ligar a redes privadas virtuais
• Toque em
na barra de definições rápidas para aceder às Definições.
• Toque em Mais...\VPN.
• As VPNs que adicionou aparecem numa lista; toque na VPN à qual
pretende ligar-se.
• Na caixa de diálogo que aparece, introduza as credenciais solicitadas e
toque em Ligar.
Para desligar:
• Abra o painel de notificações e toque na notificação correspondente ao
cancelamento da ligação VPN.
Editar/apagar uma VPN
As redes privadas virtuais (VPNs) permitem ligar aos recursos no interior
de uma rede local protegida, fora dessa rede. As VPNs são habitualmente
implementadas por empresas, escolas e outras instituições para que os
seus utilizadores possam aceder aos recursos de rede locais quando não
se encontram dentro dessa rede ou quando estão ligados a uma rede sem
fios.
Para editar uma VPN:
Adicionar uma VPN
• Quando terminar, toque em Guardar.
• Toque em
na barra de definições rápidas para aceder às Definições.
• Toque em Mais...\VPN e toque em .
• No ecrã que aparece, siga as instruções do administrador da rede para
configurar cada componente das definições VPN.
• Toque em Guardar.
• Toque em
na barra de definições rápidas para aceder às Definições.
• Toque em Mais...\VPN.
• As VPNs que adicionou aparecem numa lista; toque sem soltar a VPN
que pretende editar.
• Toque em Editar perfil.
Para apagar:
• Toque sem soltar na VPN que pretende apagar, na caixa de diálogo que
aparece, toque em Eliminar perfil.
A VPN é adicionada à lista no ecrã de configurações de VPN.
Antes de adicionar uma VPN, deve definir um padrão de bloqueio
do ecrã, código PIN ou palavra-passe no telefone.
87
88
7 Google Play Store
. .......
(1)
A Google Play Store é uma loja de software online, de onde pode transferir
e instalar aplicações e jogos no telefone Android.
Para abrir a Google Play Store:
• Toque no separador Aplicações a partir do ecrã Inicial e toque em Play Store.
Toque numa categoria para explorar o seu conteúdo. Pode também
selecionar uma subcategoria, caso exista. Em cada categoria pode
selecionar para ver itens ordenados por Principais pagas, Principais
gratuitas, Principais lucrativas, etc.
7.2
Transferir e instalar
Para transferir e instalar:
• A primeira vez que aceder à Google Play Store, aparece um ecrã com os
termos do serviço, toque em Aceitar para continuar.
• Navegue para o item que pretende transferir e aceda ao ecrã de detalhes
de onde pode ler a descrição, classificação global ou os comentários, ver
os dados do criador, etc.
Toque em
e selecione Ajuda para aceder à página de ajuda da
Google Play Store e obter mais informações sobre esta funcionalidade.
• Toque em INSTALAR para pré-visualizar as funções e dados aos quais
a aplicação pode aceder no telefone caso a instale.
7.1
Localizar o item que pretende transferir
e instalar
A página inicial da Google Play Store dispõe de várias formas para encontrar
aplicações. Apresenta aplicações e jogos em listas categorizadas.
Toque no canto superior direito e selecione Minhas aplicações para ver
todas as transferências.
Toque para pesquisar na Play Store
• Toque em ACEITAR para transferir.
• O progresso da transferência irá aparecer no ecrã de detalhes, toque em
PARAR para parar de transferir o item. Pode também aceder a este ecrã
através do painel de Notificações.
• Depois de terminar a transferência e a instalação, verá um ícone de
notificação
na barra de estado.
Tenha especial cuidado com aplicações que possam aceder a várias
funções ou a uma quantidade significativa dos seus dados. Depois
de aceitar, é responsável pelos resultados da utilização deste item
no telefone.
Deslize para a esquerda e direita para
ver todas as categorias
(1)
Depende do seu país e operador.
89
90
Para abrir a aplicação que transferiu:
Para solicitar um reembolso
• No ecrã Aplicações da Google Play Store, toque no canto superior
direito e selecione Minhas aplicações.
Se não estiver satisfeito com a aplicação, pode pedir um reembolso no
prazo de 15 minutos após a compra. O seu cartão de crédito não será
debitado e a aplicação é removida. Se mudar de ideias, pode instalar a
aplicação novamente, mas não poderá solicitar um reembolso.
• Toque na aplicação instalada na lista e toque em ABRIR.
Para comprar uma aplicação(1)
Na Google Play Store, algumas aplicações estão indicadas como
gratuitas, enquanto outras têm de ser pagas antes de serem transferidas
e instaladas.
• Toque na aplicação que pretende comprar.
• Toque no preço para pré-visualizar as funções e dados aos quais a
aplicação pode aceder no telefone caso a instale.
• Toque em Continuar para confirmar.
• Quando efetuar a primeira compra, é-lhe solicitado que introduza os
dados do cartão de crédito e que inicie sessão no serviço de pagamento
e faturação da Google.
• Se a sua conta tiver várias contas de cartão de crédito, selecione uma
para continuar.
• Selecione a ligação Termos de serviço e leia o documento. Quando
terminar, toque na tecla Voltar.
• Toque no canto superior direito e toque em Minhas aplicações a partir
do ecrã Aplicações da Google Play Store.
• Toque na aplicação que pretende desinstalar e da qual pretende receber
o reembolso.
• Toque em REEMBOLSO para desinstalar a aplicação e receber o
reembolso. Se o botão se transformar em DESINSTALAR, o seu
período de teste expirou.
• No formulário de inquérito, selecione a resposta que melhor se adequa
ao seu motivo e toque em OK.
7.3
Gerir as suas transferências
Depois de transferir e instalar uma aplicação, estão disponíveis as
operações adicionais seguintes.
Ver
• Marque a caixa de verificação se concordar com os termos de serviço.
No ecrã Aplicações da Google Play Store, toque no canto superior direito
e toque em Minhas aplicações.
• Toque em Comprar agora no final do ecrã.
Desinstalar
Quando terminar, o Android transfere a aplicação.
No ecrã Aplicações da Google Play Store, toque no canto superior
direito e toque em Minhas aplicações. Toque na aplicação que pretende
desinstalar para aceder ao ecrã de detalhes, toque em DESINSTALAR e,
por fim, toque em OK para confirmar.
Reembolso
(1)
As aplicações Pagas do Google podem não estar disponíveis para os utilizadores
em alguns países.
91
No ecrã Aplicações da Google Play Store, toque no canto superior
direito e toque em Minhas aplicações. Toque na aplicação que pretende
desinstalar para obter um reembolso, toque em REEMBOLSO e, por fim,
toque em OK para confirmar.
92
Notificação de atualização
No ecrã Aplicações da Google Play Store, toque no canto superior direito
e toque em Definições\Notificações para ativar a atualização das
notificações.
8 Aplicações multimédia
8.1
Atualizar autom.
Para atualizar automaticamente todas as aplicações instaladas, toque no
canto superior direito a partir do ecrã Minhas aplicações e depois
toque em Definições\Atualizar aplicações automatic. para ativar
esta função.
Para atualizar automaticamente uma aplicação específica, toque no
canto superior direito e marque a caixa de verificação Atualizar
automaticamente a partir do ecrã de detalhes da aplicação.
Câmara.........................................................
O seu telemóvel está equipado com uma câmara para tirar fotografias e
gravar vídeos.
Antes de utilizar a câmara, não se esqueça de abrir a tampa de proteção da
objetiva para evitar afetar a qualidade da imagem.
Classificar e comentar
Toque para alternar entre a câmara frontal/
posterior
Toque para mostrar as definições
Toque para selecionar os modos de flash
Abra o ecrã de detalhes de uma aplicação, toque nas estrelas
ao lado de Classificar e comentar para atribuir uma
classificação e inserir comentários, toque em OK para confirmar.
Toque no ecrã para definir a focagem. Toque duas
vezes ou aproxime/afaste dois ou mais dedos
para ampliar/reduzir
Sinalizar
Deslize para ver as imagens ou vídeos que gravou
Pode denunciar uma aplicação inadequada à Google Play Store sinalizando-a.
Abra o ecrã de detalhes da aplicação, desloque-se até ao fim e toque em
Sinalizar como inadequada, insira o motivo e, por fim, toque em
Enviar.
Deslize para alternar entre a câmara e a câmara
de vídeo
93
Toque para tirar uma fotografia
94
Para tirar uma fotografia
Modo de disparo com a câmara frontal
O ecrã funciona como um visor. Primeiro, posicione o objeto ou paisagem
no visor, toque no ecrã para focar se necessário e toque no ícone
para
tirar a fotografia, que será guardada automaticamente.
Mude para a câmara frontal, toque em
para aceder às definições da
câmara e pode selecionar as opções abaixo:
Para gravar um vídeo
Primeiro, posicione o objeto ou paisagem no visor e toque no ícone
para começar a gravar. Toque em
para interromper a gravação, toque
em
novamente ou prima a tecla Voltar para guardar o vídeo.
Outras operações disponíveis ao visualizar uma fotografia/vídeo
que tenha gravado
• Toque nos ícones por baixo do ecrã para partilhar e editar a fotografia
ou vídeo que gravou.
• Toque no ícone da foto para aceder à Galeria.
8.1.1 Definições no modo de enquadramento
Antes de tirar uma fotografia/gravar um vídeo, toque no ícone
ajustar diversas definições no modo de enquadramento.
para
• Expressão (4
disparos)
Toque para ativar a função de expressão (4
disparos) e assim que forem tiradas quatro fotos,
o telefone sintetiza e guarda-as automaticamente
numa única imagem.
• Disparo com um
toque
Toque para ativar/desativar a função de disparo
com um toque.
• Som do obturador
Toque para
obturador.
• Temporizador
Toque para desativar ou definir a duração do
temporizador ao fotografar.
Toque para ativar o modo HDR (High-Dynamic Range).
• Panorama
Toque para mudar para o modo de panorama.
• Noite
Toque para mudar para o modo de noite.
• Ecrã inteiro
Toque para ativar/desativar a visualização em ecrã inteiro.
• Qualidade de vídeo
• Som do obturador Toque para ativar/desativar o som do obturador.
Toque para selecionar o tamanho da imagem.
• Temporizador
Toque para selecionar a duração da pausa antes de
capturar imagens.
95
som
Toque para definir a qualidade de vídeo.
• Disparo com um Toque para ativar/desativar a função de disparo com
toque
um toque.
• Tamanho da
imagem
o
Definições da câmara de vídeo
Modo de disparo com a câmara posterior
• HDR
ativar/desativar
96
do
8.2
Galeria..........................................................
A Galeria atua como leitor multimédia para que possa ver fotografias
e reproduzir vídeos. Para além disso, está disponível um conjunto de
operações adicionais para imagens e vídeos.
Para aceder a esta funcionalidade, toque no separador Aplicações a partir
do ecrã inicial e toque em Galeria.
Editar fotografias
Pode gerir fotografias editando-as, partilhando-as com amigos, definindo-as
como foto de contacto ou fundo de ecrã, etc.
Toque em
a partir da vista da fotografia em ecrã inteiro. Serão
apresentadas mais opções.
Toque para abrir a câmara
Toque para recortar e editar imagens
Toque para selecionar categorias: Álbuns,
Localizações, Datas
Toque no álbum para ver mais imagens
Deslize para a esquerda ou direita para ver mais
álbuns
Toque
Toque
Toque
Toque
para
para
para
para
voltar ao ecrã de visualização da imagem.
anular a modificação anterior.
refazer a modificação anterior.
guardar a imagem modificada.
Operações em lote
Para ver uma fotografia/reproduzir um vídeo
As fotografias e os vídeos são apresentados por álbuns na Galeria.
A Galeria disponibiliza uma função de seleção múltipla, para que possa
trabalhar com fotografias/vídeos em lote.
• Deslize para a esquerda/direita para ver imagens/vídeos anteriores ou
seguintes.
Abra a janela principal da Galeria ou um álbum, toque em
e selecione
Selecionar álbum ou Selecionar item para ativar o modo de operação
em lote (pode também tocar sem soltar num álbum/imagem) e toque nos
álbuns/imagens que pretende editar. Toque em para eliminar as seleções.
Toque em
para partilhar as seleções.
97
98
• Toque num álbum e todas as imagens ou vídeos aparecem no ecrã.
• Toque na fotografia/vídeo diretamente para vê-la/reproduzi-lo.
8.3
YouTube........................................................
O YouTube é um serviço de partilha de vídeos online, no qual o utilizador
pode transferir, partilhar e visualizar vídeos. Suporta uma função de
transmissão que permite ao utilizador começar a ver o vídeo quase na
mesma altura em que começa a transferi-lo da Internet.
Para aceder a esta funcionalidade, toque no separador Aplicações a partir
do ecrã inicial e toque em YouTube.
Como serviço de vídeo online, o telefone tem de ter uma ligação
de rede para aceder ao YouTube.
Todos os vídeos no YouTube estão agrupados em várias categorias, como
Mais populares, Mais discutidos, Vídeos em destaque, etc.
Toque para procurar um vídeo
Toque para reproduzir o vídeo e para mostrar
mais informações.
8.3.1 Ver vídeos
Toque num vídeo para reproduzi-lo. No ecrã Em reprodução, pode ver
informações e comentários do vídeo e ter acesso a links de vídeos
relacionados. Pode também classificar, partilhar, identificar como favorito,
criar uma nova lista de reprodução, etc. a partir deste ecrã.
Para sair do ecrã de reprodução de vídeo, toque na tecla Voltar para
voltar à lista de vídeos.
8.4
Música...........................................................
Através deste menu, pode reproduzir ficheiros de música guardados no
cartão microSD no telefone. Os ficheiros de música podem ser transferidos
do computador para o cartão microSD utilizando um cabo USB.
Para aceder a esta funcionalidade, toque no separador Aplicações a partir
do ecrã inicial e toque em Música.
Irá encontrar quatro categorias nas quais todas as músicas estão
classificadas: Artistas, Álbuns, Músicas e Listas de reprodução.
Deslize para a esquerda e direita para ver tudo. Toque em
e toque em
Rep. aleat. todos para ouvir todas as músicas em modo aleatório.
Ao tocar em
a partir do ecrã do YouTube, pode configurar as
Definições gerais e as Definições de pesquisa do YouTube. Para mais
detalhes sobre estas funcionalidades, visite o website do YouTube: www.
YouTube.com
99
100
8.4.1 Reproduzir música
8.4.2 Listas de reprodução
Toque numa música ou toque em Reproduzir a partir do menu pendente
para reproduzir a música.
As listas de reprodução permitem-lhe organizar todas as músicas guardadas
no cartão SD de forma prática.
Pode criar uma nova lista de reprodução, adicionar uma música à lista e
apagar ou mudar o nome de uma lista de reprodução.
Criar uma lista de reprodução
Para apagar uma lista de reprodução
Toque para reproduzir a lista de reprodução atual em modo aleatório
(as faixas são reproduzidas por ordem aleatória).
Toque para passar para a faixa anterior no álbum, lista de reprodução
ou coleção aleatória.
Toque para parar/retomar a reprodução.
Toque para passar para a faixa seguinte no álbum, lista de reprodução
ou coleção aleatória.
Toque para selecionar o modo de repetição: Repetir todas as músicas,
Repetir a música atual ou A repetição está desativada.
Toque para mostrar a música em reprodução.
Durante
a reprodução de música, as operações pausa, reproduzir
ou ignorar continuam disponíveis mesmo que o ecrã esteja
bloqueado.
Ajustar efeitos sonoros
Toque em
e selecione Efeitos sonoros a partir do ecrã de
reprodução para ativar e ajustar os efeitos sonoros.
101
Toque em Recentemente adicionadas a partir do ecrã de Listas de
reprodução, toque em
e depois selecione Guardar como lista de
reprodução, introduza o nome e finalmente toque em Guardar.
Toque sem soltar numa lista de reprodução para mostrar o menu e toque
em Eliminar.
Para mudar o nome de uma lista de reprodução
Toque sem soltar numa lista de reprodução para mostrar o menu e
toque em Mudar o nome. Quando terminar, toque em Guardar para
confirmar.
8.5
Leitor de vídeo. ...........................................
Para aceder a esta funcionalidade, toque no separador Aplicações a partir
do ecrã inicial e depois toque em Leitor de vídeo.
O Leitor de vídeo é um pequeno leitor de vídeo incorporado que
apresenta uma lista de todos os seus vídeos.
Toque num item da lista para reproduzi-lo. Durante a reprodução, toque
num ponto da linha temporal para saltar para esse ponto e reproduzir a
partir daí.
102
9 Google Maps
9.1
................
(1)
Obter a minha localização
9.1.1 Escolher uma origem de dados para decidir a
minha localização
Toque em
na barra de definições rápidas para aceder às Definições,
toque em Acesso à localização.
Marque a caixa de verificação Aceder à minha localização e o
comutador
ao lado de Satélites GPS ativa automaticamente para
definir o GPS como a origem de dados de A minha localização.
Em alternativa, marque a caixa de verificação de Serviço de localização
do Google para definir o Wi-Fi e/ou as redes móveis como origem de
dados de Minha localização.
Para mover o mapa, arraste-o com o dedo.
Para ampliar e reduzir o mapa, aproxime ou afaste os dedos ou pode
também ampliar tocando duas vezes num local no ecrã.
9.2
Pesquisar uma localização
Ao visualizar um mapa, toque no ícone de pesquisa
de pesquisa.
para ativar a função
Na caixa de pesquisa, introduza um endereço, uma cidade ou um negócio
local.
Toque no ícone de pesquisa para pesquisar e, em alguns minutos, os
resultados da pesquisa aparecem no mapa como pontos vermelhos. Pode
tocar num para mostrar uma etiqueta.
9.1.2 Abrir o Google Maps e ver a minha localização
Toque no separador Aplicações a partir do ecrã Inicial e toque em Mapas.
Toque no ícone
no mapa para ver a Minha localização.
Toque para mostrar mais informações
O mapa centrar-se-á num ponto azul. A sua posição real é representada
pelo ponto azul.
Deslize para a esquerda ou direita para ver mais
resultados de pesquisa
9.3
Guardar uma localização
Tal como marca um endereço Web como favorito na Internet, pode marcar
qualquer posição no mapa para utilização posterior.
(1)
Pode variar consoante a versão da aplicação Maps.
103
104
9.3.1 Como marcar (ou desmarcar) uma localização
Toque numa localização num mapa.
Toque no retângulo de endereço que se abre.
Toque em
para guardar a localização. (Ou toque em
gravação dessa localização.)
para cancelar a
9.4
Obter indicações para se deslocar de
automóvel, em transportes públicos ou a pé
9.4.1 Obter sugestões de percursos para a sua viagem
Toque no ícone
a partir do ecrã Mapas.
• Toque na barra de introdução para editar o seu ponto de partida
introduzindo um endereço ou selecionando um item guardado.
• Proceda da mesma forma para o ponto de chegada.
• Para inverter as direções, toque em
9.3.2 Ver uma lista de itens guardados
Toque em
para ver locais guardados próximos. Toque em Ver todos
para ver uma lista de locais guardados.
Toque numa localização na lista para vê-la.
105
.
• Em seguida, selecione um modo de transporte: por automóvel, por
transporte público ou a pé.
106
9.4.2 Pré-visualizar percursos sugeridos e decidir qual o
percurso preferido ou mais adequado para si
Pode pré-visualizar cada curva do percurso nas vistas de Navegação,
Satélite e outras.
• Toque em Iniciar para pré-visualizar a rota selecionada.
• Toque em para abrir Pré-visualização da rota, Lista passo a passo,
Silenciar/Ativar som da orientação por voz ou Vista de satélite.
Toque na tecla Voltar para voltar à vista anterior.
Ao selecionar um percurso mais adequado ou viável, a distância e o tempo
serão os dois fatores mais importantes para a sua avaliação. A distância e o
tempo estimado serão apresentados no fundo do ecrã de indicações.
9.4.3 Pesquisar localizações ao longo do percurso
Consulte o tópico “9.2 Pesquisar uma localização” para obter
informações detalhadas.
9.5
Organização de níveis
Os níveis permitem-lhe ver localizações e informações adicionais
sobrepostas no mapa. Pode adicionar vários níveis ou remover apenas
alguns níveis para controlar, com precisão, quais as informações que
pretende ver no mapa em simultâneo.
10 Outros.................................
10.1 Gestor de ficheiros......................................
Para aceder a esta funcionalidade, toque no separador Aplicações a partir
do ecrã inicial e toque em Gestor de ficheiros.
O Gestor de ficheiros funciona com o cartão SD e com a memória
interna.
O Gestor de ficheiros apresenta todos os dados guardados tanto
no cartão microSD como na memória interna, incluindo aplicações,
ficheiros multimédia; vídeos, fotografias ou áudios gravados; outros dados
transferidos por Bluetooth, cabo USB, etc.
Quando transfere uma aplicação do PC para o cartão microSD, pode
localizar a aplicação no Gestor de ficheiros e depois tocar-lhe para a
instalar no telefone.
O Gestor de ficheiros permite-lhe efetuar e ser bastante eficiente com as
seguintes operações comuns: criar pastas (subpastas), abrir pastas/ficheiros,
ver, mudar o nome, mover, copiar, eliminar, reproduzir, partilhar, etc.
10.2 Gravador de voz..........................................
Para aceder a esta funcionalidade, toque no separador Aplicações a partir
do ecrã inicial e depois toque em Gravador de voz.
O Gravador de voz permite-lhe gravar voz/sons durante segundos/
horas.
107
108
10.3 Rádio.............................................................
O seu telefone está equipado com um rádio(1). Pode utilizar a aplicação
como um rádio tradicional com estações guardadas, ou com informação
visual paralela relacionada com o programa de rádio indicado no ecrã (se
sintonizar estações com o serviço Visual Radio).
Para aceder a esta funcionalidade, toque no separador Aplicações a partir
do ecrã inicial e toque em Rádio.
Para o utilizar, deve ligar o auricular, que funciona como uma antena
ligada ao seu telefone.
Toque para ir para o canal guardado anterior
Toque para diminuir 0,1 MHz
Toque sem soltar para procurar e ir para o canal
de frequência mais baixa mais próximo
Toque para aumentar 0,1 MHz
Opções disponíveis:
• Guardar canal
Guarda a estação sintonizada atualmente na lista
de canais.
• Modo áudio
Ouvir o rádio através do altifalante ou auricular.
• Apagar
Apagar o canal.
• I n t r o d u z i rIntroduzir a frequência manualmente.
frequência
• Pesquisar
Pesquisar todas
automaticamente.
• Definições RDS
Toque para selecionar Informação de canal e
Frequência alternativa.
• Gravar FM
Gravar o canal atual.
• Sair
Desligar o rádio.
as
estações
disponíveis
Toque para ir para o canal guardado seguinte
Toque para adicionar a estação atual aos favoritos
10.4 Assistente de configuração. .......................
Toque para reproduzir/parar
Para aceder a esta função, toque no separador Aplicações a partir do ecrã
inicial e toque em Assistente de configuração.
Toque para abrir e ver a lista de canais guardados
(1)
O Assistente de configuração ajuda a configurar o telefone de
várias formas: idioma, método de introdução, ligação de dados móveis,
configuração de contas e sincronização, atualizações do sistema, etc. Isto é
também efetuado quando liga o telefone pela primeira vez.
A qualidade do rádio depende da cobertura da estação de rádio nesse local em
particular.
109
110
10.5 Ajuda Alcatel................................................
Para aceder a esta funcionalidade, toque no separador Aplicações a partir
do ecrã inicial e toque em Ajuda Alcatel.
11 Definições. ....................
A Ajuda Alcatel fornece-lhe ajuda quando tem dúvidas ou precisa de
assistência ao utilizar o telefone.
Arraste o painel de notificações para baixo e toque em
Definições
para aceder às Definições.
10.6 Outras aplicações(1)............................................
11.1 Redes sem fios e outras
As aplicações anteriores nesta secção estão pré-instaladas no telefone.
Para ler uma breve introdução das aplicações de terceiros pré-instaladas,
consulte o folheto fornecido com o telefone. Pode também transferir
milhares de outras aplicações indo até ao Android Market no telefone.
11.1.1 Gestão de cartões SIM(1)
e no ícone de
A opção de gestão de cartões SIM apenas existe no estado Dual SIM.
Informação do SIM
Toque para editar o nome do SIM, introduzir o número de telefone, definir
a cor do fundo e apresentar números.
SIM predefinido
Toque para selecionar o SIM para chamadas de voz, chamadas de vídeo,
mensagens e ligações de dados.
Definições gerais
• Roaming
Toque para ativar/desativar o roaming de dados e mostrar o lembrete de
roaming.
• Contactos e SIM
Selecione para associar contactos a um SIM específico.
(1)
A disponibilidade da aplicação depende do país e do operador.
111
(1)
Apenas 6012D.
112
11.1.2 Wi-Fi
Com o Wi-Fi, pode agora navegar na Internet sem utilizar o cartão SIM,
sempre que estiver no raio de alcance de uma rede sem fios. A única coisa
que tem de fazer é aceder ao ecrã Wi-Fi e configurar um ponto de acesso
para ligar o seu telefone à rede sem fios.
Para obter instruções detalhadas sobre como utilizar o Wi-Fi, consulte a
secção "6.1.2 Wi-Fi".
Toque em
de dados.
e pode ver mais definições relacionadas com a utilização
A utilização de dados é medida pelo telefone e o operador pode
fazer uma contagem diferente. Considere utilizar um limite
inferior.
11.1.6 Modo de voo
11.1.3 Bluetooth
A partir de Mais...\Modo de voo pode desativar em simultâneo todas as
ligações sem fios, incluindo Wi-Fi, Bluetooth e outras.
O Bluetooth permite a transmissão de dados, a curta distância, do seu
telefone (vídeos, imagens, música, etc.) para outro dispositivo compatível
com Bluetooth (telefone, computador, impressora, auricular, kit para
automóvel, etc.).
Pode também abrir o modo de voo tocando em MODO DE VOO na
barra de Definições rápidas ou nas opções do telefone ao premir a tecla
Power.
Para obter mais informações sobre o Bluetooth, consulte a secção "6.3
Ligação a dispositivos Bluetooth".
11.1.4 Configurações de chamadas
Para obter instruções detalhadas sobre as definições de chamadas, consulte
a secção "3.1.6 Definições de chamadas".
11.1.5 Utilização de dados
Para ativar/desativar os dados móveis, toque no comutador
.
Marque a caixa de verificação Definir limite de dados móveis e pode
arrastar a linha de limite e a linha de aviso de acordo com a sua limitação.
A ligação de dados móveis será desativada quando o limite especificado
for atingido. Pode também escolher um ciclo de utilização de dados para
ver as estatísticas e aplicações relacionadas com a utilização de dados do
telefone.
113
11.1.7 Configurações de VPN
Uma rede privada virtual móvel (VPN móvel ou mVPN) permite aos
dispositivos móveis acederem a recursos de rede e a aplicações de
software na sua rede doméstica, ao estabelecerem ligação através de
outras redes com ou sem fios. As VPN móveis são usadas em ambientes
onde os utilizadores precisam de manter as sessões de aplicação sempre
abertas, ao longo do dia de trabalho. À medida que o utilizador se liga
através de várias redes sem fios, encontra pequenas falhas de cobertura
ou suspende e retoma os seus dispositivos para preservar a duração
da bateria. Uma VPN convencional não suporta este tipo de situações
porque o túnel de rede é interrompido, fazendo com que as aplicações se
desliguem, excedam o tempo limite, falhem, ou até, provoquem uma avaria
no próprio dispositivo informático.
Para obter mais informações sobre VPN, consulte a secção "6.6 Ligação
a redes privadas virtuais".
114
11.1.8 Partilha de ligação e hotspot portátil
11.2 Dispositivo
Esta função permite-lhe partilhar a ligação de dados móveis do seu telefone
por USB ou como um ponto de acesso Wi-Fi portátil (consulte a secção
“6.5 Partilhar a ligação de dados móveis do seu telefone”).
11.2.1 Gestos
11.1.9 Redes móveis
Marque a caixa de verificação ou toque para ativar os seguintes gestos:
Virar p/baixo para silenciar, Virar p/baixo para ativar, Agitar para
mudar de música.
• Ligação de dados
11.2.2 Som
Toque para ativar/desativar a ligação de dados.
• Serviço 3G
Utilize as definições de som para configurar toques de chamada para
diferentes eventos e ambientes.
Toque para Ativar o serviço 3G ou para selecionar Modo de rede.
VOLUME
• Preferências
• Vibrar
Toque para ver/editar/eliminar preferências.
• Nomes dos pontos de acesso
Neste menu, pode selecionar a sua rede preferida.
• Operadores de rede
Pode selecionar um operador de rede.
11.1.10Internet por USB
Toque para partilhar a Internet do PC através de um cabo USB quando
estiver ligado ao PC.
• Modo silêncio
• Toques,
notificações
Marque a caixa de verificação para fazer vibrar o
telefone quando recebe chamadas.
Marque a caixa de verificação para silenciar todos
os sons exceto multimédia e alarmes.
Deslize para ajustar o volume de toques,
notificações e sons do sistema.
• Música, vídeo, jogos Deslize para ajustar o volume da música, vídeo,
e outra multimédia jogos, etc.
• Alarmes
Deslize para ajustar o volume do alarme.
TOQUE DE CHAMADA E VIBRAÇÃO
• Toque de chamada Toque para selecionar um toque de chamada
recebida predefinido.
• Toque ascendente Marque a caixa de verificação para ativar o toque
ascendente.
• N o t i f i c a ç ã oToque para selecionar um toque de notificação
predefinida
predefinido.
115
116
SISTEMA
11.2.4 Barra de estado
• Tons de toque no
teclado
• Seleção audível
Marque a caixa de verificação para ativar os tons
ao utilizar o teclado de marcação.
Marque a caixa de verificação para ativar os sons
ao efetuar seleções no ecrã.
• Som de bloqueio Marque a caixa de verificação para ativar a
do ecrã
reprodução de sons quando bloqueia ou
desbloqueia o ecrã.
• Retorno com
Marque a caixa de verificação para ativar a
vibração
vibração quando prime teclas de função e em
certas interações da interface.
• Toque de ligar
Toque para definir um toque de ligar predefinido.
• Toque de desligar Toque para definir um toque de desligar
predefinido.
Toque no comutador
para revelar todas as notificações de
aplicações de terceiros que serão depois apresentadas no canto superior
esquerdo da barra de estado.
11.2.3 Ecrã
11.2.6 Gestão da bateria
• Notificações no
ecrã bloqueado
Marque a caixa de verificação para mostrar
notificações no ecrã bloqueado.
• Fundo de ecrã
Toque para definir o fundo de ecrã.
• Orientação
Marque a caixa de verificação para selecionar se o
ecrã roda ou não automaticamente.
• Brilho automático Toque para ajustar o brilho do ecrã.
• Módulo de ecrã
Toque para ajustar o módulo de ecrã.
• Tamanho do tipo
de letra
Toque para definir o tamanho do tipo de letra.
• Suspensão
Toque para definir o tempo limite do ecrã.
117
Pode também tocar em alguns ícones de aplicações para desativar as
respetivas notificações na barra de estado.
11.2.5 Armazenamento
Utilize estas definições para gerir o cartão microSD monitorizando o
espaço total e disponível no telefone e cartão microSD.
Se aparecer uma mensagem de aviso a indicar que a memória do
telefone é limitada, deve libertar algum espaço eliminando algumas
aplicações desnecessárias, ficheiros transferidos, etc.
No ecrã da bateria pode ver os dados de utilização da bateria desde que
ligou o telefone pela última vez a uma fonte de alimentação. O ecrã mostra
também o estado da bateria e o tempo de utilização desde a última carga.
Toque numa categoria e pode saber qual o consumo de energia específico
da mesma.
Pode ajustar a utilização de energia através do brilho do ecrã ou tempo
limite do ecrã no ecrã de definições do Ecrã.
11.2.7 Aplicações
Utiliza as definições de Aplicações para ver detalhes sobre as aplicações
instaladas no seu telefone, para gerir os respetivos dados e forçar a
sua interrupção e para especificar se pretende permitir a instalação de
aplicações obtidas a partir de web sites e do e-mail.
118
11.3 Pessoal
Bloquear sensor G (giroscópio) do ecrã
Marque a caixa de verificação para bloquear o sensor G (giroscópio) do ecrã.
11.3.1 Acesso à localização
Find Me Back
Usar satélites GPS
Marque esta opção para utilizar o recetor de satélite do sistema de
posicionamento global (GPS) do seu telefone para determinar a sua
localização com uma precisão de vários metros (“nível de rua”). O processo
de acesso ao satélite GPS e da determinação da localização exata do telefone
pela primeira vez requer até 5 minutos. Terá de colocar-se num local com uma
vista desimpedida para o céu e evitar movimentar-se. Depois, o GPS apenas
necessitará de 20 a 40 segundos para identificar a sua localização exata.
Ative o comutador
para ativar esta função. Irá proteger a sua
privacidade em caso de roubo ou perda.
Encriptar telefone
Pode encriptar as suas contas, definições, aplicações transferidas e respetivos
dados, multimédia e outros ficheiros, tocando em Encriptar telefone.
Configurar o bloqueio do cartão SIM
Escolha o cartão SIM que pretende configurar.
11.3.2 Segurança
Configurar o bloqueio do ecrã
Marque a caixa de verificação Bloquear cartão SIM para bloquear o
cartão SIM com código PIN.
• Nenhum
Toque para desativar a proteção de desbloqueio do
ecrã.
Toque em Alterar PIN do SIM para alterar o código PIN.
• Deslize
Toque para ativar o modo de desbloqueio por deslize.
• Desbloqueio Toque para desbloquear o ecrã do telefone olhando
por rosto
para ele.
• Desbloqueio Toque para desbloquear o ecrã do telefone falando
por voz
para ele.
Tornar as palavras-passe visíveis
Marque a caixa de verificação para mostrar as palavras-passe à medida
que as escreve.
Gestores de dispositivos
Toque para ver ou desativar os gestores de dispositivos.
Origens desconhecidas
• Padrão
Toque para desbloquear o ecrã do telefone desenhando
um padrão.
• PIN
Toque para desbloquear o ecrã do telefone através de
um PIN numérico.
Marque a caixa de verificação para permitir a instalação de aplicações
obtidas a partir de web sites, do e-mail, ou de outros locais para além do
Android Market.
• Palavra-passe Toque para desbloquear o ecrã do telefone através de
uma palavra-passe.
Para proteger o telefone e os seus dados pessoais, transfira aplicações
apenas de fontes fidedignas, tais como o Android Market.
Informação do proprietário
Verificar aplicações
Toque para introduzir as informações do proprietário que serão
apresentadas no ecrã bloqueado.
Marque a caixa de verificação para impedir ou avisar antes de instalar
aplicações que poderão ser maliciosas.
119
120
Credenciais aprovadas
SwiftKey
Toque para apresentar certificados CA aprovados.
• SwiftKey Flow
Instalar do cartão SD
Toque e marque a caixa de verificação para ativar a escrita através do
deslize do dedo no teclado.
Toque nesta opção para instalar certificados codificados a partir do cartão
microSD.
• Idiomas e teclados
Toque para transferir ou atualizar idiomas.
Limpar credenciais
Toque para remover todas as credenciais.
11.3.3 Idioma e teclado
Utilize as definições de Idioma e teclado para selecionar o idioma para
o texto do telefone e para configurar o teclado no ecrã. Pode também
configurar as definições de entrada de voz e a velocidade do ponteiro.
Idioma
• Personalização
Selecione para restaurar o estilo de escrita e novas palavras que tenha
usado ou apagá-las.
• Tema
Tema
Toque para selecionar um tema, tal como claro, cobalto, vermelho, etc.
Mostrar caracteres estrangeiros
Toque para selecionar o idioma e a região pretendidos.
Verificador ortográfico
Marque a caixa de verificação para ativar o sistema para mostrar palavras
sugeridas.
Marque a caixa de verificação para ativar todos os caracteres estrangeiros
quando mantém o dedo na tecla.
Teclas de seta
Marque a caixa de verificação para mostrar as teclas de seta.
Dicionário pessoal
Teclado dividido
Toque para abrir uma lista de palavras que adicionou ao dicionário. Toque
numa palavra para editá-la ou eliminá-la. Toque no botão adicionar (+) para
adicionar uma palavra.
Marque a caixa de verificação para ativar o teclado dividido na horizontal.
Predefinição
Selecionar a função da barra de espaços.
• Avançadas
A barra de espaços irá…
Toque para selecionar um método de introdução predefinido. Toque no
ícone de Definições
à direita do método de introdução selecionado e
pode visualizar um conjunto de definições.
121
122
"." rápido
• Acerca do SwiftKey
Marque a caixa de verificação para ativar o toque duplo da barra de
espaços para inserir um ponto final.
Toque para saber mais sobre o SwiftKey 3, tal como a versão, os termos
de serviço e a privacidade.
Maiúsculas automáticas
Pesquisa por voz
Marque a caixa
automaticamente.
de
verificação
para
capitalizar
as
palavras
Toque para ver definições sobre a pesquisa por voz, tal como idioma, saída
de voz, etc.
Som e vibração ao escrever
Saída de conversão de texto em voz
Toque para personalizar os sons e a vibração ao escrever.
• Motor predefinido
Reconhecimento de voz
Toque para escolher um motor de conversão de texto em voz predefinido,
toque no ícone de definições
para mostrar mais escolhas para cada
motor.
Toque para ativar a tecla de reconhecimento de voz.
Duração do toque longo
• Taxa de discurso
Defina o tempo que será reconhecido como toque longo.
Toque para abrir uma caixa de diálogo onde pode selecionar a velocidade
com que pretende que o sintetizador fale.
Sugestões/Resultados
Marque a caixa de verificação para receber notificações com sugestões e
resultados.
Altura das teclas na vertical
• Ouvir um exemplo
Toque para reproduzir uma breve amostra do sintetizador de voz,
utilizando as definições atuais.
Defina a altura das teclas no teclado vertical.
Velocidade do ponteiro
Altura das teclas na horizontal
Toque para abrir uma caixa de diálogo onde pode alterar a velocidade do
ponteiro. Toque em OK para confirmar.
Defina a altura das teclas no teclado horizontal.
• Estatísticas SwiftKey
Toque para ver estatísticas como eficiência de escrita, toques nas teclas
guardados, erros corrigidos no SwiftKey.
• Vídeos tutoriais
Toque para aceder a uma página Web sobre como utilizar o SwiftKey.
123
124
11.3.4 Cópia de segurança e restauro
Efetuar cópia de segurança dos meus dados
Assinale a caixa de verificação para efetuar uma cópia de segurança das
definições do seu telefone e de outros dados de aplicações para os
Servidores Google, com a sua Conta Google. Se substituir o seu telefone,
as definições e dados dos quais efetuou uma cópia de segurança são
restaurados no novo telefone na primeira vez que iniciar sessão na sua
conta Google. Se assinalar esta opção, é efetuada a cópia de segurança de
uma grande variedade de definições e dados, incluindo as suas palavraspasse Wi-Fi, favoritos, uma lista das aplicações que instalou, as palavras
que adicionou ao dicionário utilizadas pelo teclado no ecrã e a maioria
das definições configuradas com a aplicação Definições. Se desmarcar esta
opção, não é efetuada a cópia de segurança das definições e quaisquer
cópias de segurança existentes são eliminadas dos servidores Google.
Efetuar cópia de segurança da conta
Toque para efetuar cópia de segurança da conta.
Restauro automático
Assinale a caixa de verificação para restaurar as definições e outros dados
dos quais efetuou cópia de segurança quando reinstalar uma aplicação.
Reposição de DRM
Toque para eliminar todas as licenças de DRM.
Configuração original
A reposição do telefone irá eliminar todos os dados pessoais da memória
interna do telefone, incluindo informações sobre a conta Google, quaisquer
outras contas, as definições do sistema e de aplicações, e quaisquer
aplicações transferidas. A reposição do telefone não apaga atualizações do
software do sistema que tenha transferido ou quaisquer ficheiros no cartão
microSD. Se executar a reposição do telefone desta forma, é-lhe solicitado
que introduza novamente o mesmo tipo de informação que forneceu
quando iniciou o Android pela primeira vez.
Se não conseguir ligar o telefone, existe outra forma de executar uma
reposição dos dados de fábrica utilizando as teclas de hardware. Prima
a tecla Aumentar volume e a tecla Power em simultâneo até o ecrã
acender.
11.4 Contas
Utilize estas definições para adicionar, remover e gerir o seu e-mail e
outras contas suportadas. Pode também utilizá-las para controlar a forma
como todas as aplicações enviam, recebem e sincronizam os dados; de
acordo com os seus próprios prazos e se todas as aplicações podem
sincronizar os dados do utilizador automaticamente.
11.4.1 Adicionar conta
Toque para adicionar uma conta para a aplicação selecionada.
11.5 Sistema
11.5.1 Data e hora
Utilize as definições Data e hora para personalizar as suas preferências em
relação à apresentação da data e da hora.
125
126
Data e hora automáticas
11.5.3 Acessibilidade
Toque para selecionar Usar hora fornecida pela rede/GPS ou Desligado.
Utilize as definições de Acessibilidade para configurar todos os plug-ins de
acessibilidade que tiver instalado no telefone.
Marque a caixa de verificação para utilizar a hora fornecida pela rede ou
utilizar a hora fornecida pelo GPS.
TalkBack
Fuso horário automático
Marque a caixa de verificação para utilizar o fuso horário fornecido pela
rede. Ou desmarque para definir todos os valores manualmente.
Definir data
Toque nesta opção para abrir uma caixa de diálogo onde pode definir
manualmente a data do telefone.
Toque para ativar/desativar o TalkBack.
Gestos de ampliação
Toque para ativar/desativar a função de ampliação/redução tocando três
vezes no ecrã.
Tecla Power termina a chamada
Definir hora
Toque nesta opção para abrir uma caixa de diálogo onde pode definir
manualmente a hora do telefone.
Marque a caixa de verificação para terminar uma chamada premindo a tecla
Power durante a chamada.
Selecionar fuso horário
Dizer palavras-passe
Toque nesta opção para abrir uma caixa de diálogo onde pode definir o
fuso horário do telefone.
Formato de 24 horas
Marque a caixa de verificação para apresentar a hora utilizando um formato de 24h.
Marque a caixa de verificação para ouvir as palavras-passe à medida que
as escreve.
Atalho de acessibilidade
Toque para ativar/desativar as funções de acessibilidade.
Formato de data
Toque nesta opção para abrir uma caixa de diálogo onde pode selecionar
o formato de apresentação da data.
Servidor NTP
Toque para selecionar o servidor NTP para as definições de atualização
automática da hora.
11.5.2 Ativação/desativação programada
Atraso de tocar sem soltar
Toque para ajustar a duração do atraso do gesto tocar sem soltar. Esta
função permite ao telefone diferenciar entre tocar e tocar sem soltar, o
que pode evitar operações incorretas.
Melhorar acessibilidade na web
Toque para predefinir a hora de ativação/desativação programada e o
modo de repetição.
Toque para abrir uma caixa de diálogo que lhe pede para instalar scripts
do Google que tornam o seu conteúdo Web mais acessível. Toque em
Permitir para confirmar.
127
128
11.5.4 Opções do programador
Permitir locais fictícios
Para aceder a esta função, toque em Definições\Sobre o telefone,
depois toque em Número da compilação 7 vezes. Agora as Opções
do programador já estão disponíveis.
Marque a caixa de verificação para permitir que uma ferramenta de
desenvolvimento num computador controle a posição onde o telefone
pensa estar localizado, em vez de utilizar as ferramentas internas do
telefone para o fazer.
O ecrã Desenvolvimento contém definições úteis para o desenvolvimento
de aplicações Android. Para obter todas as informações, incluindo
documentação sobre as aplicações Android e as ferramentas de
desenvolvimento, consulte o web site do fabricante do Android (http://
developer.android.com).
Palavra-passe de cópia de segurança do computador
Toque para definir/alterar/remover a palavra-passe de cópia de segurança
do computador.
Selecionar aplicação de depuração
Toque para selecionar a aplicação de depuração.
Aguardar pelo depurador
Marque a caixa de verificação para aguardar que o depurador seja
associado antes de ser executado.
Verificar aplicações por USB
Permanecer ativo
Marque a caixa de verificação para impedir que o ecrã escureça e bloqueie
quando o telefone estiver ligado a um carregador ou a um dispositivo USB
de alimentação. Não utilize esta definição com uma imagem estática no
ecrã durante longos períodos de tempo, pois o ecrã pode ficar marcado
com essa imagem.
Proteger o cartão SD
Marque a caixa de verificação para definir que as aplicações devem pedir
permissão para ler o cartão SD.
Depuração USB
Marque a caixa de verificação para verificar as aplicações por USB.
Mostrar toques
Marque a caixa de verificação para mostrar feedback visual para toques.
Localização do ponteiro
Marque a caixa de verificação para mostrar dados de toque atuais.
Mostrar disposição
Marque a caixa de verificação para mostrar cortes, margens, etc.
Marque a caixa de verificação para permitir que as ferramentas de
depuração de um computador comuniquem com o seu telefone através
de uma ligação USB.
Mostrar atual. vista GPU
Marque a caixa de verificação para mostrar as atualizações de vista GPU.
Relatório de erros do menu de ativação
Mostrar atualizações de camadas de hardware
Marque a caixa de verificação para incluir a opção de enviar um relatório
de erros no menu de ativação.
Marque a caixa de verificação para mostrar atualizações de camadas de
hardware.
130
129
Mostrar sobreposição GPU
Mostrar a utilização da CPU
Marque a caixa de verificação para mostrar a sobreposição GPU.
Marque a caixa de verificação para mostrar a utilização da CPU.
Mostrar atualiz. de sup.
Renderização GPU de perfil
Marque a caixa de verificação para mostrar as atualizações de superfície.
Marque a caixa de verificação para utilizar a aceleração de hardware 2D
nas aplicações.
Escala de animação de janelas
Toque para ajustar a escala de animação para a janela.
Escala de animação de transição
Toque para ajustar a escala de animação enquanto efetua uma transição.
Ativar rastreios OpenGL
Toque para ajustar os rastreios OpenGL.
Ativar rastreios
Toque para ajustar os rastreios.
Escala de duração animação
Toque para ajustar a escala de duração da animação.
Não manter atividades
Marque a caixa de verificação para fechar todas as atividades quando o
utilizador sair.
Desativar sobreposições HW
Marque a caixa de verificação para selecionar utilizar sempre o GPU para
composição do ecrã.
Limite proc. seg. plano
Toque para alterar o limite para processos em segundo plano.
Forçar renderização GPU
Marque a caixa de verificação para forçar a utilização da aceleração de
hardware 2D nas aplicações.
Forçar 4x MSAA
Mostrar todos os ANRs
Marque a caixa de verificação para mostrar a caixa de diálogo "Aplicação
não responde" para aplicações em segundo plano.
Marque a caixa de verificação para ativar 4x MSAA.
Modo restrito ativado
Marque a caixa de verificação para ativar o modo restrito. Depois de
ativado, o ecrã pisca quando as aplicações efetuam operações longas no
processo principal.
131
132
11.5.5 Arranque rápido
Marque a caixa de verificação para ativar o Arranque rápido para
diminuir o tempo de arranque. Pode também ativar esta função nas opções
do telefone ao premir a tecla Power.
11.5.6 Regulamentos e Segurança
Toque para ver informações sobre o modelo do produto, nome de fabrico,
número IMEI e alguns logótipos ou texto de certificação.
máximo partido
12 Tdoirarseuotelefone...................
Pode transferir atualizações de software gratuitamente a partir do website
(www.alcatelonetouch.com).
12.1 ONE TOUCH Center
11.5.7 Sobre o telefone
Aqui pode encontrar informações variadas, desde informações legais,
número de modelo, versão do firmware, versão de banda base, versão do
kernel, número da compilação etc. relacionados com os seguintes:
Atualizações do sistema
Toque para verificar se existem atualizações de sistema.
Atualizações do sistema (memória)
O ONE TOUCH Center inclui:
• Contactos
Permite-lhe criar uma cópia de segurança de entradas de contactos para
que não tenha de se preocupar se perder, partir, ou trocar de telefone, ou
se mudar de fornecedor de serviço.
• Mensagens
Toque para verificar se existem atualizações de sistema (memória).
Liberta-o da tarefa aborrecida de introduzir texto nos teclados. Todas as
suas mensagens estão bem organizadas e o acesso é fácil.
Estado
• Fotografias
Contém o estado da bateria, o nível da bateria, o meu número de telefone,
a rede, a intensidade do sinal, etc.
Permite-lhe importar facilmente fotografias a partir do computador ou do
telefone e organizá-las em diferentes álbuns para uma melhor gestão.
• Vídeos
Informações legais
Toque nesta opção para ver as informações legais.
Pode obter mais informações sobre o telefone, tais como o número do
modelo, a versão de firmware, a versão de baseband, a versão de kernel e
o número da compilação.
133
Permite-lhe introduzir ficheiros de vídeo a partir do computador para
reprodução e depois carregá-los para a pasta do telefone.
• Música
Permite-lhe procurar rapidamente os seus favoritos no computador, gerir
a melhor biblioteca e tirar partido da jukebox digital móvel mais simples
à sua maneira.
134
• Aplicação
12.2.2 FOTA Upgrade
Permite-lhe importar aplicações móveis transferidas e instalá-las no
telefone através da sincronização.
Pode utilizar a ferramenta FOTA Upgrade para atualizar o software do
telefone.
• Cópia de segurança
Para aceder às Atualizações do sistema, abra o painel de notificações
e toque em , depois toque em
. Em seguida, toque em Sobre o
telefone\Atualizações do sistema. Ou pode tocar diretamente em
e aceder a Definições\Sobre o telefone\Atualizações do sistema.
Toque em Verificar atualizações, o telefone irá procurar o software
mais recente. Se pretender atualizar o sistema, toque no botão Transferir,
quando concluída, pode tocar em Instalar para concluir o processo de
atualização. O telefone ficará atualizado com o software mais recente.
Permite-lhe efetuar cópias de segurança dos seus contactos, mensagens,
calendário, fotografias e aplicações e, em seguida, importar os ficheiros de
cópia de segurança para o telefone.
Sistemas operativos suportados
Windows XP/Vista/Windows 7.
12.2 Atualização
Pode utilizar a ferramenta Mobile Upgrade ou a ferramenta FOTA Upgrade
para atualizar o software do telefone.
12.2.1 Mobile Upgrade
Transfira o Mobile Upgrade a partir do website da ALCATEL ONE
TOUCH (www.alcatelonetouch.com) e instale-o no seu computador. Inicie
a ferramenta e atualize o telefone seguindo as instruções passo a passo
(consulte o manual do utilizador fornecido com a ferramenta). O seu
telefone terá agora o software mais recente.
Deve ativar a ligação de dados antes de procurar atualizações. Ao reiniciar
o telefone, estão também disponíveis definições para intervalos de
verificação automática e lembretes sobre atualizações.
Se tiver escolhido a verificação automática, quando o sistema encontrar
uma nova versão, o ícone
aparece na barra de estado. Toque na
notificação para aceder às Atualizações do sistema diretamente.
Durante a transferência ou atualização com o FOTA, para evitar
erros na localização dos pacotes de atualização corretos, não altere
a sua localização de armazenamento predefinida.
Após o processo de atualização perderá todas as informações
pessoais definitivamente. Recomendamos que efetue a cópia de
segurança dos dados pessoais utilizando o ONE TOUCH Center
antes da atualização.
135
136
13 Garantia do telefone..........
O seu telefone possui uma garantia contra quaisquer defeitos ou avarias
que possam ocorrer em condições de utilização normal durante o período
de garantia de doze (12) meses (1) a partir da data de compra, conforme
indicado na fatura original.
As baterias (2) e acessórios vendidos com o telefone também têm garantia
contra qualquer defeito que possa ocorrer durante os primeiros seis (6)
meses(1) a partir da data de compra indicada na fatura original.
Na eventualidade de qualquer defeito no telefone que impeça a utilização
normal, deve informar imediatamente o vendedor e apresentar o telefone
com a fatura original.
Caso se confirme o defeito, o seu telefone ou peça será substituído ou
reparado, se adequado. O telefone ou acessório reparado tem garantia
de um (1) mês para o mesmo defeito. A reparação ou substituição pode
ser efetuada utilizando componentes recondicionados com a mesma
funcionalidade.
Esta garantia cobre o custo das peças e mão-de-obra mas exclui quaisquer
outros custos.
(1)
(2)
O período de garantia pode variar consoante o seu país.
A vida útil da bateria recarregável do telemóvel em termos de tempo de
conversação e tempo de espera e a vida útil total de utilização, dependem
das condições de utilização e configuração de rede. Como as baterias são
consideradas itens consumíveis, as especificações indicam que deverá obter o
desempenho ótimo do seu telefone durante os primeiros seis meses após a
compra e aproximadamente em mais 200 recargas.
137
Esta garantia não se aplica a defeitos no seu telefone e/ou acessórios
devido a (sem quaisquer limitações):
1) N
ão cumprimento das instruções de utilização e instalação, ou dos
padrões técnicos e de segurança aplicáveis à área geográfica onde o
telefone é utilizado,
2) L igação a qualquer equipamento não fornecido ou não recomendado
pela TCT Mobile Limited,
3) Alteração ou reparação efetuada por indivíduos não autorizados pela
TCT Mobile Limited e respetivos afiliados ou vendedor,
4) M
odificação, ajuste ou alteração de software ou equipamento efetuados
por indivíduos não autorizados pela TCT Mobile Limited,
5) C
ondições meteorológicas severas, relâmpagos, incêndio, humidade,
infiltração de líquidos ou alimentos, produtos químicos, transferência de
ficheiros, bloqueio, alta tensão, corrosão, oxidação, etc…
O telefone não será reparado caso as etiquetas ou números de série (IMEI)
tenham sido removidos ou alterados.
Não existem garantias expressas, sejam escritas, orais ou implícitas, para
além desta garantia limitada impressa ou para além da garantia obrigatória
fornecida pelo seu país ou jurisdição.
Em caso algum deverá a TCT Mobile Limited, ou qualquer um dos seus
afiliados, ser responsabilizada por danos indiretos, acidentais ou consequenciais
de qualquer natureza, incluindo, mas não se limitando a, danos ou perdas
comerciais ou financeiras, perda de dados ou perda de imagem, na medida em
que a responsabilidade por esses danos possa ser renunciada por lei.
Alguns países/estados não permitem a exclusão ou limitação de danos
indiretos, acidentais ou consequenciais, ou a limitação da duração das
garantias implícitas; nesse caso, as limitações ou exclusões anteriores
podem não se aplicar ao seu caso.
138
14 Acessórios ..........................
A mais recente geração de telemóveis ALCATEL ONE TOUCH fornece
uma função mãos-livres incorporada que lhe permite utilizar o telefone
à distância, como por exemplo, em cima de uma mesa. Para aqueles que
preferem manter as suas conversas confidenciais, está também disponível
um dispositivo para o ouvido conhecido como auricular.
1. Carregador
2. Cabo USB
3. Auricular estéreo
Utilize apenas o seu telefone com baterias, carregadores e
acessórios ALCATEL ONE TOUCH fornecidos na embalagem.
15 Resolução de problemas���
Antes de entrar em contacto com o serviço pós-venda, aconselhamos que
leia as seguintes recomendações:
• Para um funcionamento ideal, aconselha-se a recarregar a bateria
completamente (
).
• Evite memorizar um grande número de dados na memória do telemóvel,
pois o seu desempenho poderá ficar diminuído.
• Utilize a Configuração original e a ferramenta Mobile Upgrade
para efetuar a formatação do telefone ou a atualização do software
do mesmo (para repor os dados de fábrica, mantenha premida a tecla
Power e a tecla Aumentar volume em simultâneo). TODOS os dados
do utilizador do telemóvel: contactos, fotografias, mensagens, ficheiros
e aplicações transferidas serão perdidos definitivamente. Aconselhamos
vivamente que efetue uma cópia de segurança completa dos dados e
perfil do telemóvel através do ONE TOUCH Center antes de realizar a
formatação ou atualização do mesmo.
e efetue as seguintes verificações:
O meu telemóvel está inerte ou não liga
• Verifique o nível de carga da bateria, recarregue-a durante, pelo menos,
20 minutos.
• Prima sem soltar a tecla Power durante mais de 7 segundos para tentar
reiniciar.
• Se mesmo assim não funcionar, reinicie o telefone utilizando a tecla
Power e a tecla Aumentar volume.
• Se mesmo assim não funcionar, utilize a reposição dos dados de fábrica
para formatar o telemóvel ou o FOTA/Mobile Upgrade para atualizar o
software.
O meu telemóvel está inerte há vários minutos
• Reinicie o telemóvel premindo sem soltar a tecla Power.
• Se mesmo assim não funcionar, utilize a reposição dos dados de fábrica
para formatar o telemóvel ou o FOTA/Mobile Upgrade para atualizar o
software.
139
140
O meu telemóvel desliga-se sozinho
• Verifique se o ecrã está bloqueado quando não está a utilizar o
telemóvel e certifique-se de que não prime a tecla Power por engano e
desbloqueia o ecrã.
• Verifique o nível de carga da bateria.
• Se mesmo assim não funcionar, utilize a reposição dos dados de fábrica
para formatar o telemóvel ou o FOTA/Mobile Upgrade para atualizar o
software.
O meu telemóvel não recarrega corretamente
• Certifique-se de que está a utilizar o carregador Alcatel ONE TOUCH
da caixa.
• Certifique-se de que a bateria não está completamente descarregada; se
a bateria esteve descarregada durante um longo período, o indicador de
carga da bateria poderá demorar cerca de 20 minutos a ser apresentado
no ecrã.
• Certifique-se de que o carregamento é efetuado em condições normais
(0 °C a +40 °C).
• No estrangeiro, verifique se as tomadas de corrente são compatíveis.
O meu telemóvel não consegue ligar-se a uma rede ou a
mensagem "Sem serviço" é apresentada
• Tente ligar de outro local.
• Verifique a cobertura de rede com o seu operador.
• Verifique a validade do seu cartão SIM junto do seu operador.
• Tente selecionar manualmente a(s) rede(s) disponível(is) (consulte
"11.1.9 Redes móveis")
• Tente ligar mais tarde, a rede pode estar sobrecarregada.
O meu telemóvel não liga à Internet
• Verifique se o número IMEI (digite *#06#) é igual ao impresso no seu
cartão de garantia ou caixa.
• Certifique-se de que o serviço de acesso à Internet do seu cartão SIM
está disponível.
• Verifique as definições de ligação à Internet do seu telemóvel.
• Certifique-se de que se encontra num local com cobertura de rede.
• Tente ligar mais tarde ou noutro local.
141
Cartão SIM inválido
• Certifique-se de que o cartão SIM foi inserido corretamente (consulte
"Inserir ou retirar o cartão SIM").
• Certifique-se de que o chip do cartão SIM não se encontra danificado
ou riscado.
• Certifique-se de que o serviço do seu cartão SIM está disponível.
Não é possível efetuar chamadas
• Certifique-se de que marcou um número válido e tocou em Chamar.
• Para chamadas internacionais, verifique os códigos de país/zona.
• Certifique-se de que o telemóvel está ligado a uma rede e que esta não
está sobrecarregada ou não acessível.
• Verifique o estado da sua assinatura junto do seu operador (crédito,
validade do cartão SIM, etc.).
• Certifique-se de que não restringiu as chamadas de saída.
• Certifique-se de que o telemóvel não está em modo de voo.
Não é possível receber chamadas
• Certifique-se de que o telemóvel está ativado e ligado a uma rede
(verifique se a rede está sobrecarregada ou não acessível).
• Verifique o estado da sua assinatura junto do seu operador (crédito,
validade do cartão SIM, etc.).
• Certifique-se de que não reencaminhou as chamadas de entrada.
• Certifique-se de que não restringiu certas chamadas.
• Certifique-se de que o telemóvel não está em modo de voo.
O nome/número do meu interlocutor não é visualizado quando
recebo uma chamada
• Verifique se subscreveu este serviço junto do seu operador.
• O seu interlocutor ocultou o nome ou número.
Não consigo encontrar os meus contactos
• Certifique-se de que o seu cartão SIM não está danificado.
• Certifique-se de que o seu cartão SIM está corretamente inserido.
• Importe todos os contactos armazenados no cartão SIM para o
telemóvel.
142
A qualidade sonora das chamadas é fraca
• Durante uma chamada, pode ajustar o volume premindo a tecla
Aumentar/Diminuir volume.
• Verifique a intensidade do sinal da rede
.
• Certifique-se de que o recetor, o conector ou o altifalante do telefone
estão limpos.
Não posso utilizar certas funções descritas neste manual
• Verifique junto do seu operador se a sua assinatura inclui este serviço.
• Verifique se esta função não necessita de um acessório ALCATEL ONE
TOUCH.
Não é marcado nenhum número quando seleciono um dos meus
contactos
• Certifique-se de que registou corretamente o número nos seus
contactos.
• Verifique se selecionou o prefixo do país quando faz uma chamada para
o estrangeiro.
Não consigo adicionar um contacto aos meus contactos
• Verifique se os contactos do cartão SIM estão cheios; apague alguns
contactos ou guarde-os nos contactos do telemóvel (i.e. contactos
profissionais ou pessoais).
Os meus correspondentes não podem deixar mensagens na
minha caixa de correio de voz
• Verifique a disponibilidade deste serviço junto do seu operador.
Não consigo aceder à minha caixa de correio de voz
• Verifique se o número da caixa de correio de voz do seu operador está
corretamente inserido em "Número do correio de voz".
• Tente mais tarde se a rede estiver ocupada.
Não consigo enviar nem receber MMS
• Verifique se a memória do telemóvel está cheia.
• Contacte o operador de rede para verificar a disponibilidade do serviço
e verifique os parâmetros da MMS (consulte "4.1.3 Ajustar definições
de mensagens")
• Verifique o número do centro de serviço ou o seu perfil MMS junto do
seu operador.
143
• O centro servidor pode estar saturado; tente novamente mais tarde.
PIN do cartão SIM bloqueado
• Entre em contacto com o seu operador para obter o código PUK de
desbloqueio.
Não consigo ligar o telemóvel ao meu computador
• Instale o ALCATEL ONE TOUCH Center.
• Verifique se o seu controlador USB está corretamente instalado.
• Abra o painel de Notificações para verificar se o Android Manager Agent
está ativado.
• Verifique se marcou a caixa de verificação da depuração USB.
• Verifique se o seu computador cumpre os requisitos para a instalação do
Android Manager da ALCATEL ONE TOUCH.
• Certifique-se de que está a utilizar o cabo correto da caixa.
Não consigo transferir novos ficheiros
• Certifique-se de que tem memória suficiente para a transferência.
• Selecione o cartão SD interno como o local para armazenar ficheiros
transferidos.
• Verifique o estado da sua assinatura com o operador.
O telemóvel não é detetado por outros através de Bluetooth
• Certifique-se de que o Bluetooth está ativado e que o telemóvel está
visível para outros utilizadores (consulte "6.3 Ligação a dispositivos
Bluetooth").
• Certifique-se de que ambos os telemóveis estão dentro do raio de
deteção do Bluetooth.
Como fazer com que a bateria dure mais tempo
• Certifique-se de que efetua o tempo de carga completo (mínimo 2,5
horas).
• Após uma carga parcial, o indicador de nível da bateria pode não ser
exato. Aguarde, pelo menos, 20 minutos após retirar o carregador para
obter uma indicação correta.
• Ajuste o brilho do ecrã, conforme necessário.
• Aumente o intervalo de verificação automática do e-mail até ao
máximo.
144
• Atualize notícias e informação meteorológica a pedido manualmente ou
aumente o intervalo de verificação automática.
• Feche aplicações em segundo plano se não forem utilizadas durante um
longo período de tempo.
• Desative o Bluetooth, o Wi-Fi ou o GPS quando não estiver a utilizá-los.
O telefone aquece se realizar chamadas, jogar, navegar na
Internet, ou executar outras aplicações complexas durante
longos períodos de tempo.
• Este aquecimento é uma consequência normal da gestão de um grande
volume de dados por parte da CPU. Se terminar as ações referidas
acima fará com que o seu telefone retome os valores normais de
temperatura.
16 Especificações
Processador
MTK6572
Plataforma
Android™ 4.2
Memória
ROM: 4 GB/8 GB
RAM: 512 MB
Dimensões
(CxLxE)
127,1 x 62 x 7,95 mm
Peso
96 g com bateria
Ecrã
4.3", IPS, FWVGA
Rede
UMTS:
900/2100 MHz
GSM/GPRS/EDGE:
Banda quádrupla 850/900/1800/1900 MHz
(A frequência da banda e a velocidade dos
dados dependem do operador.)
GPS
GPS assistido/antena GPS interna
Ligação
• Bluetooth V4.0/A2DP
• Wi-Fi IEEE 802.11 b/g/n
• Tomada áudio de 3,5 mm
• Micro USB
Câmara
• Câmara posterior de 5.0 megapixels
• Câmara frontal de 0.3 megapixels
145
146
Formatos de áudio AAC, AAC+, MP3, MP4, Midi
suportados
Formatos de vídeo
suportados
MPEG-4, H.263, H.264
Bateria (1)
• Bateria de iões de lítio de polímero, 1700
mAh
Funcionalidades
especiais
• Sensor G (giroscópio)
ALCATEL é uma marca comercial da Alcatel-Lucent e é
utilizada sob licença da TCT Mobile Limited.
• Sensor de iluminação
• Sensor de proximidade
© Copyright 2014 TCT Mobile Limited
Todos os direitos reservados
Nota: As especificações estão sujeitas a alterações sem aviso prévio. (1)
A TCT Mobile Limited reserva-se o direito de alterar
as especificações materiais ou técnicas sem aviso
prévio.
(1)
A bateria original foi alvo de inspeções de segurança rigorosas para cumprir
as normas de qualificação, a utilização de baterias não originais pode ser
perigosa.
147
Português - CJA17U2ALAJA
A NU TROPIC (Amar Kabouche) é responsável pela composição, arranjo e
mistura de todos os toques de "Assinatura" incorporados neste telefone.
148
149
150
151
152
153
154